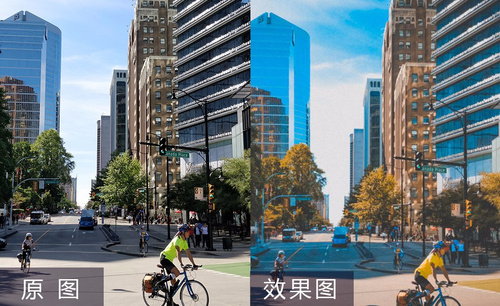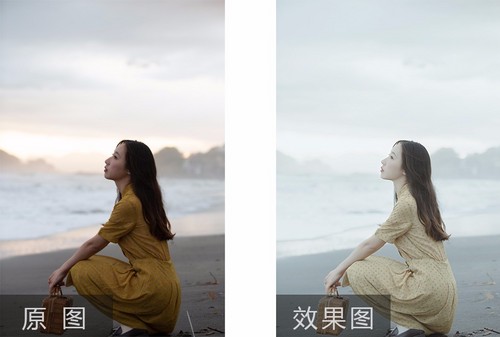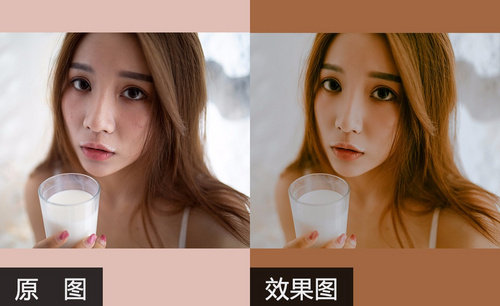lr日系调色
日系海报是我们生活当中常见比较的一种,日系海报设计是需要使用到lr软件的,首先需要将我们准备好的素材导入到其中,接着就需要调整素材的参数,调整完成以后需要改善面板的参数问题,比如饱和度、色调曲线等等,下一步就需要导入其他的素材,然后使用修补工具改善画面的瑕疵,在使用滤镜改善素材,下面让我们来详细的了解一下关于lr日系调色的知识介绍吧!

PS和LR如何调出干净通透的日系色调
1.【打开】LR,【导入】素材,【基本】面板,调整【参数】,具体参数效果如图示。
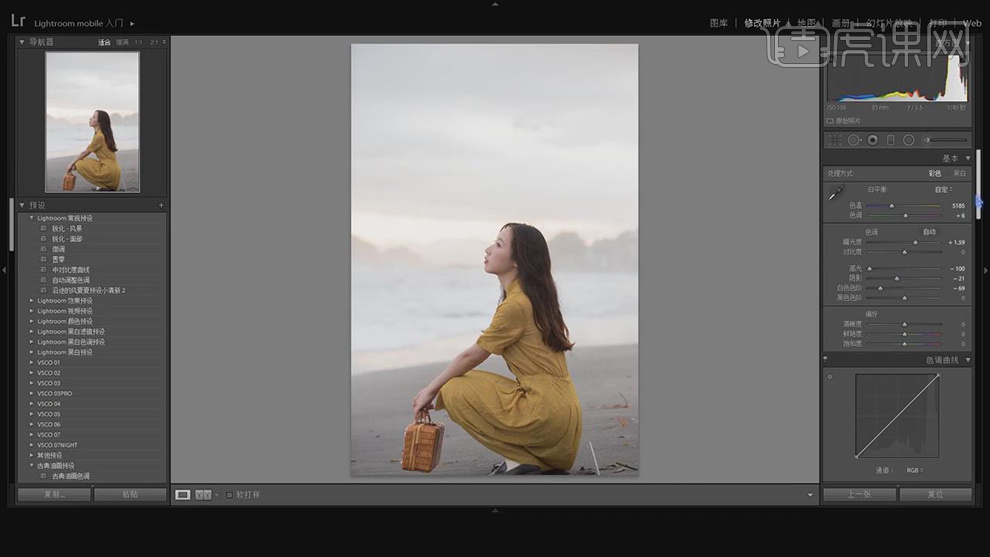
2.【基本】面板,调整【饱和度】-20,具体如图示。
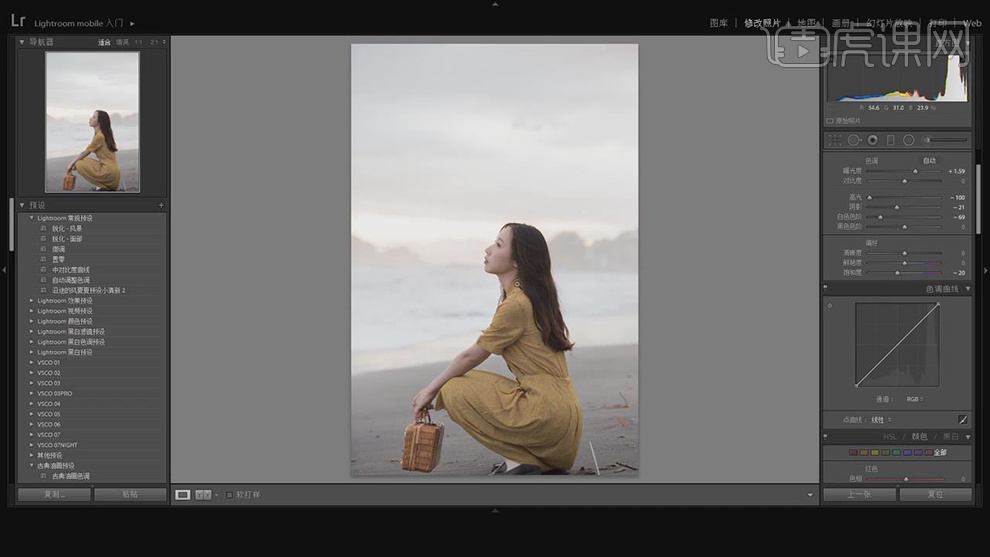
3.【色调曲线】面板,调整【曲线】参数,具体参数如图示。
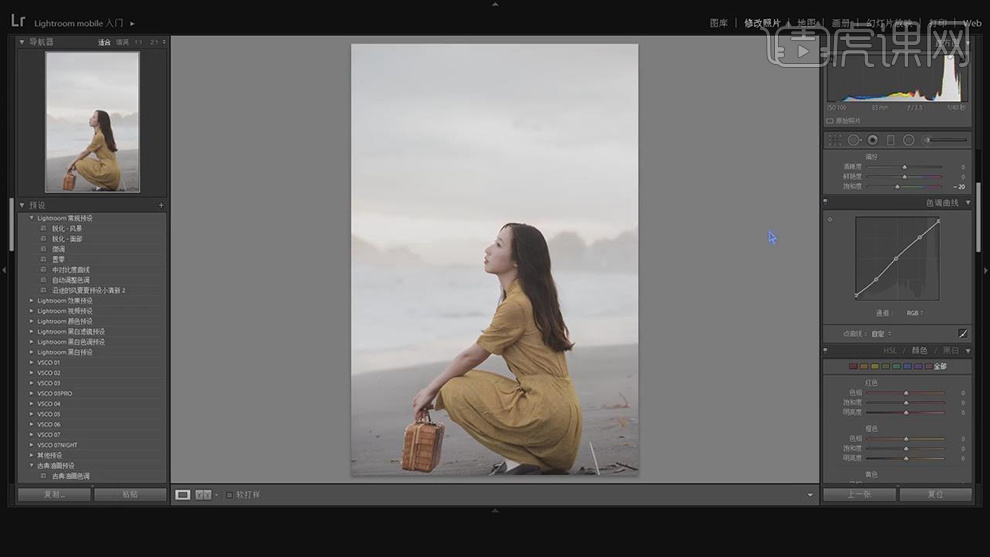
4.【颜色】面板,调整【绿色】与【黄色】参数,具体参数效果如图示。
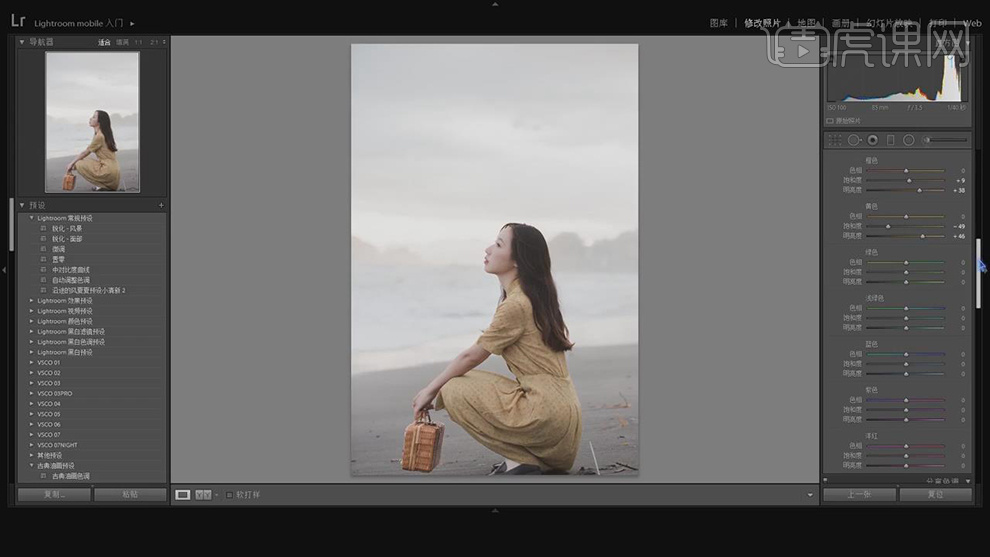
5.【颜色】面板,调整【浅绿色】与【蓝色】参数,具体参数效果如图示。
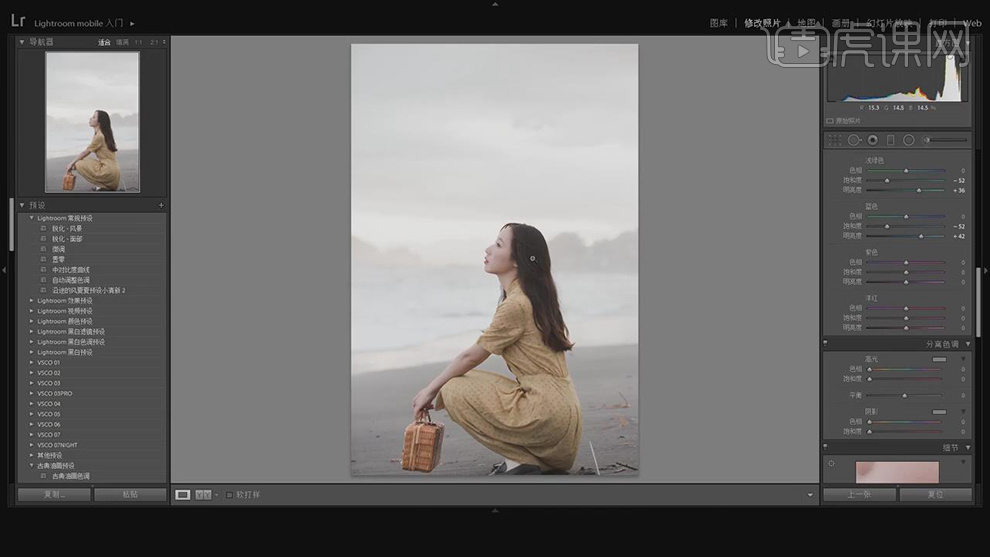
6.【分离色调】面板,调整【高光】与【阴影】参数,具体参数效果如图示。
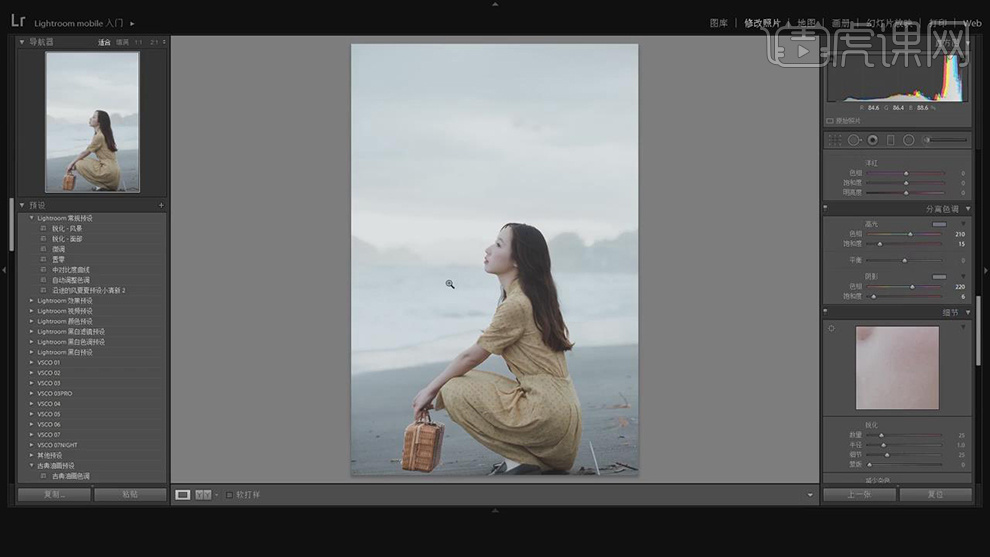
7.【相机校准】面板,调整【三原色】参数,具体参数效果如图示。
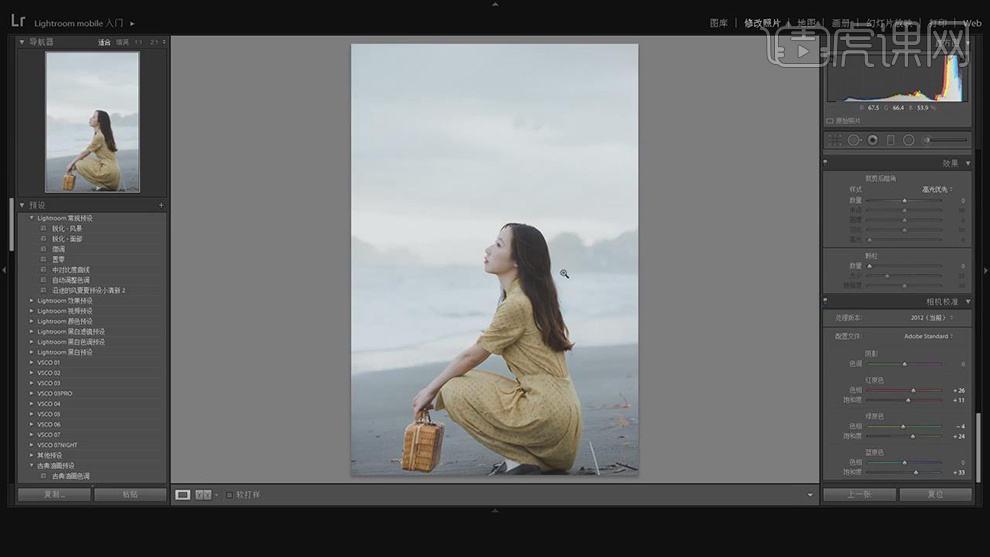
8.【打开】PS,【导入】素材,【Ctrl+J】复制图层,使用【修补工具】,修复画面瑕疵,具体如图示。
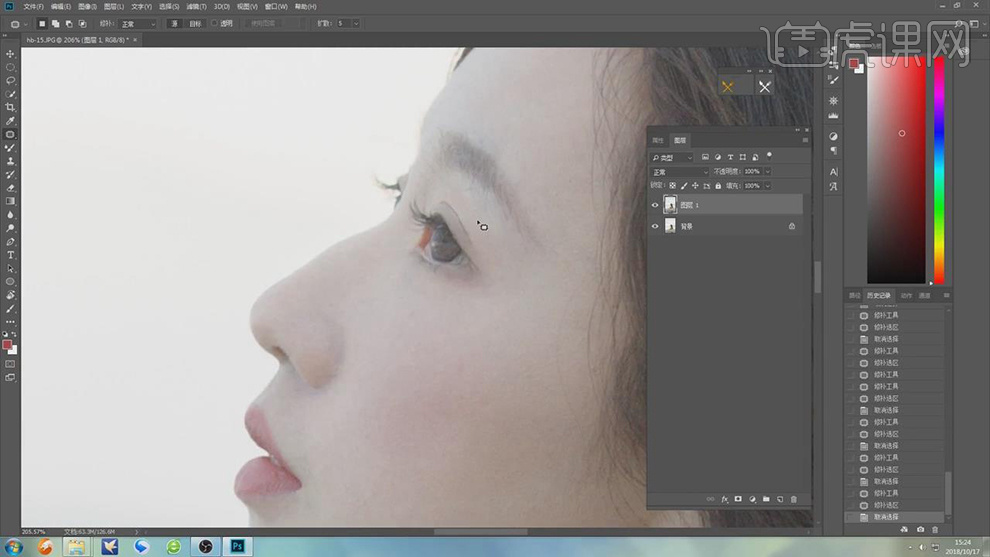
9.【Ctrl+J】复制图层,【滤镜】-【Imagenomic】-【Portraiture】,调整【参数】,具体如图示。

10.使用【锐化工具】,【强度】35%,涂抹眼睛。【Ctrl+Alt+Shift+E】盖印图层,【滤镜】-【Aline Skin】-【Exposure7】,点击【富士 Pro 400H】,调整【参数】,具体如图示。
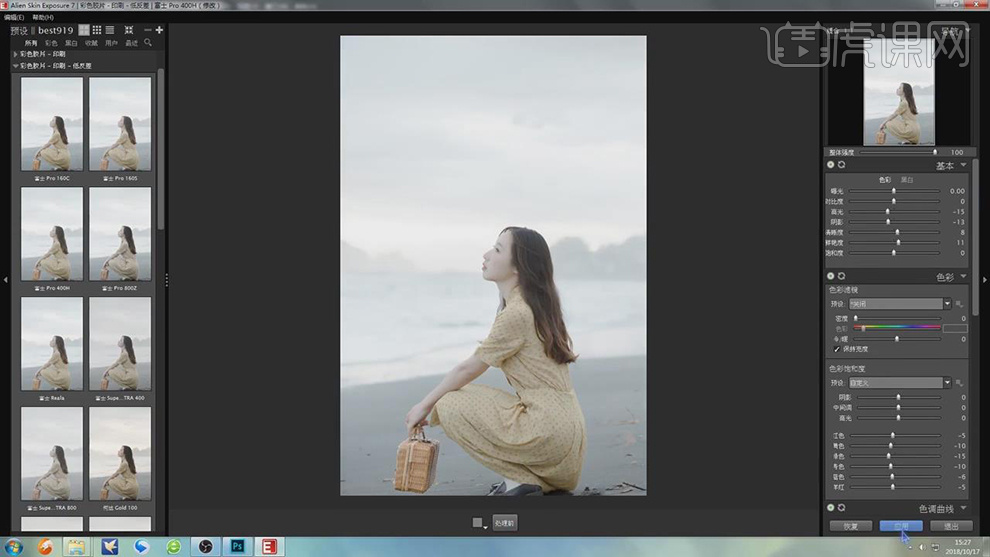
11.添加【蒙版】,使用【画笔工具】,黑色画笔,不透明度20%,进行涂抹皮肤,具体如图示。
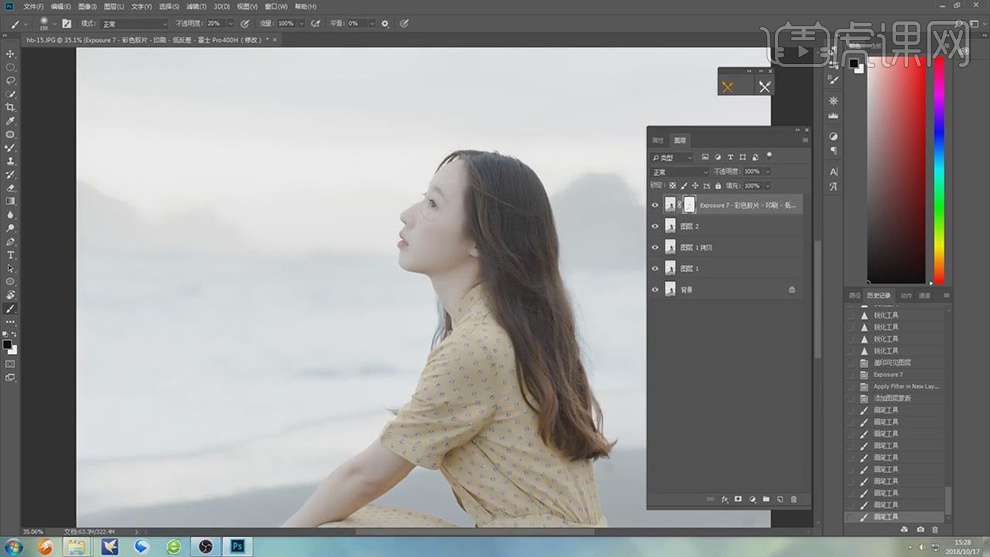
12.【Ctrl+Alt+Shift+E】盖印图层,新建【可选颜色】,调整【黄色】参数,具体参数效果如图示。
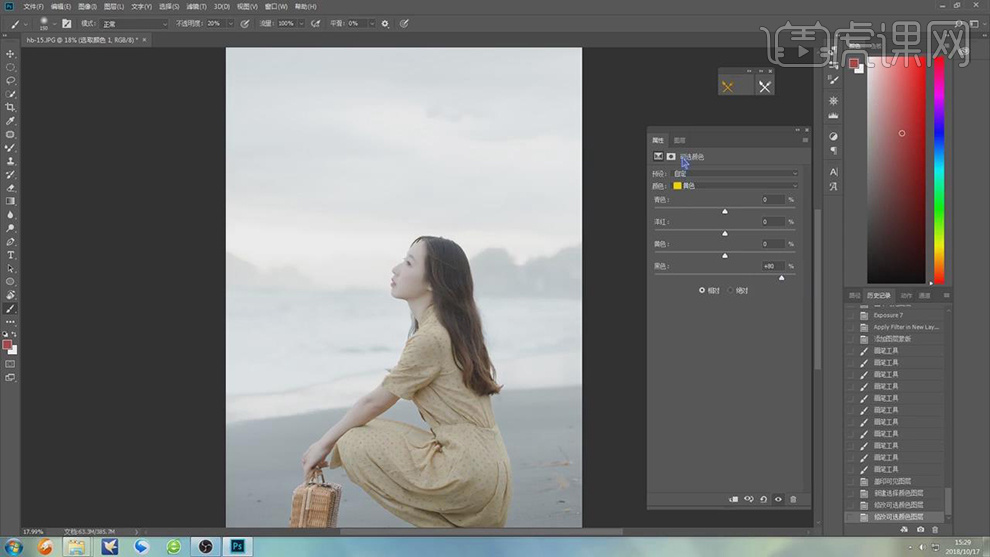
13.【可选颜色】面板,调整【白色】参数,具体参数效果如图示。
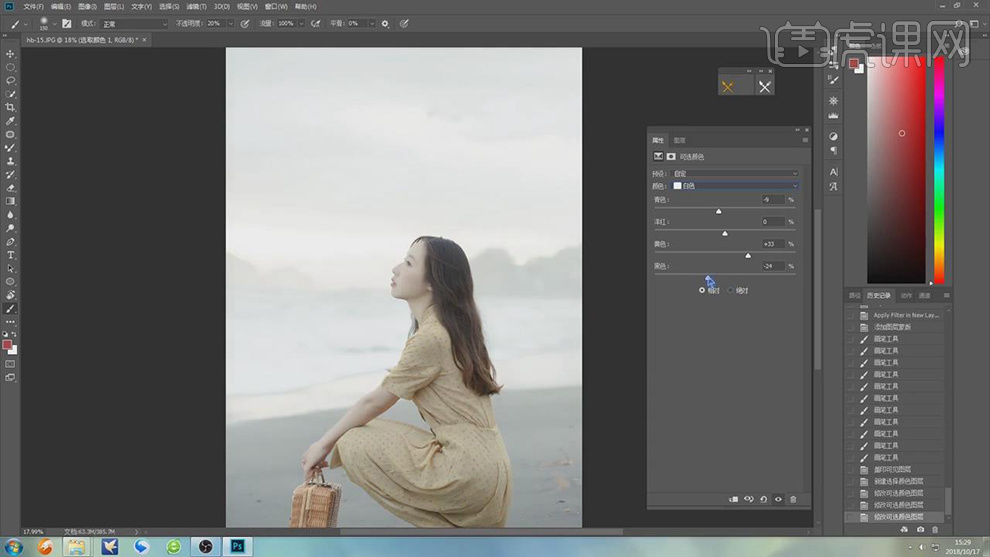
14.【Ctrl+Alt+Shift+E】盖印图层,【滤镜】-【Camera Raw】滤镜,调整【色温】-5,具体如图示。

15.【Ctrl+J】复制图层,【Ctrl+Shift+X】液化,对人物进行液化调整,具体如图示。
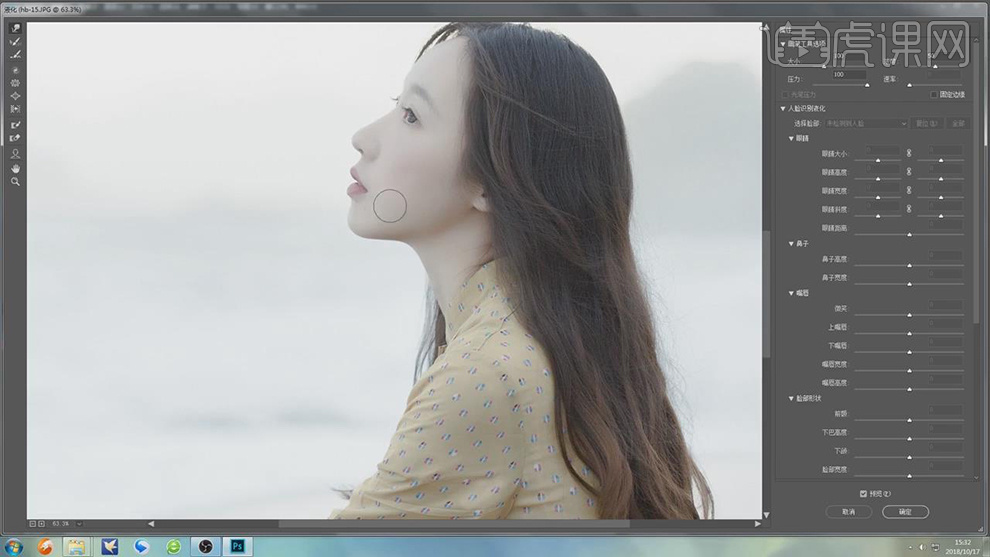
16.最终效果具体如图所示。
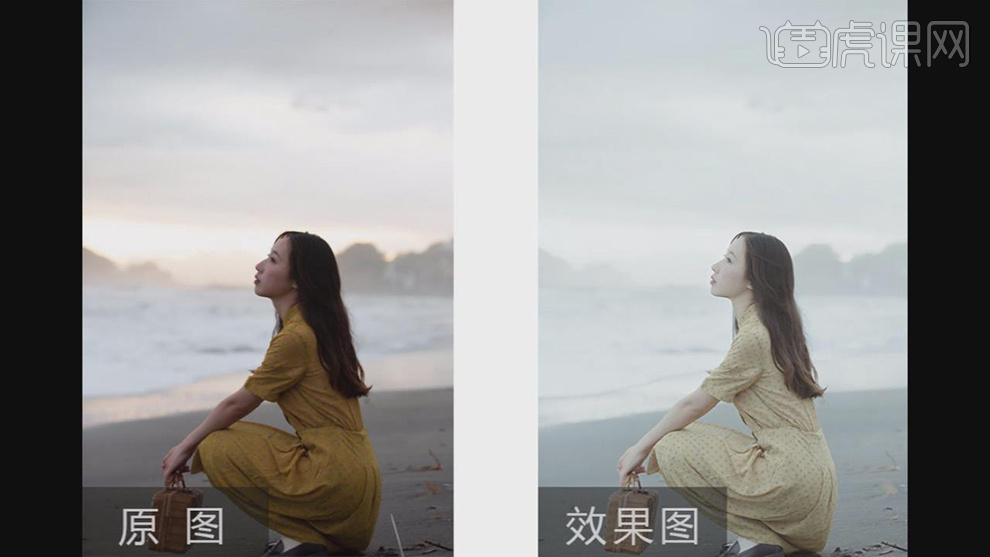
【PS+LR】论中性灰在日系人像后期中的运用
1、本课主要内容如图示。
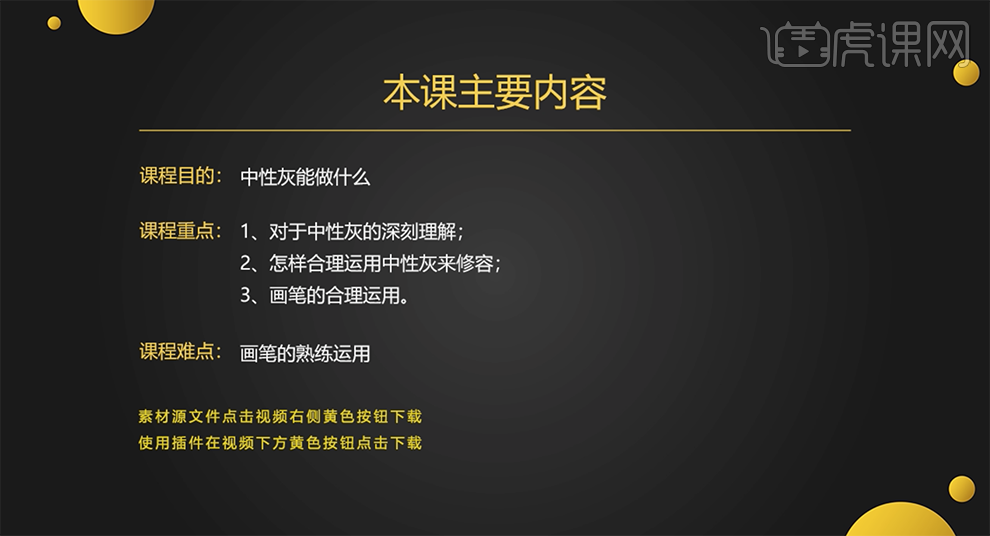
2、[打开]LR软件,[打开]素材文档。具体显示如图示。
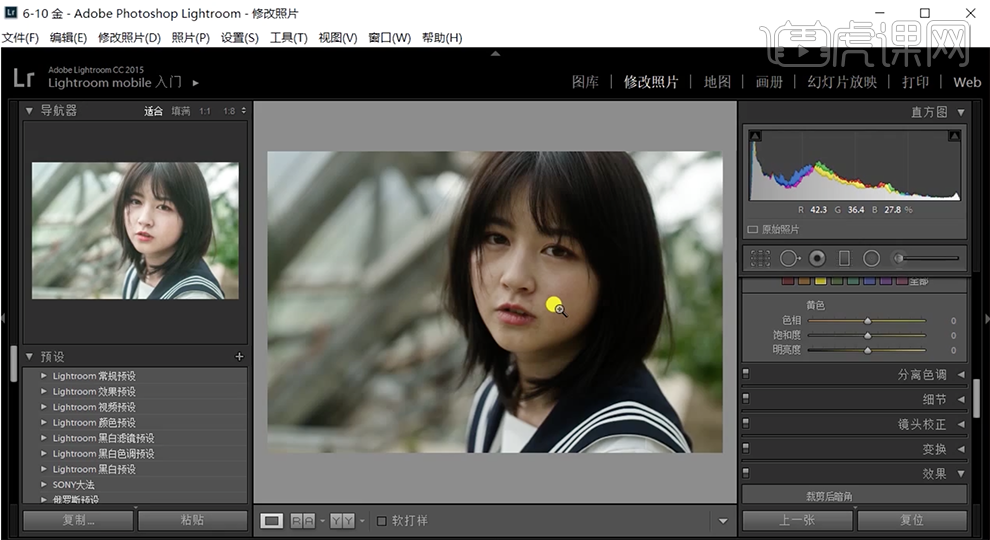
3、单击[基本],具体参数如图示。具体效果如图示。
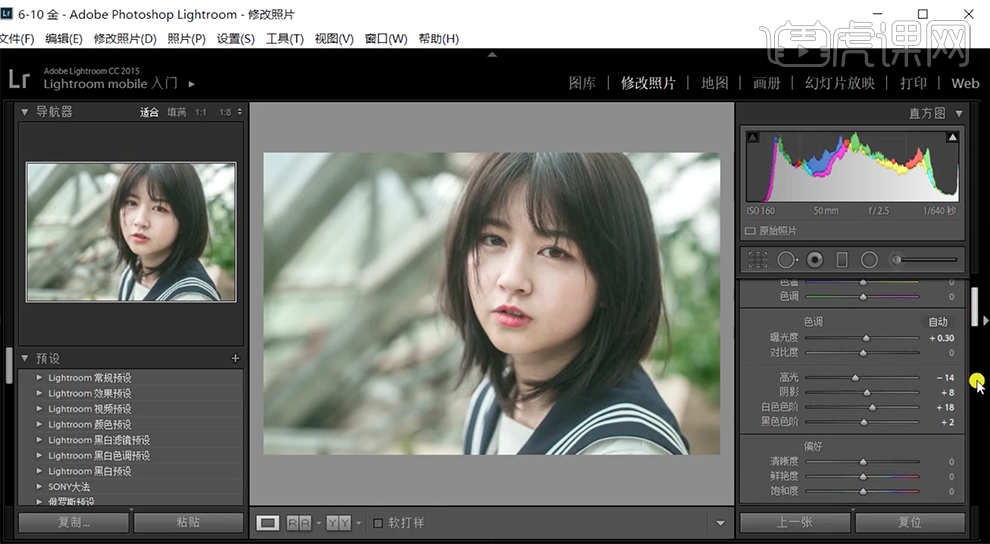
4、单击[色调曲线],具体参数如图示。具体效果如图示。
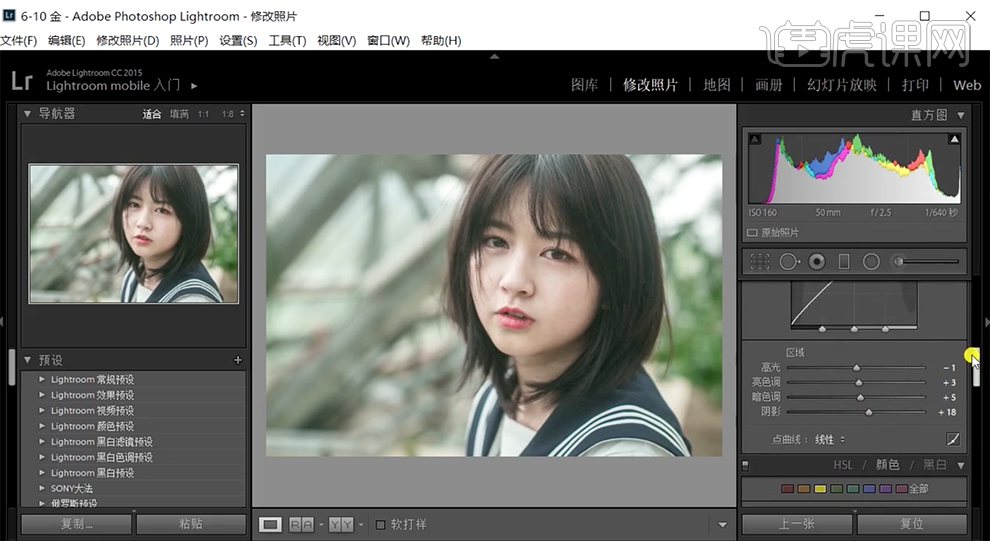
5、单击[文件]-[导出一个文件]PSD文档。[打开]PS软件,[打开]导出的PSD文档。[复制]图层,使用[套索工具]套选人物皮肤区域,单击[滤镜]-[磨皮插件],具体参数如图示。具体效果如图示。
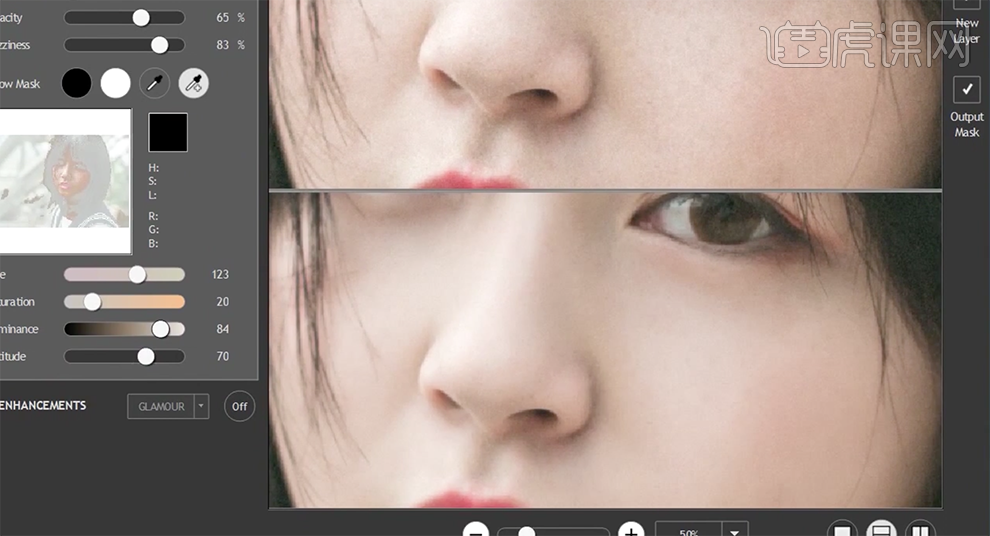
6、按[Ctrl+Alt+Shift+E]盖印图层,[复制]图层,使用相同的方法对人物皮肤进行二次磨皮至合适的效果。具体效果如图汇款单。
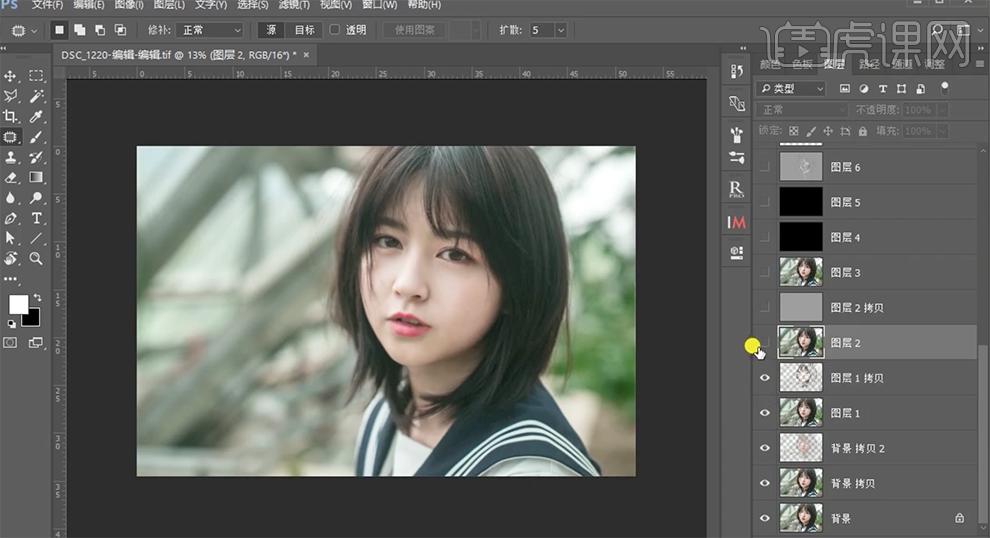
7、按[Ctrl+Alt+Shift+E]盖印图层,[新建]空白图层3个,第一个图层,按[Shift+F5]填充黑色,[图层模式]叠加,第二个图层,[填充]黑色,第三个图层,[填充]50%灰,[图层模式]柔光。具体效果如图示。
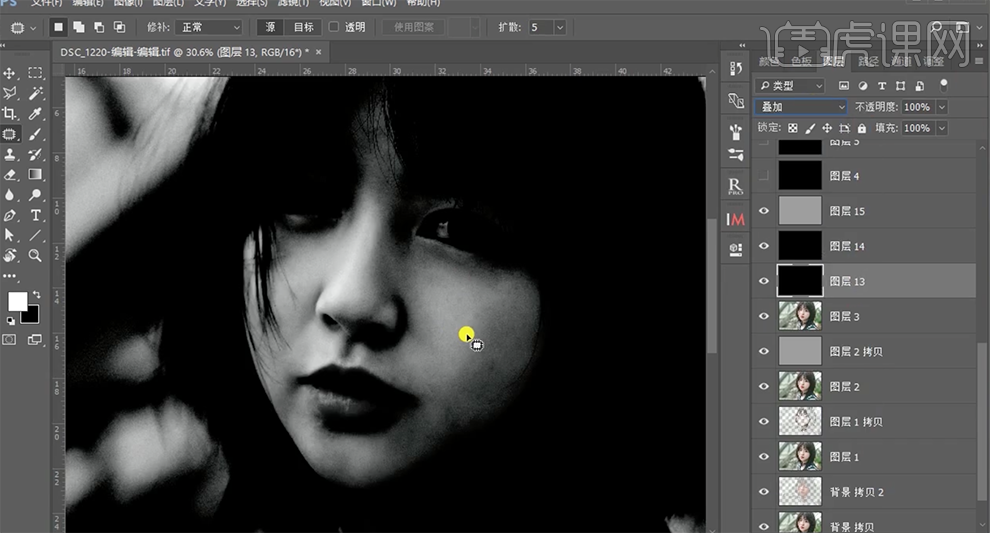
8、[选择]中性灰图层,根据黑色观察图层以及人物面部明暗结构,使用[画笔工具],选择合适的颜色,涂抹面部明暗细节,[隐藏]黑色填充图层。具体效果如图示。
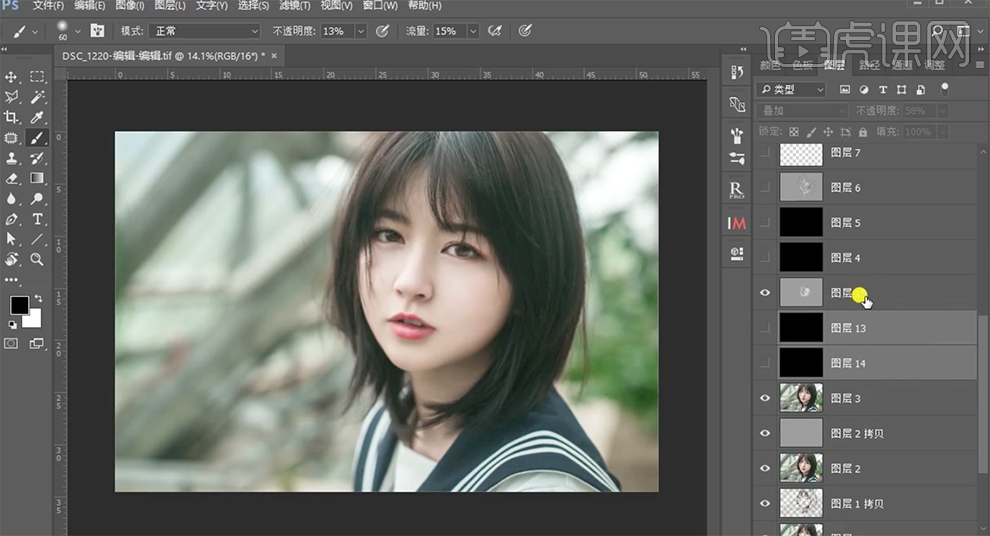
9、[新建]图层,[图层模式]柔光,使用[画笔工具],根据光影规律选择合适的颜色涂抹人物面部细节。具体效果如图示。
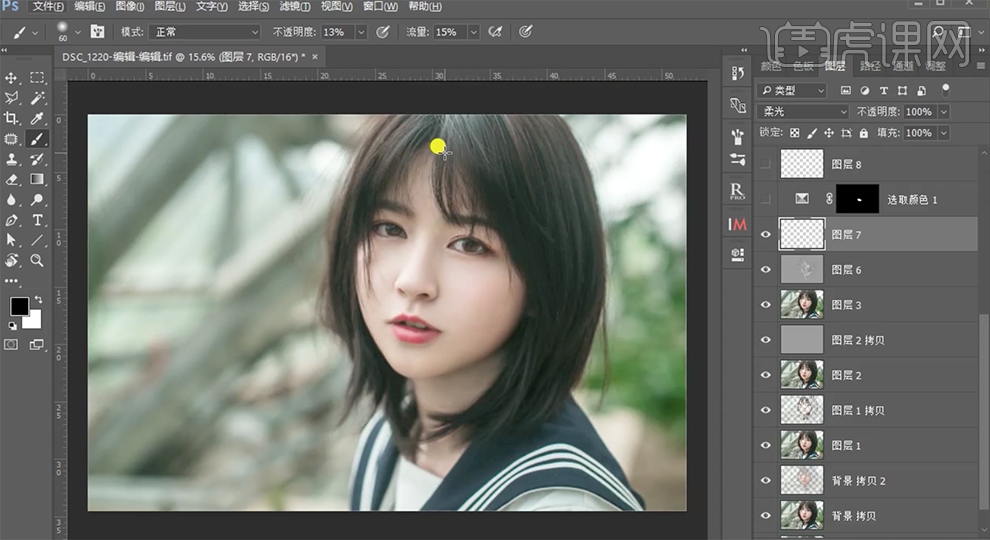
10、使用[套索工具]套选调色区域,[新建]可选颜色图层,根据画面色彩调整至合适的效果。具体效果如图示。
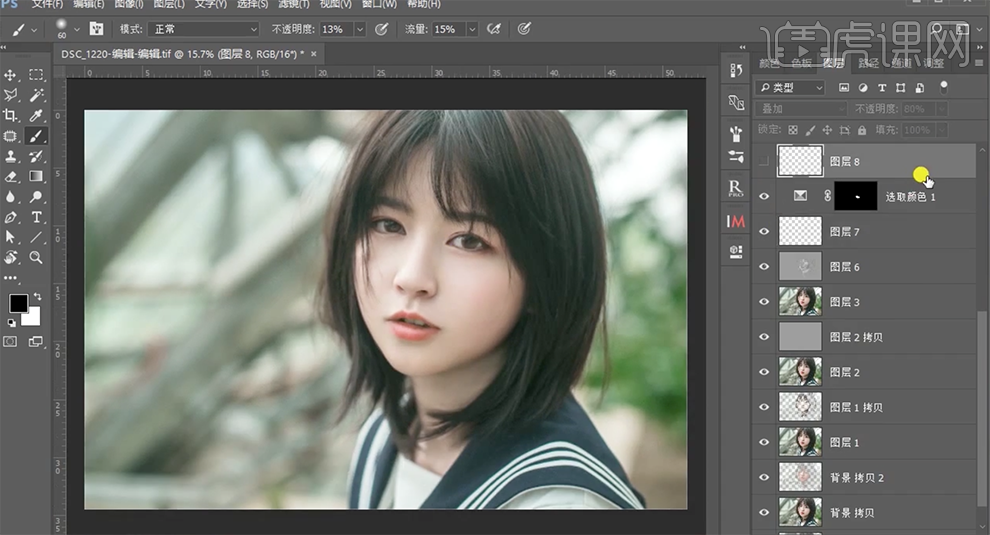
11、[新建]图层,[图层模式]叠加,使用[画笔工具],根据光影规律选择合适的颜色涂抹人物面部细节,按[Ctrl+Alt+Shift+E]盖印图层。具体效果如图示。
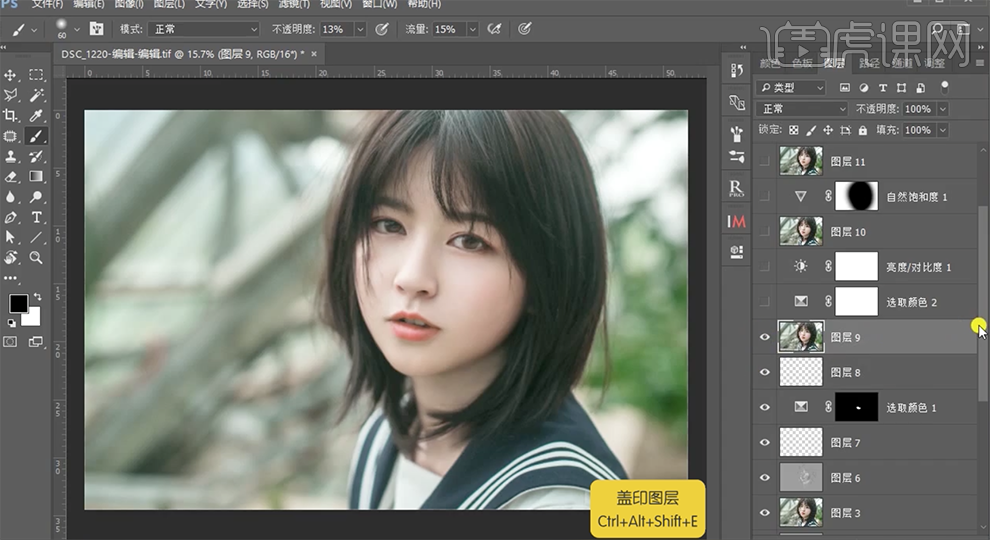
12、[新建]可选颜色图层和亮度对度图层,调整人物皮肤颜色和明暗对比细节,按[Ctrl+Alt+Shift+E]盖印图层。具体效果如图示。
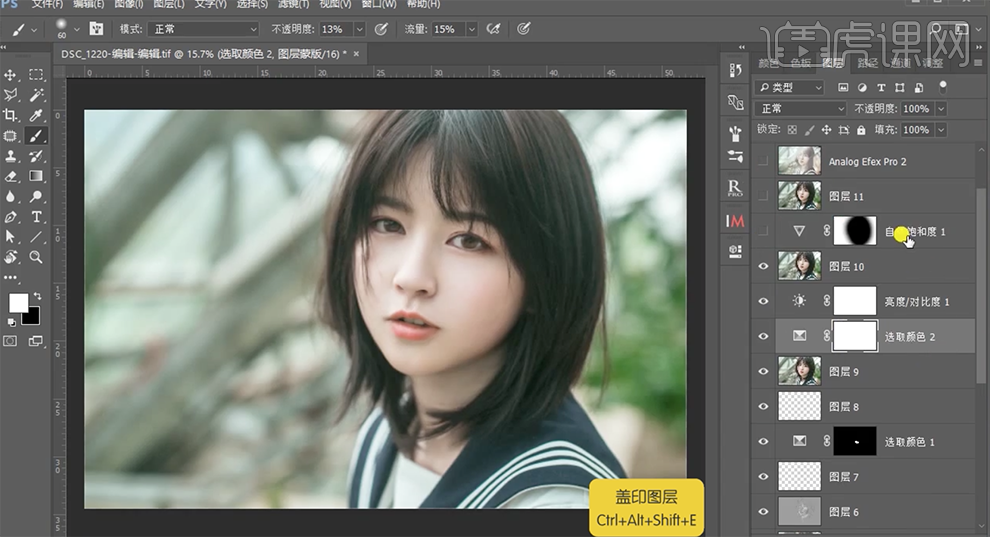
13、[新建]自然饱和度图层,调整至合适的效果。单击[图层蒙版],使用[画笔工具]涂抹多余的部分,按[Ctrl+Alt+Shift+E]盖印图层。具体效果如图示。
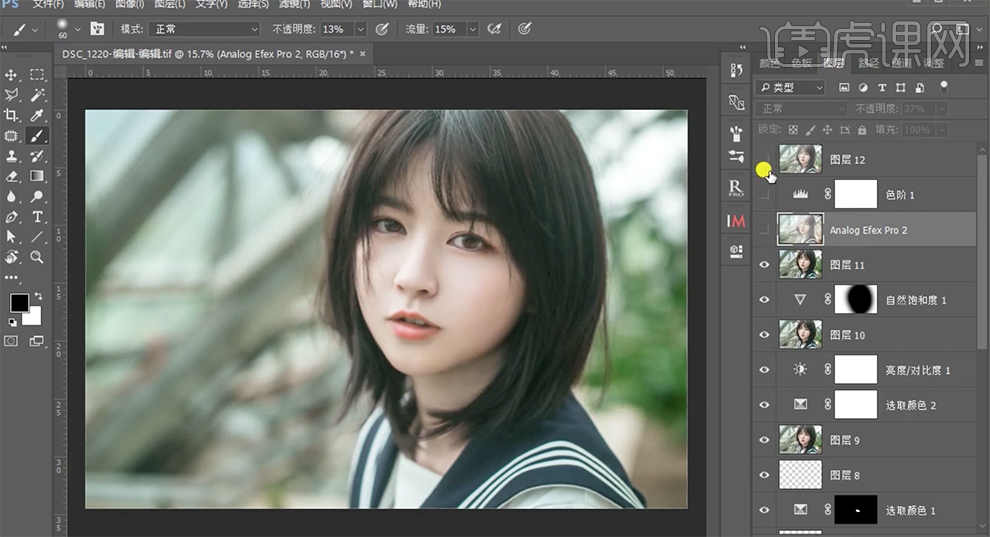
14、单击[滤镜]-[SKIN]-[Analog Efex Pro2],单击[基本调整],具体参数如图示。具体效果如图示。
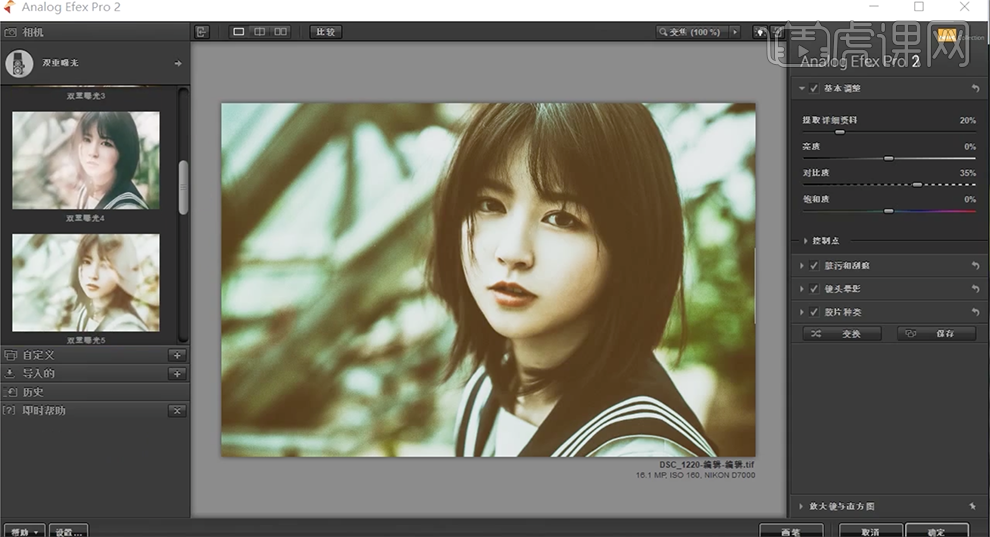
15、单击[焦外成像],具体操作如图示。具体效果如图示。
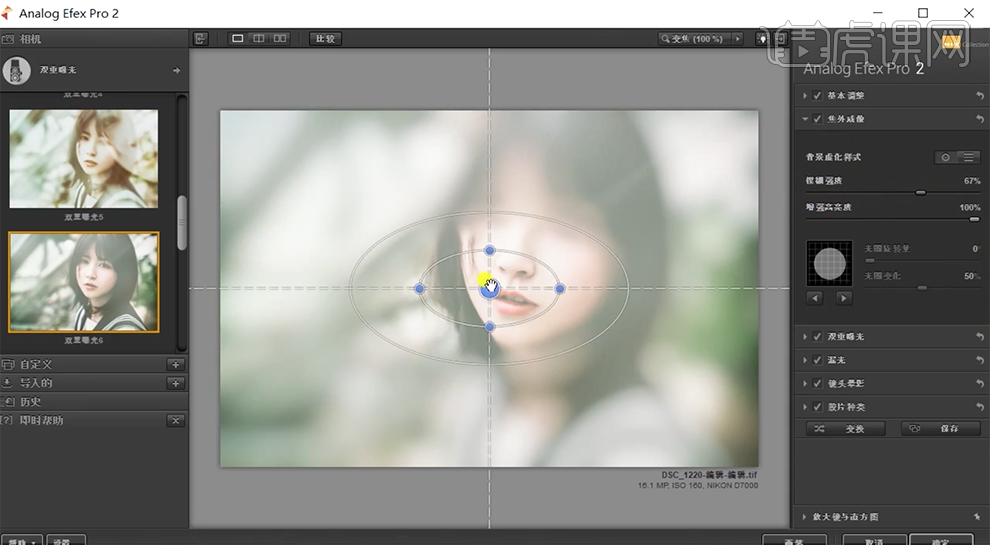
16、单击[双重曝光],具体参数如图示。具体效果如图示。
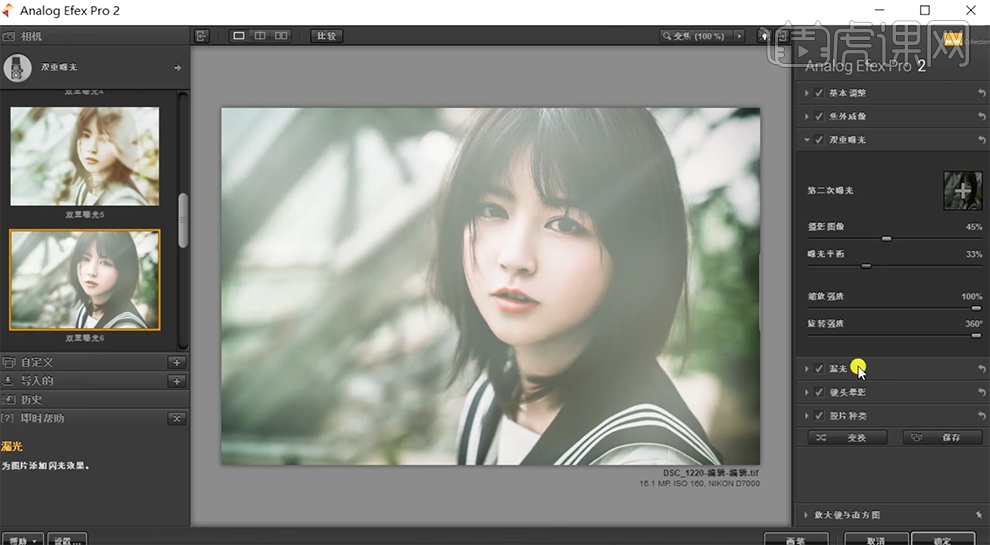
17、单击[镜头晕影],具体参数如图示。具体效果如图示。
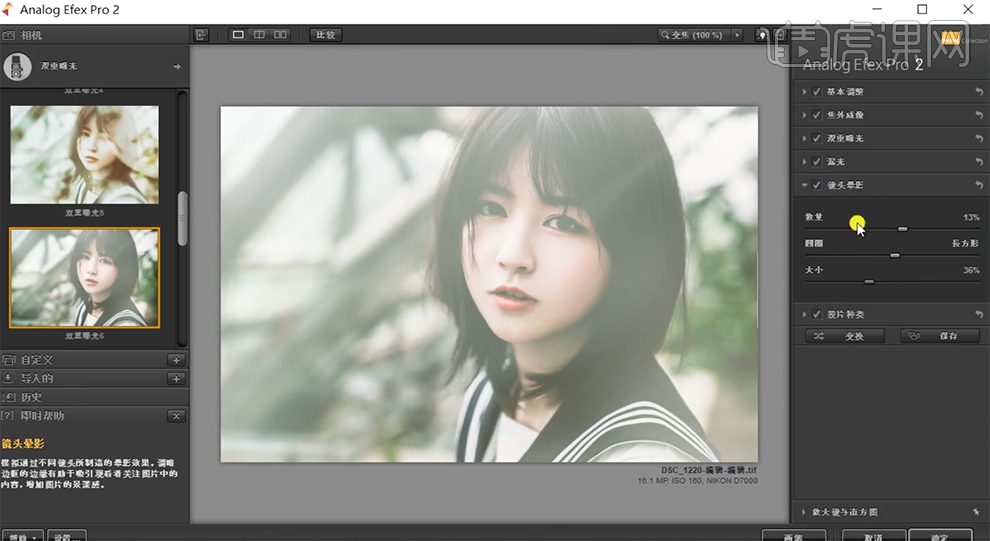
18、单击[漏光],选择第四排第二个光。具体效果如图示。
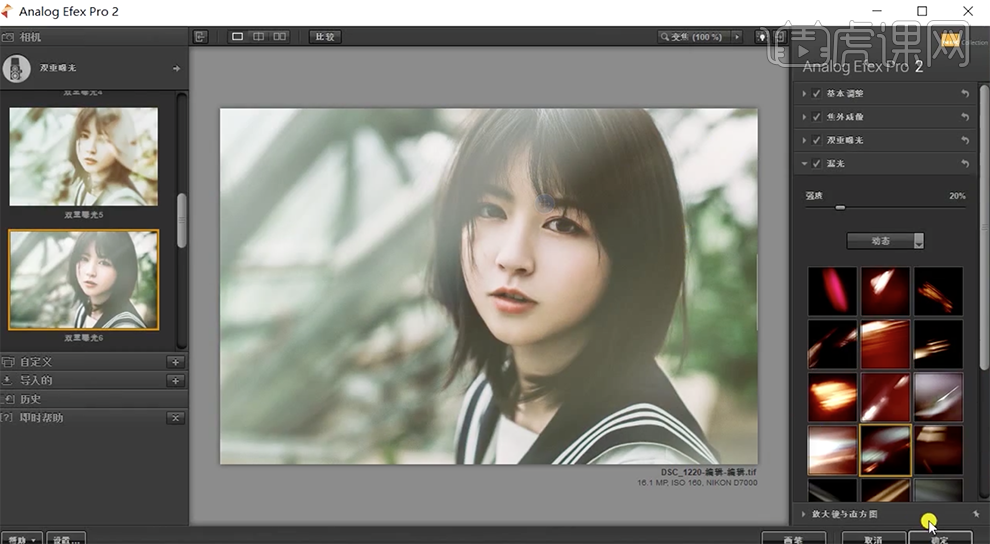
19、[不透明度]72%,按[Ctrl+Alt+Shift+E]盖印图层。具体效果如图示。
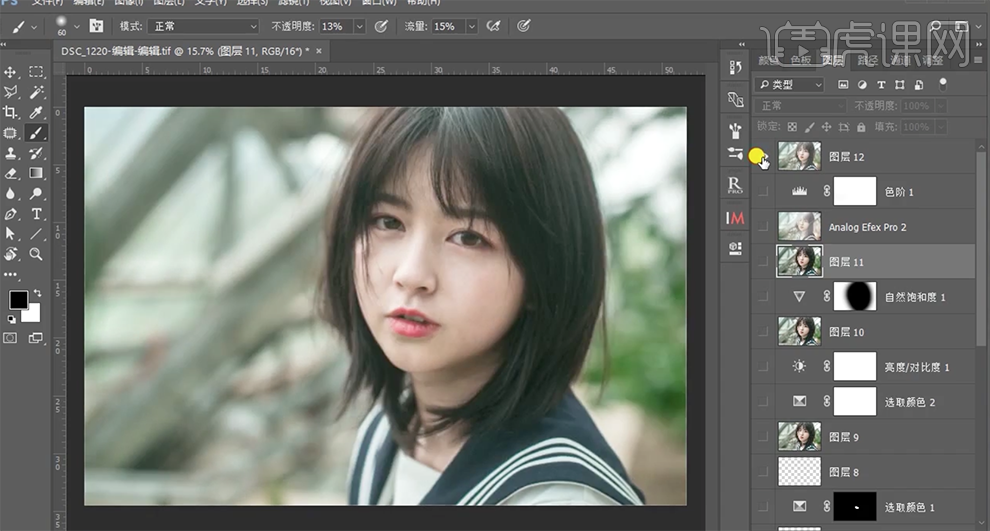
20、本课内容小结如图示。
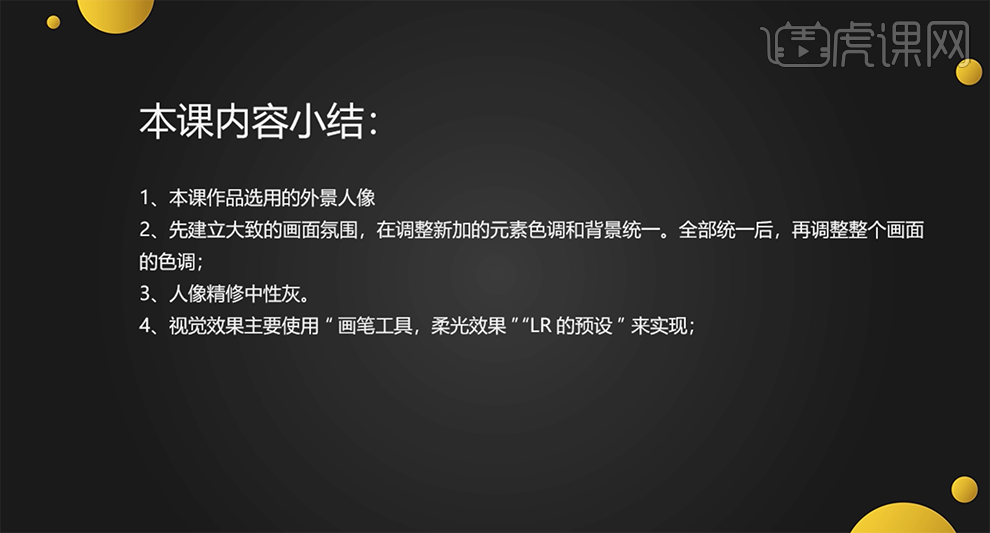
21、最终效果如图示。

PS加LR日系温暖室内调色教程
1.【打开】Lightroom,【打开】素材,【镜头校正】面板,勾选【删除色差】与【启用配置文件校正】,具体如图示。
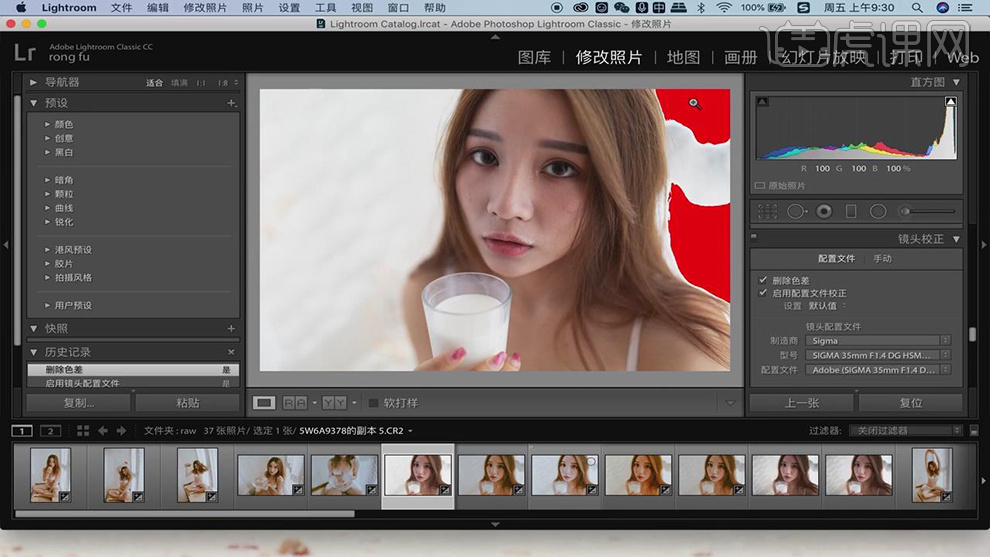
2.【色调曲线】面板,调整【RGB】曲线,具体如图示。
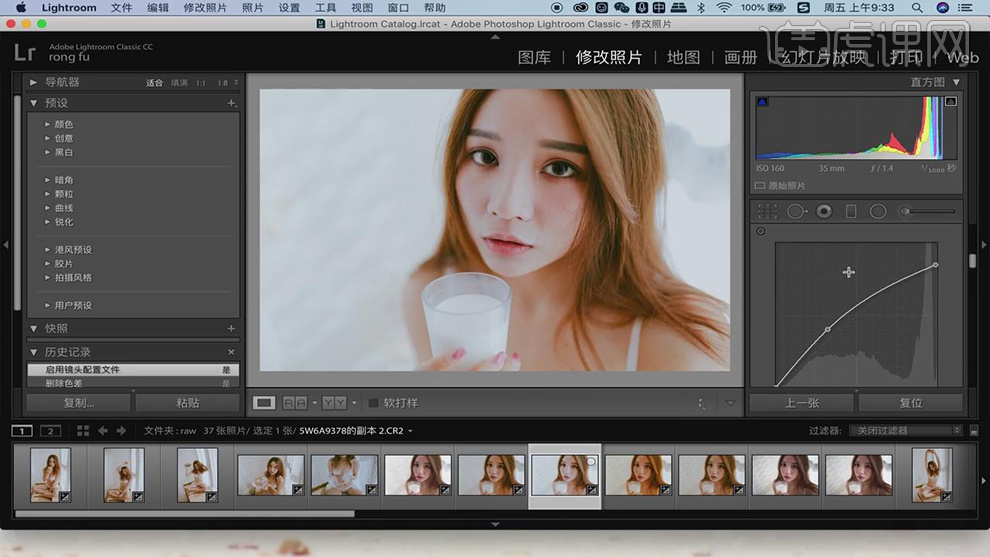
3.【色调曲线】面板,调整【红色】曲线,具体如图示。
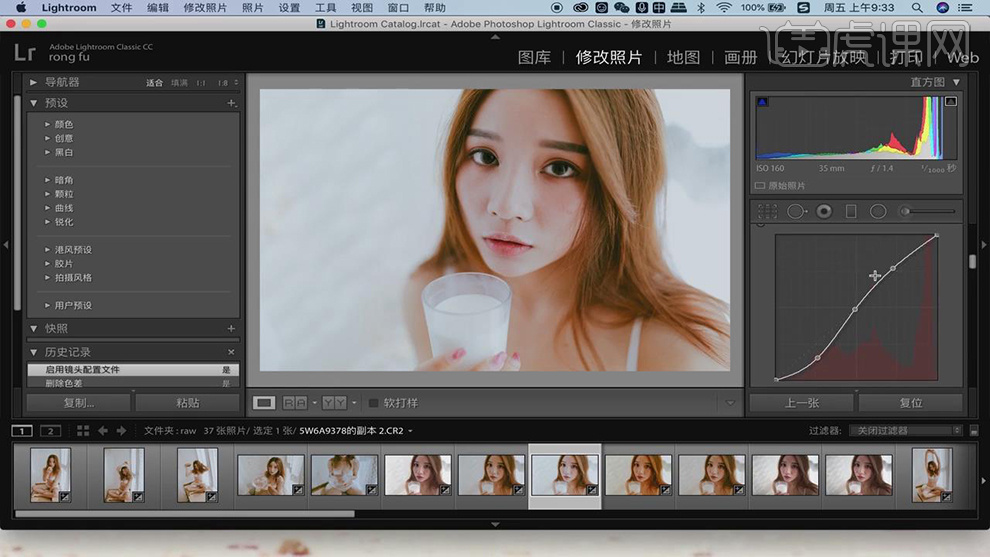
4.【色调曲线】面板,调整【绿色】曲线,具体如图示。
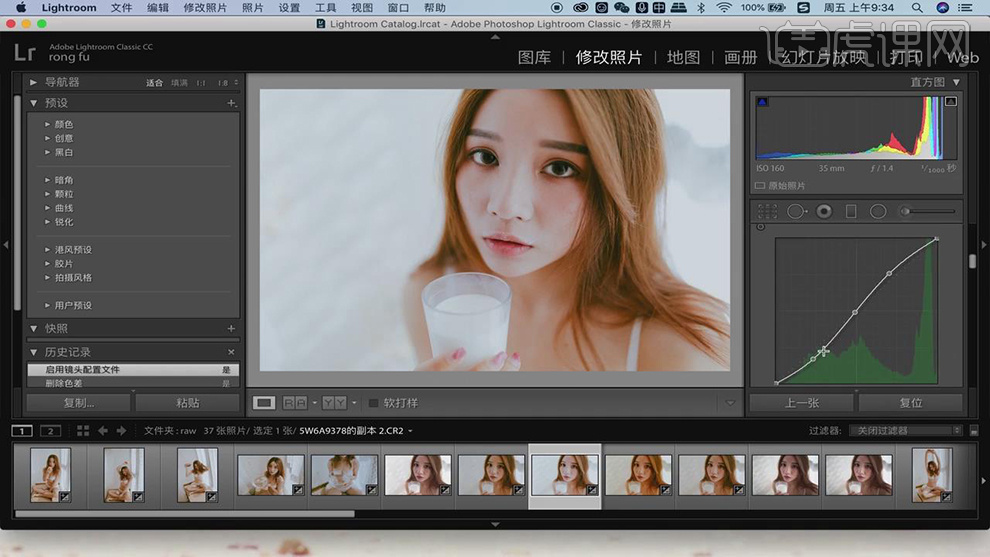
5.【色调曲线】面板,调整【蓝色】曲线,具体如图示。
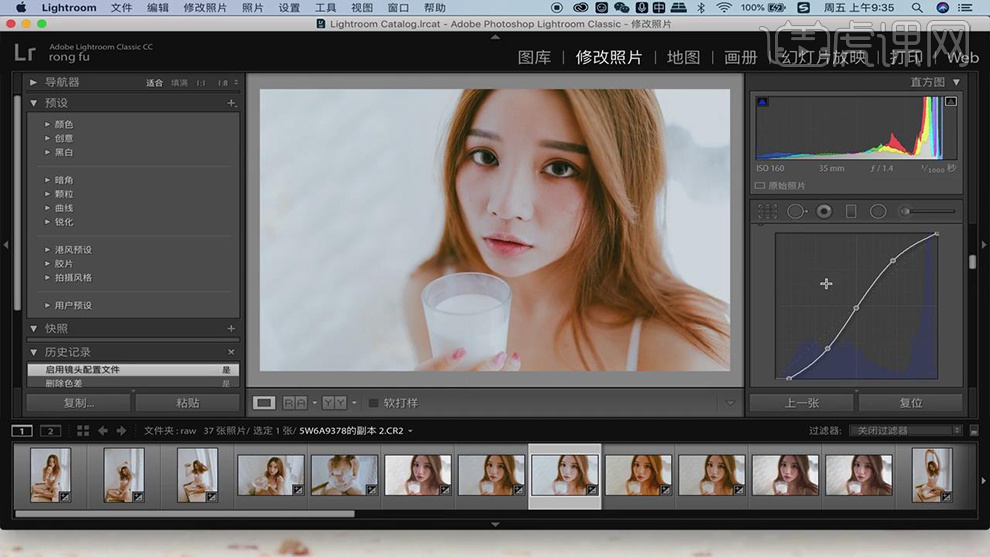
6.【基本】面板,调整【白平衡】参数,具体参数效果如图示。
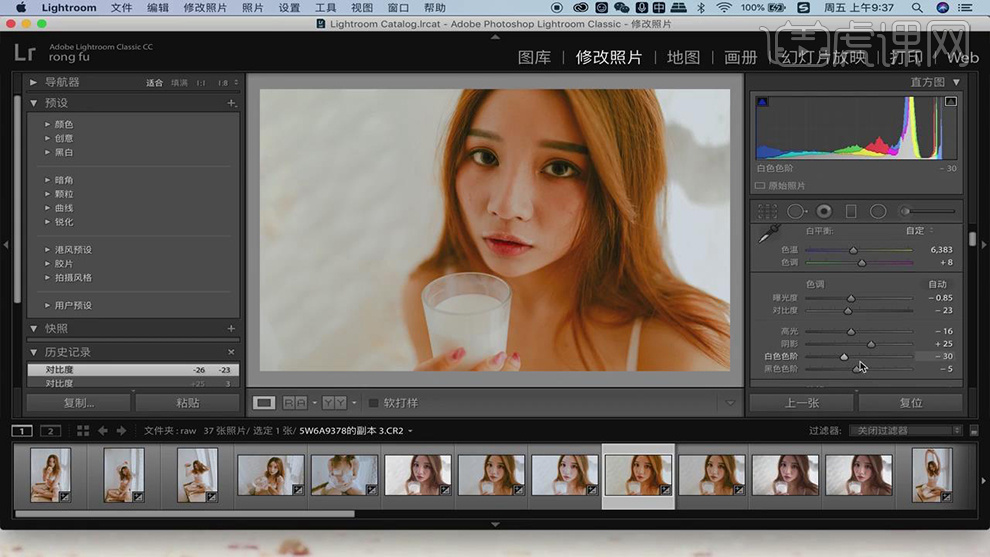
7.【基本】面板,调整【鲜艳度】-6与【饱和度】-6,具体参数如图示。
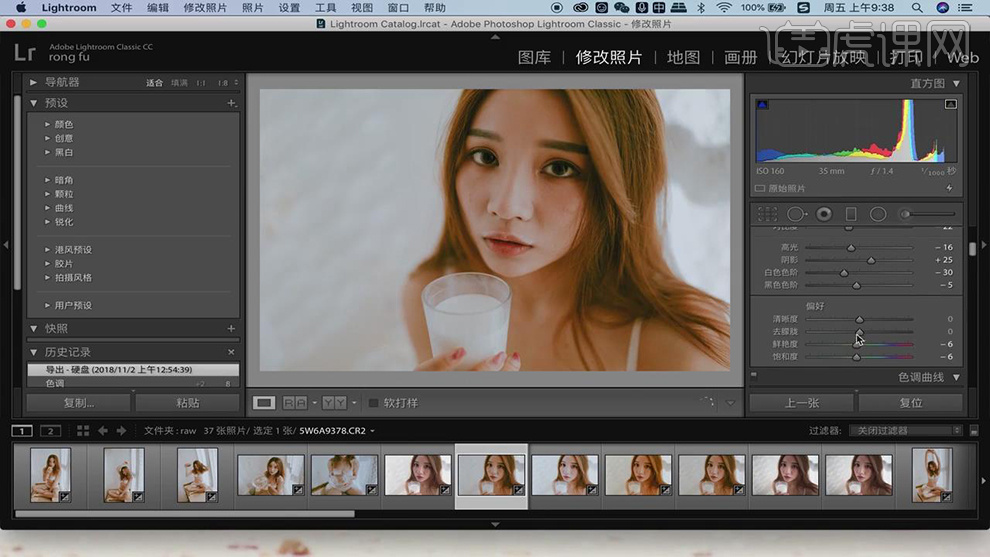
8.【相机校准】面板,调整【三原色】参数,具体参数效果如图示。
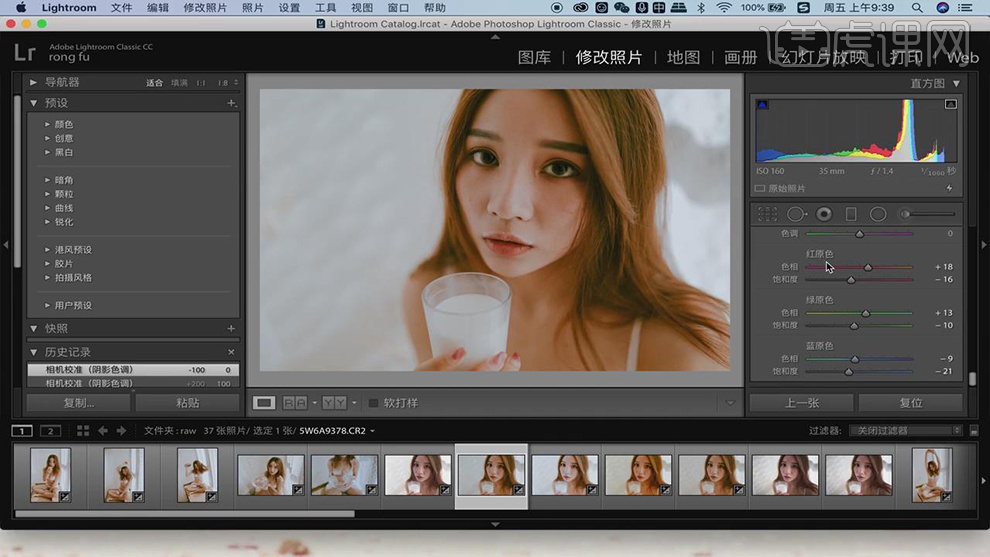
9.点击【预设】面板,点击【创建预设】,点击【全选】,点击【确定】,具体如图示。
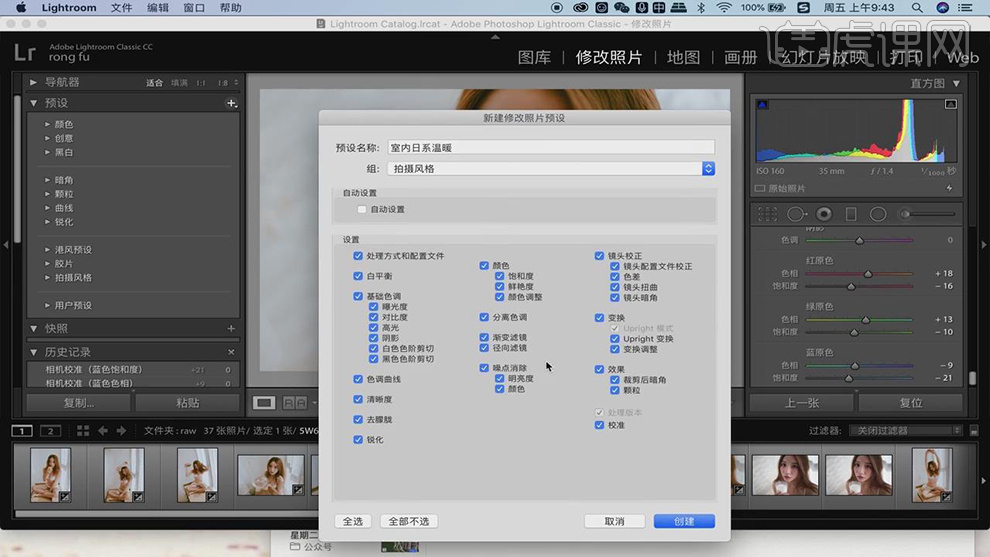
10.【照片】-【在应用程序中编辑】-【在Adobe Photoshop CC 2018中编辑】,进入【PS】,【Ctrl+J】复制图层,【滤镜】-【液化】,对人物进行液化调整,具体如图示。
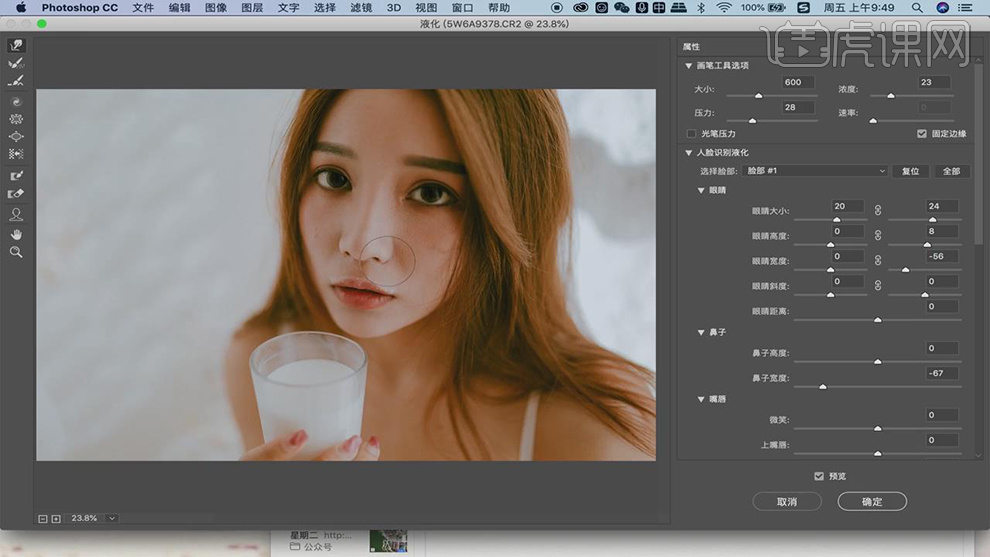
11.【Ctrl+J】复制图层,点击【Delicious Retouch Plus】插件,点击【高清磨皮】,具体如图示。
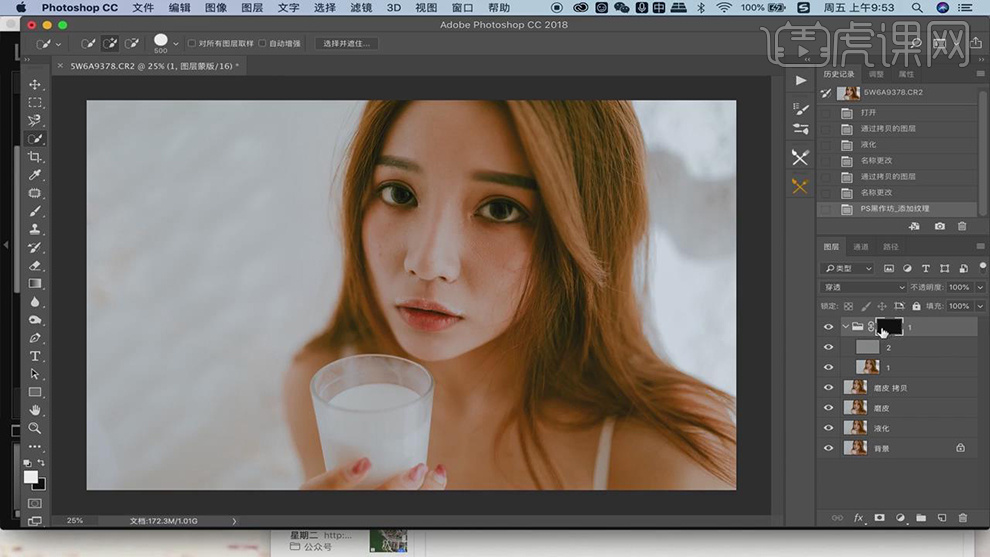
12.使用【画笔工具】,白色画笔,不透明度53%,流量63%,进行涂抹皮肤,具体如图示。
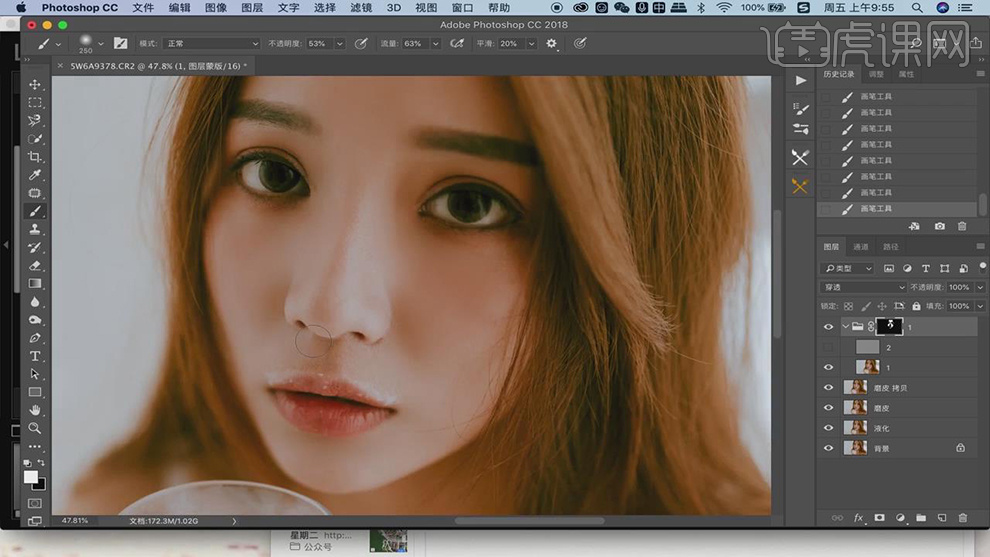
13.选择【中性灰】图层,调整图层【不透明度】53%。使用【画笔工具】,黑色画笔,【X】切换前后背景色,进行涂抹皮肤,具体如图示。
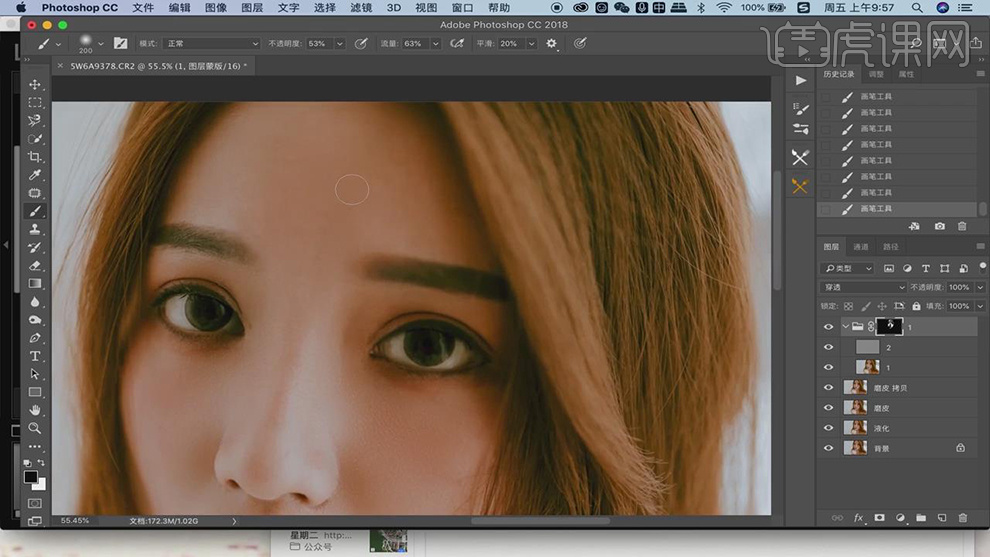
14.【Ctrl+Alt+Shift+E】盖印图层,【滤镜】-【Camera Raw】滤镜,调整【基本】面板参数,具体如图示。
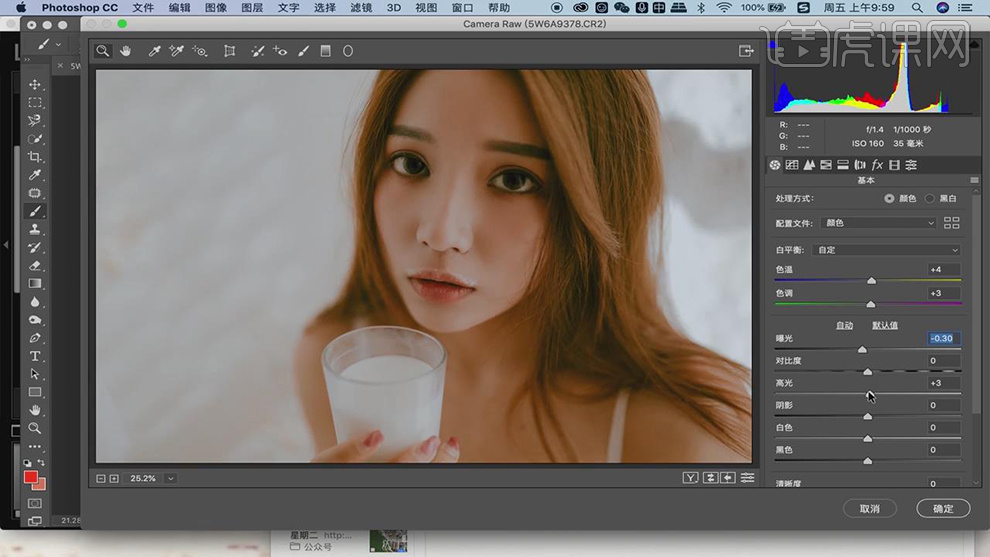
15.最终效果具体如图所示。
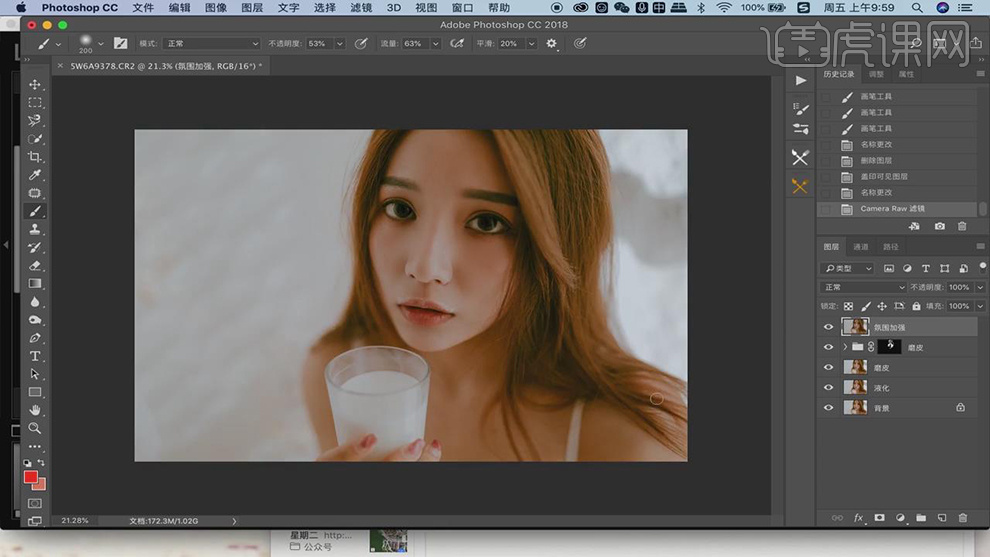
16.最终效果前后对比具体如图所示。
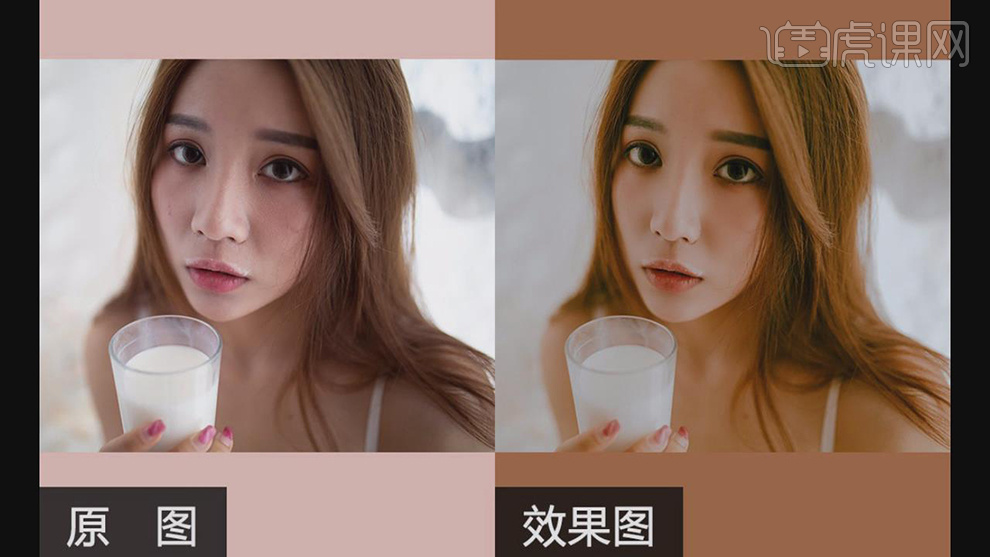
LR怎样对日系街道进行调色
1. 【打开】Lightroom软件,【打开】图片文档。具体效果如图示。
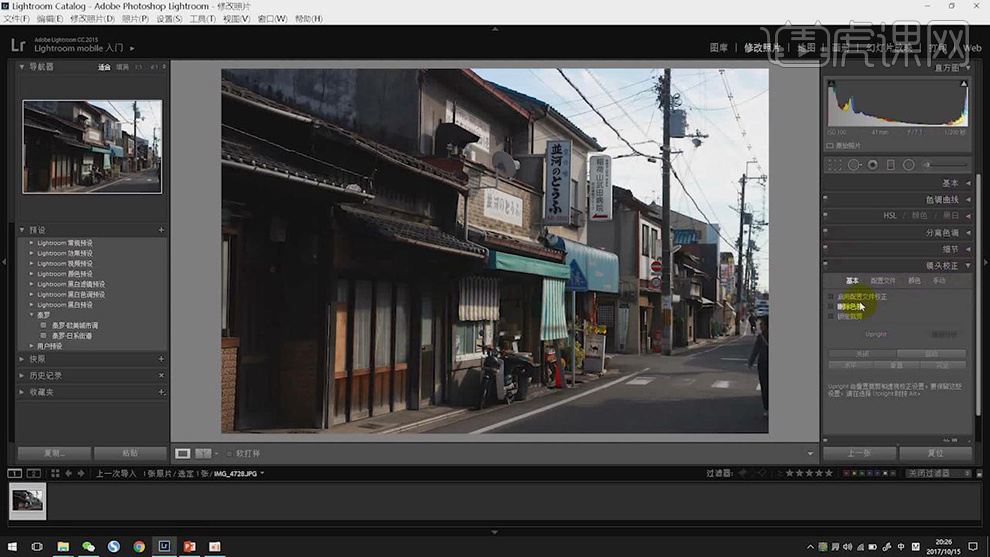
2. 单击【修改照片】-【镜头校正】-【自动】。具体效果如图示。
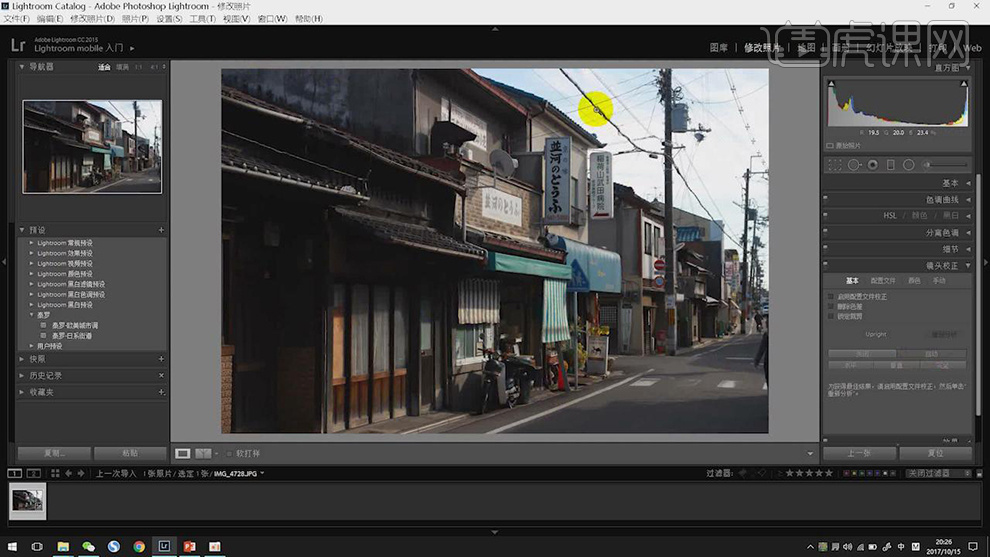
3. 单击【修改照片】-【基本】,具体参数如图示。具体效果如图示。
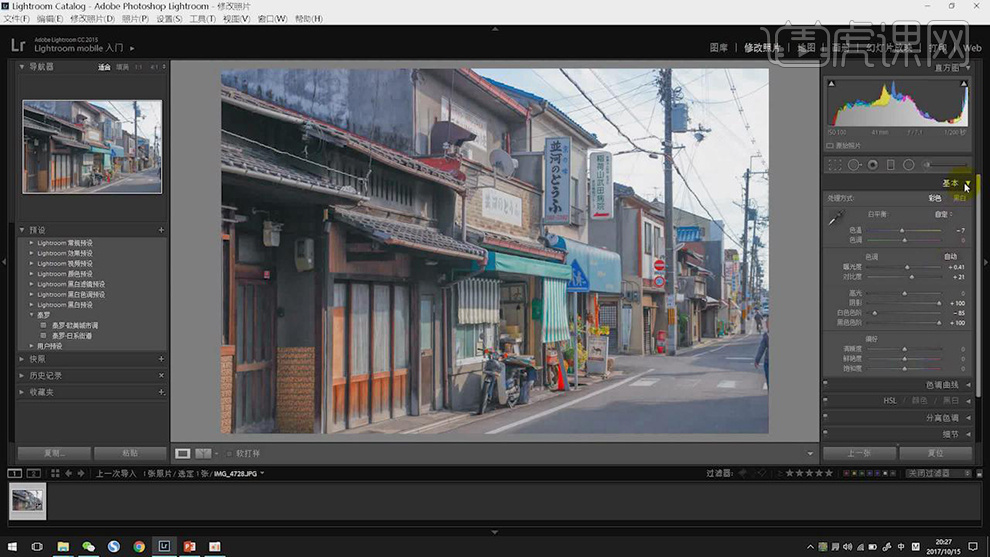
4. 单击【修改照片】-【相机校准】,具体参数如图示。具体效果如图示。
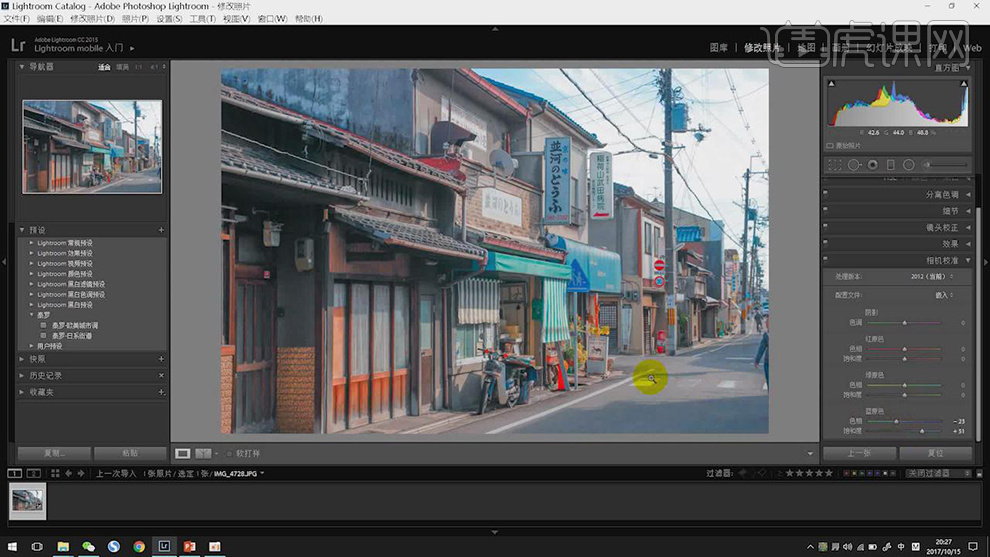
5. 单击【HSL】-【饱和度】,具体参数如图示。具体效果如图示。
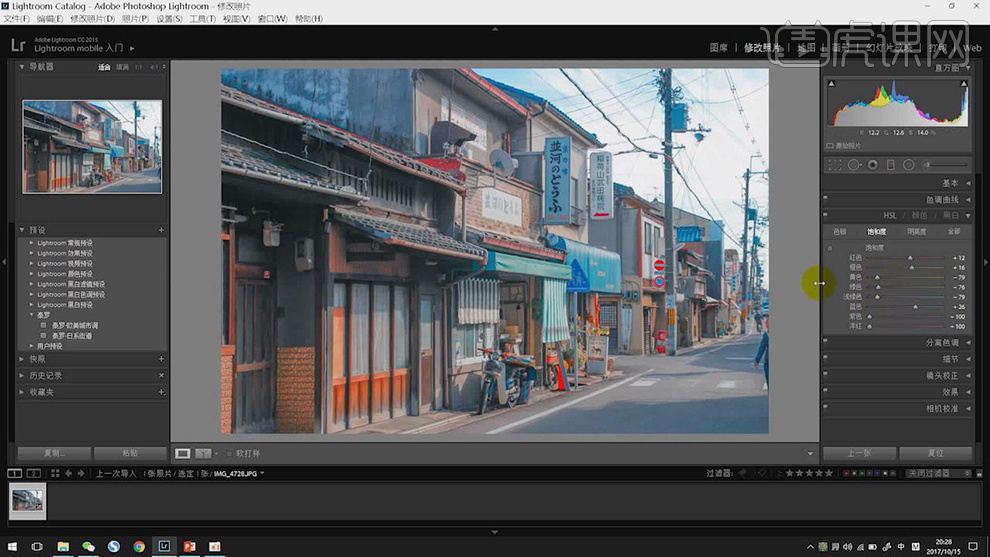
6. 单击【修改照片】-【基本】,具体参数如图示。具体效果如图示。
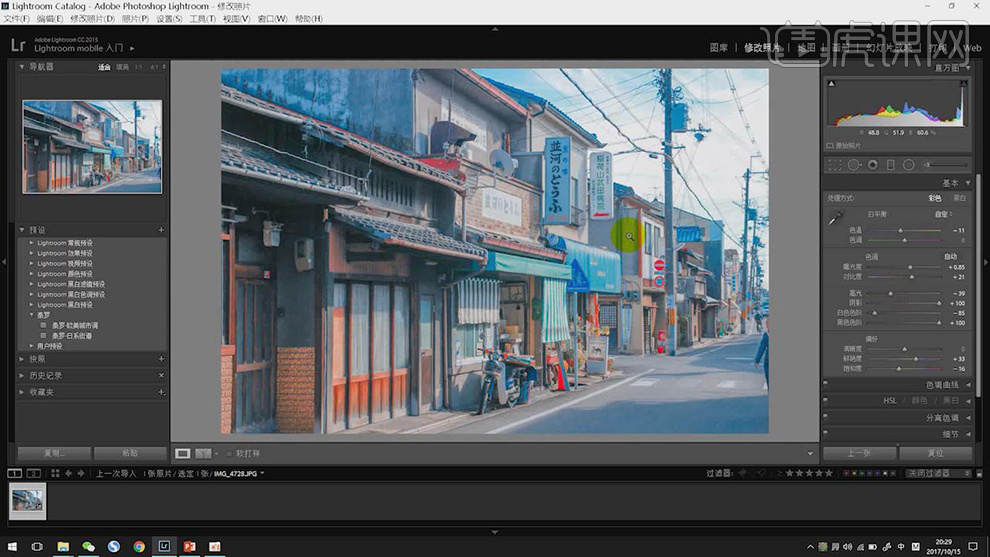
7. 单击【修改照片】-【细节】,具体参数如图示。具体效果如图示。
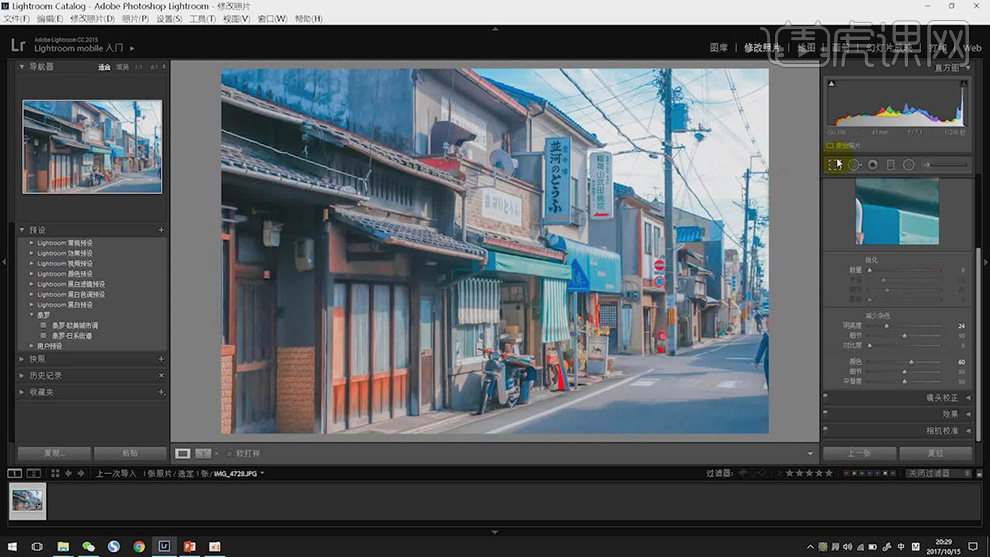
8. 使用【裁剪工具】裁切至合适的构图。具体效果如图示。
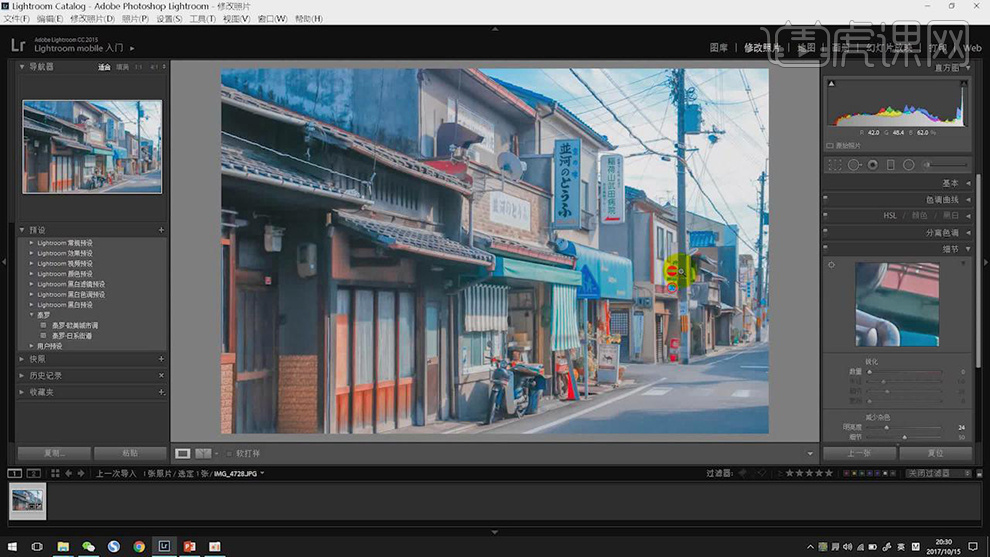
9. 最终效果如图示。