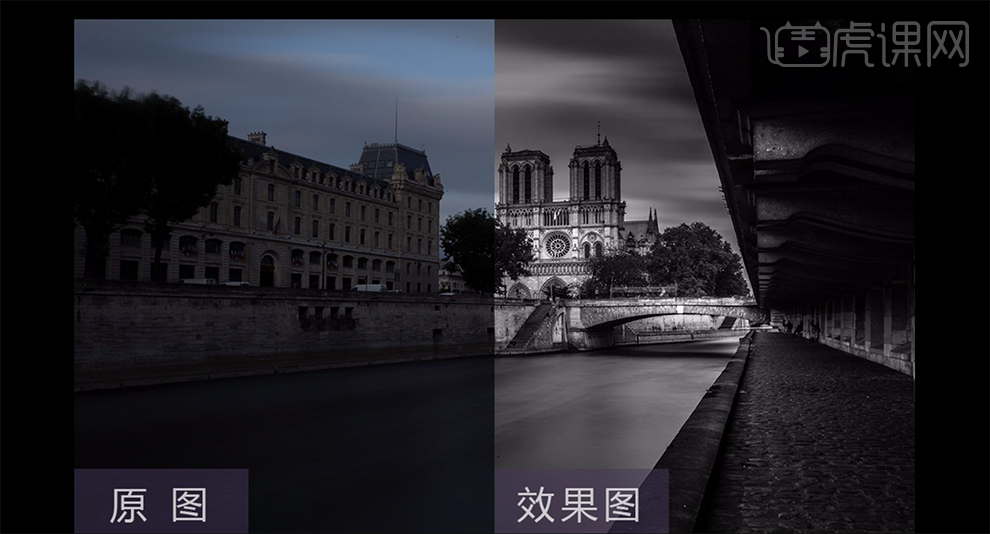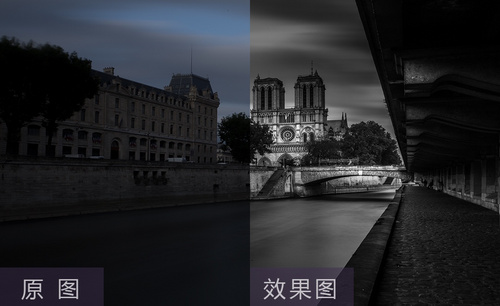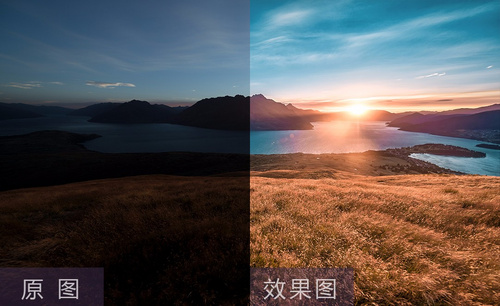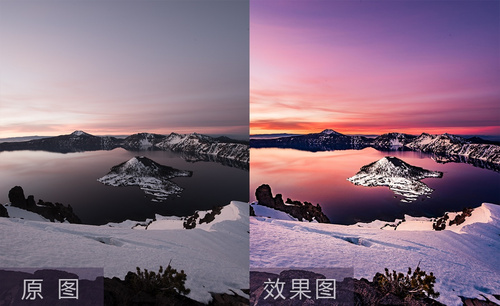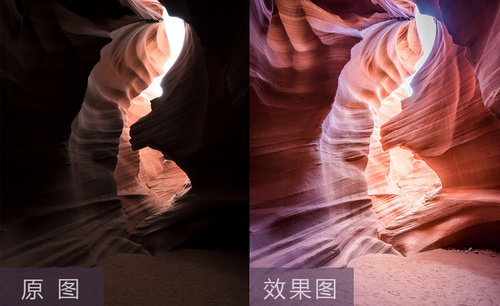lr风光后期
使用ps+lr制作风光后期的第一步就是需要先导入素材进行照片合并,选择好以后进行参数的调整并且对照片的饱和度进行调整,再对照品进行锐化,进行噪点消除,然后进行镜头校正,修改晕影的参数,接着新建曲线,进行对比调整,在照片细节方面上要注意一些,尤其是照片的光线问题,接着我们来详细的了解一下关于lr风光后期的知识介绍吧!

用PS加LR制作柔焦风光后期教程
1.【打开】Lightroom,导入【素材】,【Ctrl+A】全选,【右键】-【照片合并】-【HDR】,点击【合并】,具体如图示。
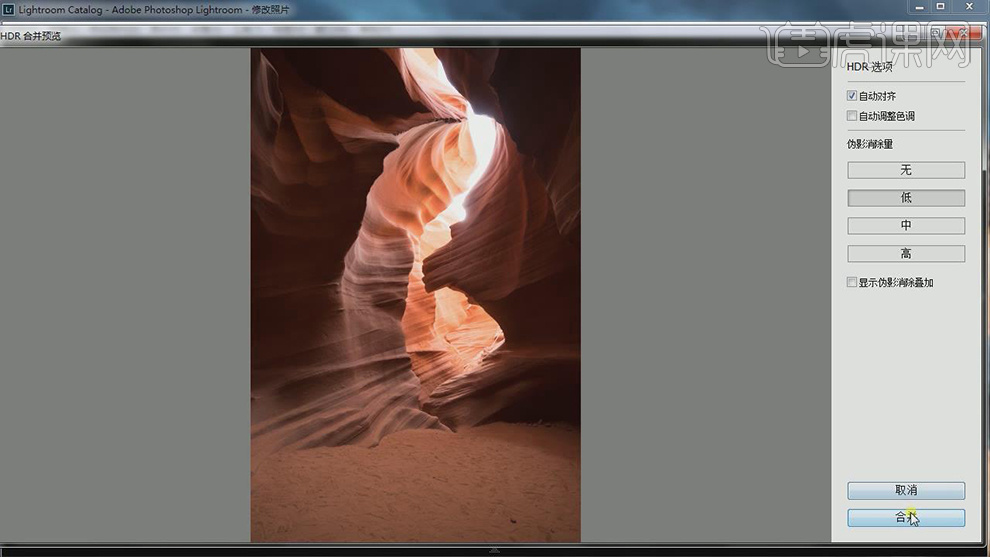
2.选择【合成好的图片】,调整【基本】参数,具体参数效果如图示。
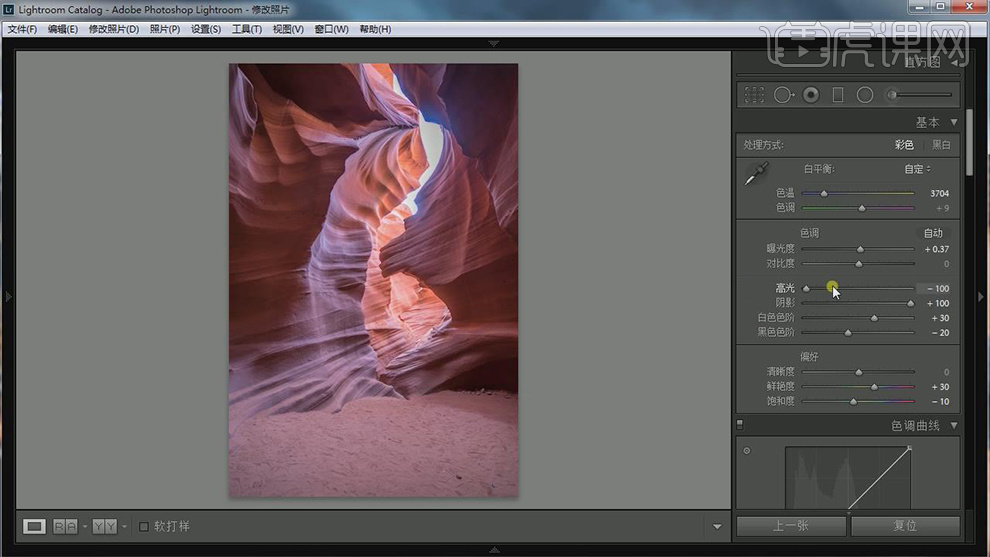
3.【HSL】面板,调整【饱和度】参数,具体参数效果如图示。
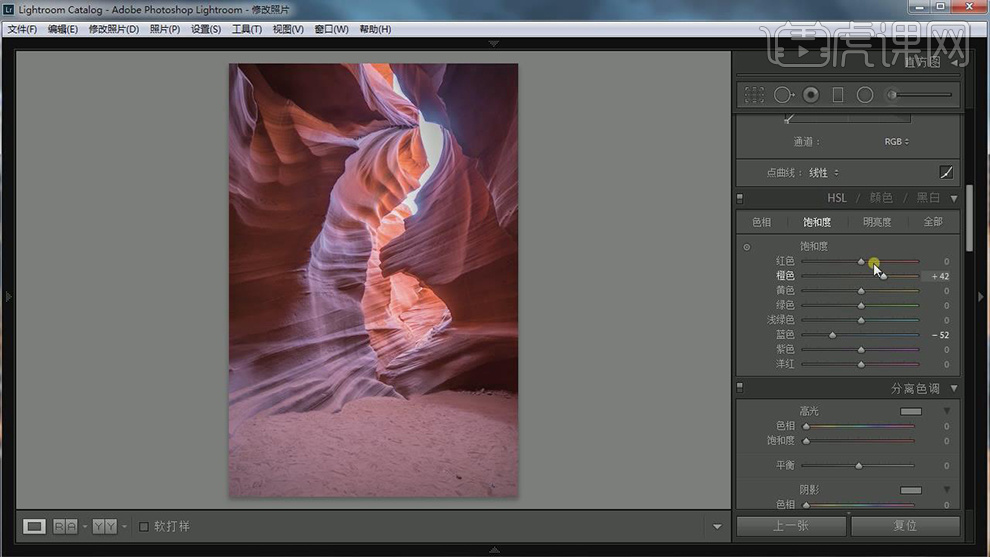
4.【HSL】面板,调整【明亮度】参数,具体参数效果如图示。
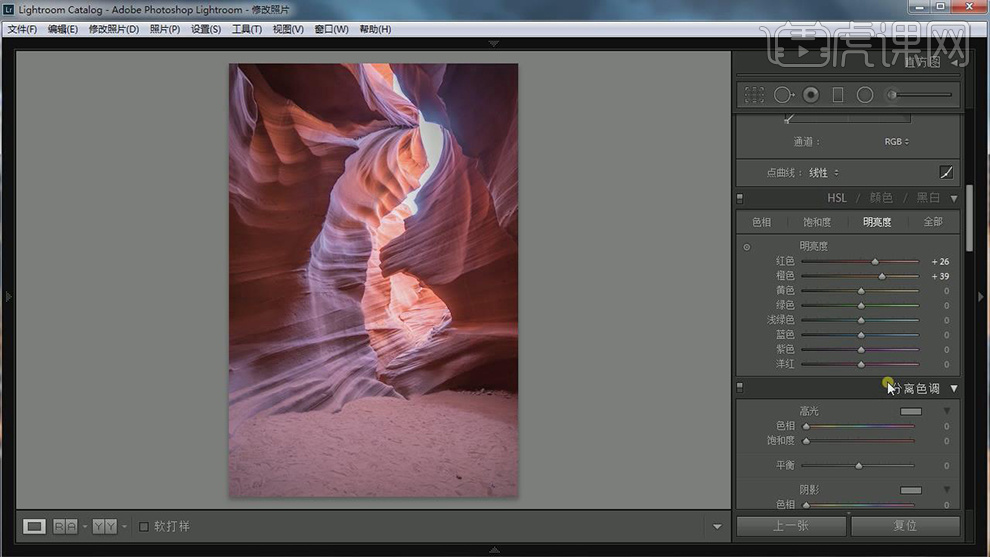
5.【细节】面板,调整【锐化】参数与【噪点消除】参数,具体参数效果如图示。
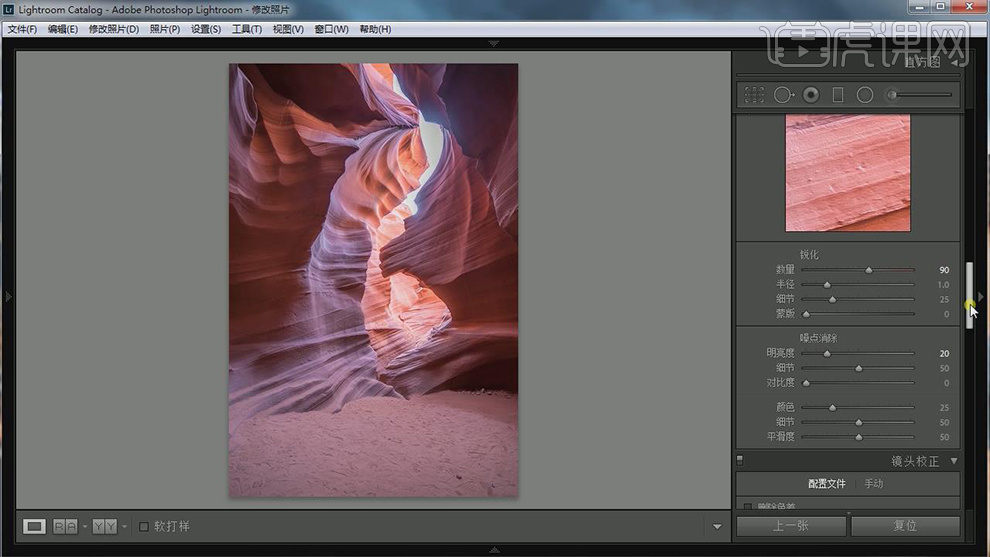
6.【镜头校正】面板,勾选【删除色差】与【启用配置文件校正】,具体如图示。
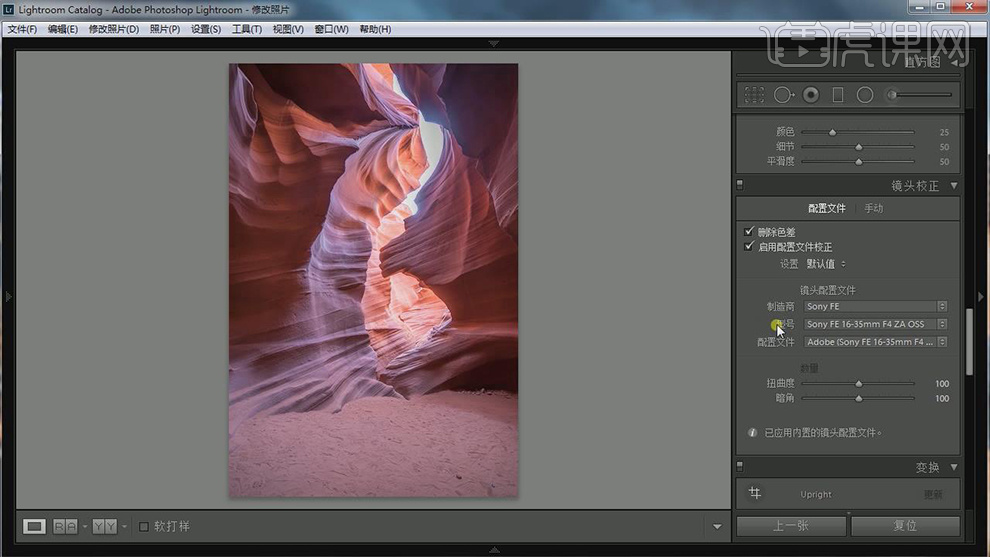
7.【效果】面板,调整【裁剪后暗角】参数与【去朦胧】参数,具体参数效果如图示。
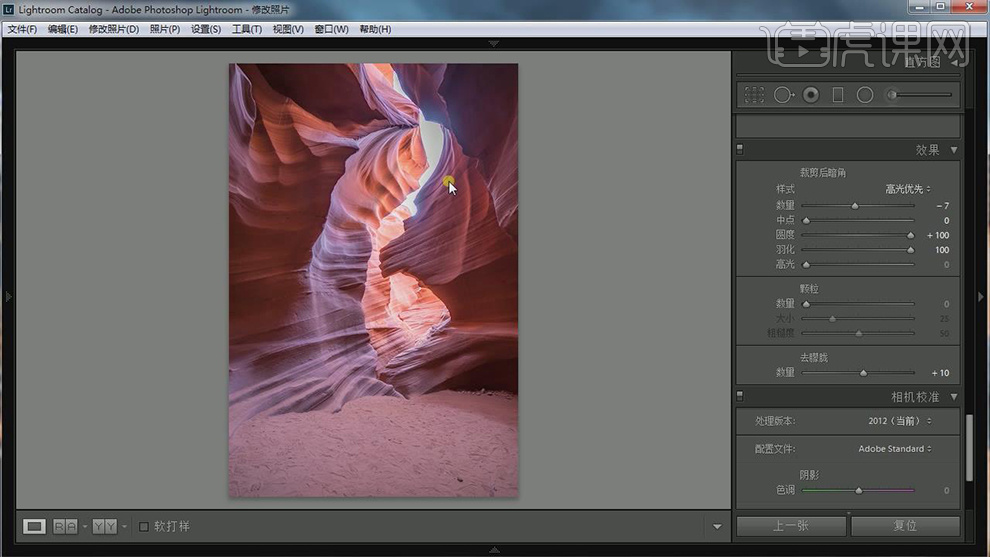
8.【相机校准】面板,调整红原色【参数】,具体参数效果如图示。
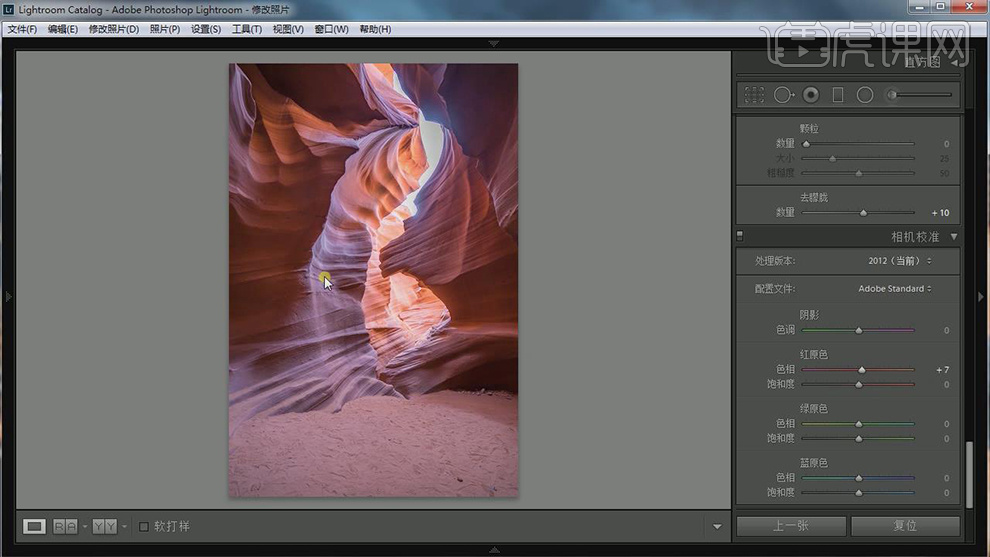
9.点击【径向滤镜】,进行【选区】,调整【参数】,具体参数效果如图示。
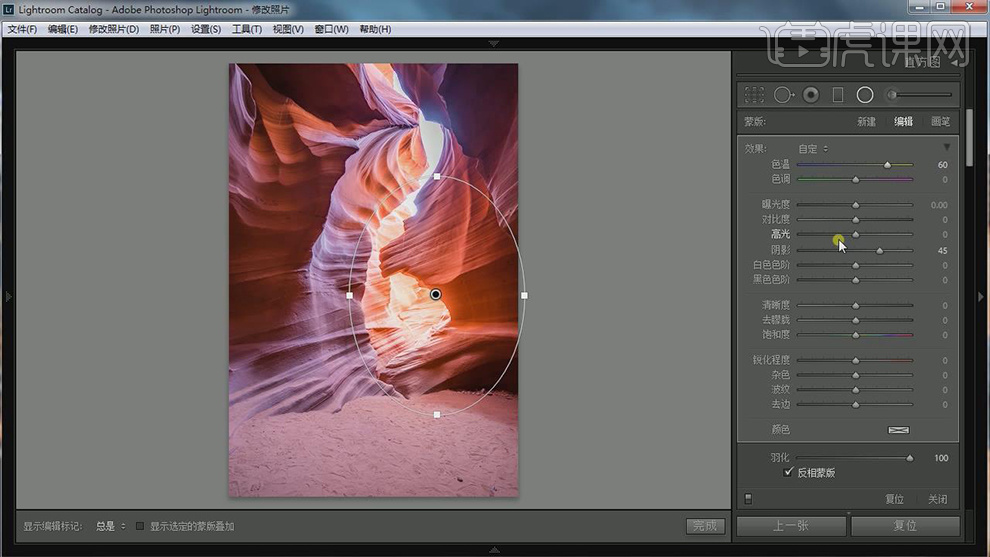
10.【文件】-【导出】,调整【图像格式】PSD,点击【导出】,具体如图示。
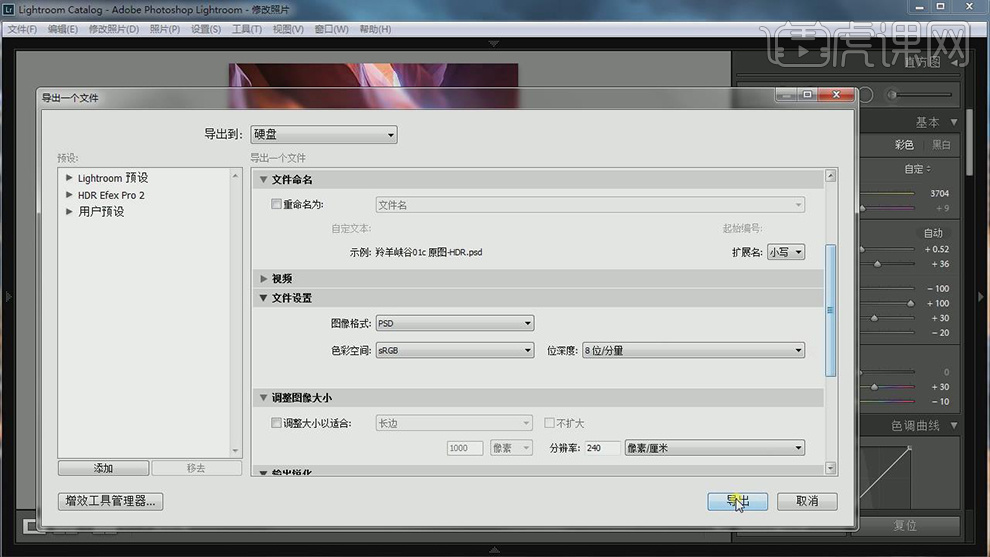
11.【Ctrl+J】复制图层,【滤镜】-【NIk Collection】-【Color Efex Pro4】,点击【古典柔焦】,调整【参数】,具体参数如图示。
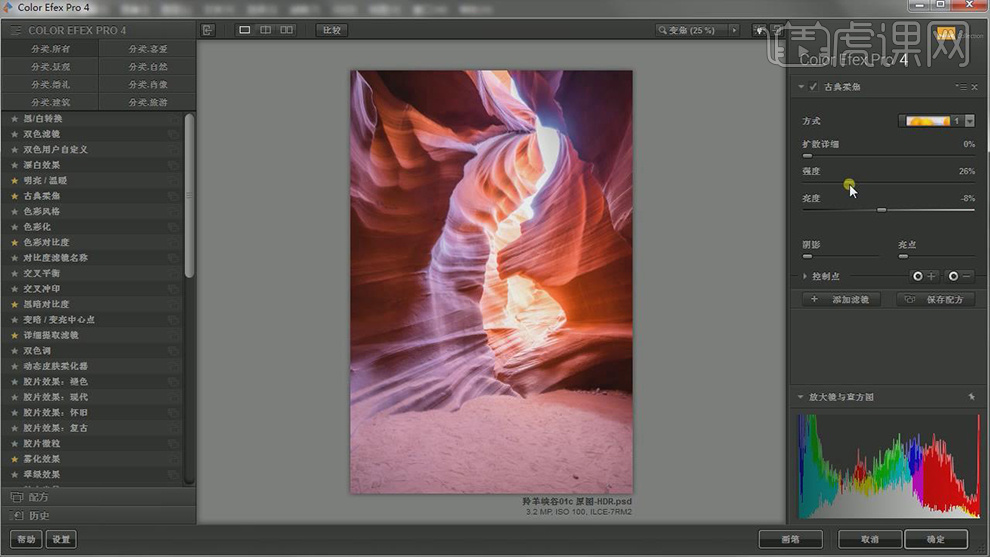
12.点击【添加滤镜】,选择【明亮/温暖】,调整【参数】,具体参数效果如图示。
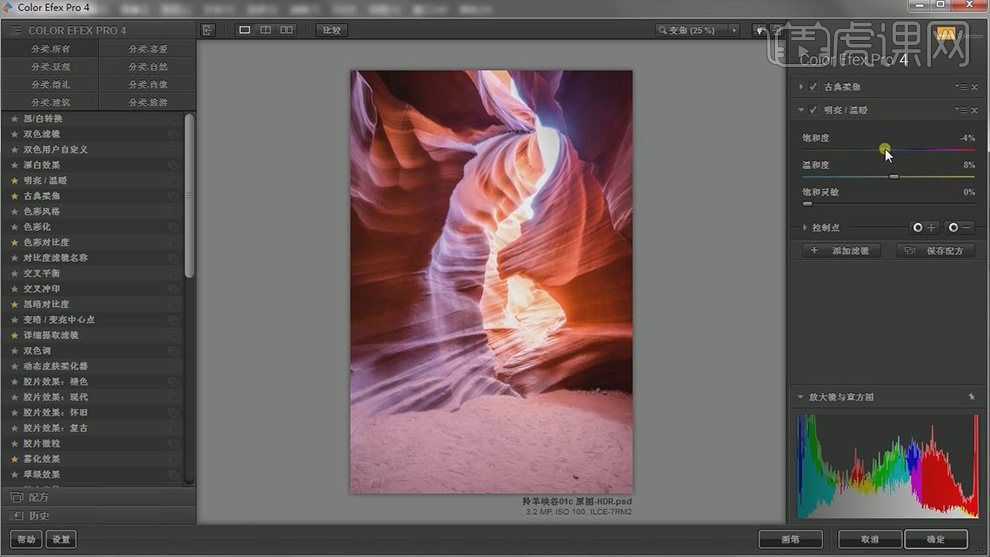
13.【Alt+点击新建图层】,调整【模式】叠加,勾选【填充中性色50%灰色】。使用【B】画笔工具,白色画笔,【X】切换前后背景色,进行涂抹。
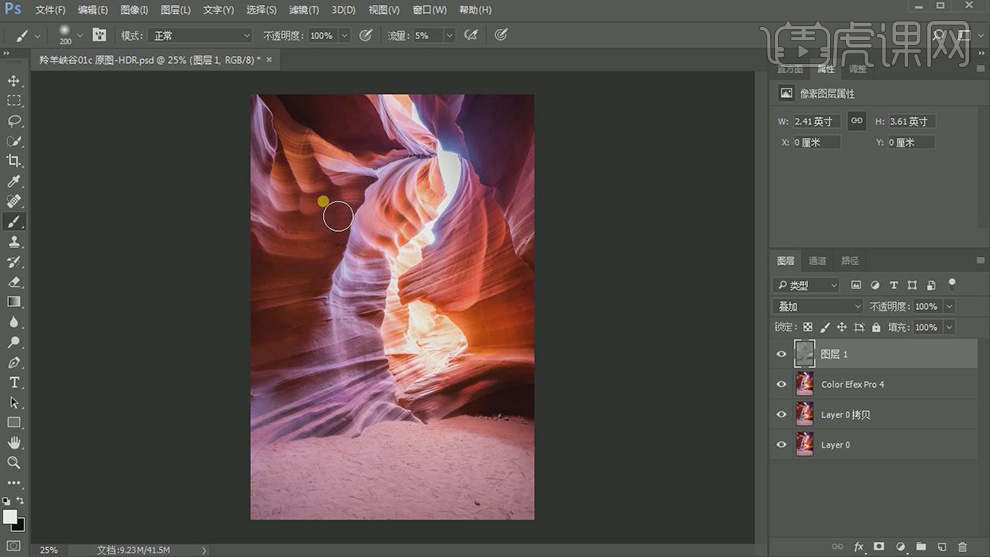
14.【Ctrl+Alt+Shift+E】盖印图层。【滤镜】-【Camera Raw】滤镜,调整【镜头校正】晕影参数,具体参数效果如图示。
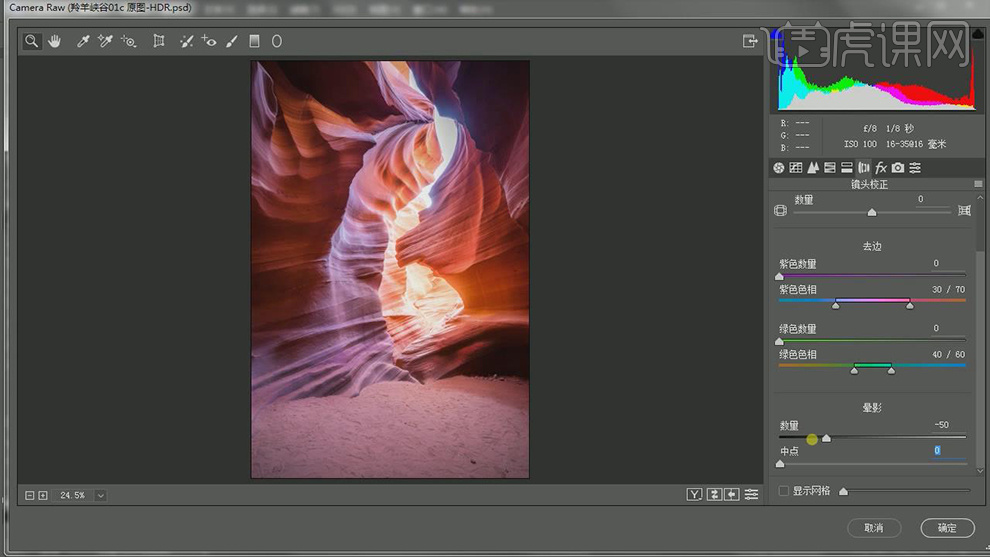
15.【基本】面板,调整【自然饱和度】参数,具体参数效果如图示。
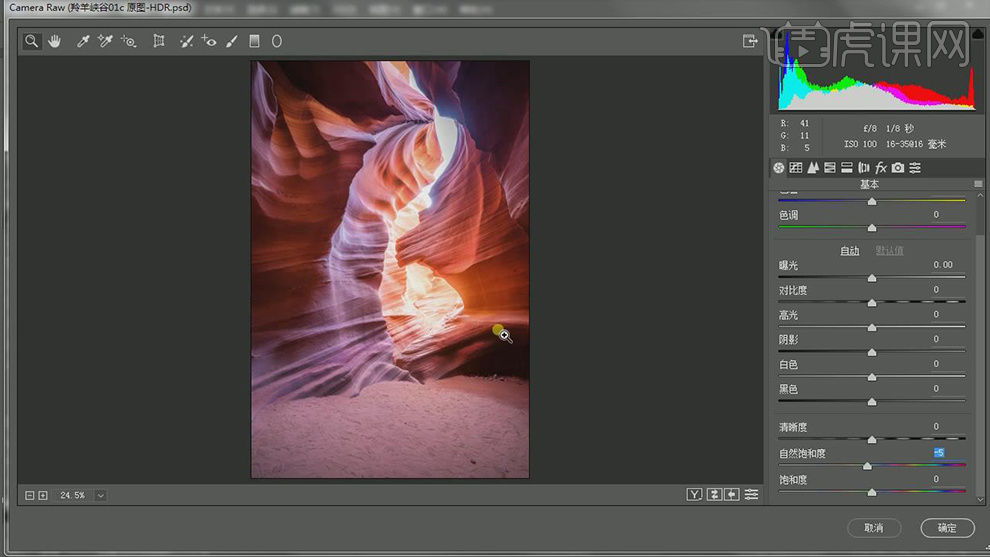
16.点击【径向滤镜】,进行【选区】,调整【参数】,【羽化】50,具体参数效果如图示。
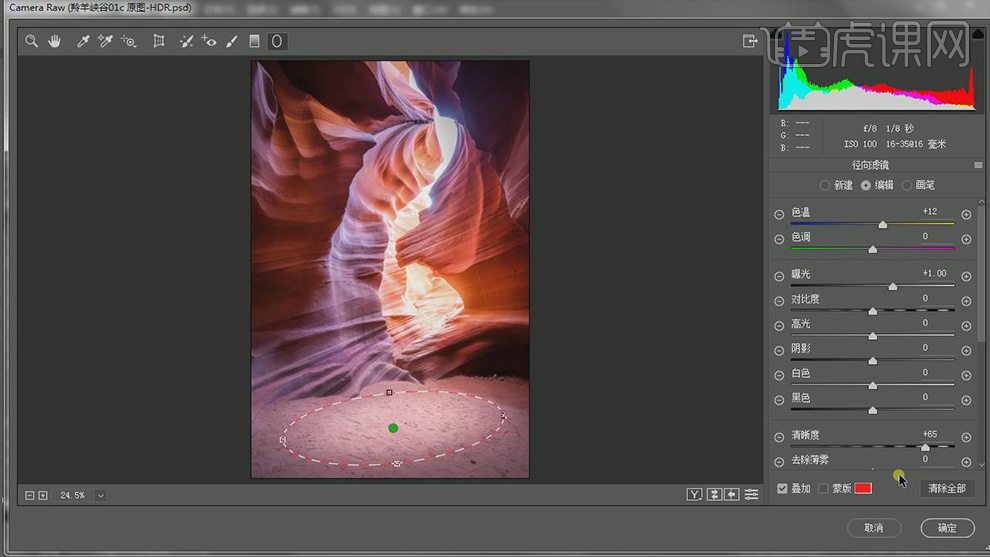
17.新建【曲线】,进行对比调整,具体参数效果如图示。
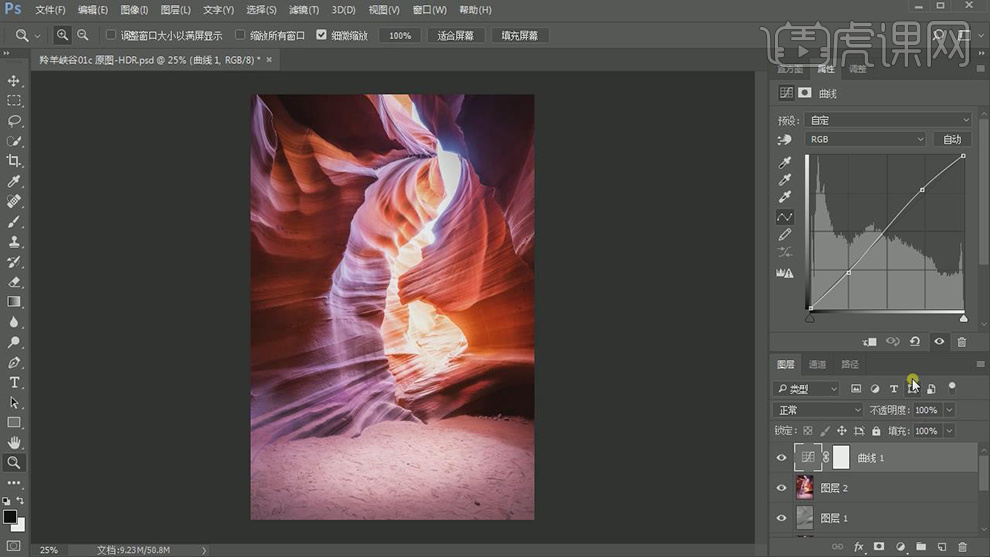
18.最终效果具体如图所示。
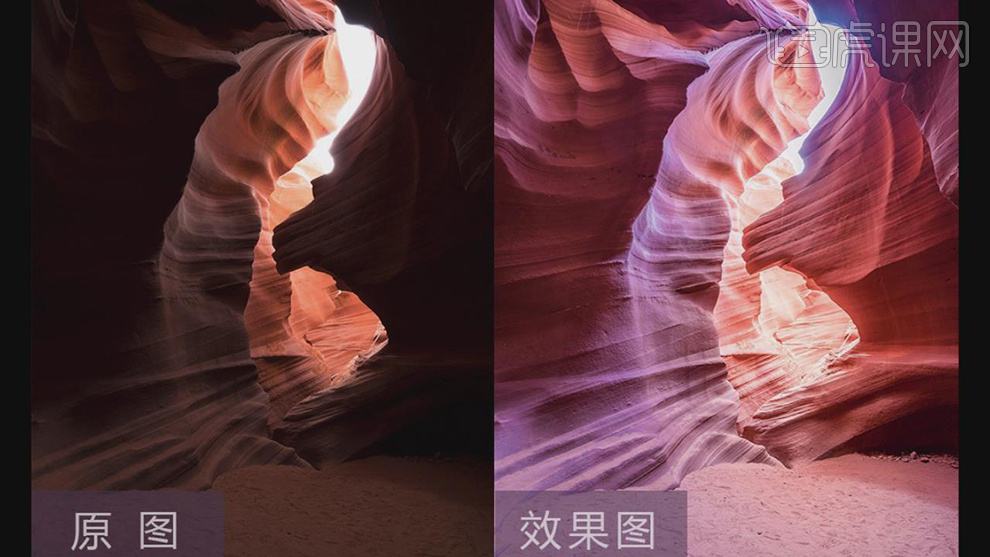
怎样用PS加LR制作建筑风光后期
1.在【Lightroom】中打开图片,降低【色温】使整体偏冷色调;减少【高光】和【黑色色阶】,增加【曝光度】、【阴影】和【白色色阶】。
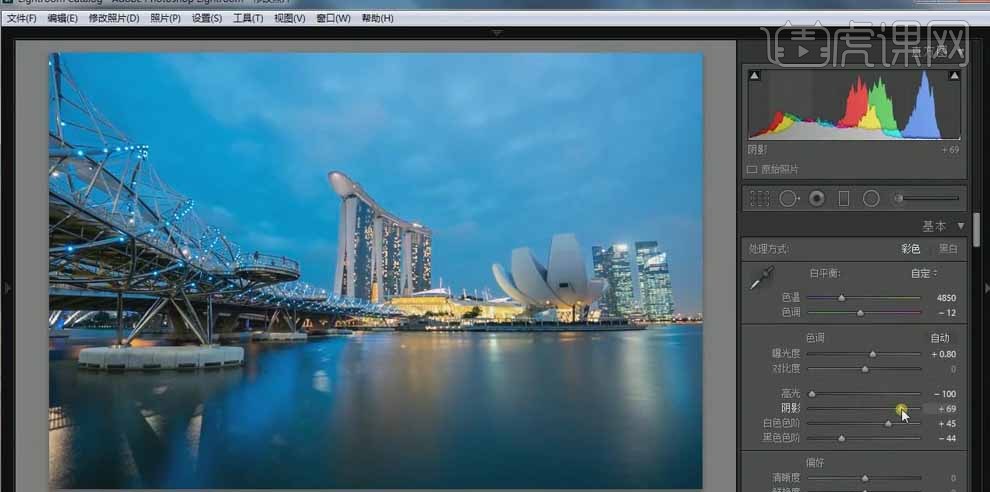
2.调节【偏好】中【清晰度】、【鲜艳度】和【饱和度】的参数,具体如下。
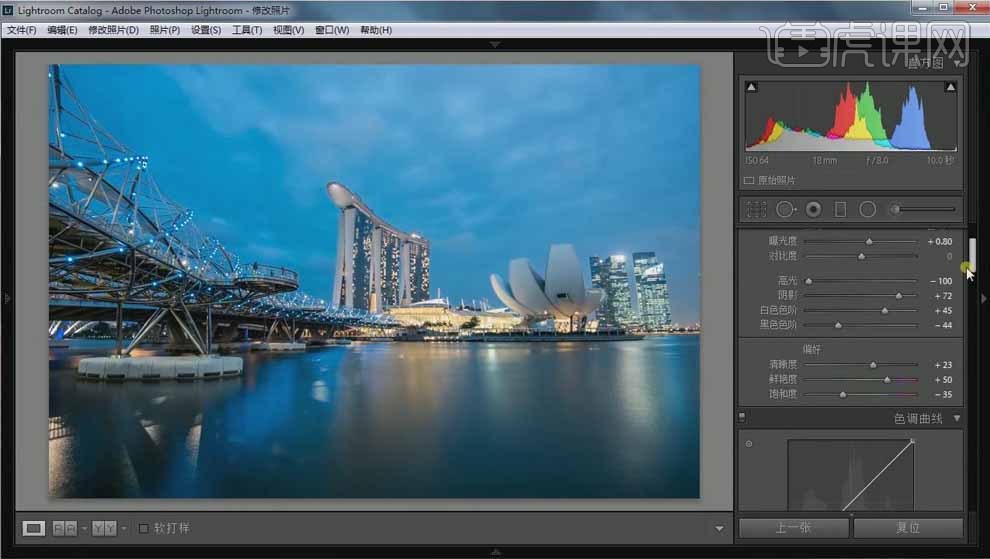
3.在【HSL】面板中,调节各部分颜色的【色相】、【饱和度】、【明亮度】,让画面整体色调和谐。

4.在【锐化】中,增加【数量】和【半径】的数值,增加【明亮度】,消除画面中的噪点;勾选【删除色差】和【启用配置文件校正】。效果如下。

5.在【裁剪后暗角】中,稍微增加暗角,加大【羽化】和【圆度】的数值。具体如下。

6.【导出】图像,【PSD】格式,【sRGB】色彩空间,【8位】位深度。

7.在【PS】中打开导出的psd文件,【Ctrl+J】背景图层,【Ctrl+M】建立【曲线】调整层,调节【曲线】,整体圧暗;【Ctrl+I】反相蒙版,使用白色【画笔】在画面灯光处涂抹,圧暗亮度。

8.【Ctrl+L】建立【色阶】调整层,选中右边的滑块,向左拖动,稍微提亮画面。
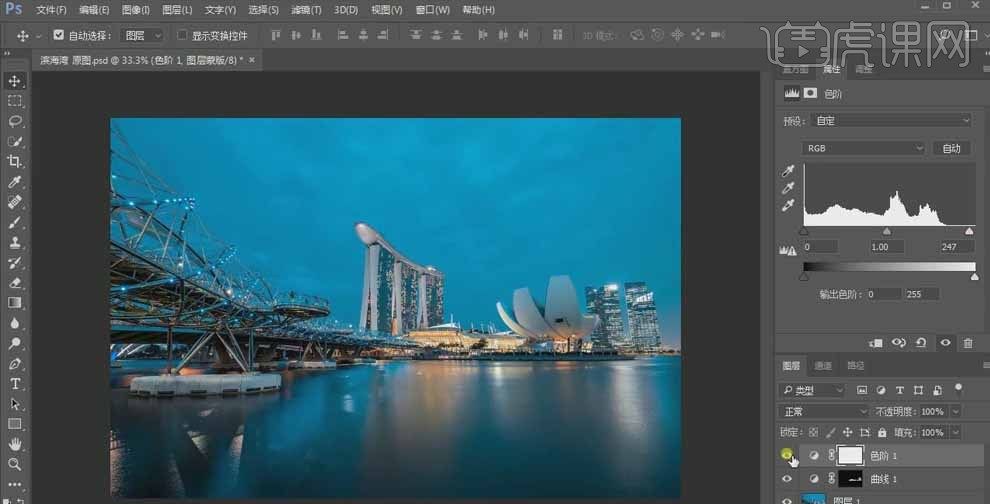
9.【Ctrl+Shift+Alt+E】盖印图层,点击选择【滤镜】、【Color Efex Pro 4】插件,在左侧选择【色调对比】,调节【亮点】、【中调】、【阴影】的参数,增强画面的细节对比。
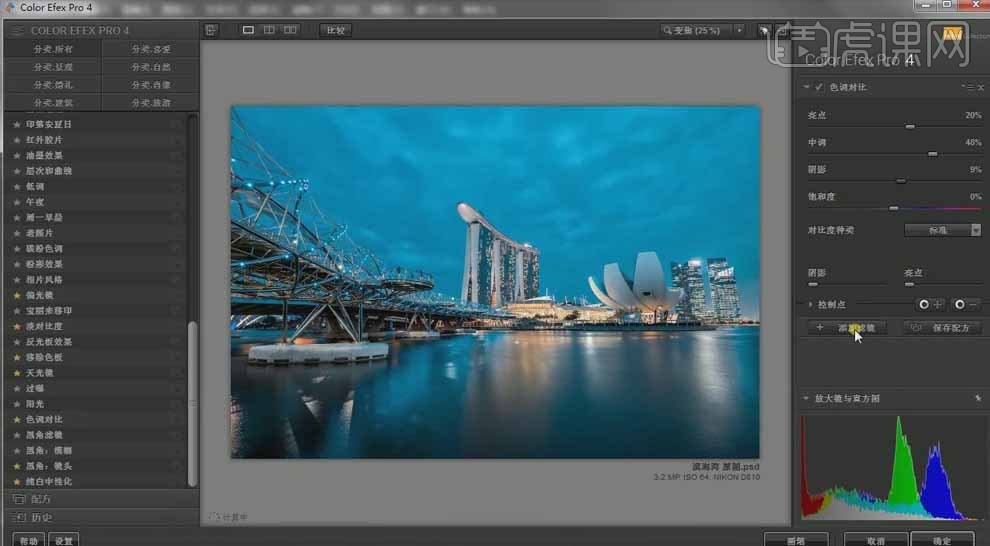
10.点击【添加滤镜】,选择【天光镜】,调节【强度】为【22%】,给画面附上一层暖色。效果如下。
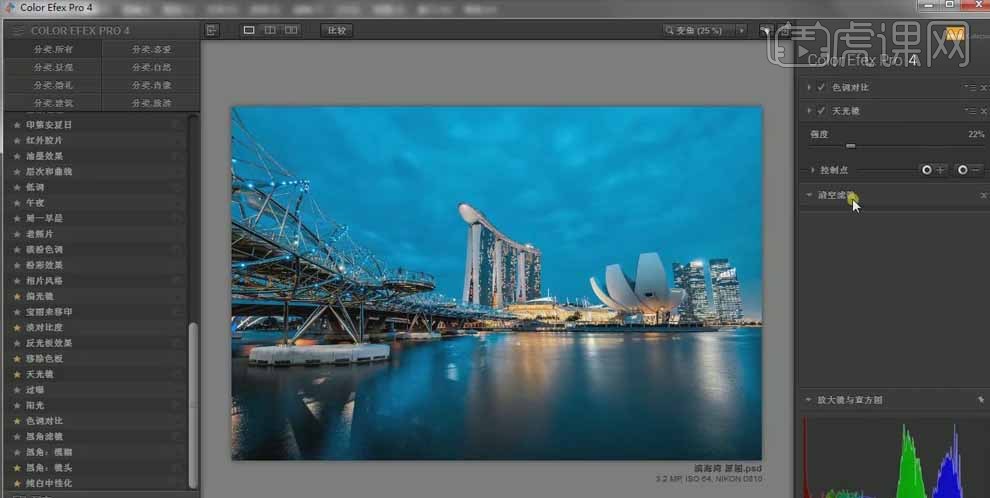
11.点击【添加滤镜】,选择【古典柔焦】,调节【强度】和【浓度】的数值;点击【确定】。
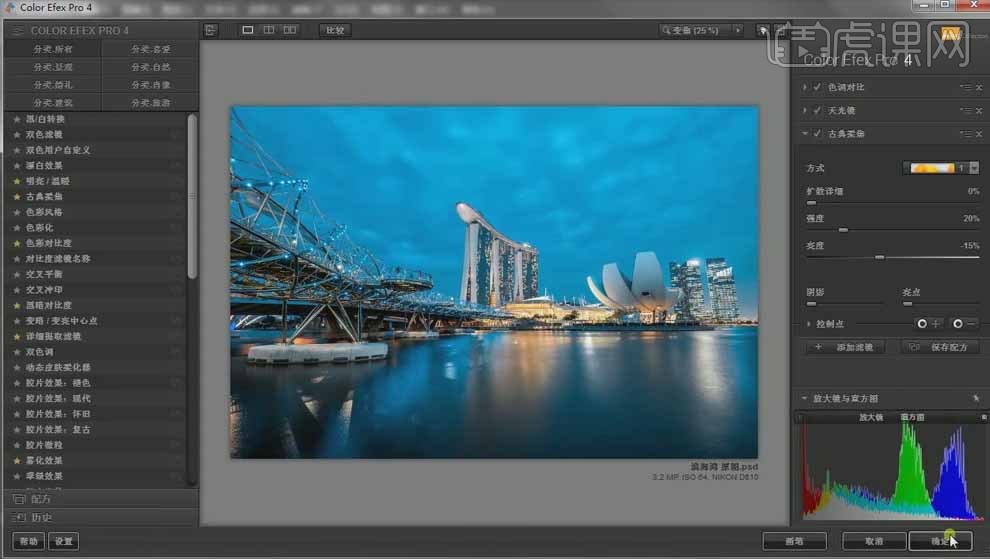
12.添加【曲线】调整层,调节曲线给画面添加灰度,增加对比度。

13.添加【亮度/对比度】调整层,调节亮度的数值;使用白色到黑色的线性【渐变工具】,从上向下拉出渐变。
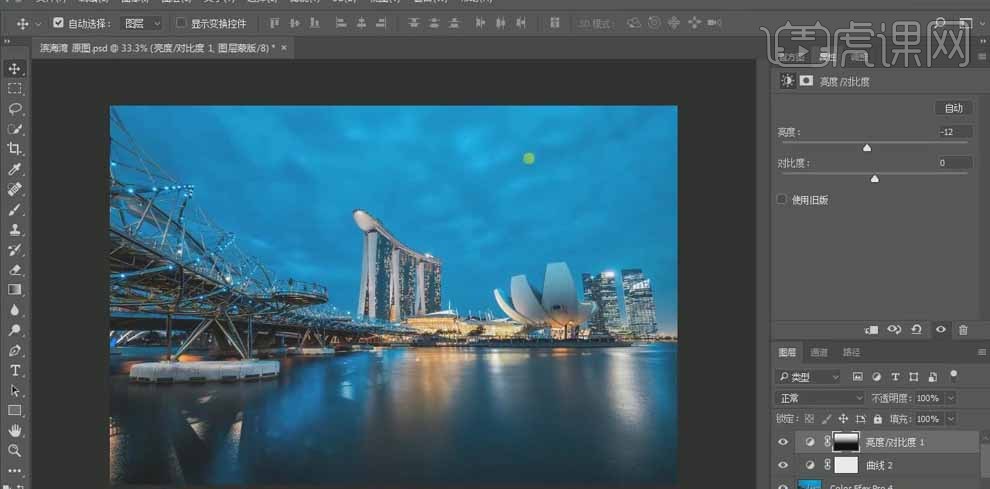
14.【Ctrl+Shift+Alt+E】盖印图层,【Ctrl+J】复制;点击【滤镜】、【Camera Raw】,点击【变换工具】,使用最后一种【通过使用参考线绘线校正】,沿着图中建筑的倾斜走向绘制两条参考线,就会自动校正倾斜的建筑。

15.点击【镜头校正】,调节【晕影】的数量,给画面添加暗角。在【基本】面板中,增加【阴影】和【清晰度】的数值。点击【确定】。

16.选中图层【Ctrl+T】,选中右边中间的点,按住【Shift+Alt】向右拖动;放大图像处理画面的畸变。
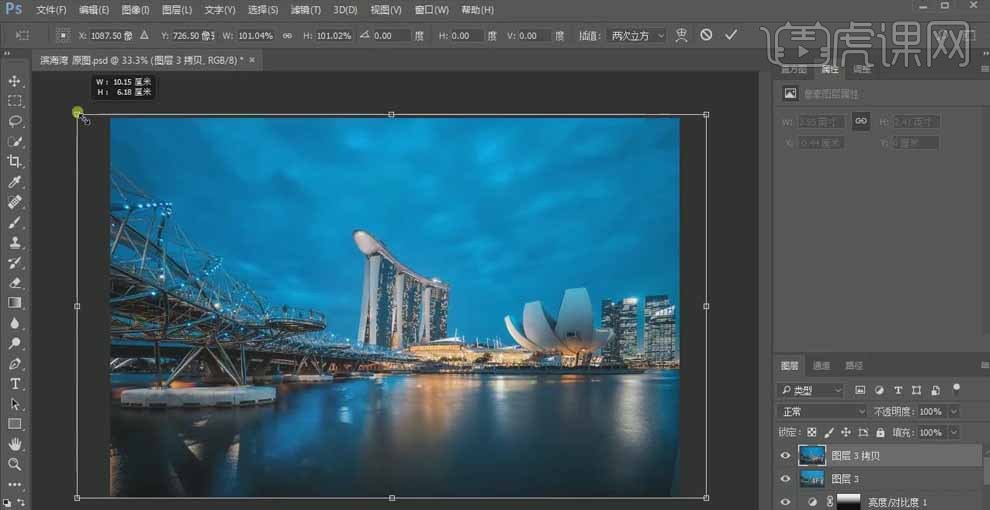
17.使用【套索工具】选中右下角的倾斜处,【shift+F5】填充,【内容识别】。
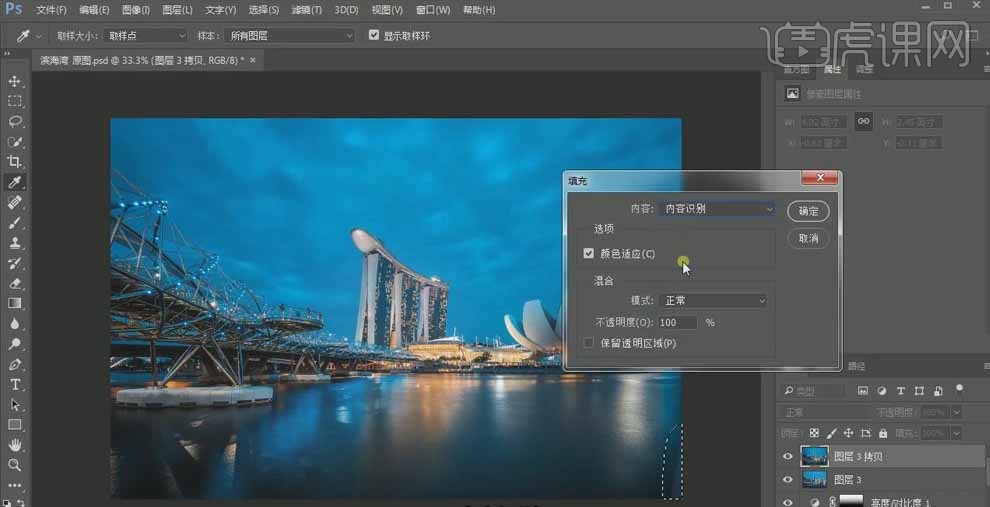
18.点击【照片滤镜】,选中【加温滤镜】,【浓度】为【25%】;【Ctrl+I】反向蒙版,使用白色【画笔】涂抹画面中灯光部分。
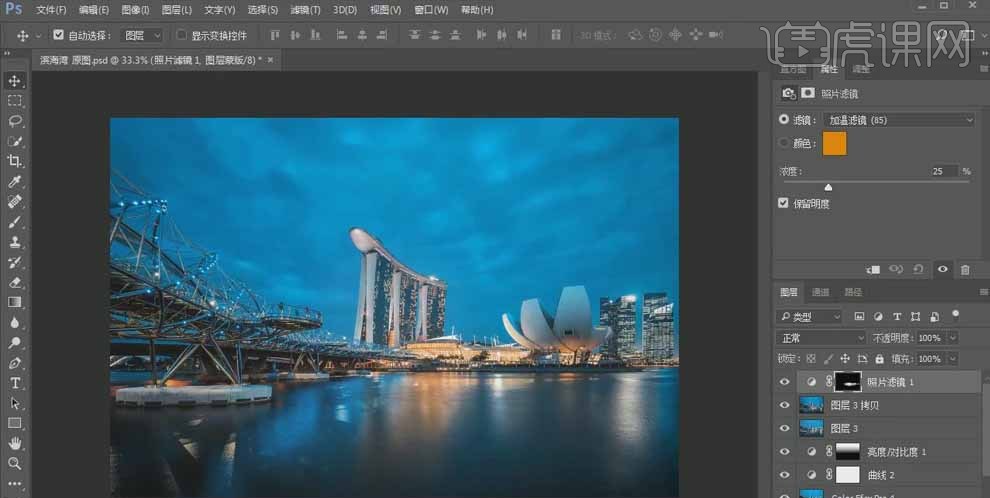
19.最终效果如图所示。
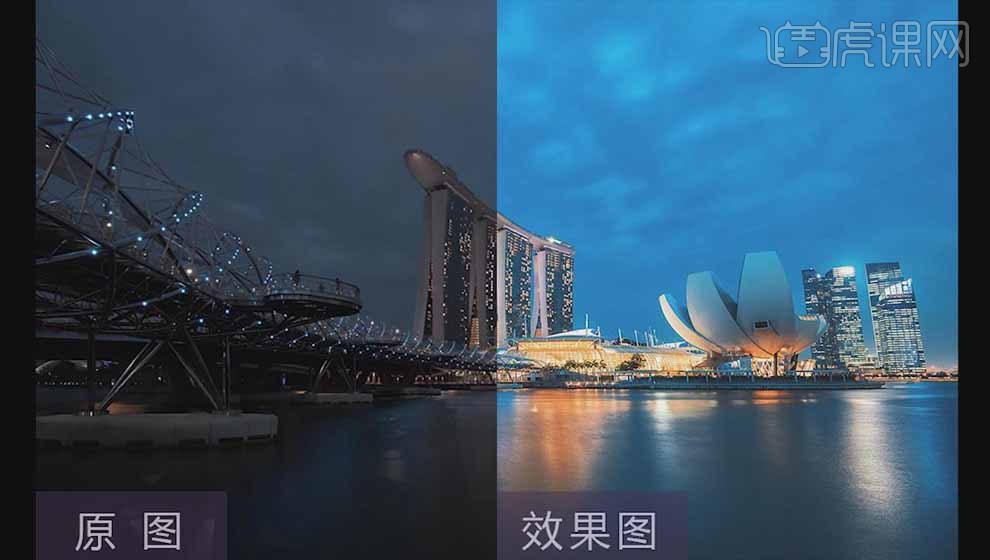
怎么用LR对灰暗风光后期润色
1、本课内容如图示。

2、【打开】Lightroom软件,【打开】图片素材。具体效果如图示。
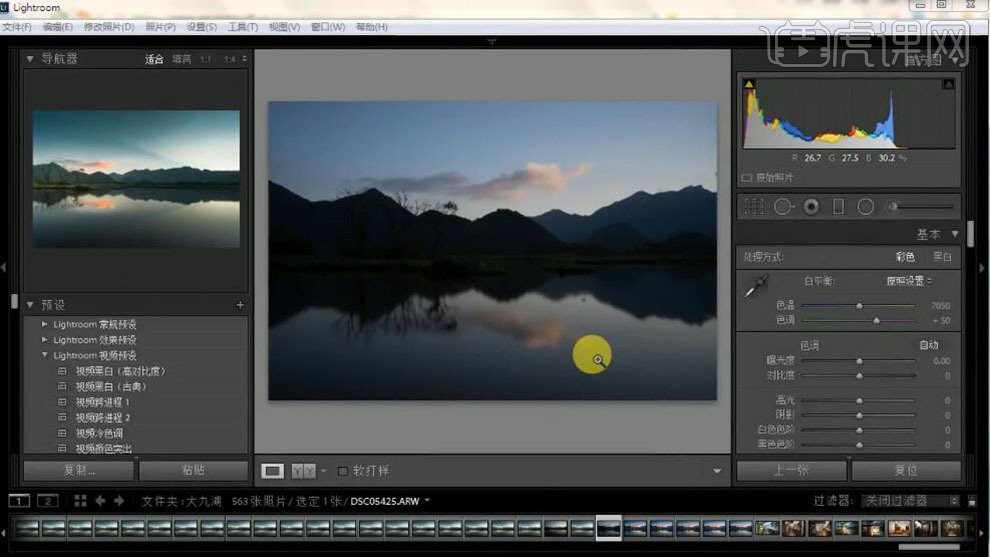
3、单击【径向滤镜】,在画面拖出合适的大小区域,具体调整参数如图示。具体效果如图示。
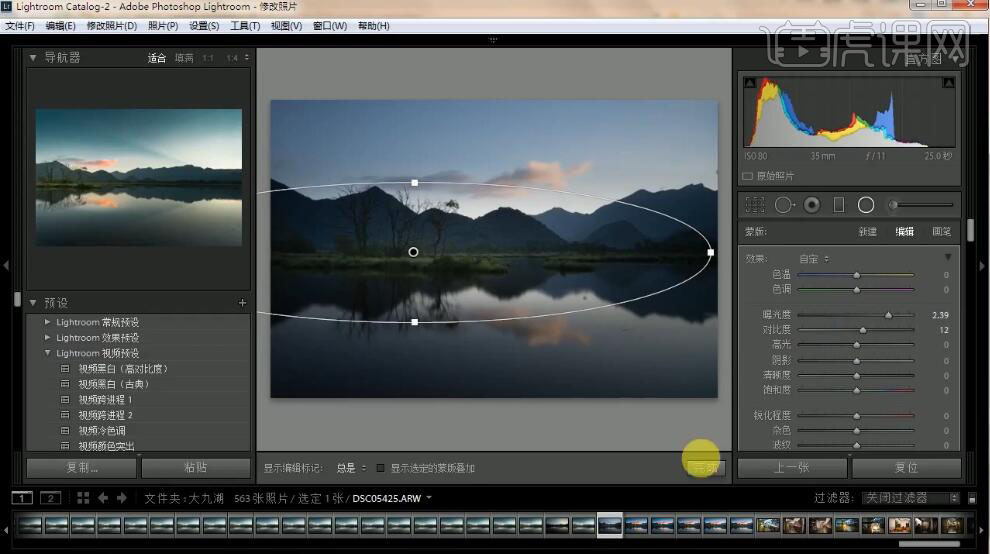
4、单击【渐变滤镜】,在画面拖出合适的大小区域,具体参数如图示。具体效果如图示。
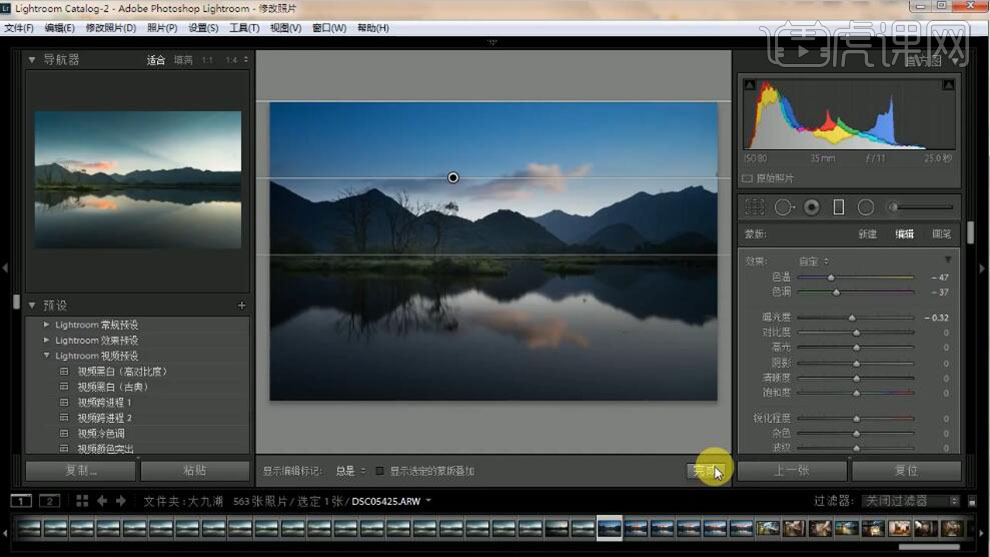
5、单击【渐变滤镜】,在画面拖出合适的大小区域,具体参数如图示。具体效果如图示。
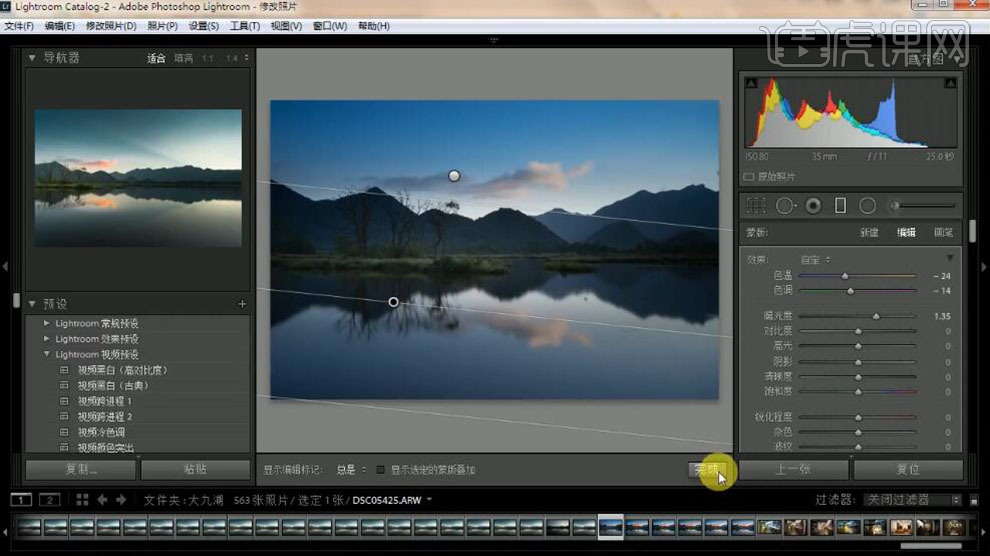
6、单击【径向滤镜】,在画面拖出合适的大小区域,具体调整参数如图示。具体效果如图示。
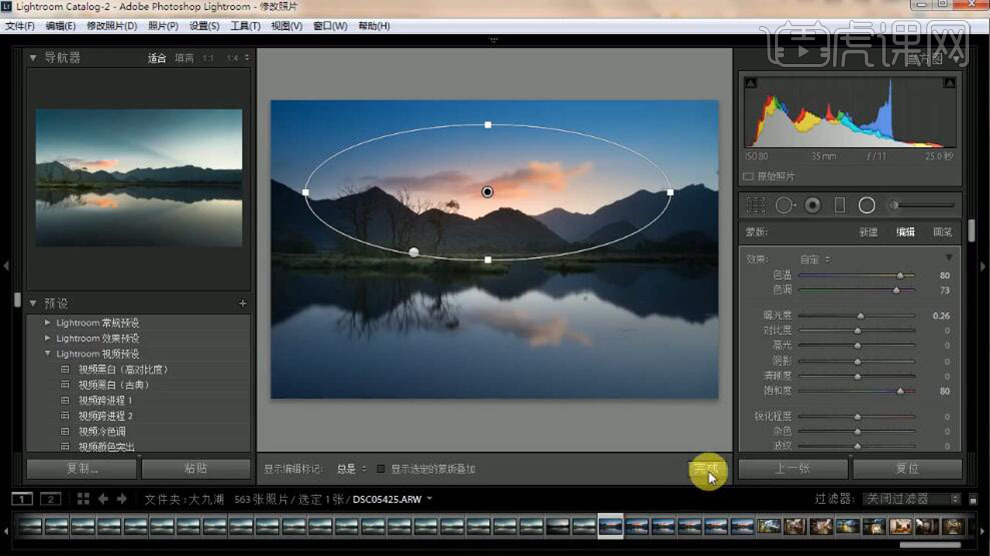
7、单击【径向滤镜】,在画面拖出合适的大小区域,具体调整参数如图示。具体效果如图示。
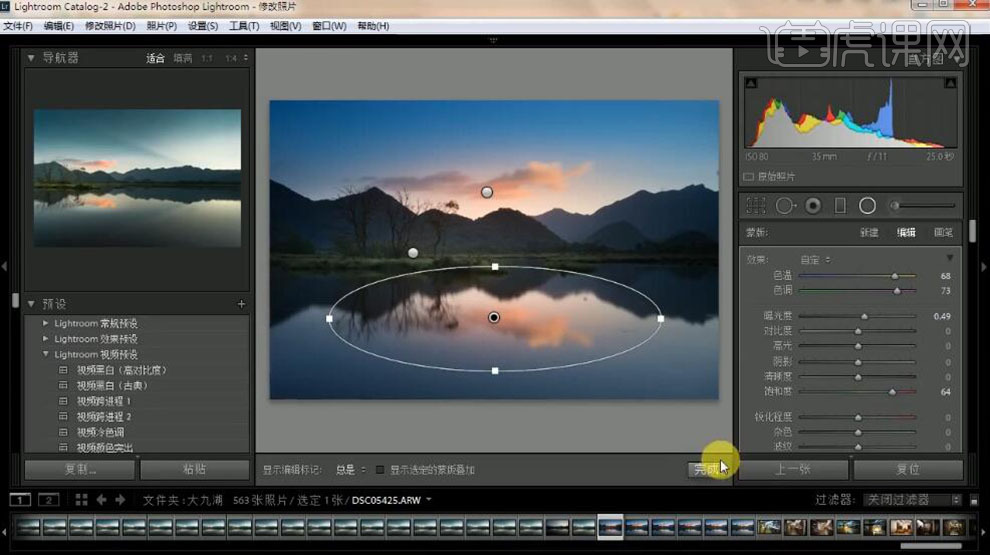
8、单击【颜色】-【橙色】,具体参数如图示。具体效果如图示。
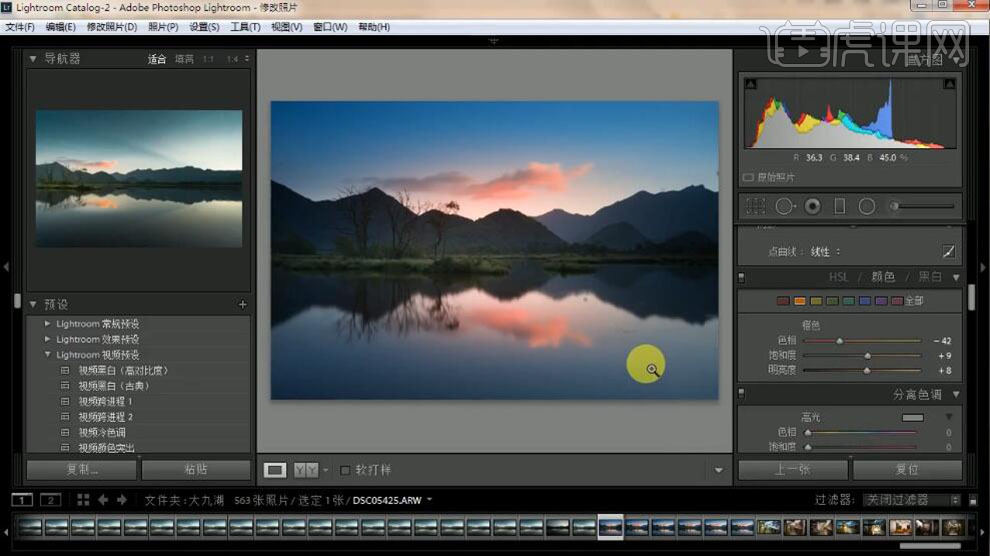
9、单击【污点去除工具】,修复画面的污点细节。具体效果如图示。
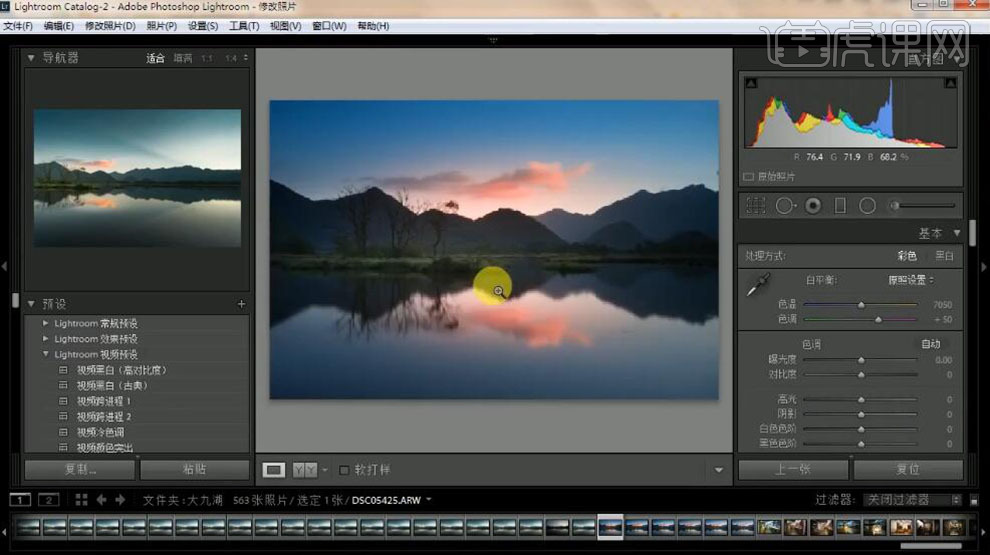
10、单击【锐化】和【减少杂色】,具体参数如图示。具体效果如图示。
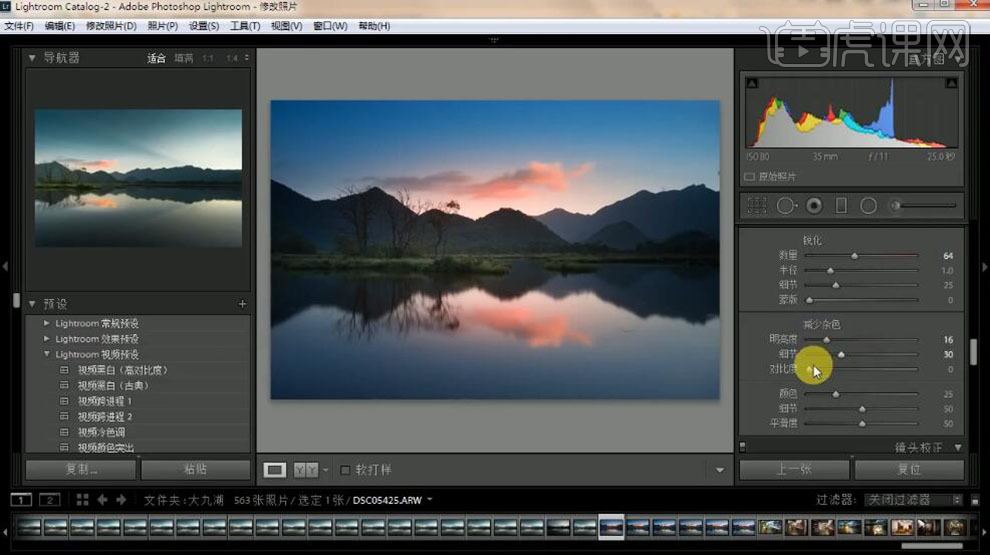
11、单击【镜头校正】-【配置文件】,具体参数如图示。具体效果如图示。
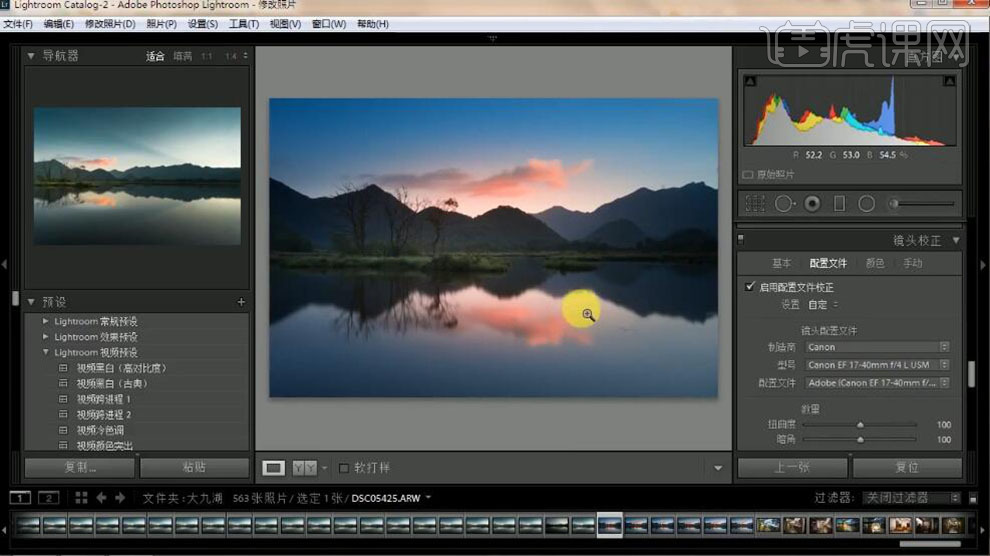
12、最终效果如图示。
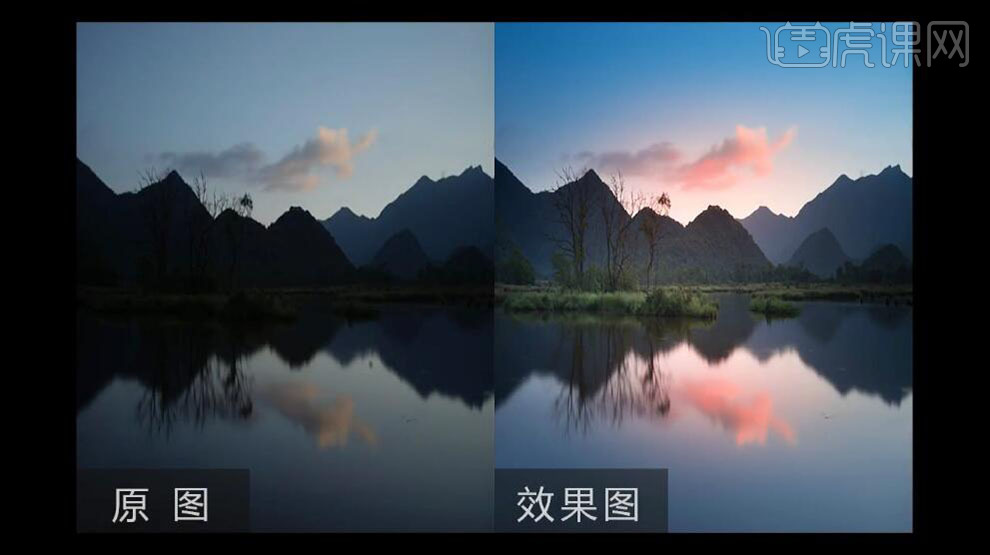
怎么用LR及PS对风光后期调色
1.使用【Lr】打开原图,调整【基本】调整如图所示。
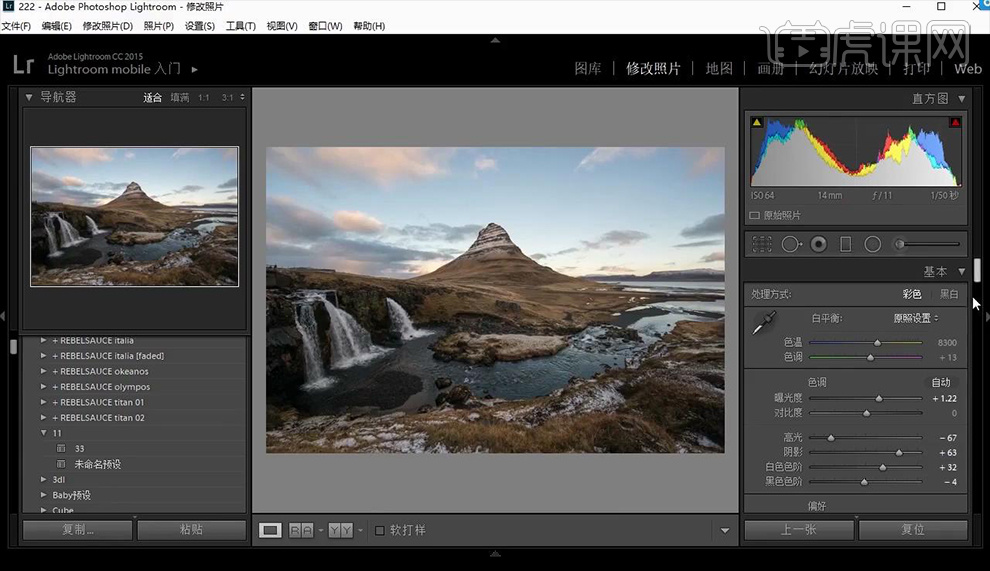
2.调整【自然饱和度】调整如图所示。
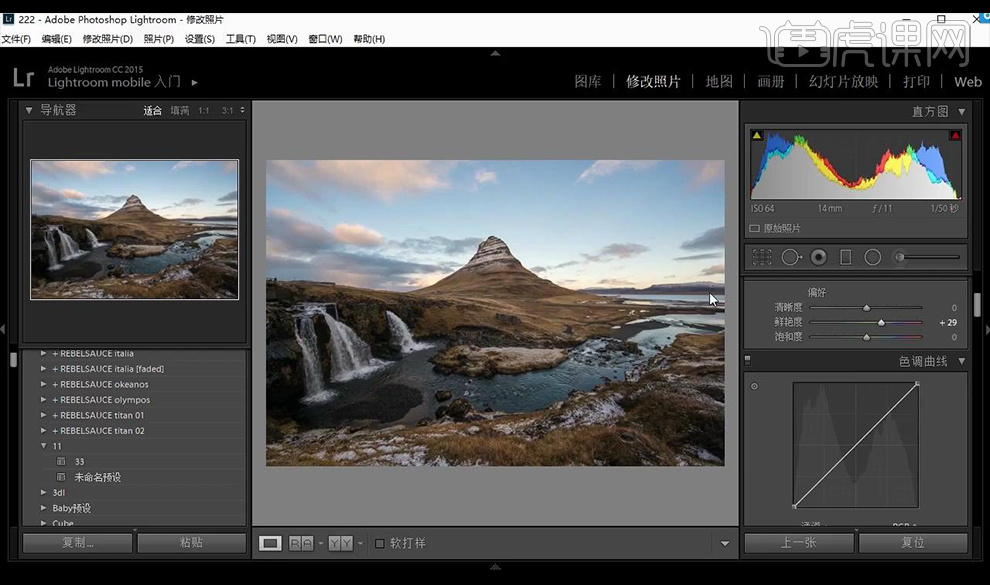
3.点击【在应用程序中编辑】-【ps】进行编辑。
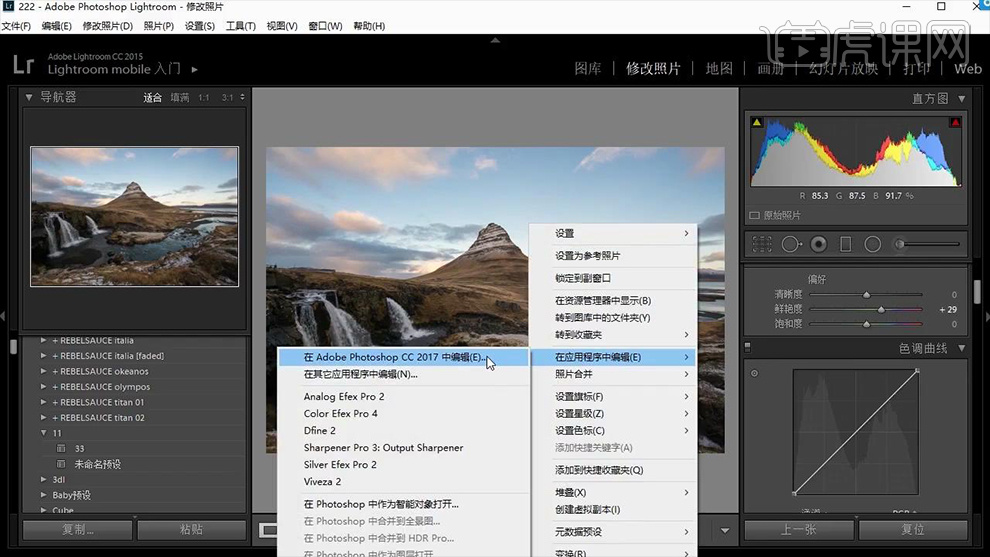
4.点击【滤镜】-【Nik Collection】-【Color Efex Pro 4】。
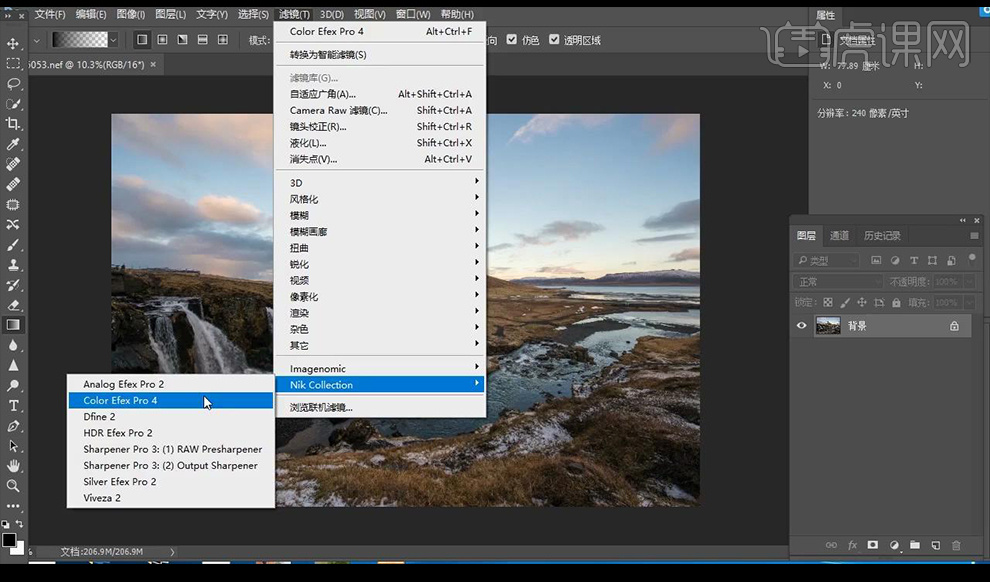
5.在左侧选择【自然】进行调整【淡对比度】。
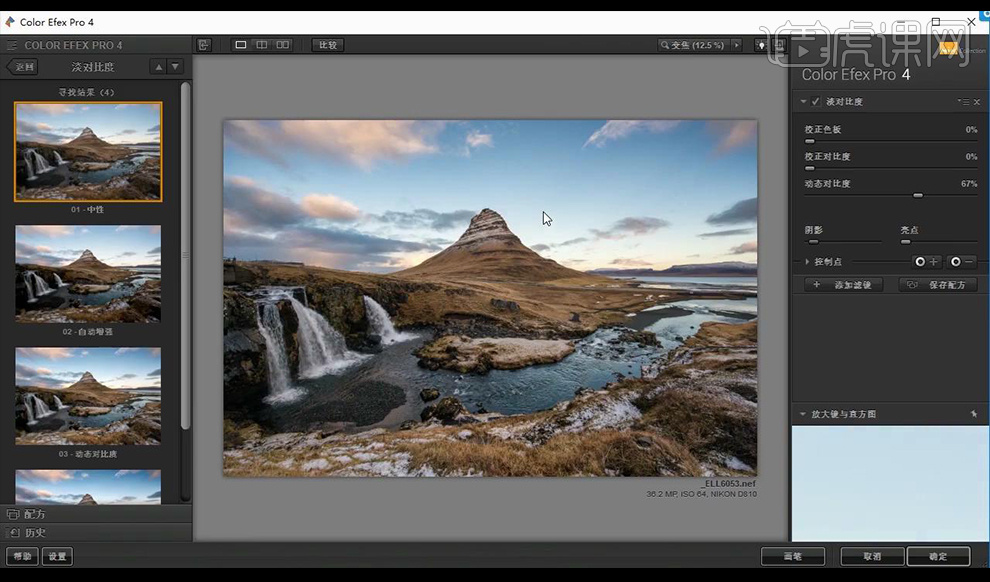
6.调整【明亮/温暖】。
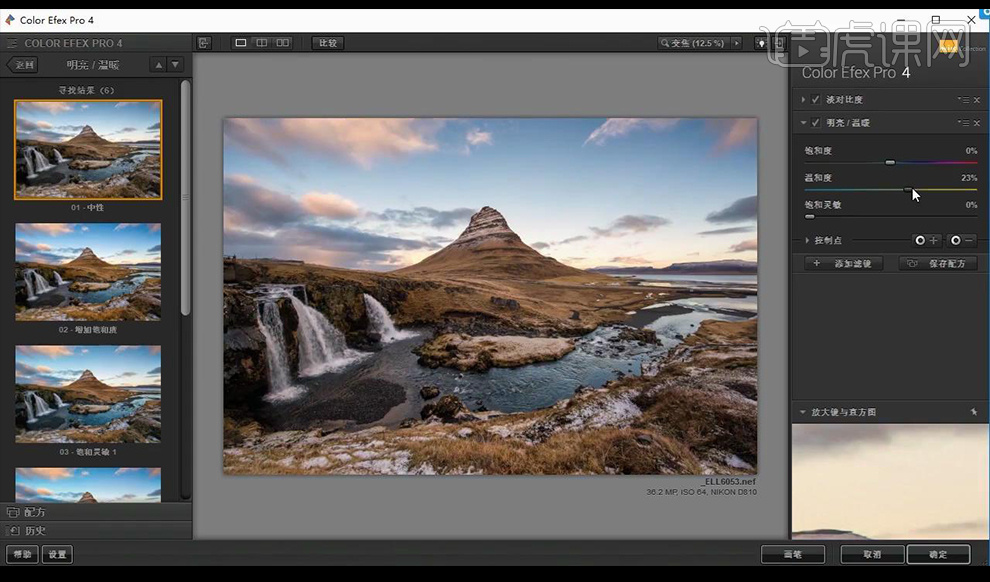
7.【ctrl+J】复制一层,混合模式为【线性光】然后进行【高反差保留】降低不透明度。
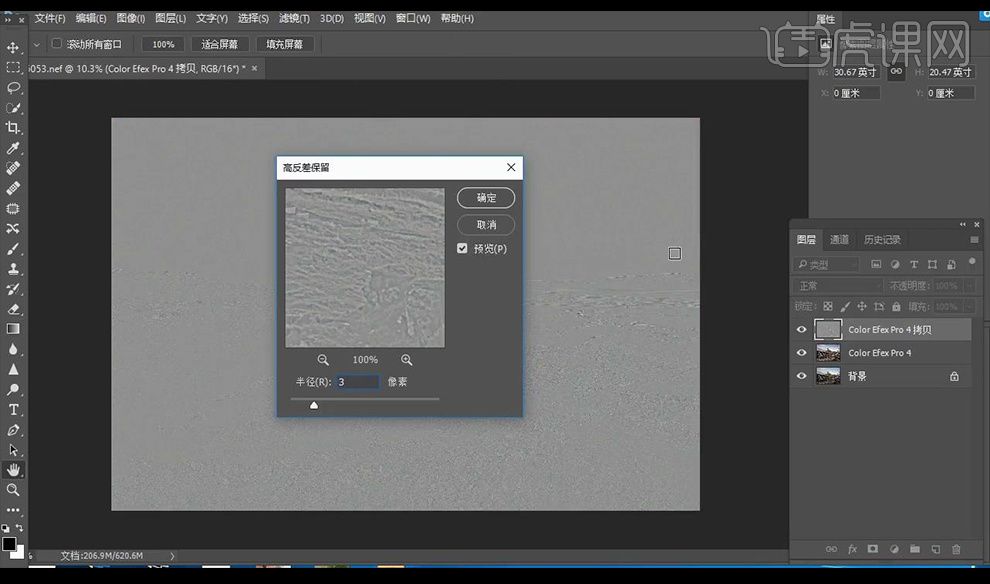
8.点击【Color Efex Pro 4】图层,再进行调整【Color Efex Pro 4】,调整【色彩对比度】。
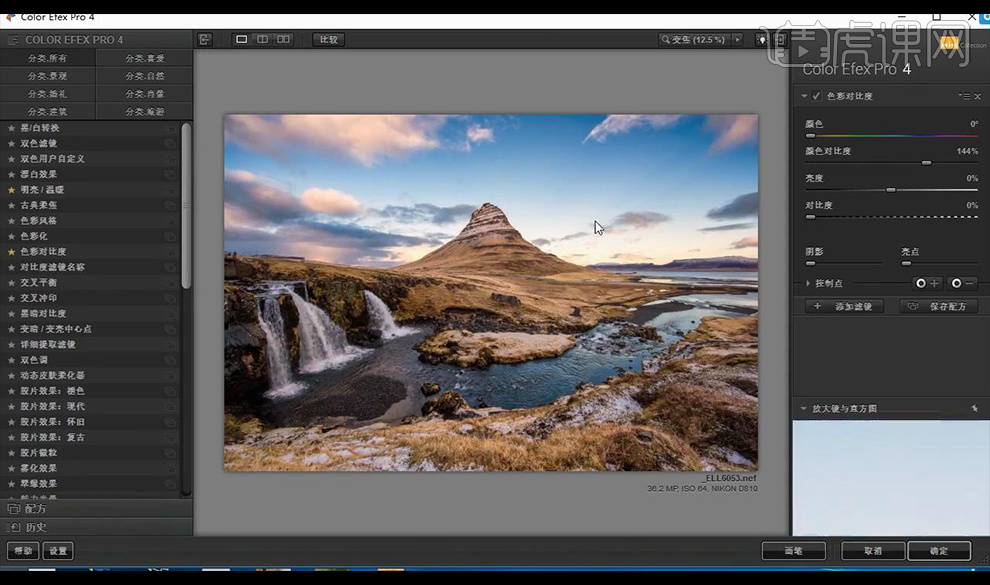
9.调整【偏光镜】。
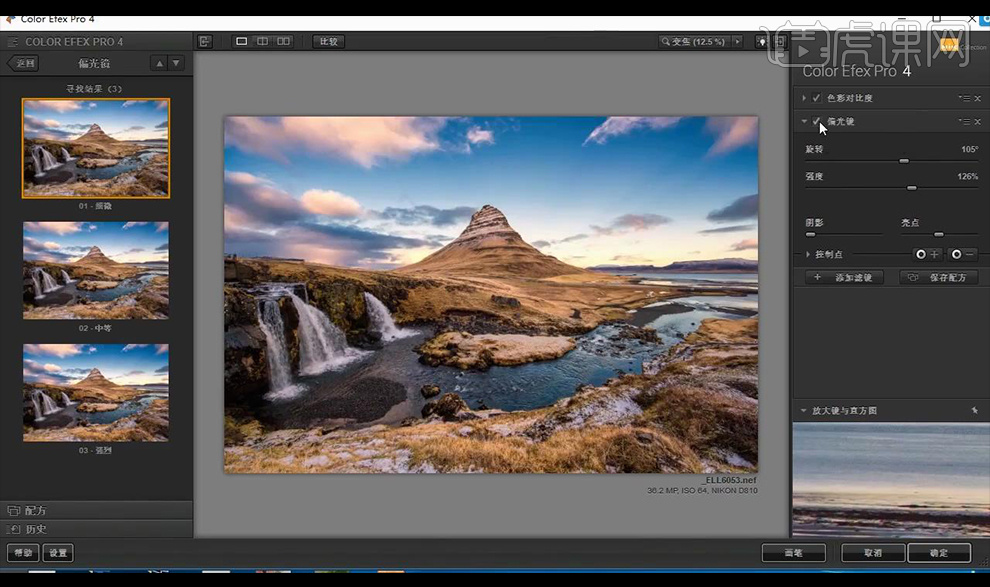
10.调整【曲线】调整如图所示。
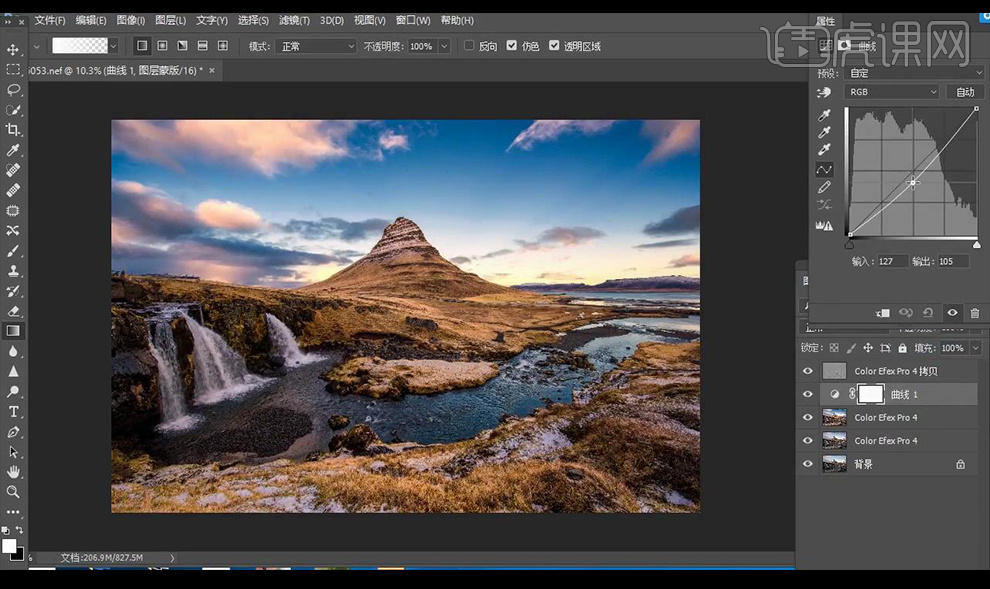
11.【ctrl+I】反向,点击【渐变工具】进行拉渐变处理,降低不透明度。
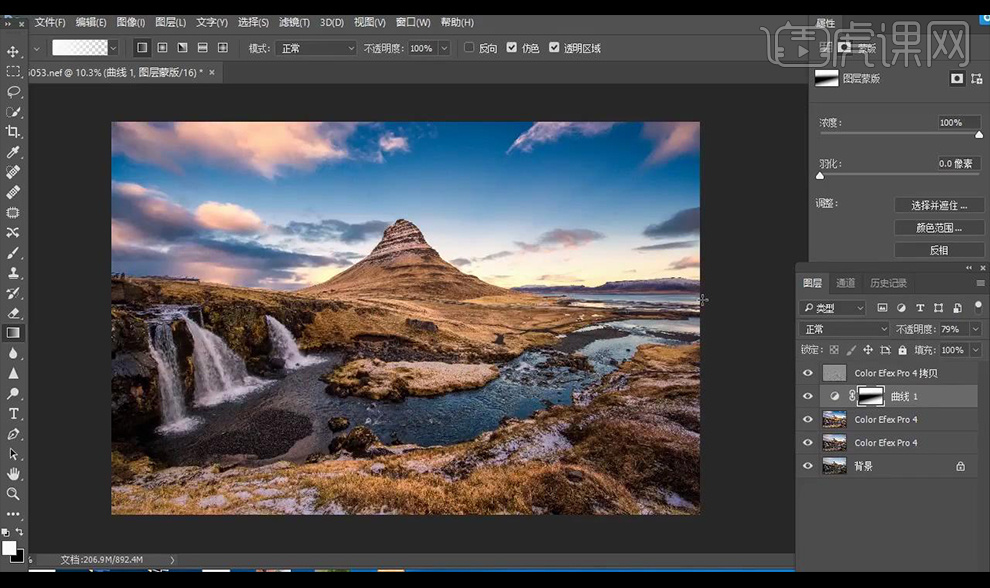
12.最终效果如图所示。
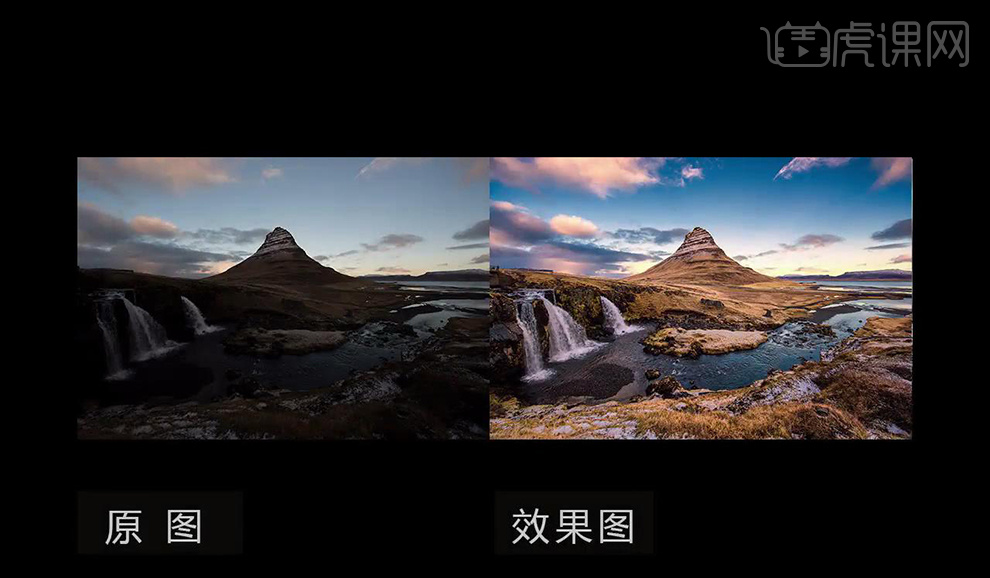
LR制作度建筑进行风光后期设计
1、[打开]lightroom软件,[打开]图片文档。具体显示如图示。
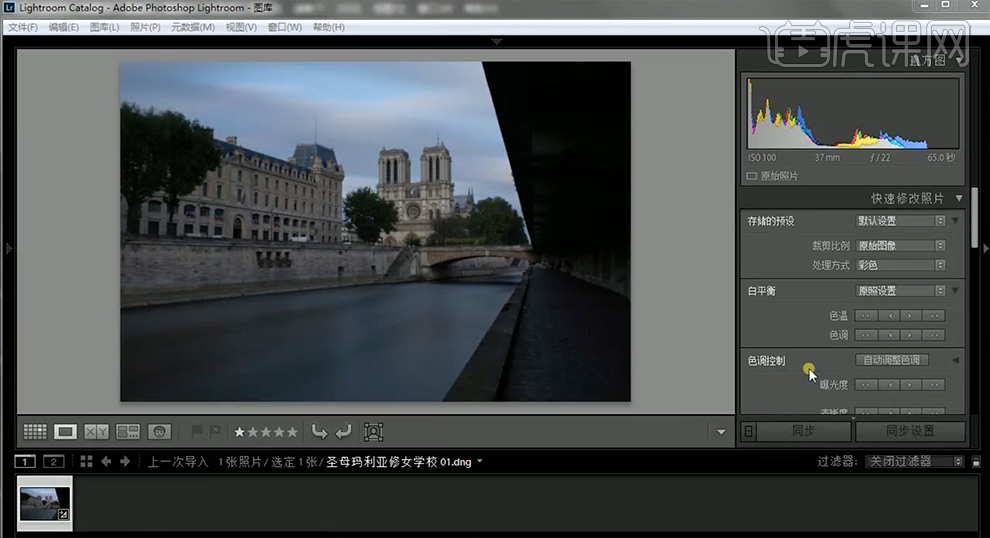
2、单击[修改照片]-[基本],具体参数如图示。具体效果如图示。

3、单击[锐化],具体参数如图示。具体效果如图示。

4、单击[渐变工具],单击[蒙版]-[编辑],具体参数如图示,在画面合适的位置拖出渐变方向。具体效果如图示。

5、单击[调整画笔],具体参数如图示。具体效果如图示。

6、单击[径向滤镜],在画面合适的位置拖出径向滤镜效果。具体效果如图示。

7、调整渐变滤镜位置细节,单击[基本],具体参数如图示。具体效果如图示。
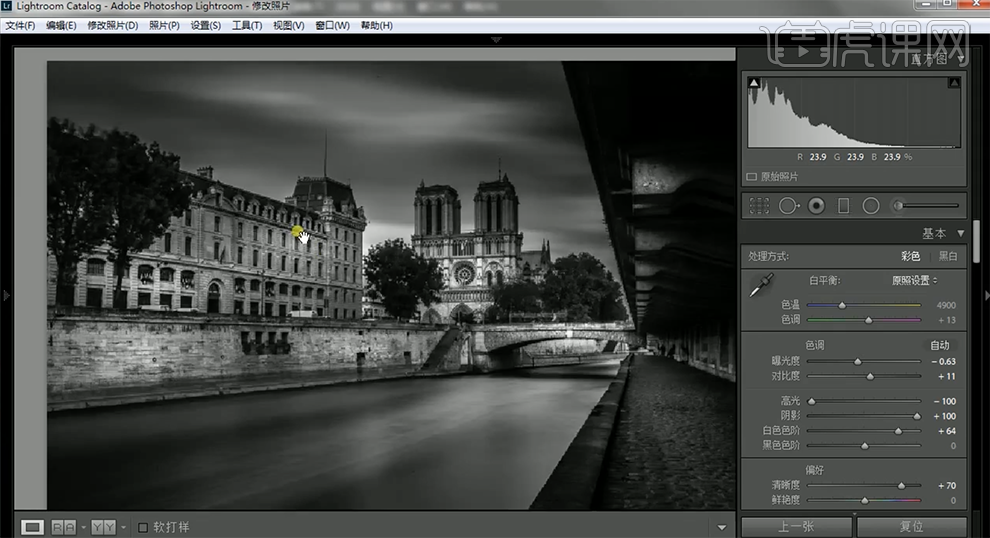
8、使用[污点除去工具],在画面污点区域拖动,消除画面污点。具体效果如图示。
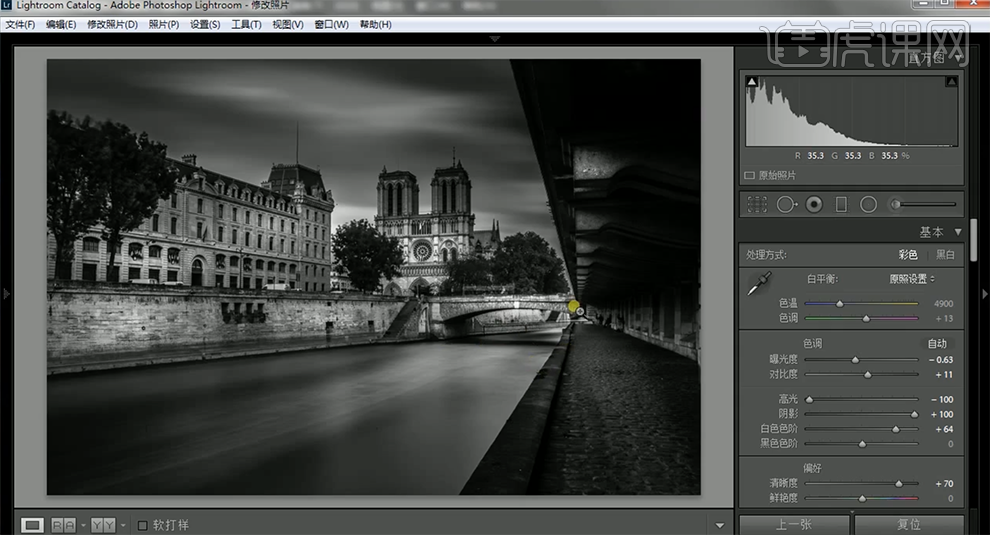
9、单击[镜头校正],具体参数如图示。具体效果如图示。

10、调整画面渐变滤镜位置细节,最终效果如图示。