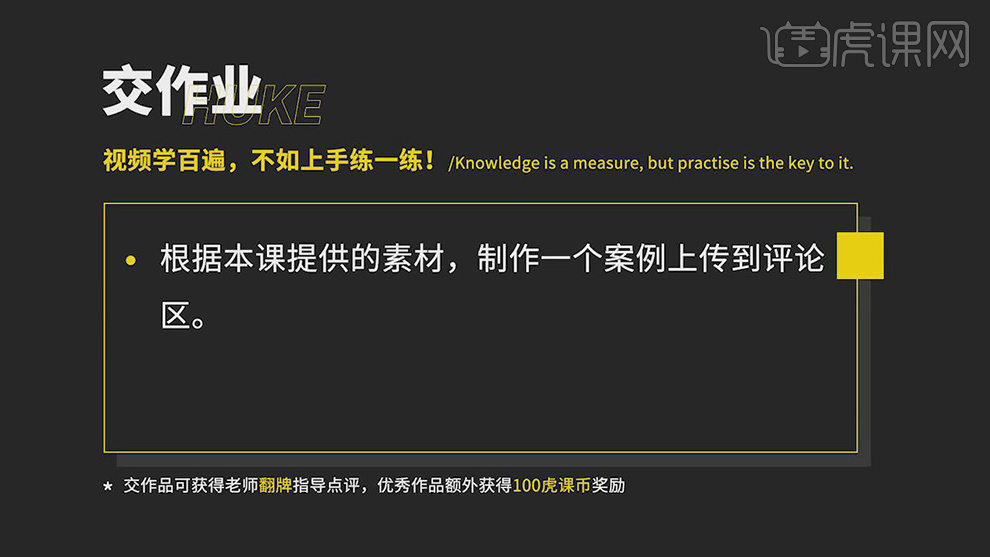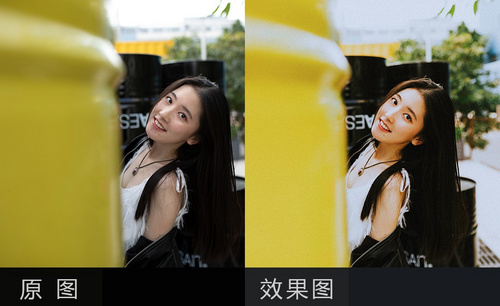lr人像后期
在拍摄人物照片完成以后,都需要精修后期的修饰,现在进行人像后期修饰的时候最常用的软件就是ps和lr软件,第一步就是先导入所需要的素材,然后调整素材的基本参数,选择色调曲线的工具进行调整RGB的曲线,调整曲线完成以后下一步就是调整色相的参数,调整饱和度的参数等等,下面让我们详细的了解一下关于lr人像后期如何修饰的知识介绍吧!

用PS和LR制作仿胶片人像后期调色
1.【打开】Lightroom,【导入】素材,【基本】面板,调整【基本】面板参数,具体参数效果如图示。
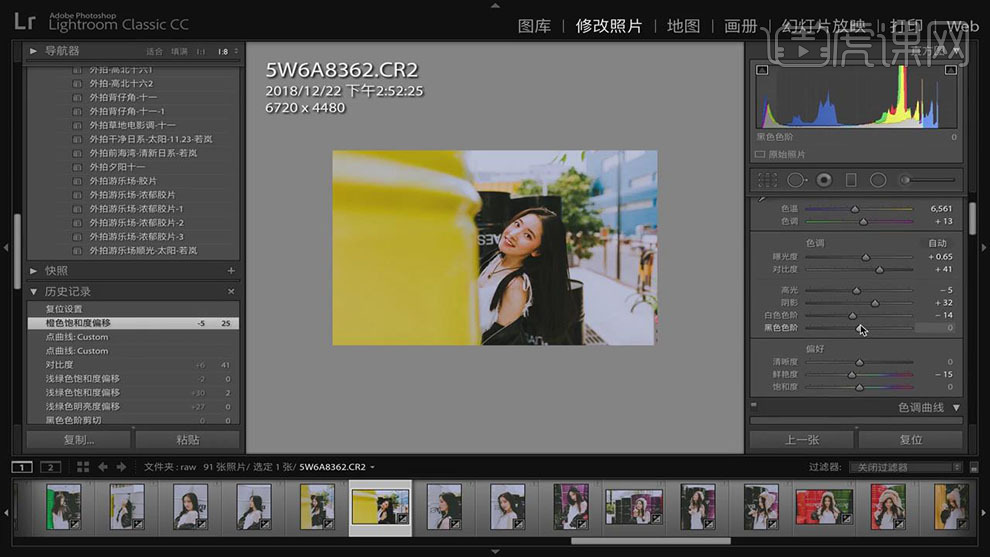
2.【色调曲线】面板,调整【RGB】曲线,具体如图示。
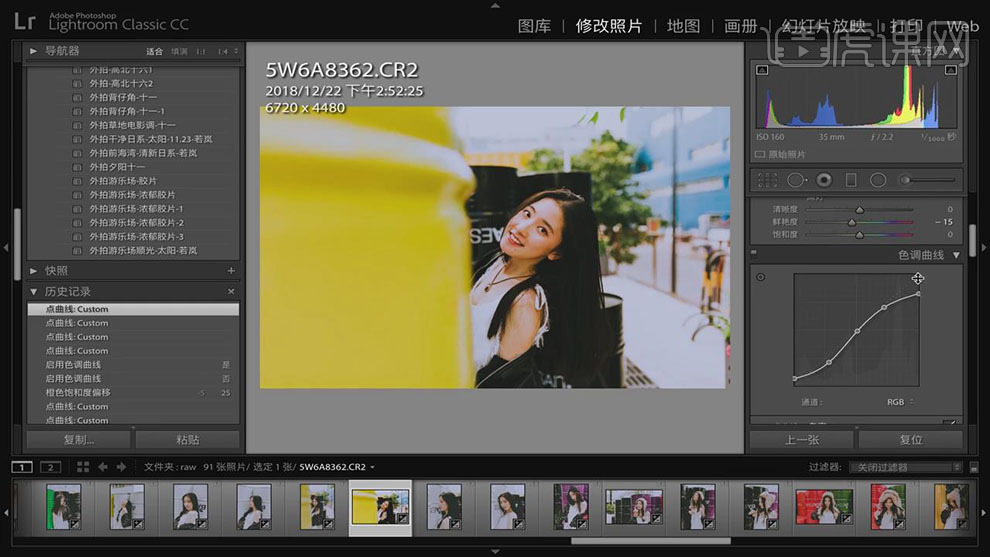
3.【色调曲线】面板,调整【红色】曲线,具体如图示。
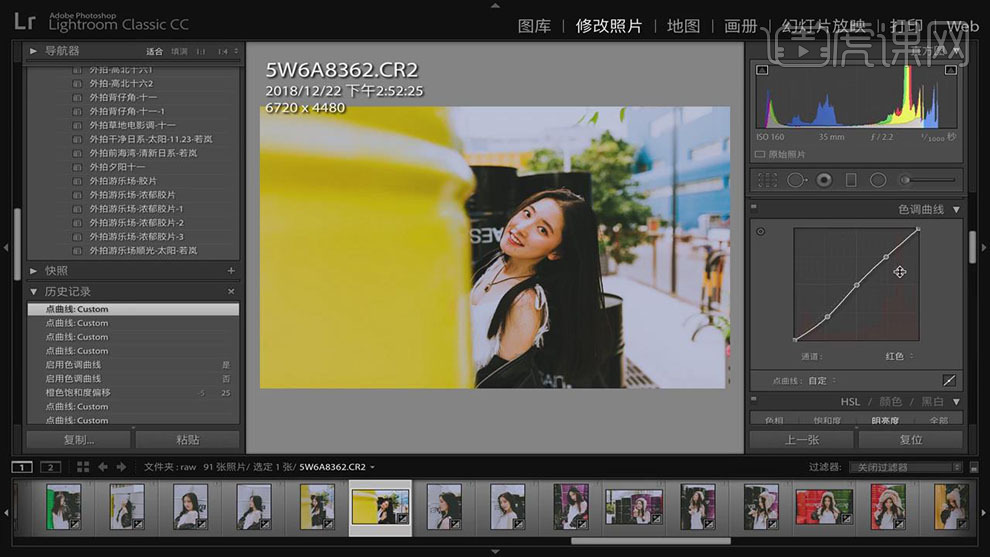
4.【色调曲线】面板,调整【绿色】曲线,具体如图示。
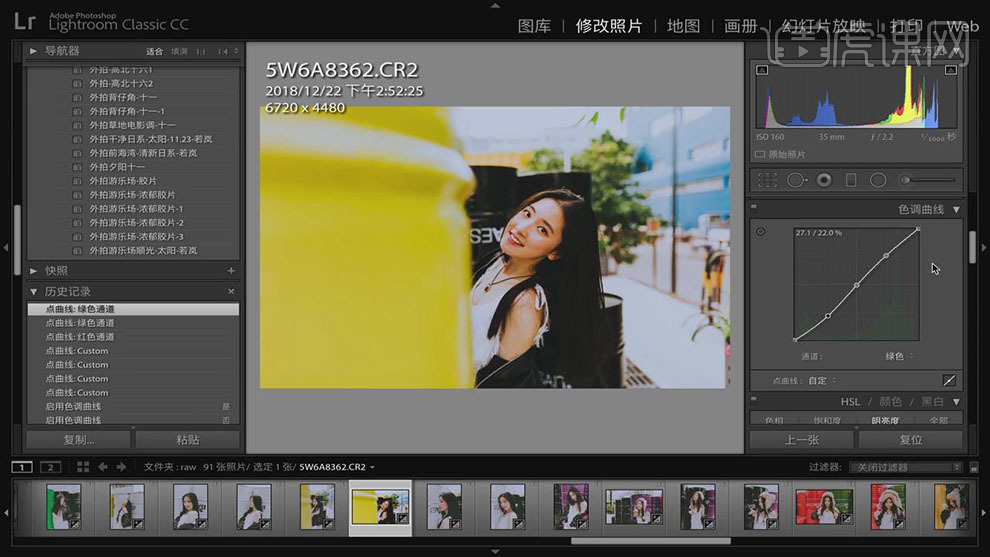
5.【色调曲线】面板,调整【蓝色】曲线,具体如图示。
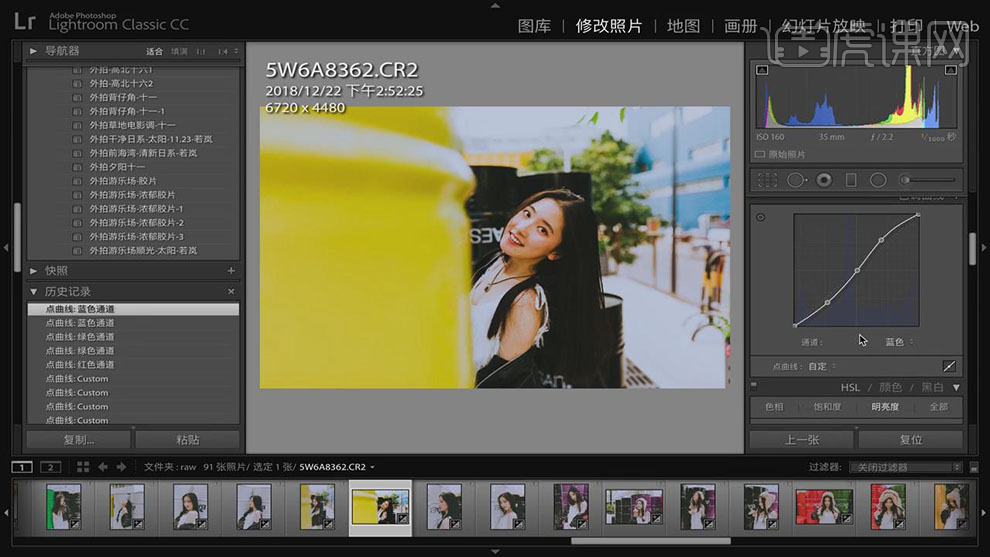
6.【HSL】面板,调整【色相】参数,具体参数效果如图示。
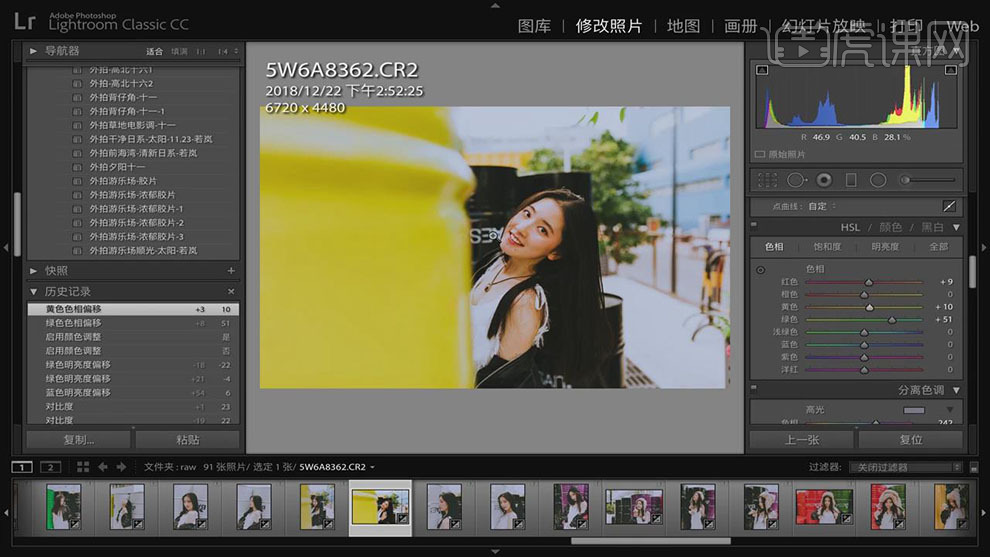
7.【HSL】面板,调整【饱和度】参数,具体参数效果如图示。
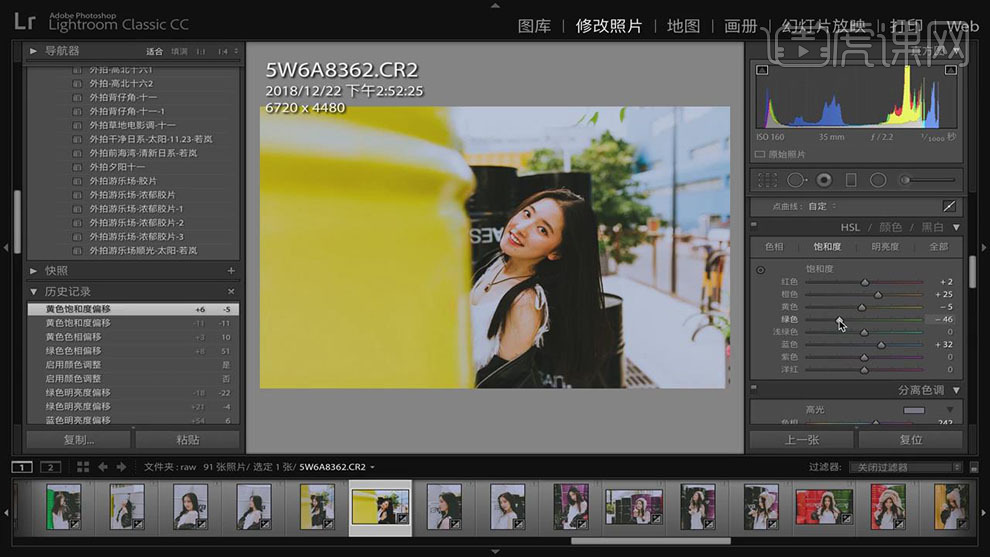
8.【HSL】面板,调整【明亮度】参数,具体参数效果如图示。
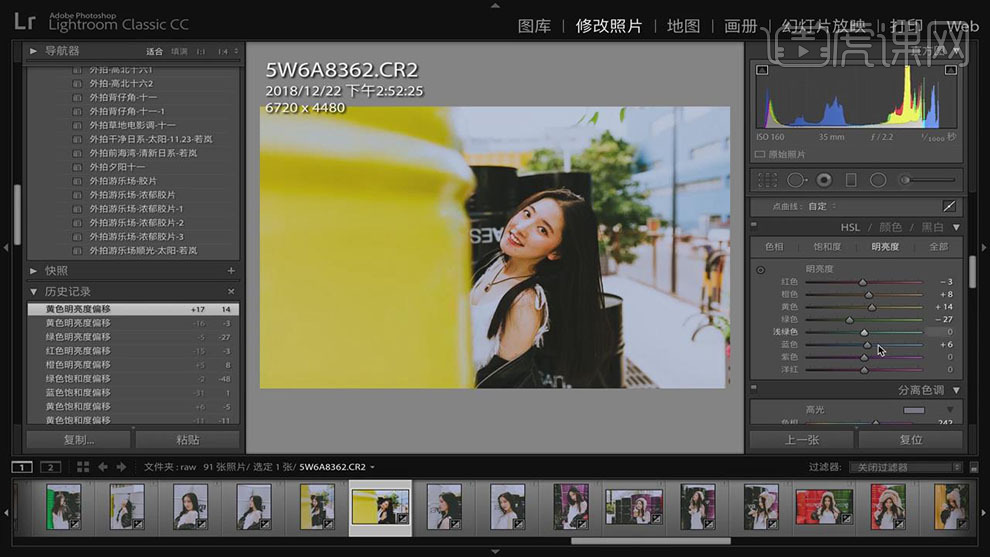
9.【分离色调】面板,调整【高光】与【阴影】参数,具体参数效果如图示。
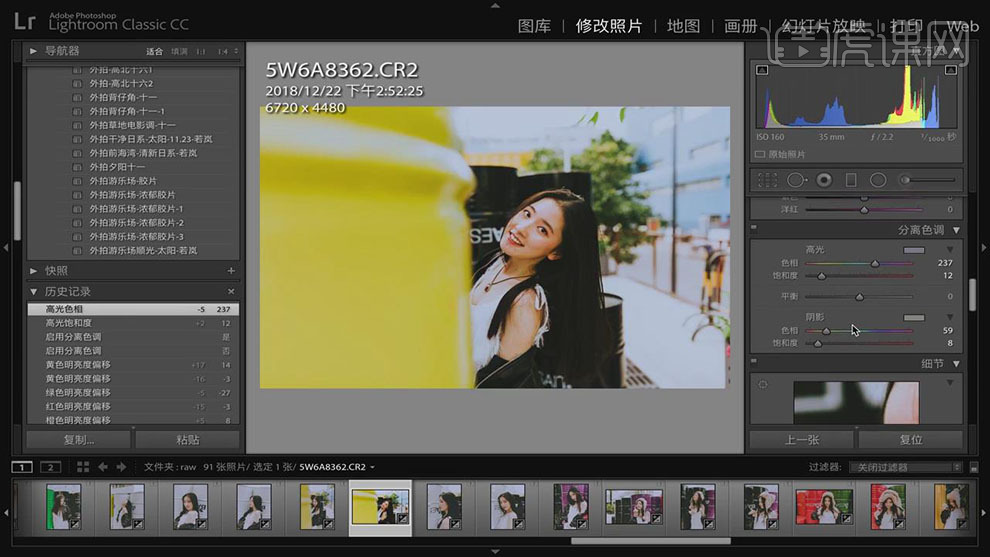
10.【细节】面板,调整【锐化】参数,具体参数效果如图示。
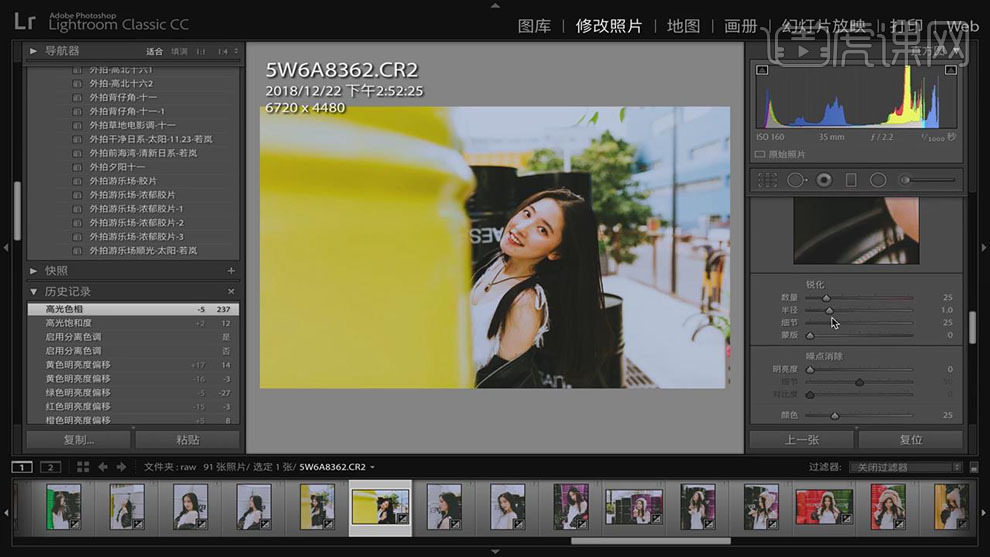
11.【镜头校正】面板,勾选【删除色差】与【启用配置文件校正】,具体如图示。
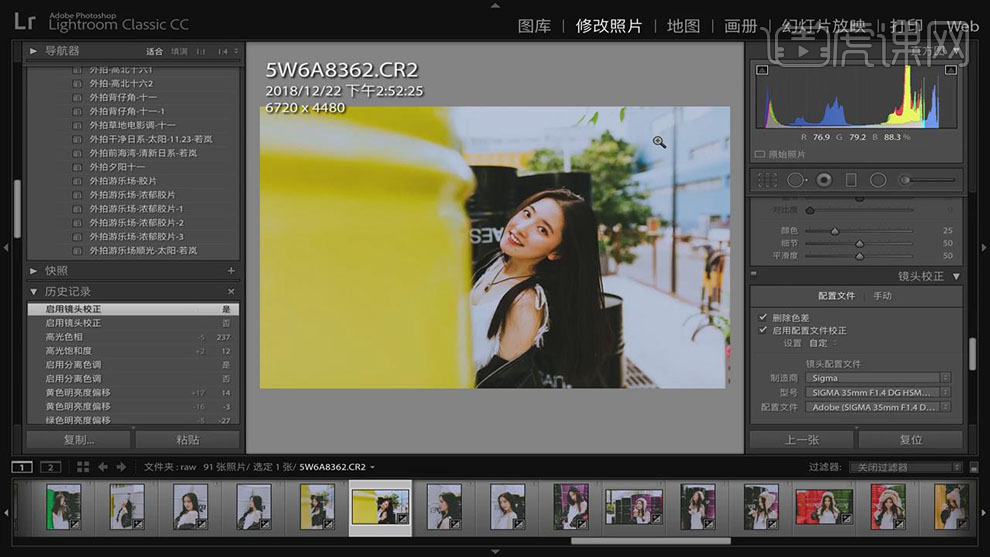
12.【相机校准】面板,调整【三原色】参数,具体参数效果如图示。
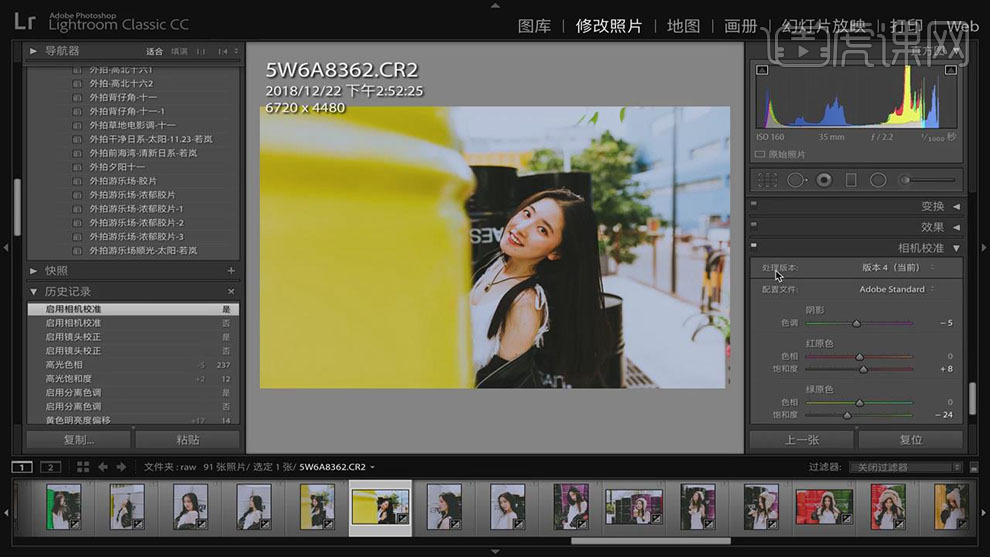
13.点击【照片】-【在应用程序中编辑】-【在 Adobe Photoshop CC 2018中编辑】,进入【PS】,【Ctrl+J】复制图层,【Ctrl+Shift+X】液化,对人物进行液化调整,具体如图示。
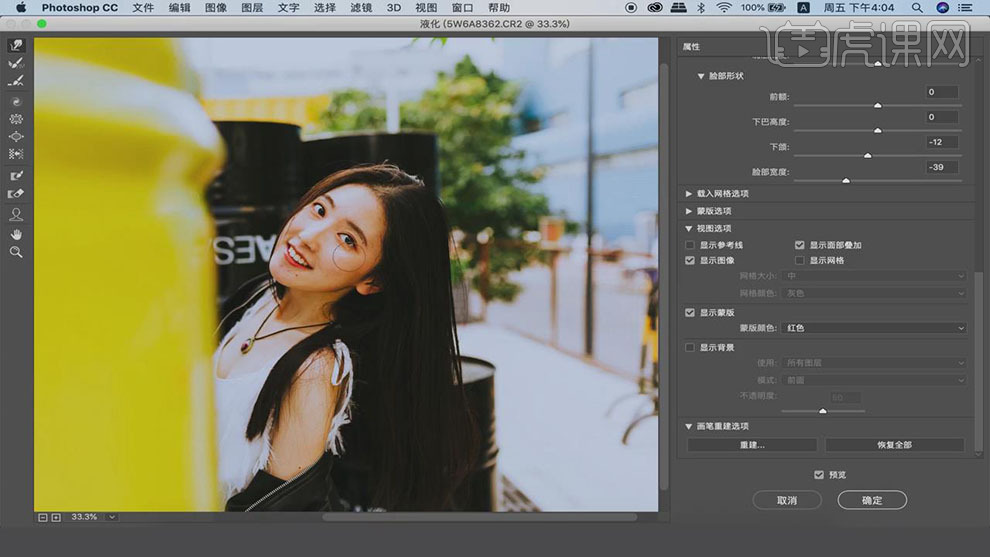
14.【Ctrl+J】复制图层,使用【修补工具】,修复脸部瑕疵部分,具体如图示。
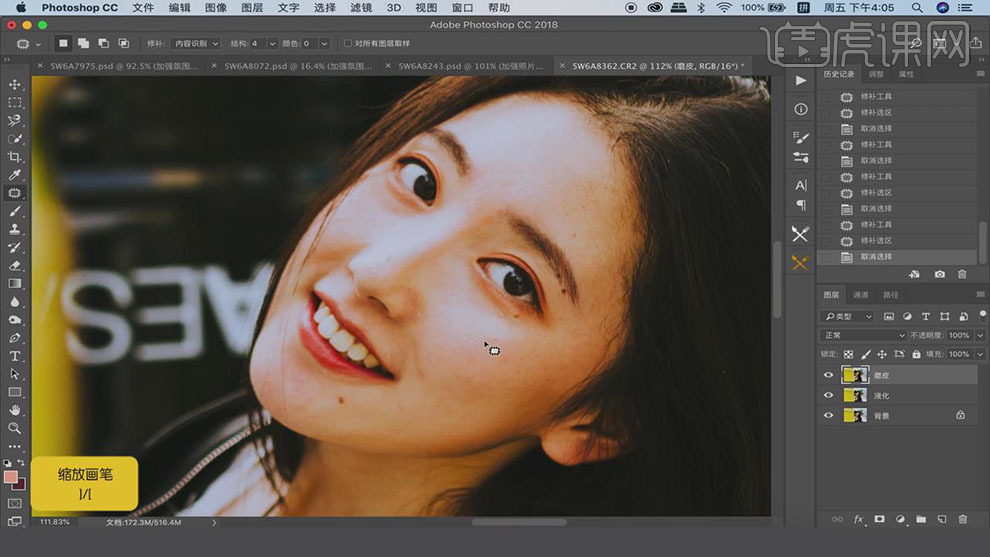
15.【DR3】面板,点击【高清磨皮】,使用【画笔工具】,白色画笔,进行涂抹皮肤,具体如图示。
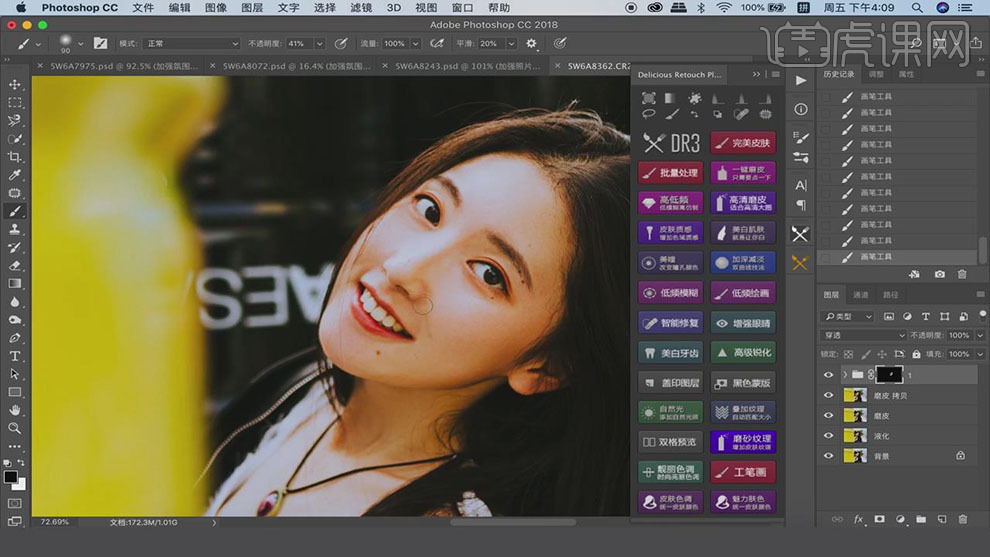
16.【Ctrl+Alt+Shift+E】盖印图层,【Ctrl+Shift+A】Camera Raw滤镜,调整【自然饱和度】-11,具体如图示。
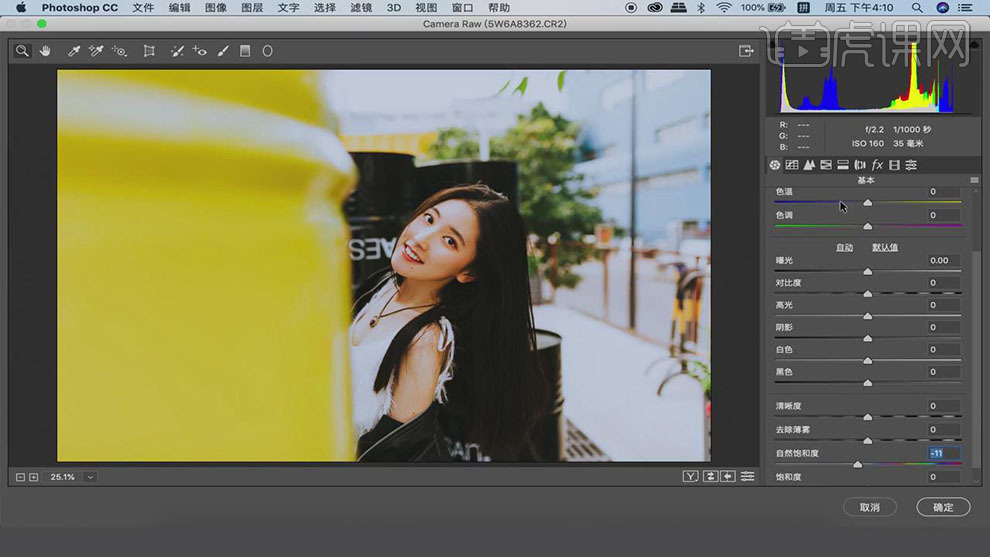
17.【HSL调整】面板,调整【饱和度】参数,具体参数效果如图示。
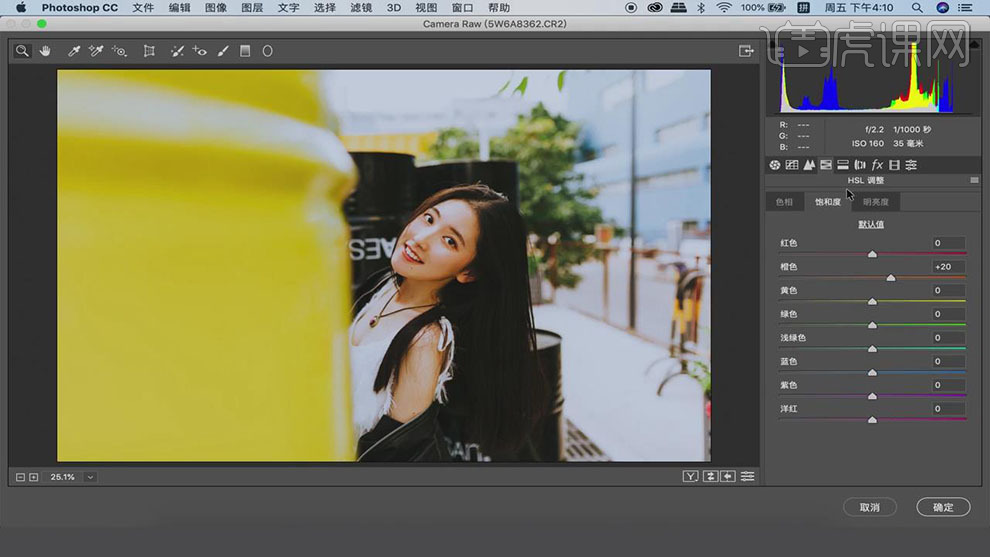
18.【HSL调整】面板,调整【明亮度】参数,具体参数效果如图示。
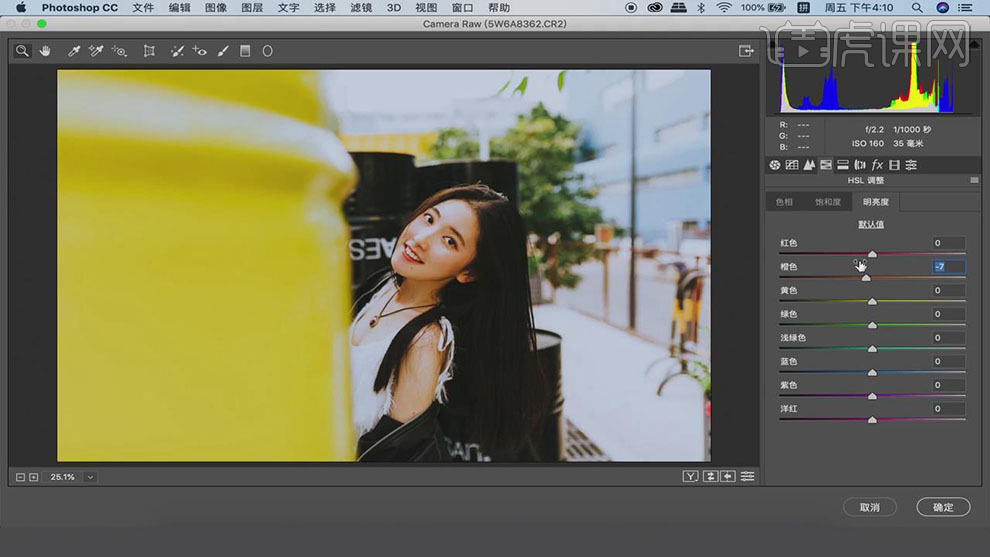
19.【效果】面板,调整【颗粒】参数,具体参数效果如图示。
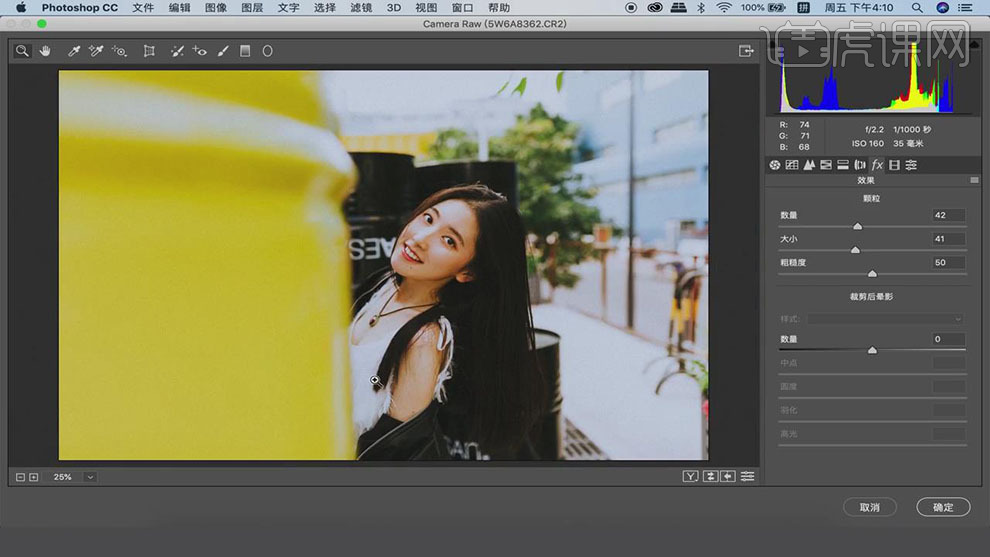
20.最终效果具体如图所示。
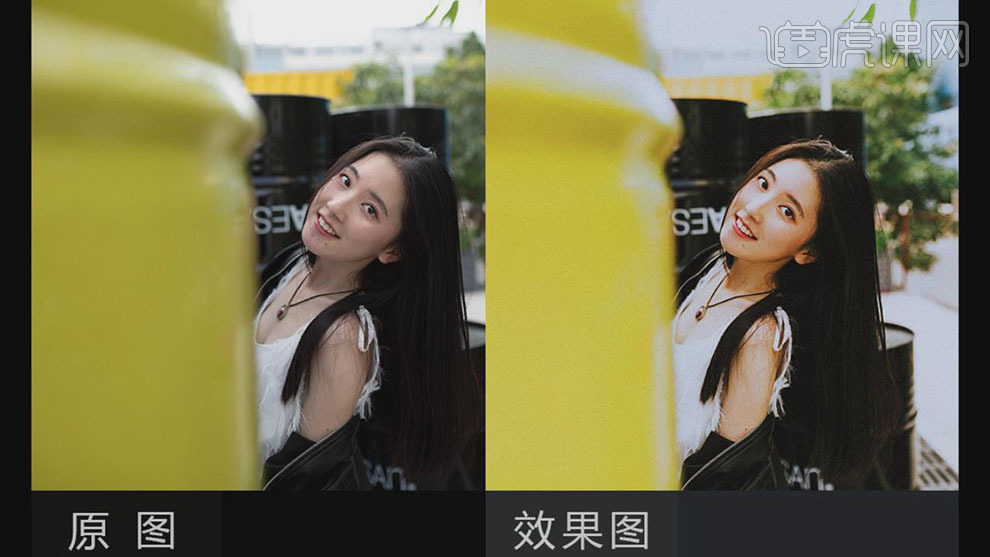
用PS和LR调出朦胧雪景人像后期
1、本课主要内容如图示。
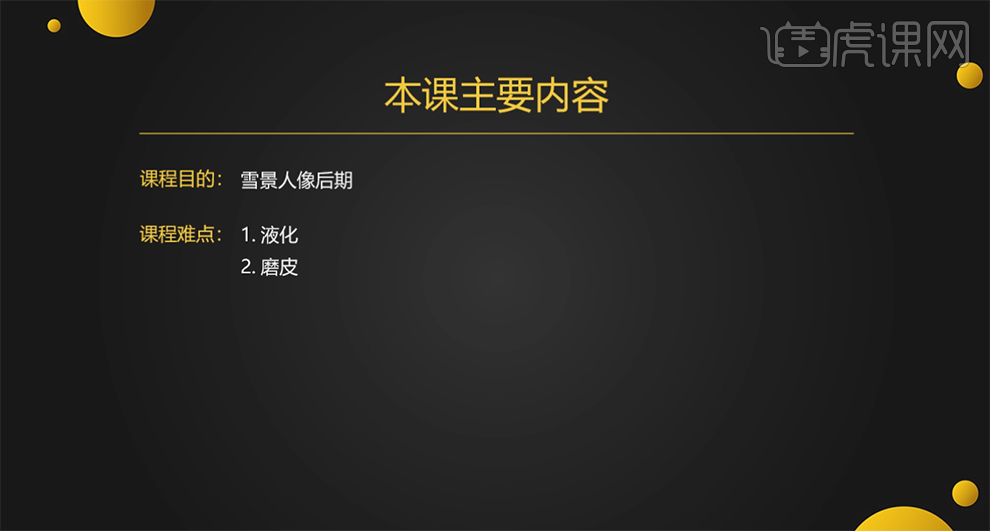
2、【打开】LR软件,【打开】素材文档。具体显示如图示。

3、单击【HSL】,具体参数如图示。具体效果如图示。

4、单击【基本】,具体参数如图示。 具体效果如图示。

5、单击【细节】,具体参数如图示。具体效果如图示。

6、单击【效果】,具体参数如图示。具体效果如图示。

7、右击图像【导出】-【导出一个文件】,具体操作如图示。
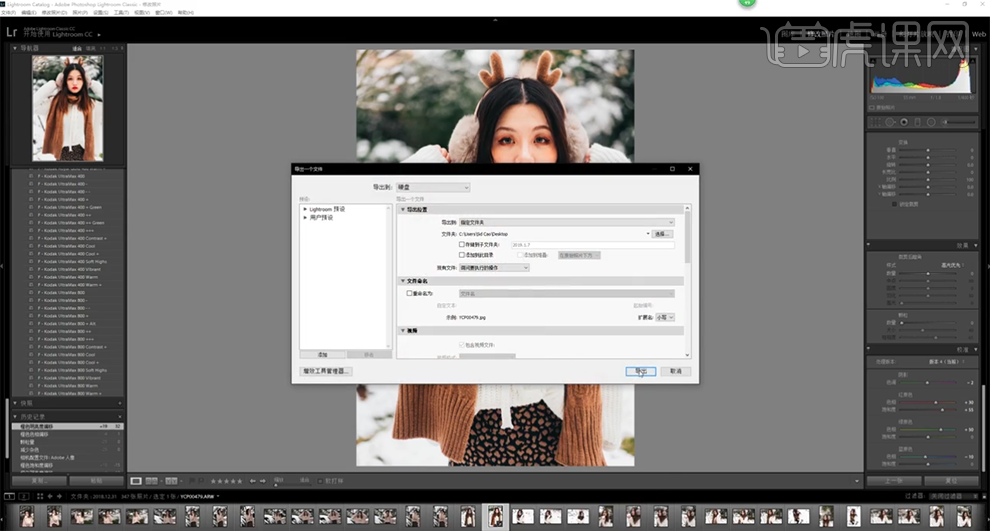
8、【打开】PS软件,【打开】导出文档 。使用【修复画笔工具】修复人物皮肤瑕疵细节。具体效果如图示。
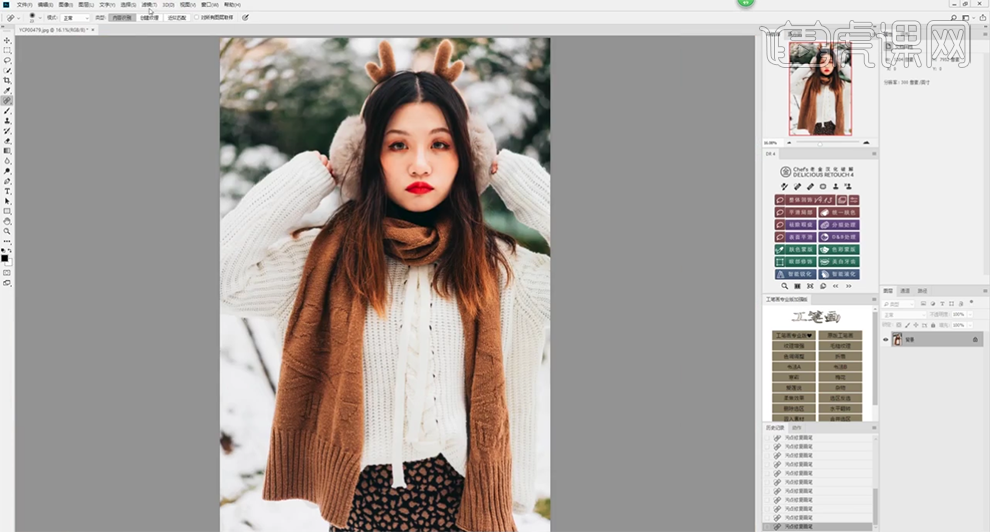
9、单击【滤镜】-【液化】,调整人物形体细节。具体效果如图示。

10、使用【仿制图章工具】修复皮肤瑕疵细节,单击【磨皮插件】-【整体润饰】,具体操作如图示。
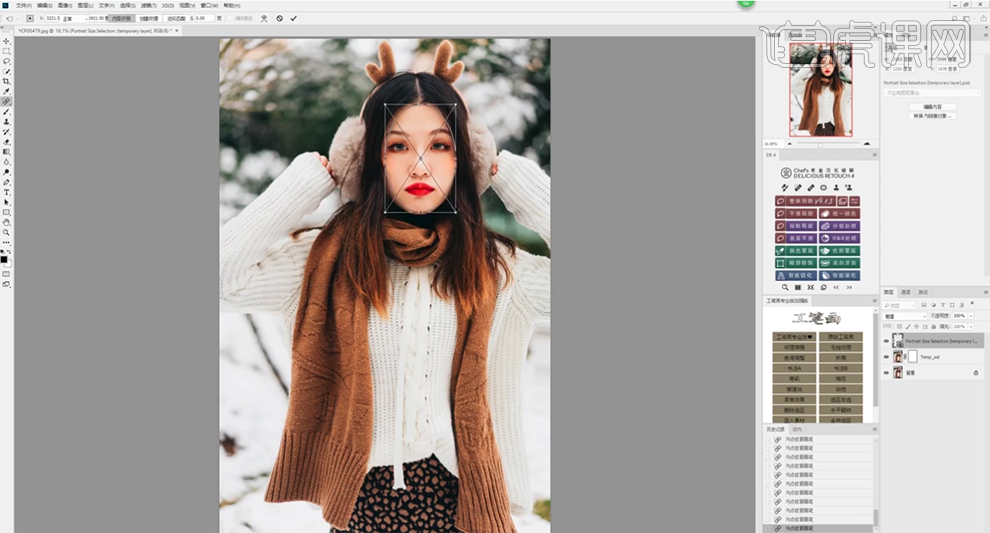
11、按Alt键添加【图层蒙版】,使用【画笔工具】涂抹面部皮肤细节。【新建】图层,【图层模式】柔光,使用【画笔工具】,根据面部结构,调整画笔大小,选择合适的明暗颜色涂抹面部皮肤明暗细节。具体效果如图示。
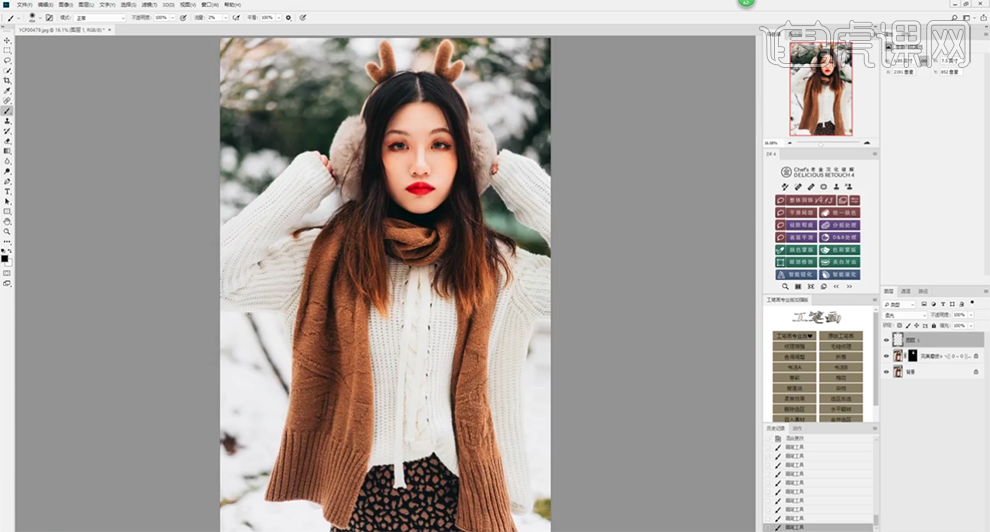
12、按【Ctrl+Alt+Shift+E】盖印图层,单击【滤镜】-【液化】,再次调整人物形体细节。具体效果如图示。
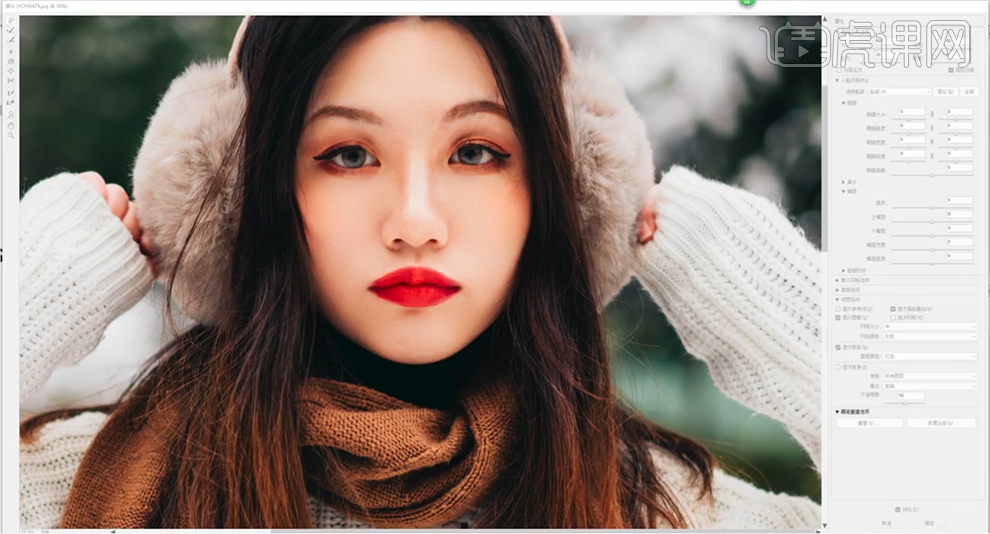
13、最终效果如图示。

用PS和LR制作人像后期调色教学
1.【打开】Lightroom,【打开】素材,调整【基本】面板,具体如图示。

2.【色调曲线】面板,调整【RGB】曲线,具体如图示。

3.【色调曲线】面板,调整【红色】曲线,具体如图示。

4.【色调曲线】面板,调整【绿色】曲线,具体如图示。

5.【色调曲线】面板,调整【蓝色】曲线,具体如图示。

6.【HSL】面板,调整【色相】、【饱和度】、【明亮度】参数,具体如图示。

7.【分离色调】面板,调整【阴影】参数,具体如图示。

8.【细节】面板,调整【锐化】与【噪点消除】参数,具体如图示。
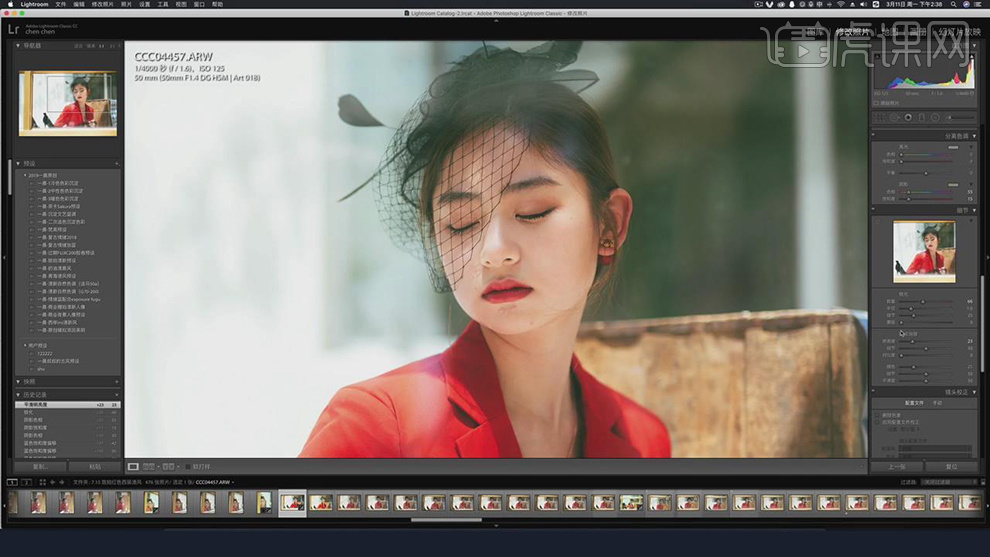
9.【右键】-【在应用程序中编辑】-【在Adobe Photoshop CC中编辑】,进入【PS】,【Ctrl+J】复制图层,使用【修补工具】,进行修复瑕疵部分,具体如图示。
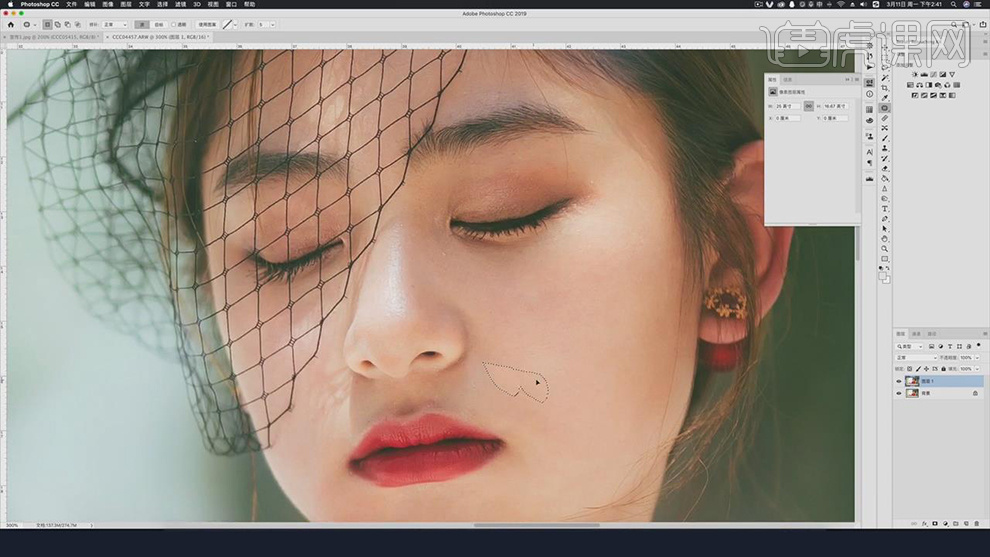
10.使用【混合器画笔工具】,【Alt】取样,调整【画笔】参数,进行涂抹皮肤,具体如图示。
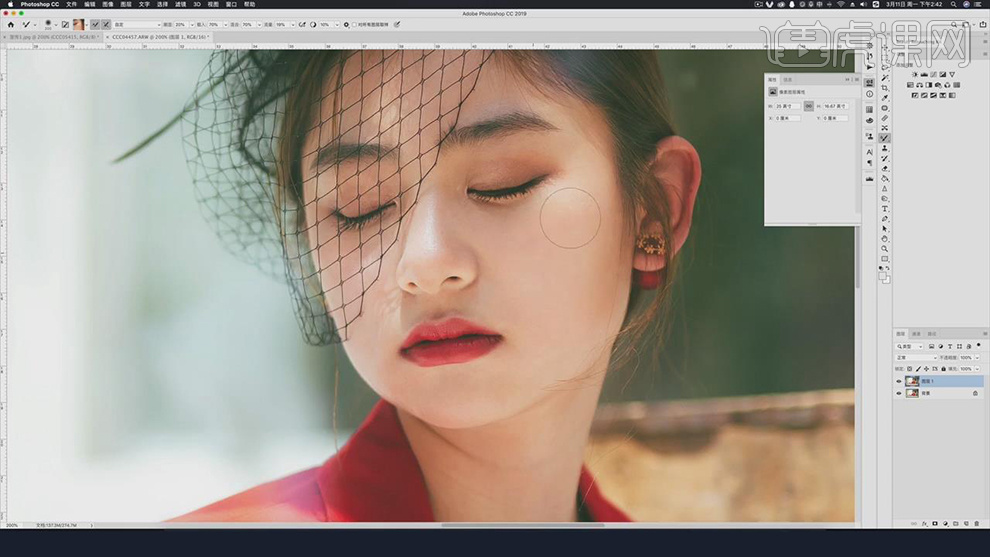
11.【Ctrl+J】复制图层,【滤镜】-【液化】,使用【向前变形工具】,对人物进行液化调整,具体如图示。
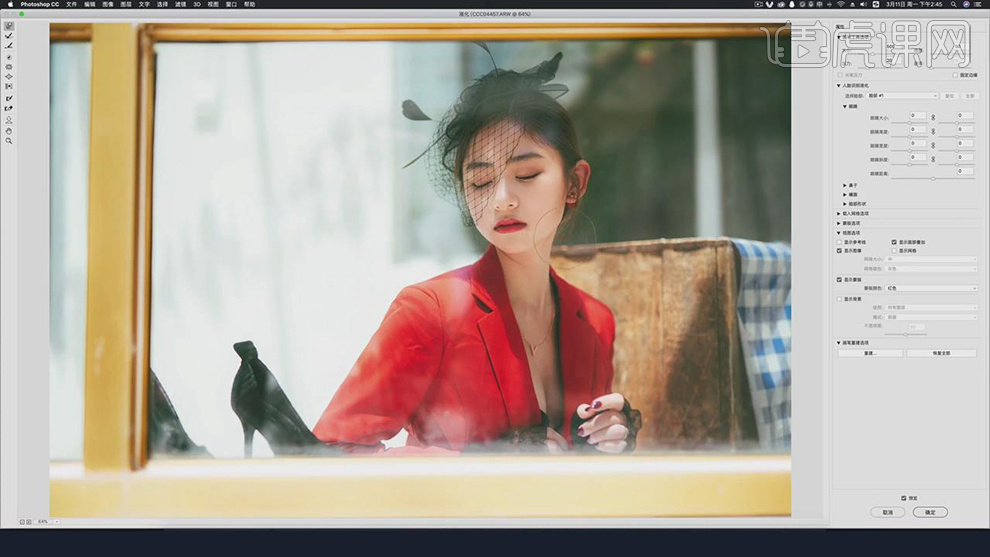
12.使用【修补工具】,修复背景瑕疵部分。使用【S】仿制图章工具,【Alt】取样,进行涂抹背景,具体如图示。
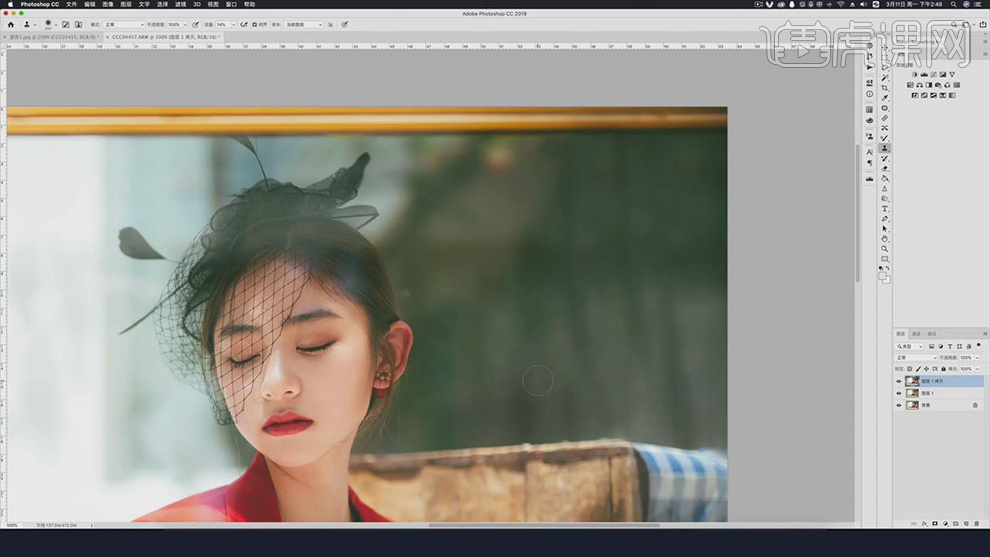
13.使用【C】裁剪工具,对画面进行裁剪,调整照片角度,具体如图示。
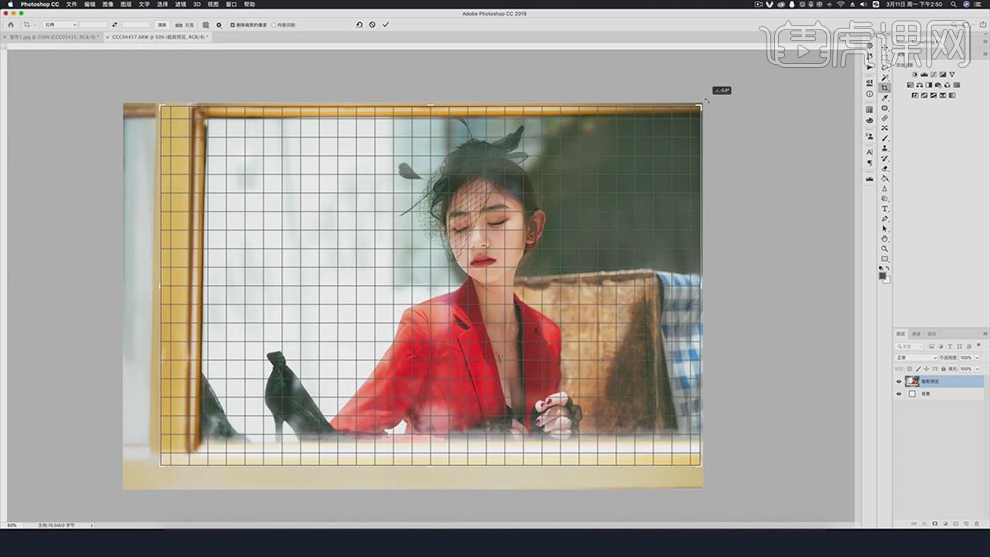
14.【Ctrl+Alt+Shift+E】盖印图层,【Ctrl+T】自由变换,点击【顶部】变形,进行调整,具体如图示。
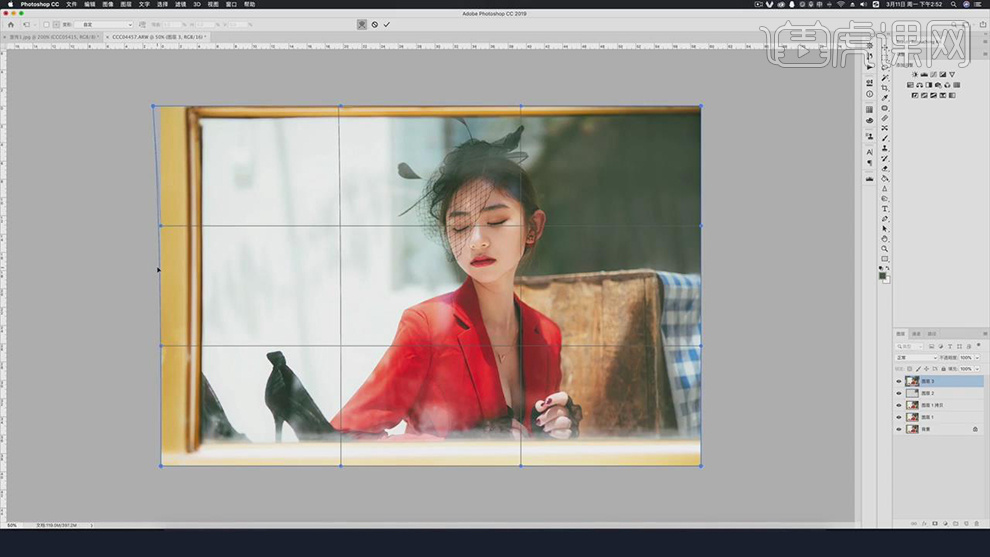
15.【滤镜】-【Aline Skin】-【Exposure7】,点击【电影】-【夏季超级大片】,调整【基本】参数,具体如图示。
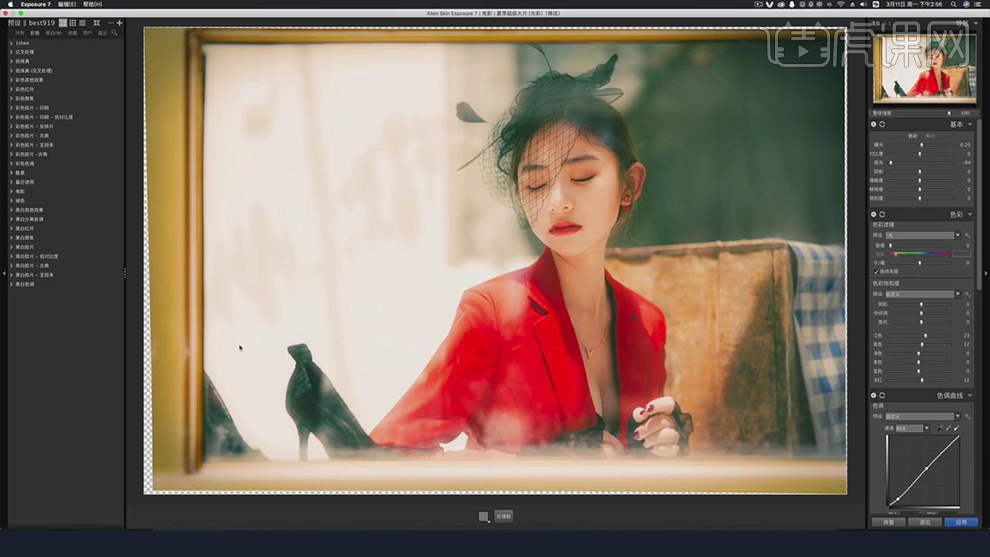
16.【色调曲线】面板,调整【曲线】,具体如图示。
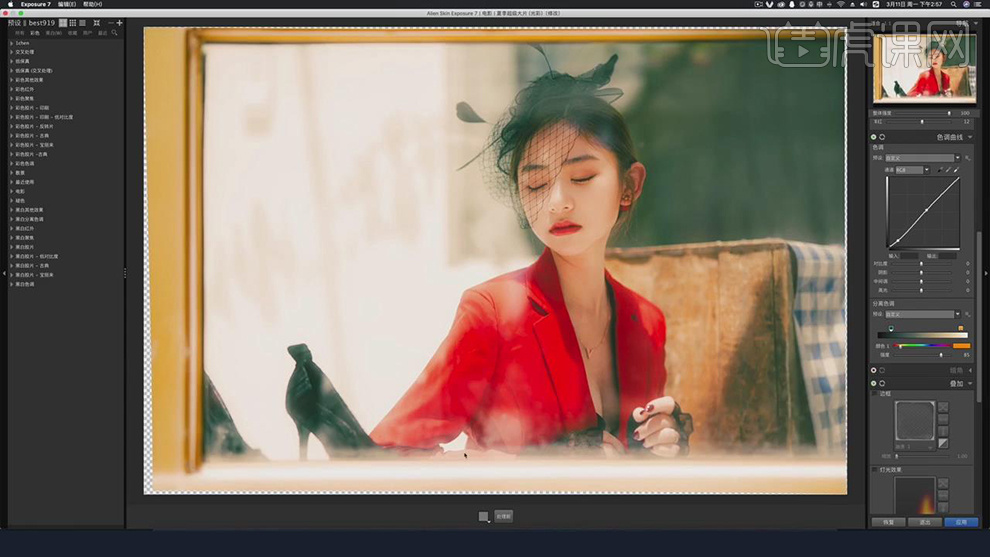
17.最终效果具体如图所示。

用LR和PS制作创意末日人像后期
1.本课作业,根据右侧提供素材,结合课程思路,自行创作,并将最终效果图上传到评论区。
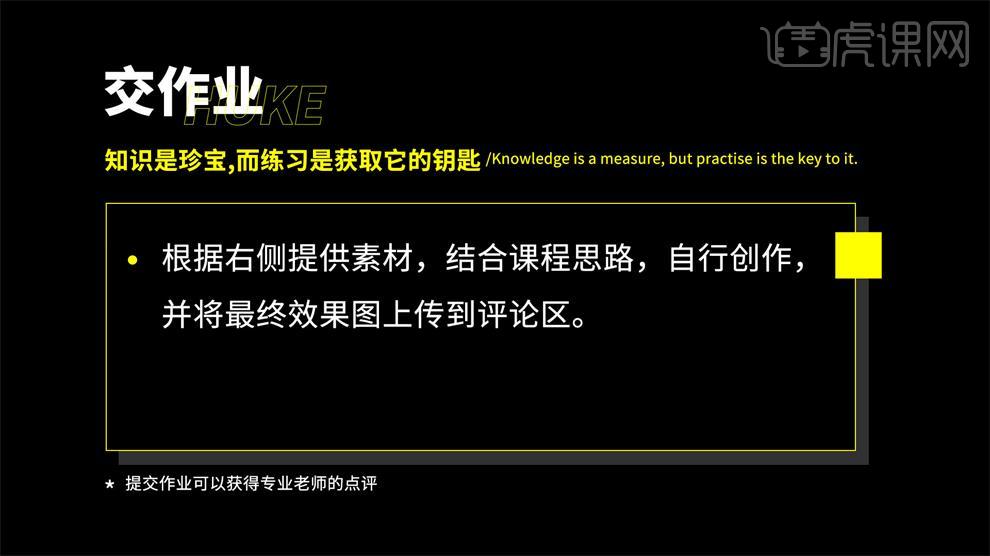
2.【打开】Lightroom,【导入】素材,【基本】面板,调整【色温】5950,【色调】+22,【曝光度】+0.26,【对比度】-14,【高光】-47,【阴影】+23,【鲜艳度】+41,具体如图示。
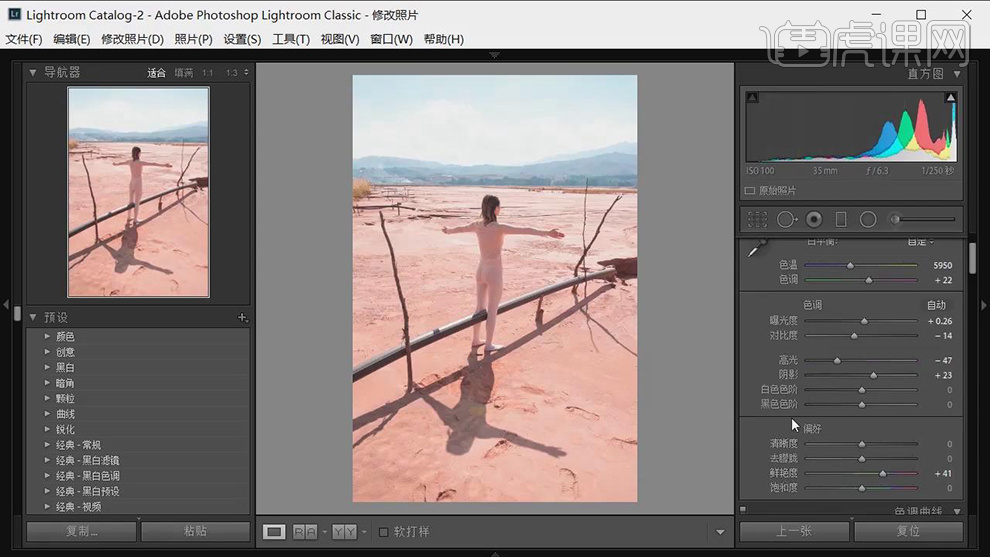
3.【HSL/颜色】面板,调整【色相】红色-11,橙色+15,具体如图示。
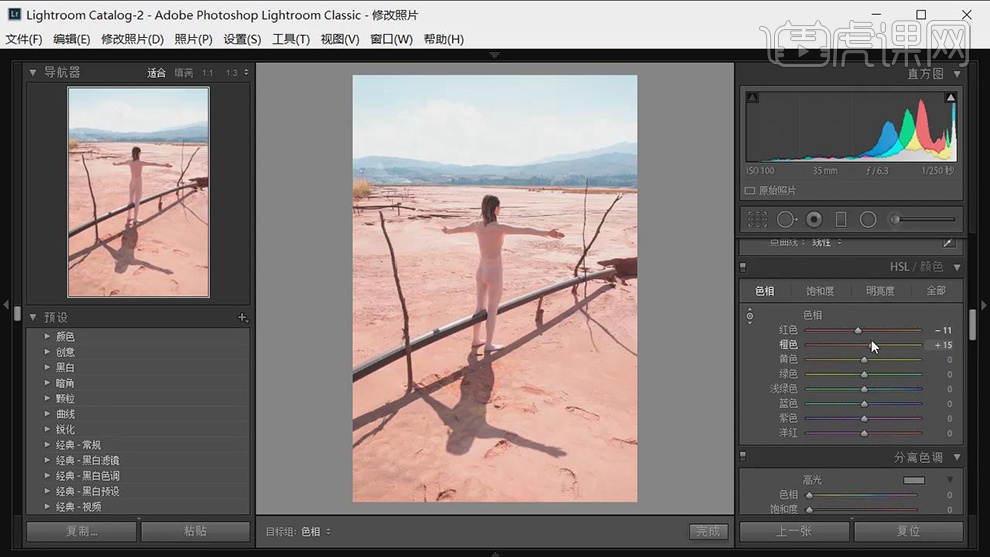
4.【HSL/颜色】面板,调整【饱和度】红色+4,橙色+19,具体如图示。
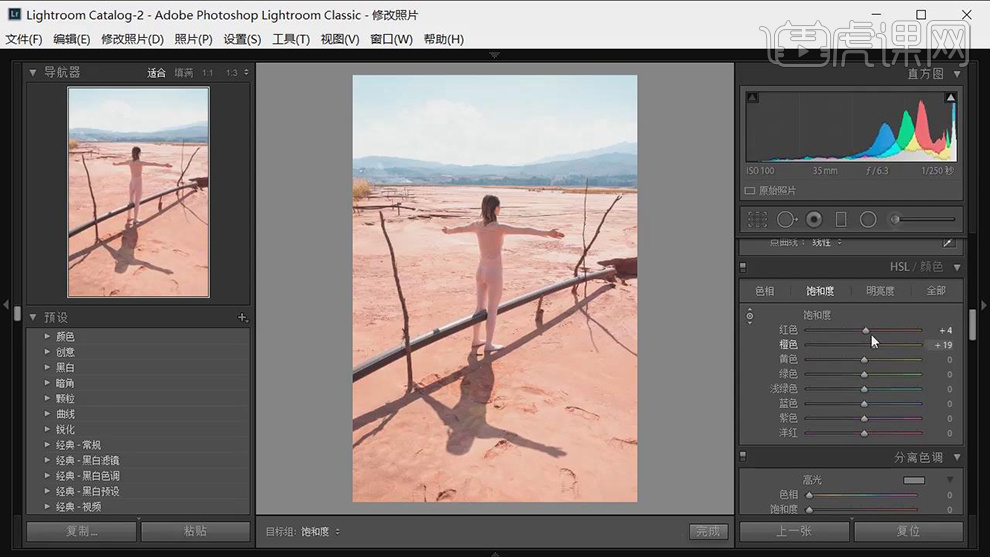
5.【HSL/颜色】面板,调整【明亮度】红色-11,橙色+9,具体如图示。
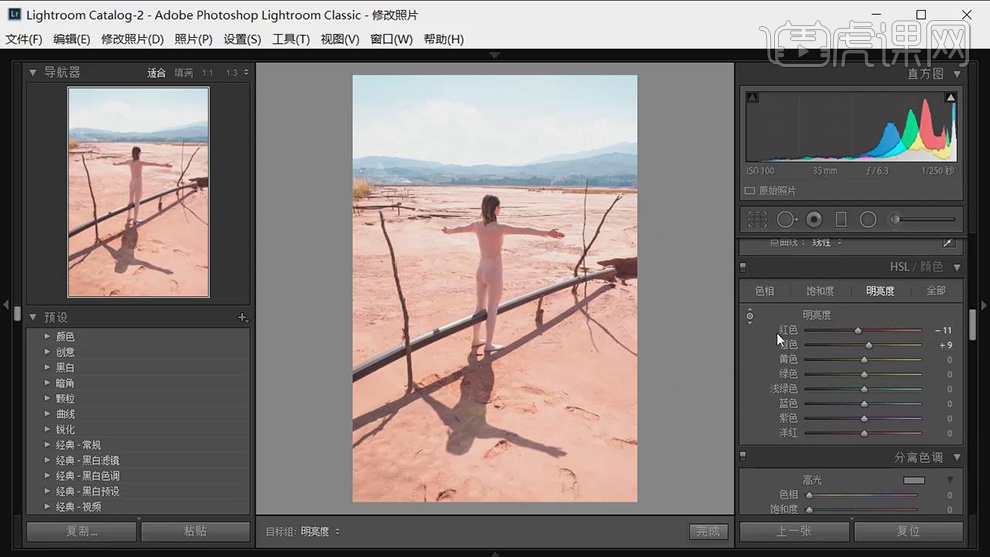
6.【细节】面板,调整【锐化】数量57,具体如图示。
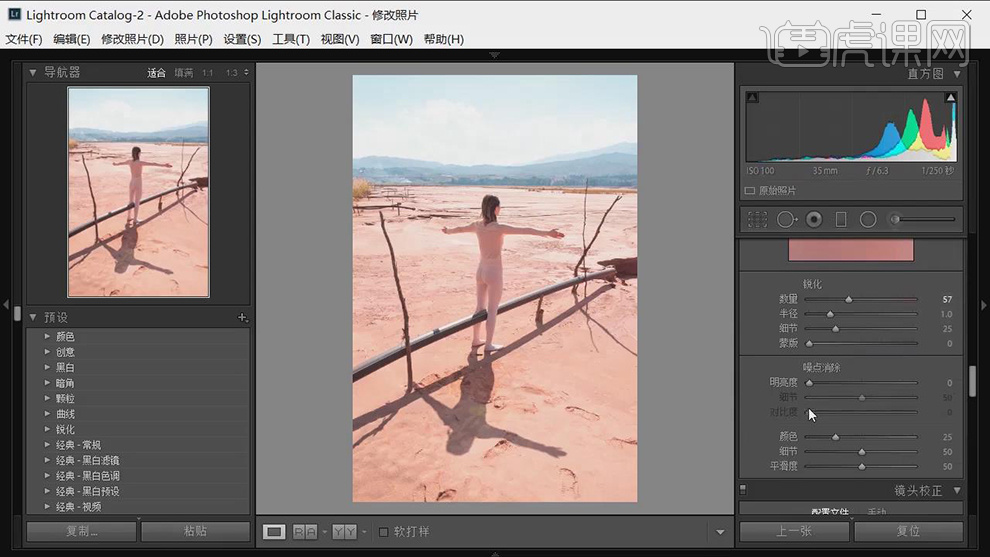
7.【镜头校正】面板,勾选【启用配置文件校正】,具体如图示。
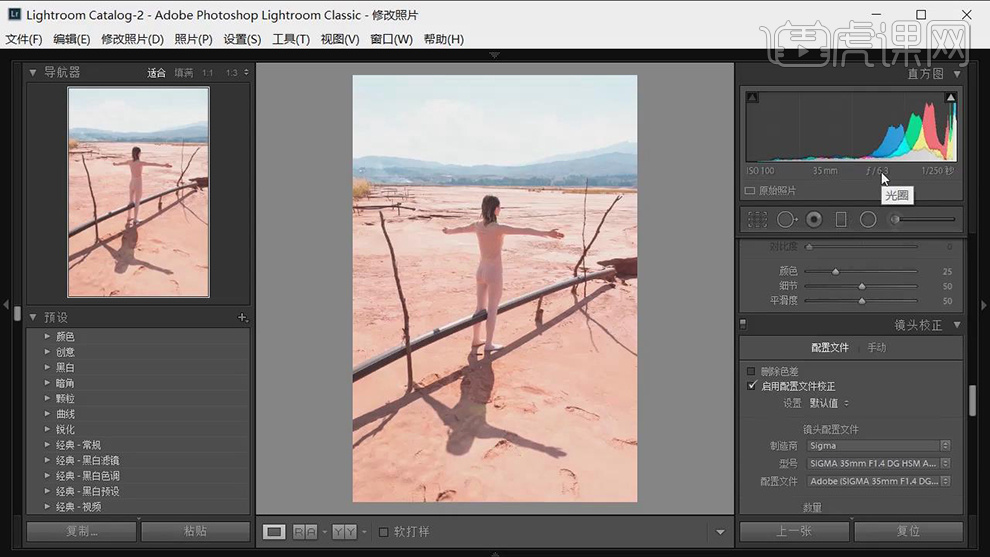
8.【校准】面板,调整【红原色】色相+10,饱和度+17。【绿原色】色相+16,饱和度+11,具体如图示。
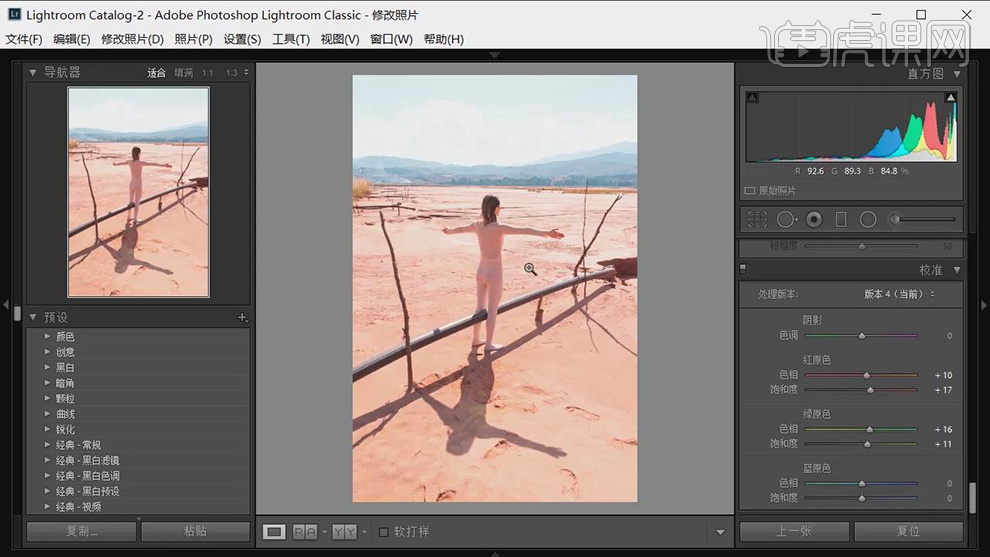
9.【右键】-【在应用程序中编辑】-【在 Adobe Photoshop CC 中编辑】,进入【PS】,【Ctrl+J】复制图层,使用【魔棒工具】与【快速选择工具】,按【Shift】加选树木与人物,【右键】选择反向,具体如图示。
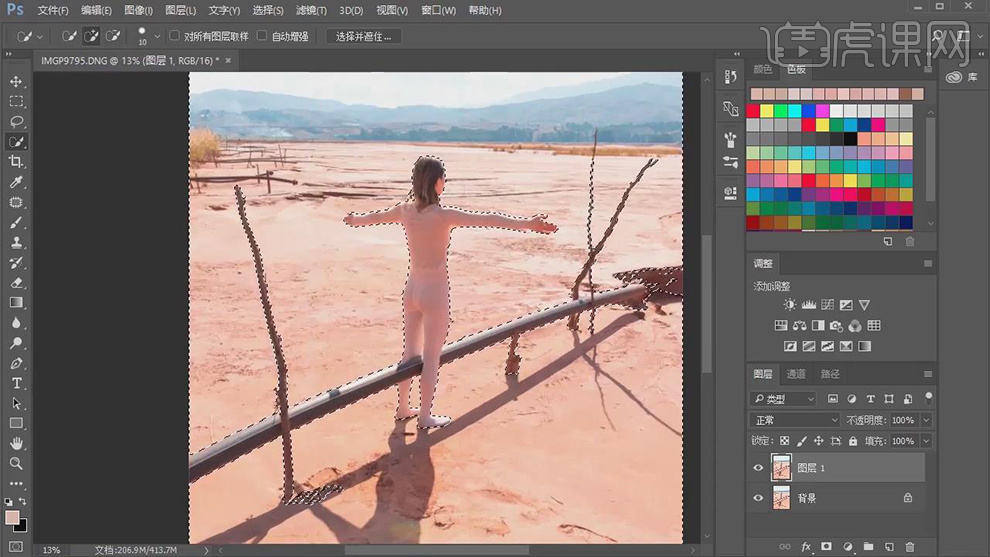
10.使用【仿制图章工具】,【Alt】取样,流量10%,进行涂抹背景。再次使用【画笔工具】,前景色画笔,进行涂抹背景,具体如图示。
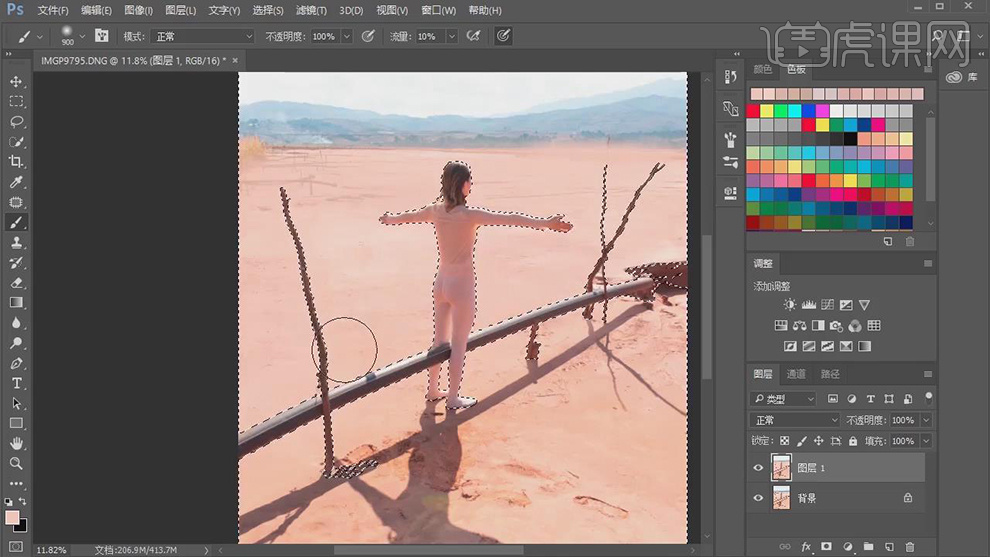
11.使用【修补工具】,修复画面瑕疵部分。使用【修补工具】,进行选区,【Shift+F5】填充内容识别,具体如图示。
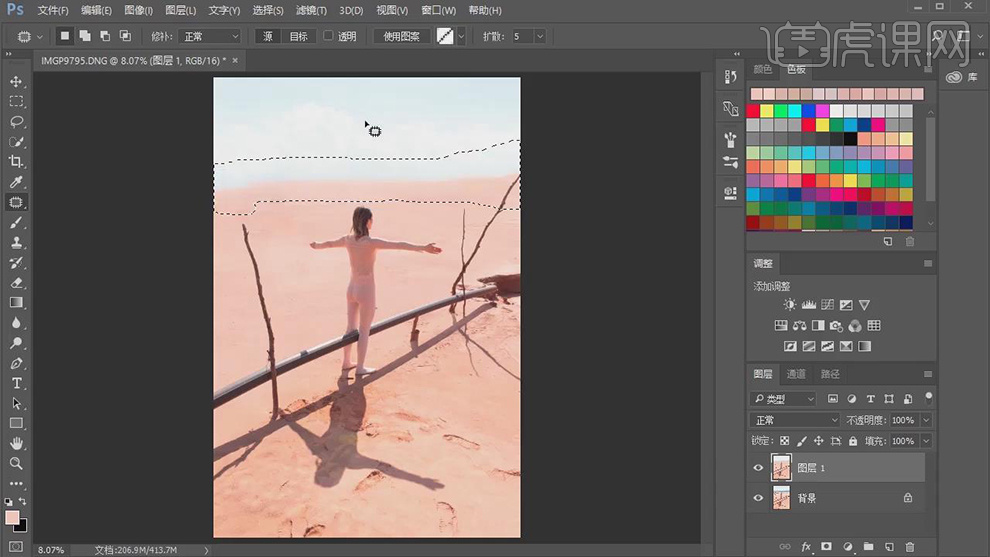
12.使用【矩形选框工具】,拉出矩形选框,【Ctrl+J】复制图层,【Ctrl+T】进行拉伸,具体如图示。
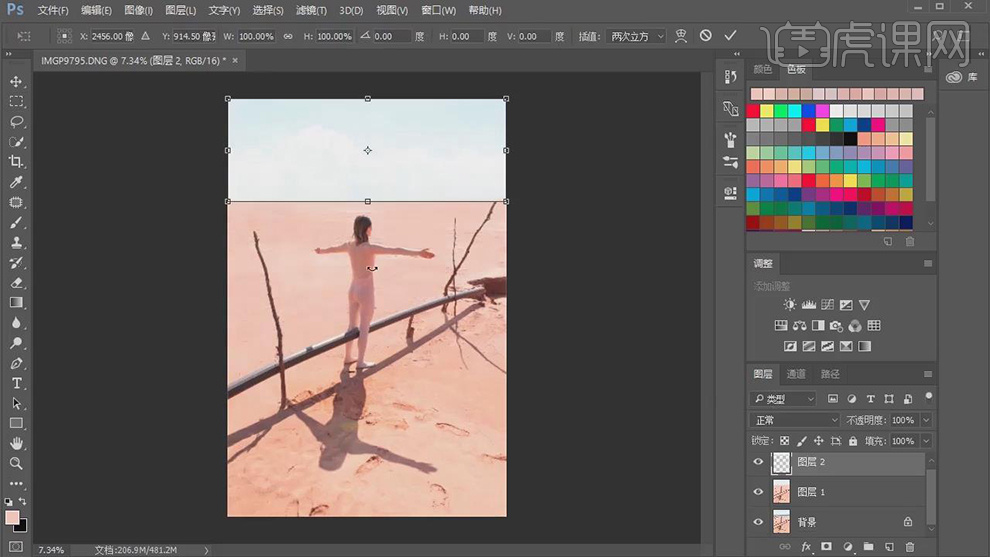
13.使用【修补工具】,进行修复背景瑕疵部分。使用【S】仿制图章工具,【Alt】取样,进行涂抹背景。使用【画笔工具】,前景色画笔,涂抹人物,具体如图示。
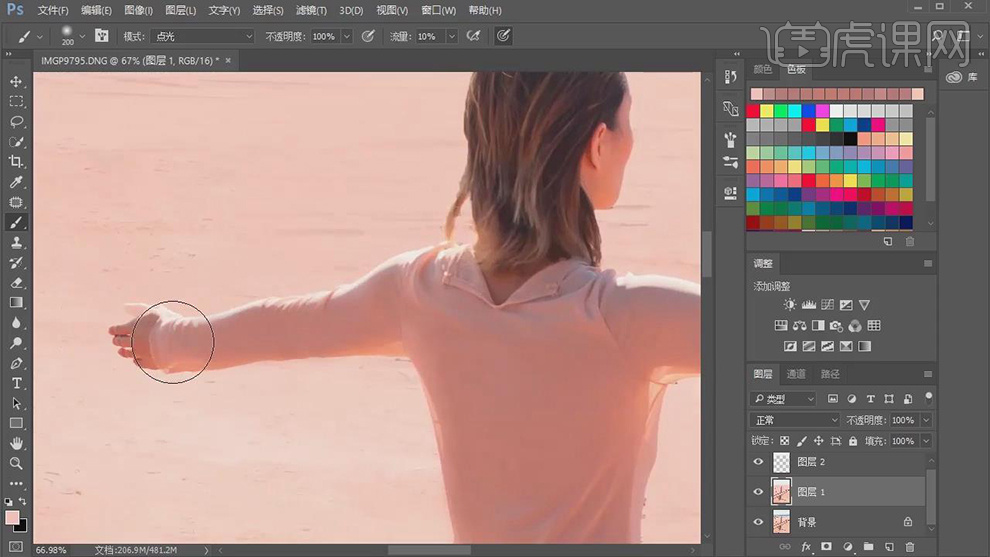
14.【Ctrl+Alt+Shift+E】盖印图层,【滤镜】-【Imagenomic】-【Portraiture】,调整【较细】-6,【中等】-4,具体如图示。
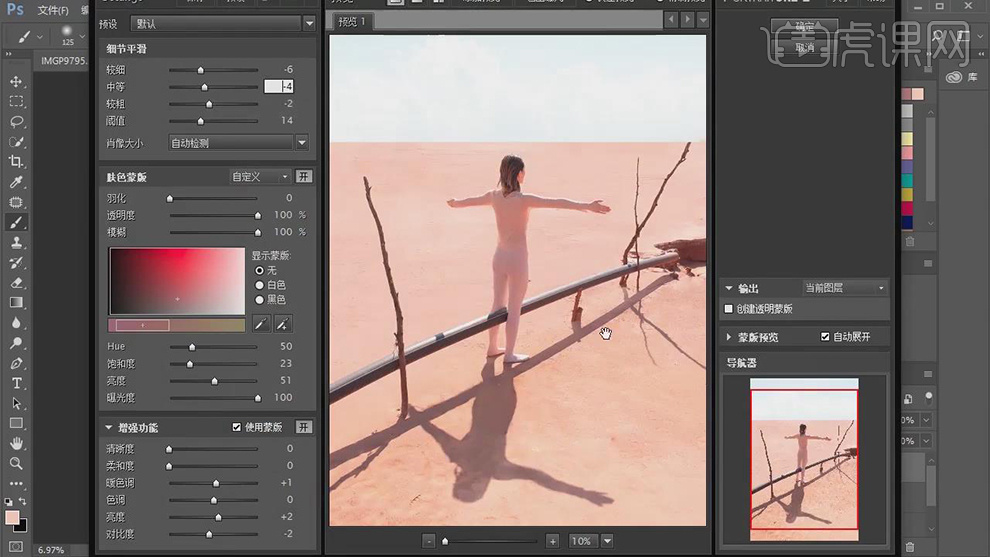
15.新建【可选颜色】,调整【白色】青色+32%,洋红+29%,黄色-17%。使用【画笔工具】,黑色画笔,进行涂抹背景,具体如图示。
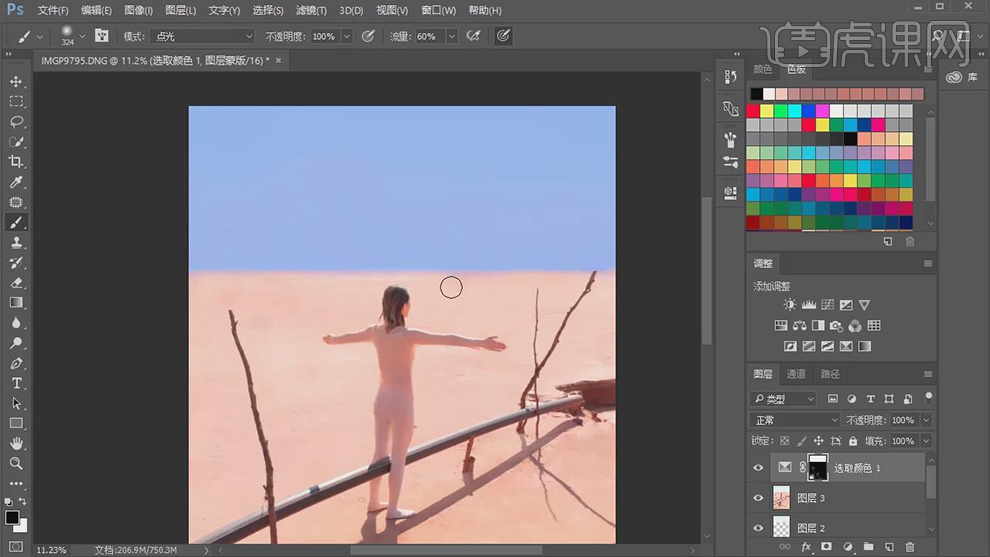
16.【Ctrl+Alt+Shift+E】盖印图层,使用【矩形选框工具】,选区人物,【Ctrl+T】进行拉伸。使用【仿制图章工具】,【Alt】取样,进行涂抹背景,具体如图示。
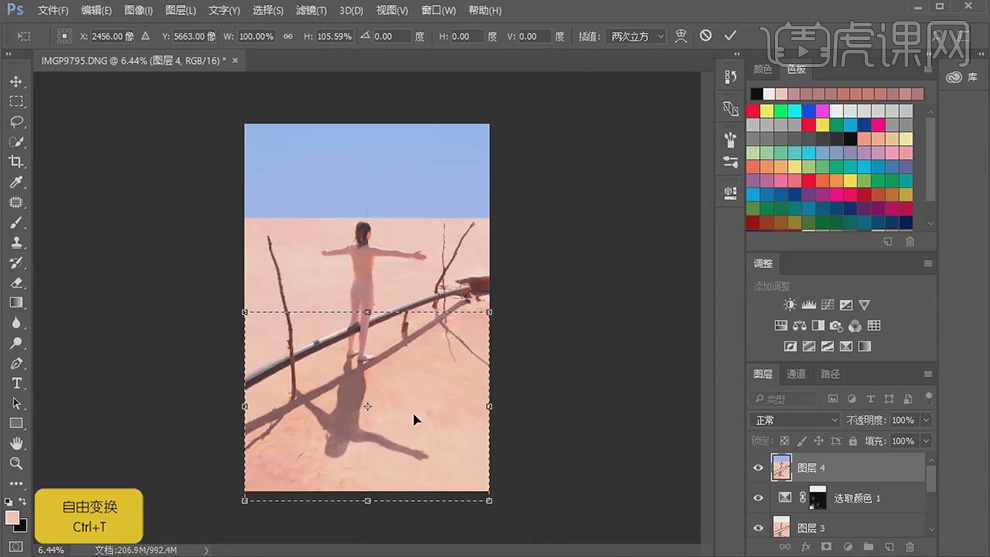
17.新建【曲线】,调整【RGB】曲线,具体如图示。
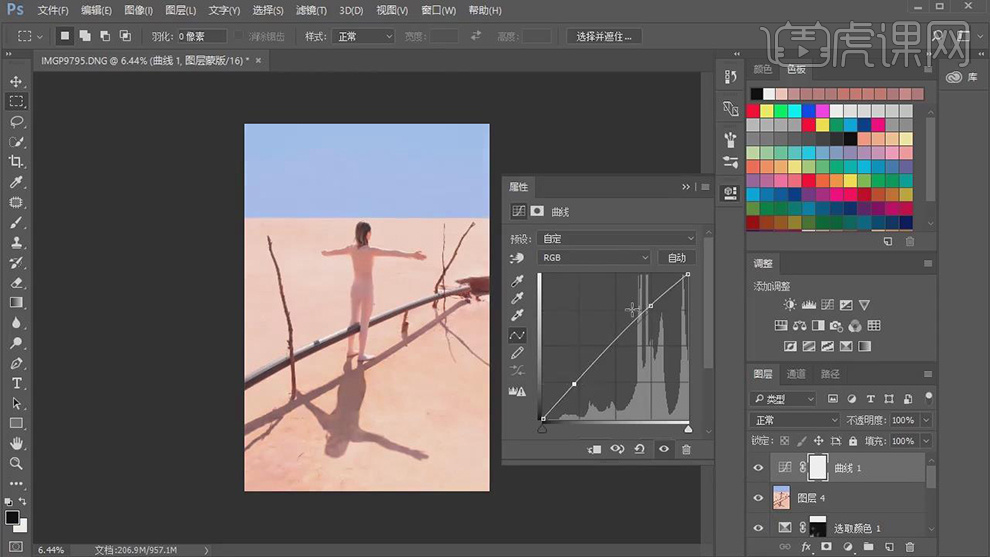
18.【曲线】面板,调整【红色】曲线,具体如图示。
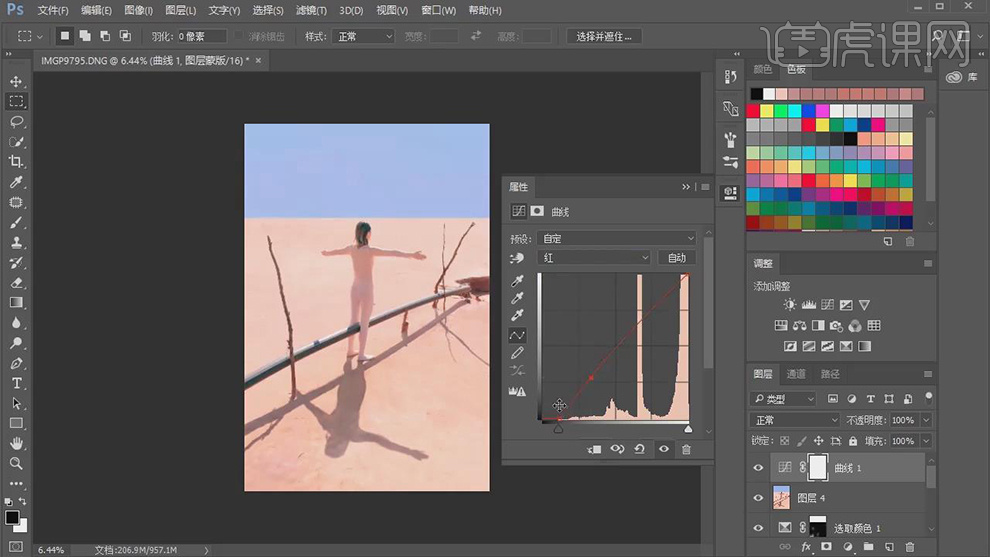
19.【曲线】面板,调整【绿色】曲线,具体如图示。
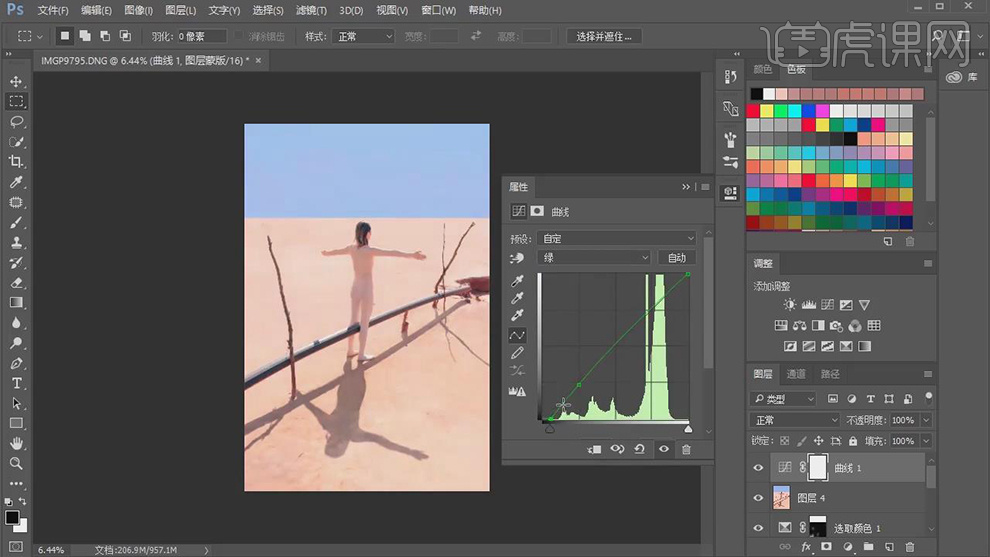
20.【曲线】面板,调整【蓝色】曲线,具体如图示。
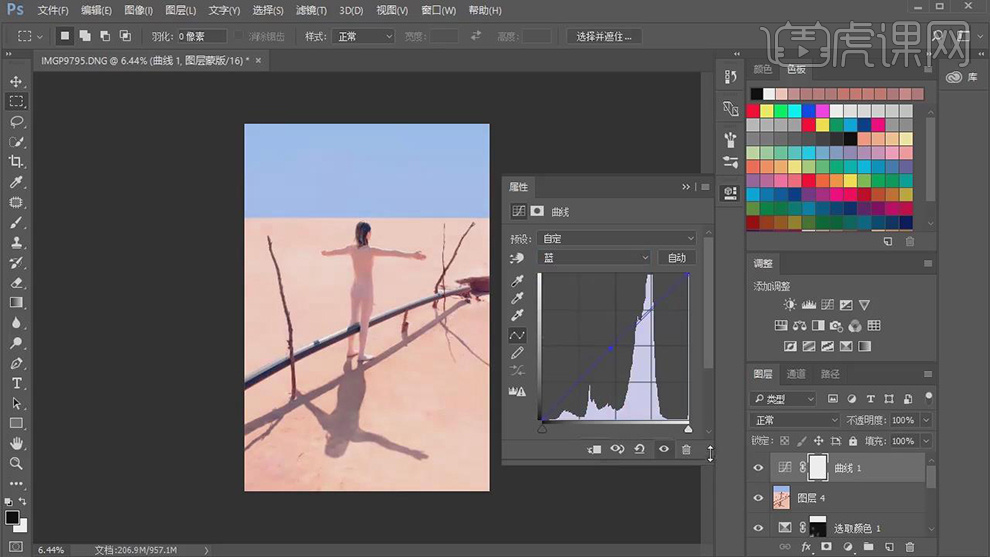
21.新建【可选颜色】,调整【黄色】青色-5%,洋红+21%,黄色+39%,黑色+41%,具体如图示。
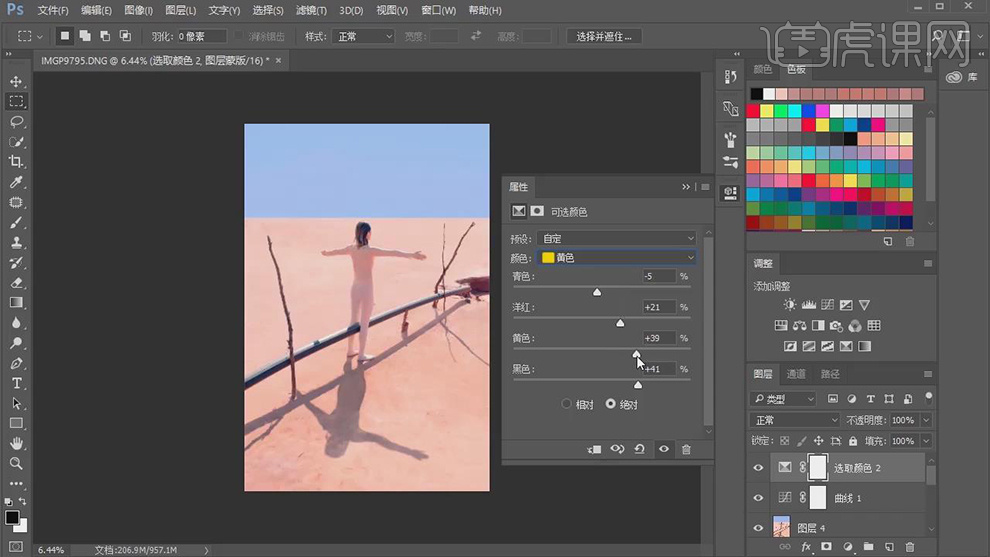
22.【可选颜色】面板,调整【红色】青色-6%,洋红+5%,黄色+21%,黑色+8%,具体如图示。
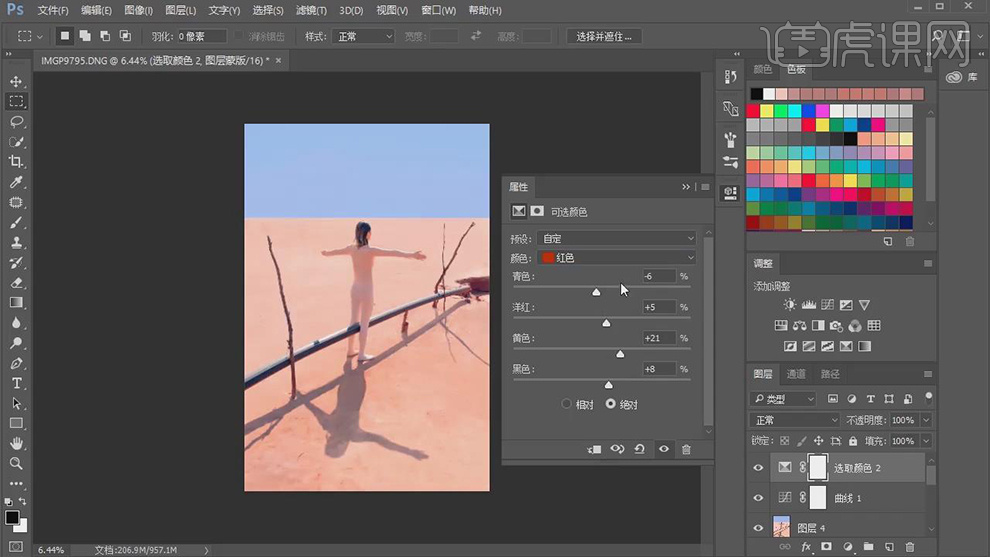
23.【可选颜色】面板,调整【蓝色】青色-10%,洋红+17%,黄色-8%,具体如图示。
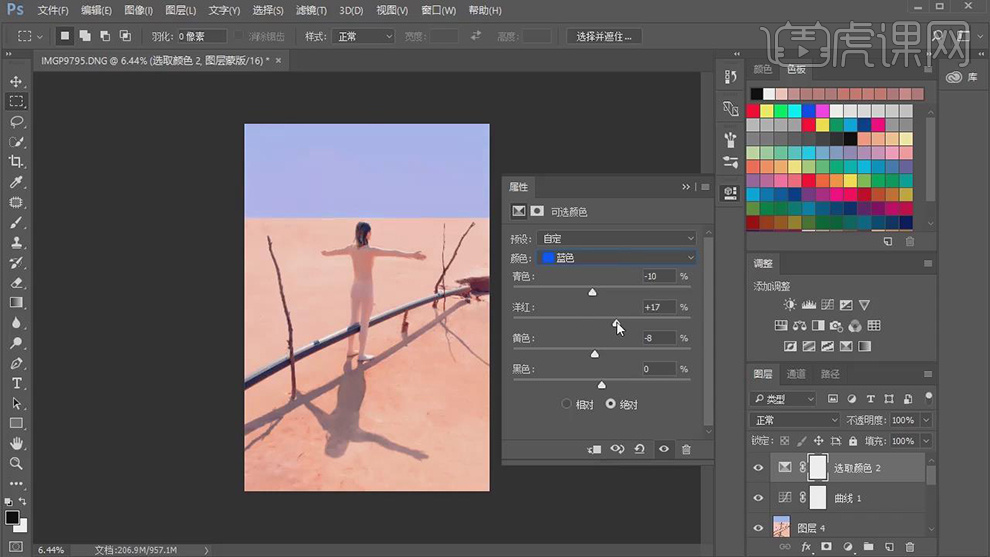
24.【可选颜色】面板,调整【中性色】青色+3%,洋红+2%,具体如图示。
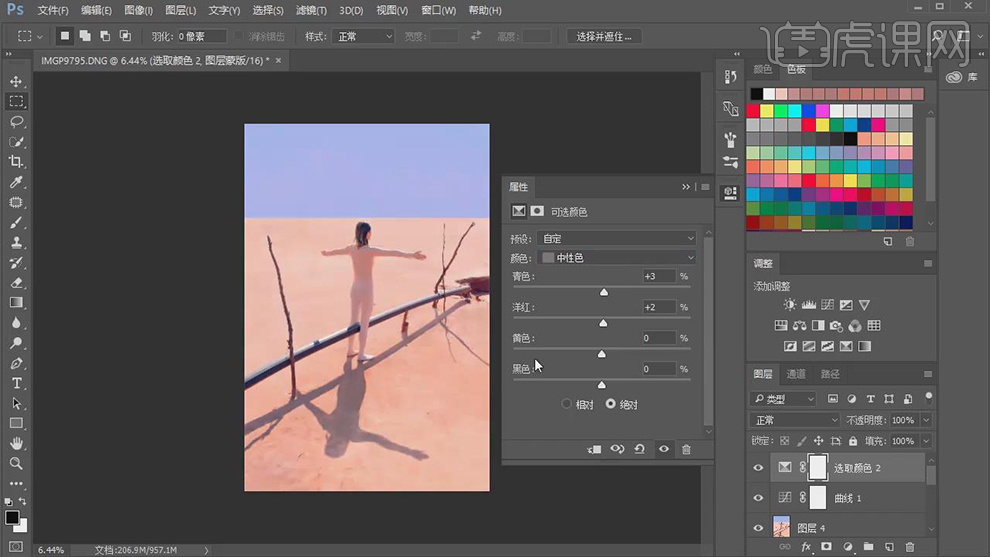
25.新建【图层】,使用【画笔工具】,红色画笔,进行涂抹出圆。调整【前景色】e48120,进行涂抹,调整【不透明度】68%,具体如图示。
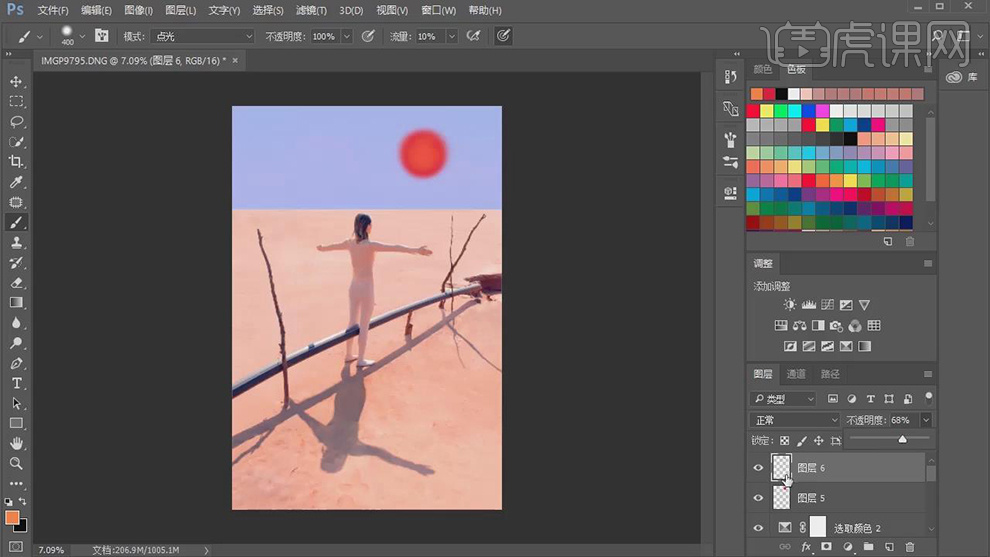
26.新建【曲线】,进行提亮调整。【Ctrl+I】蒙版反向,使用【画笔工具】,白色画笔,进行涂抹,具体如图示。
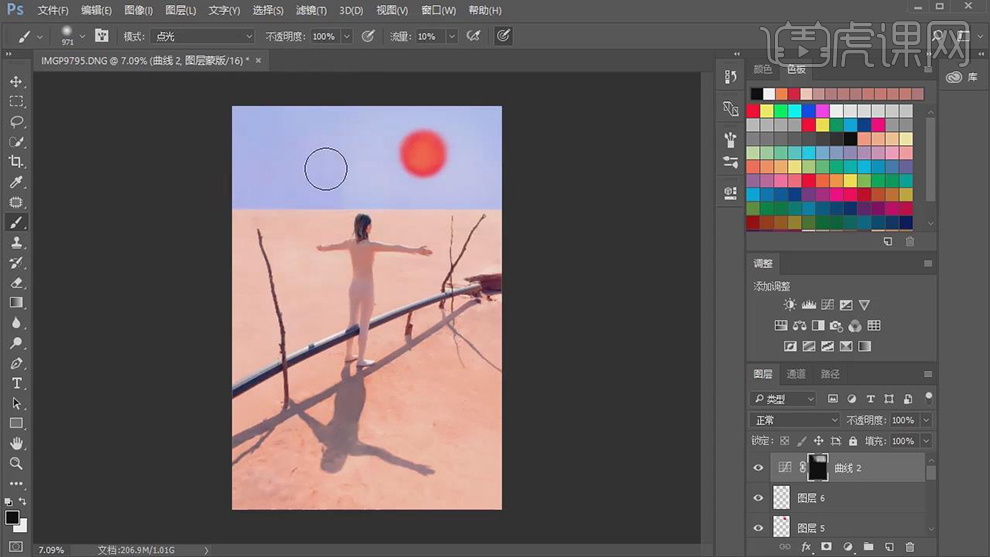
27.最终效果具体如图所示。
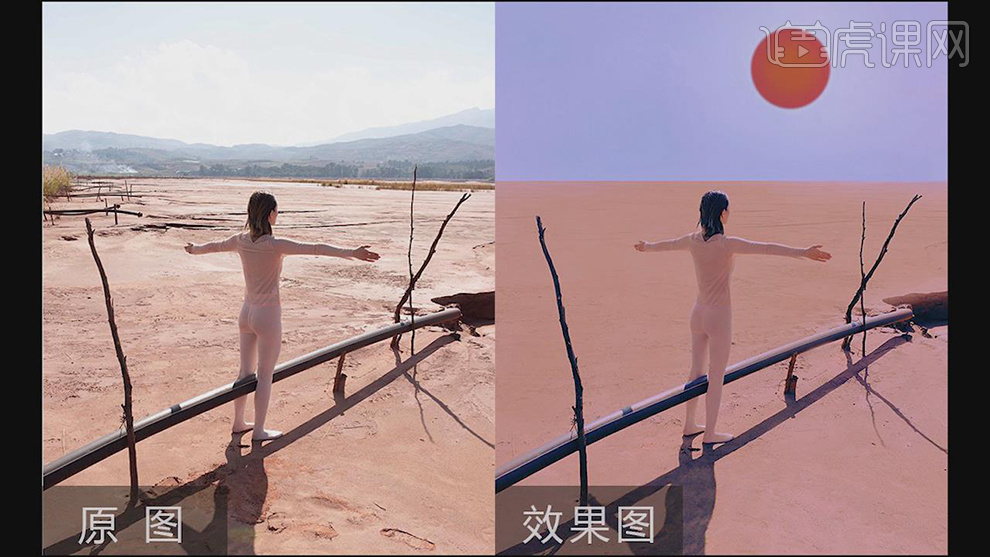
用PS和LR制作的低饱人像后期处理
1.本课作业。
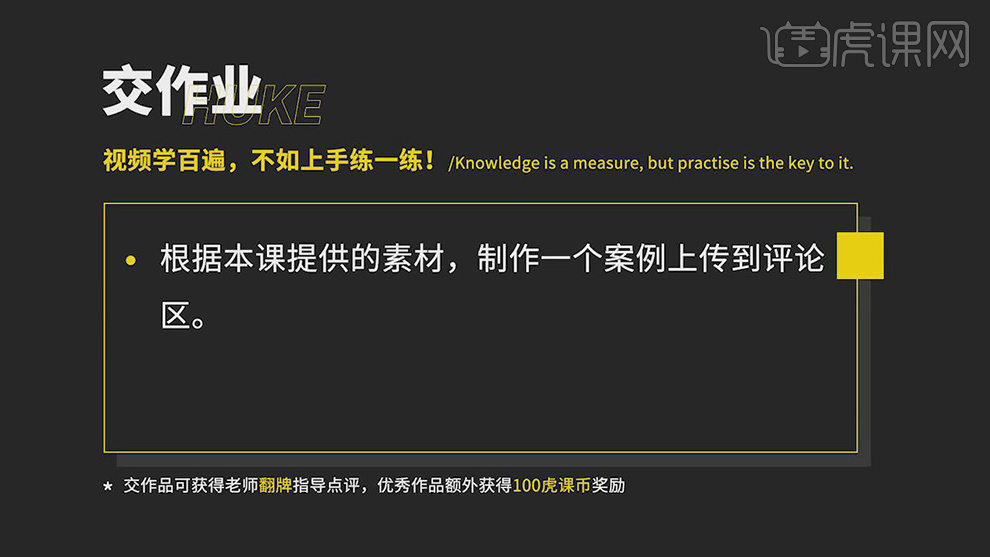
2.本课主要内容具体如图所示。
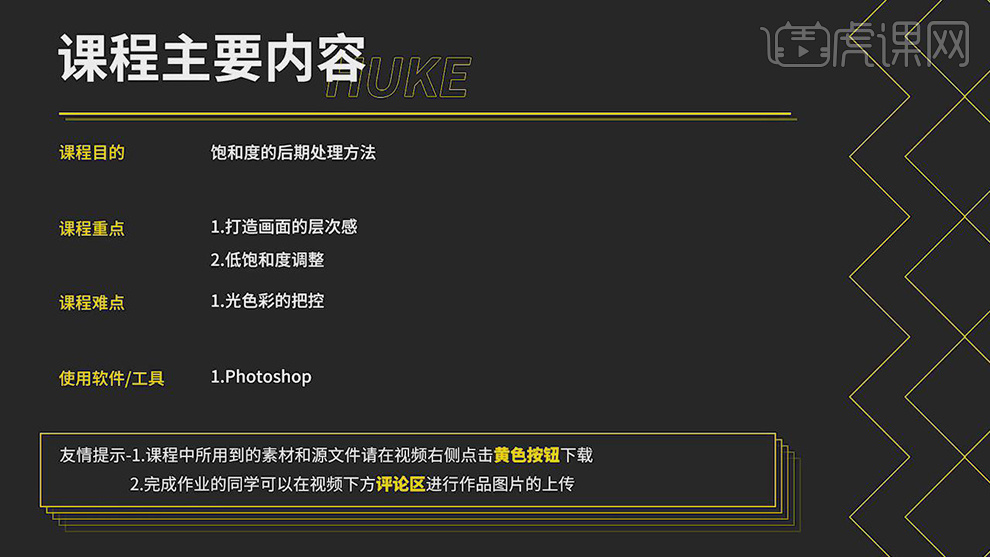
3.色彩纯度是指原色在色彩中所占据的百分比,纯度用来表现色彩的鲜艳和深浅。
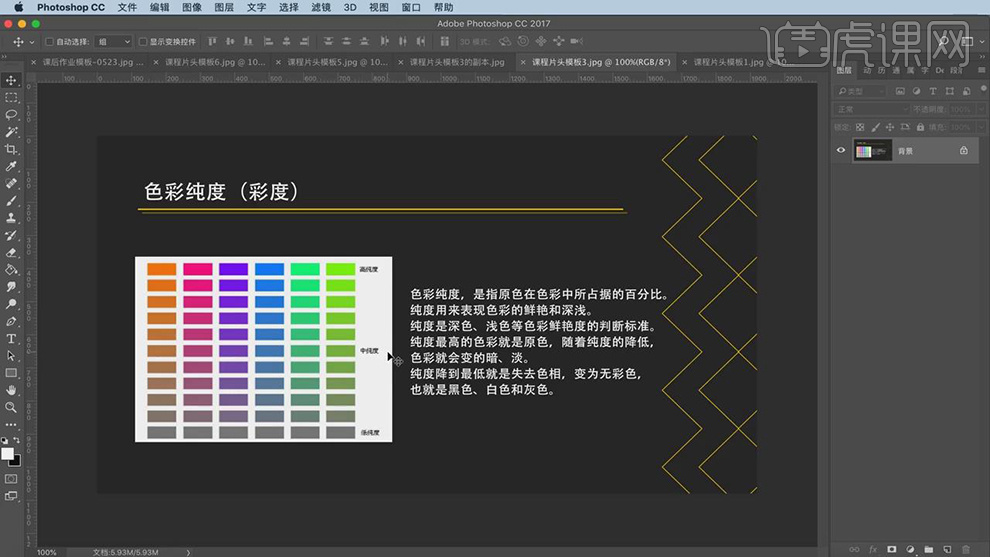
4.延禧攻略里的用色所用颜色为采用低饱和度具体如图示。
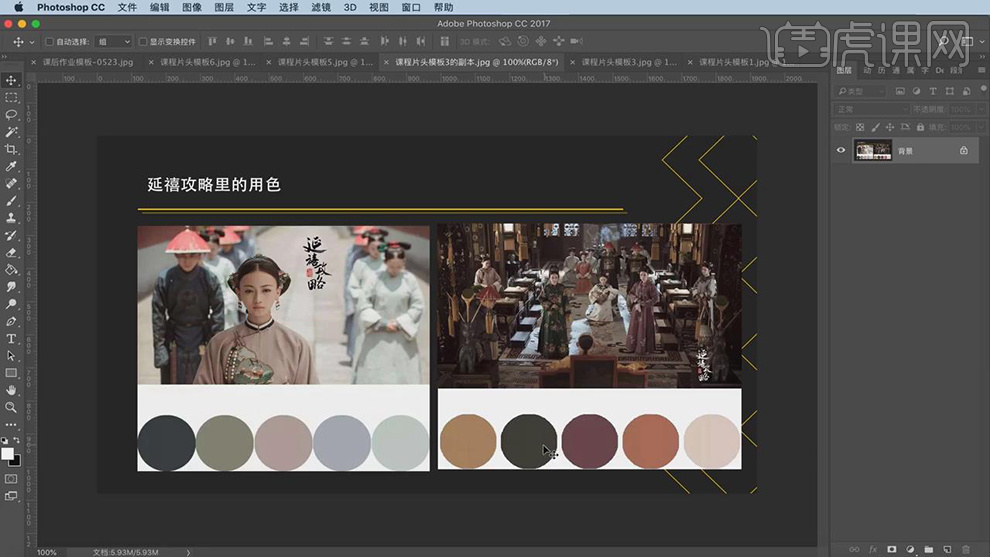
5.莫兰迪色系是高级灰色调,不张扬,不鲜亮具体如图示。
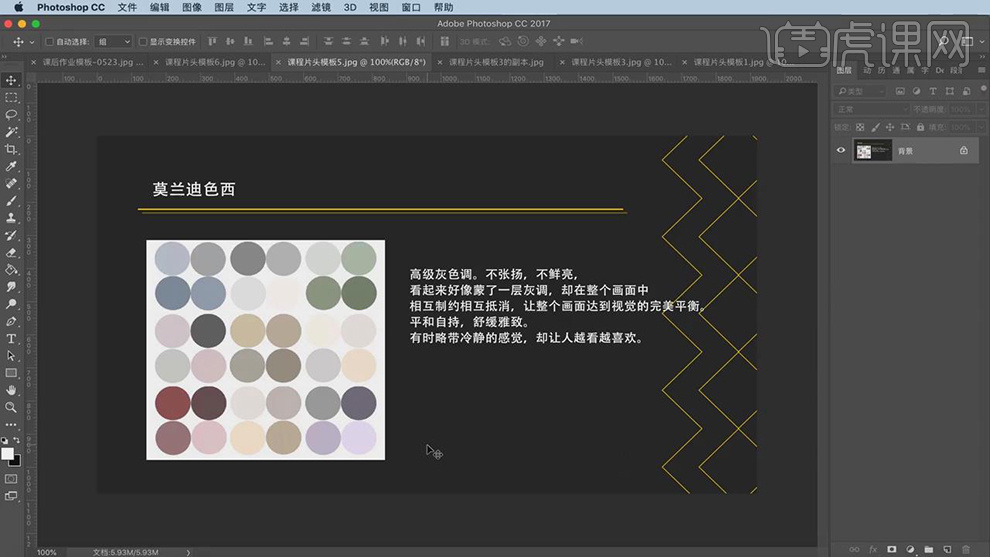
6.HSL调整面板,分为为色系、饱和度、明亮度来调整色彩的饱和度等,具体如图示。
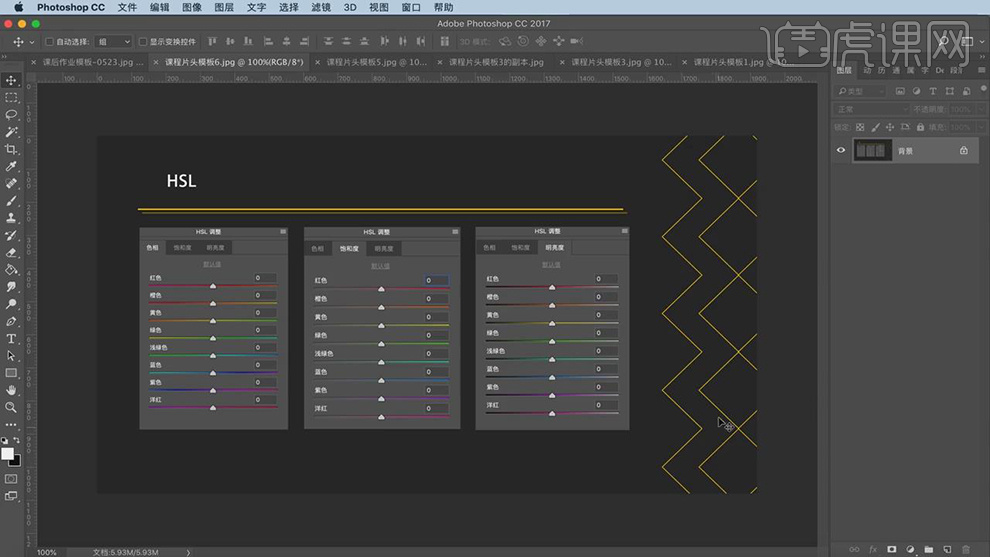
7.【打开】PS,【导入】素材,进入【Camera Raw】滤镜,【镜头校正】面板,勾选【删除色差】与【启用配置文件校正】,调整【制造商】Fujifilm,具体如图示。
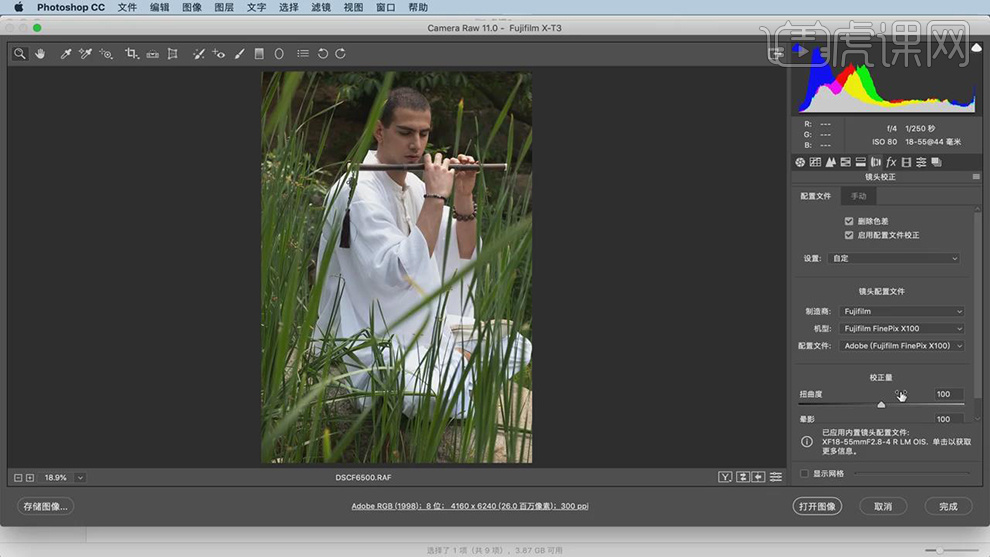
8.【基本】面板,调整【曝光】+0.15,【对比度】+15,【阴影】+11,【黑色】+32,具体如图示。
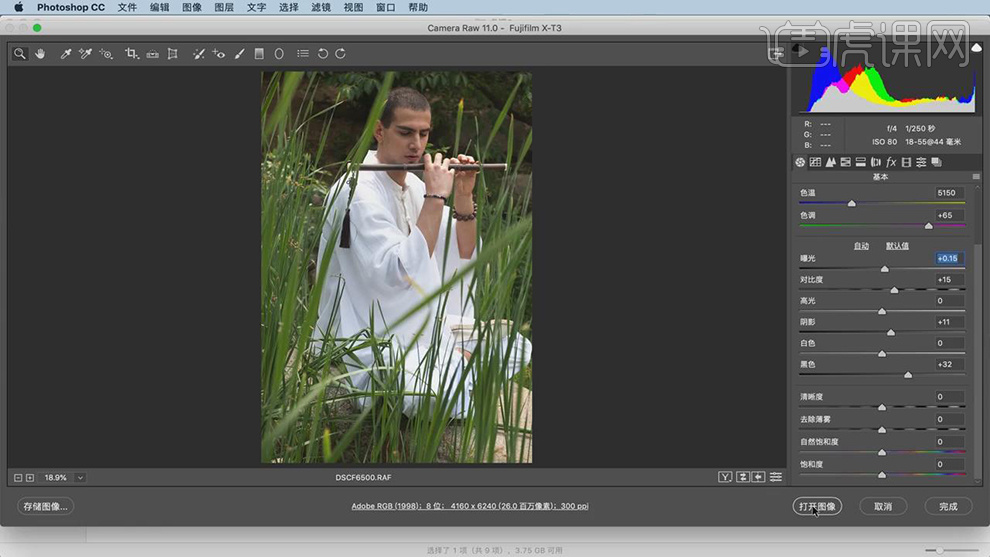
9.点击【打开图像】,进入【PS】,【Ctrl+J】复制图层,点击【DR3】,点击【完美插件】,【Ctrl+T】调整大小,移动到人物脸部,具体如图示。
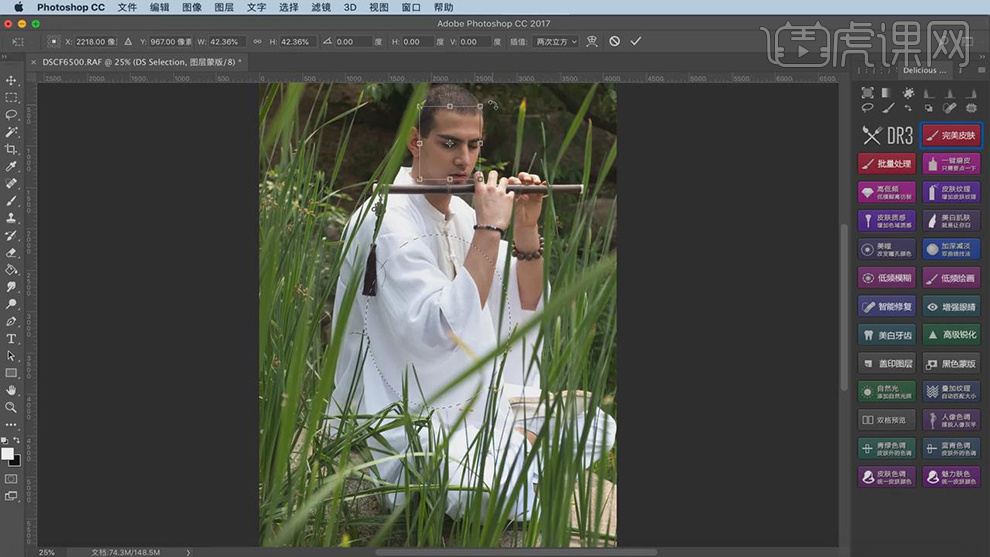
10.使用【画笔工具】,白色画笔,涂抹人物脸部与皮肤,具体如图示。
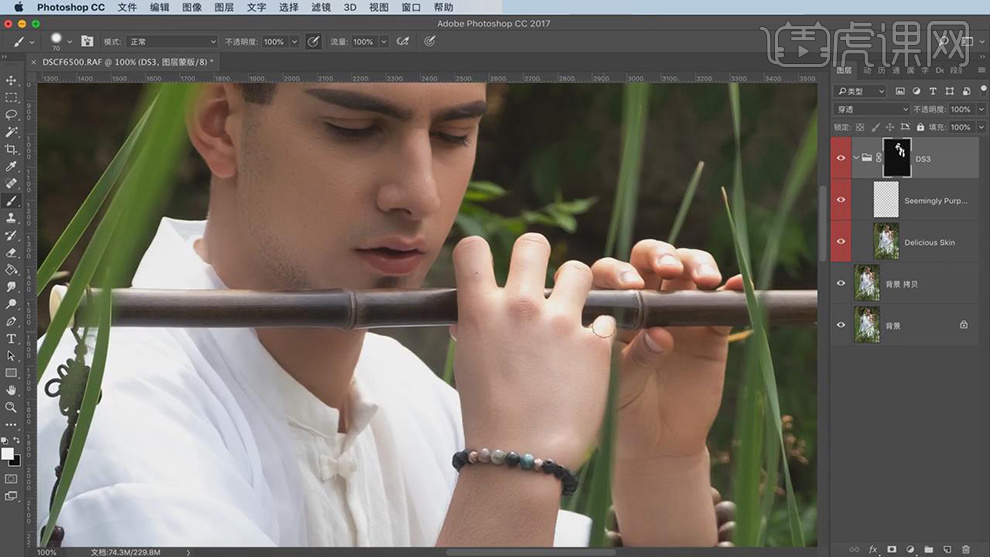
11.【Ctrl+J】复制两个图层,【滤镜】-【杂色】-【蒙尘与划痕】,调整【半径】30像素,具体如图示。
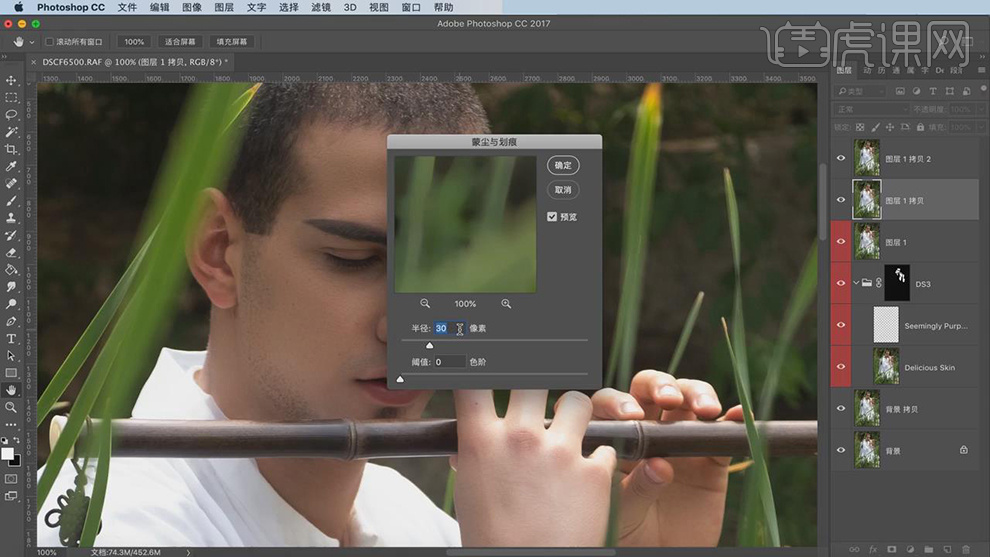
12.选择【另一图层】,点击【图像】-【应用图像】,调整【图层】面,【缩放】2,【补偿值】128,具体如图示。
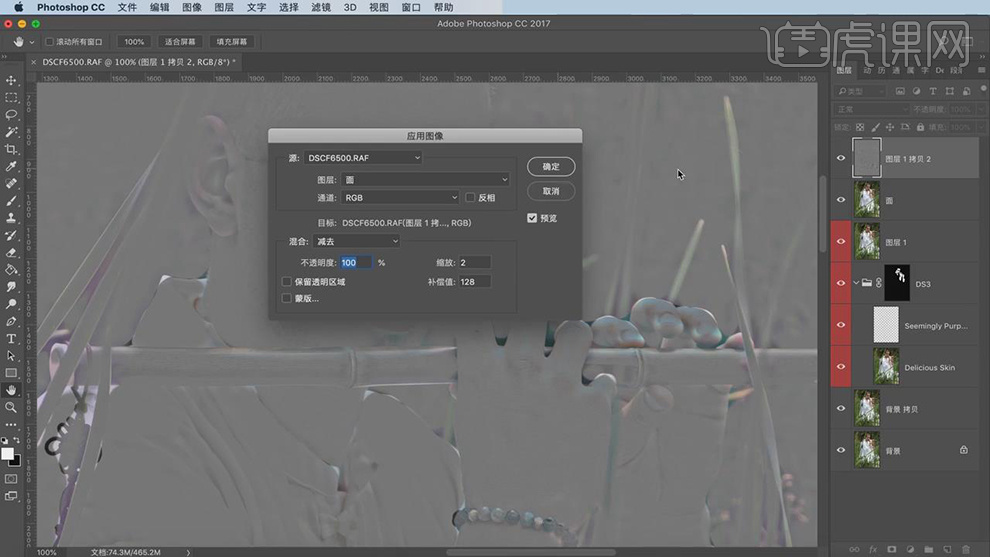
13.新建【曲线】,调整【RGB】曲线,具体如图示。
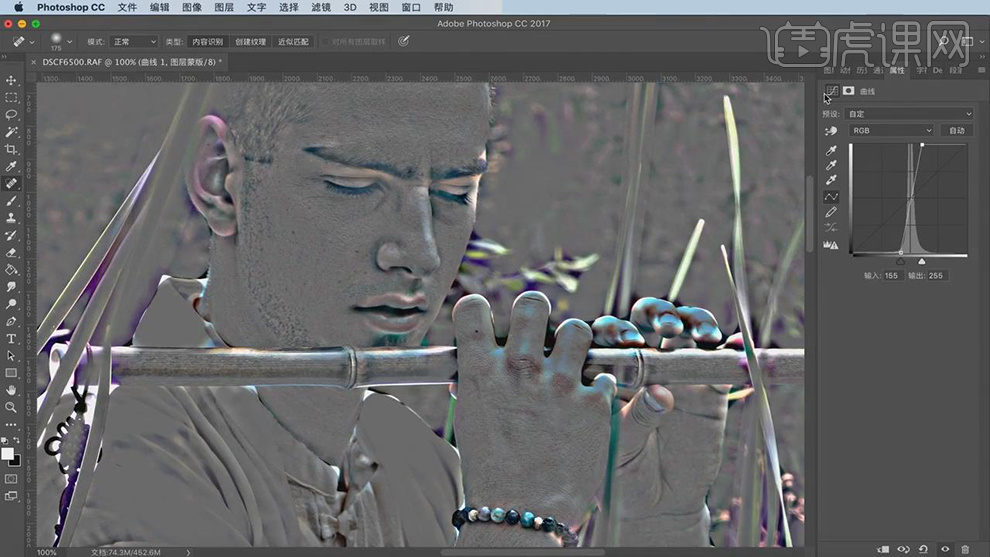
14.使用【S】仿制图章工具,【Alt】取样,进行涂抹皮肤,具体如图示。
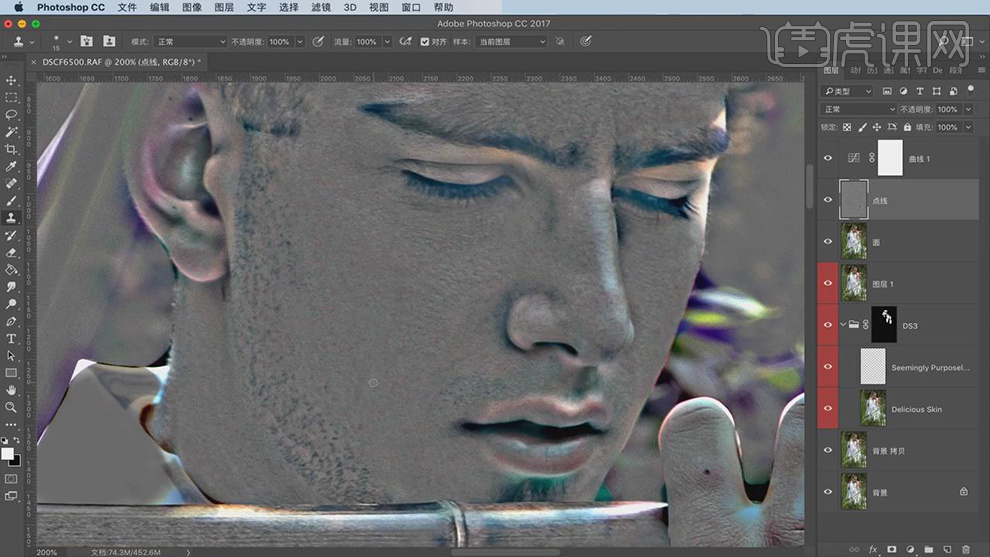
15.使用【套索工具】,进行选区。【滤镜】-【模糊】-【高斯模糊】,调整【24.7】,具体如图示。
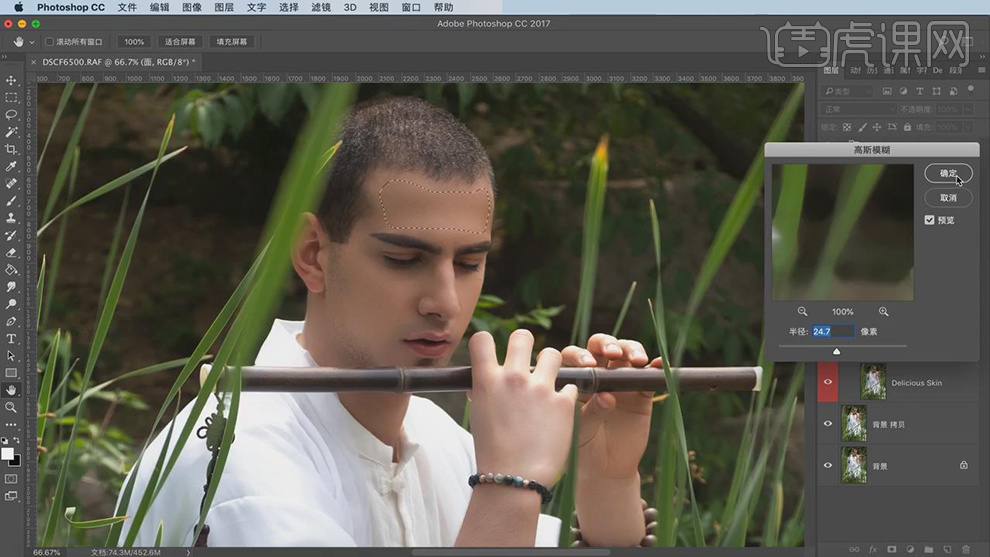
16.使用【套索工具】,进行选区。点击【滤镜】-【模糊】-【动感模糊】,调整【角度】79,【距离】111像素,具体如图示。
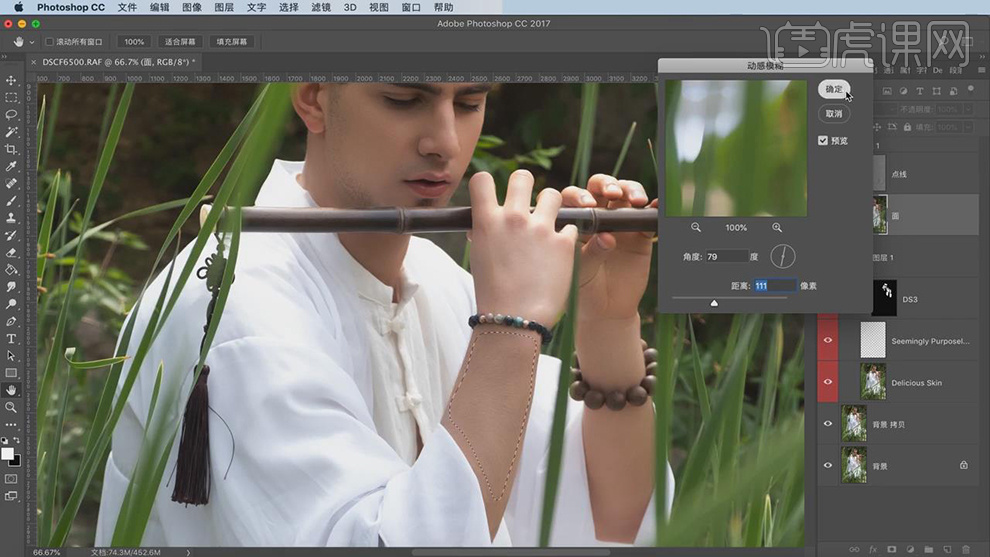
17.【Ctrl+Alt+Shift+E】盖印图层,【滤镜】-【Camera Raw】滤镜,【基本】面板,调整【对比度】+7,【高光】-18,【阴影】+9,【黑色】+18,【清晰度】+31,【去除薄雾】+11,【自然饱和度】-33,【饱和度】+3,具体如图示。
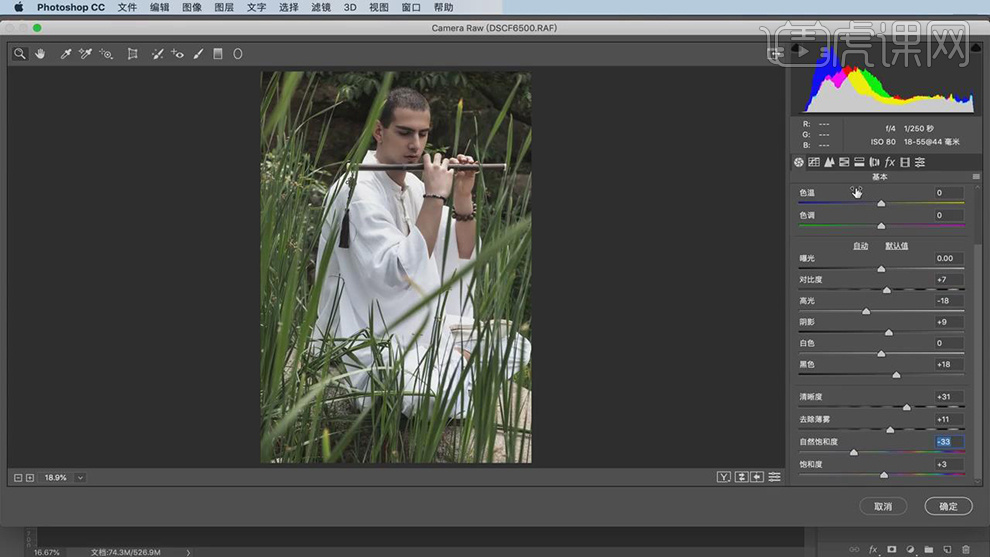
18.【HSL调整】面板,调整【饱和度】绿色-5,具体如图示。
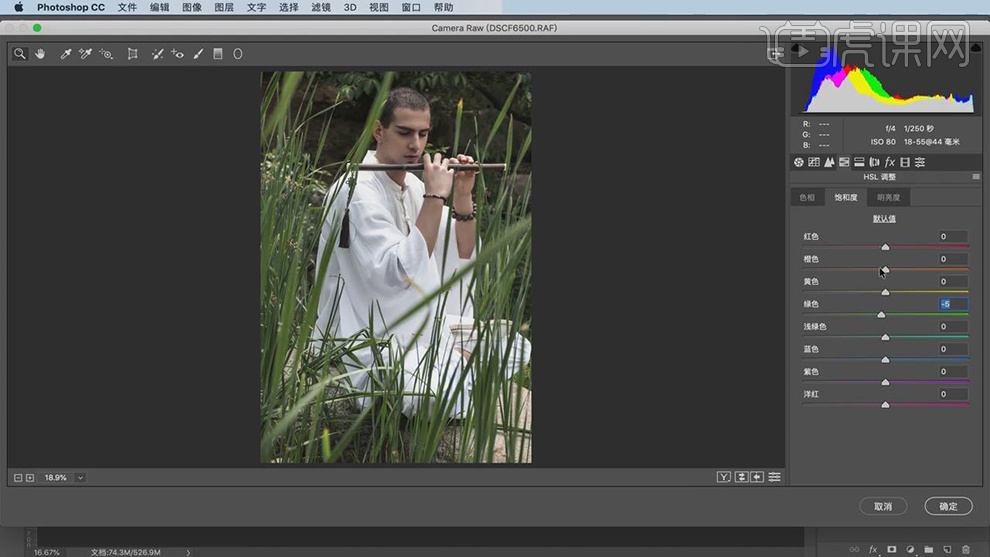
19.【HSL调整】面板,调整【明亮度】橙色+1,具体如图示。
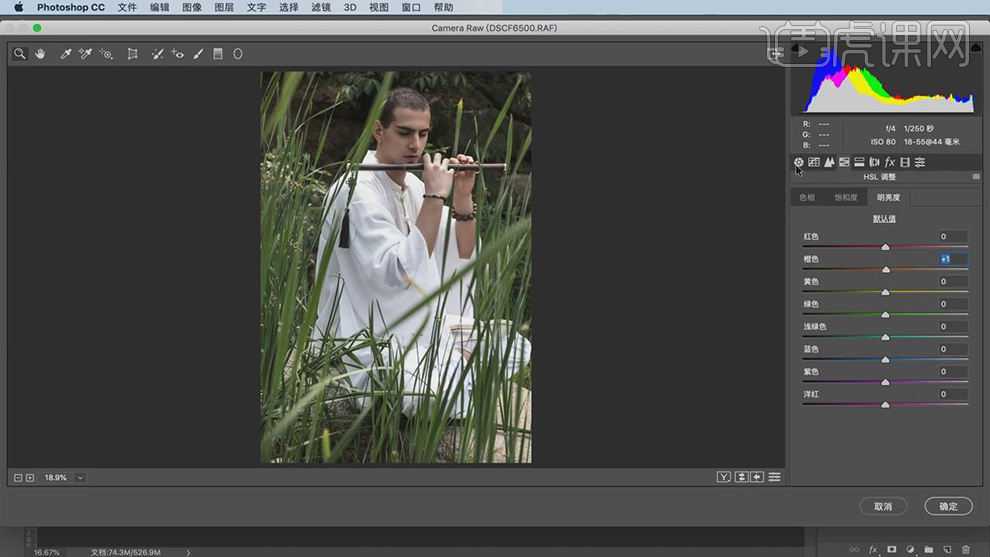
20.【分离色调】面板,调整【高光】色相213,饱和度8。【阴影】色相11,具体如图示。
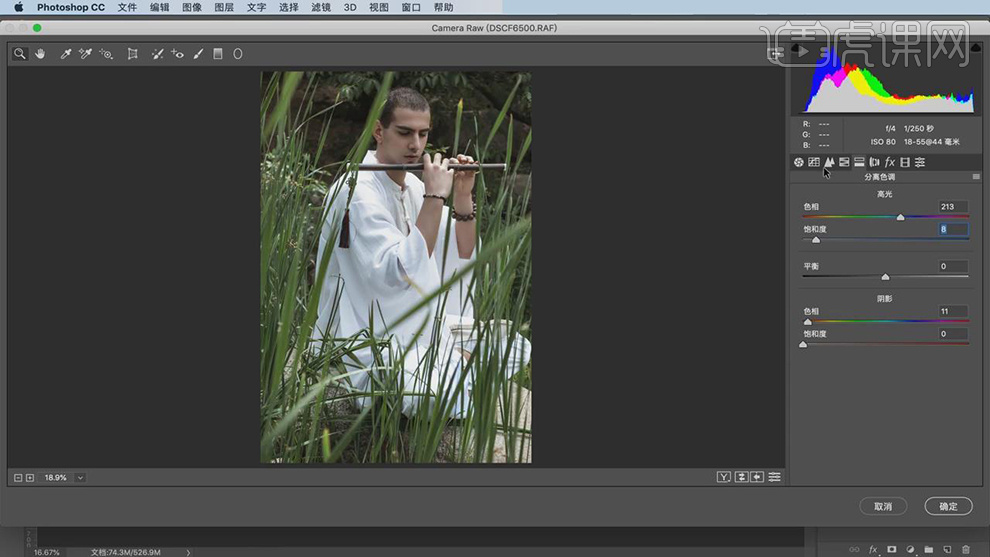
21.【Ctrl+J】复制两个图层,【滤镜】-【杂色】-【蒙尘与划痕】,调整【半径】30像素,具体如图示。
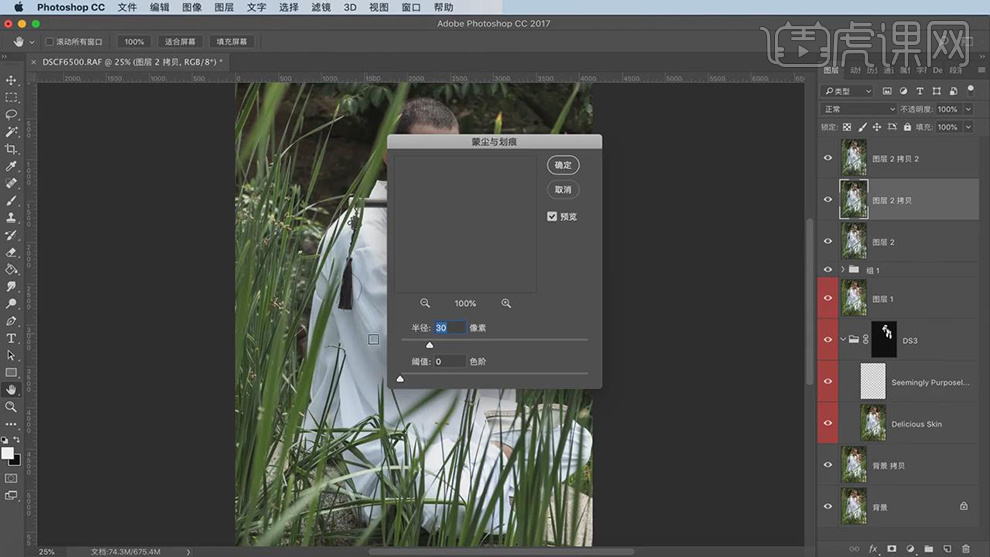
22.选择【另一图层】,点击【图像】-【应用图像】,调整【图层】图层2拷贝,缩放2,【补偿值】128,调整【图层模式】线性光,具体如图示。
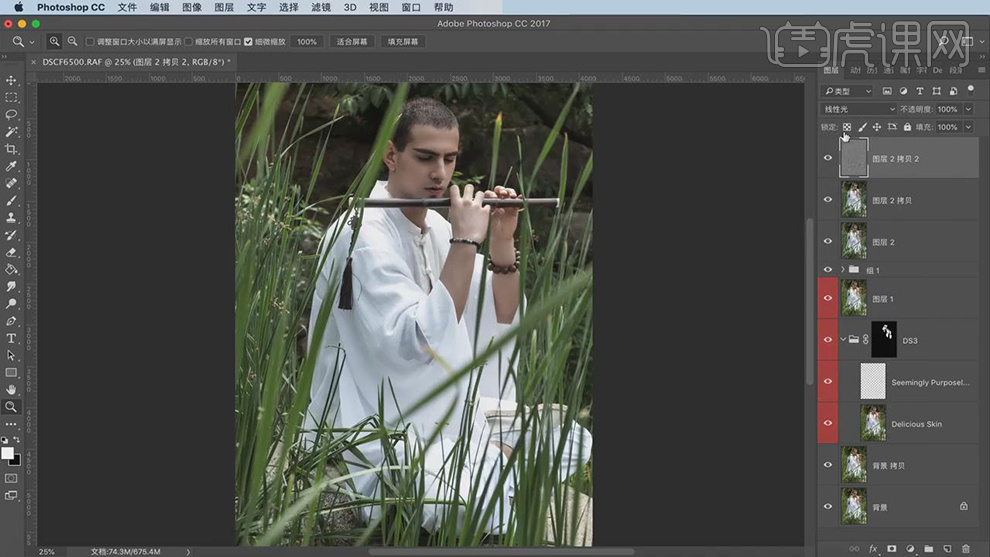
23.使用【套索工具】,选择【头发】。点击【滤镜】-【模糊】-【高斯模糊】,调整【半径】44.4像素,具体如图示。
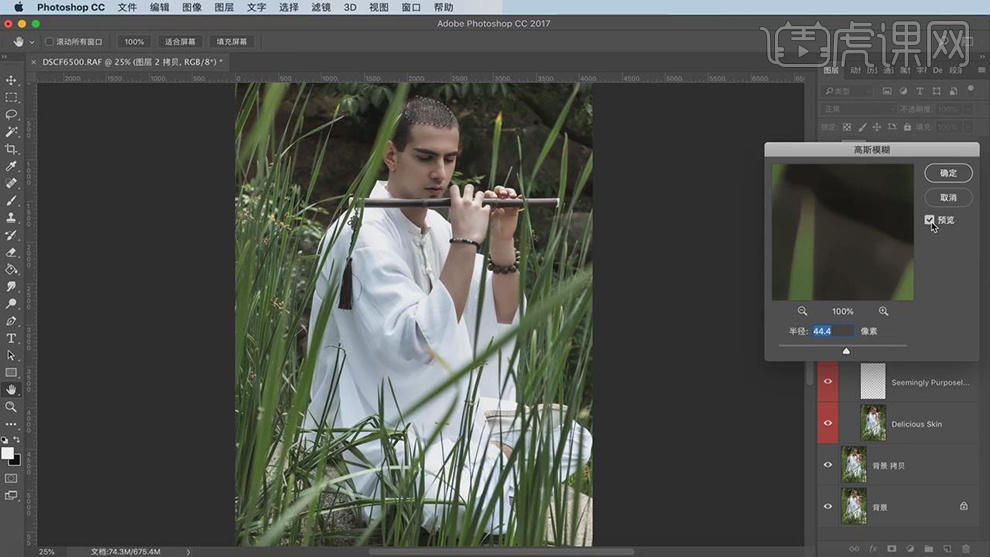
24.按【Ctrl+单击缩缆图】调出选区,新建【曲线】,调整【RGB】曲线,具体如图示。
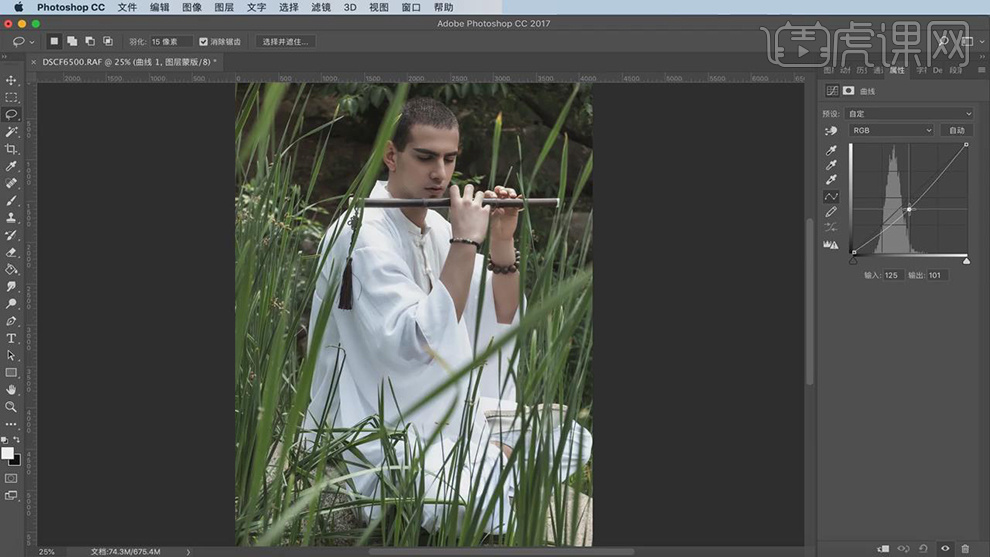
25.本课作业内容具体如图所示。