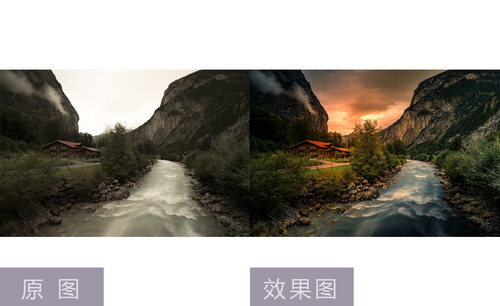lr后期修图
lr后期修图的第一步就是先打开lr工具,打开所需要的素材并将其拖入到lr软件新建的素材当中,下一步就是使用lr软件对素材进行调整,对素材使用lr当中的调色、阴影关系、细节等等软件,将素材整体修饰完成以后,对素材的大小以及位置精修,主要包括人物素材的肤色,人物素材的脸部细节等等,下面让我们详细的了解一下关于lr后期修图的知识吧!

LR和PS如何古建筑风光后期修图
1、[打开]LR软件,[打开]素材文档。具体效果如图示。
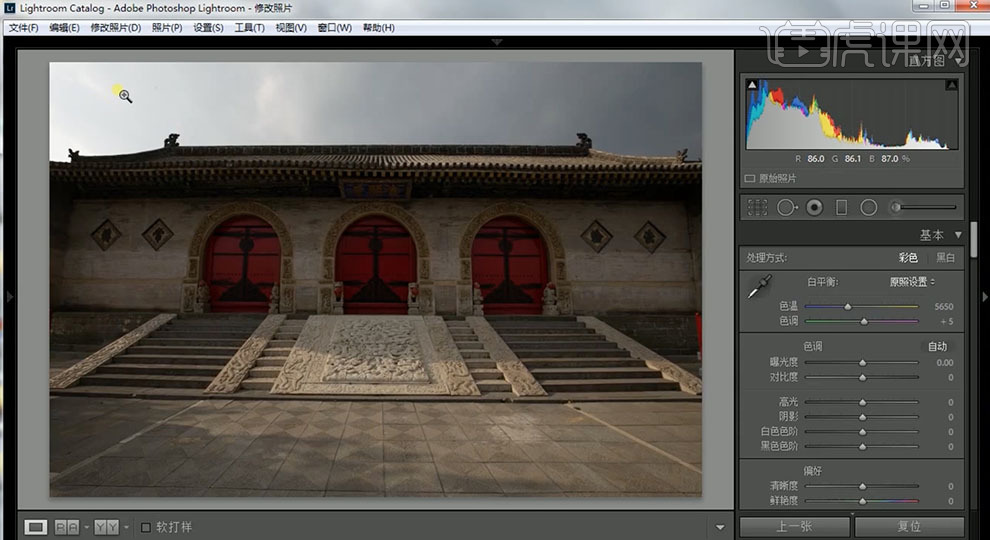
2、单击[基本],具体参数如图示。具体效果如图示。
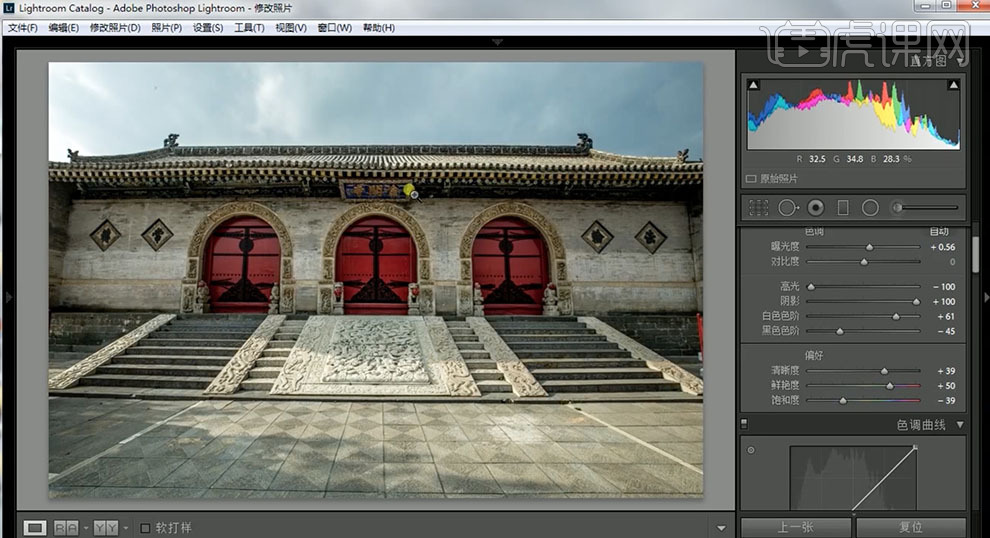
3、单击[相机校准],具体参数如图示。具体效果如图示。
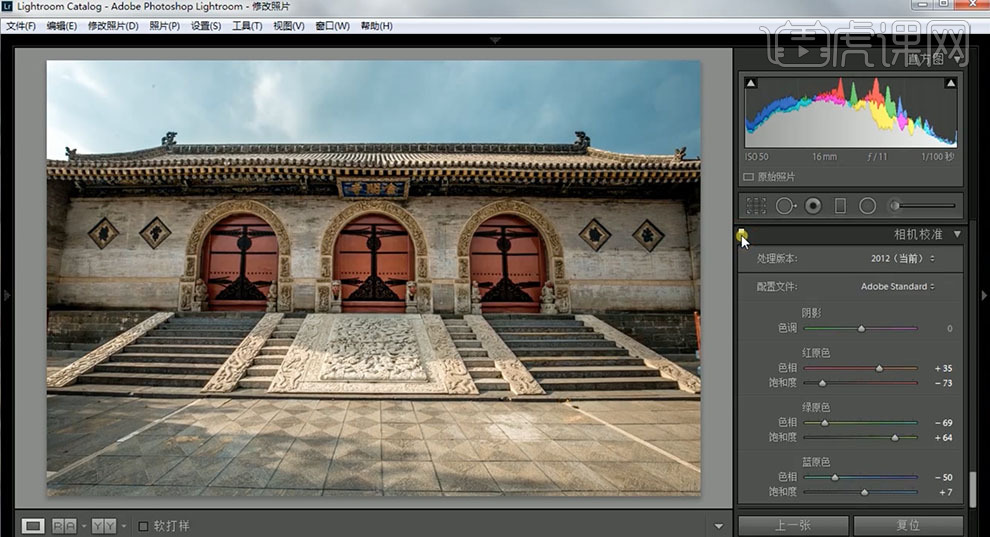
4、单击[HSL]-[色相],具体参数如图示。具体效果如图示。

5、单击[饱和度],具体参数如图示。具体效果如图示。
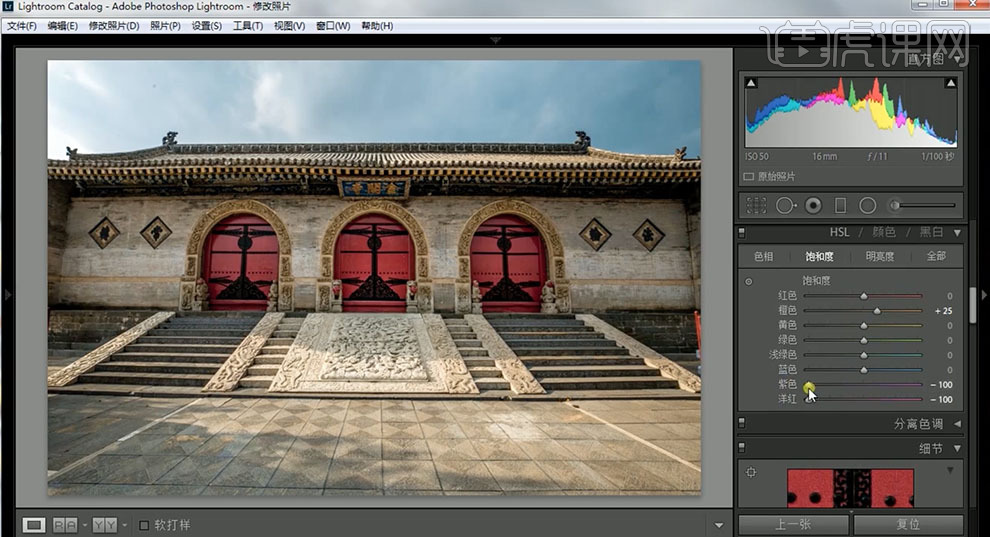
6、单击[明亮度],具体参数如图示。具体效果如图示。
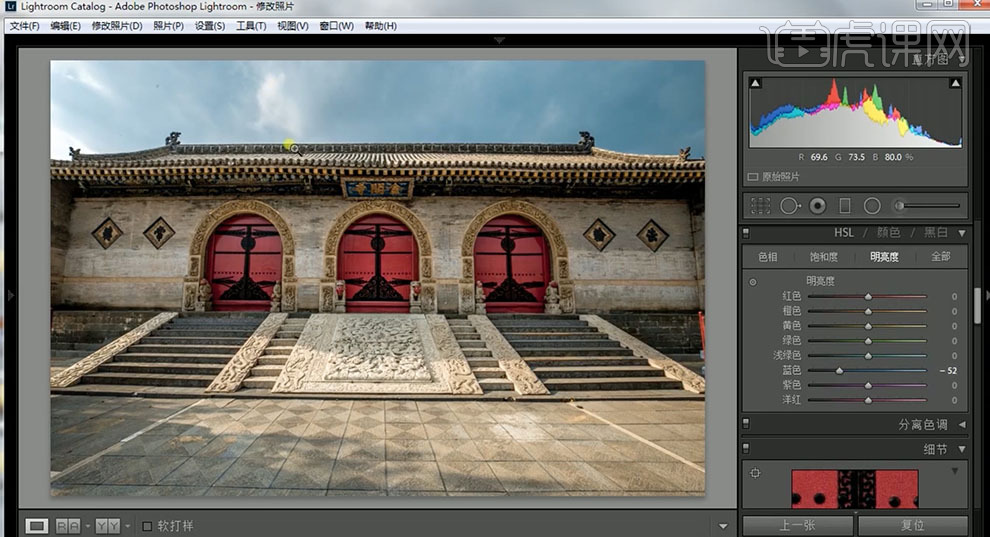
7、单击[效果],具体参数如图示。具体效果如图示。
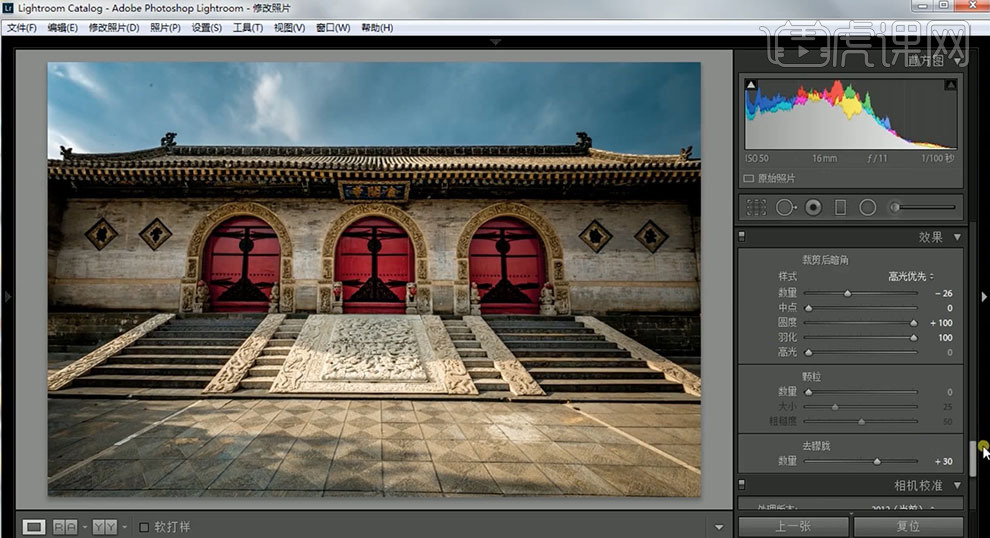
8、单击[变换],调整画面水平位置,具体参数如图示。具体效果如图示。
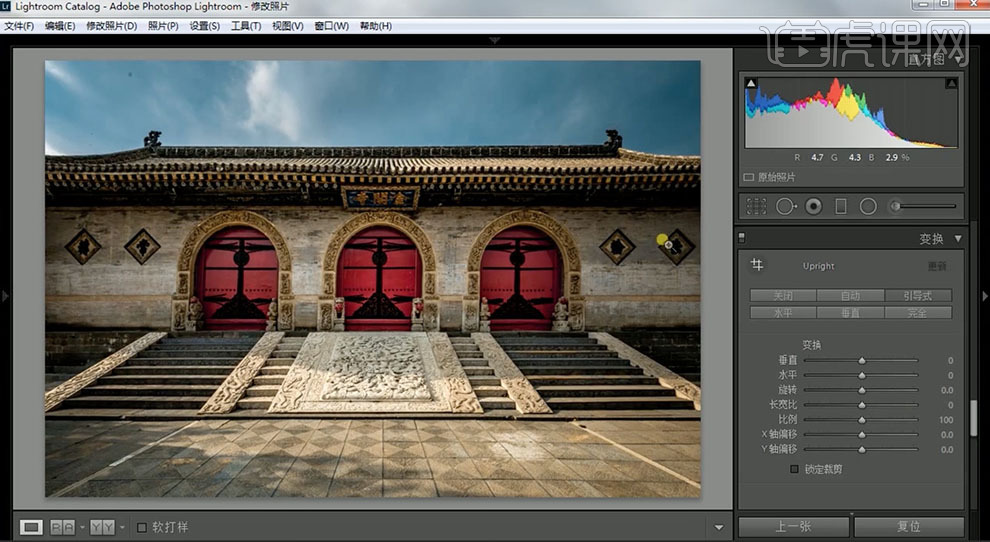
9、单击[细节],具体参数如图示。具体效果如图示。
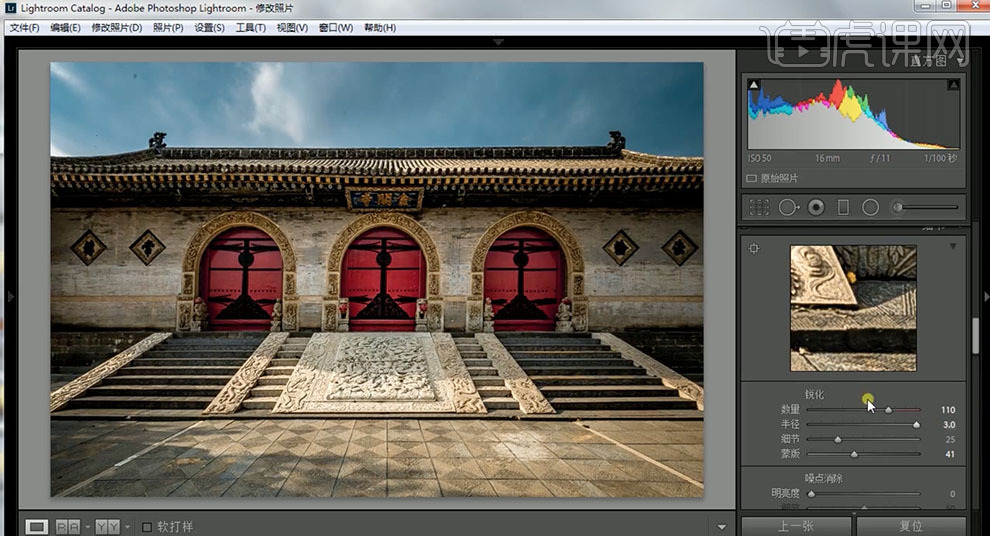
10、使用[径向滤镜工具],在画面合适的位置拖出光源效果。具体效果如图示。
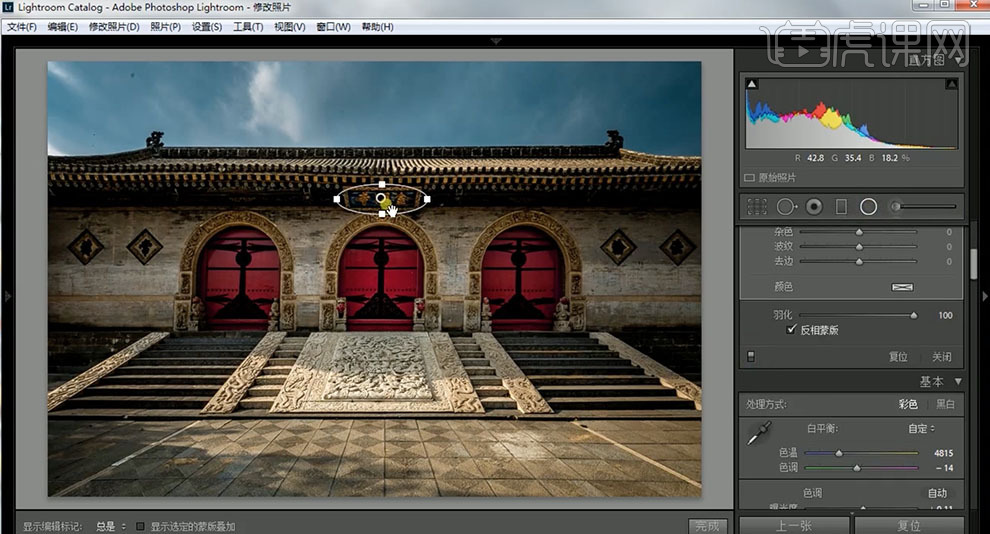
11、单击[文件]-[导出]-[导出],具体参数如图示。
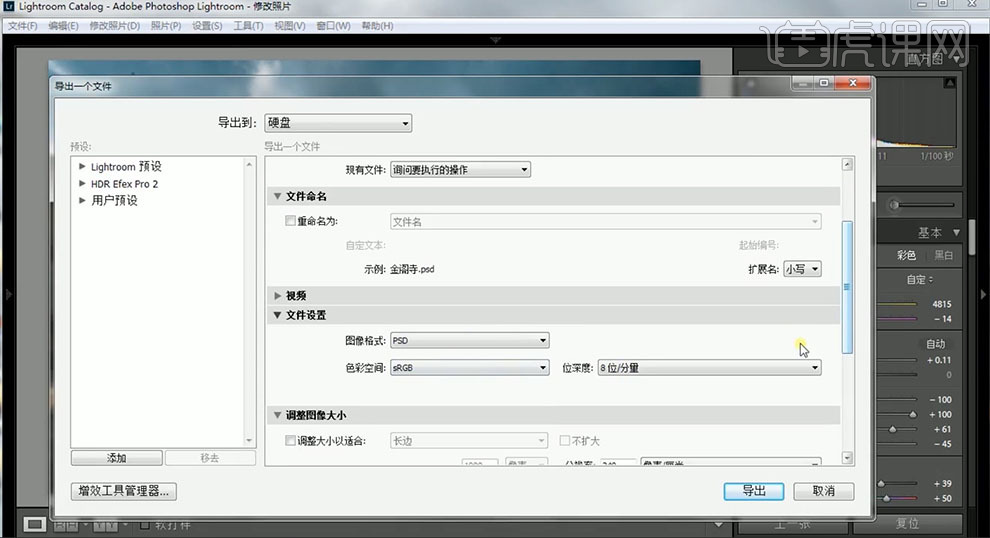
12、[打开]PS软件,[打开]导出PSD文档,[新建]图层,使用[污点修复画笔工具]修复画面瑕疵细节。具体效果如图示。
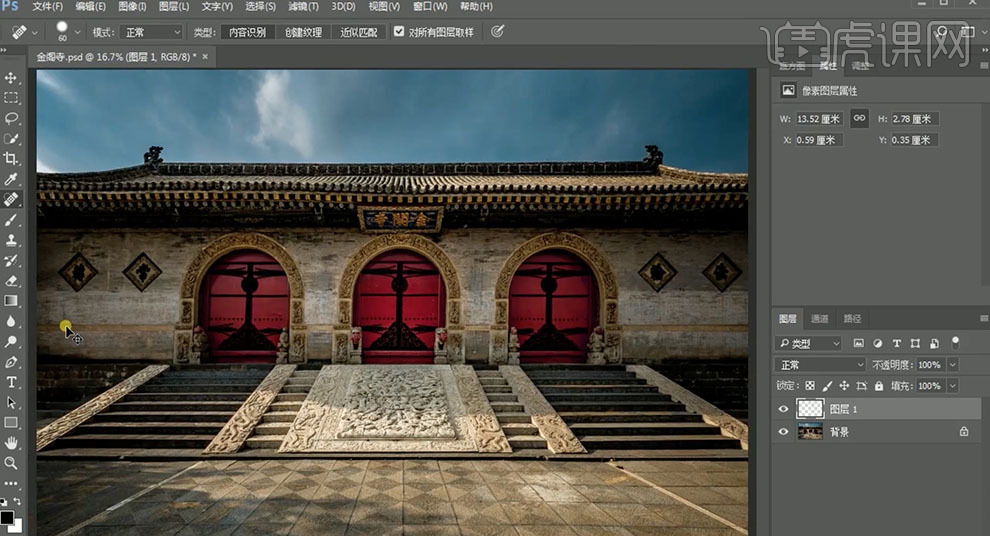
13、[新建]照片滤镜图层,具体参数如图示。具体效果如图示。
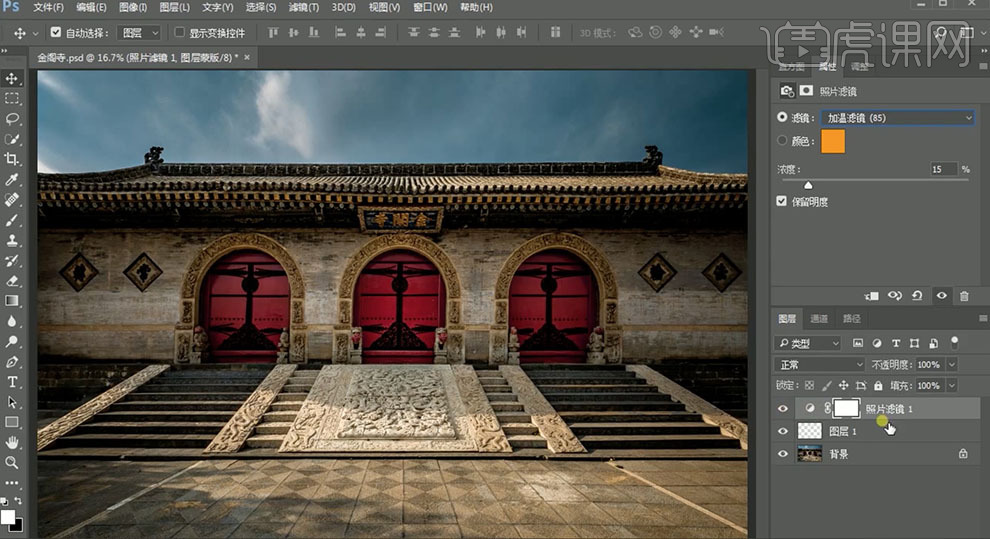
14、[新建]可选颜色图层,[选择]黄色,具体参数如图示。具体效果如图示。
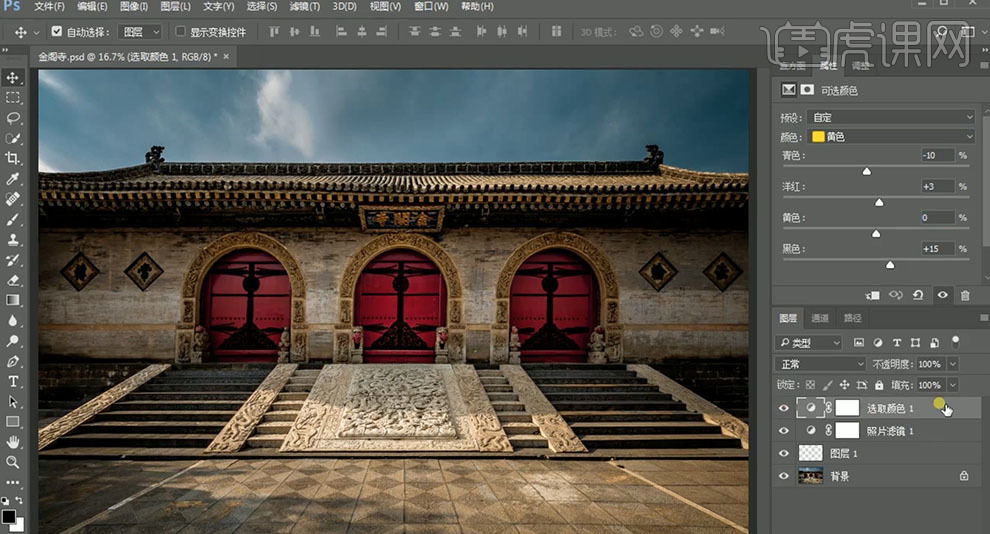
15、按[Ctrl+Alt+Shift+E]盖印图层,[复制]图层,单击[滤镜]-[Nik Collection]-[Color Efex Pro4],[选择]色调对比,具体参数如图示。具体效果如图示。
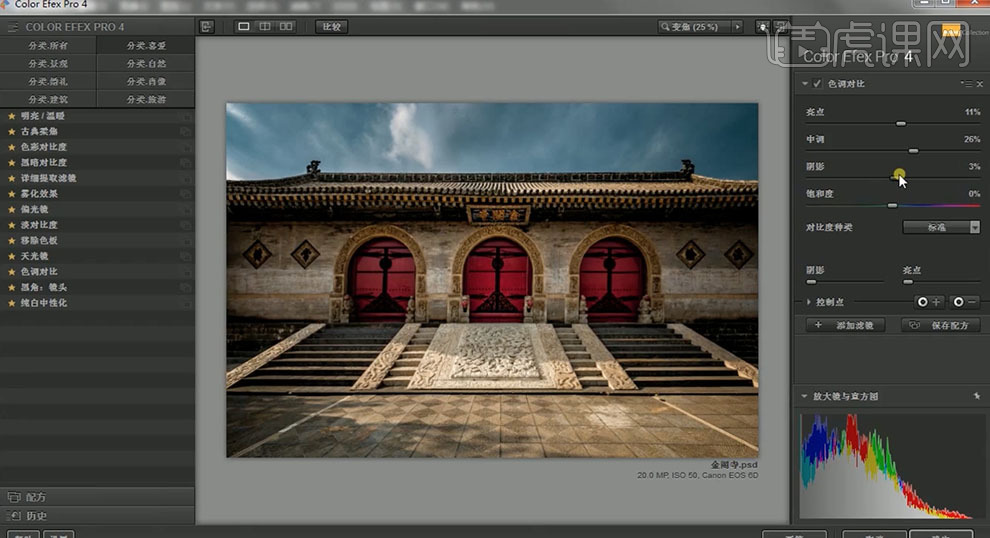
16、[选择]淡对比度,具体参数如图示。具体效果如图示。
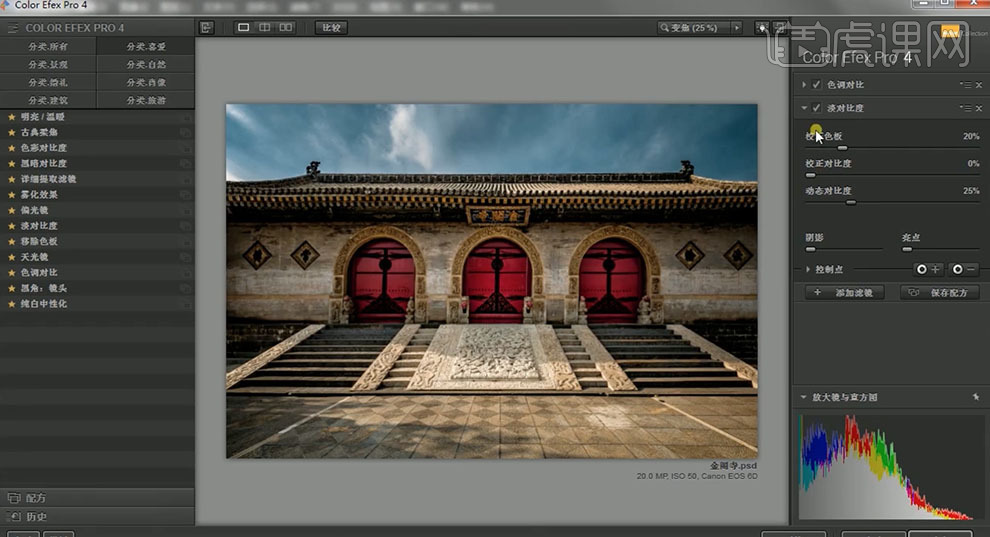
17、[新建]色相饱和度图层,[选择]蓝色,具体参数如图示。具体效果如图示。
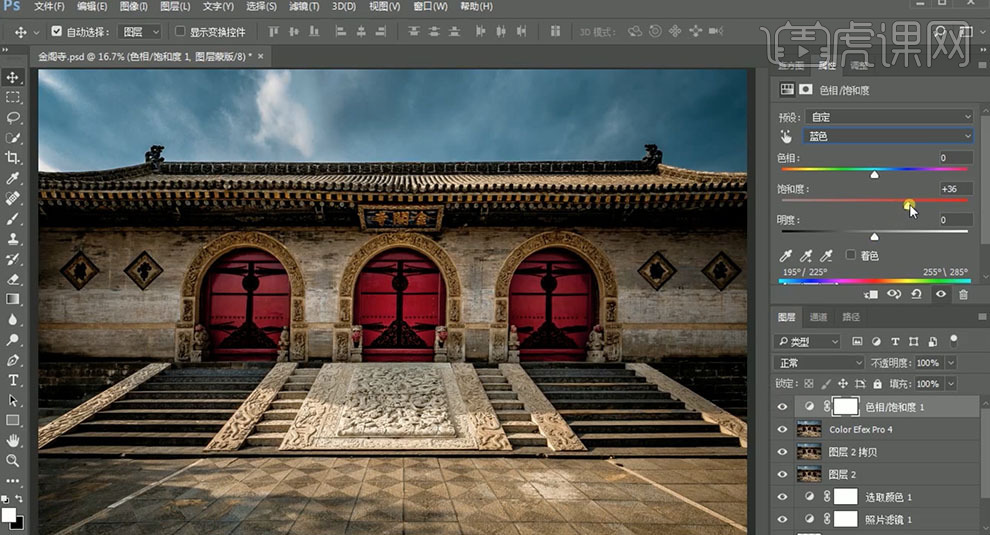
18、[选择]黄色,具体参数如图示。具体效果如图示。
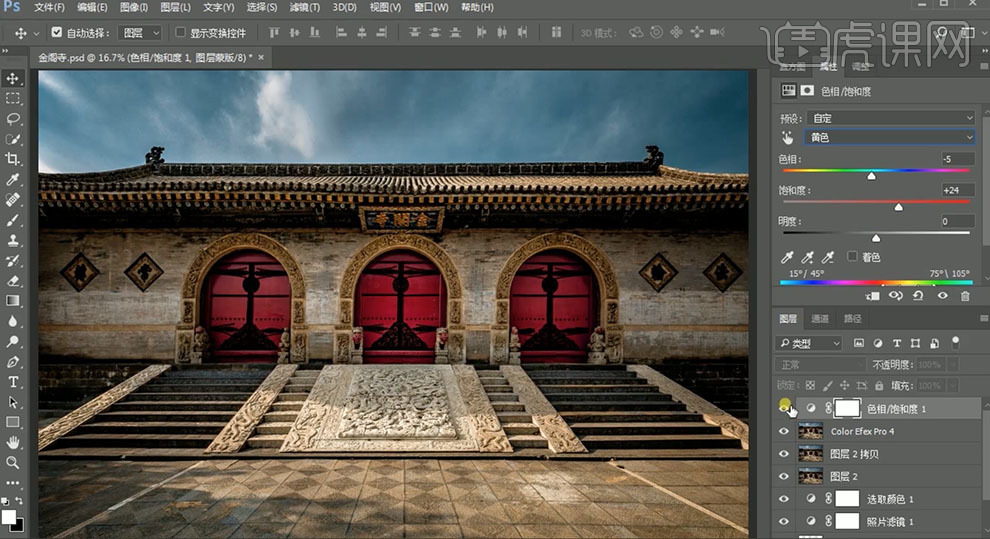
19、使用[快速选择工具],选择天空区域,单击[选择]-[存储选区],[复制]Color Efex Pro4图层,单击[滤镜]-[其他]-[高反差保留]值3PX。具体效果如图示。
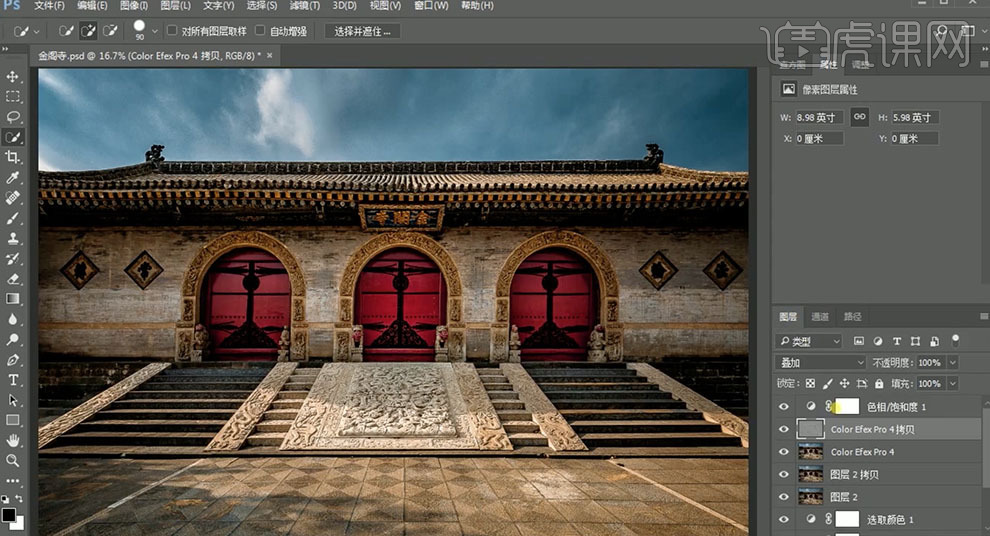
20、添加[图层蒙版],使用[快速蒙版工具]选取天空区域,[填充]黑色。具体效果如图示。
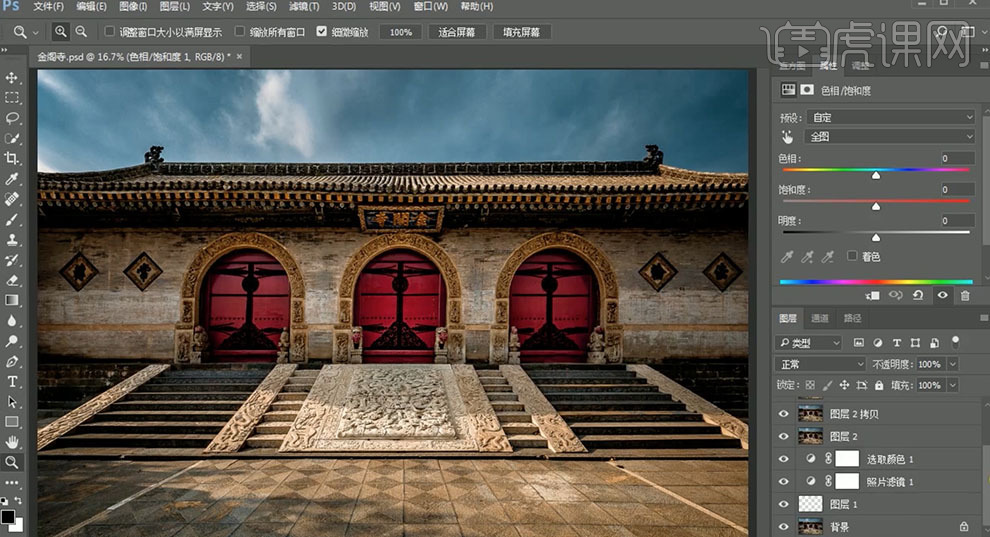
21、最终效果如图示。

用PS和LR进行静海枯石之后期修图
1.【打开】Lightroom,调整【基本】参数,具体参数效果如图示。
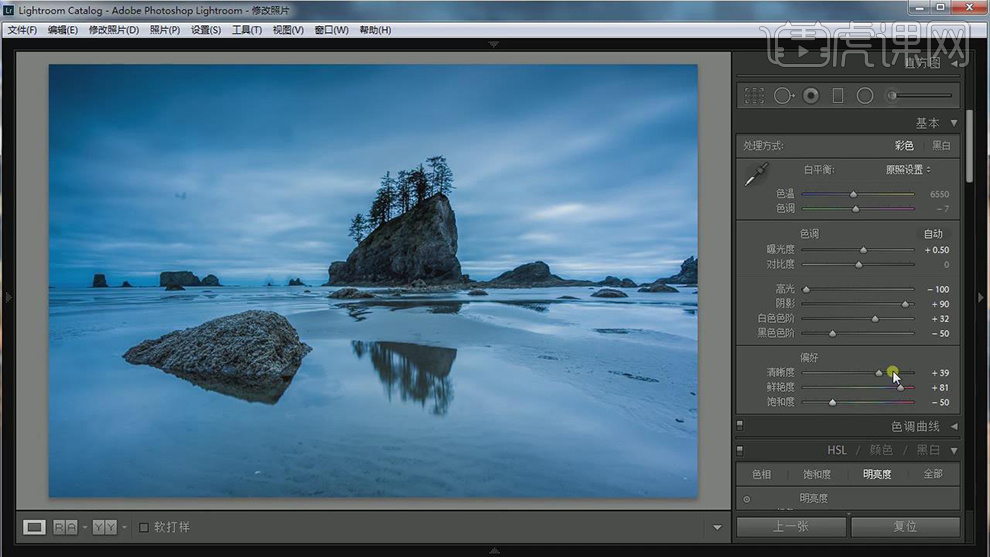
2.【HSL】面板,调整【色相】参数,具体参数效果如图示。
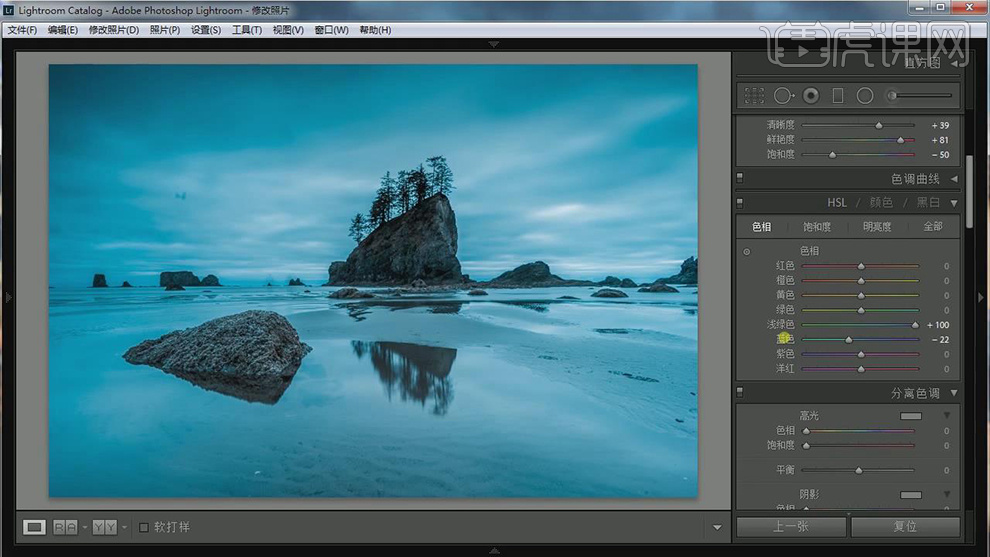
3.【HSL】面板,调整【饱和度】参数,具体参数效果如图示。
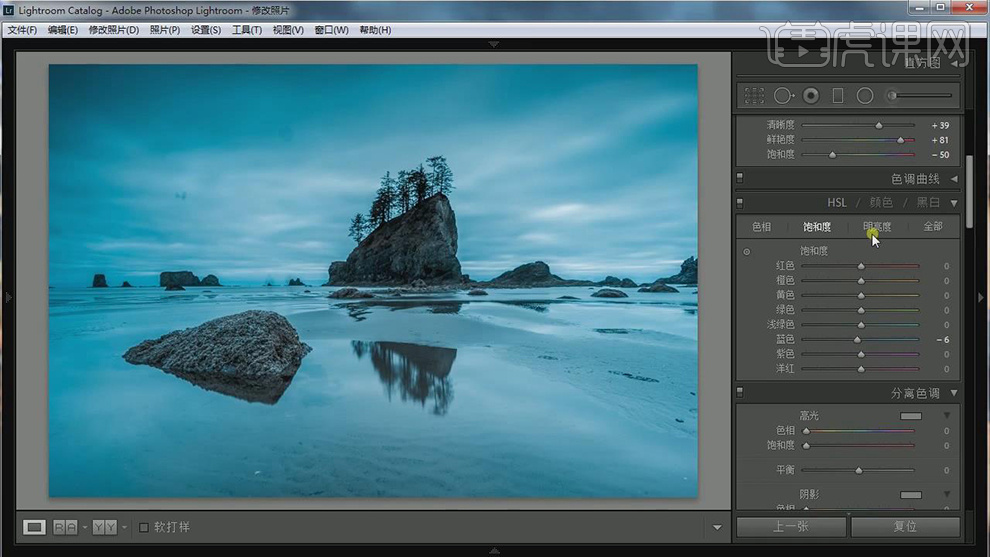
4.【HSL】面板,调整【明亮度】参数,具体参数效果如图示。
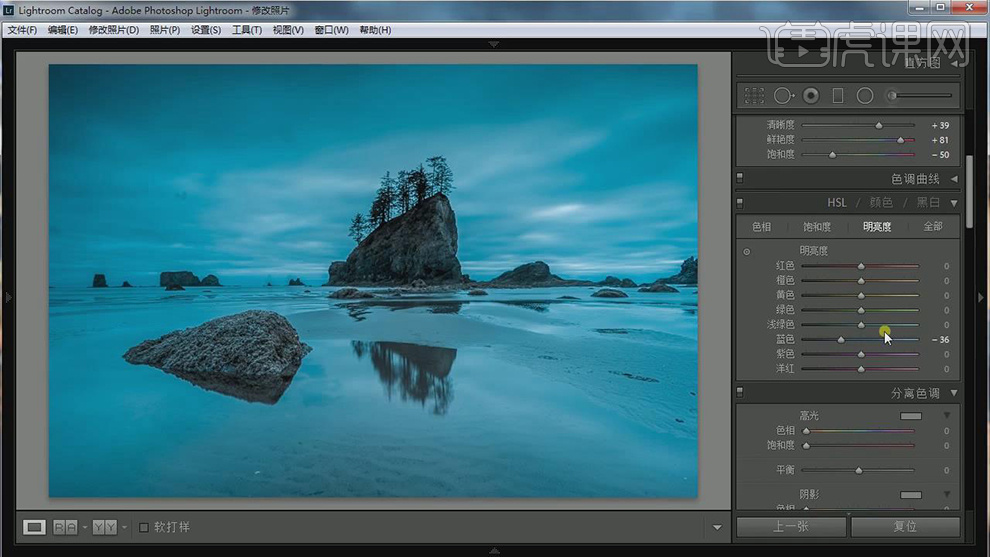
5.【分离色调】面板,调整【参数】,具体参数效果如图示。
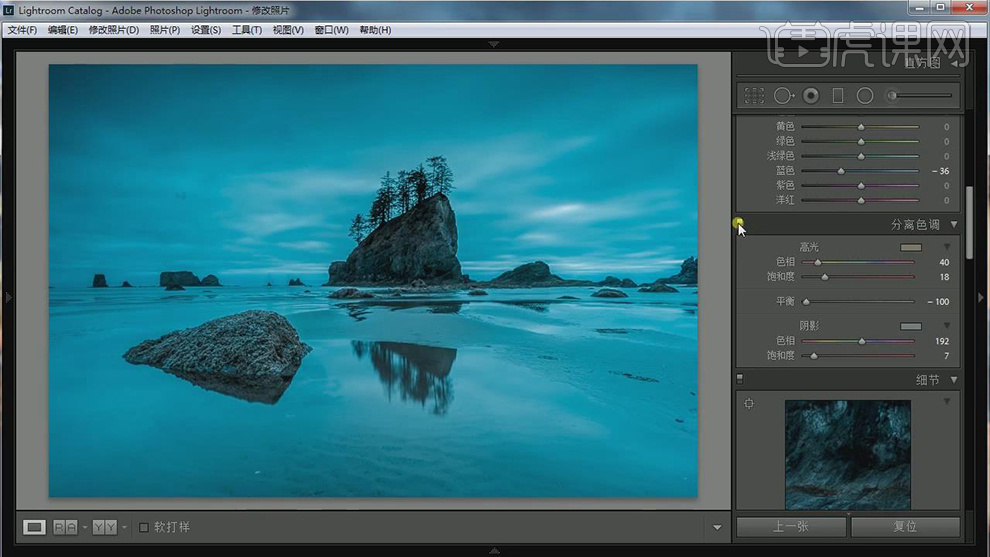
6.【镜头校正】面板,勾选【删除色差】与【启用配置文件校正】,具体如图示。

7.【效果】面板,调整【去朦胧】参数,具体参数如图示。

8.【基本】面板,调整【色温】8544。点击【径向滤镜】,选择【山体】,调整【参数】,具体如图示。

9.【文件】-【导出】,【图像格式】PSD,点击导出,具体如图示。
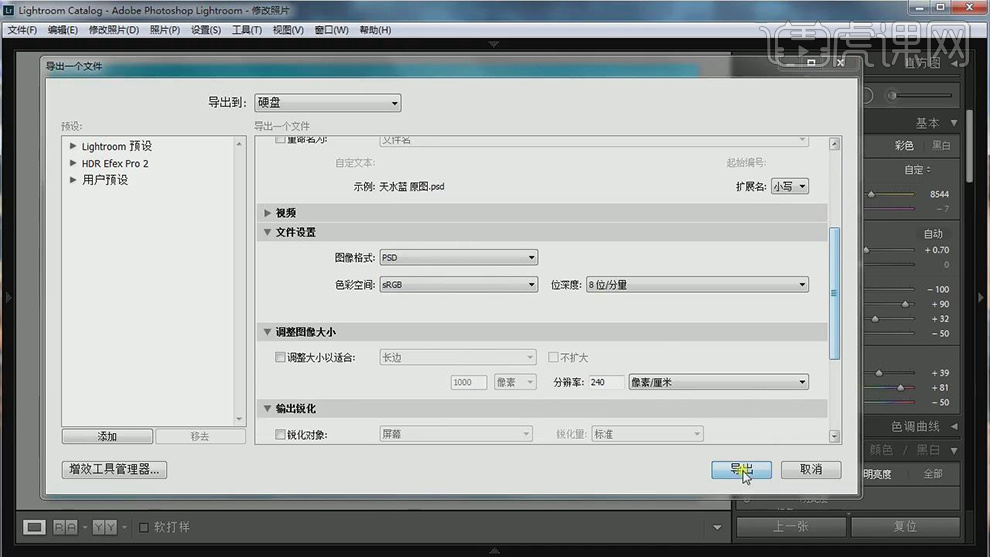
10.【打开】PS,导入【素材】,【Ctrl+Shift+N】新建图层,使用【J】污点修复画笔工具与【S】仿制图章工具,修复画面瑕疵,具体如图示。
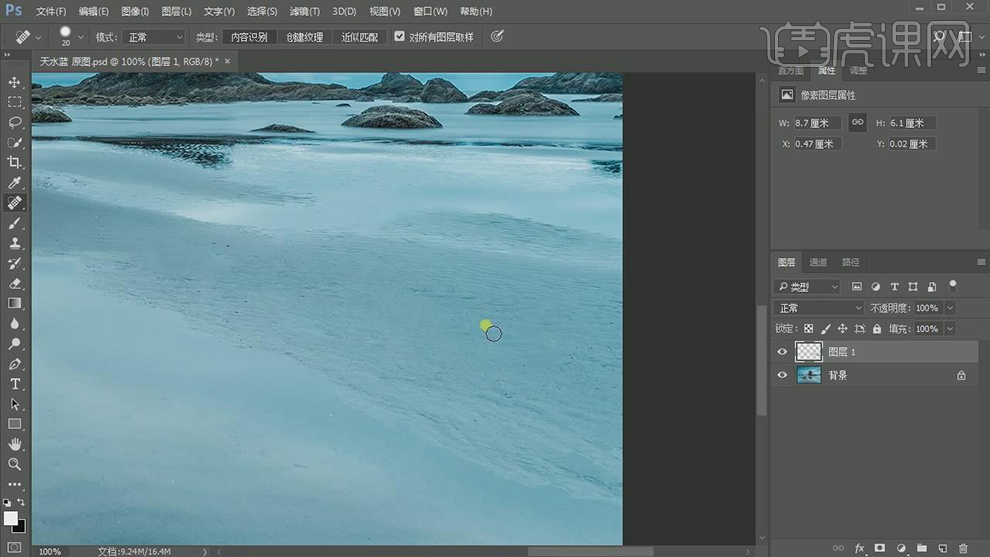
11.【滤镜】-【Nik Collection】-【Color Efex Pro4】,调整【色调对比】参数,具体参数效果如图示。
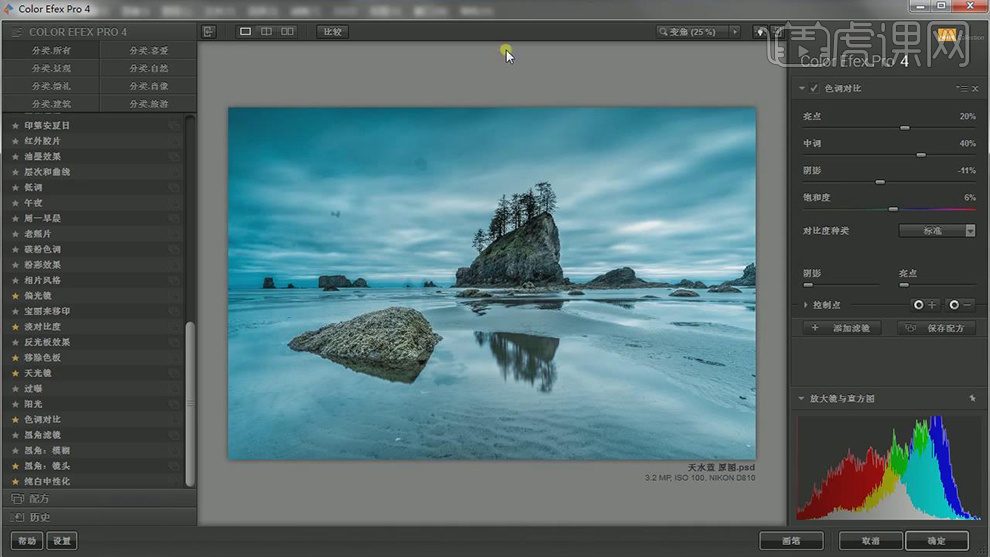
12.添加【明亮/温暖】,调整【参数】,具体参数效果如图示。
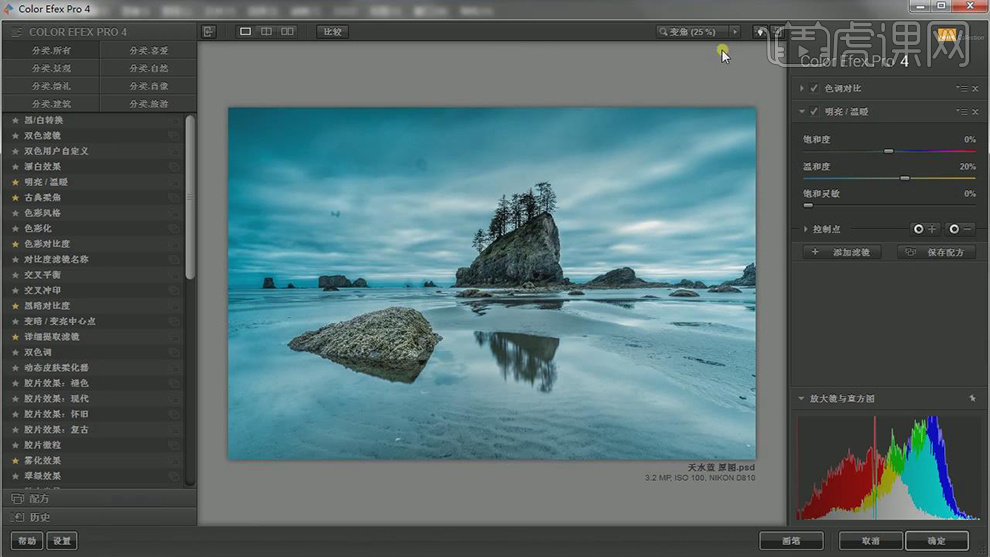
13.添加【古典柔焦】,调整【参数】,具体参数效果如图示。

14.使用【J】污点修复画笔工具与【S】仿制图章工具,修复画面瑕疵,具体如图示。
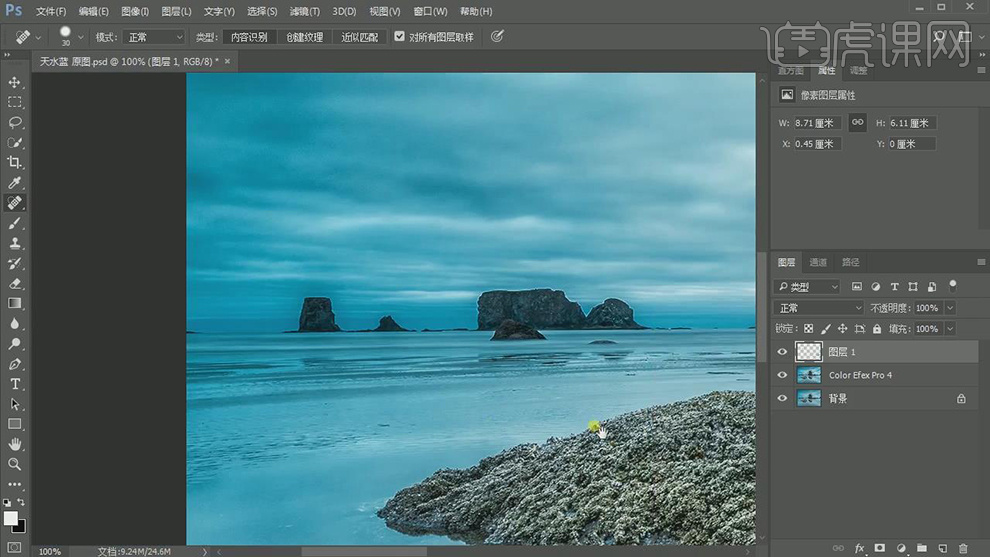
15.【Ctrl+E】合并图层。新建【曲线】,进行对比调整。使用【画笔工具】,黑色画笔,进行涂抹,具体如图示。

16.【Ctrl+Alt】点击新建图层,【模式】叠加,勾选【填充柔光中性色50%灰】。使用【画笔工具】,黑色画笔,流量8%,【X】切换前后背景色,进行涂抹。
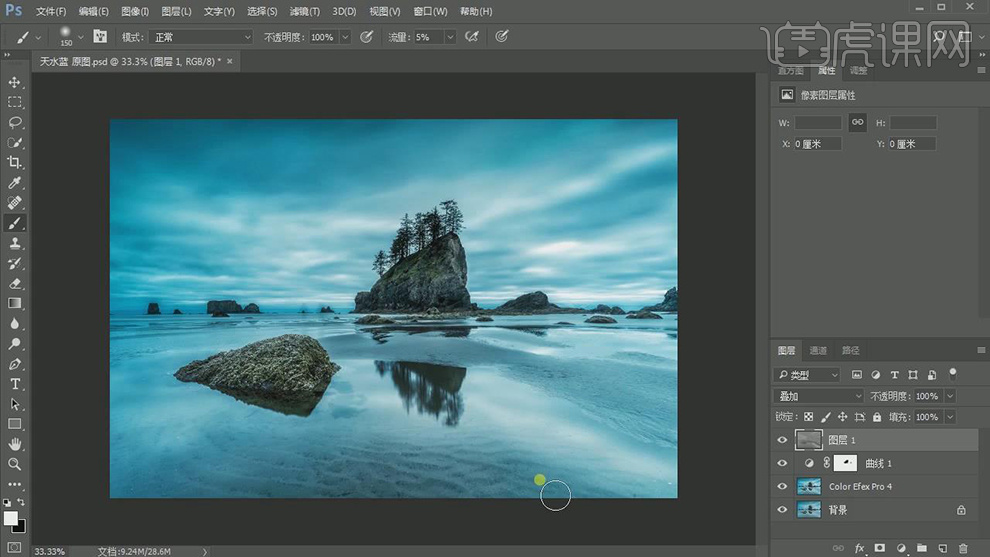
17.【Ctrl+Alt+Shift+E】盖印图层。【滤镜】-【Camera Raw】滤镜,调整【基本】参数,具体如图示。

18.【镜头校正】面板,调整【晕影】参数,具体参数效果如图示。

19.【HSL/灰度】面板,调整【饱和度】参数,具体参数如图示。

20.【效果】面板,调整【参数】,具体参数效果如图示。

21.【Ctrl+J】复制图层,【滤镜】-【其他】-【高反差保留】1像素。【图层模式】柔光。

22.最终效果具体如图所示。
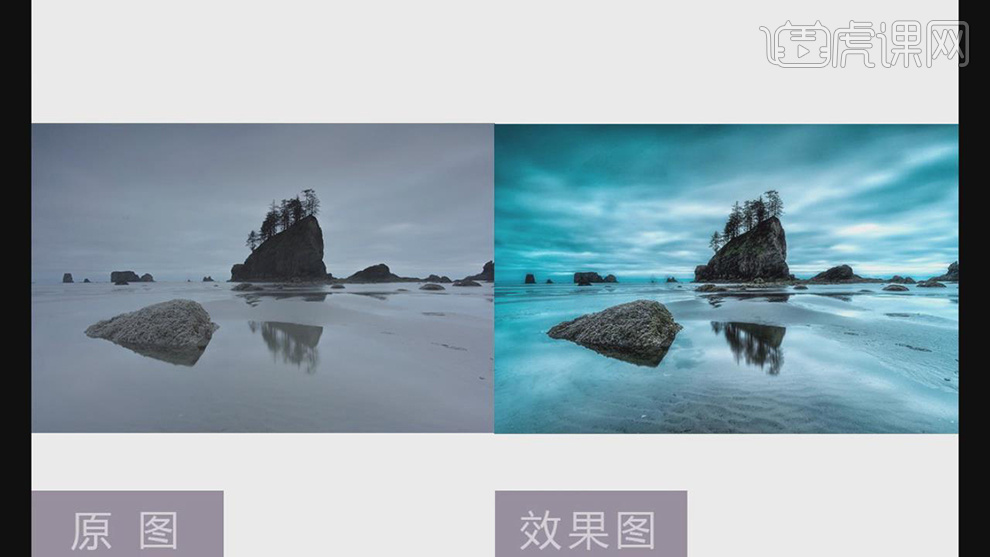
LR如何进行国外山谷木屋后期修图
1.【打开】Lightroom,【导入】素材,调整【基本】参数,具体参数效果如图示。

2.【HSL】面板,调整【饱和度】参数,具体参数效果如图示。

3.【分离色调】面板,调整【高光】与【阴影】参数,具体参数效果如图示。
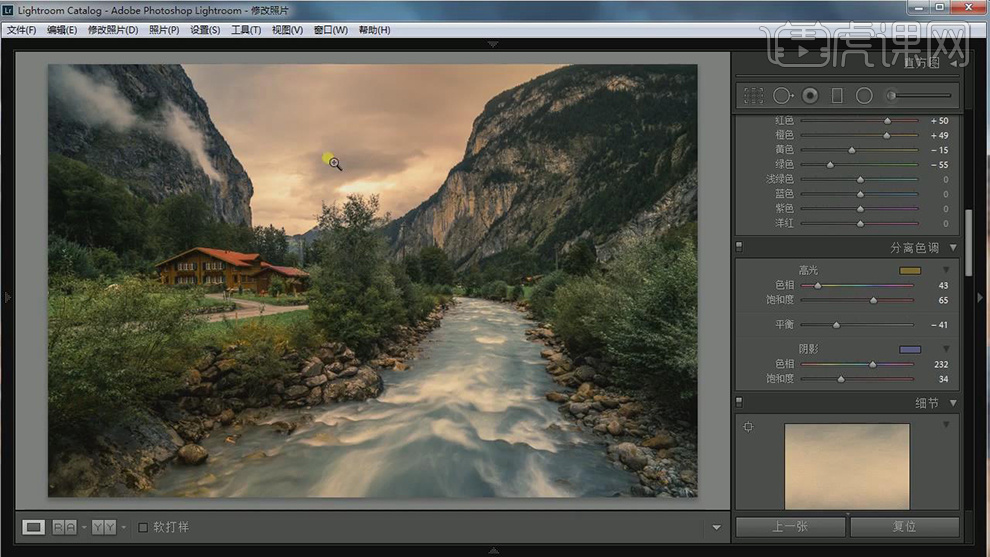
4.【细节】面板,调整【锐化】与【噪点消除】参数,具体参数效果如图示。

5.【镜头校正】面板,勾选【删除色差】与【启用配置文件校正】面板,具体参数效果如图示。
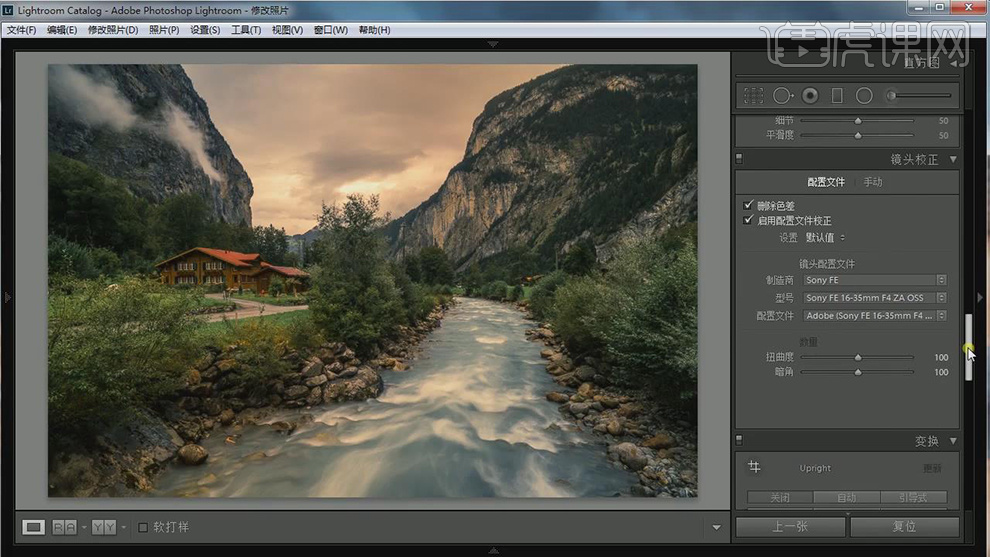
6.【变化】面板,点击【自动】,具体参数如图示。
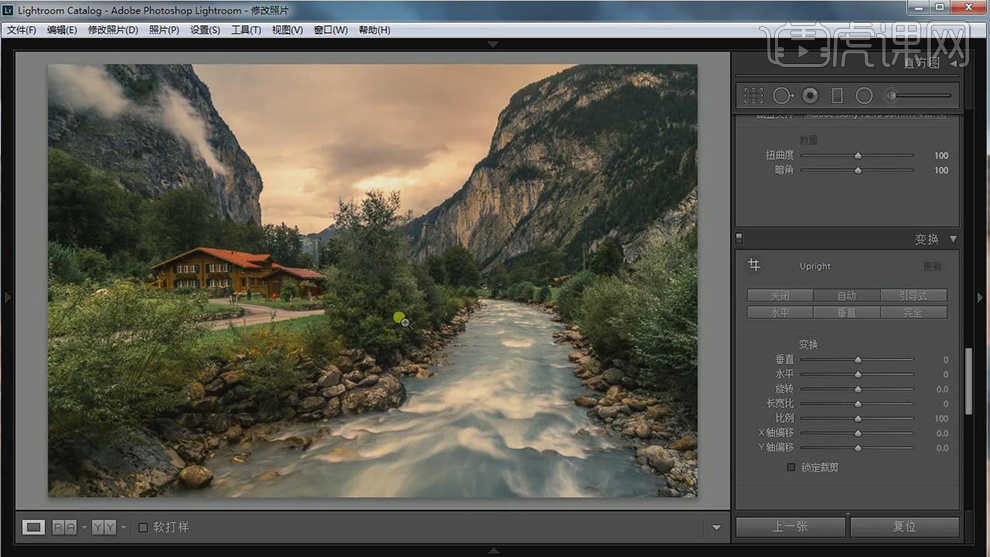
7.【效果】面板,调整【裁剪后暗角】与【去朦胧】参数,具体参数效果如图示。

8.点击【渐变滤镜】,拉出渐变,调整【参数】,具体参数效果如图示。
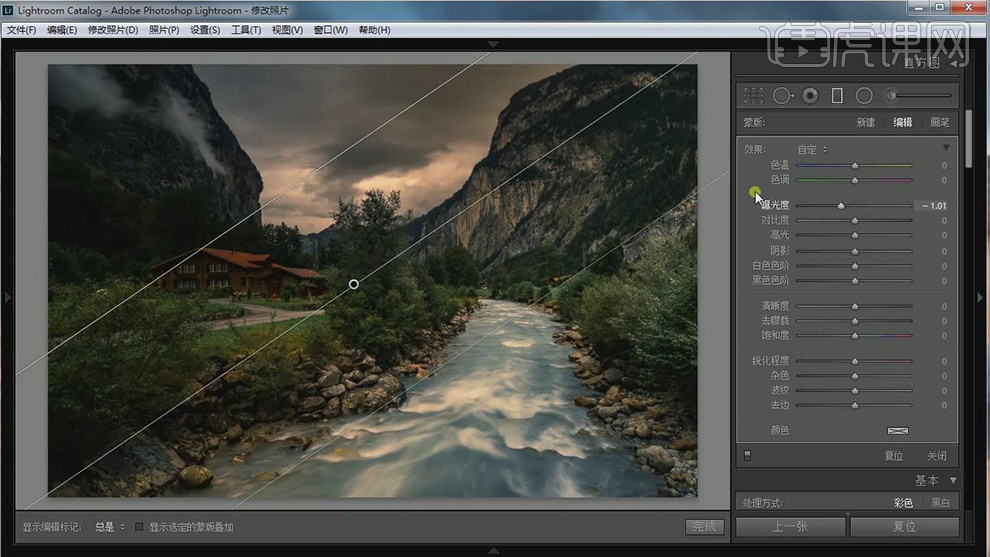
9.点击【径向滤镜】,拉出渐变,调整【参数】,具体参数效果如图示。
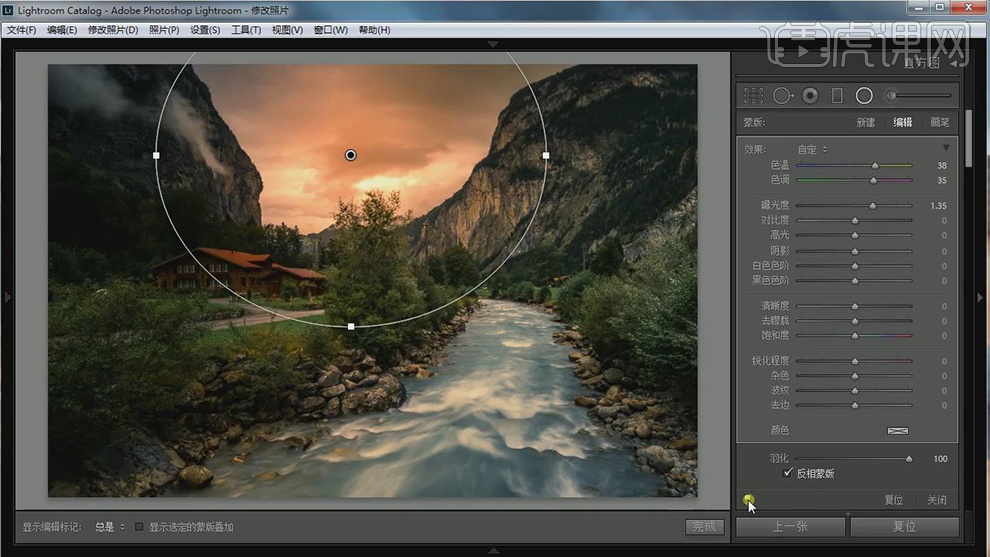
10.点击【径向滤镜】,拉出渐变,调整【参数】,具体参数效果如图示。
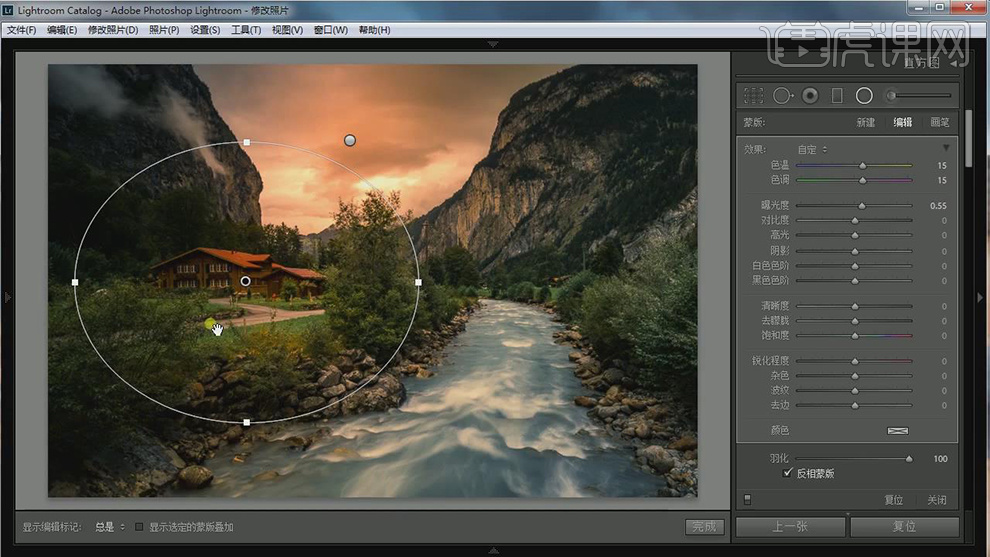
11.点击【渐变滤镜】,拉出渐变,调整【参数】,具体参数效果如图示。
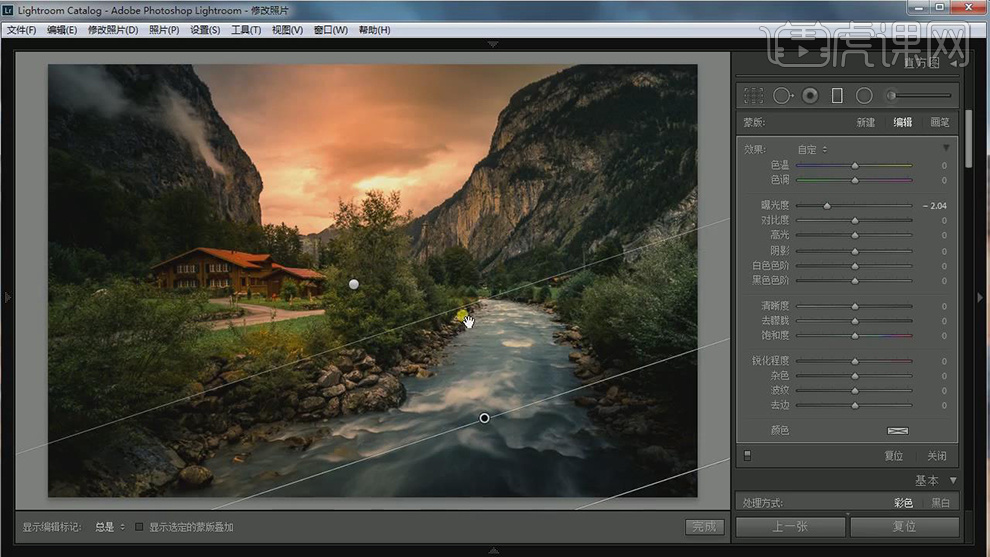
12.点击【径向滤镜】,拉出渐变,调整【参数】,具体参数效果如图示。
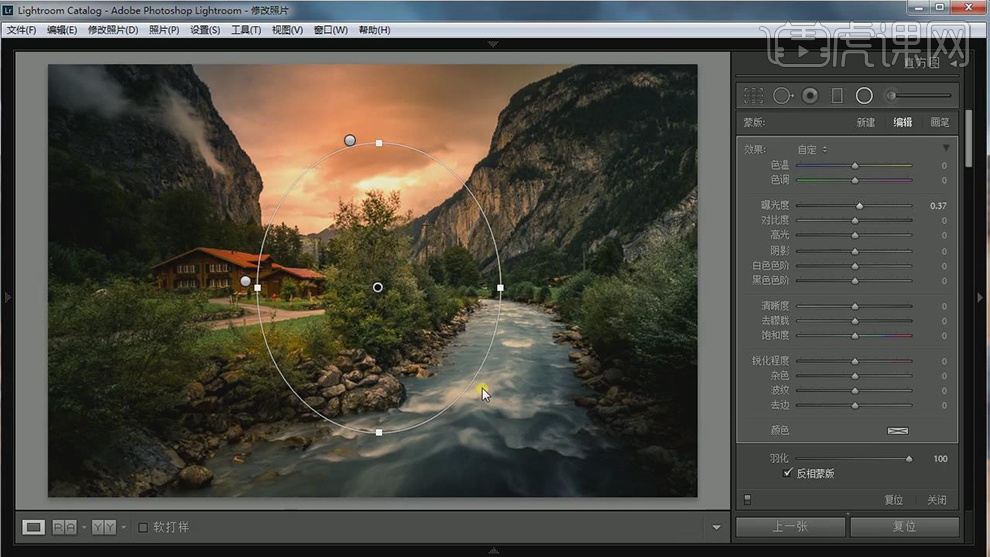
13.点击【径向滤镜】,水面拉出渐变,调整【参数】,具体参数效果如图示。
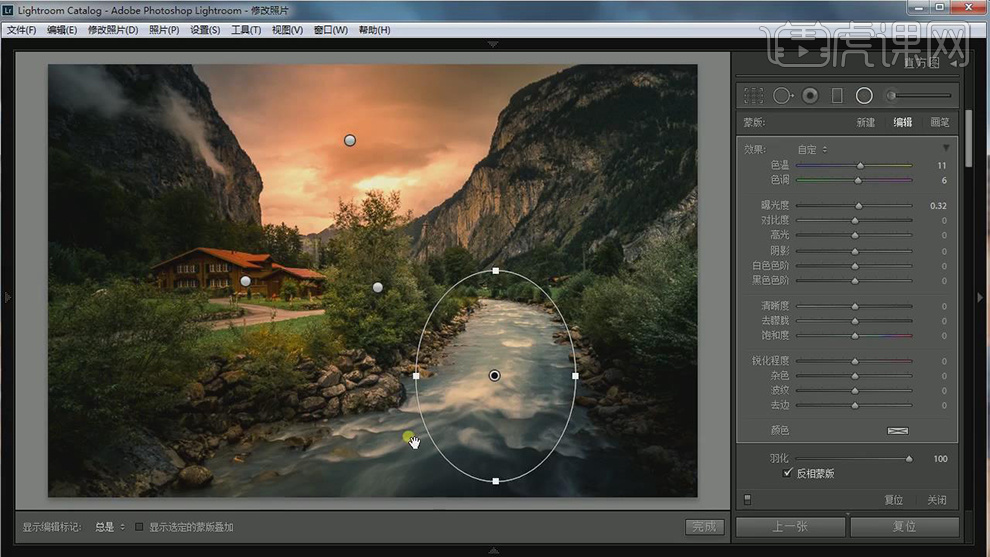
14.【色调曲线】面板,调整【曲线】参数,具体参数效果如图示。

15.【HSL】面板,调整【色相】参数,具体参数效果如图示。

16.最终效果具体如图所示。
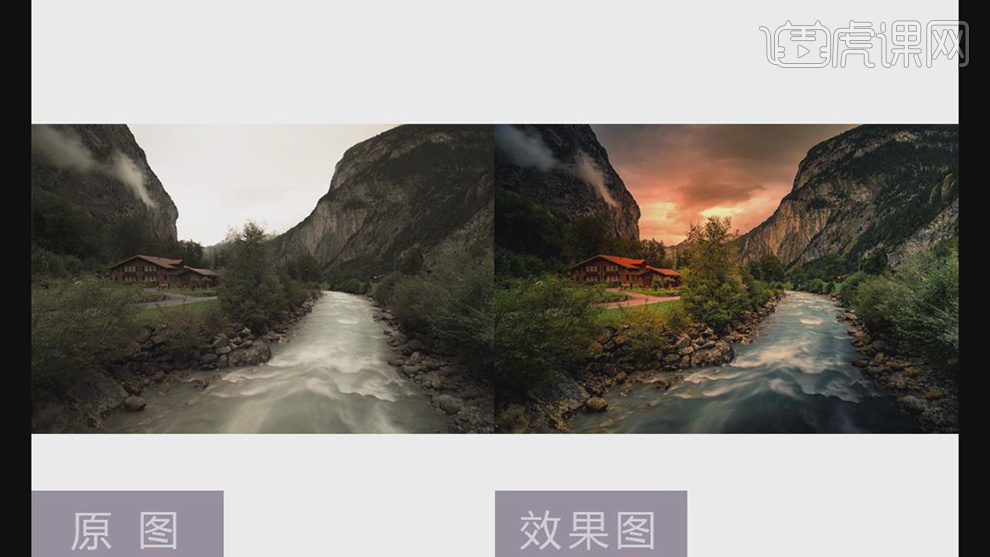
怎样用PS加LR对落霞进行后期修图
1.【打开】Lightroom,【导入】素材,【相机校准】面板,调整【三原色】参数,具体参数效果如图示。
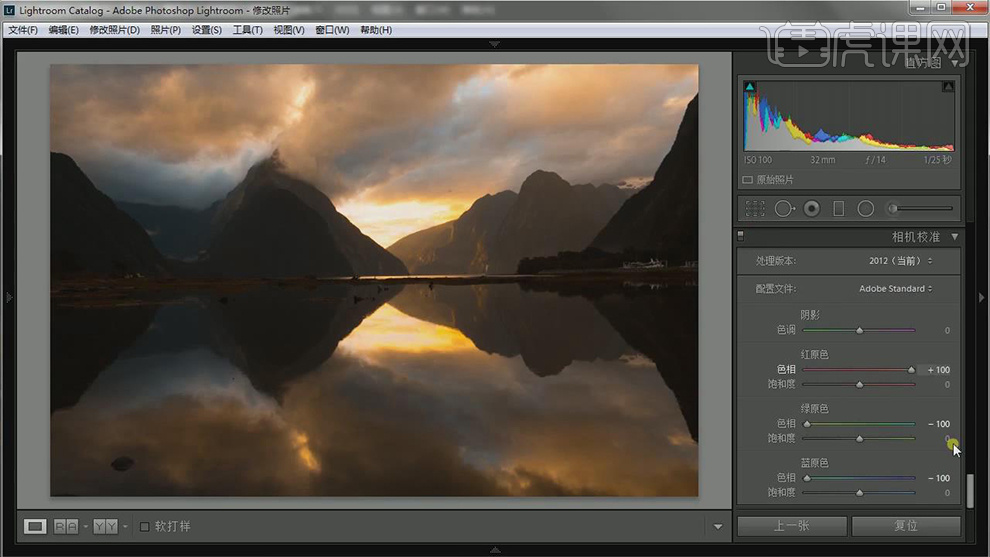
2.【基本】面板,调整【色调】参数,具体参数效果如图示。
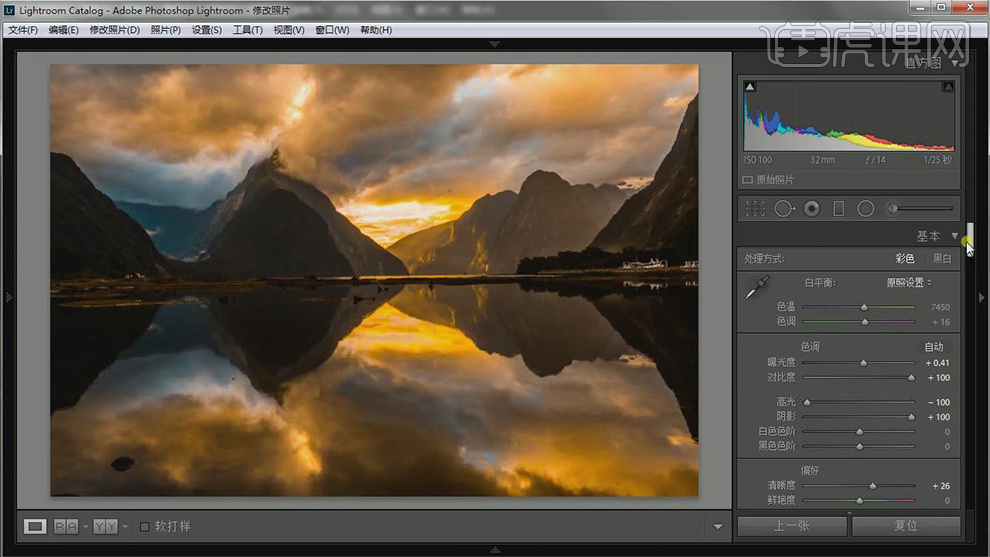
3.【基本】面板,调整【清晰度】与【饱和度】参数,具体参数效果如图示。
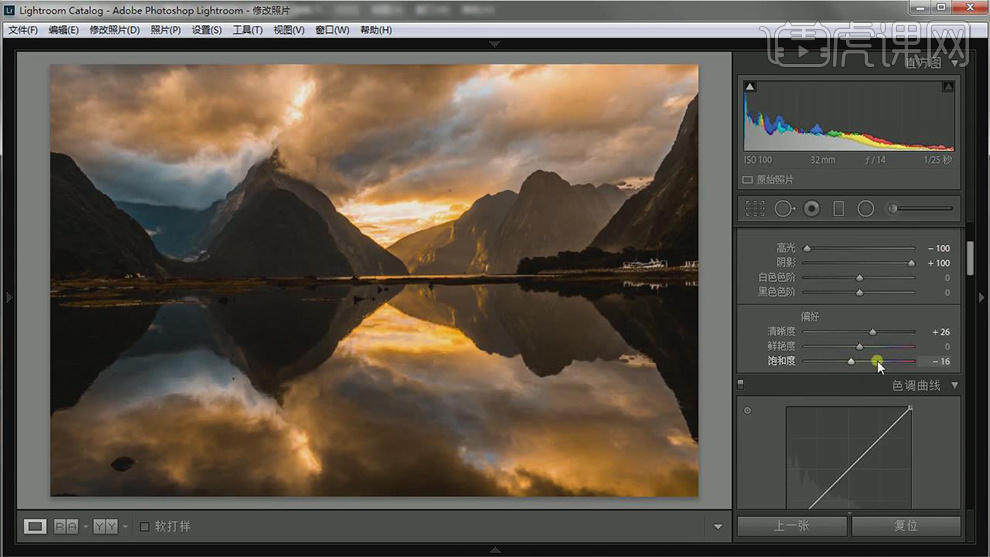
4.【HSL】面板,调整【色相】参数,具体参数效果如图示。
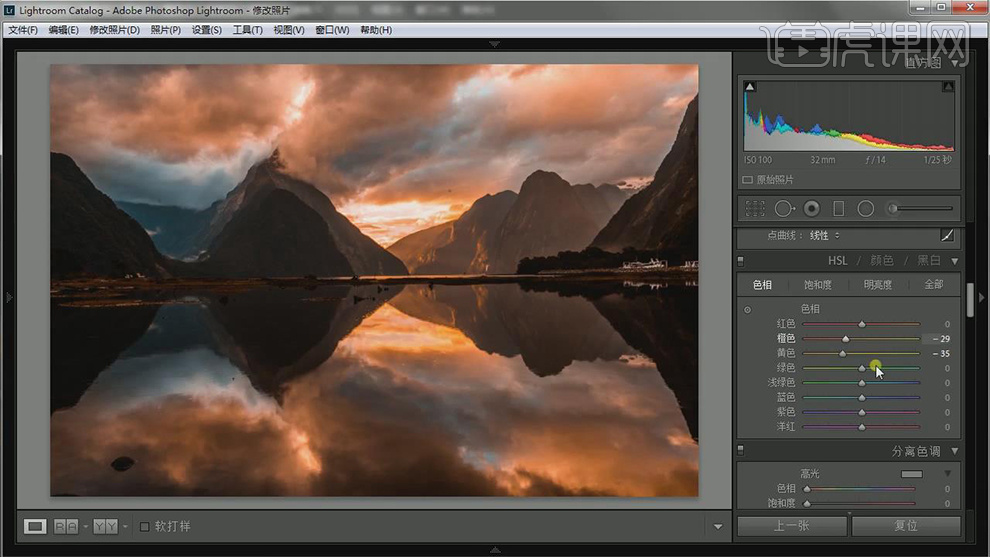
5.【HSL】面板,调整【饱和度】参数,具体参数效果如图示。
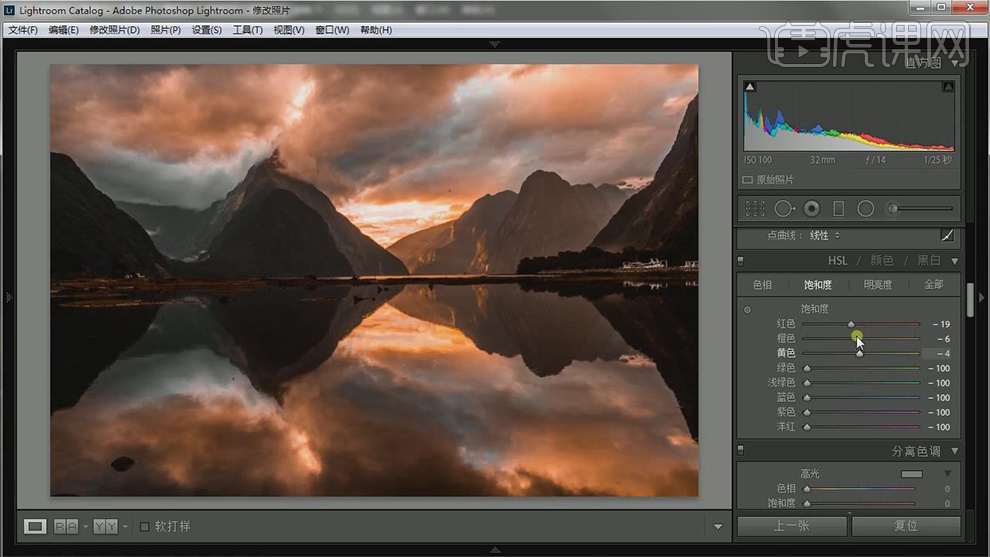
6.【HSL】面板,调整【明亮度】参数,具体参数效果如图示。

7.【基本】面板,调整【色温】参数,具体参数效果如图示。
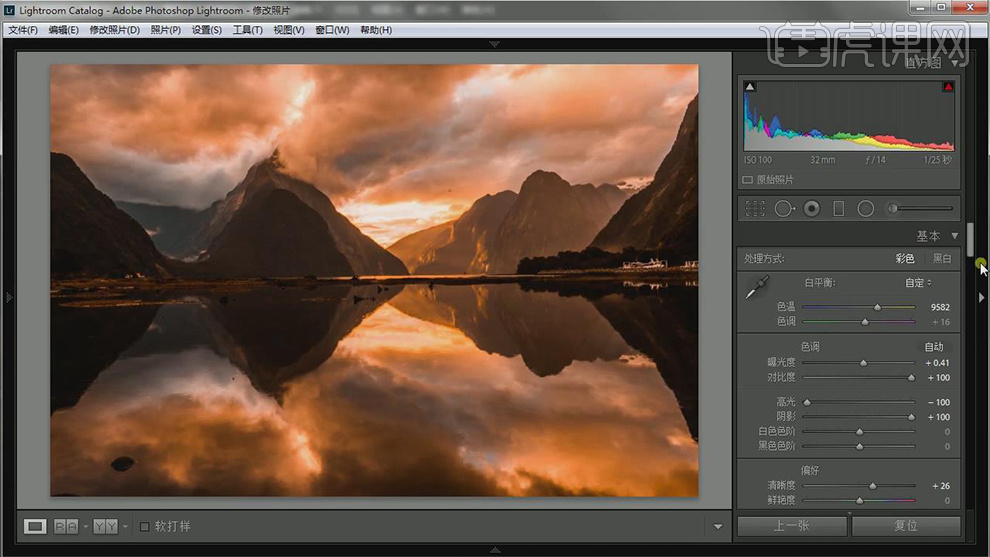
8.【细节】面板,调整【锐化】与【噪点消除】参数,具体参数效果如图示。
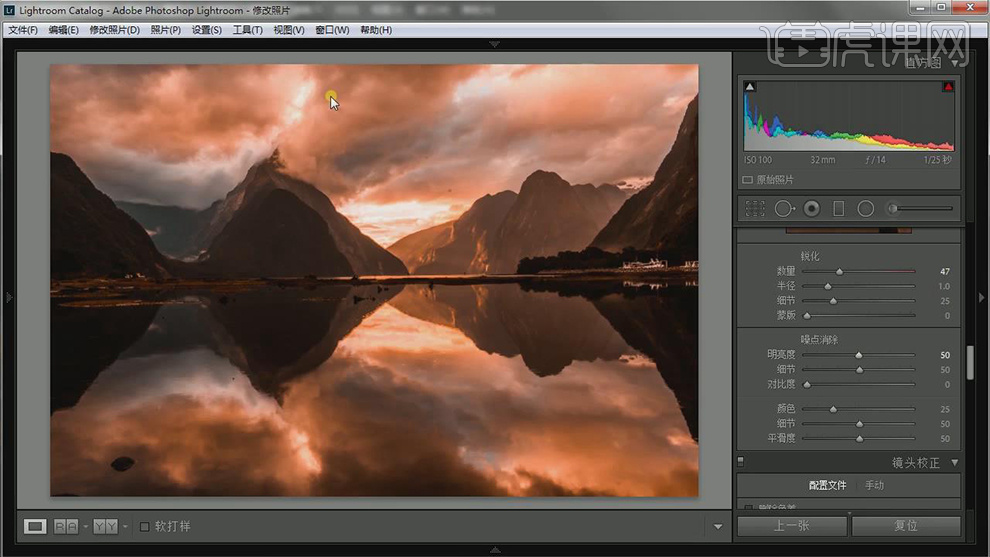
9.【镜头校正】面板,勾选【删除色差】与【启用配置文件校正】,具体如图示。
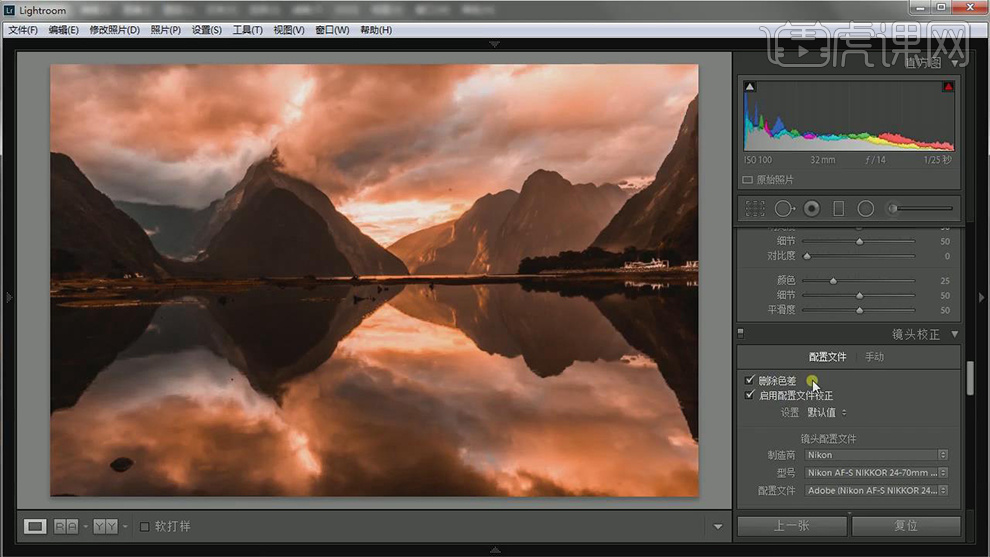
10.选择【图片】,【右键】-【导出】-【导出】,【格式】PSD,【色彩空间】sRGB,具体如图示。
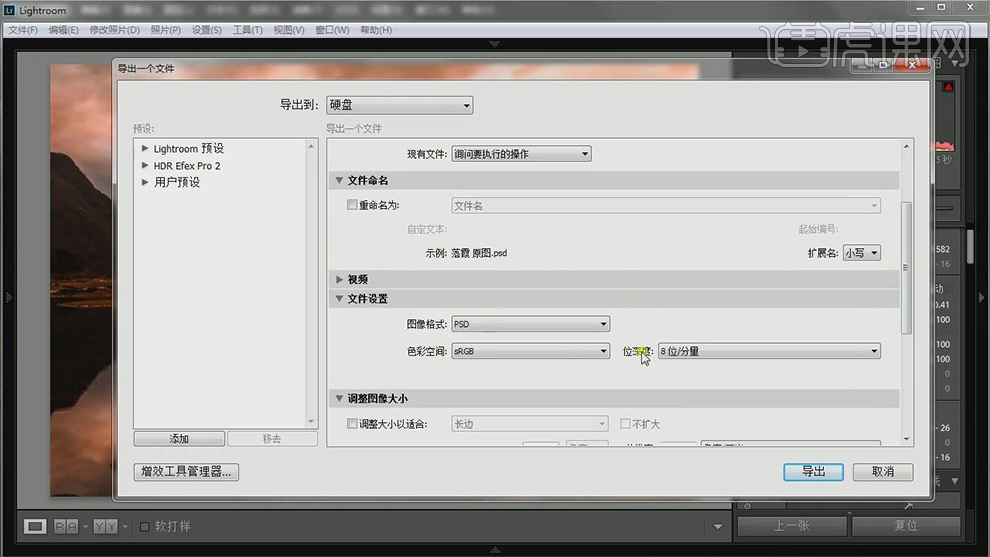
11.【打开】PS,【导入】素材,【Ctrl+J】复制图层,【滤镜】-【Nik Collection】-【Color Efex Pro4】,点击【古典柔焦】,调整【参数】,具体如图示。
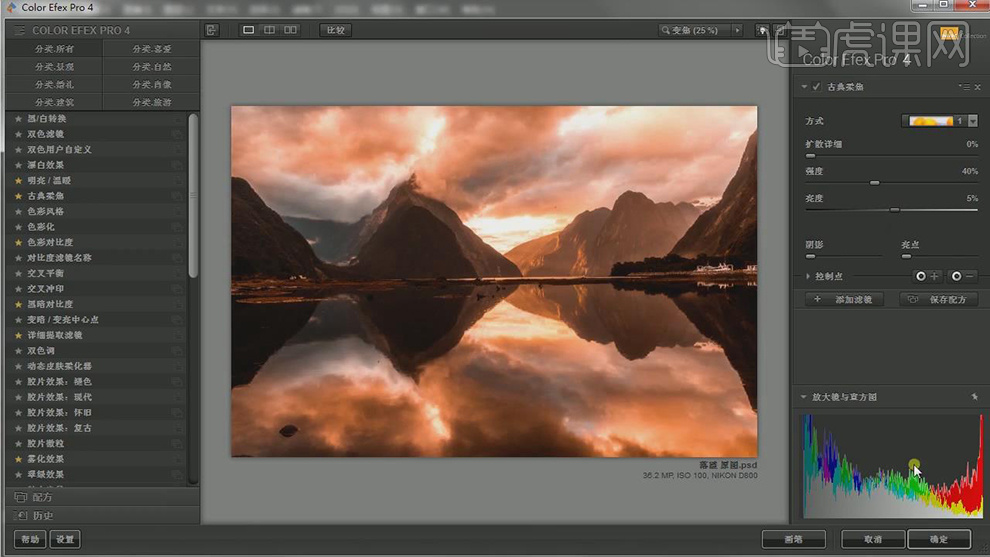
12.【Ctrl+T】自由变换,进行【拖拽】,具体如图示。
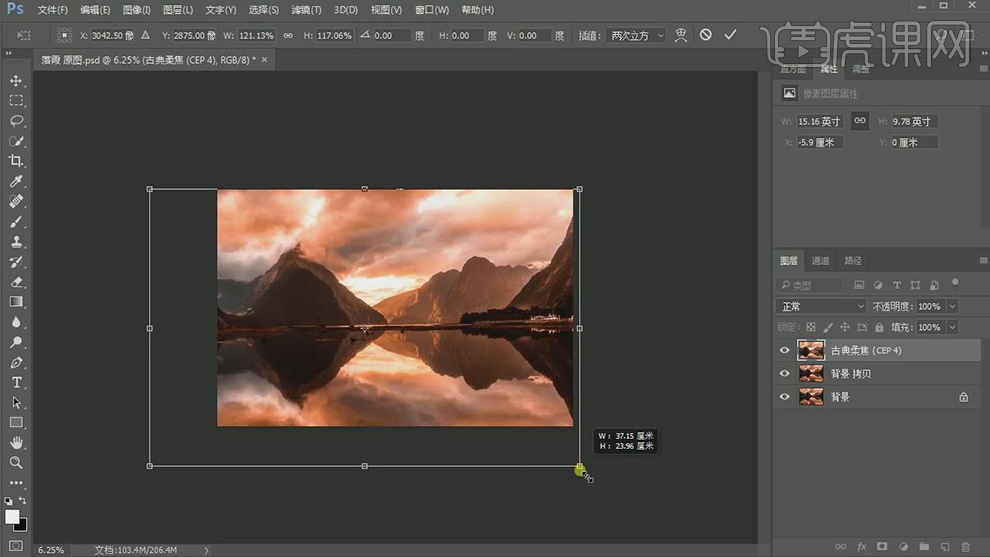
13.【滤镜】-【Camera Raw】滤镜,点击【变换工具】,点击【自动】,具体如图示。

14.新建【曲线】,调整【曲线】参数,具体参数效果如图示。
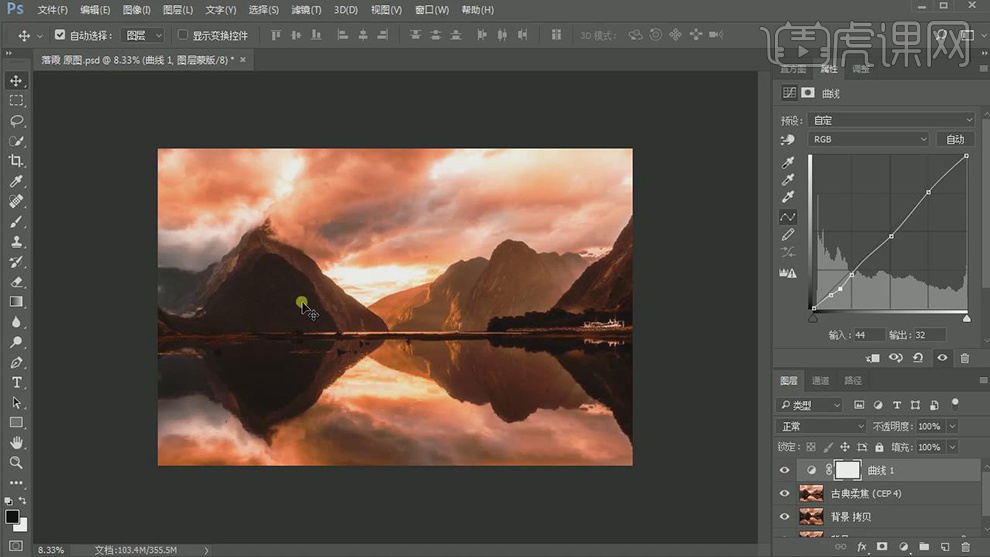
15.新建【曲线】,调整【曲线】参数,具体如图示。
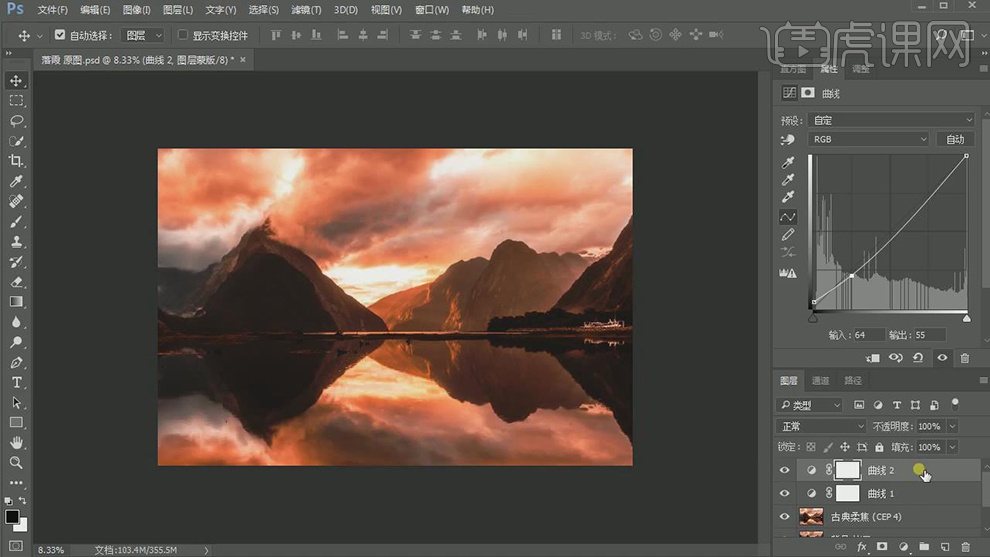
16.【Ctrl+Alt+Shift+E】盖印图层,【滤镜】-【Camera Raw】滤镜,【镜头校正】面板,调整【晕影】参数,具体参数效果如图示。
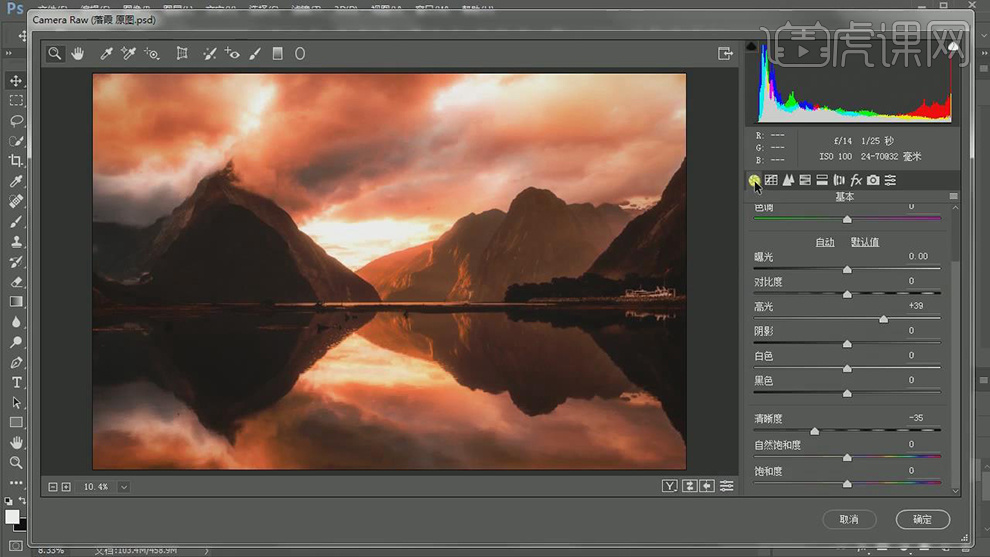
17.【基本】面板,调整【基本】参数,具体参数效果如图示。
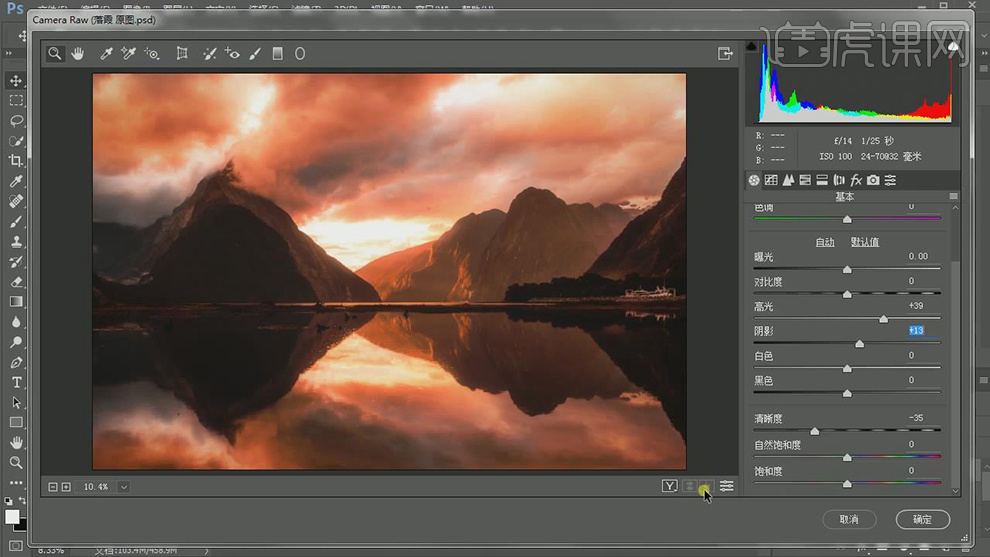
18.新建【亮度/对比度】,调整【亮度】-16。使用【渐变工具】,白色到黑色渐变,拉出渐变,具体如图示。
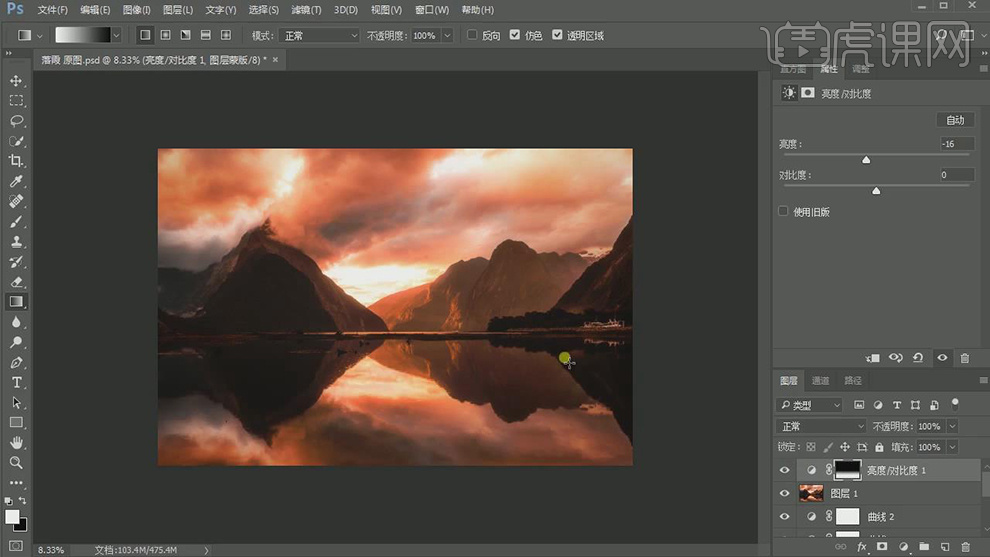
19.新建【曲线】,调整【曲线】参数,具体如图示。
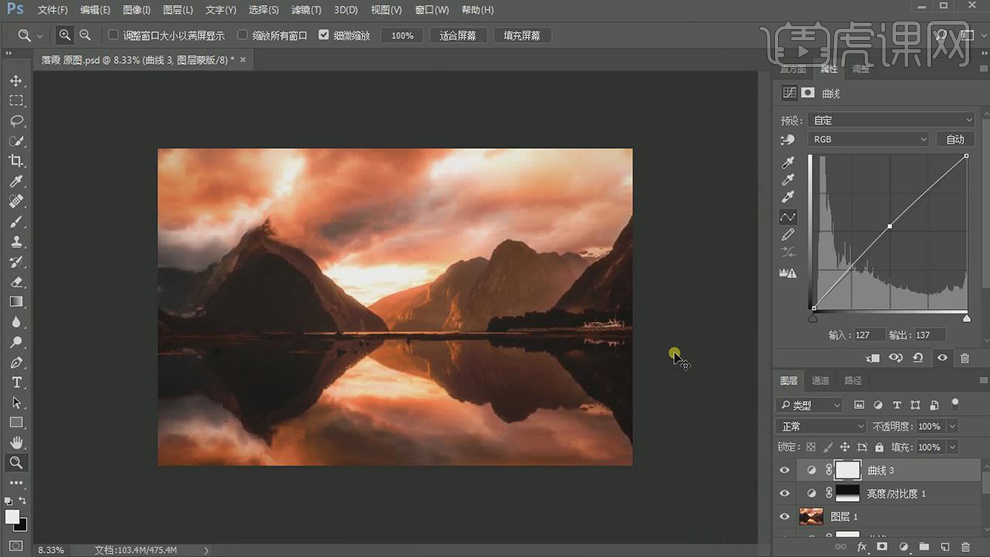
20.最终效果具体如图所示。
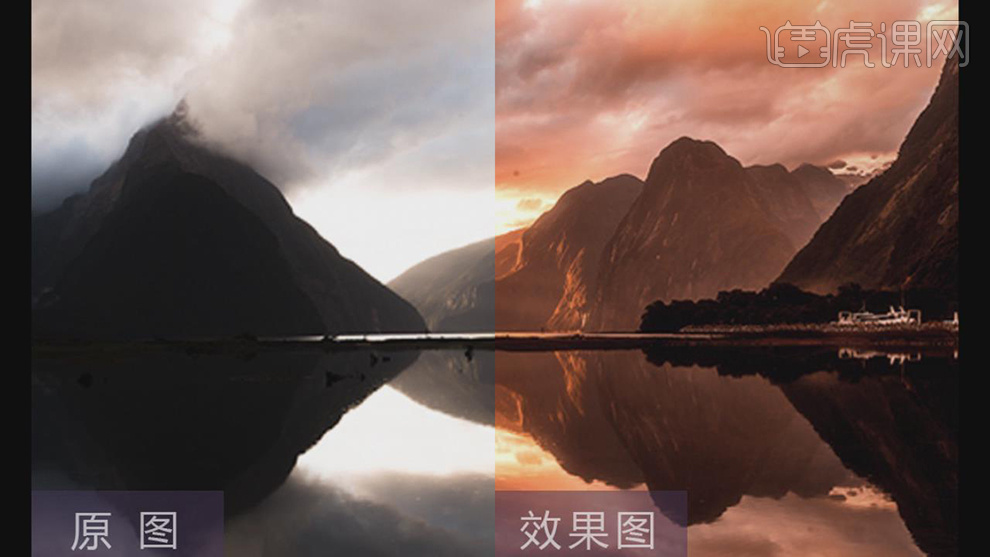
PS加LR如何对楼梯后期修图
1、[打开]Lightroom软件,[打开]图片文档。具体显示如图示。
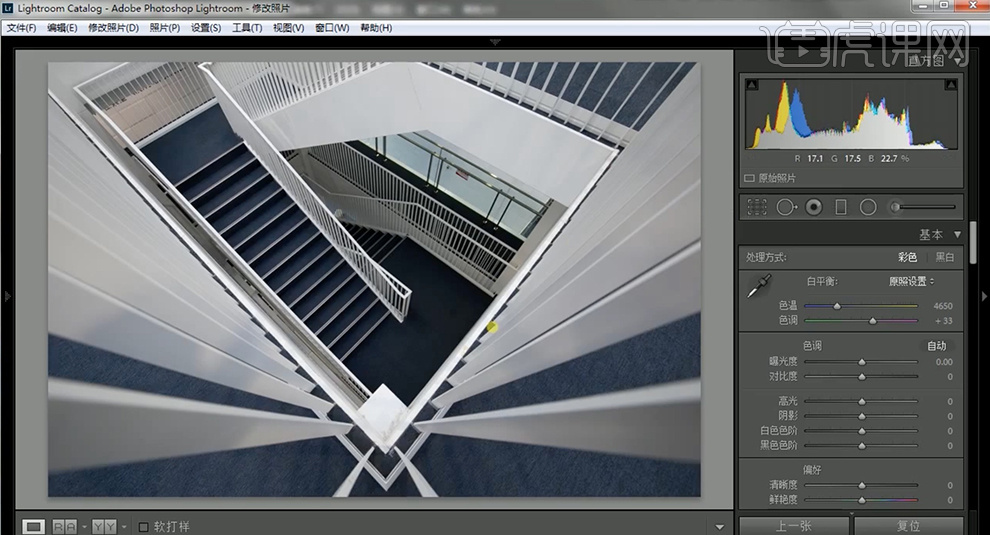
2、选择[镜头校正],具体参数如图示。具体效果如图示。
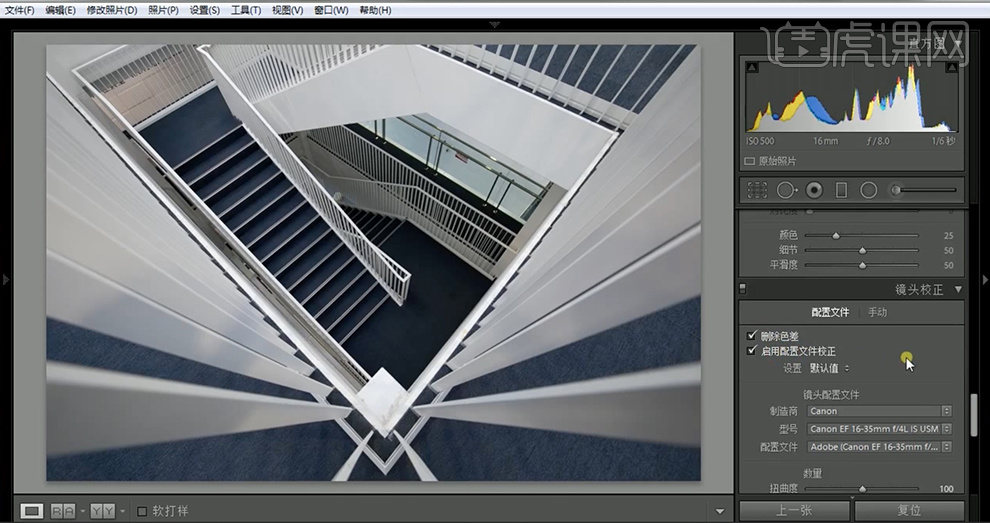
3、选择[HSL]-[饱和度],具体参数如图示。具体效果如图示。
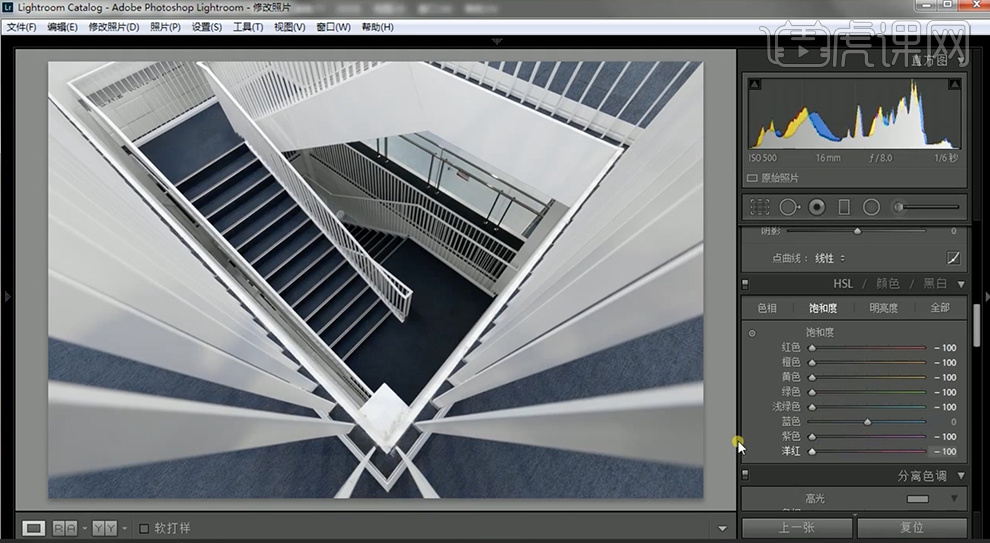
4、单击[白平衡],具体参数如图示。具体效果如图示。
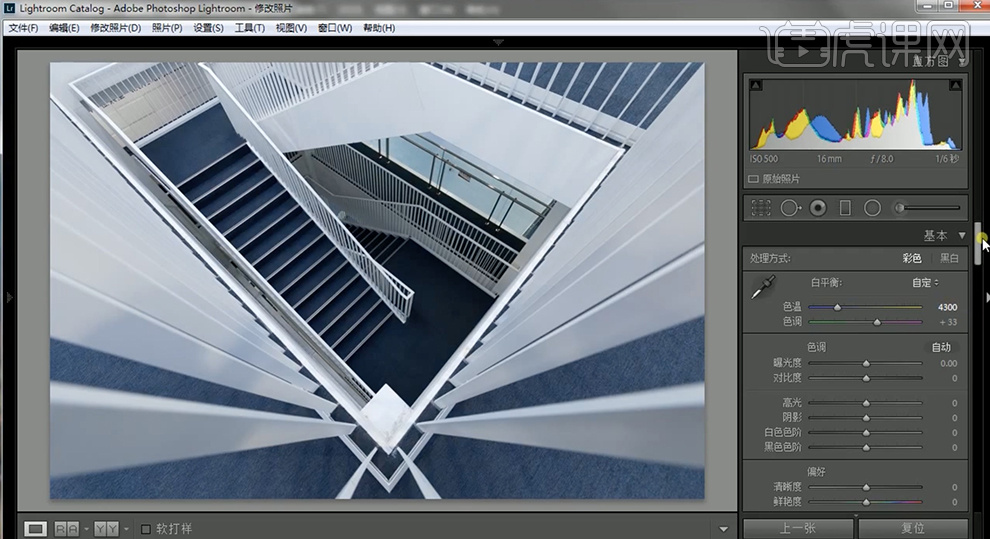
5、单击[色调],具体参数如图示。具体效果如图示。
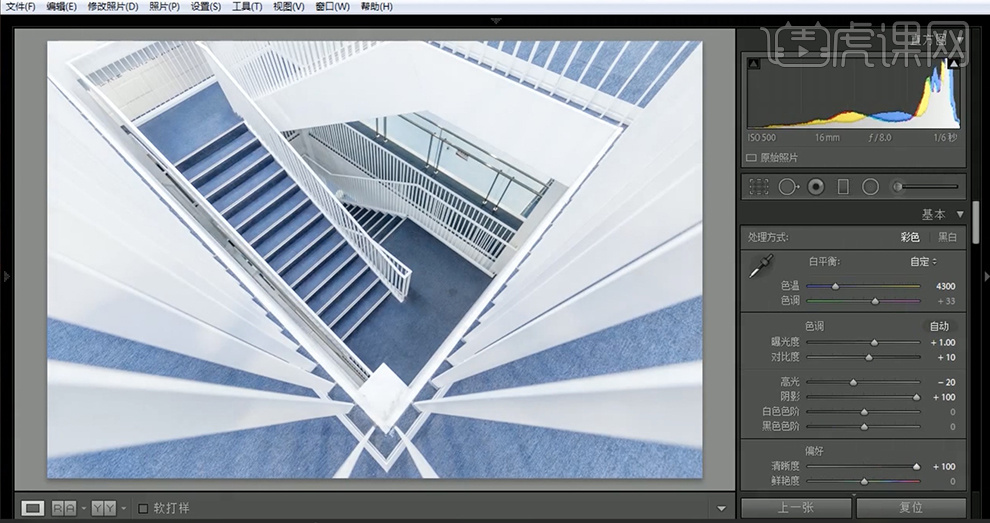
6、单击[清晰度],具体参数如图示。具体效果如图示。
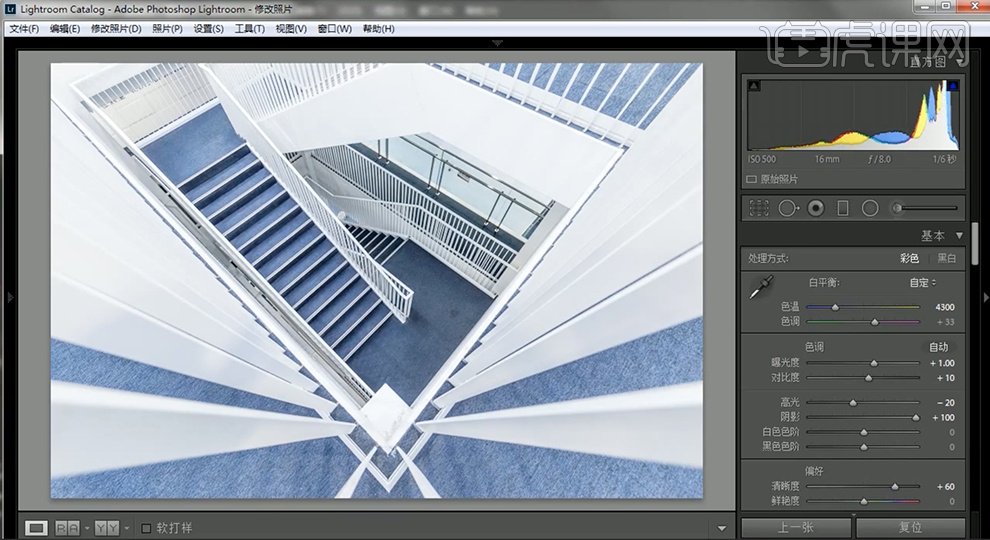
7、使用[镜像滤镜工具],框选过曝区域,具体参数如图示。具体效果如图示。
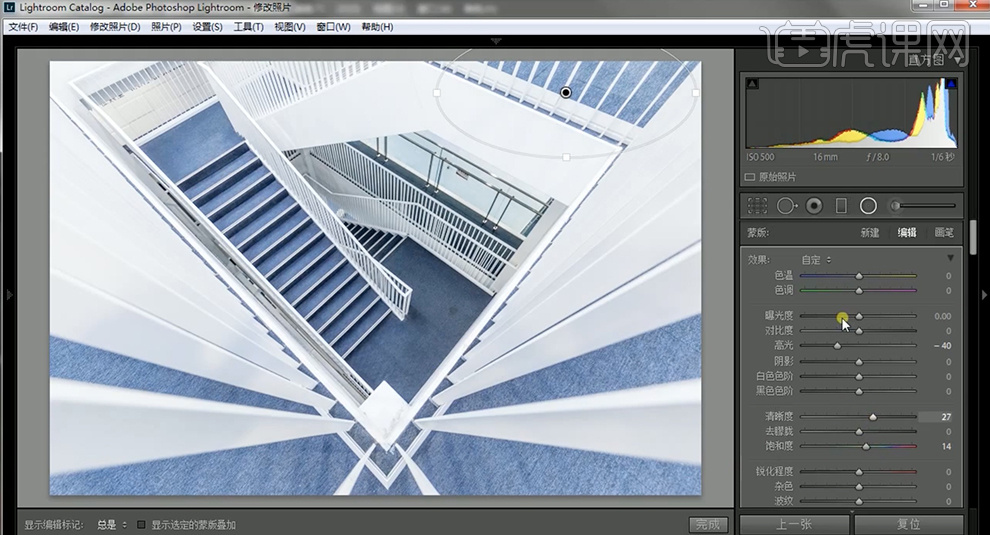
8、单击[分离色调],具体参数如图示。具体效果如图示。
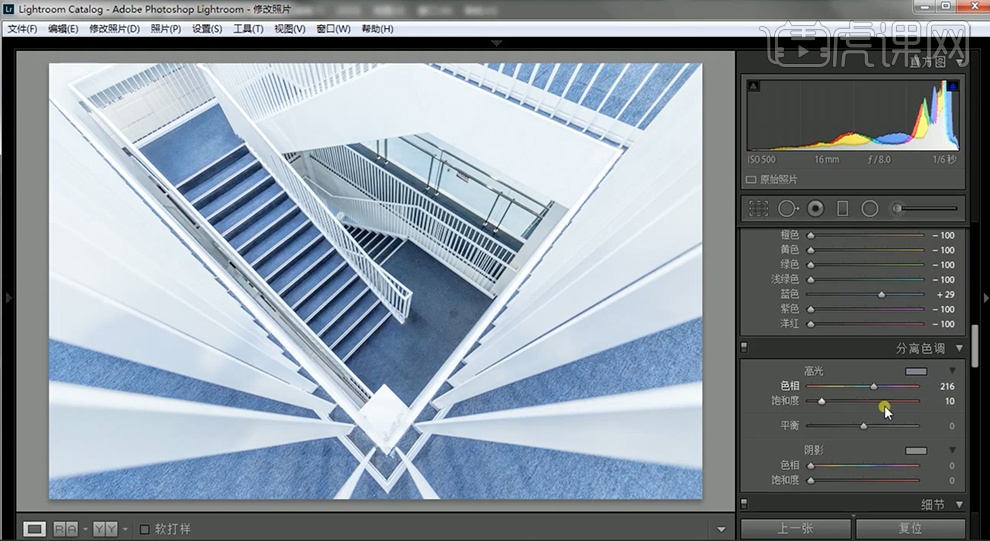
9、单击[文件]-[导出],具体参数设置如图示。
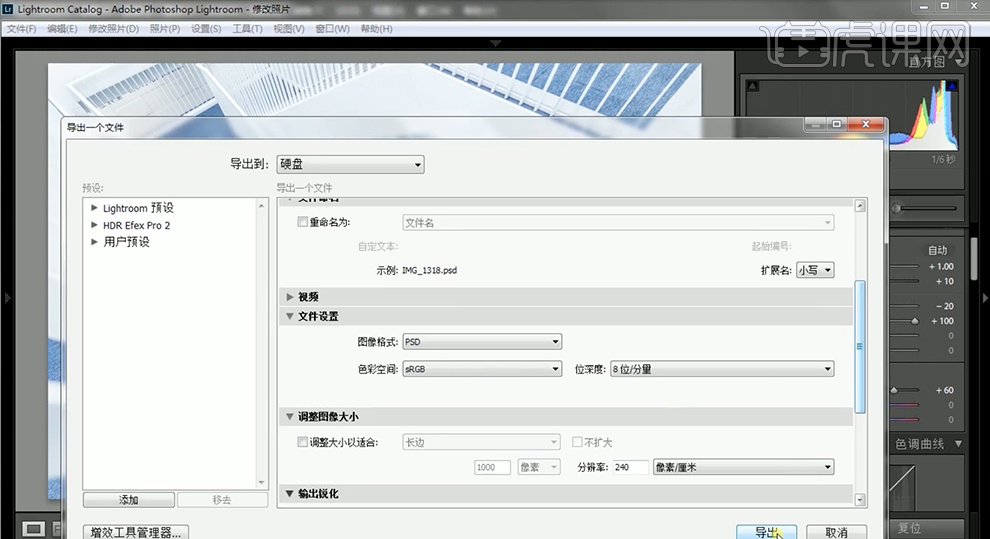
10、[打开]PS软件,[打开]导出的文档。[复制]图层,使用[快速选择工具]选择需要修改的区域,单击[选择]-[存储选区],具体参数如图示。
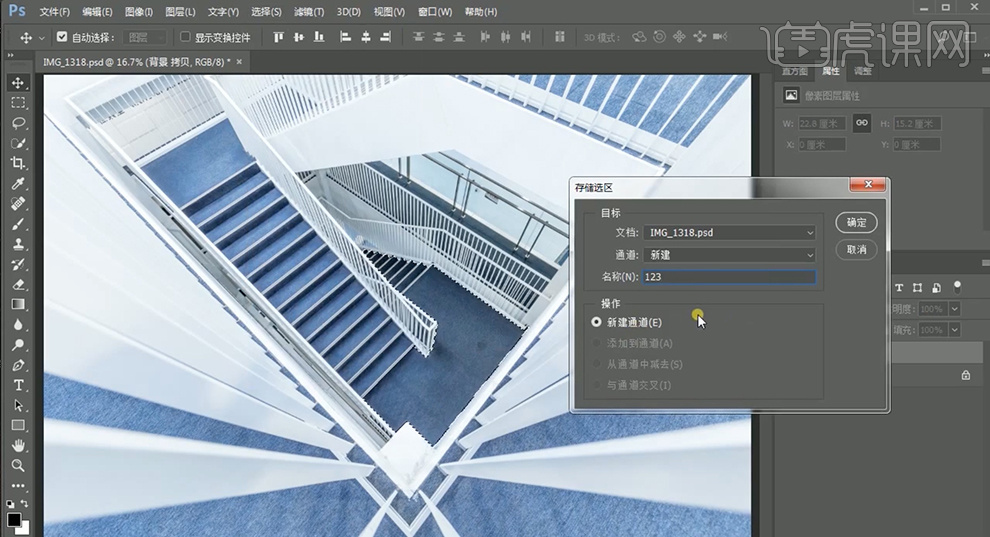
11、[新建]亮度对比度图层,具体参数如图示。具体效果如图示。
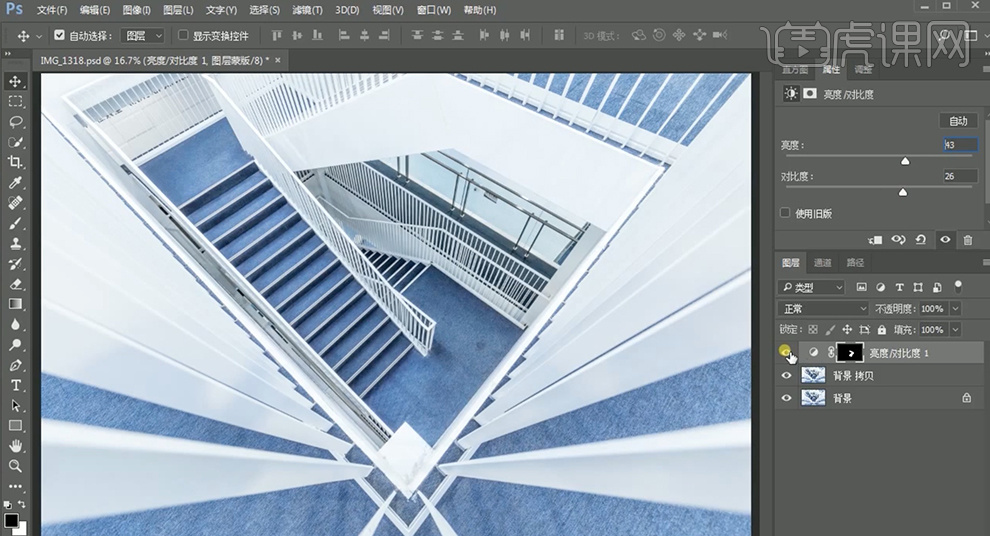
12、使用[画笔工具]涂抹画面需要的区域。具体效果如图示。
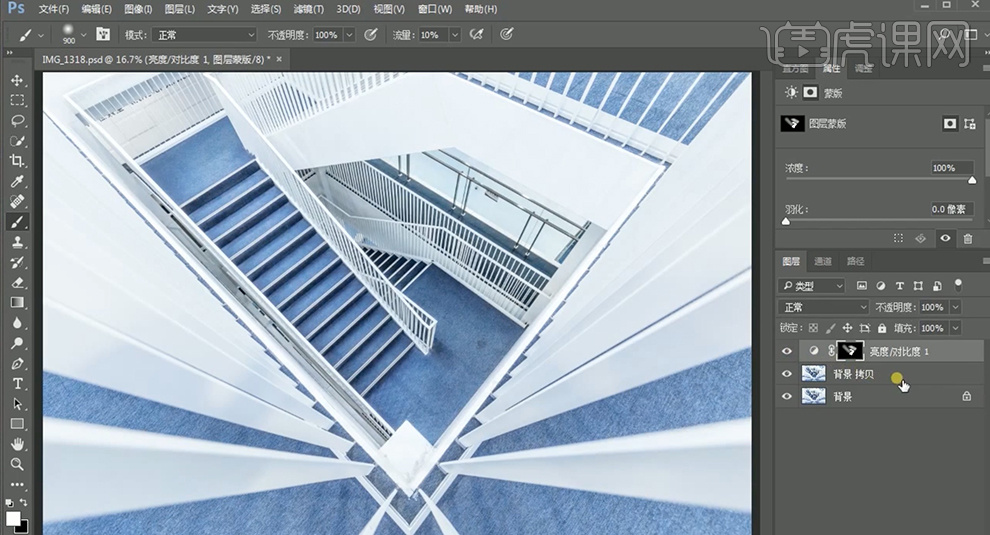
13、[选择]拷贝图层,使用[污点修复画笔工具]修复画面污点区域。具体效果如图示。
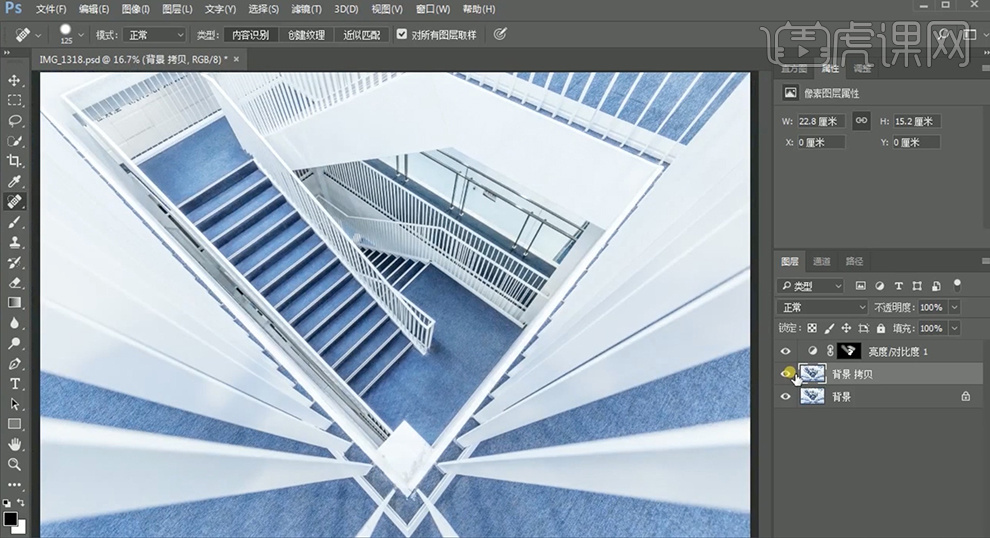
14、使用[图章仿制工具],修复画面污点区域。具体效果如图示。
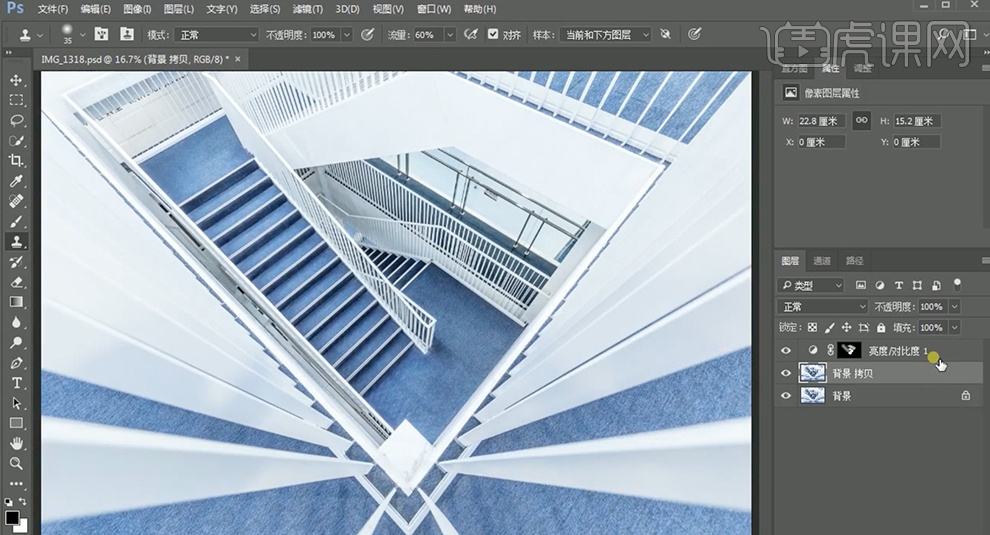
15、按[Ctrl+Alt+Shift+E]盖印图层,[复制]图层,单击[滤镜]-[其他]-[高反差保留]值3PX,[图层模式]叠加。具体效果如图示。
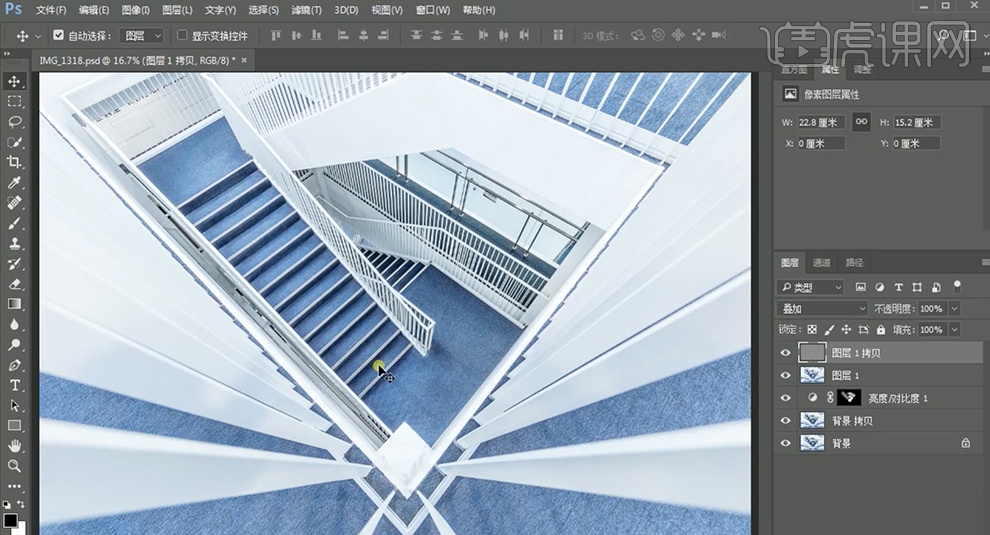
16、按[Ctrl+E]向下合并图层,[复制]图层,[新建]色相饱和度图层,具体参数如图示。具体效果如图示。
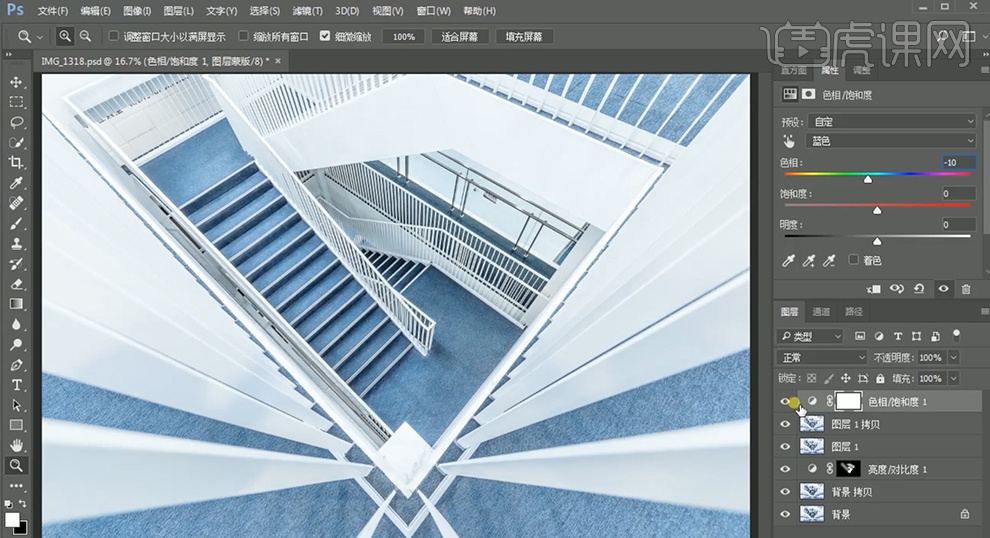
17、[选择]所有的图层,按[Ctrl+G]编组,最终效果如图示。