lr人像修图
人像精修的时候需要使用到ps和lr软件,这是现在修图离不开的工具,在导入照片以后首先要调整基本面板的参数,下一步就是校准面板,调整照片三原色与阴影的细节问题,调整完成后使用修复画笔工具对素材进行修复,接着调整照片的大小与位置,下一步就是对素材进行液化调整等,接着让我们来详细的了解一下关于使用lr进行人像修图的知识吧!

LR和PS棚拍复古玫瑰人像如何修图
1.【打开】Lightroom软件,【打开】素材,【预设】面板,选择【预设】,具体如图示。
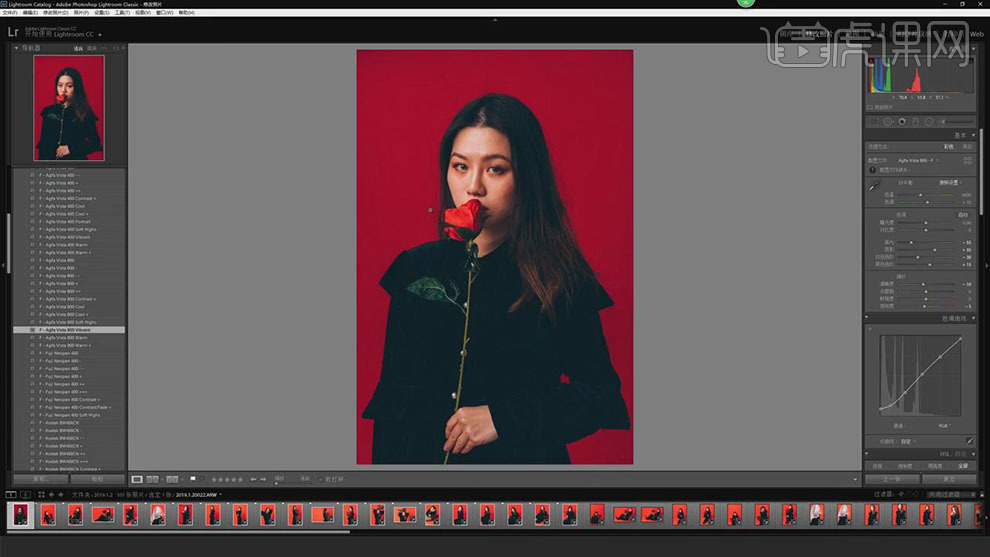
2.【基本】面板,调整【基本】面板参数,具体参数效果如图示。
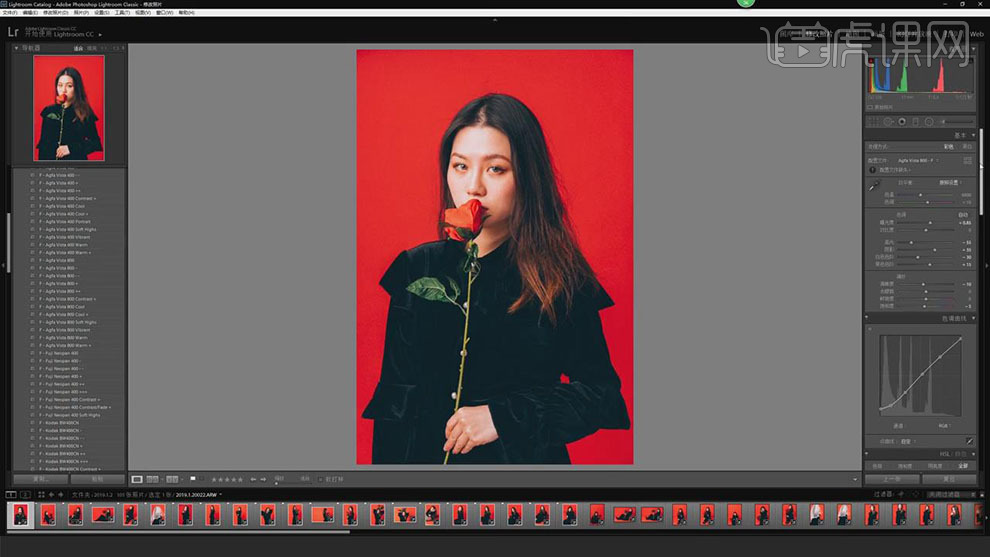
3.【效果】面板,调整【颗粒】参数,具体参数效果如图示。
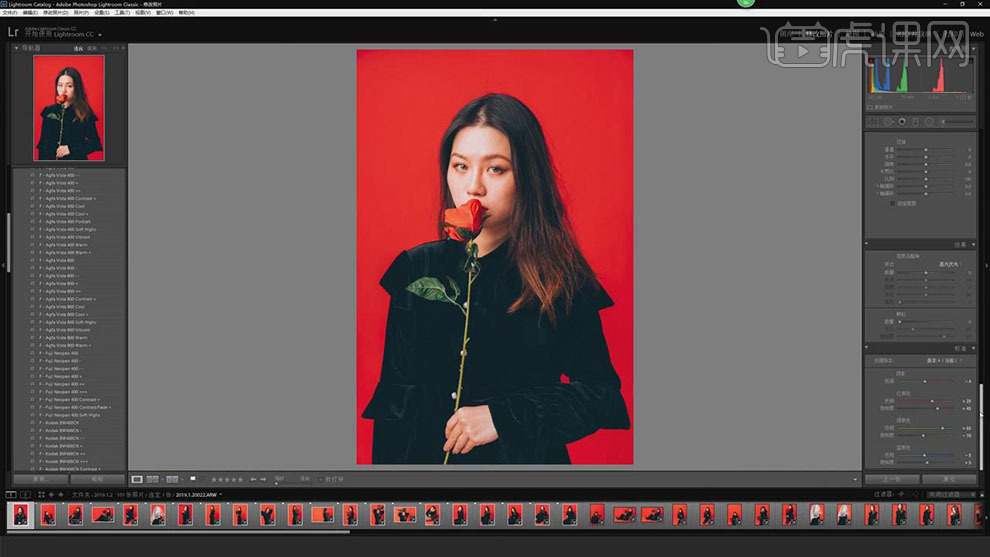
4.【色调曲线】面板,调整【曲线】参数,具体参数效果如图示。
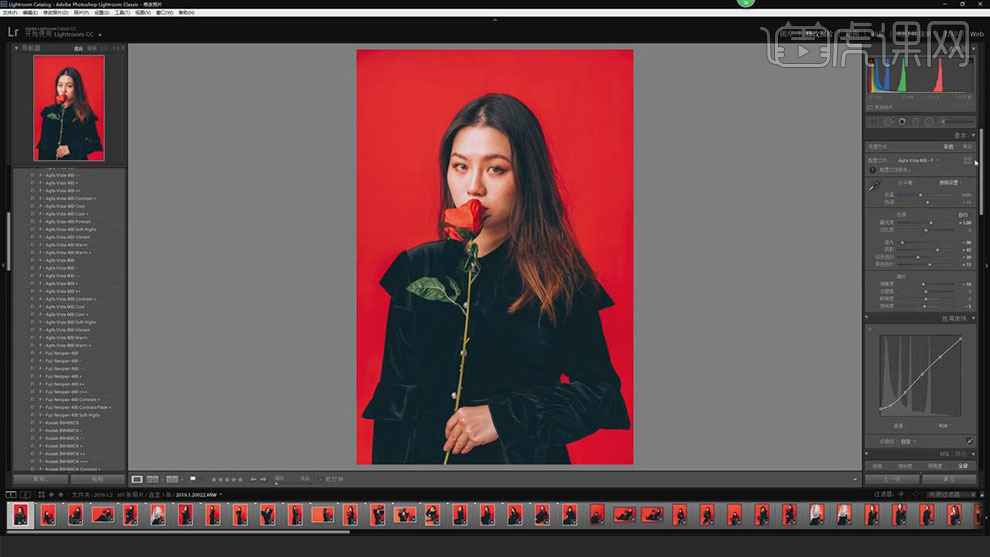
5.【校准】面板,调整【三原色】与【阴影】参数,具体参数效果如图示。
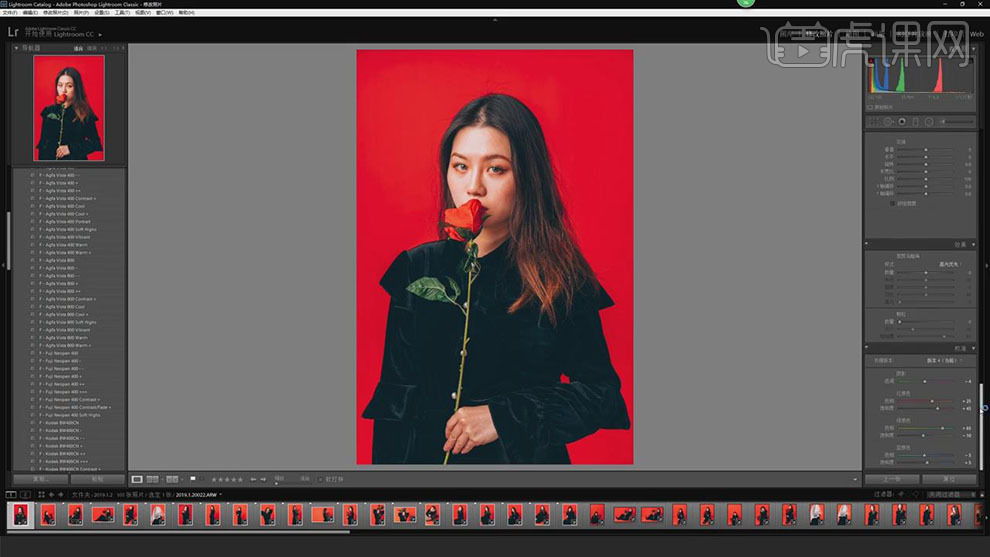
6.【右键】-【导出】-【导出】,将【图片】拖动到【PS】中,使用【修复画笔工具】,进行修复脸部瑕疵,具体如图示。
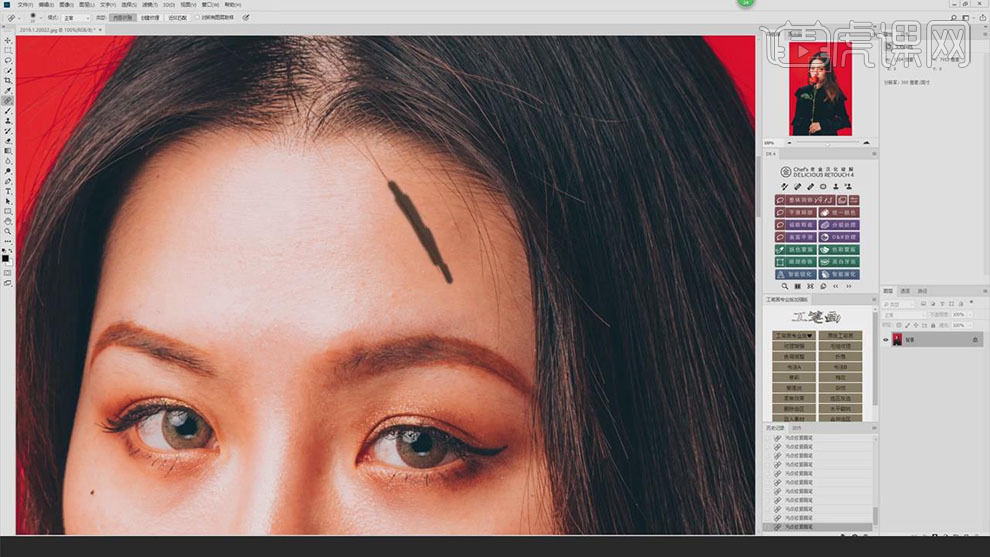
7.【滤镜】-【液化】,对人物进行液化调整,具体如图示。
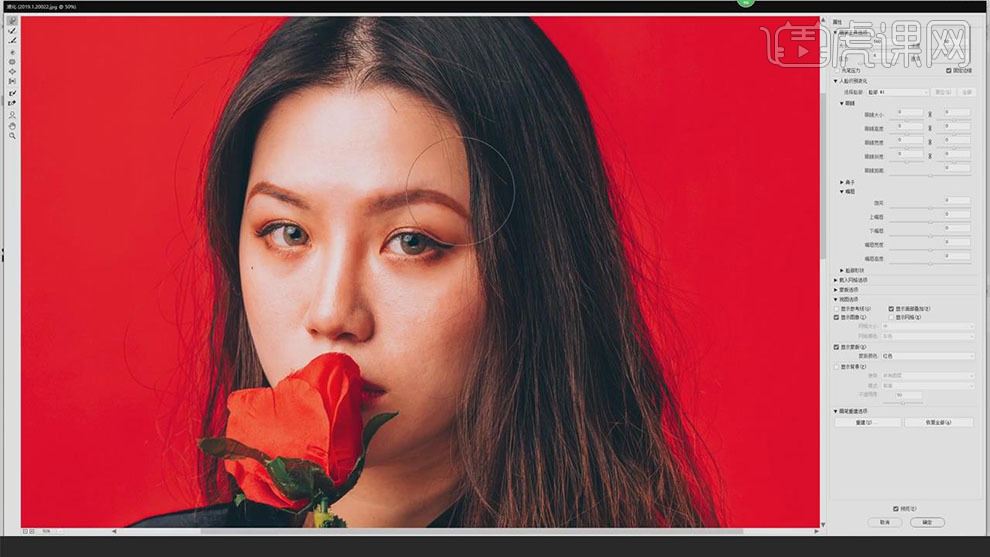
8.使用【仿制图章工具】,【Alt】取样,进行涂抹皮肤,具体如图示。
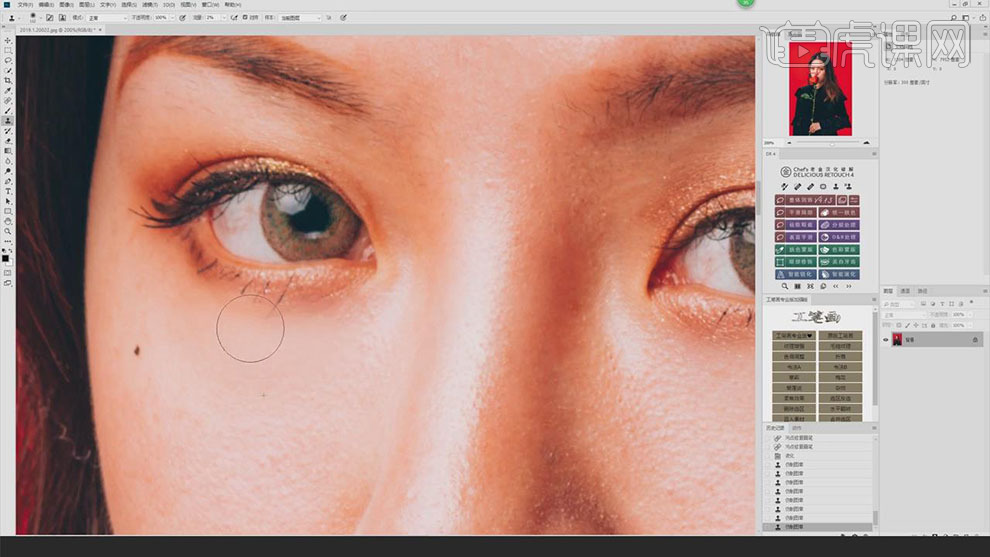
9.【DR4】面板,点击【整体润饰】,调整【大小】与【位置】,调整到【脸部】位置,具体如图示。
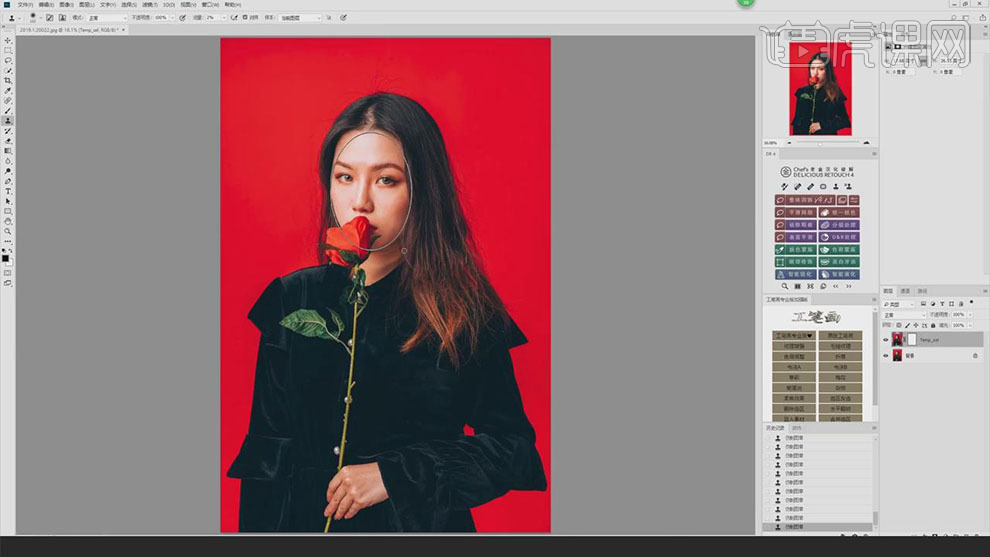
10.使用【画笔工具】,白色画笔,进行涂抹脸部,具体如图示。
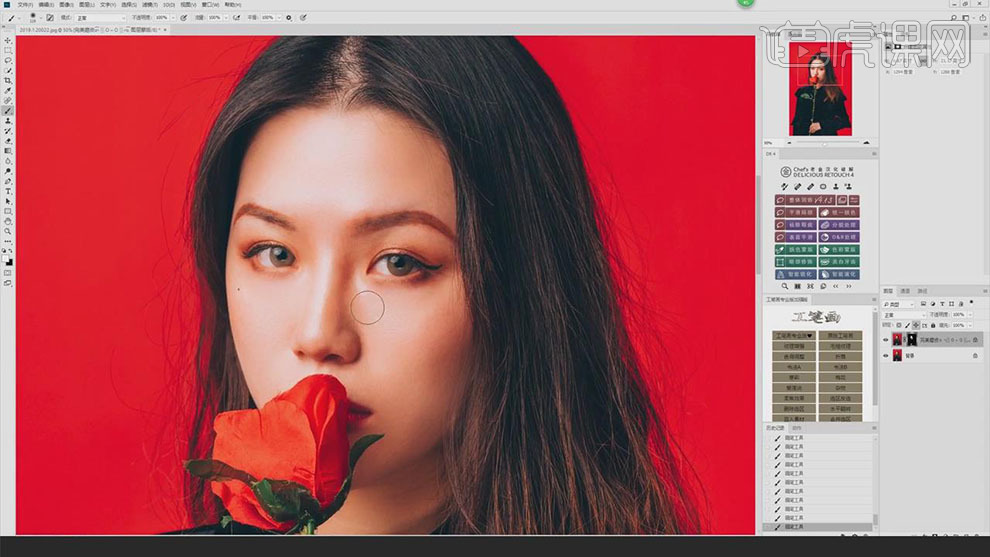
11.【Ctrl+Alt+Shift+E】盖印图层,使用【污点修复画笔工具】与【仿制图章工具】,进行涂抹皮肤,具体如图示。
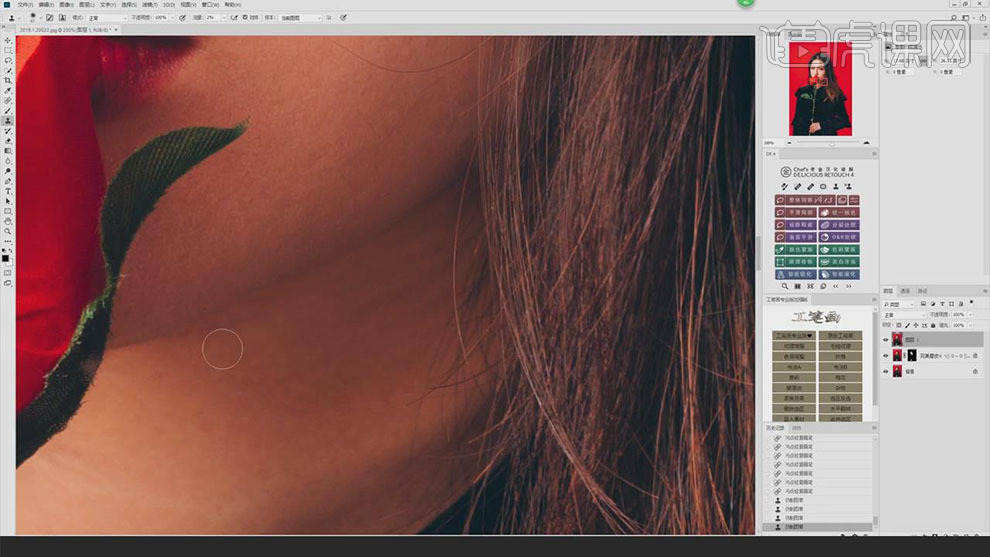
12.【滤镜】-【液化】,对人物进行液化调整,具体如图示。
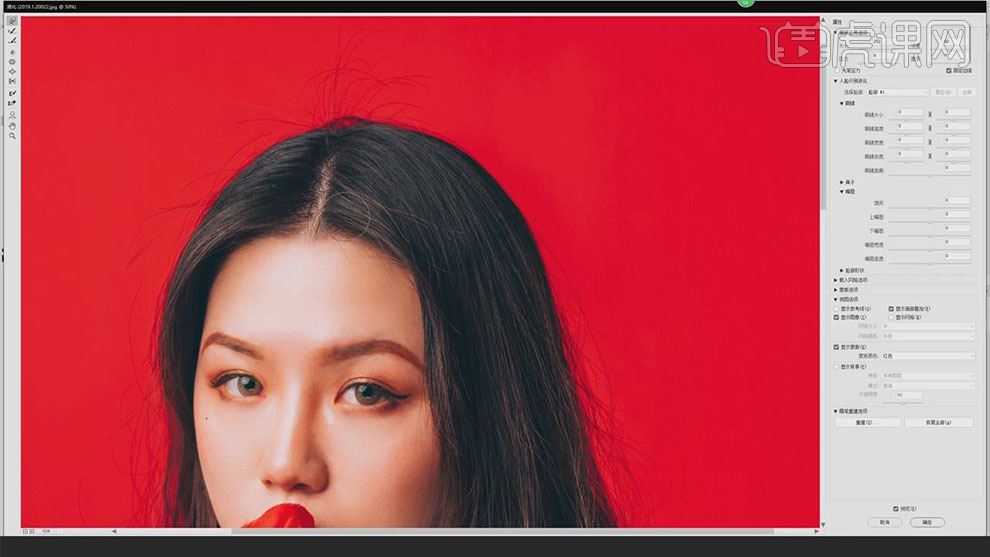
13.最终效果具体如图所示。

如何用LR加PS对人像制作LR的修图
1、[打开]LR软件,[打开]素材文档。具体显示如图示。
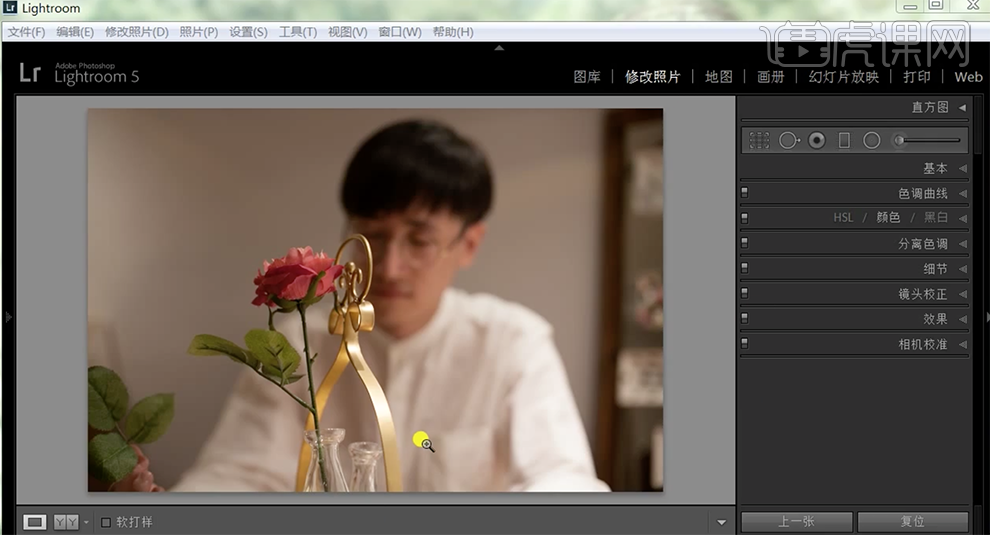
2、本案例的修图思路如图示。
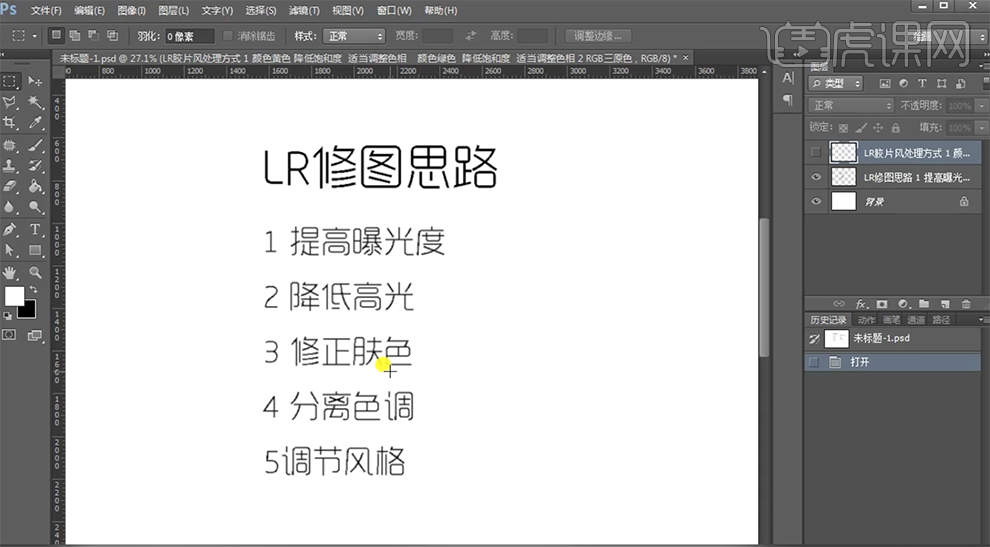
3、单击[基本],具体参数如图示。具体效果如图示。
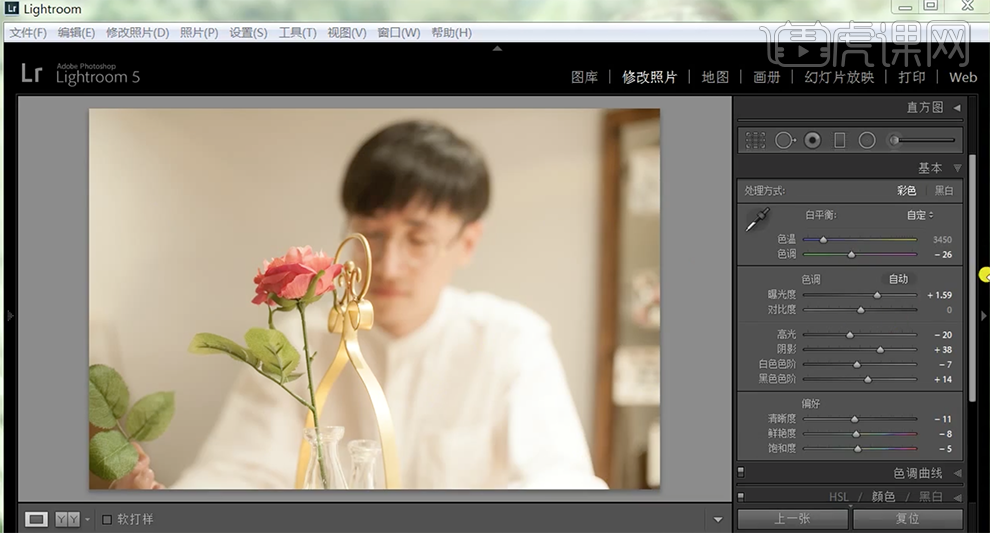
4、单击[色调曲线],具体参数如图示。具体效果如图示。
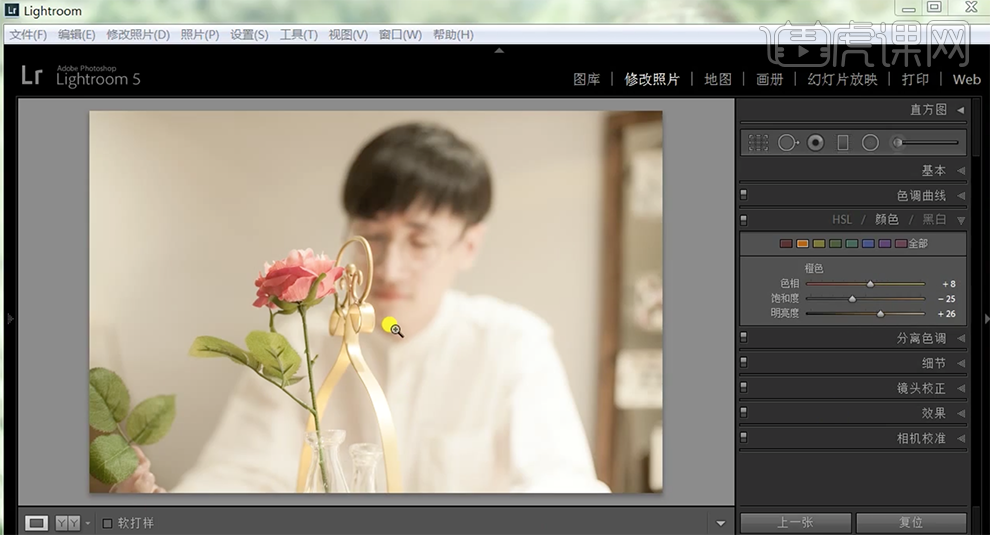
5、LR胶片风处理的方式通过调整黄色和绿色的饱和度来调整照片的风格。具体分析如图示。
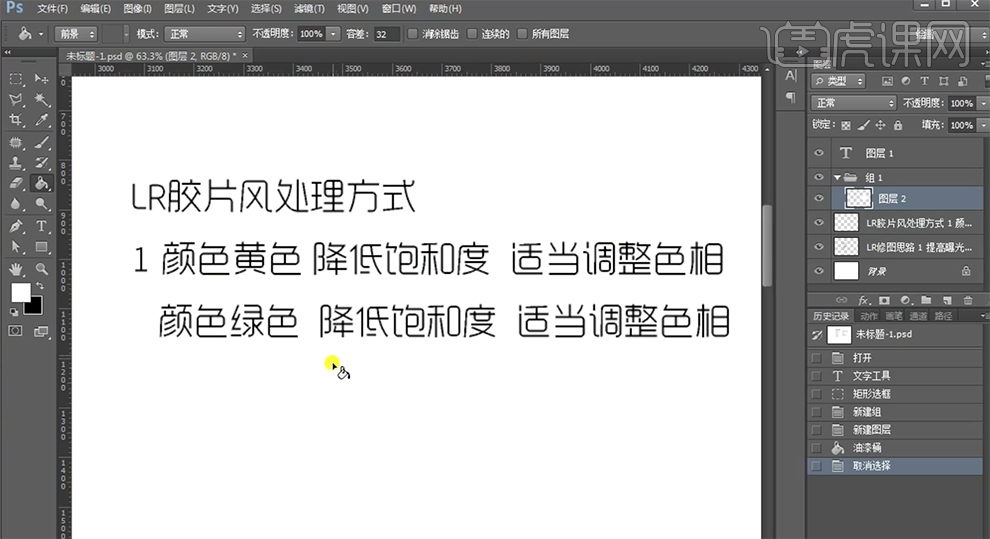
6、单击[颜色]-[黄色],具体参数如图示。具体效果如图示。
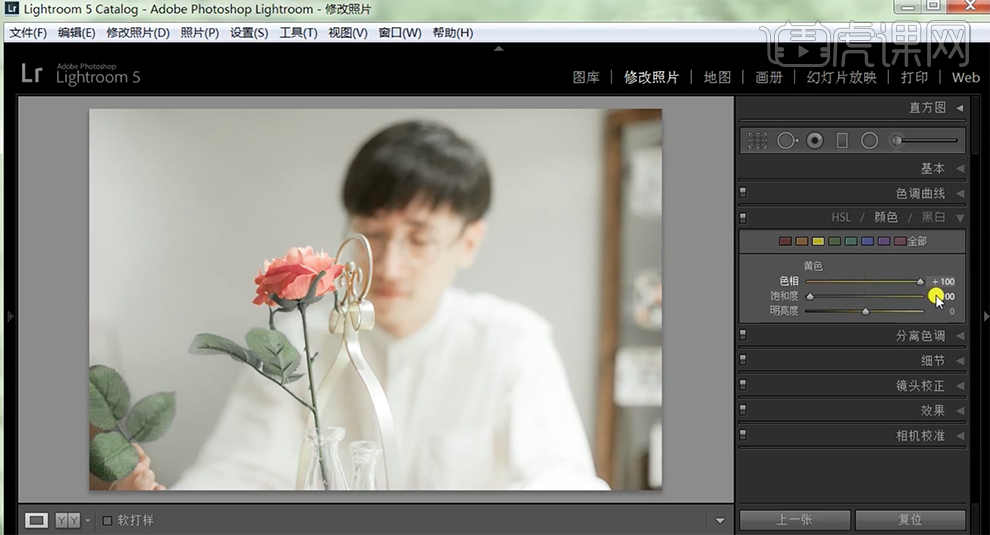
7、选择[绿色],具体参数如图示。具体效果如图示。
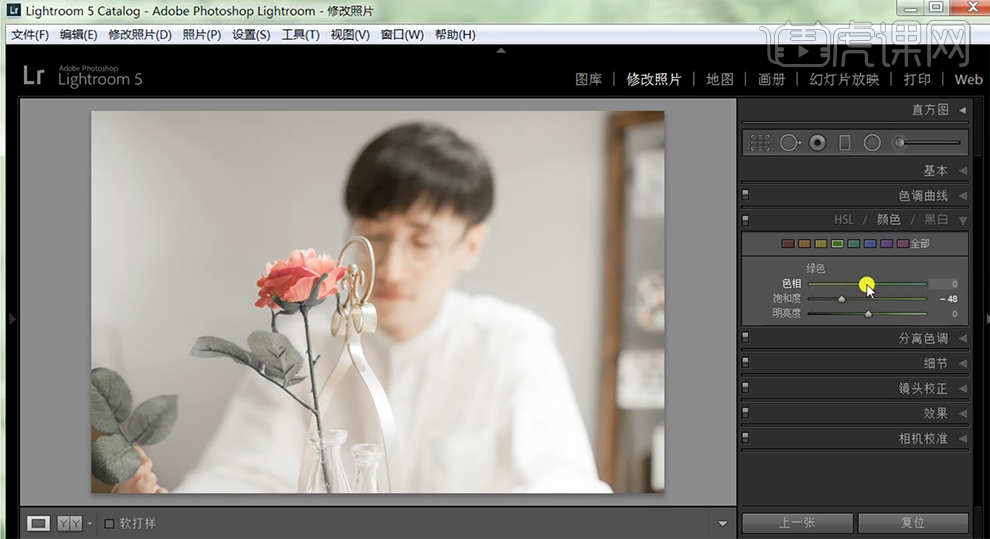
8、单击[分离色调],具体参数如图示。具体效果如图示。
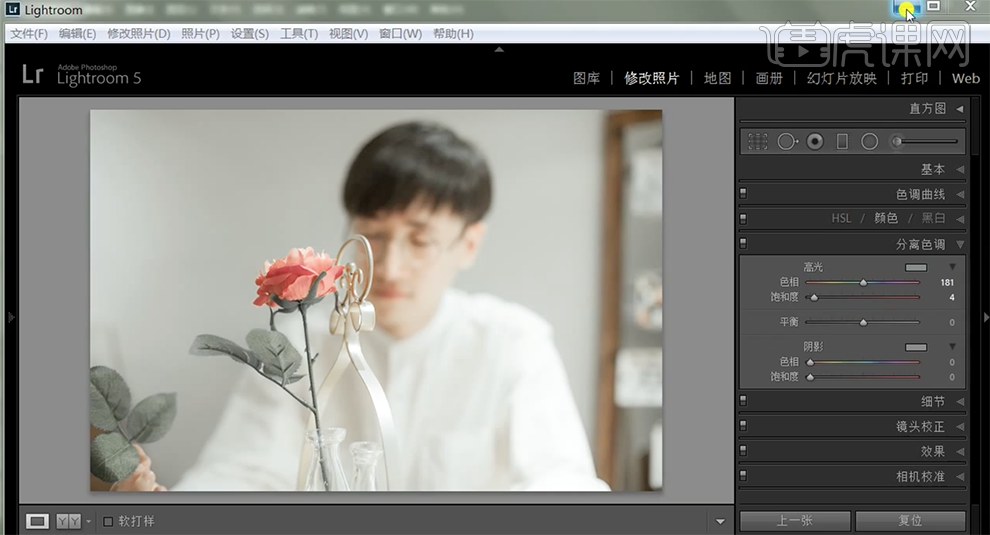
9、胶片风格处理的RGB三原色的调整规律,具体分析如图示。

10、单击[相机校准],具体参数如图示。具体效果如图示。
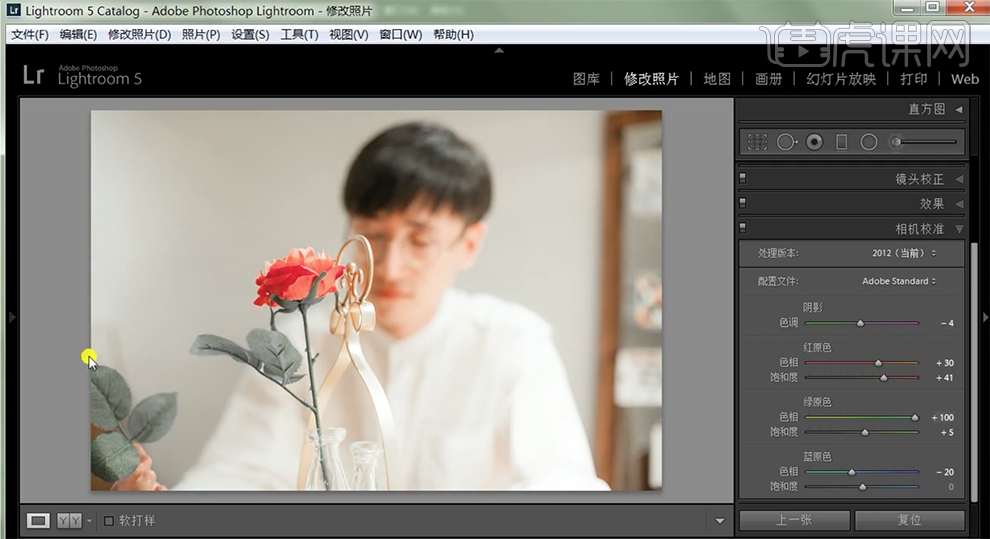
11、单击[色调曲线],选择[红色],具体参数如图示。具体效果如图示。
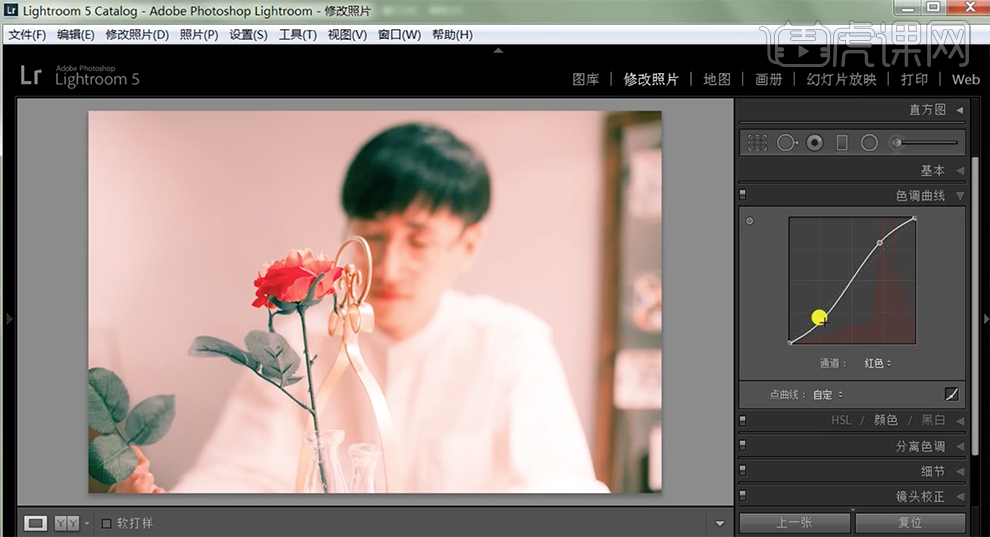
12、选择[绿色],具体参数如图示。具体效果如图示。
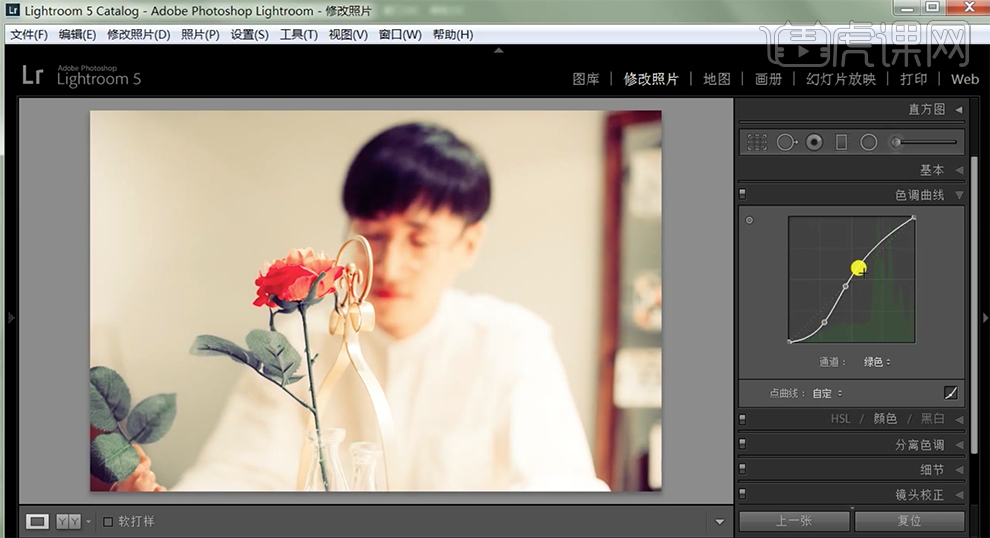
13、选择[蓝色],具体参数如图示。具体效果如图示。
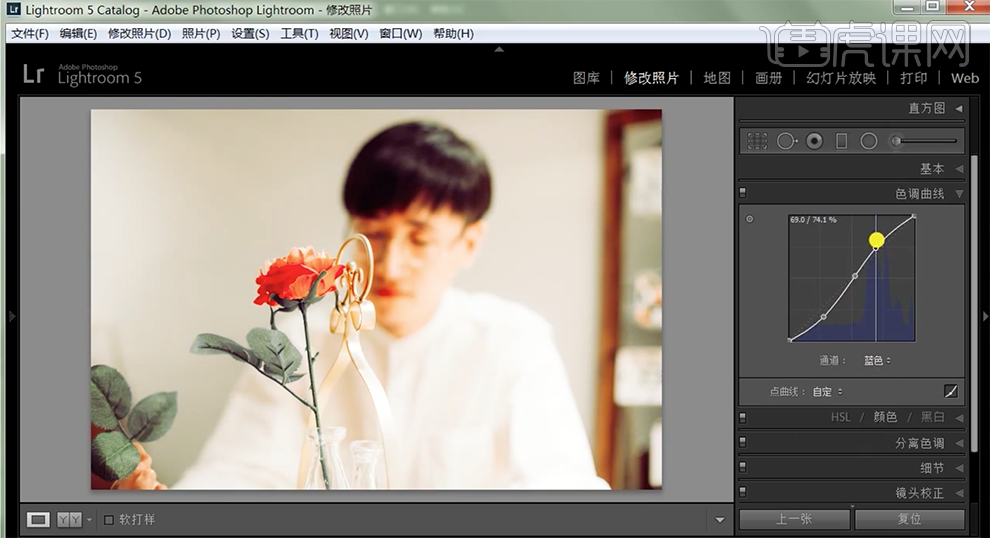
14、单击[文件]-[导出]PSD文档,[打开]PS软件,[打开]PSD文档。[复制]图层,单击[滤镜]-[NIK]-[Color Efex Pro],选择[专业对比度],具体参数如图示。具体效果如图示。
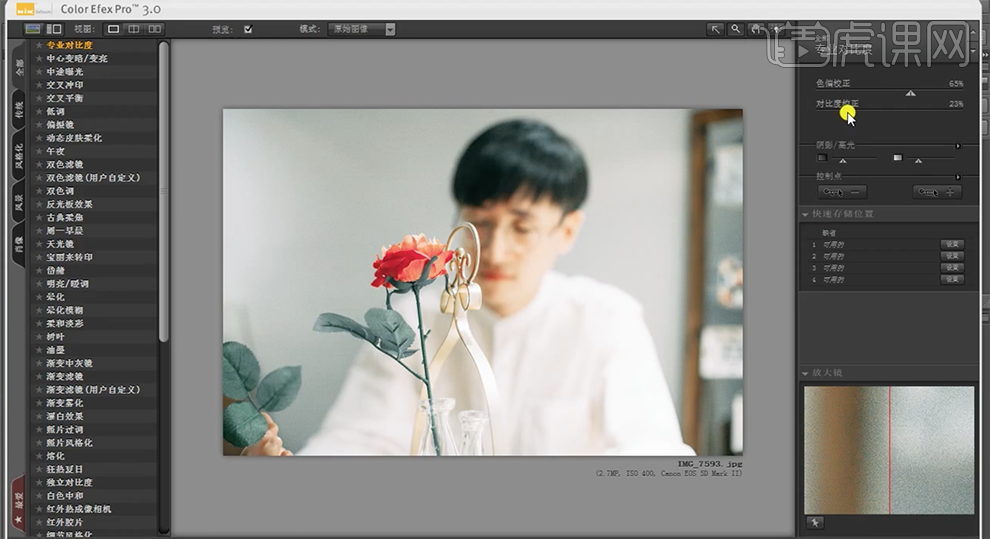
15、按[Ctrl+Alt+Shift+E]盖印图层,单击[滤镜]-[NIK]-[Color Efex Pro],选择[胶片颗粒],具体参数如图示。具体效果如图示。
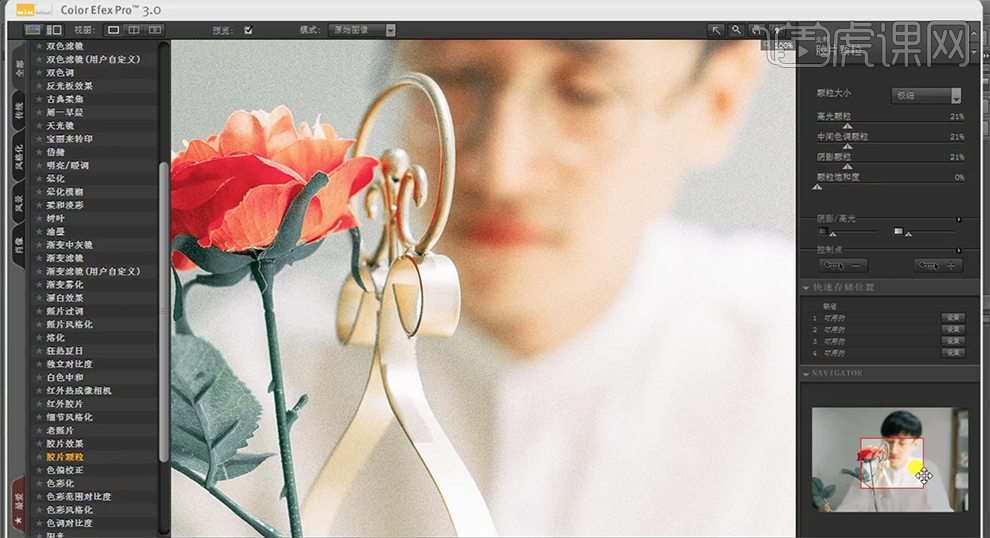
16、按[Ctrl+Alt+Shift+E]盖印图层,单击[滤镜]-[Topaz Vivacity]-[Topaz Sharpen],单击[Advanced],具体参数如图示。具体效果如图示。
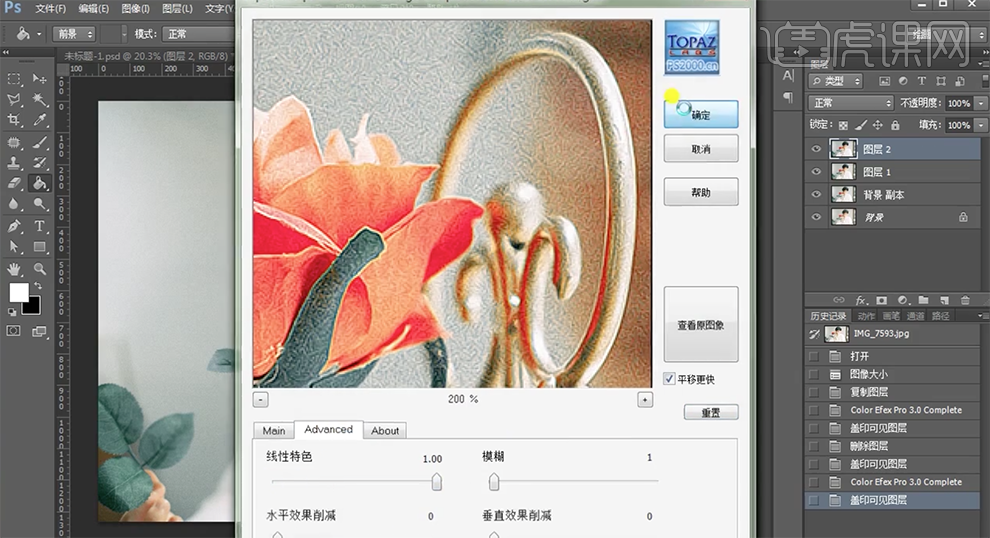
17、[不透明度]16%,LR胶片风格处理的方式的整体思路如图示。
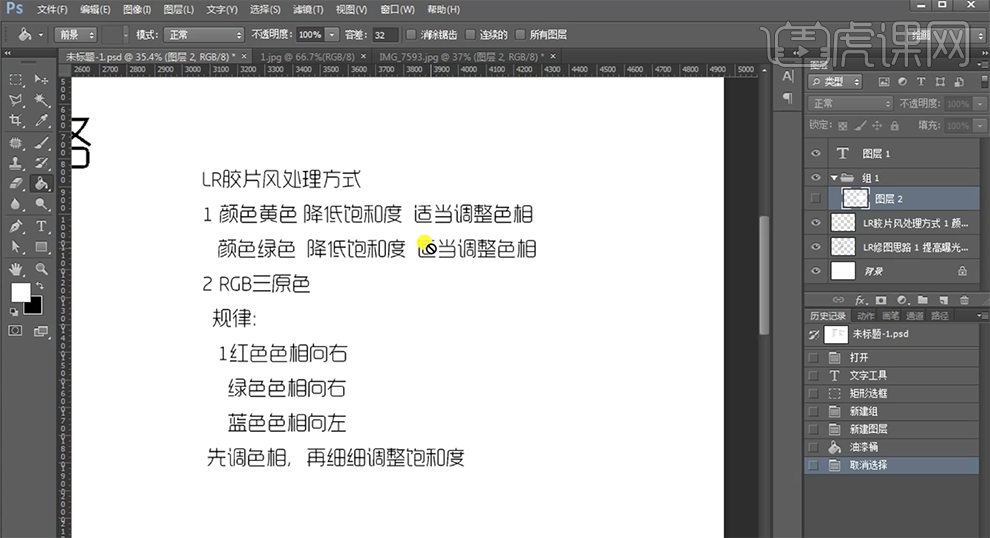
18、最终效果如图示。

如何用PS加LR对人像进行后期修图
1.【打开】Lightroom,【导入】素材,【镜头校正】面板,勾选【删除色差】与【启用配置文件校正】,具体如图示。
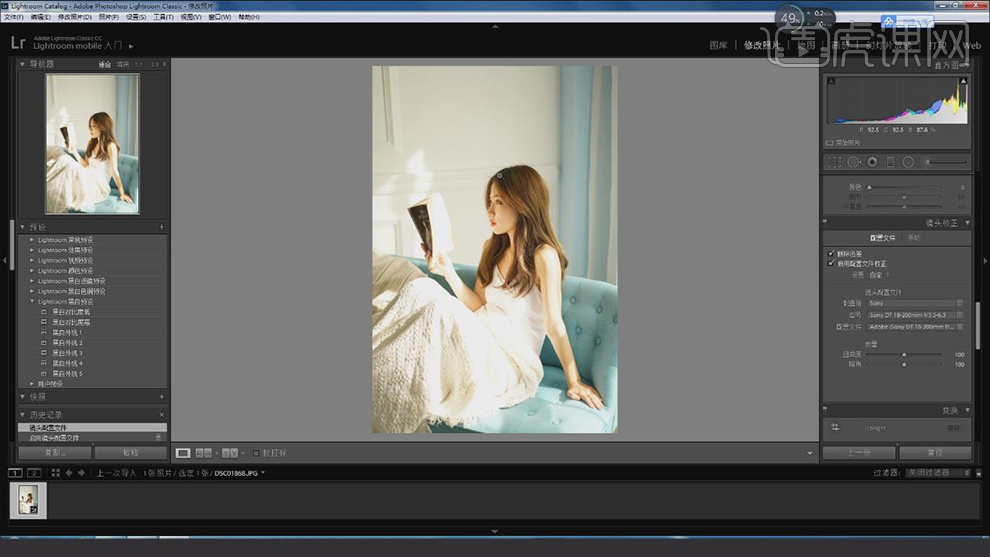
2.【基本】面板,调整【色温】-11,具体参数效果如图示。
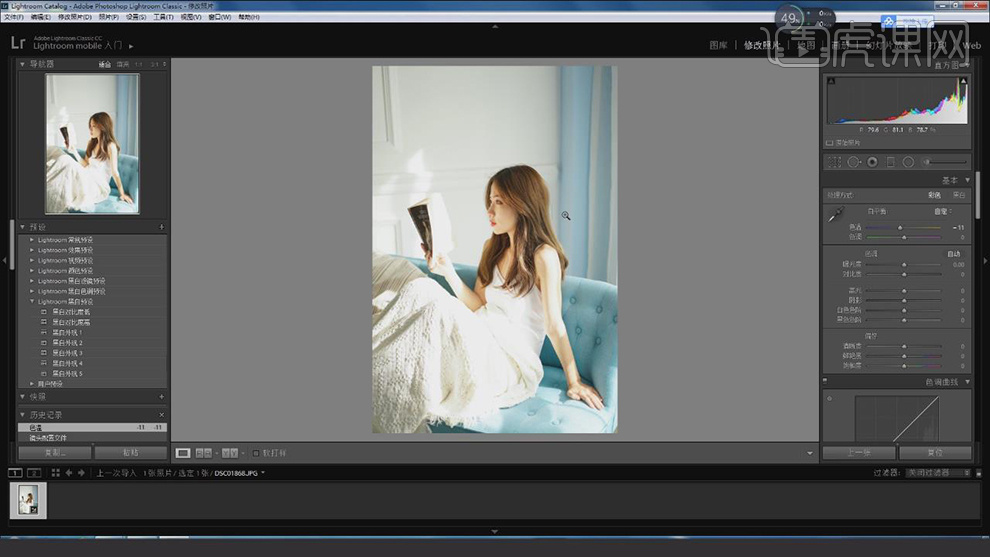
3.【色调曲线】面板,调整【参数】,具体参数效果如图示。
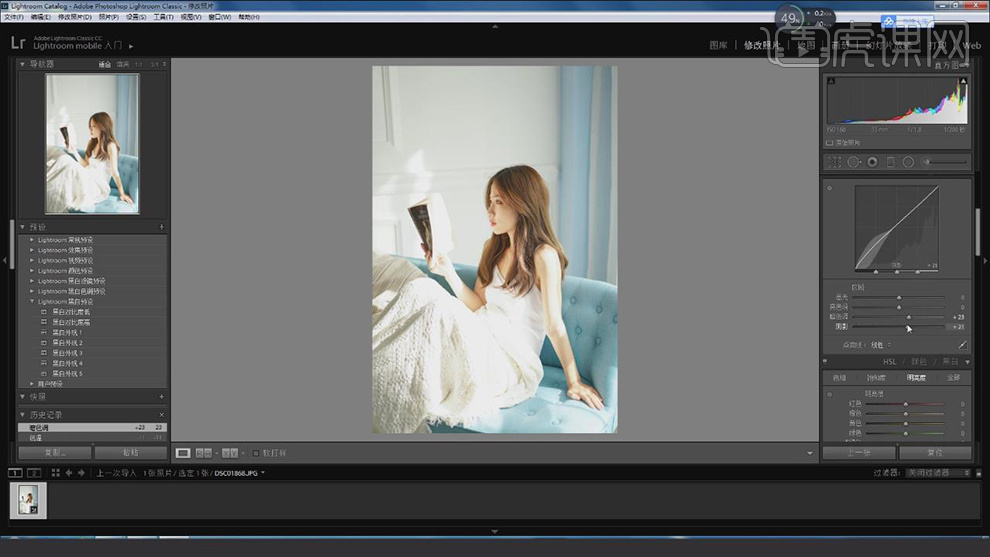
4.【基本】面板,调整【黑色色阶】+8,具体参数效果如图示。
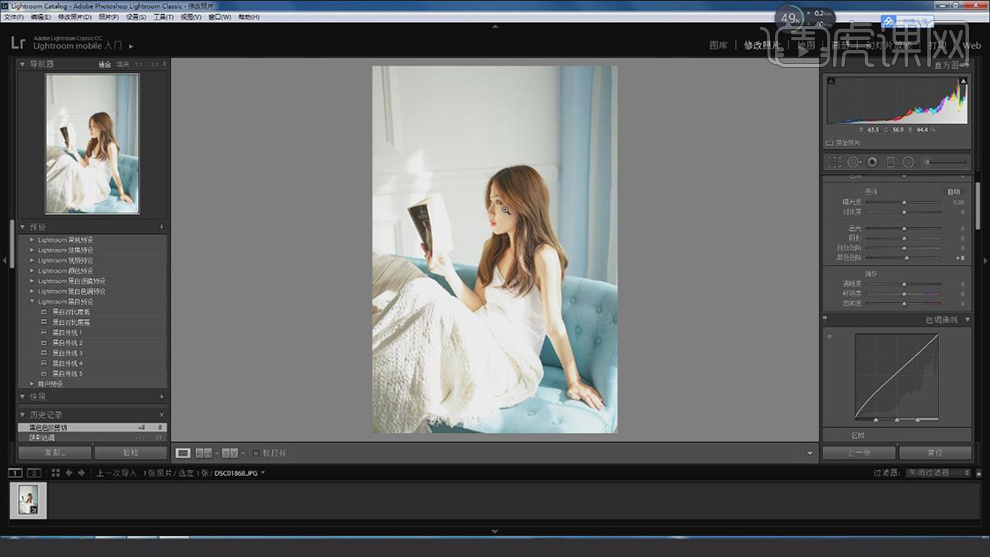
5.【HSL】面板,调整【色相】参数,具体参数效果如图示。
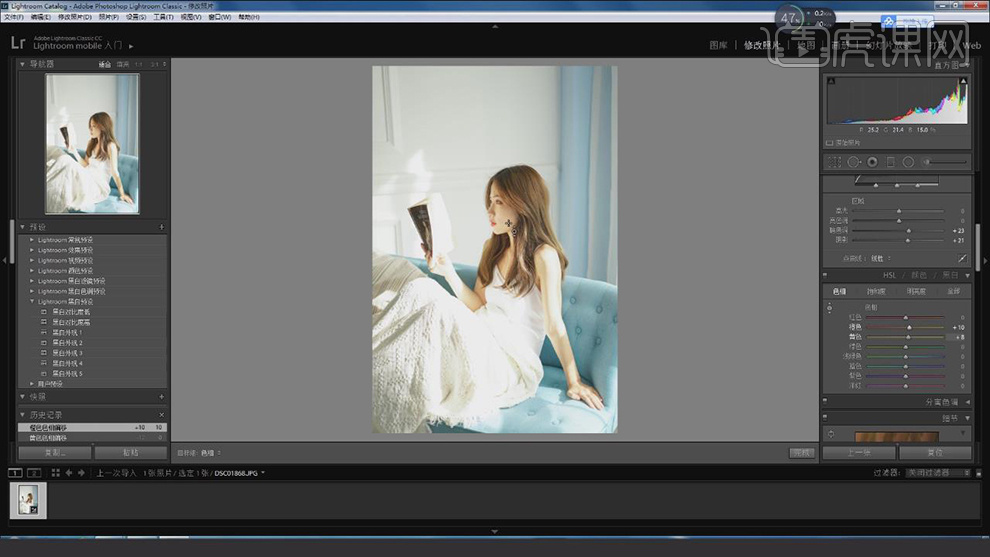
6.【HSL】面板,调整【明亮度】参数,具体参数效果如图示。
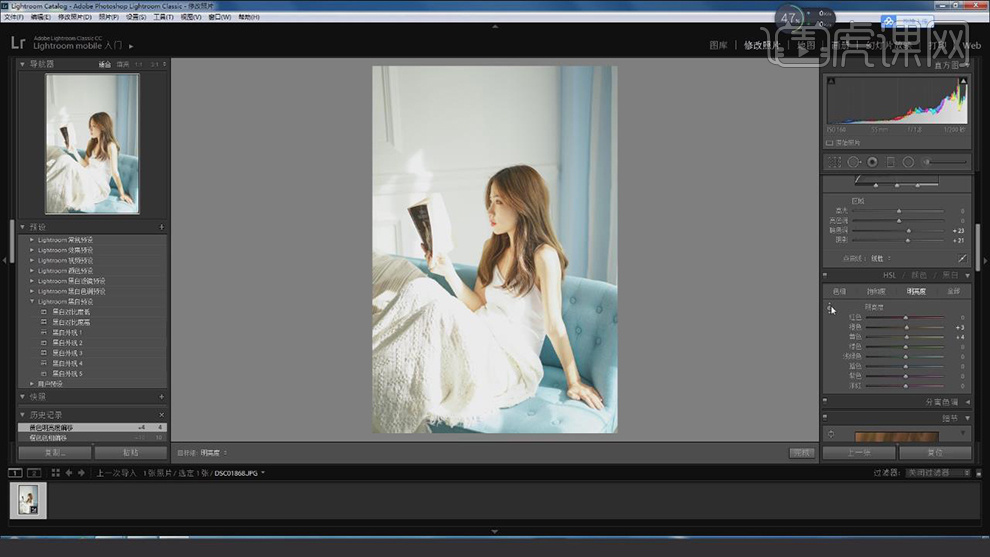
7.选择【照片】,【右键】-【在应用程序中编辑】-【在Photoshop cc2017中编辑】,进入【PS】,【Ctrl+J】复制图层,使用【修补工具】,修复脸部瑕疵,具体如图示。
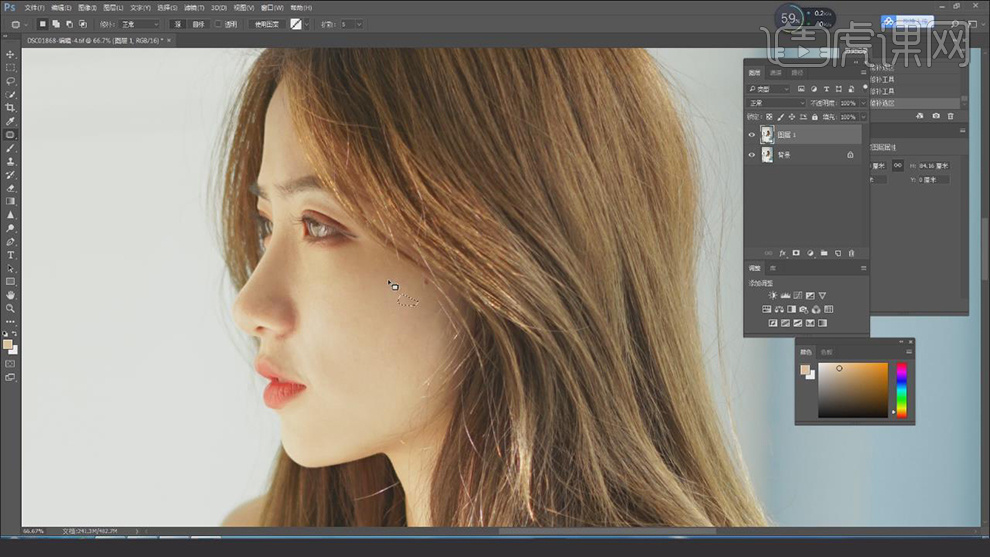
8.使用【画笔工具】,【Alt】取样,不透明度13%,流量17%,进行涂抹皮肤,具体如图示。
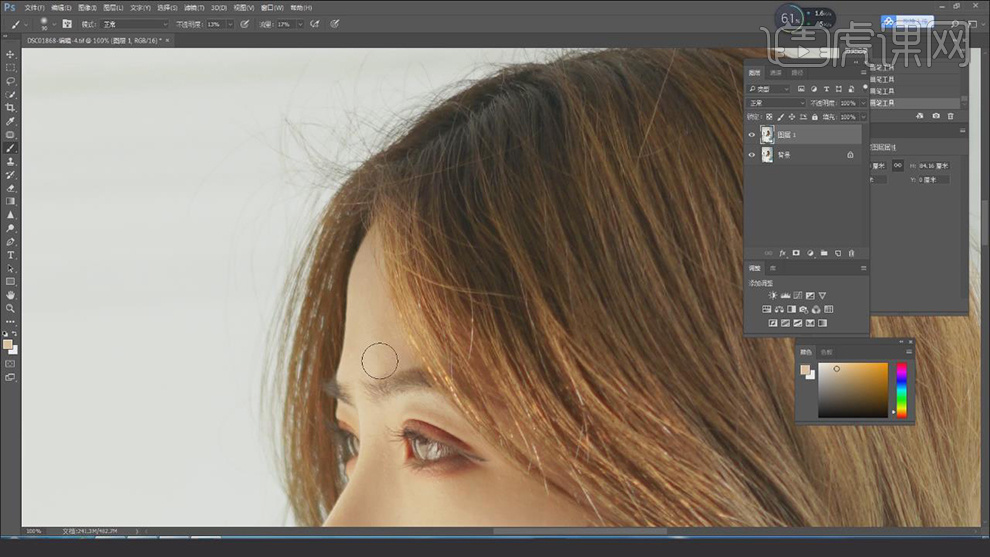
9.使用【快速选择工具】,选区【皮肤】。【Shift+F6】羽化20像素。【滤镜】-【Imagenomic】-【Portraiture】,【吸管】点击皮肤,具体如图示。
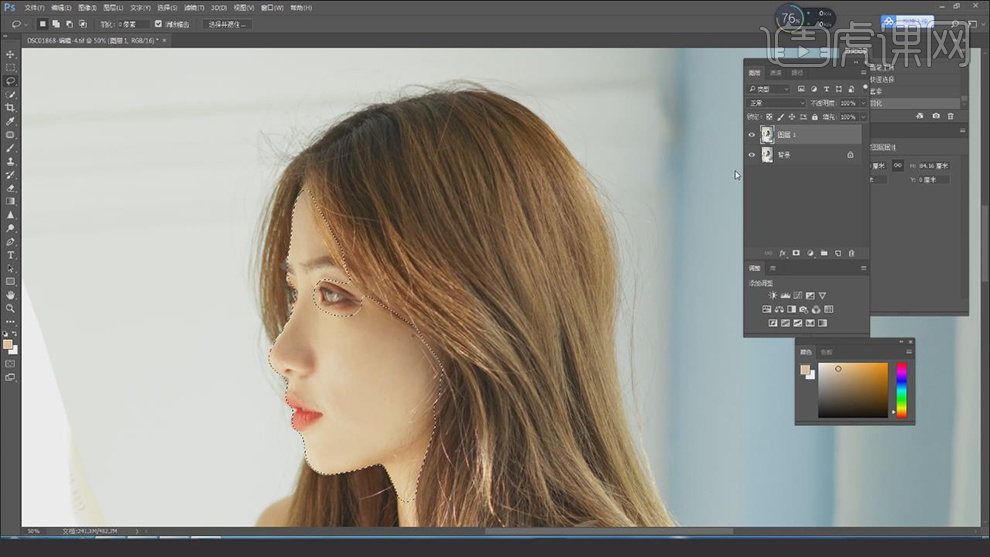
10.【Ctrl+J】复制图层,使用【修补工具】,进行修复皮肤瑕疵部分,具体如图示。
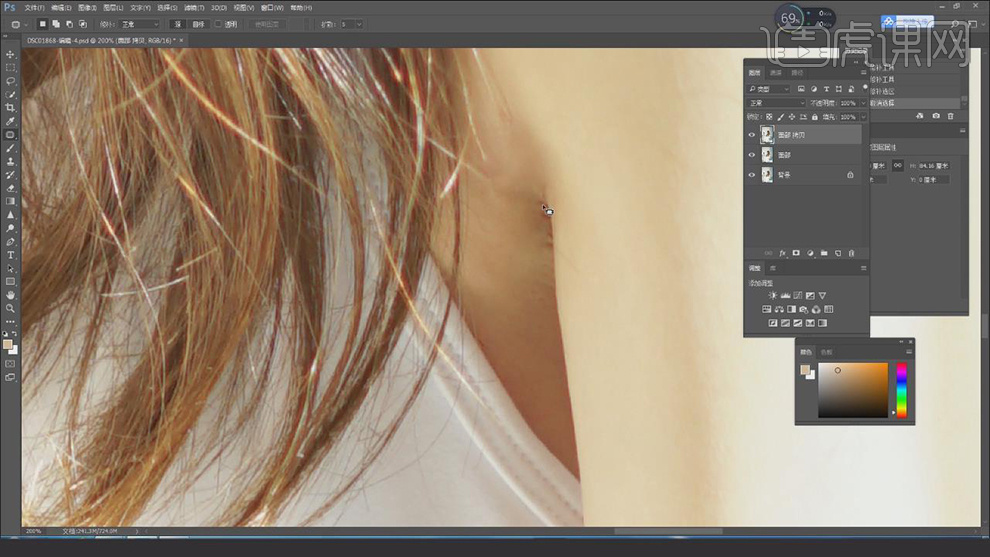
11.【Ctrl+Shift+X】液化,对人物进行液化调整,具体如图示。
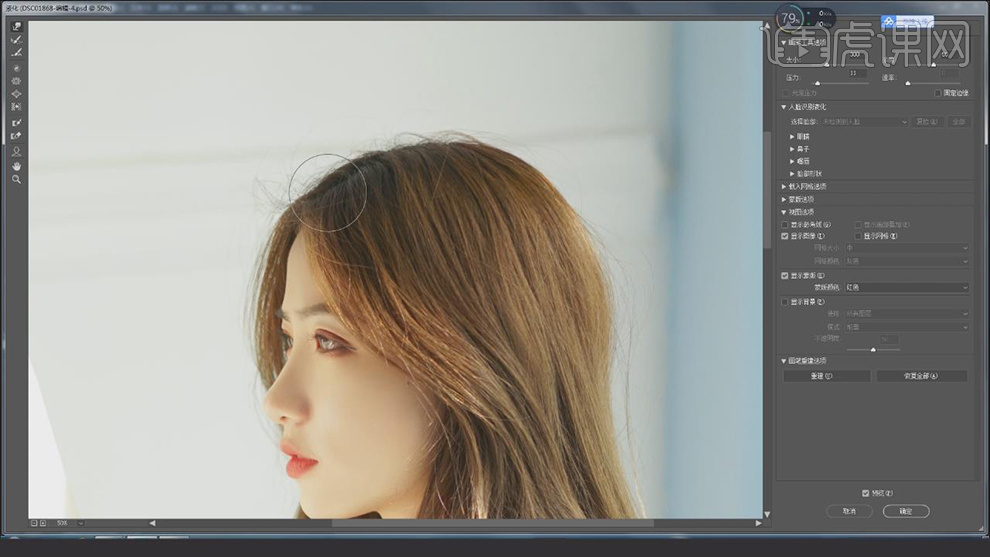
12.最终效果具体如图所示。
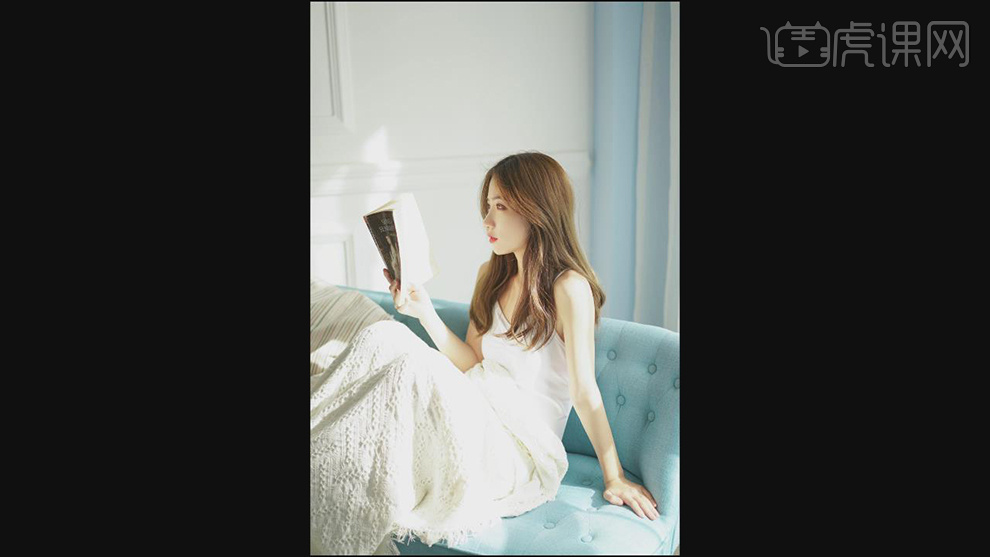
怎样用PS加LR对人像后期进行修图
1.【打开】Lightroom软件,【导入】素材,【基本】面板,调整【基本】面板参数,具体参数效果如图示。
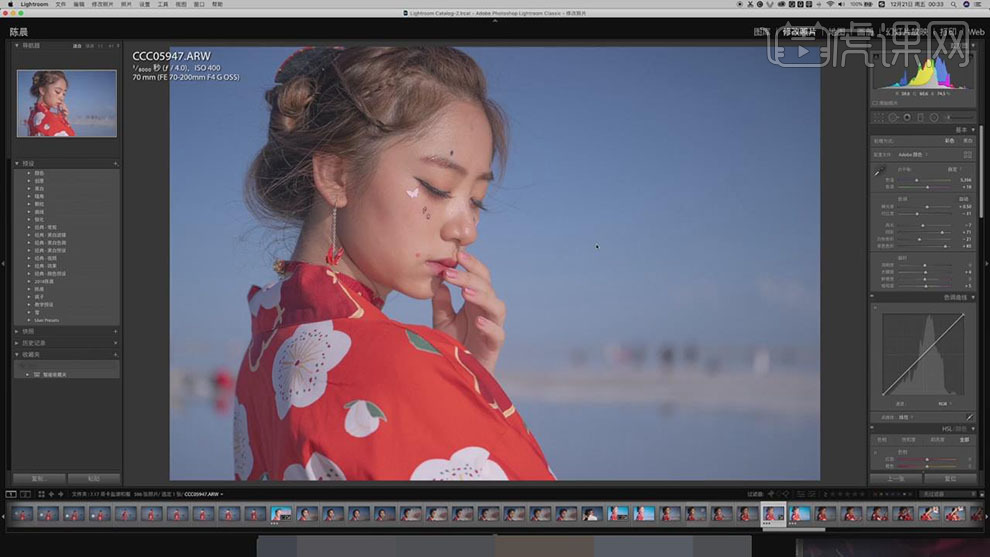
2.【色调曲线】面板,调整【RGB曲线】,具体如图示。
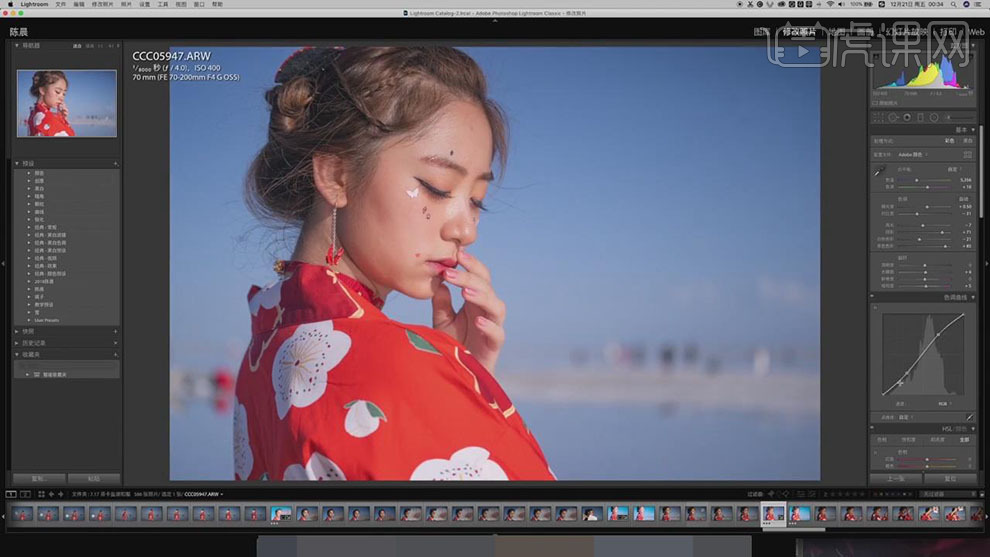
3.【色调曲线】面板,调整【红色曲线】,具体如图示。
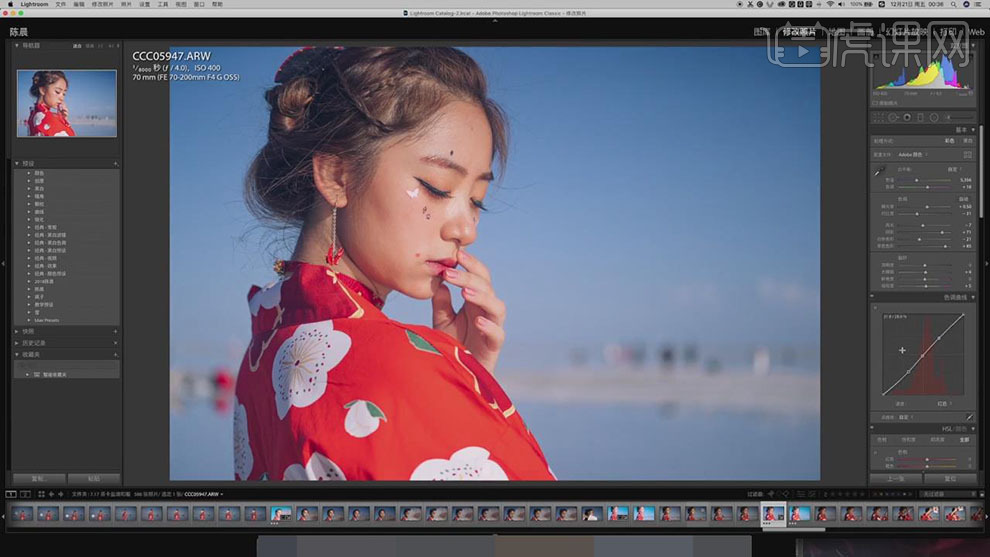
4.【色调曲线】面板,调整【绿色曲线】,具体如图示。
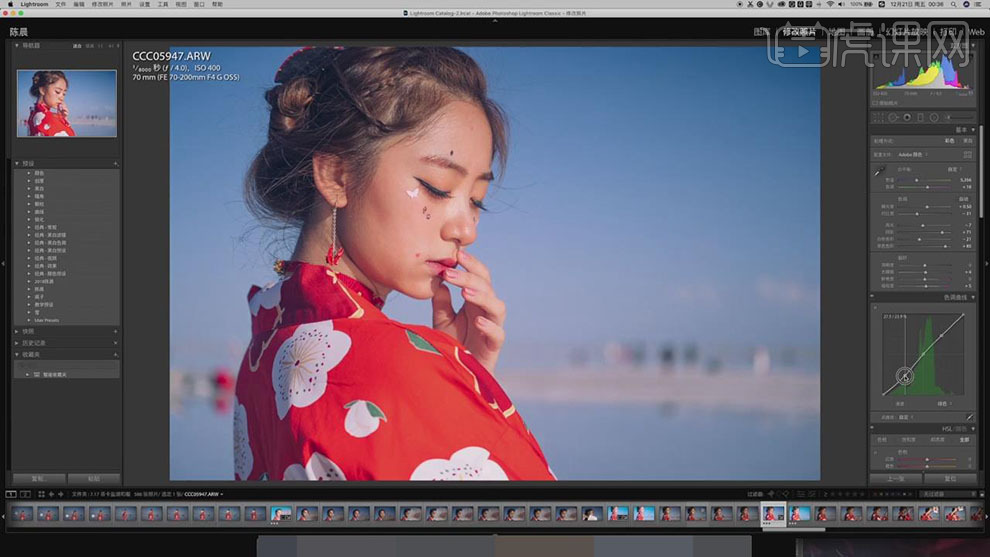
5.【色调曲线】面板,调整【蓝色曲线】,具体如图示。
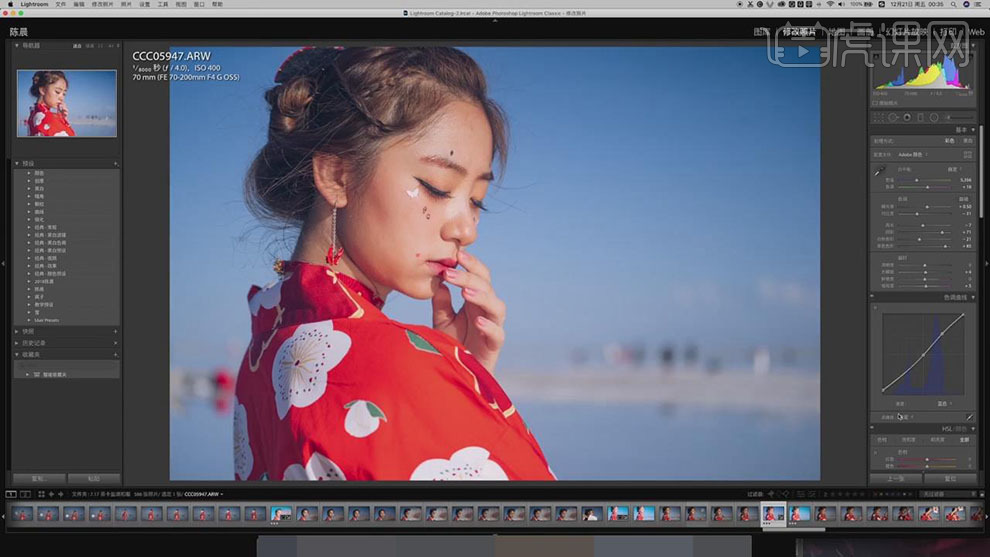
6.【HSL】面板,调整【色相】、【明亮度】、【饱和度】参数,具体如图示。
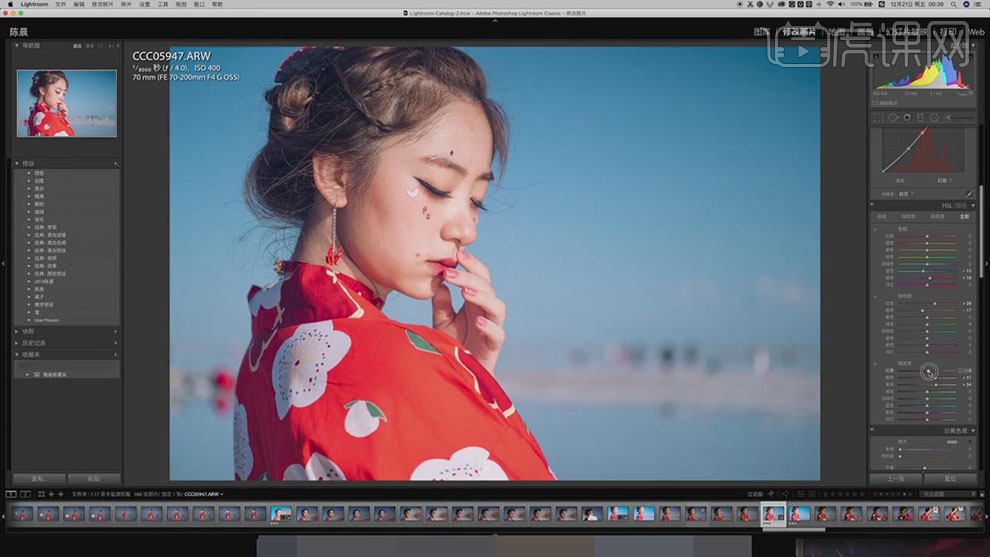
7.【分离色调】面板,调整【高光】参数,具体如图示。
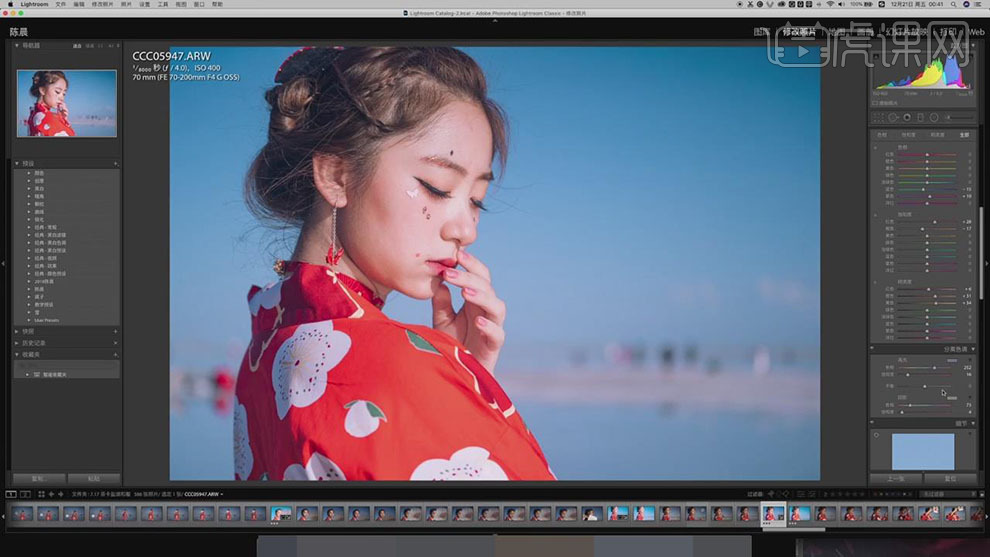
8.【细节】面板,调整【锐化】参数,具体参数效果如图示。
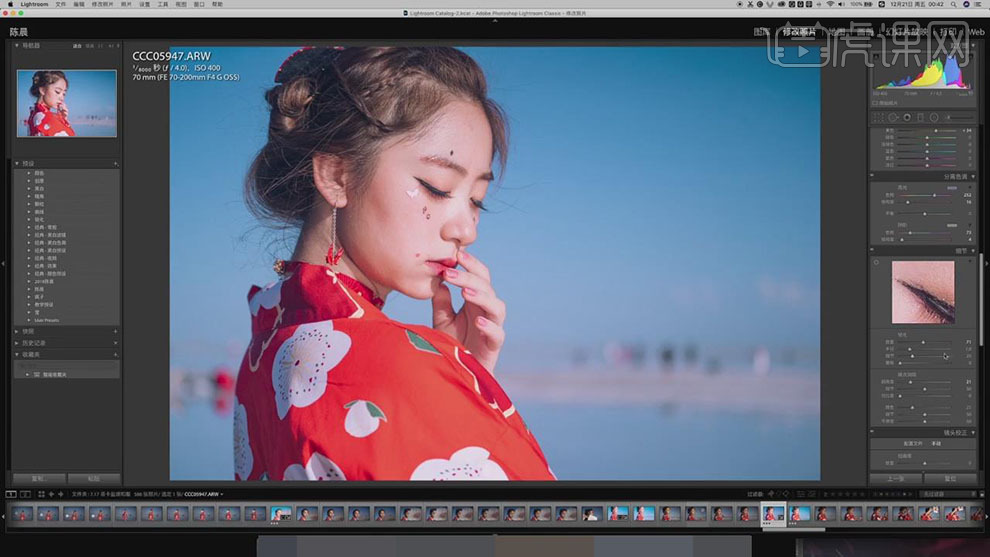
9.【镜头校正】面板,调整【粗糙度】参数,具体如图示。
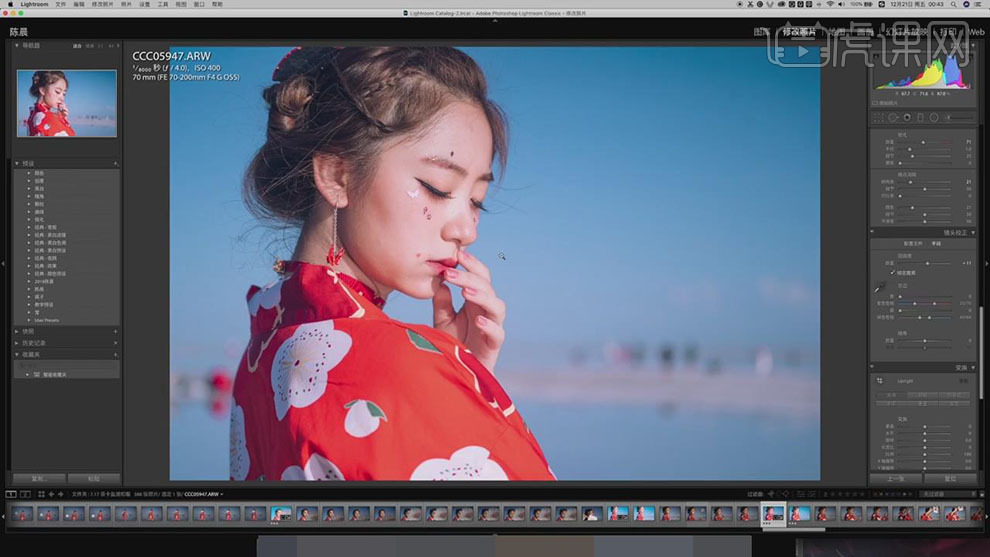
10.【校准】面板,调整【三原色】参数,具体参数效果如图示。
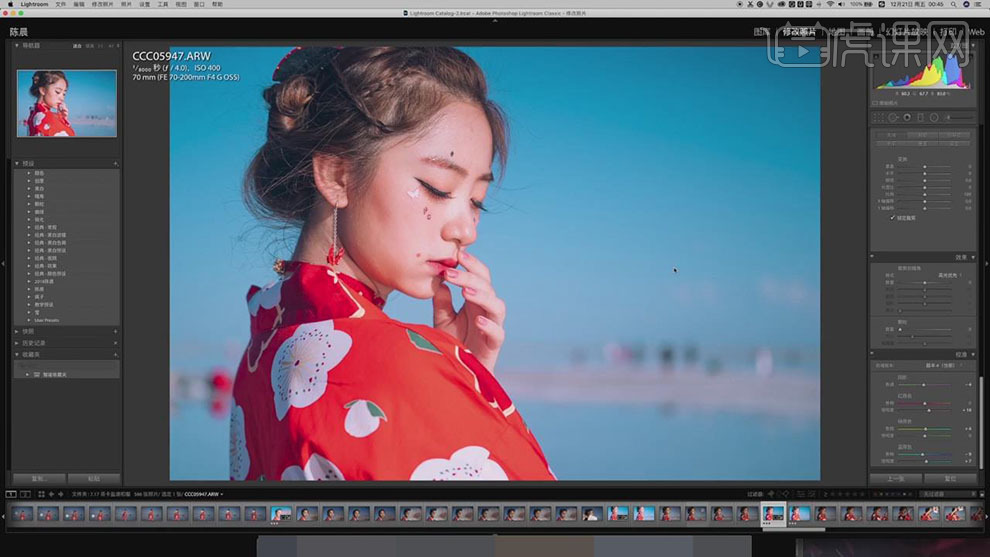
11.【打开】PS,【导入】素材,【Ctrl+J】复制图层,使用【修补工具】,修复脸部瑕疵部分,具体如图示。
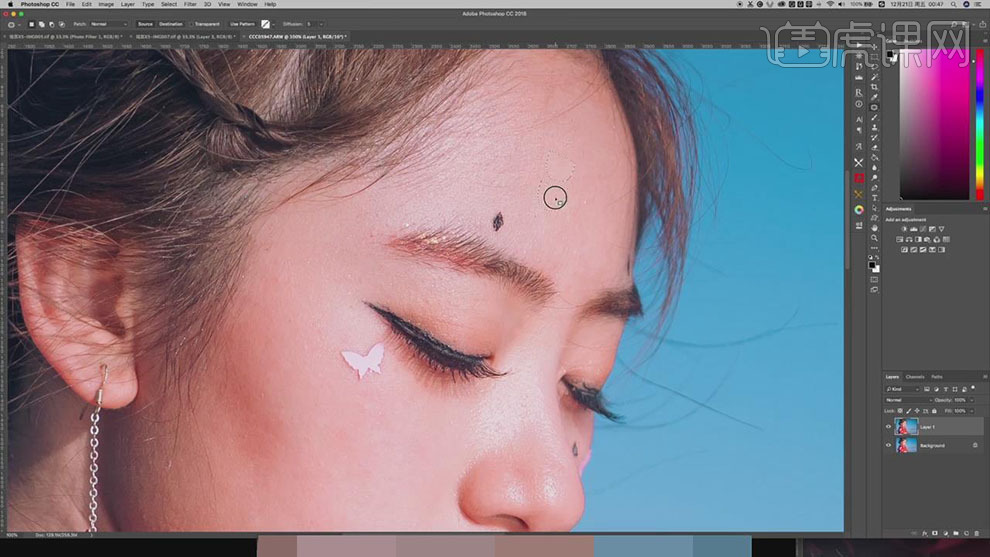
12.【Ctrl+J】复制两个图层,使用【混合器画笔】,【Alt】取样,进行涂抹皮肤,具体如图示。
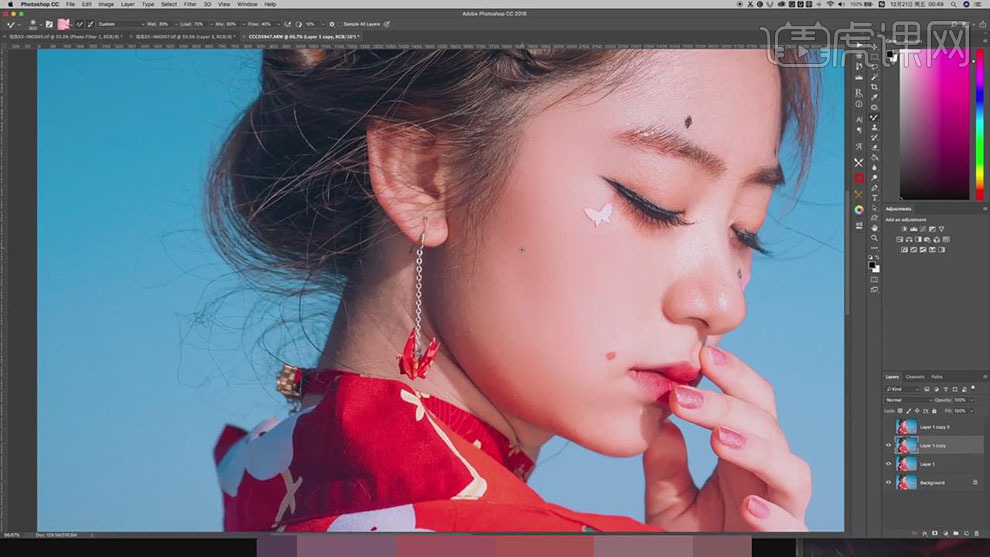
13.【滤镜】-【其他】-【高反差保留】5像素,调整【图层模式】柔光,具体如图示。
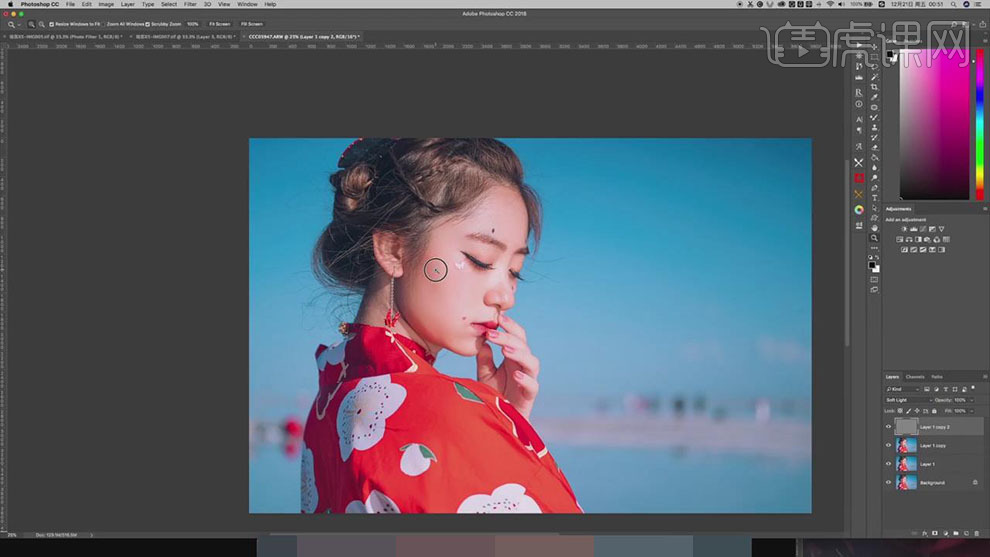
14.【Ctrl+Alt+Shift+E】盖印图层,【滤镜】-【液化】,对人物进行液化调整,具体如图示。
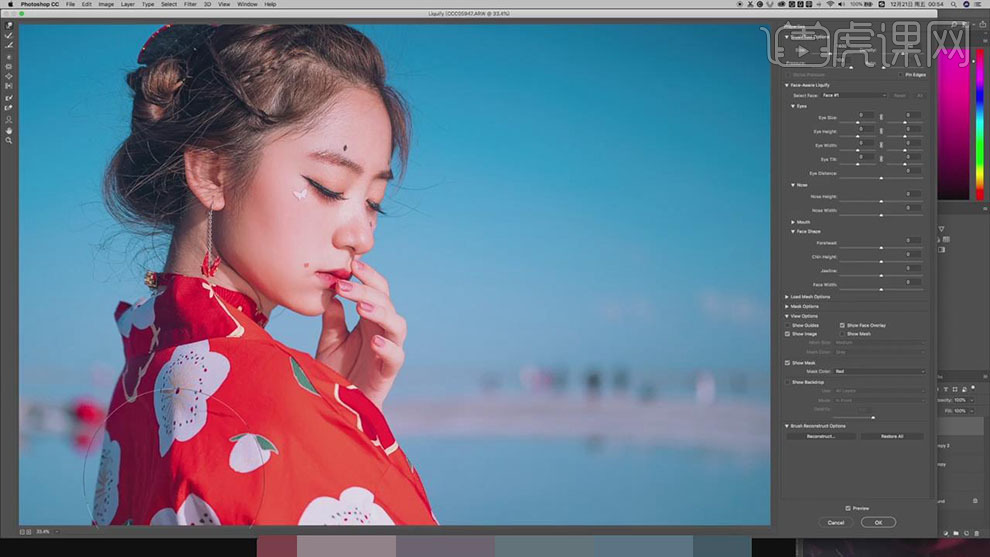
15.新建【图层】,使用【画笔工具】,【Alt】取样,进行涂抹皮肤,具体如图示。
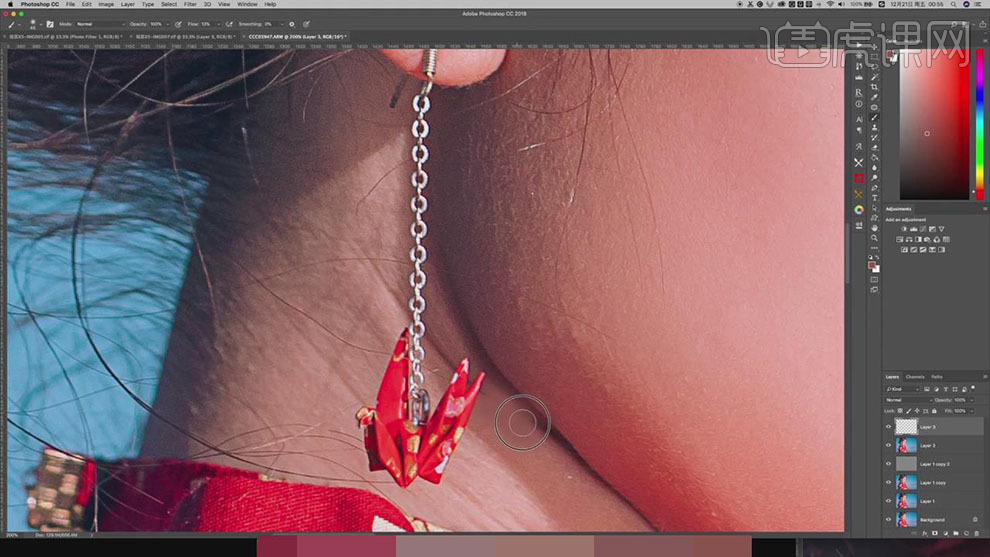
16.使用【修补工具】,修复皮肤瑕疵部分,具体如图示。
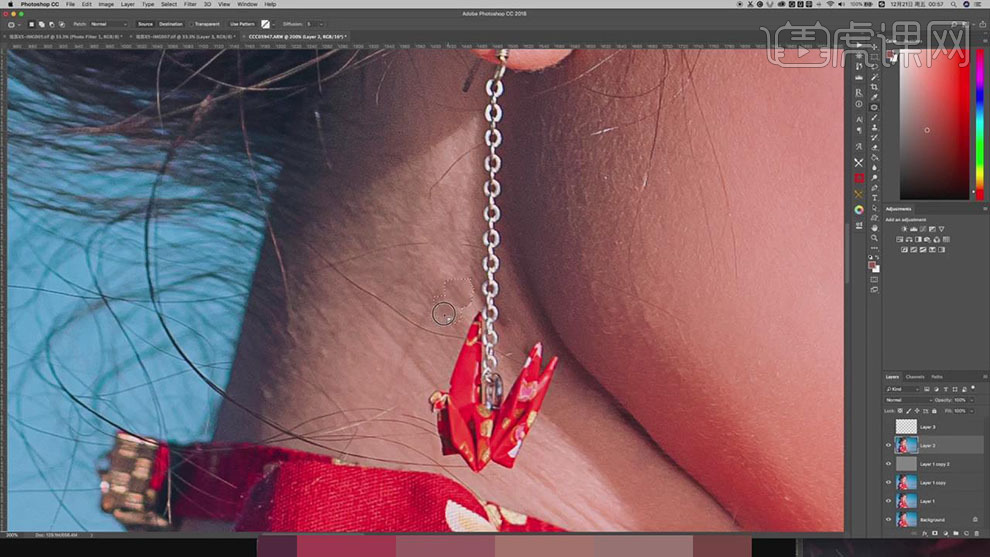
17.【Ctrl+G】图层编组,【Ctrl+Alt+Shift+E】盖印图层,使用【仿制图章工具】,【Alt】取样,进行涂抹,具体如图示。
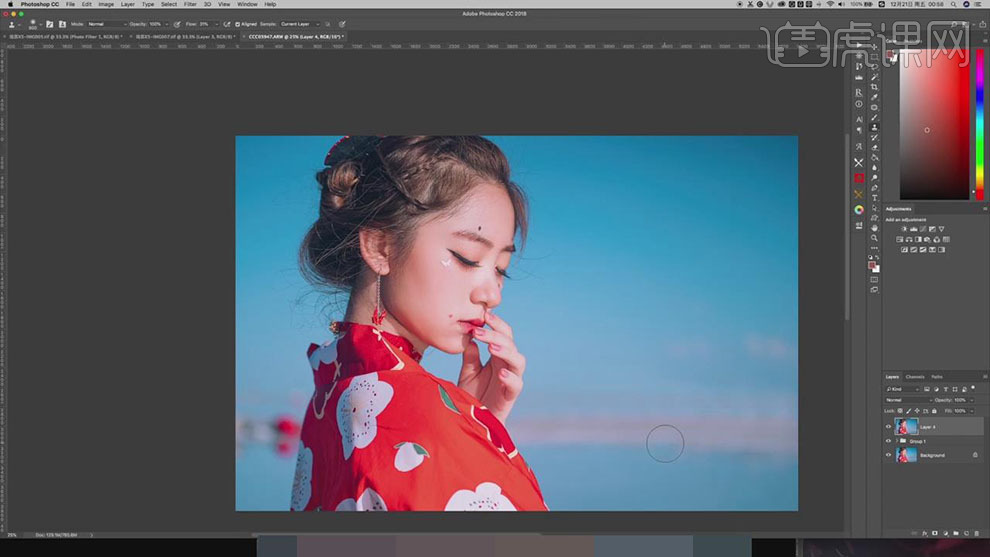
18.使用【矩形选框工具】,拉出矩形选框,【Shift+F6】羽化30像素,【Ctrl+J】复制图层,【Ctrl+T】右键【水平翻转】,调整【位置】,添加【蒙版】,使用【画笔工具】,黑色画笔,进行涂抹,具体如图示。
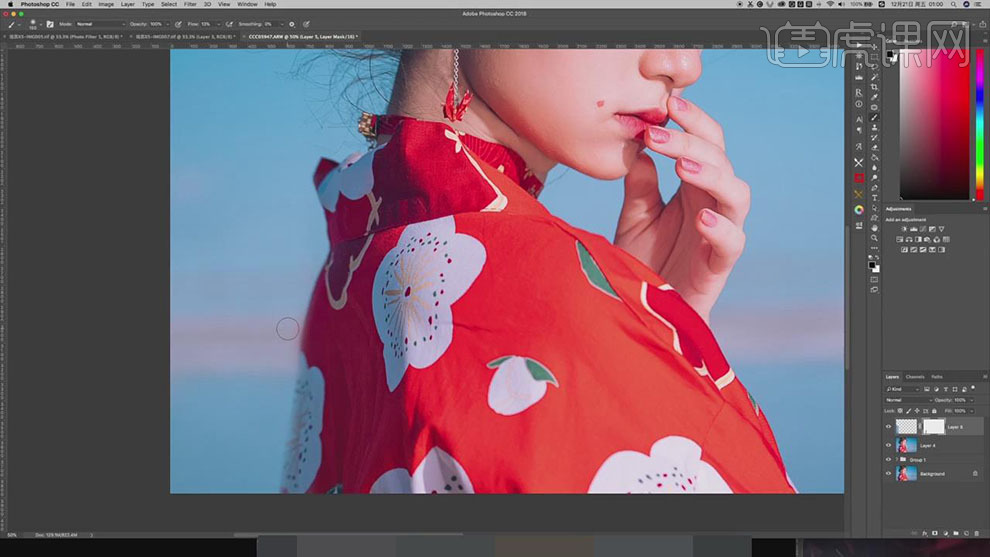
19.新建【可选颜色】,调整【白色】参数,具体参数效果如图示。
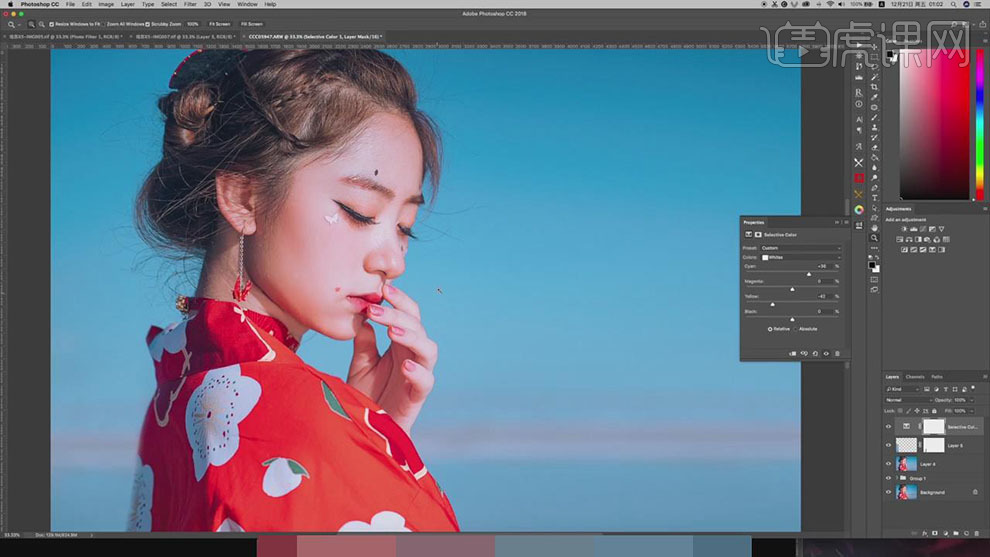
20.最终效果具体如图所示。

如何使用LR和PS对人像进行修图
1、本课主要内容如图示。

2、【打开】Lightroom软件,【导入】人像图片。具体效果如图示。
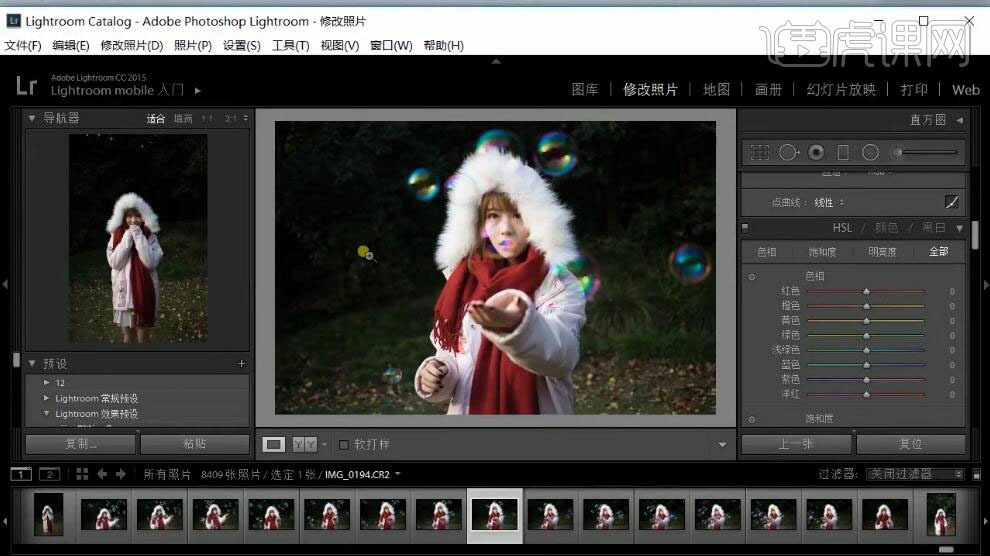
3、单击【彩色】-【白平衡】,具体参数如图示。具体效果如图示。
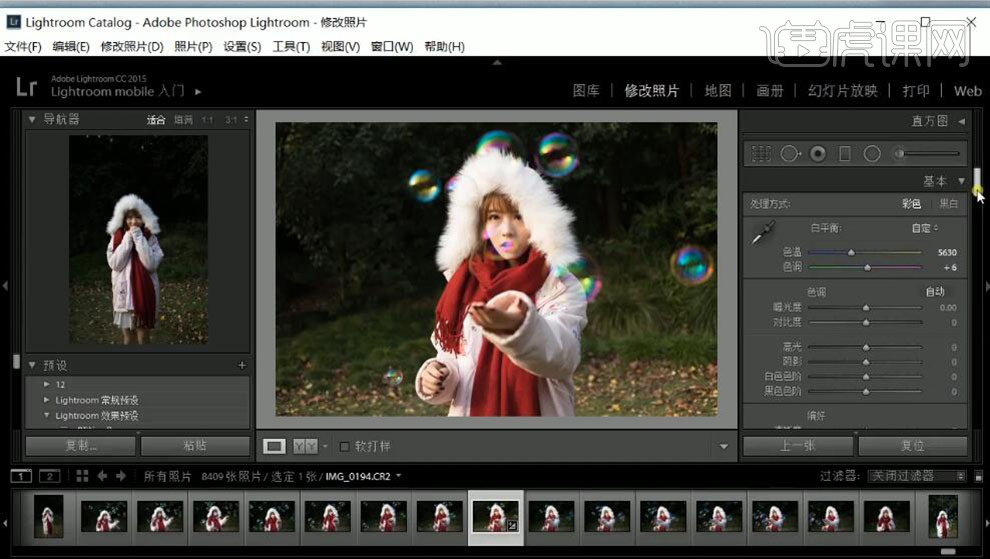
4、单击【色调】,具体参数如图示。具体效果如图示。
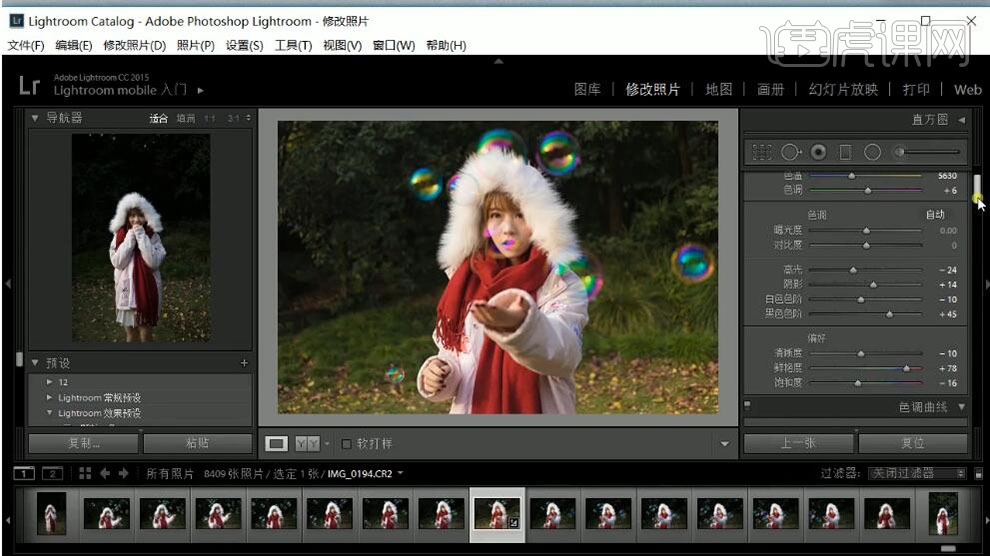
5、单击【相机校准】,具体参数如图示。具体效果如图示。
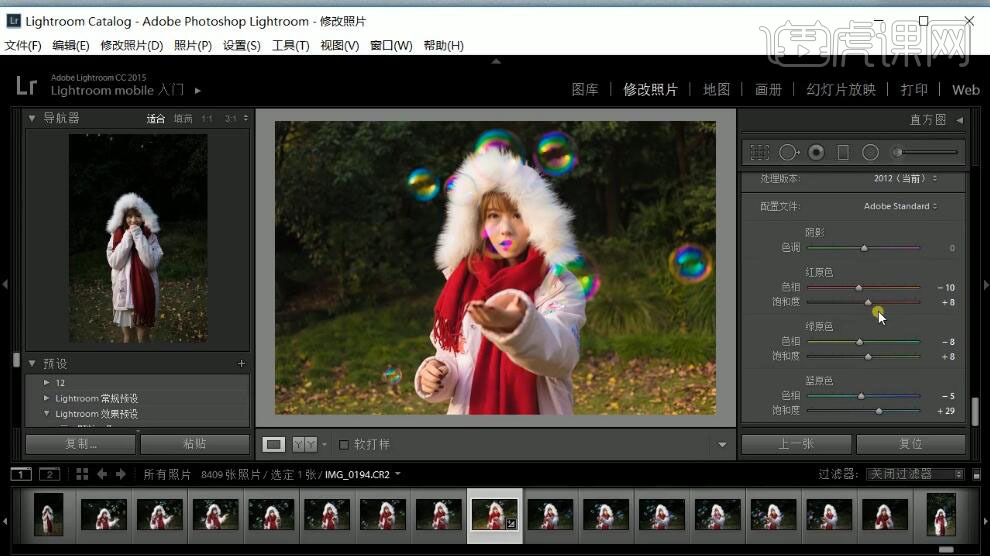
6、单击【色调曲线】,具体参数如图示。具体效果如图示。
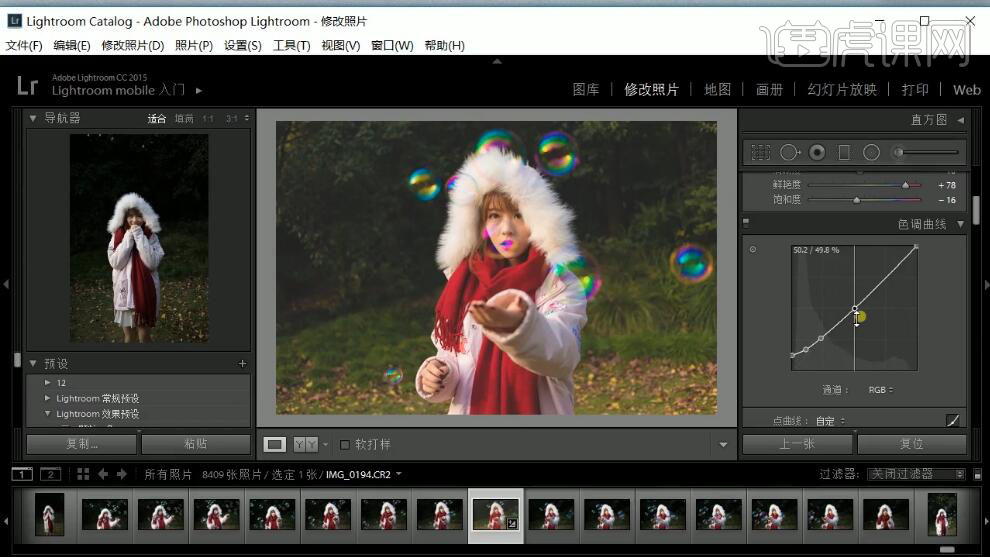
7、单击【HSL】-【饱和度】,具体参数如图示。具体效果如图示。
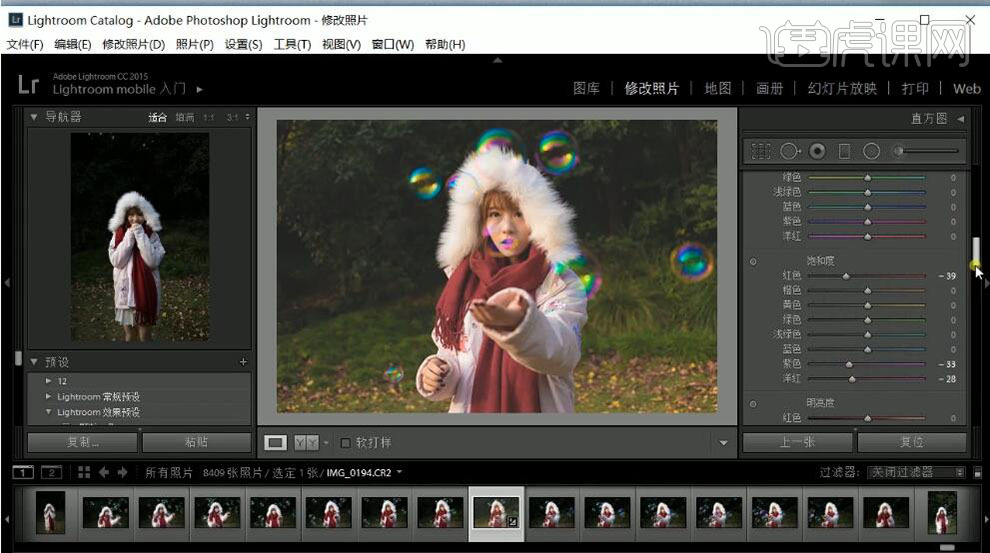
8、选择【色相】,具体参数如图示。具体效果如图示。
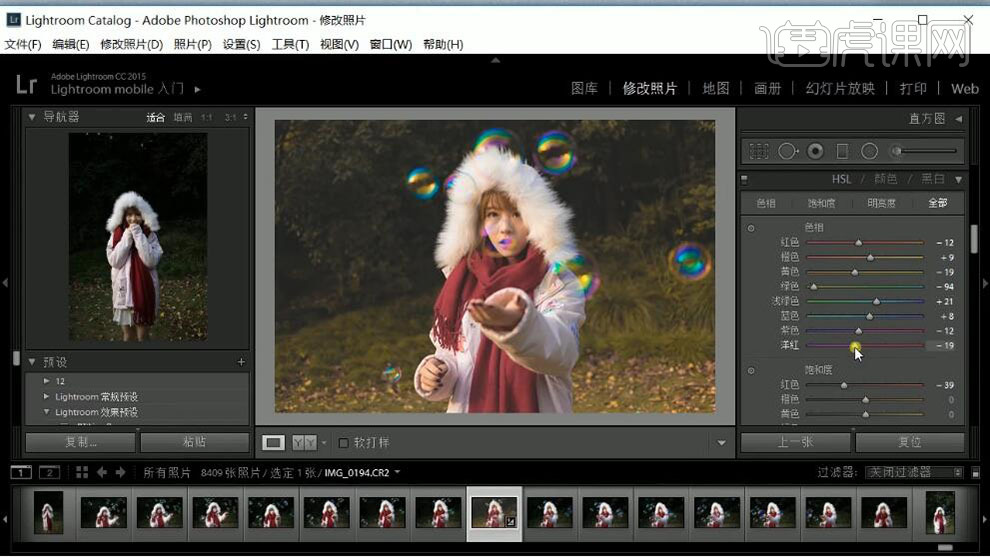
9、选择【明亮度】,具体参数如图示。具体效果如图示。
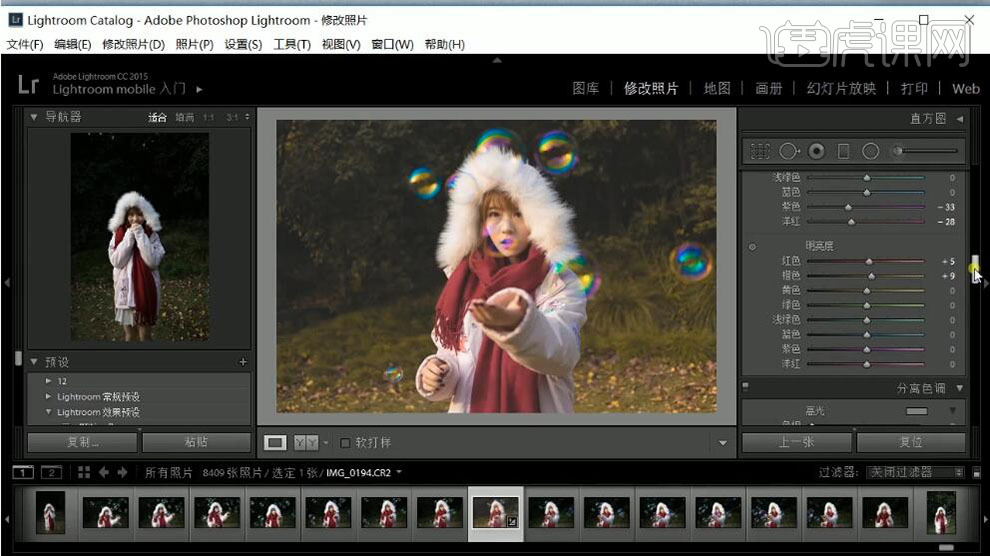
10、单击【分离色调】,具体参数如图示。具体效果如图示。
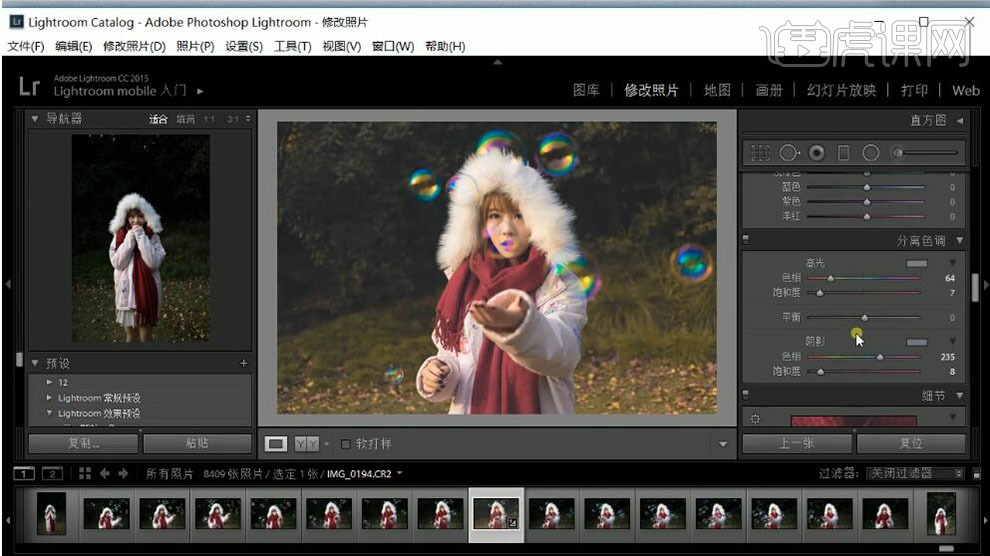
11、单击【照片】-【导入至PS里编辑】。具体效果如图示。

12、单击【滤镜】-【CreamRaw滤镜】,单击【基本】,具体参数如图示。具体效果如图示。

13、使用【裁剪工具】裁切图层至合适尺寸,【新建】可选颜色图层,【选择】红色,具体参数如图示。具体效果如图示。

14、【选择】黄色,具体参数如图示。具体效果如图示。

15、【选择】白色,具体参数如图示。具体效果如图示。

16、按【Ctrl+Alt+Shift+E】盖印图层,【复制】图层,单击【滤镜】-【磨皮插件】,具体参数如图示。具体效果如图示。
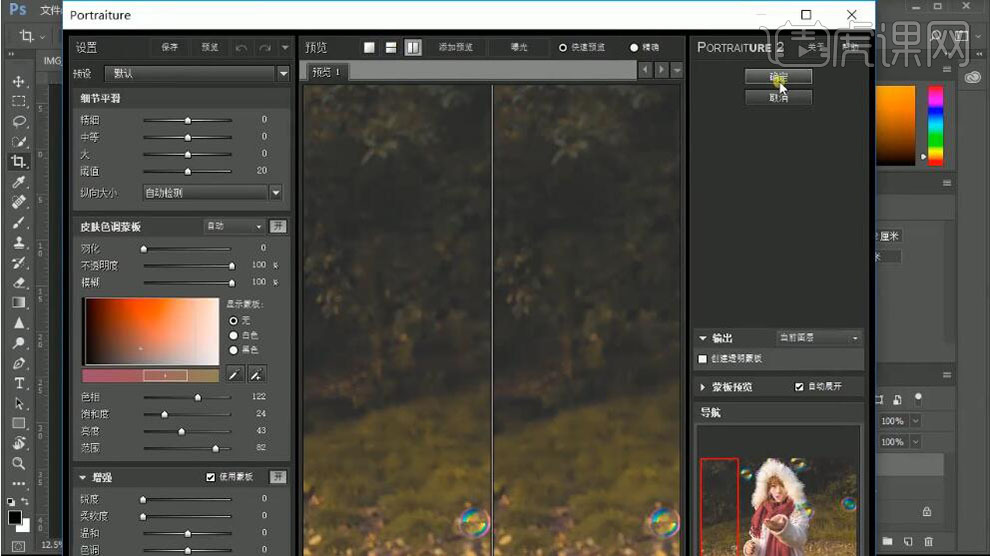
17、添加【图层蒙版】,使用【画笔工具】涂抹细节,按【Ctrl+E】向下合并图层。具体效果如图示。
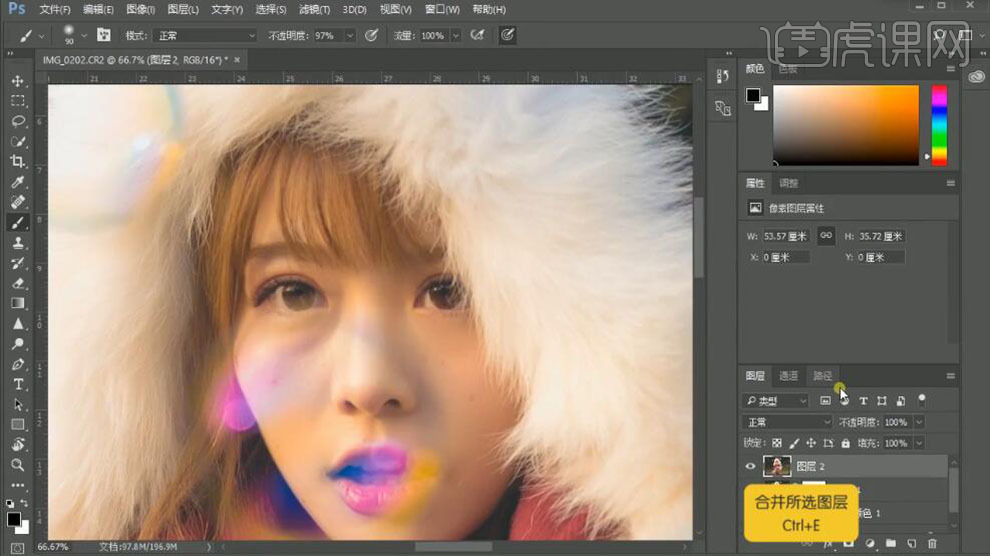
18、按【Ctrl+J】复制图层,使用【仿制图章工具】修复皮肤细节。具体效果如图示。

19、【复制】图层,单击【滤镜】-【Nick Collection】-【Color Efex Pro 4】,具体参数如图示。具体效果如图示。
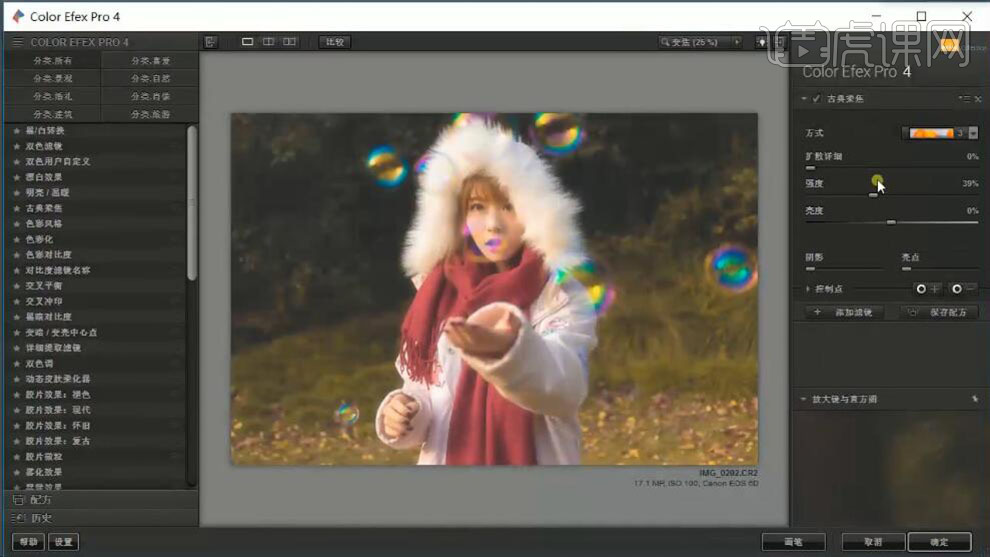
20、添加【图层蒙版】,使用【画笔工具】涂抹脸部细节。具体效果如图示。

21、最终效果如图示。






