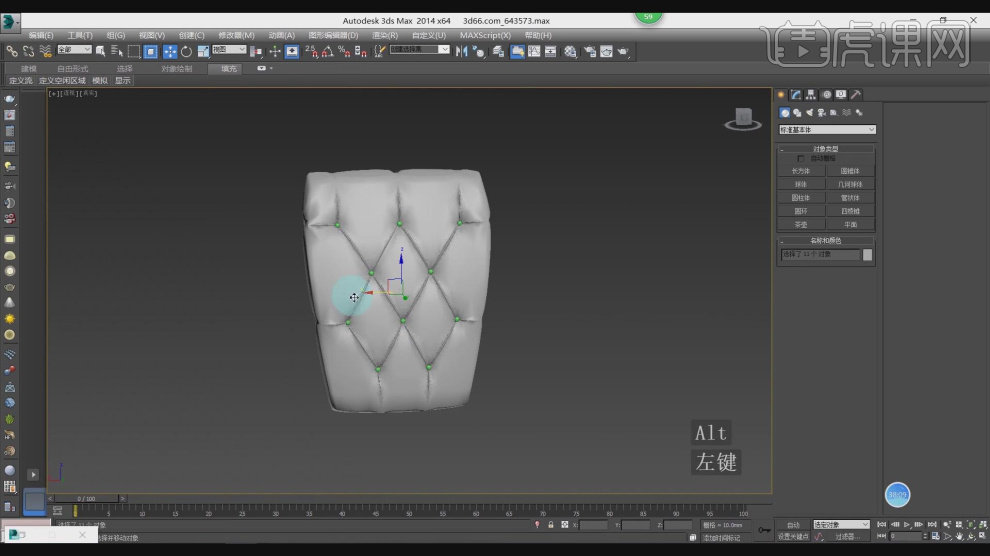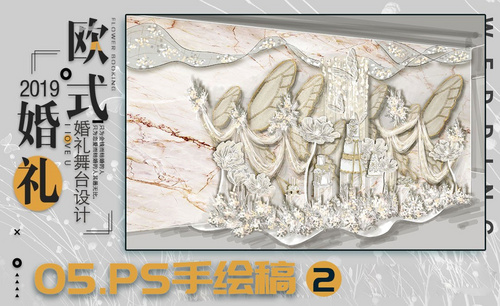3dsmax欧式设计
3dsmax欧式设计离不开3dsma软件的帮助,另外再制作的过程中还需要加上corona,这样的配合才可以将一套3dsmax欧式设计完美的制作出来,我们需要做的就是打开max软件,点击样条线工具,绘制所需图片的参考线,选择地面移动复制,然后在对欧式进行渲染,以下的内容就是关于制作公式设计的一些操作过程,大家可以根据以下内容进行操作。

3Dsmax加Corona如何进行欧式渲染1
1、本节课讲解3Dsmax加Corona全系列欧式渲染第一部分,本节课中用到的素材,会放置在素材包内,请各位学员点击右侧黄色按钮自行下载安装。
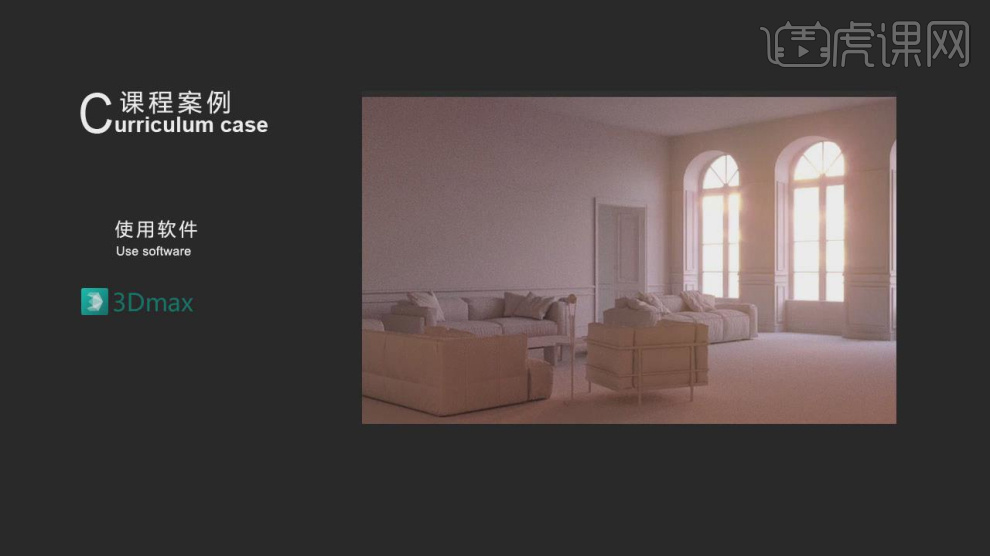
2、首先,在制作之前我们理解一下本节课的主要设计的风格和颜色搭配,如图所示。
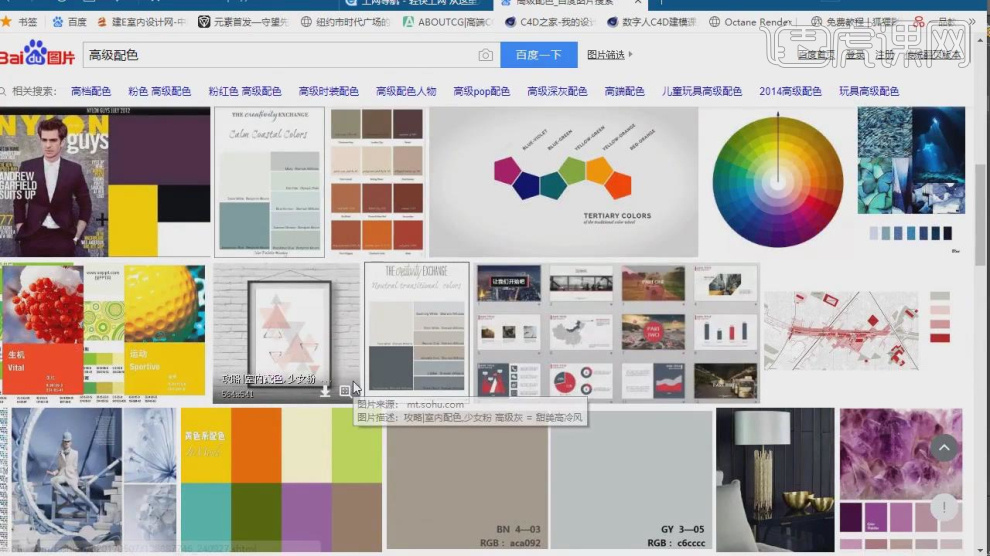
3、打开max软件,在右下角右键鼠标,调整【视口配置】,如图所示。
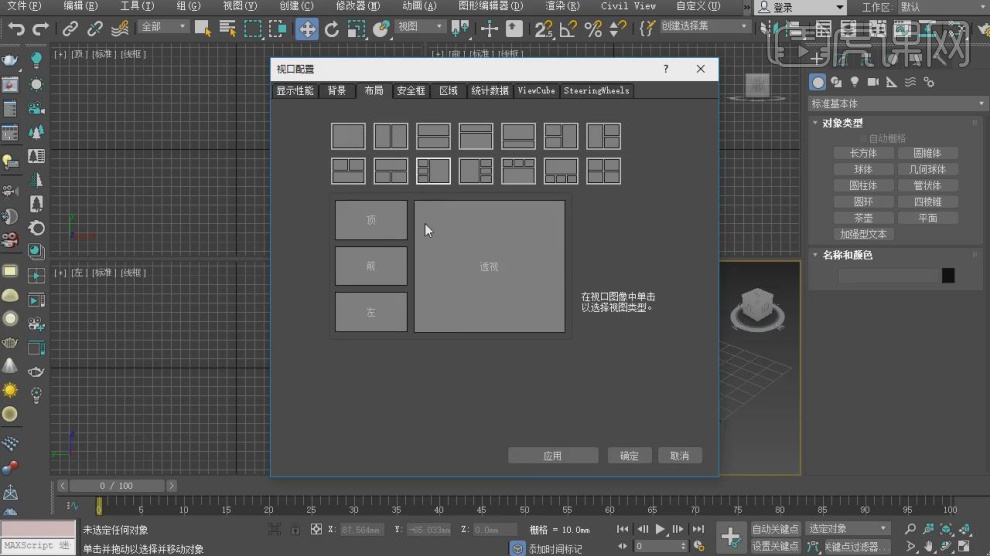
4、点击【样条线】工具,绘制一个7000*5300的参考线,如图所示。
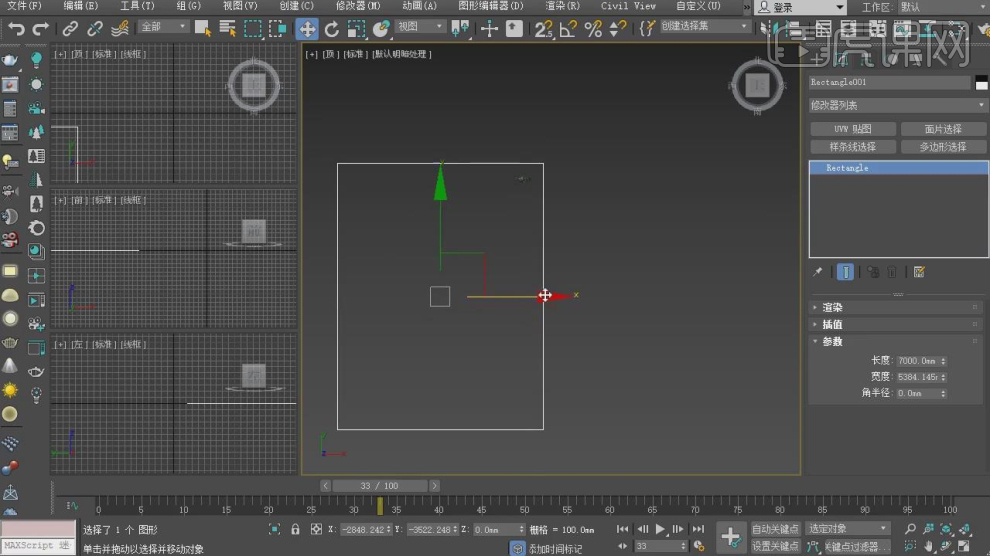
5、再次绘制一个长度为1500的参考线,放置在窗户位置,如图所示。
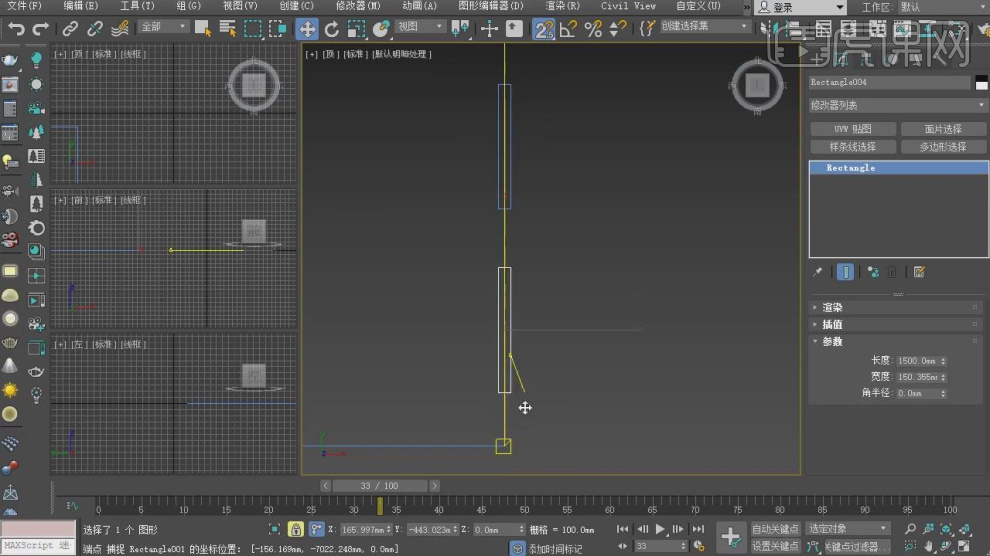
6、再次绘制一个长度为1250*3200的参考线,预留沙发,如图所示。
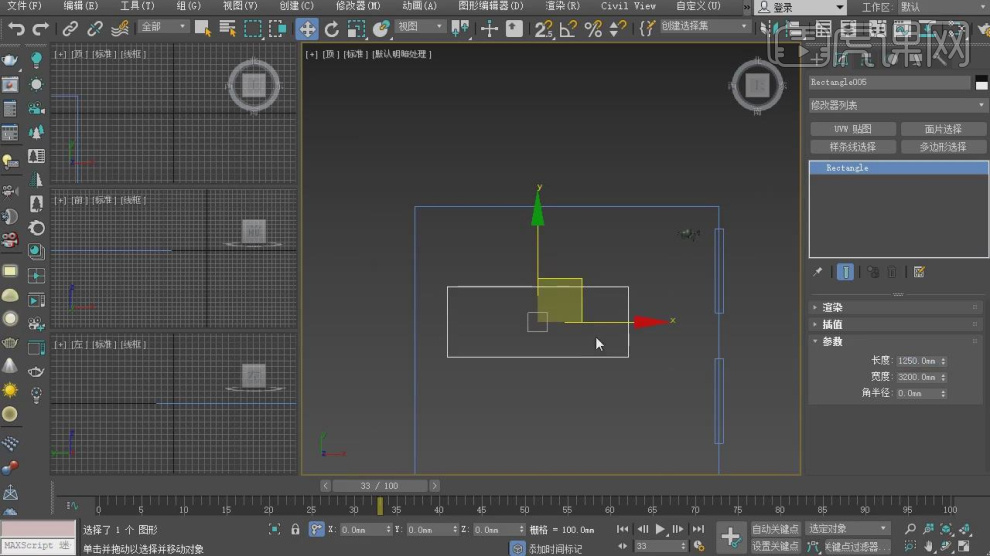
7、绘制一个长度为1500的参考线,放置在门框位置,如图所示。
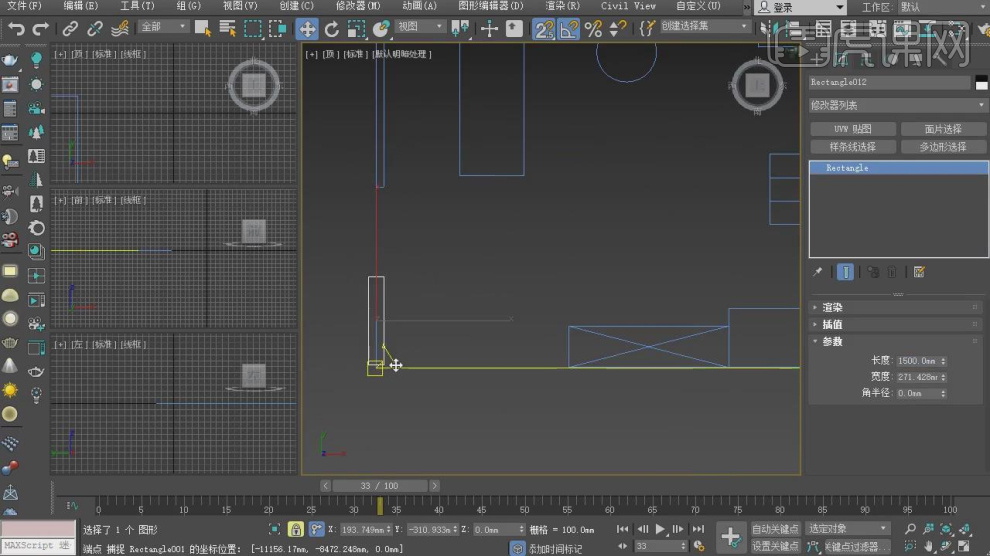
8、点击墙体参考线,在效果器中找到【挤出】效果,数值为4000,如图所示。
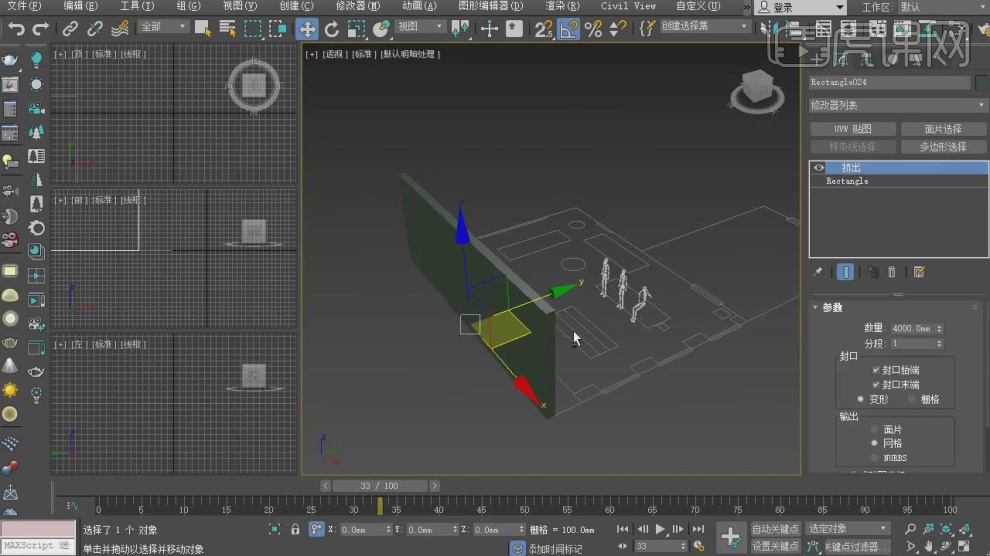
9、使用【样条线】工具,利用参考线,再次绘制墙体的路径,如图所示。
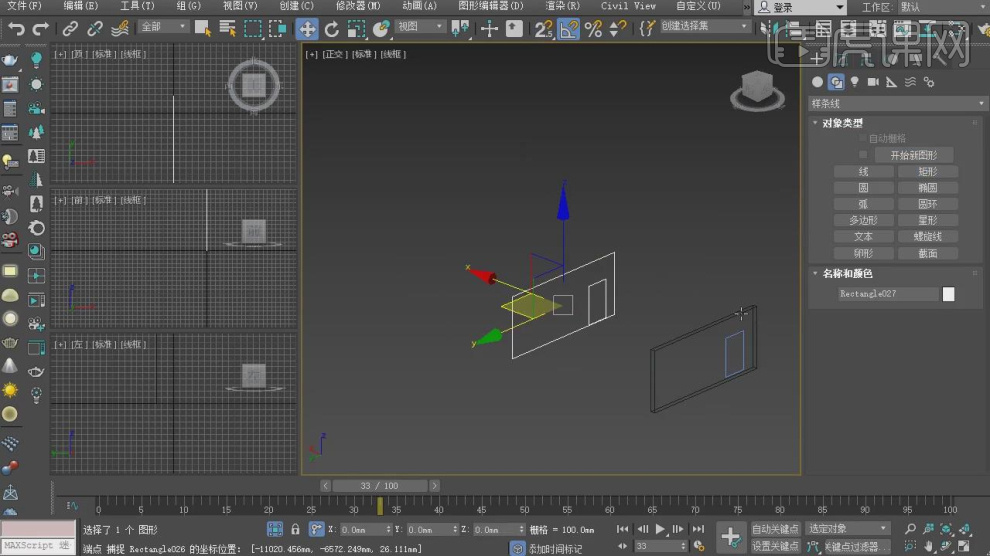
10、在效果器中找到【挤出】效果,数值为300,如图所示。
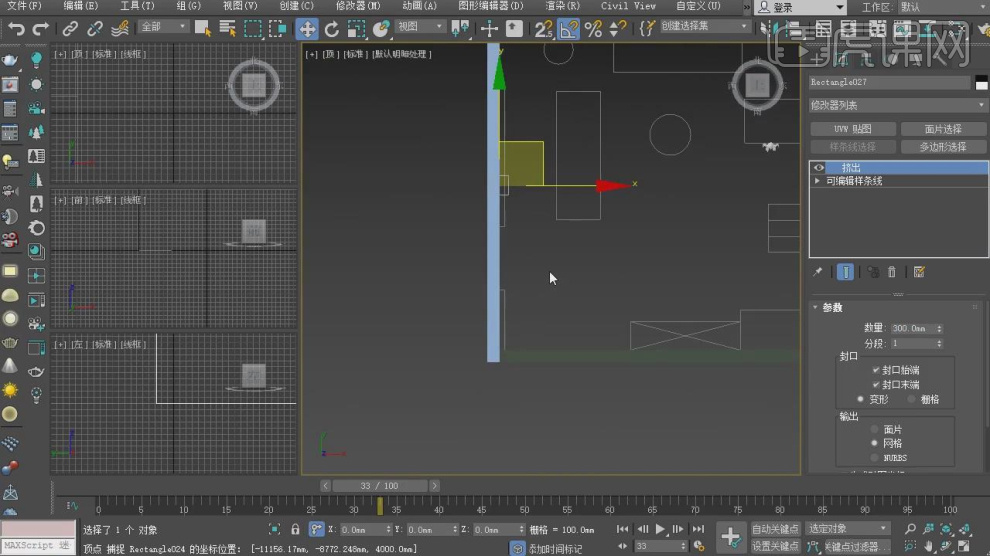
11、将创建好的墙体复制一份,使用【旋转】命令,旋转90度,如图所示。
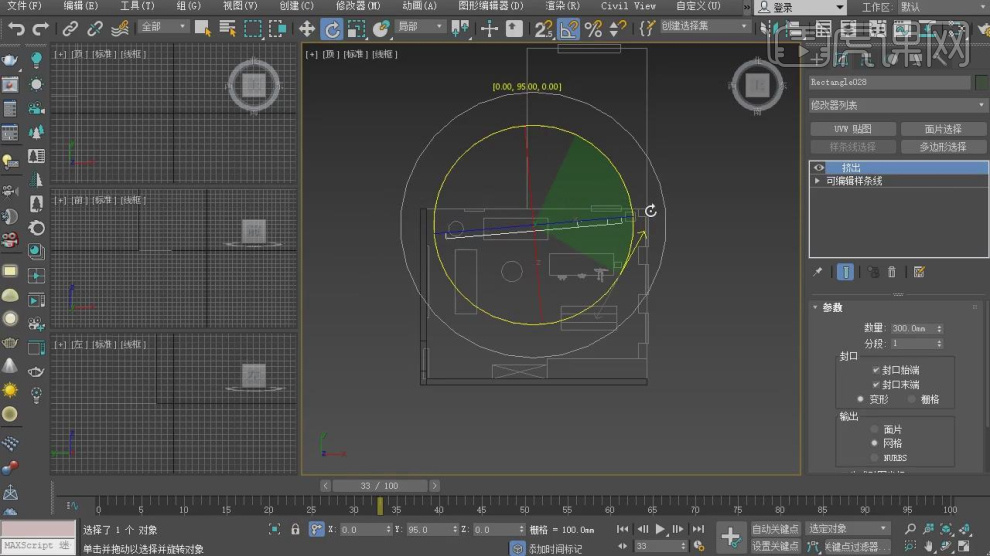
12、使用【样条线】工具,绘制一个1500*1500的参考线,如图所示。
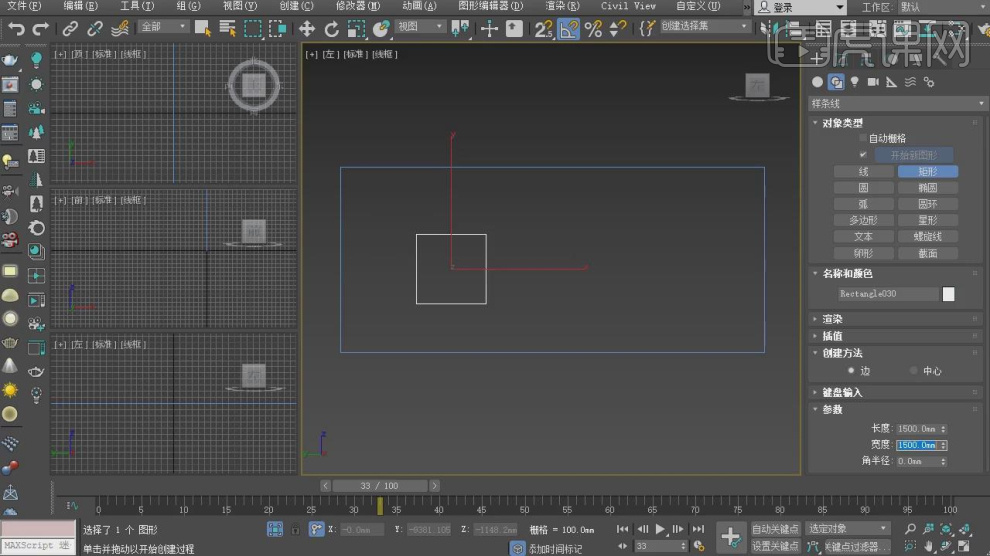
13、将矩形复制三份,并右键找到【附加】效果,将三个附加在一起,如图所示。
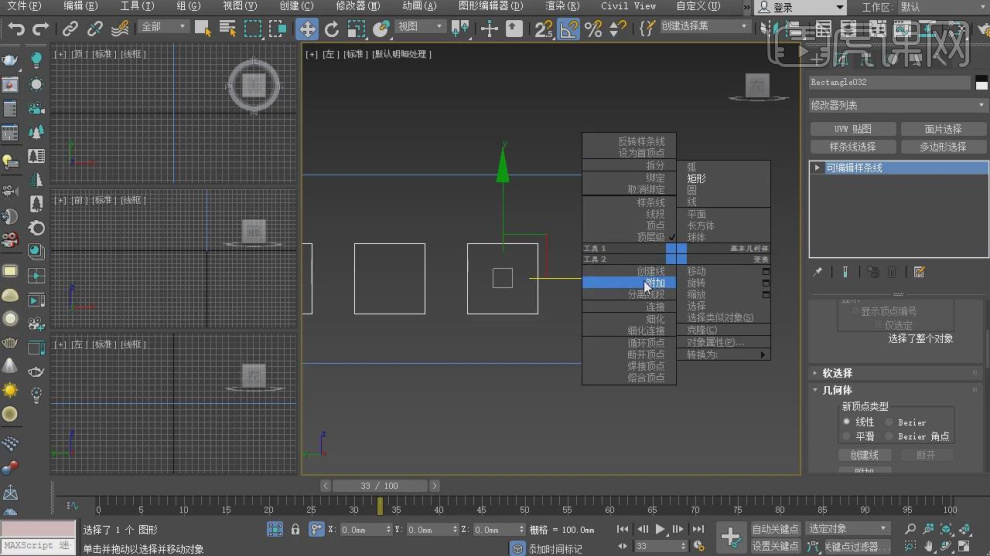
14、在点模型下调整他们的形状,如图所示。
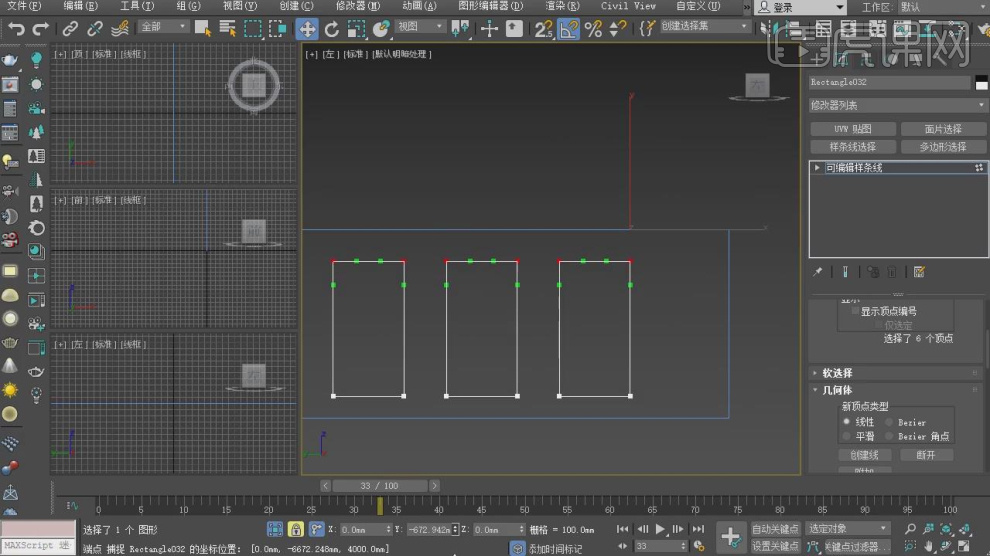
15、在【点】模式下,选择顶部的点右键鼠标进行【倒角】,(在调整过程中,适当调整【点】的插值)如图所示。
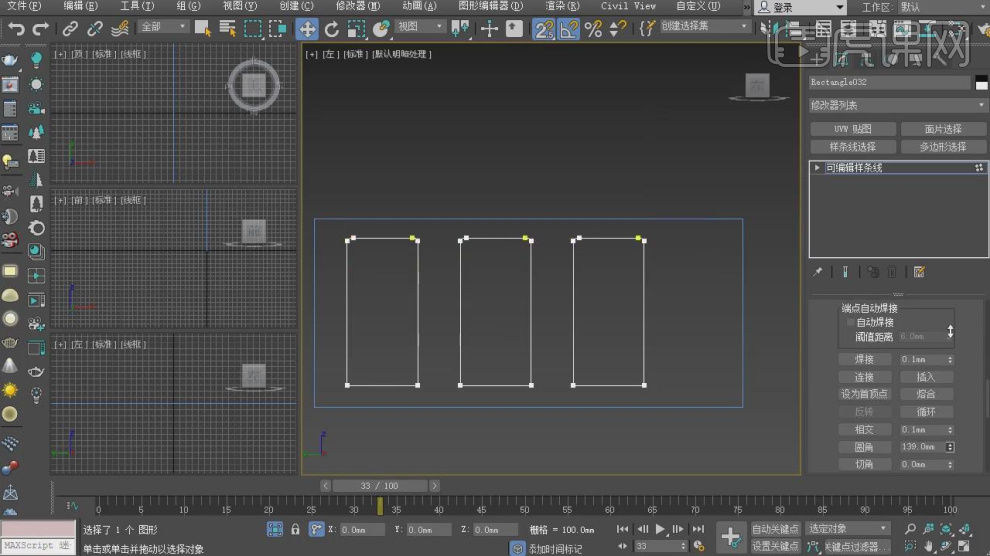
16、在效果器中找到【挤出】效果,数值为300,如图所示。

17、将调整好的模型,复制一份,放置在另外一个窗户位置,如图所示。

18、在【点】模式下,调整窗户的形状,如图所示。
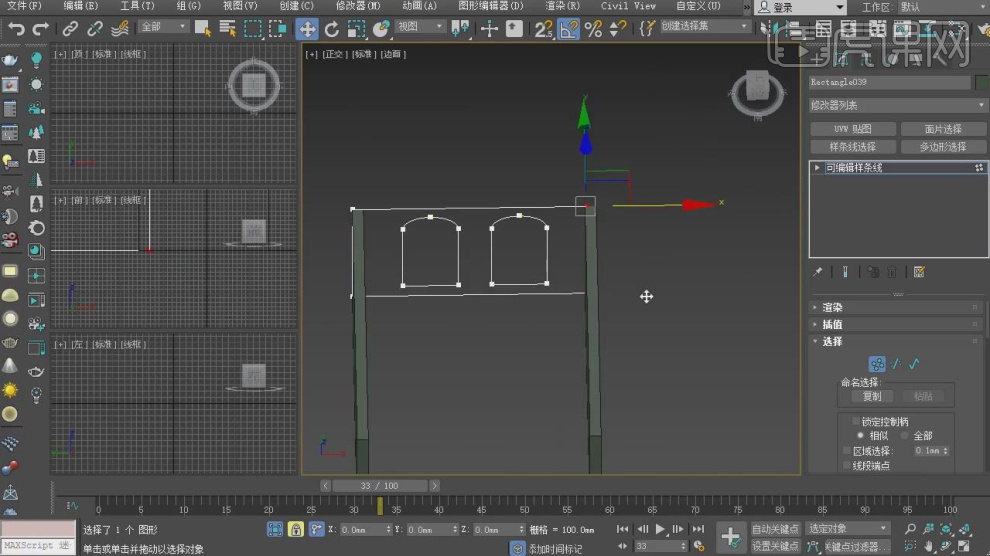
19、使用矩形工具,将房屋的承重墙进行挤出,如图所示。

20、使用【样条线】工具将房屋进行描绘,并在效果器中找到【挤出】效果,数值为300,如图所示。
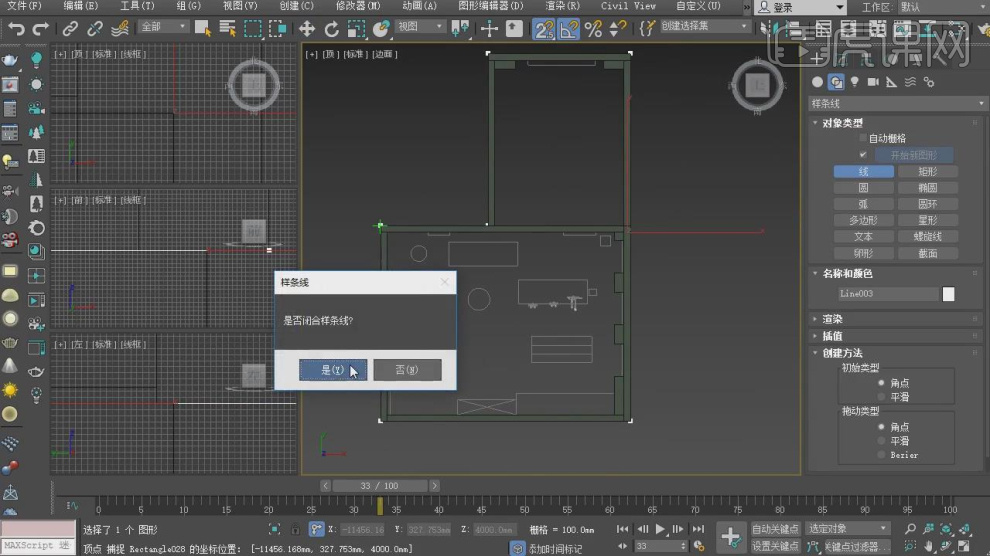
21、选择之前创建好的窗户,在【线】模式下,删除底部的线,如图所示。
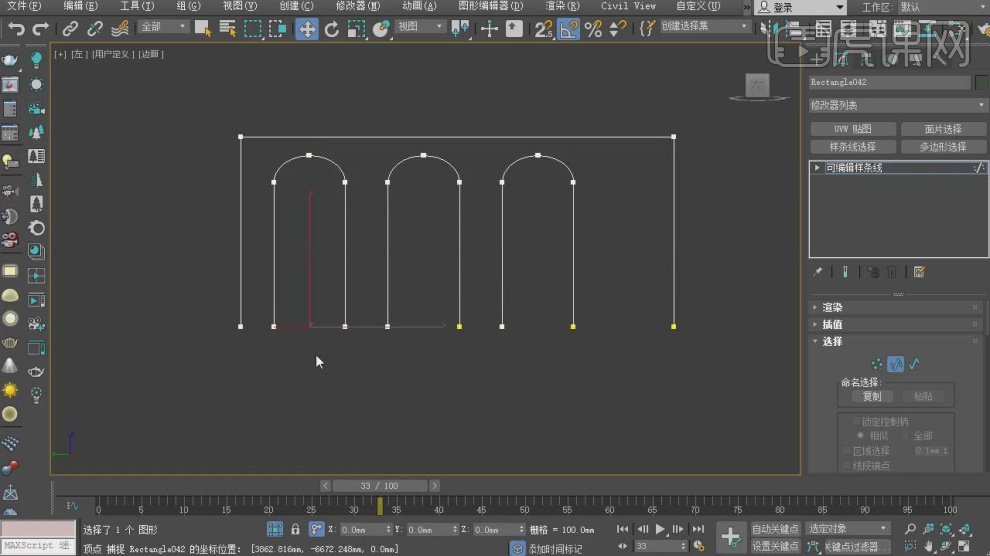
22、右键鼠标找到【连接】工具,将底部连接好,如图所示。
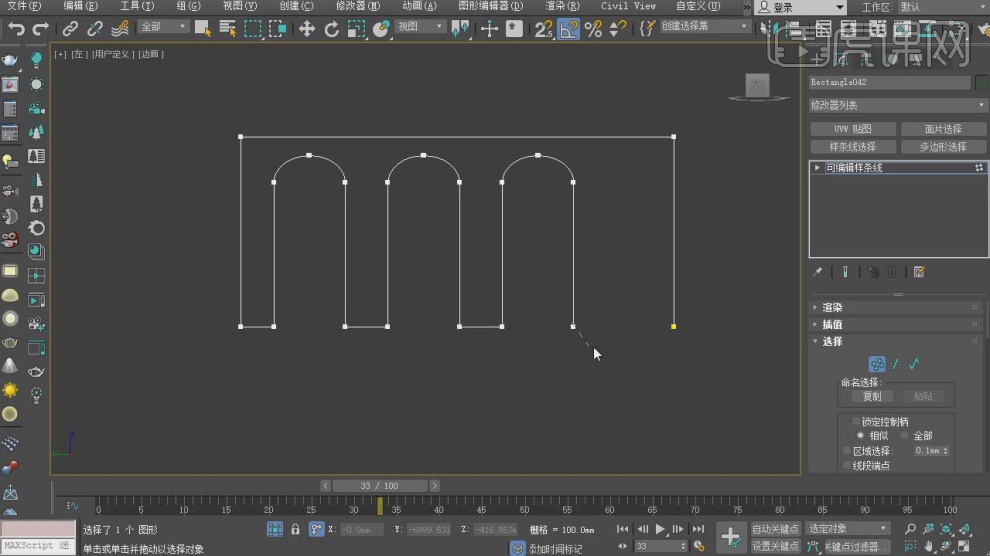
23、同样的操作,将另外一个窗户也进行连接,如图所示。
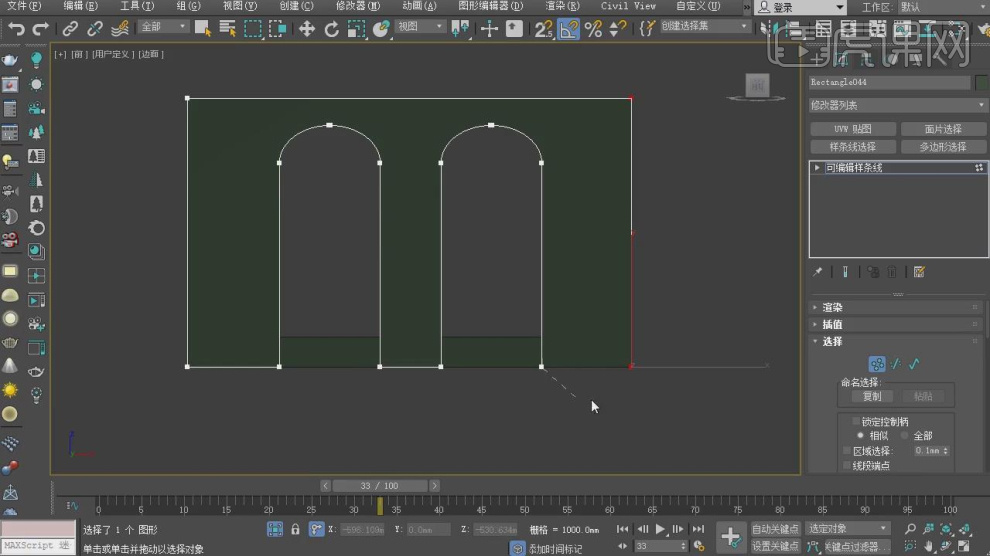
24、选择地面,使用【移动】复制,一份放置在房顶,如图所示。
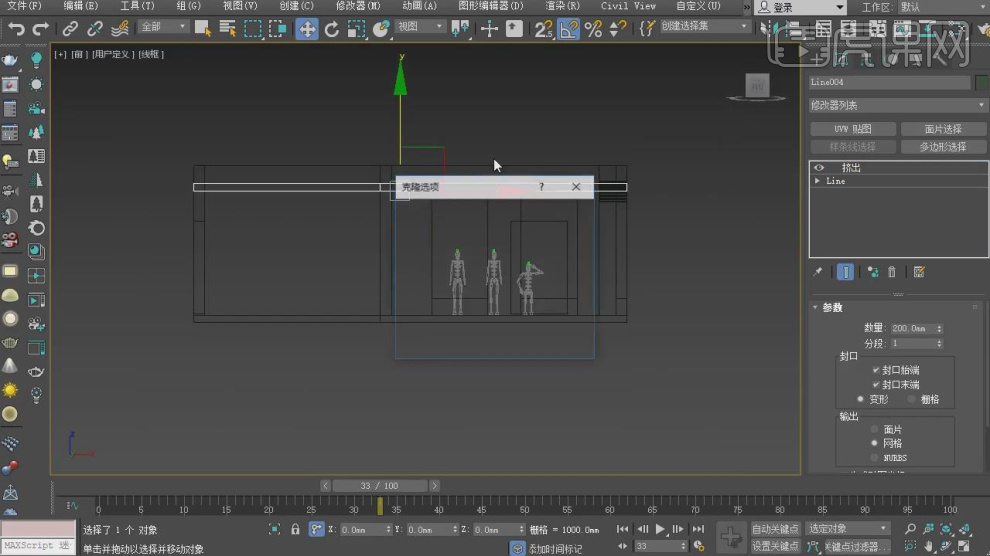
25、最终效果。

3Dsmax加Corona怎么进行欧式渲染2
1、本节课讲解3Dsmax加Corona全系列欧式渲染第二部分,本节课中用到的素材,会放置在素材包内,请各位学员点击右侧黄色按钮自行下载安装。
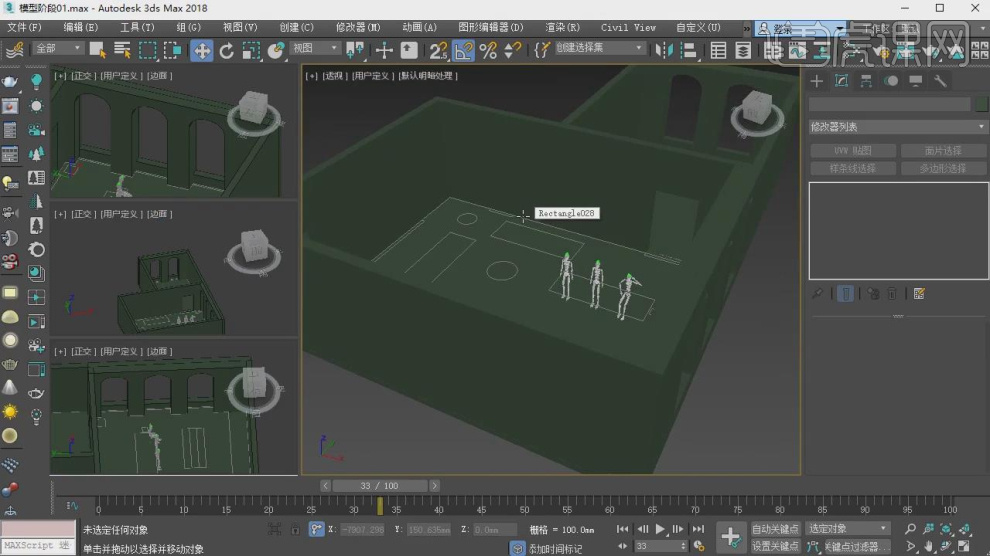
2、首先我们打开上节课的场景文件,并【合并】一个下载好的素材文件,如图所示。

3、复制罗马柱,删除柱体将石膏线模型复制出来备用,如图所示。

4、将辅助出来的石膏线模型,移动到自己建模的柱子上,如图所示。

5、同样将另外一个窗台进行复制,如图所示。

6、放置在自己创建的模型中,如图所示。

7、如果尺寸不合适的情况,在【点】模式下调整模型的形状,如图所示。
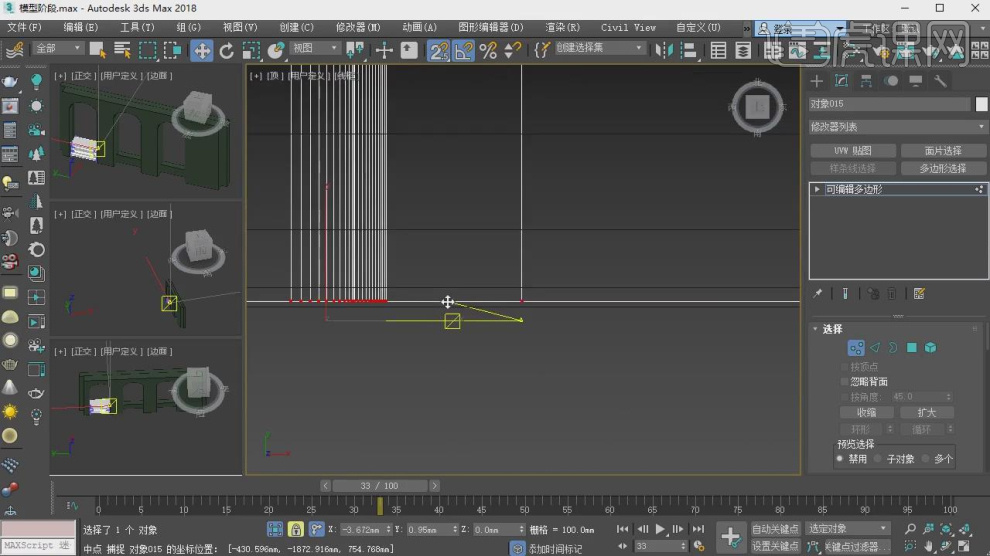
8、两个石膏线交界处需要注意是否重叠影响视觉,如图所示。

9、导入素材门的模型,放置在预留的门洞位置,如图所示。
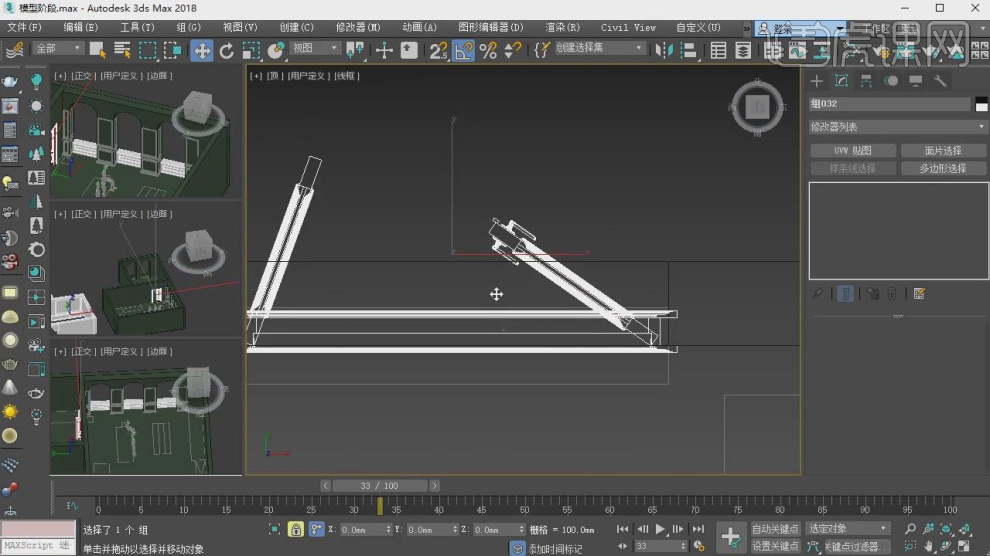
10、复制石膏线板,在【点】模式下调整模型的形状,如图所示。
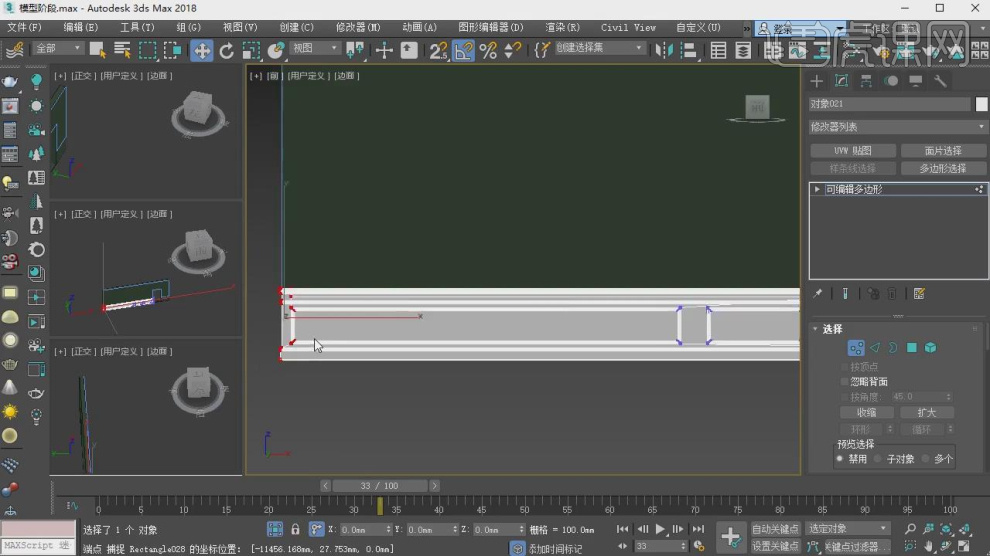
11、同样的方法,将刚刚复制过来的石膏线围绕房屋内一圈,并在【点】模式下调整模型的形状,如图所示。

12、导入素材窗户的模型,放置在预留的窗洞位置,如图所示。
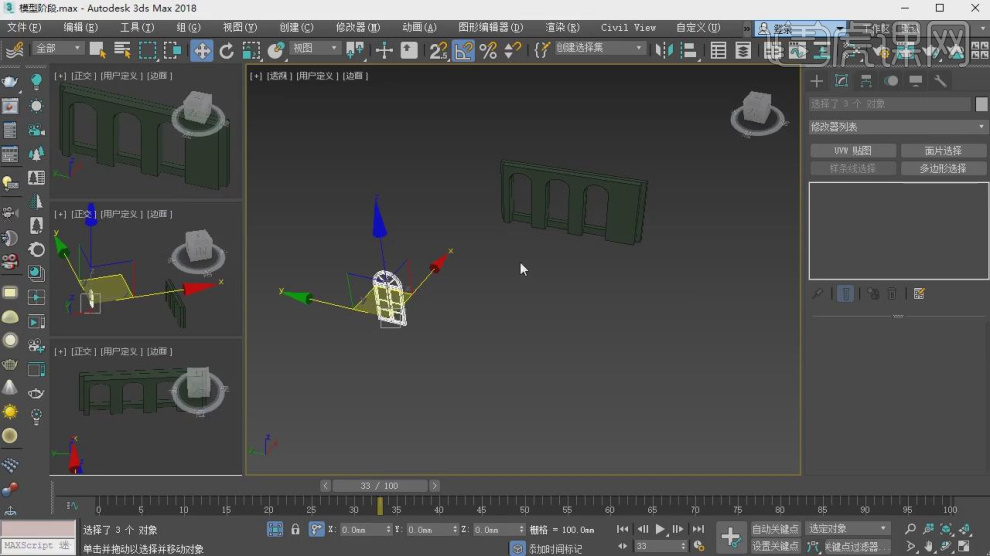
13、结合实际情况,适当使用【缩放效果】调整门窗的大小,如图所示。
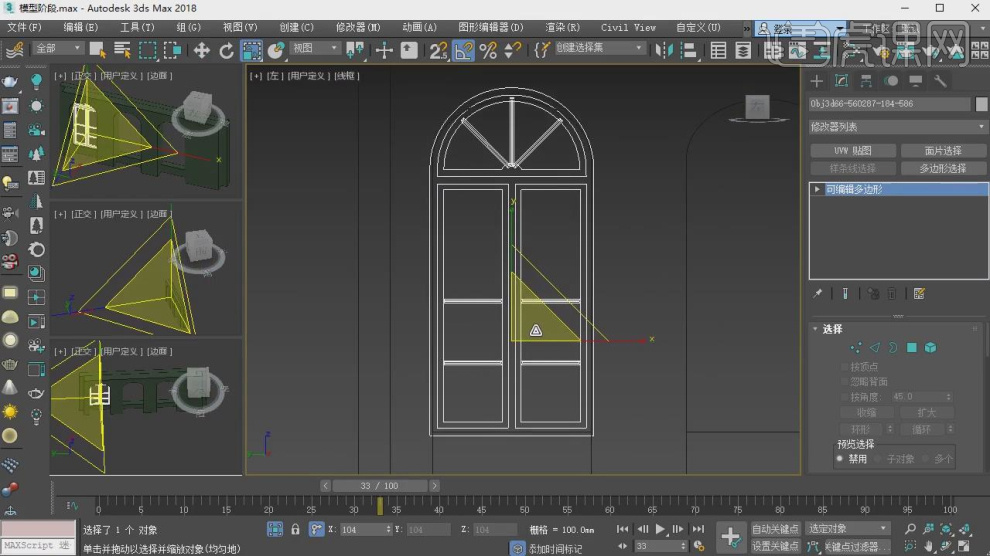
14、打开渲染器设置,将渲染设置为CR渲染,如图所示。
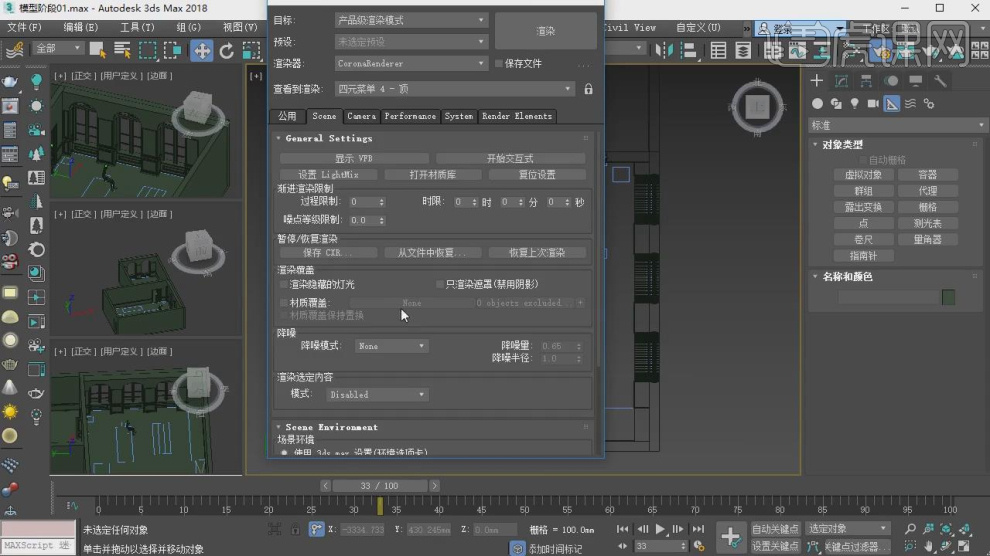
15、在【降噪】预设中,选择最底部的预设,如图所示。

16、勾选【材质覆盖】并指定一个标准材质球,如图所示。

17、在【公用】设置栏中,将输出尺寸设置为850*480,如图所示。

18、新建一个摄像机,点击【自动垂直倾斜】效果,如图所示。
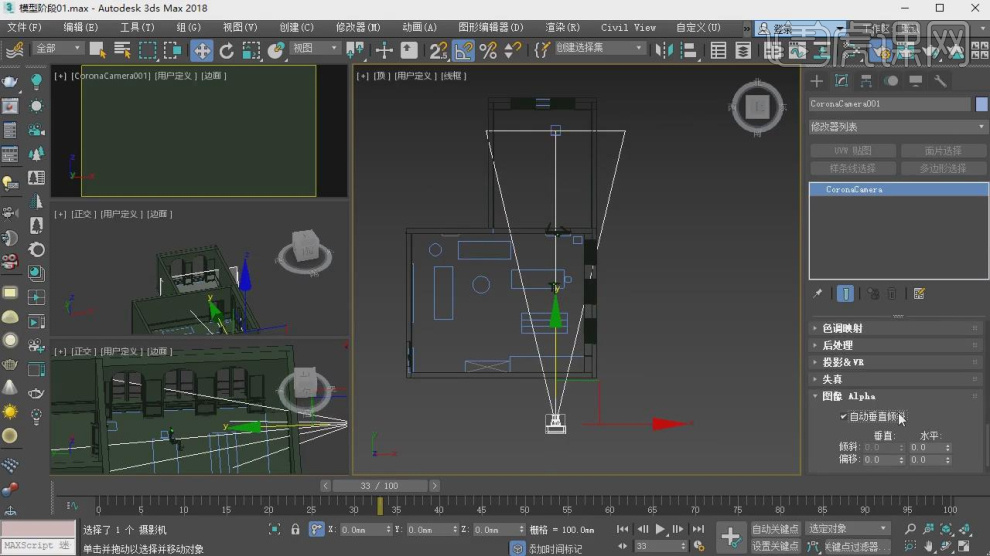
19、勾选【裁剪】效果,设置裁剪距离,如图所示。
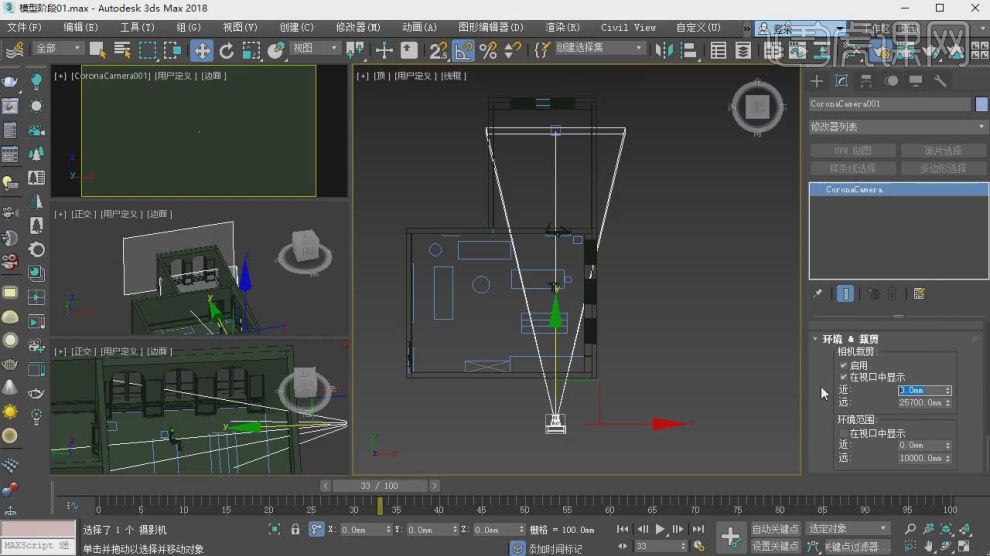
20、在裁剪中数值裁剪的数值为5000,如图所示。
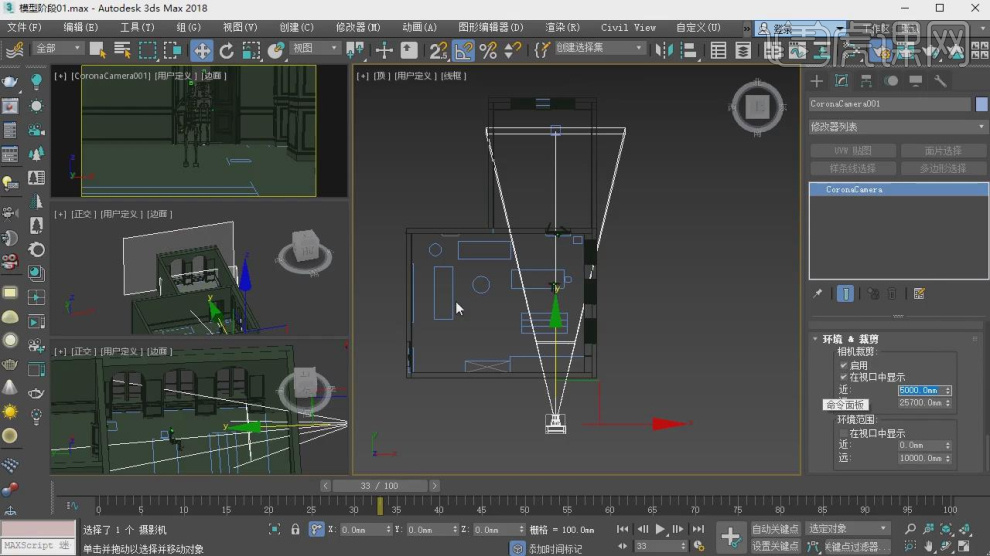
21、在摄像机的构图过程中,需要参考灯光,以及模型的摆放位置,如图所示。
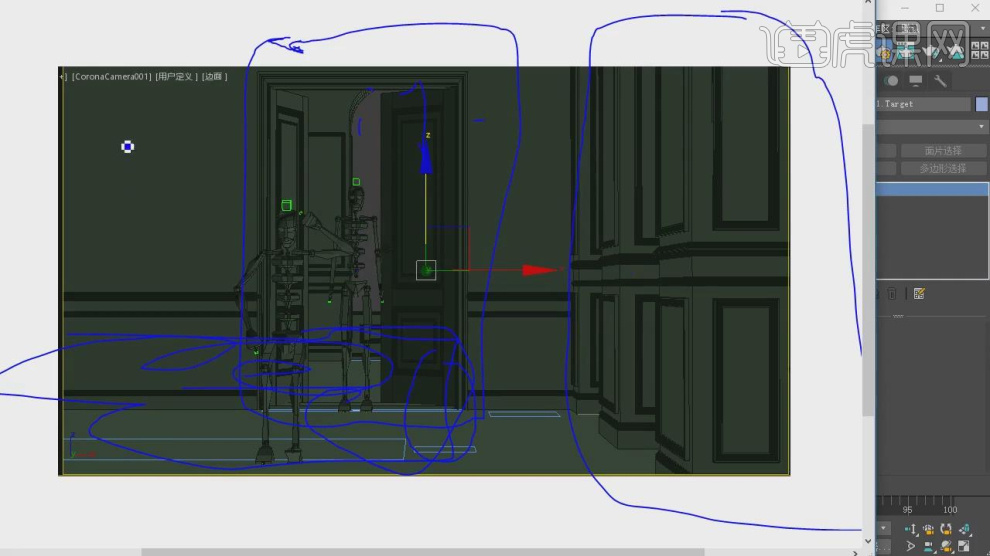
22、新建一个box,挤出数值为900,如图所示。

23、再次复制创建好的模型,调整挤出的数值为80,并调整位置,如图所示。
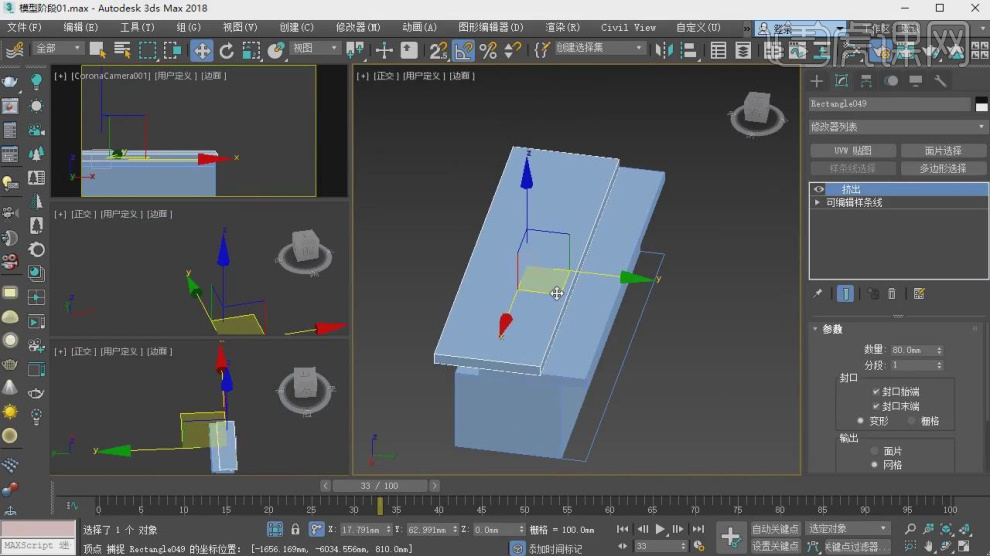
24、打开模型网站,下载素材模型,(同学们不需要再去下载素材,会放置在素材包内,请各位学员点击右侧黄色按钮自行下载安装。)如图所示。
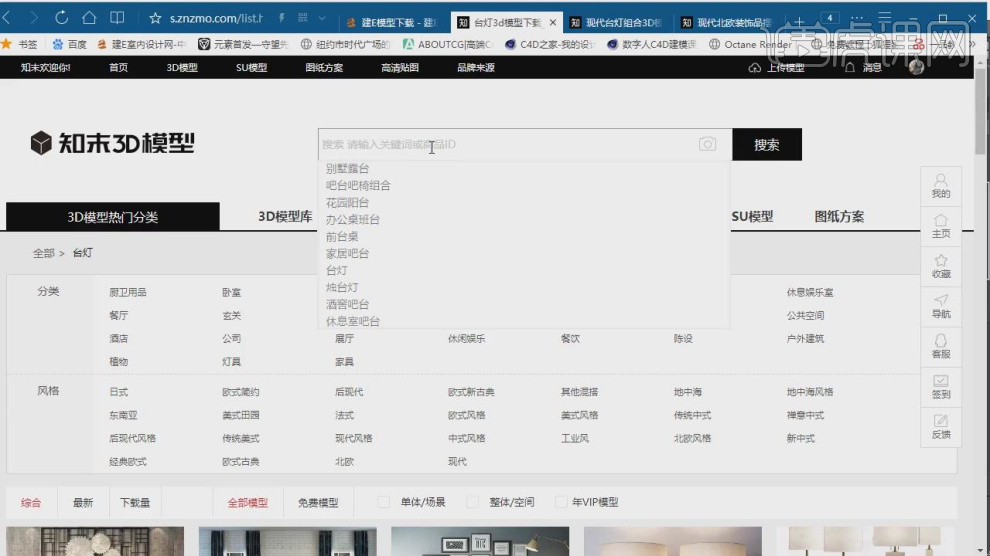
25、打开下载好的素材模型,进行提炼,如图所示。

26、导入所有下载好的模型,提取其中可用的模型,如图所示。
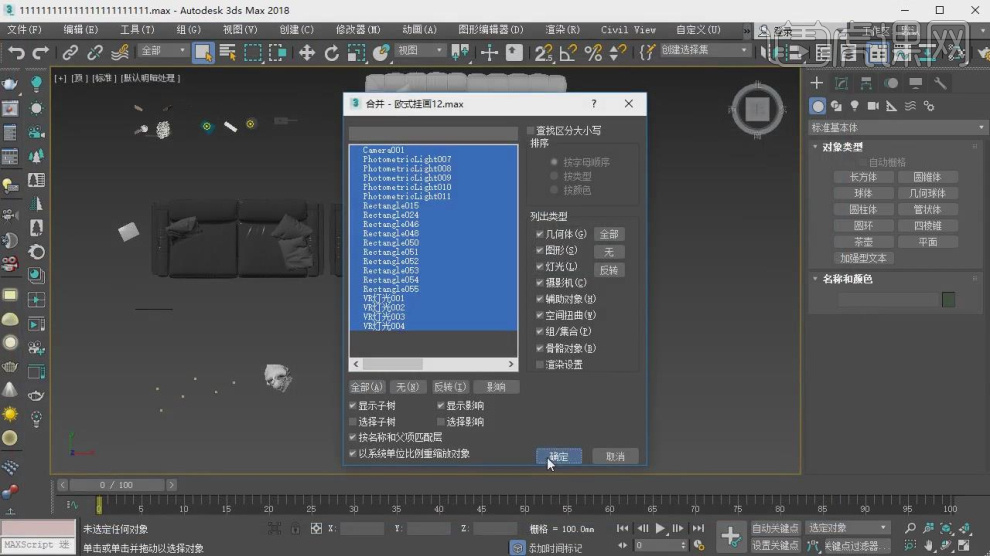
27、最终效果。

3Dsmax加Corona如何进行欧式渲染3
1、本节课讲解3Dsmax加Corona全系列欧式渲染第三部分,本节课中用到的素材,会放置在素材包内,请各位学员点击右侧黄色按钮自行下载安装。
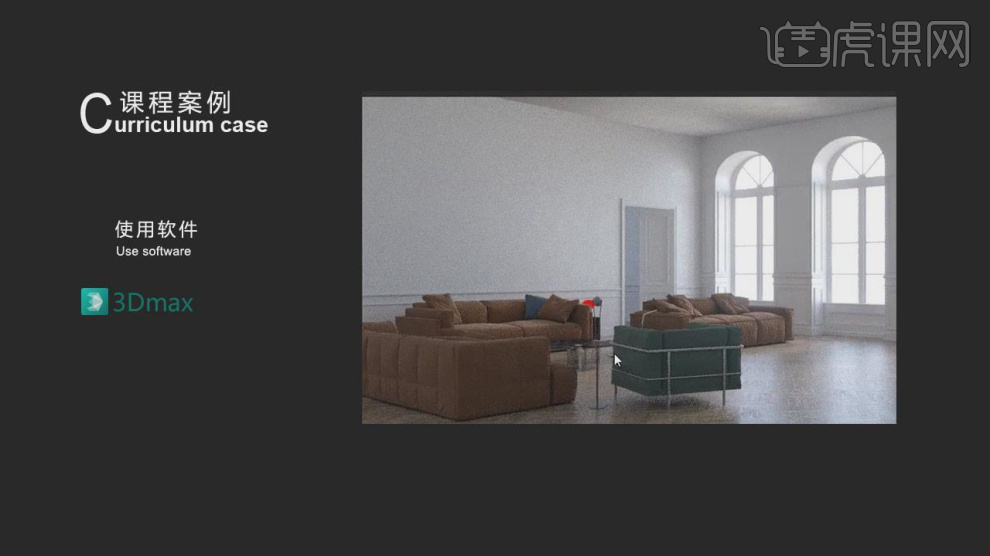
2、首先我们打开场景文件,将上节课整理好的素材文件,导入进来,如图所示。

3、适当的使用【缩放】效果,调整模型的大小,如图所示。
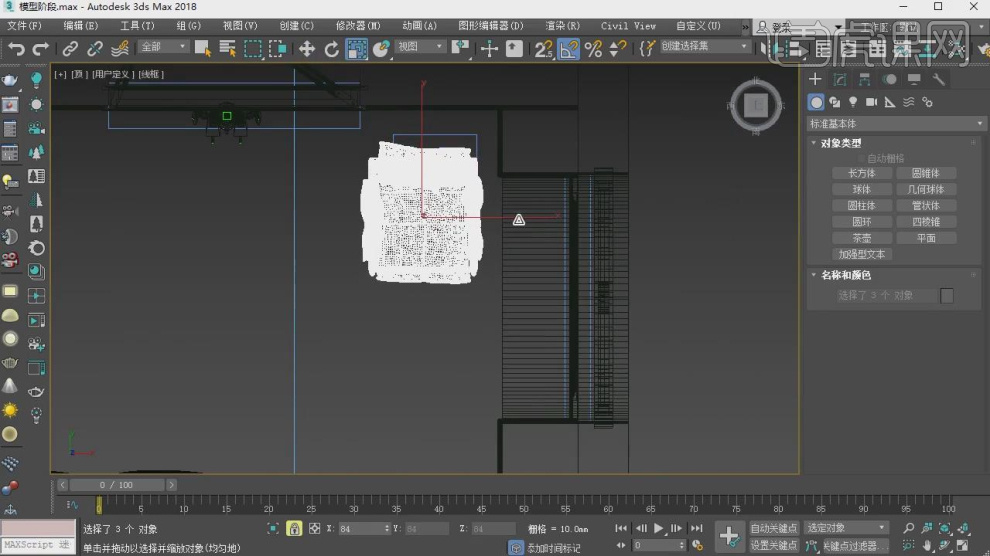
4、切换视角,将模型放置在水平线上,如图所示。
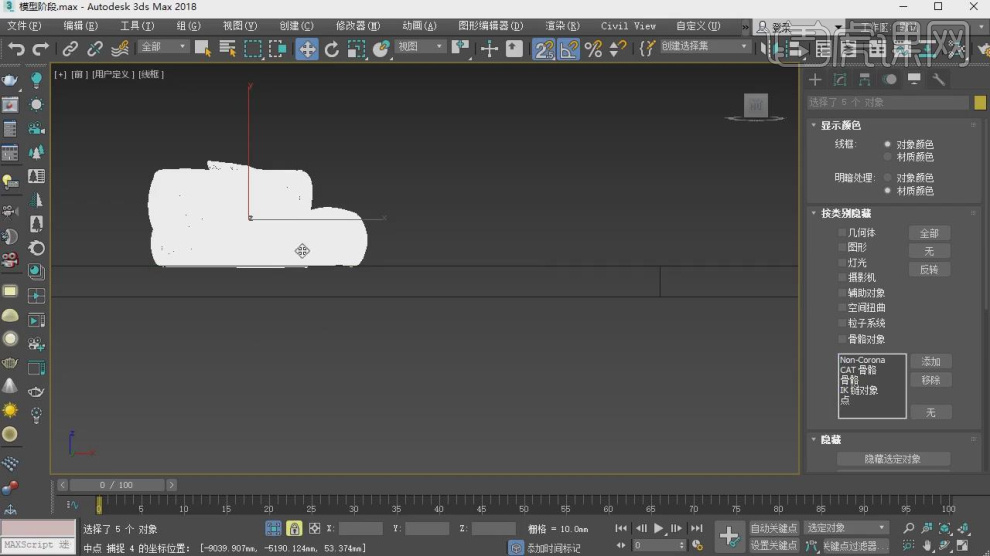
5、新建一个摄像机,调整的摄像机的朝向,如图所示。

6、使用键盘上的8,在【曝光控制】中点击【找不到位图代理管理器】,如图所示。
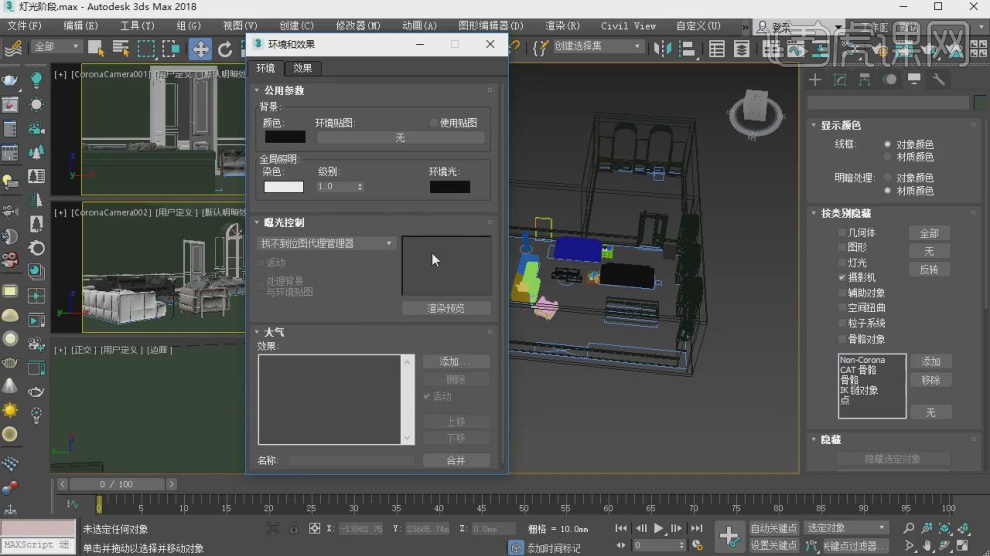
7、打开CR渲染器设置,点击GI天空,添加一个环境效果,如图所示。
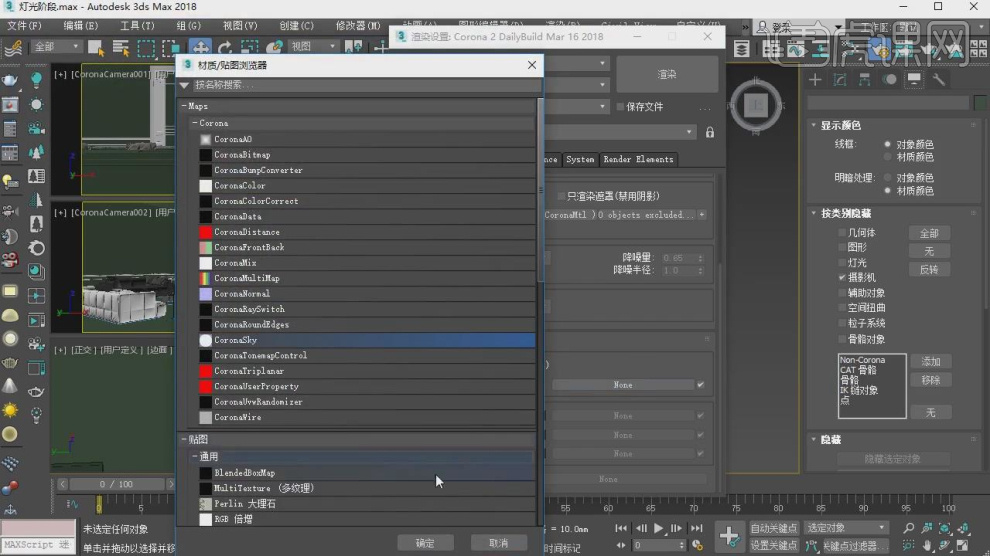
8、在【天空模型】中,选择一个类型,如图所示。
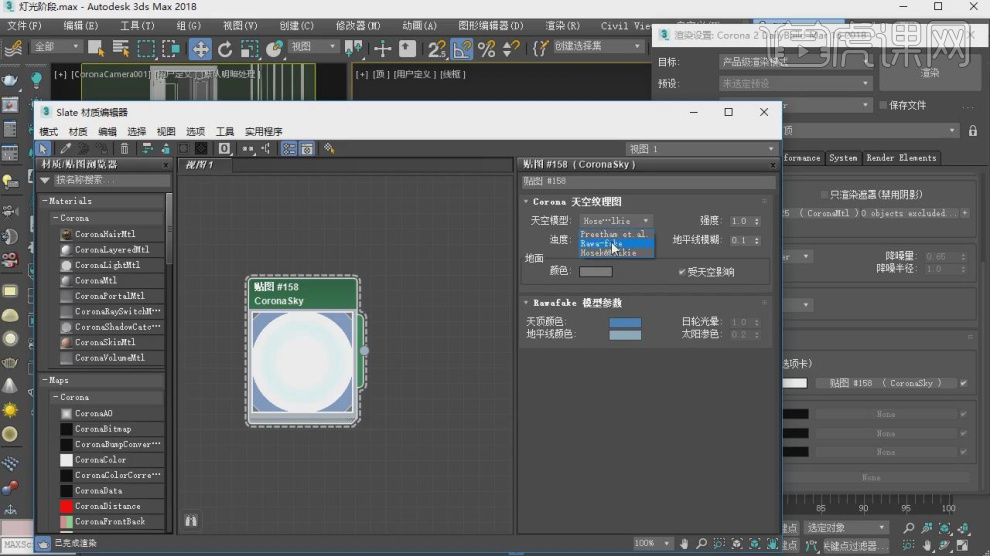
9、点击强度,将强度设置为1.2,如图所示。
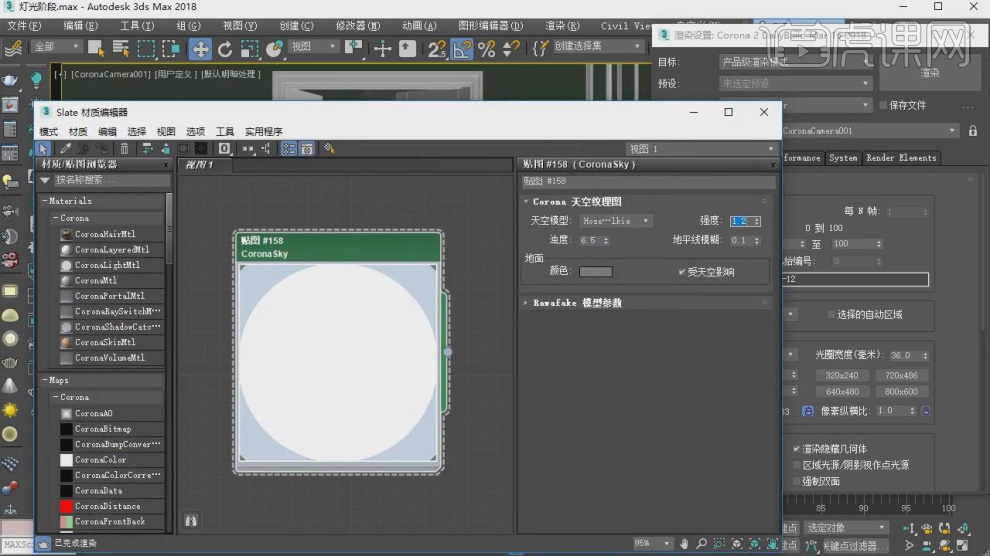
10、点击渲染测试,在右侧有【TONE MAPPING】设置,类似于PS的效果,可以对渲染出来的图像进行处理,如图所
示。
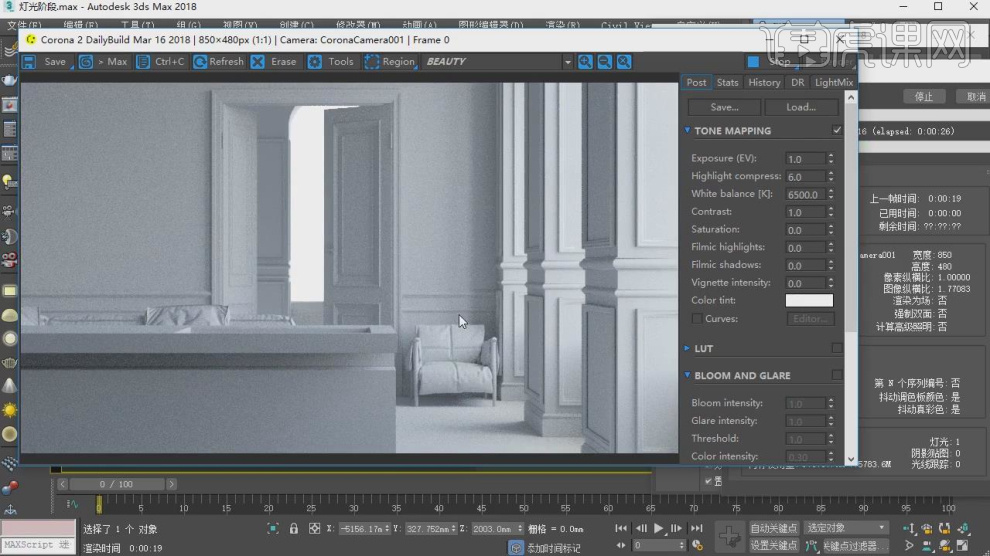
11、新建一个CR太阳光,调整好上下的位置,如图所示。
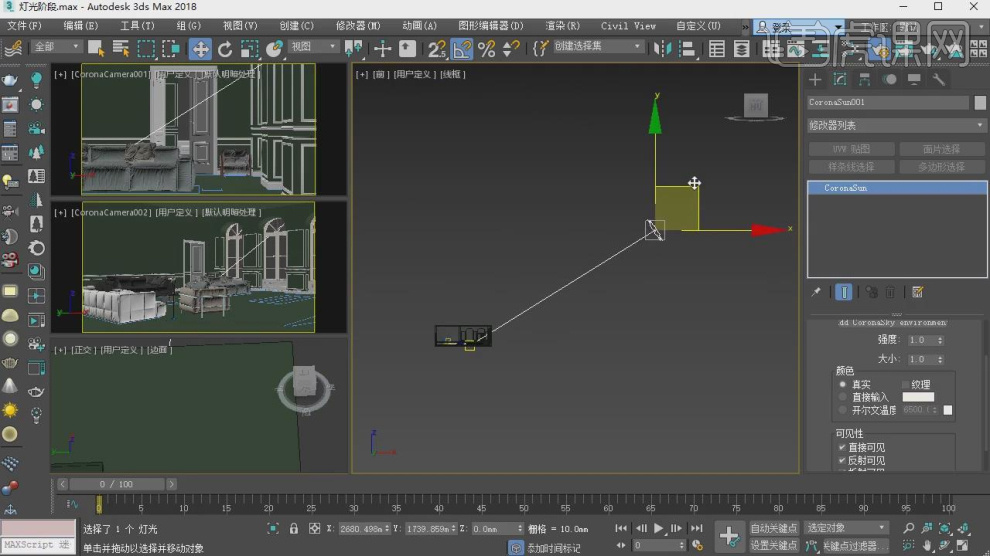
12、在cr太阳光的设置面板中,将强度设置为0.2,如图所示。
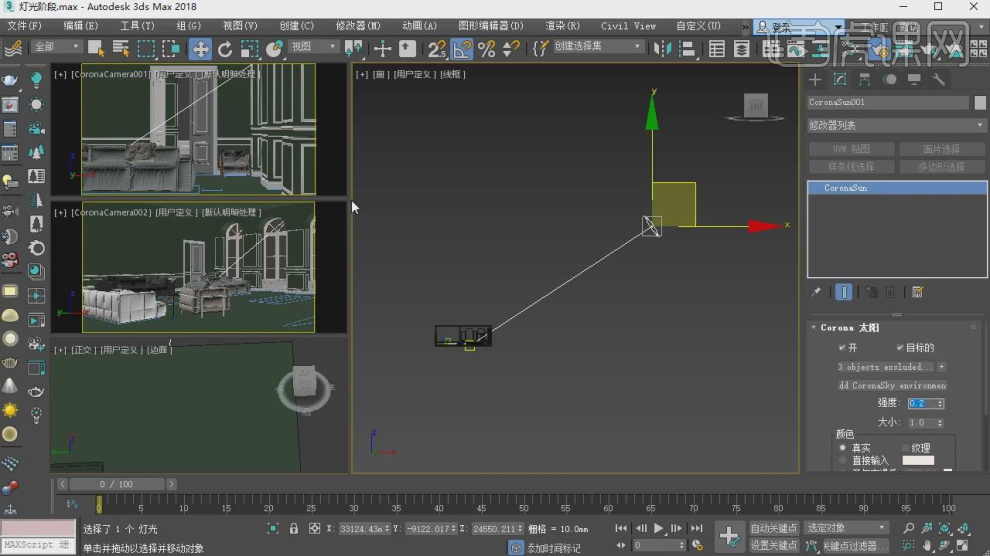
13、点击渲染测试,在右侧有【BLOOM AND GLARE】设置,对照片炫光进行处理,如图所示。
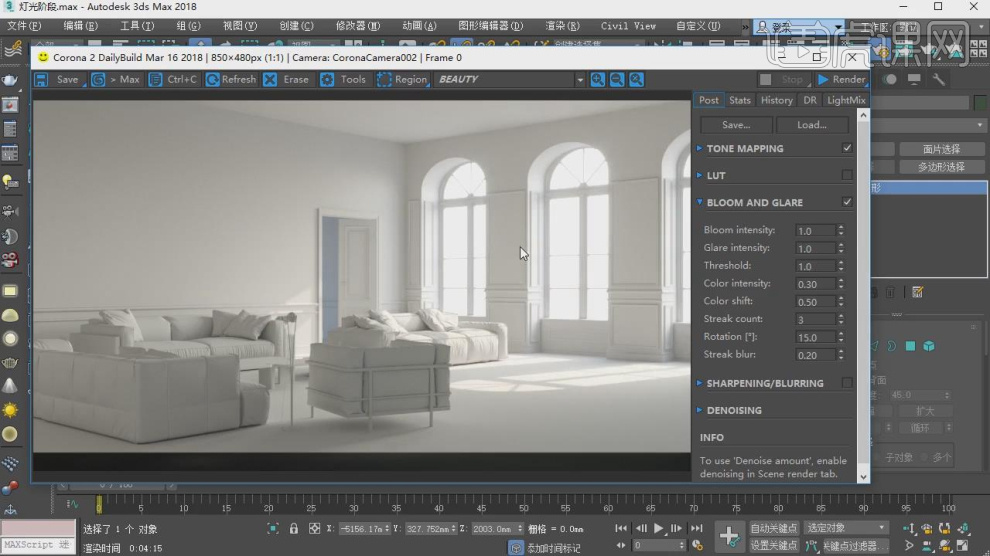
14、在【天空模型】中,有三种类型的灯光可以进行使用,如图所示。
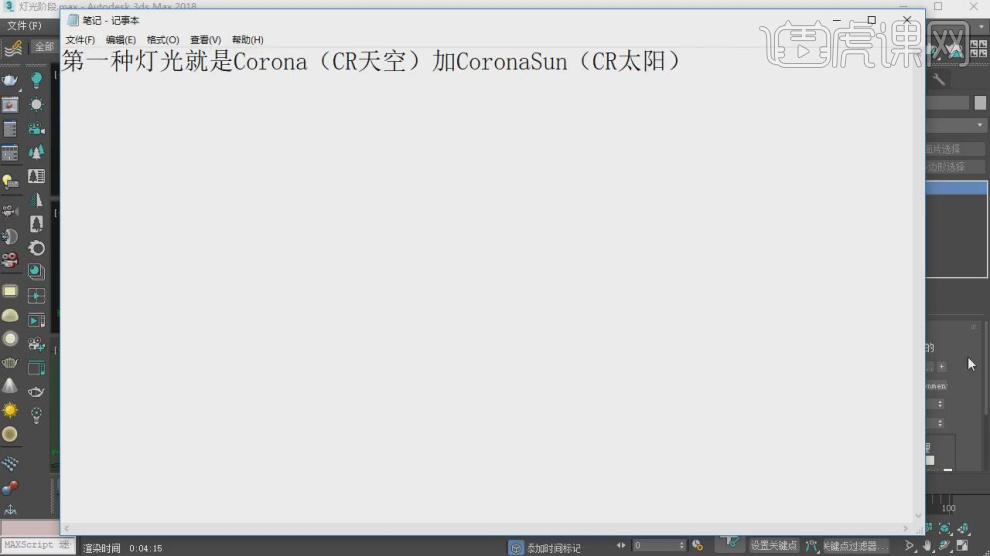
15、在【天空模型】中,我们切换一种灯光的类型,并设置灯光的颜色,点击渲染查看效果,如图所示。
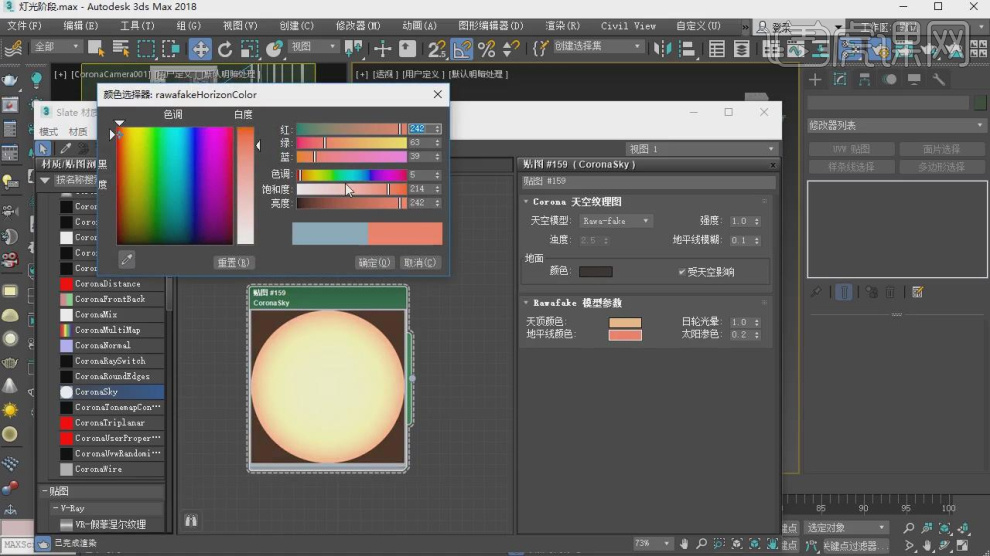
16、再次切换另外一个太阳光的类型,调整过程中需要将灯光连接到【环境】中,如图所示。
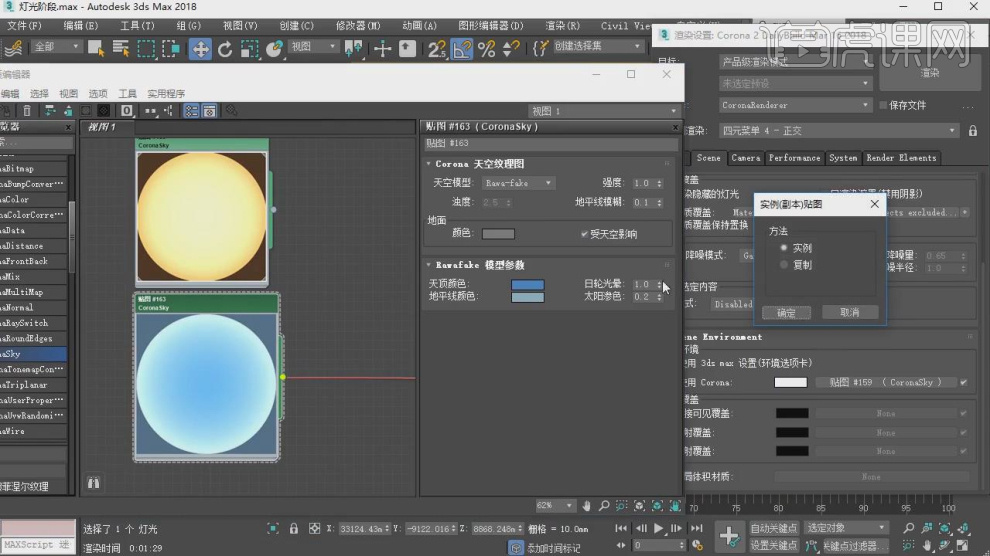
17、三种类型的灯光具有不同的效果,使用起来也是各有不同,如图所示。
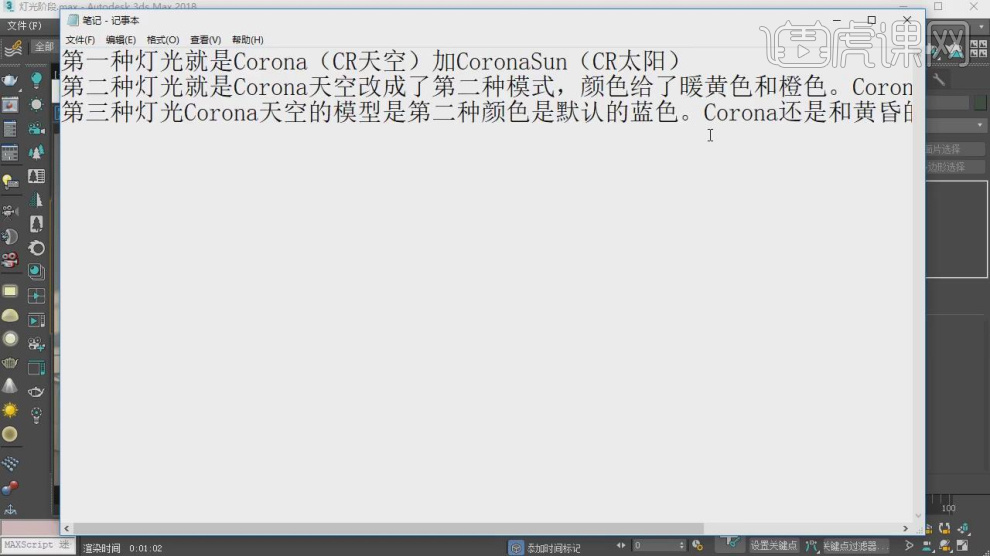
18、载入一张HDR环境贴图文件,如图所示。
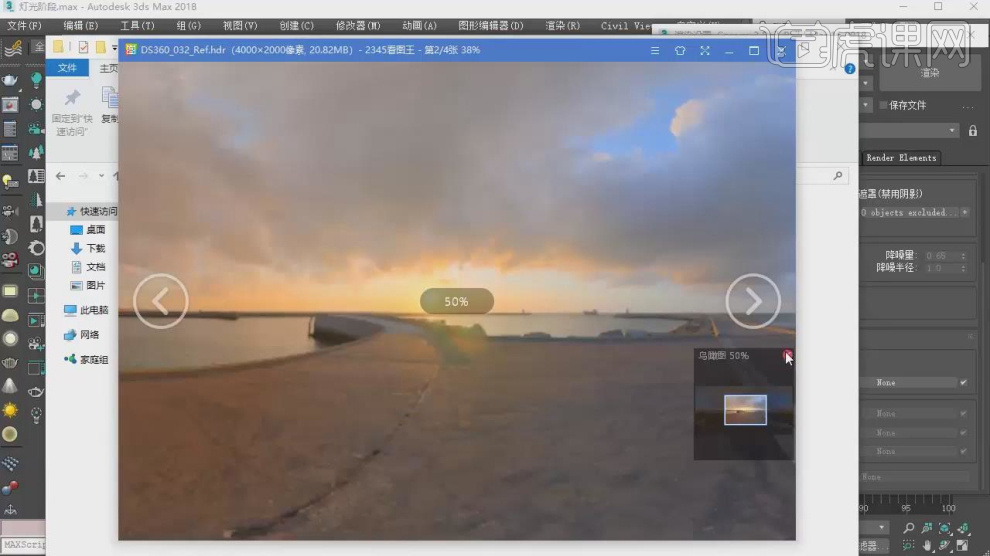
19、将HDR环境贴图文件拖入到材质编辑器中,如图所示。
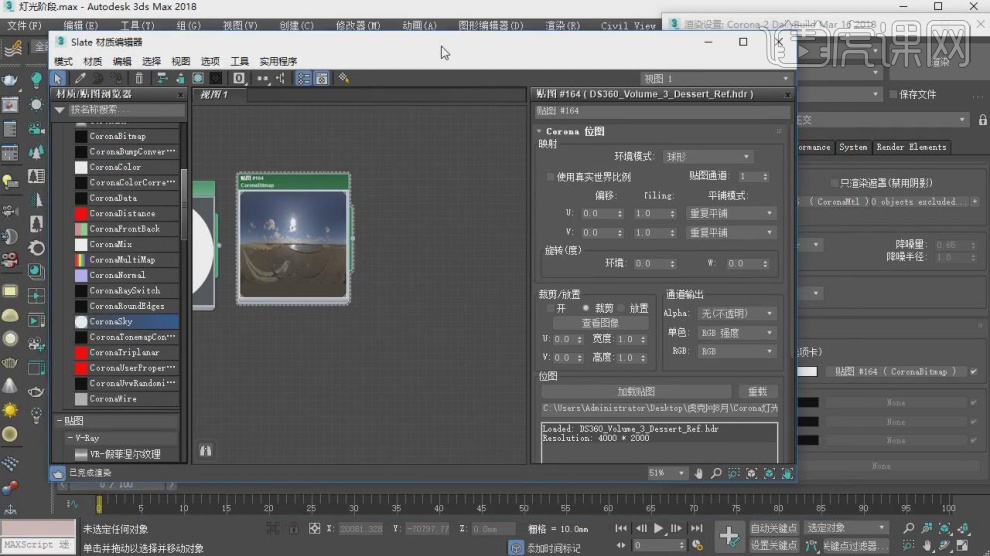
20、双击贴图文件,进入到设置面板将强度设置为一个5,如图所示。
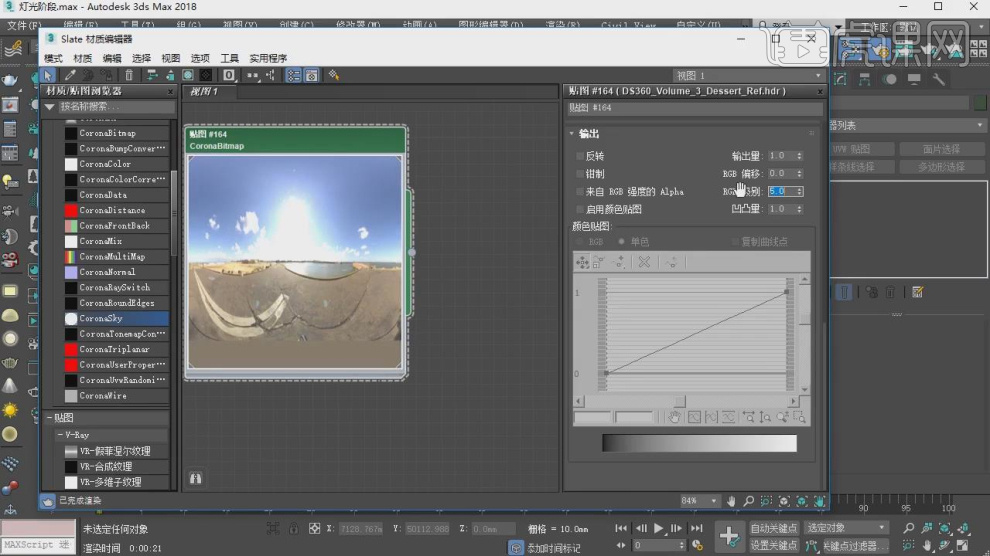
21、将视图模式调整为【透视】模式,在贴图的设置面板中调整UV的数值,进行偏移,如图所示。
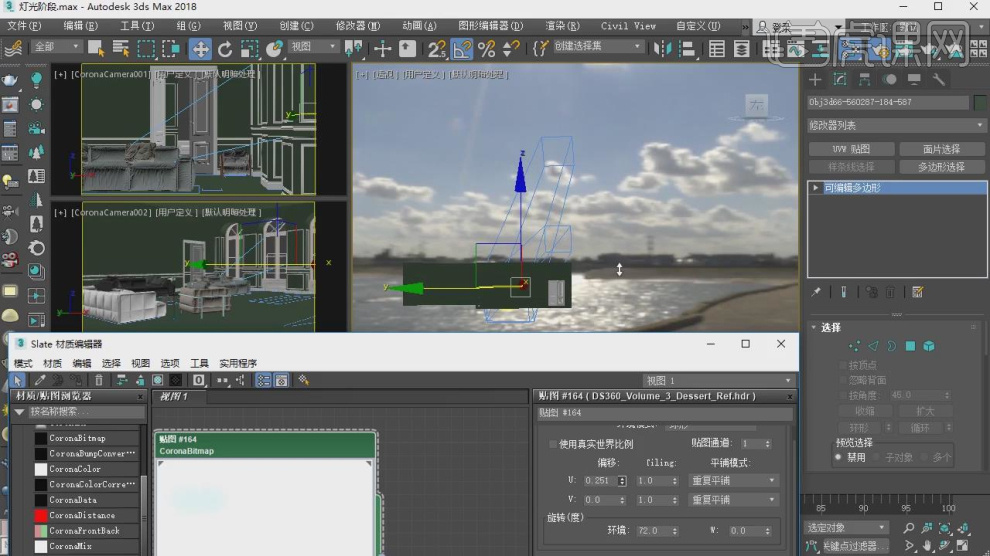
22、最终将太阳的位置对准窗户即可,如图所示。
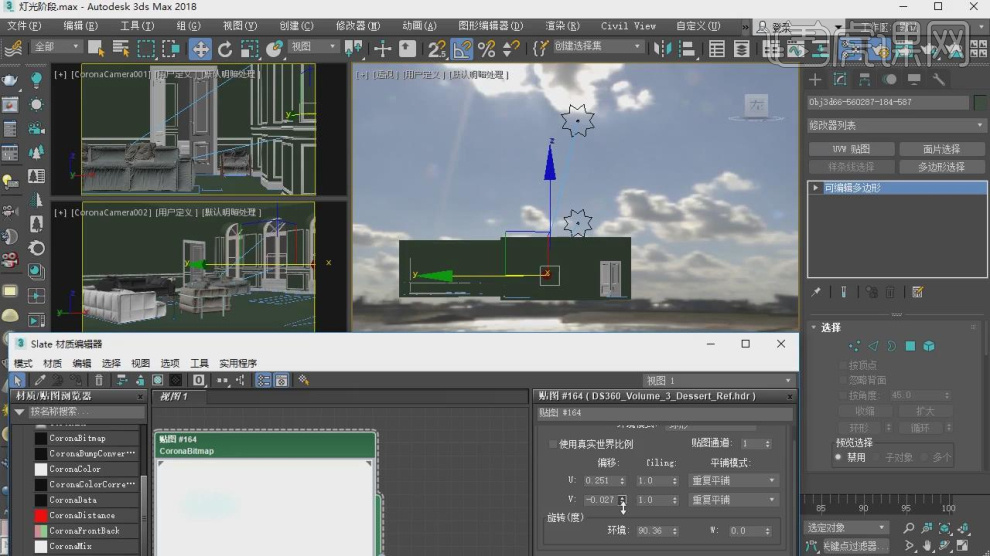
23、点击HDR贴图,在修改面板中将强度设置为40,并点击渲染如图所示。
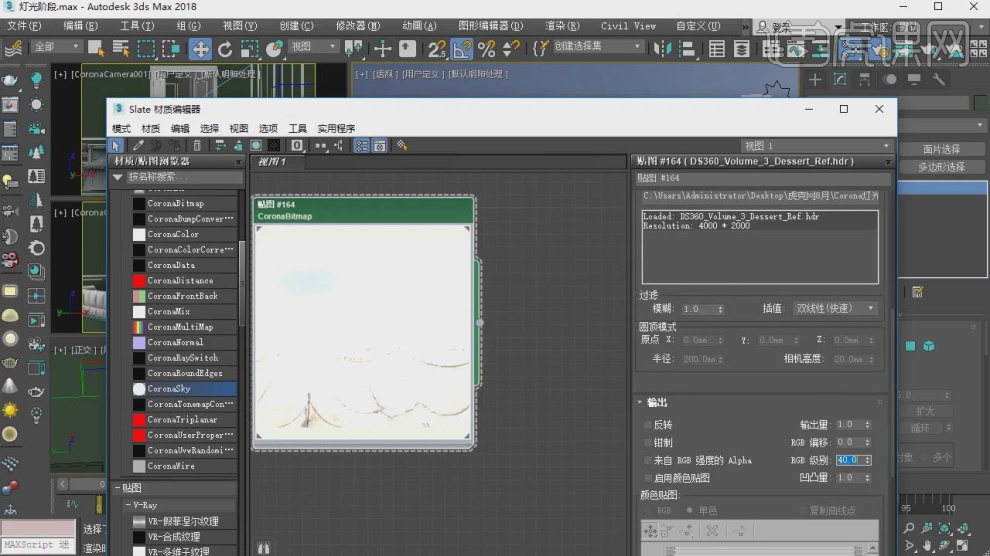
24、本课程HDR素材文件一共放了4张,他们将图片进行更换,查看其它贴图的效果,如图所示。
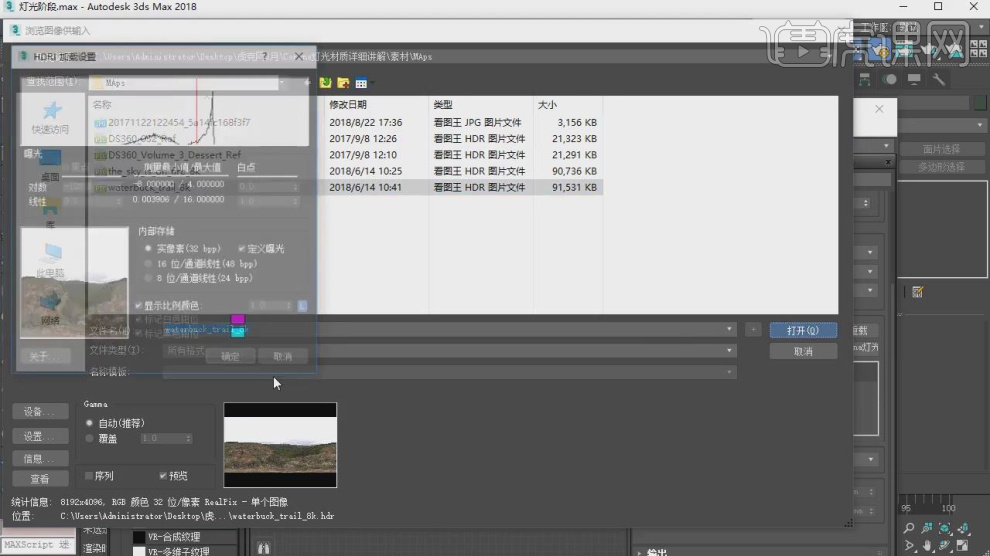
25、点击HDR贴图,在修改面板中将强度设置为7,并点击渲染如图所示。
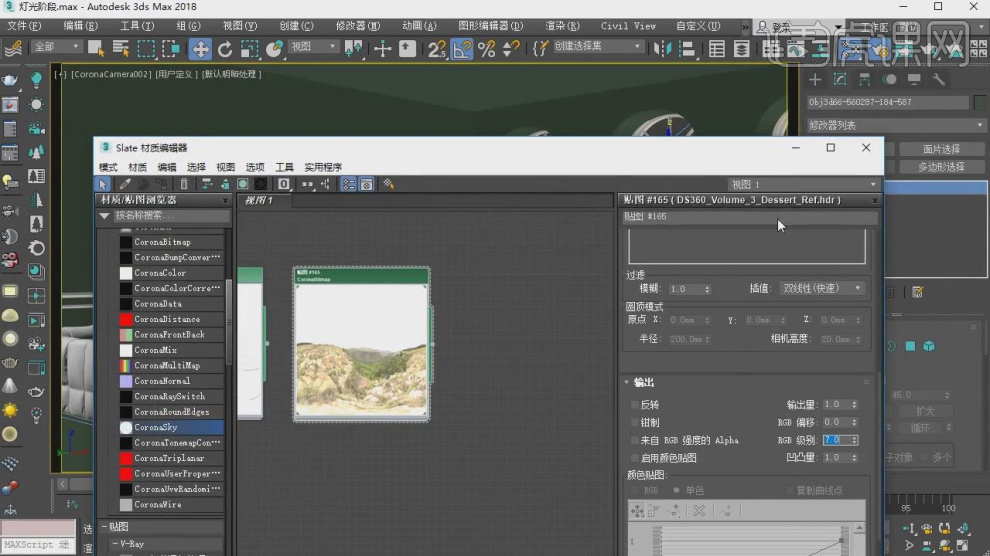
26、将HDR贴图连接到GI环境中,并复制到【环境和效果】中,如图所示。
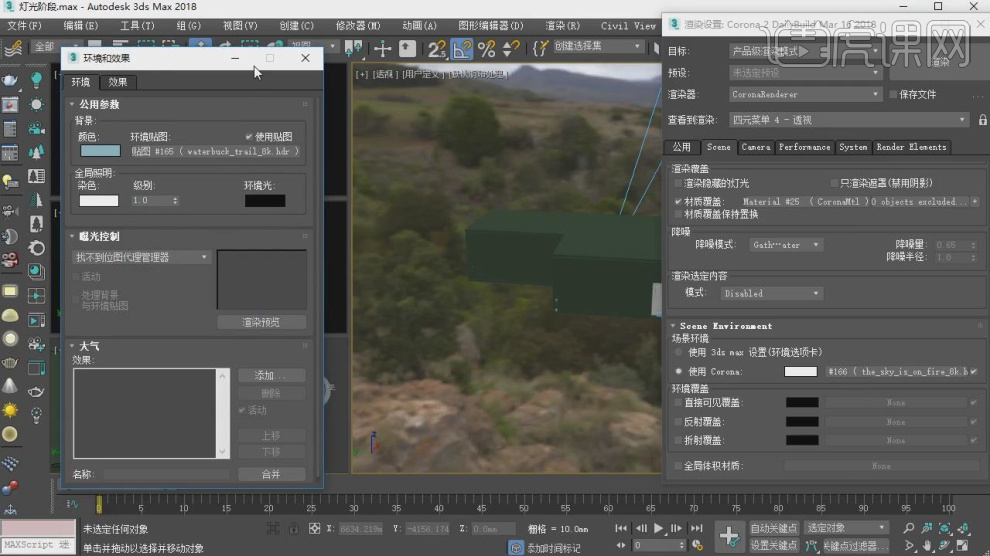
27、将视图模式调整为【透视】模式,在贴图的设置面板中调整UV的数值,进行偏移,如图所示。
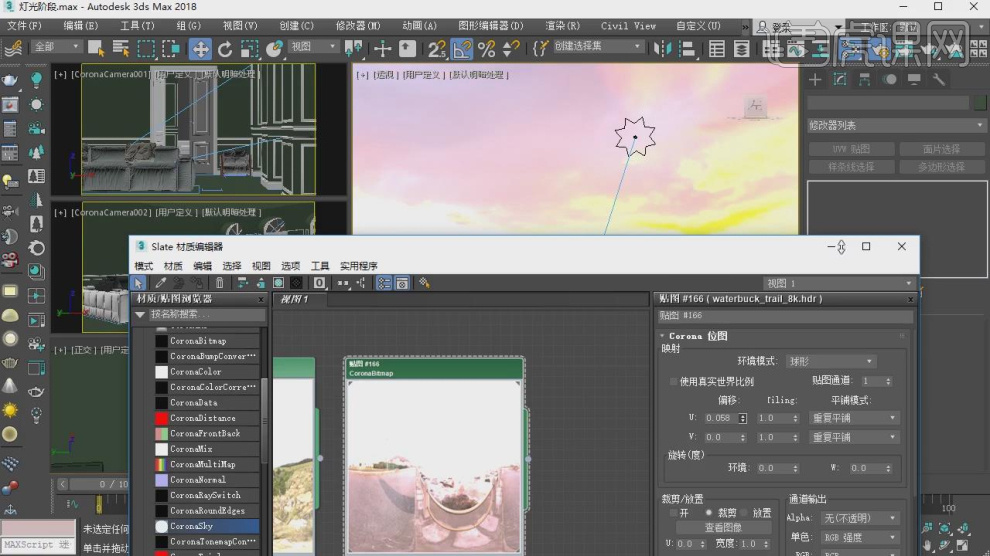
28、点击渲染测试,在右侧有【BLOOM AND GLARE】设置,对照片炫光进行处理,如图所示。
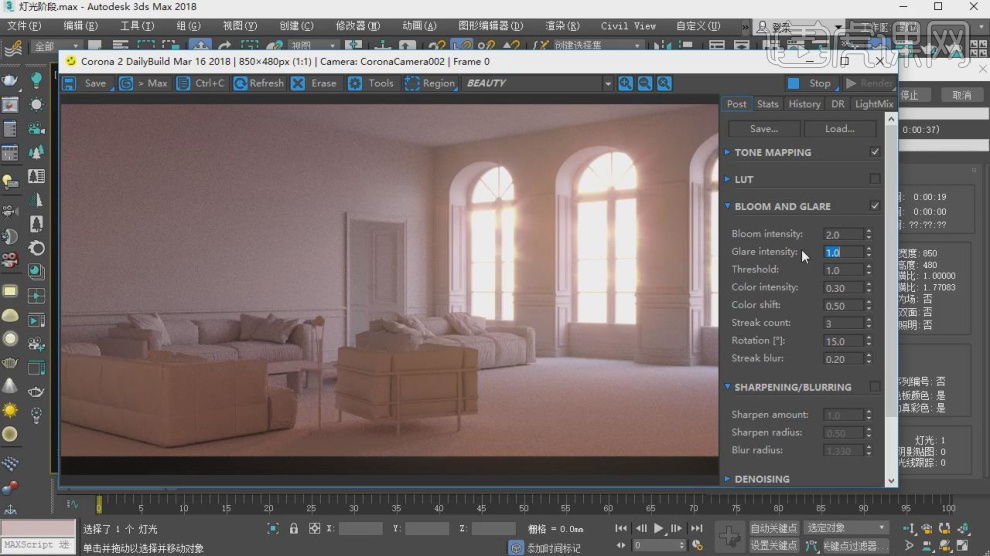
29、最终效果。

3Dsmax加Corona怎么进行欧式渲染4
1、本节课讲解3Dsmax加Corona全系列欧式渲染第四部分材质,本节课中用到的素材,会放置在素材包内,请各位学员点击右侧黄色按钮自行下载安装。
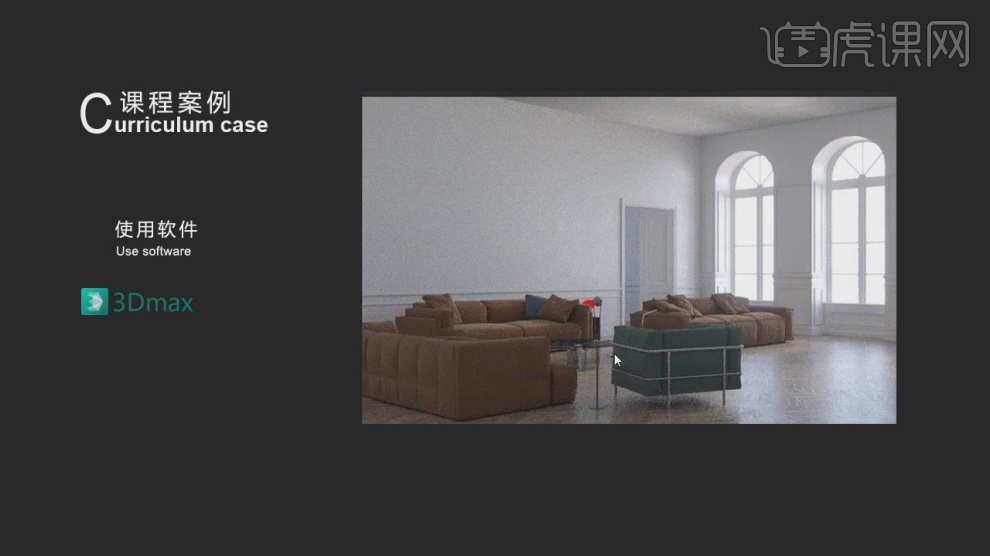
2、首先我们打开上节课的场景文件,上节课我们使用了多个HDR贴图文件,本节课我们使用第一个白天HDR连接到GI环境中,如图所示。
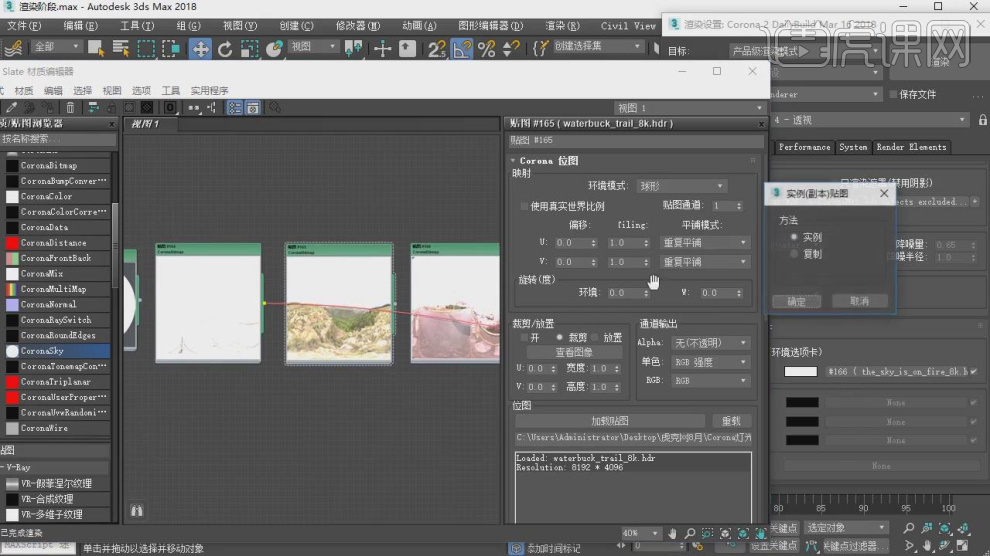
3、打开【PS】软件,将木纹材质拖到PS中,如图所示。
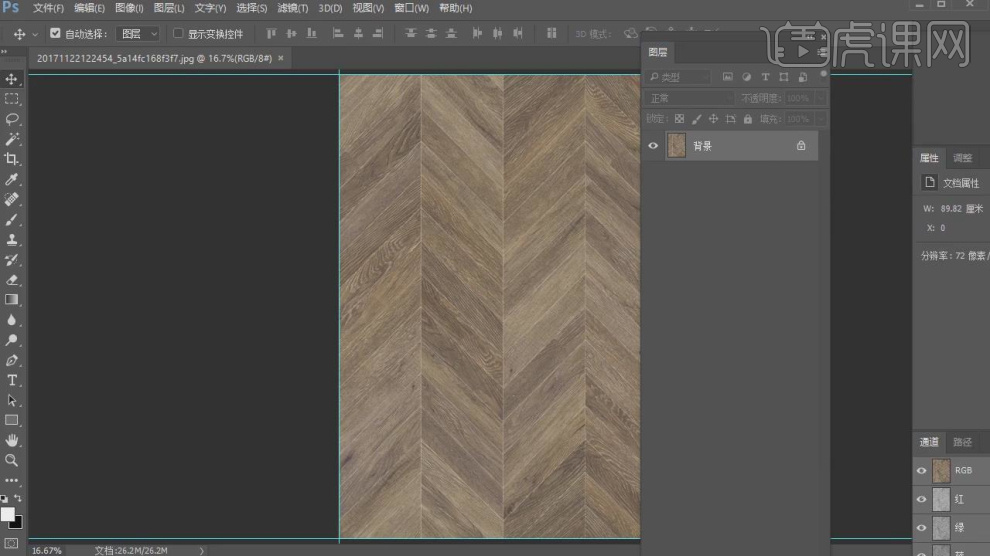
4、使用PS的【色相饱和度】调整木纹的饱和度,制作黑白效果,进行保存,如图所示。
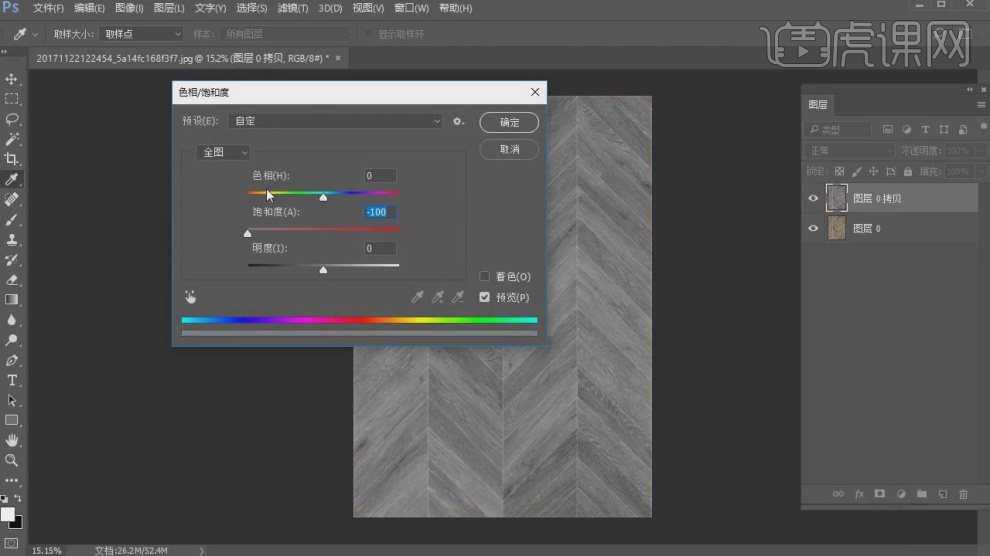
5、然后使用【色阶】效果,提高黑白色差,进行保存,如图所示。
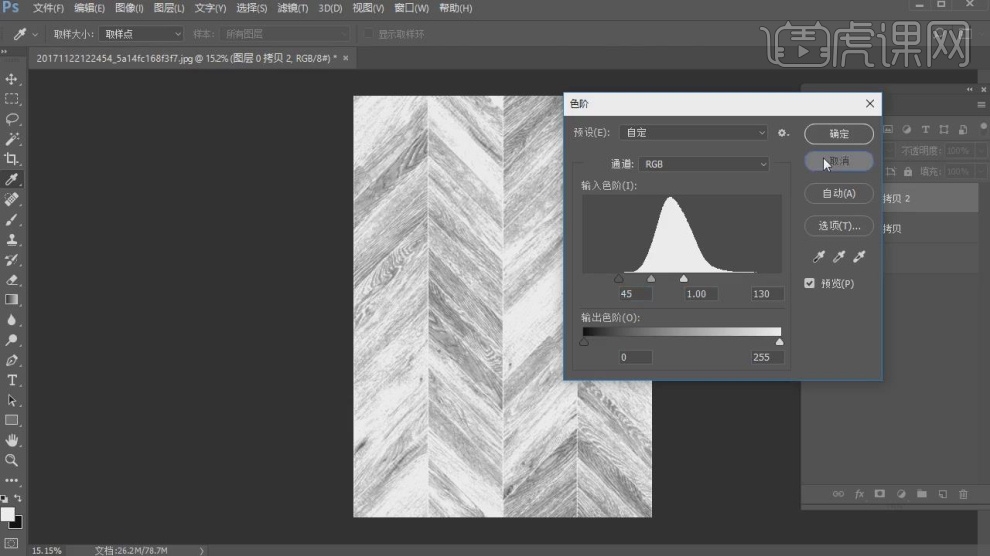
6、再次使用【色阶】效果,提高黑白色差,进行保存,如图所示。
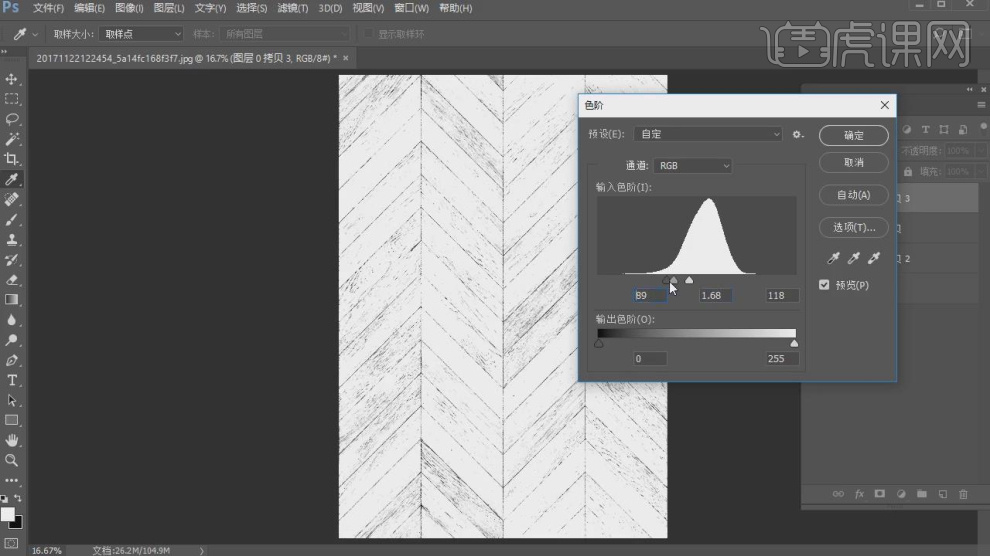
7、进入到max界面,打开材质编辑器,新建一个材质球,将木纹材质连接到漫反射中,点击渲染,如图所示。
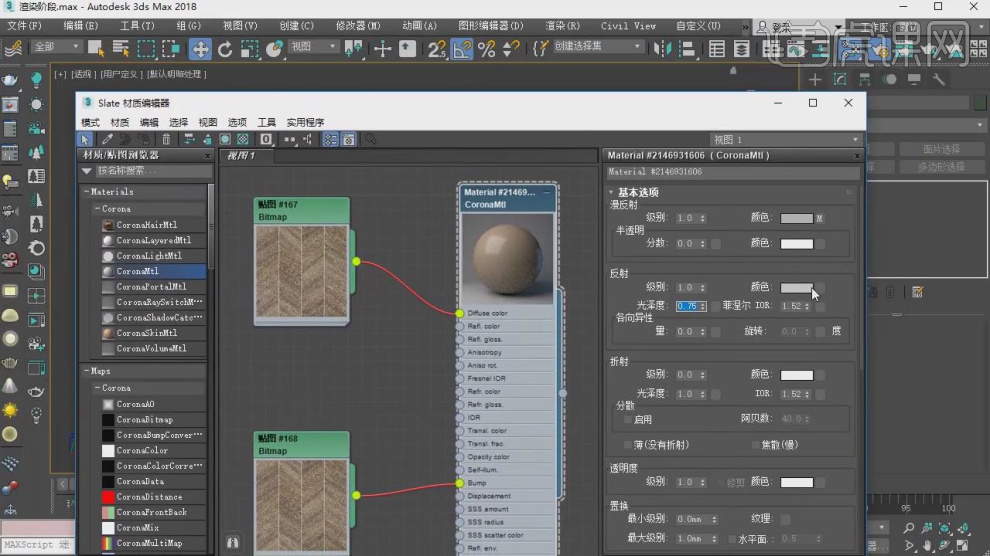
8、从之前的渲染结果能够看到不够真实,导入使用PS处理过的图片,并双击图片点击【模糊】数值设置为0.1,如图所示。
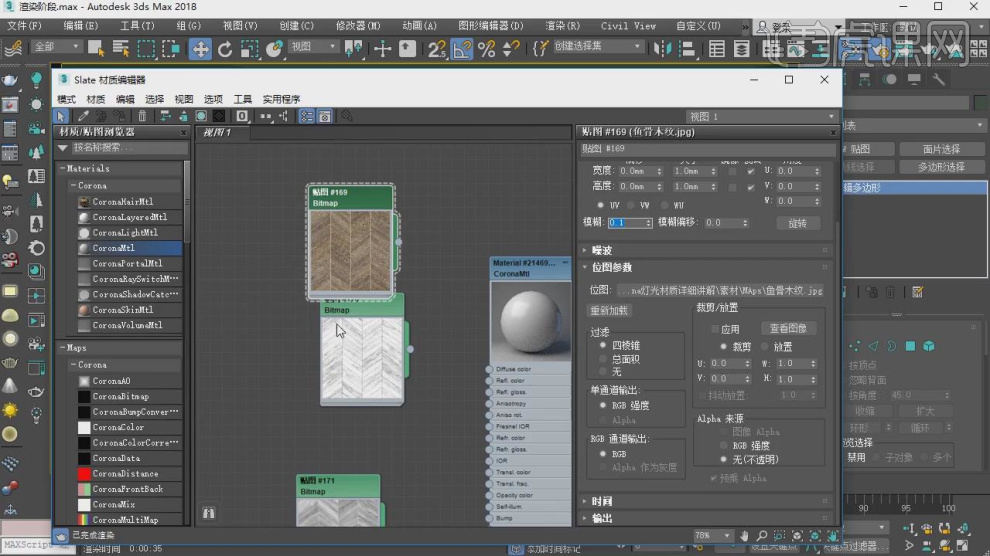
9、将贴图分别连接到【漫反射】【反射】【反射光泽度】【凹凸】中,并设置对应的数值为100、15、20、0.2,如图所示。
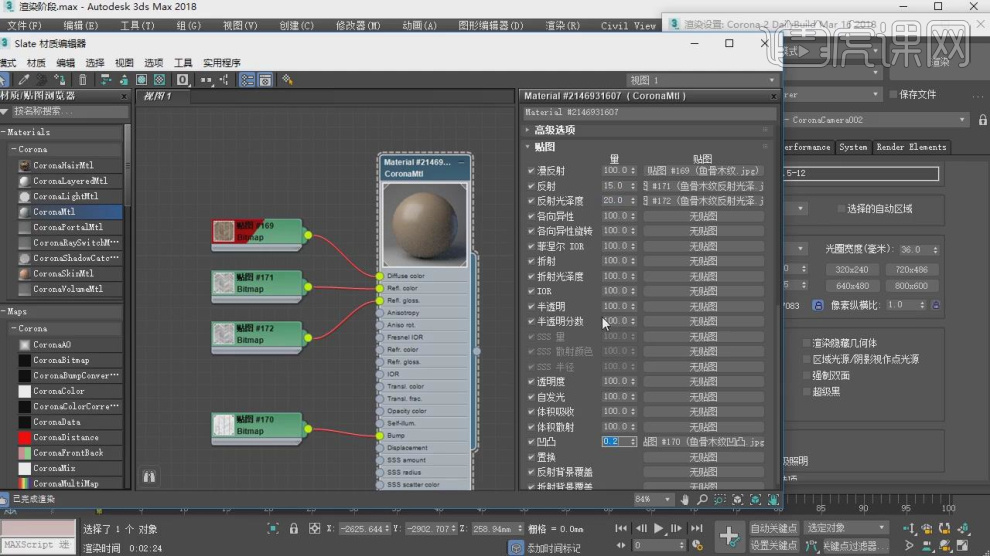
10、点击房屋的顶部和墙体在右侧点击【塌陷】成一个物体,如图所示。

11、新建一个材质球,将颜色设置为白色,并添加一个【脏旧】贴图,双击图片点击【模糊】数值设置为0.1,如图所示。
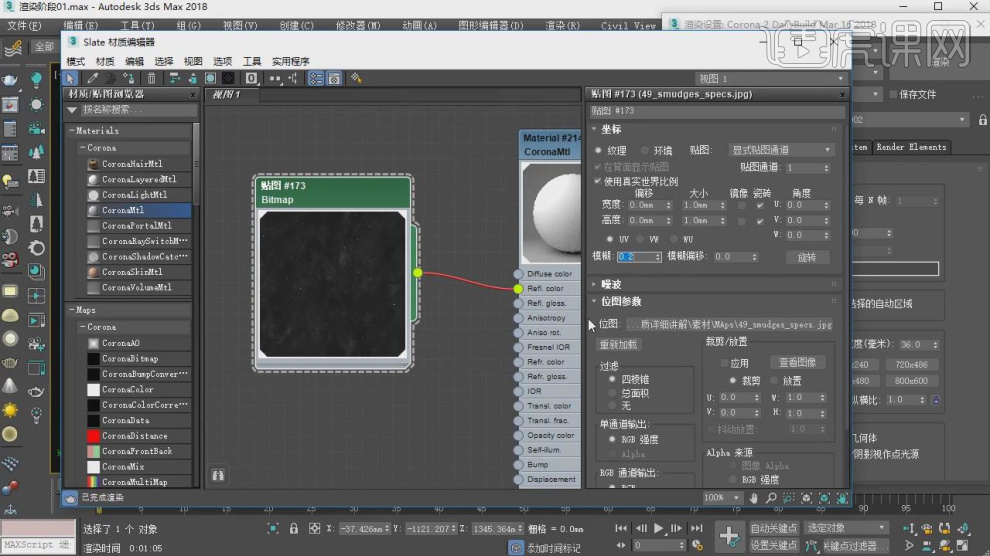
12、双击点击贴图,点击【输出】设置,调整曲线,如图所示。
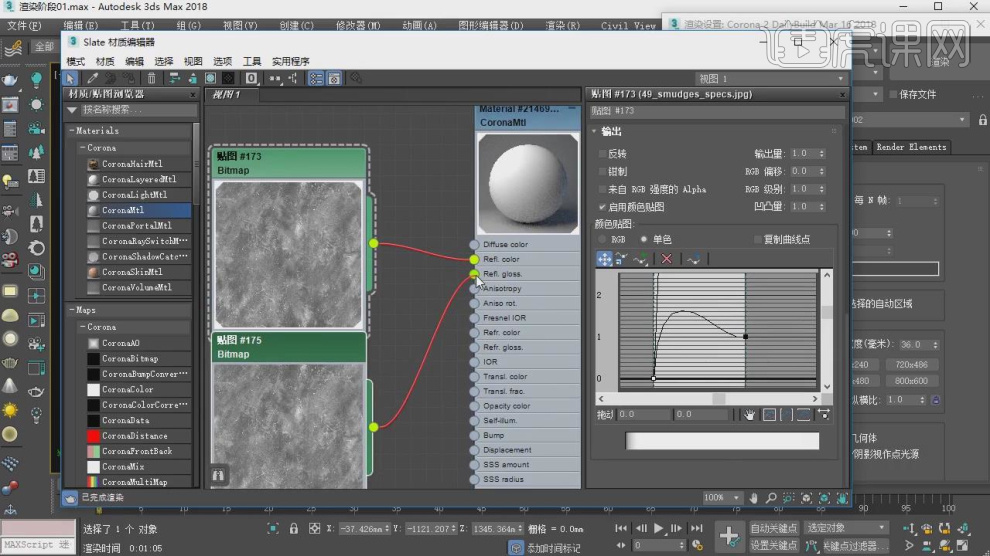
13、将调整好的分别连接到【反射】【反射光泽度】【凹凸】中,并设置对应的数值为30、40、0.05,如图所示。

14、导入一张布料材质贴图,到材质编辑器中,如图所示。
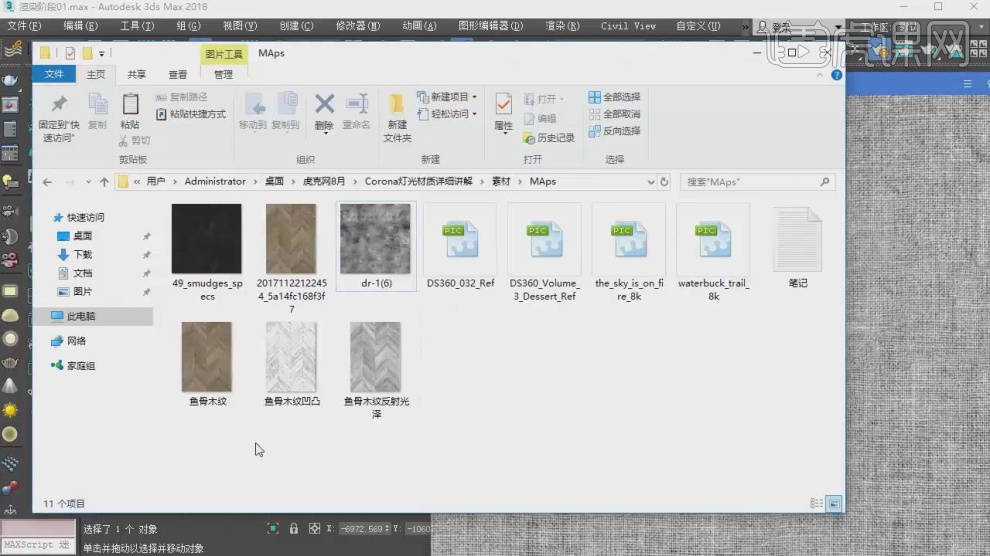
15、点击左侧效果,添加一个【混合】效果,并修改混合效果的颜色,如图所示。
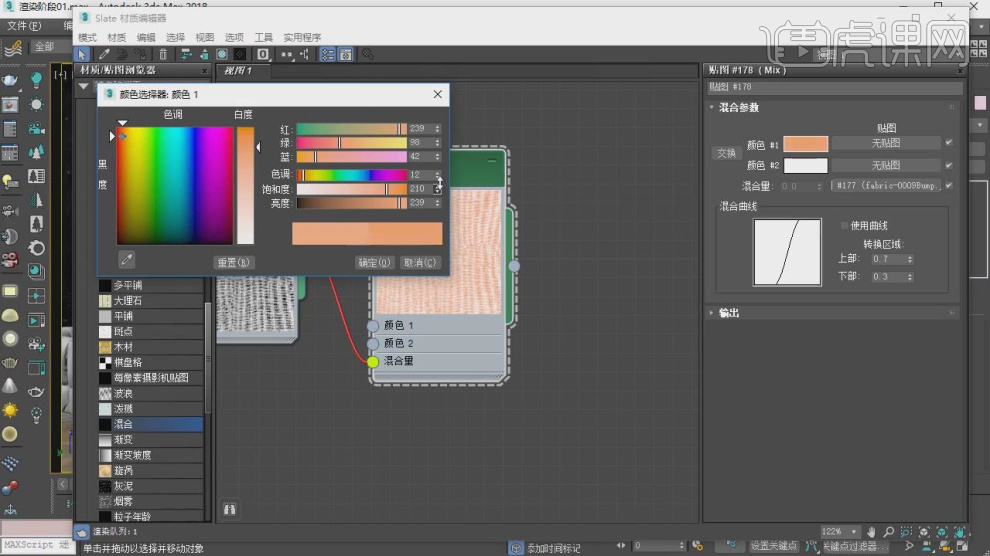
16、新建一个标准材质球,进行备用,如图所示。
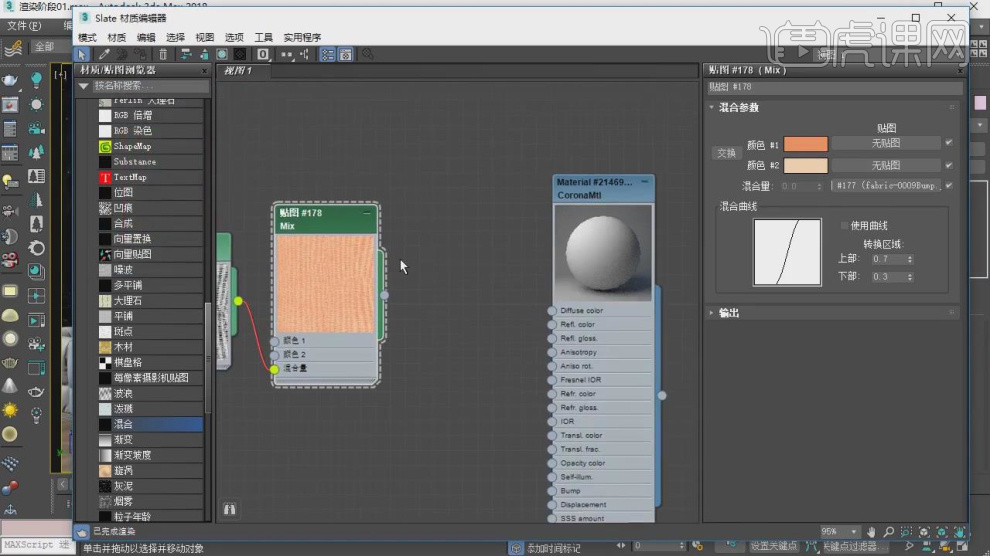
17、复制贴图文件,连接到【凹凸】中,并输入凹凸数值为0.3,如图所示。
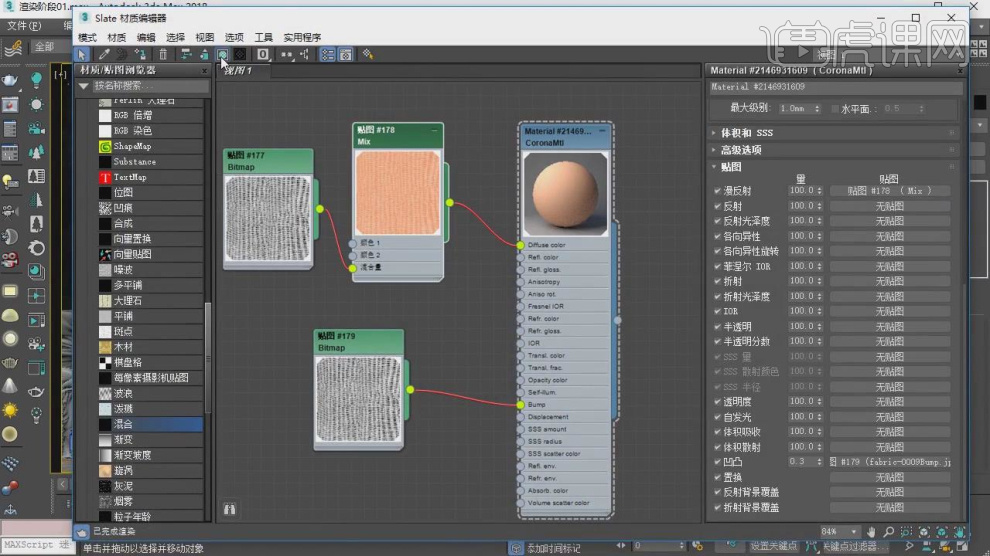
18、复制刚刚调整好的效果,点击左侧效果,添加一个【衰减】效果,如图所示。
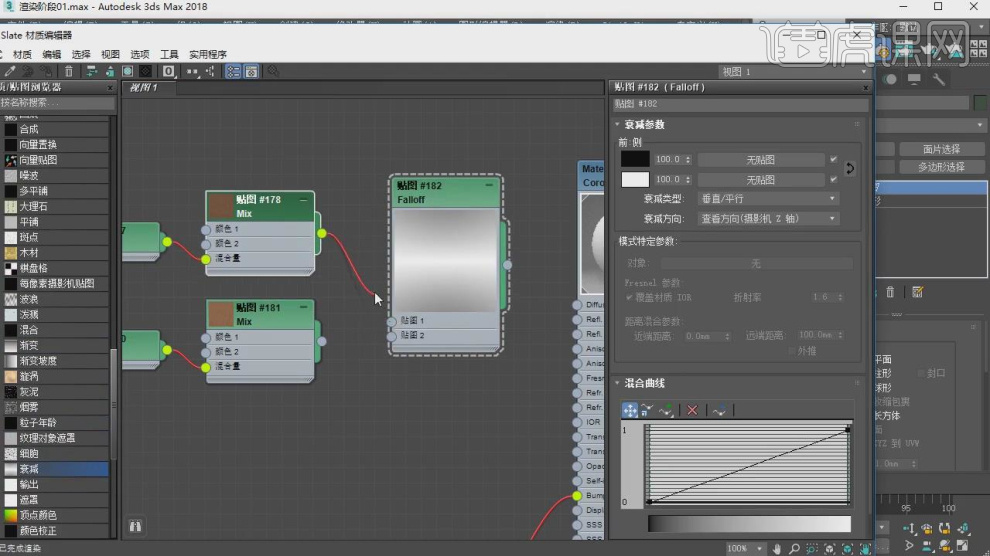
19、调整【混合】效果,并修改混合效果的颜色,如图所示。
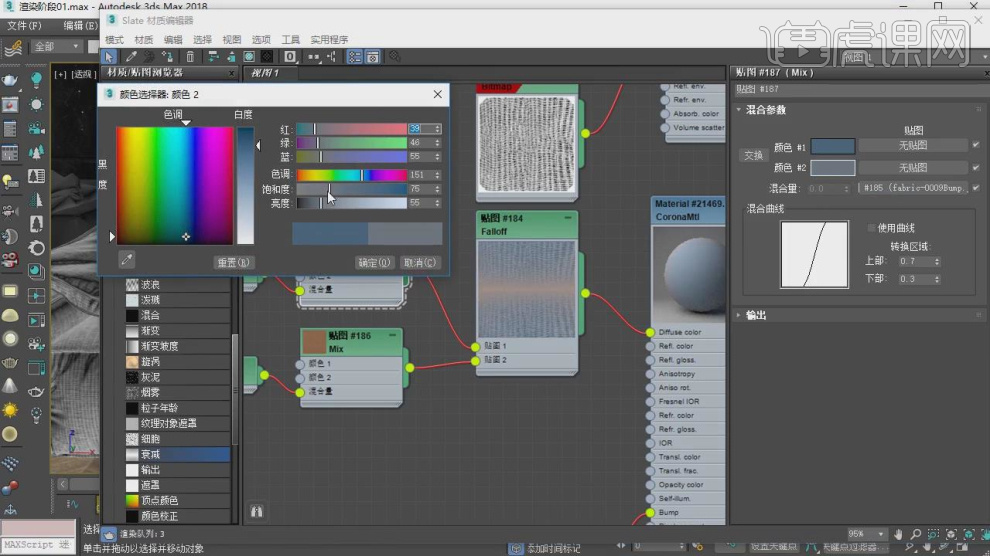
20、再次复制调整好的效果,修改混合效果的颜色,如图所示。
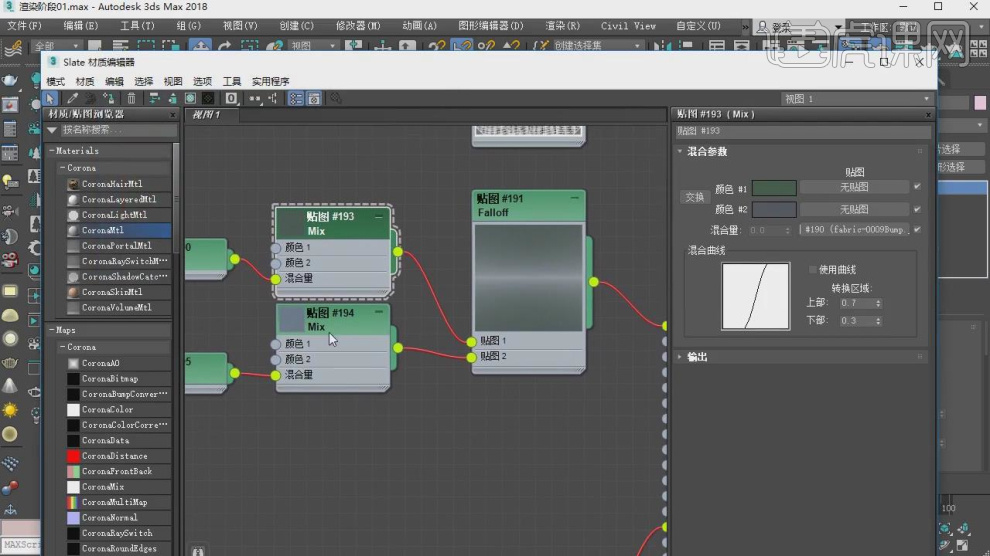
21、新建一个材质球,在材质球面板中将反射ior设置为5,如图所示。
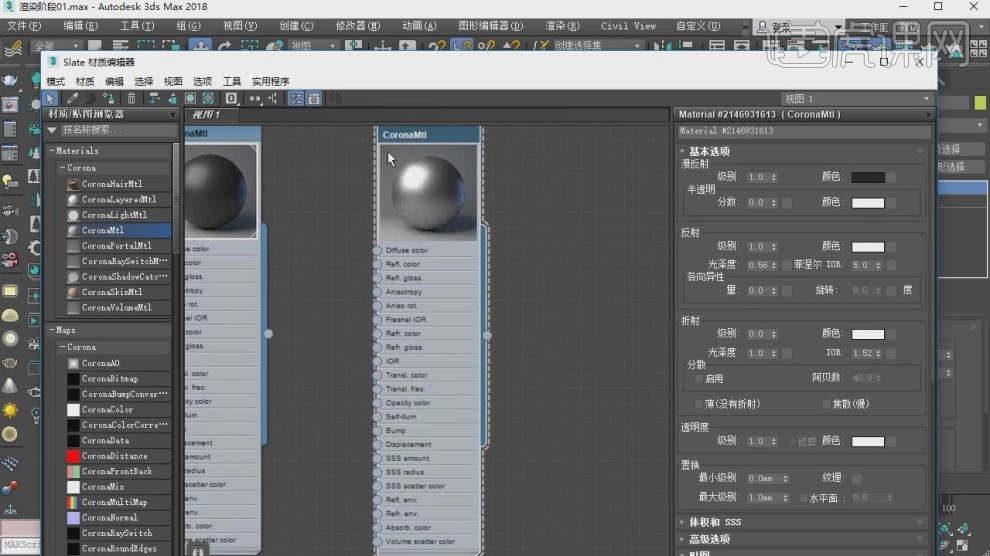
22、并将反射光泽设置为0.85,如图所示。

23、切换视角,点击渲染查看效果,如图所示。
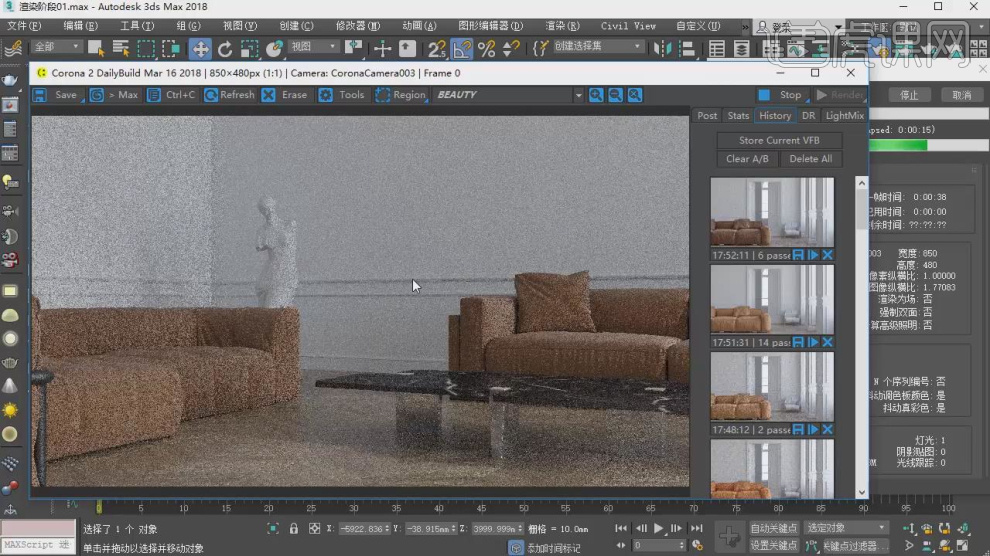
24、在百度上找一张黑白油画进行场景的点缀,如图所示。
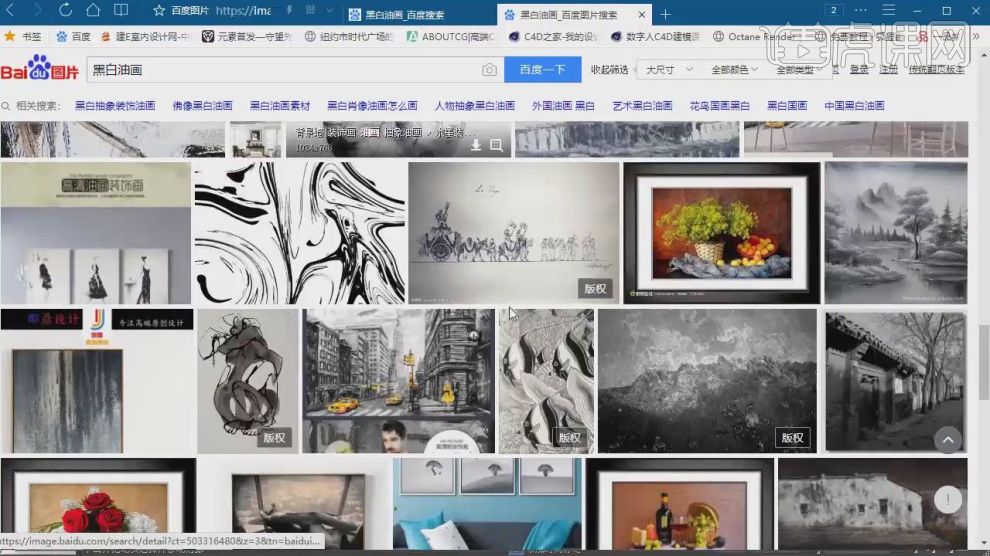
25、将素材贴图导入到材质编辑器中,在输出中调整贴图的饱和度,如图所示。
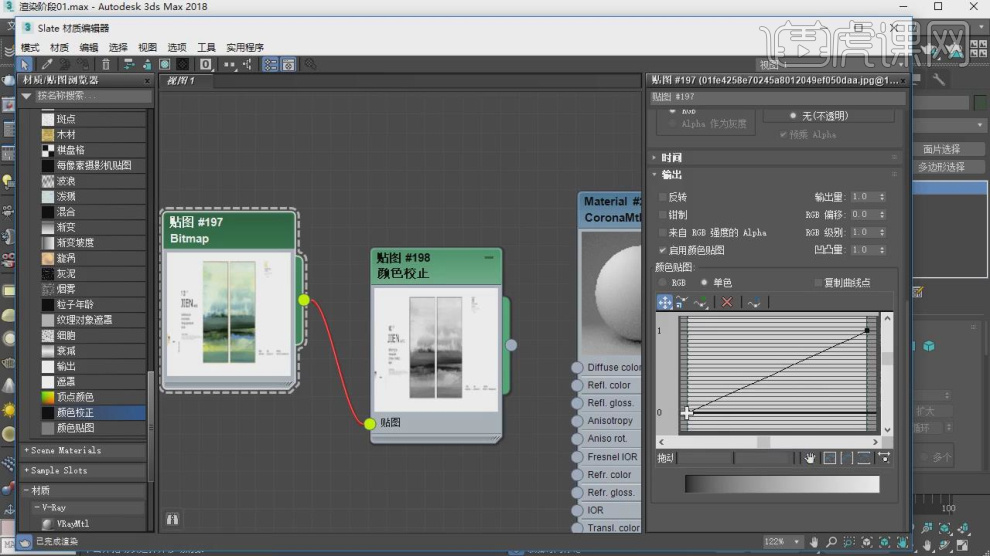
26、最终效果。
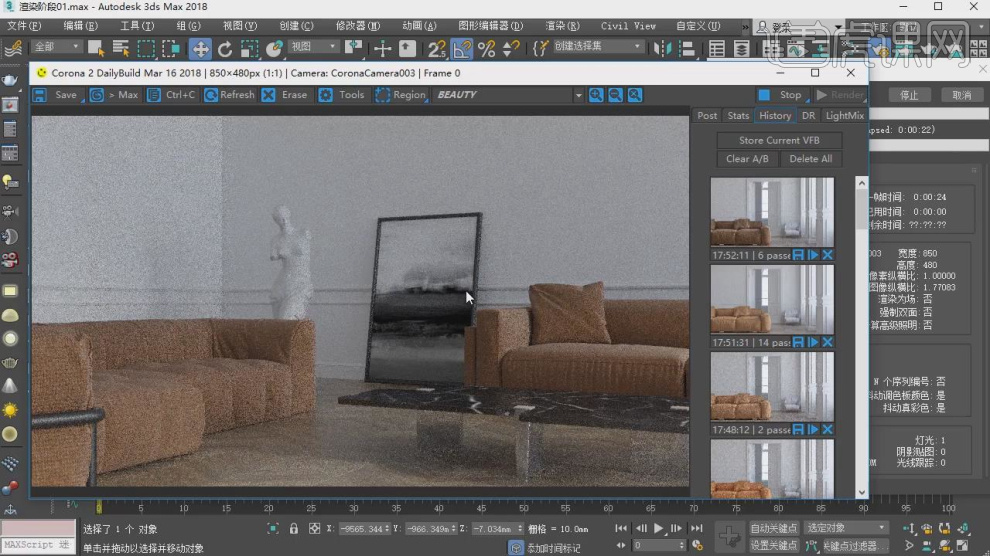
3Dsmax加Vray怎样进行欧式椅凳建模渲染
1、本节课讲解3ds Max+vray欧式凳子单体模型制作第一部分,本节课中用到的素材,会放置在素材包内,请各位学员点击右侧黄色按钮自行下载安装。

2、在【标准基本体】中新建一个立方体,如图所示。
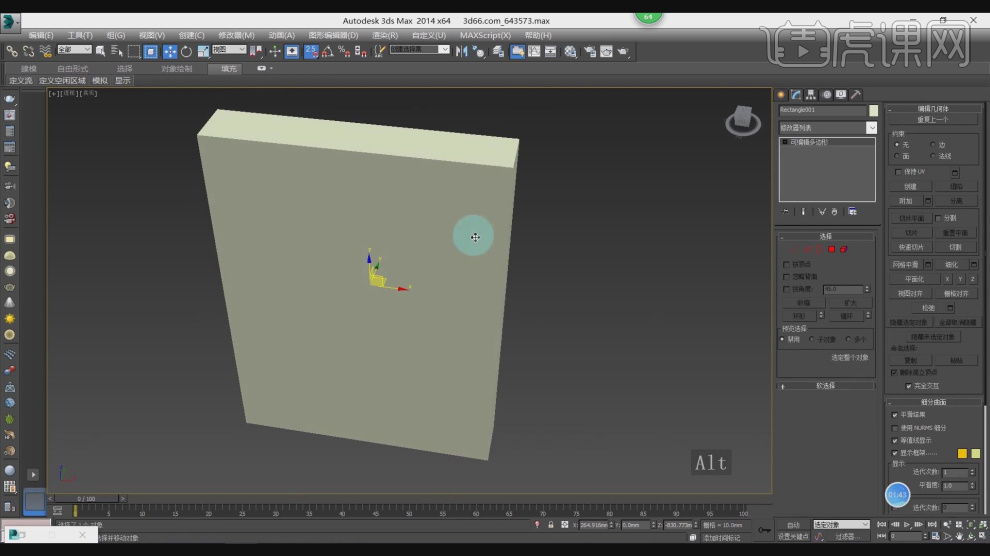
3、在【线】模式下,进行【连接】多条线,如图所示。
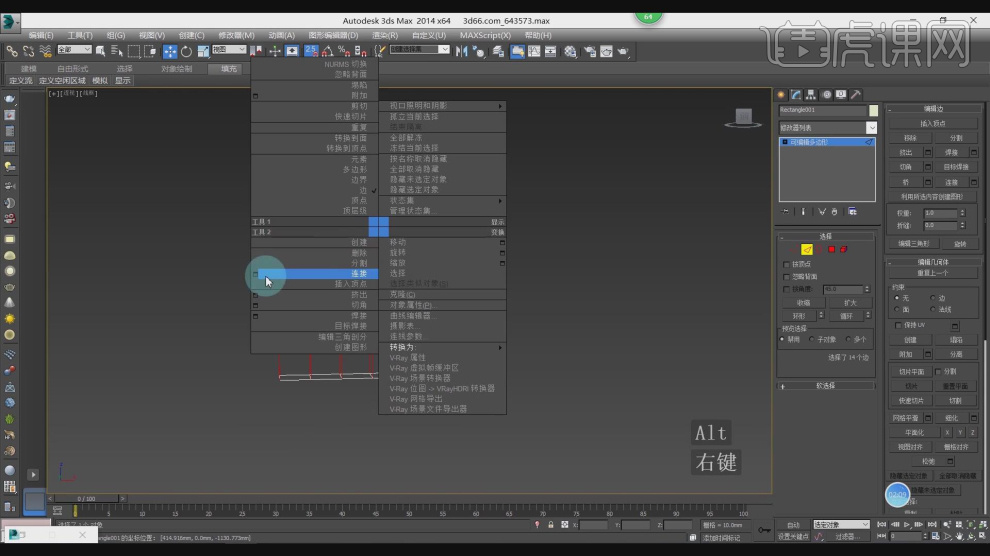
4、在【点】模式调整点的位置,如图所示。
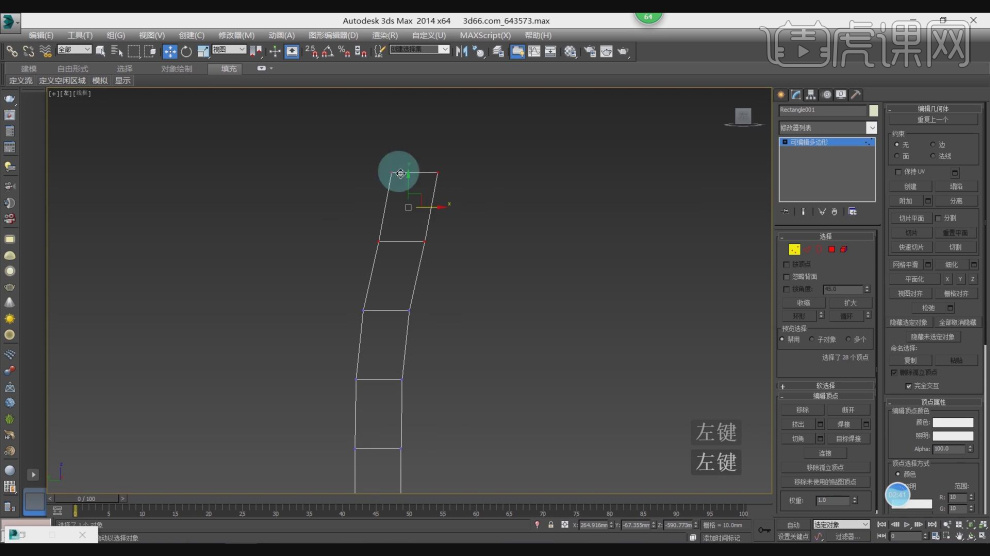
5、在【点】模式下,选择部分的点并添加一个【连接】,如图所示。
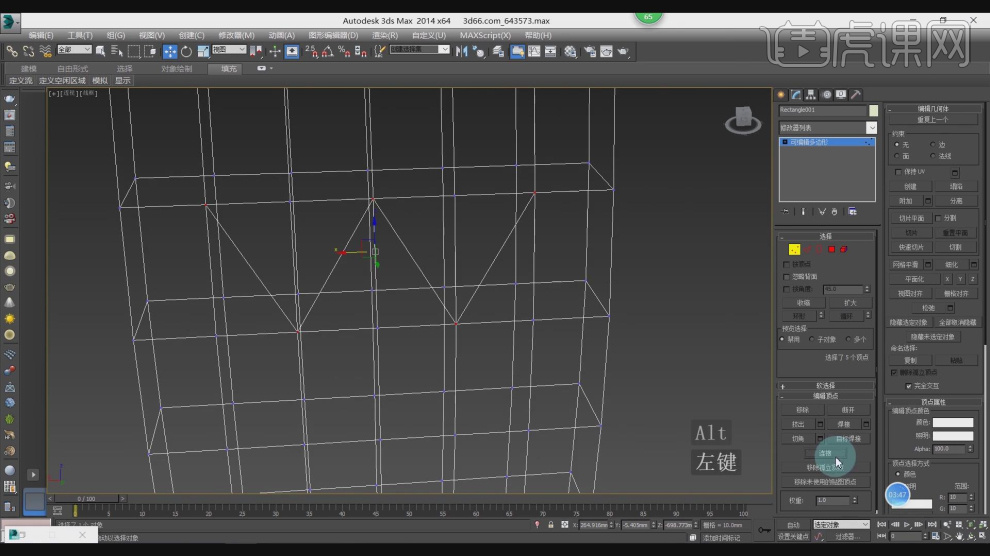
6、选择连接出来的点,在效果器中添加一个【挤出】,如图所示。
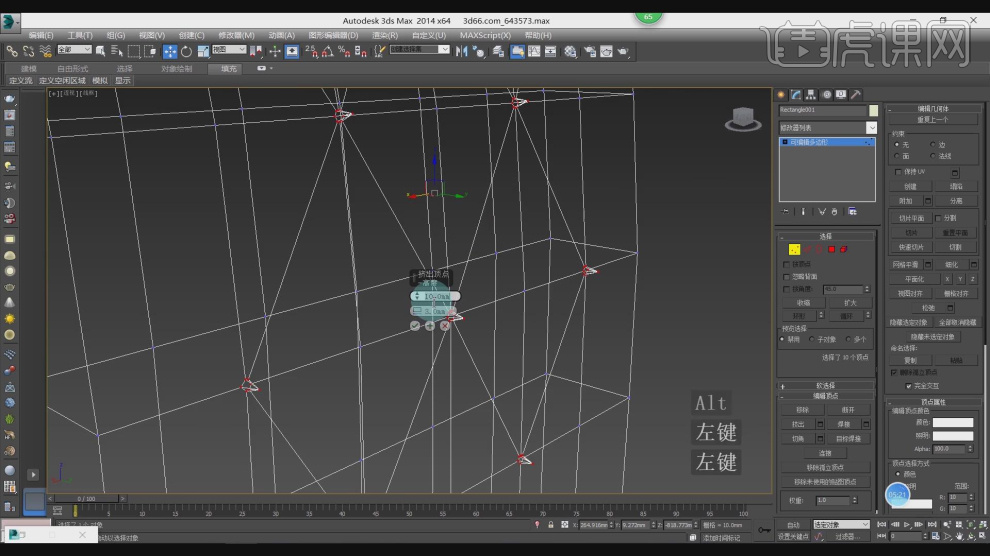
7、调整完成后在参数面板中点击【使用细分】参数,如图所示。
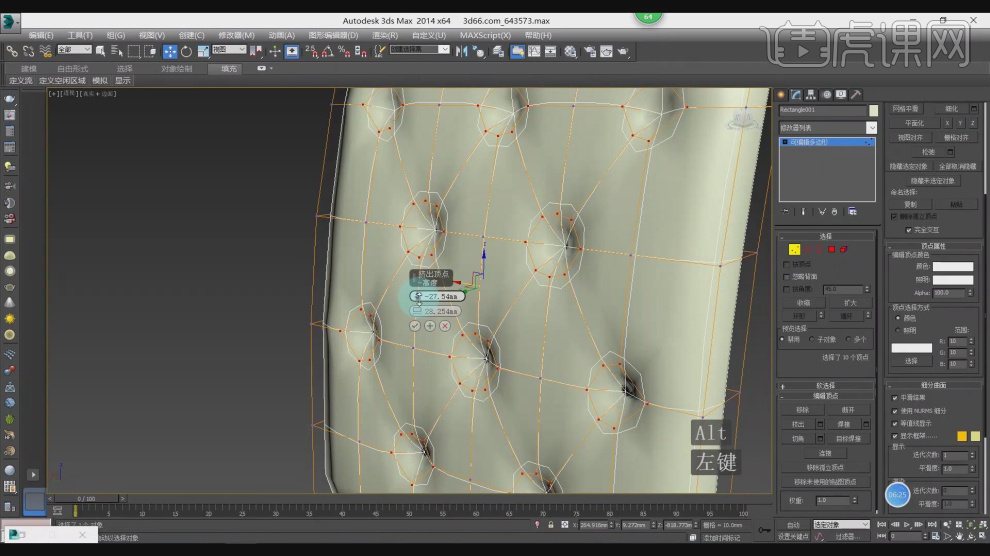
8、在【线】模式下选择部分的线,如图所示。
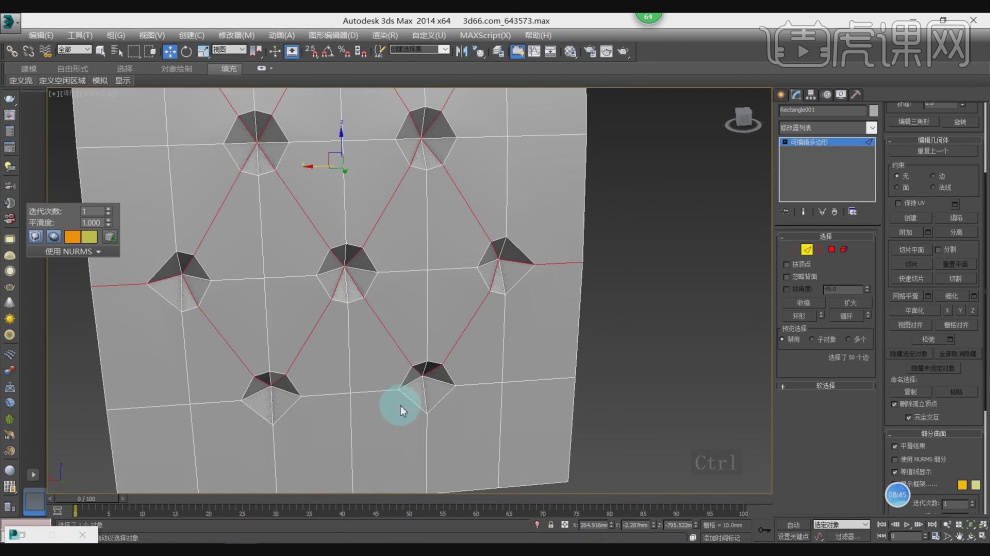
9、在选择的情况下,在效果器中添加一个【切角】效果,如图所示。
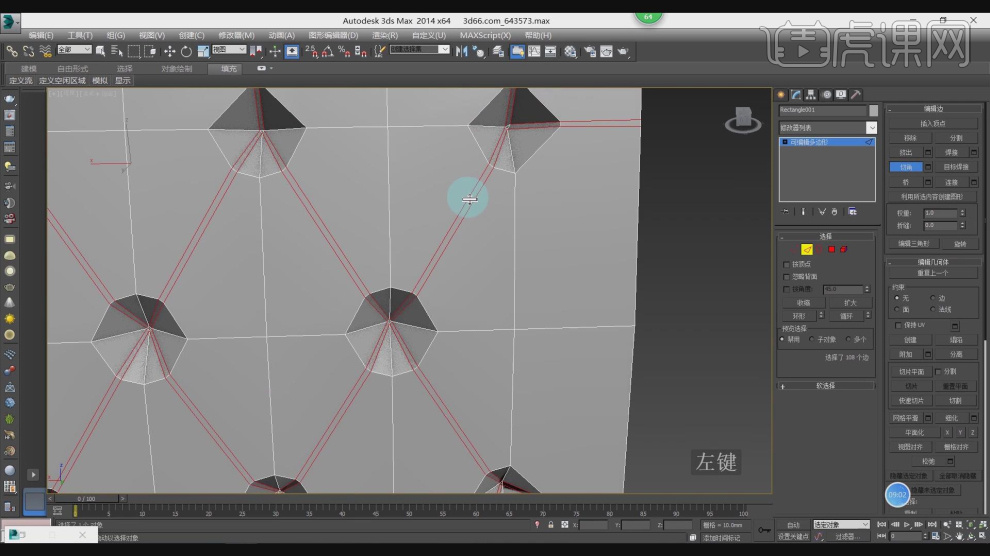
10、切角完成后,将错误的点进行【目标焊接】,如图所示。
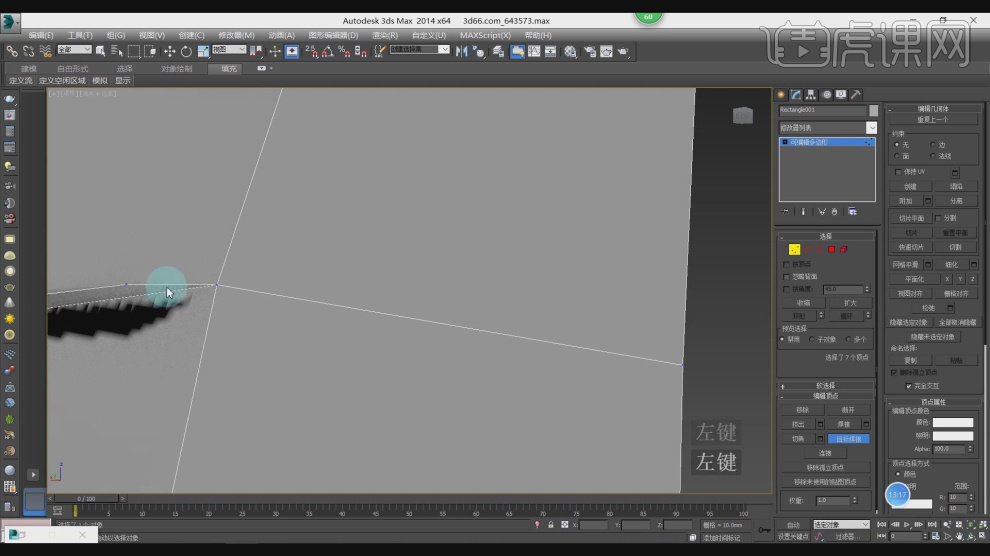
11、在【线】模式下选择部分的线,在选择的情况下,在效果器中添加一个【切角】效果,如图所示
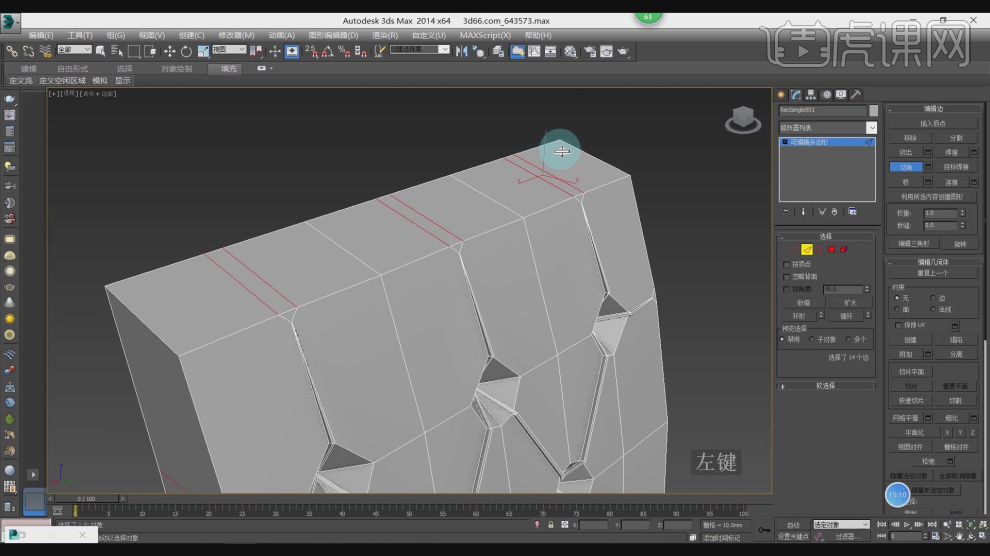
12、在【面】模式下进行一次挤出,如图所示。
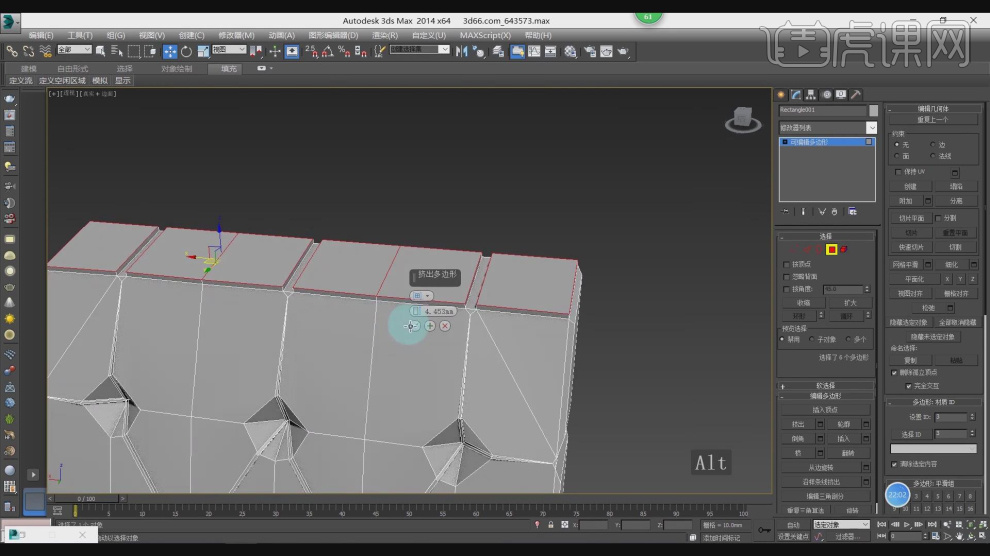
13、在【点】模式下,使用【切刀】工具,在模型中进行一次切割,如图所示。
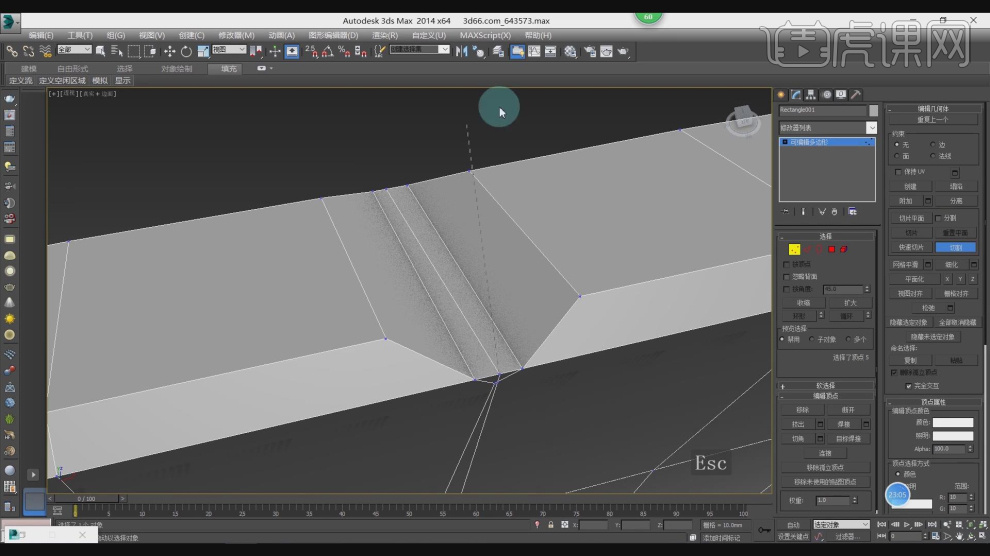
14、在【点】模式调整点的位置,如图所示。
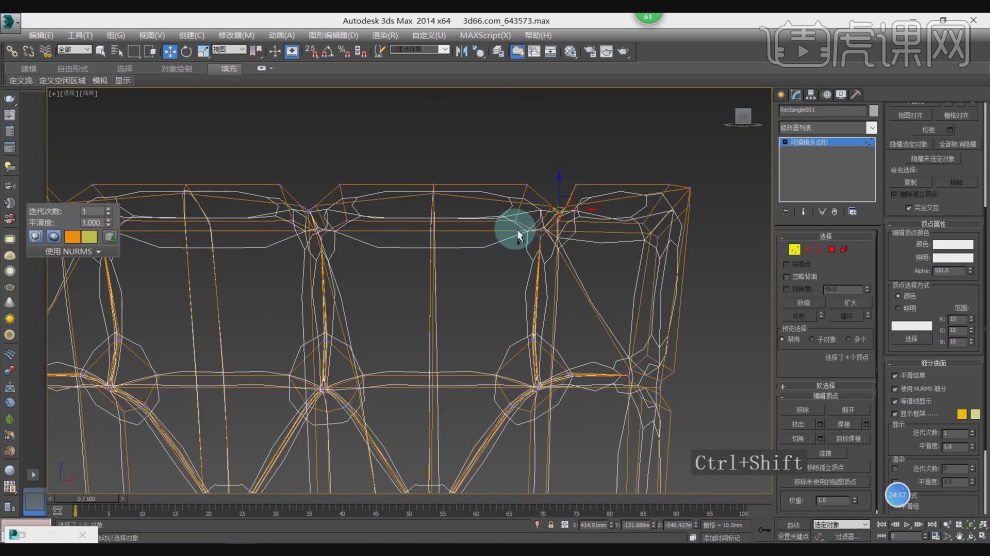
15、在效果器中添加一个【FFD4*4*4】效果,如图所示。
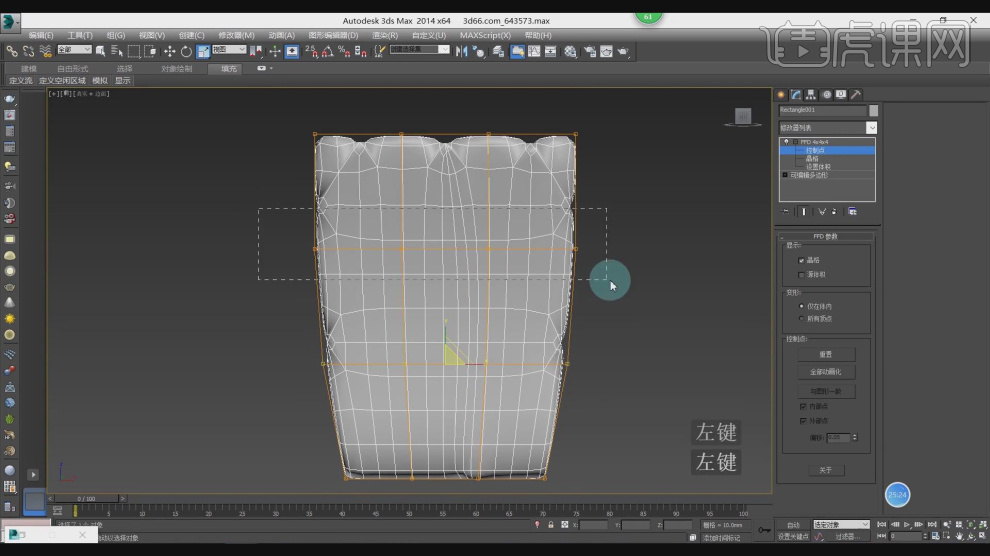
16、在【点】模式调整点的位置,如图所示。
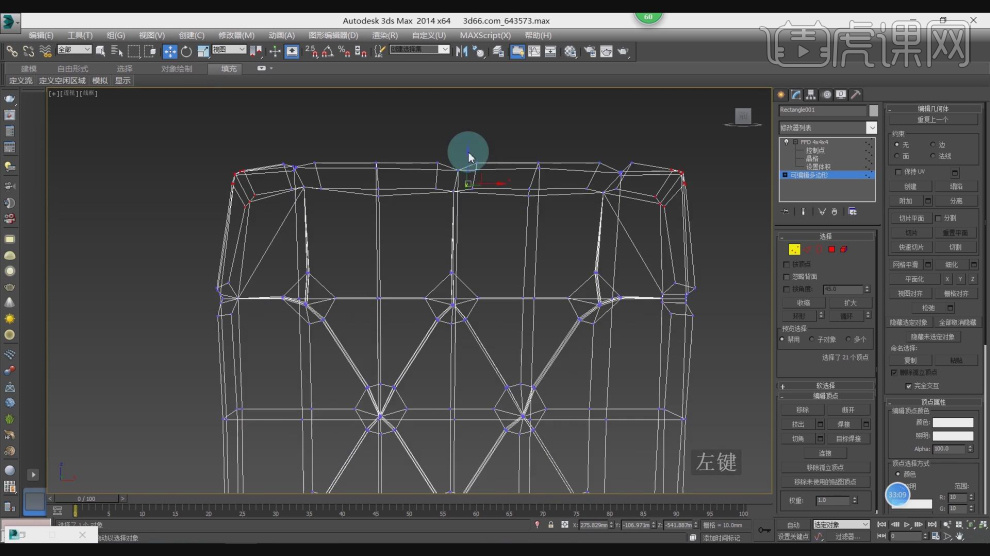
17、选择【FFD】效果器,并在【控制点】中控制点的形状,如图所示。
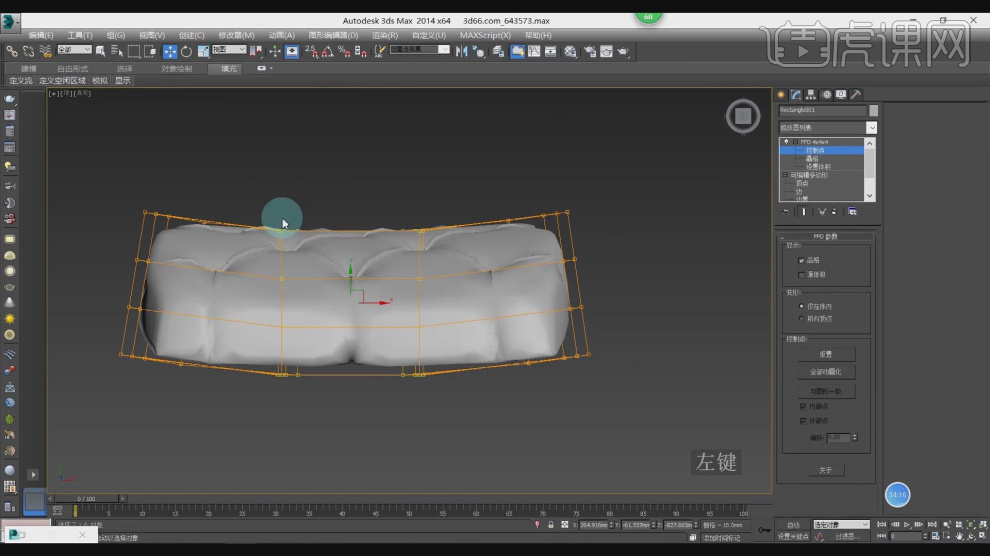
18、在【标准基本体】中新建一个球体,调整球体的大小,如图所示。
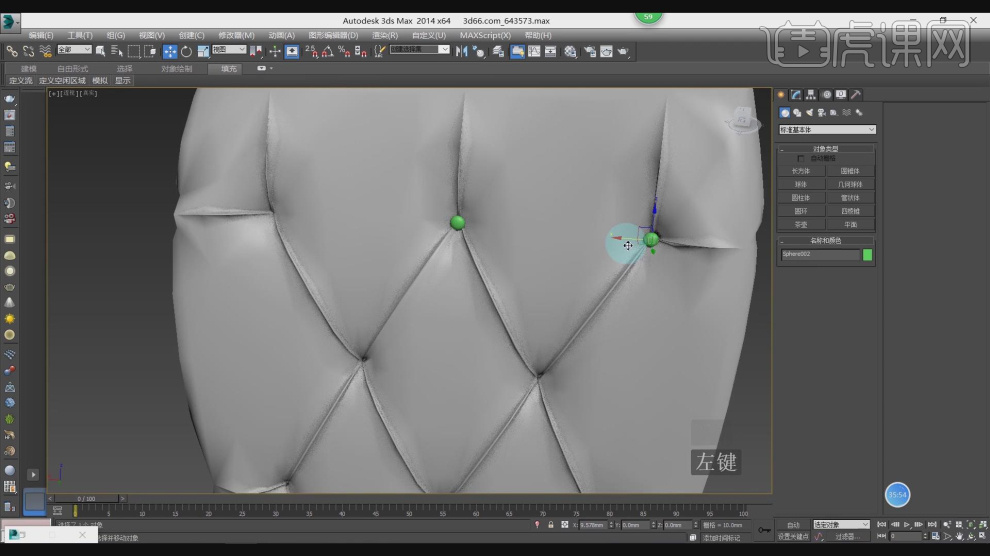
19、最终效果。