3dsmax场景设计
3dsmax场景设计的第一步就是先要打开所需要设计的场景文件,在样线条当中绘制一个矩形并进行轮廓工具的使用,将下载好的素材文件载入到材质球上,然后调整素材的位置,在视口当中选择渲染可见的工具并进行复制,接着对设计好的场景进行精修,修复一些细节的问题并进行整体的调整,下面让我们详细的了解一下关于3dsmax场景设计的知识介绍吧!

怎样用3Dsmax和Vray设计黑白灰场景
1、本节课讲解老徐-黑白灰色系简约卧室场景第三部分,本节课中用到的素材,会放置在素材包内,请各位学员点击右侧黄色按钮自行下载安装。
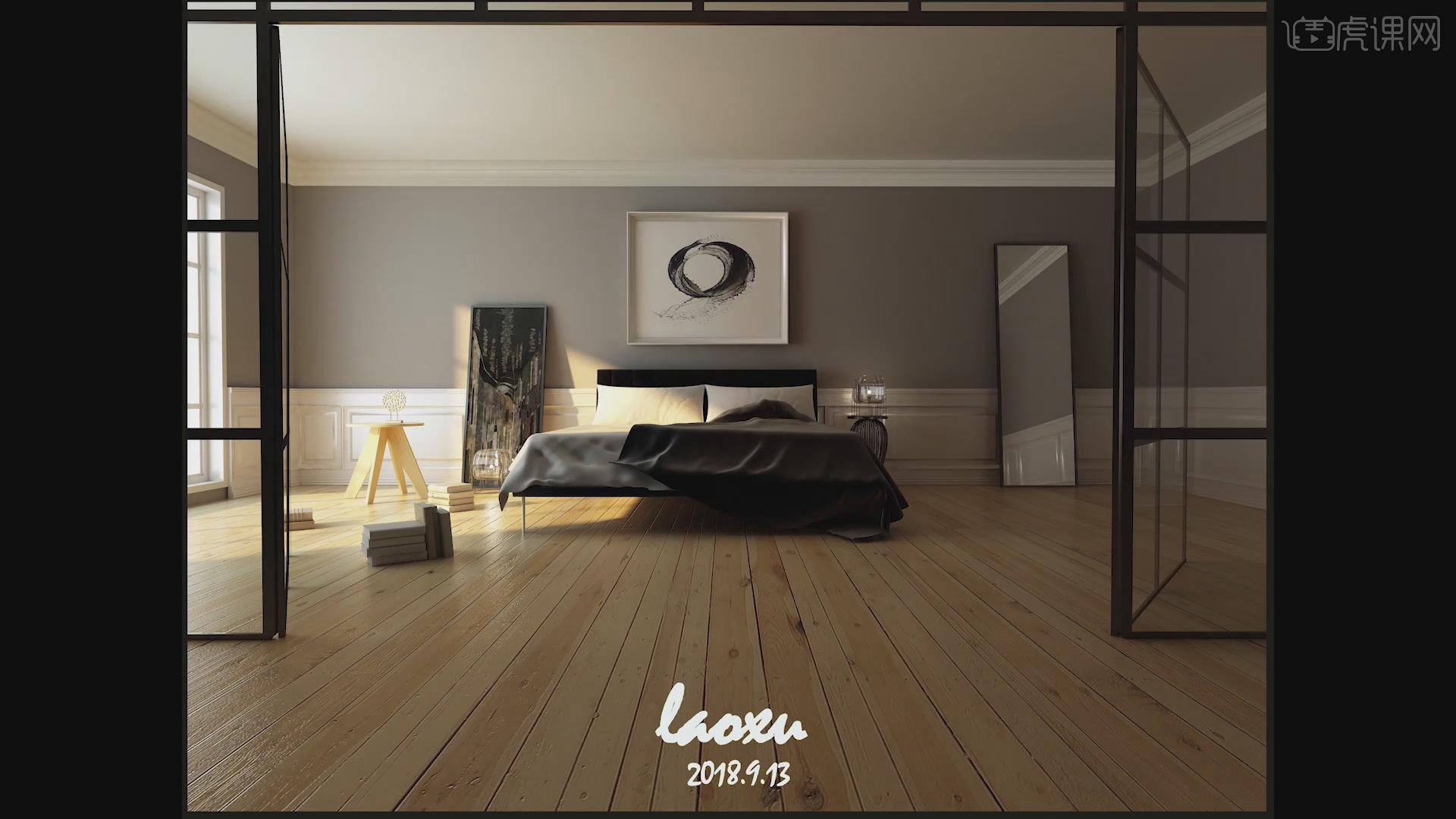
2、首先我们打开上节课的场景文件,然后在【样条线】工具中,使用画笔工具绘制一个矩形,如图所示。
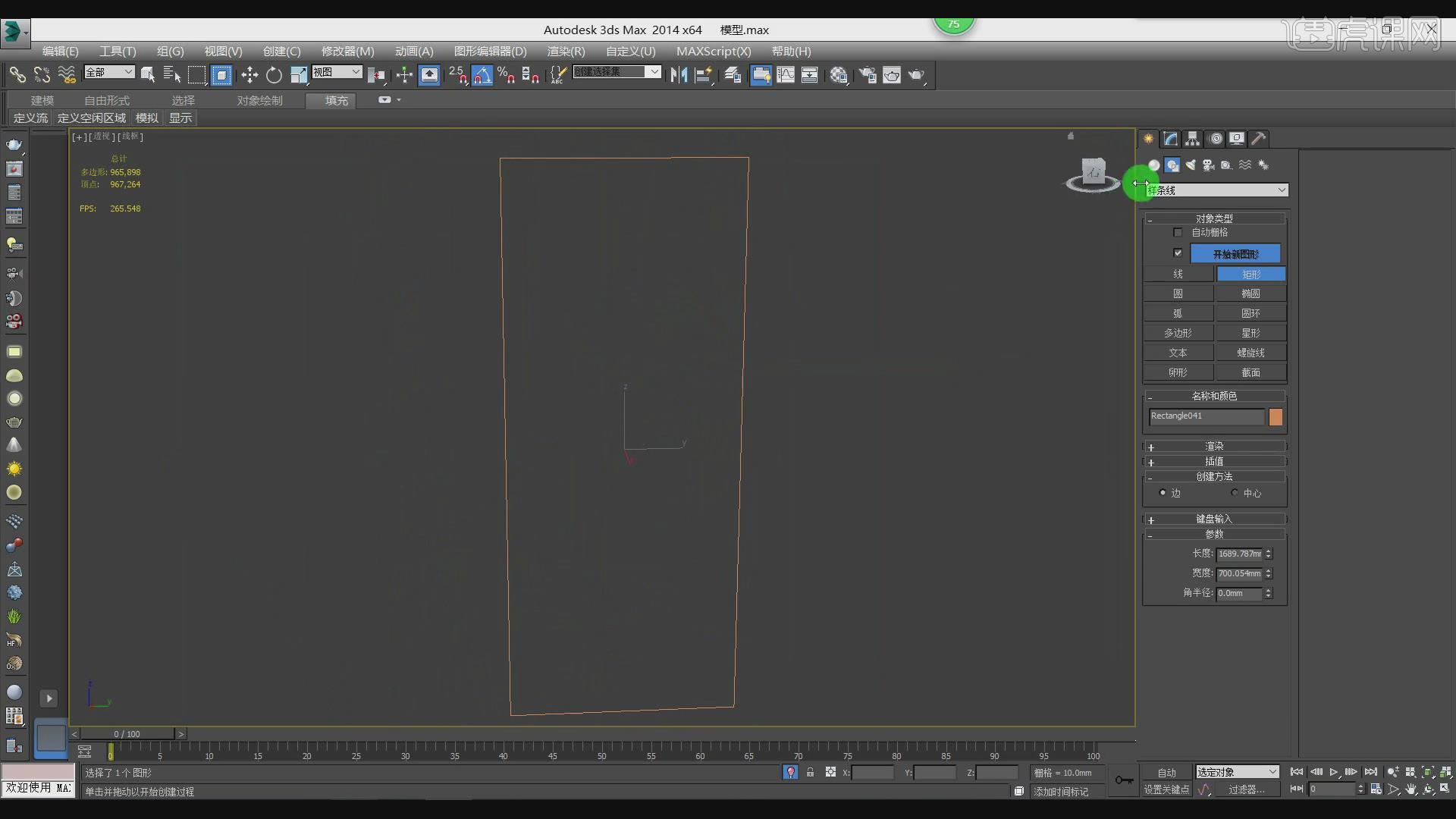
3、选择矩形模型,进行进行一次【轮廓】,如图所示。
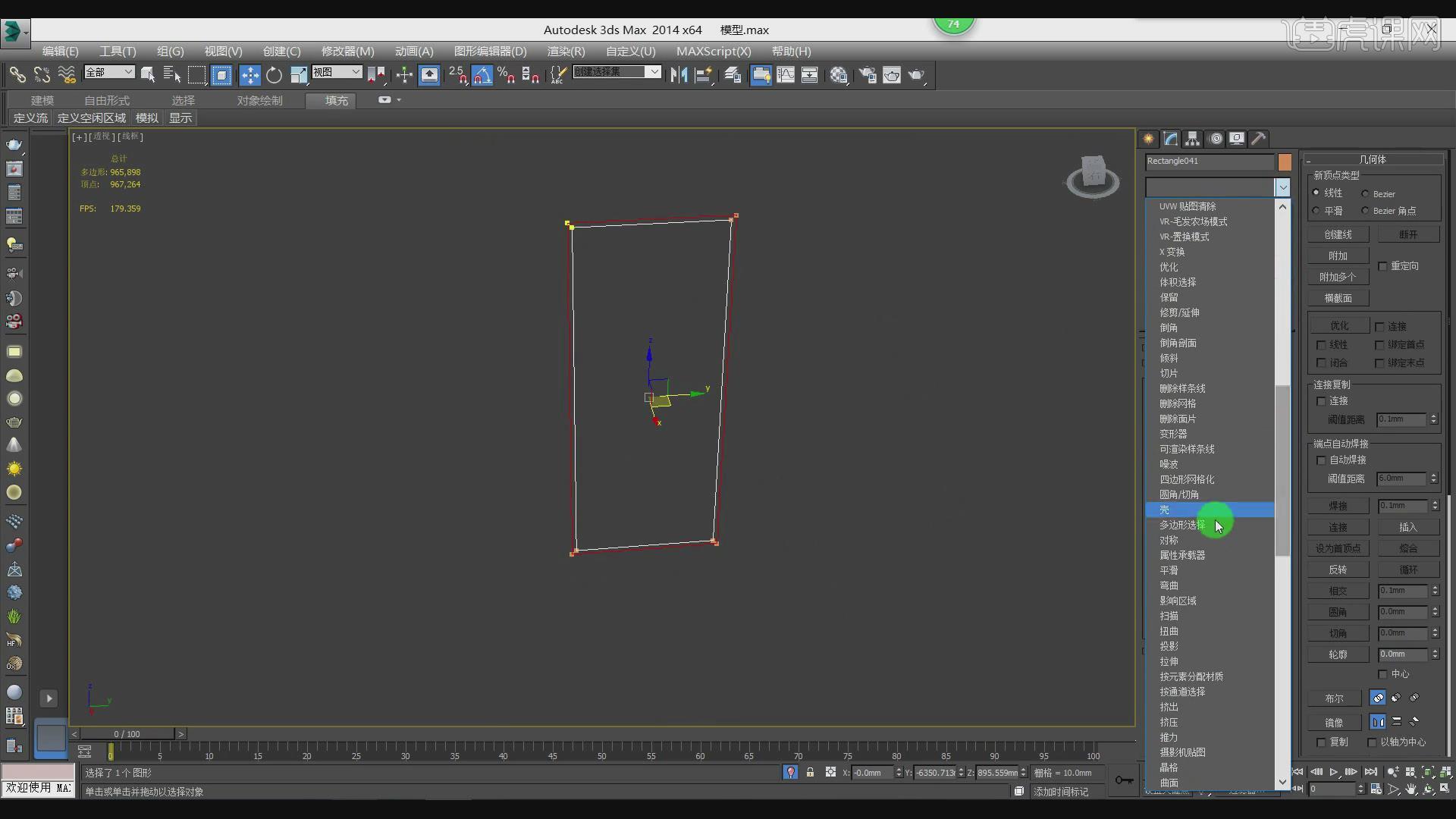
4、在效果器中添加一个【挤出】效果,如图所示
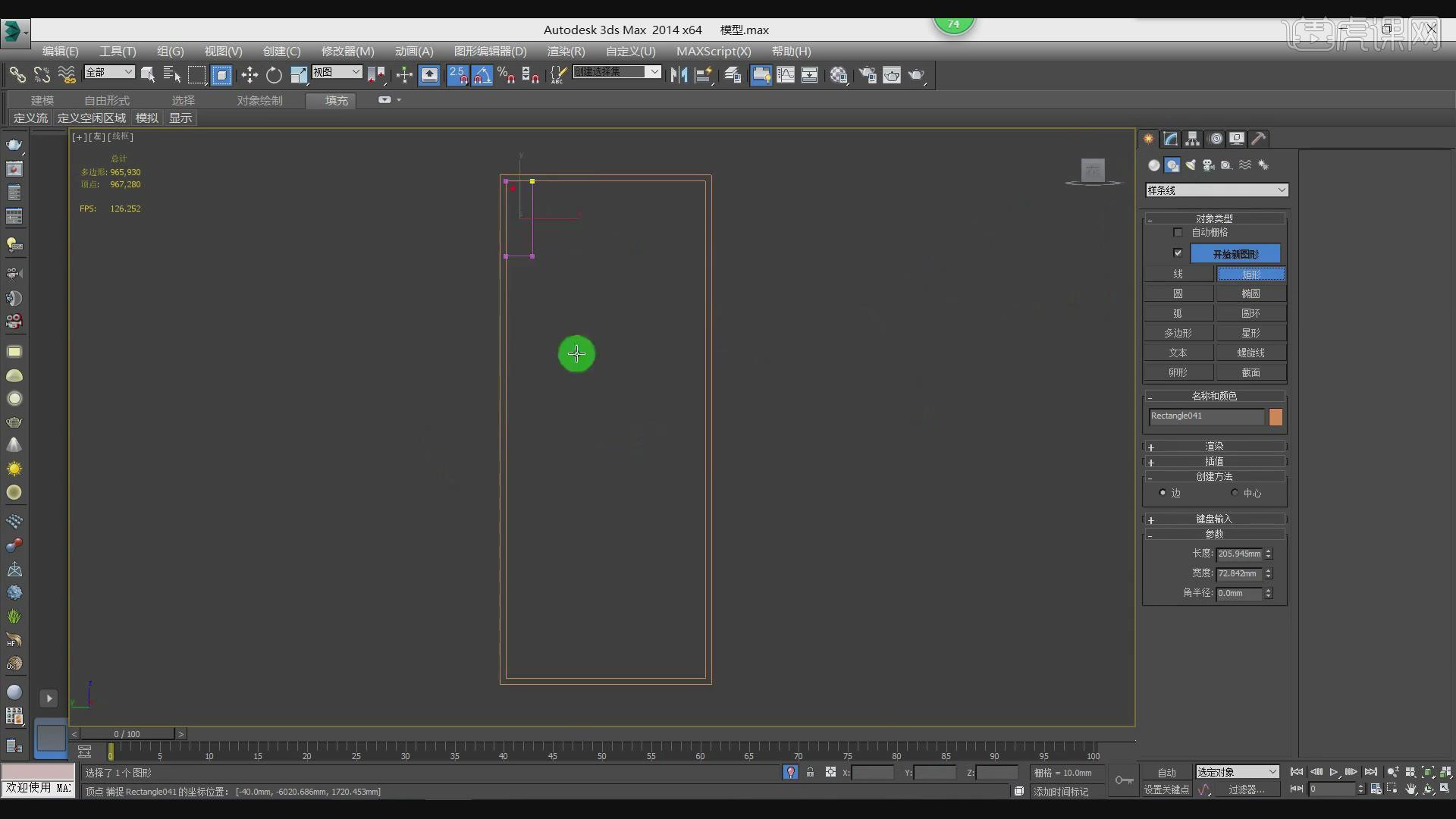
5、在【样条线】工具中,使用画笔工具绘制一个矩形,如图所示。
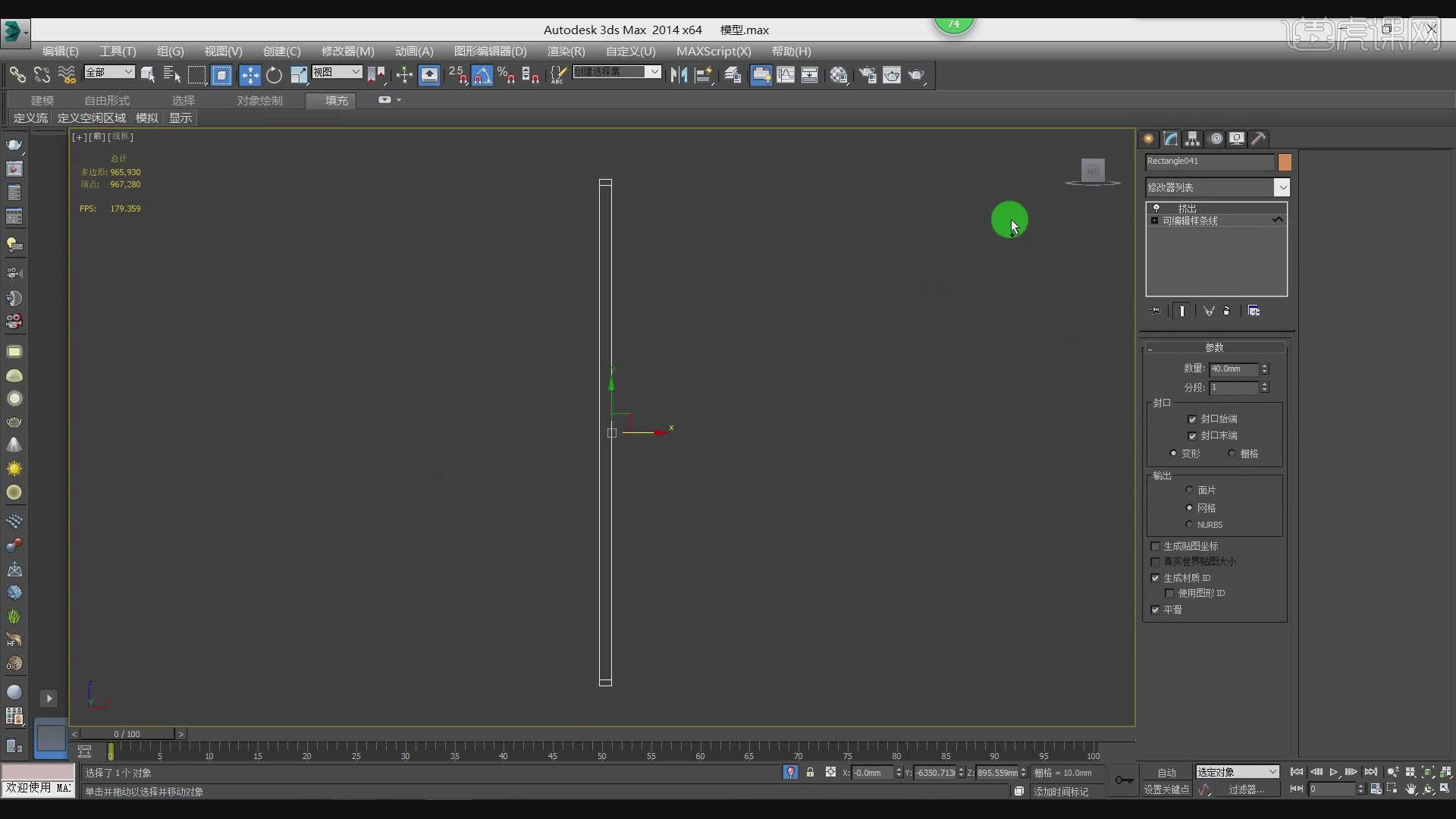
6、在效果器中添加一个【挤出】效果,如图所示
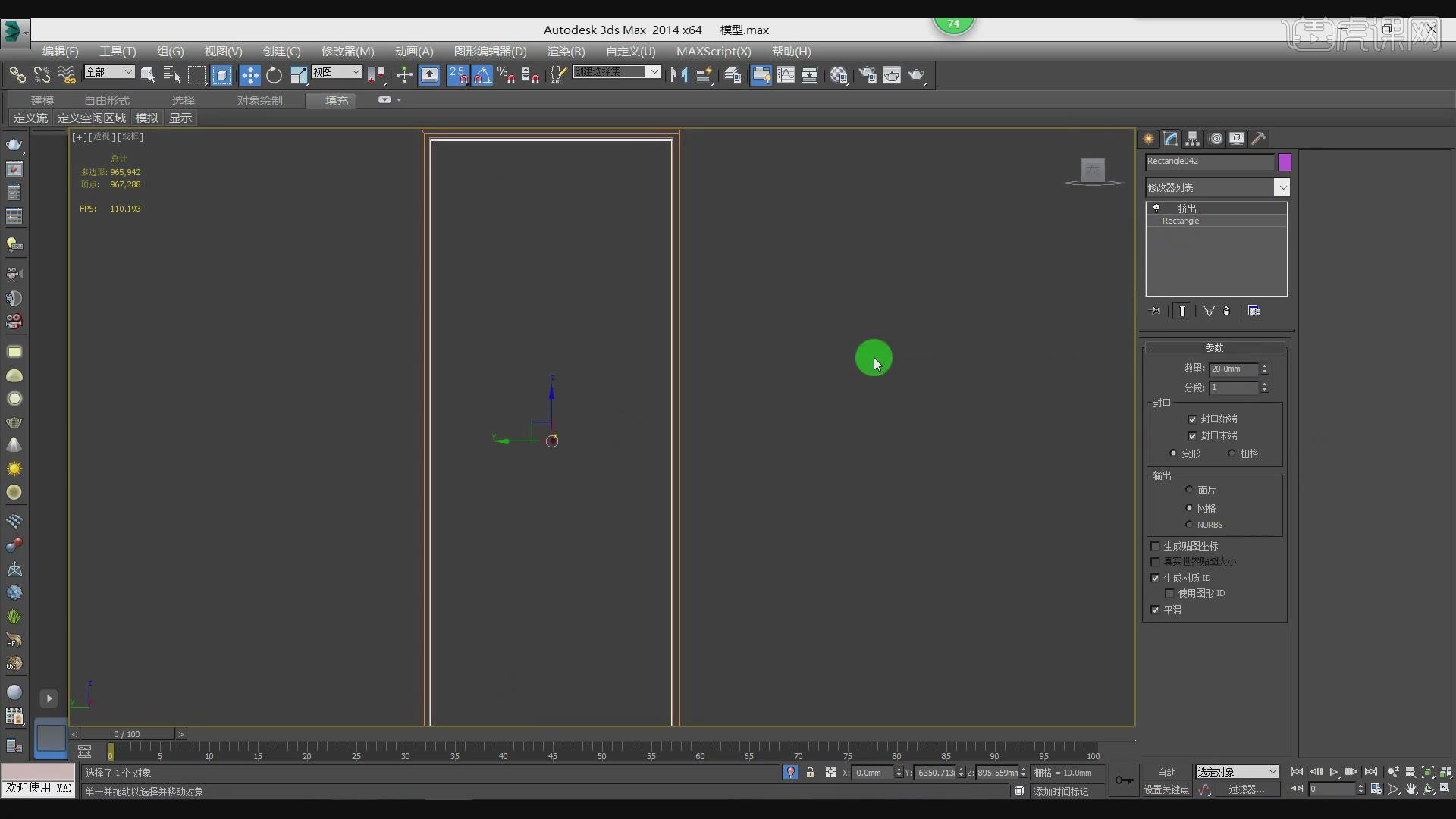
7、在下载好的贴图素材文件中将下载好的贴图素材载入到材质球上,如图所示。
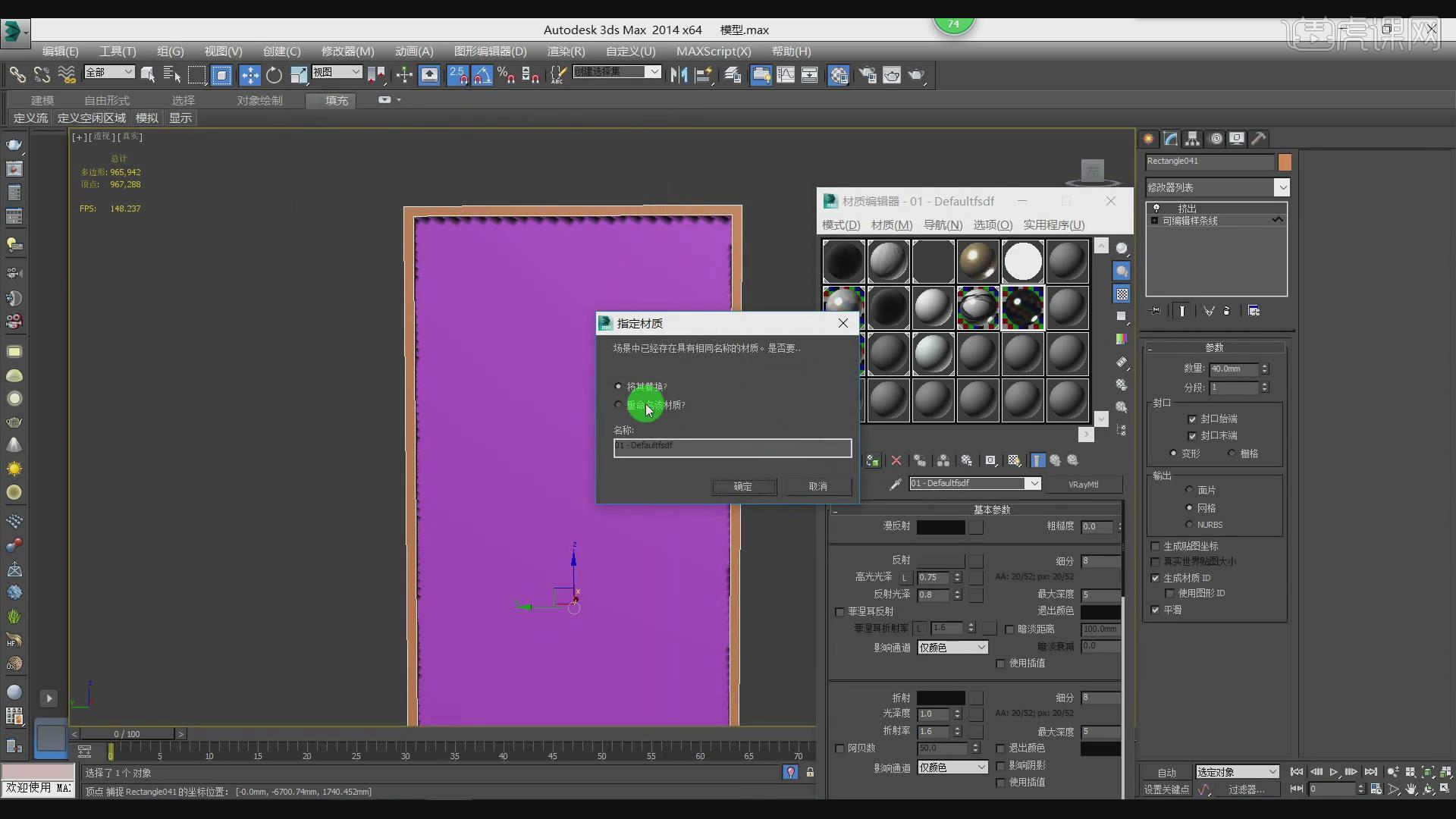
8、选择调整好的相框文件,并使用【移动】命令调整他的位置,如图所示。
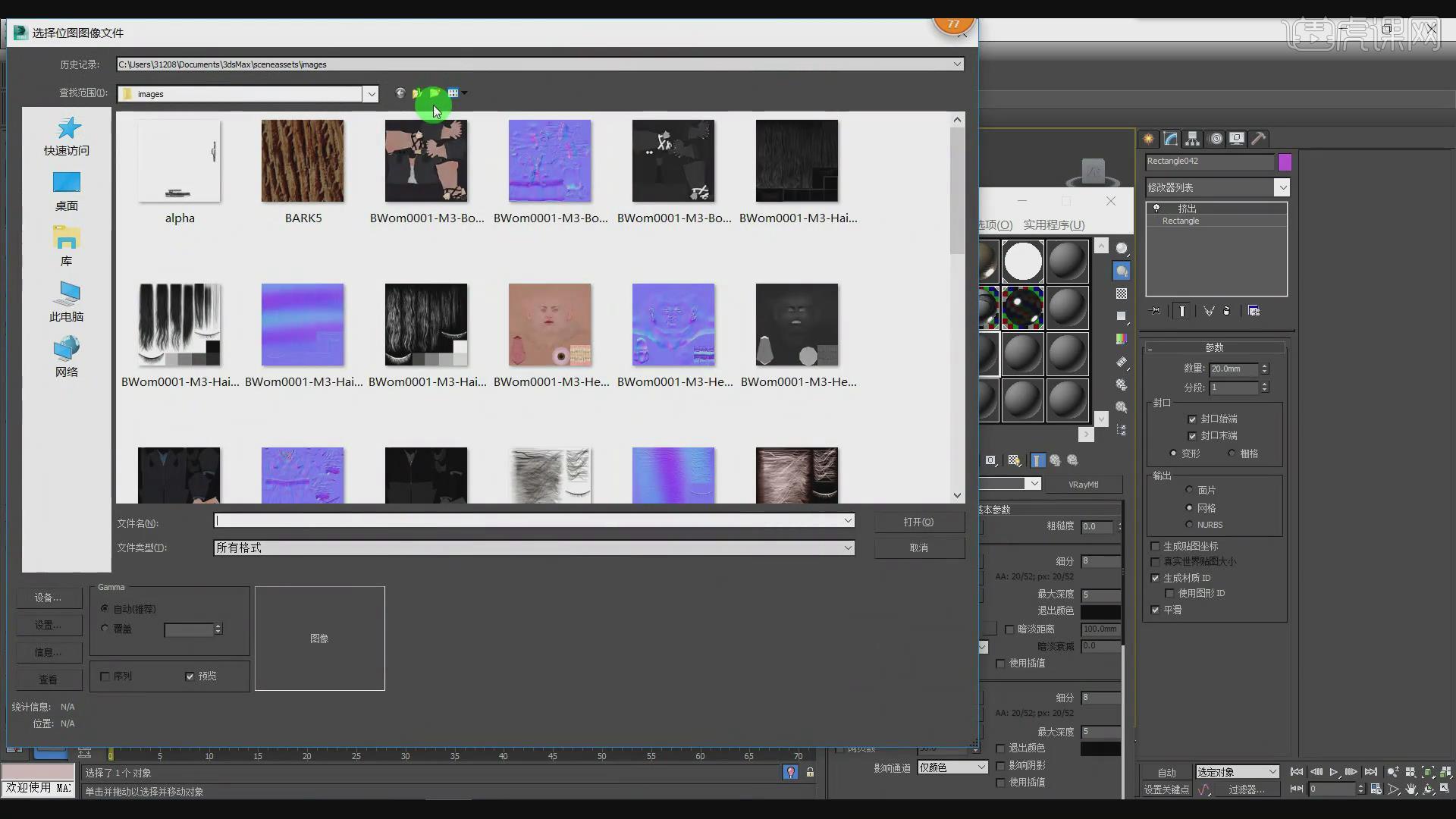
9、复制调整好相框,然后在【点】模式下调整他的大小,如图所示。
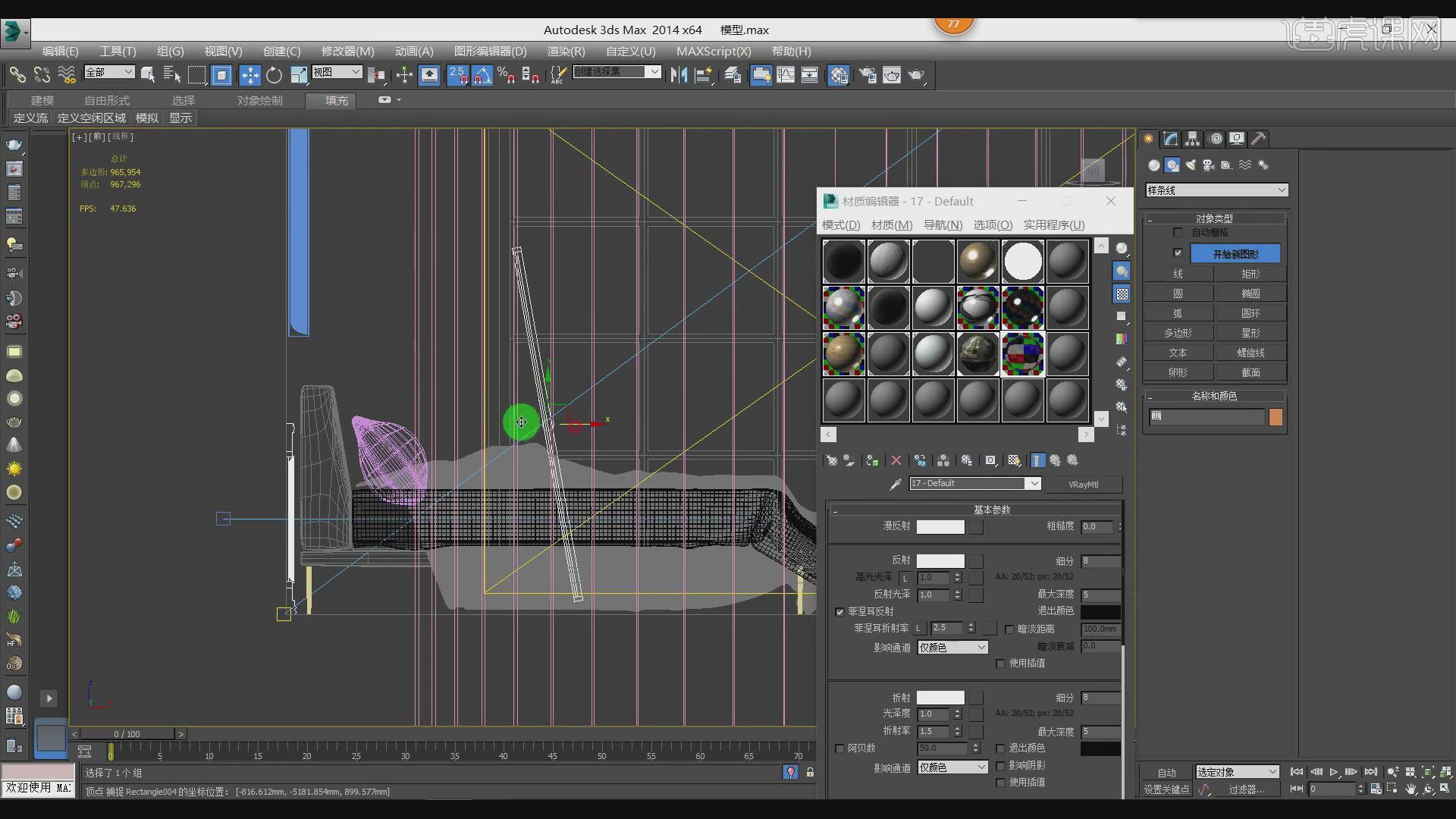
10、在【样条线】工具中,使用画笔工具绘制一个圆,在效果器中添加一个【挤出】效果,如图所示
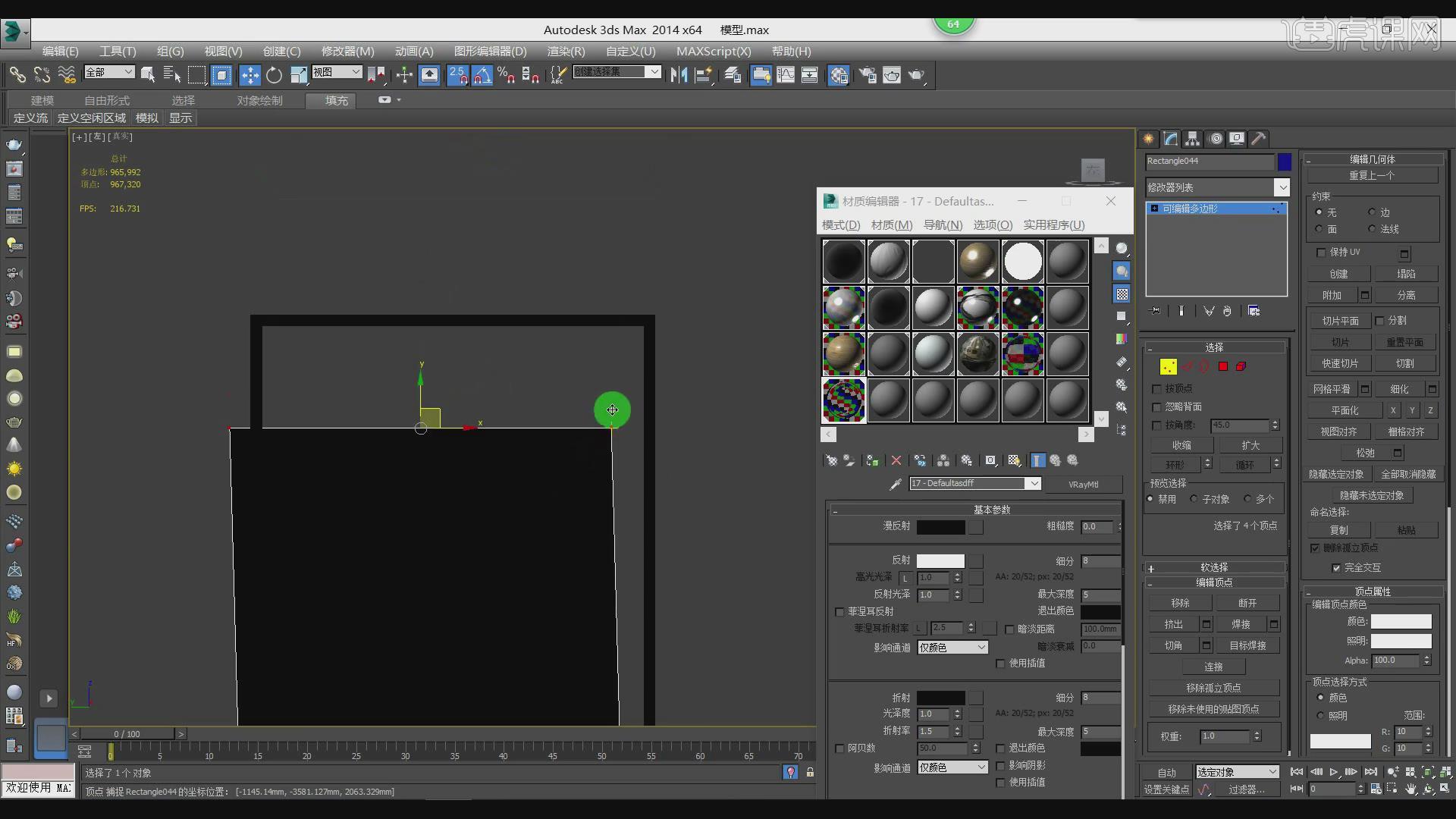
11、在【样条线】工具中,使用画笔工具绘制一个路径,如图所示。
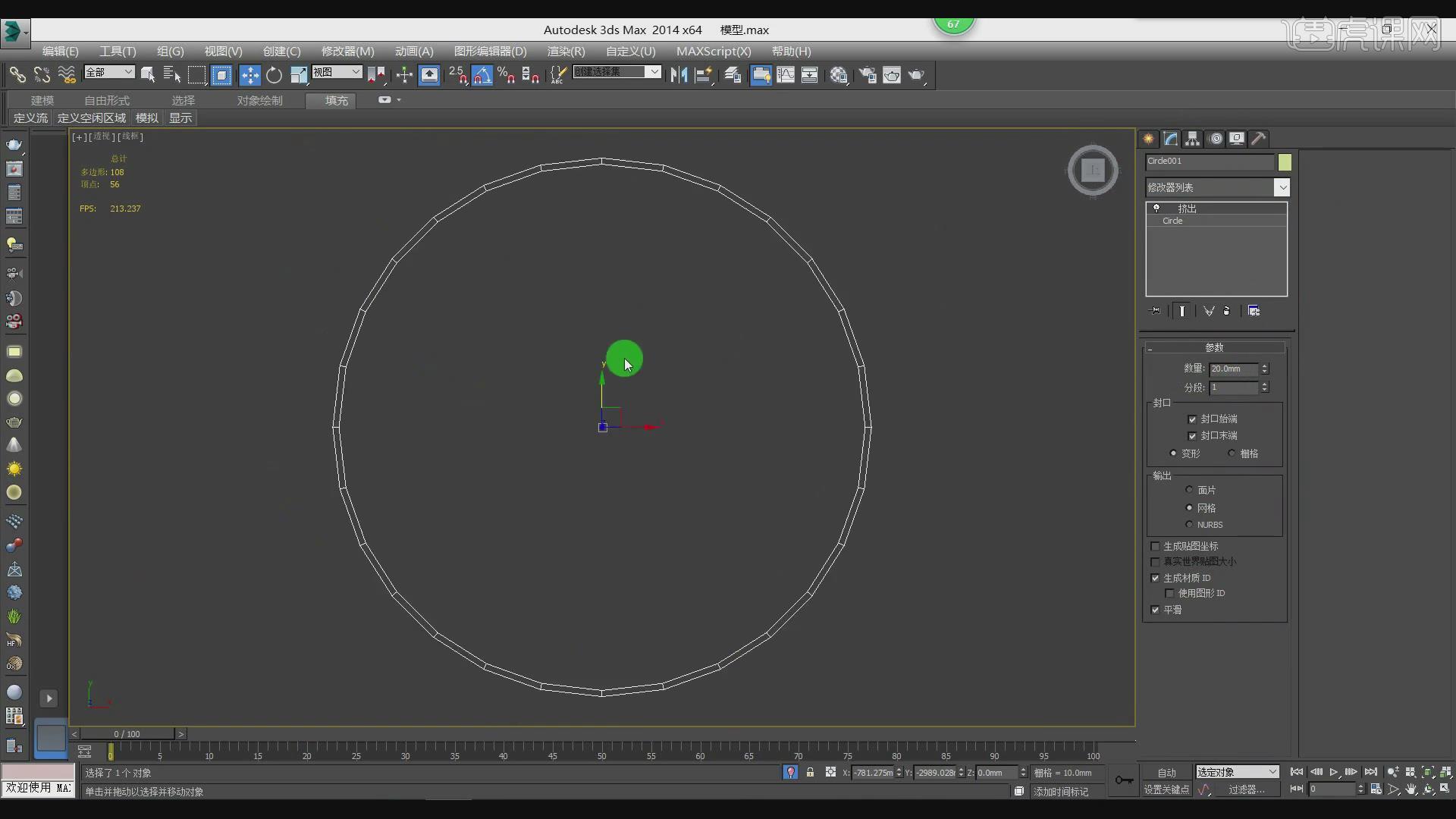
12、然后在【点】模式下调整模型的形状,如图所示。
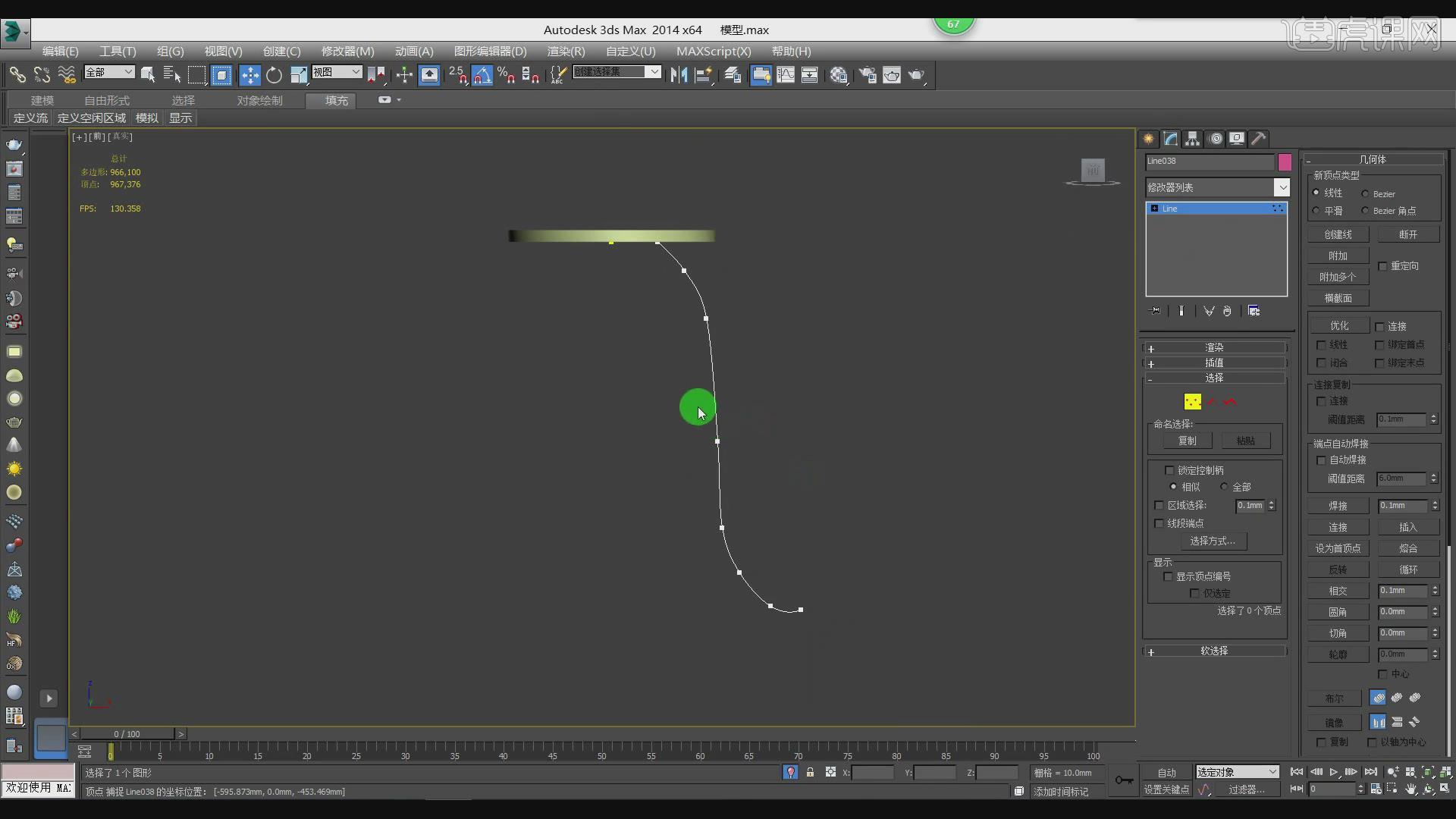
13、在视口中勾选【渲染可见】,然后进行复制,如图所示。
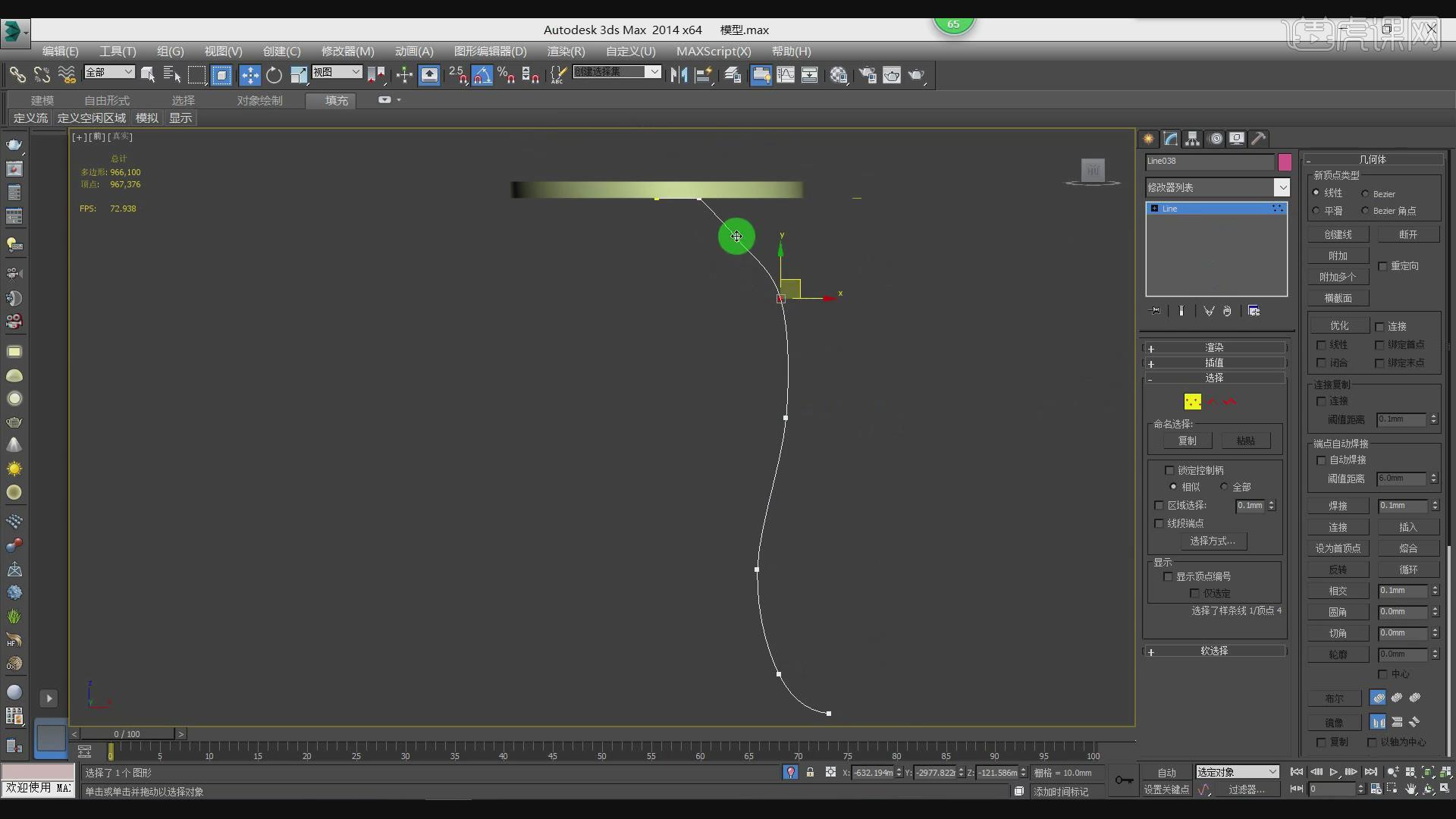
14、在【样条线】工具中,使用画笔工具绘制一个圆,选择路径,然后在【复合对象】中使用【放样】效果,如图所示
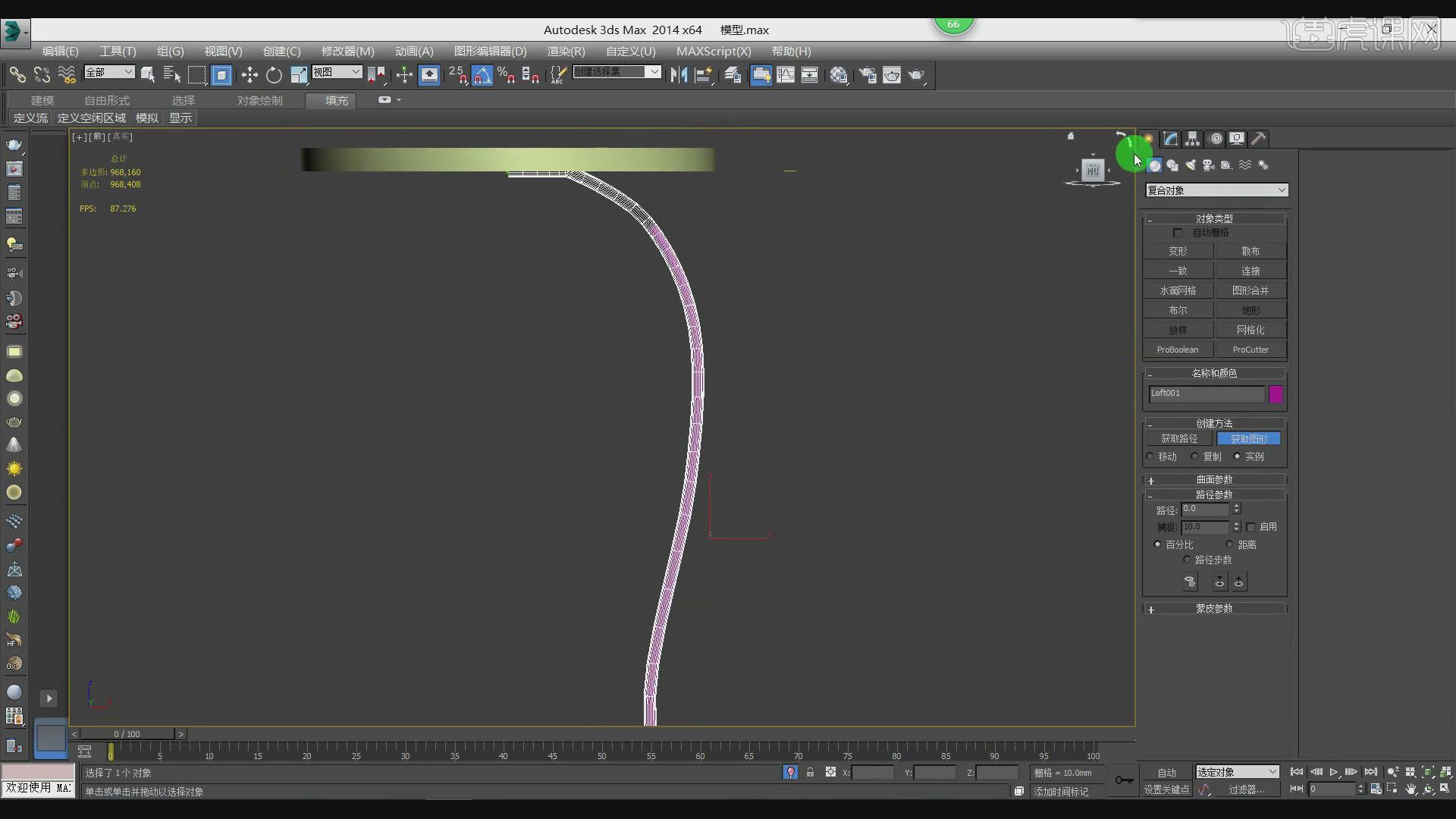
15、将调整好的模型进行复制多份,如图所示。
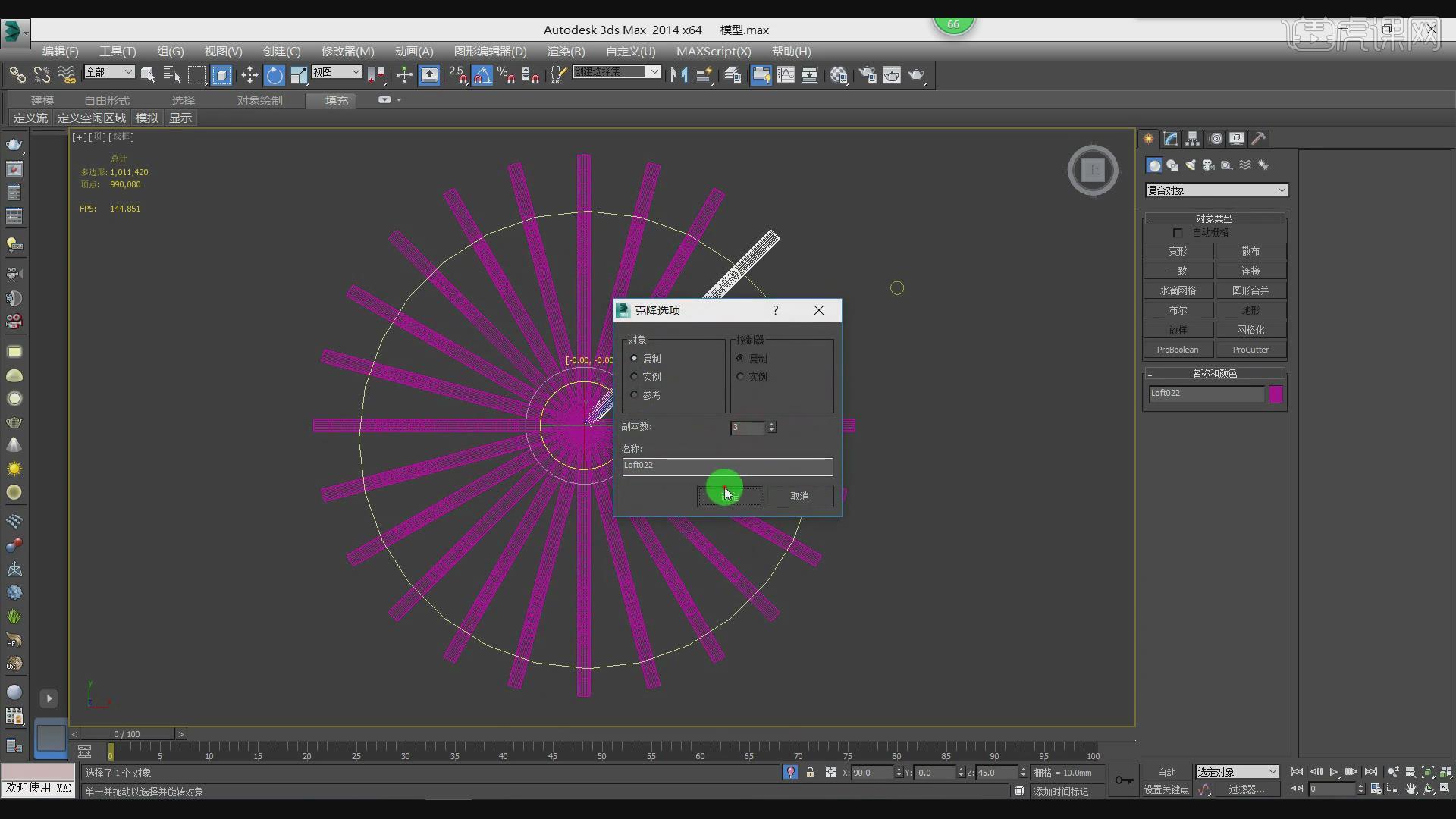
16、在【样条线】工具中,使用画笔工具绘制一个矩形,如图所示。
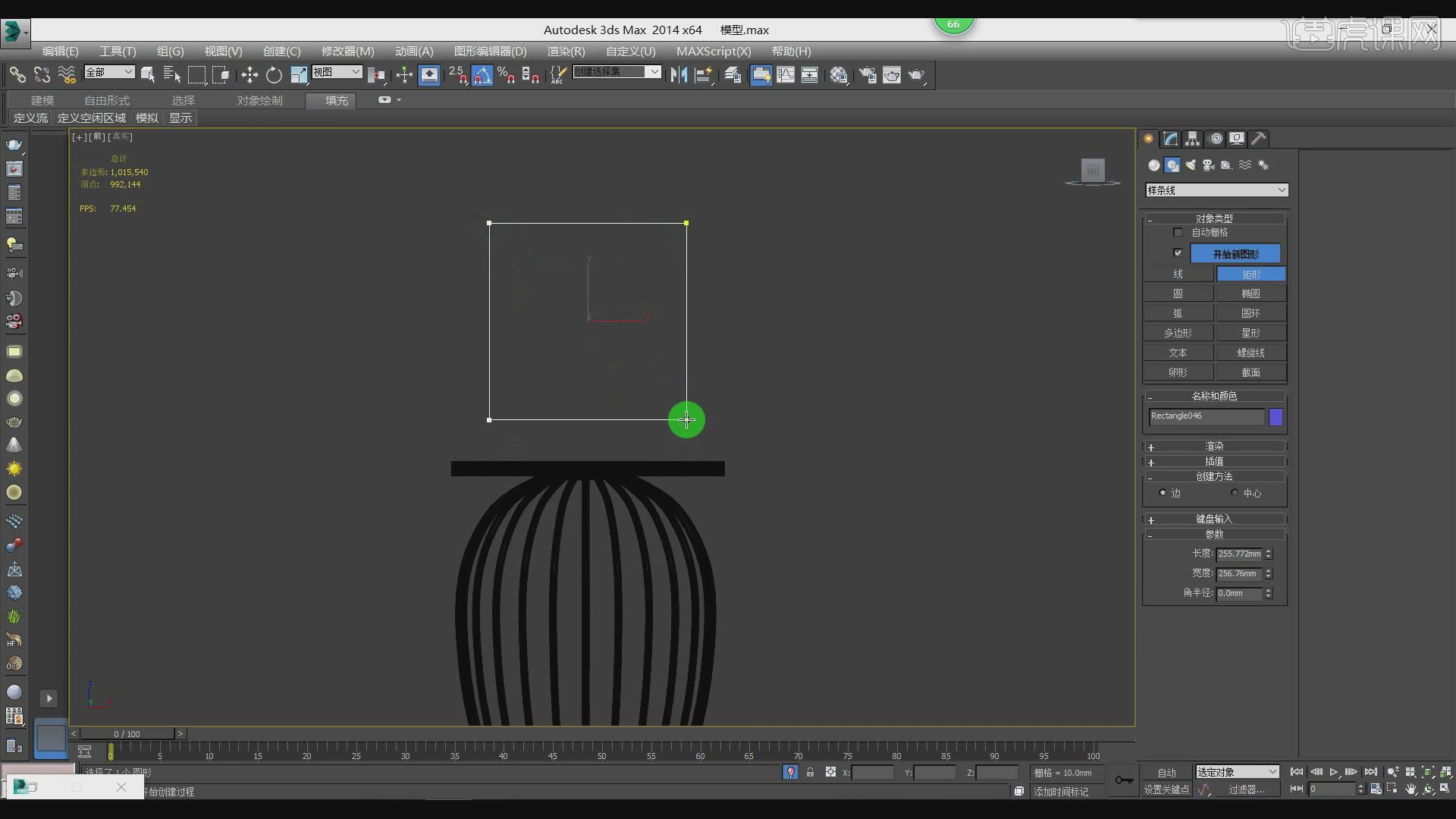
17、在效果器中添加一个【挤出】效果,如图所示
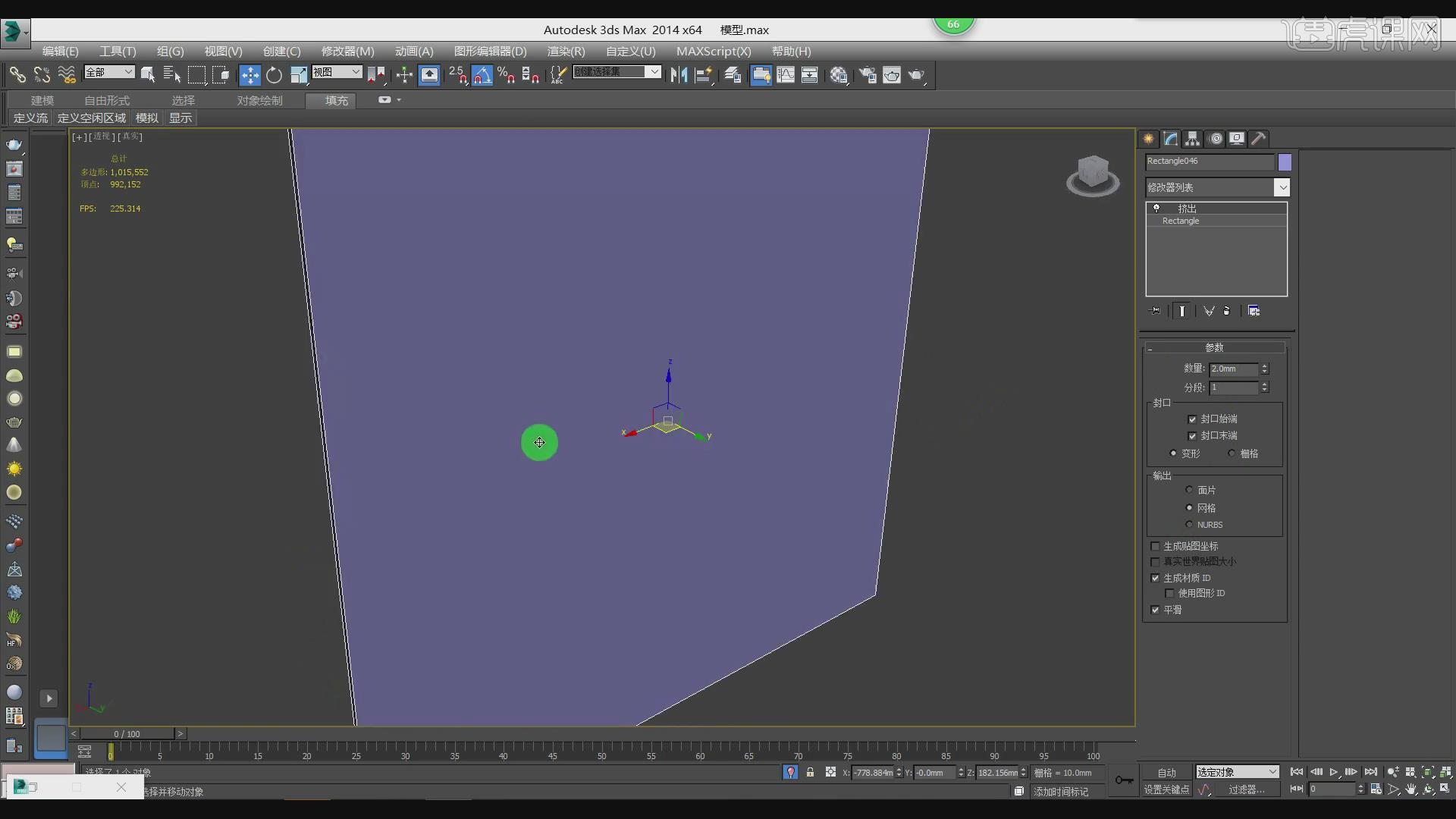
18、在【线】模式下,进行【连接】2条线,如图所示。
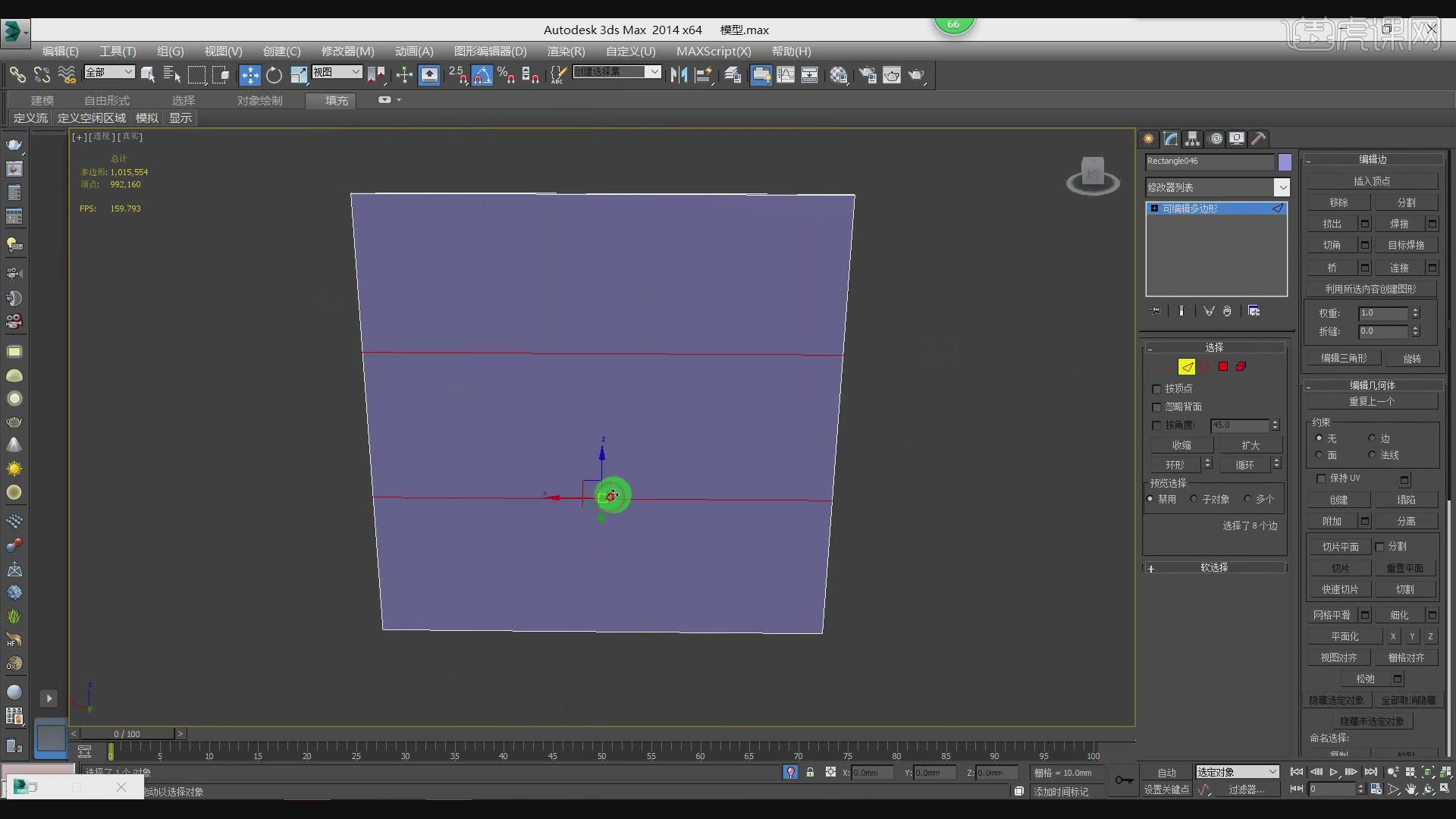
19、在【面】模式下选择连接出来的面,如图所示。
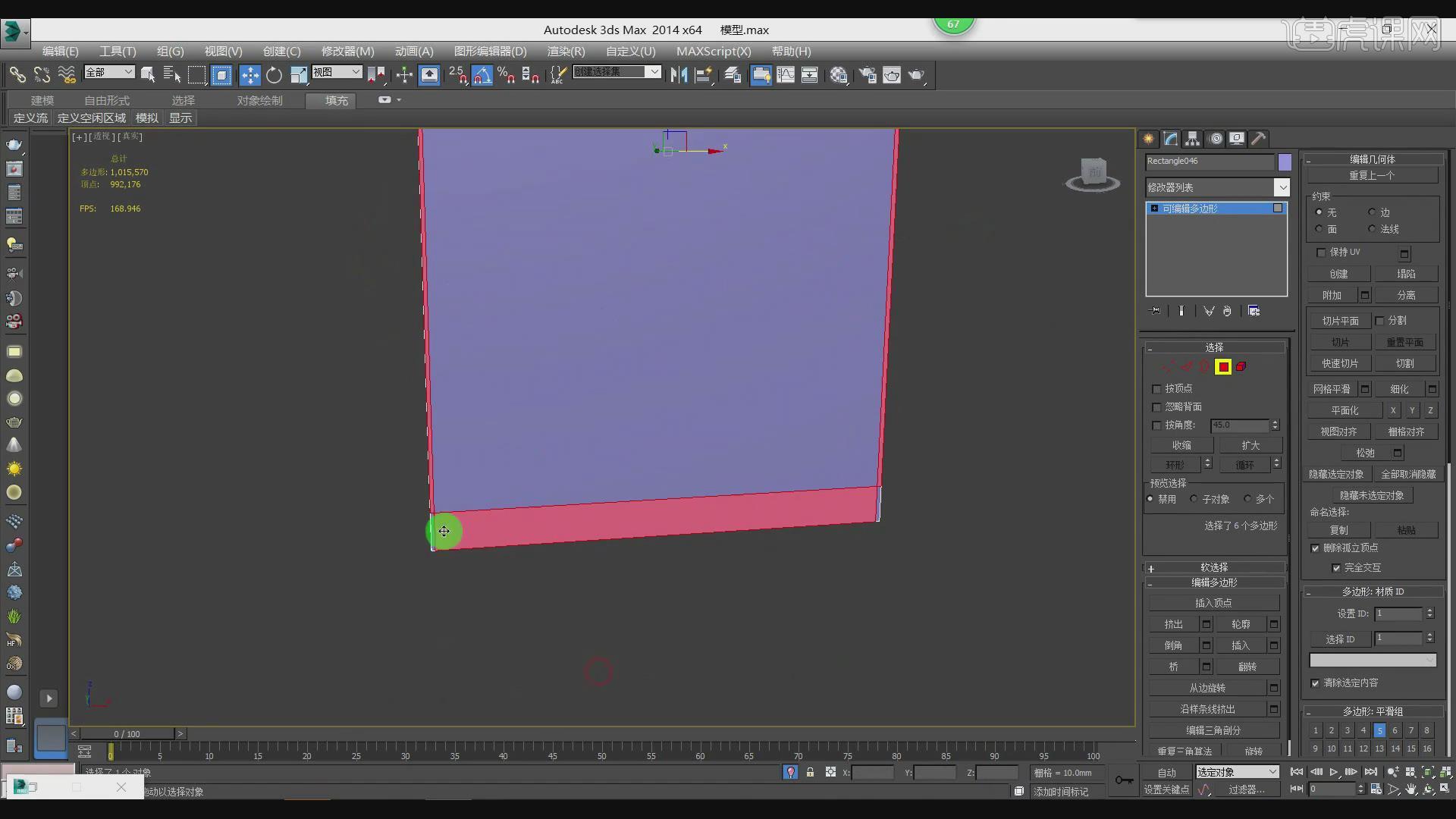
20、在效果器中添加一个【挤出】效果,如图所示。
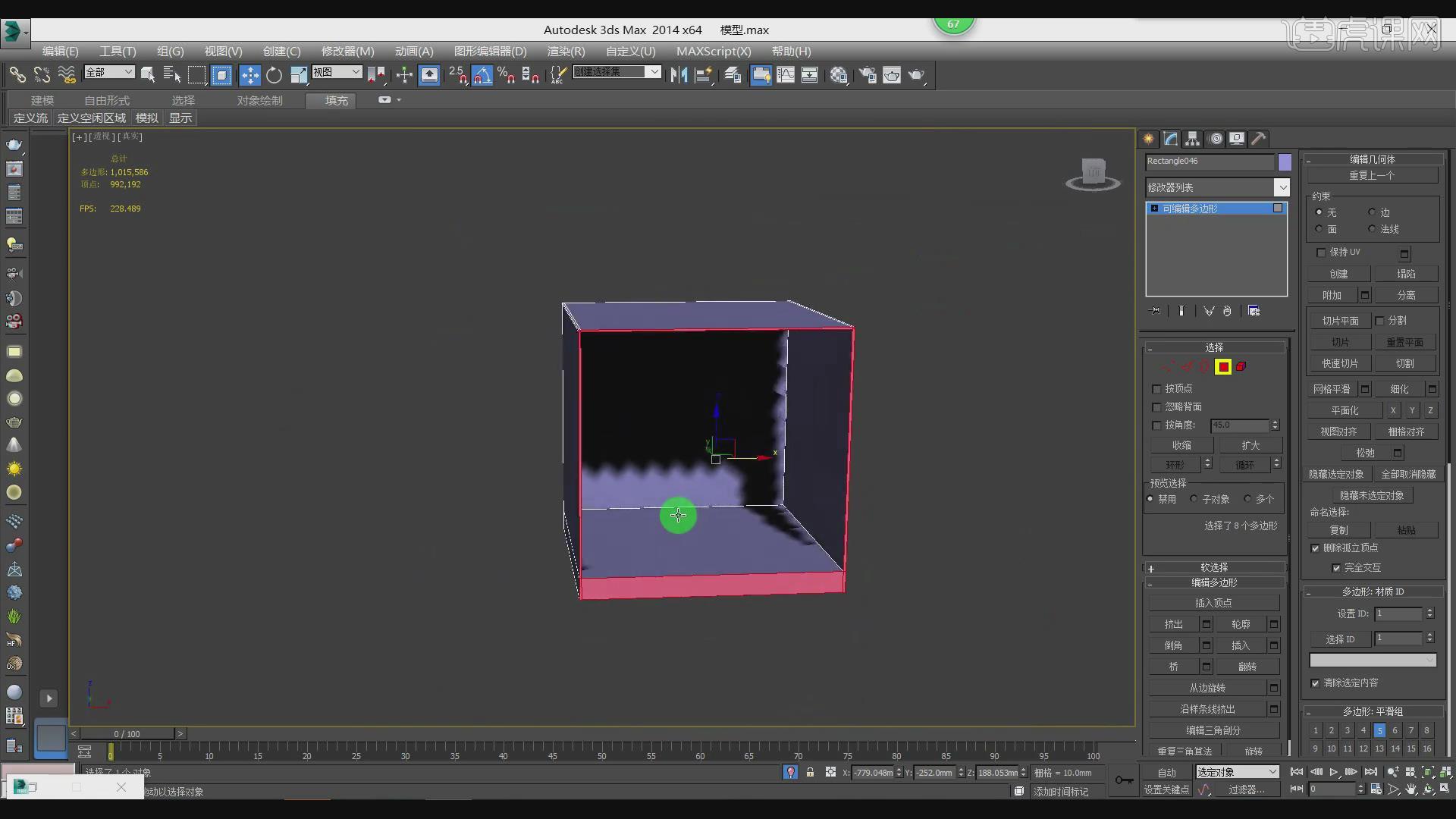
21、这里我们介绍另外一种做法,新建一个立方体,如图所示。
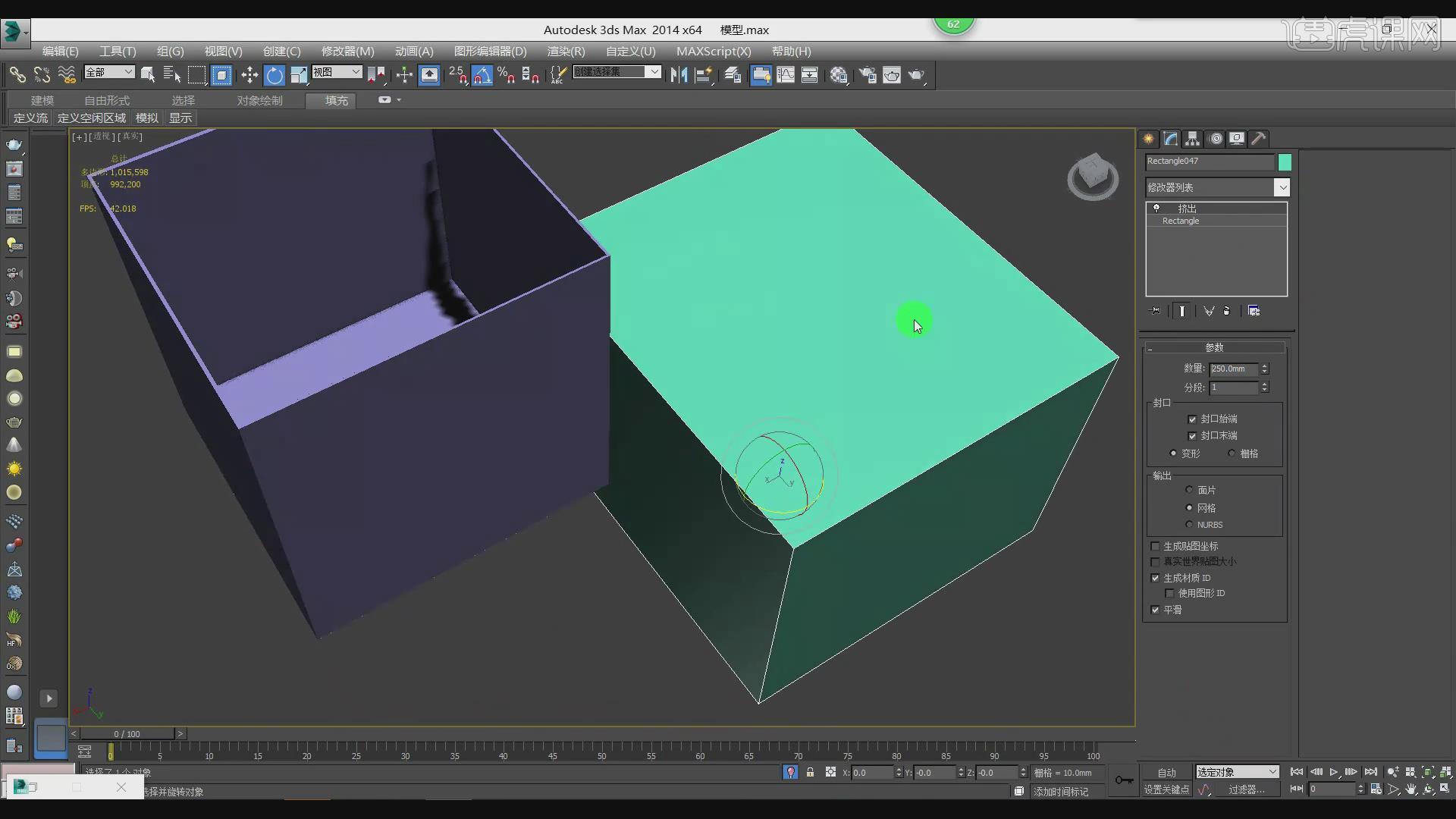
22、在【面】模式下选择中间的面,在效果器中添加一个【插入】效果,如图所示。
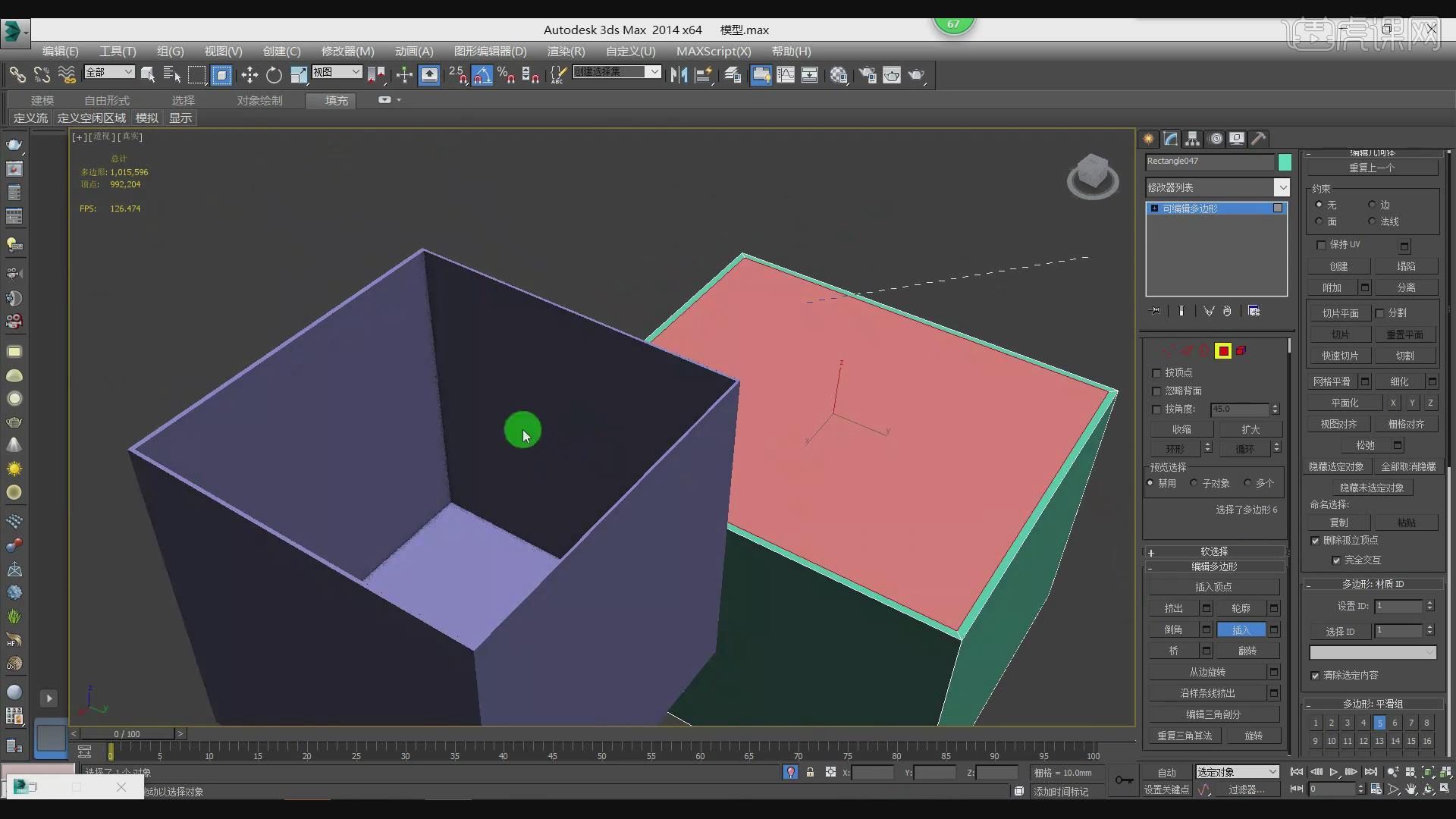
23、选择调整好的模型,在【线】模式下,进行【连接】2条线,如图所示。
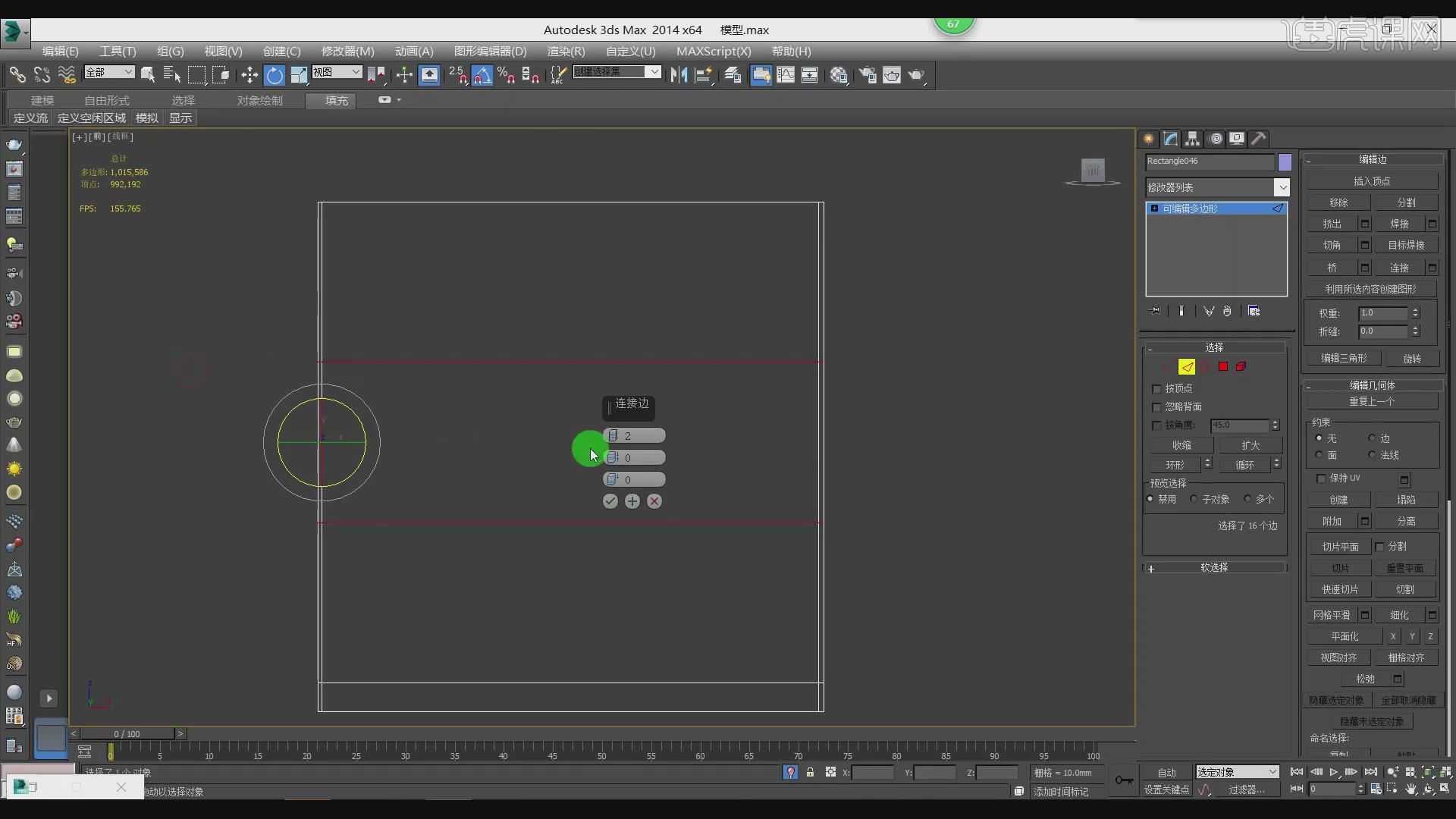
24、在线模型下,在效果器中添加一个【切角】效果,如图所示。
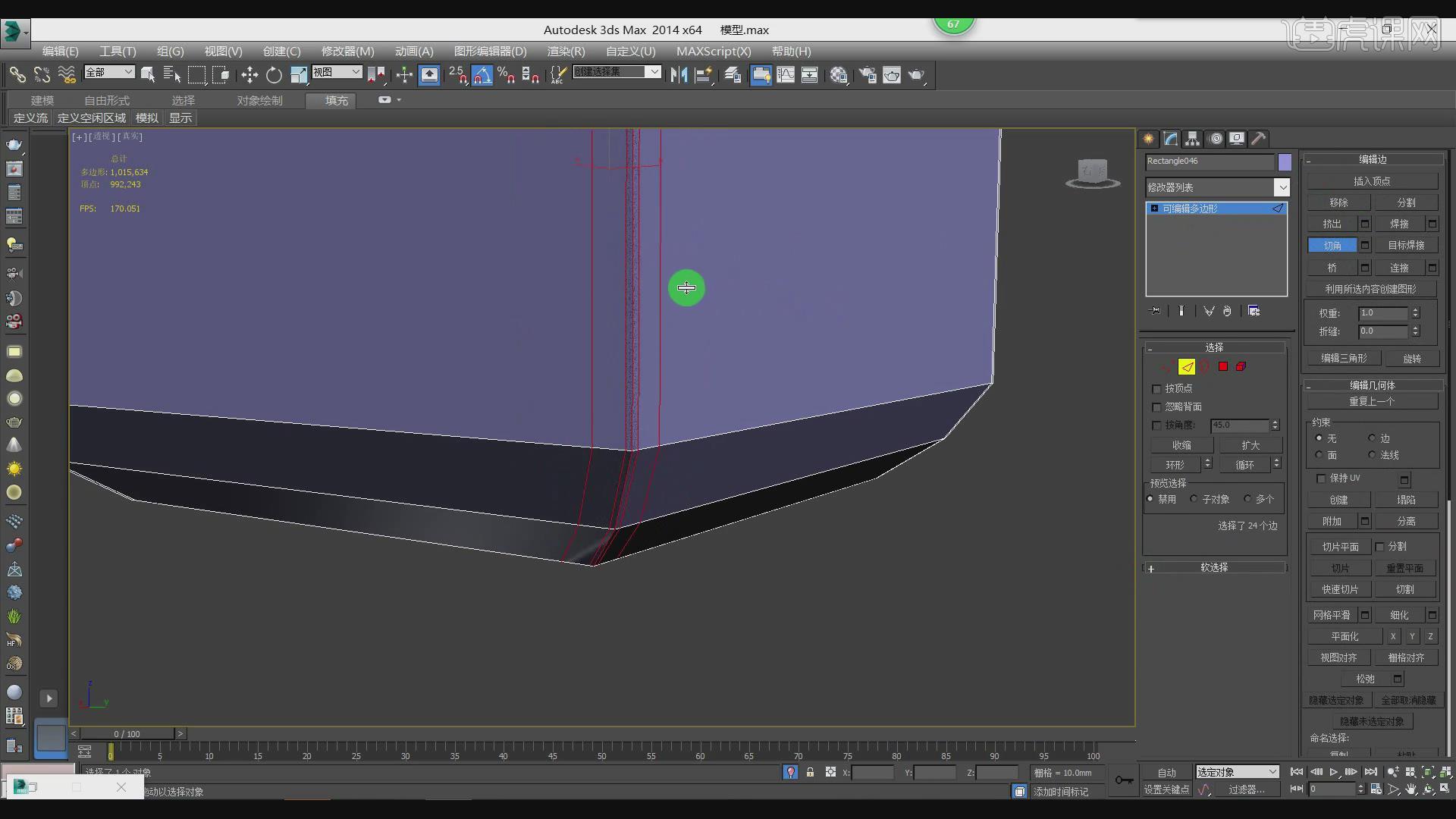
25、然后在【点】模式下调整模型的形状,如图所示。
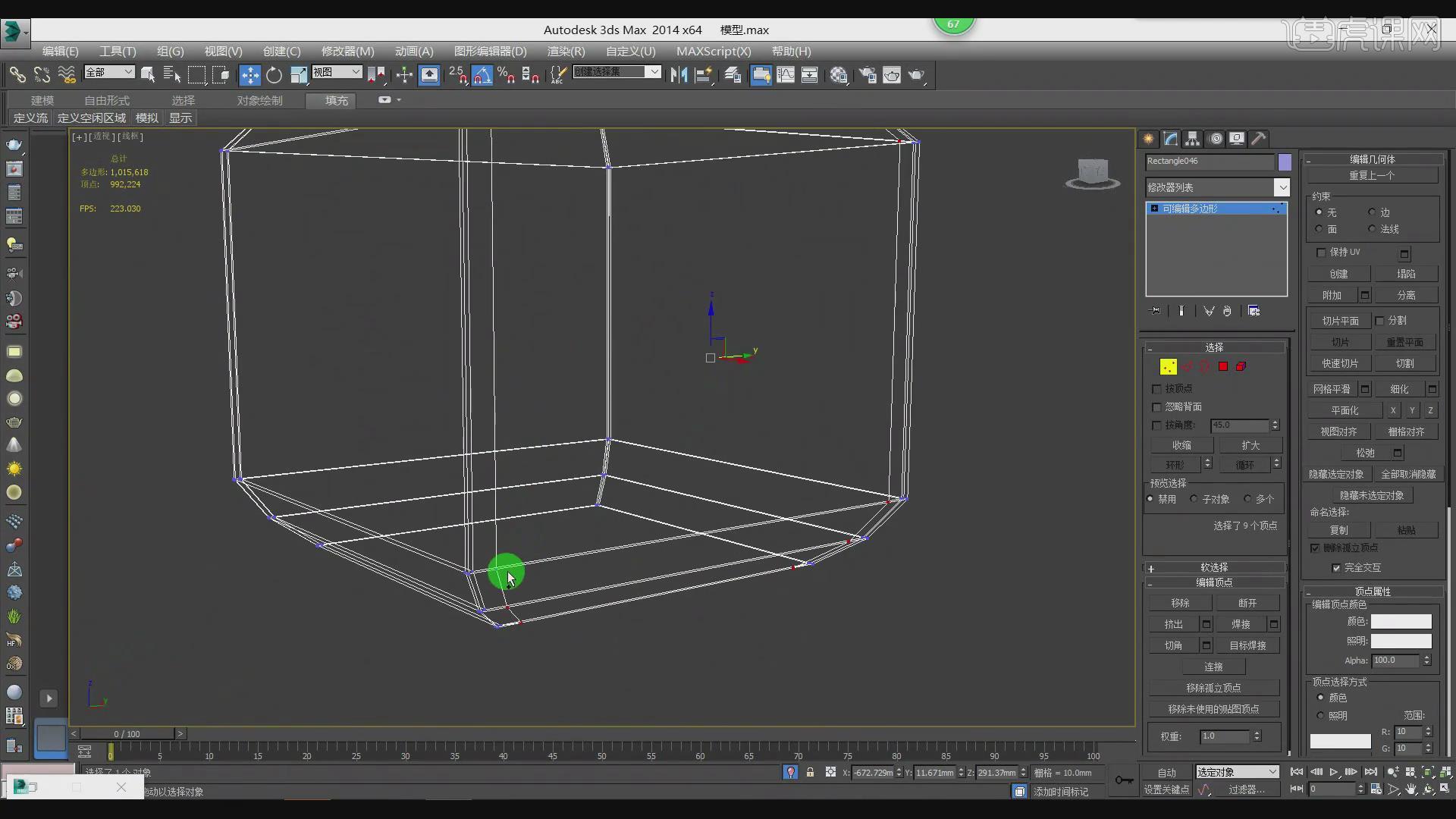
26、在灯光文件中新建一个球体灯光,如图所示。
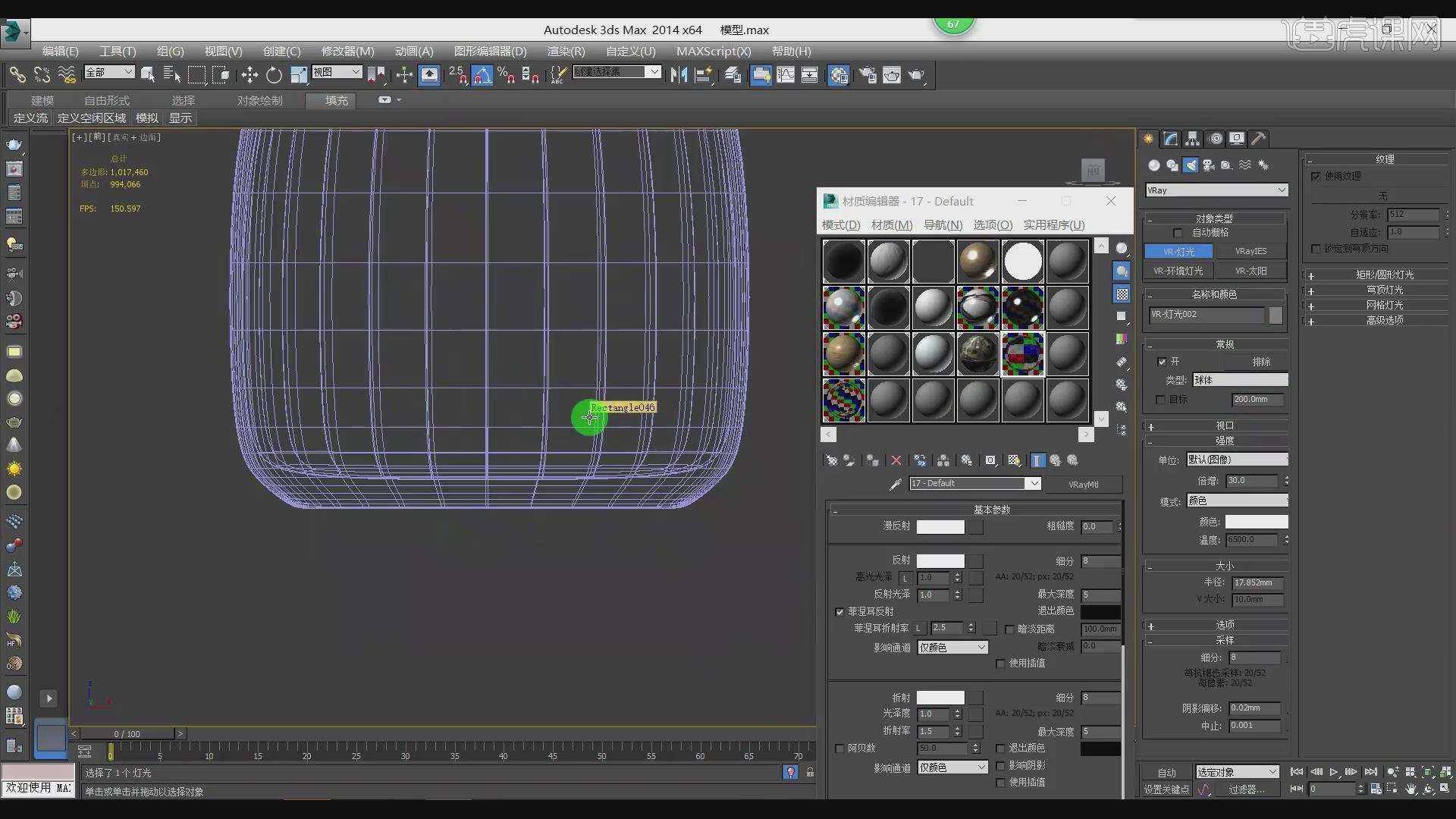
27、在【样条线】工具中,使用画笔工具绘制一个路径,如图所示。
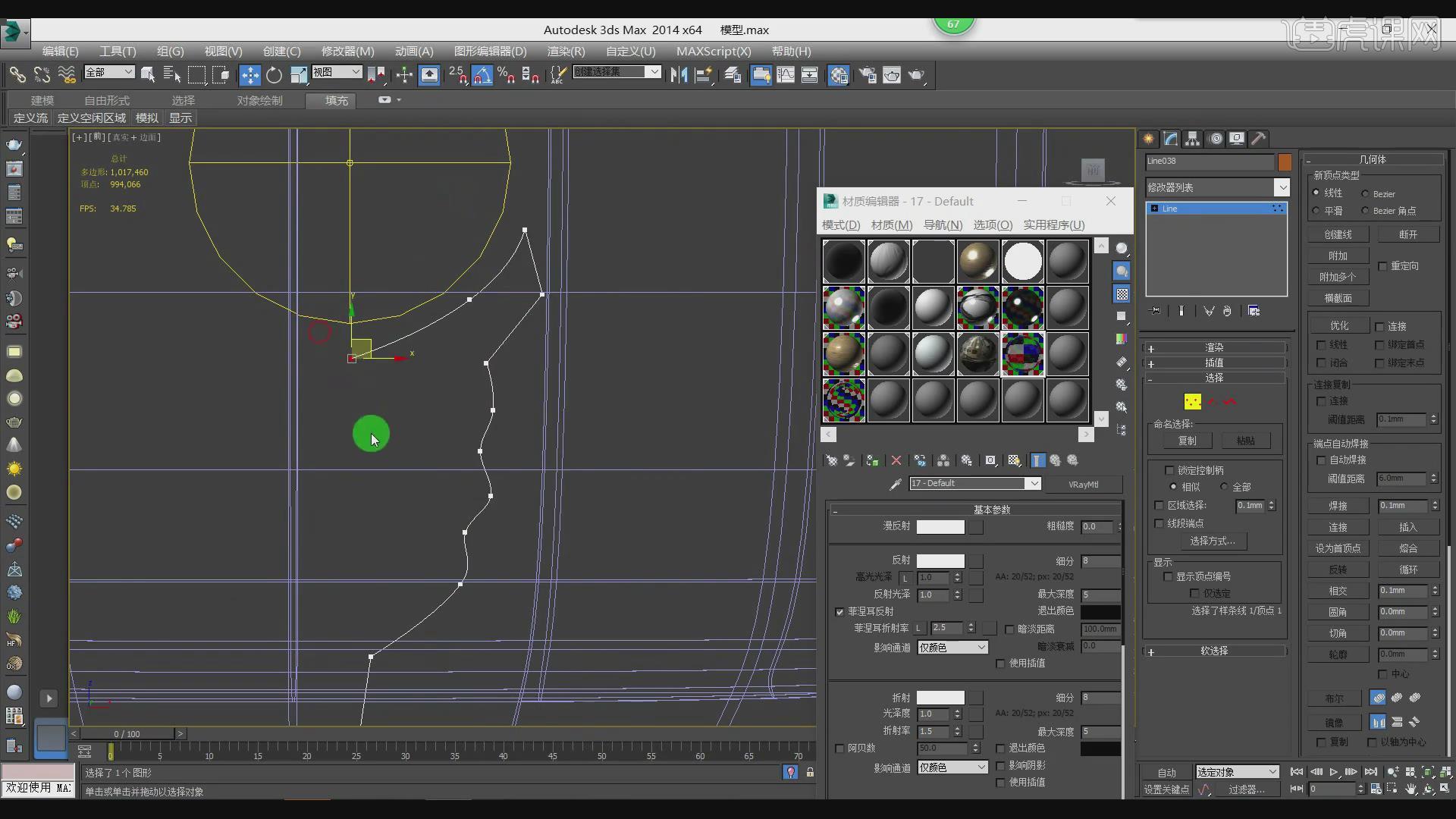
28、选择调整好的路径,在效果器中添加一个【车削】效果,如图所示。
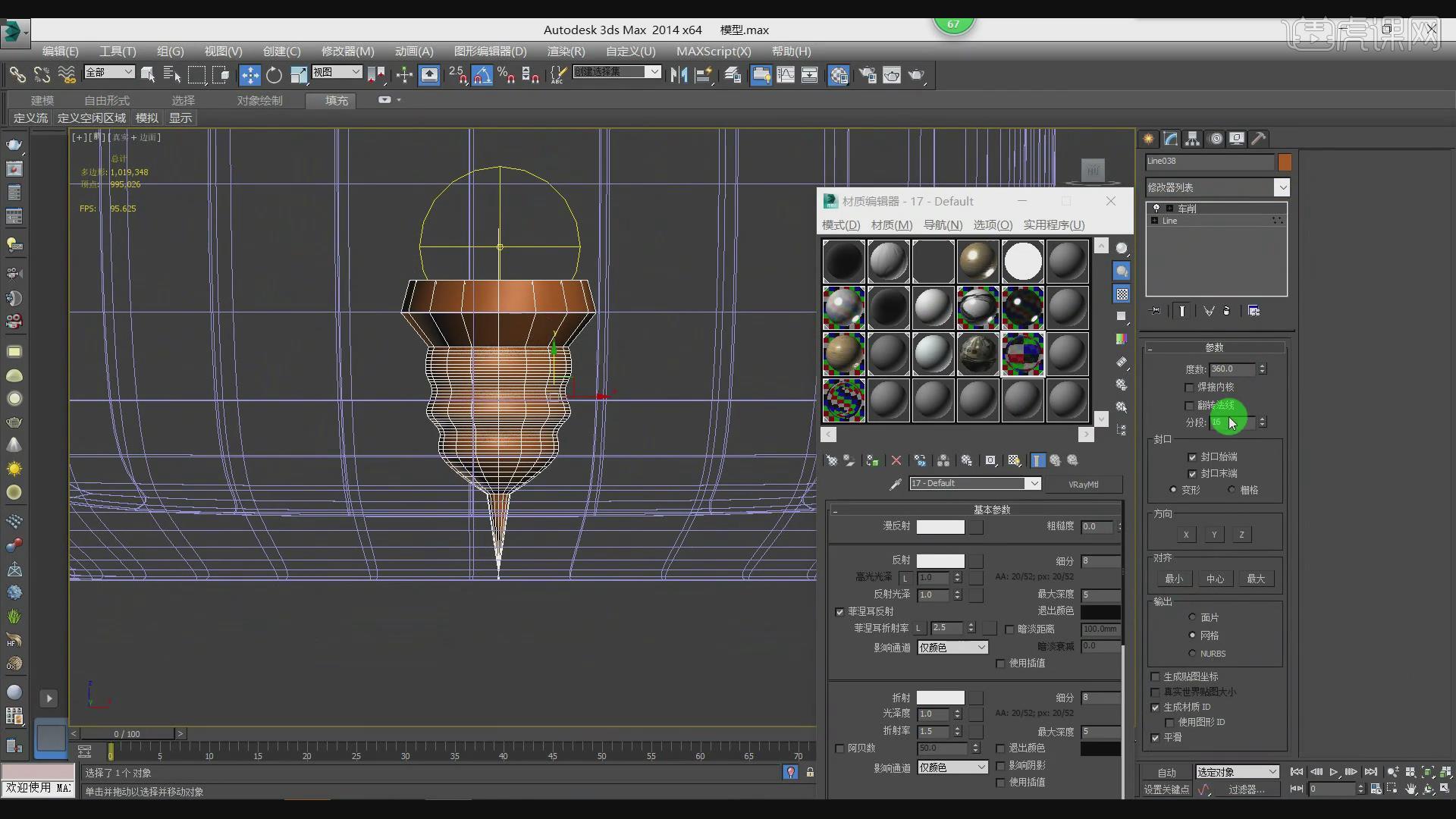
29、在【样条线】工具中,使用画笔工具绘制一个路径,如图所示。
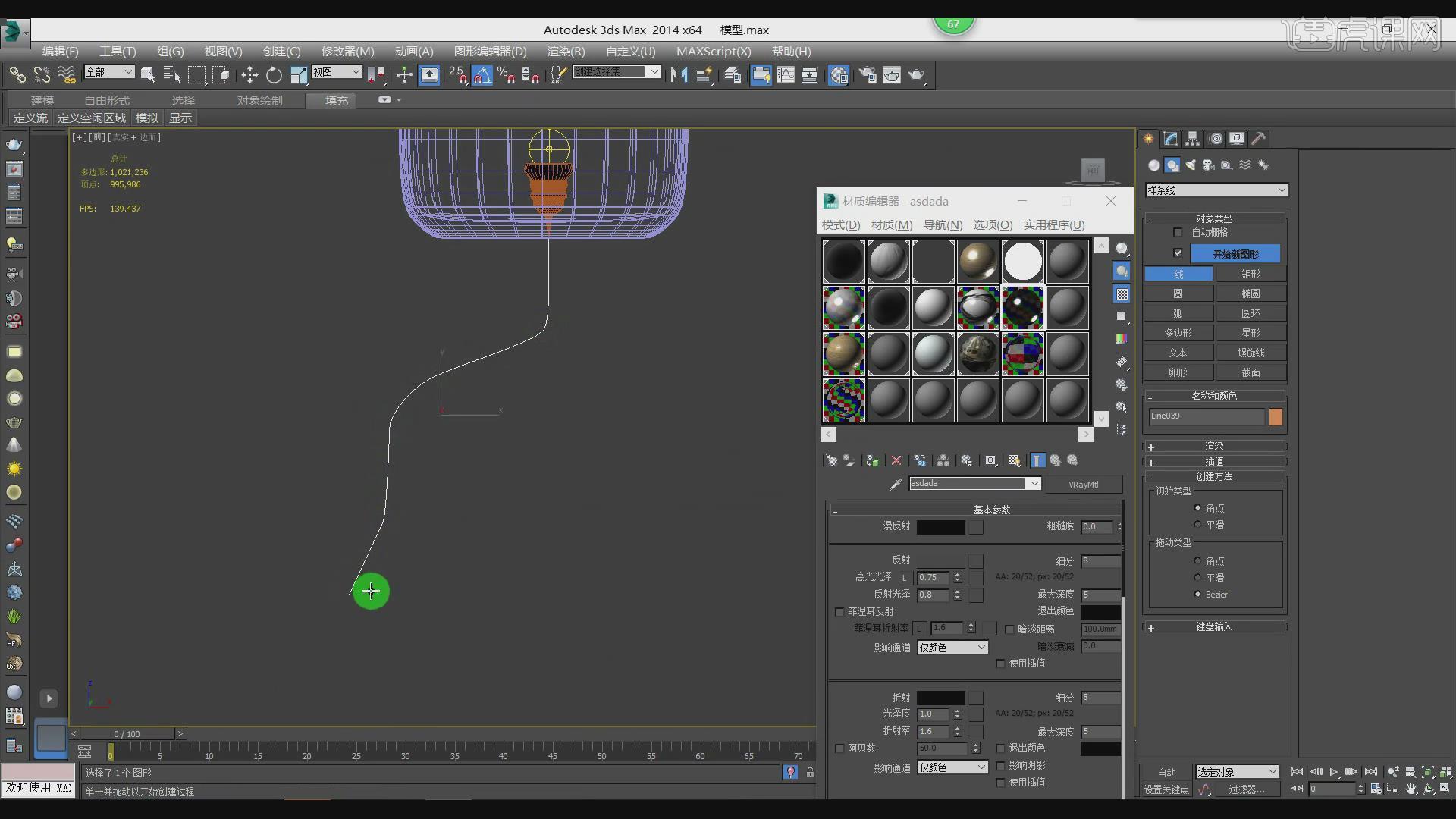
30、新建一个【圆柱体】调整大小,如图所示。
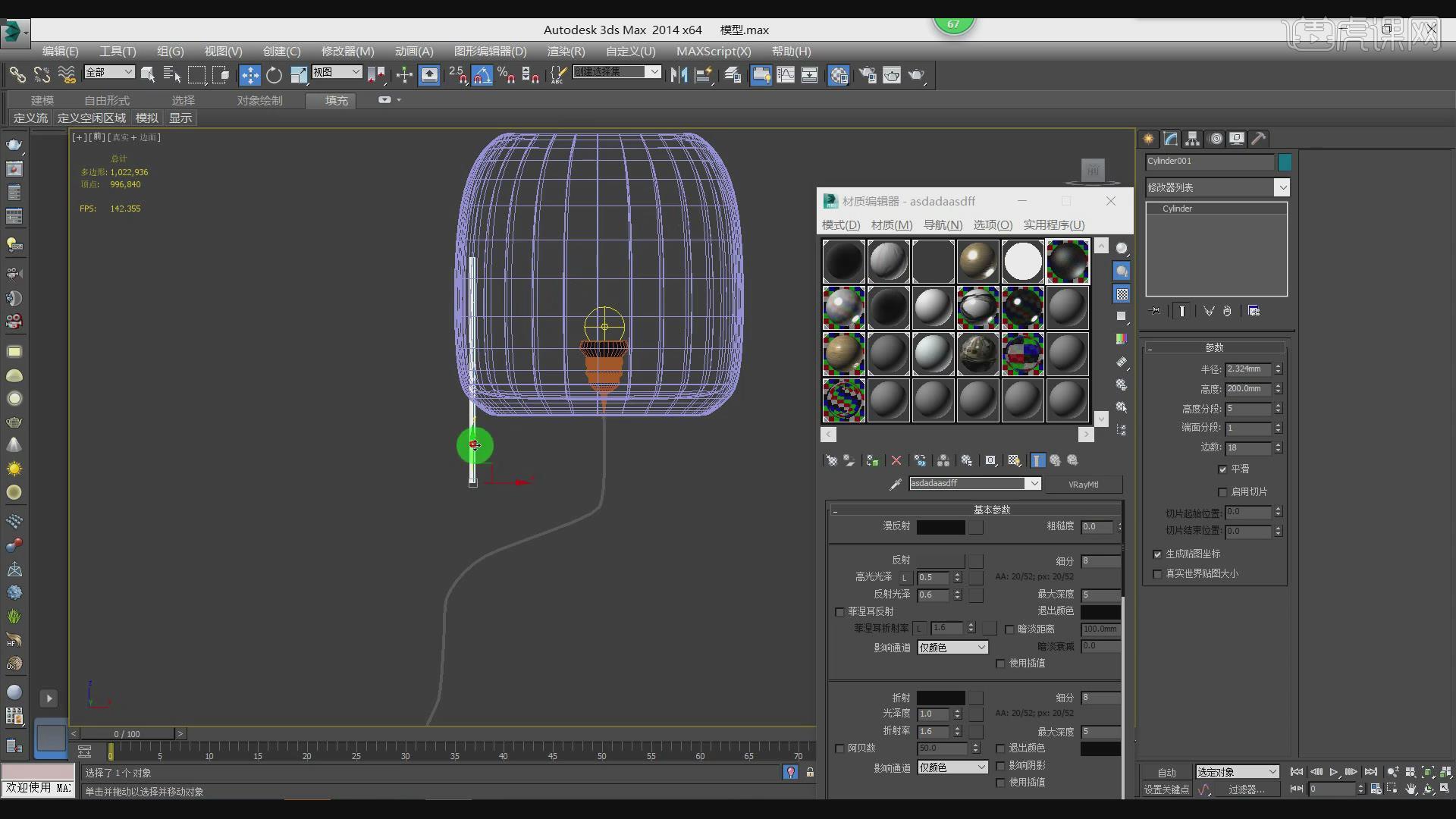
31、将调整好的圆柱体进行复制,摆放,如图所示。
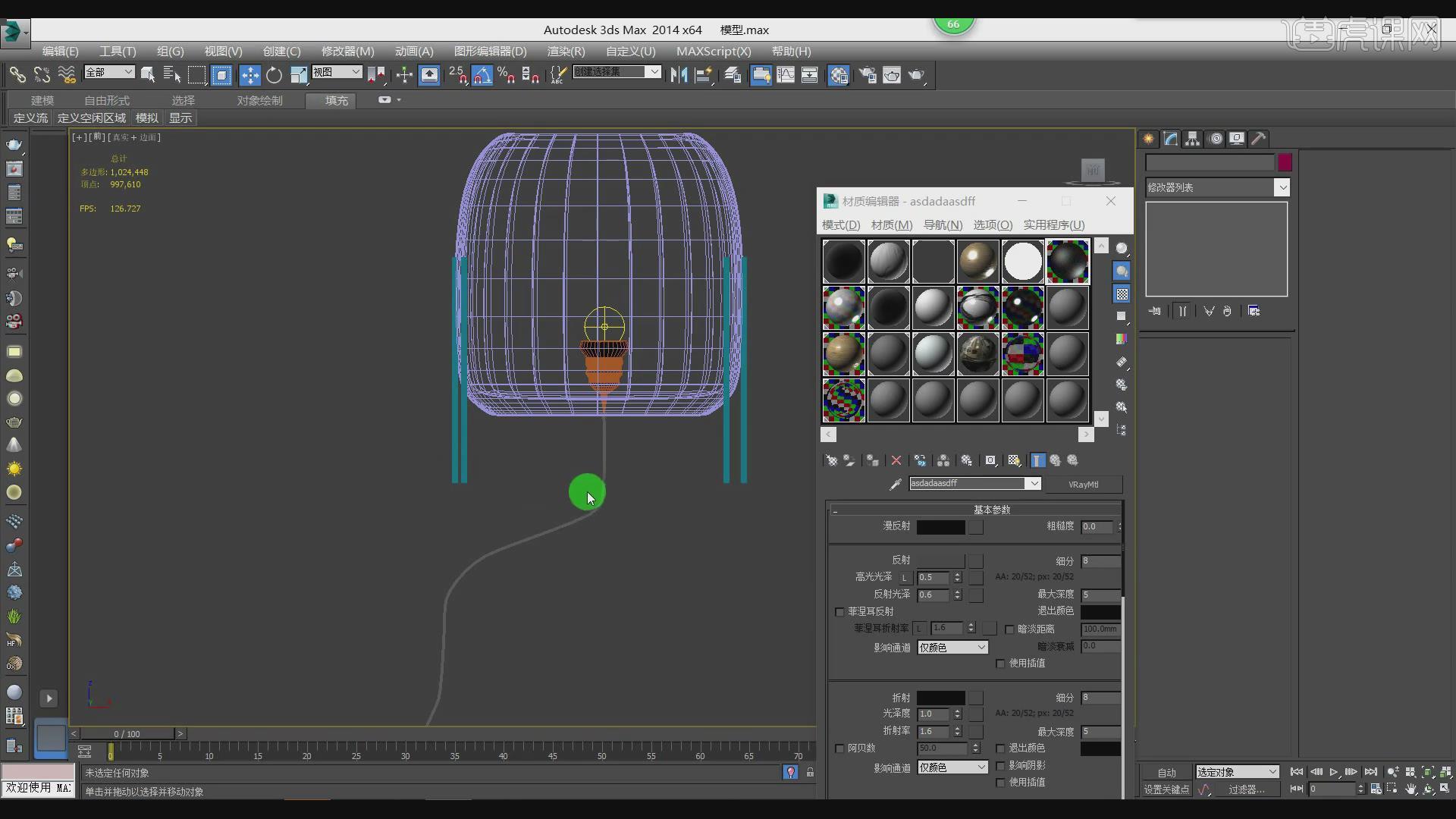
32、继续选择圆柱体模型,进行复制,如图所示。
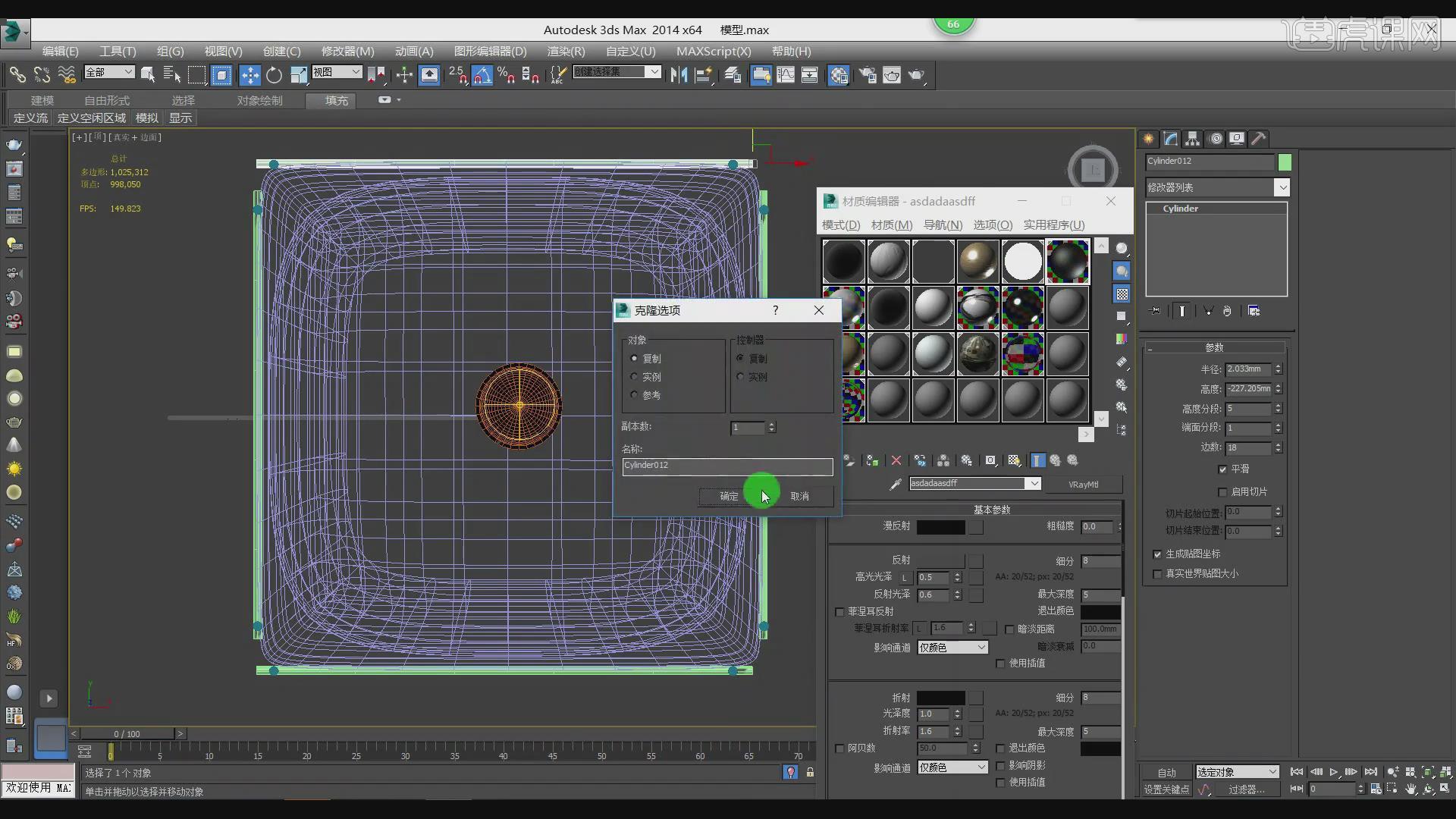
33、然后在【点】模式下调整模型的形状,如图所示。
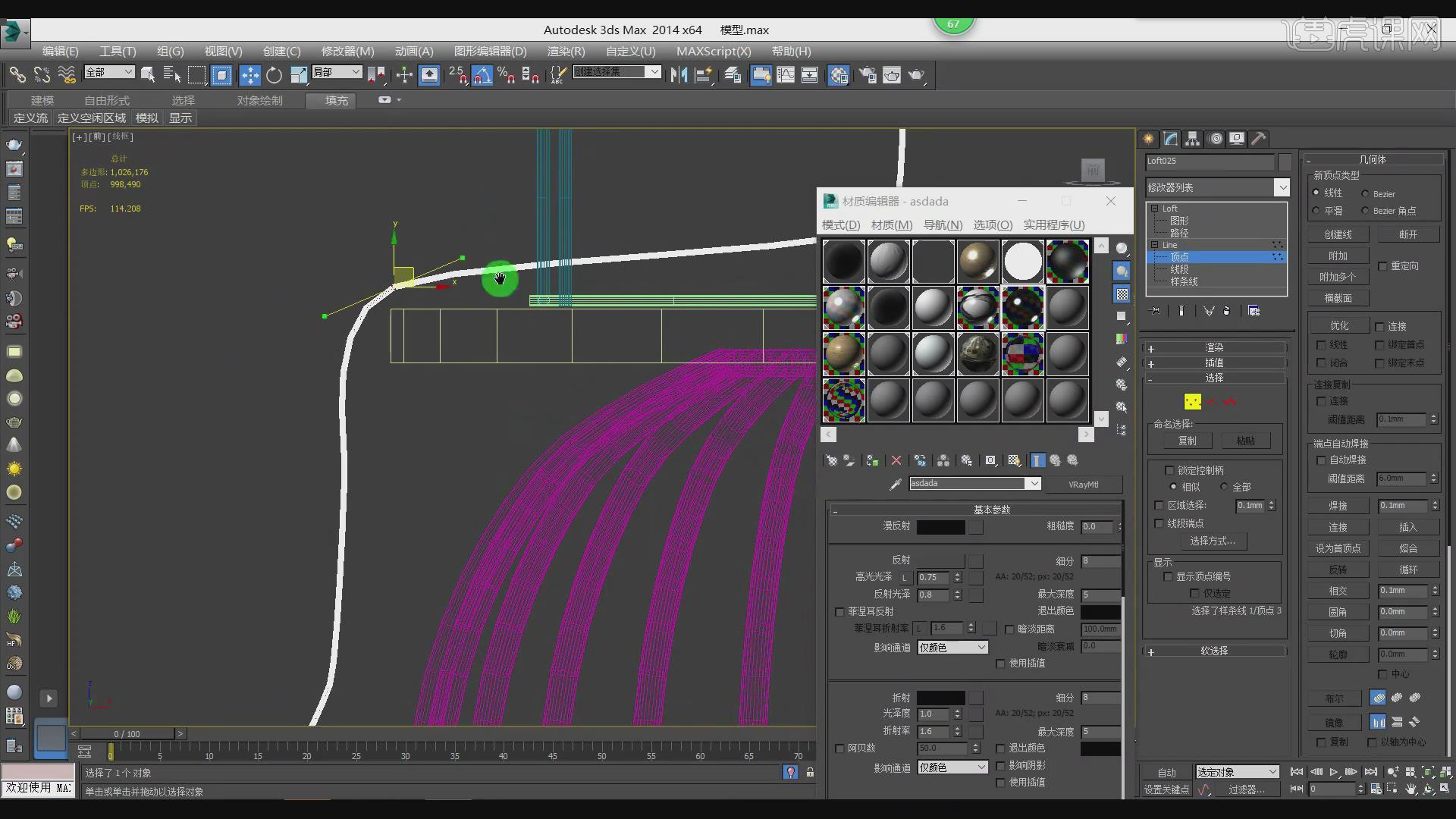
34、点击渲染,然后调整灯光的强度、颜色,如图所示。
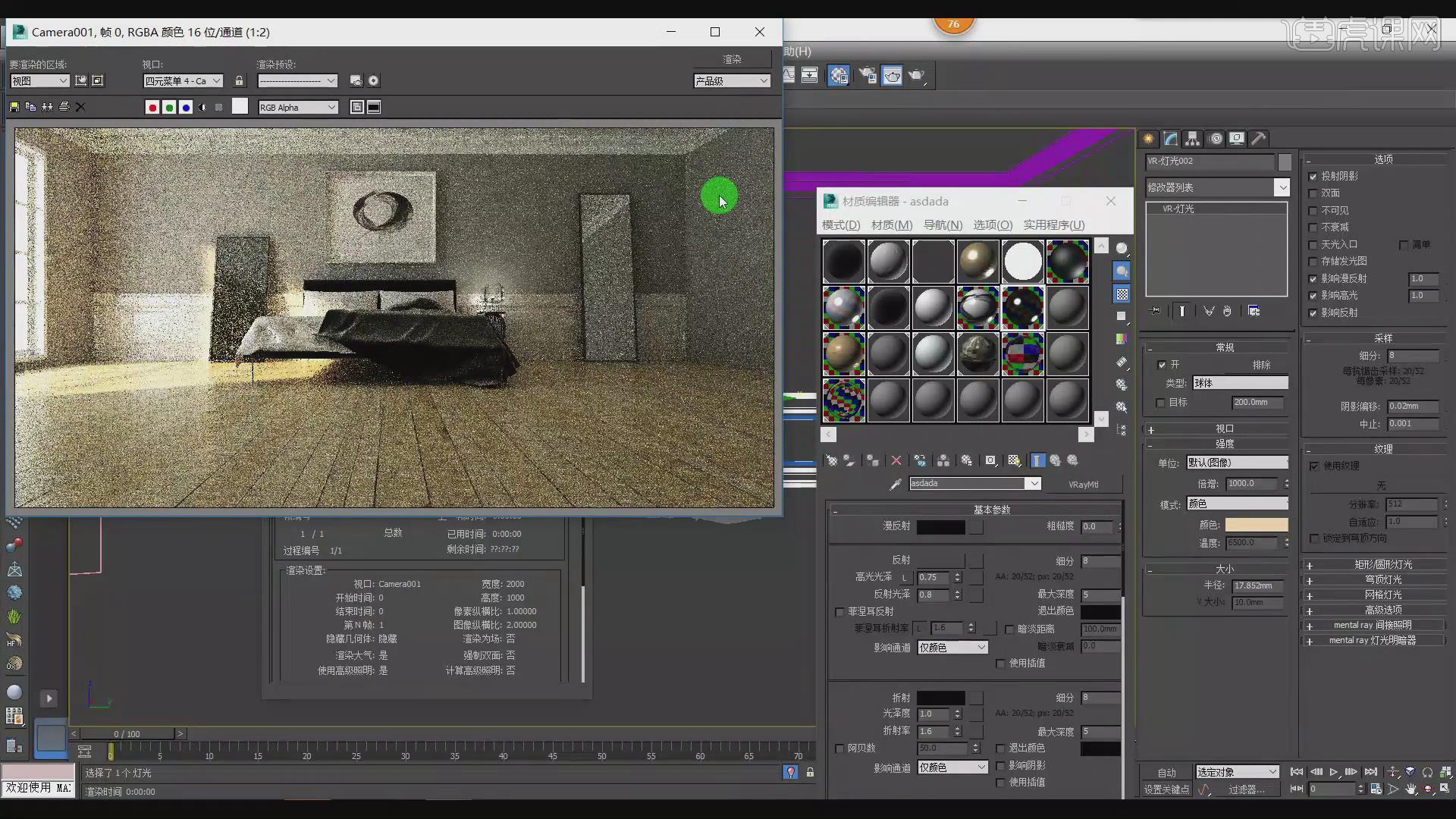
35、将下载好素材模型进行打开,如图所示。
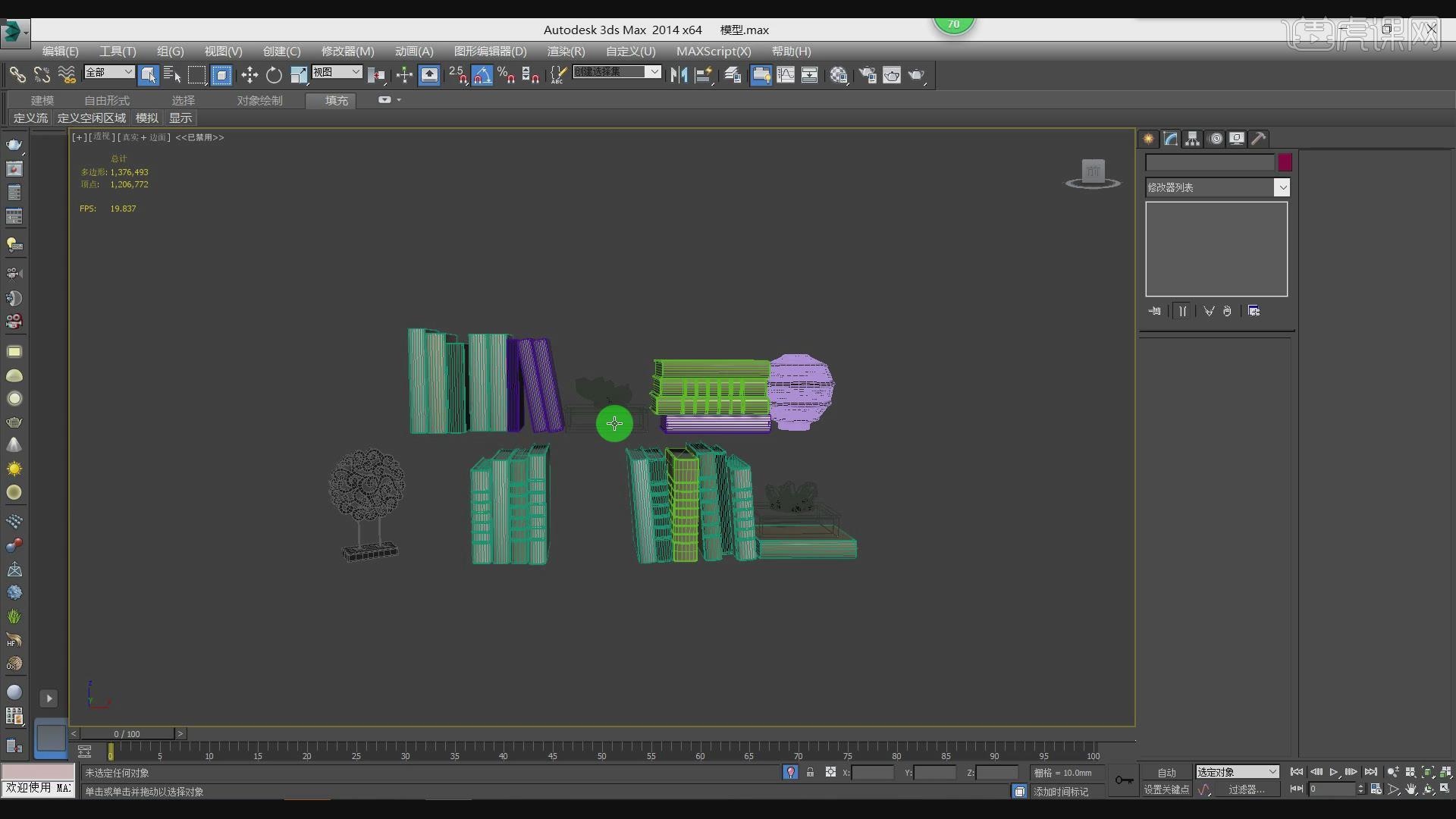
36、然后我们修改书模型的贴图,如图所示。
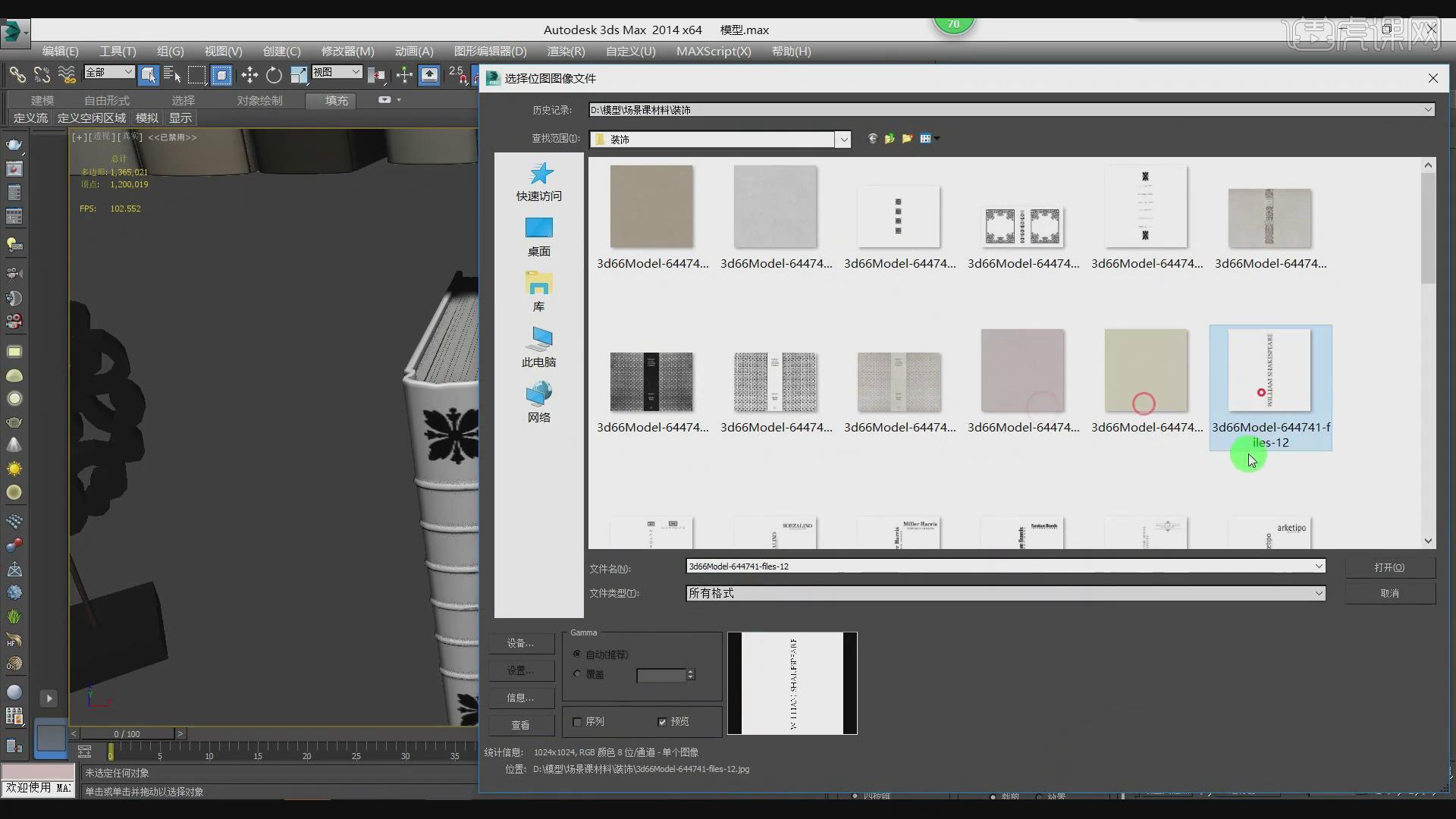
37、将调整好的书本模型载入到场景内,如图所示。
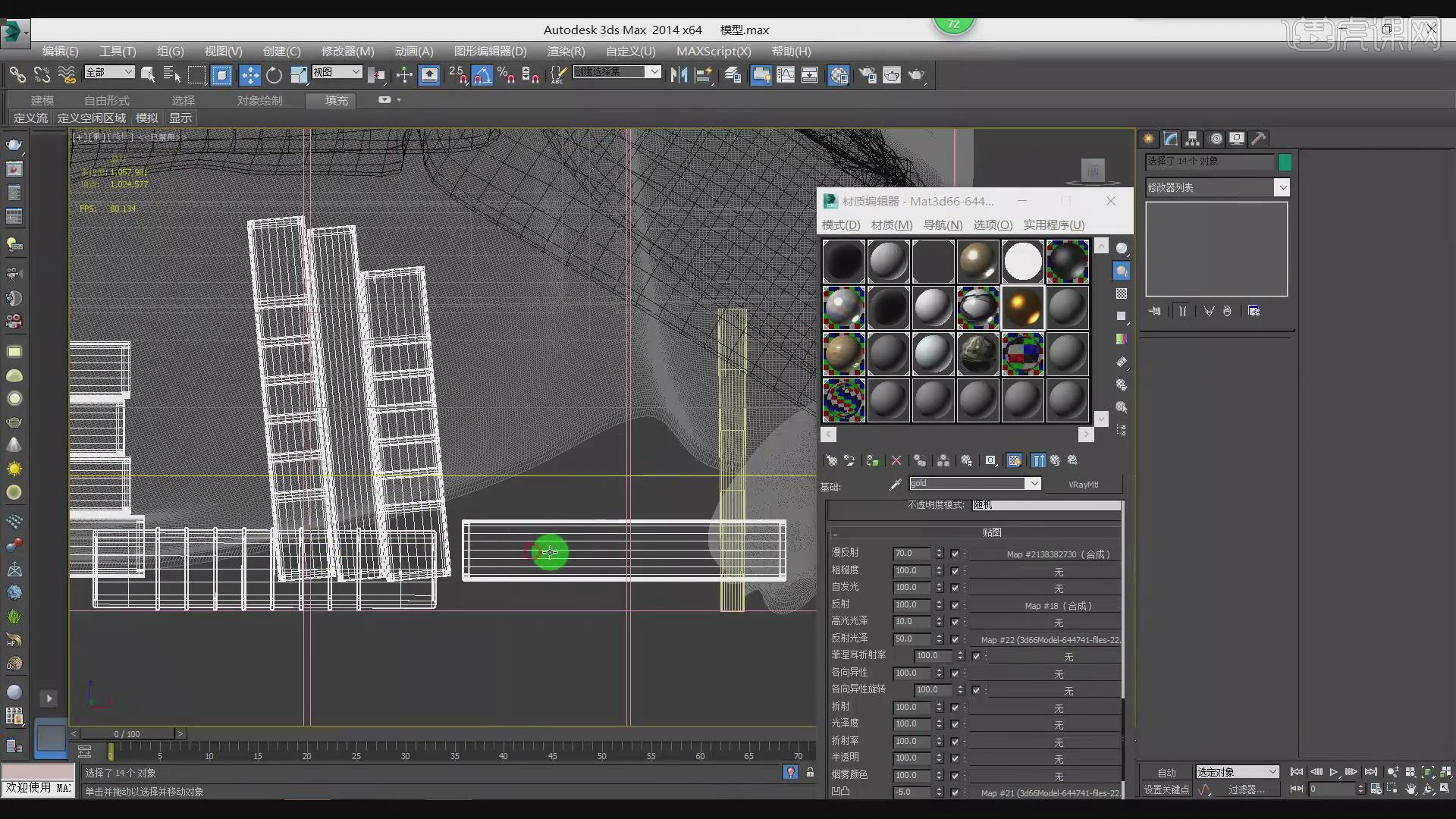
38、将书本模型进行摆放,并结合使用【旋转】命令进行调整,如图所示。
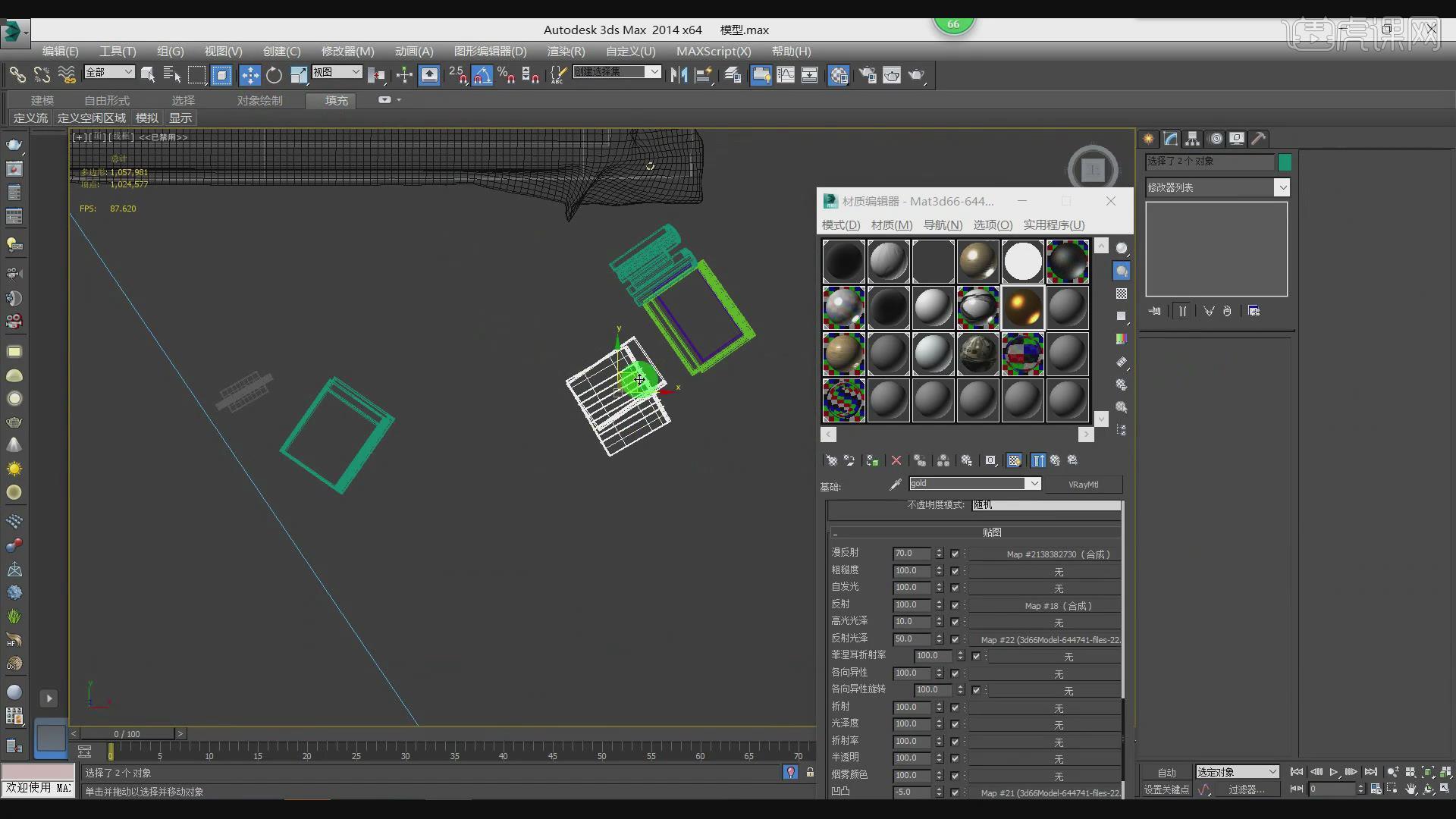
39、最终效果。
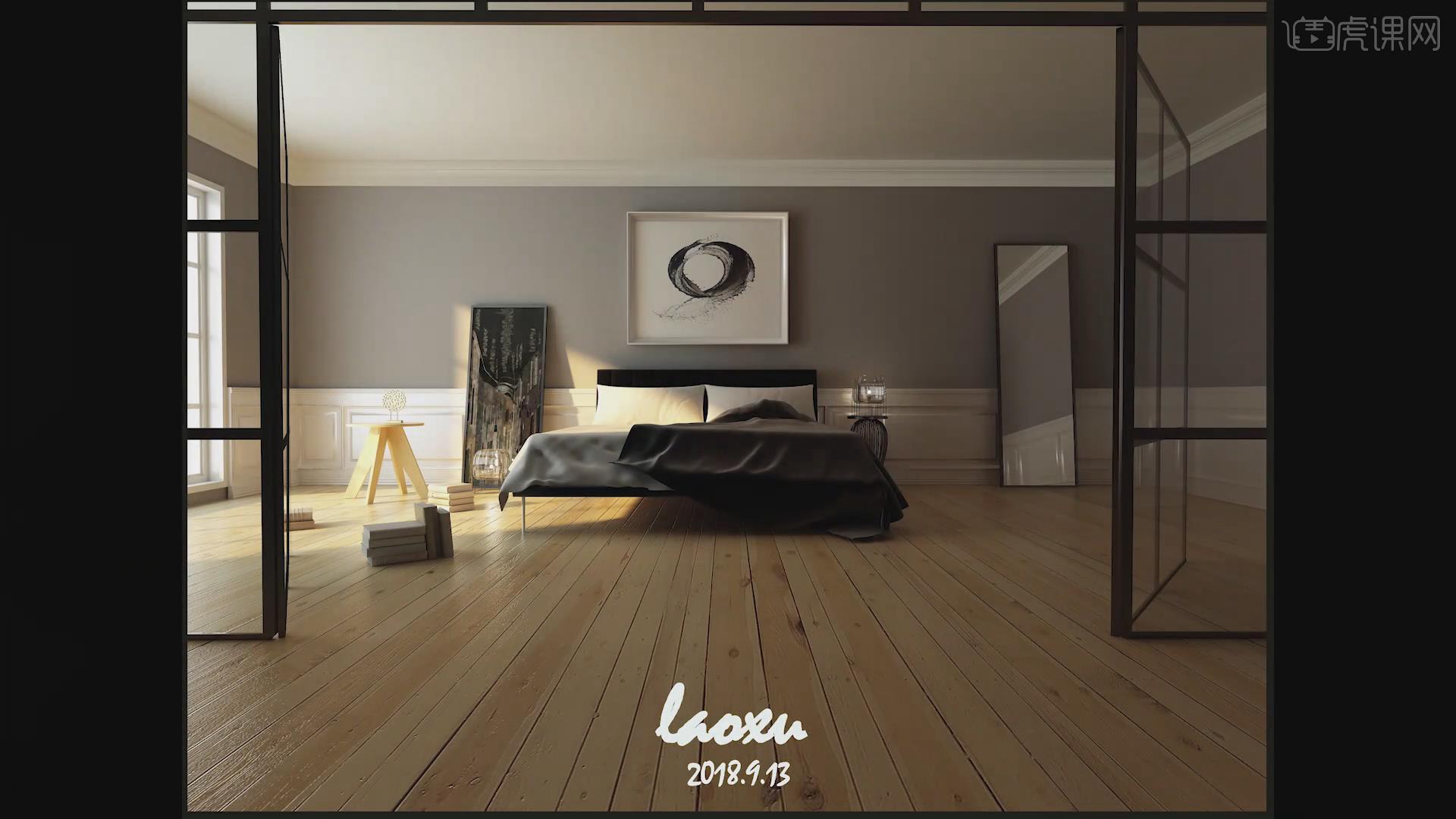
3Dsmax与Vray怎样设计钢琴场景
1、本节课讲解3Dsmax加Vray文艺钢琴场景,本节课中用到的素材,会放置在素材包内,请各位学员点击右侧黄色按钮自行下载安装。

2、打开max软件,然后打开【栅格和捕捉设置】设置捕捉,如图所示。
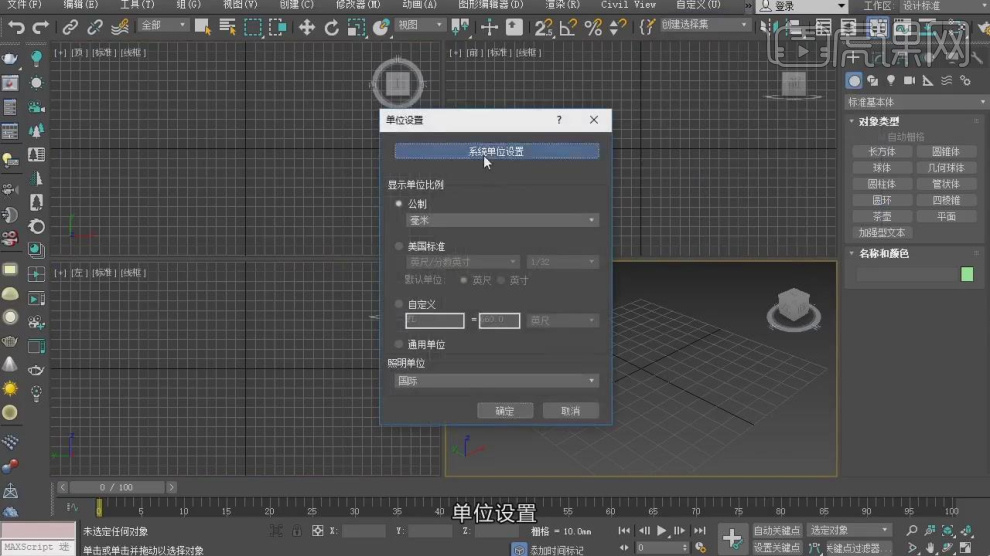
3、在下载好的素材文件中有一个尺寸标记,我们进行打开,如图所示。
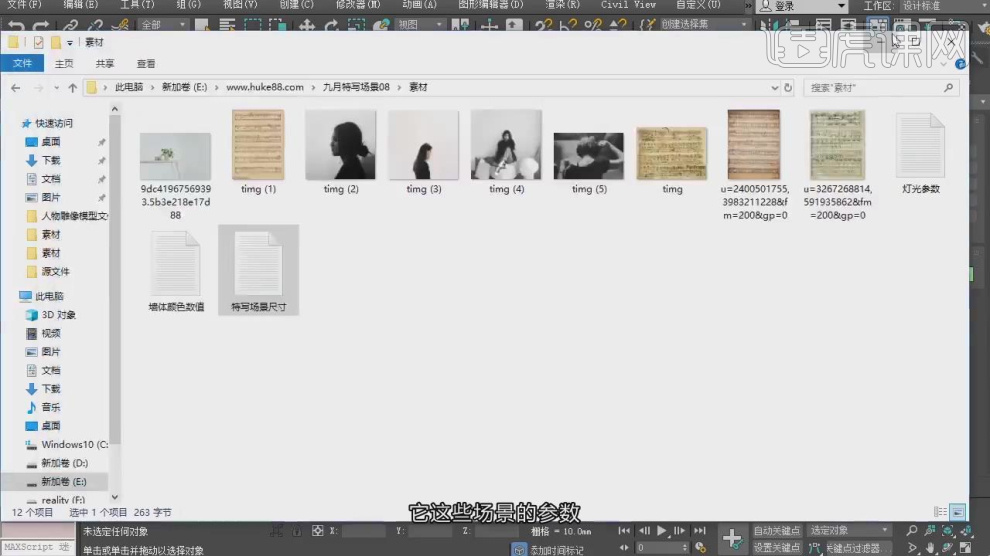
4、在【样条线】工具中,安装标记尺寸,使用画笔工具绘制一个矩形,然后使用【轮廓】效果,进行一次轮廓,如图所示。
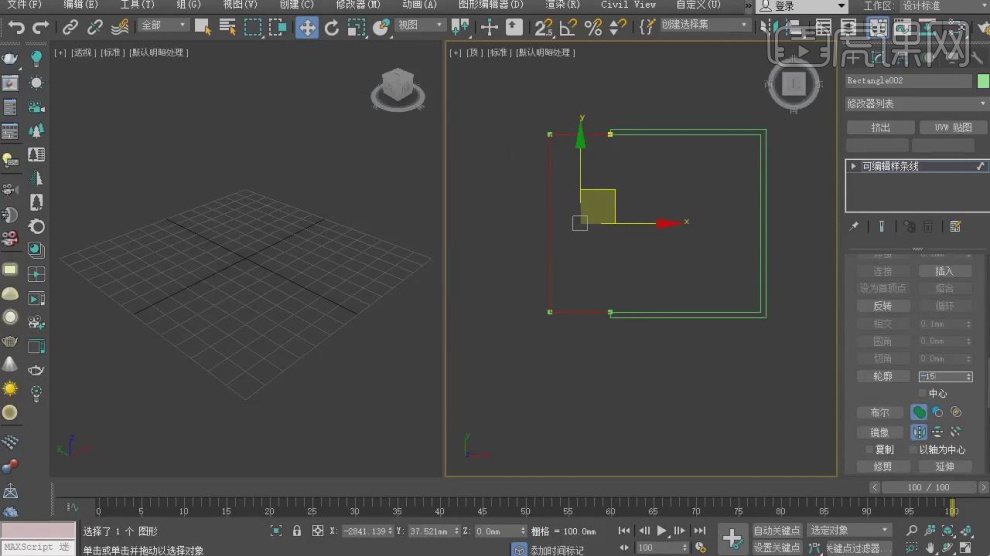
5、在【样条线】工具中,使用画笔工具绘制一个矩形,制作参考线,如图所示。
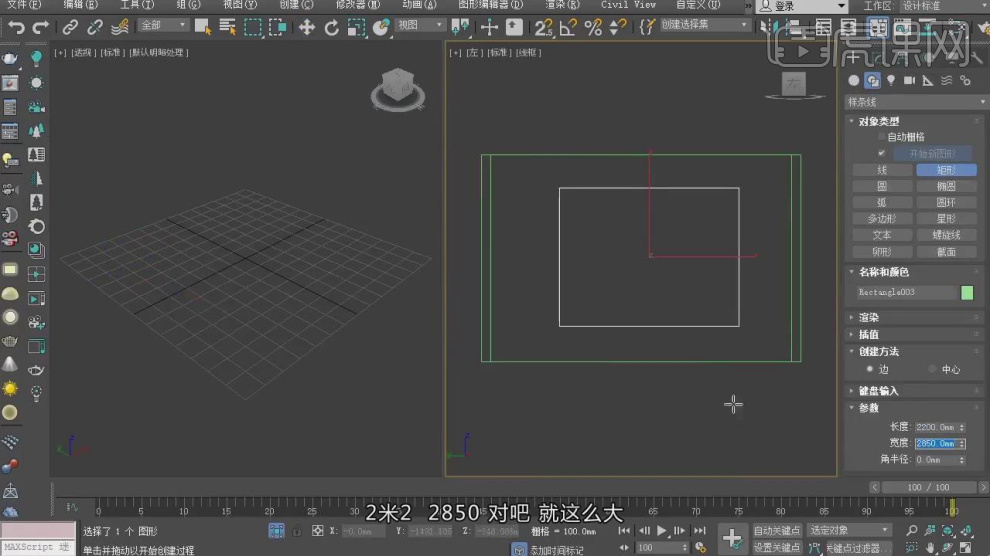
6、按照矩形参考线,再次绘制2个矩形,并取消【开始新图形】勾选,如图所示。
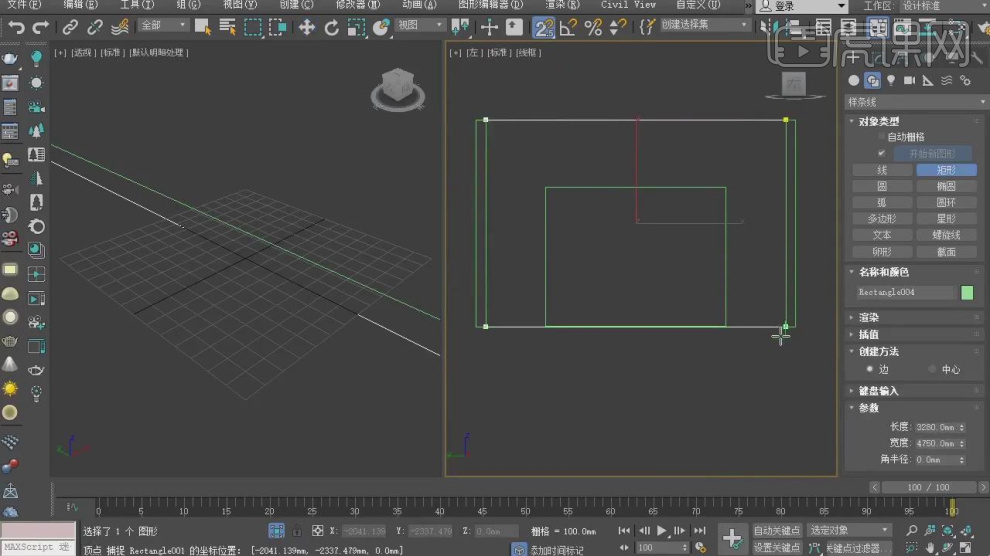
7、在效果器中添加一个【挤出】效果,如图所示
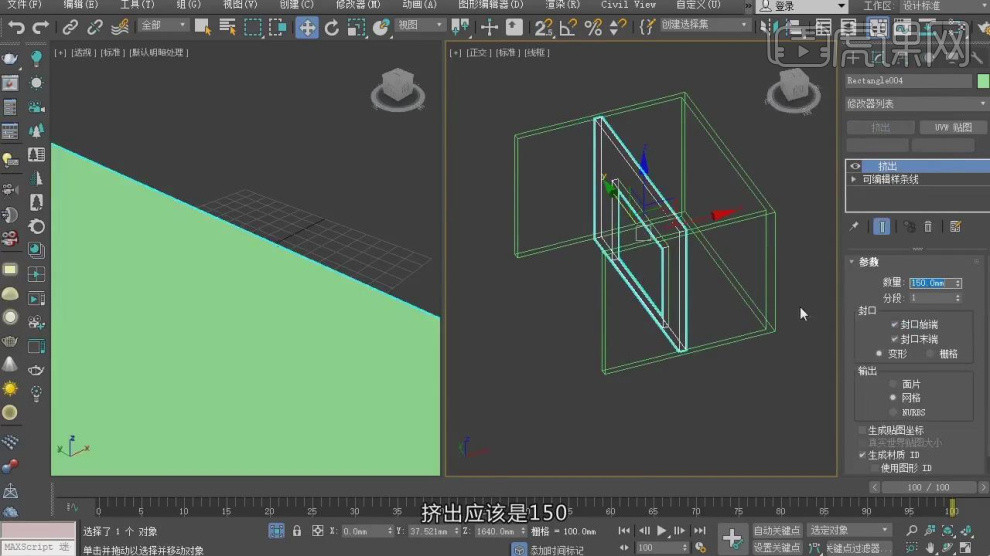
8、打开【渲染器设置】设置渲染的尺寸大小,如图所示。

9、打开渲染设置,在参数上方的【预设】中,我们可以【加载】或者【保存】预设,如图所示。
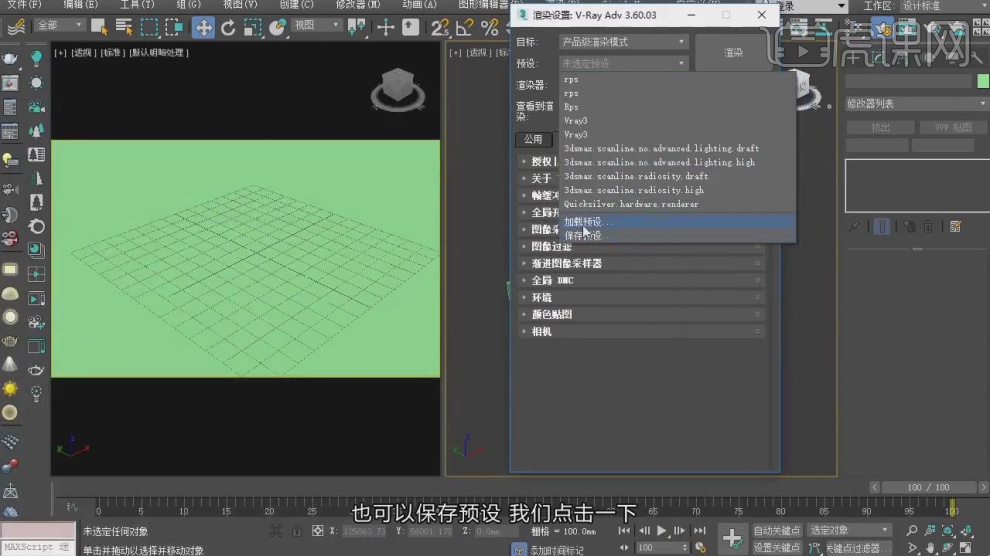
10、点击【标准】灯光,新建一个【目标平行光】,调整灯光的高度,高度可以决定灯光的颜色,如图所示。
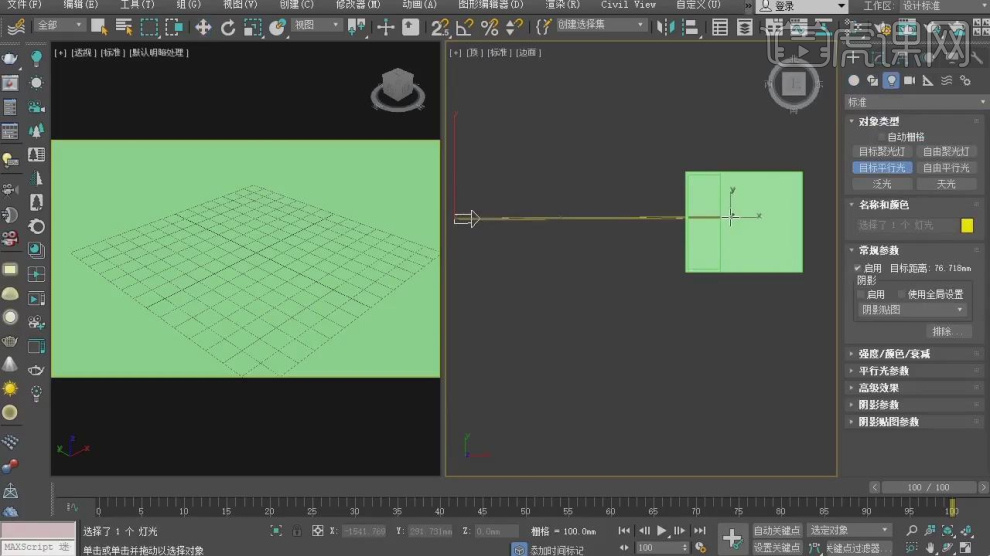
11、点击小键盘上的数值8,加载一张天空贴图,如图所示。
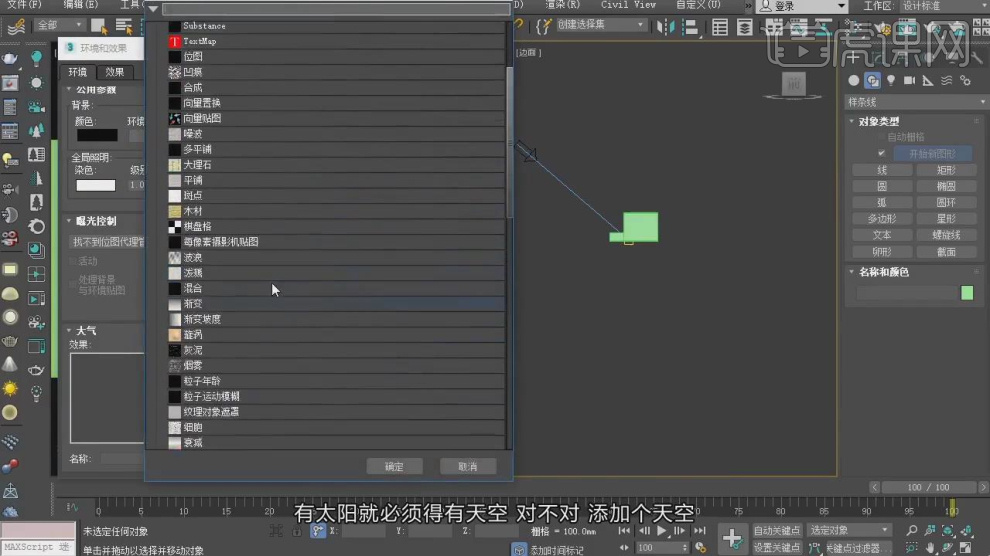
12、进入到天空贴图效果,然后在左侧效果器中添加一个【颜色校正】效果,如图所示。

13、新建一个【物理相机】然后调整【剪切】的大小距离,如图所示。
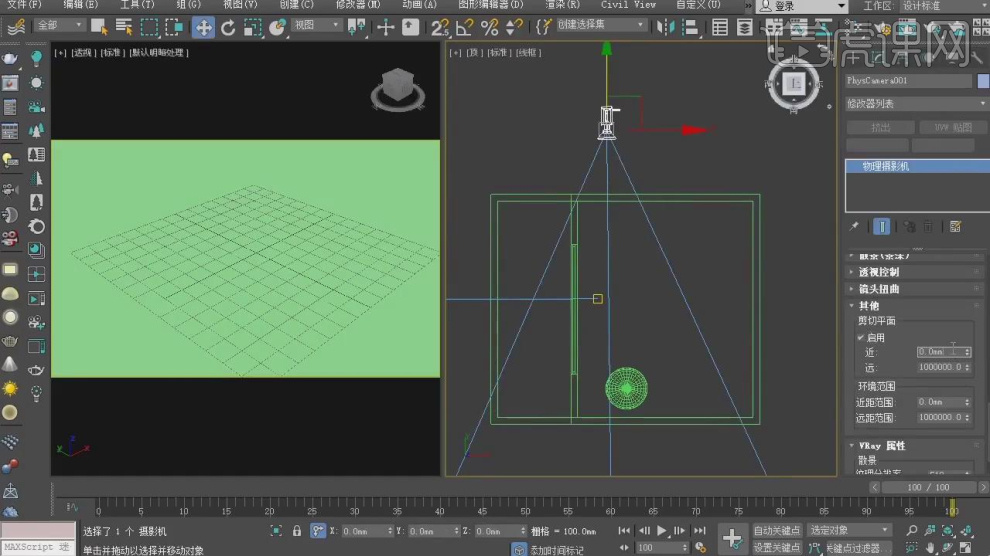
14、将下载好的木纹材质贴图,载入到【材质编辑器】中,并复制到【凹凸】中,如图所示。

15、然后在效果器中添加一个【uvw贴图】效果,如图所示。

16、将下载好的模型文件载入到场景内,如图所示。

17、进入到【摄像机】视口,调整摄像机的角度,如图所示。

18、将钢琴模型进行【孤立显示】,在【样条线】工具中,使用画笔工具绘制一个路径,,如图所示、
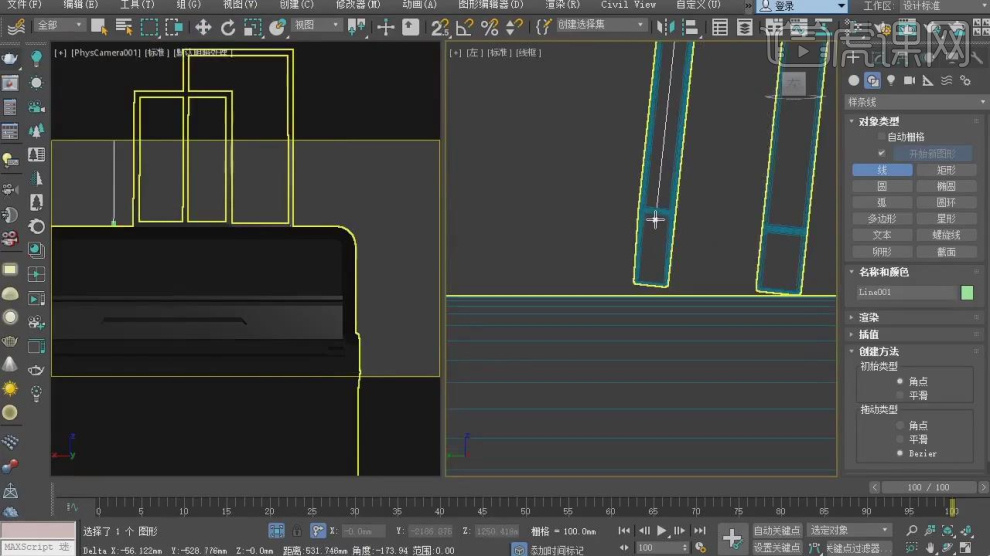
19、然后使用【轮廓】效果,进行一次轮廓,如图所示。

20、在效果器中添加一个【挤出】效果,如图所示。

21、将下载好的木纹材质贴图,载入到【材质编辑器】中,如图所示。
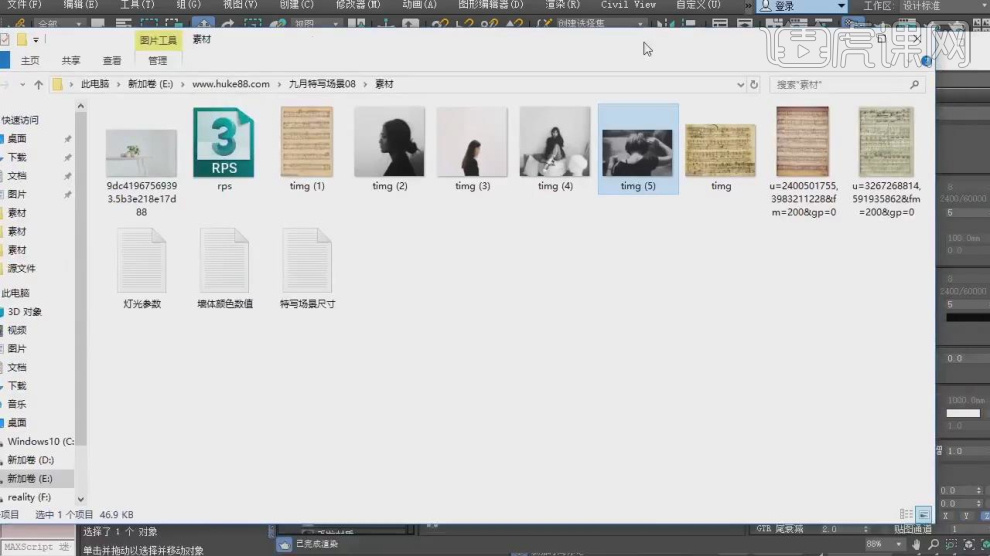
22、进入到【摄像机】视口,调整摄像机的角度,如图所示。

23、点击渲染,然后在右侧的滤镜效果中,进行调整,如图所示。

24、打开【渲染器设置】调整渲染参数,准备出大图,如图所示。

25、最终效果。

3Dsmax和Vray如何设计家具场景
1、本节课讲解3Dsmax加Vray家具渲染,本节课中用到的素材,会放置在素材包内,请各位学员点击右侧黄色按钮自行下载安装。

2、我们讲解一下一个场景需要一下什么必要的因素,首先我们需要一个室内环境,如图所示。
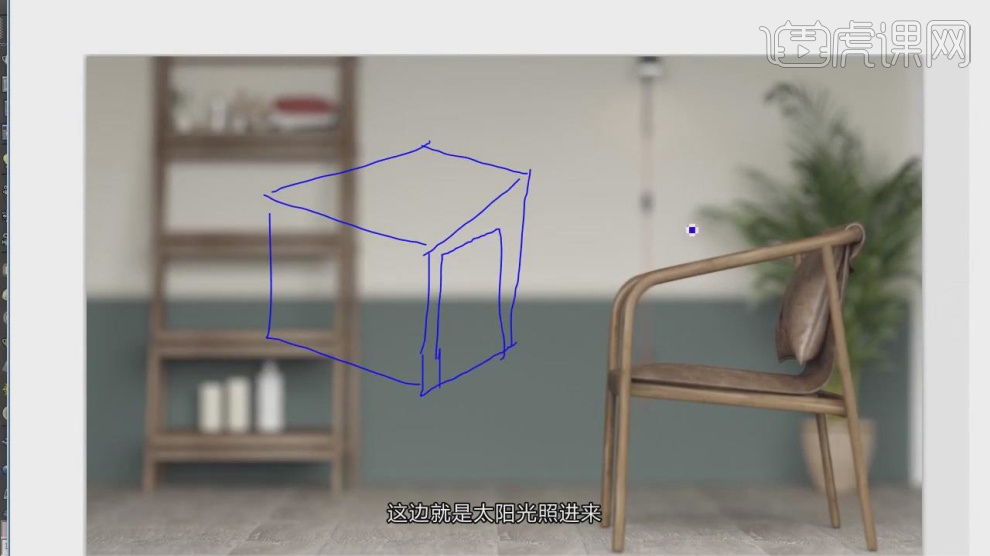
3、然后是需要灯光和模型,进行渲染,如图所示。
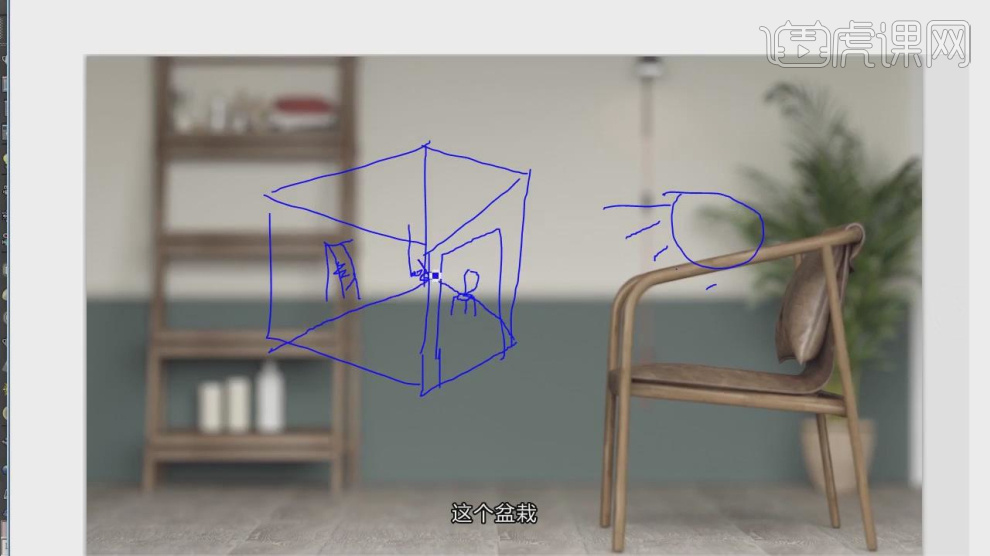
4、打开max软件,然后打开【栅格和捕捉设置】设置捕捉,如图所示。

5、在下载好的素材文件中有一个尺寸标记,我们进行打开,如图所示。
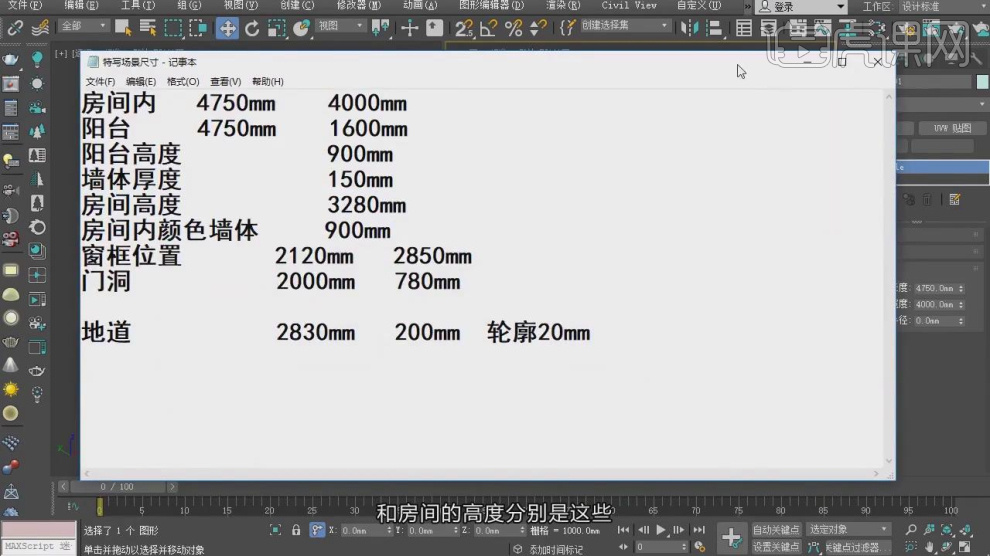
6、在【样条线】工具中,安装标记尺寸,使用画笔工具绘制一个矩形,然后使用【轮廓】效果,进行一次轮廓,如图所示。
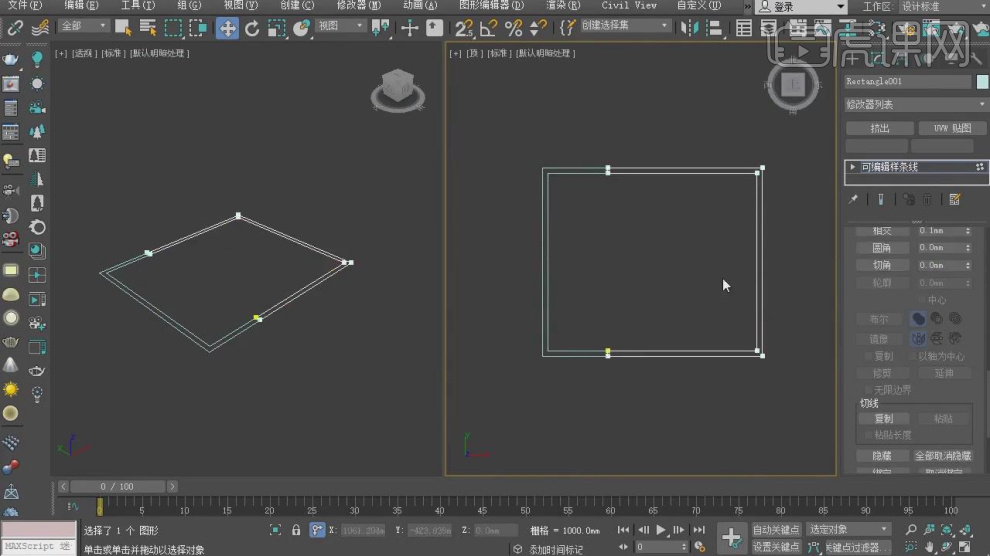
7、在效果器中添加一个【挤出】效果,如图所示

8、在【样条线】工具中,使用画笔工具绘制一个矩形,制作参考线,如图所示。
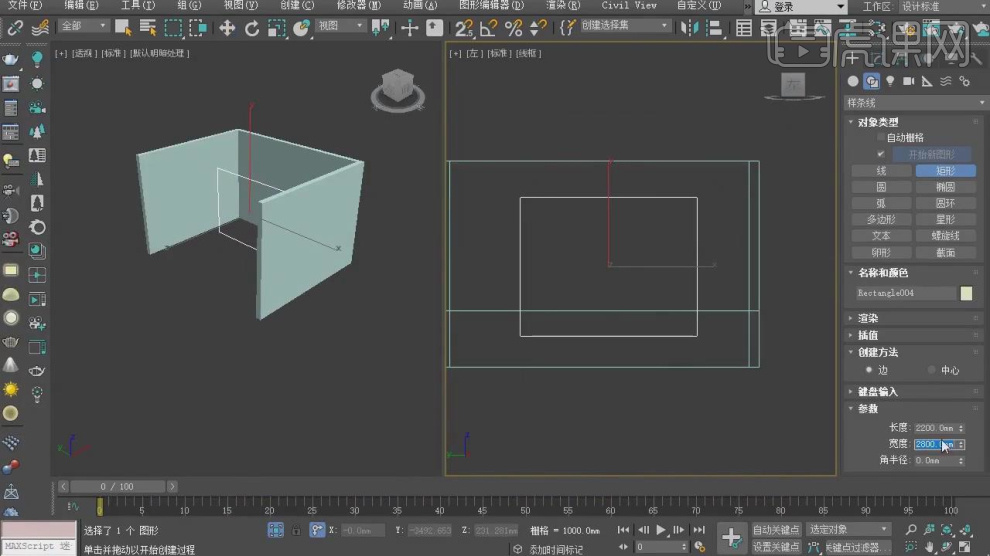
9、按照矩形参考线,再次绘制2个矩形,并取消【开始新图形】勾选,如图所示。
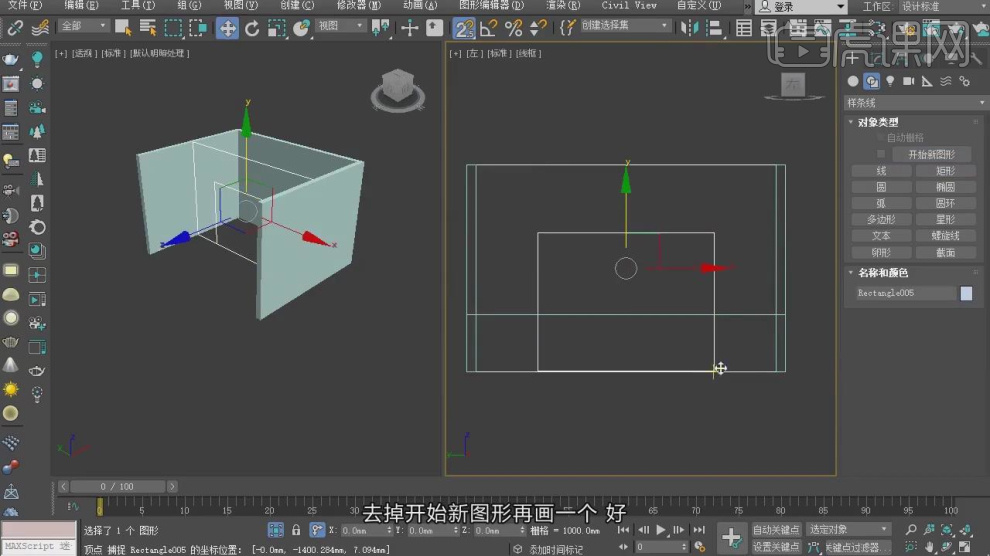
10、在效果器中添加一个【挤出】效果,如图所示
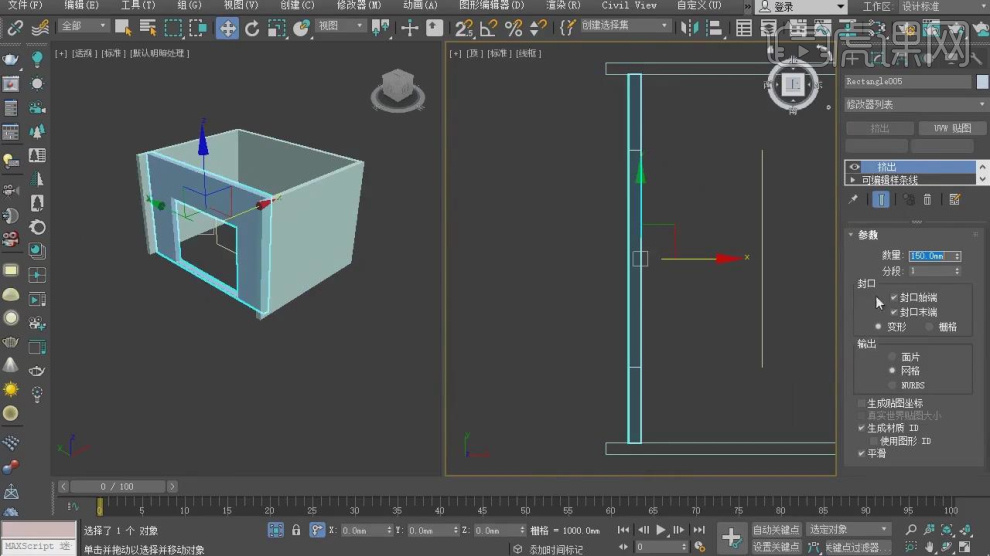
11、打开渲染设置,在参数上方的【预设】中,我们可以【加载】或者【保存】预设,如图所示。

12、点击【标准】灯光,新建一个【目标平行光】,如图所示。
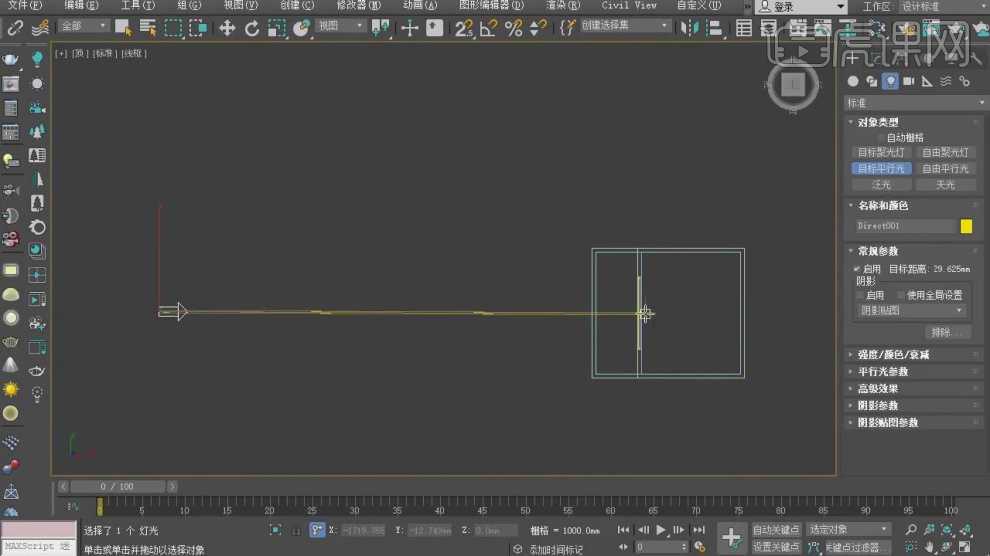
13、然后调整灯光的高度,高度可以决定灯光的颜色,如图所示。
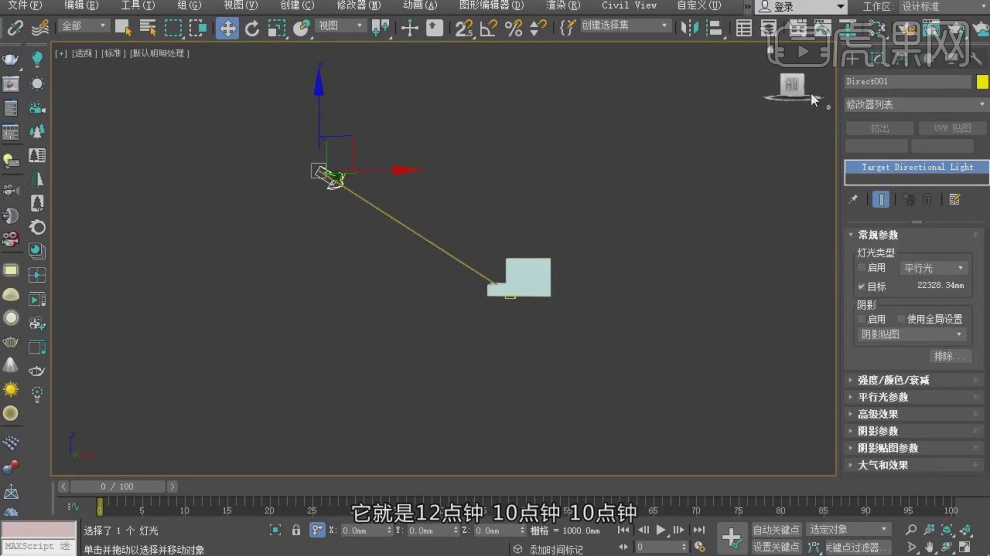
14、点击小键盘上的数值8,加载一张天空贴图,如图所示。
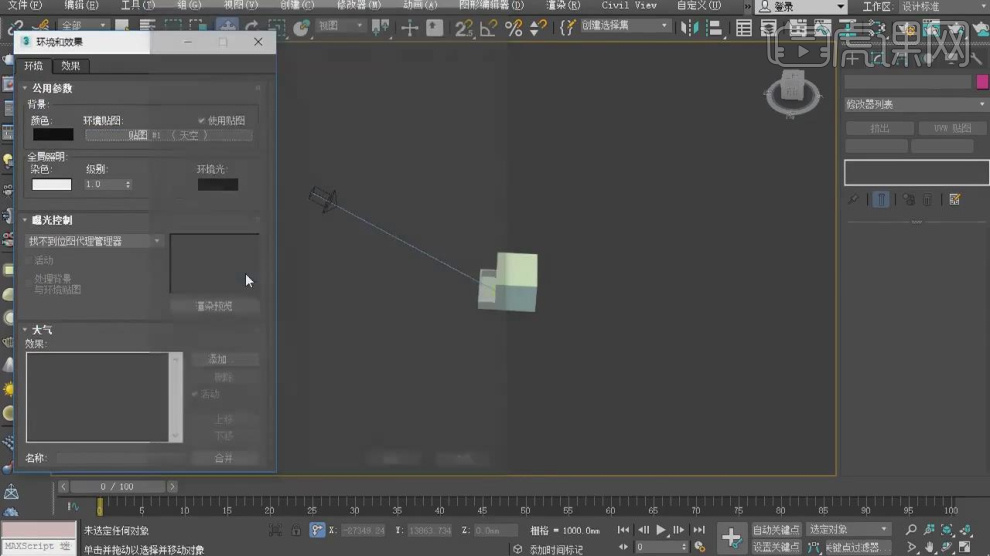
15、进入到天空贴图效果,然后在左侧效果器中添加一个【颜色校正】效果,如图所示。
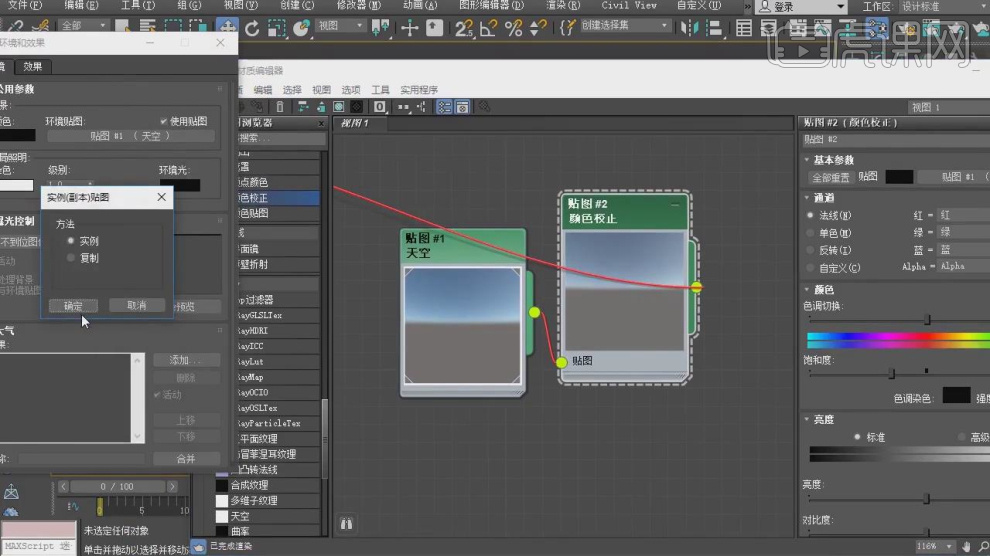
16、新建一个【物理相机】然后调整【剪切】的大小距离,如图所示。
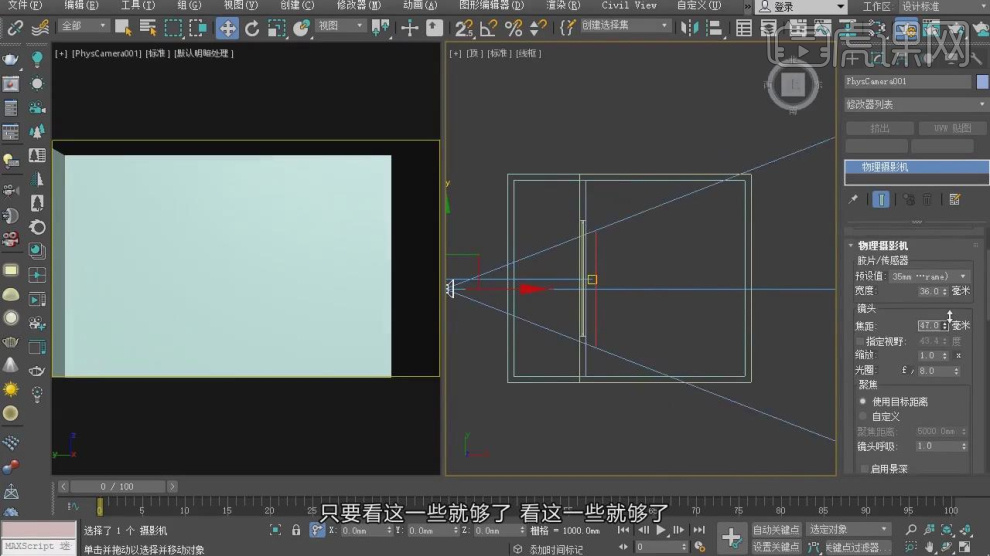
17、在灯光中新建一个球体灯光,调整好强度,如图所示。
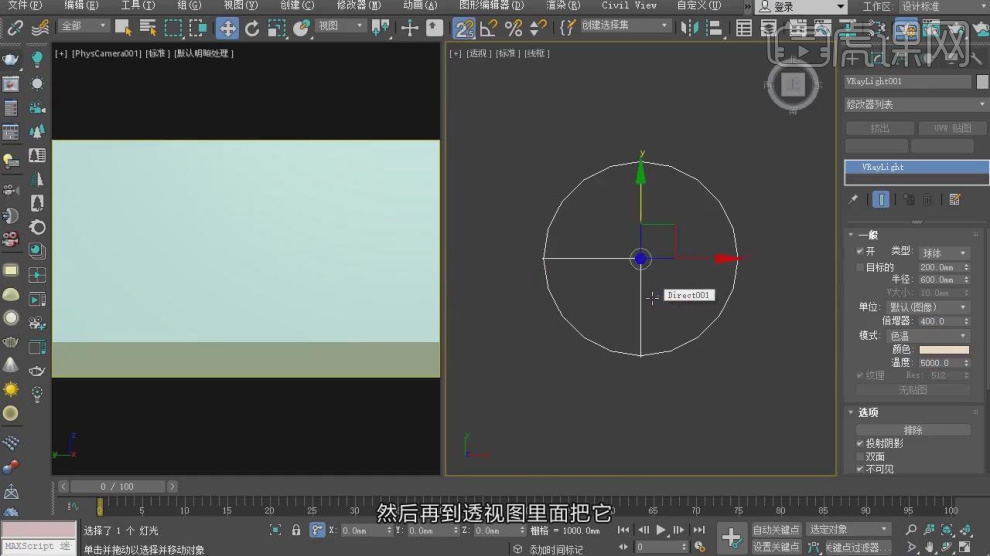
18、在【样条线】工具中,使用画笔工具绘制一个矩形,调整大小,如图所示。
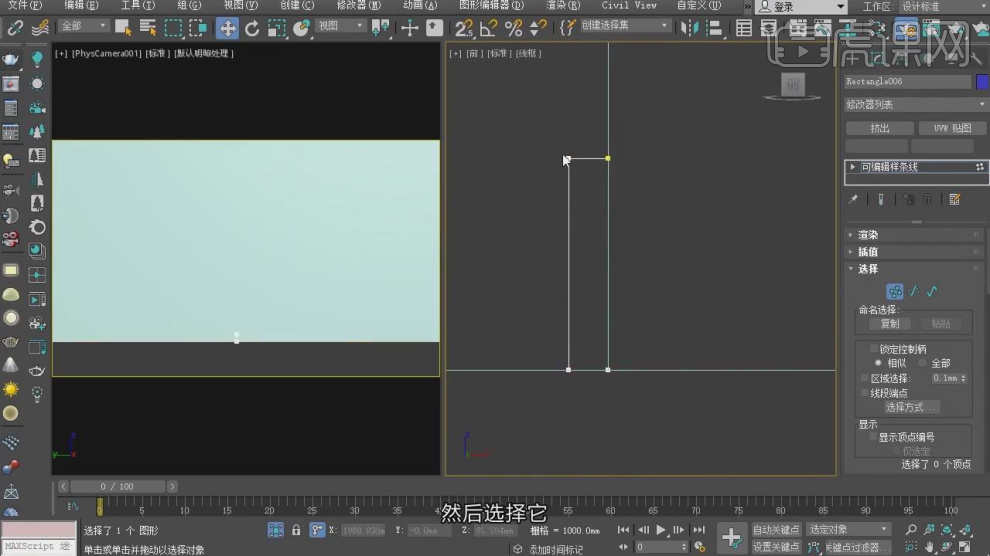
19、在【点】模式下,进行一次【倒角】,如图所示。
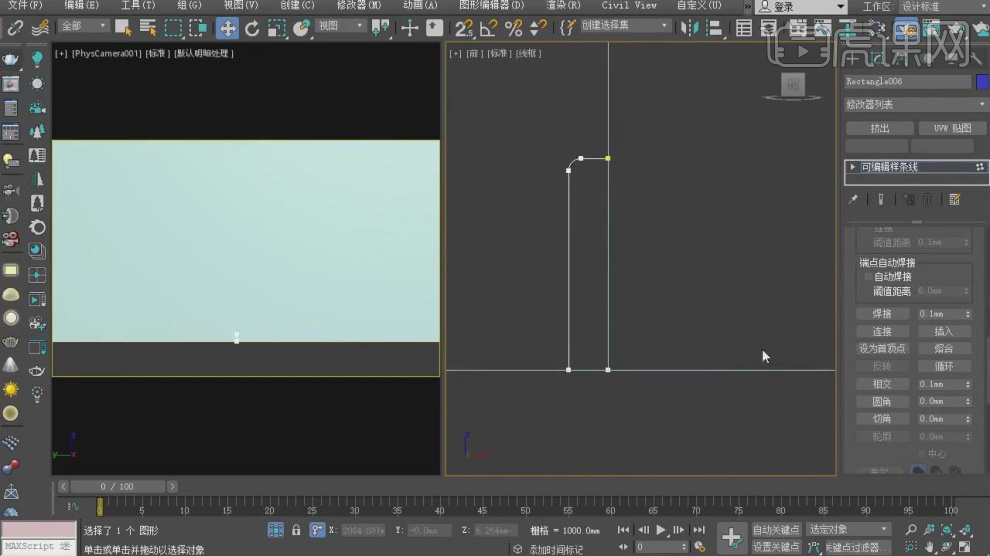
20、在效果器中添加一个【倒角剖面】效果,并拾取路径,如图所示
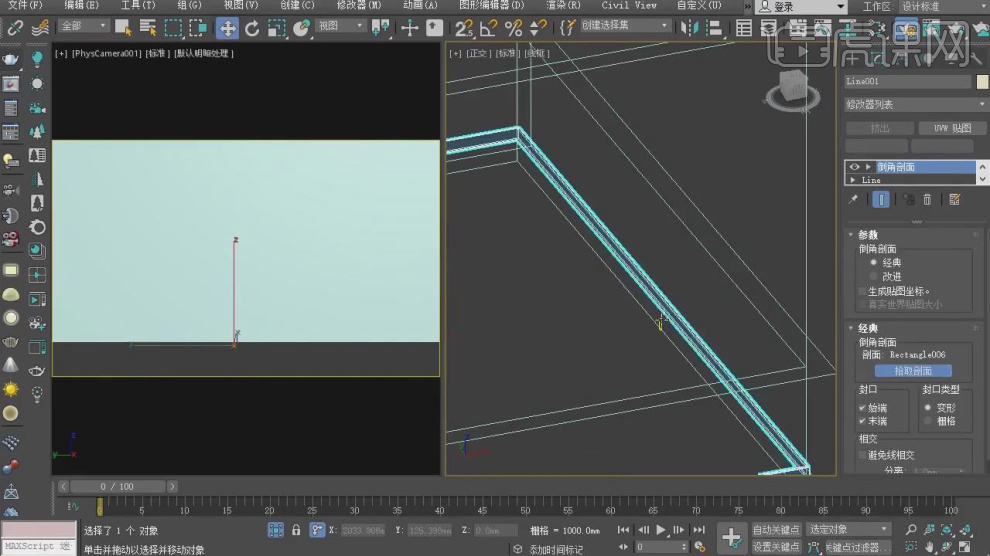
21、新建一个材质球,修改材质球的颜色,如图所示。

22、将下载好的木纹材质贴图,载入到【材质编辑器】中,并复制到【凹凸】中,如图所示。

23、然后在效果器中添加一个【uvw贴图】效果,如图所示。
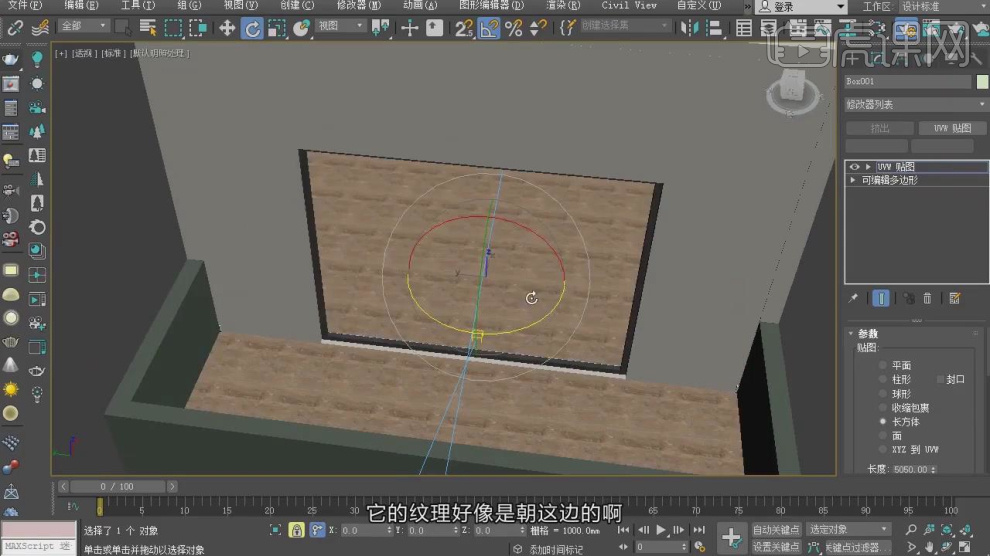
24、将下载好的模型文件载入到场景内,如图所示。

25、选择摄像机,在参数面板中勾选,【启用景深】效果,如图所示。

26、打开【渲染器设置】取消【覆盖材质的勾选】,如图所示

27、选择盆景模型,调整位置,如图所示。

28、点击渲染,然后在右侧的滤镜效果中,进行调整,如图所示。

29、打开【渲染器设置】调整渲染参数,准备出大图,如图所示。

30、最终效果。

怎样用3Dsmax与Vray设计会客厅场景
1、本节课讲解美式场景建模第一部分,本节课中用到的素材,会放置在素材包内,请各位学员点击右侧黄色按钮自行下载安装。
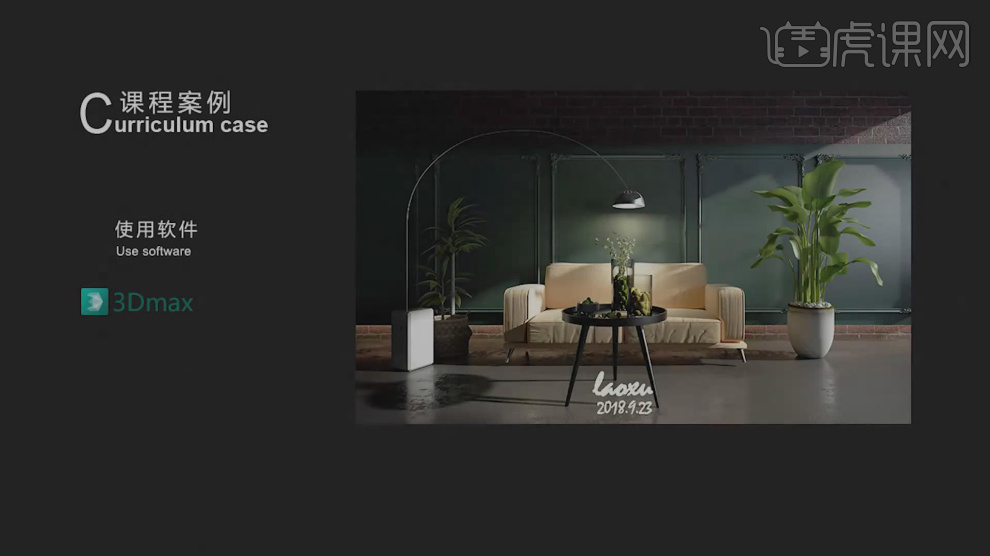
2、首先我们打开软件,然后点击【单位设置】将单位调整为毫米,如图所示。
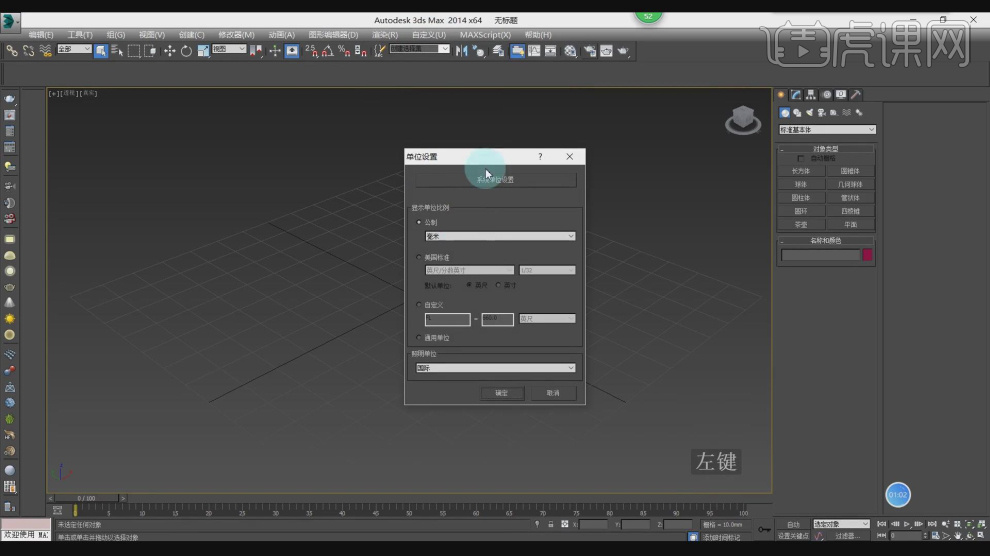
3、在【标准基本体】中新建一个立方体,调整大小,然后右键鼠标找到【对象属性】,勾选【背面消影】,如图所示。
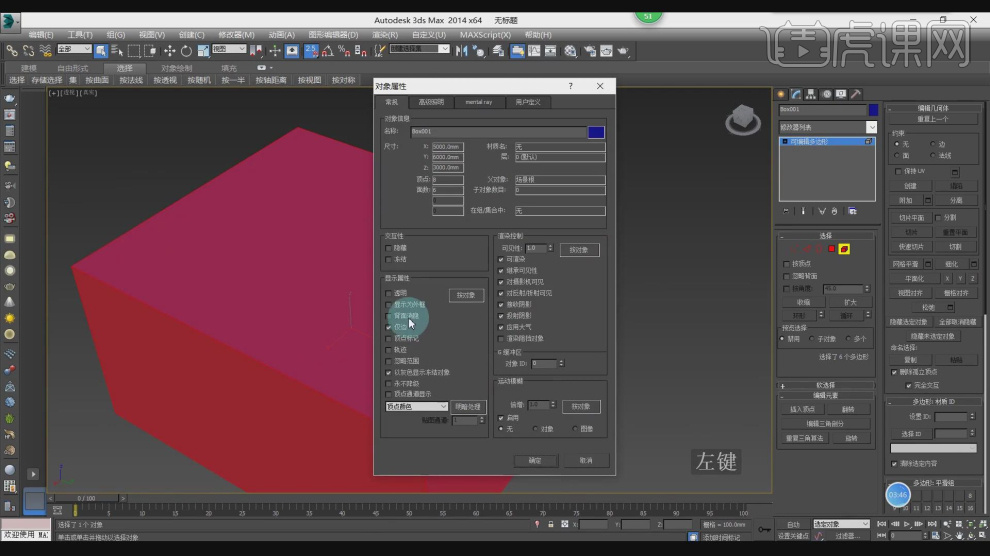
4、在【线】模式下,进行【连接】一条线,如图所示。
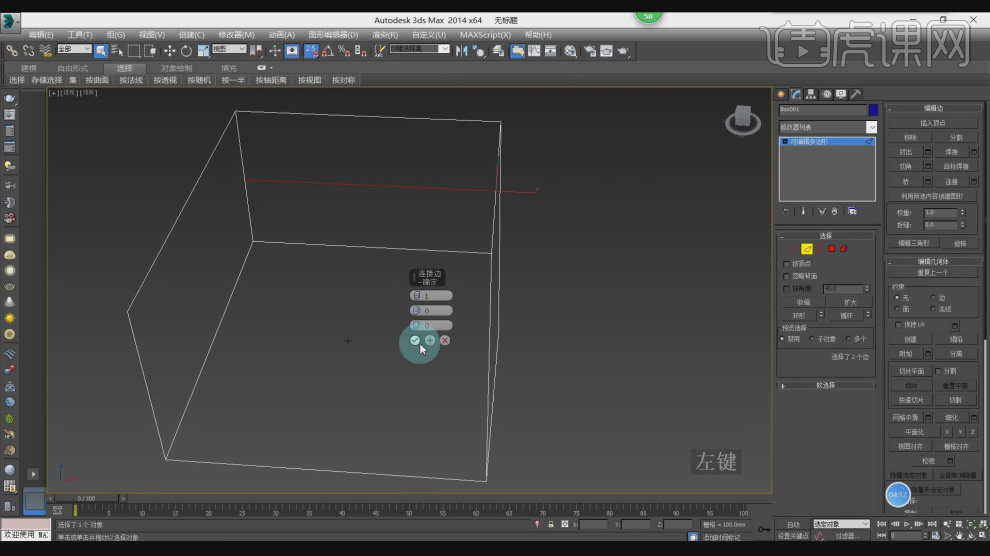
5、在效果器中添加一个【挤出】效果,如图所示
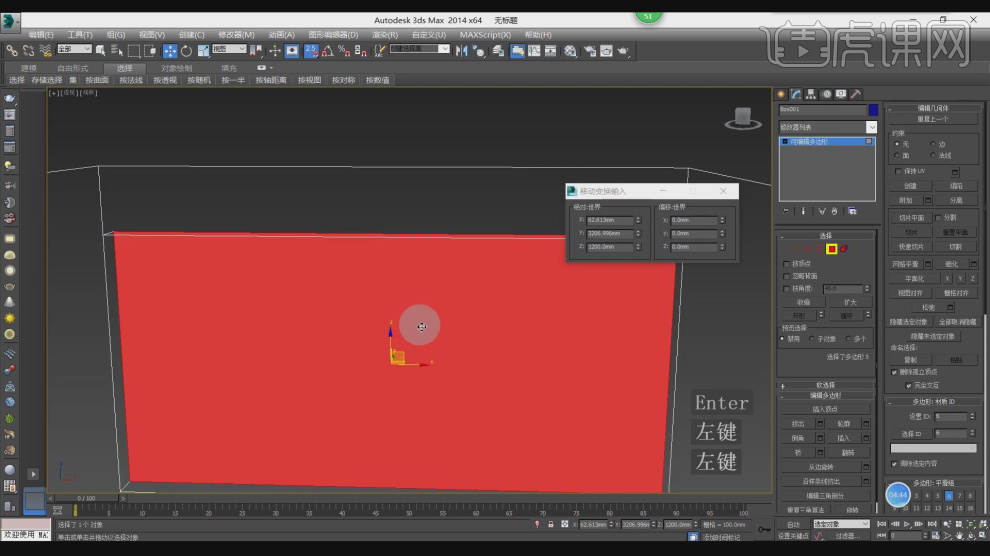
6、在【样条线】工具中,使用画笔工具绘制一个矩形,如图所示。
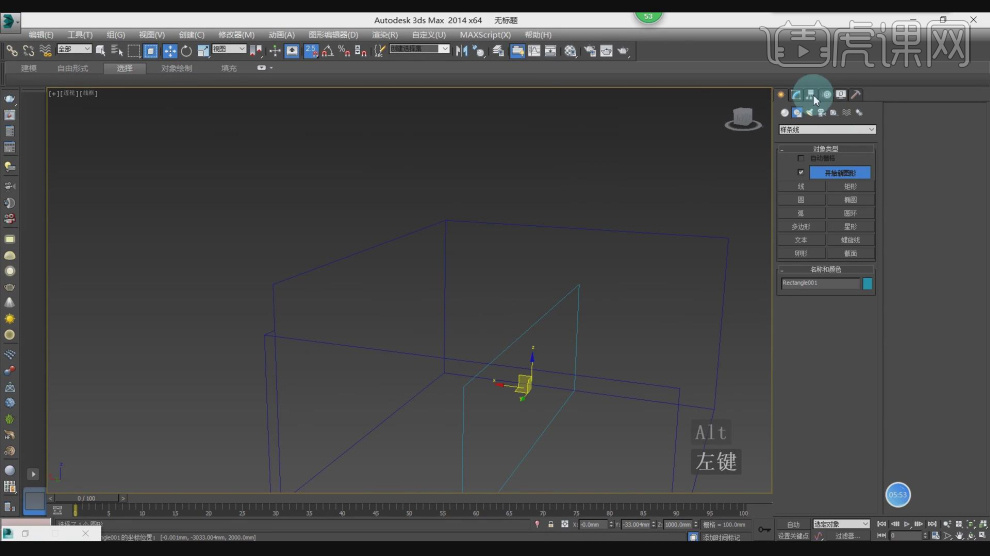
7、在效果器中添加一个【挤出】效果,如图所示。
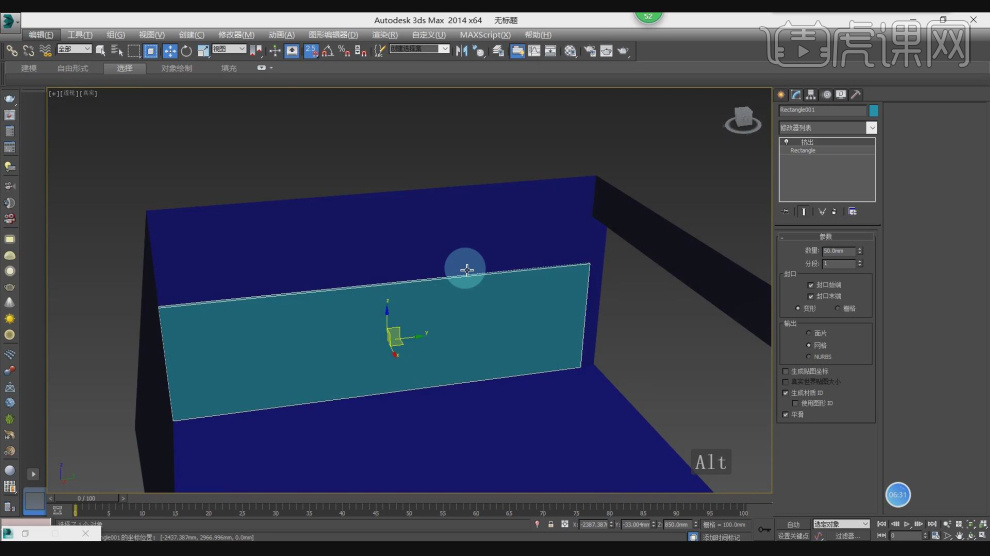
8、这里我们使用插件制作砖墙效果,打开上方插件运行插件,这里需要注意插件只能运行【英文】版本的软件,如图所示。
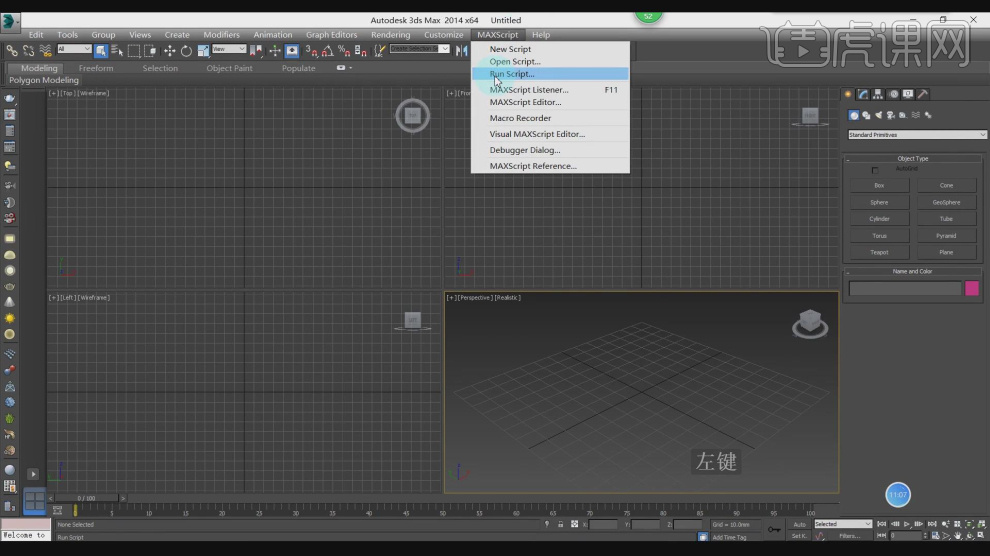
9、选择下载好的插件,进行载入,如图所示。
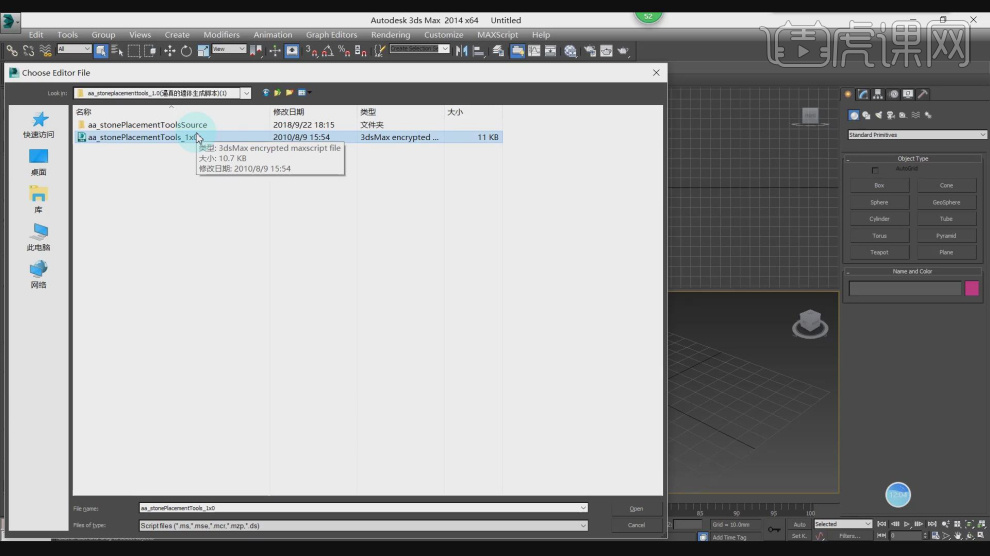
10、在插件面板中修改数值,然后点击生成,如图所示。
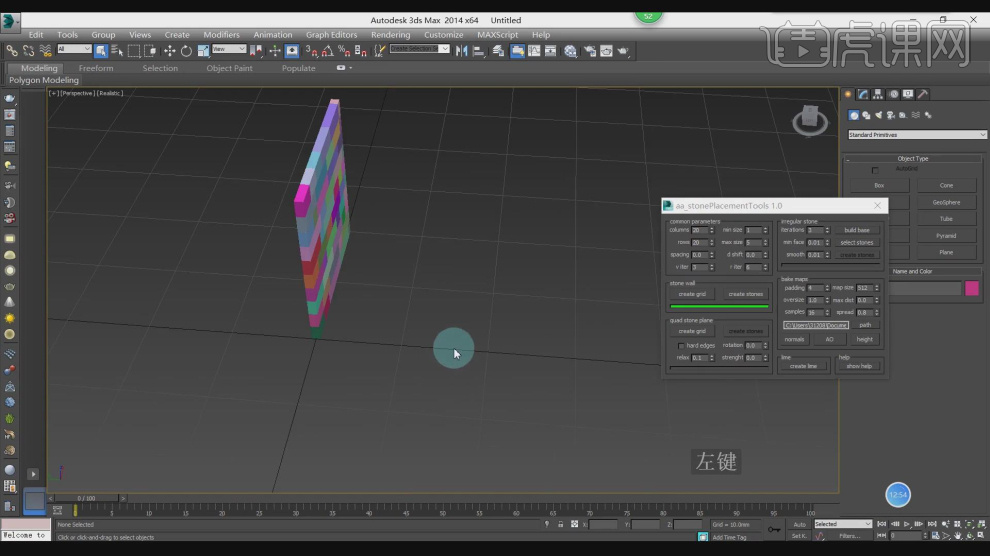
11、这里介绍一下,插件英文的翻译,如图所示。
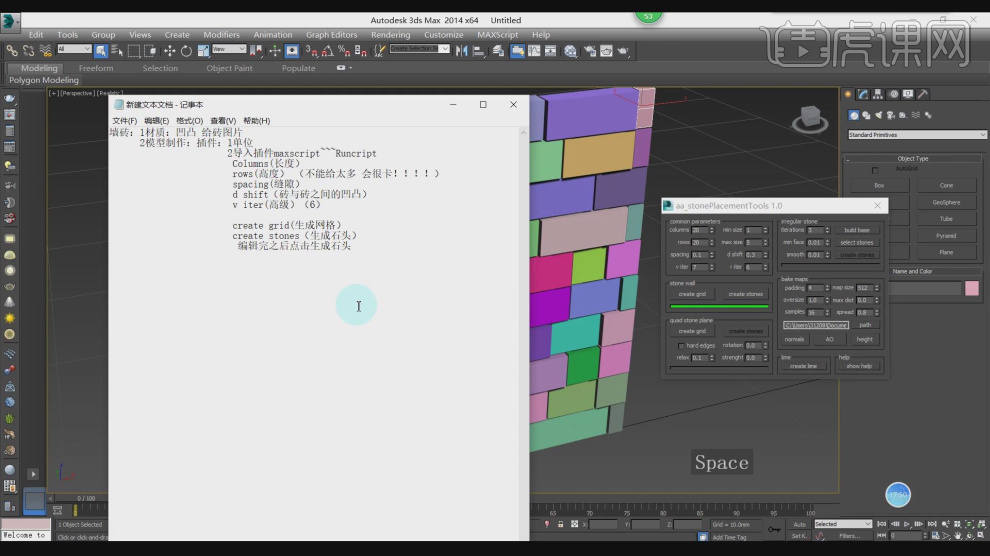
12、将调整好的模型文件进行保存,如图所示。
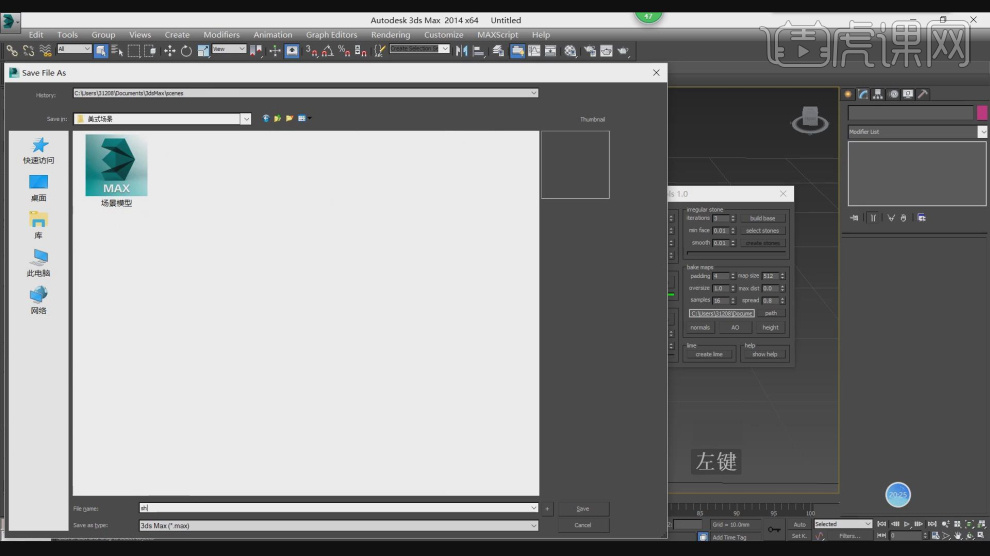
13、打开中文场景,然后将墙砖模型载入进来并进行放大,如图所示。
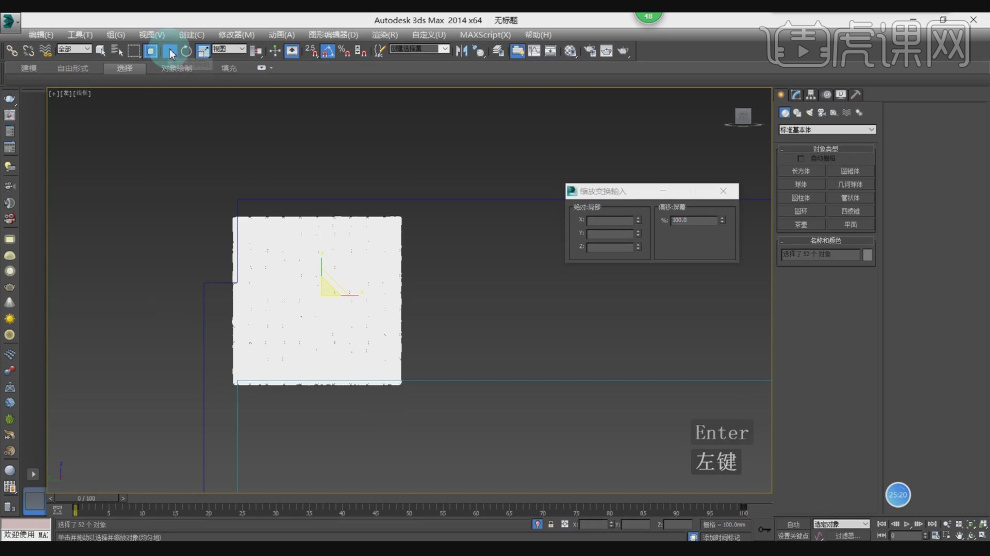
14、选择砖模型,然后进行复制,如图所示。
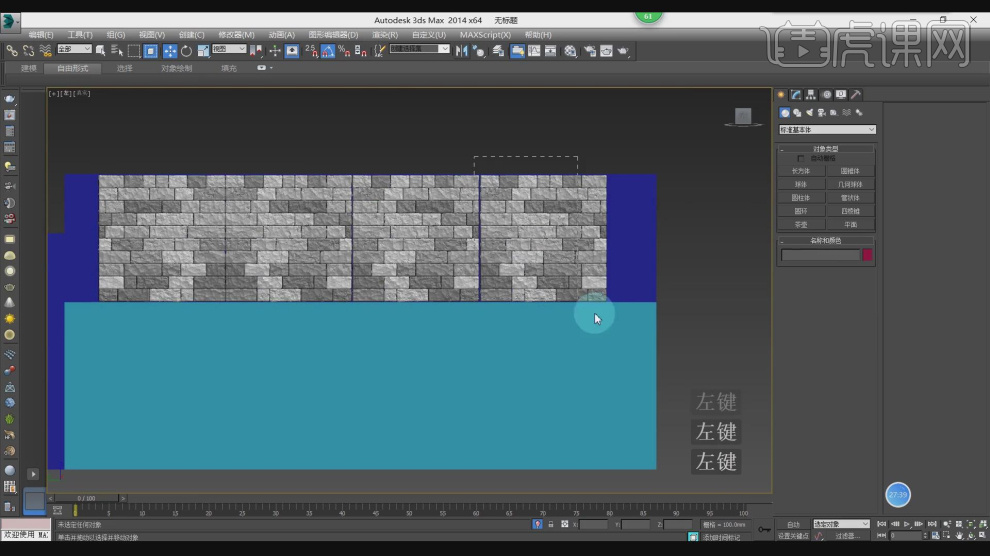
15、选择下载好的贴图文件,载入到场景内,如图所示。
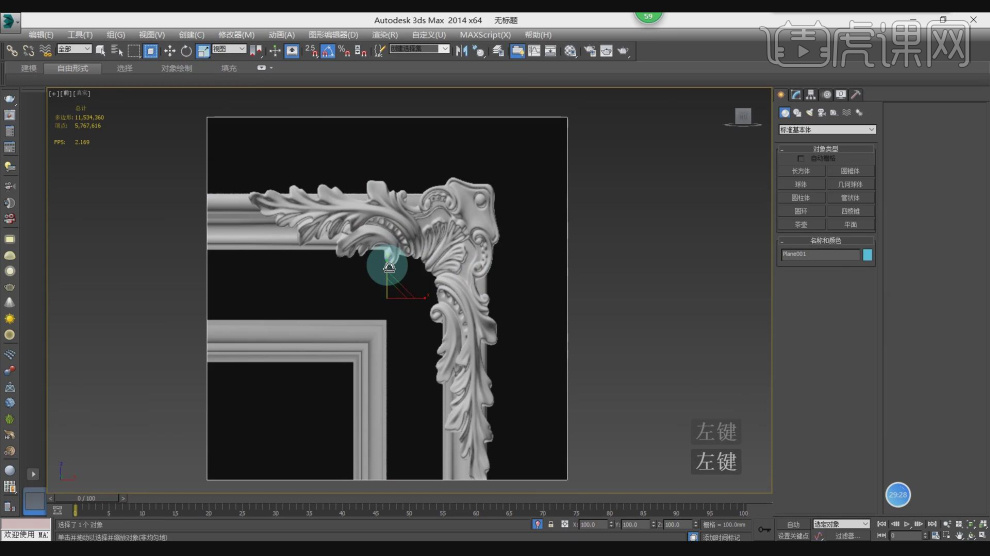
16、在【样条线】工具中,使用画笔工具绘制一个路径,如图所示。

17、选择调整好的路径,右键鼠标找到【对象属性】勾选【透明】,如图所示。

18、或者使用快捷键alt+x,进行透显,如图所示。
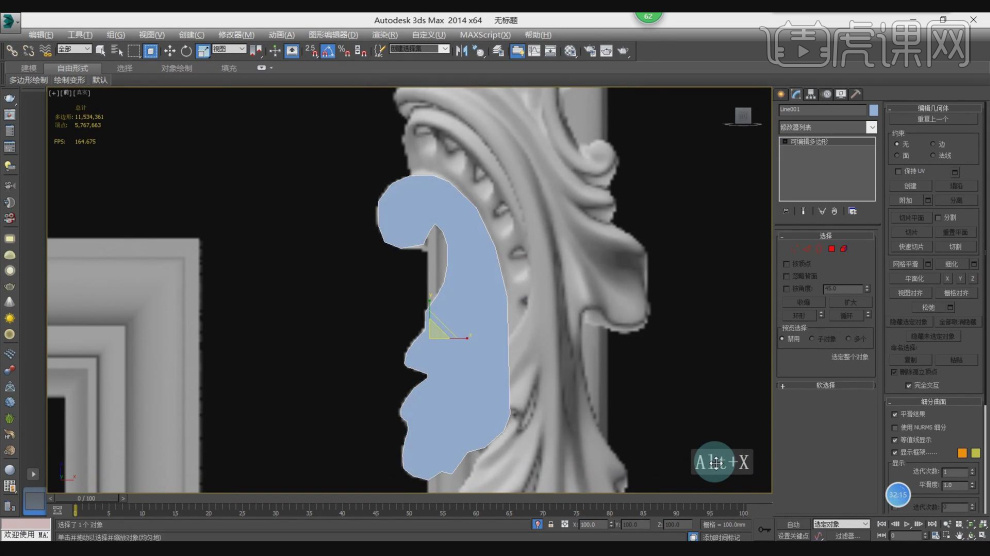
19、选择调整好的路径,然后在【点】模式下,调整他的位置,如图所示。
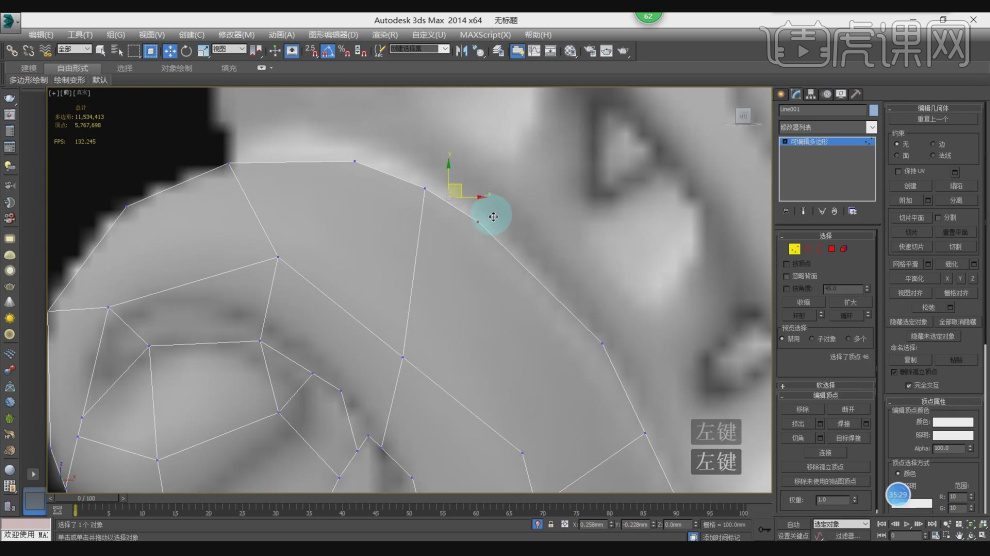
20、选择中间部分的线,进行一次【倒角】,如图所示。
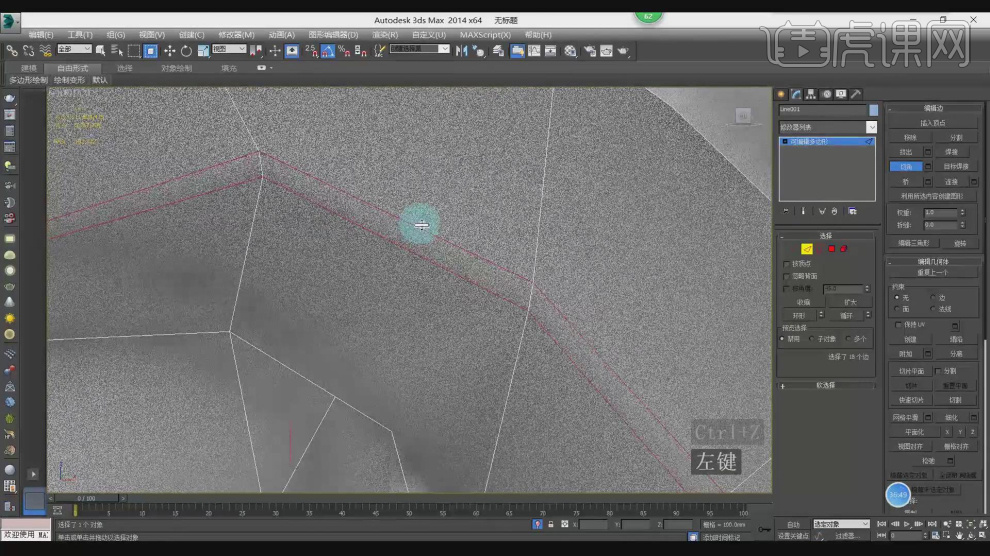
21、调整完成后在参数面板中点击【使用细分】参数,如图所示。
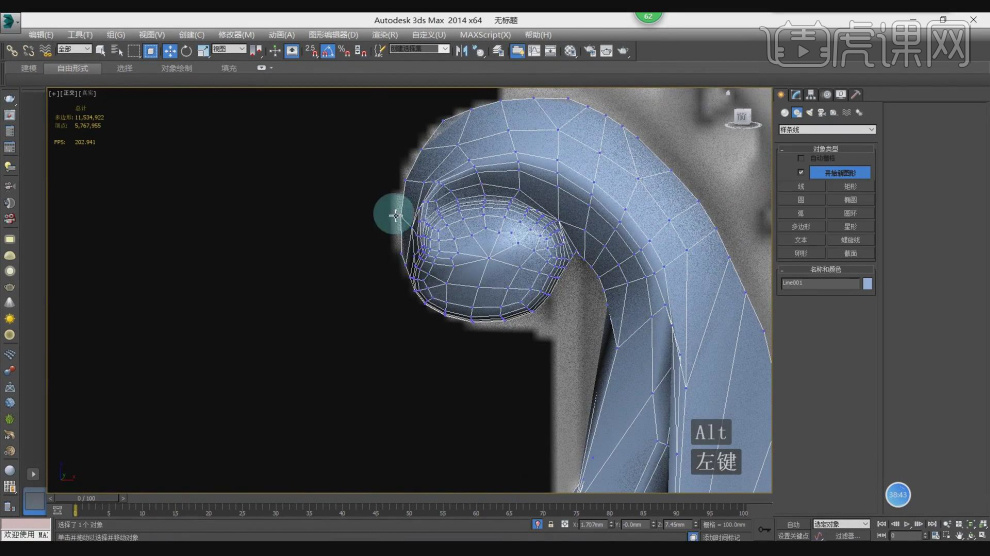
22、选择模型,然后在【点】模式下,调整他的位置,如图所示。
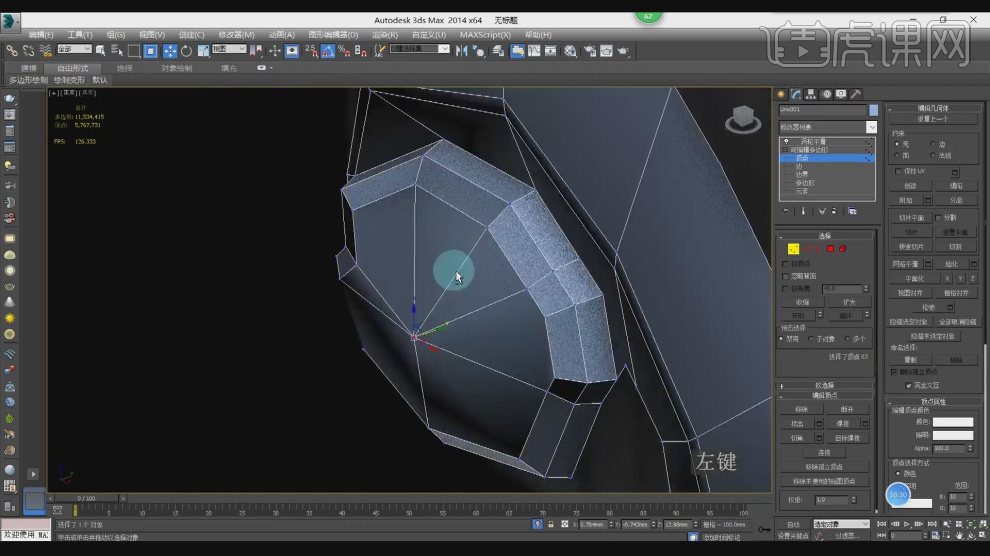
23、将石膏线模型载入到场景内,并进行摆放,如图所示。

24、最终效果。

3Dsmax与Vray怎样设计后现代场景
1、本节课讲解3ds max14 vray 后现代场景真实表现第一节课,本节课中用到的素材,会放置在素材包内,请各位学员点击右侧黄色按钮自行下载安装。
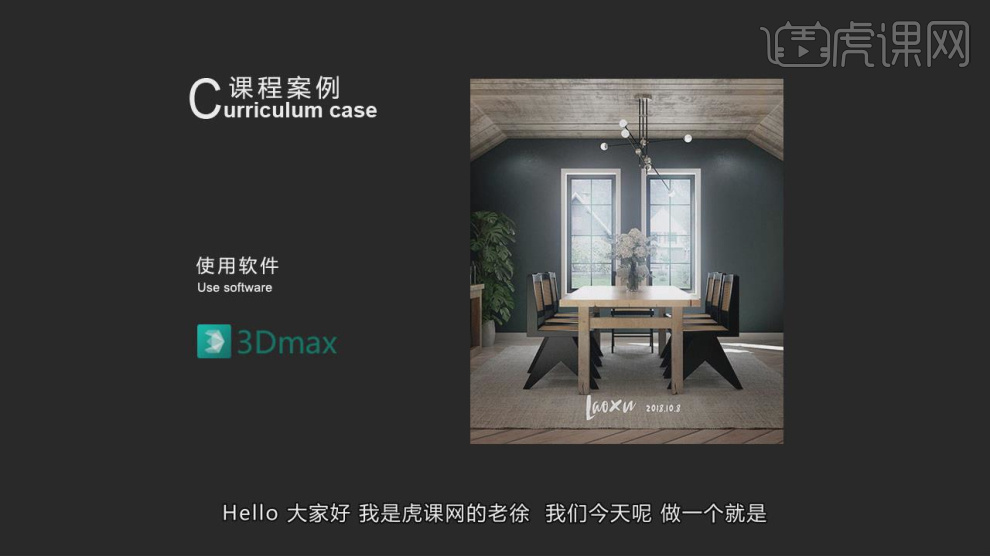
2、首先我们将CAD文件载入到场景内,如图所示。
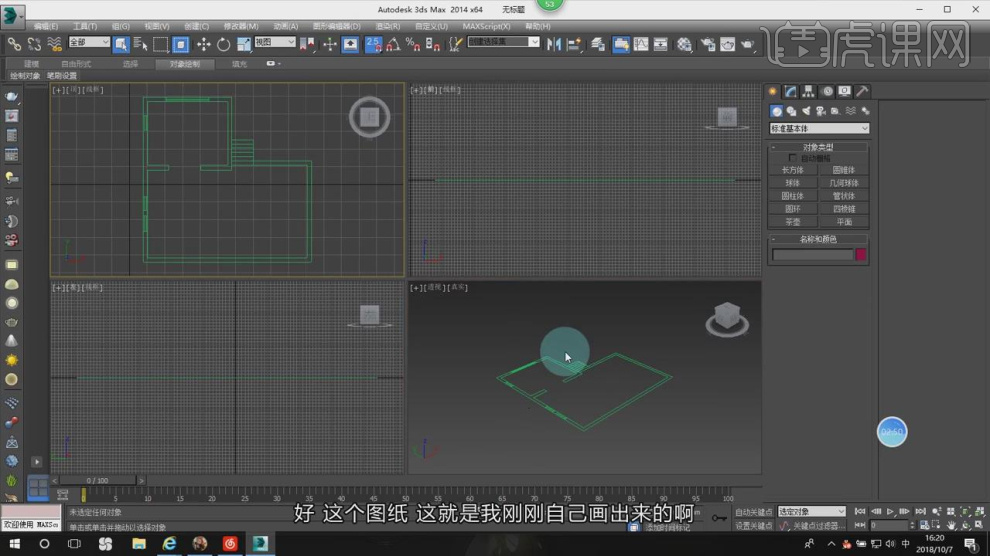
3、在【样条线】工具中,使用画笔工具绘制墙体,如图所示。
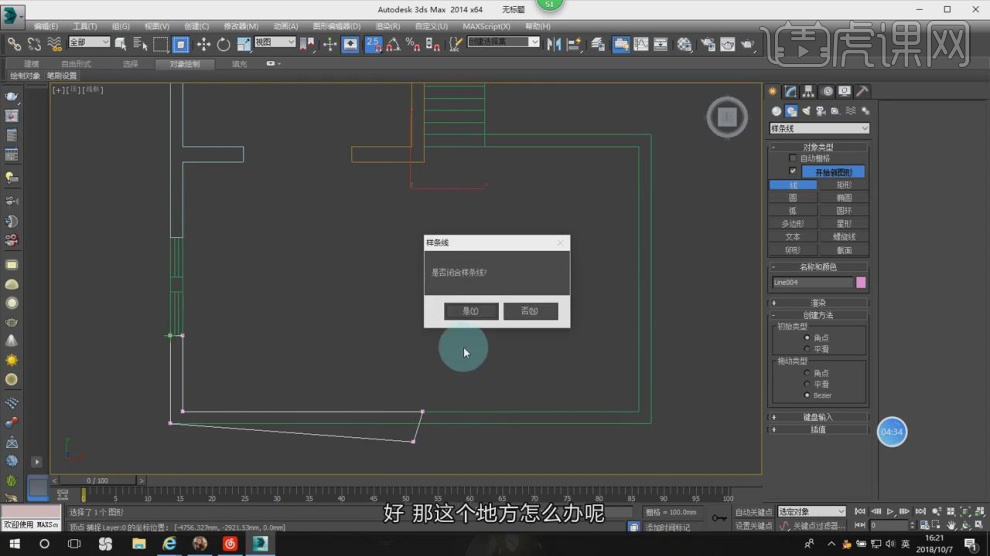
4、然后在效果器中添加一个【挤出】效果,数值3000,如图所示。
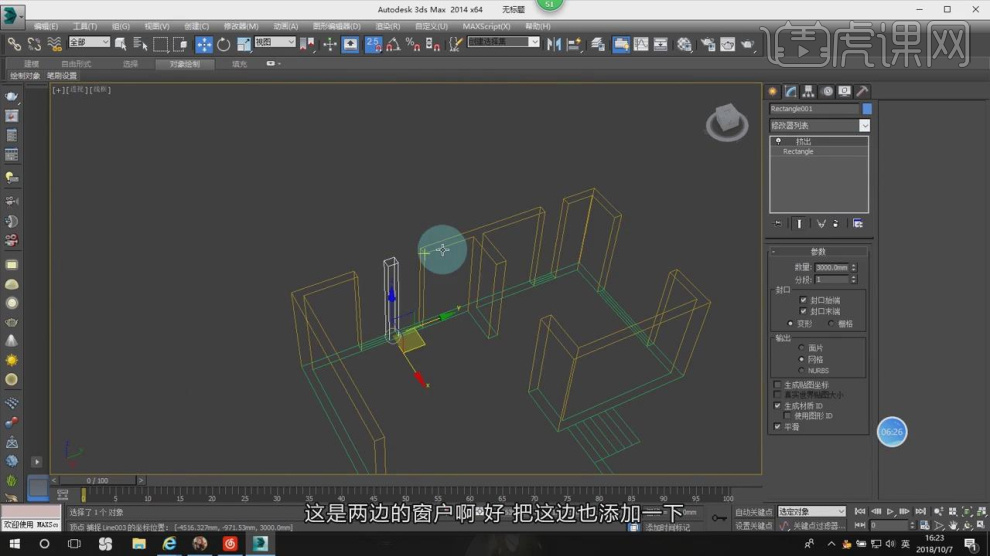
5、右键鼠标转换为【可编辑多边形】,在【线】模式下,进行【连接】条线,如图所示。
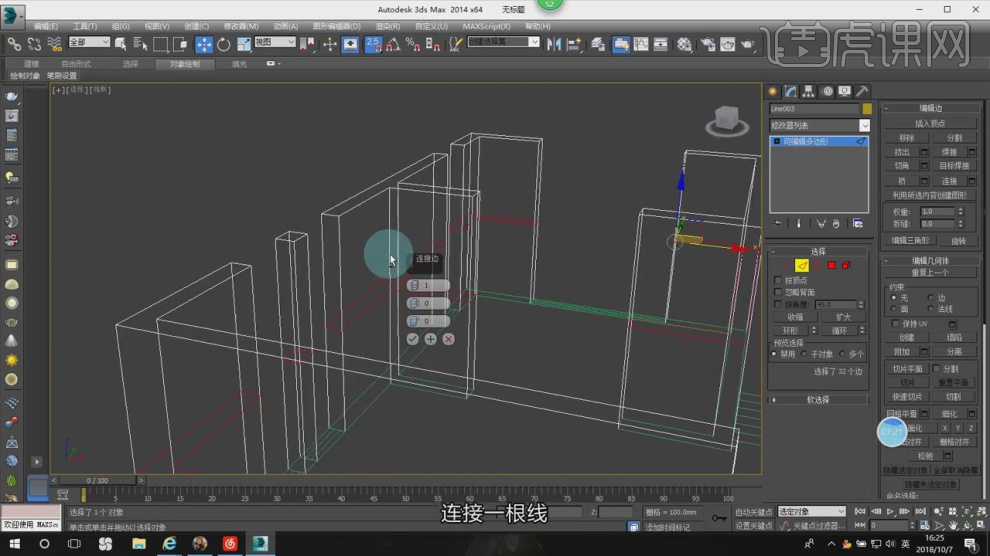
6、在【面】模式下,选择两端的面,进行一个【桥接】,如图所示。

7、继续在【线】模式下,进行【连接】条线,如图所示。
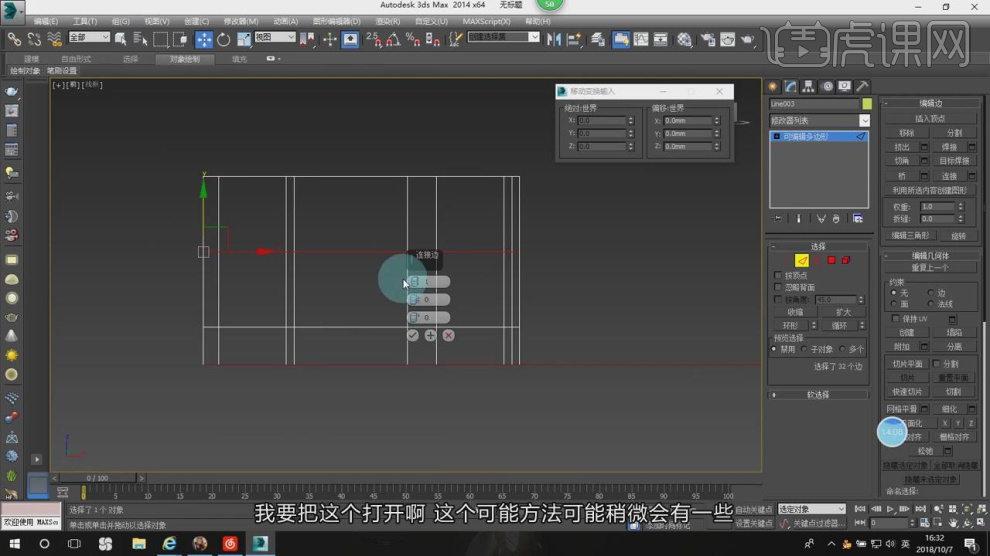
8、在【样条线】工具中,使用画笔工具绘制一个矩形,如图所示。

9、继续在【面】模式下,选择两端的面,进行一个【桥接】,如图所示。

10、在【样条线】工具中,使用画笔工具绘制一个路径,如图所示。
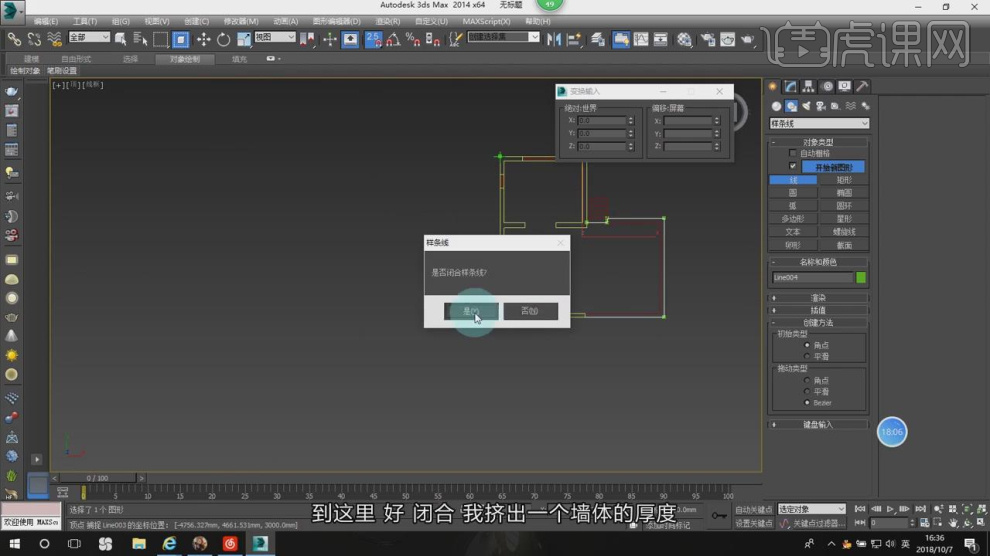
11、然后在效果器中添加一个【挤出】效果,如图所示。
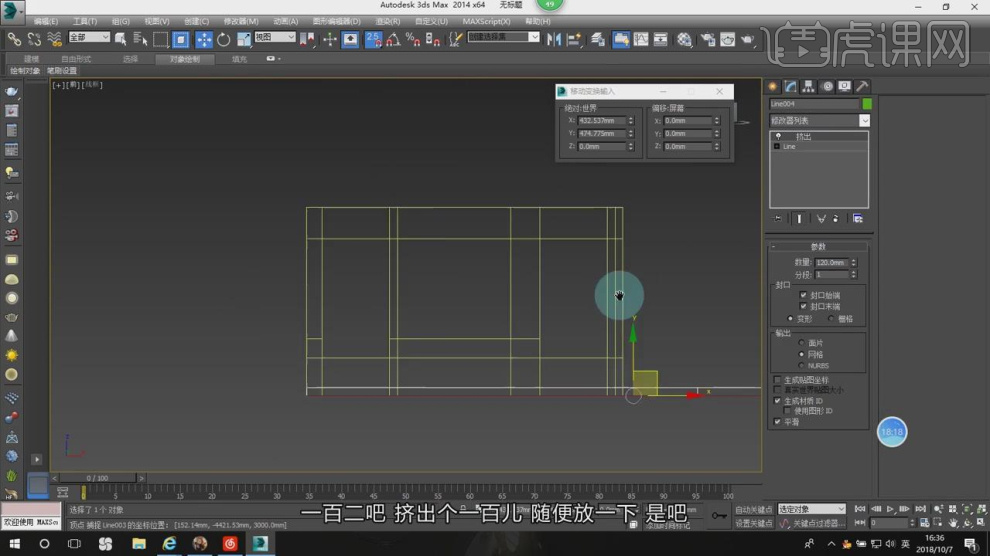
12、在【样条线】工具中,使用画笔工具绘制一个路径,如图所示。
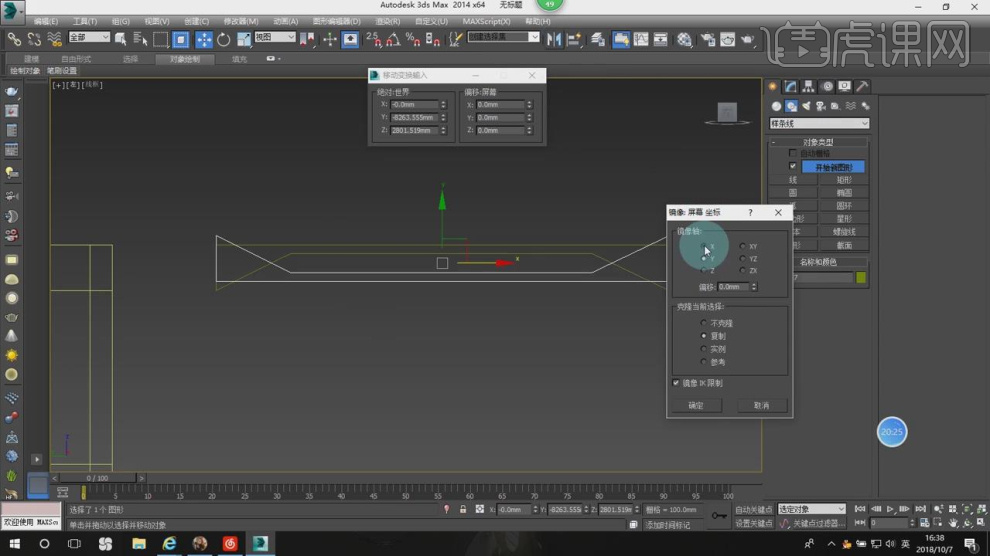
13、然后在效果器中添加一个【挤出】效果,如图所示。
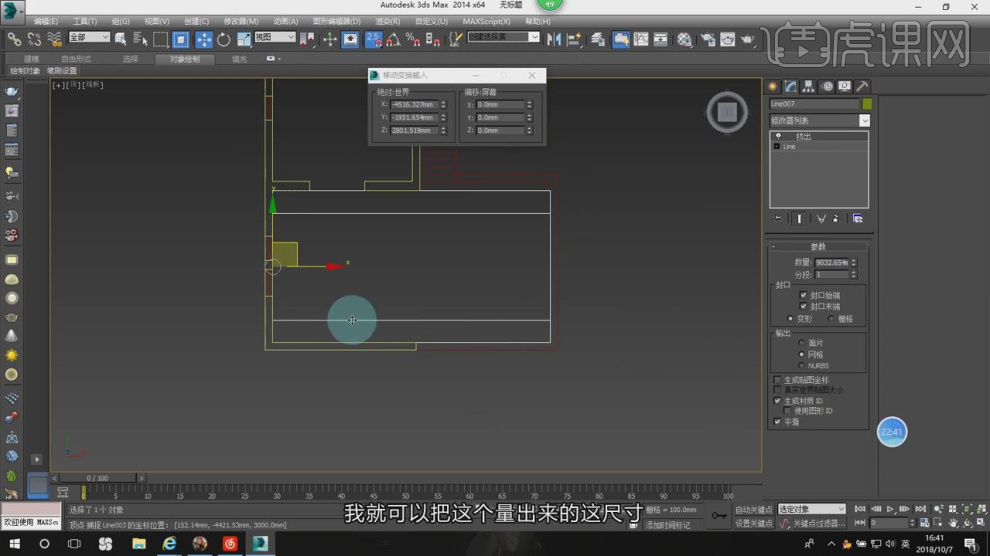
14、在【样条线】工具中,使用画笔工具绘制一个矩形,如图所示。
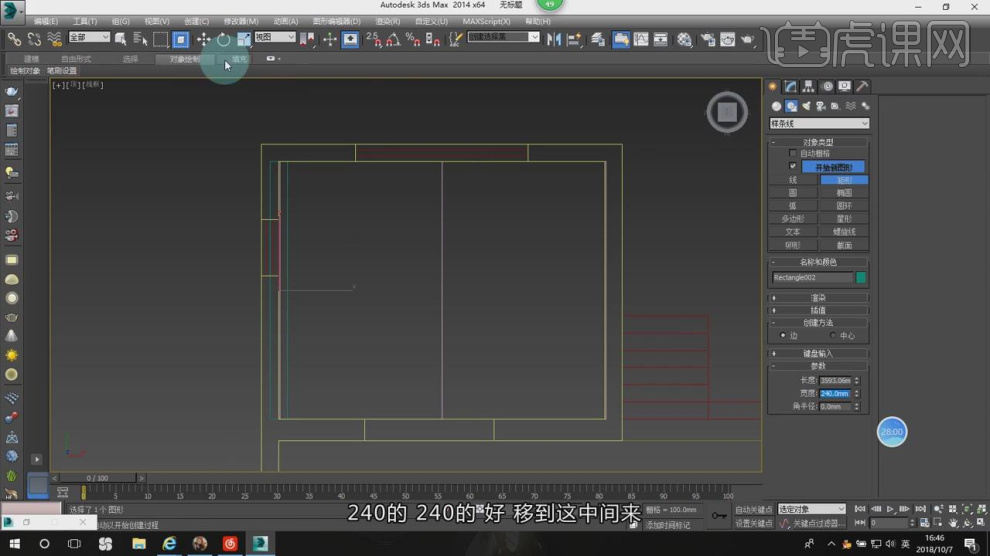
15、在效果器中添加一个【挤出】效果,数值260,如图所示。
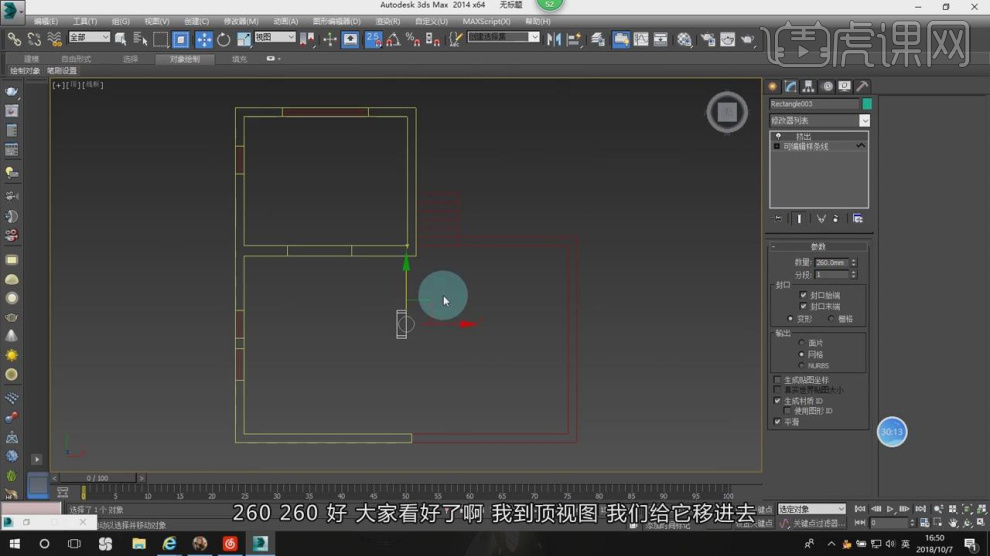
16、在【样条线】工具中,使用画笔工具绘制一个矩形,然后绘制两条参考线,如图所示。
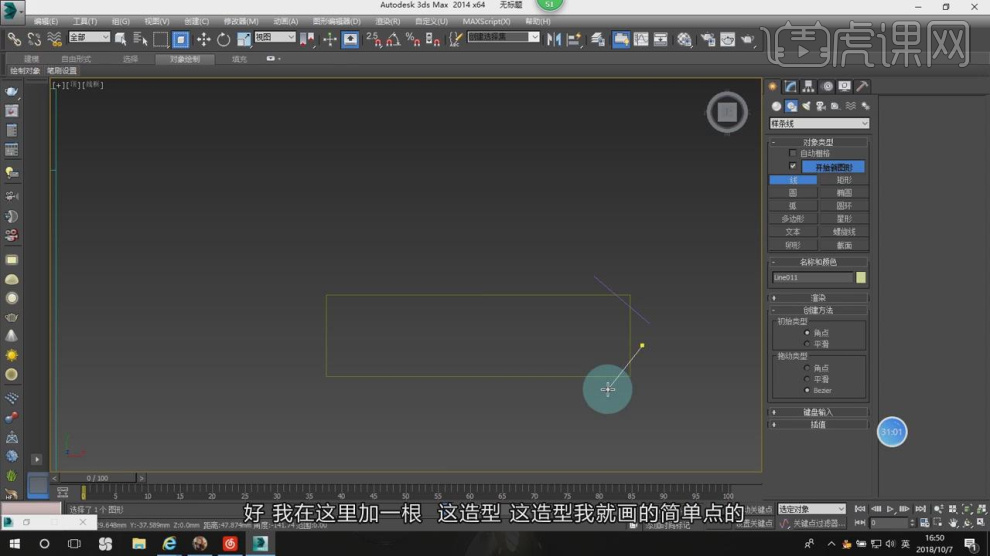
17、利用参考线,使用画笔工具绘制一个路径,如图所示。
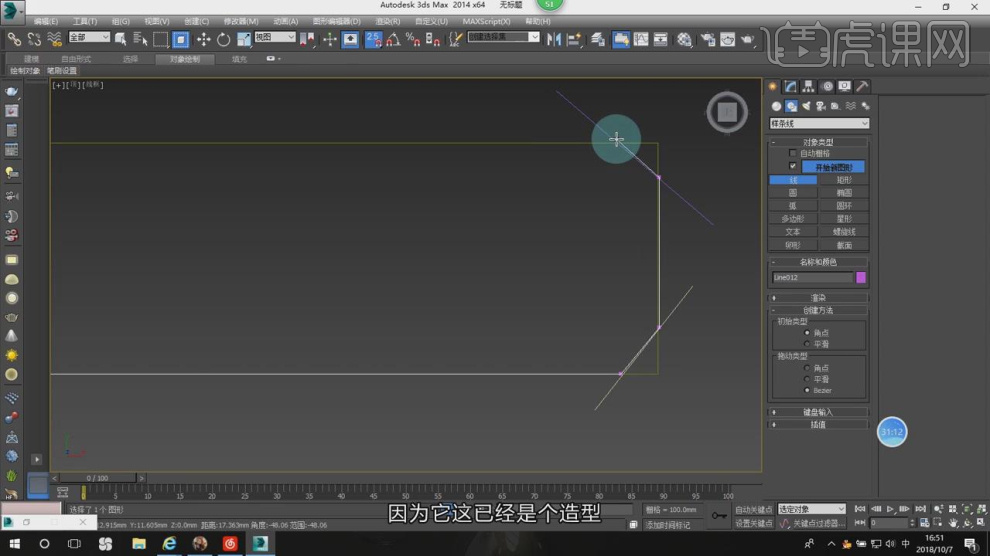
18、选择路径,在效果器中添加一个【倒角剖面】效果,如图所示。
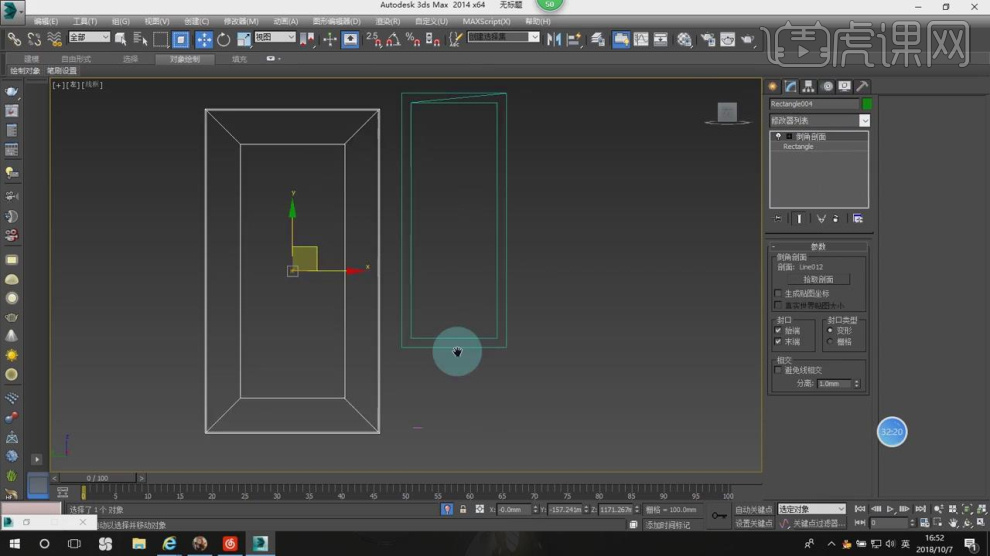
19、选择矩形路径,在参数面吧中将【宽度】调整为2400,如图所示。
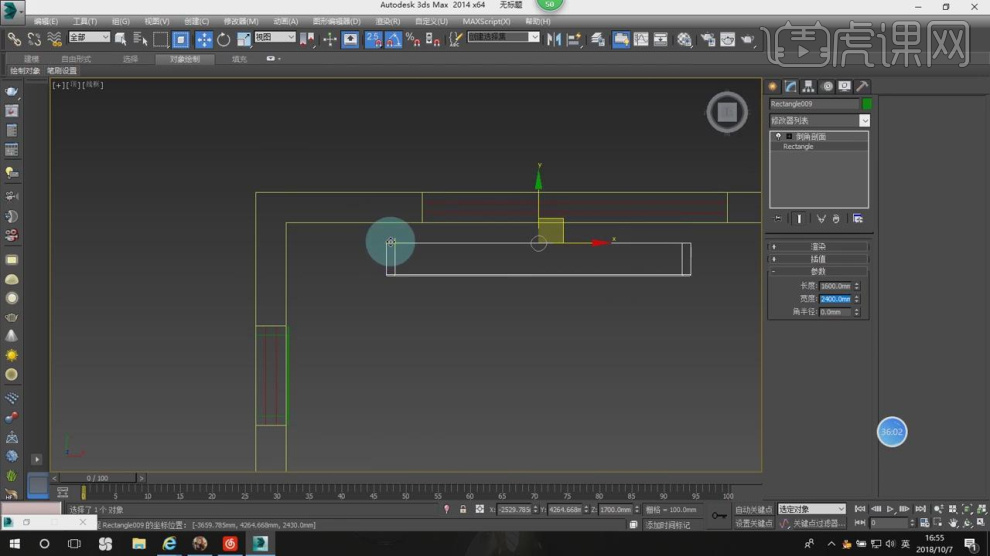
20、在【样条线】工具中,使用画笔工具绘制一个路径,如图所示。
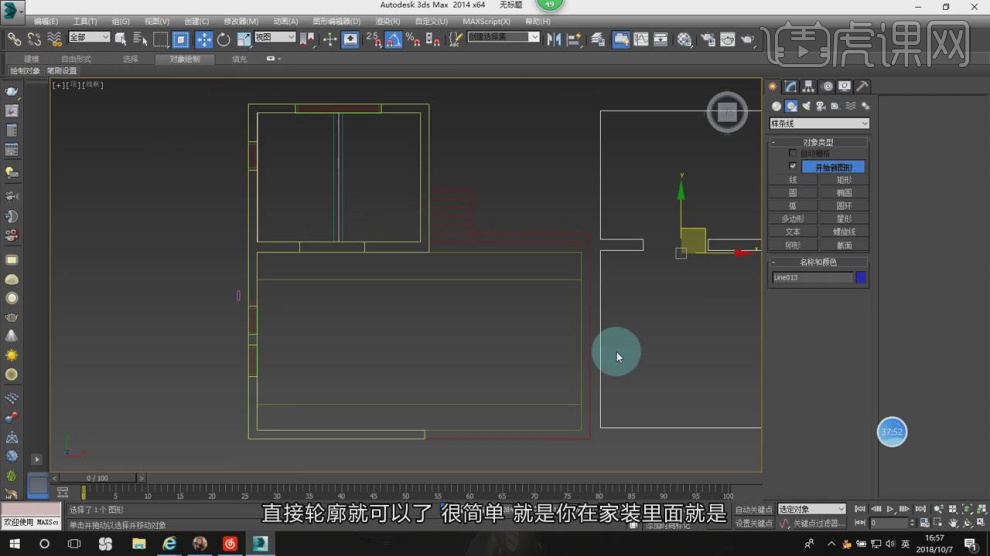
21、然后使用【轮廓】效果,进行一次轮廓,如图所示。
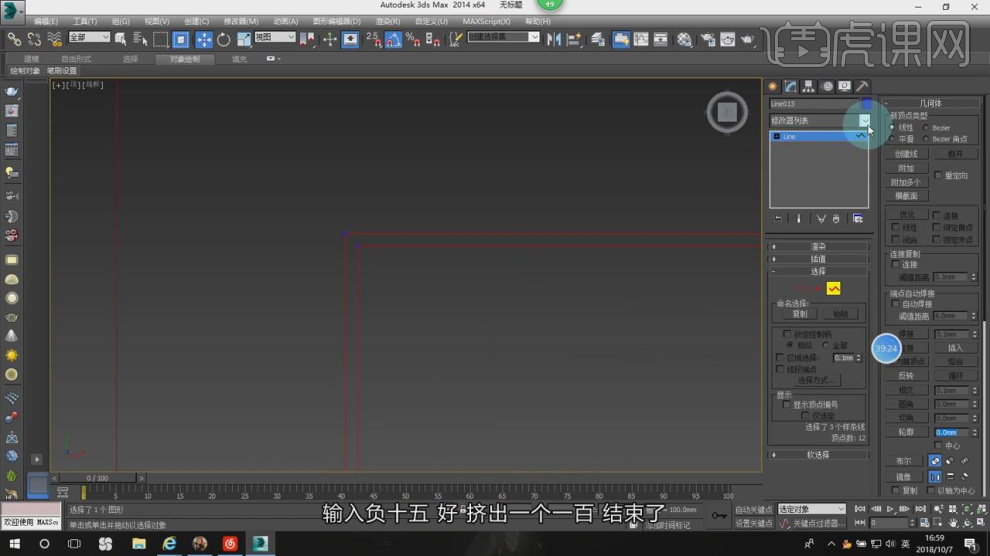
22、在效果器中添加一个【挤出】效果,数值100,如图所示。
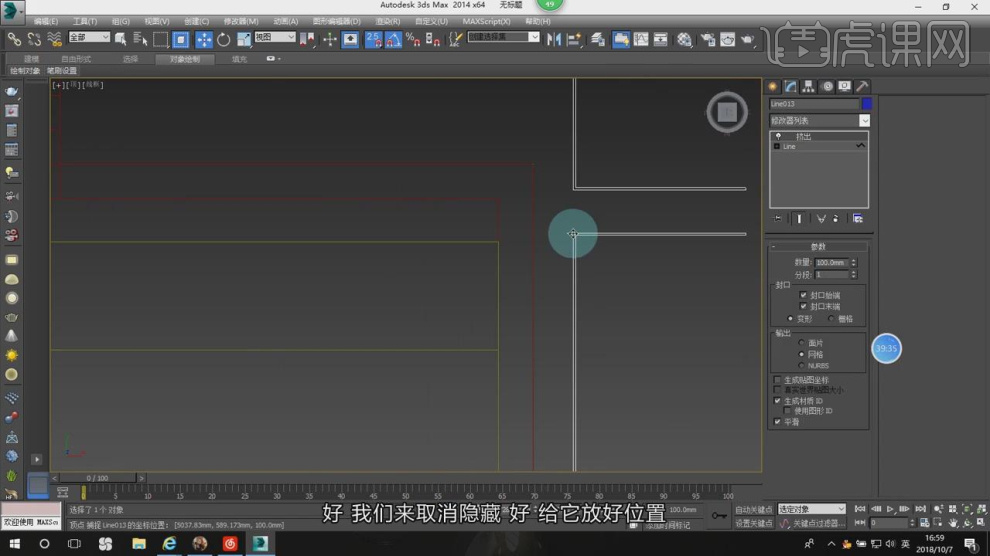
23、在【样条线】工具中,使用画笔工具绘制一个路径,如图所示。
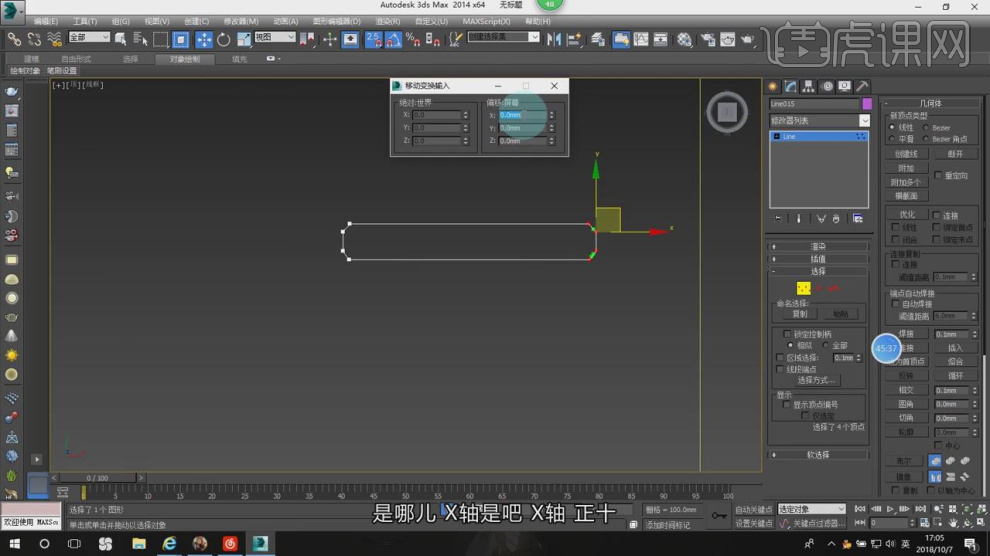
24、选择路径,在效果器中添加一个【倒角剖面】效果,如图所示。
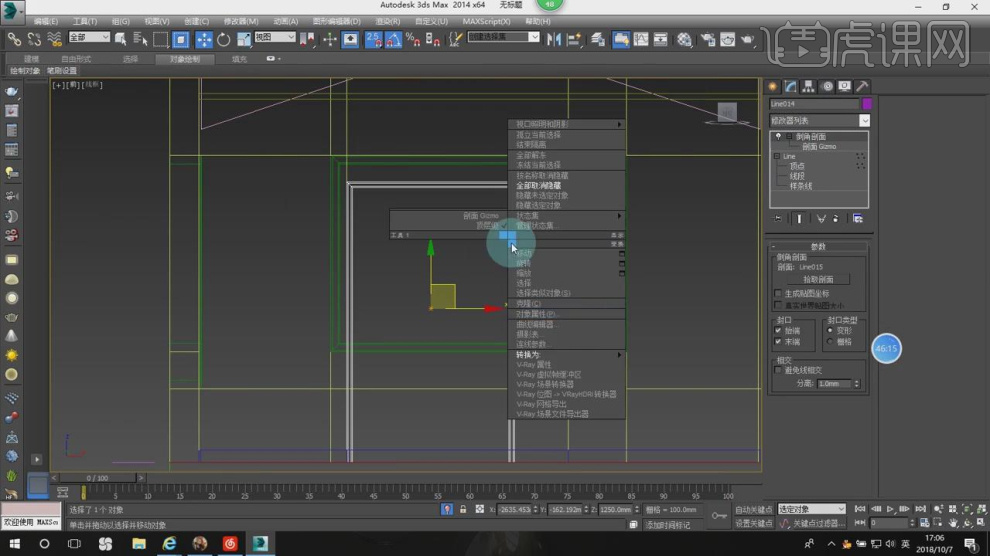
25、最终效果。




