wps表格函数
wps表格函数怎么用?
划重点!今天这堂课价值重大,一定要竖起耳朵认真听讲。今天我们要来讲的是有关于【WPS表格函数的用法】;有时候我们在利用WPS处理数据的时候经常会用到函数。学会了用函数,我们再统计数据的时候就能事半功倍。
为了更好的解释说明,我整理了一篇关于【WPS表格函数的用法】;有需要的同学赶紧收藏一下吧!废话不多说,开始!
方法步骤:
1、我们成功创建一个WPS表格,(为了测试函数,在表格中随意添加一组数字信息),右键点击打开(也可以双击鼠标左键打开表格),系统会自动跳到一个空白的表格。
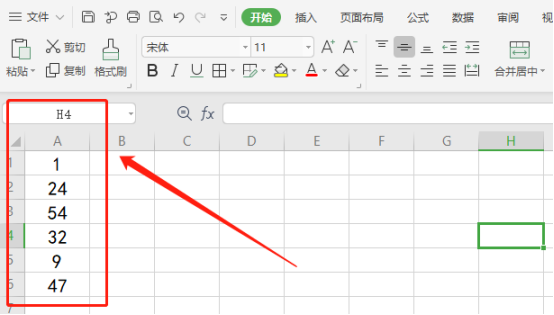
2、今天,我们就以最常用的数据求和函数为例;首先,我们选中想要求和的数据列,点击导航栏上方求和。程序会自动将选择数据进行求和,并填充到下面的一个单元格内。
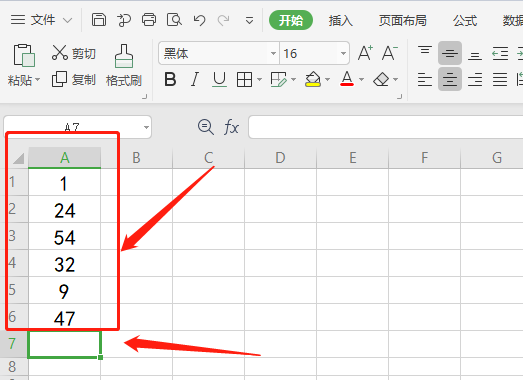
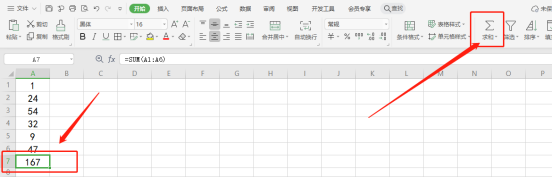
3、如果,我们需要用到更丰富的函数的话,就需要点击【工具栏】上方的【公式】的选项,并找到公式视图。该视图除了包含常用的数据函数之外还包含有日期时间、三角函数等功能强大的函数。
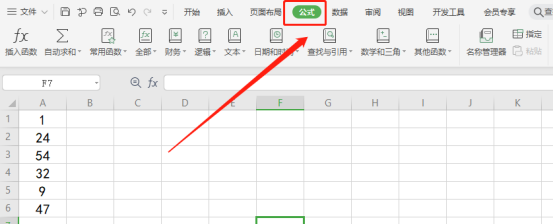
4、接着,我们选择数据列点击求和,求和结果会默认填充到选中数据的下面一个单元格。切换到公式视图,鼠标点击想要存放结果集的单元格,然后点击最前方的【插入函数】。
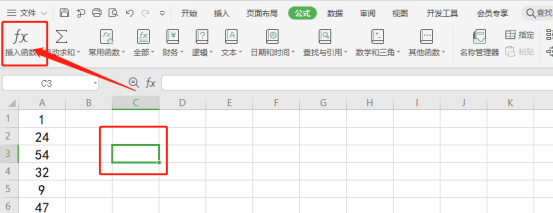
5、我们点击【插入函数】;接着,程序会自动弹出【函数工具框】。下面默认列出了一些常用的函数项。如不能满足需要可以在上方输入框中进行检索;也可以点击下方的下拉菜单通过区分【函数类别】进行查找。
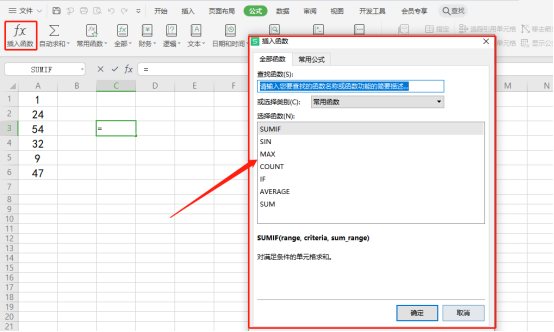
6、这里依然以求和函数为例,鼠标左键双击【sum函数】。数值1为计算开始列(如A1),数值2为计算第二列(如A6),程序会自动添加求和列,如需多个可以输入多条。点击【确定】按钮,求和的值就会出现在之前选择的单元格中。
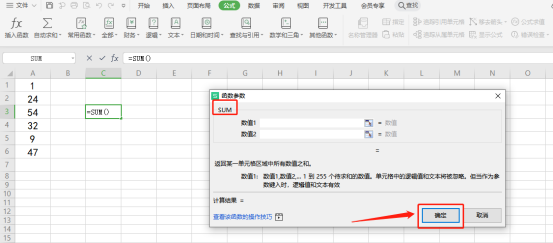
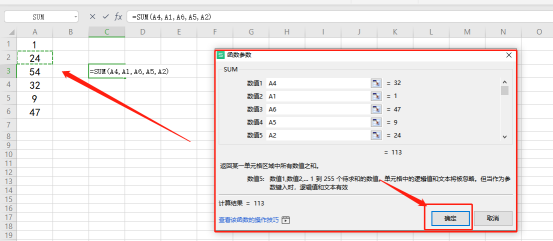
好了,以上就是WPS表格函数的用法了,希望我的分享能对你有所帮助。我们下期再见吧!
本篇文章使用以下硬件型号:联想小新Air15;系统版本:win10;软件版本:WPS Office2019。
如何运用wps excel表格函数?
在WPS中有许多函数,这些函数可以轻松的帮助我们算出准确的数据,但前提是大家要会使用函数,了解每个函数的意义,函数里边有求和、合并单元格、IF函数和使用函数进行分数排序等等,但是有的小伙伴并不是很懂怎么使用,我们这节课给大家进行演示。下面我就来教大家具体的操作步骤,大家快来学习吧!
一、求和的两种方式:
1、直接在单元格输入=SUM(X1,X3),这里就是 X1到X3的单元格求和。
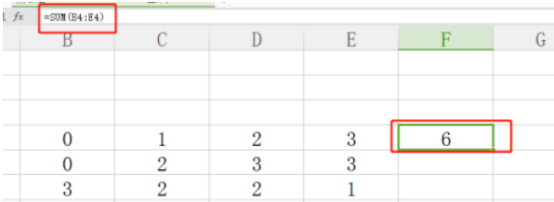
2、选中需要求和的单元格,多选一个空格,按Alt+=,就会自动将求和结果放到刚刚选的空单元格中。
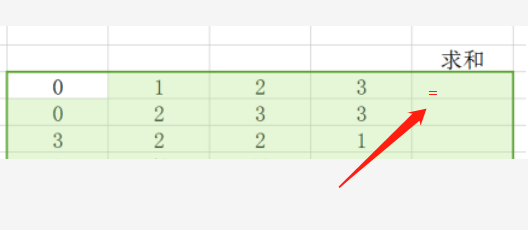
二、合并单元格
在空白单元格输入=A&B,上述A和B是两个要和并的单元格
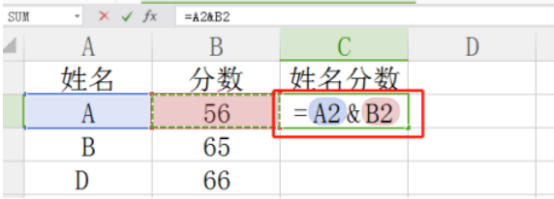
三,简单的IF判断函数
碰到分数判断合格与否,在单元格输入如下: =IF(B2>60,"合格","不合格")
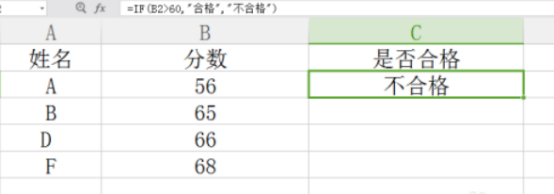
四,分数排序
使用函数,自动根据分数排序 =SUMPRODUCT((B$2:B$7>B2)/COUNTIF(B$2:B$7,B$2:B$7))+1
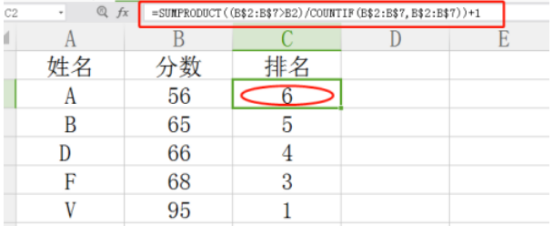
以上的就是在WPS表格常用函数,如果小伙伴们还想知道更多的函数,下节课继续来学习。以上的操作步骤不是非常困难,大家按部就班的进行操作就能熟练掌握这个功能了。最后,希望这个操作步骤可以帮助到你!
本篇文章使用以下硬件型号:联想小新Air15;系统版本:win10;软件版本:WPS Office2019。
WPS表格如何用函数做多条件求和
1、本节课讲解【WPS软件基础】第4-11 用函数做多条件求和。

2、打开工程文件,输入函数=SUMIF这里我们可以看到他的条件是【对满足条件的单元格求和】,如图所示。
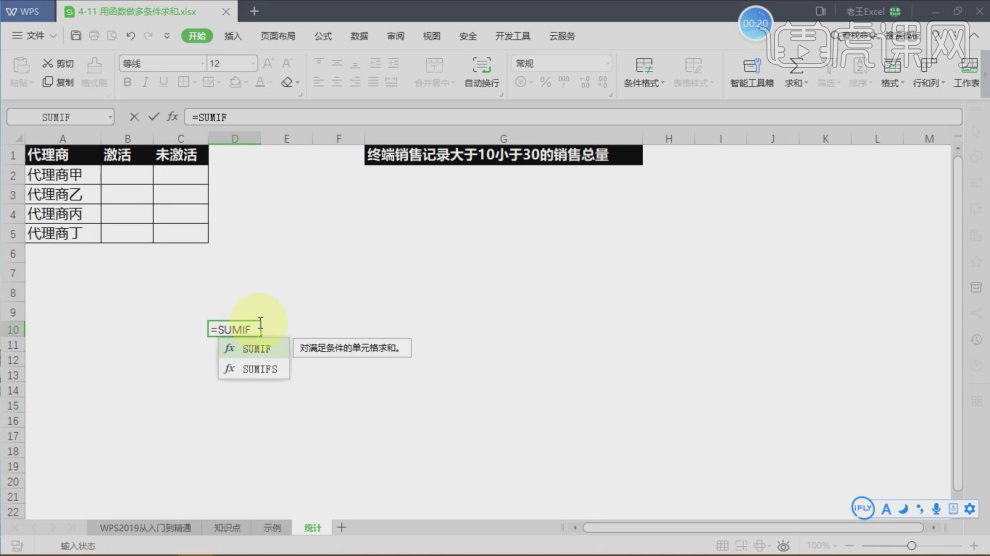
3、进入到【数据透视表】,然后在右侧我们将条件拖入到【区域】中,如图所示。
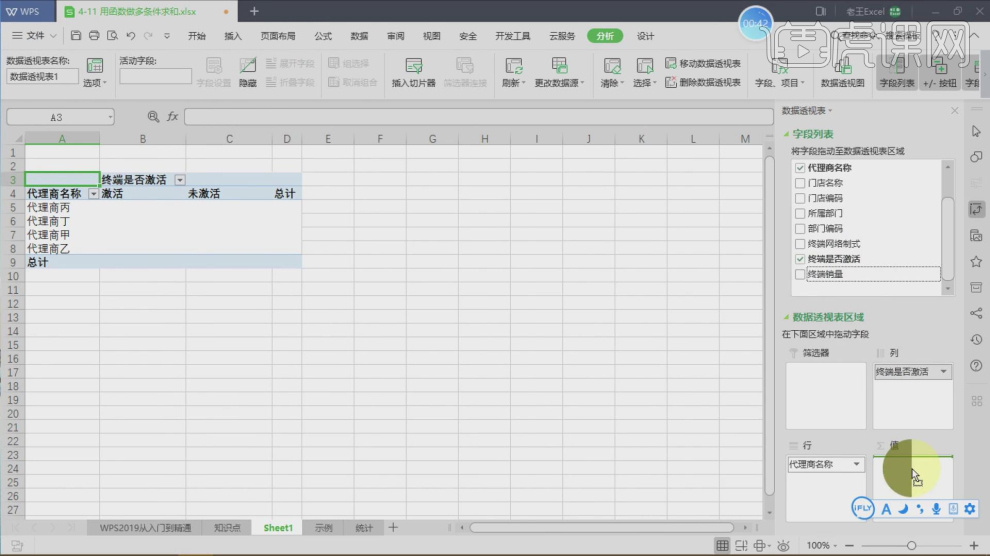
4、我们输入函数=SUMIF这里我们可以看到他的条件是求和区域、区域1、条件1,如图所示。
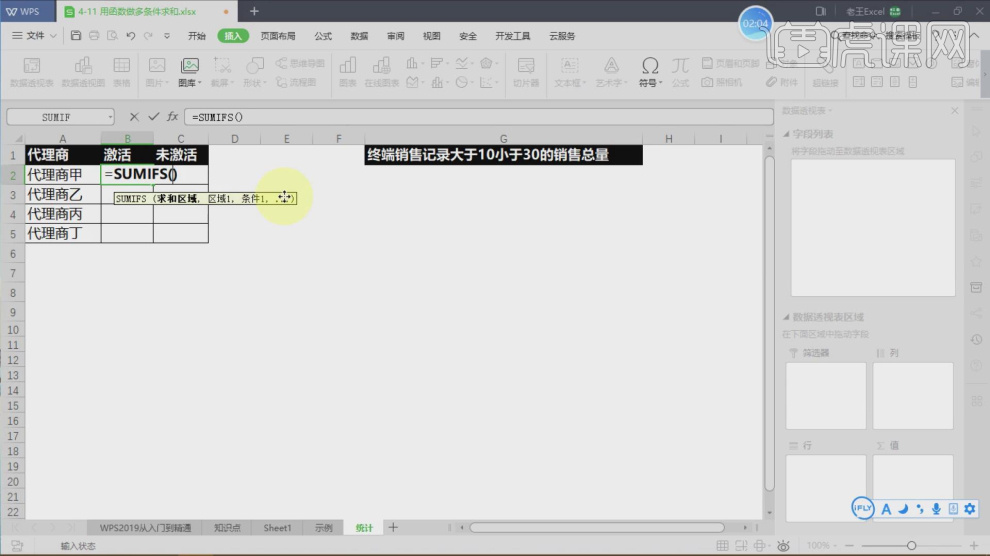
5、我们按照他的要求,进行一个完善,如图所示。
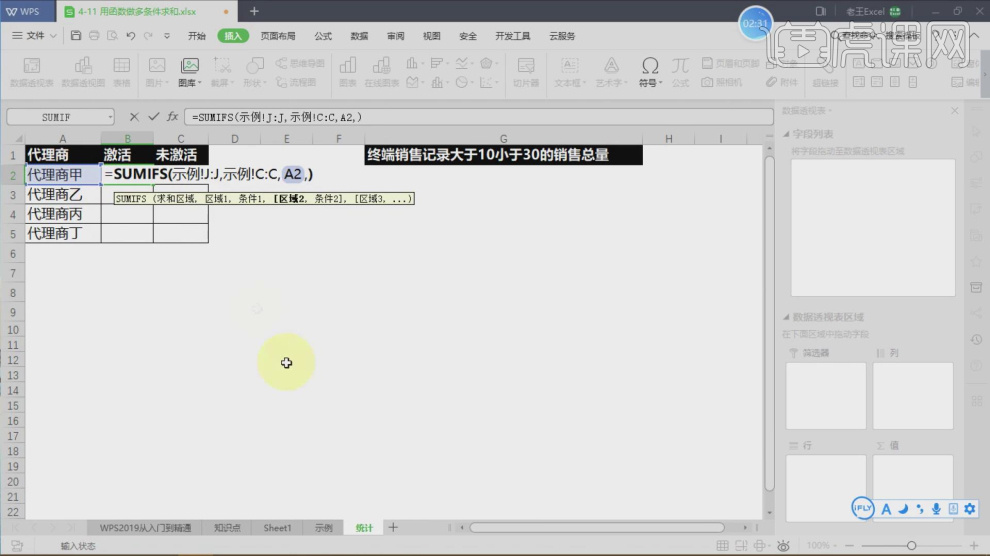
6、然后打开【自定义自动筛选方式】我们进行一个设置调整,如图所示。
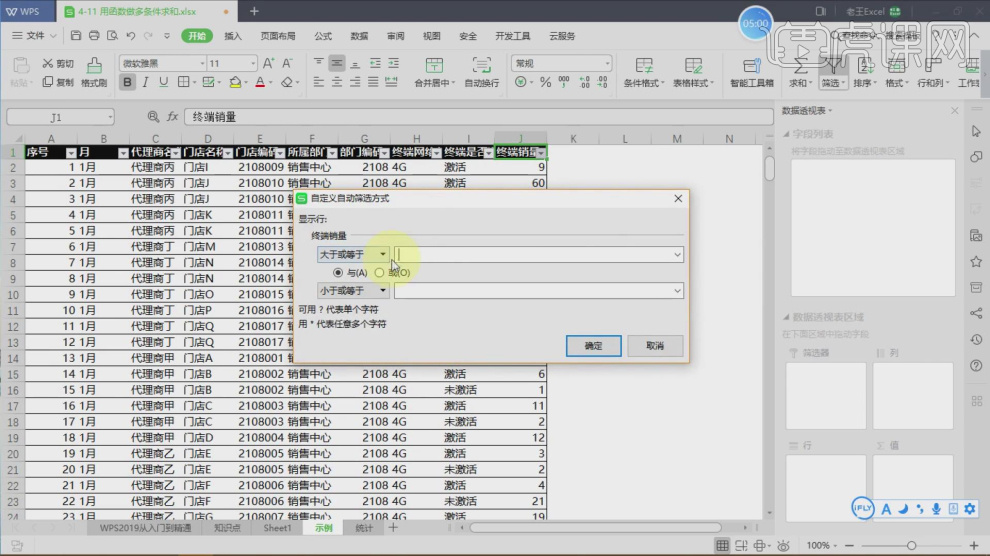
7、我们输入函数=SUMIF这里我们可以看到他的条件是求和区域、区域1、条件1,如图所示。

8、我们按照他的要求,进行一个完善,如图所示。
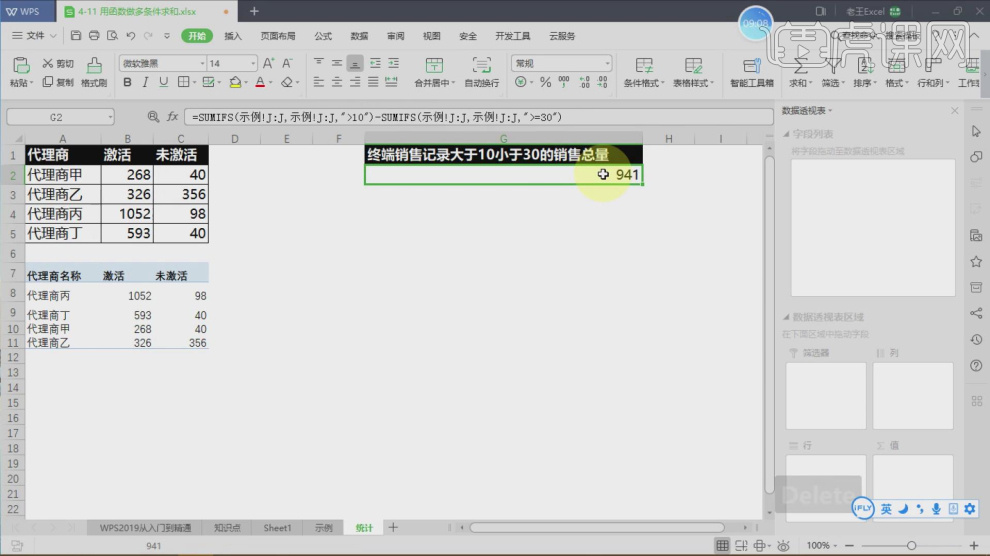
9、回顾刚刚操作的内容,我们进行一个巩固,如图所示。
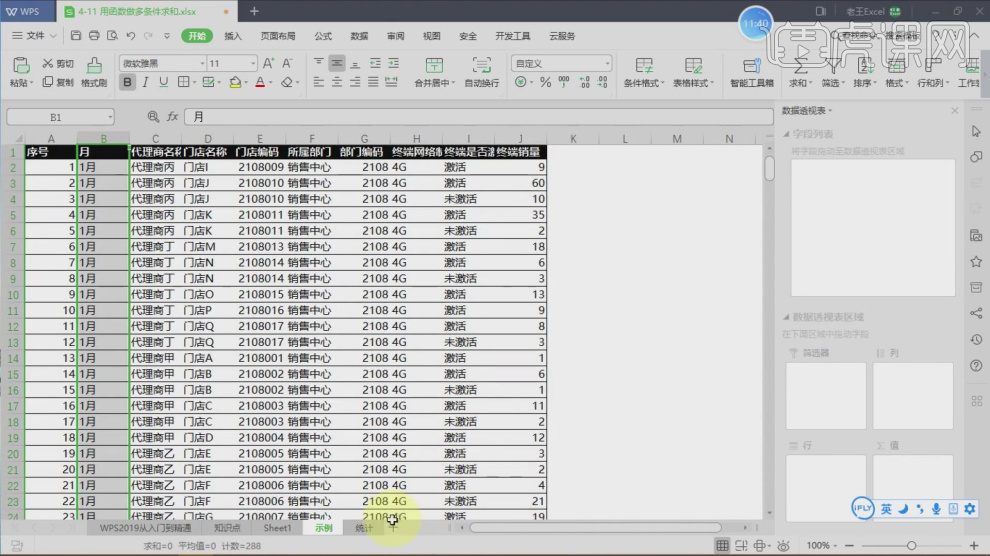
10、谢谢观看。





