ps鼠绘实例
我们都知道PS中的鼠绘工具可以绘制许多好看的插画,不过没有一点绘画经验的初学者绘制一幅作品还是比较困难的,因此我们从简单的实例中多学习一下。以下是用PS鼠绘吸尘器的教程,一起来看看具体的操作步骤。首先用鼠标绘制吸尘器的草图,用钢笔工具选择形状点选颜色,勾绘轮廓,进行羽化,填充颜色,勾画反光,进行相应的设置和调整,吸尘器的每个部分分别进行绘制,以达到最终的效果。

怎样用PS鼠绘吸尘器
1.【打开】PS软件,【打开】产品文档,先使用鼠标绘制草图,具体效果如图示。
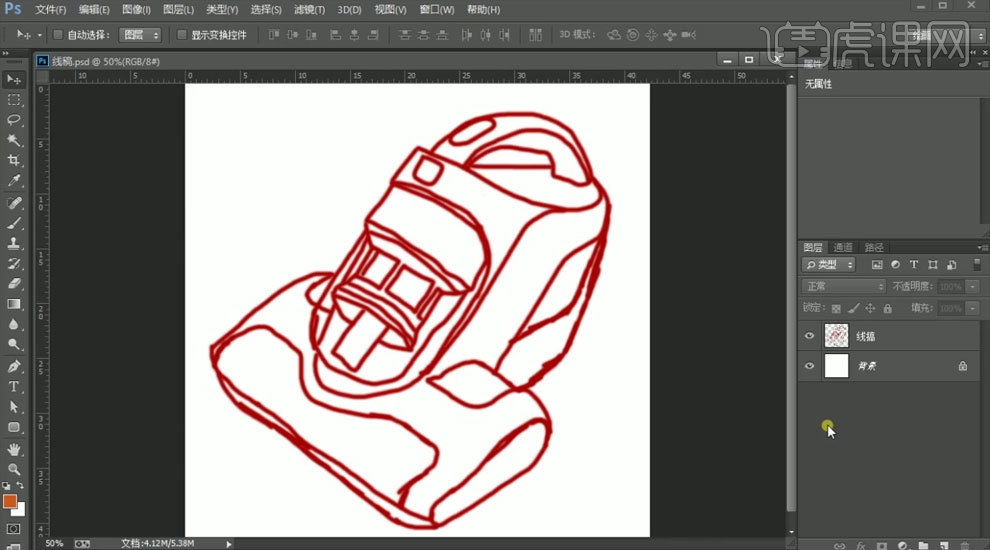
2.点击【钢笔】工具,选择【形状】点选颜色,勾绘轮廓,具体效果如图示。
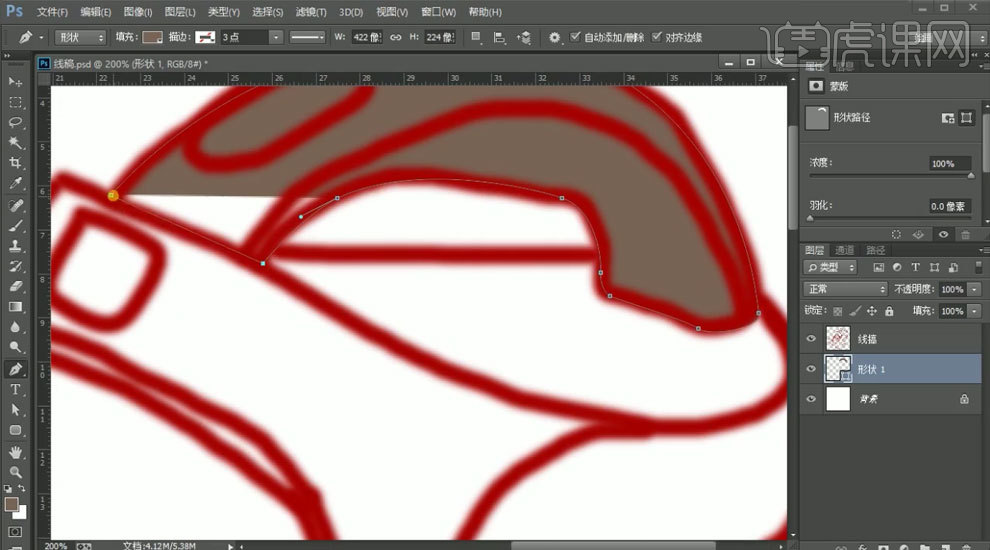
3.点击【ctrl+alt+g】创建剪切蒙版,点击【钢笔】工具选择颜色勾绘,去除线稿,提高【羽化】像素,具体效果如图示。
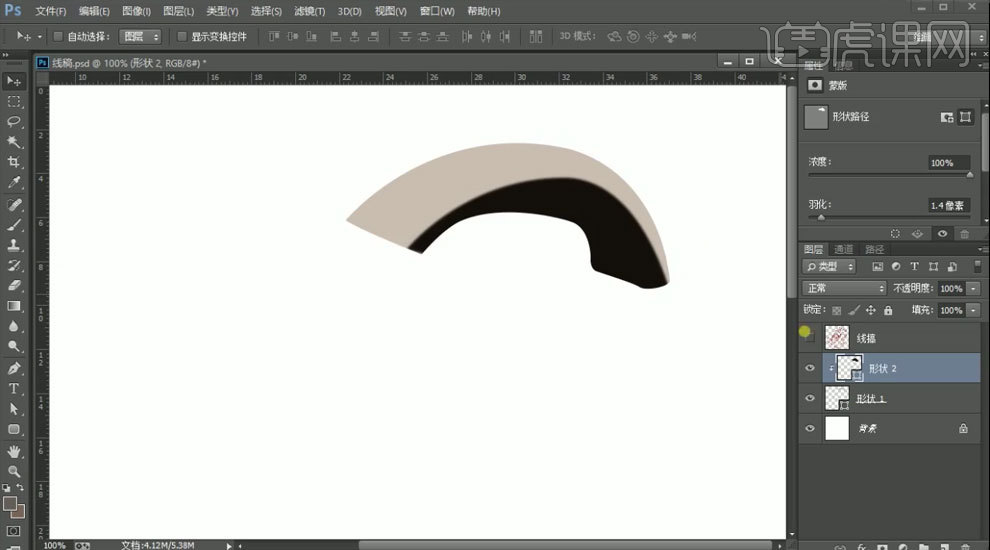
4.点击【ctrl+alt+g】创建剪切蒙版,点击【钢笔】工具选择颜色勾绘,勾画产品正面阴影部分,重复选取浅色勾画过渡面,移动1个像素,具体效果如图示。
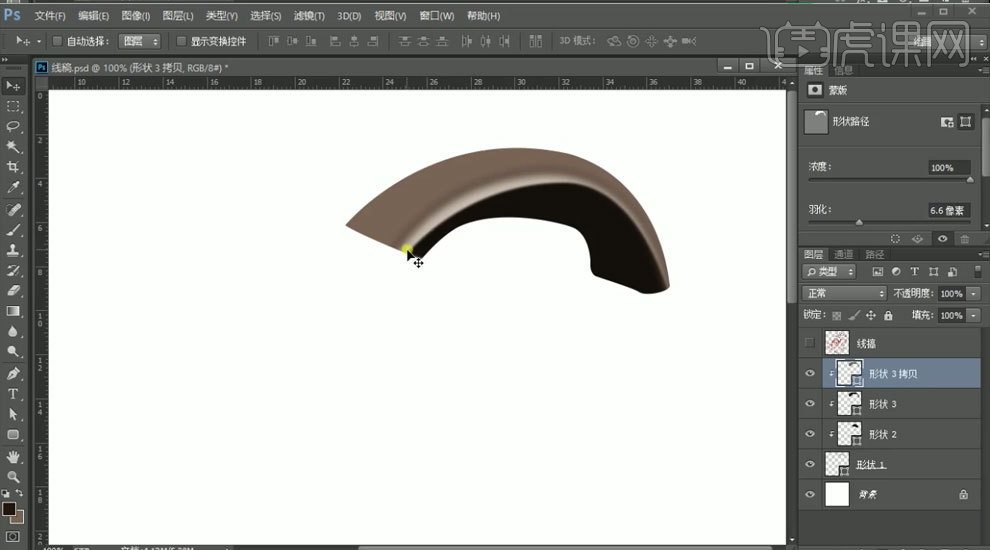
5.点击【新建】、【钢笔】工具,选择【颜色】白色,点击【椭圆】工具选择区域,点击【Ctrl+t】变形,提高【羽化】像素,具体参数如图示。具体效果如图示。
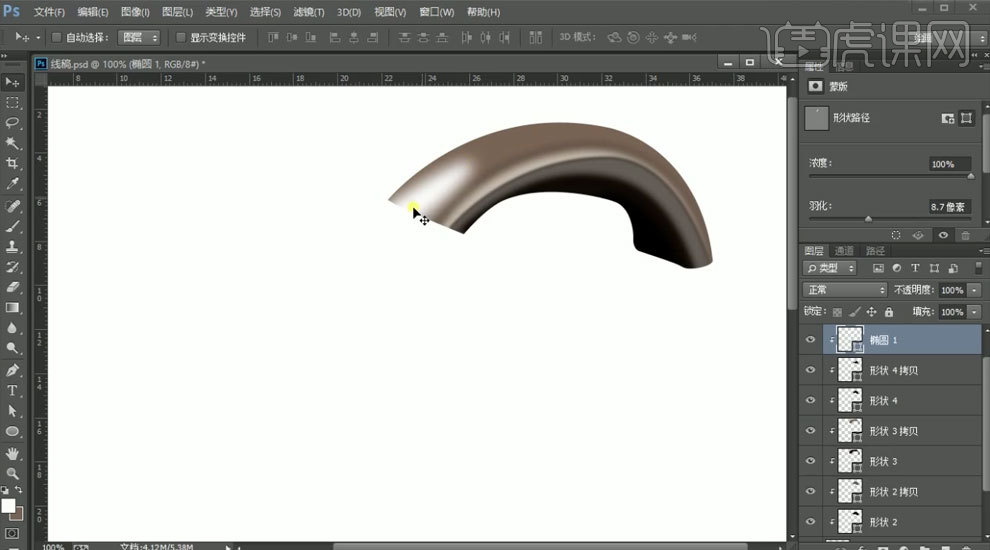
6.【Ctrl+j】复制图层,【ctrl+alt+g】创建剪切蒙版,选择【形状】去掉填充【描边】白色,选择【柔光】,提高【羽化】像素,具体参数如图示。具体效果如图示。
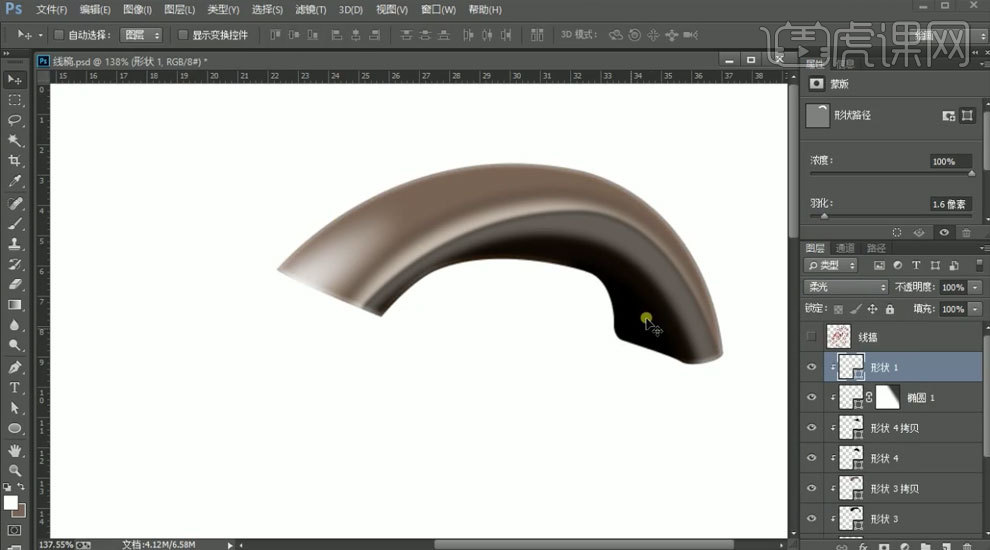
7.点击【钢笔】工具选择【白色】勾图,点击【Ctrl+t】调整,【Ctrl+j】复制图层,选择颜色移动添加阴影部分,具体效果如图示。
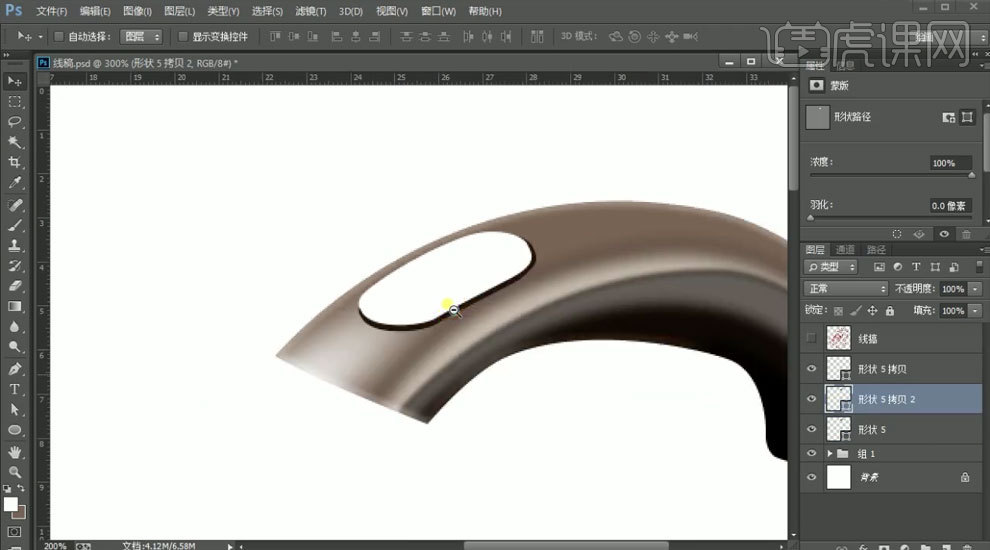
8.【Ctrl+j】复制图层,选择【颜色】白色,提高【羽化】像素,降低【不透明度】,具体参数如图示。具体效果如图示。
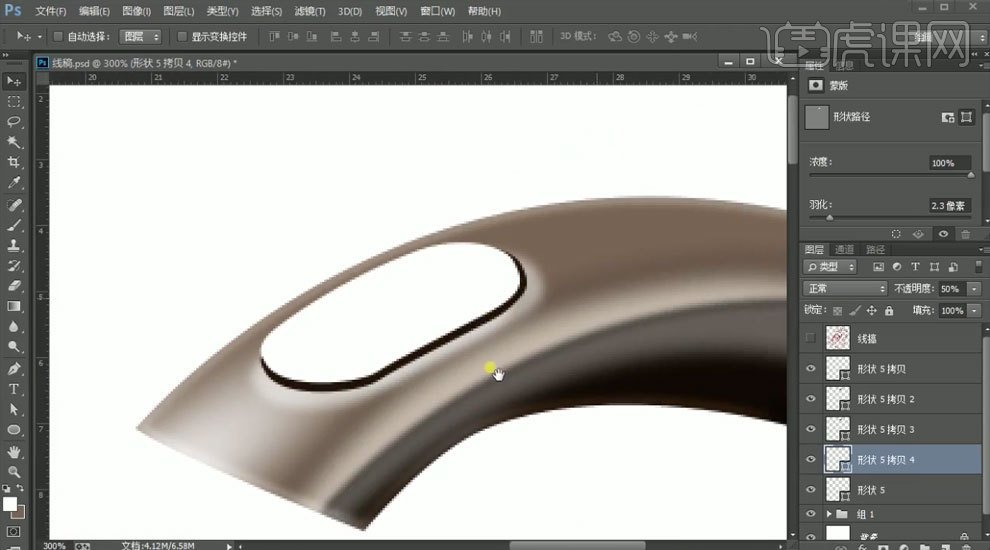
9.点击【钢笔】工具选择深色颜色,勾画选区,再选择【白色】勾画反光,具体效果如图示。
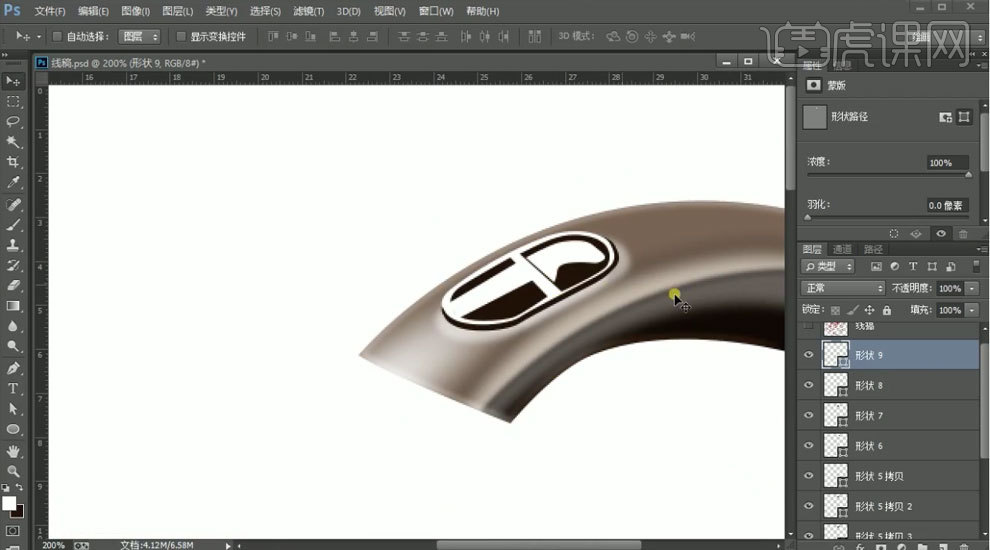
10.点击【钢笔】工具,选择【形状】点选灰色,勾绘轮廓,具体效果如图示。
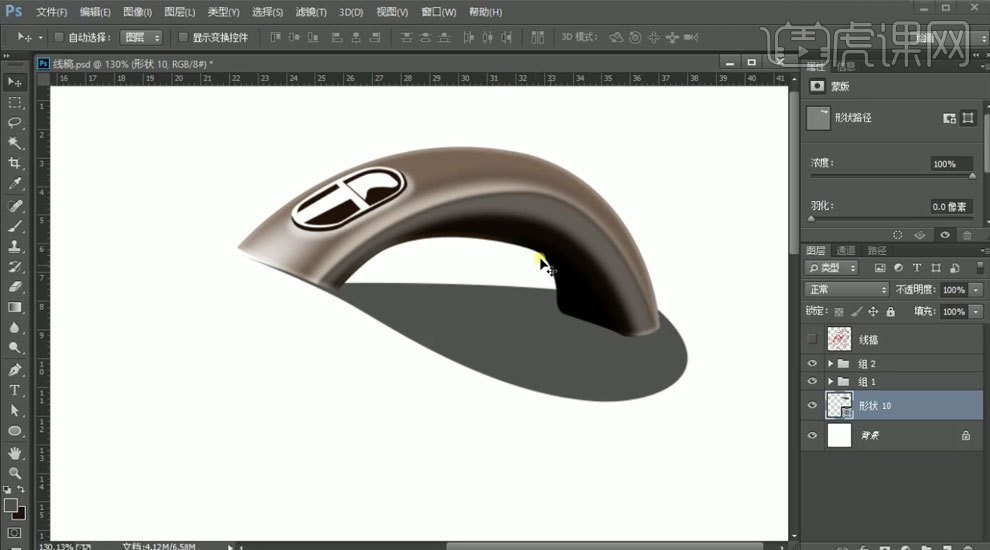
11.点击【ctrl+alt+g】创建剪切蒙版,点击【钢笔】工具勾选区域填充阴影颜色,选择【正片叠底】,提高【羽化】像素,点击【渐变】柔化过渡,具体参数如图示。具体效果如图示。
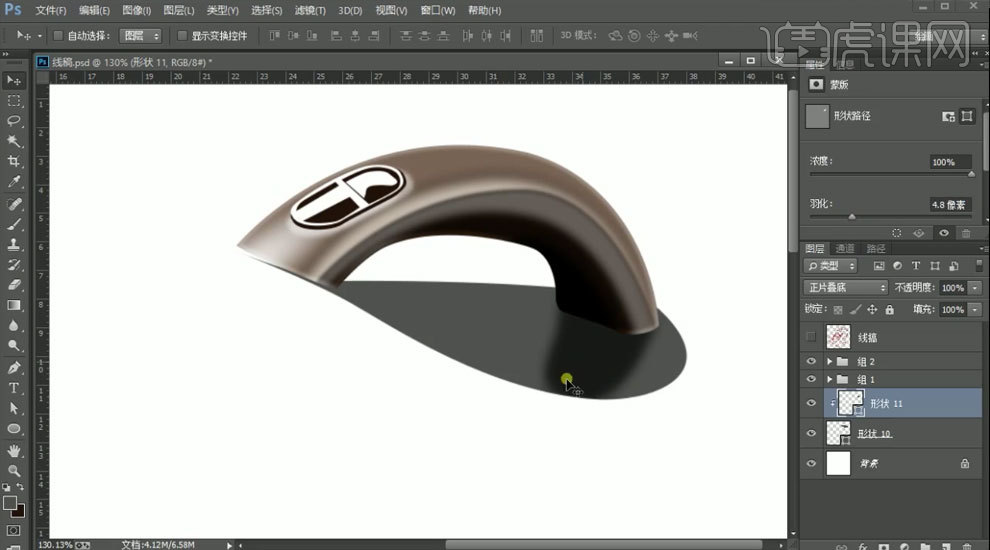
12.点击【新建】、【钢笔】工具,选择【颜色】白色,点击【椭圆】工具选择区域,选择【柔光】,提高【羽化】像素,具体参数如图示。具体效果如图示。
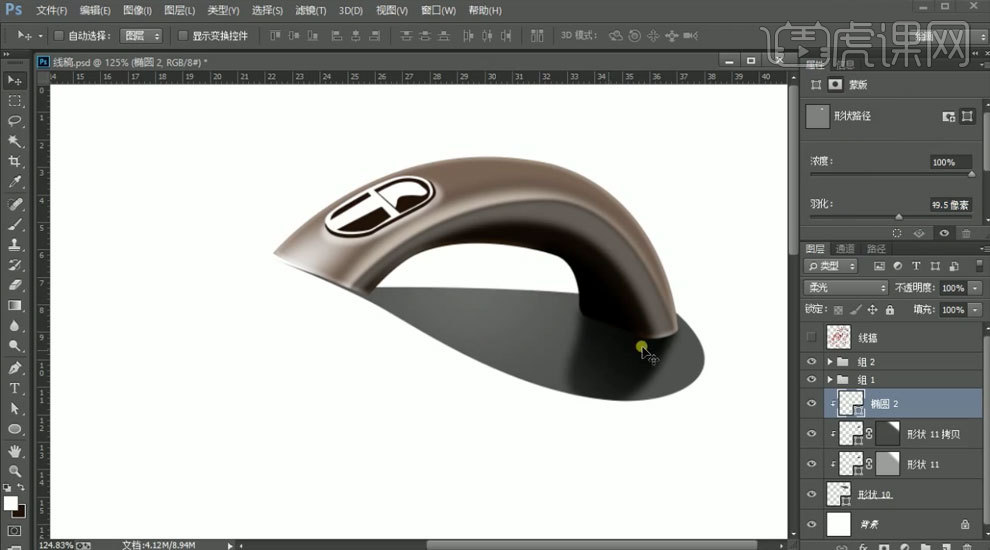
13.【Ctrl+j】复制图层,去除【填充】,【描边】选择黑色,点击【Ctrl+t】调整,具体效果如图示。
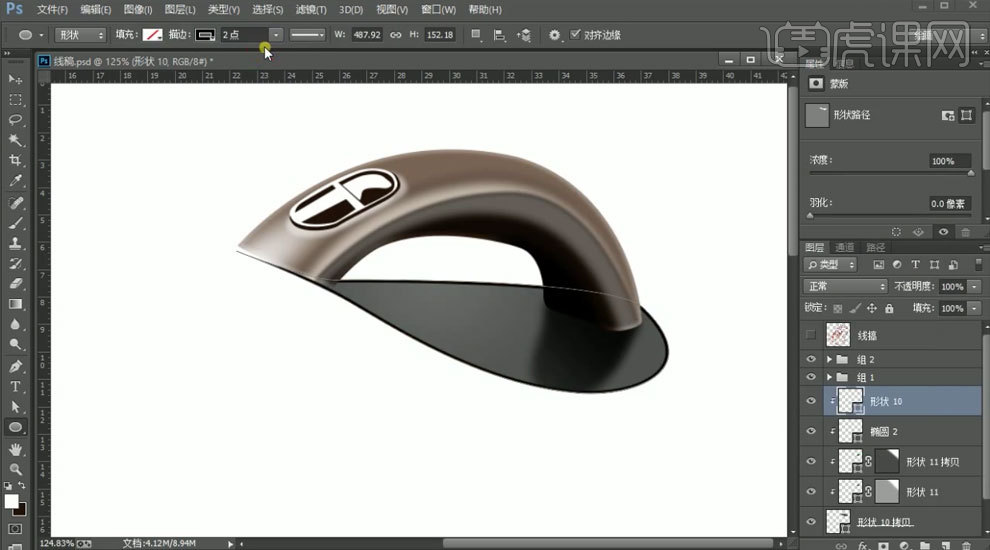
14.点击【钢笔】工具,选择【形状】点选灰色,勾绘轮廓,具体效果如图示。
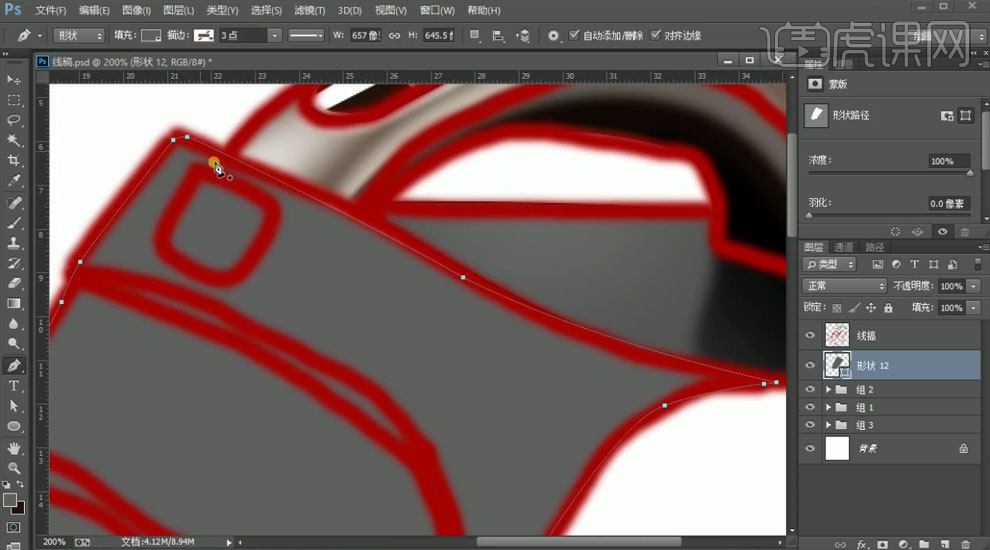
15.【Ctrl+j】复制图层,选择【颜色】白色,移动做出反光,重复向下移动做出阴影部分,具体效果如图示。
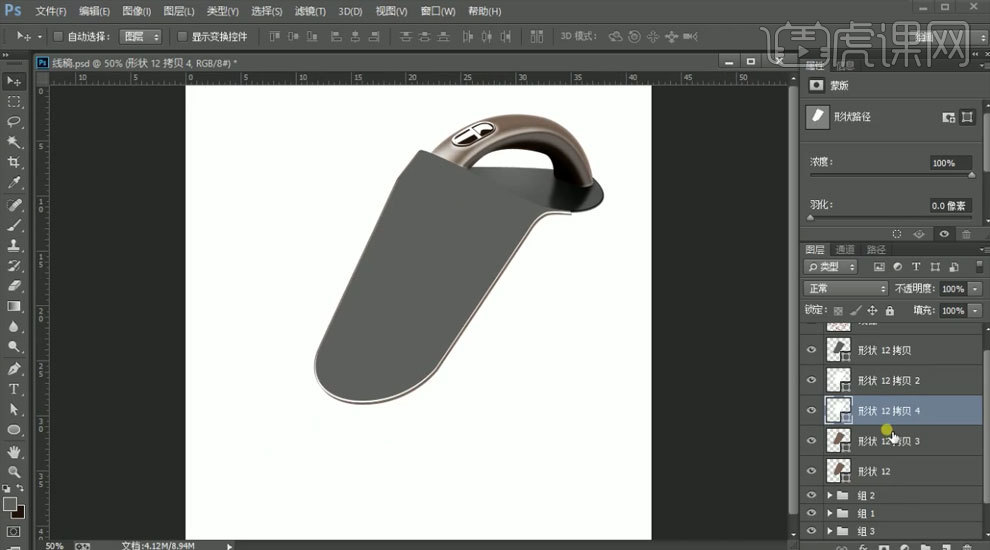
16.点击【钢笔】工具,选择【形状】点选白色,选择【柔光】,调整最佳位置,【Ctrl+j】复制图层,填充黑色,点击【Ctrl+t】调整1-2个像素,具体效果如图示。
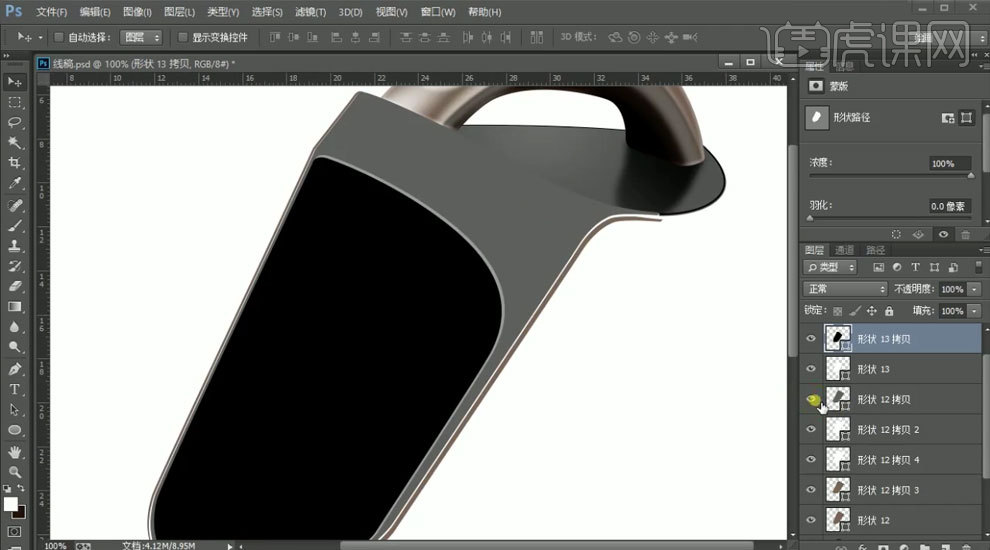
17.点击【ctrl+alt+g】创建剪切蒙版,点击【矩形】工具,选择颜色,添加【正片叠底】,【Ctrl+t】调整,提高【羽化】像素,具体参数如图示。具体效果如图示。
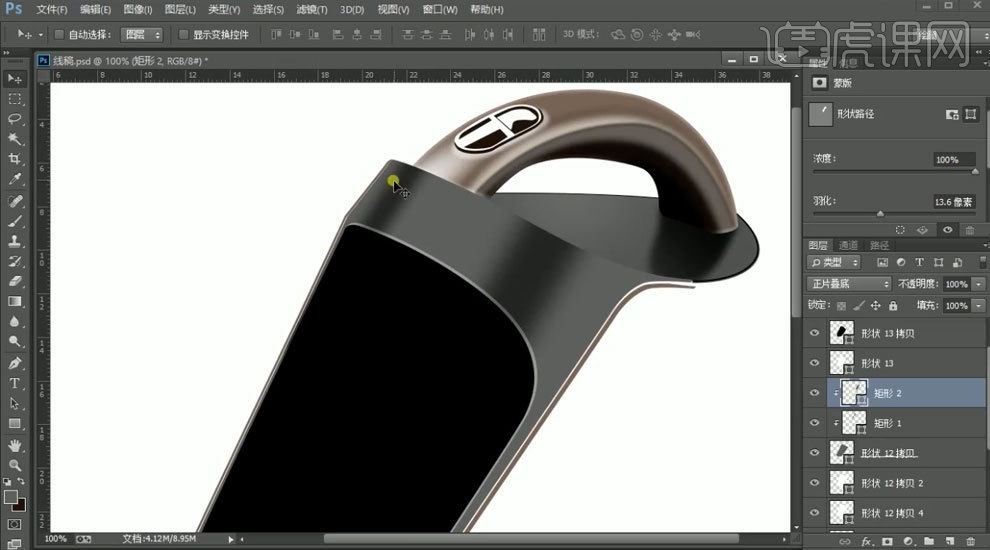
18.【Ctrl+j】复制图层,【ctrl+alt+g】创建剪切蒙版,去除【填充】,【描边】选择白色,选择【叠加】,降低【不透明度】,提高【羽化】像素,具体参数如图示。具体效果如图示。
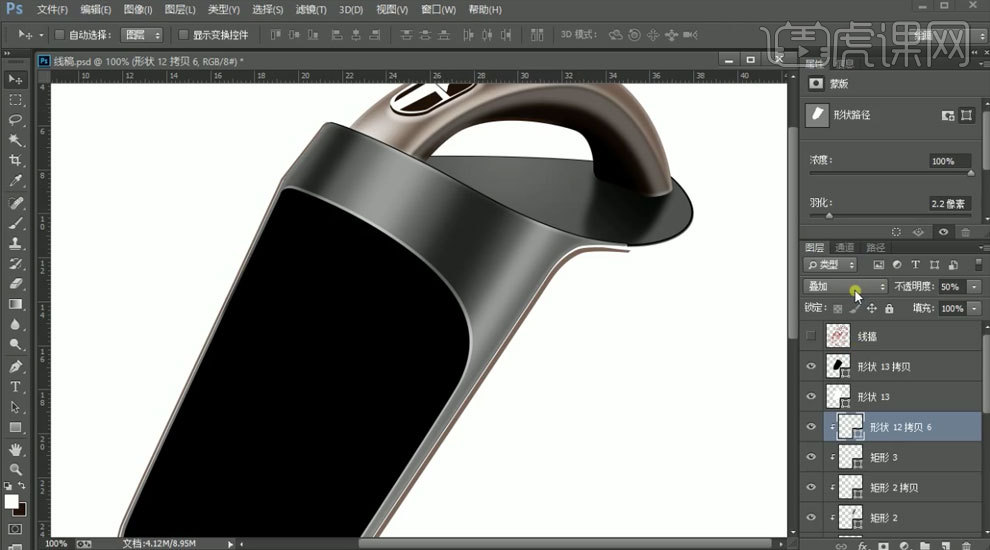
19.点击【新建】,选择【颜色】白色,点击【圆角矩形】工具框选调整,【Ctrl+j】复制图层,选择【颜色】黑色,框选【Ctrl+t】调整,具体效果如图示。
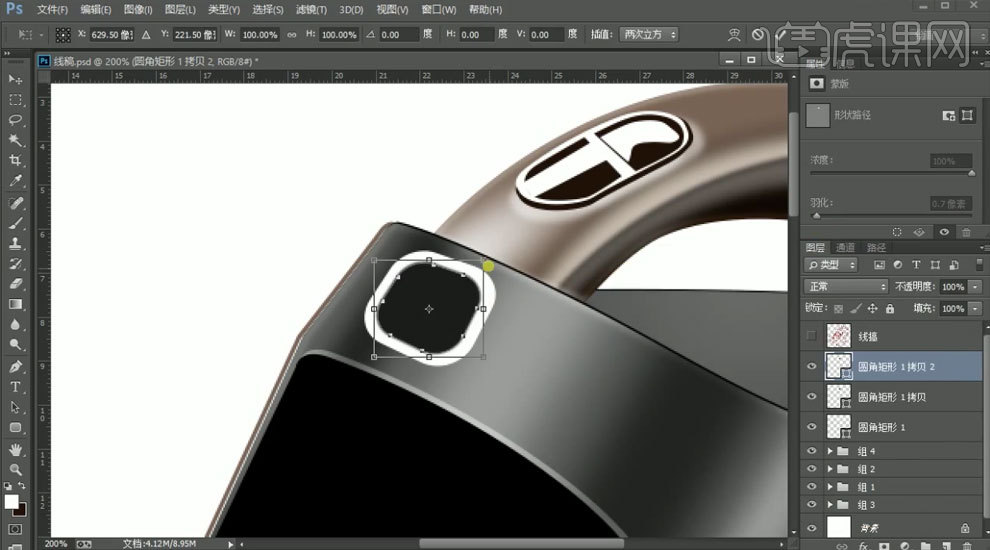
20.点击【钢笔】工具,选择【形状】点选白色,勾画高光部分,具体效果如图示。
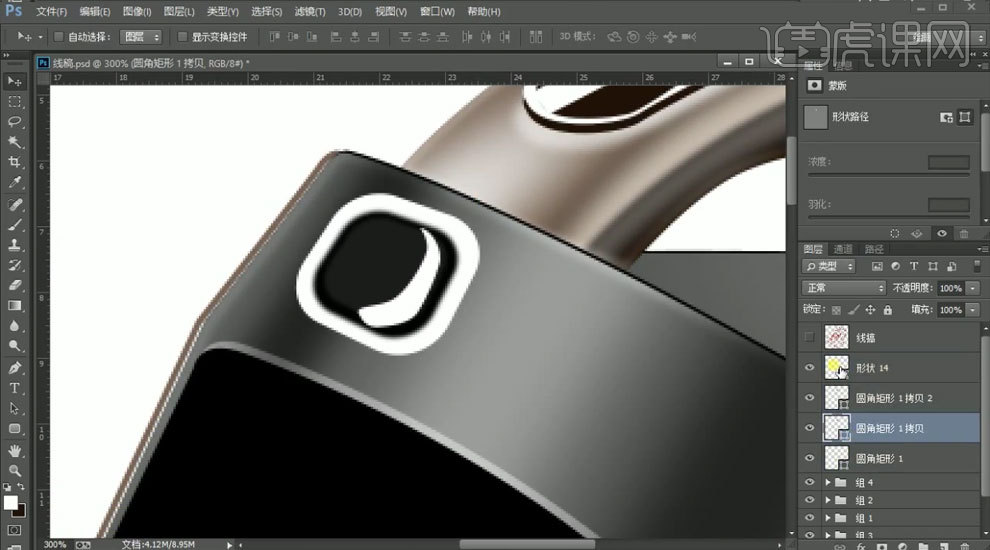
21.点击【钢笔】工具,选择【形状】点选灰色,勾绘轮廓,具体效果如图示。
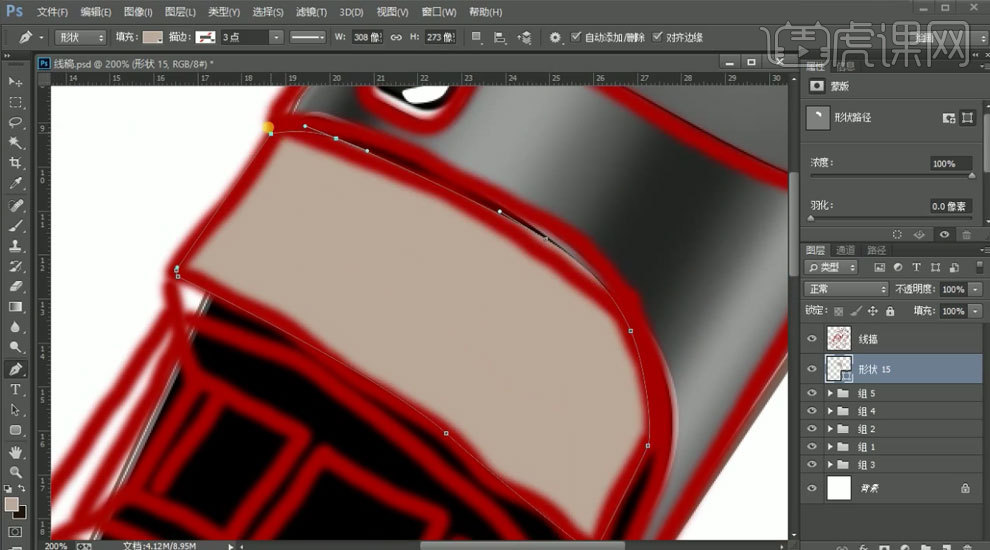
22.【Ctrl+j】复制图层,【ctrl+alt+g】创建剪切蒙版,点击【矩形】工具,选择颜色,添加【正片叠底】,【Ctrl+t】调整,提高【羽化】像素,处理阴影及高光,具体参数如图示。具体效果如图示。
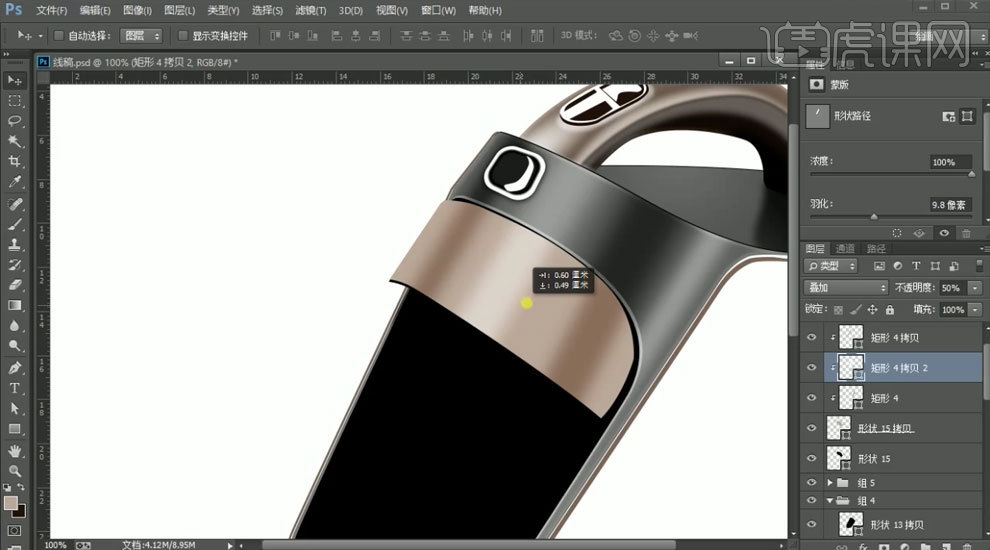
23.点击【钢笔】工具,选择【形状】点选白色,勾画高光部分,具体效果如图示。
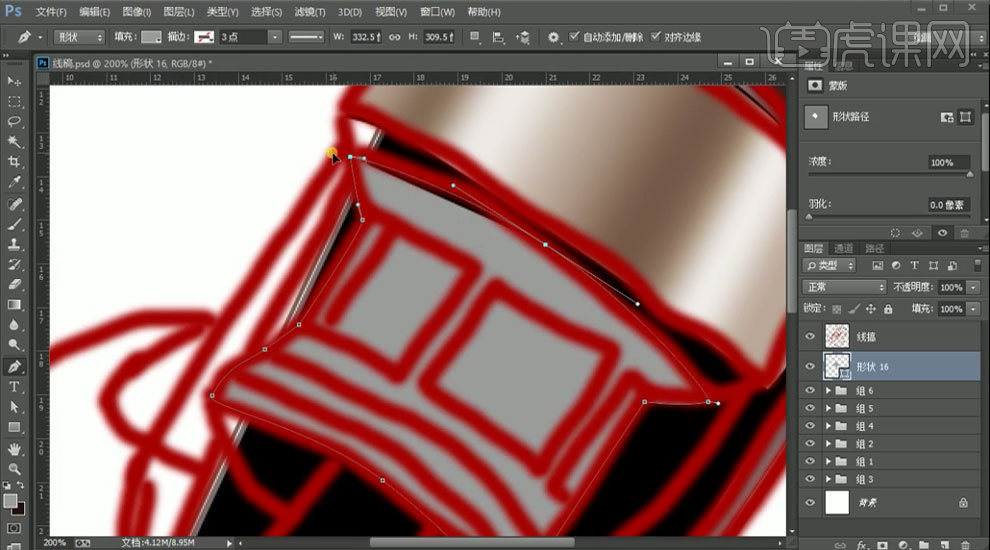
24.点击【钢笔】工具,【ctrl+alt+g】创建剪切蒙版,去除【填充】,【描边】选择深灰色,提高数值,具体参数如图示。具体效果如图示。
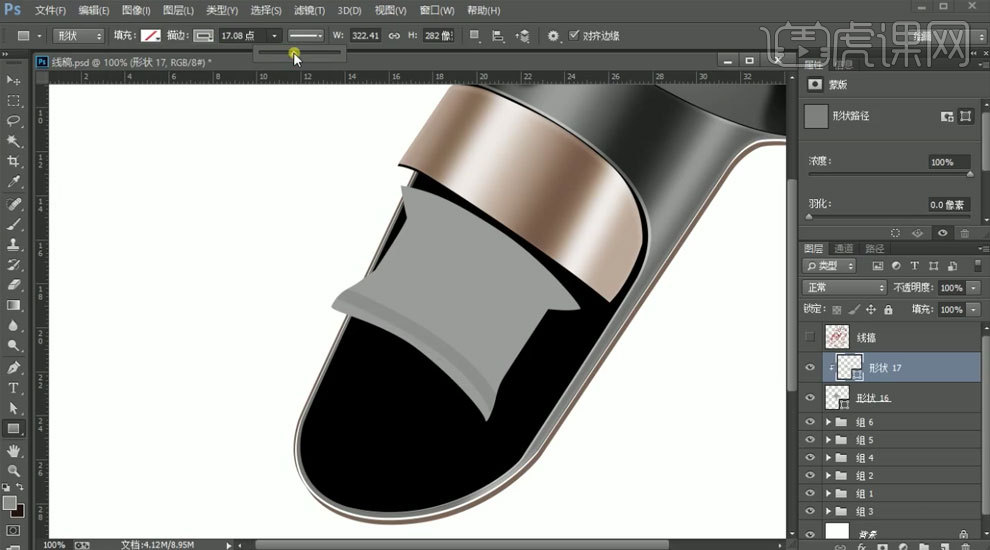
25.【Ctrl+j】复制图层,【ctrl+alt+g】创建剪切蒙版,去除【填充】,【描边】选择白色,选择【柔光】,提高【羽化】像素,具体参数如图示。具体效果如图示。
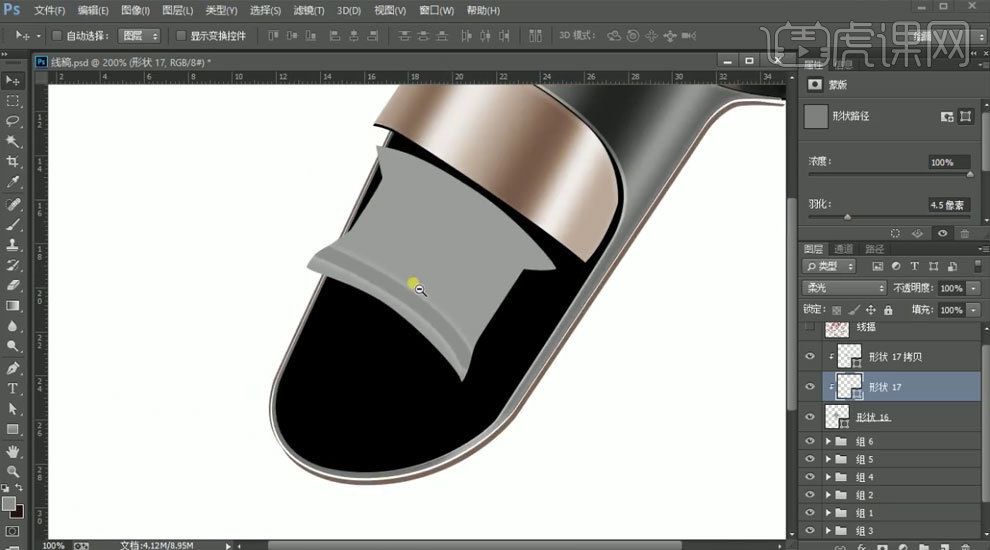
26.点击【ctrl+alt+g】创建剪切蒙版,点击【矩形】工具,选择颜色,添加【叠加】,【Ctrl+t】调整,提高【羽化】像素,具体参数如图示。具体效果如图示。
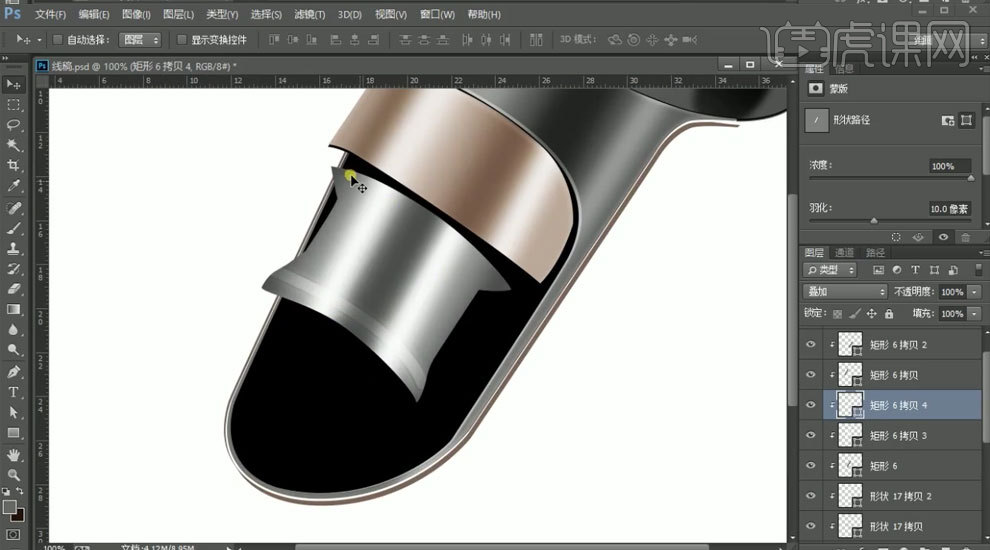
27.点击【新建】,选择所需【颜色】,点击【圆角矩形】工具框选调整,具体效果如图示。
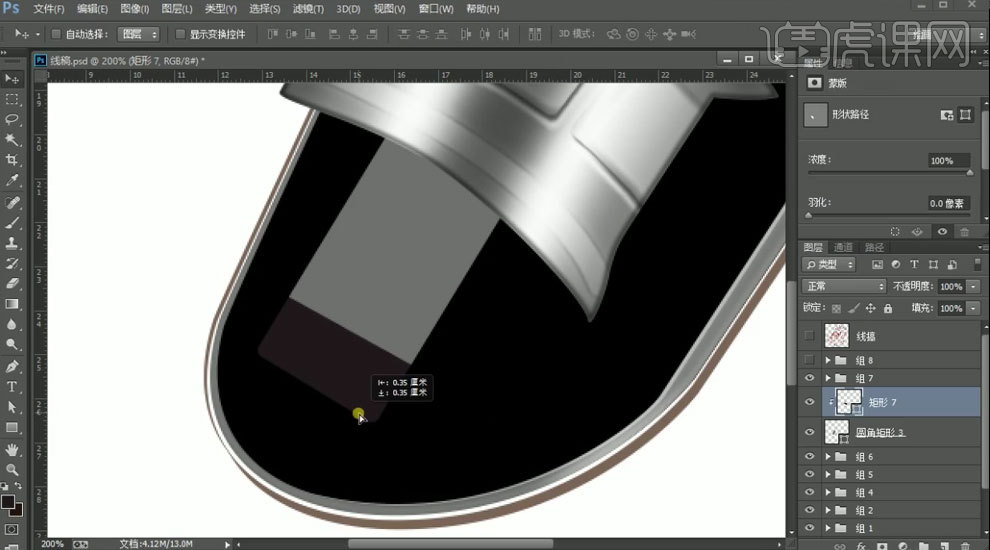
28.点击【ctrl+alt+g】创建剪切蒙版,点击【矩形】工具,选择颜色,添加【正片叠底】,【Ctrl+t】调整,提高【羽化】像素,具体参数如图示。具体效果如图示。
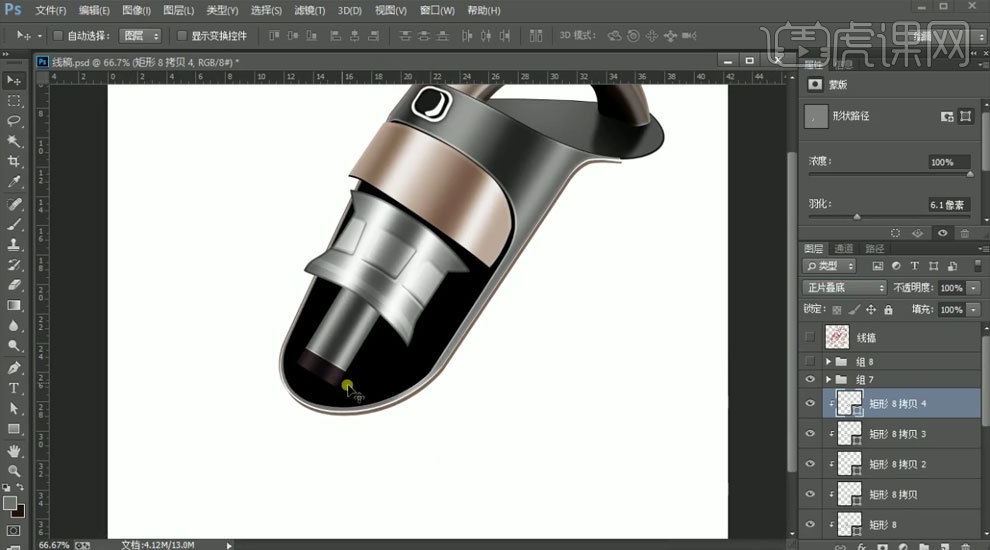
29.点击【钢笔】工具框选区域,填充颜色,选择【正片叠底】,提高【羽化】像素,具体参数如图示。具体效果如图示。
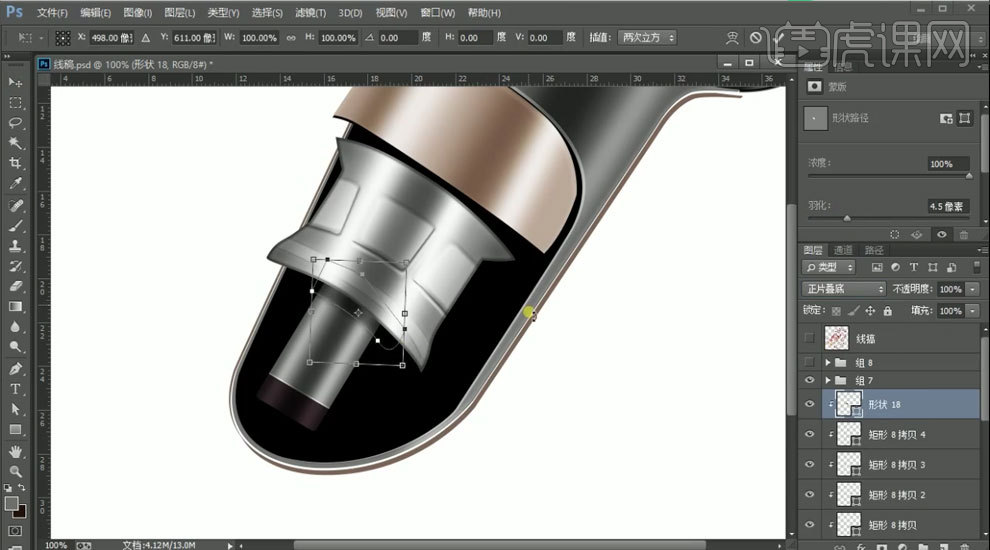
30.点击【椭圆】工具框选区域,【Ctrl+t】调整,【ctrl+alt+g】创建剪切蒙版,点击【钢笔】工具框选区域,添加【正片叠底】,提高【羽化】像素,处理阴影及高光,具体参数如图示。具体效果如图示。
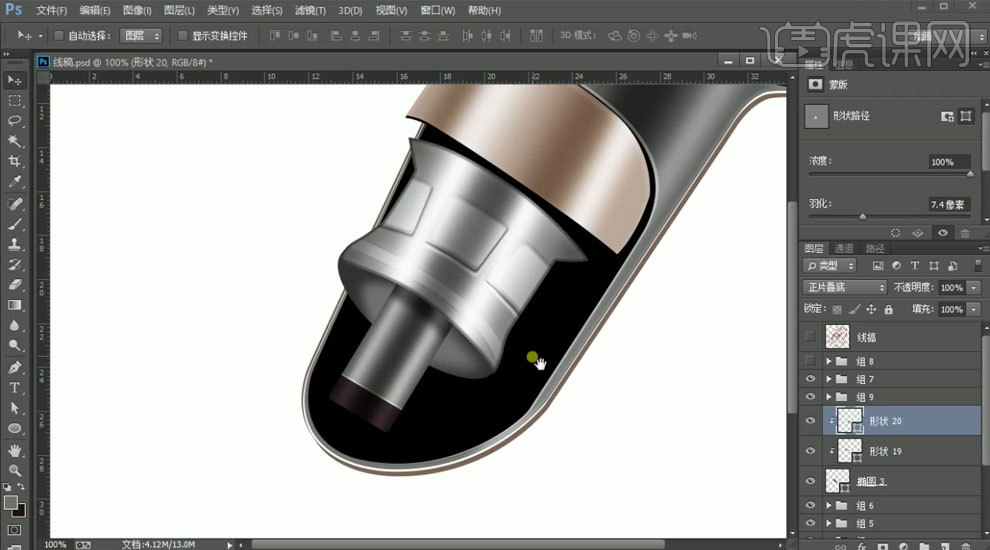
31.点击【新建】,创建【蒙版】,点击【钢笔】工具,选择【形状】点选灰色,点击【渐变】工具,降低【不透明度】,做出透明质感,具体参数如图示。具体效果如图示。
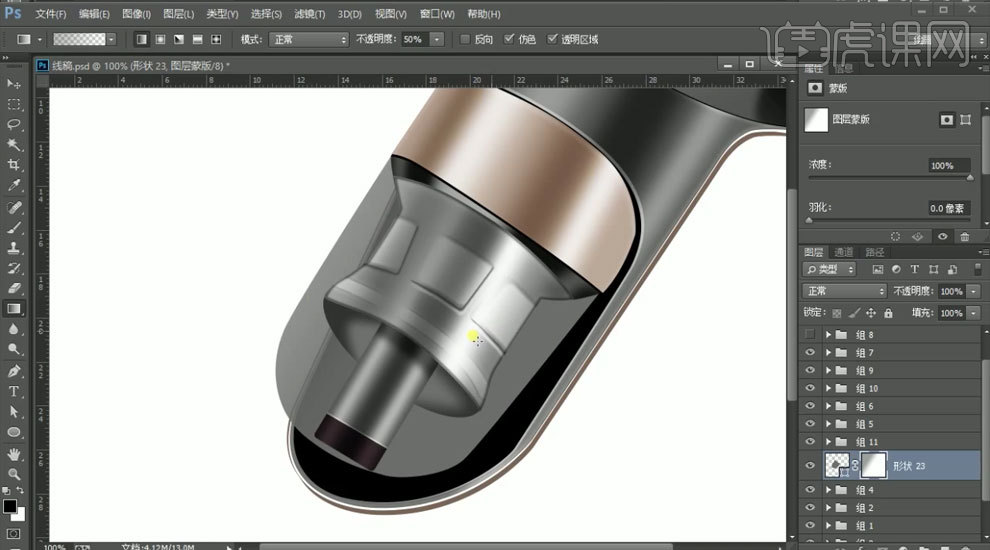
32.点击【钢笔】工具,选择【形状】点选颜色,勾绘轮廓,点击【矩形】工具,选择颜色,添加【叠加】,【Ctrl+t】调整,提高【羽化】像素,添加阴影,具体参数如图示。具体效果如图示。
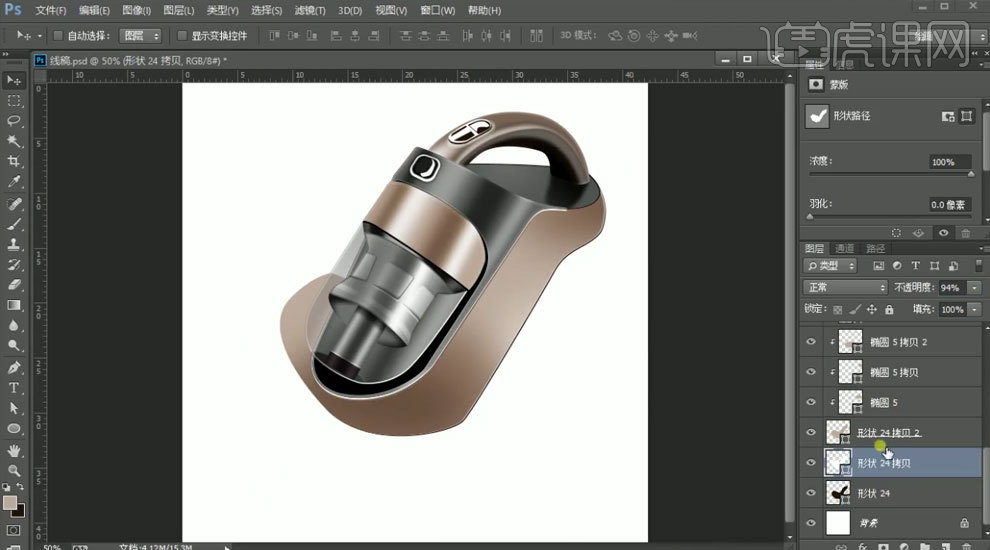
33.点击【钢笔】工具,选择【形状】点选颜色,勾绘轮廓,点击【钢笔】工具框选高光部分,提高【羽化】像素,具体参数如图示。具体效果如图示。
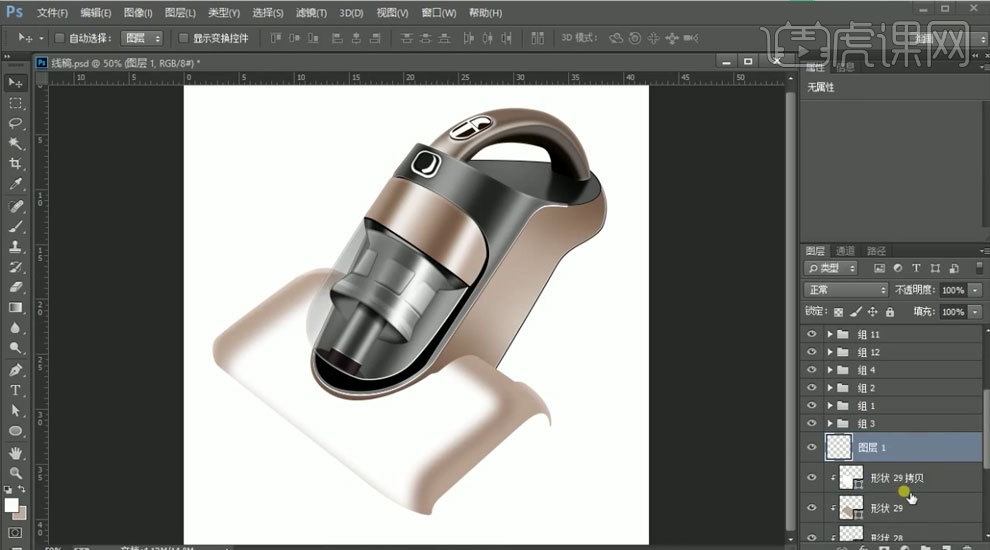
34.点击【钢笔】工具框选区域,细节处理阴影,【Ctrl+j】复制图层,移动1-2像素,增加阴影过渡,具体效果如图示。
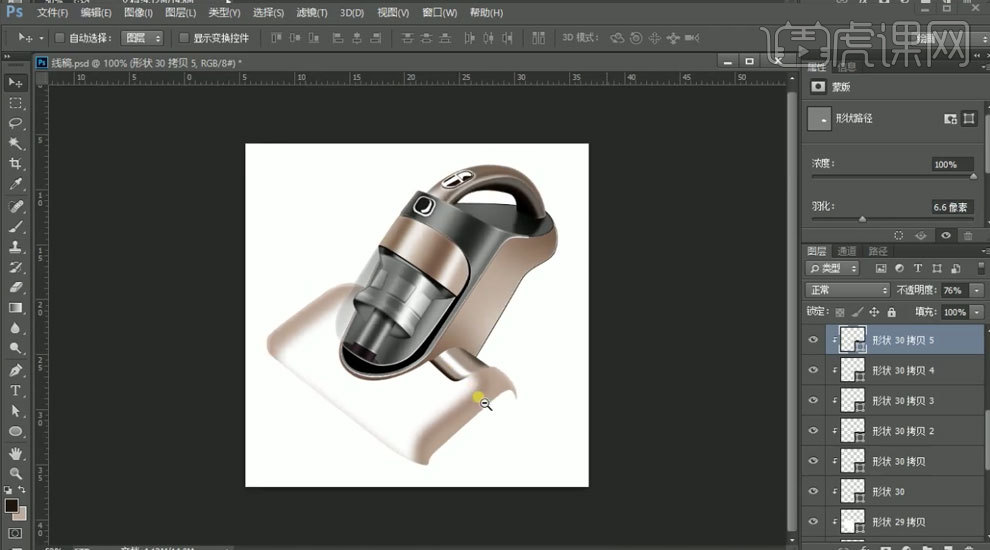
35.点击【钢笔】工具,选择【形状】点选黑色,勾绘轮廓,【ctrl+alt+g】创建剪切蒙版,点击【矩形】工具,选择颜色,提高【羽化】像素,具体参数如图示。具体效果如图示。
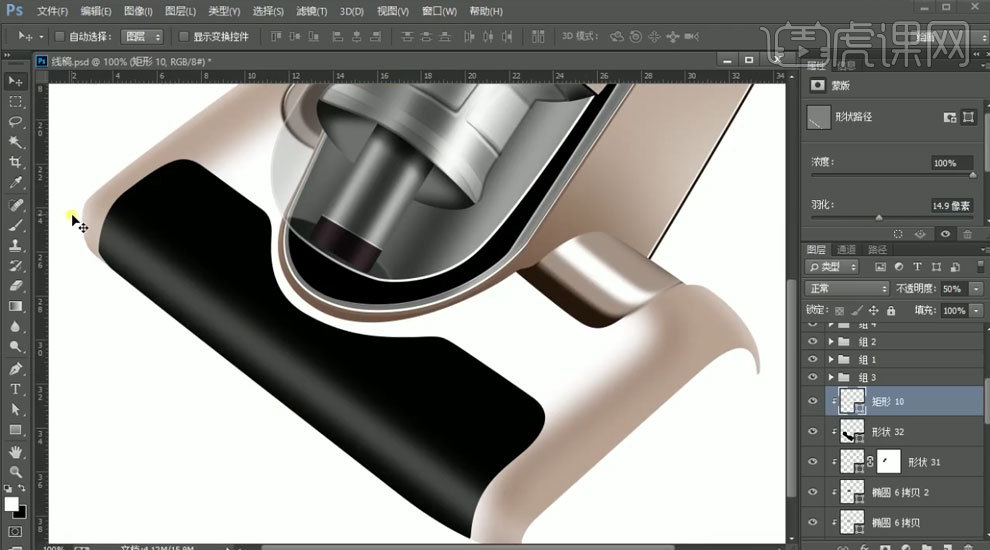
36.点击【钢笔】工具,选择【形状】点选深灰色,勾绘轮廓,【Ctrl+j】复制图层,移动1-2像素,增加阴影过渡,点击【钢笔】工具,去除【填充】,【描边】选择白色,选择【叠加】,降低【不透明度】,提高【羽化】像素,具体效果如图示。
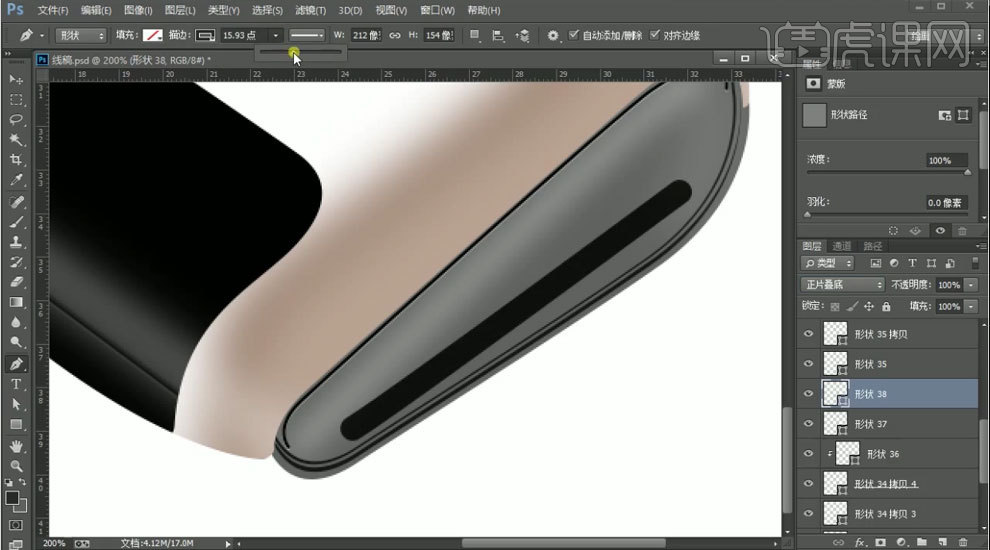
37.点击【钢笔】工具,选择【形状】点选颜色,勾绘轮廓,点击【钢笔】工具勾选阴影部分,【ctrl+alt+g】创建剪切蒙版,提高【羽化】像素,具体参数如图示。具体效果如图示。
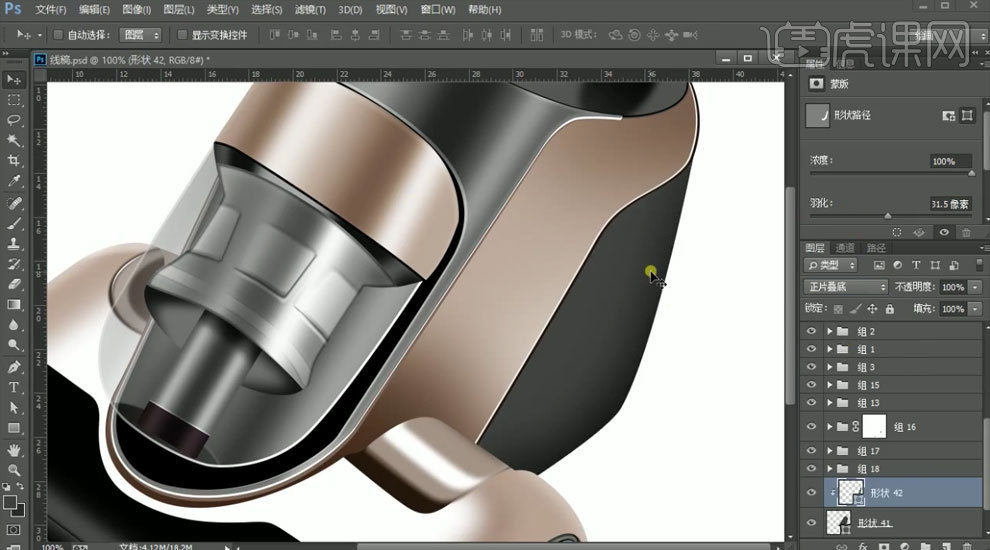
怎样用PS鼠绘小黄车
1.本章课程内容如图示。

2.【打开】PS CC软件,【新建】任意大小的画布。具体效果如图示。
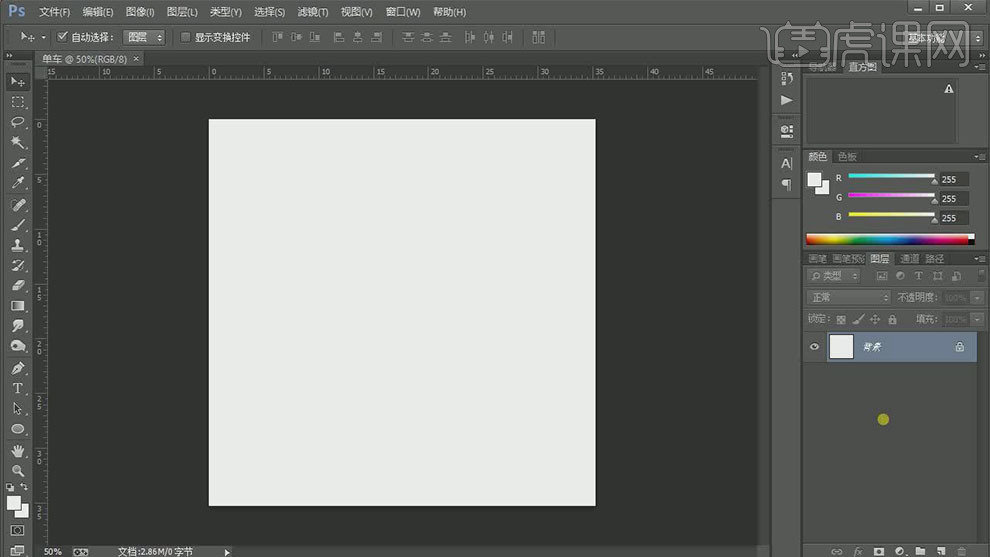
3.【新建】图层,使用【钢笔工具】绘制单车部分轮廓路径【建立选区】,【填充】合适的颜色。具体效果如图示。
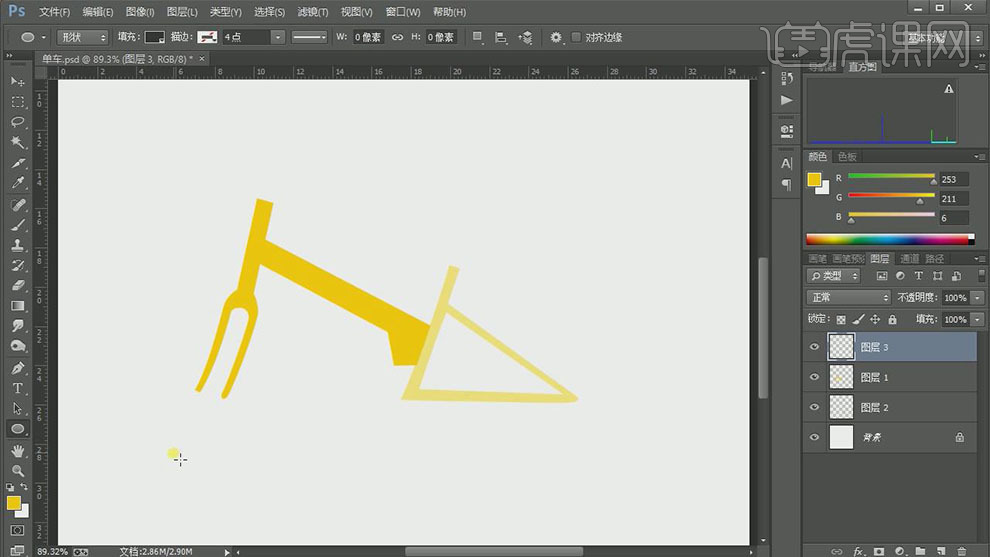
4.使用【椭圆工具】绘制合适大小椭圆,【填充】合适的颜色。放置画面合适位置。具体效果如图示。
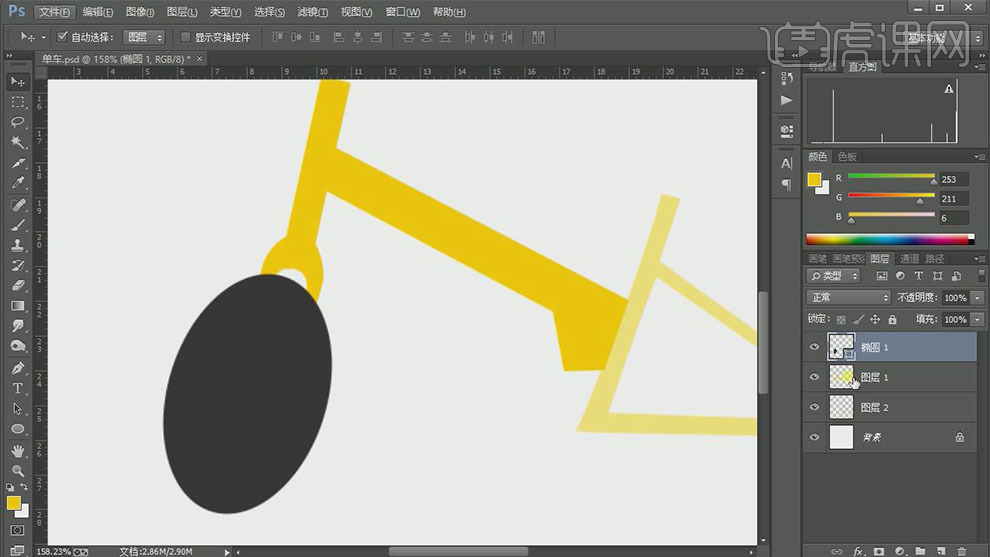
5.调整椭圆图层顺序,按【Ctrl+T】自由变换大小。在背景图层上方【新建】图层,【填充】淡蓝色。具体效果如图示。
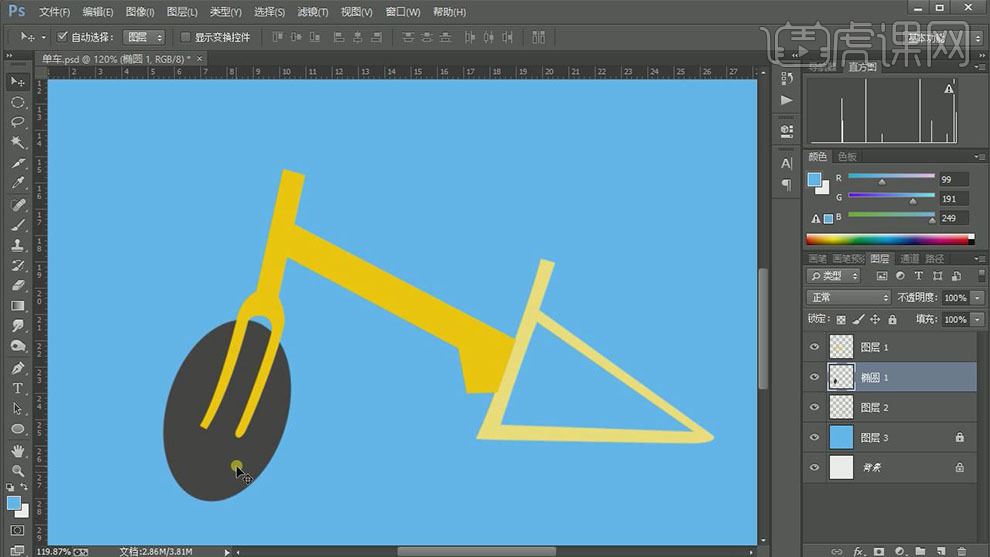
6.【新建】图层,使用【椭圆工具】绘制合适大小的椭圆,【填充】背景颜色。按【Ctrl+T】自由变换大小,移动至合适的位置。具体效果如图示。
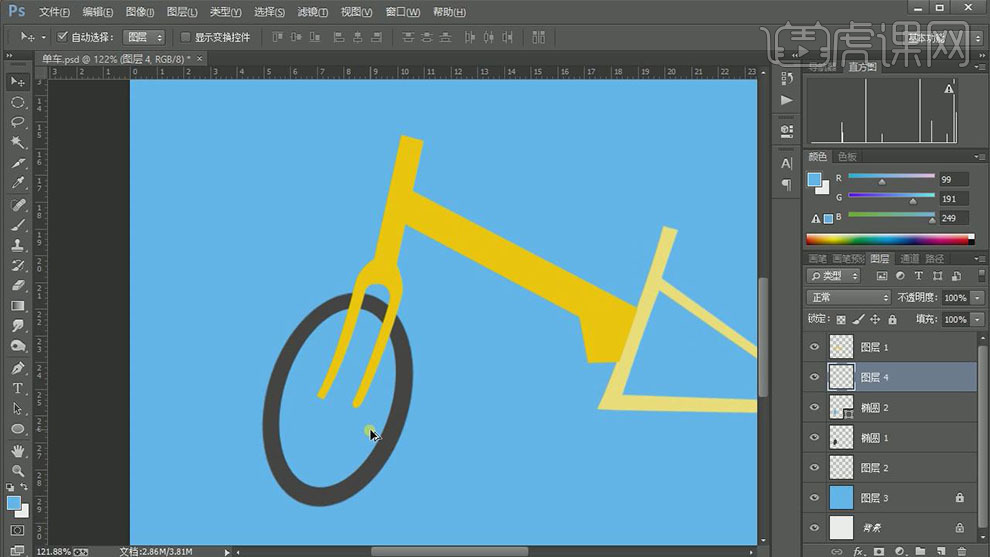
7.【新建】图层,使用【椭圆工具】绘制轮胎内部结构形状,【填充】合适的颜色。调整大小,排列至画面合适的位置。具体效果如图示。
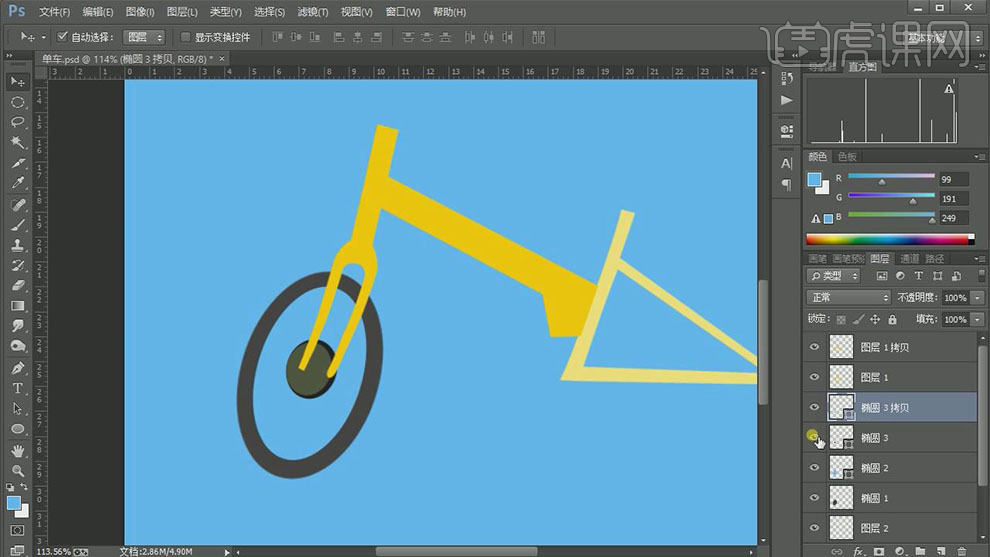
8.【选择】车架图层,添加【图层蒙版】,使用【画笔工具】涂抹多余的部分。具体效果如图示。
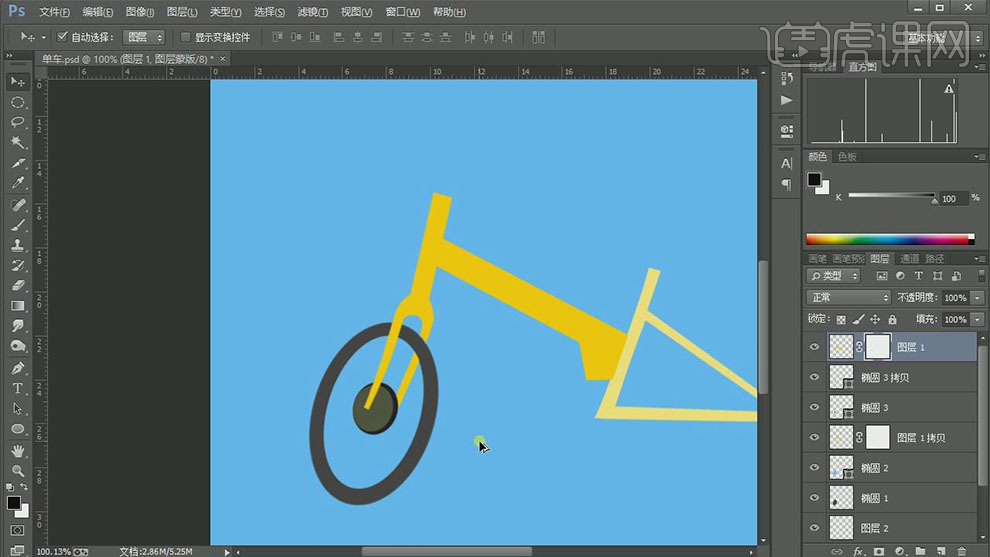
9.【新建】剪切蒙版图层,使用【直线工具】绘制车轮线条,【填充】合适的颜色,调整角度,排列至画面合适的位置。具体效果如图示。
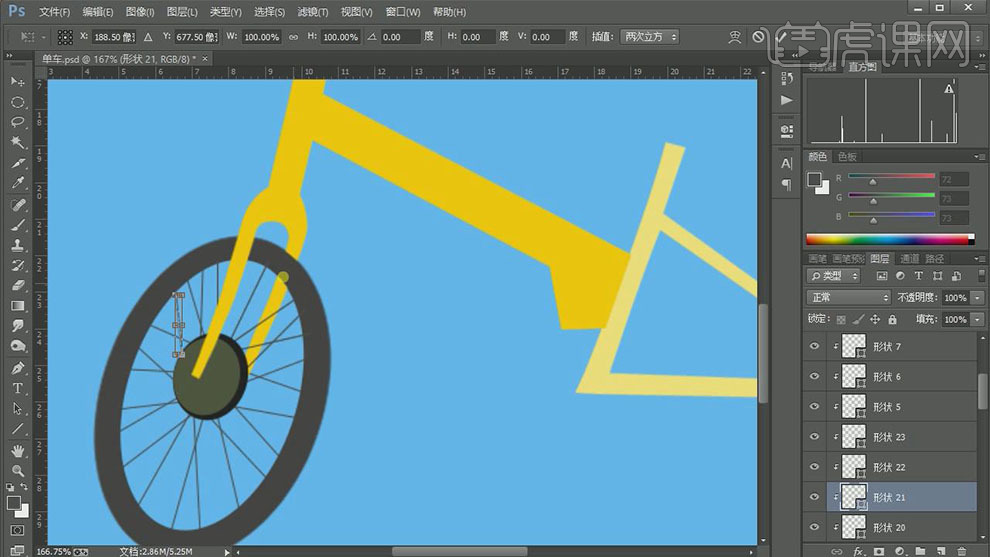
10.在椭圆图层上方【新建】剪切蒙版图层,使用【钢笔工具】绘制合适的形状路径【建立选区】,【填充】合适的颜色。单击【滤镜】-【模糊】-【高斯模糊】,具体参数如图示。具体效果如图示。
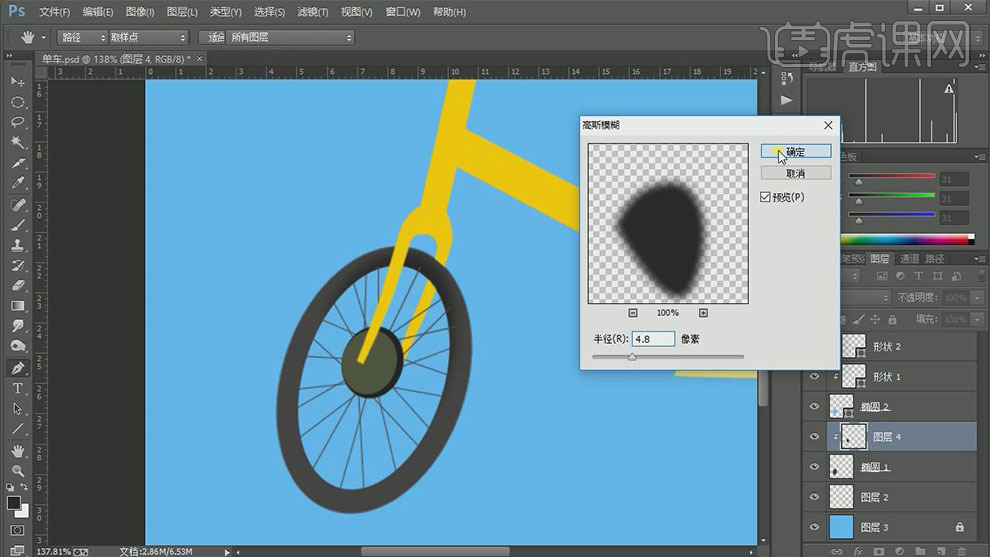
11.【图层模式】正片叠底,【不透明度】92%。使用相同的方法,根据光影规律给车轮添加合适的光影效果。具体效果如图示。
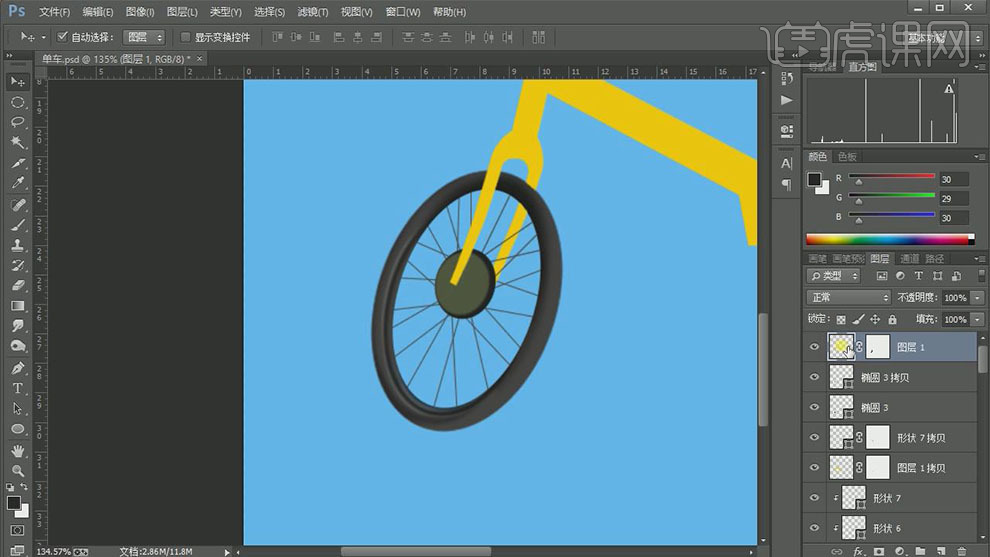
12.在图层1上方【新建】剪切蒙版图层,使用【钢笔工具】绘制形状路径【建立选区】,【填充】合适的颜色。【图层模式】正片叠底,单击【滤镜】-【模糊】-【高斯模糊】,具体参数如图示。具体效果如图示。
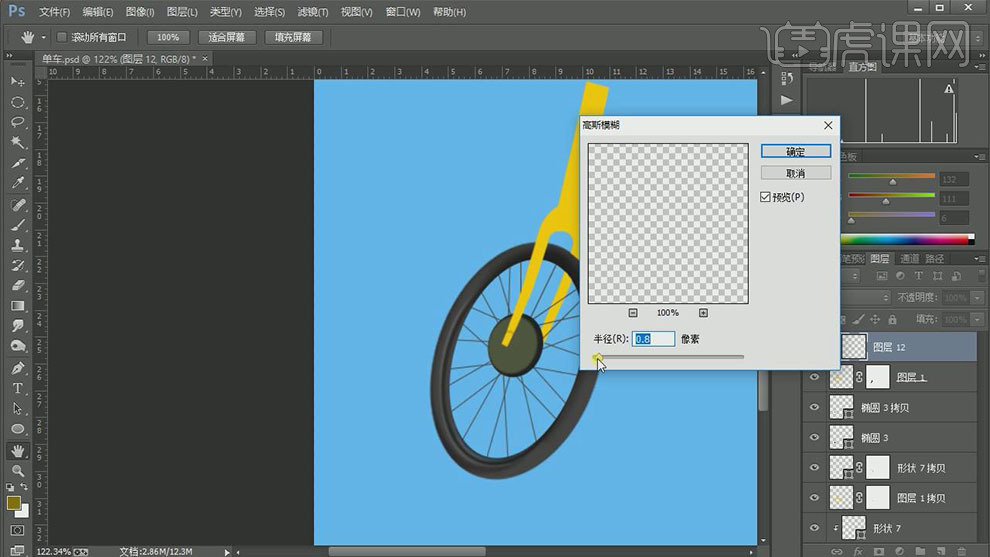
13.根据光影规律,使用【钢笔工具】,使用相同的方法完善车架和轮胎接触面光影效果。【新建】图层,使用【钢笔工具】绘制合适的形状路径【建立选区】,【填充】合适的颜色,调整大小和形状,排列至合适的位置。具体效果如图示。
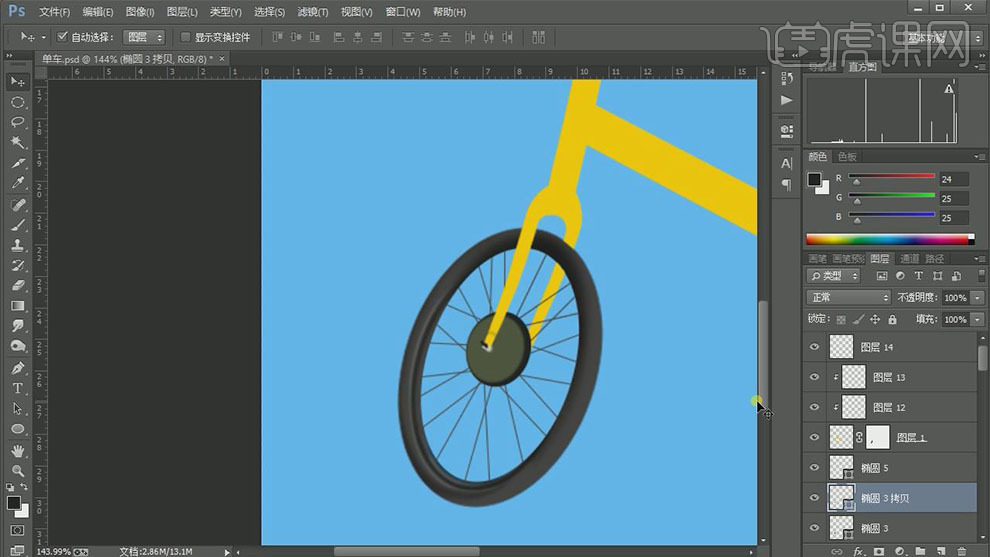
14.在顶层【新建】图层,使用【钢笔工具】绘制车轮盖形状路径【建立选区】,【填充】合适的颜色。具体效果如图示。
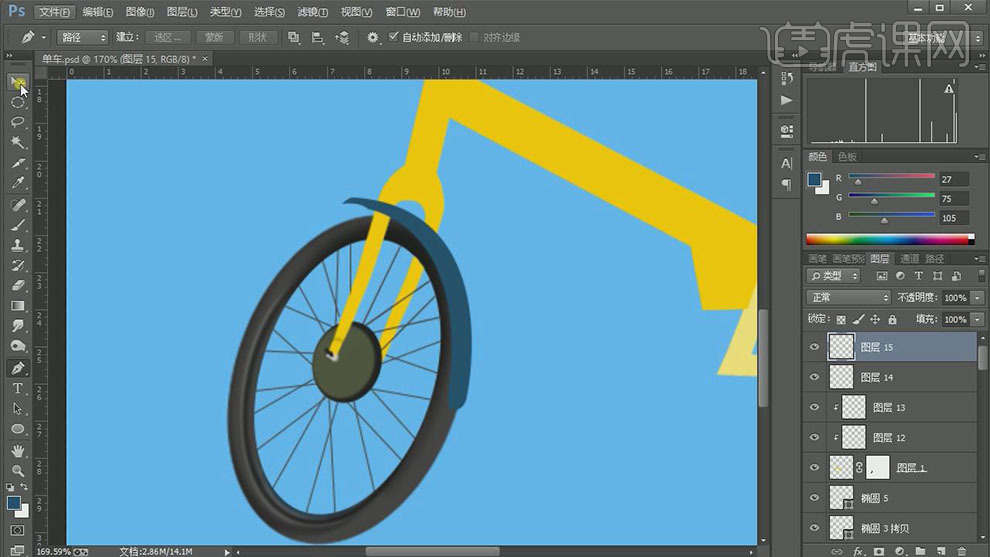
15.根据光影规律,调整轮胎光影细节。【复制】车轮盖图层,调整图层顺序。添加【图层蒙版】,使用【画笔工具】涂抹多余的部分。具体效果如图示。
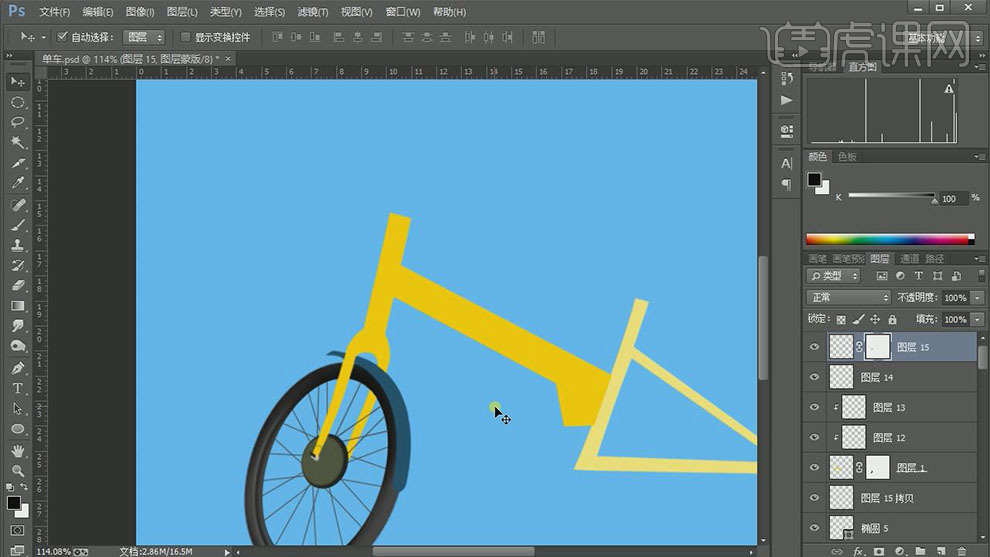
16.根据光影规律,【新建】剪切蒙版图层,使用【钢笔工具】在车架合适的位置添加高光形状,添加合适的【高斯模糊】效果。具体效果如图示。
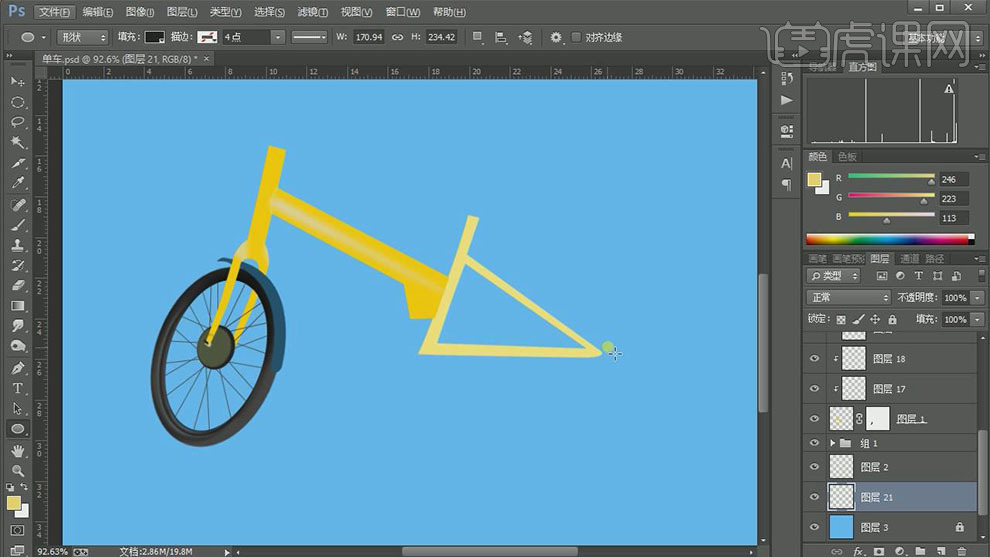
17.【新建】图层,使用【椭圆工具】绘制后胎轮廓【填充】合适的颜色。具体效果如图示。
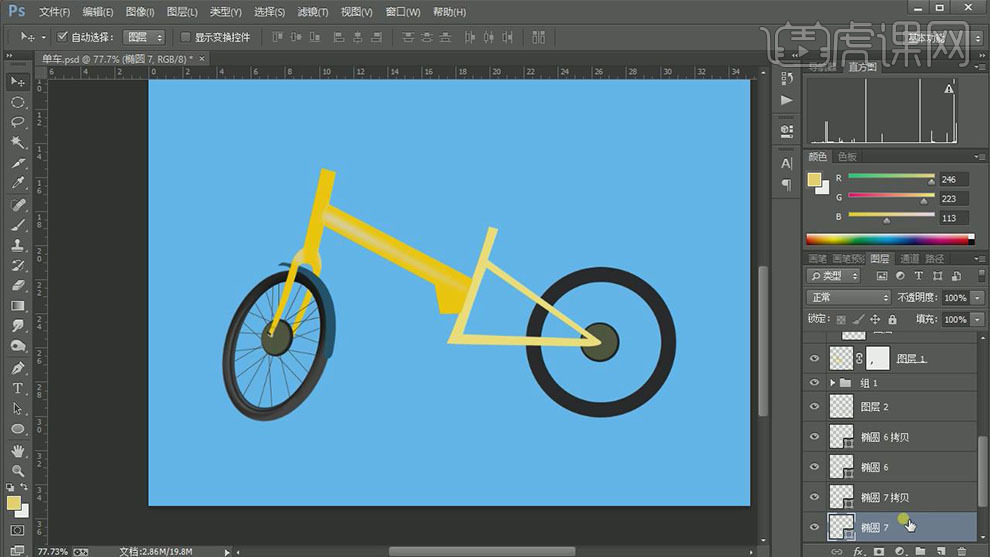
18.根据光影规律,添加合适的光影效果。【新建】图层,使用【形状工具】绘制链条盖形状,【填充】合适的颜色。具体效果如图示。
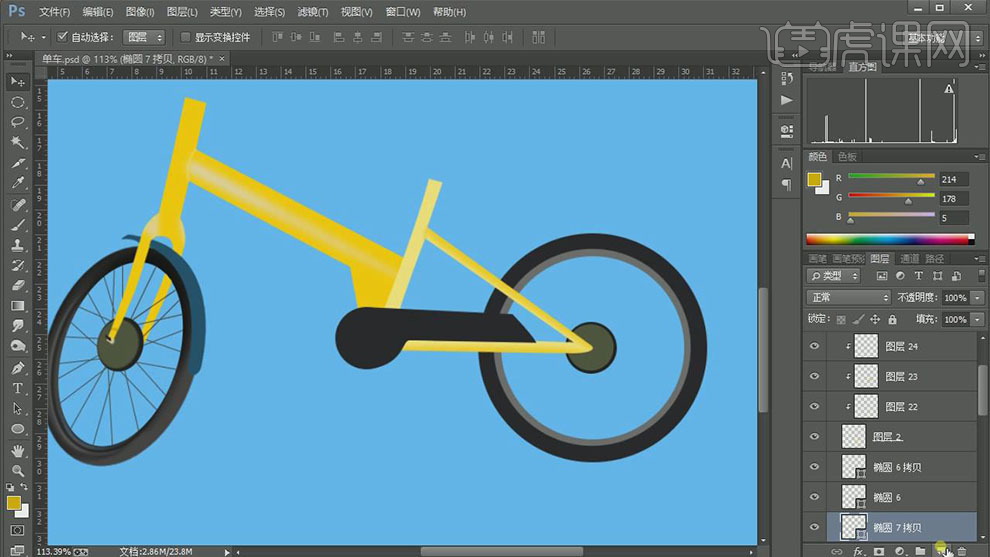
19.【新建】图层,使用【直线工具】,绘制车轮线条,【填充】合适的颜色。【选择】所有的直线图层,按【Ctrl+E】合并形状图层。具体效果如图示。
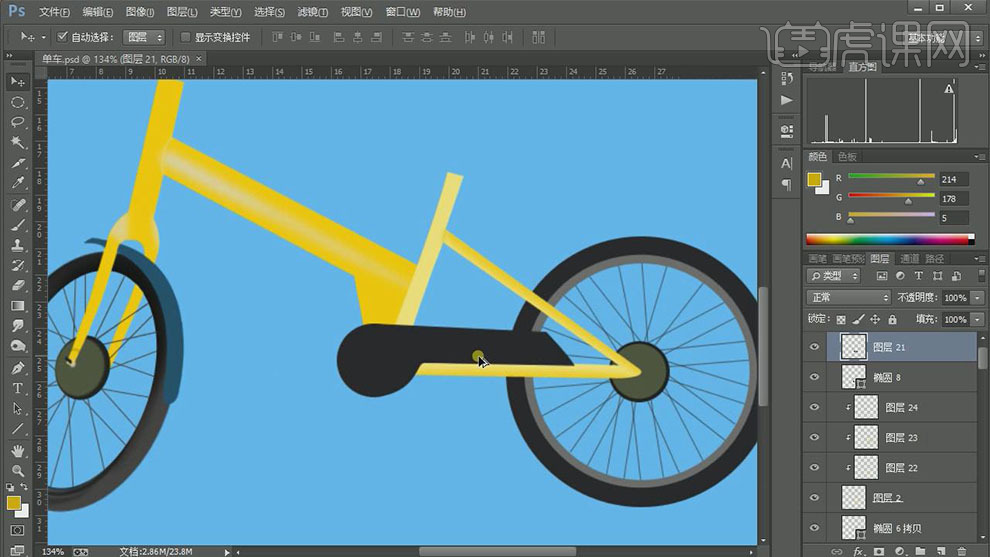
20.在链条盖图层上方【新建】剪切蒙版图层,根据光影规律,使用相同的方法,使用【钢笔工具】绘制链条盖光影效果。【新建】图层,使用相同的方法绘制脚踏形状,添加合适的光影效果。具体效果如图示。
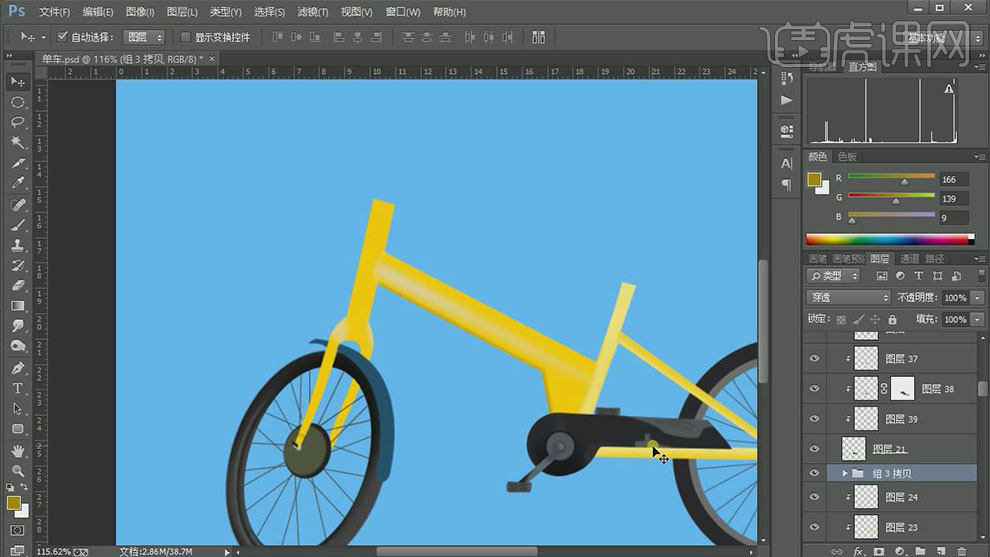
21.在车轮盖图层上方【新建】剪切蒙版图层,使用【钢笔工具】绘制合适的形状路径【填充】合适的颜色。根据光影效果,添加合适的光影效果。具体效果如图示。
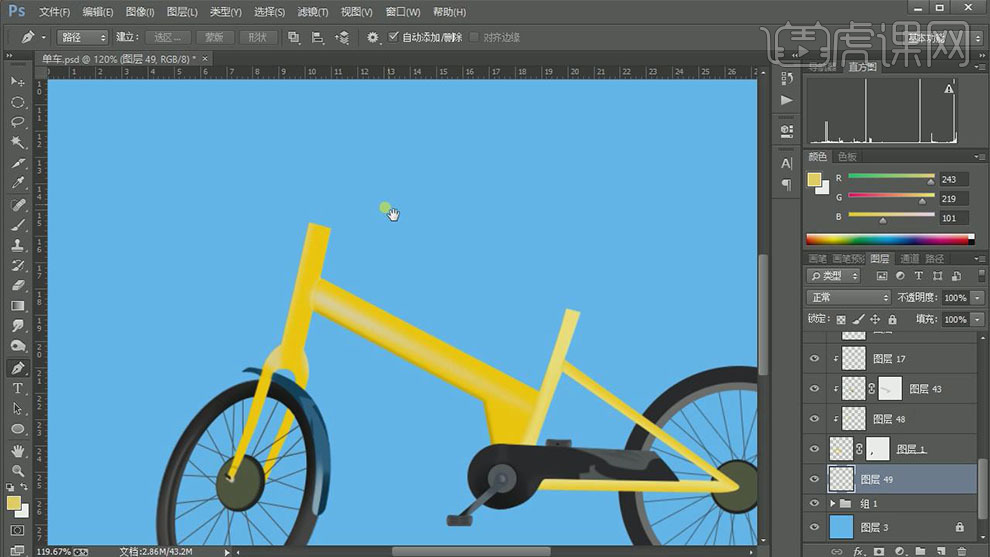
22.【新建】图层,使用【钢笔工具】和【形状工具】绘制车头结构轮廓,【填充】合适的颜色。根据光影规律,使用相同的方法,添加合适的光影效果。具体效果如图示。
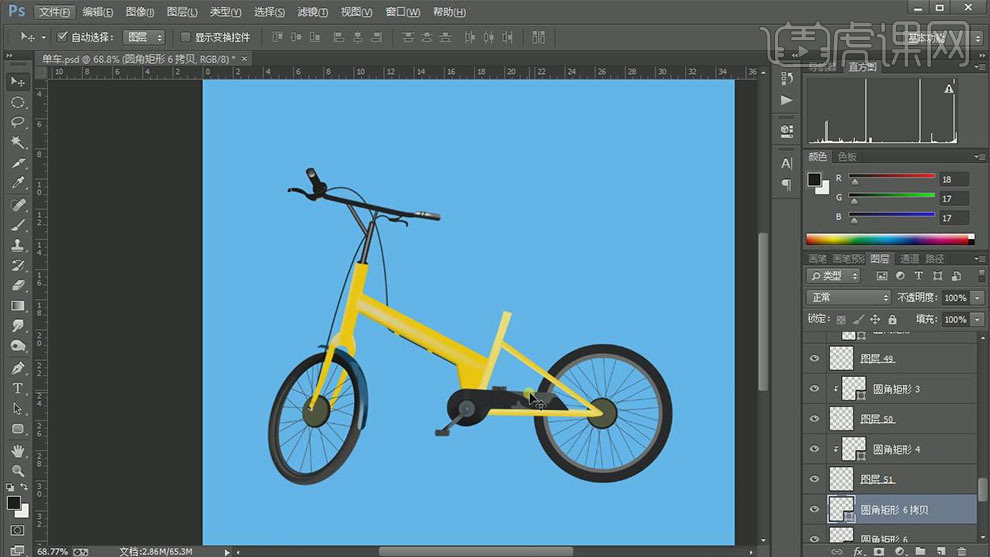
23.【新建】图层,使用【文字工具】,选择合适的字体和颜色,输入文字,调整大小和角度,排列至画面合适的位置。具体效果如图示。
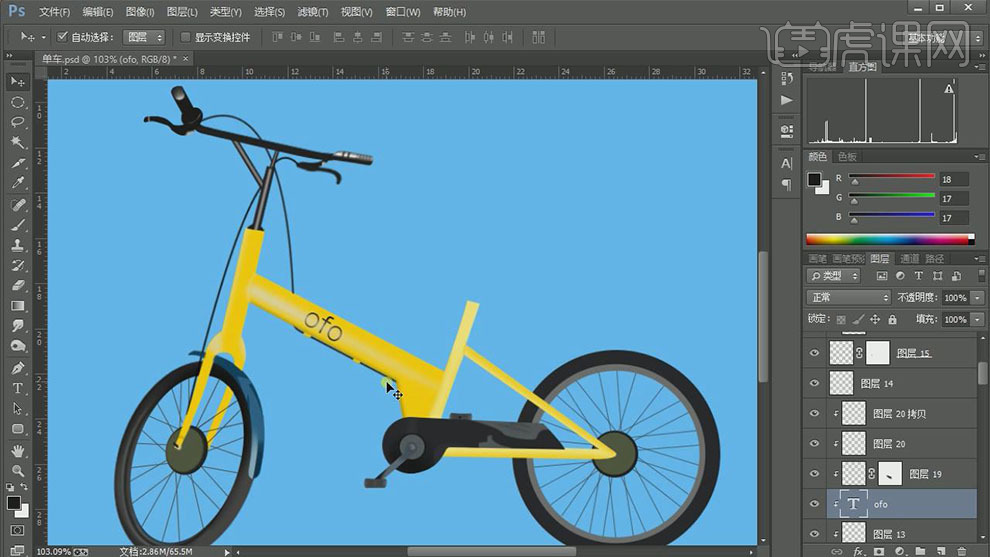
24.按Alt键单击【创建剪切蒙版】,右击【栅格化图层】。添加【图层蒙版】,使用【画笔工具】涂抹多余的部分。具体效果如图示。
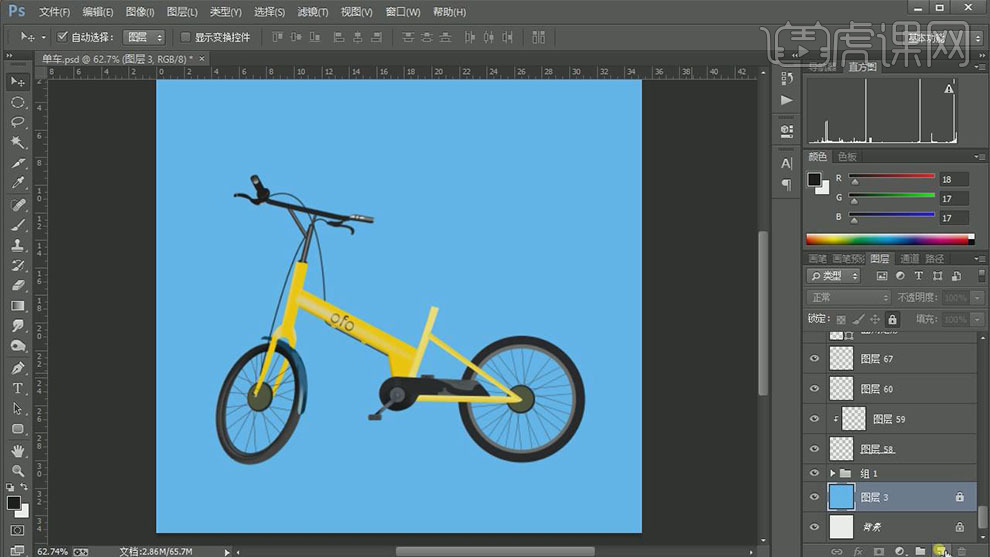
25.【新建】图层,使用【钢笔工具】绘制车座形状轮廓【建立选区】,【填充】合适的颜色。根据光影规律,使用相同的方法添加合适的光影效果。具体效果如图示。
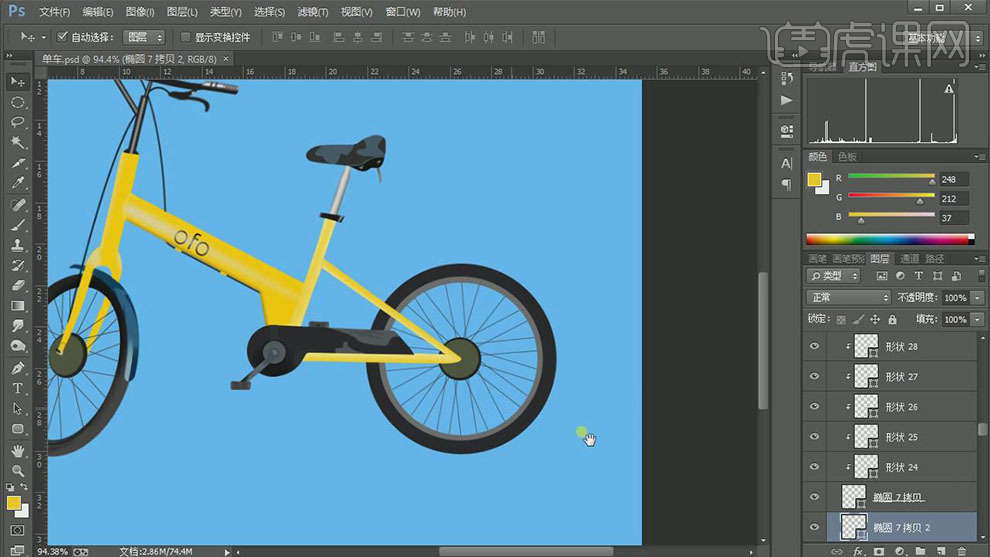
26.使用【钢笔工具】,根据光影规律调整画面整体的光影细节。【新建】图层,使用【椭圆工具】绘制后轮盖形状,【填充】合适的颜色。添加【图层蒙版】,使用【画笔工具】涂抹多余的部分。具体效果如图示。
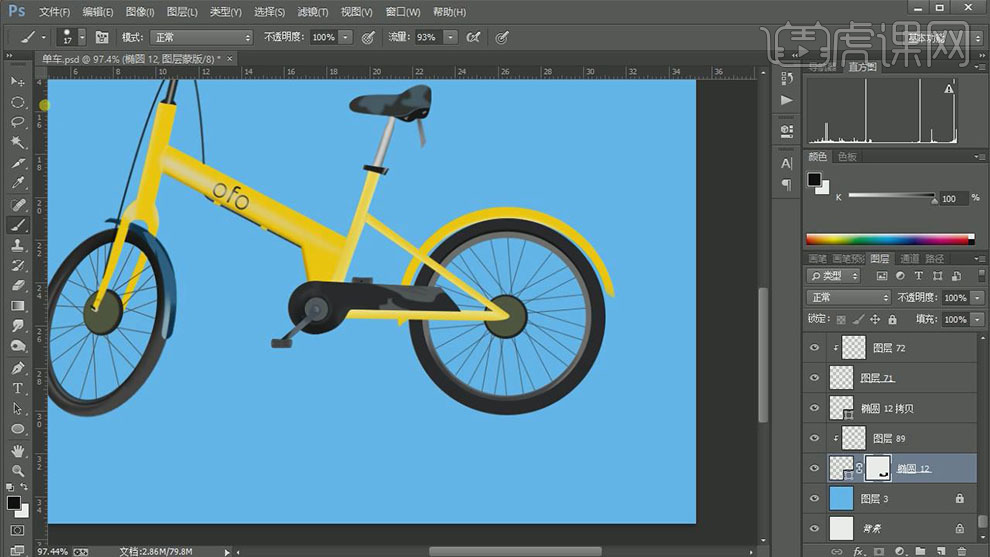
27.【新建】图层,调整画笔属性和颜色,使用【钢笔工具】绘制后轮盖和车轮之间连接铁丝形状,【右击】-【选择画笔描边】。添加【图层蒙版】,使用【画笔工具】涂抹细节。具体效果如图示。
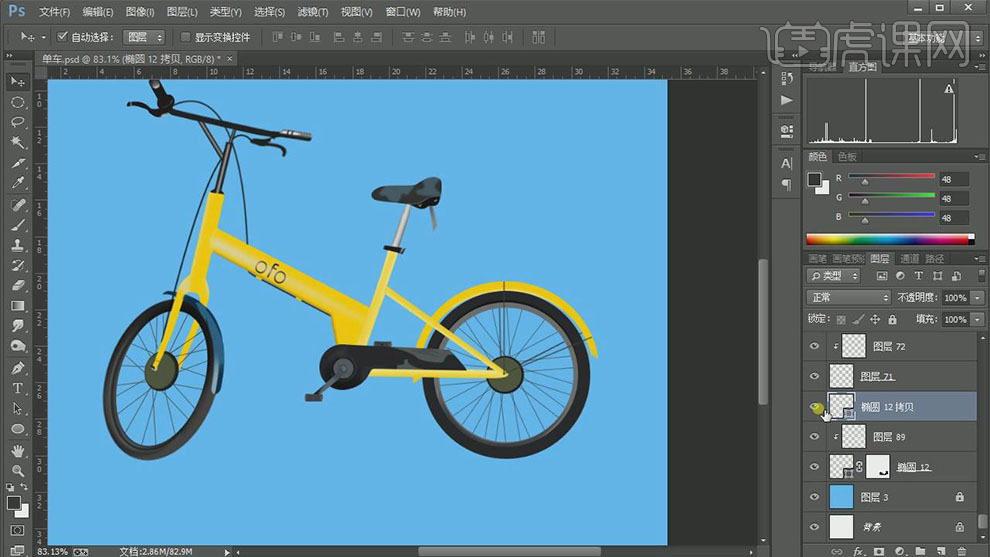
28.【新建】图层,使用【钢笔工具】绘制单车的后车灯和密码锁形状,【填充】合适的颜色。根据光影规律,添加合适的光影效果。具体效果如图示。
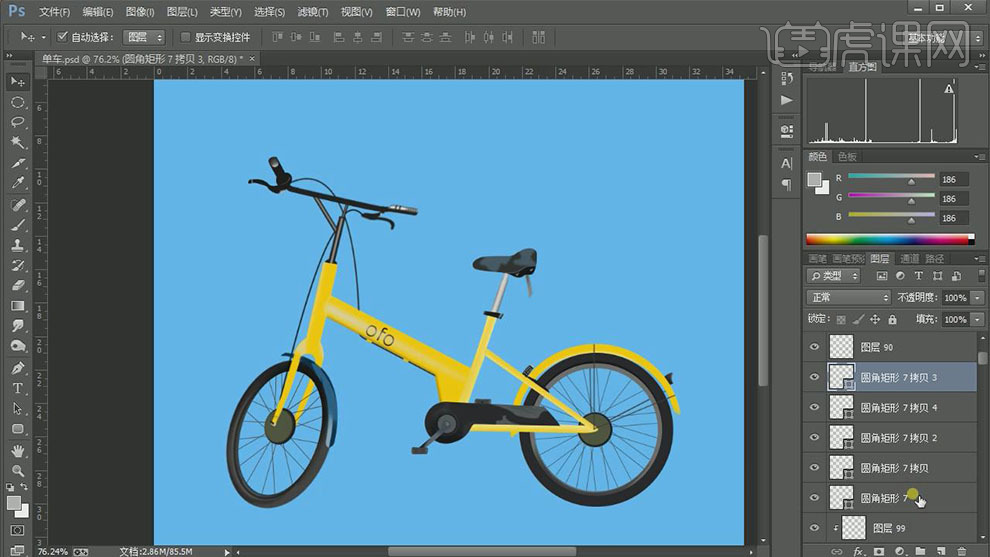
29.【新建】图层,使用【圆角矩形工具】,【填充】无,【描边】合适的颜色和大小,绘制圆角矩形。按【Ctrl+T】自由变换-【透视】,调整至合适的大小。具体效果如图示。
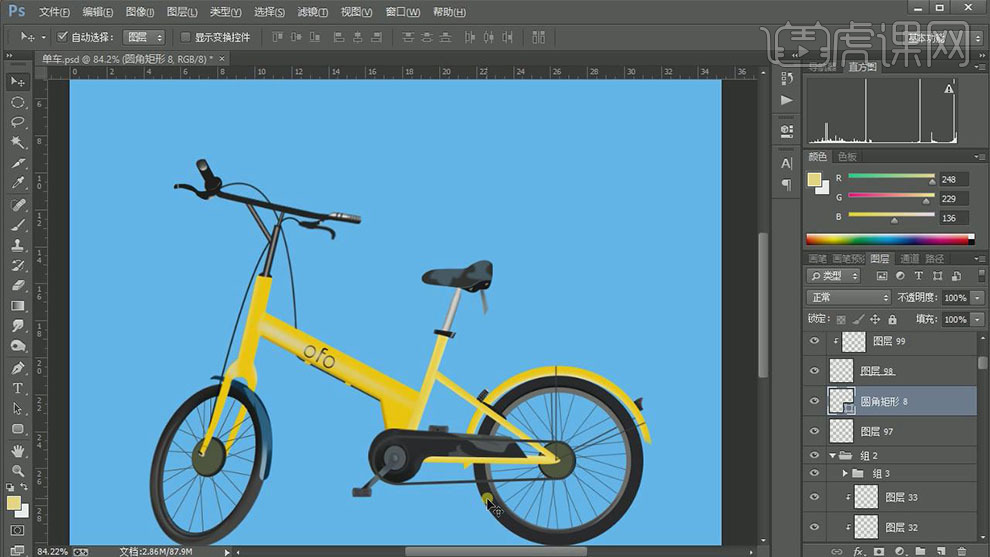
30.添加【图层蒙版】,使用【画笔工具】涂抹多余的部分。【新建】图层,使用【钢笔工具】绘制链条齿状路径【建立选区】,【填充】合适的颜色。具体效果如图示。
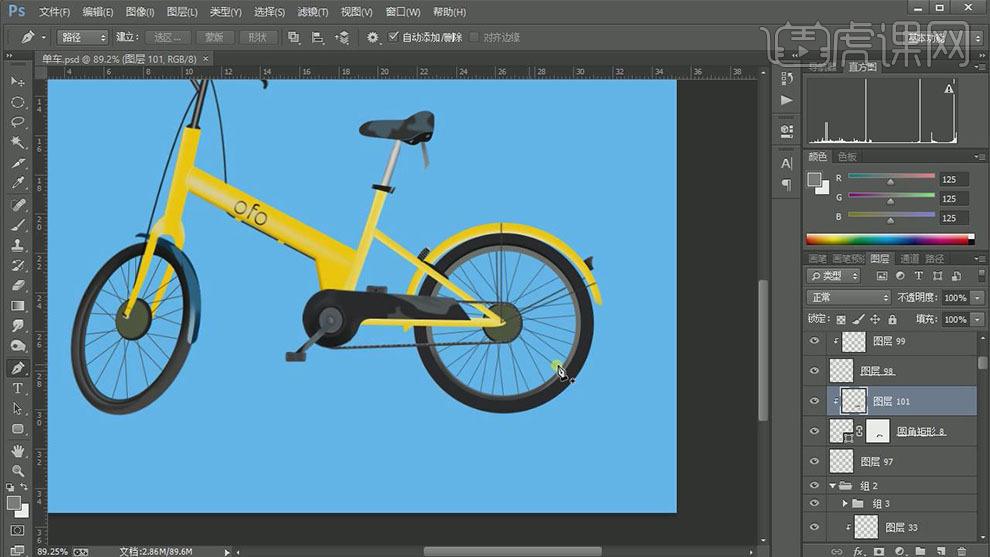
31.根据光影规律,使用相同的方法,使用【钢笔工具】和【形状工具】给后轮添加合适的光影效果。具体效果如图示。
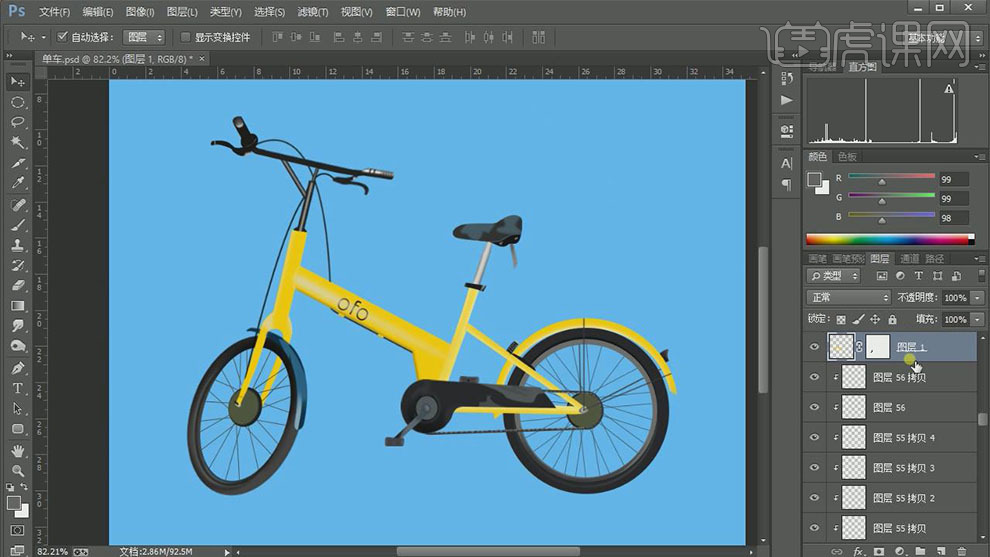
32.【新建】图层,使用【钢笔工具】绘制车头灯形状,【填充】合适的颜色。根据光影规律,使用相同的方法添加合适的光影效果。具体效果如图示。
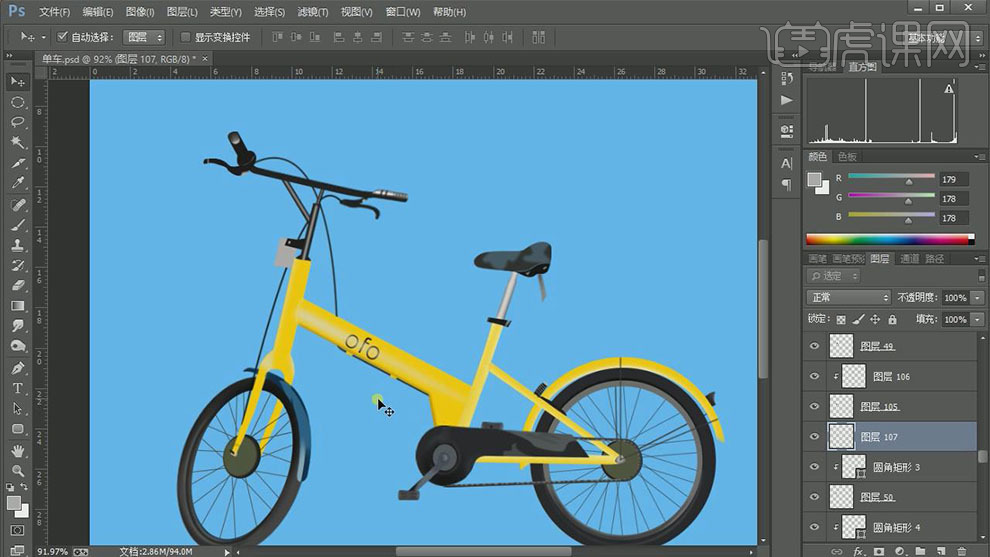
33.【选择】所有的关联图层,按【Ctrl+G】编组,按【Ctrl+J】复制图组,右击【合并图层】。使用【魔棒工具】单击轮廓蓝色区域,按【Delete】删除选区。按Ctrl单击图层【载入选区】,【填充】合适的颜色。具体效果如图示。
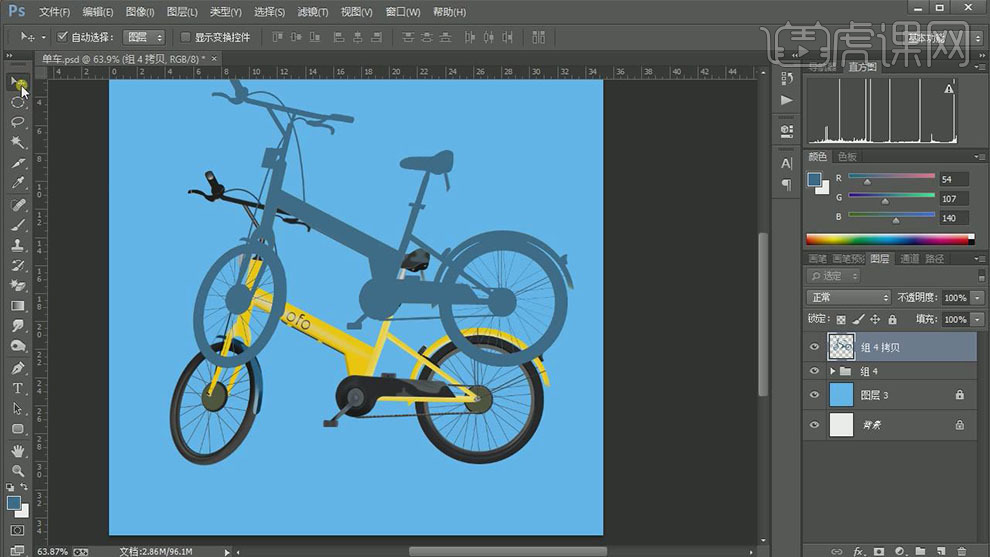
34.调整图层顺序,移动至合适的位置。按【Ctrl+T】自由变换至合适的形状。具体效果如图示。
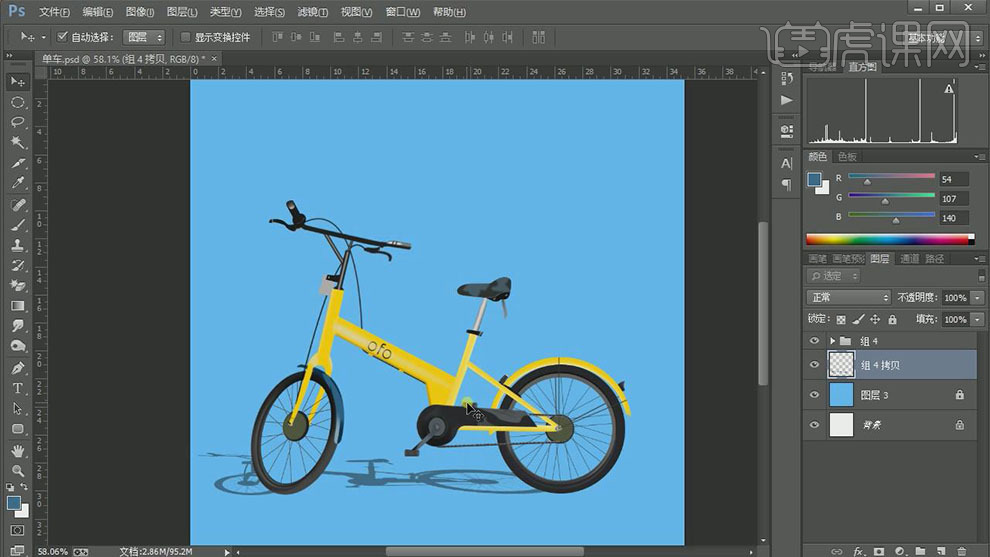
35.按【Ctrl+J】复制图层,调整图层顺序,添加【图层蒙版】,使用【画笔工具】涂抹多余的部分,【不透明度】77%。具体效果如图示。
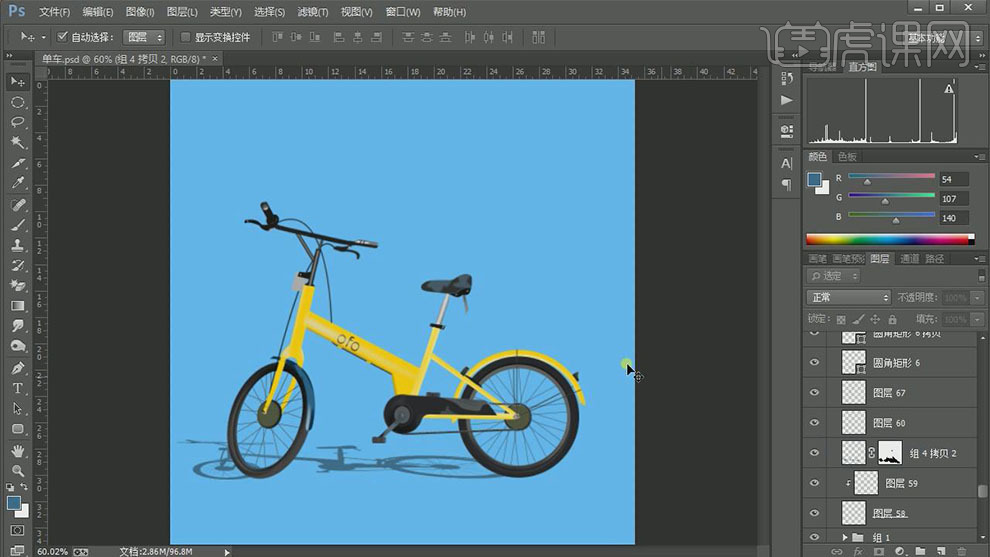
36.【拖入】纹理素材,调整图层顺序放置轮胎图层上方,按Alt键单击【创建剪切蒙版】。使用【钢笔工具】勾选多余的部分形状路径【建立选区】,按【Delete】删除。具体效果如图示。
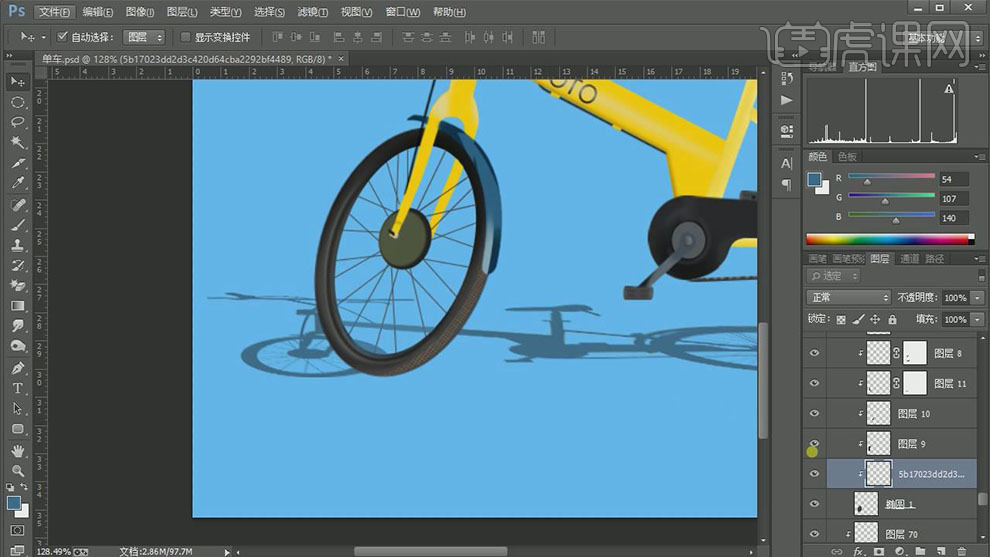
37.单击【滤镜】-【模糊】-【高斯模糊】,具体参数如图示。具体效果如图示。
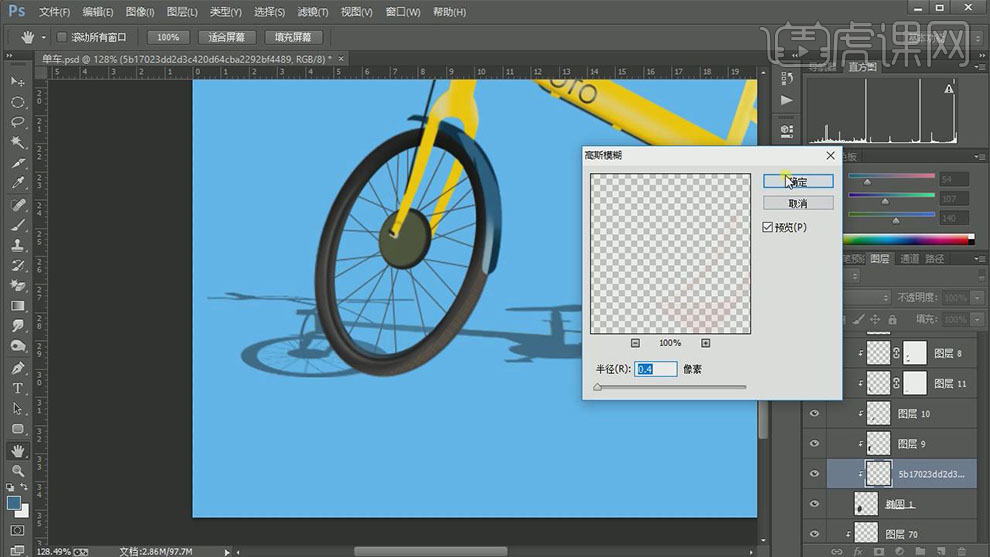
38.【不透明度】43%,使用【钢笔工具】和【形状工具】,调整画面整体的细节。具体效果如图示。
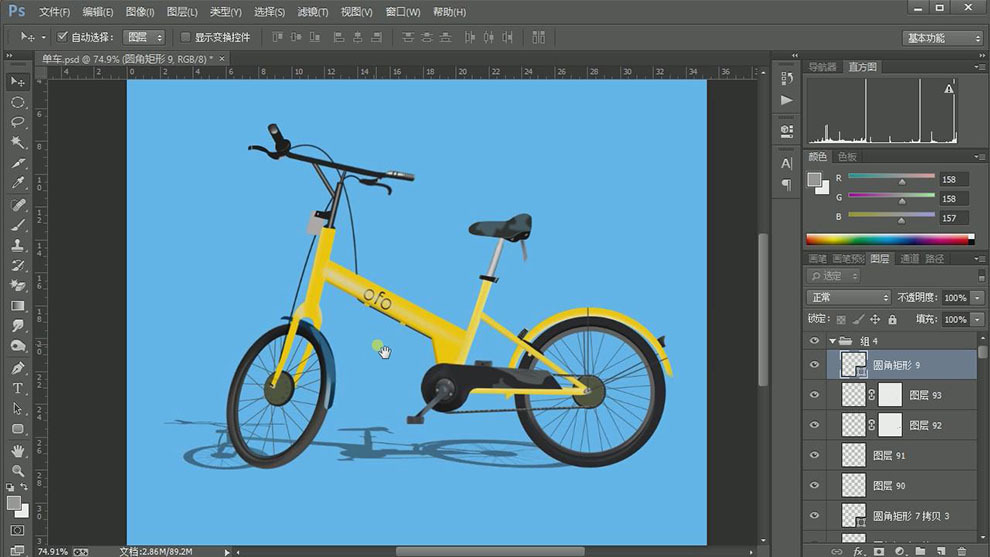
39.最终效果如图示。

如何用PS鼠绘猫头鹰
1.【打开】PS软件,【新建】任意大小画布。具体效果如图示。
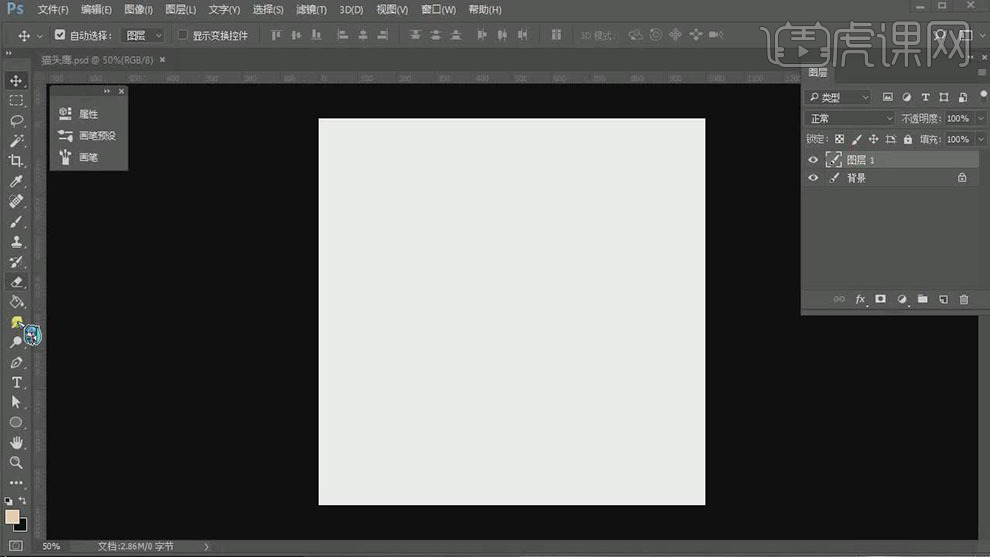
2.【新建】图层,使用【椭圆工具】绘制椭圆,【填充】合适的颜色。图层【重命名】身体,单击【锁定图层】。具体效果如图示。
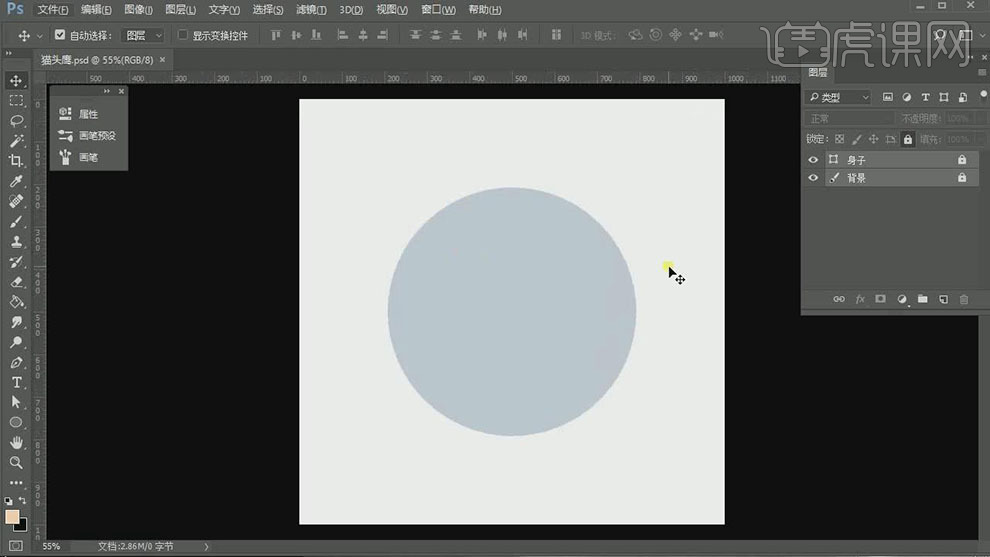
3.使用【椭圆工具】绘制椭圆,【填充】合适的颜色。【复制】图层,调整大小,【修改】颜色,排列至合适的位置。具体效果如图示。
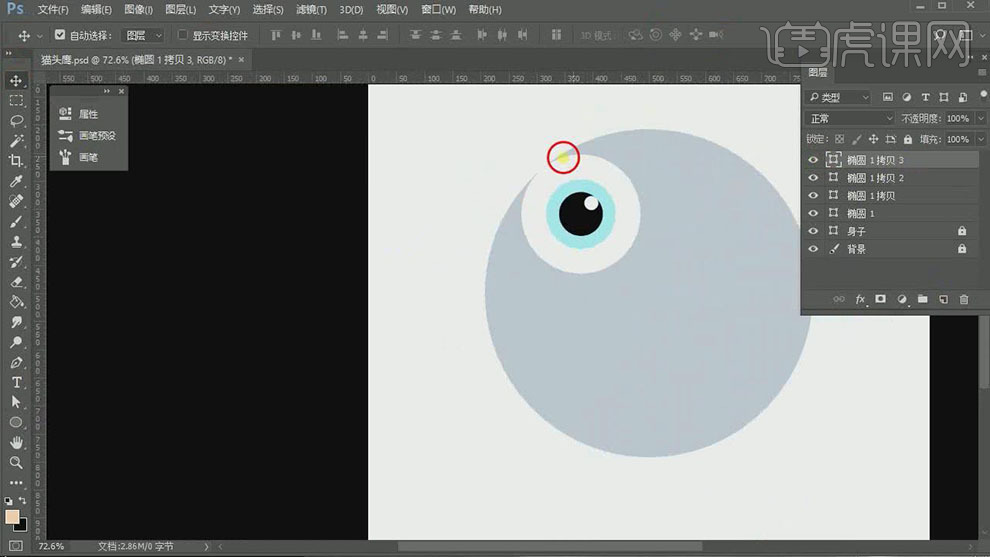
4.【选择】椭圆关联图层,按【Ctrl+G】编组,【重命名】左眼睛。【复制】图组,【重命名】右眼,移动至合适的位置,按【Ctrl+T】自由变换-【水平翻转】。【选择】关联图组,按【Ctrl+G】编组,【重命名】眼睛,排列至画面合适的位置。具体效果如图示。
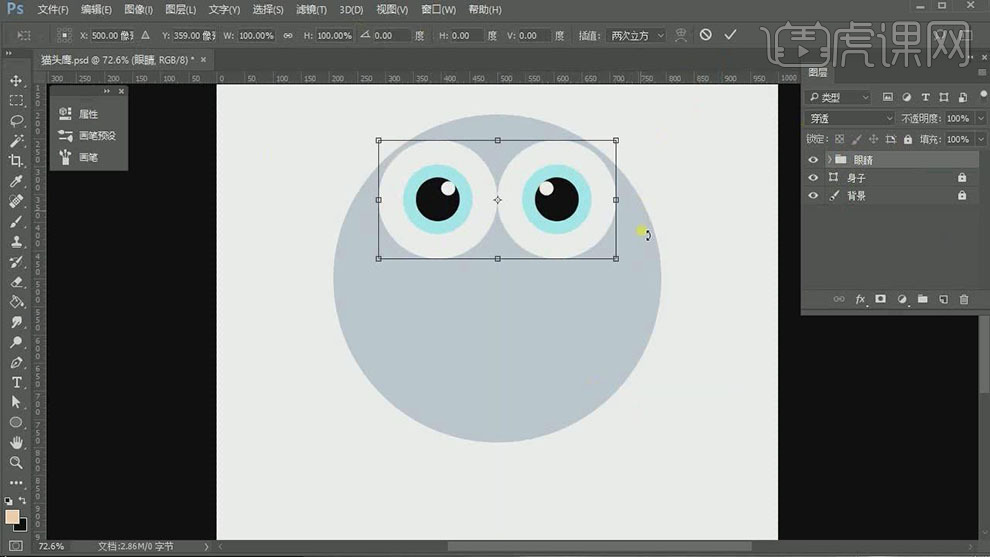
5.在身子图层上方【新建】剪切蒙版图层,使用【钢笔工具】绘制合适的形状,【填充】合适的颜色。具体效果如图示。
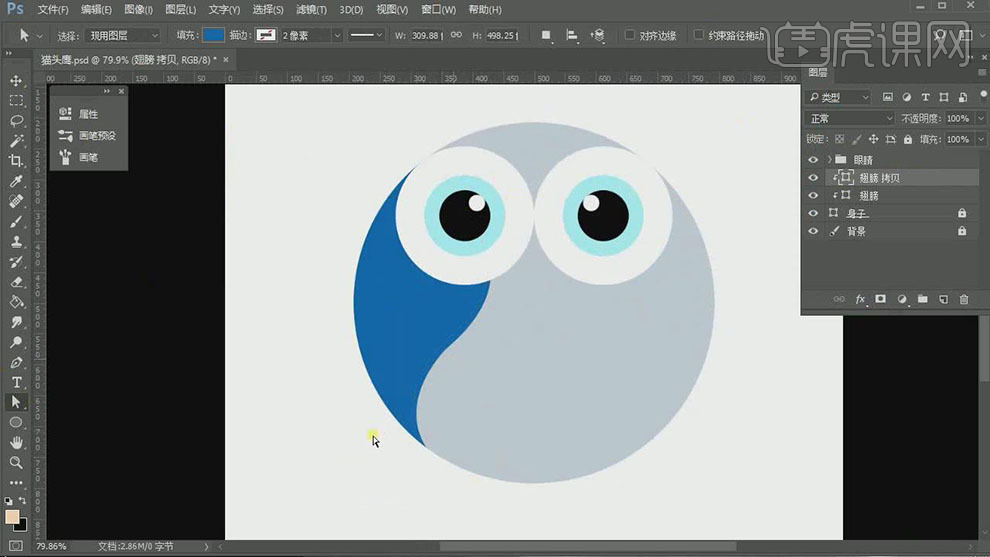
6.【重命名】翅膀,【复制】翅膀剪切蒙版图层,【填充】合适的颜色,移动至合适的位置。【新建】图层,使用【钢笔工具】绘制形状,【填充】合适的颜色。具体效果如图示。
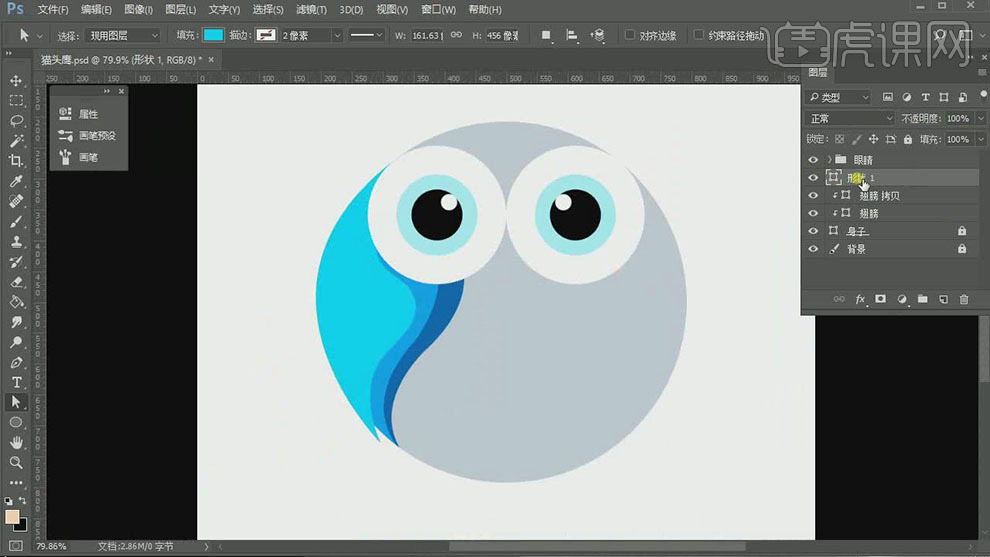
7.【重命名】图层,【选择】翅膀关联图层,按【Ctrl+J】复制图层,按【Ctrl+T】自由变换-【水平翻转】,移动至右侧合适的位置。具体效果如图示。
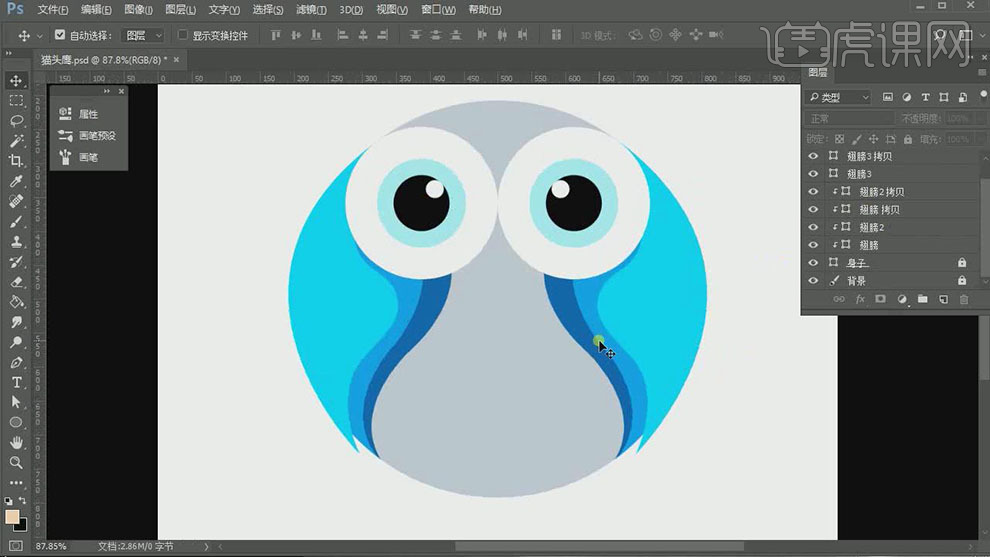
8.使用相同的方法,使用【钢笔工具】绘制其他的轮廓形状,排列至画面合适的位置,【填充】合适的颜色,【重命名】图层。具体效果如图示。
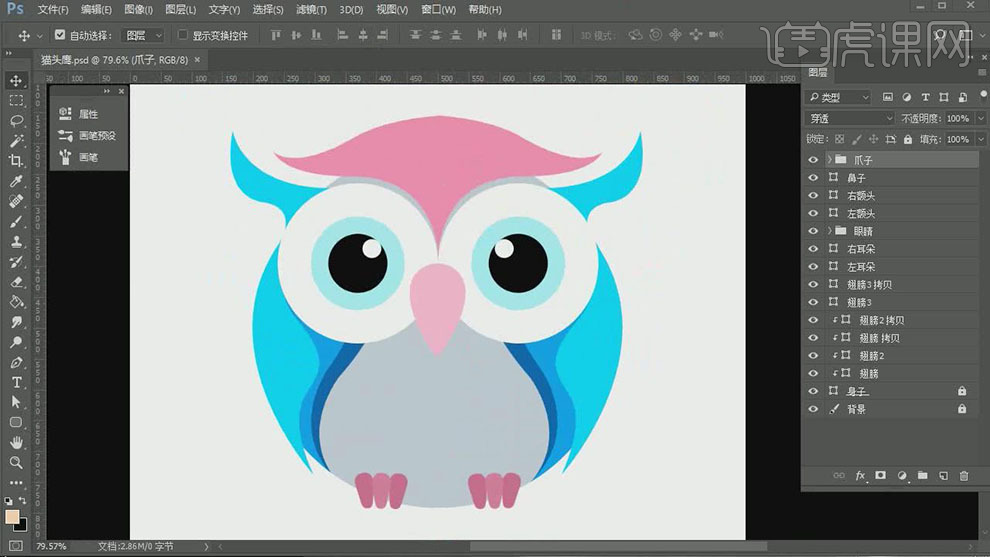
9.在椭圆1图层上方【新建】图层,【重命名】眼白阴影,右击【创建剪切蒙版】。使用【画笔工具】,选择合适的颜色,在画面合适的位置涂抹。具体效果如图示。
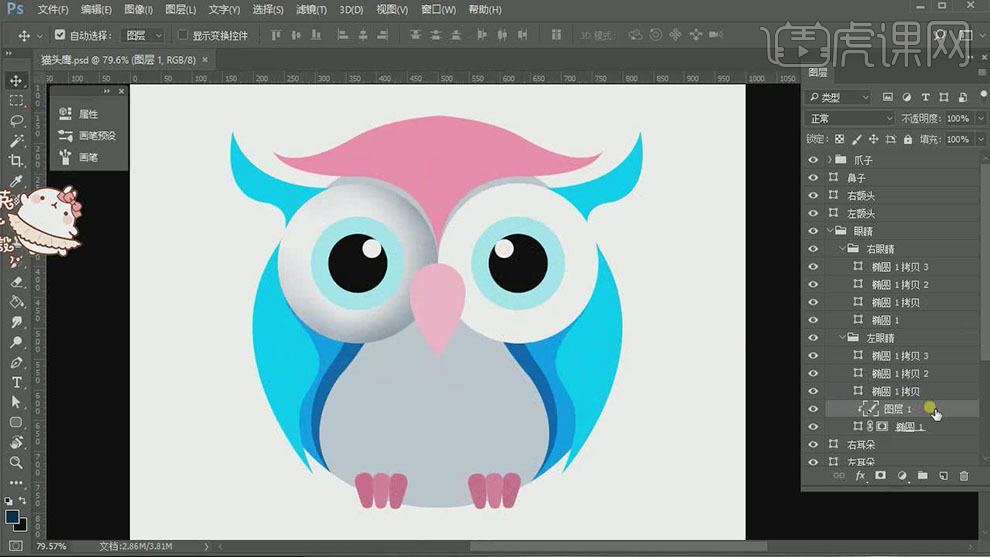
10.【复制】眼白阴影图层,调整图层顺序移动至合适的位置,按【Ctrl+T】自由变换-【水平翻转】,放置合适的位置。具体效果如图示。
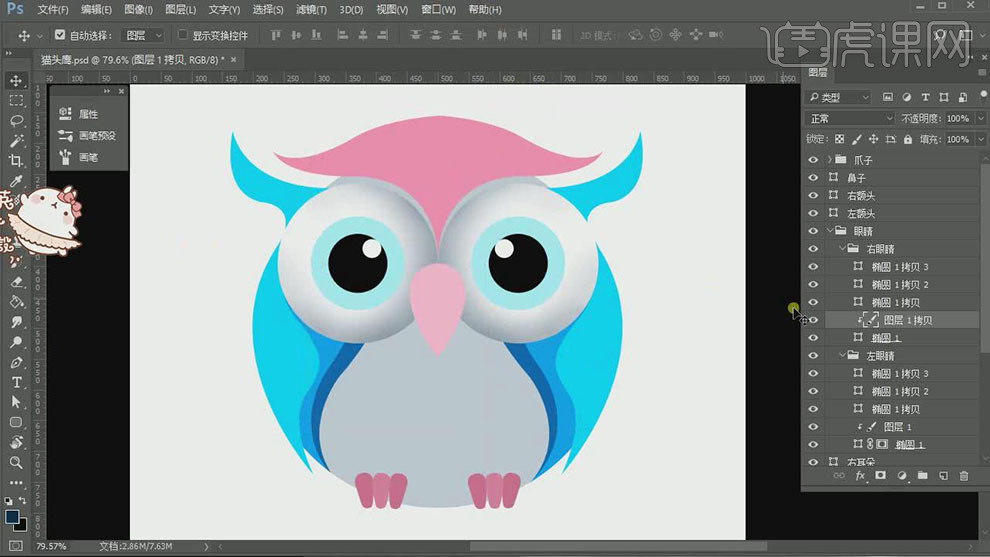
11.使用相同的方法,根据光影规律,【新建】剪切蒙版图层,使用【画笔工具】,选择合适的颜色,在画面合适的位置涂抹光影效果。具体效果如图示。
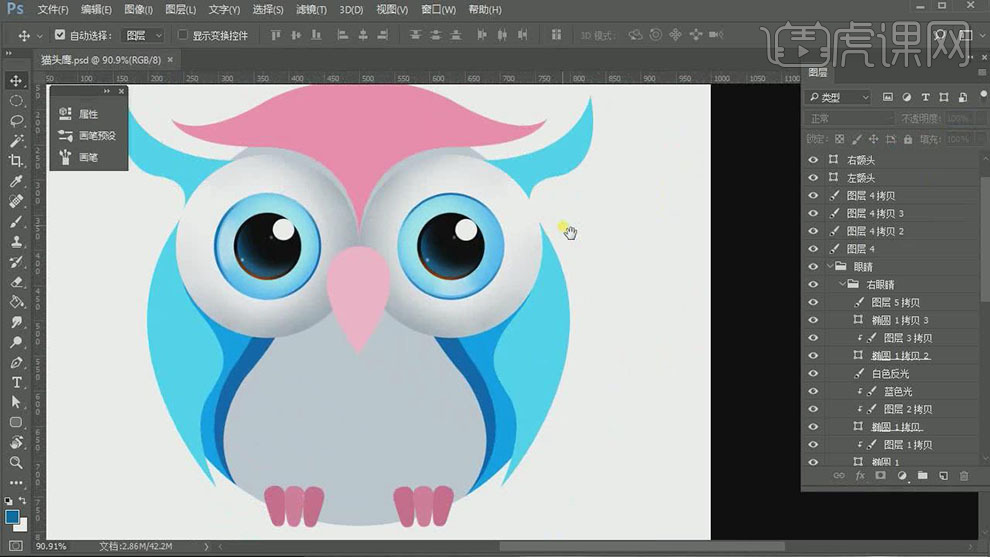
12.在左耳图层上方【新建】剪切蒙版图层,使用【画笔工具】,选择合适的颜色,根据光影规律,在画面合适的位置涂抹。具体效果如图示。
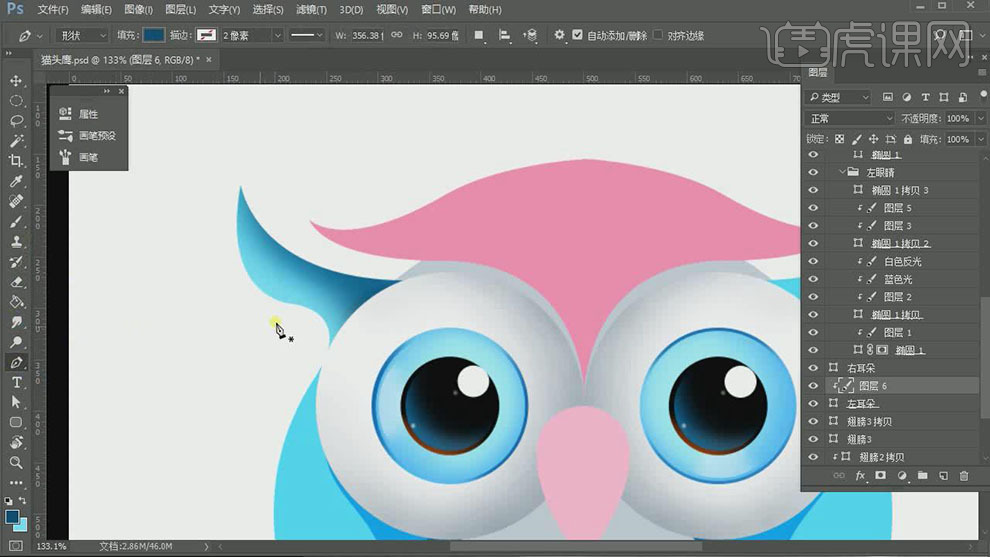
13.【新建】图层,使用【钢笔工具】和【椭圆工具】绘制高光形状【填充】白色,放置画面合适的位置。具体效果如图示。
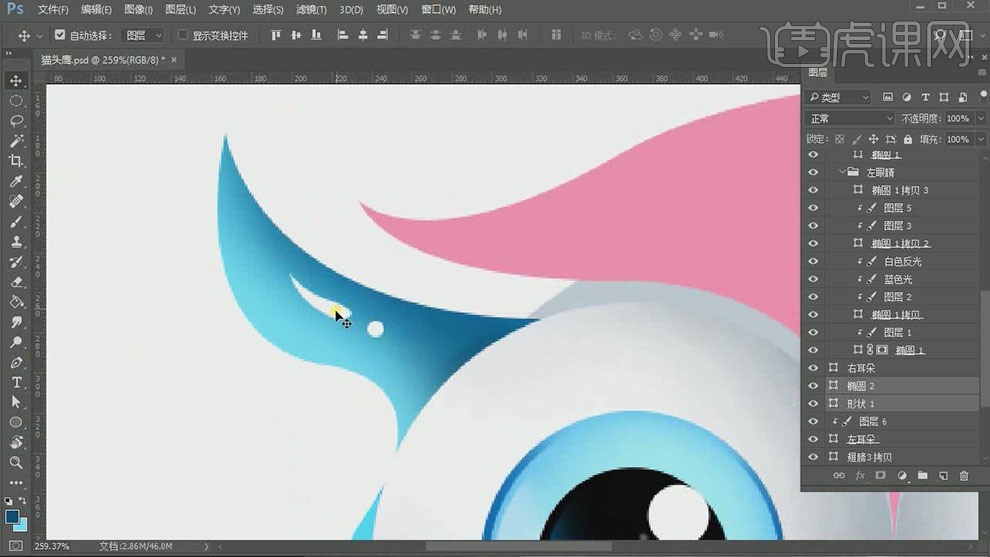
14.【选择】高光关联图层,按【Ctrl+E】合并图层,右击【转换为智能对象】。单击【滤镜】-【模糊】-【高斯模糊】,具体参数如图示。具体效果如图示。
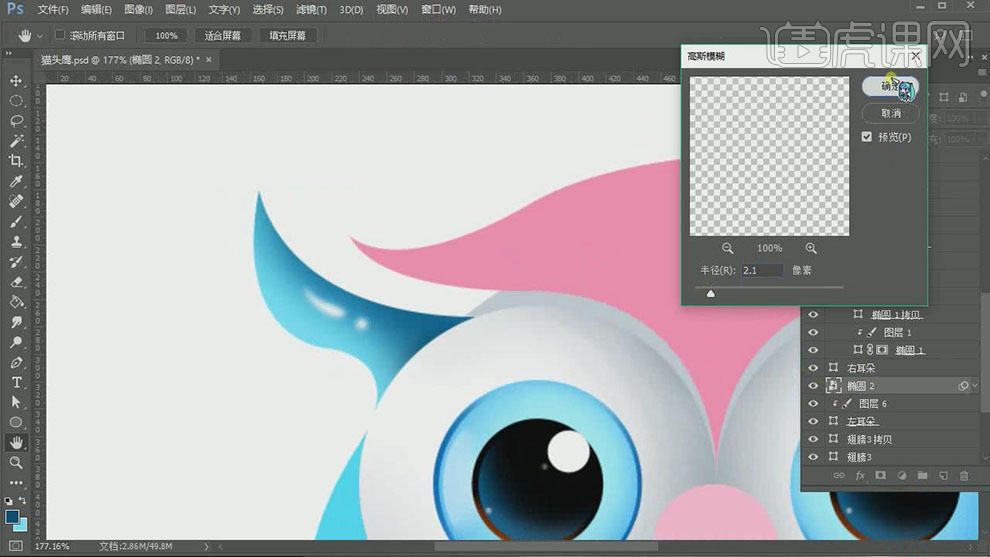
15.【不透明度】80%,【选择】左耳光影关联图层,按【Ctrl+J】复制图层,按【Ctrl+T】自由变换-【水平翻转】,移动至合适的位置,调整图层顺序,按Alt键单击【创建剪切蒙版】。具体效果如图示。
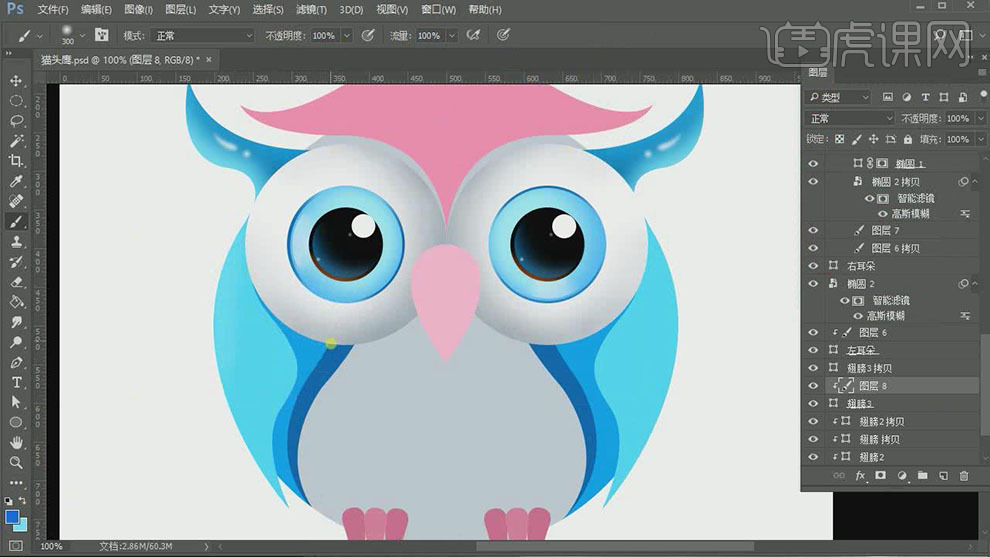
16.使用相同的方法,根据光影规律,给其他的区域添加合适的光影效果。具体效果如图示。
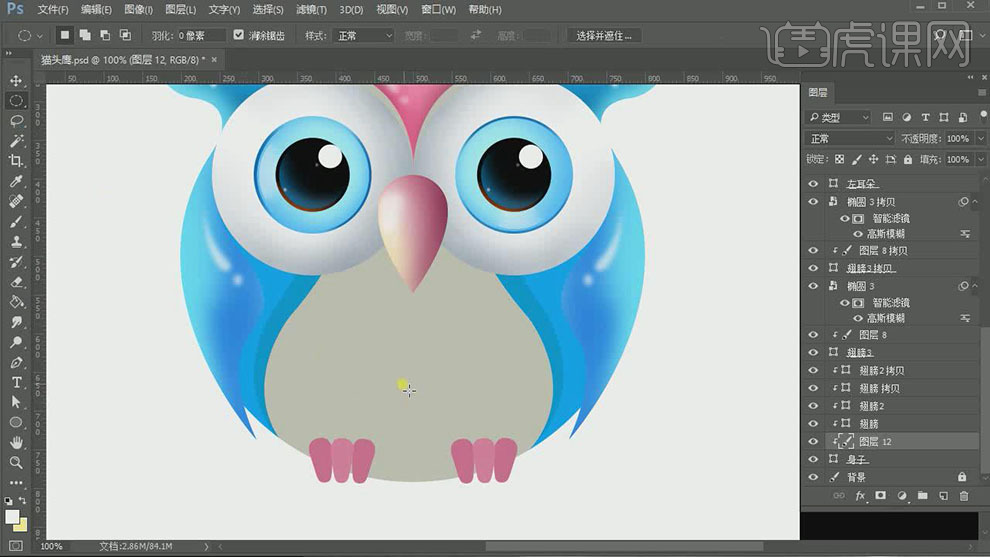
17.在身子图层上方【新建】剪切蒙版图层,使用【椭圆选区】框选合适大小椭圆,【填充】合适的位置。具体效果如图示。
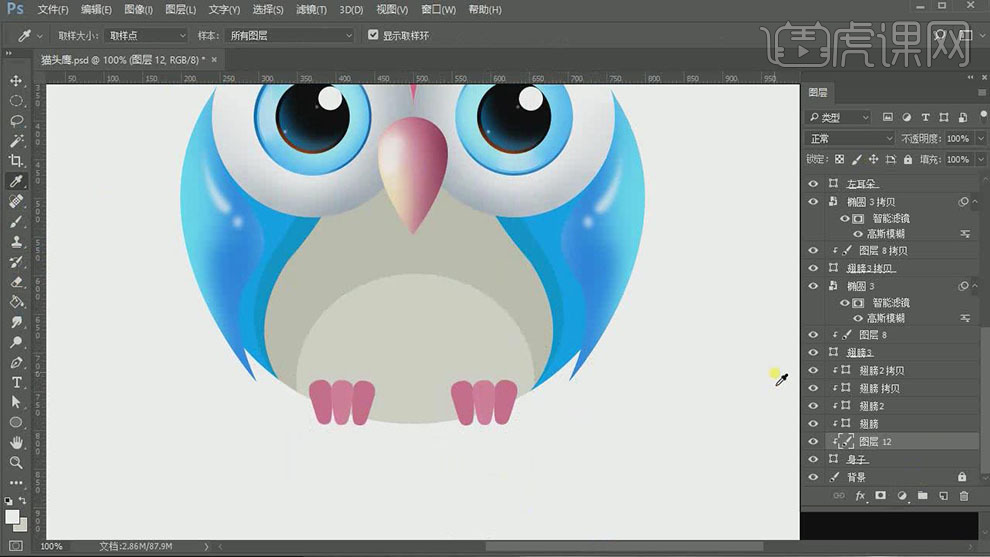
18.根据光影规律,使用相同的方法,【新建】剪切蒙版图层,使用【画笔工具】,选择合适的颜色,给身子区域添加合适的光影效果。使用【画笔工具】,选择合适的颜色,完善爪子细节。具体效果如图示。
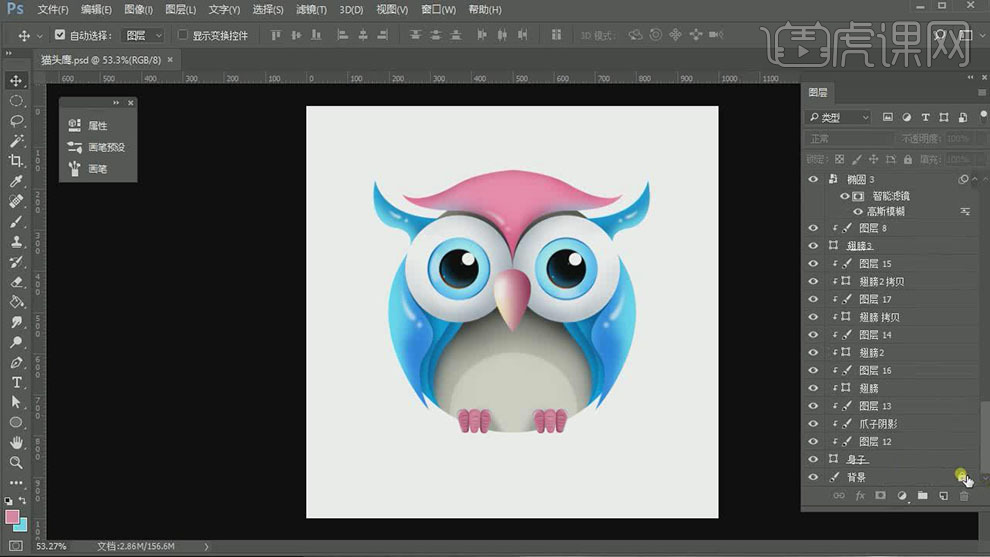
19.【选择】背景图层,【填充】合适的颜色。【新建】图层,使用【椭圆工具】,按Shfit键绘制正圆选区,【填充】合适的颜色。具体效果如图示。
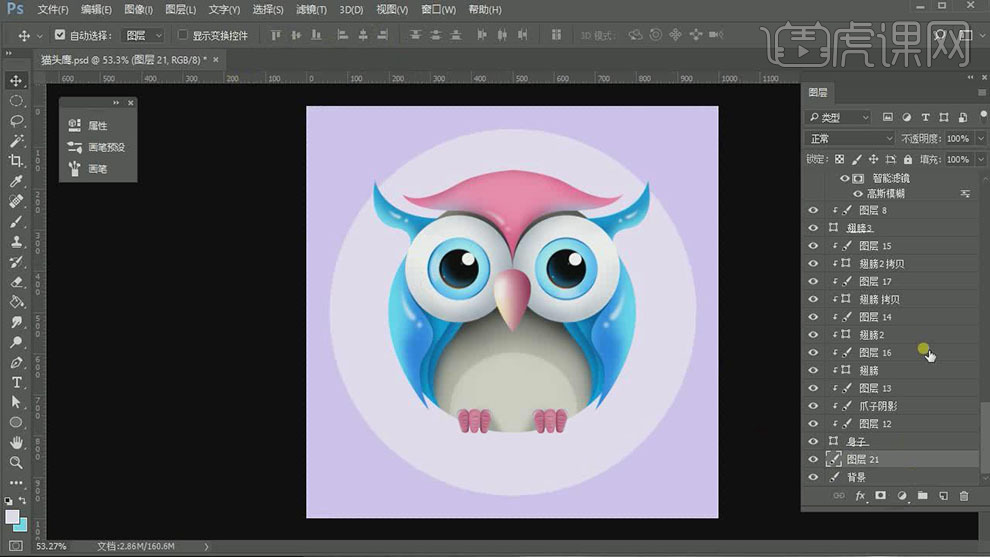
20.【选择】背景和椭圆图层,单击【锁定】图层。【选择】其他的关联图层,按【Ctrl+G】编组,【重命名】猫头鹰,按【Ctrl+T】自由变换大小,排列至合适的位置。具体效果如图示。
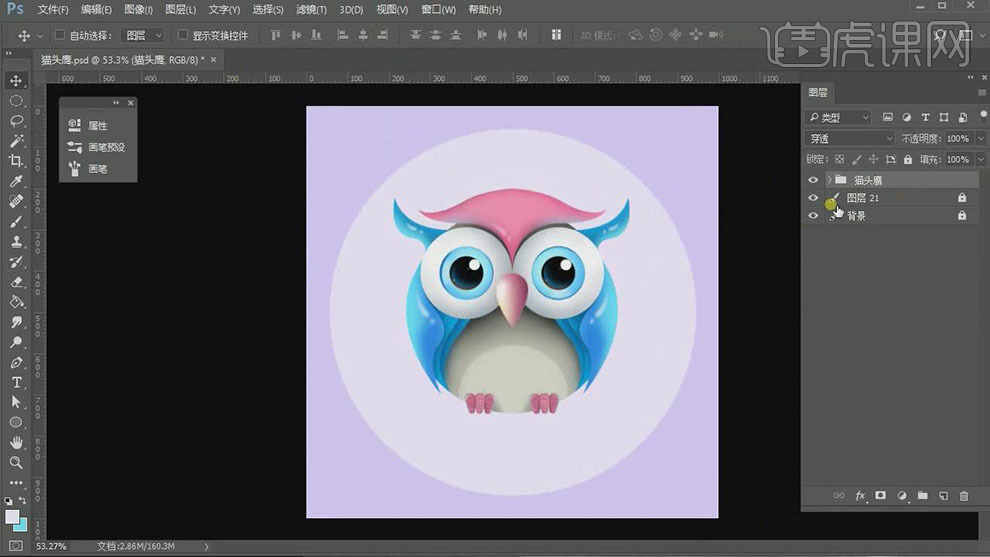
21.最终效果如图示。
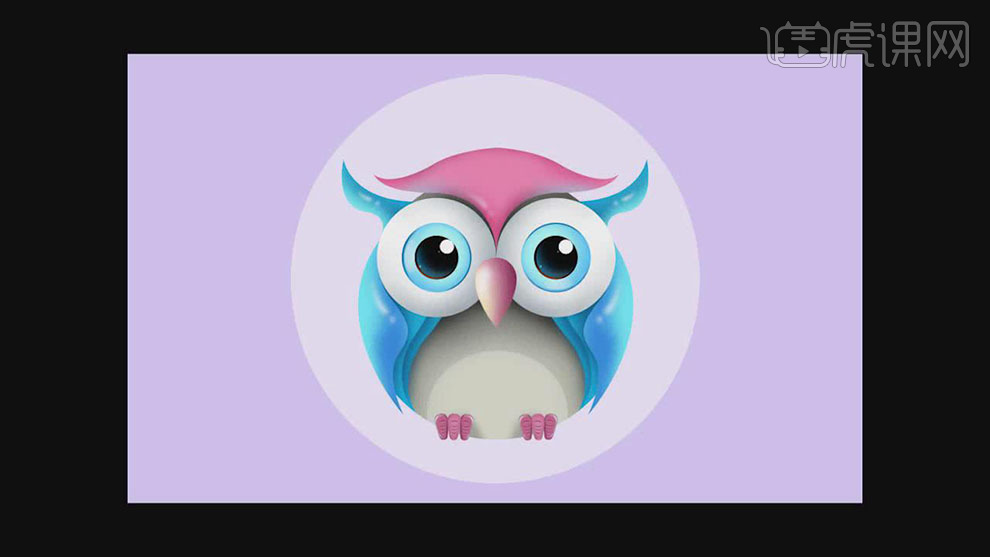
如何用PS鼠绘热狗
1、打开【PS】,首先新建一个合适大小的画布,宽度1000,高度1000,分辨率为72.
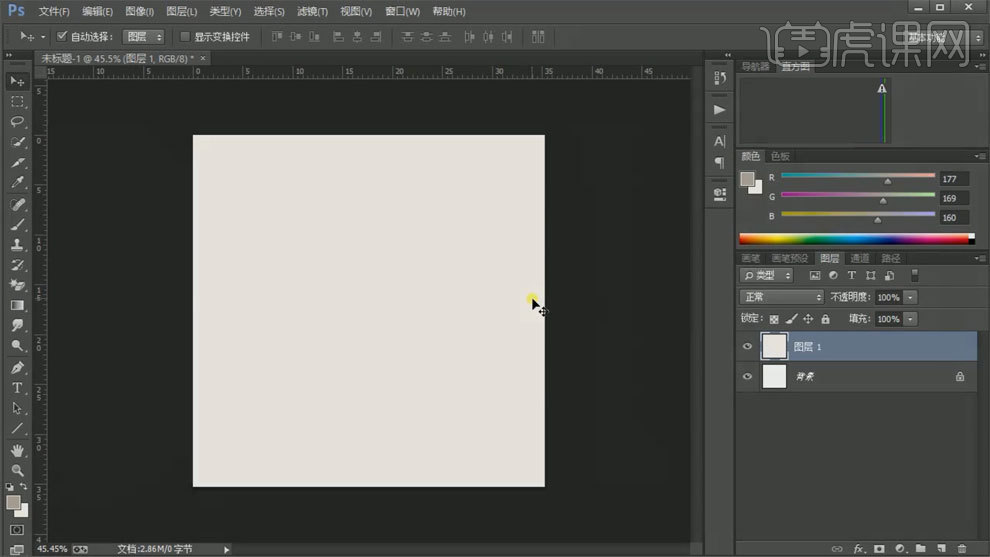
2、这里先【ctrl+shift+N】新建图层,先把底层轮廓画出来,使用钢笔工具绘制形状。
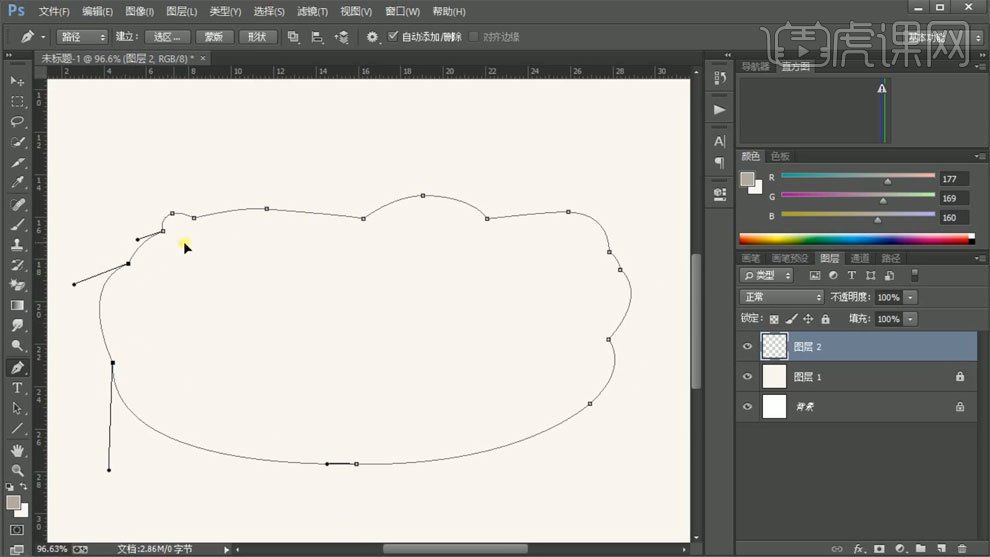
3、选择合适的颜色,【alt+delete】填充前景色。
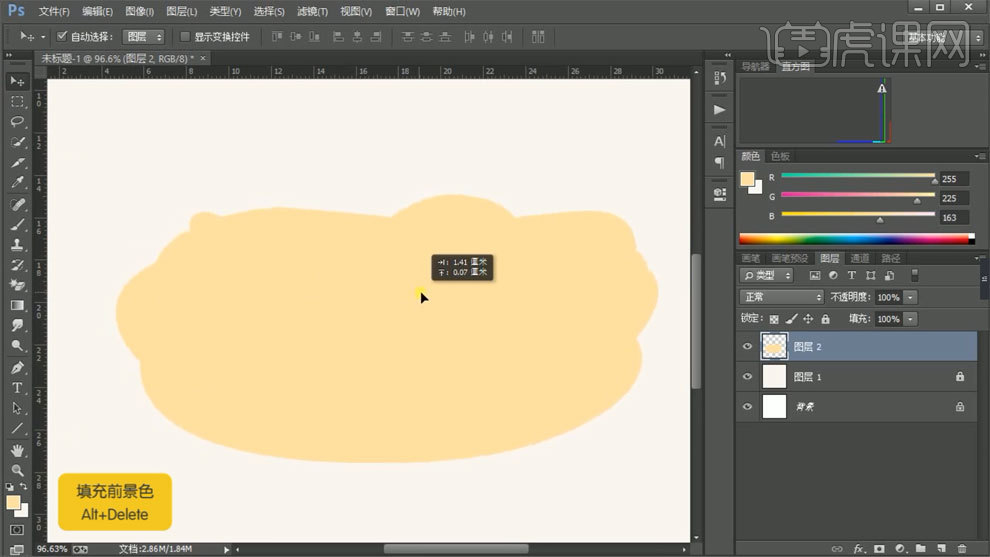
4、继续用钢笔工具在中间画一根香肠的形状。
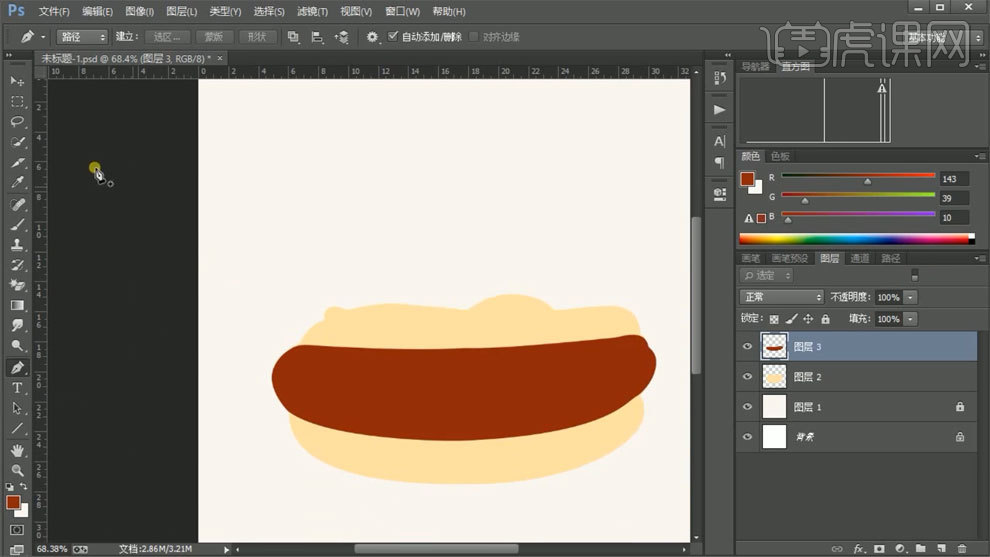
5、然后再画番茄、豆角的轮廓。
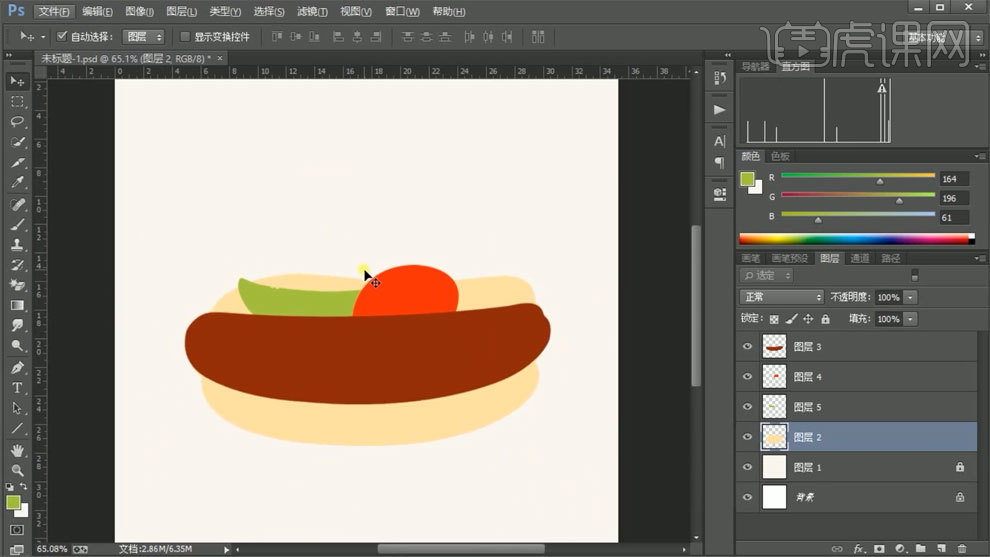
6、这里用钢笔工具(P)绘制虎课的英文字体。
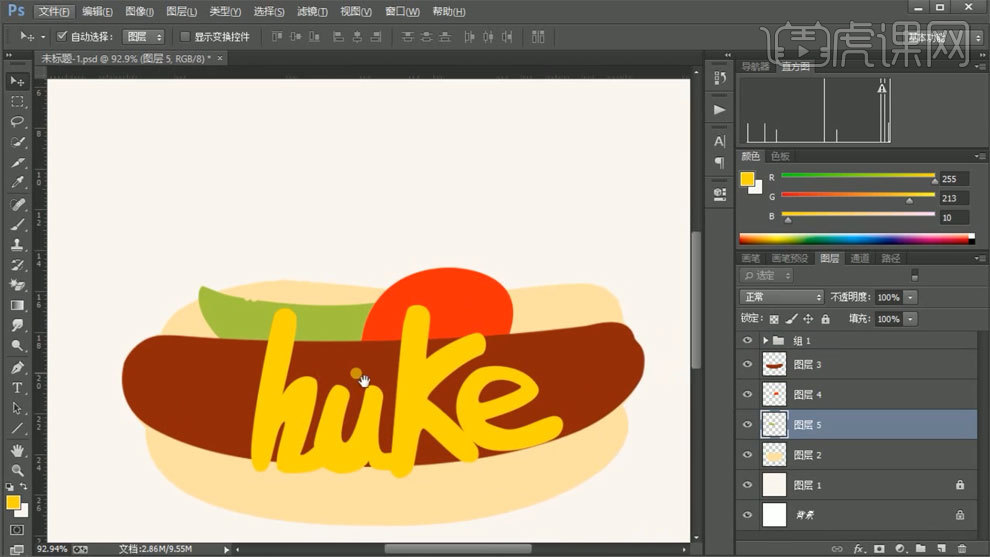
7、接着就是要完成细节的添加,钢笔工具绘制豆角的光影效果,椭圆工具勾画一些小点。
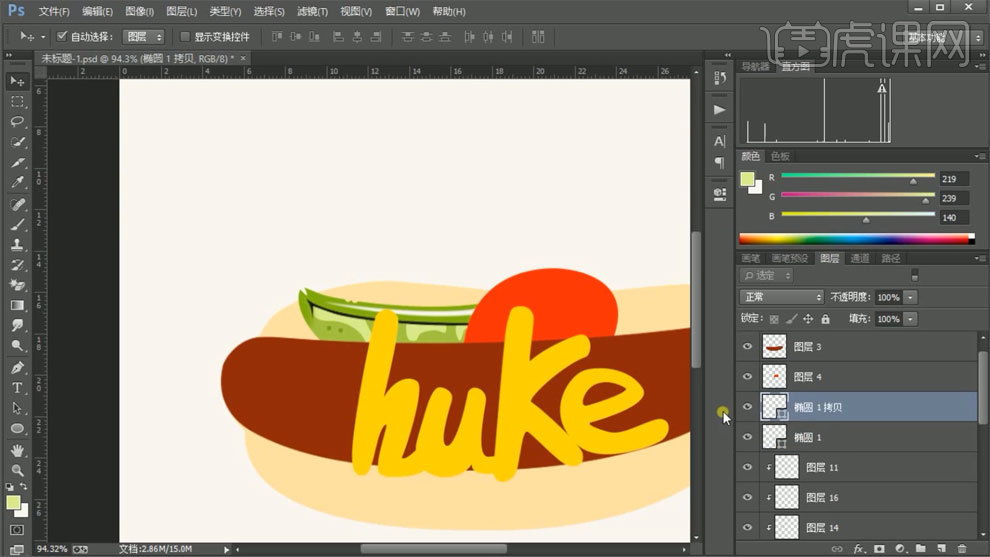
8、然后盖印图层【alt+ctrl+shift+e】,把图层填充黑色,再用黑色描边,这样底层就有均匀的描边,不用钢笔绘制。
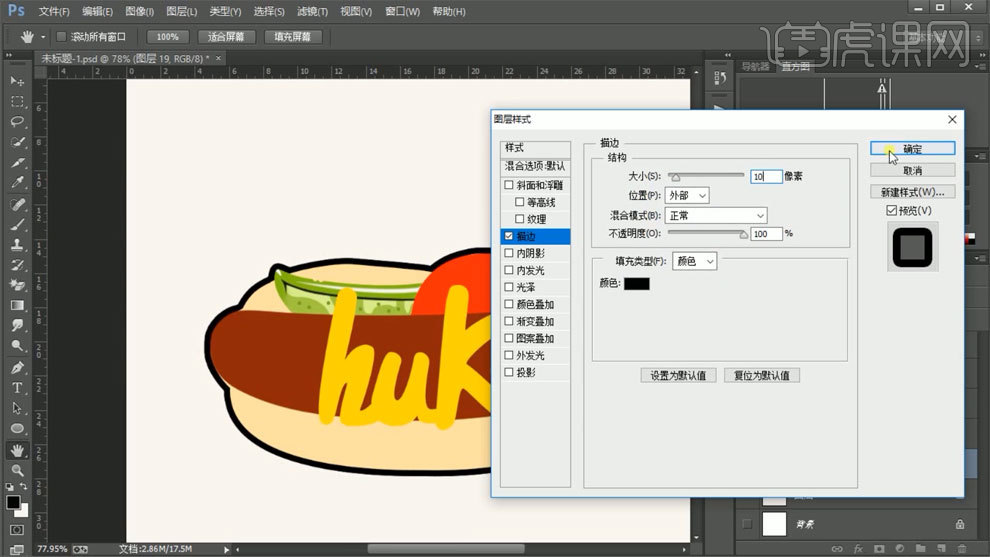
9、接着在周边绘画一些形状,增强效果。
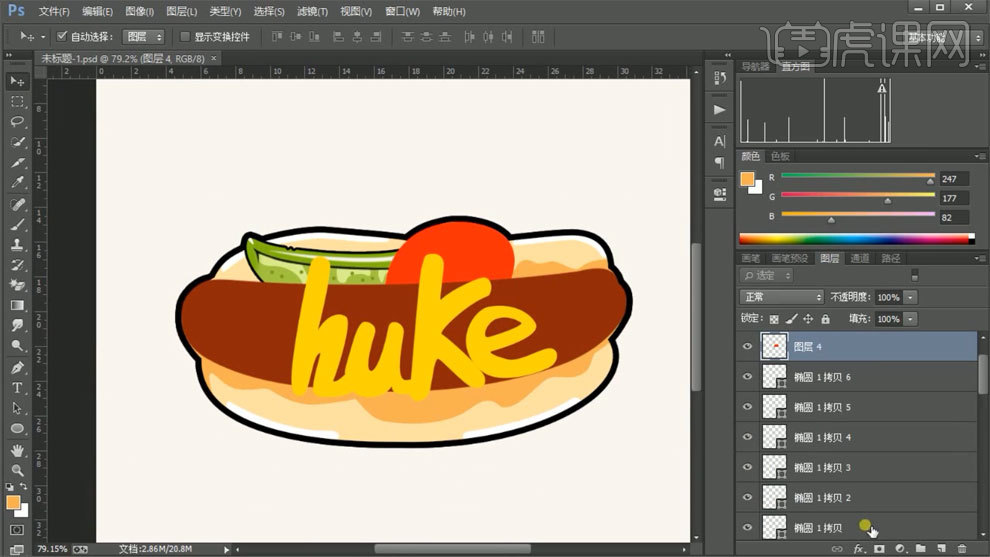
10、把香肠、番茄都增加描边效果,整体性一致。

11、给番茄完善细节部分,勾画光影效果,还要绘制小豆类,让画面不单一。
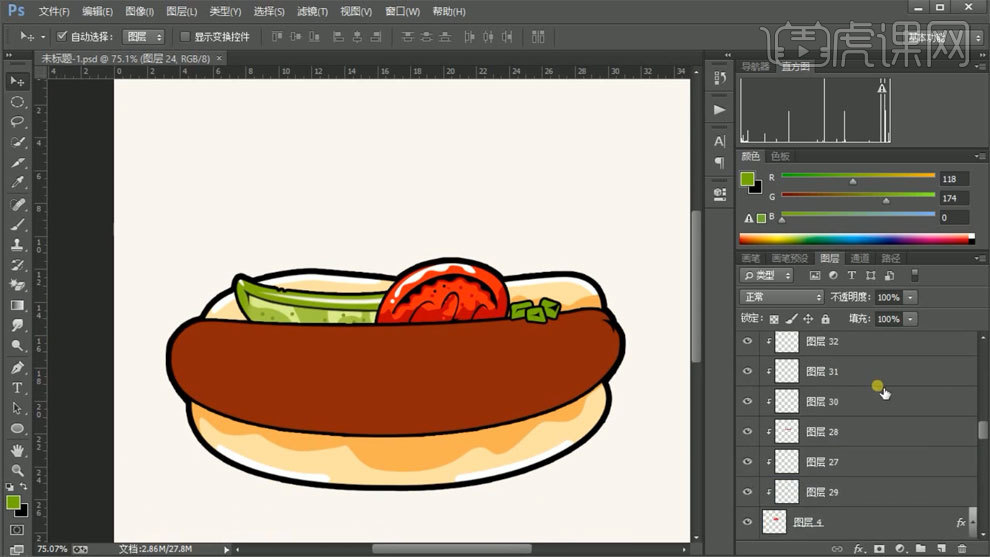
12、文字部分有点短,再加多两个字。
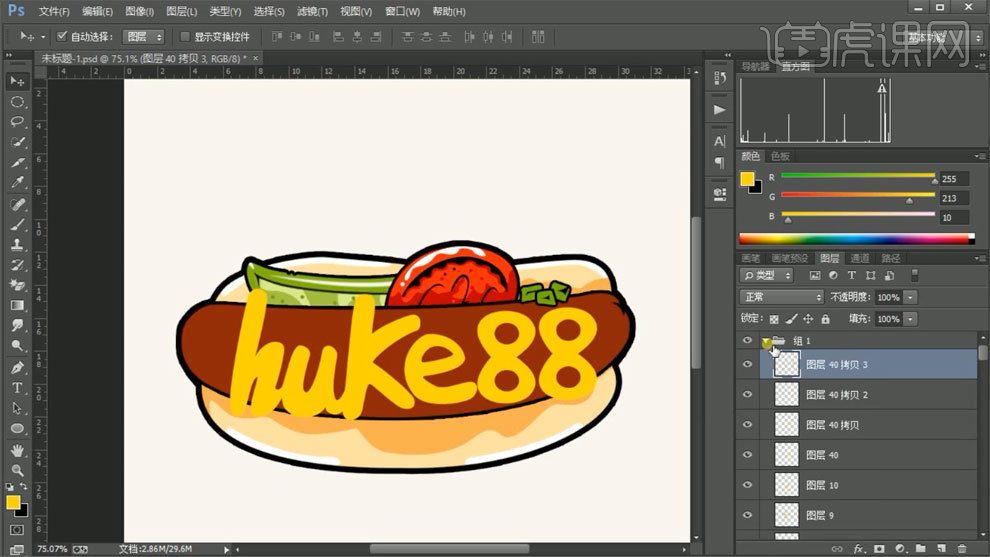
13、边角处绘制反光边和暗部,让字体有种立体感觉,绘制暗部形状,需要适当高斯模糊一下,更融合进去。
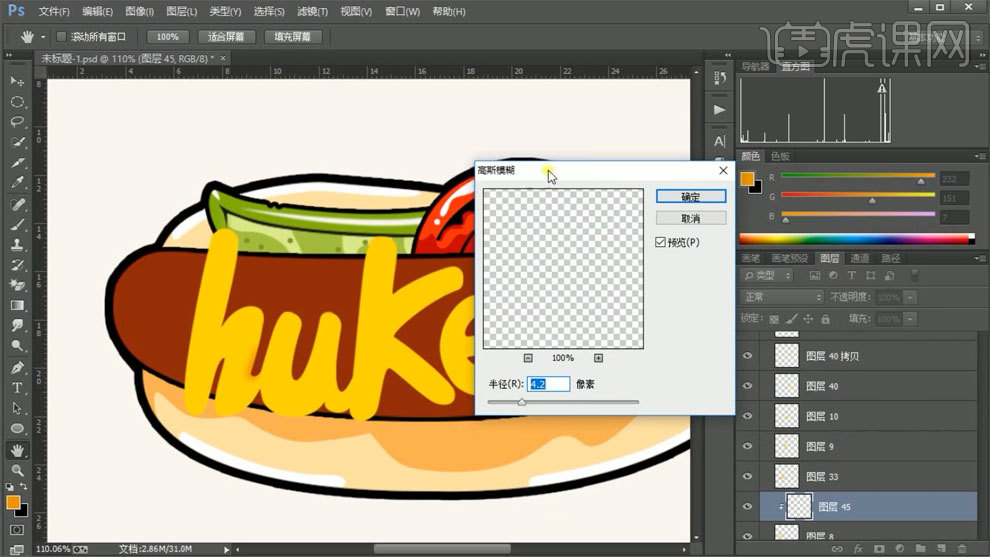
14、字体效果不够好,可细心调整好,把图层编组【ctrl+g】,同样给字体增加一层描边效果。
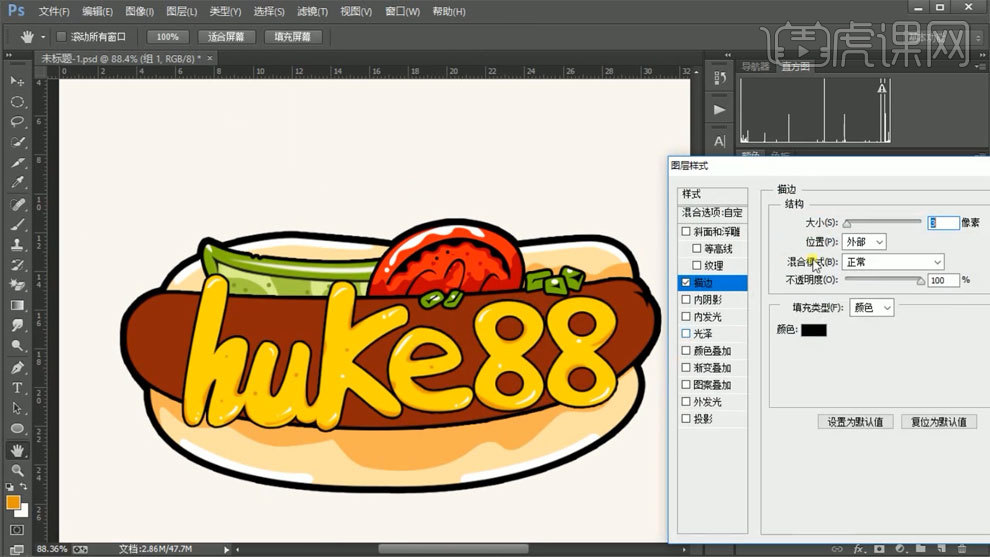
15、选中画好的小豆子,【ctrl+j】复制一层,再变形调整一下【ctrl+t】,这样就能省下时间。
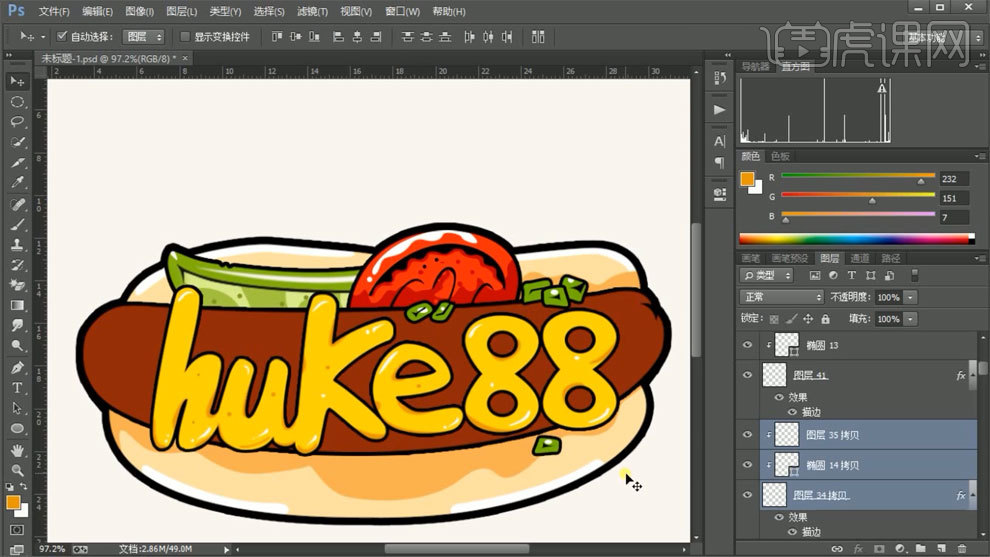
16、绘制小辣椒,添加好光影。
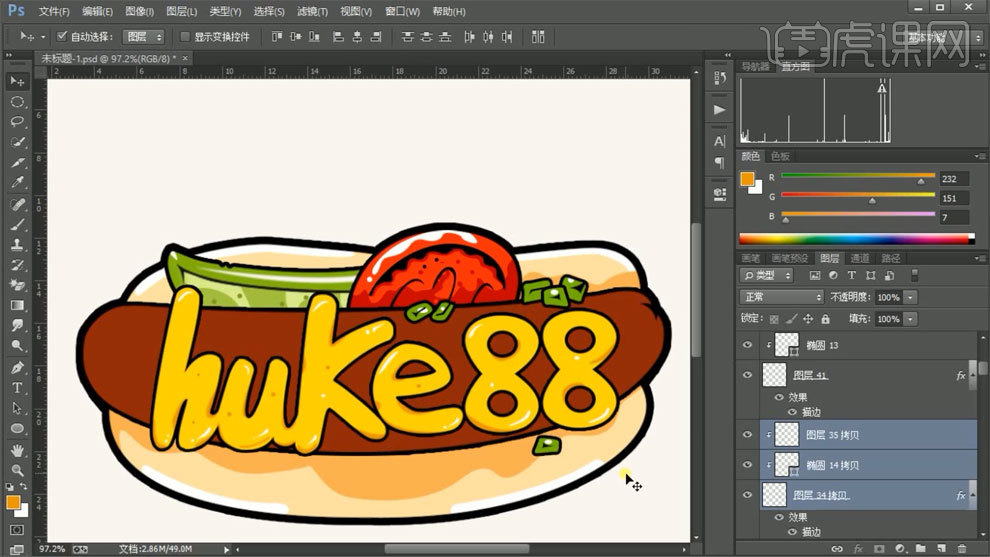
17、剩下香肠没有添加光影,用钢笔工具【P】绘制形状,填充合适颜色。
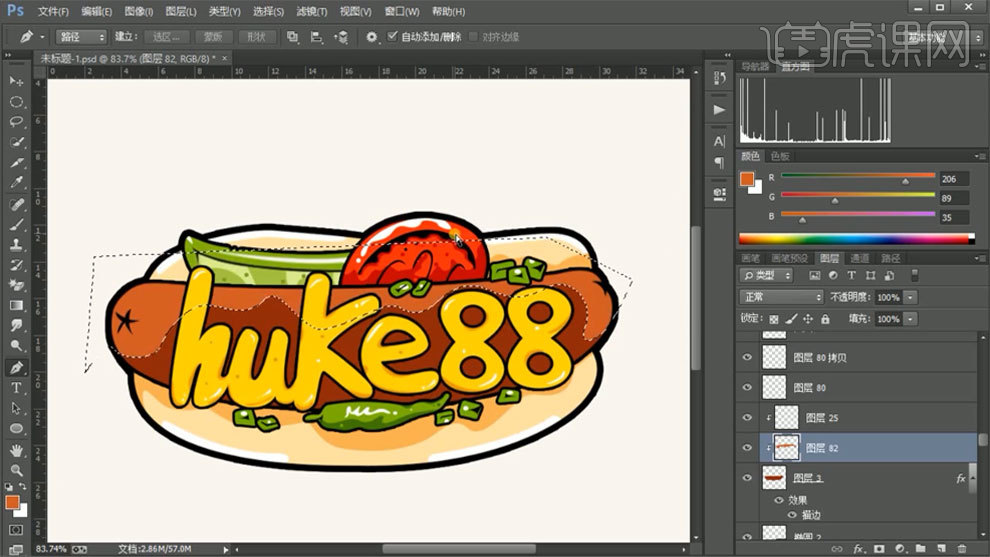
18、左右两边加上反光边,椭圆工具给表面添加一些不同颜色的点。

19、然后就是添加小黑点,作为洒下来的调料,把椭圆图层编成组,以便管理。
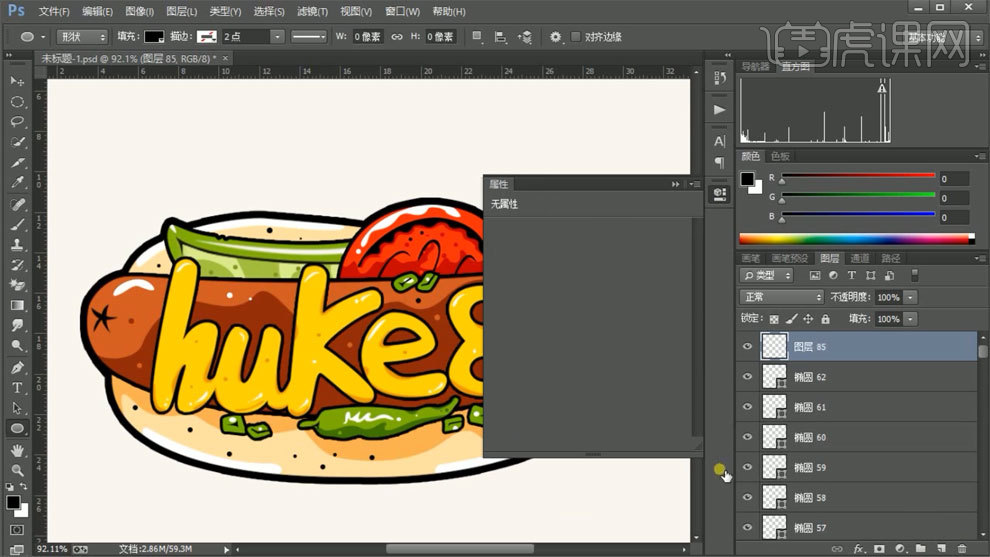
20、最终效果如图所示。

怎么用PS鼠绘水壶
1.打开软件PS,新建一个画布,使用【画笔工具】画出草稿。
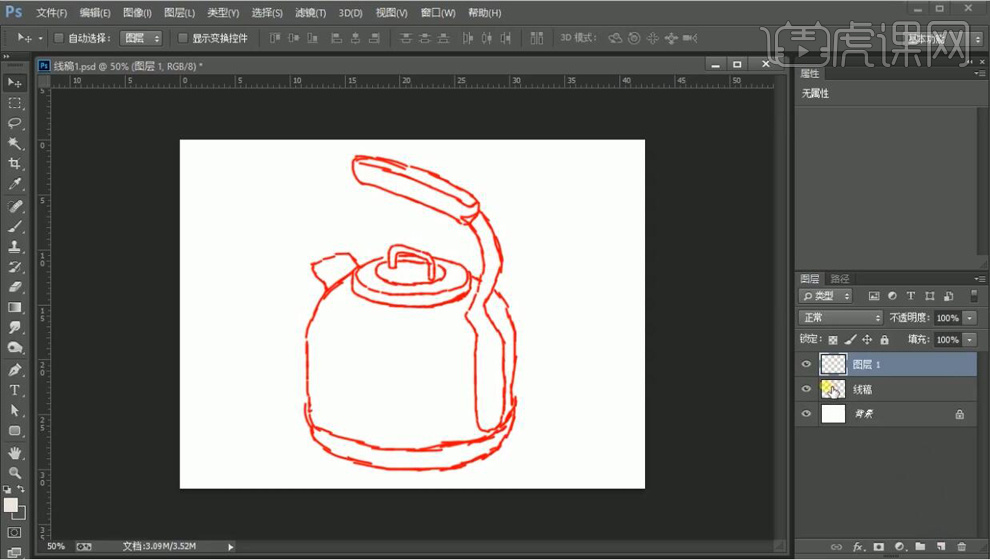
2.使用【钢笔工具】,将左上角的类型选择【形状】,用钢笔工具绘制把手部分的形状,在新建图层绘制里面的每个面将图层都创建剪切蒙版到第一个形状图层上面。
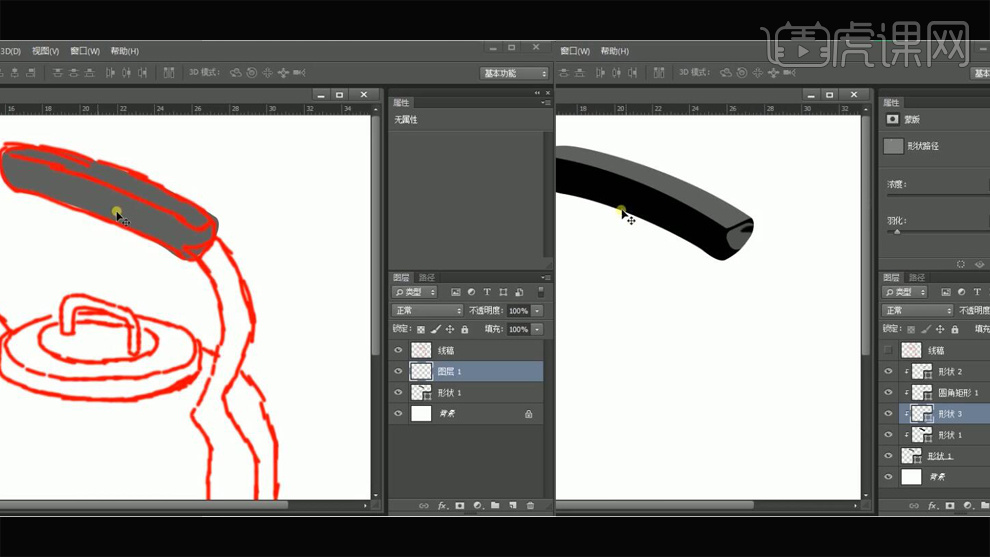
3.在使用【钢笔工具】绘制出把手链接部分的形状,在使用【钢笔工具】和【渐变工具】新建图层做出细节部分,在创建剪切蒙版到外轮廓的形状图层。在绘制形状图层填充白色增加【羽化值】降低【不透明度】作为高光部分。
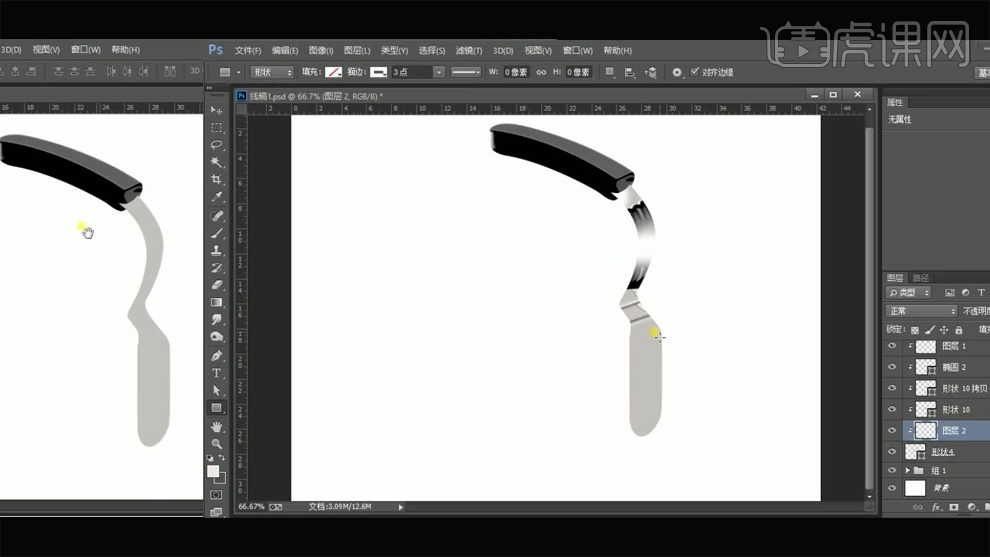
4.在绘制【圆角矩形】填充颜色,高光部分新建图层填充白色创建剪切蒙版,增加【羽化值】降低【不透明度】。厚度是复制一层圆角矩形填充为深灰色移动一点点。
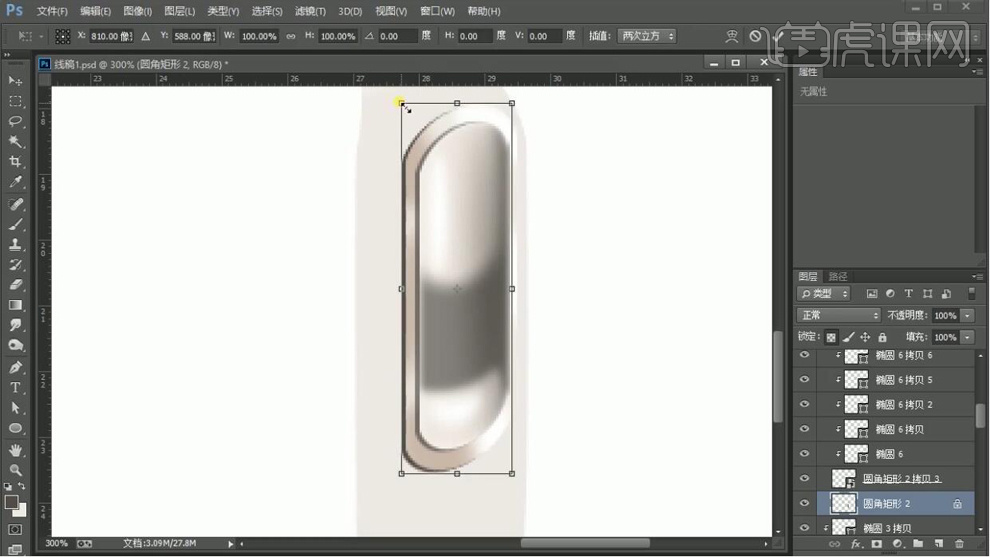
5.在绘制不同大小的椭圆,填充不同的颜色,里面的的小椭圆创建剪切蒙版到外部的大椭圆上。
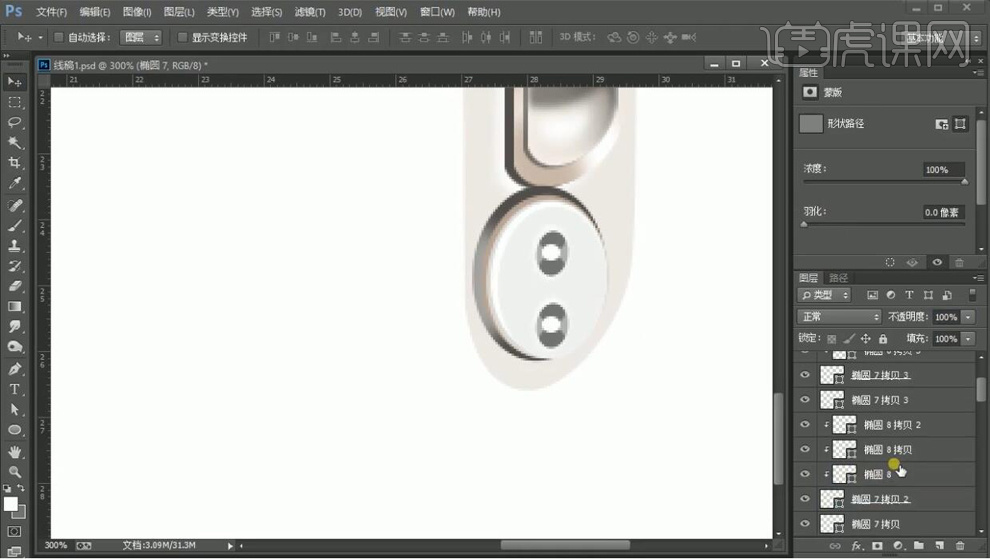
6.在使用【钢笔工具】绘制盖子顶部部分,高光部分是为绘制好的形状图层填充白色,增加【羽化值】降低【不透明度】。再将做好的【Ctrl+G】编组,在复制一组右键选择【垂直翻转】。在添加【高斯模糊】。
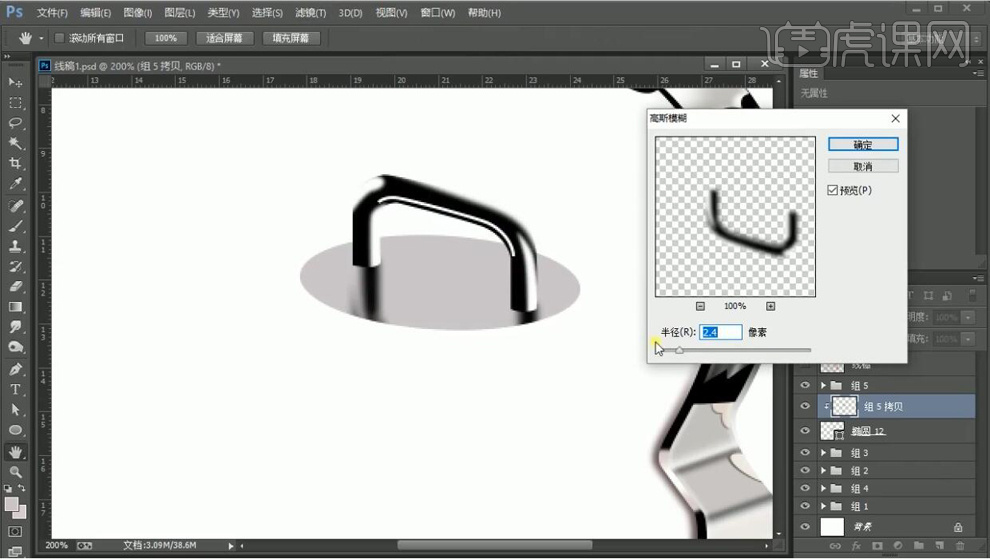
7.在使用【椭圆】和【钢笔工具】绘制盖子部分,绘制高光部分填充渐变。

8.在使用【钢笔工具】绘制水壶身体部位的大轮廓,暗部就绘制出形状填充为暗色增加【羽化值】创建剪切蒙版到壶身,反光和高光部分也是绘制形状填充白色增加【羽化值】创建剪切蒙版到壶身。在复制一层外轮廓填充为暗色增加【羽化值】作为厚度。

9.在同理使用【钢笔工具】和【椭圆工具】绘制壶底的部分,暗部填充黑色增加【羽化值】创建剪切蒙版,高光就填充浅色。

10.在使用【钢笔工具】绘制壶嘴的形状,在绘制填充不同的颜色,在绘制深色形状增加【羽化值】创建剪切蒙版。
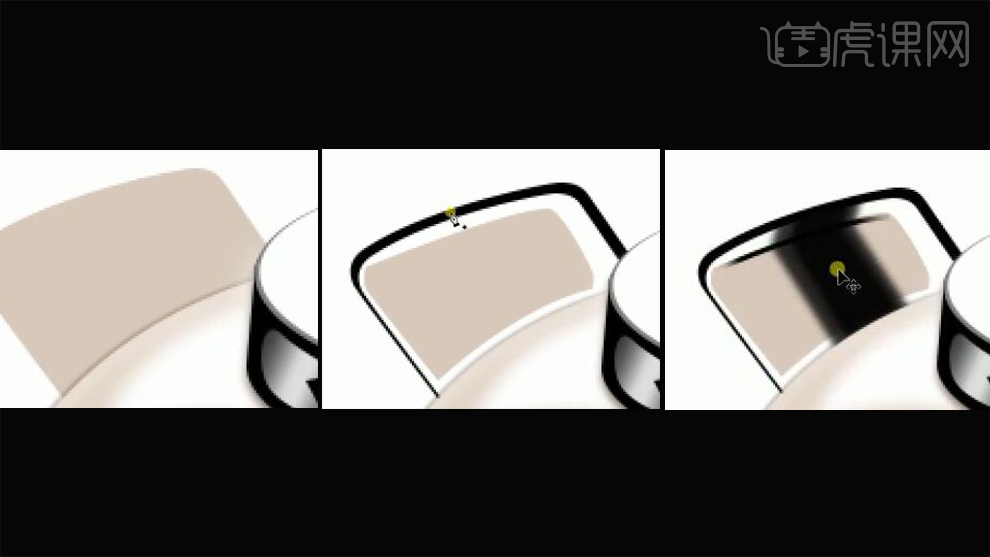
11.绘制【椭圆】填充颜色,增加羽化值,在复制一层填充深色,放大,在新建一个背景图层。
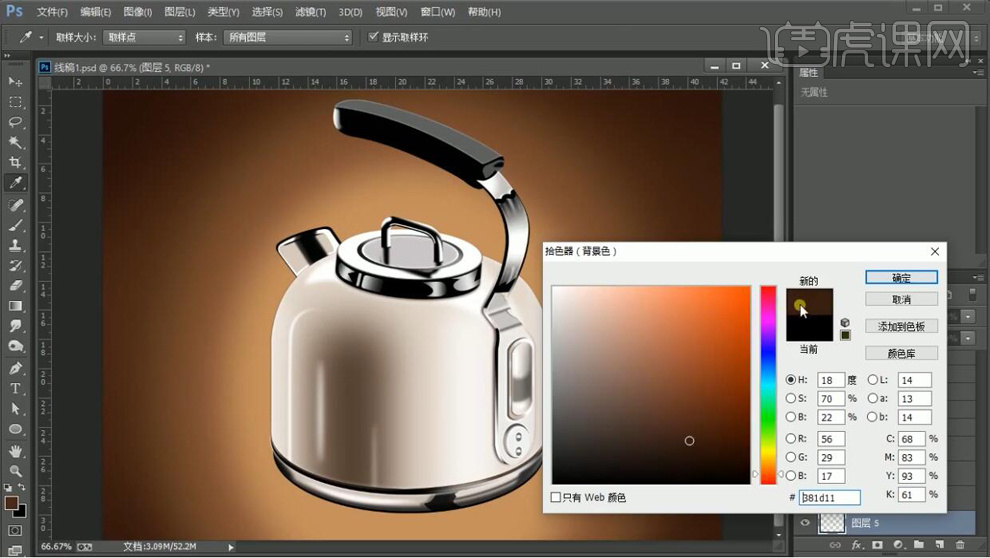
12.在绘制椭圆填充深色增加【羽化值】作为投影,在复制一层增加强度,缩小一点点。
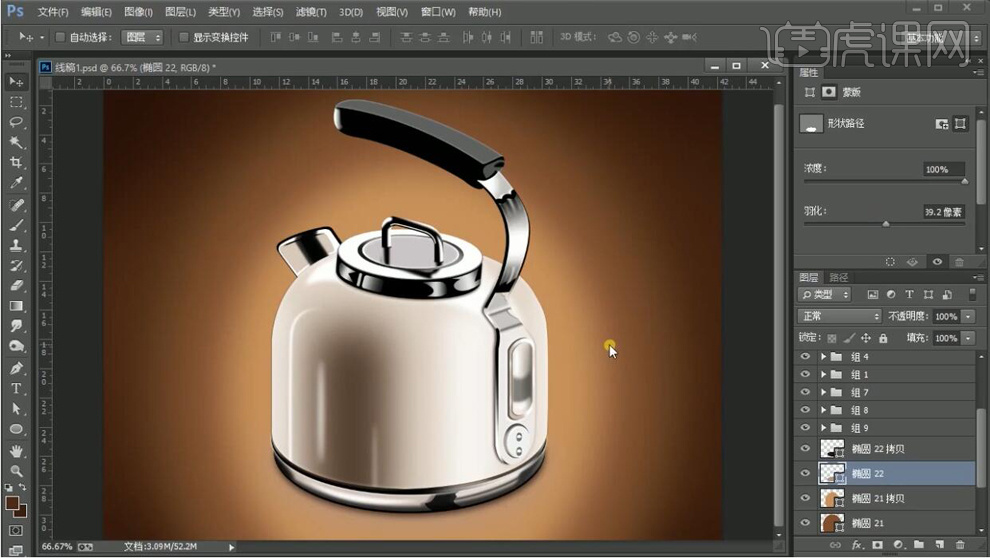
13.最终效果如图所示。





