ps鼠绘精修
ps鼠绘是这款图像、视频编辑软件中一个工具,可以绘制插画、海报等,也可以对后期图像进行精修。以下是用PS鼠绘精修复肌能洁面膏的教程,一起来看看。首先新建画面,填充为深蓝色。绘制椭圆,进行羽化当做光晕,用矩形工具绘制洁面膏的轮廓造型,多个图形绘制完成以后,复制一层,水平翻转,进行组合,绘制矩形放在底部,拖入素材,进行相应的设置和调整,加入背景,也可以用钢笔绘制一些装饰。

怎样用PS鼠绘肌能洁面膏进行精修
1.使用【PS】新建画布,新建图层,填充【深蓝色】。
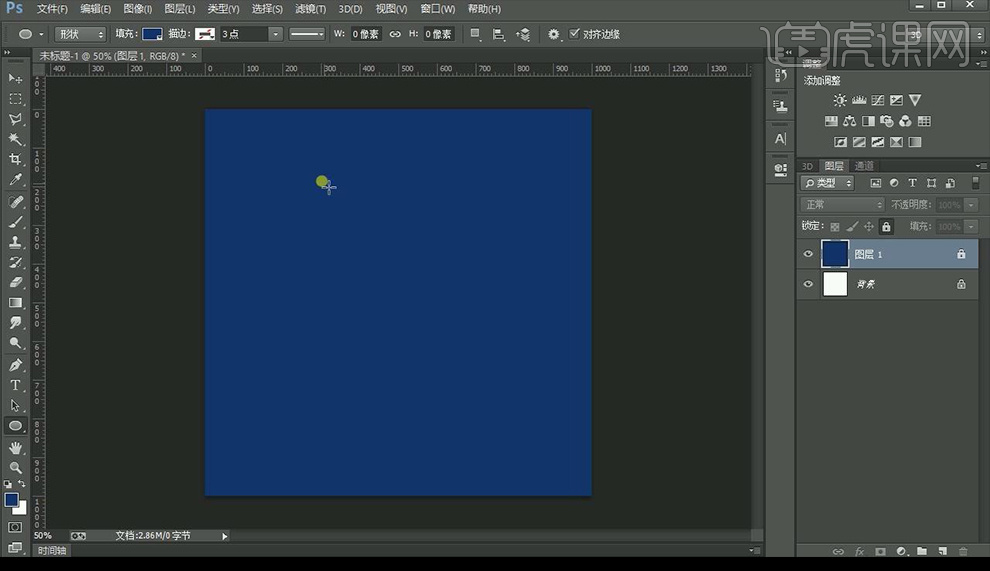
2.绘制椭圆,【浅蓝色】进行羽化当做光晕。
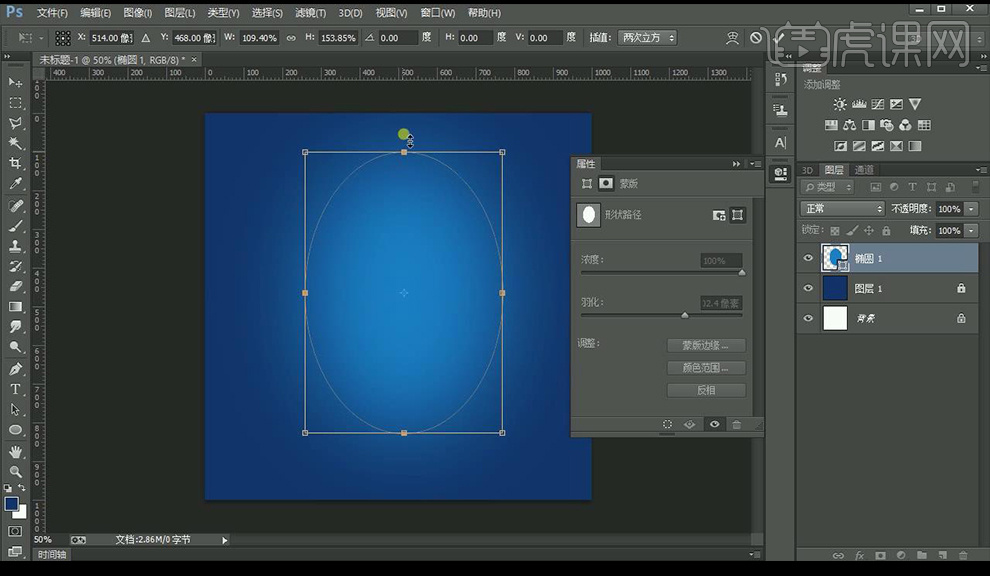
3.新建图层,使用【矩形工具】绘制洁面膏轮廓造型。
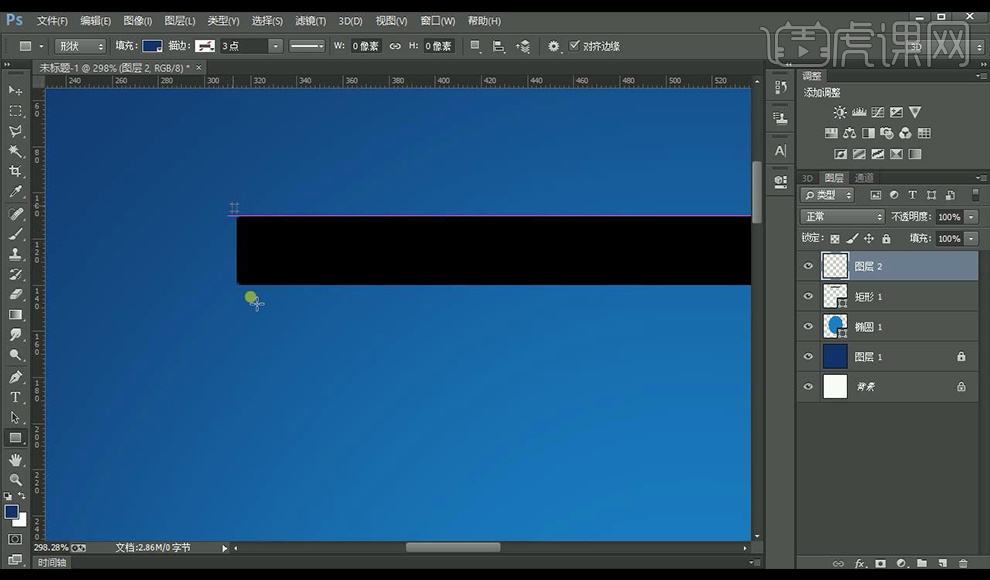
4.绘制白色矩形,进行羽化,复制多层进行摆放,全选转为智能对象。
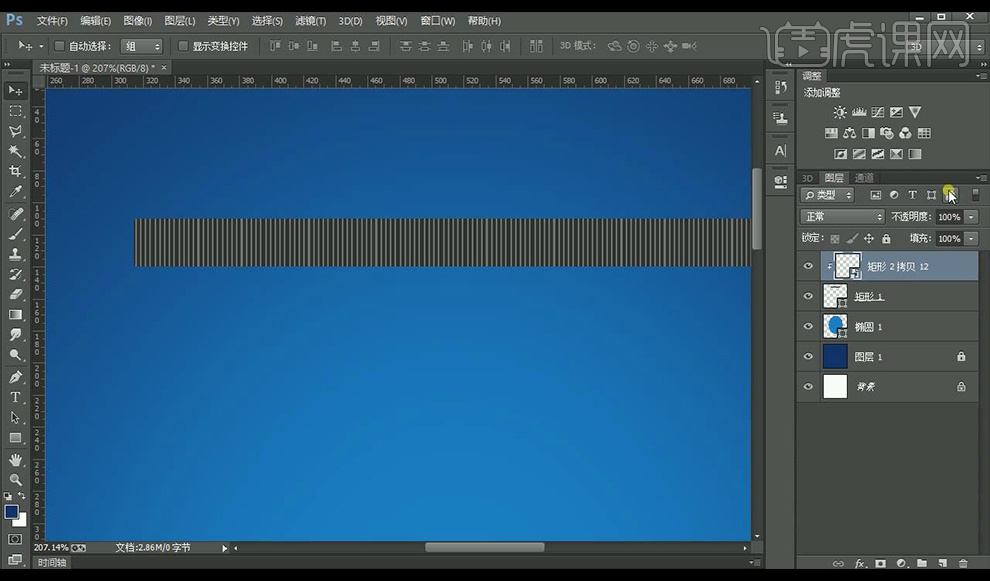
5.使用【矩形工具】绘制矩形,填充黑色,降低不透明度,当做暗部。
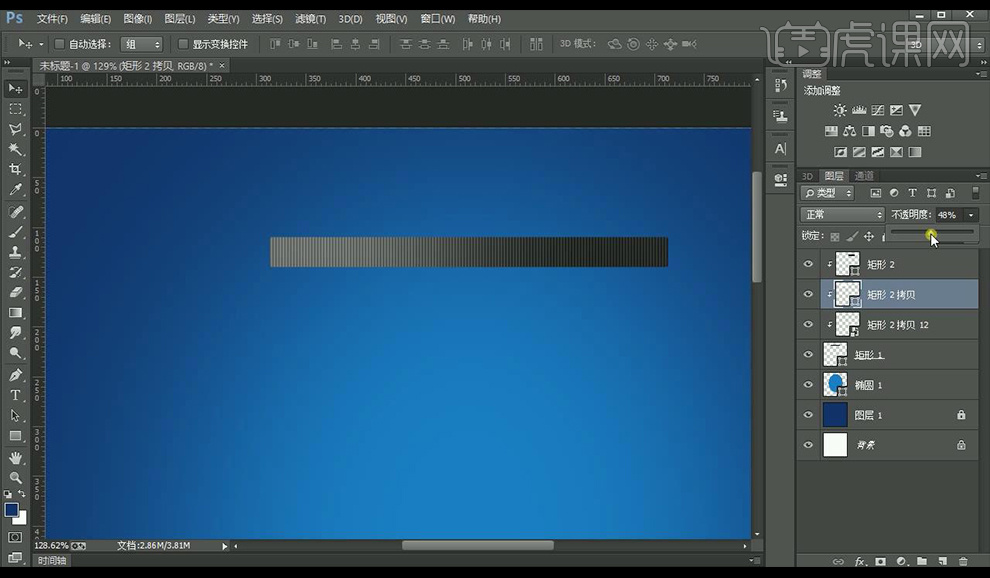
6.再绘制矩形形状如图所示。
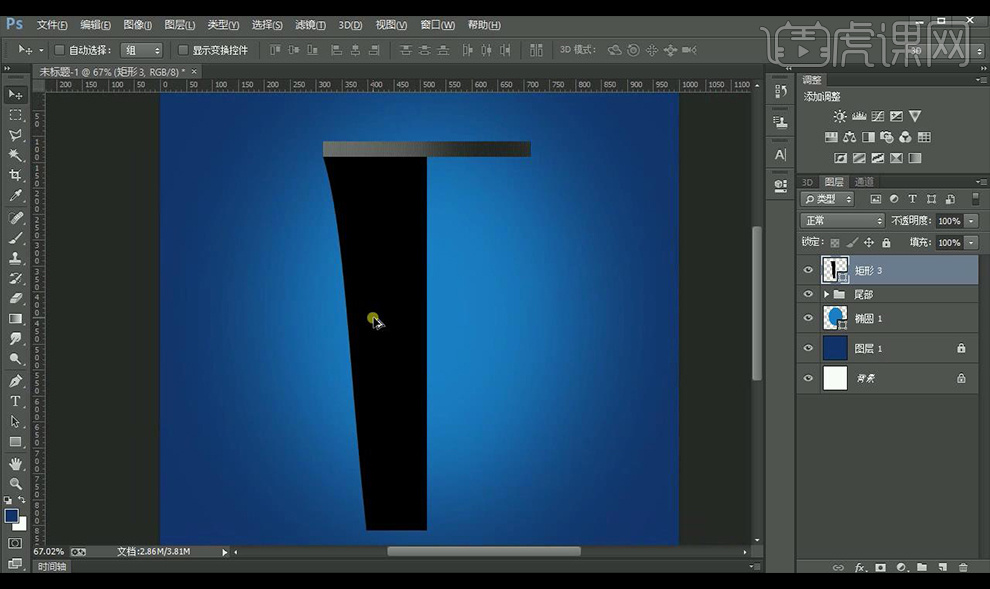
7.复制一层,水平翻转,组合成形状。
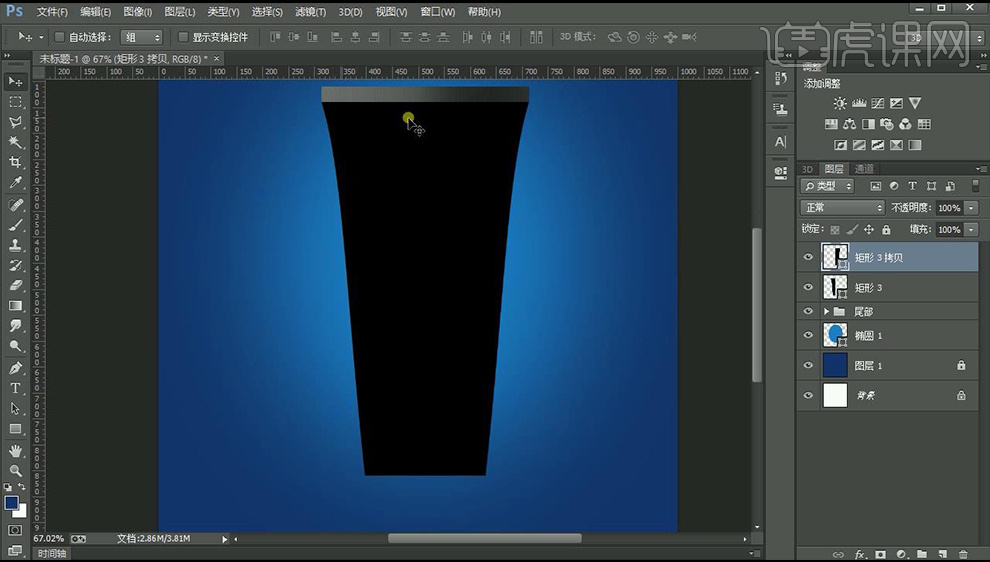
8.绘制圆角矩形放在底部,拖入图案素材进行摆放创建剪切蒙版。
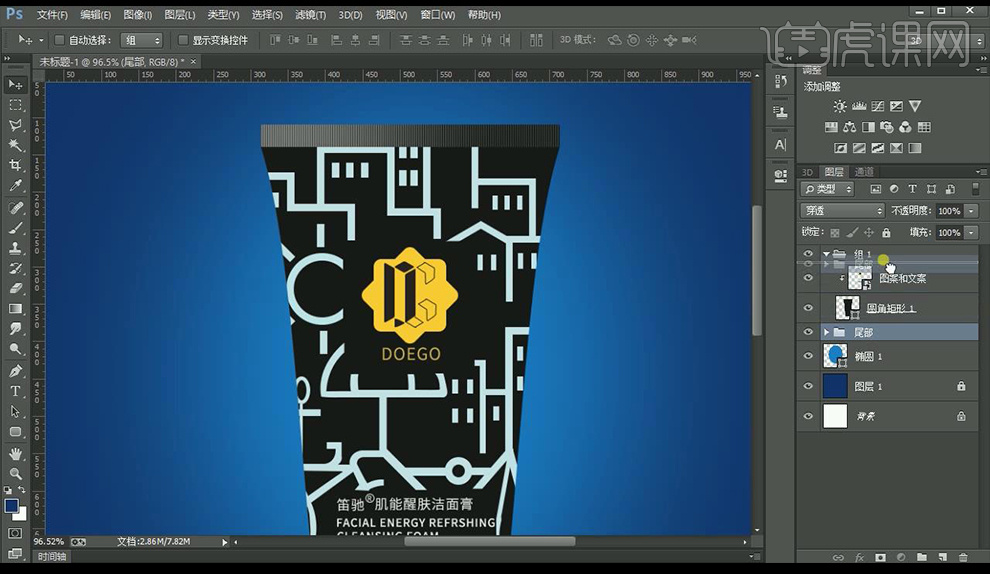
9.在上面绘制矩形,变形为拱形,进行羽化制作出光影。
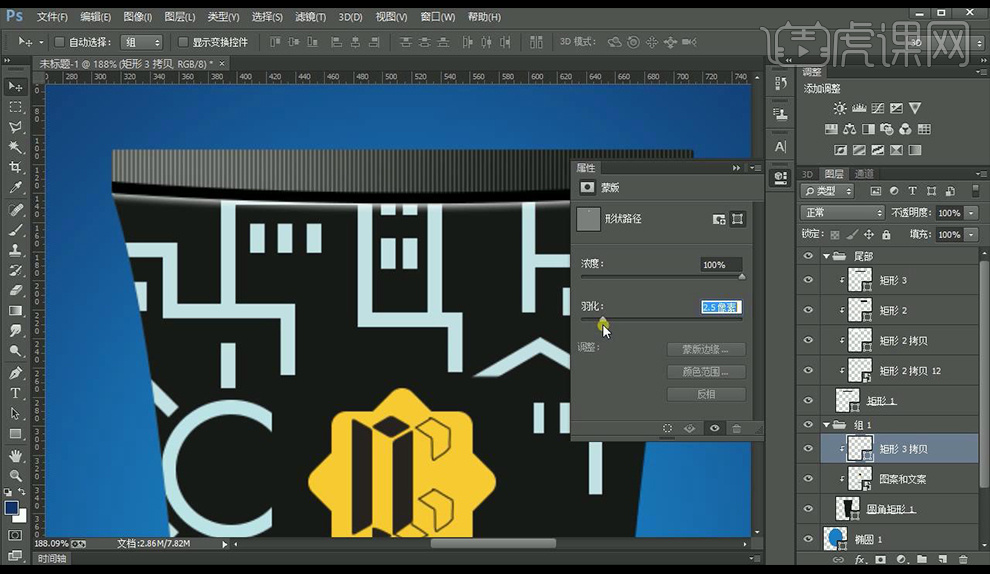
10.添加图层蒙版,使用【渐变工具】将光影渐变。
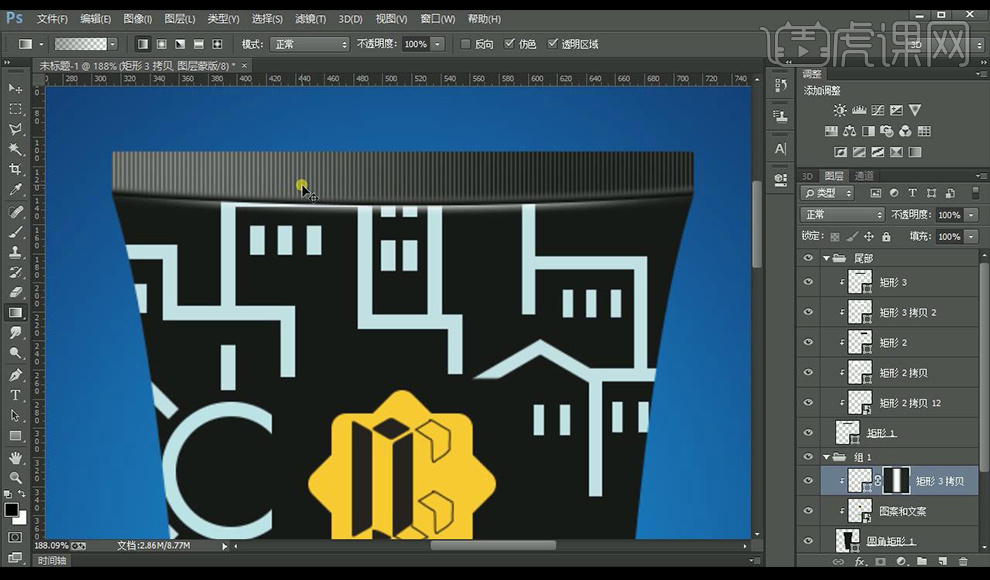
11.使用同样方式绘制出高光,进行【添加杂色】做出颗粒光效果。
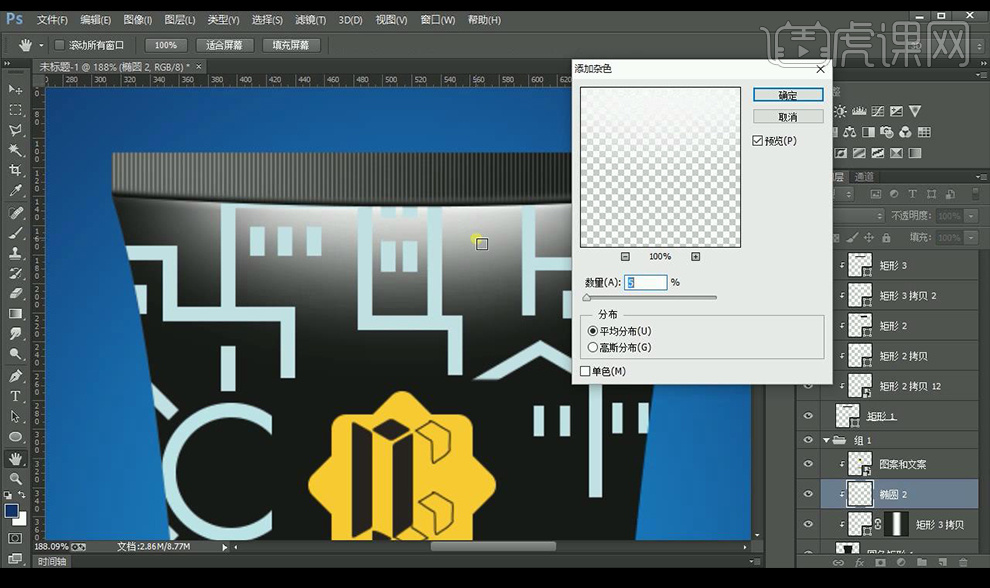
12.对瓶体的矩形进行【添加杂色】混合模式为【明度】降低不透明度。
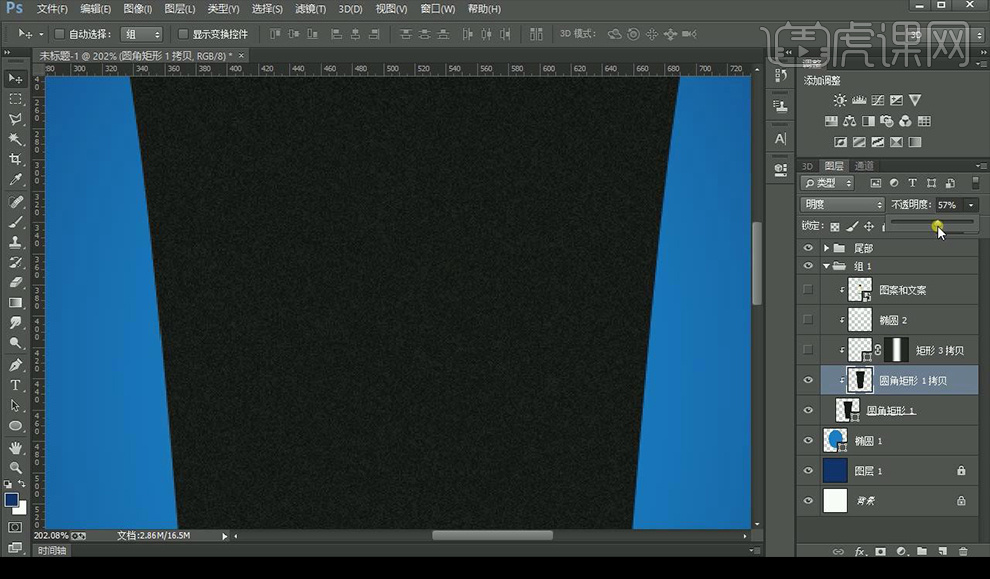
13.继续使用绘制矩形,进行羽化,添加图层蒙版进行渐变融合,来制作产品中部光影效果。
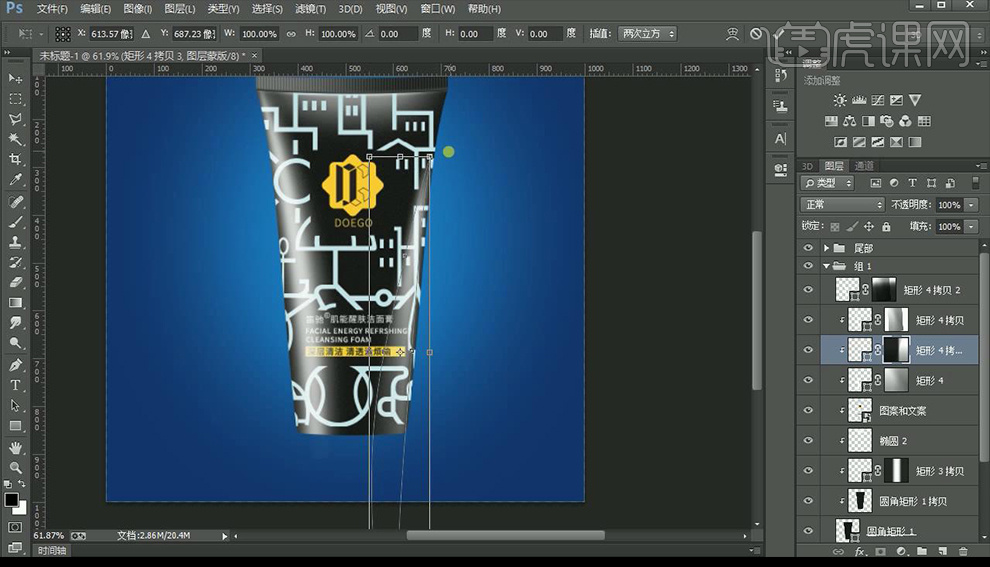
14.绘制头部,绘制圆角矩形,进行变形调整形状。
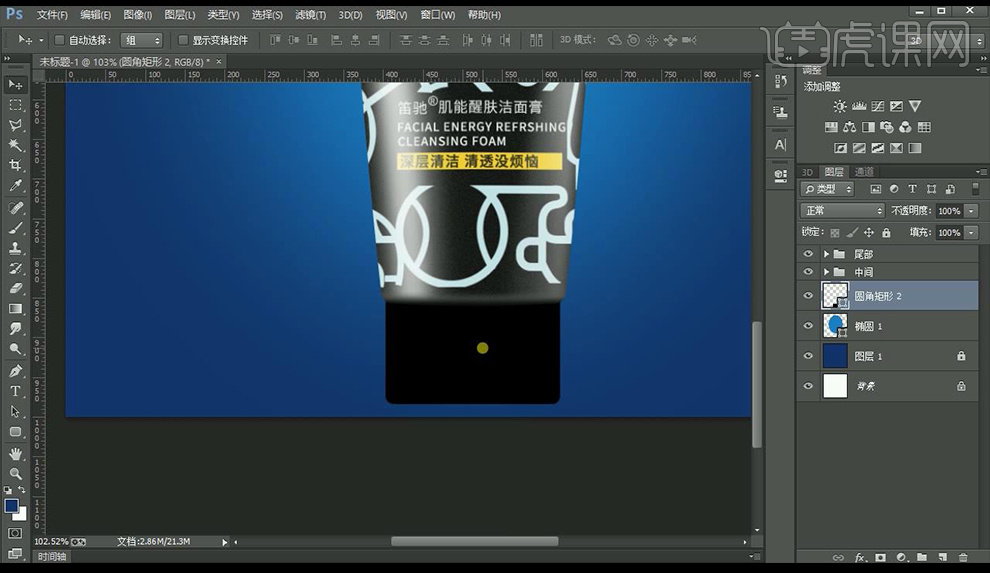
15.再绘制矩形,创建剪切蒙版,当做瓶盖,关闭填充,添加白色描边。
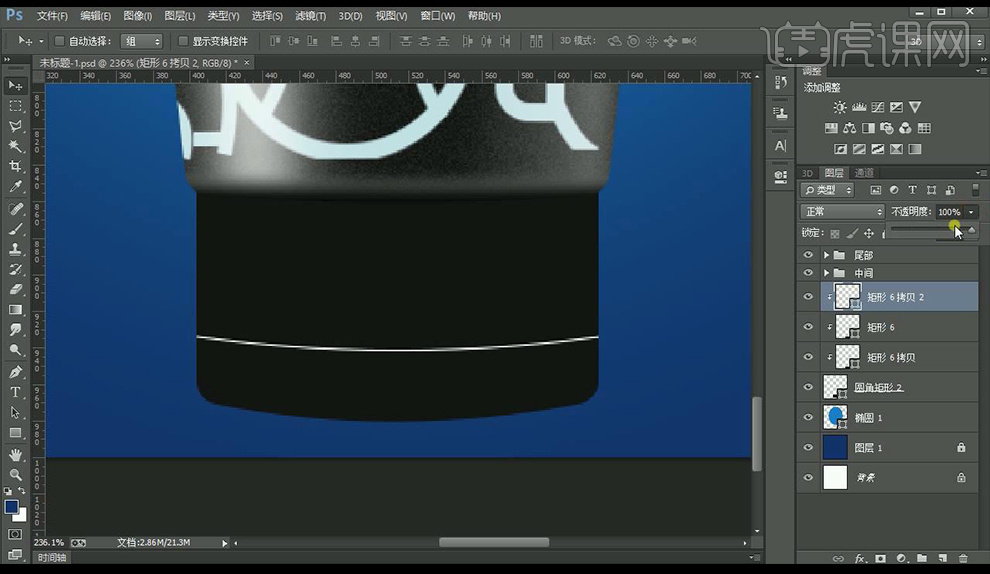
16.继续使用绘制矩形,进行羽化,添加图层蒙版进行渐变融合,来制作产品头部光影效果。
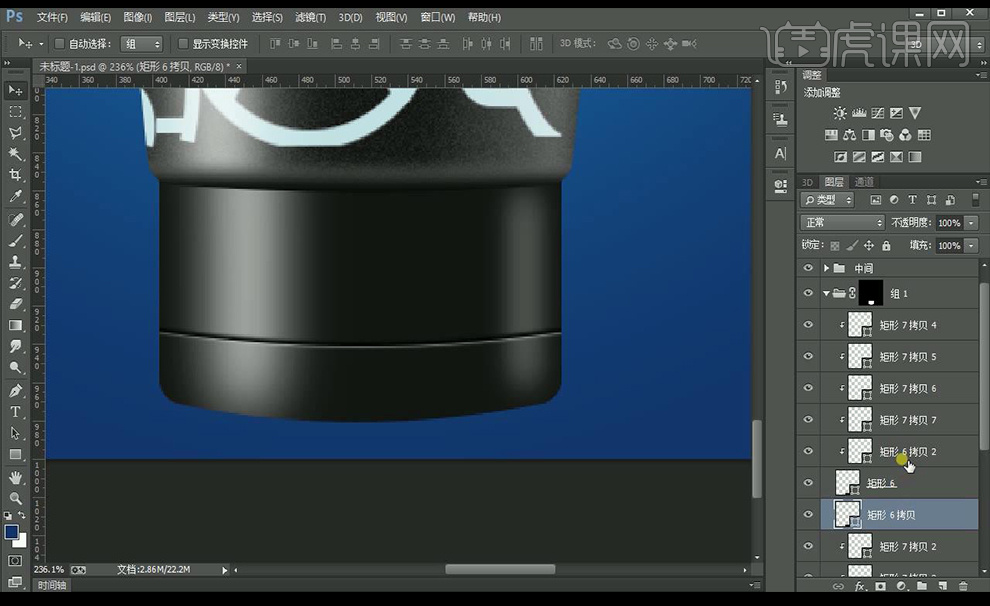
17.绘制圆角矩形,绘制开口部分,进行变形调整形状。
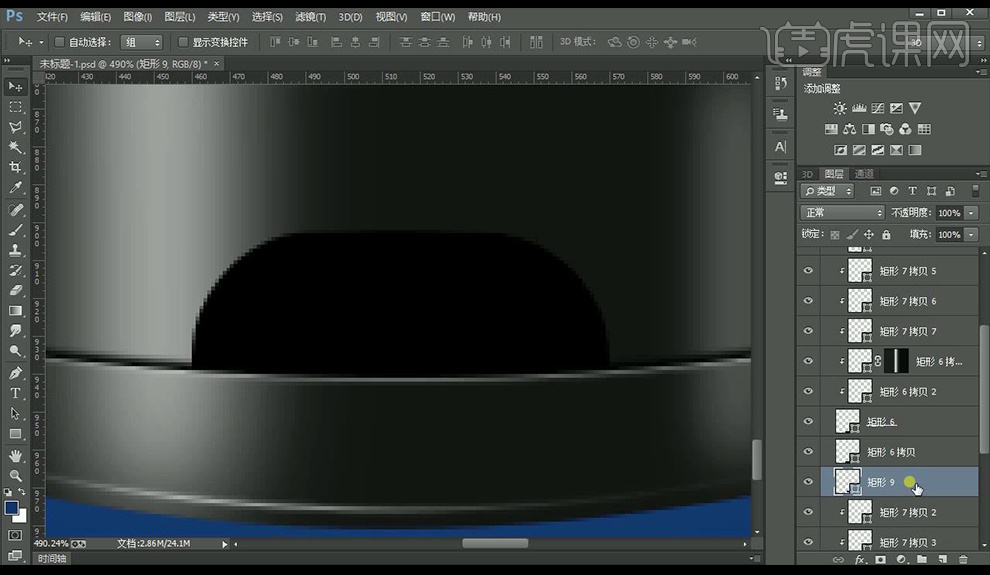
18.复制到下面垂直翻转,分别复制,填充浅色,添加蒙版进行渐变。
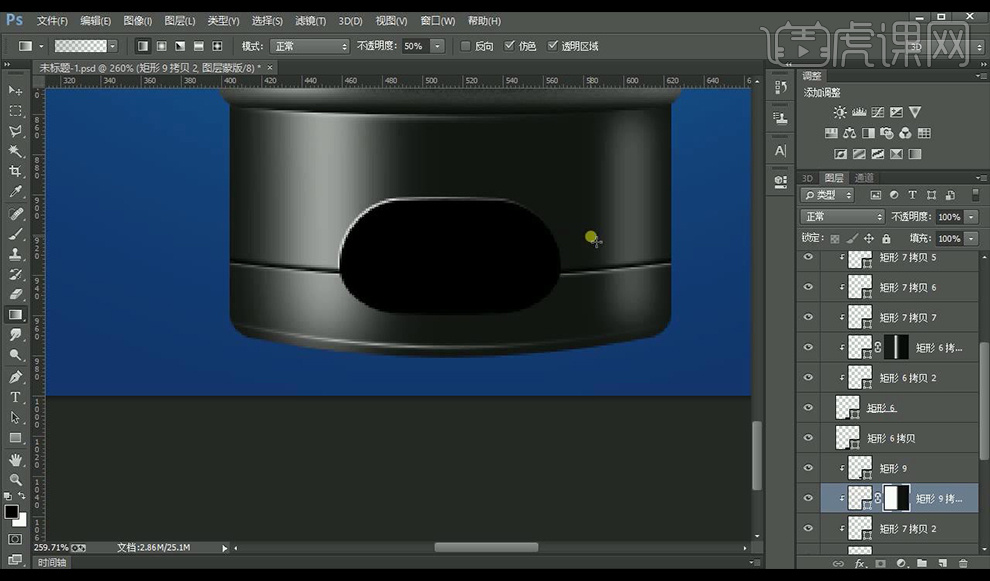
19.再绘制内部暗影跟小亮光,效果如图所示。
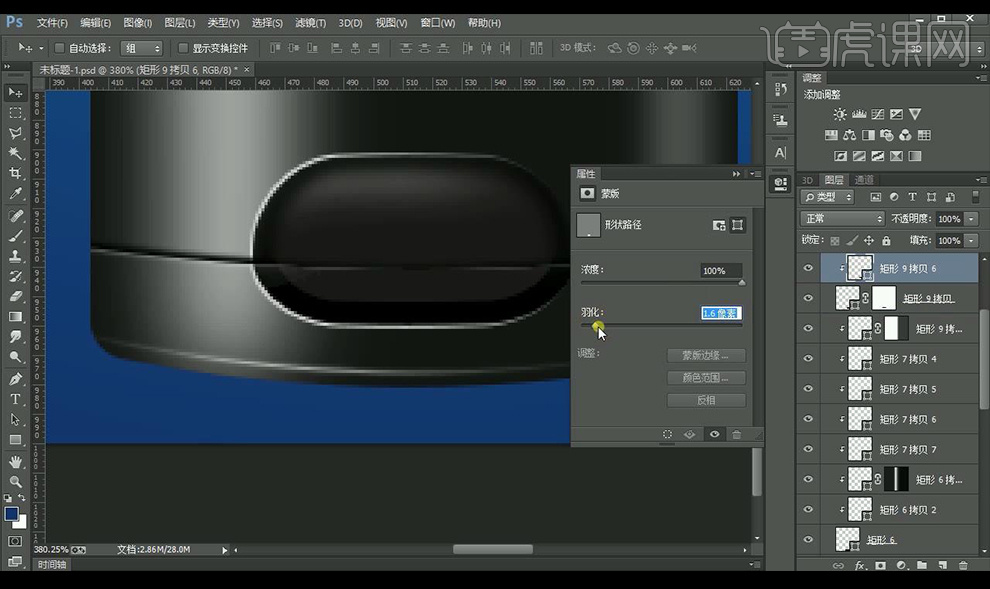
20.继续使用绘制矩形,进行羽化,添加图层蒙版进行渐变融合,来制作产品头部两边光影效果。
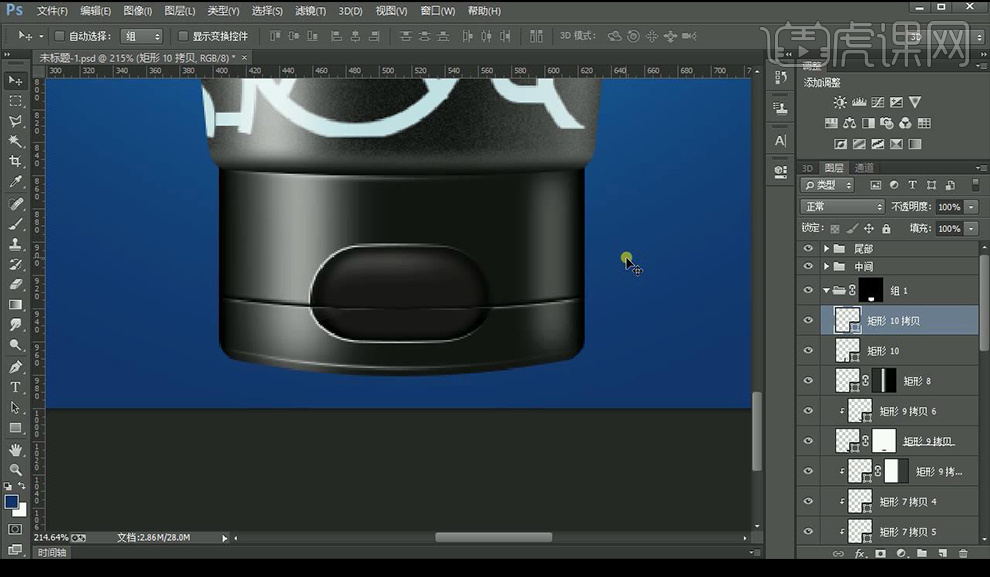
21.拖入事先做好的形状背景,给形状绘制上光影描边跟投影效果。
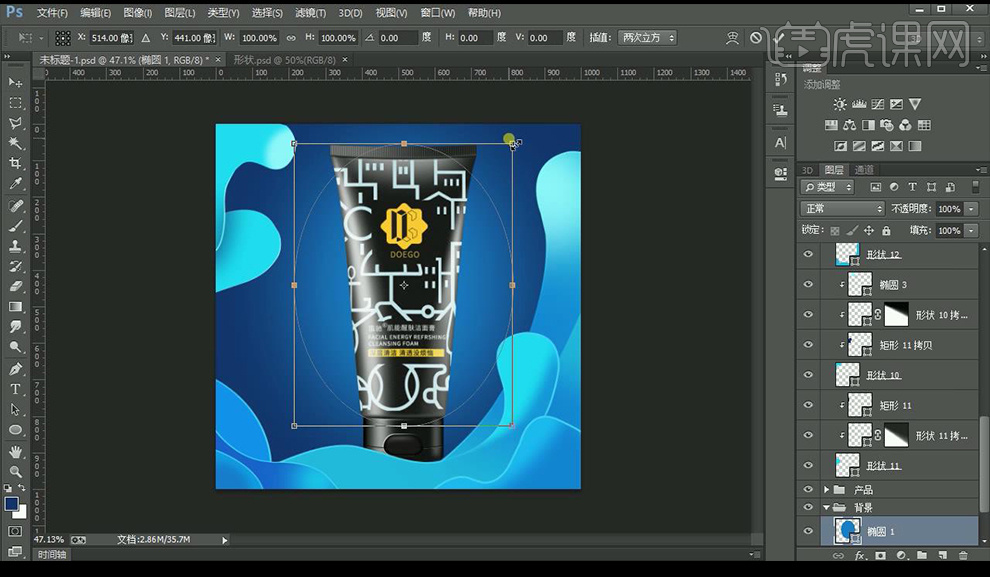
22.再使用【钢笔工具】绘制一些形状来进行装饰。
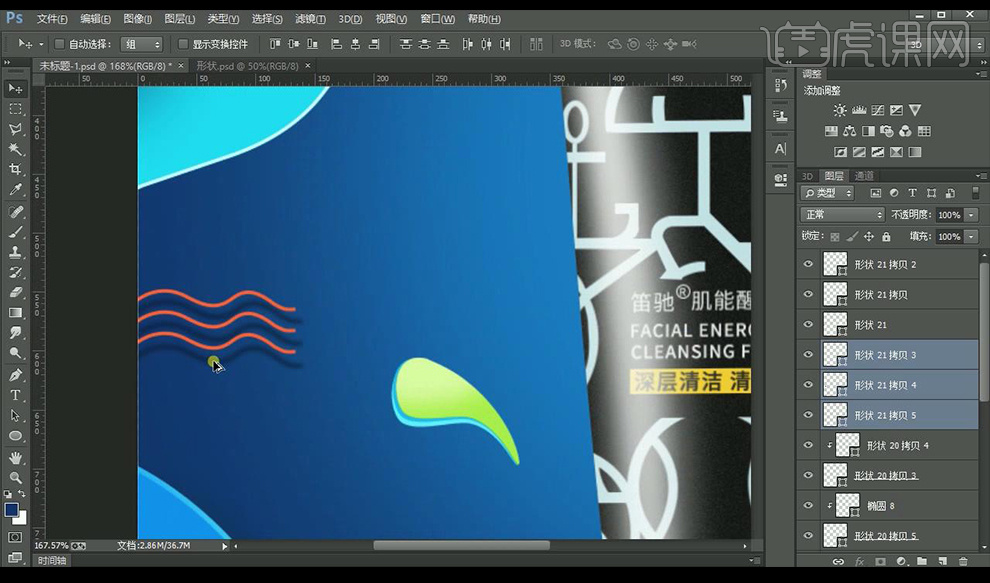
23.同样进行绘制光影投影等效果。
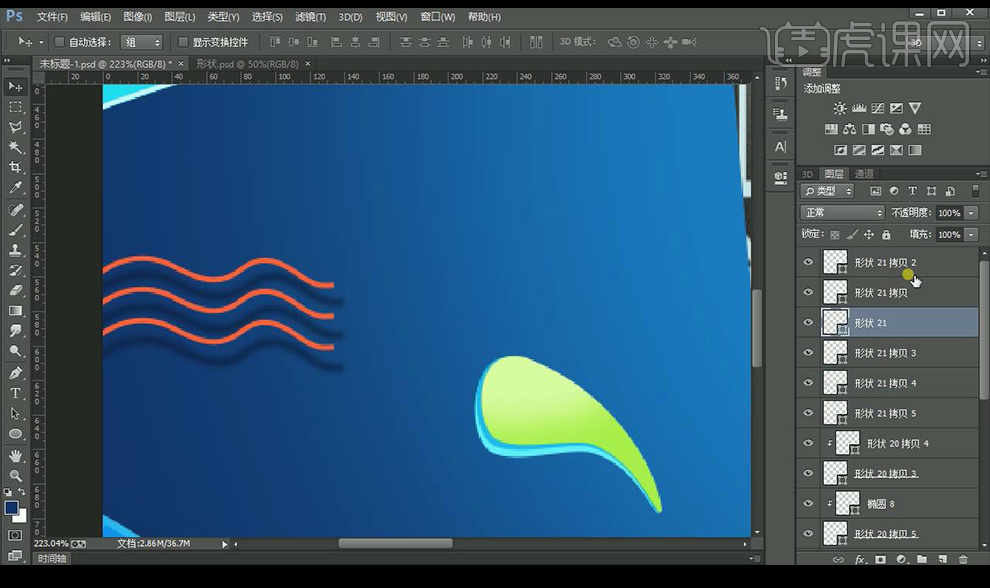
24.绘制椭圆来修饰,效果如图所示。
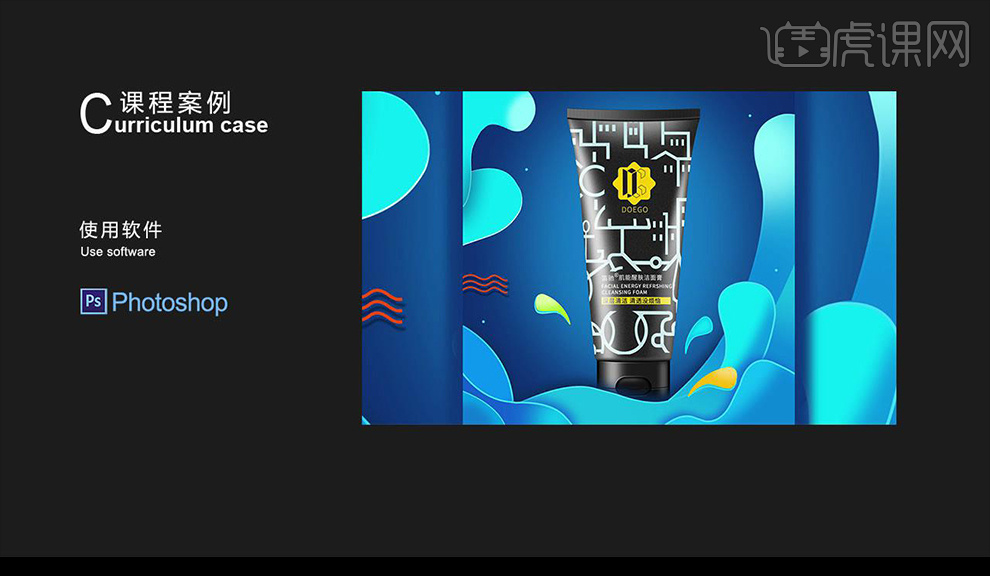
如何用ps鼠绘对收音机进行精修
1.打开【PS】新建画布,绘制圆角矩形,调整形状。
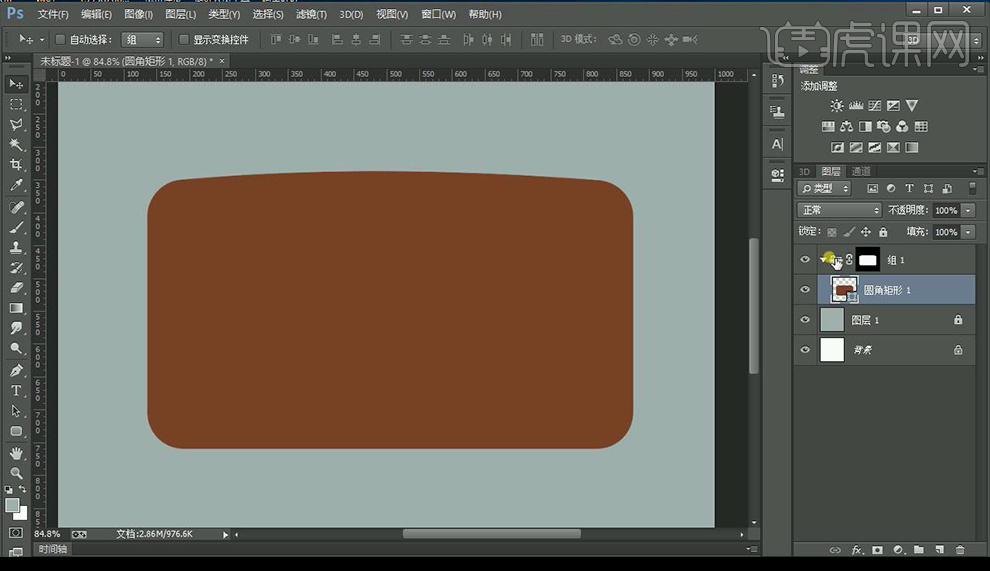
2.再在里面绘制两个圆角矩形,给最外层添加【纹理】参数如图所示。
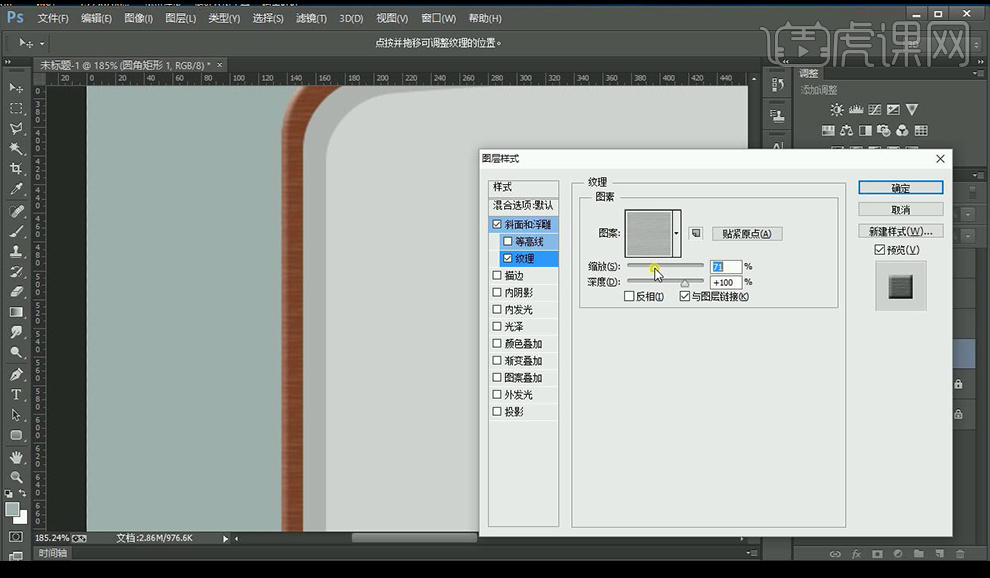
3.添加【斜面和浮雕】参数如图所示。
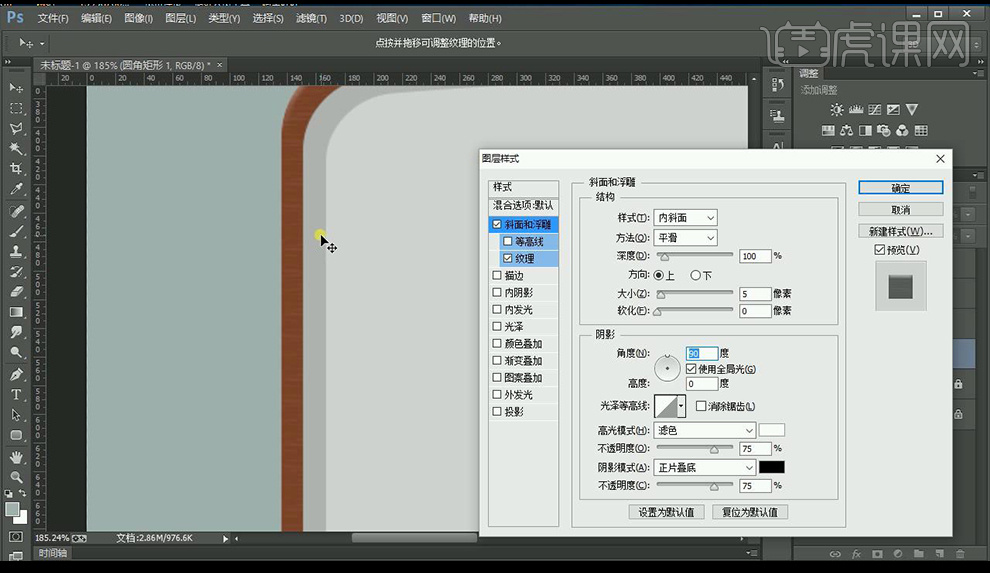
4.新建图层,绘制矩形,进行【羽化】,混合模式为【正片叠底】。
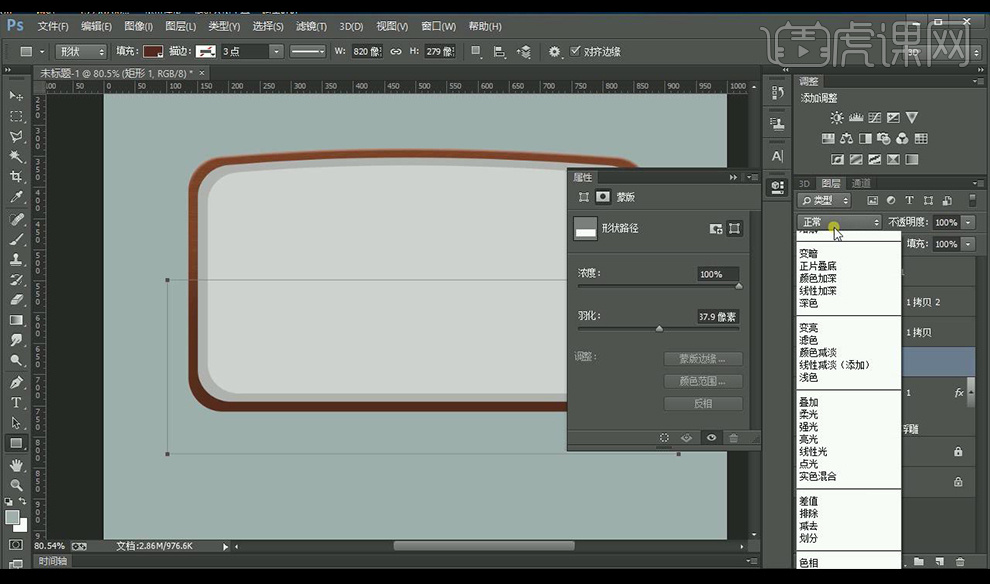
5.复制中间层矩形,进行缩小,然后进行【羽化】。
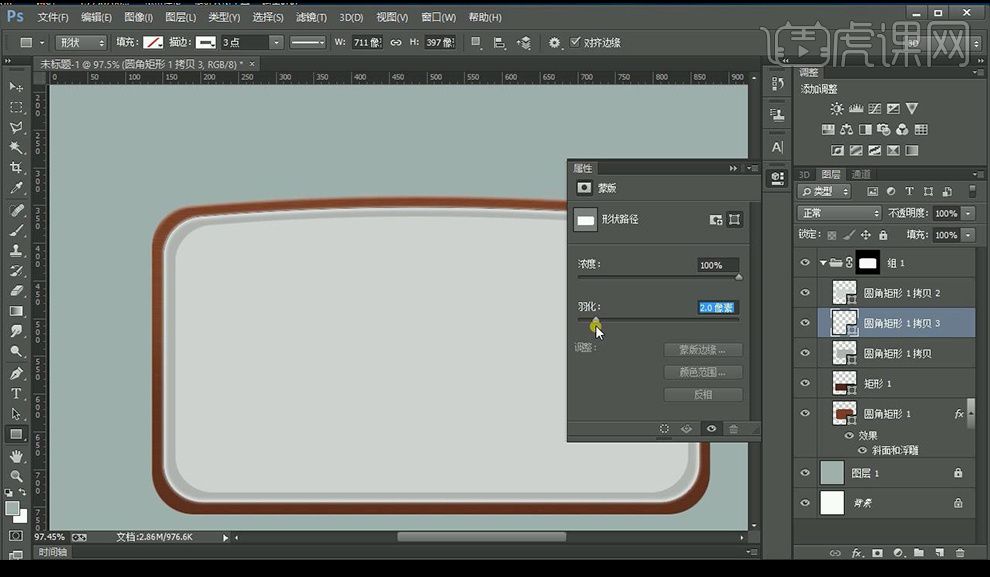
6.在复制一层,改变内部的颜色,添加图层蒙版,进行渐变。
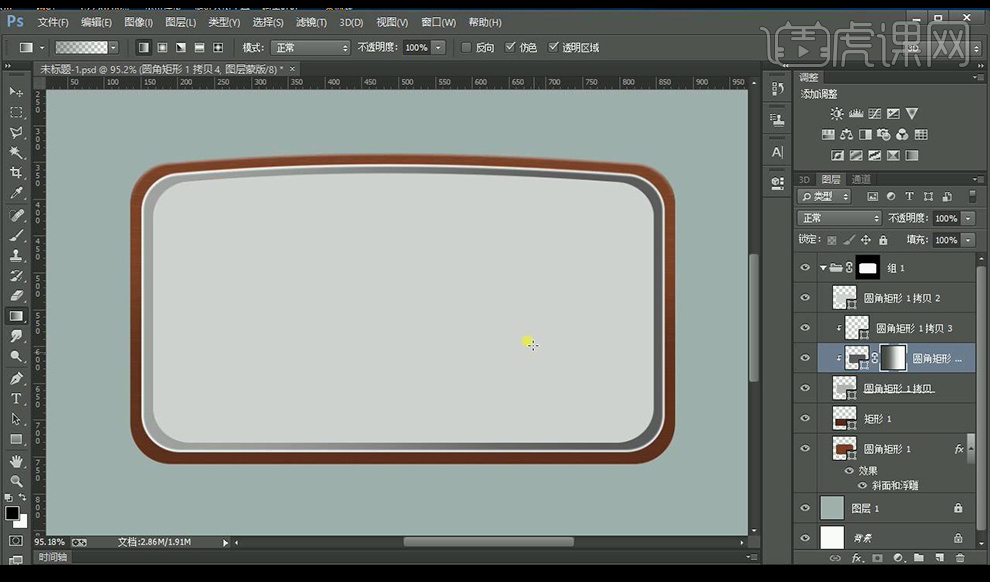
7.再对内部矩形,编组添加图层蒙版,绘制矩形。
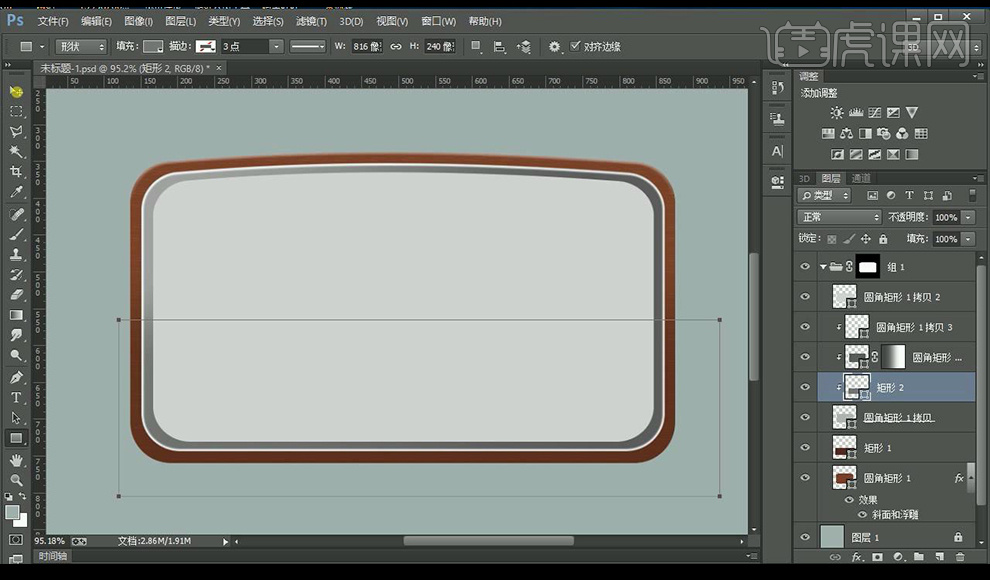
8.在下面绘制矩形,进行【ctrl+T】-【斜切】。
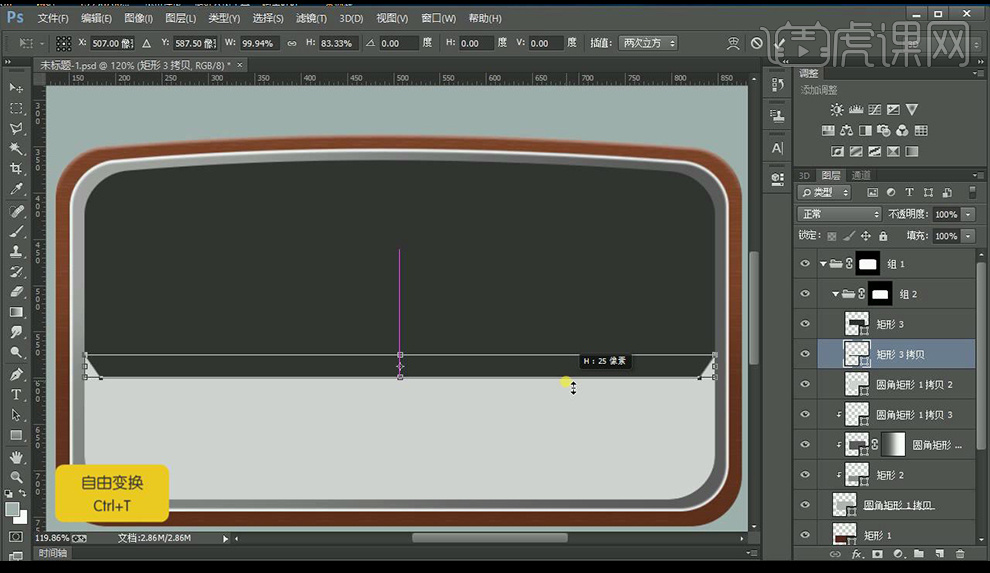
9.在下面绘制圆角矩形,再绘制小矩形在中间,进行【羽化】进行【添加杂色】,降低不透明度。
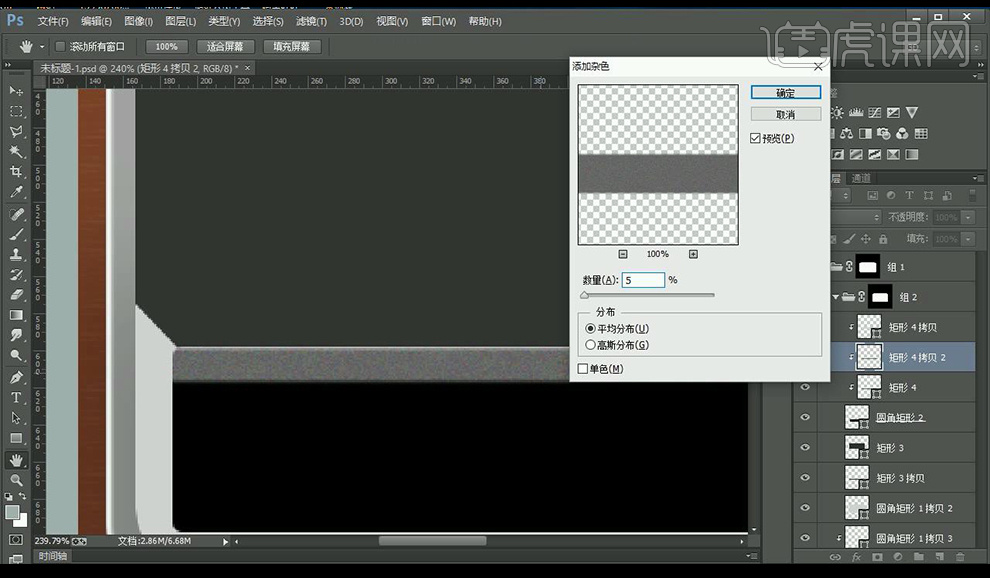
10.再绘制斜切矩形,添加深色,在上面绘制播音口,使用【圆角矩形工具】进行绘制。
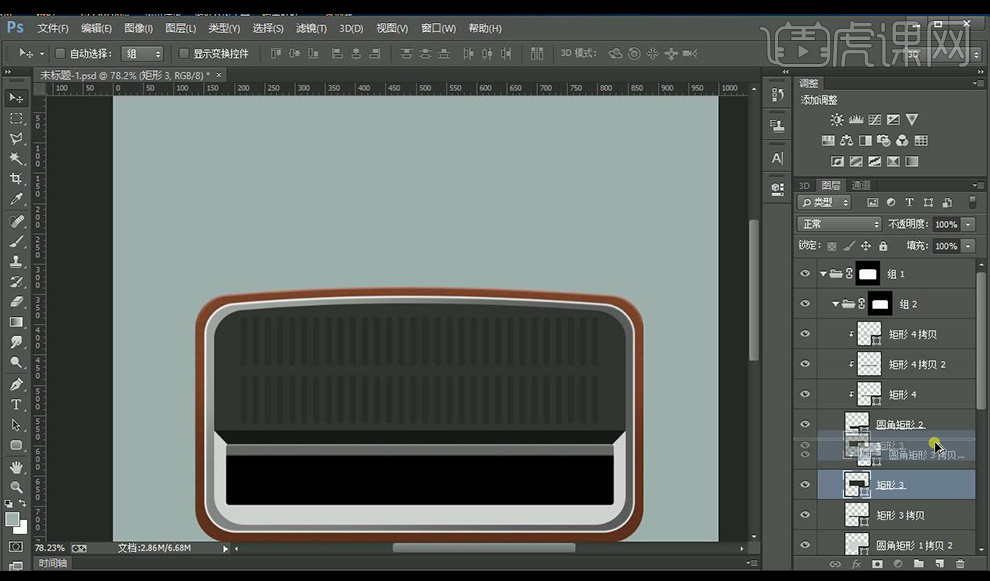
11.复制一层上面矩形,填充黑色,添加图层蒙版,使用渐变来进行制作光影效果。
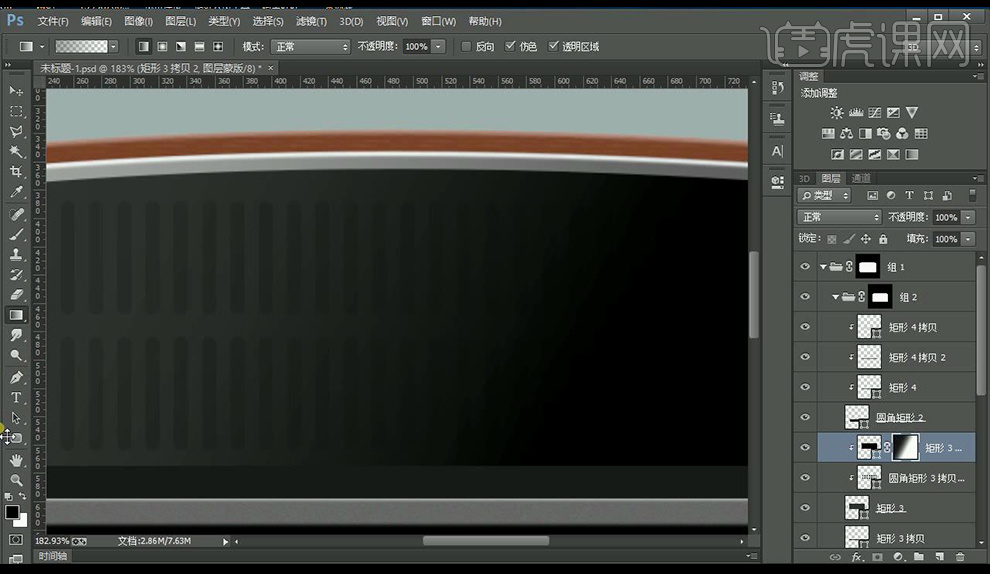
12.输入文案,字体为【思源黑体】,绘制矩形使用图层蒙版调整渐变当做小高光。
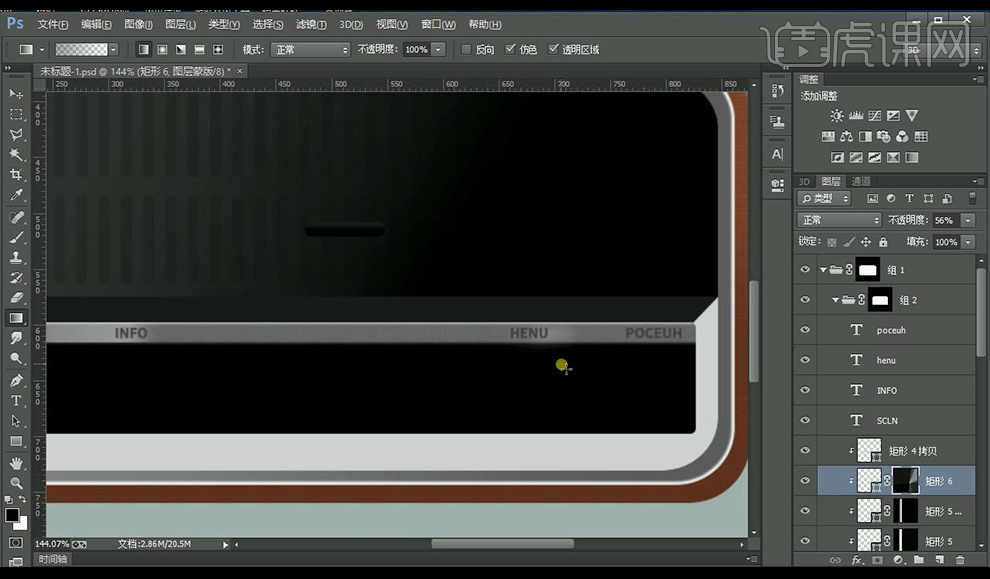
13.接下来绘制按钮,使用【椭圆工具】进行绘制,填充浅灰色,复制一层填充灰色,添加图层蒙版拉一下渐变。
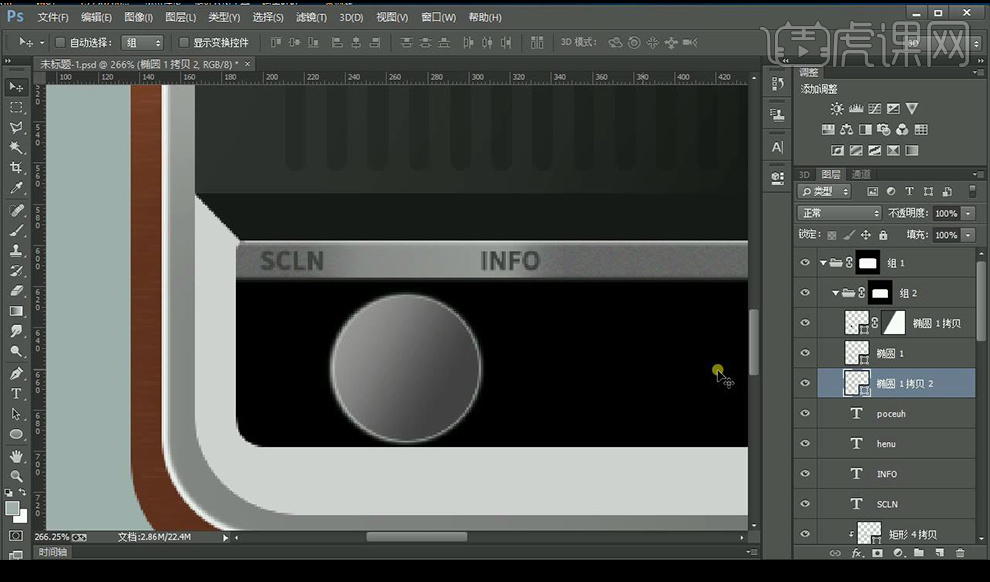
14.再复制几层,进行羽化,添加图层蒙版拉一下渐变,重复组合成按钮效果。
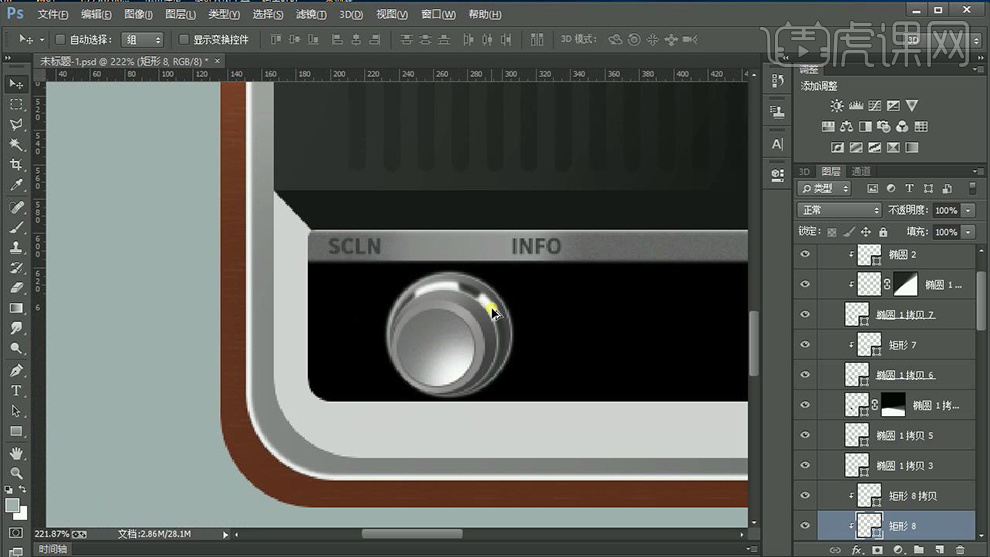
15.将制作好的按钮,复制一层拖到右面。
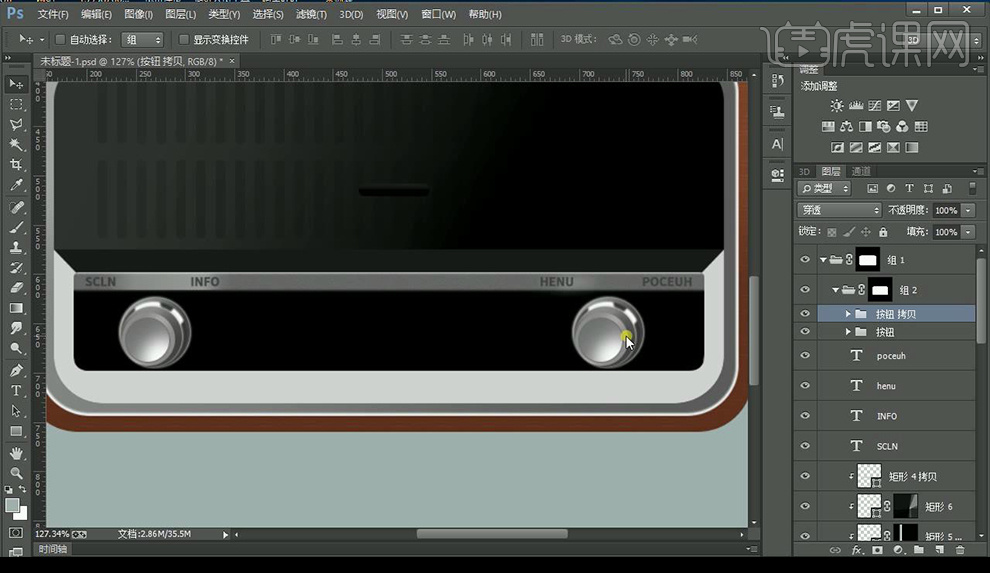
16.对右面的按钮上面几层进行水平翻转。

17.输入文案,在中间部分绘制矩形,进行斜切调整。
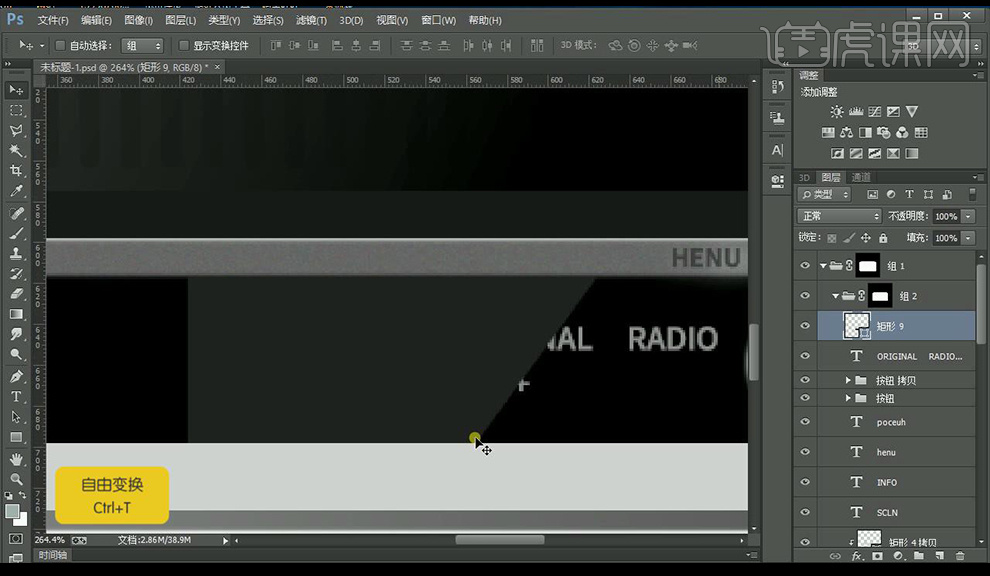
18.添加【图层蒙版】使用【渐变工具】拉一下渐变调整。
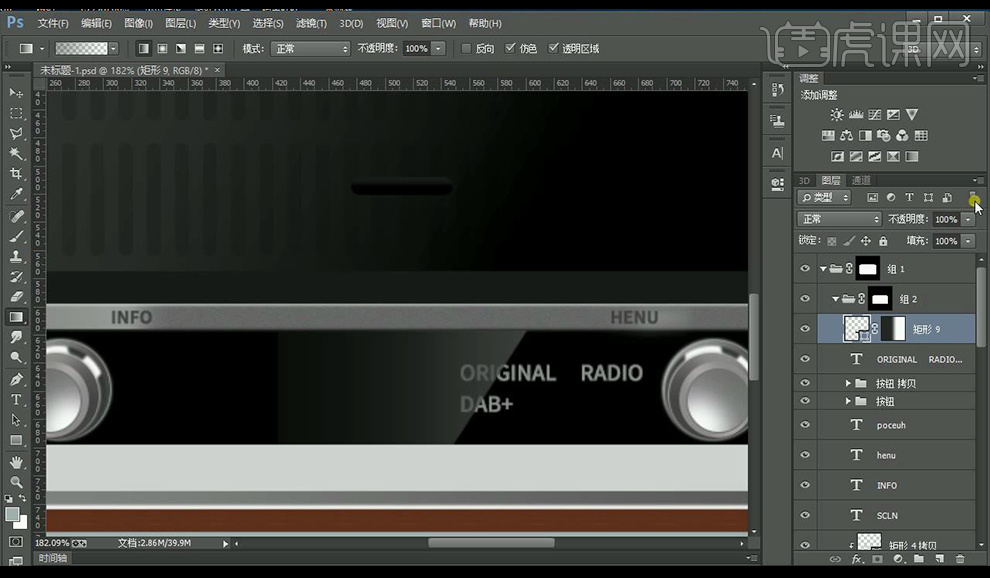
19.在下面绘制形状,使用上面同样方式绘制出光影效果。
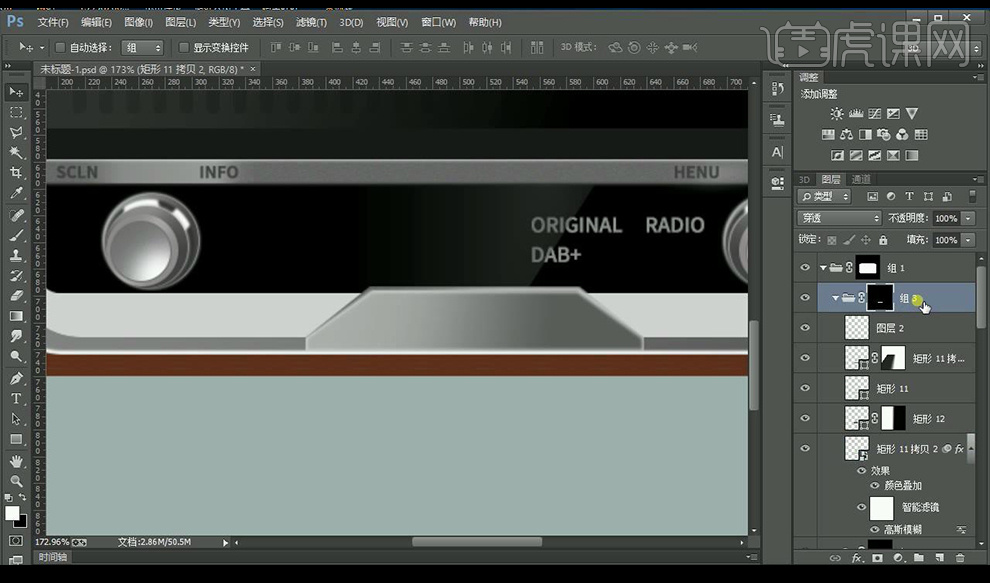
20.输入文案,复制一层降低上面一层不透明度,绘制矩形,添加图层蒙版,使用渐变工具进行渐变。制作出光影效果。
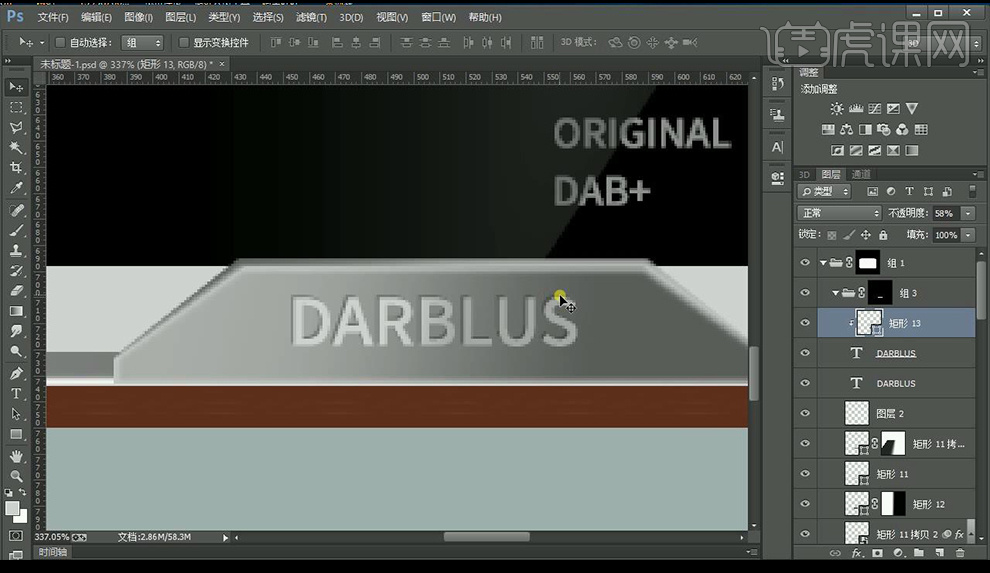
21.在按钮的下方绘制圆形,进行羽化当做投影。
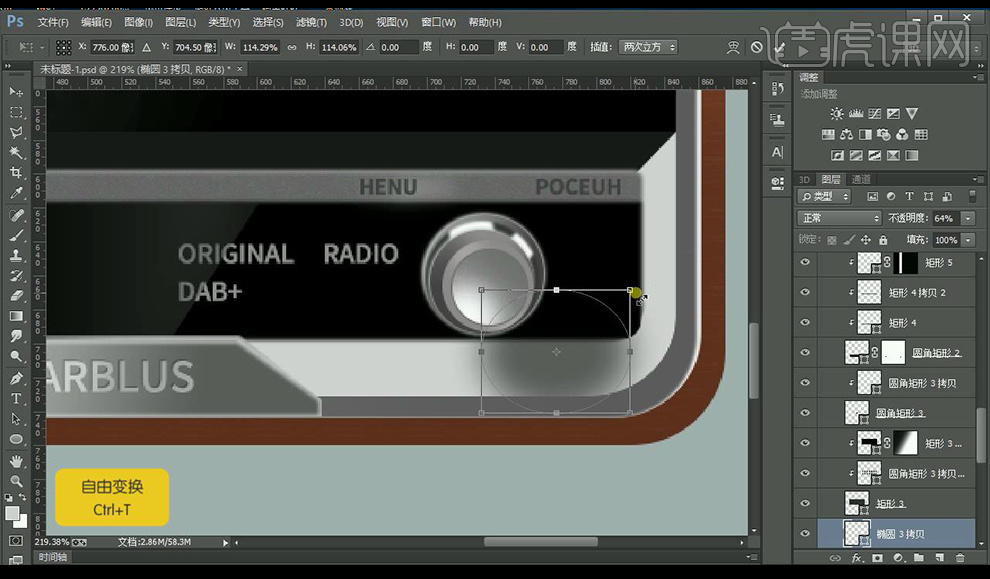
22.在绘制两边斜面的光影变化效果。

23.在收音机后面绘制形状,在复制一层,添加图层蒙版,进行渐变处理效果。
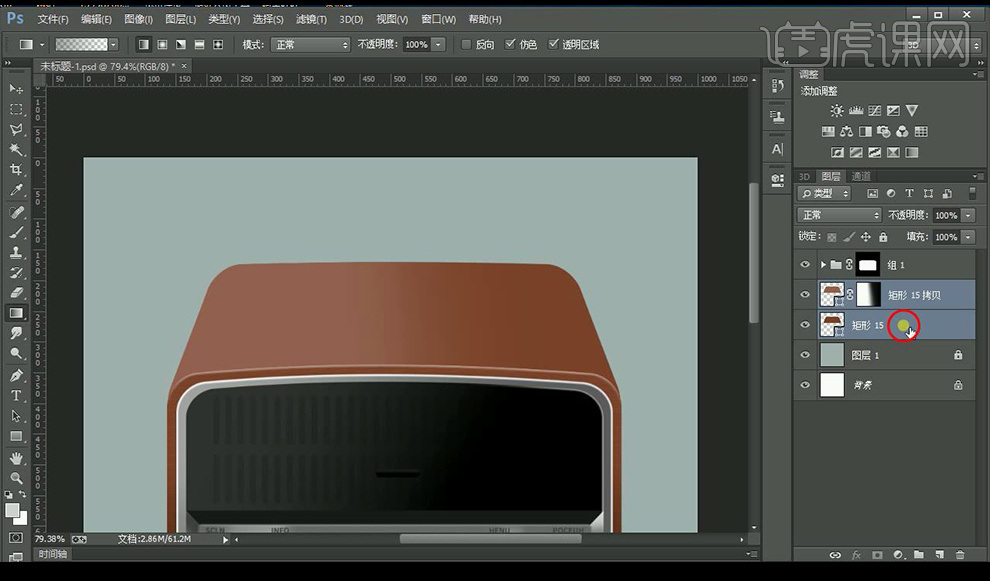
24.继续在上方绘制形状,进行羽化,制作出整体明暗效果。
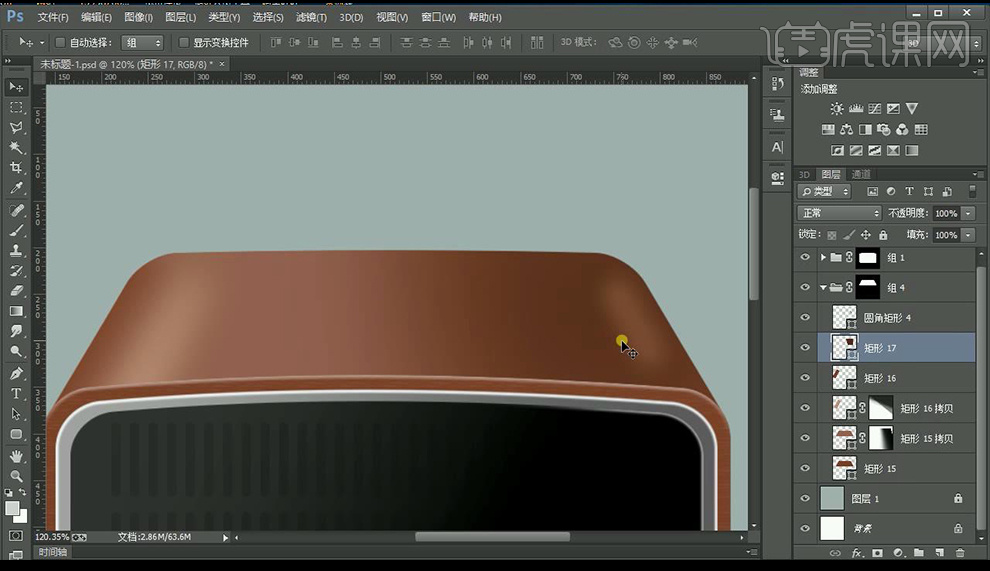
25.给上面添加【纹理】调整如图所示。
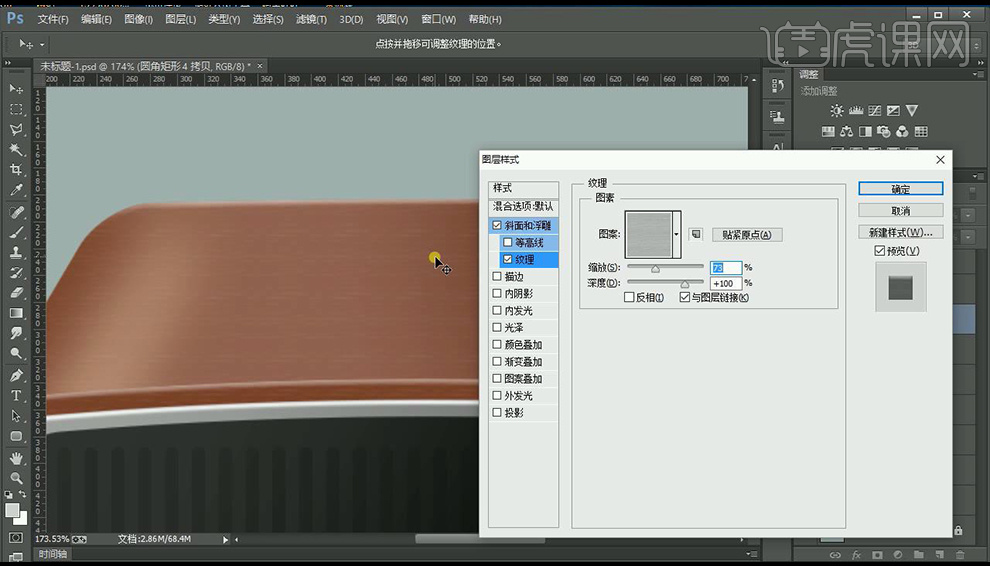
26.在下方绘制圆角矩形,进行羽化,当做投影。
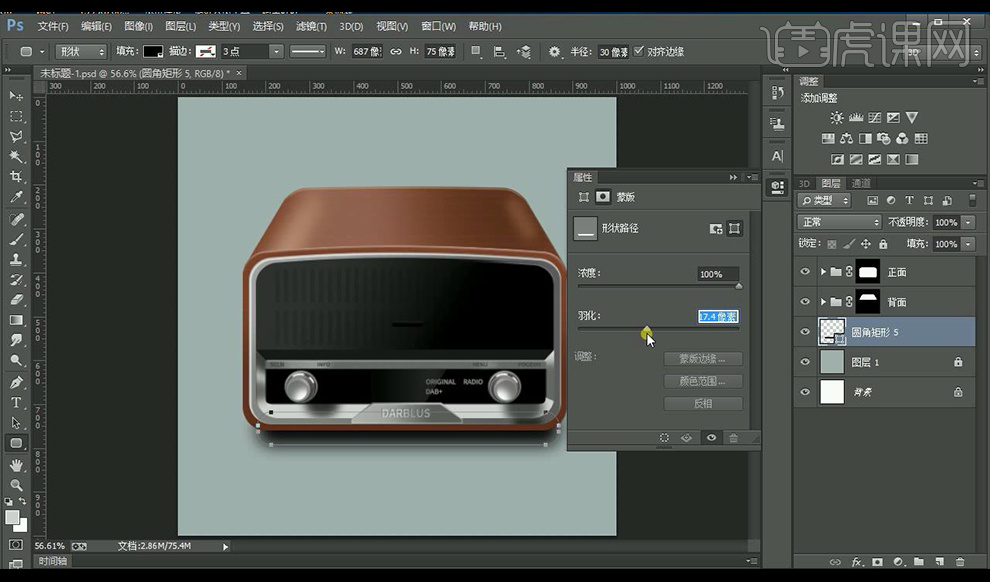
27.在下面中间部分绘制椭圆,进行羽化。
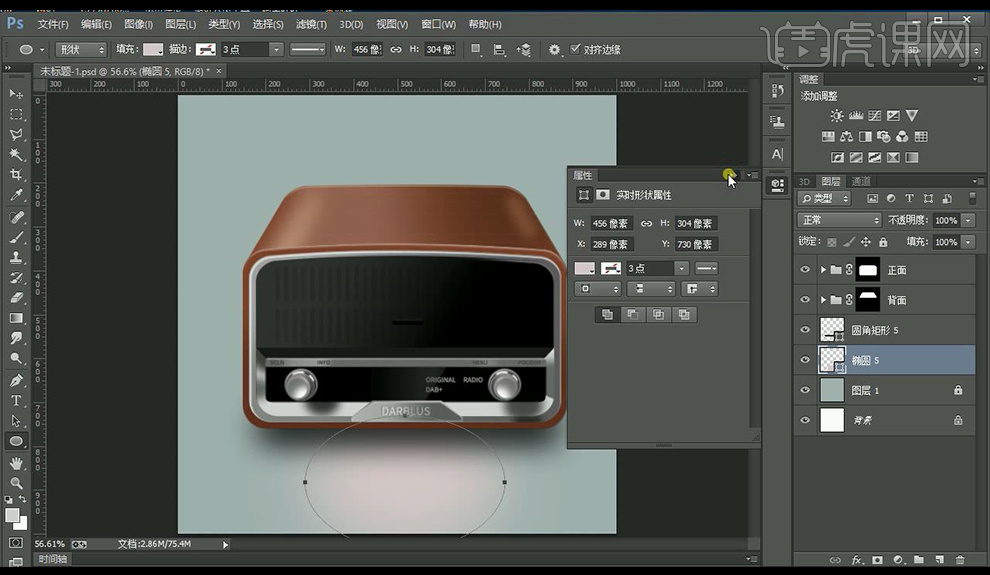
28.在输入文案,绘制小矩形进行修饰。
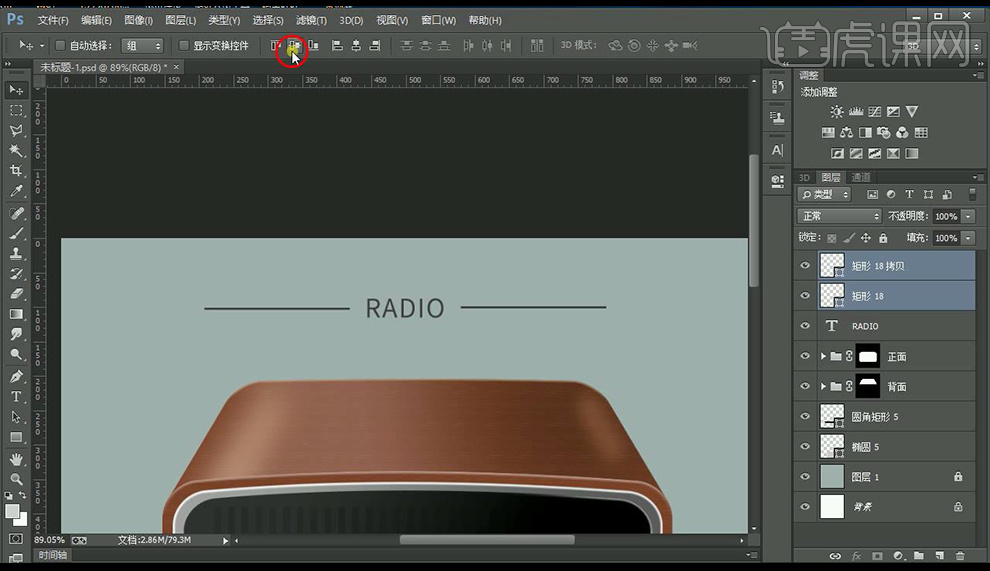
29.效果如图所示。

怎样用PS对黑头导出液鼠绘精修
1.打开PS,新建画布宽1000像素,高1000像素,分辨率72像素;
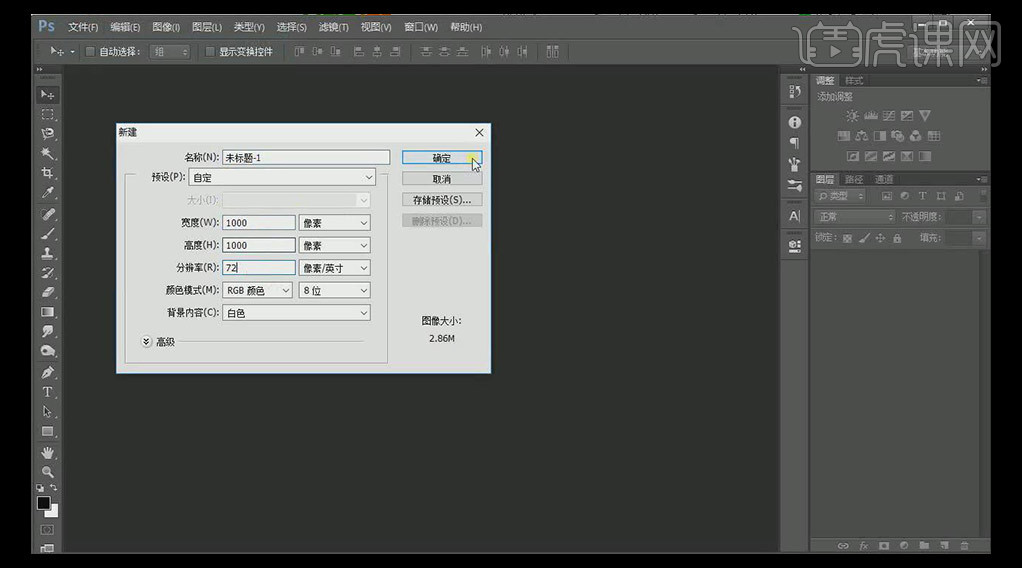
2.使用【矩形工具】配合【椭圆工具】拼接出瓶盖,【Ctrl+T】自由变换形状;按住Alt键移动并复制图层,鼠标右键转换为智能对象;使用【椭圆工具】配合蒙版做出瓶口空缺处;
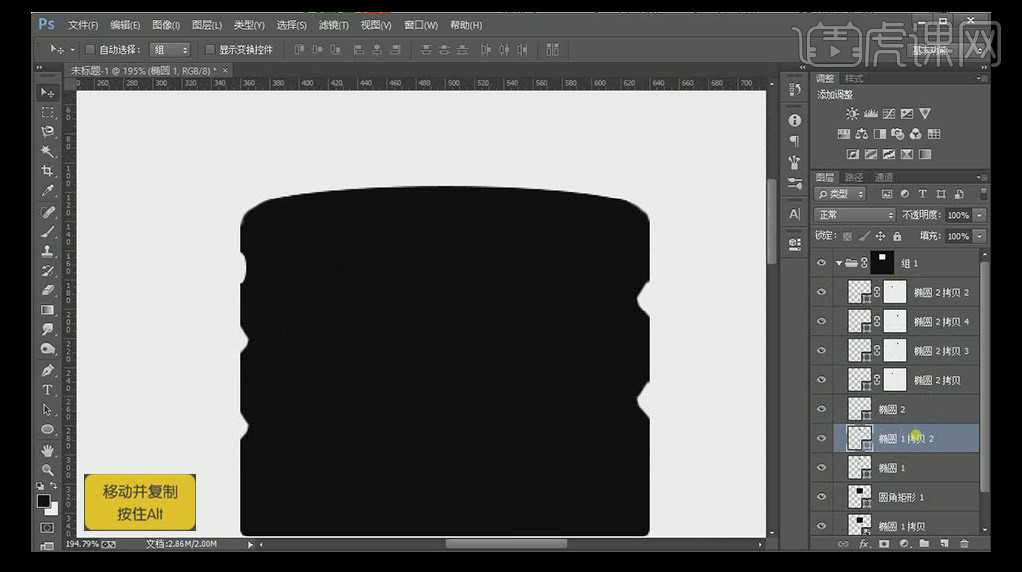
3.先用【椭圆工具】绘制顶部的光影,配合【渐变工具】做出明暗区别;

4.制作瓶盖边缘部分的纹理,使用【矩形工具】配合羽化值做,【Ctrl+T】变形调整弯曲,使其符合瓶盖弧度;使用建立变形,形状选择【拱桥】并调整弧度;
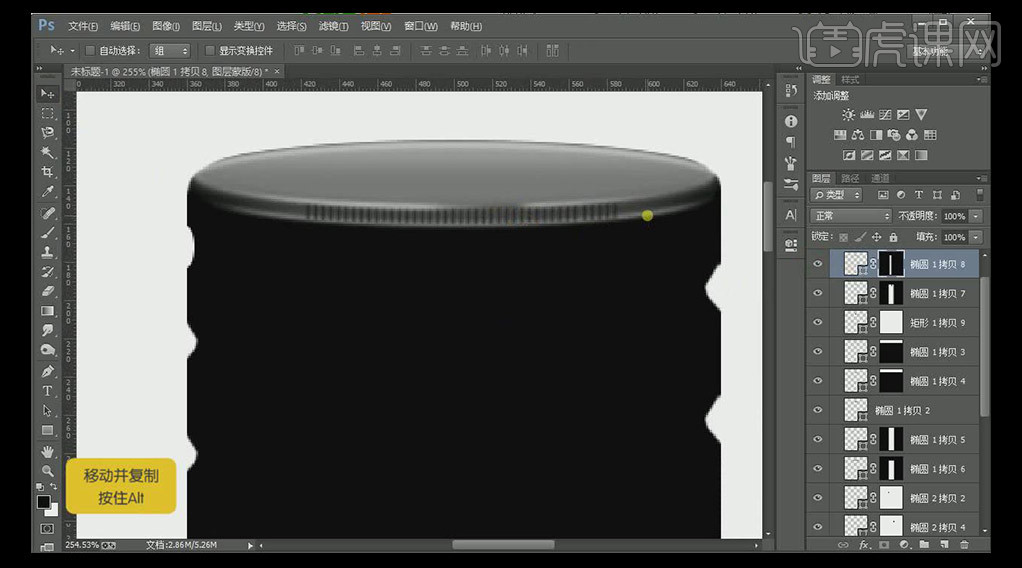
5.移动并复制椭圆工具的描边效果,做出边缘螺旋纹的纹理,添加蒙版擦走不需要的部分,然后复制几层放到合适的位置;
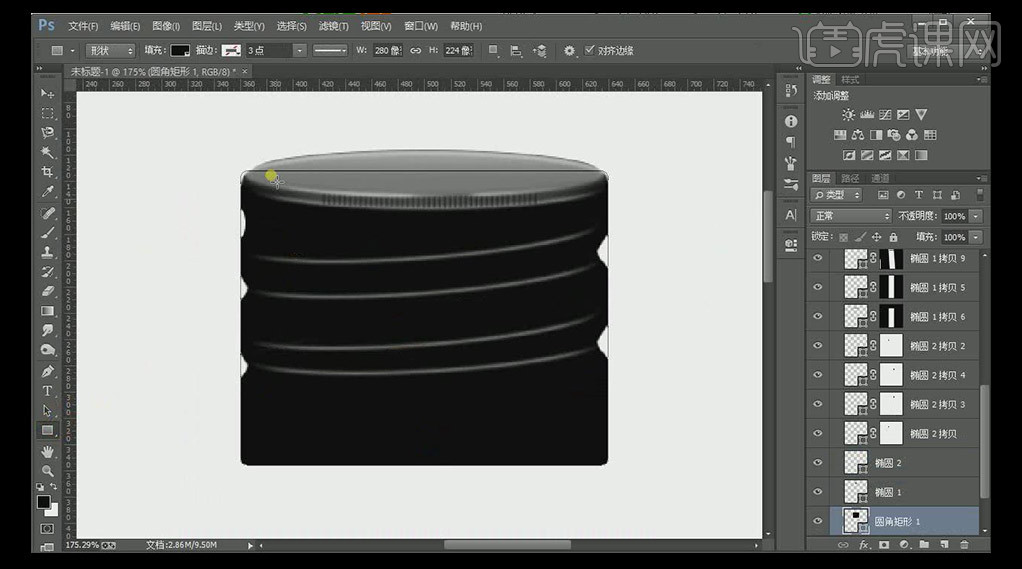
6.添加光影面增加质感,使用【矩形工具】配合羽化值制作;
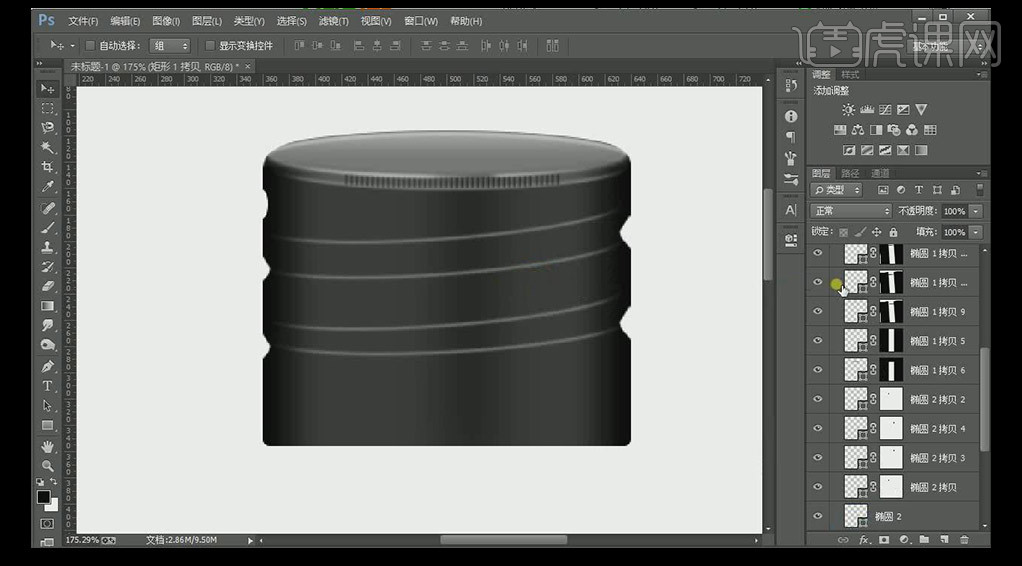
7.制作高光部分,同样使用【矩形工具】绘制,添加蒙版,适当渐变做出光的走向;移动并复制另一边,使用【变形】调整形状;
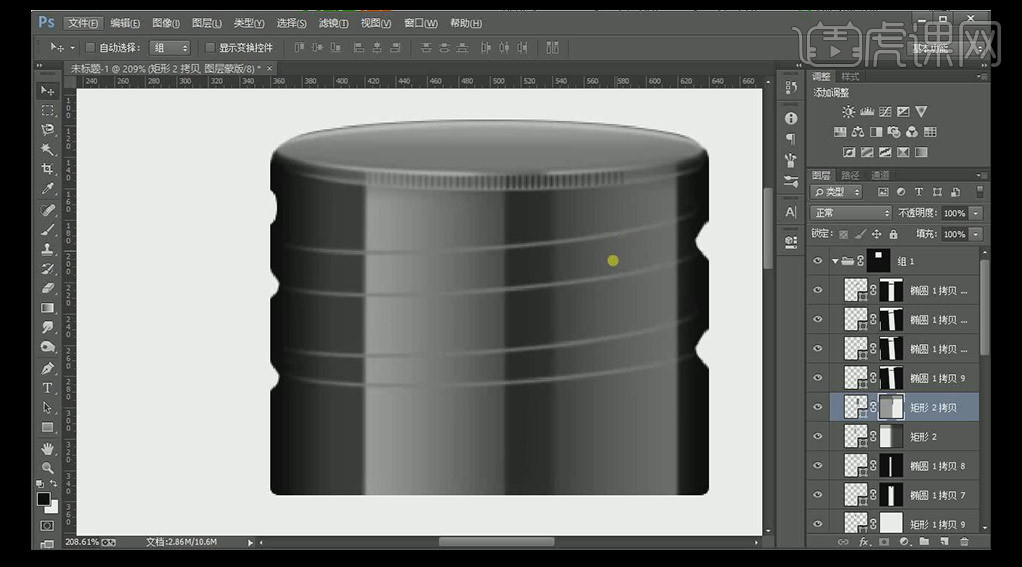
8.调整螺形纹理,做出光亮部分的质感,复制图层,修改颜色,适当的蒙版渐变,然后再擦除多余的部分;开始制作暗面部分,复制图层,调整颜色,配合适当羽化绘制即可;
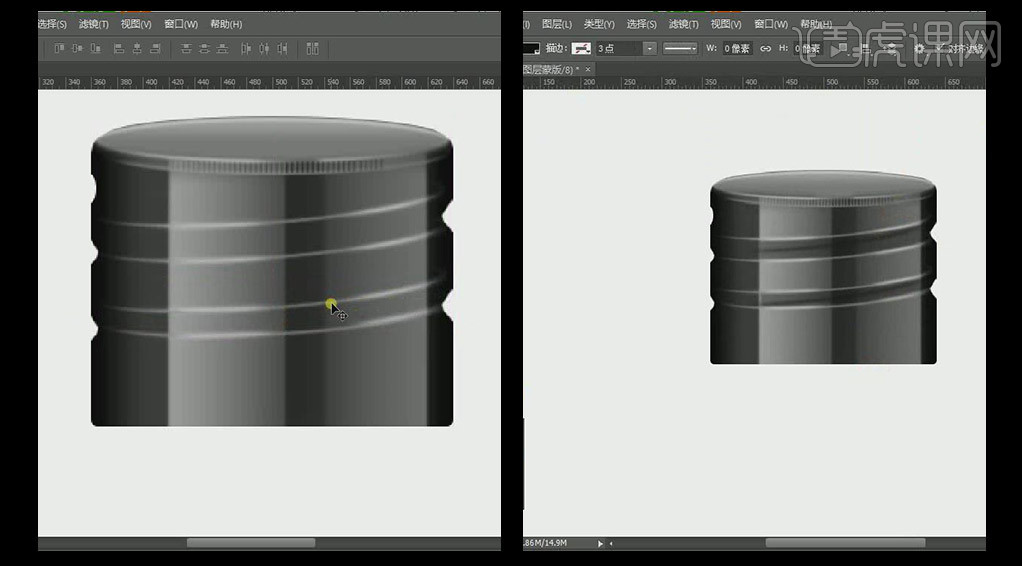
9.使用【椭圆工具】绘制下方承接触,复制一层结合刚才瓶盖部分,使用羽化制作椭圆边缘的光影效果;高光部分用描边效果制作,调整颜色和羽化值,并使用【渐变工具】在蒙版上绘制光影效果;
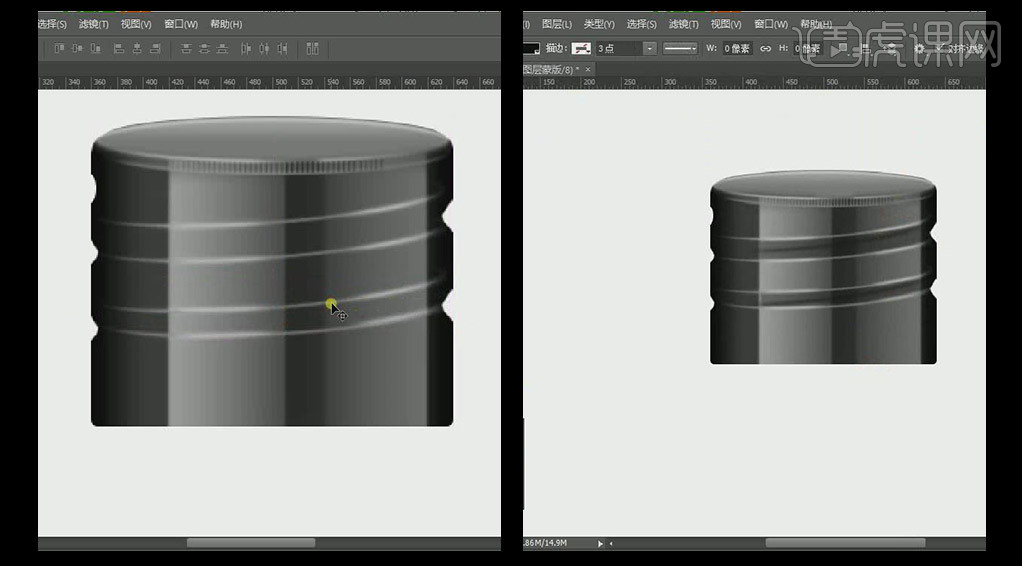
10.制作瓶身,用多个矩形拼接而成,使用【Ctrl+T】变形,调整底部的弧度,再次选中图层建组;从瓶身顶部开始绘制轮廓,使用【椭圆工具】绘制形状轮廓,添加描边,增强边缘厚度,整体为暗色调,调整羽化做出穿透感;不断运用【蒙版】加【渐变工具】绘制瓶子的亮部和暗部;
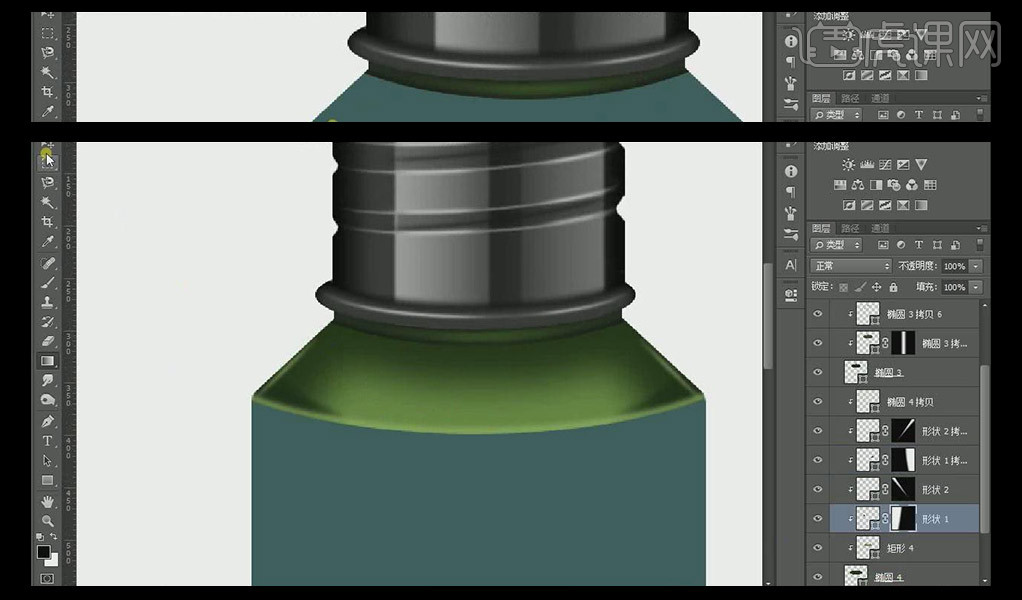
11.制作瓶身部分,填充适当的颜色,辅以颜色的变化做出明暗感;用【矩形工具】做底,变形调整矩形弧度,配合羽化效果做出底部边缘感,使用【钢笔工具】构建内部阴影部分,调整颜色和羽化即可;
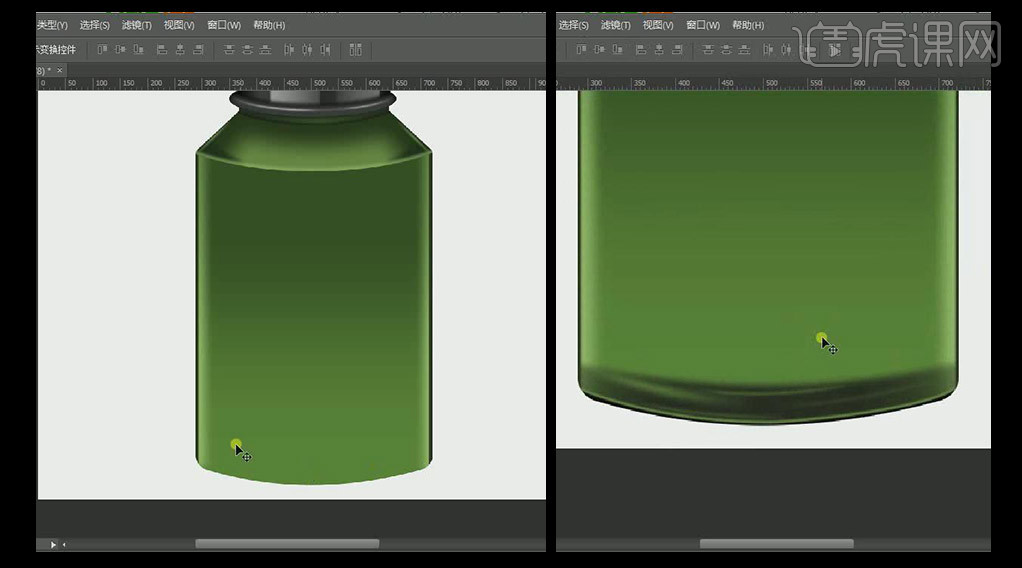
12.制作瓶内液体效果,使用形状工具的描边效果配以颜色的变化绘制;在瓶身转折处做出明暗对比和高光;
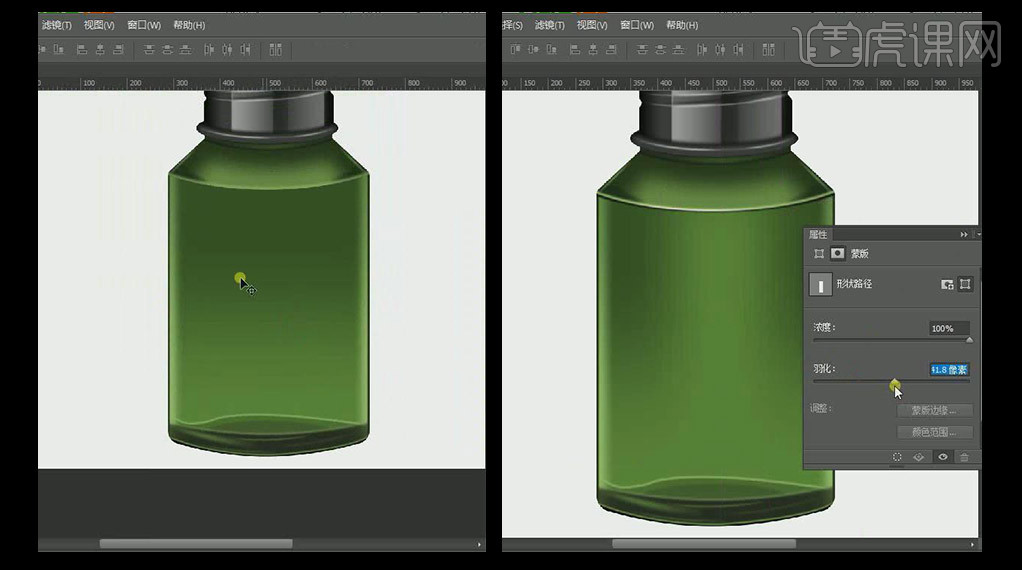
13.继续制作并内液体上半部分,同样使用【椭圆工具】加蒙版渐变,同时做出高光和暗面部分;
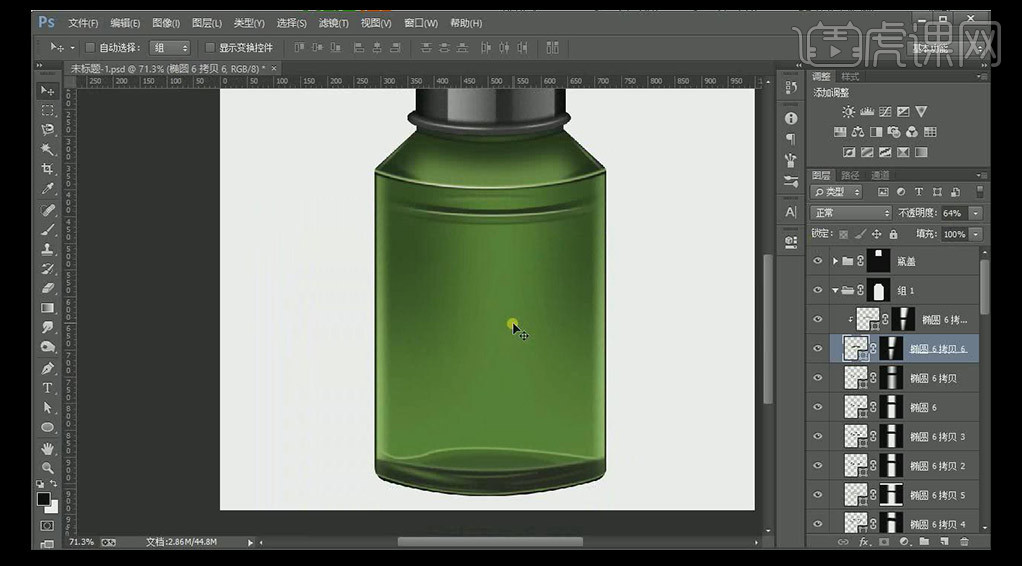
14.拖入logo,并调整好位置和大小,【Ctrl+T】自由变换;使用【矩形工具】做出两边的高光;
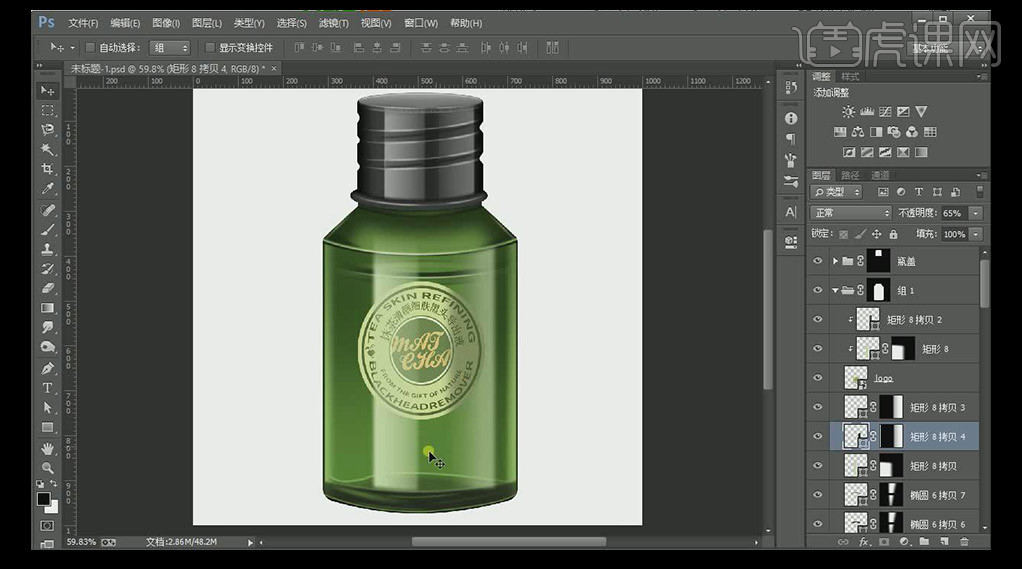
15.输入相应文案,并调整好位置和大小;
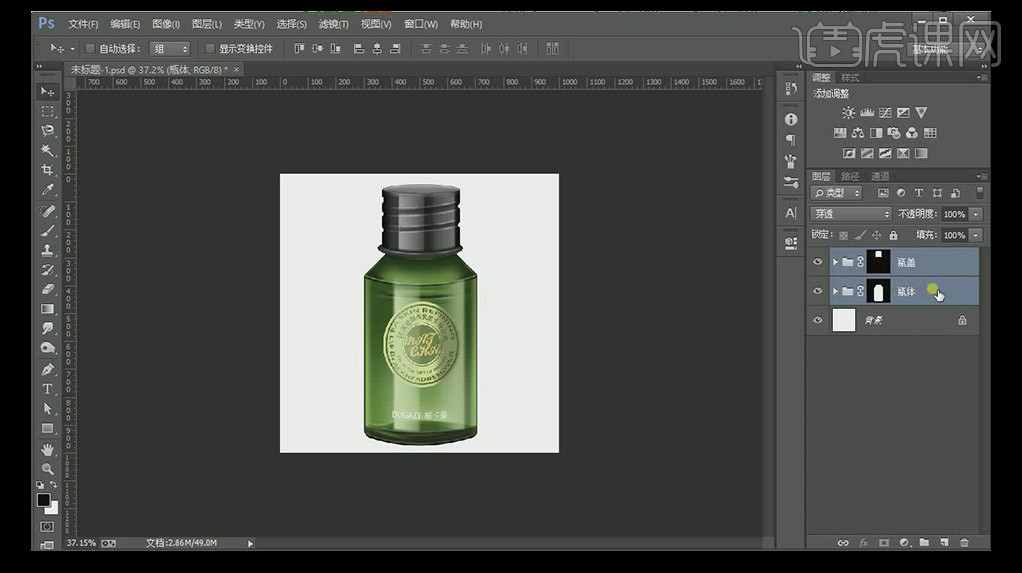
16.把所有图层复制合并【Ctrl+E】,鼠标右键【转为智能对象】,【Ctrl+T】水平翻转,放置底层边缘,添加蒙版适当渐变,再叠加一个颜色做投影呈现;
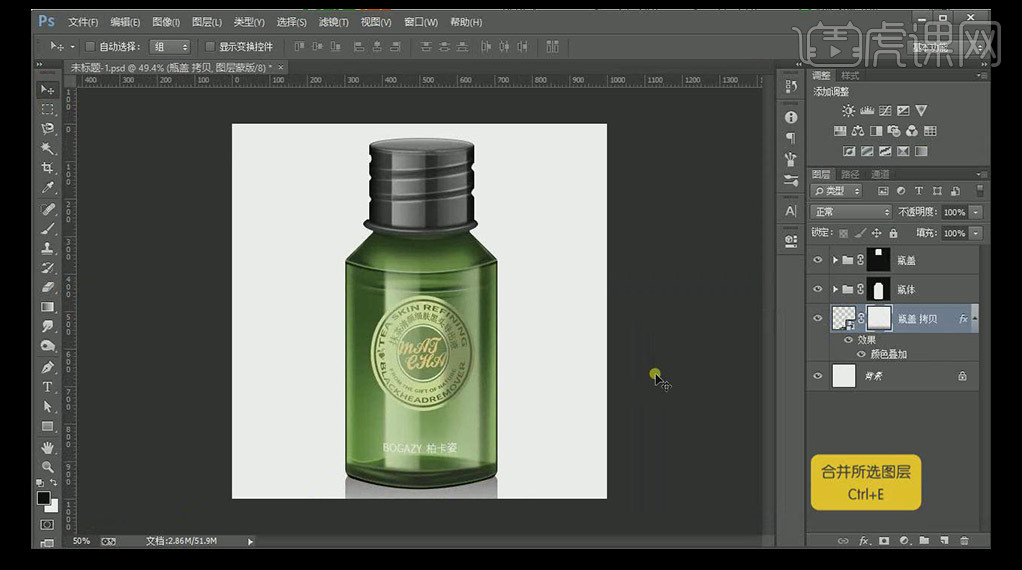
17.本课小结;
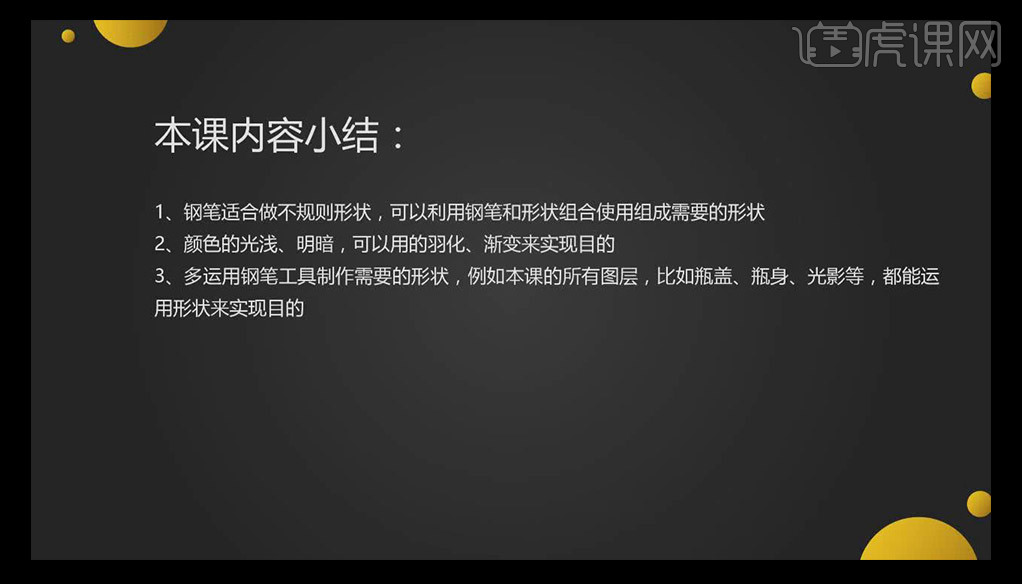
18.效果完成。

PS如何对黑头导出液用鼠绘精修
1.打开PS,新建画布宽1000像素,高1000像素,分辨率72像素;
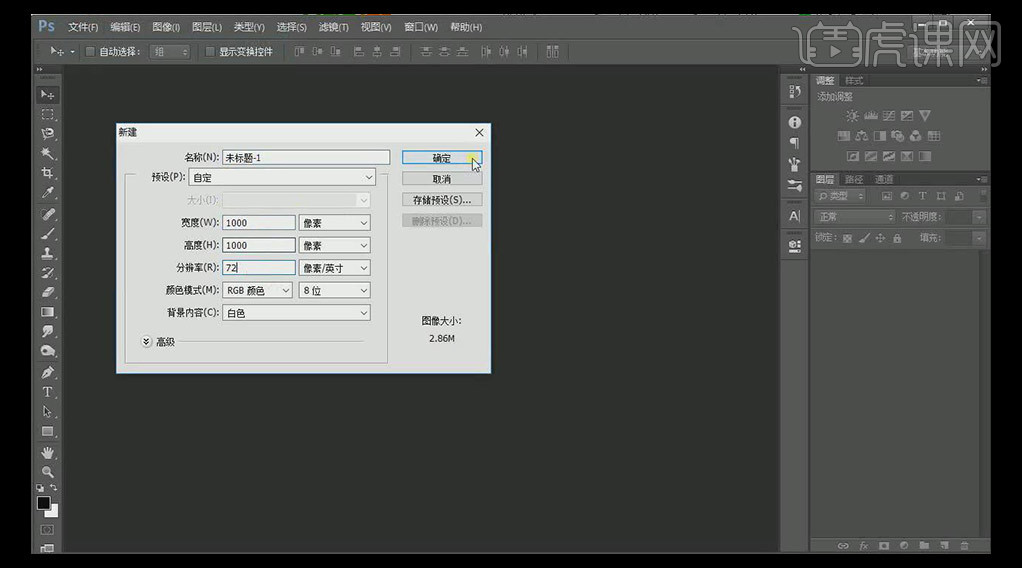
2.使用【矩形工具】配合【椭圆工具】拼接出瓶盖,【Ctrl+T】自由变换形状;按住Alt键移动并复制图层,鼠标右键转换为智能对象;使用【椭圆工具】配合蒙版做出瓶口空缺处;
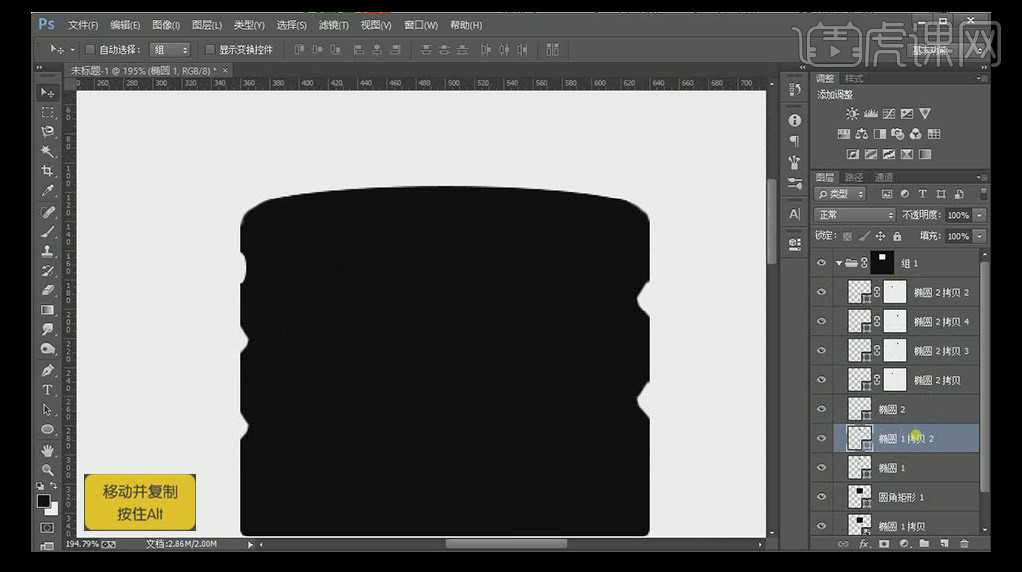
3.先用【椭圆工具】绘制顶部的光影,配合【渐变工具】做出明暗区别;

4.制作瓶盖边缘部分的纹理,使用【矩形工具】配合羽化值做,【Ctrl+T】变形调整弯曲,使其符合瓶盖弧度;使用建立变形,形状选择【拱桥】并调整弧度;
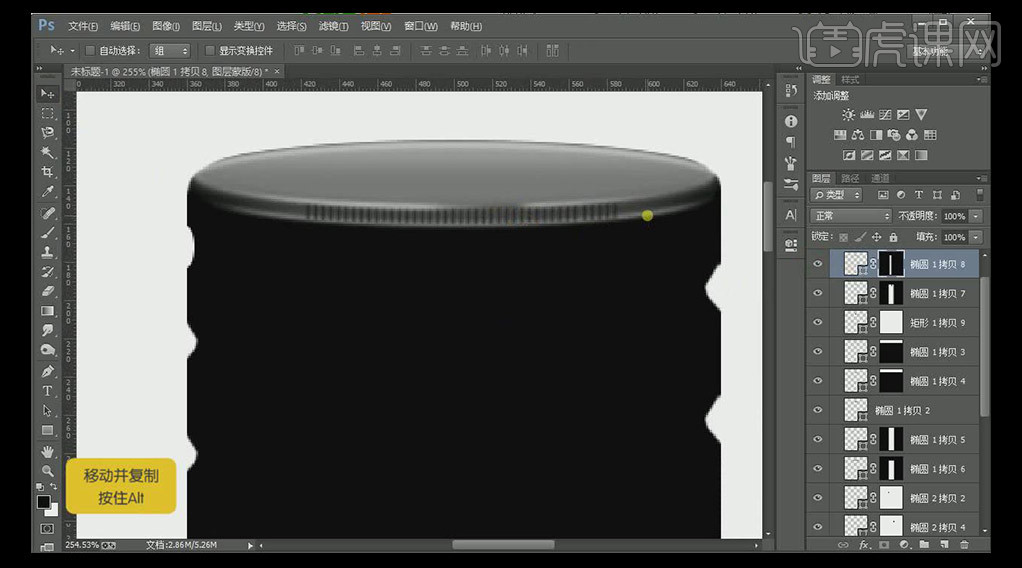
5.移动并复制椭圆工具的描边效果,做出边缘螺旋纹的纹理,添加蒙版擦走不需要的部分,然后复制几层放到合适的位置;
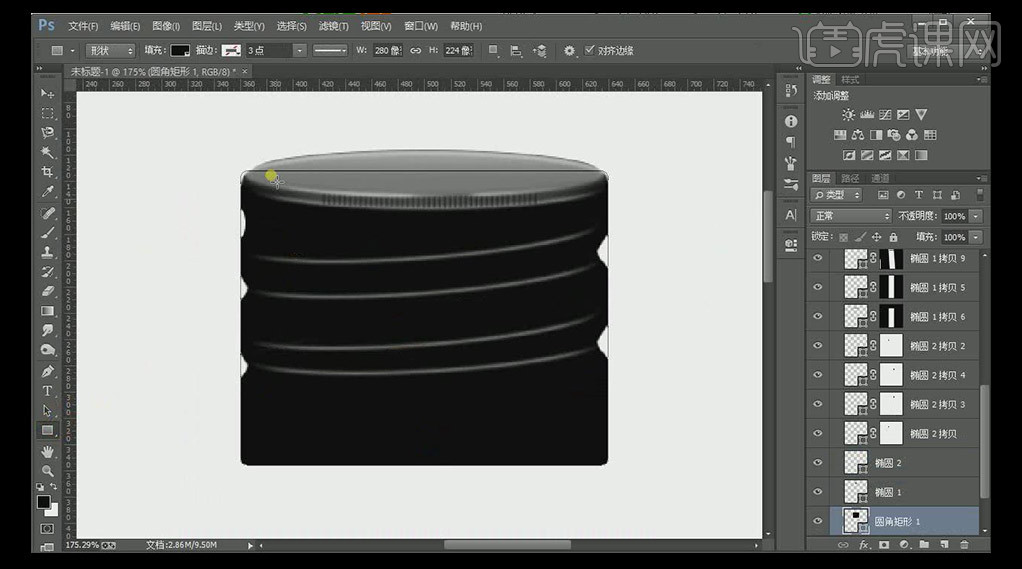
6.添加光影面增加质感,使用【矩形工具】配合羽化值制作;
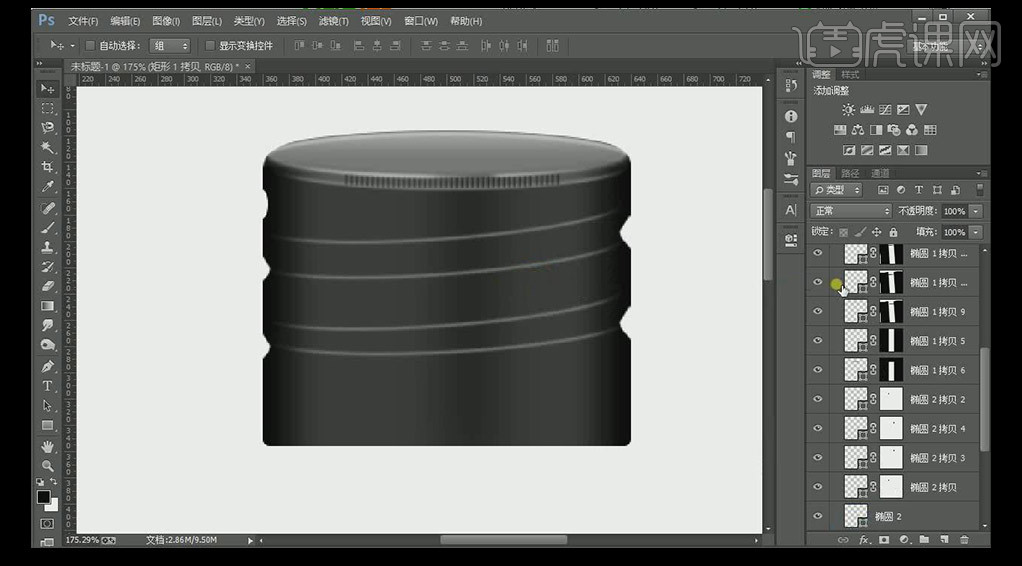
7.制作高光部分,同样使用【矩形工具】绘制,添加蒙版,适当渐变做出光的走向;移动并复制另一边,使用【变形】调整形状;
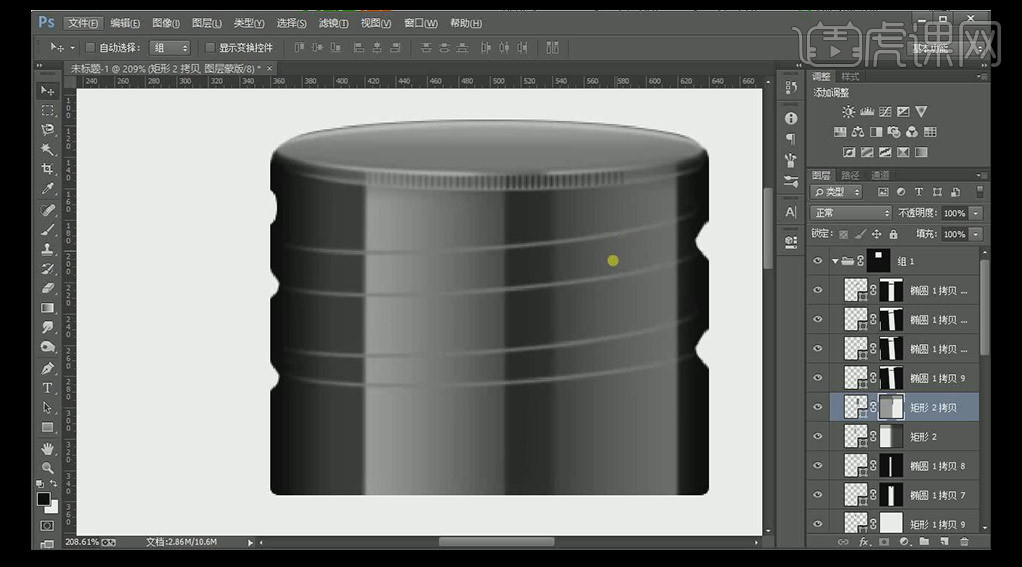
8.调整螺形纹理,做出光亮部分的质感,复制图层,修改颜色,适当的蒙版渐变,然后再擦除多余的部分;开始制作暗面部分,复制图层,调整颜色,配合适当羽化绘制即可;
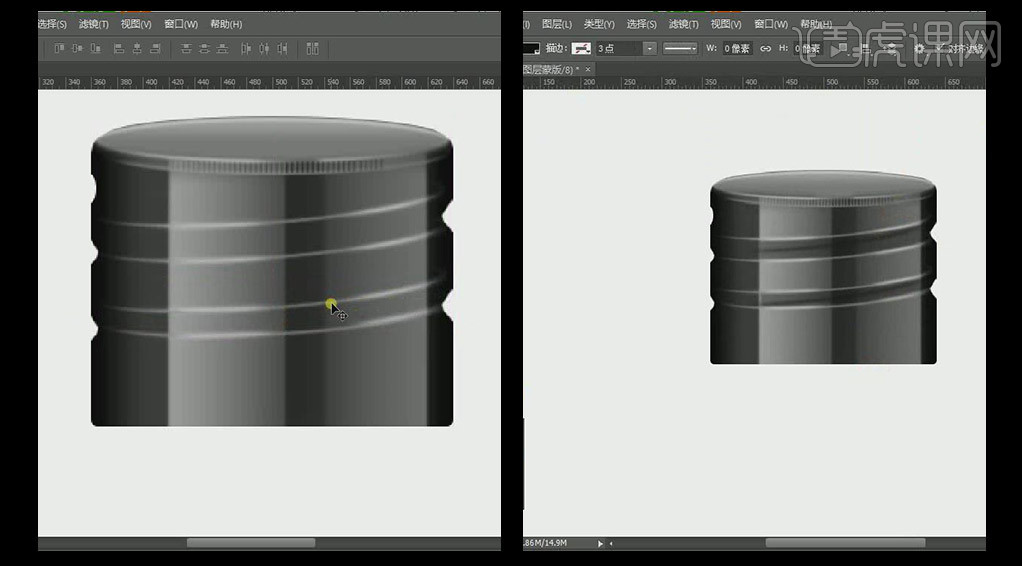
9.使用【椭圆工具】绘制下方承接触,复制一层结合刚才瓶盖部分,使用羽化制作椭圆边缘的光影效果;高光部分用描边效果制作,调整颜色和羽化值,并使用【渐变工具】在蒙版上绘制光影效果;
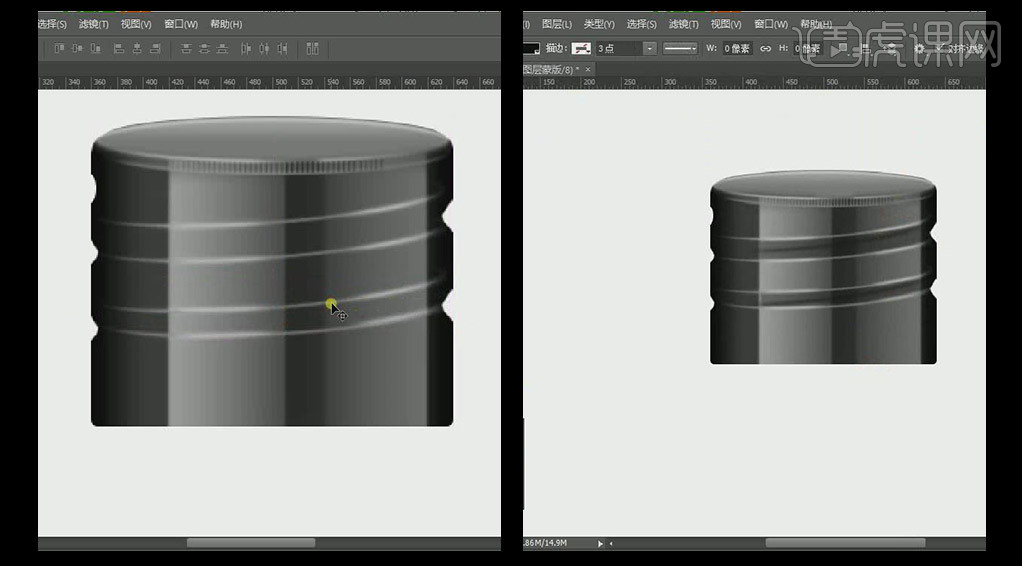
10.制作瓶身,用多个矩形拼接而成,使用【Ctrl+T】变形,调整底部的弧度,再次选中图层建组;从瓶身顶部开始绘制轮廓,使用【椭圆工具】绘制形状轮廓,添加描边,增强边缘厚度,整体为暗色调,调整羽化做出穿透感;不断运用【蒙版】加【渐变工具】绘制瓶子的亮部和暗部;
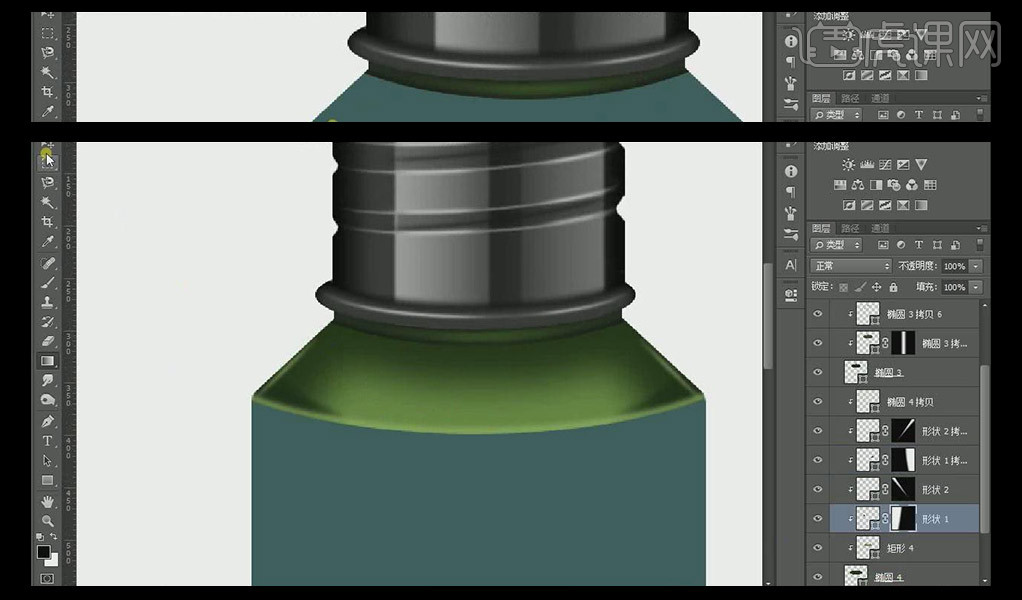
11.制作瓶身部分,填充适当的颜色,辅以颜色的变化做出明暗感;用【矩形工具】做底,变形调整矩形弧度,配合羽化效果做出底部边缘感,使用【钢笔工具】构建内部阴影部分,调整颜色和羽化即可;
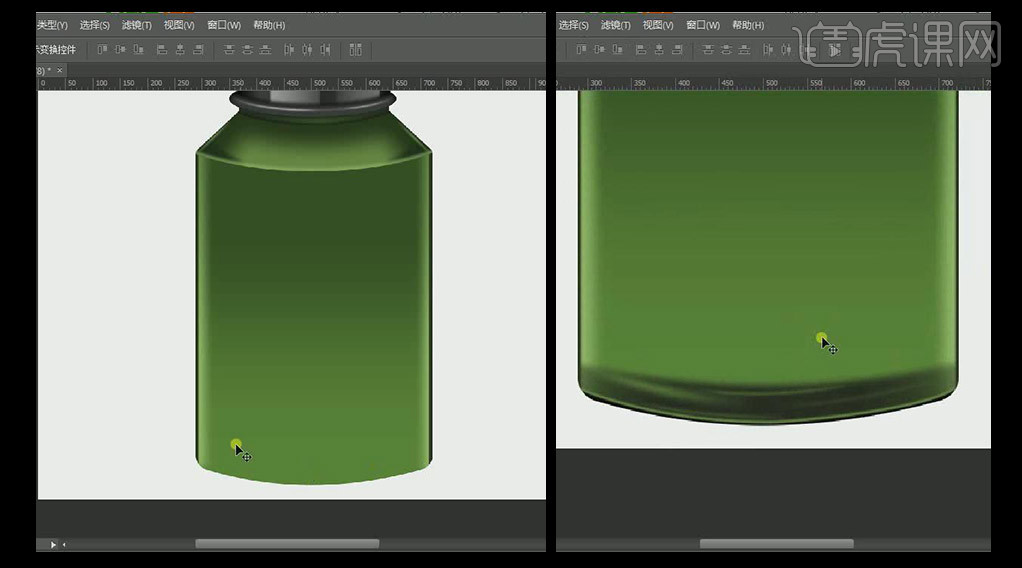
12.制作瓶内液体效果,使用形状工具的描边效果配以颜色的变化绘制;在瓶身转折处做出明暗对比和高光;
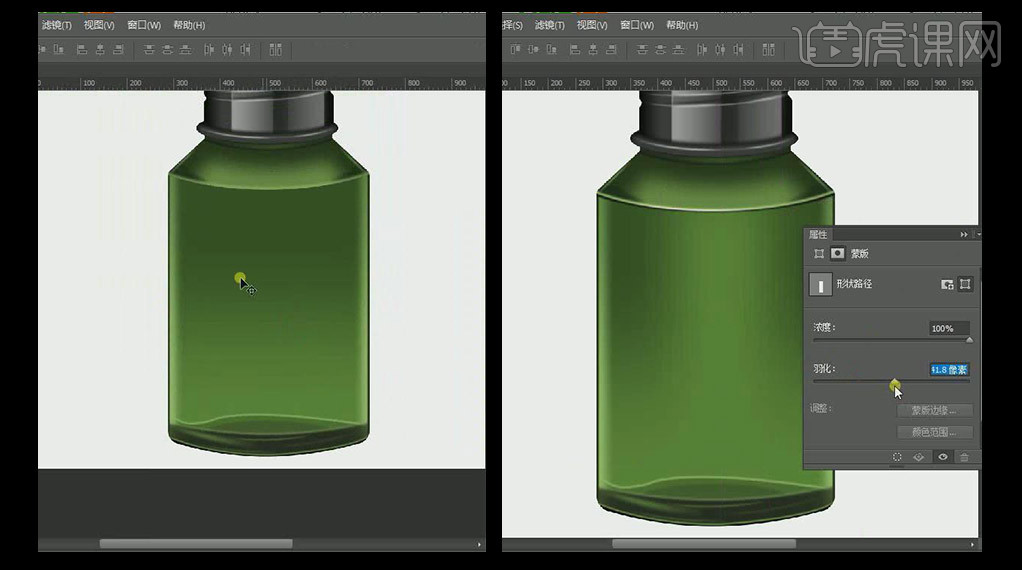
13.继续制作并内液体上半部分,同样使用【椭圆工具】加蒙版渐变,同时做出高光和暗面部分;
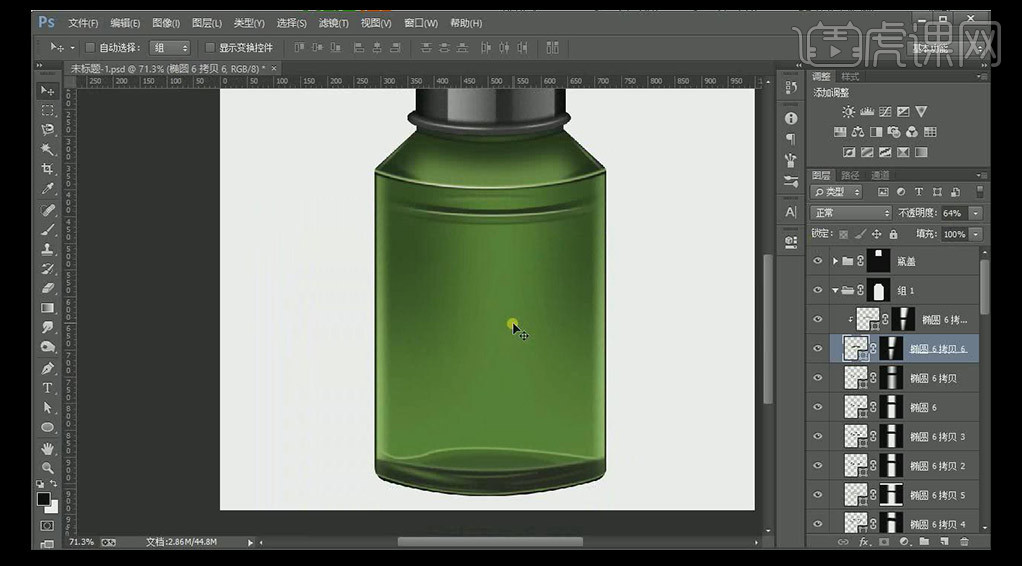
14.拖入logo,并调整好位置和大小,【Ctrl+T】自由变换;使用【矩形工具】做出两边的高光;
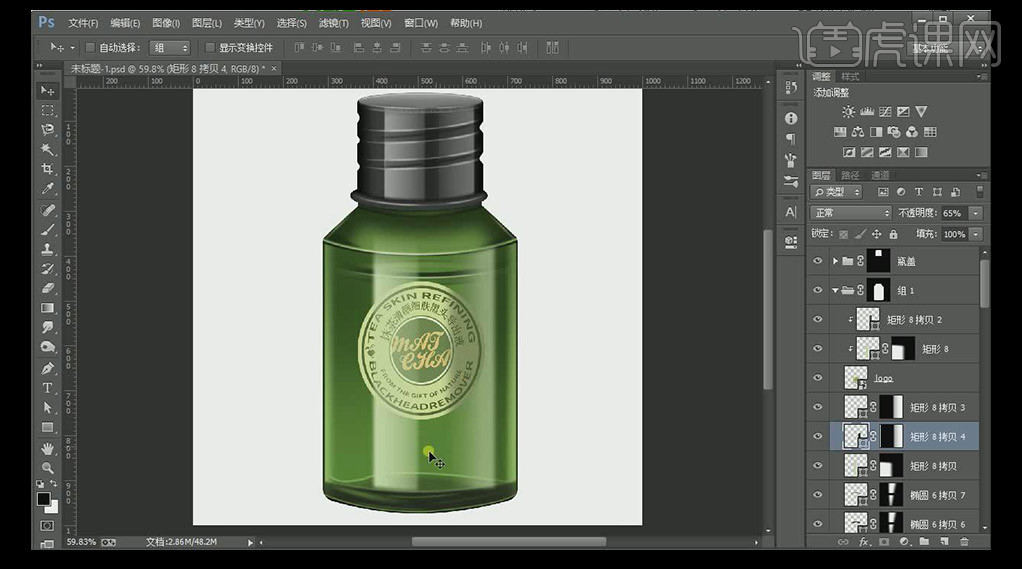
15.输入相应文案,并调整好位置和大小;
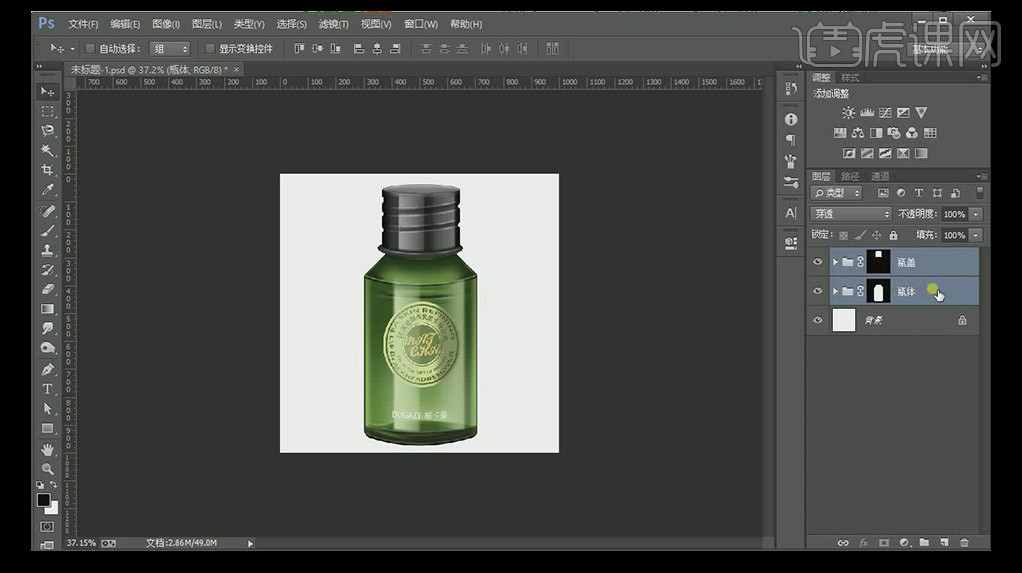
16.把所有图层复制合并【Ctrl+E】,鼠标右键【转为智能对象】,【Ctrl+T】水平翻转,放置底层边缘,添加蒙版适当渐变,再叠加一个颜色做投影呈现;
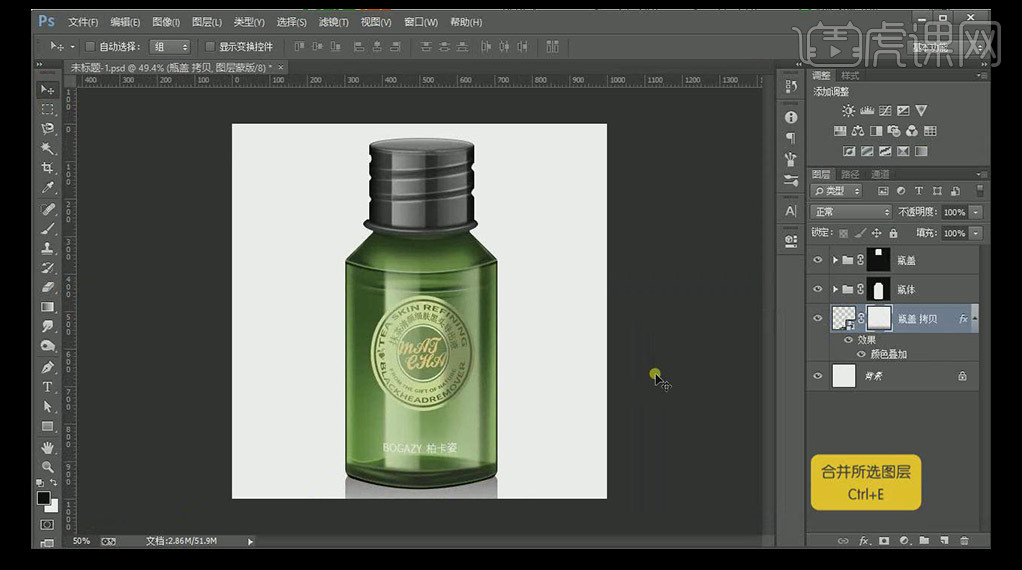
17.本课小结;
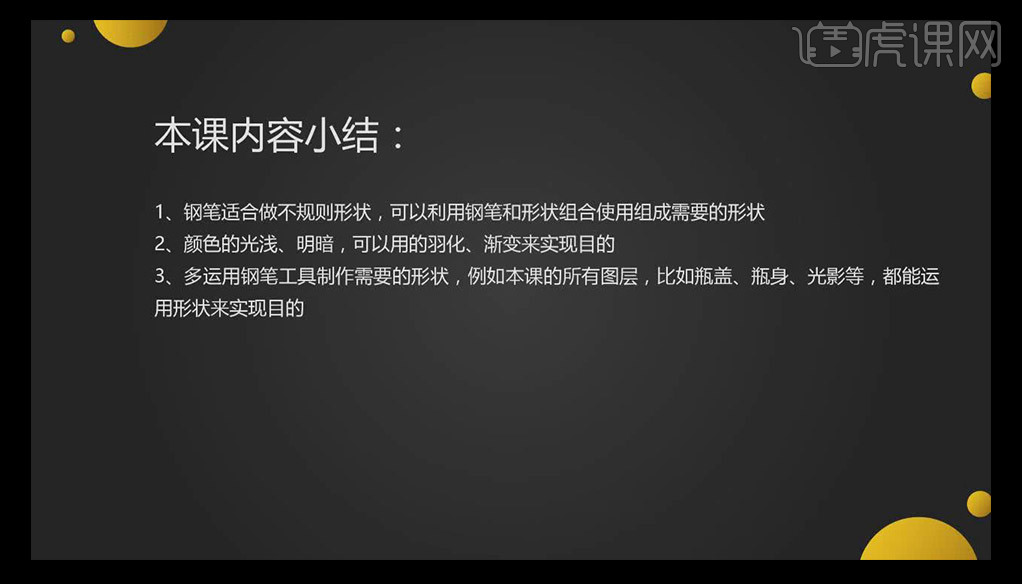
18.效果完成。

怎样能用PS对透明热水壶精修
1.【打开】PS软件,【新建】任意大小的画布。具体效果如图示。
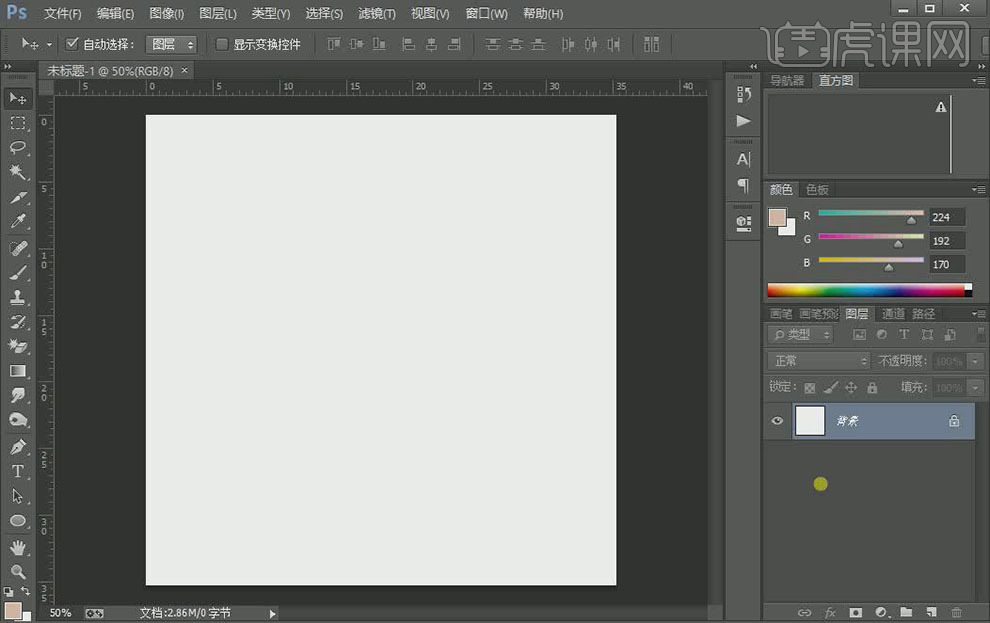
2.【新建】图层,使用【形状工具】绘制水壶形状轮廓,【填充】合适的颜色。排列至合适的位置。具体效果如图示。
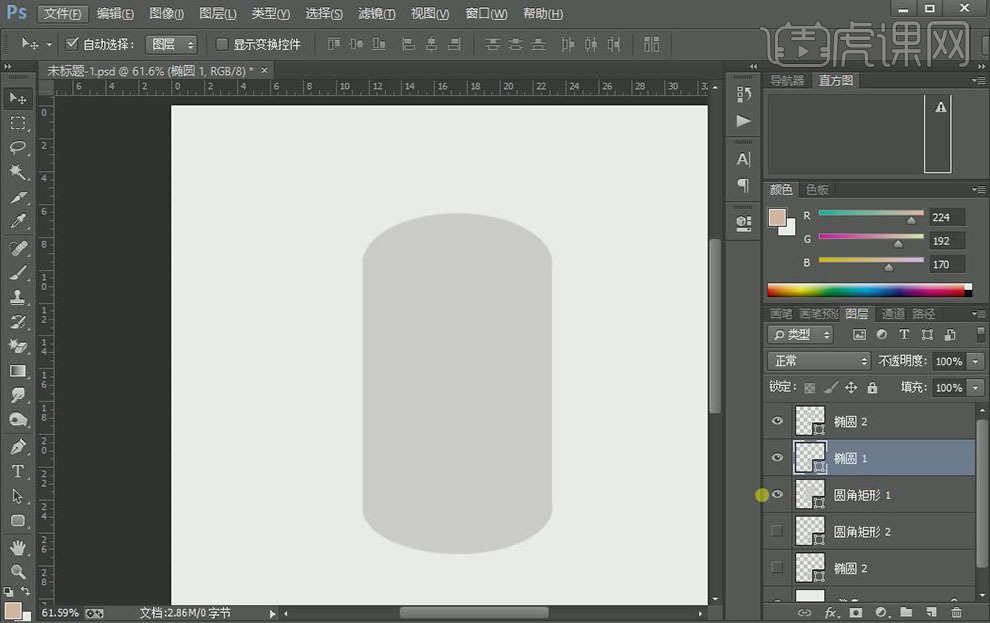
3.【新建】剪切蒙版图层,使用【钢笔工具】绘制水壶中部的形状路径【建立选区】,【填充】蓝色。具体效果如图示。
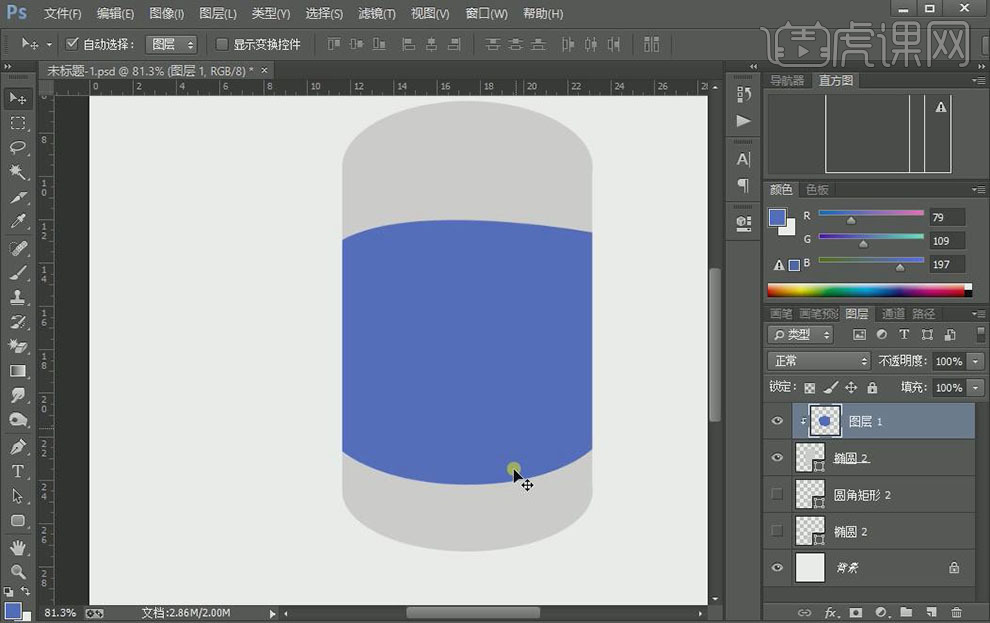
4.【新建】剪切蒙版图层,使用【钢笔工具】绘制水壶底部的阴影形状路径【建立选区】,【填充】深灰色。单击【滤镜】-【模糊】-【高斯模糊】,具体参数如图示。具体效果如图示。
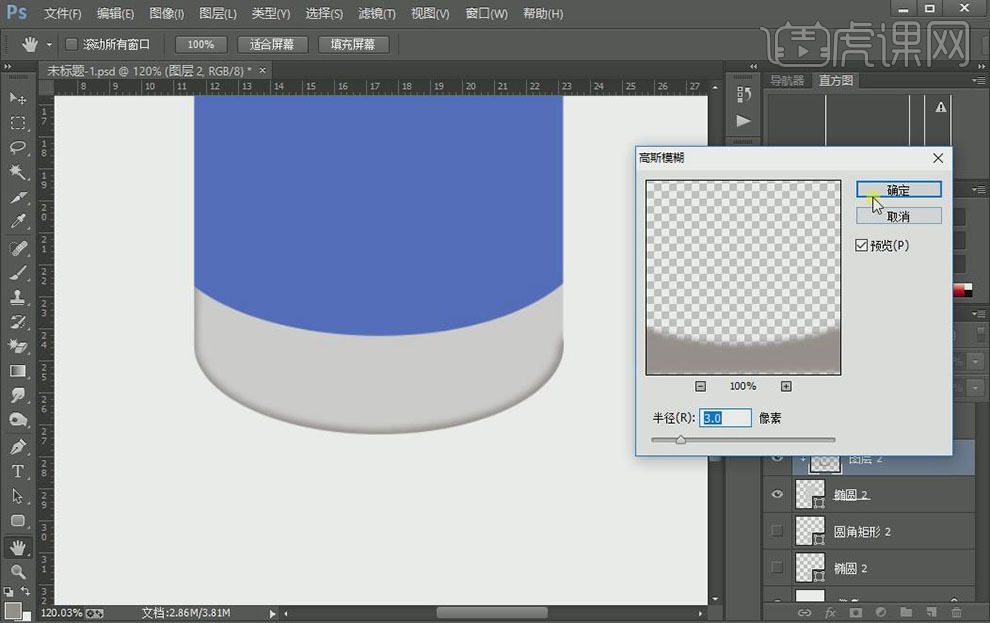
5.【不透明度】70%,添加【图层蒙版】,使用【画笔工具】涂抹画面多余的部分。具体效果如图示。
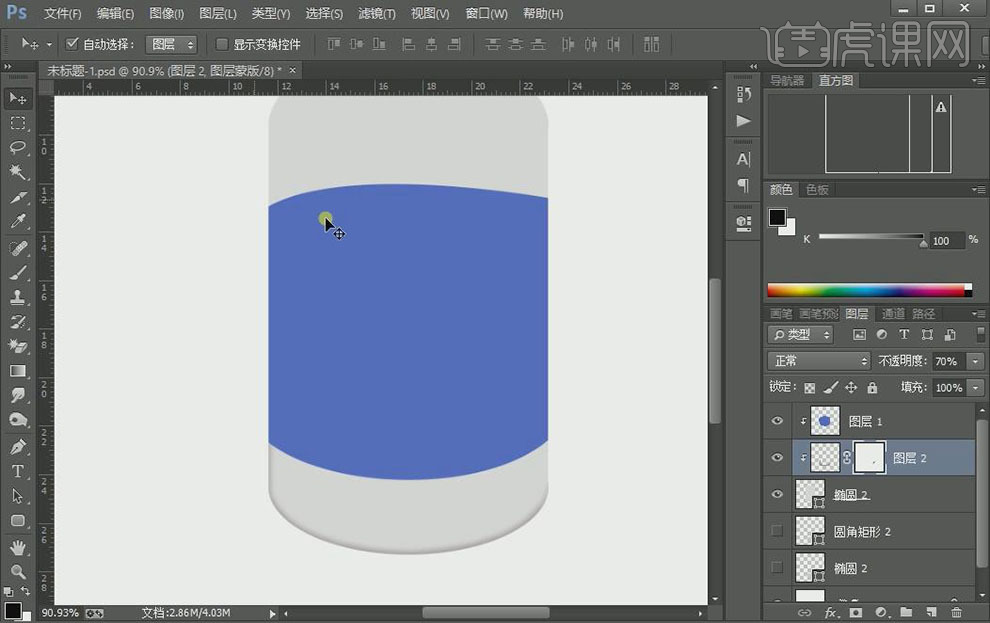
6.使用相同的方法,根据光影规律绘制底部的光影效果。具体效果如图示。
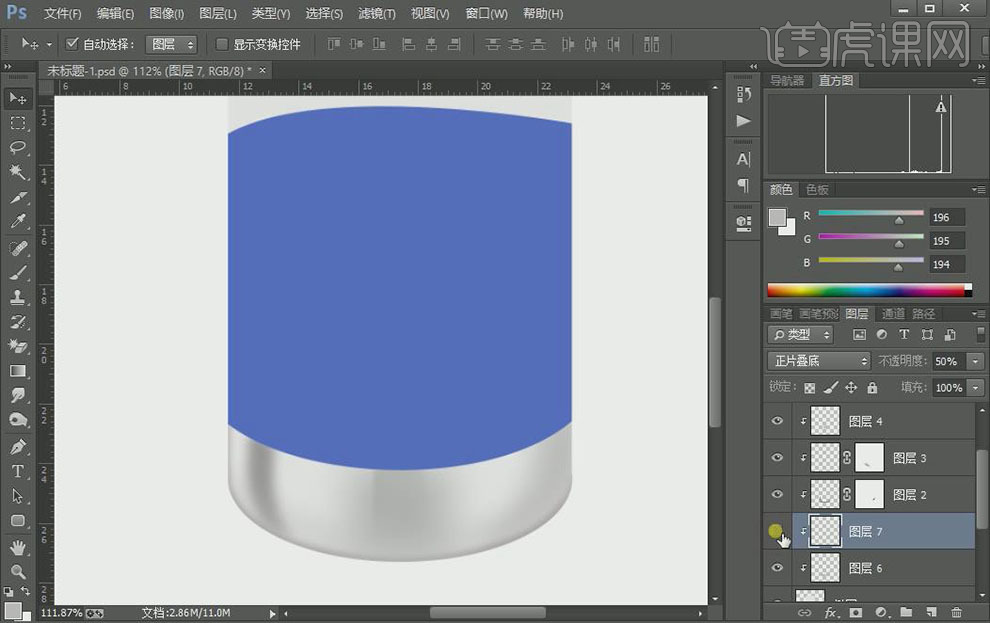
7.【复制】蓝色剪切蒙版图层,按Ctrl单击图层【载入选区】,【填充】白色。向上移动至合适的位置,添加【图层蒙版】,使用【画笔工具】涂抹画面细节。具体效果如图示。
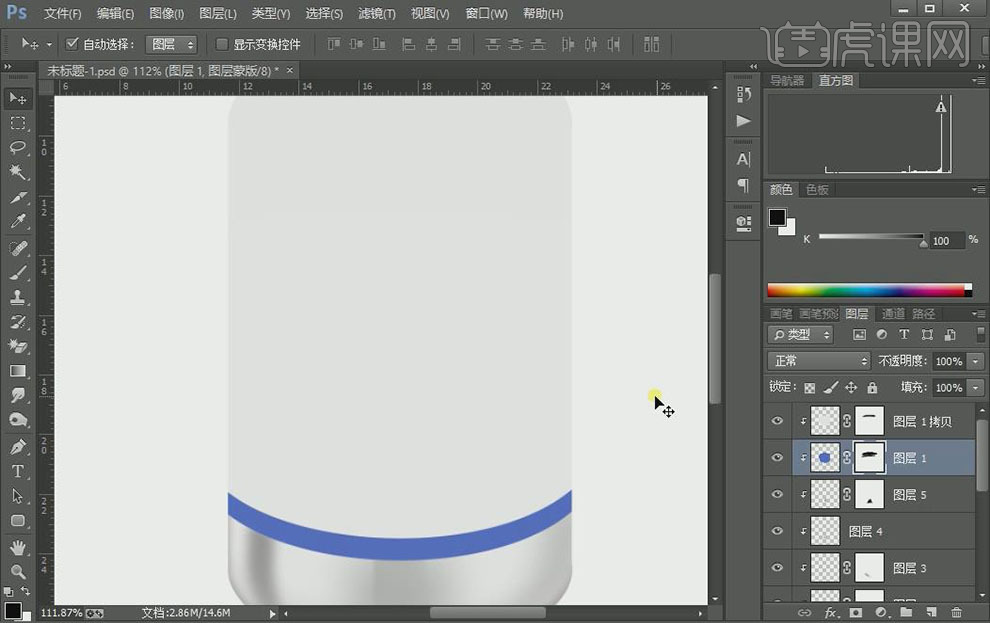
8.在背景图层上方【新建】图层,使用【钢笔工具】绘制壶口形状,【填充】合适的颜色。具体效果如图示。
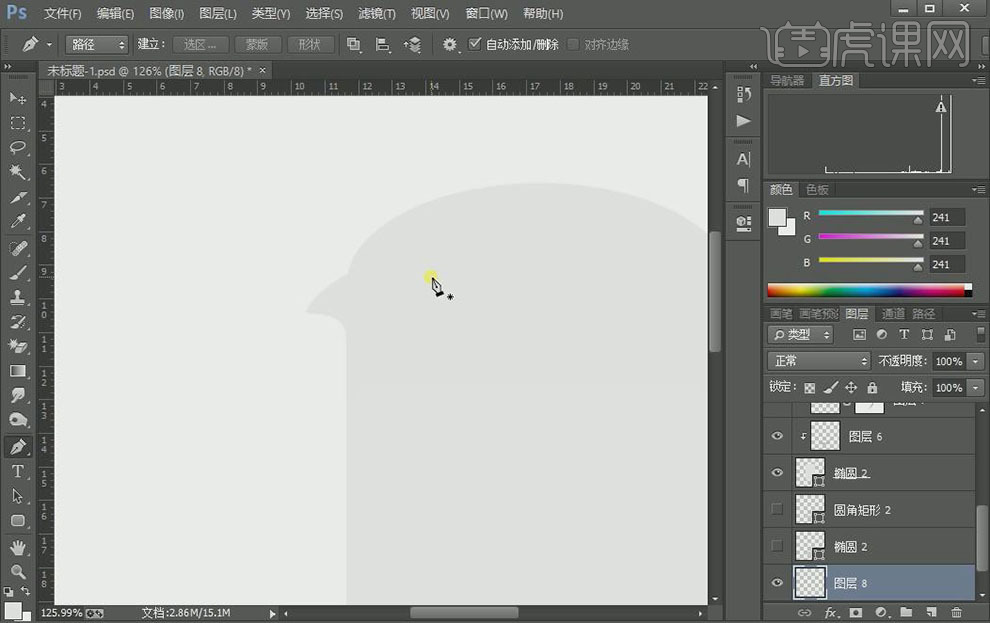
9.【新建】剪切蒙版图层,调整图层顺序,使用【钢笔工具】绘制水壶盖子形状,【填充】合适的颜色。具体效果如图示。
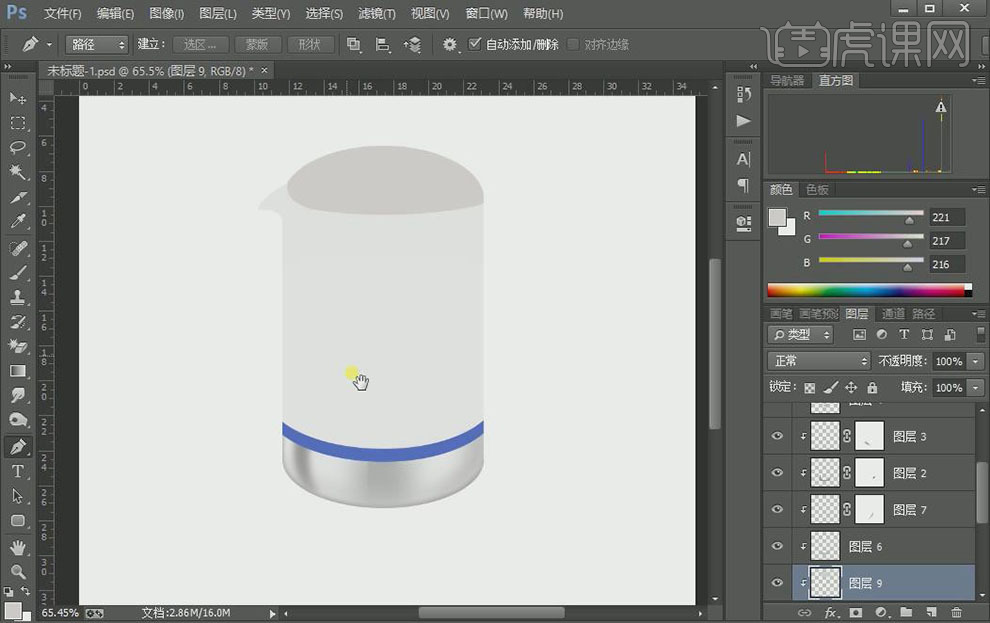
10.【新建】剪切蒙版图层,使用【钢笔工具】绘制倒水口形状,【填充】合适的颜色。具体效果如图示。
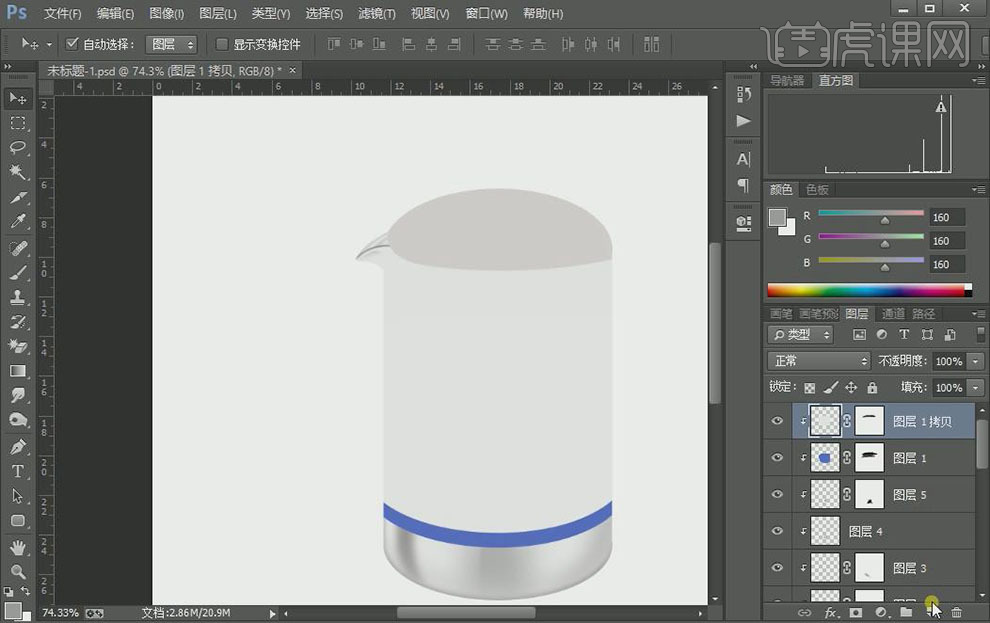
11.【新建】剪切蒙版图层,使用相同的方法,使用【钢笔工具】绘制瓶身阴影形状路径【建立选区】,【填充】合适的颜色。移动至合适的位置,单击【滤镜】-【模糊】-【高斯模糊】,具体参数如图示。具体效果如图示。
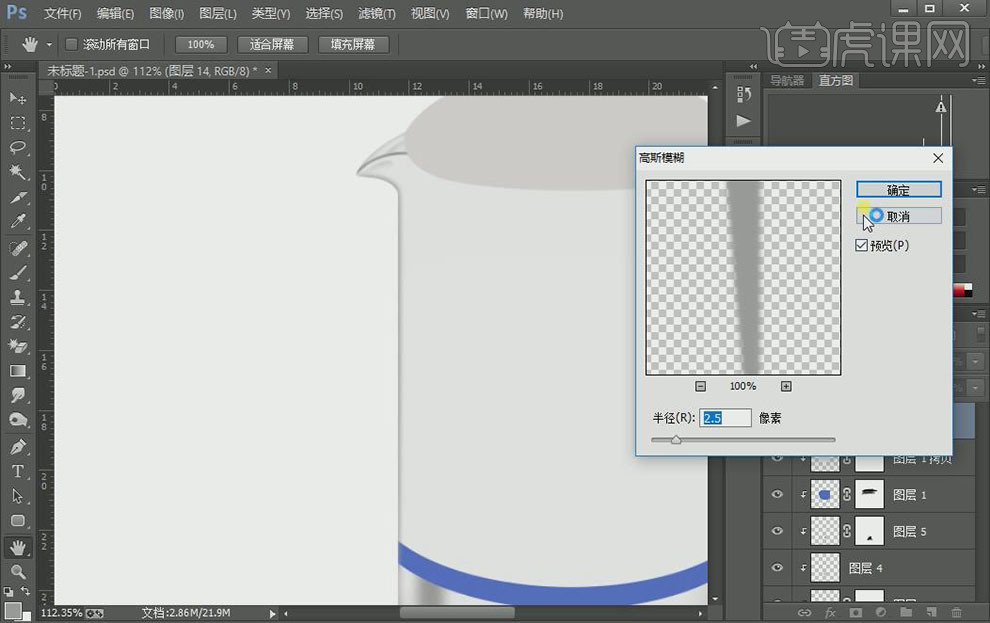
12.【选择】盖子图层,使用【钢笔工具】调整盖子的细节部分。具体效果如图示。
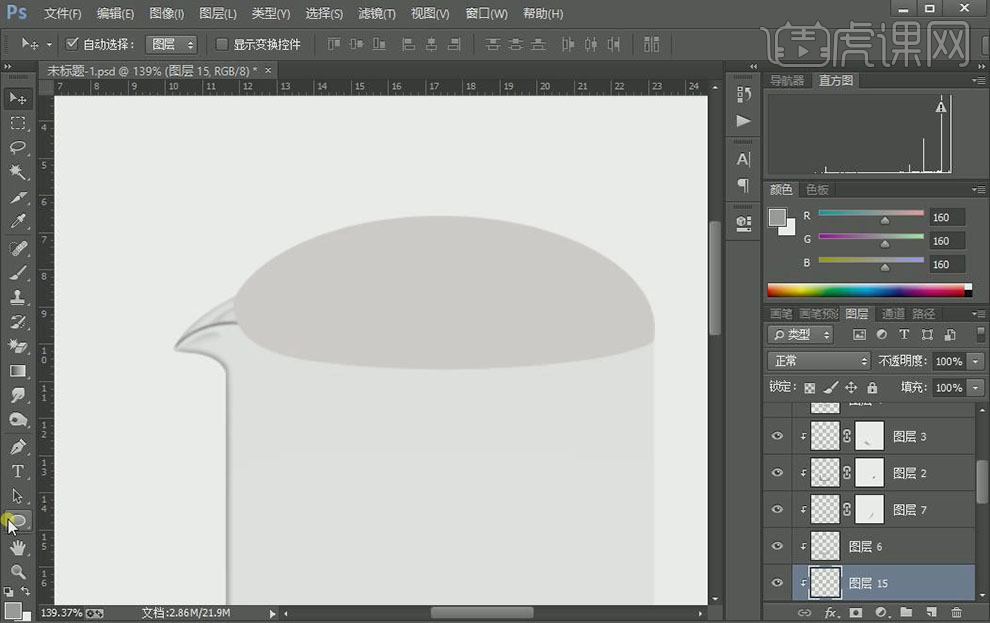
13.【新建】剪切蒙版图层,使用【椭圆工具】绘制盖子顶部的形状,【填充】合适的颜色。调整大小,放置画面合适的位置。具体效果如图示。
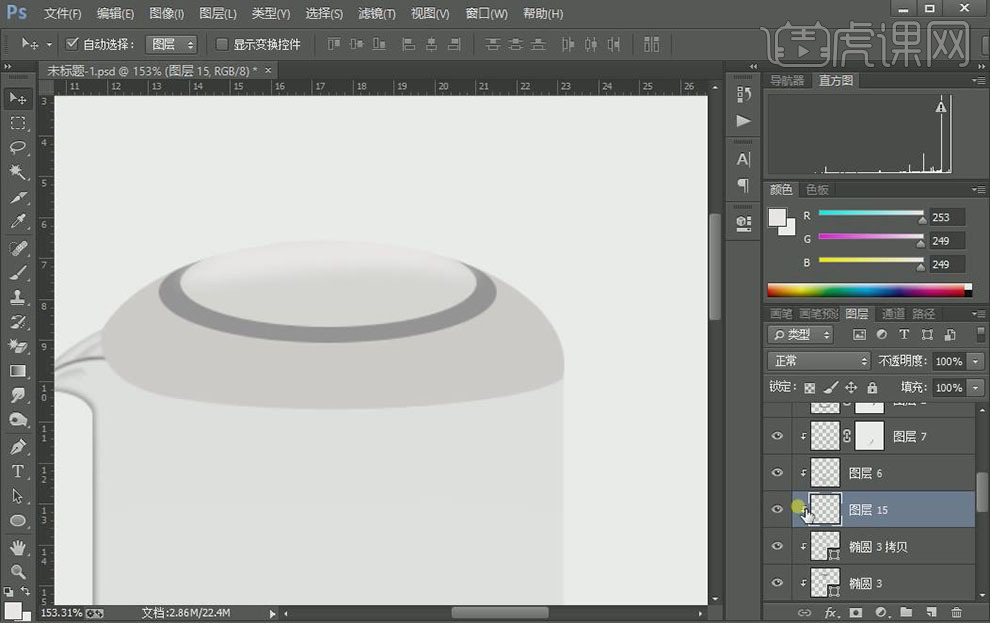
14.【新建】剪切蒙版图层,使用相同的方法,根据光影规律,使用【钢笔工具】绘制顶部的光影形状,添加合适的光影效果。具体效果如图示。
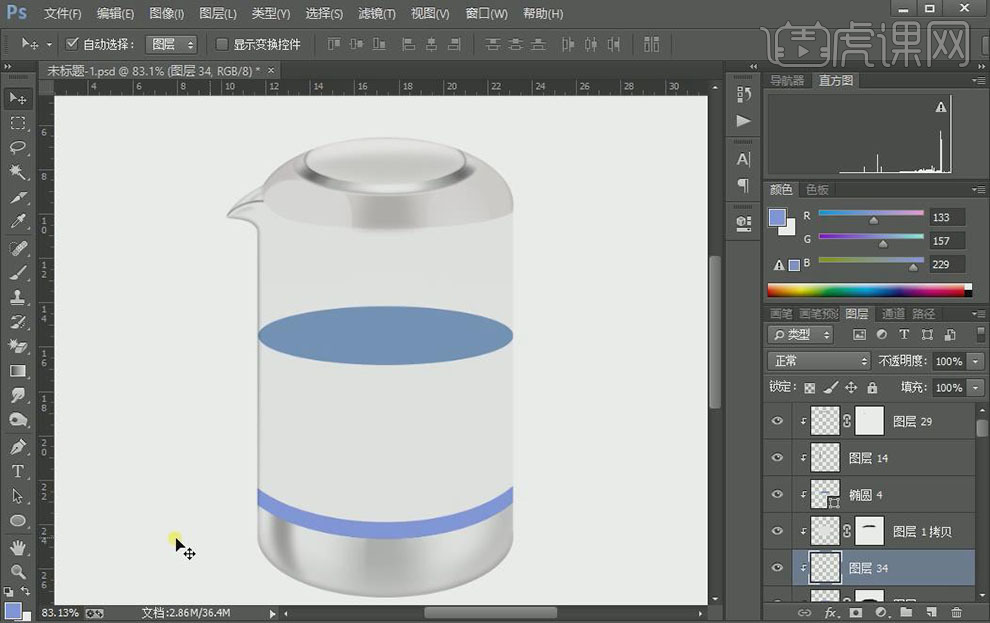
15.【新建】剪切蒙版图层,使用相同的方法,根据光影规律,使用【钢笔工具】绘制壶身的光影形状,添加合适的光影效果。具体效果如图示。
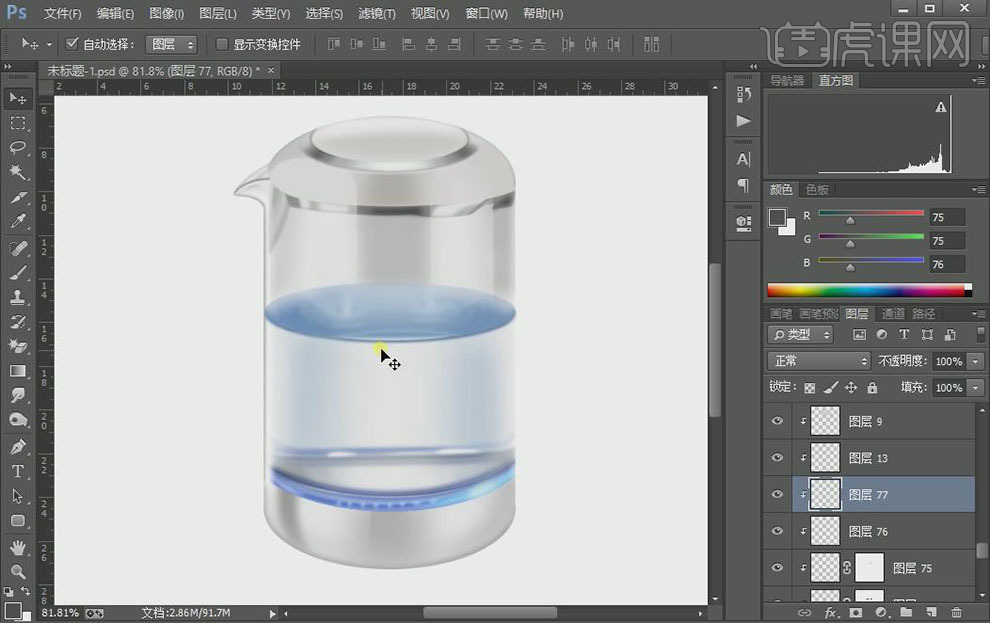
16.【打开】水壶底座图层,【新建】剪切蒙版图层,使用【钢笔工具】,根据光影规律,使用相同的方法给底座添加光影效果。具体效果如图示。
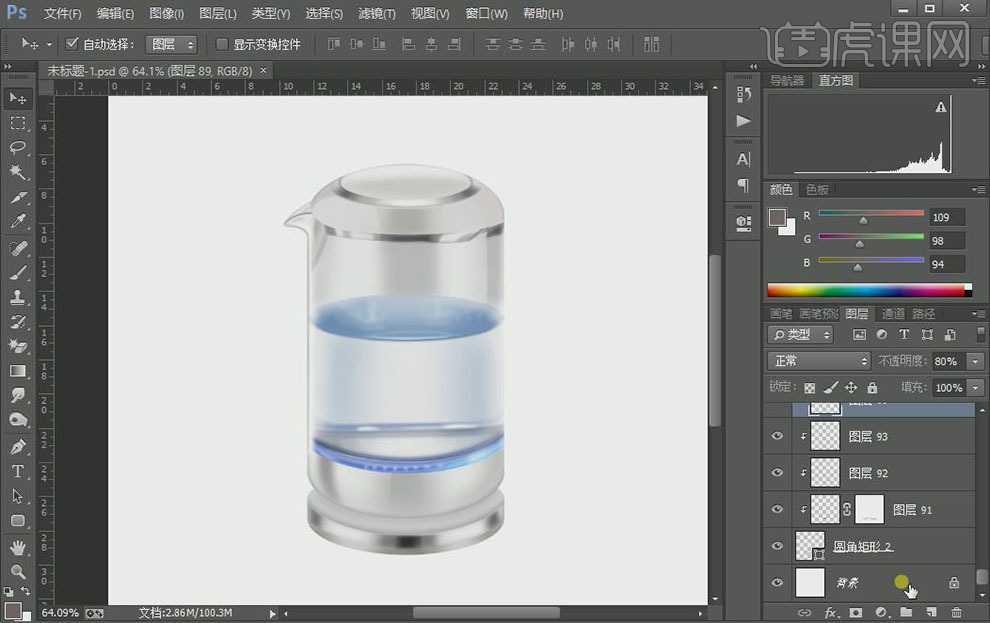
17.【新建】图层,使用相同的方法,使用【钢笔工具】绘制水壶的把手,根据光影规律,使用相同的方法添加光影效果。具体效果如图示。
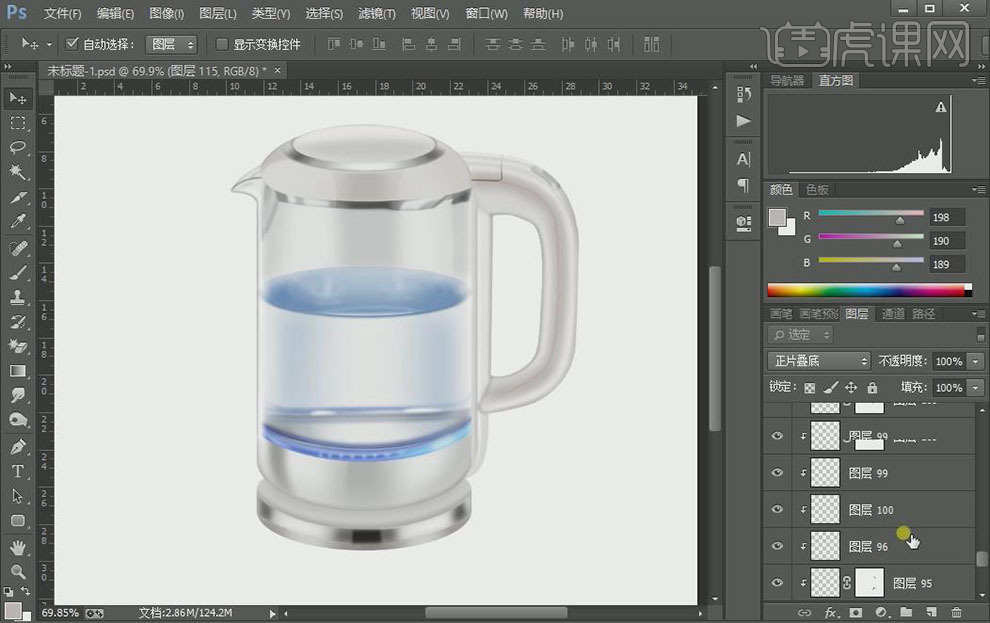
18.【新建】图层,使用【钢笔工具】绘制水壶开关形状路径【建立选区】,【填充】合适的颜色。根据光影规律,使用【形状工具】,使用相同的方法添加合适的光影效果。具体效果如图示。
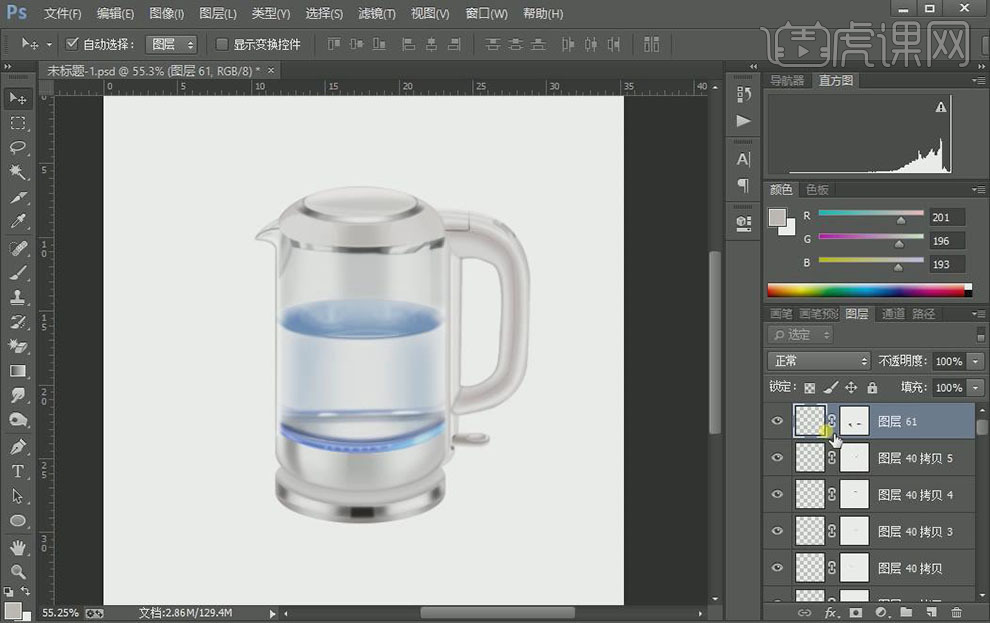
19.【拖入】LOGO素材,调整大小,放置画面合适的位置,【图层模式】变暗。具体效果如图示。

20.【新建】图层,使用【文字工具】,选择合适的字体,依次输入文字,排列至画面合适的位置。具体效果如图示。

21.在背景图层上方【新建】图层,使用【椭圆工具】绘制合适大小的椭圆,【羽化边缘】至合适的效果,放置底部合适的位置。具体效果如图示。
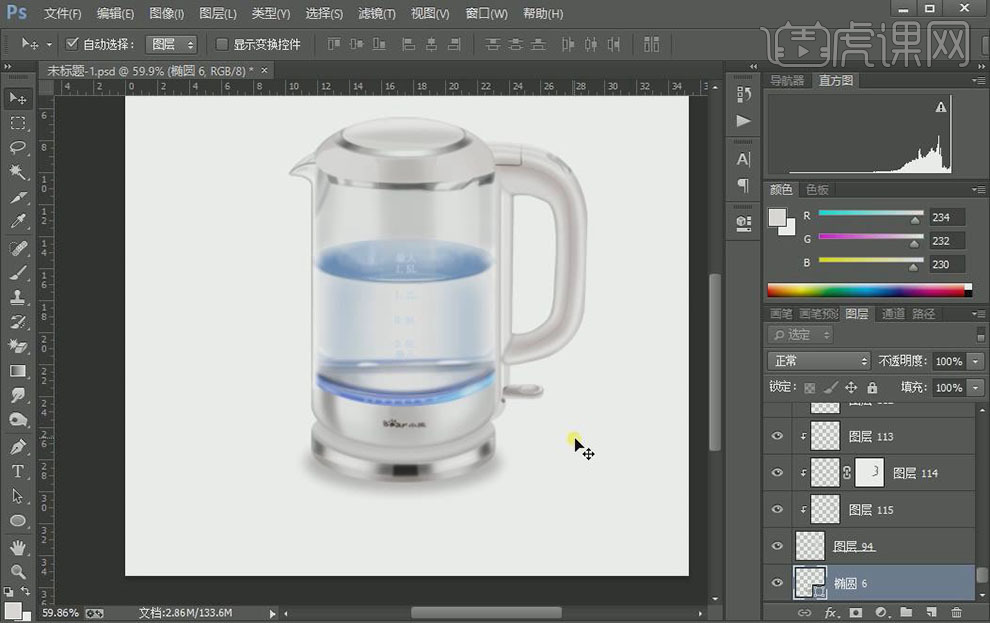
22.在椭圆下方【新建】图层,【填充】淡蓝色。【选择】投影图层,【图层模式】正片叠底。具体效果如图示。
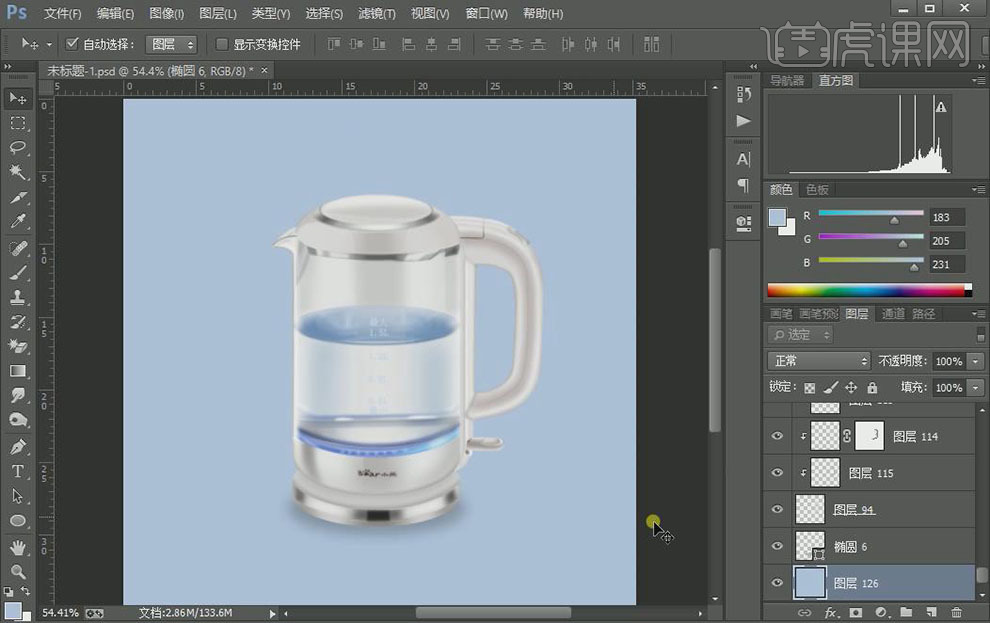
23.最终效果如图示。






