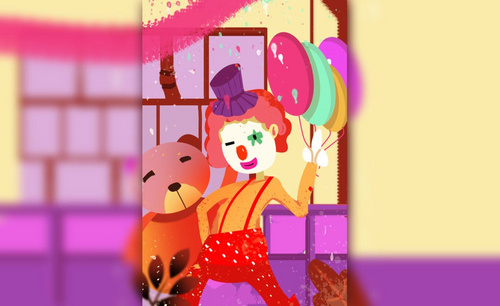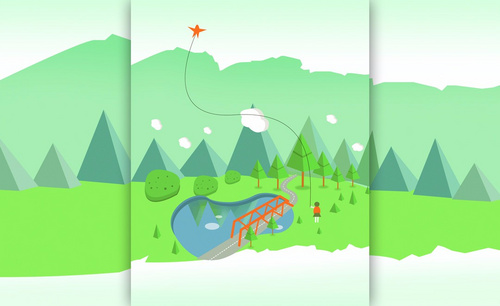ps鼠绘制作
ps鼠绘是一种绘制图形、插画的一个工具,以下是用ps鼠绘晚安儿童的插画,一起来看看具体的操作过程。首先新建画布,将像素设置成3546*5123,分辨率设置为150。背景为黑色,用画笔绘制草图,调整不透明度。用钢笔创建剪切蒙版,用画笔工具绘制小孩的头部、身体、衣服、肌理、猫咪和白色的小纹理。同比例中心,调整大小,绘制一个表情。作品完成。

用PS制作鼠绘插画晚安儿童
1.打开【PS】,查看海报图像大小【Ctrl+Alt+I】,【3543*5123】像素,分辨率【150】。
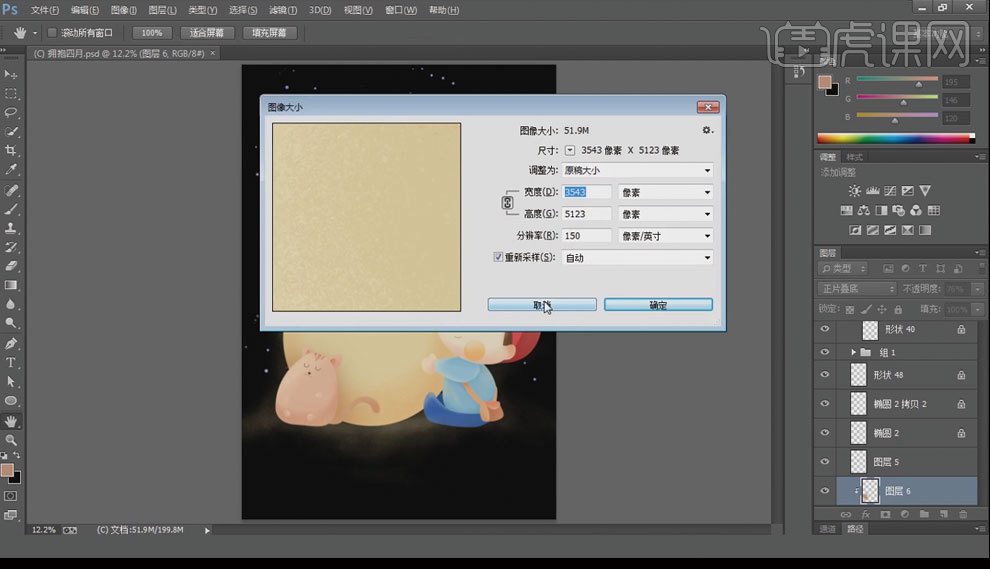
2.新建画布【Ctrl+N】,【3543*5123】像素,分辨率【150】。
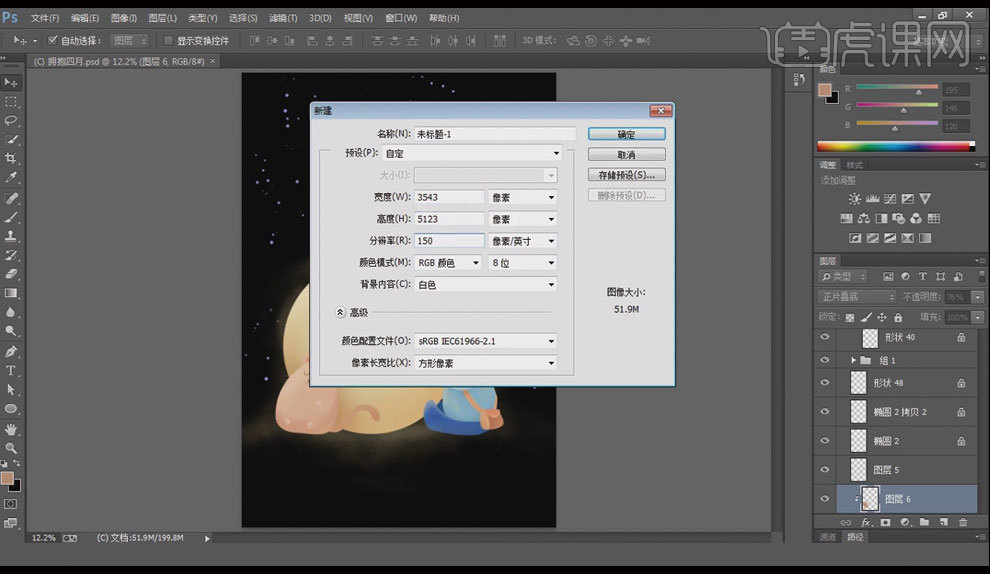
3.【Alt+Delete】背景填充为黑色,【Ctrl+Alt+Shift+N】新建多个图层,【D】前黑后白,【B】画笔绘制草图,【Ctrl+G】编组,重命名为草稿,调整【不透明度】。
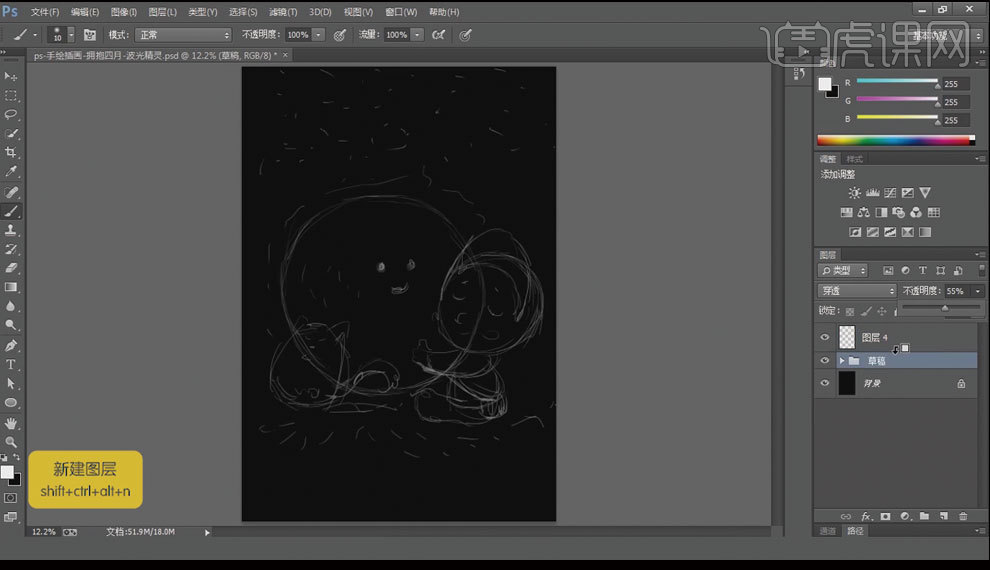
4.【新建图层】、钢笔工具【P】、创建剪切蒙版【Ctrl+Alt+G】、画笔工具【B】小孩的头部绘制出来。
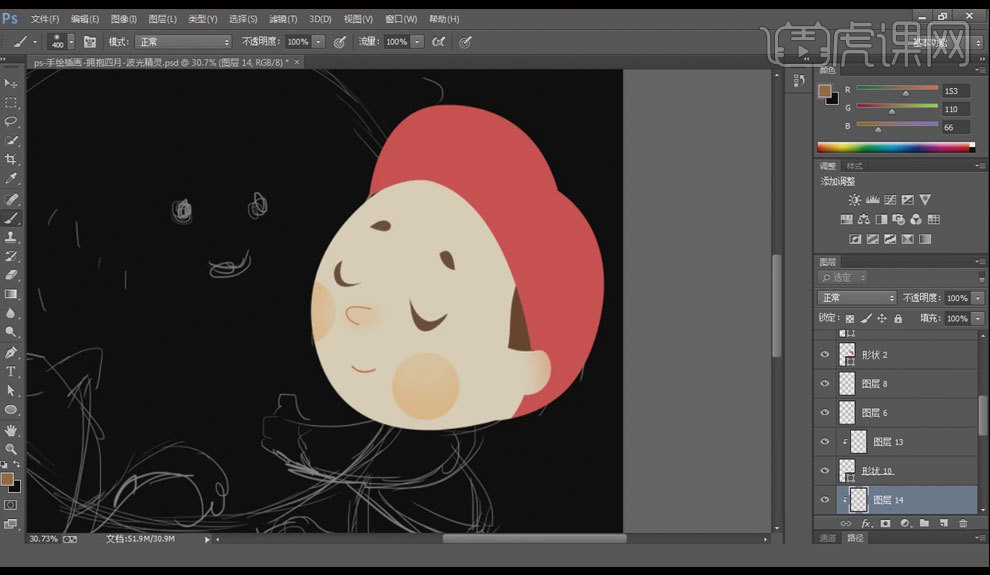
5.【新建图层】、钢笔工具【P】、创建剪切蒙版【Ctrl+Alt+G】,绘制出人物身体,画笔工具【B】在衣服上加上肌理,【Ctrl+G】编组,重命名为【小人】。
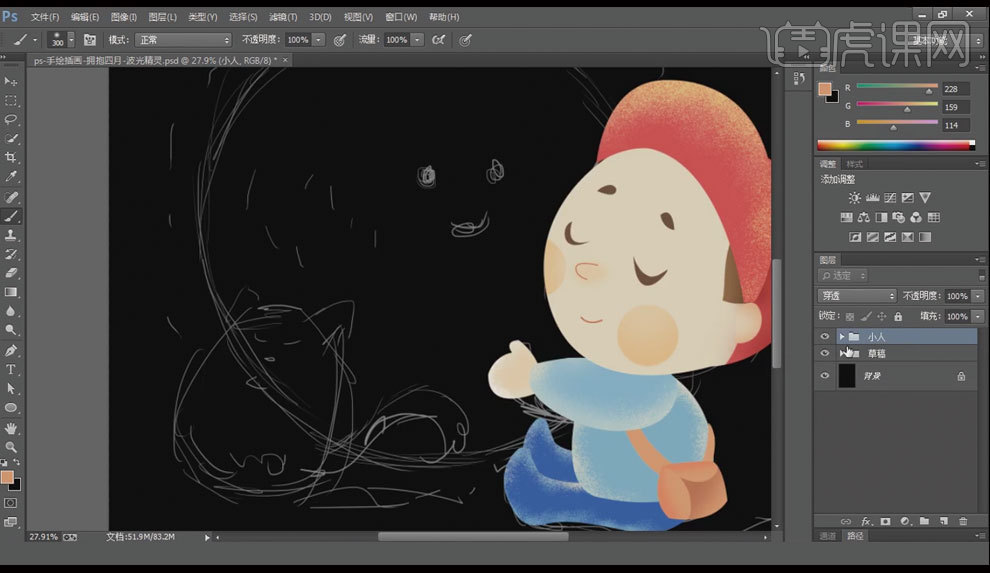
6.钢笔工具【P】绘制出猫咪,创建剪切蒙版【Ctrl+Alt+G】,画笔工具【B】给猫咪加上白色的小纹理。

7.同上步骤绘制猫咪脚,【按住Alt】移动并复制,【Ctrl+T】水平翻转,钢笔工具【P】、【Ctrl+Enter】路径转换为选区、【Alt+Delete】、同上步骤完善猫咪,【Ctrl+G】编组,重命名为【猫咪】。
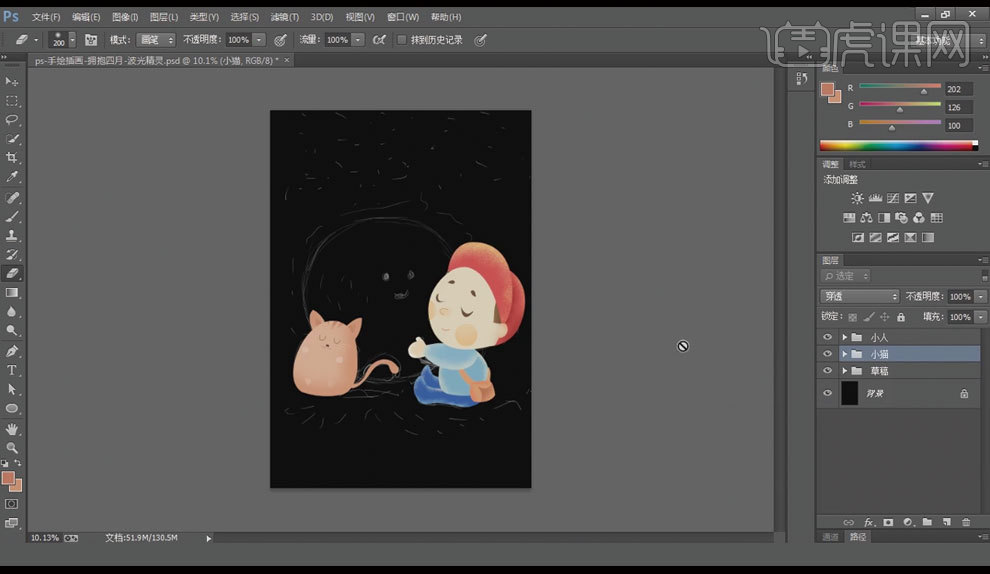
8.【新建图层】,形状工具【U】,按住【Shift】绘制一个圆,创建剪切蒙版【Ctrl+Alt+G】,画笔工具【B】绘制肌理。
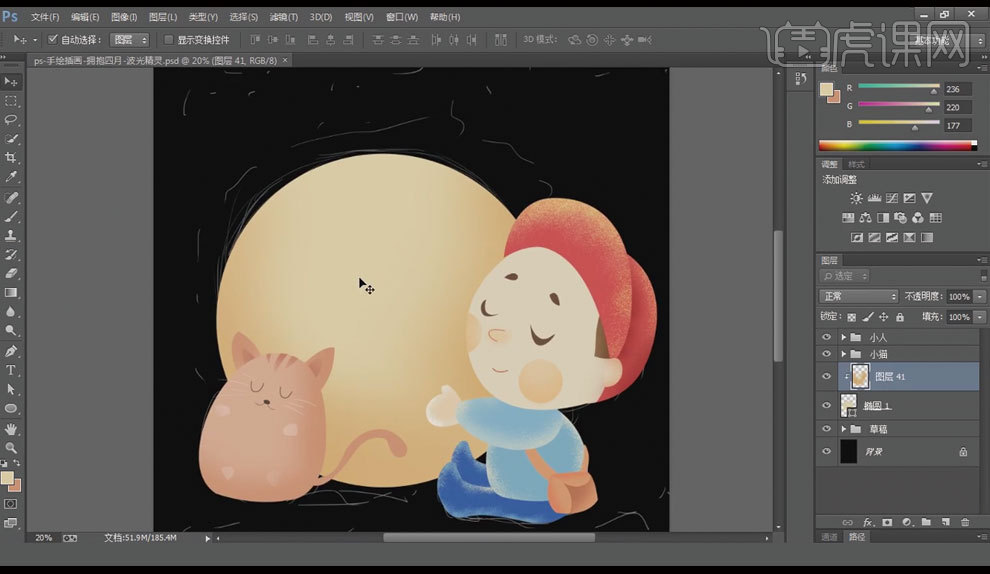
9.整体框选,【Ctrl+T】自由变换,按住【Alt+Shift】同比例中心缩放,调整大小,同理绘制一个表情,【Ctrl+G】编组。
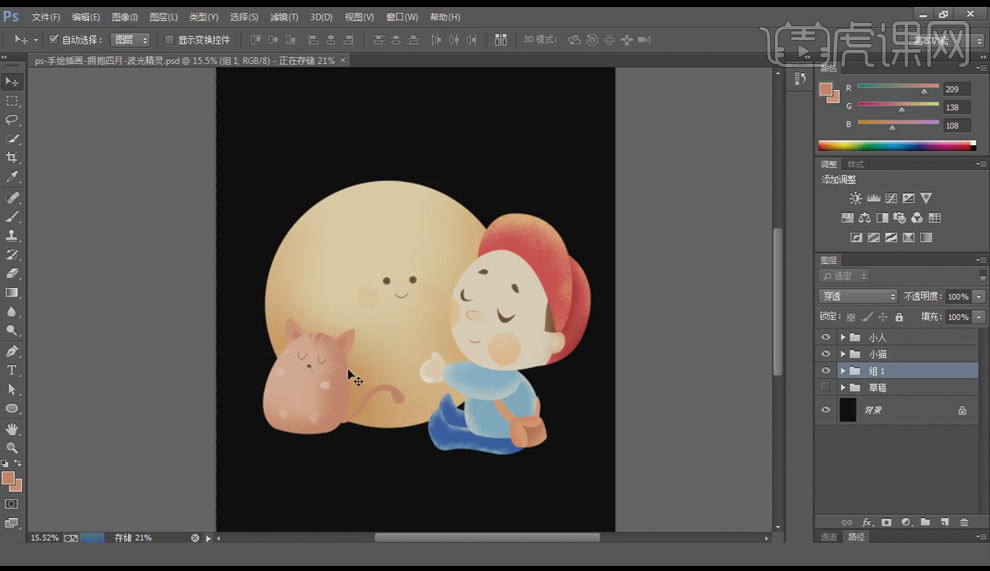
10.【新建图层】、画笔工具【B】绘制一个光晕,选择点状画笔添加肌理,以及不规律的白点。
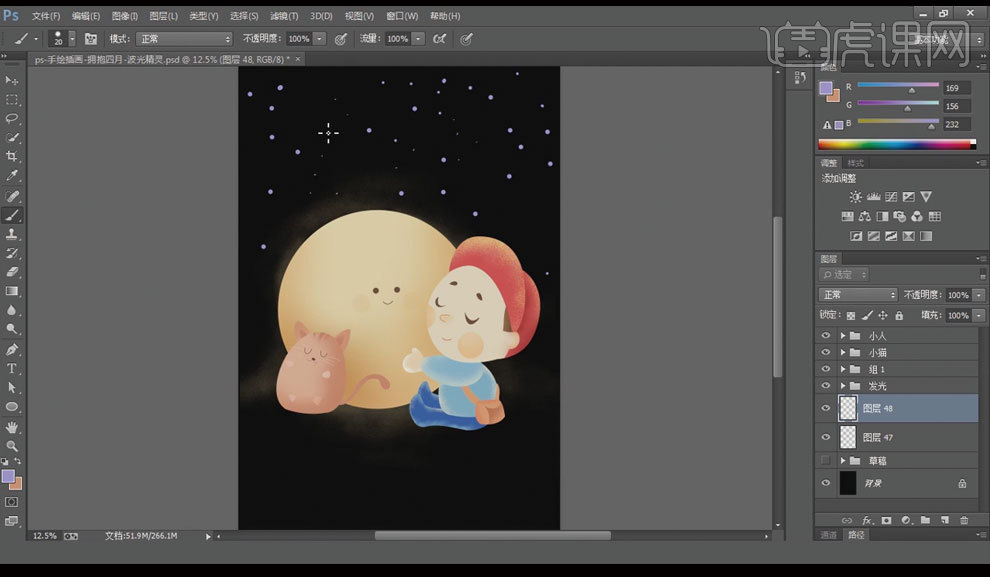
11.最后效果如图示。

使用PS如何制作鼠绘帽子练习
1.使用【PS】打开我们绘制好的线稿,鼠绘由四部分组成,(1.绘制草稿2.钢笔工具勾出形状3.绘制明暗关系4.调整边缘的光影效果)。
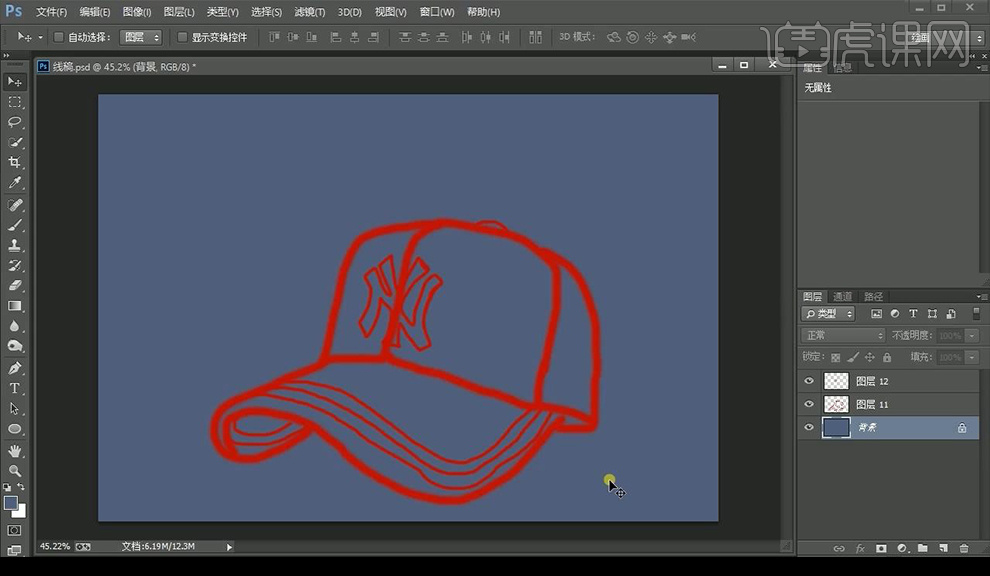
2.新建图层,使用【钢笔工具】使用深蓝色,进行绘制帽子,分三个部分进行绘制,先绘制好一部分。
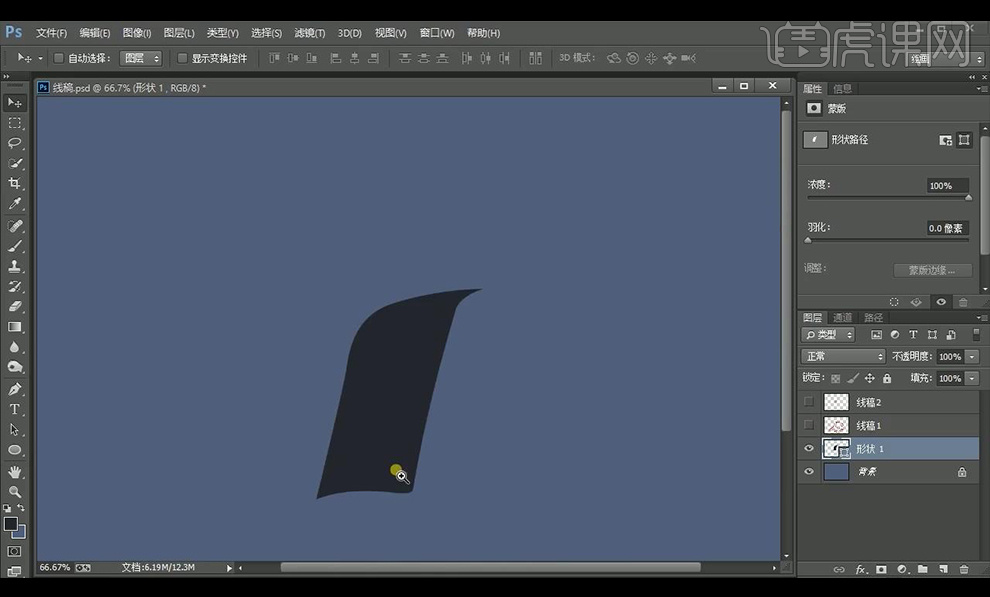
3.拖入材质素材进行创建剪切蒙版,进行调整【智能锐化】调整如图所示,材质层混合模式为【叠加】。
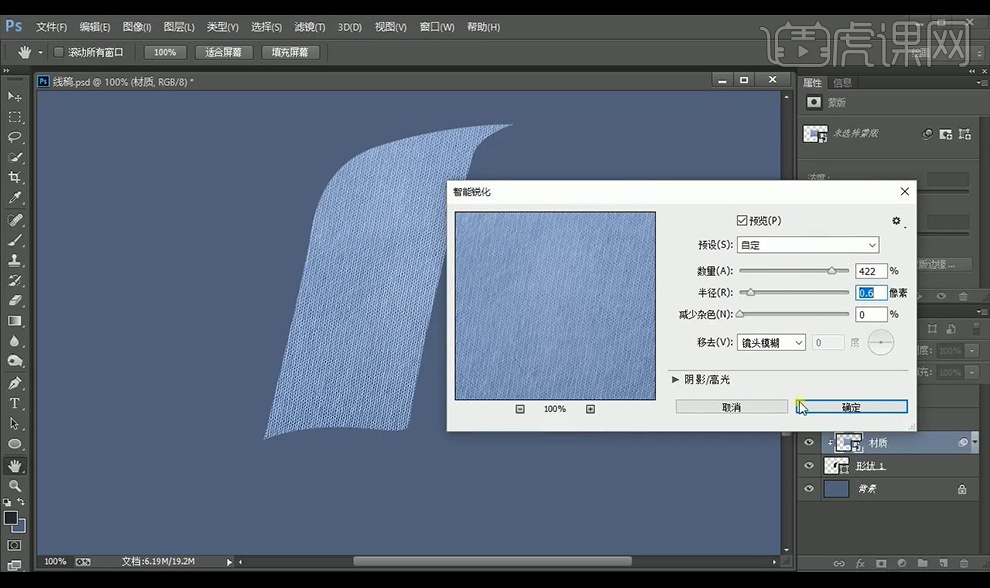
4.绘制椭圆蓝色进行创建剪切蒙版,混合模式为【正片叠底】,进行调整【羽化】。
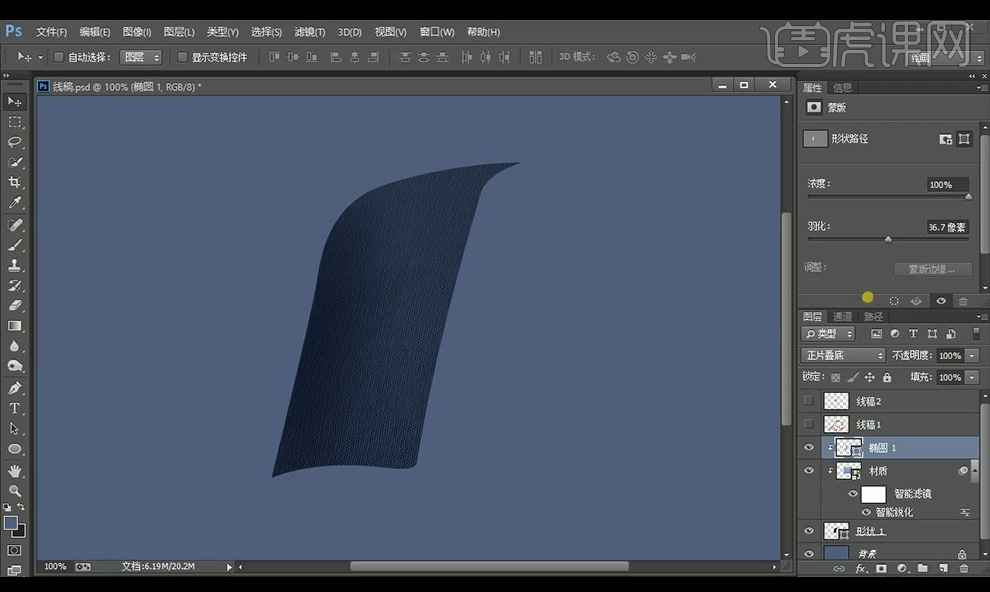
5.绘制椭圆白色进行创建剪切蒙版,混合模式为【柔光】,进行调整【羽化】,当做高光部分。
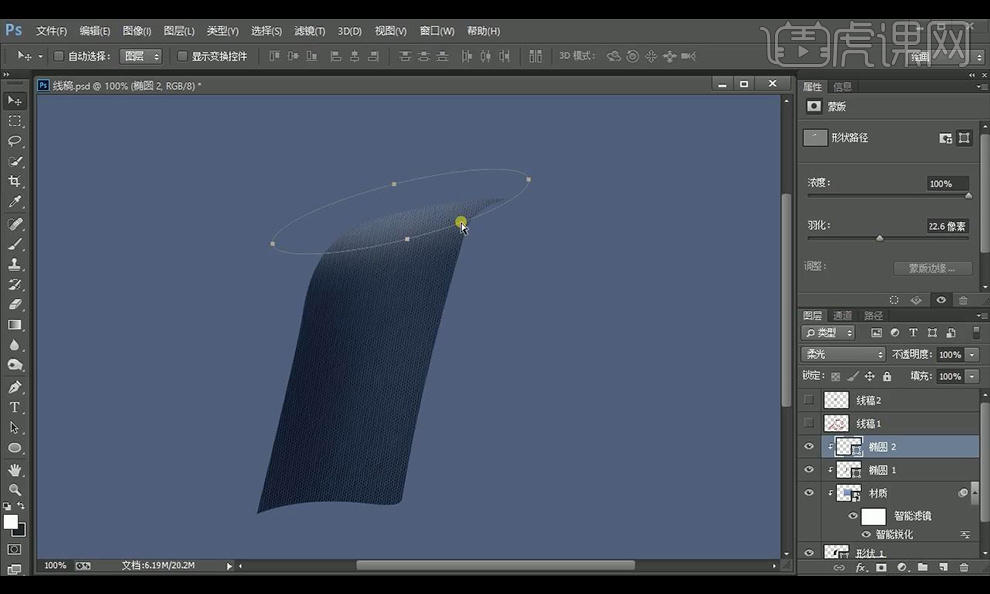
6.绘制椭圆白色进行创建剪切蒙版,混合模式为【叠加】,进行调整【羽化】,当做高光部分。
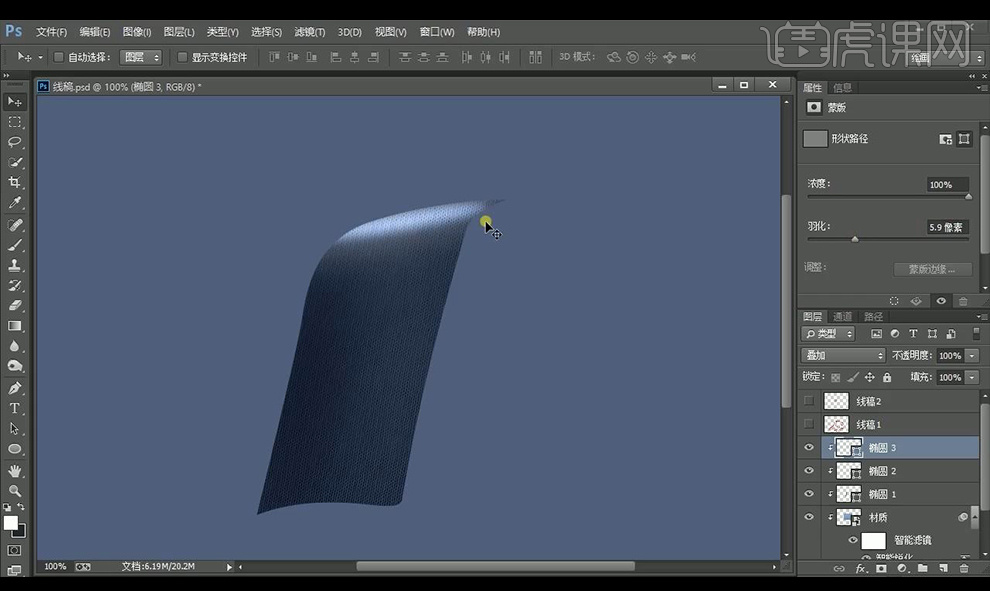
7.复制一层帽子形状,创建剪切蒙版,关闭填充添加【描边】,混合模式为【正片叠底】调整【羽化】。
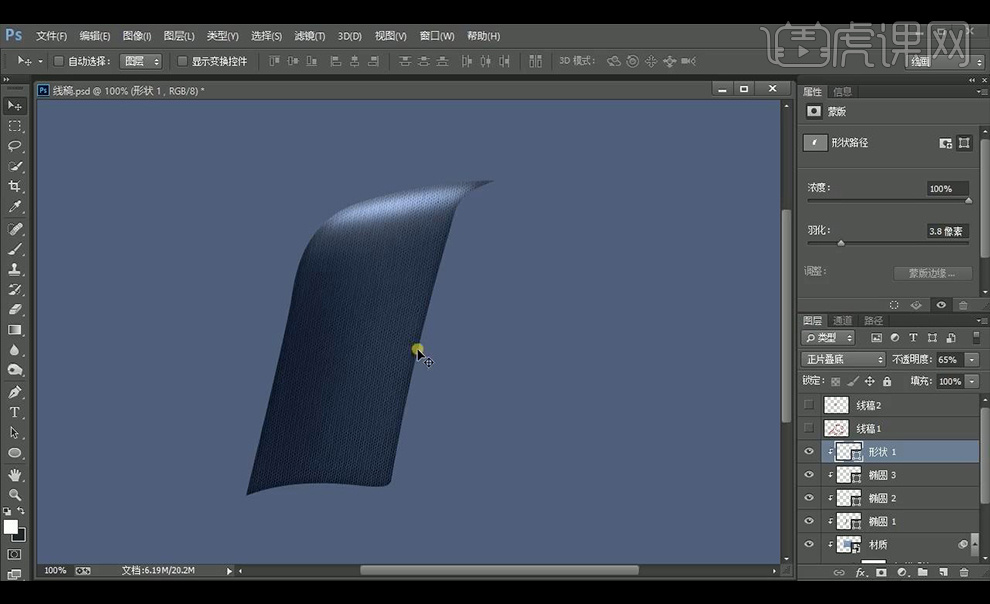
8.拖入纹路素材,创建剪切蒙版,混合模式为【柔光】,降低不透明度,添加蒙版进行拉出渐变效果。
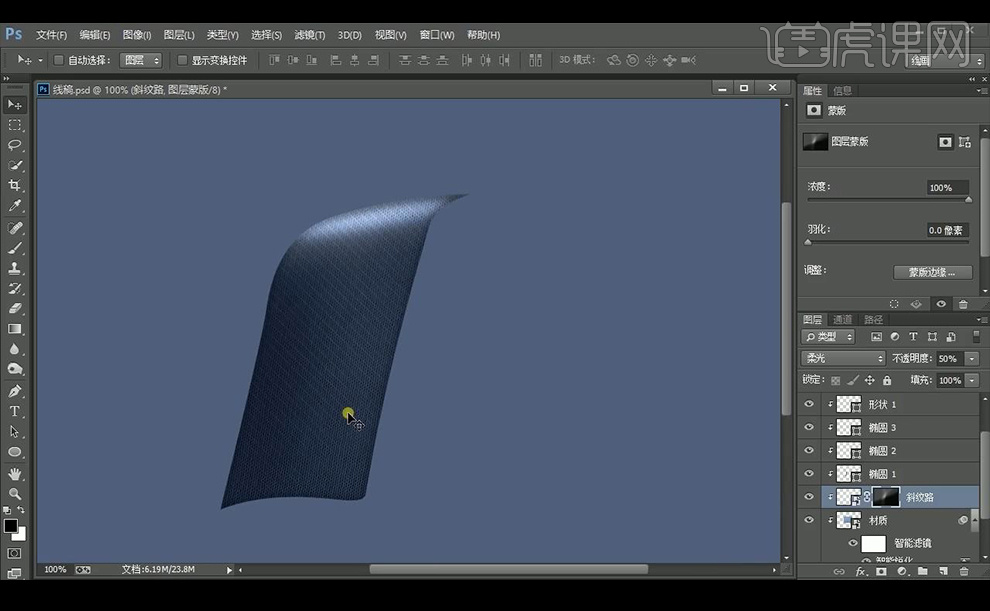
9.新建图层创建剪切蒙版,调整上方描边参数,混合模式为【正片叠底】。
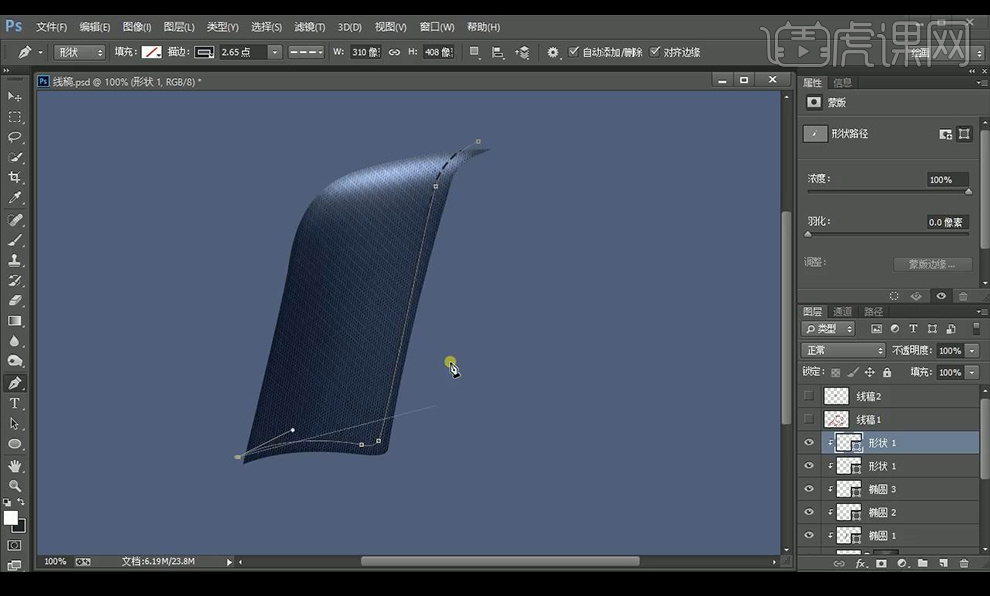
10.复制一层,调整参数如图,混合模式为【柔光】进行微移当做反光。
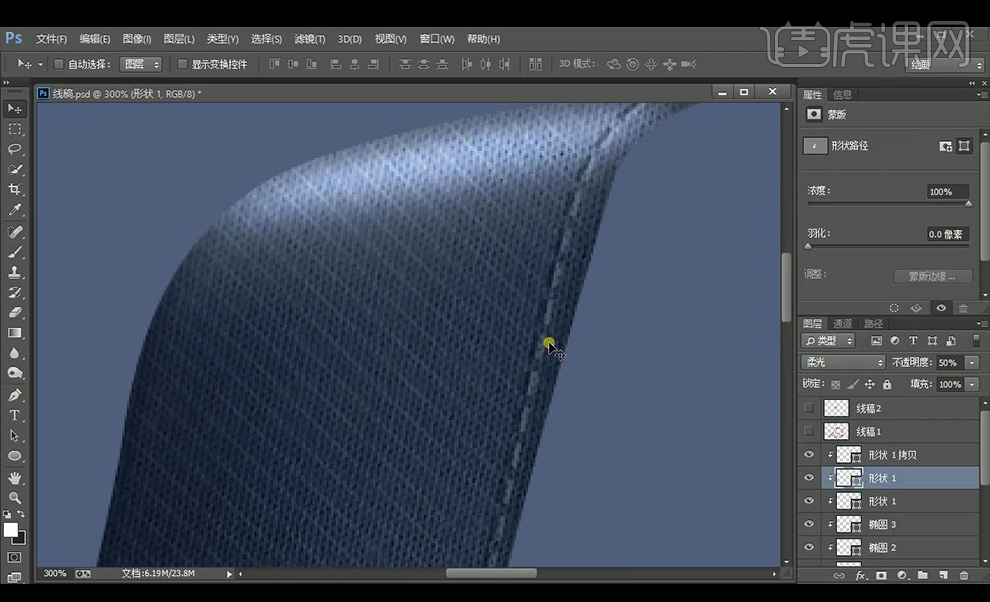
11.新建图层,创建剪切蒙版,降低不透明度使用【画笔工具】涂一下反光。
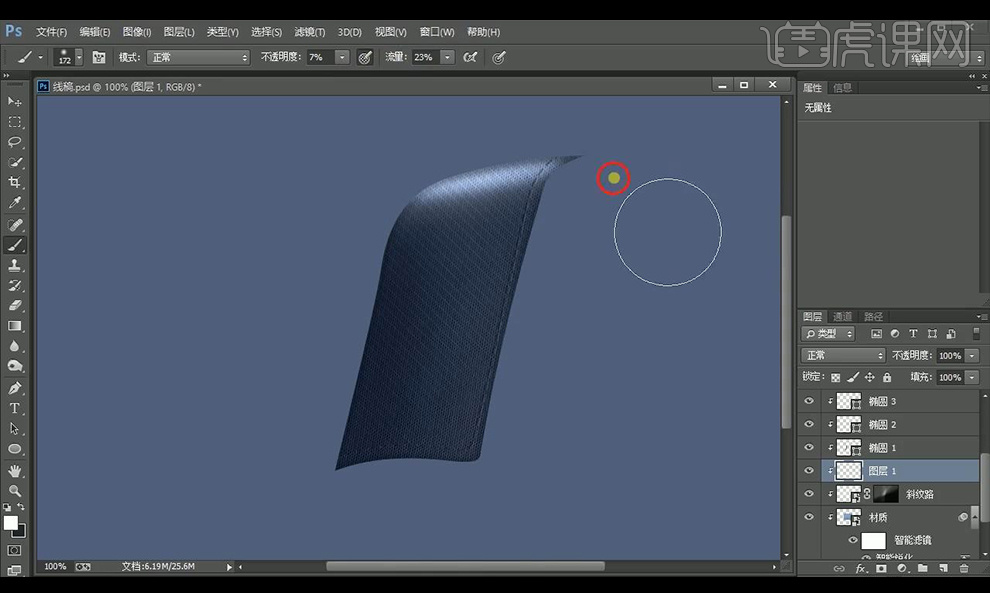
12.接下来进行增强厚度效果,复制一层增加描边效果,将整体编组。
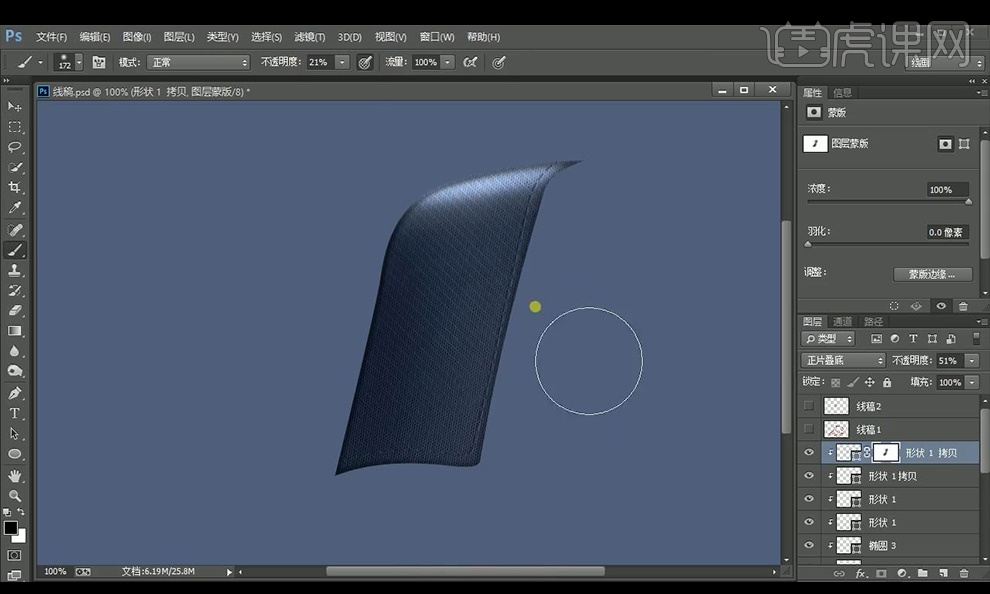
13.接下来向右继续绘制下一部分,同样使用【钢笔工具】绘制形状,拖入材质进行创建剪切蒙版。
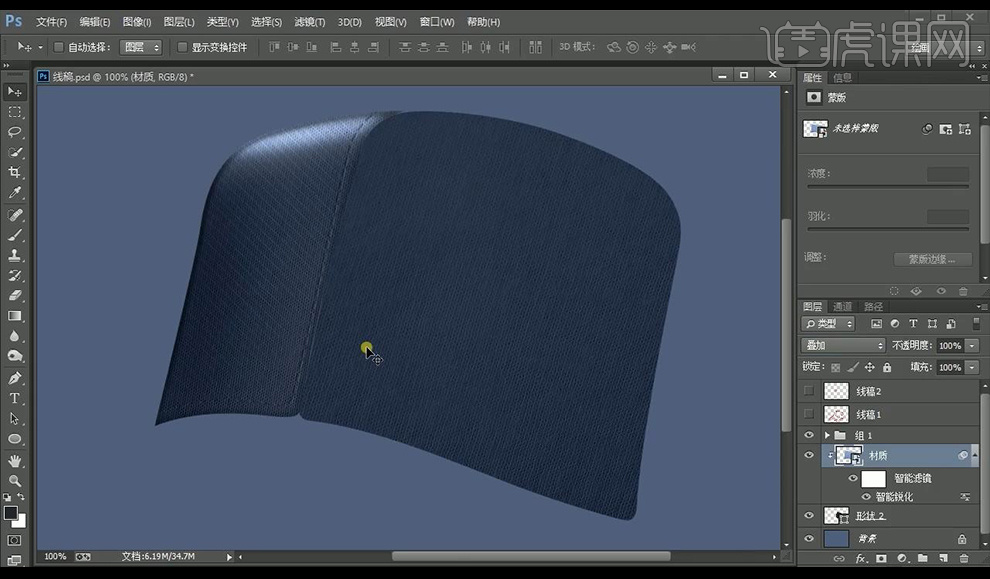
14.继续按照上一部分的制作方式来进行添加纹理效果。

15.然后进行绘制这一部分的光影效果如图所示。
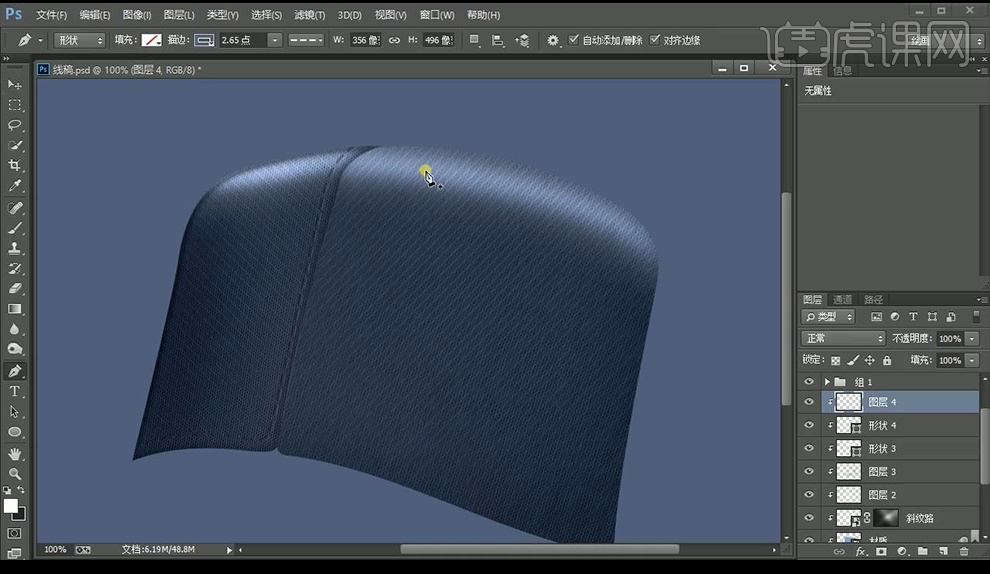
16.接下来进行添加边缘的线条效果,添加描边厚度效果如图所示。

17.接下来进行绘制下一部分,使用【钢笔工具】绘制形状,拖入材质进行创建剪切蒙版。
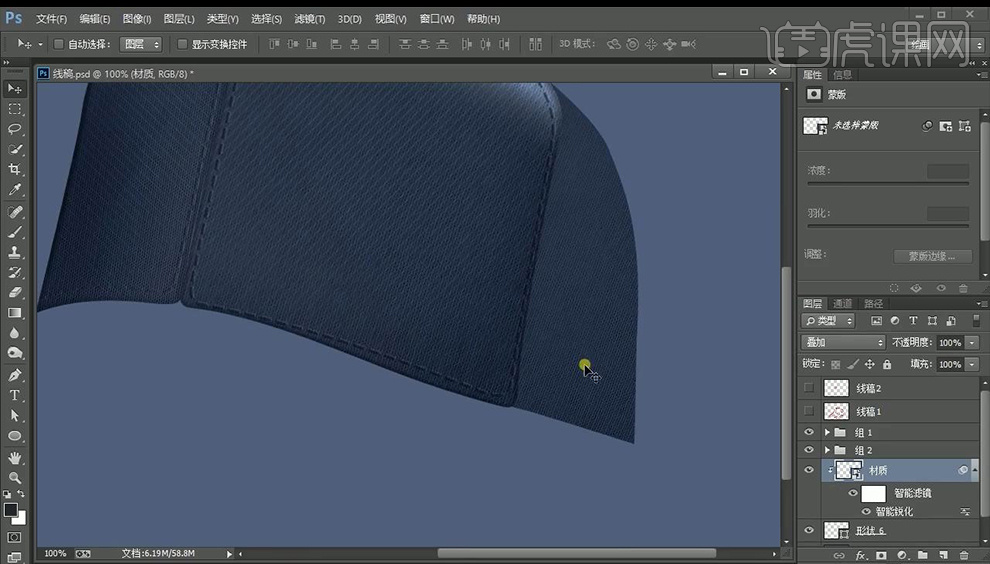
18.继续按照上一部分的制作方式来进行添加纹理效果。
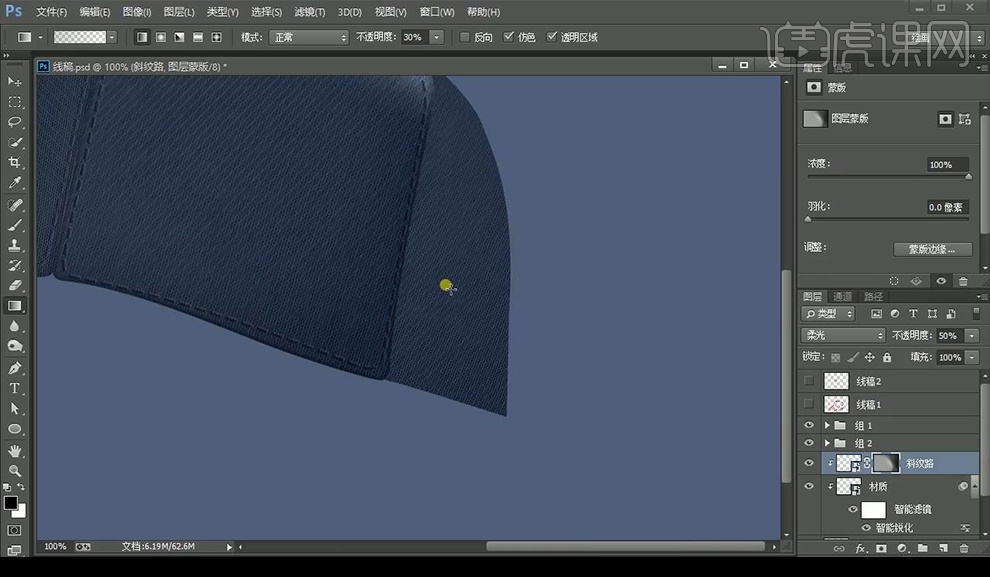
19.然后进行绘制这一部分的光影效果如图所示。
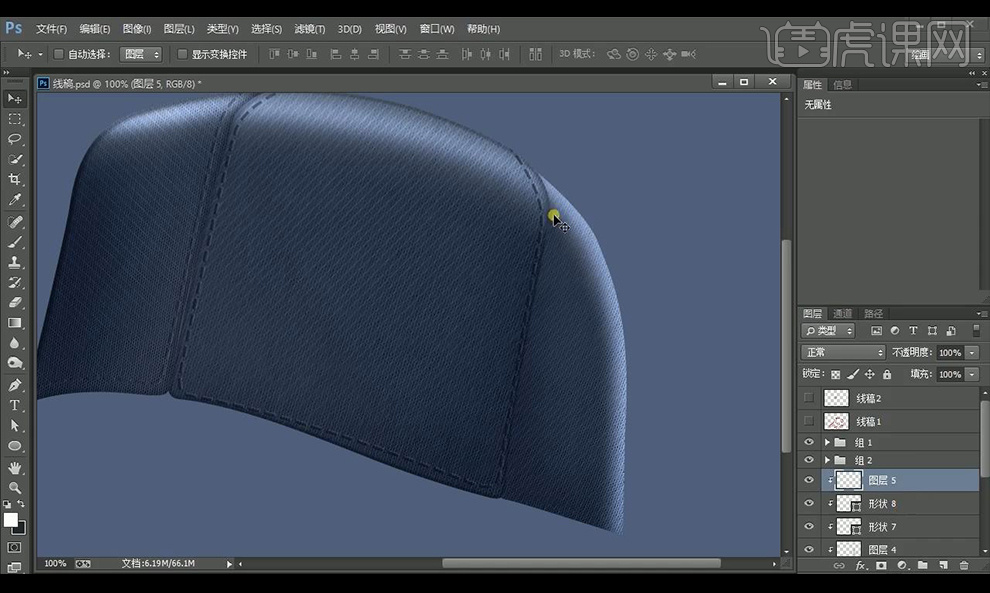
20.接下来进行添加边缘的线条效果,添加描边厚度效果如图所示。

21.接下来进行向前绘制鸭嘴的帽檐部分,使用【钢笔工具】进行抠选出形状,拖入材质进行创建剪切蒙版。

22.继续按照上一部分的制作方式来进行添加纹理效果。

23.然后进行绘制这一部分的光影效果,使用画笔工具进行涂抹暗部,绘制椭圆当做高光。

24.接下来新建图层,创建剪切蒙版,使用【钢笔工具】勾选边缘的厚度效果形状,进行【羽化】。

25.复制一层填充白色,向外面进行移动,添加蒙版进行拉出渐变效果。

26.新建图层创建剪切蒙版,使用【钢笔工具】进行绘制描边效果。

27.添加蒙版,将不需要的部分进行涂抹掉,进行过渡处理。

28.进行制作虚线,新建图层,创建剪切蒙版,使用【钢笔工具】进行绘制,复制多层进行摆放。

29.接下来进行绘制左侧的内部部分,同样方式进行添加材质,进行绘制光影效果虚线。
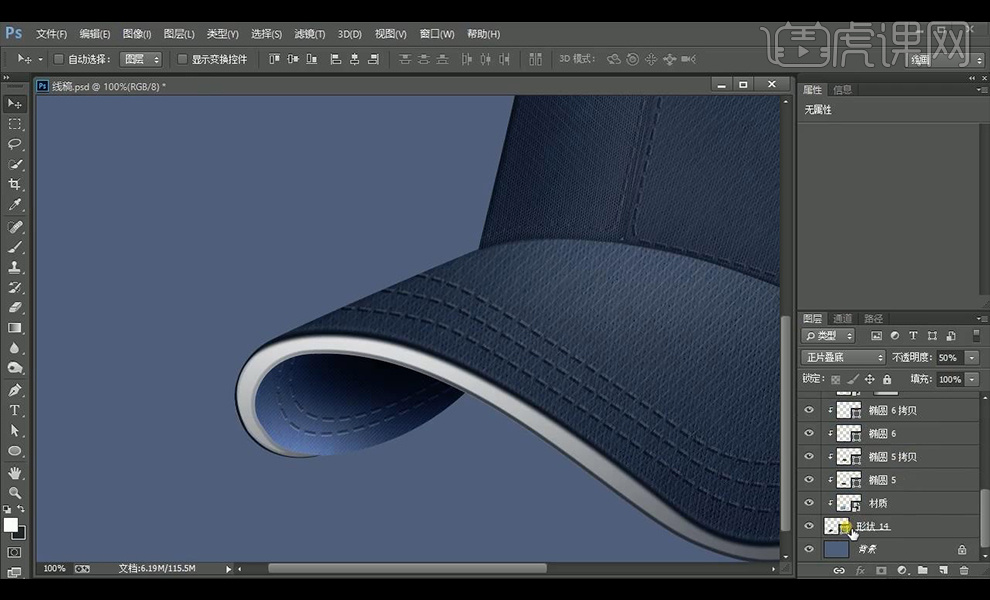
30.接下来在右后侧进行绘制形状,新建图层,使用【钢笔工具】进行抠选LOGO形状,填充灰色。
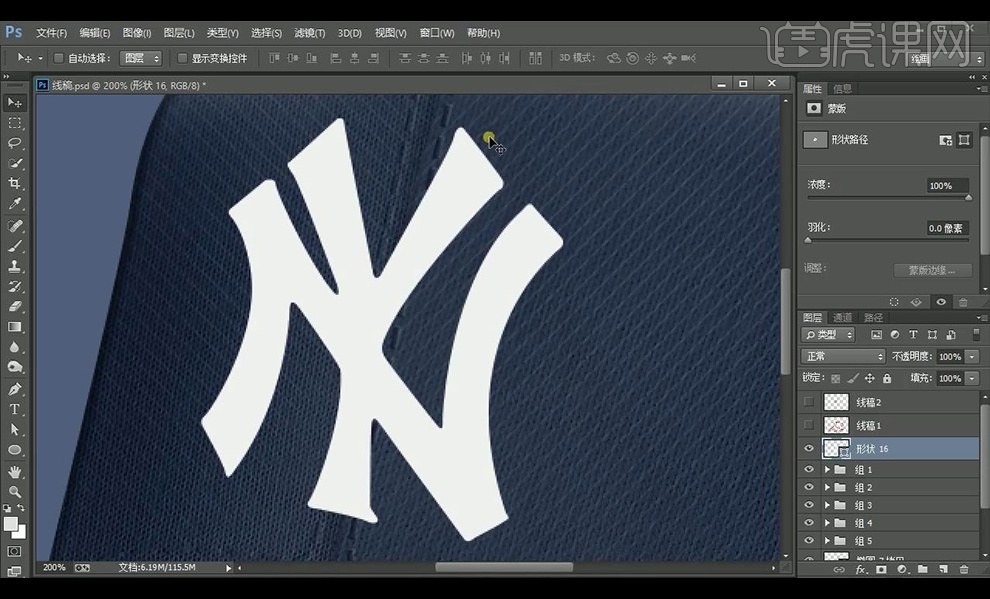
31.复制一层,底部一层进行填充深色,向右进行移动,降低不透明度。
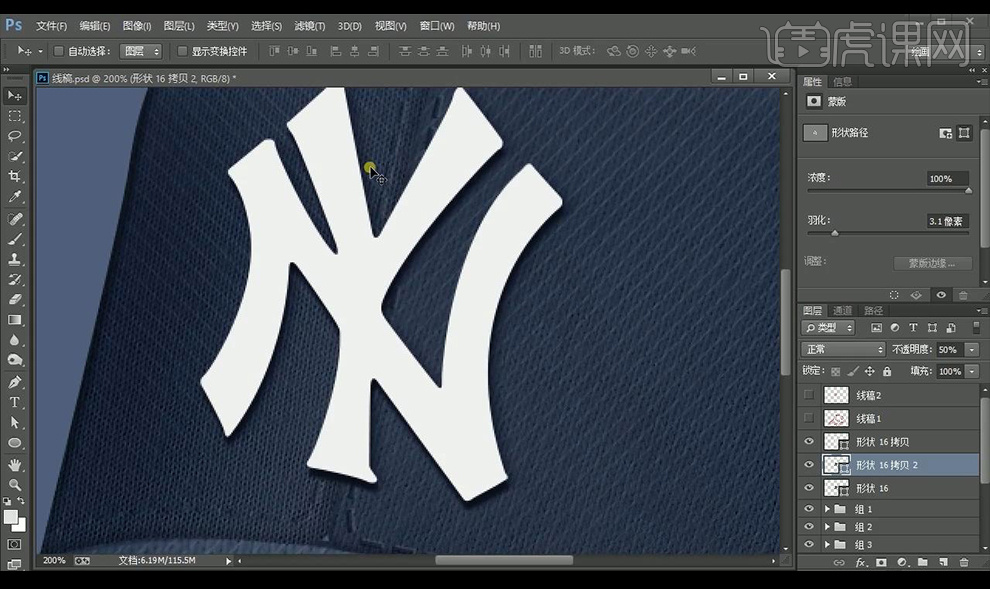
32.接下来新建图层,使用【钢笔工具】进行绘制边缘的高光线,接下来绘制灰色的暗部形状效果。
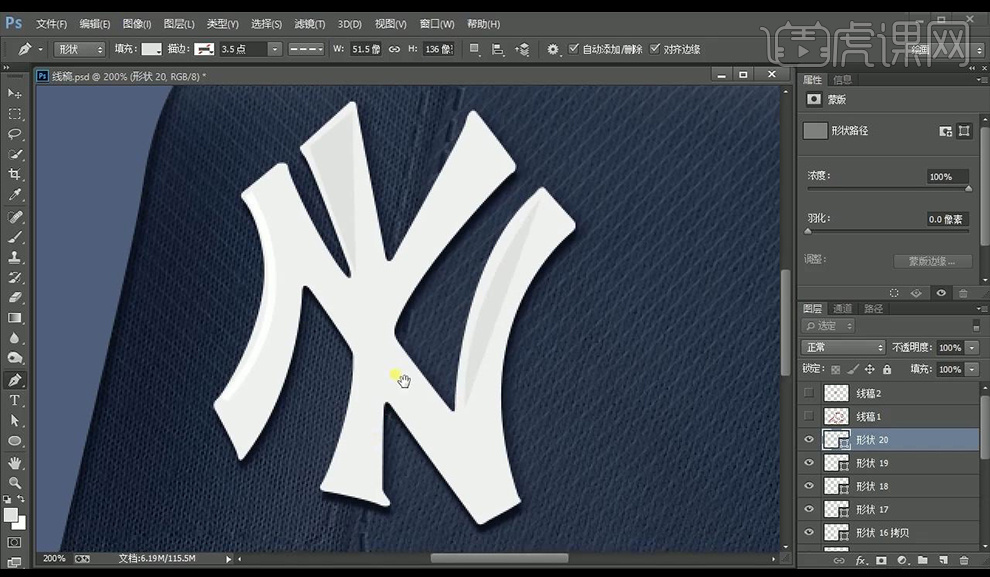
33.新建图层,使用【钢笔工具】进行绘制上面几部分的中间缝隙,添加蒙版进行涂抹多余部分。

34.在顶部绘制椭圆,进行摆放当做帽子顶点,进行【羽化】。
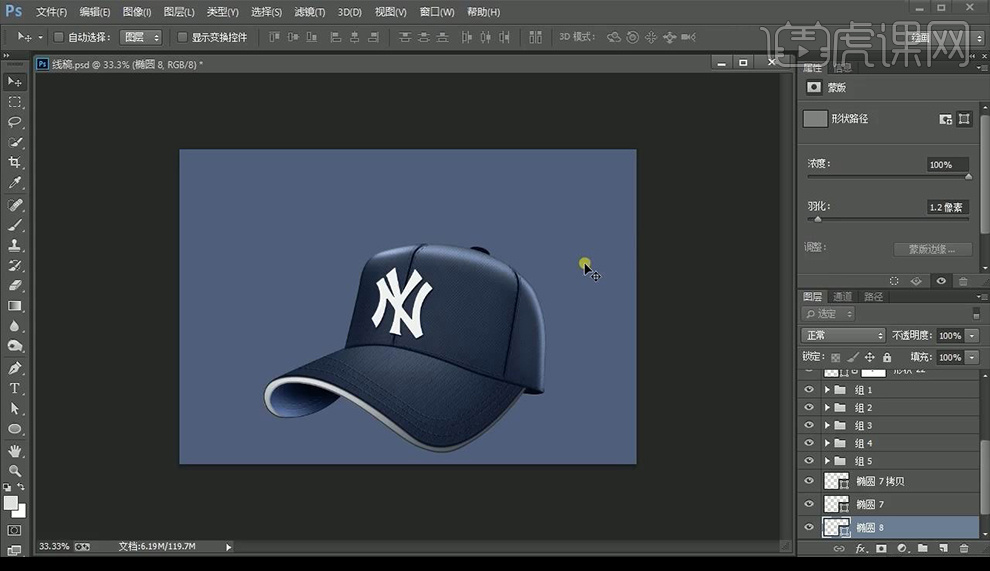
35.接下来在下方进行绘制投影形状,然后进行【羽化】效果如图所示。
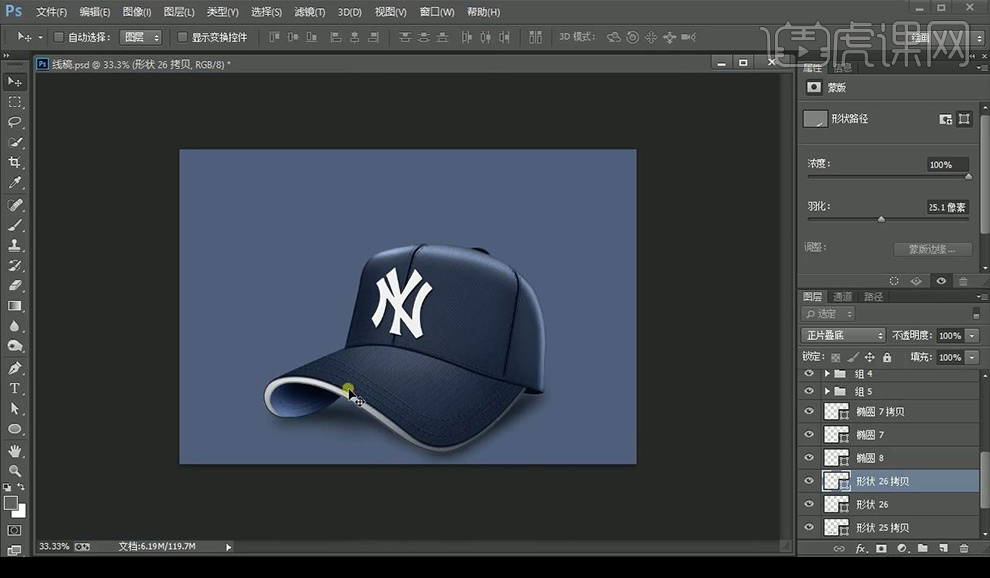
36.接下来绘制椭圆在后方,填充白色,进行【羽化】当做背光效果。
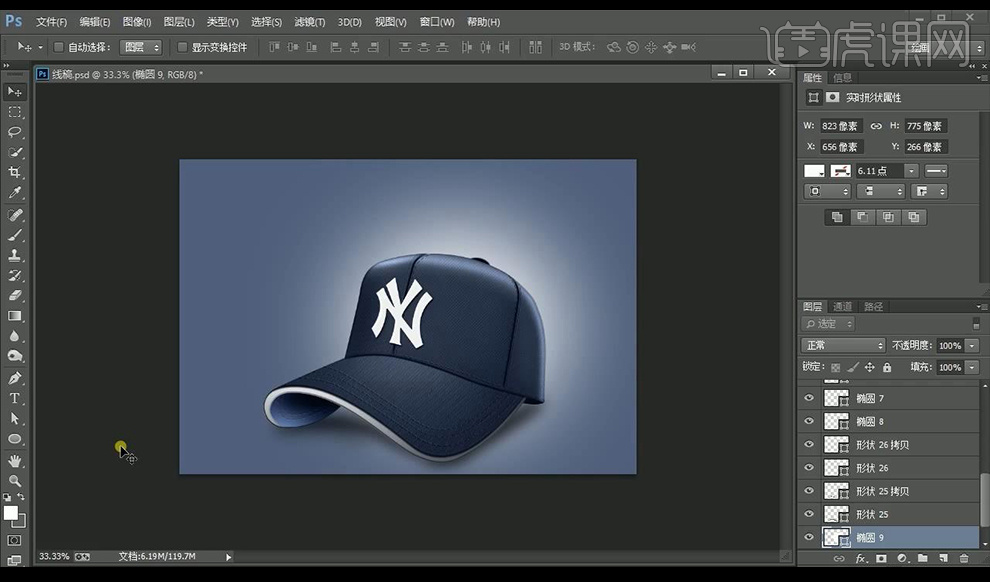
37.最终效果如图所示。

使用PS如何制作鼠绘奶瓶
1.使用【PS】打开我们做好的产品线稿。
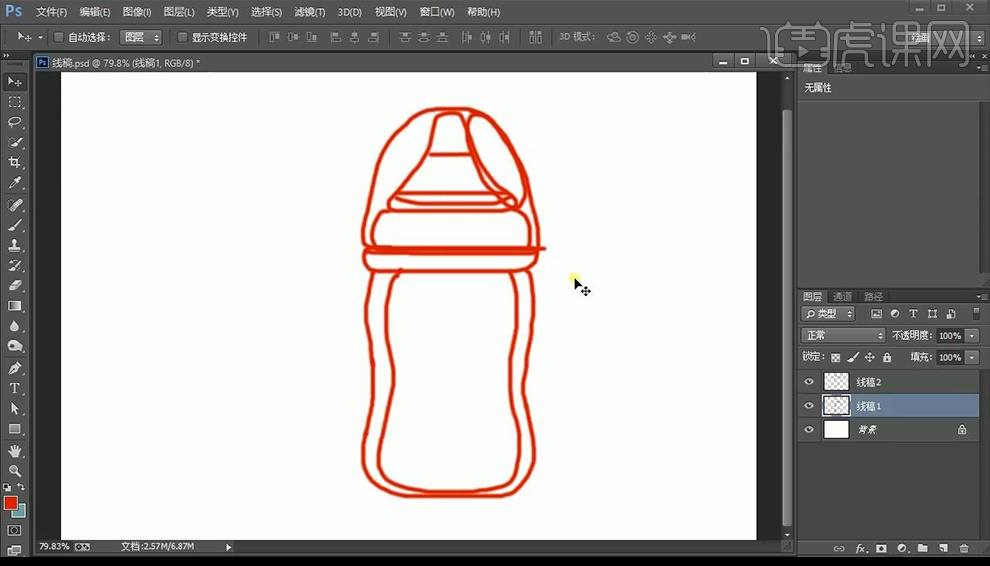
2.新建图层,使用【钢笔工具】绘制上面瓶口的形状,填充灰色。
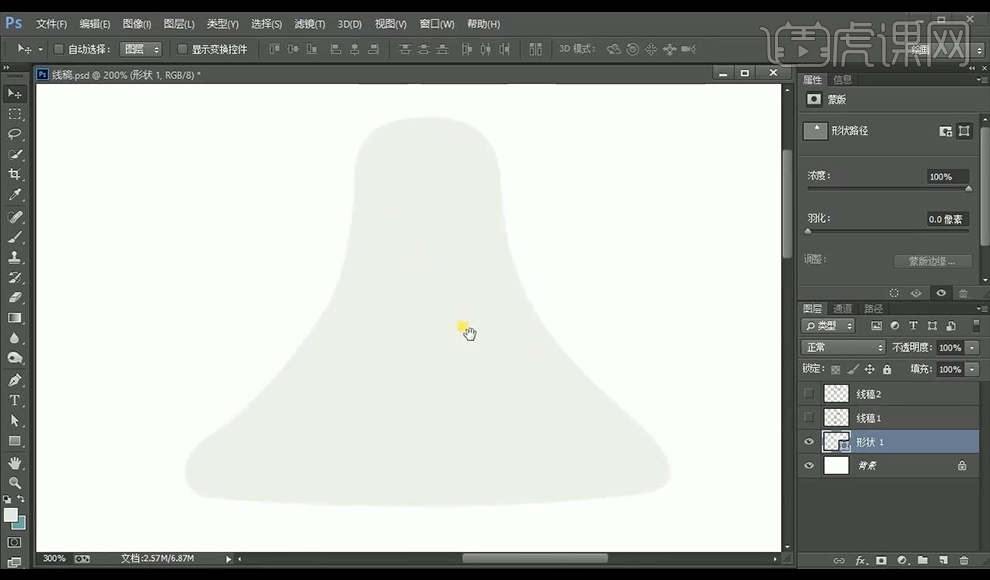
3.绘制椭圆形,创建剪切蒙版,填充绿色,复制一层,创建剪切蒙版,填充深绿色,进行微移将两层进行【羽化】。
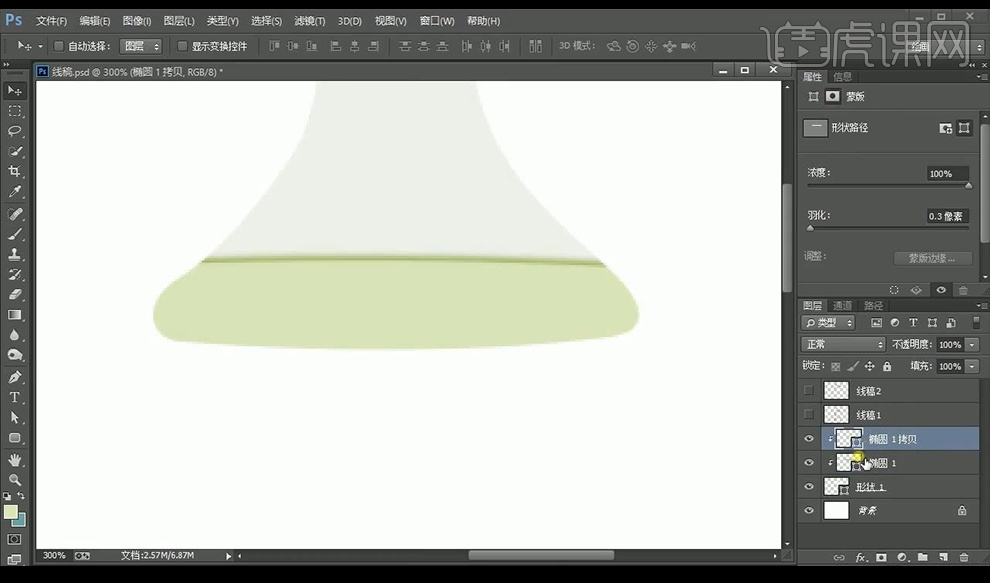
4.新建图层,创建剪切蒙版,绘制椭圆填充绿色,进行【羽化】,在中间绘制长椭圆进行【羽化】,复制一层填充白色进行降低不透明度。
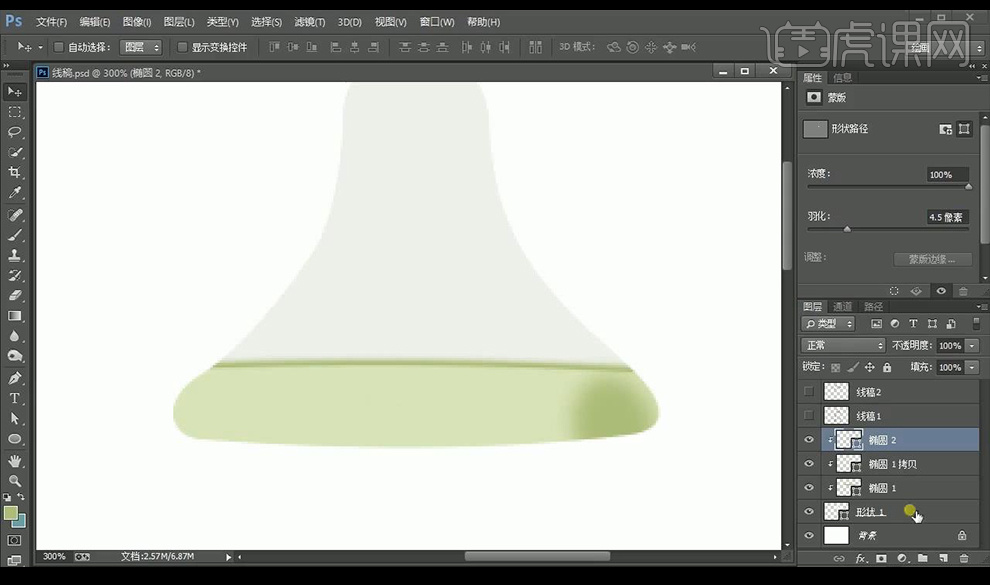
5.使用【矩形工具】绘制矩形,创建剪切蒙版,新建图层,绘制椭圆进行【羽化】。
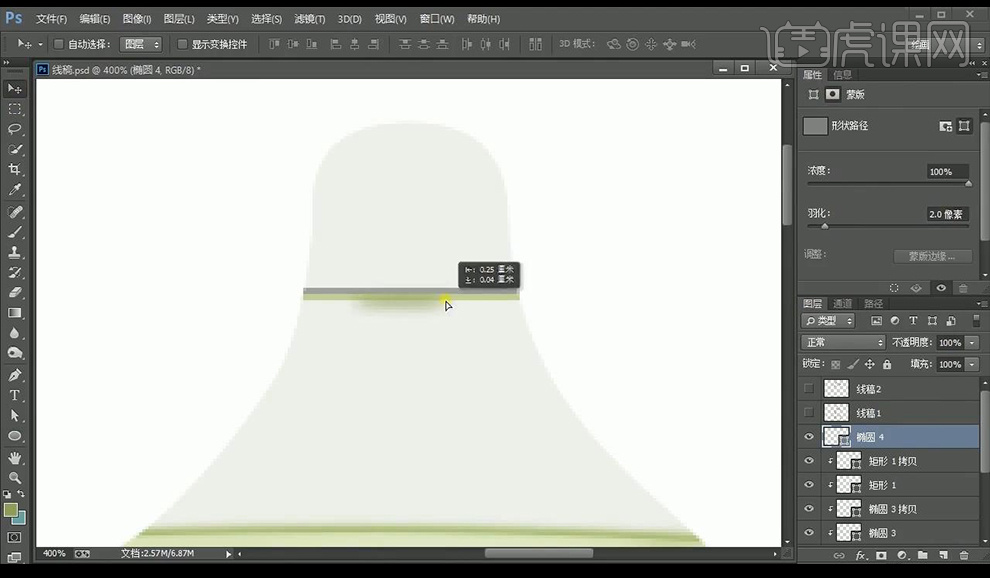
6.选中瓶口形状的选区,复制一层,创建剪切蒙版,进行关闭填充打开描边,降低不透明度。
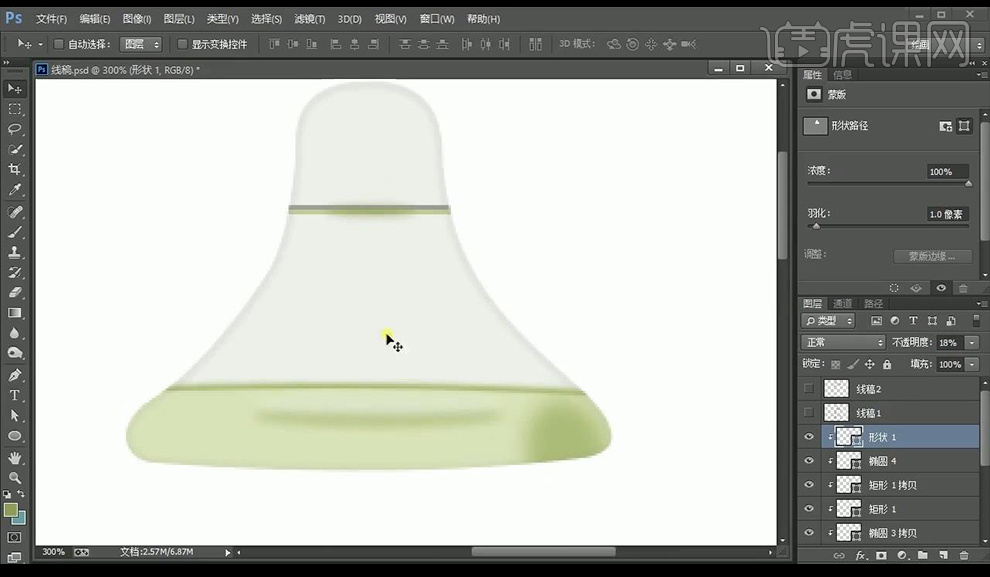
7.进行复制一层,等比例缩小,降低不透明度,添加蒙版涂抹掉不需要部分。
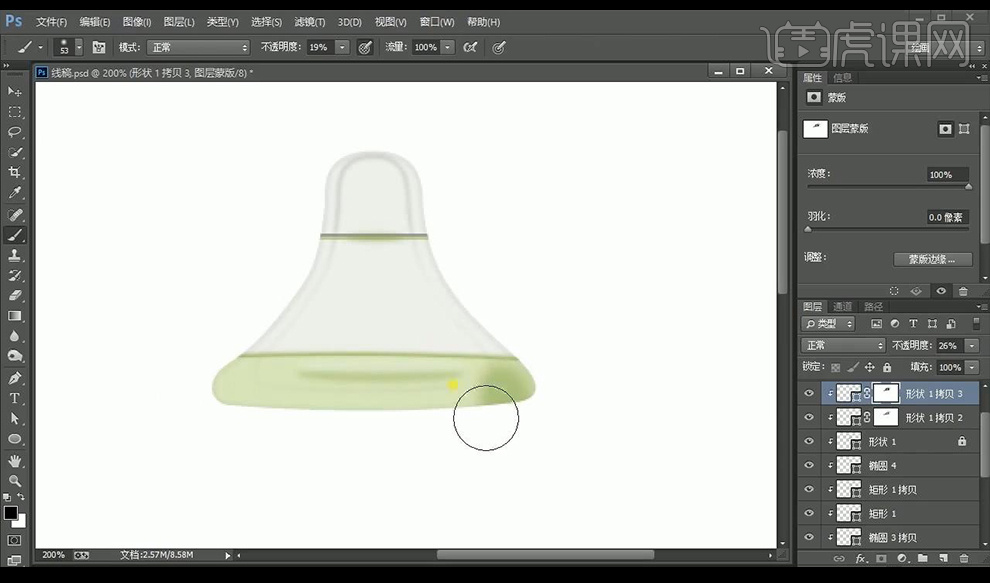
8.新建图层,绘制椭圆填充白色当做高光效果。
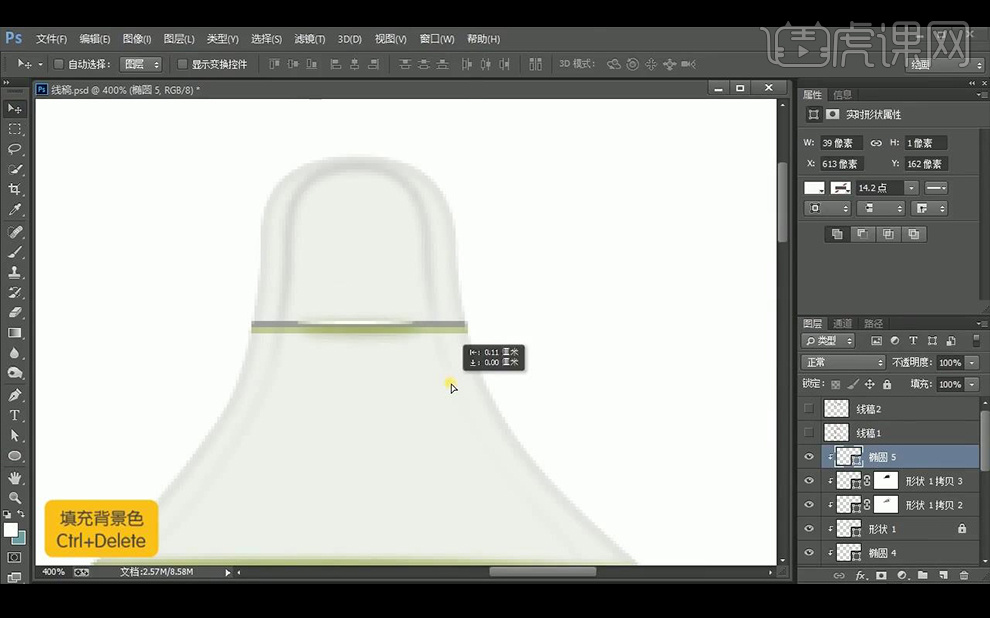
9.接下来继续使用上面的方式绘制一条边,在下方绘制椭圆创建剪切蒙版,复制一层填充灰色,复制一层填充白色。
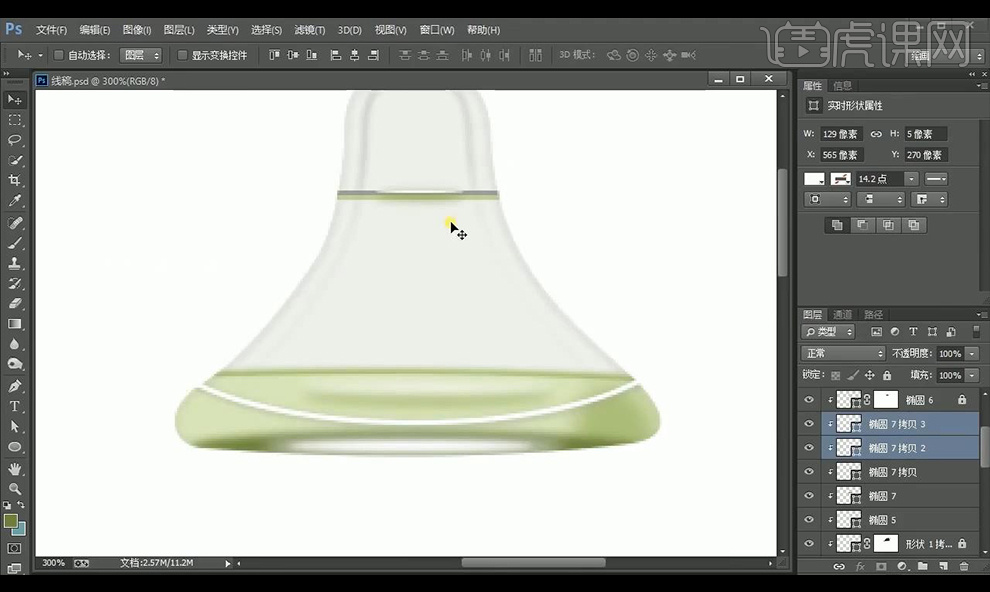
10.在左侧边缘使用【钢笔工具】绘制路径白色,进行【羽化】添加蒙版进行涂抹过渡。
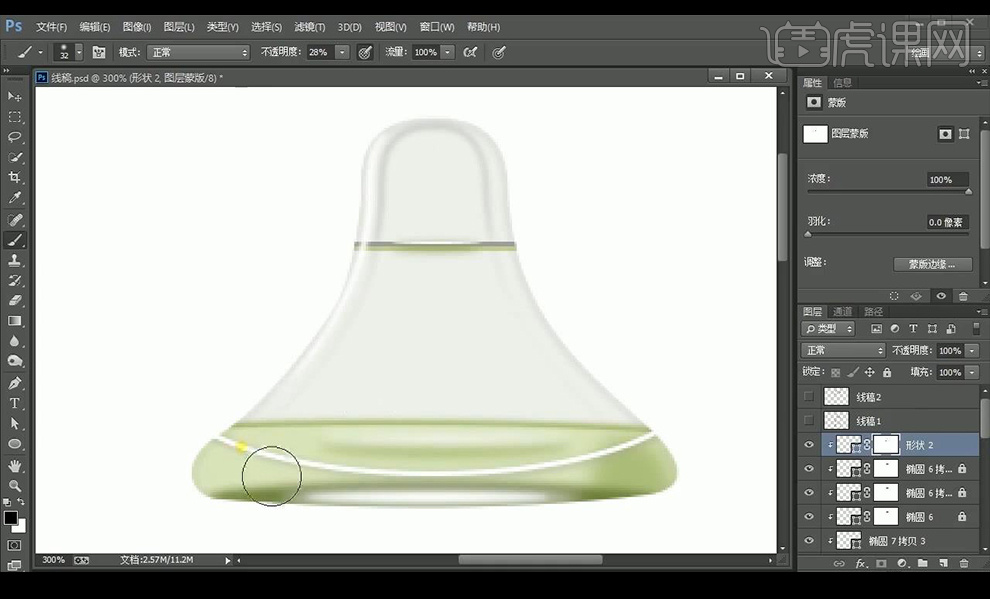
11.复制一层调整到右侧,降低不透明度,绘制椭圆形进行【羽化】复制一层到右侧。
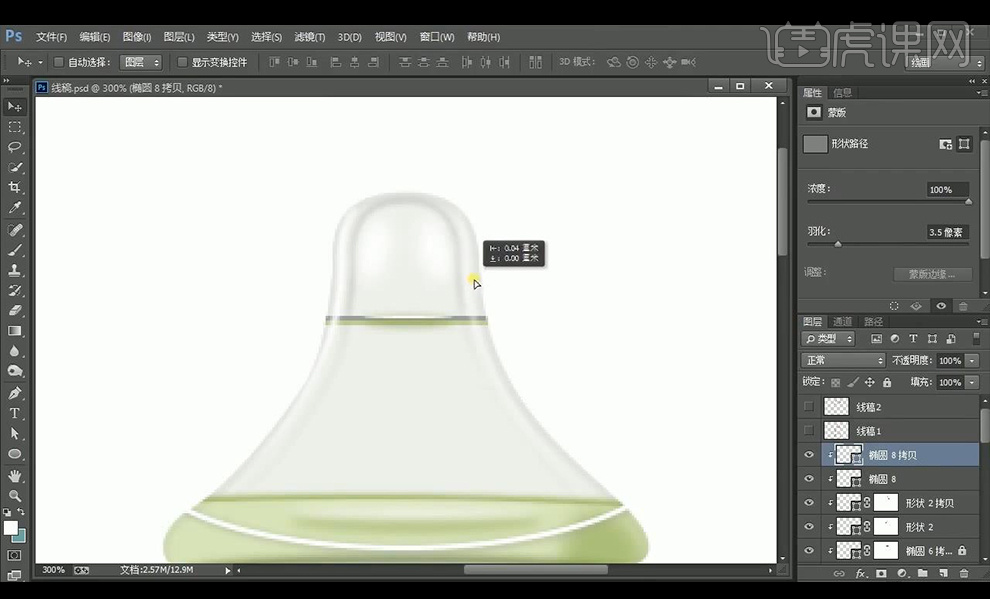
12.再新建图层,使用【钢笔工具】绘制形状进行羽化,复制摆放,进行将奶嘴部分进行编组。
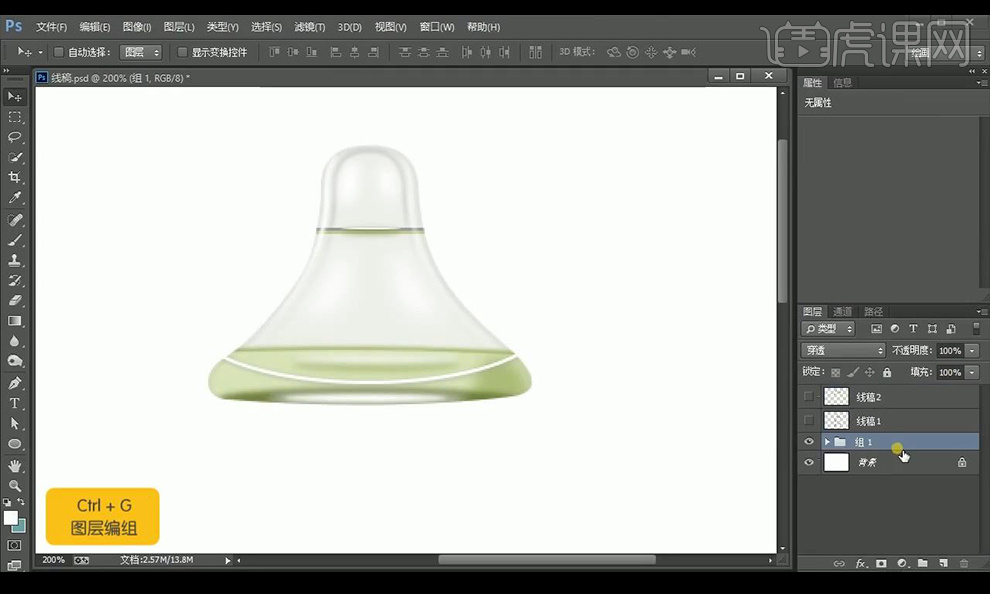
13.打开线稿,新建图层,继续向下绘制形状。
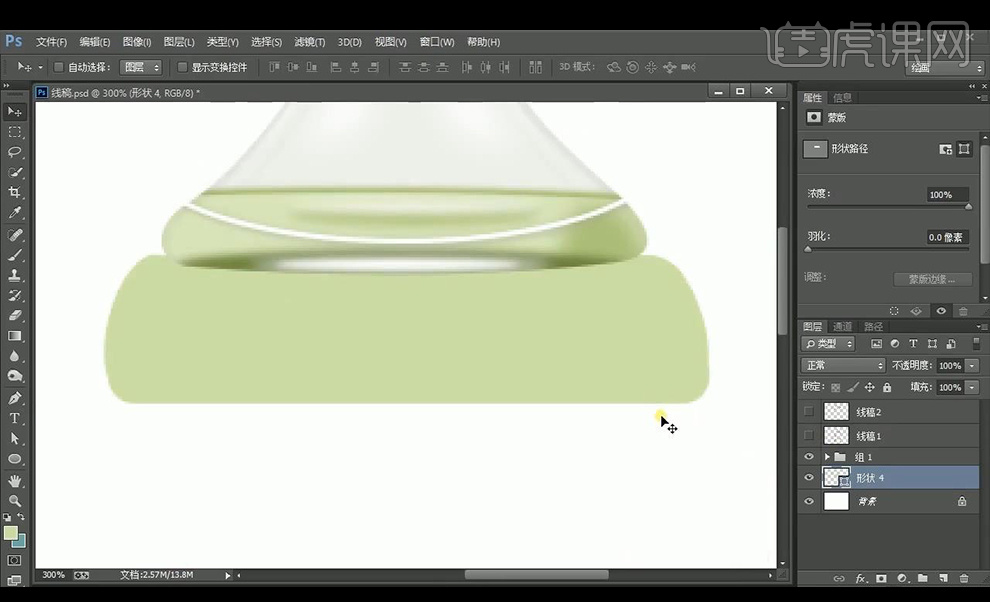
14.新建图层,绘制椭圆创建剪切蒙版,进行【羽化】,混合模式为【正片叠底】。
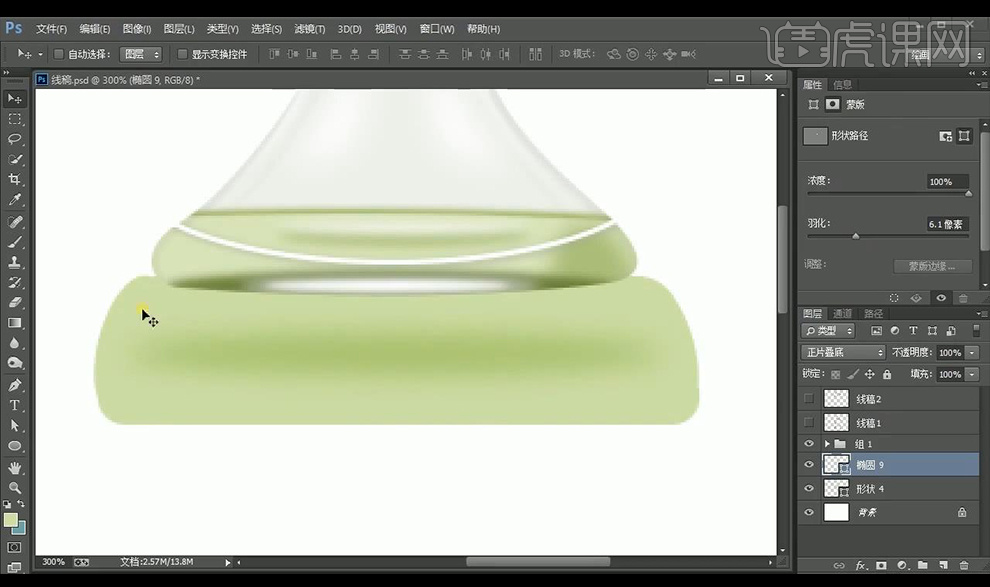
15.在两侧绘制椭圆,混合模式为【柔光】创建剪切蒙版,进行【羽化】。
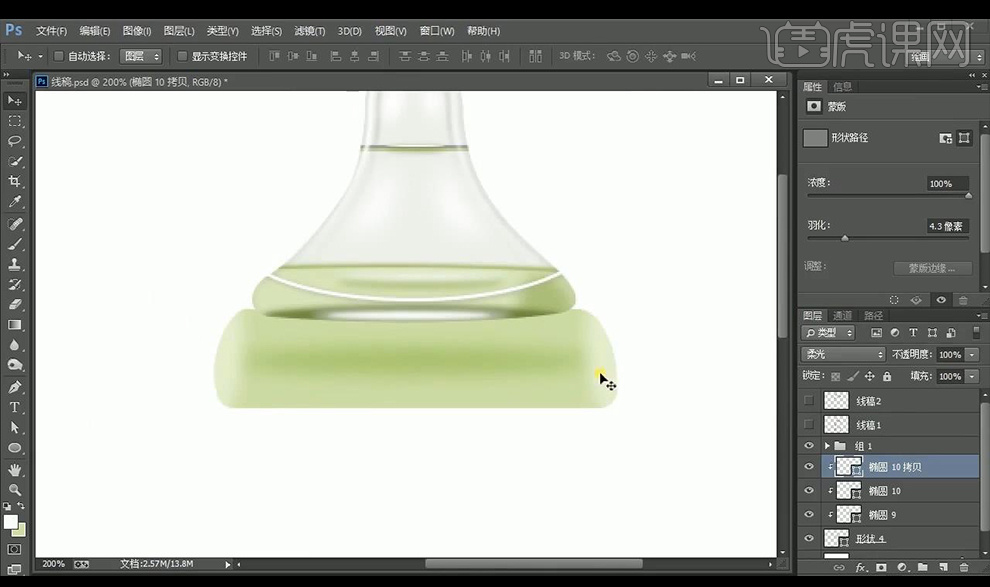
16.复制一层整体形状层,然后进行关闭填充打开描边,然后将不透明度降低。
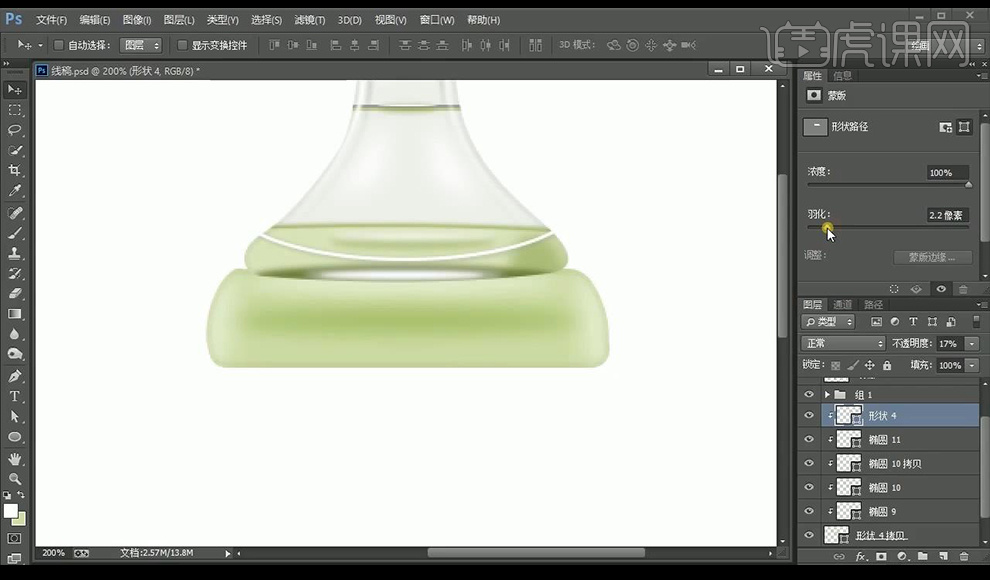
17.接下来打开线稿继续向下绘制形状,在上面绘制椭圆,将这两层形状进行合并。
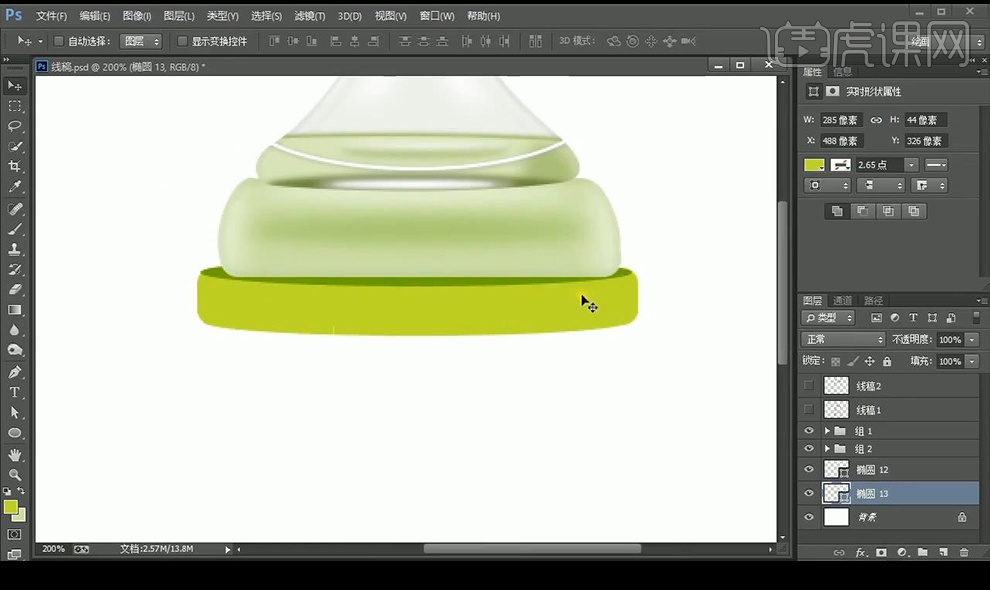
18.接下来使用【钢笔工具】框选形状,新建图层创建剪切蒙版,进行拉出渐变降低不透明度。
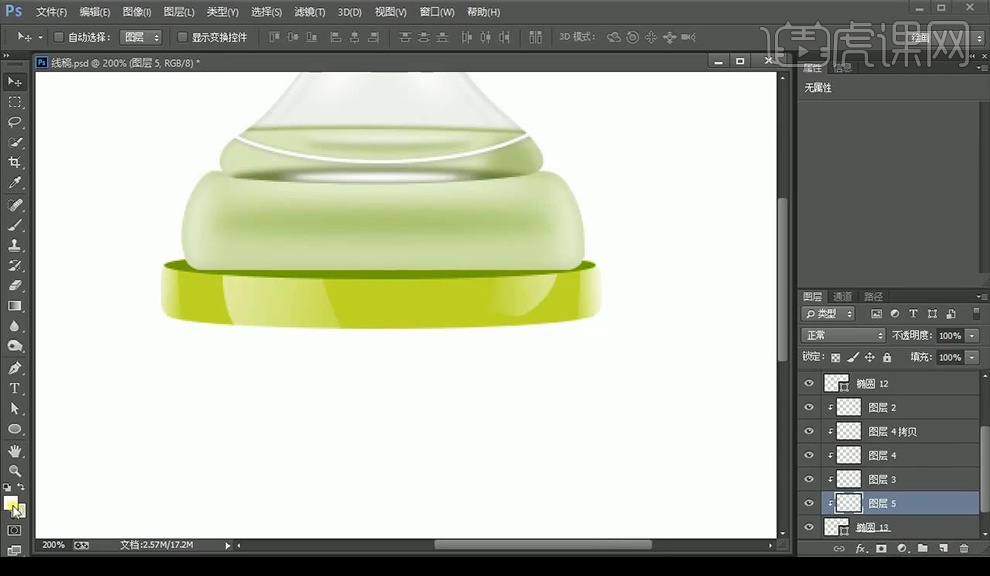
19.接下来新建图层,绘制椭圆形,混合模式为【正片叠底】进行【羽化】。
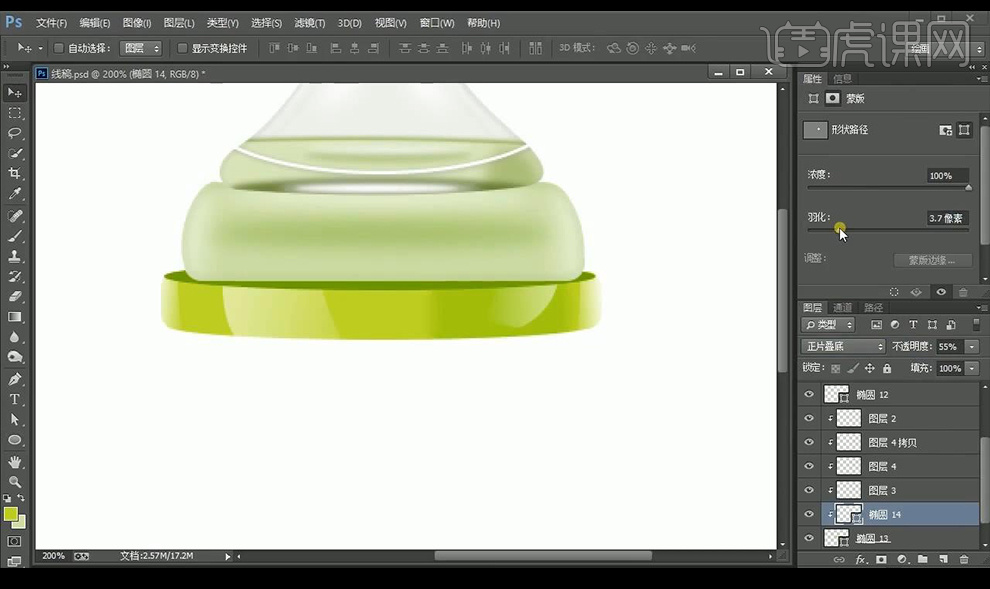
20.接下来做上面的反光,复制一层进行下移填充白色,混合模式为【叠加】。
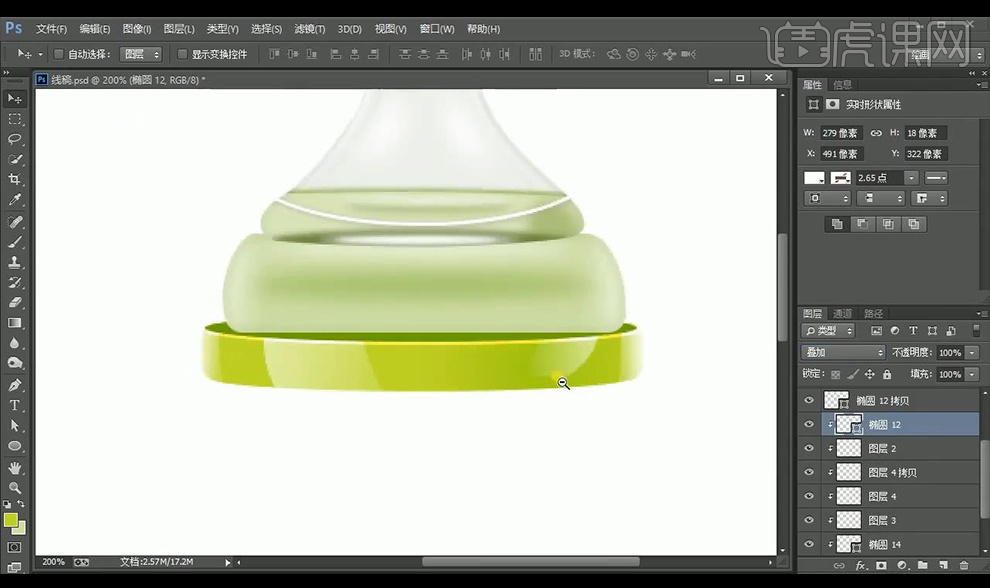
21.打开线稿,进行绘制瓶身部分,新建图层填充棕色。
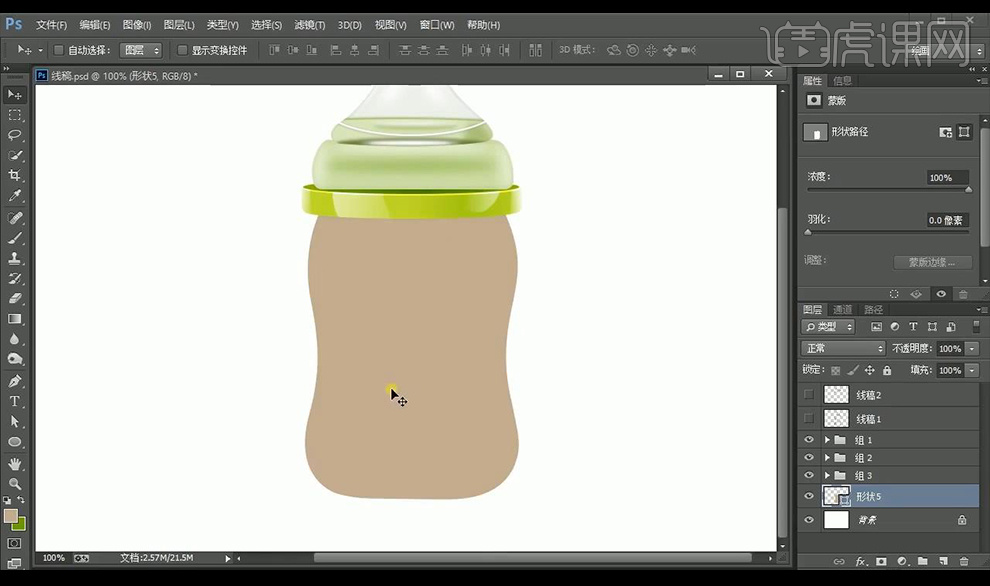
22.复制一层形状,填充浅色进行等比例缩小,再复制一层填充纯白色,再进行等比例缩小进行【羽化】。
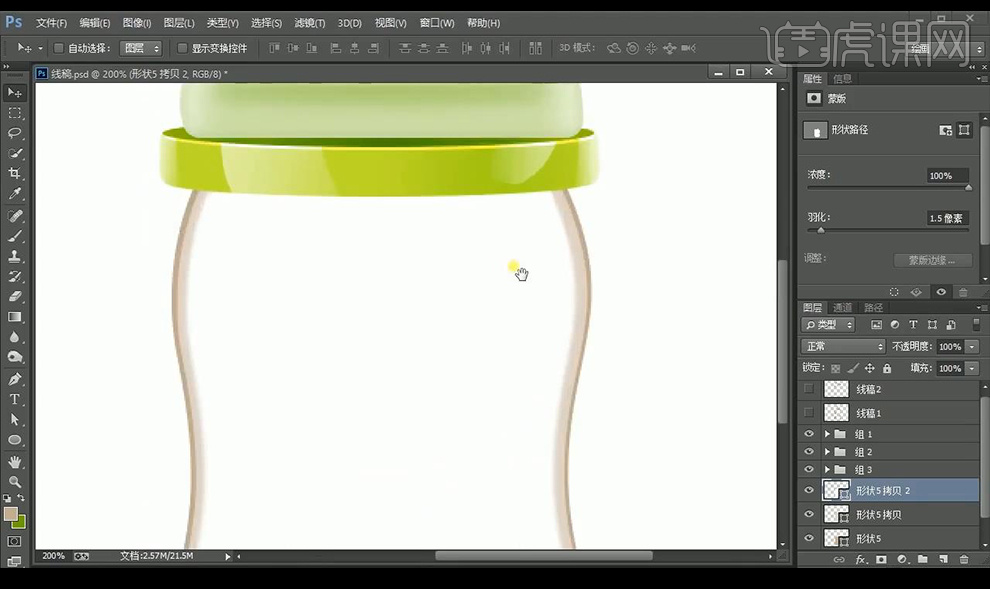
23.再复制一层,进行填充最下层的棕色,进行等比例缩小,然后加强【羽化】。
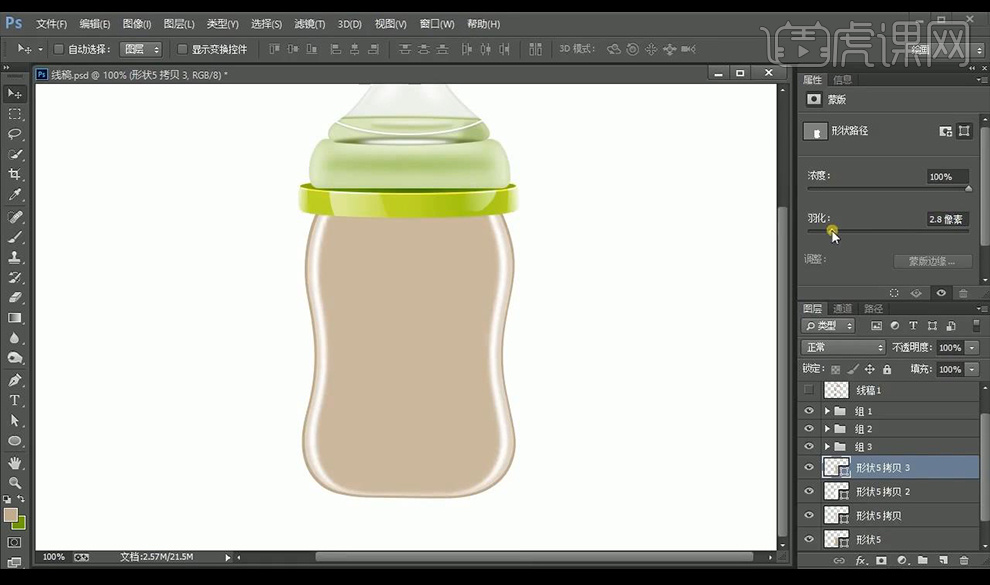
24.再进行复制一层,进行填充浅色,等比例缩小,将这几层进行创建剪切蒙版。
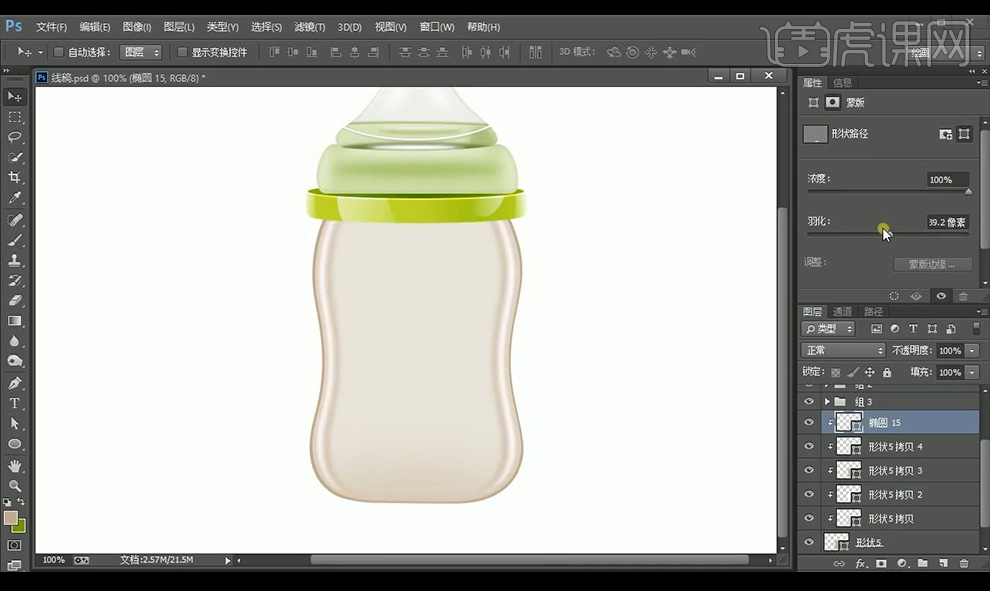
25.在底部绘制椭圆,创建剪切蒙版,然后进行【羽化】降低不透明度。
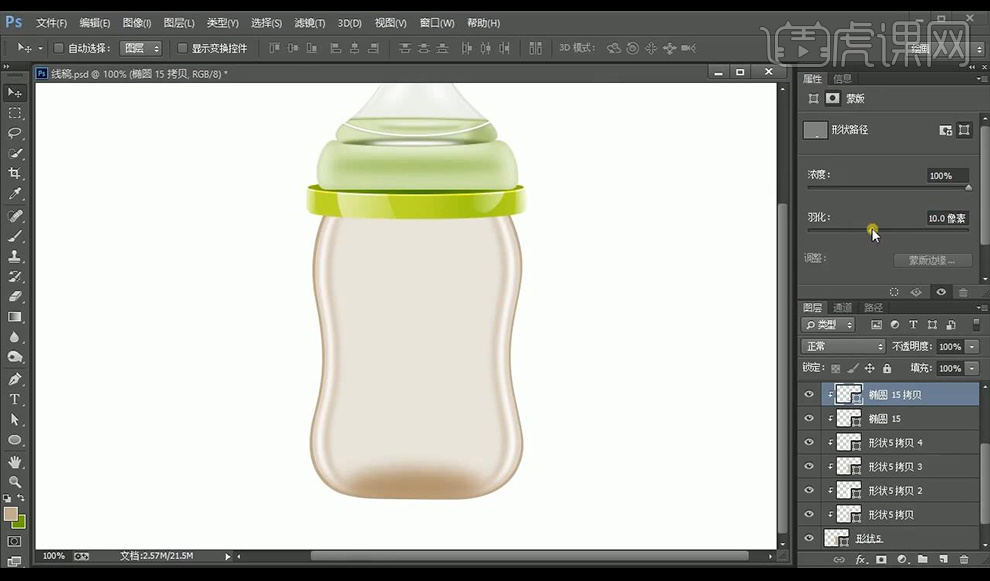
26.复制一层椭圆,进行调整大小,然后进行提高不透明度,降低【羽化】。
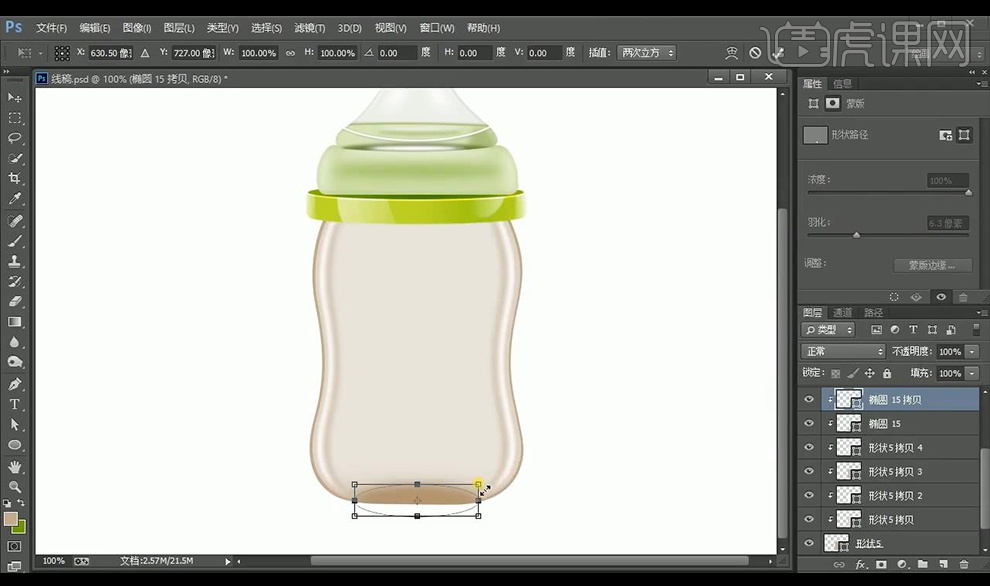
27.新建图层,绘制白色椭圆,进行【羽化】降低不透明度,添加图层蒙版进行涂抹不需要部分。
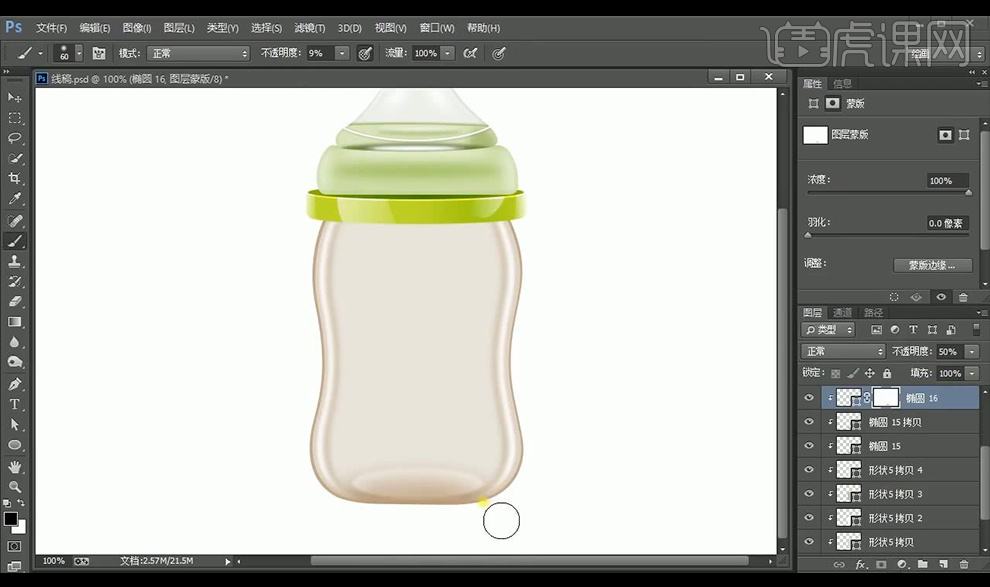
28.复制一层进行调整摆放,填充棕色,再复制一层进行缩小,进行填充浅色。
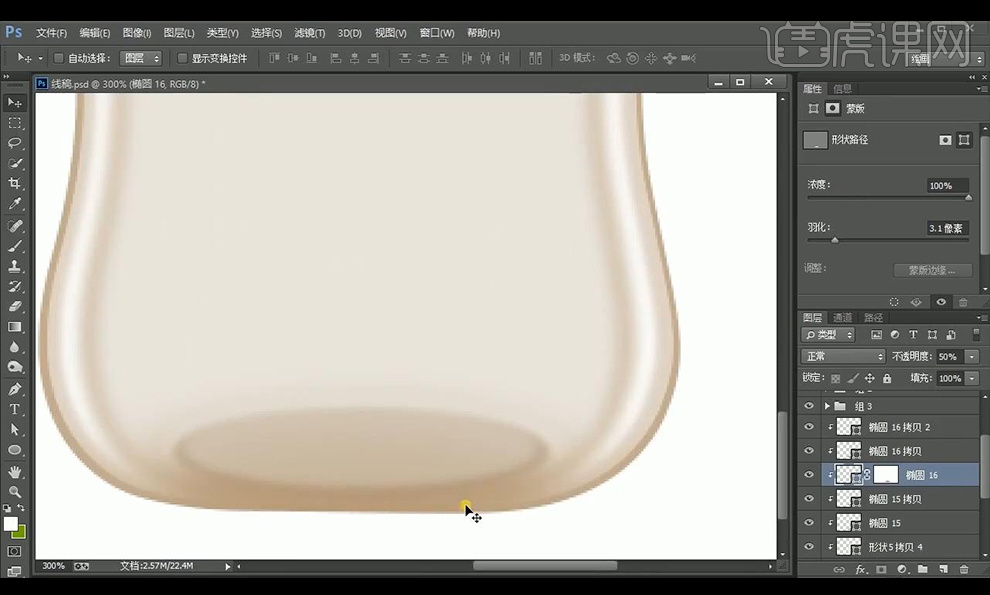
29.再复制一层,填充深色,然后进行提高不透明度,进行缩小然后进行【羽化】。
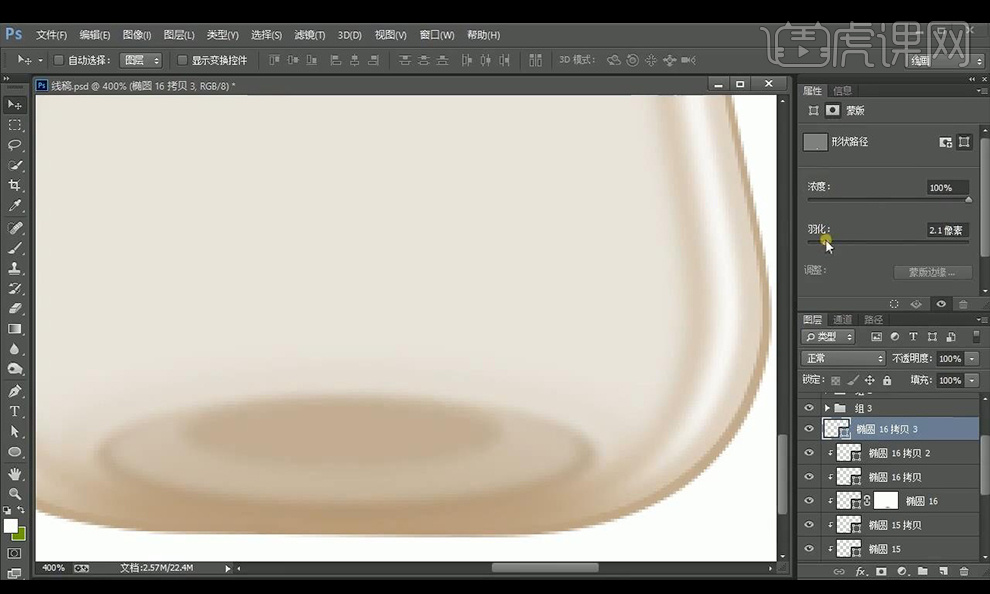
30.再复制一层,然后填充浅色,进行缩小一点进行【羽化】。
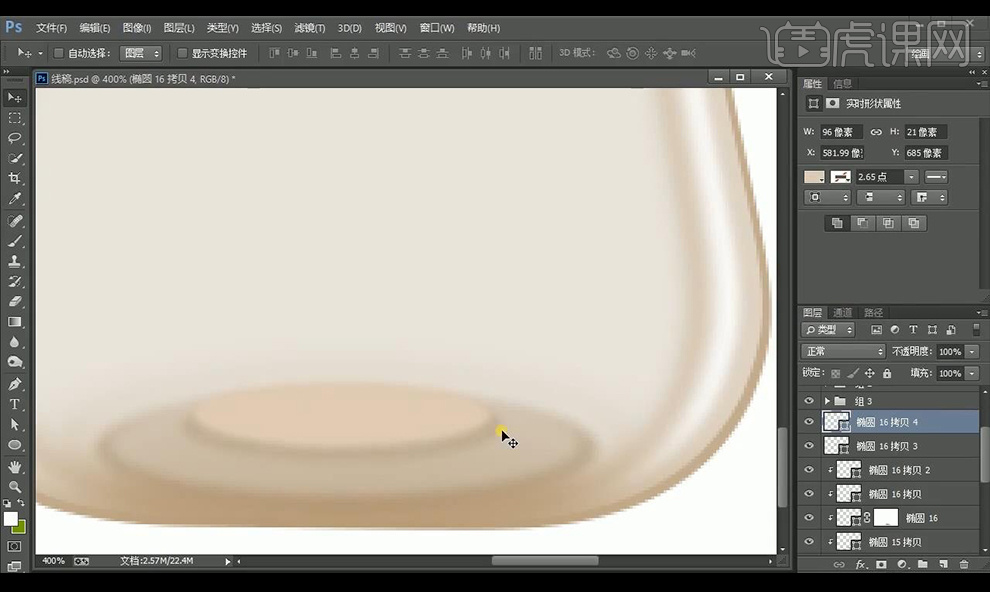
31.新建图层,使用【钢笔工具】进行绘制形状填充白色降低不透明度,然后进行【方框模糊】。
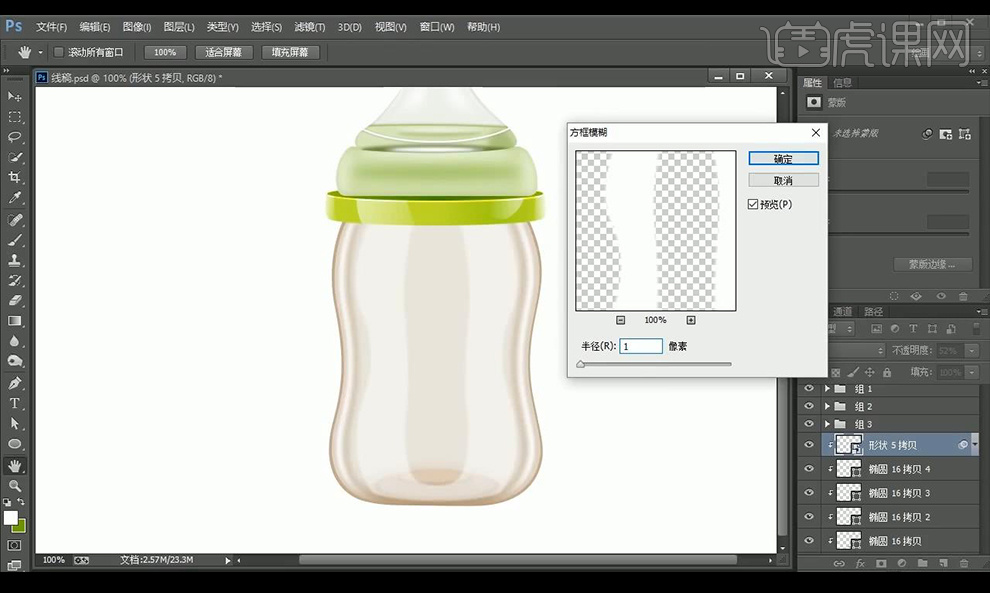
32.然后进行添加蒙版进行拉出渐变效果进行涂抹不需要部分。
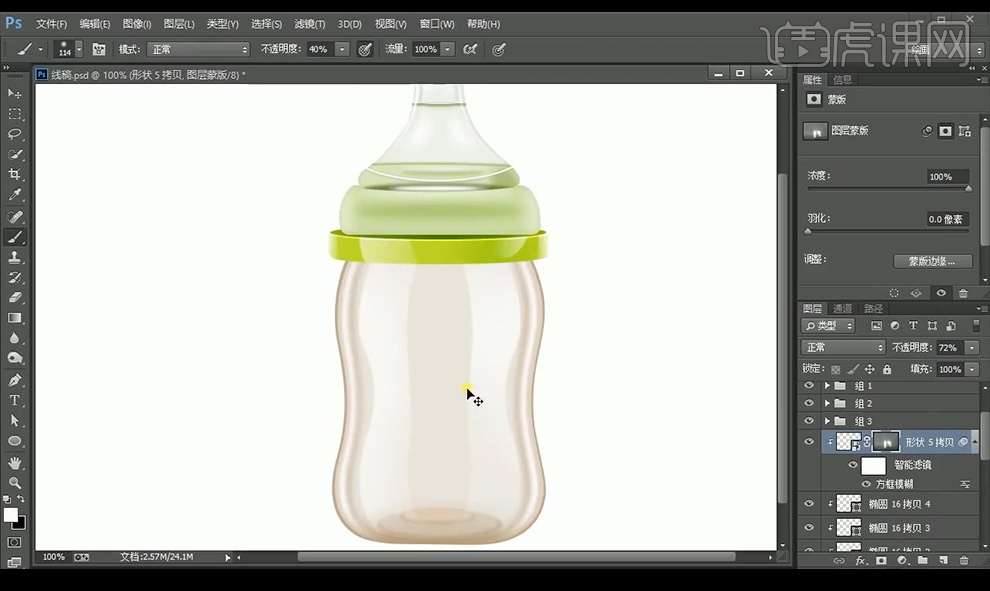
33.接下来再进行绘制形状进行上面方式进行处理绘制出三层渐变光影效果如图所示。
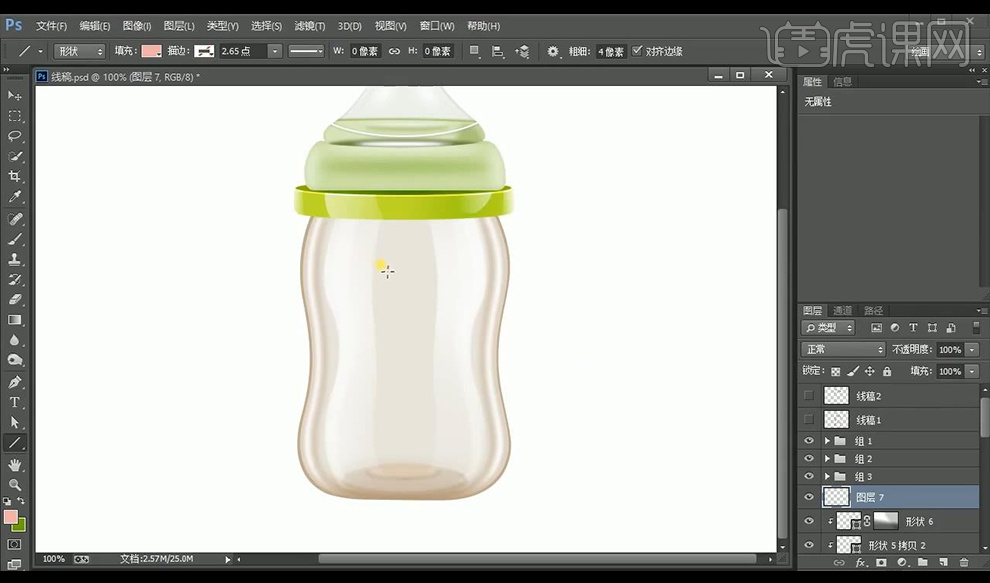
34.接下来绘制矩形填充粉色进行摆放当做水线,输入数字文案进行摆放。
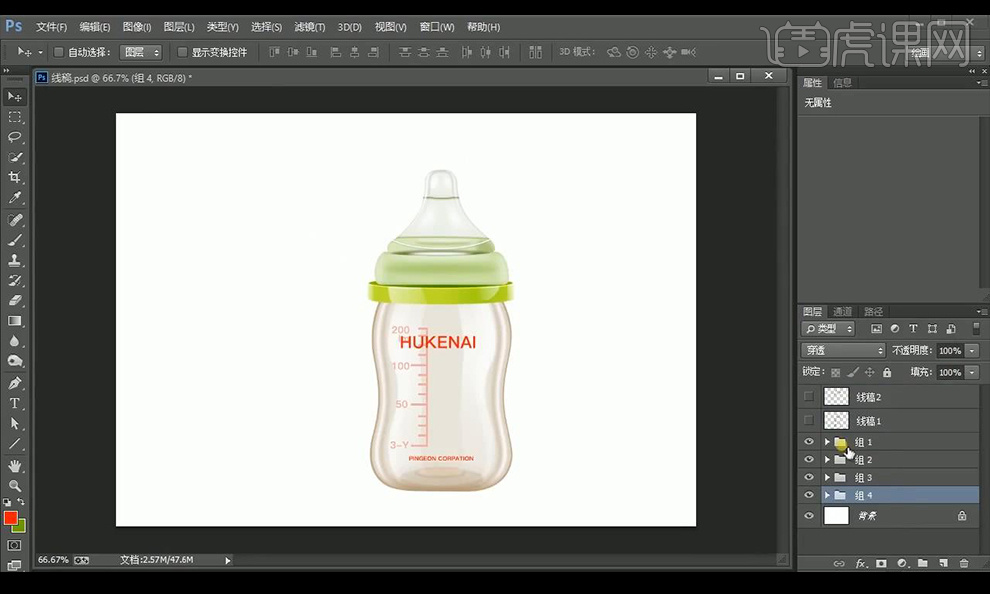
35.接下来再进行绘制瓶盖部分的形状,降低不透明度。
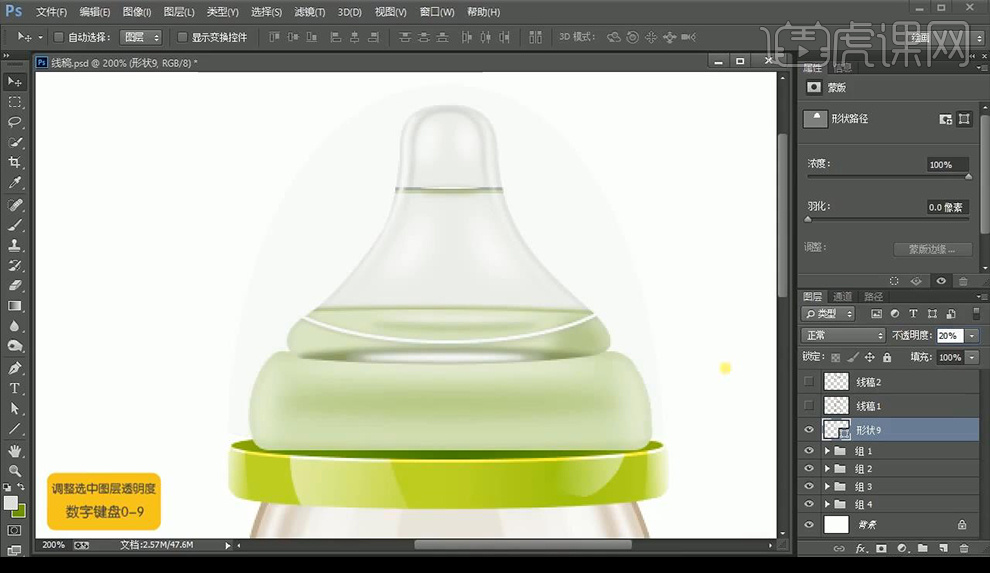
36.新建图层,创建剪切蒙版,混合模式为【正片叠底】,使用【画笔工具】进行涂抹光影。
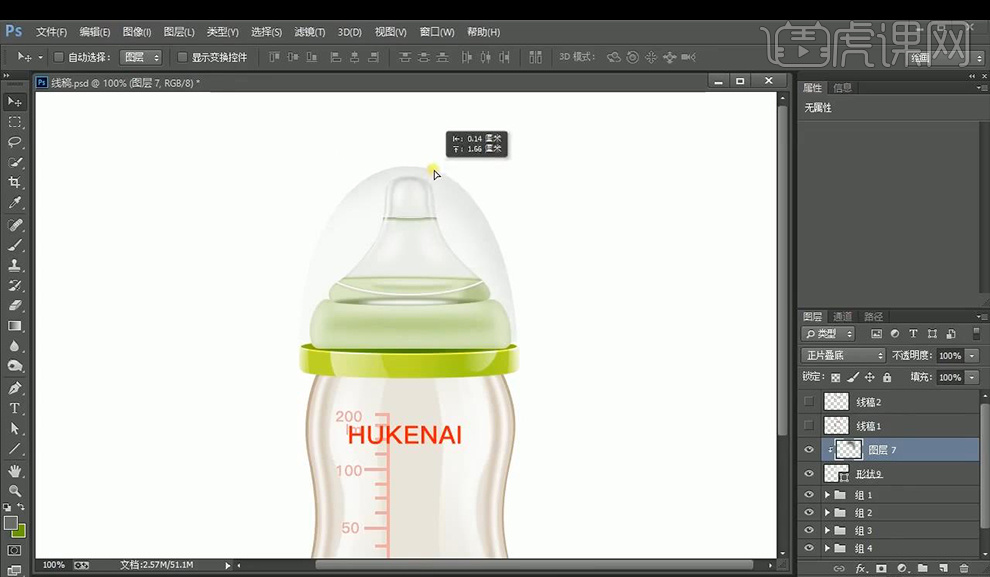
37.新建图层创建剪切蒙版,使用【钢笔工具】进行绘制路径,填充白色在两侧当做高光效果。
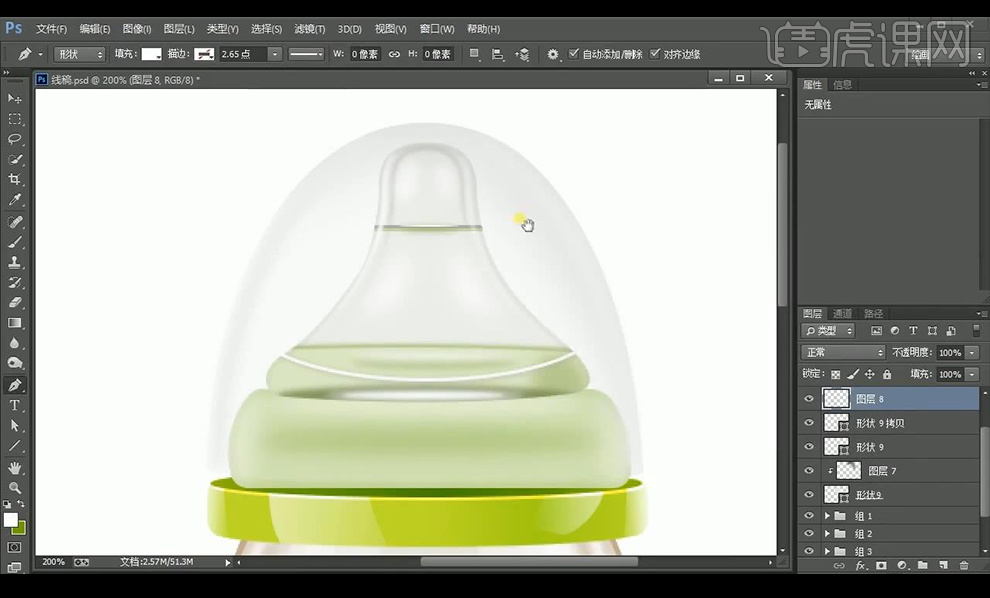
38.接下来再新建图层使用【钢笔工具】进行绘制形状,填充白色进行【羽化】,降低不透明度。
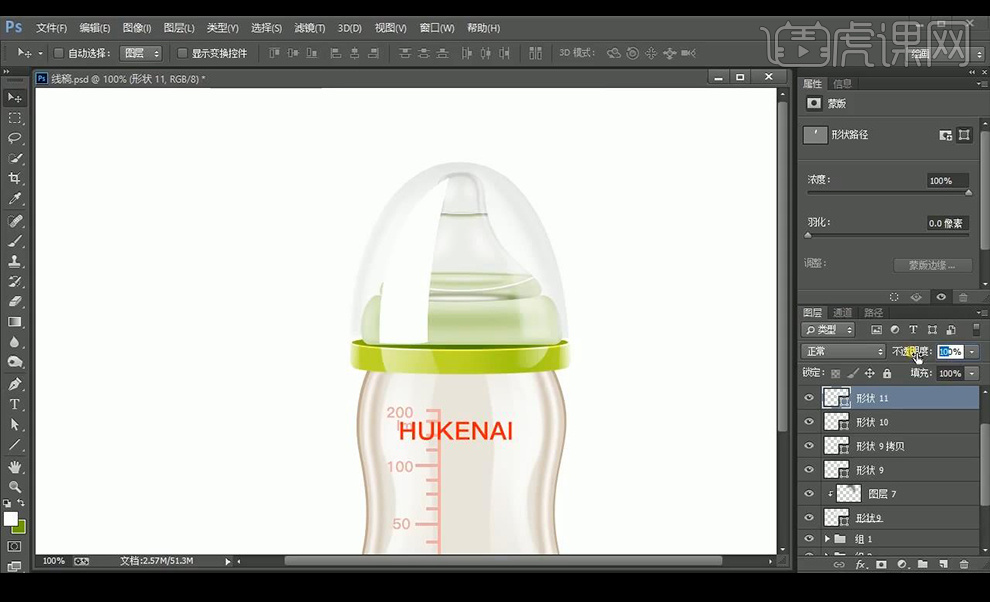
39.选中奶盖选区,新建图层,进行添加【描边】,降低不透明度。
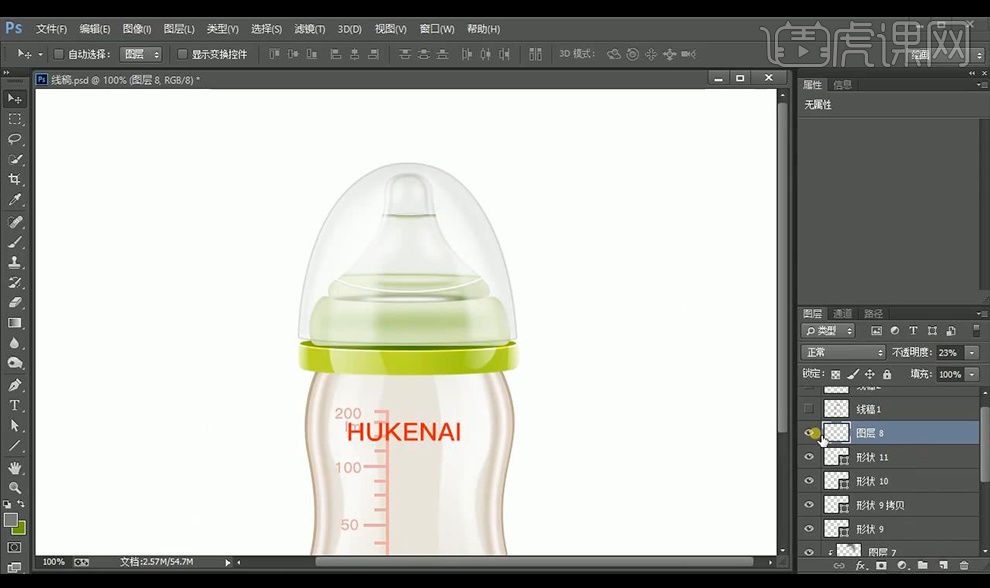
40.接下来在中间绘制椭圆,进行添加描边,选中选区新建图层,进行添加白色描边。
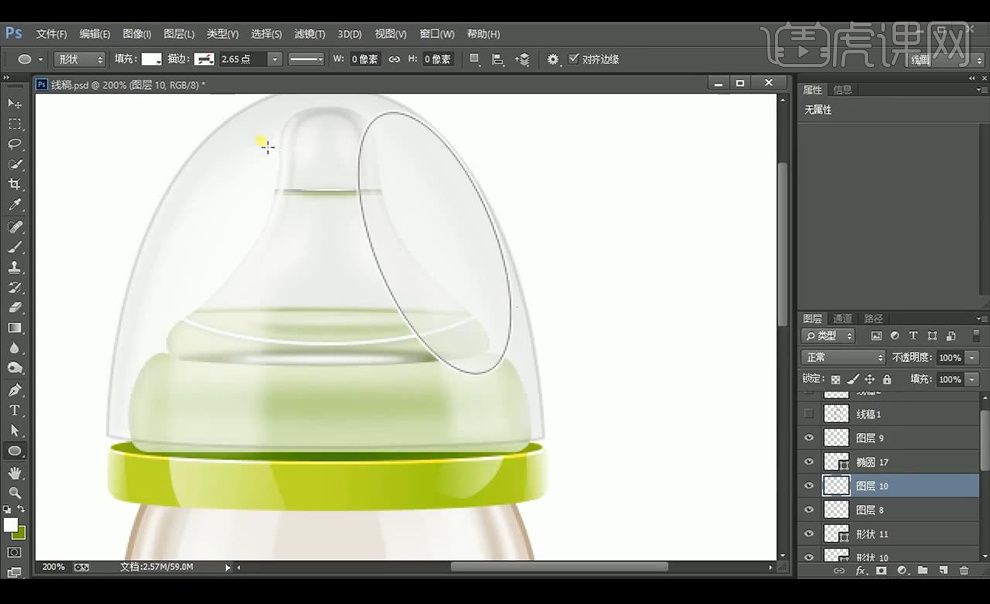
41.最终效果如图所示。
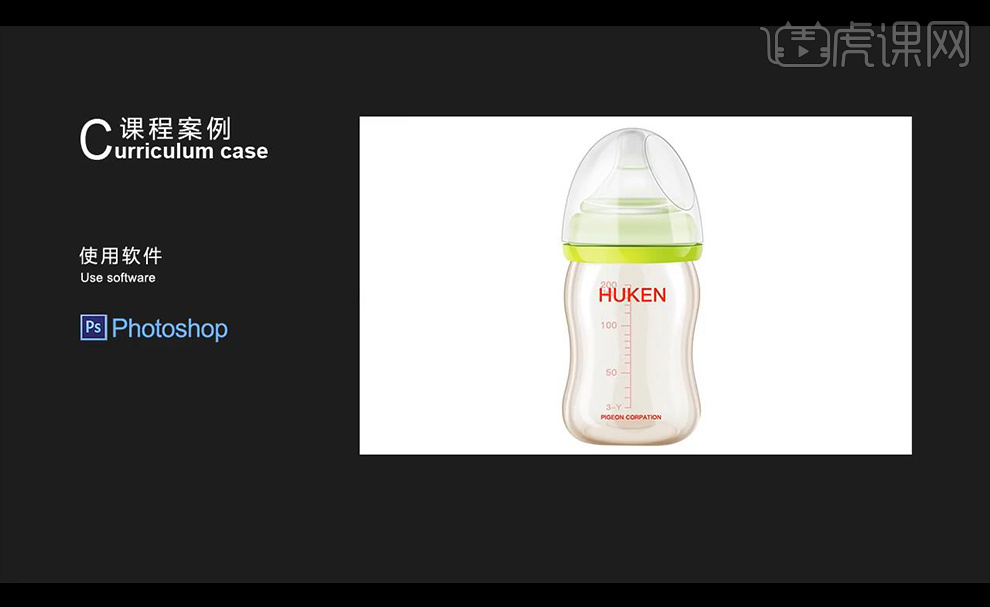
PS如何用鼠绘进行土拨鼠绘制
1、【打开】PS软件,【新建】画布大小1000×1000 pt像素,【Ctrl+Delete】填充背景色,【椭圆工具】绘制椭圆后【Alt+Delete】填充前景色,【直接选择工具】调整锚点。
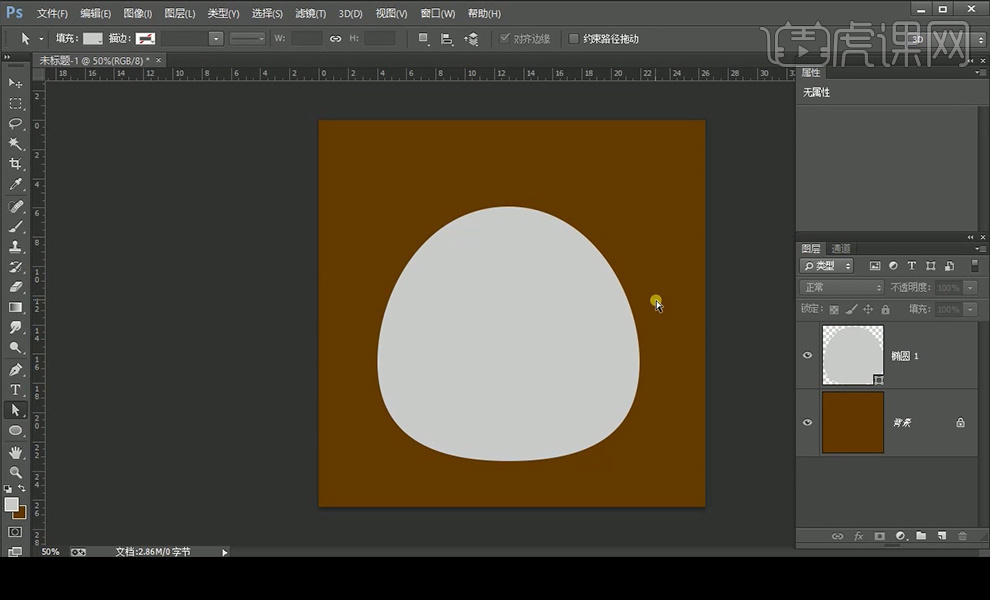
2、【钢笔工具】绘制形状,填充前景色后添加【蒙版】,【画笔工具】调整,【椭圆形状工具】绘制圆形,填充白色,添加【羽化】效果。
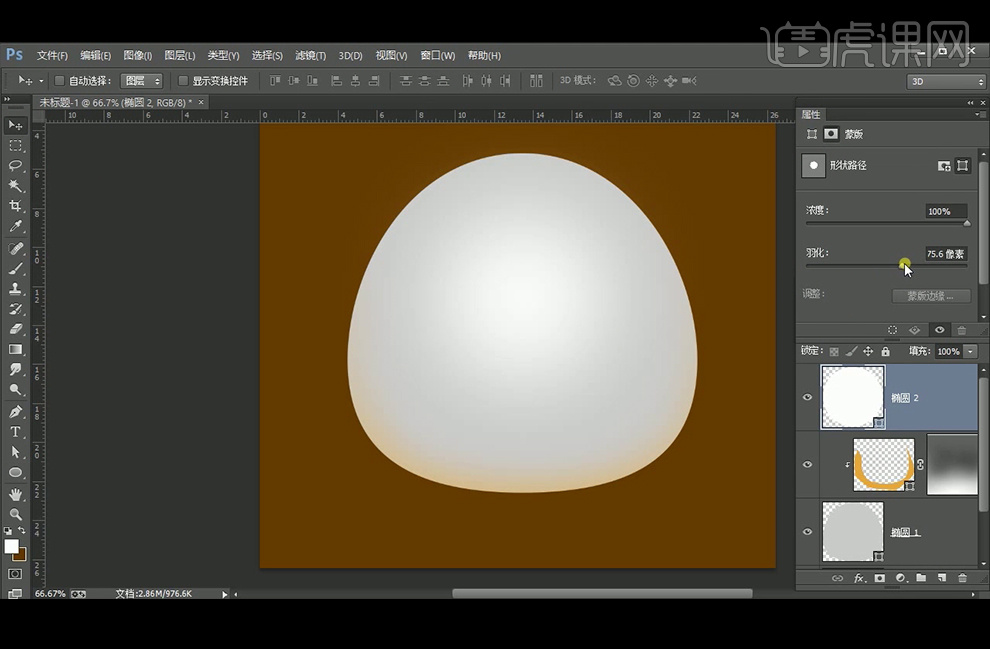
3、【钢笔工具】绘制眼镜形状,【Alt】复制移动后,【Ctrl+T】切换到自由变换工具,【右击】-【水平翻转】,【椭圆形状工具】绘制耳朵部分,添加【羽化】以后,【复制】图层后【水平翻转】,【新建】图层,【Alt+单击图层间】创建剪贴蒙版,【画笔工具】涂抹环境色。
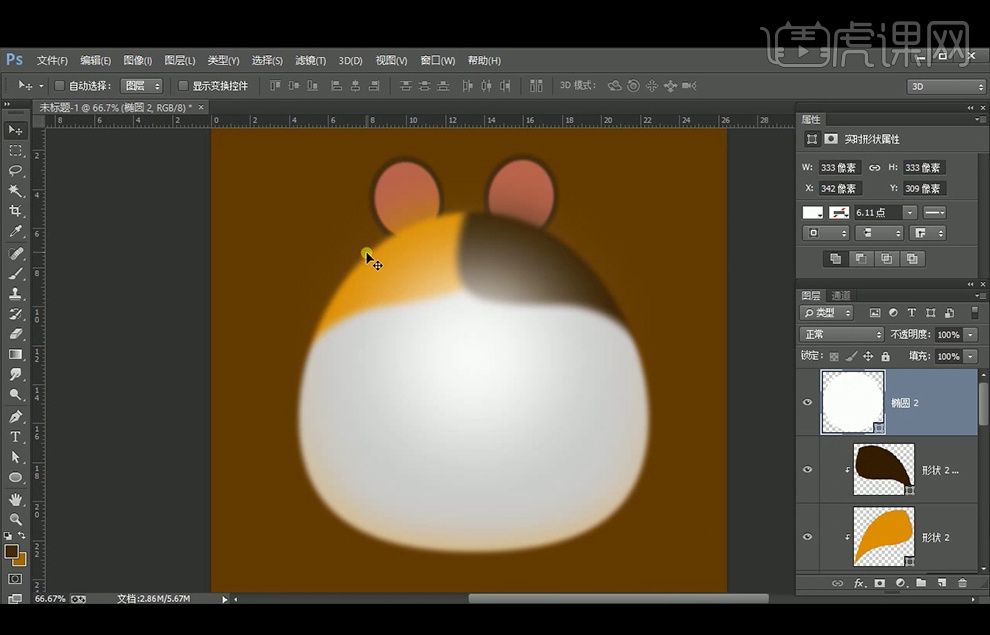
4、【Ctrl+Shift+N】新建图层,填充灰色,选择【滤镜】-【杂色】-【添加杂色】,再选泽【模糊】-【径向模糊】,把此图层放在身体上方并【创建剪切蒙版】。
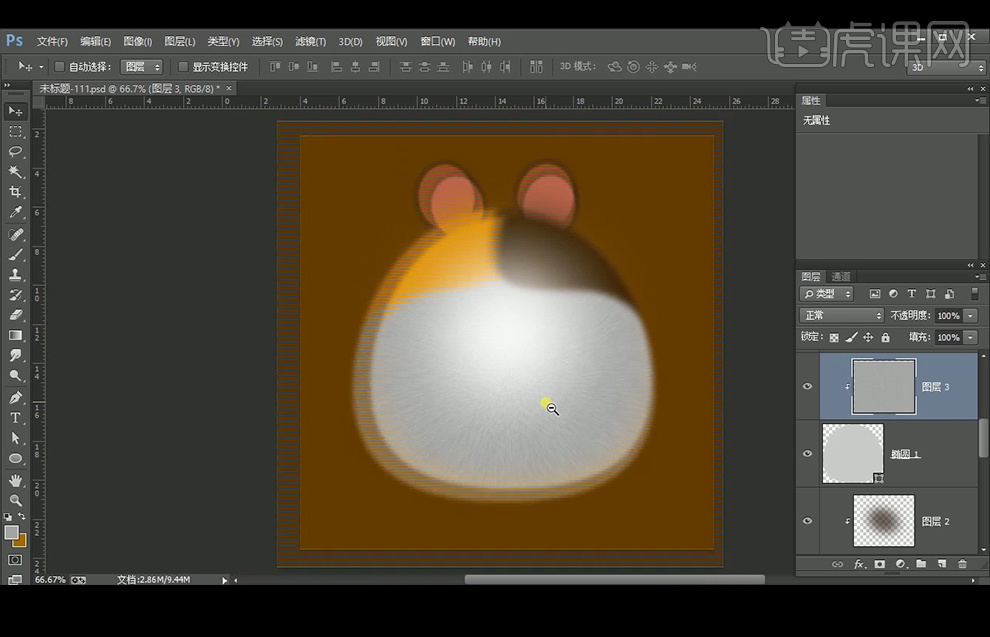
5、【钢笔工具】在头部画一个描边形状,填充白色,【创建剪切蒙版】后图层模式改为【叠加】。给土拨鼠身体图层添加【内阴影】图层样式。

6、【椭圆形状工具】【矩形形状工具】【钢笔工具】绘制嘴巴形状,添加【羽化】后,再绘制【阴影】部分,继续用【椭圆形状工具】绘制圆形,多【复制】圆形,改变填充颜色和羽化参数。
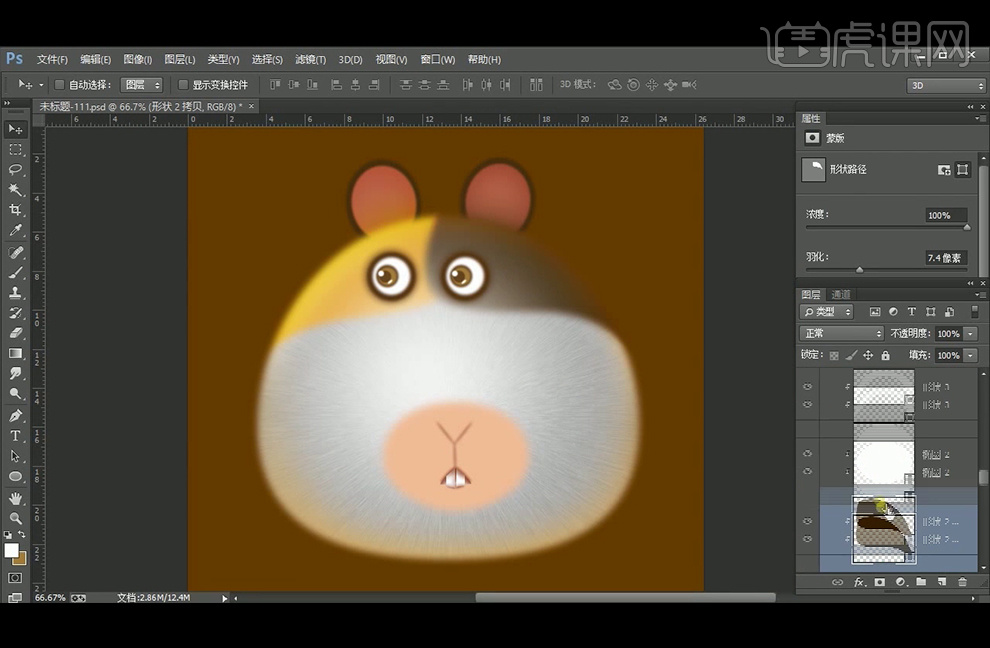
7、【钢笔工具】绘制胡须形状,【右击】-【描边路径】复制胡子,给嘴巴添加一个白色椭圆的高光,【右击】椭圆图层并【栅格化图层】,使用【涂抹工具】将周边的毛涂抹出来,继续使用小草笔刷涂抹。
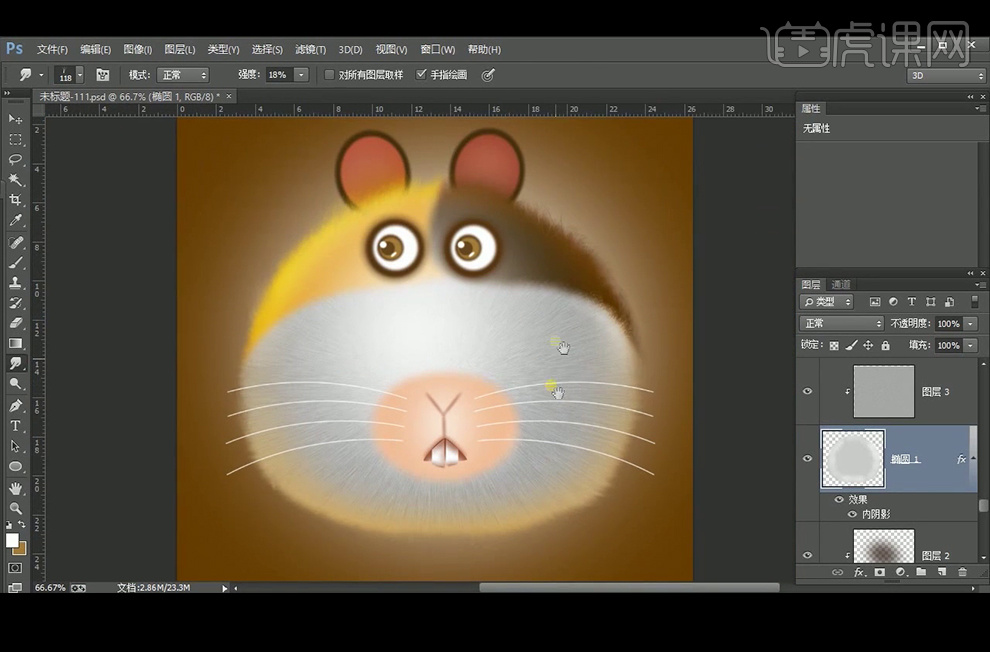
8、最终效果如下。

怎样用PS鼠绘制作猫咪老师
1.先看一下本节课重点。

2.使用【PS】新建画布,填充背景颜色为浅橙色,使用【椭圆工具】绘制椭圆,填充亮白色。
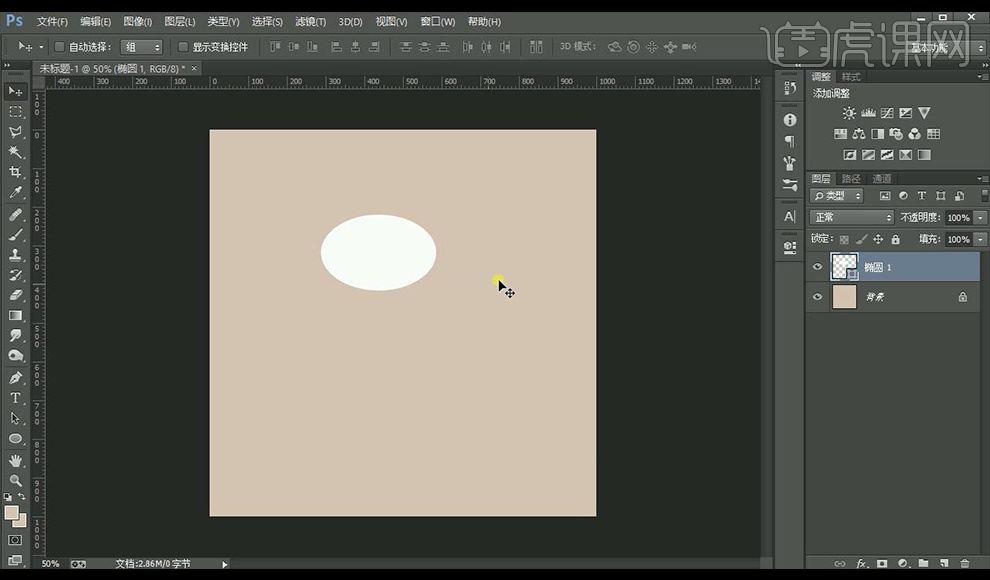
3.继续绘制椭圆当做小猫的身体部分,矩形工具绘制头部分然后进行变形。
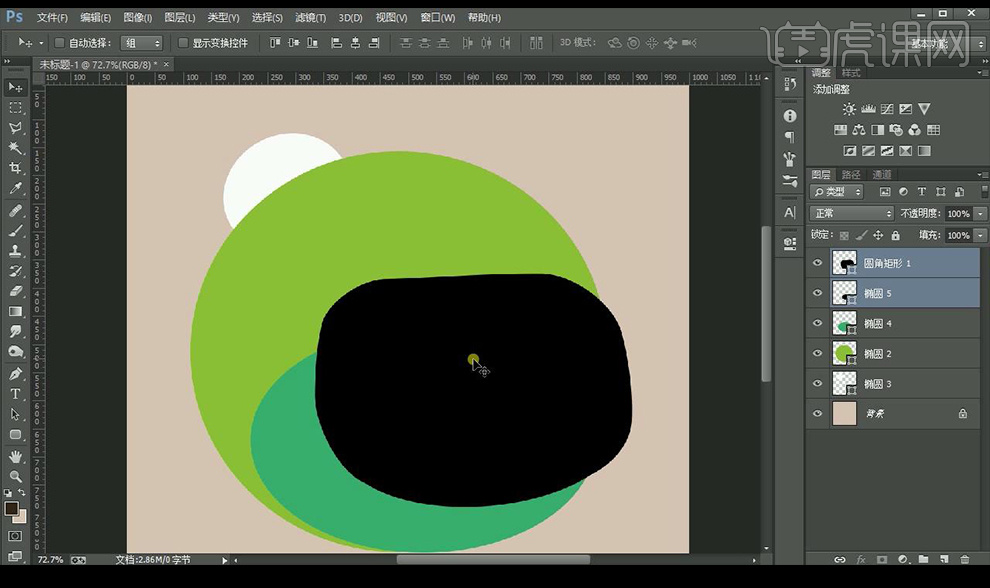
4.新建图层,使用【钢笔工具】绘制猫耳部分,跟下面合并形状。
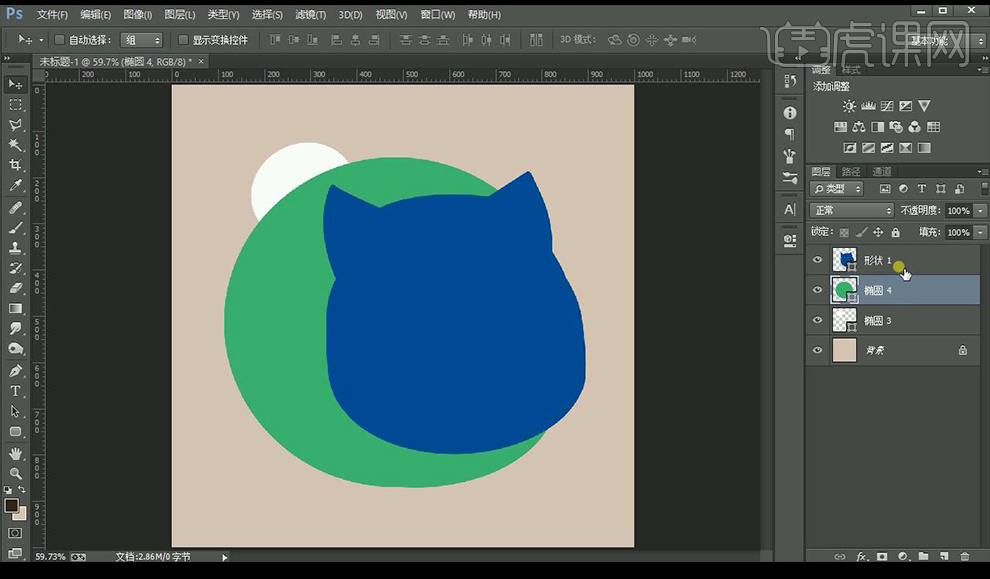
5.给后面身体椭圆填充白色,绘制椭圆填充【橙色】。
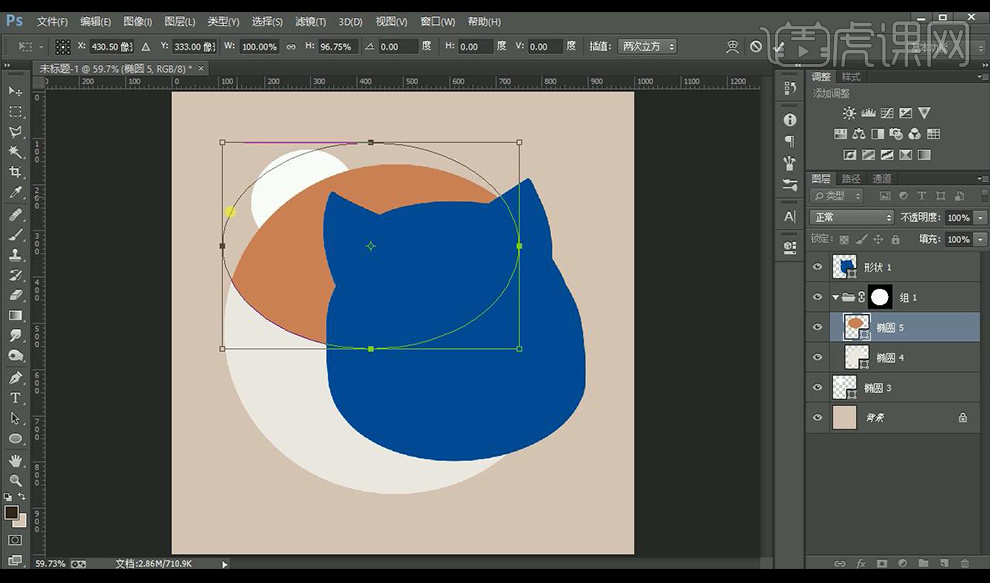
6.新建图层,使用【钢笔工具】绘制形状给背部上色。
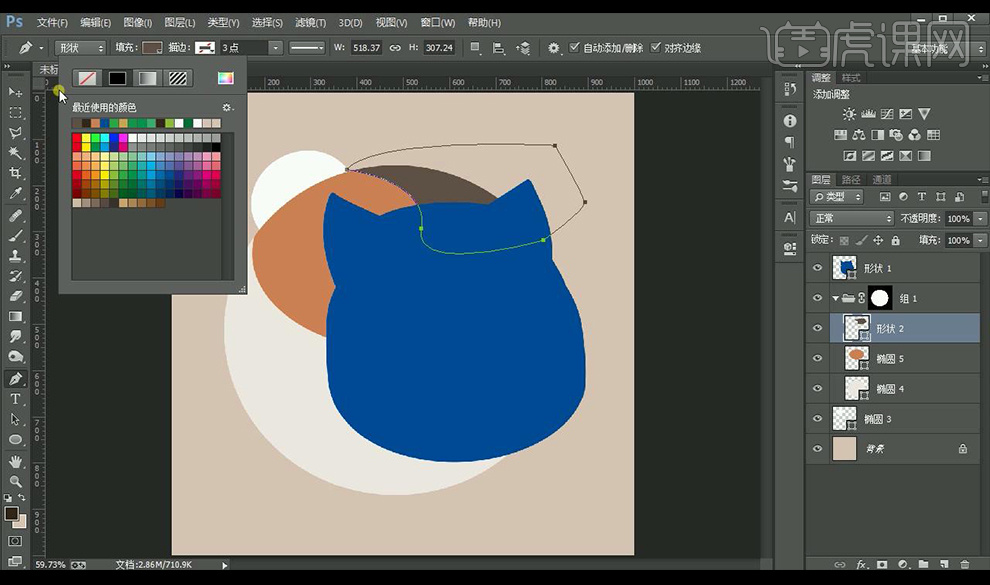
7.再次绘制矩形,填充灰色,进行羽化降低不透明度。
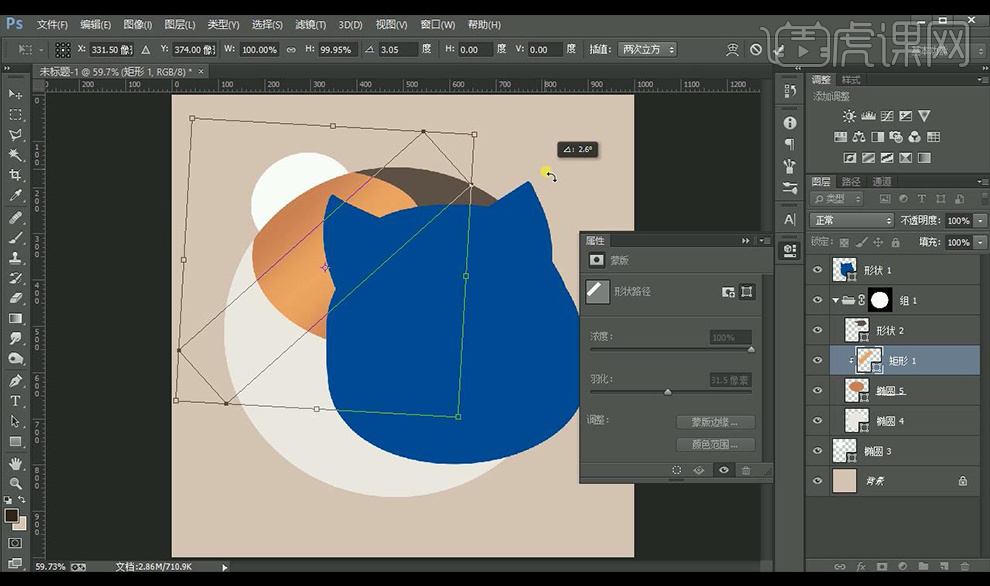
8.继续绘制形状,当做项圈部分,效果如图所示。
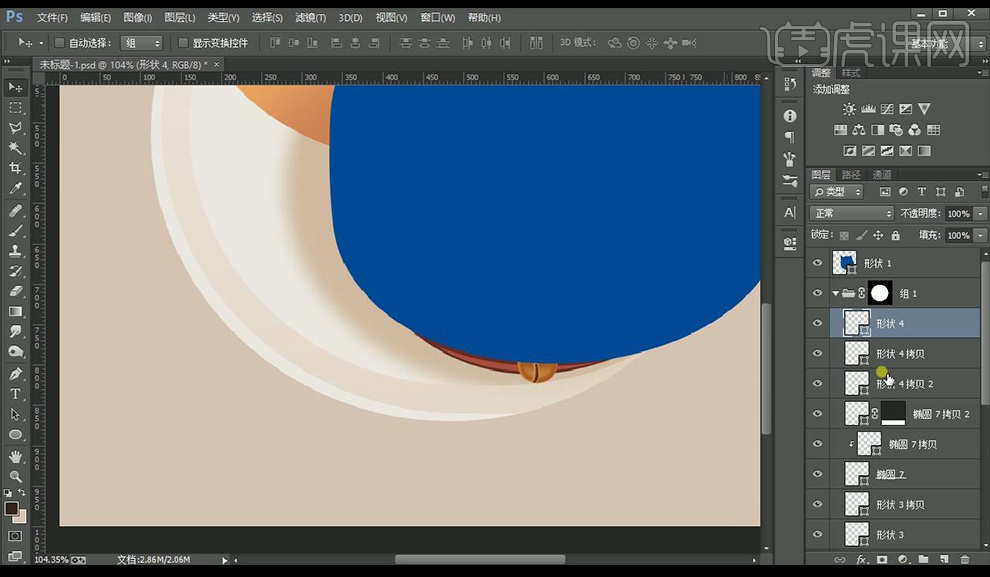
9.复制一层身体圆形。修改描边为【浅灰色】。
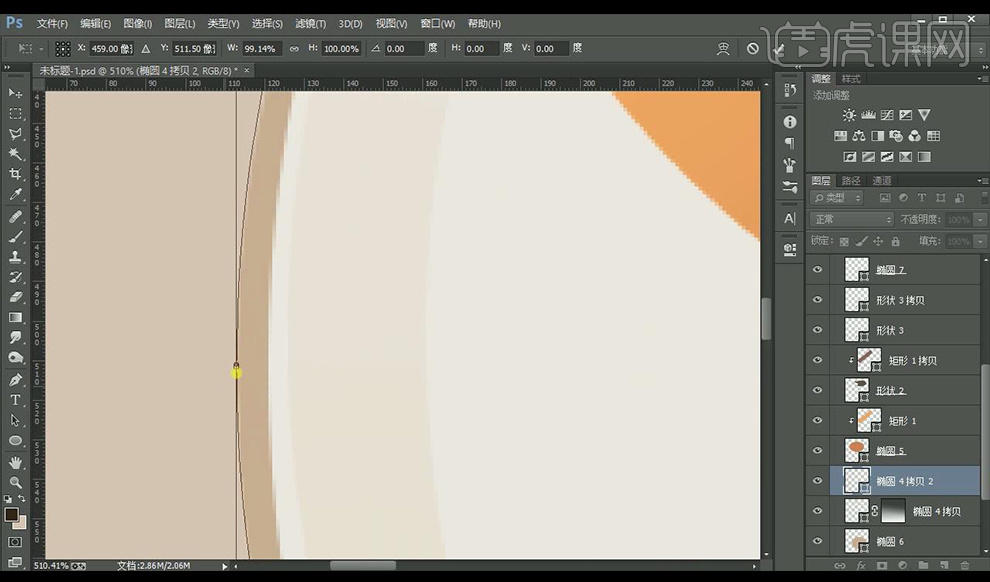
10.添加图层蒙版,给描边添加渐变效果降低不透明度。
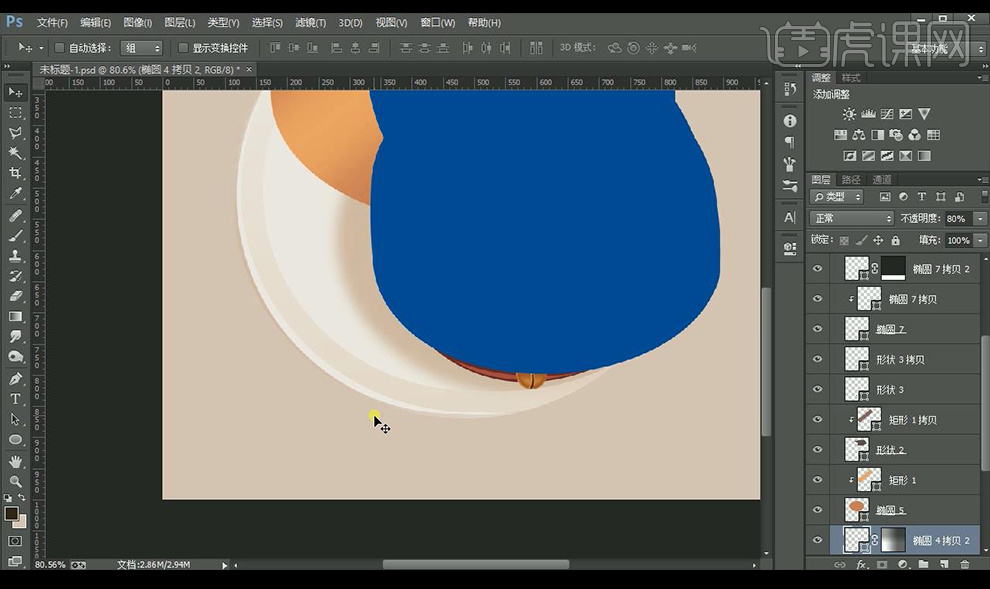
11.再次复制个椭圆层当做猫的投影,进行羽化。
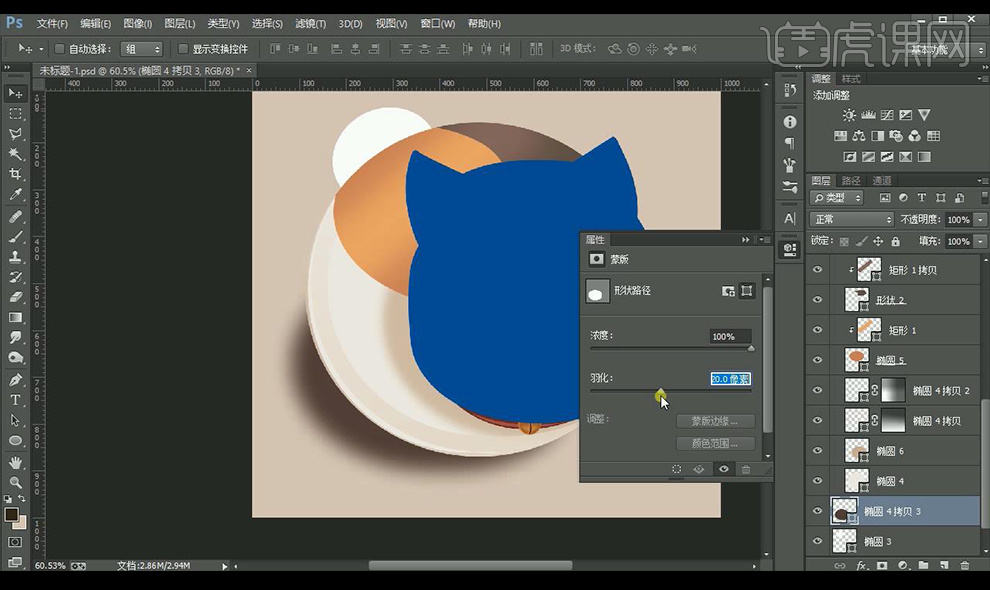
12.绘制一个椭圆,当做猫头部的投影。
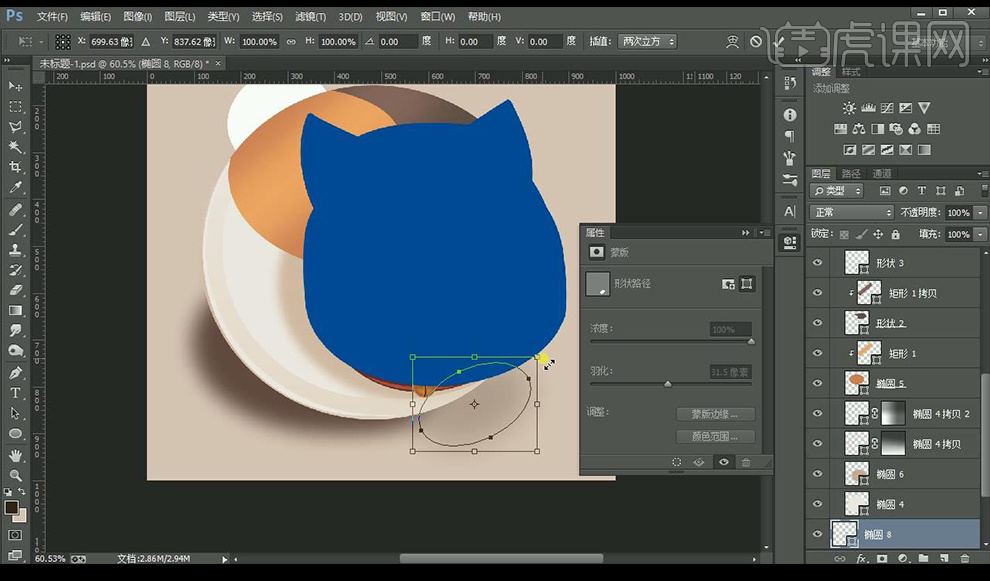
13.改变头部形状的颜色为【浅棕色】新建图层,使用【钢笔工具】绘制猫耳形状轮廓填充白色当做白边。
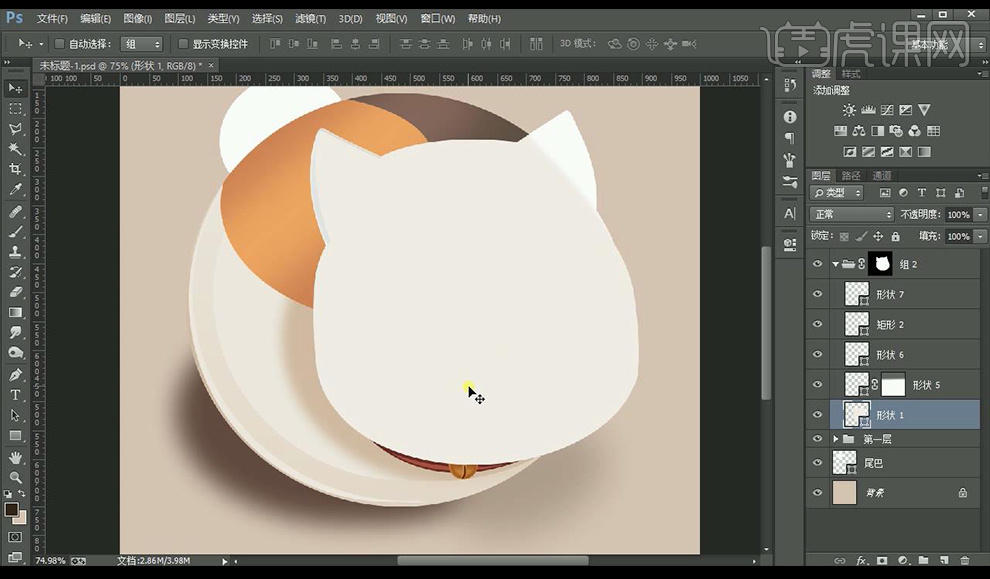
14.复制一层头部形状,描边颜色为浅棕色,进行羽化,添加图层蒙版进行渐变处理,当做轮廓阴影。
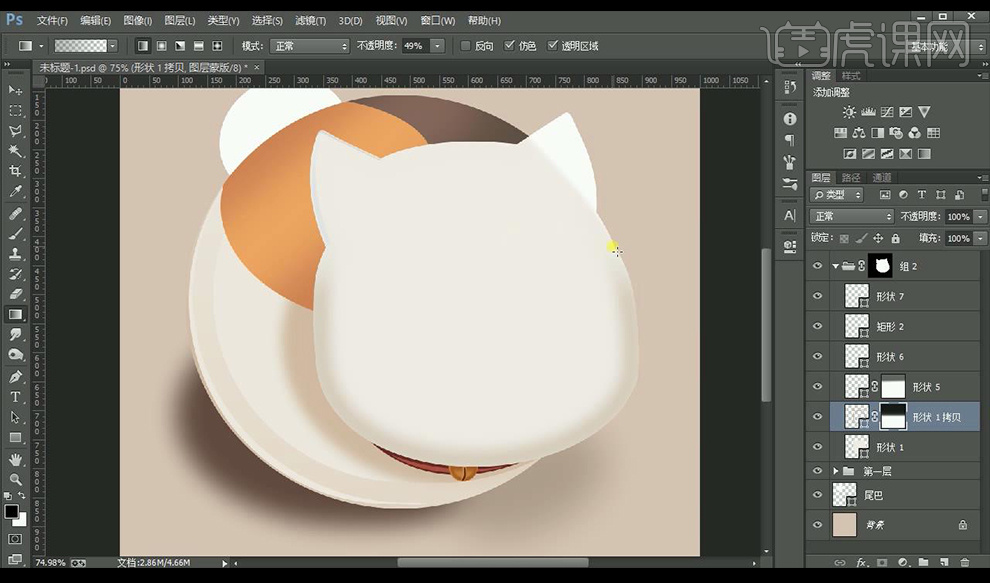
15.新建图层,使用【钢笔工具】对内侧头部进行阴影化处理。
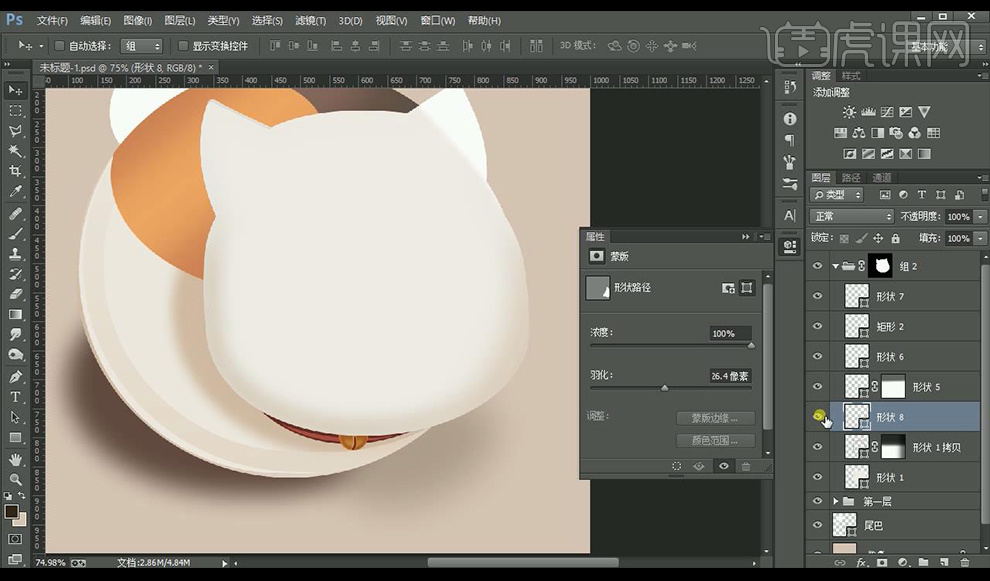
16.使用【椭圆工具】绘制椭圆填充深橙色,进行变形,对头部进行上色。
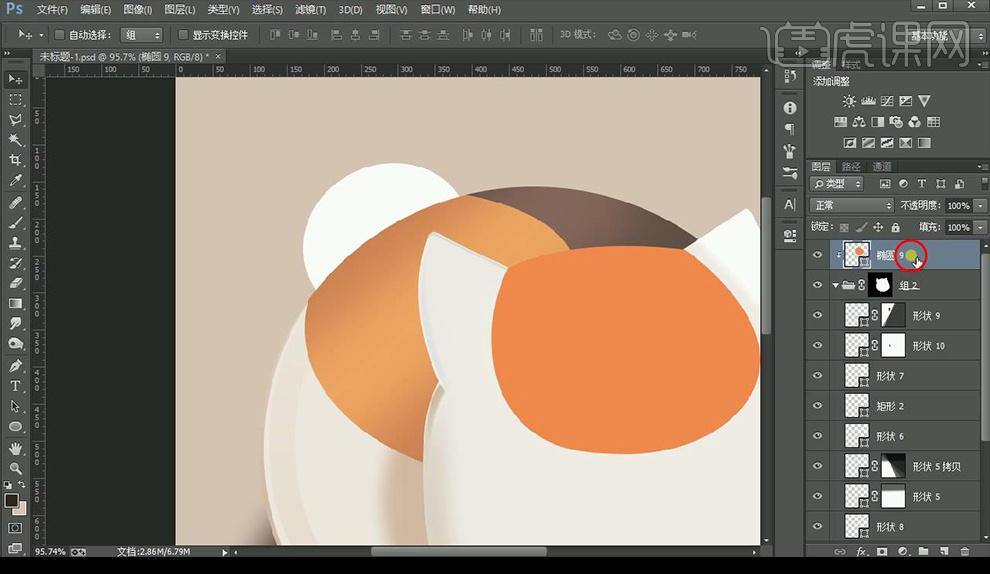
17.继续使用【钢笔工具】绘制形状,填充深灰色。
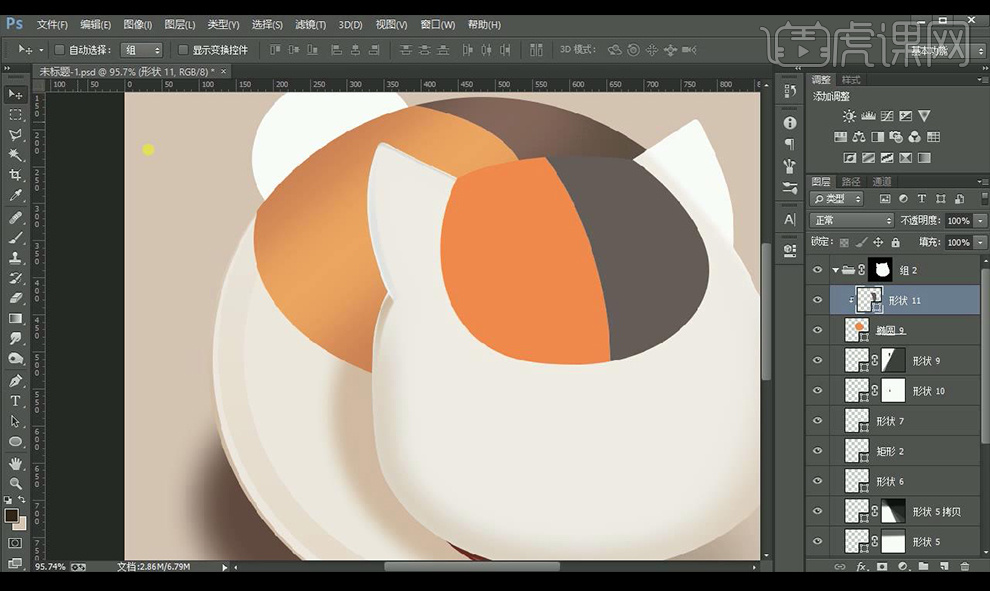
18.给头部进行羽化,添加蒙版拉一下渐变。
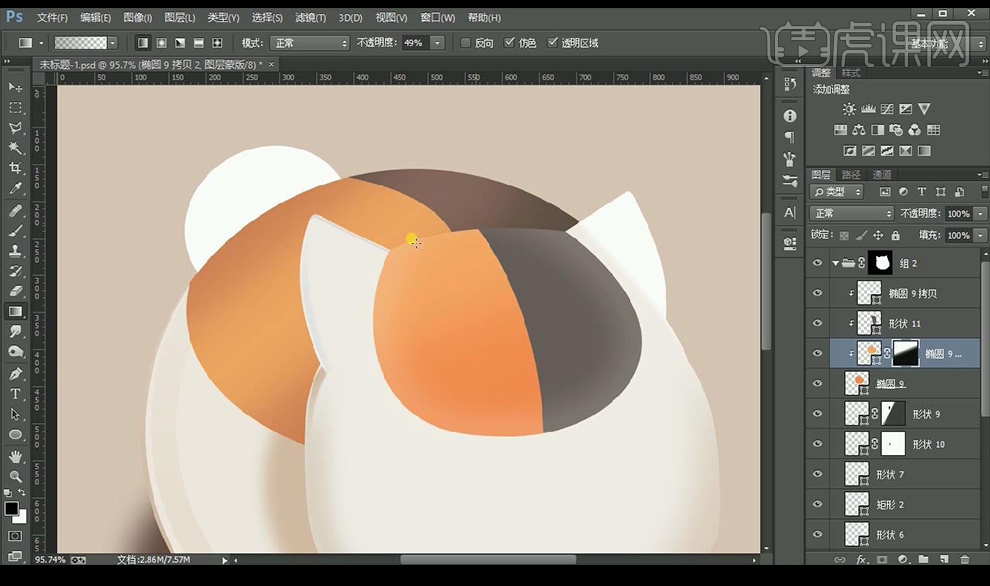
19.复制椭圆进行调整羽化。
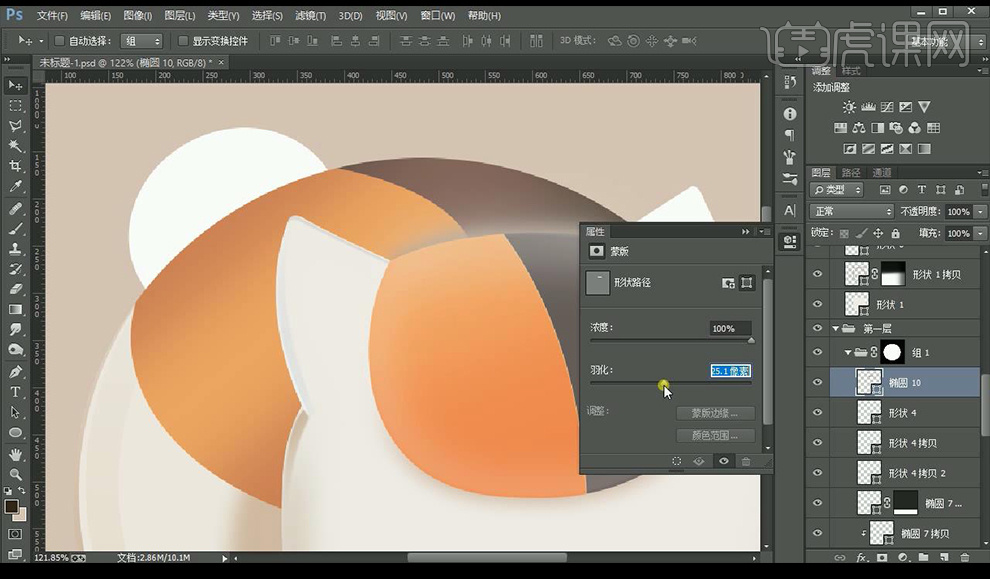
20.使用【钢笔工具】椭圆矩形调整光影效果,制作眼睛。
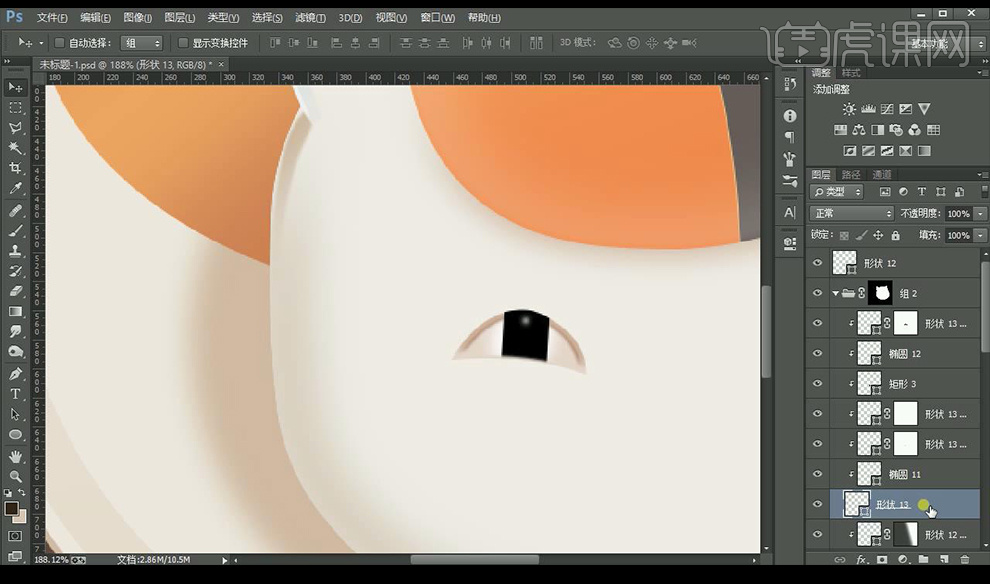
21.复制一层绘制的眼睛形状,进行细微旋转调整。
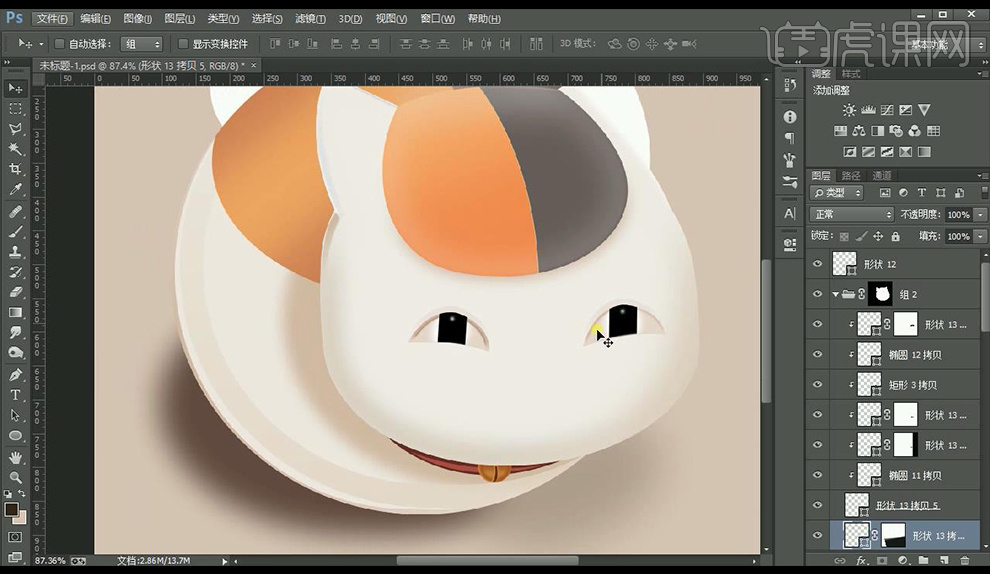
22.继续绘制椭圆形,绘制多个重叠当做小猫的鼻子。
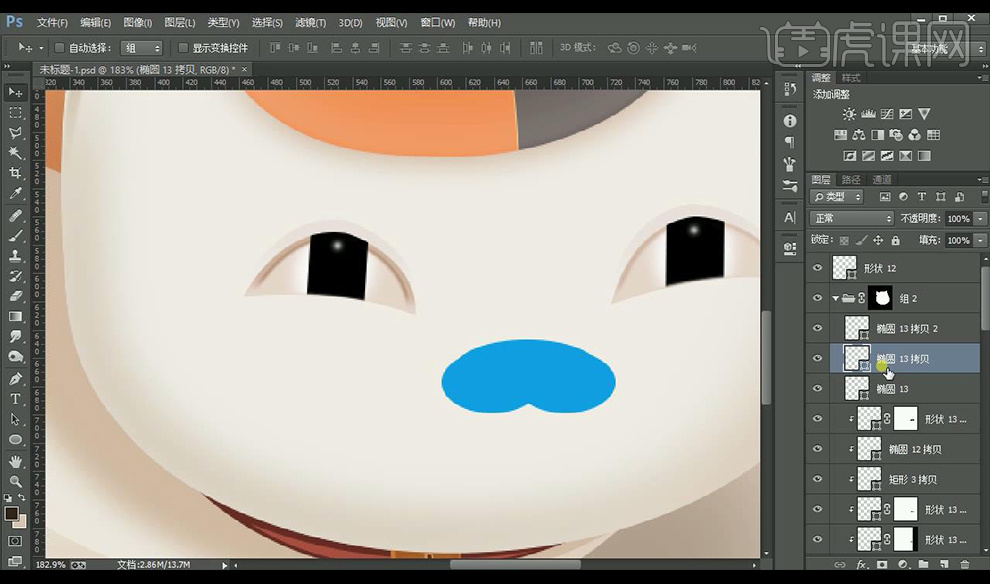
23.合并图层,复制一层,给底层填充浅一点的颜色。
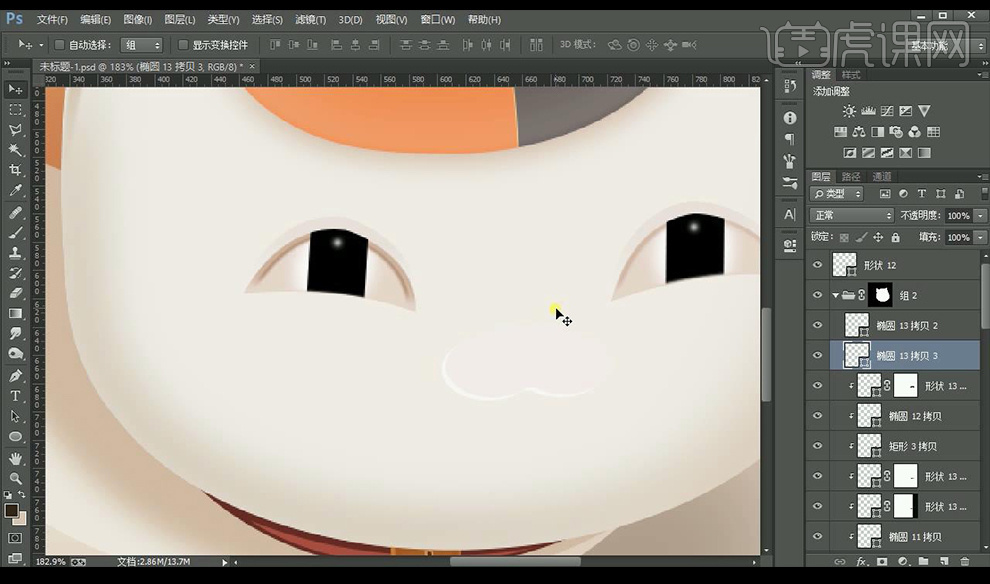
24.绘制椭圆,填充深红色,复制一层填充浅色,当做嘴巴。
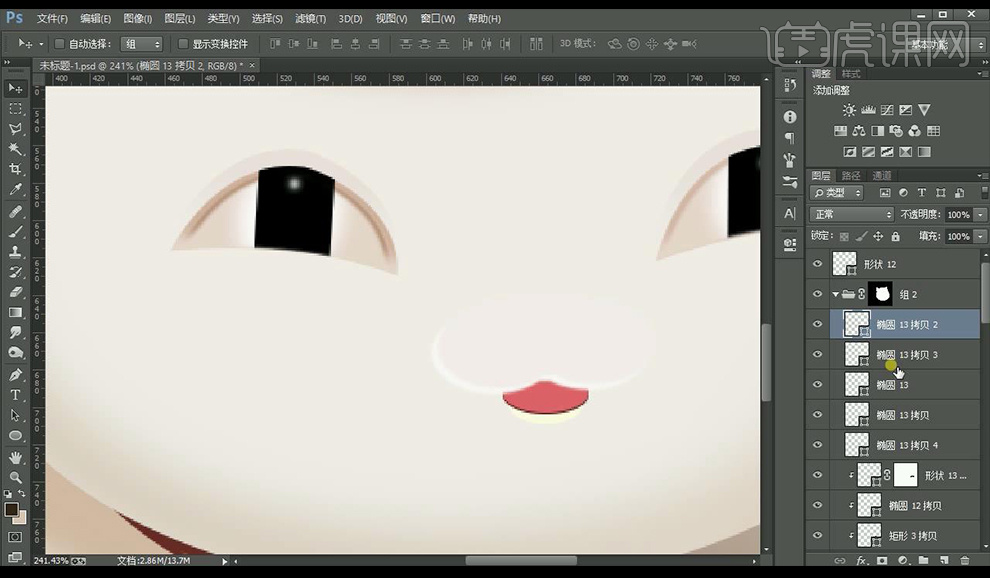
25.再绘制鼻子的阴影,填充深一点颜色,降低不透明度。
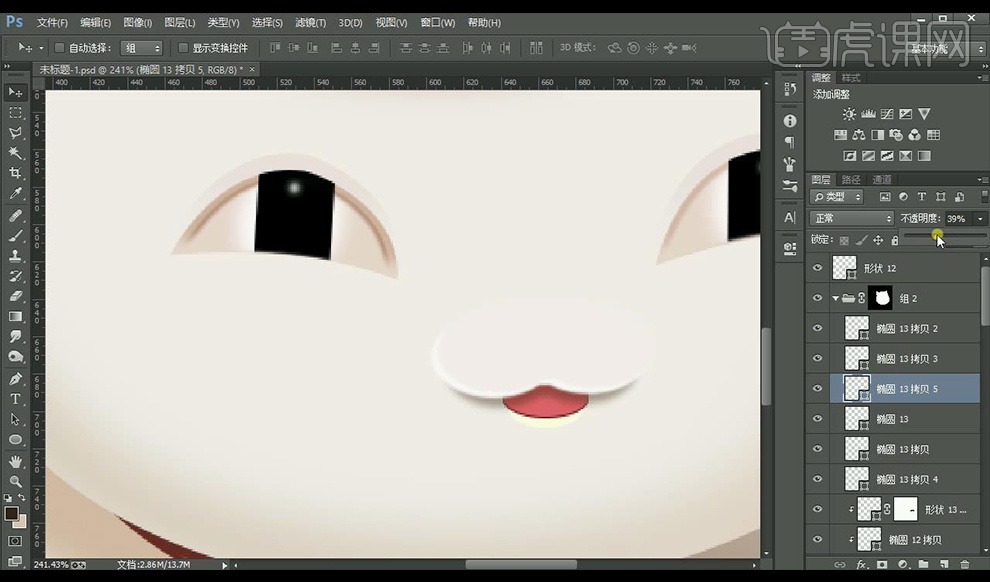
26.再次绘制椭圆,当做鼻孔。
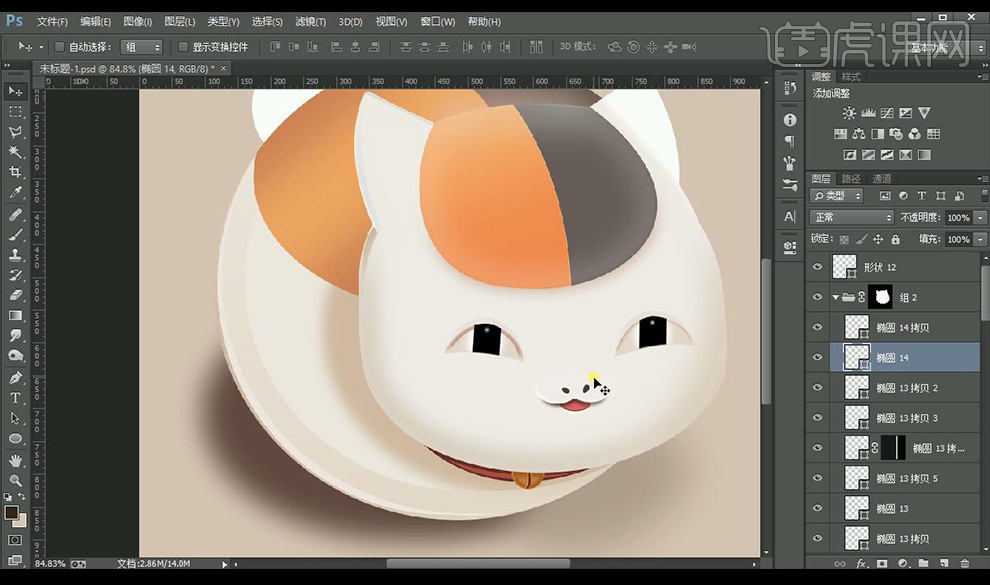
27.使用【钢笔工具】绘制形状填充红粉色,进行羽化,当做小猫的胡须。
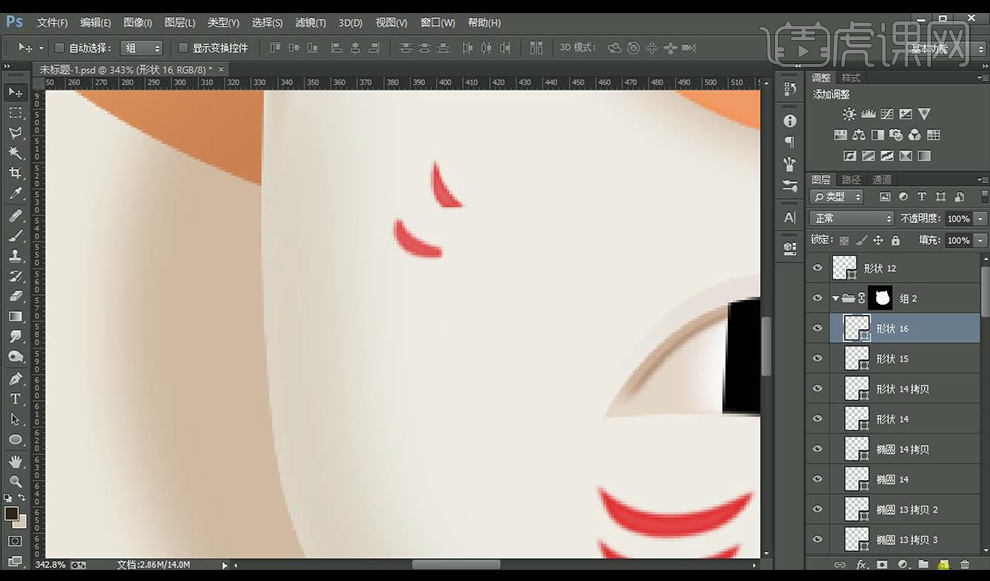
28.将做好的复制到右边,调整位置即可。
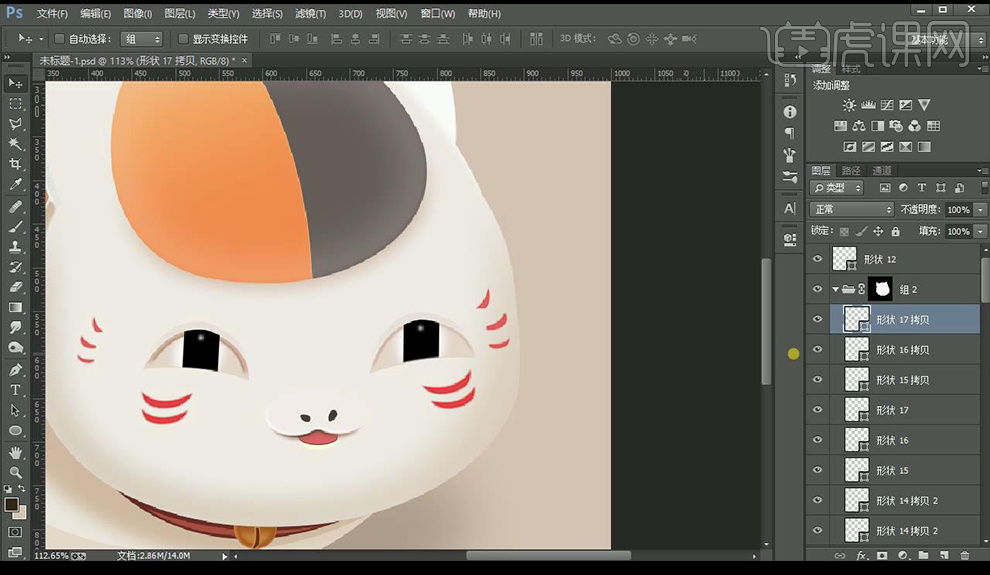
29.效果如图所示。