ppt板式美化
ppt是现在我们在生活当中经常使用到的,在使用ppt的时候有一些人不知道如何美化,ppt板式美化首先要打开幻灯片,然后使用椭圆工具在图片的上方绘制我们所需要的形状,接着选择合并形状,下一步就是开始调整园的代销,点击插入,进行拖动节点,来改善圆的大小,接下来就是需要进行颜色的填充,涂抹合适的颜色,下面让我们来详细的了解一下关于ppt板式美化的知识介绍吧!
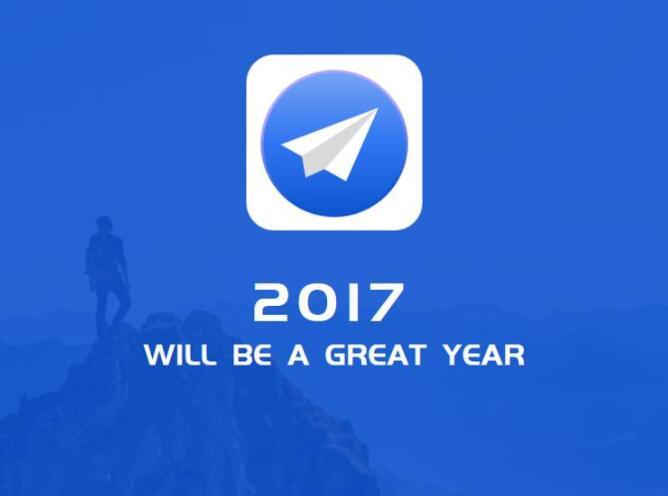
PPT板式美化:超大圆环设计
1.打开幻灯片,使用【椭圆工具】在图片的上方绘制圆形,选择图片和圆【合并形状】、【相交】,调整圆的大小,移动到页面的左上角。
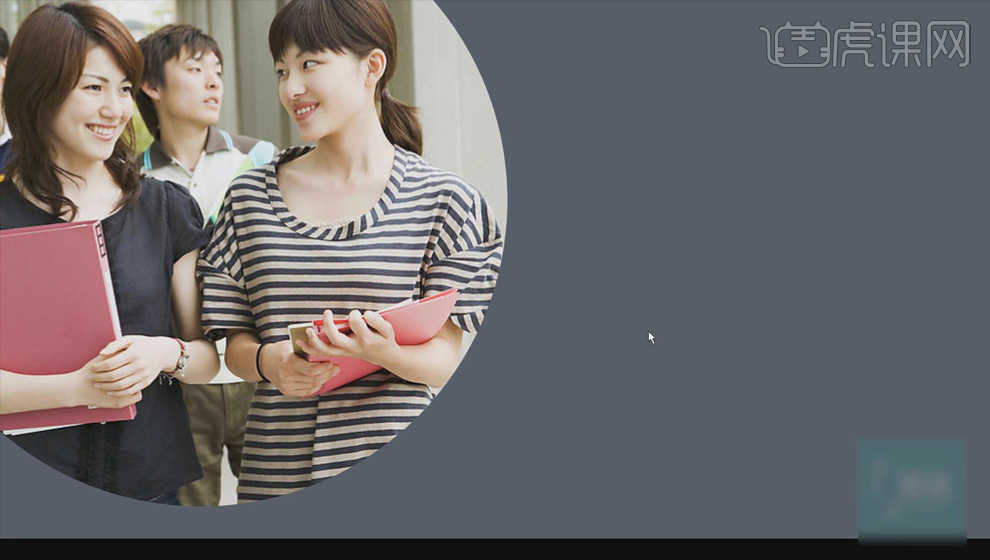
2.在圆形的外面绘制圆环,包围在圆的外面,起到聚焦的作用。
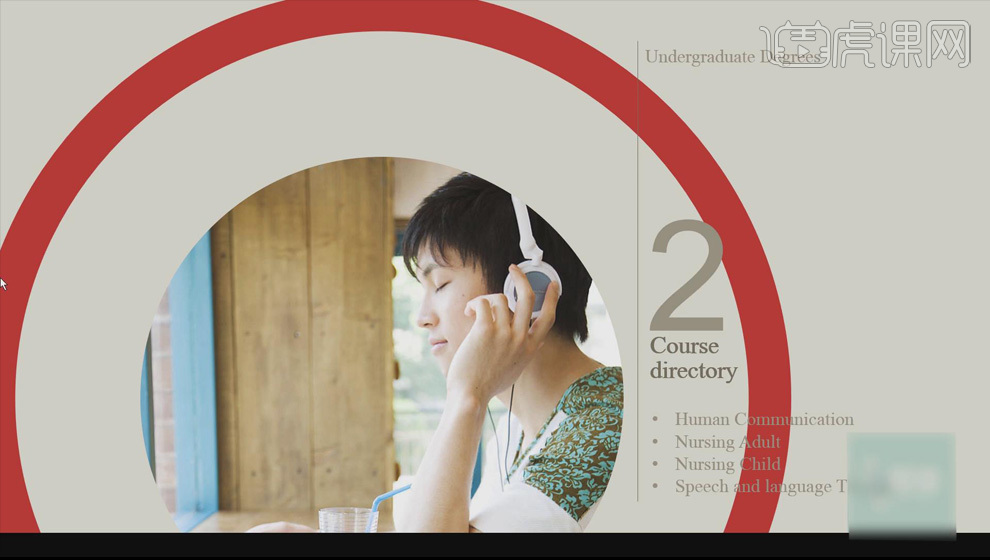
3.点击【插入】、【圆:空心】,绘制圆环,拖动节点调整圆环的大小;【形状填充】,改变填充颜色。

PPT板式美化:图片层叠表达设计
1、本课主要是讲图片层叠表达设计。

2、【打开】PPT软件,【打开】案例素材文档。具体显示如图示。
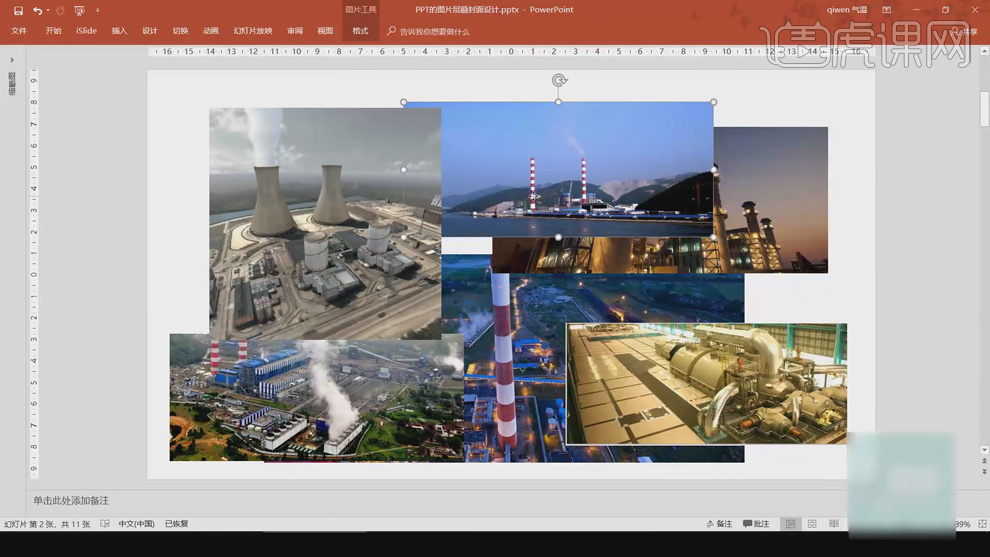
3、根据图片并列排列的方法,根据素材的内容进行排列,具体参考案例如图示。

4、选择其中的一个主体图片,使用中轴线排列方式。具体参考如图示。
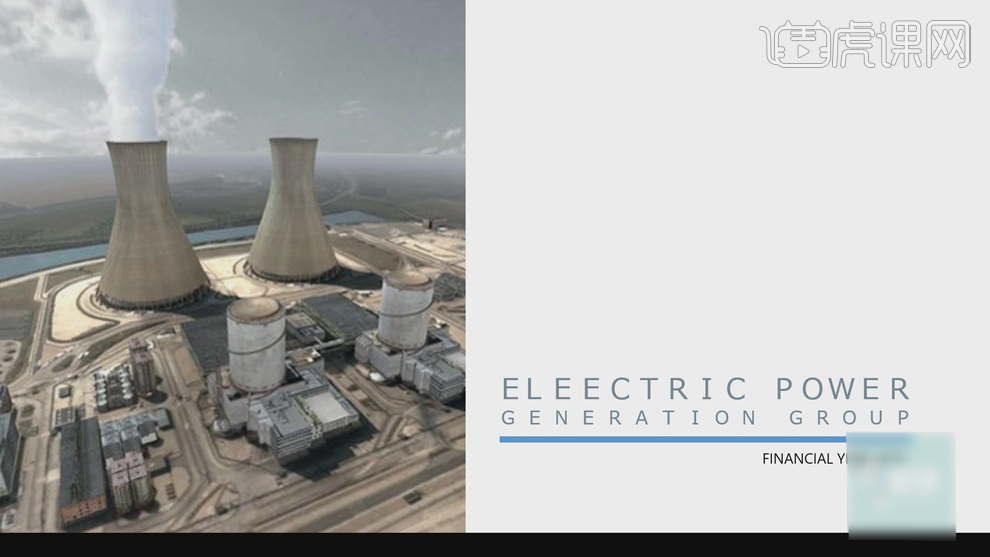
5、根据图片的尺寸,使用留白排列的方式进行排列,具体参考如图示。
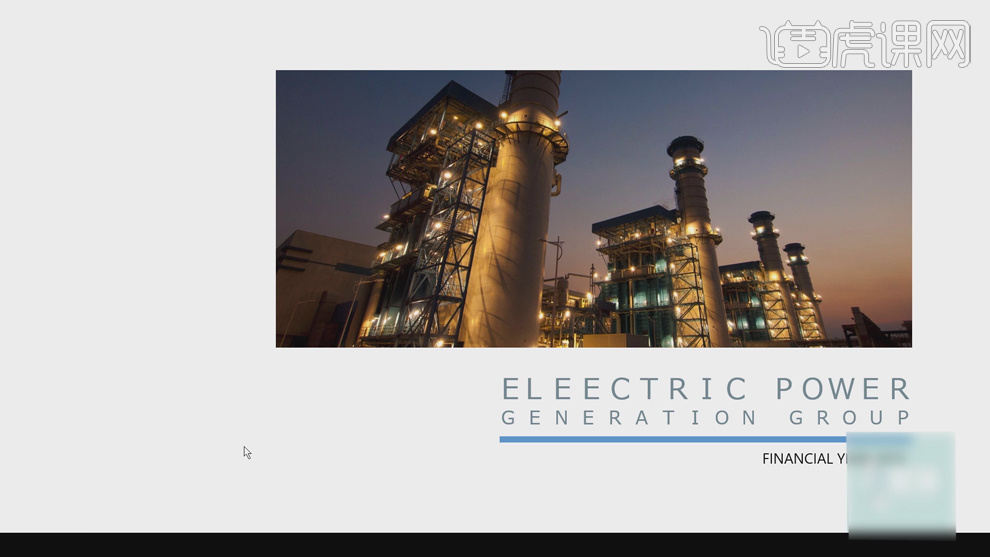
6、当所有的图片客户要求全部显示时,先对版面进行中心点定位,固定标题的位置,具体参考如图示。
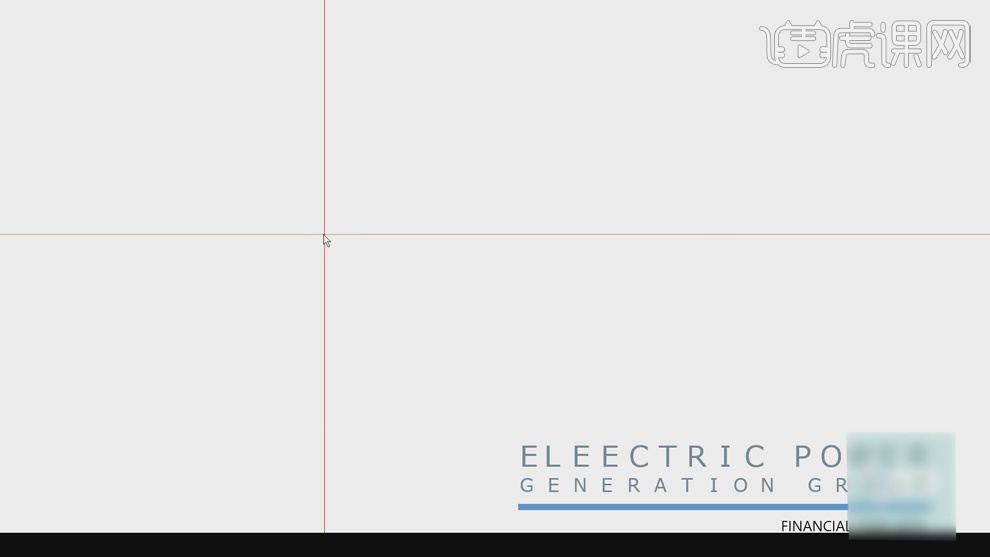
7、以十字交叉为列,将图片使用层叠的方式进行排列,在图片的周边使用图形进行修饰页面。具体参考如图示。

8、本课主要是讲如何使用十字交叉为中心点,向两边铺图使版的留白以及图片的排列具有聚焦,在图形的周边添加图形用以修饰画面。

PPT中怎样设计页面撕碎效果
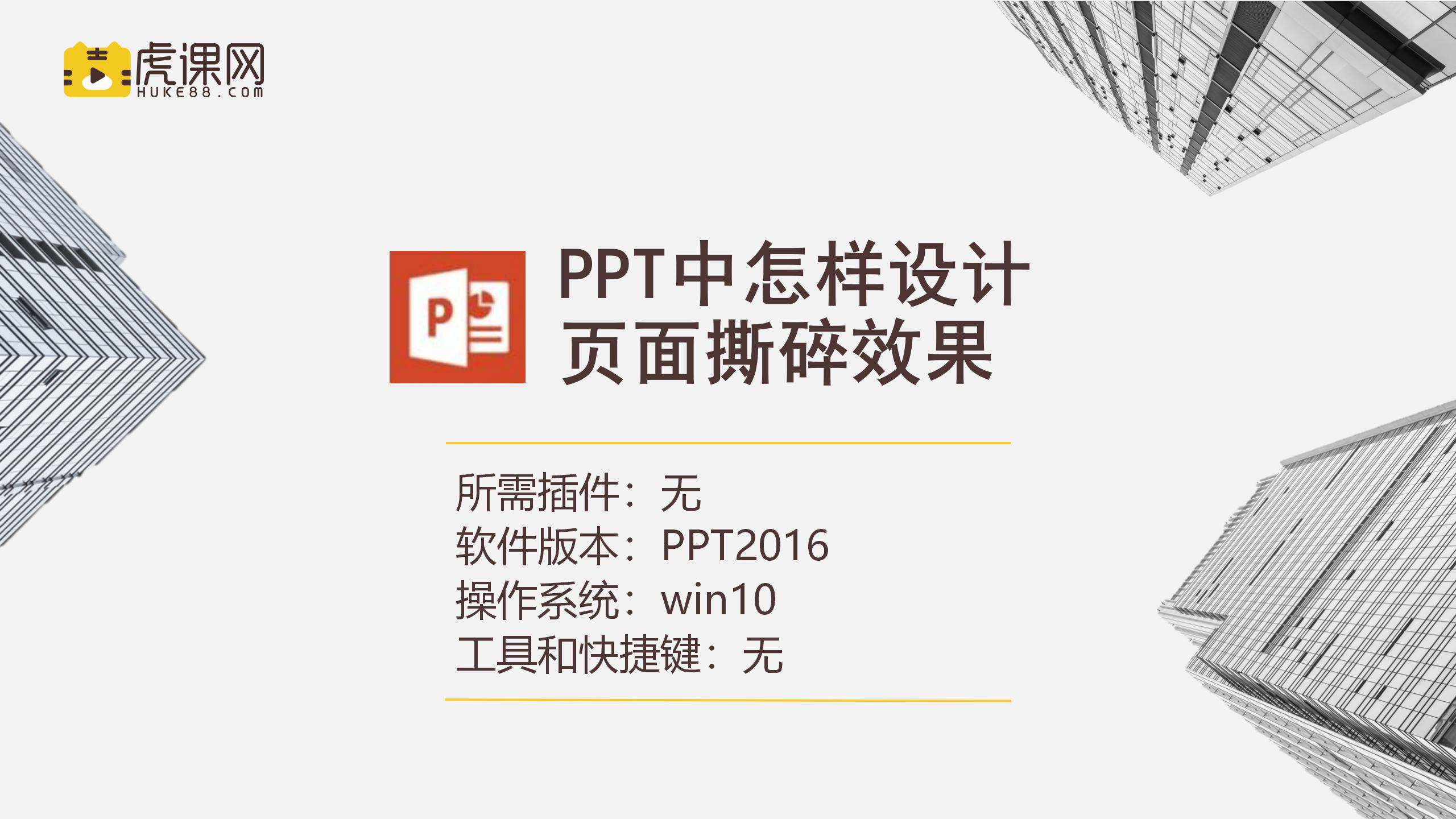
1.打开幻灯片,点击使用【任意多边形】工具,在页面的中间绘制纸撕碎锯齿的形状,【Ctrl+D】复制,右边的【形状填充】为黑色,【无轮廓】,右键【置于底层】。
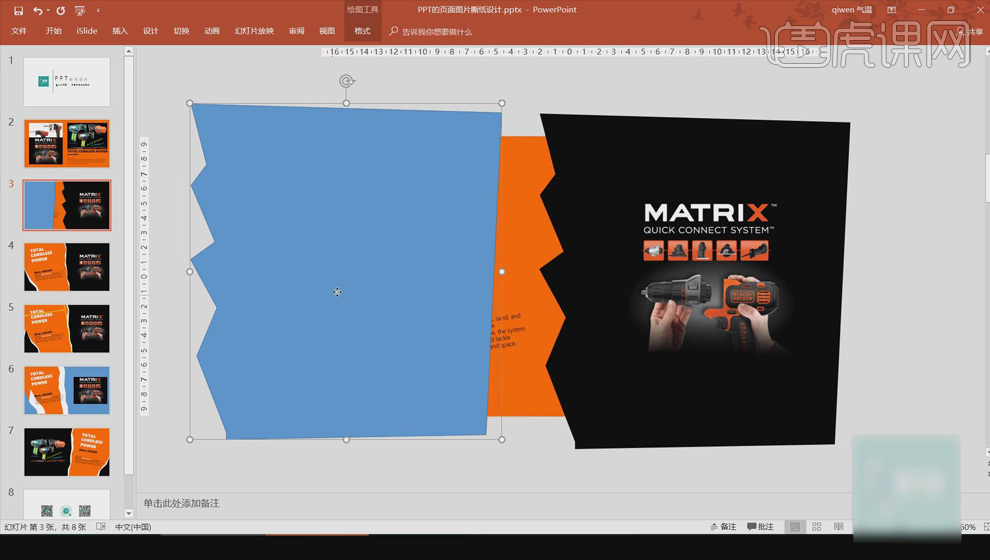
2.选择复制出的形状,右键【置于底层】,【形状填充】为白色,【无轮廓】,移动到黑色形状的下面;右键【编辑顶点】,拖动顶点调整形状。
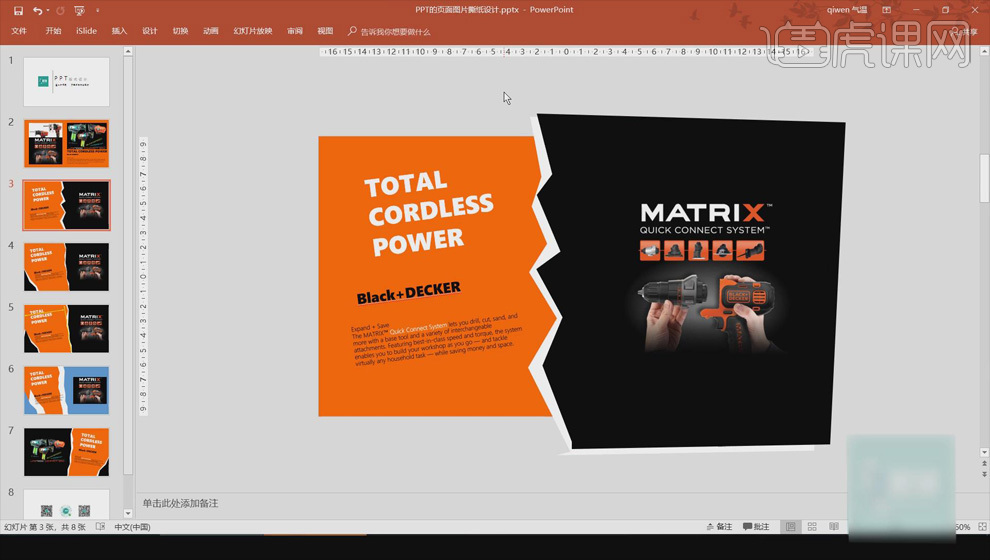
3.选择白色形状,【格式】、【形状效果】、【阴影】,添加阴影效果;点击【阴影选项】,对阴影的大小和角度进行调整。
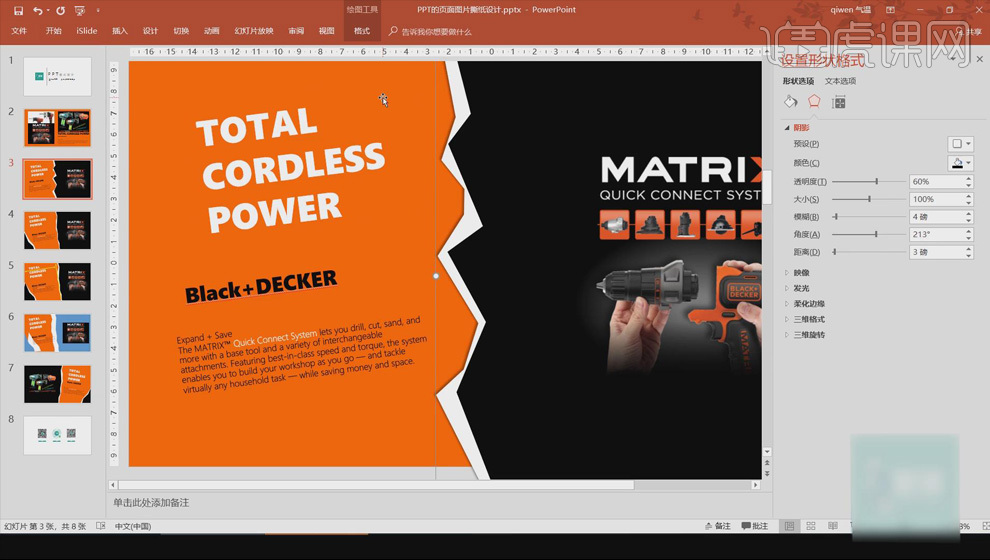
4.选择白色形状,点击【格式刷】,再点击黑色形状,添加阴影;右键【编辑顶点】,调整黑色的形状。
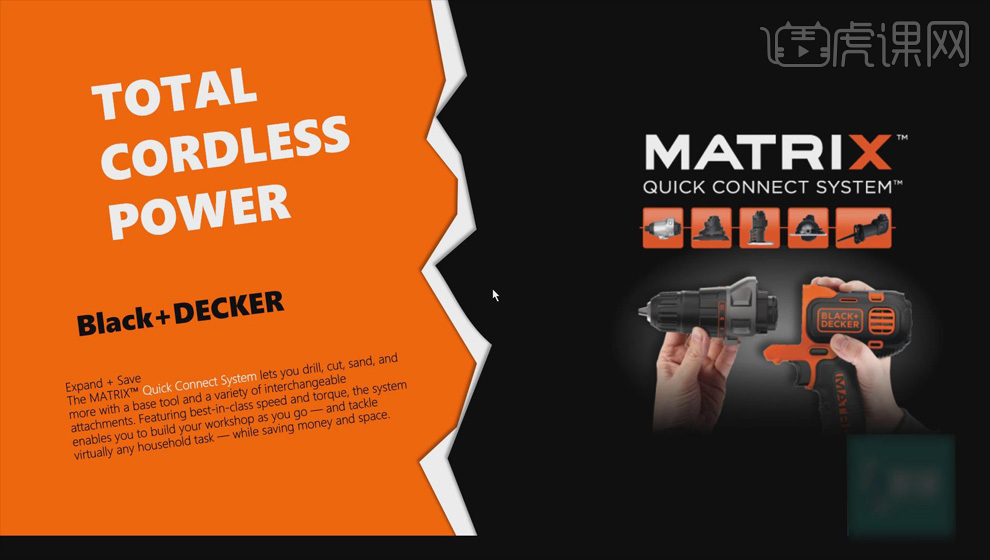
5.同样【编辑顶点】,拖动手柄调整形状为弧形,效果如下。
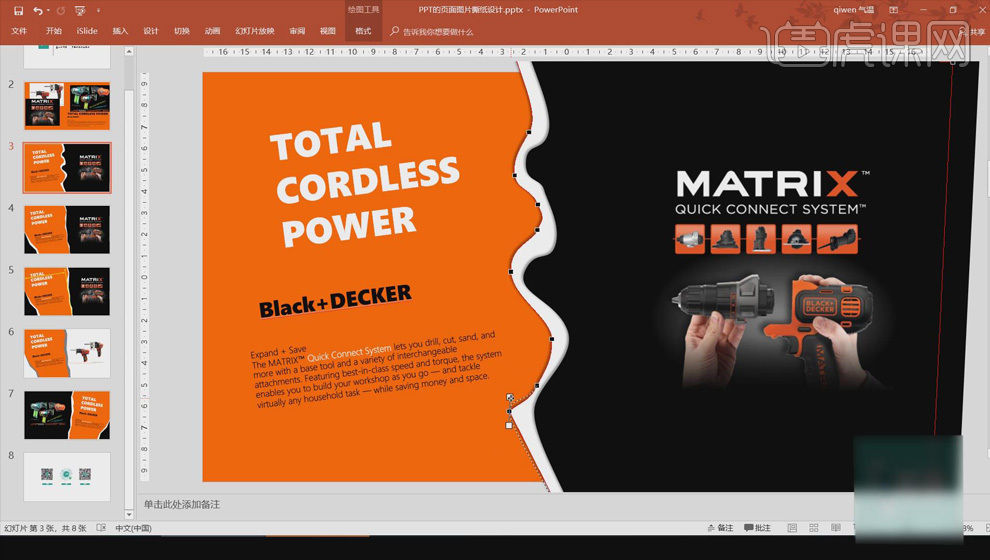
PPT板式美化:配色原理及使用技巧
1、本课主要是讲PPT配色原理及使用技巧。

2、什么是色相环,使用十二种颜色来表达色环,具体参考如图示。
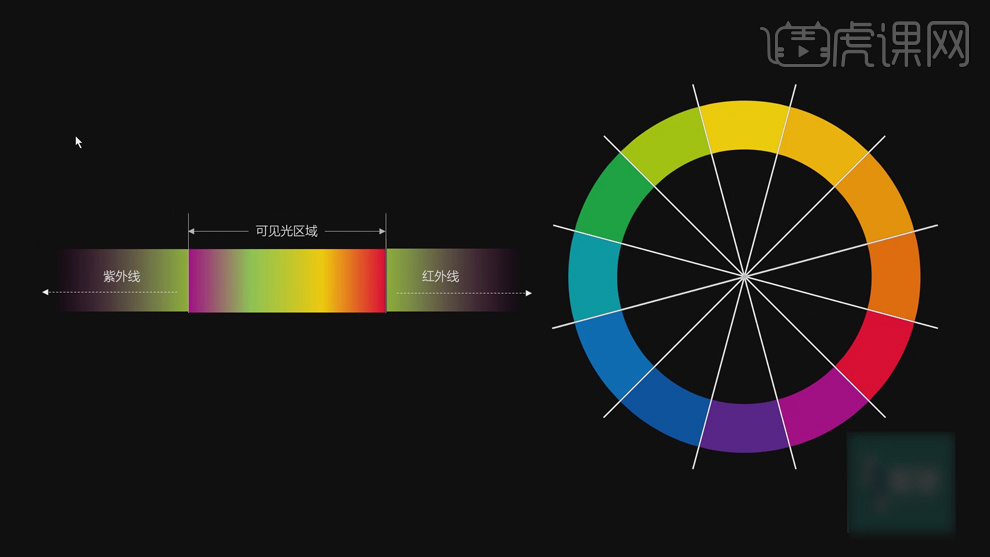
3、通常情况下美术的三原色为红黄绿,而光的三原色即为红黄蓝紫,而二次色即是将两种颜色进行组合形成第三种颜色,而三次色是将三种颜色三次调色而形成的颜色。
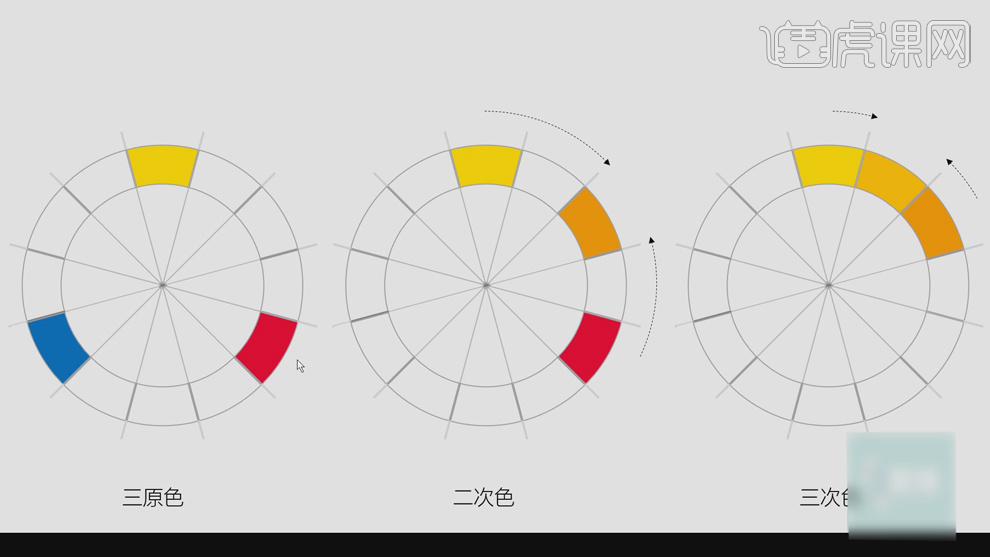
4、图片中的蓝色共有色,黄色共有色,红色共有色具体的色块如图示。
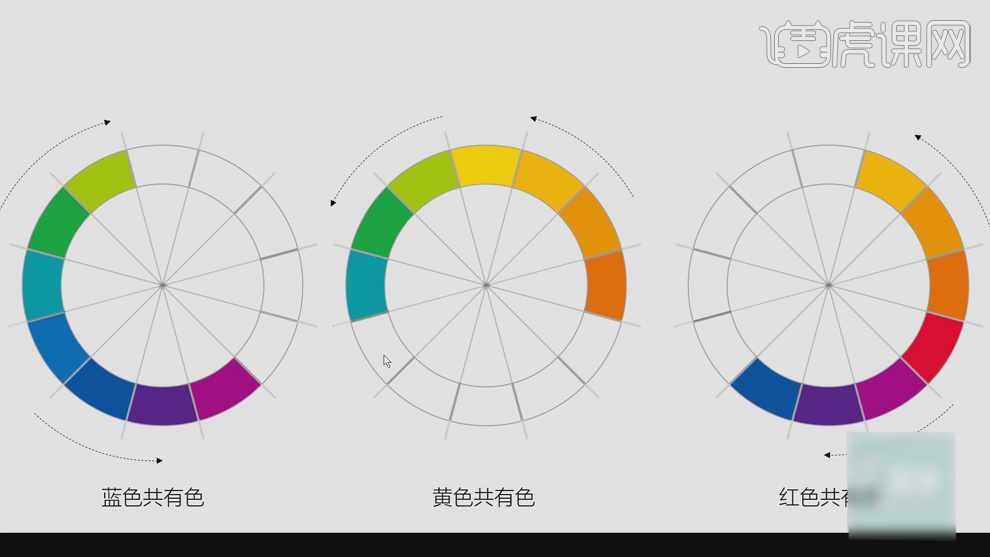
5、在色相五环中,暗色为大环,明色为小环,色相为中间环,色相处于亮色和暗色的中心位置。具体参考如图示。
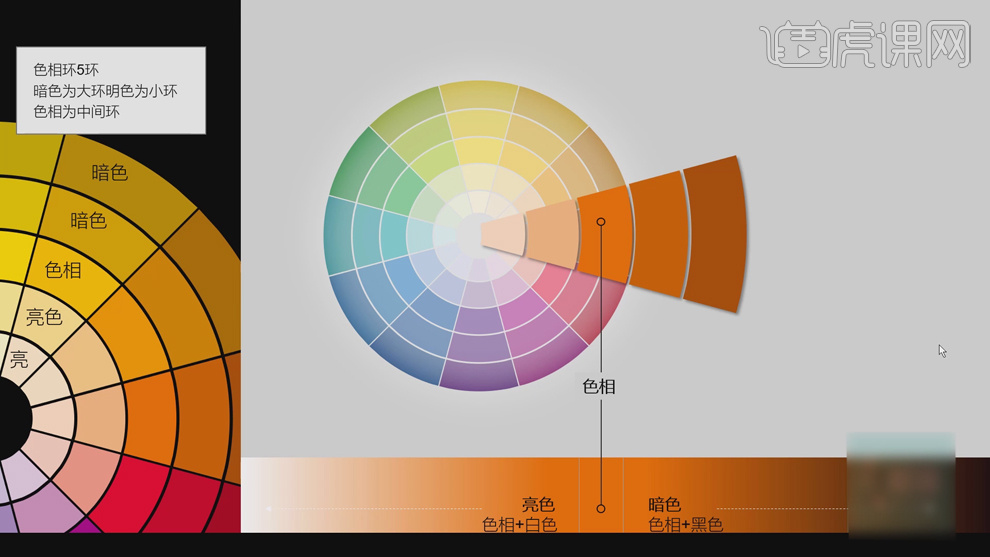
6、所谓单色搭配即是同一种颜色不同的明暗度进行搭配,具体参考如图示,单色搭配在PPT中最常用。
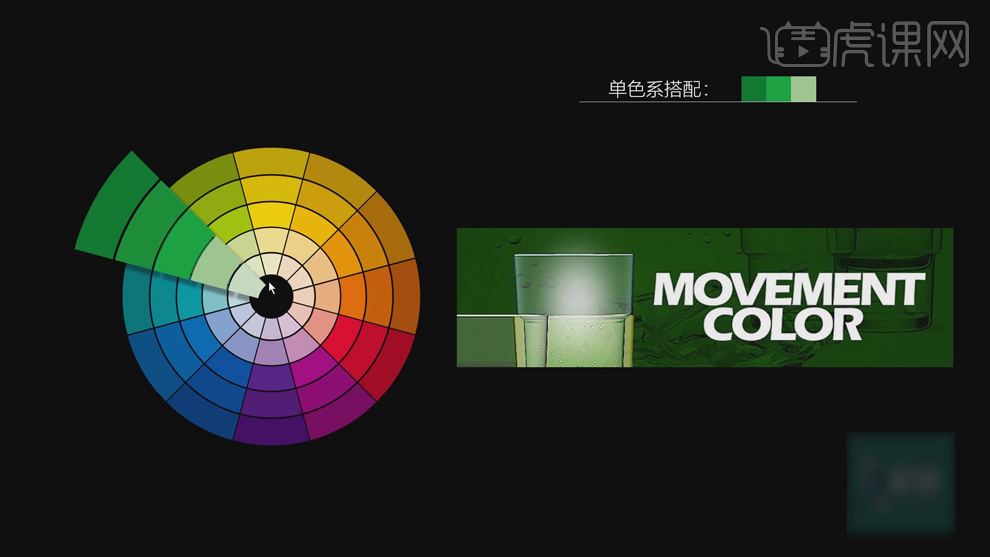
7、案例中的渐变环,使用色彩的渐变色。具体参考如图示。
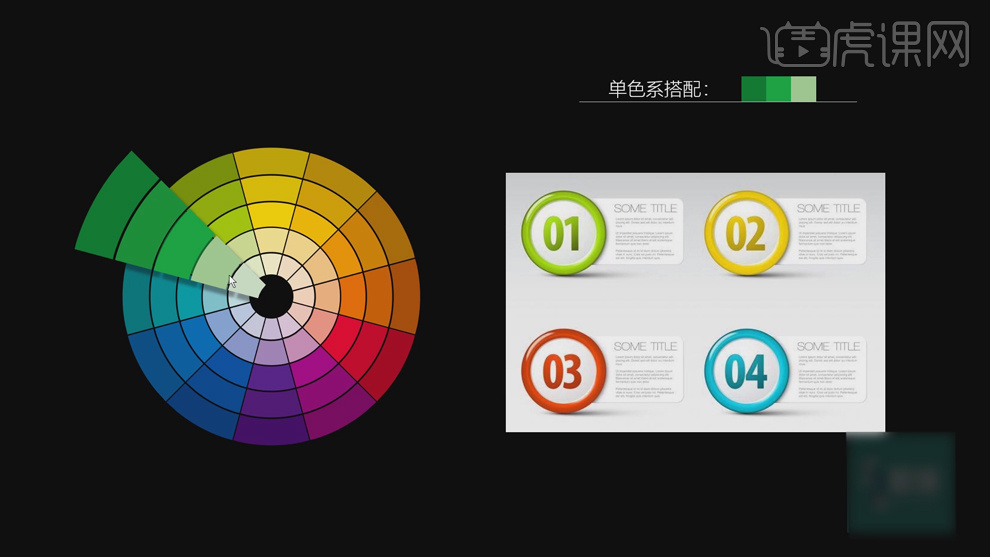
8、所谓近似色搭配是指相近的颜色互相搭配,案例中的图片的色彩搭配使用了近似色搭配。具体参考如图示。
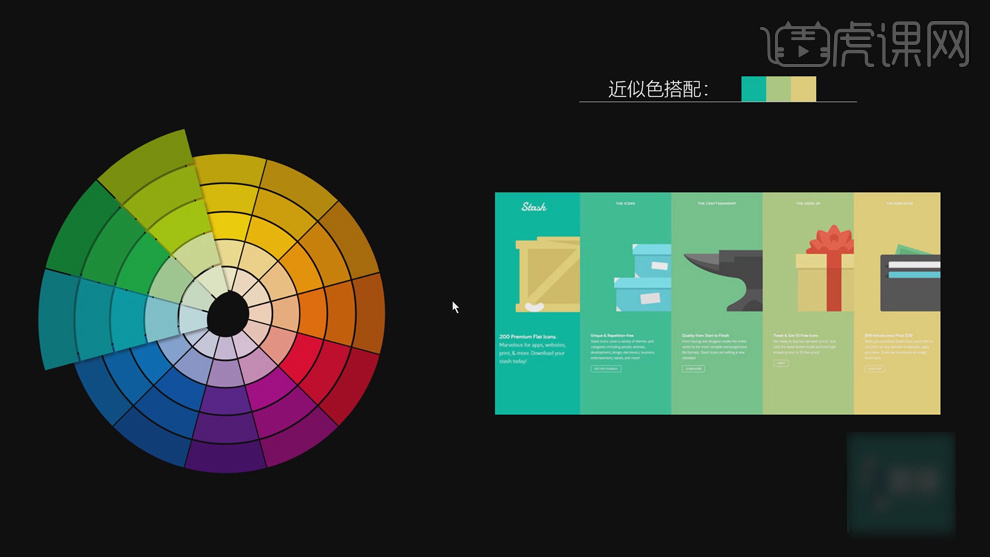
9、案例中的PPT页面的相邻色的搭配与单色系雷同,整体运用了淡色和深色的相邻色进行搭配。具体参考如图示。
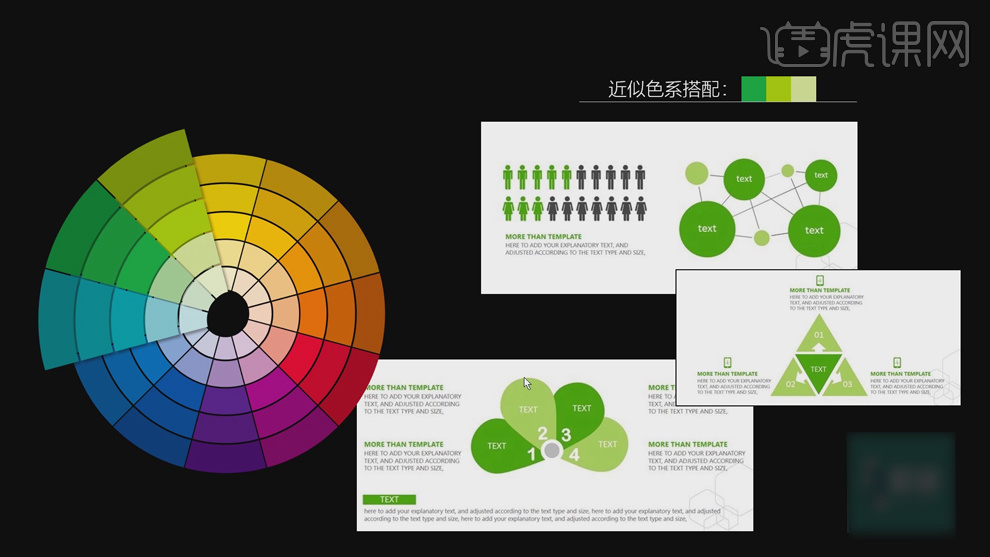
10、补色搭配是指色环上对冲的颜色相互搭配,用以突出页面的重点信息。具体参考如图示。

11、分裂补色搭配,常用于服装类,具体参考如图示。
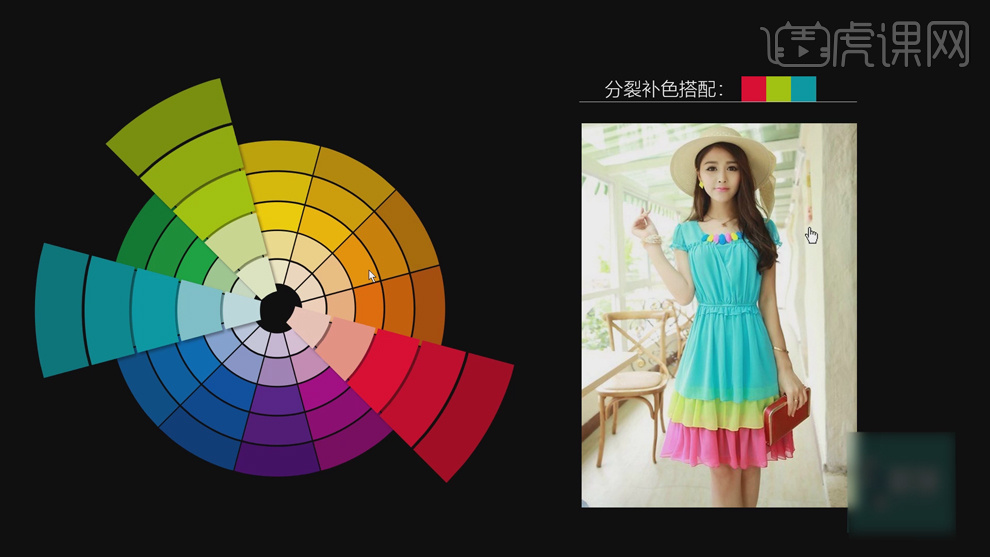
12、三原色的搭配方法有罕见的蓝粉黄搭配,粉黄流行搭配,红蓝冲突搭配,分开蓝红使用色块冲突解决搭配。具体分析如图示。
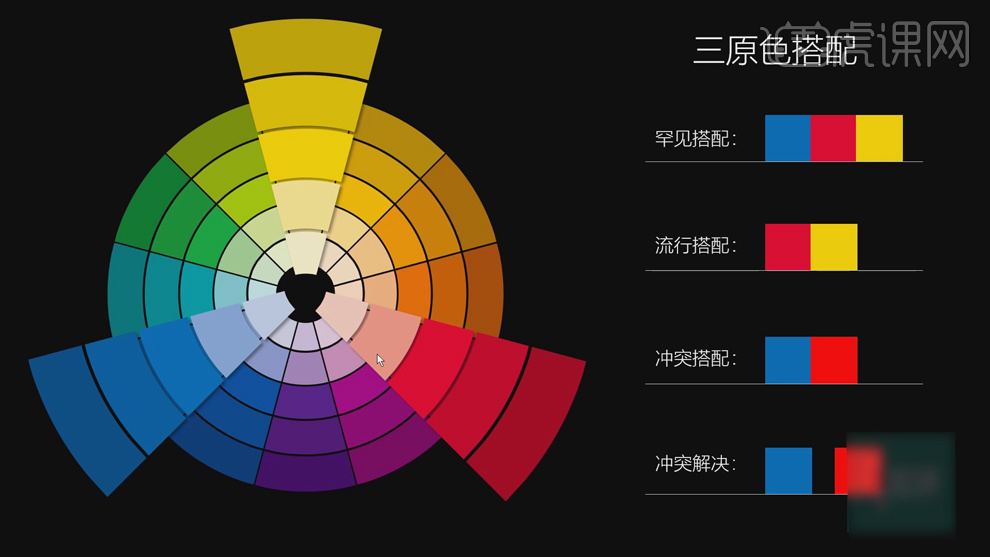
13、罕见搭配色彩案例如图示,如玩具中的色块应用。
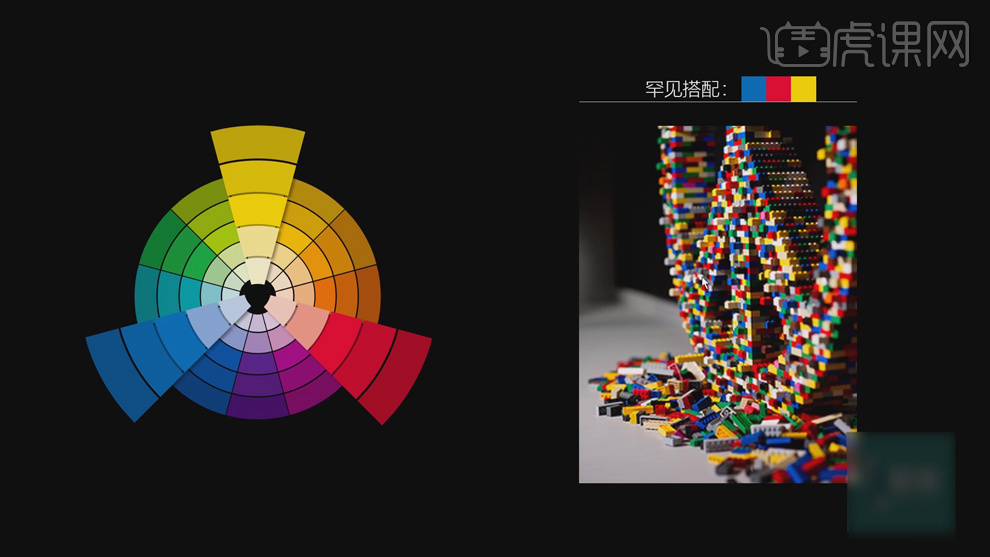
14、流行搭配,常用于食品LOGO中,具体参考如图示。
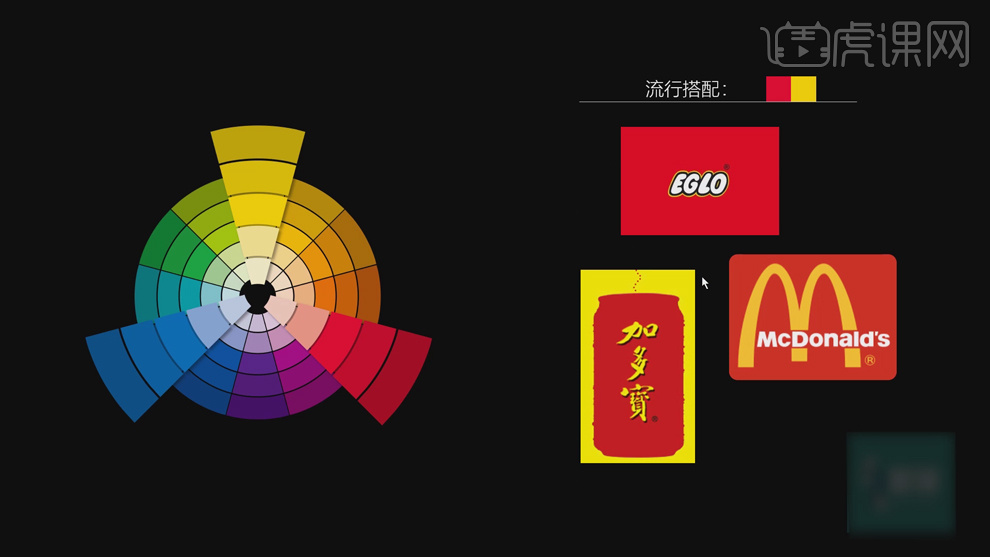
15、红蓝冲突搭配,也称为经典搭配,案例中的海报如图示。

16、使用图表对数据进行标注时可使用冲突搭配形成对比,用以突出重点数据信息。具体参考如图示。
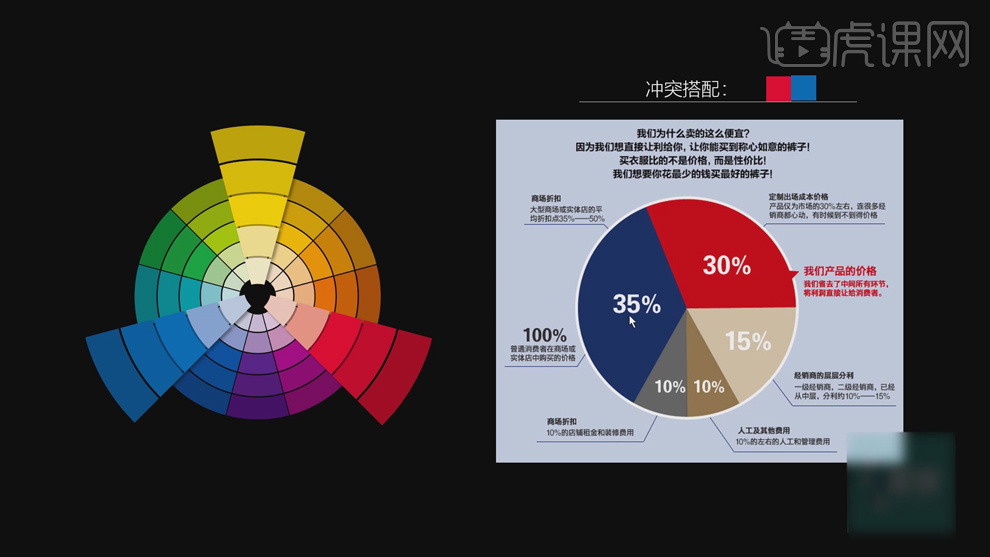
17、大PPT中的数据表达的图表,可使用红蓝冲突解决的搭配色彩,可使数据表现更明显。具体参考如图示。
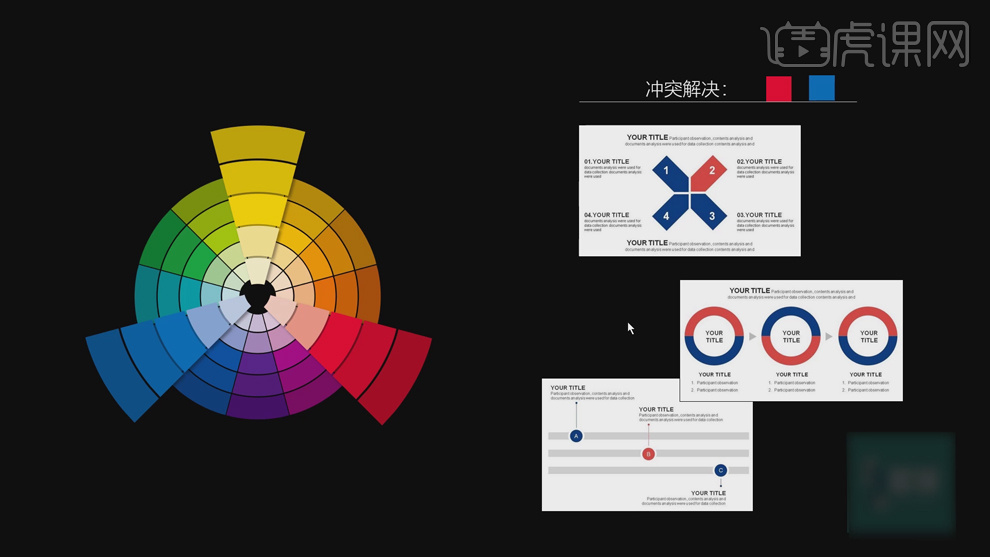
18、二次色搭配一般用于制作图标时应用,使用两种颜色进行混合得到的颜色,一般不常用。具体参考如图示。
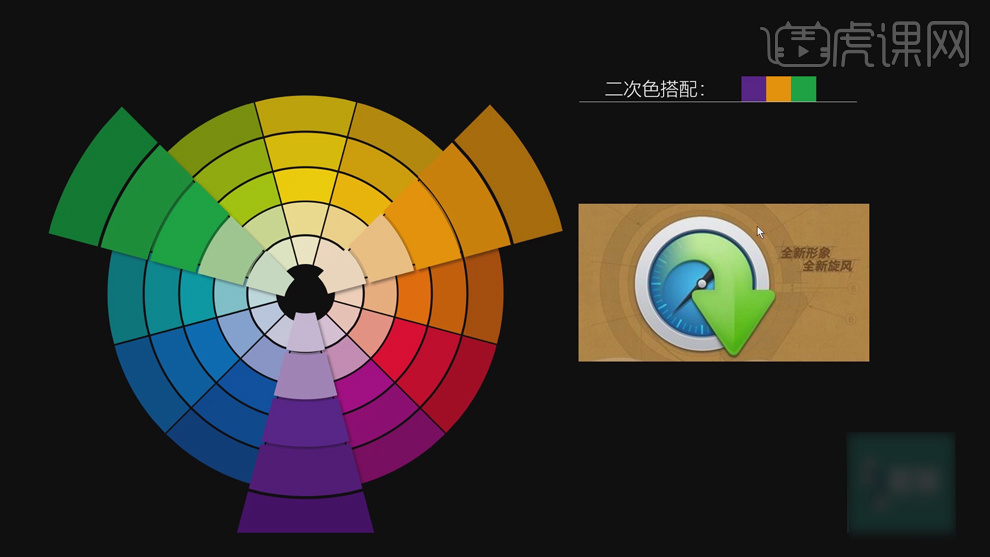
19、案例中的海报使用了相邻色或是相近色,通过调整色相饱和度进行搭配来突出页面的重点信息。具体参考如图示。
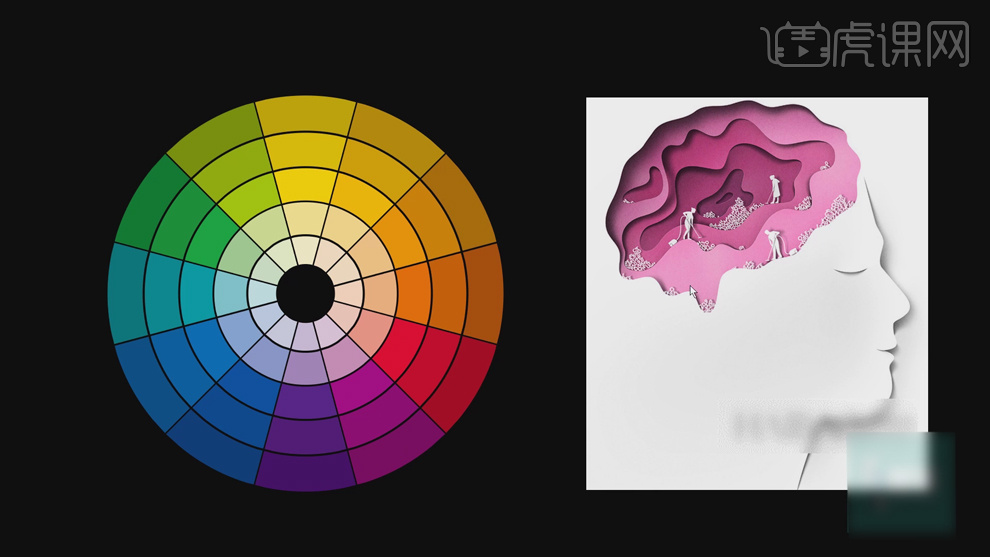
20、案例中的海报使用了三原色进行搭配,来突出画面的风格特性。具体参考如图示。
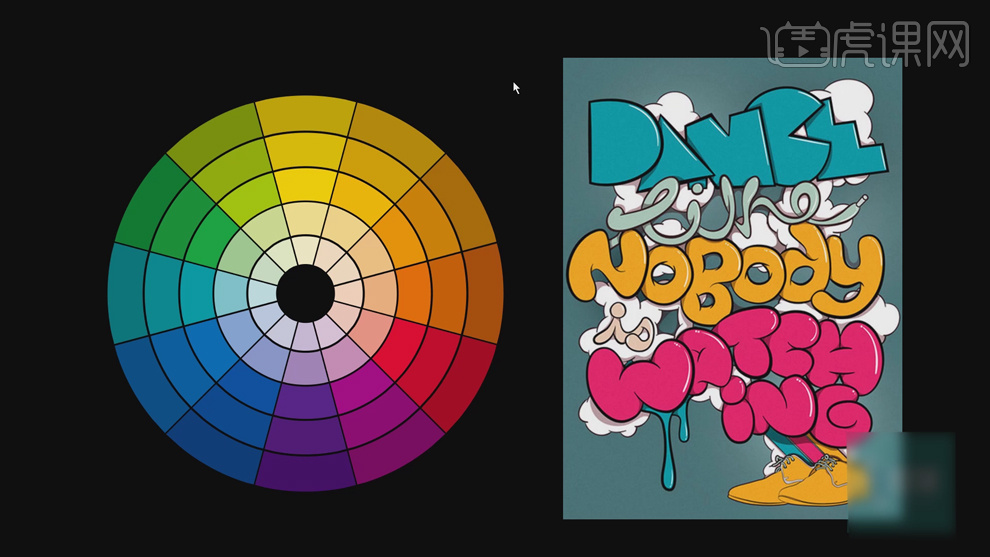
21、案例中的海报使用了三原色中的红蓝黄色,衣服的颜色与背景的颜色形成对冲,而头巾的红色在画面起装饰用途,以此来突出页面信息。具体参考如图示。
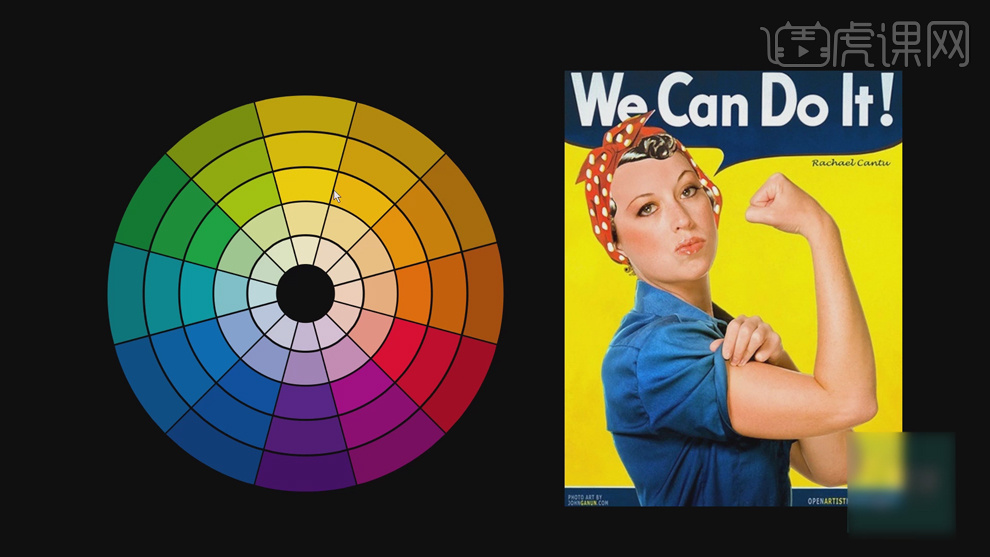
22、案例中的海报使用了同色系的色彩搭配,在文字区域使用相邻色来突出标注。具体参考如图示。
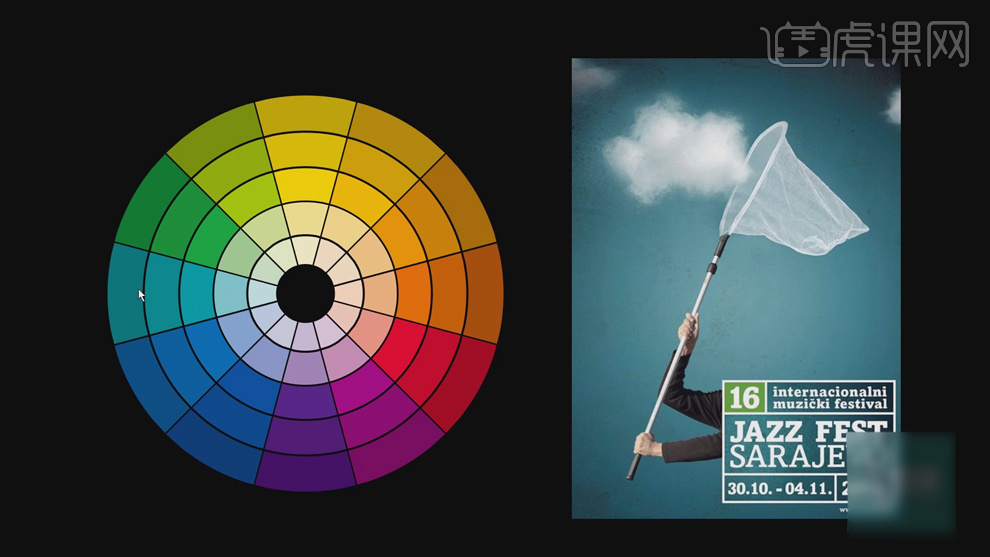
23、色彩的选取参考的网站,Https://Coolors.co,可根据需要查找合适的色彩搭配。具体参考如图示。
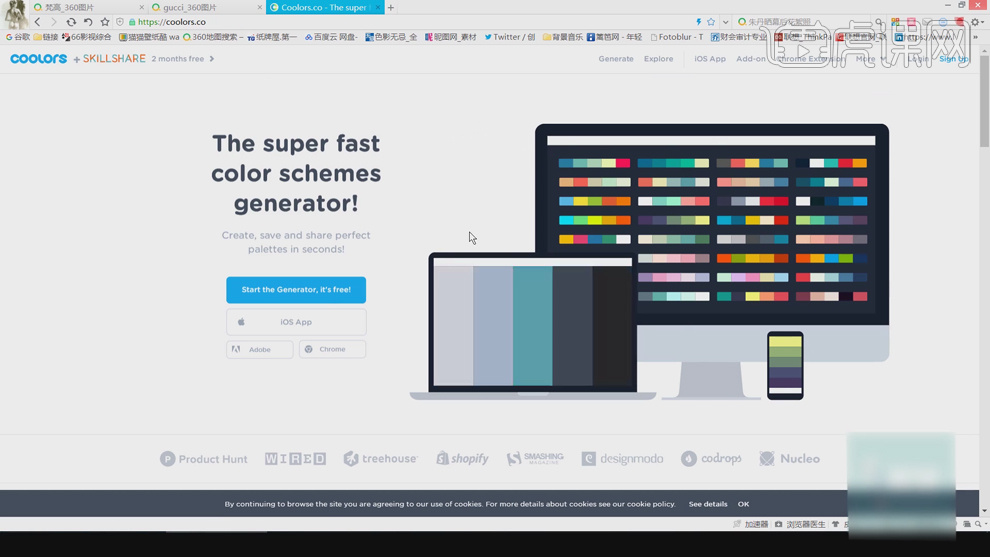
24、在这个网站可根据需要点击进入选择颜色搭配组合。具体参考如图示。
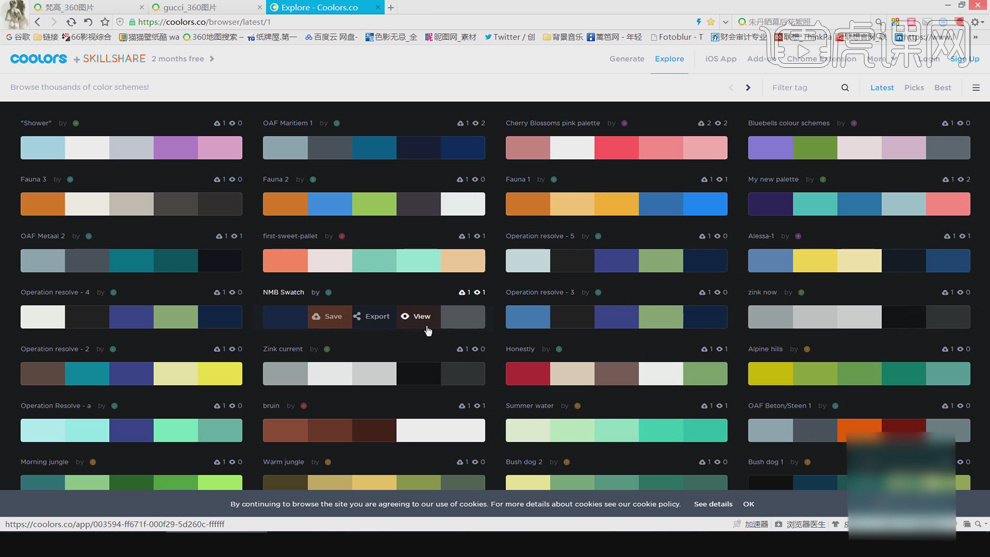
25、也可使用手机APP中的软件Swatches进行实拍取色,根据场景中的色彩进行取色。具体操作如图示。
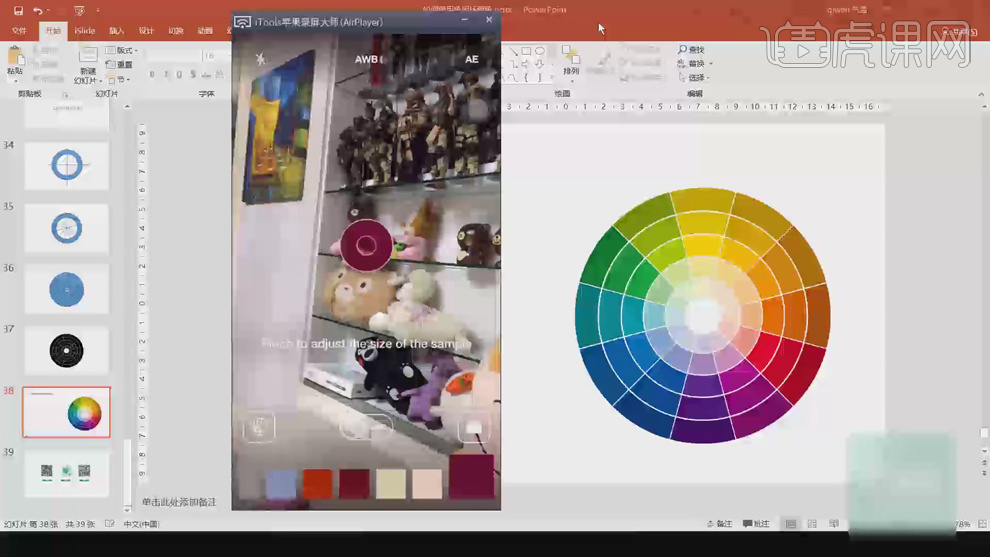
26、案例中的PPT使用了灰色的近色搭配进行版式排列,具体参考如图示。
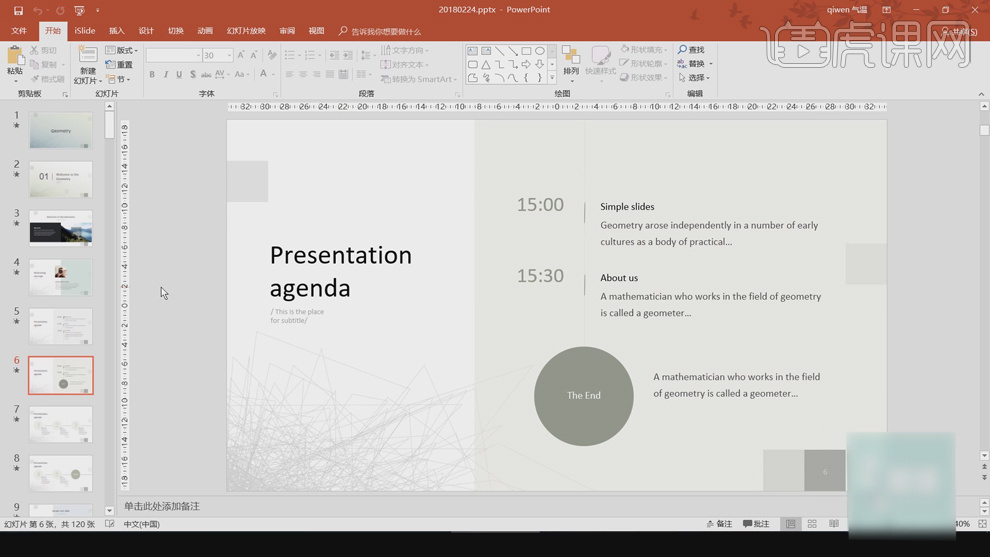
27、【打开】幻灯片软件,【打开】案例文档,单击【幻灯片母版】,【新建】母版,单击【颜色】,可根据版面设计思路选择合适的搭配颜色。具体操作如图示。
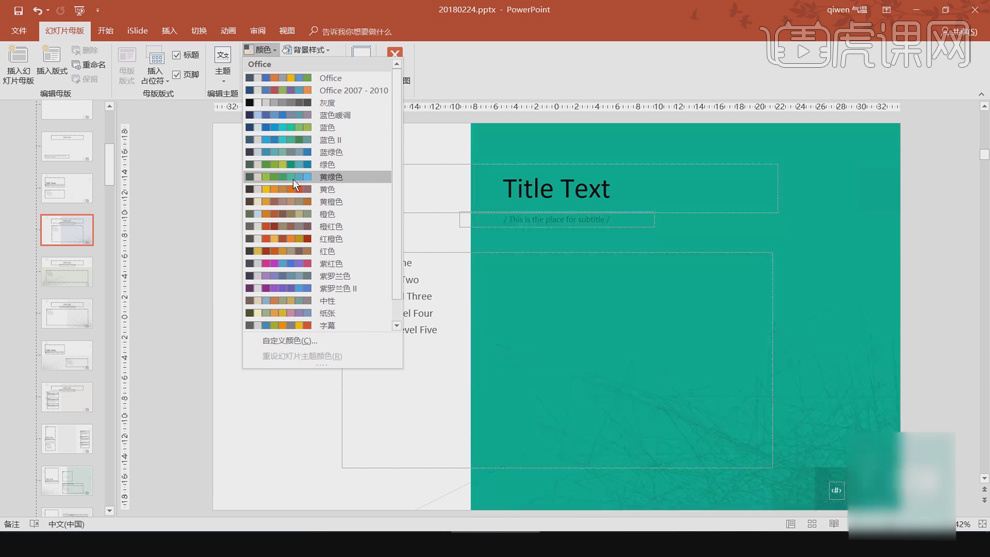
28、单击【颜色】-【自定义颜色】,根据自定义的色彩输入编号进行保存,具体操作如图示。
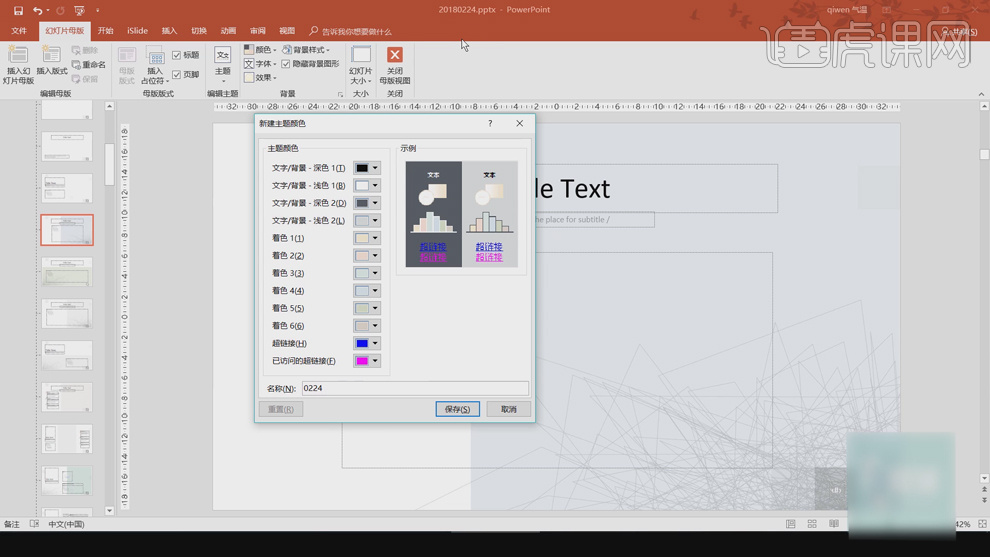
29、【新建】幻灯片,单击【幻灯片母版】-【颜色】,选择【自定义的颜色搭配】。具体操作如图示。
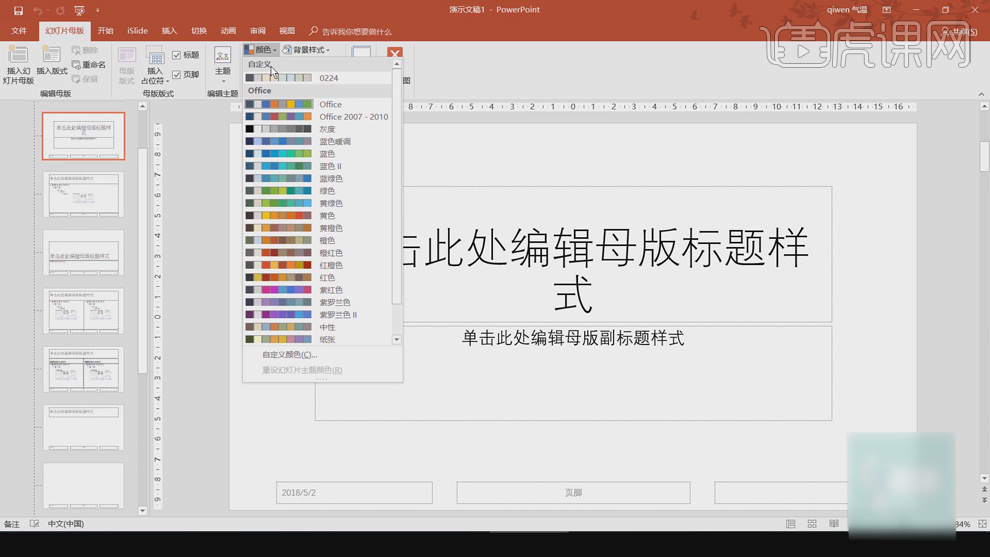
30、也可以根据需要进行修改,单击【颜色】-【自定义】,在定义区域选择合适的颜色搭配。具体操作如图示。
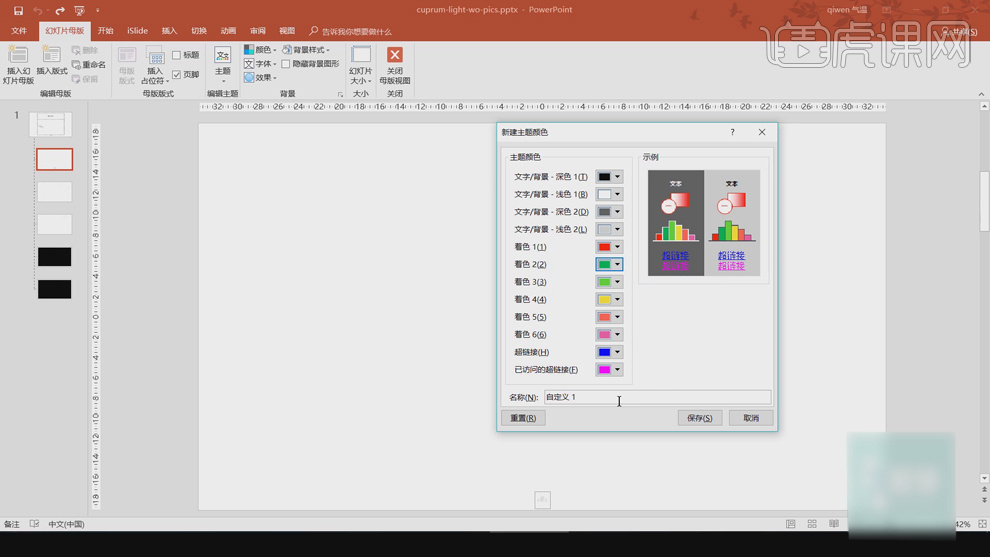
31、本课主要讲了颜色的搭配技巧,以及如何自定底颜色。
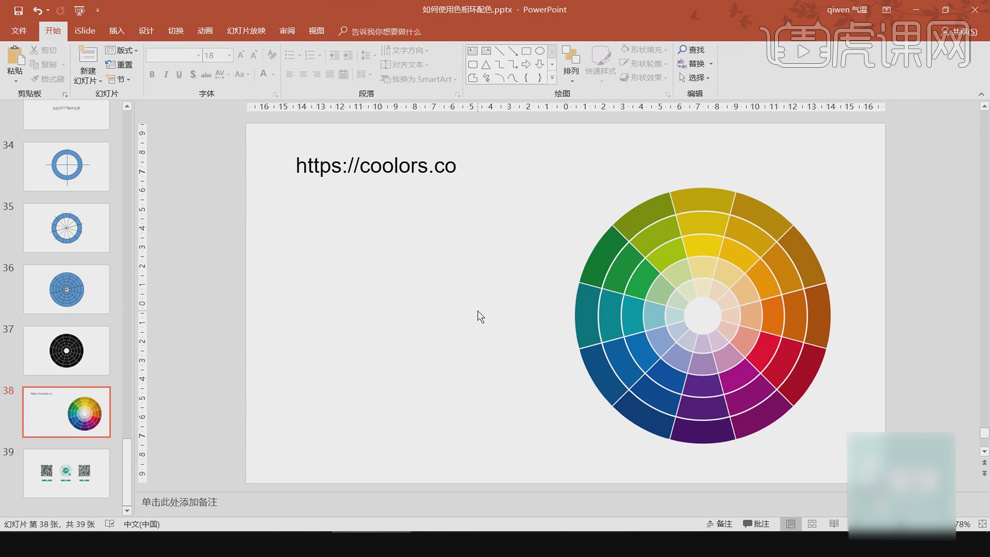
PPT板式美化:页面的墨迹感设计
1.运行ppt,新建一个幻灯片,将背景色改为黑色,输入文字。效果如图所示。
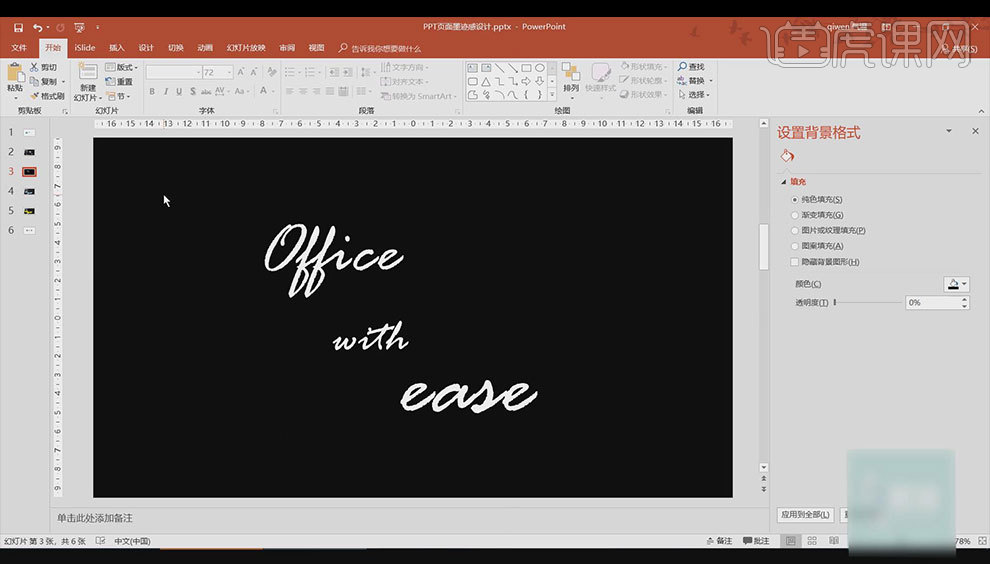
2.放映幻灯片,点击左下角的画笔,选择黄色荧光笔,在字体上涂抹。效果如图所示。
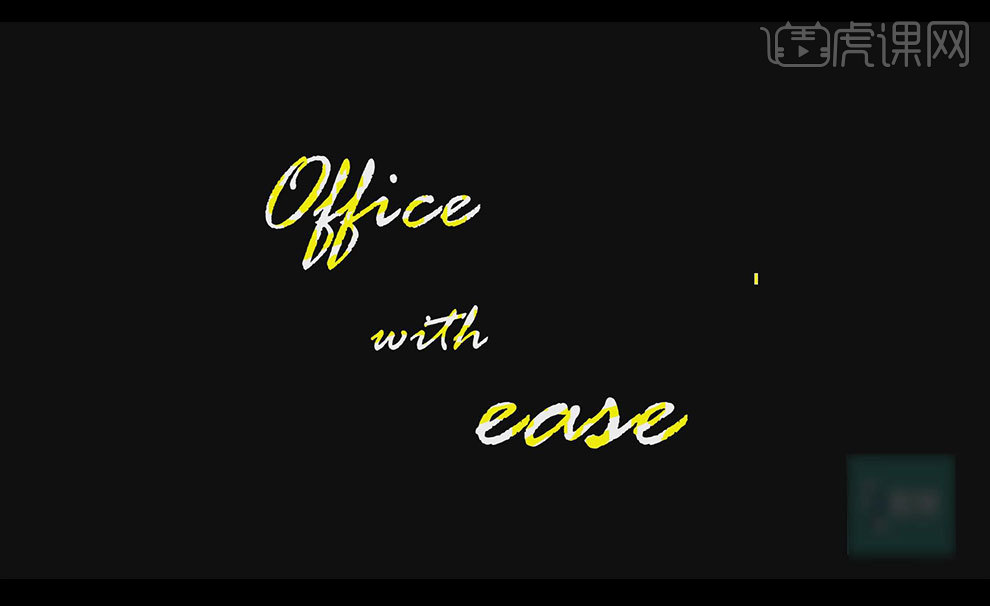
3.选择【插入】-【图片】,选择一张图片做背景,右击鼠标,选择【置于底层】。效果如图所示。
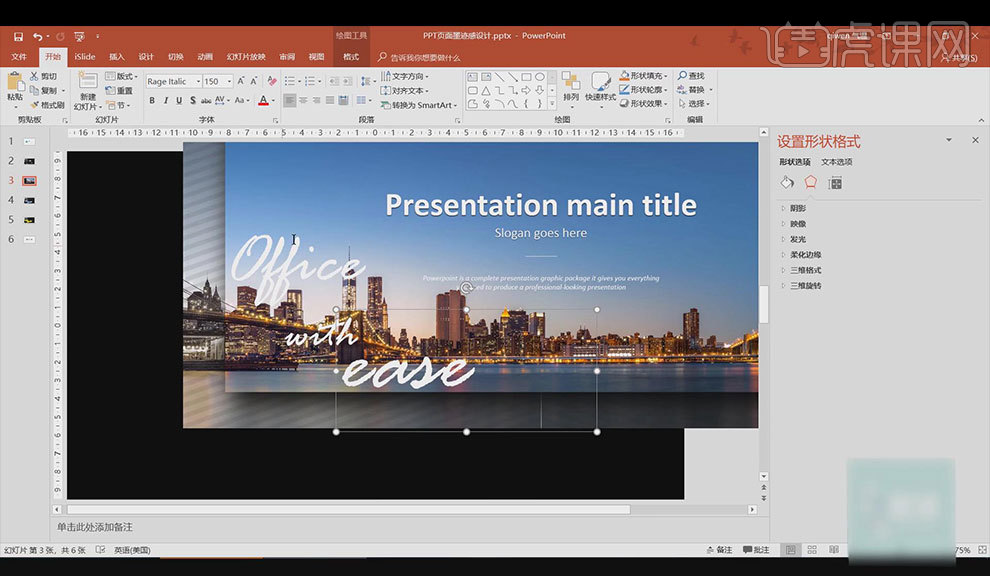
4.按【Shift】键同时选中要镂空的文字,选择绘图工具里的【格式】-【合并形状】-【联合】。效果如图所示。
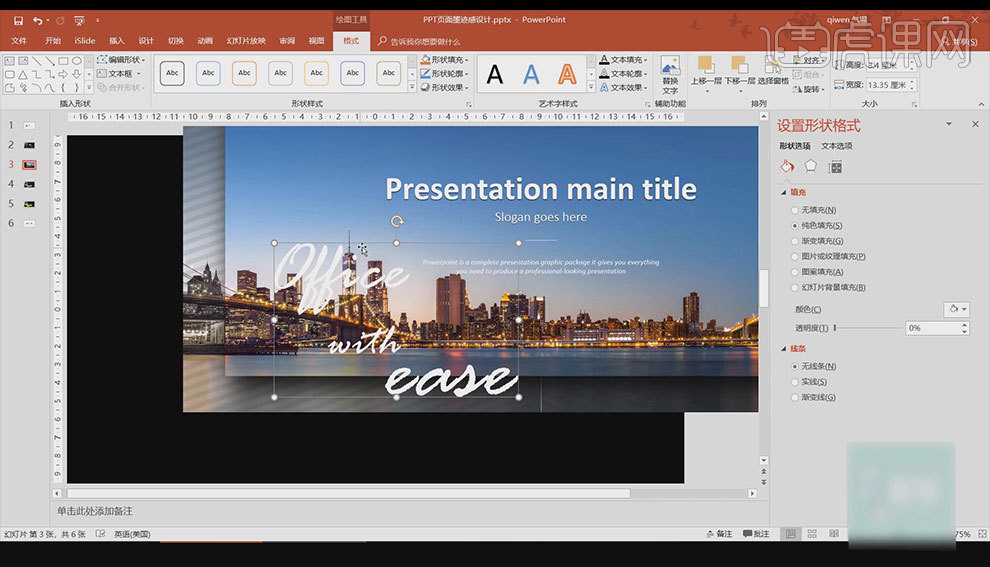
5.选中图片和文字,在绘图工具中选择【格式】-【合并形状】-【相交】。效果如图所示。
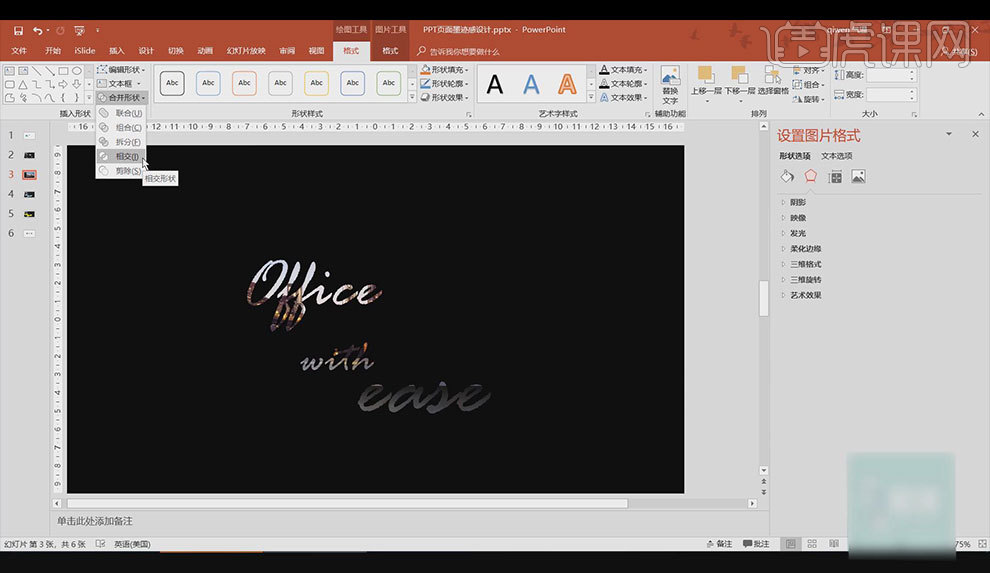
6.在绘图工具中选择【格式】-【合并形状】-【拆分】。效果如图所示。
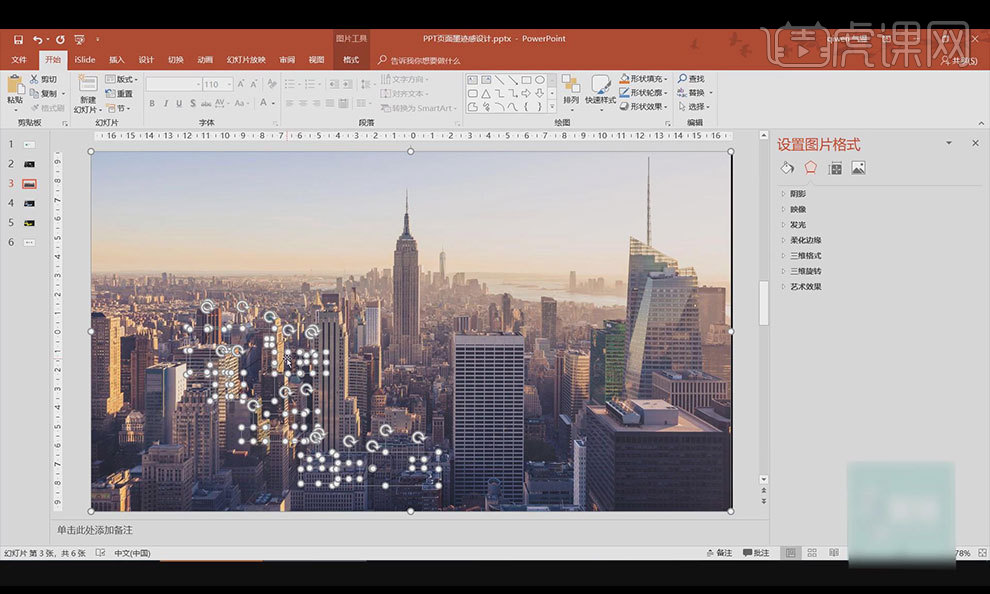
7.选中背景和文字,选择图片工具中的【图片效果】-【棱台】,选择一个合适的效果。效果如图所示。
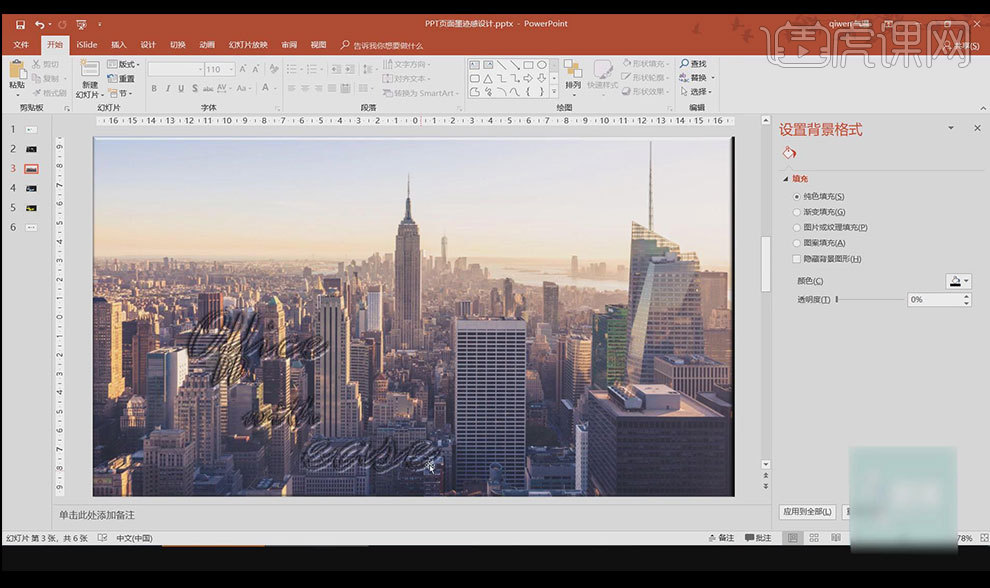
8.创建新的文本,选择【形状】-【曲线】,勾勒出文本的轮廓,选填充的颜色,并将其置于文字底层。效果如图所示。
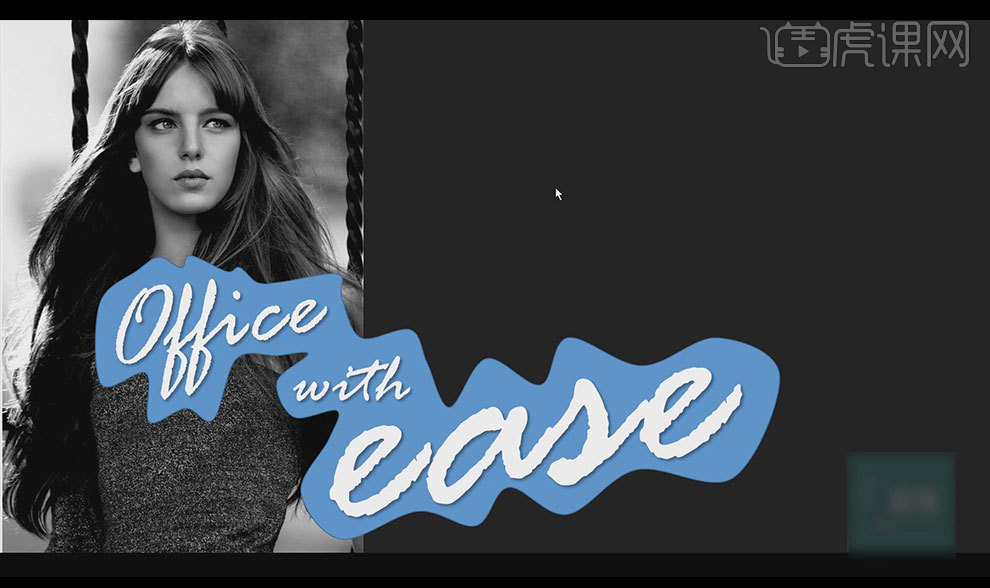
9.用以上的方法添加黄色的背景,选择【合并形状】-【组合】,做成镂空的效果。效果如图所示。
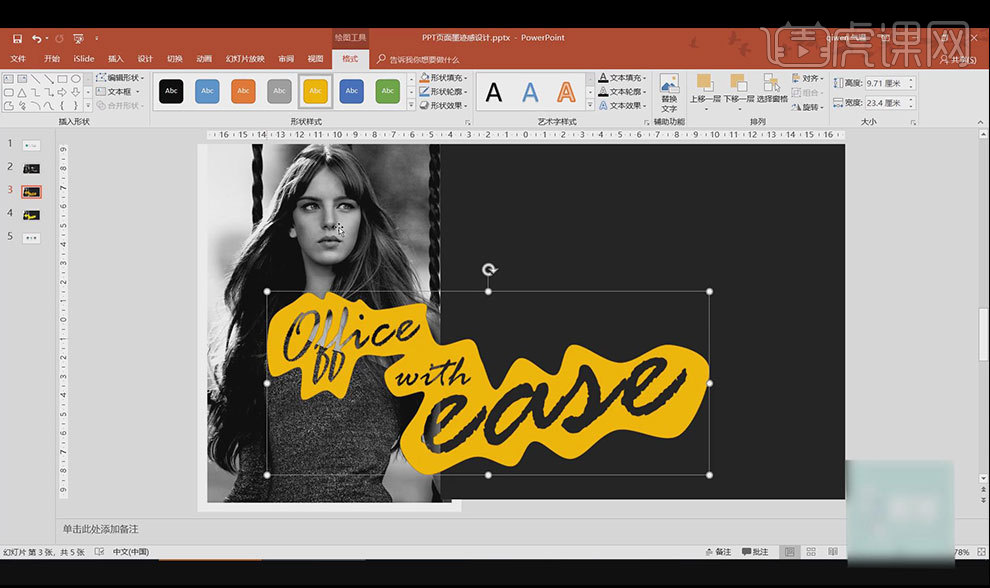
10.选择【格式】-【形状效果】-【发光】,选择一个外发光的效果。
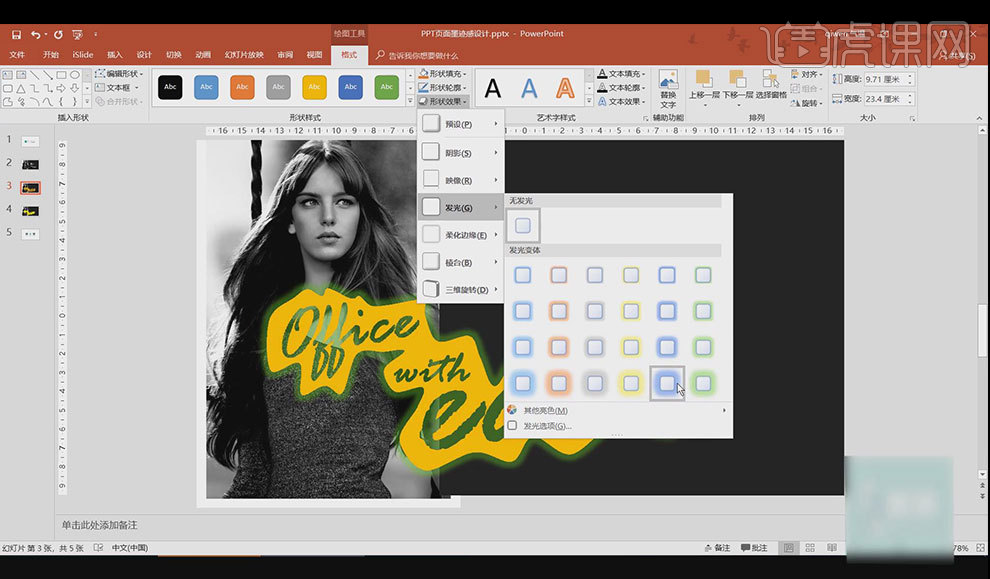
11.最终效果如下图所示。






