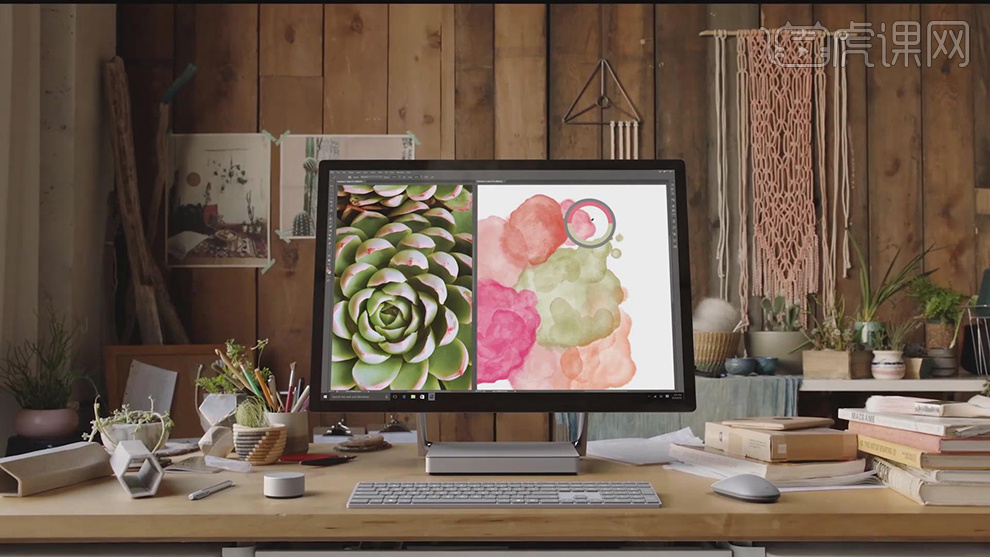锐普ppt
相信现在大家对于PPT都不会太陌生,这是我们在日常生活当中经常会使用到的,但是现在一些人对于锐普ppt如何操作并不是太了解,其实锐普ppt动画出发的方式有三种,第一种方式就是最常用的单击开始,第二种方式就是从上一项开始,首先先要选择任意的动画元素的团,单击下拉菜单进行先出,每种不同的动画选择会在对应的图层上显示出不一样的图标,下面让我们详细了解一下锐普ppt吧!
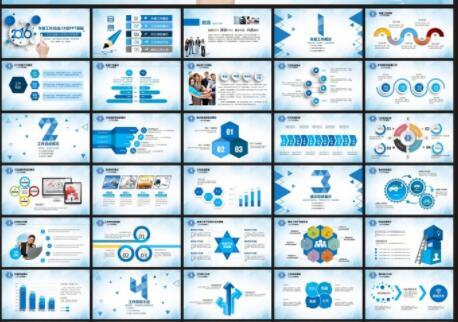
『锐普PPT』PPT动画操作应用
1、本课主要的内容是讲PPT的动画操作应用,第一个动画触发方式,动画触发方式总共有三种,第一种是单击开始(即鼠标单击动作),第二种是从上一项开始(上一个动画与当前动画相衔接)。
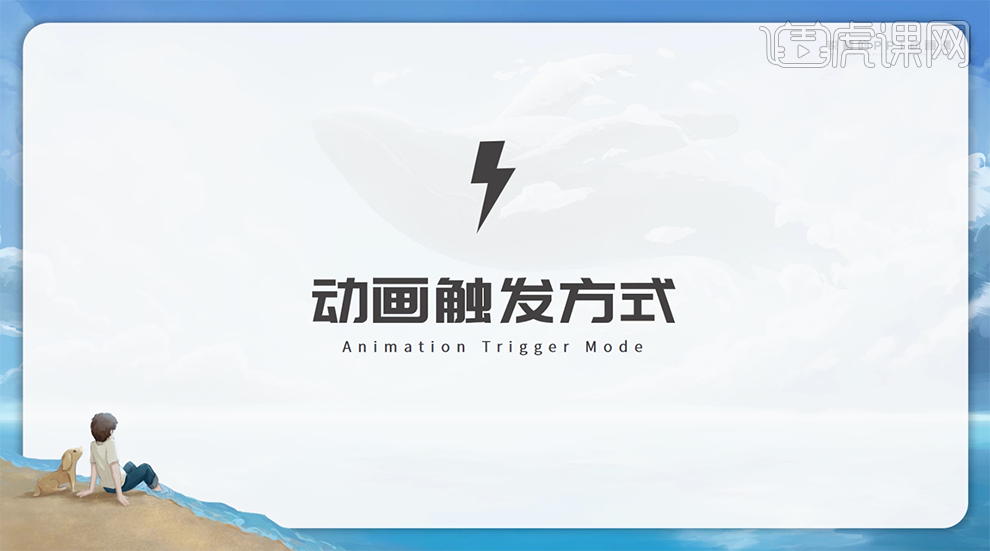
2、[打开]PPT软件,[打开]动画案例,按设定好的快捷键打开[动画窗格]。具体显示如图示。
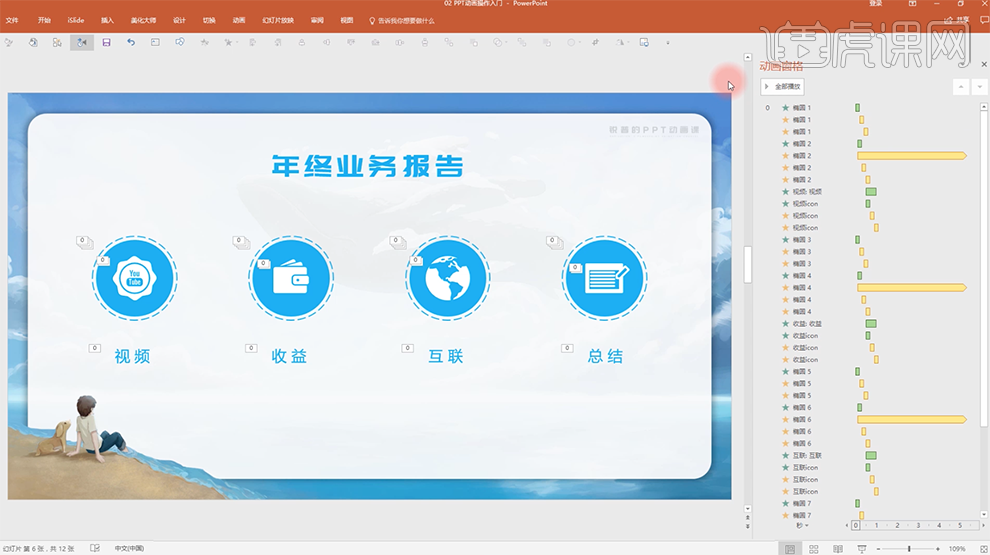
3、选择任意动画元素图层,单击下拉菜单,具体显示如图示,每个不同的动画选项在对应的图层上会显示出不一样的图标。
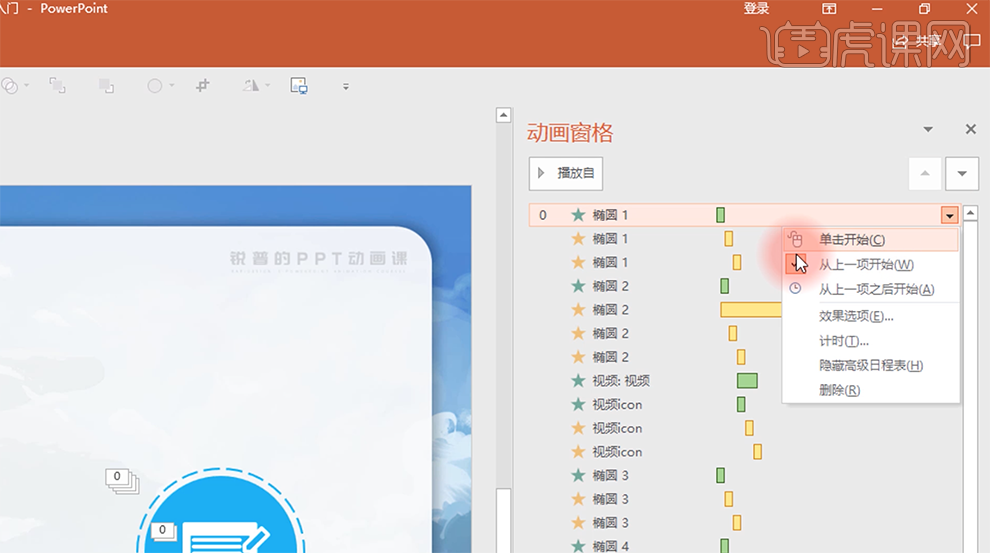
4、当选择第三种从上一项之后开始,图层最前显示的是时钟图标,通过图标的辩识判断动画属性。具体显示如图示。
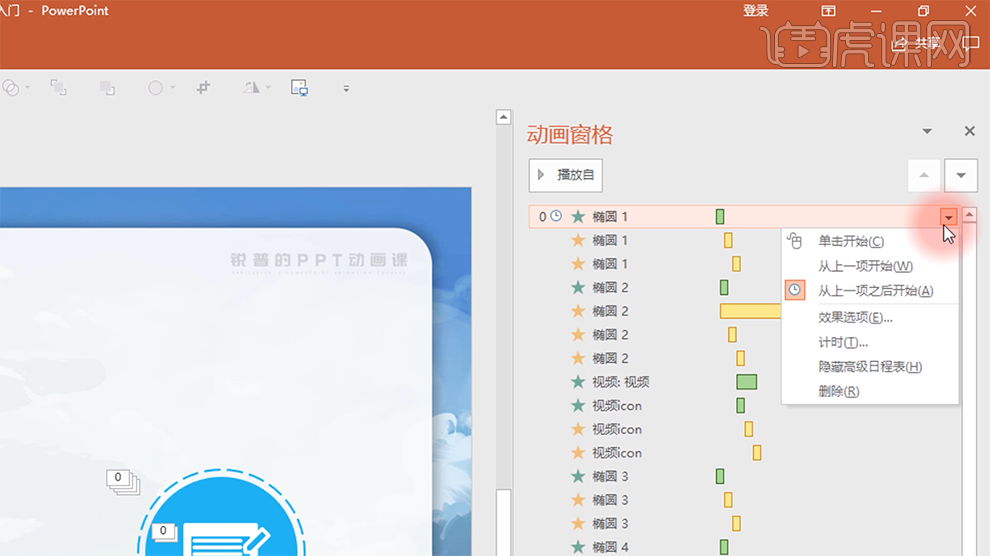
5、在制作报告类型的PPT动画,对于连贯性的动作操作不适合,[选择]关联动画组,单击[菜单]-[单击开始],此时的动画界面是随着鼠标点击而运作,容易造成动画的连贯性中断。具体操作分析如图示。
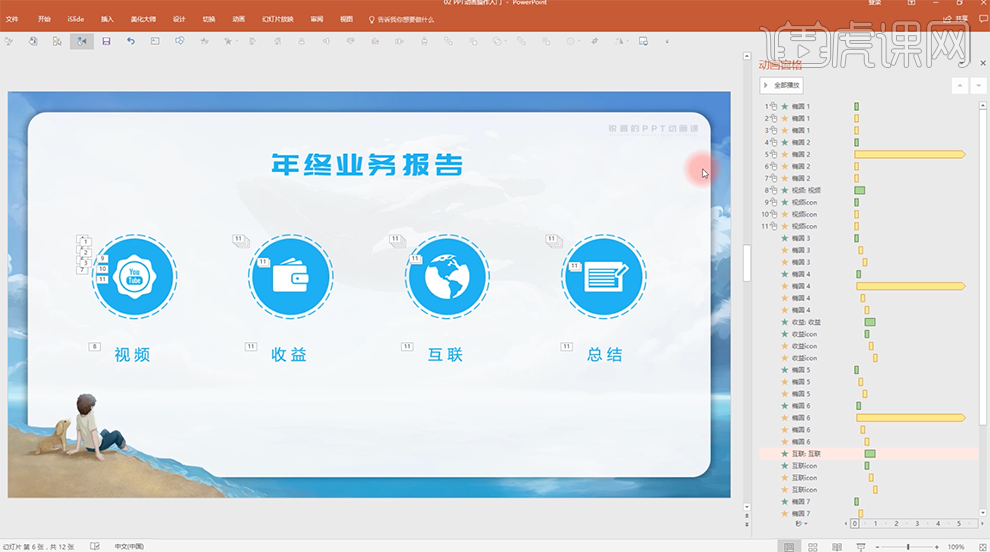
6、针对报告型的PPT动画,不适合动画组全部都使用[单击开始]动画,[取消]所有的操作,[选择]第一个动画图层,[选择]单击开始动画。具体操作如图示。
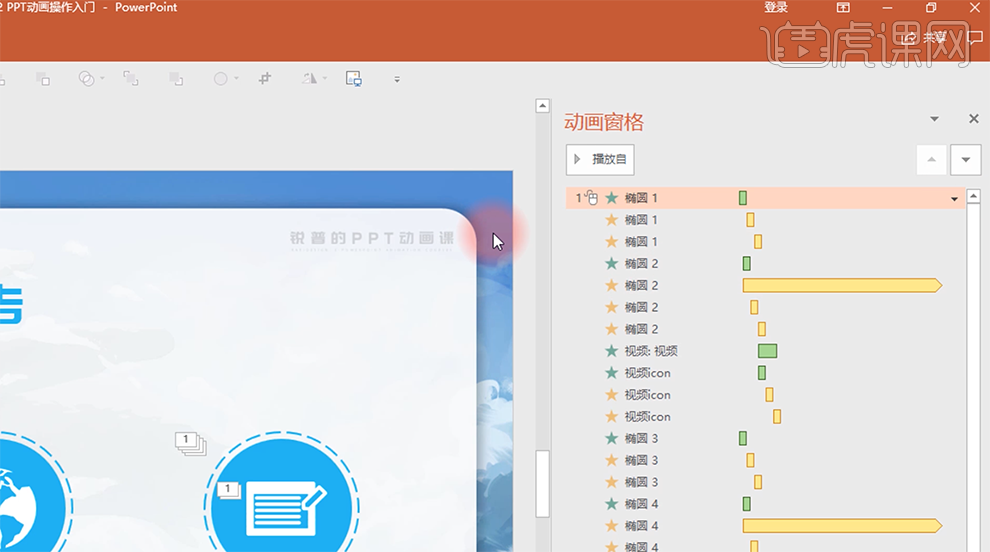
7、[选择]每个动画组的首动画,单击[菜单]-[单击开始],具体操作如图示。在演示的过程中通过单击动画与演讲者的演讲速度相匹配。
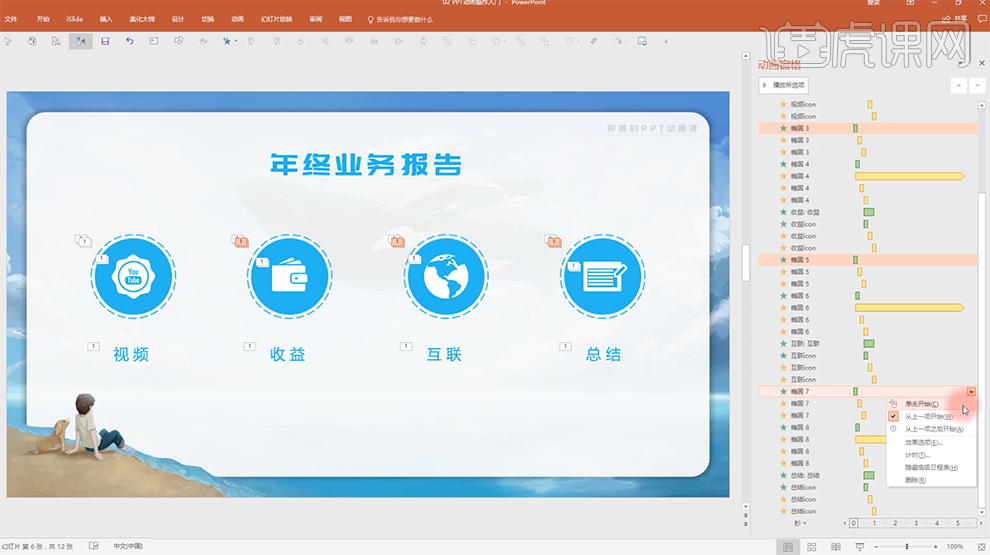
8、第三种触发方式是从上一项之后开始即是前面的动画结束之后,当前动画才开始执行动画命令。
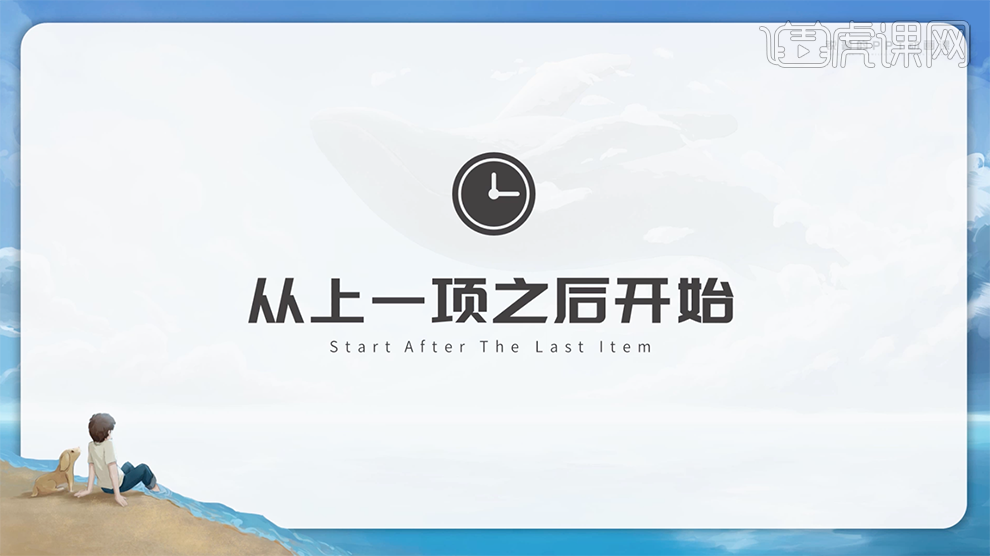
9、[打开]动画窗格,单击第一个动画菜单,[选择]从上一项之后开始。具体操作如图示。
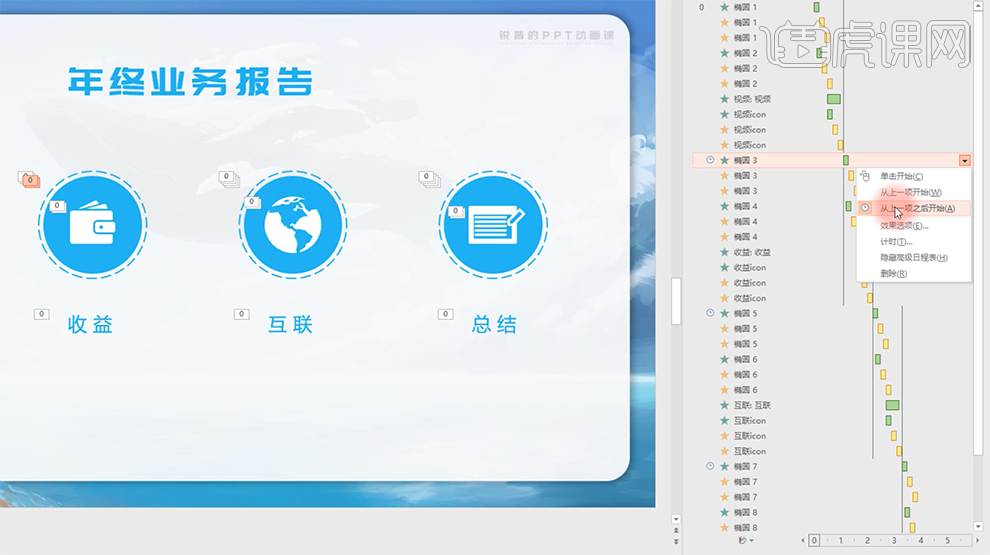
10、[选择]椭圆框图形,单击[快速访问工具栏]-[添加动画]-[强调]-[陀螺旋],具体操作如图示。
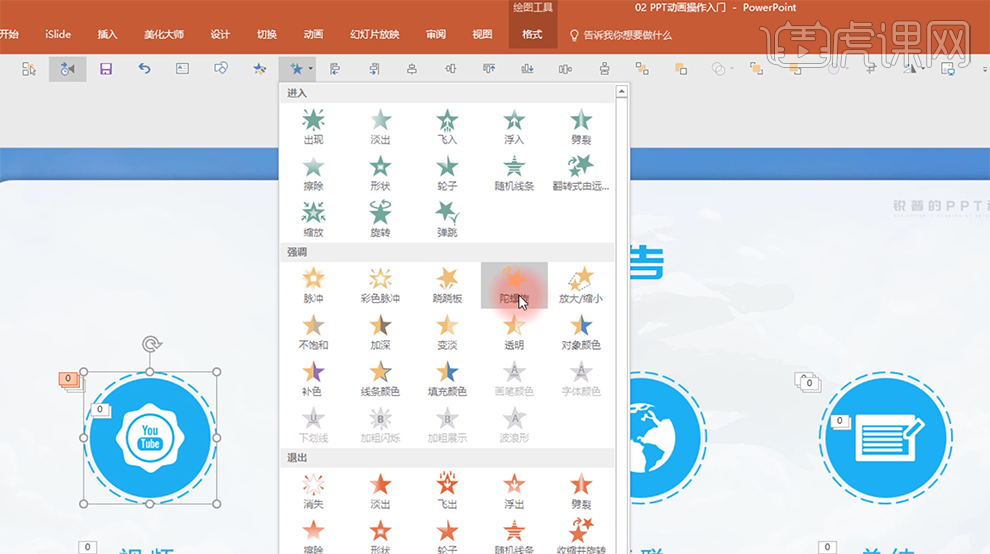
11、调整动画图层至对应的动画组,单击[预览动画效果]。因为动画的时间过长,而导致从上一项之后开始的触发动画在应用中存在的动画操作弊端。所以在触发式动画应用中最常用的基本上就是单击开始和从上一项之后开始两种动画应用。
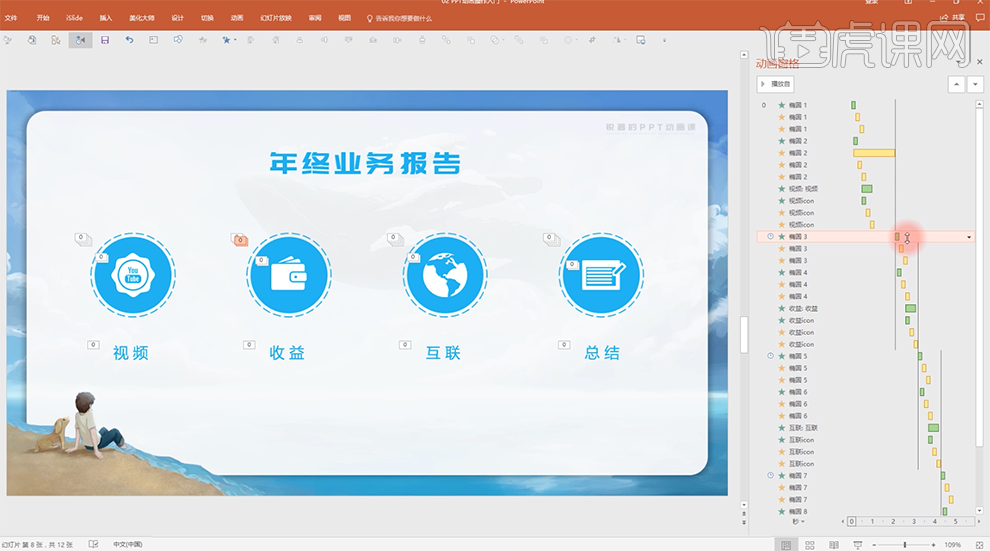
12、第二种动画操作应用是动画组延时,当一个动画需要在另一个动画之后开始,原始的方法是将第二组动画组中的每个动画图层向后延时,具体的时间以上一个动画结束的时长为准,具体操作如图示。
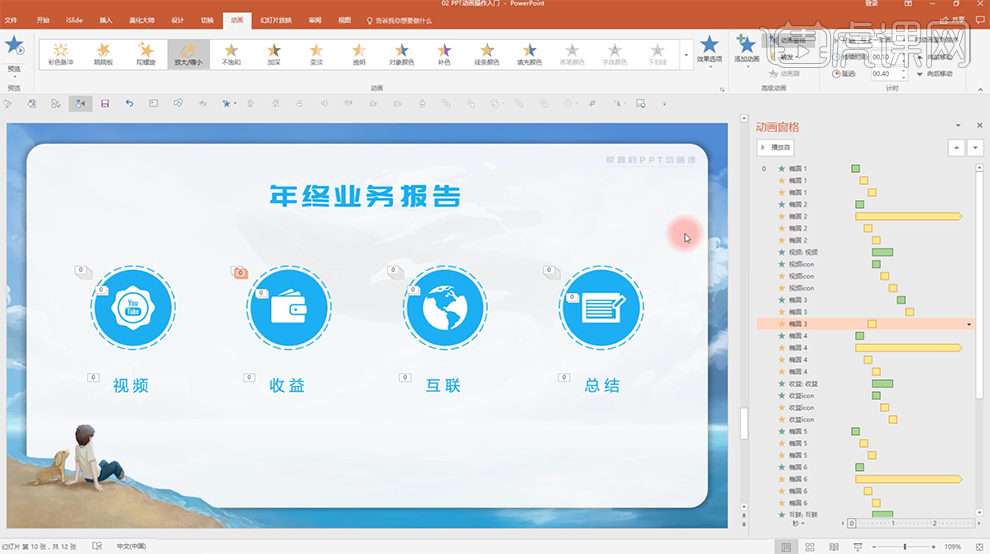
13、使用[形状工具]在文档外绘制任意形状,[打开]选择窗格,[选择]形状图层,[重命名]时间节点,添加[任意动画效果]。调整动画图层至两组动画图层中间,单击[动画图层]-[从上一项开始]。[选择]第二组动画组,单击[动画]-[对动画重新排序],依次单击[向前移动]和[向后移动]。具体操作如图示。
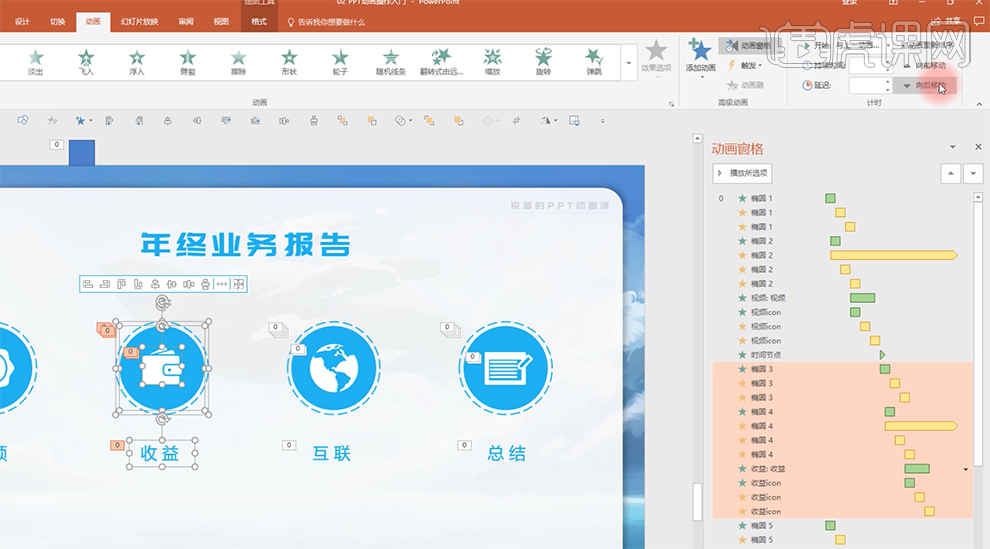
14、使用相同的方法对剩余的动画组进行相应的操作,按[Ctrl+Shift]拖动复制时间节点动画,调整动画图层至相应的动画组上方,移动时间点至上一个动画结束时间后的位置,与上一个操作相的方式改变动画组的时间点。具体操作如图示。
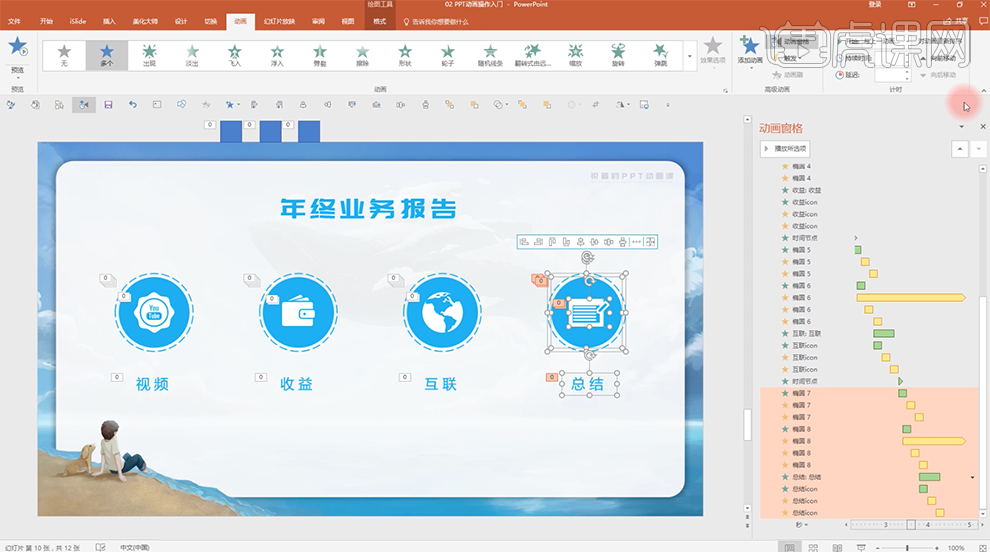
15、单击[动画播放],最终效果如图示。
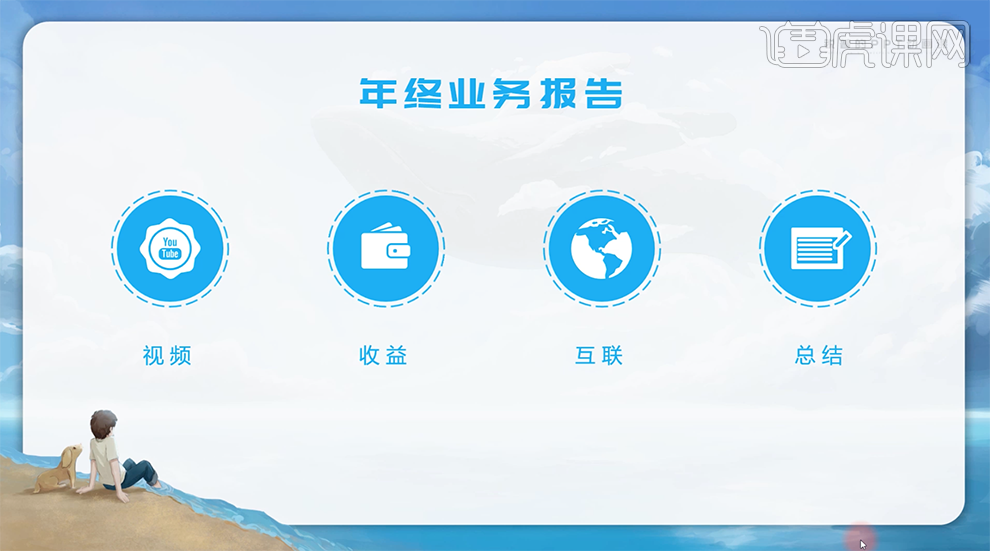
『锐普PPT』PPT动画拆解思维
1.如果要实现逆时针的进入就要设置一个基本旋转,动画时长0.01,重复0.4的退出动画,再加入一个轮子的进入动画。逆时针退出就要设置一个基本旋转,动画时长0.01,重复0.6,和轮子的退出动画。
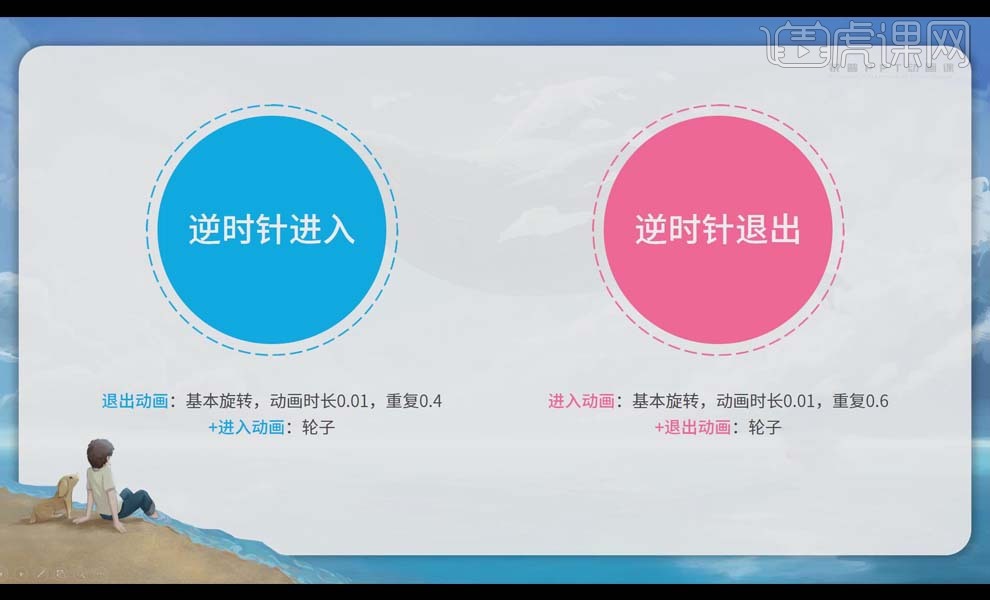
2.思考问题如图所示。答案:将车子水平旋转180°。
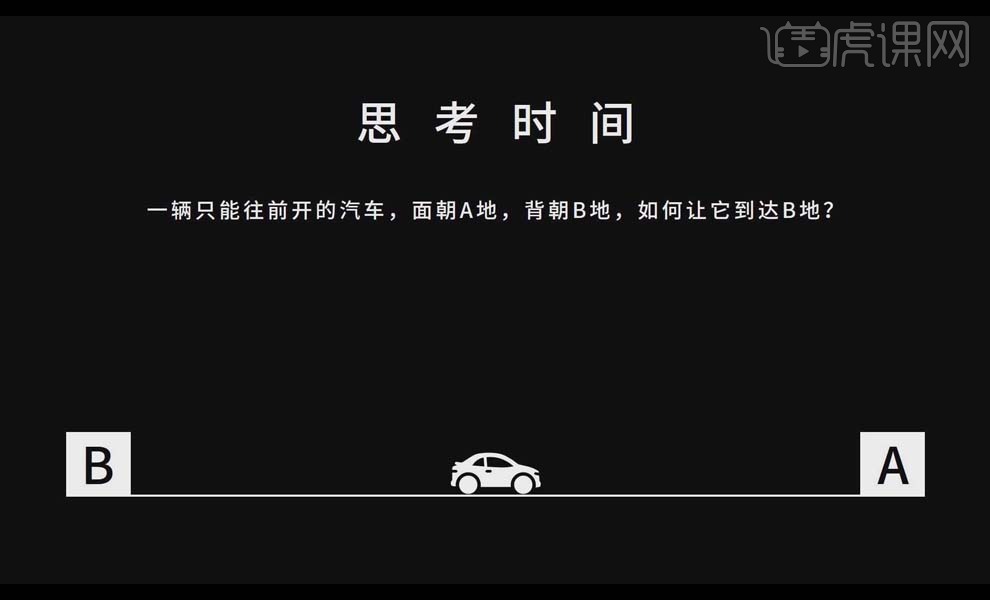
3.【动画重复】中设置小数点的意义就是不让运动完整地进行出来,而是让它定格在某一个节点上。
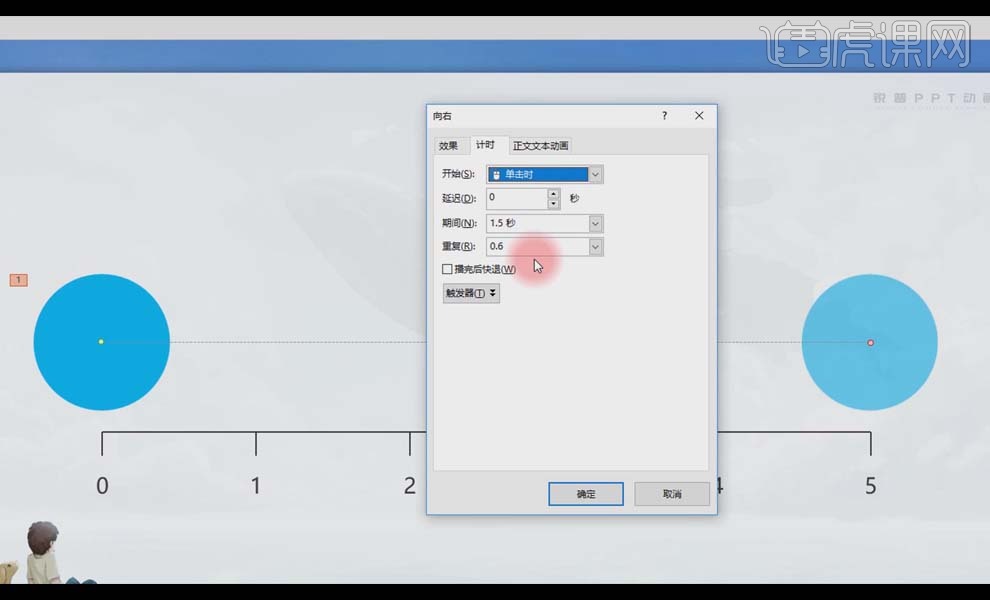
4.设置【基本旋转动画】的原因是基本旋转动画可以实现水平的翻转,【基本旋转动画】是旋转了450°,【重复0.4】就是让它的运动过程只旋转了180°,旋转180°的时候就是只进行了水平的翻转。
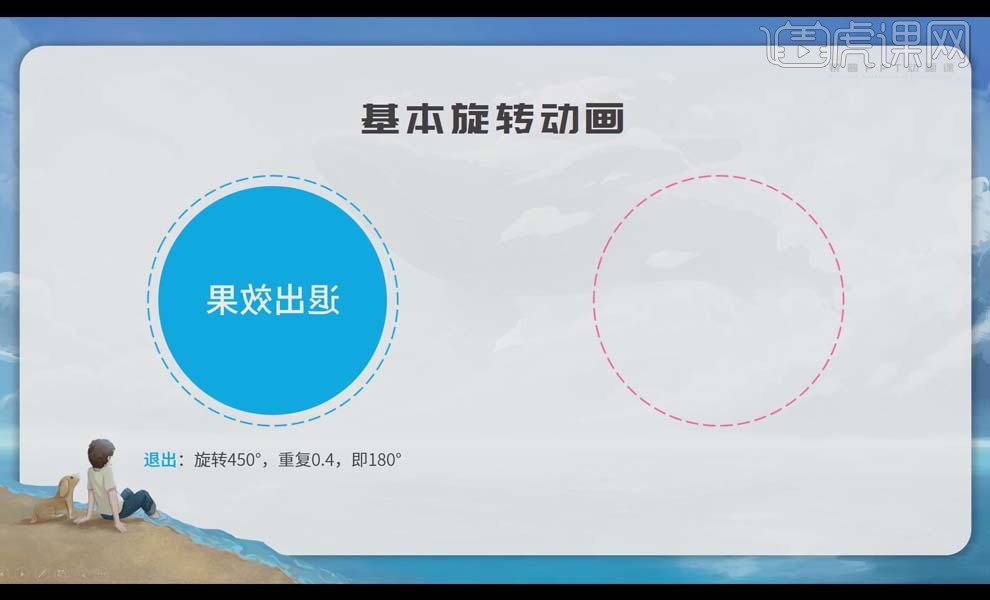
5.【基本旋转动画】的进入动画的旋转同样是旋转450°,但此时我们的旋转要设置成0.6,也就是270°,才能达到水平翻转的效果。
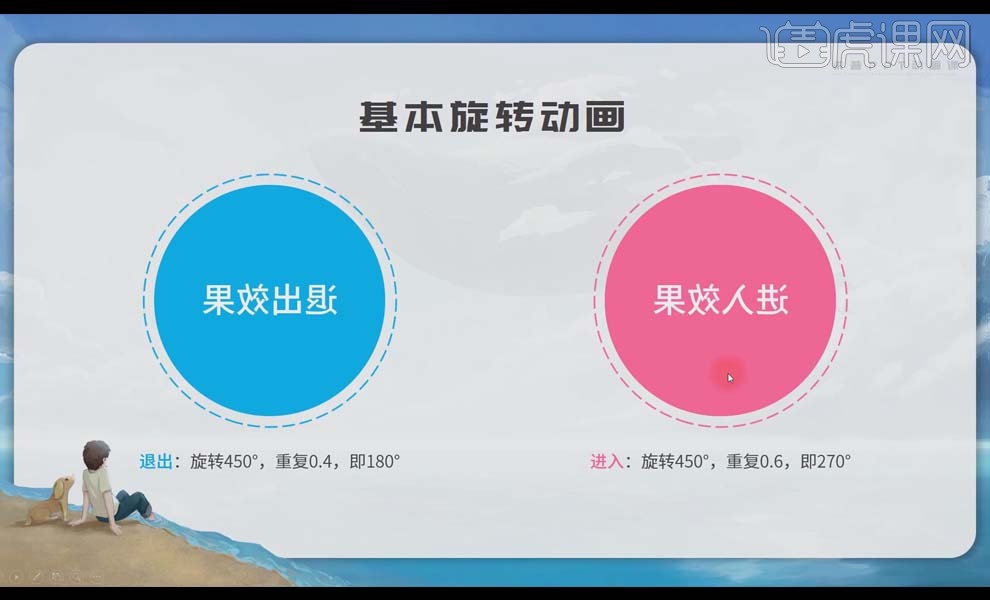
6.【动画时长0.01】,因为我们想呈现的是逆时针的轮子动画,所以【基本旋转】的翻转过程是越短越好,而PPT设置动画时长最小的单位是0.01,所以我们通过设置【动画时长0.01】让它实现一个瞬时的效果。

7.逆时针轮子进入动画:退出动画在添加动画栏中点击【更多退出效果】,选择【基本旋转】,修改参数如图所示,再添加一个进入的【轮子】动画,参数随意设置。
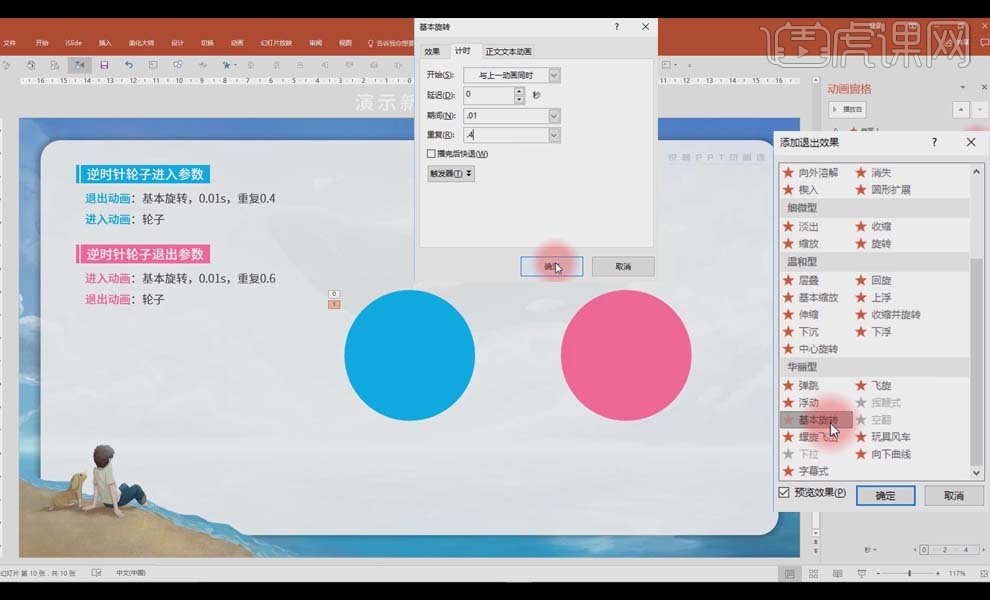
8.逆时针轮子退出动画:先添加【基本旋转】的进入动画,修改参数如图,再添加退出的【轮子】动画。
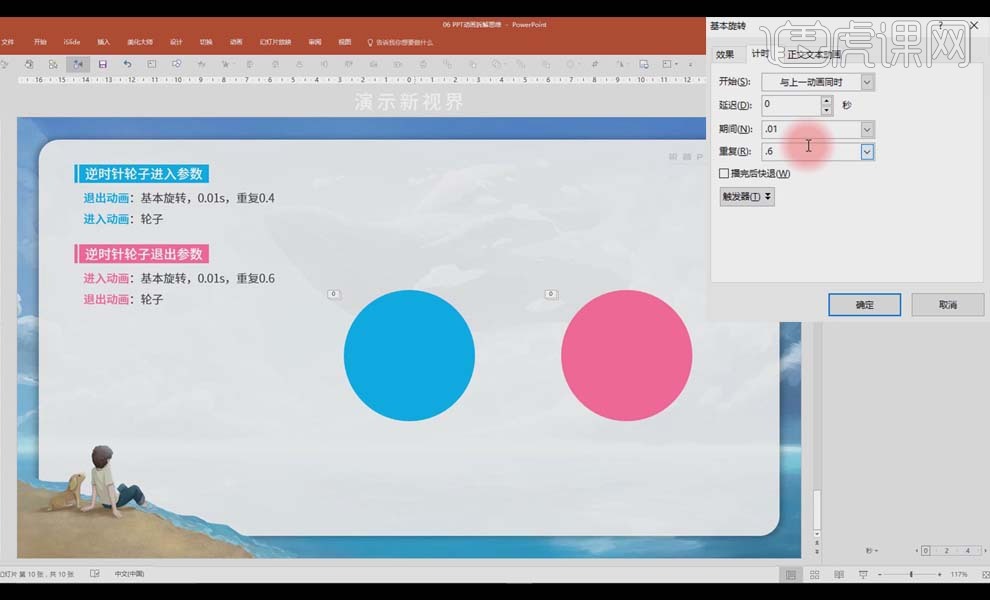
9.为了让轮子动画的整体不透明,先复制一个相同的圆,修改【形状格式】添加【透明度】如图,同样的方式复制四次圆就可以实现实心效果。
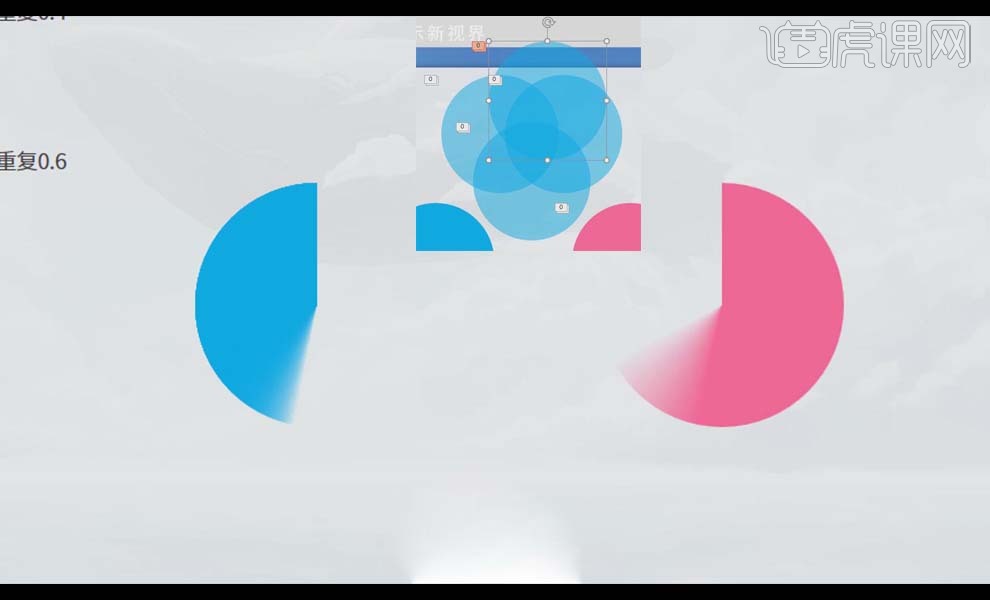
10.选中文本框,【Ctrl+X】剪切,【Ctrl+Alt+V】选择【图片png】,再给图片选择【水平翻转】。
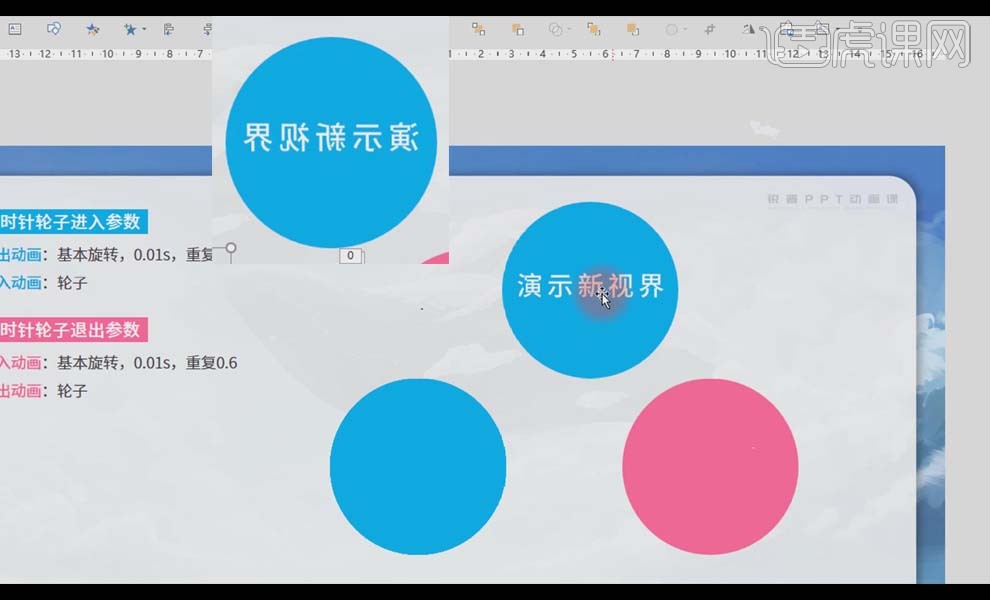
11.【水平翻转】针对的是左右不对称的对象要添加一个逆时针的轮子动画时所遇到的情况。
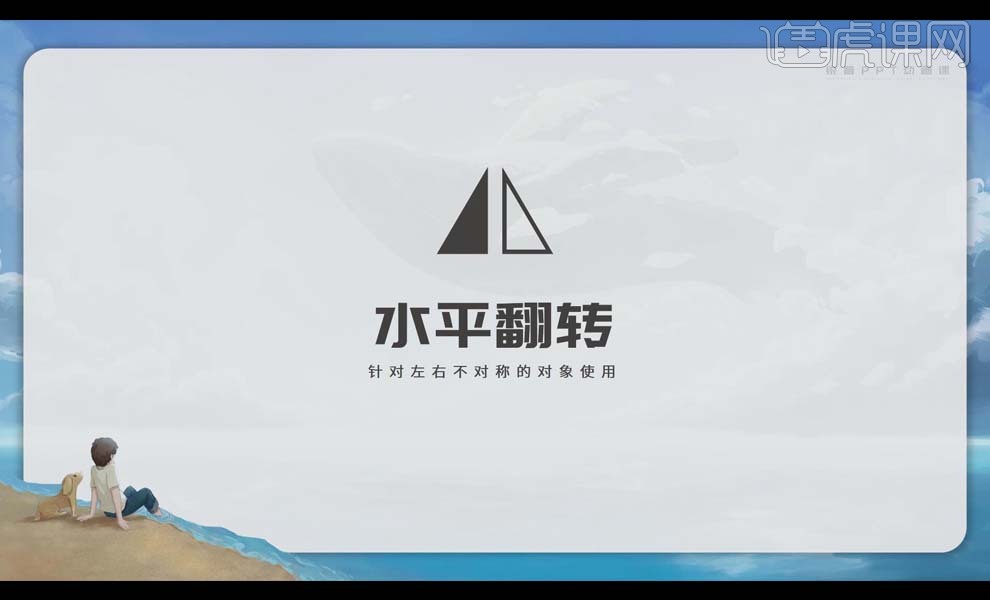
『锐普PPT』PPT动画中心变换
1.动画中心变换时什么,类似于木偶小人根据关节运动。

2.首先制作素材,制作钟表刻度盘,绘制圆形选择【islide】-【环形布局】进行调整参数。
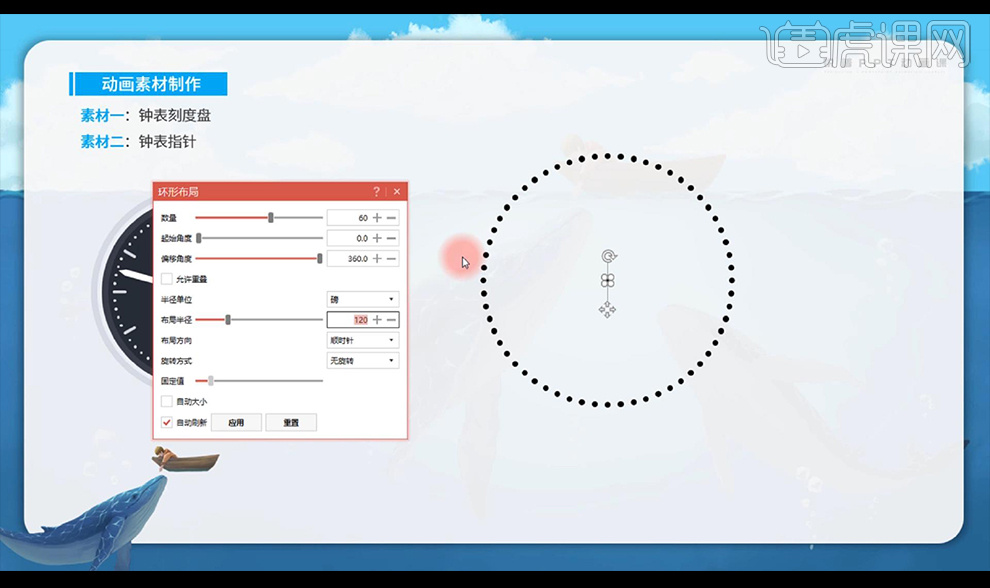
3.绘制一个圆角矩形调整【形状选项】如图所示。
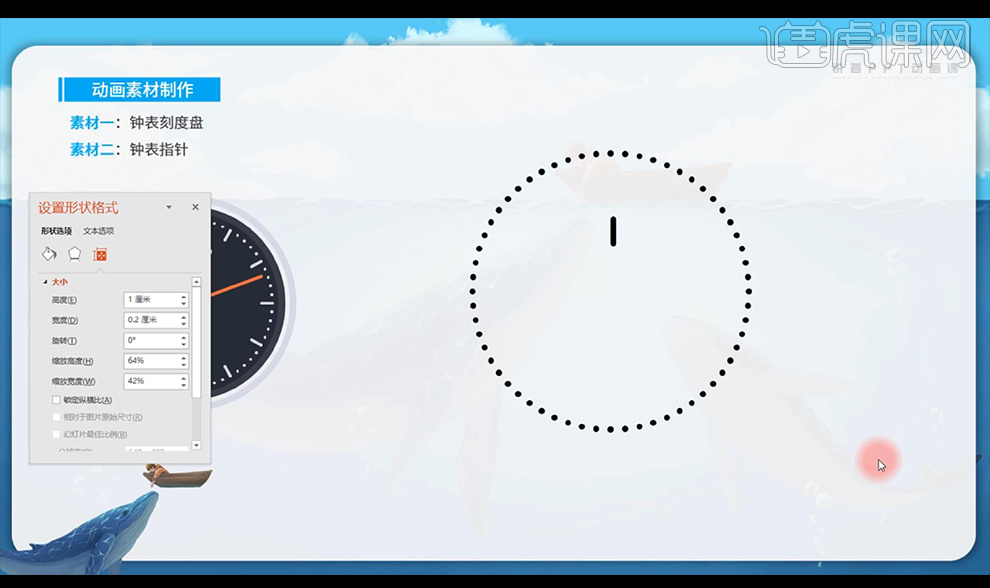
4.将之前拉的小圆点进行全选【Ctrl+G】,选中圆角矩形选择【环形布局】参数如图所示。
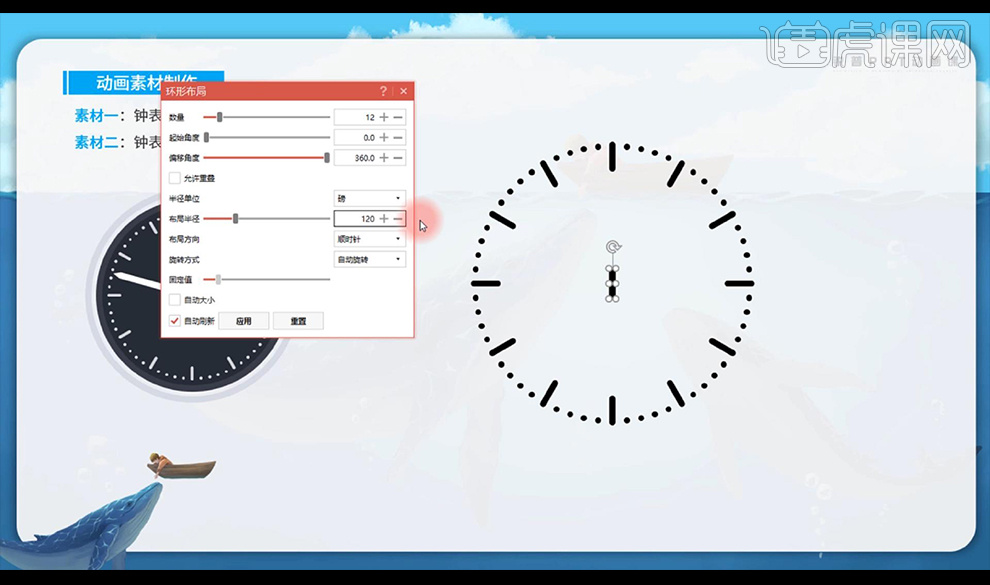
5.接下来制作素材二,绘制圆角矩形填充橙色当做秒针,接下来绘制矩形跟三角形全选【合并形状】-【联合】制作出时针分针。
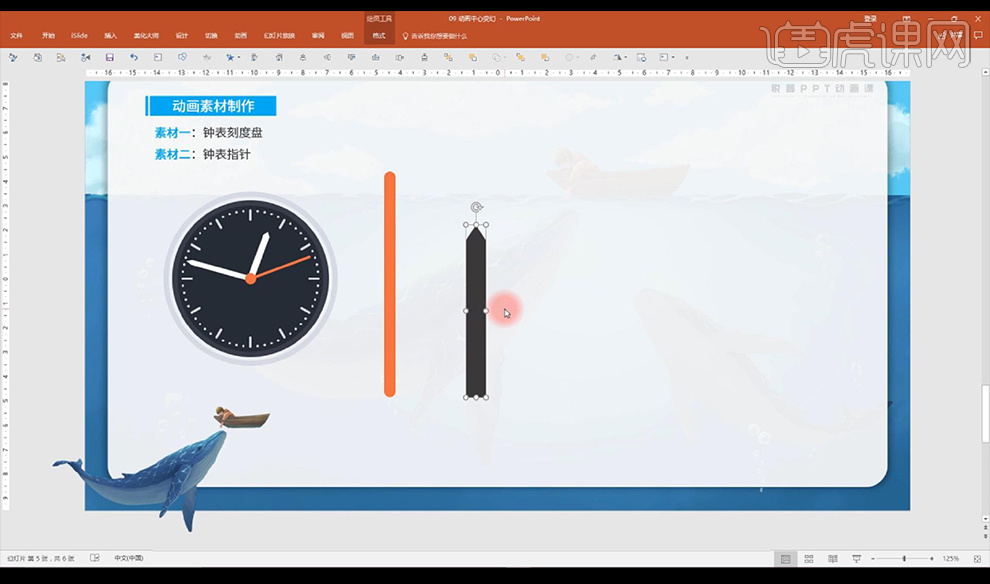
6.接下来添加动画,选择三个指针进行使用【强调动画】添加【陀螺旋】。
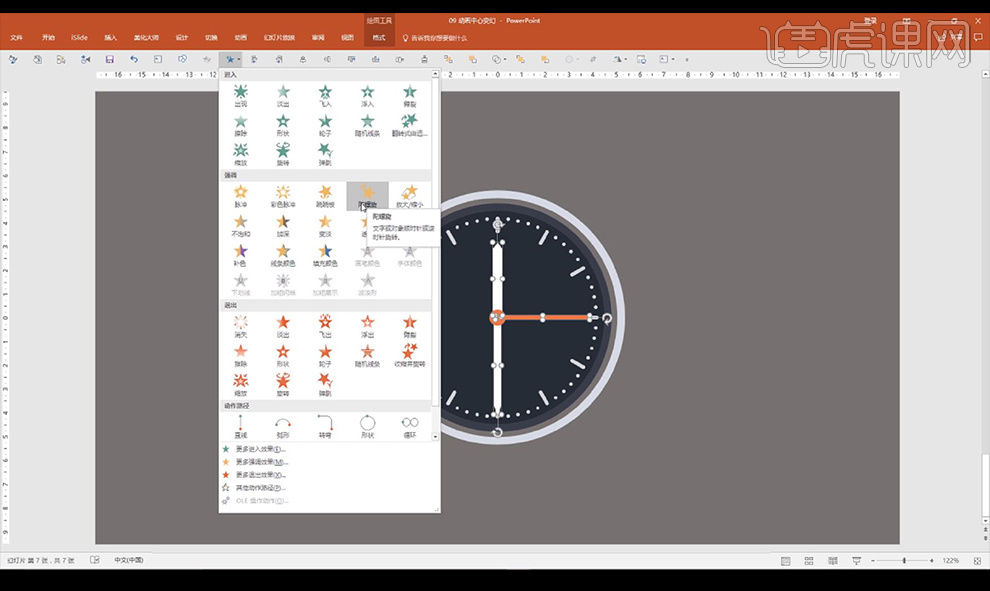
7.然后我们复制一层时针进行垂直翻转然后进行降低不透明度,然后进行合并形状。
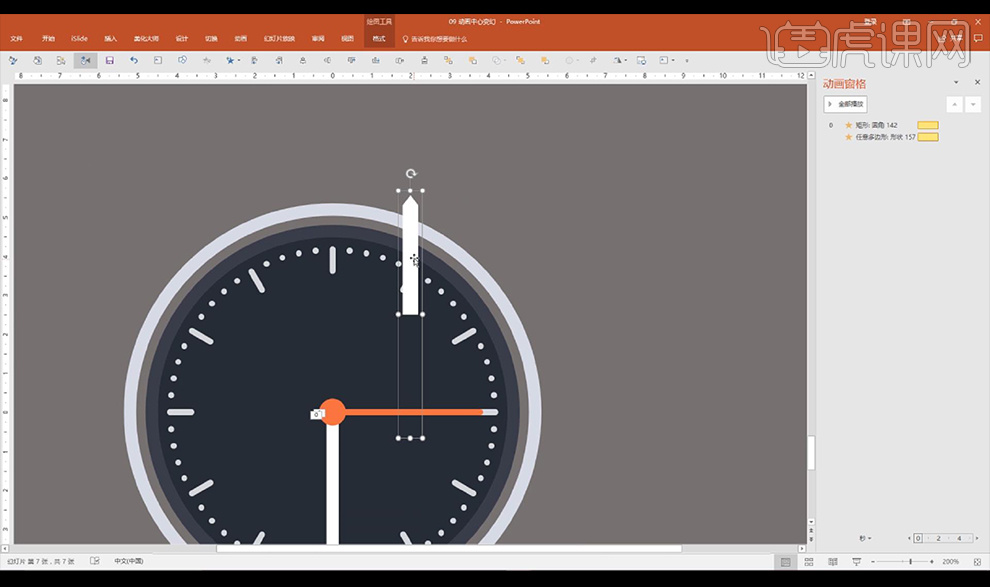
8.然后同样将分针秒针进行添加一半不透明度形状,中心点在中间的圆形上。
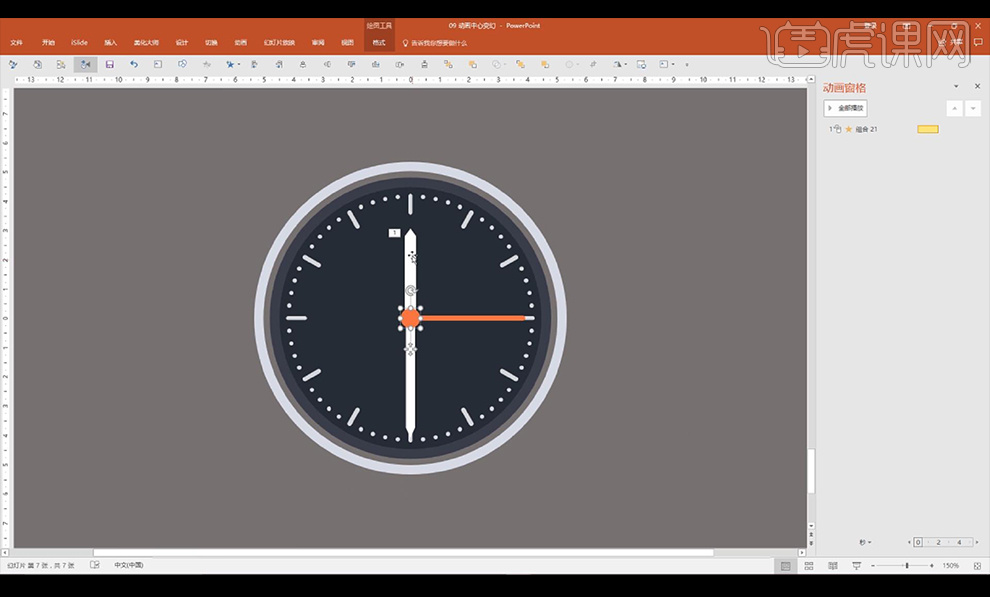
9.这样我们的动画效果就完成了。
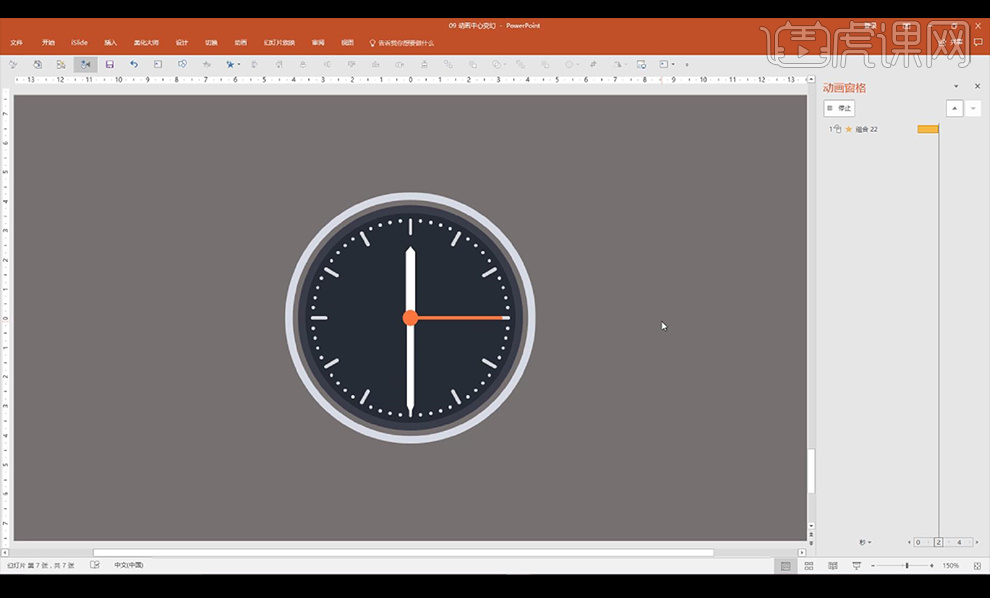
『锐普PPT』PPT瞬时动画设计
1.瞬时动画的概念是什么,我们看一下我们之前讲过的进入动画跟退出动画,时间是0.01s。
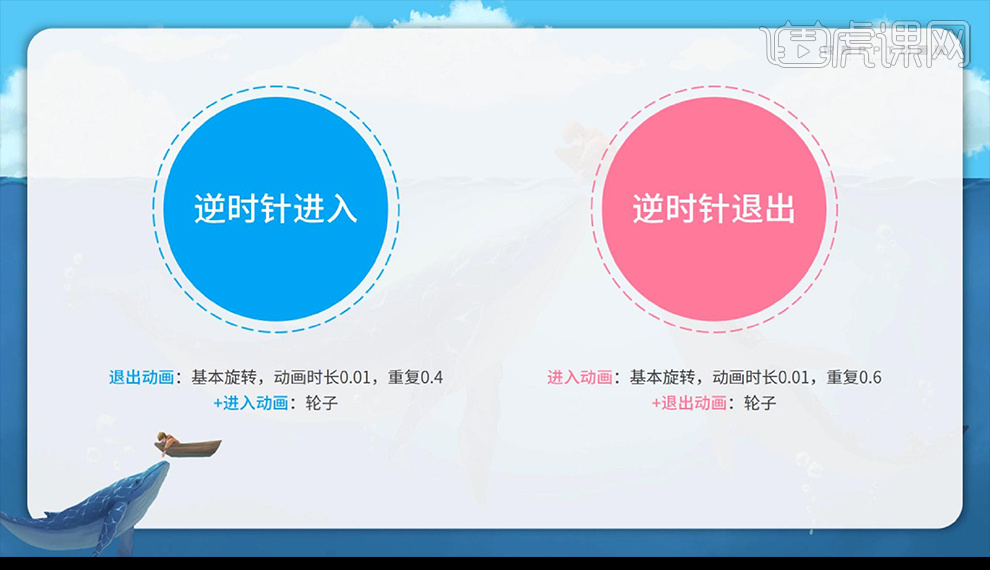
2.我们看一下我们动画效果添加的步骤有两步。
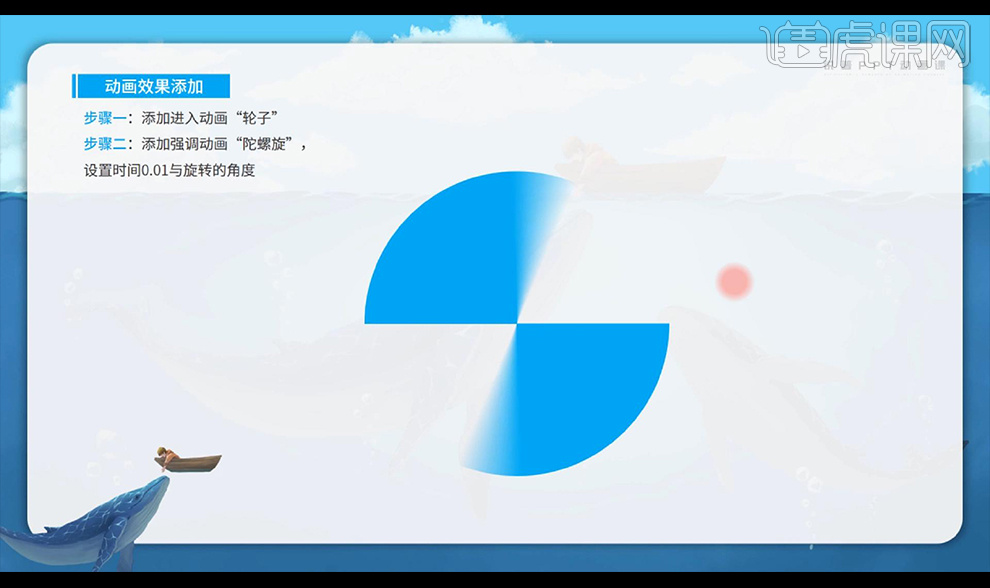
3.我们进行添加动画,绘制圆形添加【轮子】动画效果,调整【效果】参数如图所示。
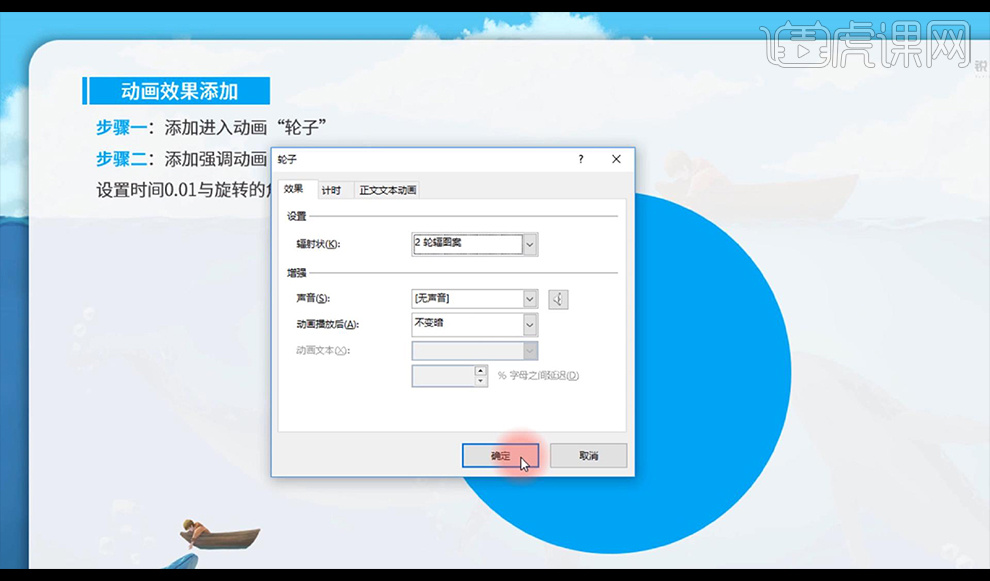
4.接下来我们添加【陀螺旋】动画调整【效果】参数如图所示。
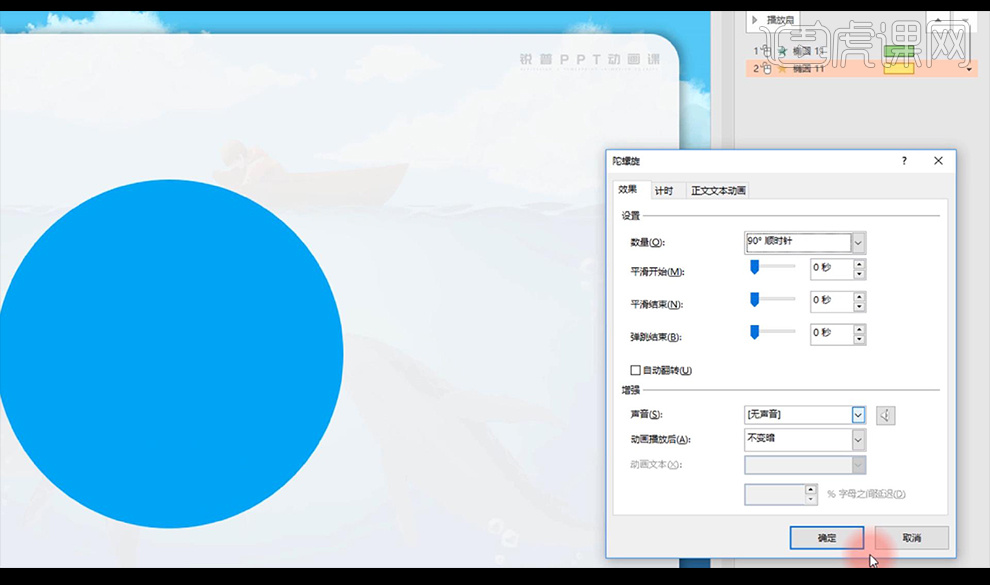
5.我们再选中强调动画调整【计时】参数如图所示。
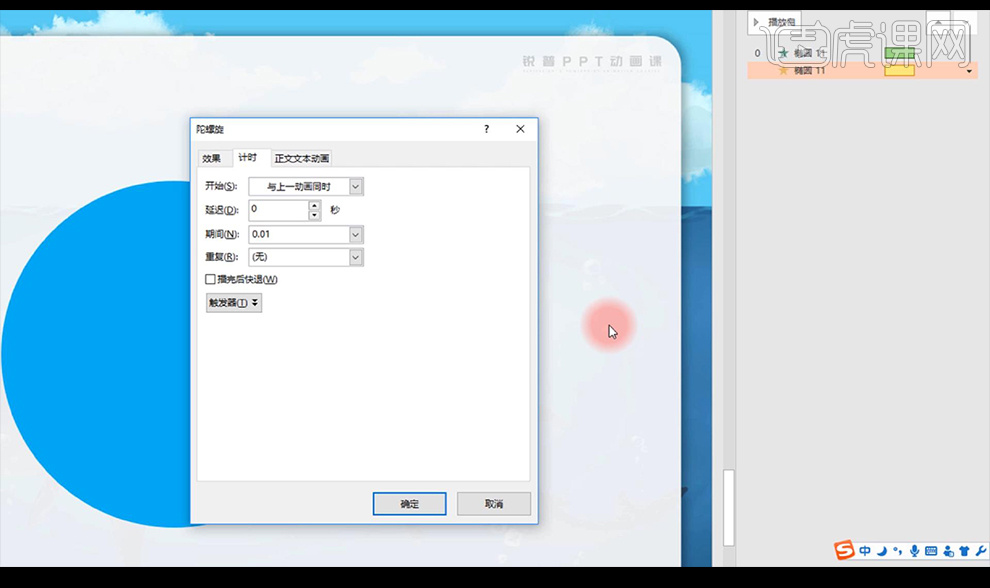
6.复制多个一模一样的圆形居中对齐前方阴影就会少了很多。
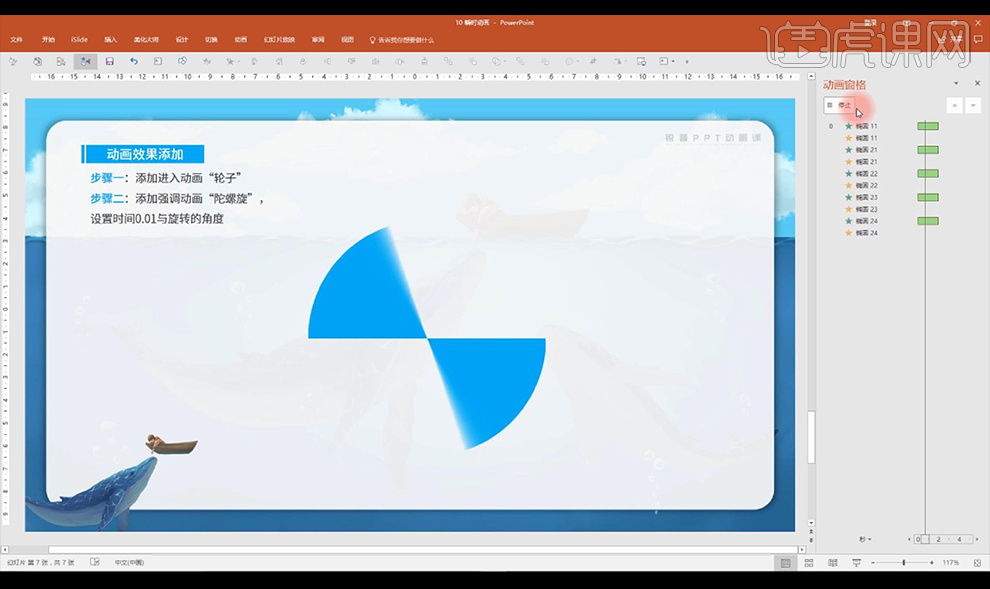
『锐普PPT』PPT对比反差原理
1、本课主要内容讲动画的对比反差原理。

2、第一,动画在平面设计中的应用,当背景的颜色过于鲜明时,可在背景上方添加蒙版色块,使文字信息可以得以突出。具体显示如图示。
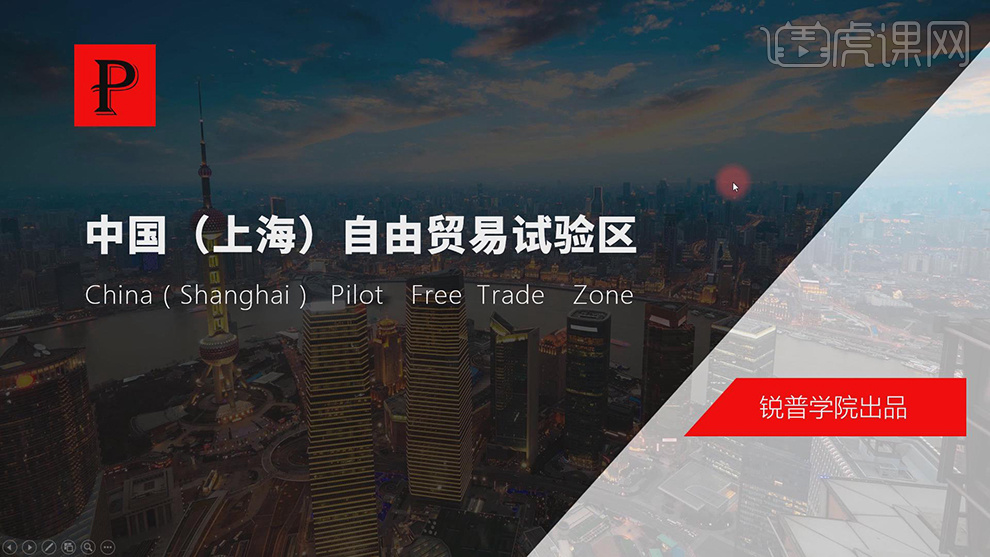
3、在图表中需要突出某组数据,通过修改颜色来突出重点。具体显示如图示。
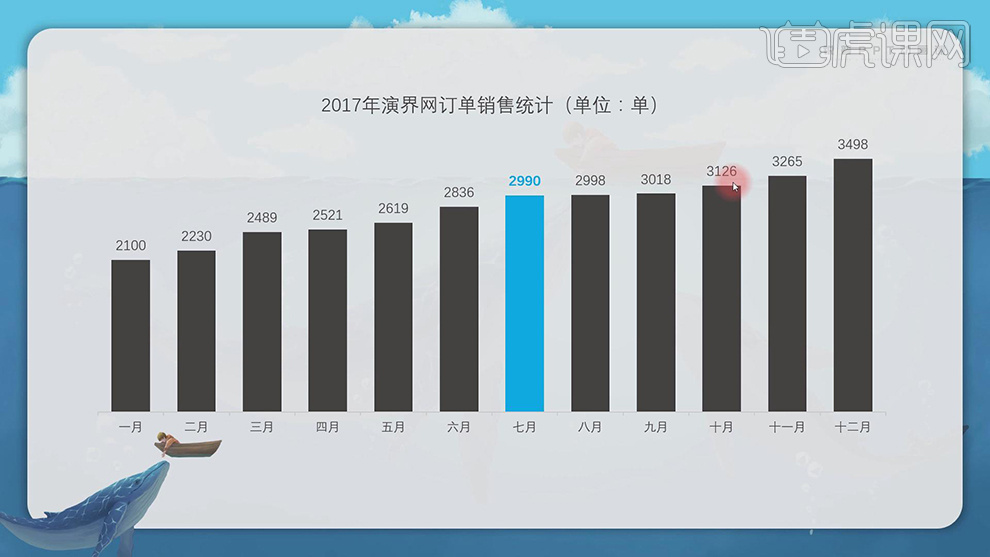
4、版面中的文字排列通过修改主副标题的字号以及颜色来突出重点信息。具体操作如图示。
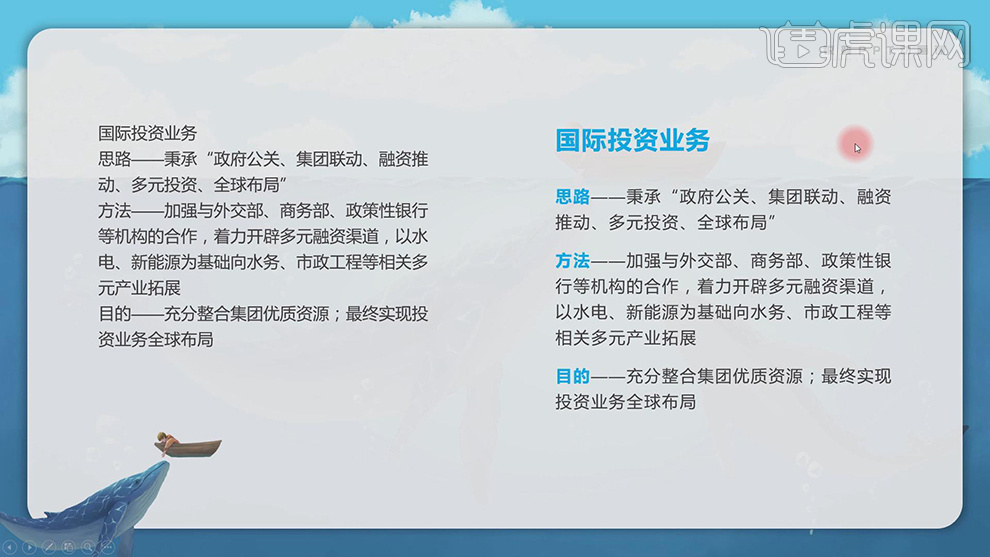
5、第二,动画在动画中的应用,弹跳进入动画让画面通过反复的缩放切换界面,更具有强调性。具体参考如图示。
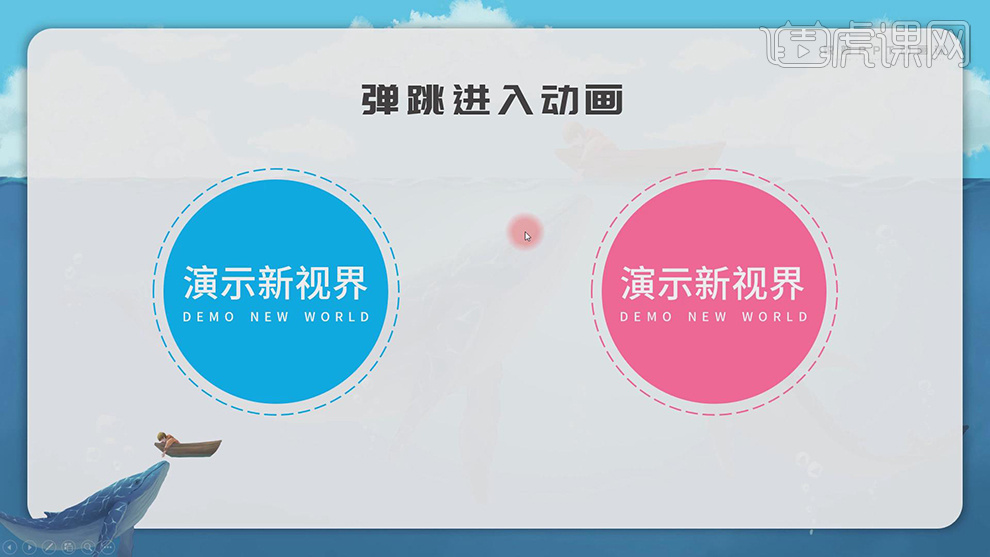
6、旋转动画是通过添加轮子动画和陀螺旋动画而形成的动画,通过顺逆旋转对比来突出动画反差。具体操作如图示。
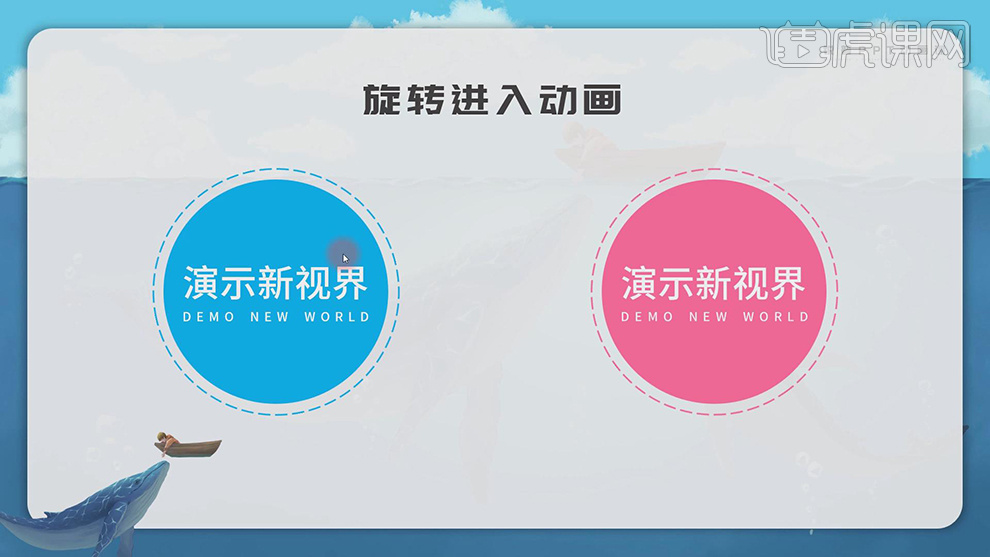
7、逆向波浪和同向波浪因为不同的方向形成视觉反差对比。具体操作如图示。
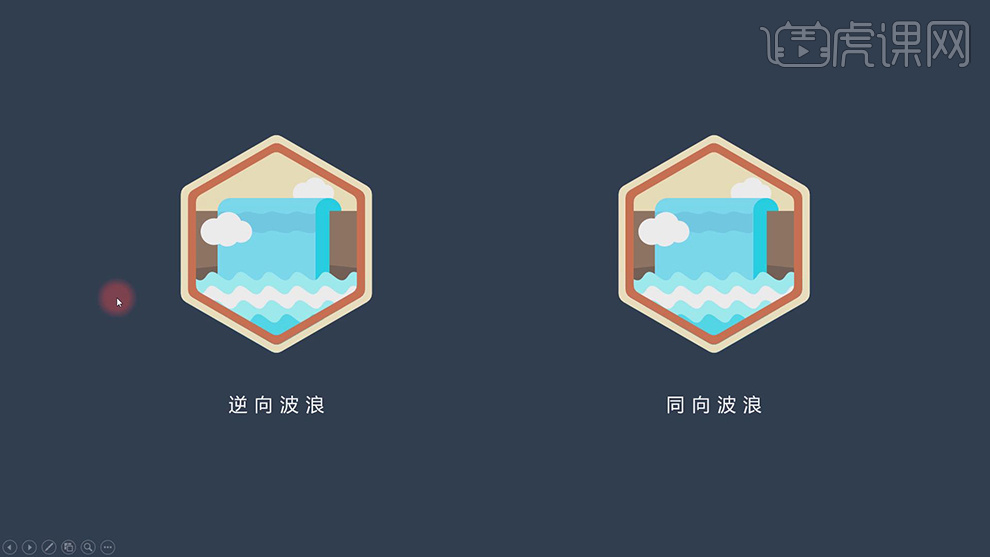
8、【打开】动画案例文档,【打开】动画窗格,【选择】椭圆对象,单击【动画】-【强调】-【放大/缩放】,具体操作如图示。
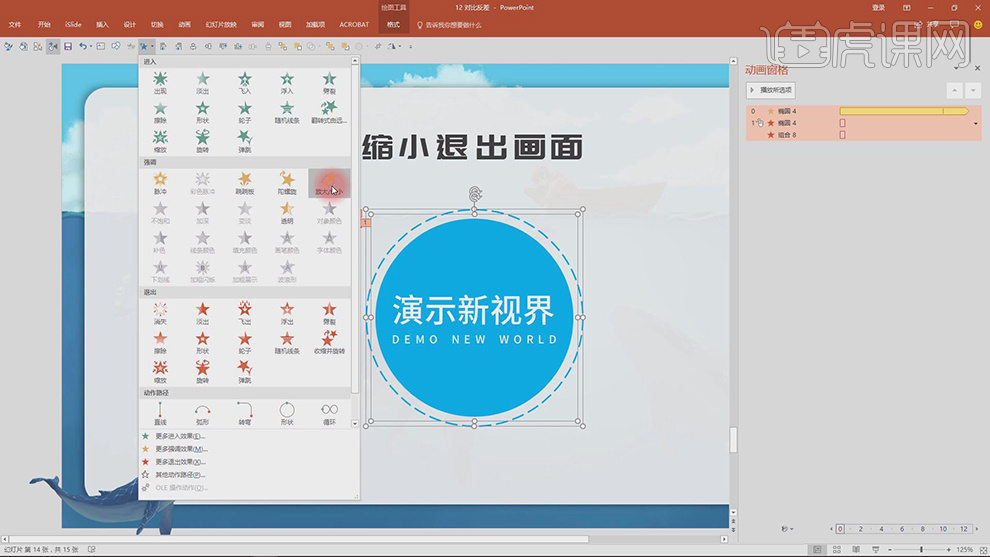
9、调整动画图层位置,打开【动画属性面板】,具体参数如图示。
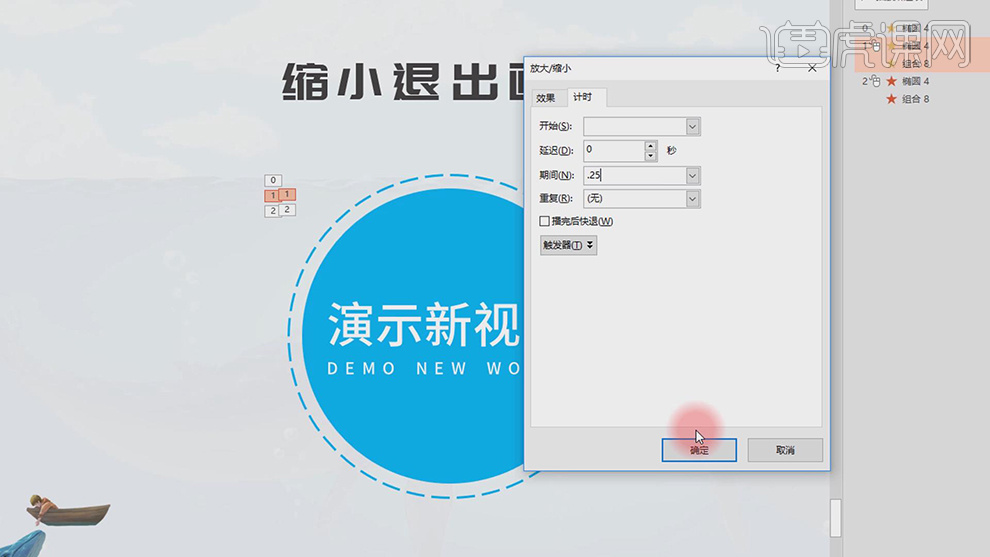
10、【选择】退出动画图层,【延迟时间】0.25S。具体显示如图示。
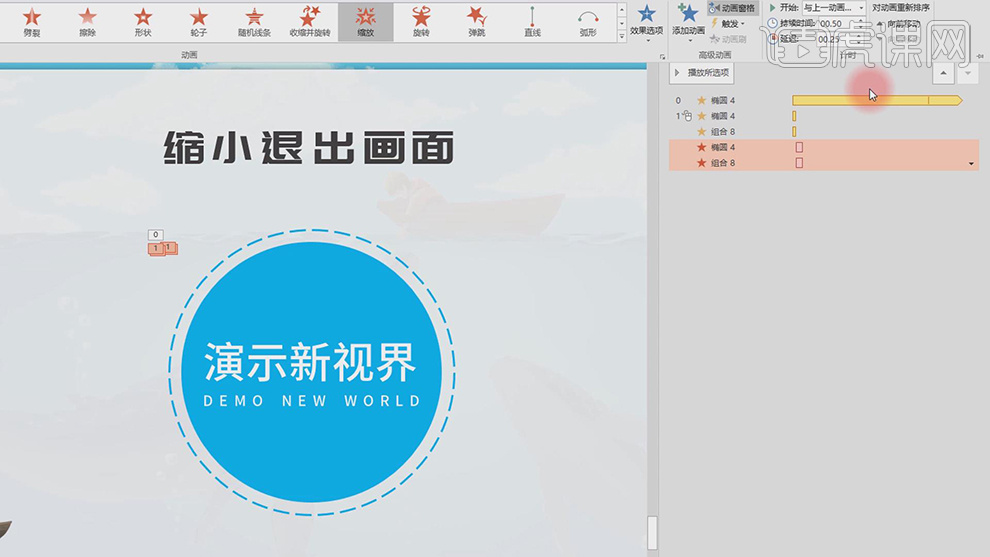
11、【删除】椭圆的缩小退出画面,添加【放大缩小动画】,具体参数如图示。
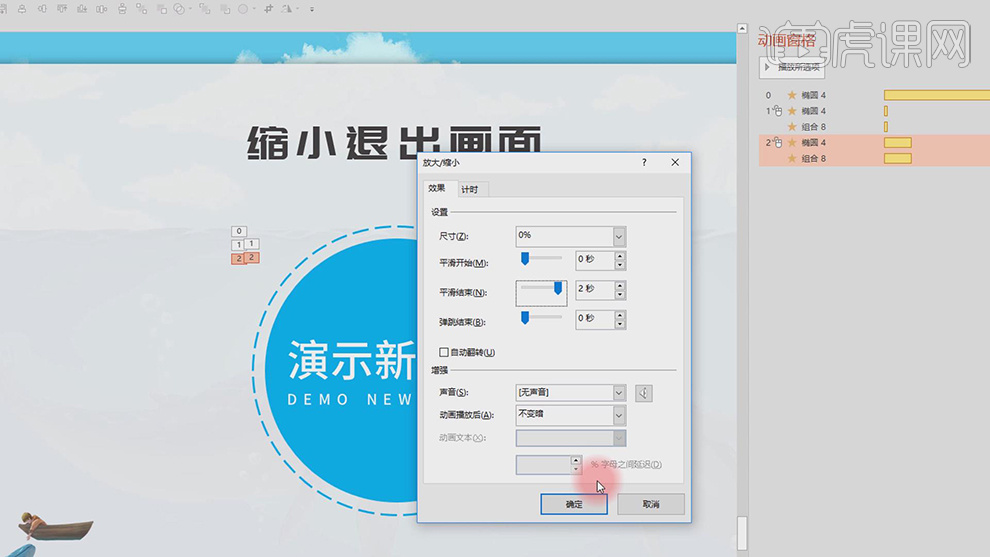
12、【触发方式】从上一项开始,具体时间参数如图示。
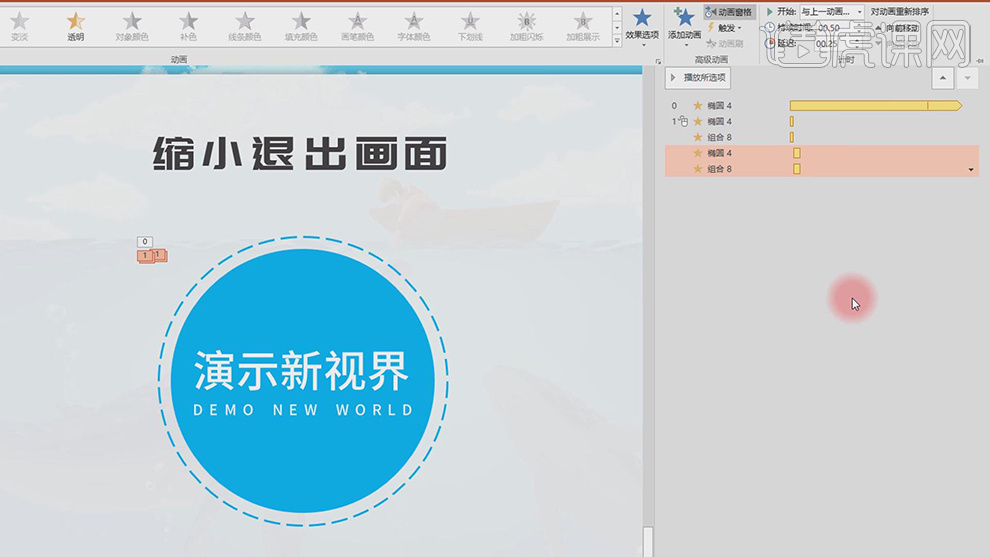
13、动画中的动静相衬方法,微软产品介绍案例中采用了动静相衬的方法来呈现产品的特性。具体参考如图示。