计算机二级office
计算机二级office相信大家都比较熟悉,计算机二级office是非常复杂的,其中一个步骤就是excel数据填充,excel数据填充有很多的注意事项,比如在自动填充数据的时候要注意空心的光标是选择光标,实心的光标是填充光标,将单元格选中变成填充光标的时候要使用鼠标左键往下拖,如果使用右键可能会弹出菜单,下面让我们来详细的了解一下关于计算机二级office的知识介绍吧!
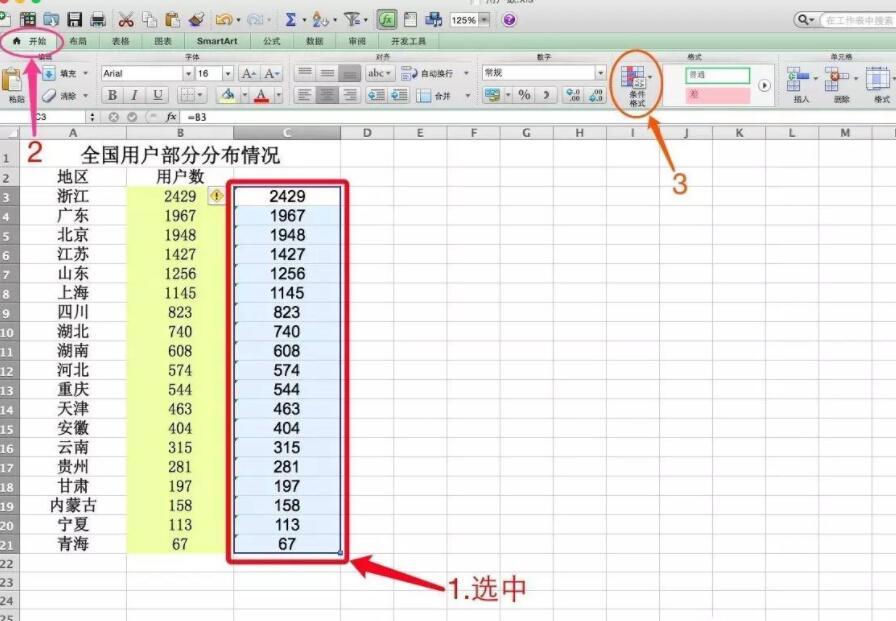
计算机二级Office:Excel数据填充
那我们开始今天的教程吧
1.自动填充数据,要注意,空心的光标是选择光标,实心的光标是填充光标,将单元格进行选中,变成填充光标时,按住鼠标左键往下拖,会实现填充数据。
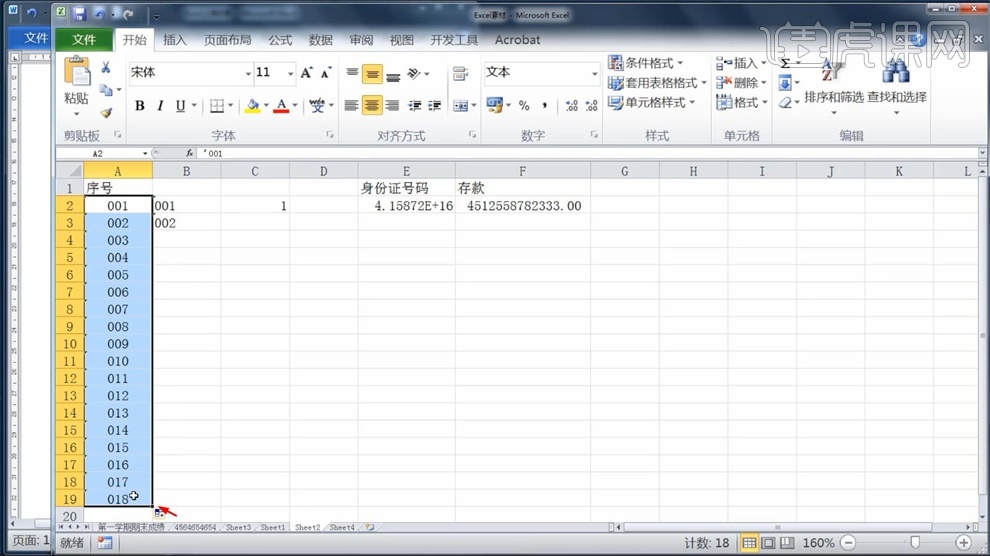
2.如果是按住鼠标右键往下拖,会弹出菜单,里面的【填充序列】就是按左键时的填充效果,【复制单元格】,就是将选中的内容进行复制。
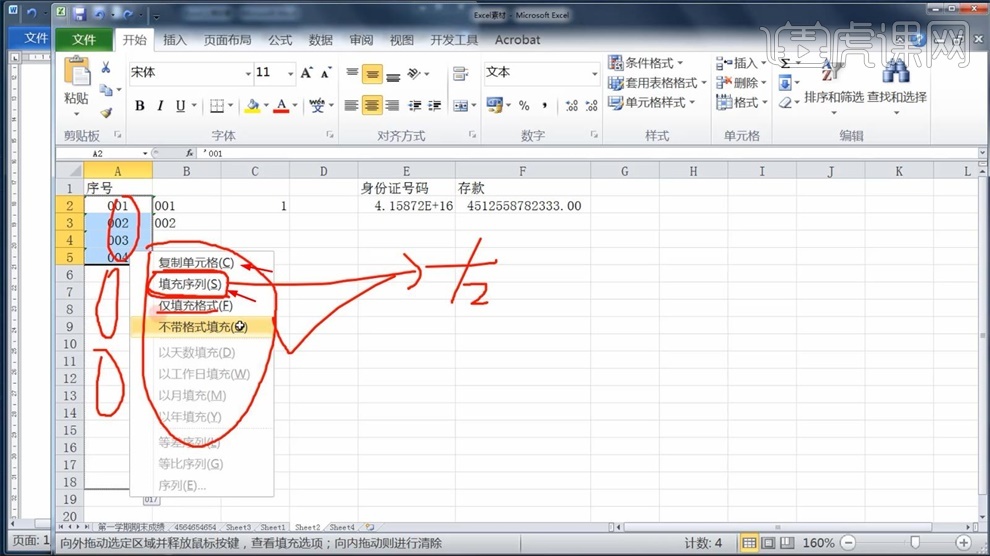
3.选中【带格式填充】,就是将前面的格式一起进行填充,【不带格式填充】,就是不带格式,数据变成原始状态进行填充。
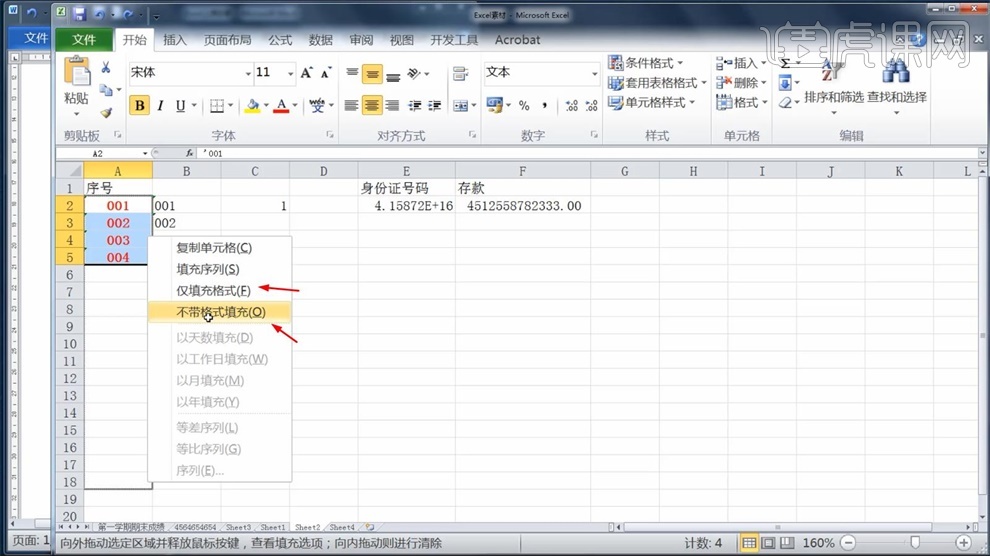
4.【Ctrl+D】向下填充,【Ctrl+R】向右填充,实际操作中使用鼠标更加方便,【Ctrl+Enter】可以快速的对选中的单元格进行填充,和复制单元格的功能相同。
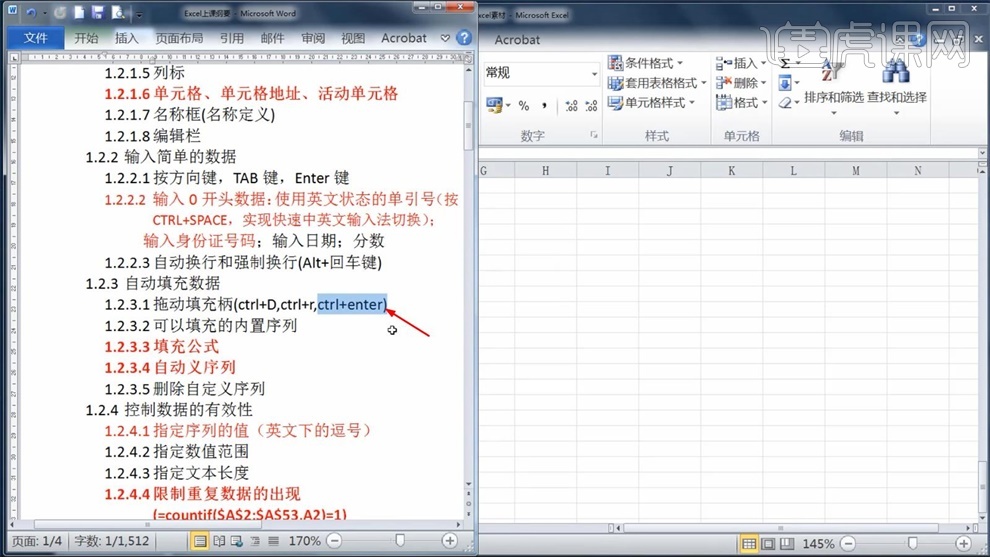
5.使用时,要先选中单元格,再输入文字,然后按【Ctrl+Enter】,选中的单元格就全部变成了一样的文字。
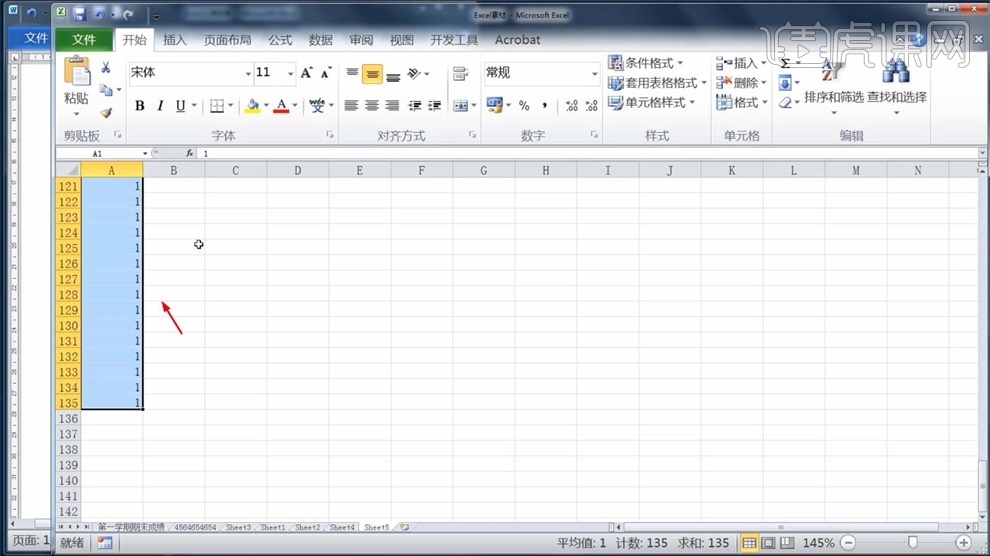
6.软件有自带的序列,比如输入星期一,往右拖动,就会变成星期二等等,不止可以用软件自带的序列,也可以编辑序列。
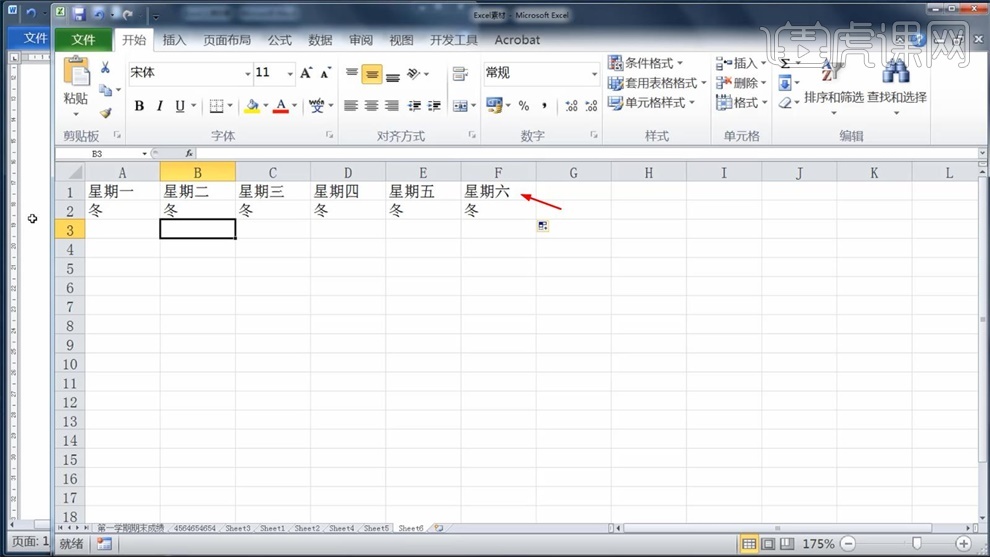
7.点击【文件】-【选项】-【高级】,鼠标往下拖,点击【编辑自定义列表】,弹出面板,可以看到系统自带的序列。
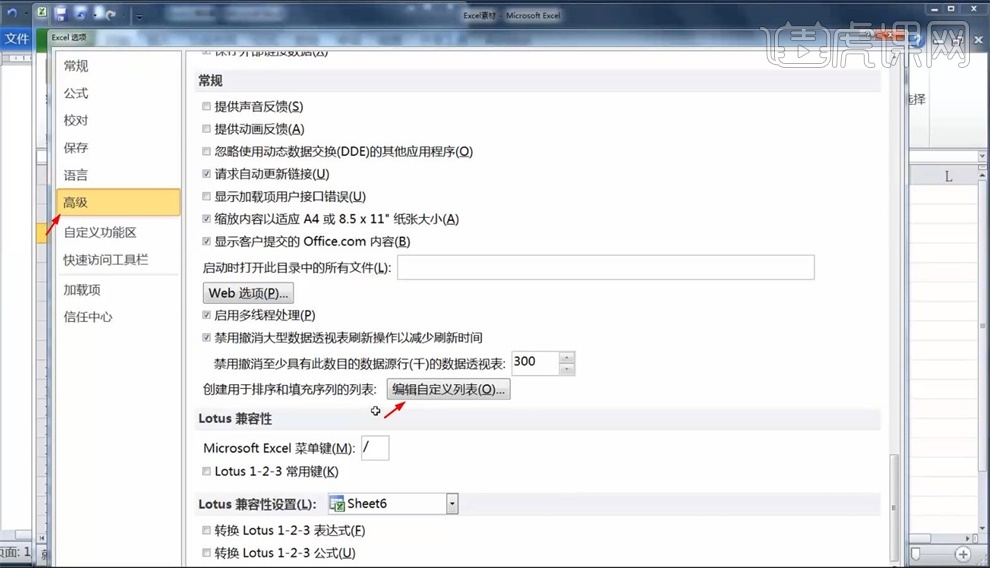
8.系统自带的序列不能更改,点击【新序列】,在【输入序列】中输入序列,再点击【添加】,就有了想要序列。
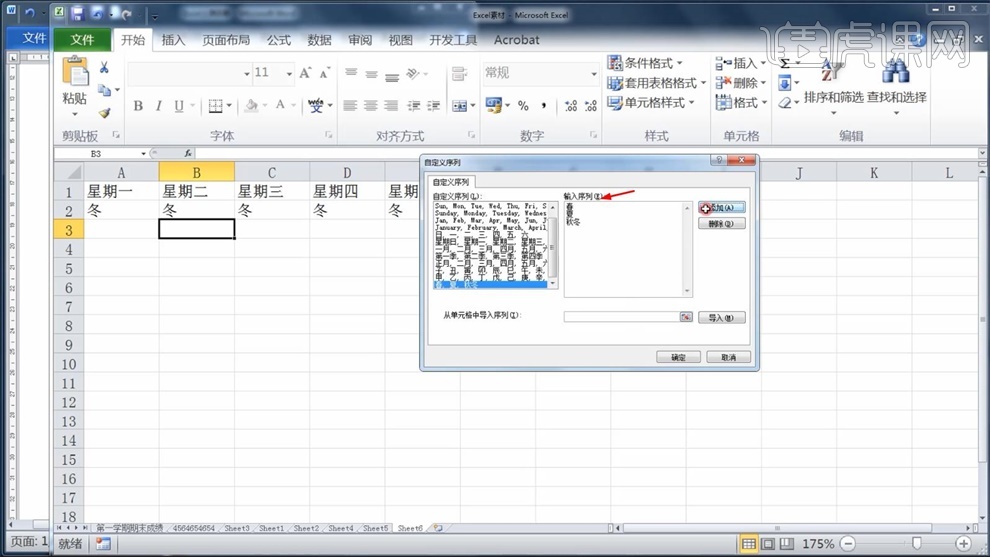
9.输入公式是输入【=】在加上单元格在输入加减乘除,再【Enter】,公式就输入好了。
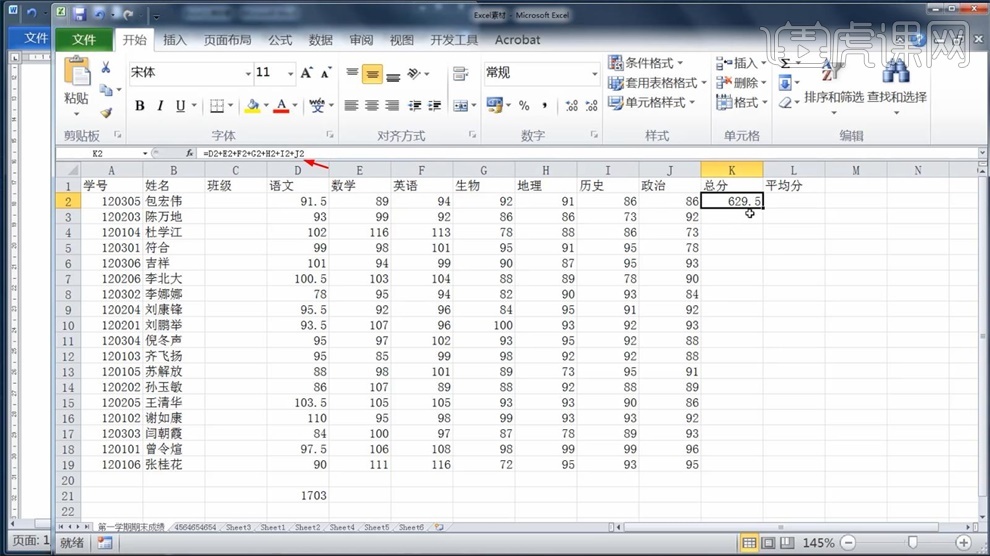
10.然后鼠标左键往下拖动,下面就会进行同样的公式操作,如果不使用鼠标拖动,直接在填充的单元格里双击,也是可以实现。
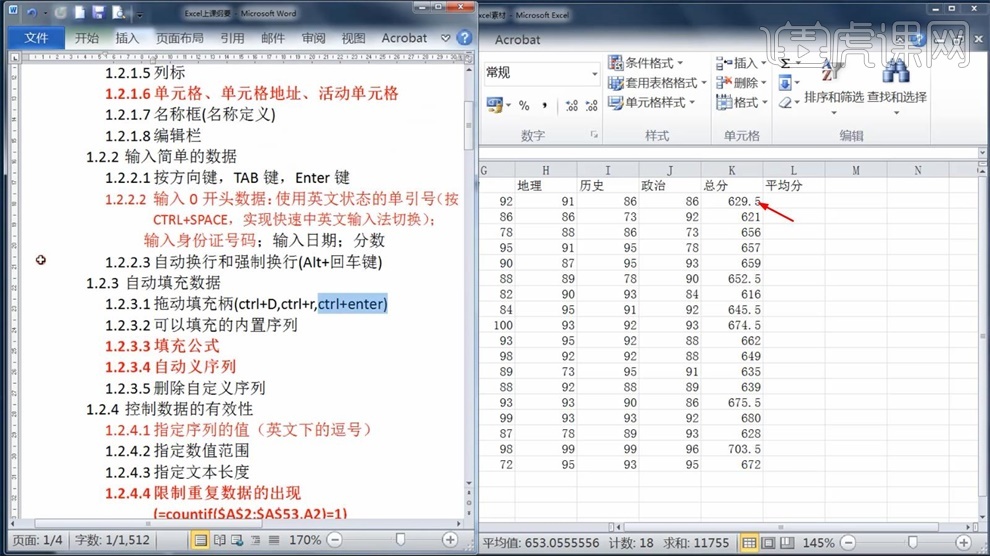
11.如何删除自定义序列,点击【文件】-【选项】-【高级】,鼠标往下拖,点击【编辑自定义列表】,弹出面板,点击【删除】就可以了。
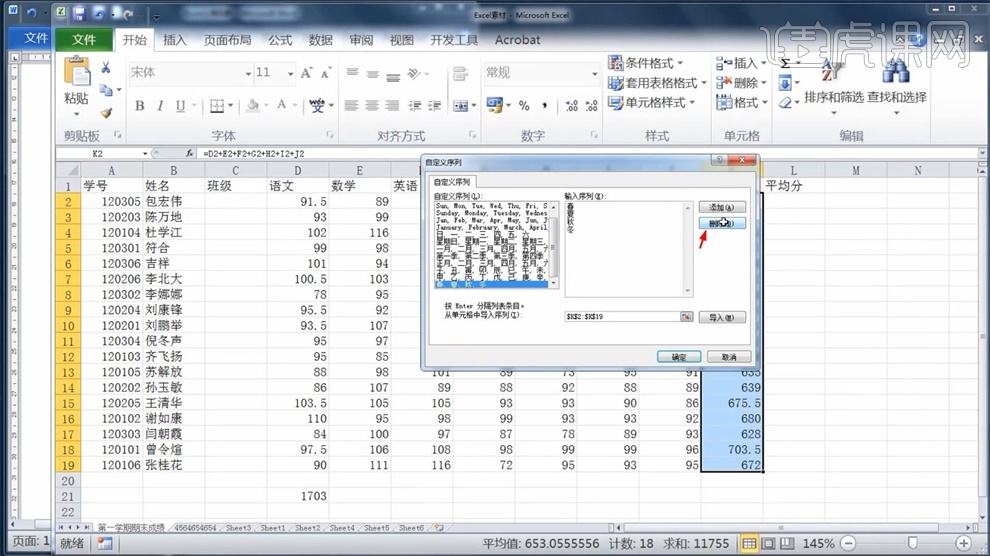
计算机二级Office:Excel-sum、average、count函数
那就开始今天的教程吧
1.本节课要讲的是公式和函数,公式是单元格引用、常量和运算符的结合,如果要将表格中的两个数字进行求和。
要先输入【=】,选择第一个单元格,然后输入【+】,选择第二个单元格,然后按【Enter】回车键,就会得到结果。
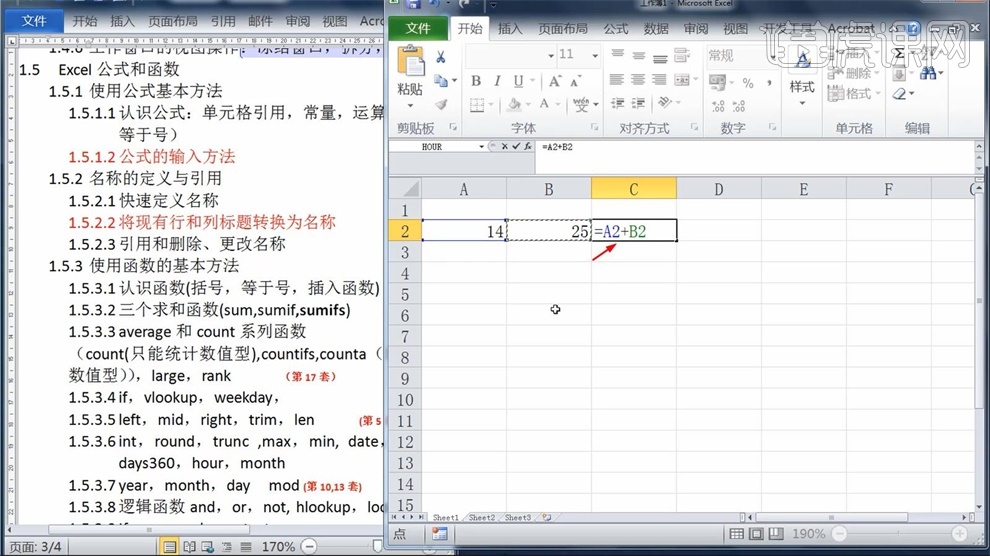
2.选择表格中的单元格,在名称款中改名为张三的语文成绩,后面的表格改名为张三的数学成绩,如果要求两个的总分。
输入【=】,输张后出现选择两个名称,可以通过方向键的上下进行选择,然后点击【Tab】键,表示选中这个,再输入【+】,用同样的方法选择另一个,按【Enter】回车键,得到了成绩的结果。
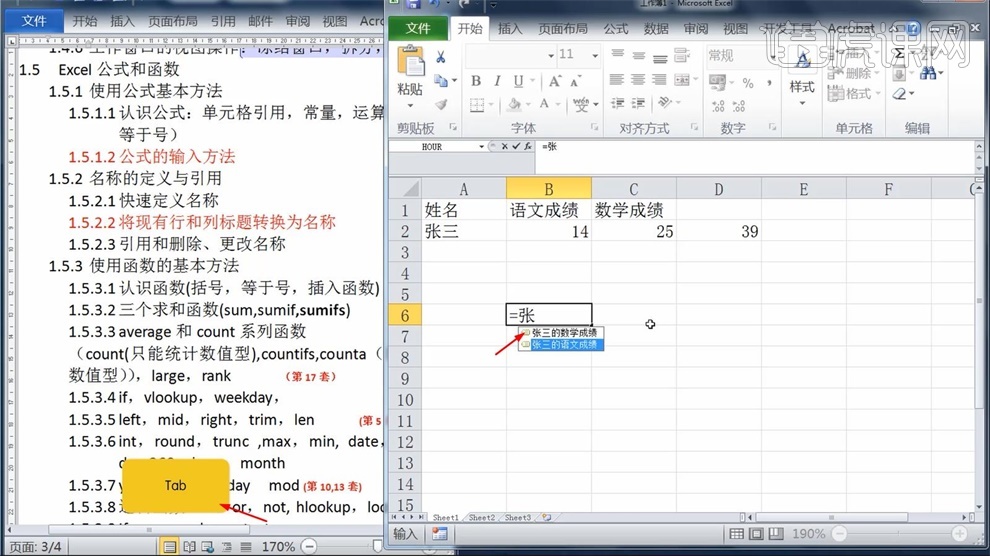
3.如果要选中表格里所有的数据,点击表格右上角第一个单元格,按【Shift】,点击左下角单元格,就会将看到的数据全部选中。
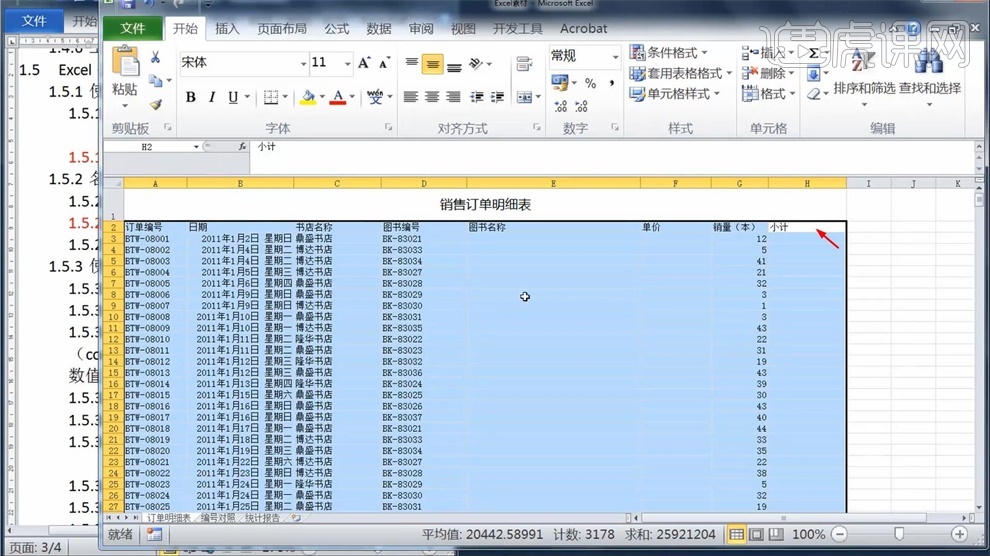
4.点击【根据所选内容创建】,勾选【首行】,如果要将销量一列进行统计,可以输入=sum,然后输入销,会出现一个选择,按【Tab】键选中,按【Enter】确认,结果出来,不需要全部选中再求和,只要选中名称就可以,勾选【首行】,就相当于给每一列都命名了,名字默认为首行的名称。
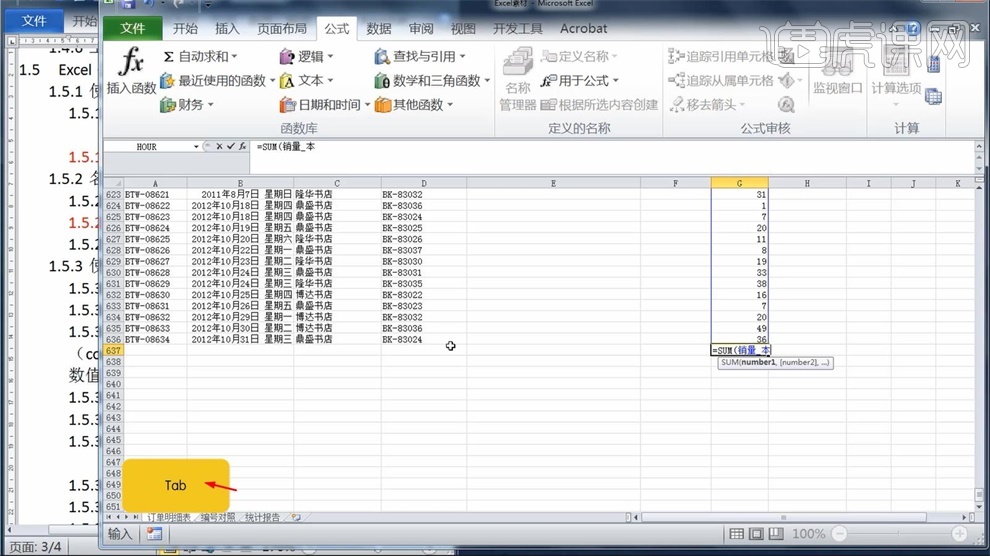
5.点击【公式】-【名称管理器】,弹出窗口中的名称,来自于点击的【根据所选内容创建】,可以根据这些名称来代替整个数据区域,方便操作。

6.在公式中,=和()是公式的标志,如果点击编辑框旁的fx,会弹出一个窗口,里面可以找到最常用的函数,例如求和,选择【数学与三角函数】。
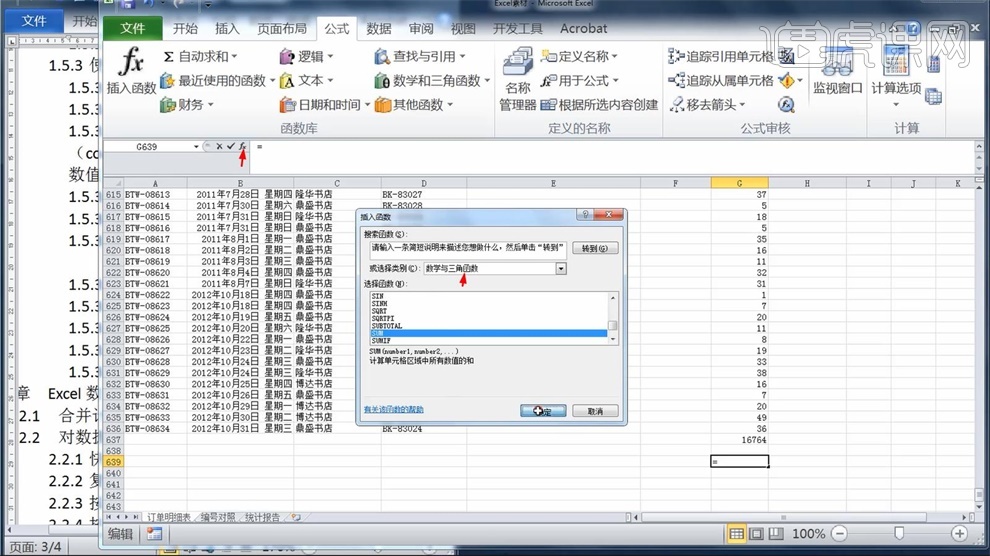
7.弹出一个窗口,框中是求和的数据,点击后面的按钮,选择数据区域,然后确定,就可以求和,这个方法会慢很多,建议同学们直接输入会更快。
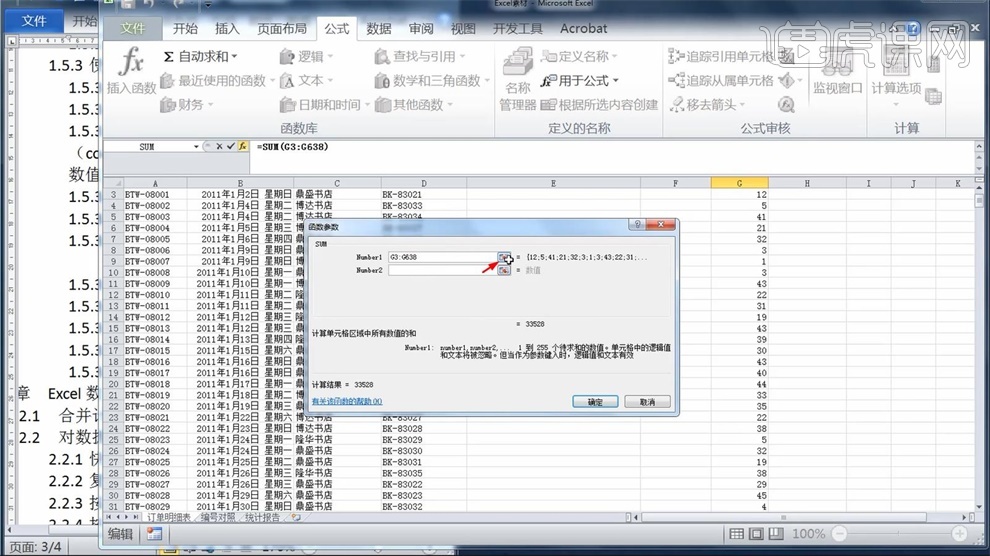
8.本节课要学习求和的三个函数,sum求和,sumif带一个条件求和,sumifs带多个条件求和,sumif不重要,掌握前后两个就可以了。
输入公式时,输入=sum电脑上会自动出现和su相关的函数,【Tab】键插入,会自动出现括号,再框选数据,就出现了求和后的数据,
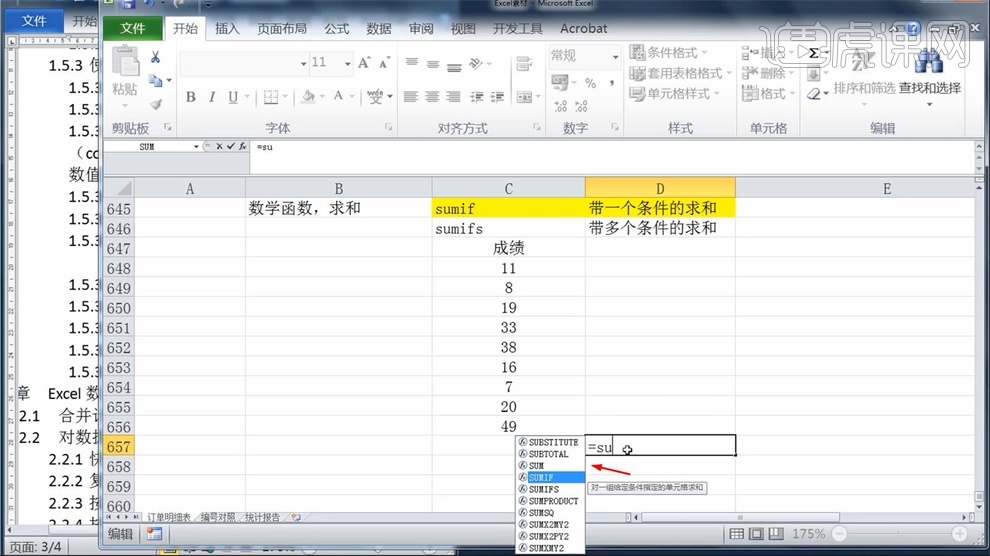
9.【sumif】带一个条件求和,比如要求数据中少于20的和,少于20就是条件,选择输入=sumif,会出现方框,方框就是当前的语法格式,【range】是范围,【criteria】是条件,后面的中括号是可选。
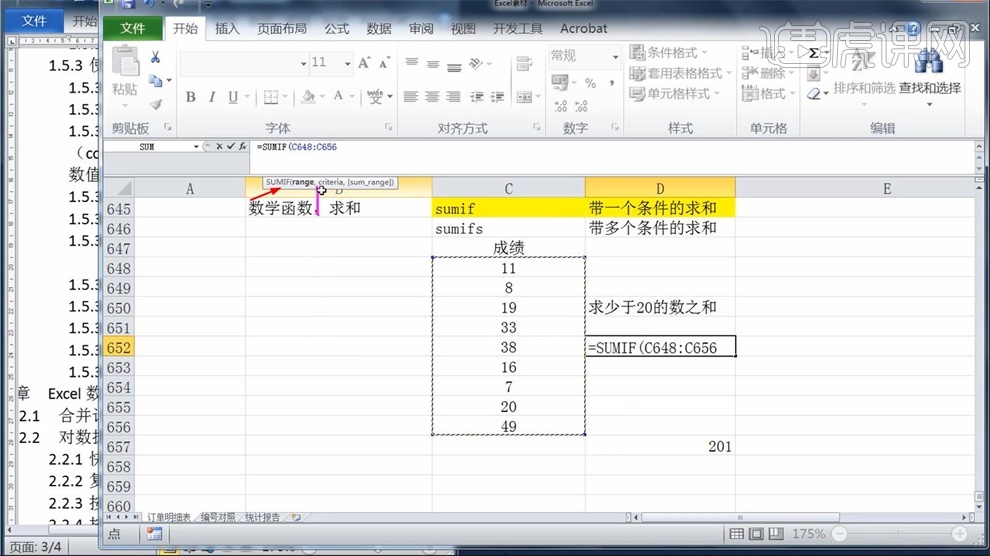
10.输入=sumif(范围,条件),条件的输入比较特别,比如小于20,要输入双引号【"<20" 】, 按【Enter】回车键就会出现结果。
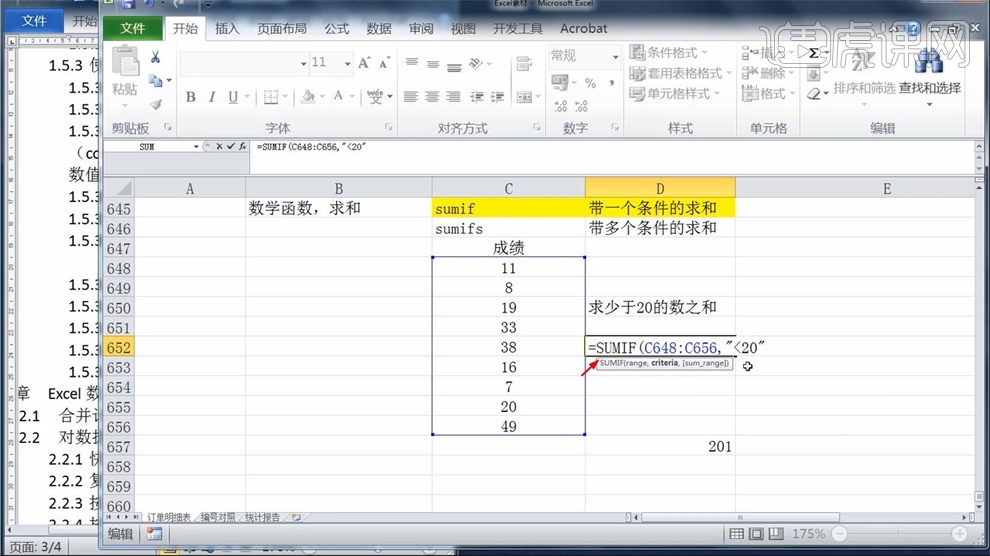
11.sumifs带多个条件求和,比如要求数据中大于30,小于40的数之和,输入=sumifs(范围,条件范围,">30",条件范围,"<40"),按【Enter】回车键就会出现结果。
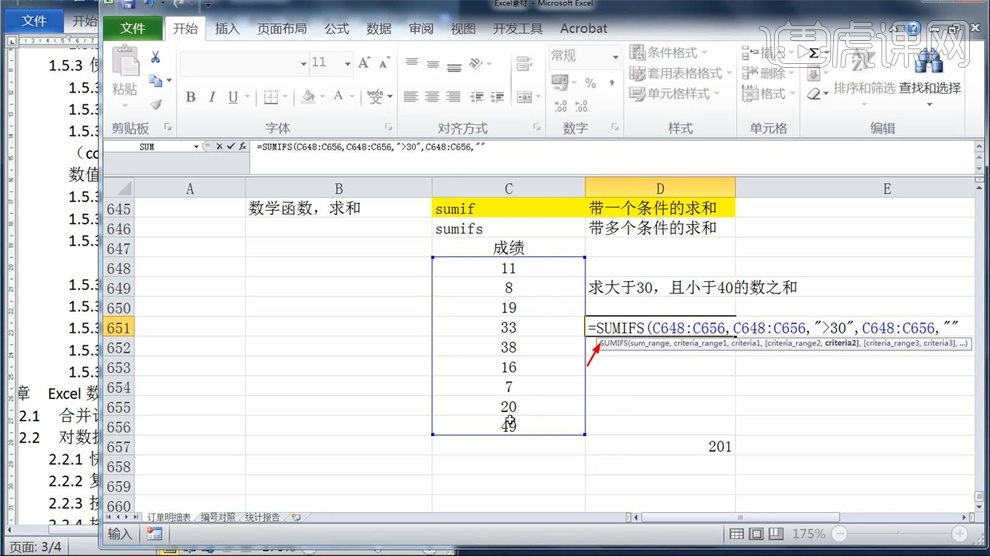
12.在数据多的情况下,求两个条件,求博达书店,2011年,销量之和,要先选中表格,点击【名称管理器】,勾选【首行】。
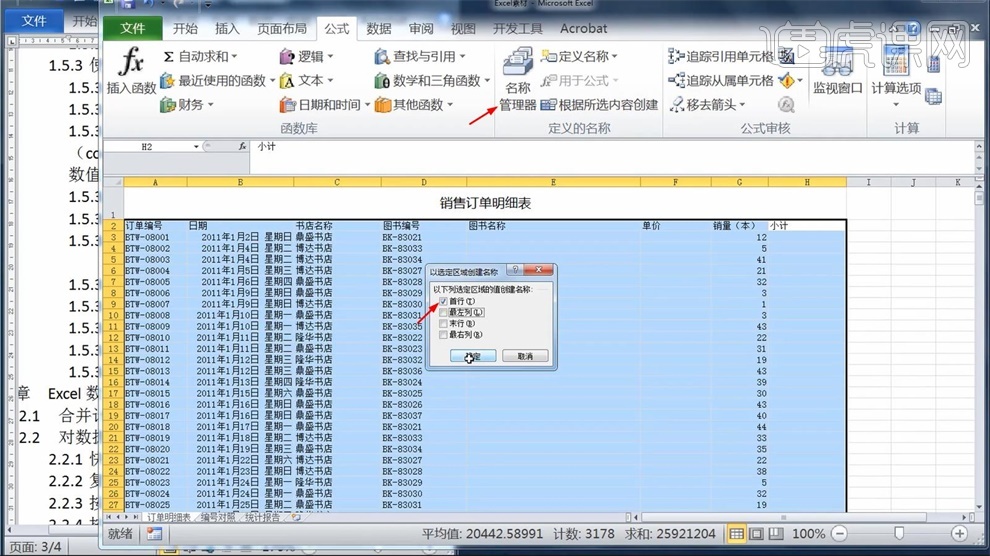
13.然后再=sumifs(销量_本,书店名称,"博达书店",日期,">=2011-1-1",日期,">=2011-12-31")按【Enter】回车键就会出现结果,直接按照公式进行书写就可以了
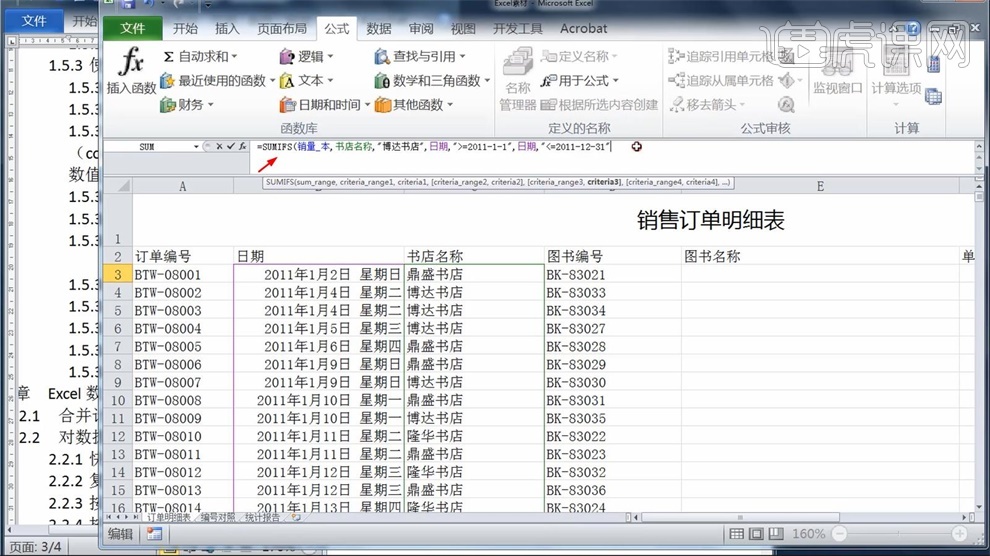
14.average平均函数,也属于数学函数,average平均,averageif带一个条件平均,averageifs带多个条件平均,这个函数和sum函数的使用方法相同,不一一演示。
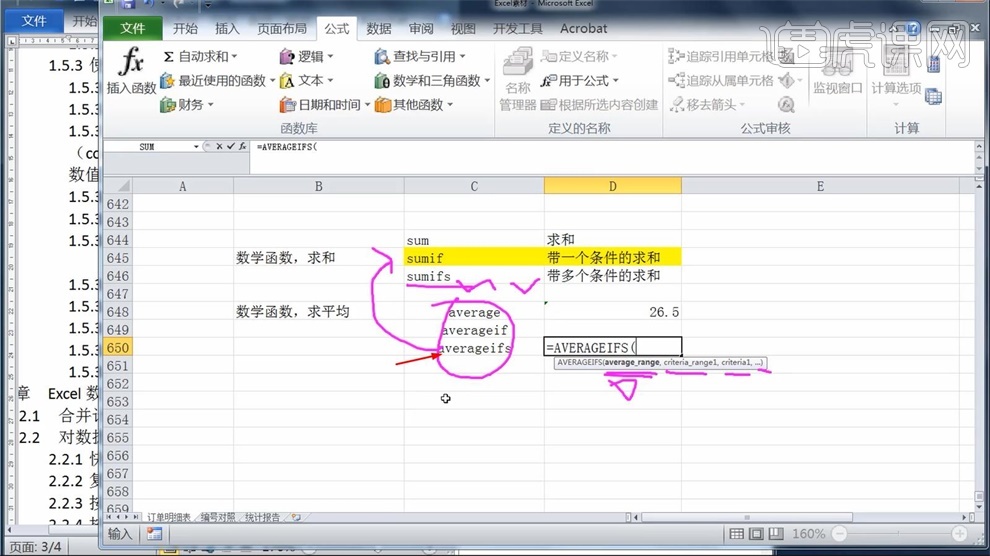
15.如果记不住函数,只需要记得首字母,比如av,输入就会出现这个函数,也会出现函数的提示。
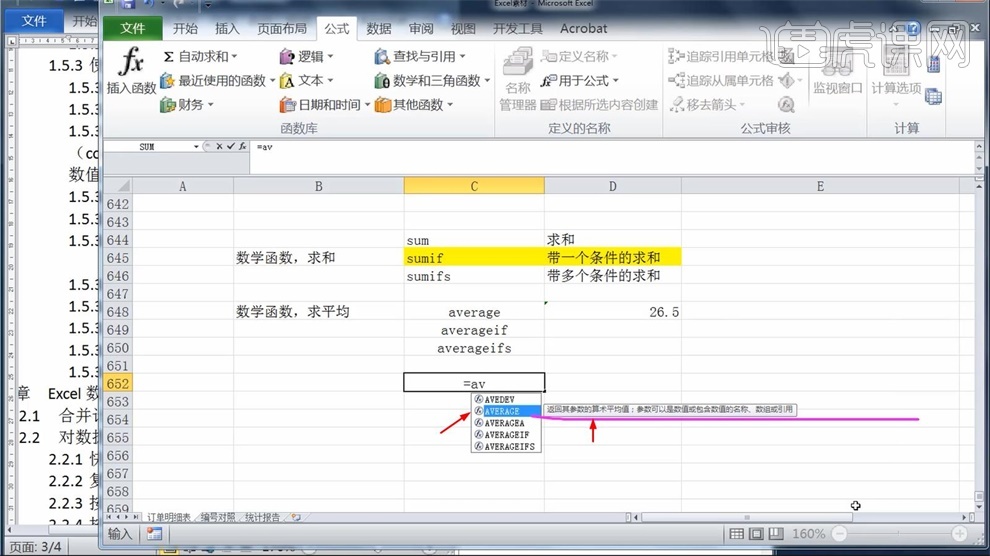
16.count计数,countif带一个条件计数,这两个函数和sum的使用方法一样,countifs带多个条件计数,它的格式中没有范围,只有条件。
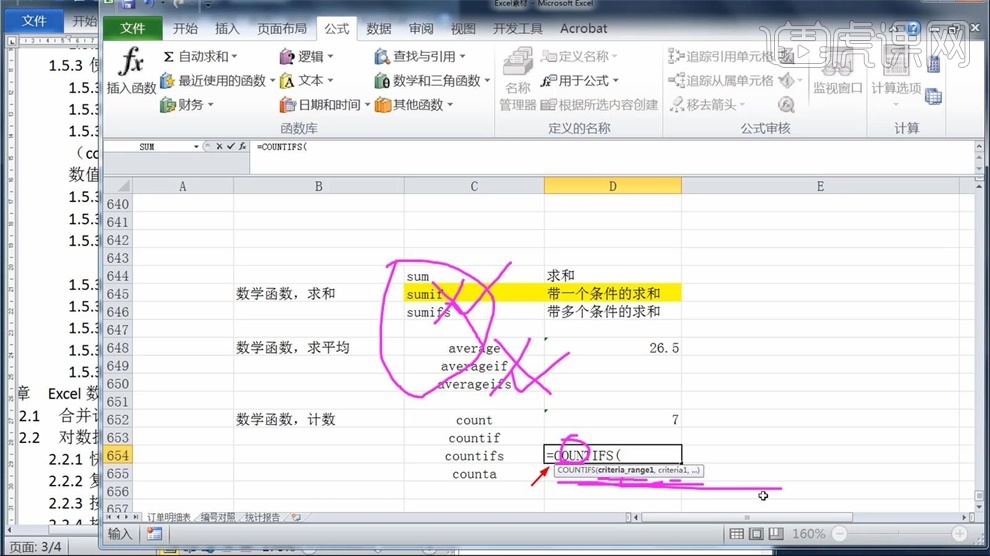
17.count只能统计数字,counta数字和非数字都可以统计,这两个有所区别,本节课的三个函数学习完毕。
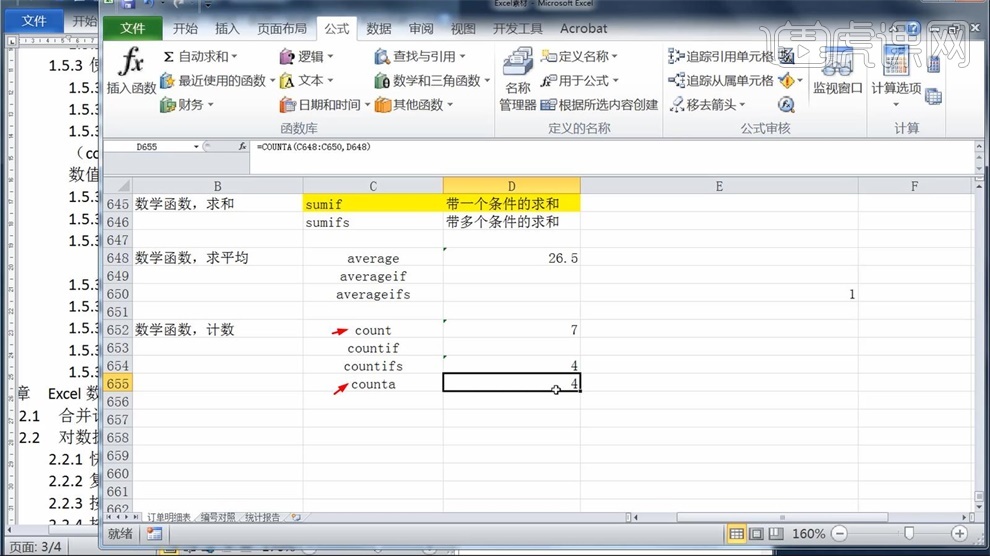
计算机二级Office:Excel-large,rank,if,weekday函数
那我们开始今天的教程吧
1.第一个排序函数,使用【数据】-【排序】功能也可以对数据进行排序,但是如果数据进行了更改,排序不会发生相应的改变。
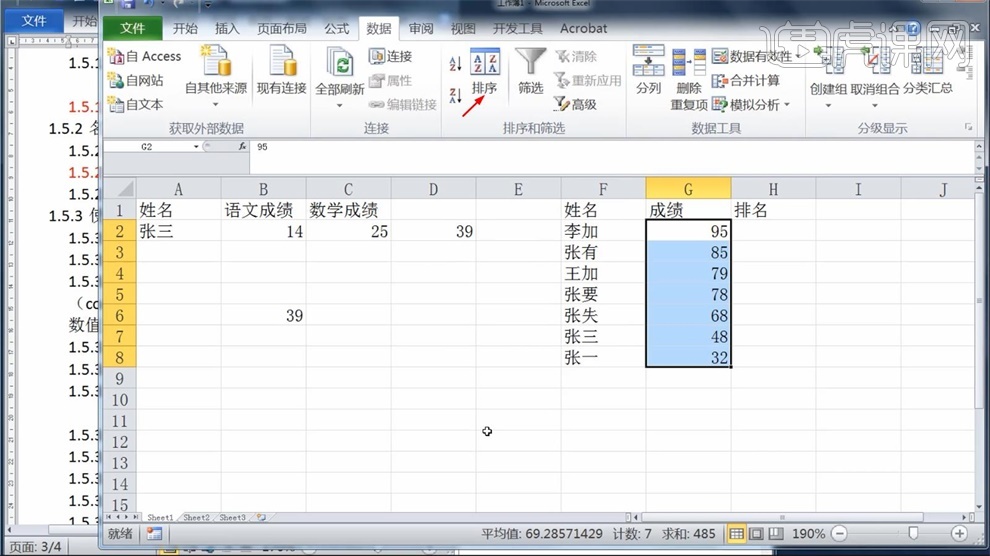
2.使用排序函数rank,当输入这个函数时,可以看到上面出现了黄色的三角,这说明这个函数已经被淘汰了,在2010版本中,它分解成了两个函数,rank,avc和rank.eq。
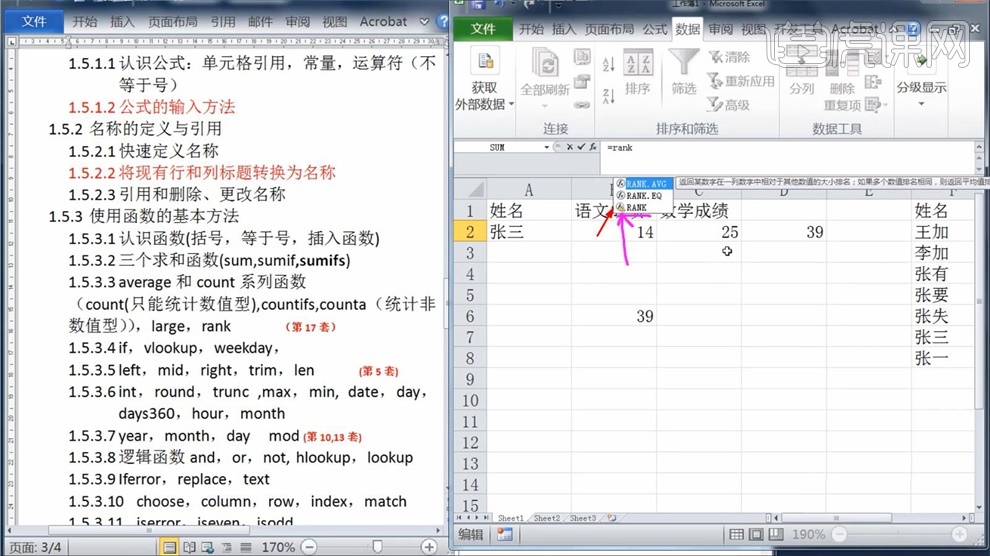
3.通常是使用rank.eq这个函数,eq表达意思是相等,如果成绩相等,排名也相等,number表示要排名的数据,也就是要选定的范围,如果数据发生了更改,排名也会自动改变。
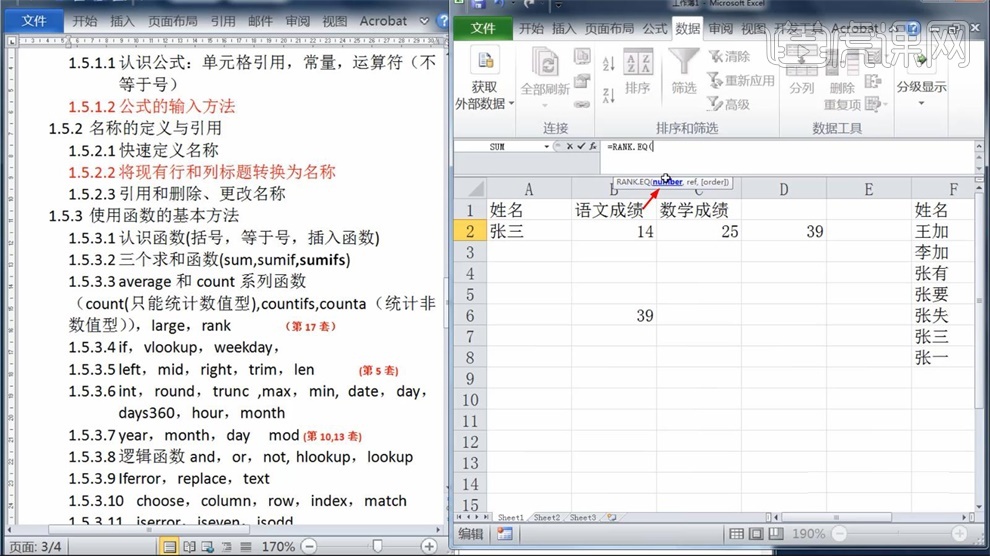
4.但是用鼠标拖动排名的单元格时,会发生错误,这是因为单元格的引用分为三种,分别是相对引用,绝对引用,和混合引用。
当往下拖动单元格时,因为是相对引用,公式里面这个单元格也相对的往下面移动,导致发生了错误。
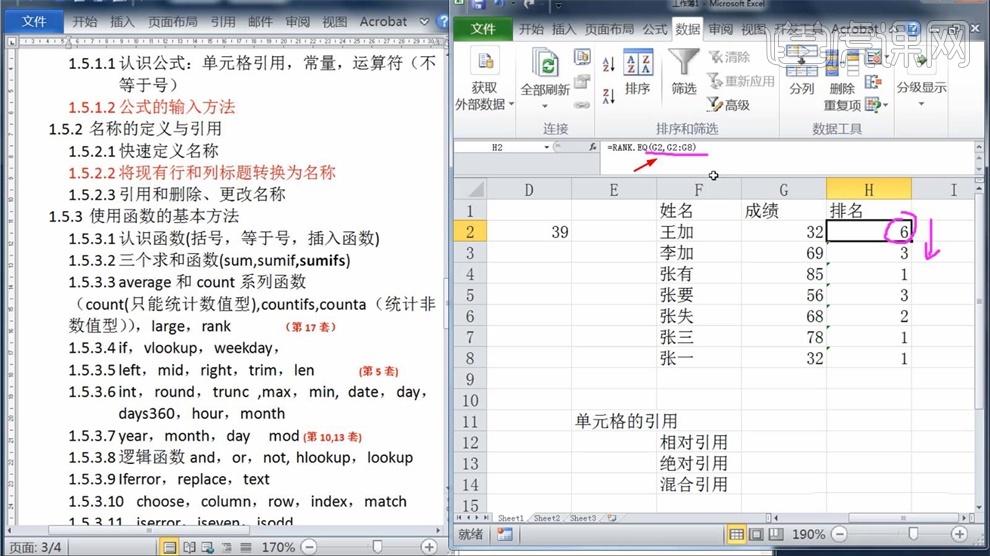
5.解决这个问题的办法是,在当前的数据表格中,按【F4】,笔记本电脑按【Fn+F4】,前面会多出一个美元符号,美元符号手工的输上去也可以,按回车键。
然后再利用前面所学的填充,用鼠标往下拖,这个排名就是正确的排名,因为它由相对引用变成了绝对引用,绝对引用是绝对不变的。
要记住,在排名函数里面,后面的范围永远都要使用绝对引用,最后一个混合引用,它有相对的也有绝对的,暂时不讲。
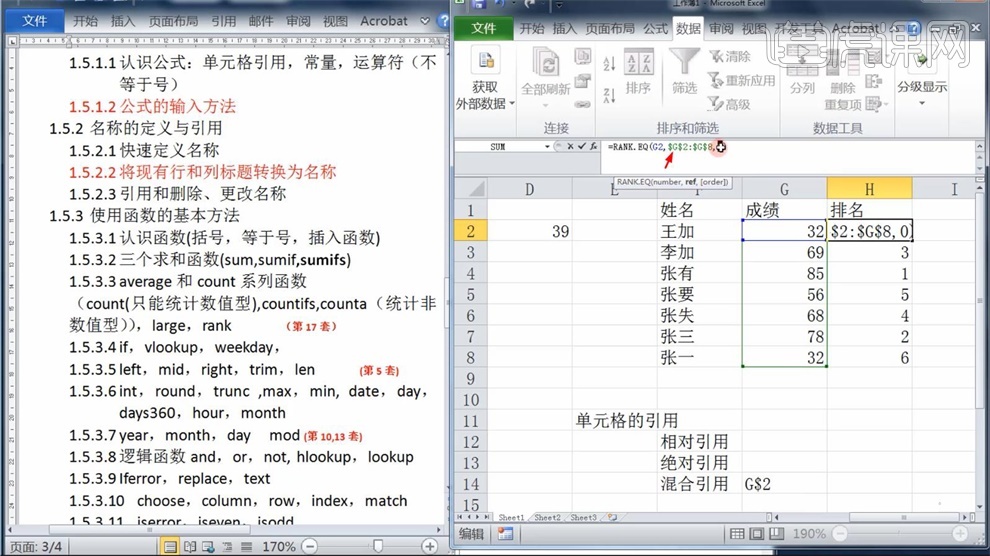
6.排名函数面还有一个参数,这个参数就是升序还是降序,可以不写默认为降序,如果要写,0表示降序,1表示升序。
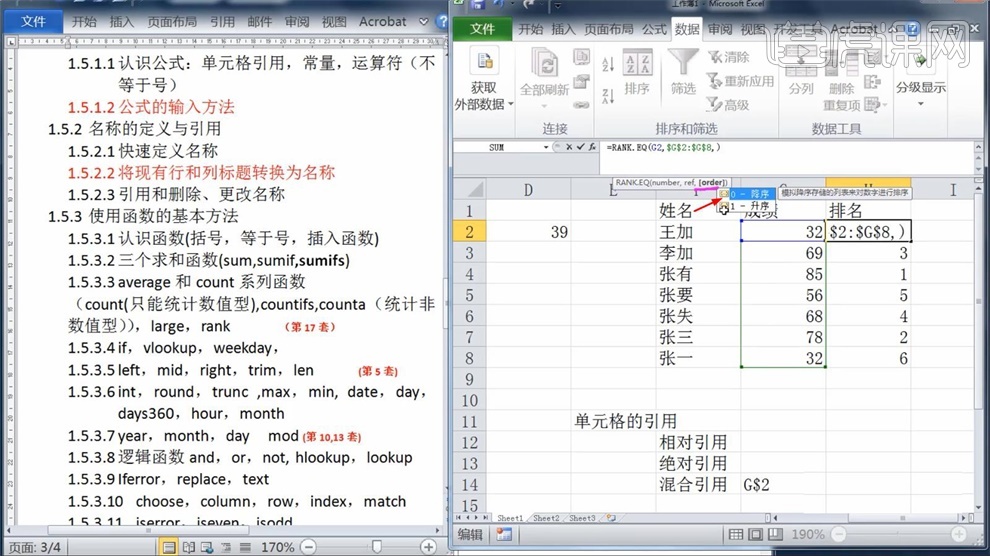
7.第二个large函数,这个函数的语法格式由两部分组成,第一个是范围,第二个是你要第几名。
例如想把数据里面的第三名找出来,只要选中这个数据,输入=large(数据范围,3)然后确定,就会进行选择。
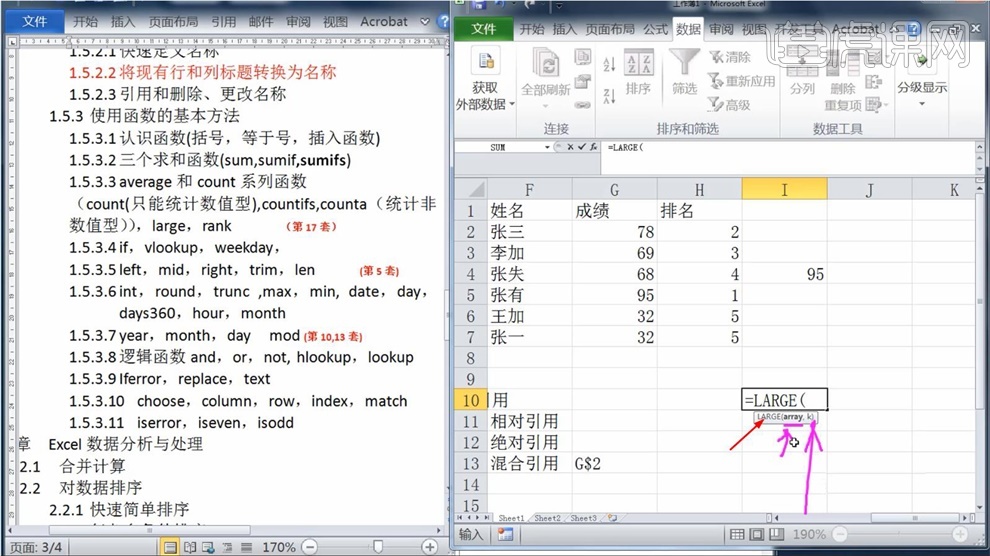
8.现在看题库里面的第17套题,要找出第一名、第二名、第三名的销售业绩,就要用到排名函数,第17套题的12345是本节课的作业。
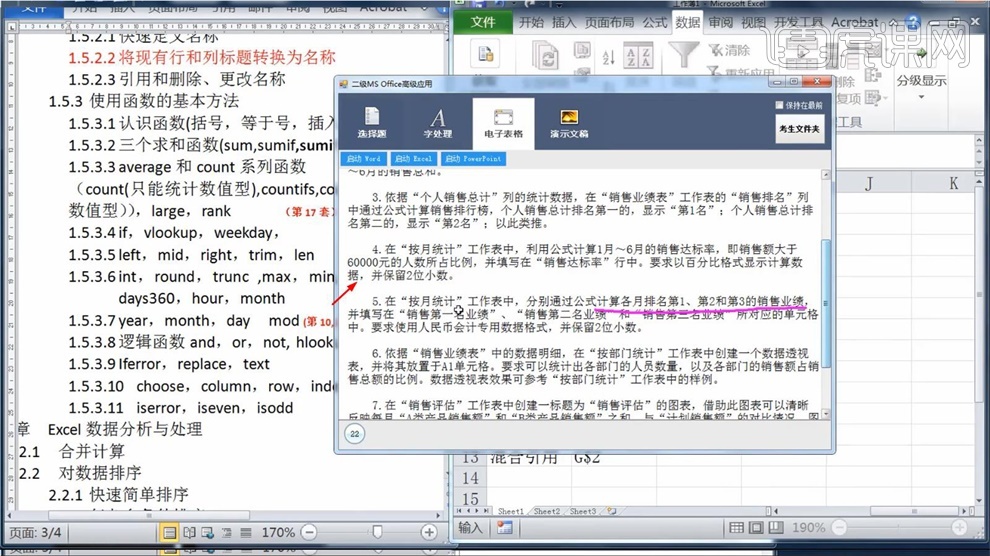
9.第三个if,条件函数,输入if,上面有有所提示,每个函数它都会有这样的功能提示。
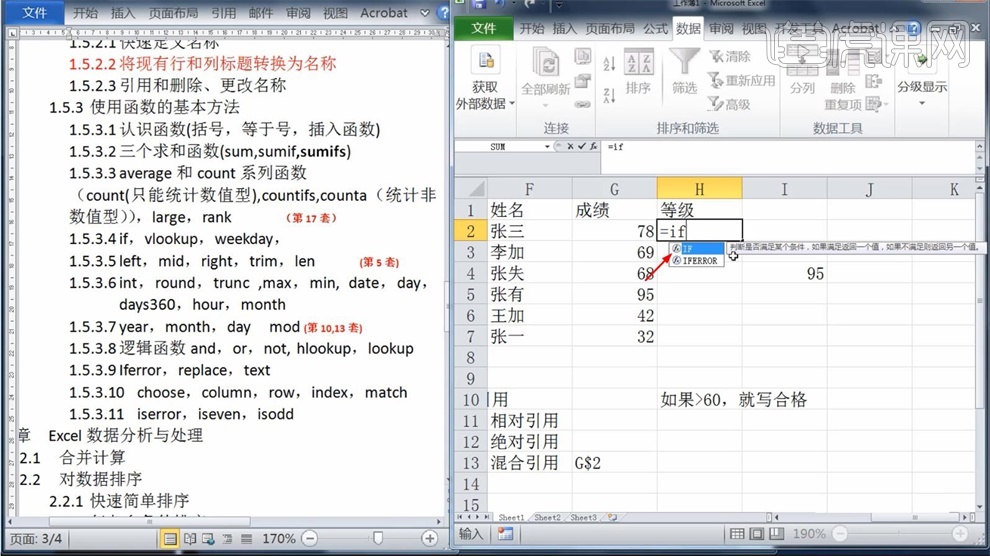
10.if语法格式里面有三个参数,第一个是逻辑判断,第二个value是值的意思,if是如果,true是真,false是假。
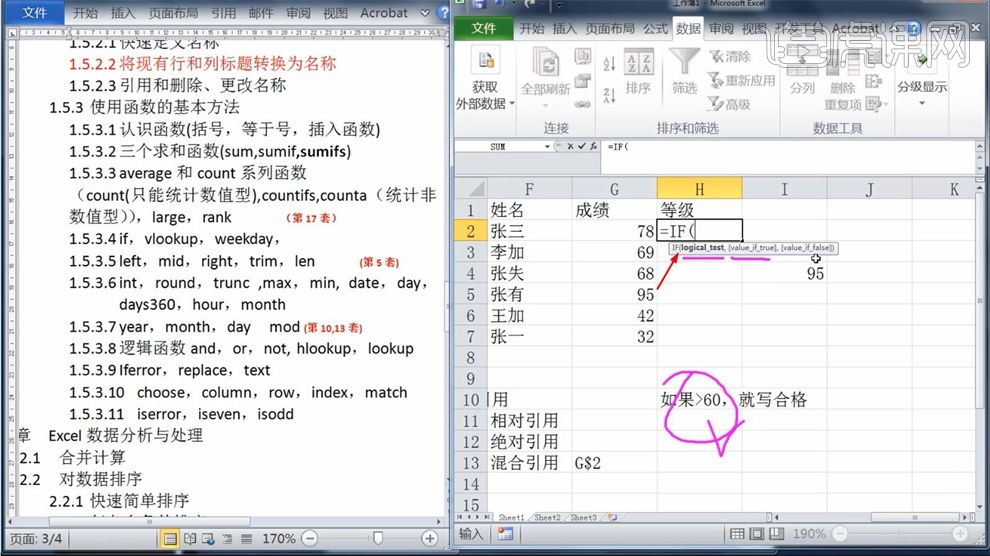
11.数据如果大于60分,写合格,不大于60,写不合格,公式是=if(范围>60,"合格","不合格")。
它所表达含义是,当这个条件成立,取第一个结果,当这个条件不成立,取第二个结果,数据只要一改变,后面的结果会自动的发生改变。
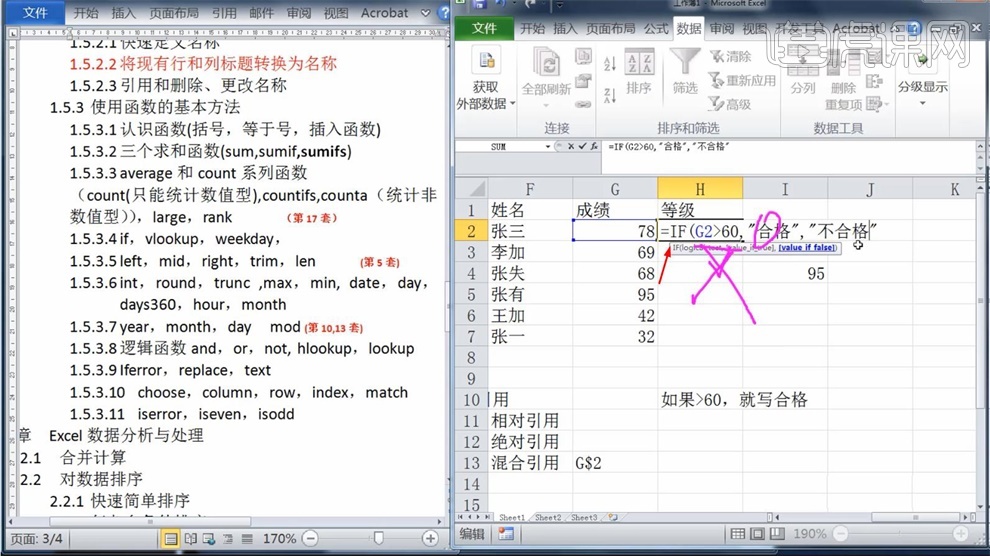
12.如果90分以上的是优秀、80到89的是良好、60分到79的是合格,60分以下的是不合格,就需要写多个if条件。
公式是=if(范围>=90,"优秀",if(范围>=80,"良好",if(范围>=60,"合格","不合格")。
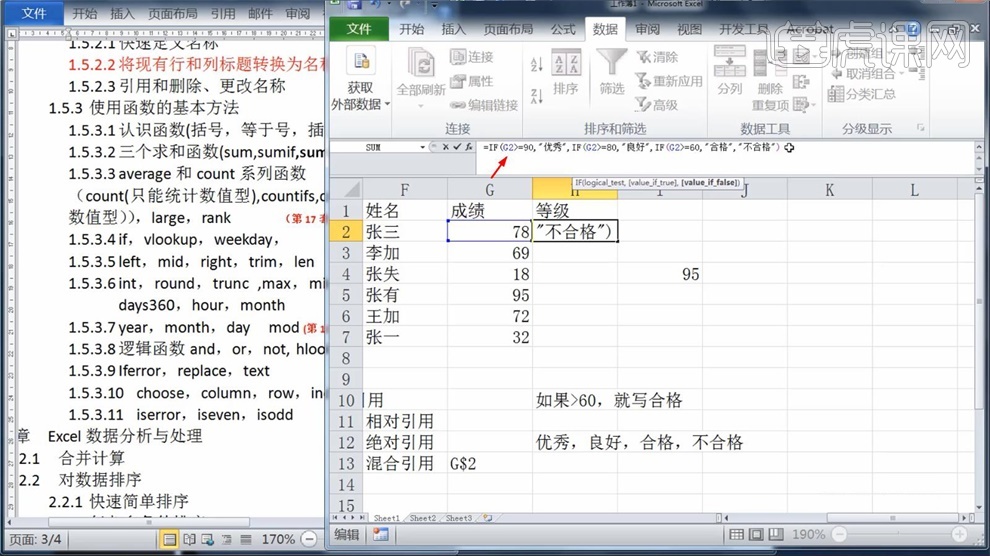
13.要注意括号,不管有多少个括号,最外面那一层的括号的颜色都会是黑色,不是最外面一层就是其他颜色。
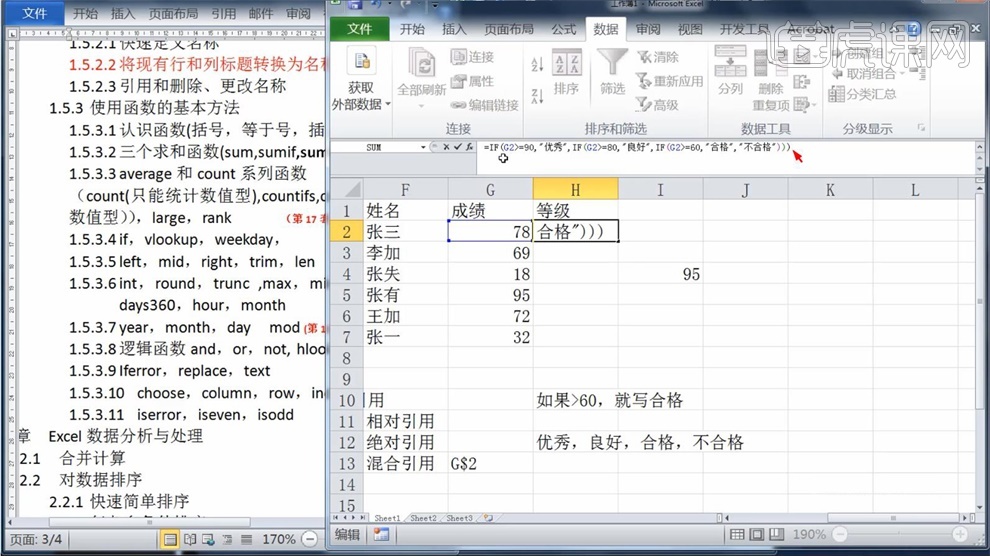
14.第四个weekday,日期函数,只能对日期进行相关的操作。关于日期的函数,有now、time,year、month、day和weekday,其他的都很简单,只有weekday难点。
now函数没有任何的参数,它的功能是获取当前的时间,time是截取日期里面的时间,year结合now,可以用来得到年龄,month写日期能得到月份。
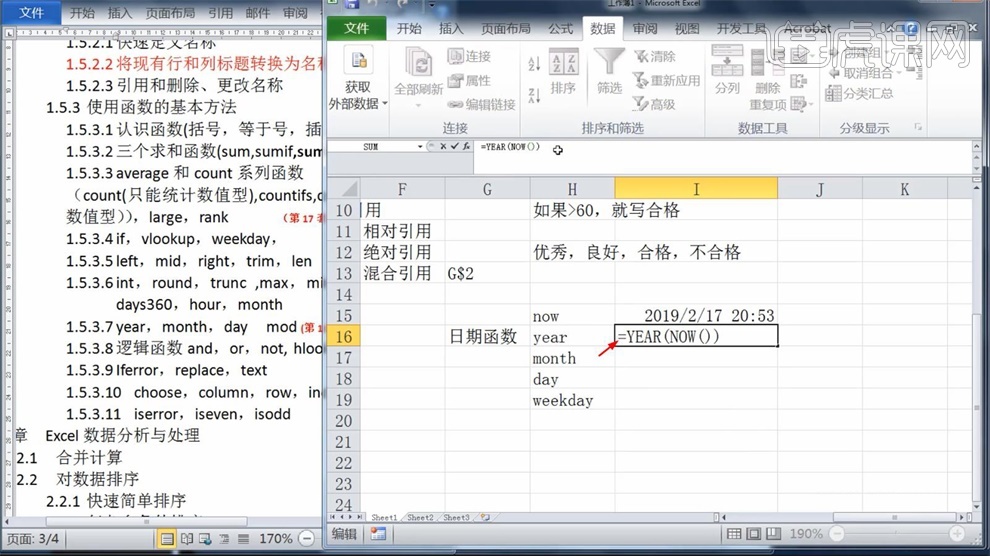
15.weekday函数,有两个参数,分别是序列和返回的类型,点这个日期,输一个逗号,会弹出很多选项,一般选第二个。
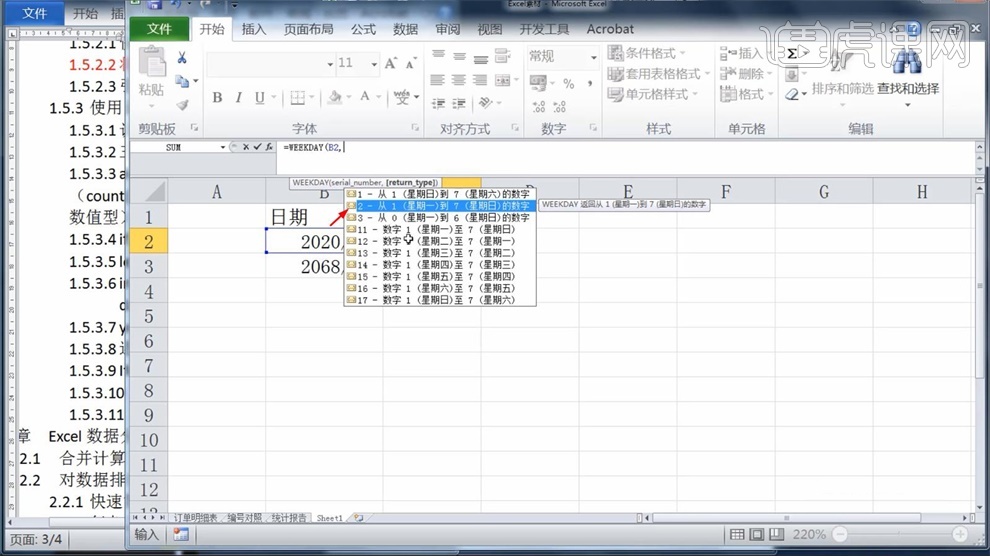
16.所表达含义是,它如果是星期一,它就返回数字1,如果星期二就返回数字2,如果星期天返回数字7,接下来利用IF函数。
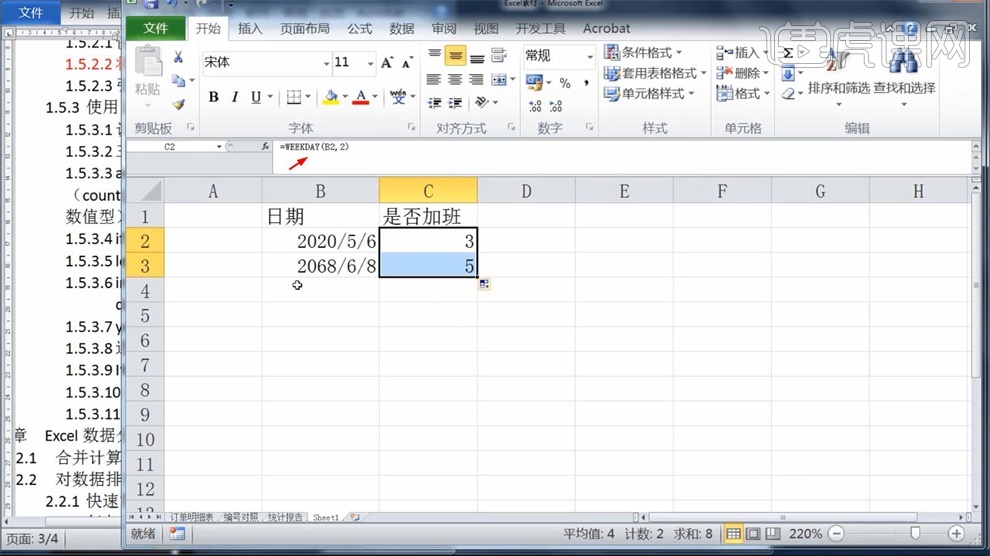
17.如果大于5是加班,否则就是未加班,公式是=if(weekday(日期,2)>5,"加班","不是加班"),2表达含义就是,星期一返回1,星期二返回2,星期天返回3。
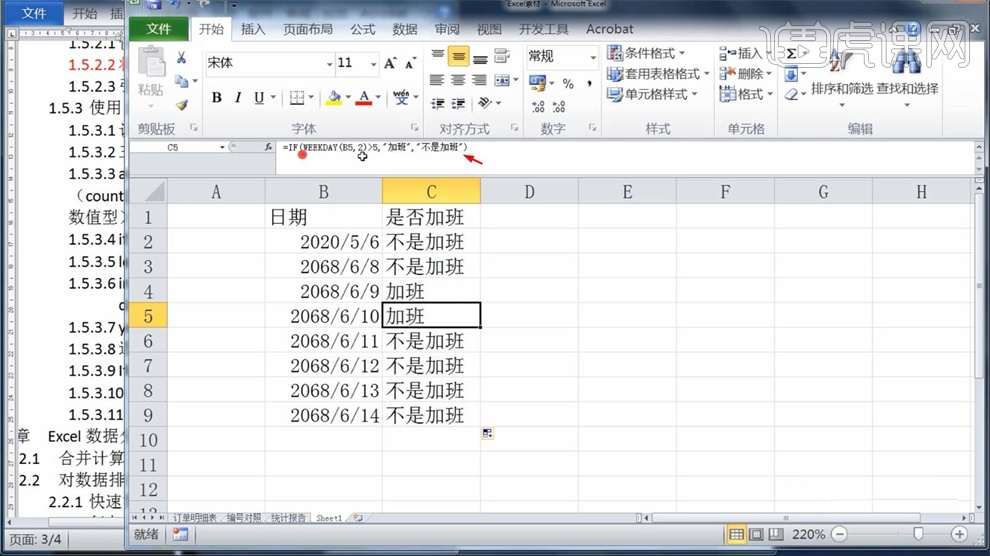
计算机二级Office:Excel-lookup,vlookup,hlookup函数
这节课我们继续来学习函数,首先从【vlookup函数开始】,那就开始今天的教程吧。
1、【数据查找函数有三种:vlookup、hlookup、lookup函数三种】,其中【vlookup函数是重点】,
它的作用是【根据要查找的数据到某个去区域中找到相对应的列,并返回这一列中对应的值】。
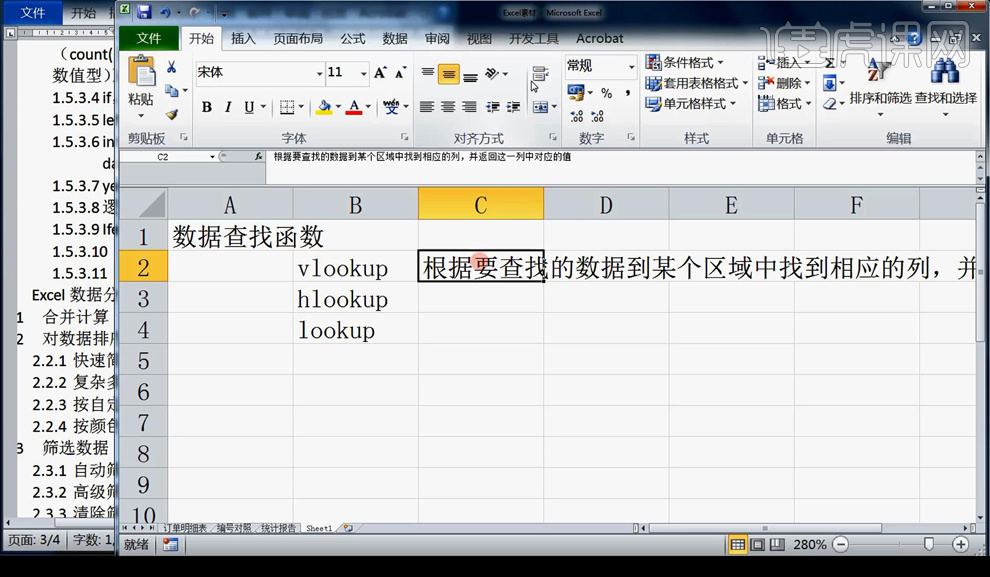
2、然后进入【实际操作,讲解vlookup函数】,要求【编号对照中的内容,然后在订单明细表中将每个图书编号,对应的图书名自动填写】:
进入真题操作之前,首先了解【vlookup函数的语法格式】,【第一个参数要查找的数据;第二个参数是查找的区域;第三个函数是要返回的列;第四个函数查找的精度】。
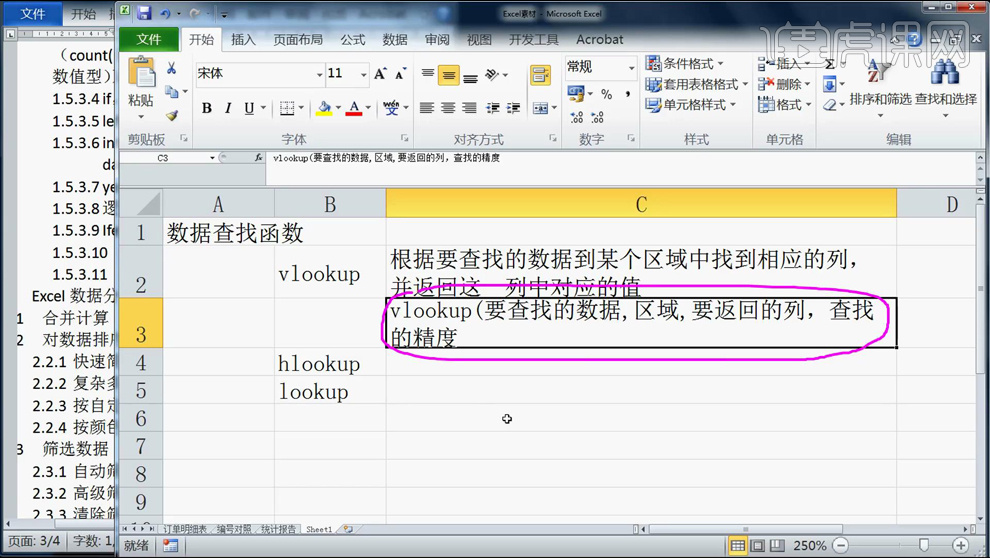
3、然后,在【订单明细表E3单元格中输入=vlookup(D3单元格,然后选择编号对照表中的数据,2,FALSE)】(它是与语法格式是对应的),然后回车即可操作成功。
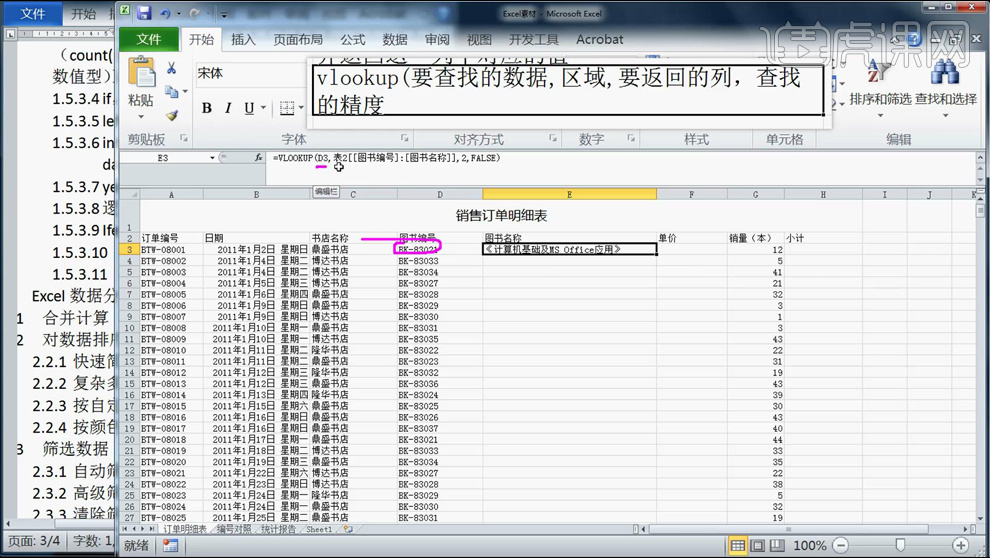
4、公式中的【FALSE】代表的是精确匹配,然后双击【单元格】,进行整列的填充。
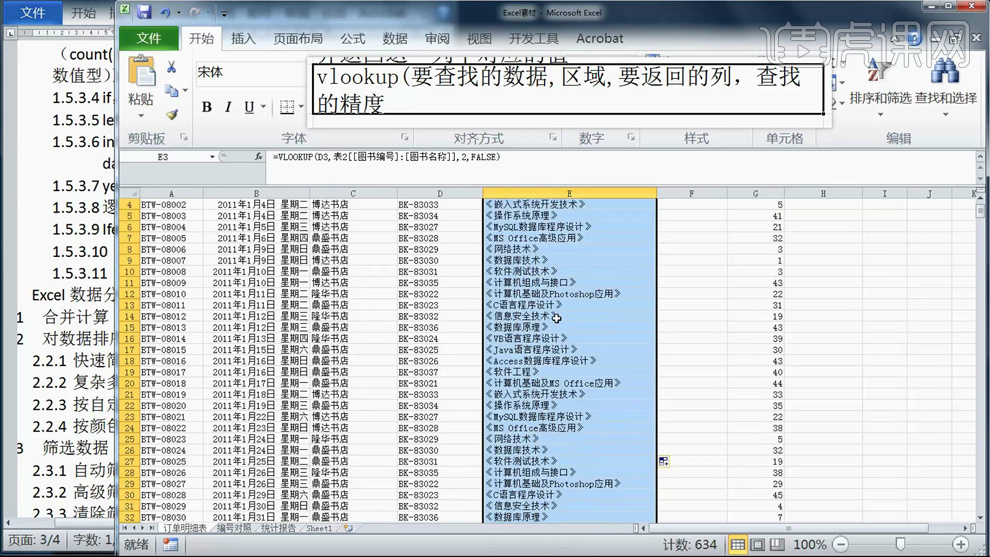
5、然后是【vlookup函数中使用的注意事项】:
(1)查找区域和名称必须绝对引用;
(2)要查找的数据必须位于区域中的第一列;
(3)要返回的列是指去区域中的序号;
(4)FALSE表示精确匹配;
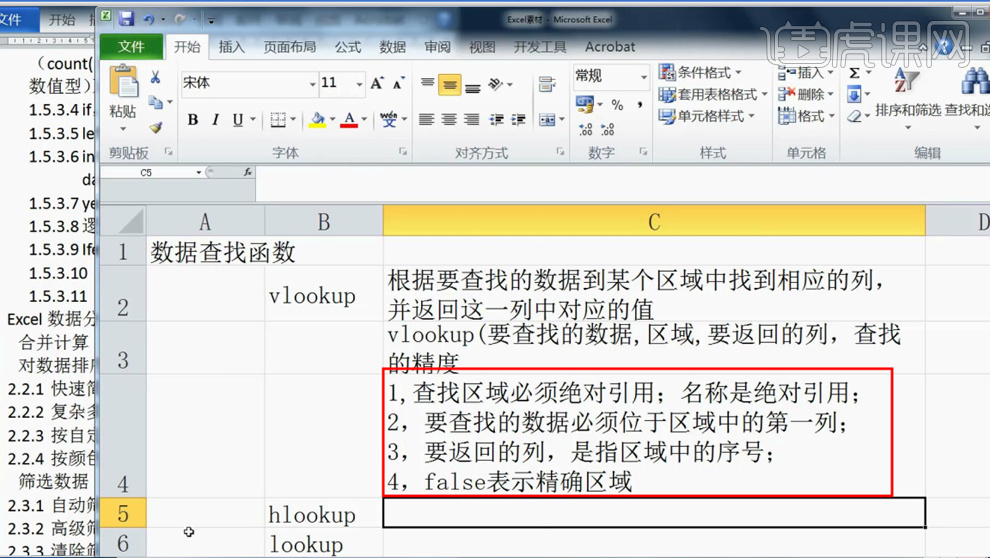
6、接下来还是回到题目中,总结一边,结构可以理解为,【D3单元格到编号对照表中找到对应的数值,然后返回一个名称】。
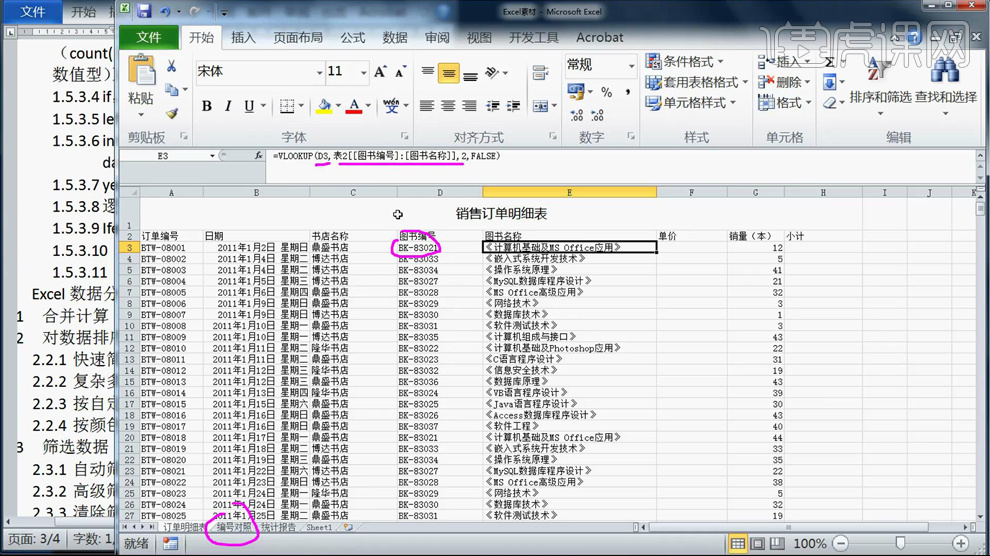
7、然后接下来的问题是【通过编号返回定价】:
在【F3单元格中输入公式】【=vlookup(D3,选择数据对照表中的三列,3,FALSE)】回车即可,再然后【双击进行整列的填充】。
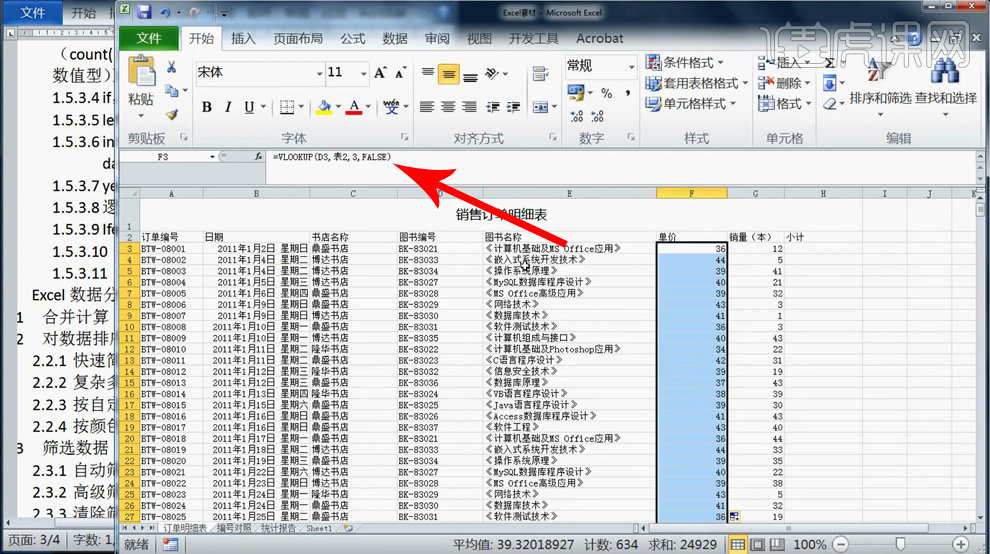
8、【vlookup函数讲解完毕】,接下来是【hlookup函数】,它们的不同点就是【首字母的不同-V代表列,H代表行】。
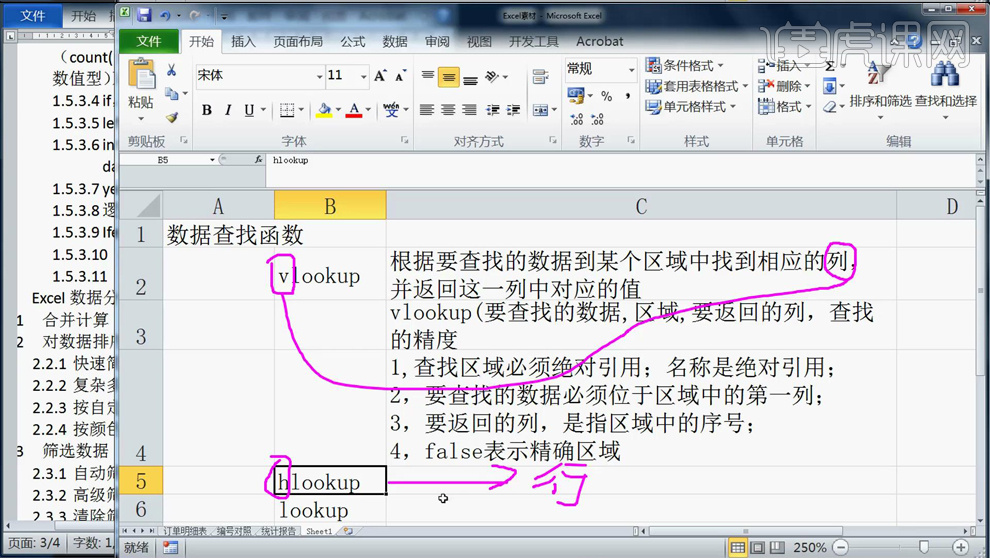
9、然后他的作用与【vlookup函数只是行与列的不同】,然后进入实际操作演示,首先建立一个【如图所示的表格,并输入如图所示的数据】。
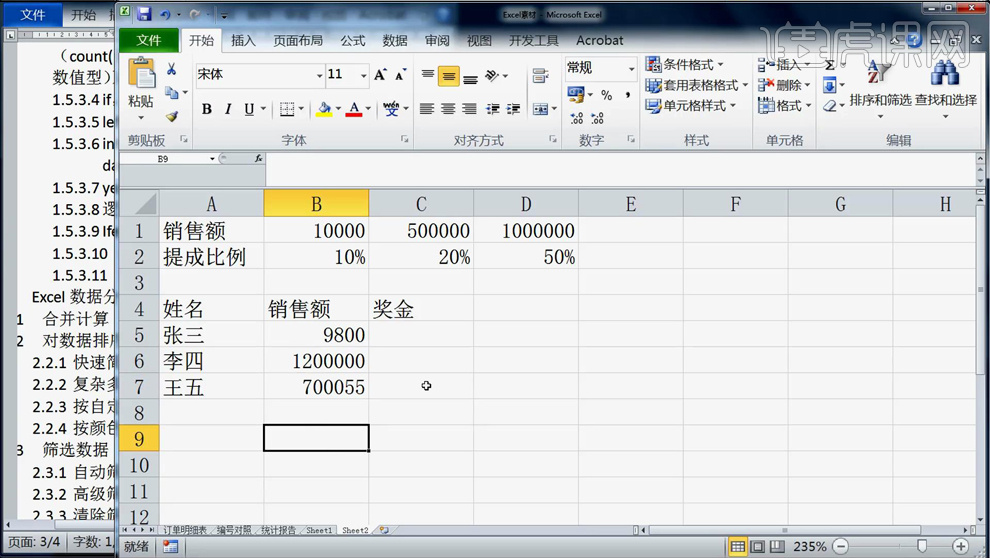
10、通过以上的数据,我们需要将‘三个人的奖金分别算出来’,这就用到了【hlookup函数】:
在【C5单元格中输入公式】【=hlookup(B5,数据查找区域-绝对引用,2,TRUE)】,然后【双击进行整列的填充】。

11、出现错误值的原因是没有达到“最低标准”,这就是出现【空值的原因】;
避免出现空值的处理方法:在前面添加【一列,参数都是0】,然后重新选择【公式中的查找区域】即可。
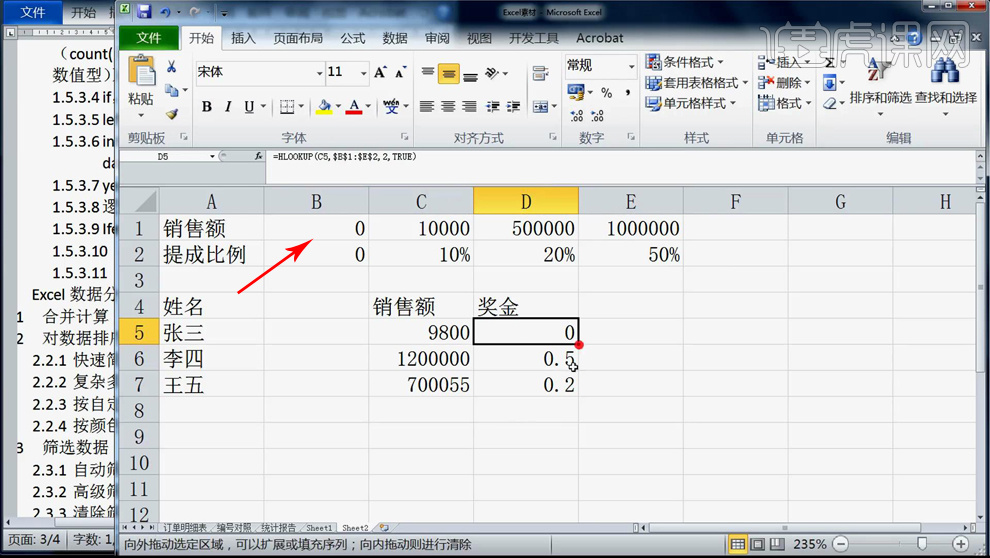
12、这样的函数对数据有一定的要求,就是‘销售额的排序方式必须是升序’;
【原因】:方便要查找的数据,在查找区域内,可以返回准确的值;例如【9800在数据中心先找到0比他大,然后继续往上找,然后发现没有它大,所以就返回0对应的值】。
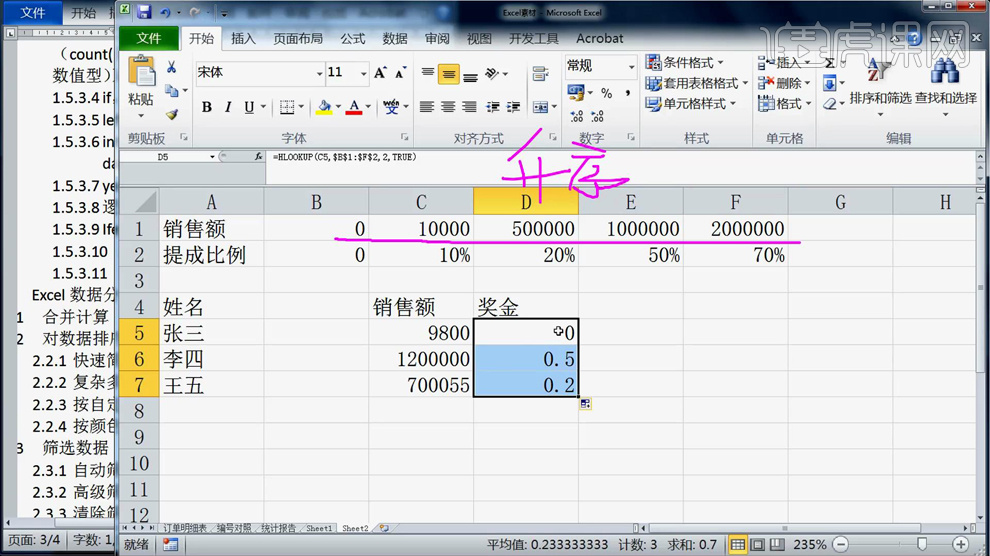
13、然后对之前的总结添加一点,【(5)区域要包括返回的列】,因为整个函数它所操作的数据都是区域,区域以外的函数不会参与引用。
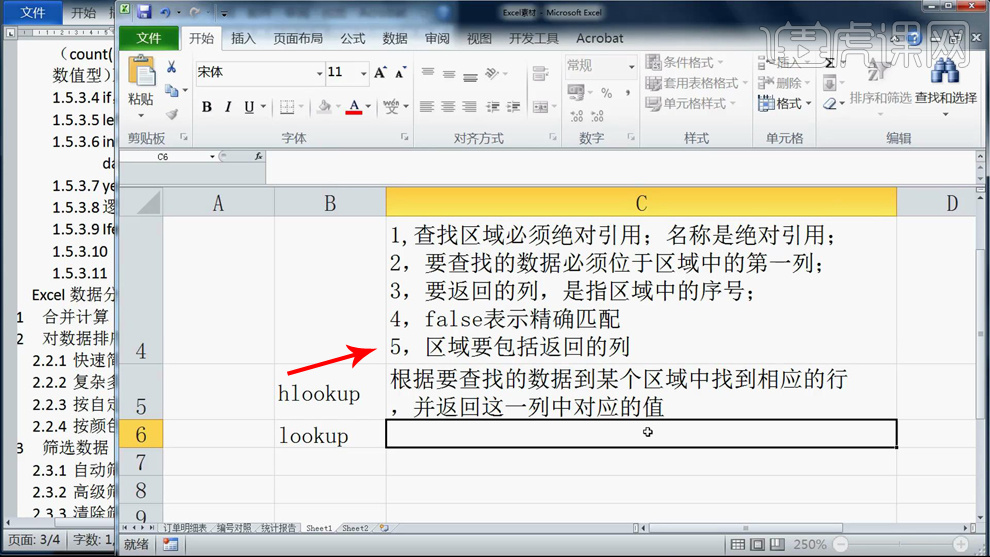
14、接下来是【第三个函数-lookup函数】:在老版本中只有这一个查找函数,后来的新版本把它拆解为了【vlookup函数和hlookup函数】。
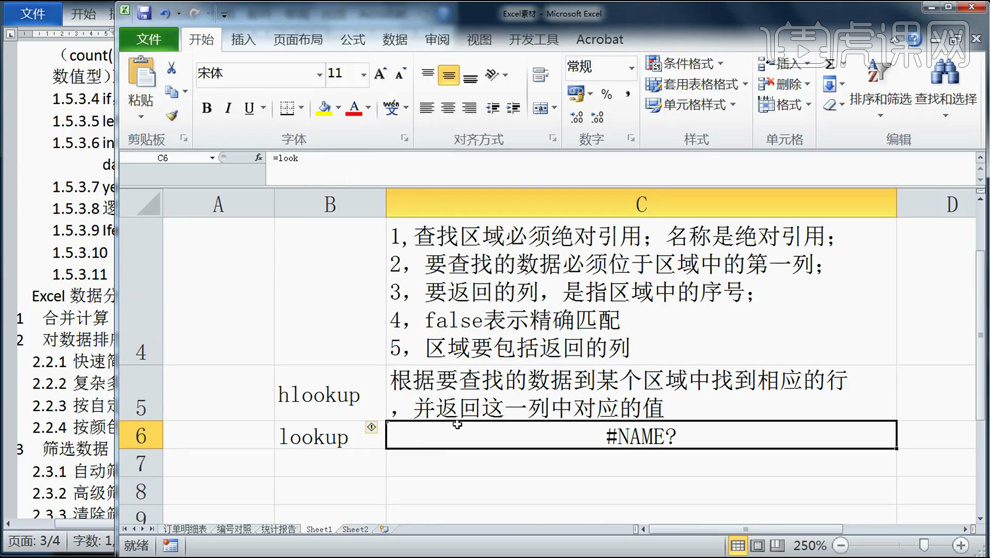
15、还是对这个函数进行实际操作的演示,首先还是在表格中,自己建立如图所示的数据(学号中的第五位代表对应的班级)。
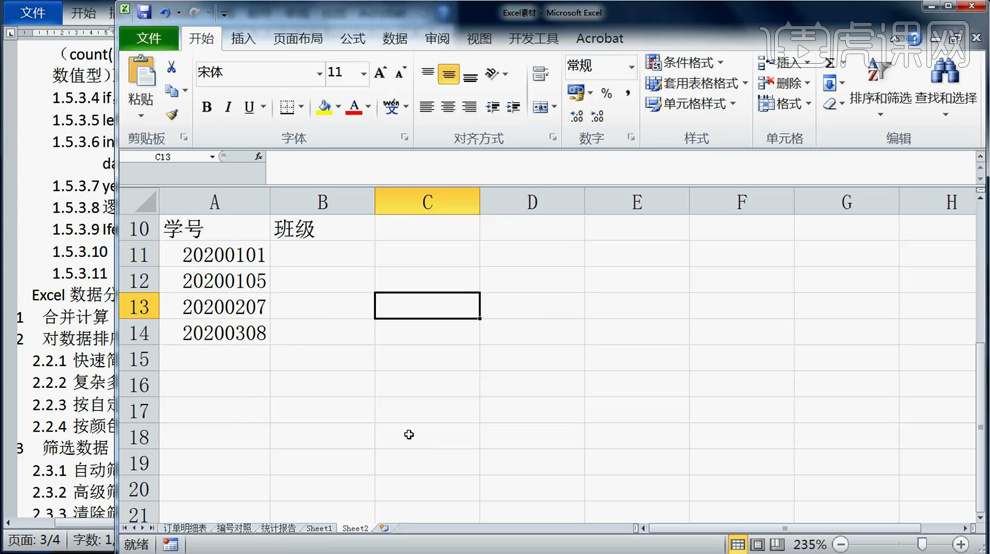
16、这个小题会运用到【MID函数-作用是截取】,输入【=MID(“abcd”,2,2)】他表示从【第二位开始截取两位】。
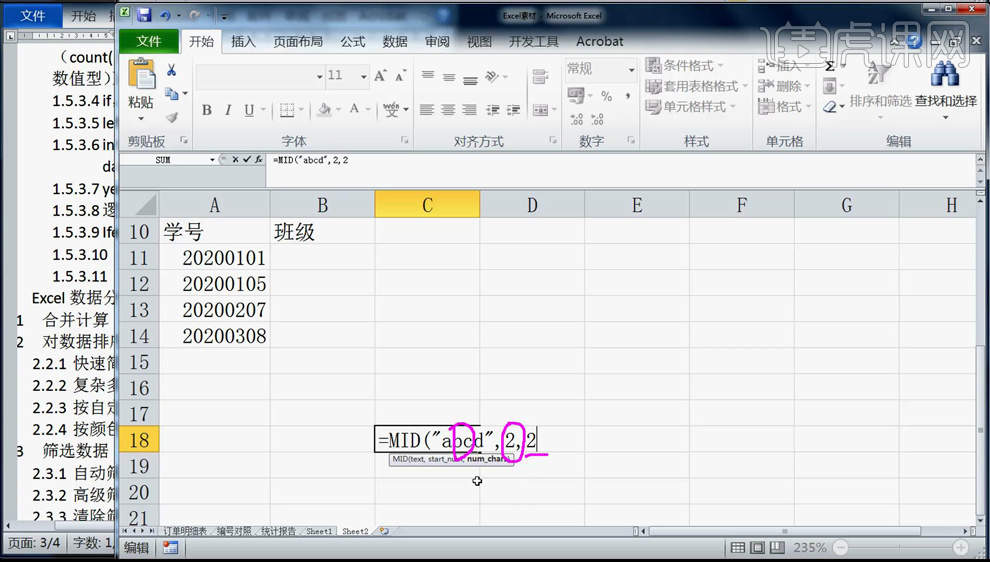
17、然后这样既可以在【B11单元格中输入公式】【=MID(A11,5,1)】,然后双击填充即可,将整列数据填充。
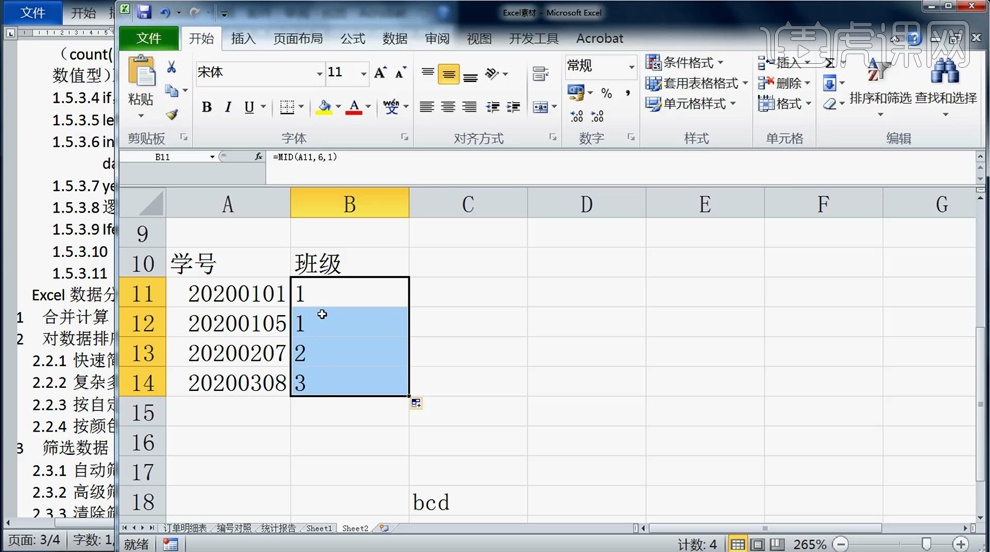
18、然后对这个公式进行更加深入的调整,输入函数【=lookup(MID(A11,5,1)[“1”,“2”,“3”],[“一班”,“二班”,“三班”])】,然后进行整列的填充即可。
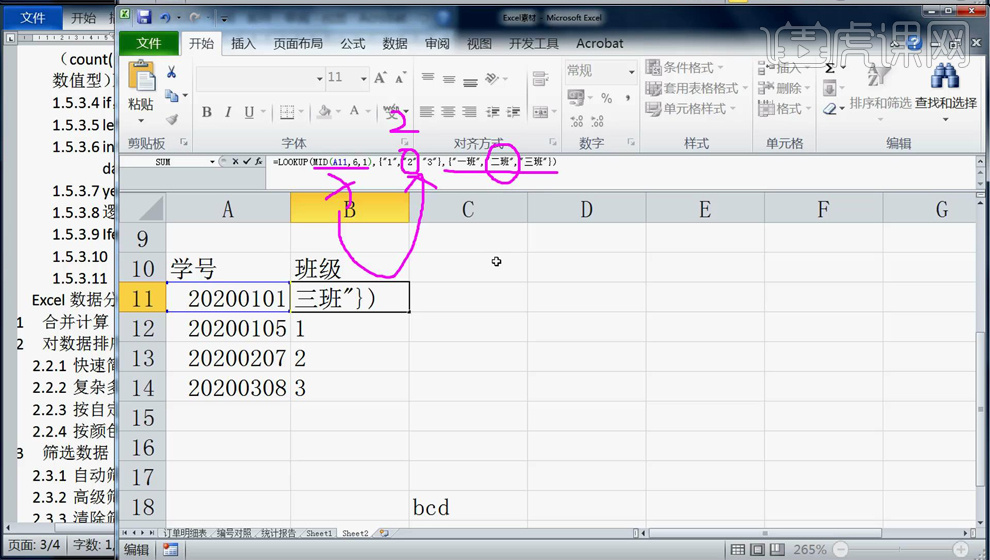
19、这样三个函数就全部讲解完成,希望对你有所帮助。
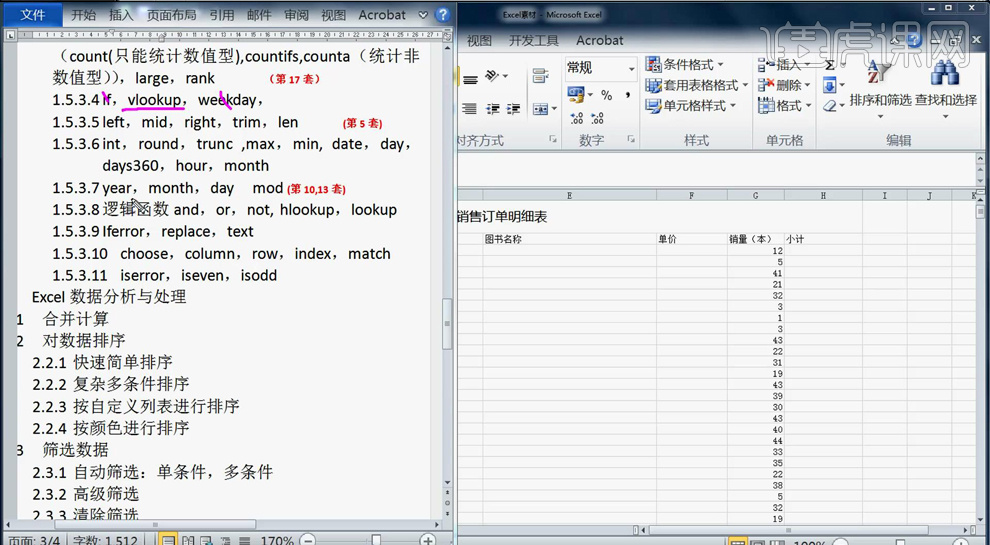
快捷链接:https://jq.qq.com/?_wv=1027&k=5GwJ6d8
欢迎各位同学进群讨论交流;解答你的困惑,满足你的学习需求,是我们最想做的事~
进群请修改昵称:专业-名字(昵称)-地区
计算机二级Office:Excel文本函数
这节课我们继续来学习函数,主要学习的是【文本函数】,那就开始今天的教程吧。
1、文本函数主要包括,【left(左取函数)、right(右取函数)、mid(中间截取函数)、len(长度函数)】四种,接下来我们一一进行操作。
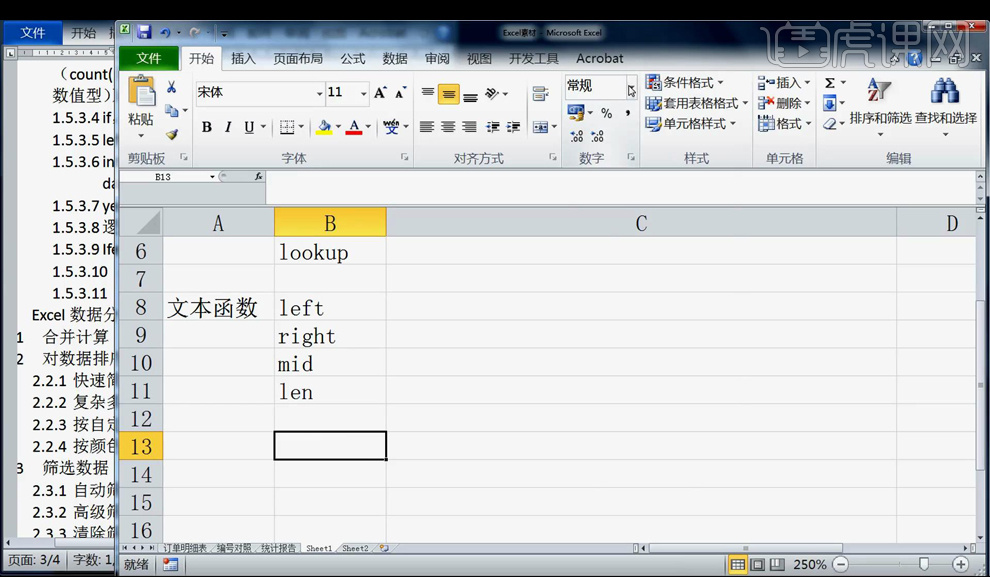
2、在任意单元格(本节课是B13单元格)中输入一串数字(字母),然后在【C8单元格中输入=LEFT(B13,3)】,这个函数表示从【B13单元格中截取从左边开始截取三位的数值】。
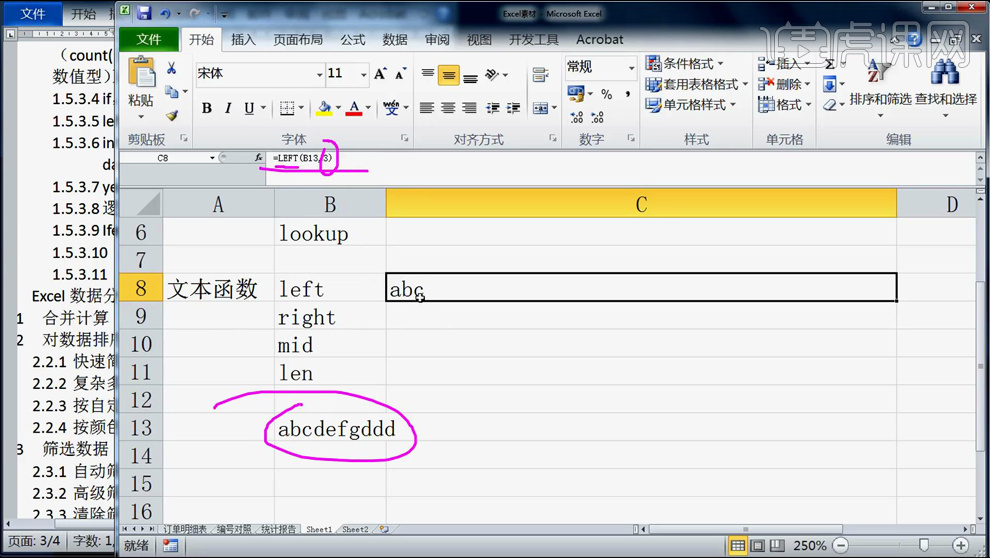
3、【right、mid函数表示的方法同理】,他们表示的起始位置的不同而已,这个mid函数上节课讲解了一部分,可以在上节课中了解学习一下。
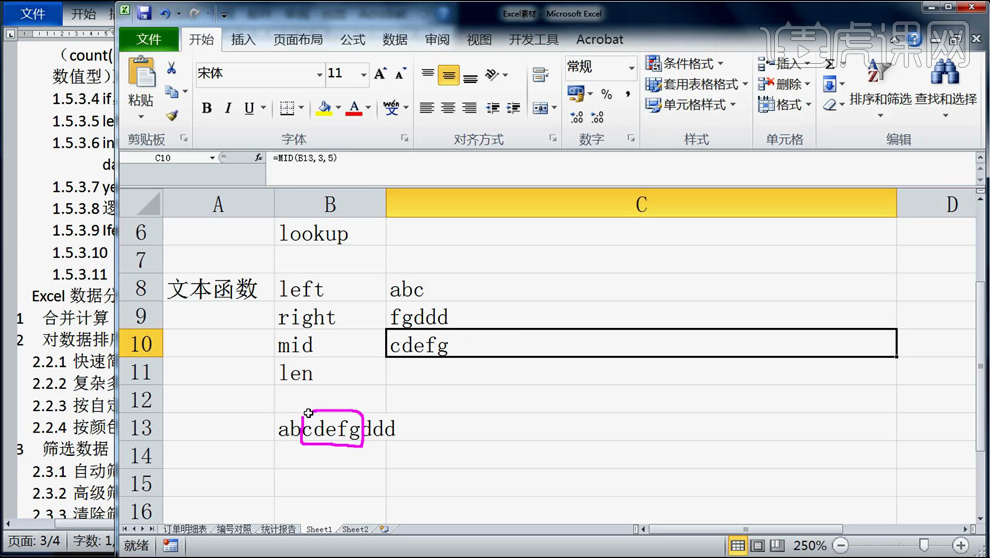
4、接下来是【len函数】,它可以测量数值的长度,例如在【C11单元格中输入=len(B13)】回车就会自动计算出是‘10位’。
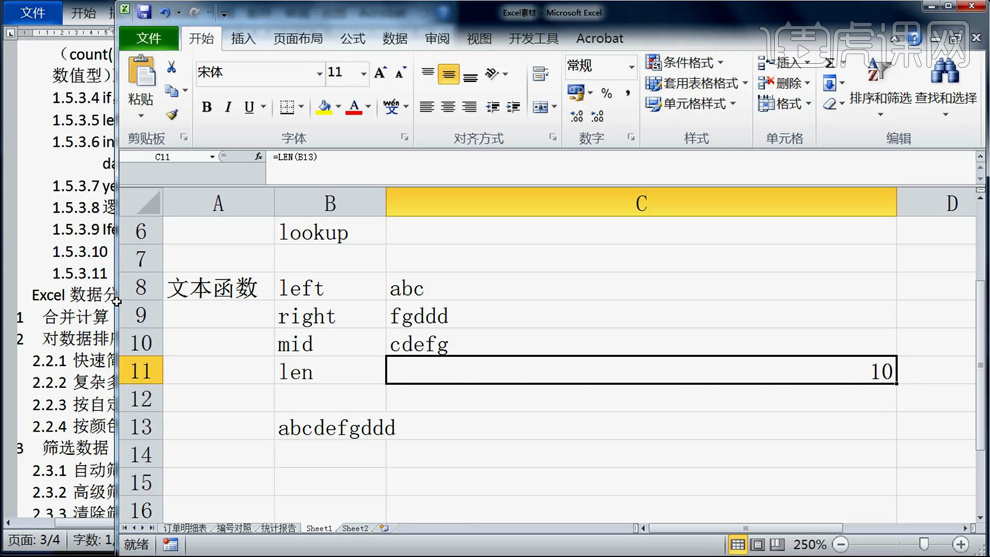
5、然后还有【trim函数】,它的作用是删除左右两端的空格,这个很简单,日常中也很少使用。
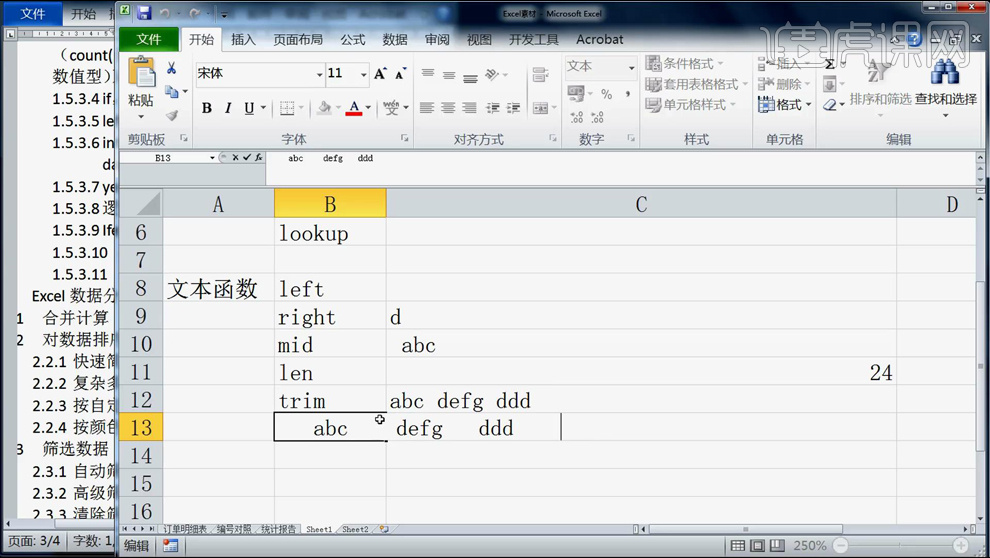
6、接下来是【数字函数】:先在表格中输入如图所示的数据,接下来会通过【int、trunc、round、max、min】函数验证结果。
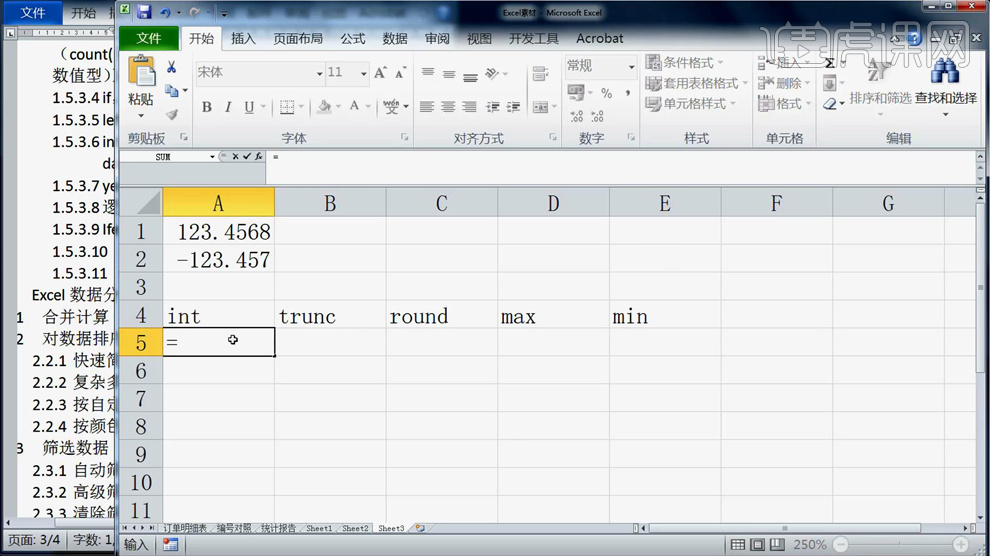
7、然后首先使用【int函数和trunc函数】对数据进行验证;
结果发现这两个字函数在处理正数的时候结果一样,然后在处理负数时【int函数会返回比值小的数,而trunc函数则会将小数后面的截取掉】。

8、然后是【round函数(四舍五入)】,在【C5单元格中输入=round(A1,2)】,2代表从第几位开始四舍五入;
然后【max函数的作用是从一组数据中心找出最大的数值;min函数从一组数列中找出最小的值】。
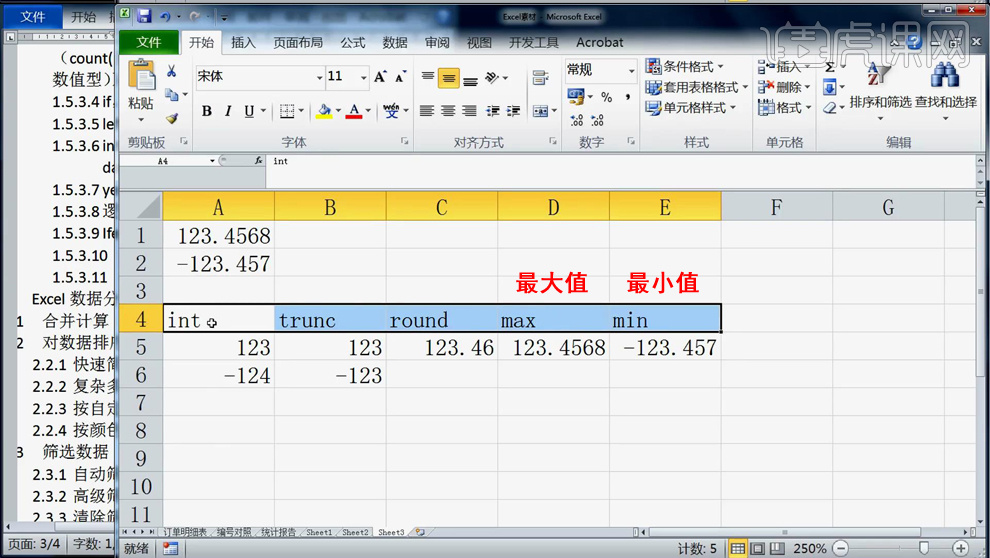
9、在表格中输入两个时间日期(相隔整一年的两个日期),然后后在【C9单元格中输入=DAY360(A7,B7)】它就会按照一年360来计算出一个数值。
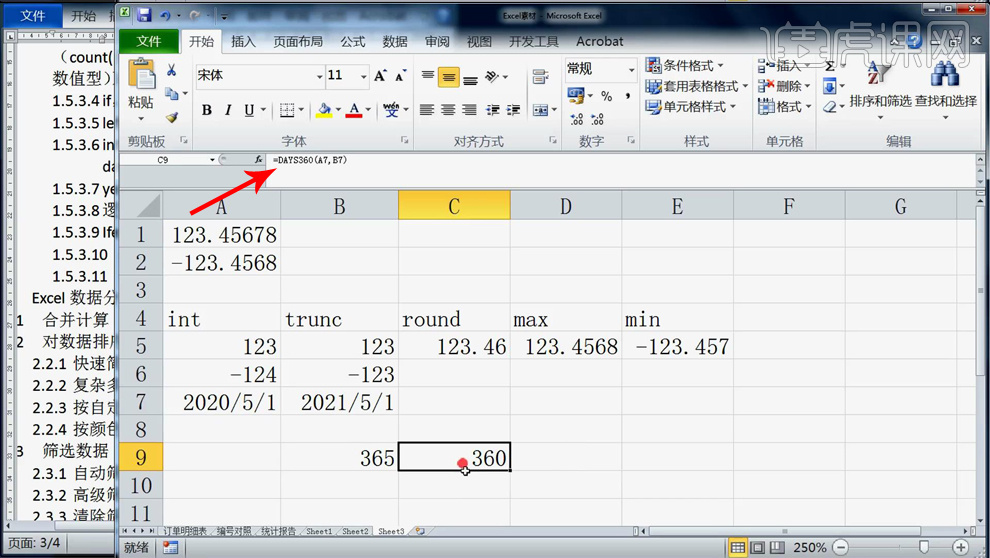
10、接下来是【mod函数】,首先在【表格中任意数一个身份证号码】,【倒数第二位为奇数时就是男生,是偶数时就是女生】。
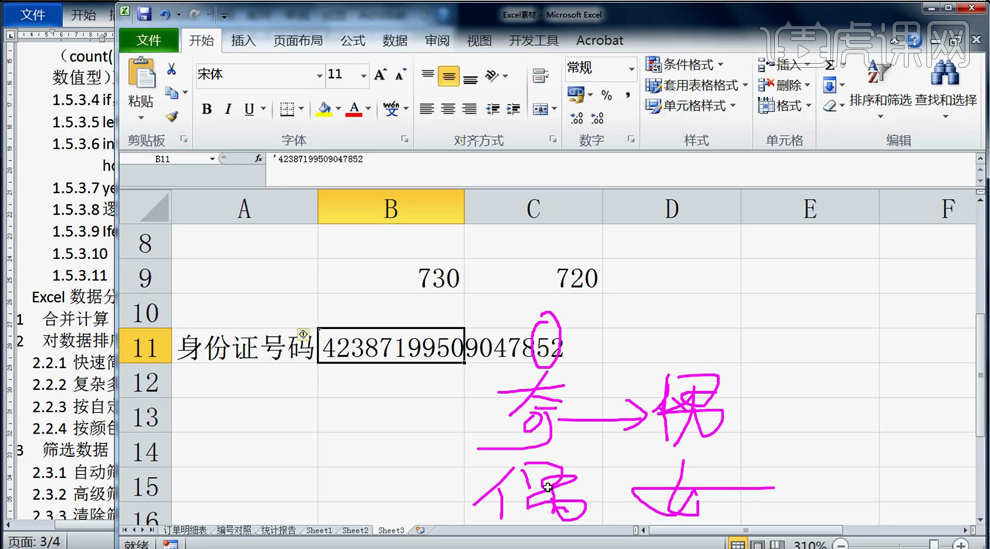
11、然后利用公式判断性别,首先是【mid函数截取倒数第二位】,然后使用【mod函数除以2,求余】,
然后最后用【IF函数判断男女(余数等于1时则是男生)】(完整的函数如输入栏所示)。
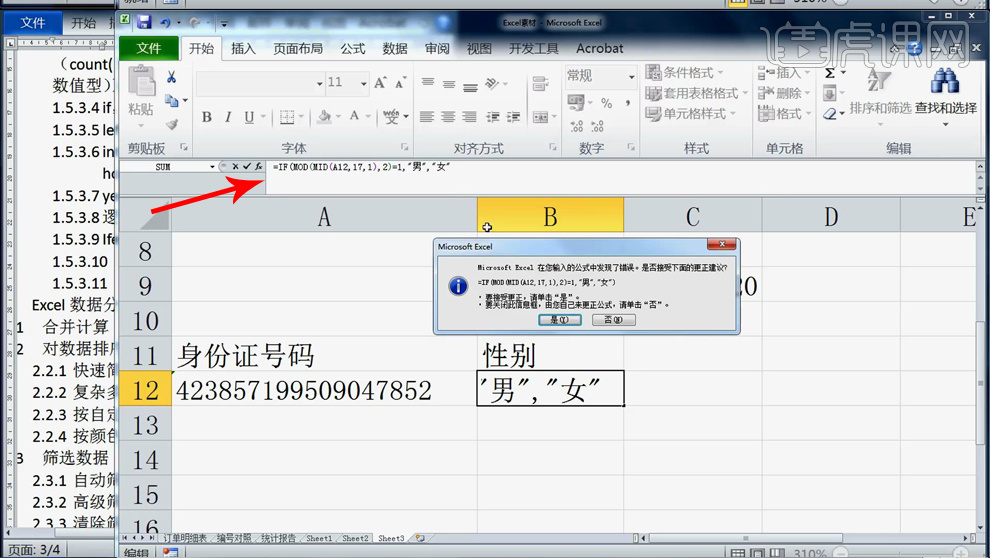
12、然后是【逻辑函数:and(且)、or(或)、not(非)】,这个完全跟数学逻辑一样,然后输入如图所示的数据,进行实例演示。
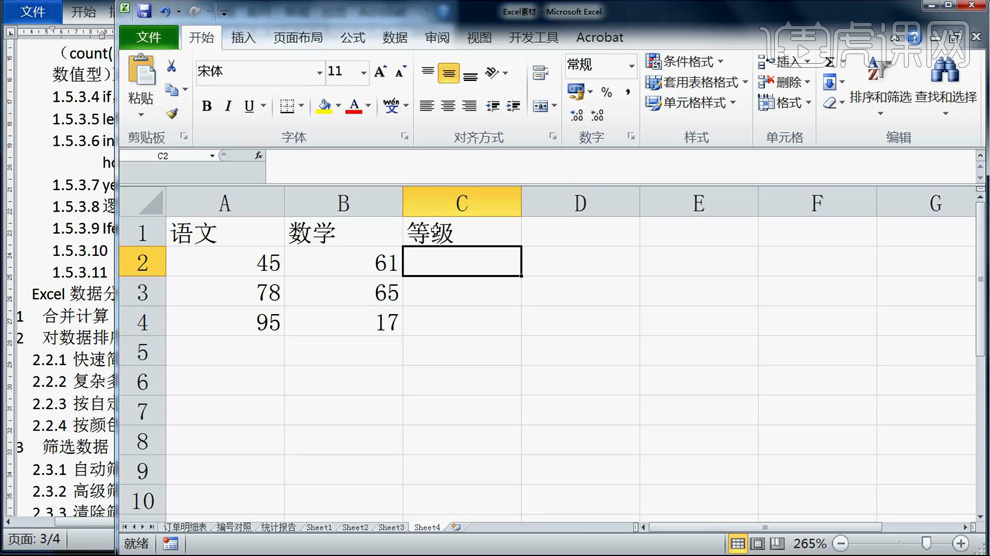
13、首先是【AND函数】,在【C2单元格中输入=AND(A2>=60,B2>=60)】,然后双击【进行整列的填充】查看数据返回的效果(F为假,T为真)。

14、然后使用【IF函数】,将【T导出合格显示,F导出不合格显示】,公式【=IF((AND函数-上一步的函数)“合格”,“不合格”)】。
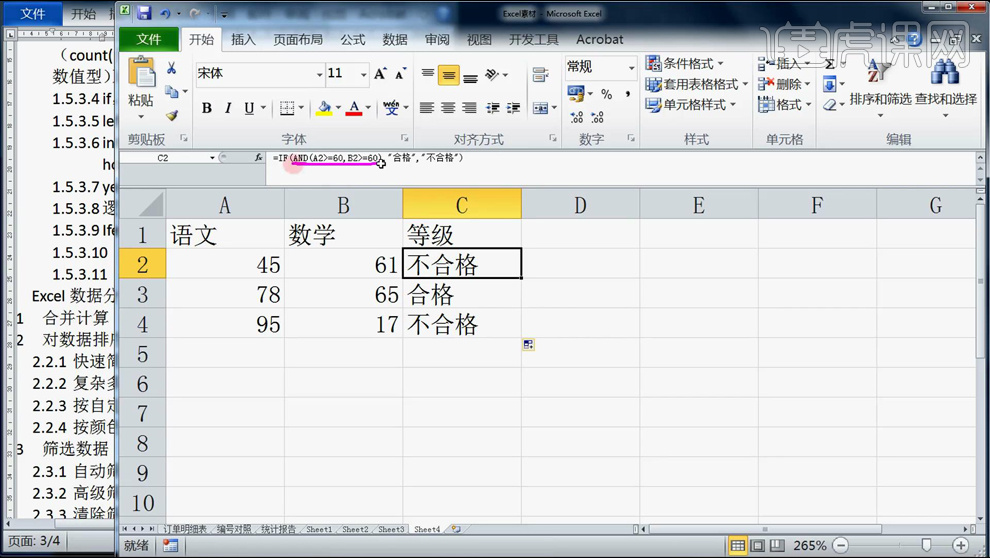
15、然后可以调换公式中【合格和不合格的顺序】(不加not返回的结果会是合格的是不合格,不合格的是合格),然后IF后面添加NOT函数,输出的就会显示正确。
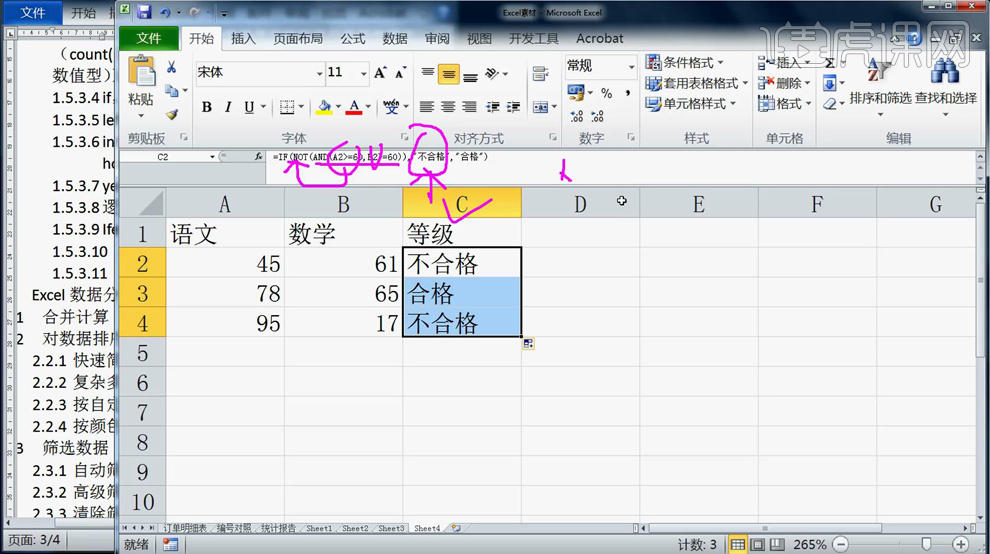
16、然后是【IFERROR函数】,它的作用是【如果两个单元格之间的运算输出的结果是错误,然后它可以根据输入的输出一个结果】,如果【两个单元格之间的运算是正确的,则无影响】。
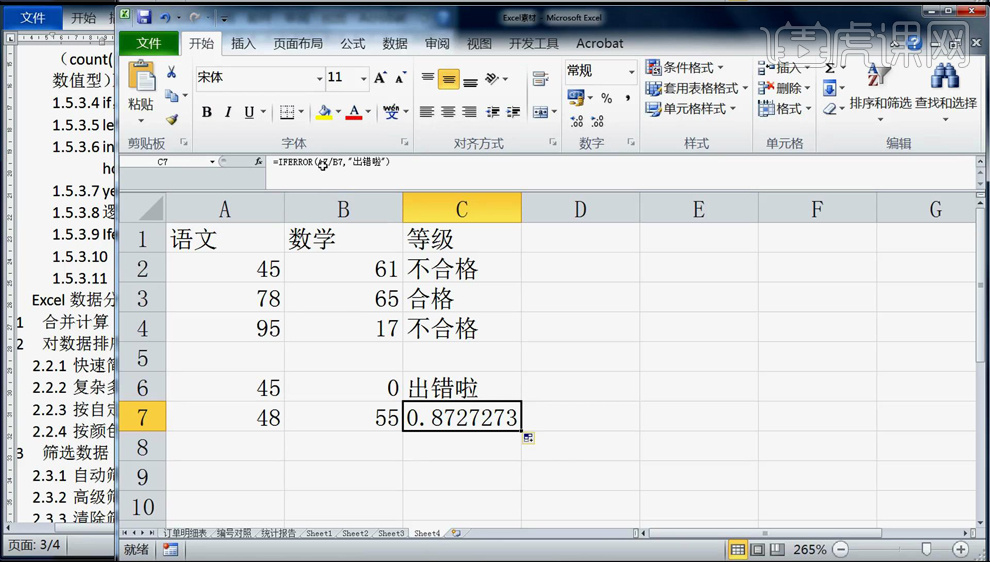
17、接下来是【替换函数】,例如身份证上将‘出生年月设置为*’,处理方法:
函数:【=replace(A12,7-开始的位数,8-之后的多少位数),“********”(*的数量没必要完全一致)】即可。
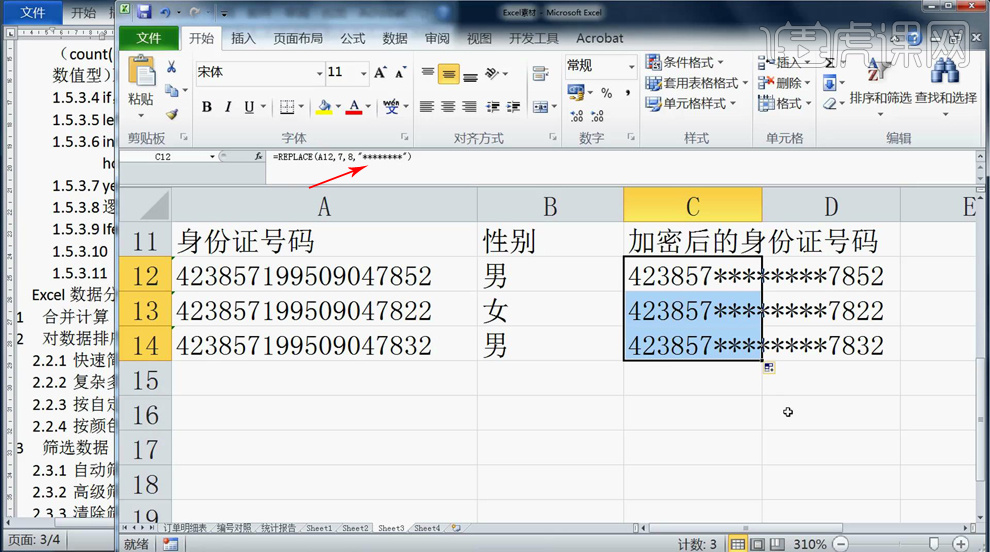
18、然后是【TEXT函数】可以将数字转换成文本:
函数:【=TEXT("2020/5/6""yyyy年mm月dd日")】即可将数字转化为日期。

19、本节课内容到此结束,希望对你有所帮助。
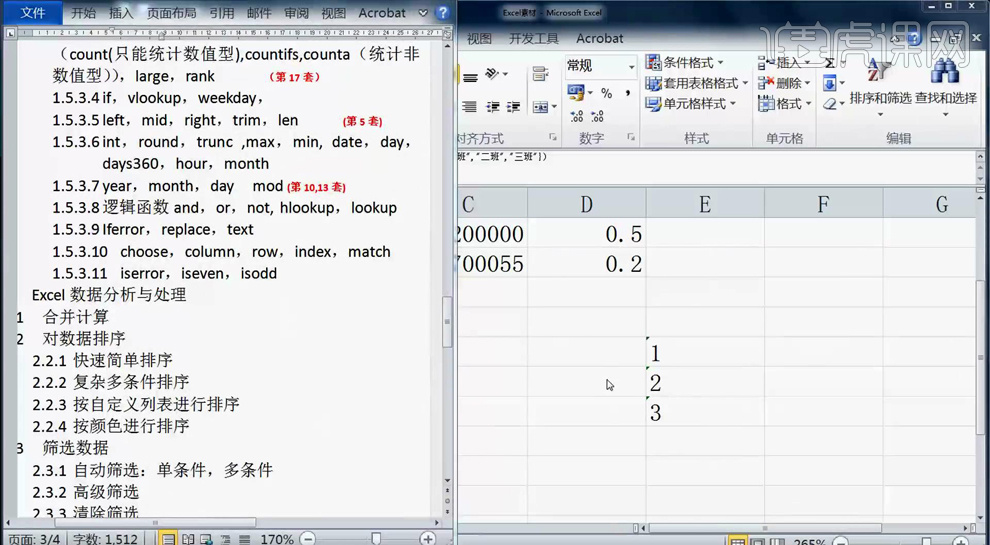
快捷链接:https://jq.qq.com/?_wv=1027&k=5GwJ6d8
欢迎各位同学进群讨论交流;解答你的困惑,满足你的学习需求,是我们最想做的事~
进群请修改昵称:专业-名字(昵称)-地区





