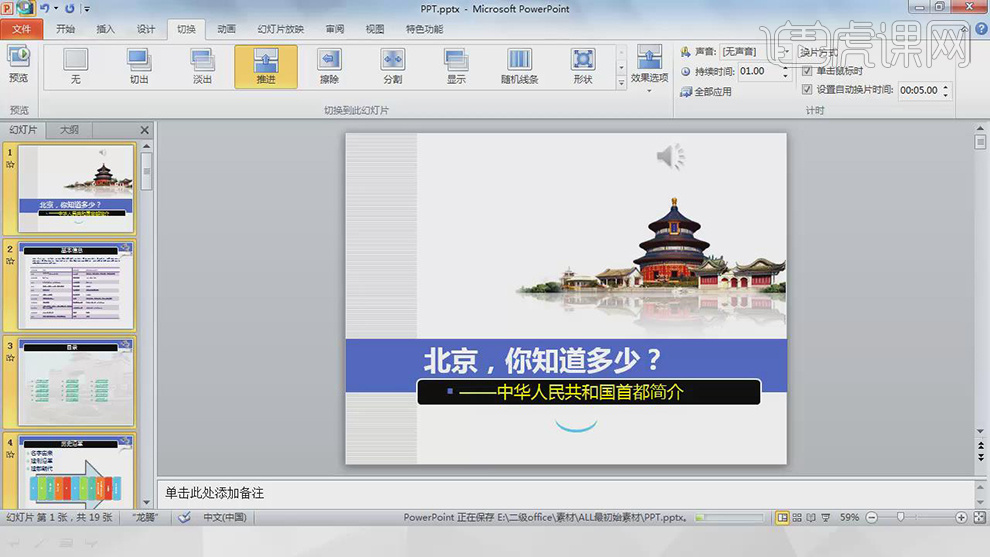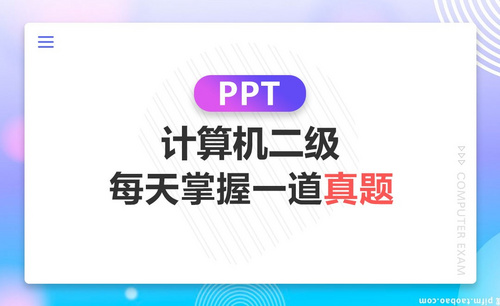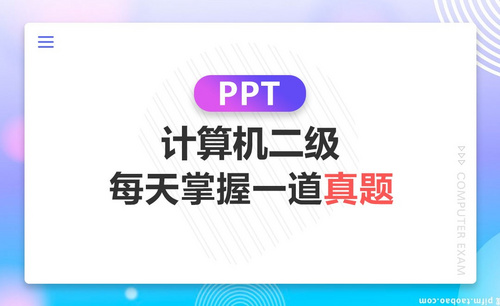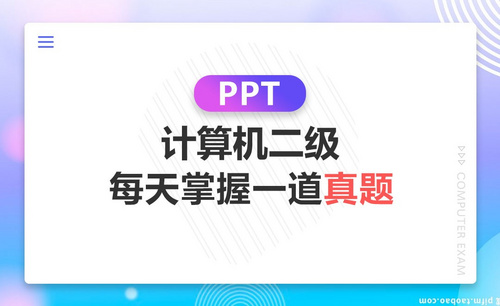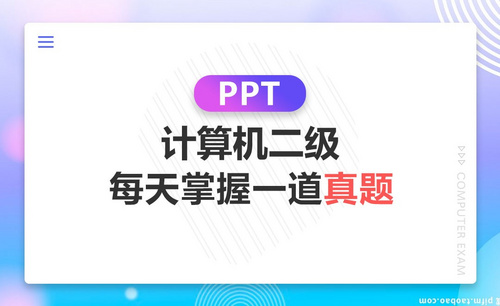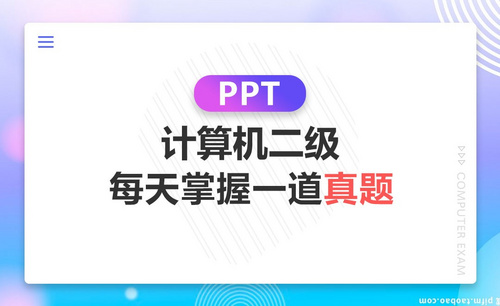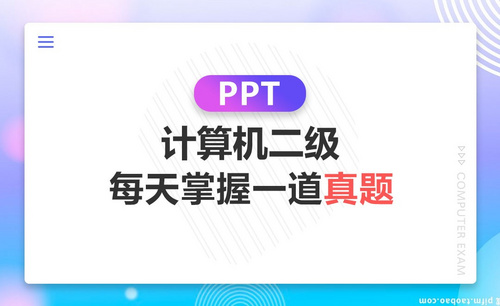ppt真题
计算机二级是非常复杂的,其中就包含ppt真题,计算机二级ppt真题物理课件ppt制作首先要打开我们所需要的文件进行设计,选择一个合适的主体,下面我们来按预想的要求进行合并幻灯片并保存到新建文件当中,然后就需要我们按题目的要求来输入我们所需要的文字并添加我们所需要的动画效果,下一步就是对整体的调整,下面让我们来详细的了解一下关于ppt真题的知识介绍吧!
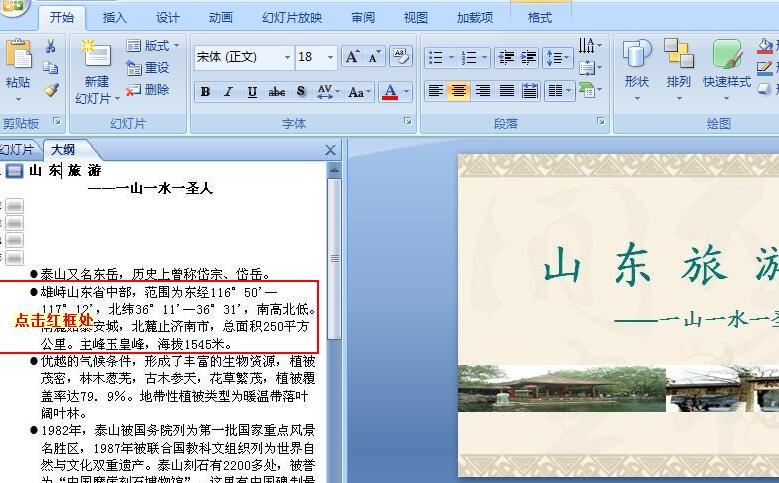
计算机二级PPT真题:物理课件PPT制作
1.本节课我们进行讲解演示文稿题,首先我们进行看第一个题目如图所示。
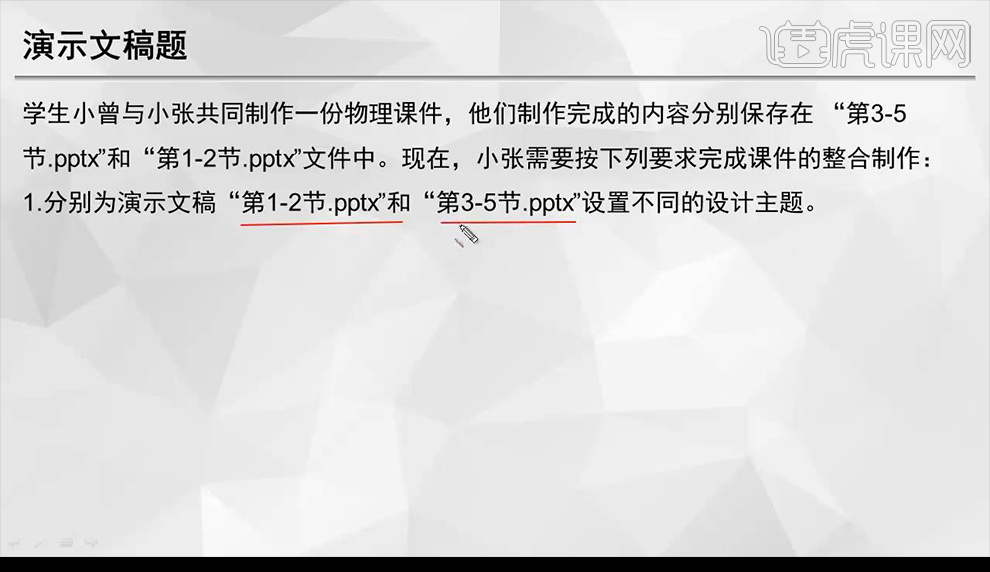
2.我们进行打开文件进行点击【设计】进行选择一个主题如图所示。
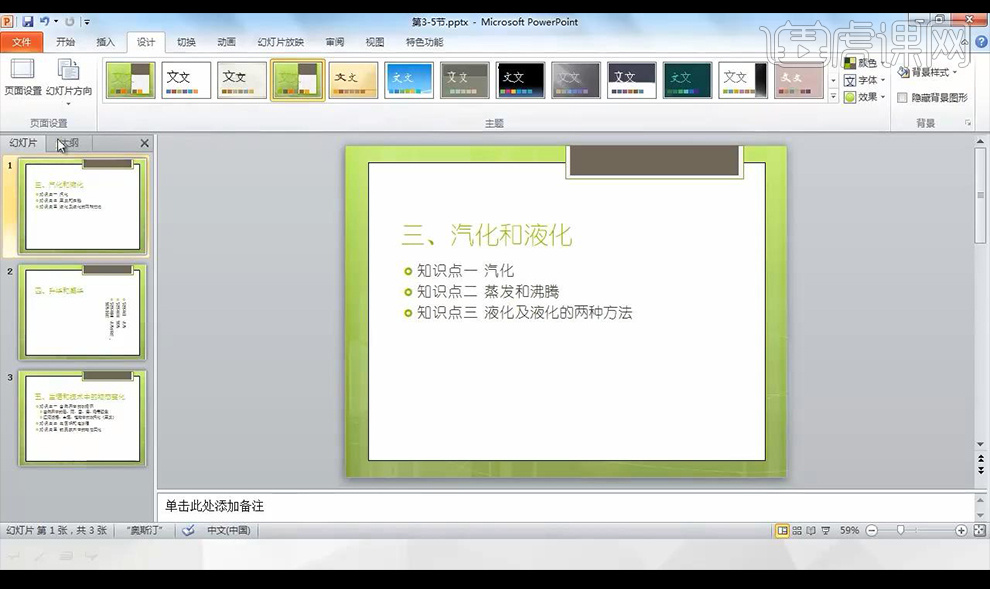
3.然后我们看一下第二个题目如图所示。
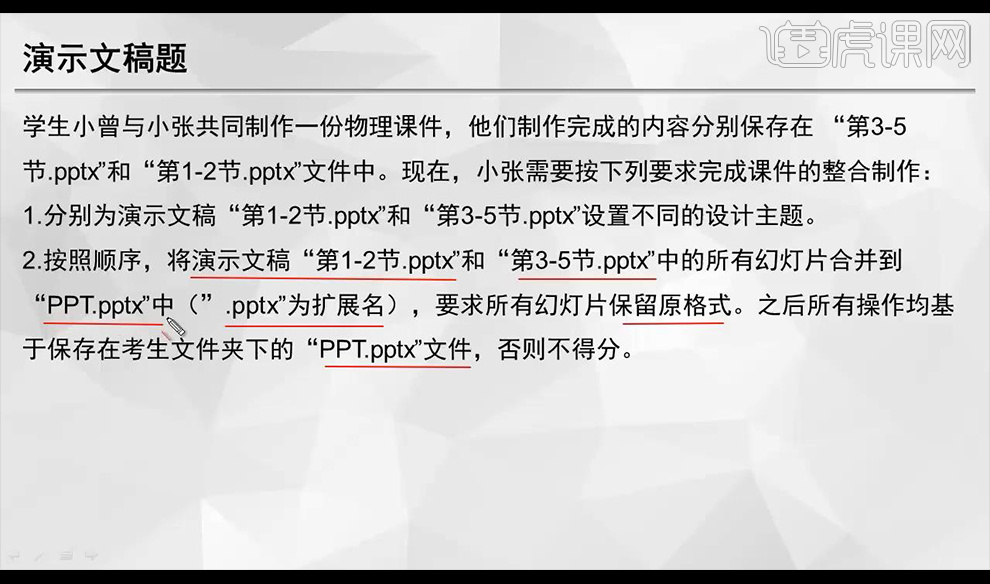
4.接下来我们根据要求来进行合并幻灯片到新建文件保存如图所示。
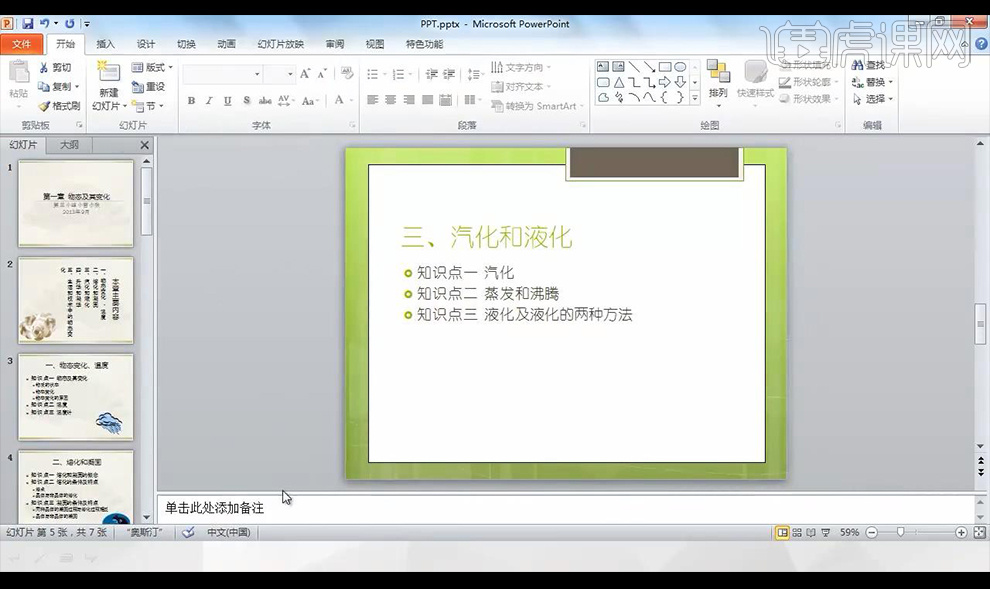
5.然后我们看第三个题目如图所示。

6.然后我们根据题目要求来进行键入文字效果添加动画效果如图所示。
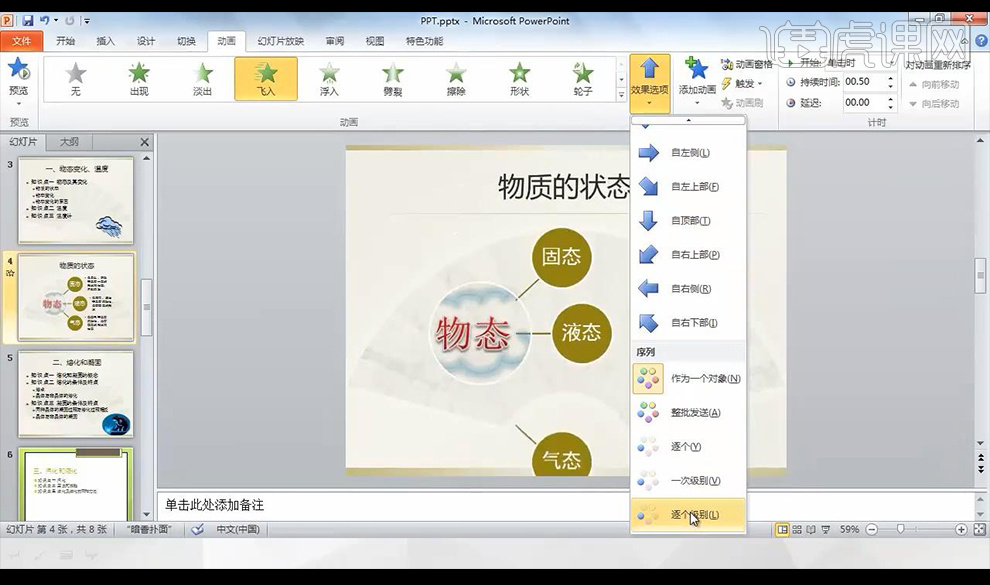
7.我们再来看一下第四个题目如图所示。
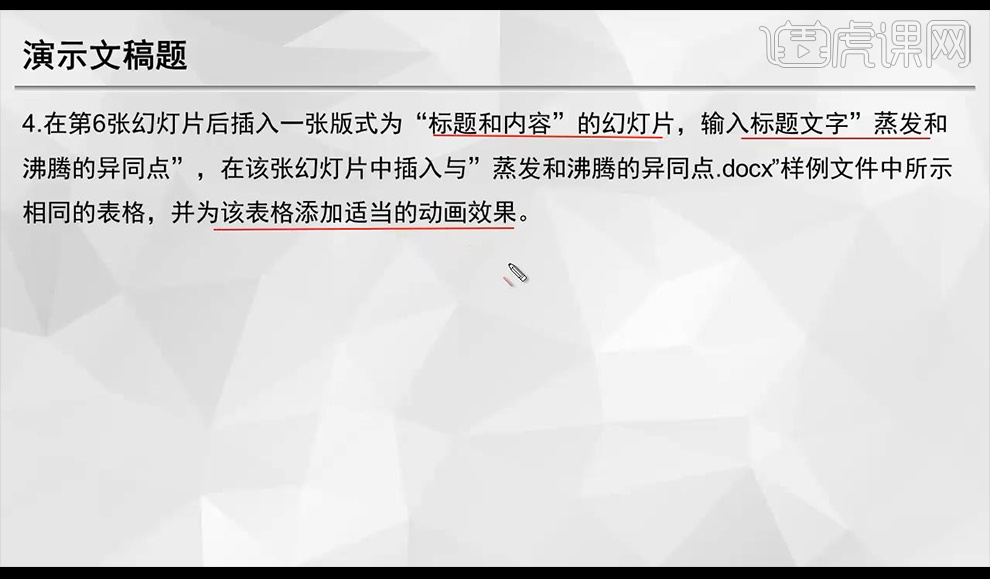
8.接下来我们根据要求来进行调整,然后进行添加飞入的动画效果如图所示。
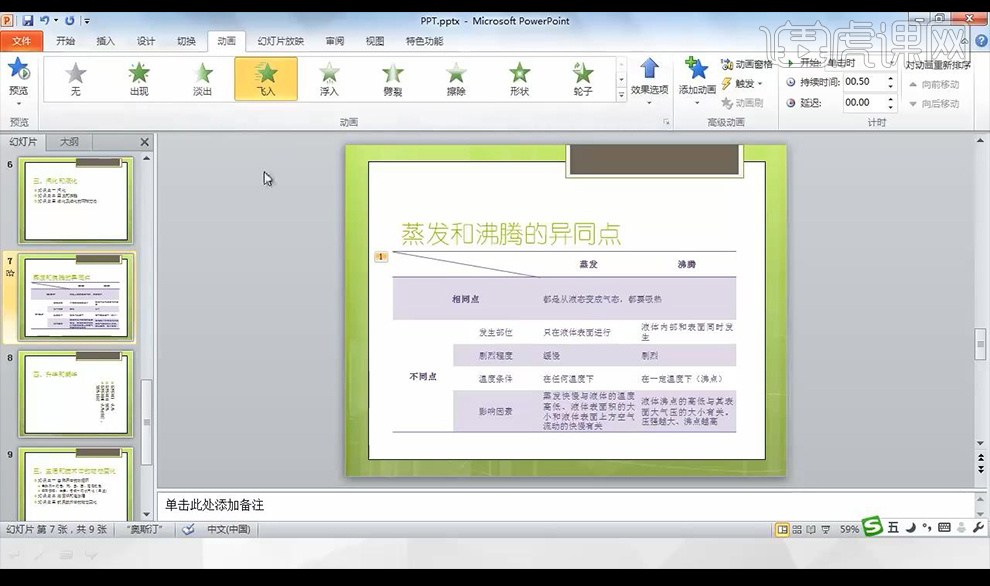
9.第五个题目是我们将4.7张幻灯片链接到3.6幻灯片相关文字上。

10.第六个题目是我们除了标题幻灯片外为其他幻灯片添加编号及页脚。
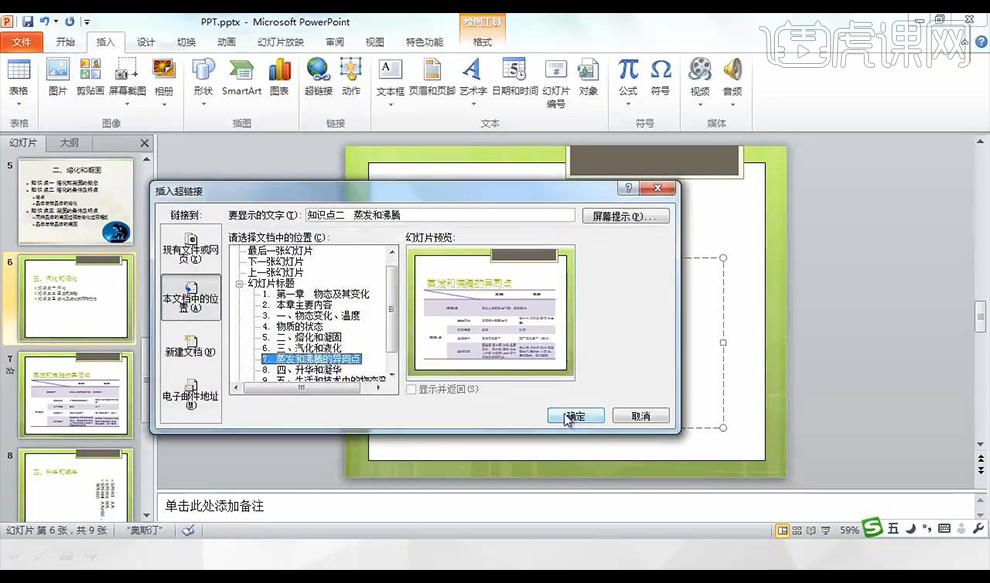
11.我们进行添加上页眉页脚的设置如图所示。

12.第七个小题我们进行设置适当的切换方式,点击切换进行选择设置。
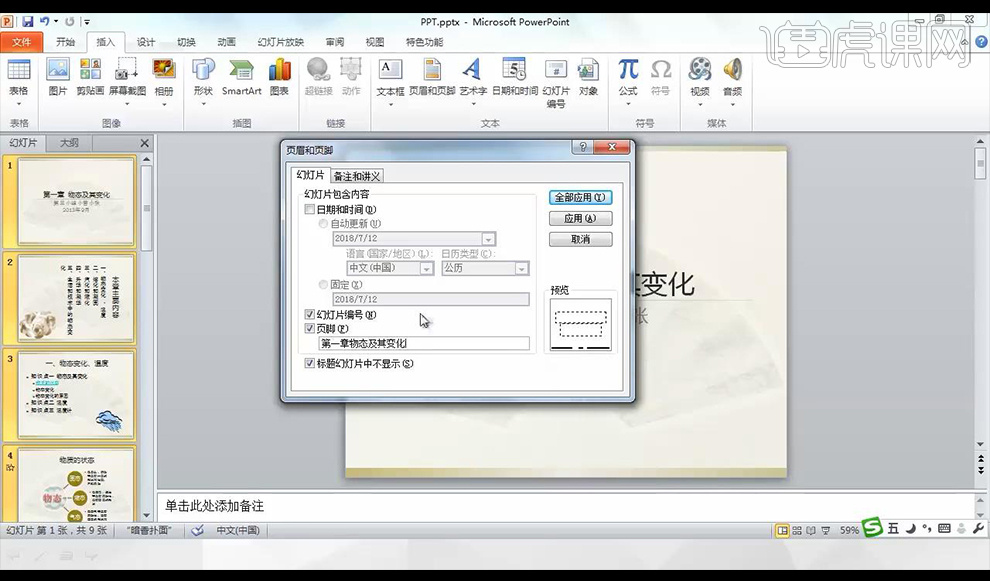
13.本课结束
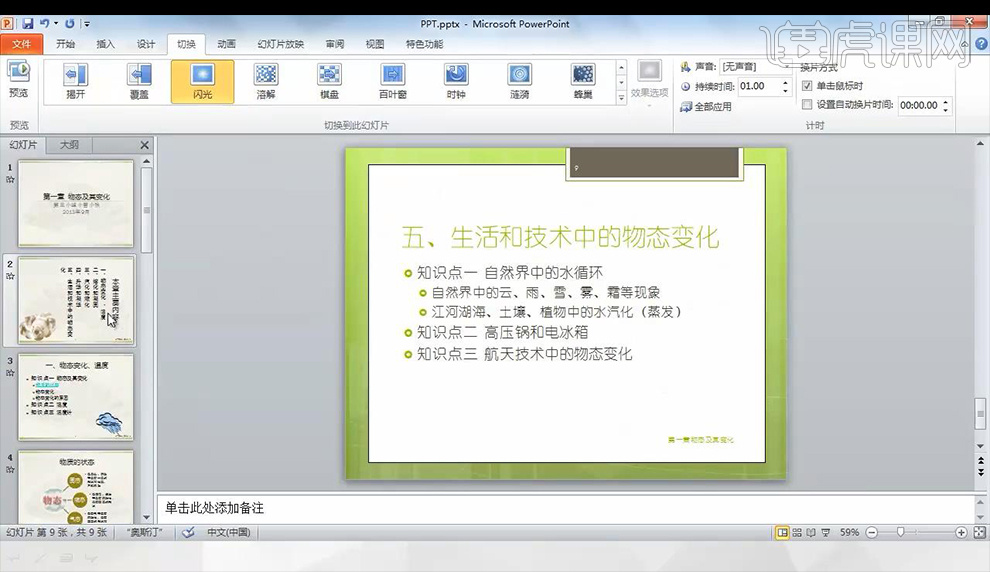
计算机二级PPT真题:新员工入职培训PPT
1、本节课主讲内容:演示文稿题。
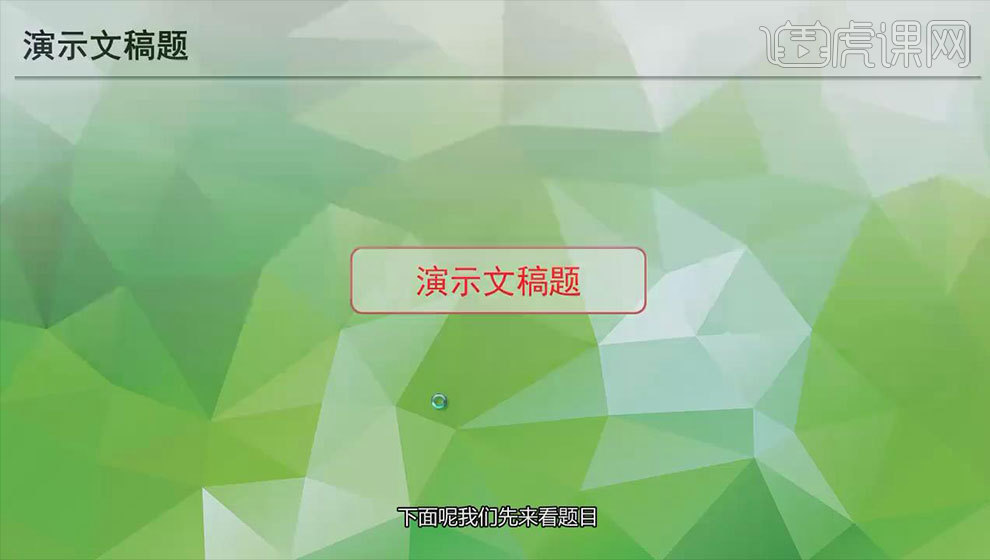
2、第1-3题操作讲解,另存为命令、幻灯片版式设置、艺术字设置操作等操作讲解。
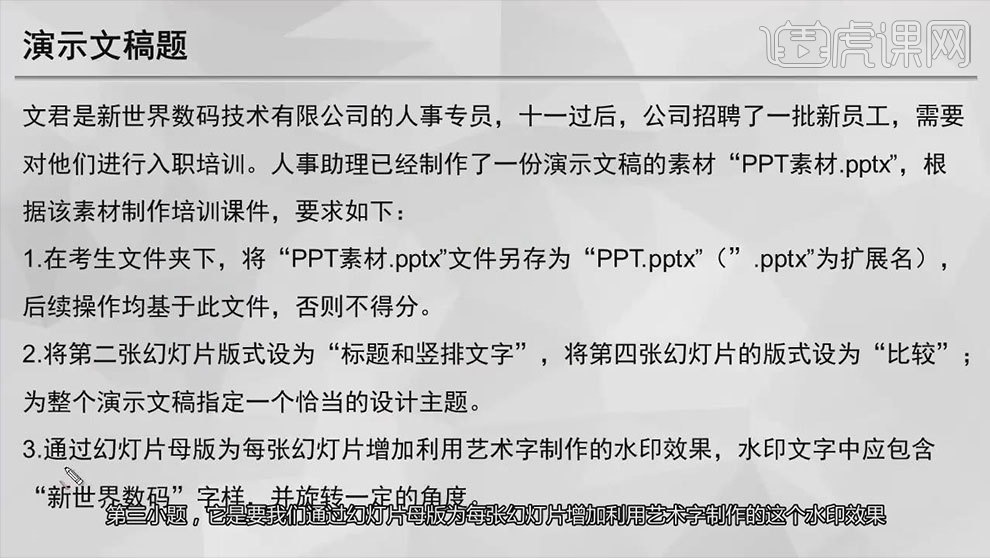
3、第4-6题操作讲解,SmartArt图形制作、超链接添加、动画效果设置等操作讲解。
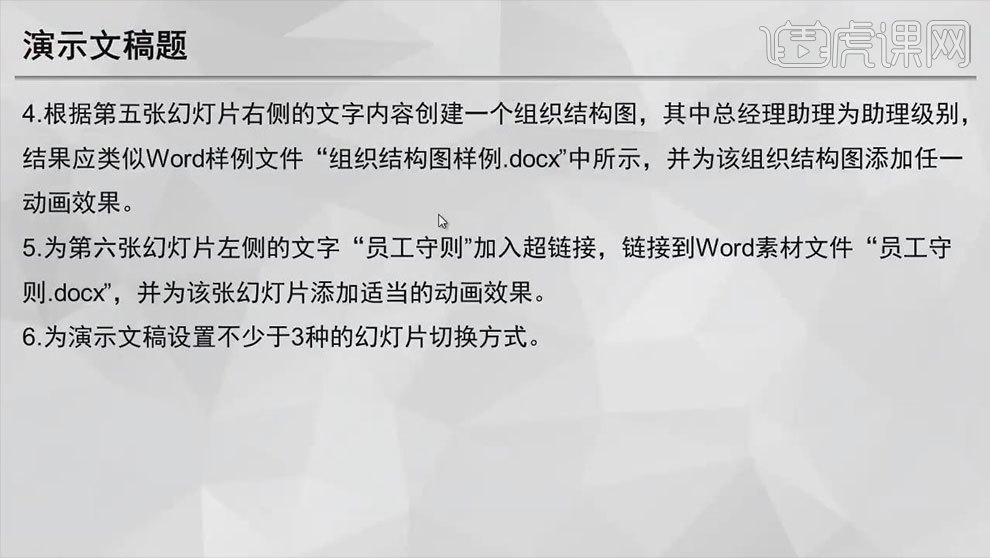
计算机二级PPT真题:制作简介云计算PPT
1、本节课主讲内容:演示文稿题。
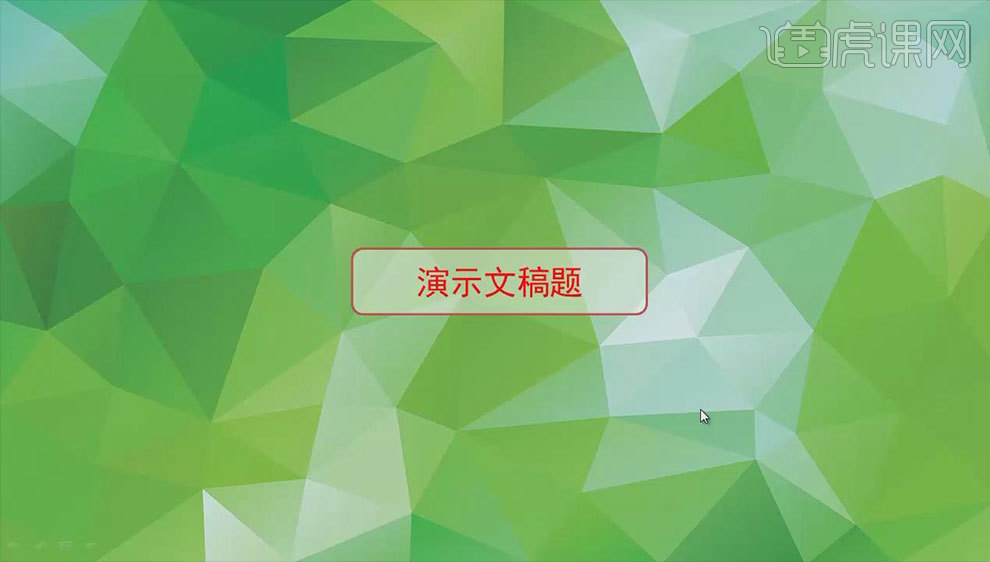
2、第1-3题操作讲解,幻灯片编号添加方法、艺术字使用等操作讲解。
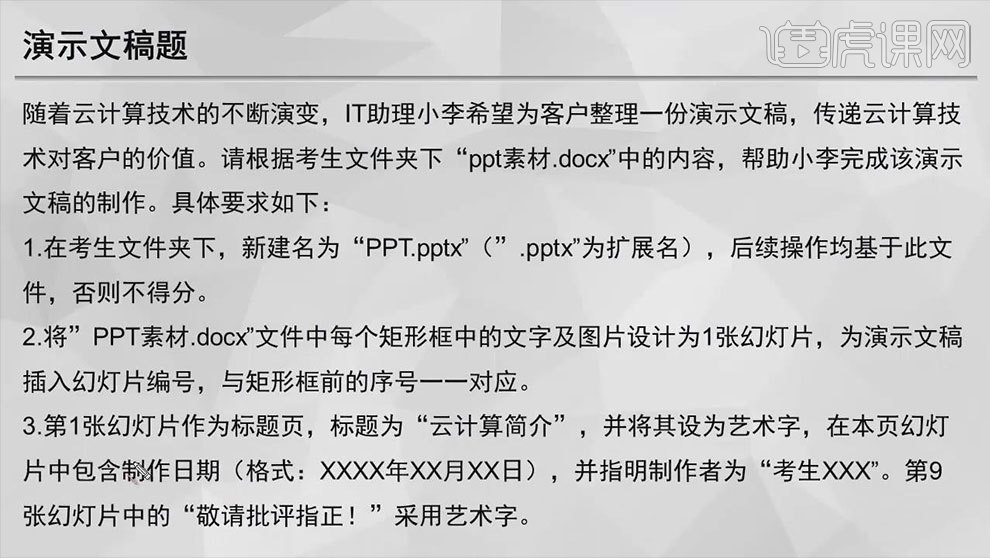
3、第4-8题操作讲解,幻灯片版式设计、超链接使用、SmartArt图形制作、幻类片切换效果等操作讲解。
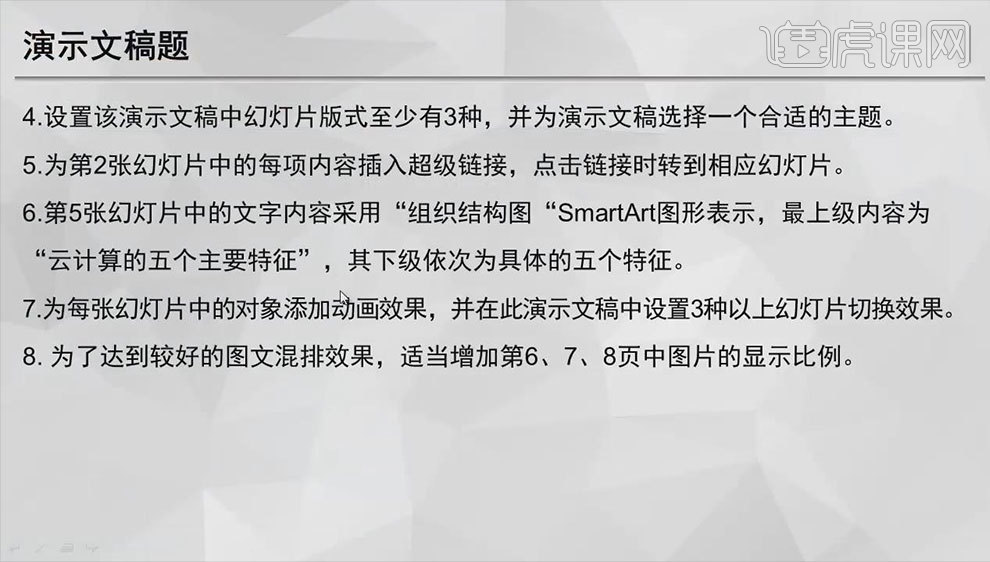
计算机二级PPT真题:制作日月潭介绍PPT
1、【第一小题题目如图所示】然后打开【考试文件夹-点击另存为-进行重命名保存】。
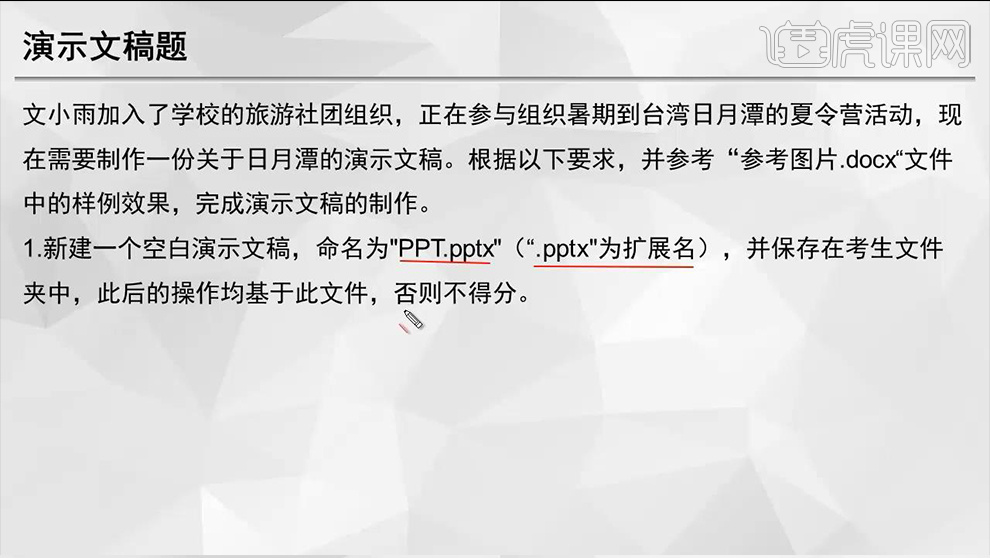
2、【第二小题题目如图所示】。

3、【新建幻灯片-第一张版式为标题幻灯片,第二章-标题和内容(CTRL+C,CTRL+V复制六次),第四张修改为两栏内容,第七张修改为仅标题,第八张修改为空白】从【设计选项卡下添加流畅主题】然后【复制Word中的文档粘贴到PPt中】【切换到大纲面板CTRL+A全选文字-修改字体为幼圆】(可以尝试多种方法)。
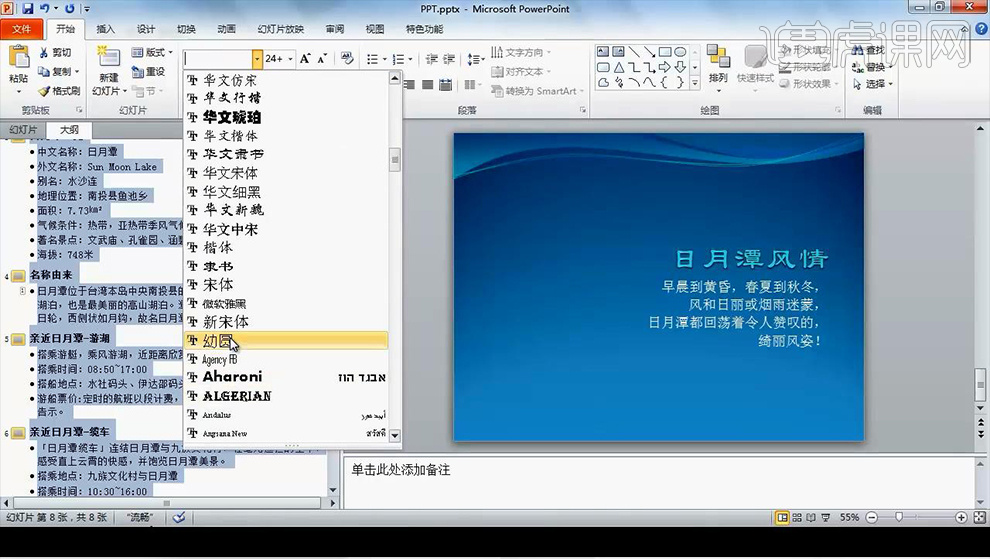
4、【第三小题题目如图所示】。
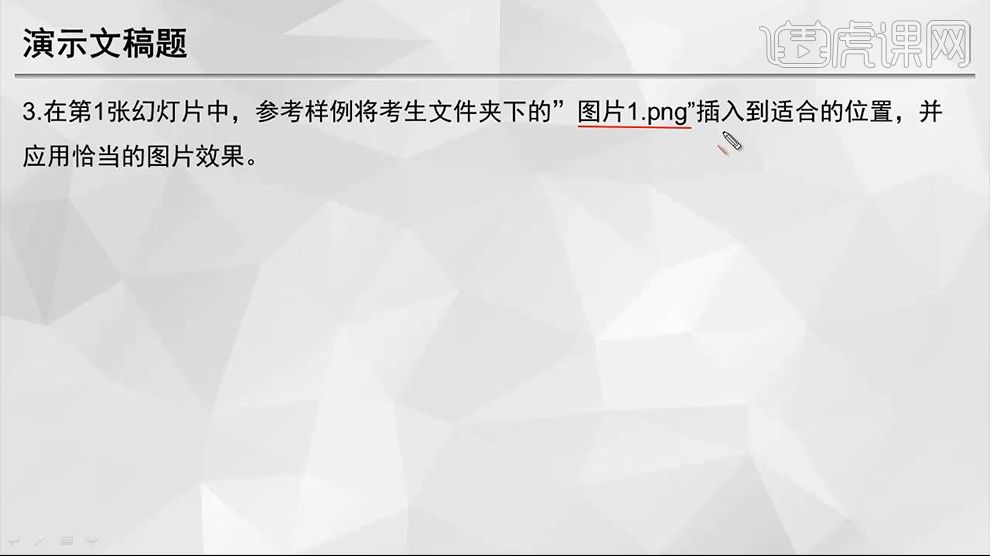
5、在【第一张选择插入-插入图片1】调整大小和位置,然后添加【图片效果-柔化边缘】。
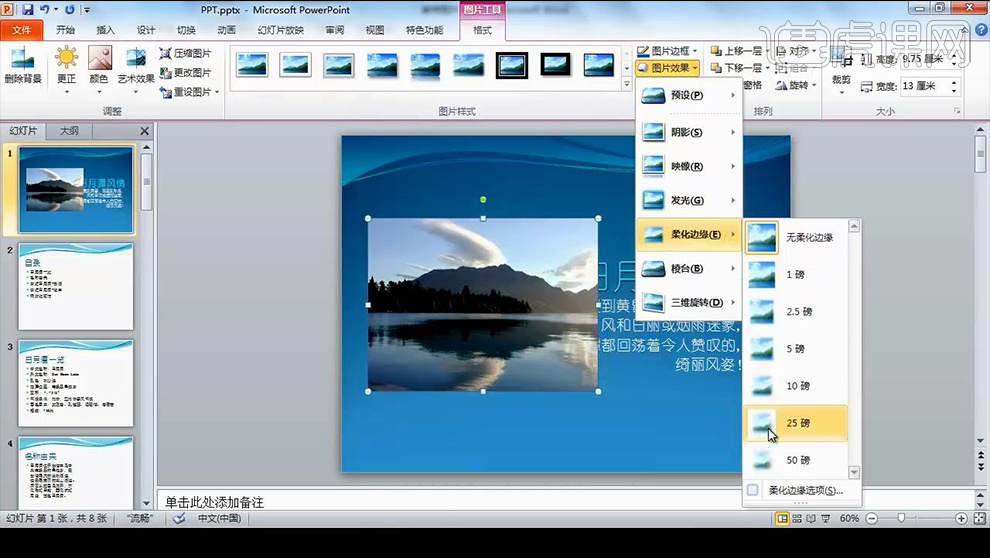
6、【第四小题题目如图所示】。
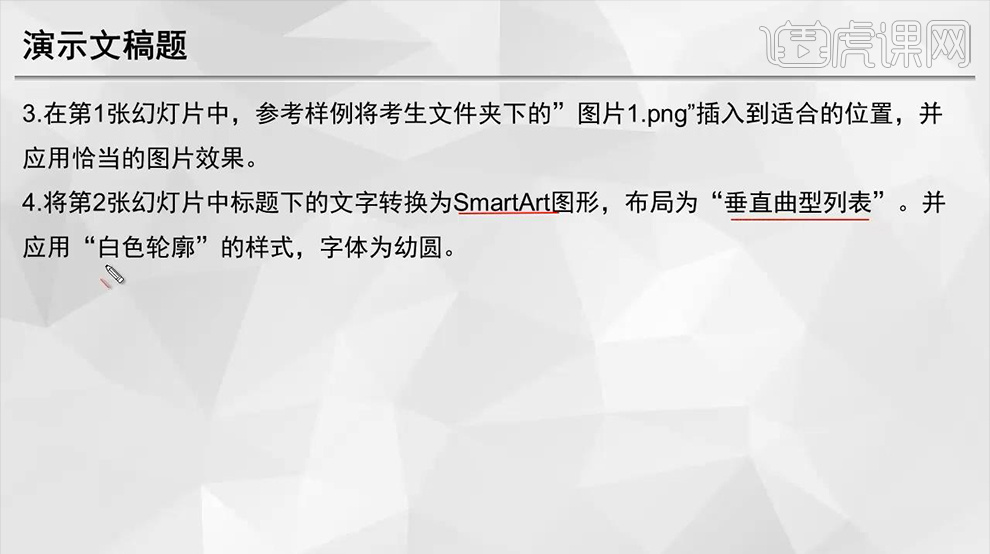
7、选择【第二张幻灯片-开始-转换为SmartArt-其他SmartArt图形-列表-垂直曲形列表】【更该样式选择白色轮廓,字体修改为幼圆】。
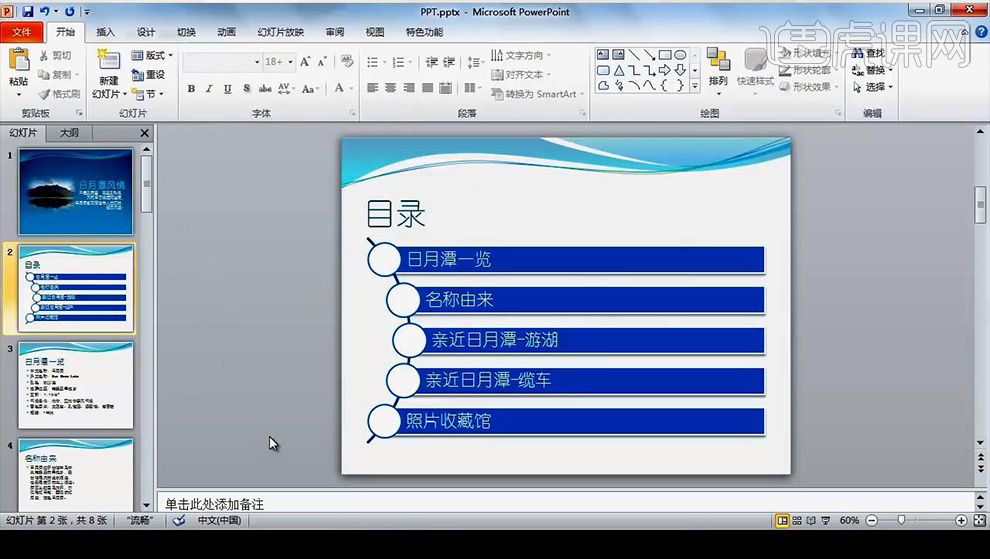
8、【第五小题题目如图所示】。
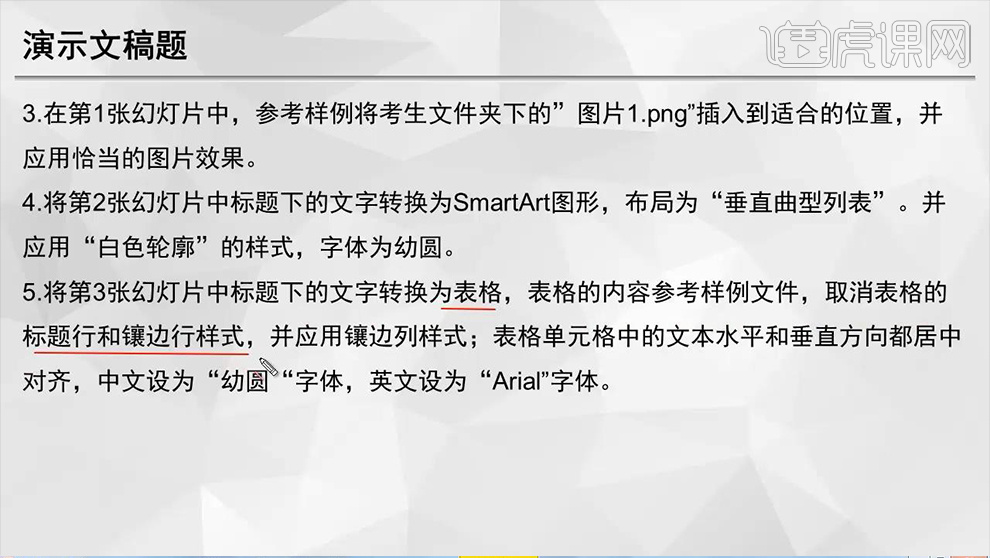
9、【然后复制PPT中的文字-粘贴到Word中进行版式的整理】然后选择【表格-文本转换成表格-四行四列】然后【CTRL+C,CTRL+V粘贴到PPT中(事先将文本框删除)】【居中对齐,中文设置为幼圆,英文设置为Arial】【任意添加一个样式】。
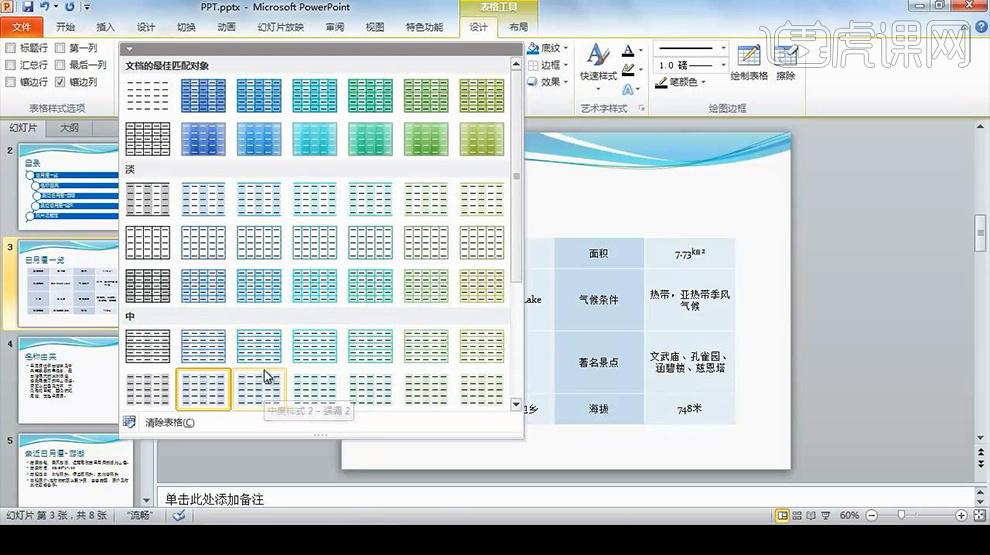
10、【第六小题题目如图所示】。
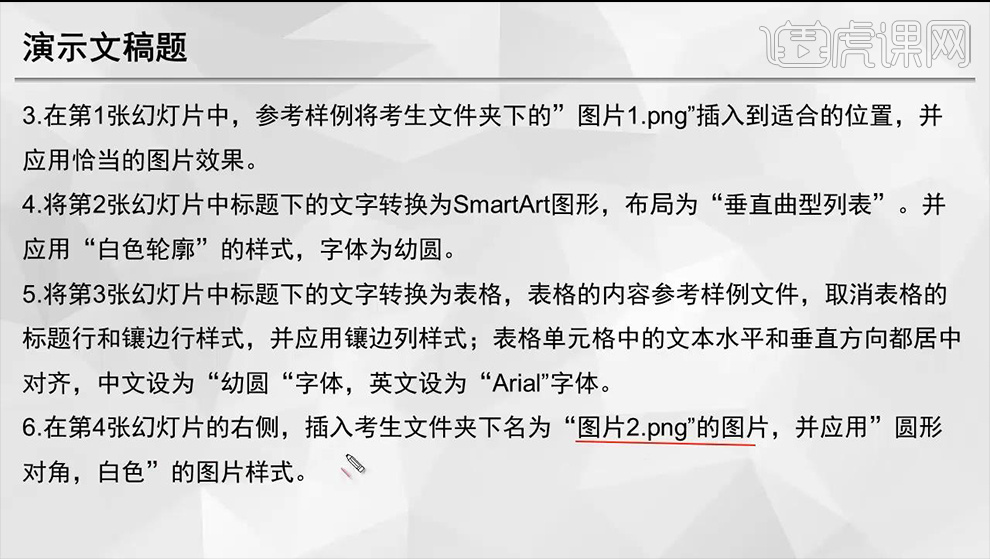
11、打开【第四张幻灯片-插入图片-格式圆形对角,白色效果】。
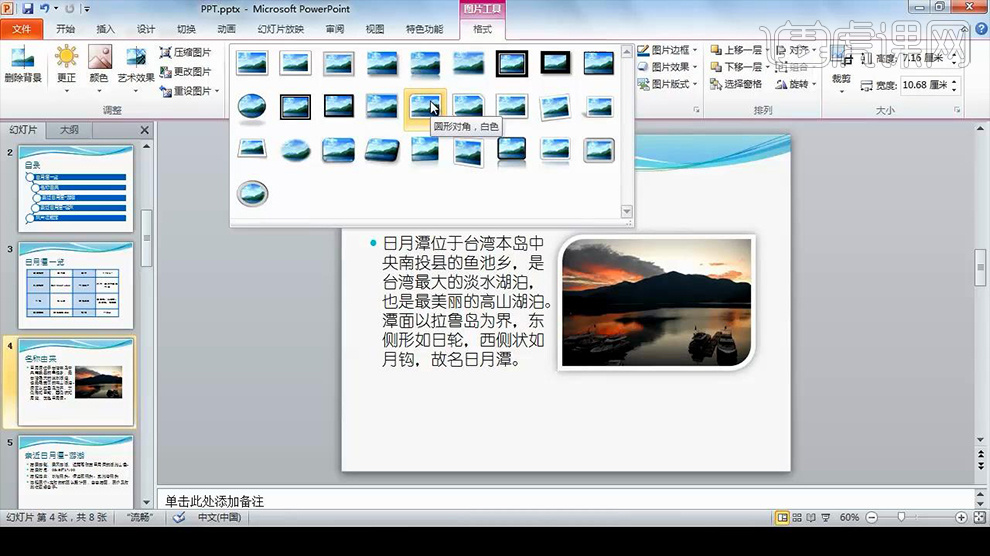
12、【第七小题题目如图所示】。
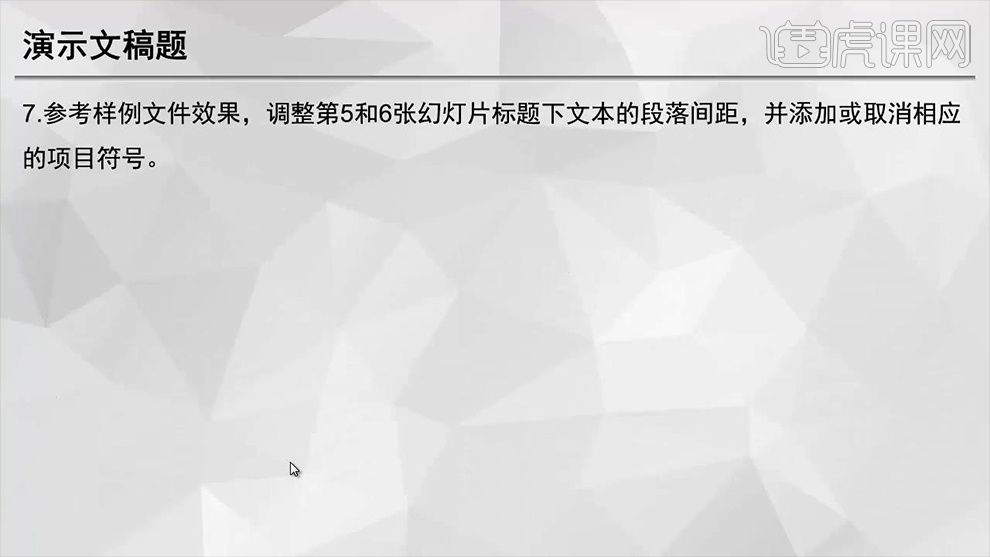
13、打开【第五张幻灯片-段后间距设置为30磅,段前0】。
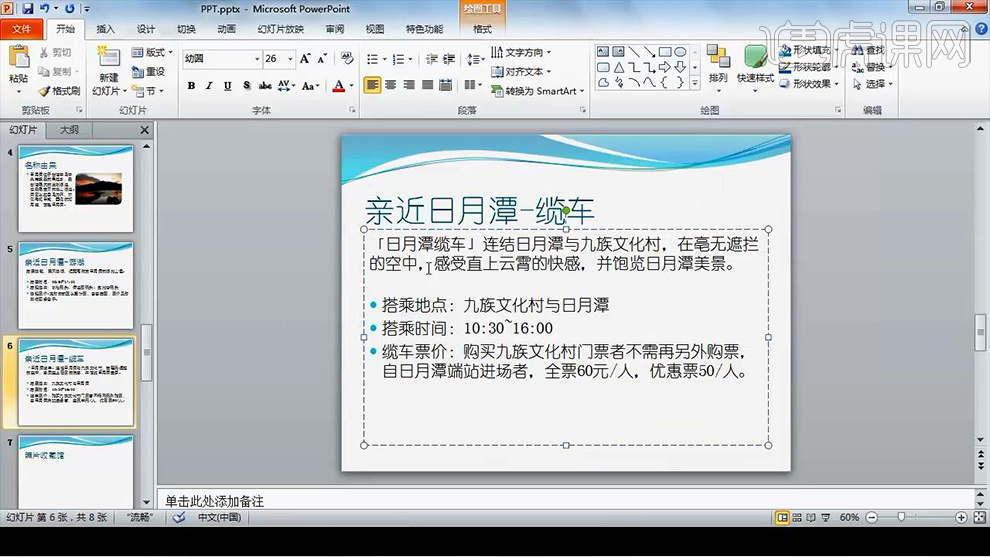
14、【第八小题题目如图所示】。

15、在【第五张幻灯片选择插入小船素材-调整摆放位置】添加【飞入动画-开始从上一项之后】。
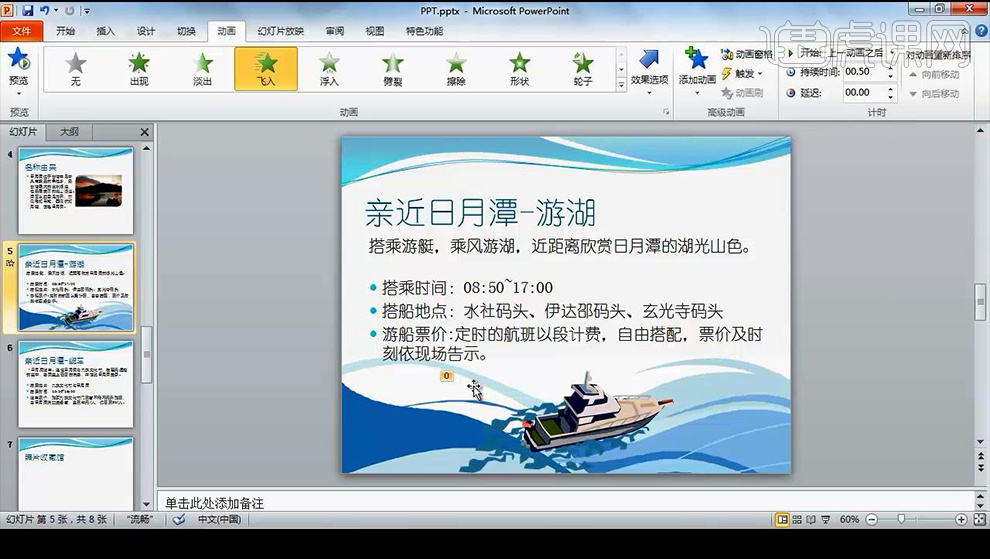
16、然后选择【插入-形状-标注-椭圆形标注】(绘图工具下-水平翻转)然后添加【虚线描边-无填充色】然后【右键-编辑文本-输入文字-填充颜色-字体改为幼圆,添加缩放动画,开始上一动画之后】。
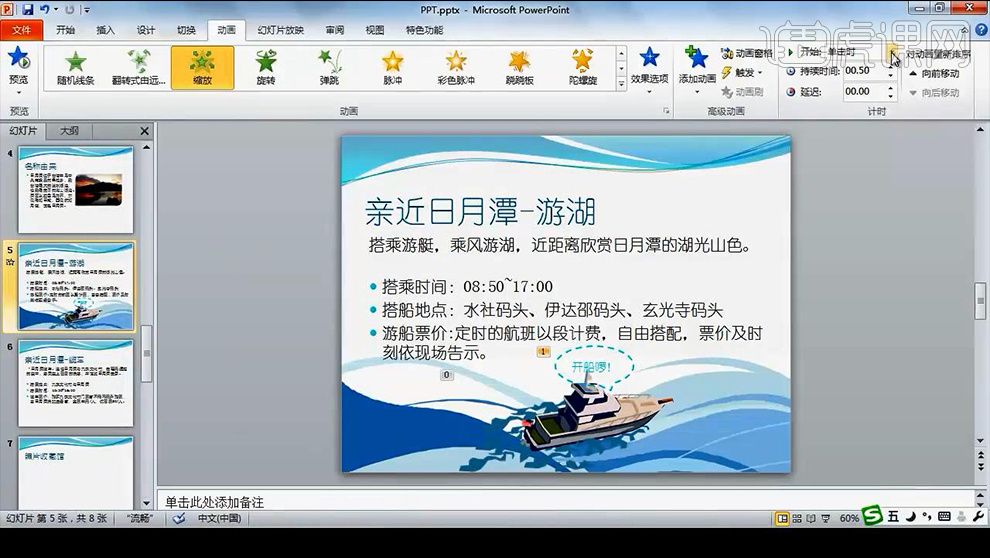
17、【第九小题题目如图所示】。

18、在【第六页选择插入图片】移动到最右上角,调整大小。
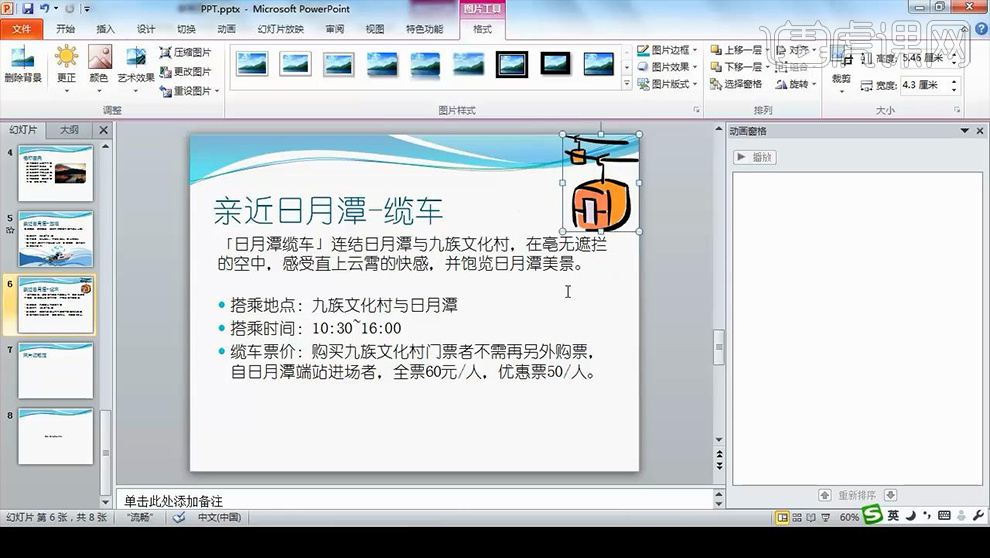
19、【第十小题题目如图所示】。

20、【在第七页插入几张图片】调整摆放位置后,选择【顶端对齐,横向分布】,然后选择【三张图片-CTRL+G编组-继续执行横向分布】最后【右键取消编组】。
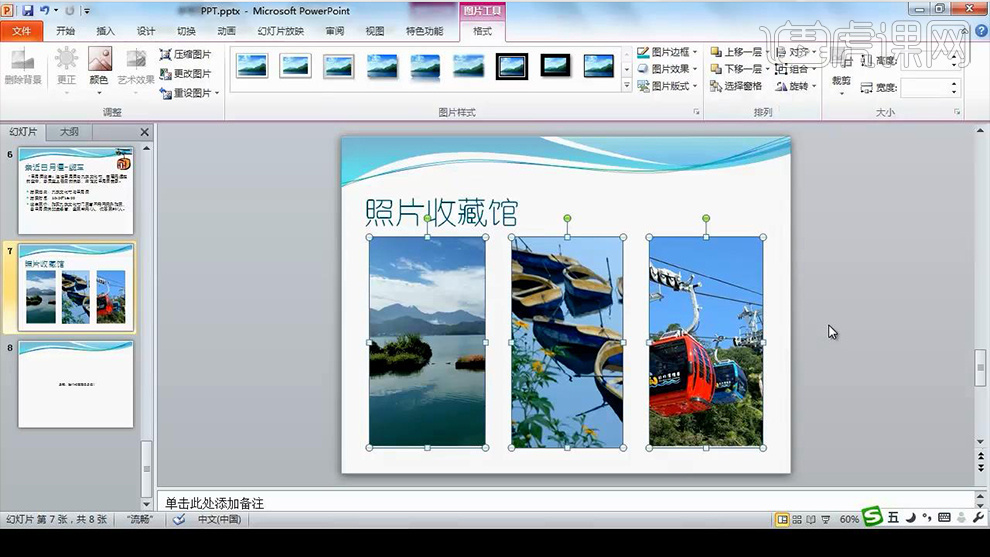
21、选择【一张图片-选择图片效果-映像-任意选择一个效果】(使用格式刷粘贴给另外两幅)【导入【摄像机素材-旋转-定义旋转度数-顺时针300°】【然后添加一次顶对齐和右对齐】。
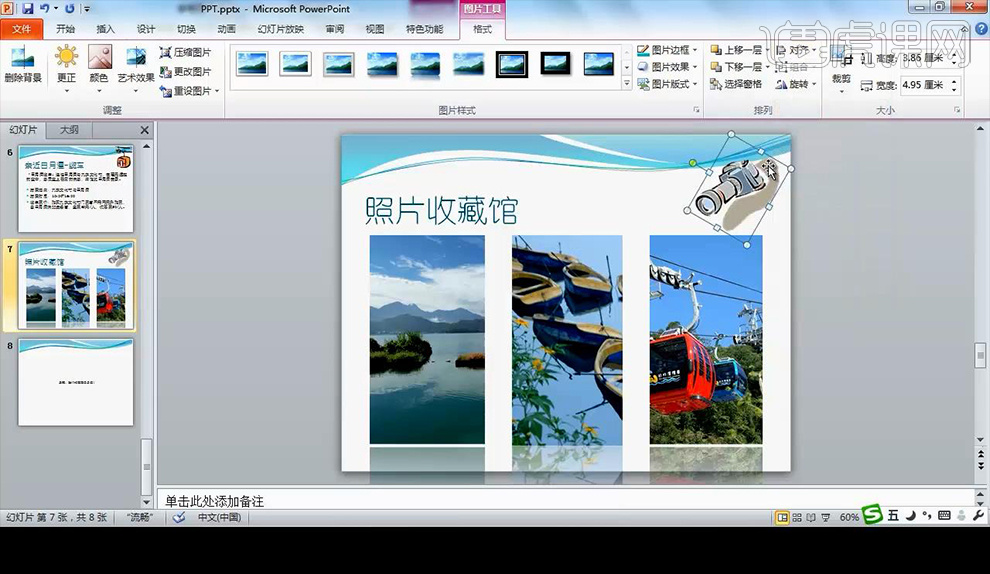
22、【第十一小题题目如图所示】。

23、【打开最后一张幻灯片-选择背景样式-设置背景格式-图片-文件】。
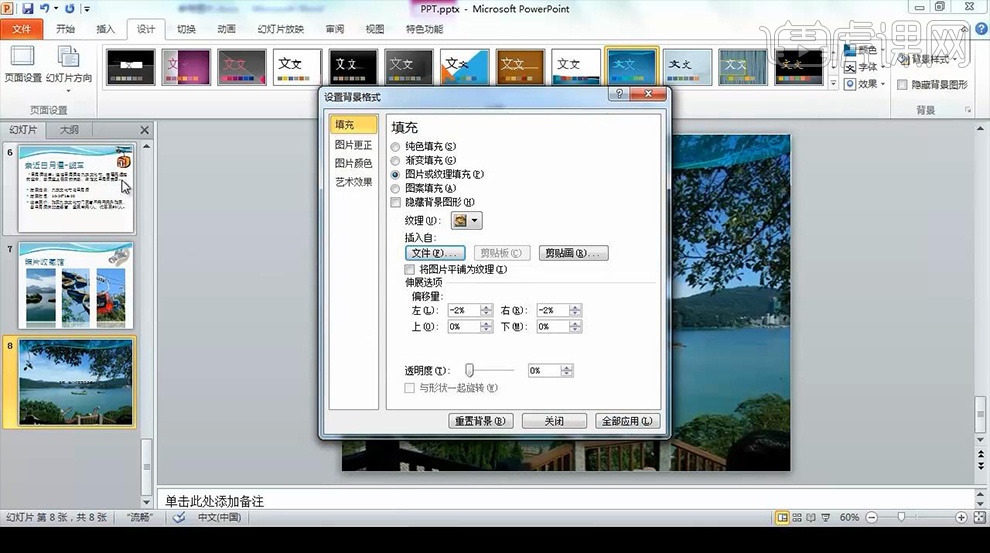
24、然后添加【艺术字-字体修改为幼圆-居中对齐】然后在【底部绘制图形-填充白色,降低不透明度】。

25、【第十二小题题目如图所示】。

26、选择【2-8张幻灯片】打开【切换面板-效果选择涟漪】然后全选【幻灯片-设置自动切换时间为5s】。
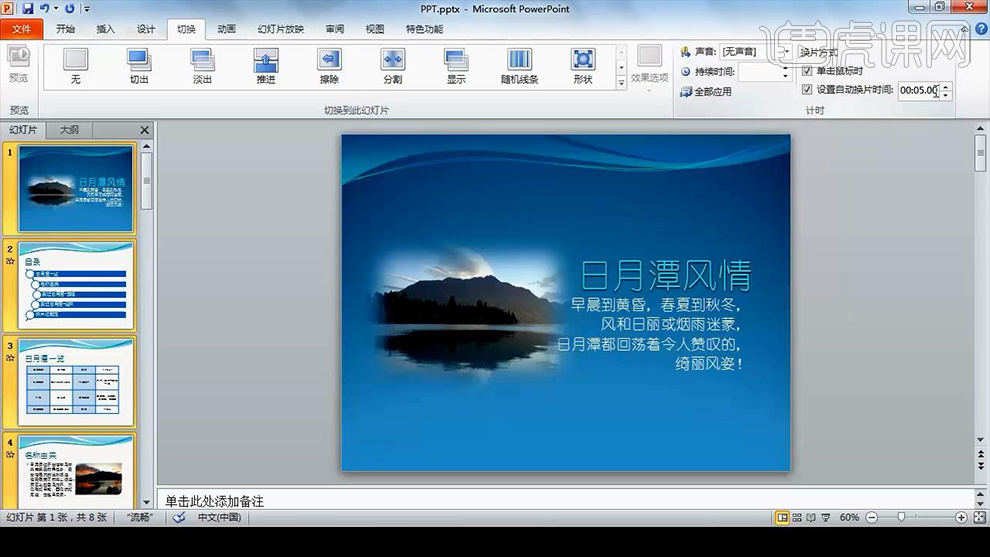
27、本节课内容到此结束。
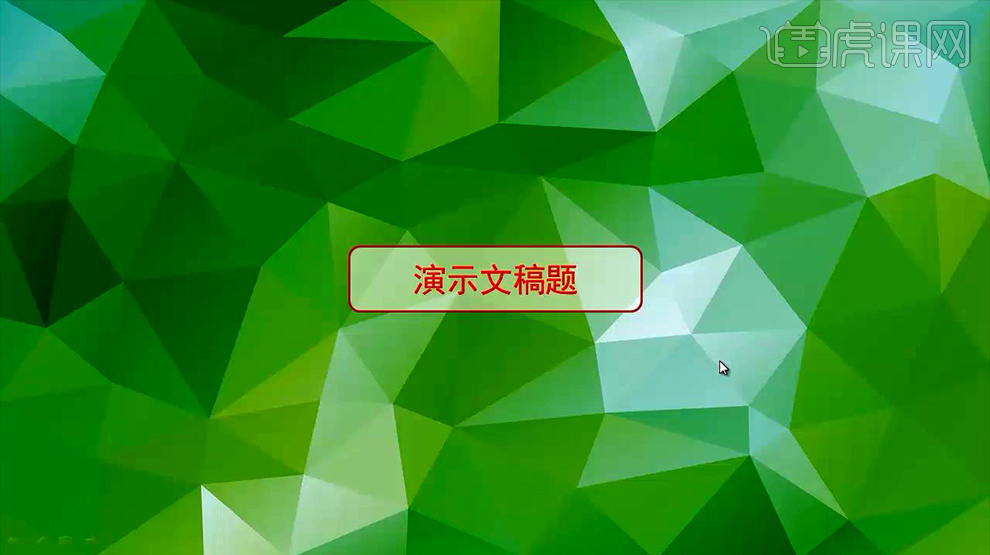
计算机二级ppt真题:制作介绍北京ppt
1.演示文稿题1具体如图示。
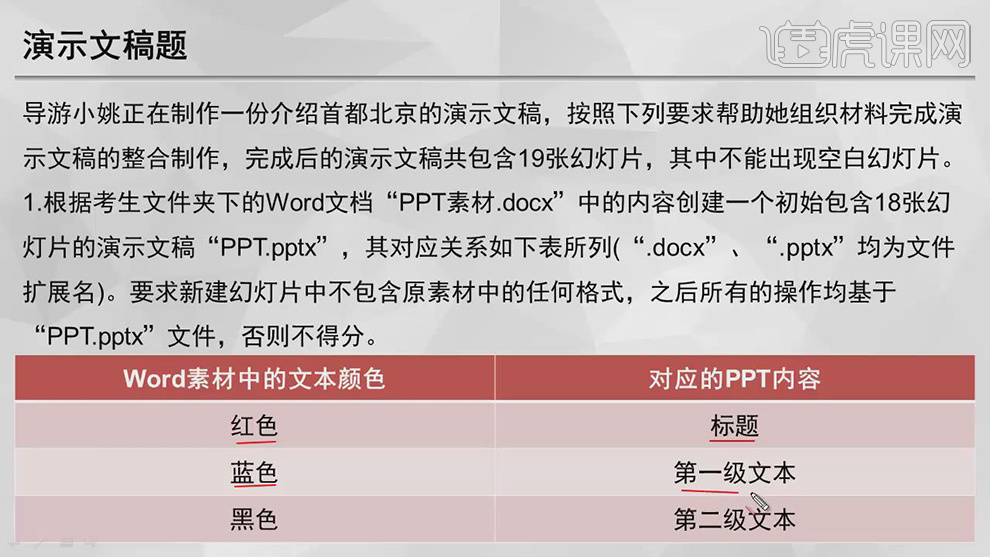
2.【打开】文件夹,选择【PPT素材.docx】,点击【选择】选定所有格式类似的文本(无数据),点击【段落】,调整【大纲级别】1级。选择【蓝色文本】,点击【选择】选定所有格式相似的文本(无数据),点击【大纲级别】2级,具体如图示。

3.【打开】文件夹,【右键】新建PPTX 演示文稿,【重名为】PPT,【打开】PPT,点击【新建幻灯片】幻灯片从大纲,选择【PPT素材1.docx】,具体如图示。
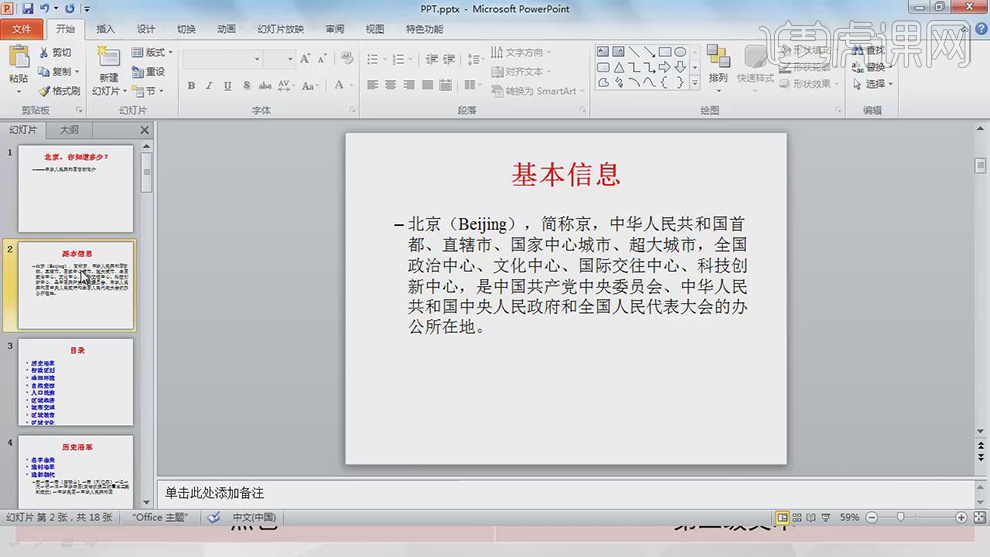
4.【打开】PPT,选择【幻灯片】,按【Ctrl+A】全选幻灯片,【右键】重设幻灯片,点击【设计】,选择【浏览主题】,选择【龙腾.thmx】,具体如图示。
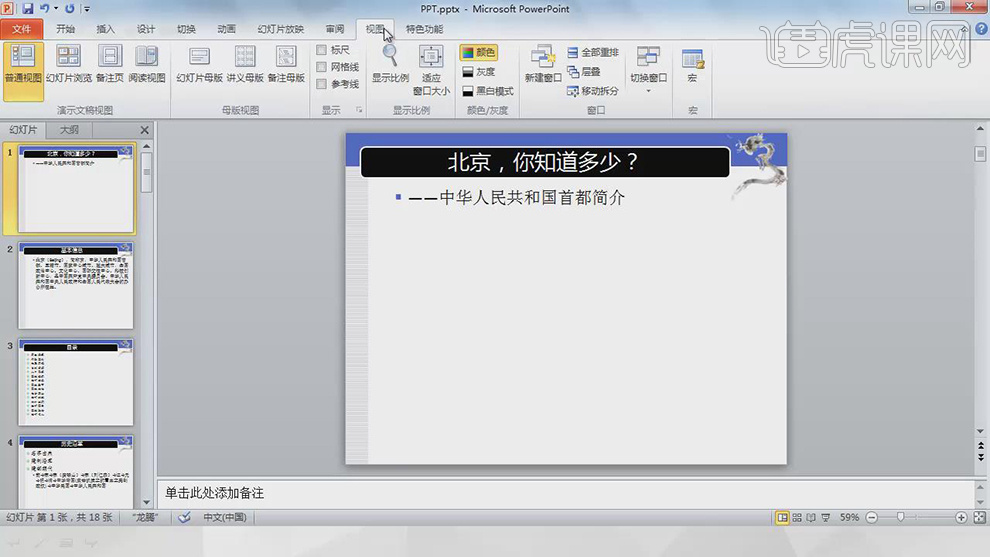
5.点击【视图】幻灯片母版,调整【文本】微软雅黑,【字号】20+,点击【格式】大小,选择【文本框】,勾选【溢出时收缩文字】,具体如图示。

6.选择【图片】,点击【格式】,点击【更改图片】,选择【天坛】,具体如图示。
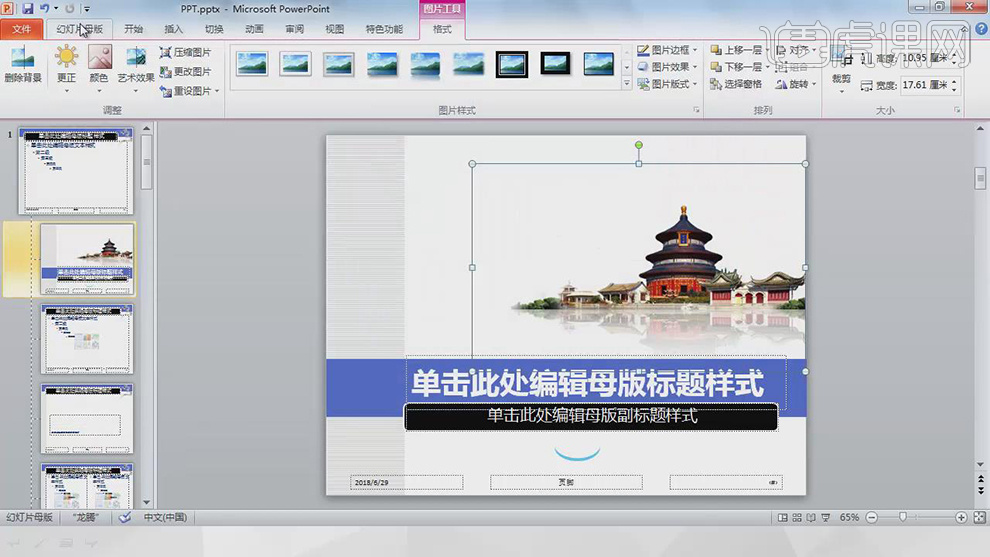
7.演示文稿题3具体如图示。
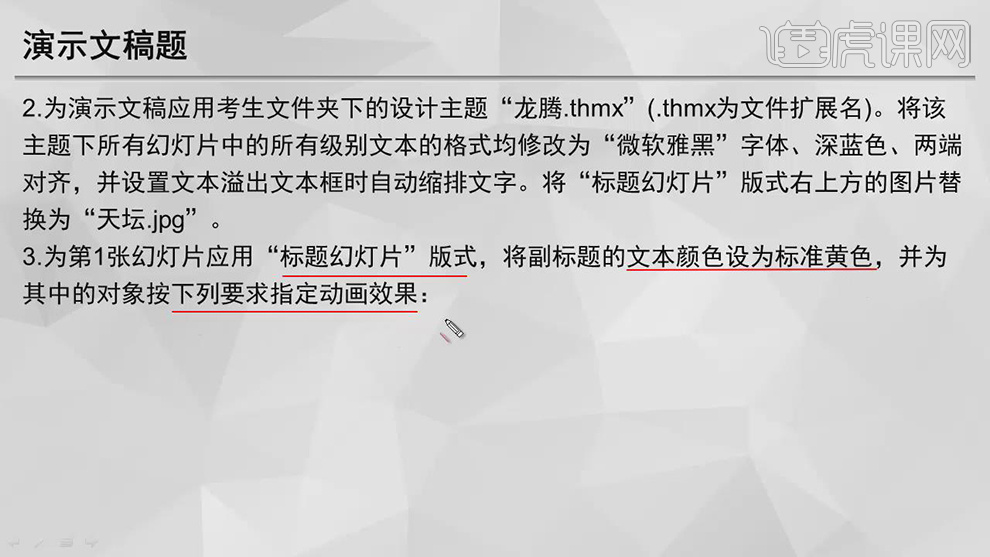
8.【打开】PPT,选择【文本】,【颜色】黄色。点击【视图】,选择【幻灯片母版】,选择【图片】,点击【动画窗格】,选择【翻转式由远及近】,点击【添加动画】放大缩小,具体如图示。
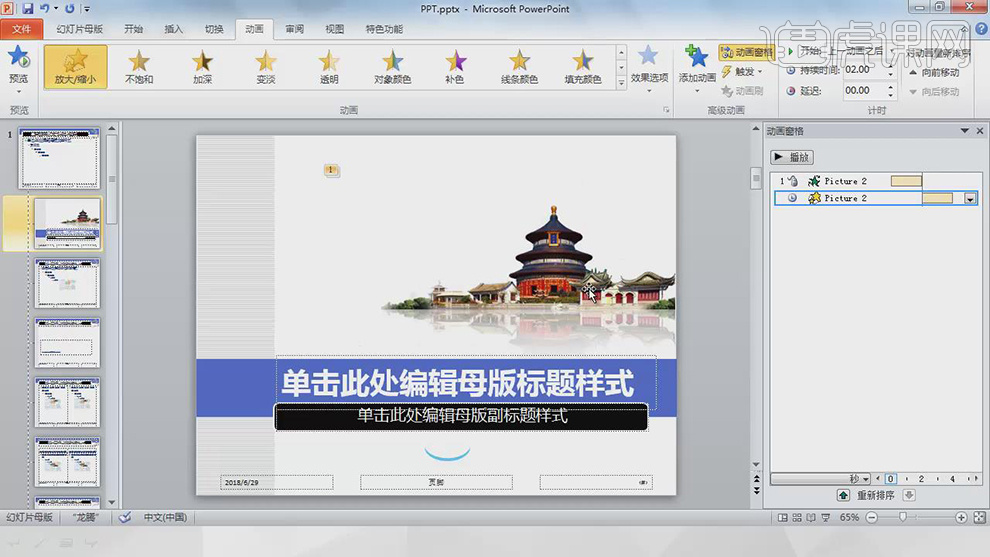
9.演示文稿题第三题第二小题如图示。
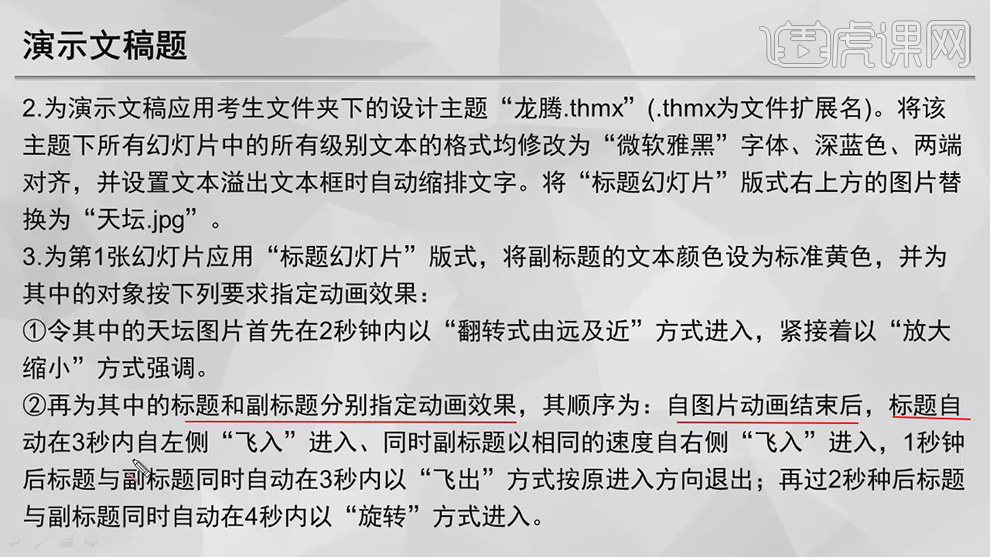
10.【打开】PPT,选择【标题】,点击【飞入】,调整【持续时间】03.00,【开始】上一动画之后,选择【副标题】重复操作,点击【添加动画】飞出,【效果选项】向左,【开始】上一动画之后,调整【时间】与【开始】,具体如图示。
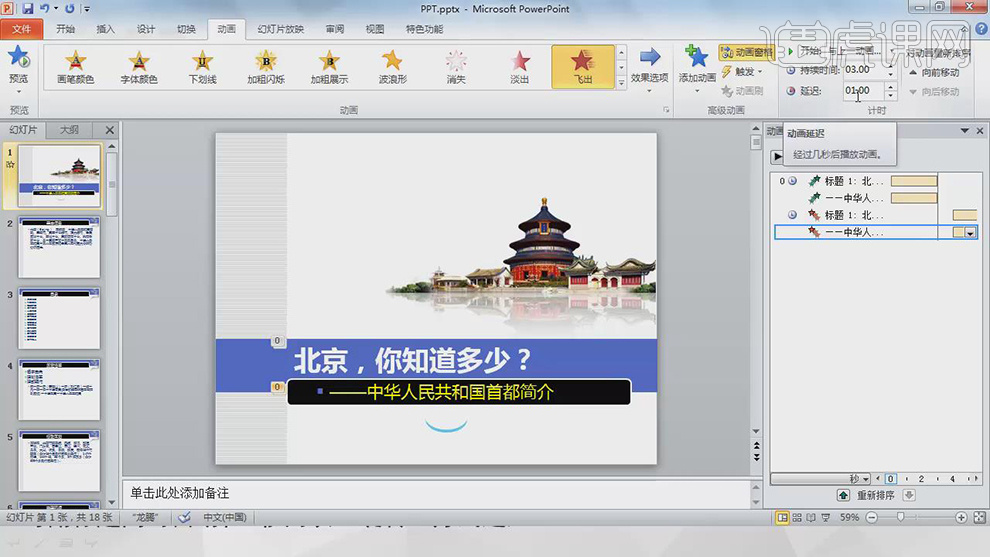
11.选择【主标题】,点击【添加动画】旋转,调整【开始】上一动画之后,【持续时间】04.00,【延迟】02.00。选择【副标题】,点击【添加动画】旋转,调整【开始】与【时间】,具体如图示。
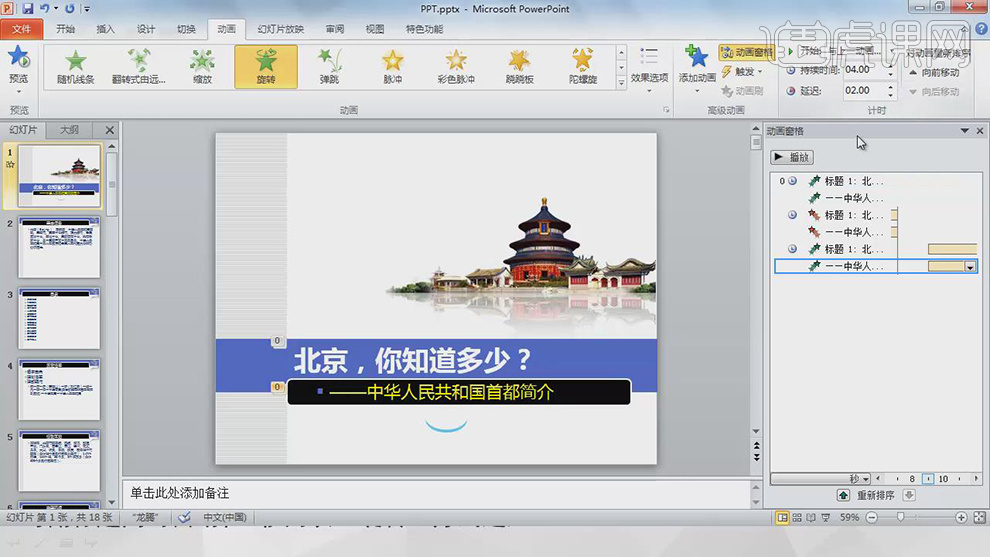
12.演示文稿题第三题第四小题如图示。
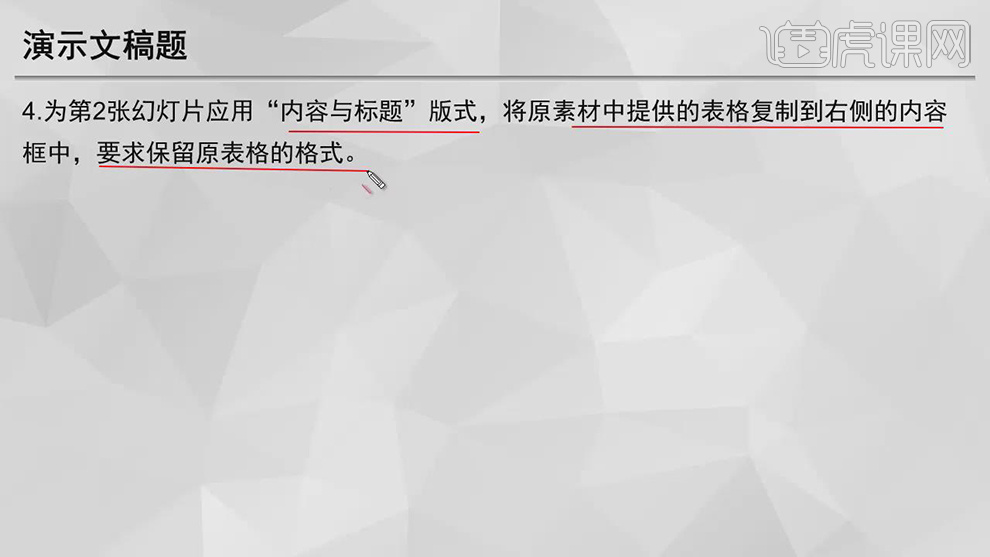
13.【打开】PPT素材.docx,【Ctrl+C】复制文本,【打开】PPT,点击【开始】版式【内容与标题】,【Ctrl+V】粘贴原格式,调整【大小】,具体如图示。
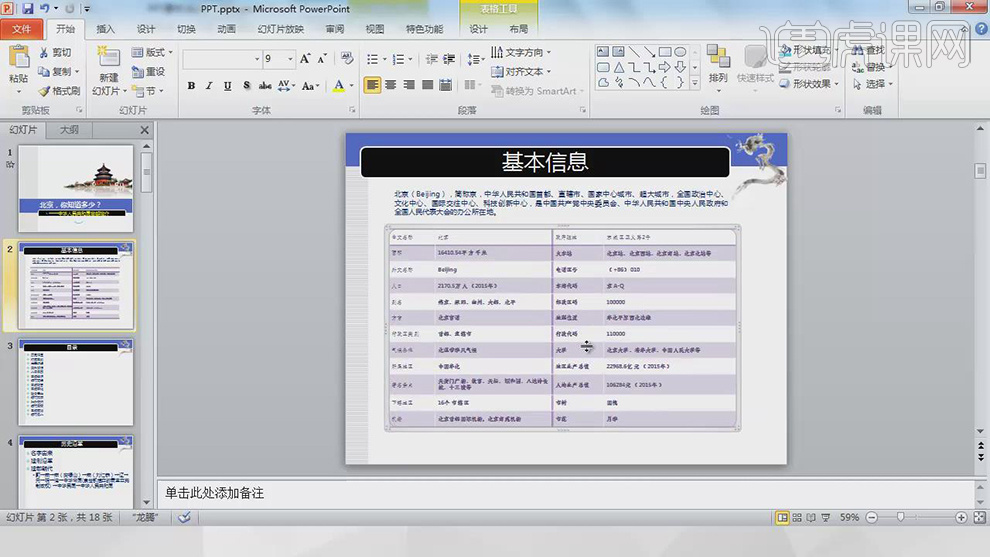
14.演示文稿题5具体如图示。
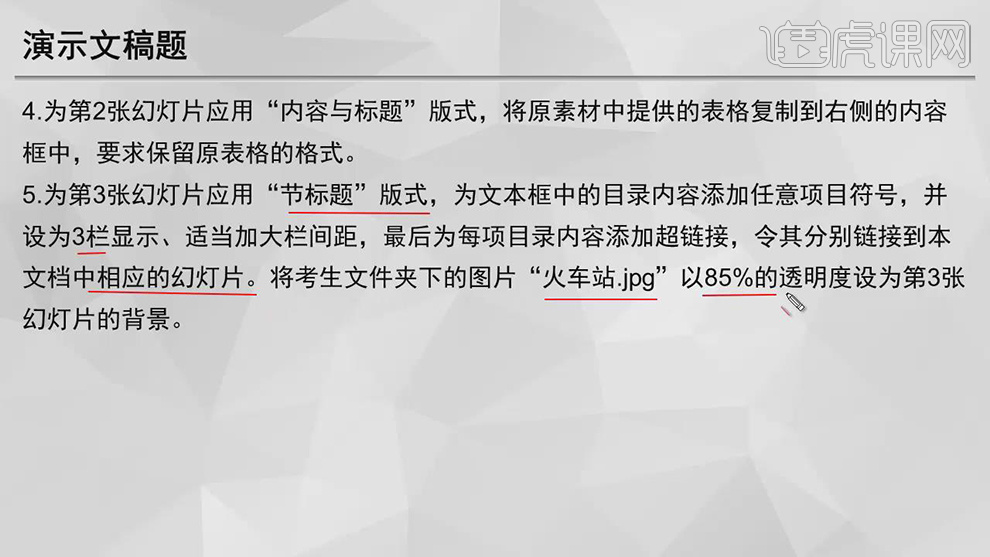
15.【打开】PPT,点击【版式】节标题,选择【文本】,点击【符号】,点击【更多栏】数字3,间距0.5厘米。点击【插入】超链接,选择【本文档中的位置】将其分别连接,具体如图示。

16.点击【设计】背景样式,选择【设置背景格式】,勾选【图片或纹理填充】,点击【文件】选择文件,调整【透明度】85%,具体如图示。
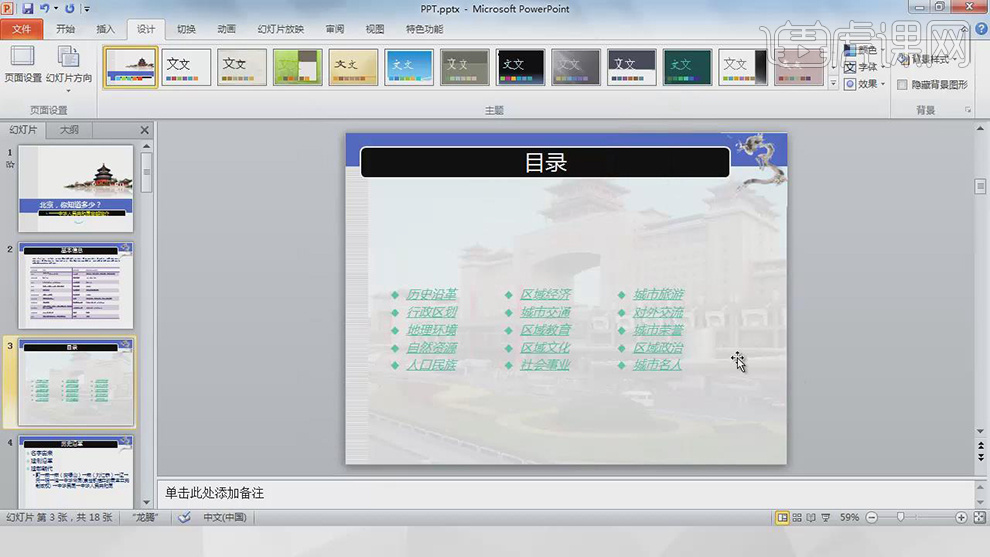
17.演示文稿题6具体如图示。

18.【打开】PPT,【右键】复制幻灯片,删除【文本】,点击【插入】SmartArt,点击【流程】连续块状流程,分别【输入】文本,具体如图示。
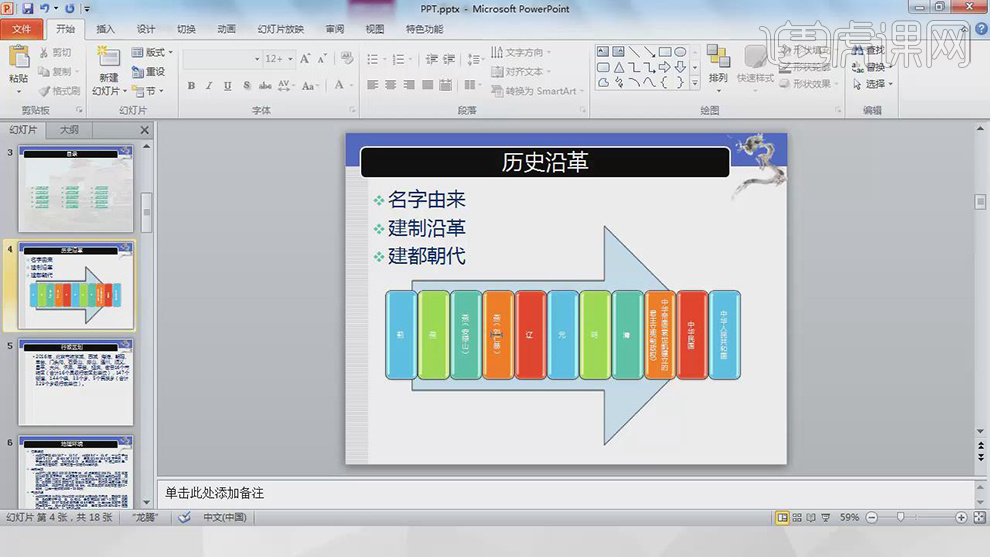
19.演示文稿题7具体如图示。

20.选择【第五张幻灯片】,点击【版式】两栏内容,点击【图片】,选择【图片】,调整【大小】,选择【矩形投影】,点击【艺术效果】影印,具体如图示。
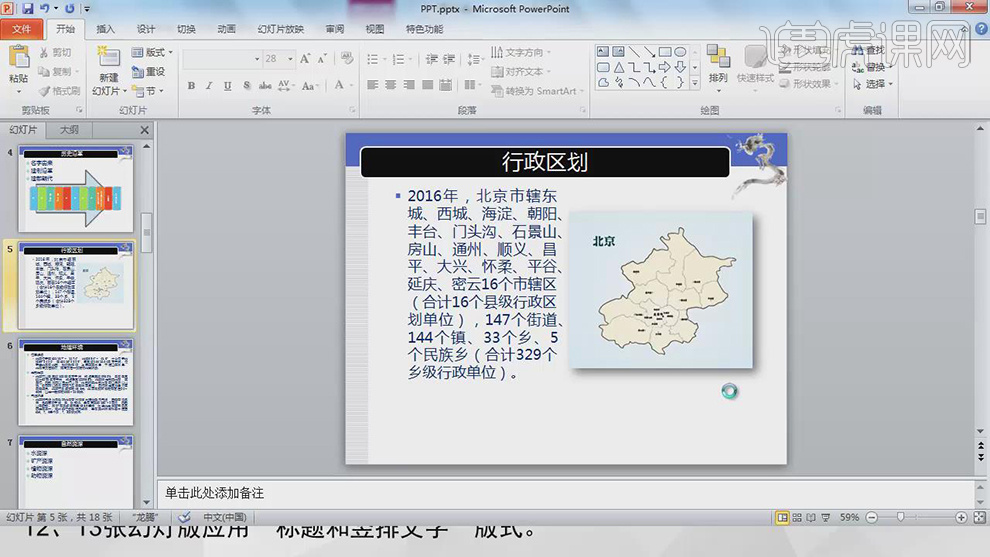
21.演示文稿题8具体如图示。
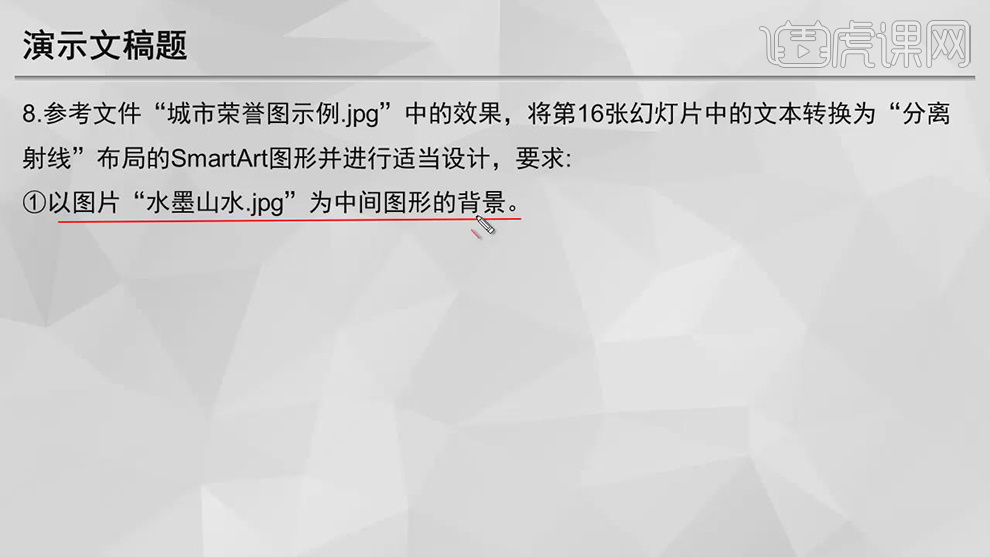
22.【打开】PPT,选择【第16张幻灯片】,删除【文本】,点击【SmartArt图形】关系分离射线,分别粘贴【文本】,选择【图片】,具体如图示。
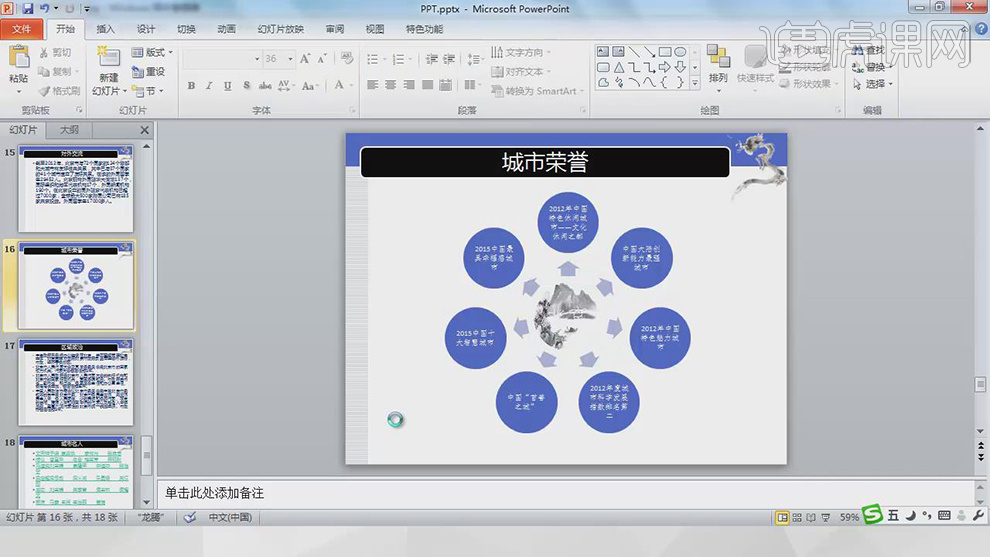
23.演示文稿题8第二小题具体如图示。
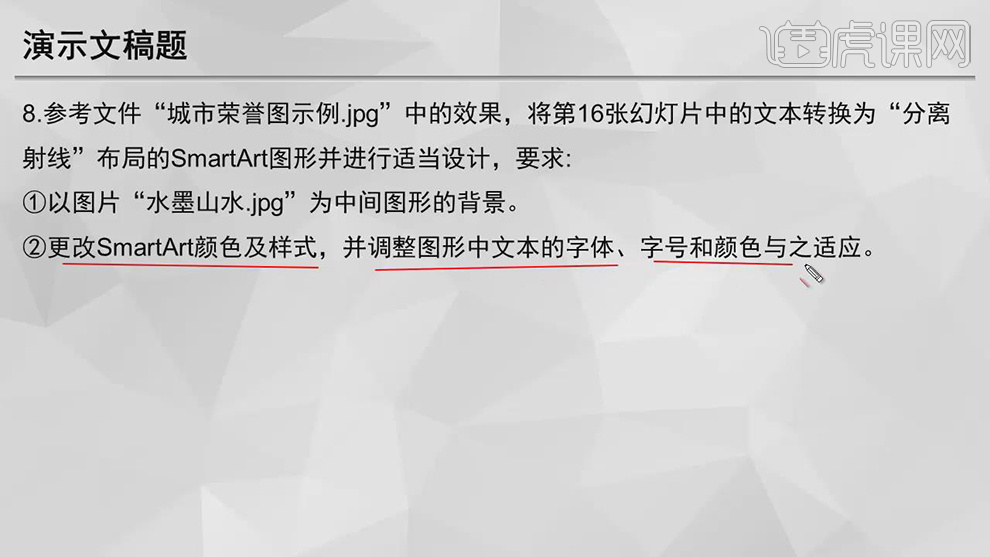
24.【打开】PPT,点击【更改颜色】,选择【颜色】,选择【文本】更改黑色,具体如图示。
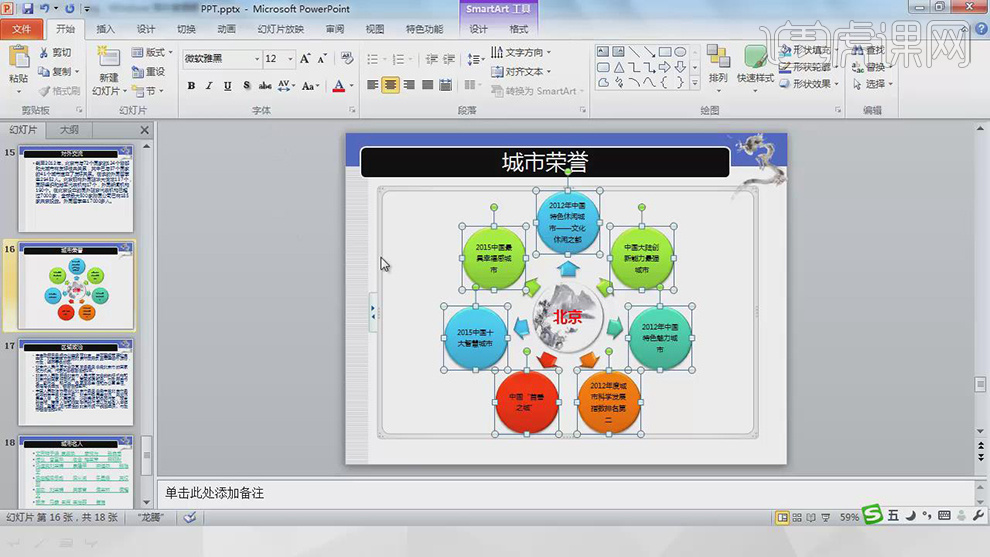
25.演示文稿题8第三小题具体如图示。

26.【打开】PPT,点击【格式】,选择【更改形状】云形,【Ctrl+S】保存,具体如图示。
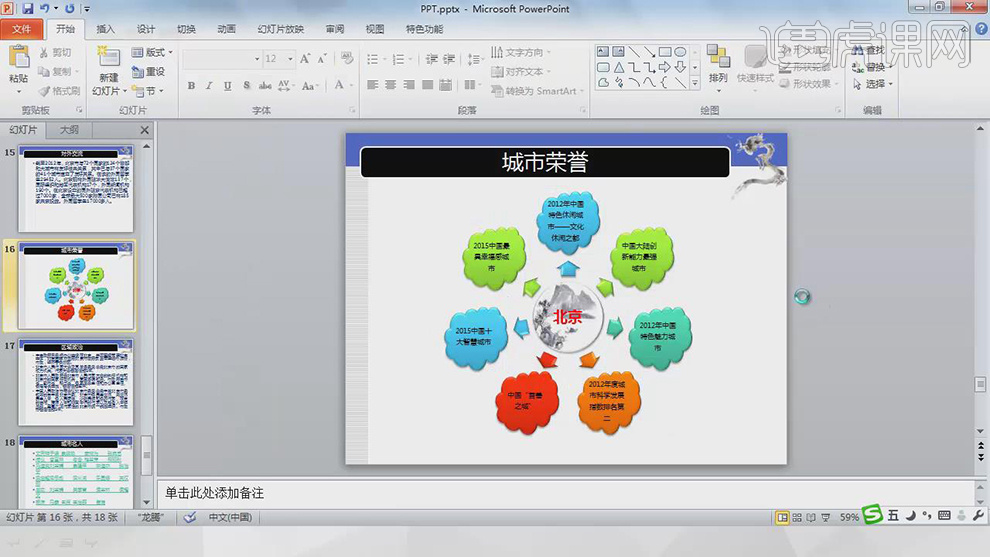
27.演示文稿题8第四小题具体如图示。

28.选择【SmartArt图形】,点击【动画】,选择【轮子】,点击【添加动画】,轮辐图案(3),点击【动画窗格】,点击【轮子】,选择【组合图形】逐个从中心,进行设置,具体如图示。
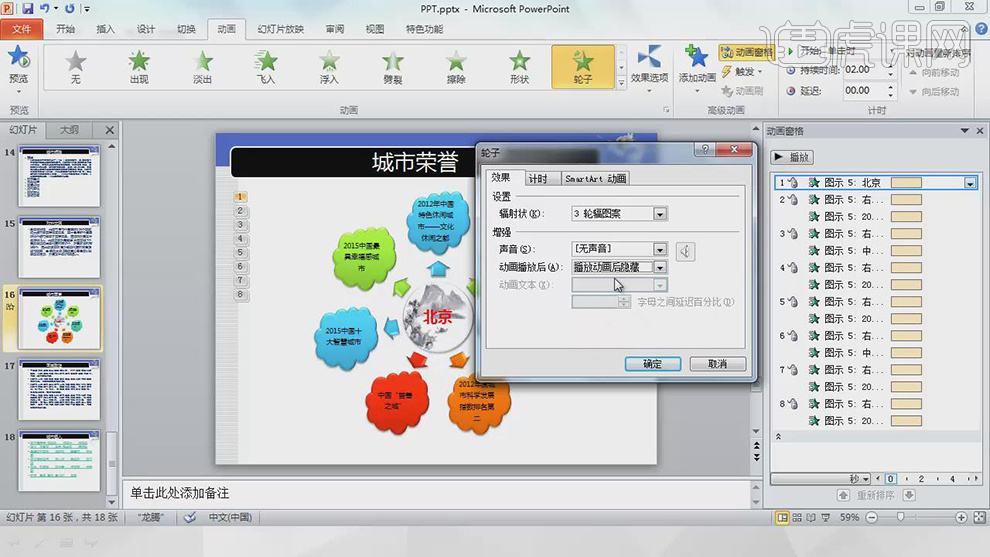
29.演示文稿题9具体如图示。
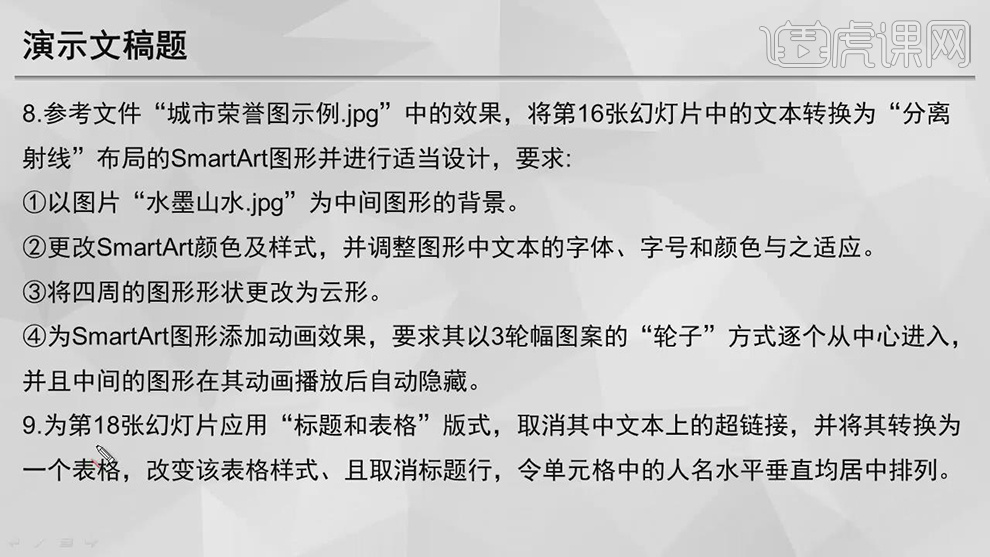
30.选择【第18幻灯片】,删除文本,【打开】Word,【Ctrl+C】复制文本,新建【文档】,【Ctrl+V】粘贴,选择【文本】,点击【插入】表格【文本转换成表格】,点击【确定】,【Ctrl+C】复制表格,【打开】PPT,【Ctrl+V】粘贴,选择【表格样式】,具体如图示。
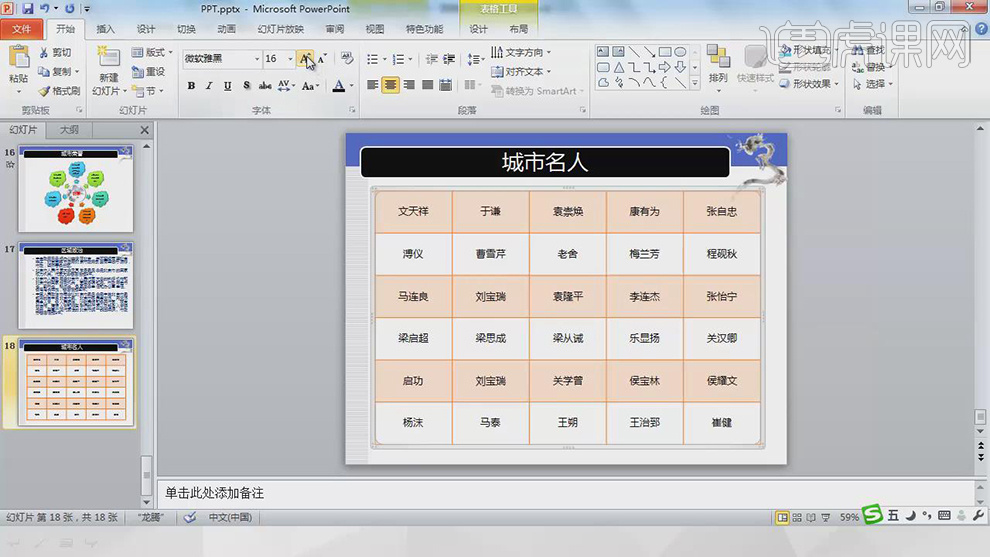
31.演示文稿题10具体如图示。
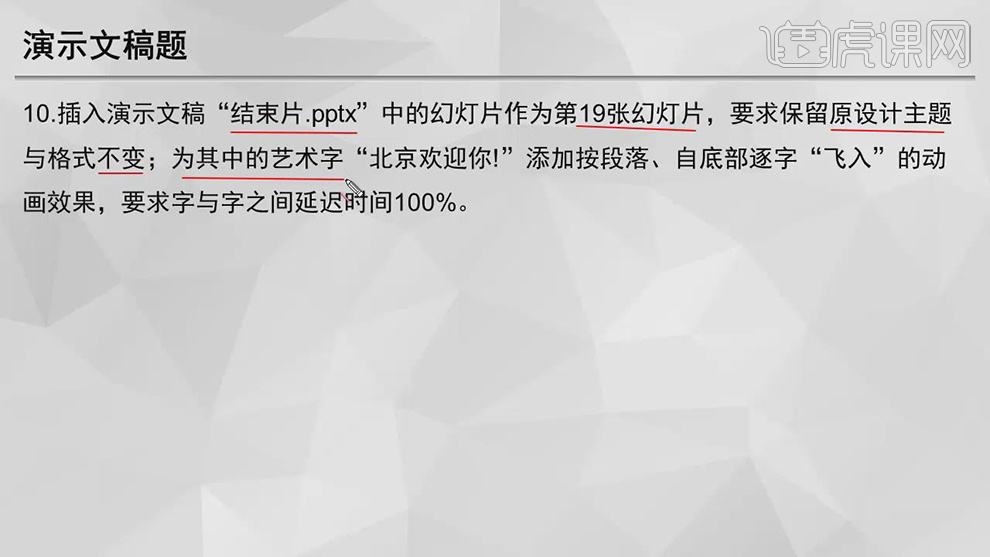
32.【打开】PPT,点击【新建幻灯片】重用幻灯片,点击【浏览】选择结束片.pptx,选择【文本】,点击【飞入】,调整【动画文本】按字母,调整【100】,具体如图示。
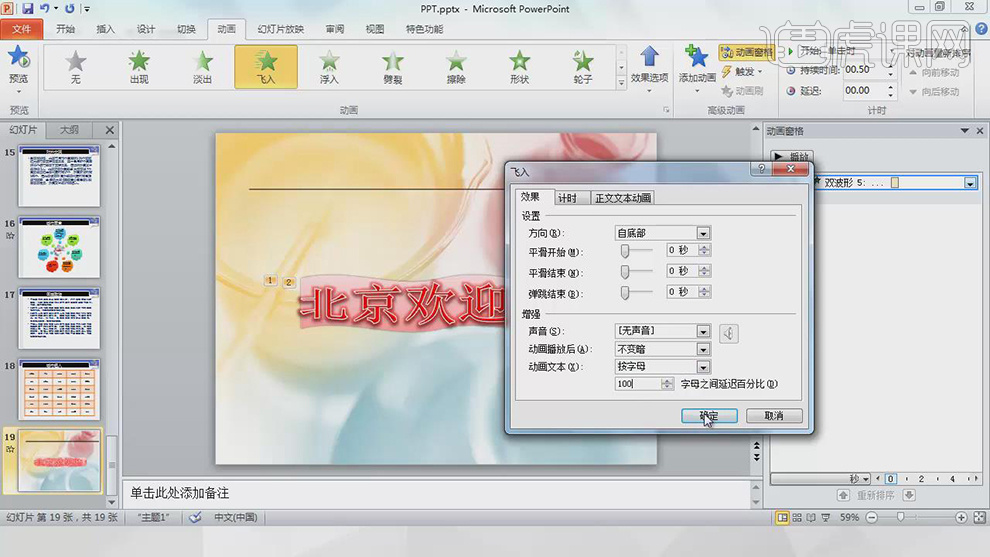
33.演示文稿题11具体如图示。
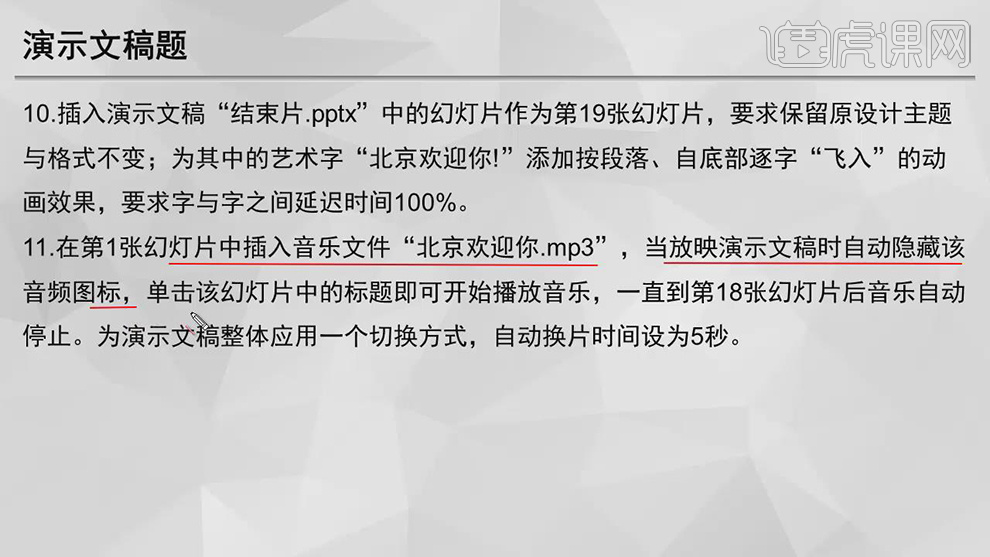
34.【打开】PPT,选择【第一张幻灯片】,点击【音频】文件中的音频,选择【文件】,点击【音频】,取消勾选【放映时隐藏】,点击【动画】,选择【动画窗格】,点击【效果选项】,进行设置,具体如图示。
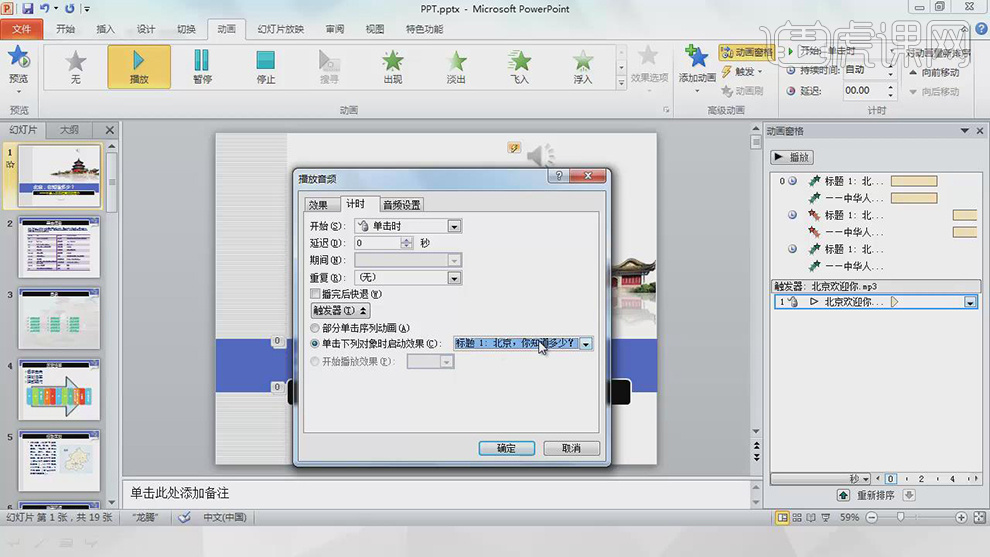
35.选择【第一张幻灯片】,按【Ctrl+A】全选幻灯片,点击【切换】推进,调整【设置自动换片时间】05.00,点击【保存】,具体如图示。