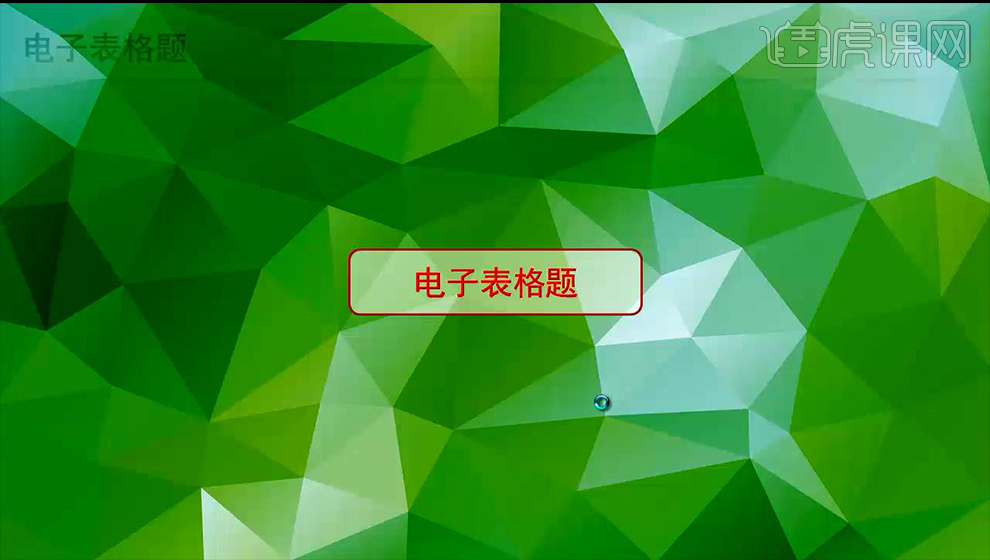excel真题
相信现在很多的人对于计算机二级excel真题都是比较了解的,但是计算机二级excel真题制作工资表你了解吗?计算机二级excel真题制作工资表首先需要按要求找到我们所需要的题目然后进行打开另存为修改名称并进行保存,下一步就是调整表格名称和字体的大小,接着就需要将数据表格格式设置为数值但是要保留0位数,下面让我们来详细的了解一下关于excel真题的知识介绍吧!
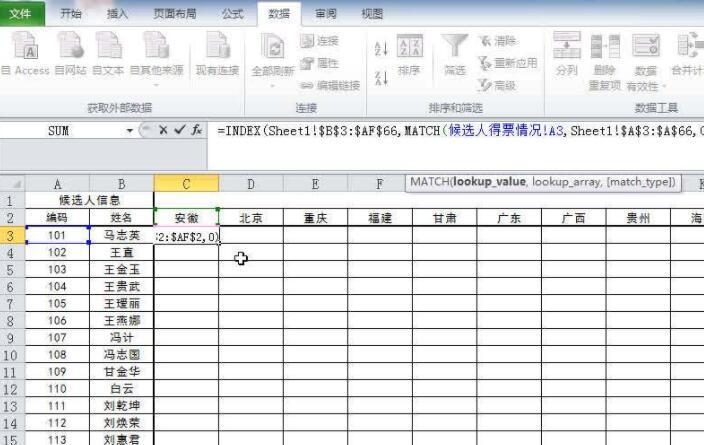
计算机二级excel真题:制作工资表
1.本节课我们讲解电子表格题。

2.我们根据要求进行找到题目然后进行打开另存为修改名称保存。
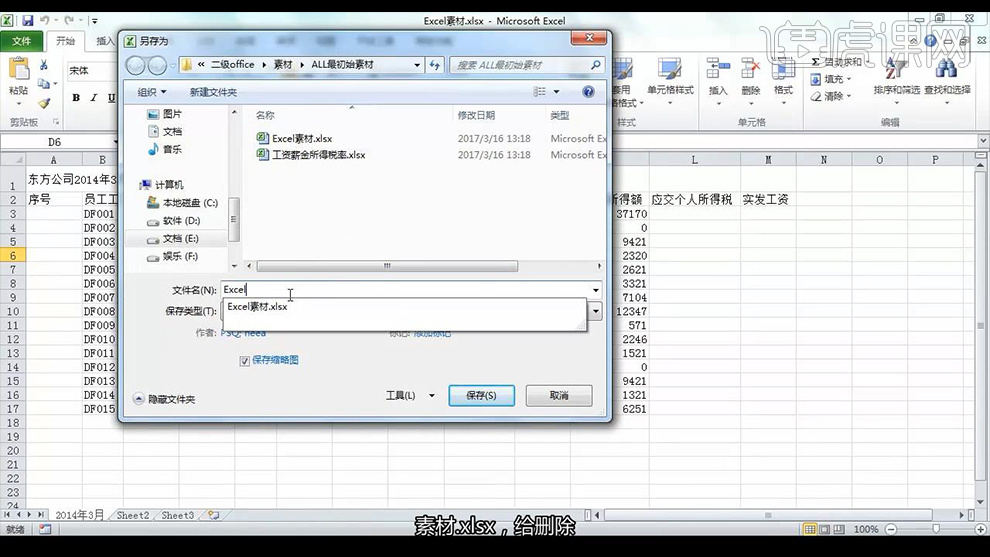
3.然后我们来看一下第二个题目。

4.我们进行调整表格名称跟字体大小。
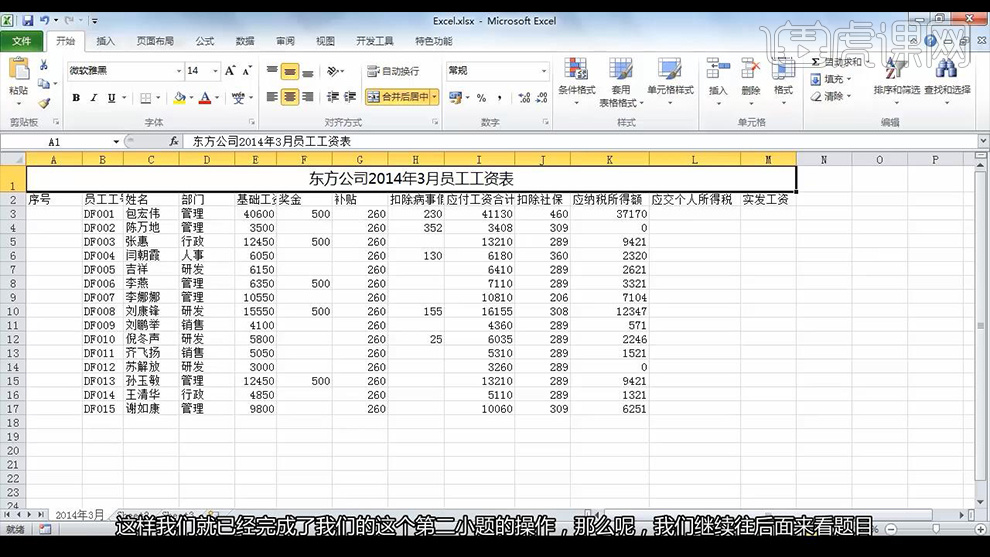
5.接下来我们在序列中进行填入1-15,将其数据表格格式设置为数值,保留0位小数、居中,我们进行调整。

6.我们再看一下第四题是我们的基础工资设置为会计专用格式、保留2位小数、无货币符号,我们进行设置。
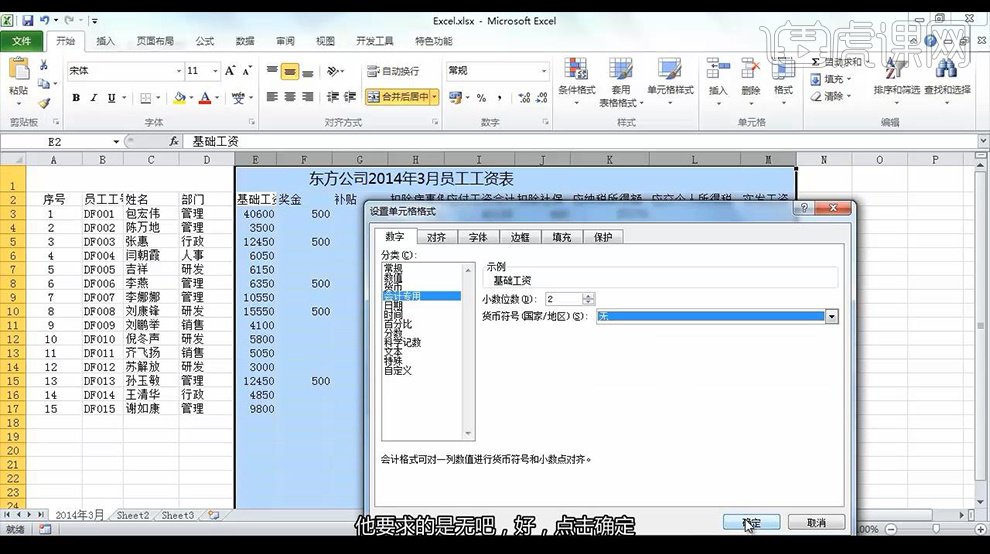
7.接下来是第五题我们将表格宽度对齐方式调整,设置A4纸大小横向调整。
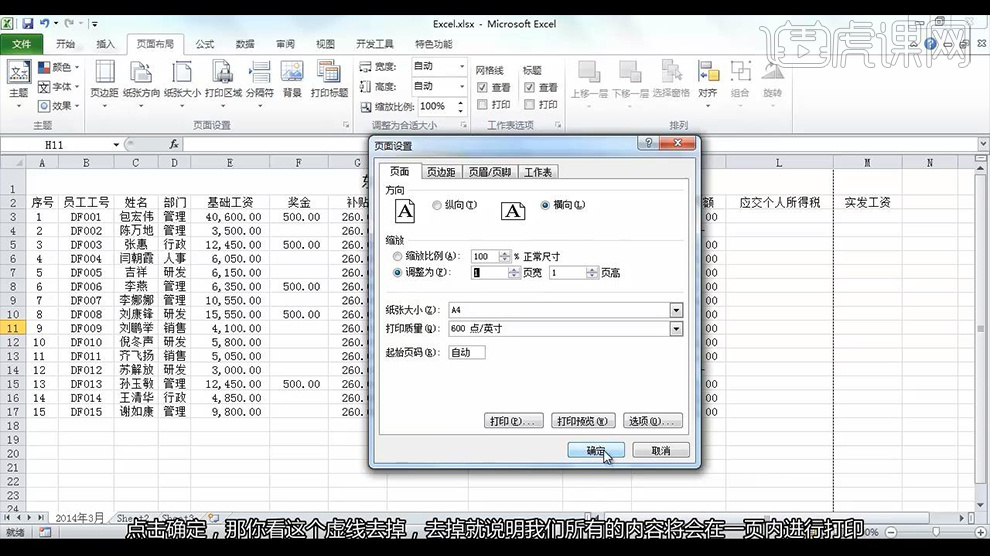
8.接下来我们看一下第六题的题目。
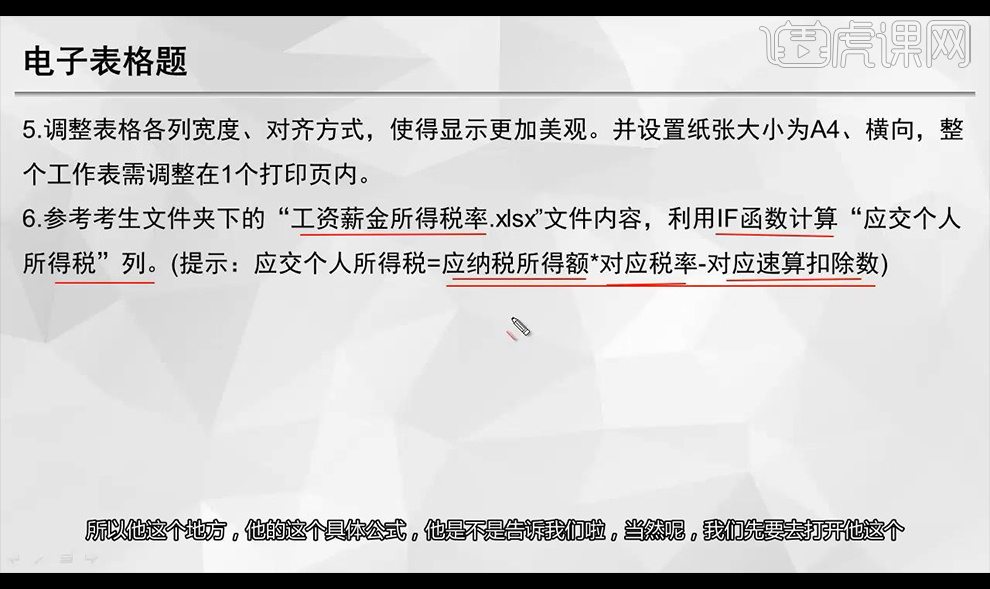
9.然后我们就根据函数来进行计算应交个人所得税。
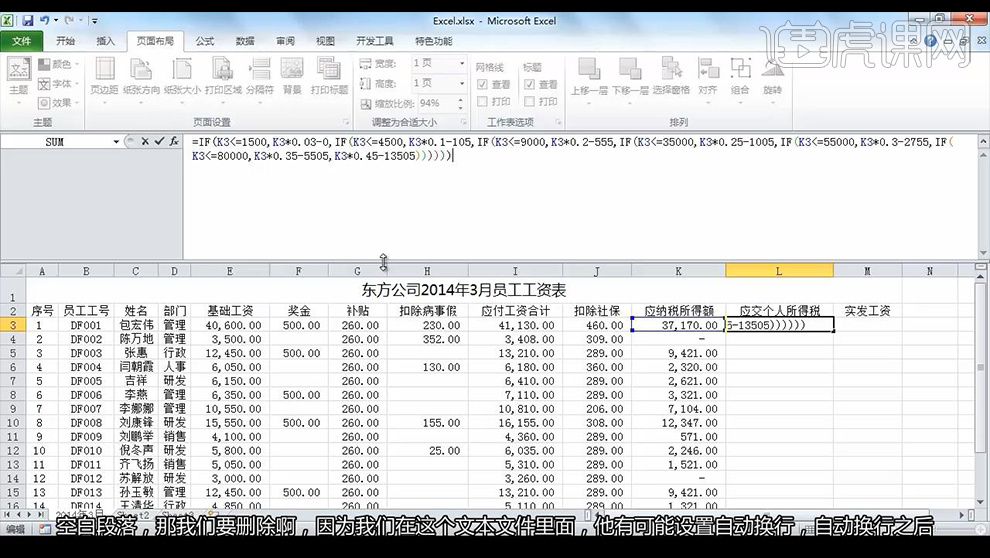
10.然后我们看一下第七题。

11.然后我们进行输入公式计算实发工资。
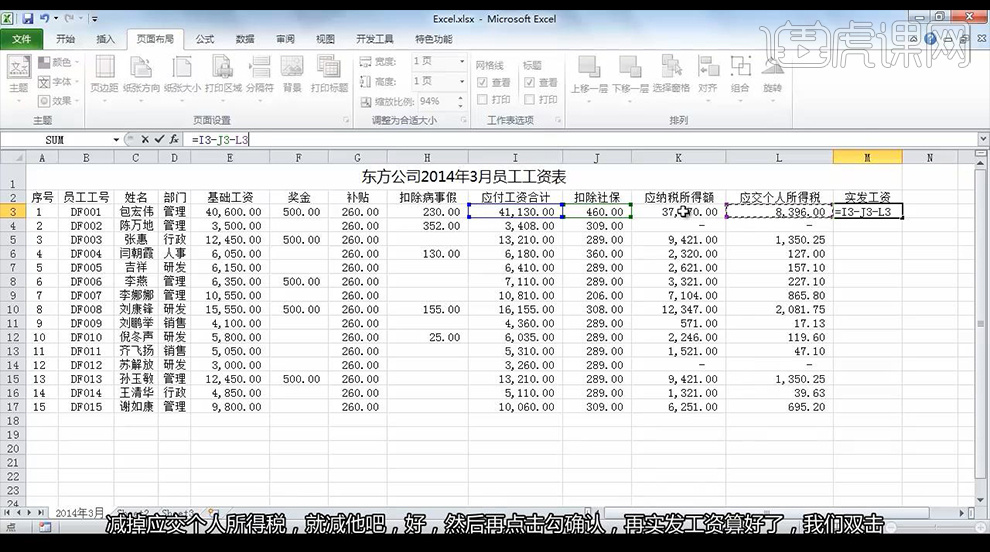
12.第八题我们复制工作表2014.3重新命名。
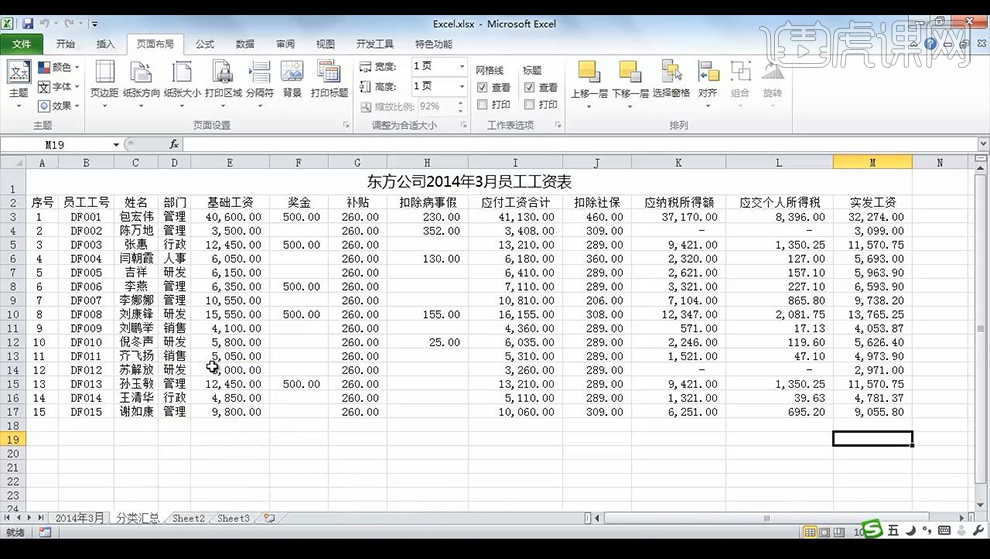
13.接下来我们进行看第九题。

14.然后我们到表格内进行调整做好这个分类汇总。
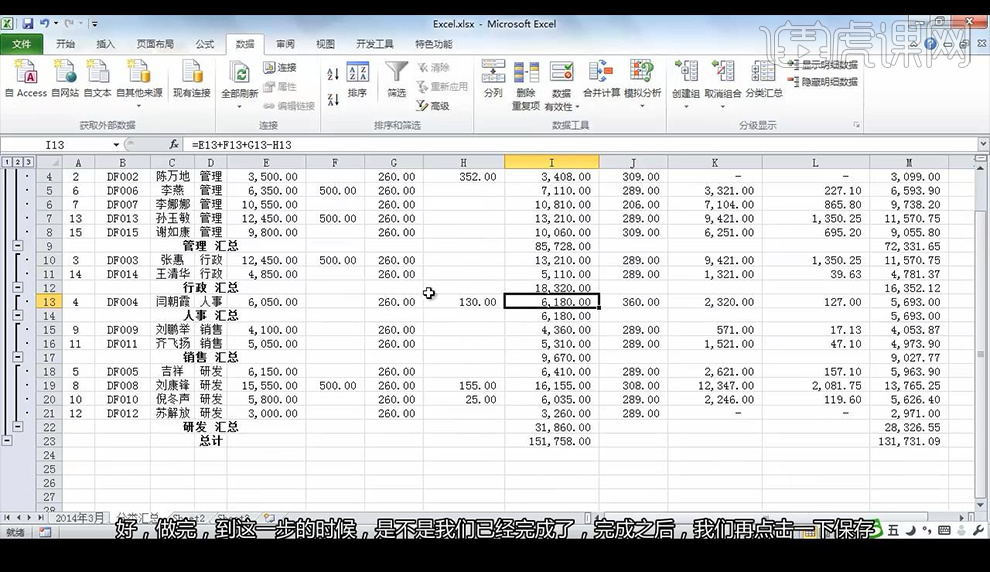
本篇文章使用以下硬件型号:联想小新Air15;系统版本:win10;软件版本:excel2019
计算机二级excel真题:制作销售评估表
1、【第一小题题目如图所示】然后打开【考试文件夹-点击另存为-进行重命名保存】。
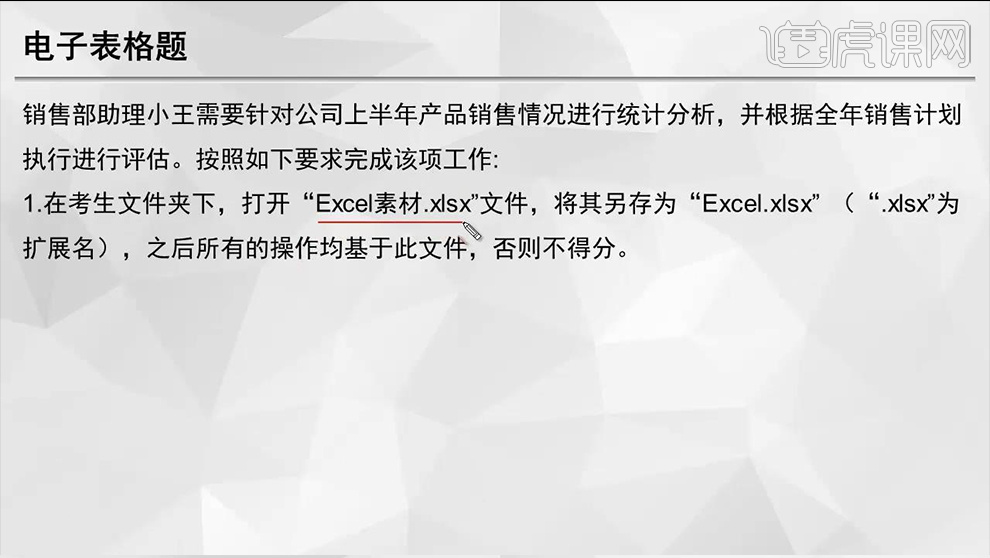
2、【第二小题题目如图所示】。
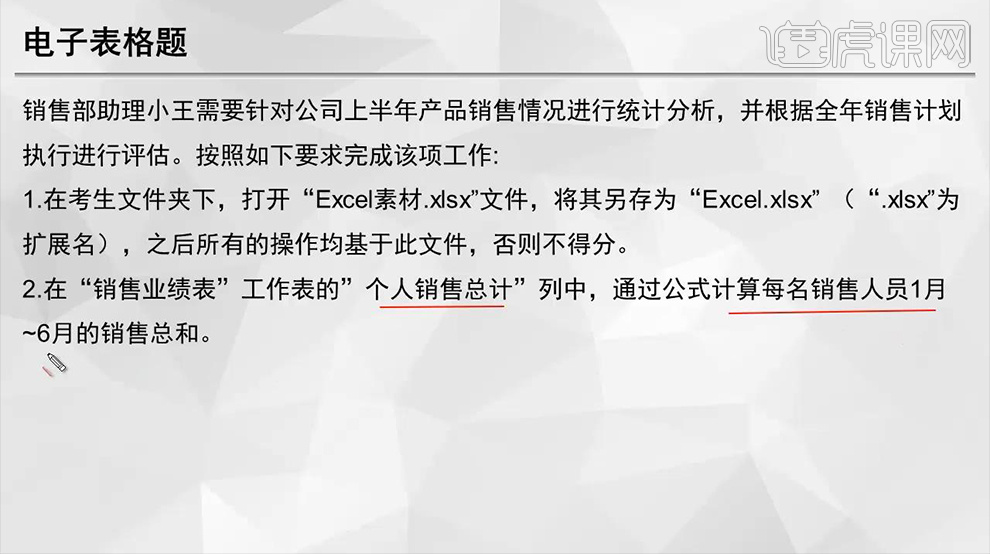
3、在【J3单元格的编辑栏中输入=sum()点击fx选择一D3-I3单元格】。
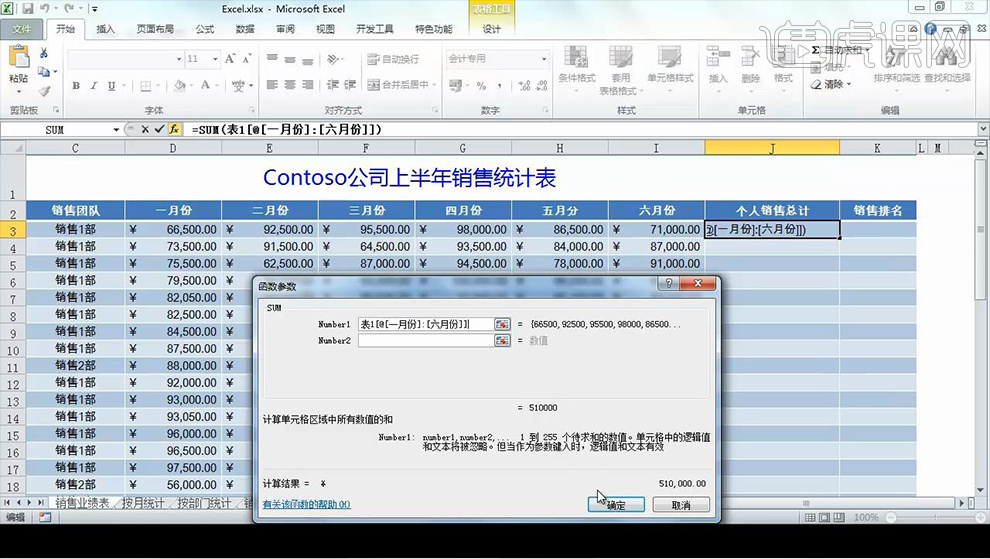
4、【第三小题题目如图所示】。
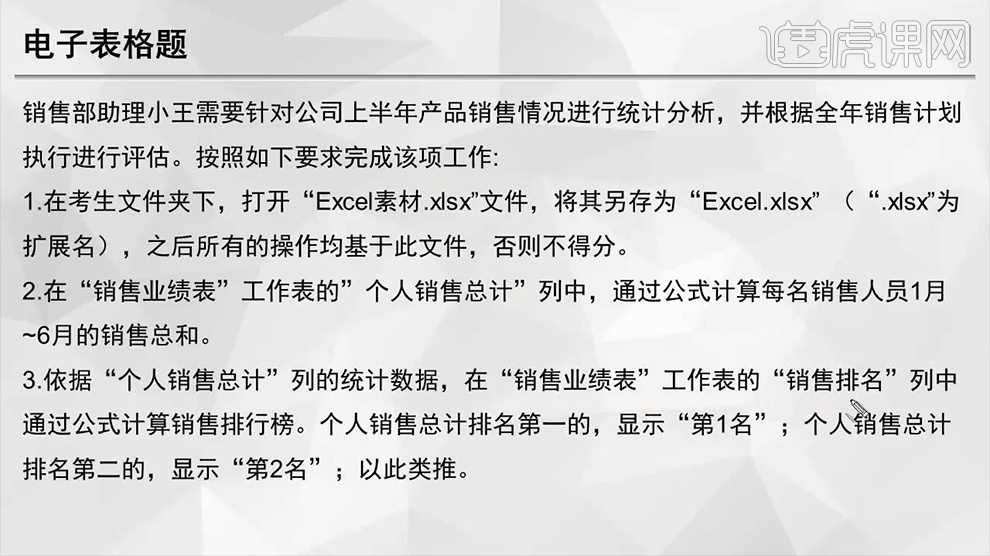
5、然后在【销售排名输入公式=RANK()点击fx】参数如图。
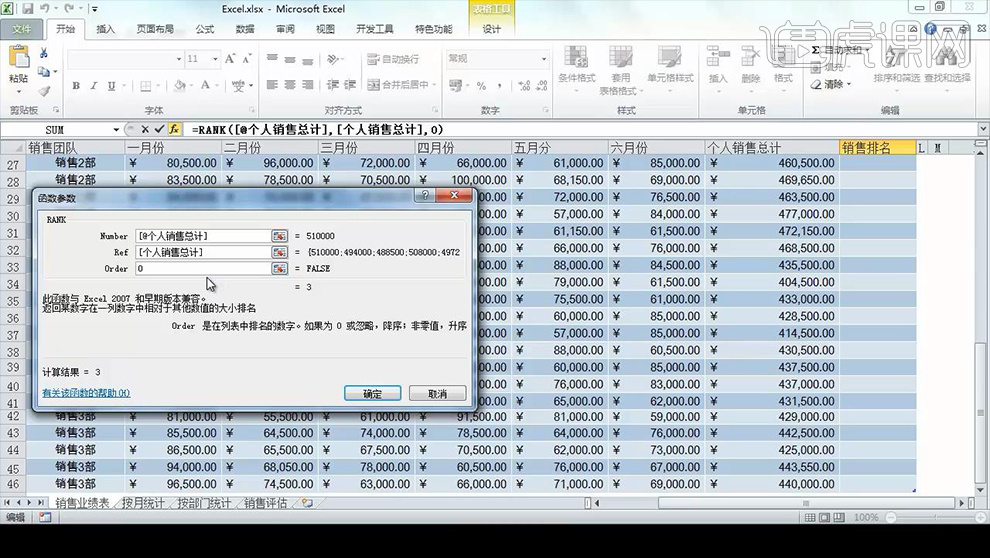
6、然后【剪切公式】重新输入公式【=concatenate()fx】然后【text1输入‘第’,text2粘贴公式,text3】。
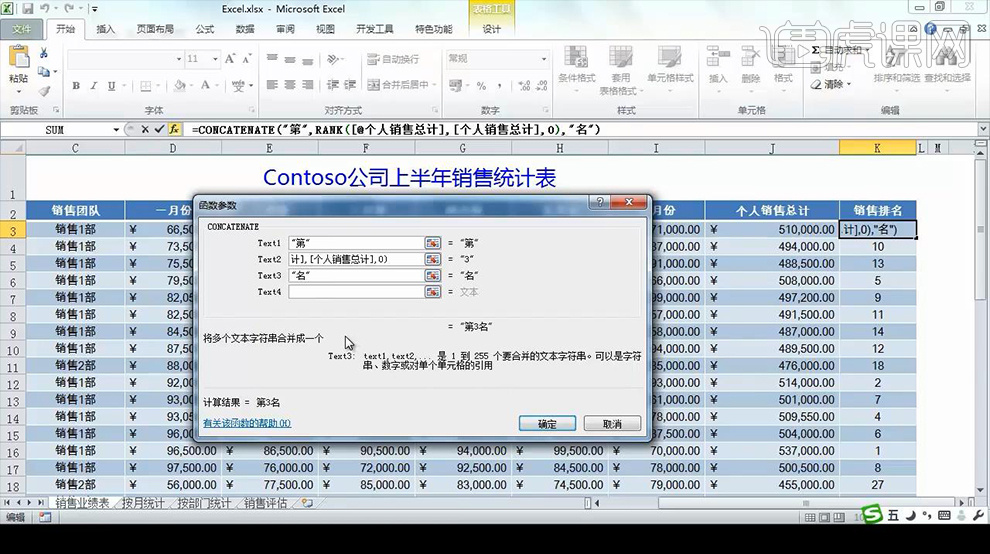
7、【第四小题题目如图所示】。
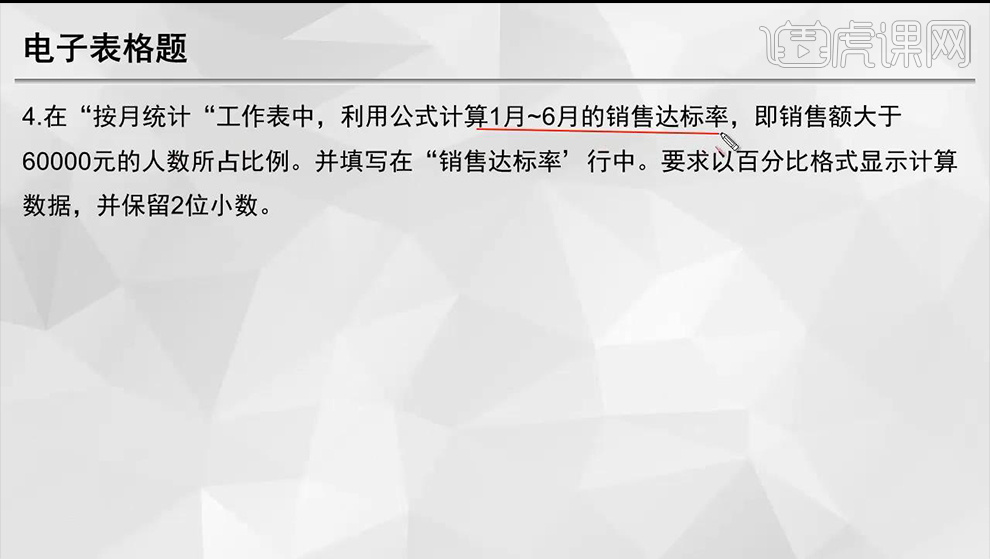
8、选择【按月同时表】选择【B3单元格输入公式=count()点击fx-从表一中引用数据】。
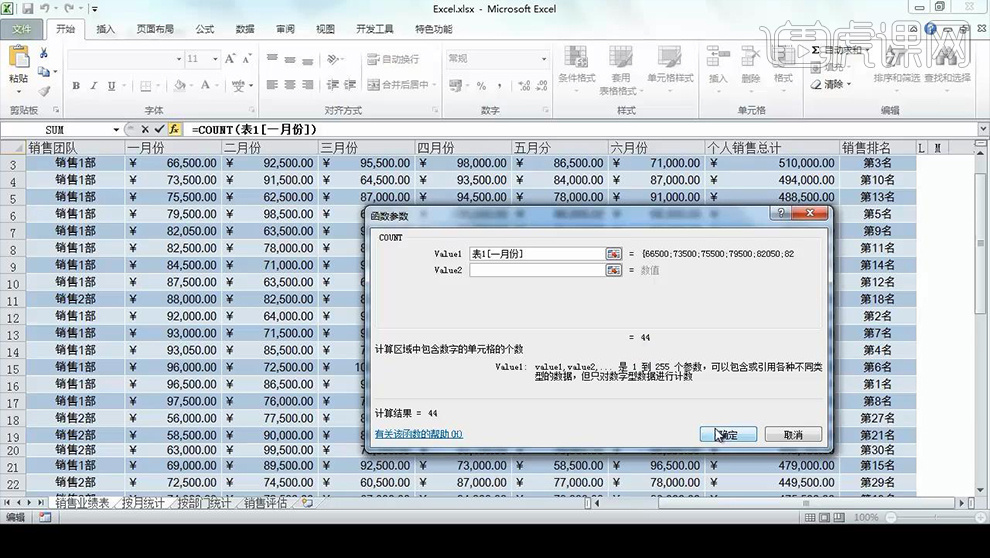
9、然后【CTRL+X剪切公式】然后继续输入公式【=countif()点击fx】参数如图。
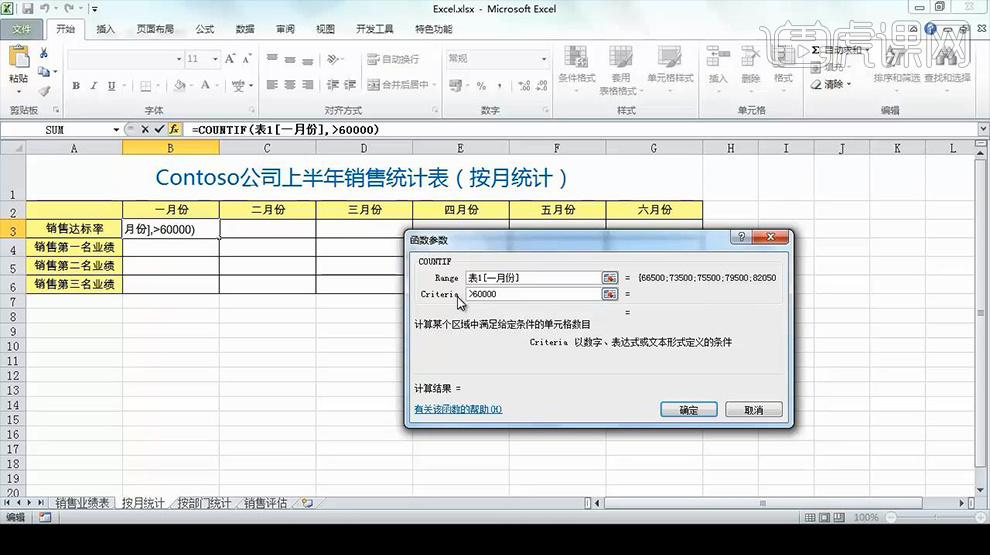
10、然后在【公式中输入/粘贴复制的公式】然后【横向拖拉填充】选择【右键-设置单元格格式-百分比2位小数】。
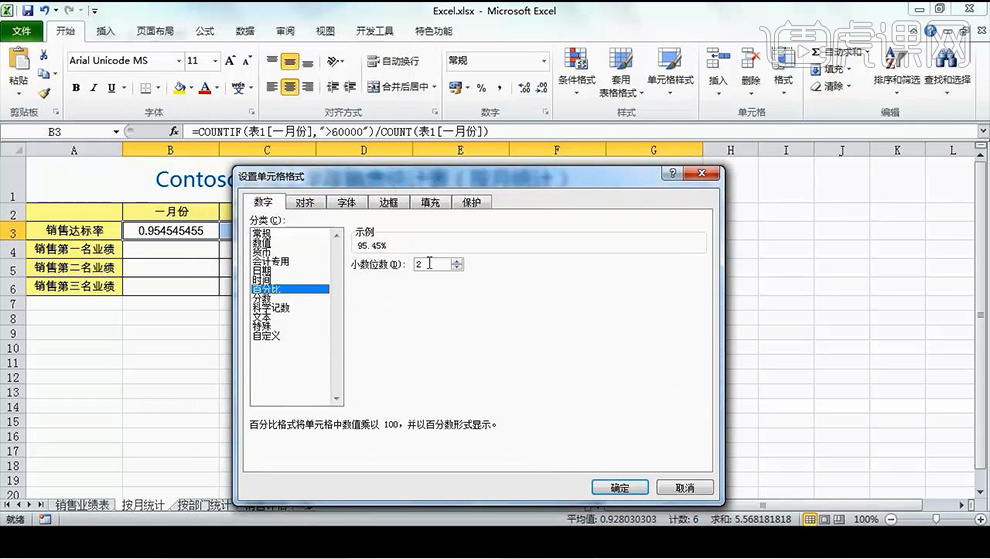
11、【第五小题题目如图所示】。

12、在【B4单元格中输入=LARGE()点击fx】参数如图。
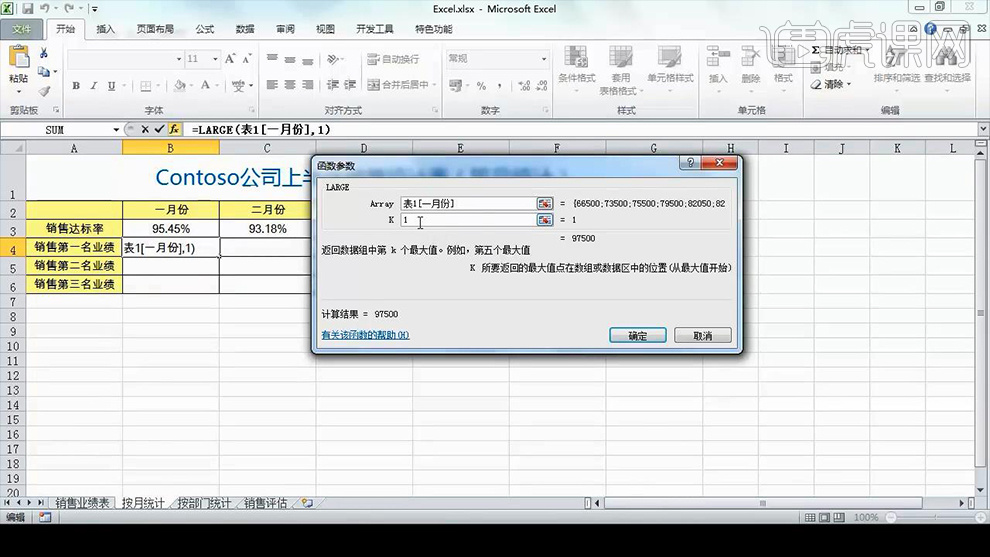
13、然后【CTRL+C复制公式】在【B5单元格中粘贴将1修改为2】(西方的单元格同理参数修改为3)然后选择【三个-横向向右拖拉填充】。
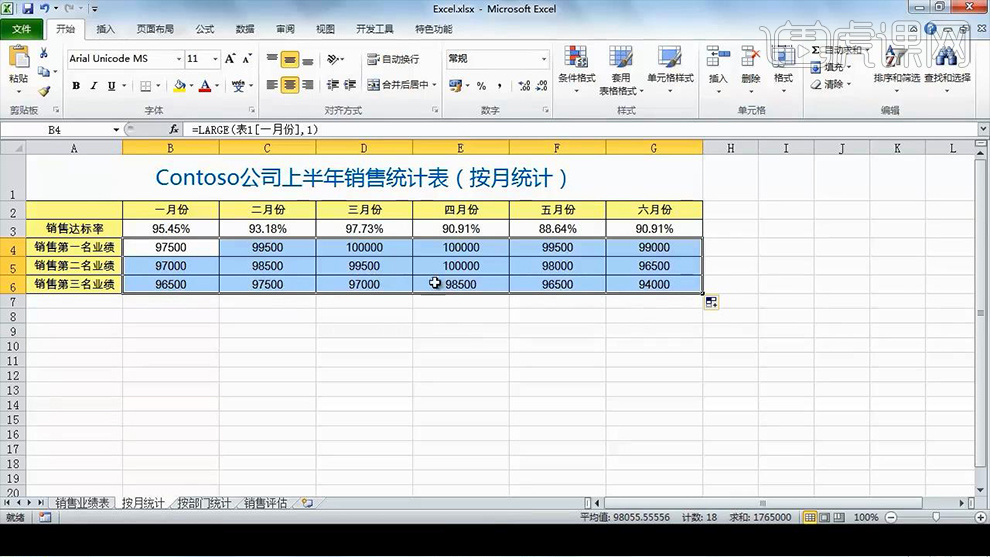
14、【右键-设置单元格格式】【会计专用】。
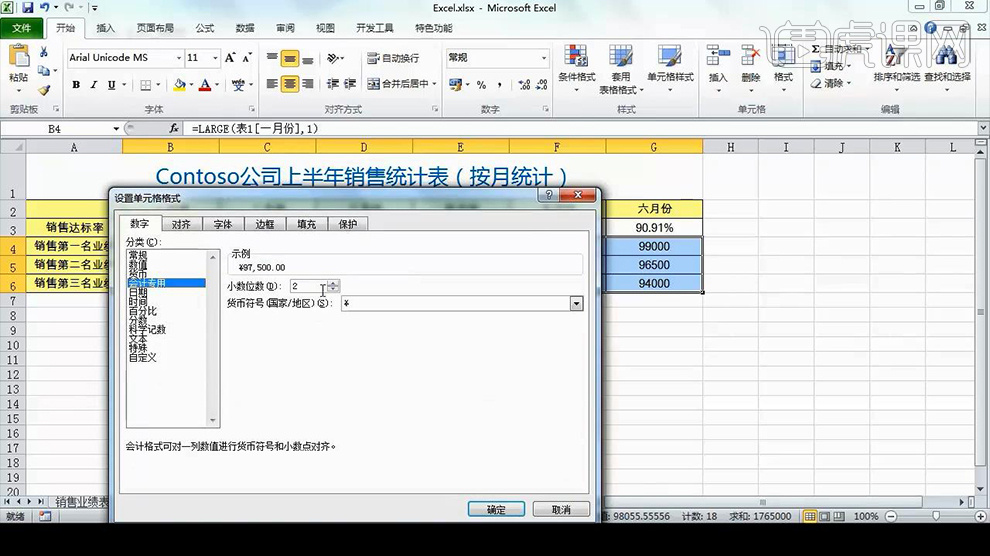
15、【第六小题题目如图所示】。

16、然后将【鼠标定位在D3单元格】选择【插入-数据透视表】【勾选现有工作表】选择【各部门单元格,然后选择A1单元格】然后将【销售团队拖动到行标签;将员工编号、个人销售总计拖动到数值】(修改表格的标签如图)。
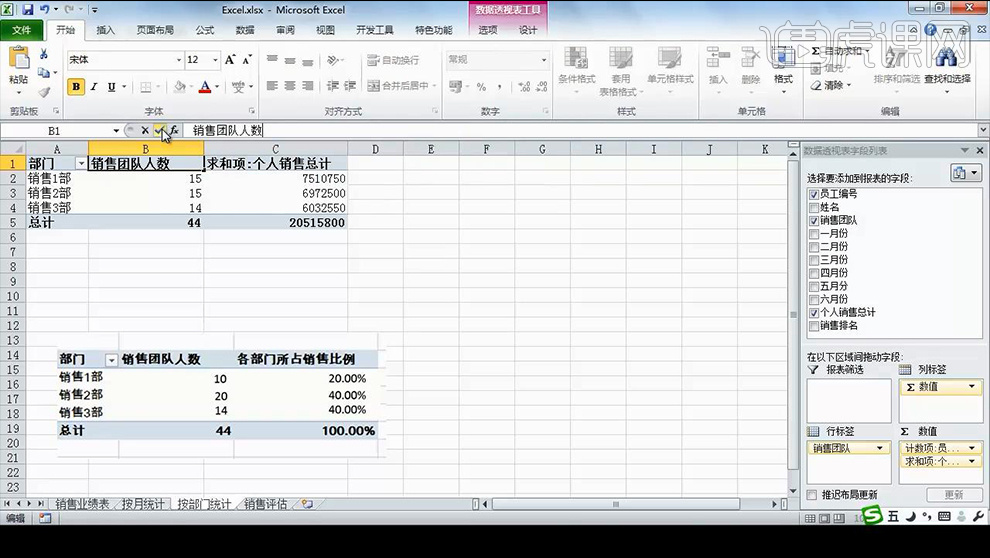
17、选择【比例单元格-右键值显示方式-列汇总的百分比】。
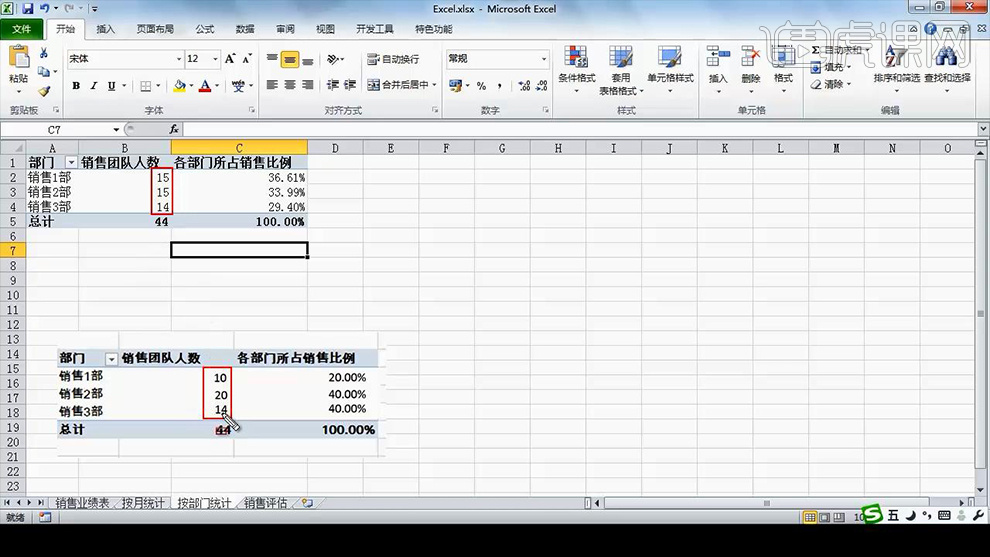
18、【第七小题题目如图所示】。
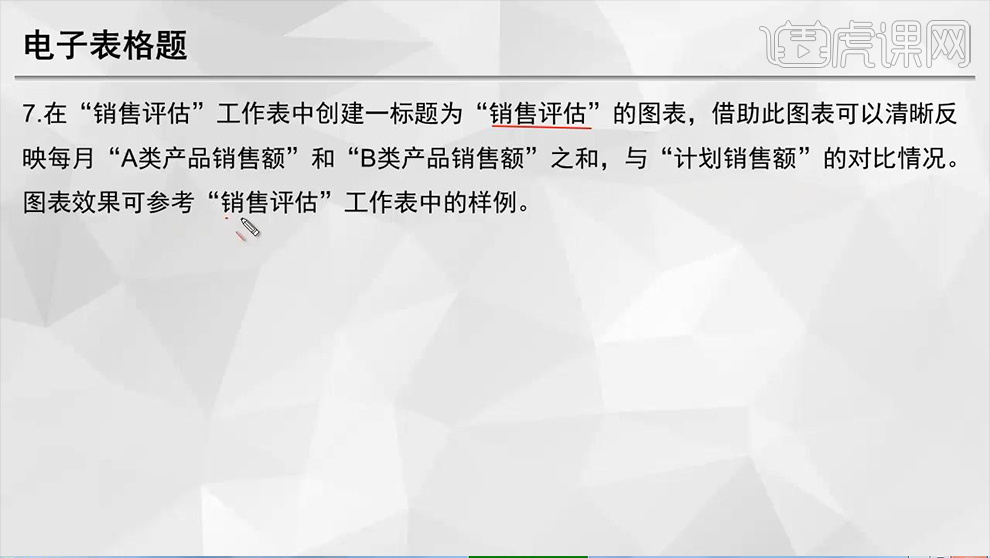
19、选择【数据源】插入【表格-堆积柱形图】然后放大表格【调整图例的位置,移动到最下方】。
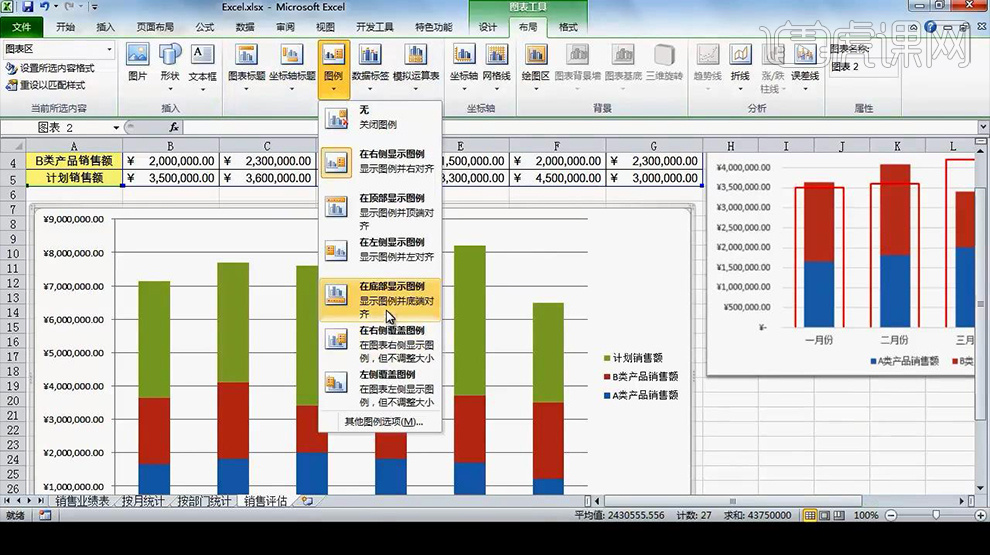
20、然后选择【计划销售额】点击【设置所选内容-系列绘制在次坐标轴】。
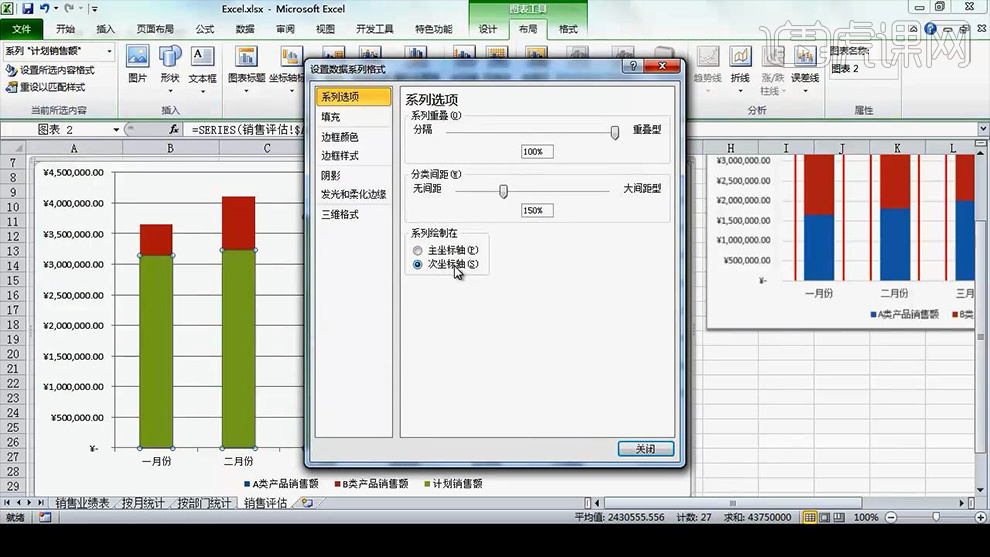
21、然后调整【描边的格式粗细,填充颜色】调整【分类间距】参数如图。
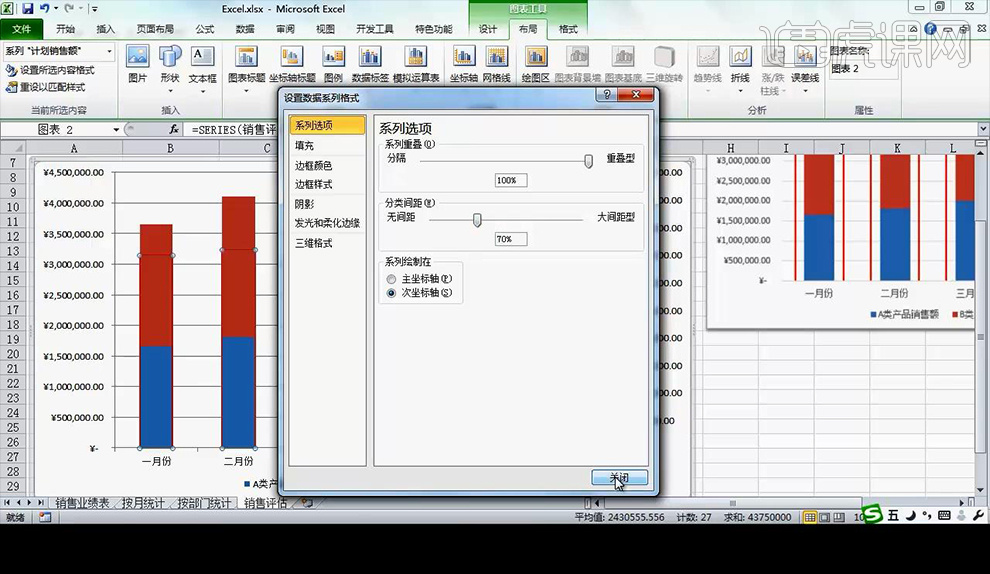
22、选择【布局-图标标题-图标上方】输入【修改图表标题】选择【右侧的‘刻度线’】【右键-设置坐标轴格式】参数如图。
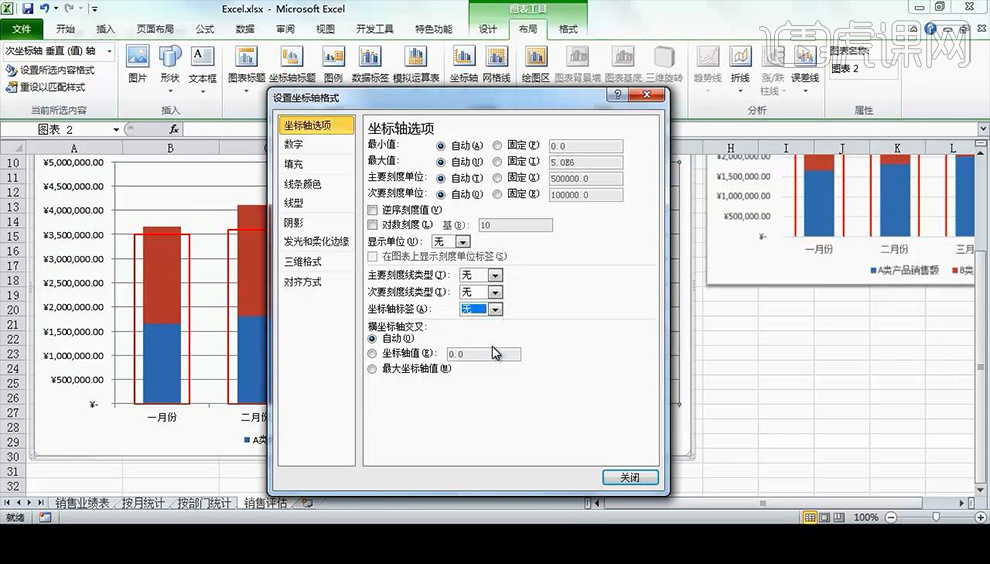
23、本节课内容到此结束。
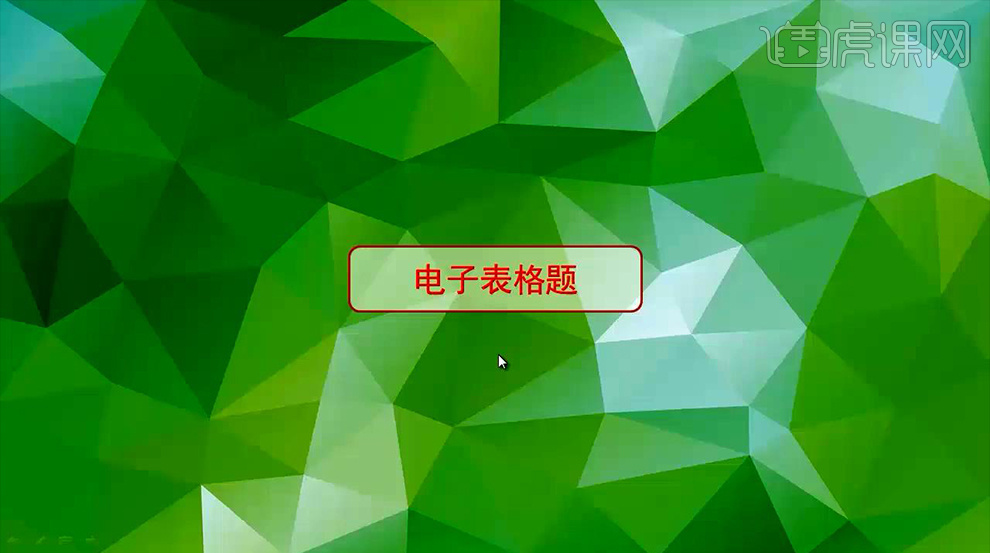
计算机二级excel真题:Office应用能力
1.问题1:在练习文件夹下打开【素材】文件夹,双击【ALL最初始素材】,打开Excel素材,【文件】-【另存为】,【删除】“素材.xlsx”,点击【保存】。
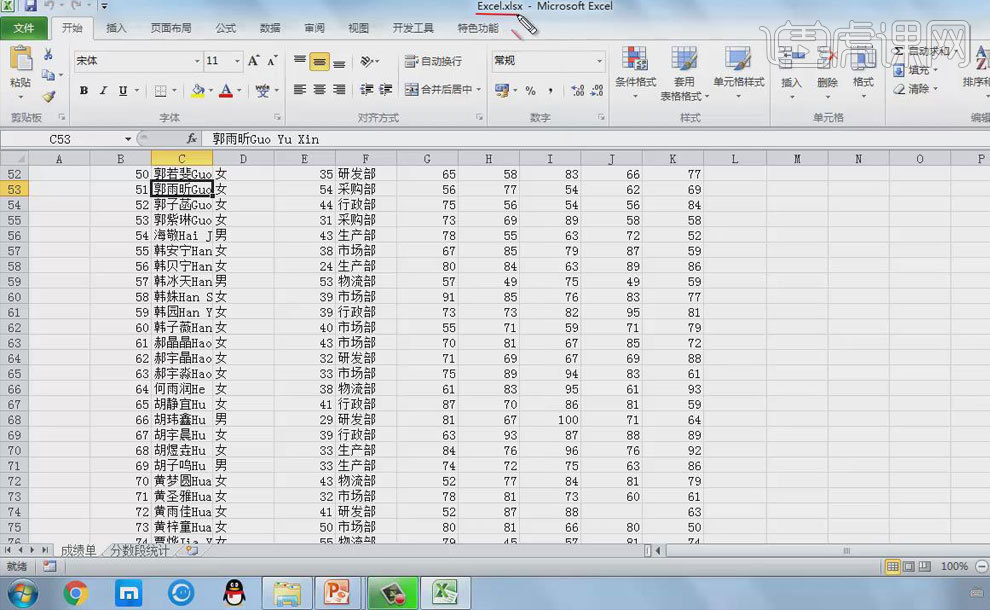
2.问题2:光标定位到成绩单处,【右键】-【工作表标签颜色】,选择红色,光标定位到任意有字单元格,【Ctrl+A】全选,【套用表格样式】中选择浅色16,关闭【镶边行】,【工具】-【转换为区域】。
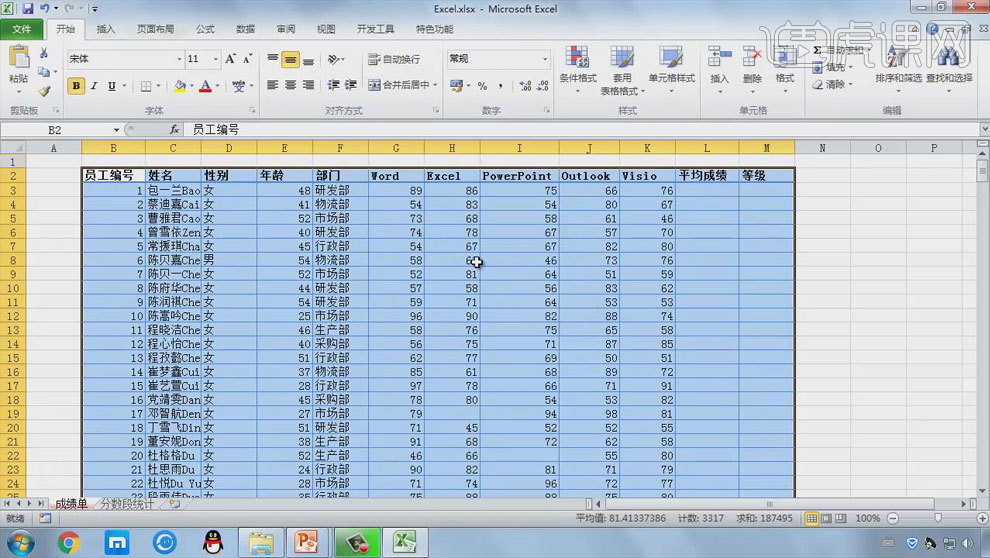
3.问题3:在O3、P3、Q3中分别输入“LEN、LENB、LEFT函数”格式,【Ctrl+C】复制Q列数据,【Ctrl+V】粘贴到C列,选择数值格式,再清除OPQ列内容。
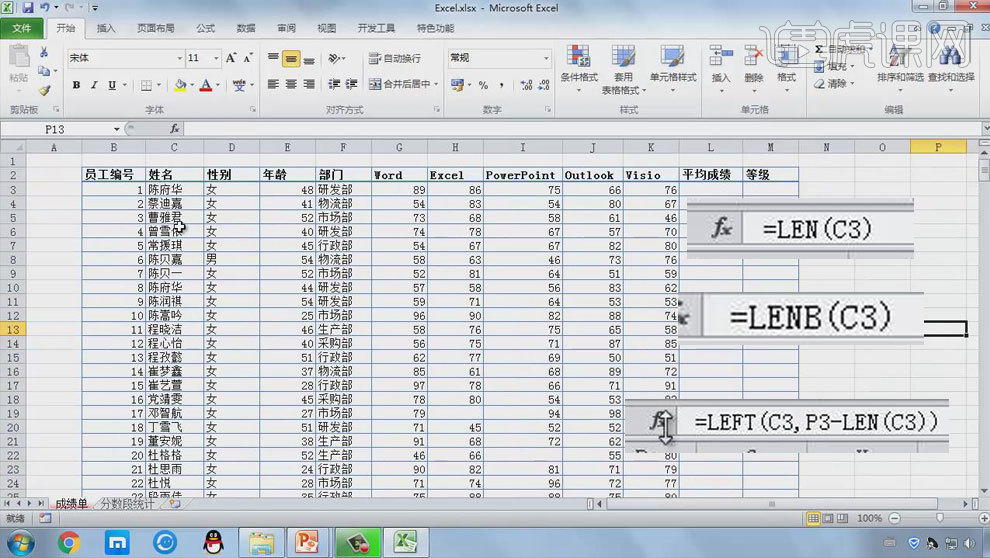
4.问题4:【选中】B列数据,【右键】-【设置单元格格式】,选择文本,B3、B4中输入“001、002”,【双击】快速填充,【右键】-【不带格式填充】。
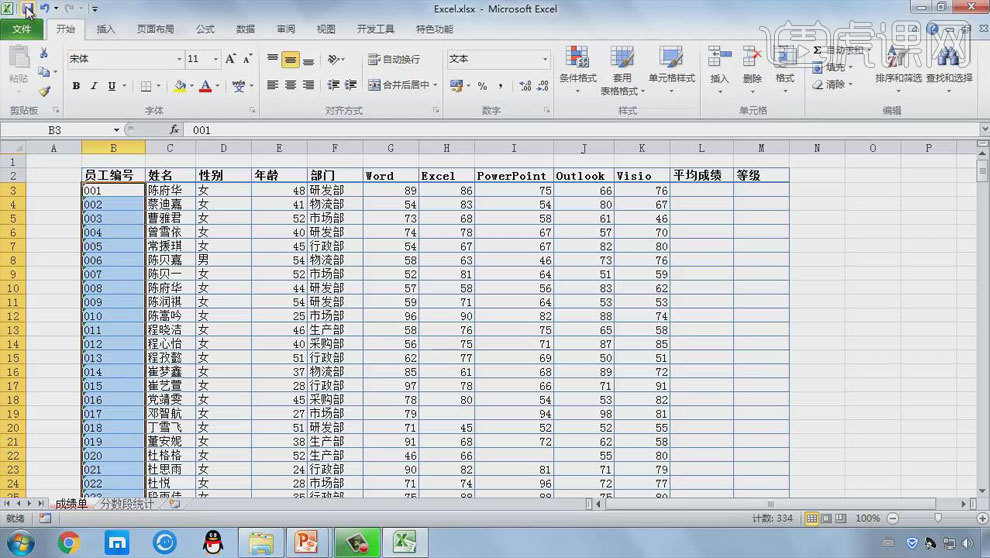
5.【选择】G到K列数据,【查找和选择】-【定位条件】,只勾选【空值】,点击【确定】,再再FX后输入“0”,点击【Ctrl+Enter】。
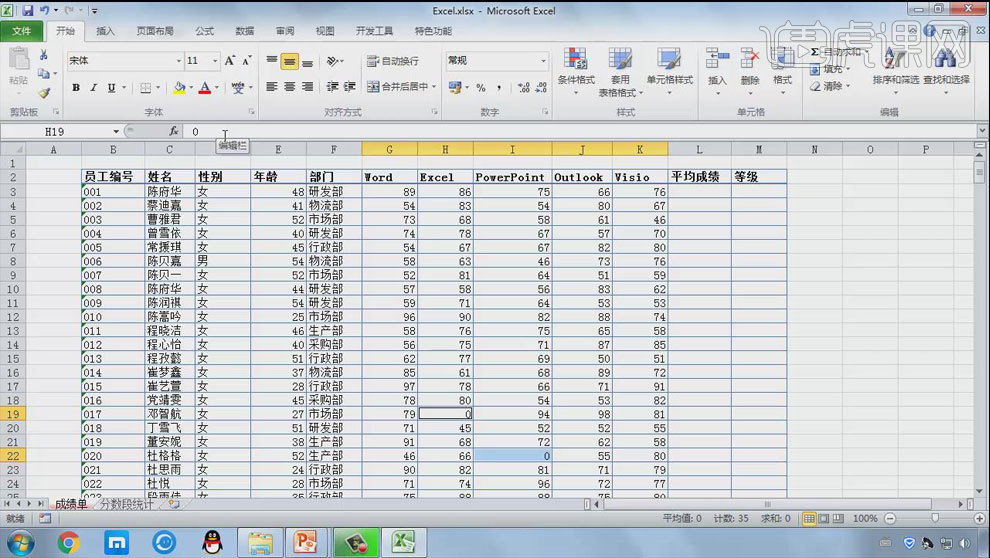
6.问题5:【选中】L3单元格,输入“AVERAGE函数”公式,【双击】快速填充,【右键】-【不带格式填充】。
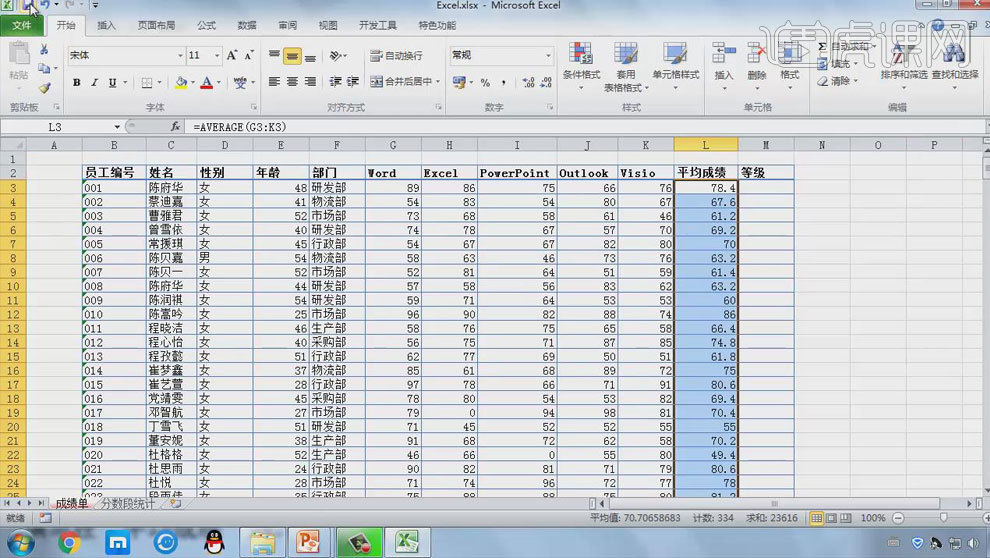
7.问题6:【选中】M3单元格,输入“COUNTIF、IF函数”公式,【双击】快速填充,【右键】-【不带格式填充】。
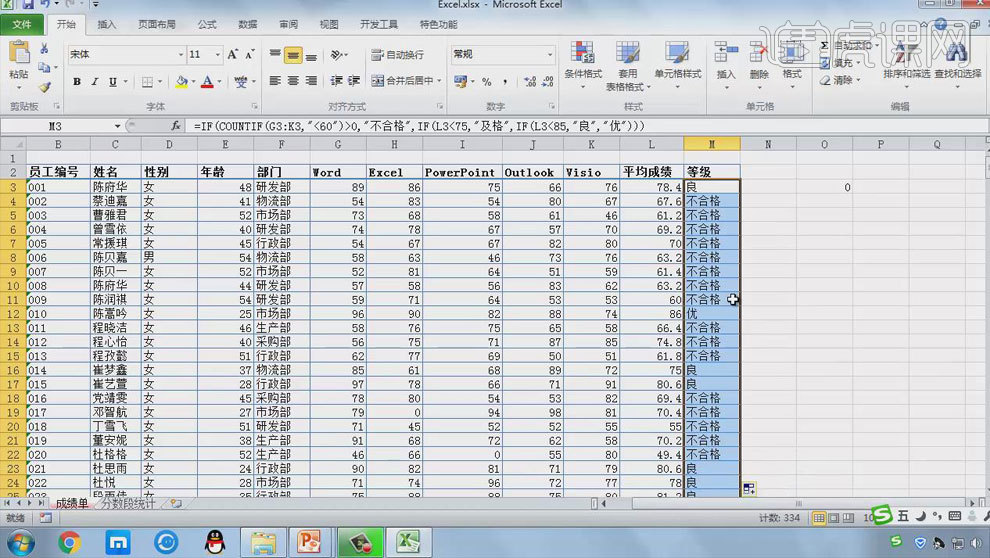
8.问题7:【选中】B到M列单元格,【双击】自动列宽,【垂直、水平居中】对齐,点击【保存】。
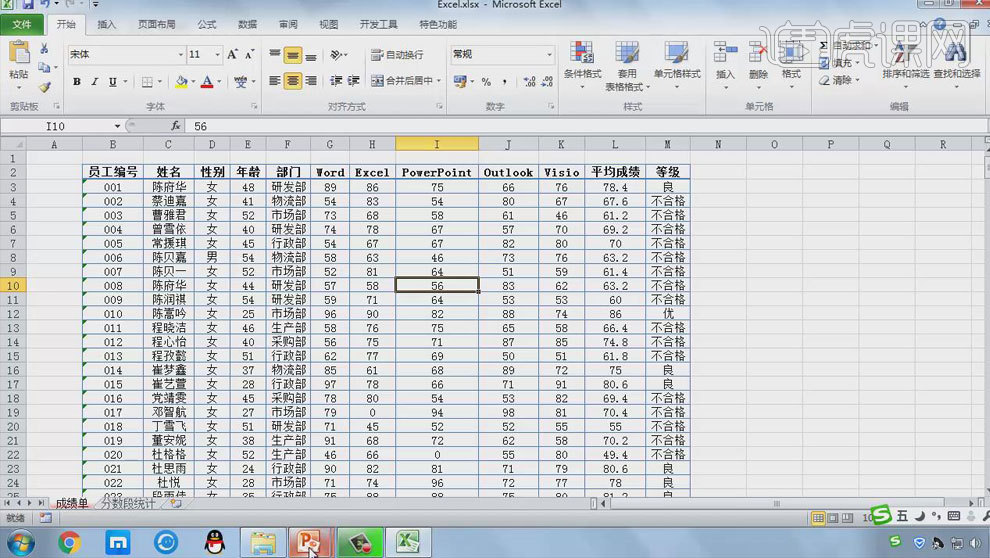
9.问题8:【选中】B到M列有字单元格,点击【排序】,【次序】-【自定义序列】,选择新序列,输入内容,具体如图。
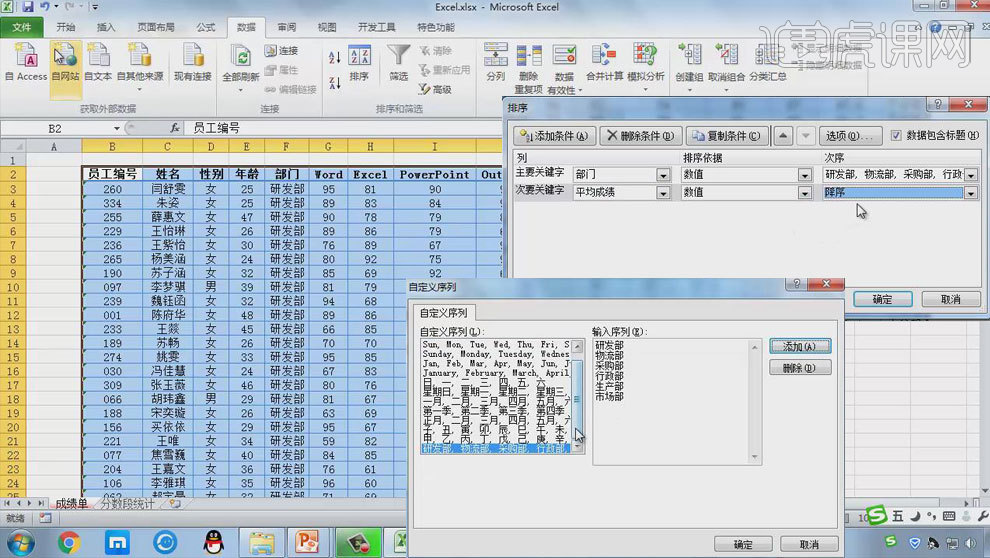
10.问题9:打开成绩分布及比例,查看示例,回到表格,光标定位到分数段统计处,【右键】-【工作表标签颜色】,选择蓝色,【Ctrl+A】全选成绩单数据,【选项】-【数据透视图】。

11.将相应的字段拖入相应的位置,【选中】任一平均分,【选项】-【将字段分组】,输入60、100,【选中】D3,【右键】-【值显示方式】-【列汇总的百分比】,再更改标签名称,将比例小数位减少一位。

12.【选中】B2到D7,【插入】-【柱形图】,选择第一个,【布局】-【对象选择框】-【系列“所占比例”】,【设置所选内容格式】,勾选次坐标,【设计】-【更改图表类型】-【折线图】,选择第四个。
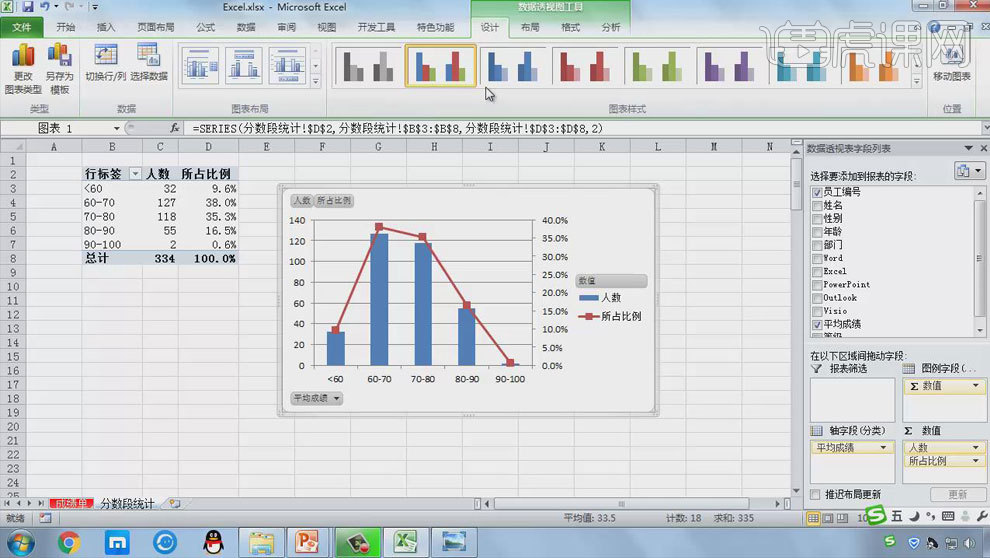
13.【布局】-【图例】-【在底部显示图例】,再将图表放到E2到L20单元格,【选中】右侧数据,【布局】-【对象选择框】-【次坐标轴垂直轴】,【设置所选内容格式】,主要刻度单位0.1、数字小数位数0。
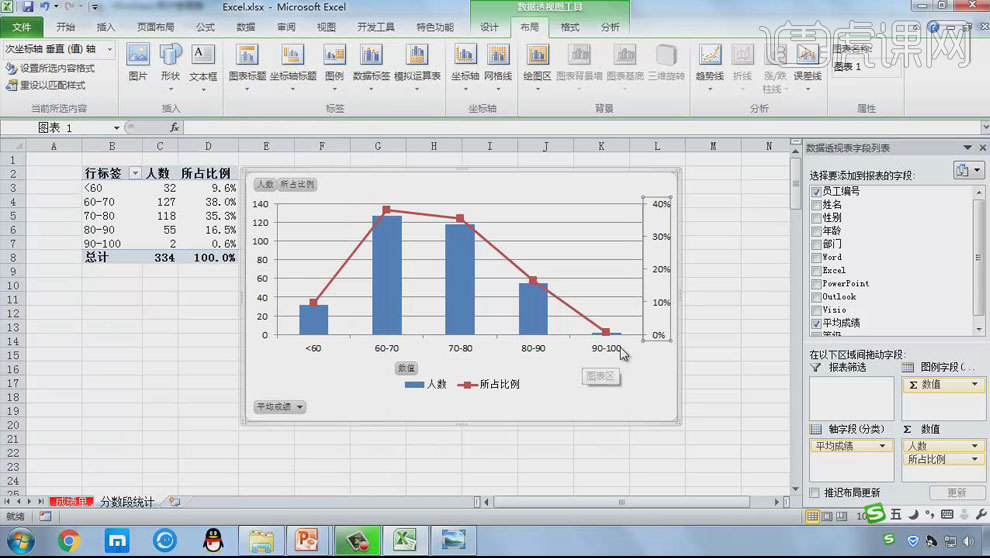
14.问题10:打开成绩与年龄图片,【选中】成绩单表格年龄列和平均成绩列,在插入选项卡下点击图表后的箭头,选择XY散点图,点击【移动图表】,勾选新建图表,命名为“成绩与年龄”。
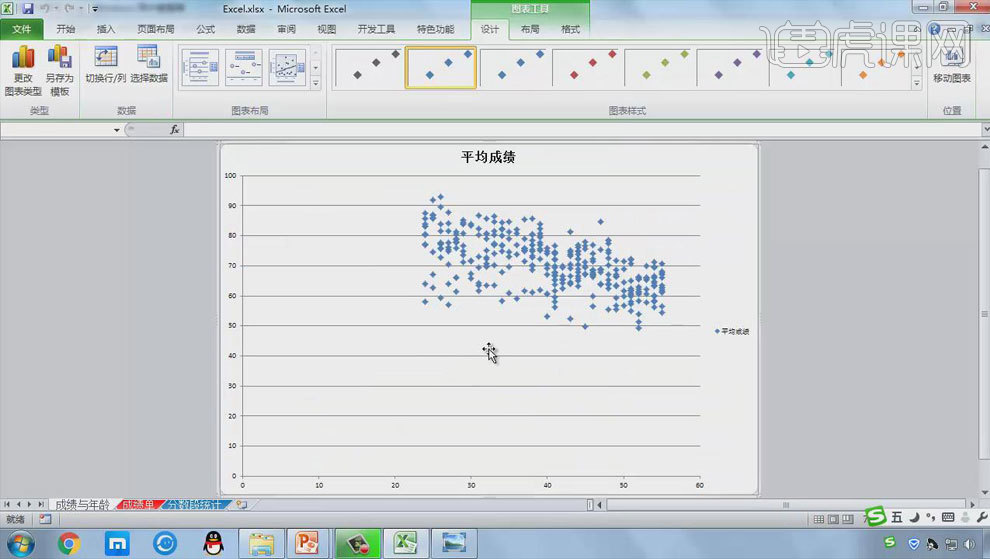
15.【布局】-【图例】-【无】,【选中】平均成绩,重新输入标题,【布局】-【坐标轴标题】,设置横、纵轴标题,依次【选中】垂直、水平坐标,点击【设置所选内容格式】,具体如图。
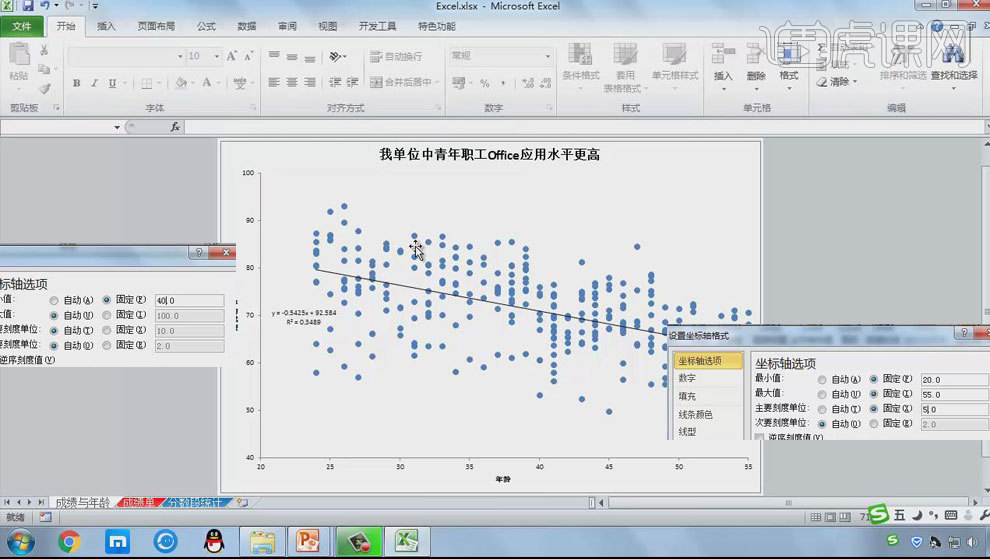
16.【选中】方点,点击【设置所选内容格式】,【数据标记选项】-【内置】-【圆点】,点击【关闭】,【趋势线】-【其他趋势线选项】,勾选显示公式、显示R平方值,点击【关闭】,【网格线】-【无】。
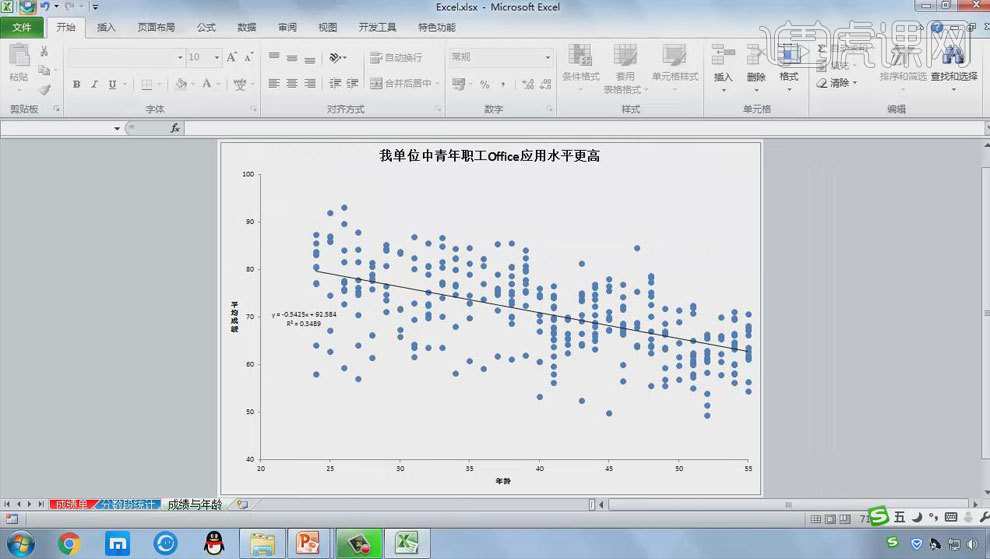
17.光标定位到成绩与年龄处,【右键】-【工作表标签颜色】,选择绿色,将其拖到工作表最右侧,点击【保存】。
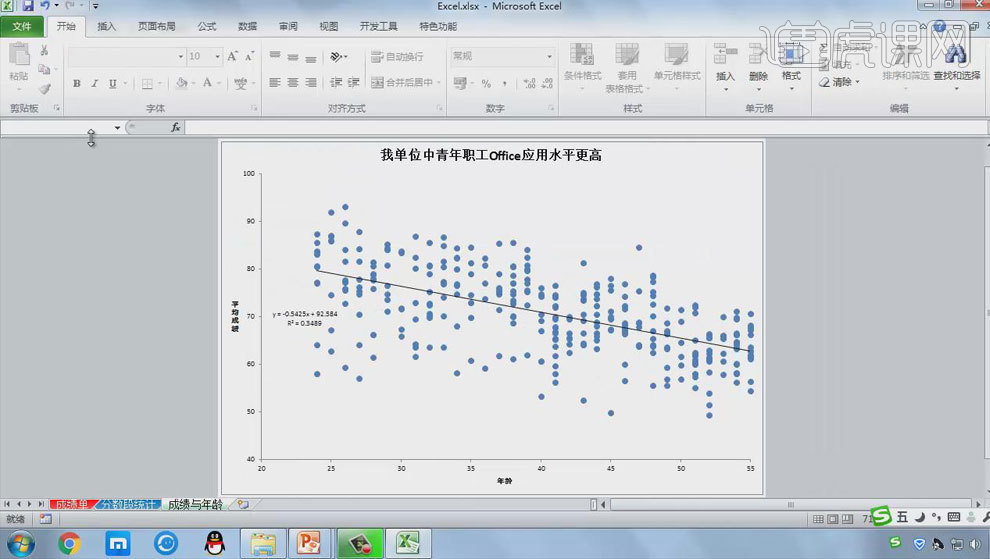
18.问题11:【Ctrl+A】全选成绩单工作数据,【页面布局】-【打印区域】-【设置打印区域】,点击页面设置后的箭头,【工作表】-【顶端标题行】,选择成绩单标题行,点击【确定】。

19.问题12:【选中】成绩单,【纸张方向】-【横向】,点击页面设置后的箭头,【页眉/页脚】-【自定义页眉、页脚】,按要求进行设置,同理对另两个表进行设置,点击【保存】,关闭Excel。
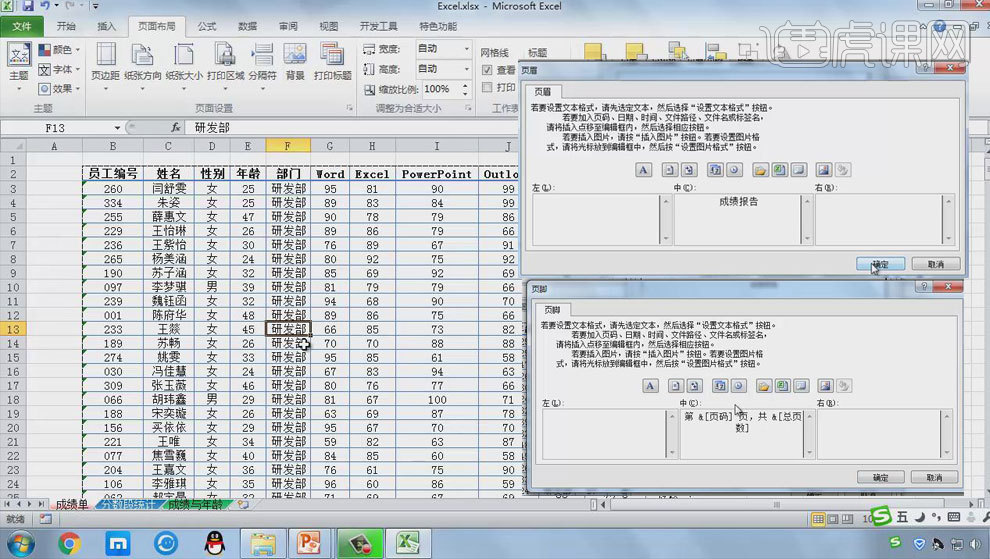
计算机二级excel真题:制作员工档案
1.本节课我们进行讲解电子表格题,首先我们来看一下第一个题目如图所示。
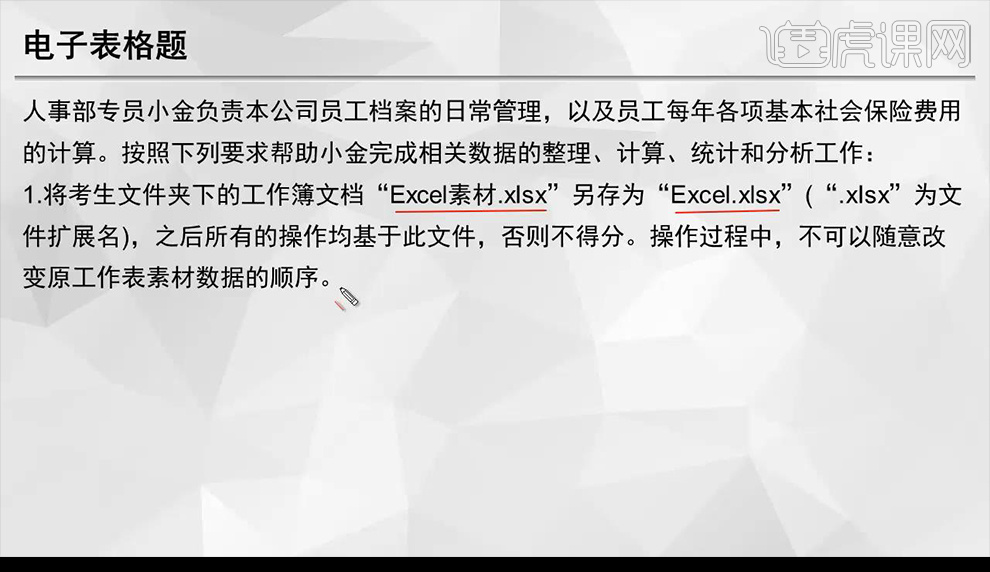
2.我们打开文件进行另存为修改名称保存。
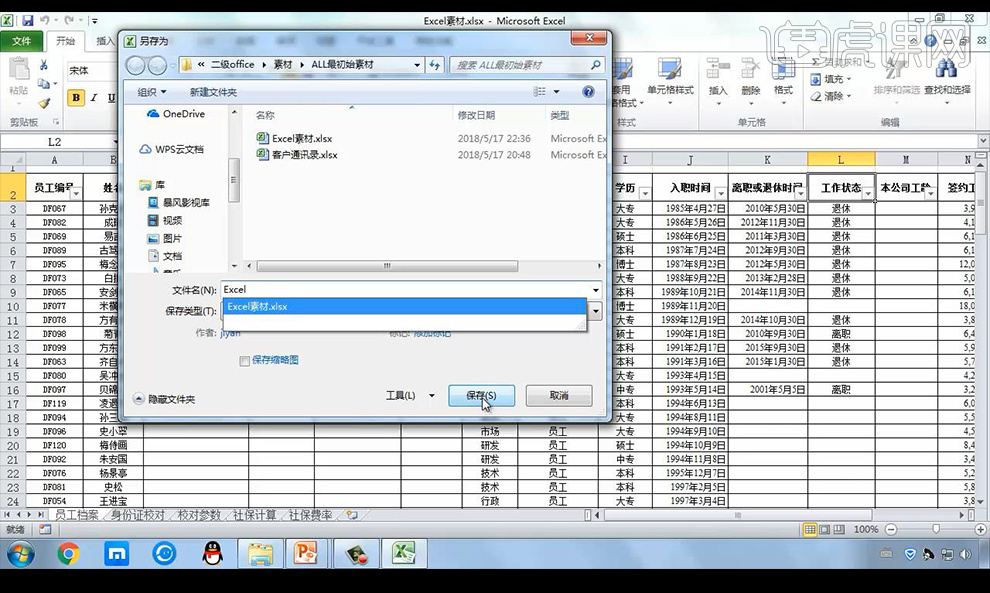
3.然后我们第二题是身份证校对如图所示。
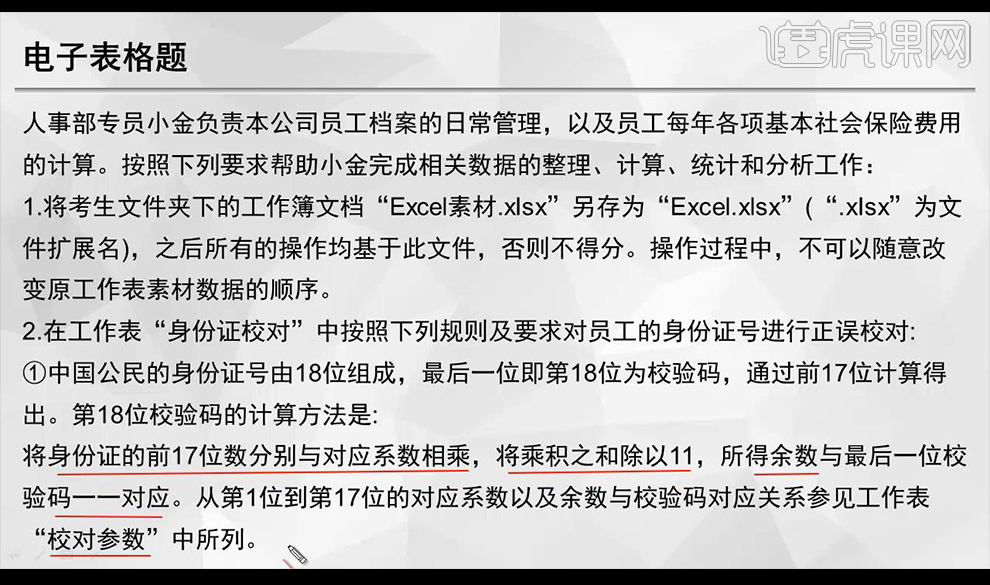
4.然后我们打开示例文件在表格内进行输入函数来校对如图所示。
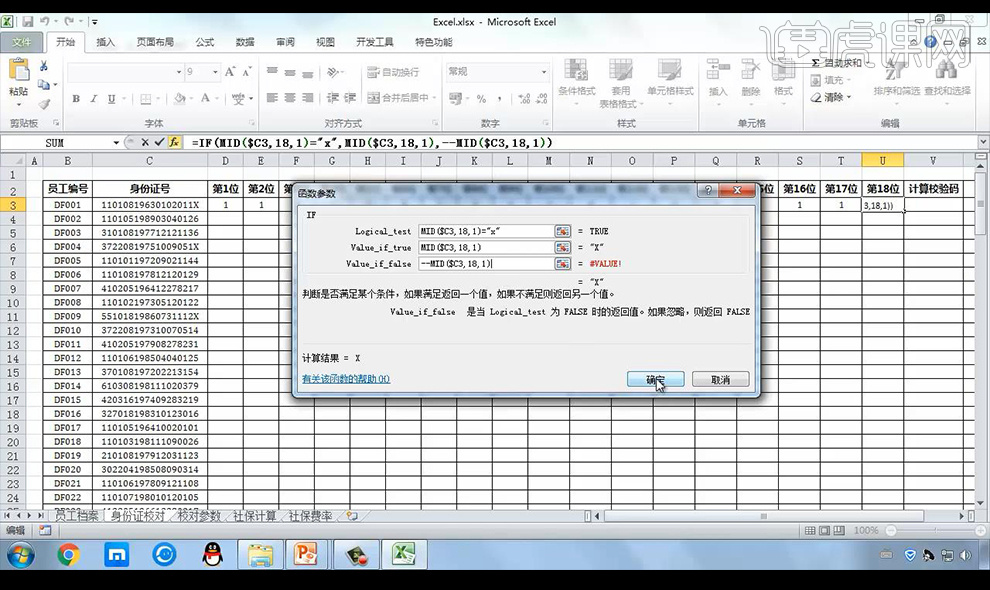
5.我们再看一下这个题目的第2.3小题如图所示。
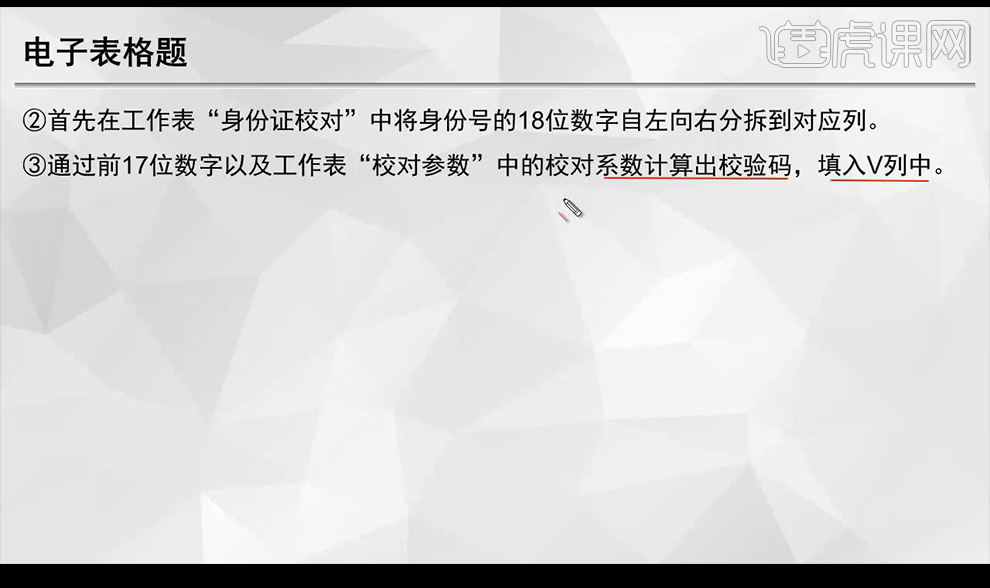
6.然后我们使用函数公式进行计算校验码。
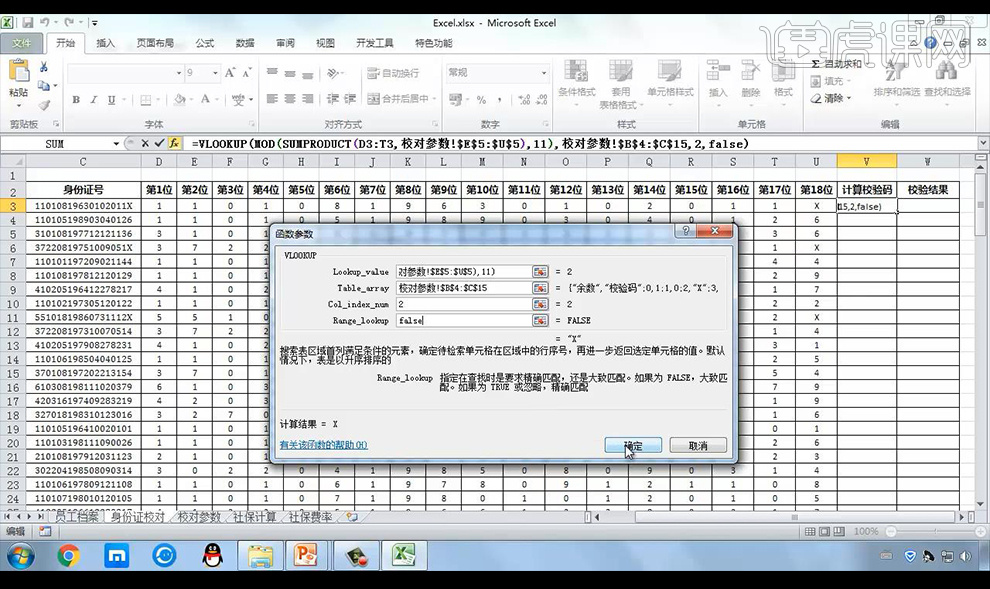
7.第4小题是我们将校验结果,进行输入函数公式进行校验。
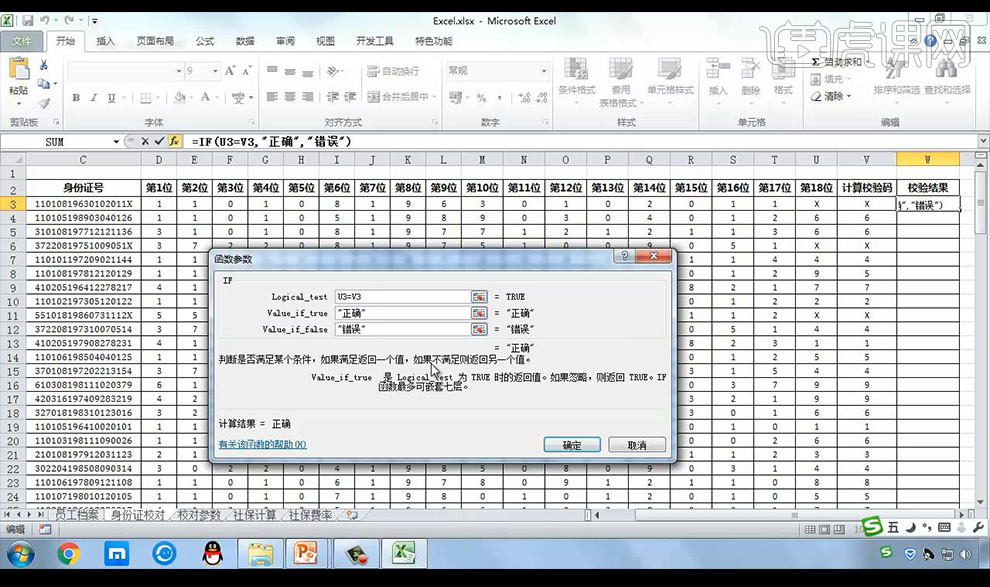
8.第5个小题我们进行将错误的红色文字浅绿类型颜色填充,修改如图所示。
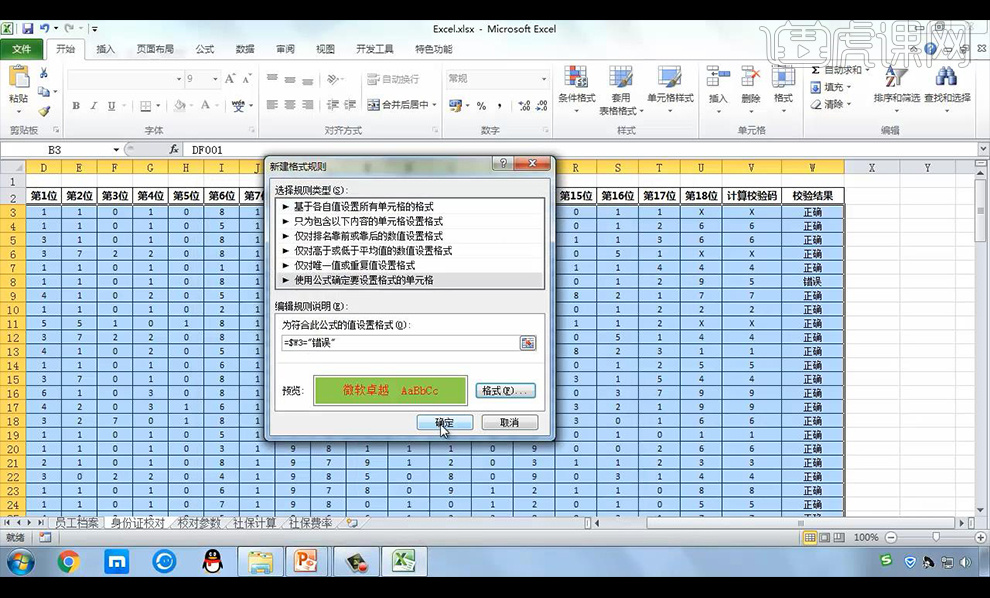
9.我们看第三个题目第1小题操作如图所示。

10.我们进行调整如图所示。
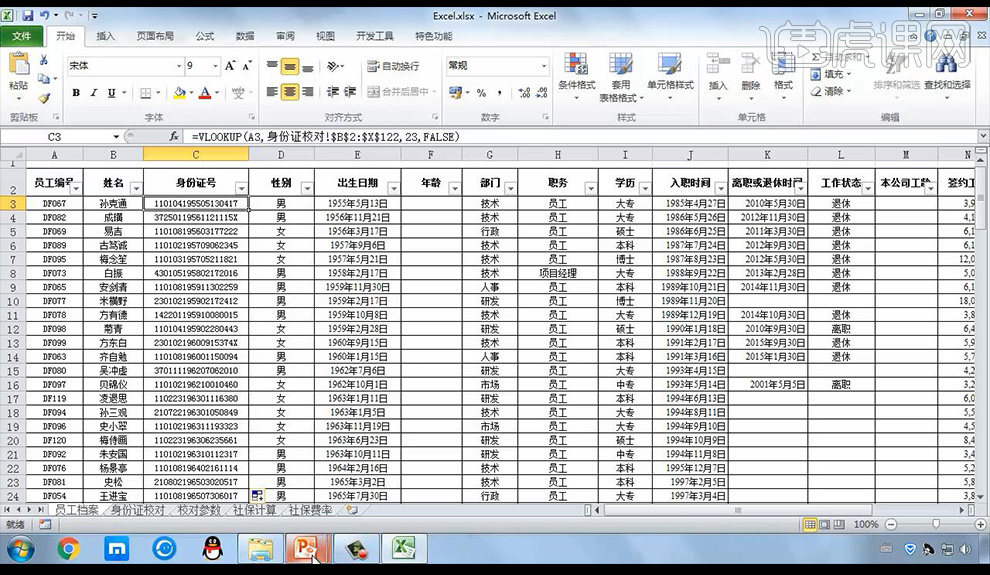
11.然后我们看一下我们的后面几个小题,计算公式如图所示。

12.接下来我们看第四个小题,按照员工编号由小到大排序三列数据。
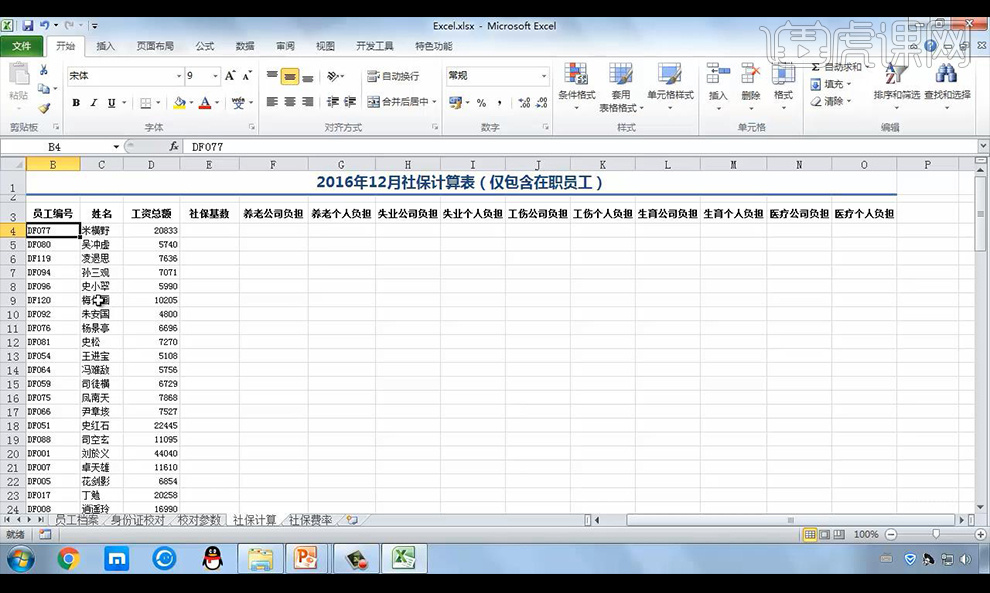
13.然后我们来看第2小题如图所示。
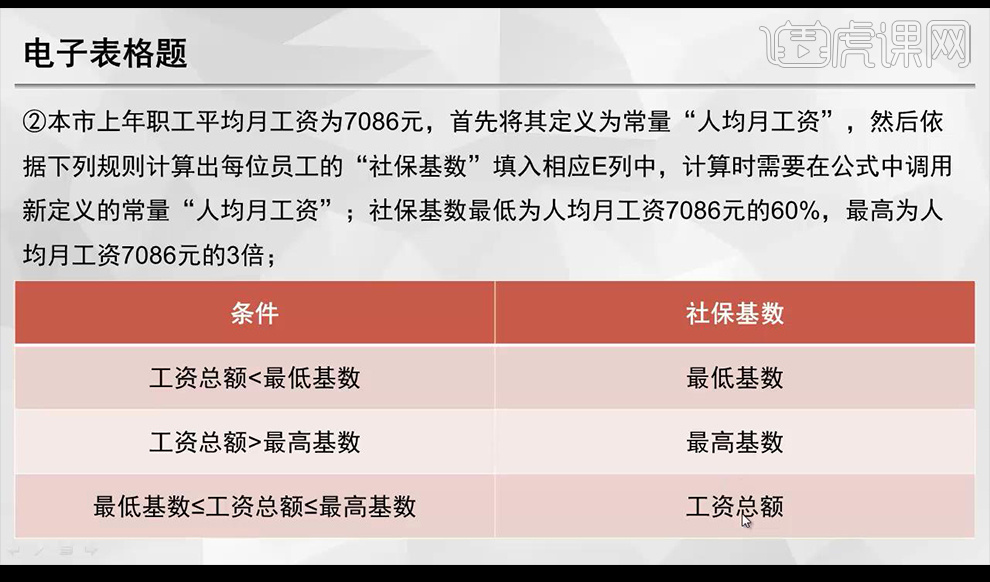
14.我们进行使用函数公式进行计算如图所示。
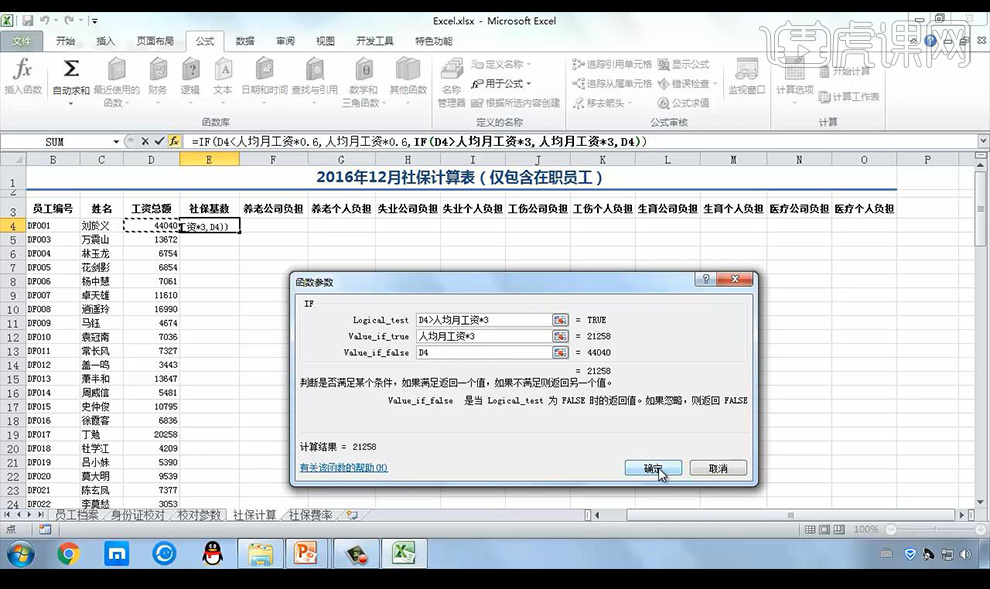
15.接下来我们进行看一下第3个小题如图所示。
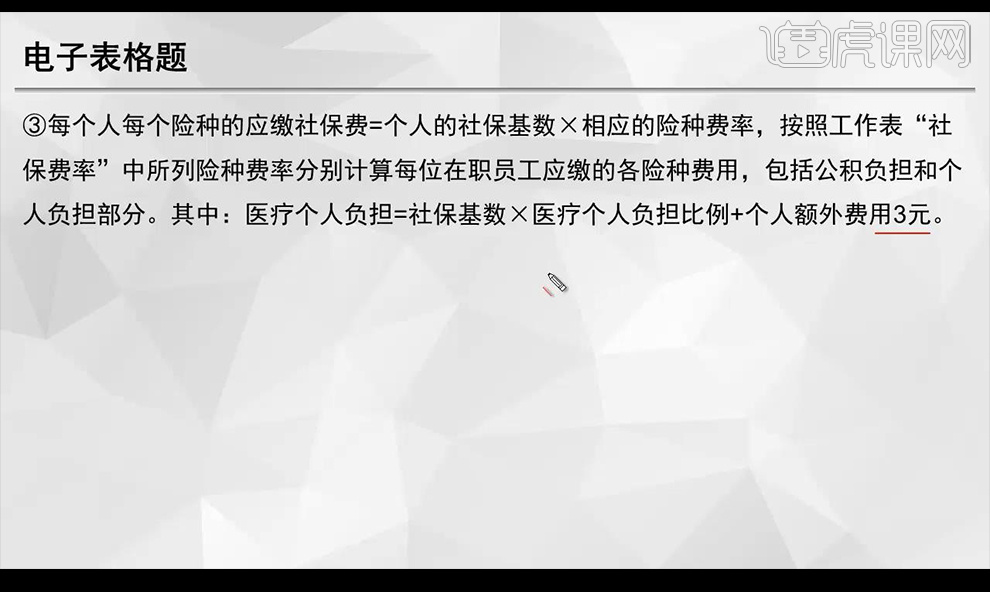
16.我们根据公式进行计算如图所示。
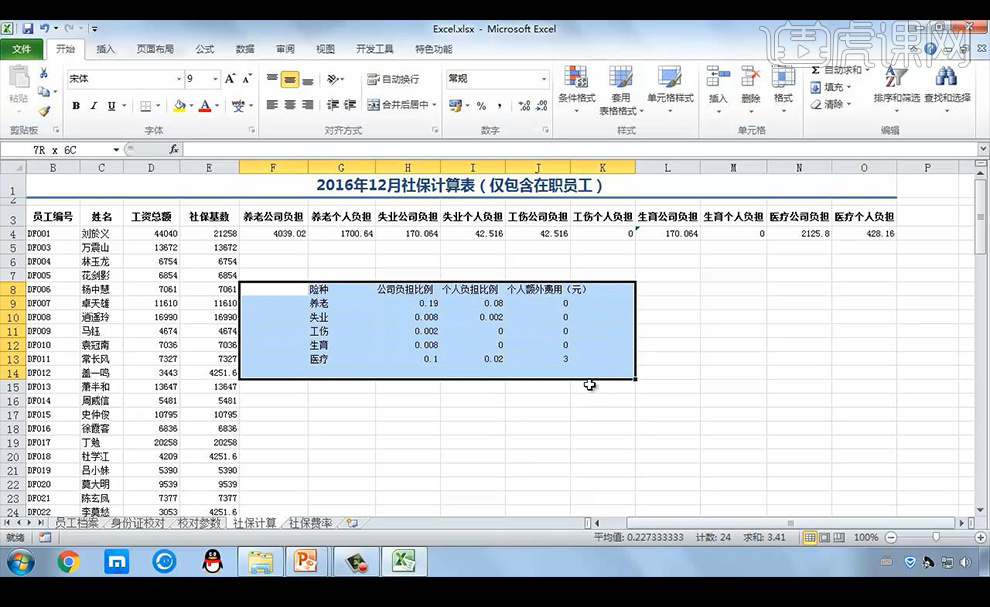
17.第4个小题我们进行取消自动筛选标记,我们进行套用表格式。
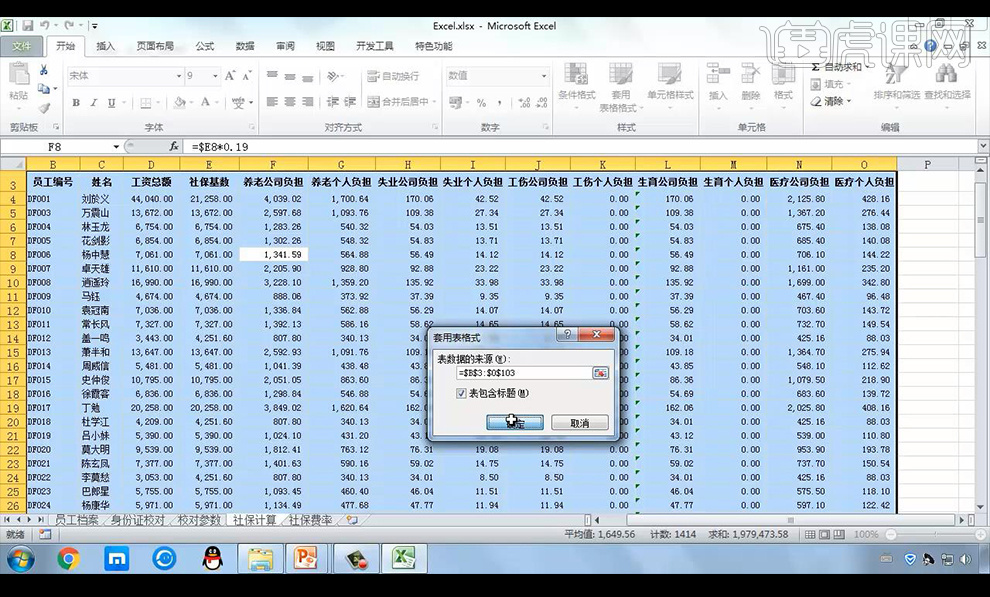
18.我们看一下第五题如图所示。

19.我们按照要求来进行调整表格格式如图所示。
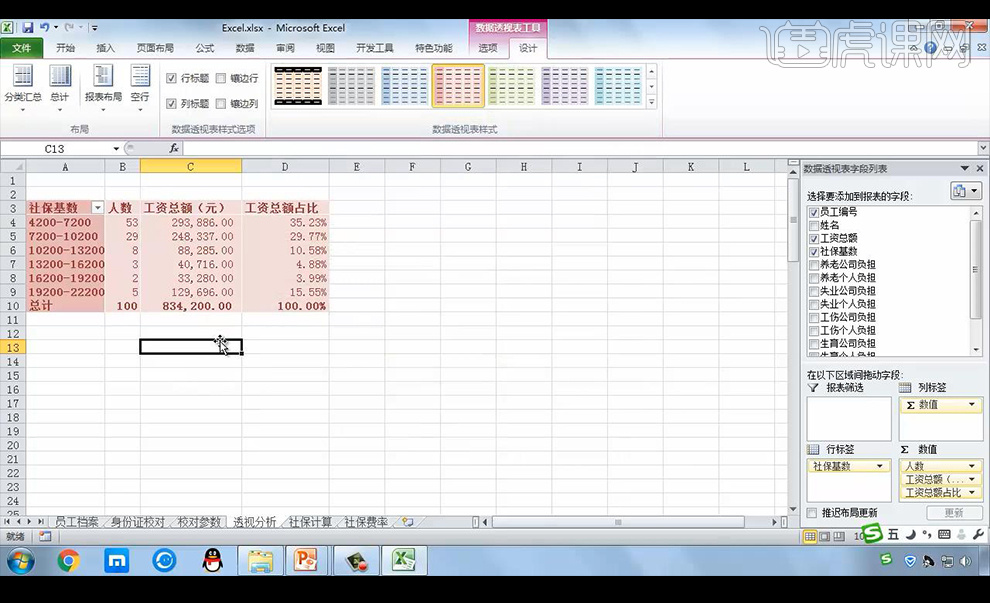
计算机二级excel真题:制作评选投票表格
1、首先查看本节课的课程题目,要求如图所示。
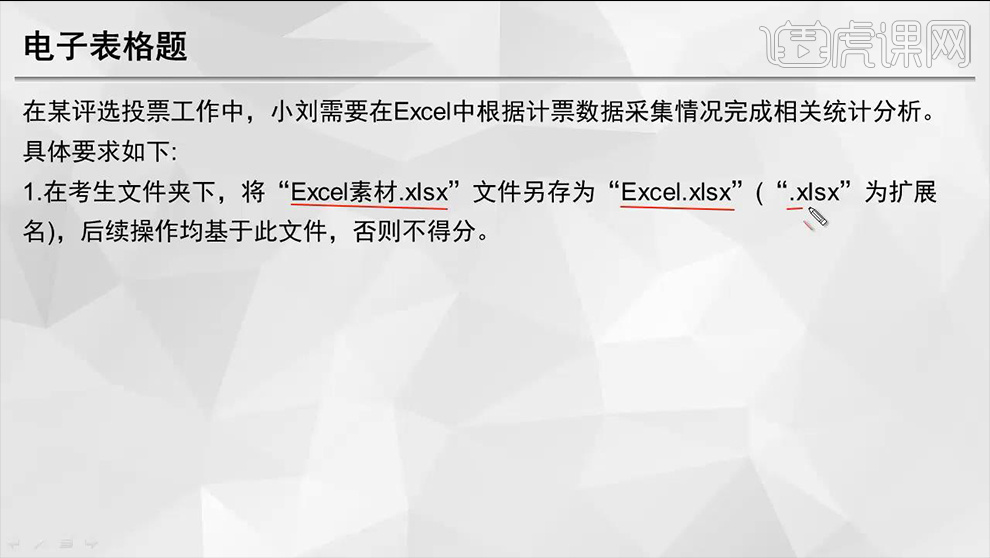
2、然后打开【考试素材】【具体目录如图所示】。
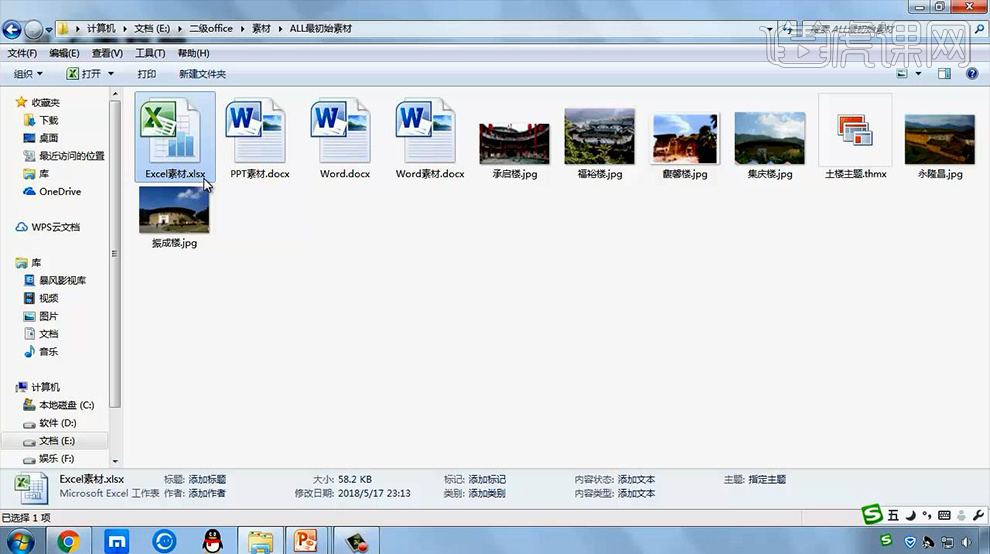
3、然后是【第一小题】:【修改文件名为Excel-进行另存(默认一般跟素材文件夹目录相同)】。
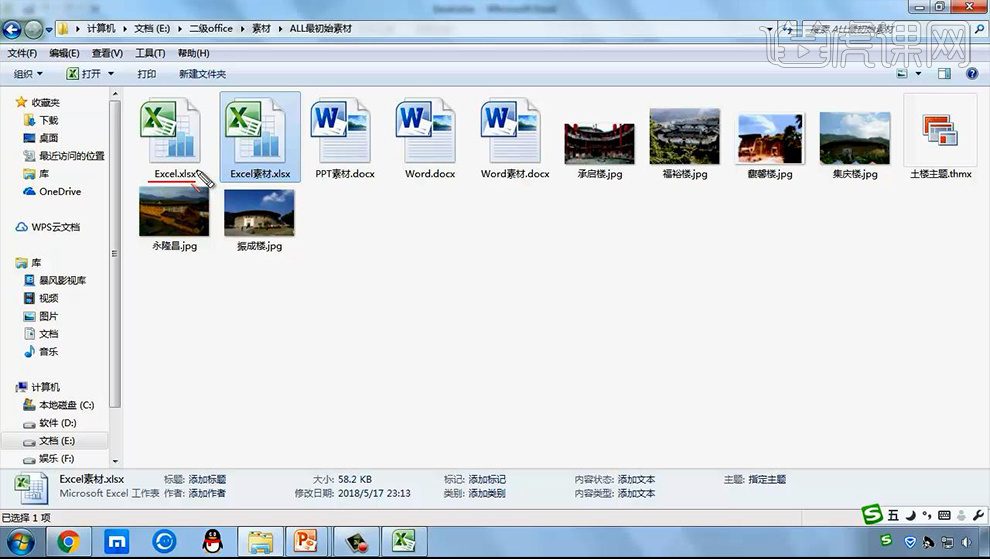
4、【第二小题】:题目要求如图所示。
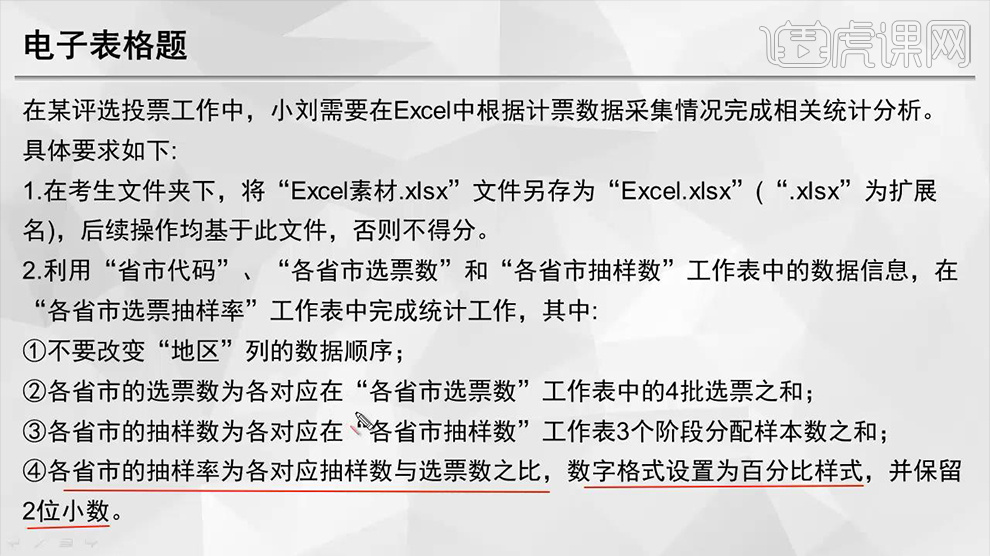
5、首先检查【代码地址是否对应】,然后在需要操作的【表格中在B2单元格输入=sum()】【点击Fx】打开【选票数表格对第1/2/3/4批进行求和】(抽样数进行同样的操作)然后【抽样率=C2/B2】然后【右键-设置单元格格式-百分比-2位小数】(然后拖拉填充,或者是双击填充)。
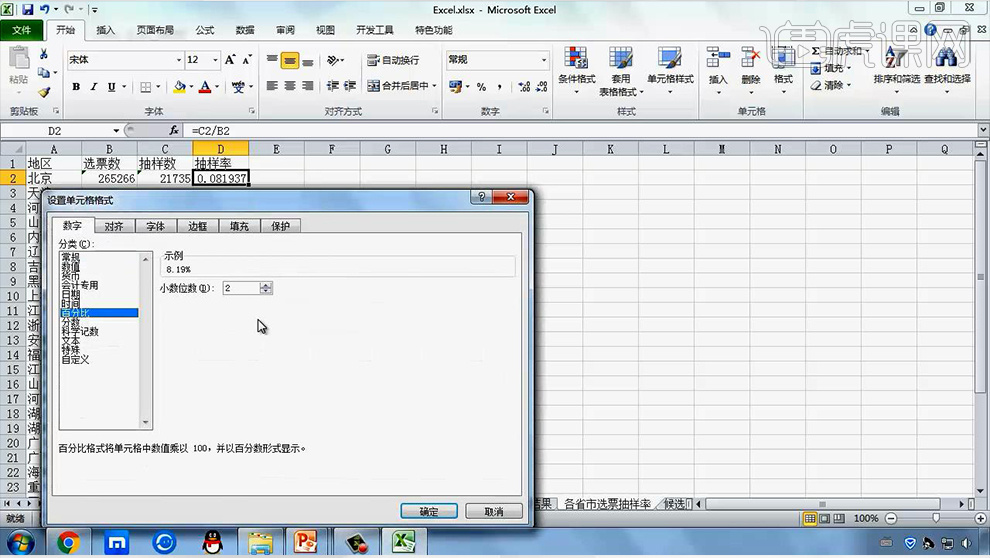
6、【第三小题】:题目要求如图所示。

7、选中【数据源】开始【套用表格格式-任意选择格式】然后选中【抽样率一列】【选择条件格式-项目选区规则-值最大的10项-修改参数为1】(最小值选择最小值10项,方法同理,调整设置为的参数,保证颜色有区别)【高于平局值的方法相同】。
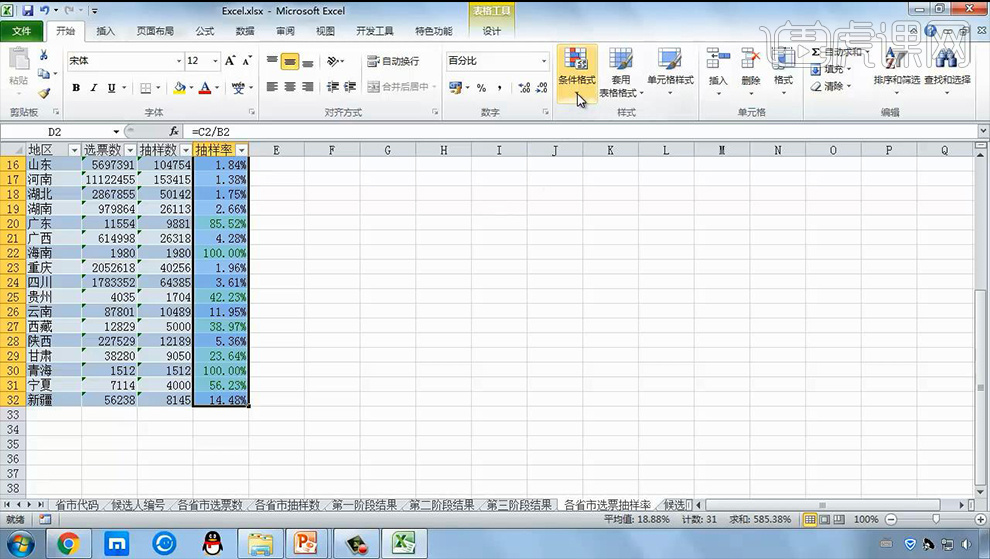
8、课程中有的【参数可能重叠】打开【条件格式-管理规则-调整顺序-确定】。

9、【第三小题】:题目要求如图所示。

10、选择【B3单元格-输入=VLOOKUP()-Fx】数据源的选择如图。
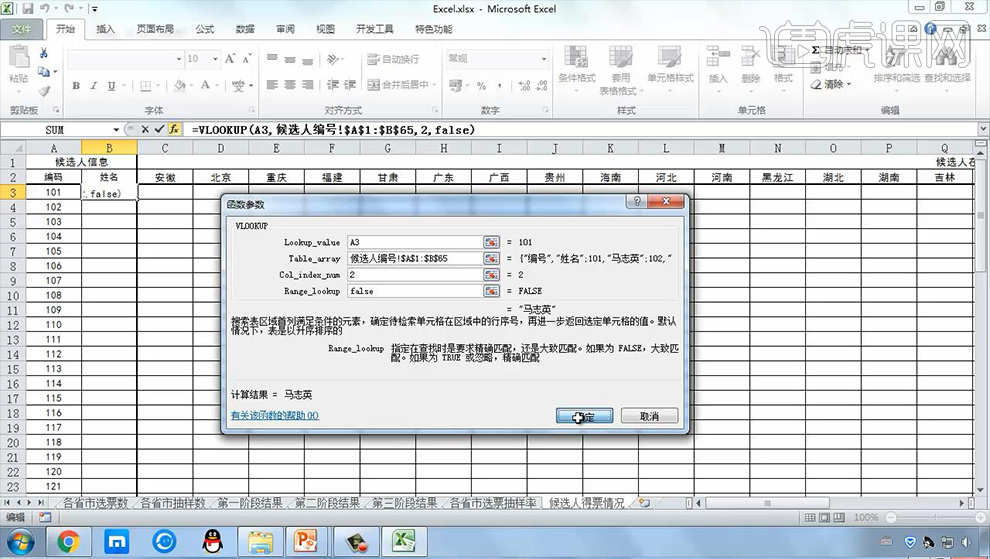
11、选择【第一阶段结果的第一行CTRL+C复制】然后【新建表格-CTRL+V粘贴】(第一列的粘贴方法相同,从第二行开始复制)然后输入【=将三个阶段的B2单元格相加】(拖拉进行公式填充)。
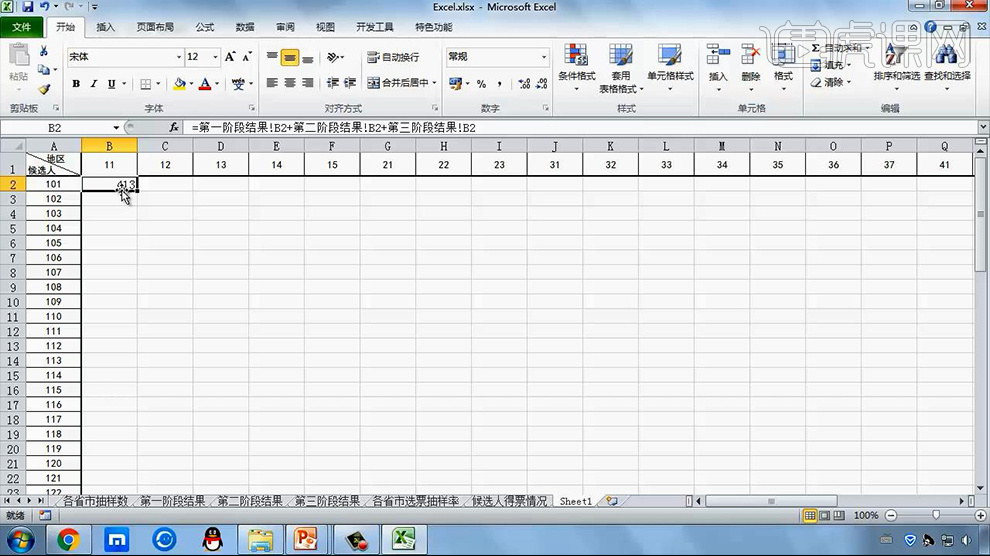
12、然后在【第一行的下方-插入一行】输入【=VLOOKUP()点击Fx】【参数如图】(需要按F4进行绝对引用)【同样进行拖拉填充】。
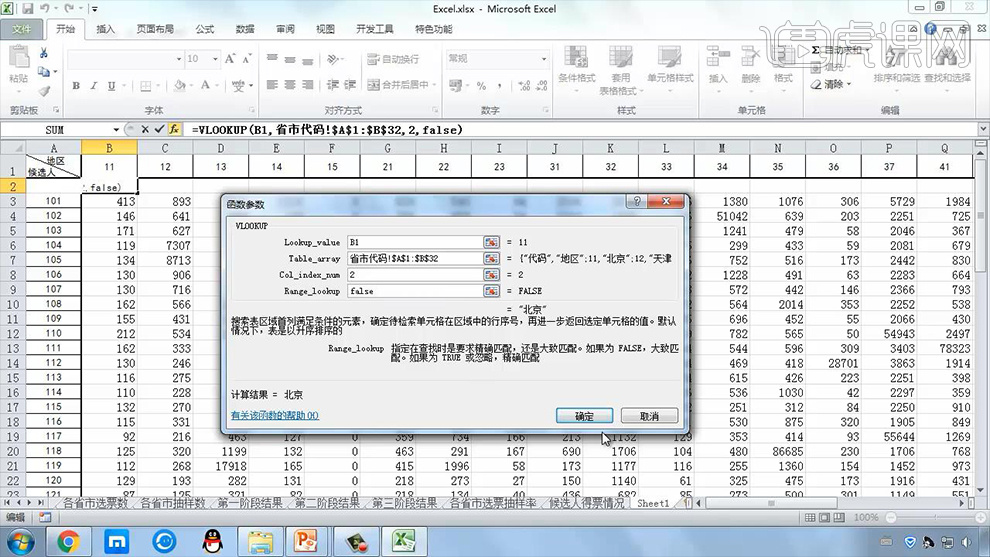
13、然后在【候选人得票情况表格中-任意选择单元格】输入公式【=MATCH()点击Fx】(需要按F4进行绝对引用)。

14、然后输入同样的函数,找【列表】参数如图。

15、然后在【C3单元格中输入=index()点击Fx】【区域的参数如图】然后将【F4 F5单元格中的公式粘贴到index对应的位置】。
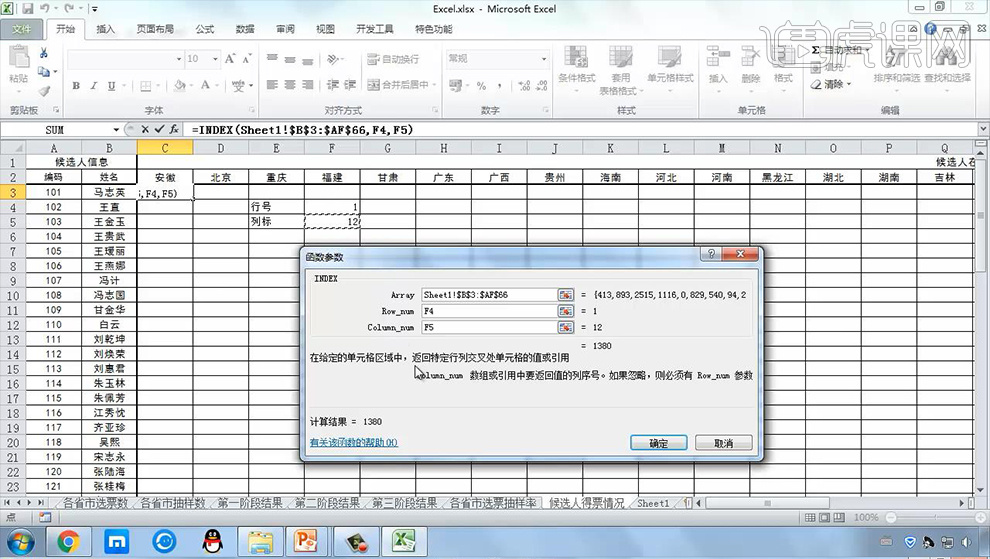
16、然后【拖拉填充】在【总票数列使用SUM函数进行求和】然后拖拉填充。
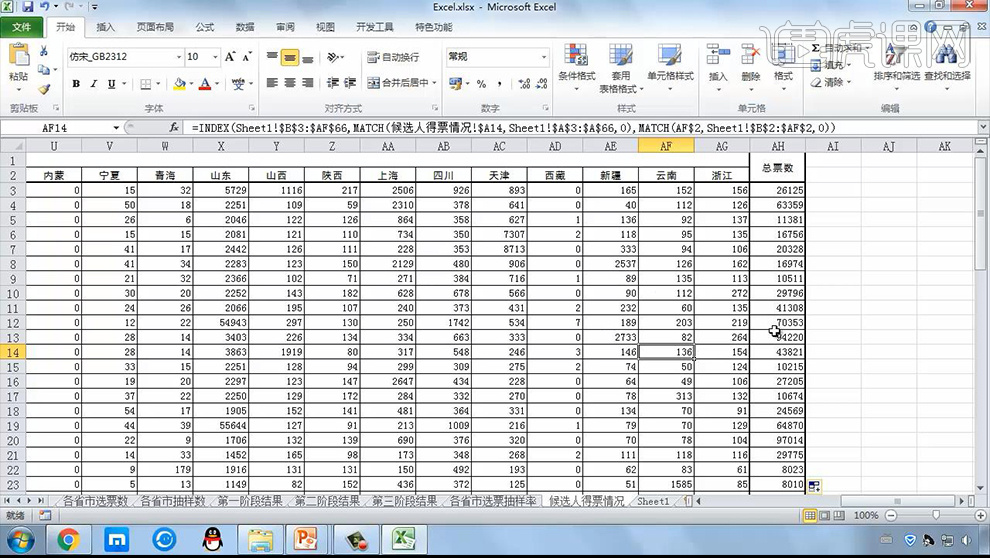
17、选中【AI1 AI2两个单元格-合并单元格】【输入排名】在【AI3单元格中输入=rank()点击Fx】参数如图(拖拉填充)。
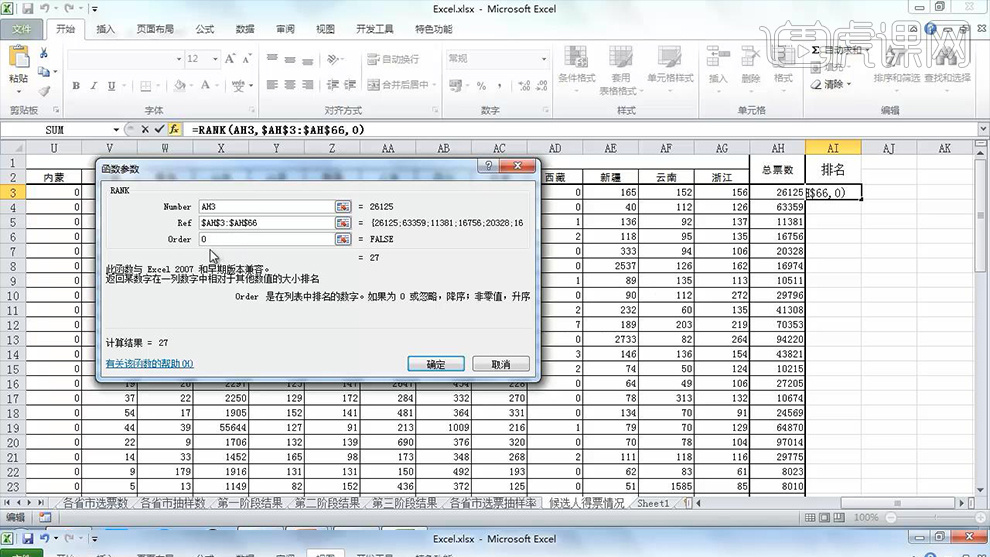
18、选中【C3单元格-选择视图-冻结窗格-冻结拆分窗格】(记得保存)。
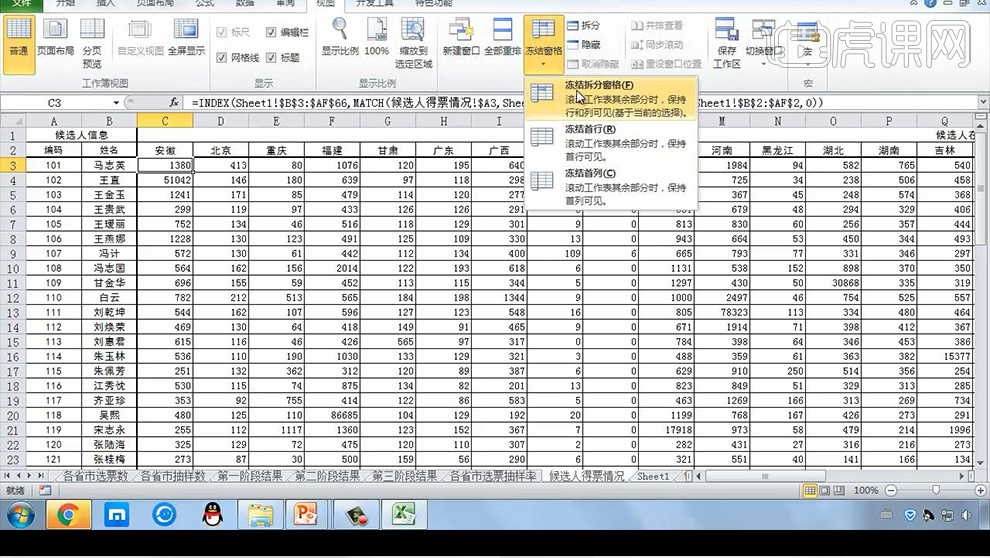
19、【第五小题】:课程题目要求如图所示。

20、选择【投票人得票情况表格-按住CTRL向右拖动-命名为候选人得票率】【表头同样记得修改】。
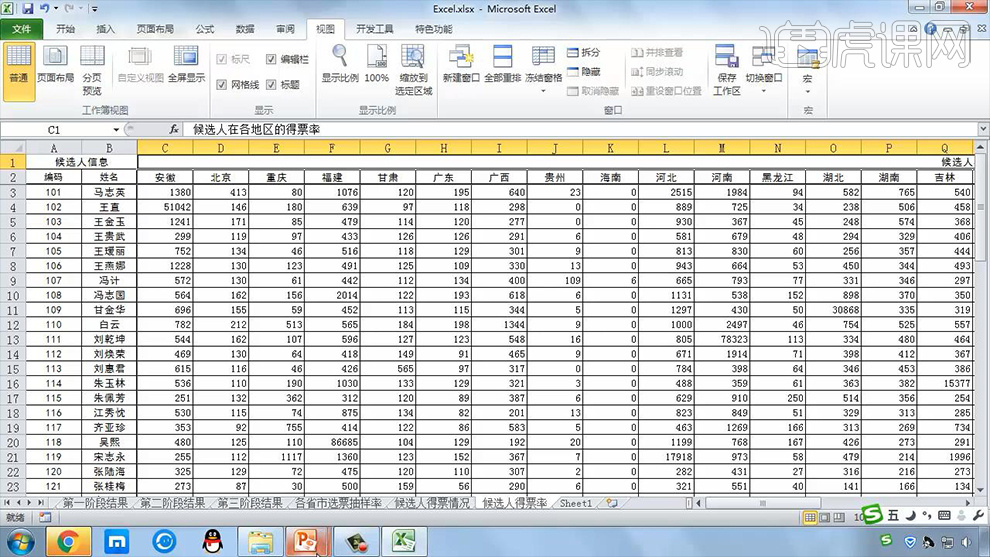
21、【第六小题】:课程题目要求如图所示。
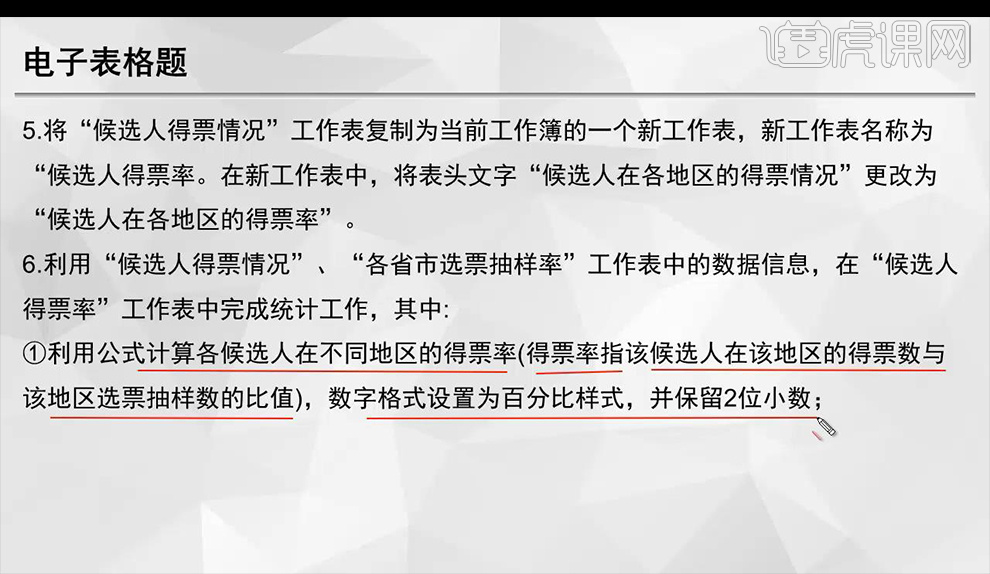
22、选中【C3单元格按住CTRL+SHIFT+→再然后按住CTRL+SHIFT+↓-右键-清楚内容】然后在【C3单元格中输入=VLOOKUP()点击Fx】参数如图。
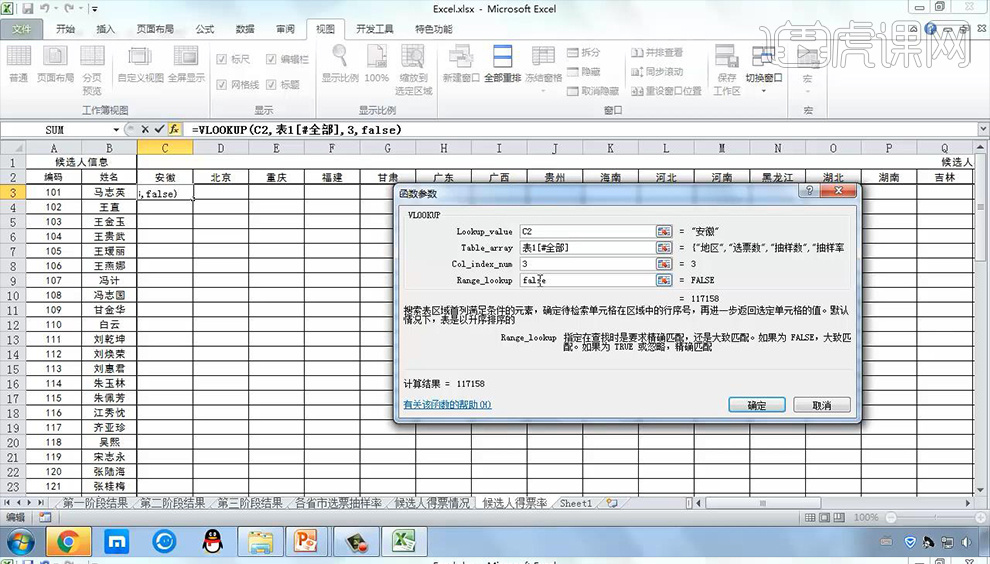
23、然后在【Vlookup前方输入/选择候选人得票情况中的C3单元格】然后【右键设置单元格格式-百分比-2位小数】(然后拖拉填充)【填充过程中发现错误需要在C2添加绝对引用】。
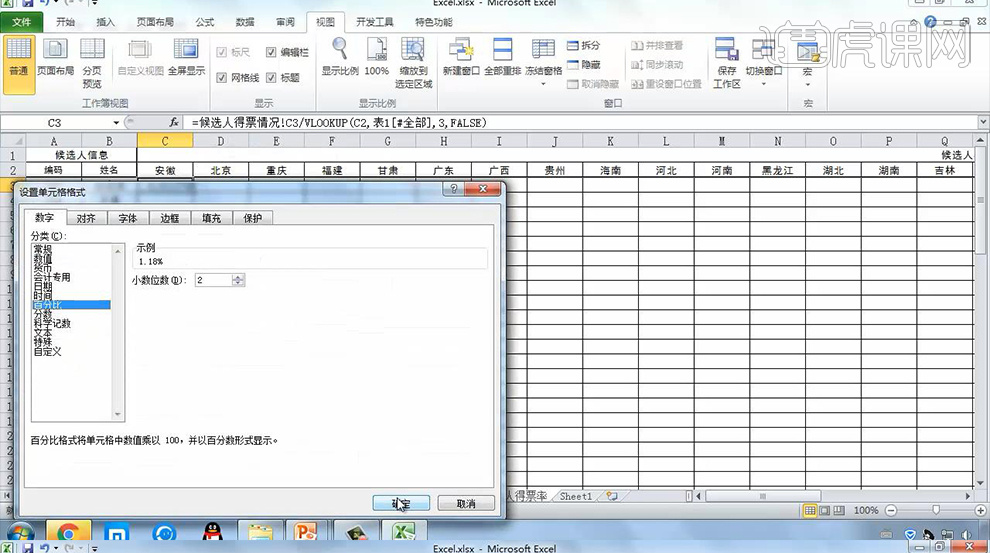
24、然后将【总得票数-修改为总得票率】【输入=sum()点击Fx】参数如图(然后右键设置单元格格式-百分比-2位小数)【拖拉填充】。
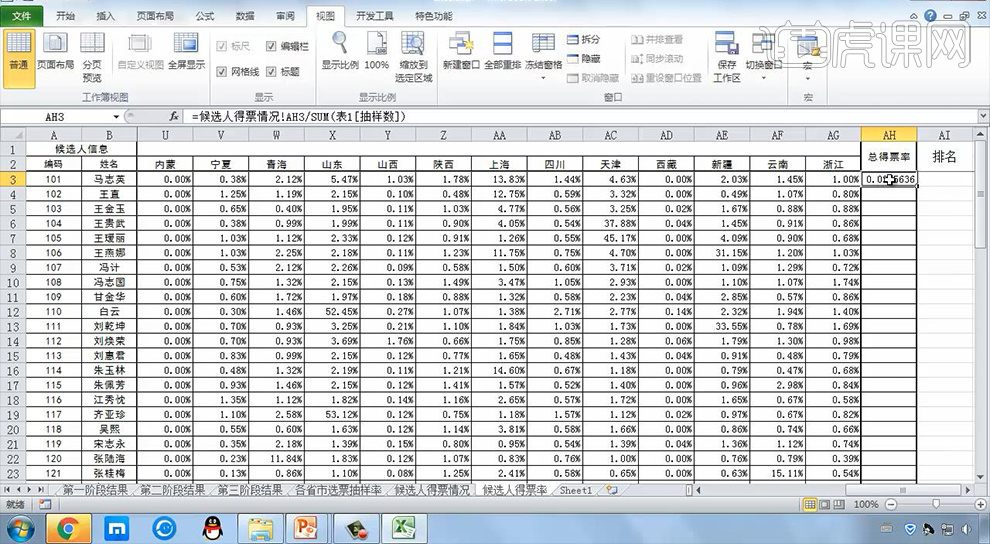
25、将【排名修改为得票率最高的地区】在后方的任意一个单元格输入公式【=max()点击Fx】。
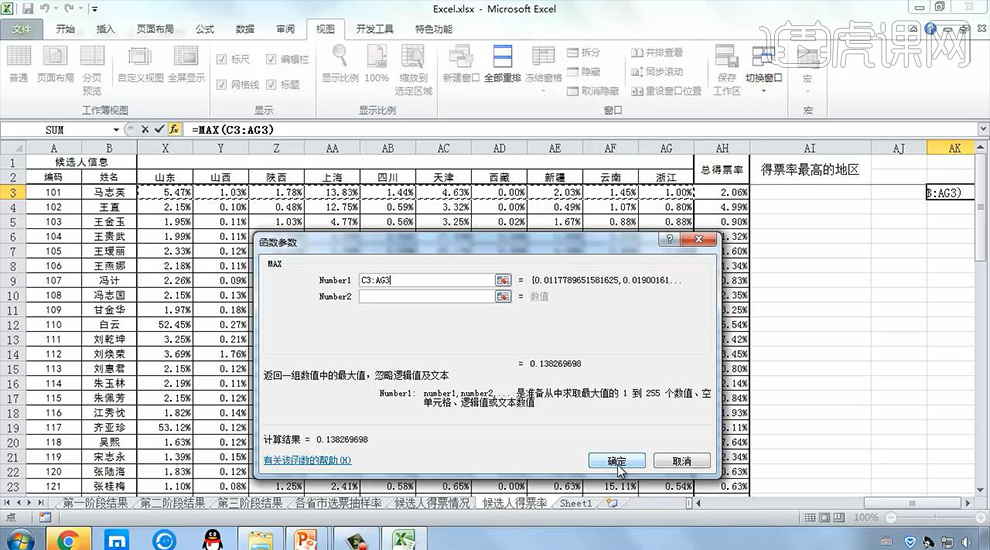
26、然后继续输入【=MATCH()点击Fx】参数如图。

27、然后在【AI2单元格中输入公式=index()点击Fx】(需要将AK3单元格中对应的公式粘贴到此处进行替换)参数如图然后【拖拉填充】。
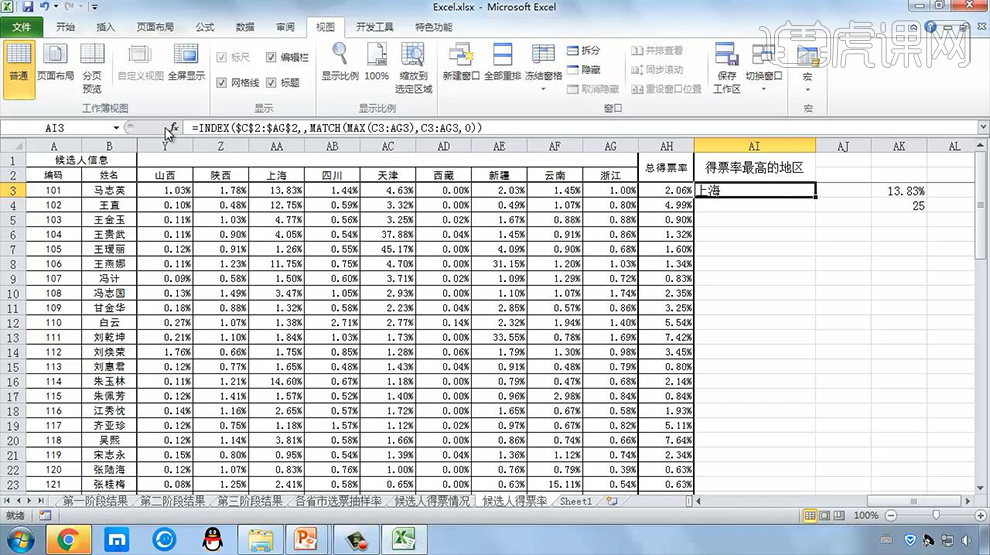
28、然后【选中数据源】选择【开始-条件格式-新建规则-使用公式确定要设置的单元格】【参数和格式如图】。
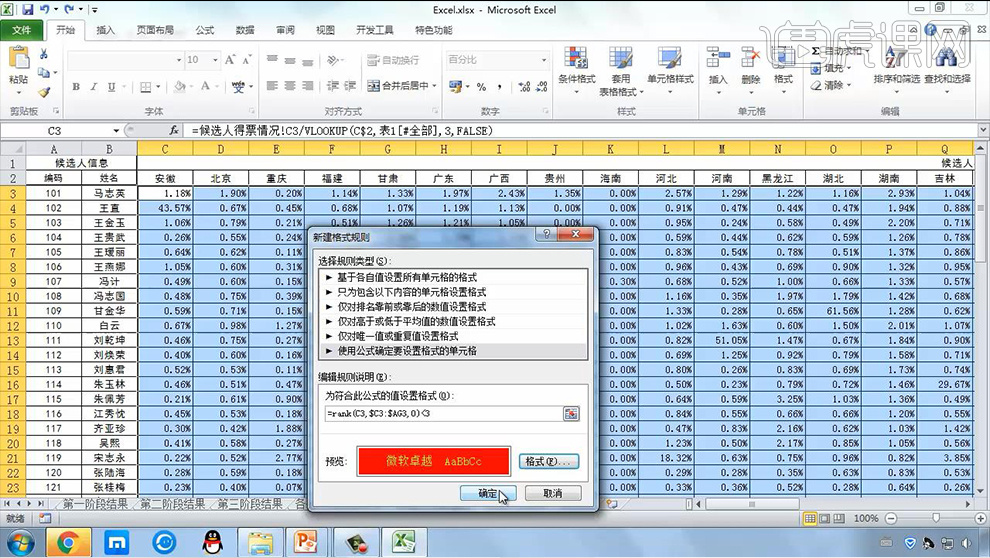
29、【第七小题】:课程题目要求如图所示。

30、选择【姓名列(不包B2单元格)总得票率(不包括AH1-2单元格)】然后插入【柱形图-簇状柱形图】摆放到表格的最下方,拖拉放大,然后选择【系列1-选择数据-编辑-系列名称修改为总得票率】。
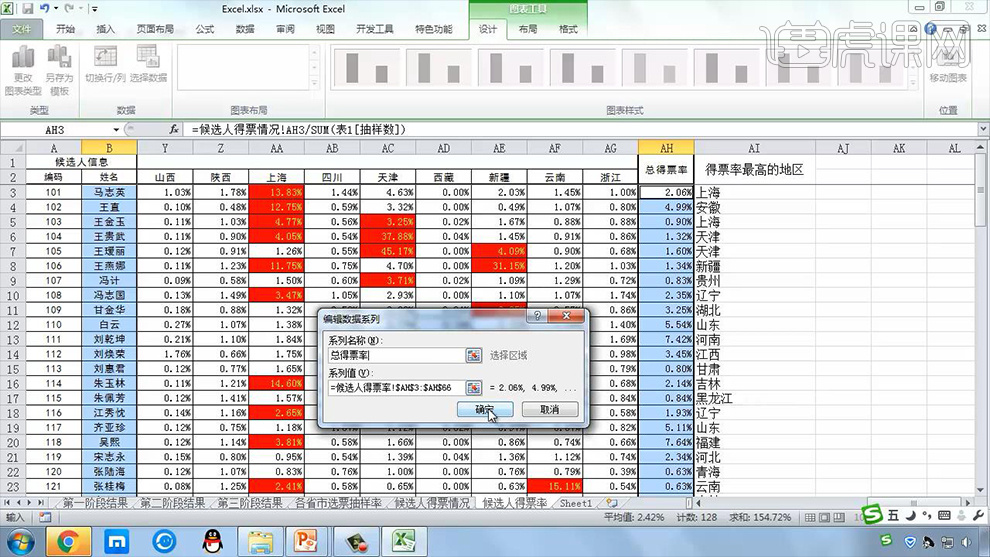
31、本节课内容到此结束。