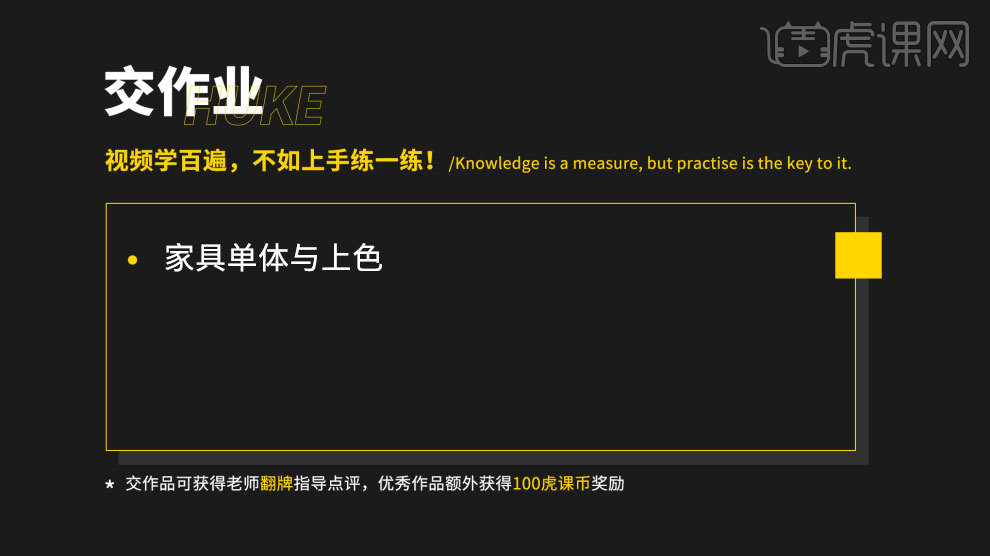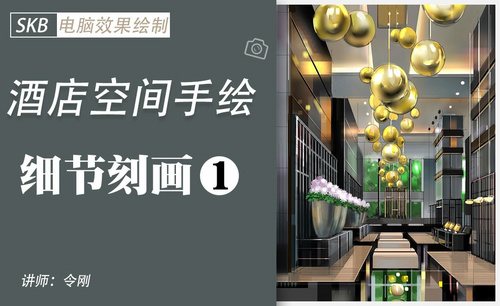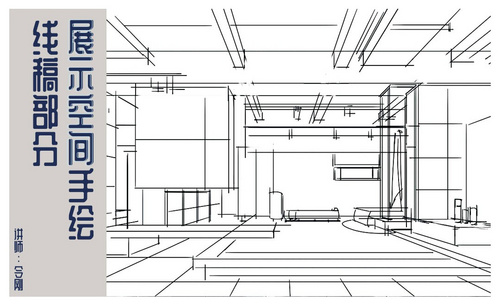skb空间手绘
skb空间手绘相信大家都是比较熟悉的,在我们生活当中都可以见到,在进行skb空间手绘的时候首先要将我们上节课或者准备好的手绘导入到skb软件当中,导入完成以后就需要使用软件工具对素材进行上色,先选择合适的颜色以后使用选区工具对空间手绘特定的区域选定,然后下一步就是对选定的区域进行填充,下面让我们来详细的了解一下关于skb空间手绘的知识介绍吧!

SKB大型办公空间手绘色调
1、本节课讲解【SketchBook Pro】软件- 电脑手绘-大型办公空间手绘色调,本节课中偏重讲解理论知识需要的同学们可以进行笔记。
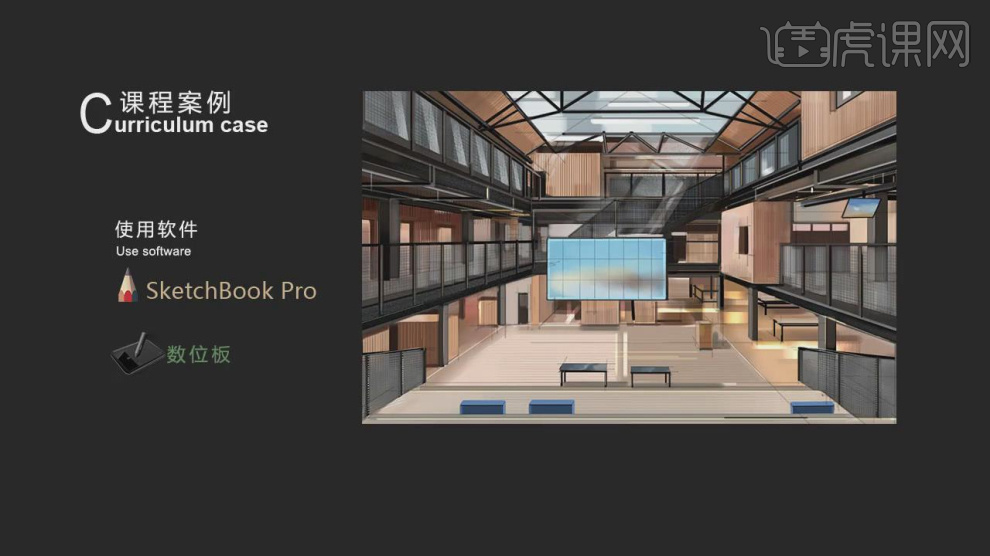
2、我们继续上节课的操作,修改颜色进行进行一个填充,如图所示。
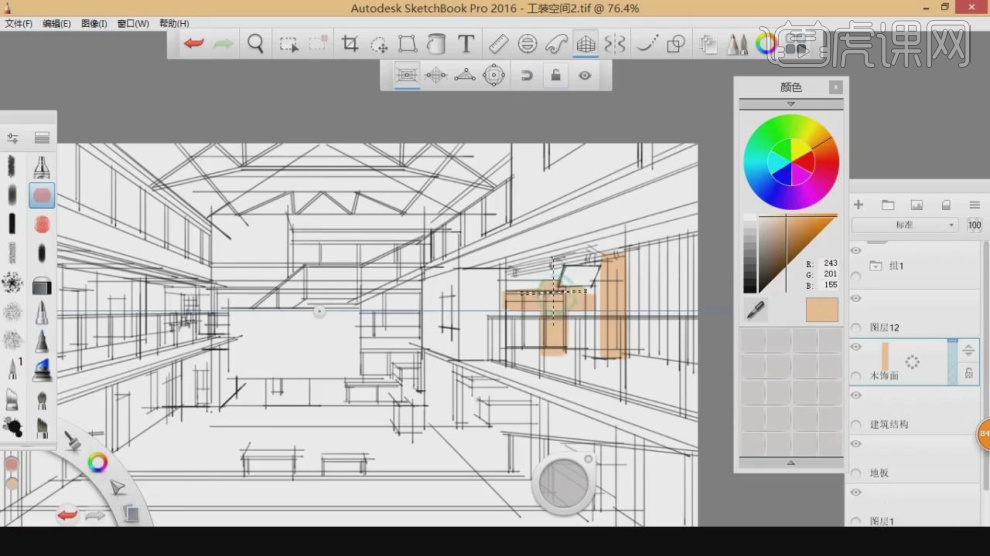
3、加深颜色,继续进行一个填充,如图所示。
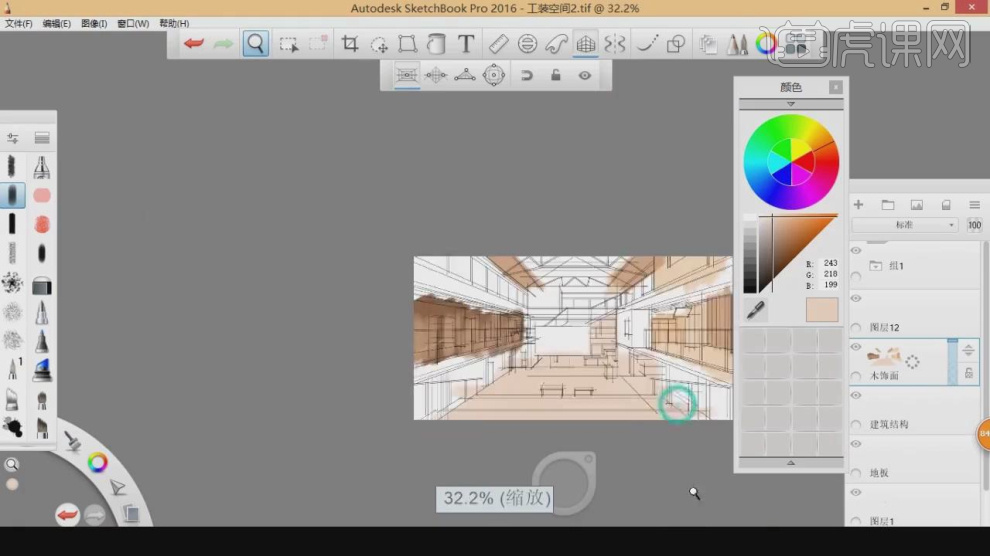
4、填充完成后,在颜色的上面再次覆盖一层颜色,如图所示。
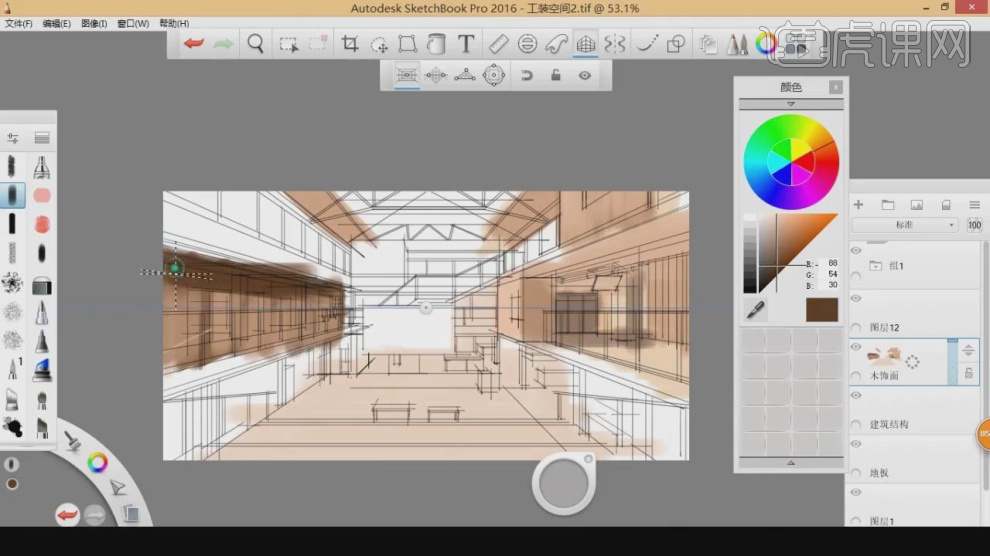
5、加深颜色,继续进行一个填充,如图所示。
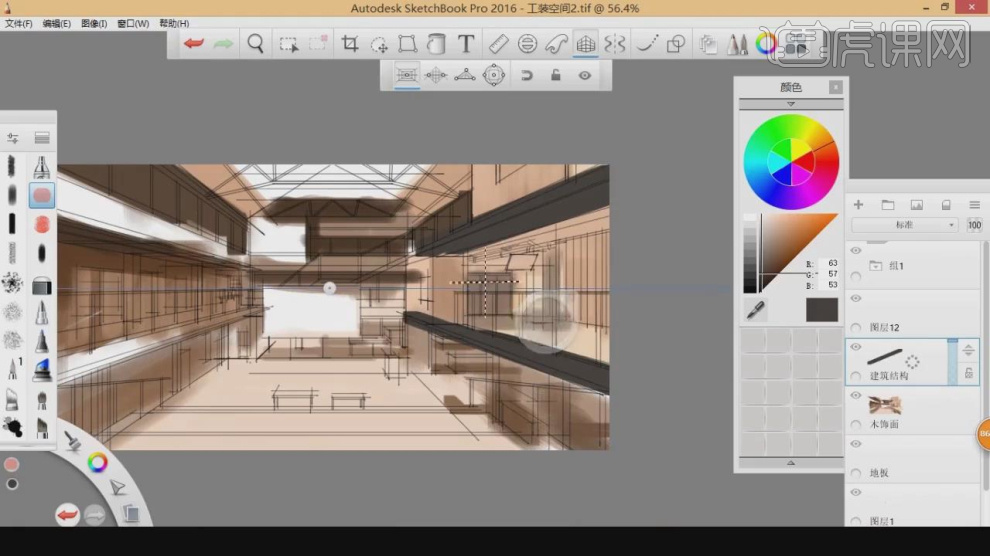
6、修改颜色进行进行一个填充,如图所示。
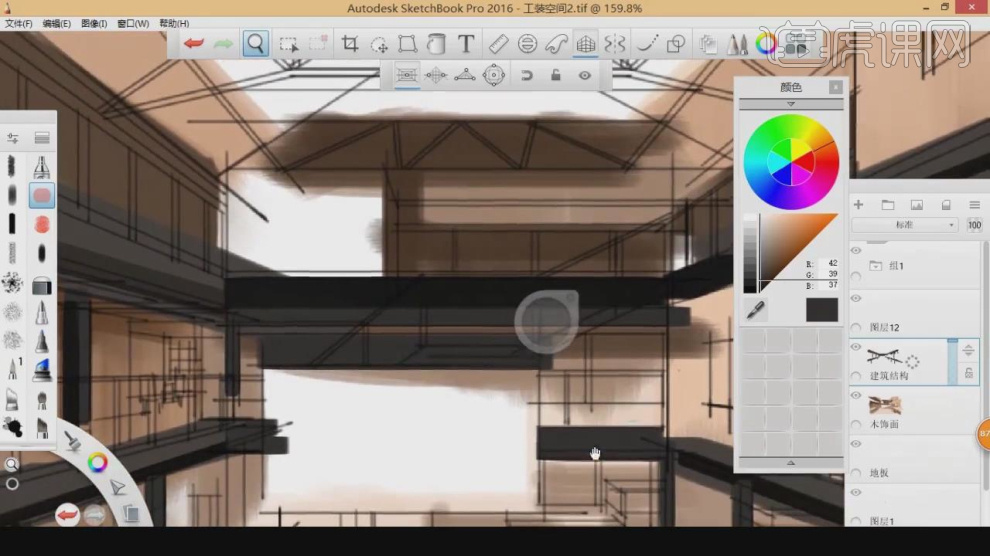
7、调整一下颜色继续进行一个颜色填充,如图所示。
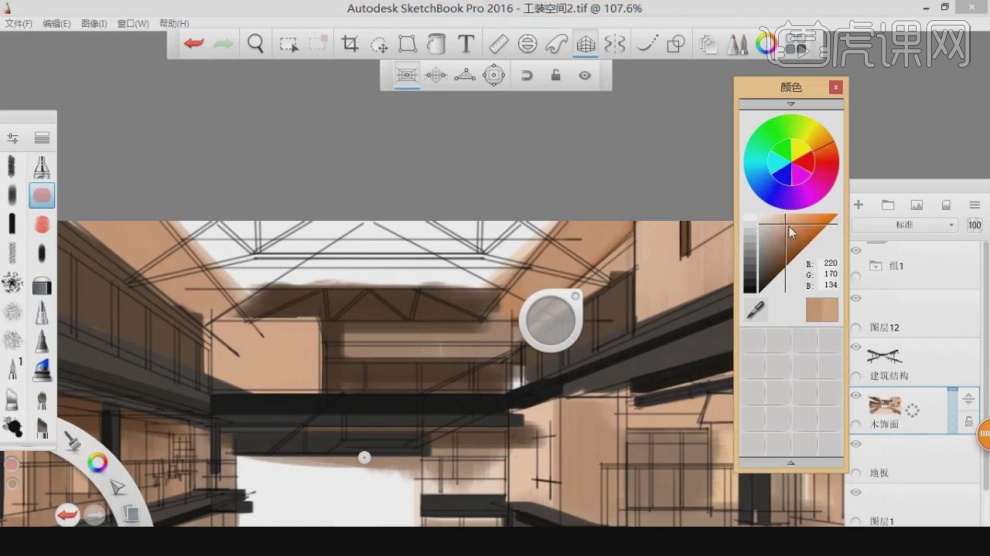
8、修改颜色我们填充一下顶部天空的颜色,如图所示。
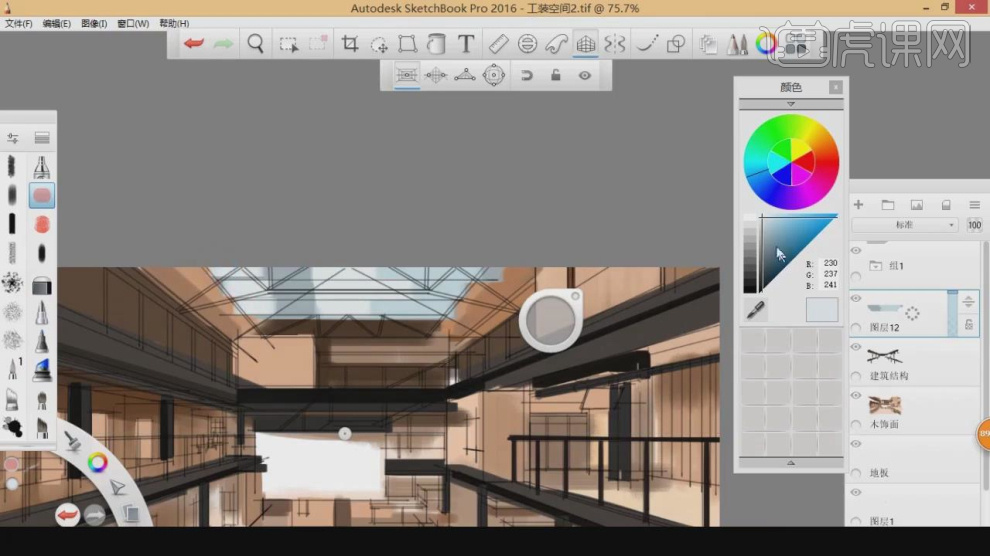
9、修改颜色进行进行一个填充,如图所示。
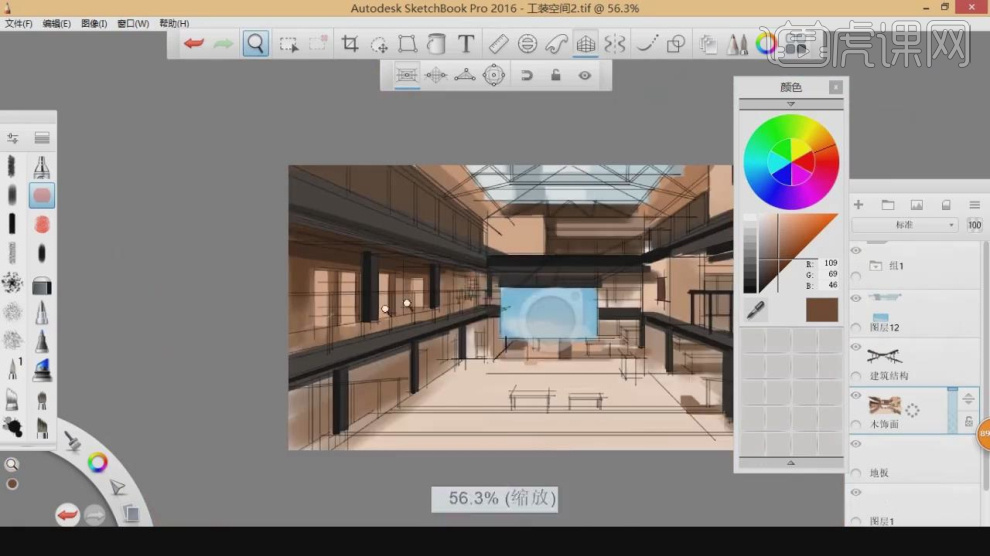
10、填充完成后,在颜色的上面再次覆盖一层颜色,如图所示。
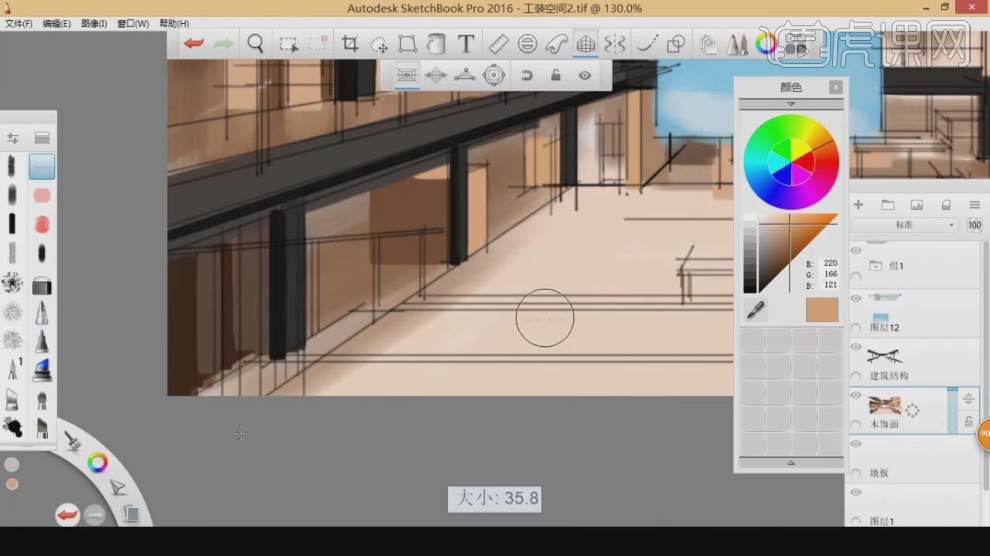
11、加深颜色,继续进行一个填充,如图所示。
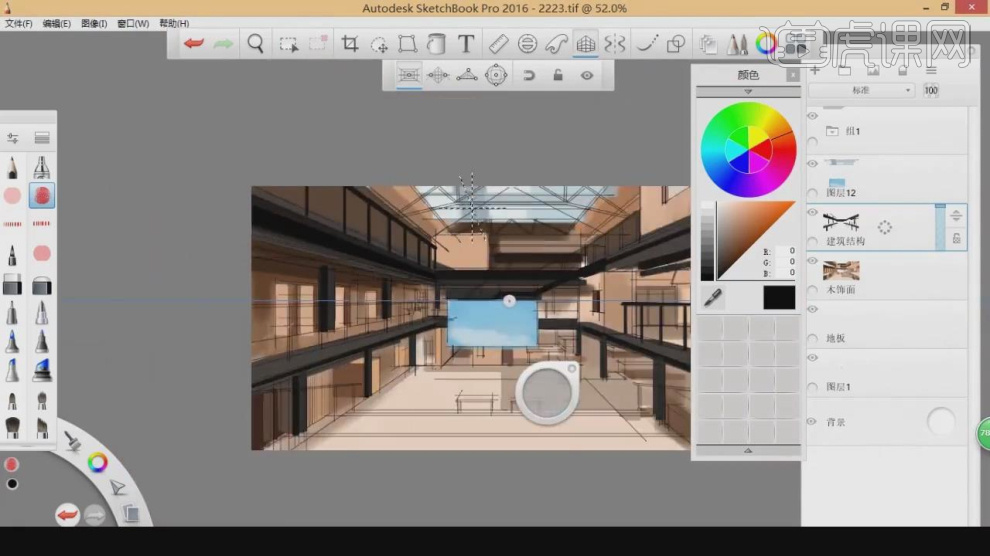
12、将颜色调整为一个黑色绘制一下顶部窗户的轮廓线,如图所示。
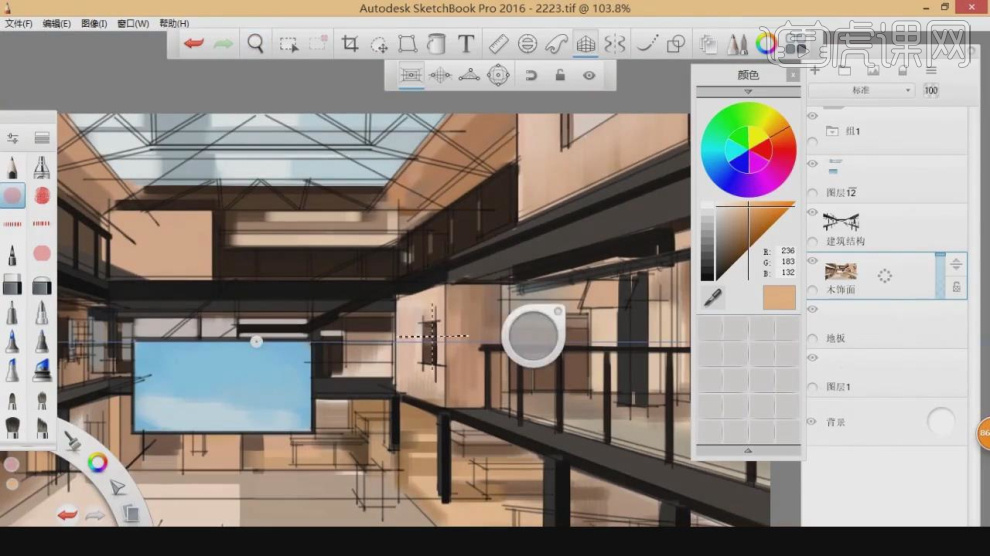
13、加深颜色,继续进行一个填充,如图所示。
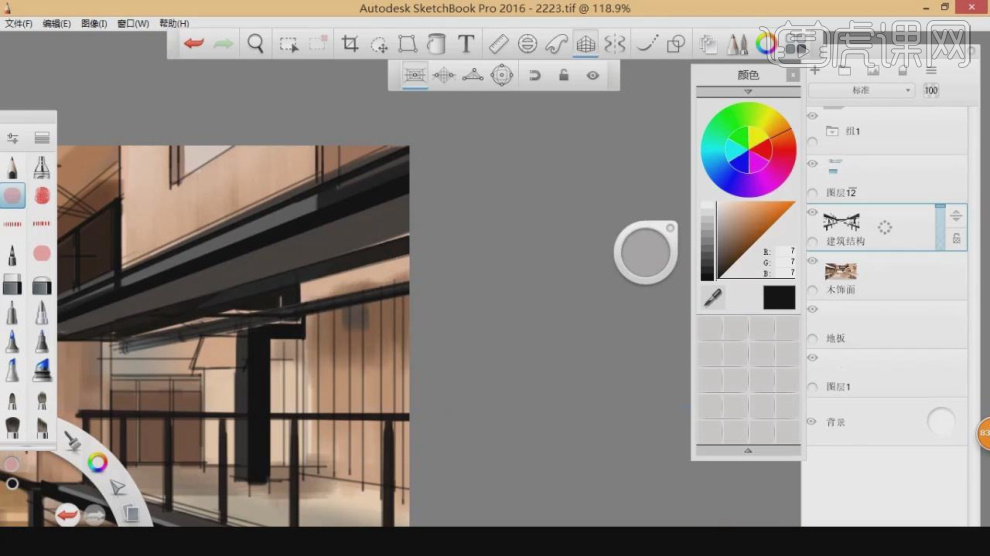
14、将颜色调整为一个黑色绘制一下轮廓线,如图所示。
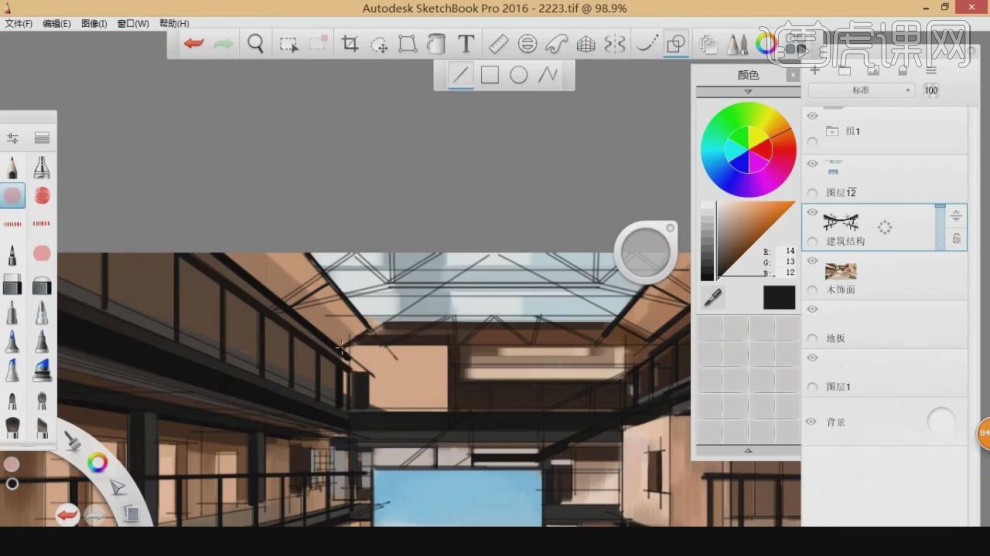
15、修改颜色进行进行一个填充,如图所示。
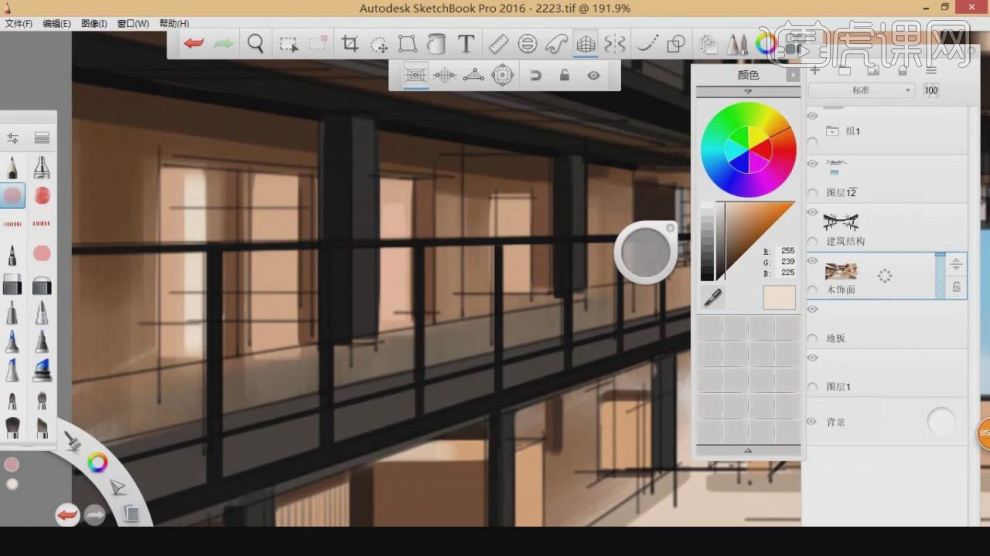
16、修改颜色进行进行一个填充,如图所示。
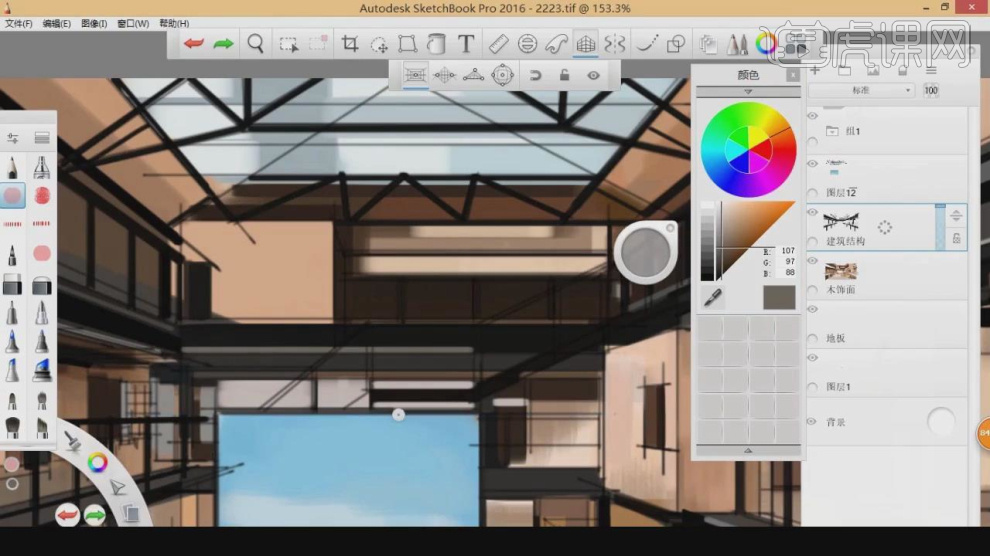
17、利用直线工具,绘制一条黑色的直线,如图所示。
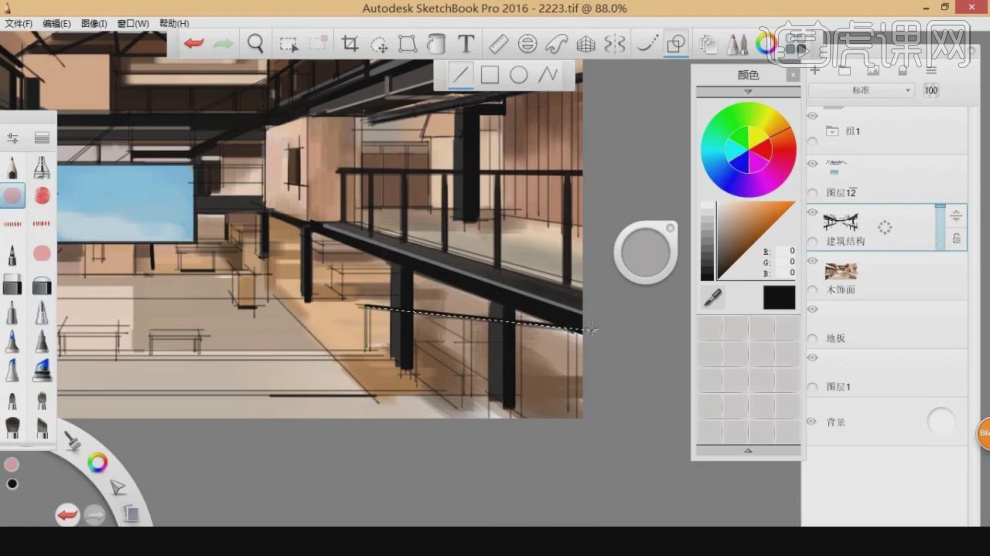
18、修改颜色进行进行一个填充,如图所示。
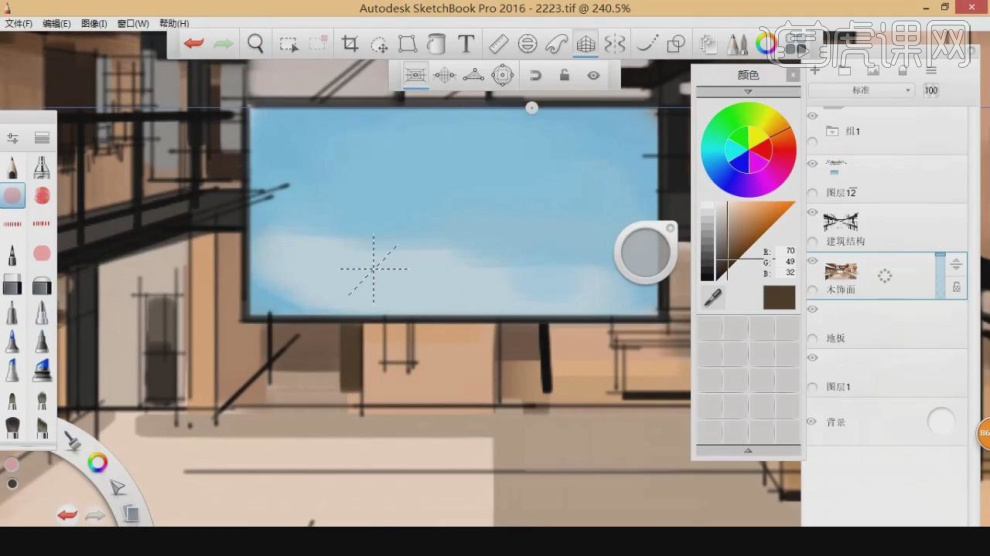
19、最终效果。

SKB别墅空间手绘概括
1、本节课讲解【SketchBook Pro】软件电脑手绘-别墅空间手绘空间手绘概括,本节课中偏重讲解理论知识需要的同学们可以进行笔记。
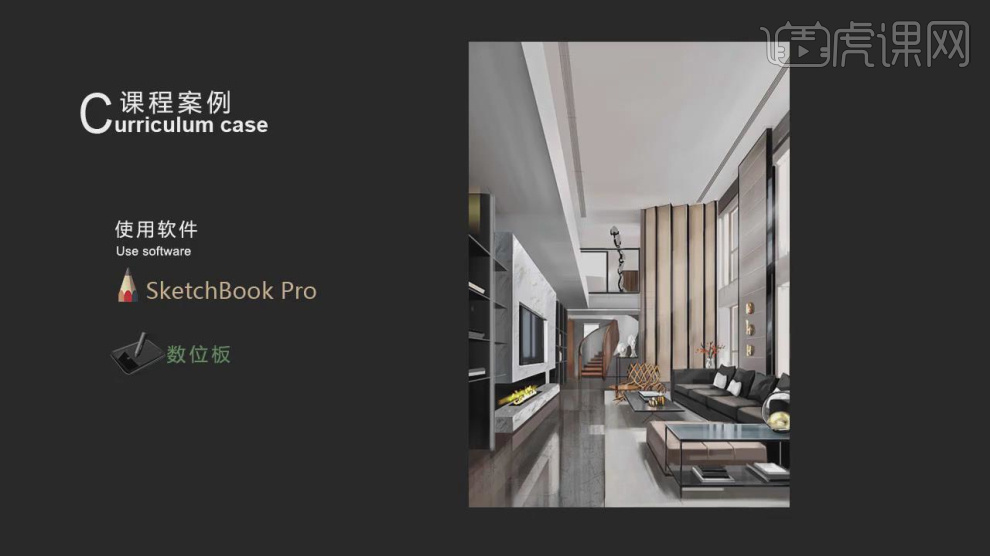
2、我们继续上节课的操作,打开颜色面板设置一个颜色,如图所示。
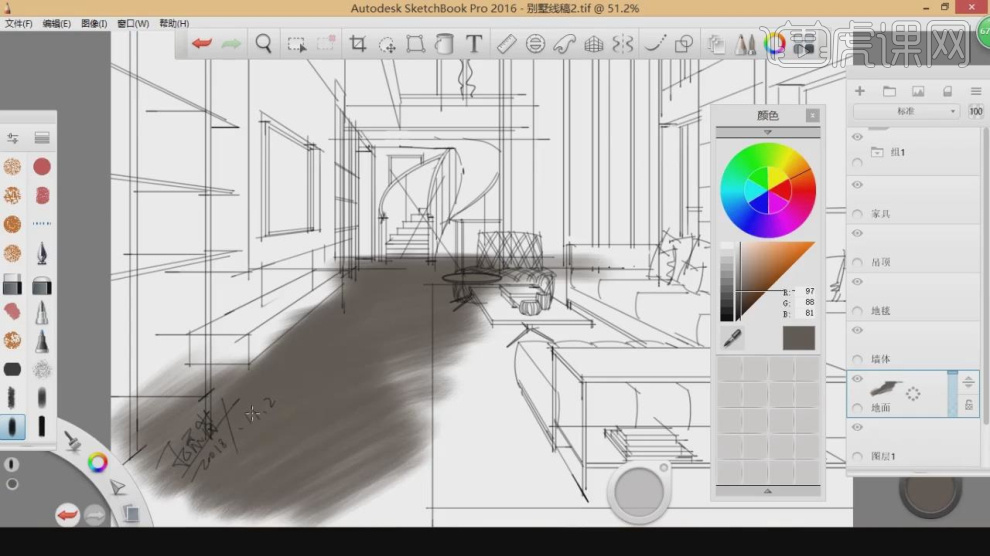
3、然后我们修改一个颜色,继续进行一个填充,如图所示。
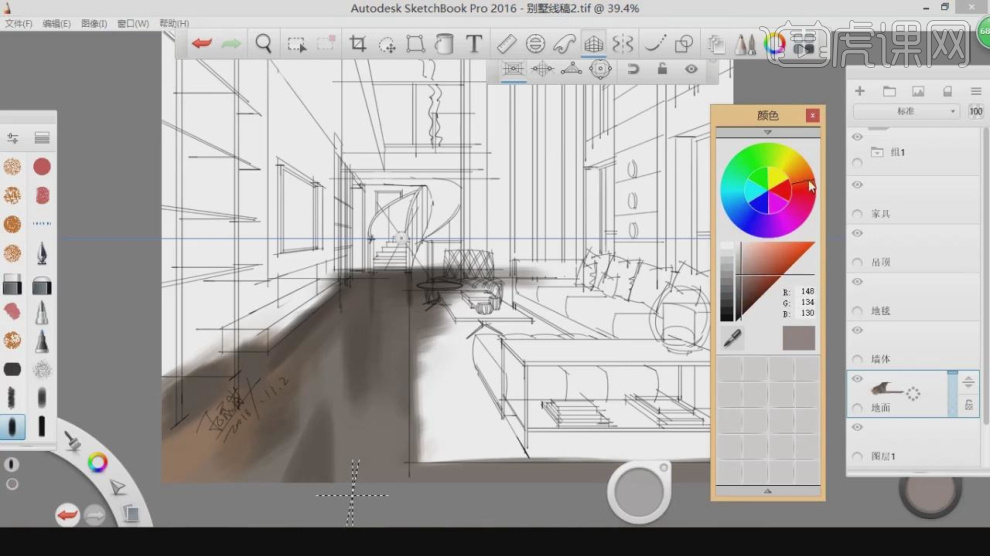
4、调整一个灰色,在家具地板上进行一个填充,如图所示。
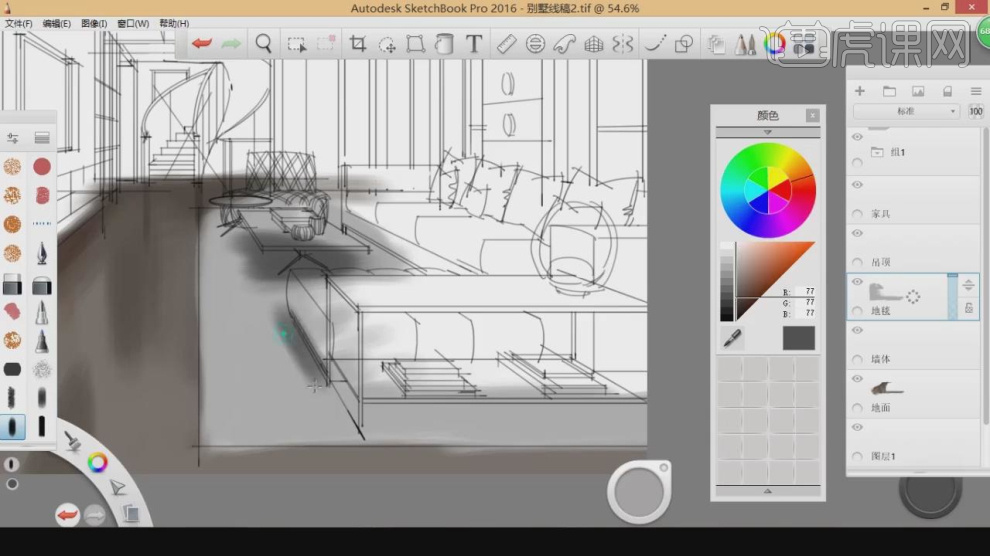
5、修改一个颜色,继续进行一个填充,如图所示。
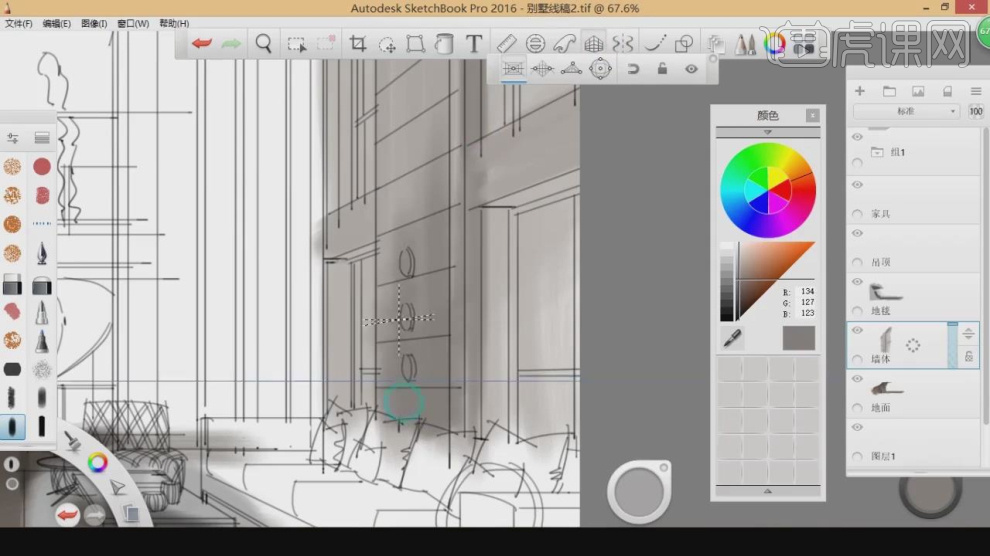
6、打开【画笔】工具,调整一个画笔进行一个填充,如图所示。
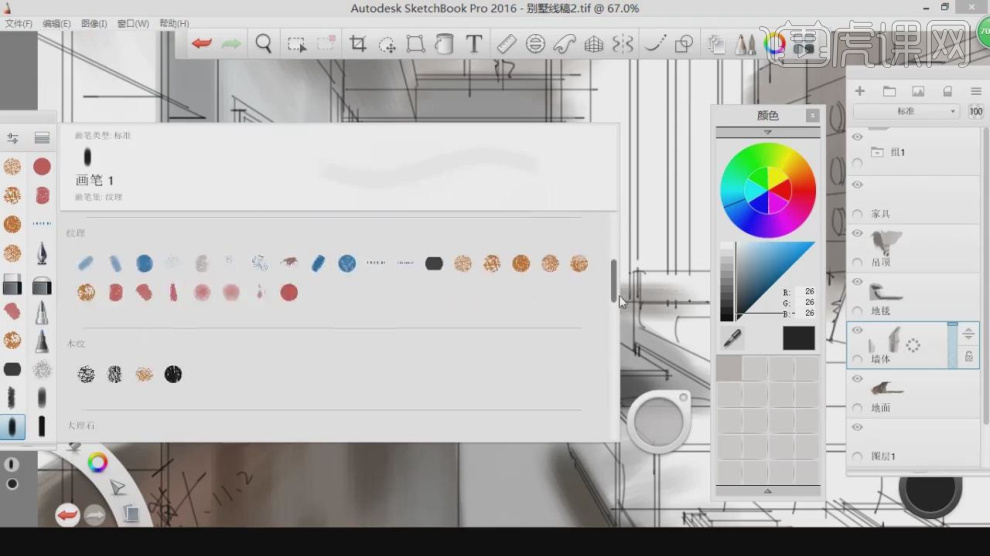
7、打开颜色面板设置一个颜色,继续进行一个填充,如图所示。
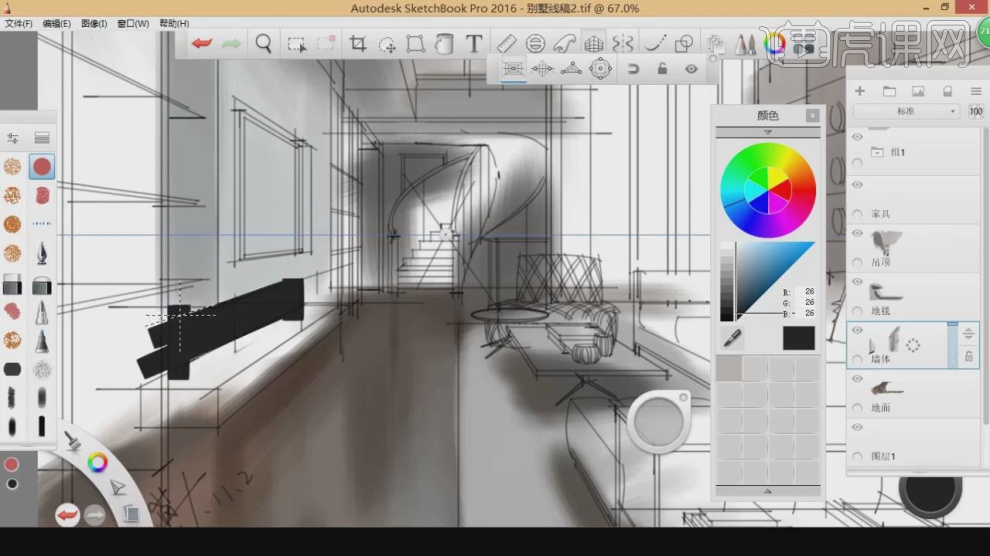
8、选择沙发模型,进行一个颜色填充,如图所示。
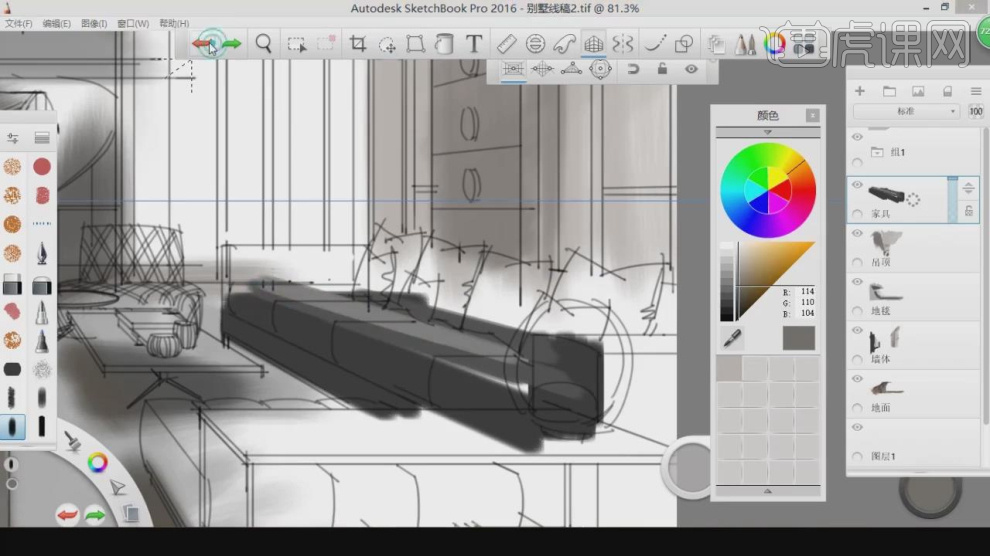
9、调整一个画笔进行一个填充,如图所示。
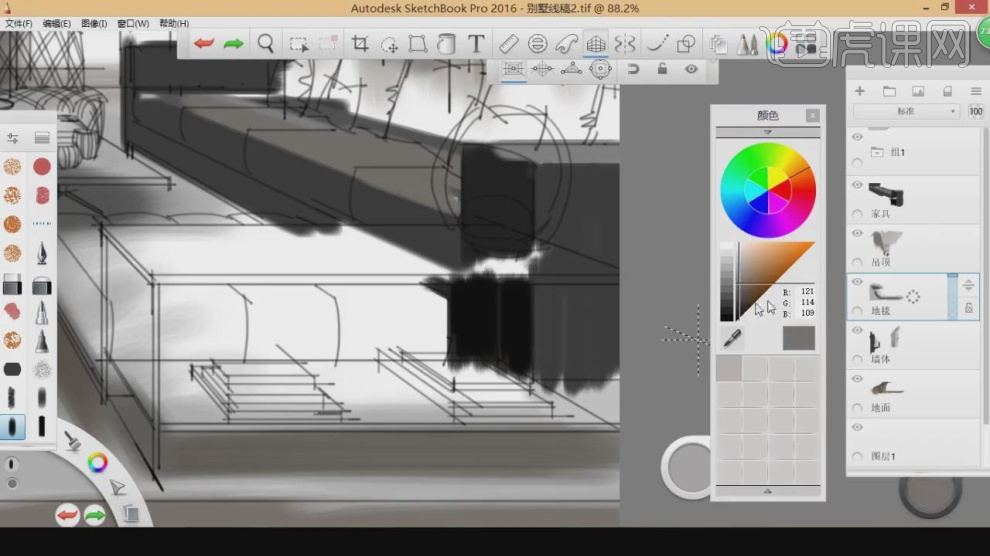
10、修改一个颜色,继续进行一个填充,如图所示。
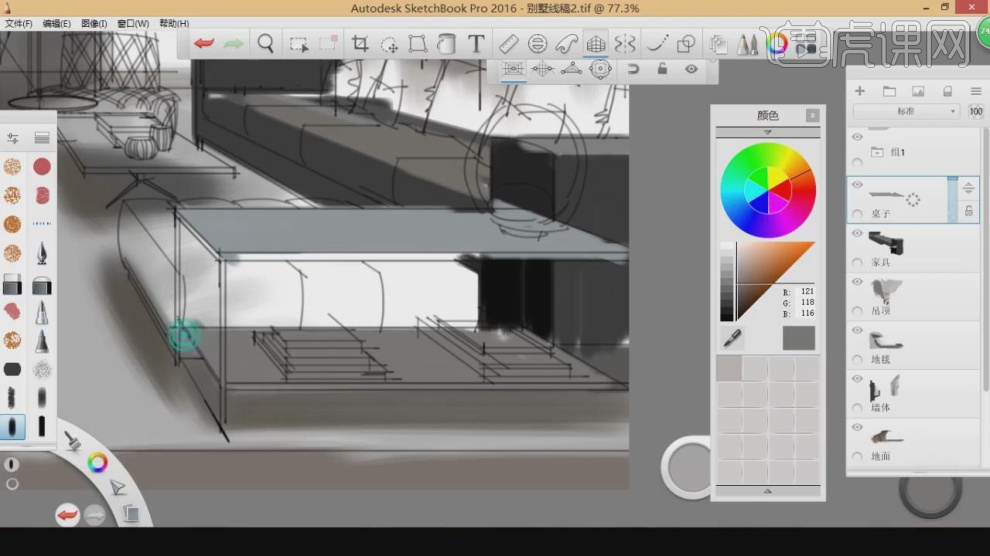
11、我们继续调整画笔的颜色进行一个填充,如图所示。
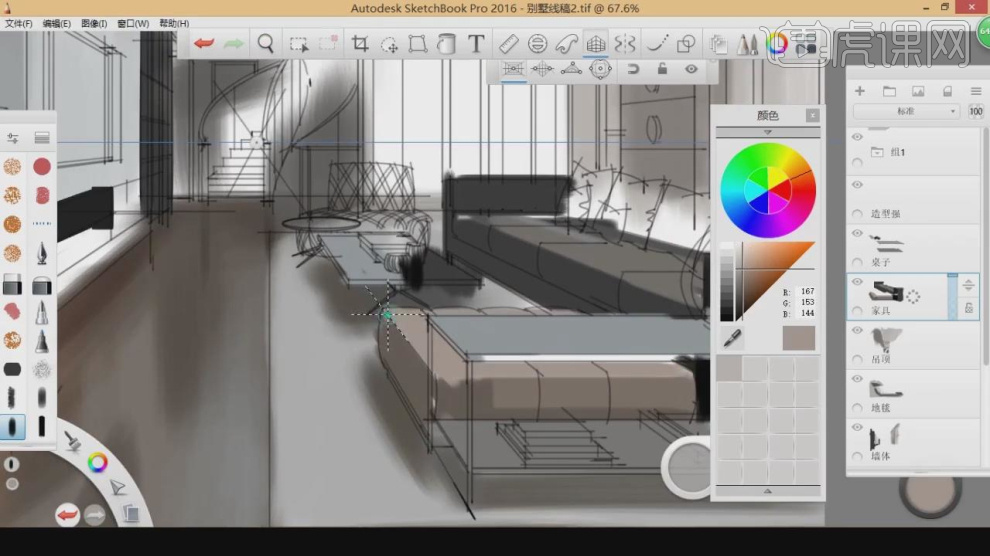
12、选择沙发模型,进行一个颜色填充,如图所示。
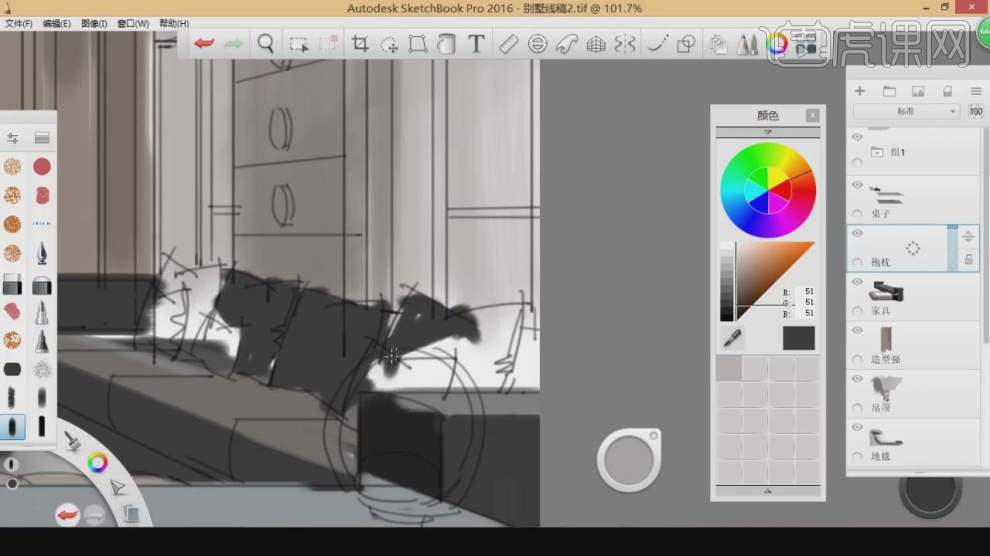
13、继续调整画笔的颜色进行一个填充,如图所示。
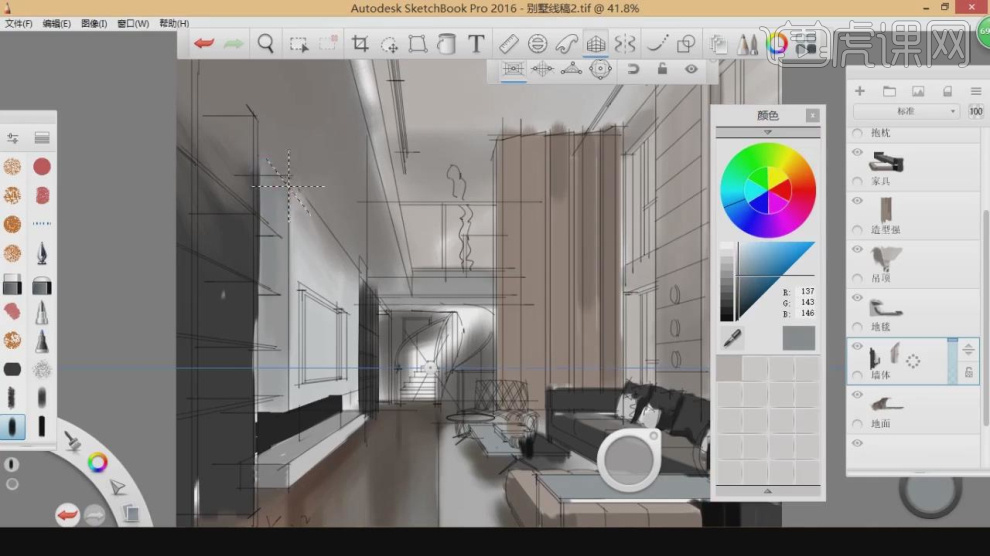
14、打开【画笔】工具,调整一个画笔进行一个填充,如图所示。
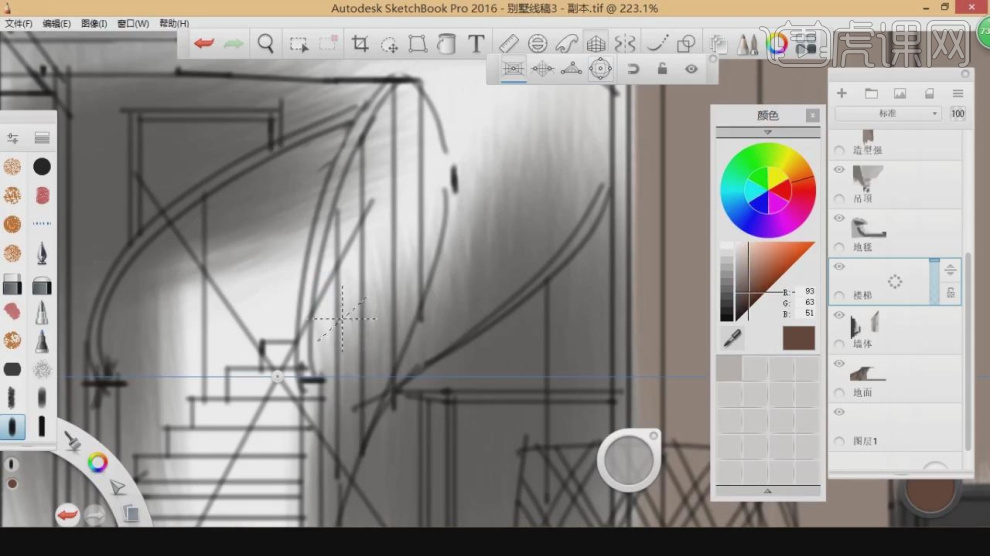
15、打开颜色面板设置一个颜色,继续进行一个填充,如图所示。
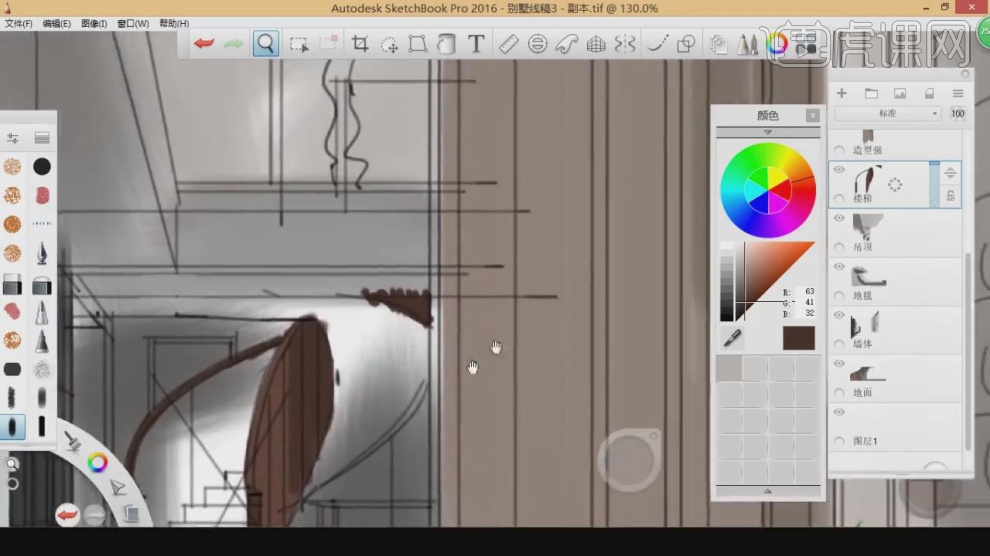
16、调整一个灰色,在家具上进行一个填充,如图所示。

17、调整画笔的颜色进行一个填充,如图所示。
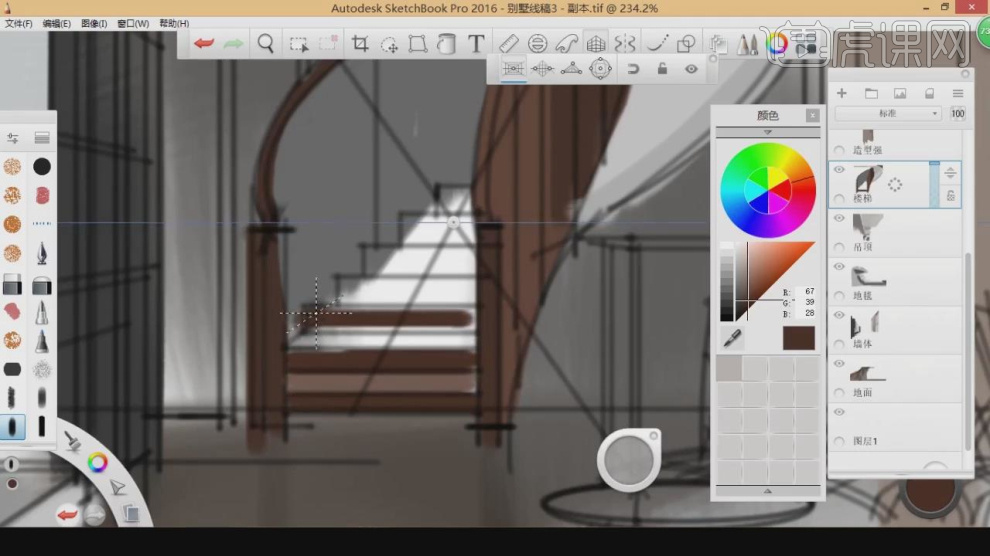
18、最终效果。
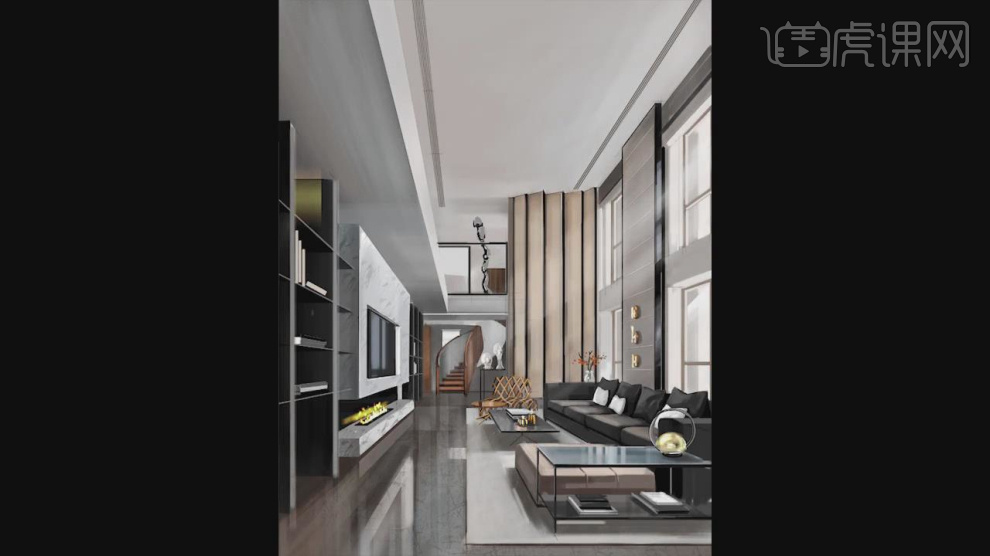
SKB展示空间手绘线稿01
1、本节课讲解【SketchBook Pro】软件 - 电脑手绘-展示空间手绘线稿。
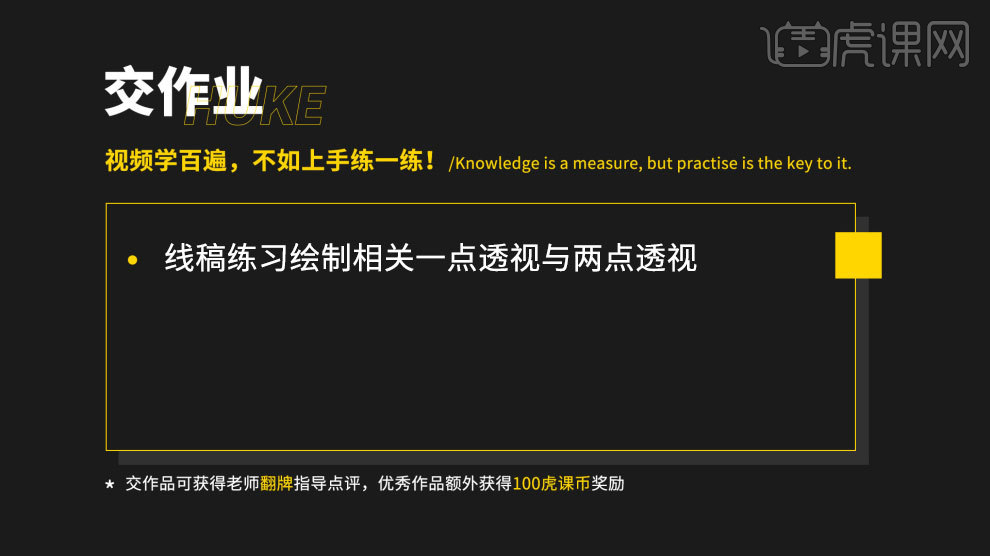
2、我们打开软件,确认一个透视位置,使用画笔工具开始进行绘制,如图所示。
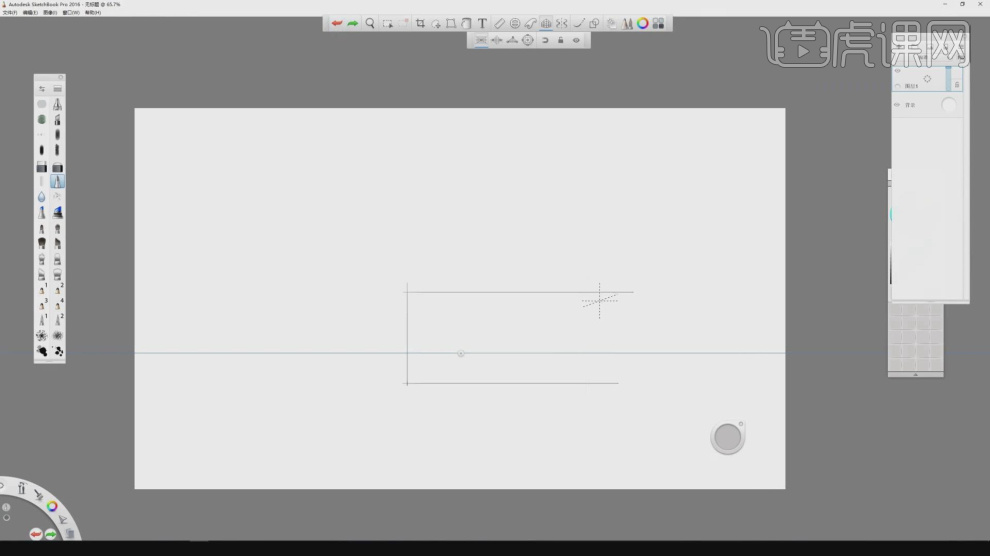
3、先将房屋的轮廓进行绘制出来,如图所示。
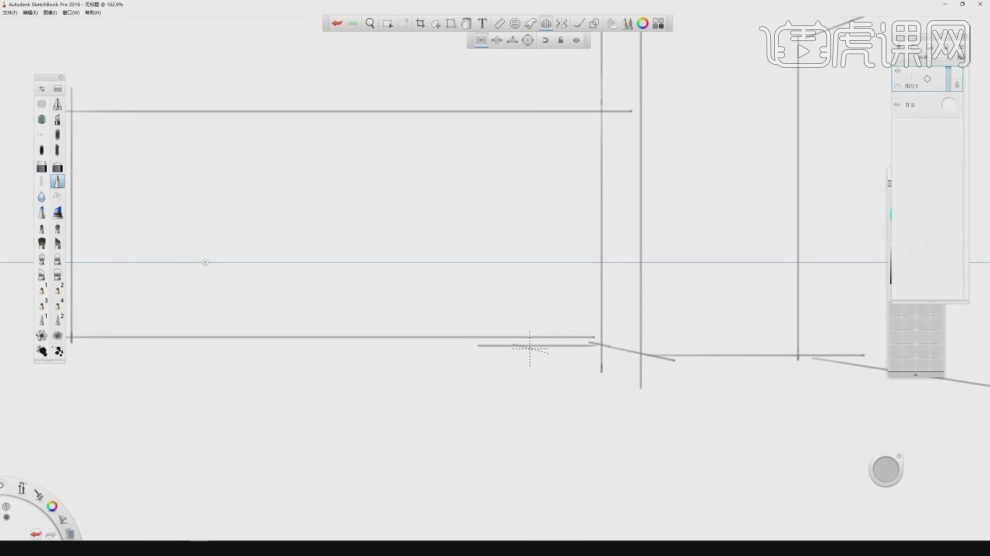
4、地面绘制完成后,我们开始对吊顶进行绘制,如图所示。
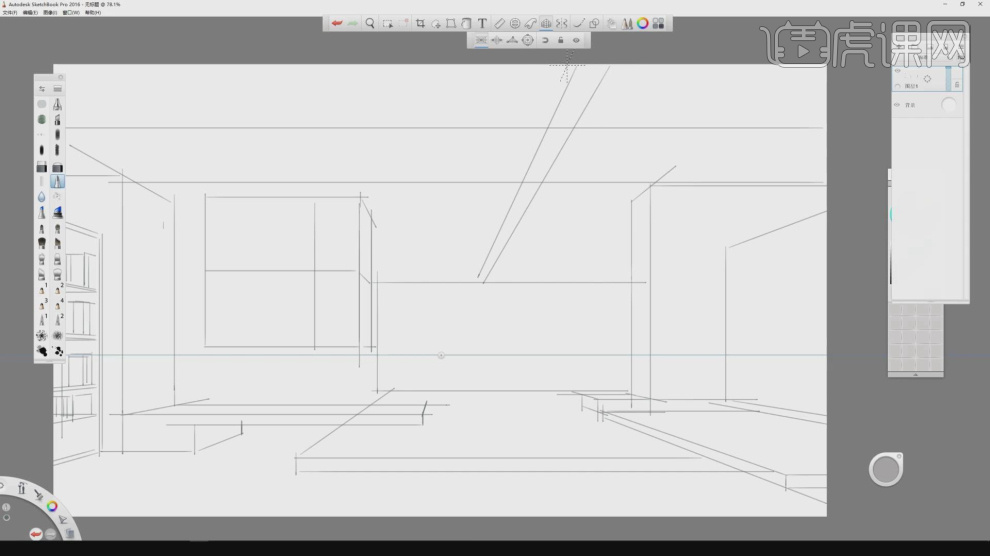
5、我们在一定的距离绘制一个隔断,如图所示。
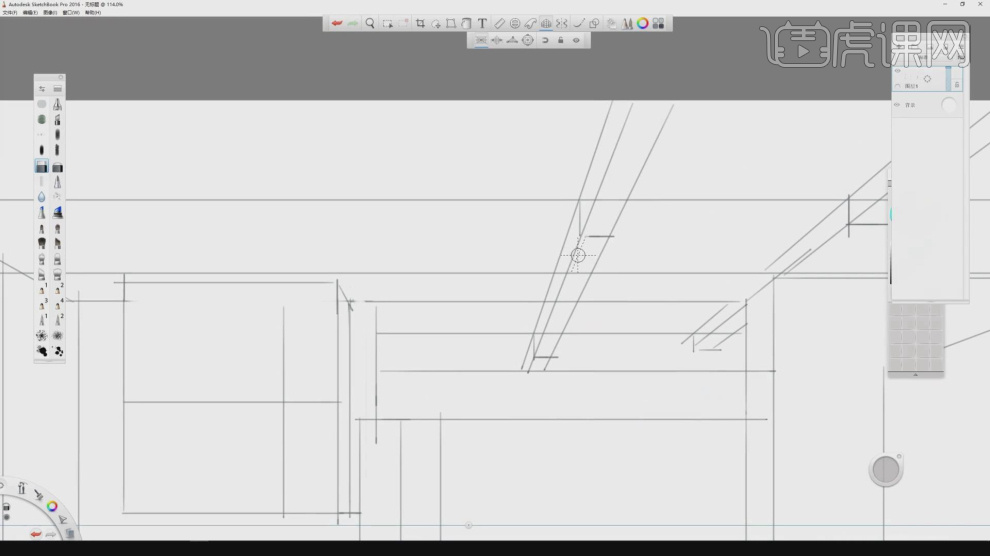
6、往下继续我们绘制一下茶几的轮廓线,如图所示。
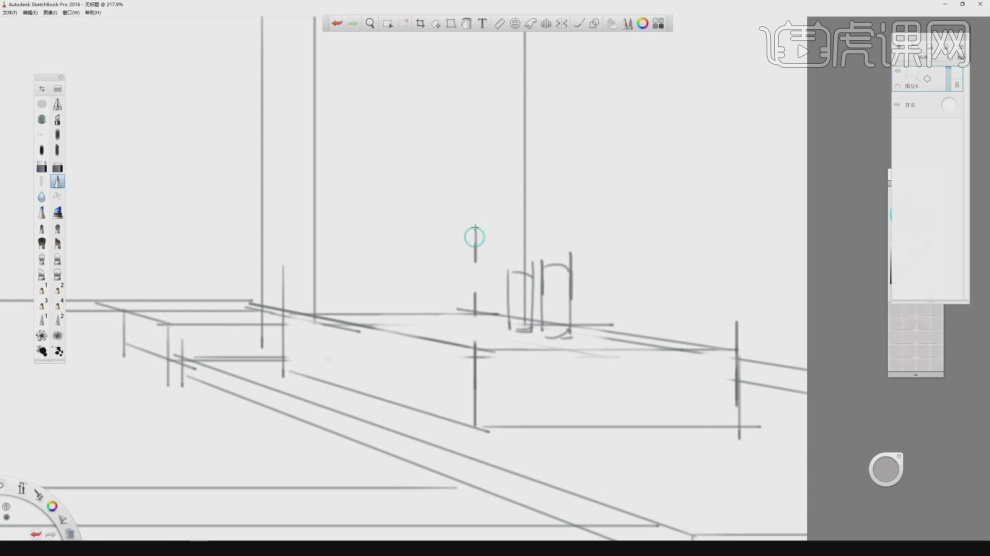
7、然后将我们椅子绘制出来,并在椅子的上方绘制一个摆件,如图所示。
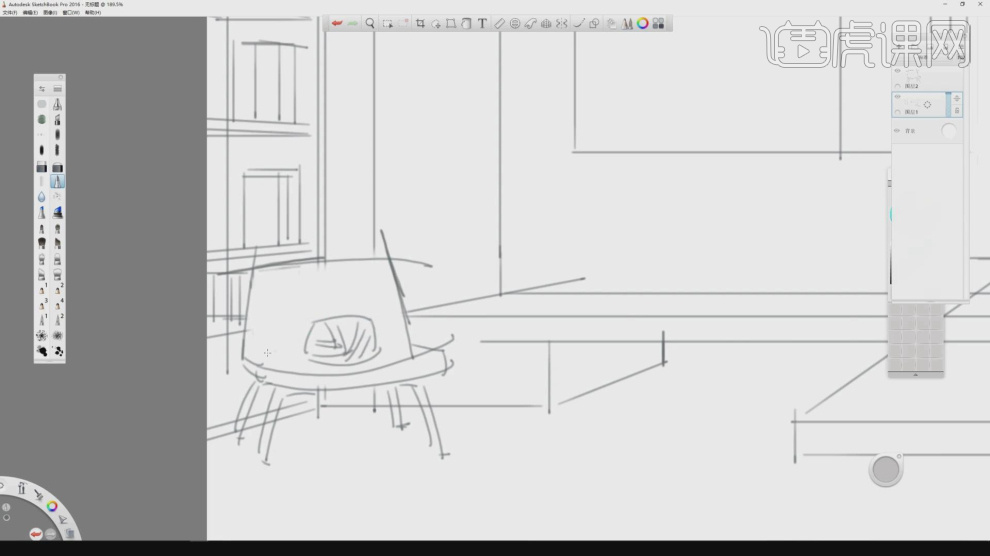
8、我们在靠墙的位置绘制一个长椅,如图所示。
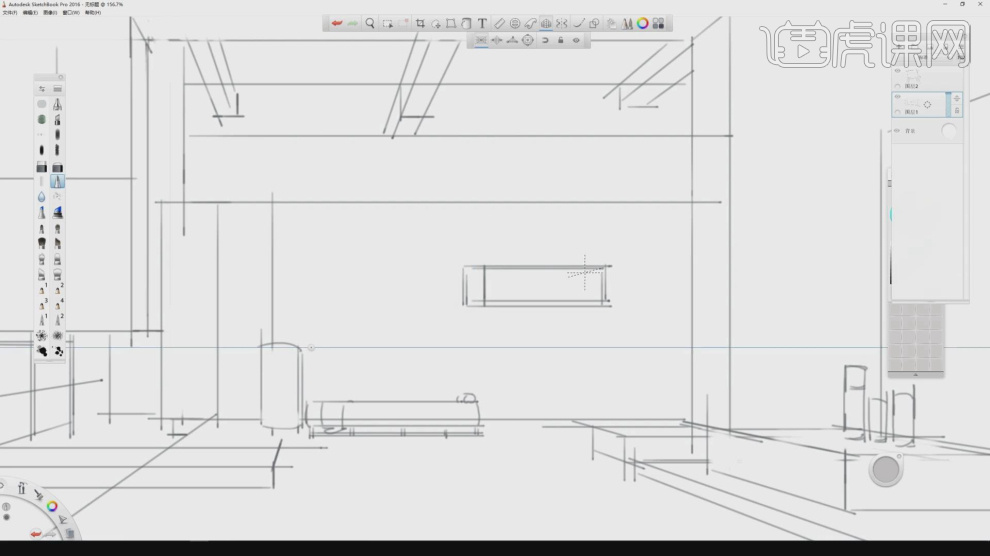
9、全部绘制完成后,我们将地面的地砖线进行一个绘制,如图所示。
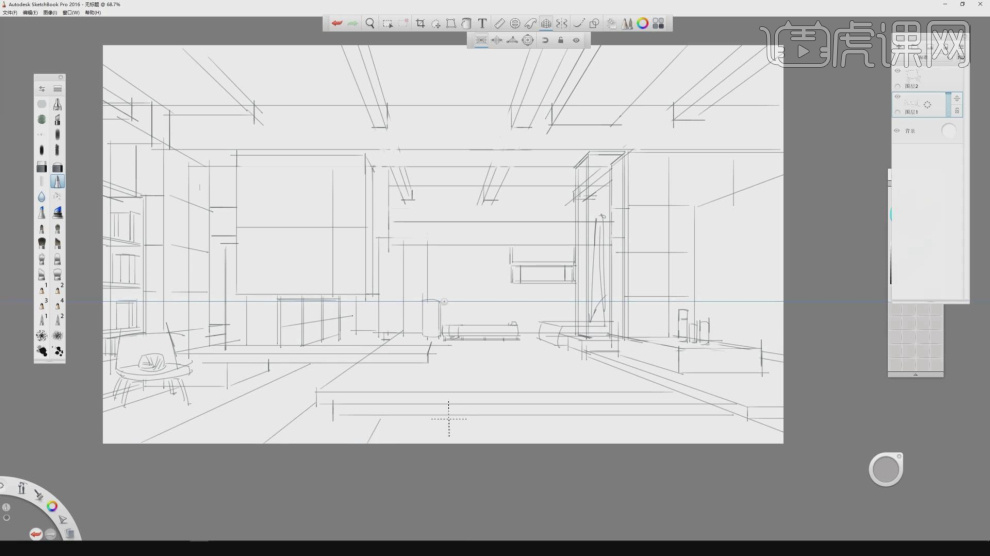
10、然后将多余的部分进行一个删减,如图所示。
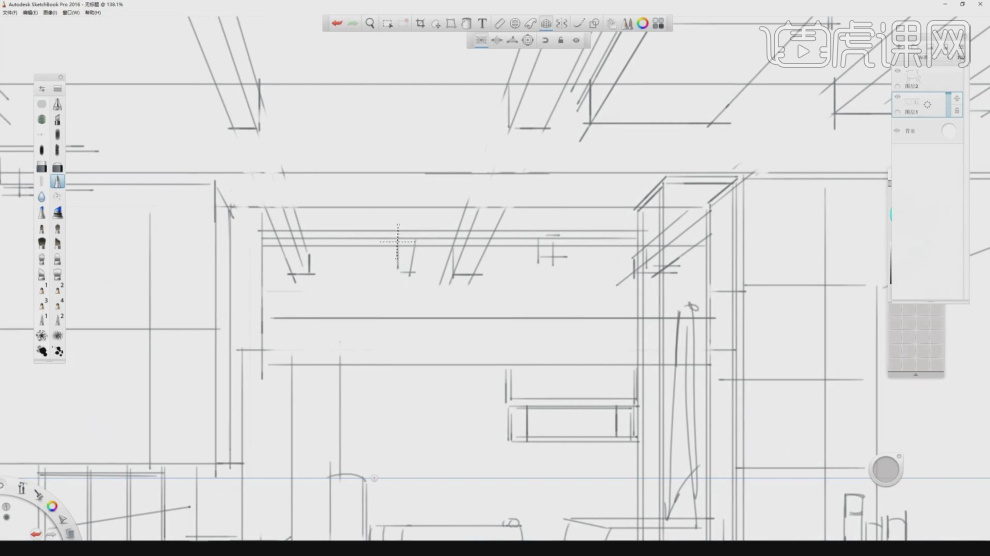
11、谢谢观看。
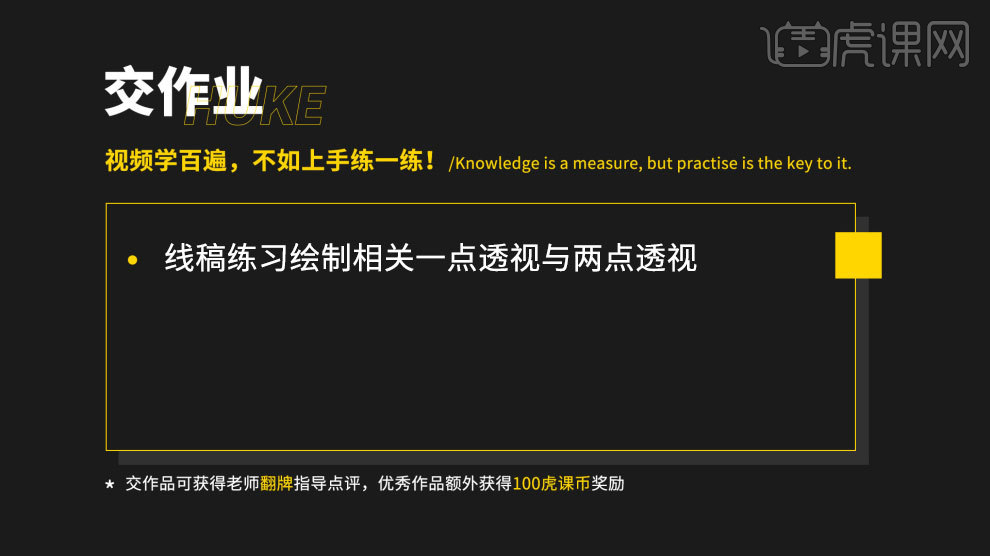
SKB展示空间色调绘制02
1、本节课讲解sketchbook-电脑手绘-展示空间色调绘制。
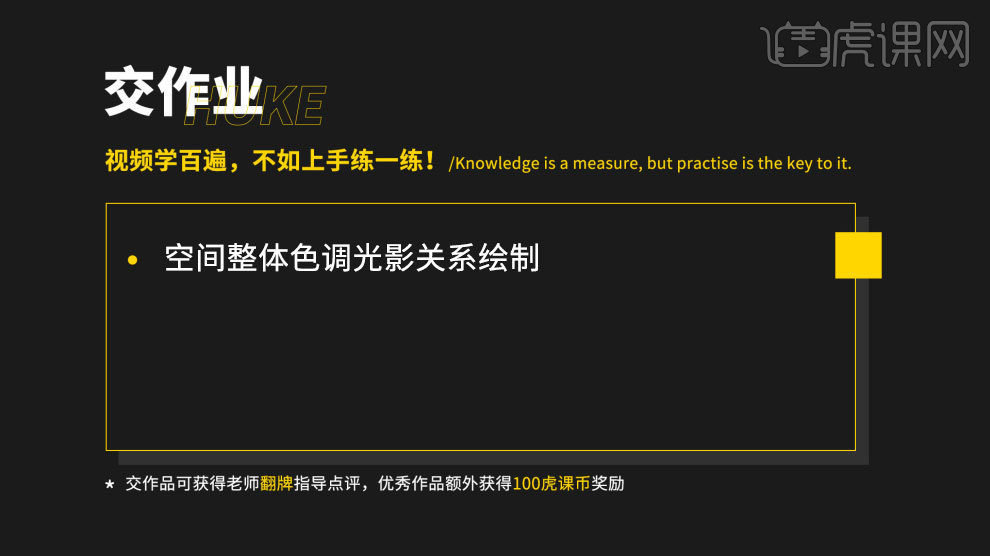
2、我们继续上节课的操作,我们对这个场景进行一个【分析】,如图所示。
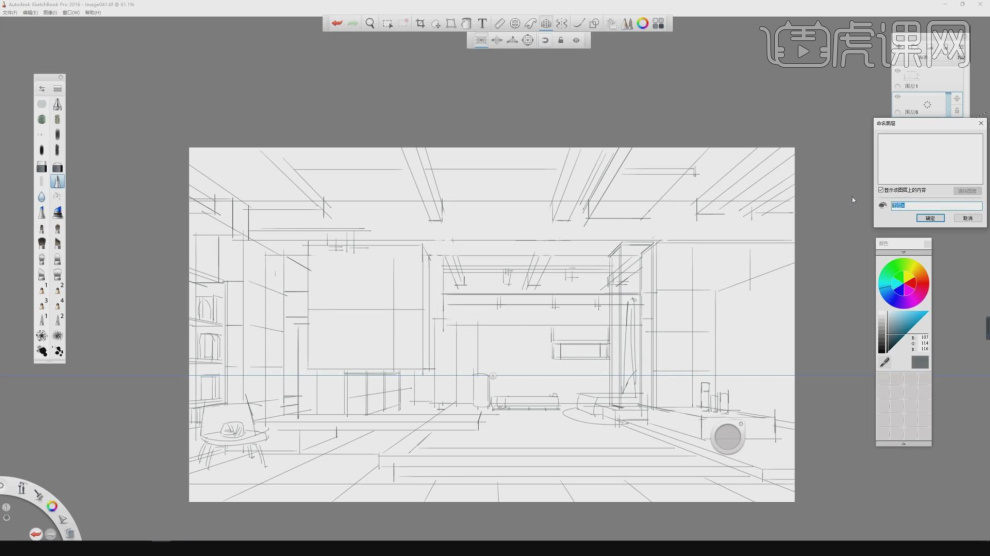
3、在【颜色】面板中,调整一个深色进行填充,如图所示。
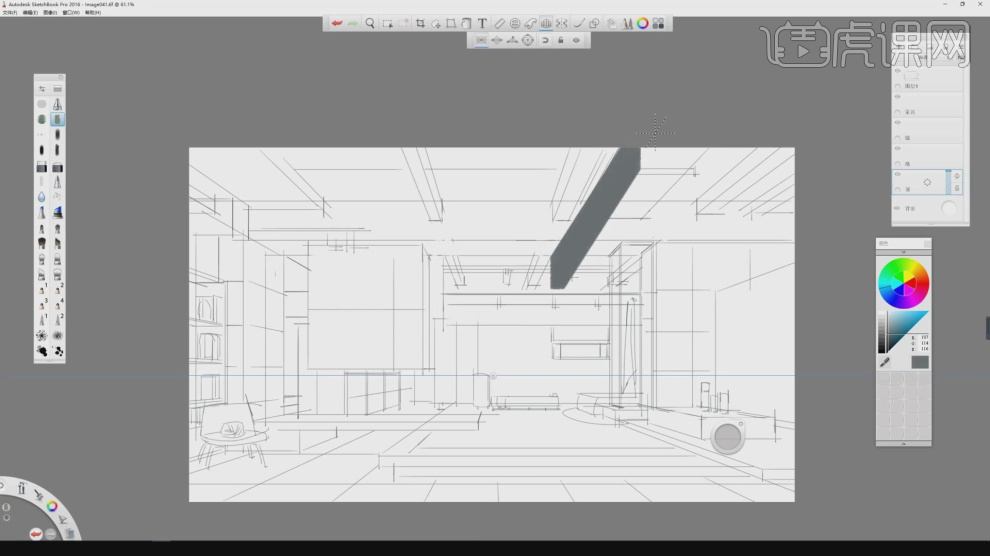
4、我们原颜色基础上,轻微的修改一下再次进行一个填充,如图所示。
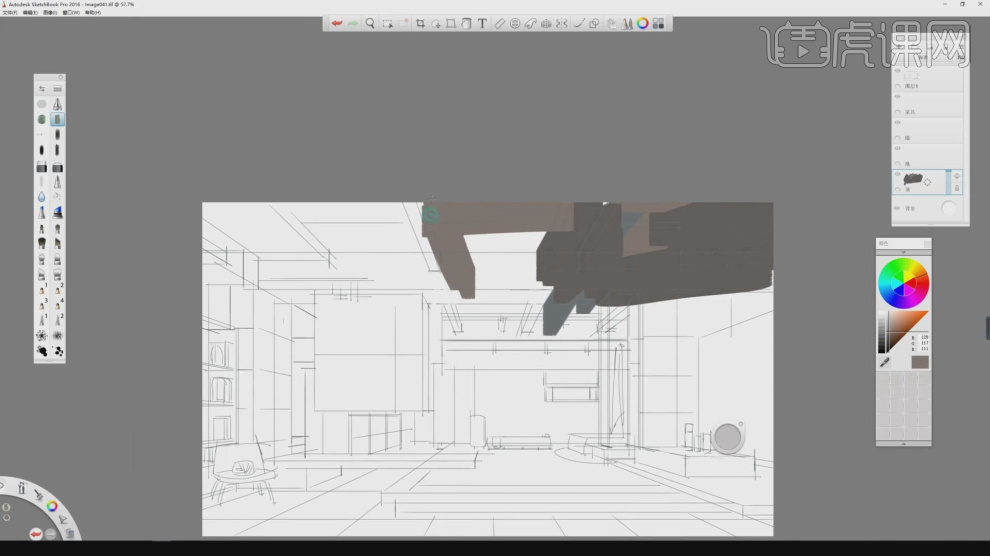
5、将调整好的颜色进行覆盖填充,如图所示。
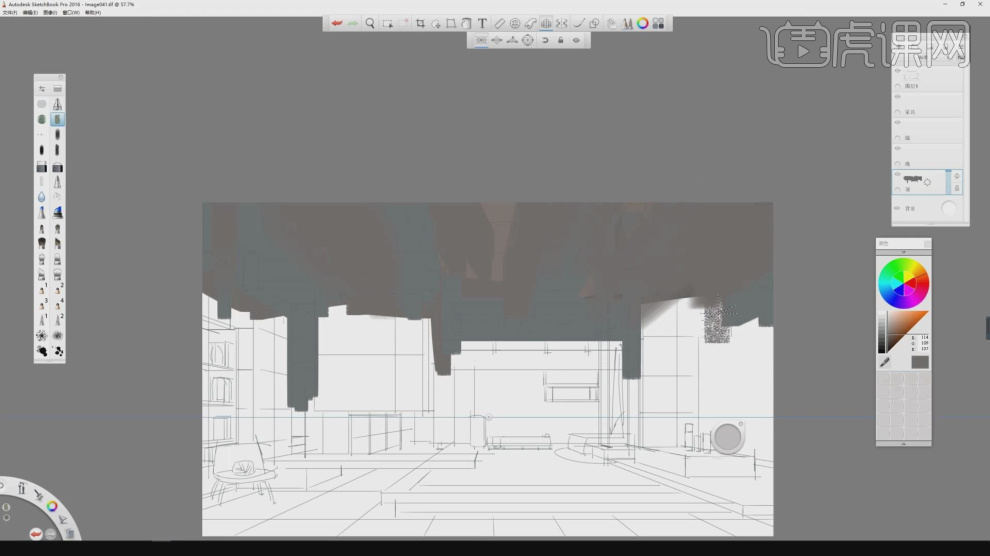
6、将颜色调整为一个【黑色】我们将吊顶进行绘制出来,如图所示。
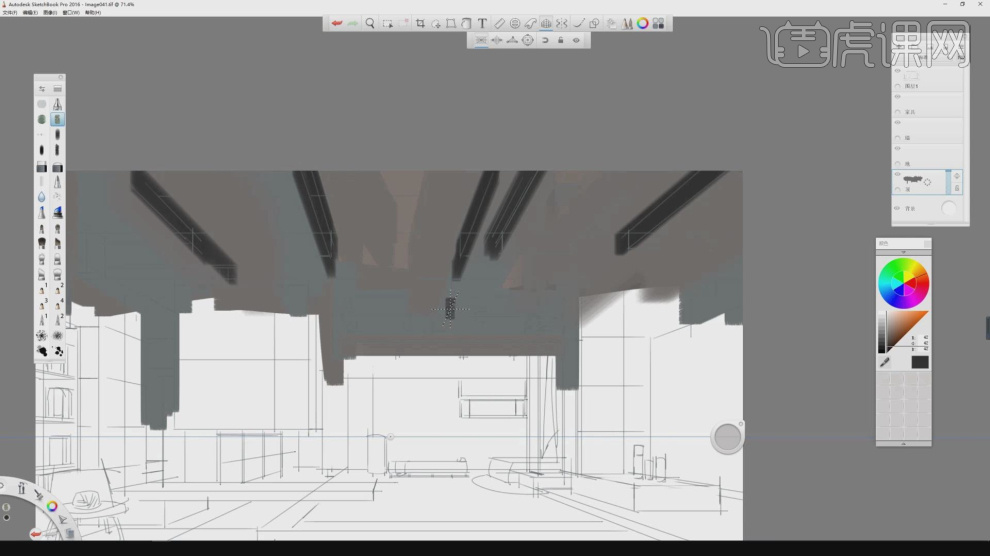
7、我们继续,在【颜色】面板中,调整一个灰色开始绘制地面的颜色,如图所示。
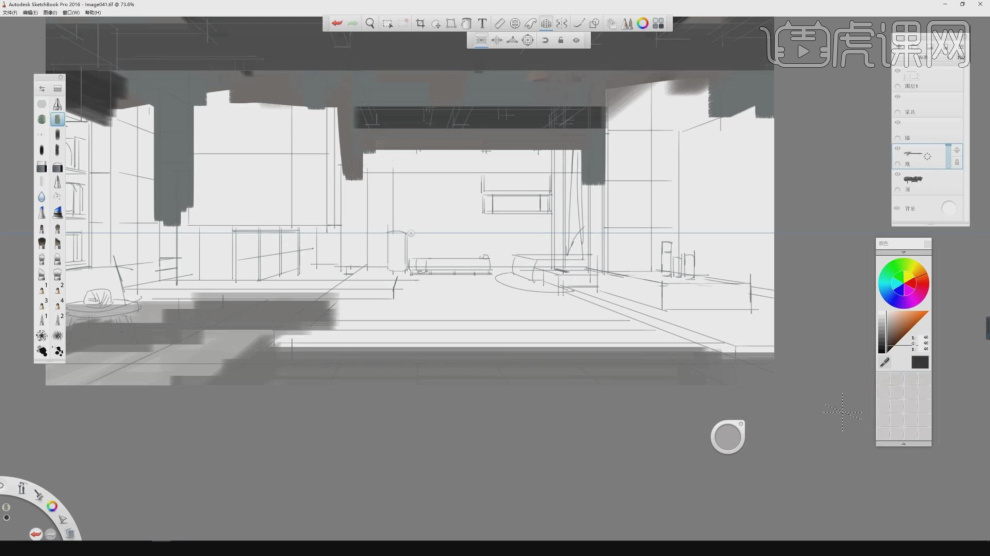
8、往下我们继续绘制墙体的颜色,如图所示。
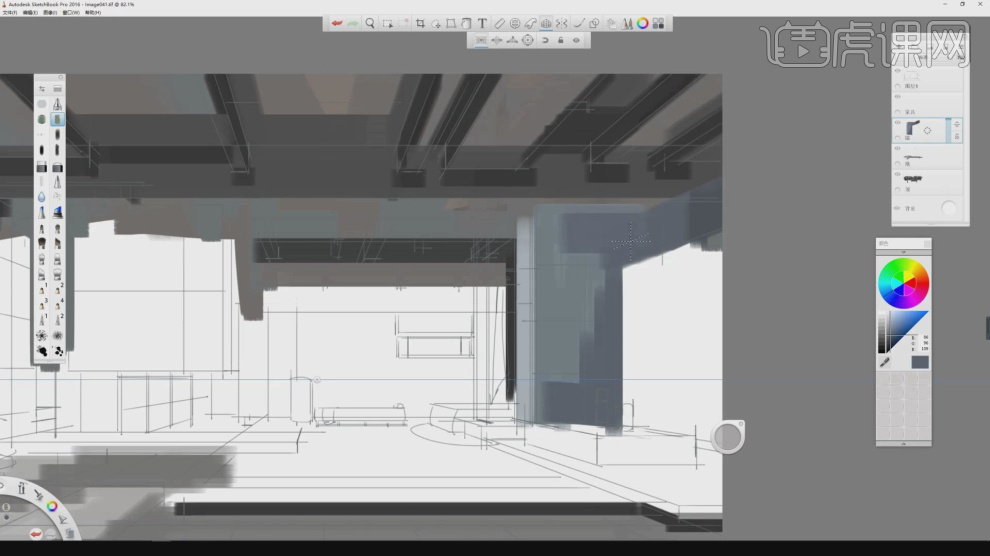
9、我们将颜色进行调整,开始填充地面,如图所示。
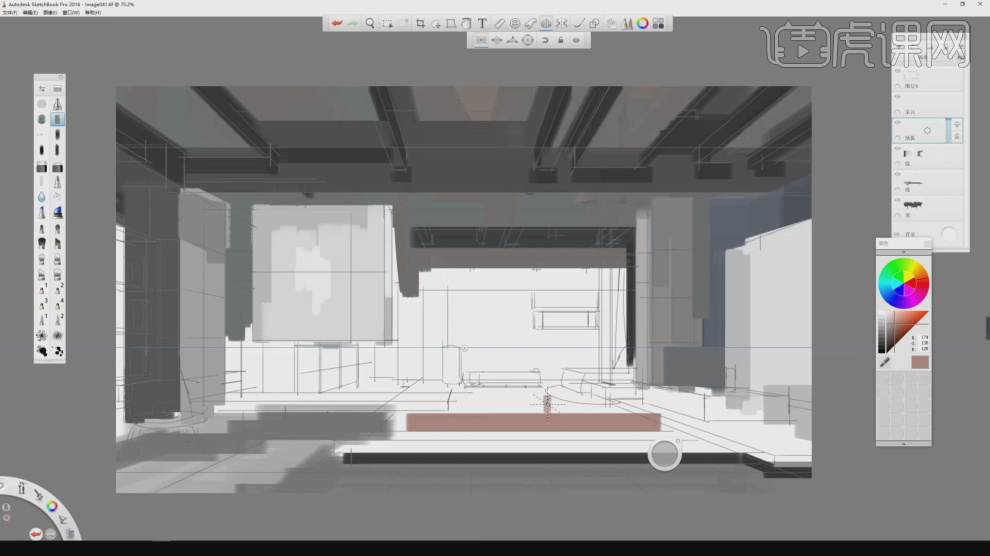
10、我们继续绘制墙体的颜色,如图所示。
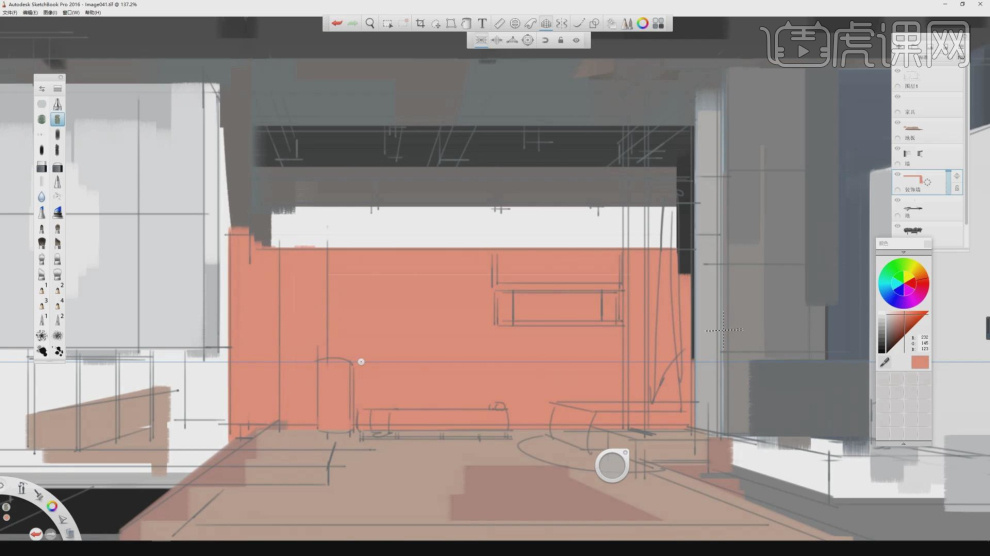
11、我们原颜色基础上,轻微的修改一下再次进行一个填充,如图所示。
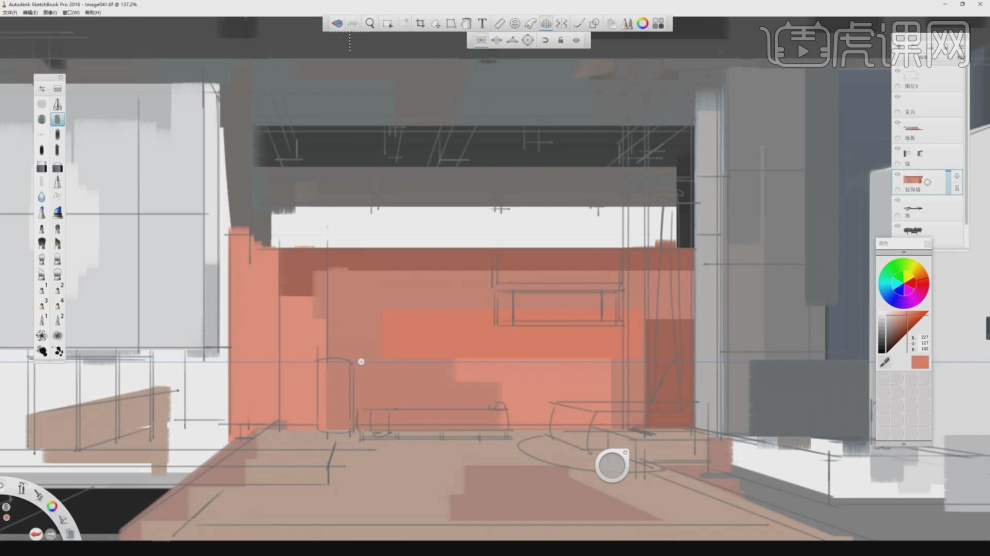
12、再次调整颜色,我们对墙体进行绘制,如图所示。
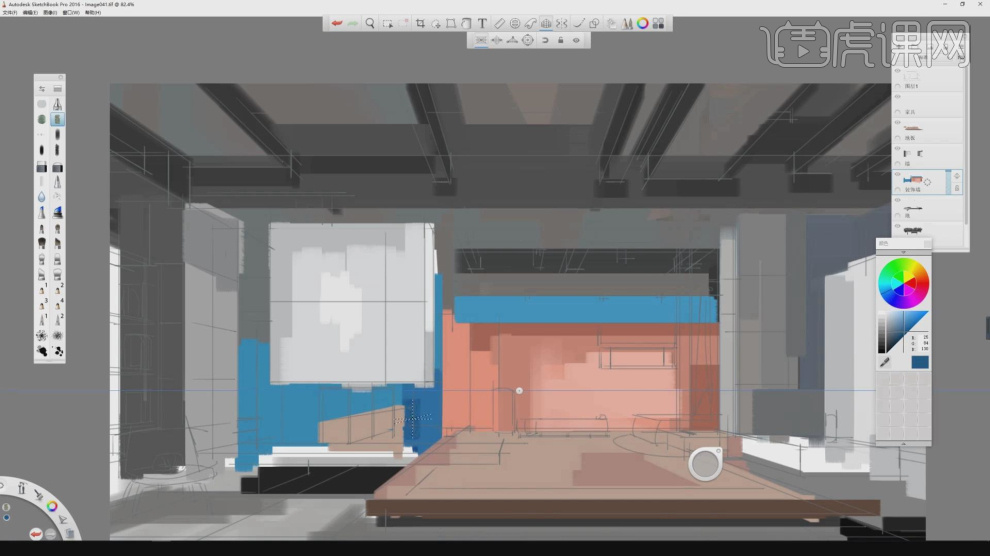
13、我们在【右侧】的家具位置,调整多种颜色进行填充,如图所示。
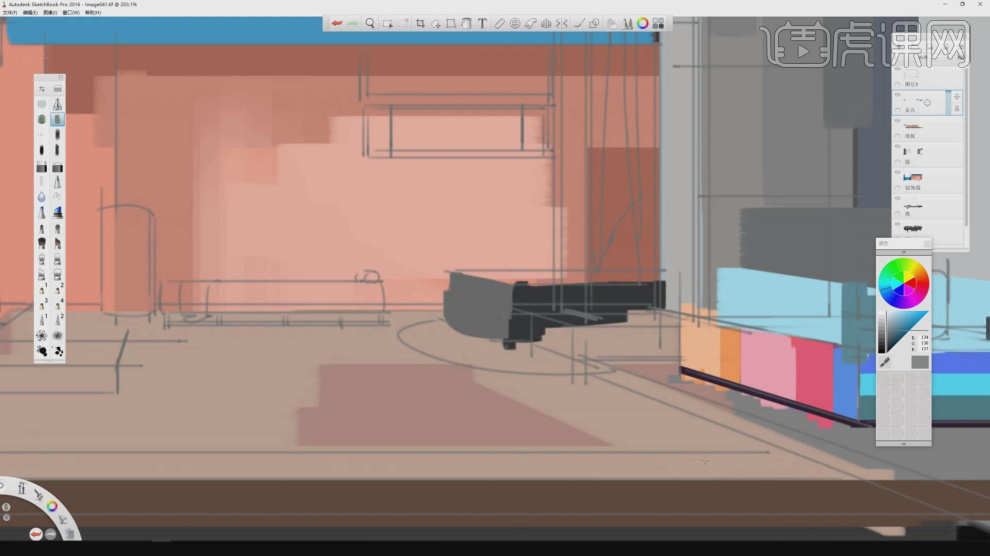
14、谢谢观看。
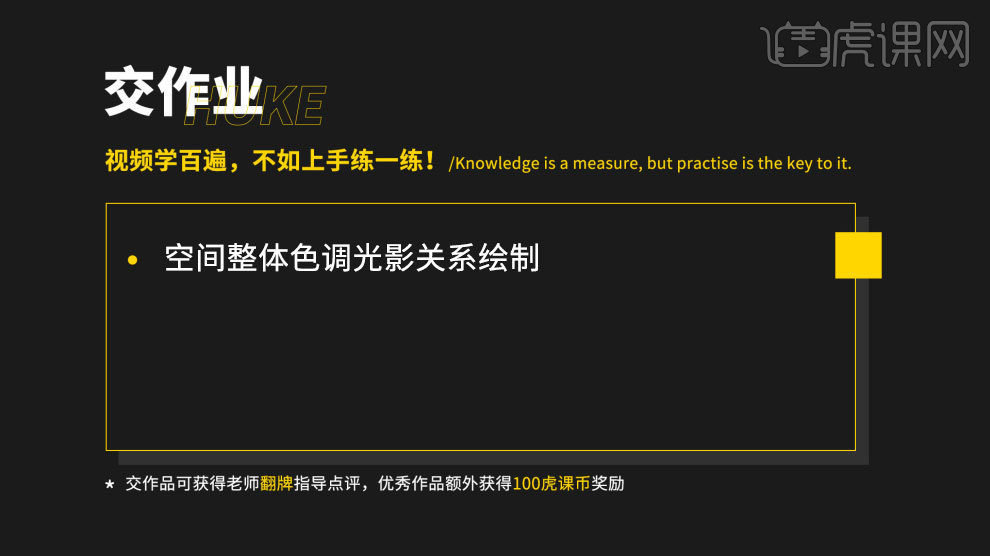
SKB展示空间细化03
1、本节课讲解sketchbook电脑手绘-展示空间细化。
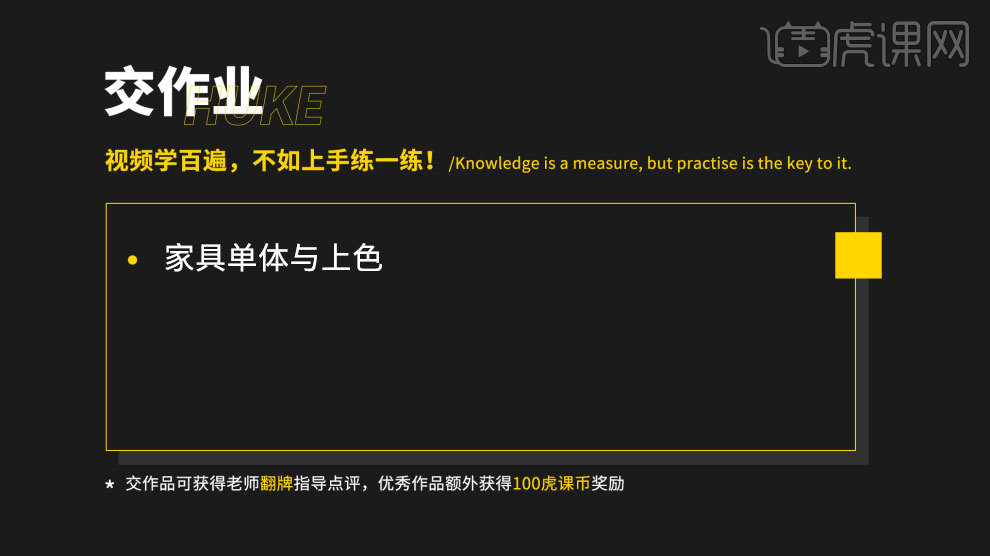
2、我们继续上节课的操作,在【颜色】面板中,调整一个颜色对椅子进行上色,如图所示。
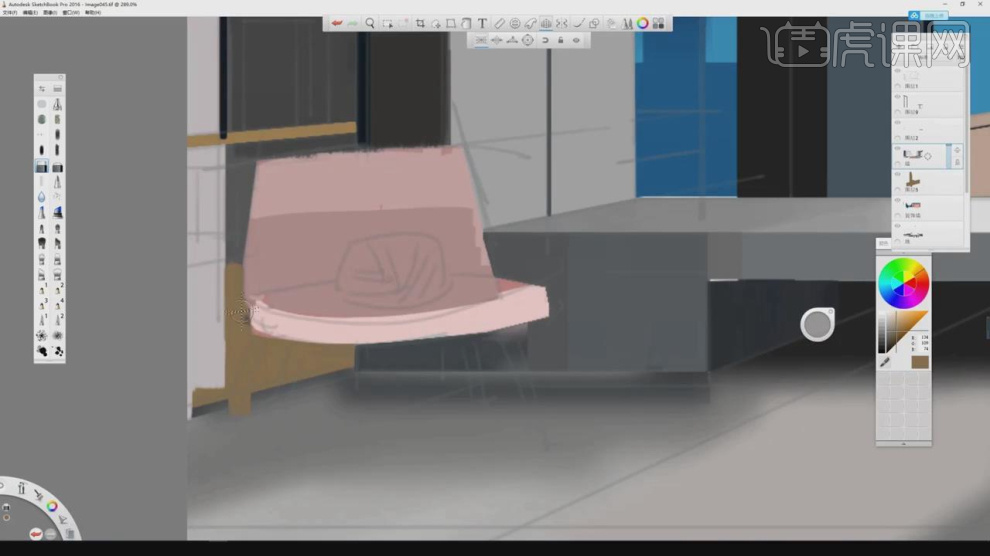
3、我们在【画笔】预设中调整一个带纹理的画笔,对【地面】进行填充,如图所示。
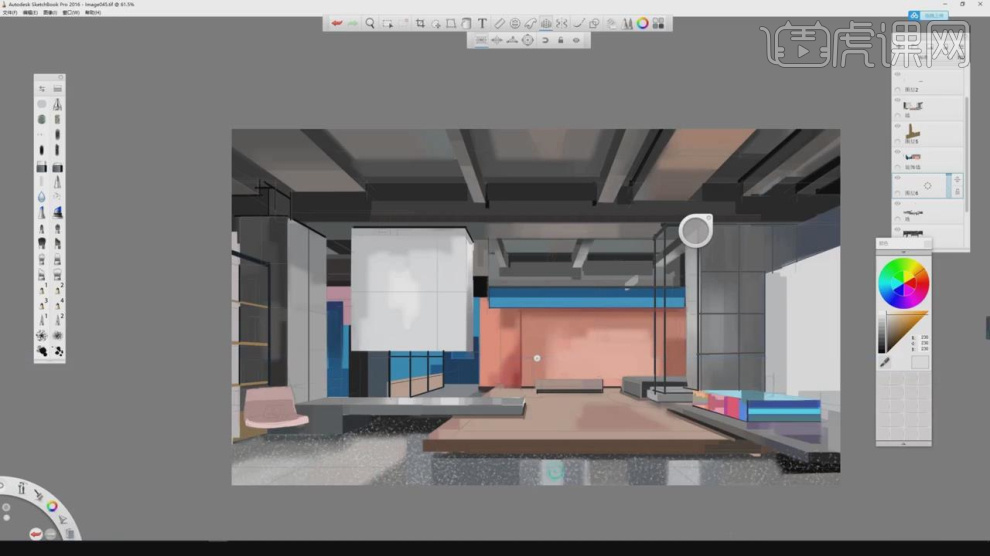
4、我们将颜色调整为一个黑色,对阴影部分进行填充,如图所示。
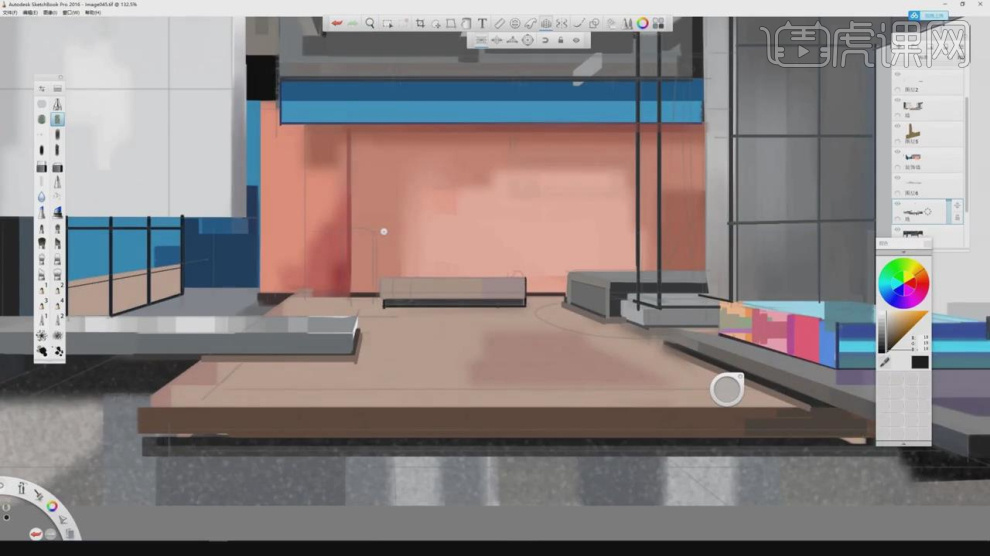
5、然后我们将地面的砖缝进行绘制出来,如图所示。
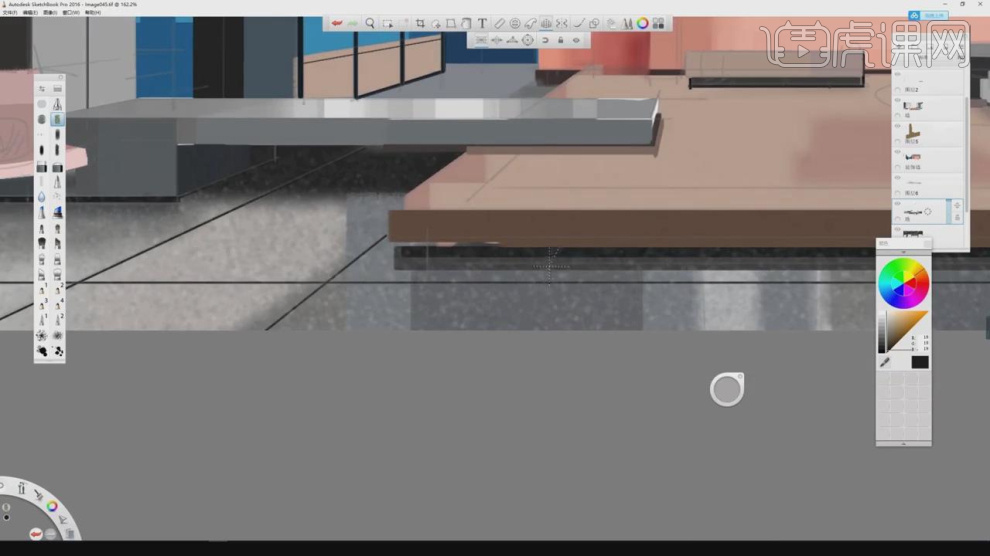
6、我们在【画笔】预设中调整一个带纹理的画笔,对右侧的墙体进行填充,如图所示。
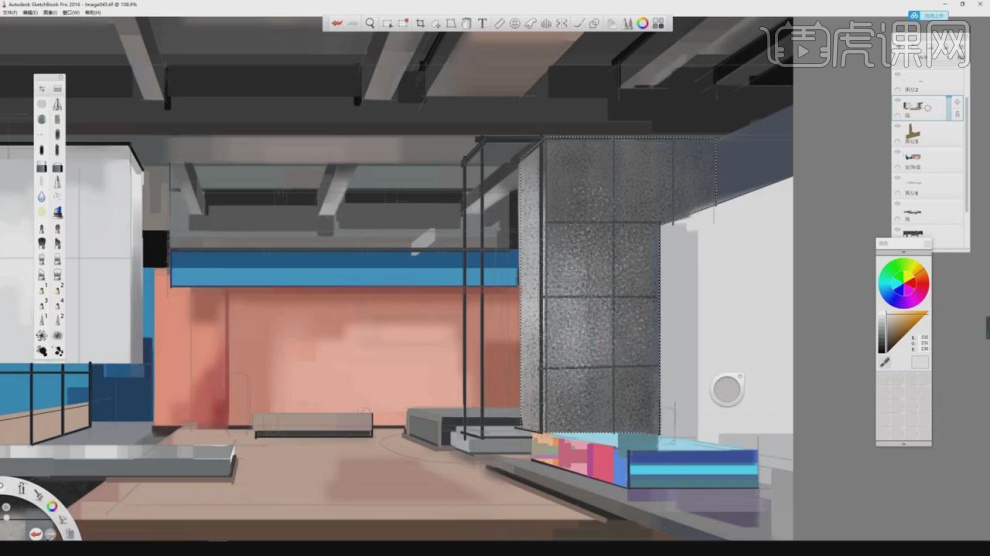
7、再次调整一个【条纹】画笔,填充一下中间的地面,如图所示。
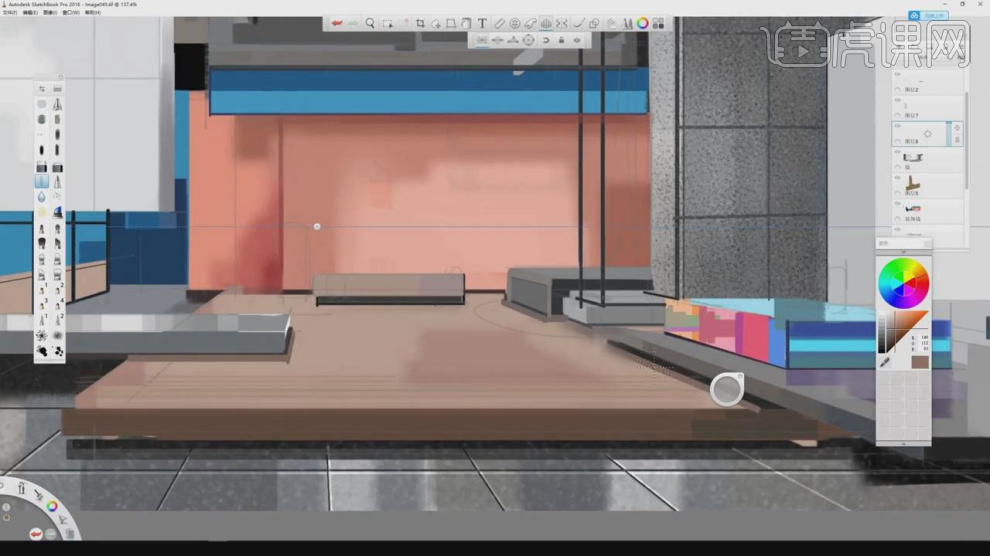
8、将颜色调整为一个【灰色】然后对物体进行完善,如图所示。
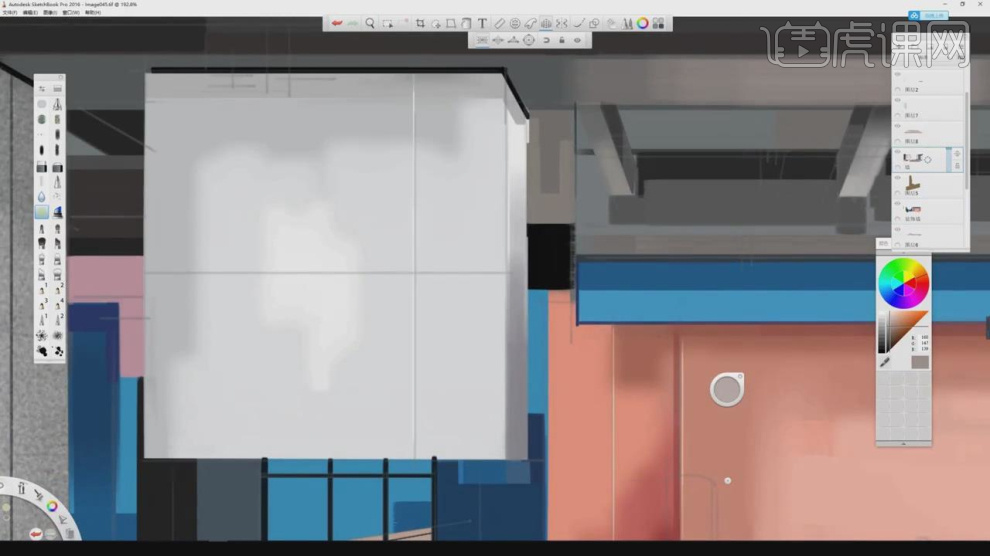
9、我们继续调整一下颜色,修饰一下右下角的物体,如图所示。
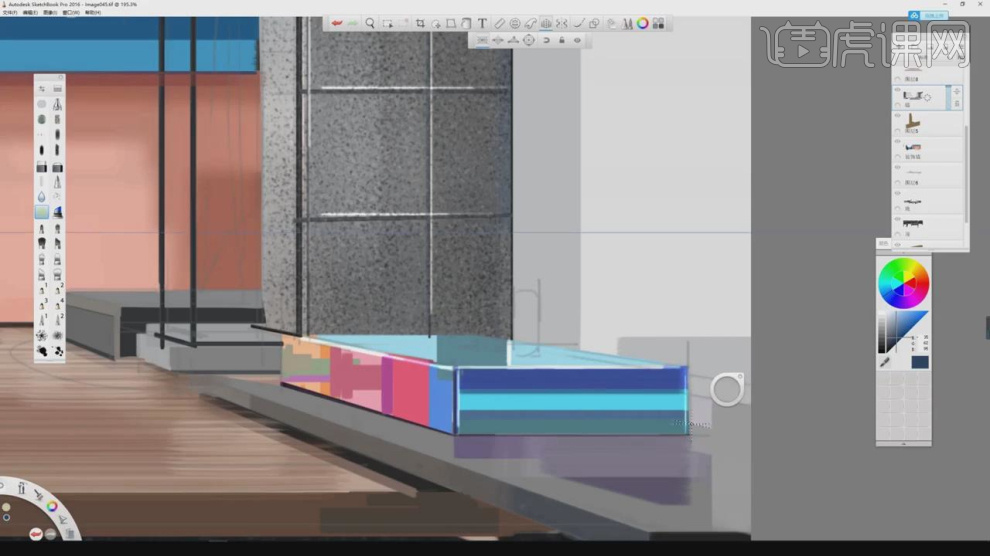
10、在【画笔】预设中调整一个带纹理的画笔,填充一下椅子下方的阴影部分,如图所示。
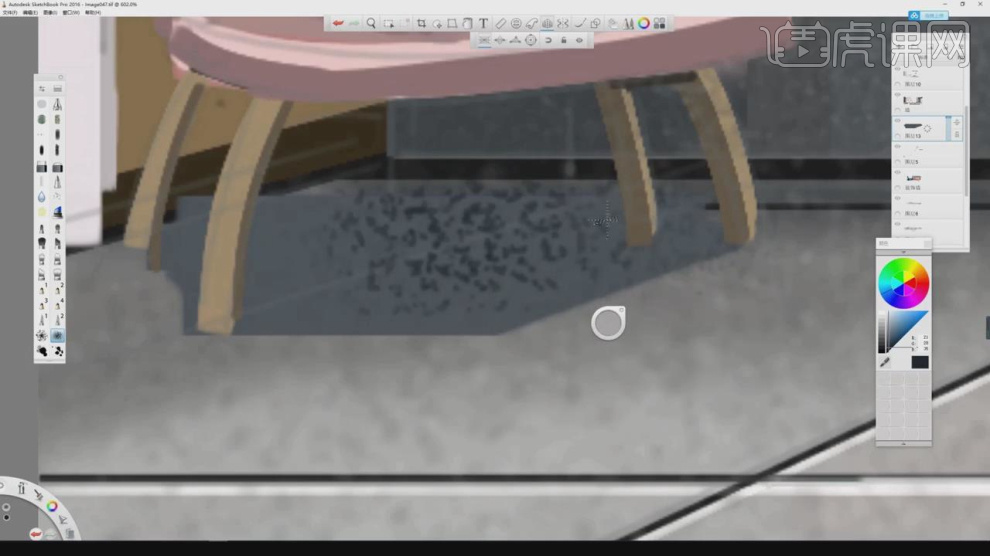
11、在【画笔】预设中我们选择一个【筒灯】样式,进行填充,如图所示。
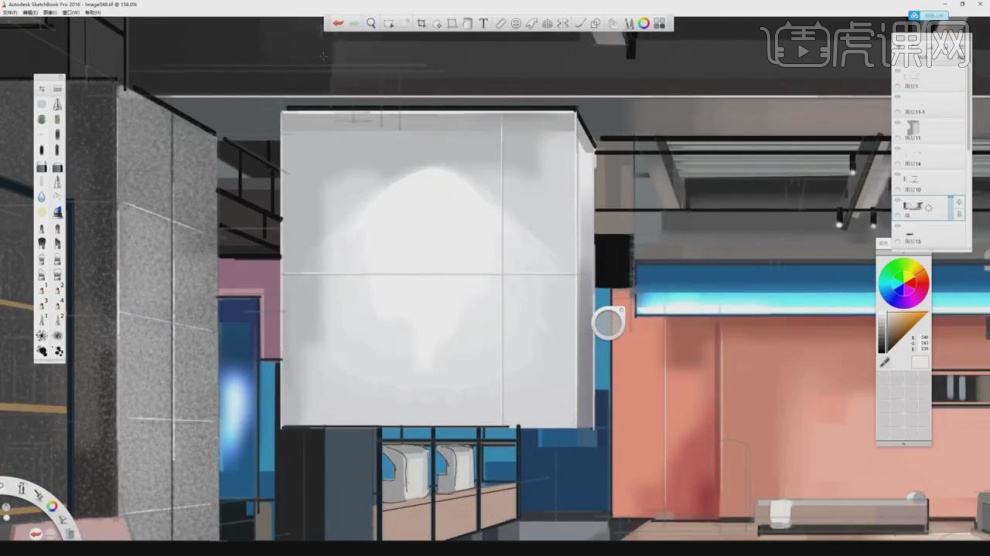
12、填充完成后,我们也可以使用【变形】进行一个设置调整,如图所示。
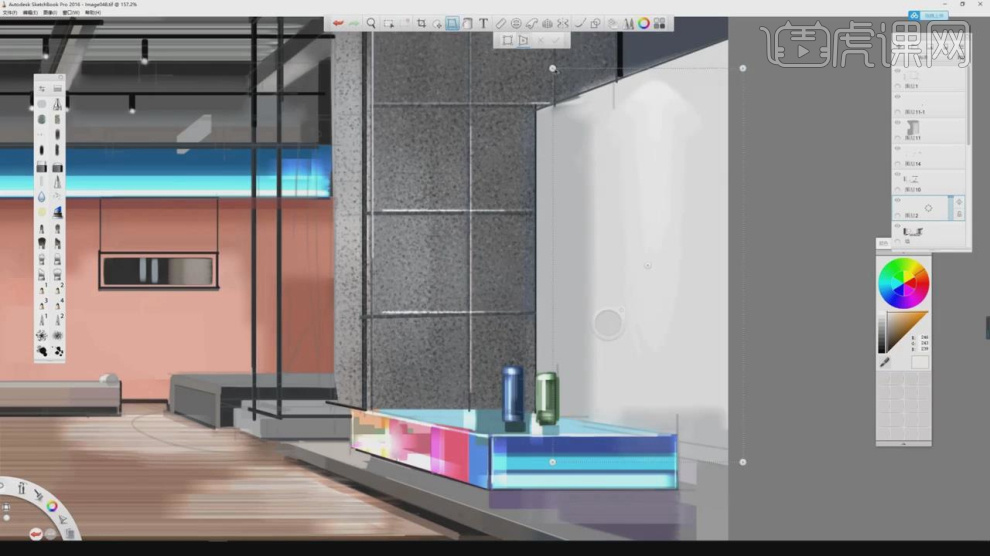
13、同样的操作,我们在远处的墙体上也添加【筒灯】样式的画笔,如图所示。
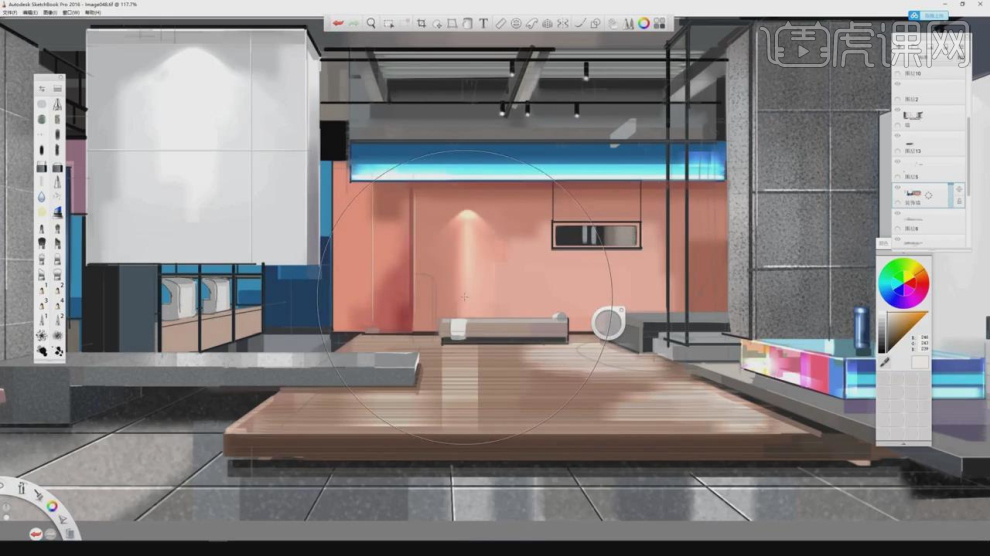
14、我们使用【选区】工具选择茶几下方,在选区内我们调整一个画笔制作一个【地毯】,如图所示。
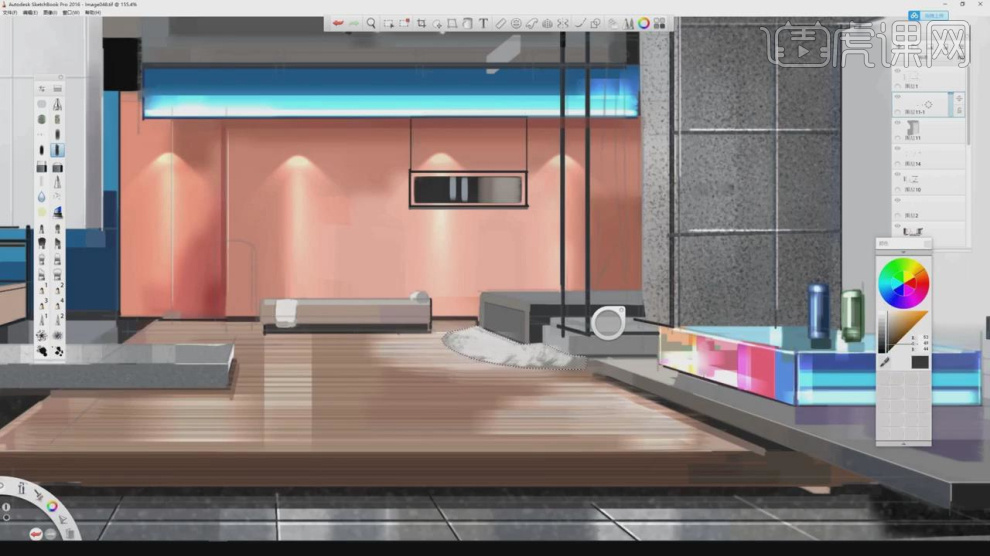
15、我们将【颜色】调整为一个白色,制作一个砖缝,如图所示。
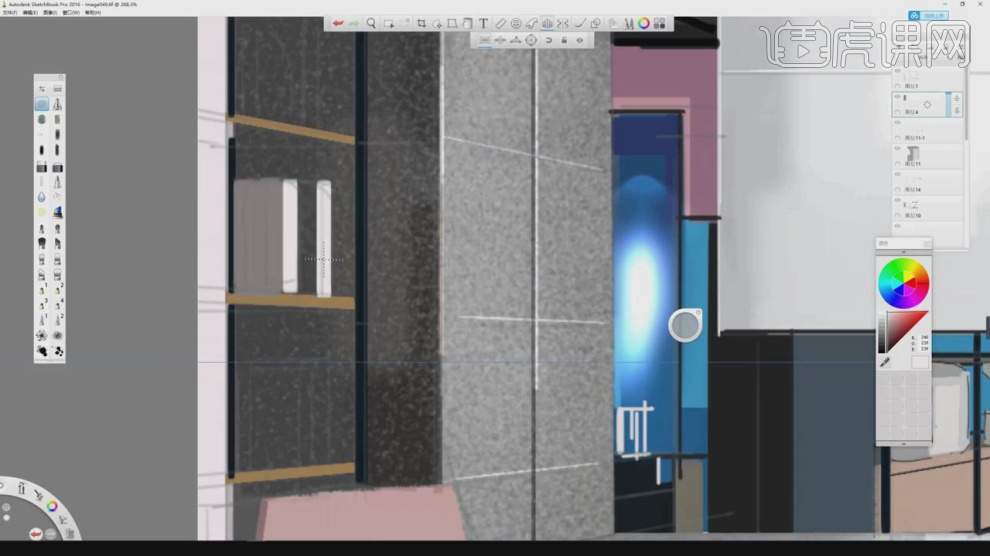
16、我们继续调整一下颜色,对长椅子进行填充完善,如图所示。
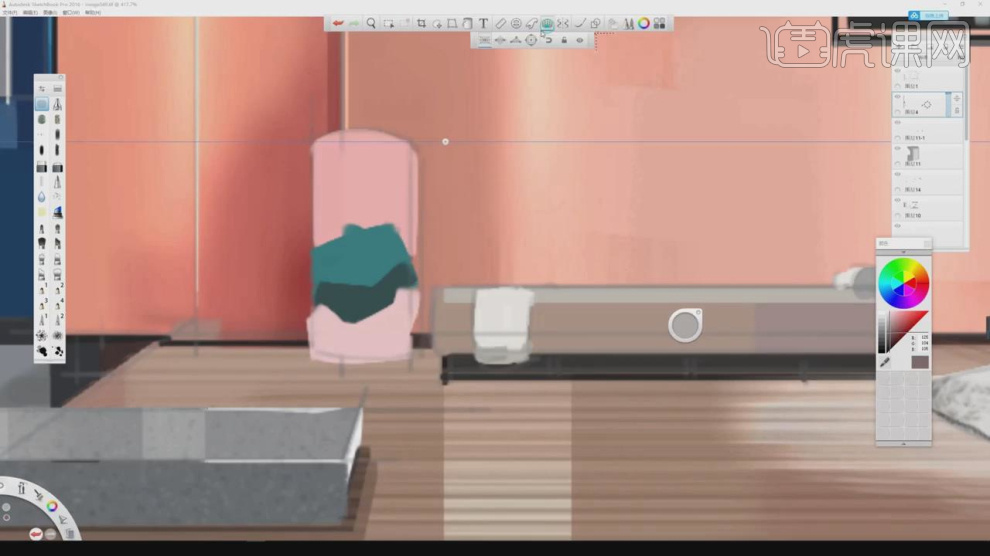
17、回到椅子模型,我们对该模型进行一个细节的深化,如图所示。
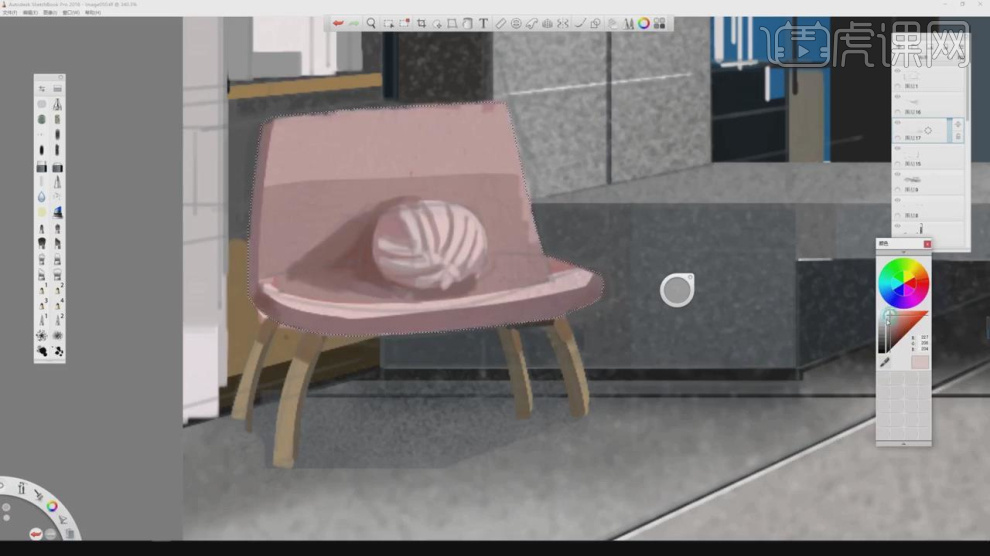
18、将颜色调整为一个深色,我们制作一下阴影的效果,如图所示。
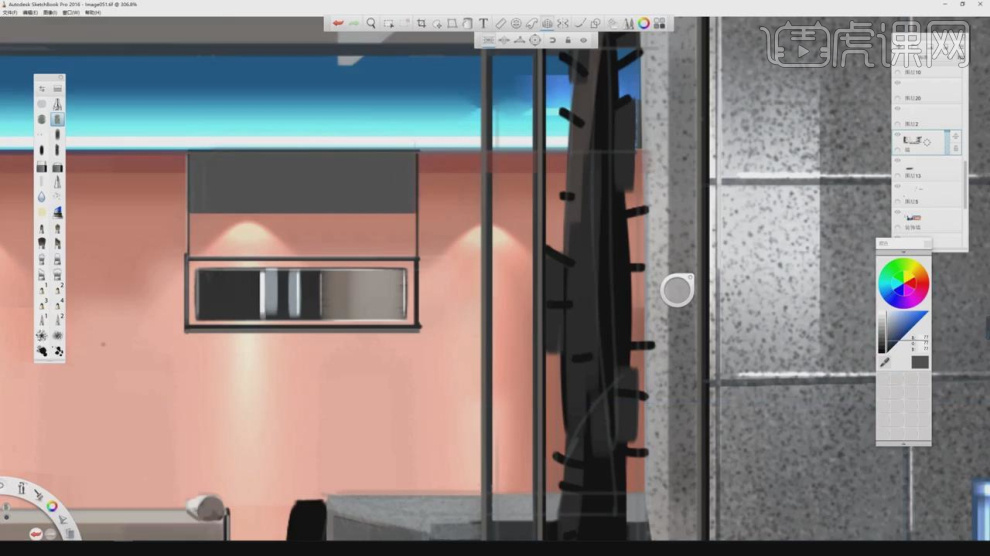
19、选择地毯模型,我们在【画笔】预设中选择一个画笔,进行填充,如图所示。
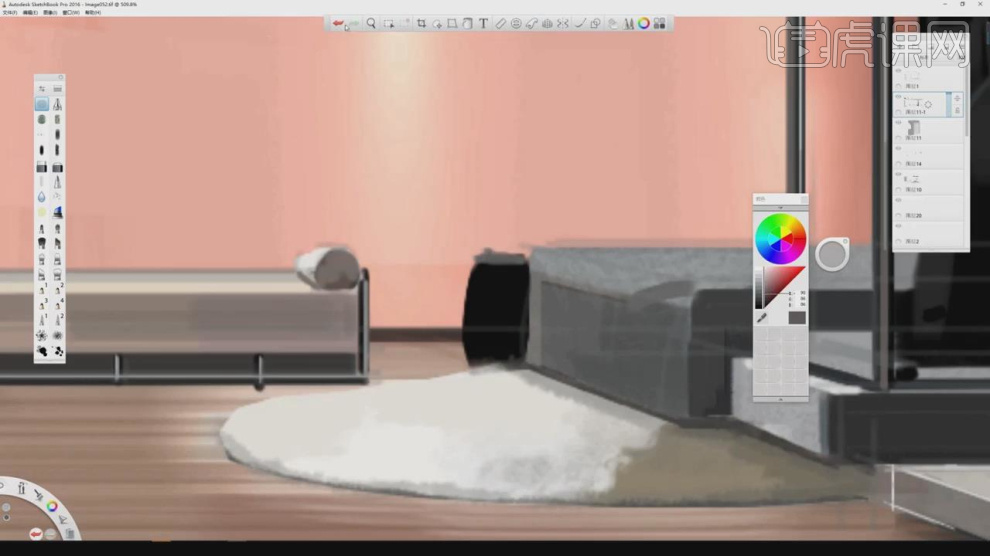
20、我们继续调整一下颜色,我们制作一下阴影的效果,如图所示。
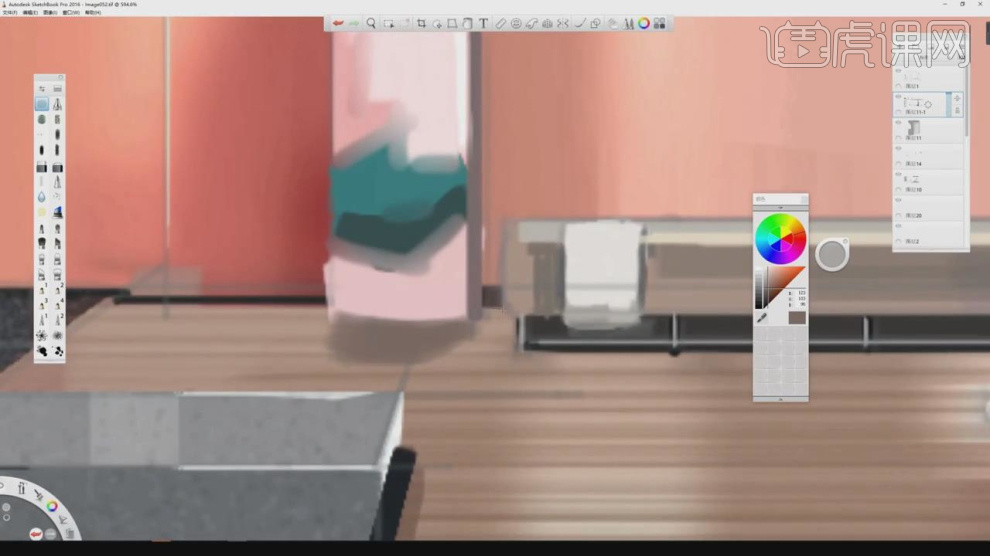
21、马上绘制完成了,我们总体预览一下场景进行一个总结,如图所示。
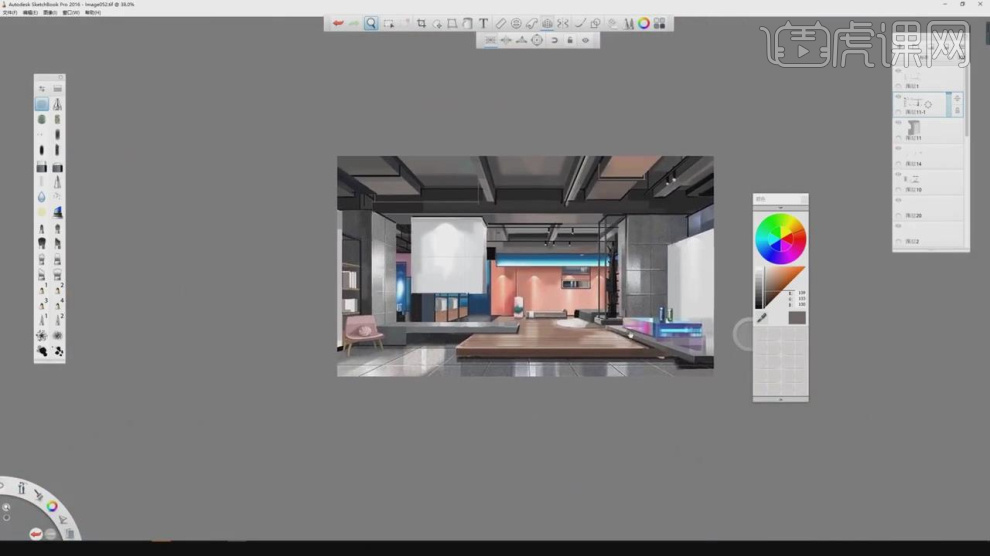
22、谢谢观看。