3dmax吊顶建模
3dmax是我们用来进行建模的软件之一,3dmax吊顶建模首先需要打开软件,在样线条的工具当中使用画笔工具绘制出我们所需要的矩形,然后对绘制好的矩形进行附加,在附加完成以后使用修剪功能进行调整素材,调整完成以后乤在效果器当中添加一个挤出的效果,接着在样线条工具当中使用画笔工具绘制我们所需要的形状,下面让我们来详细的了解一下关于3dmax吊顶建模的知识介绍吧!

3D零基础之造型吊顶案例讲解
1、本节课讲解【3D Max】软件 -3D基础到提高课程(十一)造型吊顶案例讲解下。
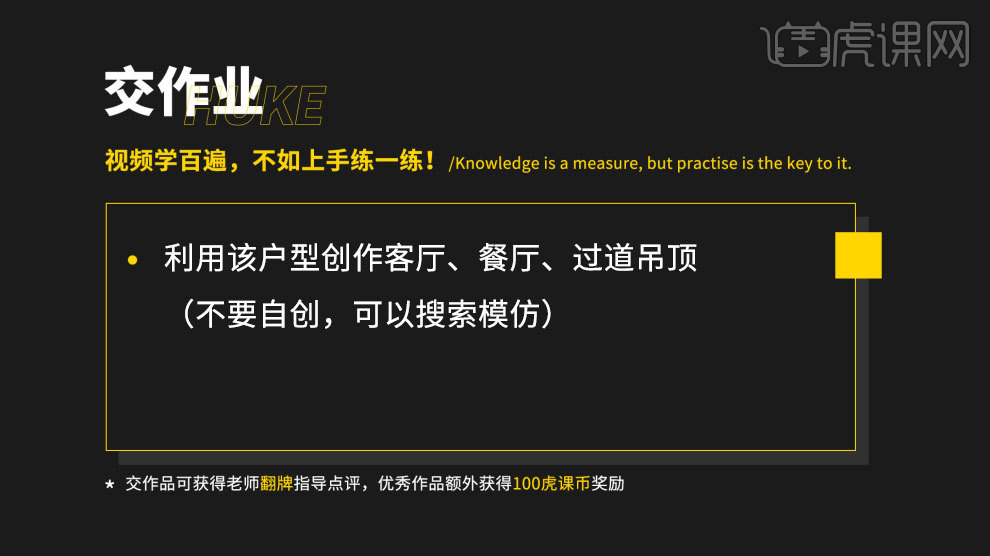
2、首先我们打开软件,在【样条线】工具中,使用画笔工具绘制多个矩形,如图所示。
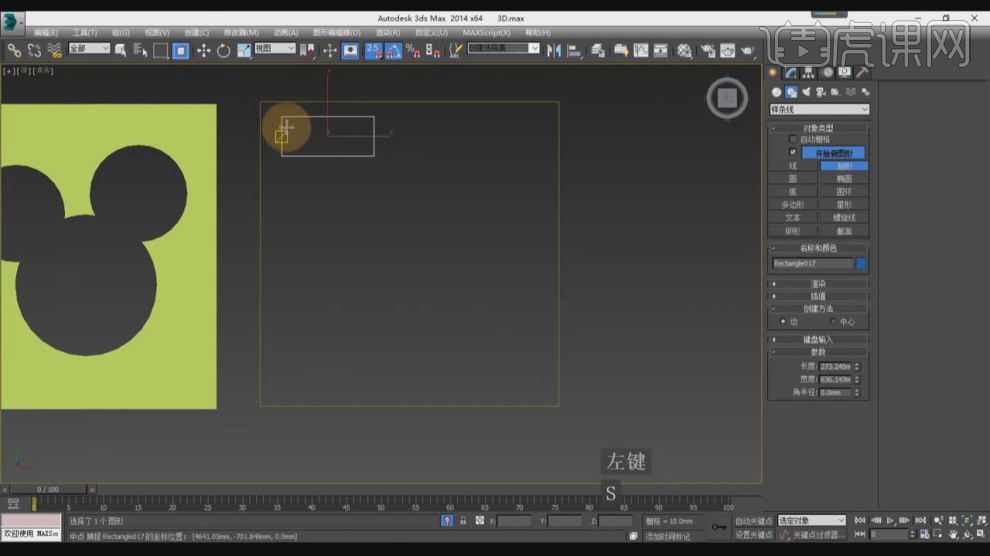
3、然后我们将绘制好的矩形进行一个【附加】,如图所示。
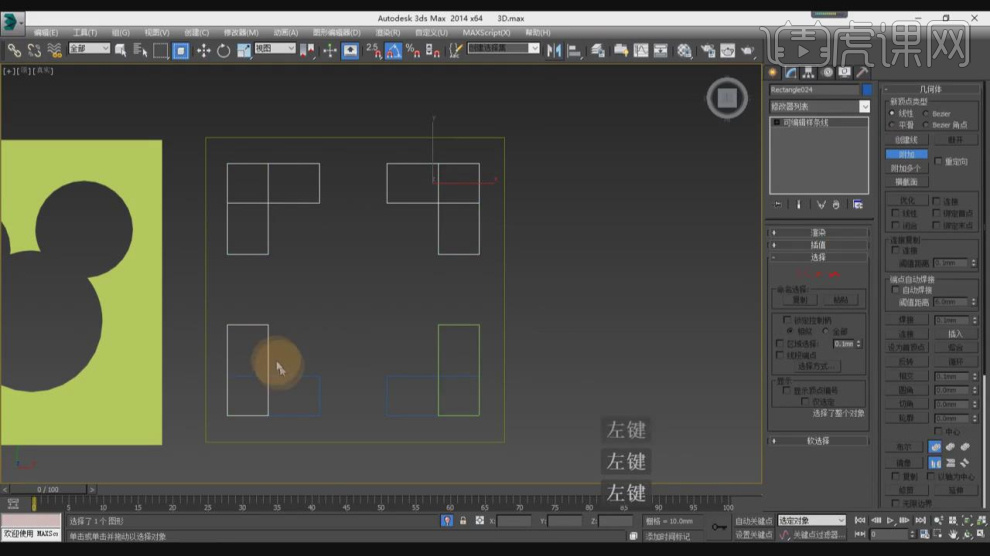
4、附加完成后,使用【修剪】进行调整,如图所示。

5、在效果器中添加一个【挤出】效果,如图所示。
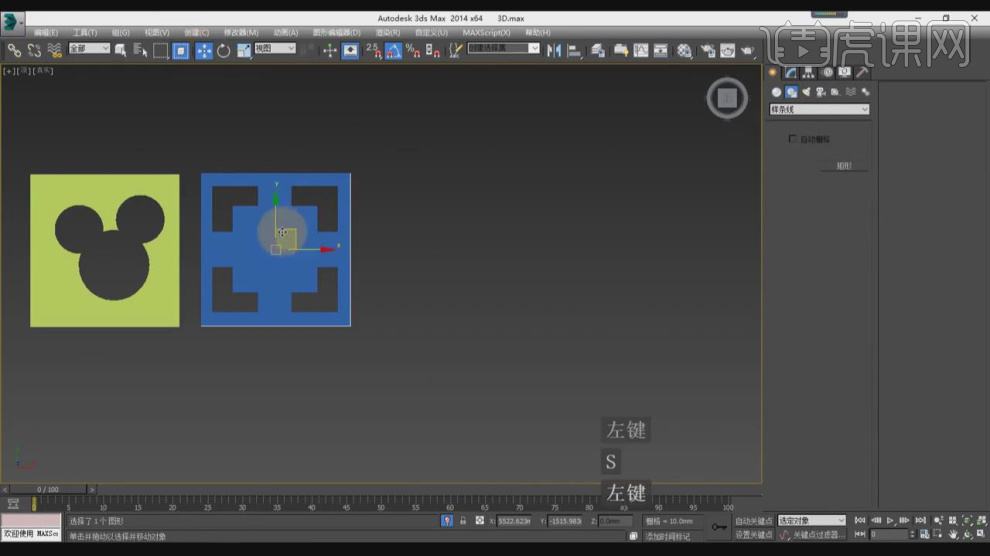
6、我们继续下一个形状的制作,在【样条线】工具中,使用画笔工具绘制一个矩形,使用【轮廓】效果,进行一次轮
廓,如图所示。

7、我们继续在【样条线】工具中,使用画笔工具绘制一个圆形,如图所示。
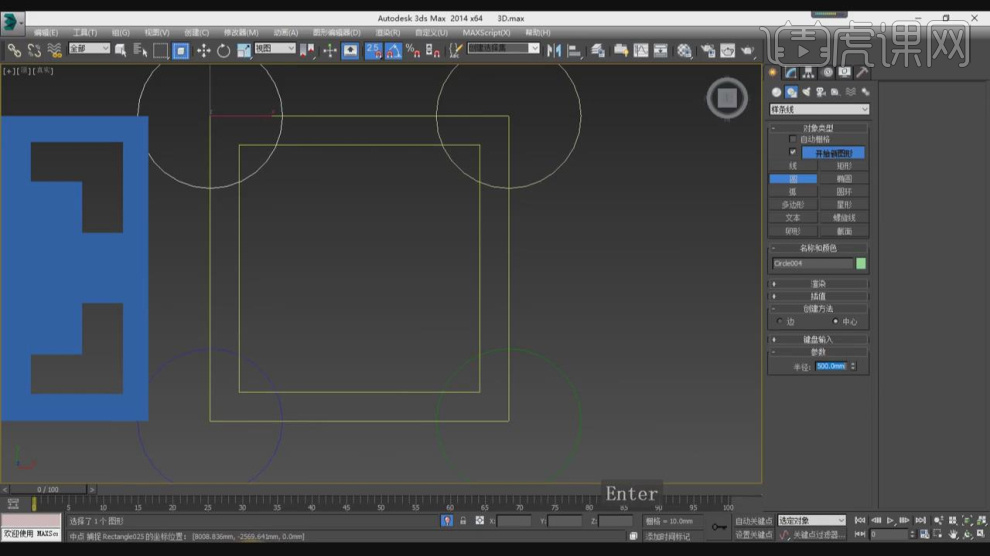
8、在【样条线】工具中,使用画笔工具绘制一个矩形并旋转复制90度,如图所示。

9、然后我们将绘制好的形状进行一个【附加】,如图所示。
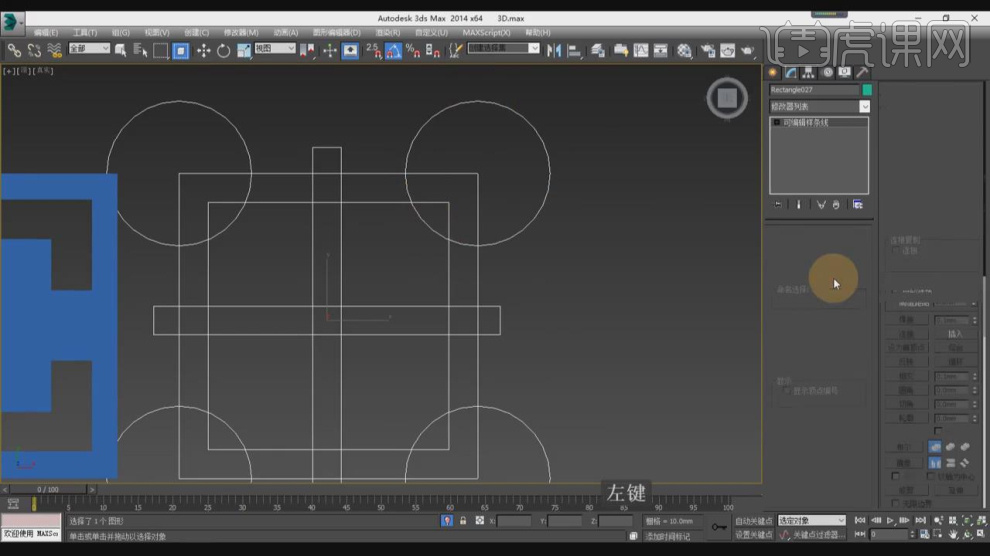
10、附加完成后,使用【修剪】进行调整,如图所示。
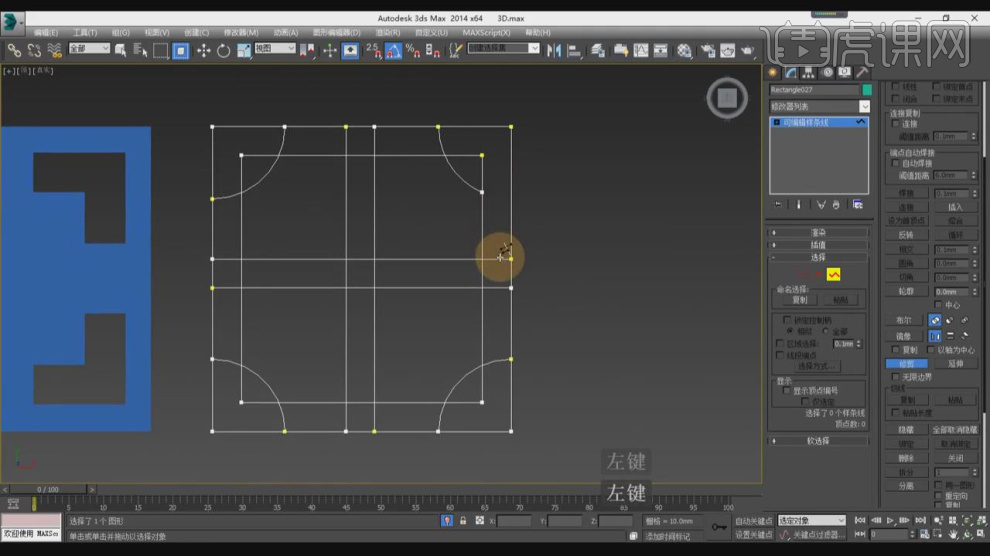
11、修剪多的话,我们可以在【点】模式下进行一个连接,如图所示。
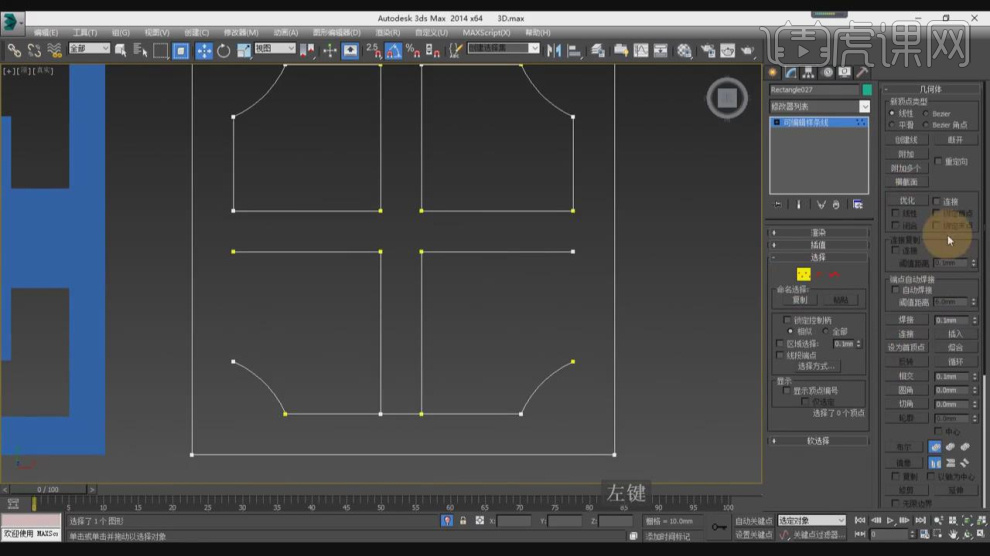
12、在【样条线】工具中,使用画笔工具绘制一个圆形,如图所示。
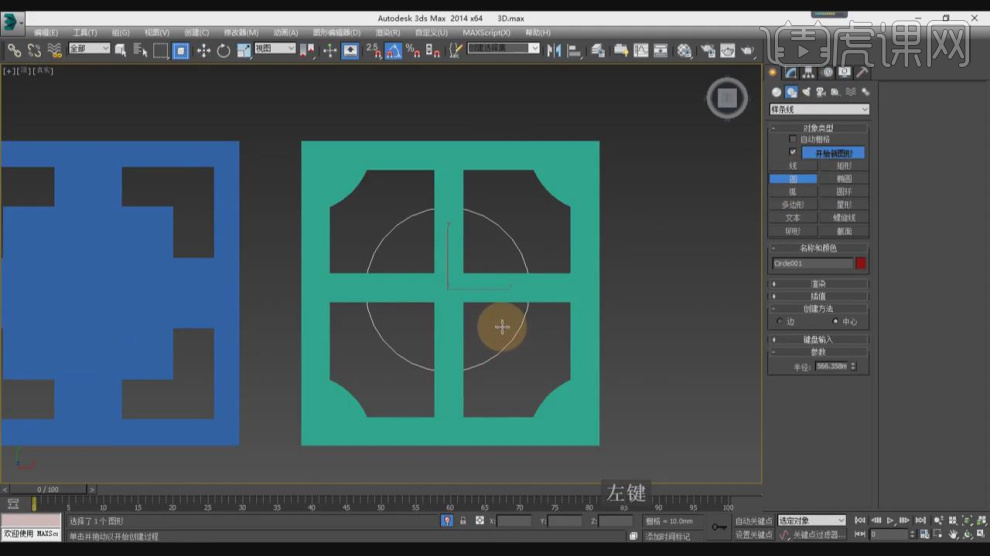
13、使用【轮廓】效果进行一次轮廓,然后我们将绘制好的形状进行一个【附加】,如图所示。

14、附加完成后,使用【修剪】进行调整,如图所示。
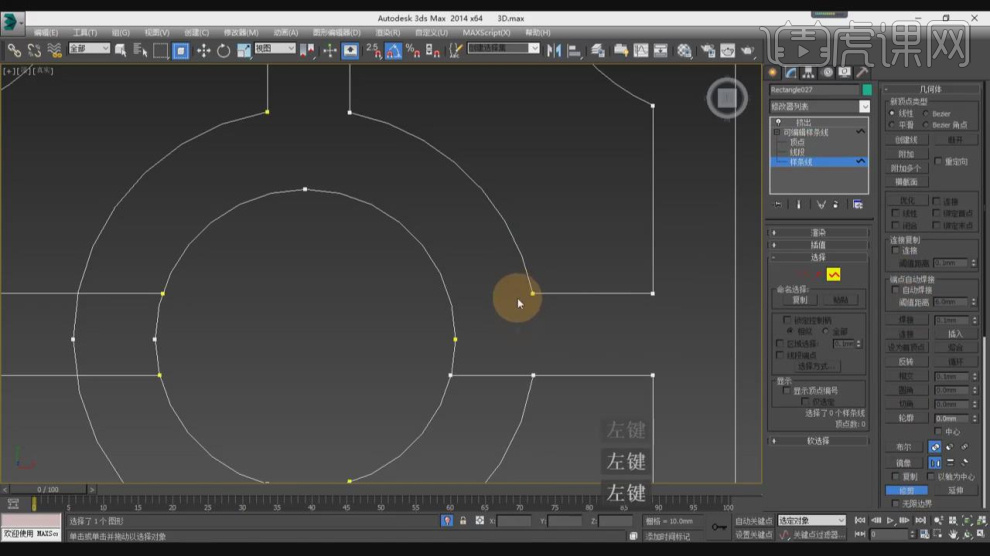
15、在【样条线】工具中,使用画笔工具绘制一个矩形,使用【轮廓】效果进行一次轮廓,如图所示。

16、在【样条线】工具中,使用画笔工具绘制一个圆形,如图所示。
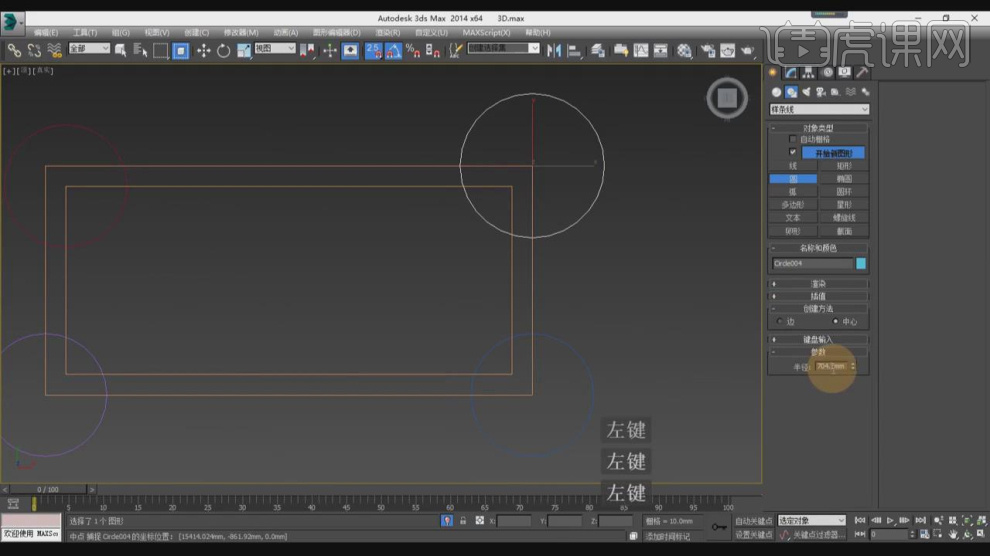
17、在【样条线】工具中,使用画笔工具绘制一条路径,如图所示。
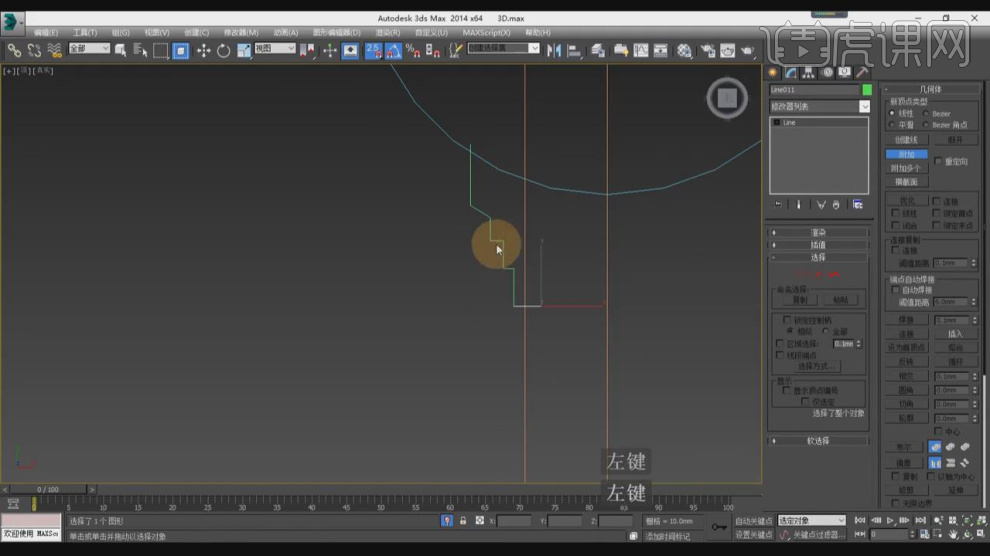
18、选择绘制好的路径,我们进行一个【镜像】复制,如图所示。
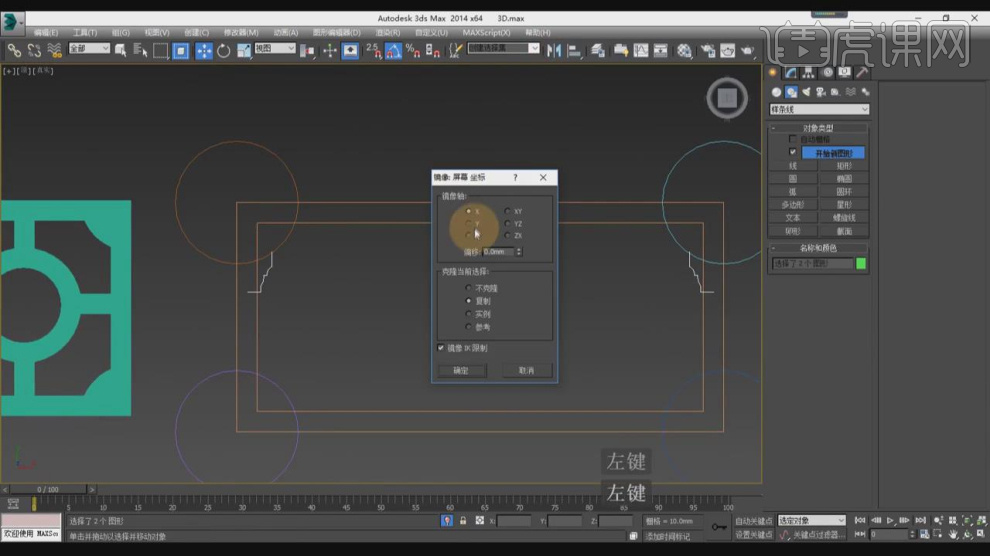
19、然后我们将绘制好的形状进行一个【附加】,附加完成后,使用【修剪】进行调整,如图所示。
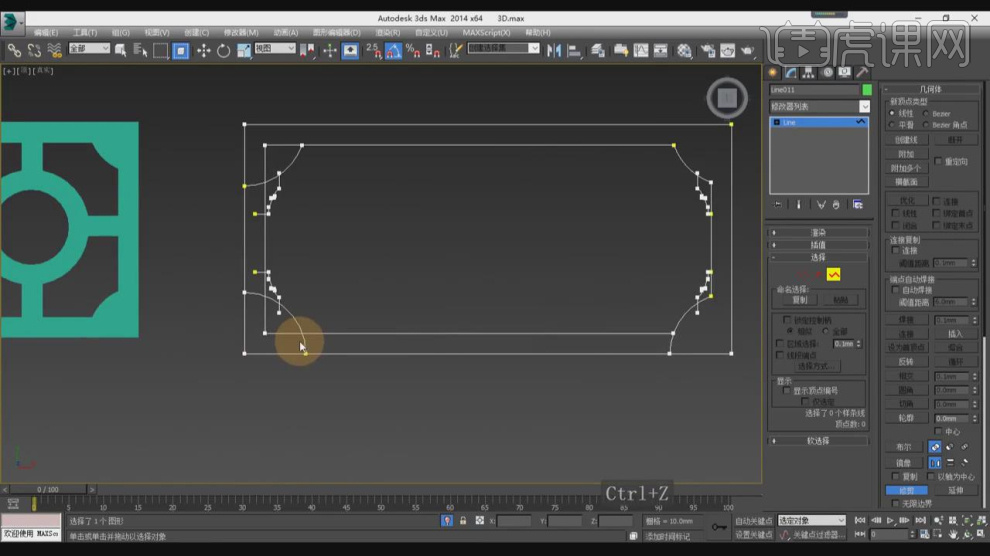
20、在效果器中添加一个【挤出】效果,如图所示。
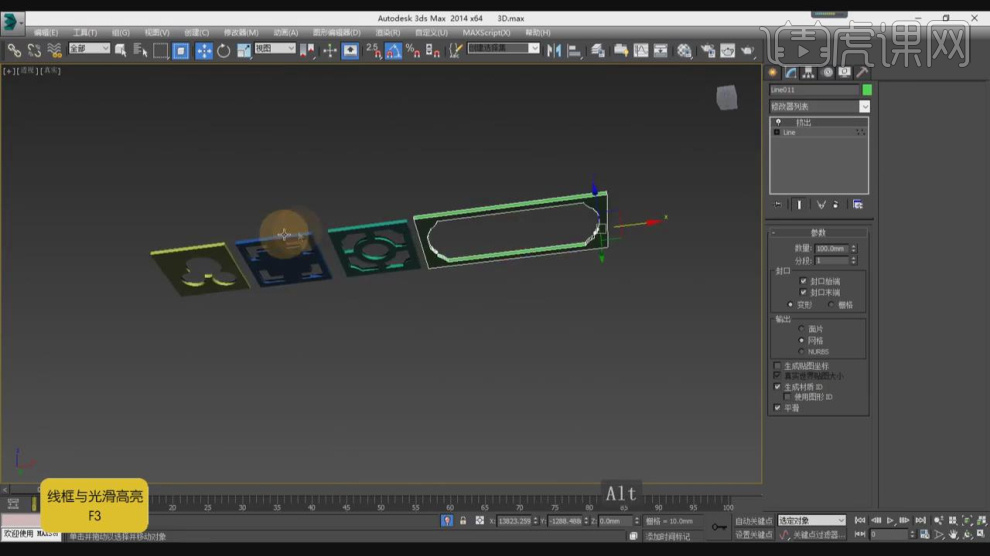
21、我们在网上查看一下吊顶的样式,如图所示。
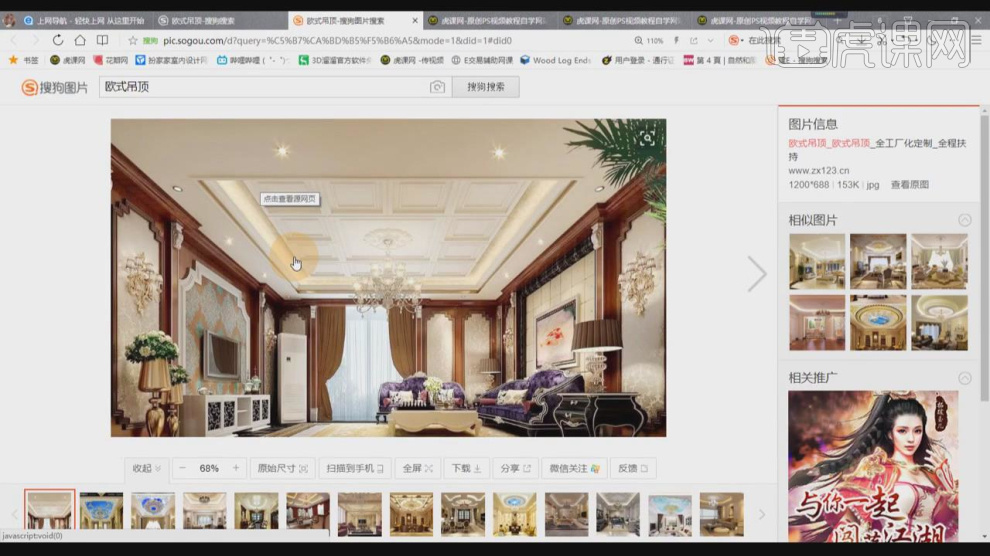
22、在【样条线】工具中,使用画笔工具绘制一个矩形,使用【轮廓】效果进行一次轮廓,如图所示。
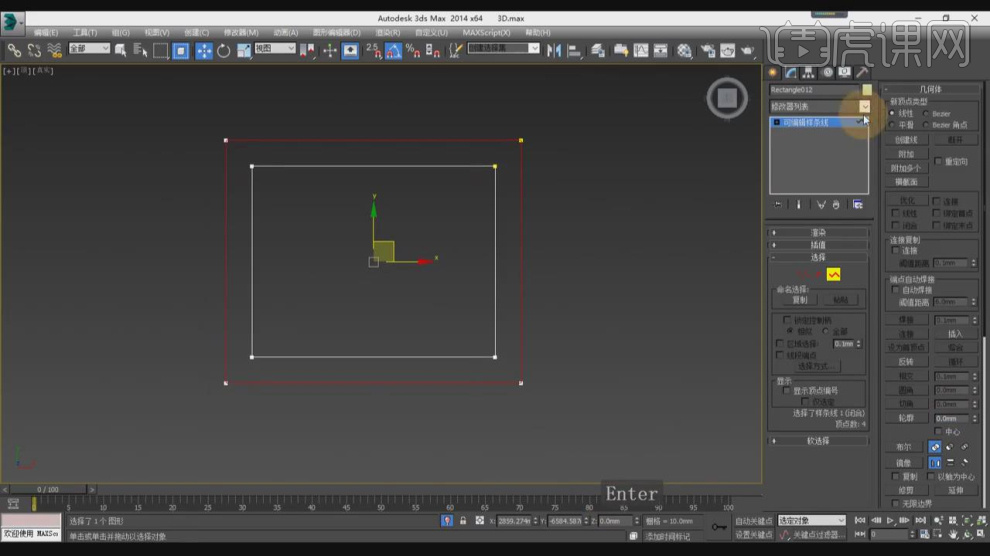
23、我们在中间再次使用【样条线】工具绘制一个矩形,如图所示。
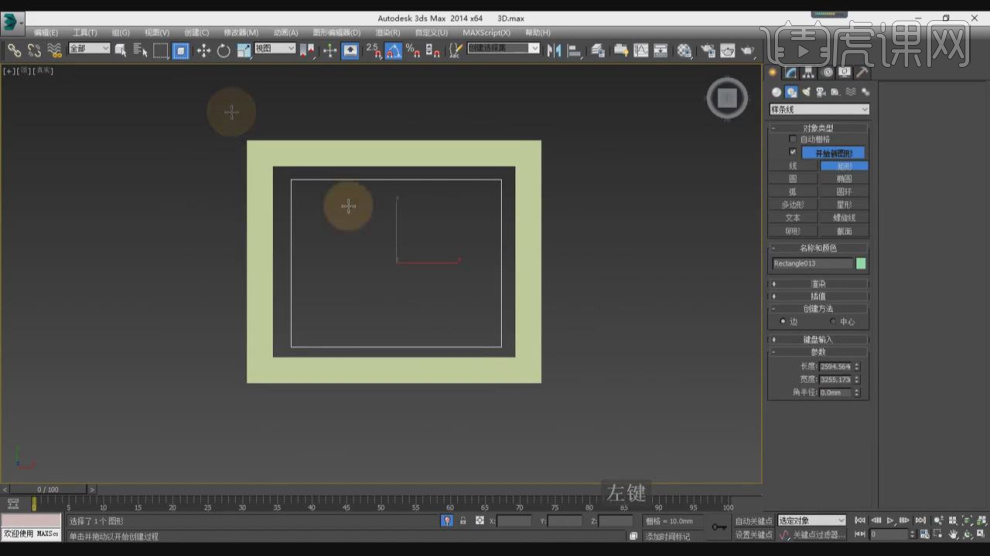
24、在【面】模式下,在效果器中添加一个【插入】效果,如图所示。

25、在【线】模式下,进行一个连接,如图所示。

26、在【线】模式下,添加一个【切角】,如图所示。
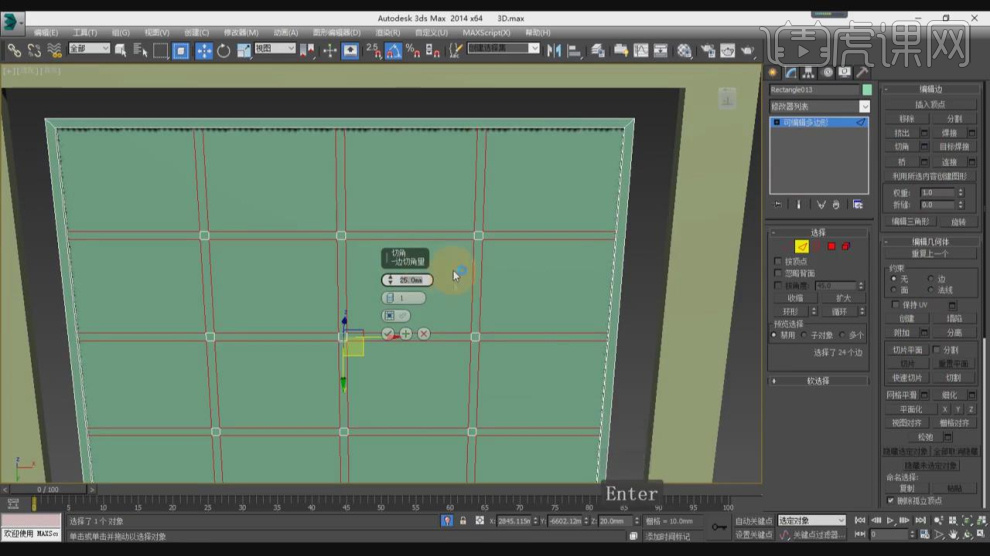
27、在【面】模式下我们选择部分的面,在效果器中添加一个【挤出】效果,如图所示。

28、我们选择中间的面,在效果器中添加一个【插入】效果,如图所示。
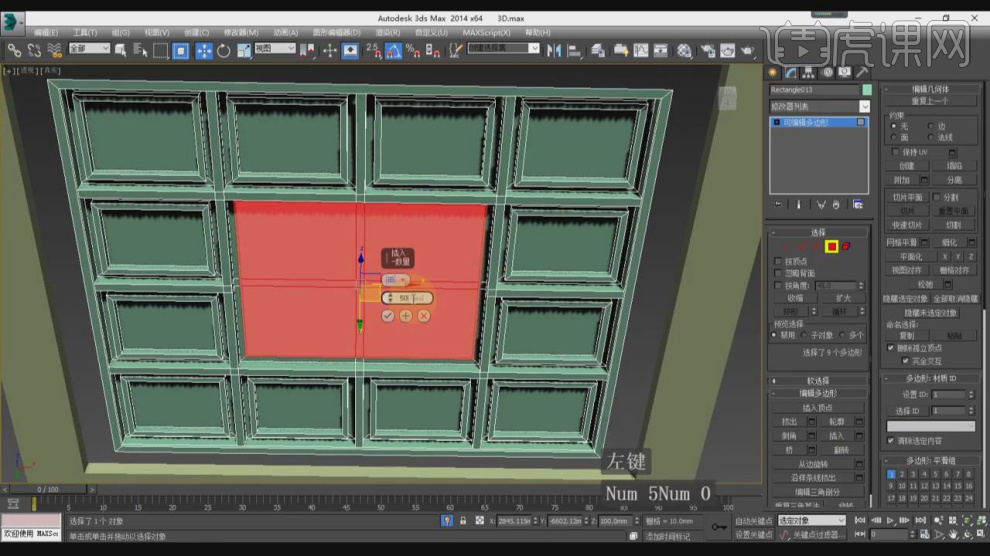
29、我们也可以在网上看看其他的吊顶样式,如图所示。
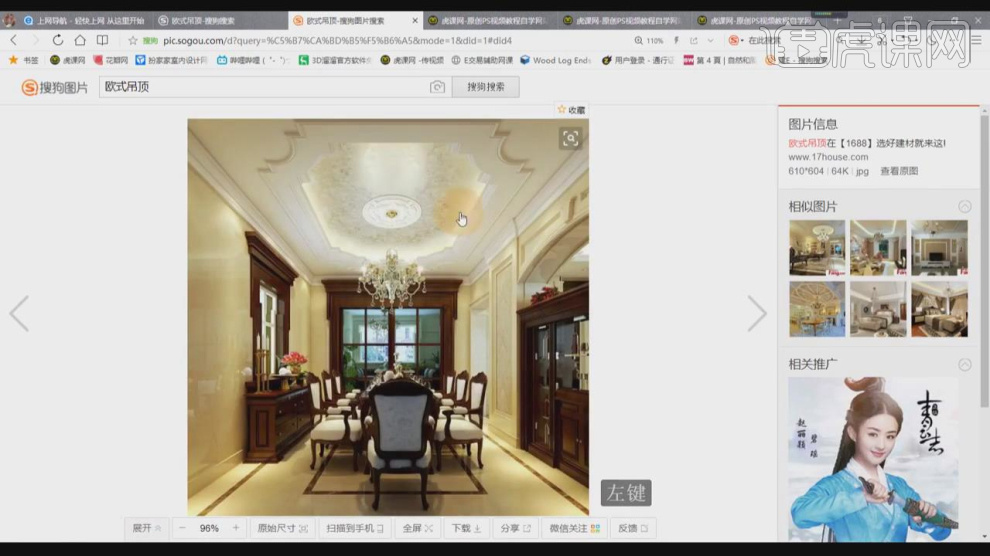
30、在【样条线】工具中,使用画笔工具绘制一个矩形,使用【轮廓】效果进行一次轮廓,如图所示。
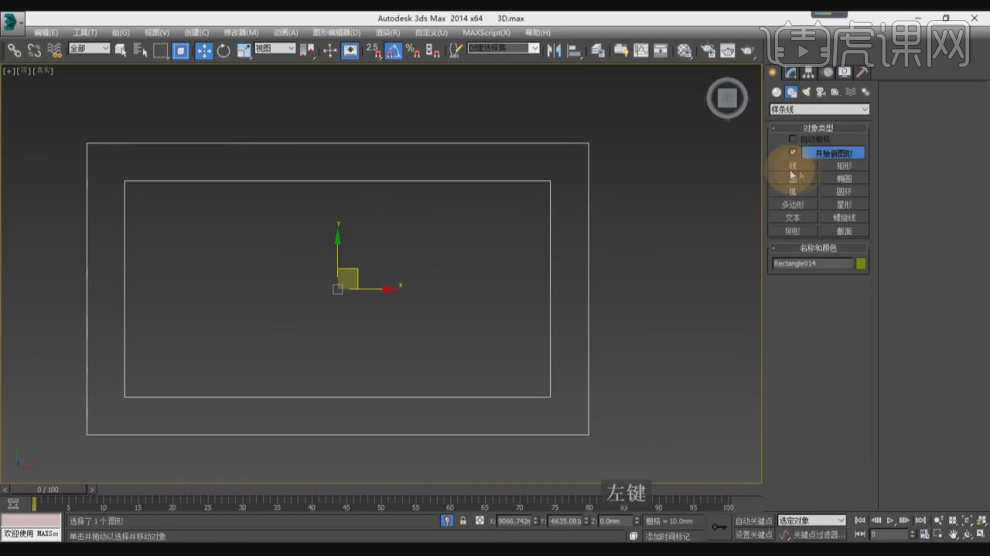
31、在【样条线】工具中,使用画笔工具绘制一个圆形,并绘制一个【L形的路径】,如图所示。
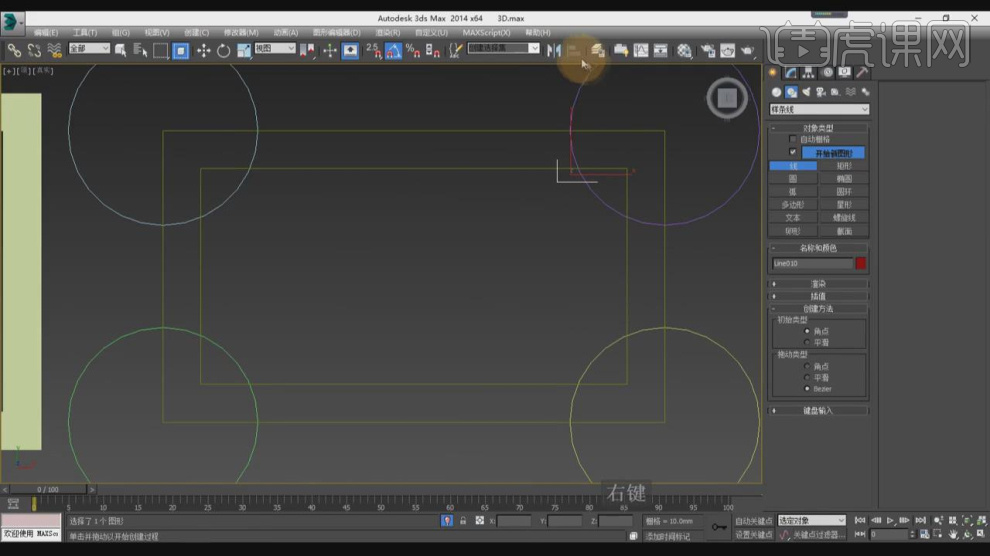
32、将绘制好的形状进行镜像复制,如图所示。

33、然后我们将绘制好的形状进行一个【附加】,附加完成后,使用【修剪】进行调整,如图所示。
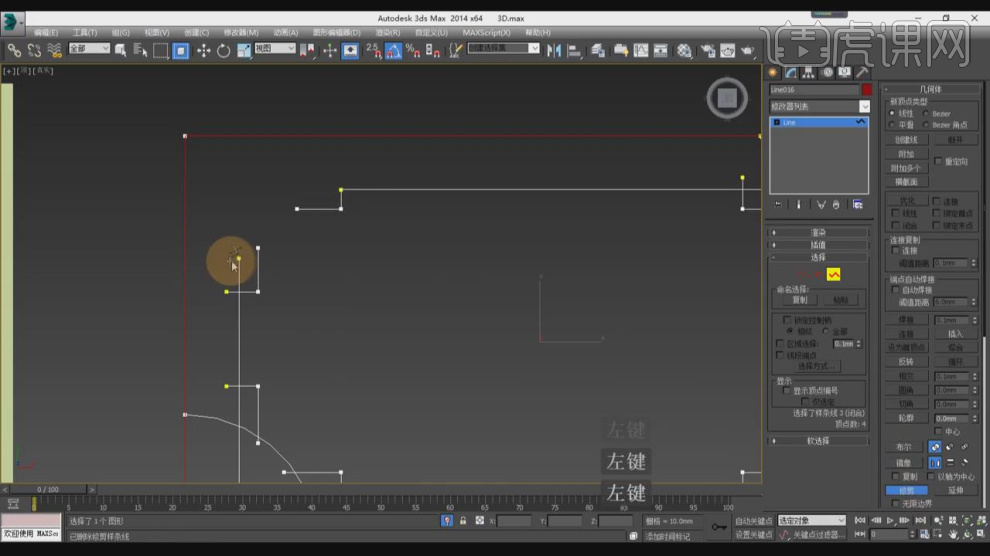
34、在【点】模式下,调整模型的形状,如图所示。
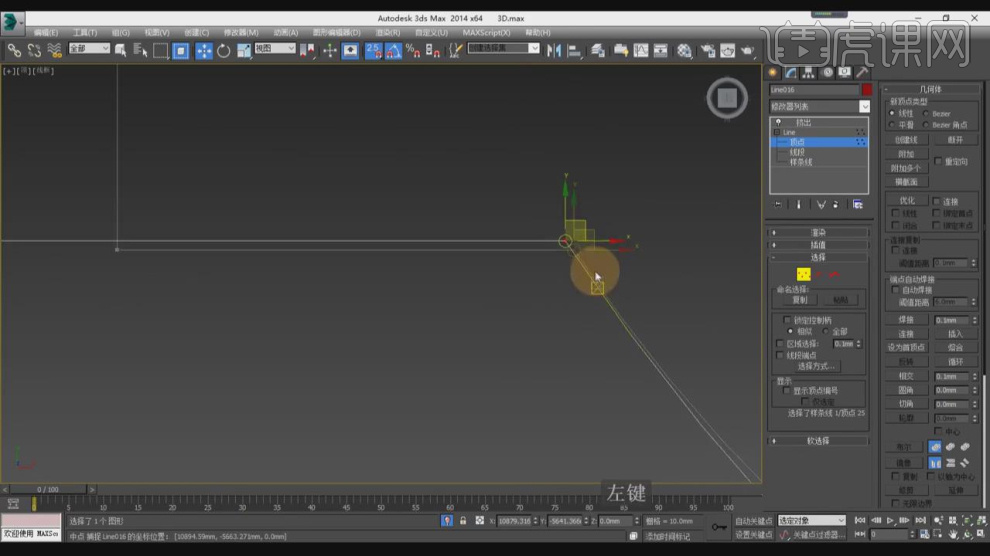
35、在效果器中添加一个【挤出】效果,如图所示。
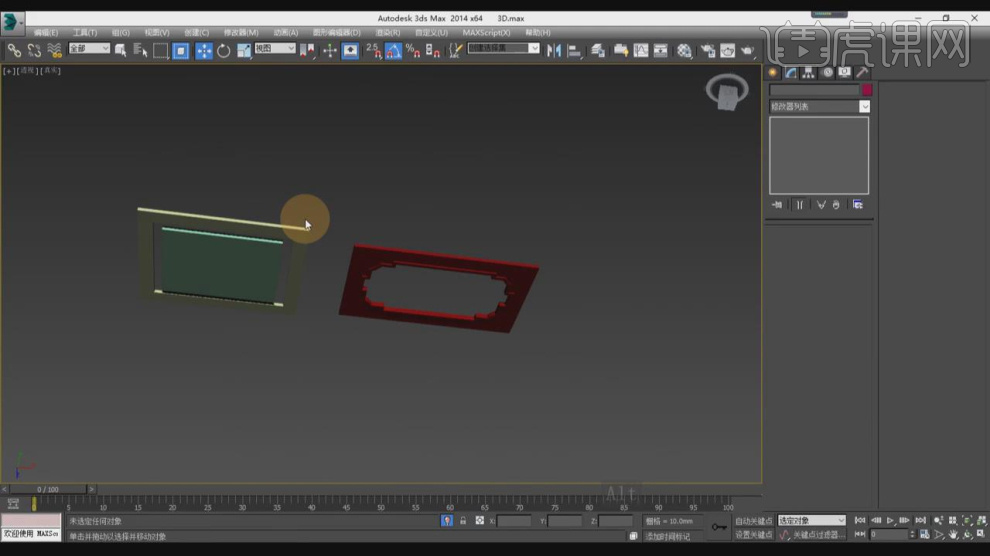
36、谢谢观看。
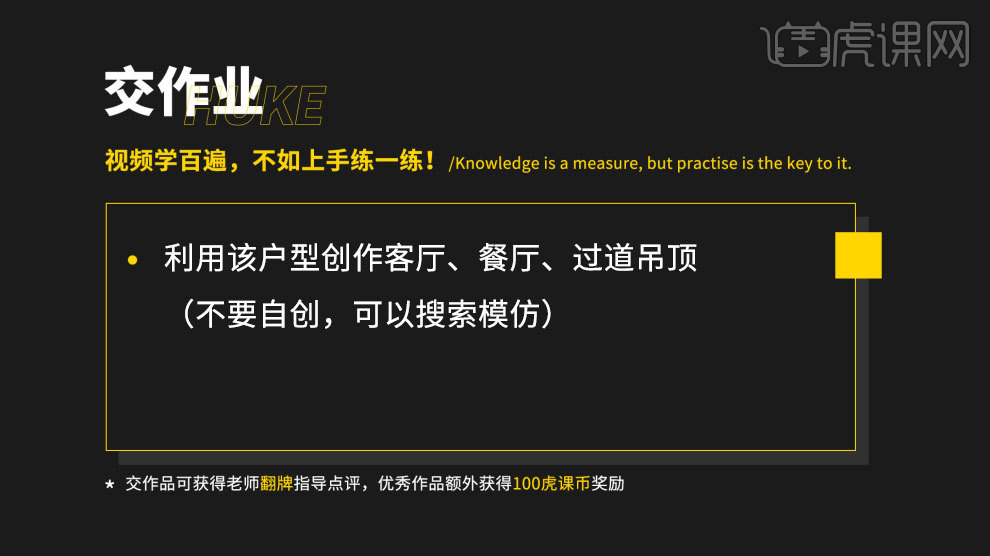
3D和FS中沙发与吊顶材质讲解
1.本课作业具体如图所示。
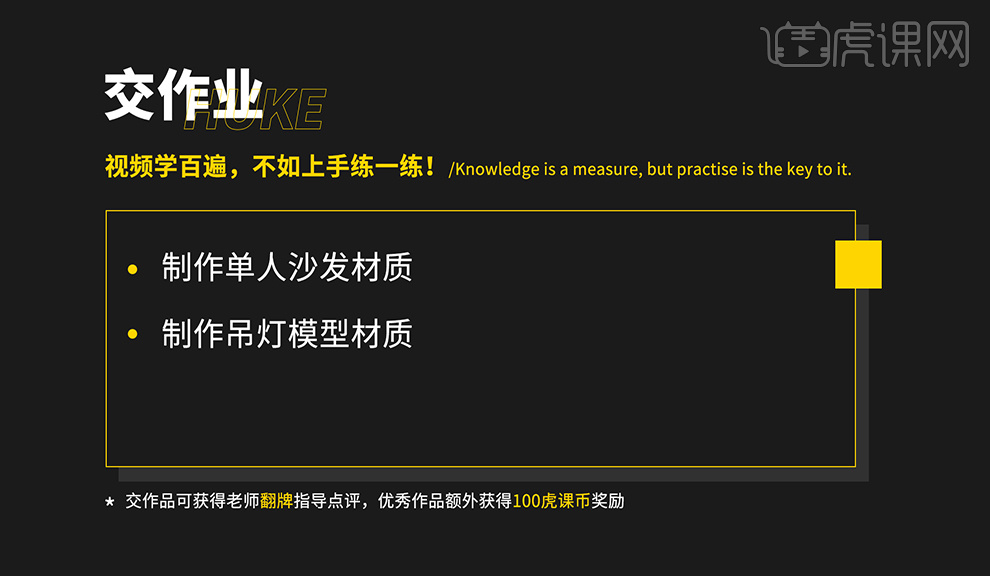
2.按【M】打开材质编辑器,选择沙发,吸取沙发的材质,选择桌子,选择【组】-【打开】,选择底部的脚赋予材质,选择桌子, 空白区域右键【材质】-【FStormRender】-【FStorm】,创建材质球, 调整参数,赋予材质,具体如图所示。
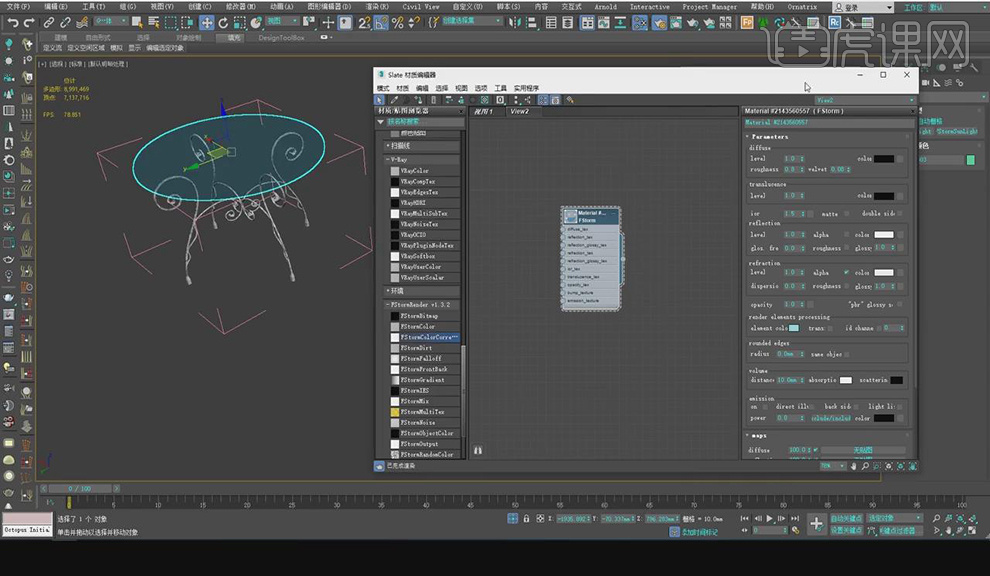
3.按【C】切换到摄像机视图,打开渲染器渲染,打开材质编辑器,调整接受颜色绿色,在【光泽度】添加【位图】,具体如图所示。
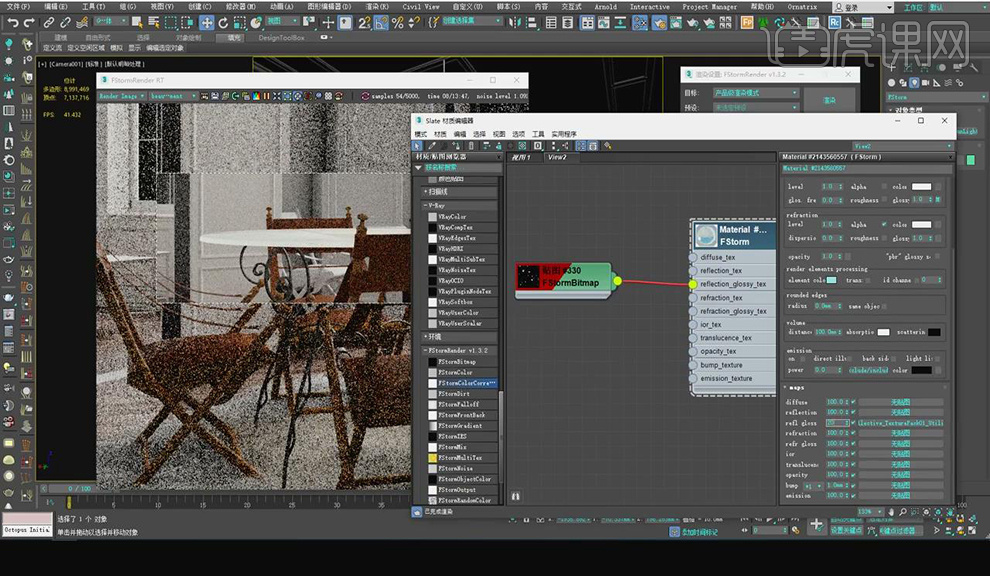
4.调整百分比20,折射光泽度调整百分比5,选择【FStormMixMat】,在折射光泽度添加【位图】,修改参数,具体如图所示。
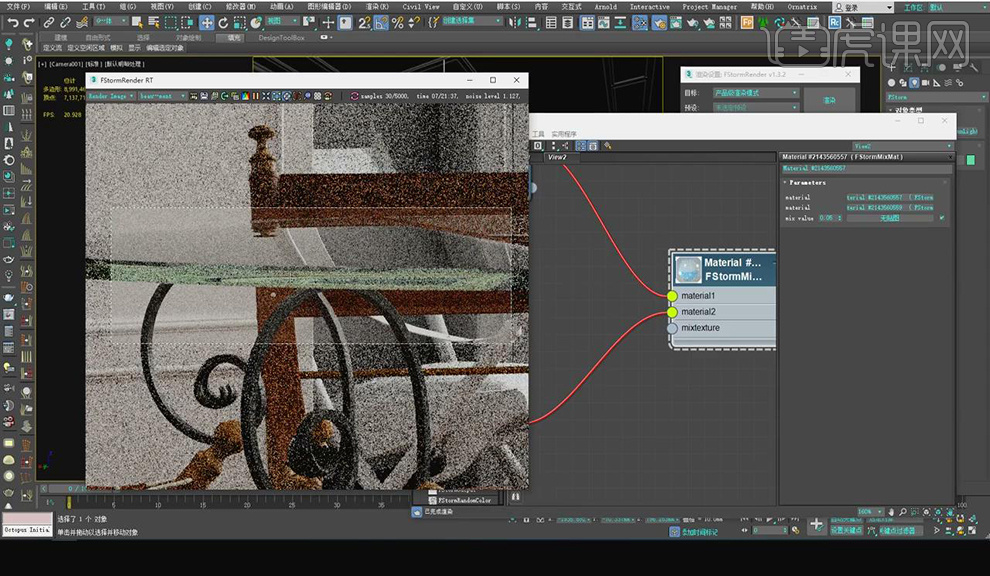
5.将颜色取消,在折射色中修改颜色绿色, 选择材质球右键【更改材质/贴图类型】,选择【FStormOverridMat】,复制材质球,链接到【GI】、【refrection】、【refraction】,将颜色取消,具体如图所示。

6.空白区域右键【材质】-【FStormRender】-【FStorm】新建材质球,添加贴图,选择沙发,按【M】打开材质编辑器,选择【多维/子对象】,【设置数量】3,链接1、2号,将1、2号赋予材质,显示贴图,在三号右键【材质】-【FStormRender】-【FStorm】新建材质,添加贴图,对贴图添加【颜色修正】,调整数值,显示贴图,具体如图所示。
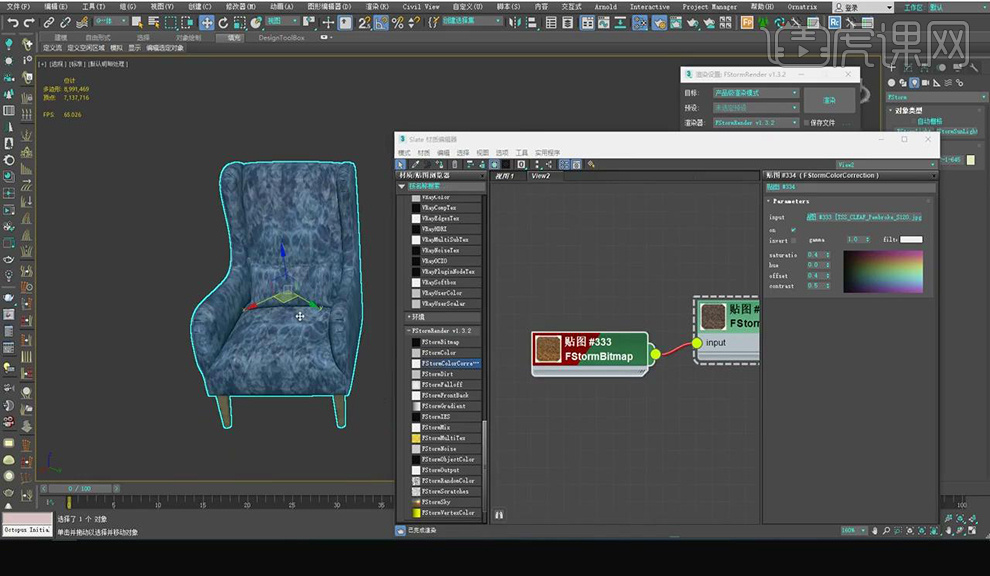
7. 选中椅子添加【UVW贴图修改器】,选择【长方体】,单击【适配】,对布纹调整重复度,添加【镜像】,具体如图所示。

8.按【M】打开材质编辑器,选择材质球添加【FStormMix】,添加衰减,调整数值,复制贴图,链接到凹凸,添加【颜色修正】调整数值,具体如图所示。
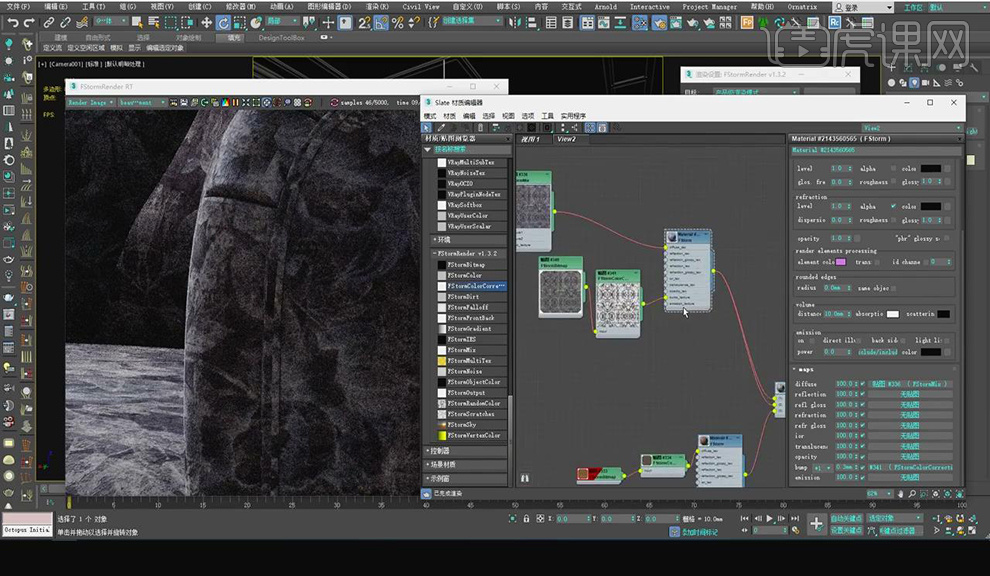
9.复制材质球,添加凹凸贴图,显示贴图,调整【重复度】,调整凹凸数值,选择椅子腿材质球,调整参数,具体如图所示。
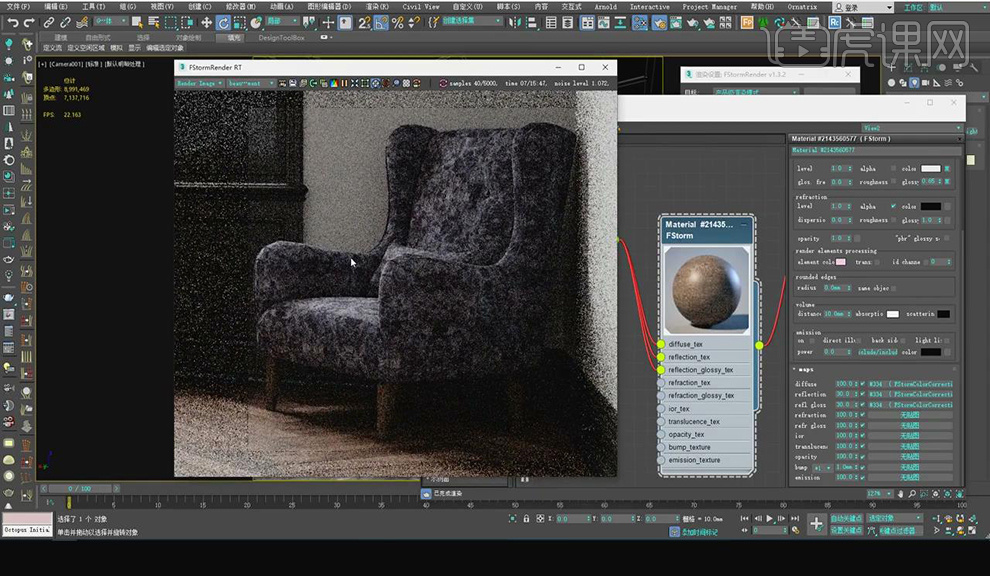
10.吸取材质,选择桌子赋予材质,添加【UVW贴图修改器】,选择【长方形】,选择吊灯按【P】透视用户视图,选择【组】-【打开】,选择【灯泡】,按【M】打开材质编辑器,空白区域右键【材质】-【FStormRender】-【FStorm】新建材质球,调整参数,赋予材质具体如图所示。
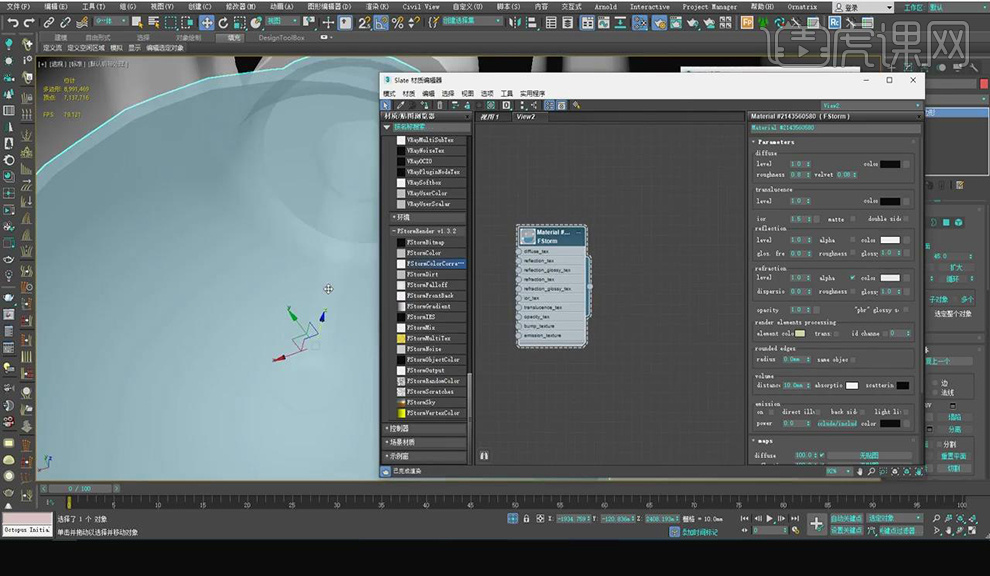
11.空白区域右键【材质】-【FStormRender】-【FStorm】新建材质球调整参数,赋予材质,具体如图所示。
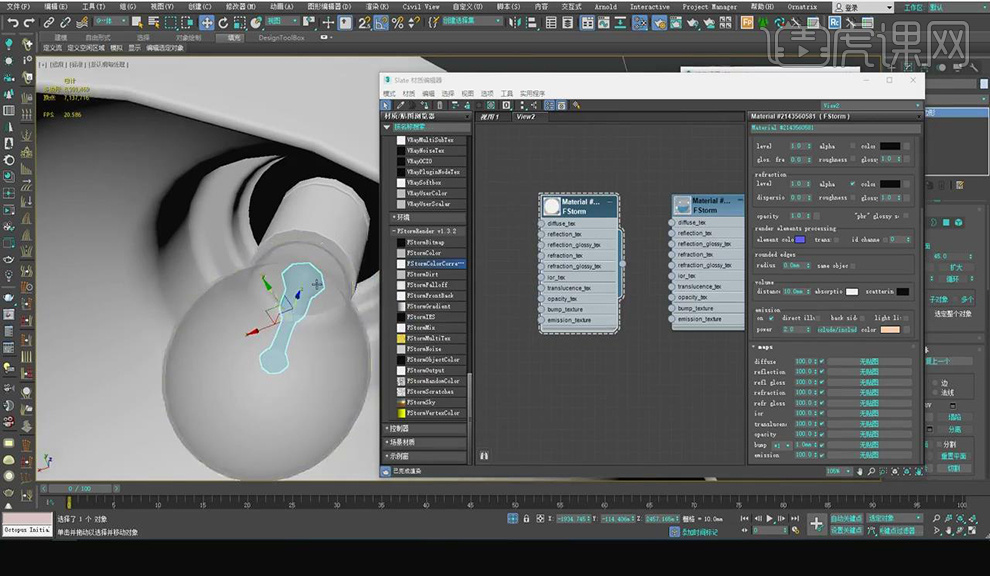
12.选择材质球右键【更改材质/贴图类型】,复制材质链接,修改【高光】数值,选择后灯,选择【组】-【打开】赋予灯的材质,选择灯罩,复制材质调整参数,赋予材质,具体如图所示。
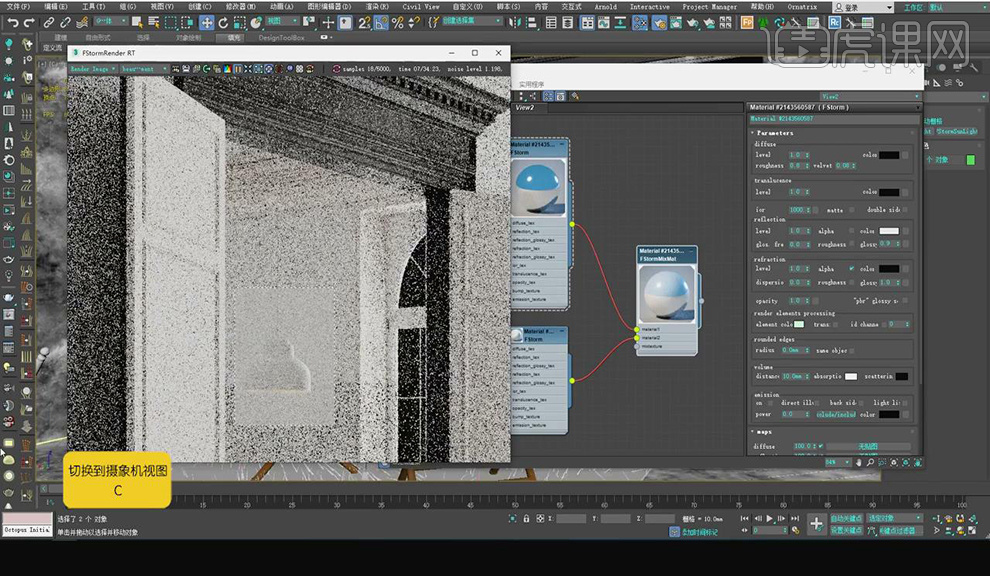
13.选择材质添加【FStormMix】,再添加【FStormFalloff】,修改颜色,修改【FStormMix】反射,添加混合材质,调整参数,具体如图所示。
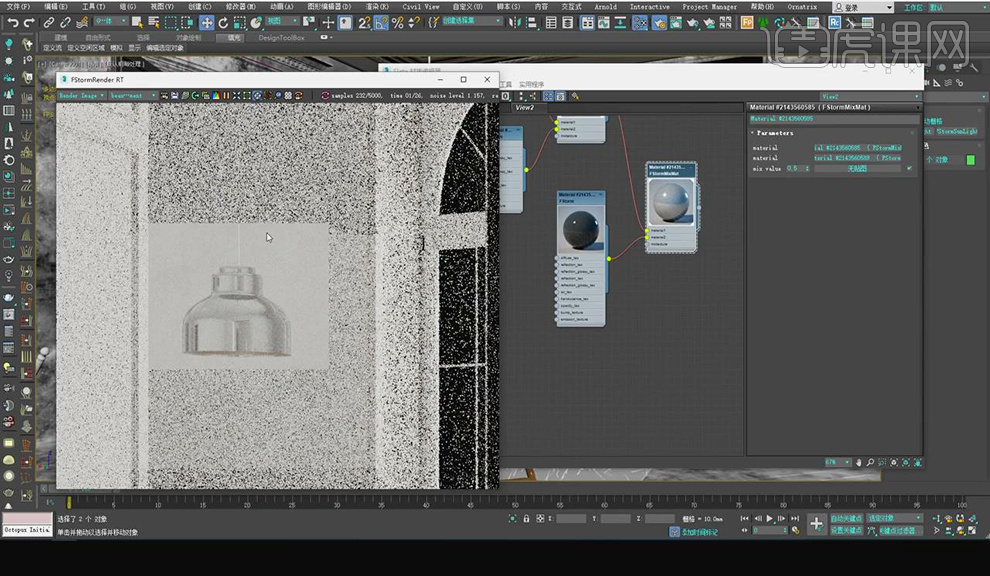
14.本课作业具体如图所示。
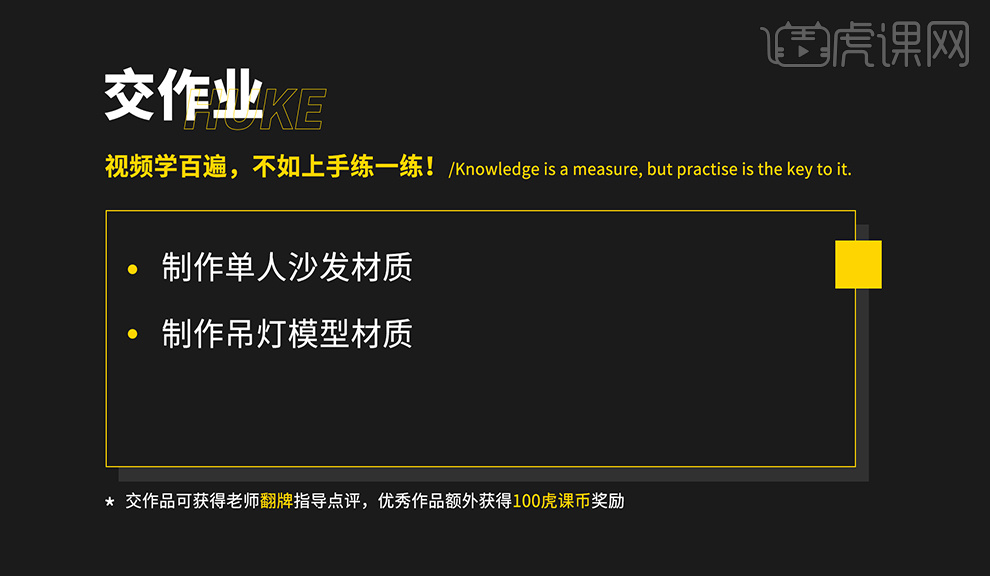
3Dsmax和Vray中欧式吊顶讲解01
1、本节课讲解3ds Max欧式吊顶基础讲解(上),本节课中用到的素材,会放置在素材包内,请各位学员点击右侧黄色按钮自行下载安装。

2、首先我们打开渲染器设置,调整渲染的尺寸和其他参数,如图所示。
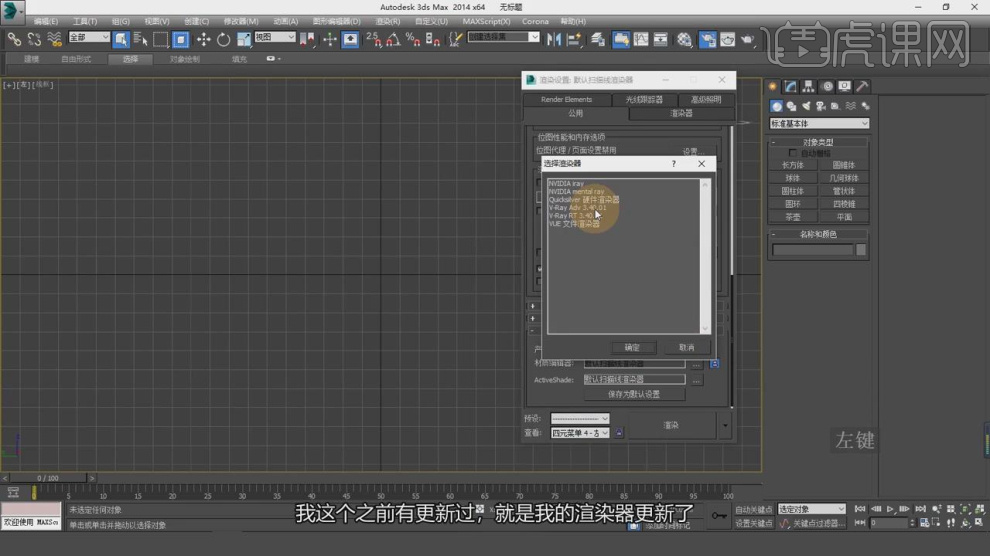
3、点击【单位设置】将单位调整为毫米,如图所示。
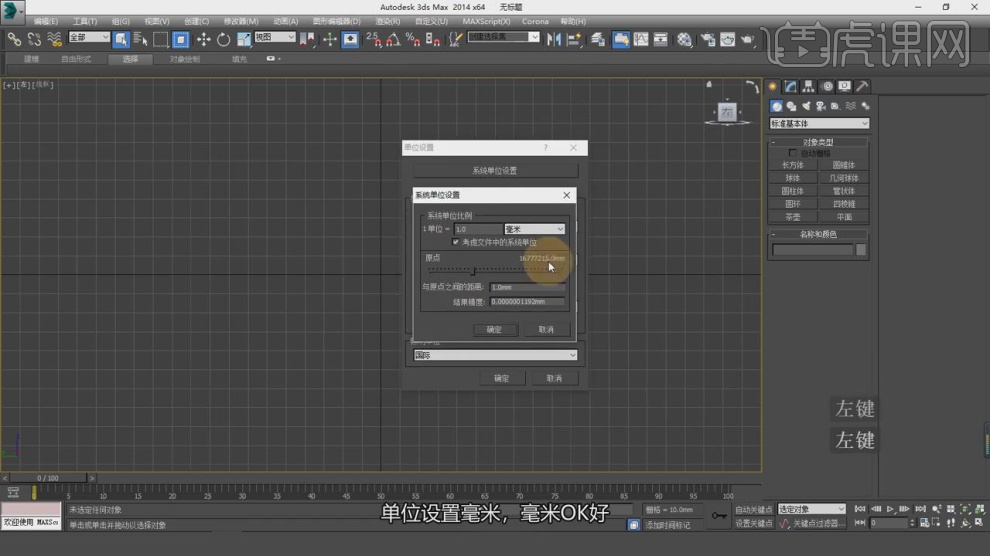
4、在【样条线】工具中,使用画笔工具绘一个矩形,然后调整他的大小,如图所示。
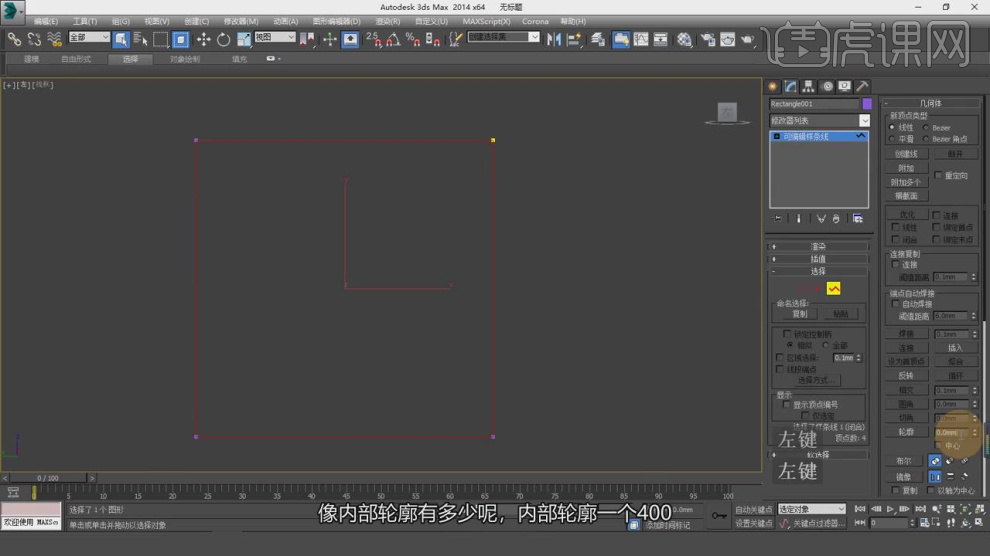
5、右键鼠标转换为【可编辑多边形】,如图所示。
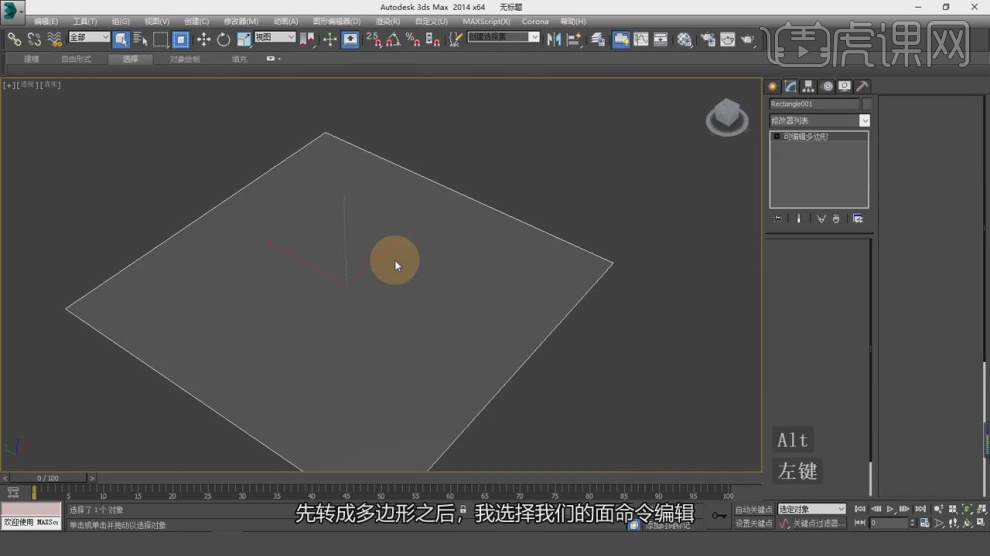
6、在【面】模式下,在效果器中添加一个【插入】效果,如图所示。
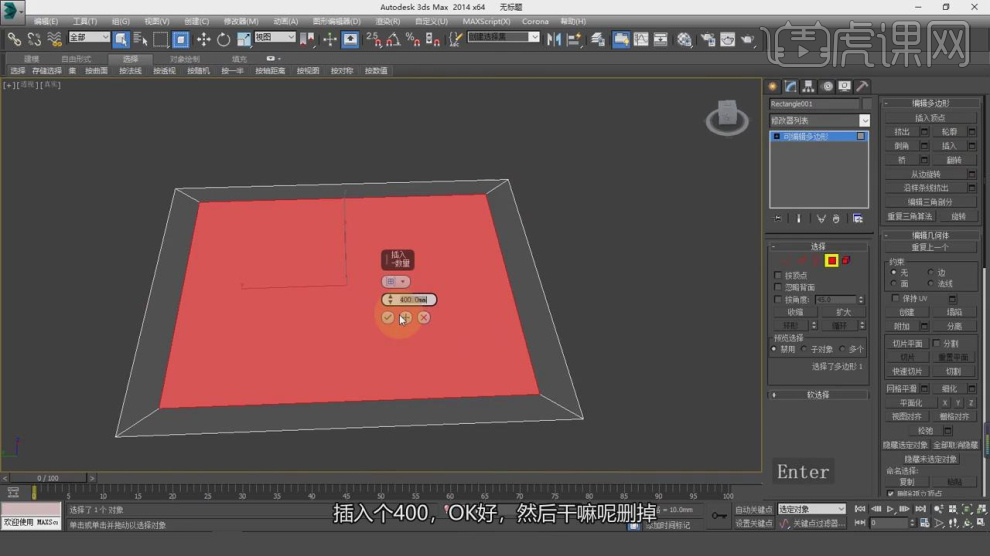
7、在【线】模式下,进行【连接】条线,如图所示。

8、在【样条线】工具中,使用画笔工具绘制一个路径,如图所示。
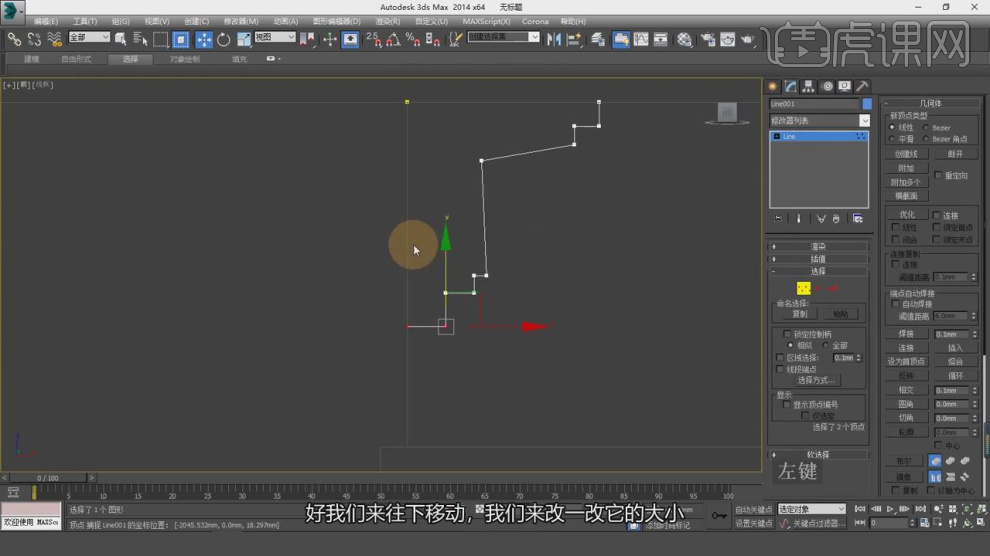
9、选择绘制好的路径,在效果器中添加一个【车削】效果,如图所示。
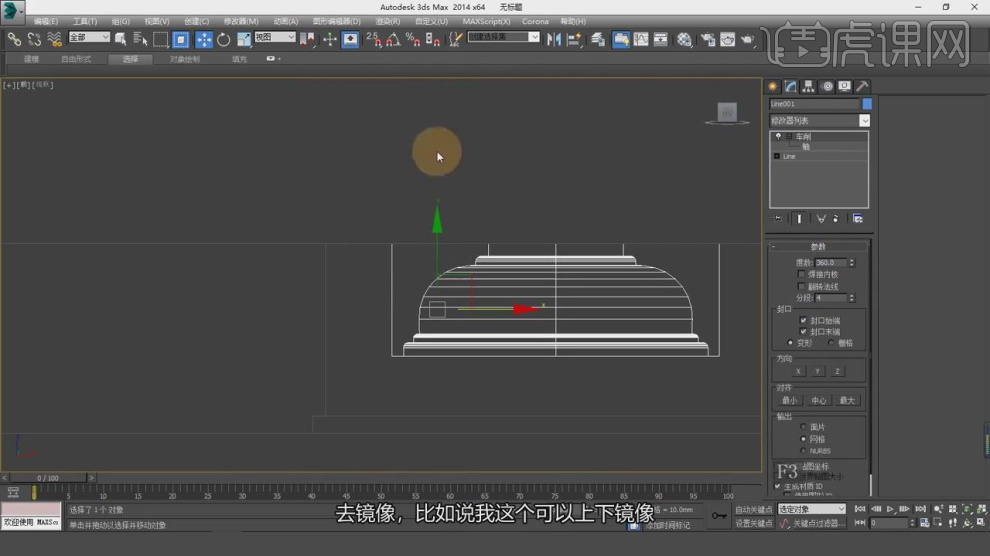
10、在【点】模式下,调整模型的形状,如图所示。
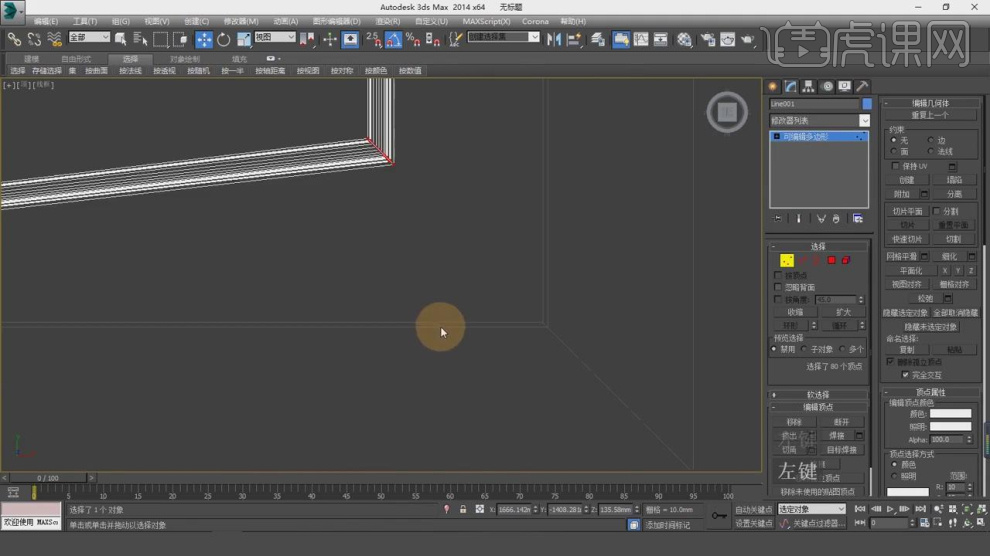
11、继续我们在【样条线】工具中,使用画笔工具绘制一个路径,如图所示。
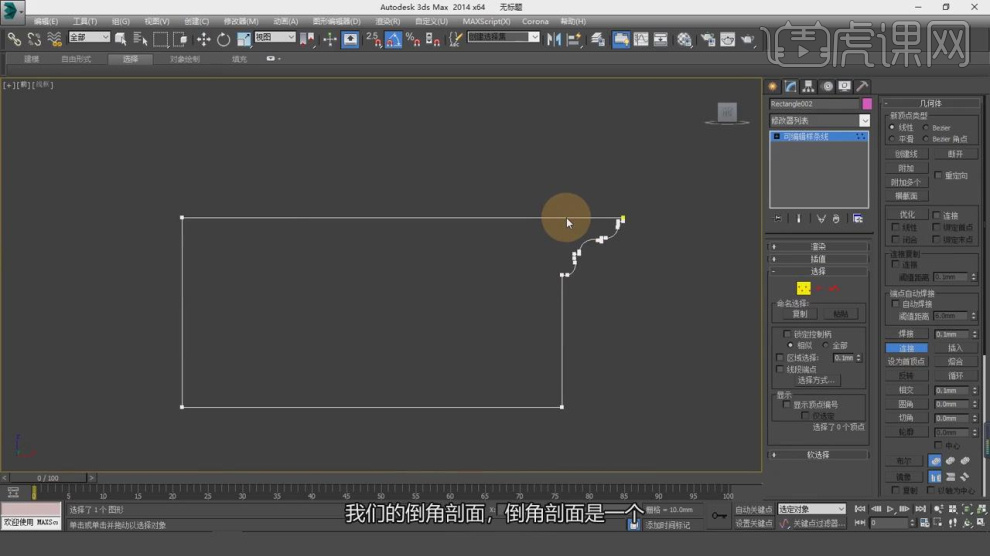
12、这里我们一定要注意这个【设为首顶点】,如图所示。
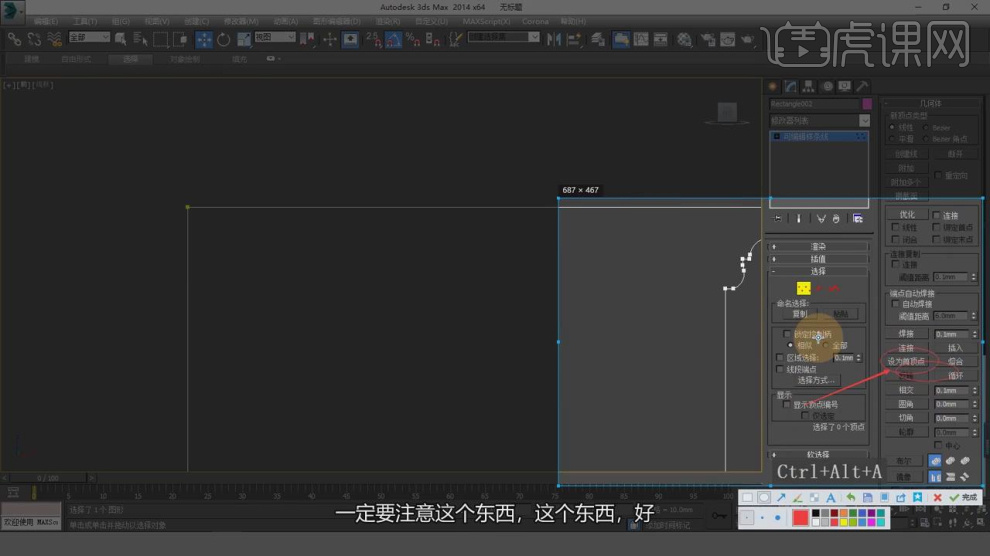
13、在【样条线】工具中,使用画笔工具绘制一个路径,然后右键鼠标将点的类型调整为【角点】,如图所示。
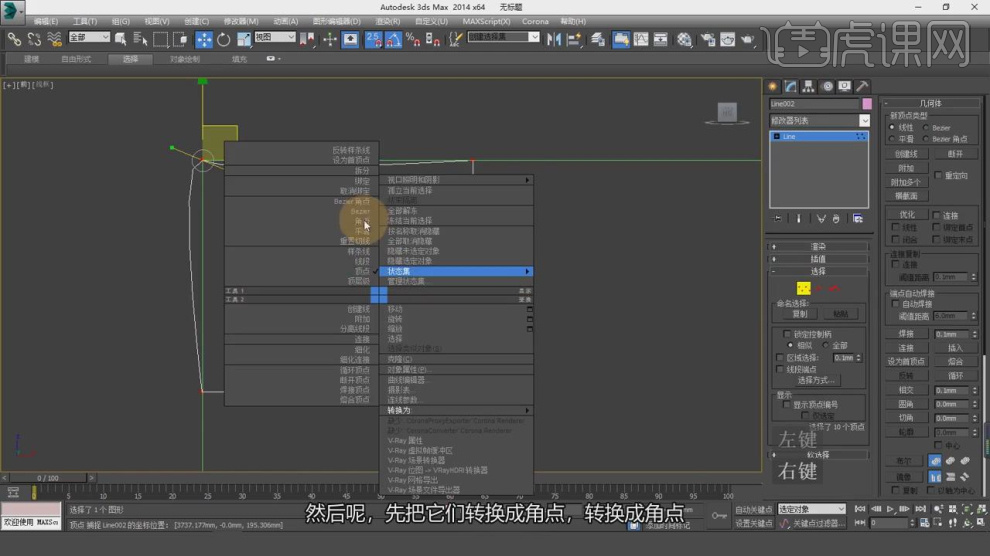
14、在【轴】模式下,调整轴心的位置,如图所示。
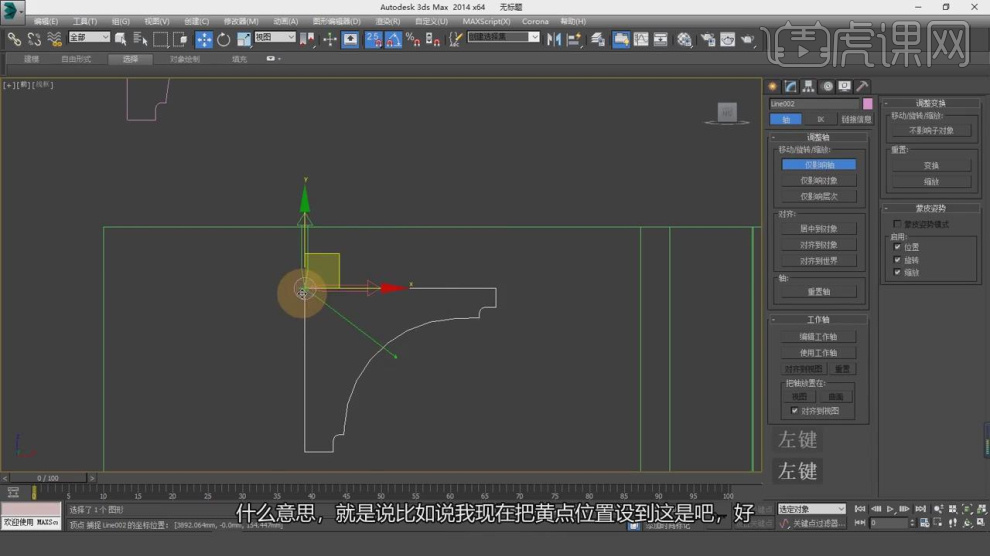
15、选择绘制好的路径,然后在效果器中添加一个【倒角剖面】效果,在【倒角剖面】中拾取剖面,如图所示。
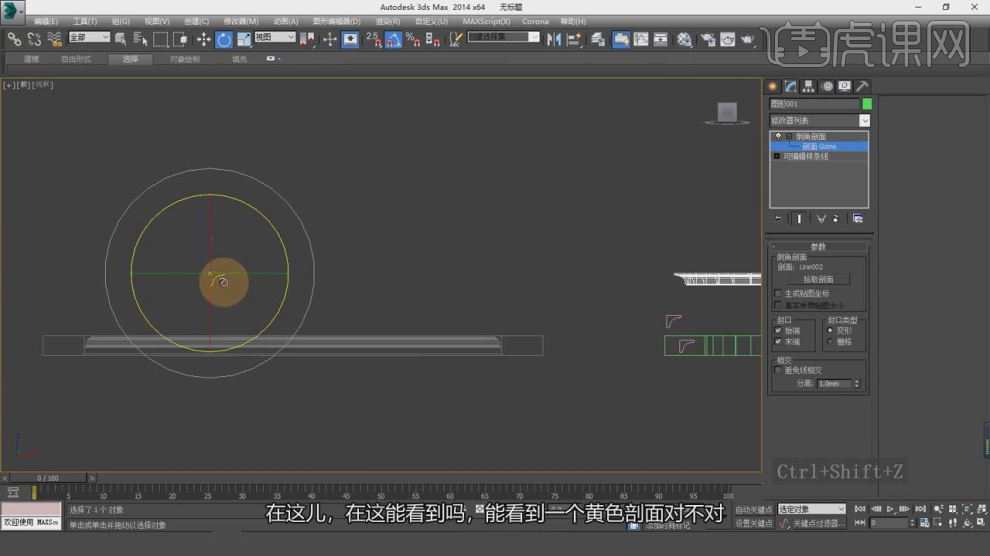
16、在【点】模式下,调整模型的形状,如图所示。
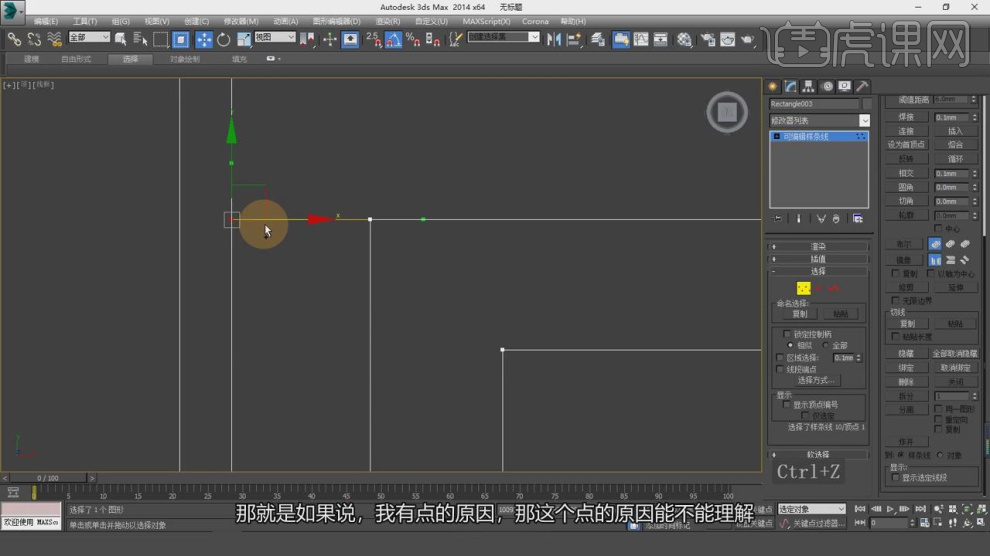
17、在【样条线】工具中,新建多个矩形进行参考,如图所示。
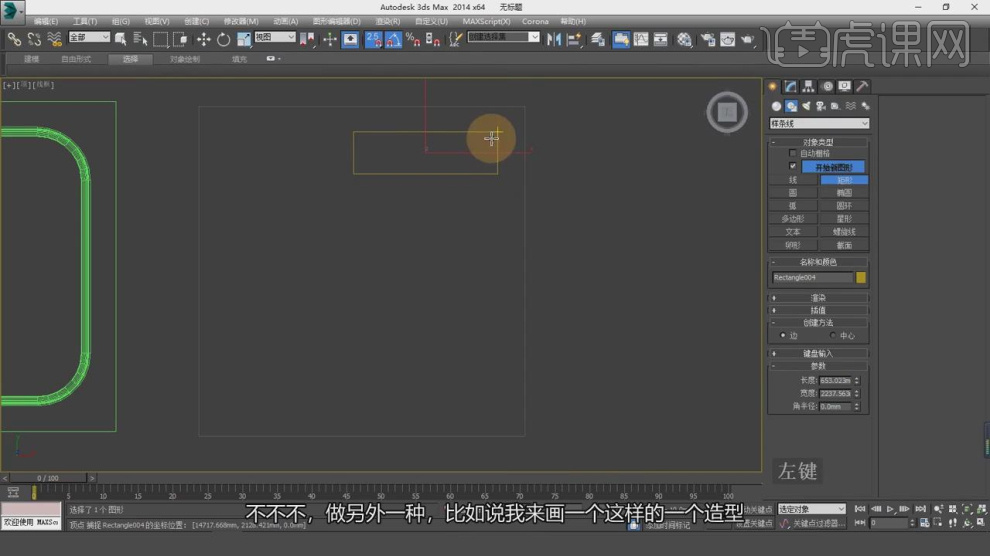
18、然后将绘制好的矩形【附加】在一起,如图所示。
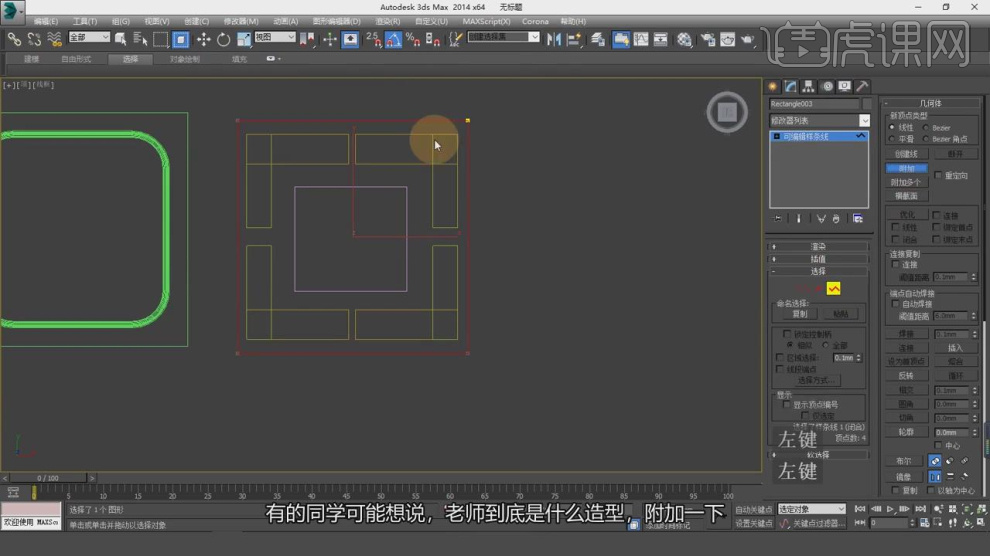
19、在效果器中添加一个【挤出】效果,如图所示。

20、选择绘制好的路径,在效果器中添加一个【车削】效果,如图所示。
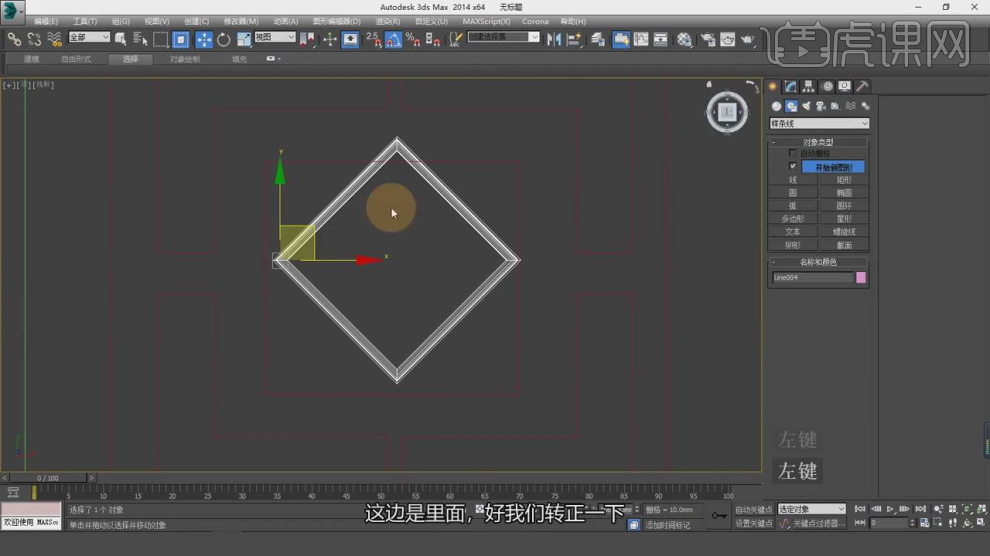
21、在【点】模式下,调整模型的形状,如图所示。
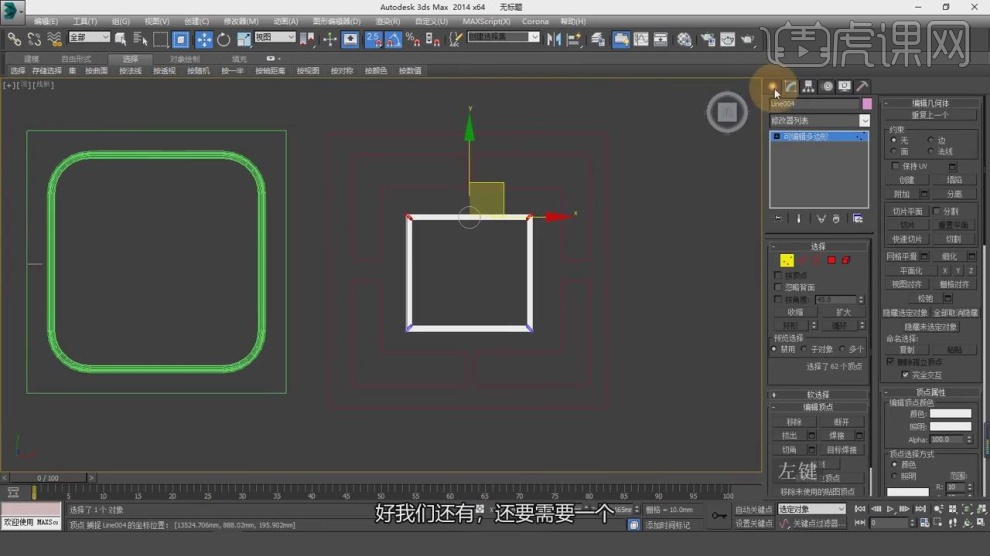
22、最终效果。

3Dsmax和Vray中欧式吊顶讲解02
1、本节课讲解3ds Max欧式吊顶基础讲解(下),本节课中用到的素材,会放置在素材包内,请各位学员点击右侧黄色按钮自行下载安装。
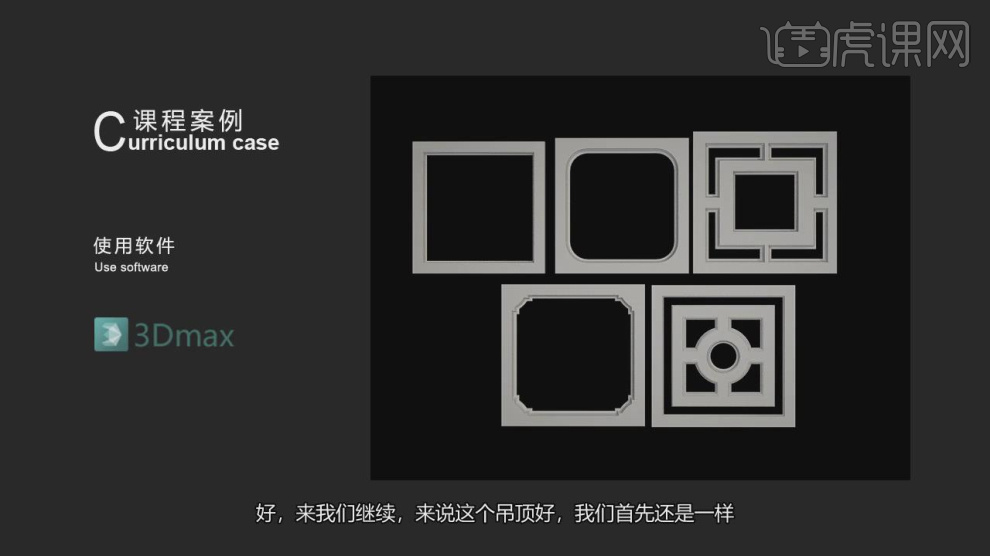
2、继续上节课的操作,在【样条线】工具中,使用画笔工具绘一个矩形,然后调整他的大小,如图所示。
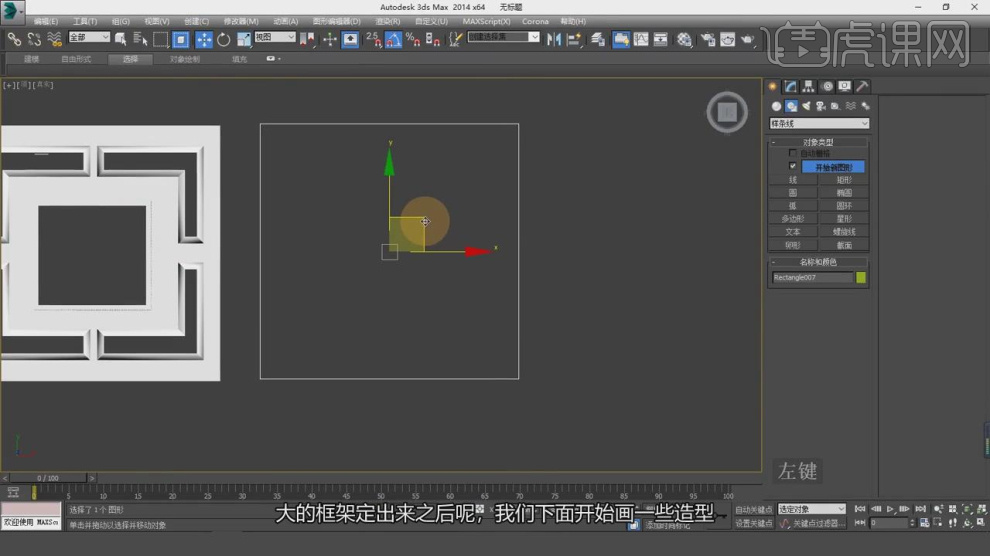
3、然后使用【轮廓】效果,进行一次轮廓,如图所示。
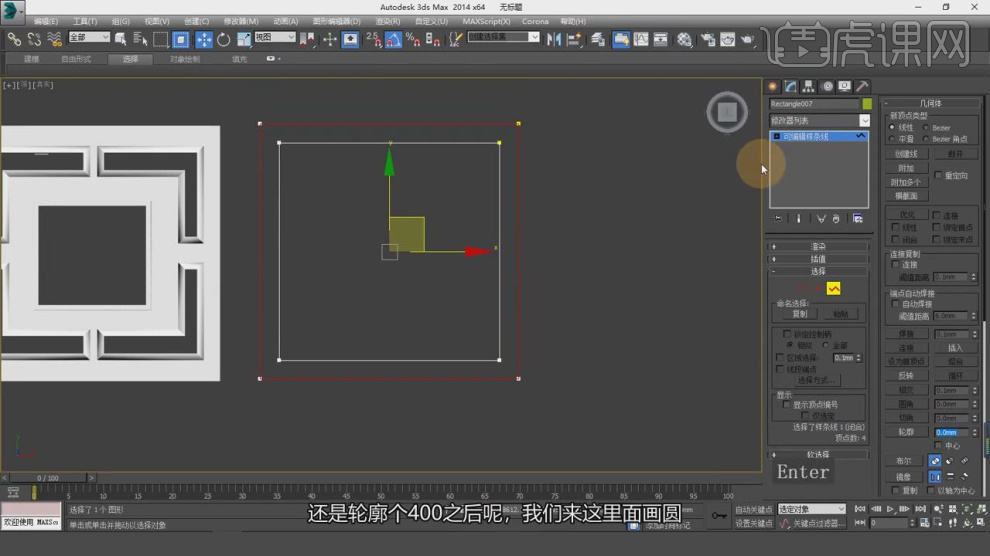
4、在【样条线】工具中,使用画笔工具绘一个圆,调整好大小,如图所示。
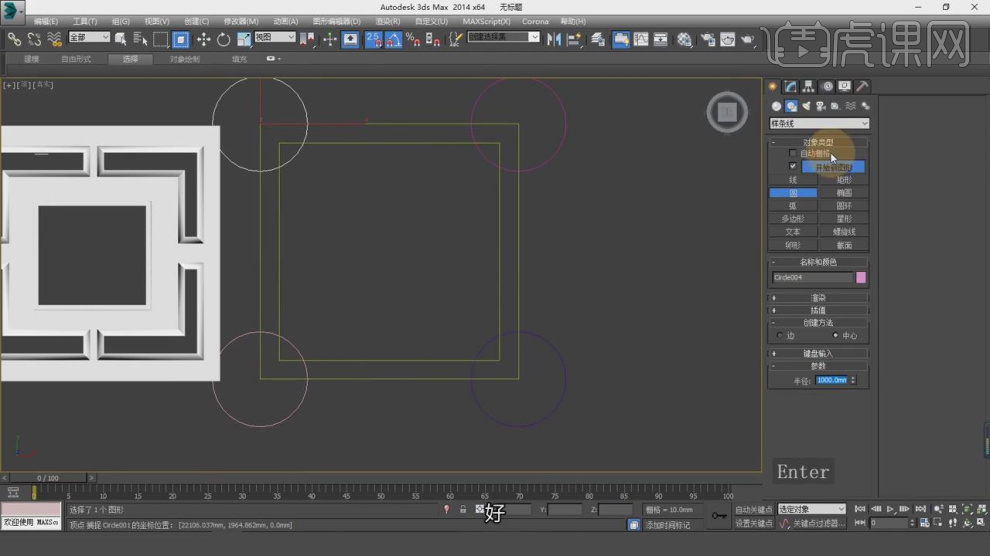
5、在【样条线】工具中,使用画笔工具绘一个矩形,然后调整他的大小,如图所示。
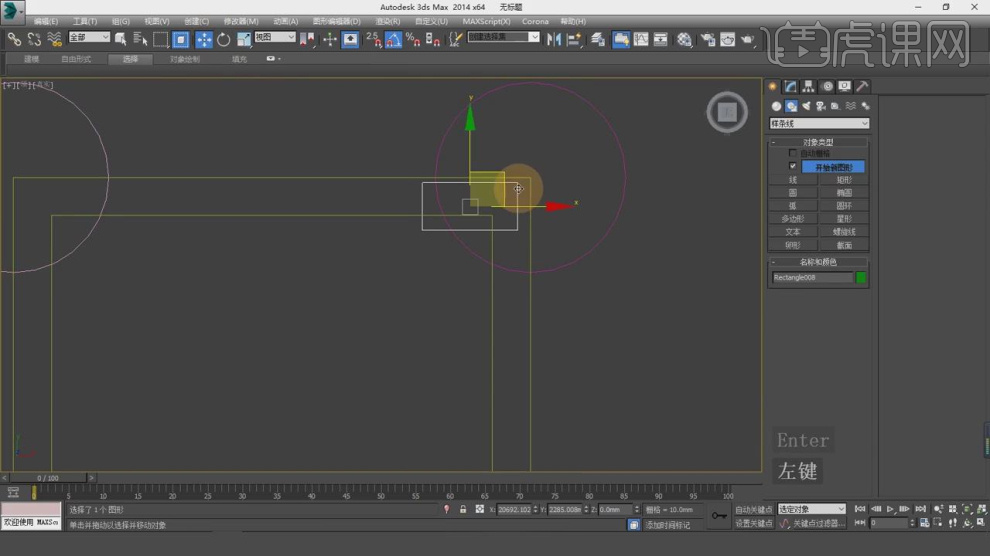
6、将绘制好的内容,在效果器中添加一个【镜像】效果,如图所示。
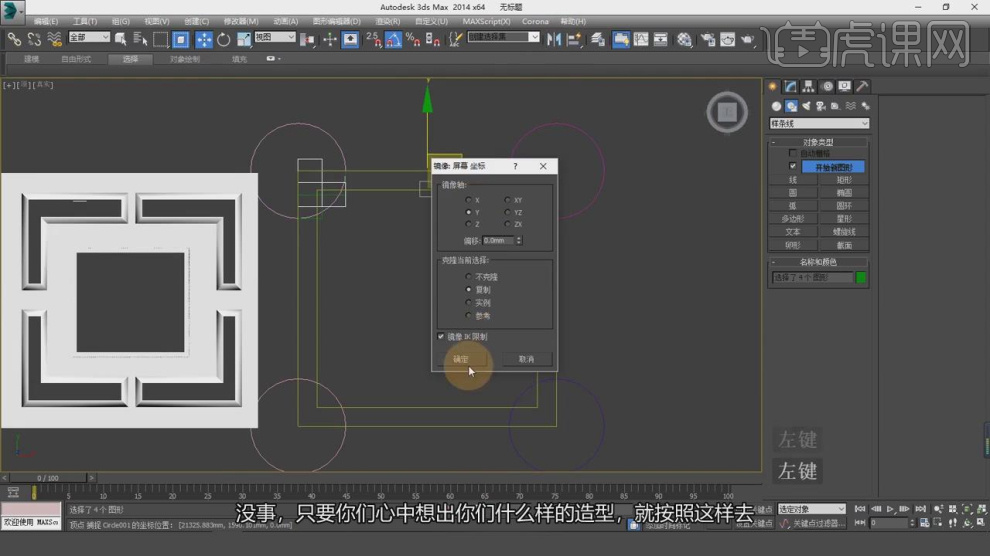
7、选择调整好的路径,然后使用【修剪】工具,将路径进行修剪,如图所示。

8、在效果器中添加一个【挤出】效果,如图所示。
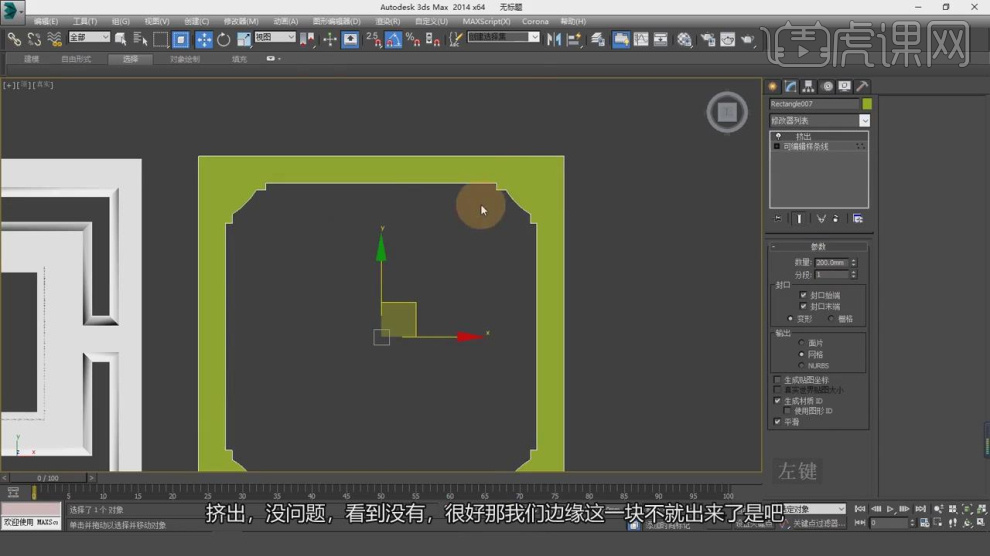
9、在【线】模式下,选择中间的线进行一个复制,如图所示。
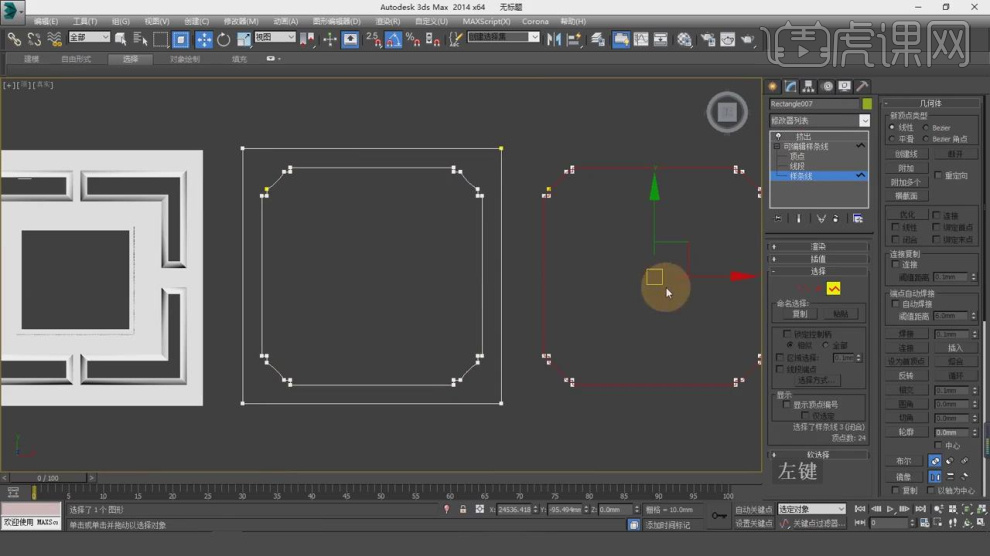
10、选择绘制好的路径,然后在效果器中添加一个【倒角剖面】效果,在【倒角剖面】中拾取剖面,如图所示。

11、进入到他的子层级,旋转剖面,如图所示。

12、然后我们打开效果图进行一个讲解,如图所示。

13、在【样条线】工具中,使用画笔工具绘多个矩形,然后调整他的大小,如图所示。
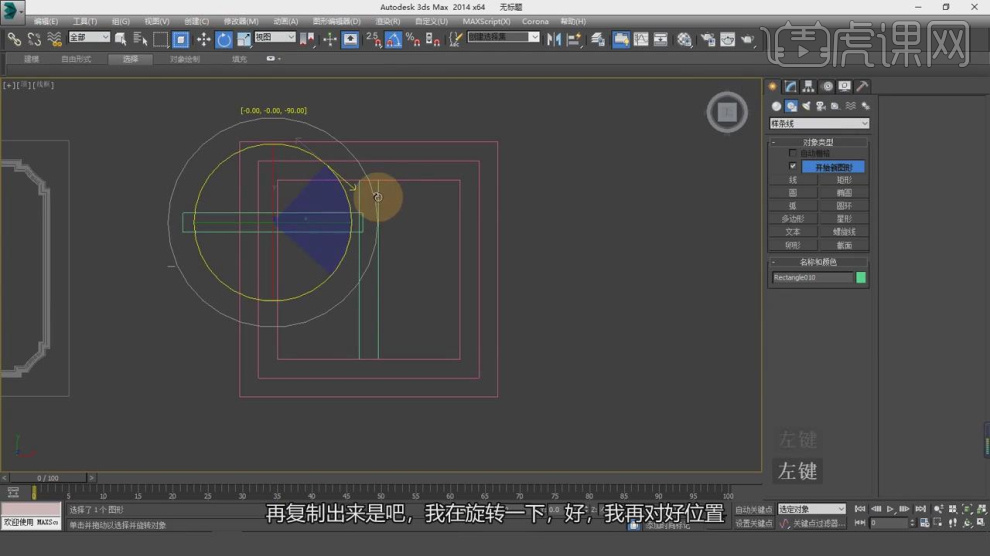
14、在【点】模式下,调整模型的形状,如图所示。
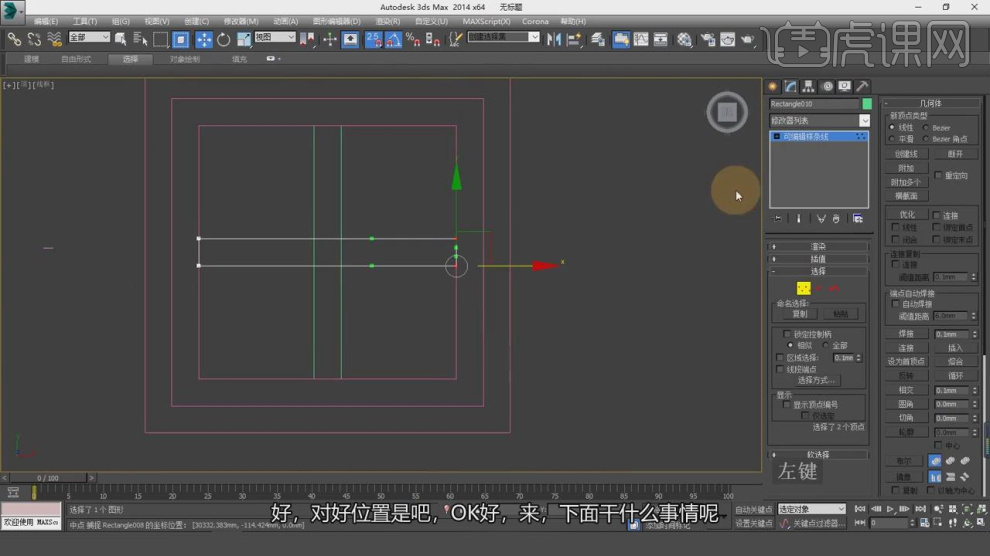
15、使用【形状】绘制一个圆,然后调整他的大小,如图所示。

16、在【点】模式下,调整模型的形状,如图所示。

17、选择调整好的路径,然后使用【修剪】工具,将路径进行修剪,如图所示。
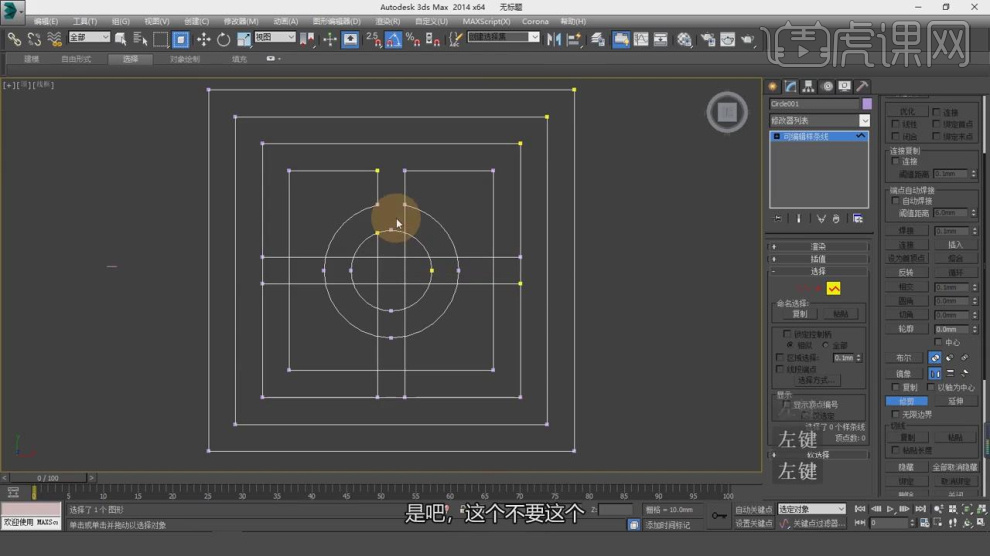
18、选择绘制好的路径,在效果器中添加一个【车削】效果,如图所示。

19、继续然后我们打开效果图进行一个讲解,如图所示。
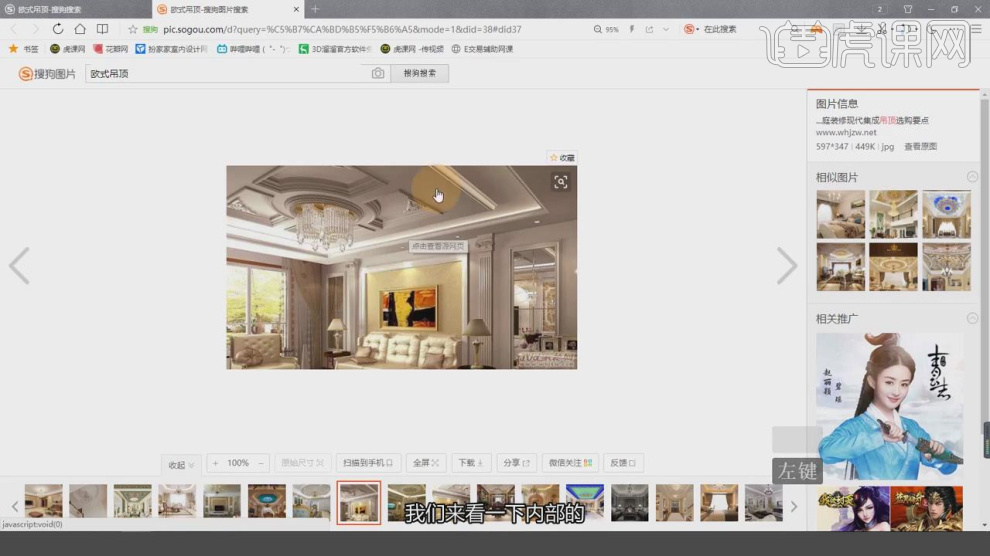
20、在【轴】模式下,调整轴心的位置,如图所示。
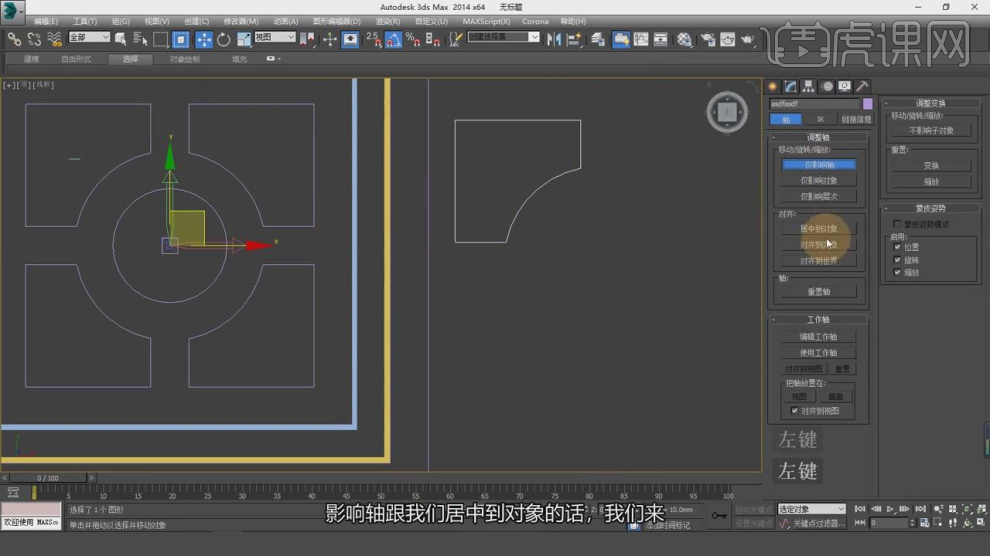
21、选择绘制好的路径,然后在效果器中添加一个【倒角剖面】效果,在【倒角剖面】中拾取剖面,如图所示。

22、在【样条线】工具中,使用画笔工具绘制一个路径,如图所示。
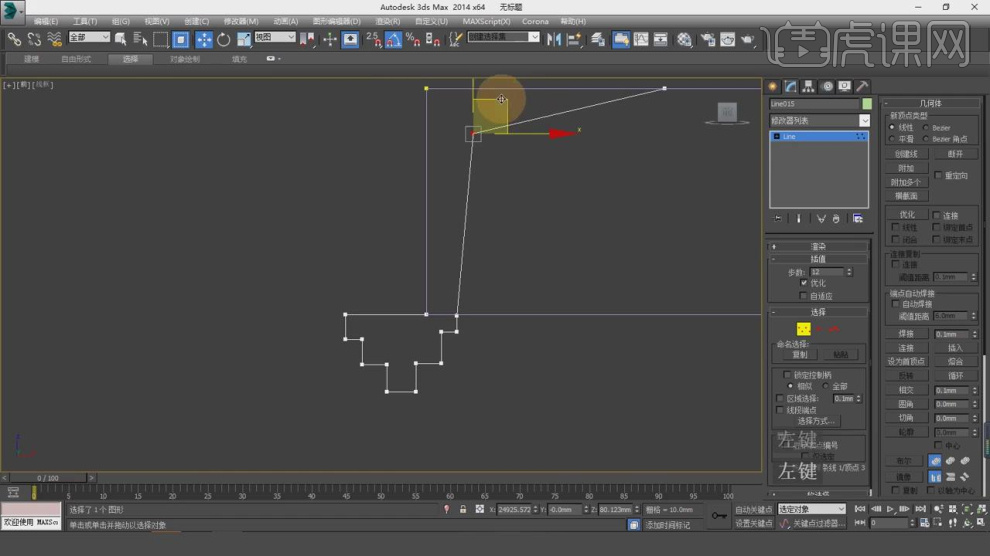
23、选择绘制好的路径,然后在效果器中添加一个【倒角剖面】效果,在【倒角剖面】中拾取剖面,如图所示。
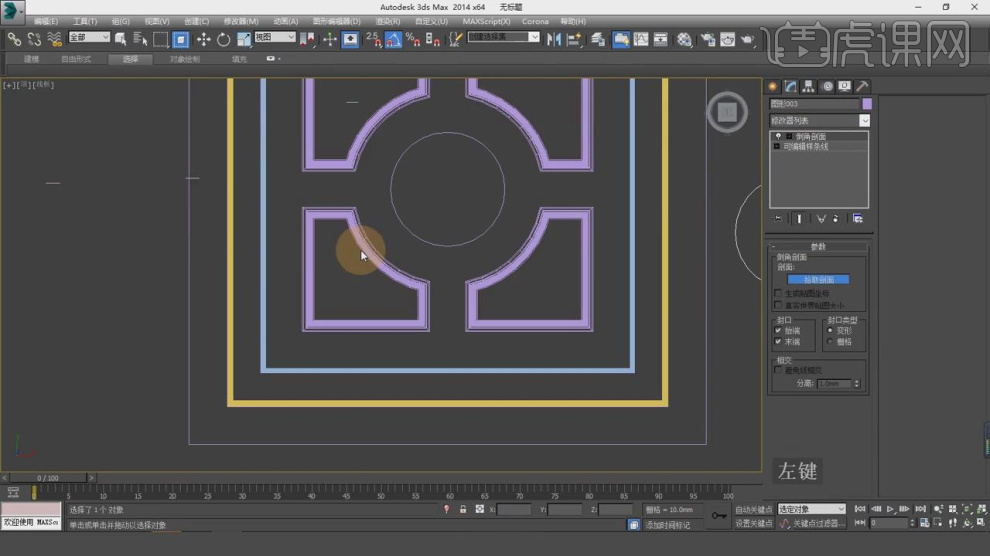
24、将绘制好的内容进行一个摆放,如图所示。

25、打开渲染器设置,调整渲染的尺寸和其他参数,如图所示。

26、在vr灯光中,新建一个太阳光,并修改太阳光强度数值,如图所示。
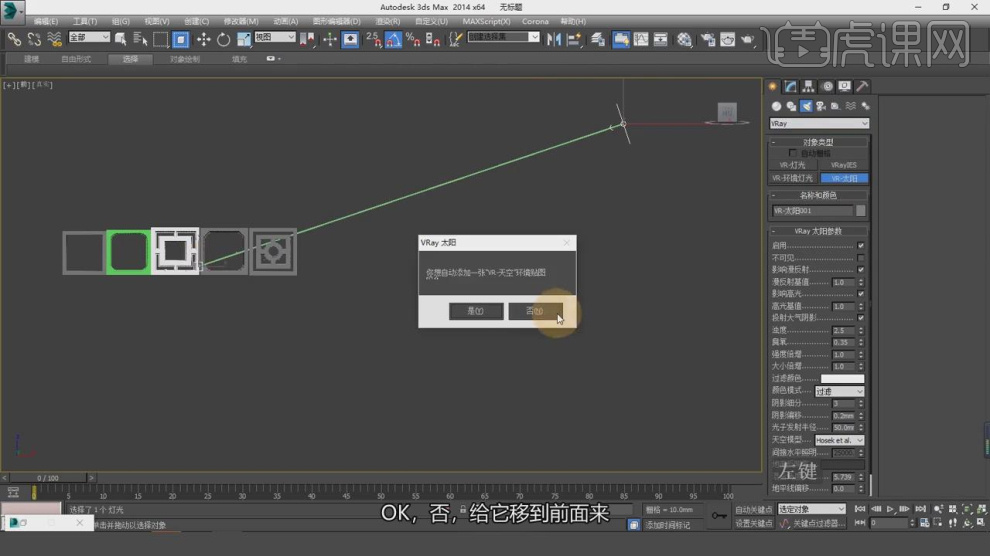
27、最终效果。
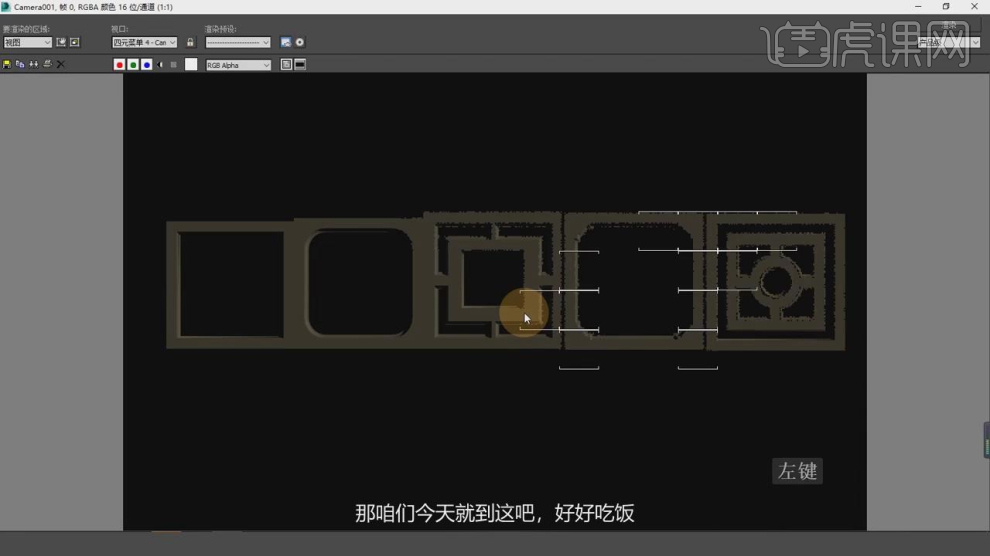
3Dsmax和Vray如何制作别墅墙面和吊顶03
1、本节课讲解3DMAX别墅设计 墙面造型吊顶造型(三),本节课中用到的素材,会放置在素材包内,请各位学员点击右侧黄色按钮自行下载安装。

2、在【样条线】工具中,使用画笔工具绘制一个矩形,如图所示。

3、在【线】模式下,进行【连接】条线,如图所示。
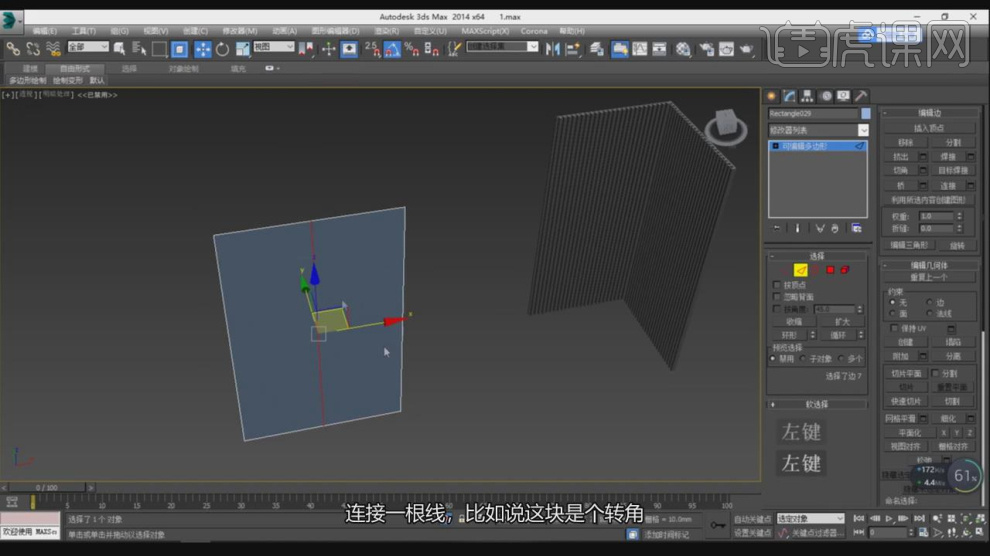
4、在效果器中添加一个【壳】效果,如图所示。
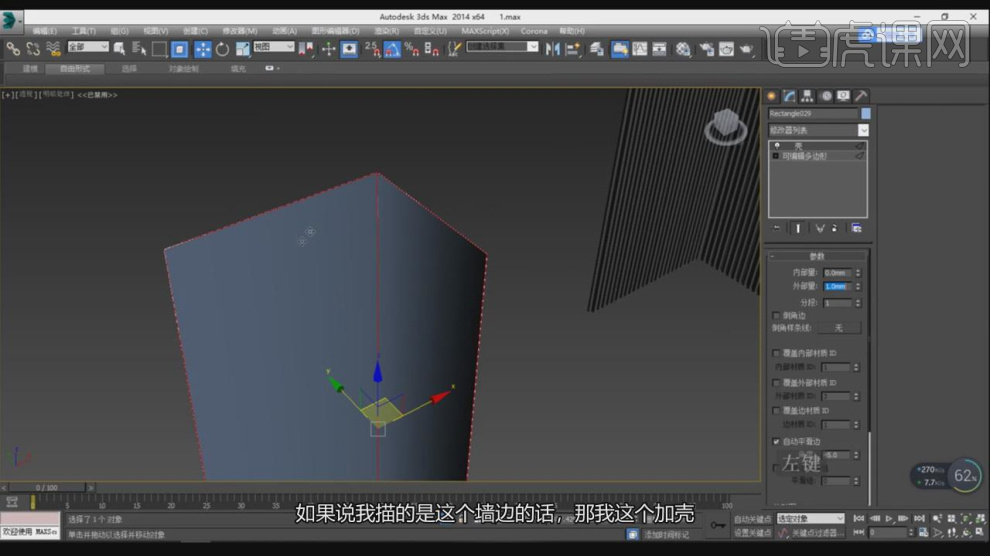
5、在【线】模式下,进行【连接】条线,如图所示。

6、在效果器中添加一个【挤出】效果,如图所示。

7、在【样条线】工具中,使用画笔工具绘制一个矩形,如图所示。
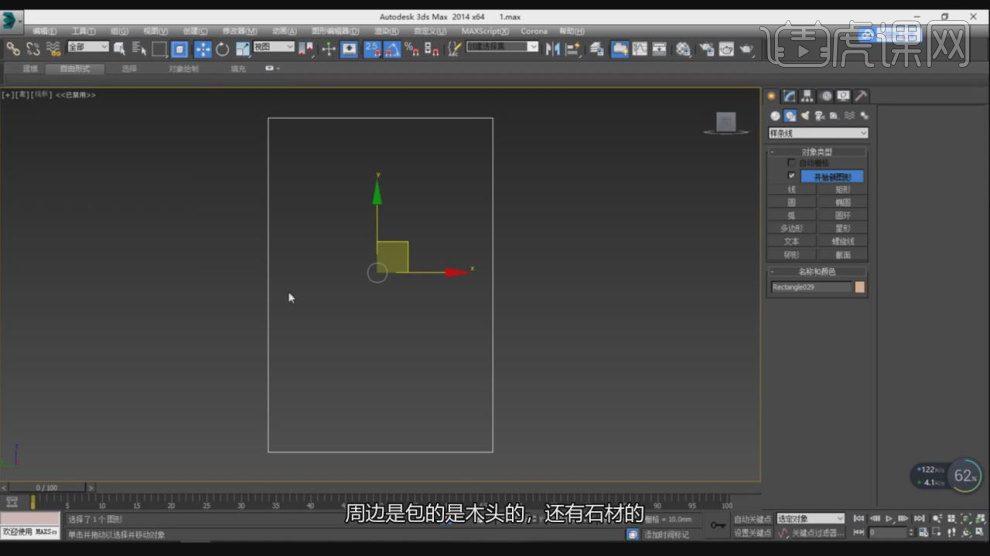
8、在效果器中添加一个【挤出】效果,如图所示。

9、在【线】模式下,进行【连接】条线,如图所示。

10、在【面】模式下,添加一个【挤压】效果,如图所示。
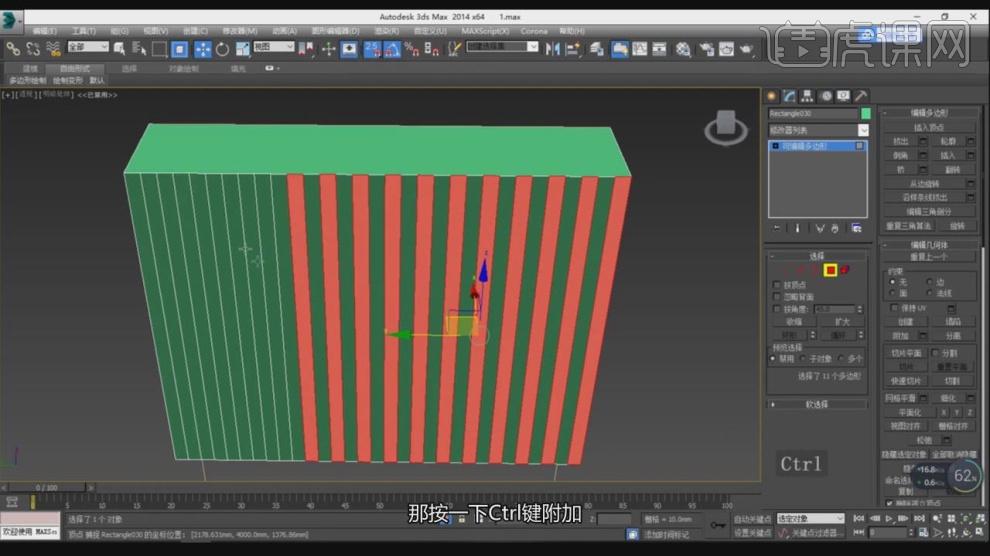
11、在【线】模式下,添加一个【切角】效果,如图所示。
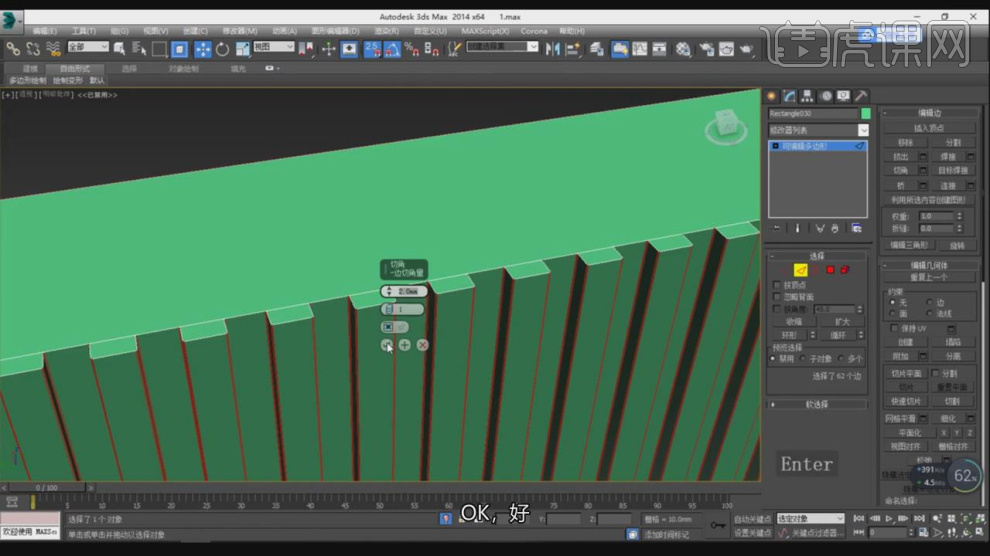
12、在【样条线】工具中,使用画笔工具绘制一个矩形,如图所示。

13、在【面】模式下,在效果器中添加一个【插入】效果,如图所示。
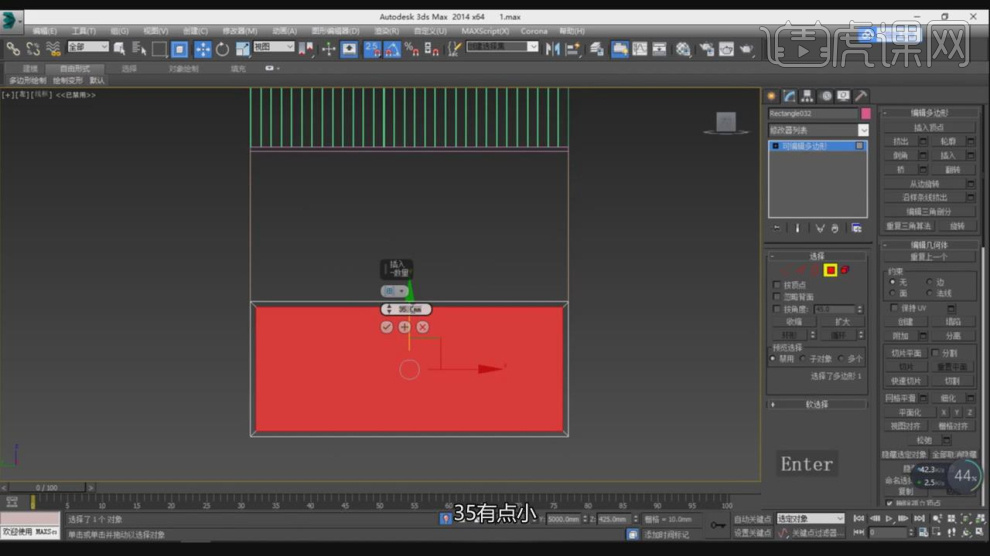
14、在效果器中添加一个【壳】效果,如图所示。
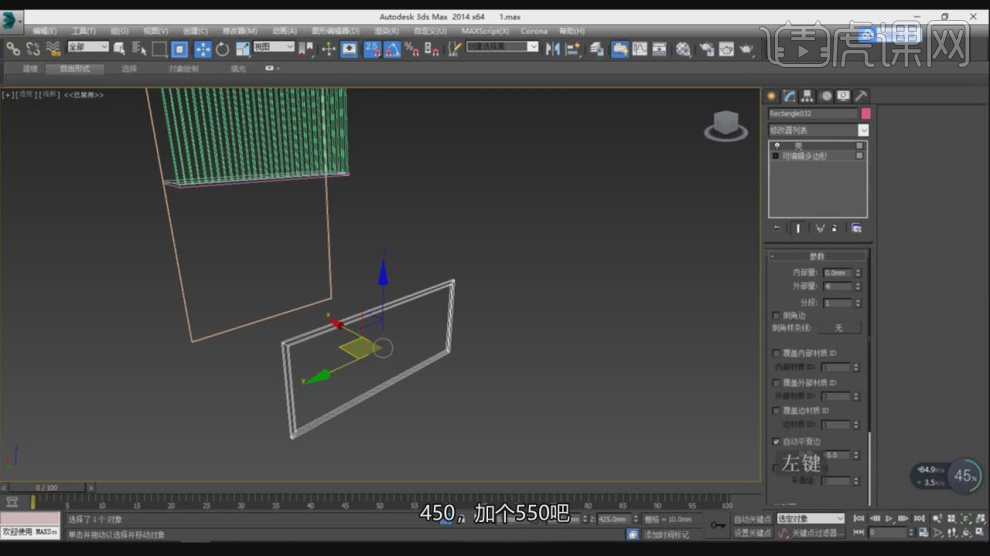
15、在【线】模式下,进行【连接】条线,如图所示。
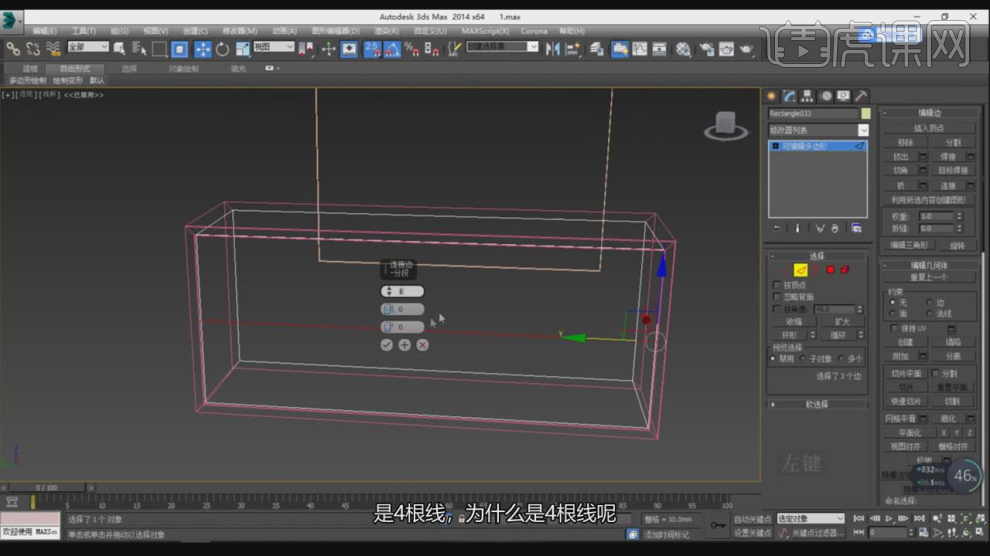
16、切换一个方向,在【线】模式下,进行【连接】条线,如图所示。

17、在【线】模式下,添加一个【切角】效果,如图所示。

18、选择其他位置,在【线】模式下,添加一个【切角】效果,如图所示。
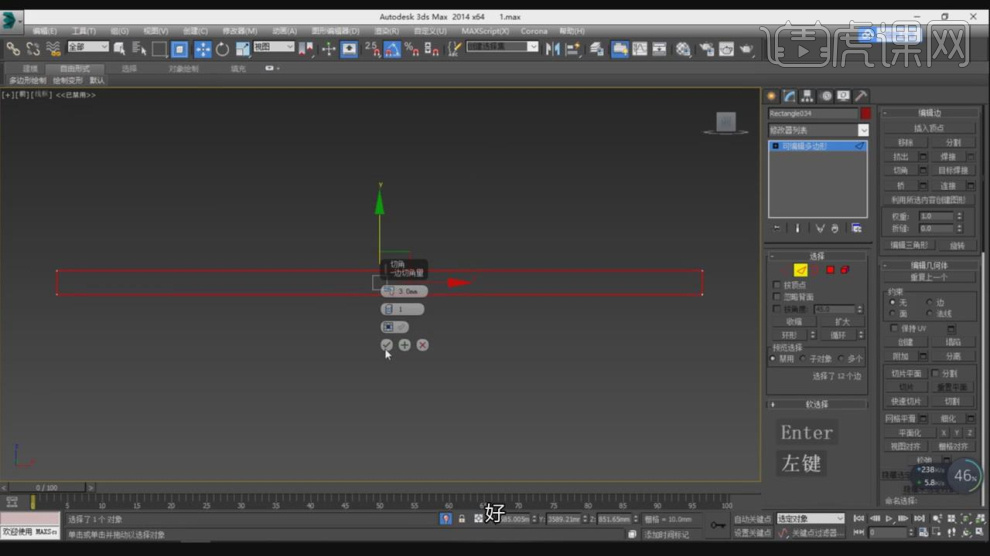
19、在【样条线】工具中,使用画笔工具绘制一个矩形,如图所示。
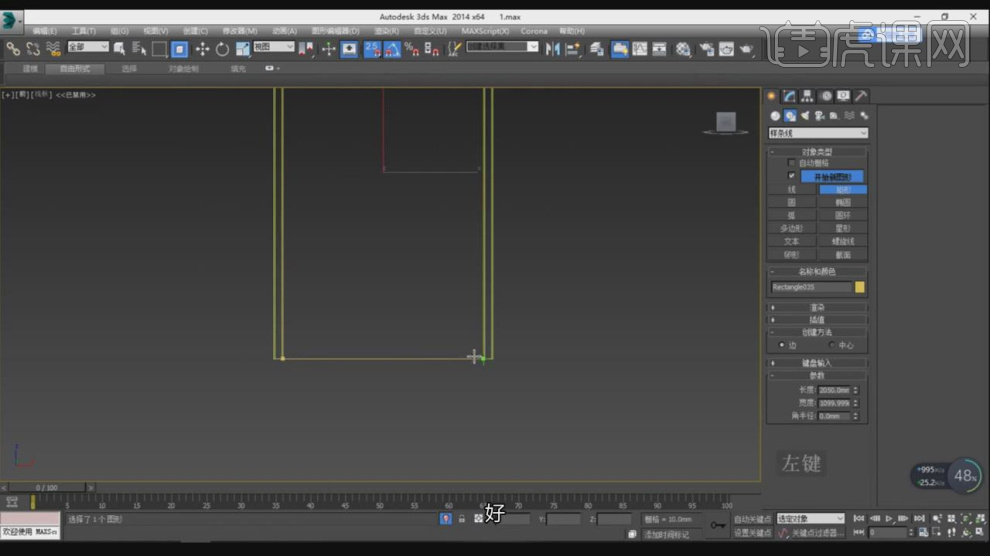
20、在效果器中添加一个【挤出】效果,如图所示。

21、在【样条线】工具中,使用画笔工具绘制一个圆角矩形,如图所示。
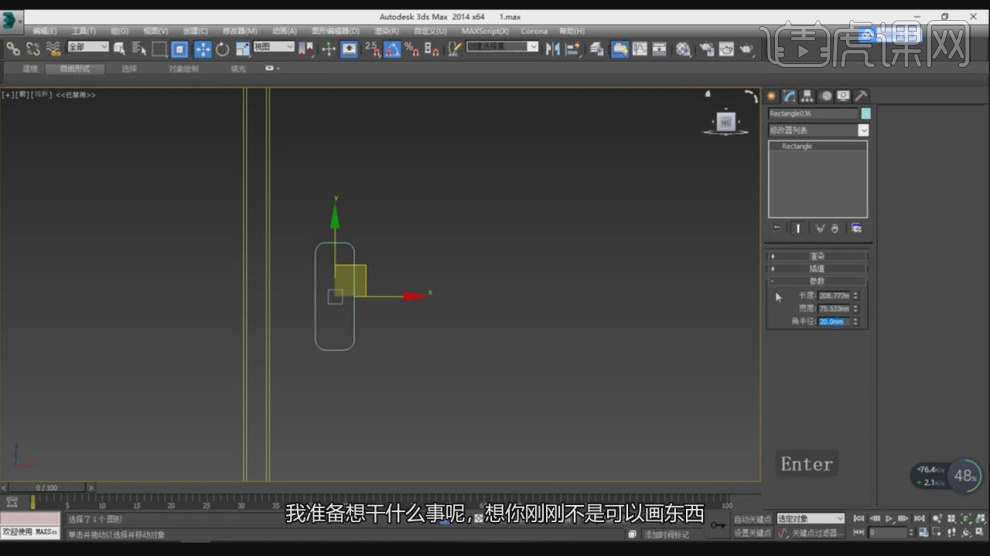
22、在【线】模式下,添加一个【切角】效果,如图所示。
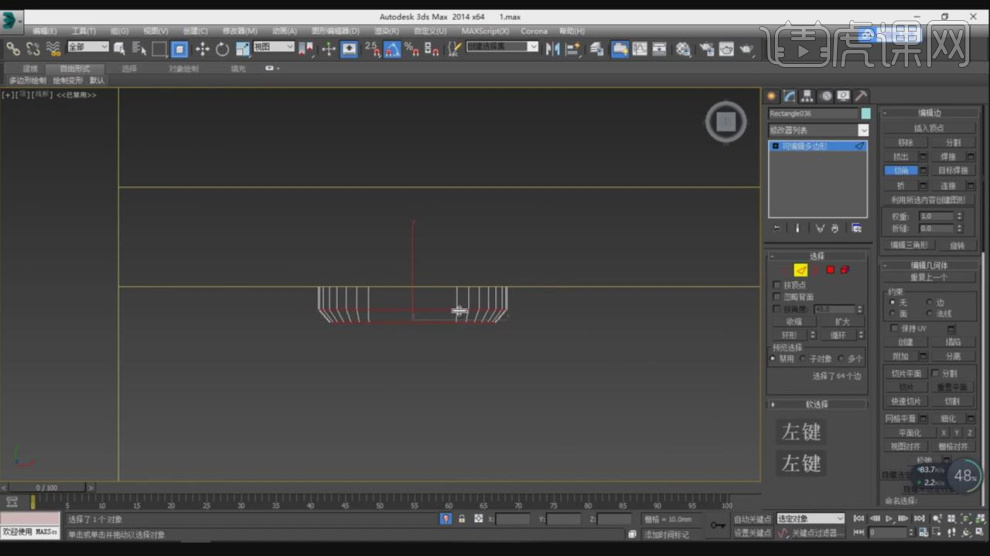
23、然后我们创建一个长条矩形,如图所示。

24、在【点】模式下,调整模型的形状,如图所示。
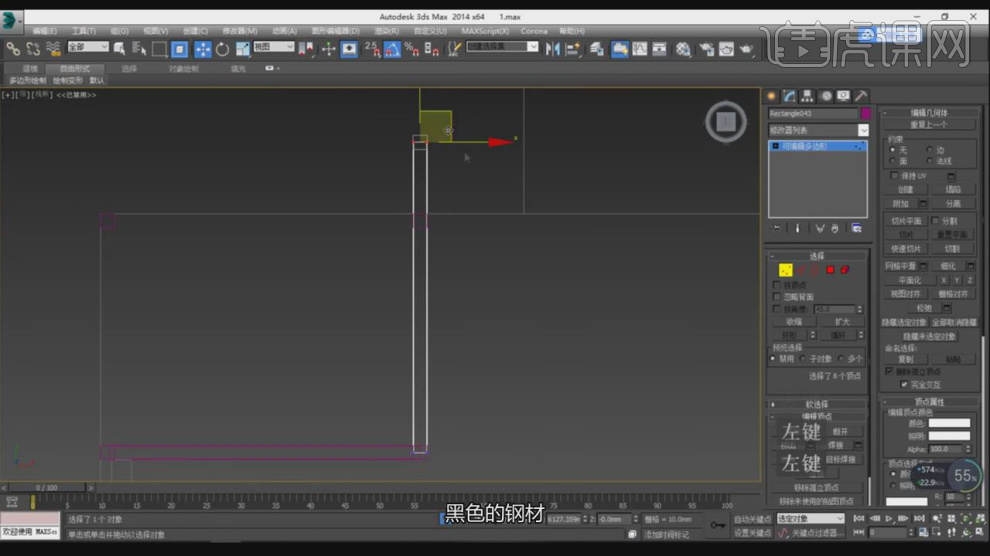
25、选择调整好的模型进行一个位置上的调整,如图所示。
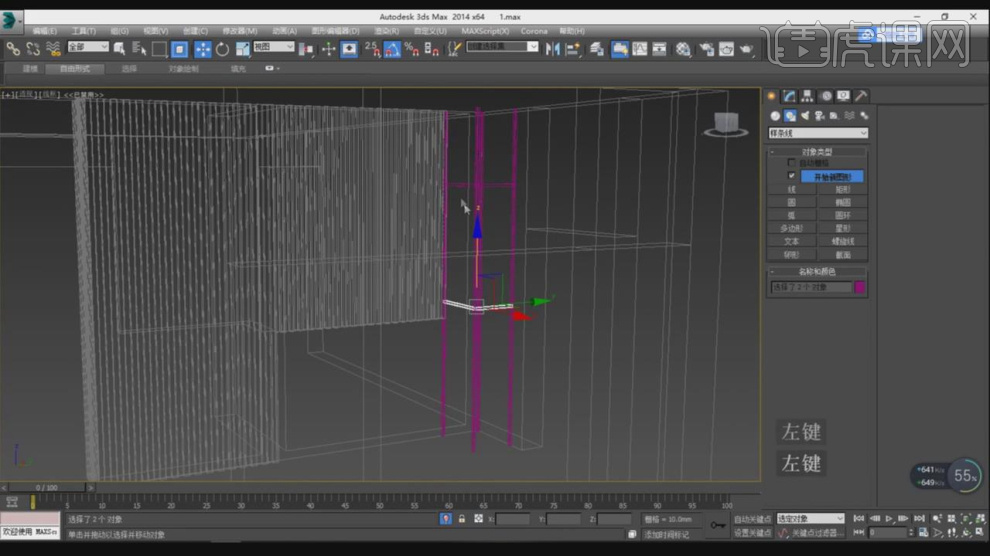
26、在【样条线】工具中,使用画笔工具绘制一个矩形,在效果器中添加一个【挤出】效果,如图所示。

27、在【面】模式下,在效果器中添加一个【插入】效果,如图所示。

28、调整完成后,我们将下载好的家具素材全部载入进来,如图所示。

29、最终效果。






