3dmax楼梯建模
用3DMAX设计楼梯口沙发材质一
1、本节课讲解古典公寓-楼梯口沙发材质第一部分,本节课中用到的素材,会放置在素材包内,请各位学员点击右侧黄色按钮自行下载安装。

2、首先我们打开场景文件,进行一个预览,如图所示。
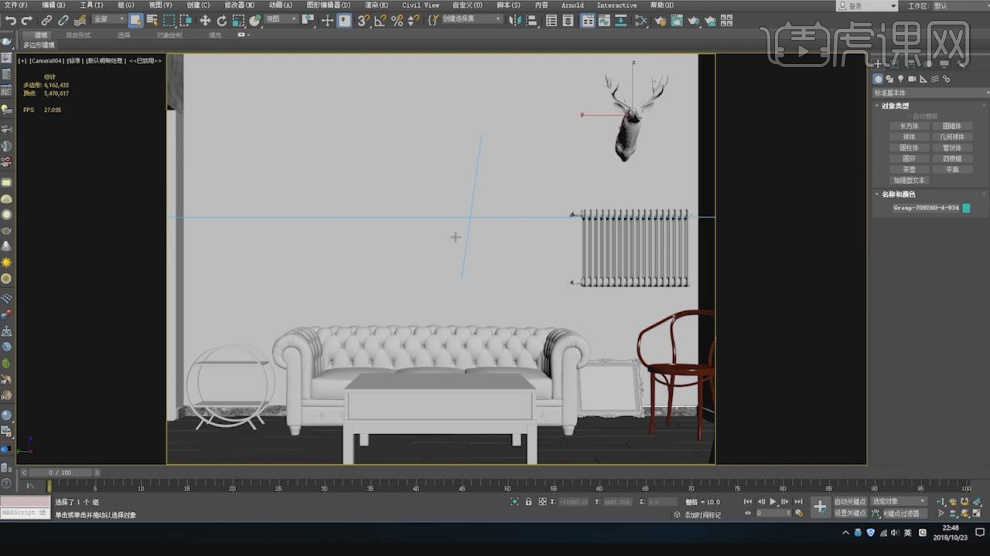
3、然后新建一个材质球,修改材质球的颜色,如图所示。
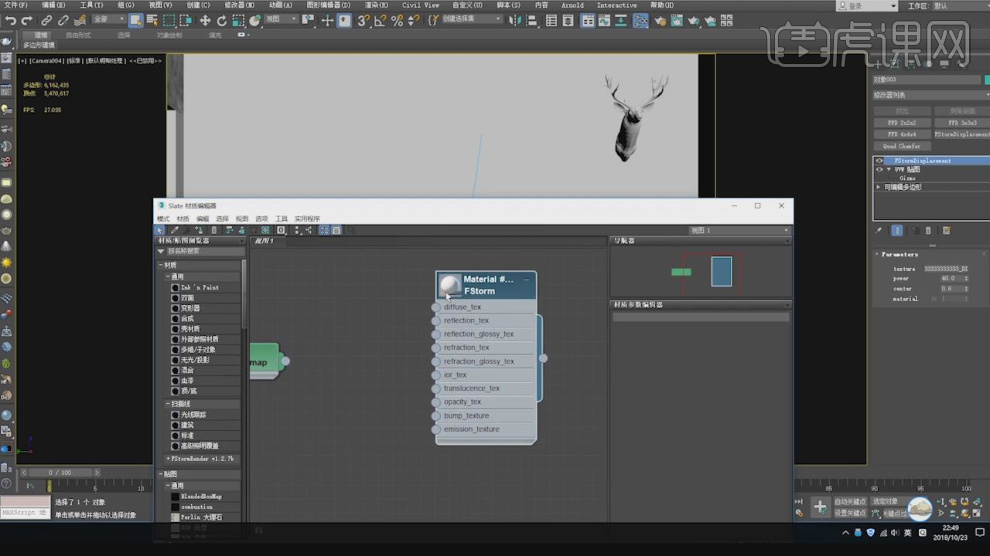
4、打开渲染器设置,调整渲染的尺寸和其他参数,如图所示。
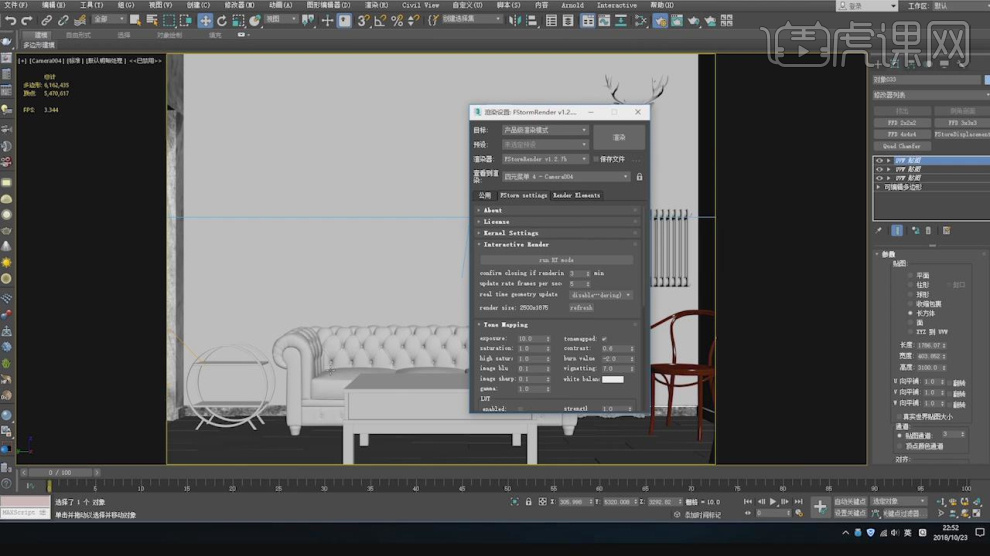
5、新建一个材质球,修改材质球的颜色,如图所示。
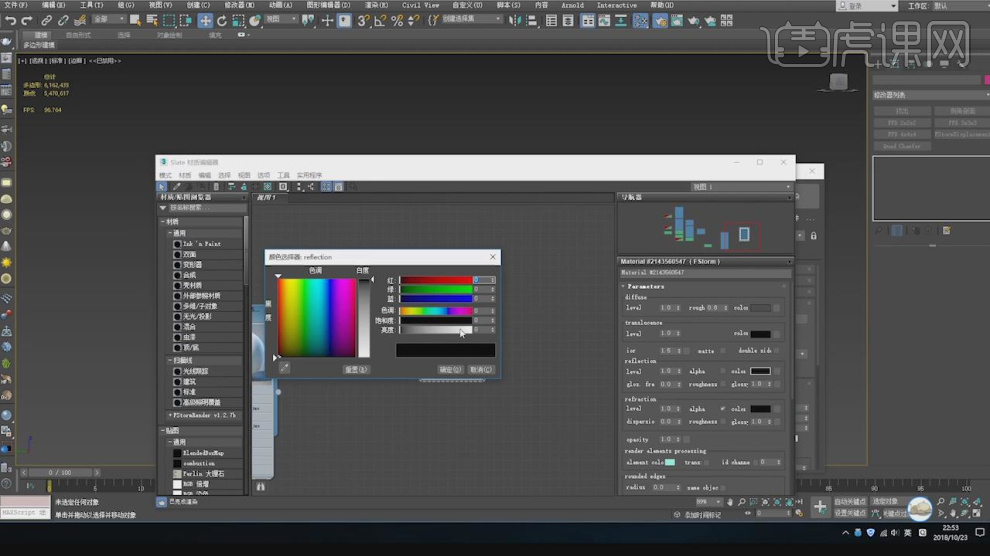
6、复制调整好的材质球,将ior的数值调整为100,如图所示。
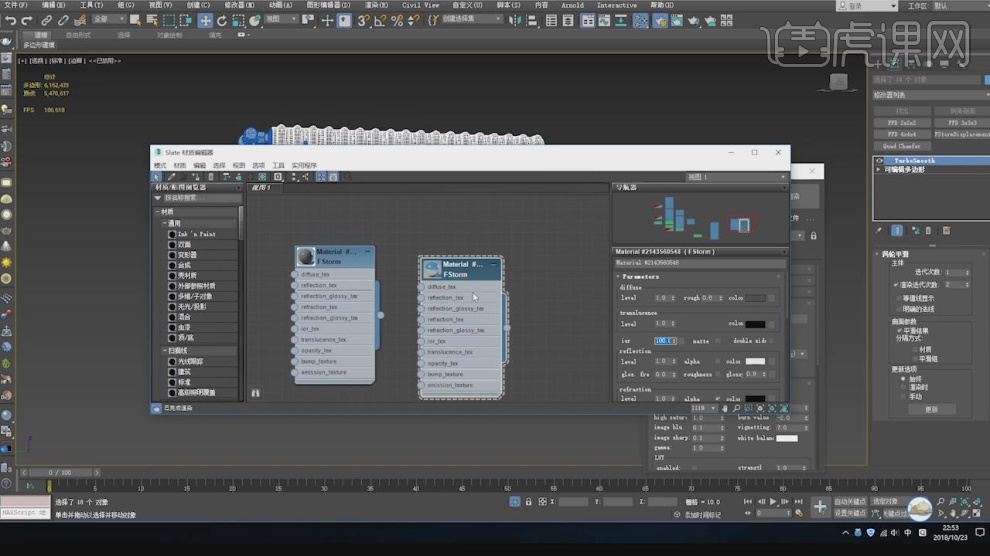
7、将木纹材质球赋予给模型,然后在【uvw贴图】效果的参数面板中调整他的数值,如图所示。
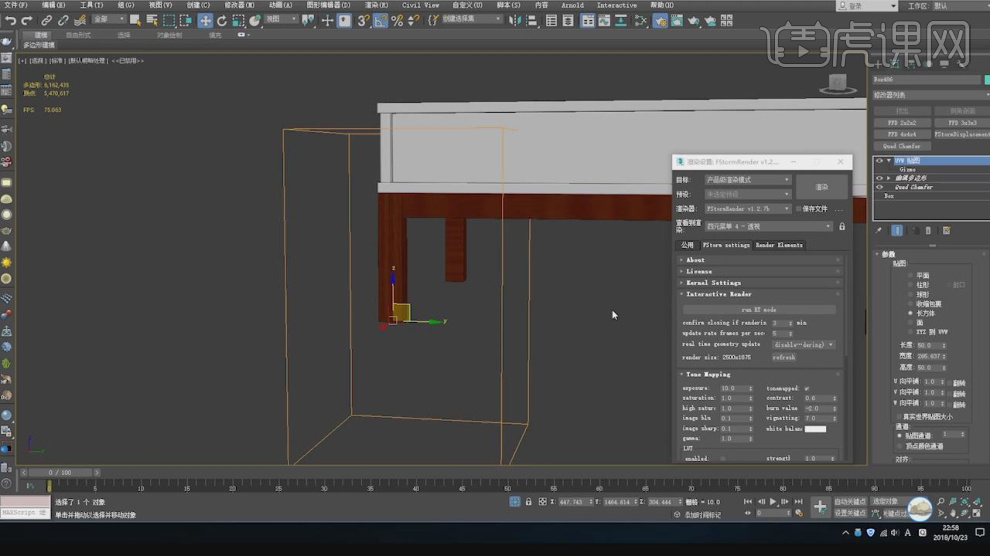
8、然后在效果器中添加一个【颜色校正】效果,如图所示。
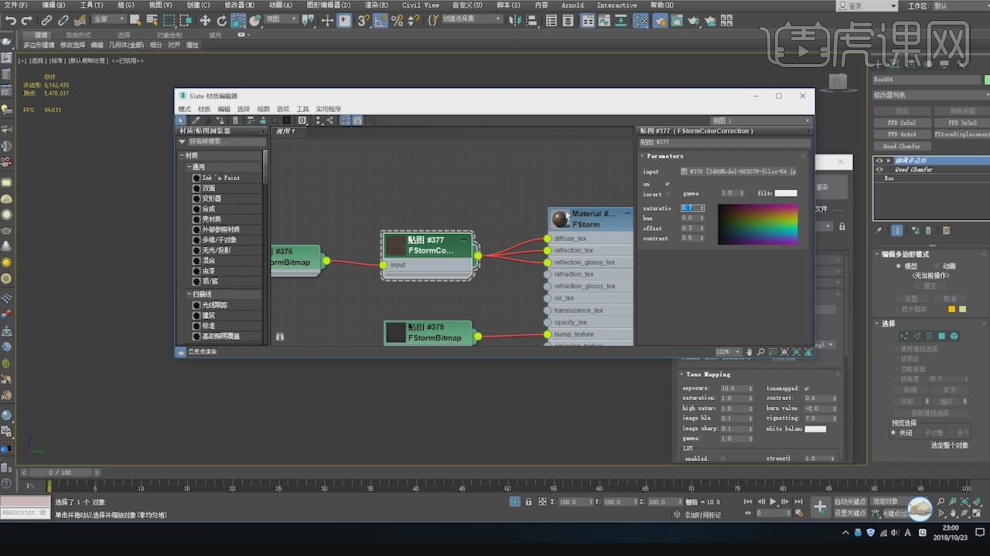
9、这里我们根据渲染的效果,调整【颜色校正】效果,如图所示。

10、将木纹贴图进行一个更换,如图所示。
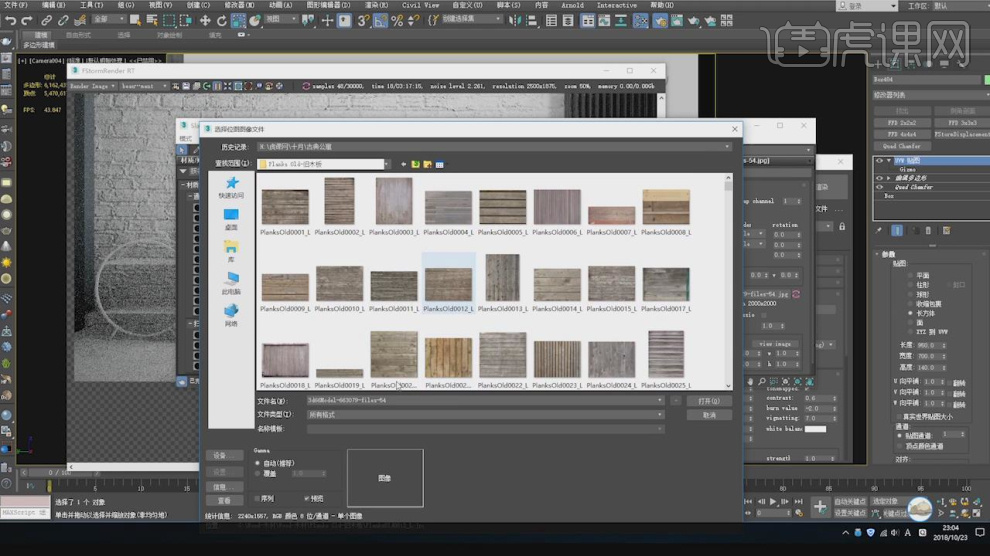
11、这里我们根据渲染的效果,调整【颜色校正】效果,如图所示。
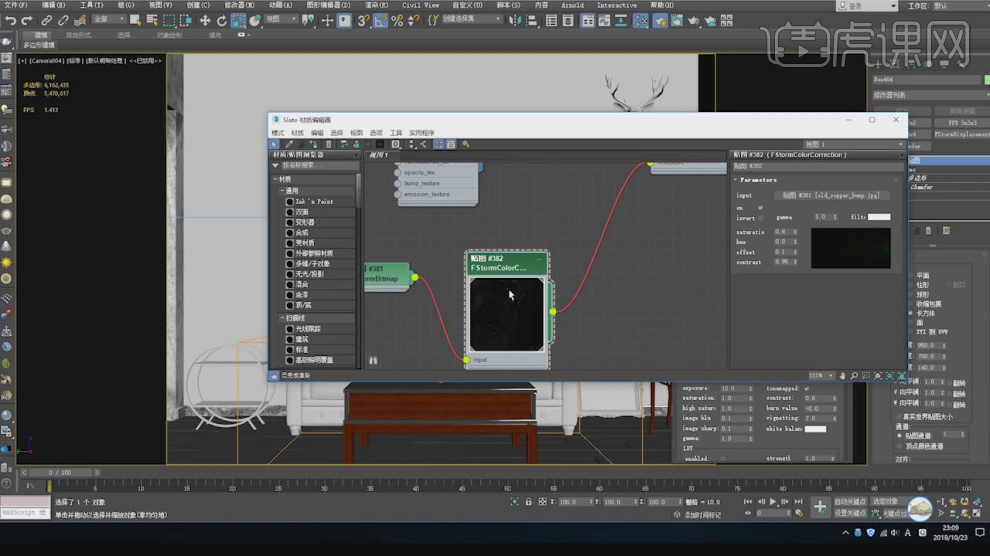
12、将材质赋予给模型,然后在【uvw贴图】效果的参数面板中调整他的数值,如图所示。

13、将木纹材质球赋予给模型,然后在【uvw贴图】效果的参数面板中调整他的数值,如图所示。

14、这里我们需要给模型的每个小件进行【uvw贴图】效果的添加,如图所示。

15、将木纹材质球赋予给模型,然后在【uvw贴图】效果的参数面板中调整他的数值,如图所示。

16、这里我们根据渲染的效果,调整【颜色校正】效果,如图所示。
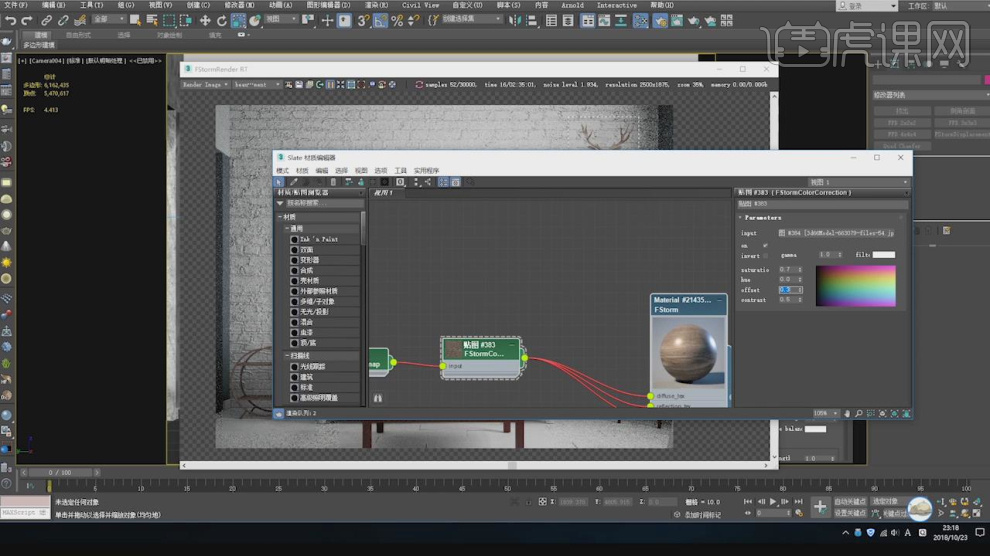
17、最终效果。

用3DMAX设计楼梯口沙发材质二
1、本节课讲解古典公寓-楼梯口沙发材质第二部分,本节课中用到的素材,会放置在素材包内,请各位学员点击右侧黄色按钮自行下载安装。

2、首先我们打开场景文件,然后使用【吸管】工具吸取沙发材质球,如图所示。
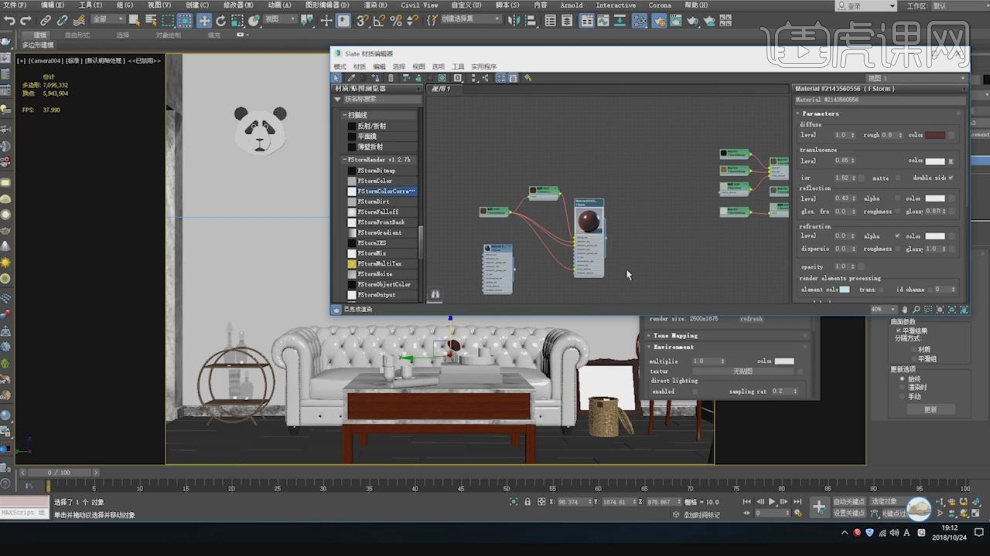
3、在【贴图】的参数中调整他的百分比数值,如图所示。
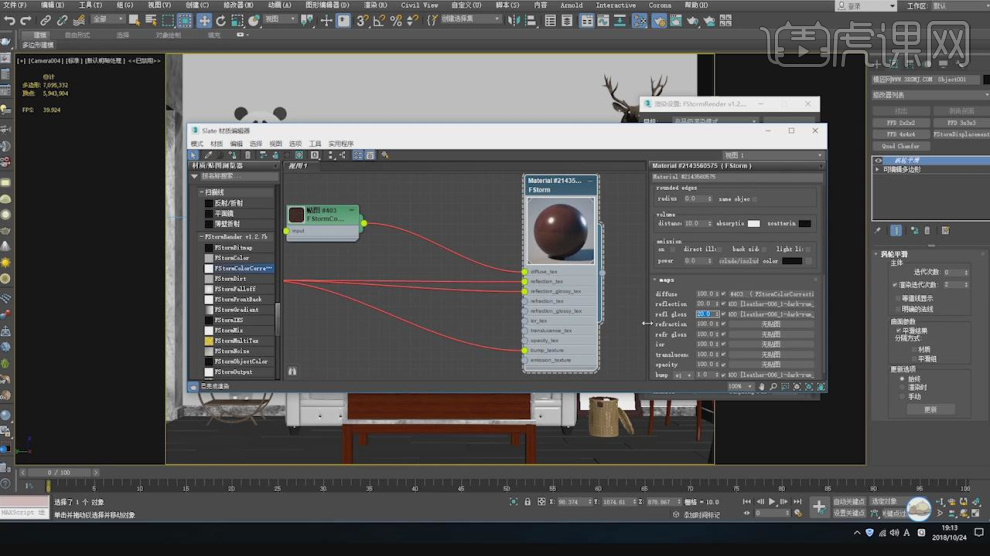
4、继续使用【吸管】工具吸取场景内材质球,如图所示。
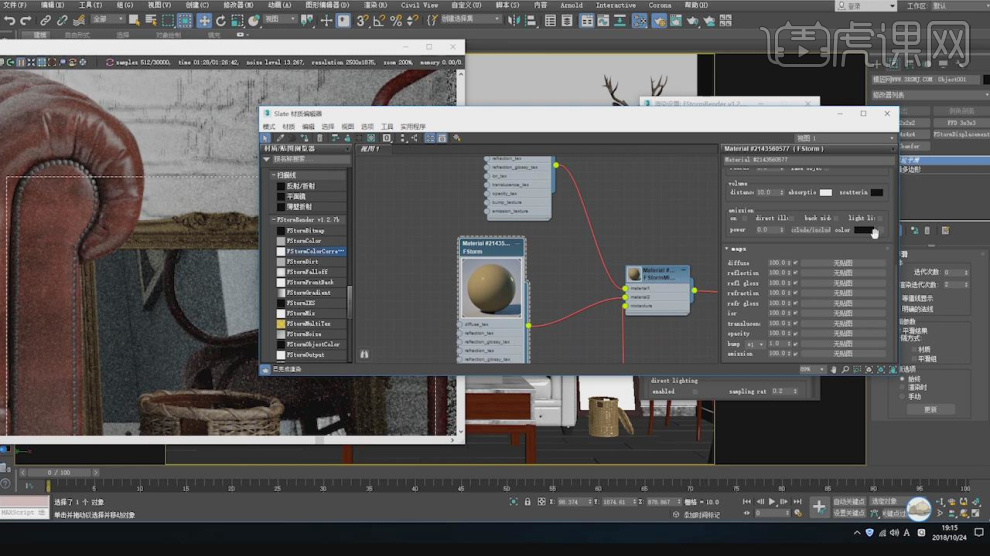
5、将旋转好的材质球,修改材质球的颜色,如图所示。
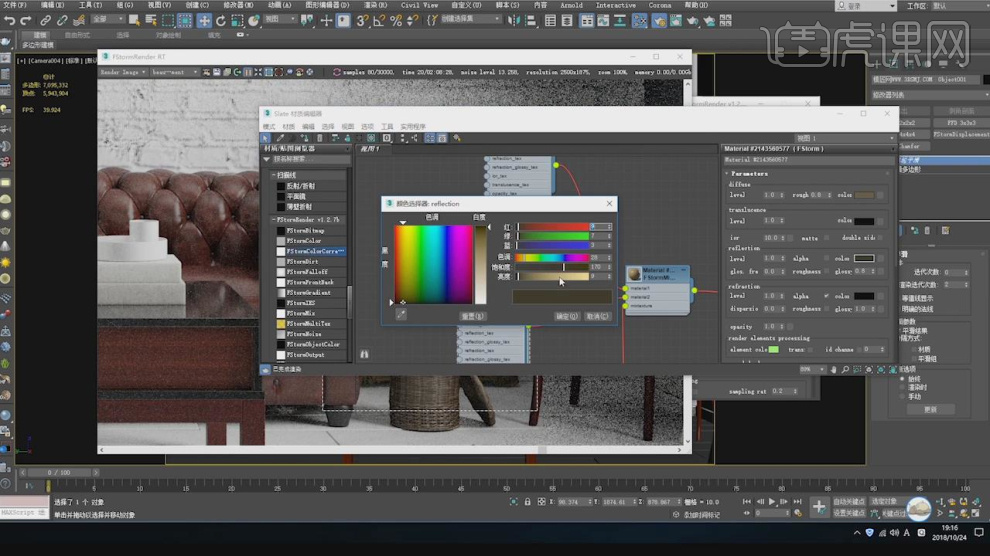
6、在【样条线】工具中,使用画笔工具绘制一个路径,如图所示。
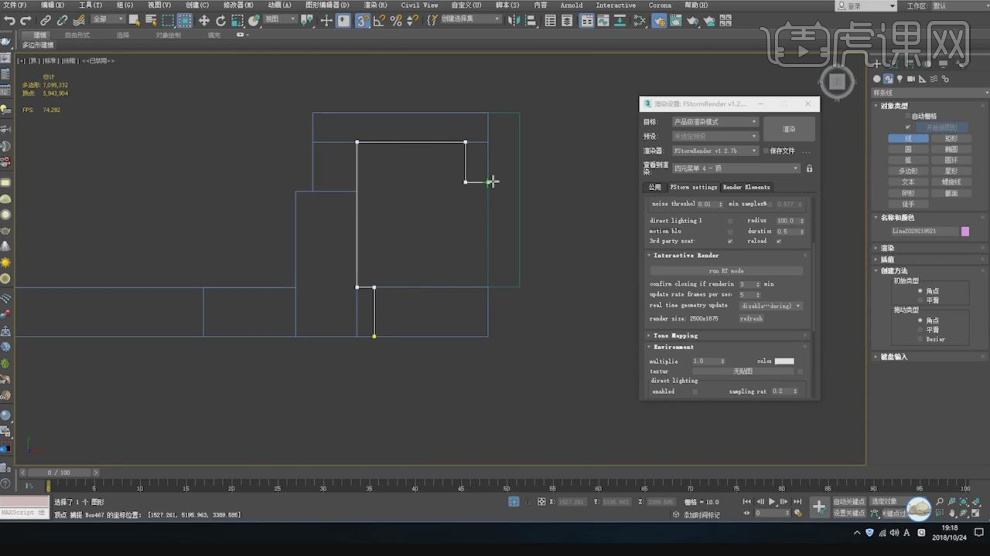
7、然后在效果图中添加一个地板生成器,如图所示。
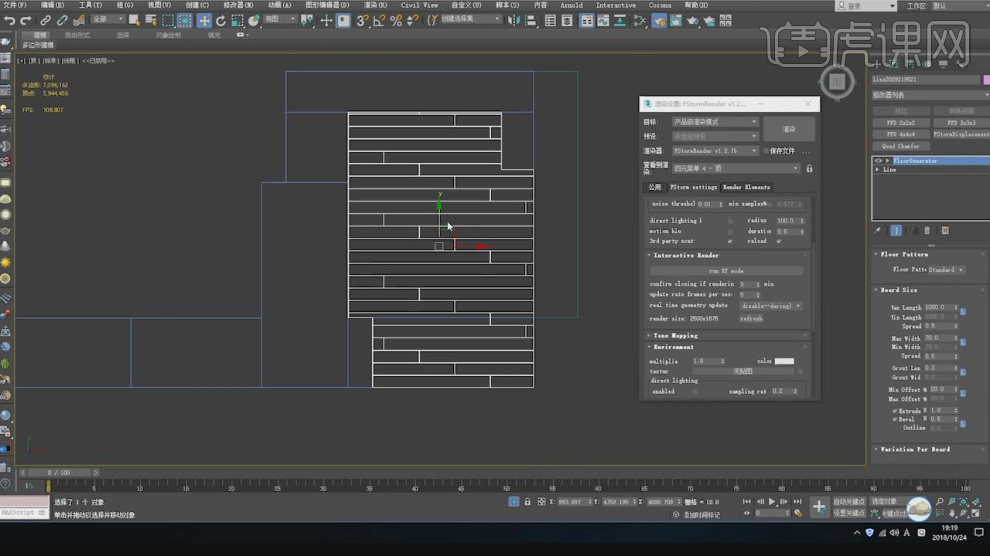
8、这里我们可以根据他的样式进行调整,如图所示。
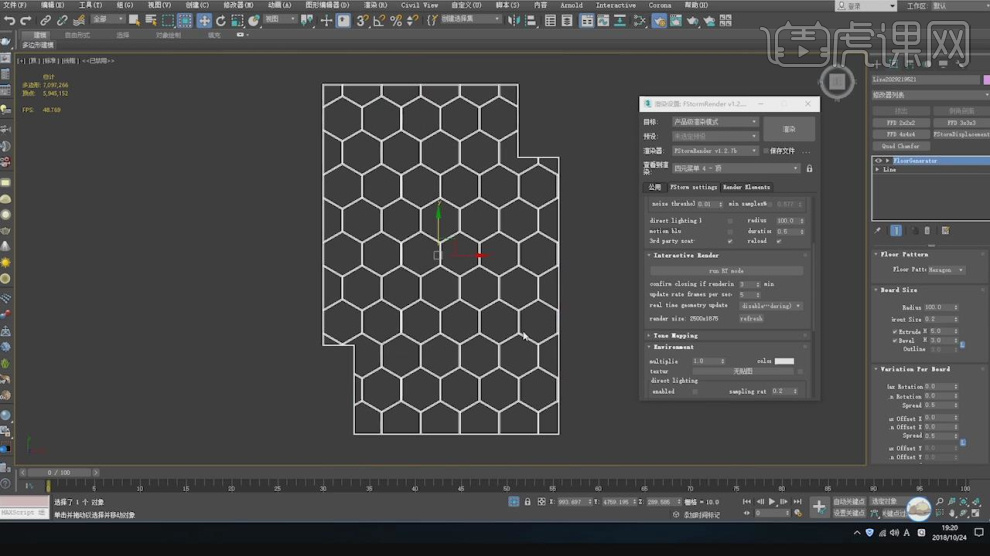
9、然后将调整好的材质球赋予给地面,如图所示。
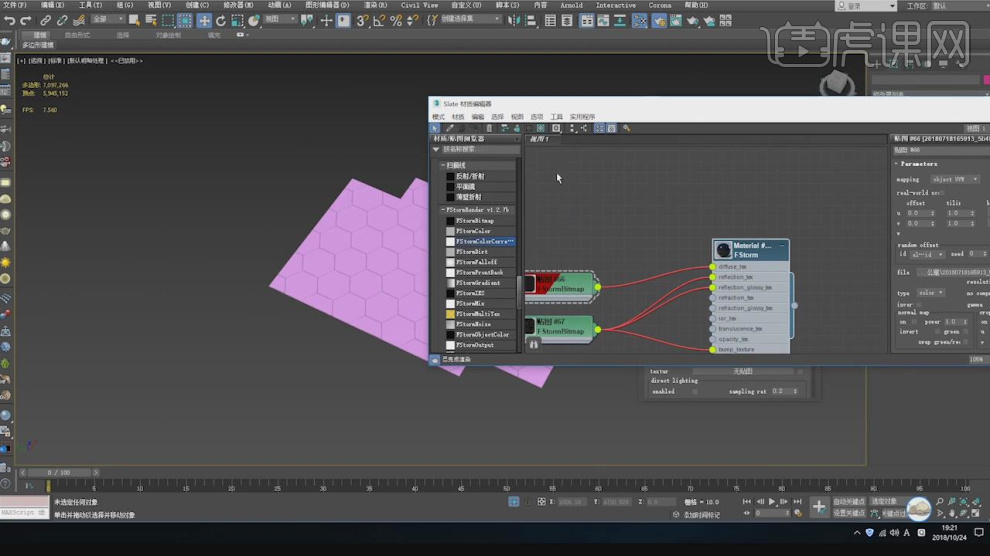
10、切换到【顶视图】调整摄像机的位置,如图所示。
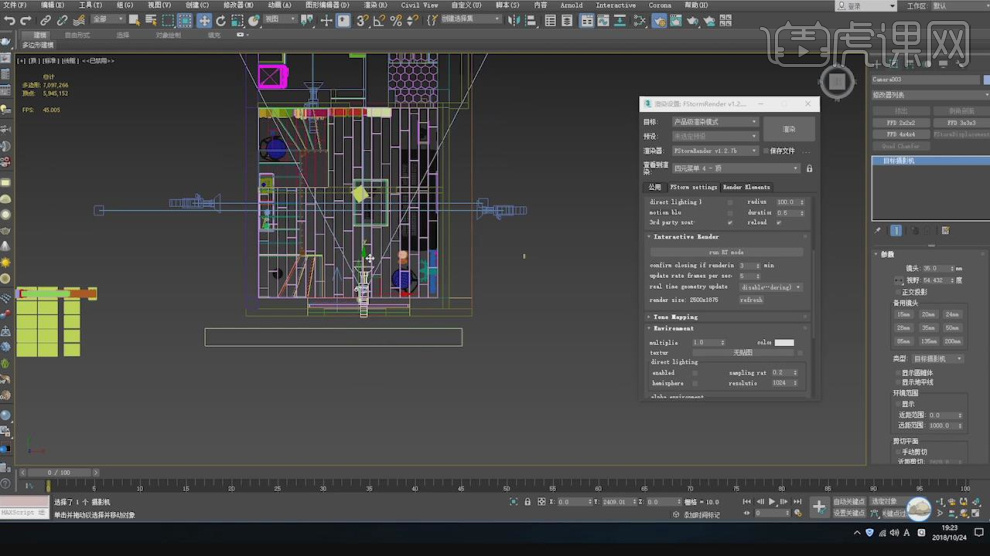
11、在【摄像机】的参数面板中调整【剪切平面】的参数,如图所示。

12、最终效果。

如何用3D设计楼梯建模1
1、本节课讲解3d max古典公寓-楼梯建模第一部分,本节课中用到的素材,会放置在素材包内,请各位学员点击右侧黄色按钮自行下载安装。
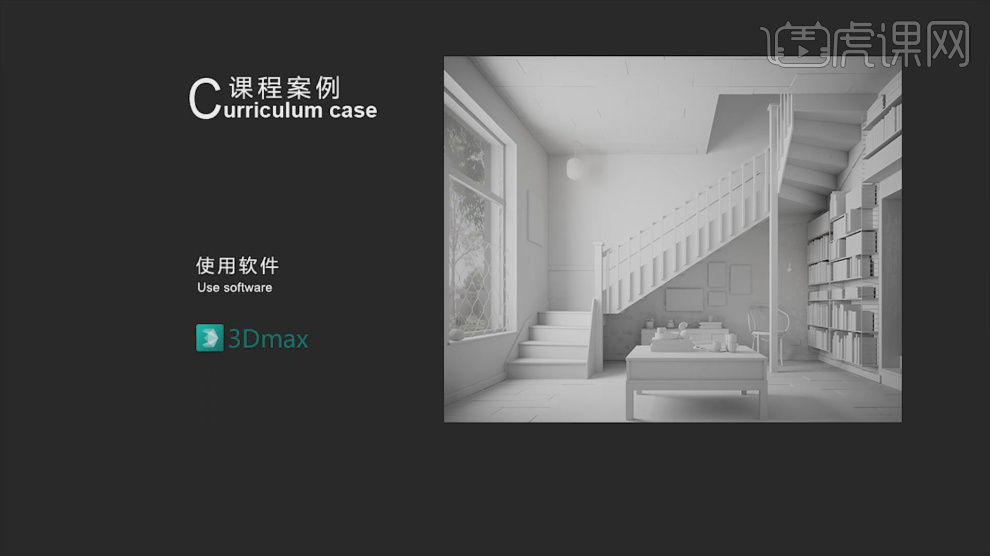
2、首先我们打开场景文件,在【样条线】工具中,使用画笔工具绘制一个矩形,如图所示。
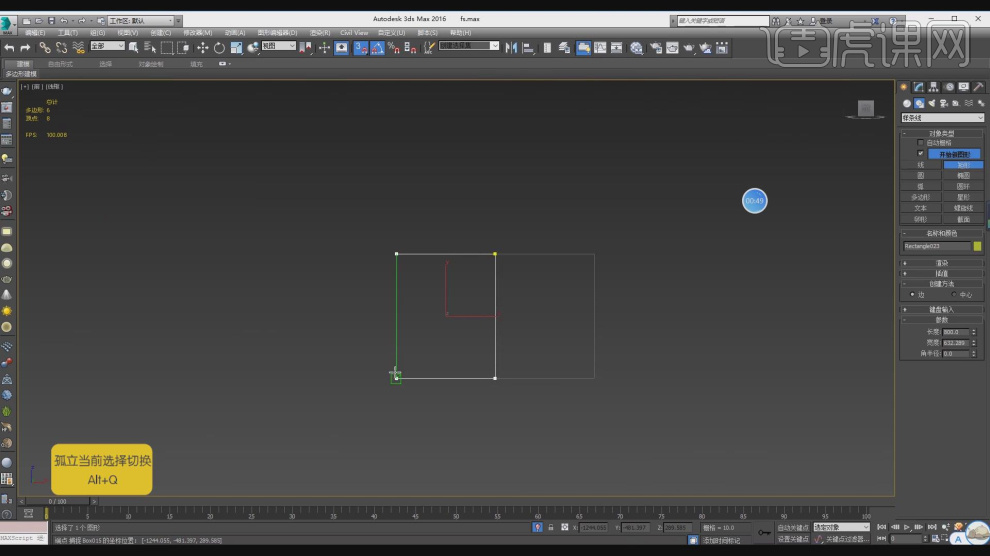
3、在【点】模式下,调整模型的形状,如图所示。
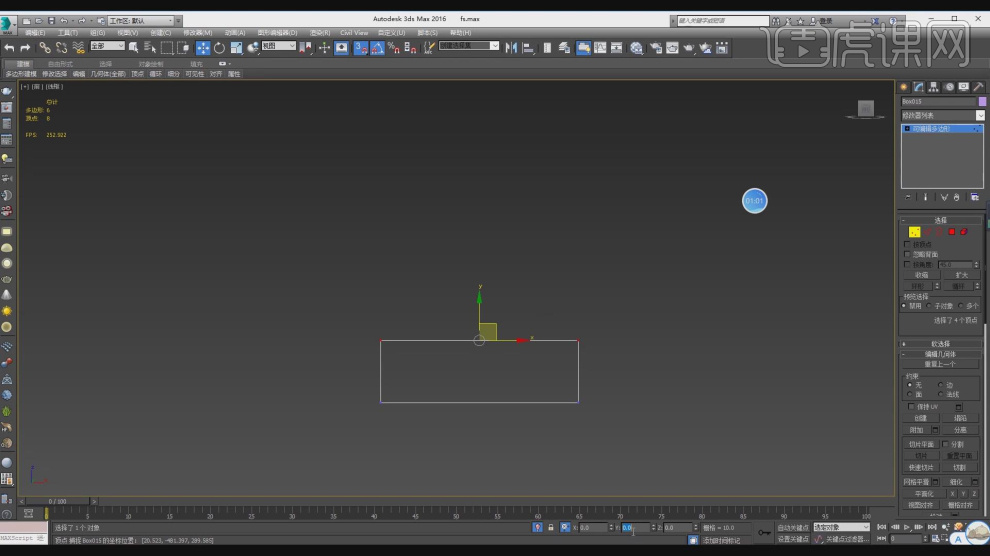
4、在选中的情况下,进行一个【分离】,如图所示。
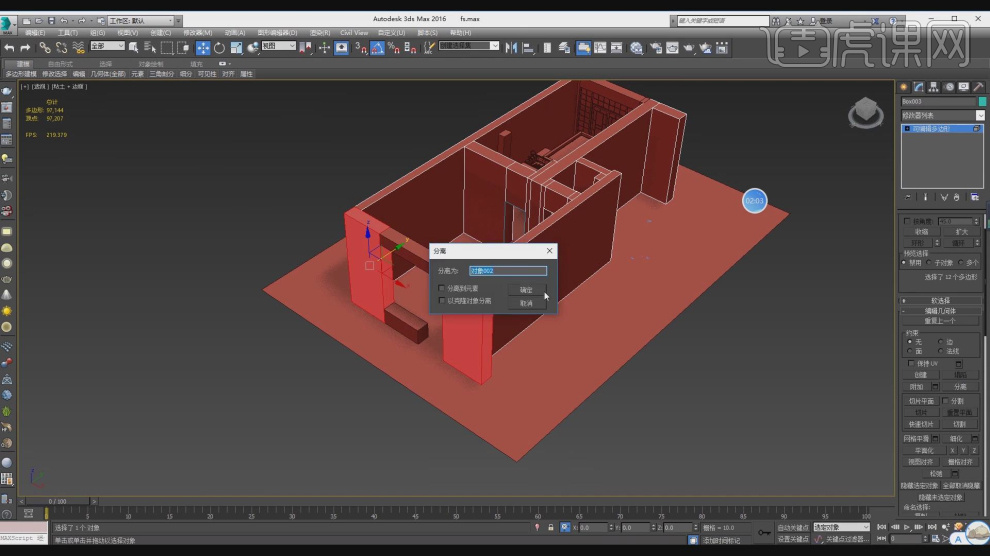
5、在【样条线】工具中,使用画笔工具绘制一个矩形,如图所示。
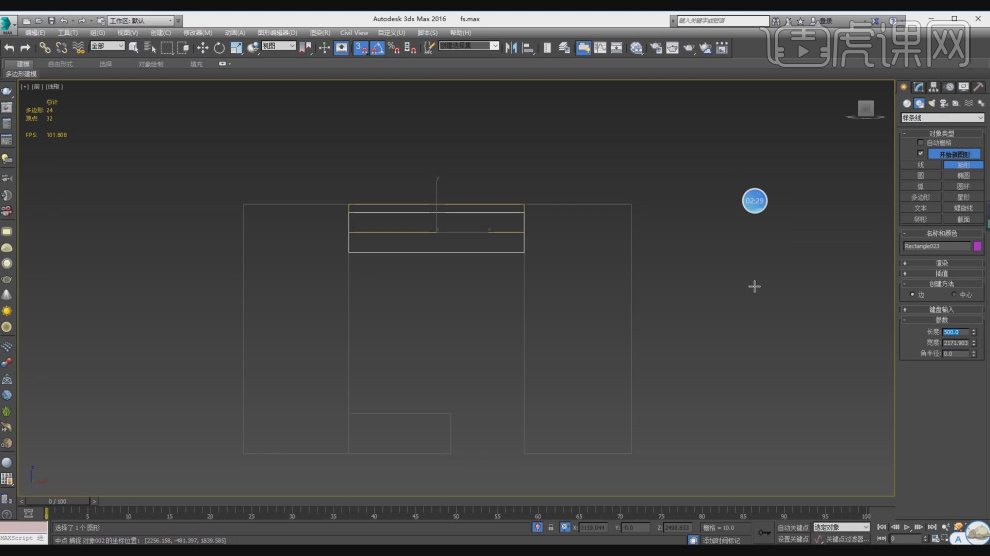
6、继续在【样条线】工具中,使用画笔工具绘制一个矩形,如图所示。
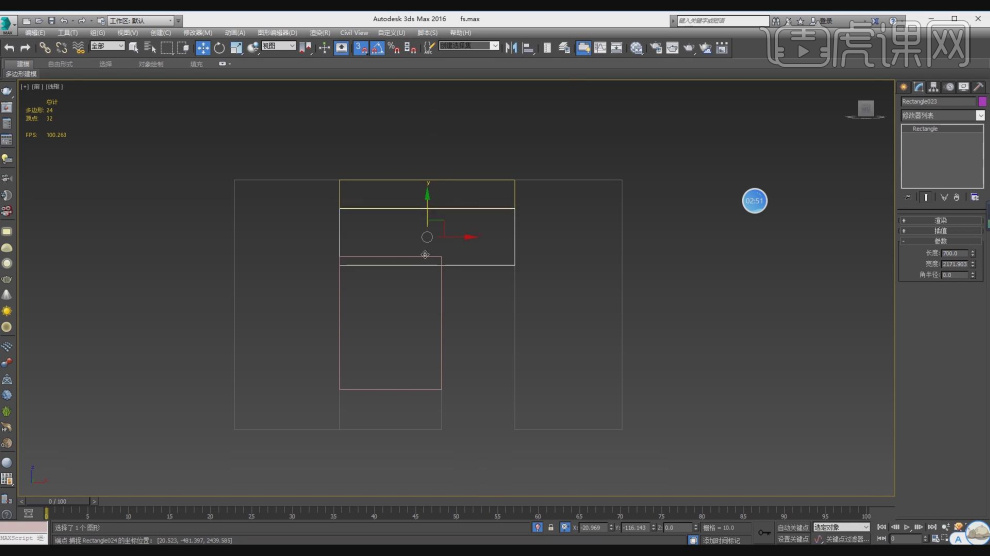
7、在【标准基本体】中新建一个【长方体】,调整他的大小,如图所示。
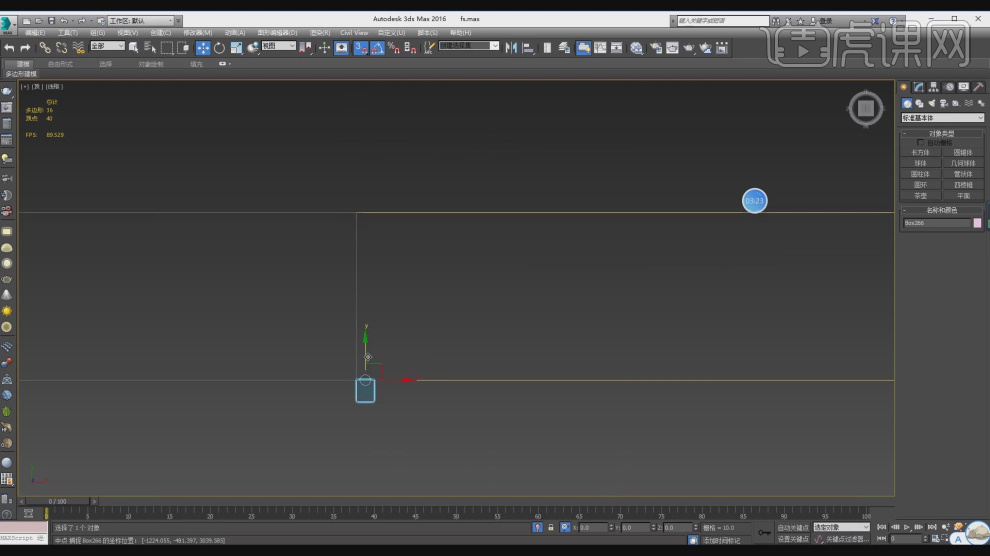
8、将调整好的模型进行一个复制,如图所示。
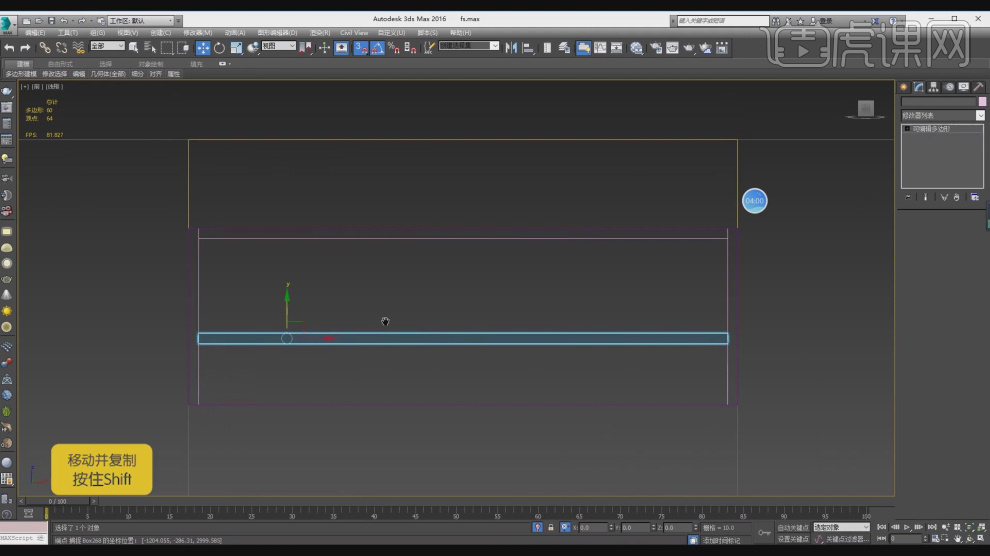
9、在【样条线】工具中,使用画笔工具绘制一个路径,在效果器中添加一个【挤出】效果,如图所示。
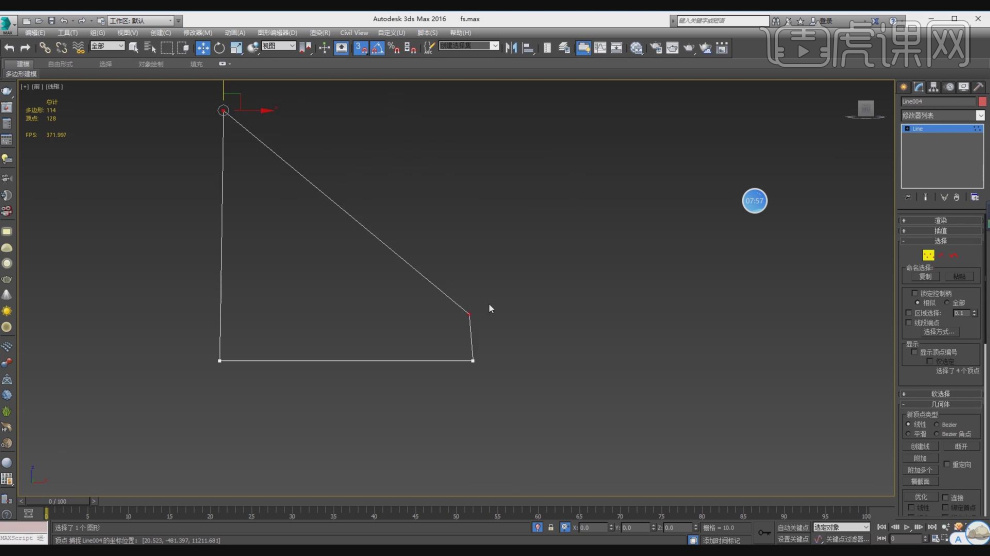
10、在【点】模式下,调整模型的形状,如图所示。
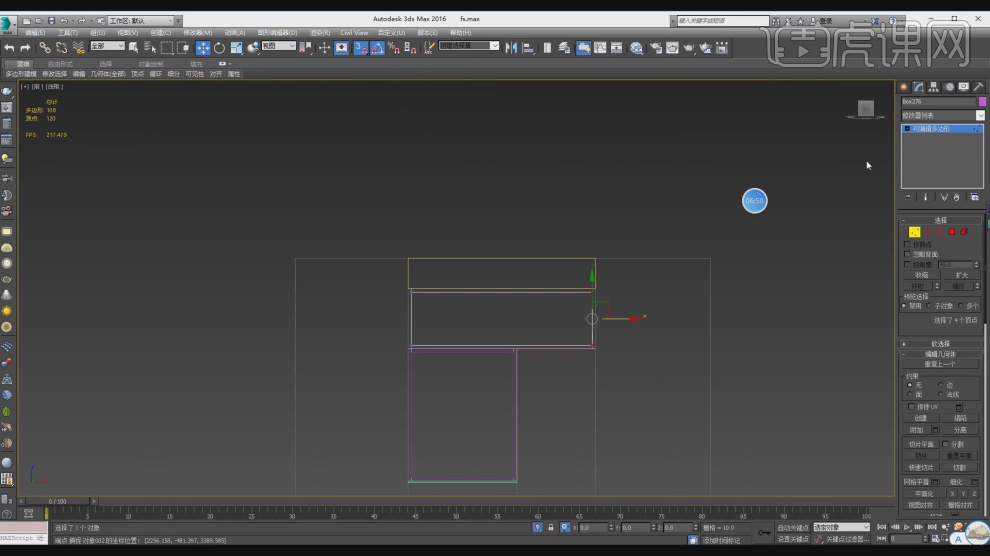
11、在【标准基本体】中新建一个【长方体】,调整他的大小,如图所示。
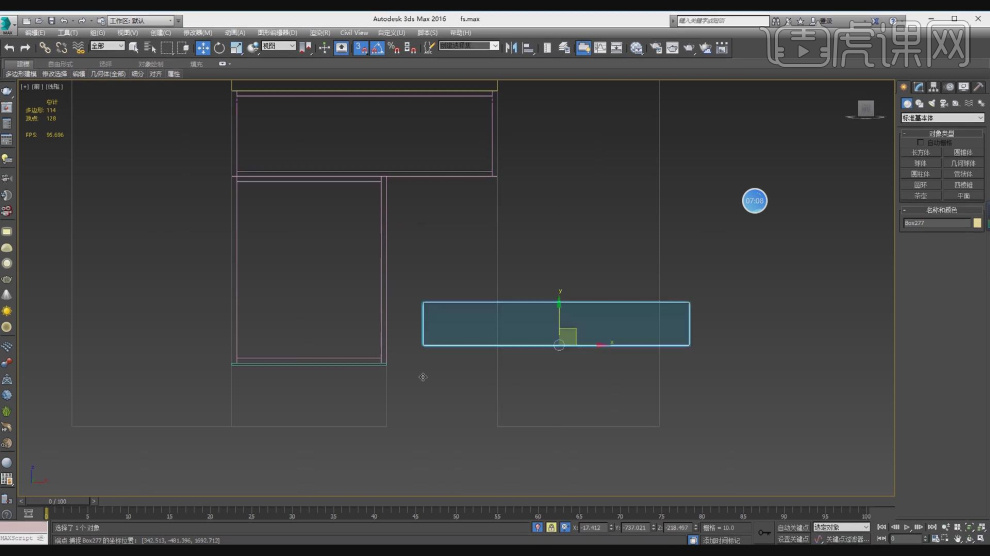
12、在【样条线】工具中,使用画笔工具绘制一个路径,如图所示。
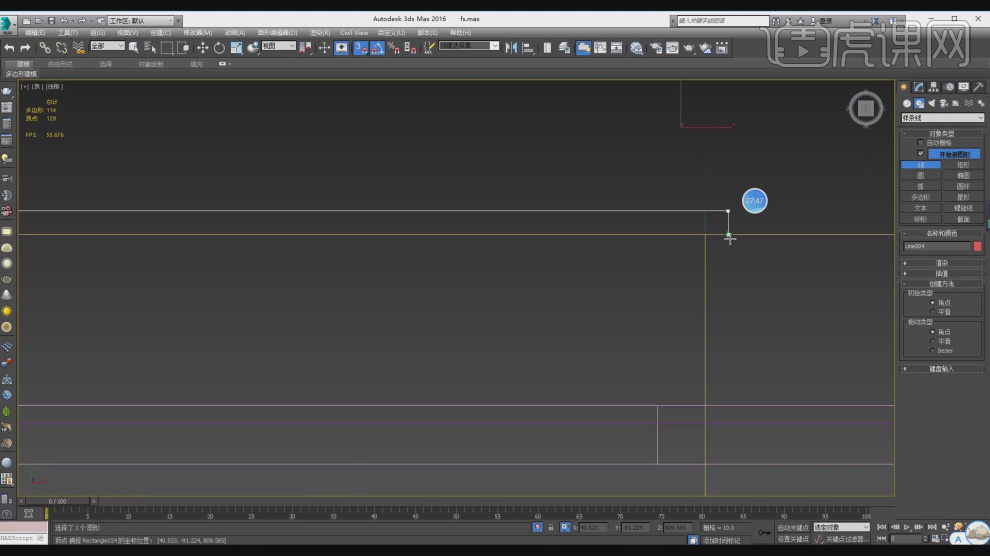
13、在效果器中添加一个【挤出】效果,如图所示。
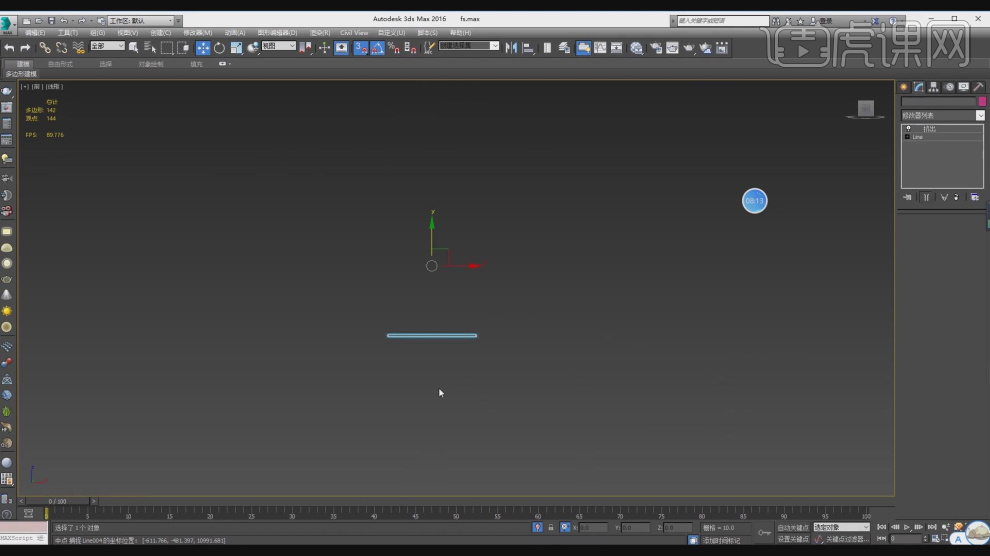
14、选择调整好的模型,在效果器中添加一个【倒角】效果,如图所示。
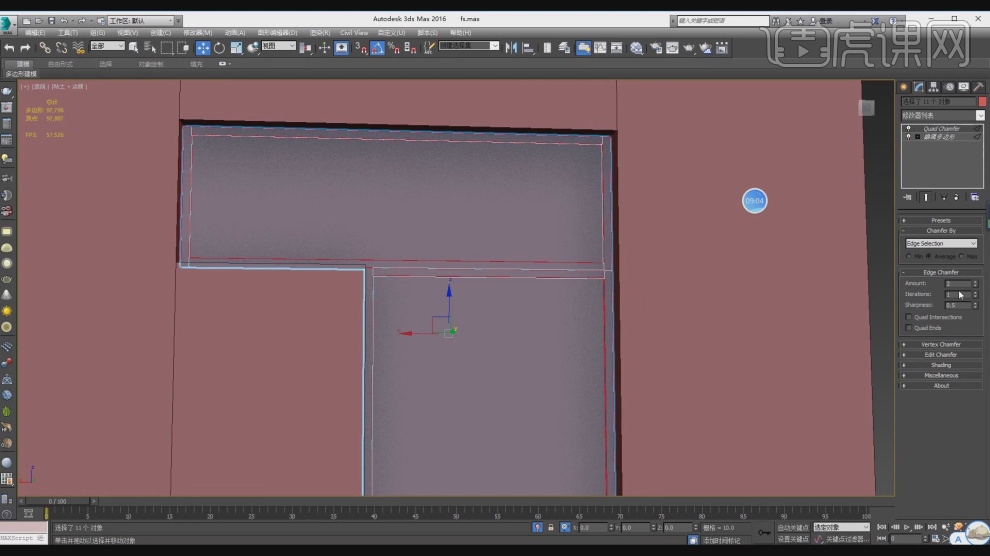
15、这里我们使用一个插件,制作一个网格,如图所示。
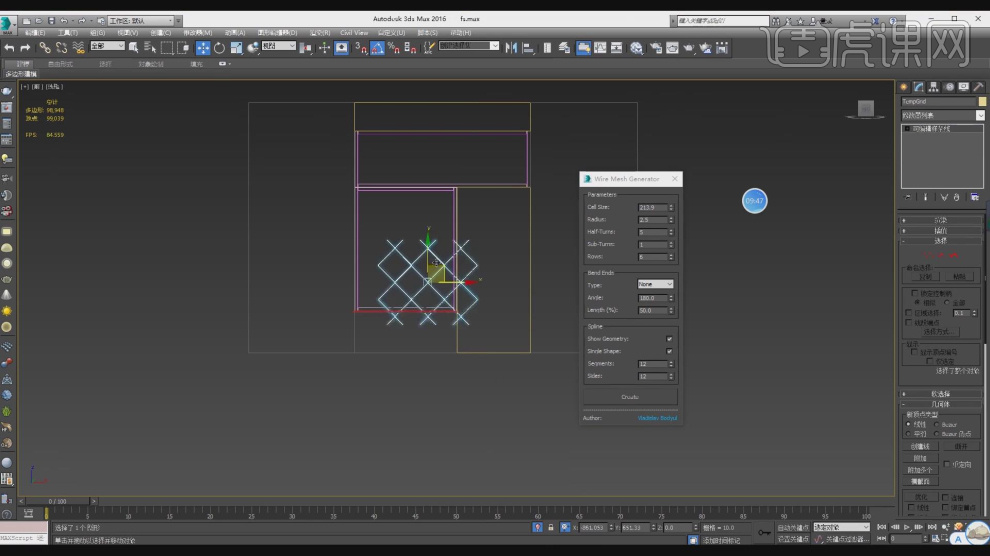
16、在【标准基本体】中新建一个【长方体】,调整他的大小,如图所示。
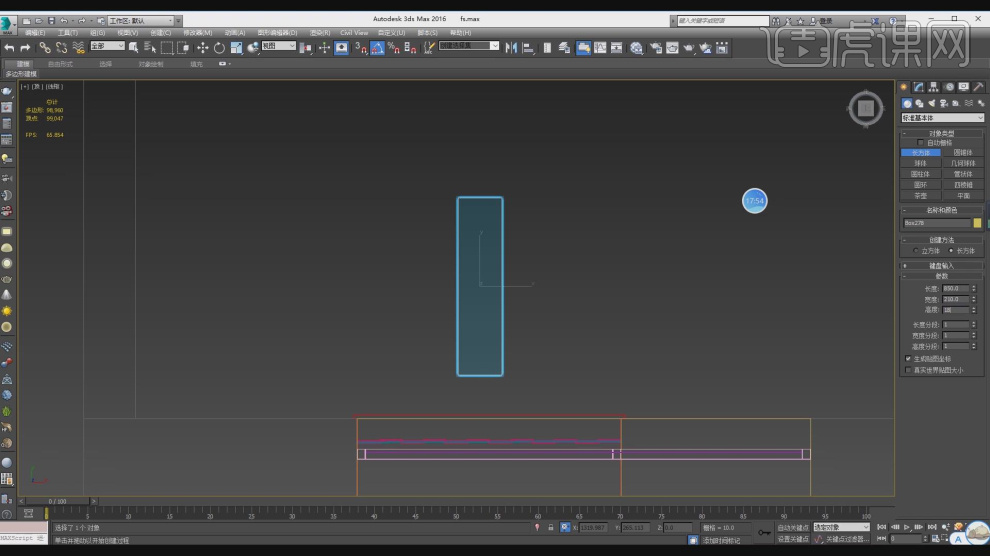
17、将调整好的模型进行一个复制,如图所示。
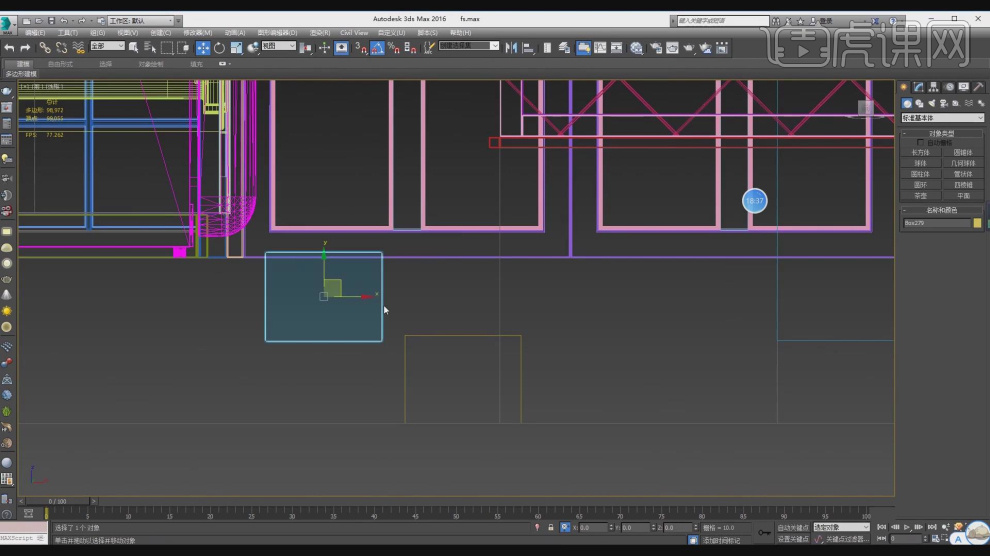
18、在【点】模式下,调整模型的形状,如图所示。
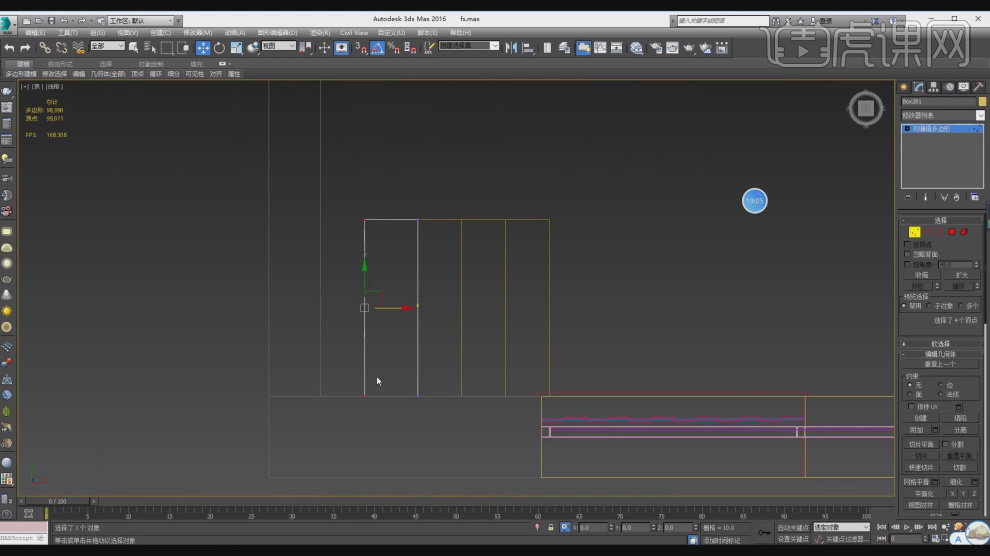
19、切换视角,在【点】模式下,调整模型的形状,如图所示。
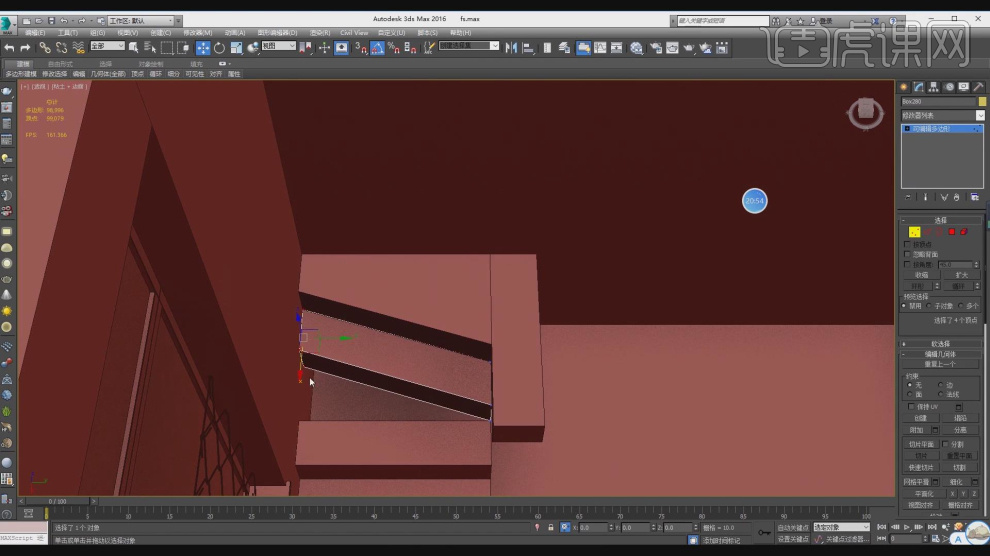
20、将调整好的模型进行一个复制,如图所示。
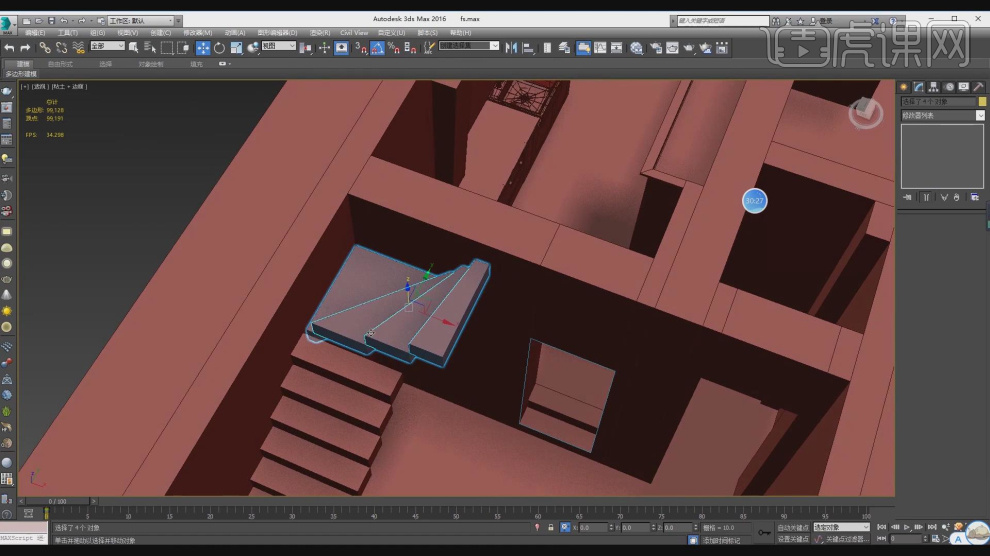
21、在【标准基本体】中新建一个【平面】,调整他的分段,如图所示。
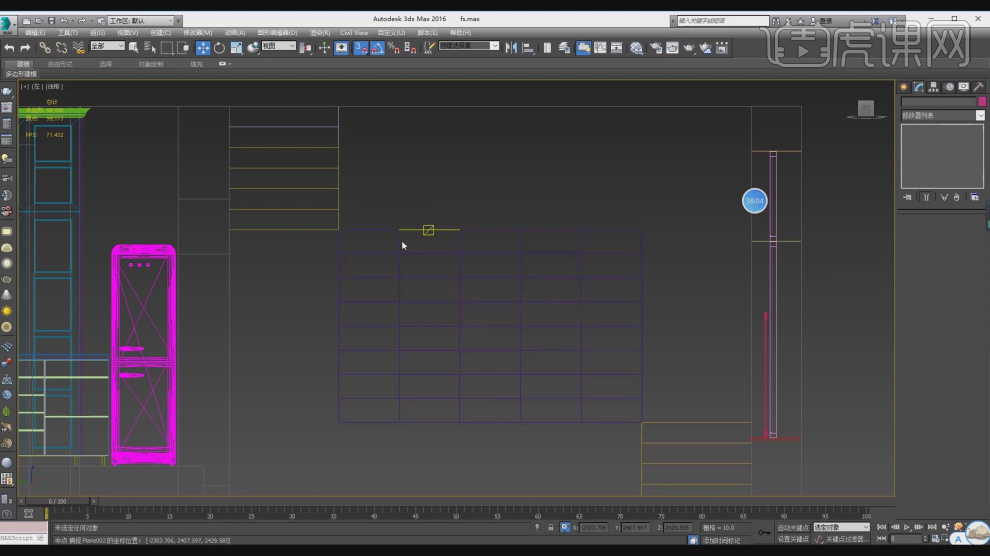
22、在【标准基本体】中新建一个【长方体】,调整他的大小,如图所示。
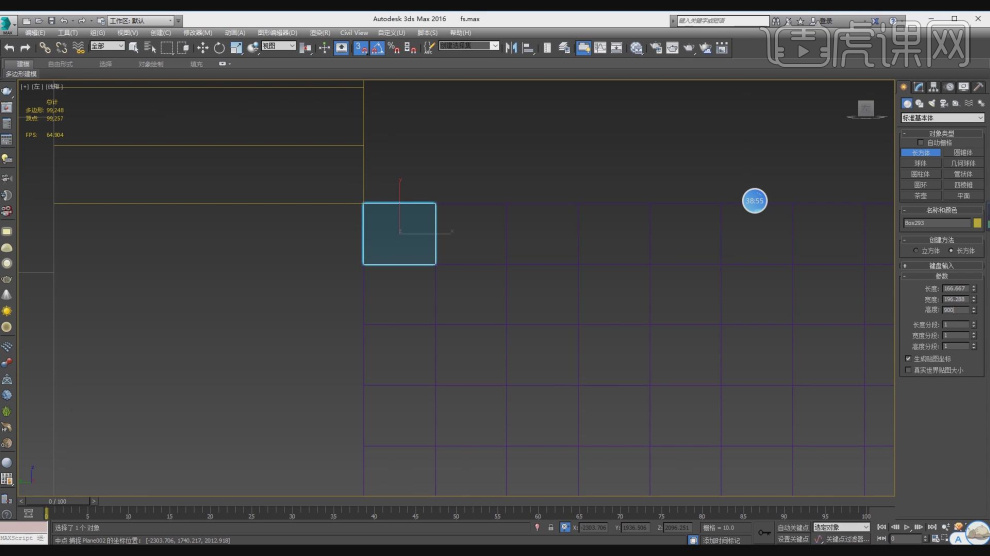
23、将调整好的模型进行一个复制,如图所示。
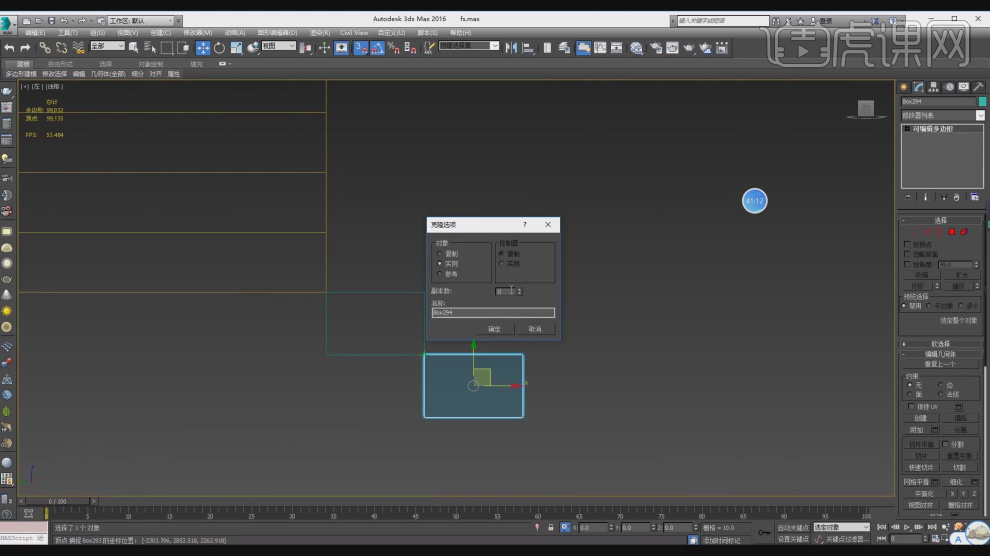
24、在【点】模式下,调整模型的形状,如图所示。
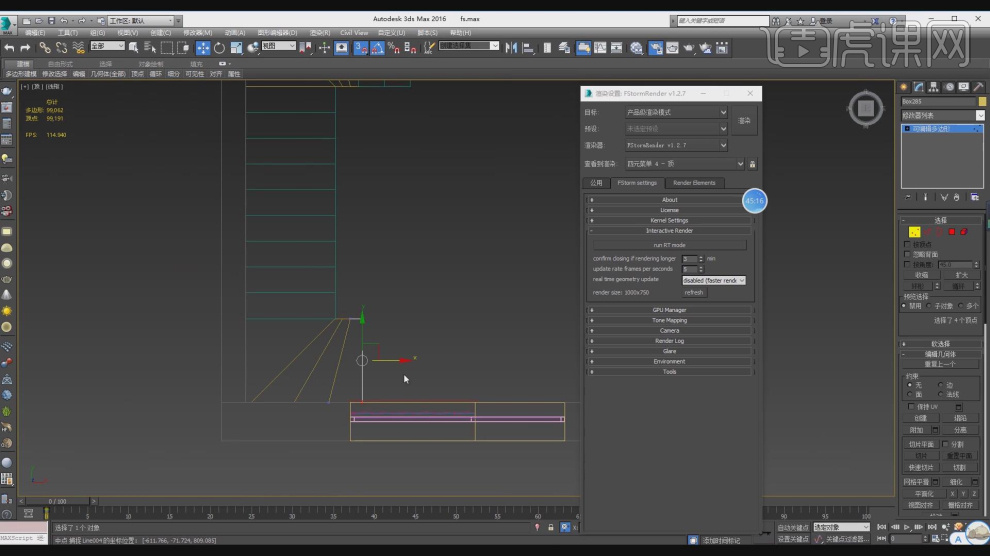
25、将调整好的模型进行一个复制,如图所示。
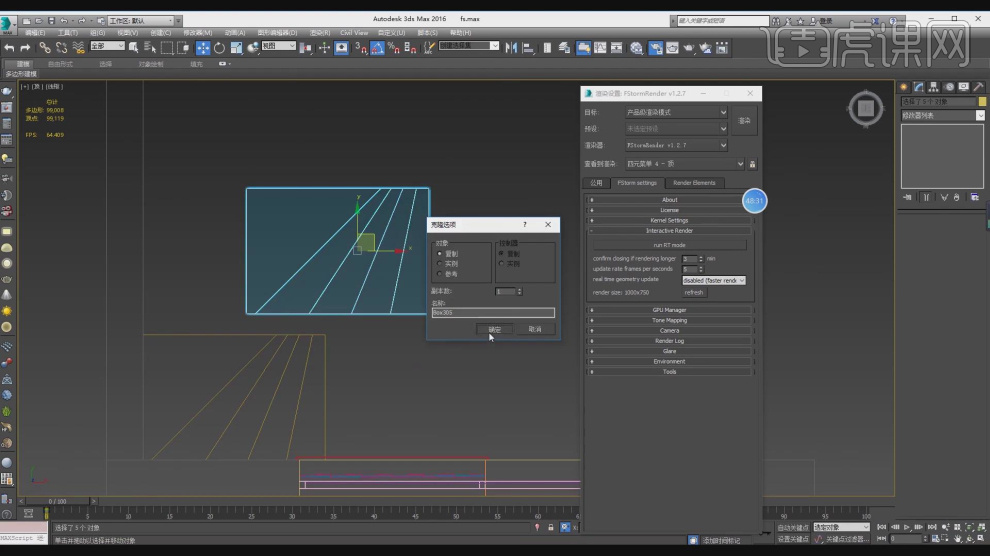
26、点击渲染,查看模型的效果,如图所示。
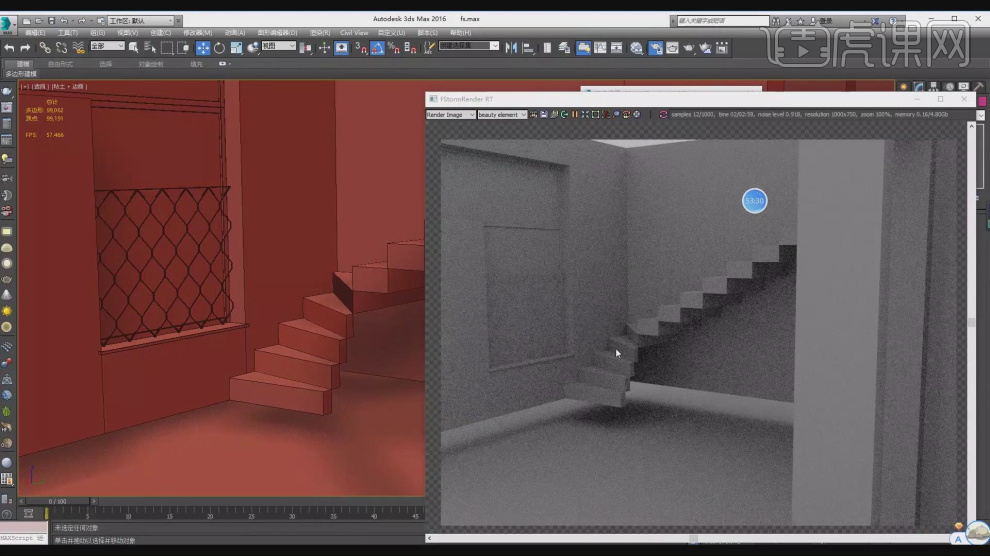
27、最终效果。

怎样用3D设计楼梯处灯光与材质2
1、本节课讲解3d max古典公寓-楼梯处灯光与材质第二部分,本节课中用到的素材,会放置在素材包内,请各位学员点击右侧黄色按钮自行下载安装。
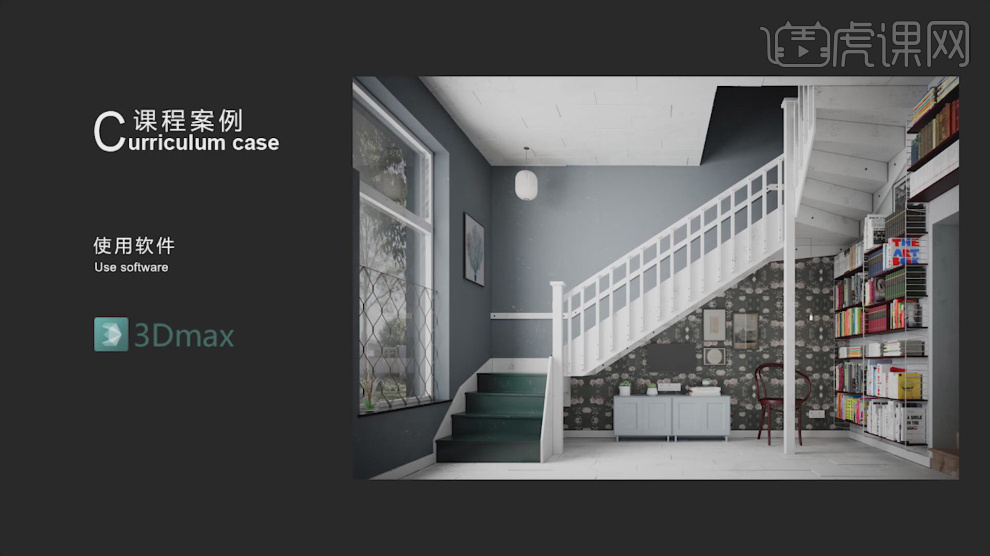
2、首先我们打开场景文件,在【样条线】工具中,使用画笔工具绘制一个路径,如图所示。
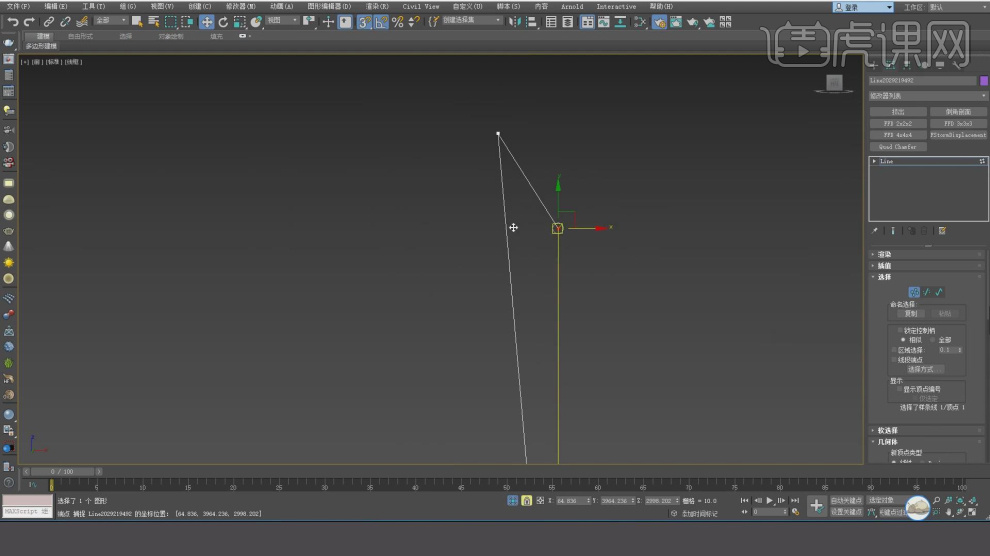
3、打开【材质编辑器】将下载好的贴图材质载入进来,如图所示。
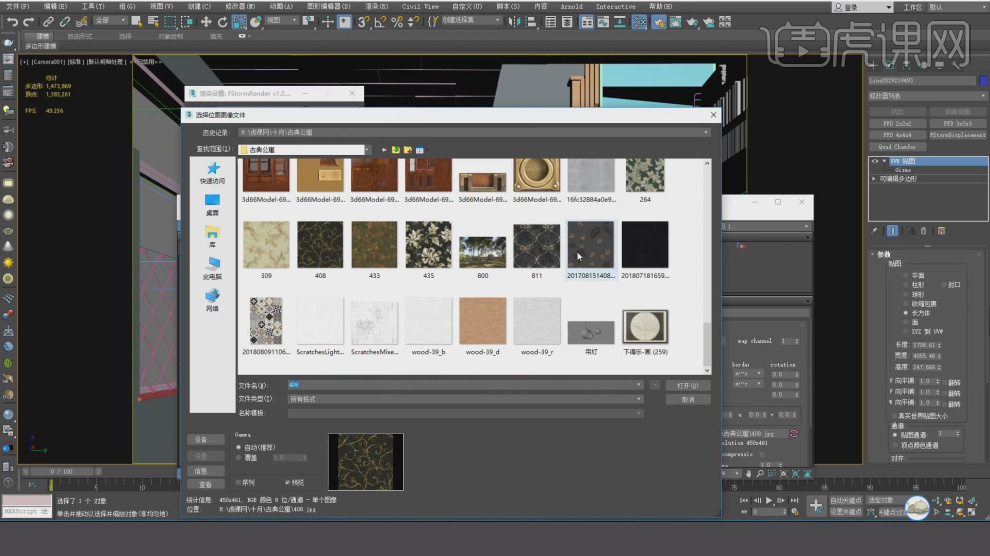
4、点击渲染,查看渲染的效果,如图所示。

5、新建一个材质球,然后修改材质球的颜色,如图所示。
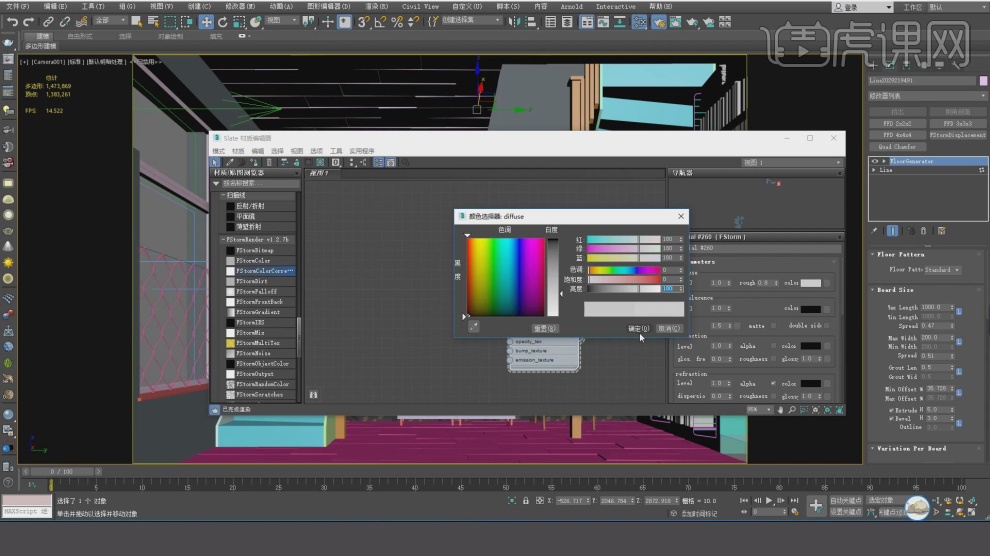
6、打开【材质编辑器】将下载好的墙纸贴图材质载入进来,并赋予给墙体如图所示。
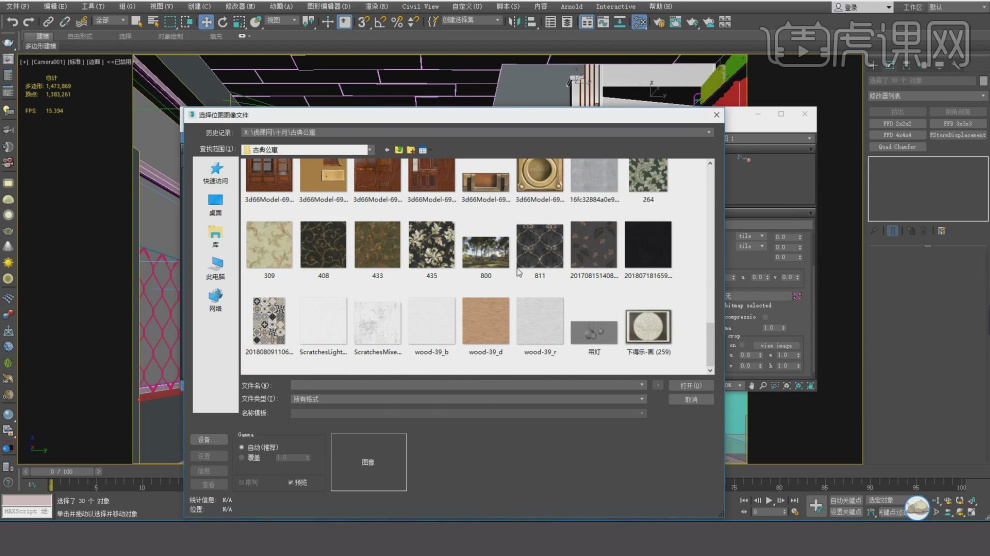
7、再次载入一张贴图到反射通道中,如图所示。
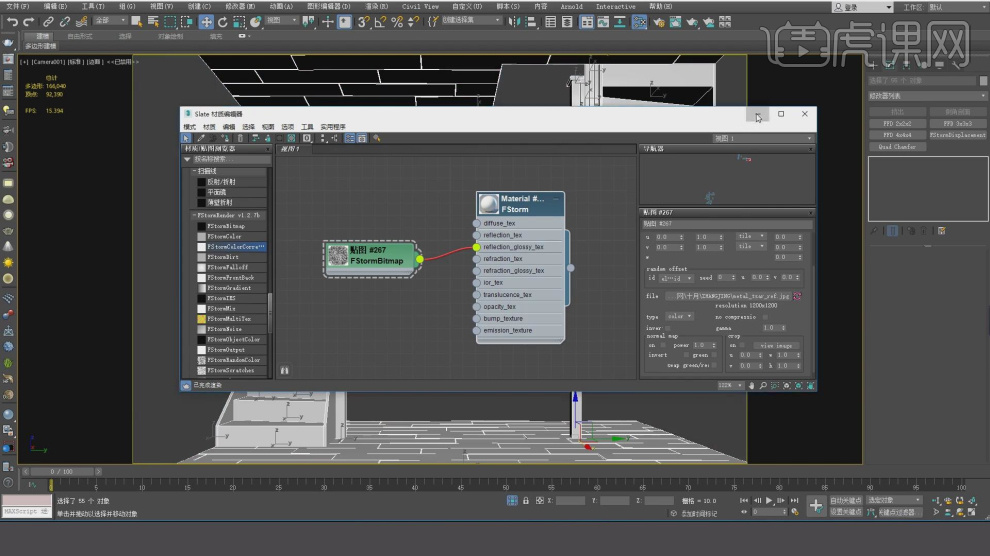
8、在【uvw贴图】效果的参数面板中调整他的数值,如图所示。
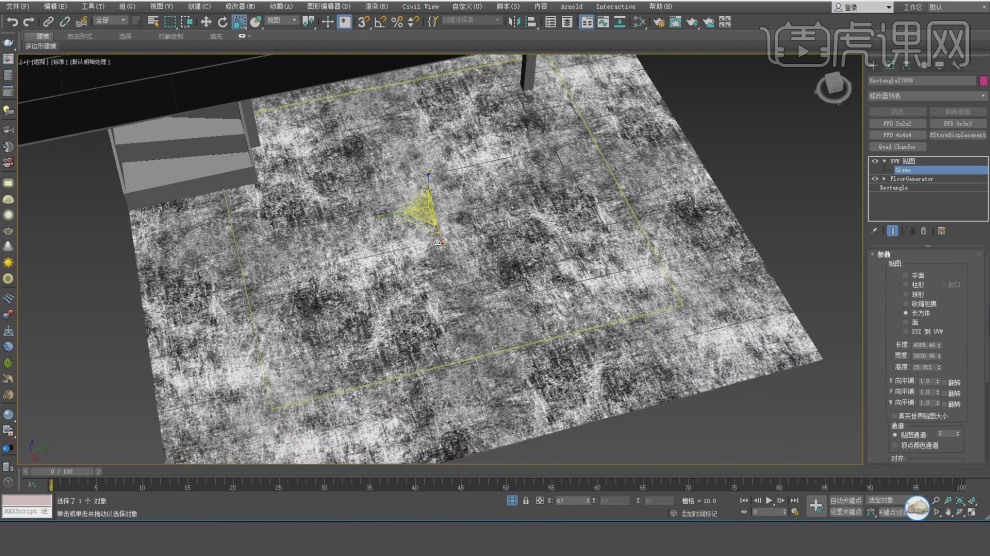
9、新建一个材质球,然后修改材质球的颜色,如图所示。
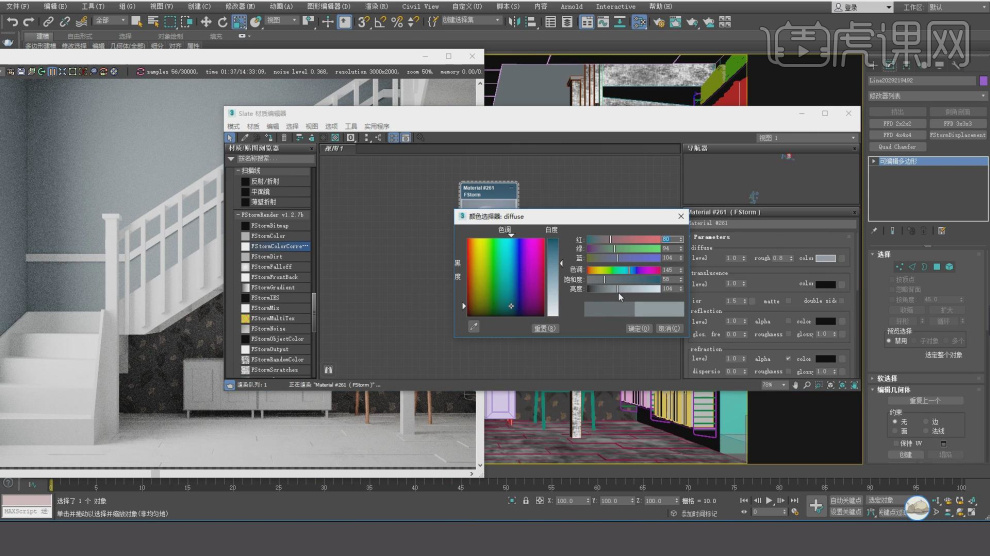
10、最终效果。





