3dmax餐厅设计
3dmax是现在很多人在设计时会使用到的软件,3dmax餐厅设计首先需要打开我们所需要的场景文件,打开我们所需要的渲染设置,在渲染参数面板当中对尺寸进行更改,然后对渲染参数进行调整,下一步就是创建灯光,将其设置所需要的形状,然后使用ies打开我们所需要的筒灯文件,使用移动的命令进行调整,下面让我们来详细的了解一下关于3dmax餐厅设计的知识介绍吧!

3DMAX加FS如何设计中式餐厅1
1、本节课讲解中式客厅第二部分-灯光,首先我们打开场景文件,如图所示。
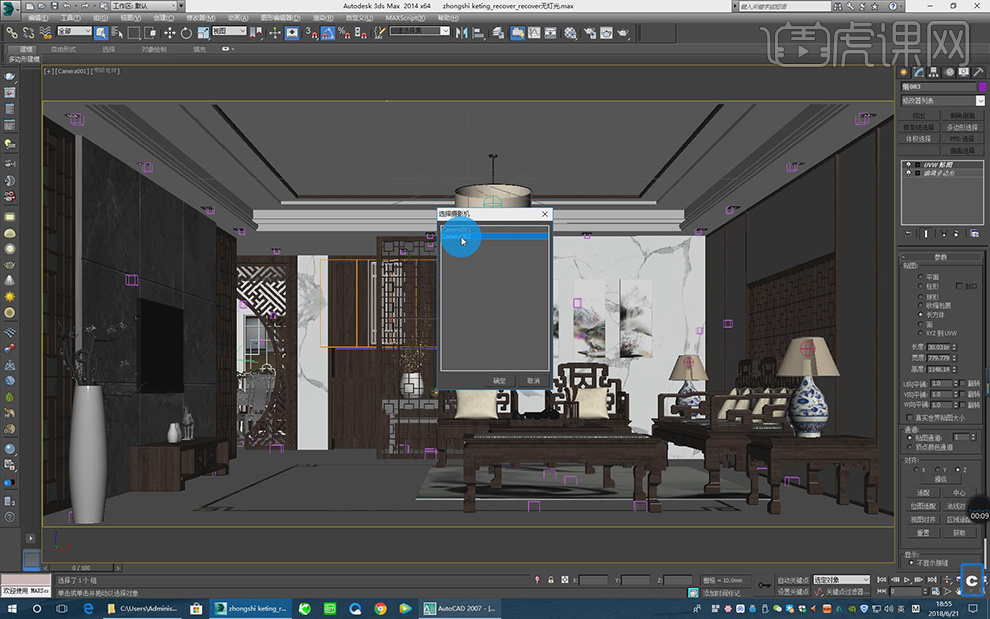
2、打开渲染设置,在fs渲染参数面板中将尺寸进行修改,并且对渲染参数进行调整,如图所示。
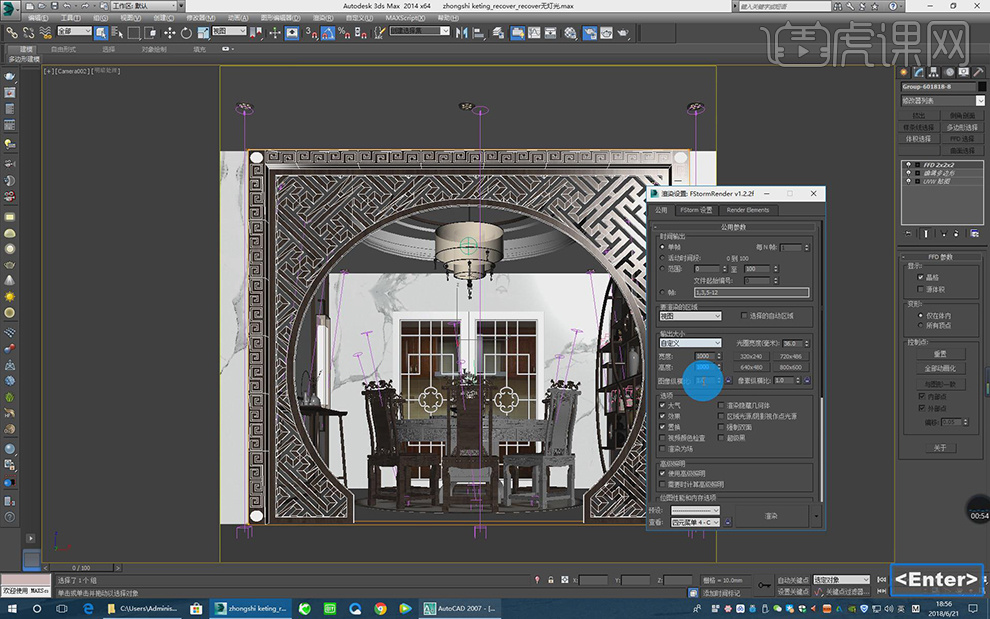
3、点击创建灯光,新建一个FS筒灯,并将形状设置为【ies几何】,如图所示。
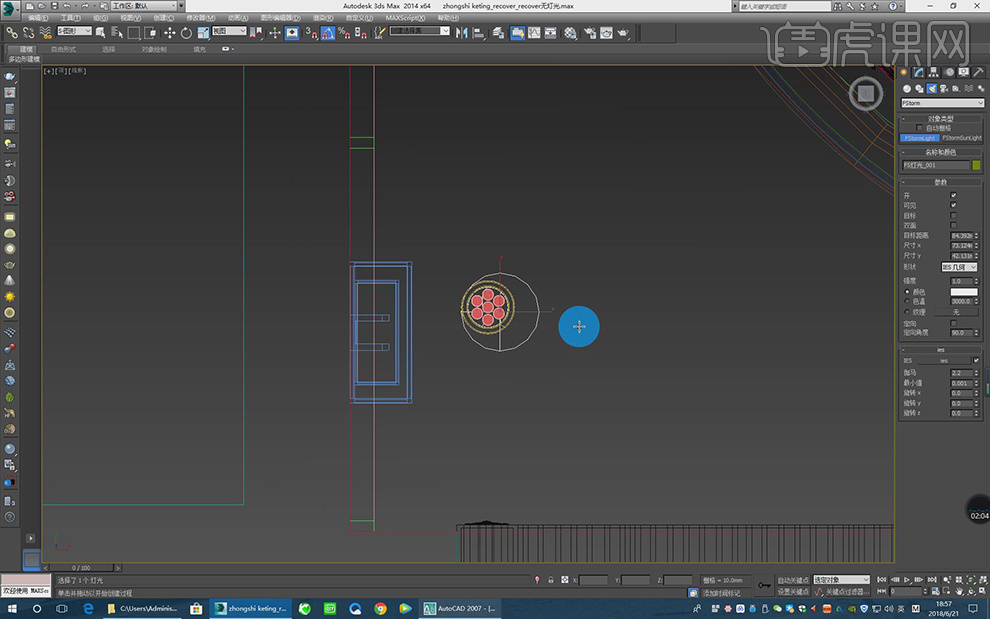
4、点击ies打开一个筒灯文件,如图所示。
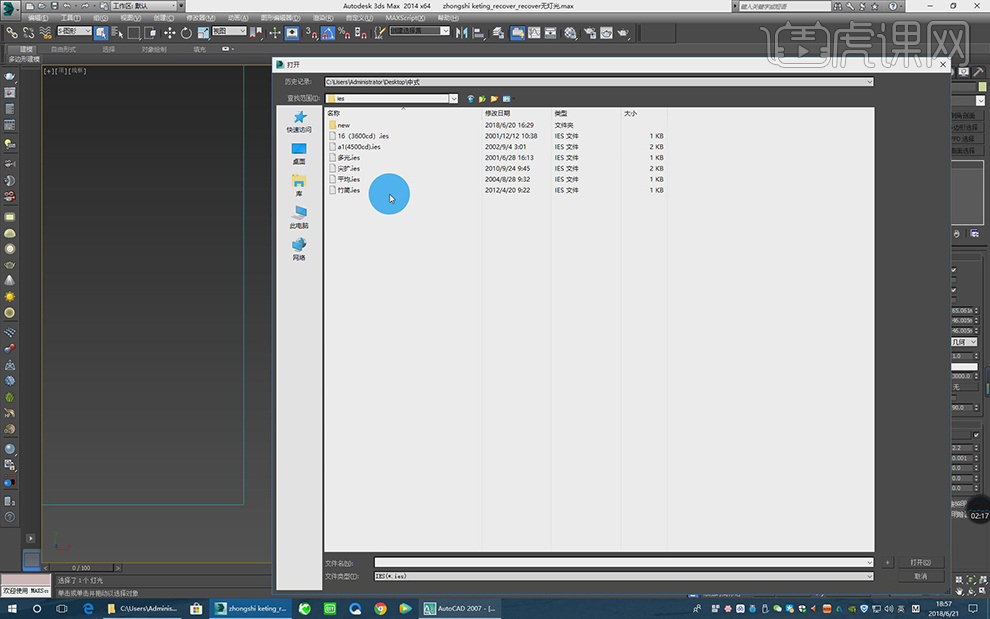
5、点击筒灯底部的目标点,使用【移动】命令进行调整,如图所示。

6、击创建好的灯光使用复制【实例】进行复制多份,并进行旋转,如图所示。
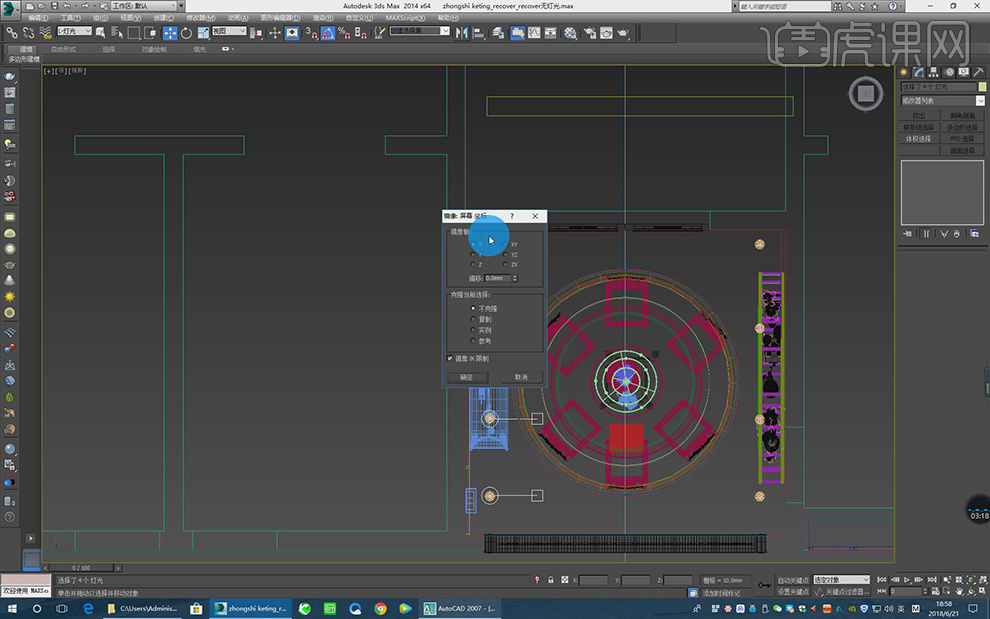
7、点击FS灯光的修改面板,将颜色设置为一个暖黄色,如图所示。

8、再次将制作好的筒灯进行复制多份,如图所示。
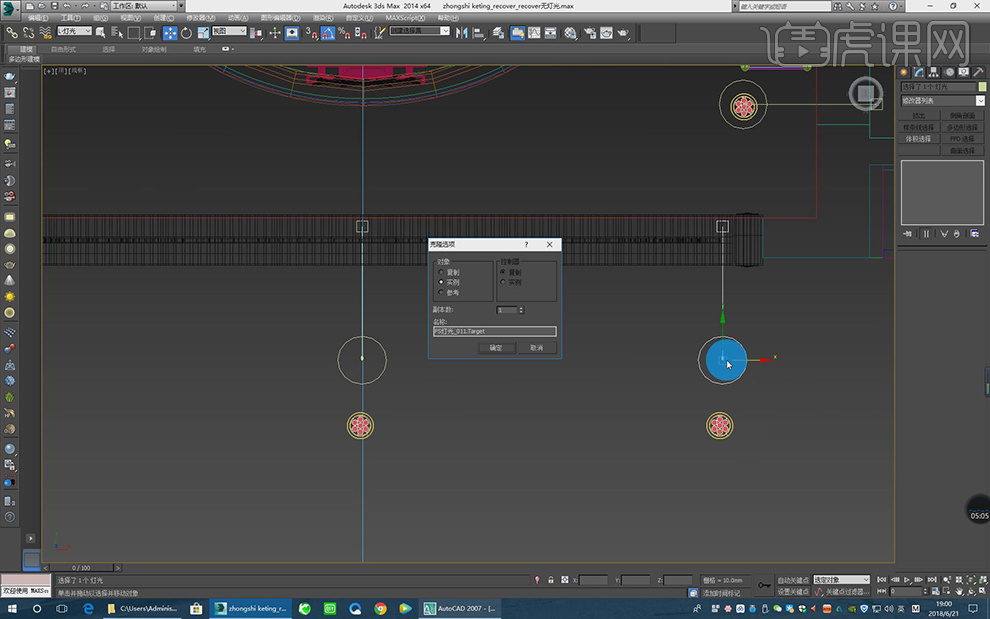
9、点击创建灯光,新建一个FS筒灯,并将形状设置为【球面】,如图所示。
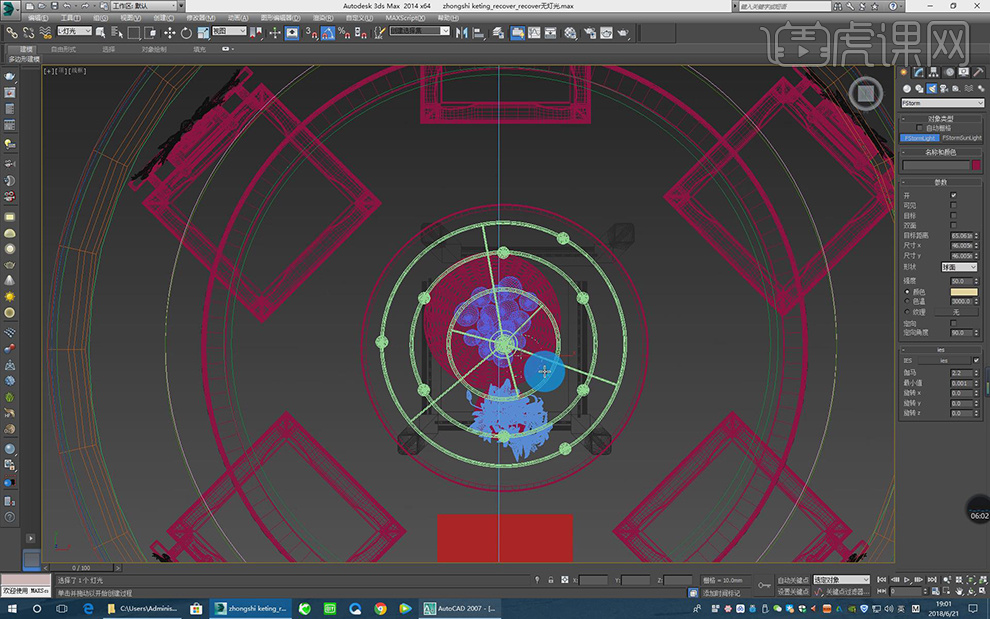
10、点击【标准基本体】新建一个圆环模型,如图所示。
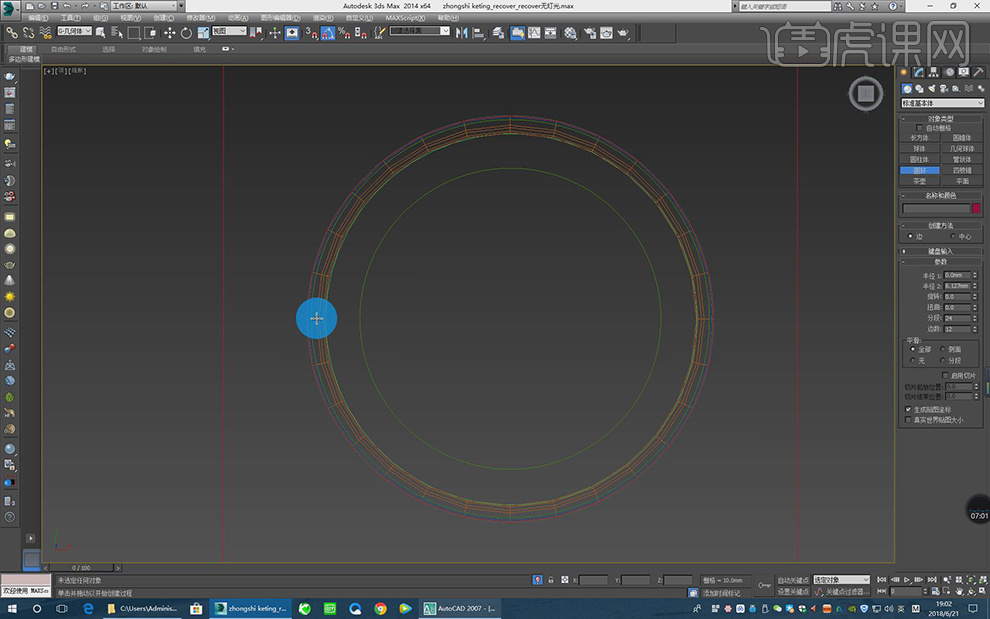
11、新建一个FS灯光材质,在【自发光】中勾选直接照明,如图所示。
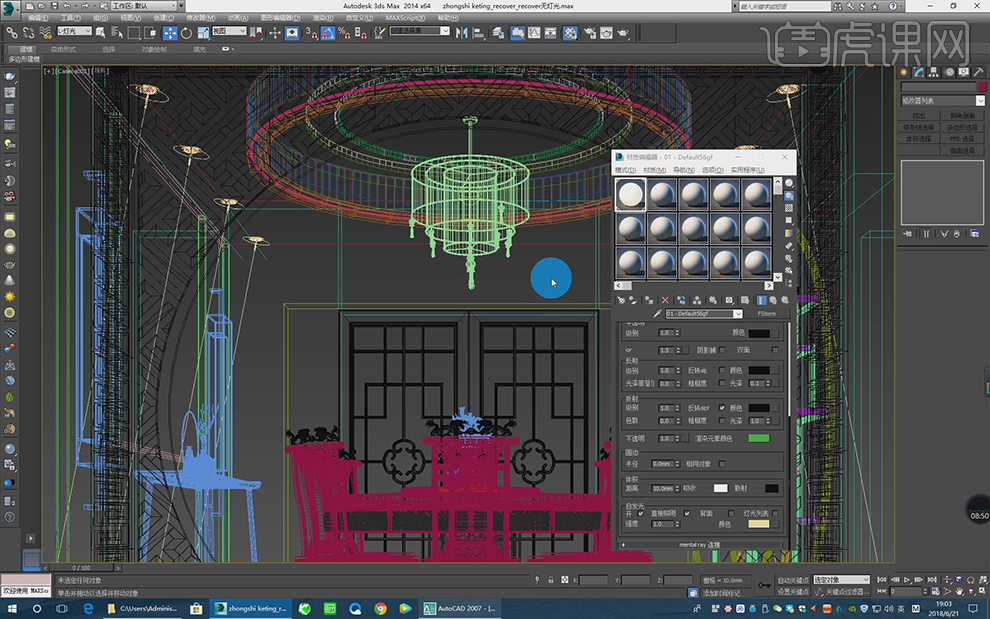
12、点击渲染,并将灯光的强度设置为5,如图所示。
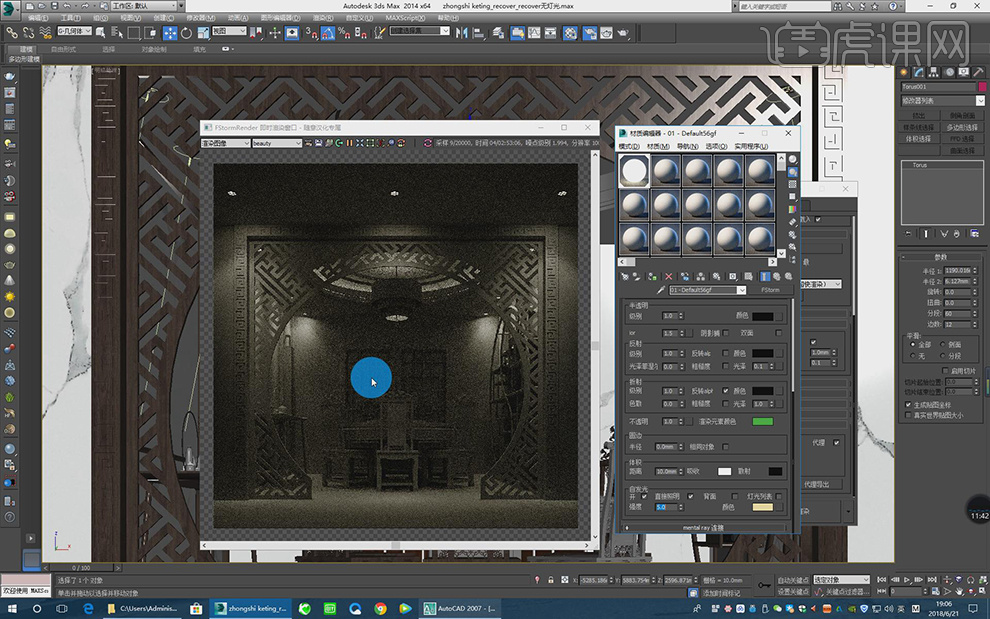
13、再次将制作好的筒灯进行复制多份,如图所示。
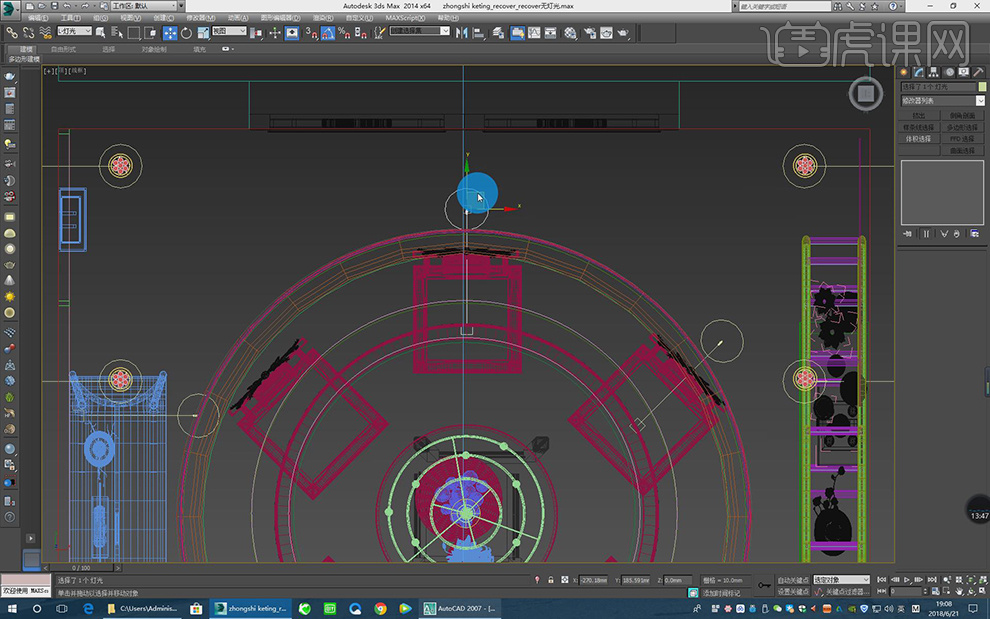
14、点击渲染,在渲染设置中调整【色调映射】的参数,如图所示。

15、最终效果。
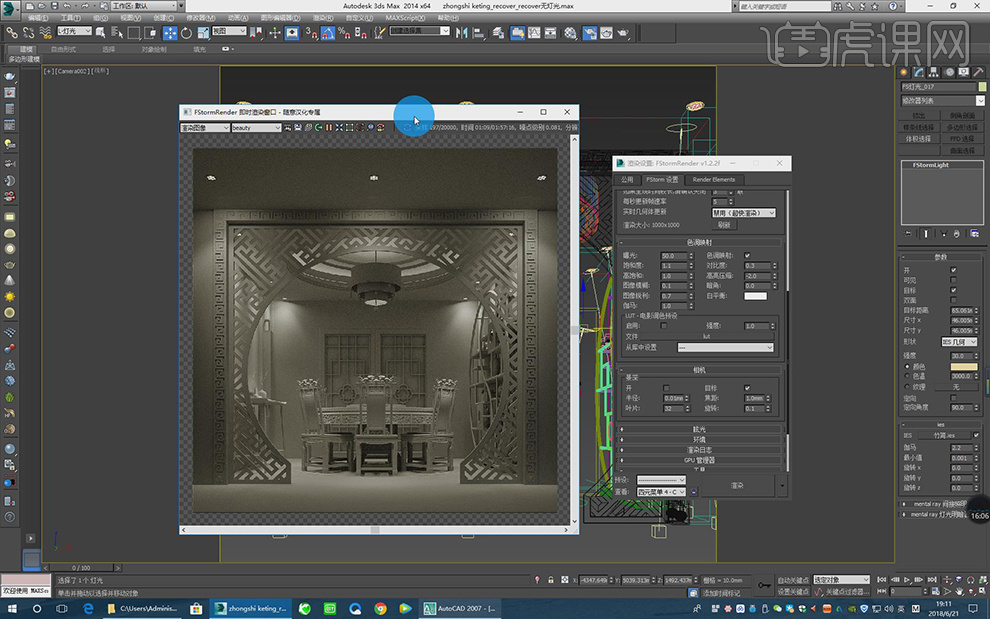
3DMAX加FS怎么设计中式餐厅2
1、本节课讲解max中式客厅第一部分,建模部分首先我们打开CAD文件,如图所示。
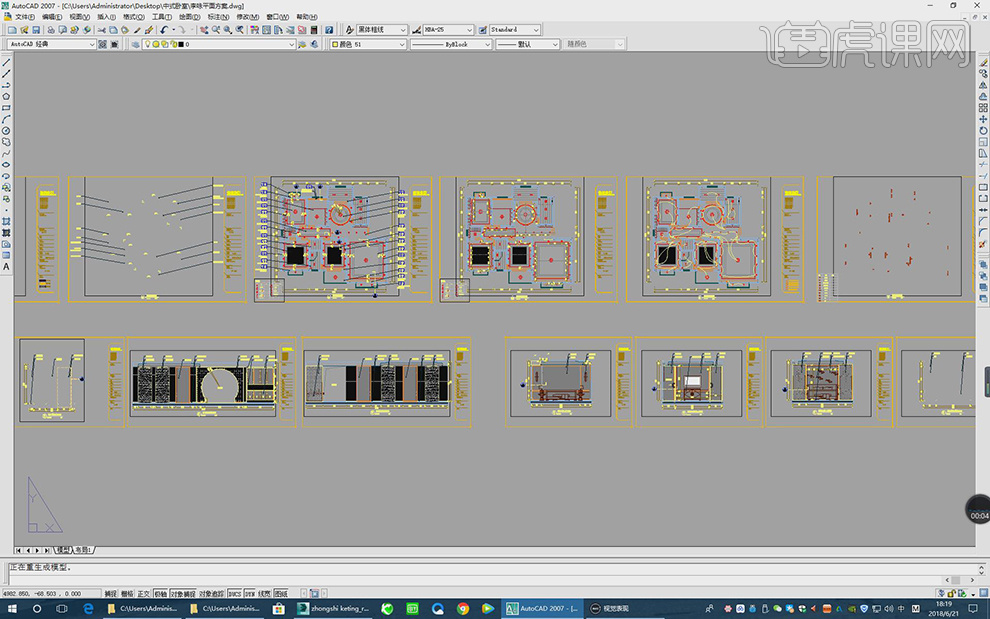
2、然后将不需要的家具线进行删除,保留墙体文件,并保持到任意位置,如图所示。
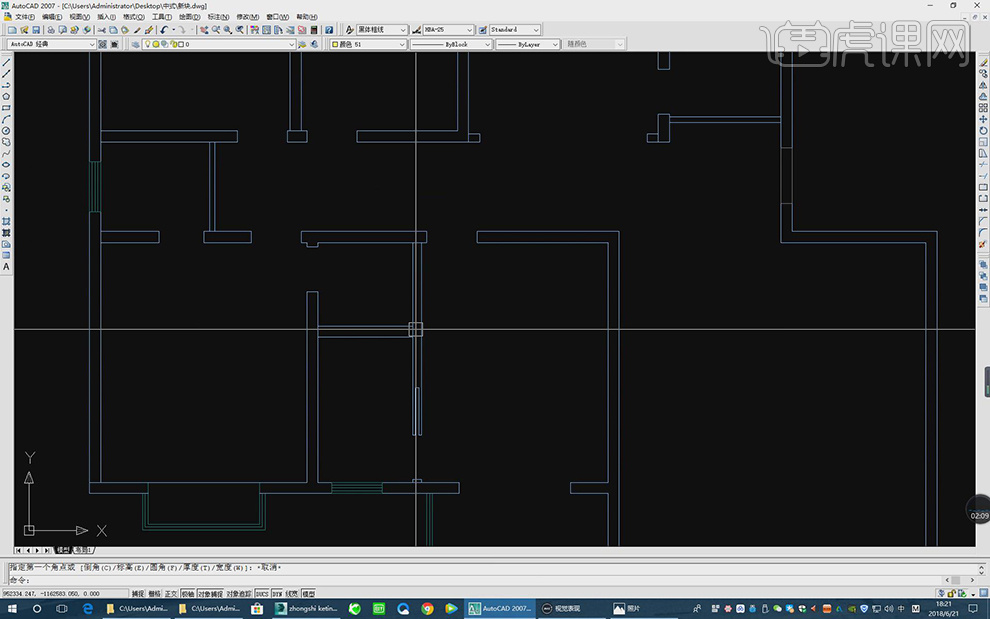
3、然后打开3dmax软件,将保存好的CAD文件导入进来,如图所示。
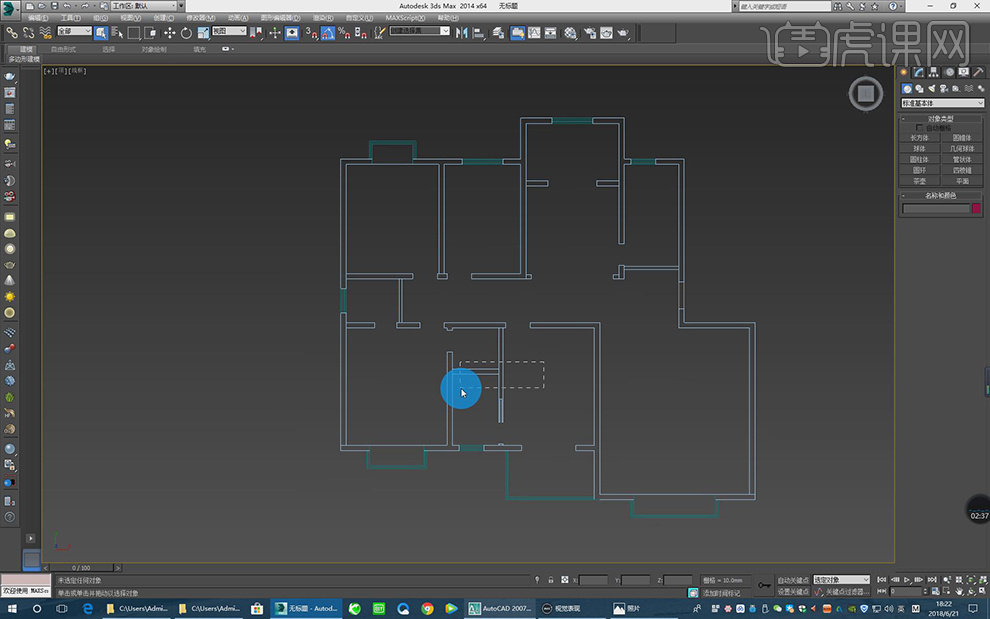
4、在样条线层级中,使用【线】模式将客厅进行描绘,如图所示。
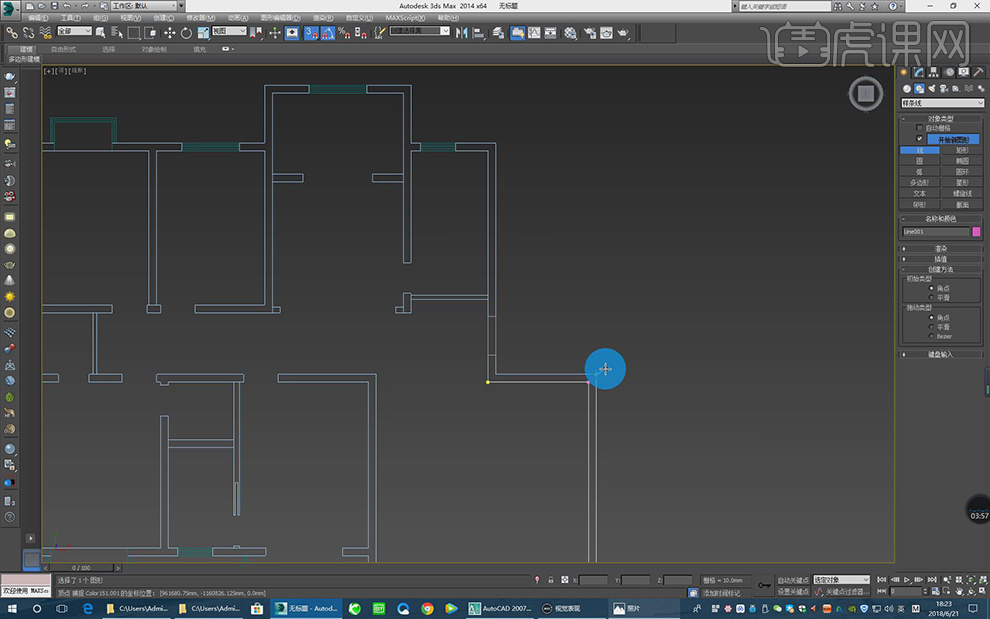
5、在效果器中找到【挤出】效果器,挤出数值为2880,如图所示。
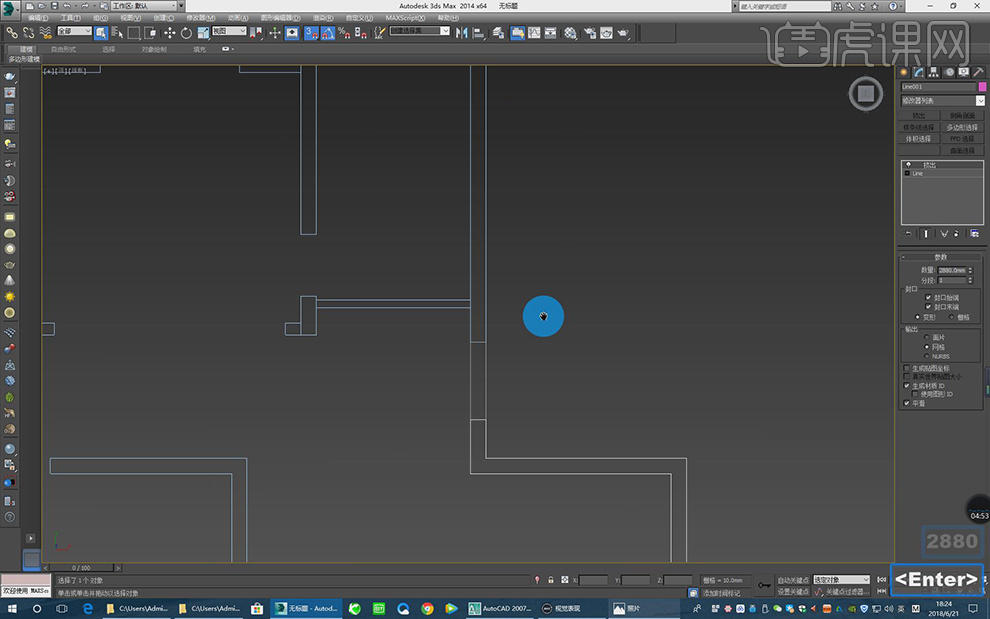
6、选择样条线工具,在客厅中绘制一个矩形,如图所示。
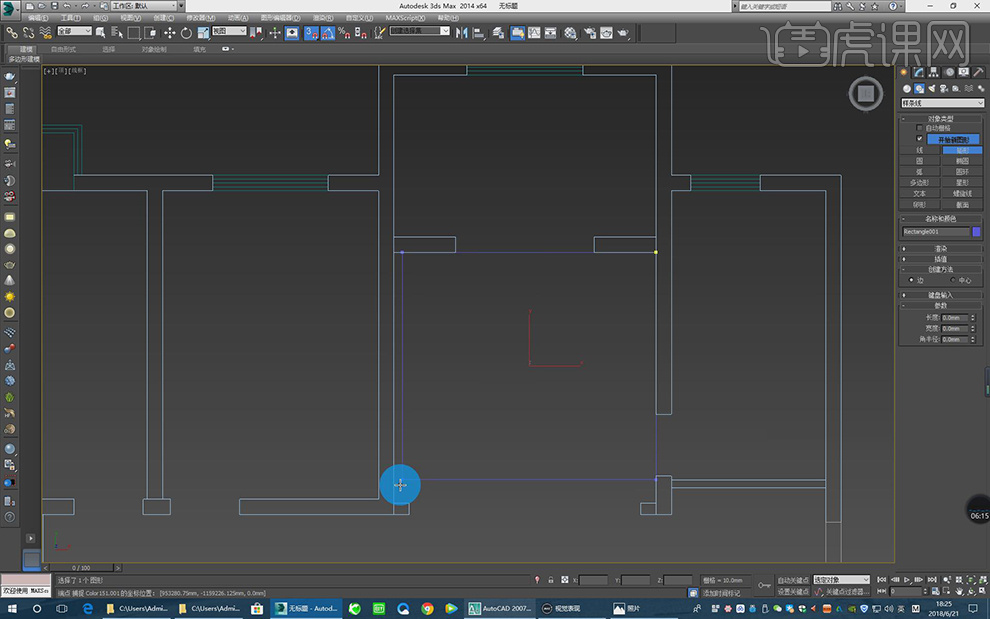
7、选择样条线工具,使用圆并且勾选【边】进行描绘,如图所示。
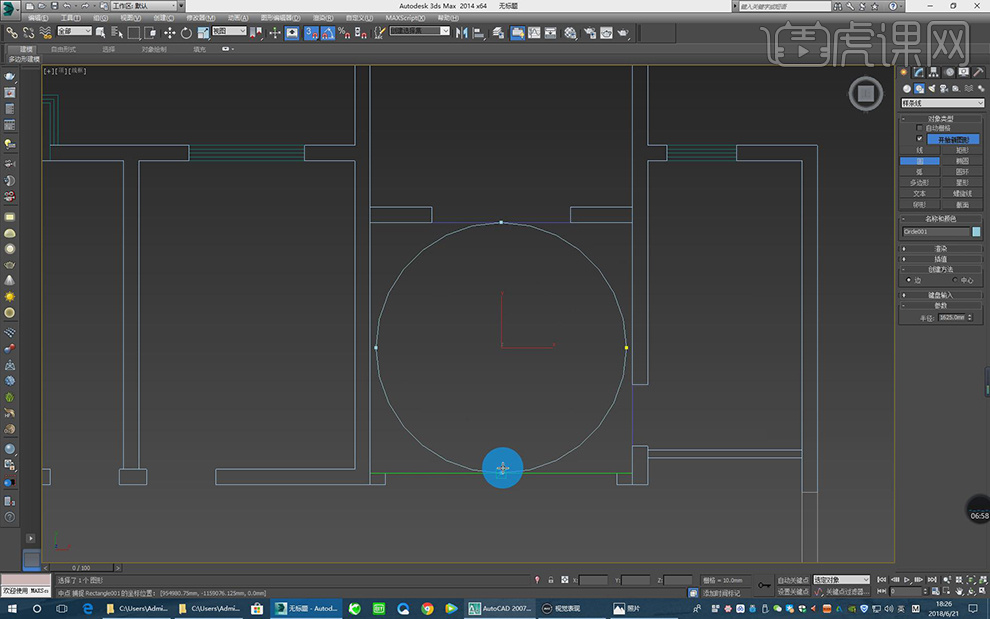
8、点击圆,右键找到【转换为可编辑样条线】,如图所示。
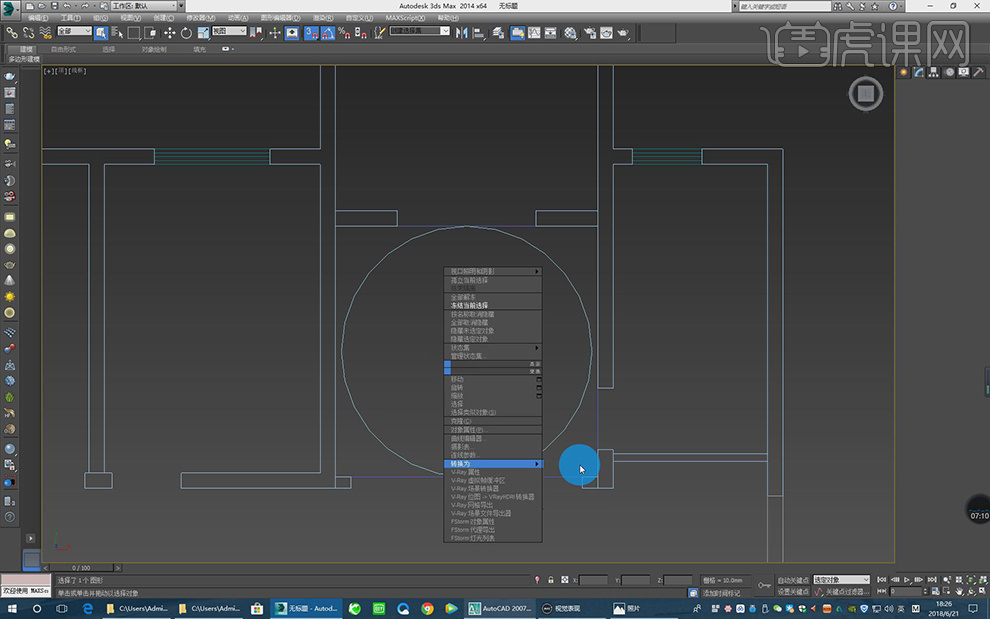
9、在第三级中找到【轮廓】输入330,如图所示。
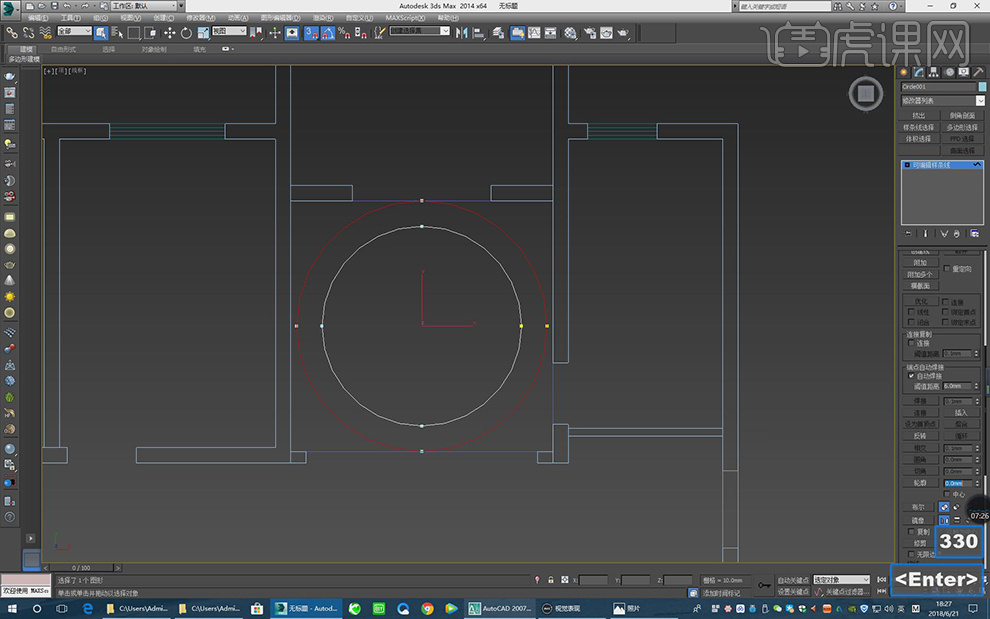
10、点击圆,右键找到【附加】,并且将矩形进行附加进来,如图所示。
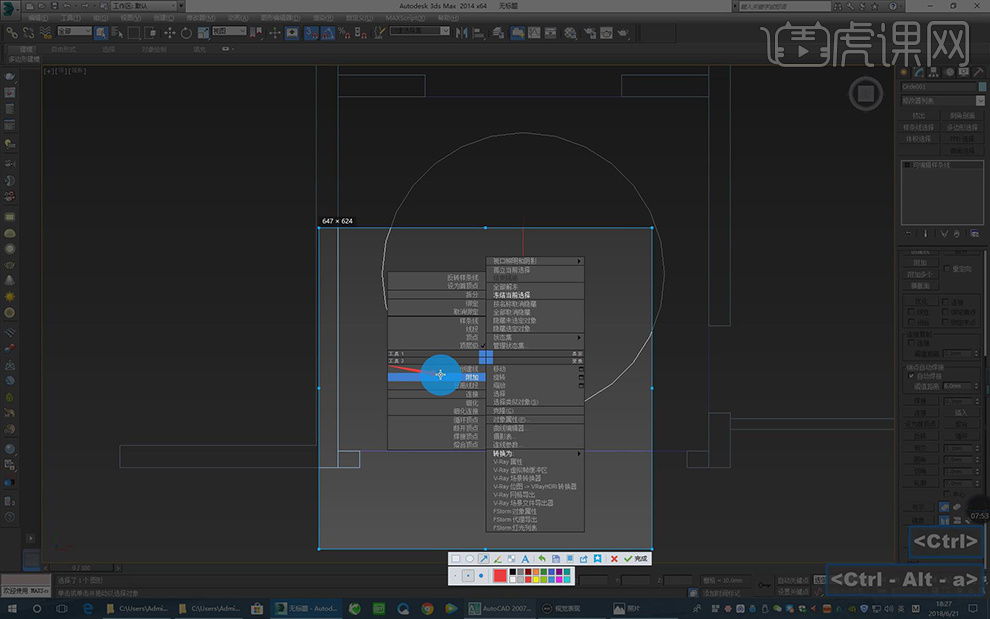
11、点击样条线,在修改面板中找到【插值】设置为20,如图所示。
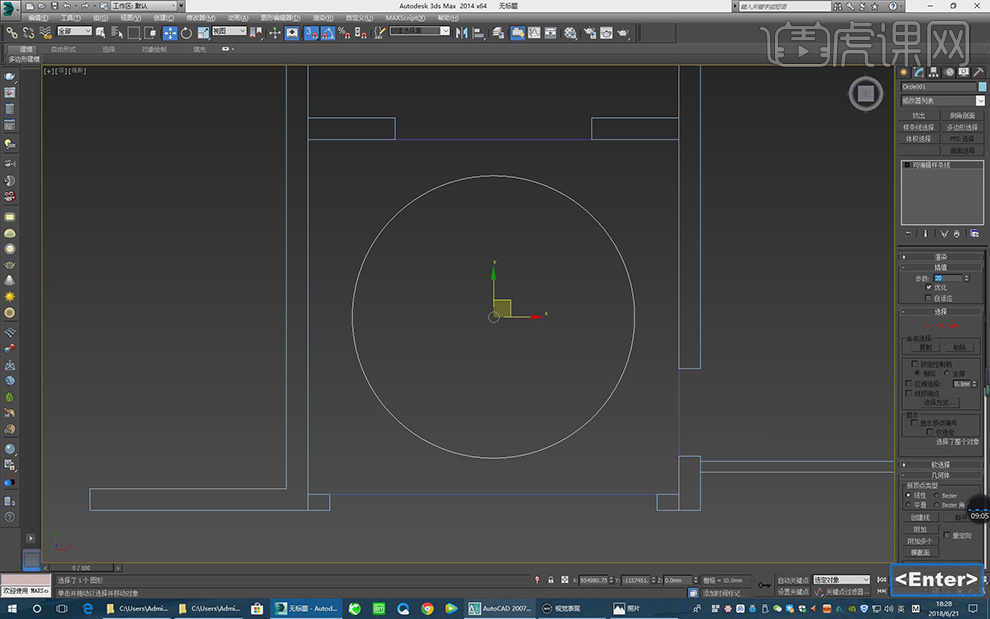
12、选择样条线工具,使用圆并且勾选【边】进行描绘,如图所示。
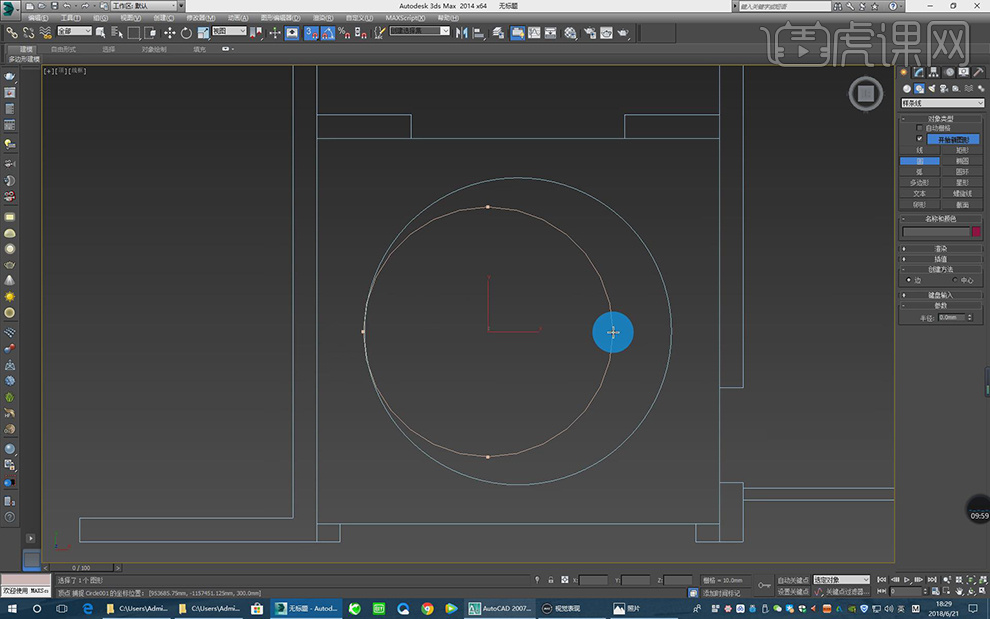
13、点击圆,右键找到【转换为可编辑样条线】,在第三级中找到【轮廓】输入15,如图所示。
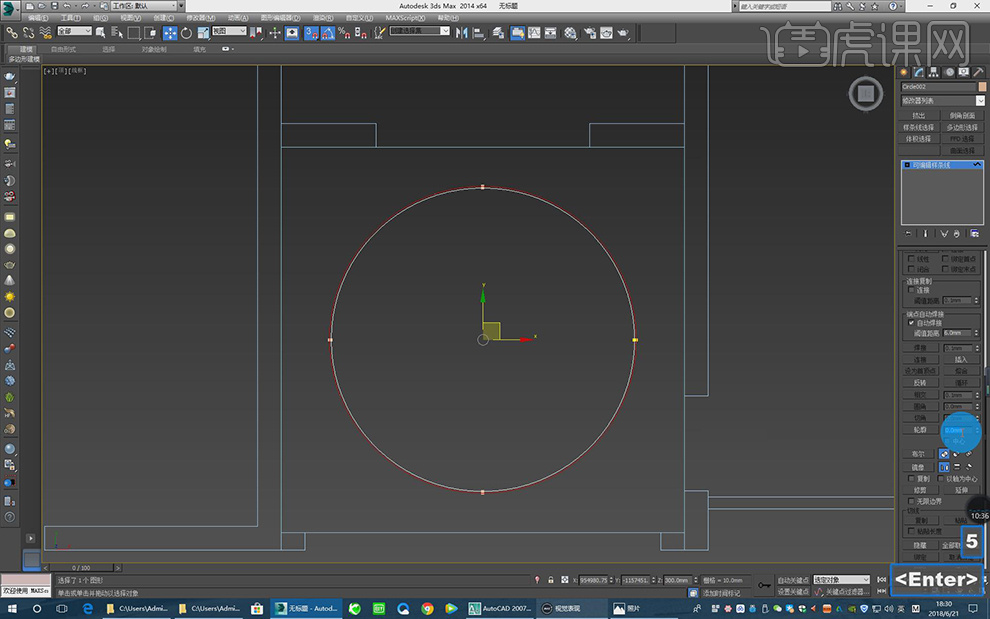
14、选择样条线工具,使用圆并且勾选【边】进行描绘,点击圆,右键找到【转换为可编辑样条线】,在第三级中找到【轮廓】输入15,如图所示。
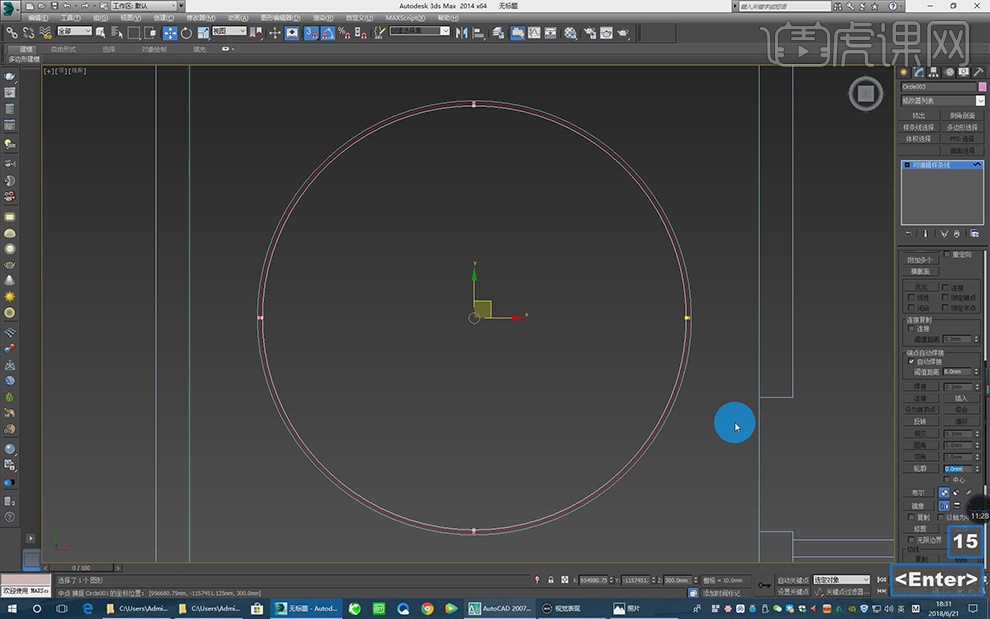
15、选择样条线工具,使用圆并且勾选【边】进行描绘,点击圆,右键找到【转换为可编辑样条线】,在第三级中找到【轮廓】输入370,如图所示。
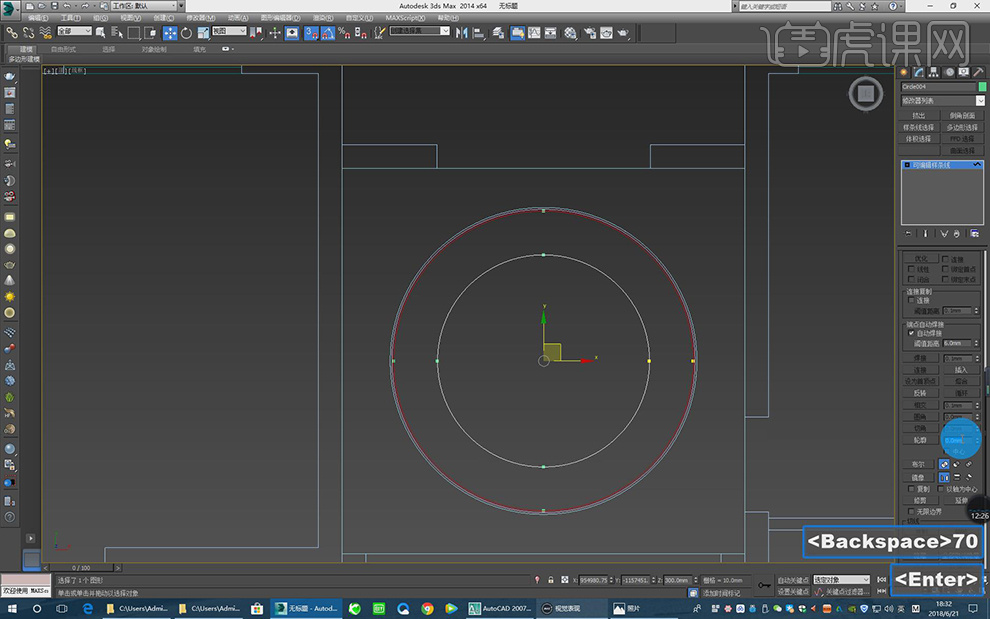
16、选择样条线工具,使用圆并且勾选【边】进行描绘,点击圆,右键找到【转换为可编辑样条线】,在第三级中找到【轮廓】输入200,如图所示。
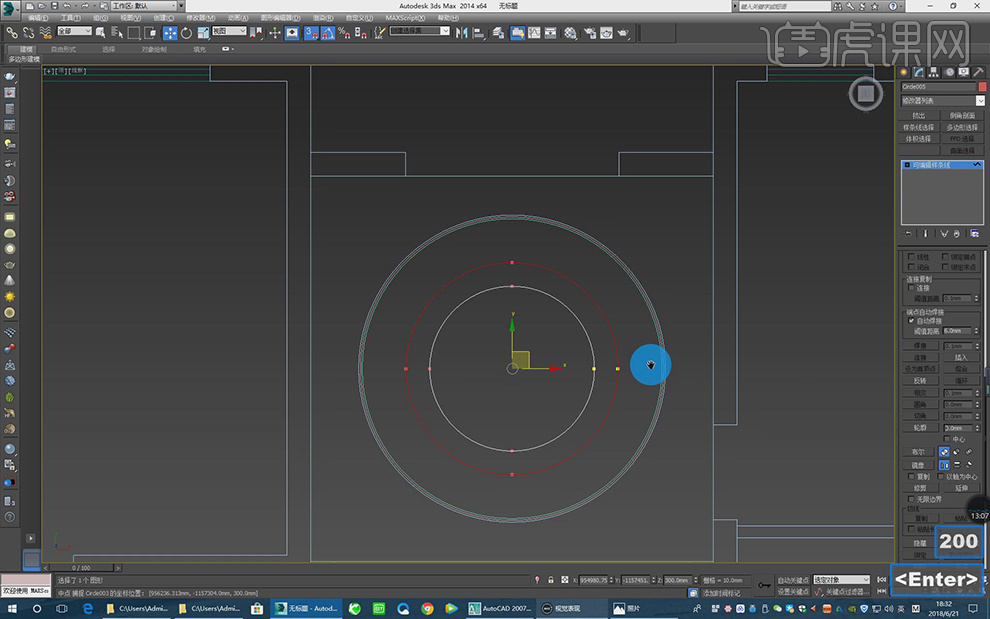
17、选择刚刚制作好的圆依次将样条线进行挤出数值分别为300、210、60、40,如图所示。
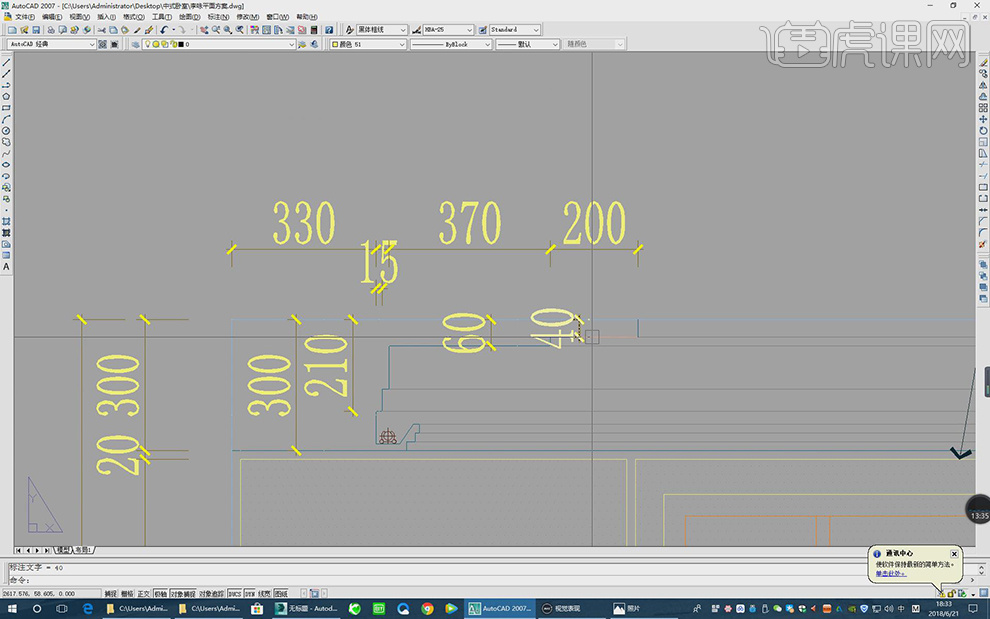
18、打开CAD图中剖面体,导入到max文件中,如图所示。
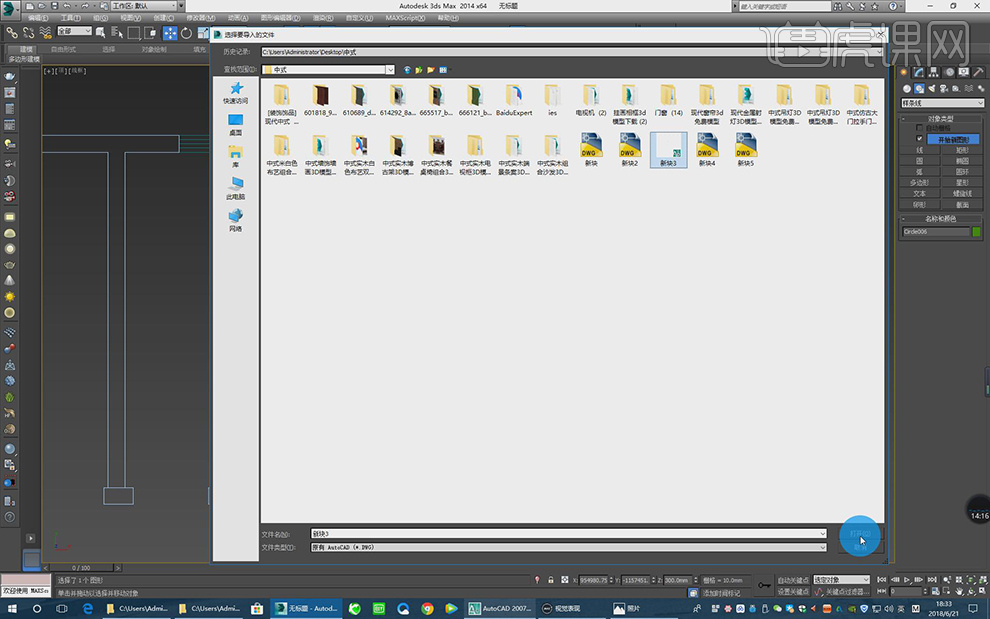
19、点击圆,在效果器中添加一个【倒角剖面】并点击【拾取剖面】,如图所示。
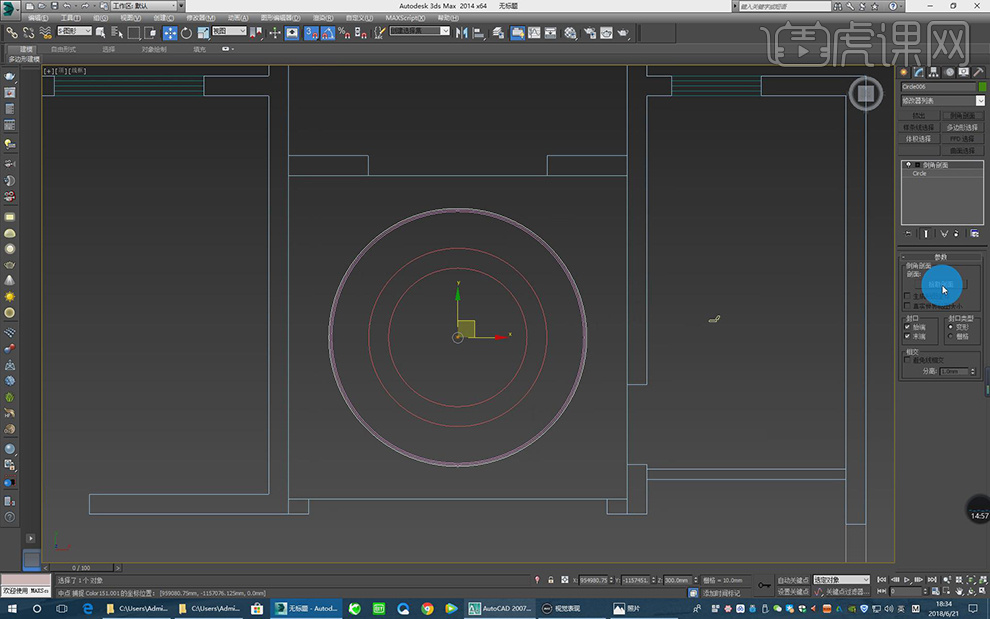
20、点击导入进来的CAD剖面,进行旋转调整角度,如图所示。
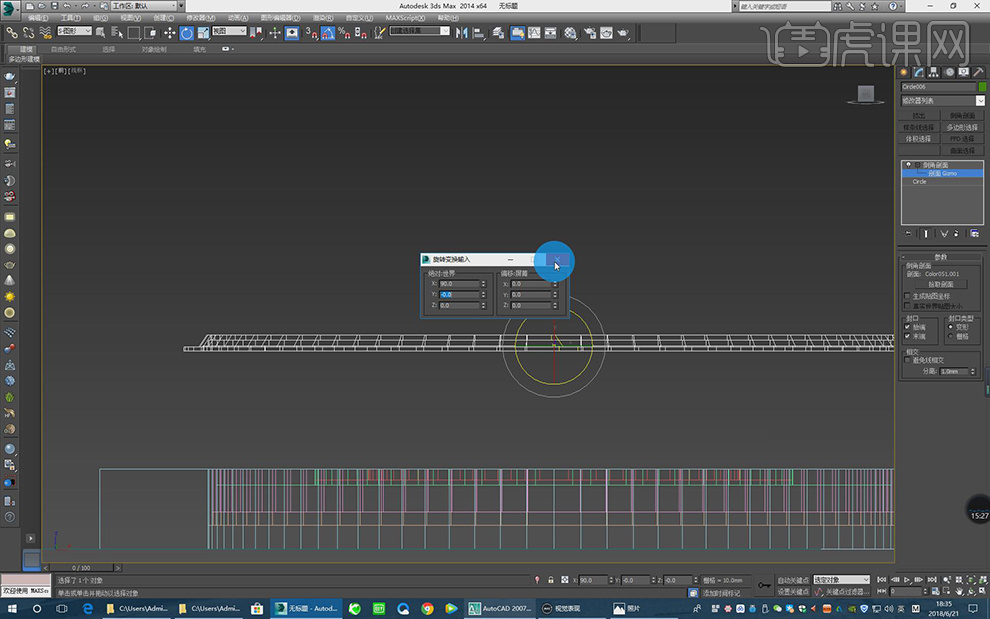
21、打开下载好的模式素材文件将绿植文件进行导入,如图所示。
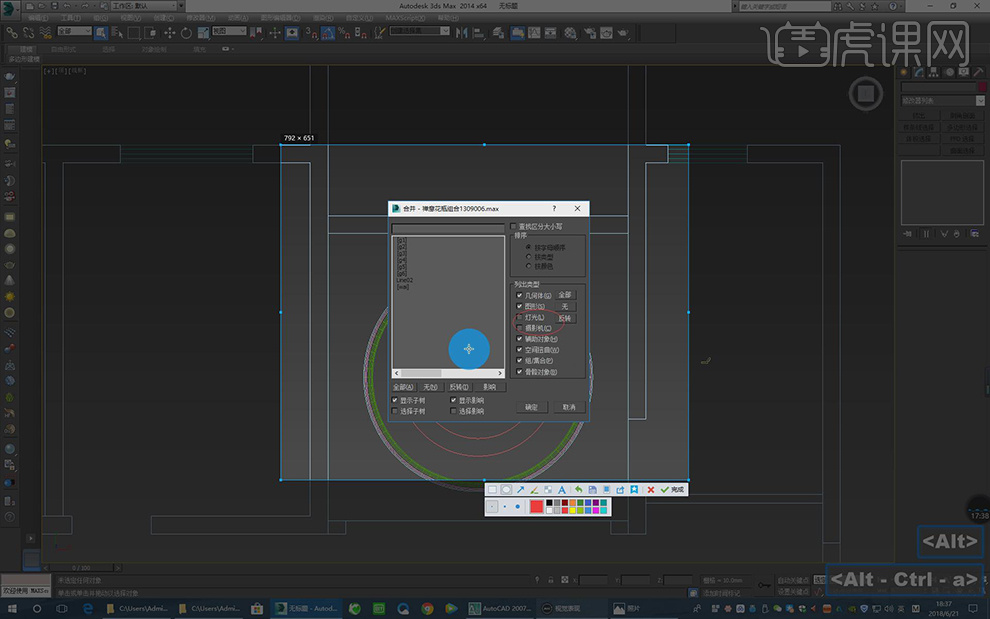
22、最终效果。
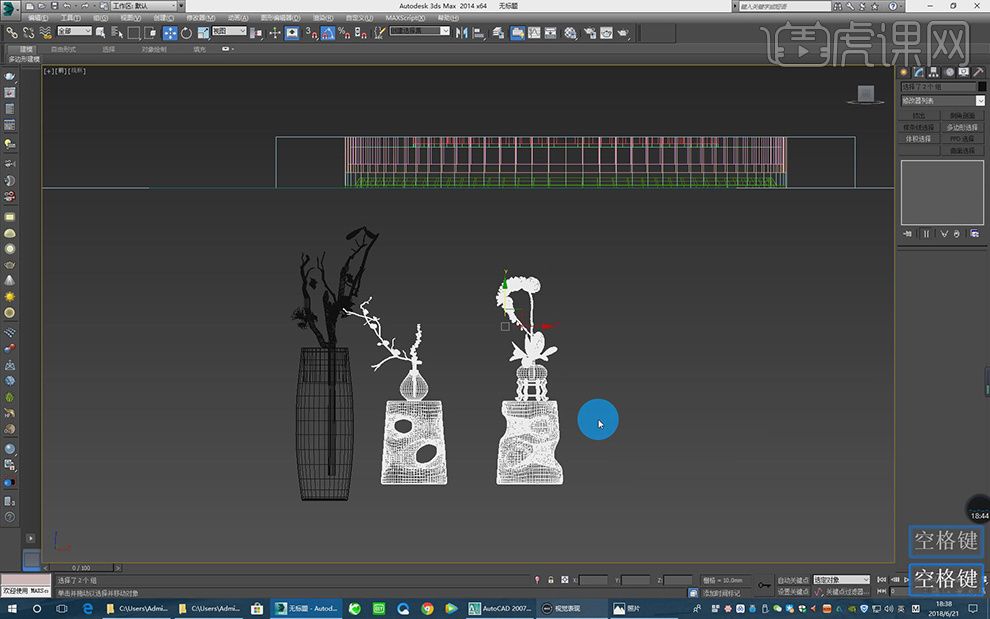
3DMAX与FS怎么设计中式餐厅3
1、本节课讲解中式客厅第三部分-材质部分,首先我们打开上节课的场景文件,如图所示。
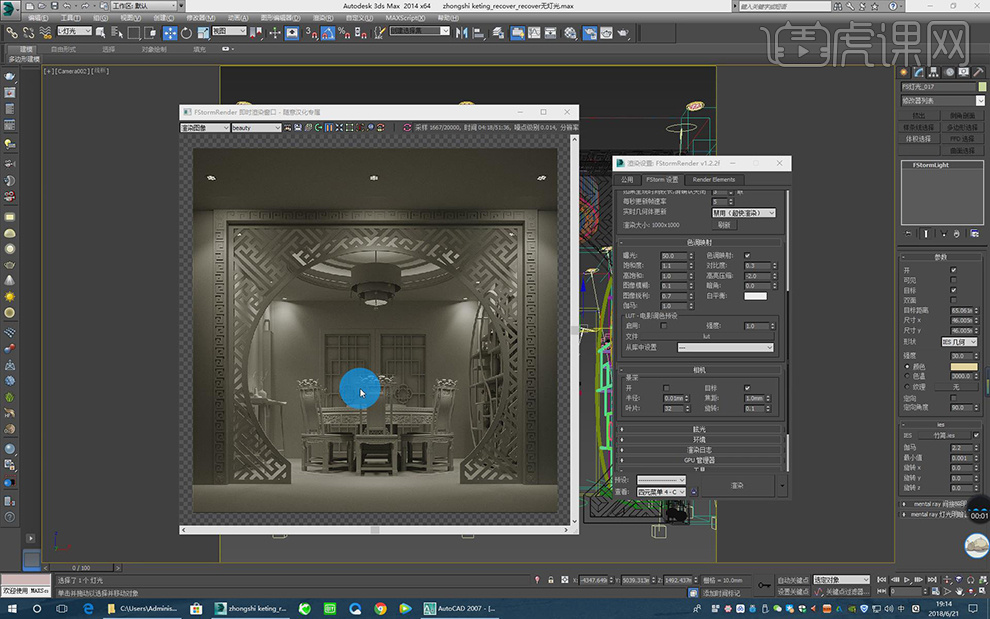
2、打开材质面板,选取一个新的材质球,在漫反射中将颜色调整为一个白色,赋予给天花和吊顶,如图所示。

3、选取一个新的材质球,在漫反射中添加一张位图,如图所示。
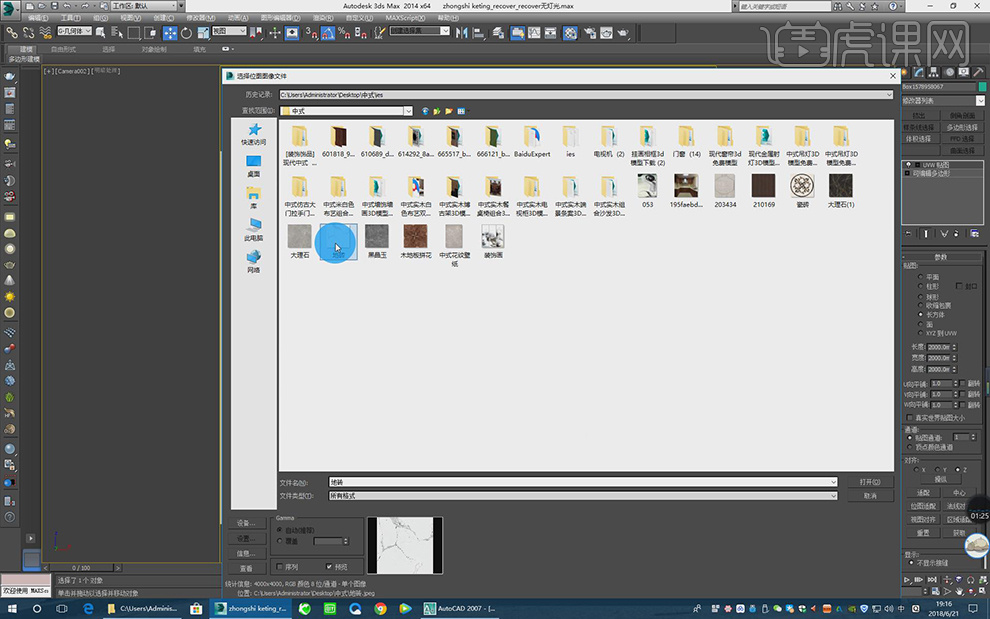
4、将带有位图的材质球赋予给背景墙,并在效果器中添加一个【uvw贴图】,如图所示。

5、选取一个新的材质球,在漫反射中点击位图,如图所示。
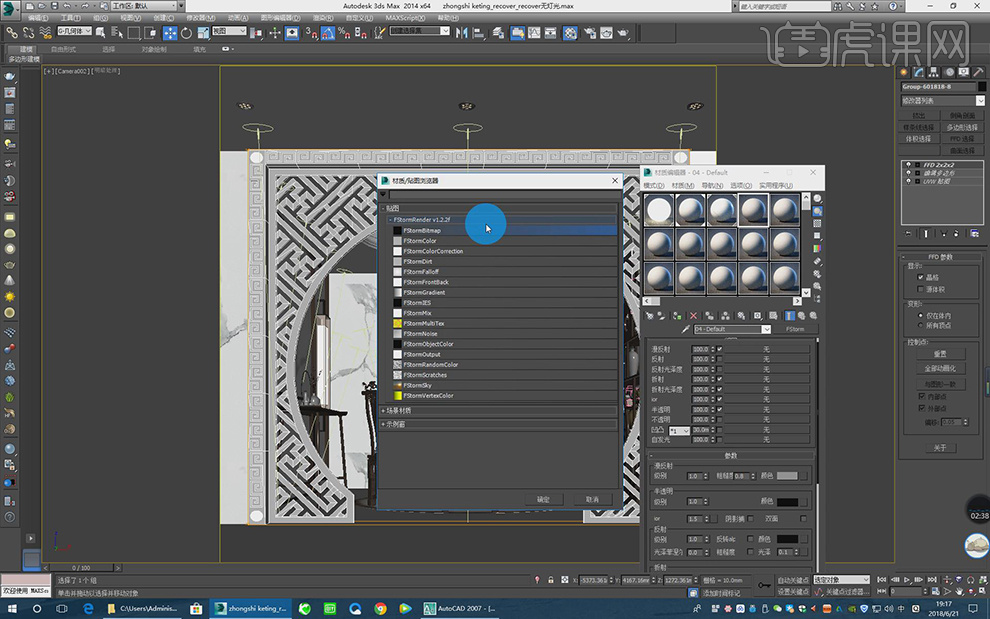
6、打开下载好的素材文件选择一个木纹贴图,如图所示。
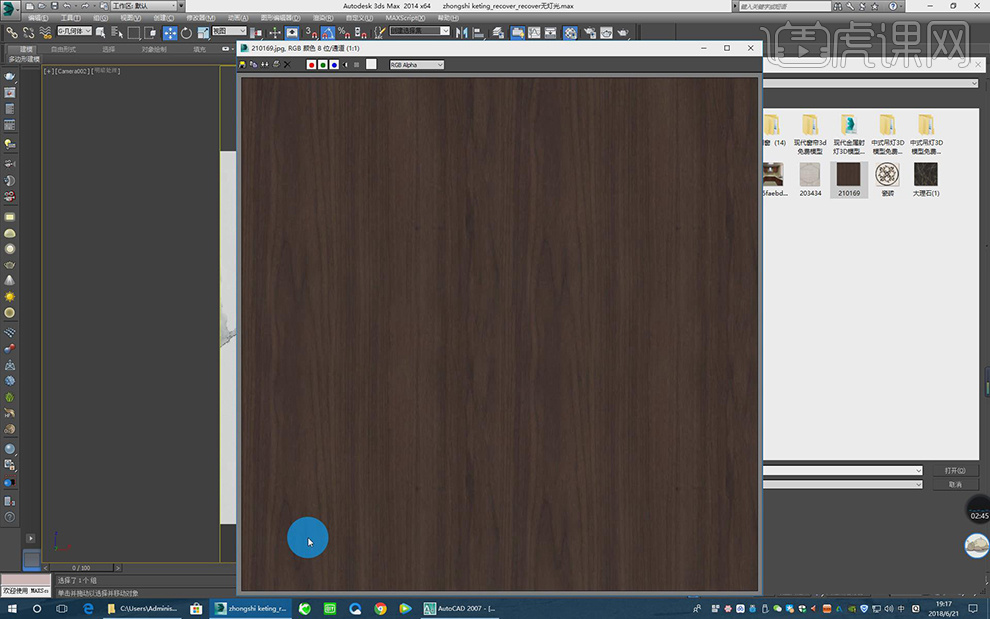
7、在木纹材质的反射中,设置反射强度,如图所示。
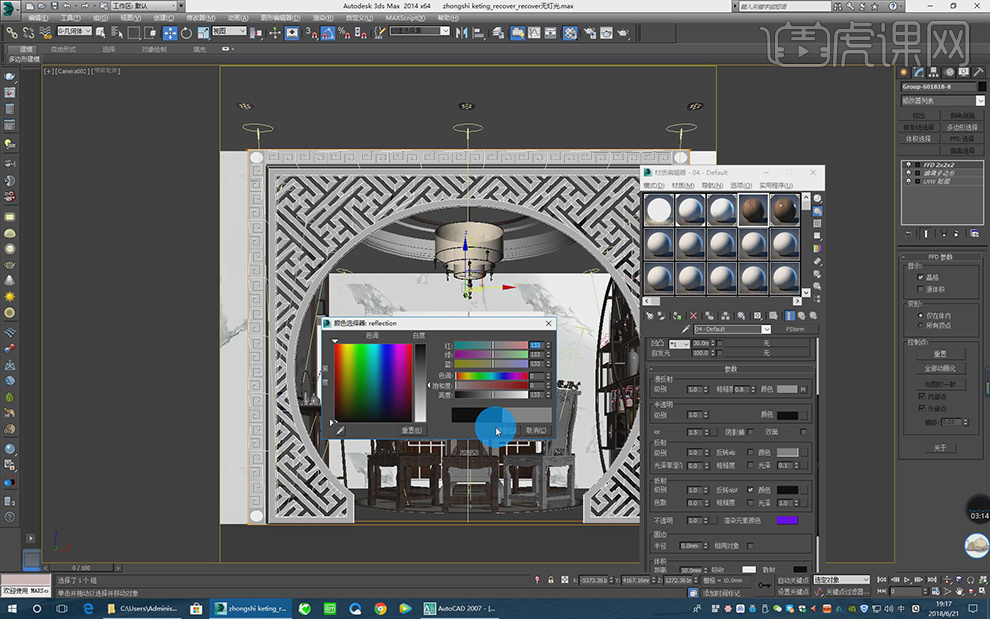
8、点击材质面板进入到【贴图】选项栏,点击【凹凸】并设置凹凸的数值,如图所示。

9、选取一个新的材质球,在漫反射中点击位图,如图所示。

10、打开下载好的素材文件选择一个石材贴图,如图所示。
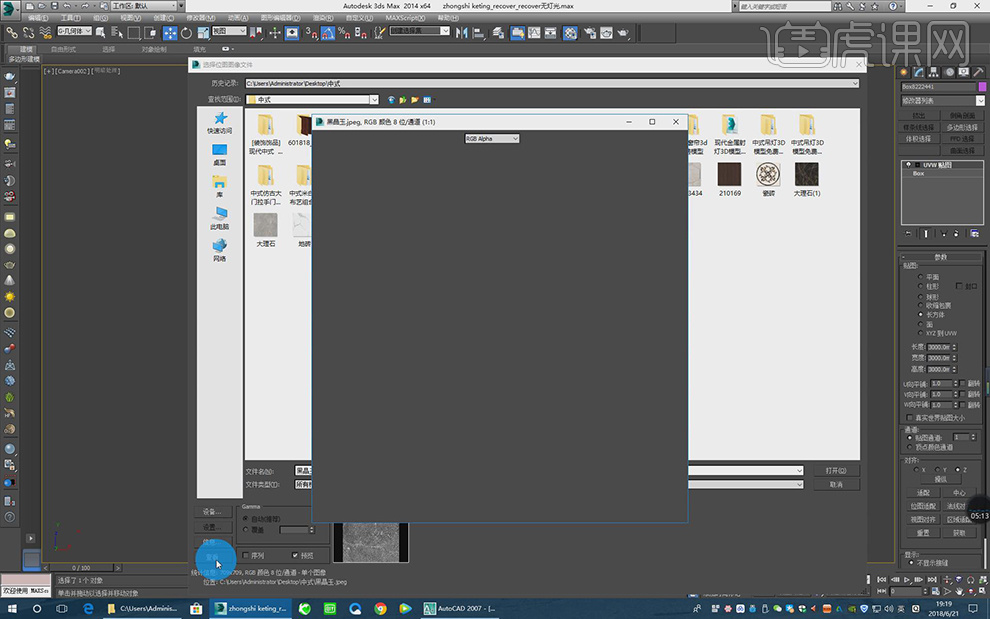
11、将带有位图的材质球赋予给地面,并在效果器中添加一个【uvw贴图】,如图所示。

12、打开FS渲染设置面板,在【色彩映射】中调整曝光的数值,如图所示。
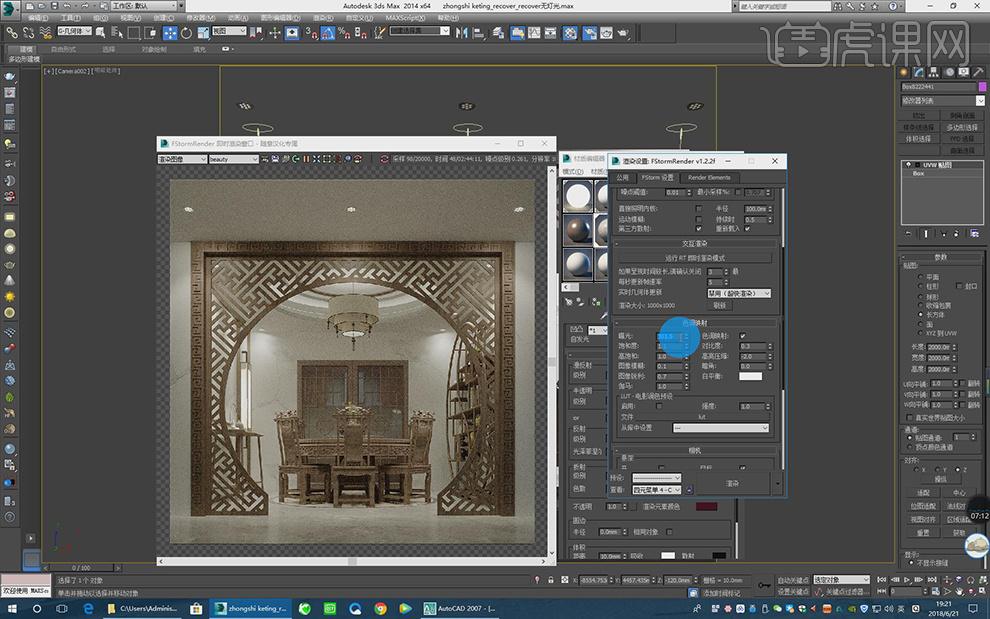
13、打开渲染设置,设置渲染尺寸及参数,如图所示。
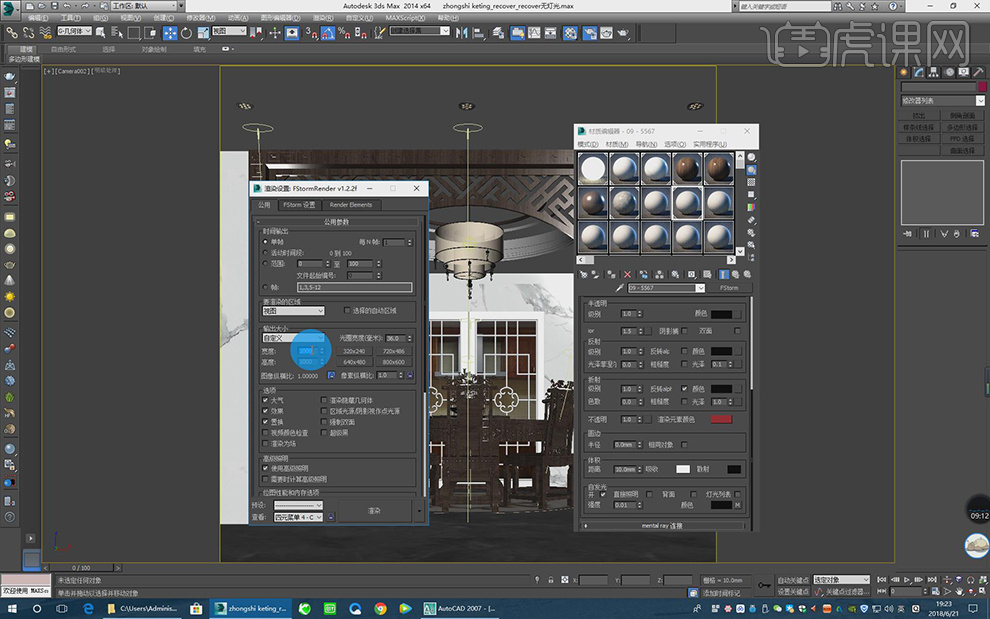
14、点击找到地面材质球,在材质球中将反射调整为最强,如图所示。
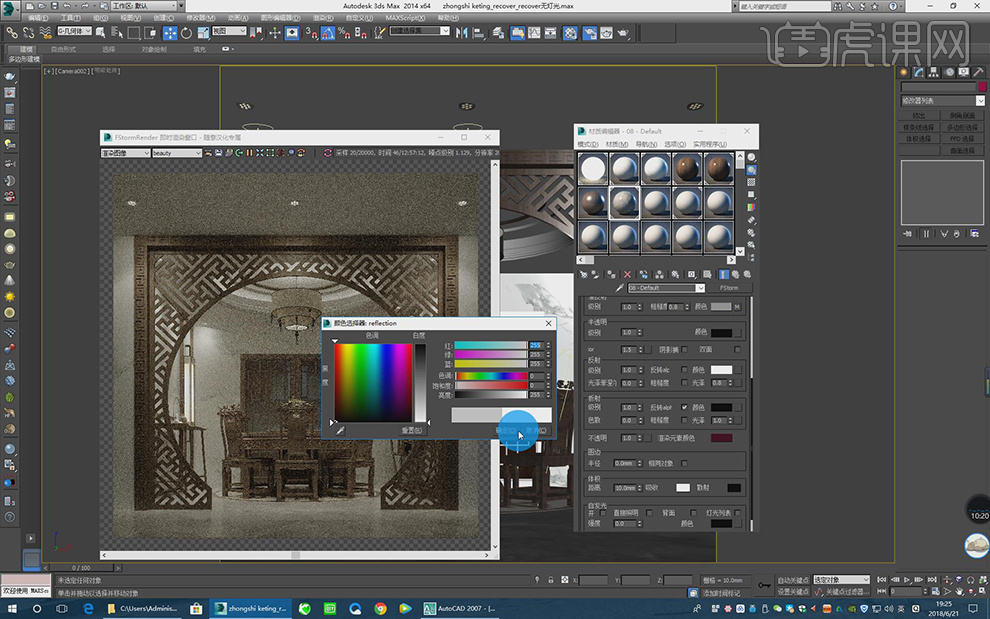
15、在参数面板中,设置偏移、对比等参数,如图所示。
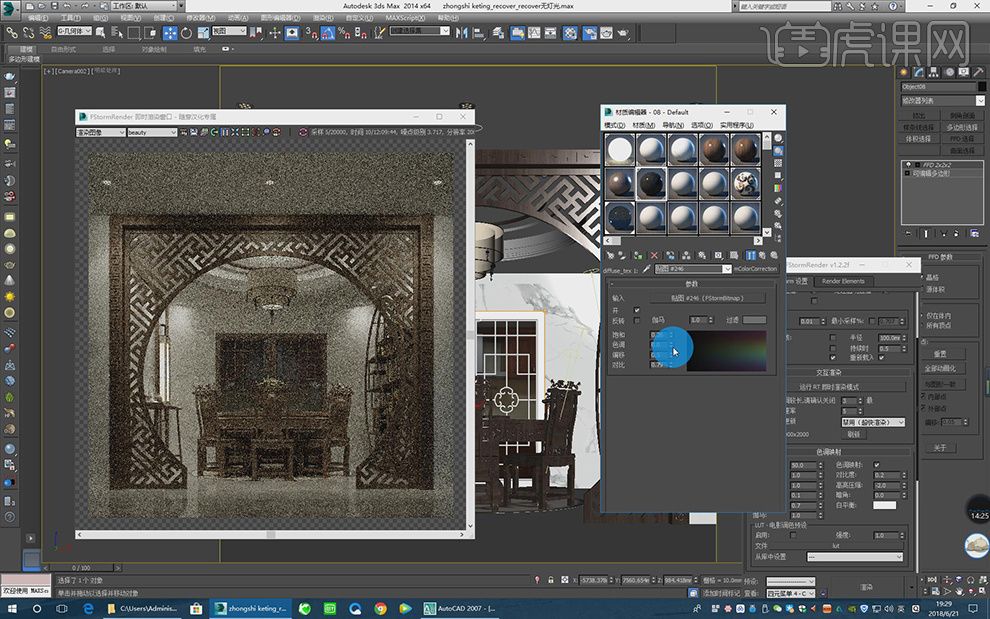
16、点击渲染,渲染完成后保存任意位置,准备后期工作,如图所示。
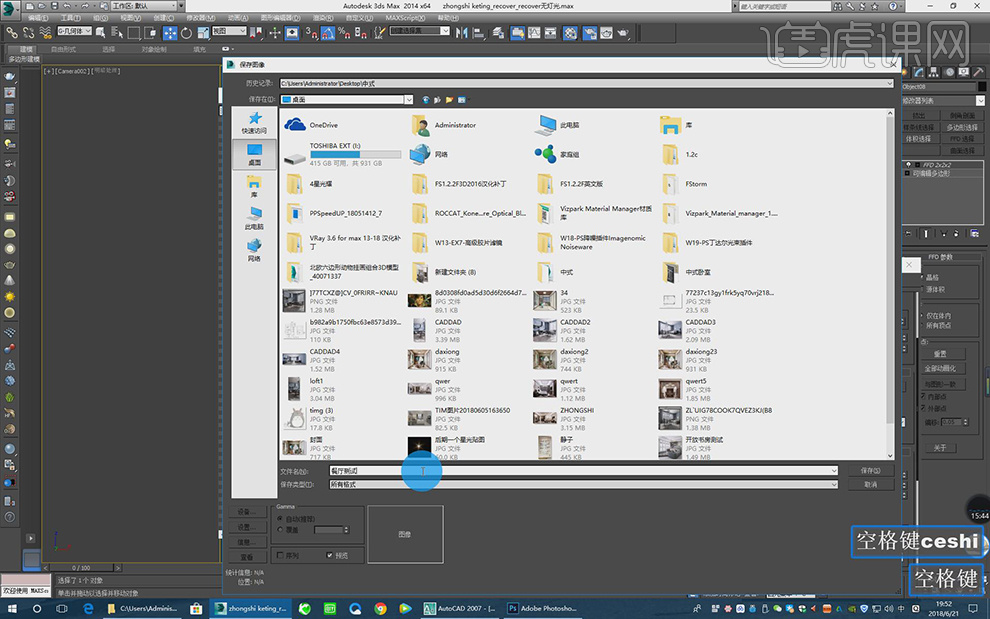
17、将渲染出来的图片导入到PS软件中,并且使用【曲线】提高图片的亮度,如图所示。
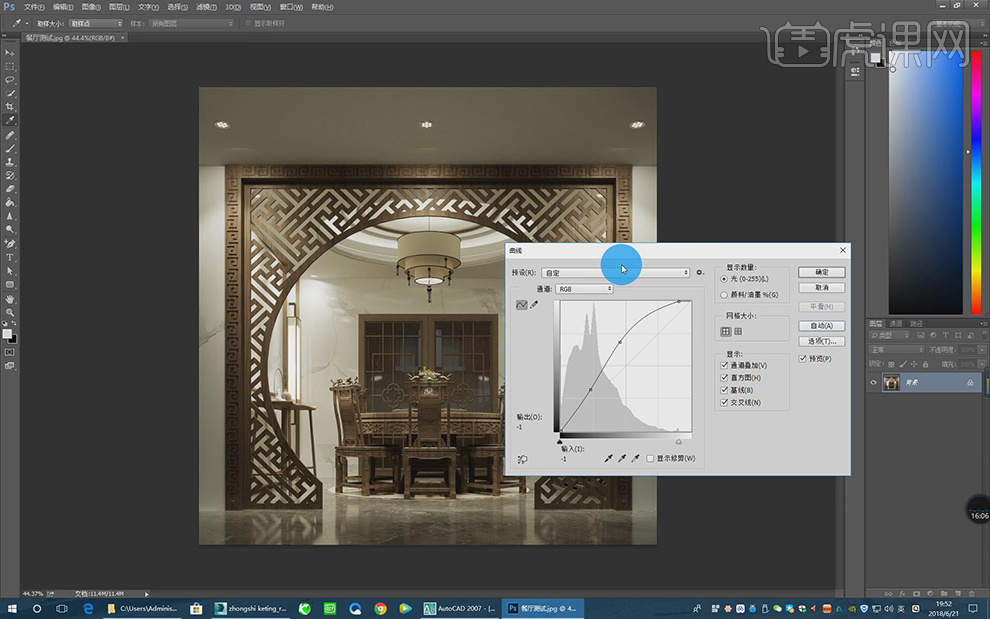
18、然后使用PS中的【亮度/对比度】,如图所示。
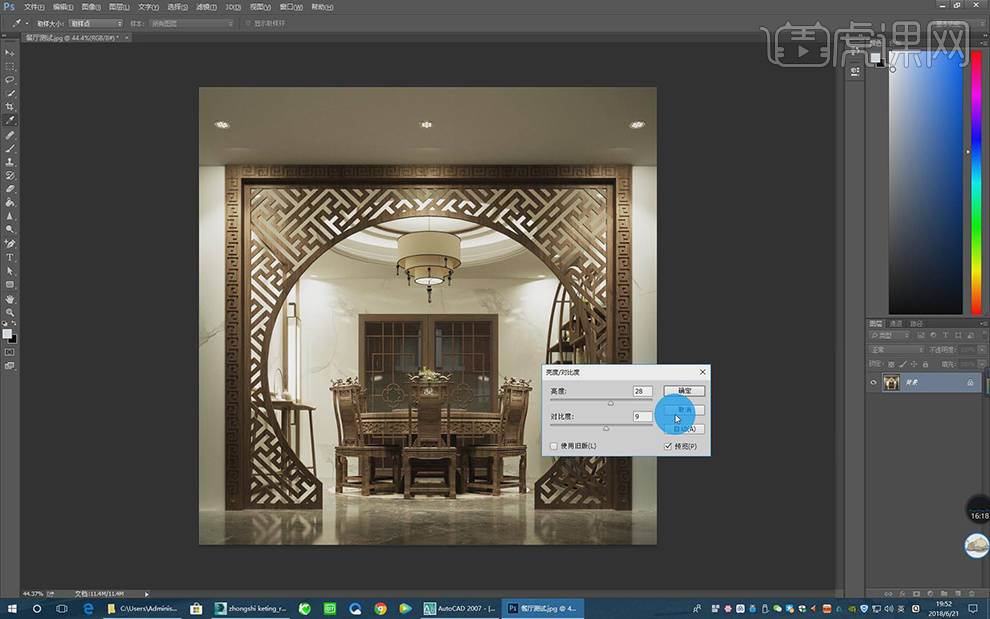
19、使用PS插件滤镜,选择一款自己喜欢的滤镜如图所示。
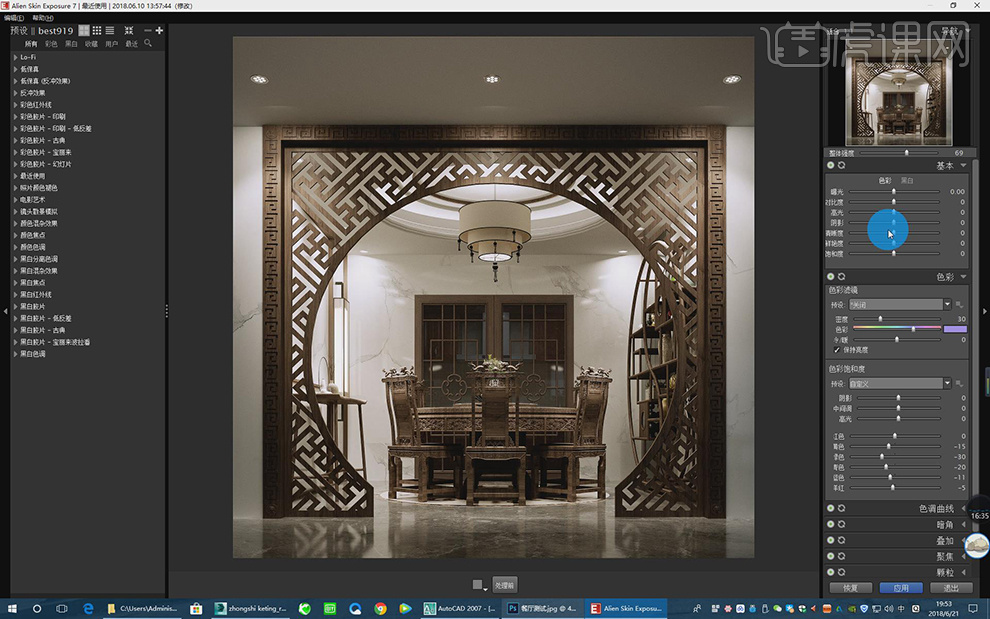
20、使用ps自带的【色阶】效果器,再次对部分地区进行调整,如图所示。
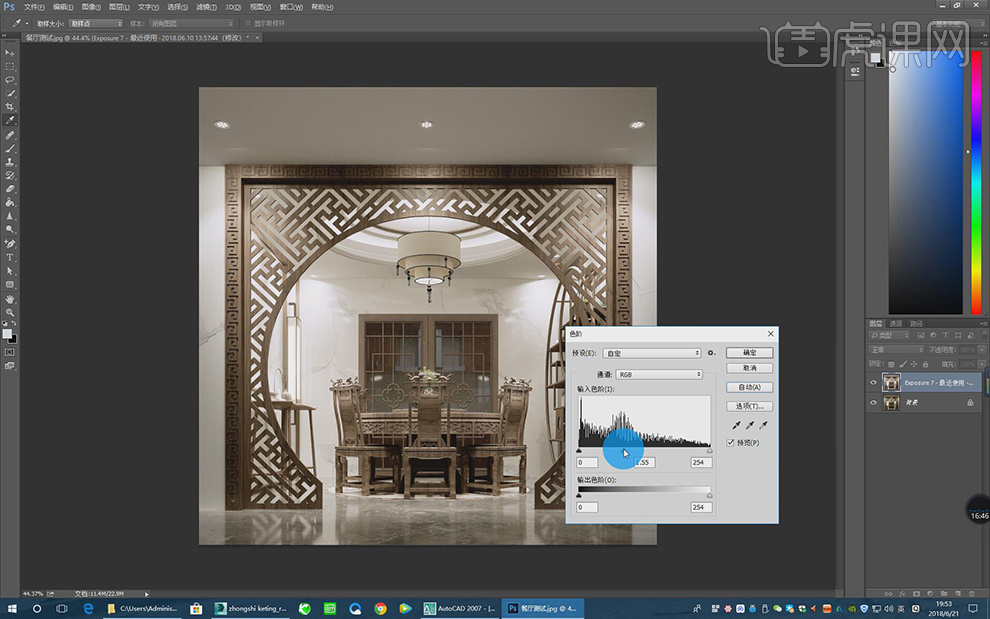
21、最终效果。
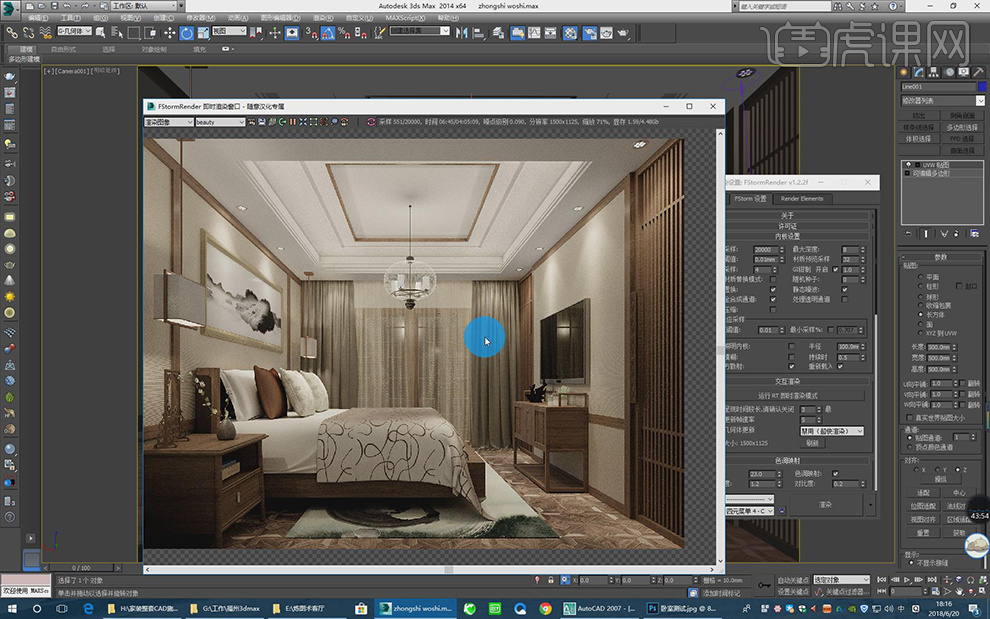
如何用3D和VR设计餐厅全景图
1、本节课讲解【3Ds Max】软件,全景中式餐厅(一)模型分析、布局讲解,本节课中用到的素材,会放置在素材包内,请各位学员点击右侧黄色按钮自行下载安装。
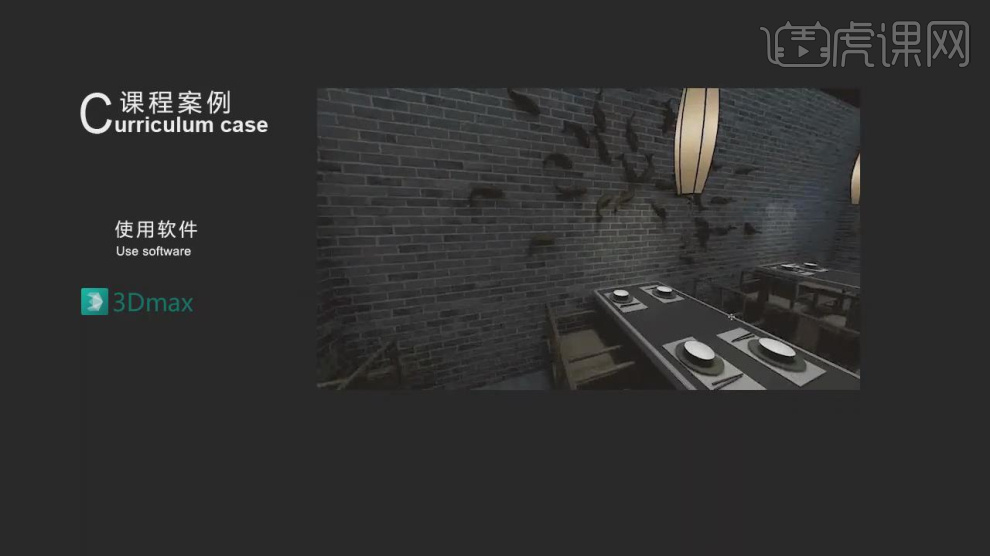
2、首先我们打开本节课的场景文件,进行一个预览,如图所示。
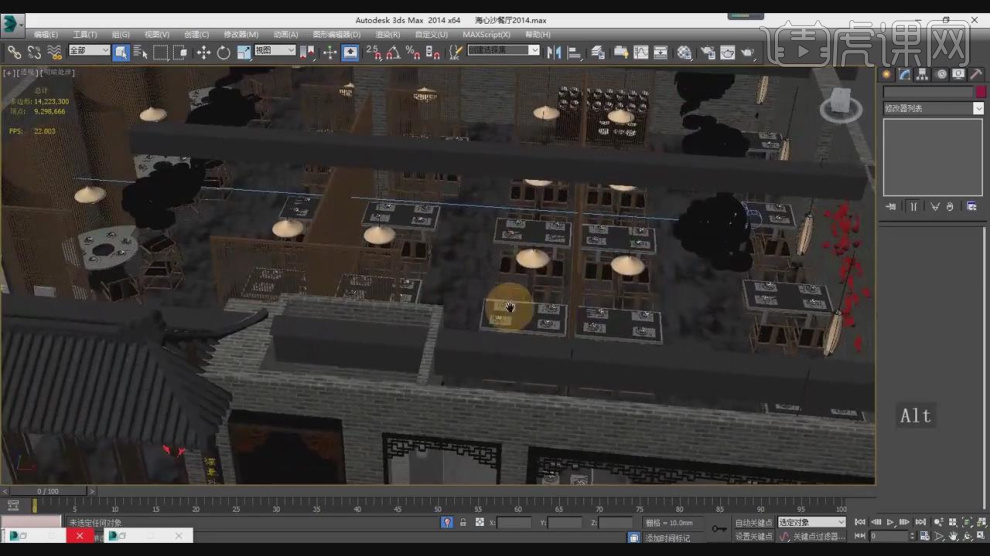
3、这里我们选择场景内的模型进行一个查看预览,如图所示。

4、选择模型,这里讲解一下他的制作方式,如图所示。
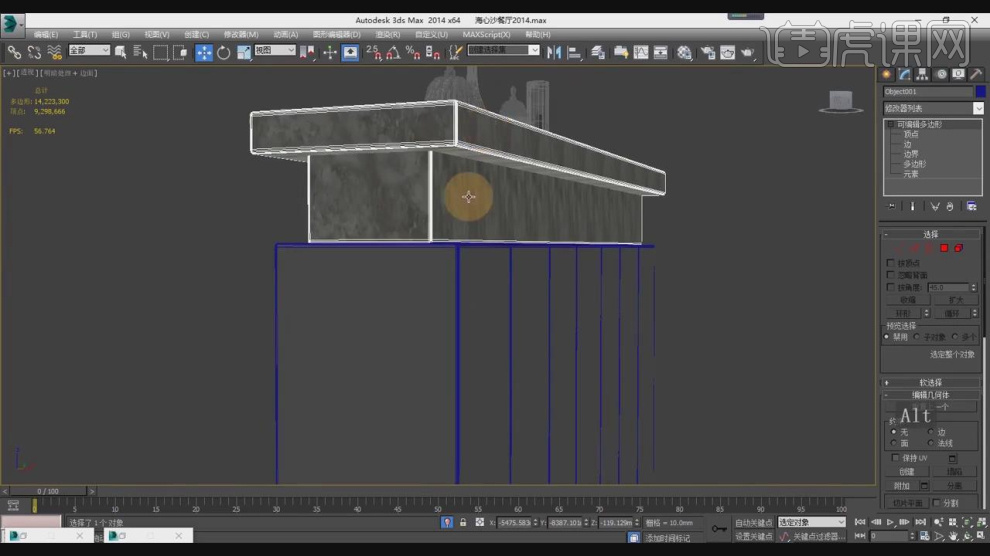
5、在【样条线】工具中,使用画笔工具绘制一个矩形,在效果器中添加一个【挤出】效果,如图所示。
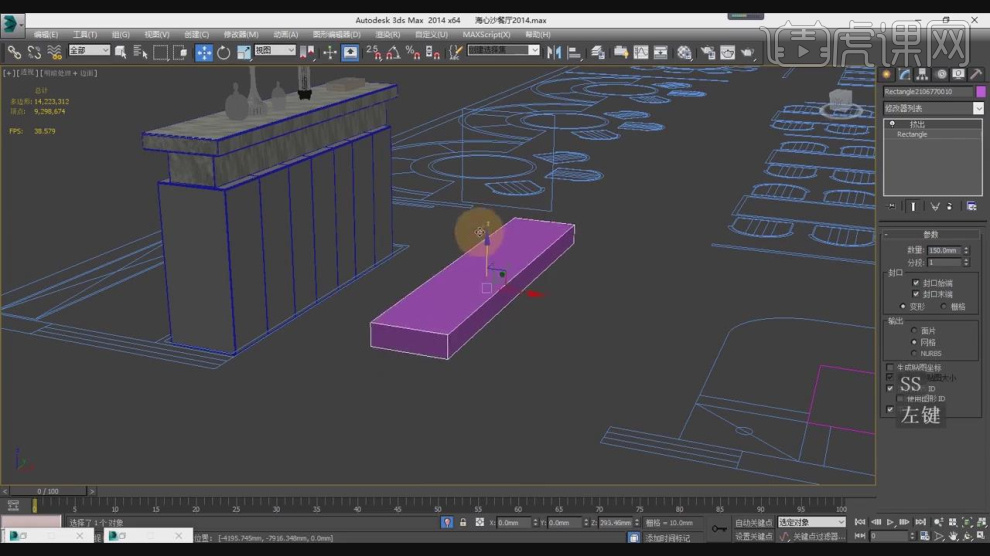
6、在【面】模式下,在效果器中添加一个【插入】效果,如图所示。
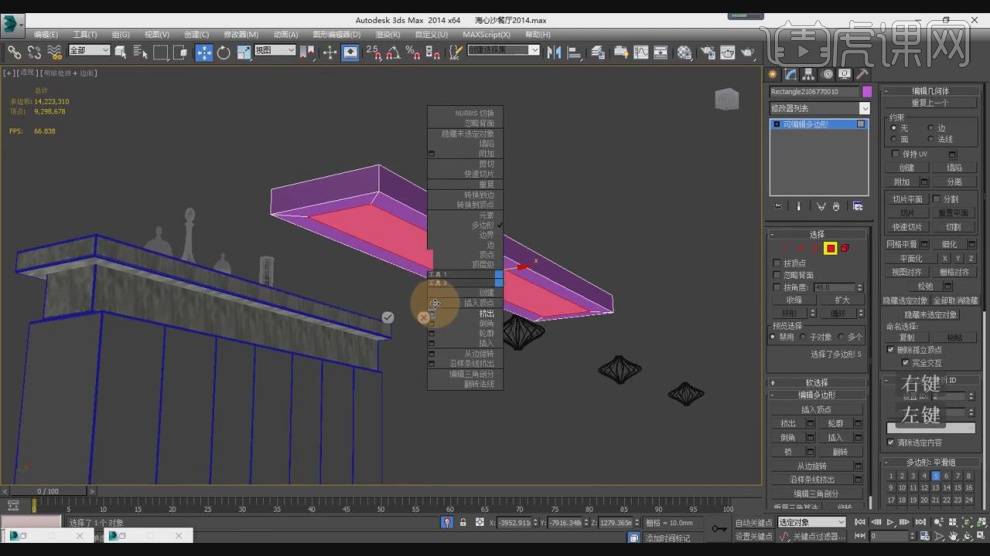
7、在【线】模式下,选择部分的线进行一个【切角】,如图所示。

8、在【样条线】工具中,使用画笔工具绘制一个矩形,在效果器中添加一个【挤出】效果,如图所示。

9、在【线】模式下,进行【连接】条线,如图所示。
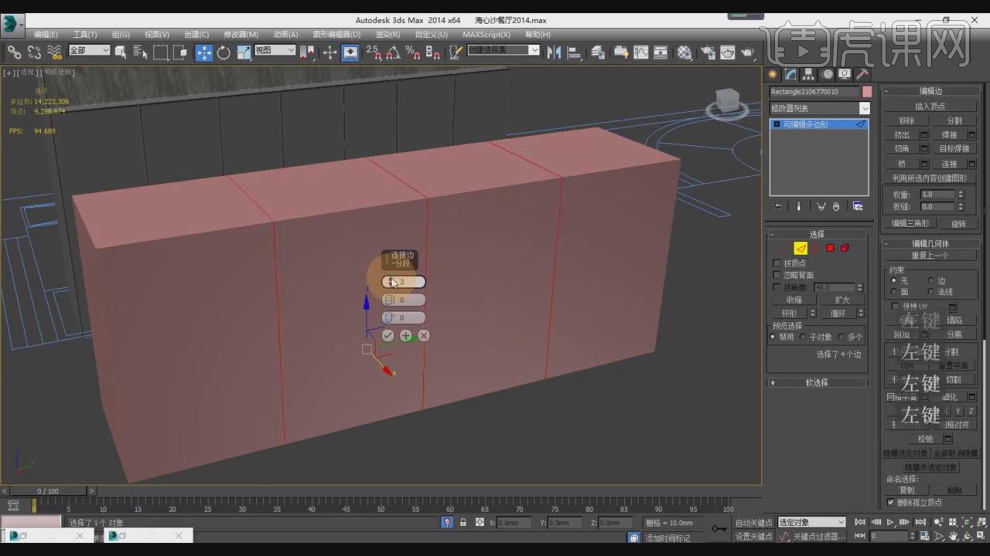
10、在【线】模式下,在效果器中添加一个【挤出】效果,如图所示。
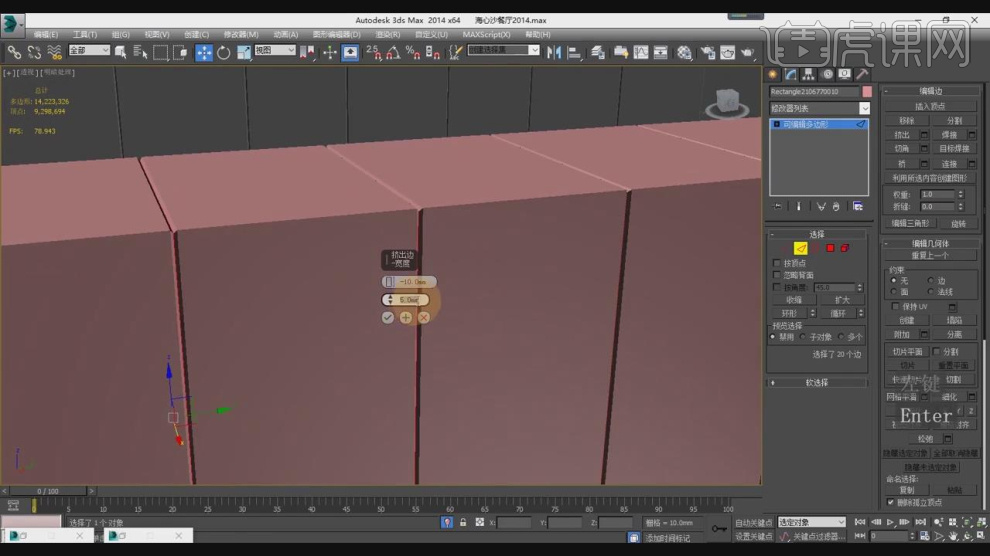
11、在【线】模式下,选择部分的线进行一个【切角】,如图所示。
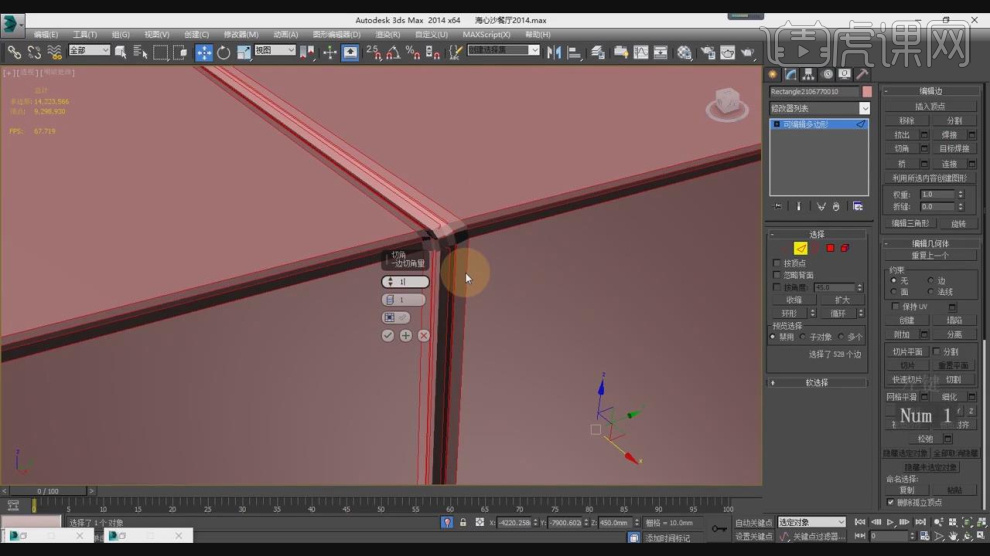
12、我们继续选择场景内的其他模型,进行一个查看,如图所示。

13、在【样条线】工具中,使用画笔工具绘制一个路径,如图所示。
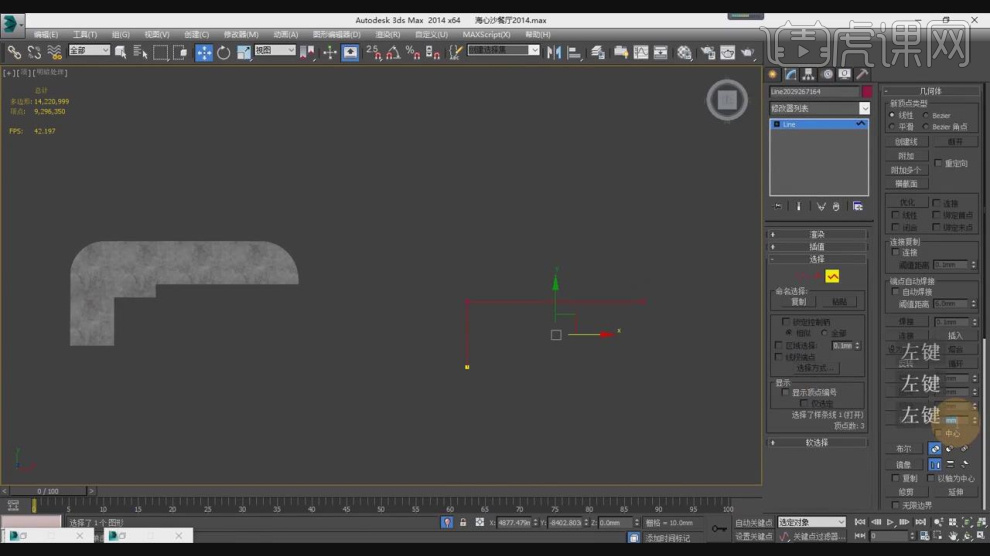
14、使用【轮廓】效果,进行一次轮廓,如图所示。
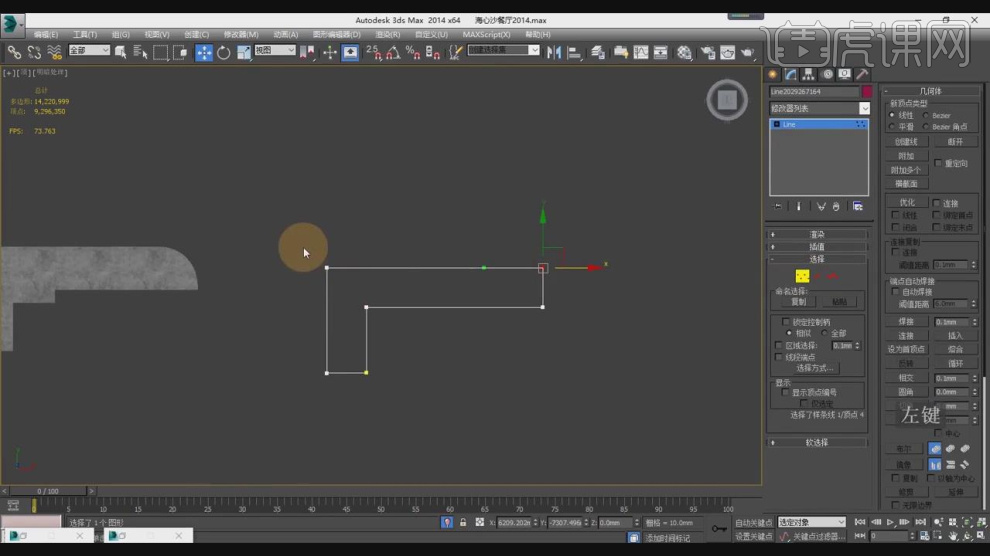
15、在【点】模式下,调整他的圆角,在效果器中添加一个【挤出】效果,如图所示。
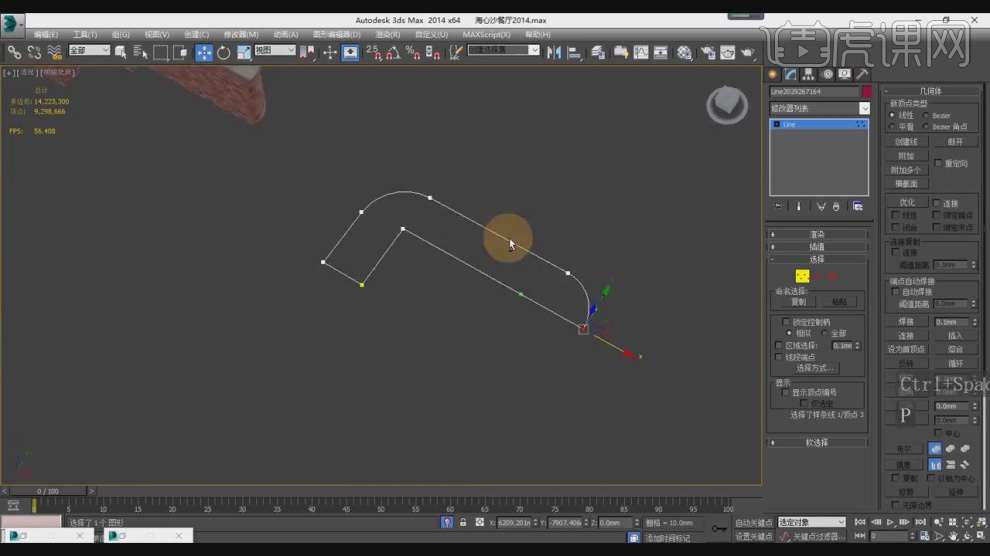
16、在【样条线】工具中,使用画笔工具绘制一个路径,如图所示。

17、在【点】模式下,调整他的圆角,如图所示。
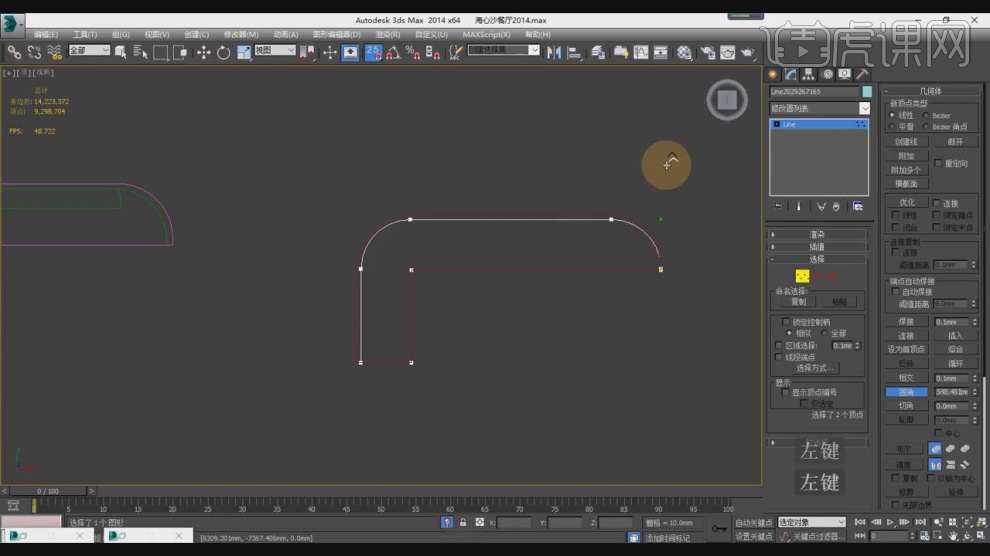
18、在效果器中添加一个【挤出】效果,如图所示。
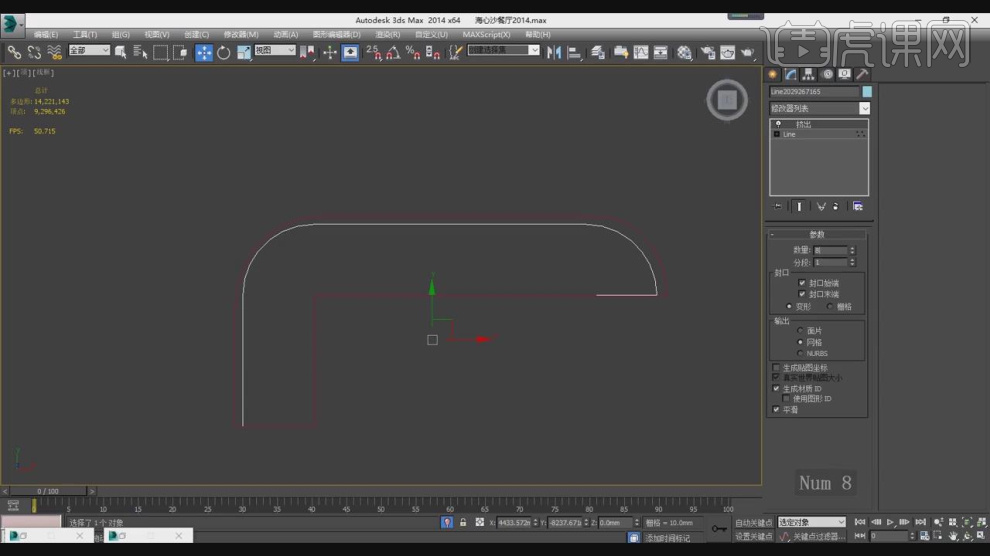
19、在【样条线】工具中,使用画笔工具绘制一个路径,在效果器中添加一个【挤出】效果,如图所示。
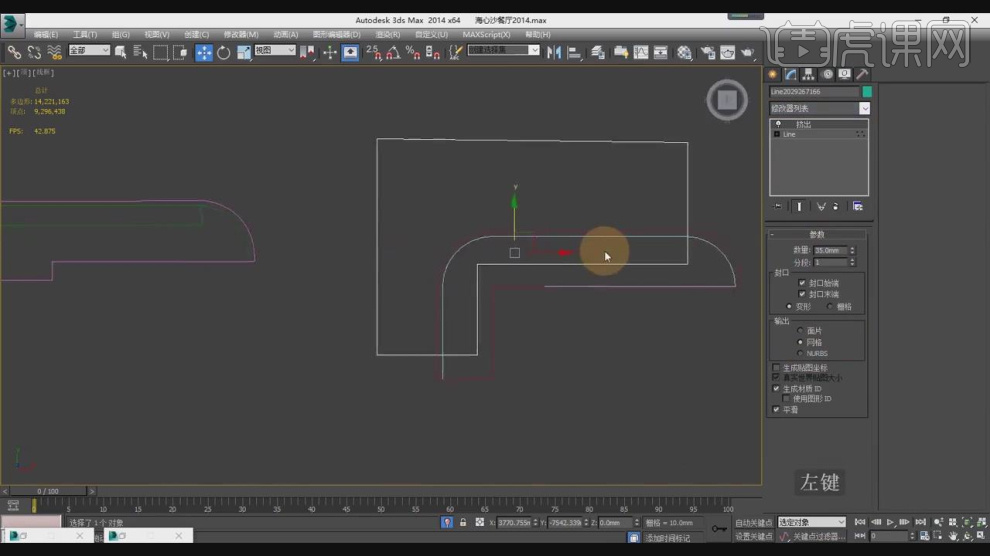
20、选择模型物体,在【复合对象】中进行一个布尔,如图所示。
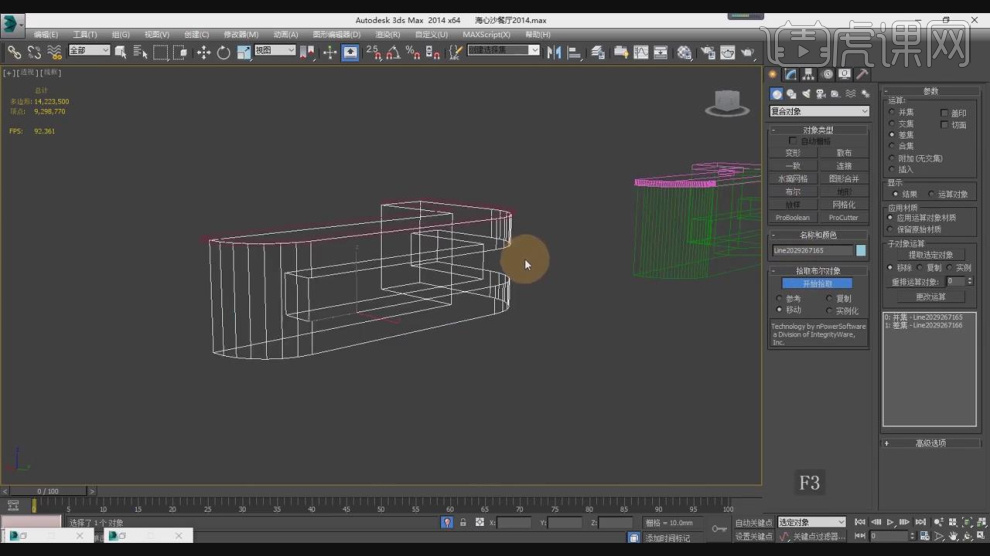
21、在【样条线】工具中,使用画笔工具绘制一个弧,如图所示。
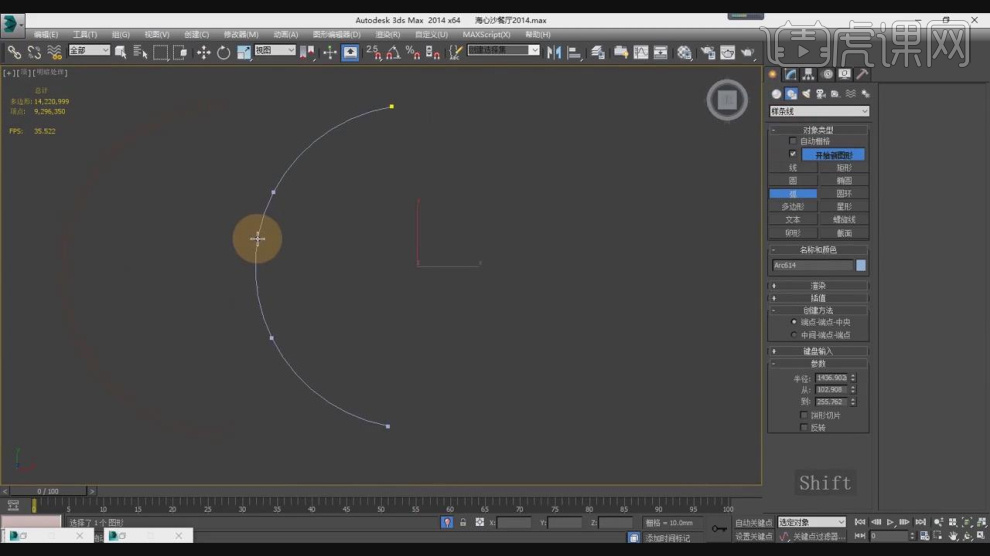
22、使用【轮廓】效果,进行一次轮廓,如图所示。
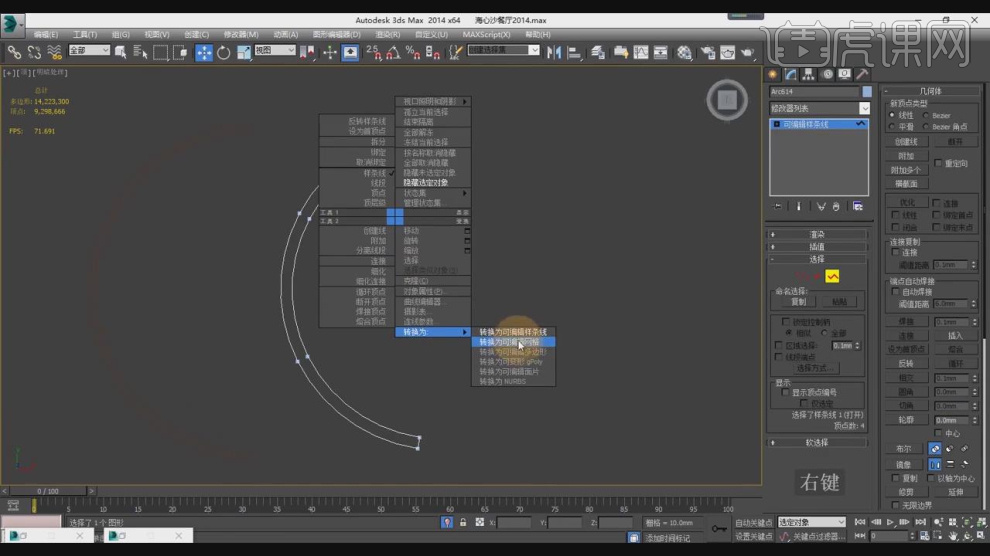
23、在效果器中添加一个【壳】效果,如图所示。
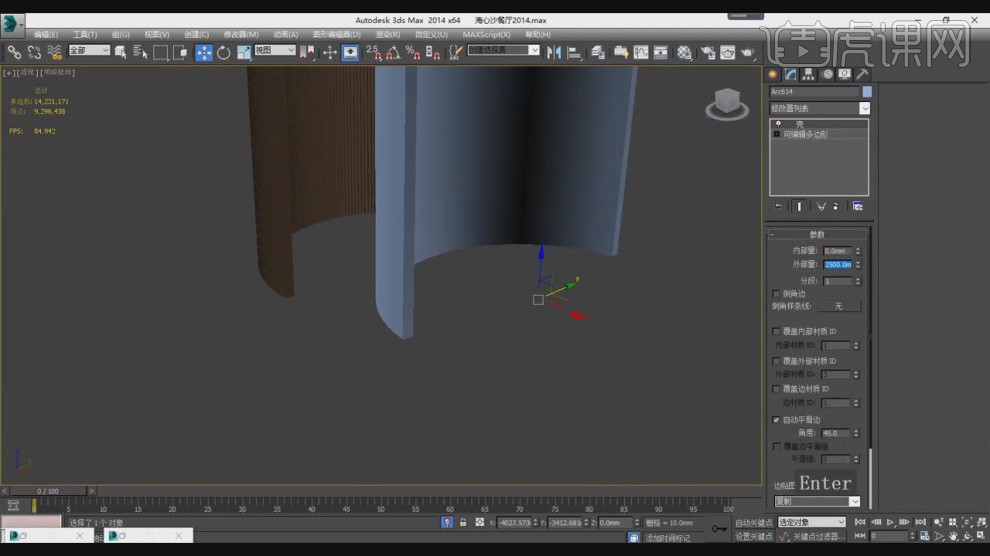
24、在【线】模式下,选择全部的线,如图所示。

25、然后在修改面板中我们找到【利用所选内容创建图形】,如图所示。
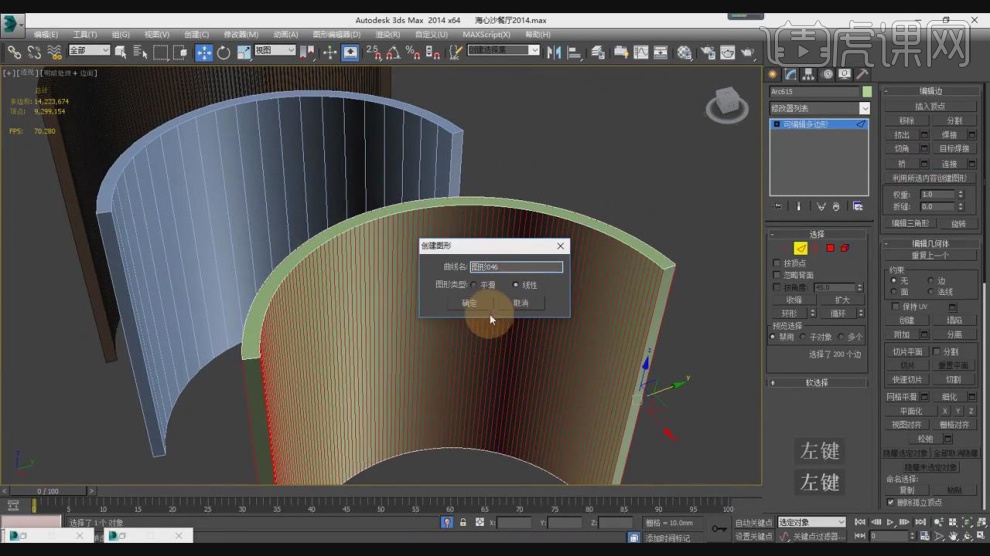
26、在【点】模式下,删除一半的点,如图所示。
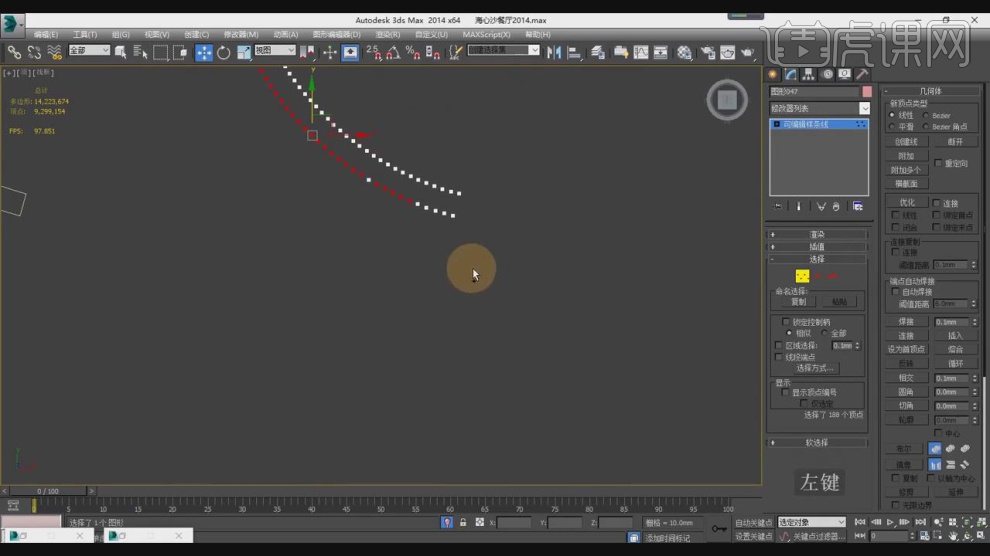
27、创建完成后,我们勾选【渲染中启用】,如图所示。
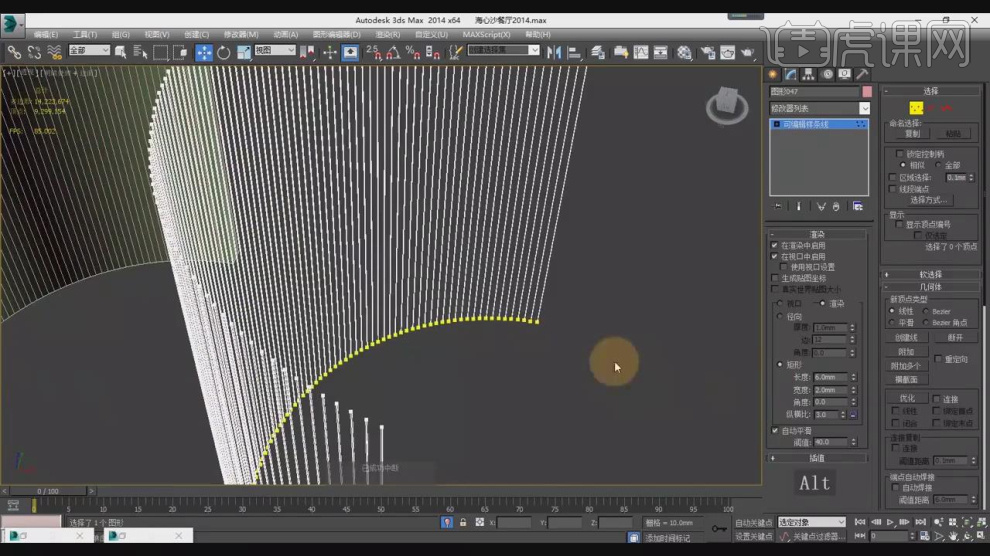
28、在【线】模式下,选择全部的线进行一个复制,如图所示。
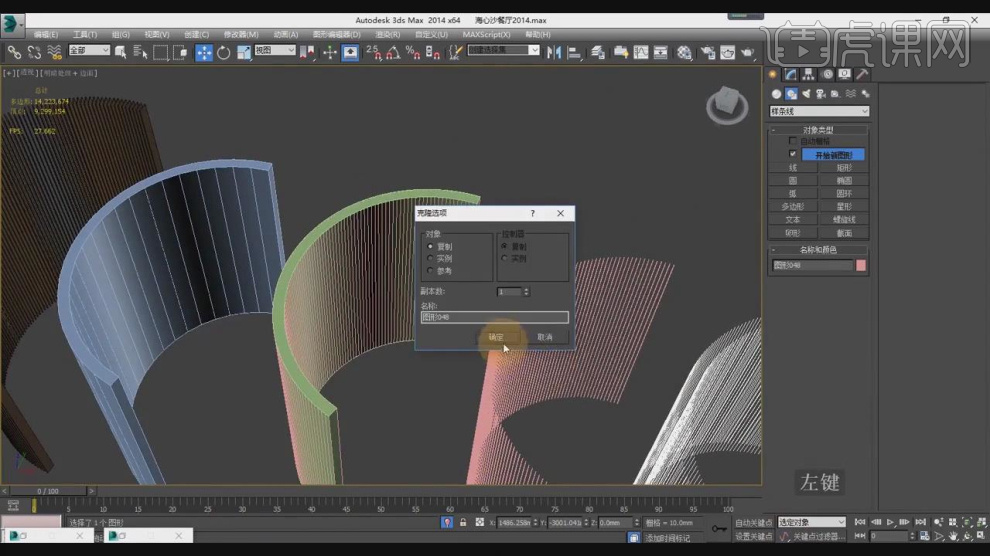
29、在【点】模式下,使用【连接】效果进行一个连接,如图所示。
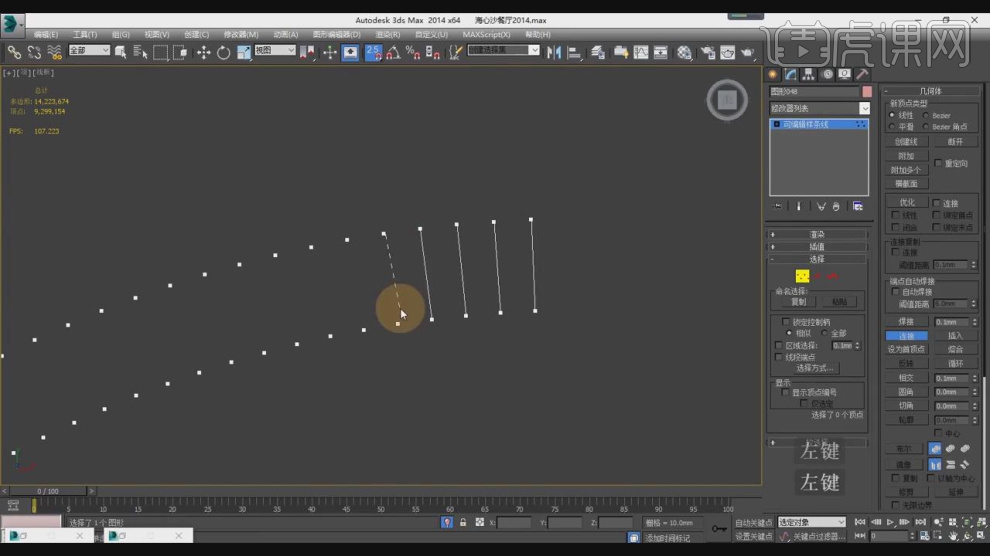
30、在效果器中添加一个【挤出】效果,如图所示。
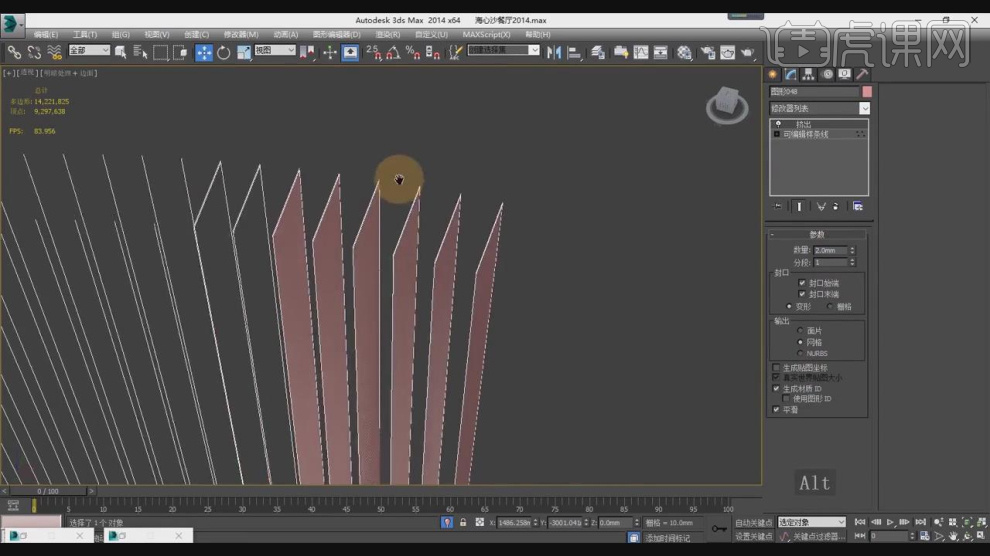
31、谢谢观看。
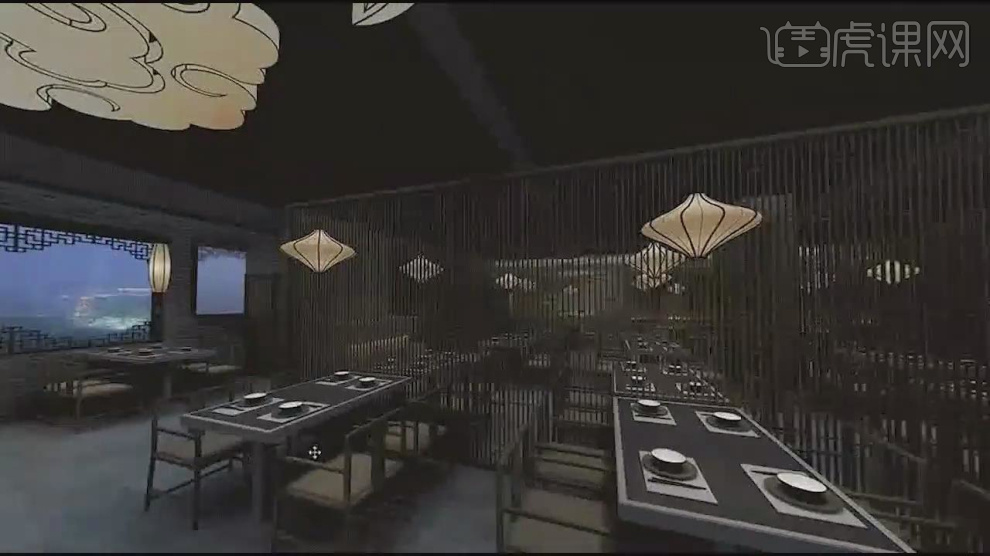
如何用3D和VR设计餐厅全景及灯光
1、本节课讲解【3Ds Max】软件,全景中式餐厅(二)灯光类型讲解,本节课中用到的素材,会放置在素材包内,请各位学员点击右侧黄色按钮自行下载安装。
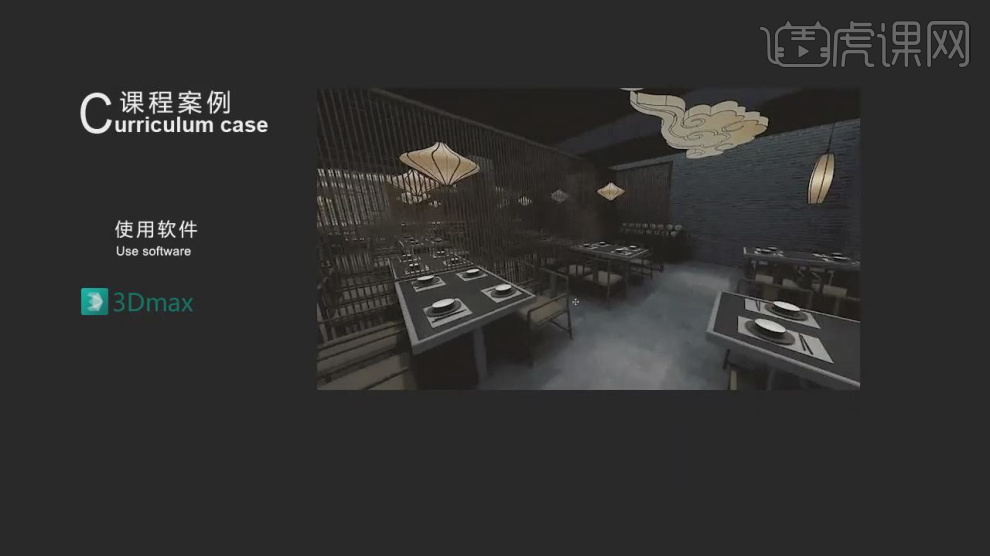
2、我们打开场景文件,然后选择场景内的穹顶灯光进行一个预览,如图所示。

3、点击【光度学】我们创建一个目标灯光,如图所示。
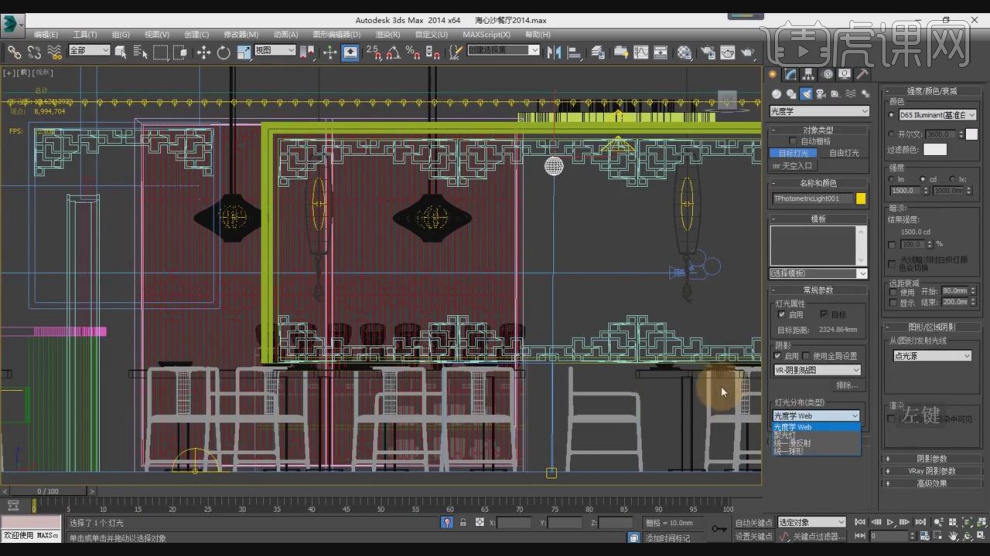
4、然后我们加载一个IES文件进来,如图所示。
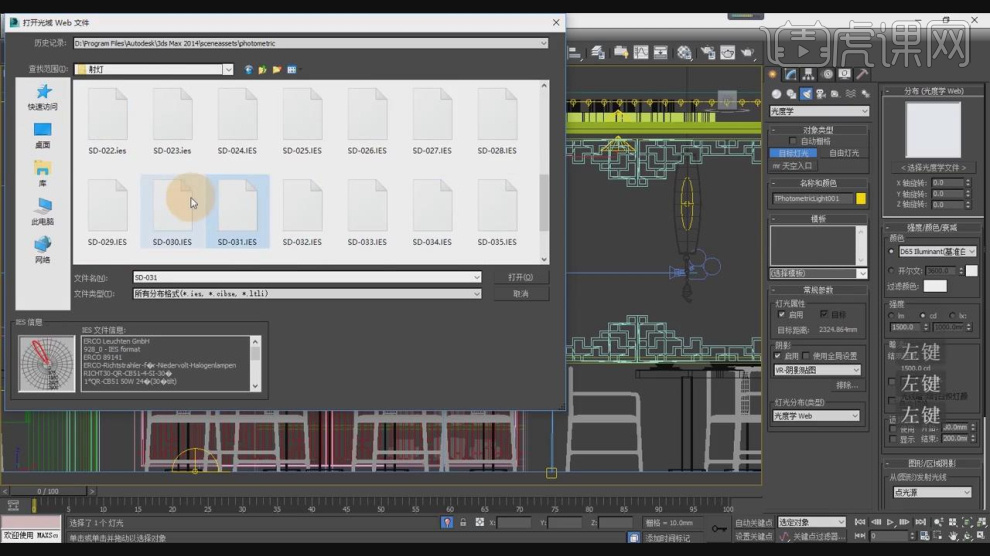
5、将调整好的灯光进行一个复制摆放,如图所示。
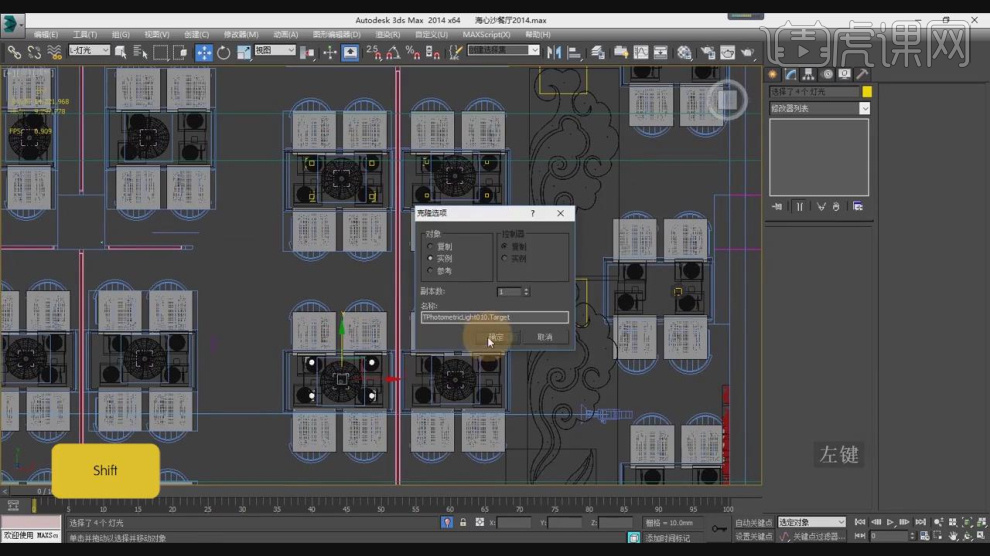
6、在部分地区,我们将调整好的灯光进行一个【旋转】调整,如图所示。
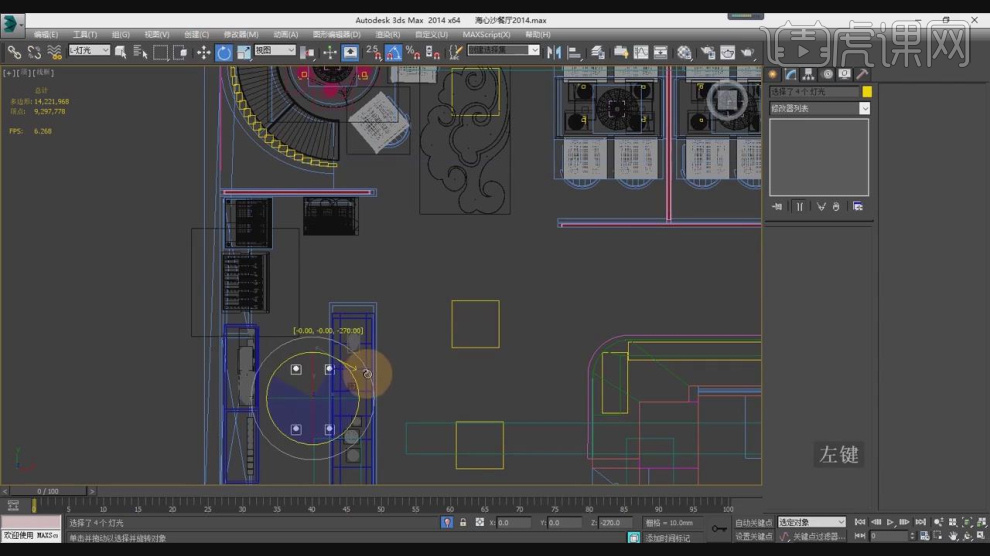
7、我们教同学们制作一下异性灯带的制作方式,我们创建一个圆,如图所示。
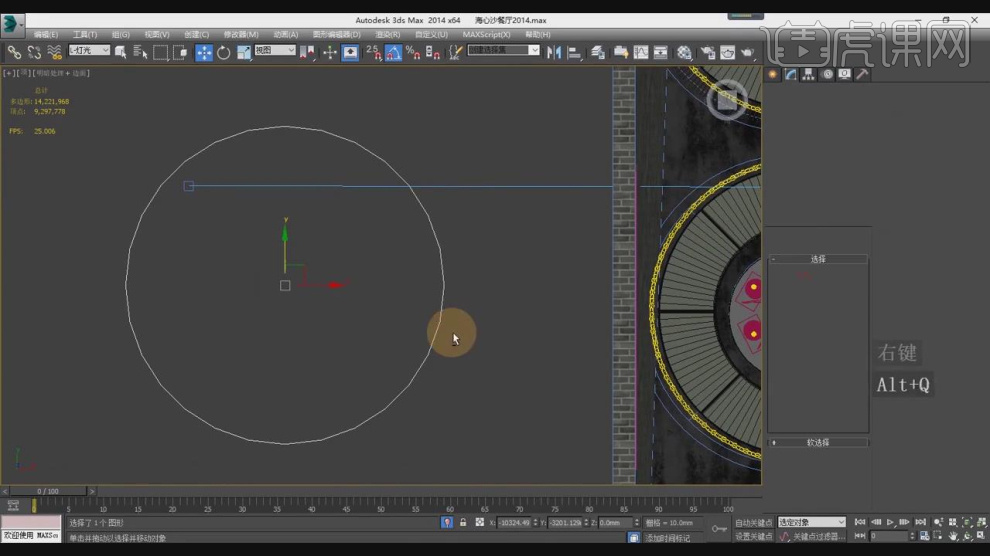
8、使用【轮廓】效果,进行一次轮廓,如图所示。
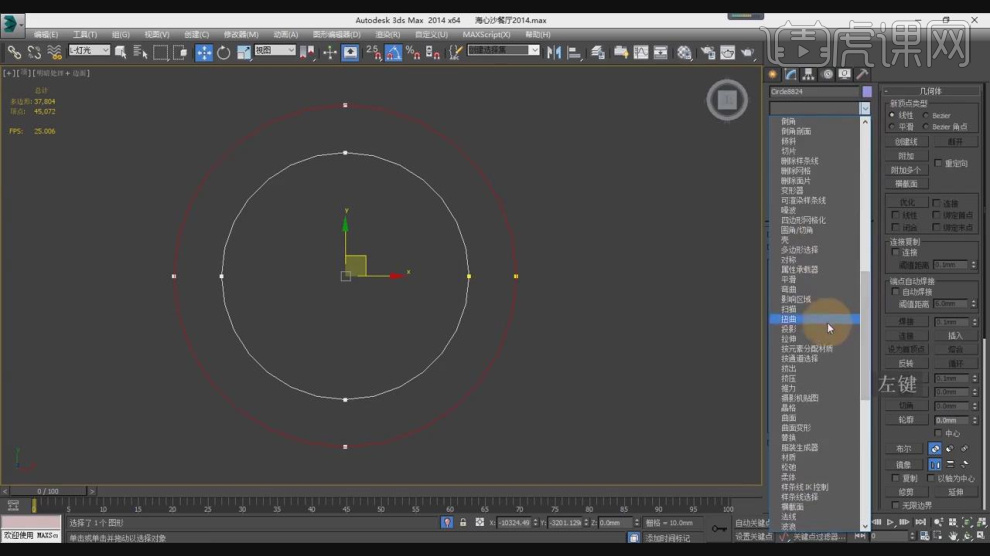
9、我们在灯光中,创建一个小型的片光源,如图所示。
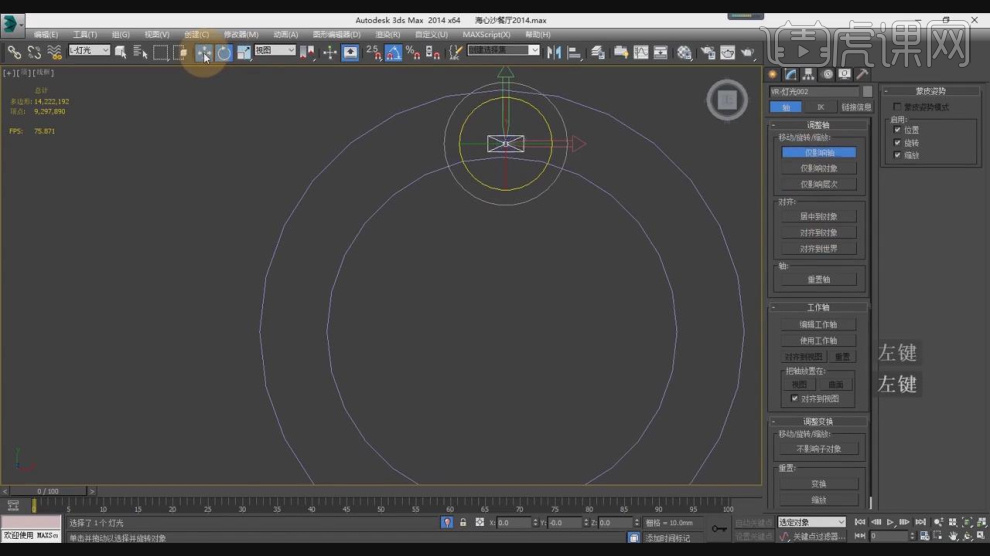
10、并调整一下他的轴心,如图所示。
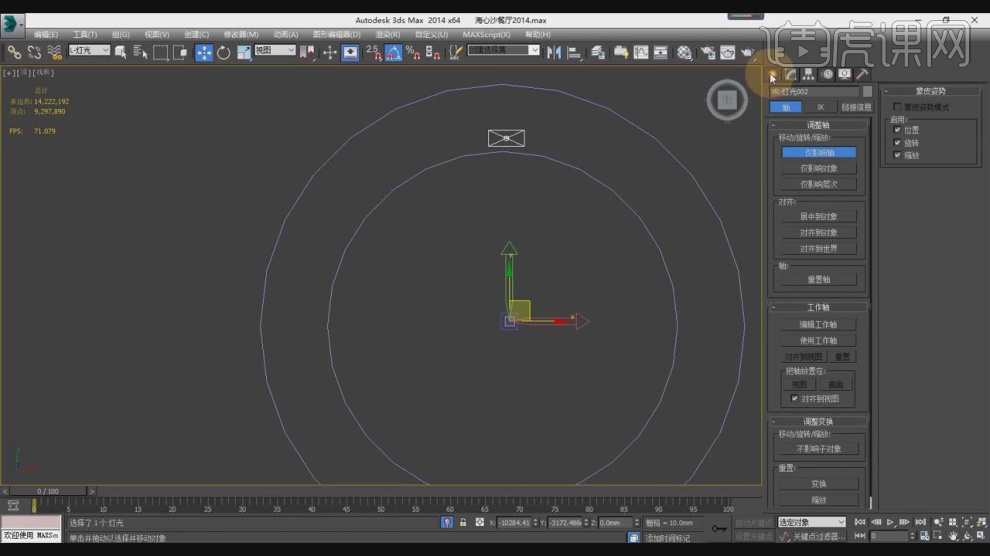
11、调整完成后,我们使用【旋转】进行一个复制调整,如图所示。
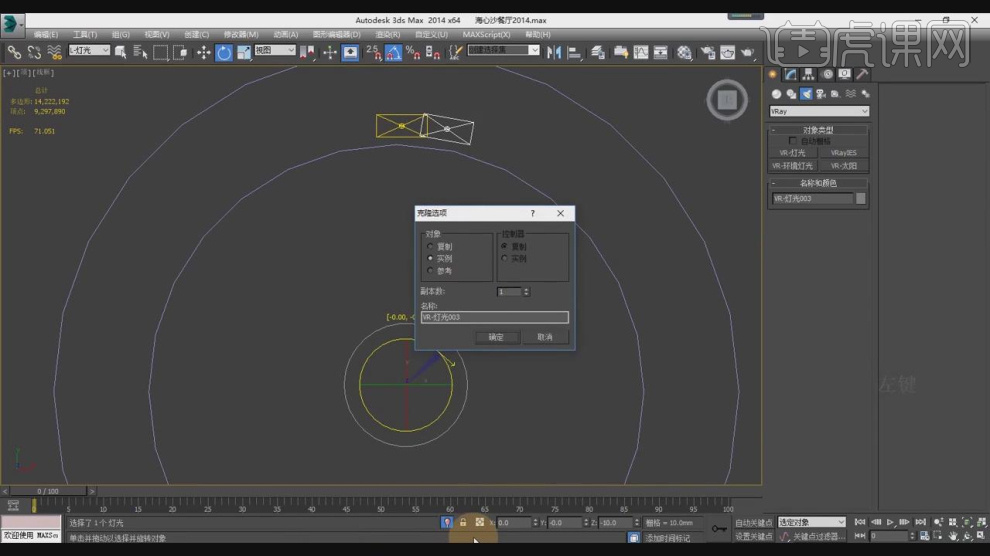
12、然后我们点击这个穹顶灯光进行一个讲解,如图所示。
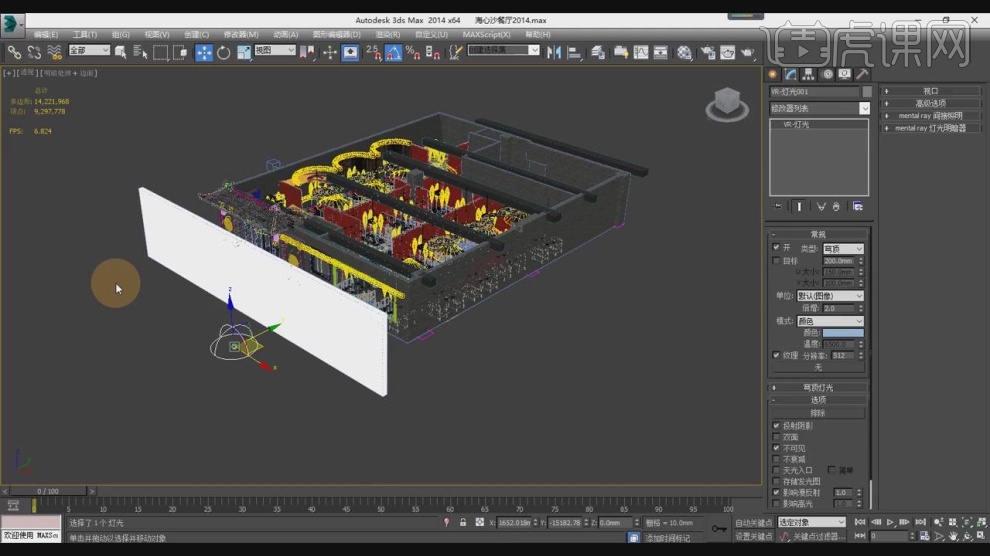
13、打开渲染器设置,进行一个调整并讲解面板的使用,如图所示。
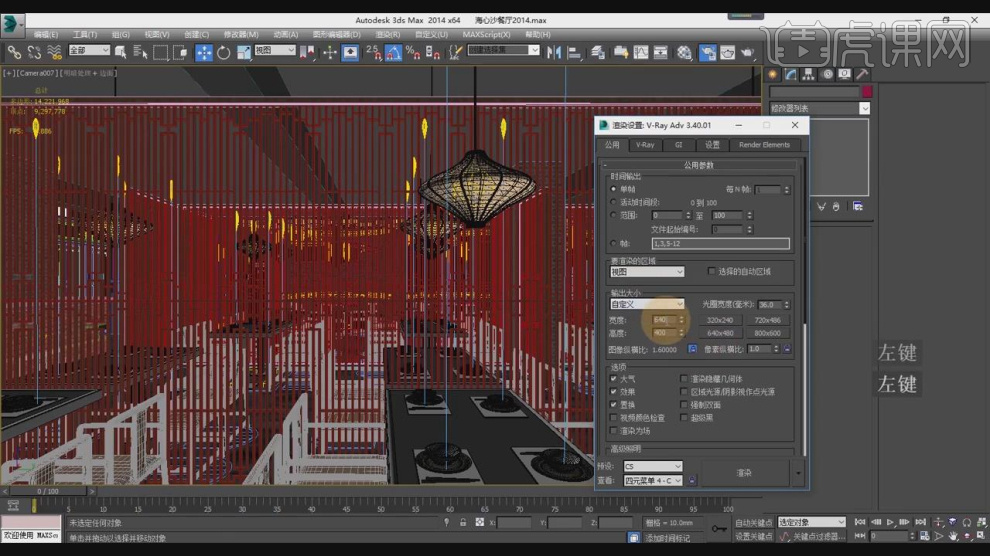
14、点击渲染,查看一下调整完成后的效果并根据效果再次进行调整,如图所示。
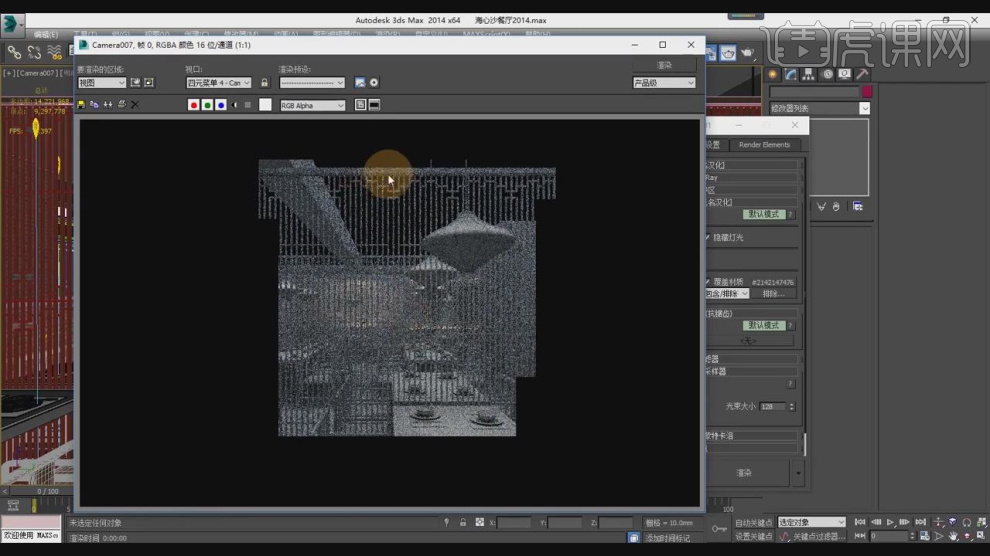
15、最终效果。






