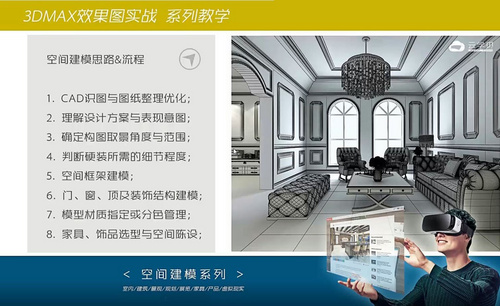3dmax客厅建模
3dmax软件是我们经常用来制作建模的,有时候还可能会使用到cad软件的配合,3dmax客厅建模首先需要打开我们准备好的素材使用cad软件进行解析,接着打开我们所需要的场景文件复制一个柜门,下一步就是使用右键鼠标转换为可编辑多边形,然后调整成点模式对模型的形状进行改善,改善完成以后就创建绘制我们所需要的素材,下面让我们来详细的了解一下关于3dmax客厅建模的知识介绍吧!

怎样用3Dsmax加CAD进行客厅建模渲染
1、本节课讲解雅致美式客厅建模渲染第一部分,本节课中用到的素材,会放置在素材包内,请各位学员点击右侧黄色按钮自行下载安装。
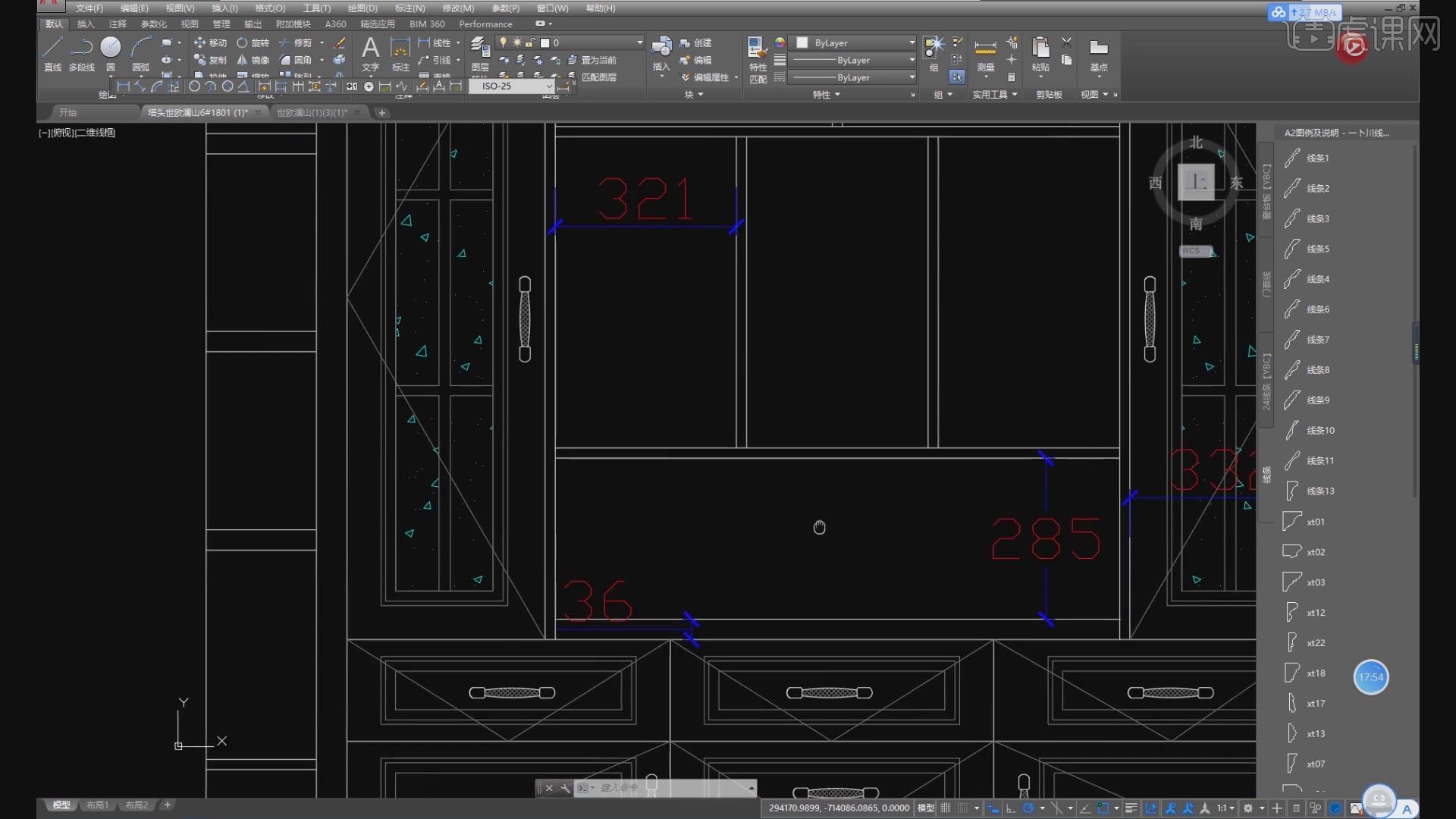
2、首先我们打开下载好的素材CAD,进行解析,如图所示。
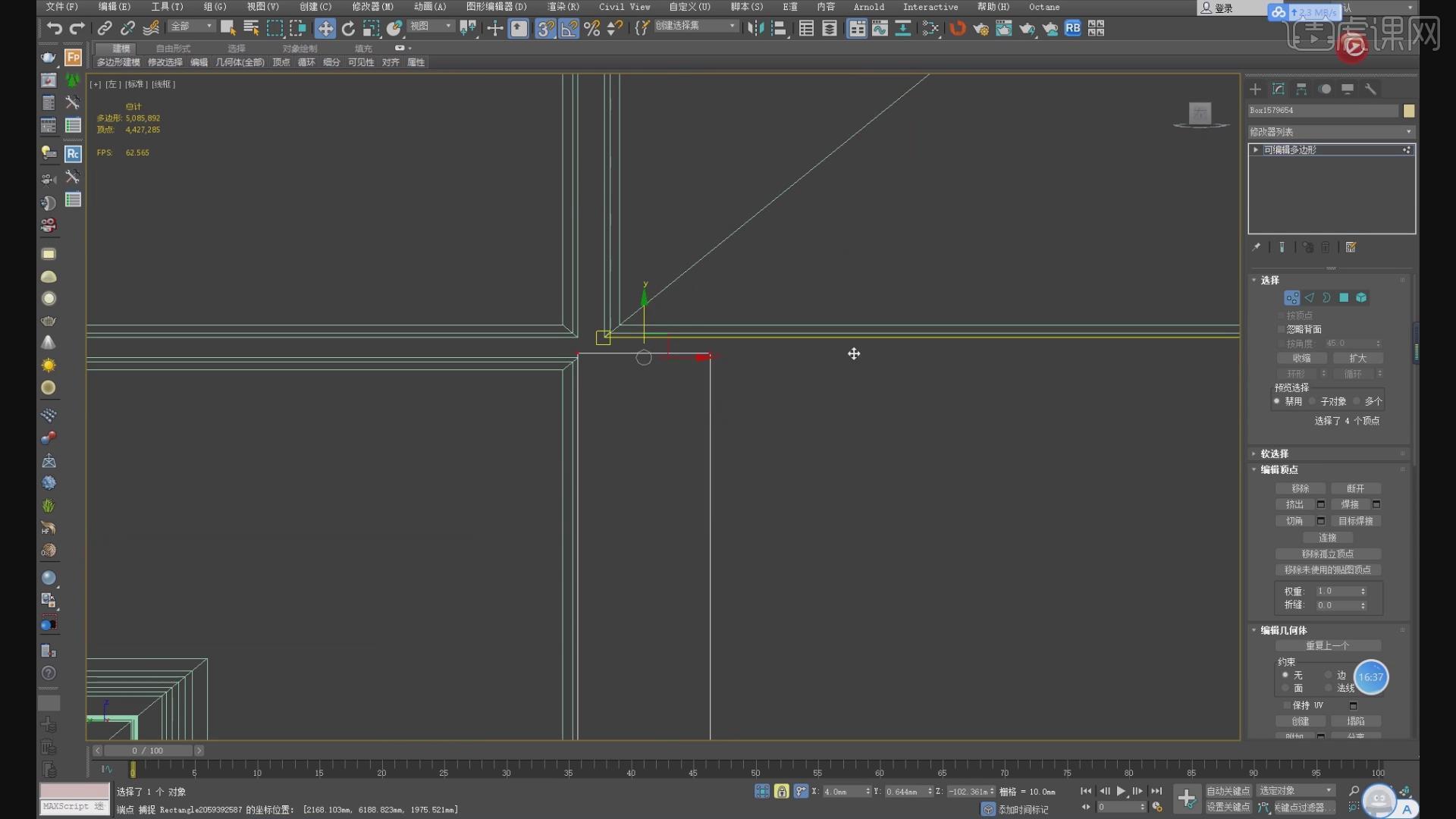
3、然后打开场景文件,并且复制一个柜门,如图所示。
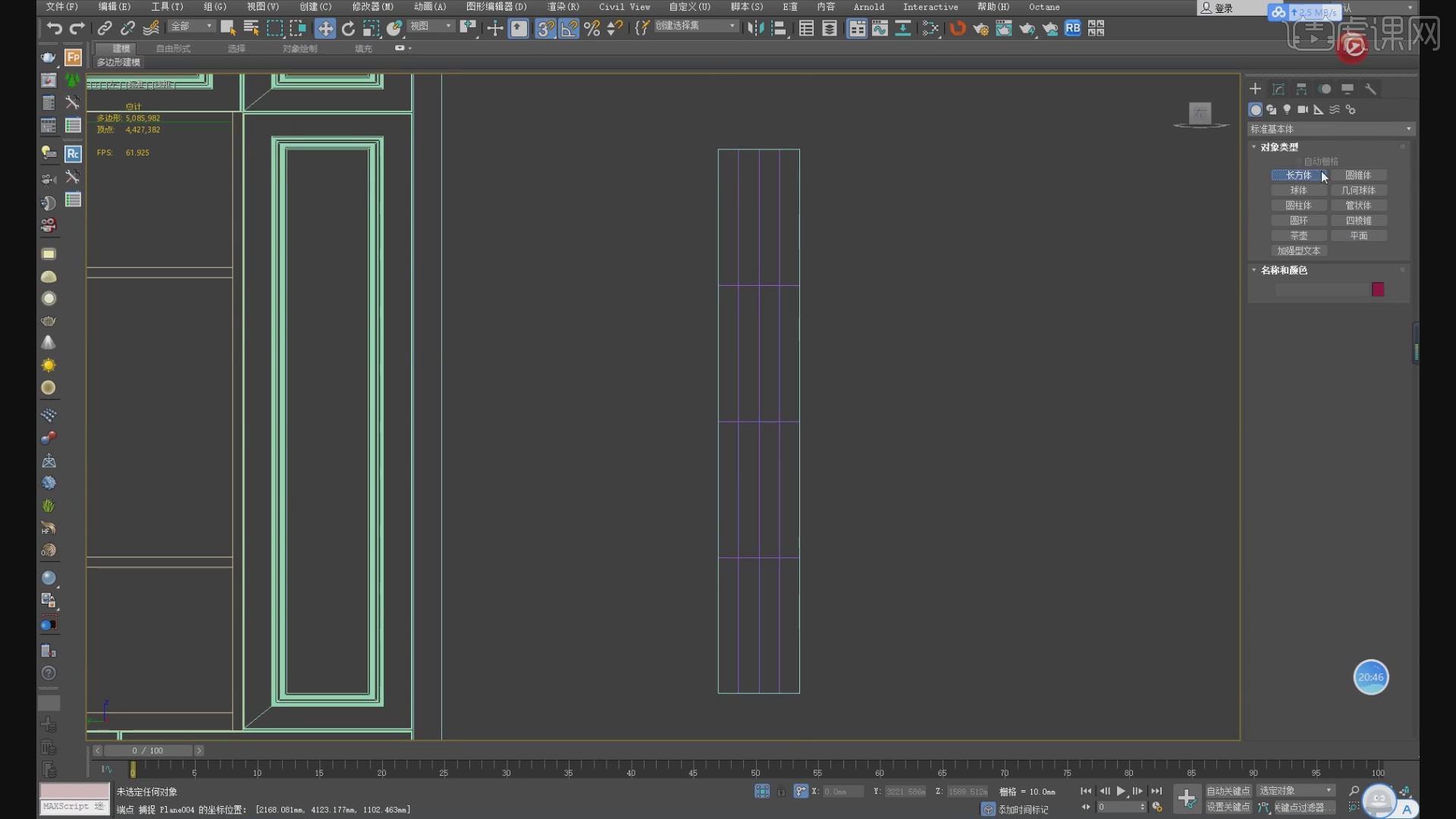
4、右键鼠标转换为【可编辑多边形】,然后在【点】模式下,调整模型的形状,如图所示。
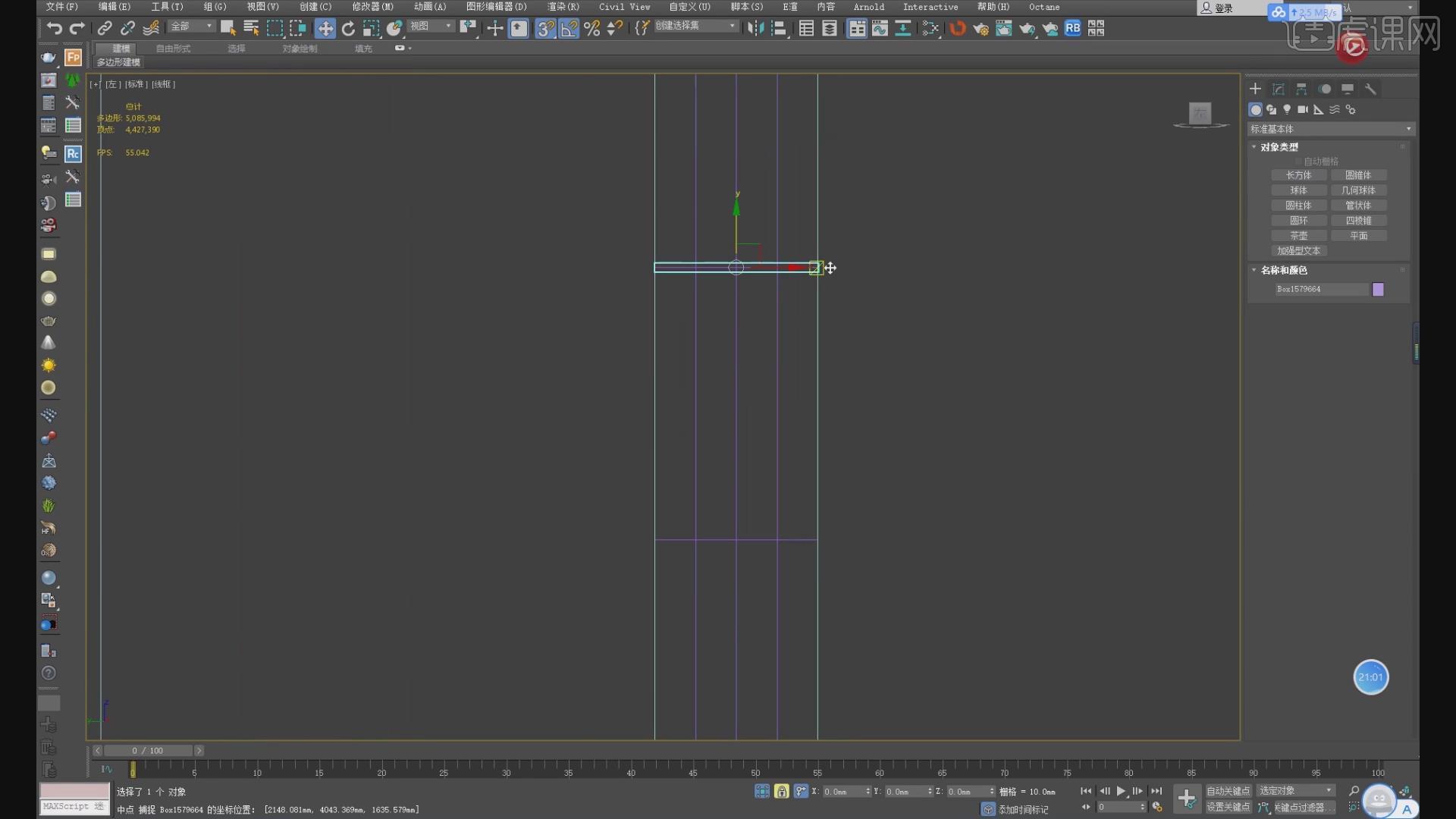
5、将调整好的柜门进行复制,如图所示。
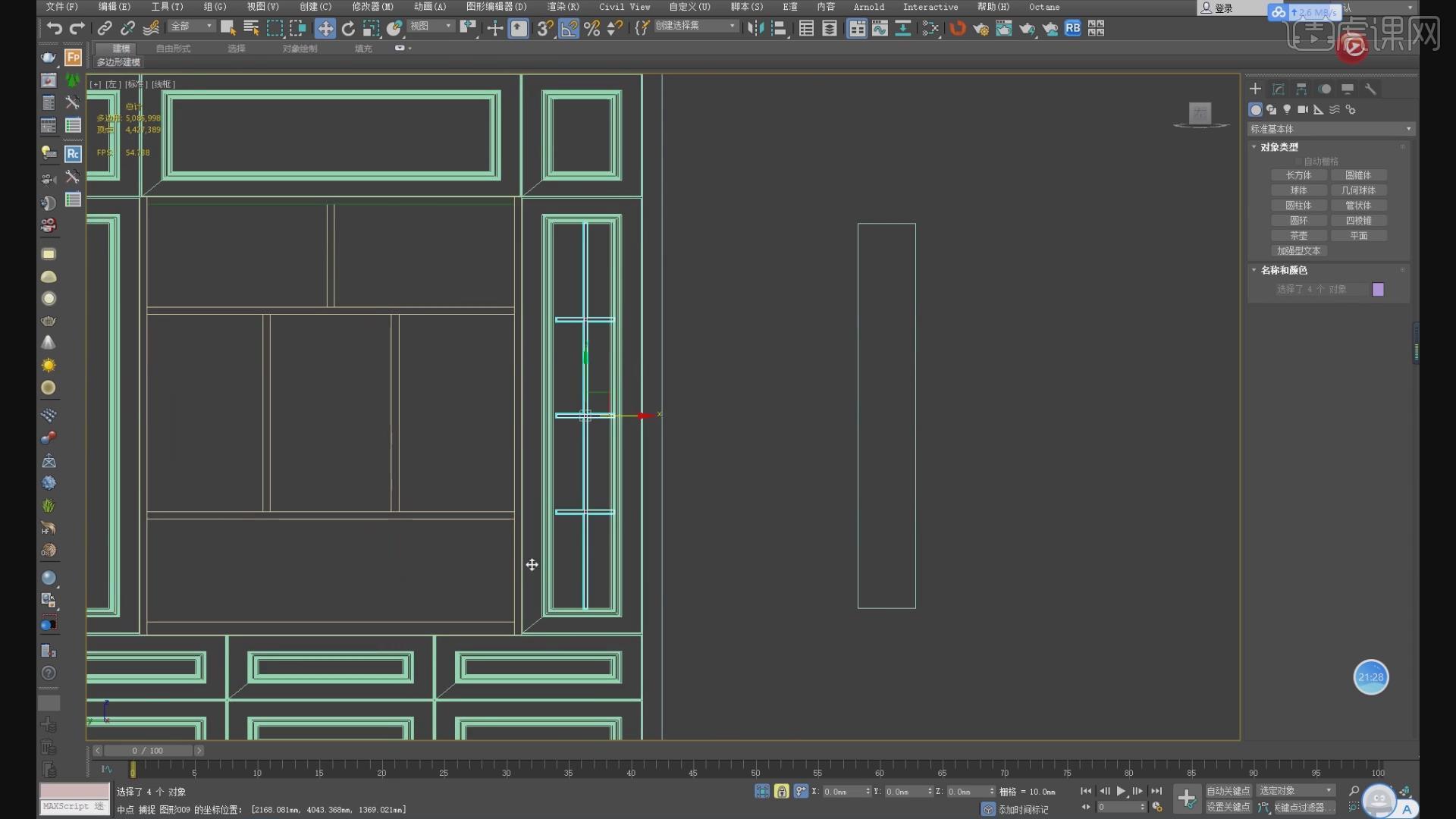
6、然后创建一个长方体,制作柜体背板,如图所示。
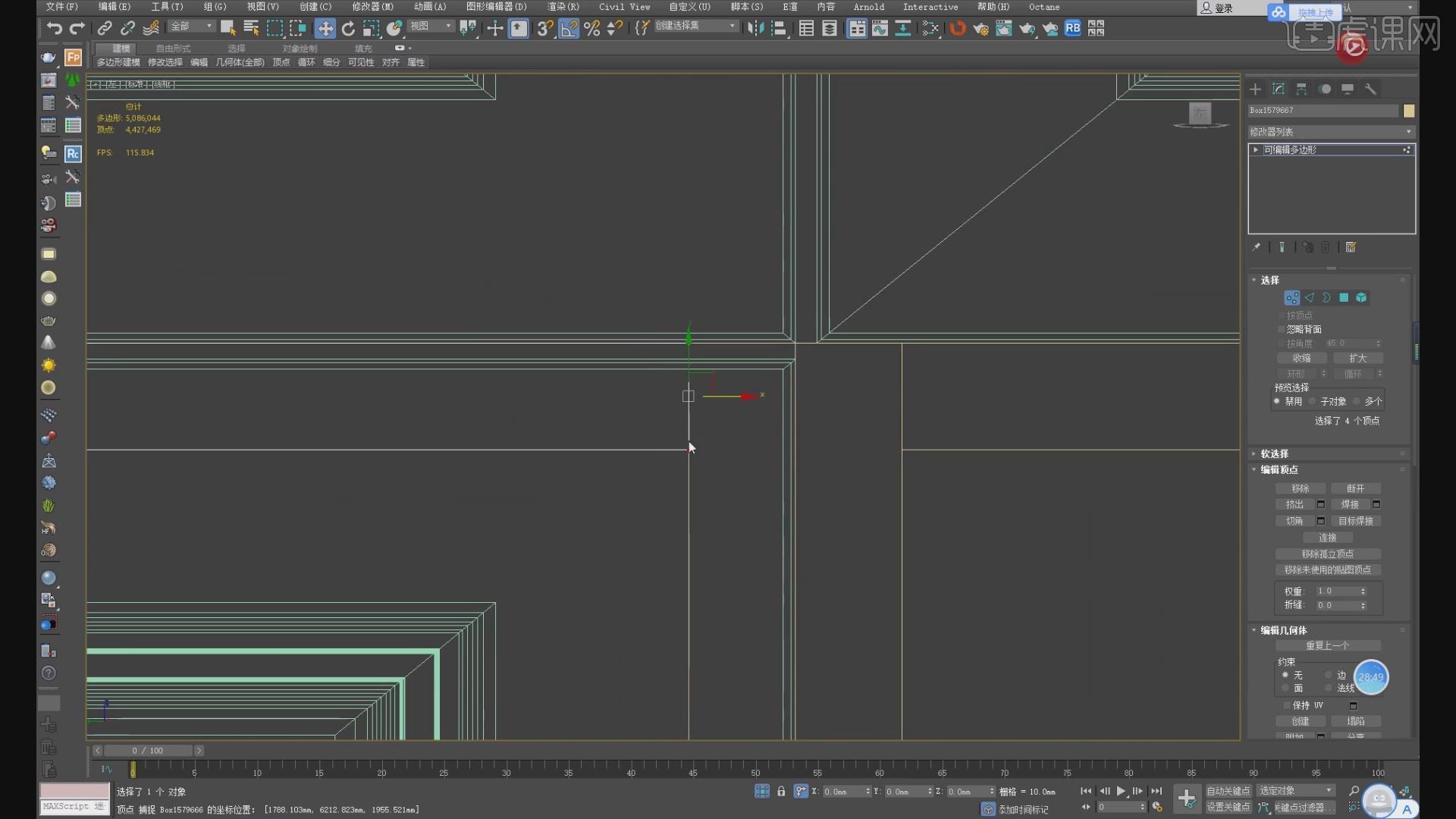
7、继续观看CAD,进行解析然后制作,如图所示。
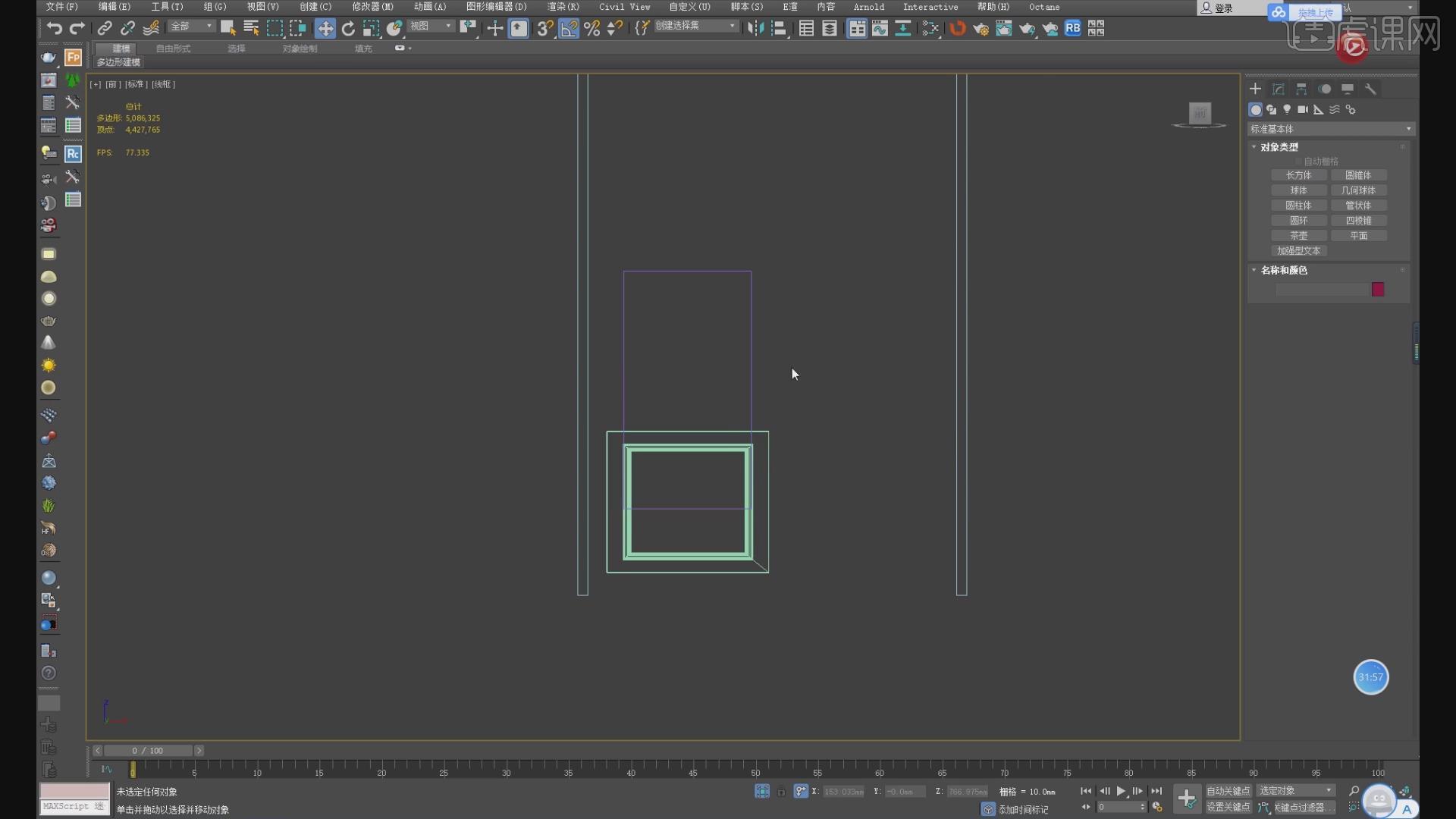
8、在【可编辑多边形】的【点】模式下,调整模型的形状,如图所示。
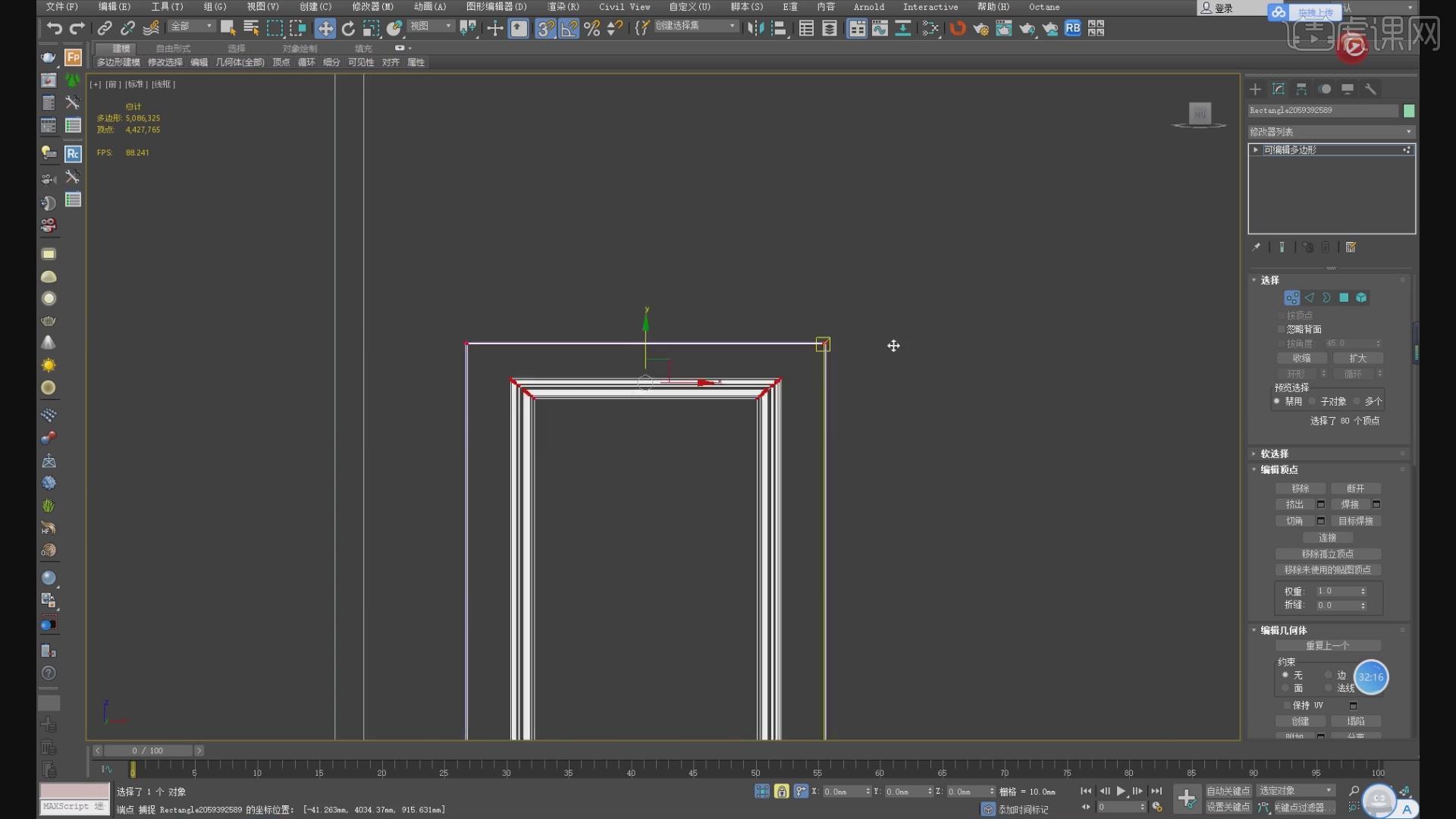
9、在【标准基本体】中新建一个【平面】调整分段,制作参考,如图所示。
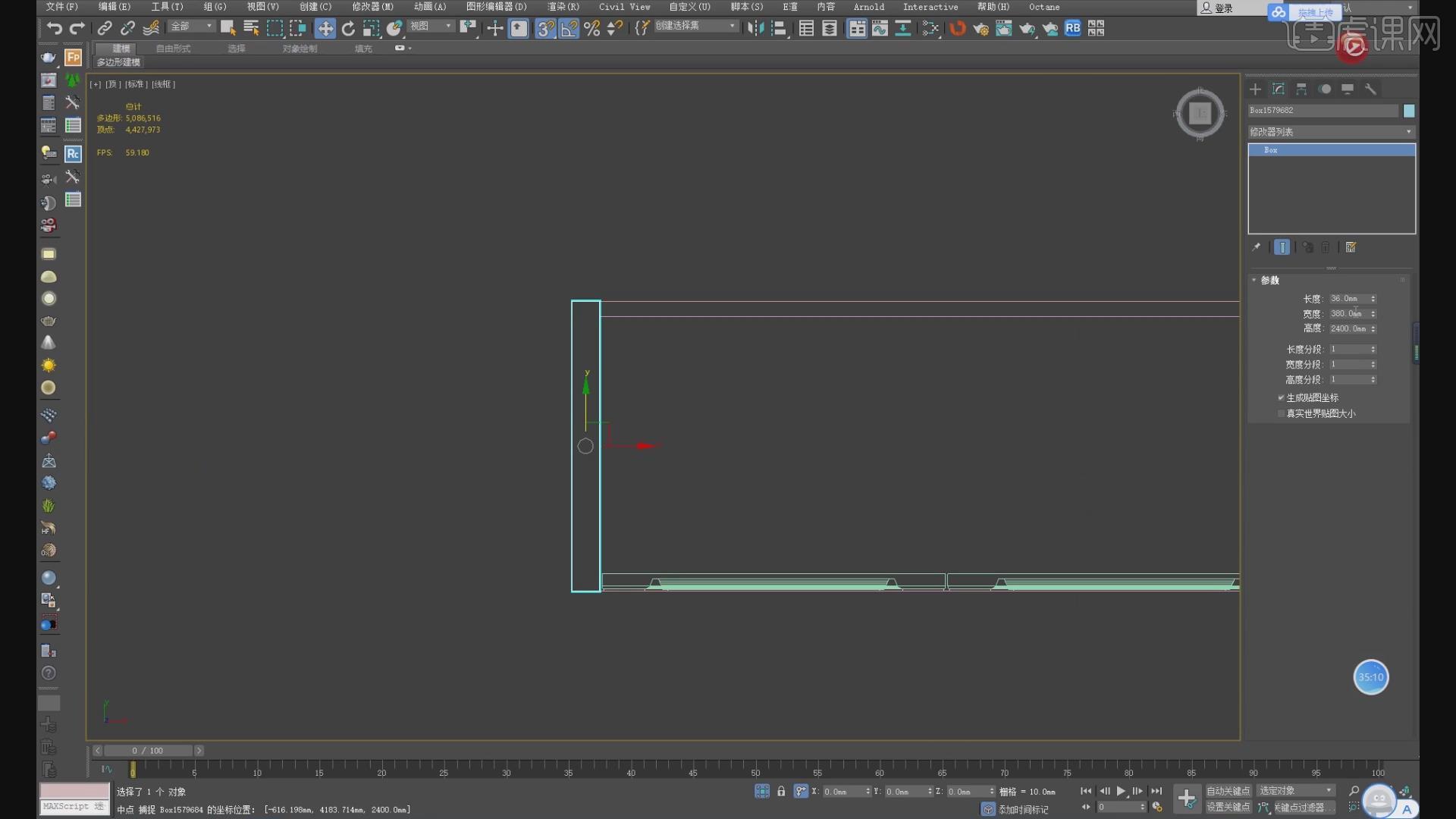
10、然后利用平面参考,绘制一个长方体,如图所示。
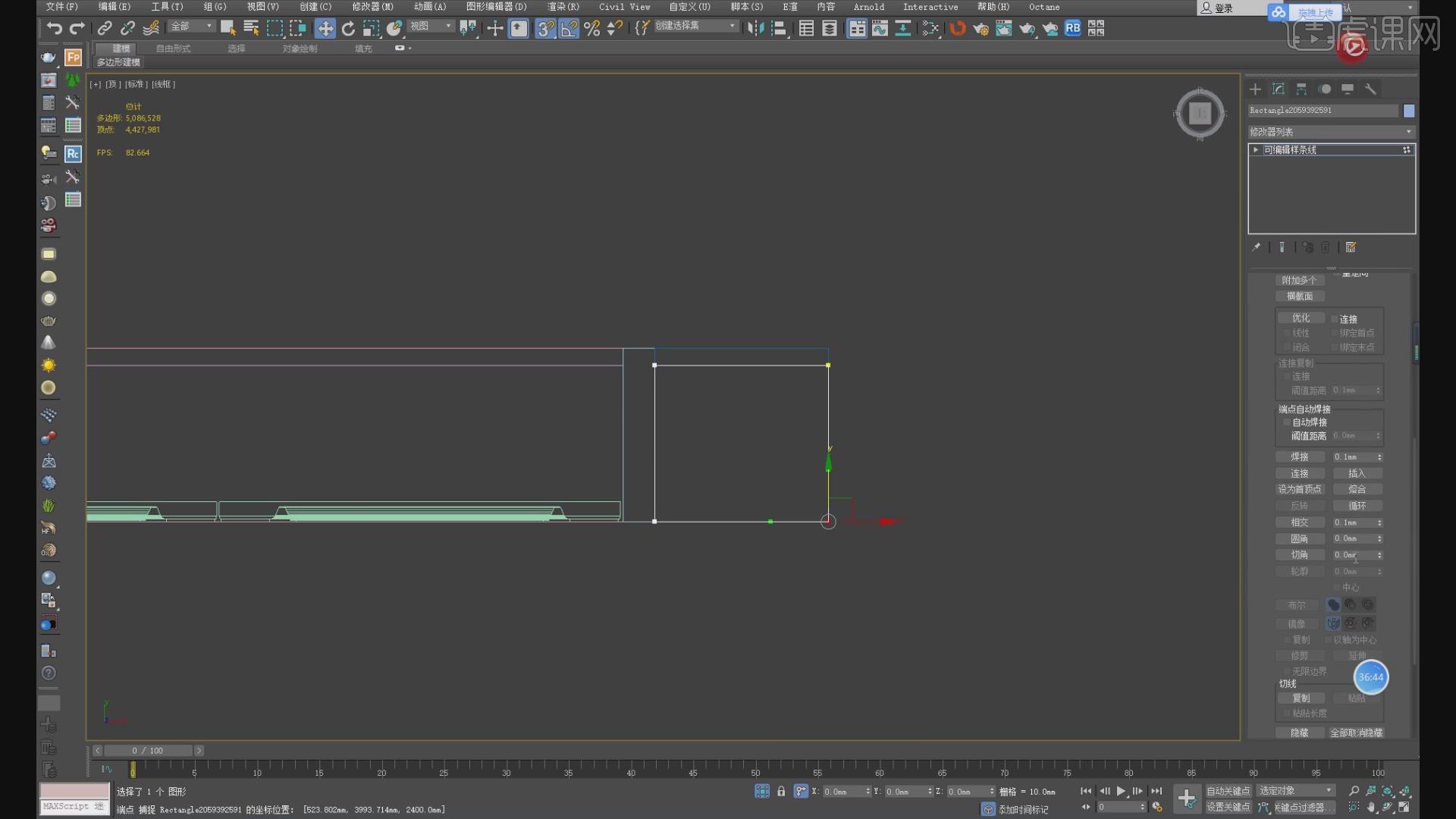
11、将调整好的长方体复制到柜子内,如图所示。
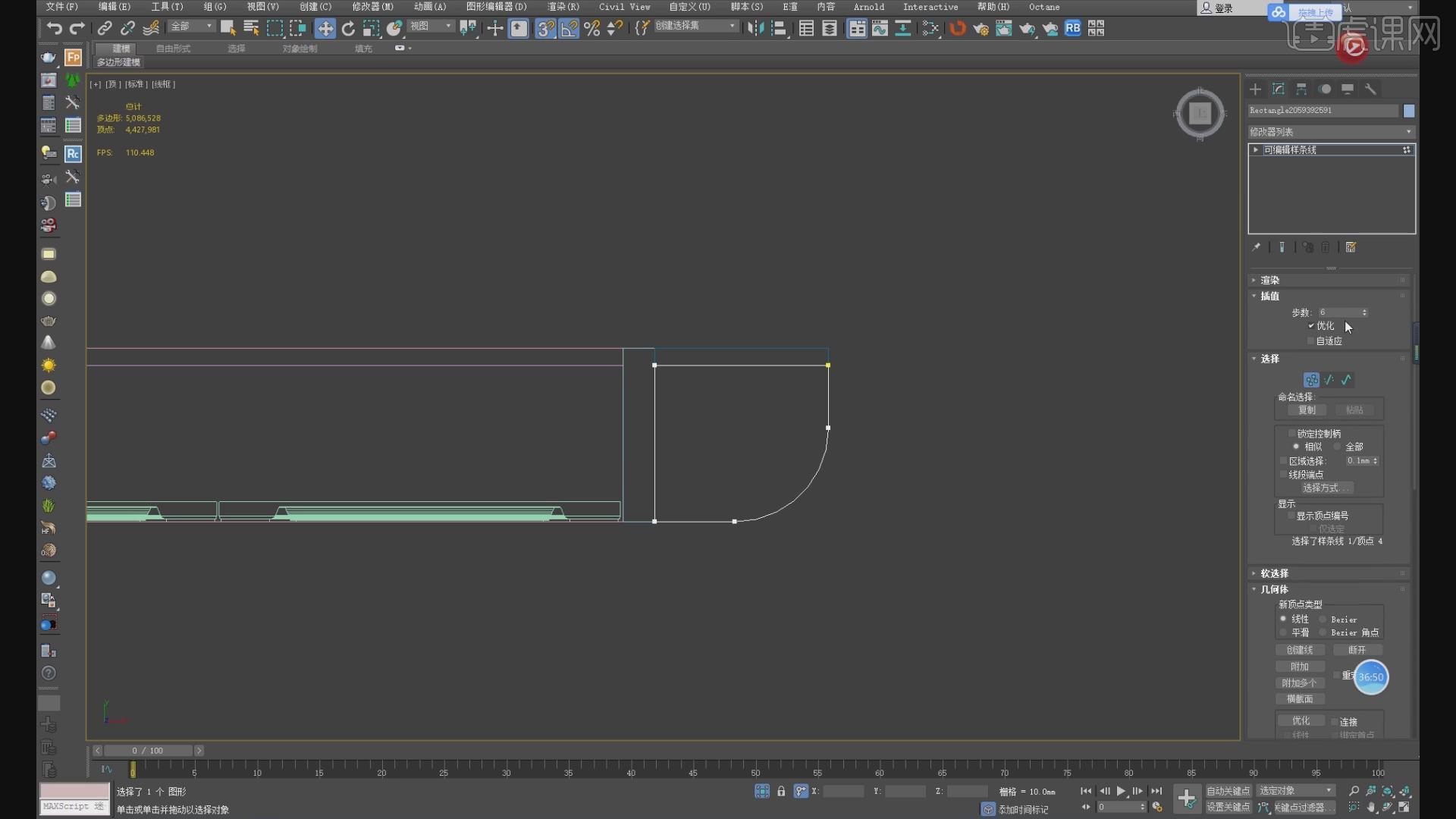
12、在【可编辑多边形】的【点】模式下,调整模型的形状,如图所示。
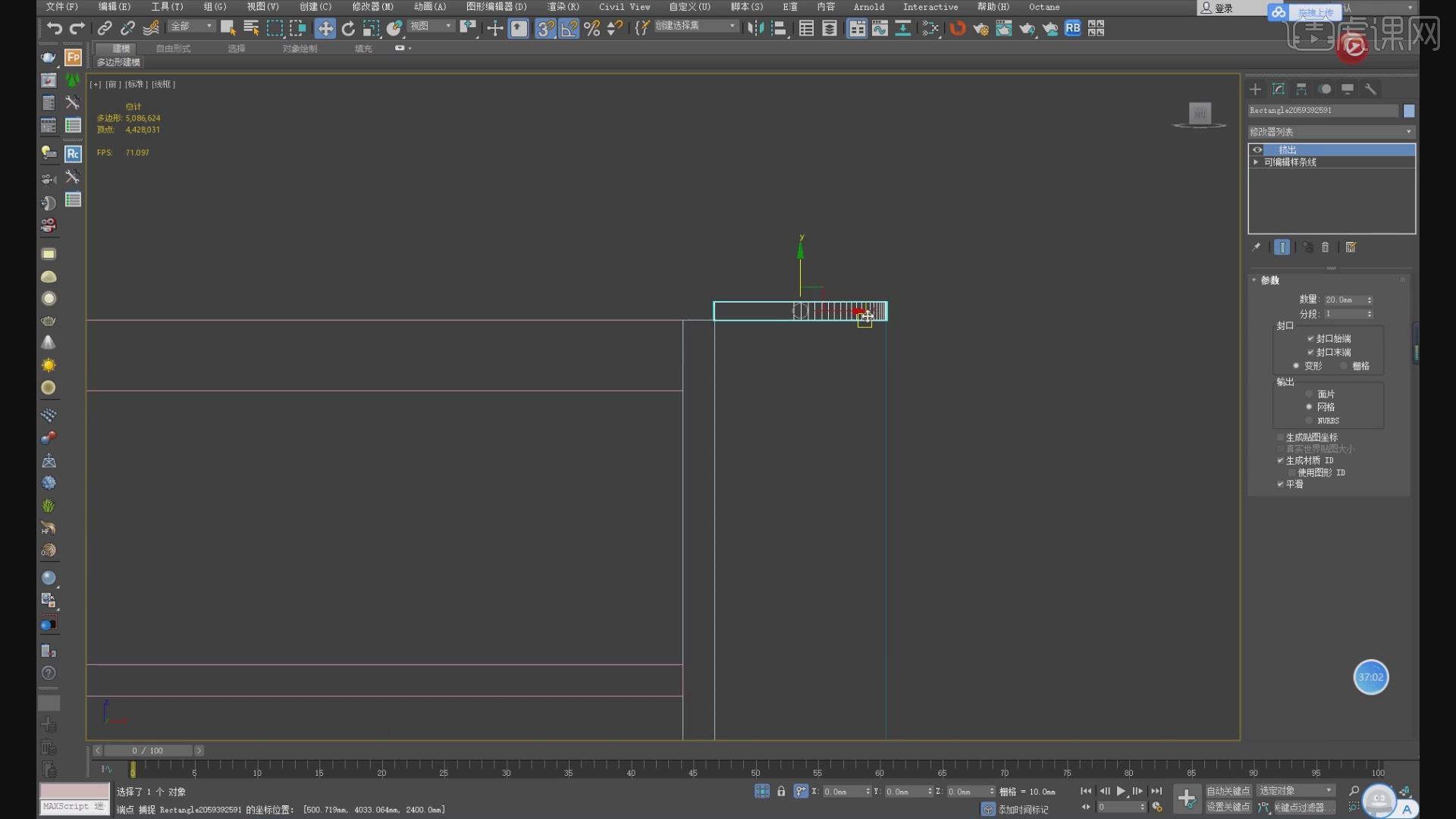
13、这里我们开始制作柜子的另外一边,复制一个柜门,如图所示。
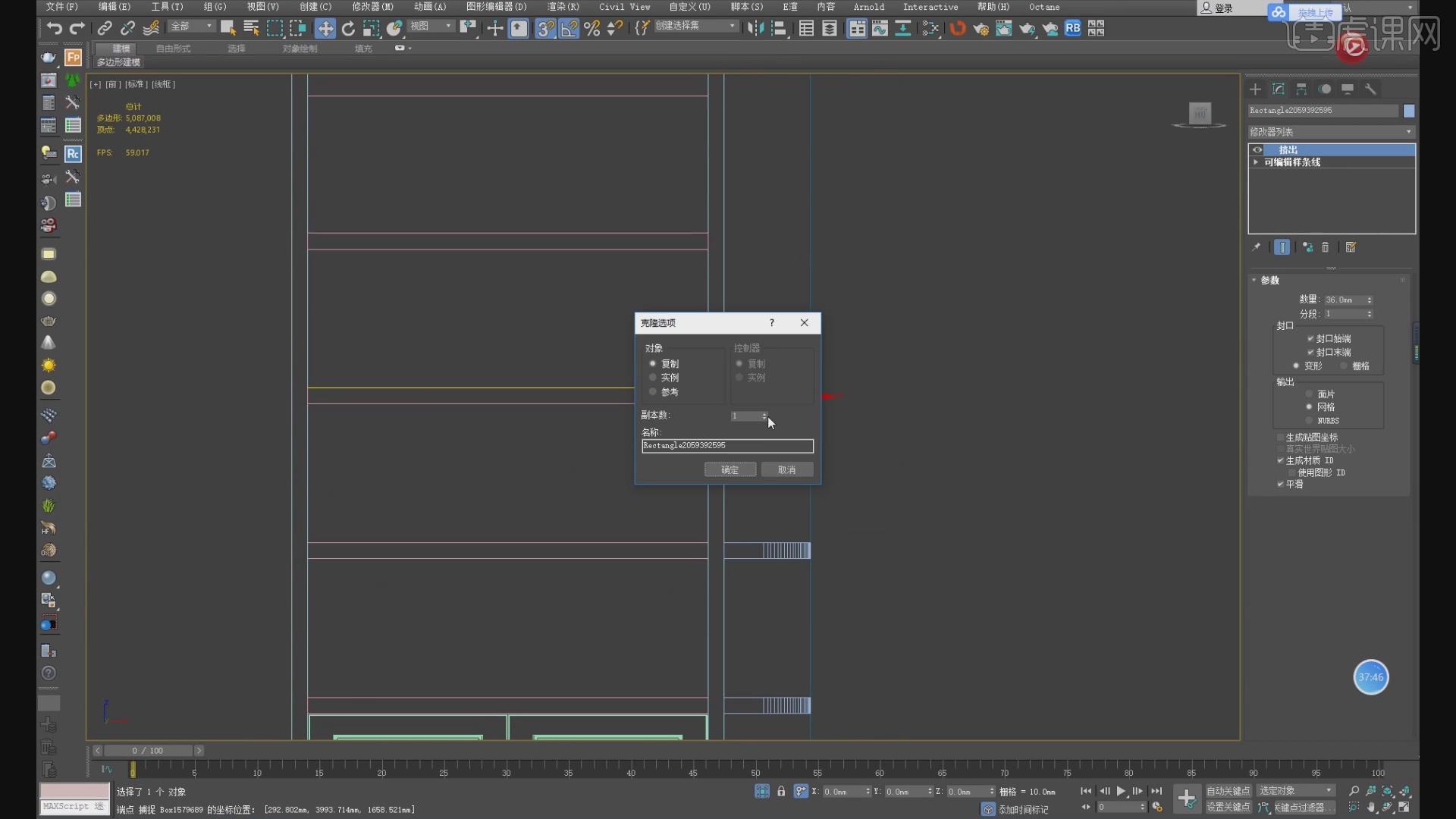
14、在【可编辑多边形】的【点】模式下,调整模型的形状,如图所示。
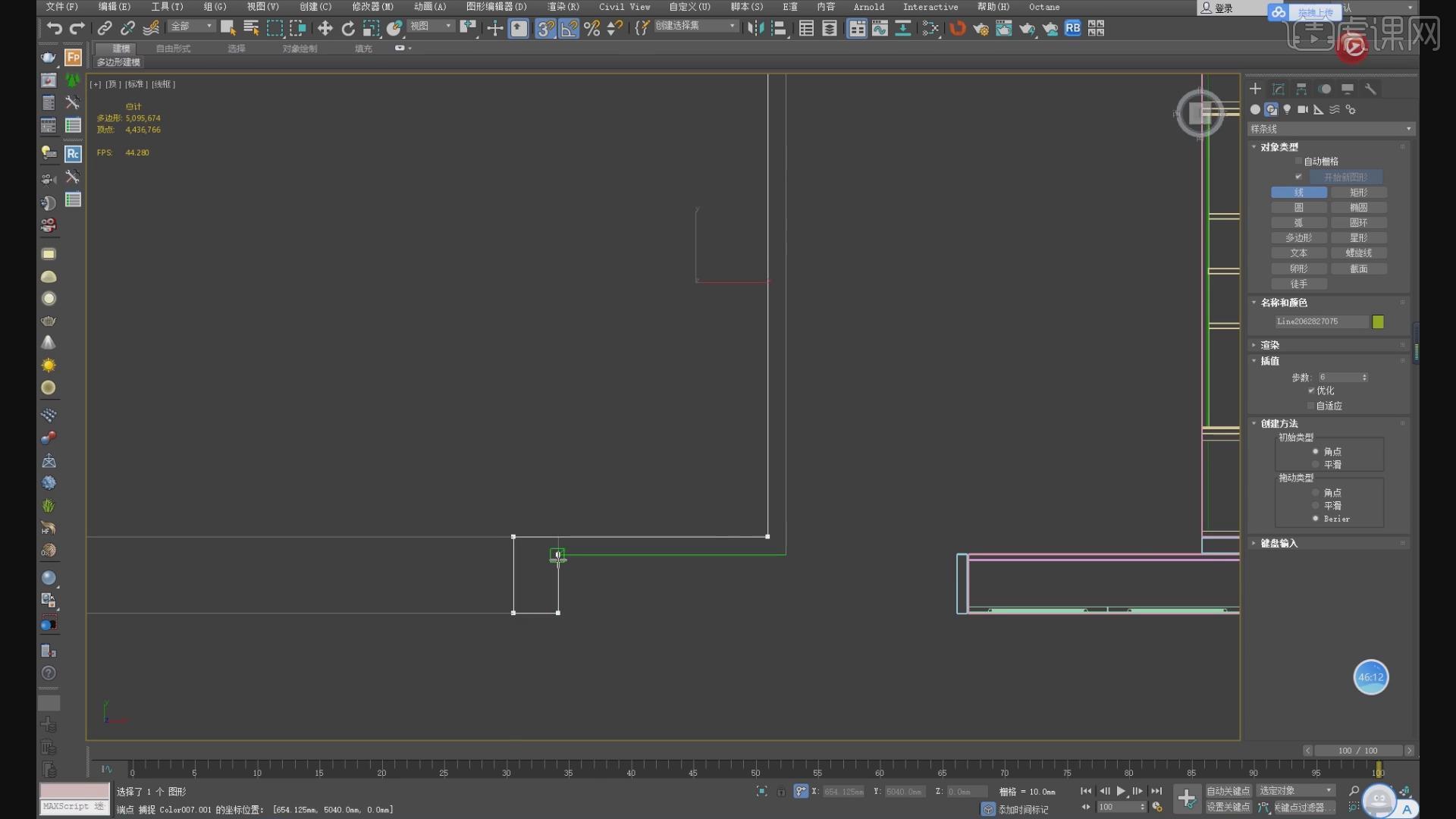
15、然后创建一个长方体,制作柜体背板,如图所示。
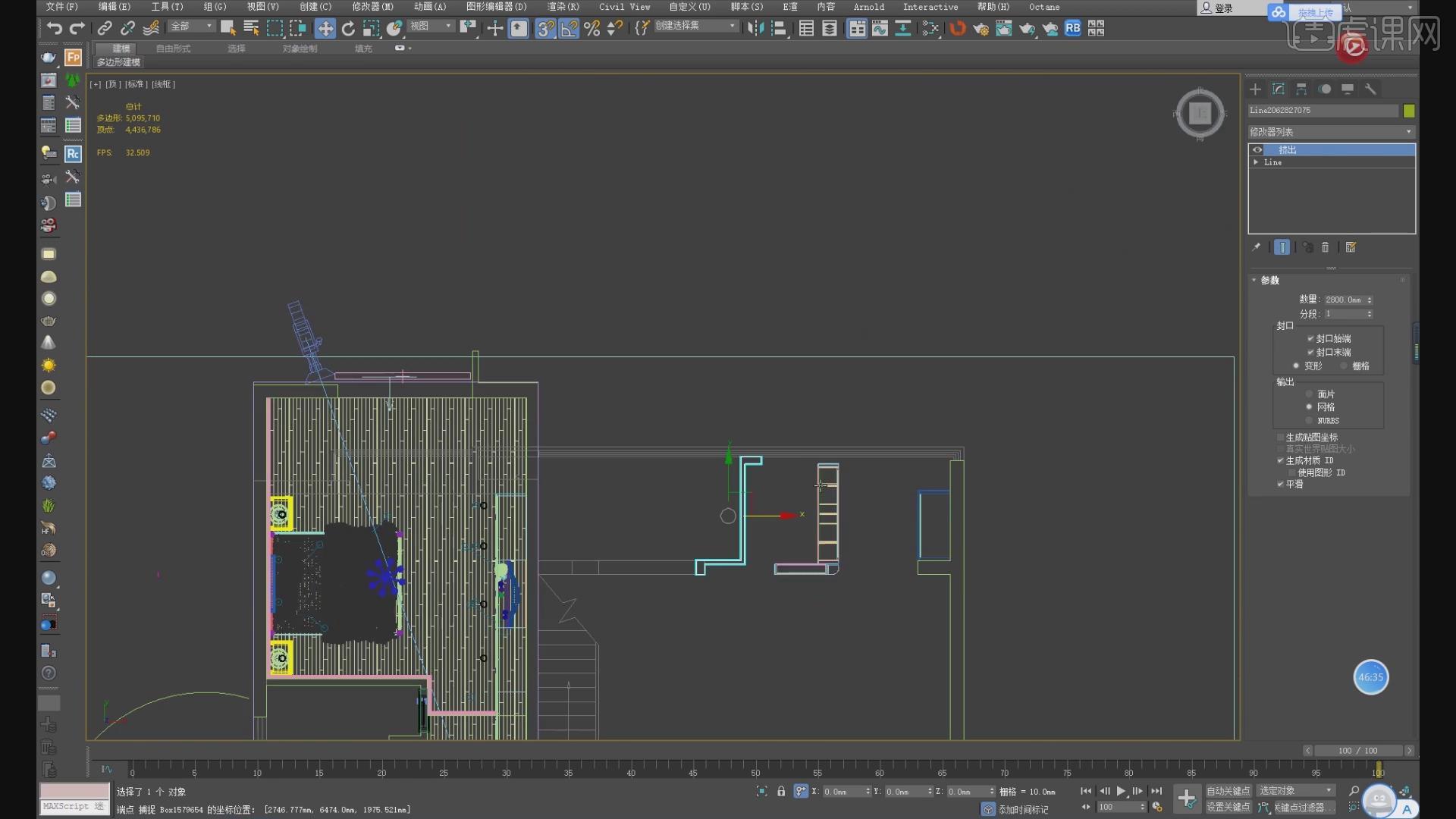
16、在【样条线】工具中,使用画笔工具绘制一个矩形,如图所示。
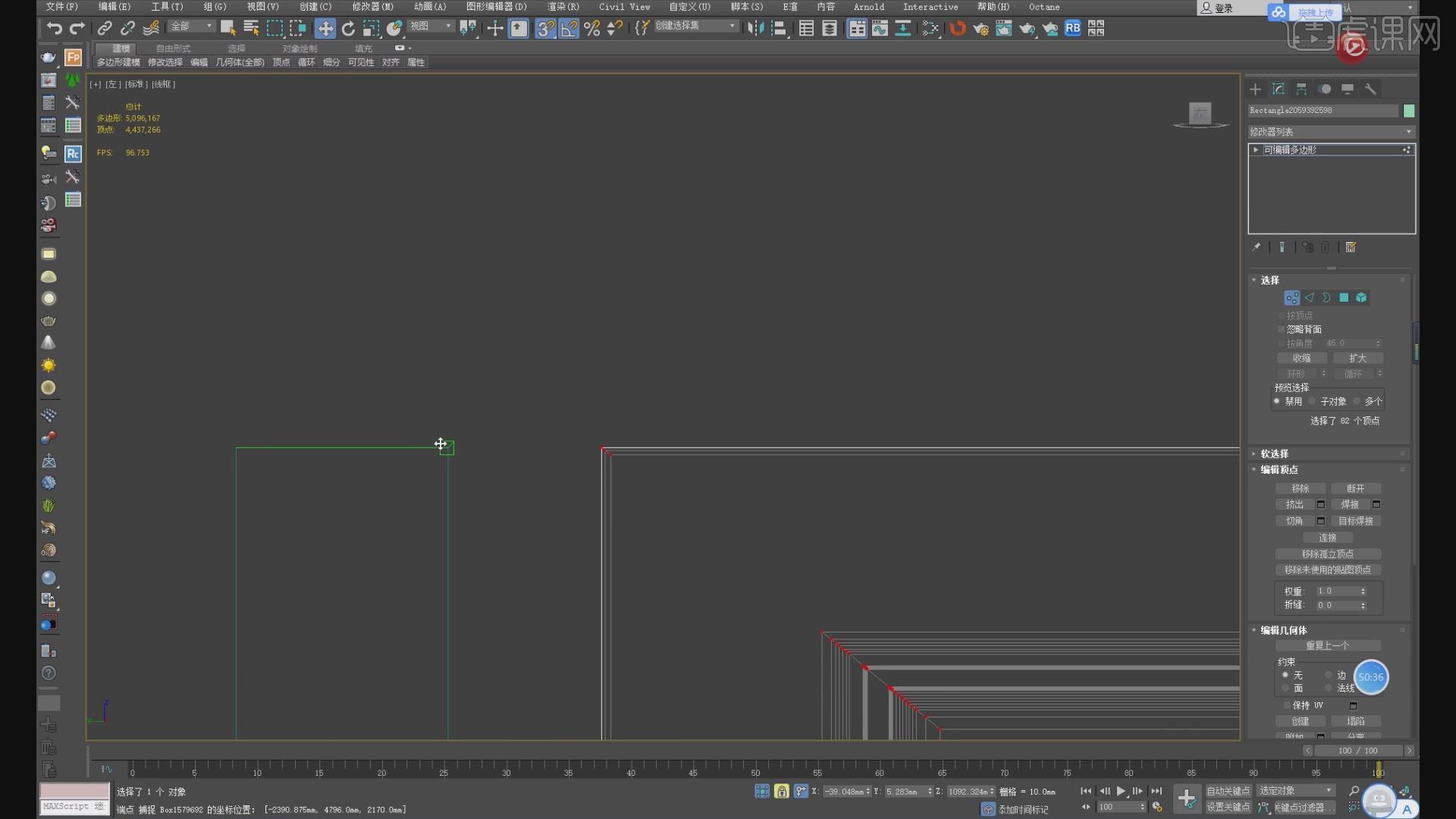
17、然后选择其中一个点进行【倒角】,如图所示。
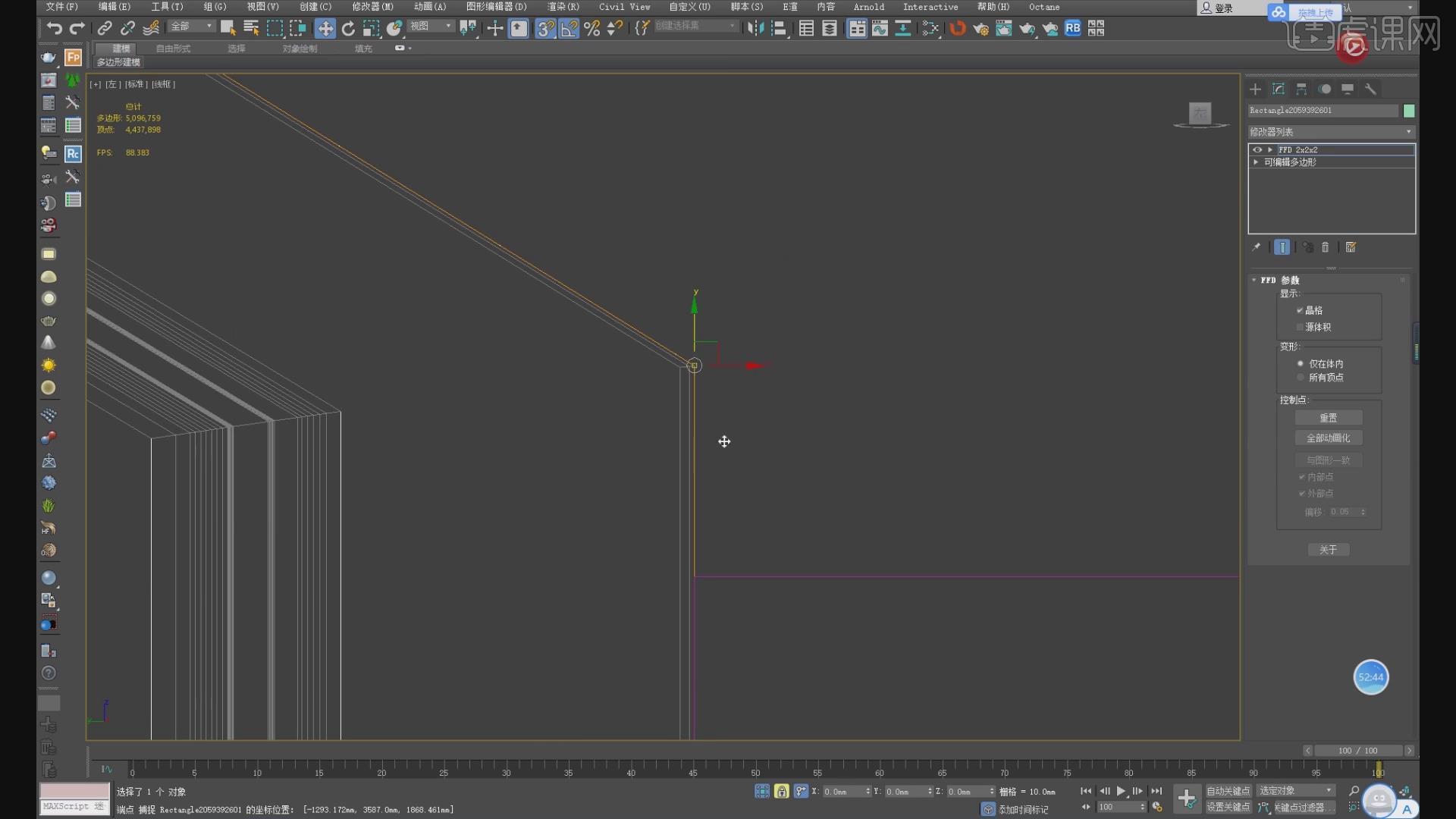
18、然后在效果器中添加一个【挤出】效果,如图所示。
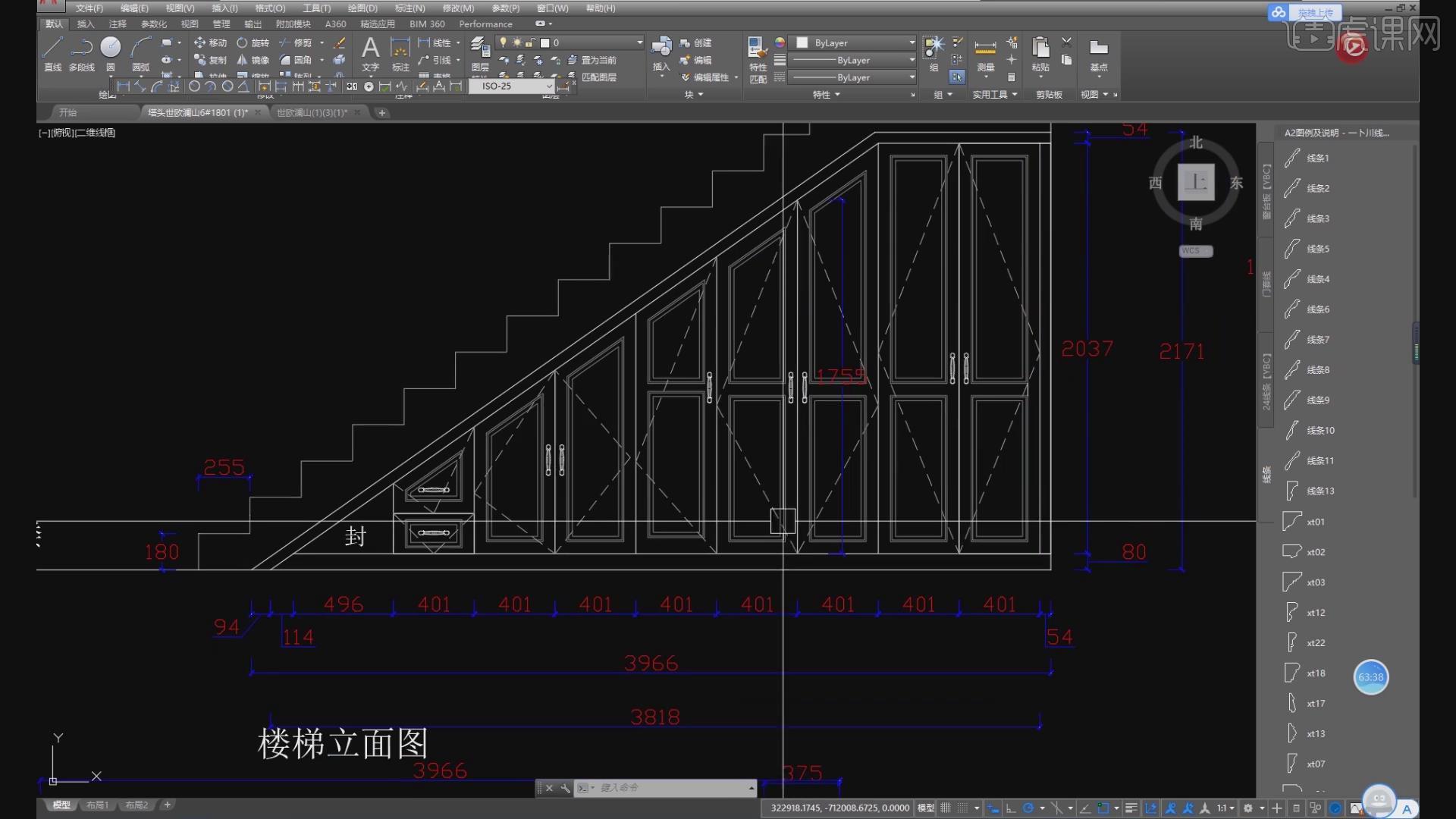
19、选择调整好的模型进行一个复制,如图所示。
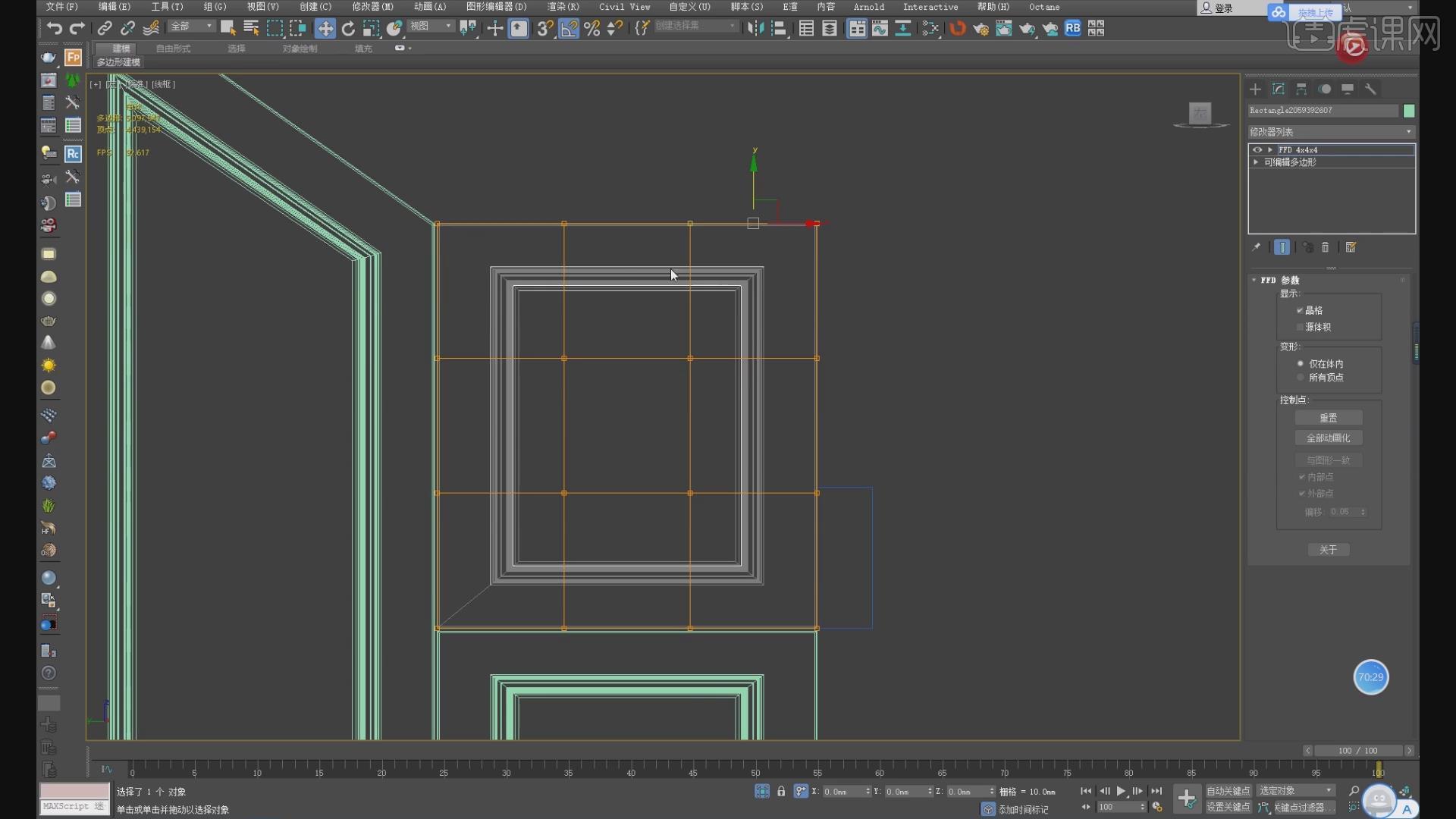
20、在【样条线】工具中,使用画笔工具绘制一个路径,如图所示。
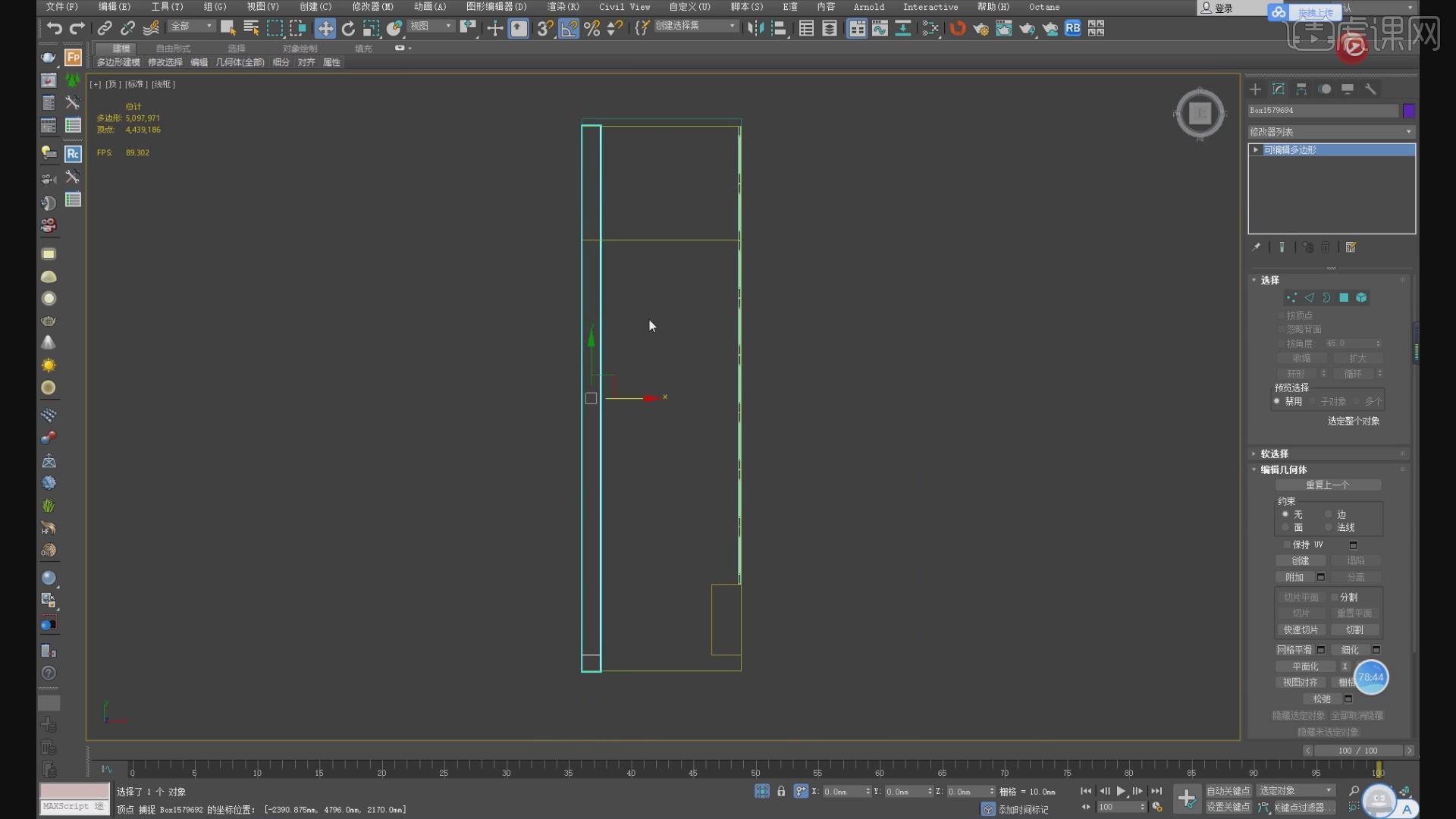
21、然后在效果器中添加一个【挤出】效果,如图所示。
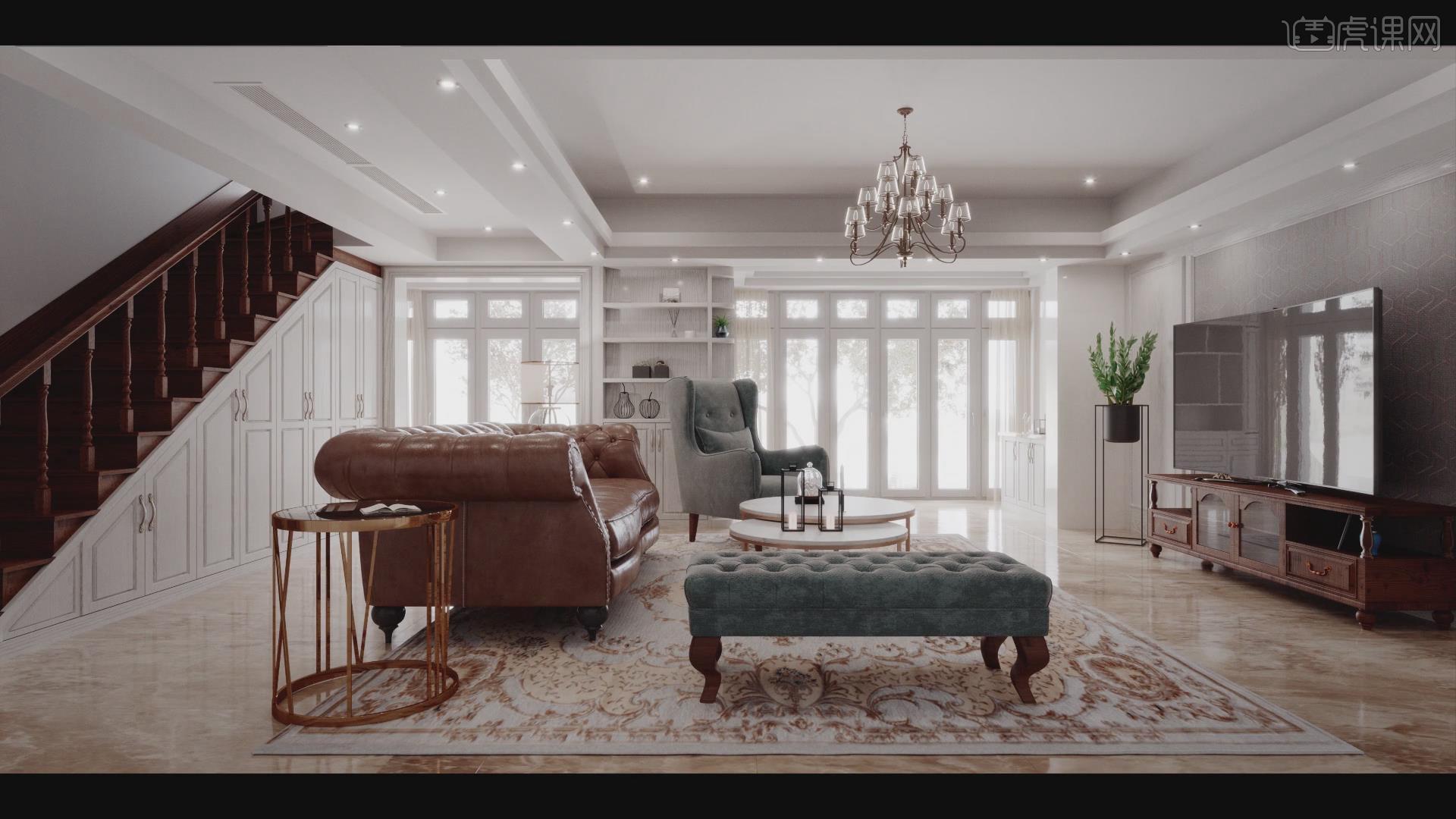
22、在【可编辑多边形】的【点】模式下,调整模型的形状,如图所示。
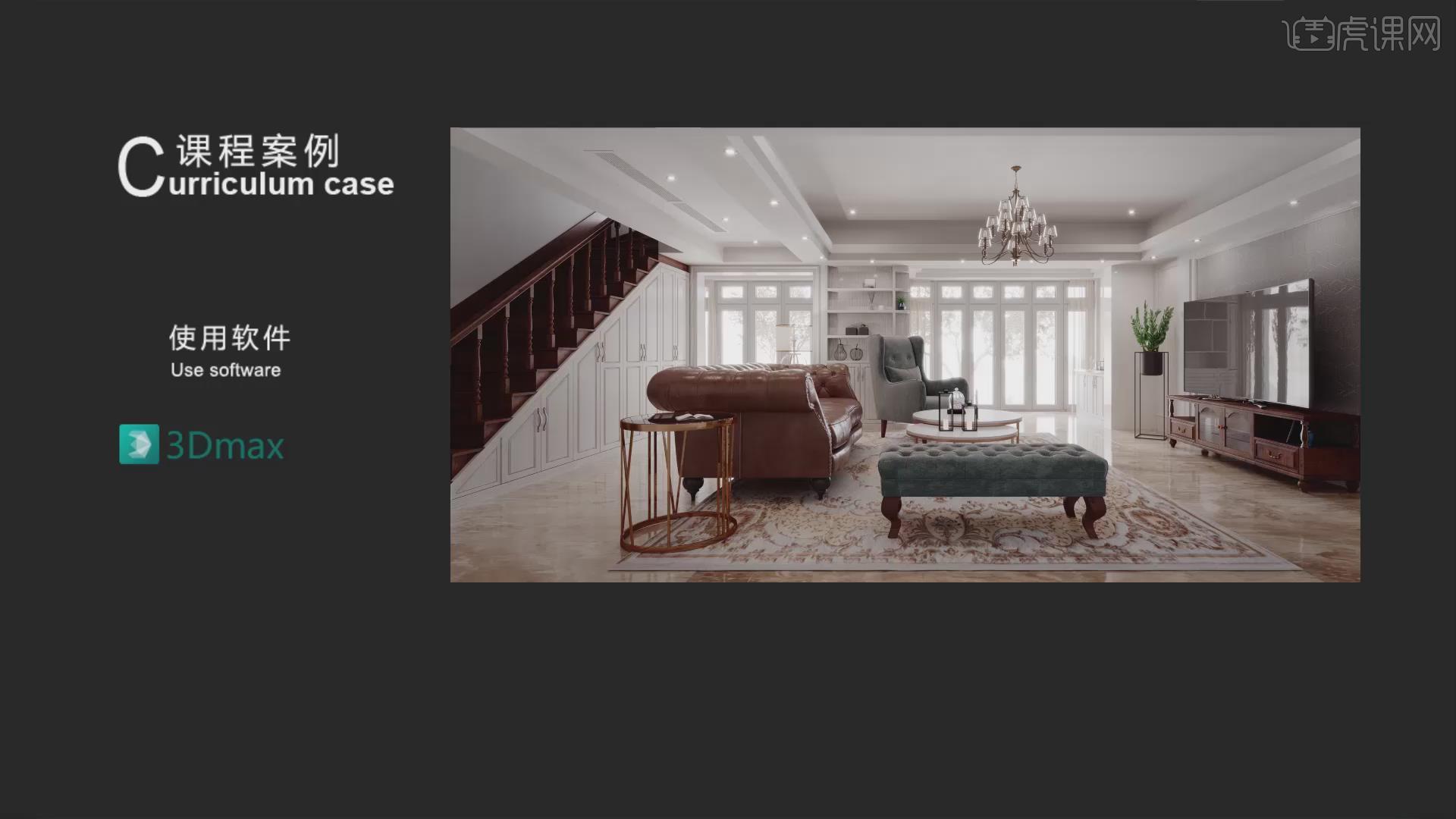
23、选择调整好的模型,添加一个【FFD2*2*2】效果中调整晶格点的位置,如图所示。
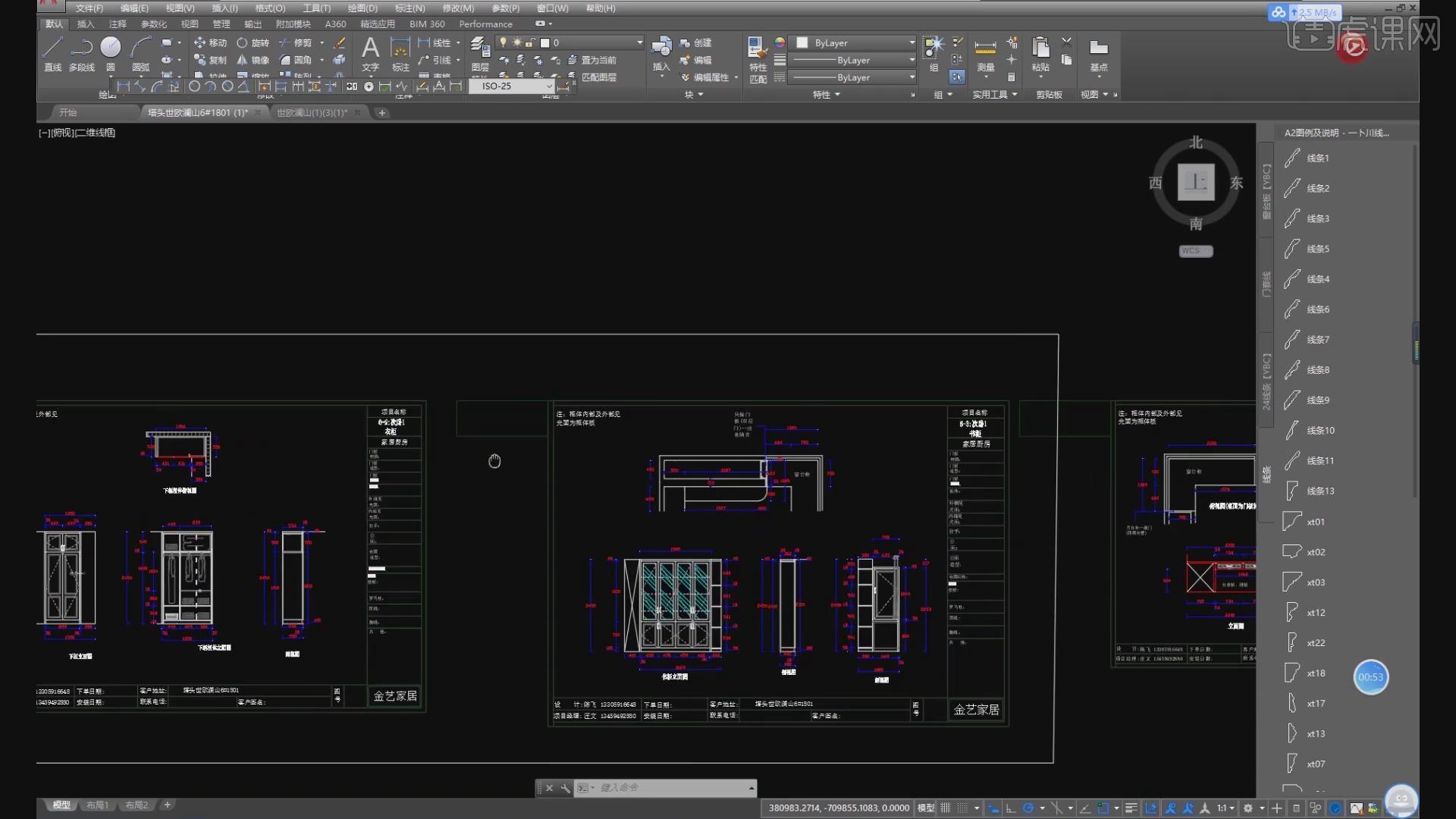
24、然后继续打开CAD进行解析,柜子的结构,如图所示。
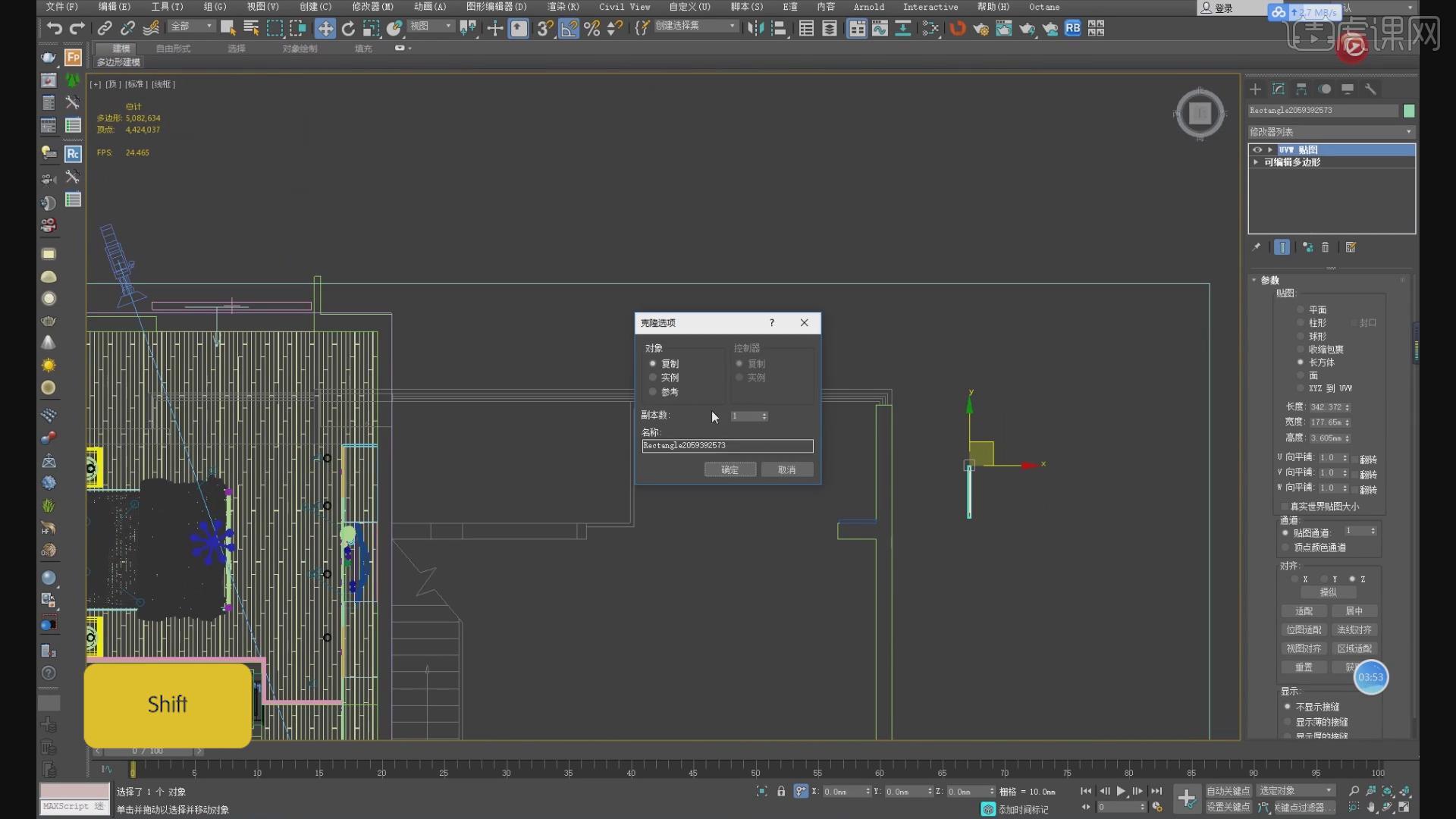
25、选择调整好的模型,添加一个【FFD4*4*4】效果中调整晶格点的位置,如图所示。
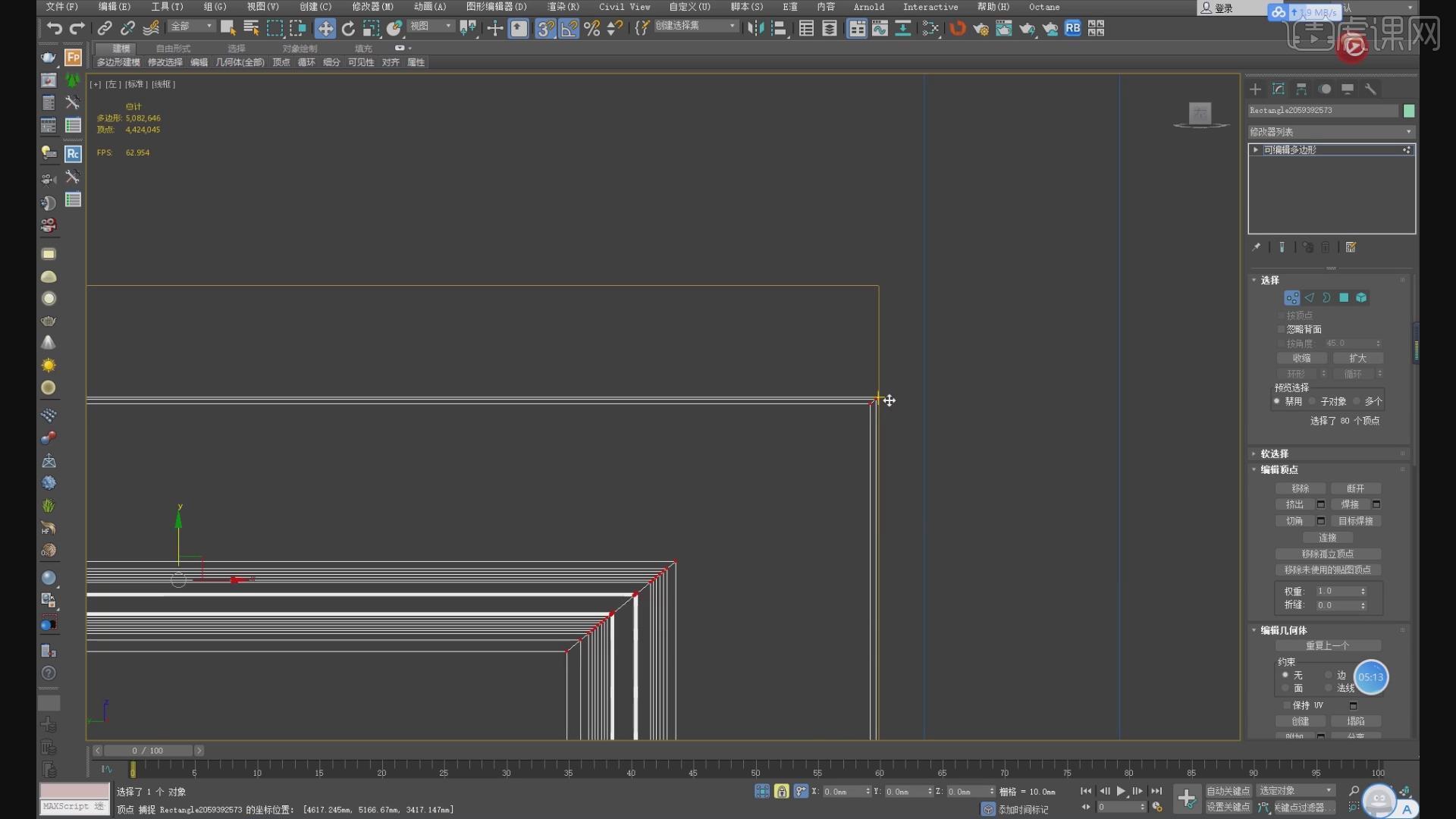
26、然后创建一个长方体,制作柜体背板,如图所示。
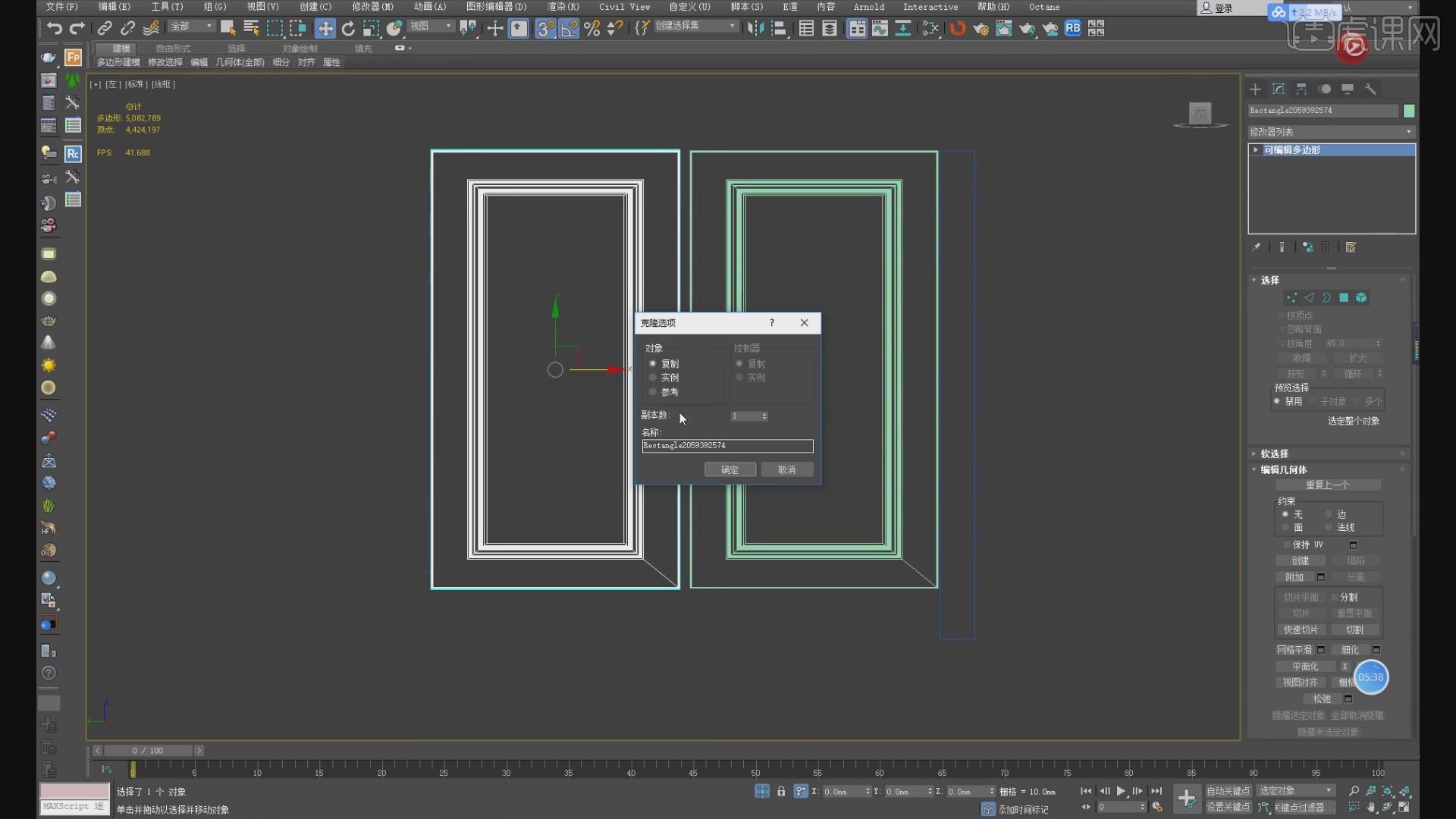
27、最终效果。
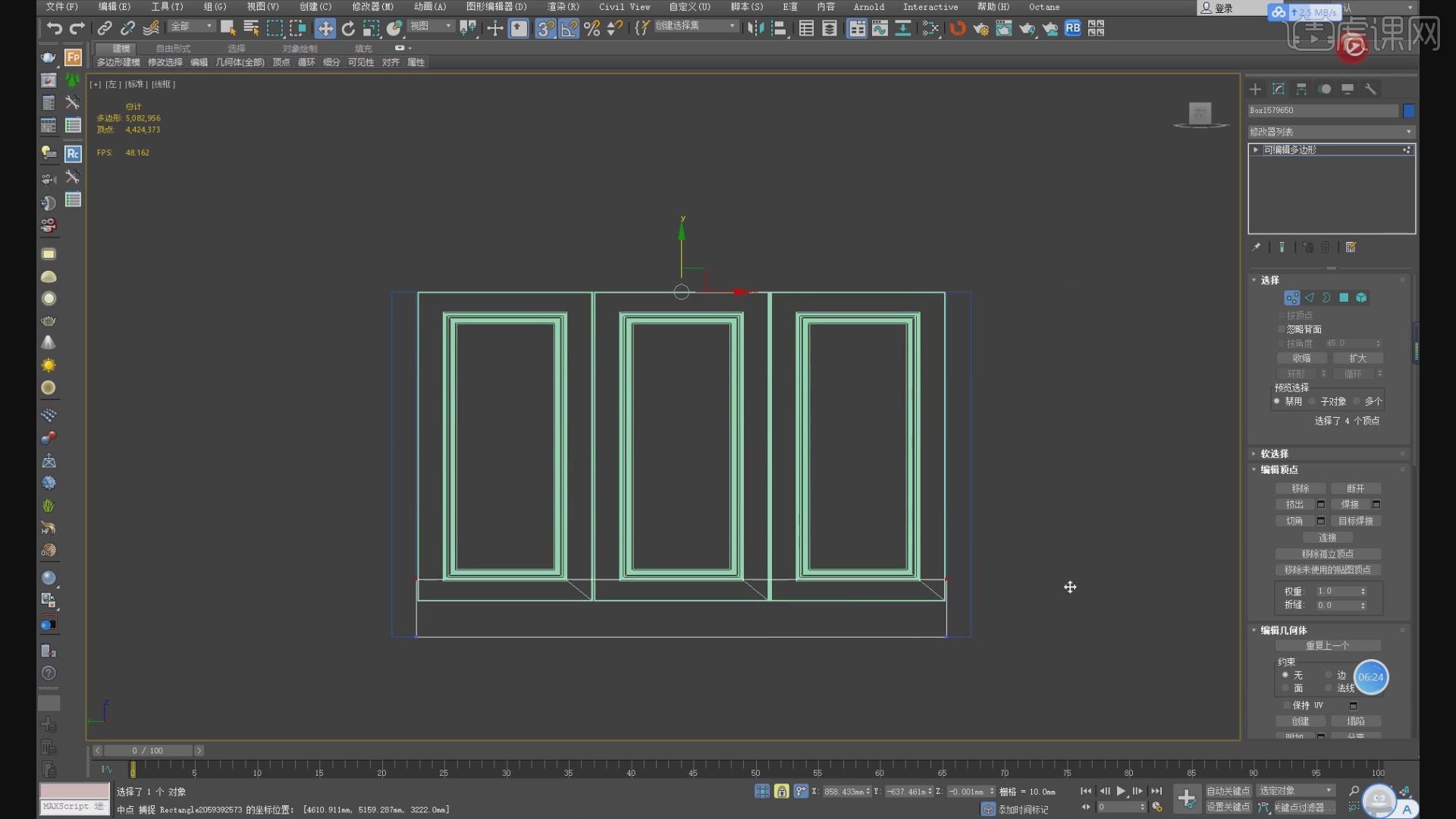
3Dsmax加CAD怎样进行美式客厅建模渲染
1、本节课讲解雅致美式客厅建模渲染第二部分,本节课中用到的素材,会放置在素材包内,请各位学员点击右侧黄色按钮自行下载安装。
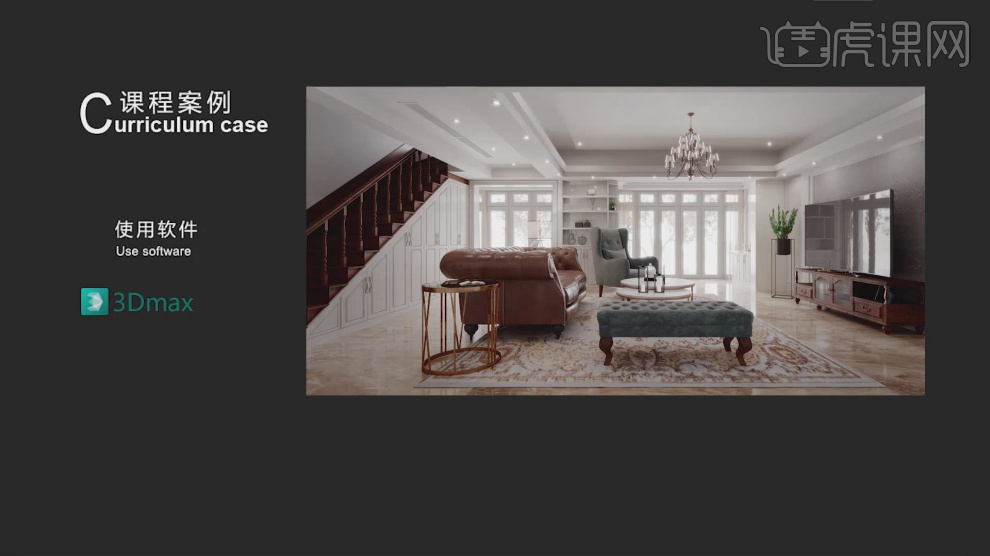
2、在【标准基本体】中新建一个【立方体】,然后调整他的大小参数,如图所示。
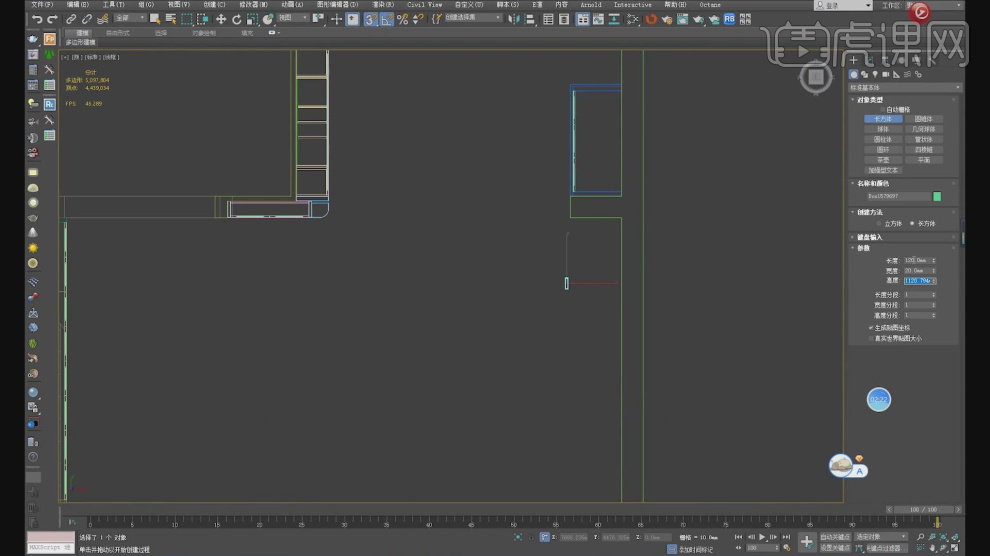
3、将调整好的模型进行复制,如图所示。
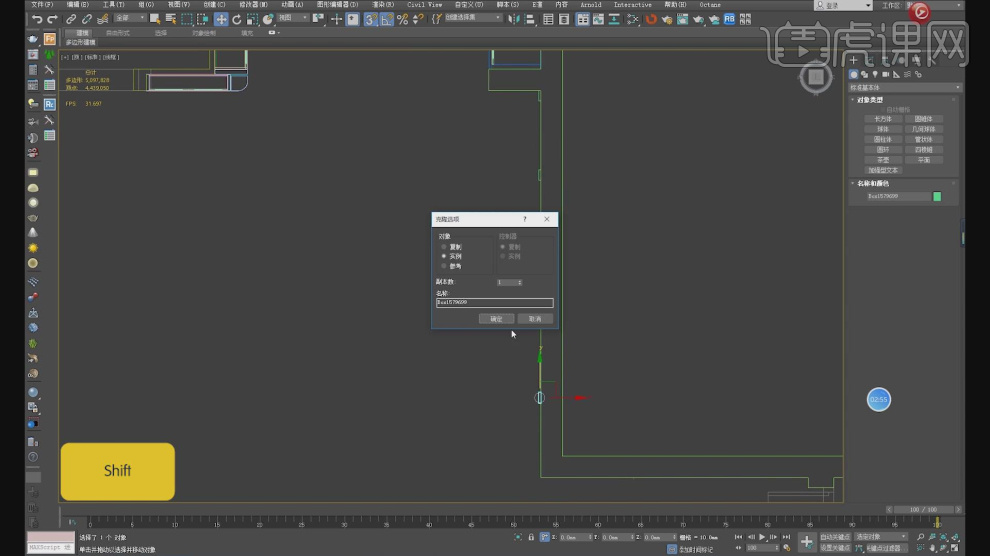
4、选择调整好的立方体,继续在【标准基本体】中新建一个【立方体】,如图所示。
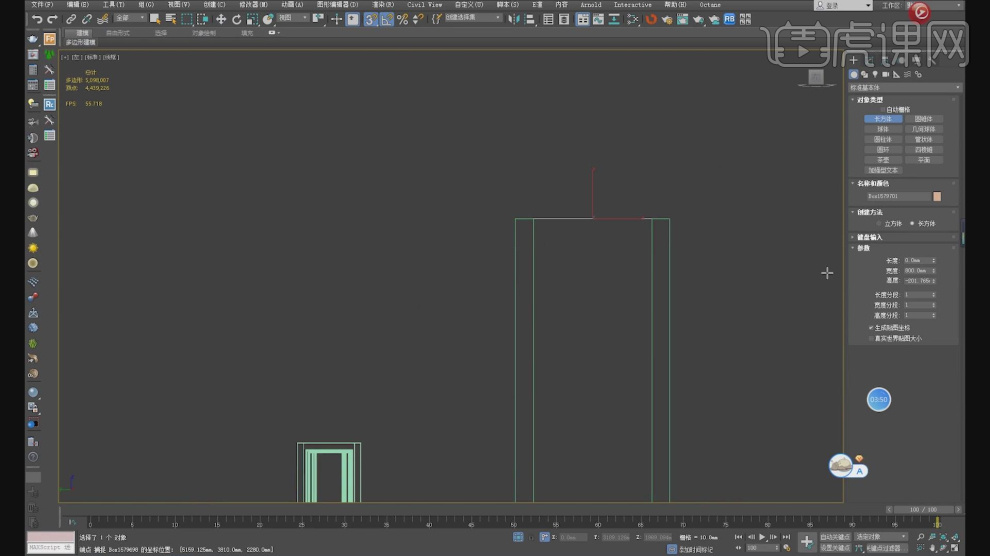
5、复制调整好的立方体右键鼠标转换为【可编辑多边形】,然后在【点】模式下,调整模型的形状,如图所示。
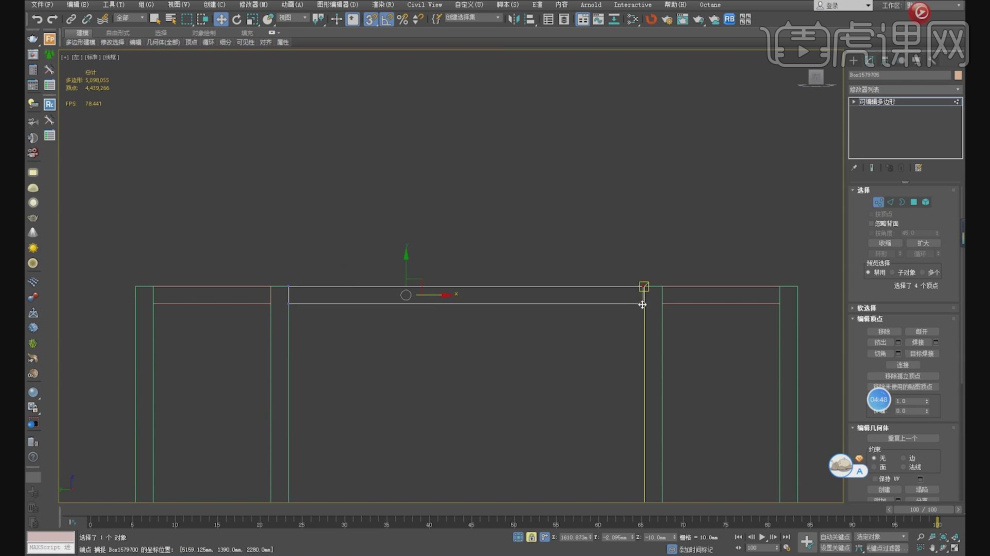
6、打开CAD文件,选择石膏线路径进行保存,如图所示。
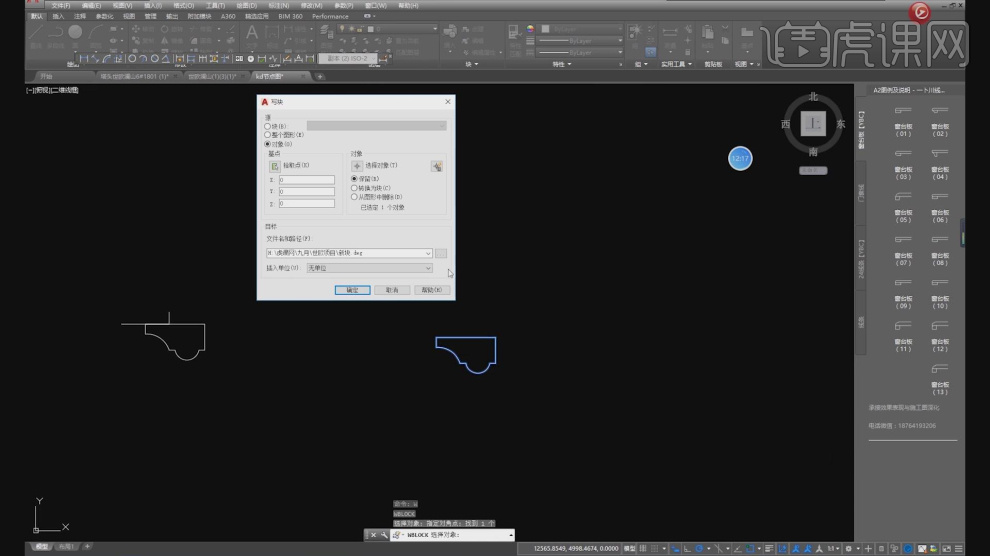
7、在【样条线】工具中,使用画笔工具绘制一个矩形,如图所示。
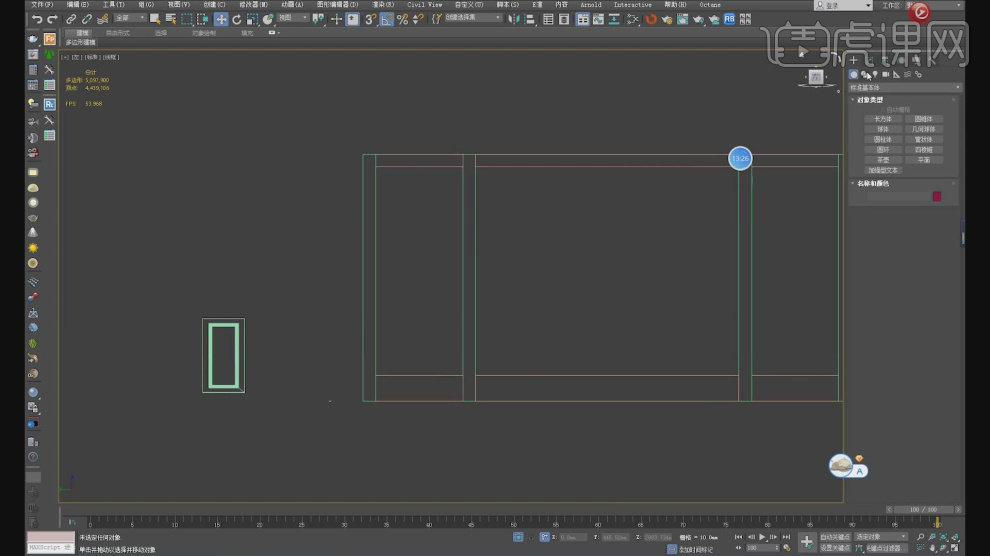
8、然后在效果器中添加一个【倒角剖面】效果,如图所示。
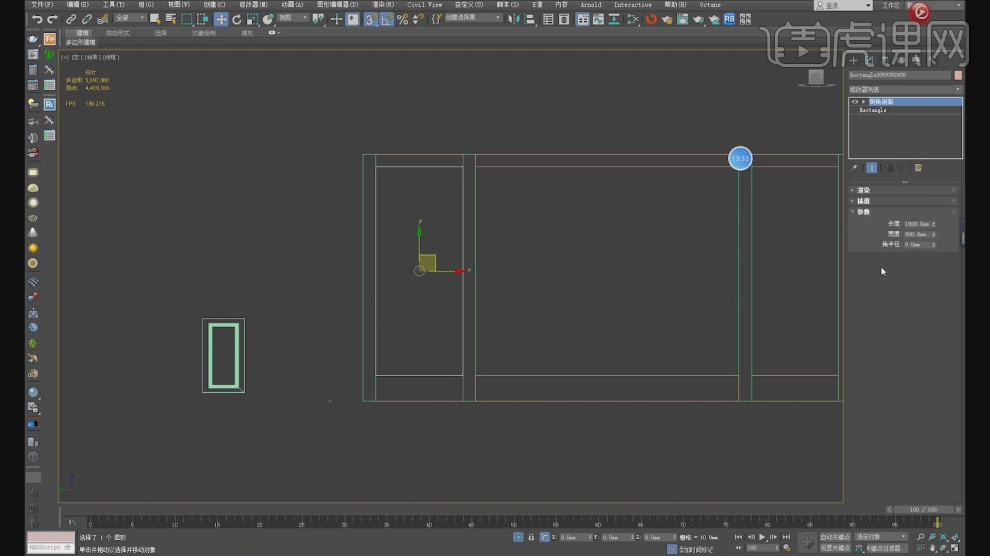
9、继续在【倒角剖面】中拾取剖面,如图所示。
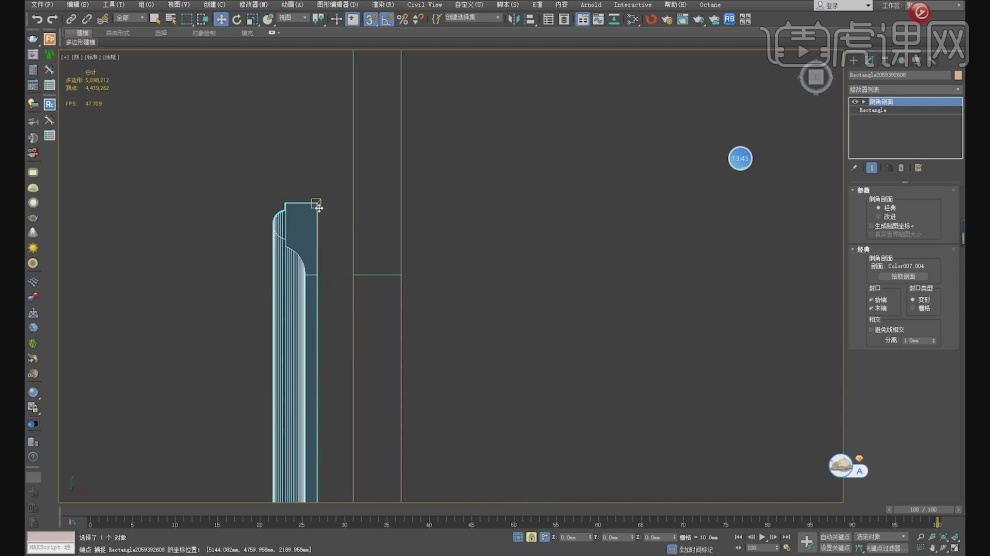
10、将调整好的模型进行复制,如图所示。
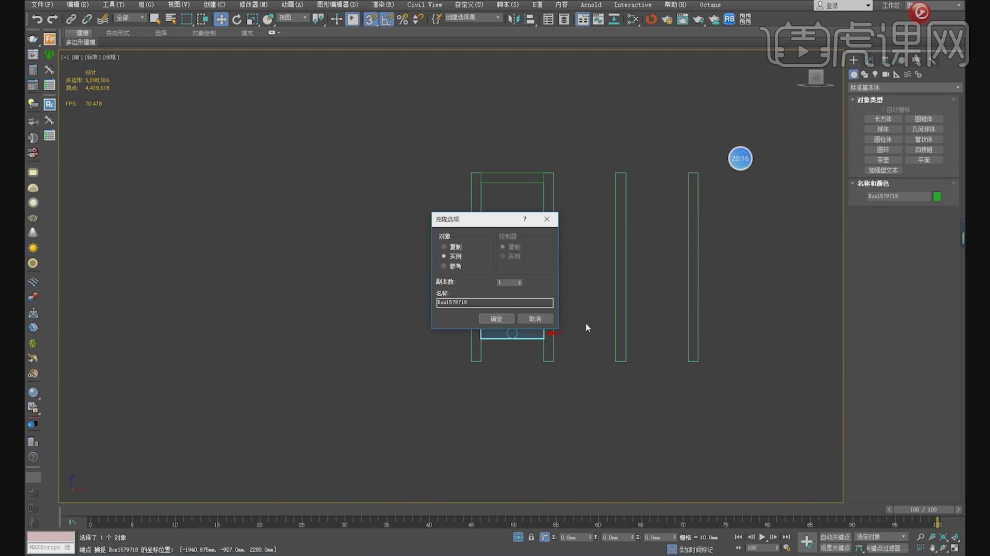
11、右键鼠标转换为【可编辑多边形】,然后在【点】模式下,调整模型的形状,如图所示。
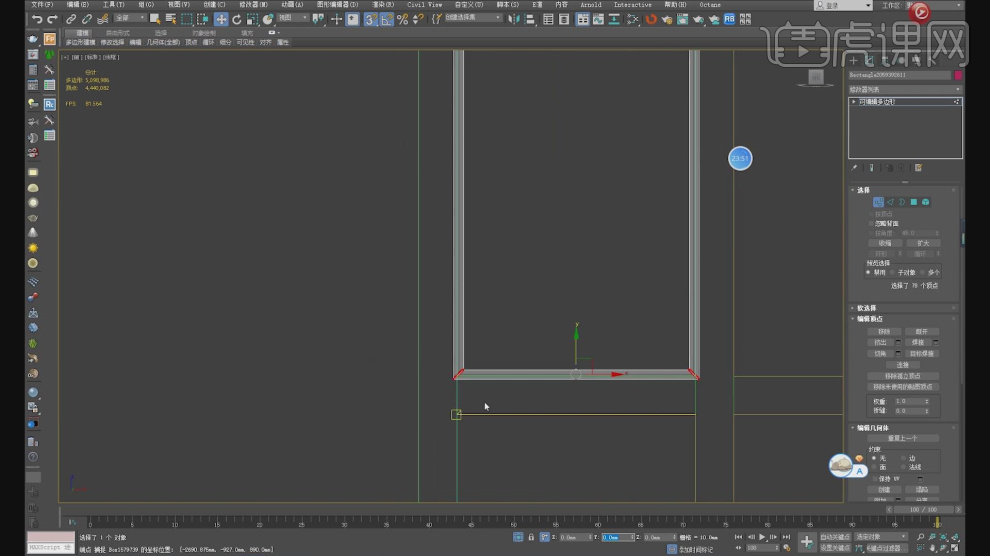
12、然后继续打开CAD文件,选择石膏线路径进行保存,如图所示。
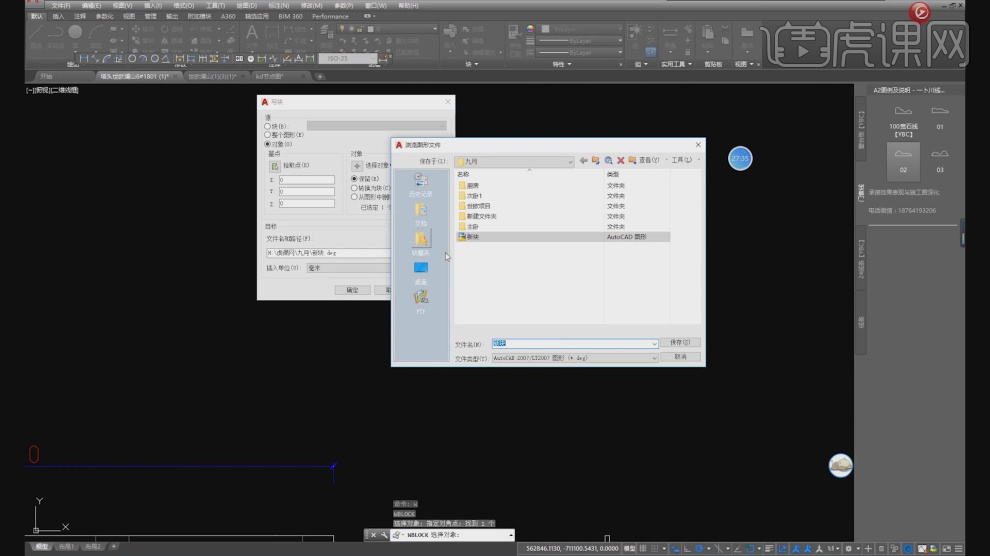
13、在【样条线】工具中,使用画笔工具绘制一个门框路径,如图所示。
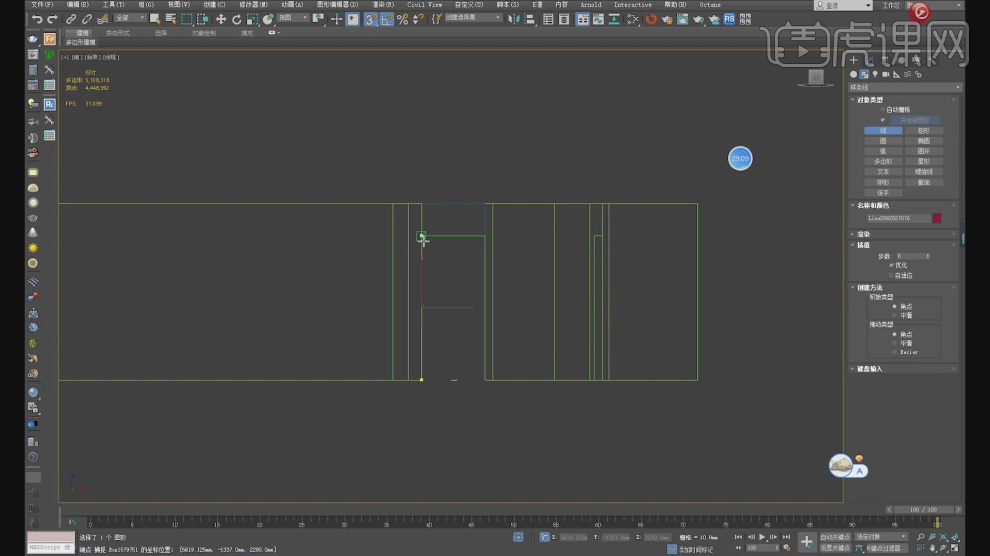
14、然后在效果器中添加一个【倒角剖面】效果,继续在【倒角剖面】中拾取剖面,如图所示。
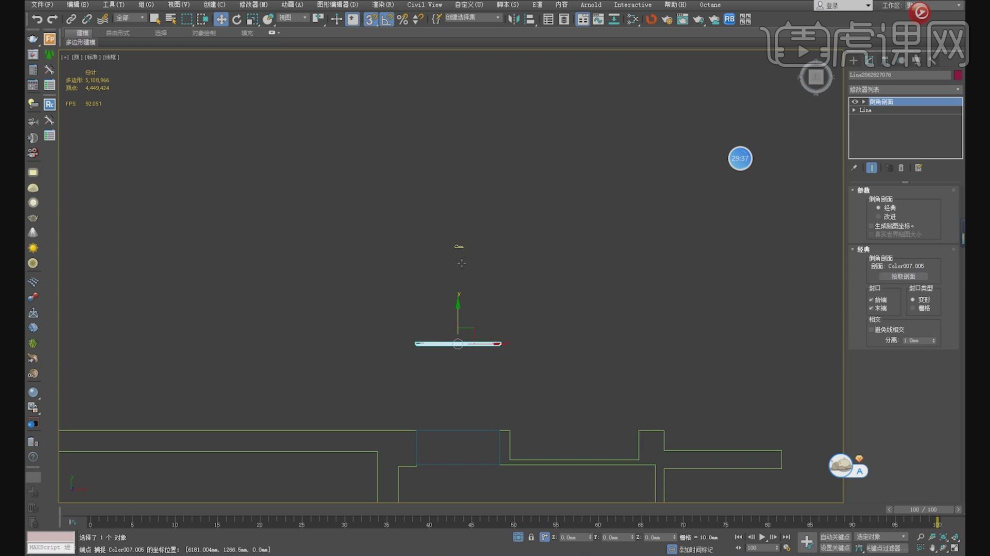
15、在【样条线】工具中,使用画笔工具绘制一个吊顶路径,如图所示。
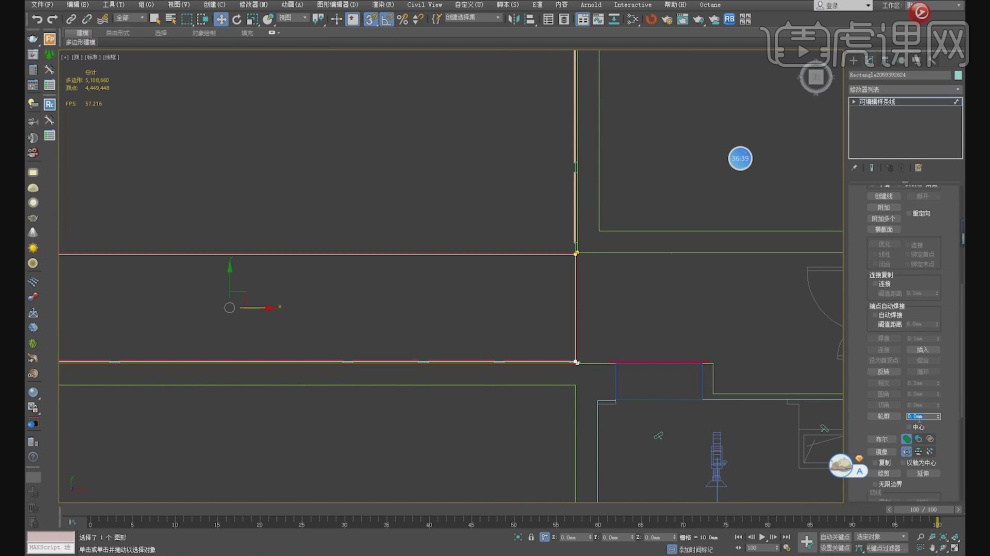
16、这里我们观察现场的图片进行解析制作思路,如图所示。
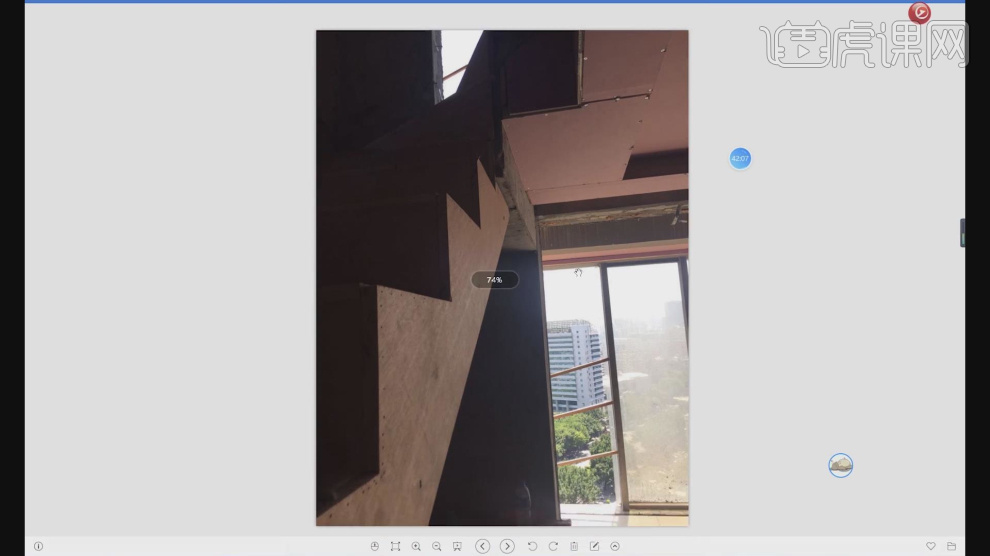
17、在【样条线】工具中,使用画笔工具绘制一个吊顶路径,如图所示。
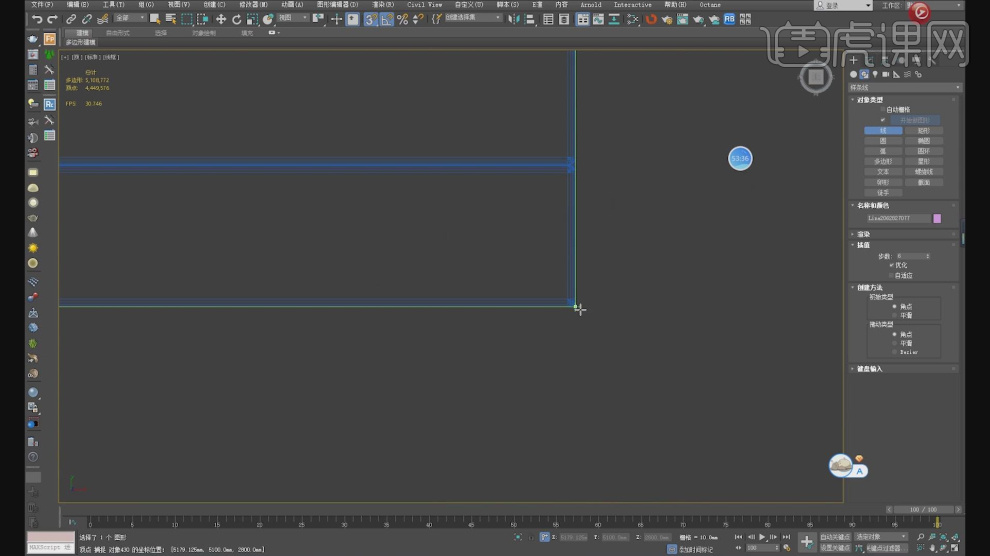
18、在吊顶的基础上,在【样条线】工具中,使用画笔工具绘制一个矩形,如图所示。
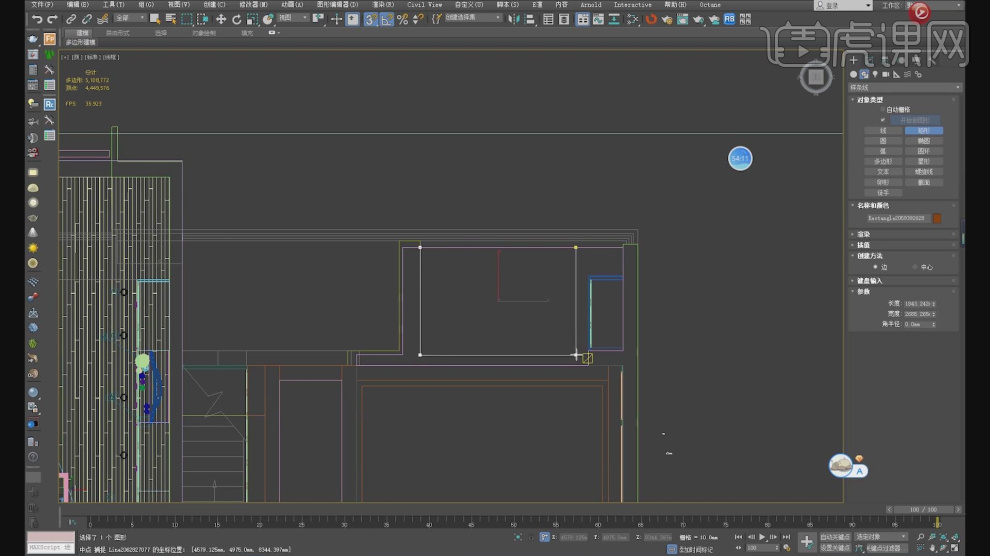
19、在【样条线】工具中的【点】模式下,调整模型的形状,如图所示。
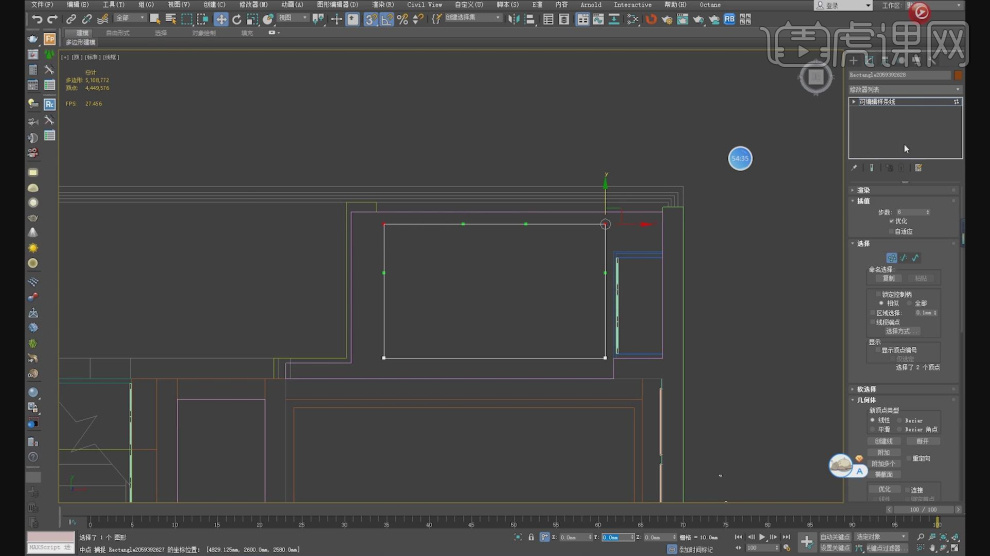
20、将刚刚调整好的两个路径进行【附加】在一起,如图所示。
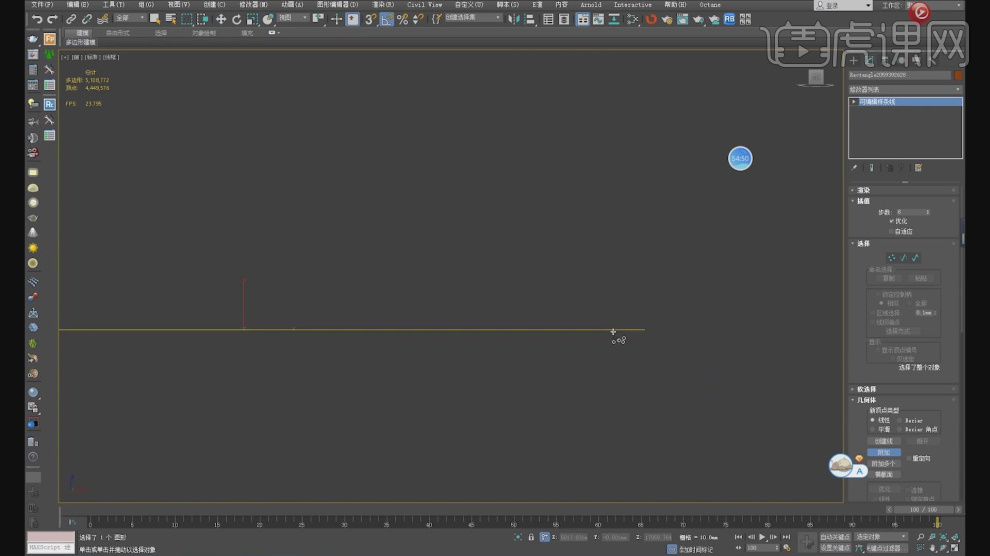
21、然后在效果器中添加一个【挤出】效果,如图所示。
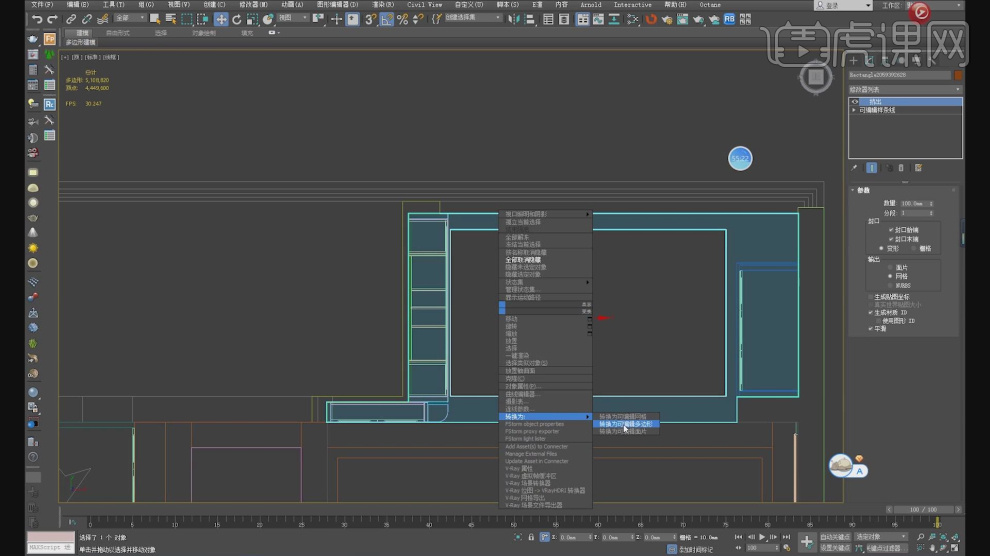
22、新建一个【FS相机】然后调整摄像机的视口大小,如图所示。
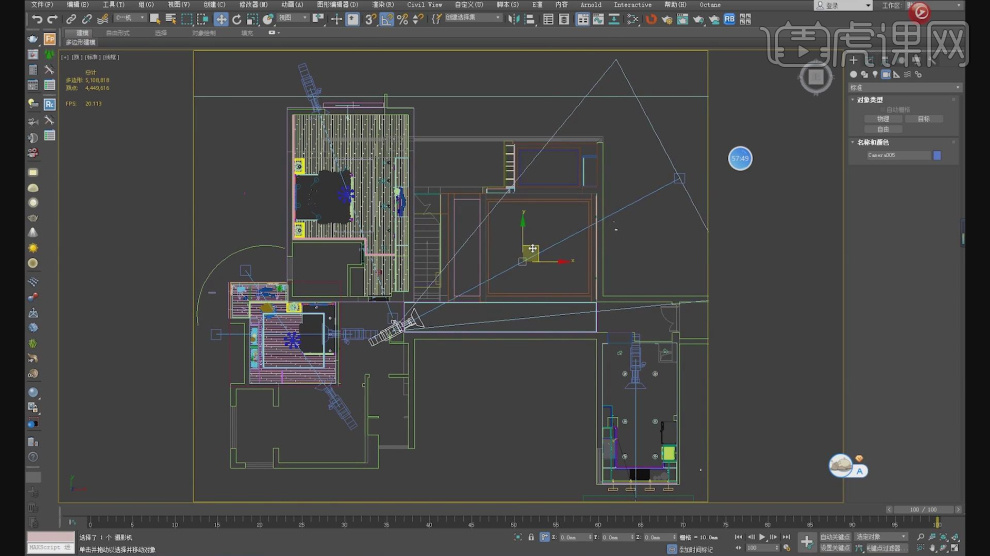
23、然后继续打开CAD进行解析,楼梯的高度,如图所示。
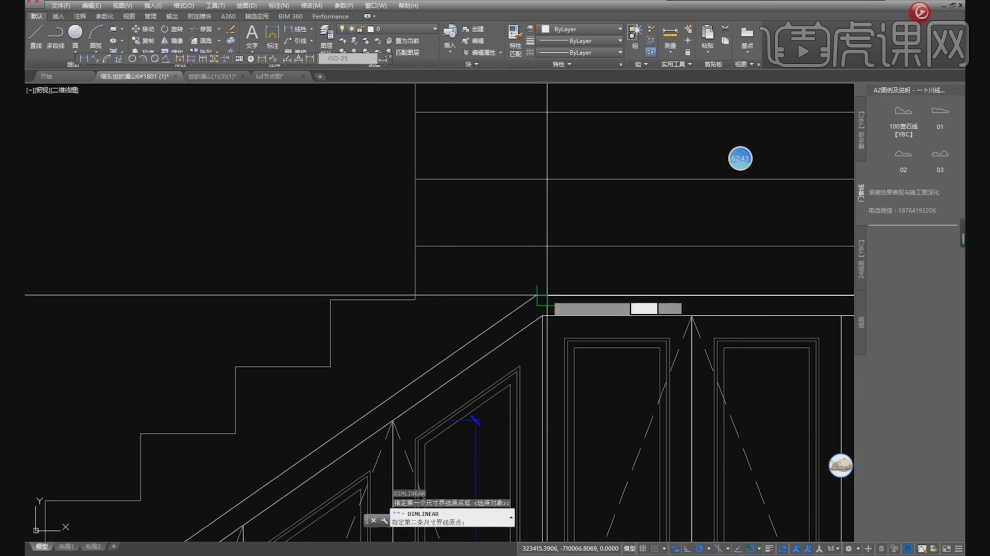
24、参考阶梯的大小,我们绘制一个立方体,如图所示。
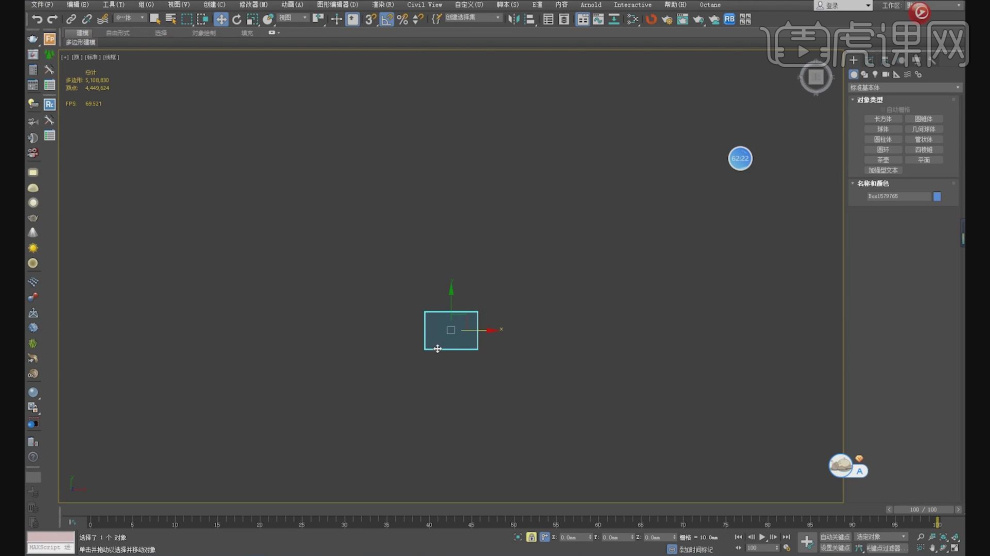
25、开启【捕捉】进行复制多份,如图所示。
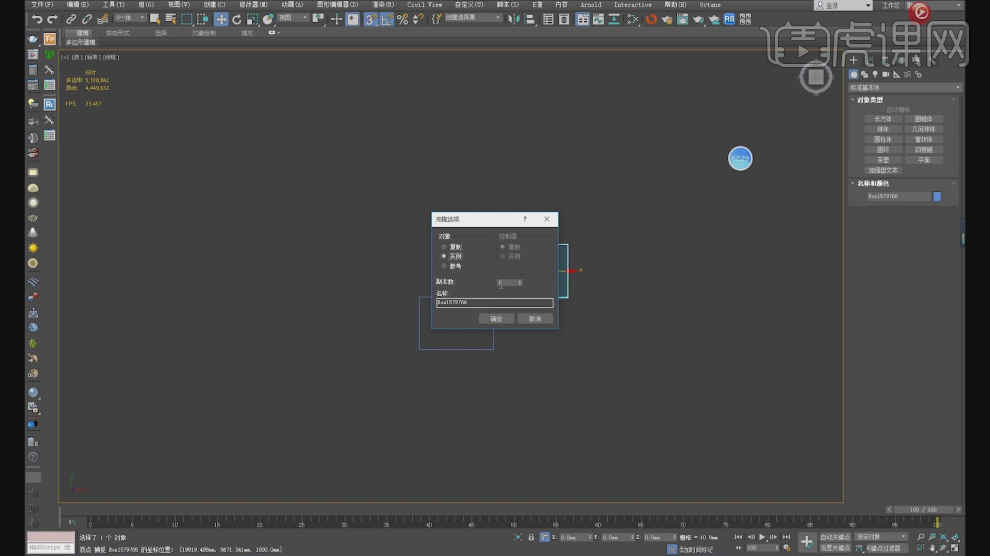
26、然后选择摄像机,调整他的角度,如图所示。

27、最终效果。

如何用3Dsmax与CAD进行客厅建模渲染
1、本节课讲解雅致美式客厅建模渲染第三部分,本节课中用到的素材,会放置在素材包内,请各位学员点击右侧黄色按钮自行下载安装。
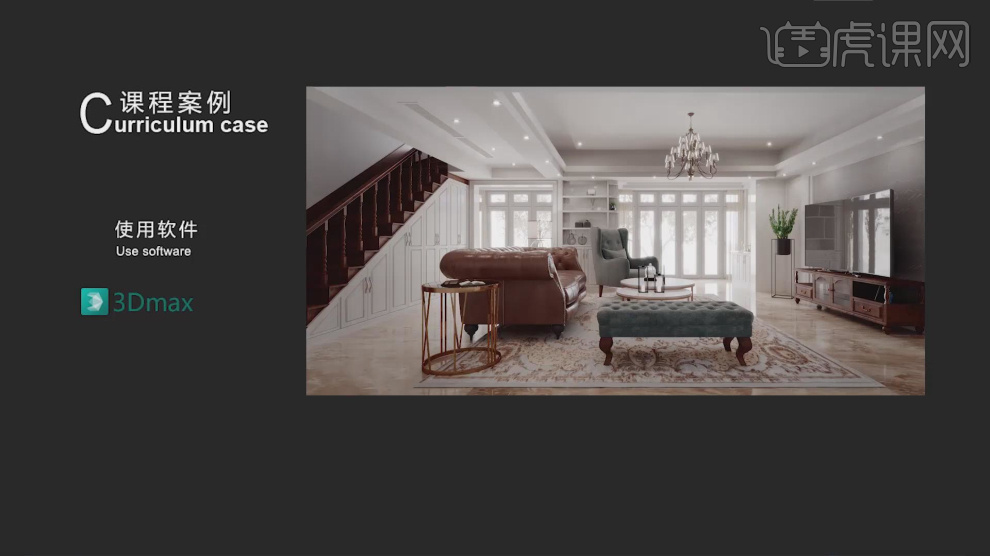
2、首先我们打开场景文件,这里因为模型较多我事先就摆放完成了,如图所示。

3、在模型的外面,放置了许多植物,因为自己使用的电脑也承受的住,如图所示。
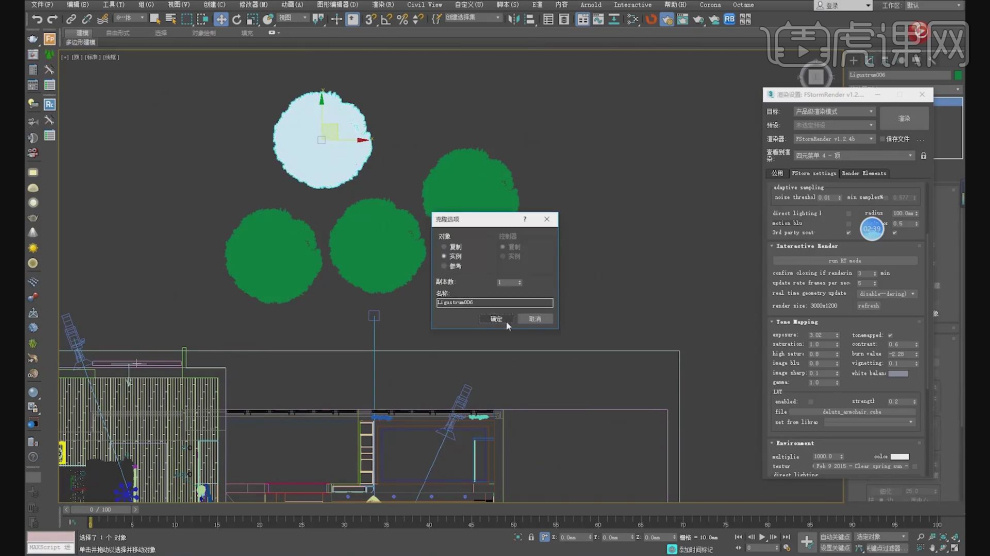
4、选择楼梯的天花,在【线】模式下,进行【连接】条线,如图所示。

5、然后选择连接出来的线,在【面】模式下进行删除,如图所示。
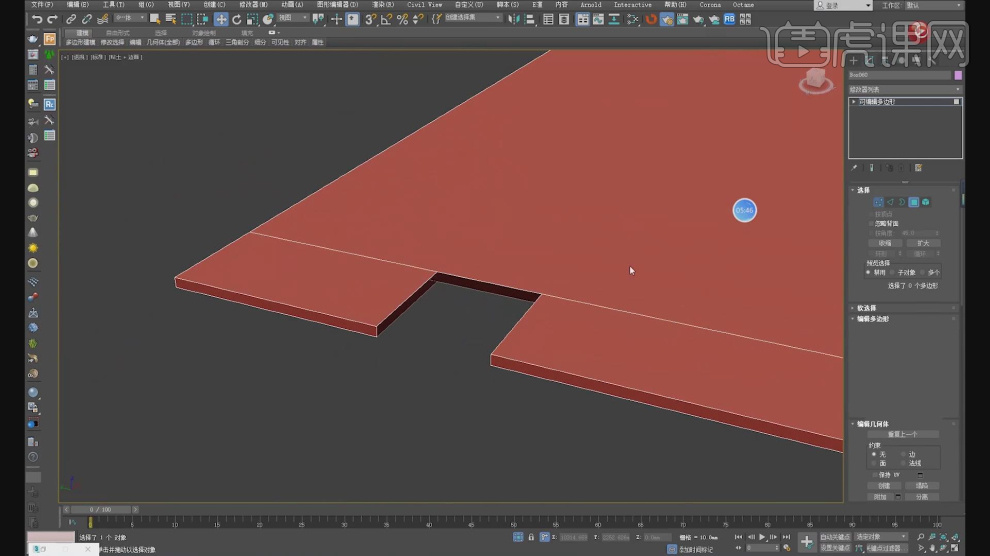
6、在【标准基本体】中新建一个【立方体】,然后调整他的大小参数,如图所示。
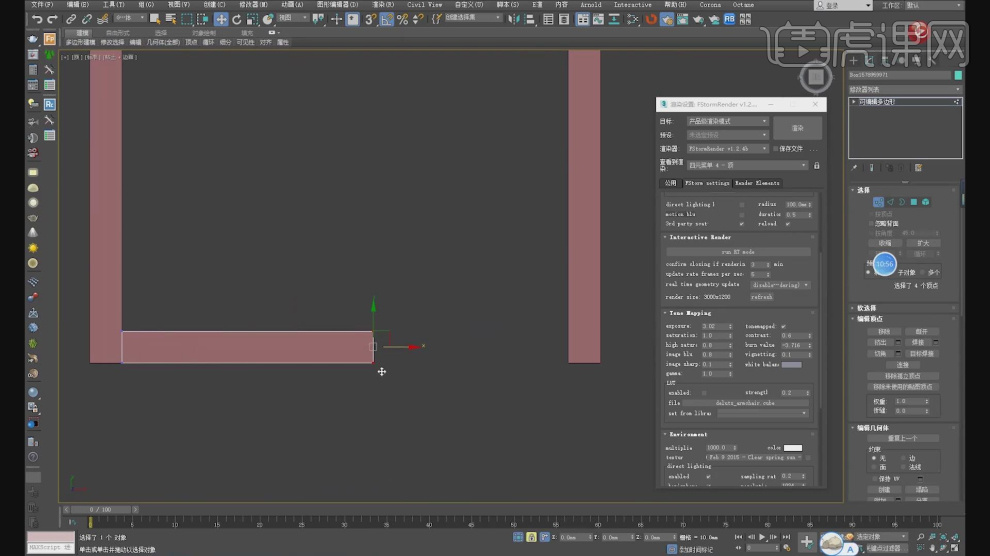
7、顶部的结构虽然看不到,我们还是需要模拟一下,如图所示。

8、选择楼梯部分的柜子,并复制,如图所示。
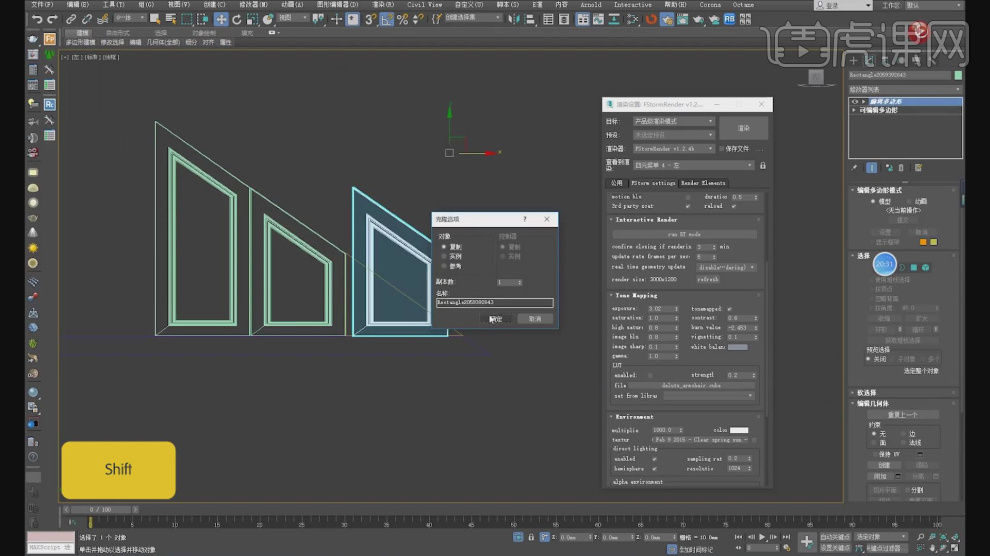
9、在【面】模式下删除中间的结构,如图所示。

10、然后在【点】模式下,调整模型的形状,如图所示。
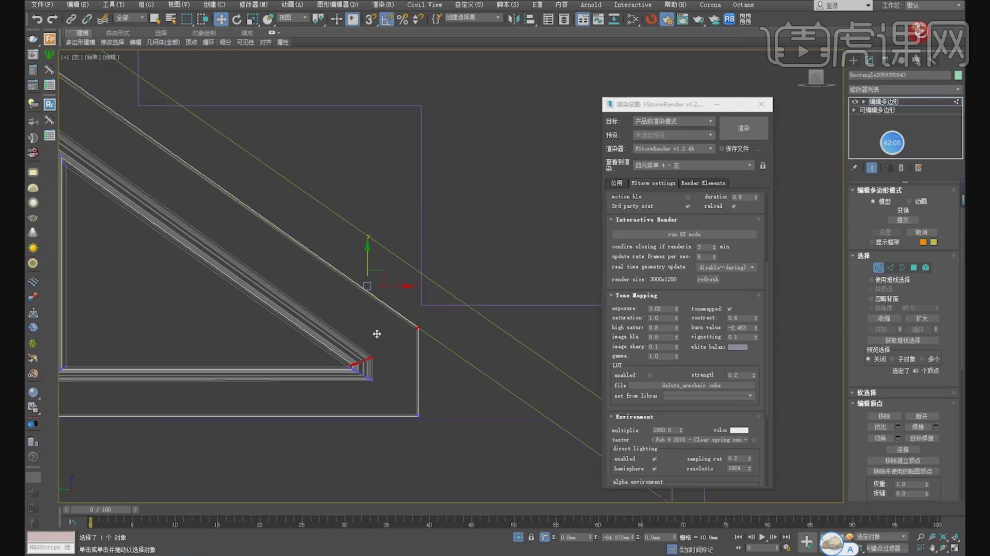
11、点击渲染,然后在【FS渲染器设置】中调整他的灯光,如图所示。
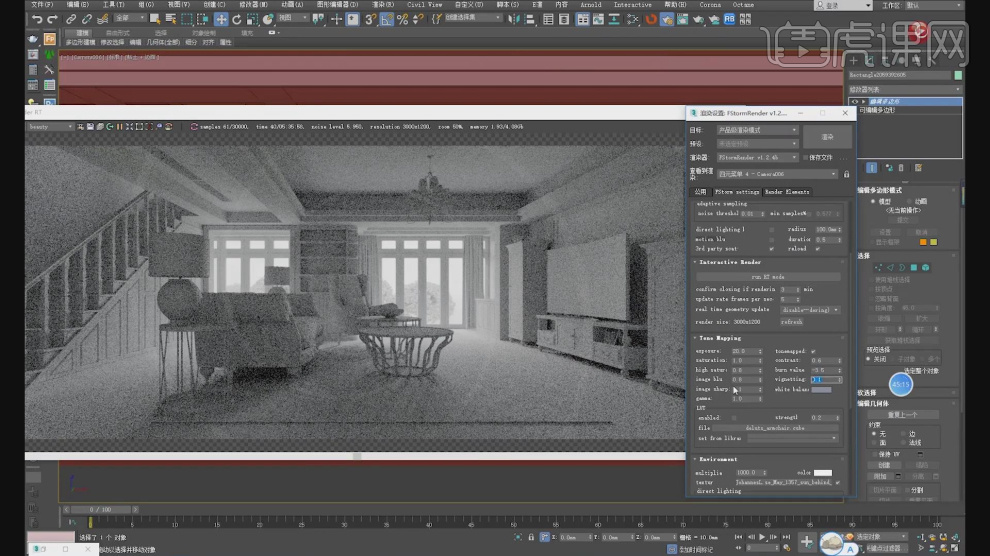
12、最终效果。
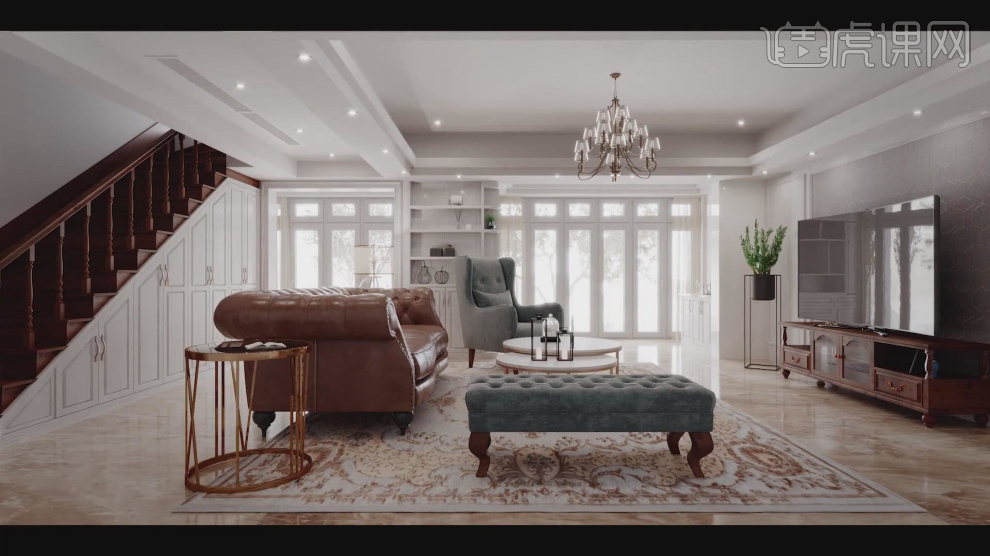
3D和VR简约混搭客餐厅建模1
1.本章主要内容,如图所示。
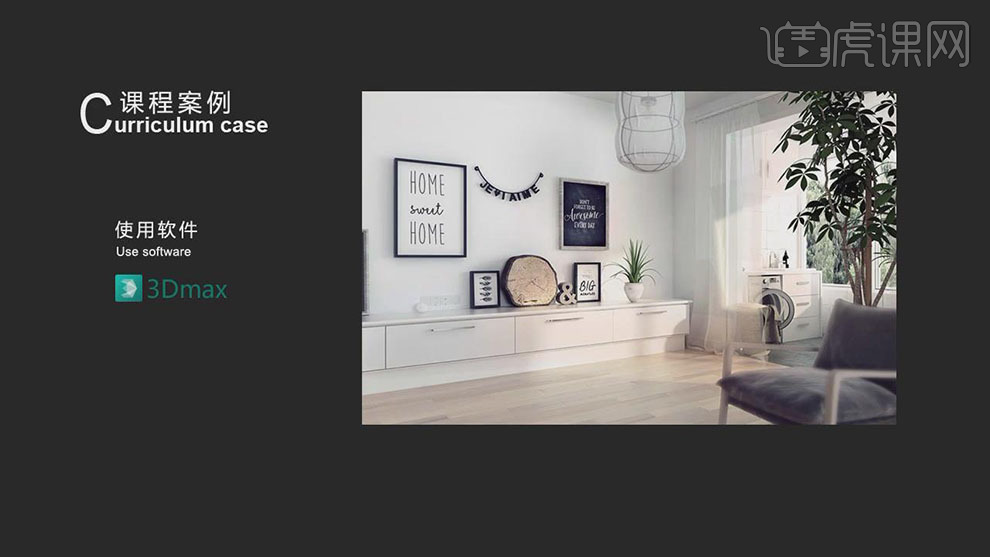
2.【打开】3D MAX,按【Ctrl】加选线,【右键】连接2根线,【第一根线Z轴】2400mm,【第二根线Z轴】600mm,按【Ctrl】加选面,【Shift】选择环形,按【局部法线】挤出-240mm,如图所示。
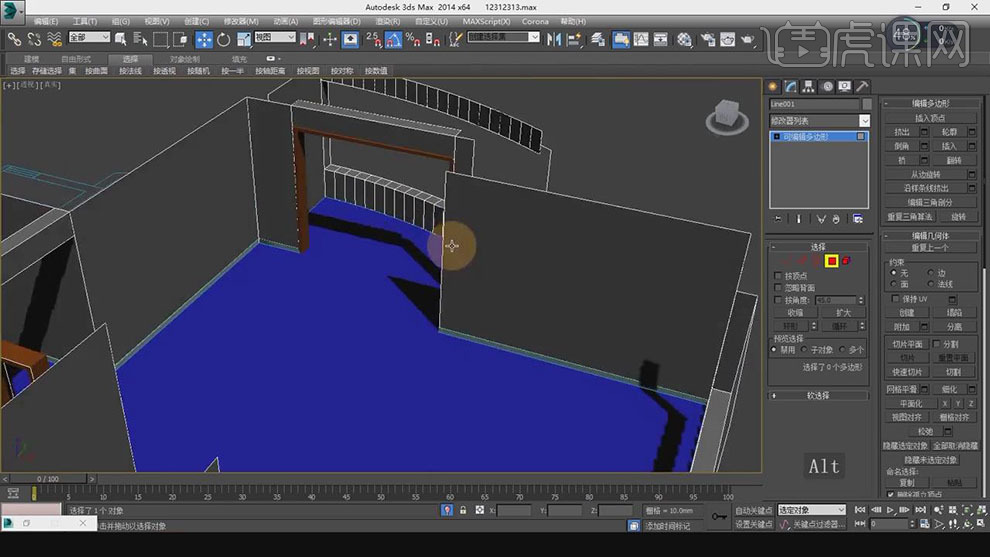
3.按【T】键切换到顶视图,【选择】线,【创建】矩形和闭合样条线,【选择】矩形,【挤出】20mm,按【F3】线框与光滑高亮,【调整】位置,【转换为】可编辑图形,【选择】线,【右键】连接2根线,【选择】面,【选择】切角,【选择】线,【右键】挤出,【挤出】-20mm,【边距】5mm。如图所示。
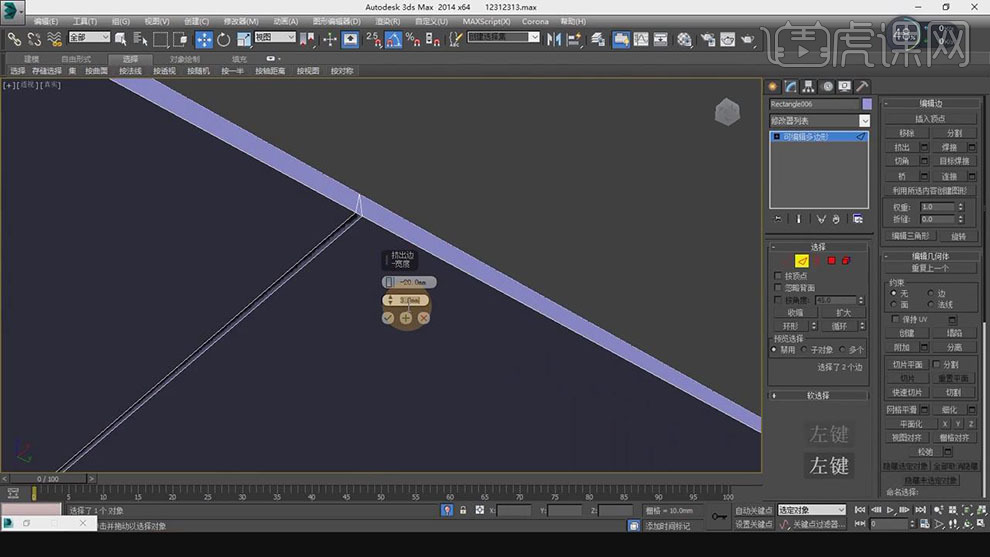
4.【删掉】多余线条和面,【创建】矩形,【转换为】可编辑样条线,【挤出】20mm,【移动并调整】位置,【转换为】可编辑多边形,【选择】线,【右键】连接4根线,【移动】位置,如图所示。
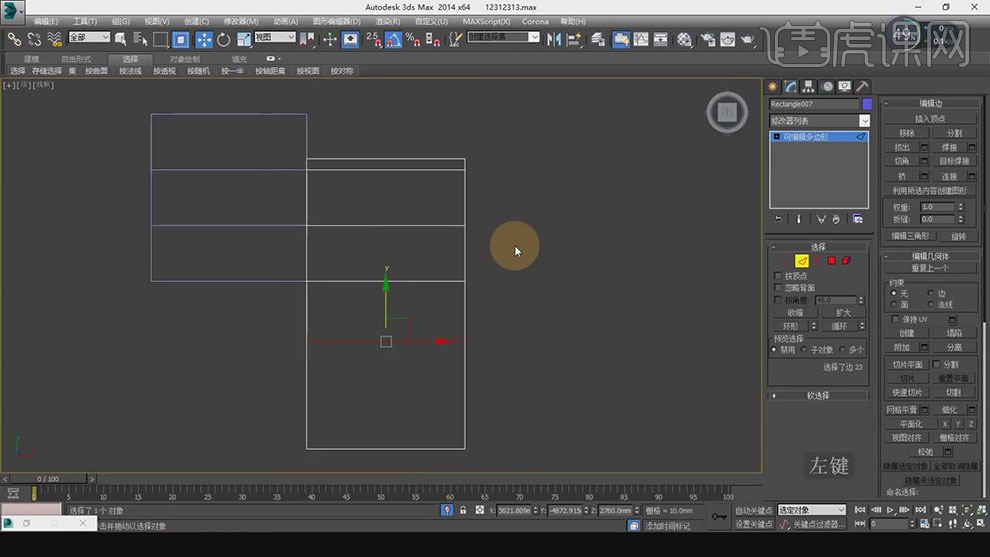
5.【选择】线,【挤出】-20mm,【炸开】5mm,【删掉】多余面,按【L】键切换到左视图,【删除】线,如图所示。
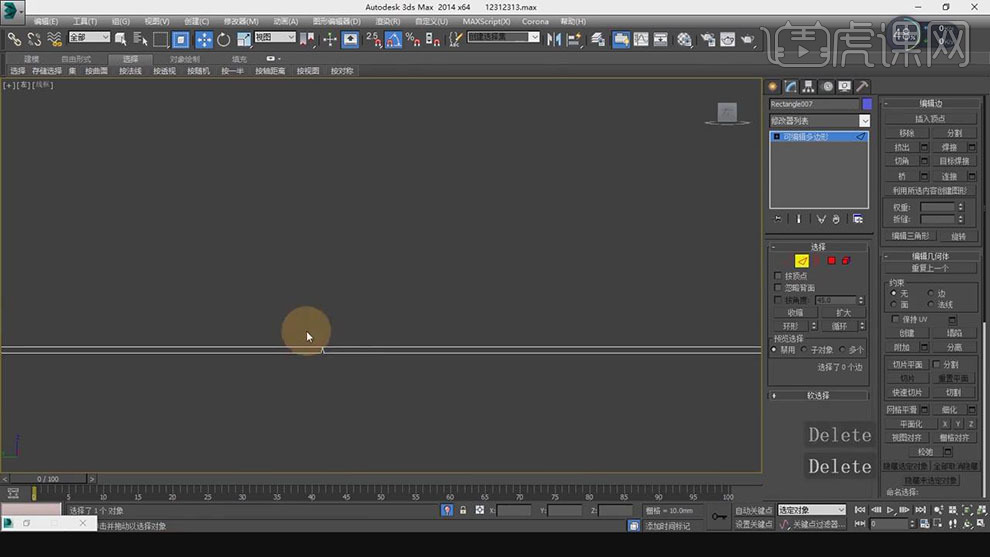
6.【选择】面,【挤出】350mm,【调整】位置,【创建】矩形,【移动】位置,【长度】550mm,【转换为】可编辑样条线,【选择】点,【调整】点的位置,【创建】矩形,【宽度】550mm,【调整】位置,【选择】面,【挤出】30mm,【移动并调整】位置。如图所示。
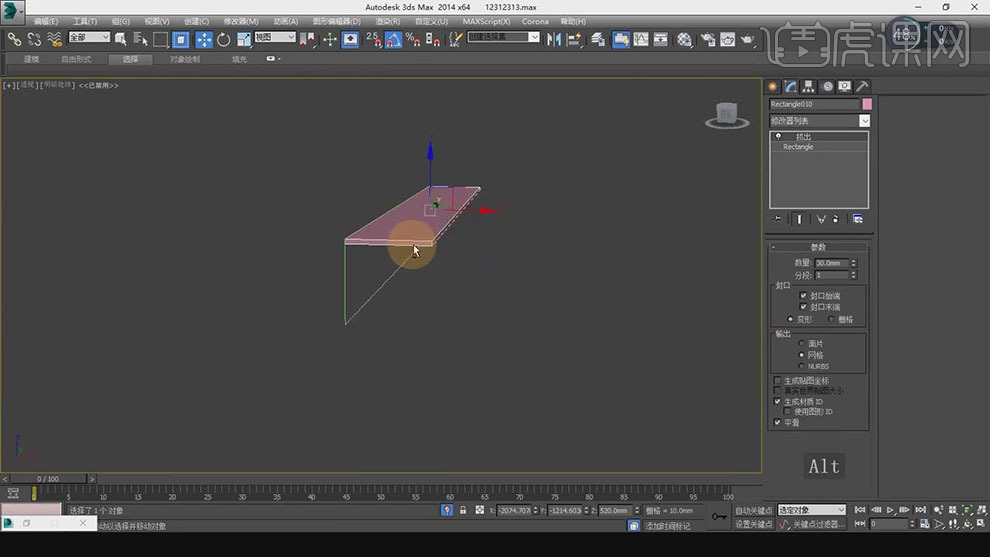
7.【选择】模型,【转换为】可编辑多边形,按【Shift】选中线,【右键】连接2根线,按【R】选择并缩放, 按【T】切换到顶视图,【选择】点,【调整】点位置,【选择】线,【选择】切角。【选择】面,【插入】20mm,【挤出】350mm。如图所示。
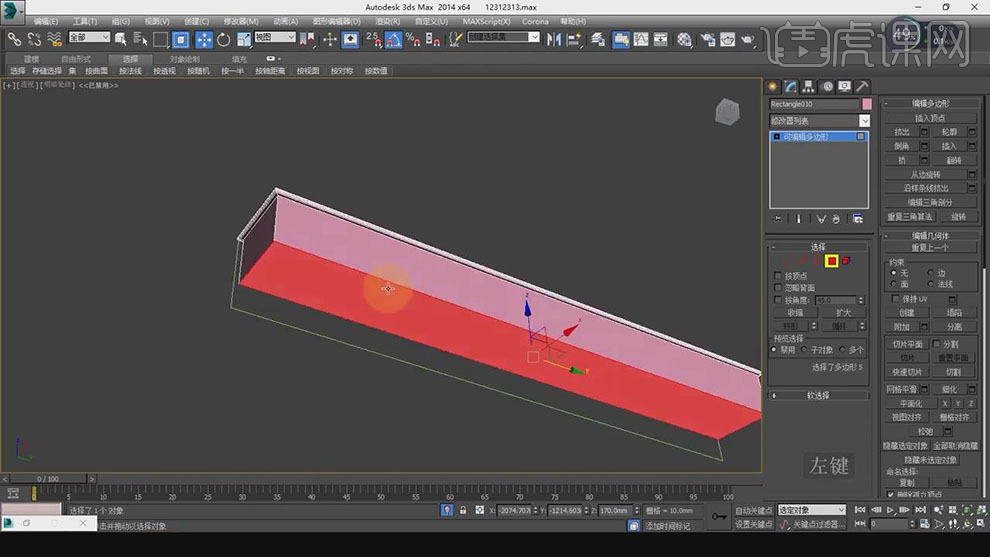
8.【选择】线,【右键】连接3根线,【选择】线,【连接】2根线,【扩大】间距,【选择】面,【按多边形插入】8mm,【右键】挤出15mm,按【Ctrl】键加选线,【选择】切角。【选择】面,【插入】45mm,【挤出】150mm。如图所示。

9.按【Shift】键选择面,【选择】分离,按【T】键切换到顶视图,【选择】点,【选择】快速切片,【选择】面,【选择】分离,按【F3】线框与光滑高亮,如图所示。
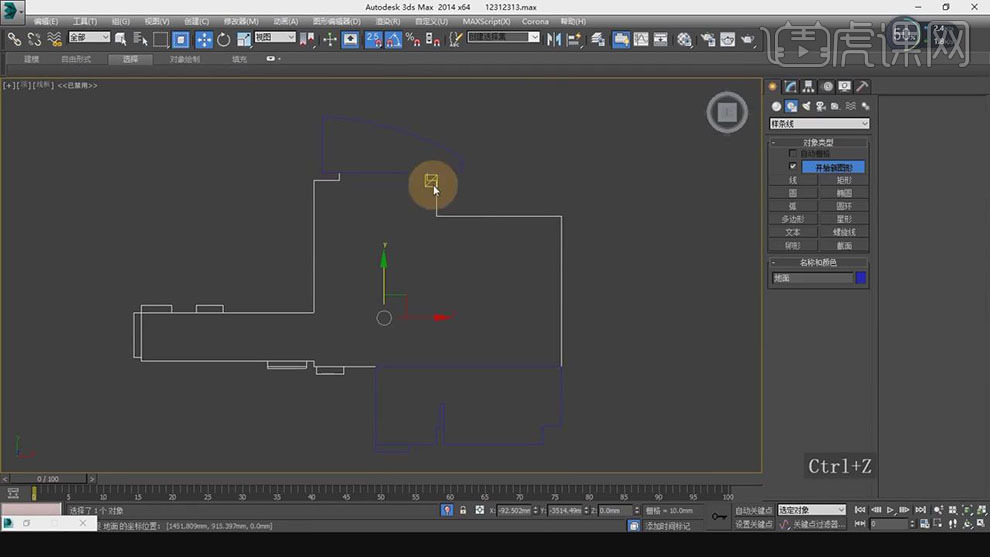
10.【选择】线,【选择】利用所选内容创建图形,【向上】复制线条,【调整】线条位置,【调整】坐标轴,【孤立】线条,【创建】线,【选择】附加,【选择】点,【选择】熔合焊接,如图所示。
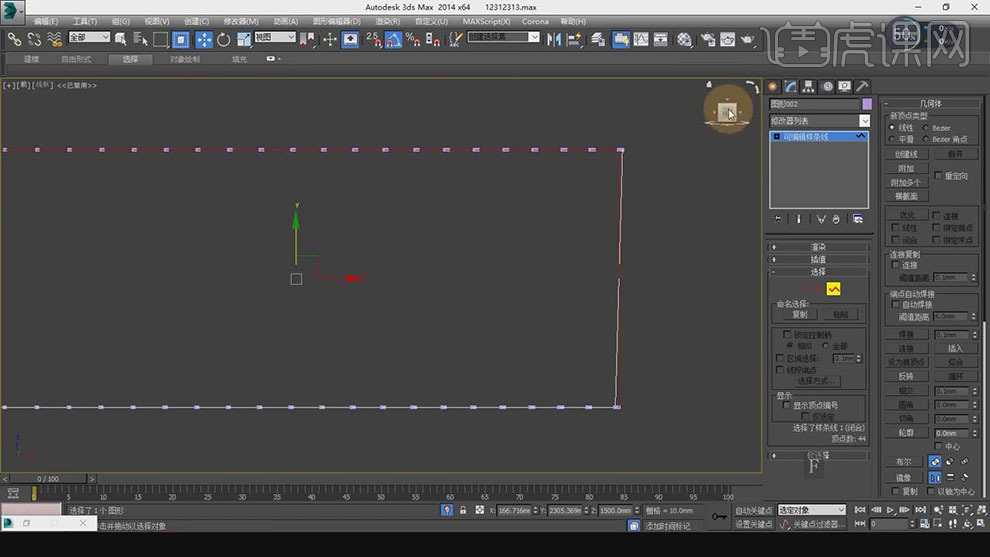
11.最终效果如图所示。

3D和VR简约混搭客餐厅建模2
1、本节课讲解3Dsmax北欧 极简混搭写实表现(二)客厅模型导入、修改,本节课中用到的素材,会放置在素材包内,请各位学员点击右侧黄色按钮自行下载安装。
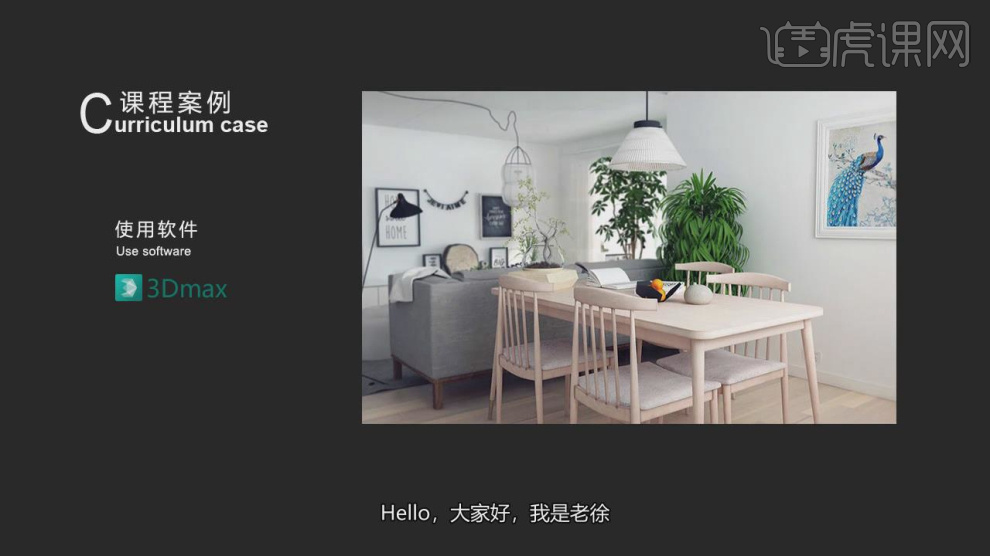
2、在【样条线】工具中,使用画笔工具绘制一个矩形,如图所示。
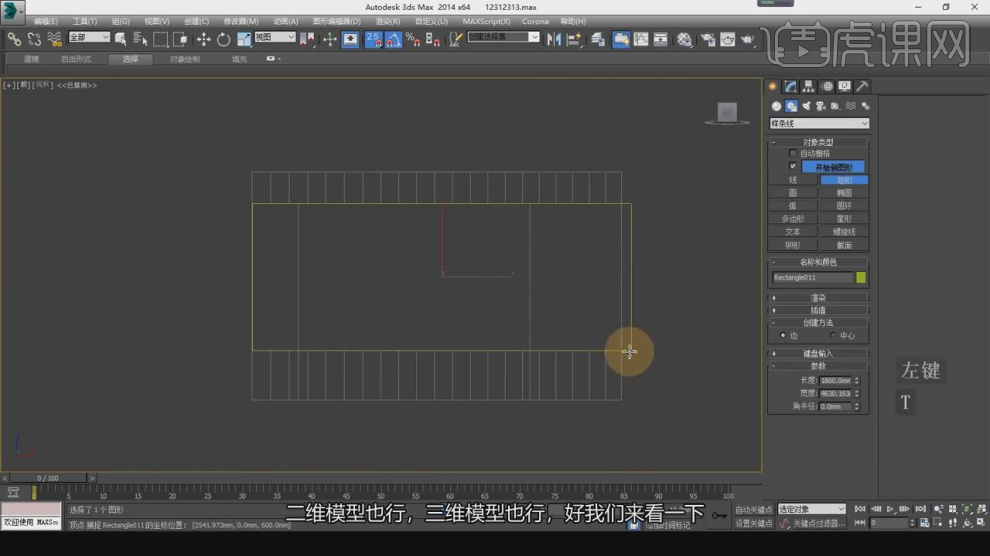
3、在【线】模式下,进行【连接】条线,如图所示。
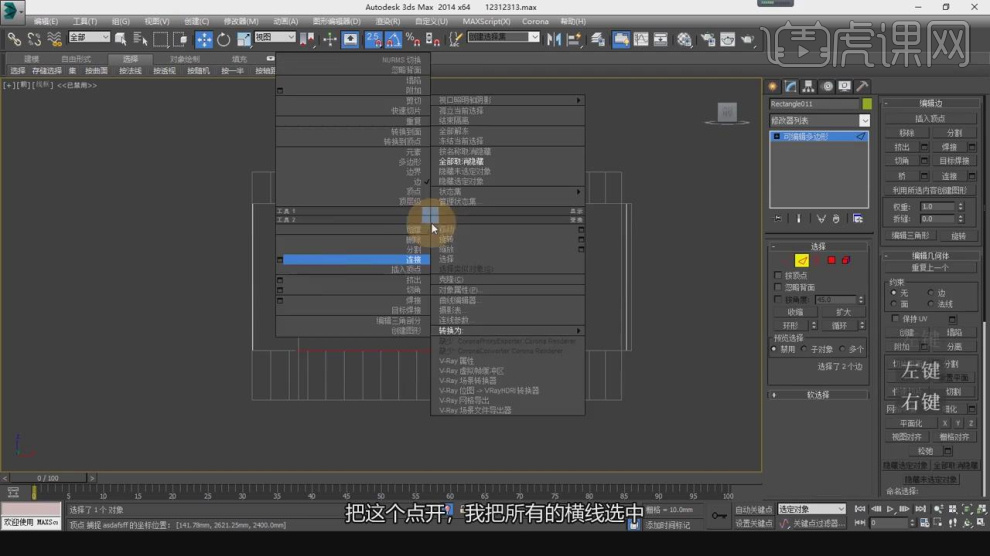
4、在【点】模式下,调整模型的形状,如图所示。
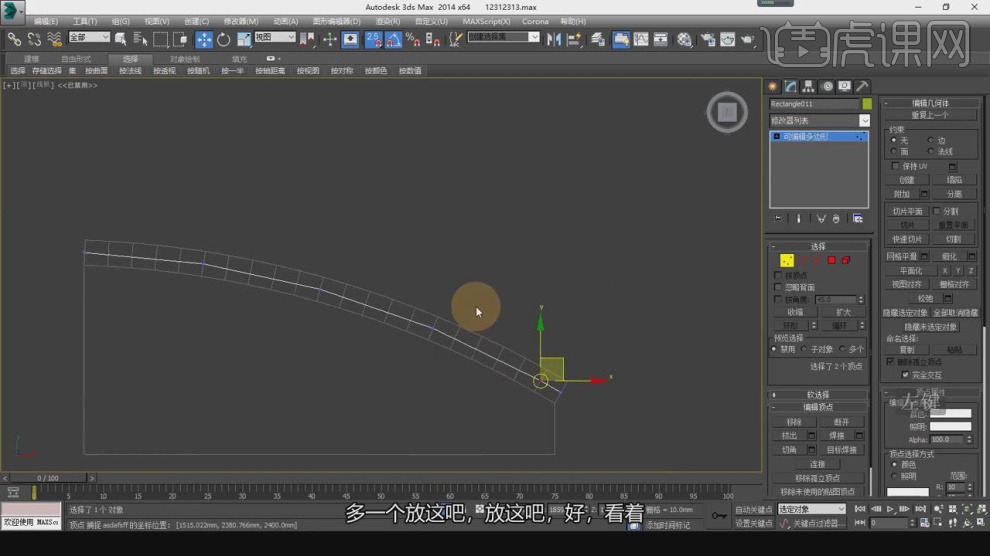
5、在【面】模式下,在效果器中添加一个【插入】效果,如图所示。
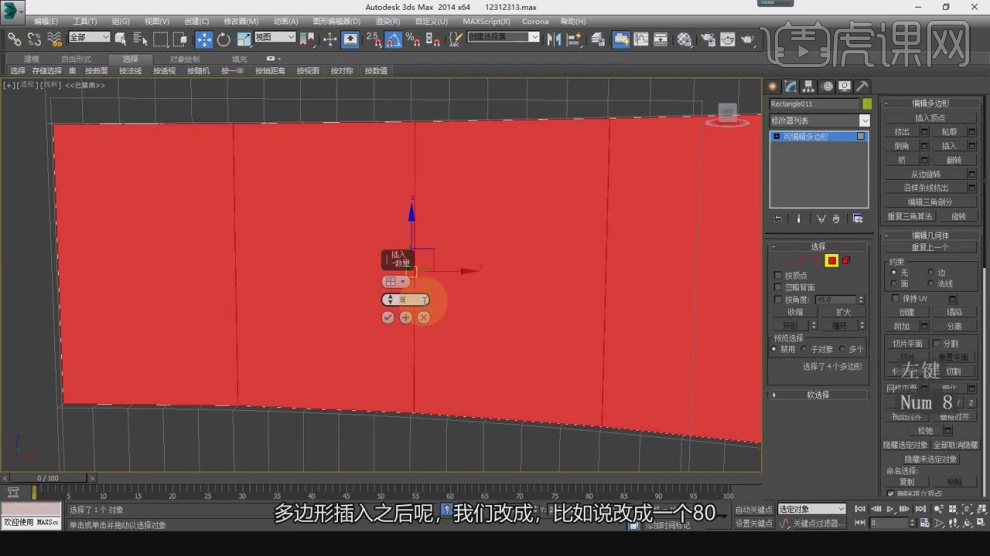
6、然后我们将插入的面,进行一个删除并在效果器中添加一个【壳】效果,如图所示。
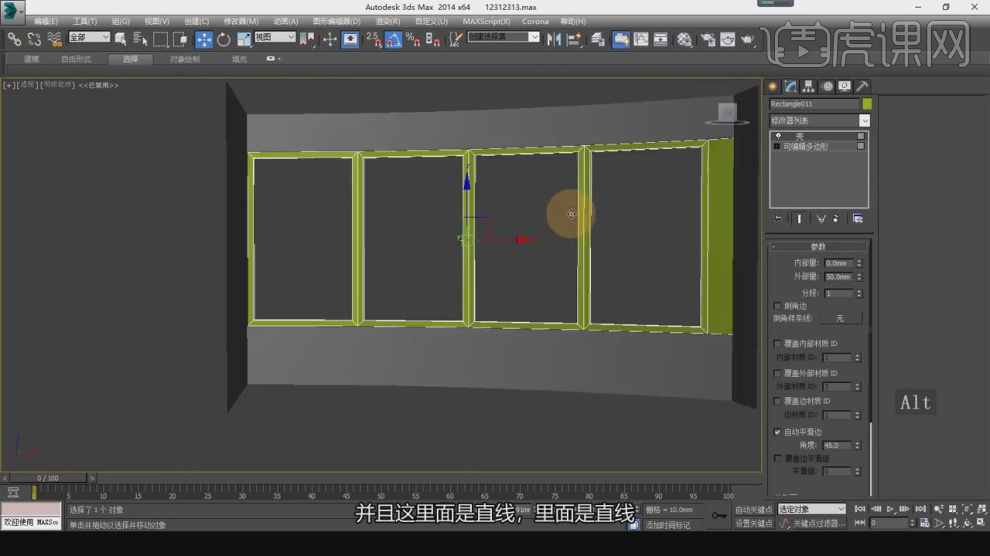
7、在【线】模式下,进行【连接】条线,如图所示。
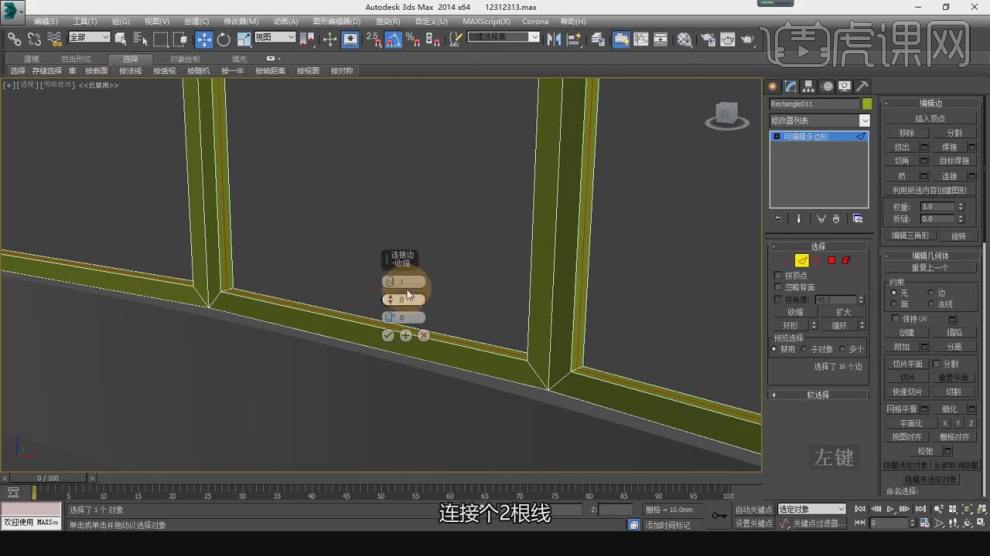
8、选择其他的位置,在【线】模式下,进行【连接】条线,如图所示。
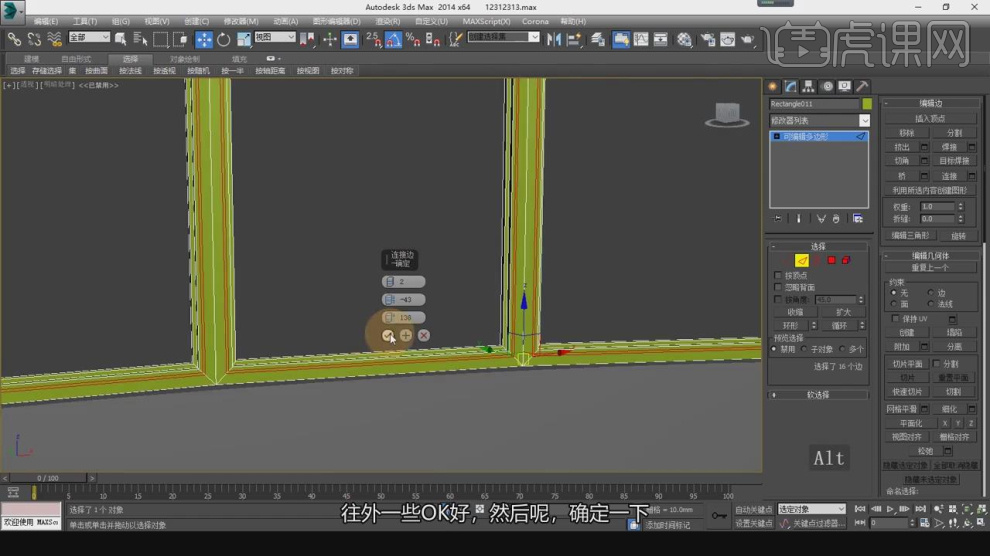
9、在【线】模式下,在效果器中添加一个【挤出】效果,如图所示。
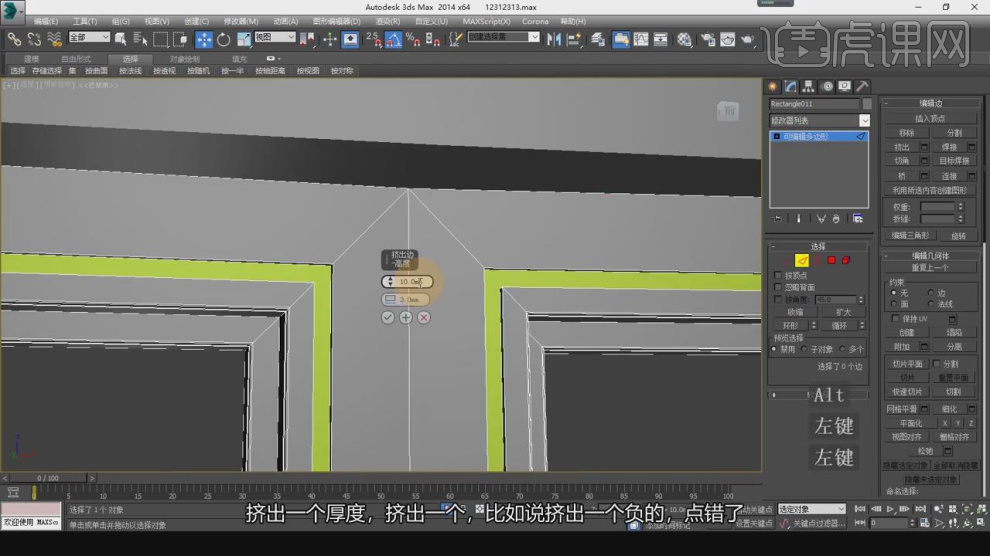
10、在【样条线】工具中,使用画笔工具绘制一个矩形,如图所示。
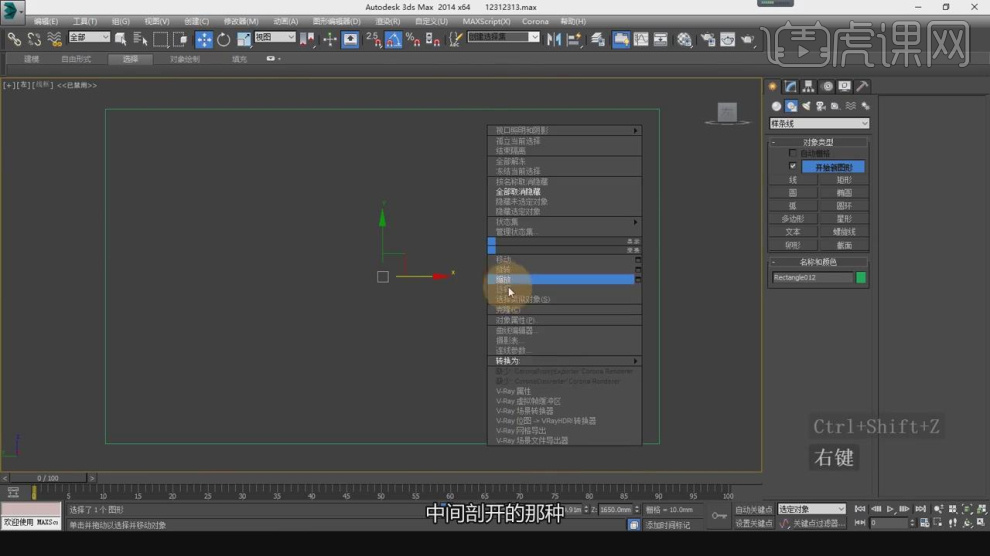
11、在【面】模式下,在效果器中添加一个【插入】效果,如图所示。
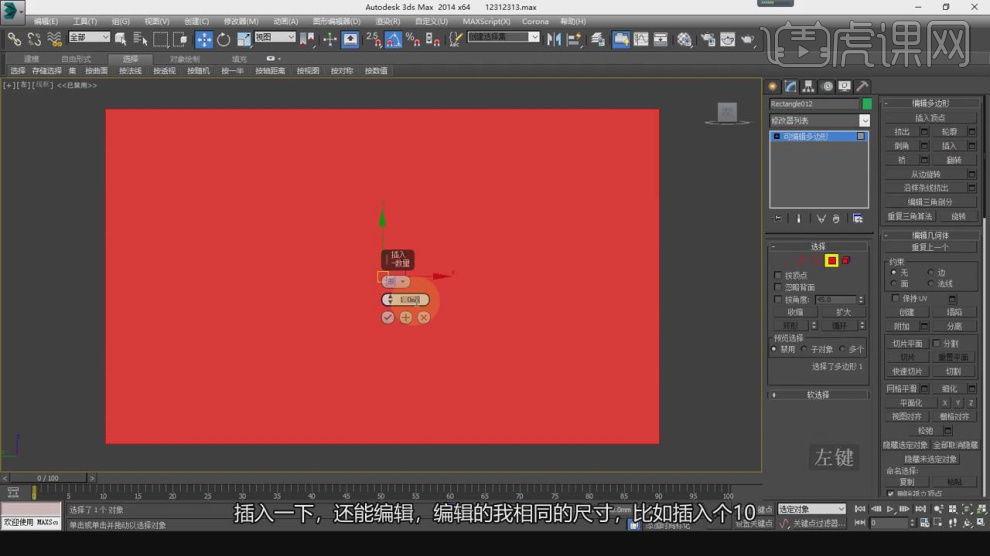
12、在【线】模式下,进行【连接】条线,如图所示。
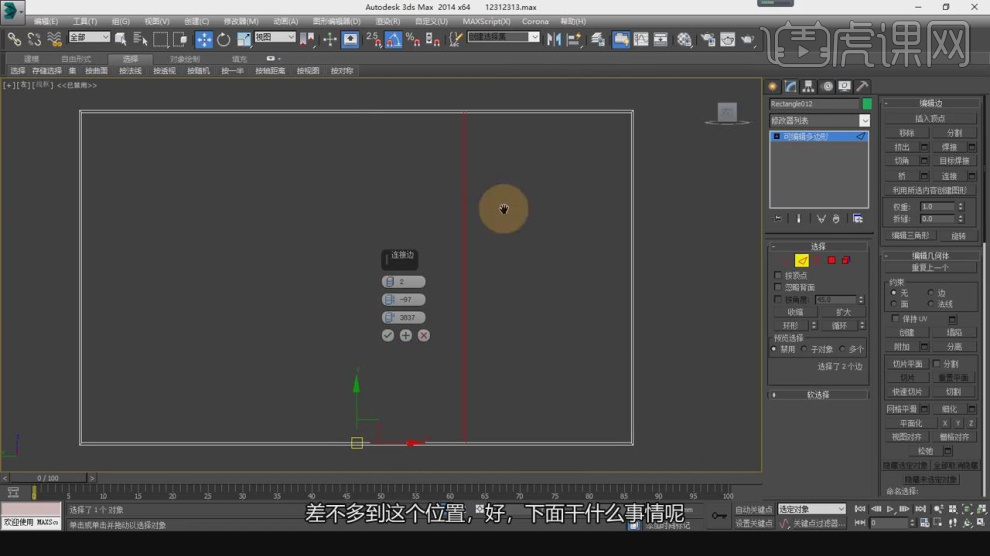
13、继续在【面】模式下,在效果器中添加一个【插入】效果,如图所示。
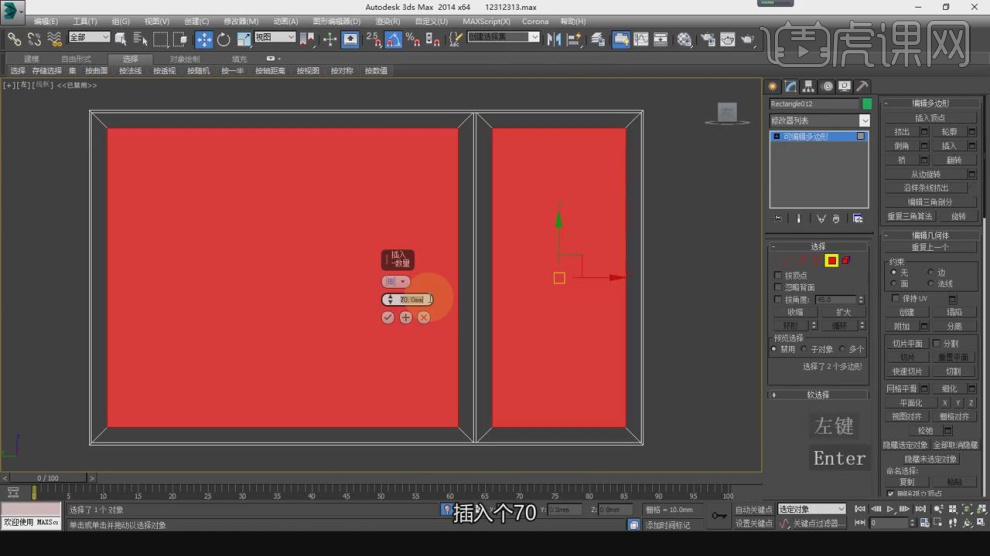
14、在【点】模式下,调整模型的形状,如图所示。
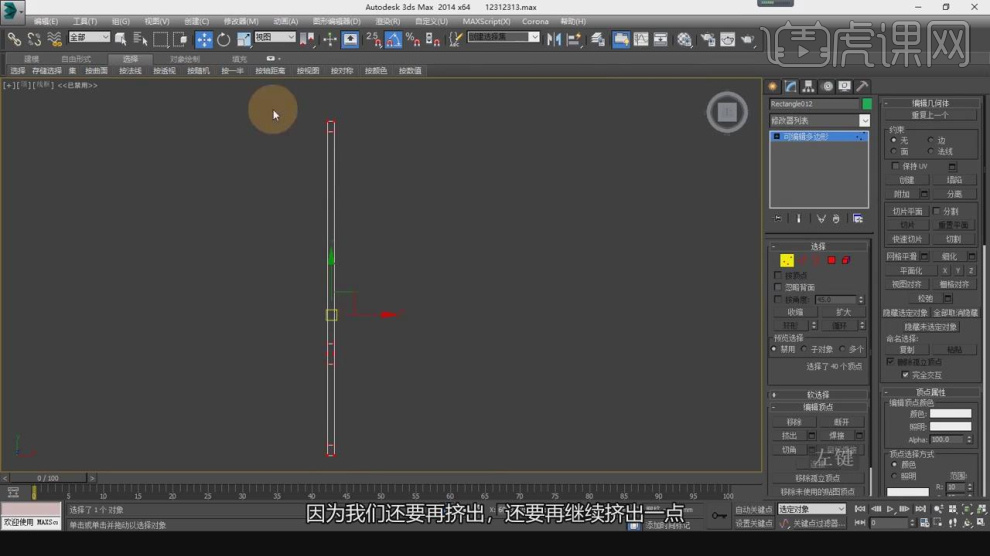
15、在【线】模式下,进行【连接】条线,如图所示。

16、在【样条线】工具中,使用画笔工具绘制一个矩形并进行一个【挤出】,如图所示。
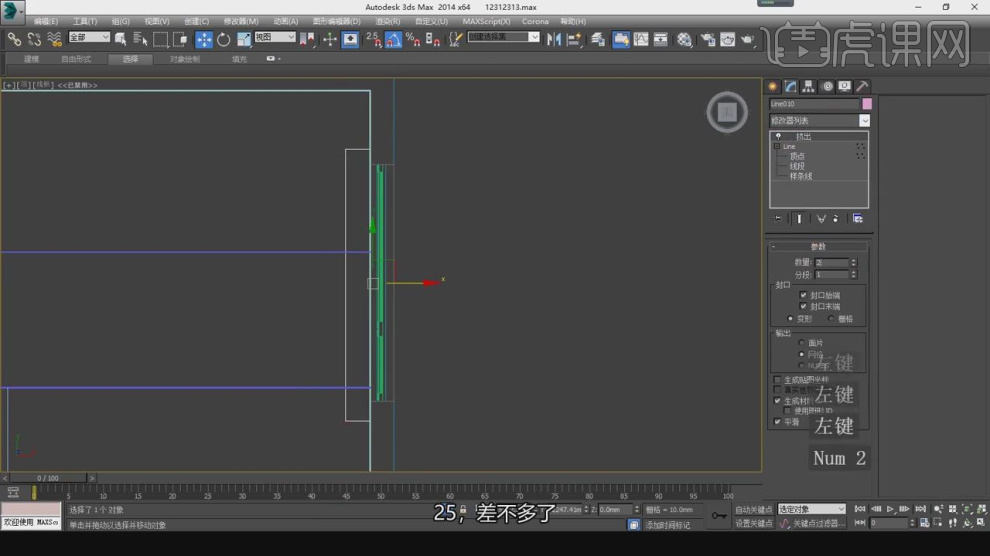
17、在【样条线】工具中,使用画笔工具绘制一个矩形,如图所示。
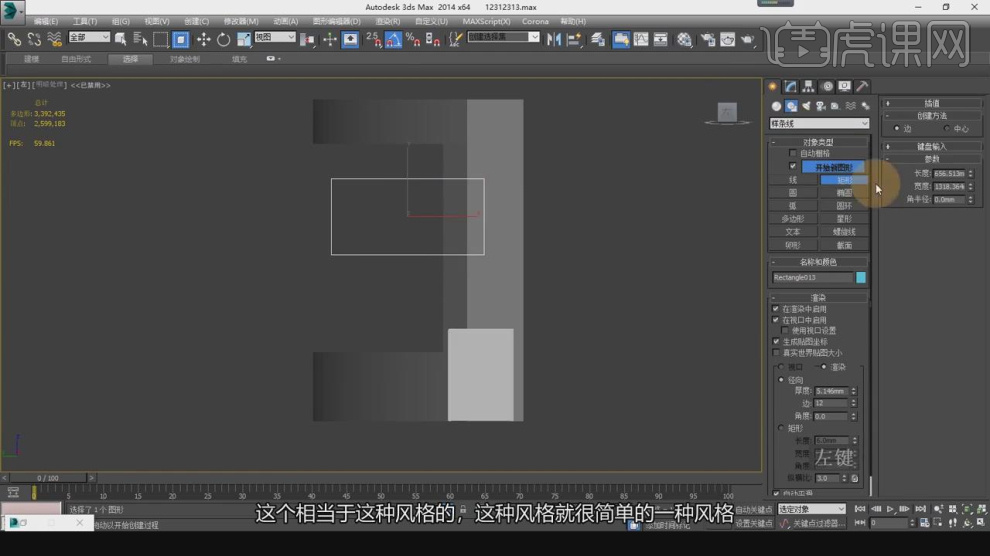
18、在效果器中添加一个【挤出】效果,如图所示。
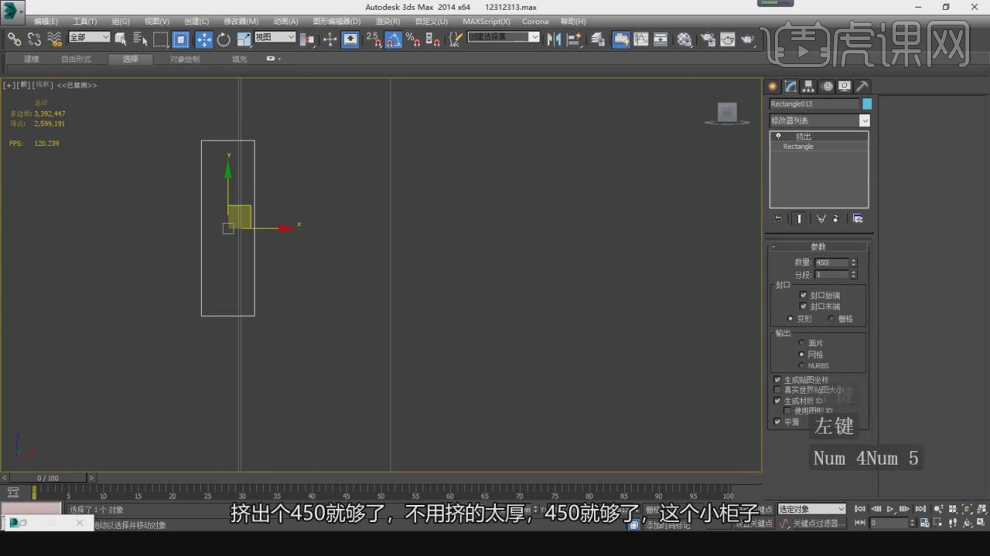
19、在【线】模式下,进行【连接】条线,如图所示。
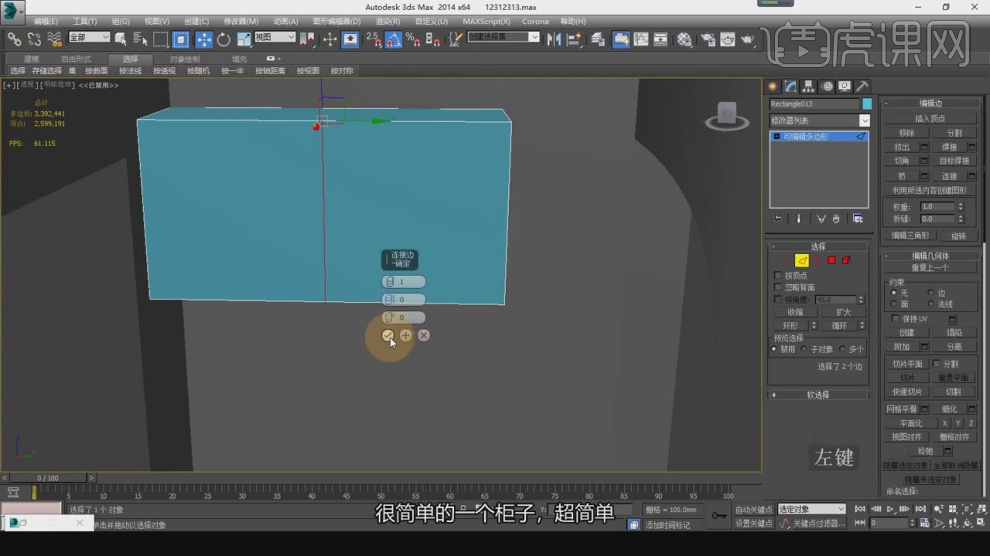
20、在【线】模式下,在效果器中添加一个【挤出】效果,如图所示。
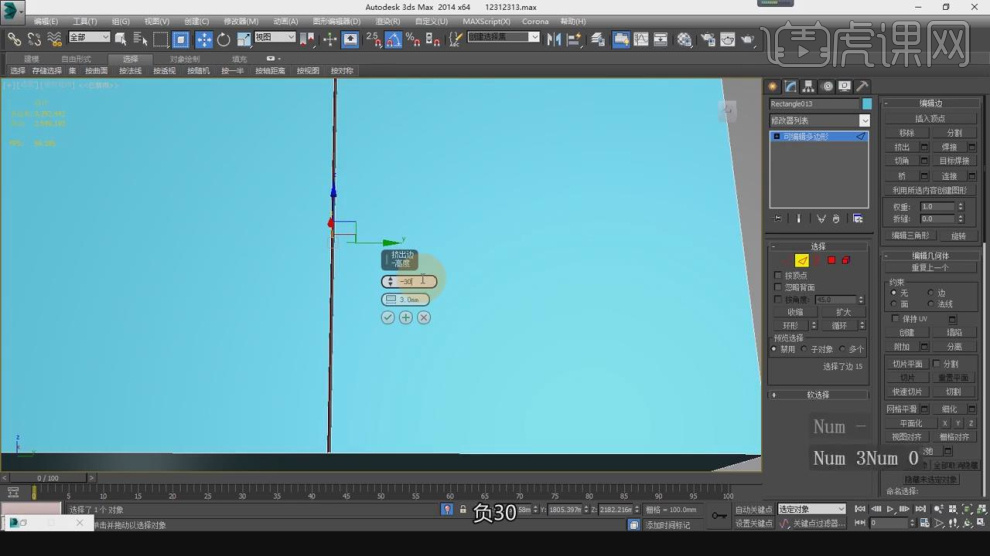
21、在【线】模式下,选择部分的线进行一个【切角】,如图所示。
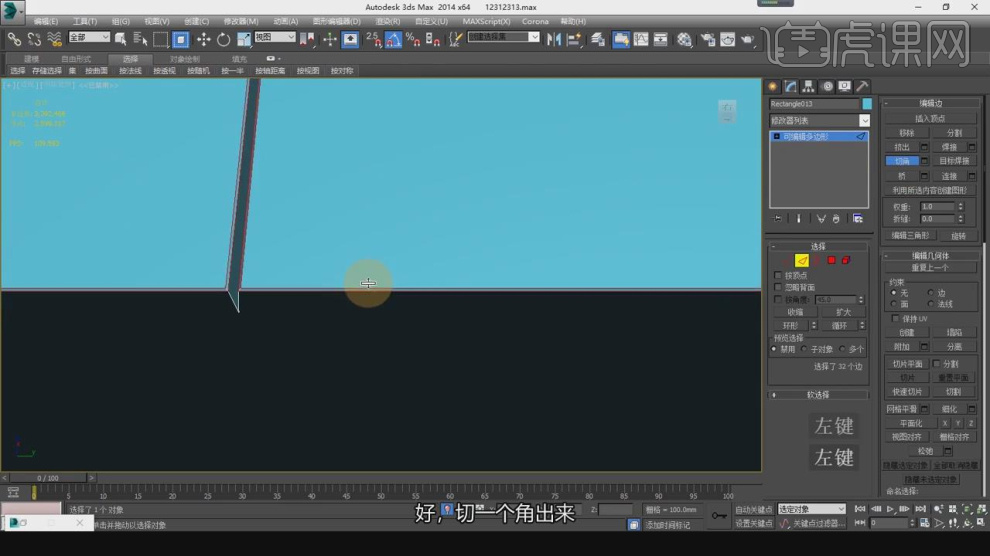
22、在【样条线】工具中,使用画笔工具绘制一个矩形并进行一个【挤出】,如图所示。
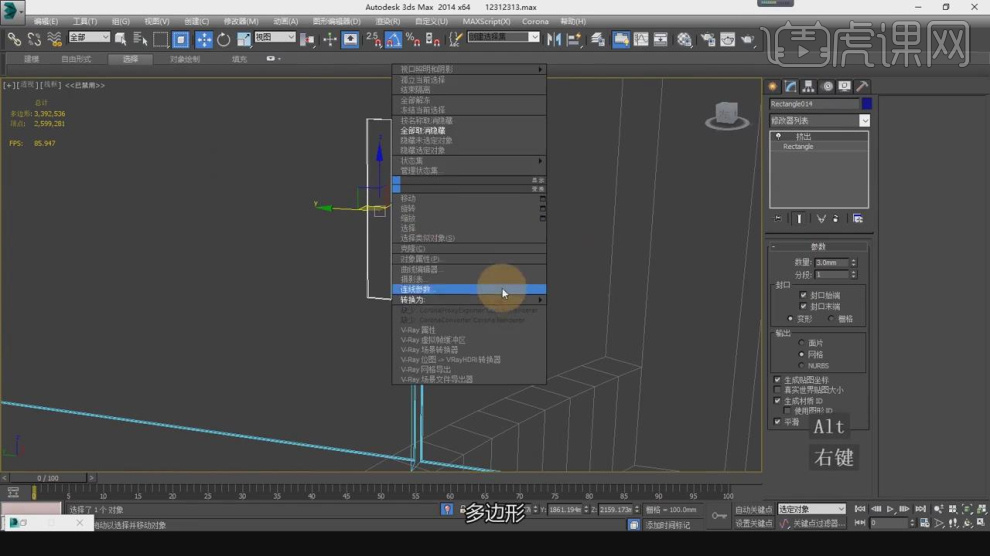
23、在【样条线】工具中,使用画笔工具绘制一个路径,如图所示。

24、在效果器中添加一个【挤出】效果,如图所示。

25、在【线】模式下,进行【连接】条线,并在【点】模式下,调整模型的形状,如图所示。
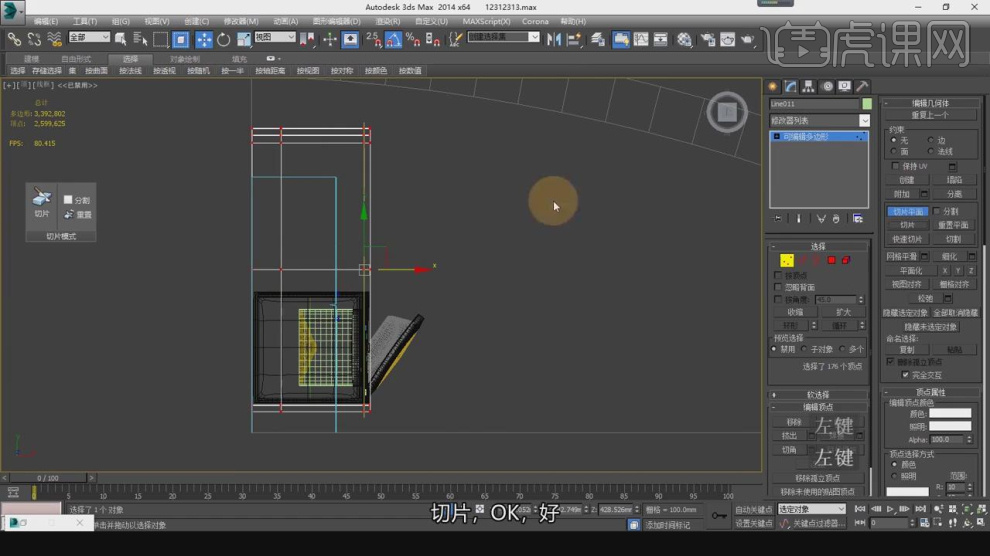
26、在【面】模式下,将调整出来的面进行一个删除并【封口】,如图所示。

27、在【样条线】工具中,使用画笔工具绘制一个矩形并进行一个【挤出】,如图所示。

28、在【面】模式下,在效果器中添加一个【插入】效果,如图所示。

29、在【线】模式下,在效果器中添加一个【倒角】效果,如图所示。
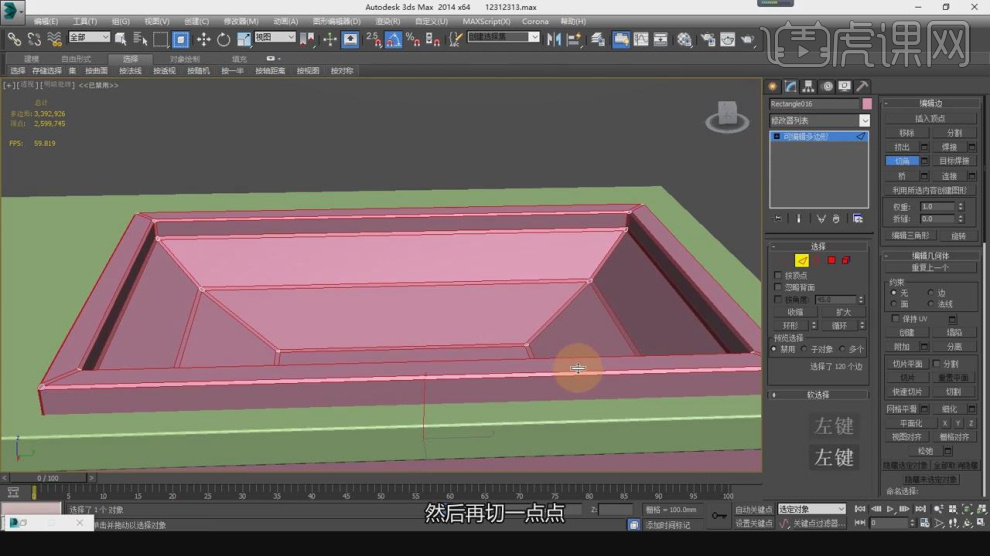
30、在【面】模式下,在效果器中添加一个【插入】效果,如图所示。
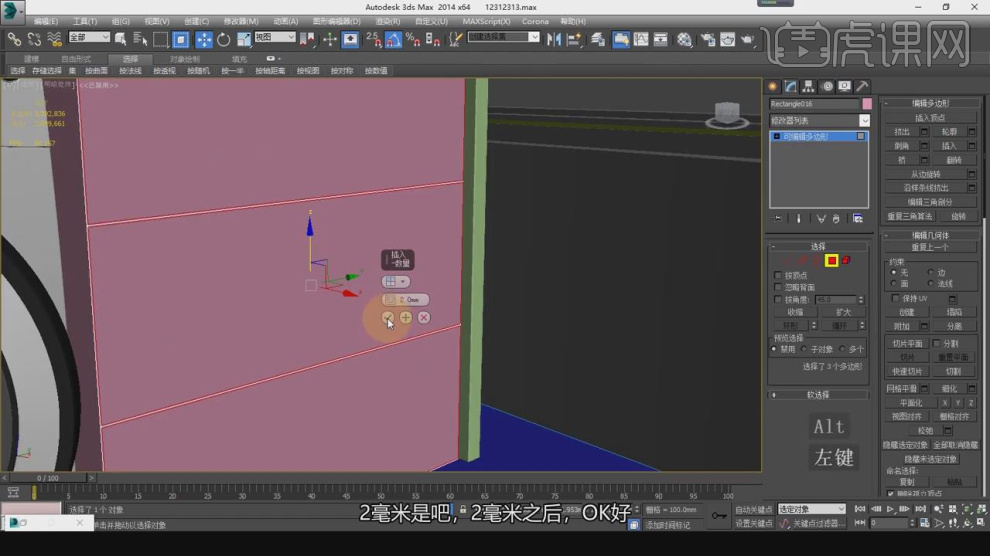
31、将柜子把手进行一个复制摆放,如图所示。
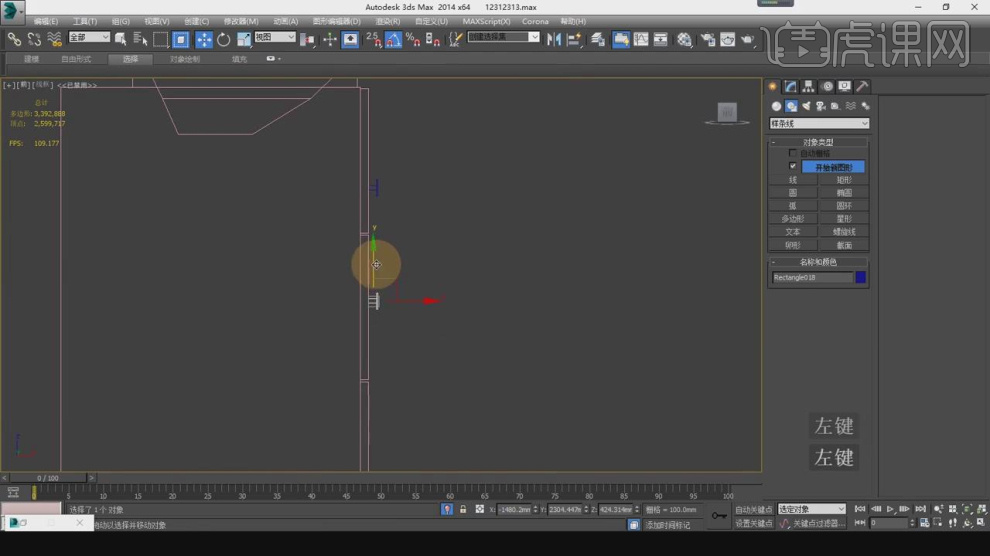
32、在【线】模式下,在效果器中添加一个【挤出】效果,如图所示。
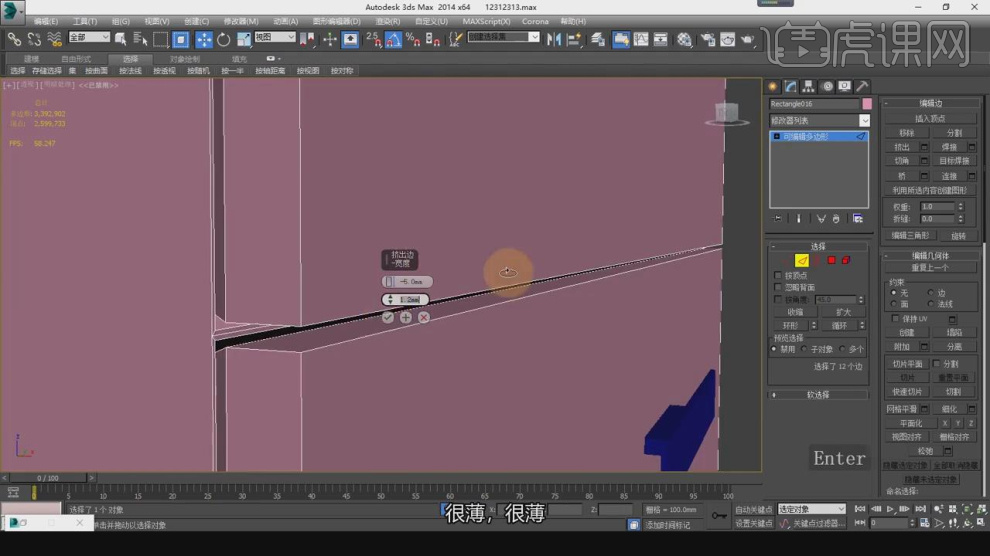
33、在【线】模式下,选择部分的线进行一个【切角】,如图所示。

34、最终效果。