3dmax客厅设计
3dmax软件使用的范围是比较广的,尤其是在家装设计的方面会经常使用到,3dmax客厅设计首先要打开之前的场景文件进行预览查看,选择场景文件以后在点模式下调整路径的位置,在样线条工具当中使用壁画工具绘制一个弧,然后在使用画笔工具绘制出我们所需要的形状,下一步就需要切换成点模式来调整素材的圆角,下面让我们来详细的了解一下关于3dmax客厅设计的知识介绍吧!

怎样用3D加VR设计美式客厅效果1
1、本节课讲解【3D Max】软件 - 别墅美式客厅与书房效果表现(一)基础建模,基础模型建模,本节课中用到的素材,会放置在素材包内,请各位学员点击右侧黄色按钮自行下载安装。
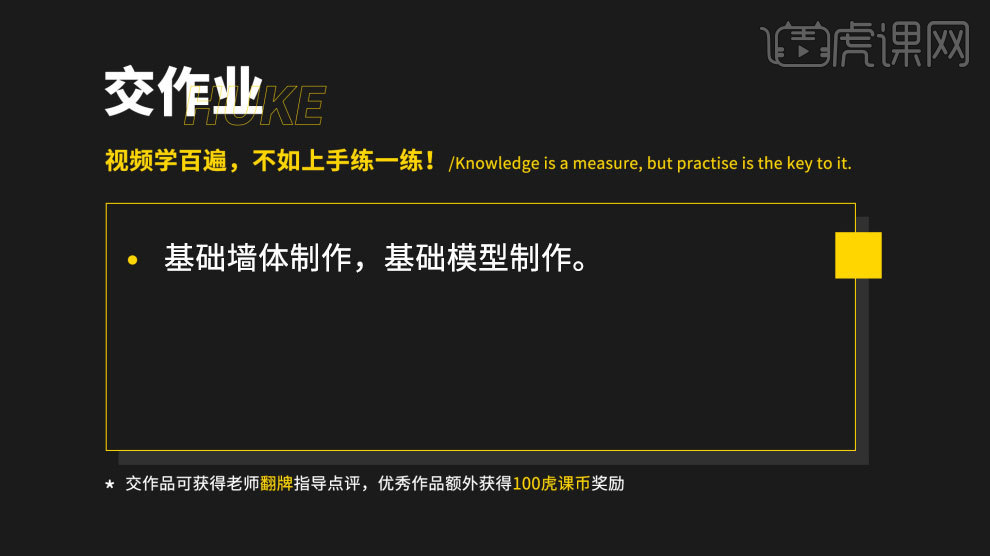
2、我们打开之前的场景文件,进行一个预览查看,如图所示。
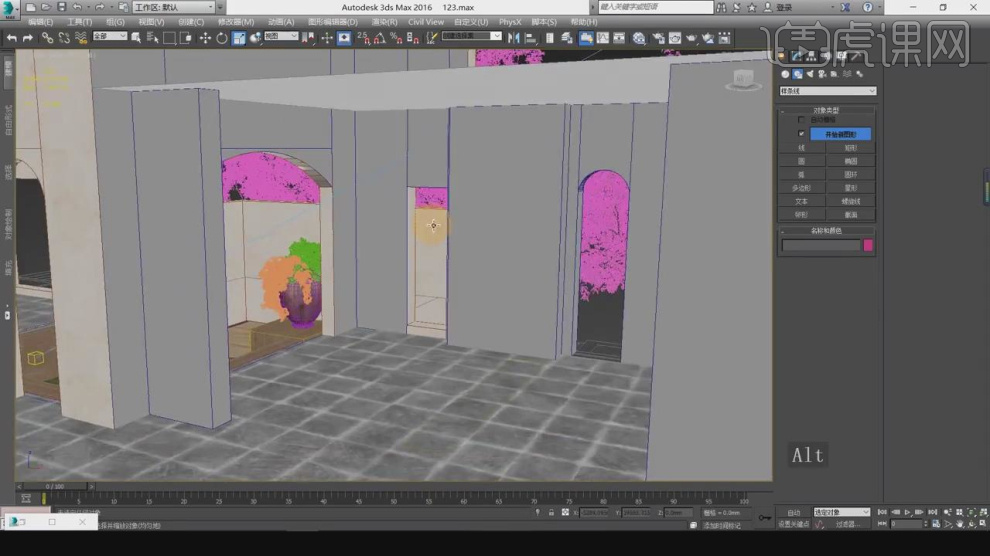
3、在上一套课程中,有讲解到这个阳台的制作方法,如图所示。
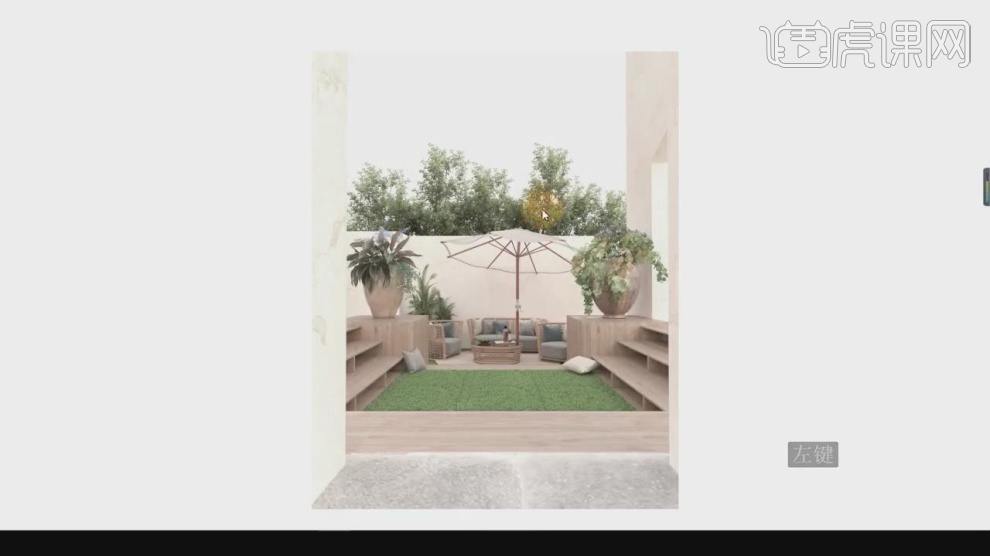
4、这里为同学们讲解一下这个洞口是如何制作的,选择场景文件在【点】模式下,调整路径的位置,如图所示。
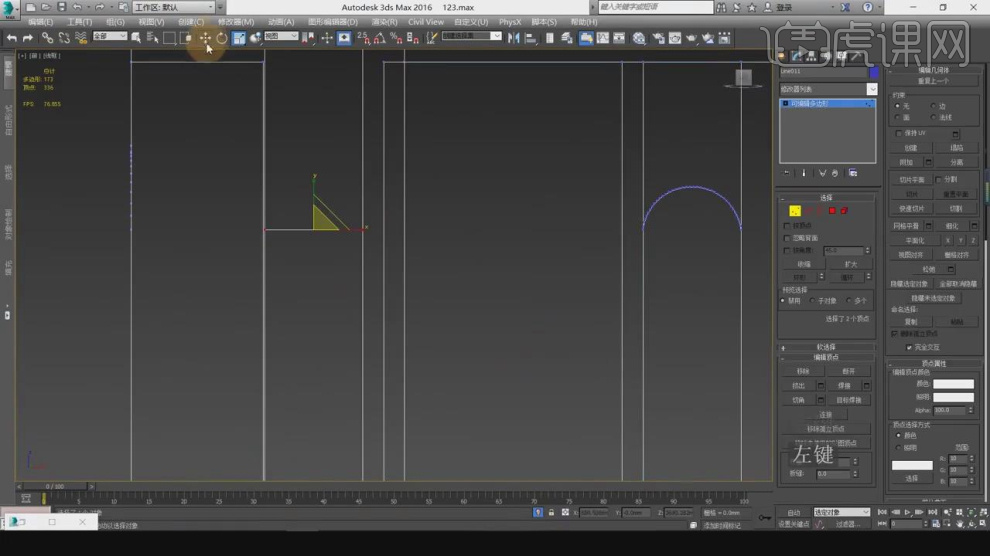
5、在【样条线】工具中,使用画笔工具绘制一个弧,如图所示。
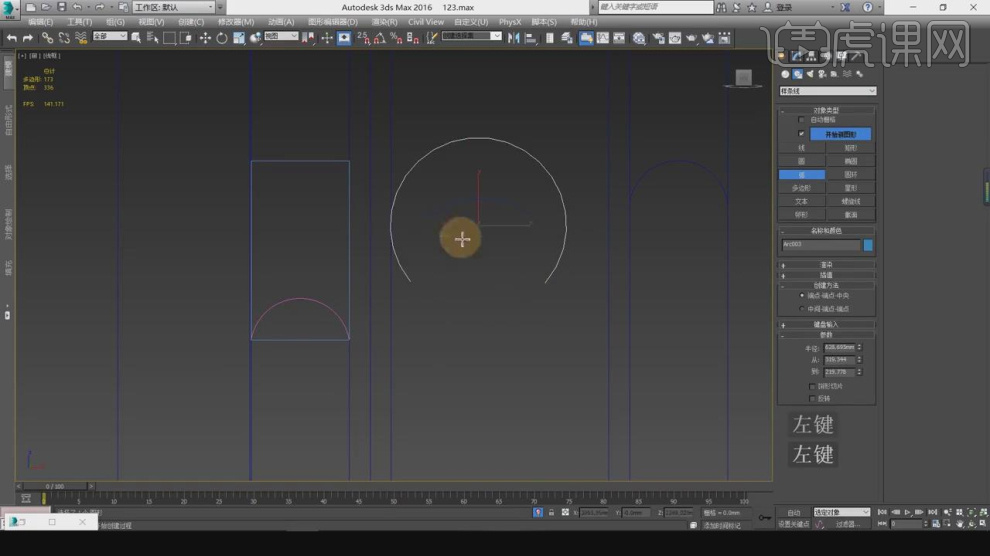
6、我们在【样条线】工具中,使用画笔工具绘制一个矩形,如图所示。
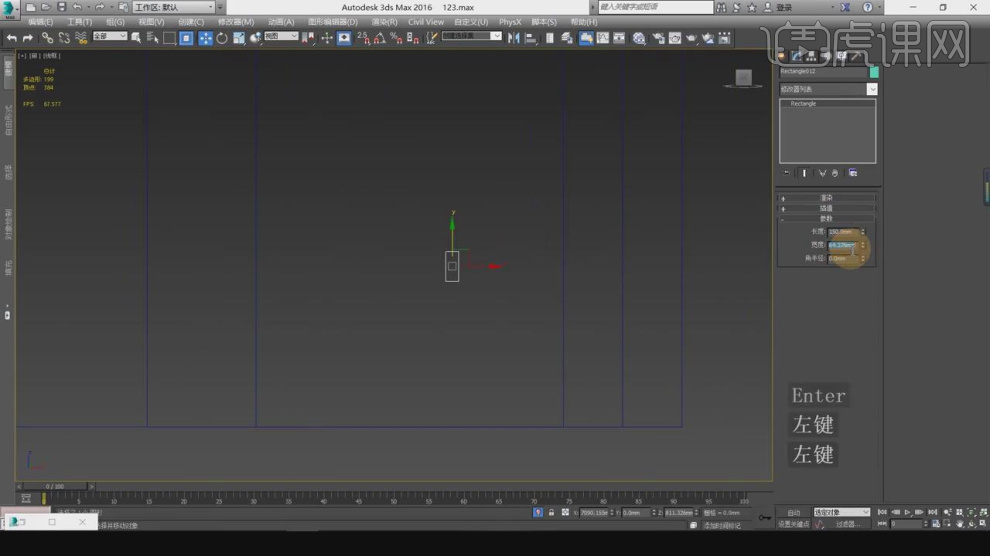
7、在【点】模式下,调整他的圆角,然后选择【优化】命令增加点的数量,如图所示。
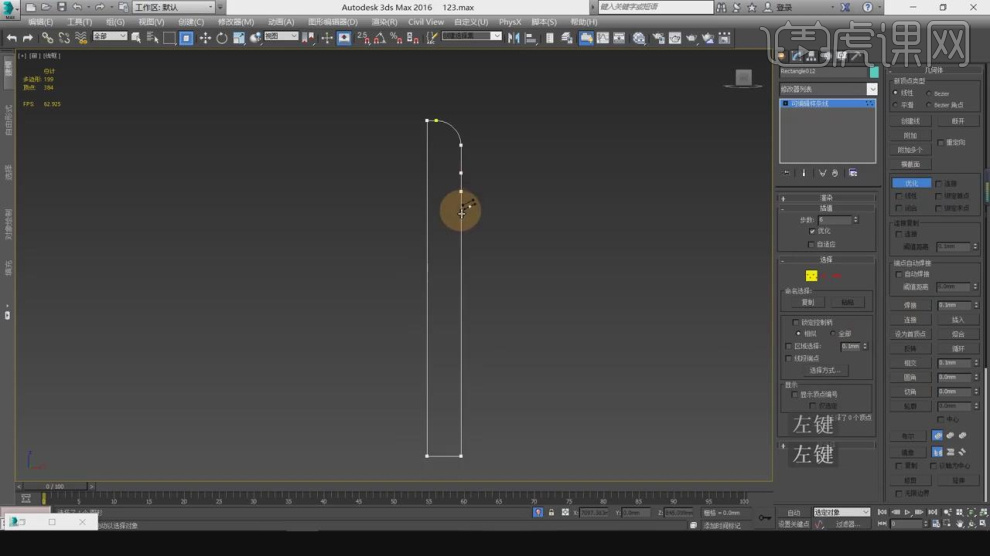
8、我们继续在【点】模式下,调整路径的位置,如图所示。
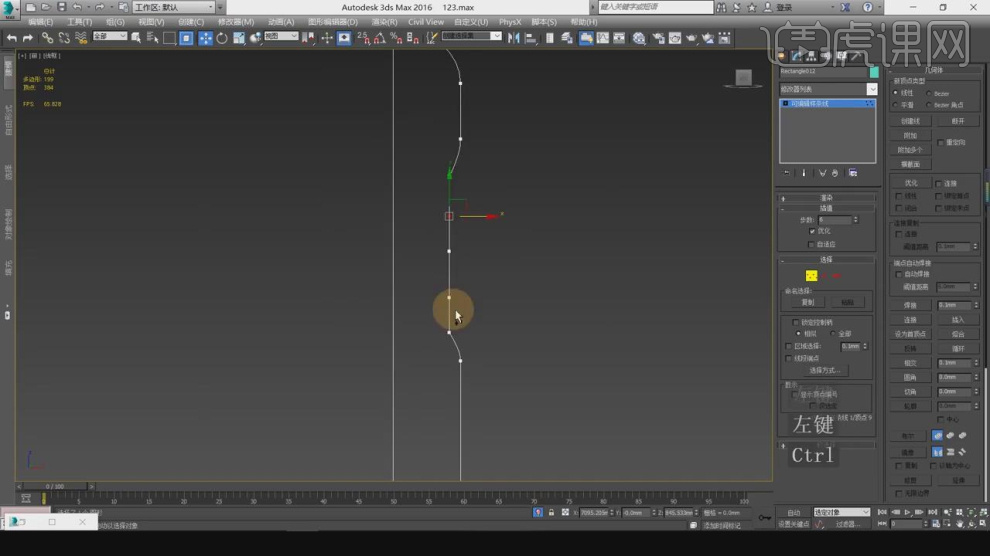
9、我们根据墙体绘制一个路径,如图所示。
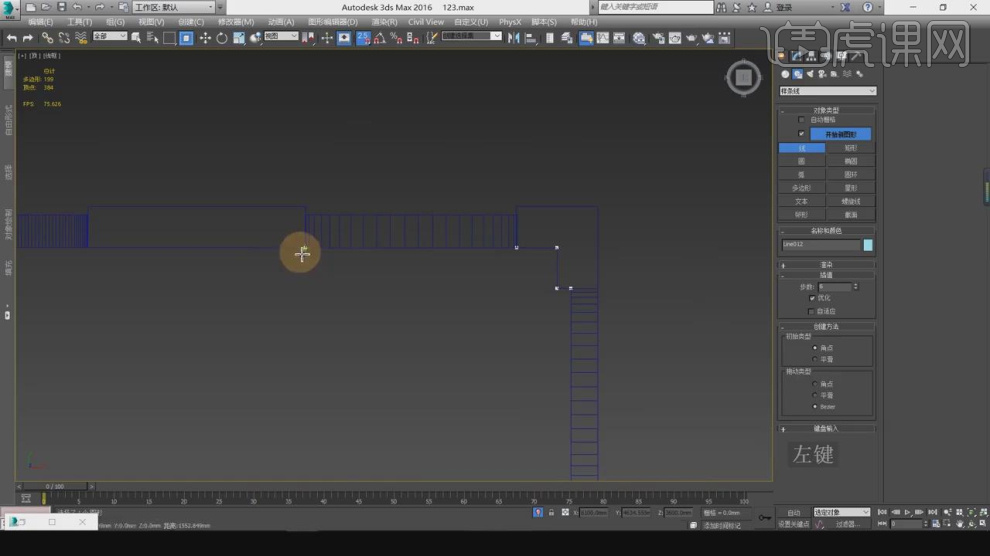
10、选择调整好的路径,在效果器中添加一个【倒角剖面】效果,如图所示。
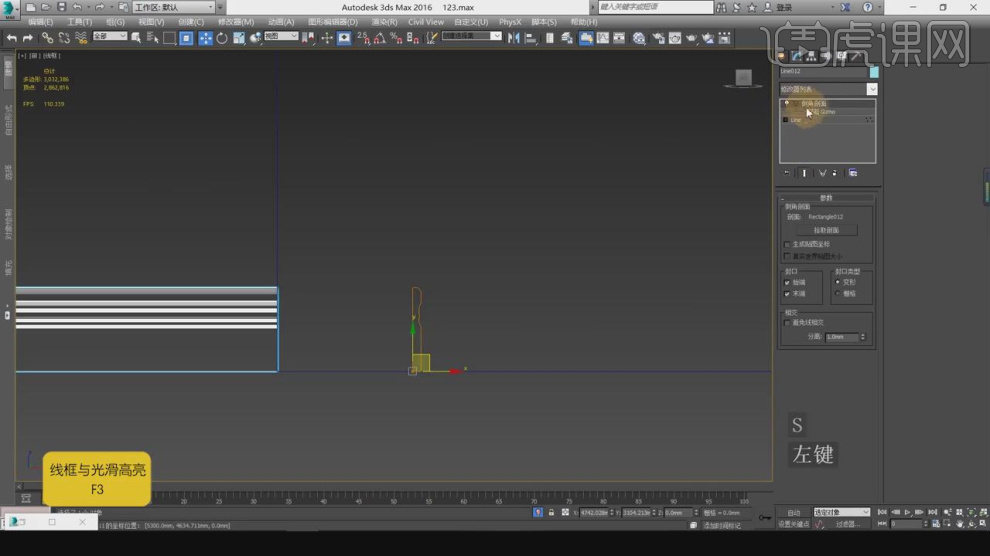
11、选择墙体的路径,我们将门洞位置的线进行一个删除,如图所示。
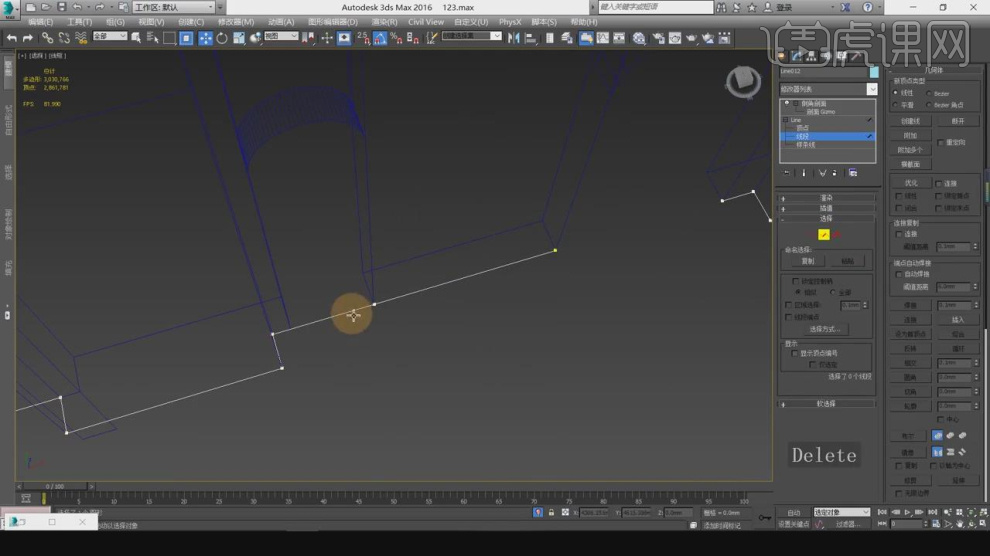
12、我们在【样条线】工具中,使用画笔工具绘制一个矩形,如图所示。
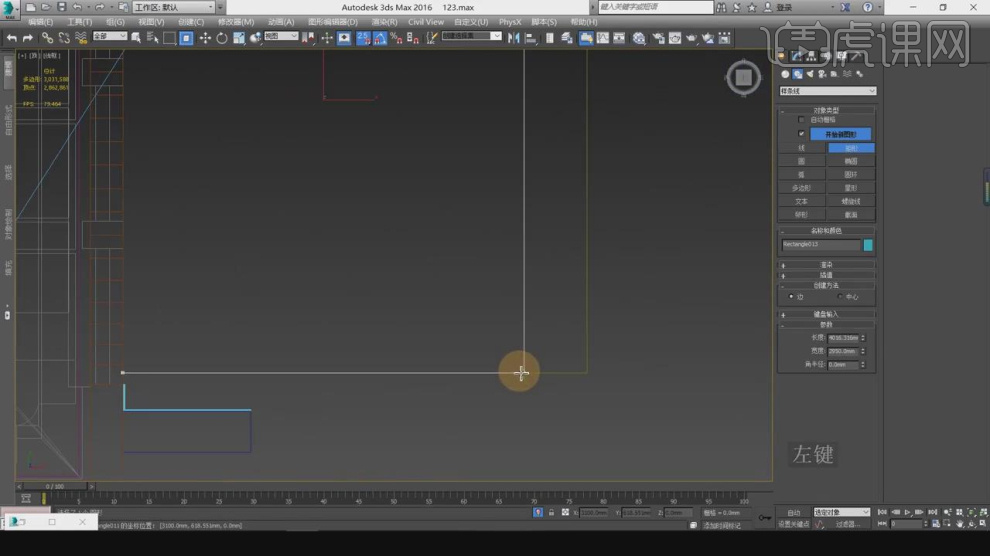
13、选择创建的矩形,我们右键鼠标转换为【可编辑多边形】,在【面】模式下,在效果器中添加一个【插入】效果,如图所示。
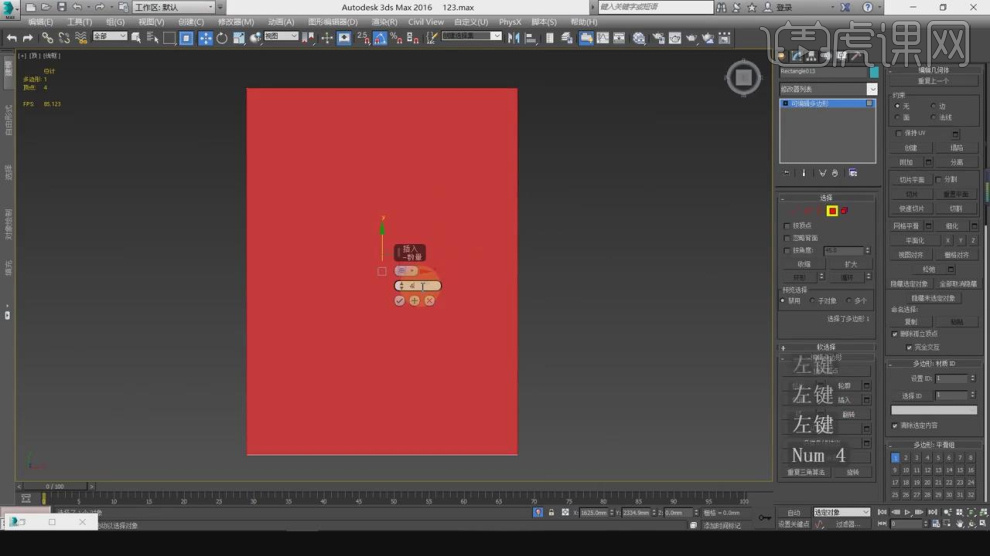
14、在效果器中添加一个【壳】效果,如图所示。

15、在【线】模式下,进行一个连接,如图所示。
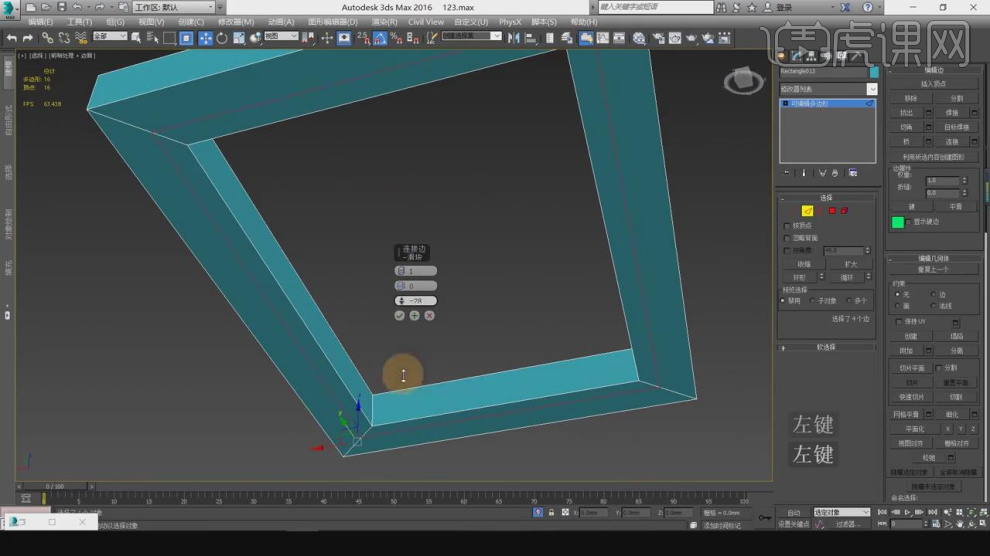
16、在【面】模式下,在效果器中添加一个【挤出】效果,如图所示。
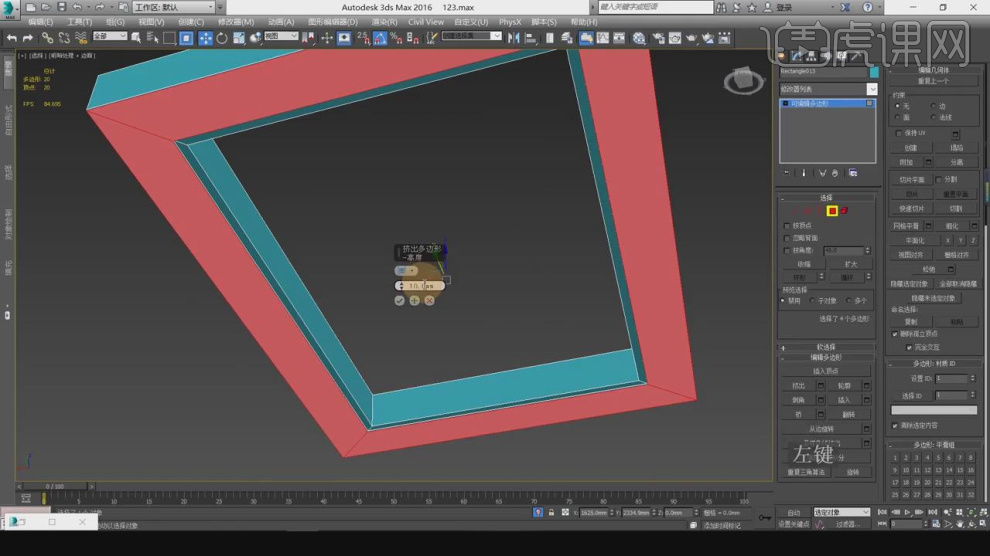
17、在【线】模式下,进行一个连接,如图所示。
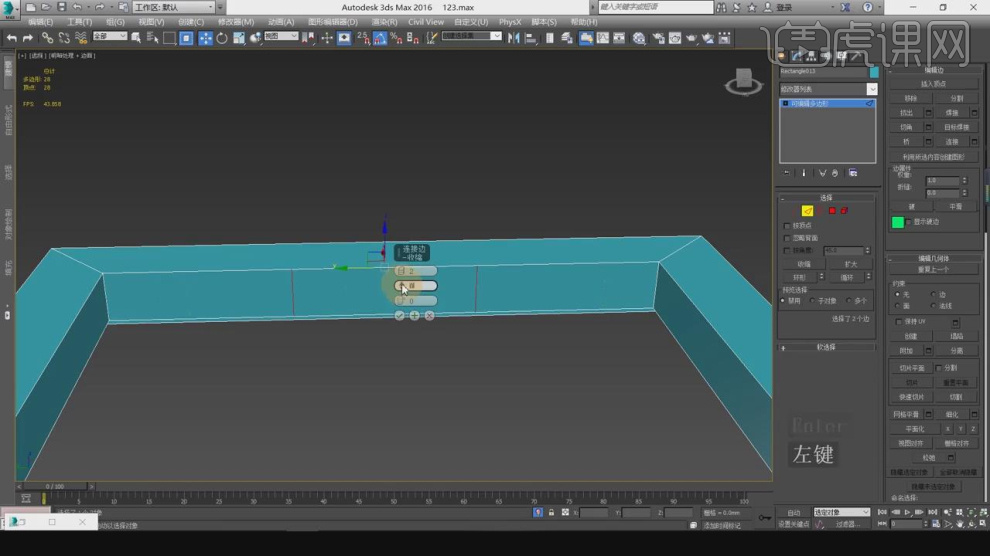
18、在【面】模式下,在效果器中添加一个【插入】效果,如图所示。
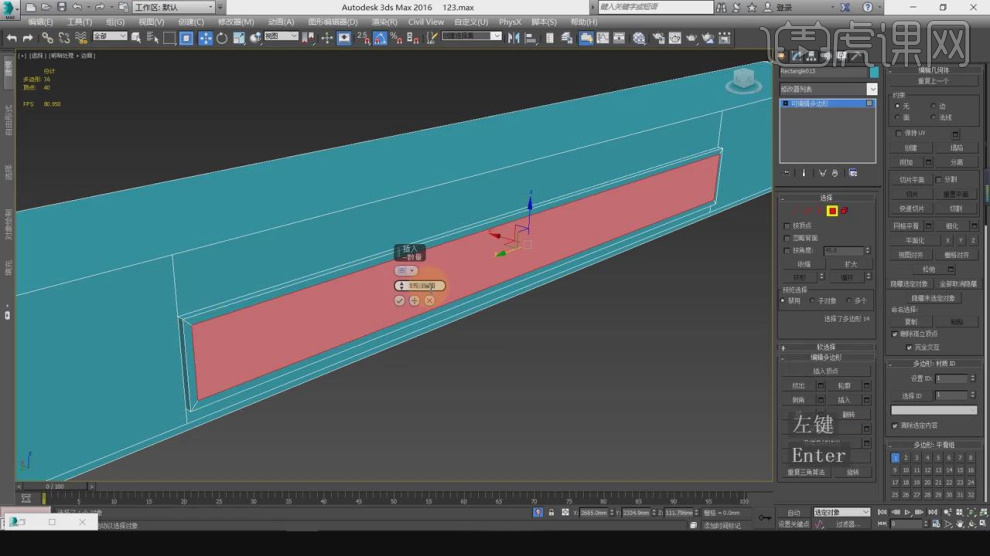
19、我们继续在【线】模式下,进行一个连接,如图所示。
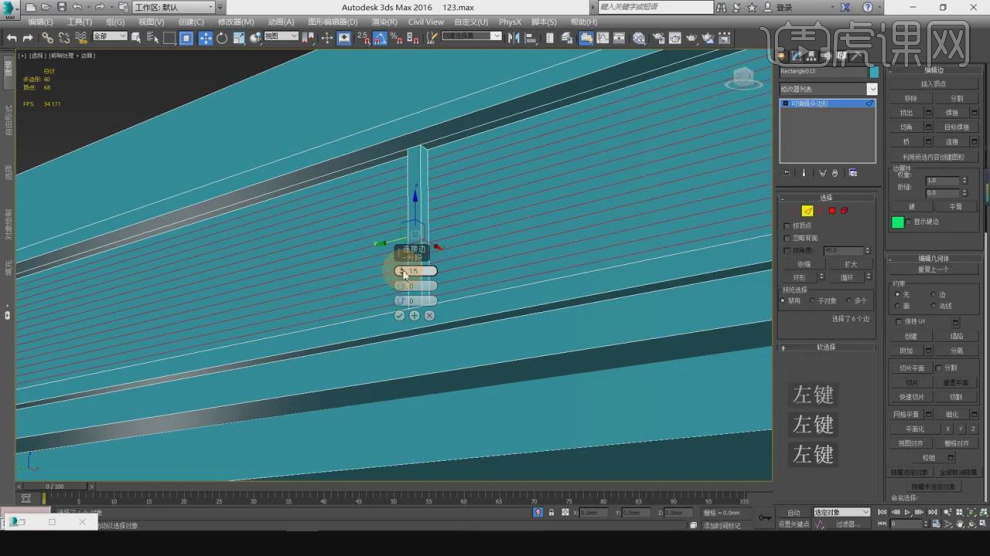
20、在【面】模式下,在效果器中添加一个【挤出】效果,如图所示。
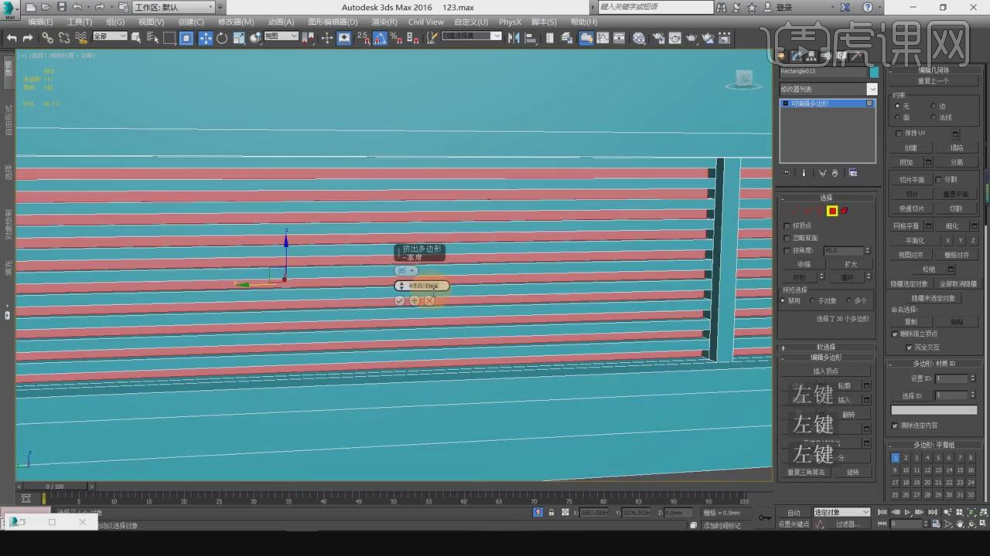
21、我们在【样条线】工具中,使用画笔工具绘制一个路径,如图所示。
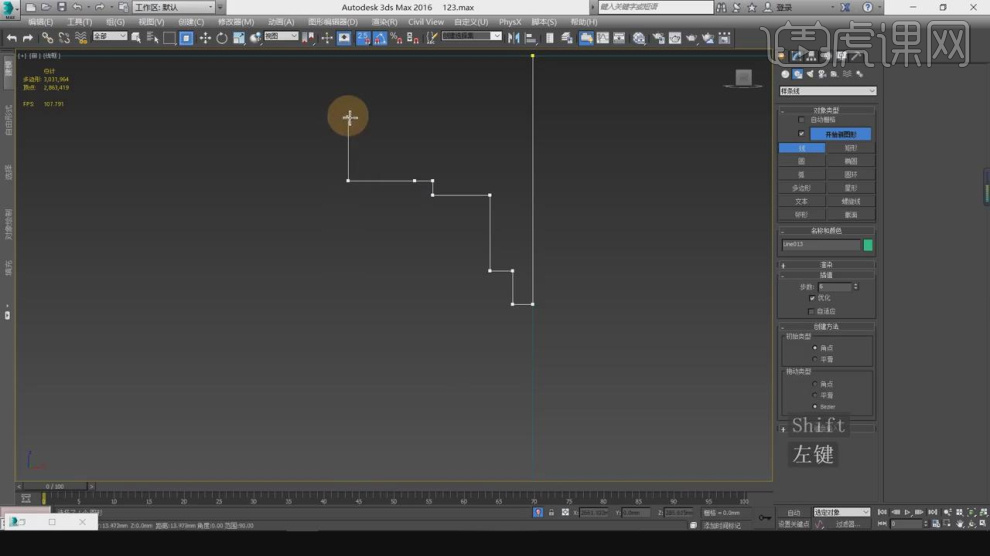
22、在效果器中添加一个【车削】效果,如图所示。
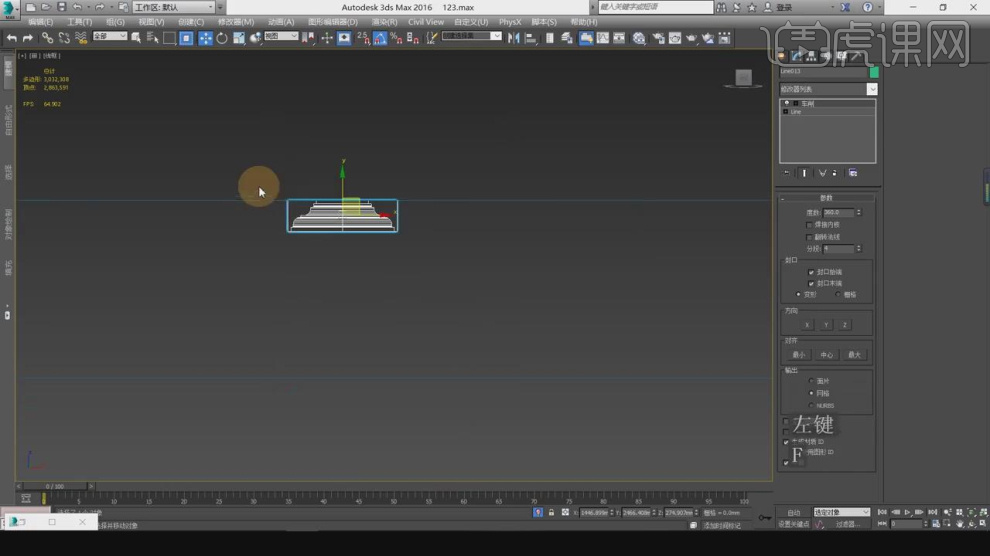
23、右键鼠标转换为【可编辑多边形】在【点】模式下,调整路径的位置,如图所示。
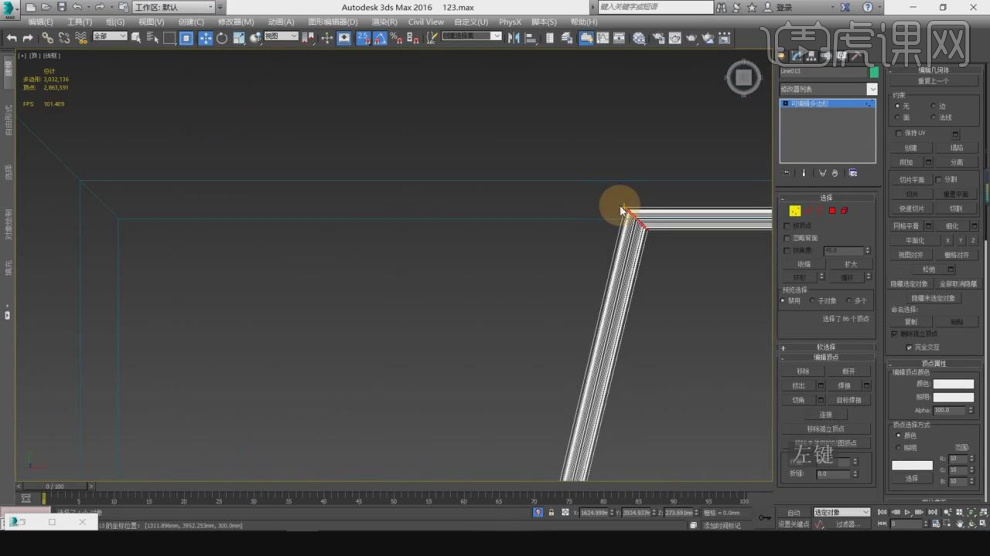
24、我们在【样条线】工具中,使用画笔工具绘制一个矩形,如图所示。
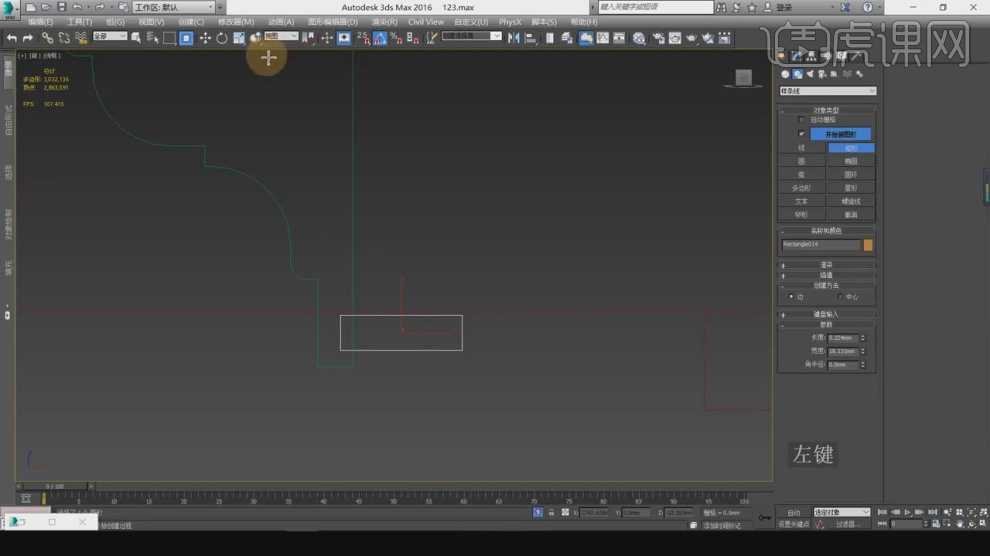
25、附加在路径内,并调整他的形状,如图所示。
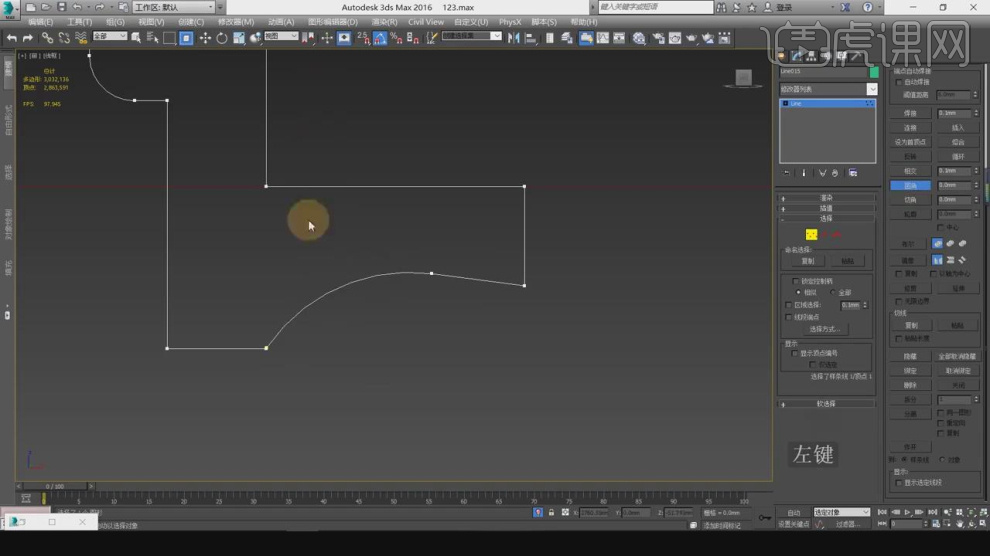
26、在效果器中添加一个【车削】效果,如图所示。
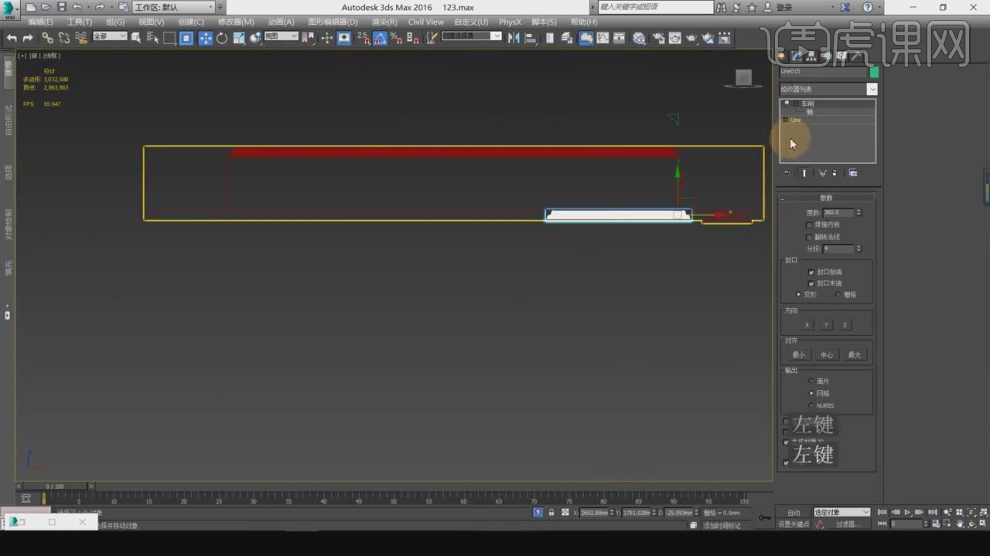
27、右键鼠标转换为【可编辑多边形】在【点】模式下,调整路径的位置,如图所示。
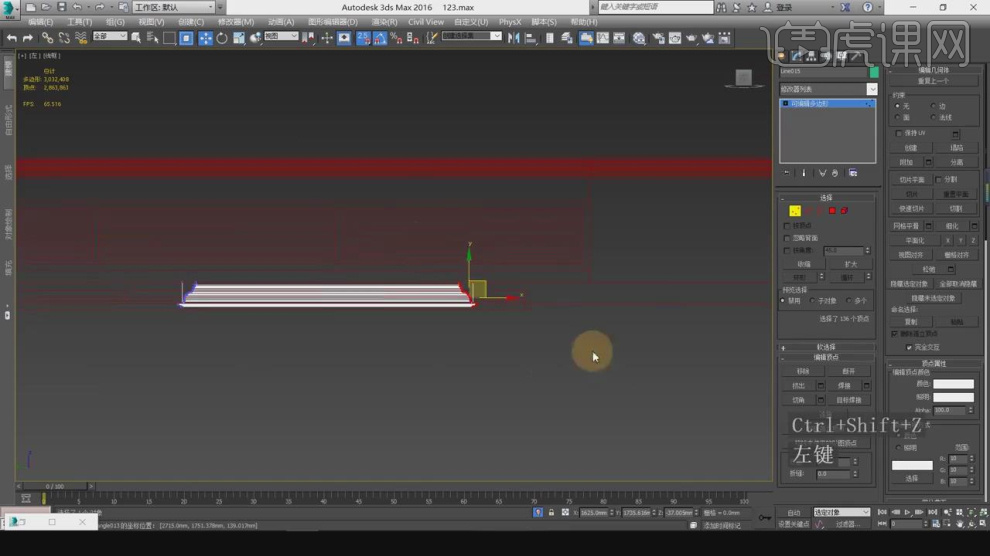
28、我们在【样条线】工具中,使用画笔工具绘制一个矩形,在效果器中添加一个【壳】效果,如图所示。
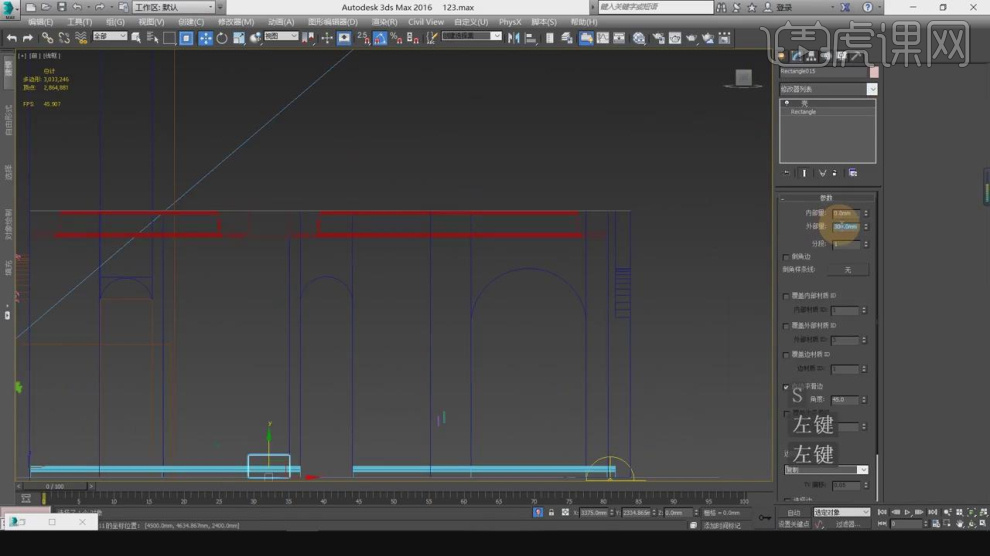
29、在【点】模式下,调整路径的位置,如图所示。
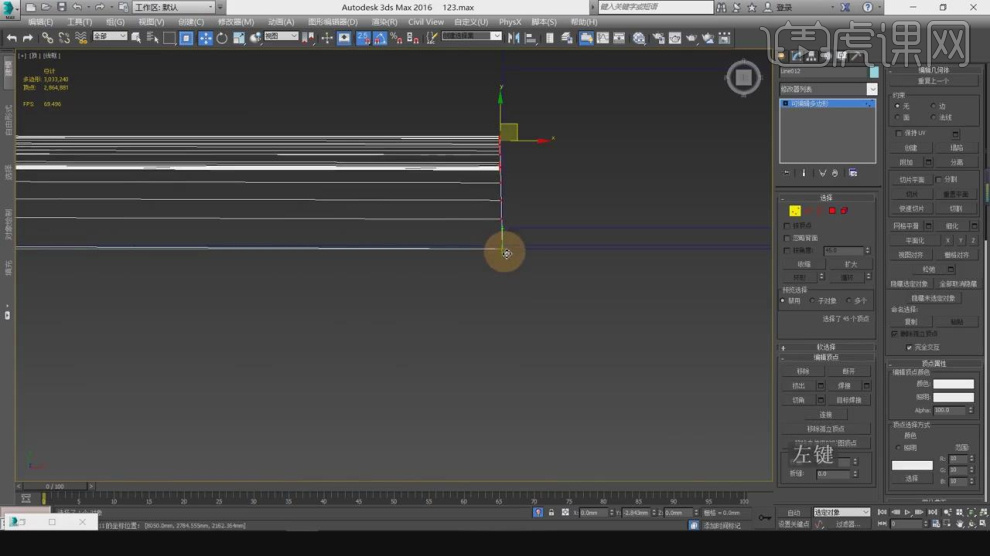
30、谢谢观看。
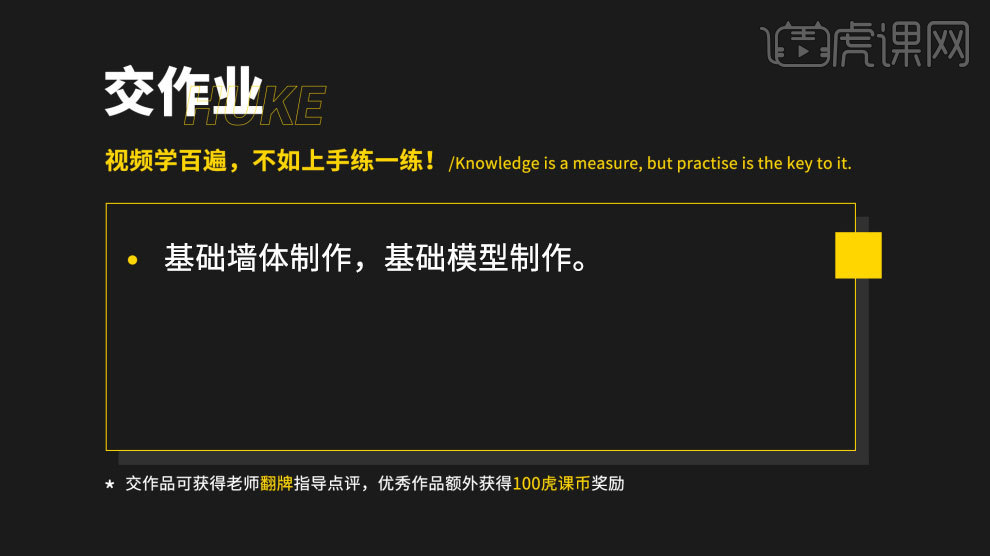
怎样用3D加VR设计美式客厅效果2
1、本节课讲解【3D Max】软件 - 别墅美式客厅与书房效果表现(二)造型模型制作,基础模型建模,本节课中用到的素材,会放置在素材包内,请各位学员点击右侧黄色按钮自行下载安装。
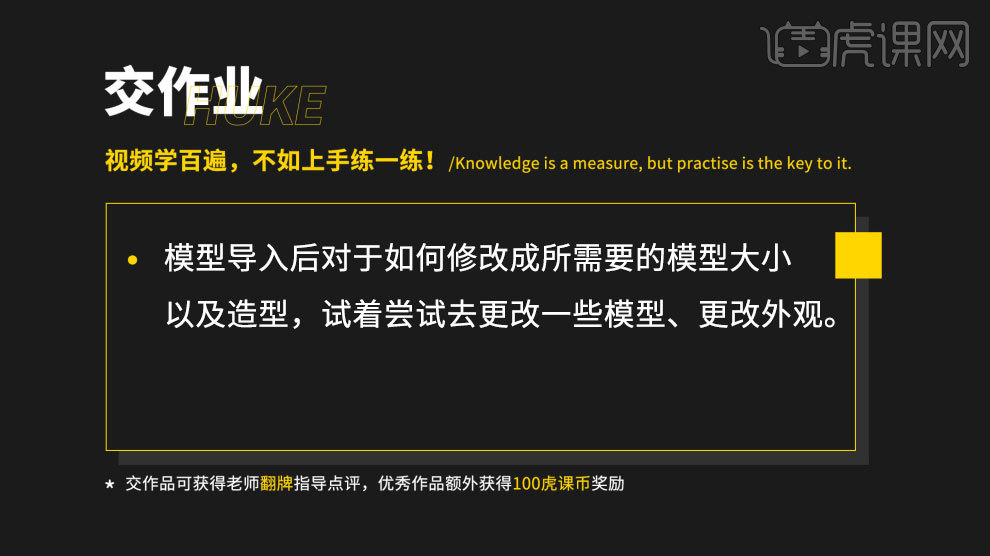
2、我们继续上节课的操作,在【线】模式下我们选择一圈的线,如图所示。
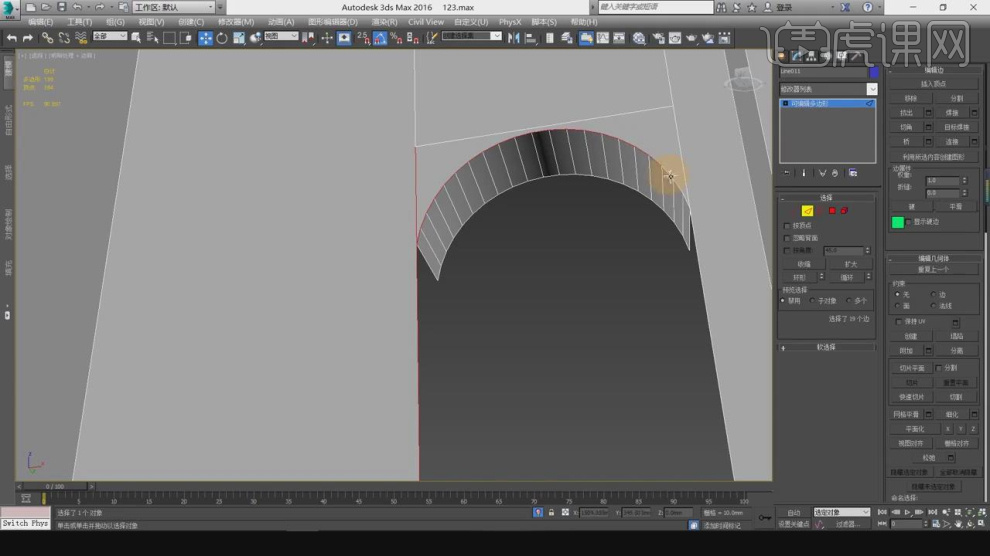
3、在【点】模式下,调整路径的位置并进行一个【焊接】,如图所示。
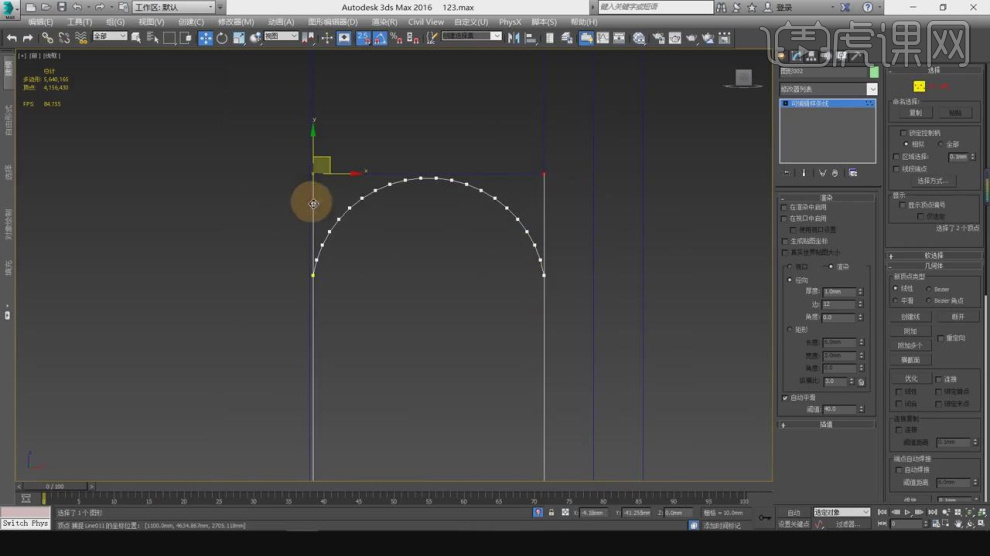
4、在【线】模式下我们选择一圈的线,在修改面板中找到【创建图形】,如图所示。
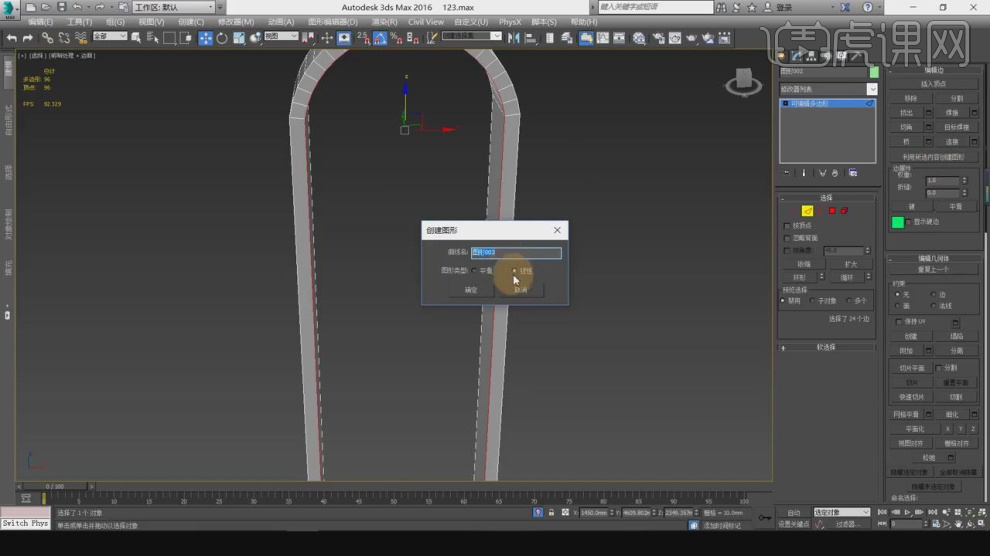
5、我们在【样条线】工具中,使用画笔工具绘制一个矩形,然后在【样条线】工具中,使用画笔工具绘制一个弧,如图
所示。
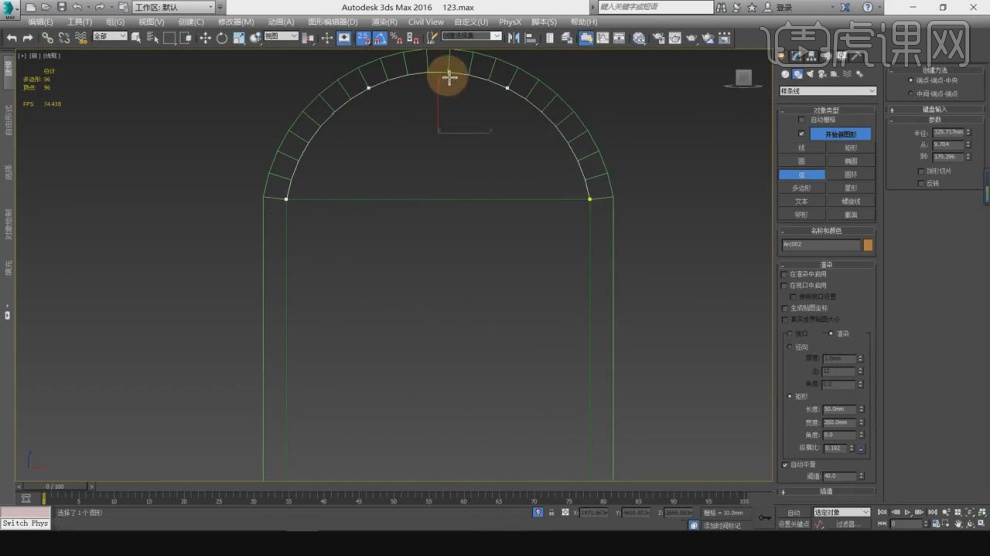
6、在【点】模式下,调整路径的位置并进行一个【焊接】,如图所示。
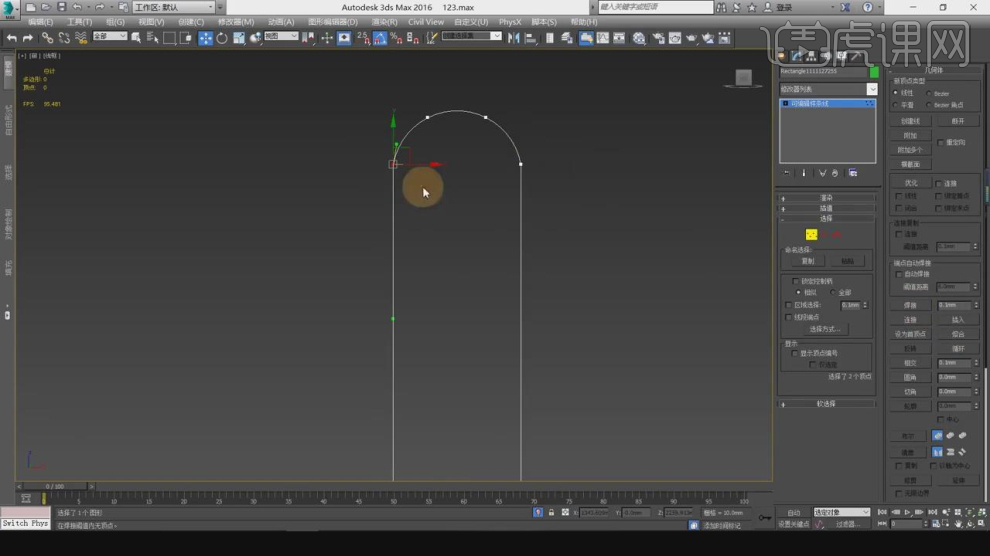
7、在【线】模式下,进行一个连接,如图所示。
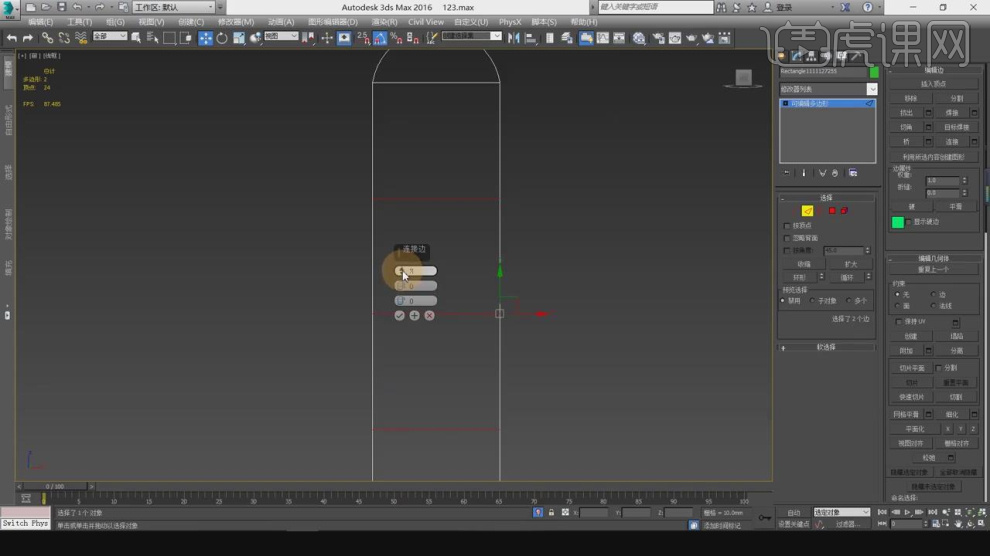
8、在【面】模式下,在效果器中添加一个【插入】效果,如图所示。
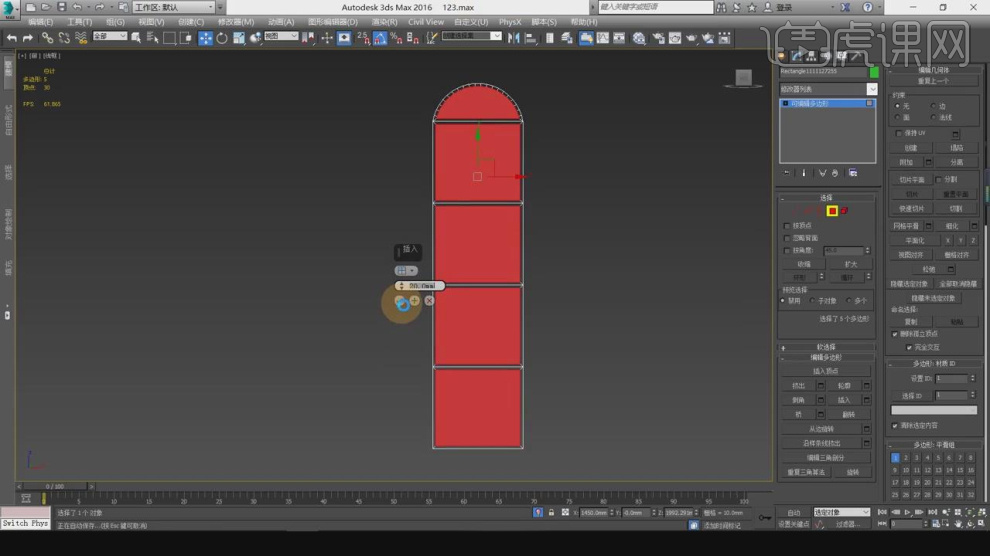
9、在效果器中添加一个【壳】效果,如图所示。
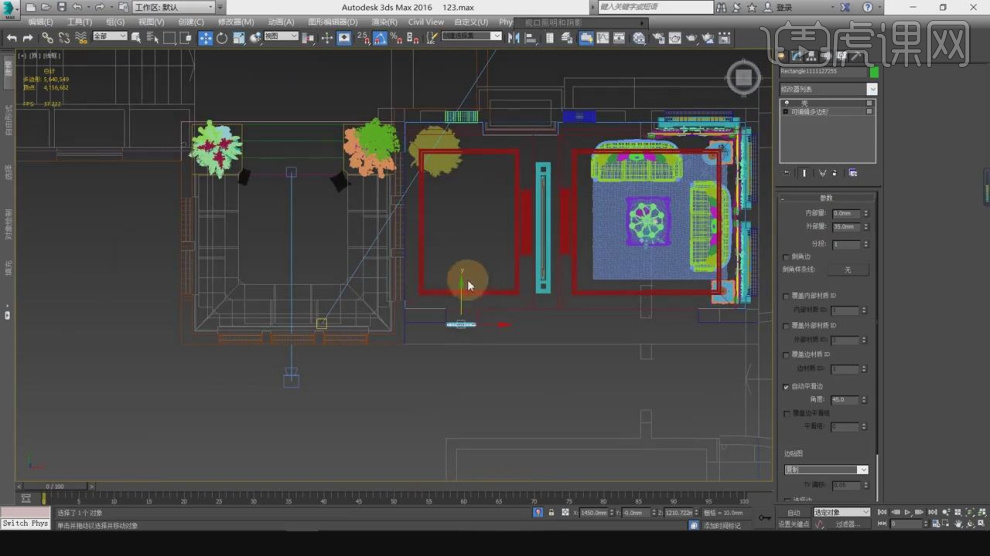
10、我们选择场景内的模型,进行一个【位置】上的调整,如图所示。

11、同样的操作,我们选择场景内的其他模型进行一个位移,如图所示。
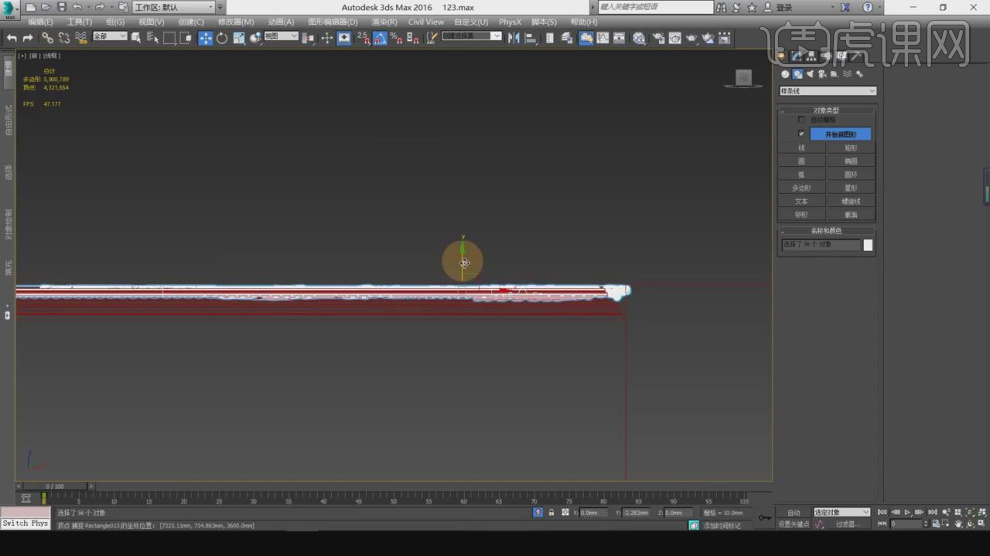
12、然后我们将准备好的模型文件载入进来,如图所示。
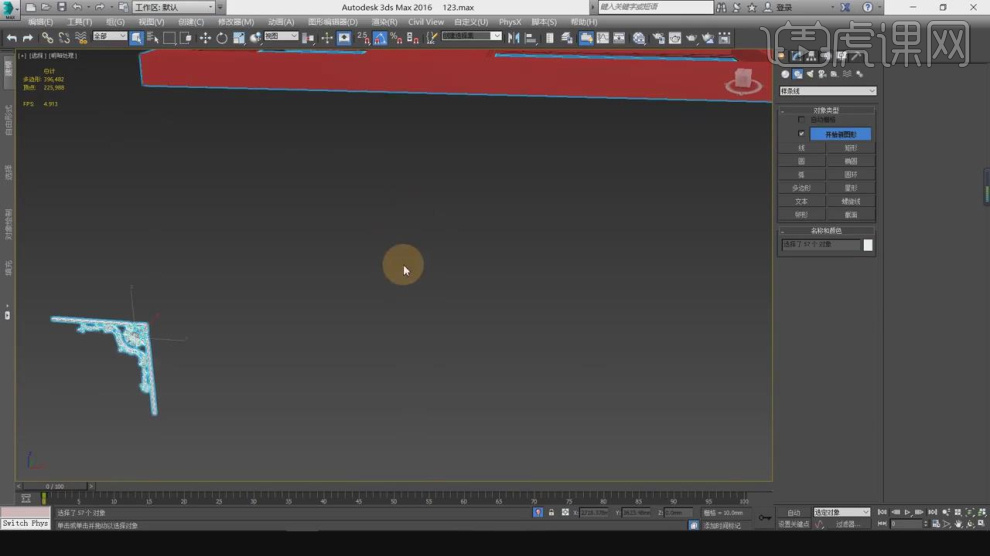
13、选择天花石膏线纹理,进行一个镜像复制,如图所示。
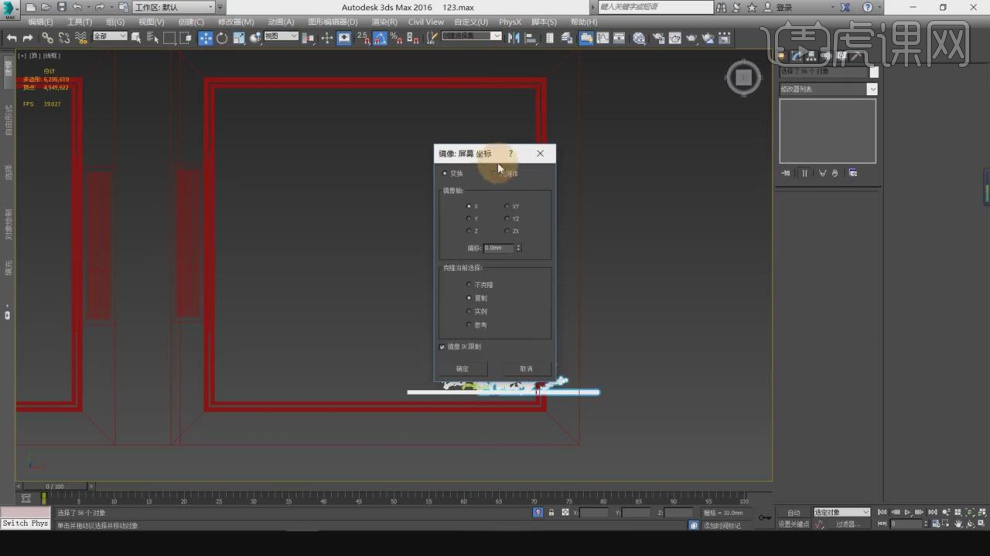
14、我们复制其中的一个关节,进行一个封闭处理,如图所示。
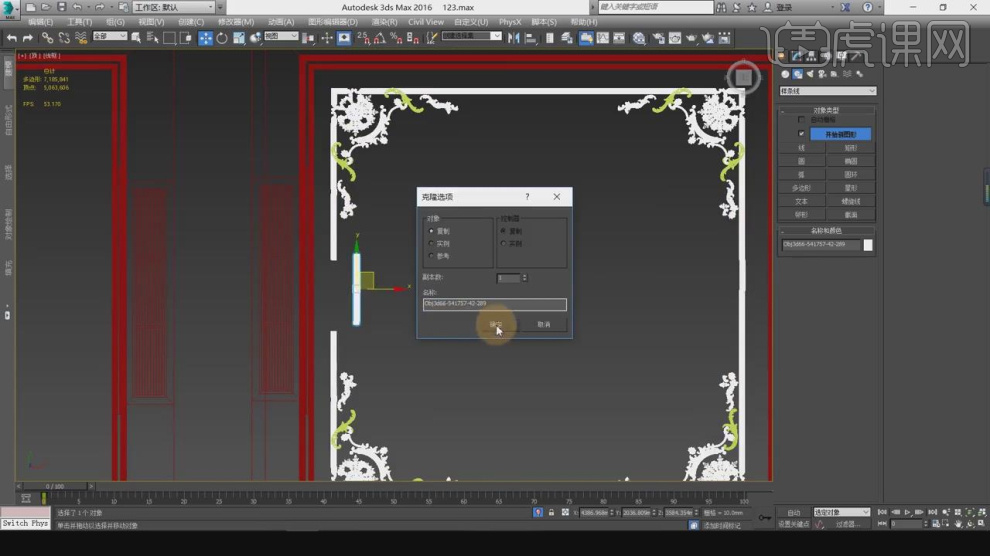
15、选择书桌模型,进行一个删除调整,如图所示。
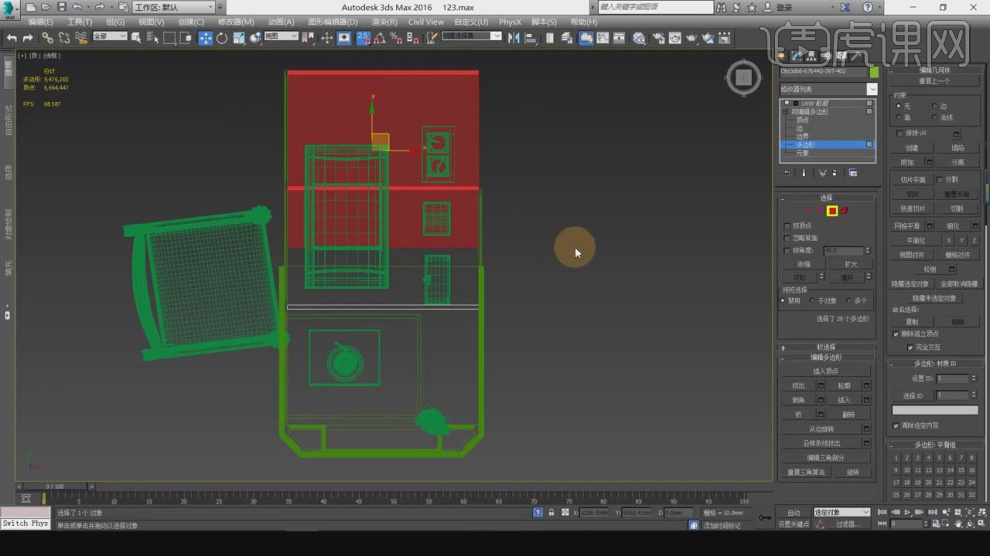
16、然后选择另外一边进行一个【镜像】复制,如图所示。
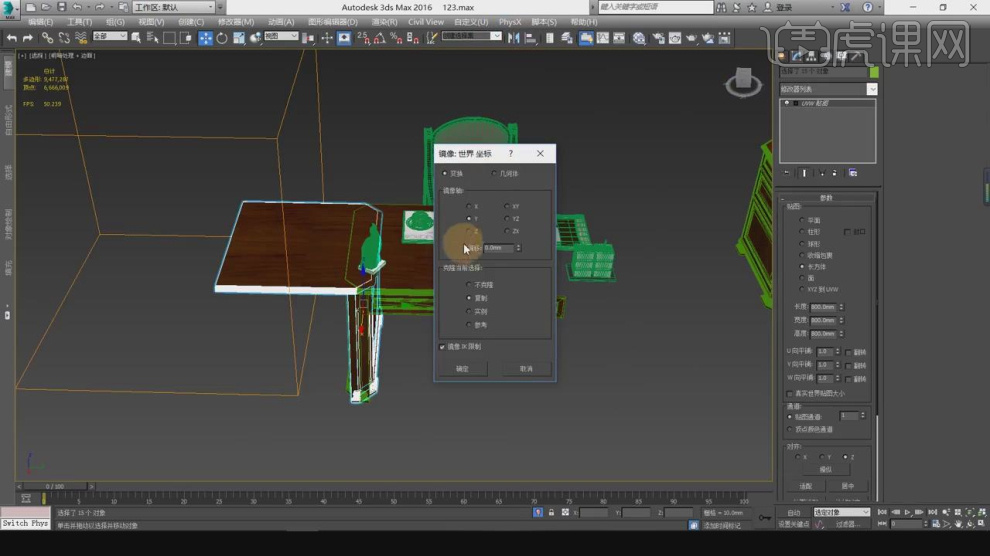
17、选择场景内的模型进行一个位置上的调整,如图所示。
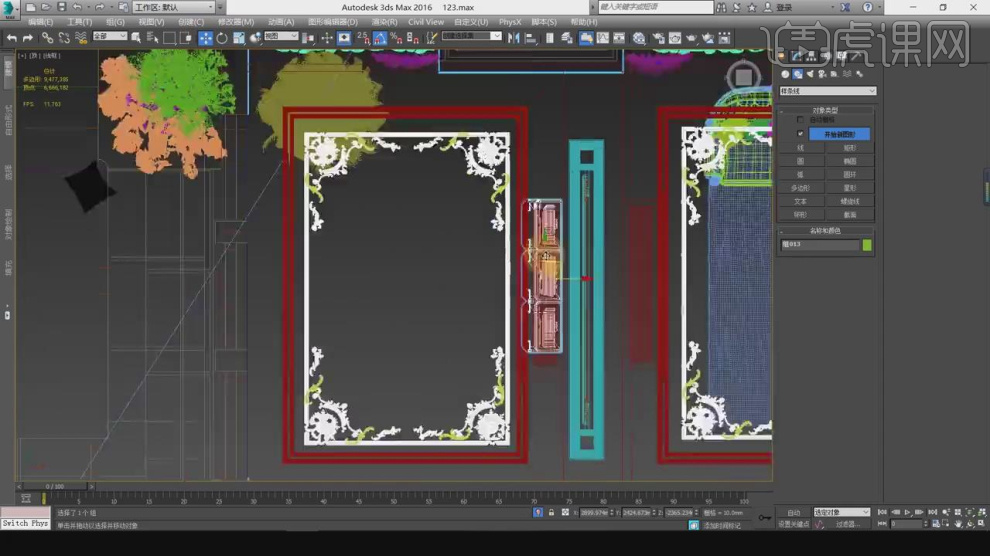
18、调整好角度,我们创建一个摄像机,如图所示。

19、最终效果。
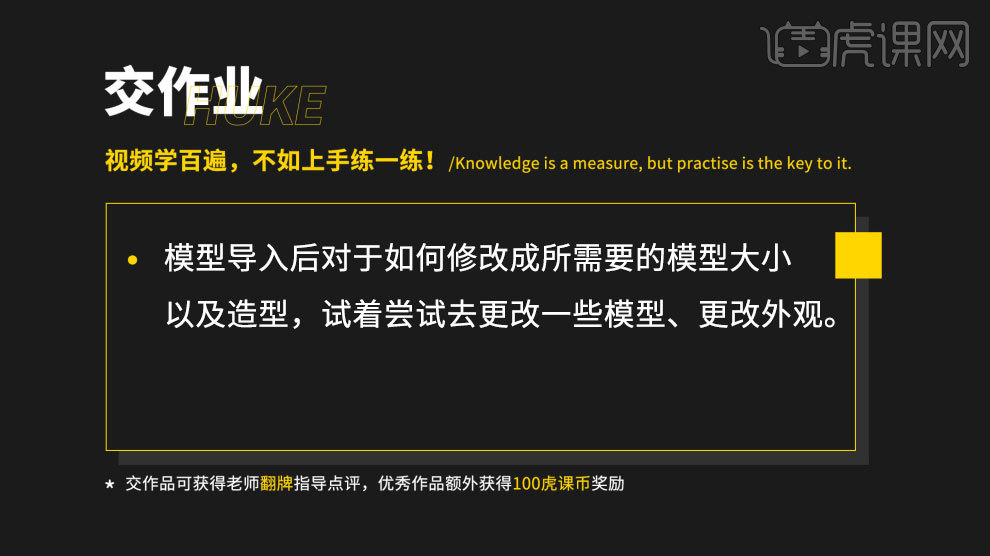
怎样用3D加VR设计美式客厅效果3
1、本节课讲解【3D Max】软件 - 别墅美式客厅与书房效果表现(三)灯光制作,基础模型建模,本节课中用到的素材,会放置在素材包内,请各位学员点击右侧黄色按钮自行下载安装。
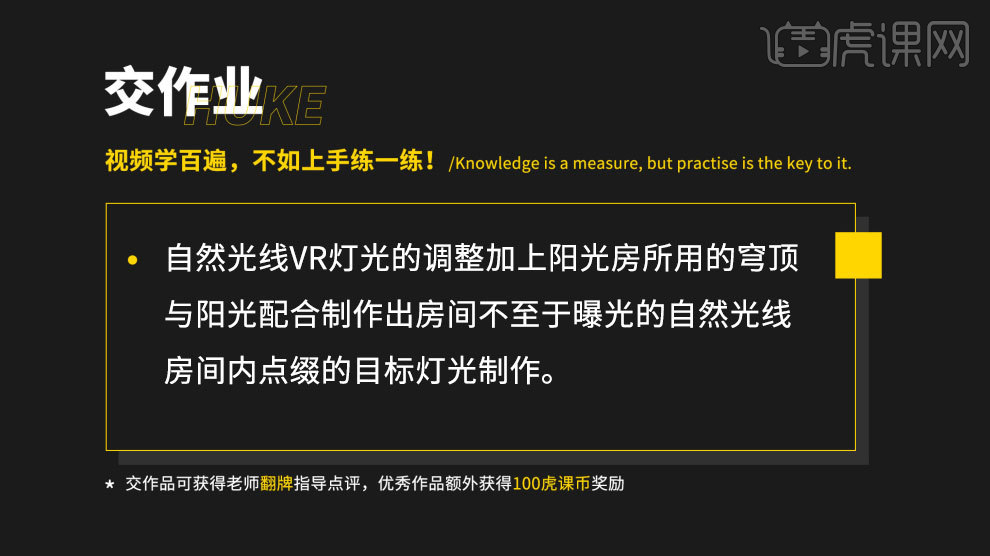
2、我们继续上节课的操作,我们在右侧的【显示颜色】中我们调整设置一个红色,如图所示。
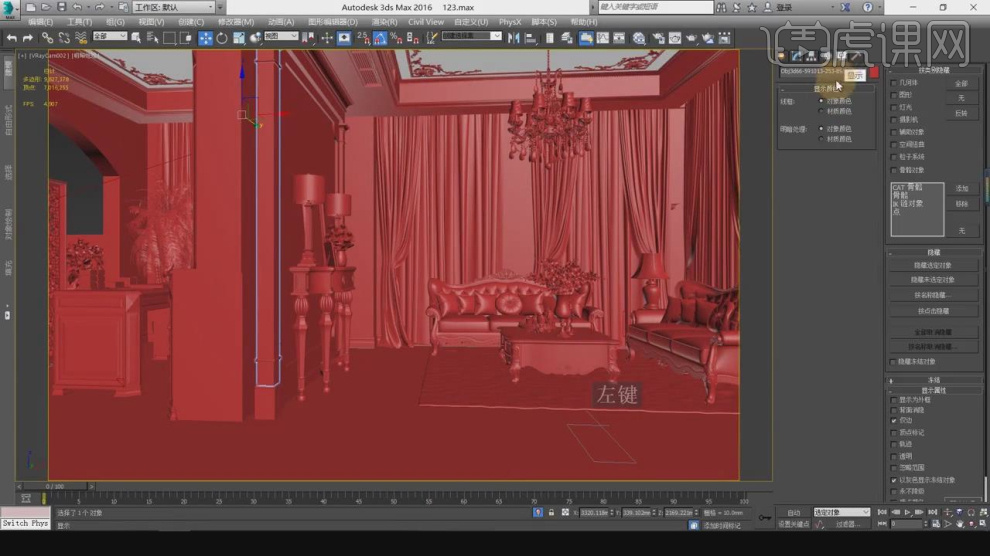
3、我们新建一个太阳光,调整他的高度,如图所示。
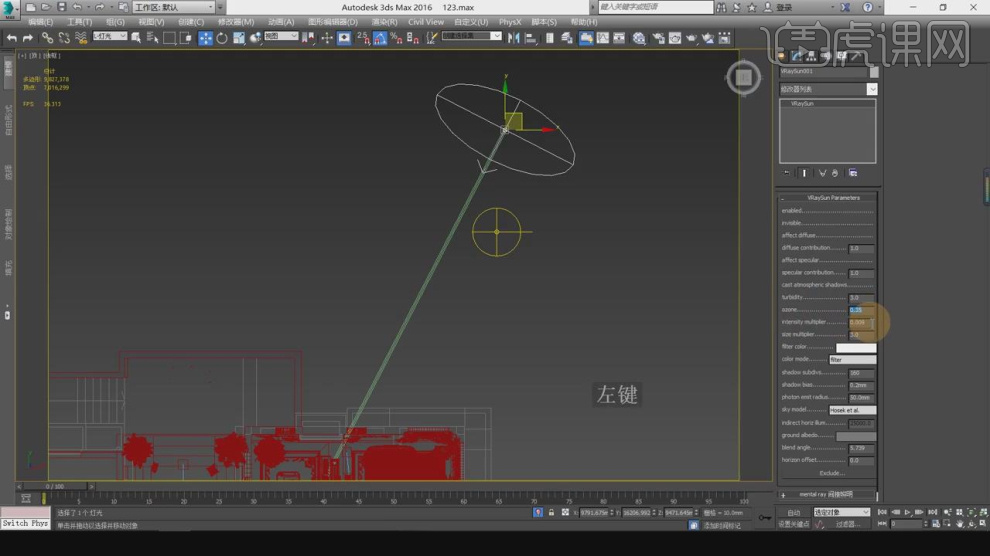
4、选择灯光,在【排除】中进行一个设置,如图所示。
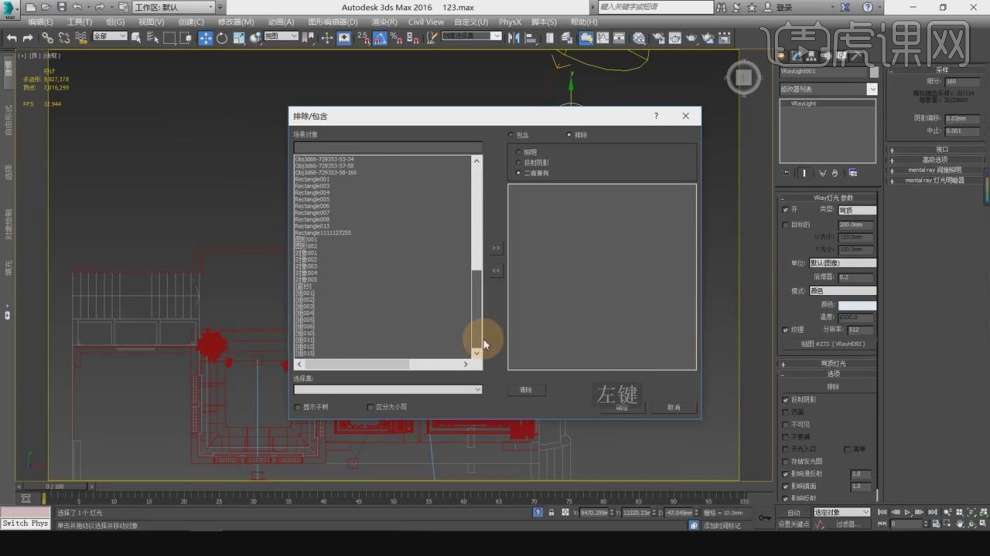
5、打开【渲染器】设置进行一个设置并讲解,如图所示。
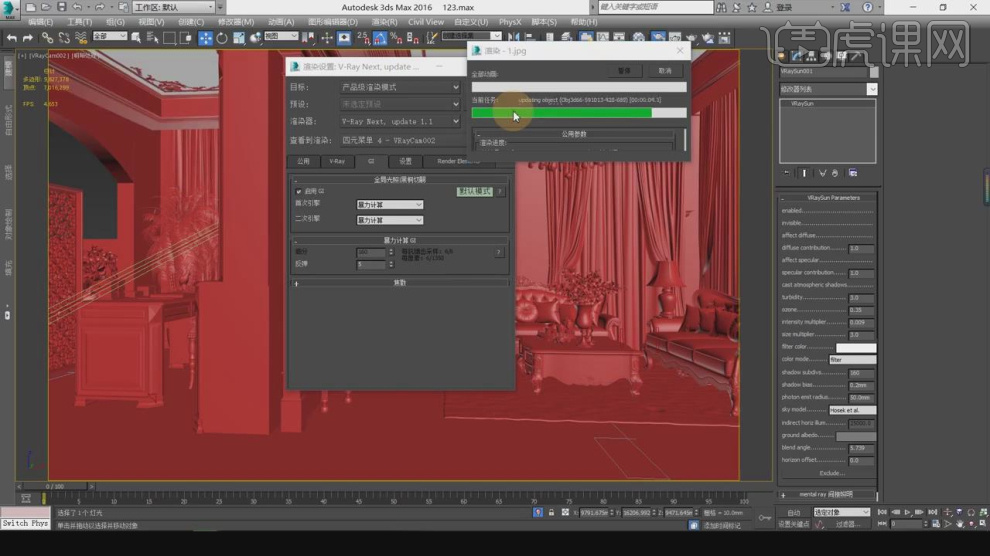
6、然后调整一下角度,我们创建一个摄像机,如图所示。

7、点击渲染,查看一下调整完成后的效果并根据效果再次进行调整,如图所示。
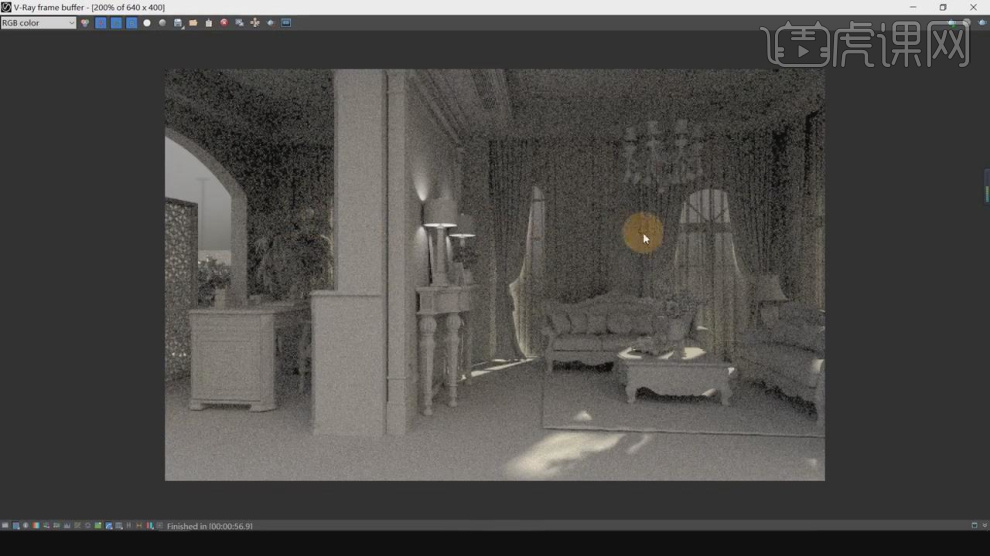
8、我们创建一个片光源然后调整一下他的位置,如图所示。
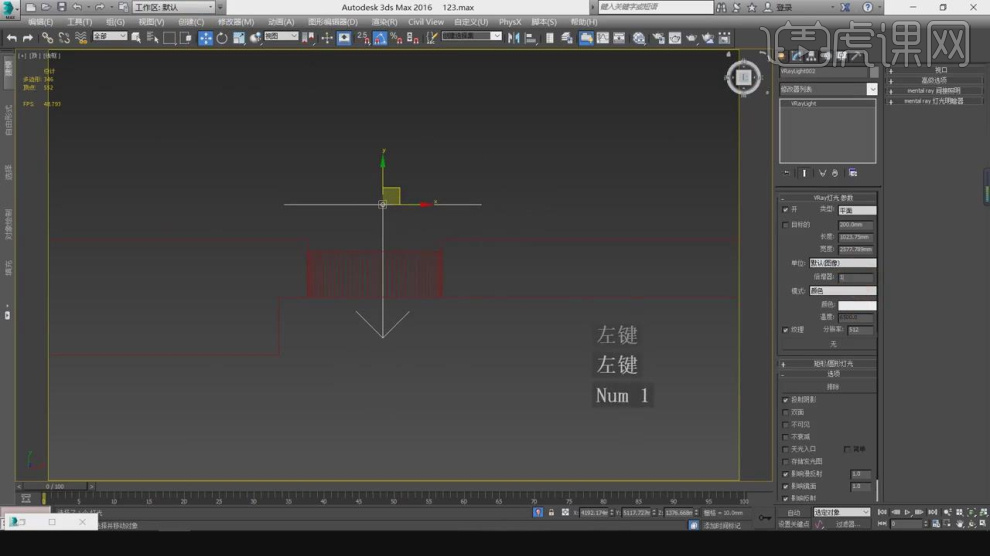
9、将调整好的灯光进行一个复制摆放,如图所示。
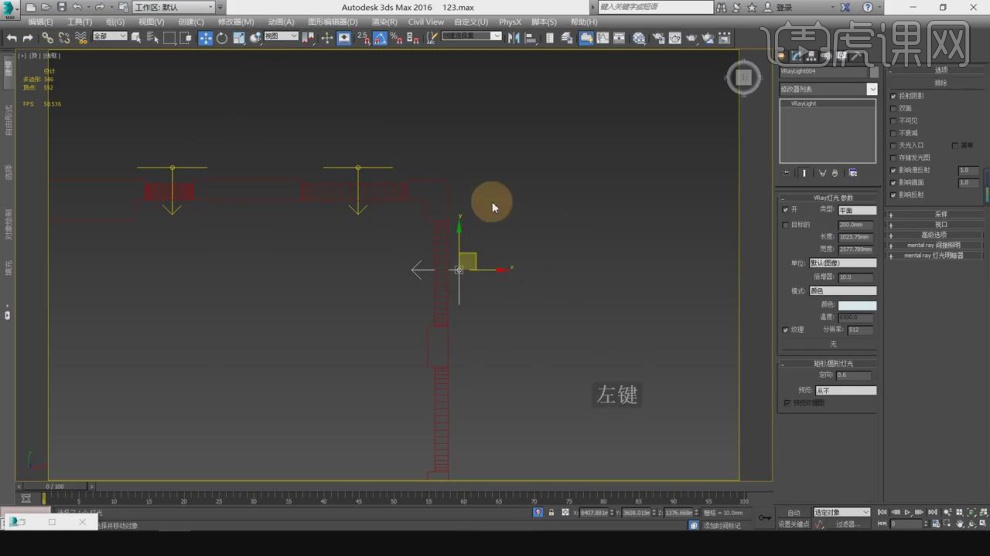
10、我们在【样条线】工具中,使用画笔工具绘制一个路径,如图所示。
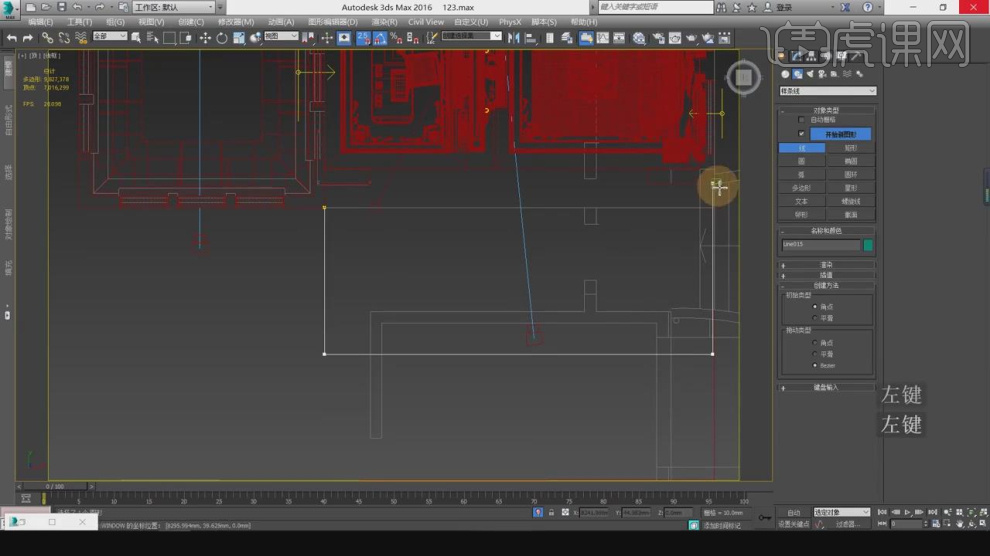
11、点击渲染,查看一下调整完成后的效果并根据效果再次进行调整,如图所示。
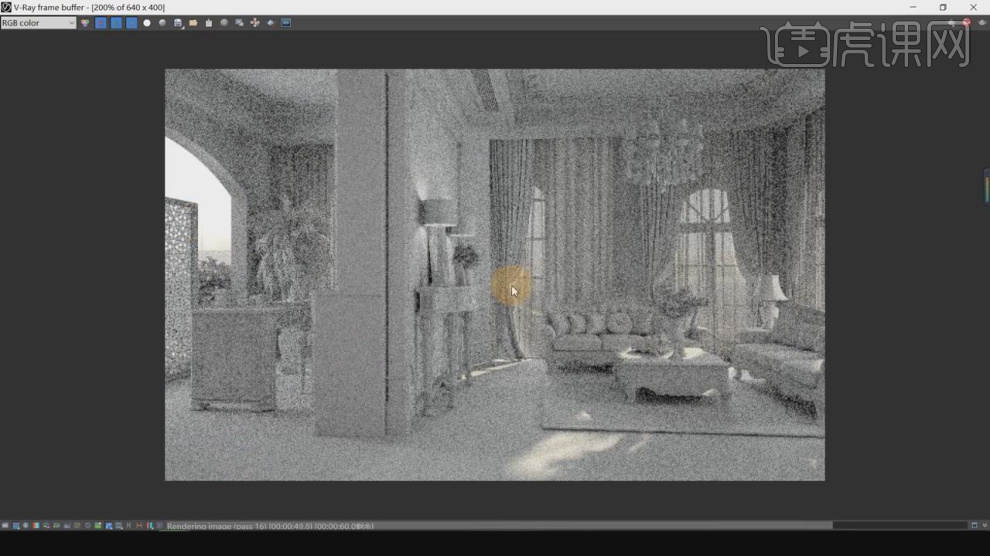
12、在【标准基本体】中新建一个【圆环】调整大小,如图所示。
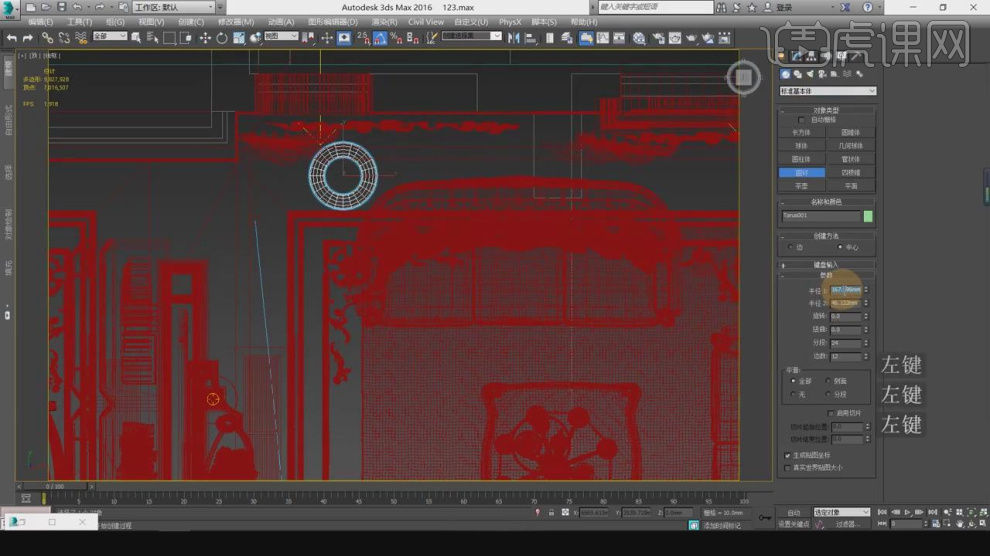
13、然后我们在【圆环】的中间创建一个圆柱体,如图所示。
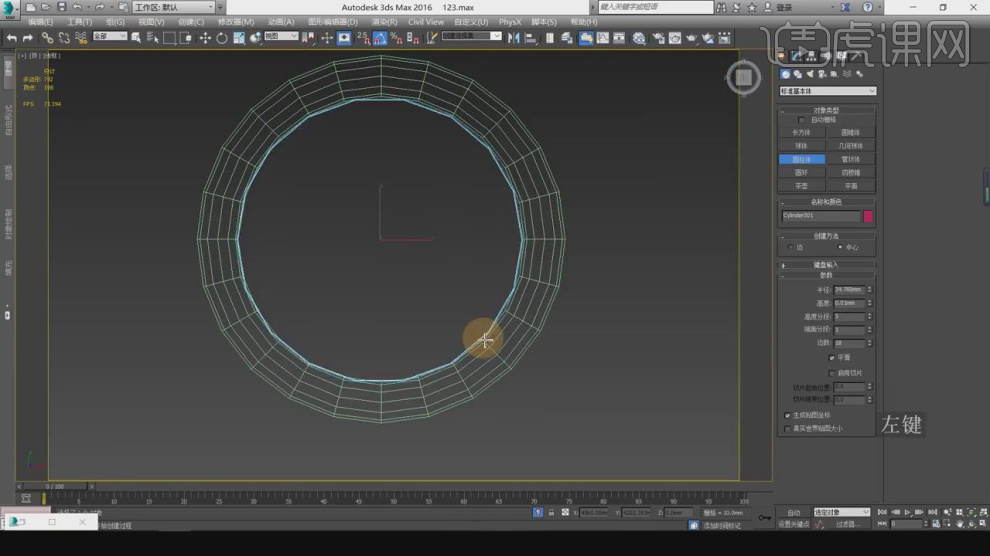
14、新建一个材质球,将材质的颜色调整为黑色,并增加他的【反射】参数,如图所示。
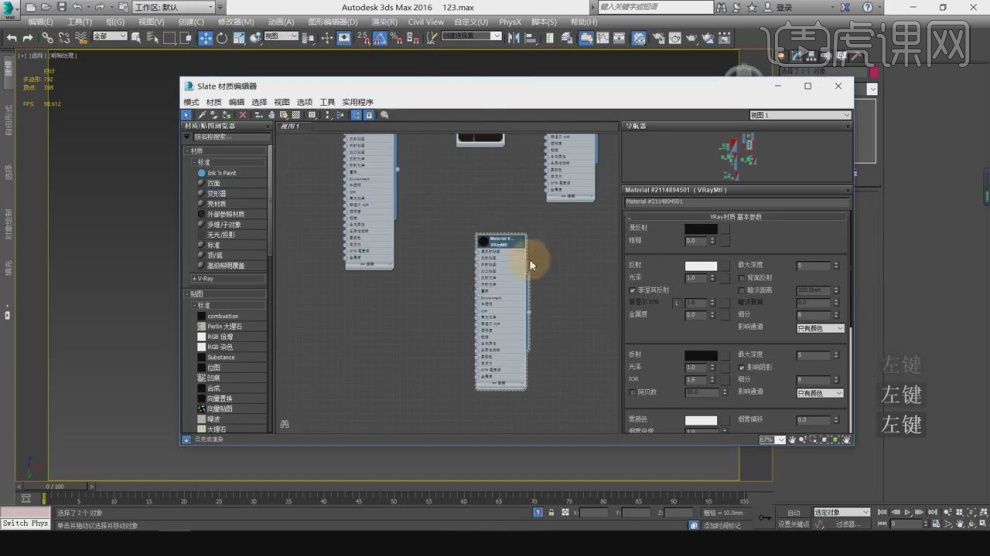
15、我们调整一下位置,我们创建一个目标灯光,并设置一下目标点,如图所示。
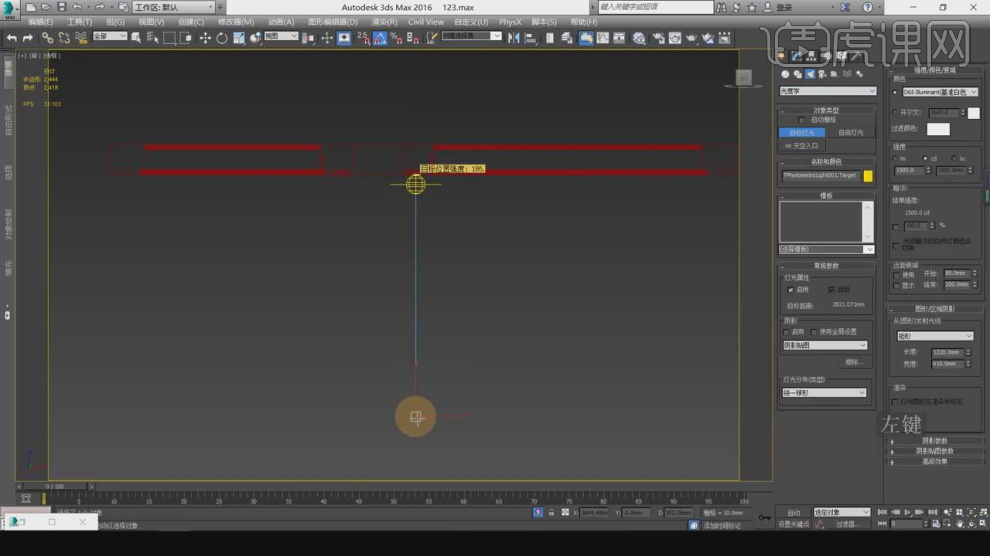
16、然后加载一个iES文件进来,如图所示。
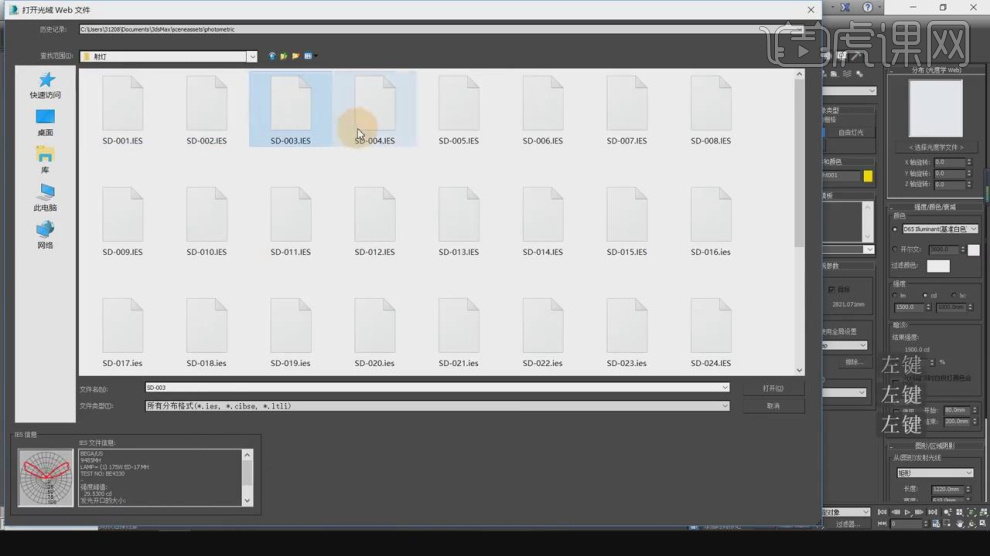
17、点击渲染,查看一下调整完成后的效果并根据效果再次进行调整,如图所示。
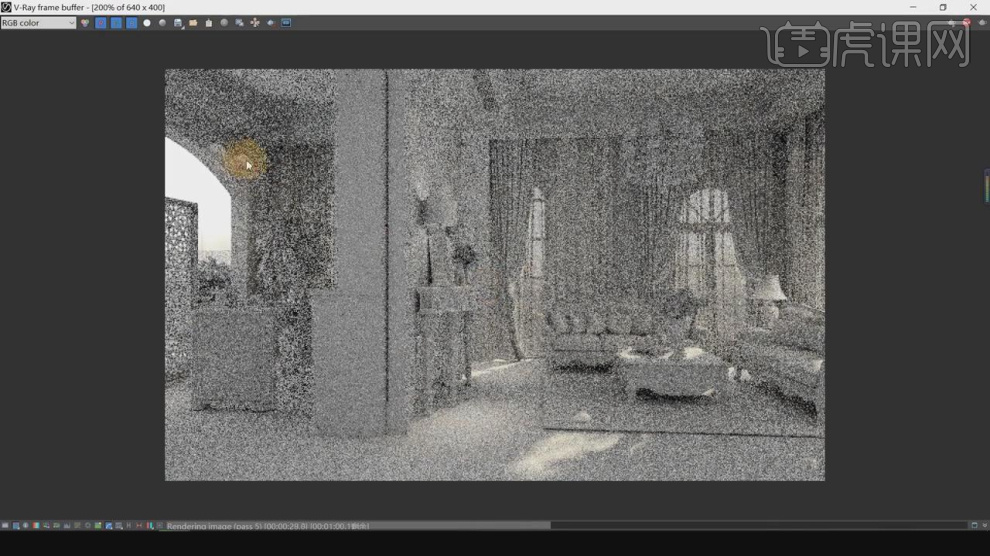
18、我们选择片光源,勾选【目标】然后调整一下目标的位置,如图所示。
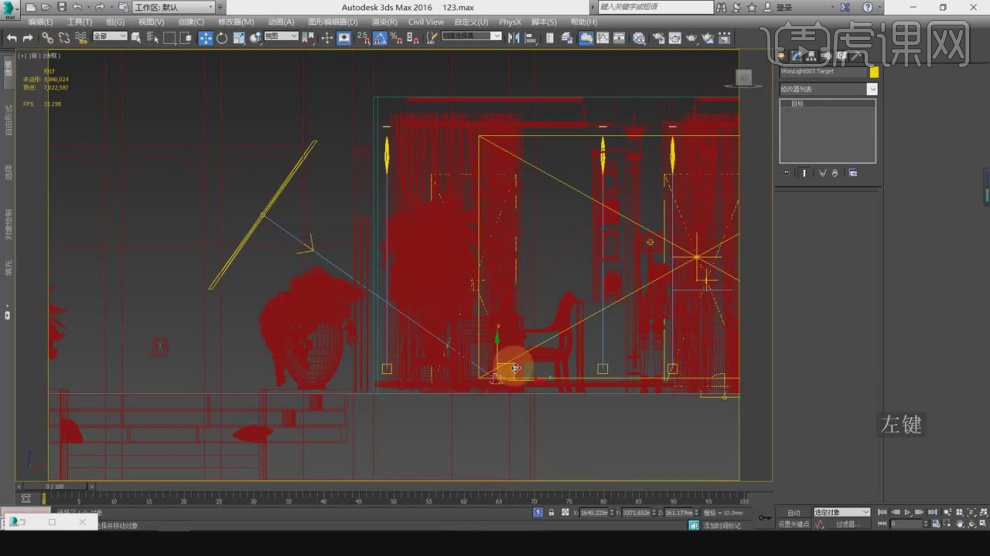
19、这里我们可以修改片光源的【形状】,如图所示。
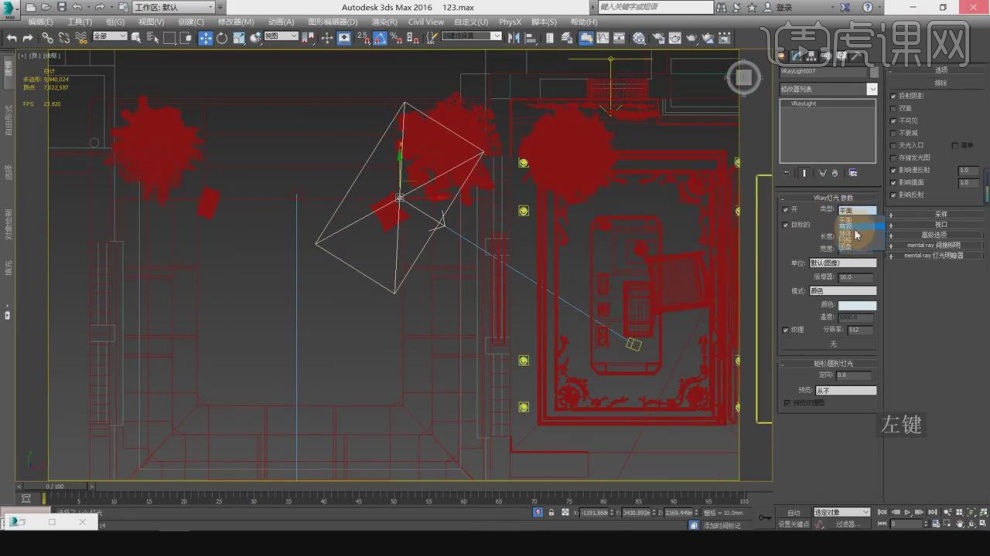
20、选择材质球,我们调整一下【反射】的效果,如图所示。
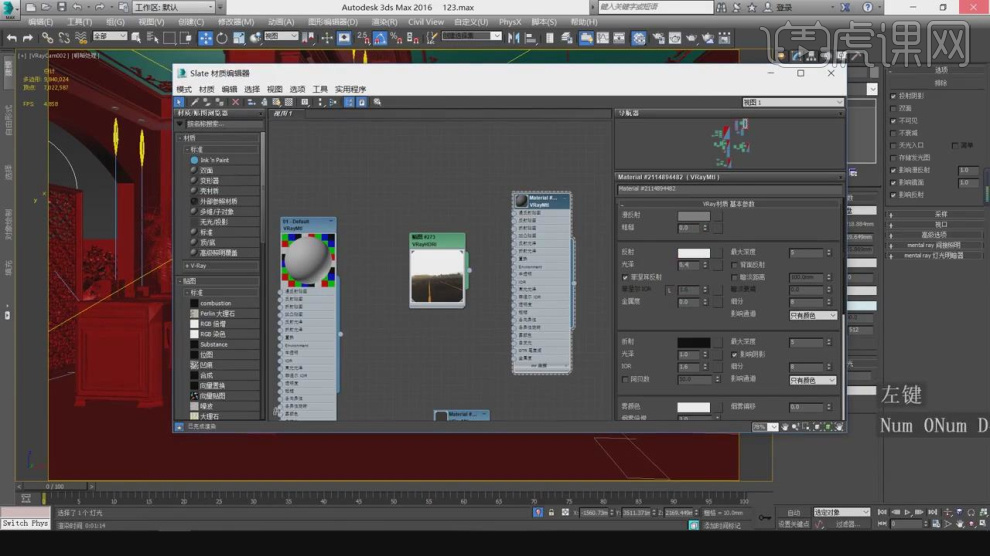
21、谢谢观看。
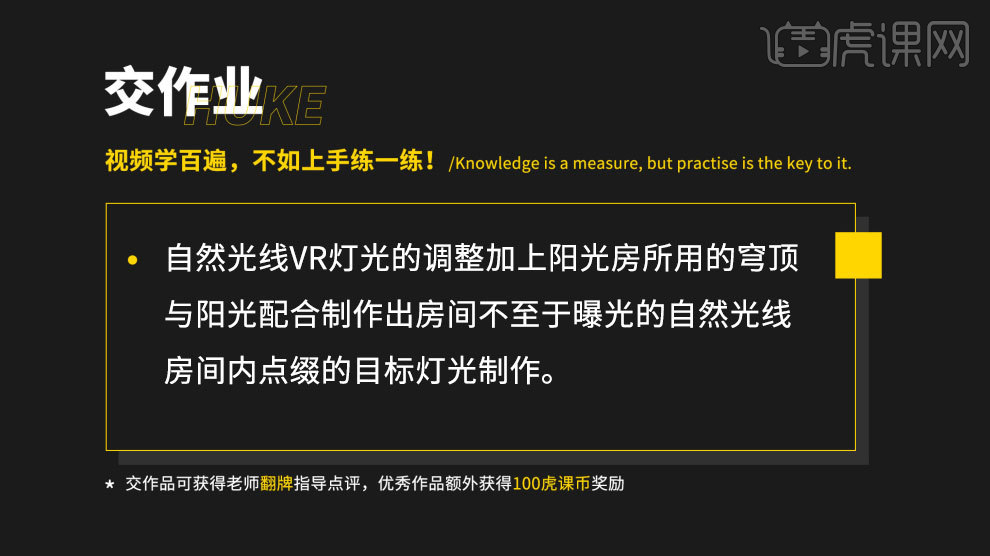
怎样用3D加VR设计美式客厅效果4
1、本节课讲解【3D Max】软件 - 别墅美式客厅与书房效果表现(四)材质制作,基础模型建模,本节课中用到的素材,会放置在素材包内,请各位学员点击右侧黄色按钮自行下载安装。
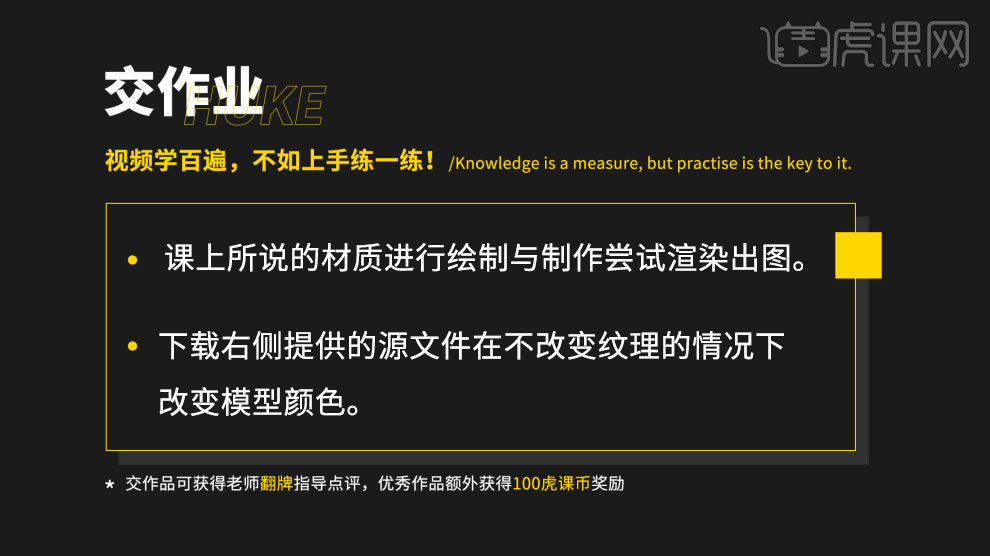
2、我们继续上节课的操作,点击渲染,查看一下调整完成后的效果并根据效果再次进行调整,如图所示。
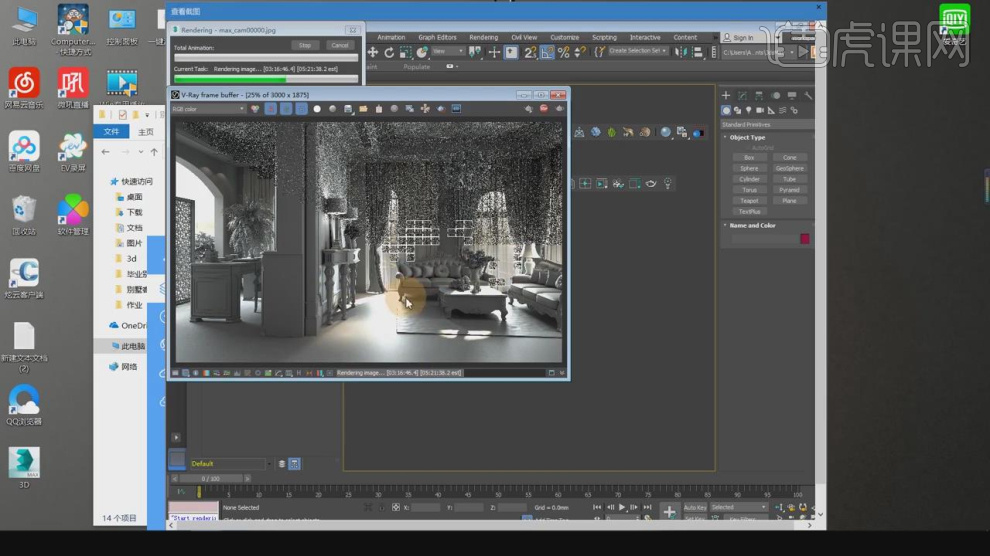
3、选择材质球,我们修改一下材质球的颜色,如图所示。
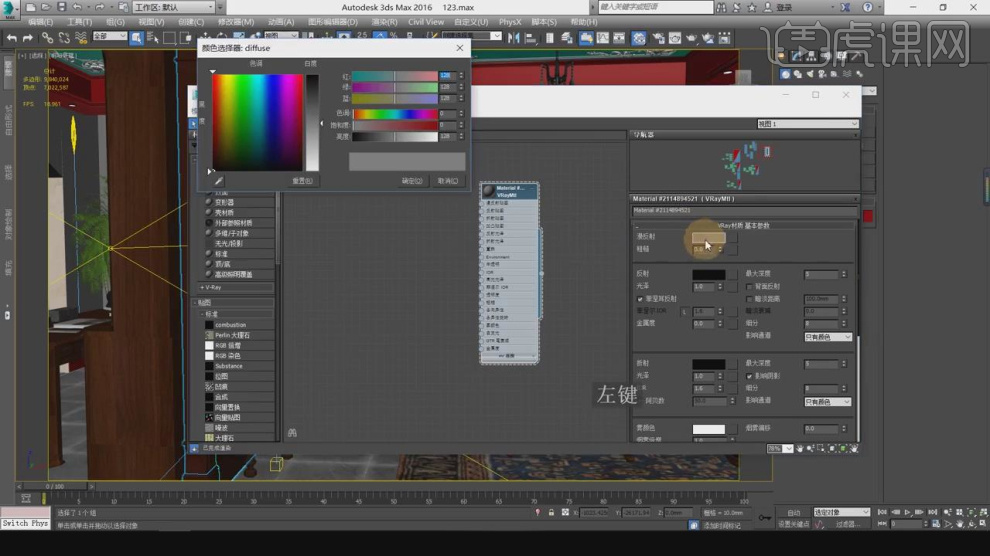
4、选择材质球,我们调整一下【反射】的效果,如图所示。
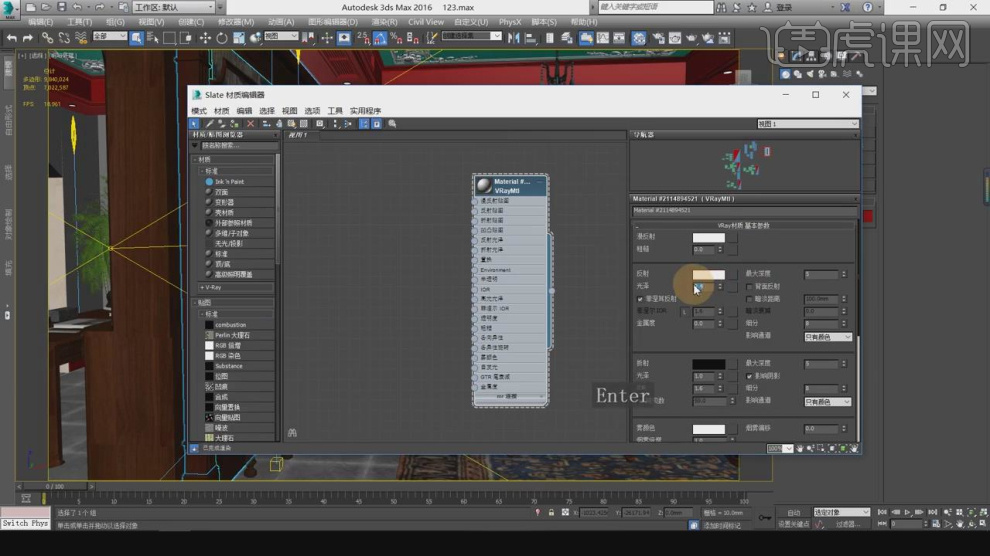
5、创建一个新的材质球,修改一下材质球的颜色,如图所示。
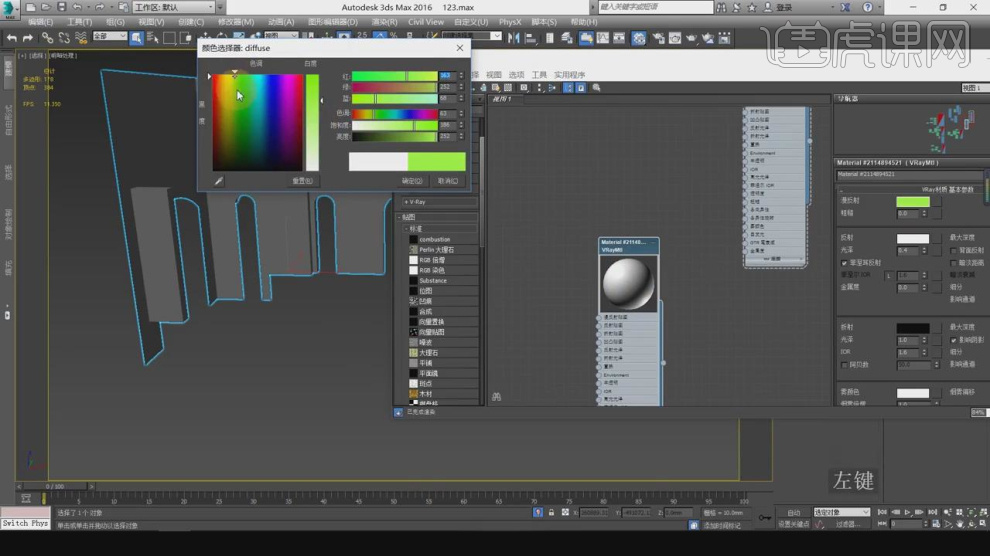
6、然后我们在反射通道中,添加一个【衰减】效果,如图所示。
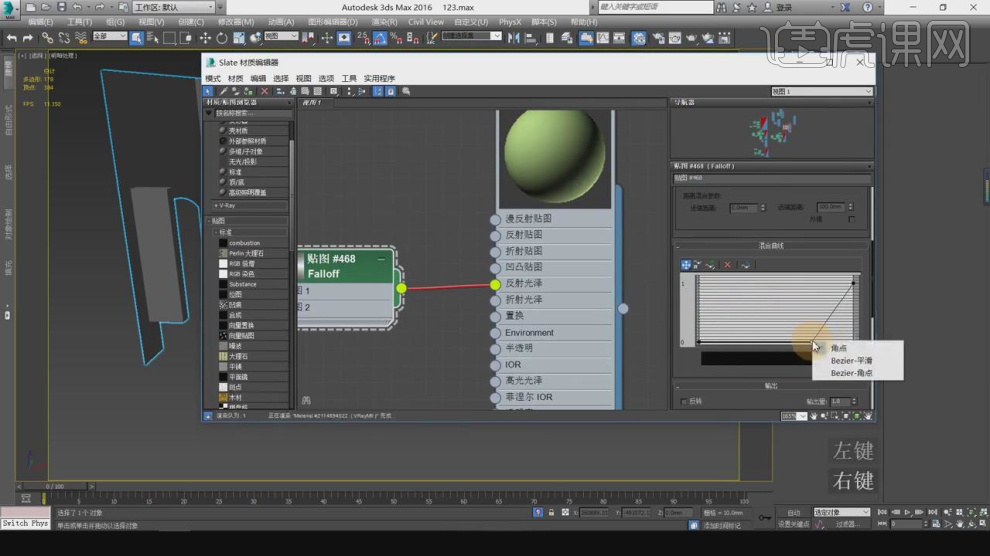
7、将准备好的贴图文件载入进来,如图所示。
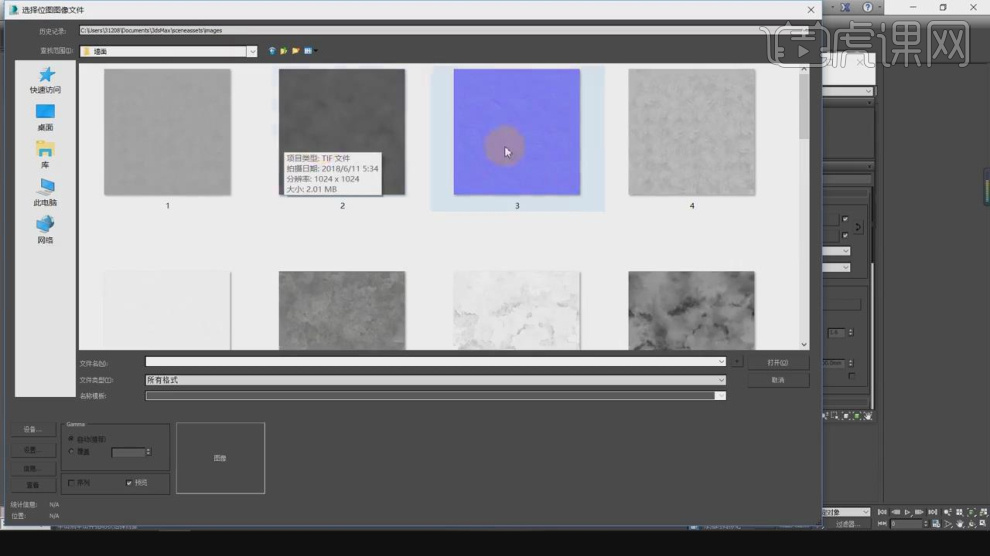
8、在材质球的【输出】中调整曲线的数值,如图所示。
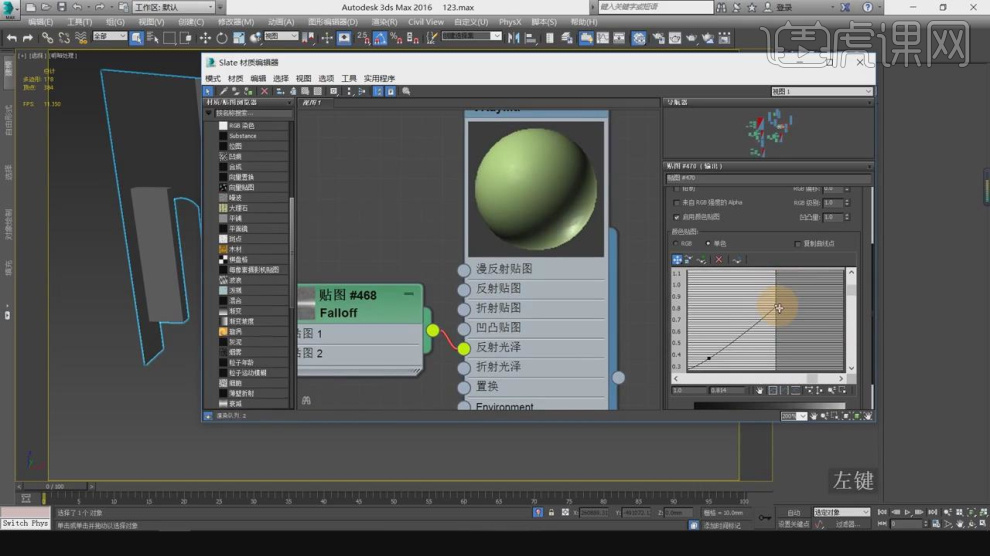
9、选择材质球,我们再次调整一下他的【输出】效果,如图所示。
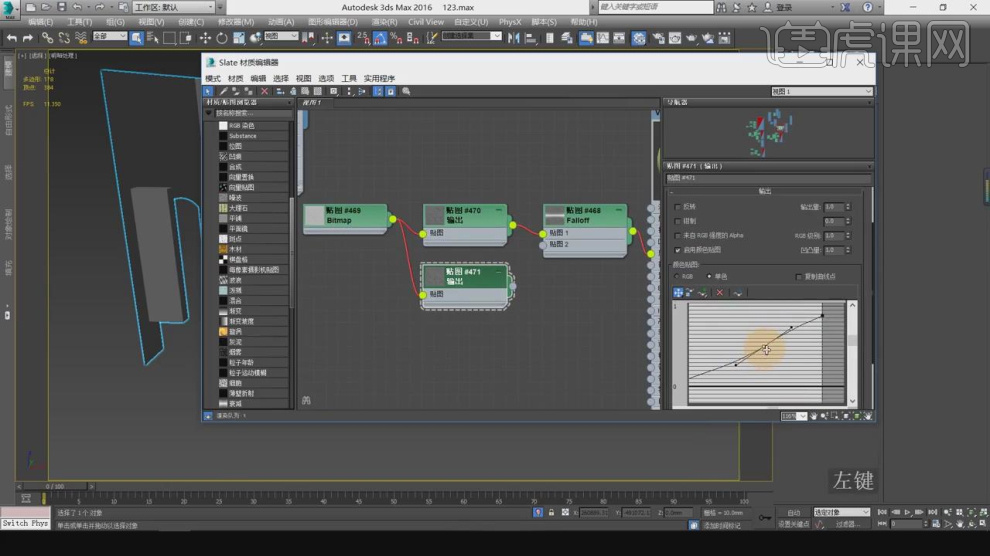
10、在【贴图】的参数中调整他的百分比数值,如图所示
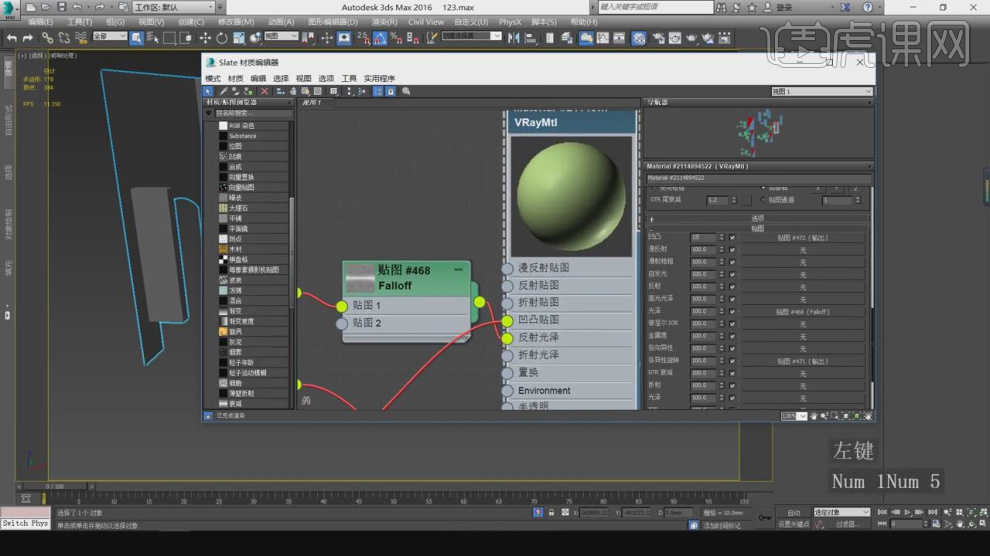
11、选择材质球,赋予给墙体在【uvw贴图】效果的参数面板中调整他的数值,如图所示。
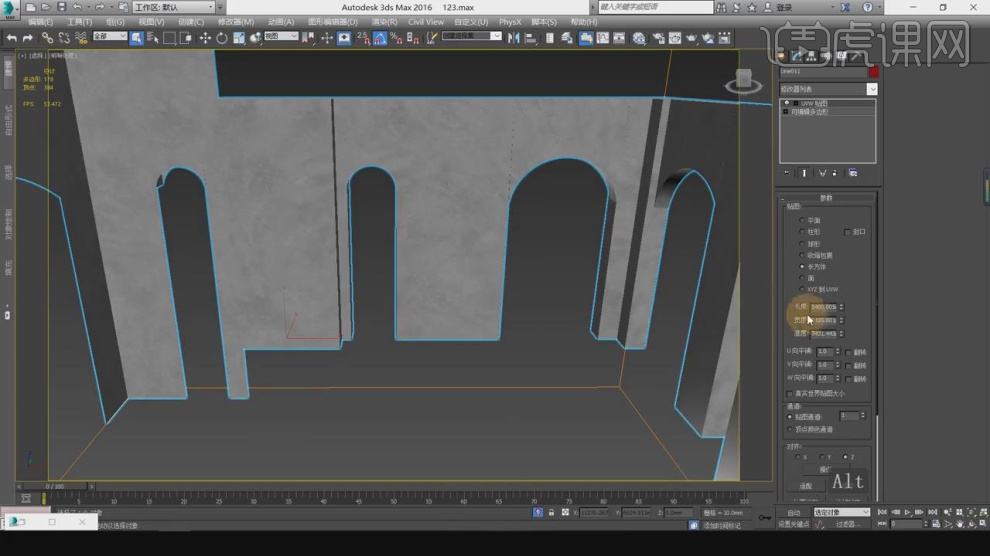
12、选择材质球,我们修改一下材质球的颜色,如图所示。
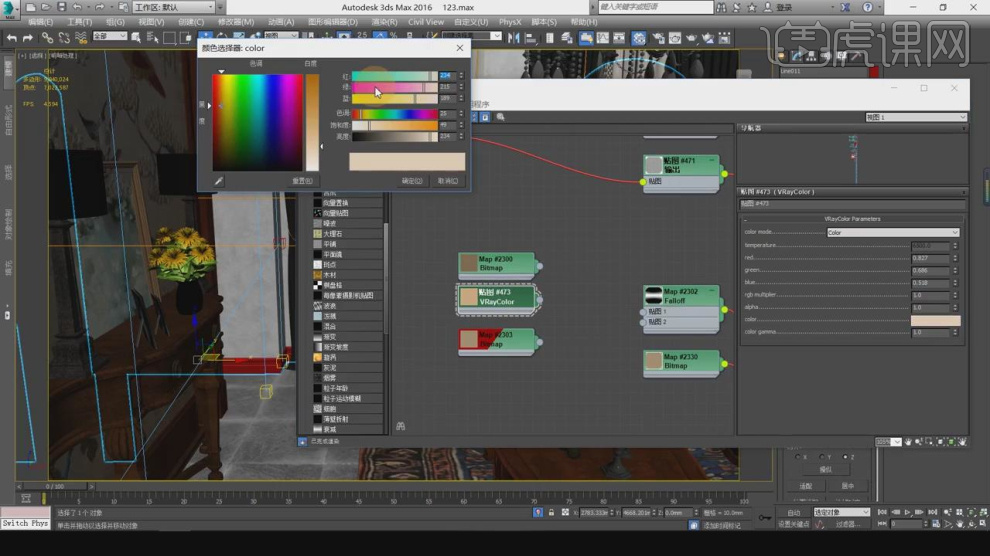
13、我们在材质效果中添加一个【合成】效果,如图所示。

14、选择材质效果我们修改一下【Color】的颜色信息,如图所示。
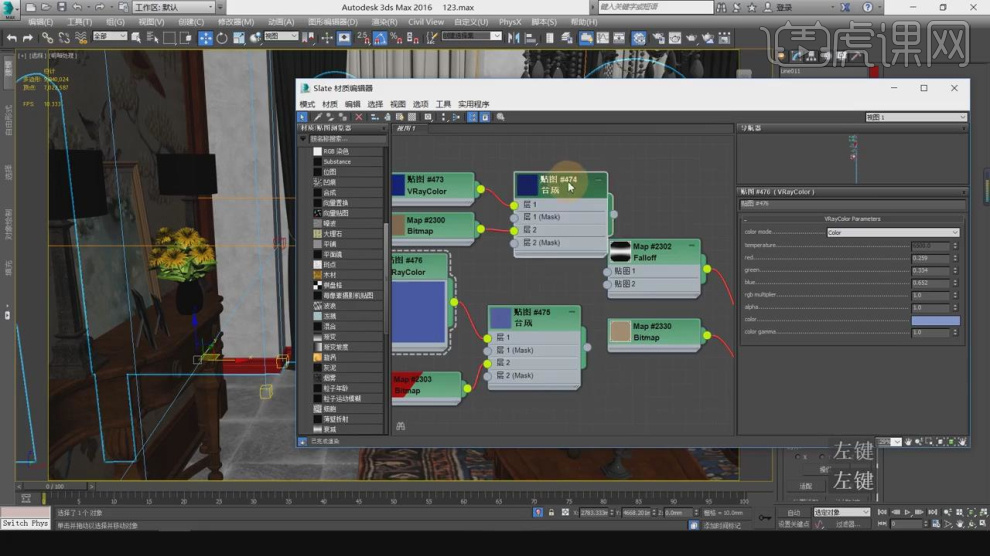
15、将准备好的贴图文件载入进来,如图所示。
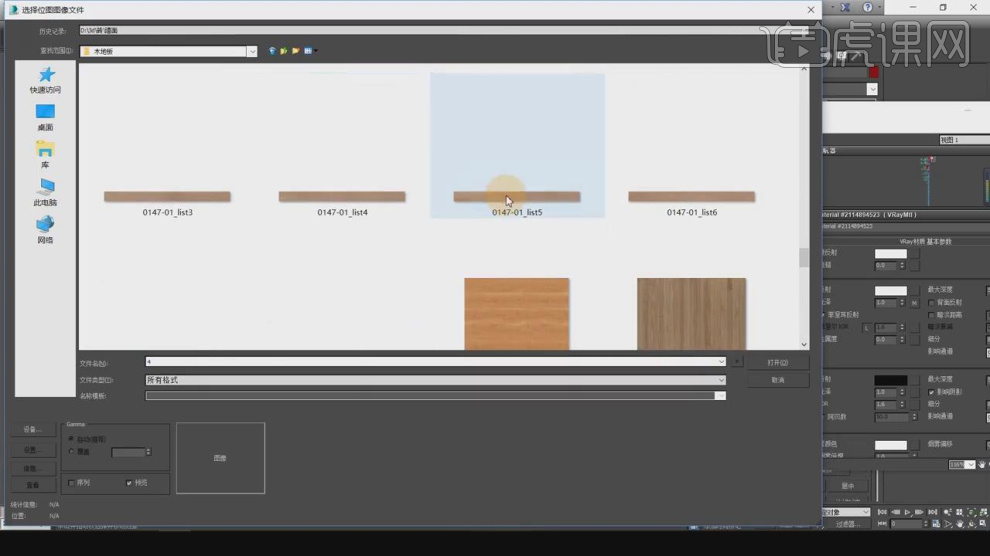
16、在材质球的【输出】中调整曲线的数值,如图所示。
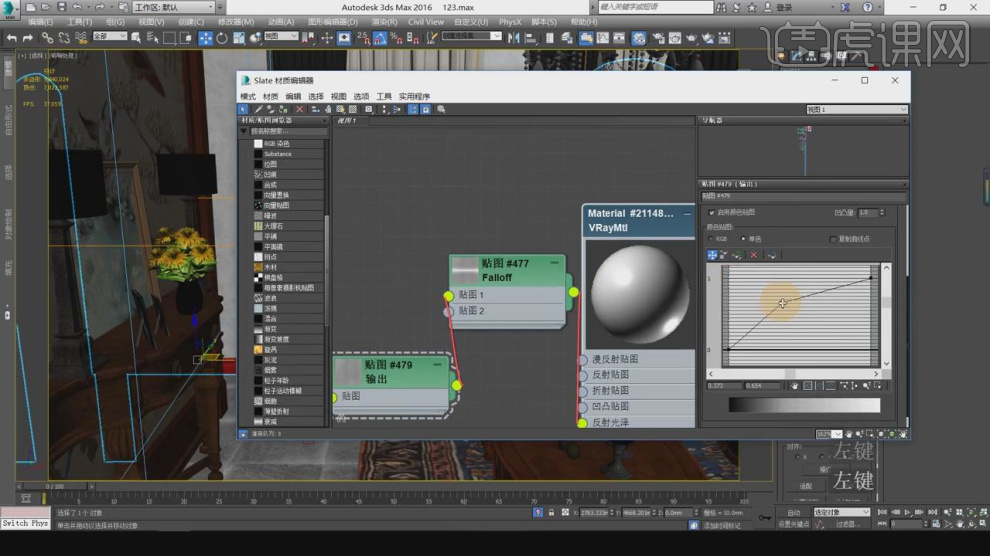
17、在【贴图】的参数中调整他的百分比数值,如图所示

18、选择材质球,赋予给踢脚线在【uvw贴图】效果的参数面板中调整他的数值,如图所示。
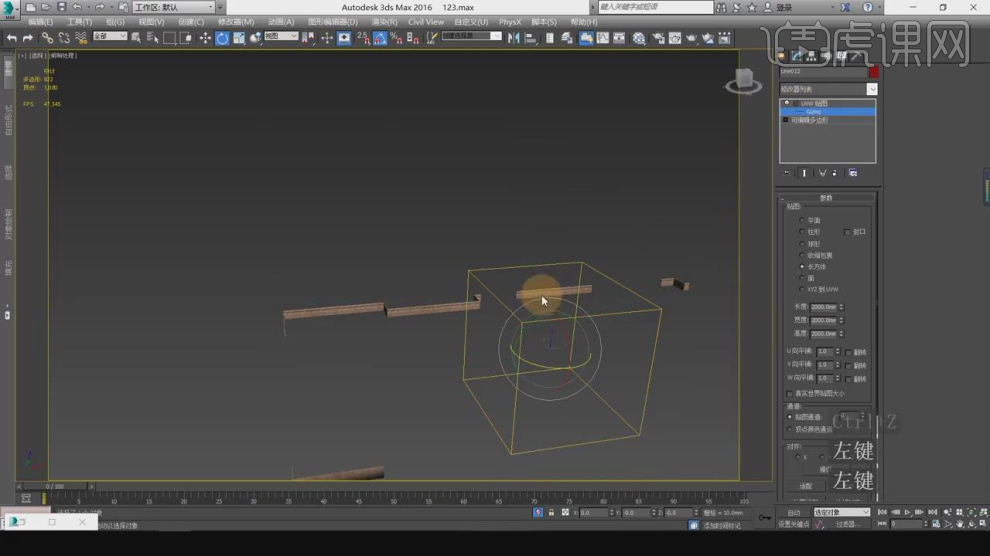
19、新建一个材质球,然后我们将准备好的木纹材质贴图载入进来,如图所示。
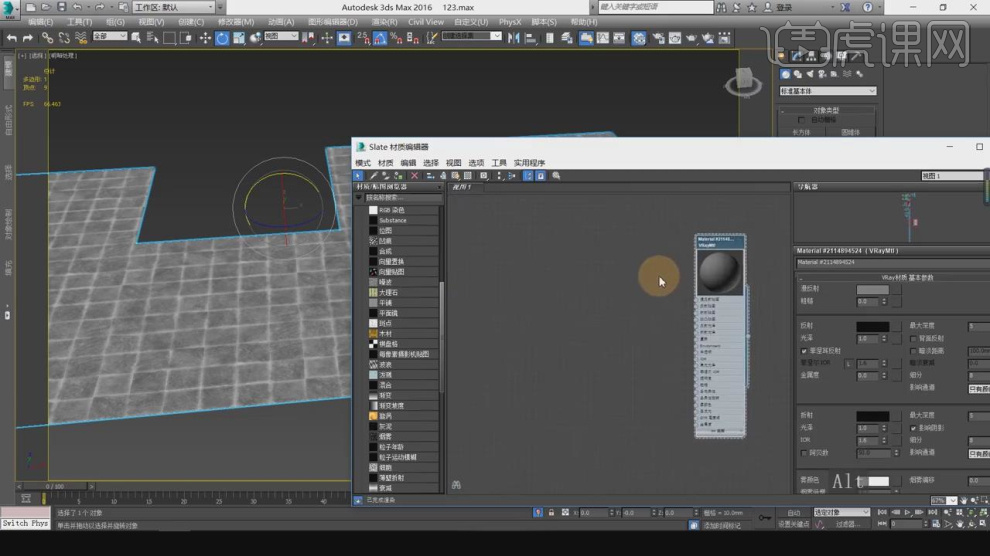
20、然后将【反射】以及反射光泽度的贴图也载入进来,进行一个连接,如图所示。
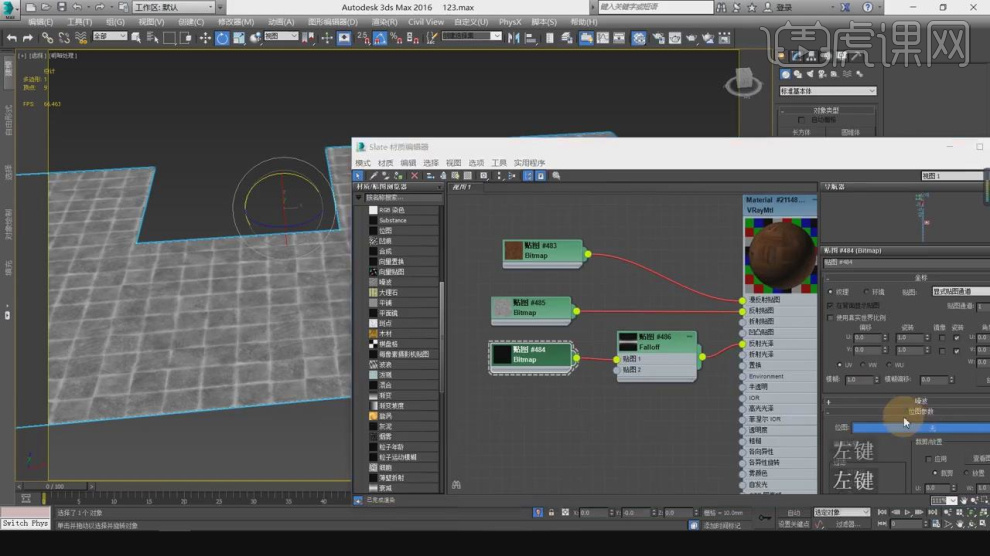
21、在材质球的【输出】中调整曲线的数值,如图所示。
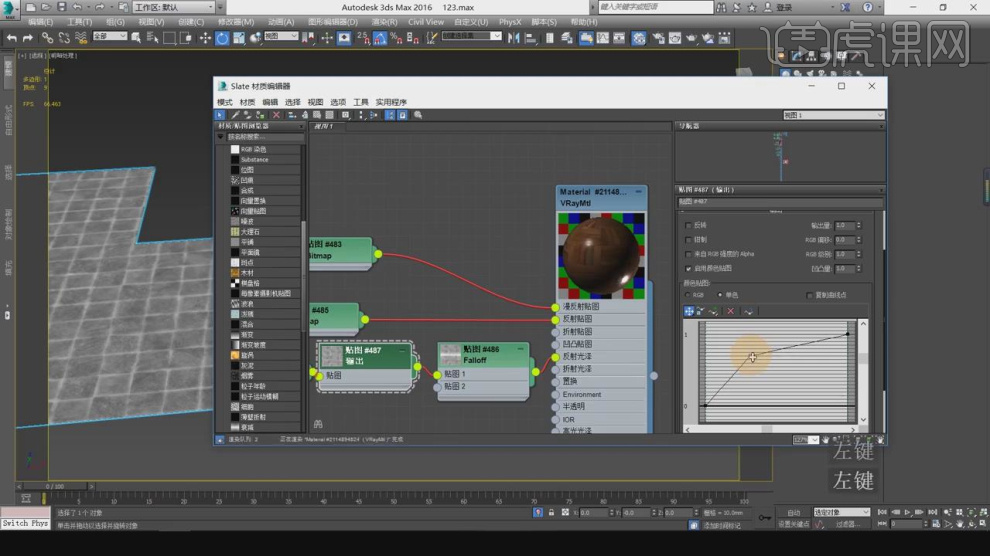
22、我们在材质效果中添加一个【输出】效果,如图所示。
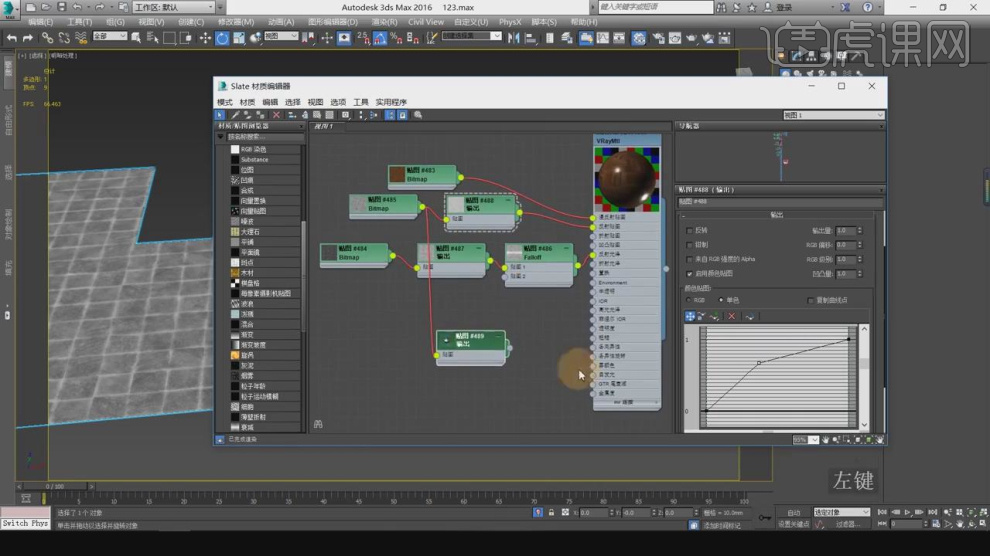
23、选择材质球,赋予给地面线在【uvw贴图】效果的参数面板中调整他的数值,如图所示。

24、打开【渲染器】设置进行一个设置并讲解,如图所示。
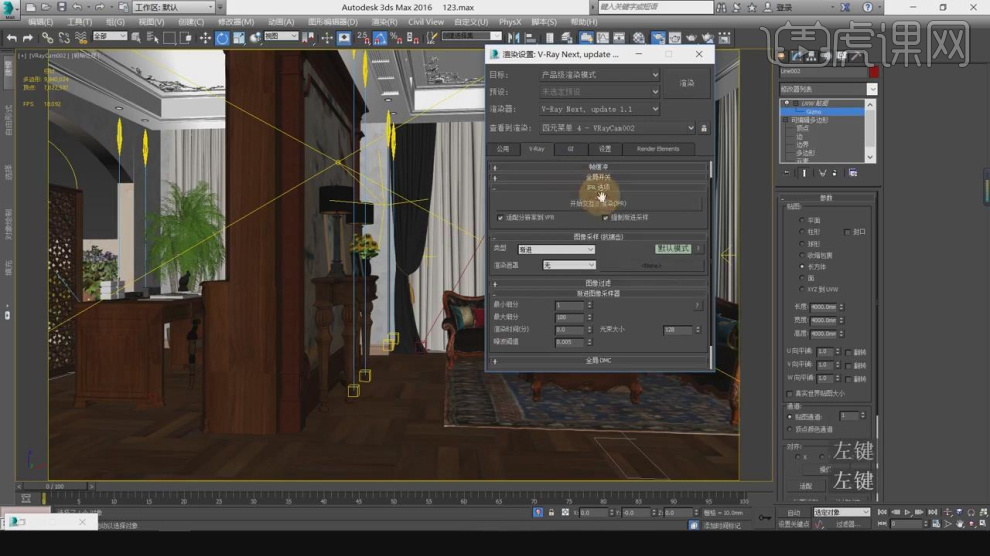
25、点击渲染,查看一下调整完成后的效果并根据效果再次进行调整,如图所示。
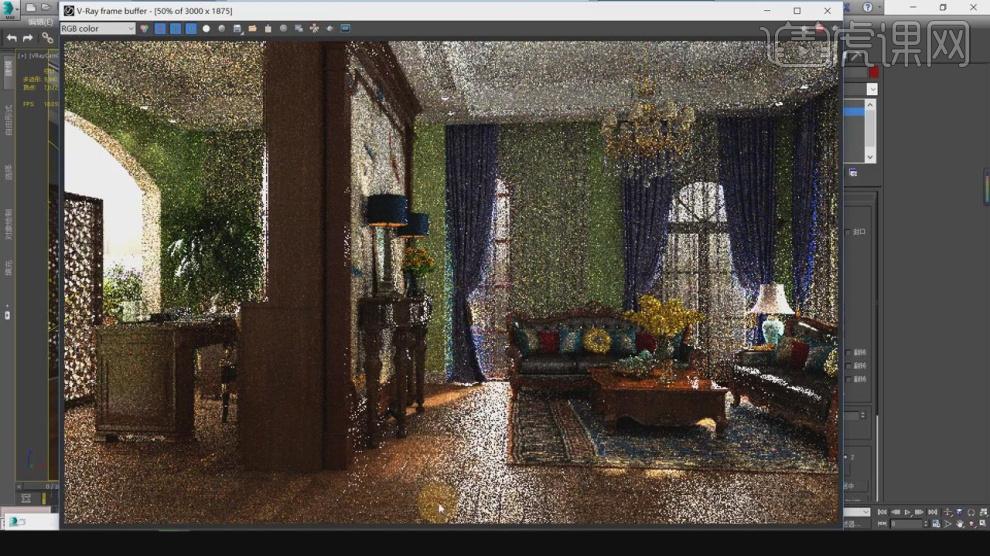
26、谢谢观看。
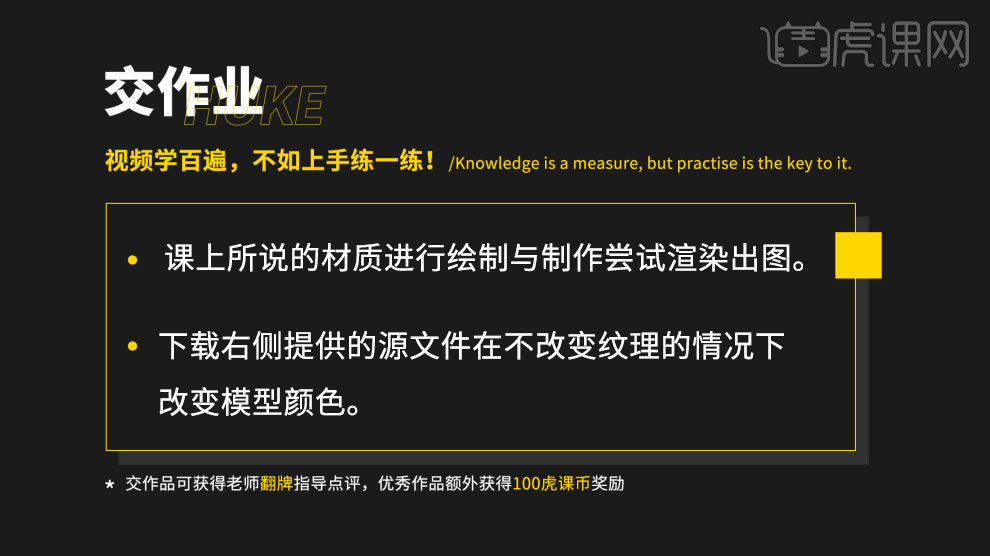
3Dsmax与Vray如何设计美式会客厅场景
1、本节课讲解美式场景建模第四部分,本节课中用到的素材,会放置在素材包内,请各位学员点击右侧黄色按钮自行下载安装。
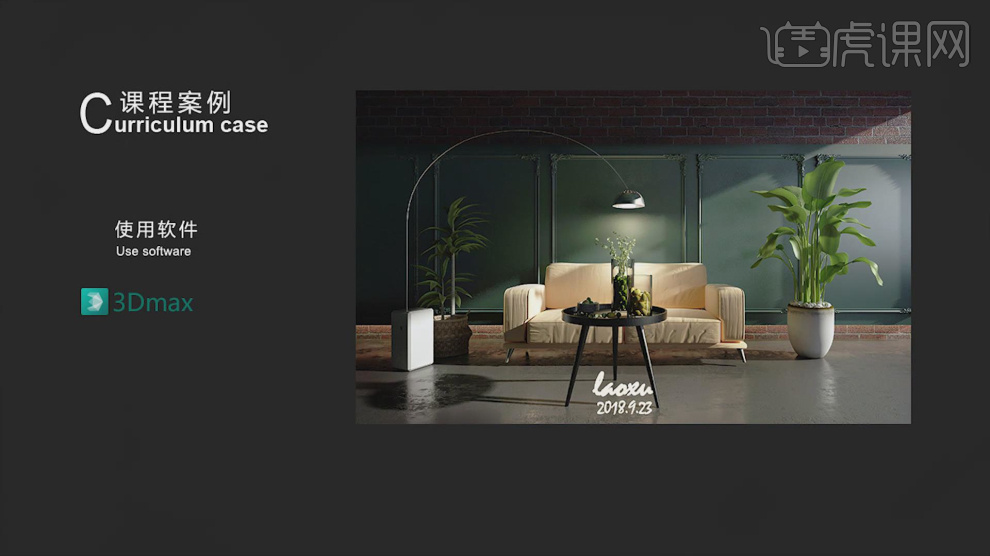
2、首先我们打开上节课的场景文件,打开下载好的绿植文件,载入到场景中,如图所示。
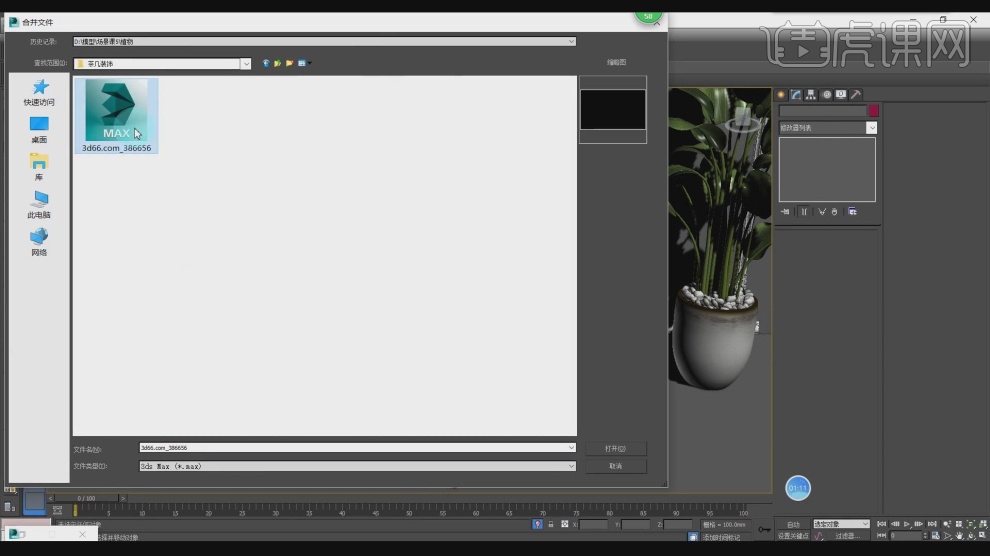
3、载入完成后,我们将素材的贴图进行找回,如图所示。
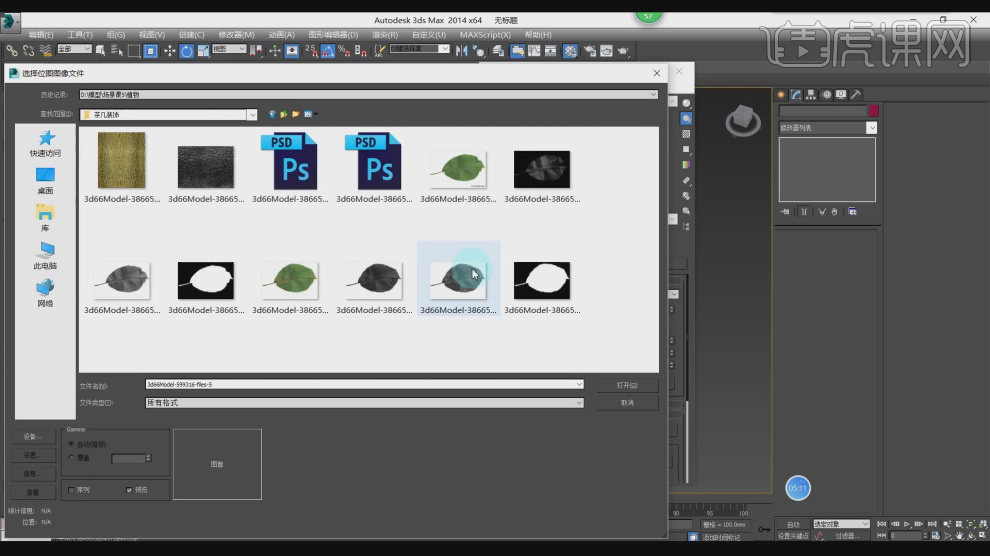
4、将选择好的模型载入到场景内进行摆放,如图所示。
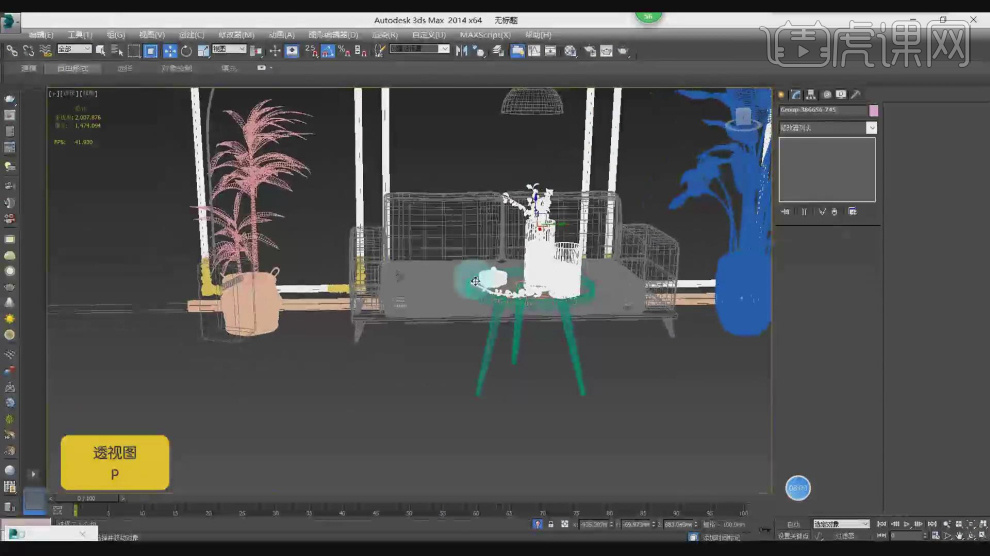
5、打开【渲染器设置】,调整渲染的尺寸参数,如图所示。
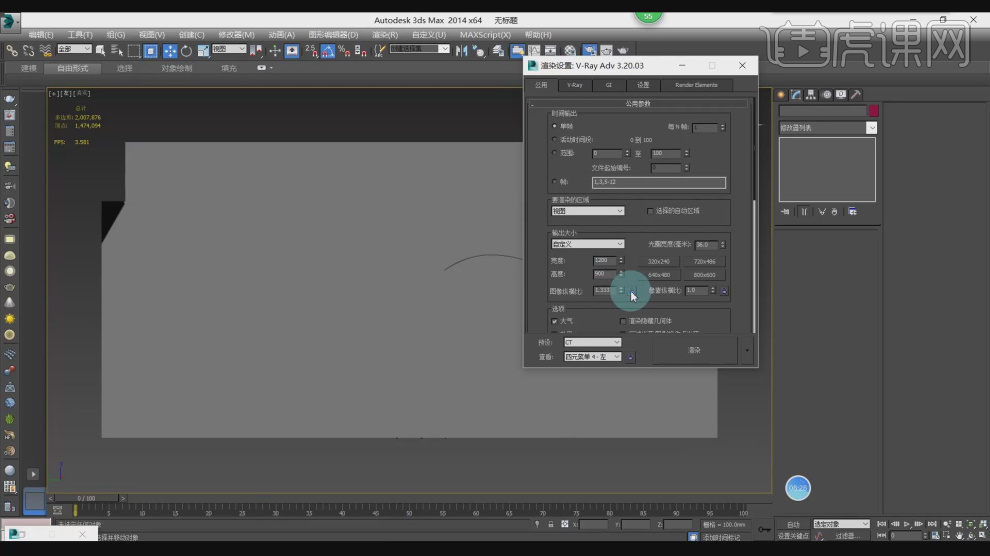
6、然后在【颜色贴图】中勾选其他的选项,如图所示
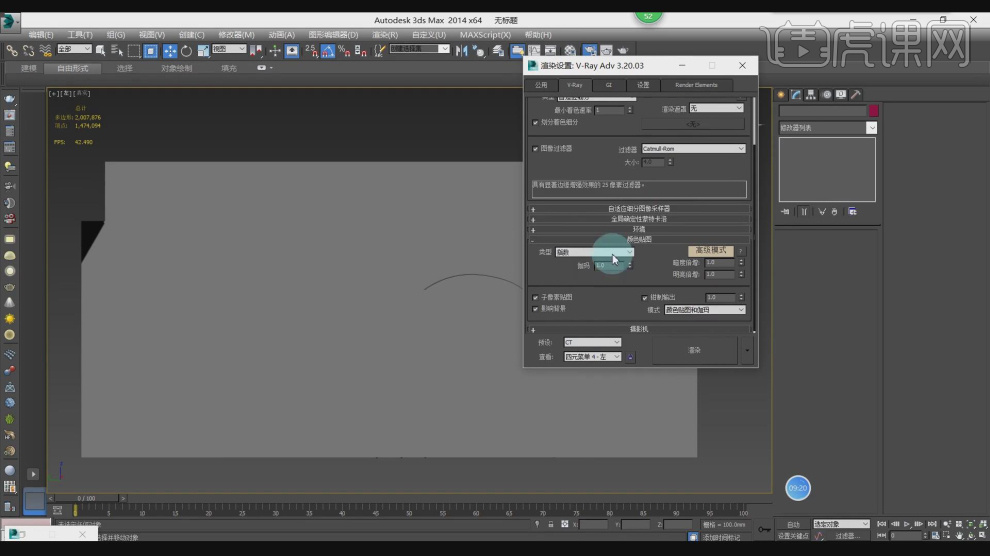
7、点击VR灯光,新建一个平面灯光,并设置强度,如图所示。
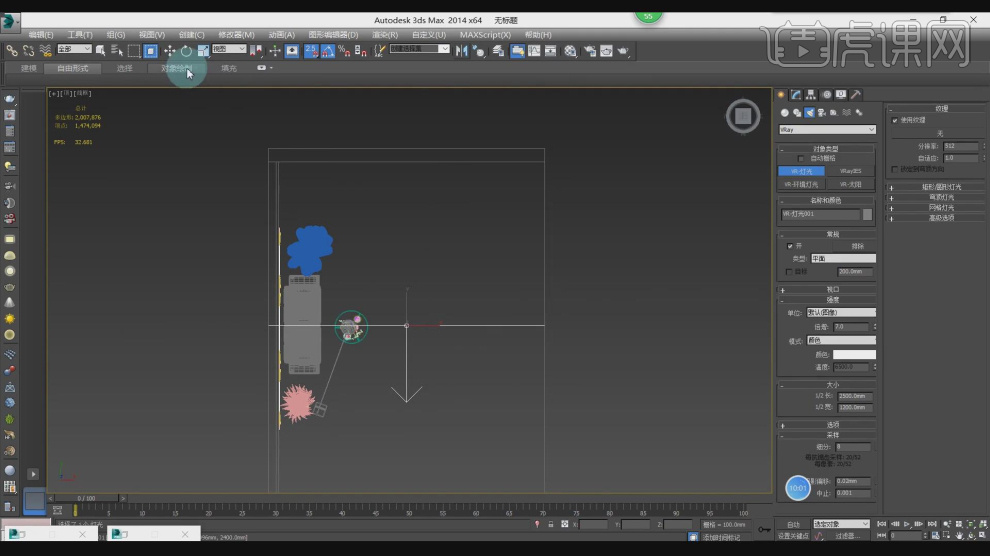
8、创建一个摄像机,调整摄像机的位置的角度,如图所示。
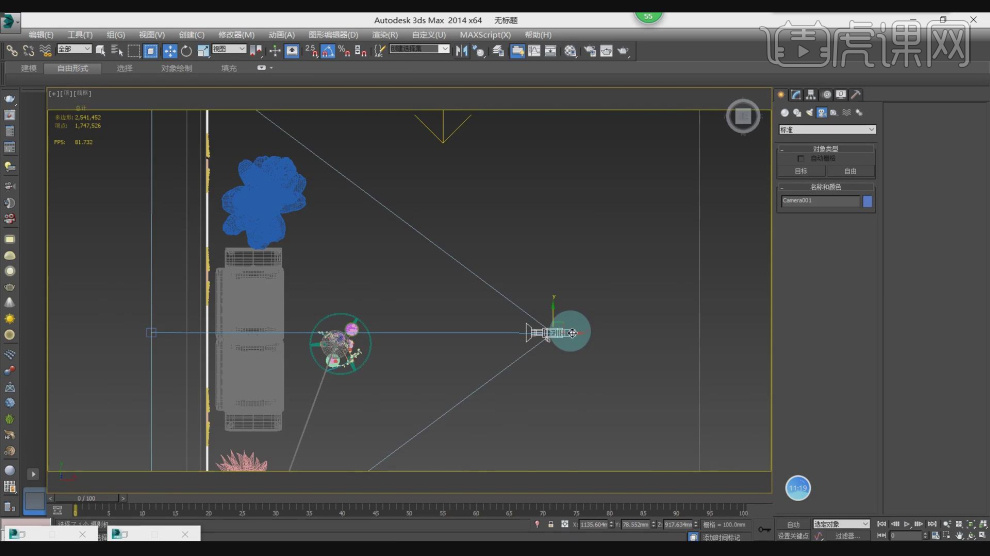
9、点击VR灯光,新建一个【太阳光】,并设置强度,如图所示。
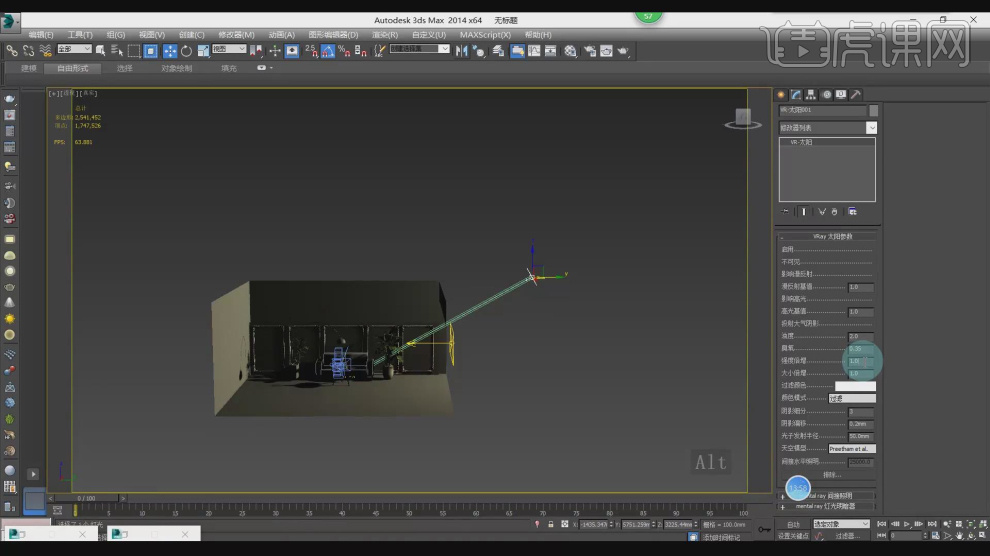
10、点击VR灯光,新建一个【球体】灯光放置在灯罩内,并设置强度,如图所示。
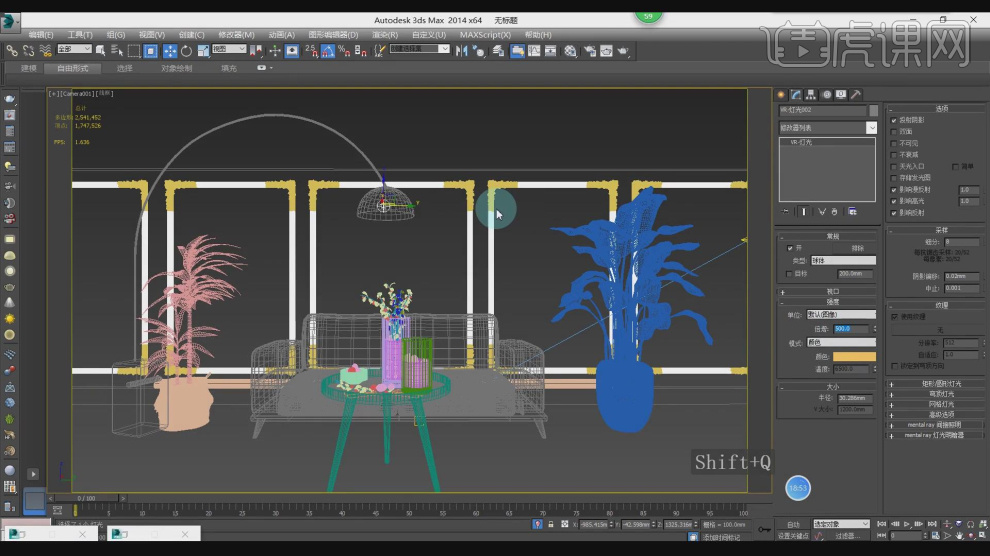
11、点击VR灯光,新建一个平面灯光,并设置强度,制作灯槽,如图所示。
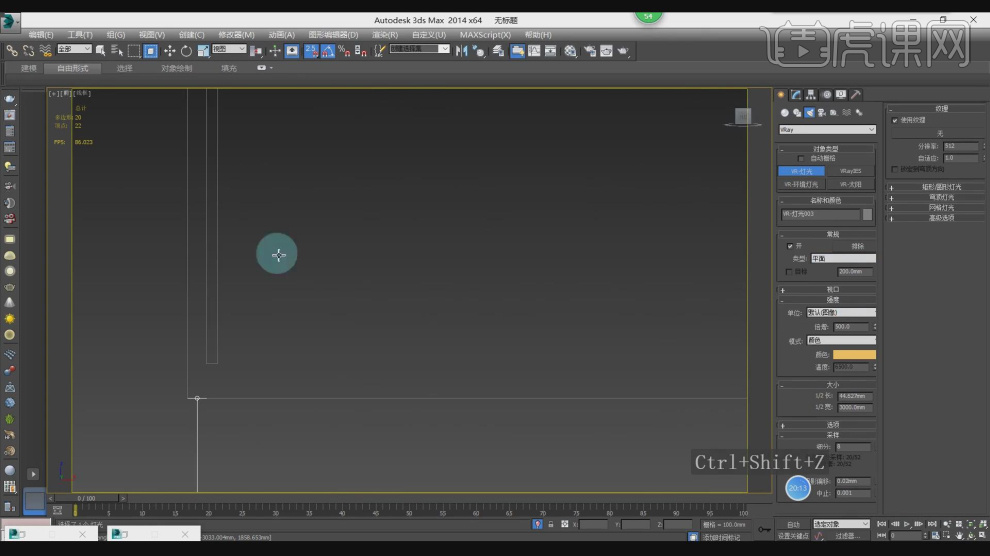
12、在【样条线】工具中,使用画笔工具绘制一个圆,如图所示。
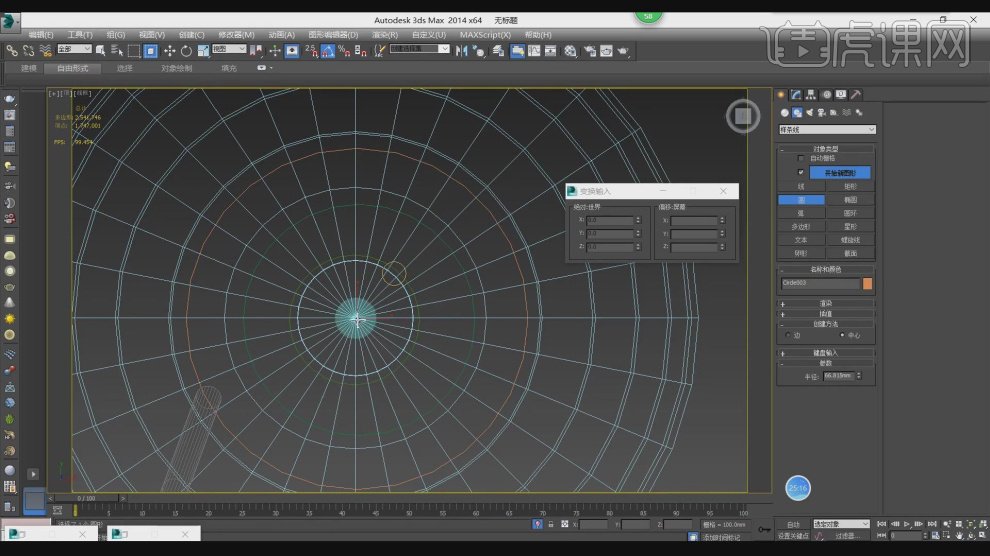
13、然后在【标准基本体】中新建一个圆柱体,调整大小,使用键盘上的SHIFT+r打开【间隔工具】,如图所示。
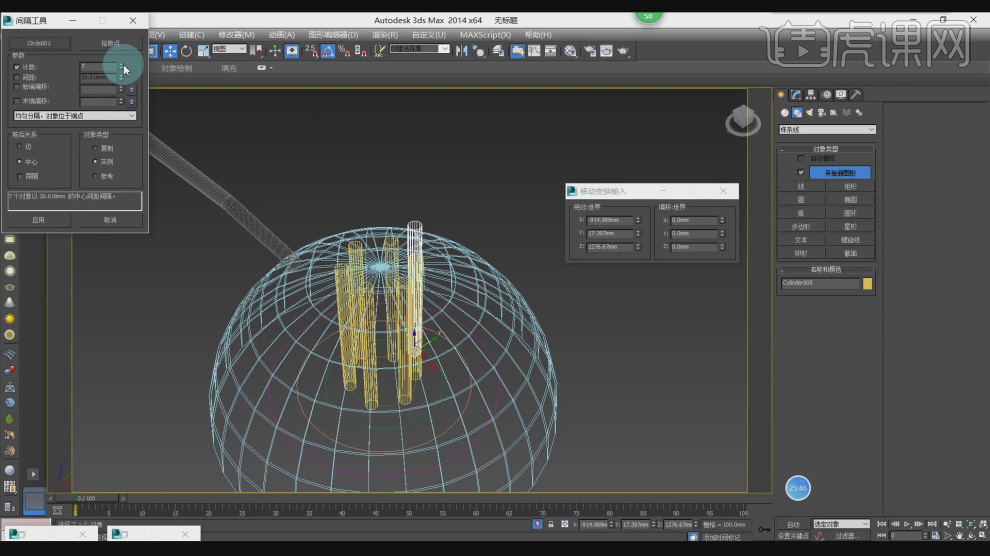
14、然后在【复合对象】中使用【布尔】效果进行删减,如图所示。
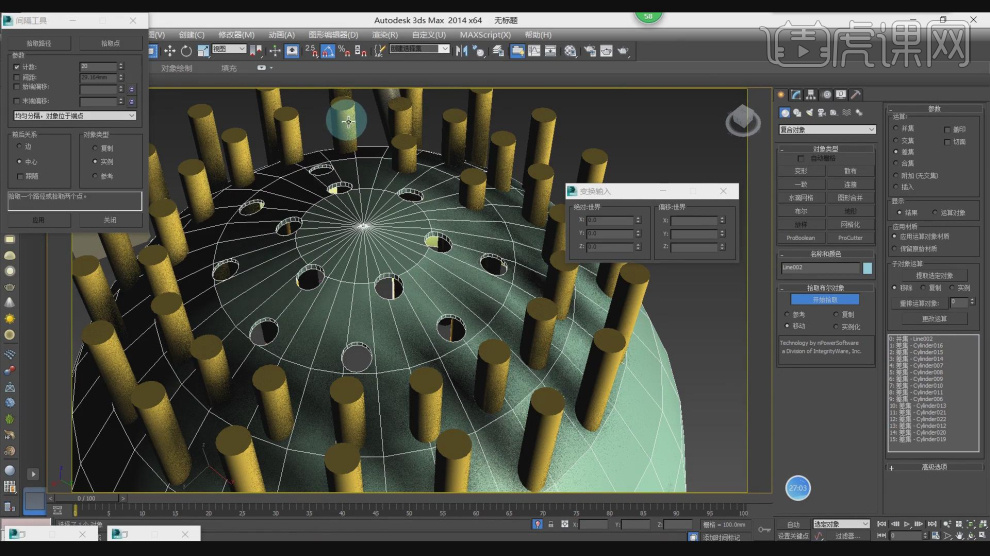
15、在【面】模式下,选择墙体并进行【分离】,如图所示。
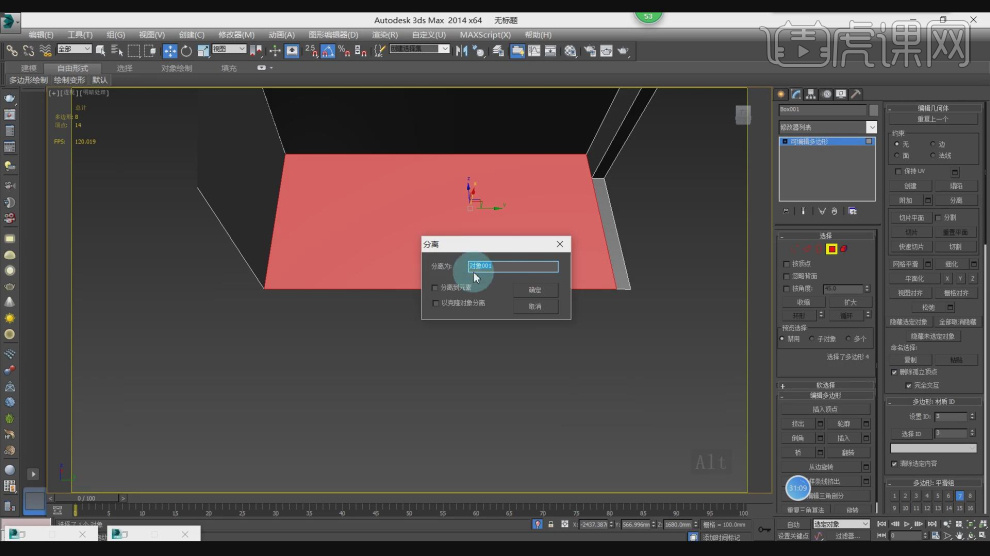
16、新建一个材质球,在颜色中增加一个【衰减】,如图所示。
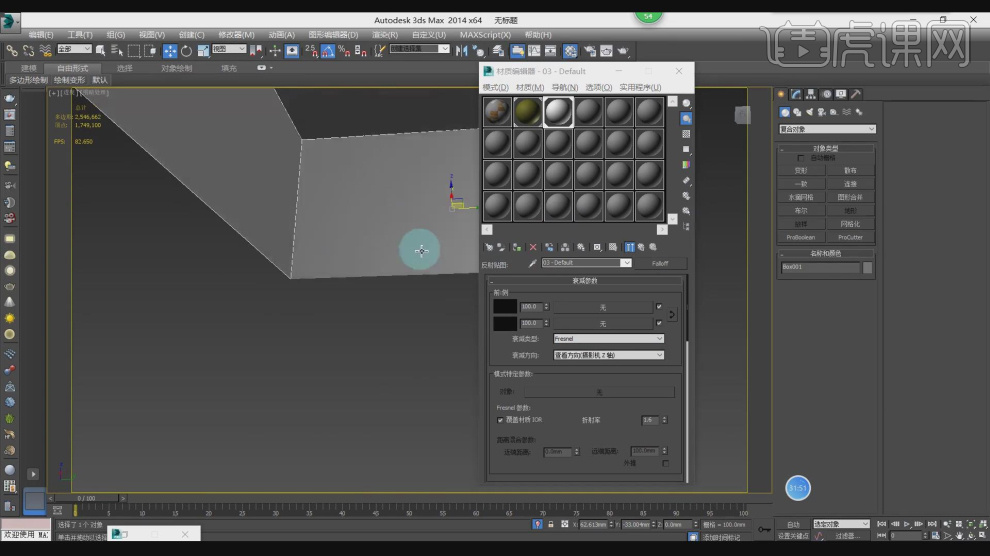
17、在下载好的贴图文件中选择一个红砖贴图,载入到PS中进行处理,如图所示。
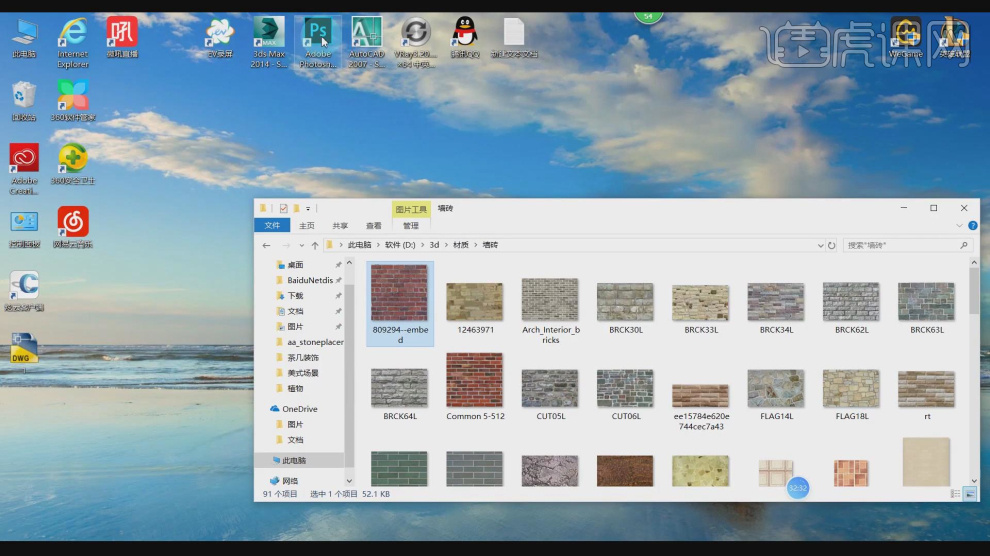
18、在右下方的效果器中给贴图文件添加一个【反相】效果,如图所示。
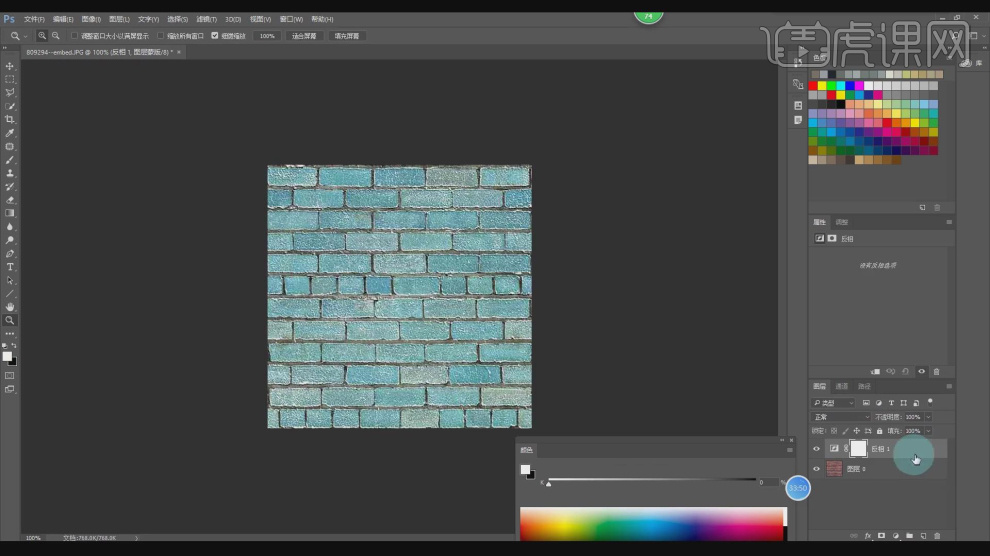
19、然后继续在右下方的效果器中给贴图文件添加一个【黑白】效果,如图所示。
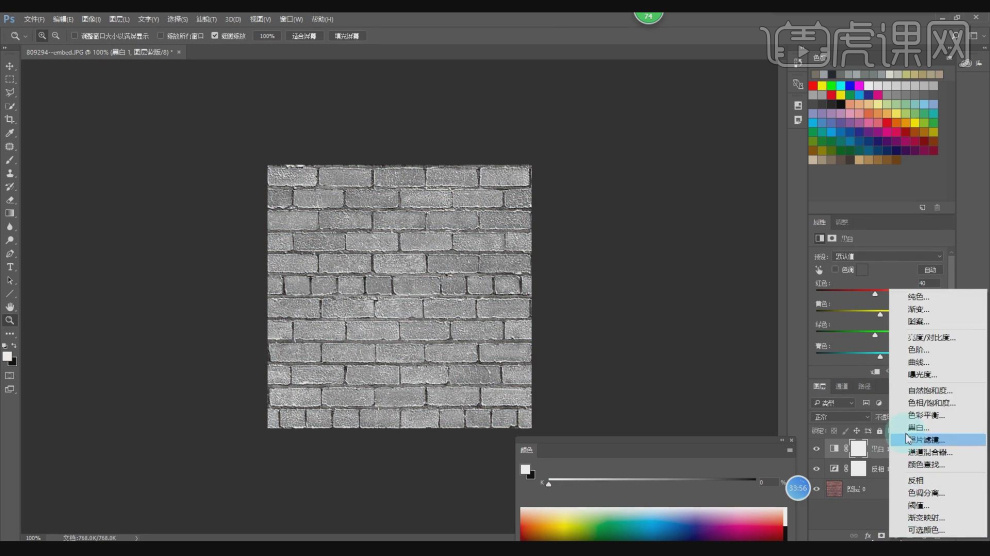
20、继续在右下方的效果器中给贴图文件添加一个【曲线】效果,如图所示。
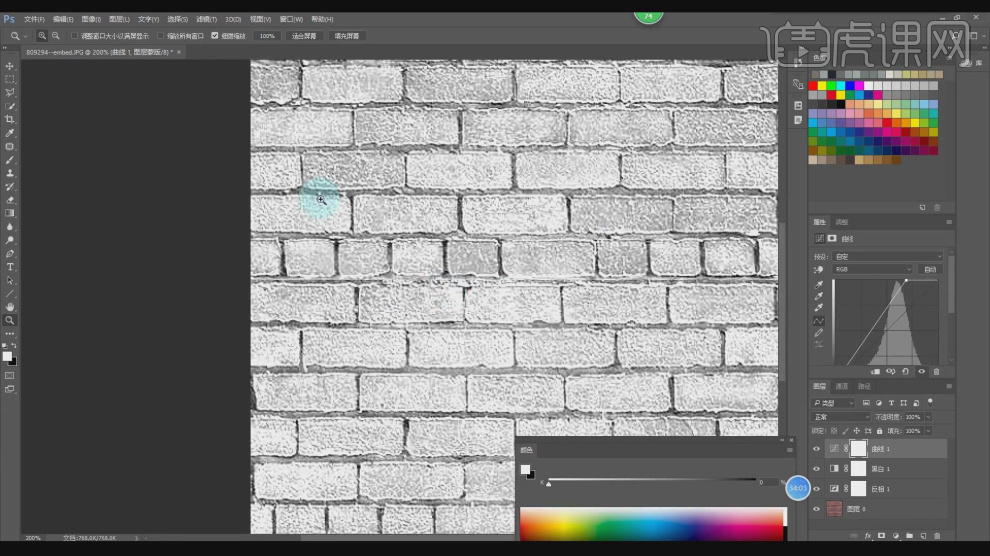
21、将载入之前带有色彩的红砖贴图,如图所示。

22、设置反射的强度,如图所示。

23、将调整好的黑白贴图,载入到【凹凸和反射】通道中,如图所示。
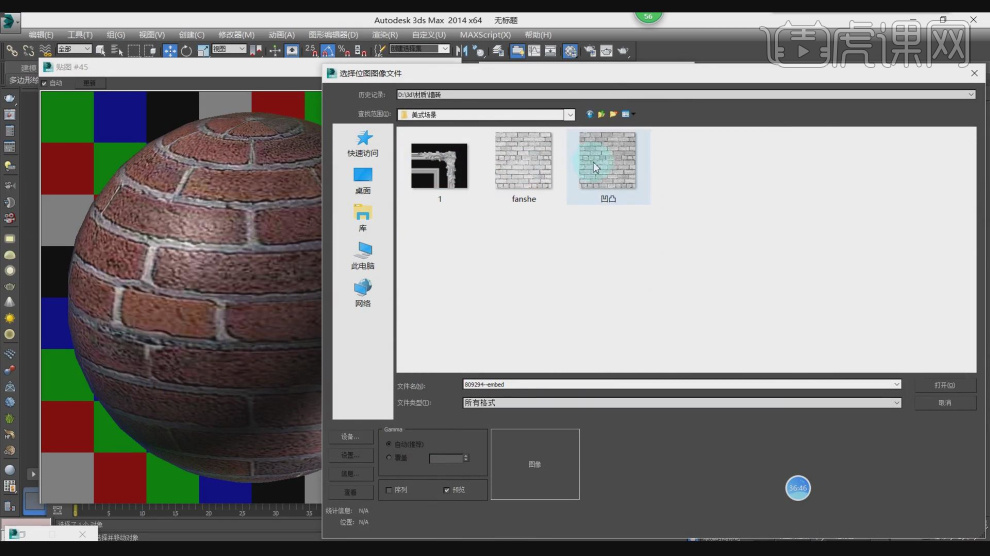
24、然后在效果器中添加一个【uvw贴图】效果,如图所示。

25、新建一个材质球,然后修改材质球的颜色,如图所示。
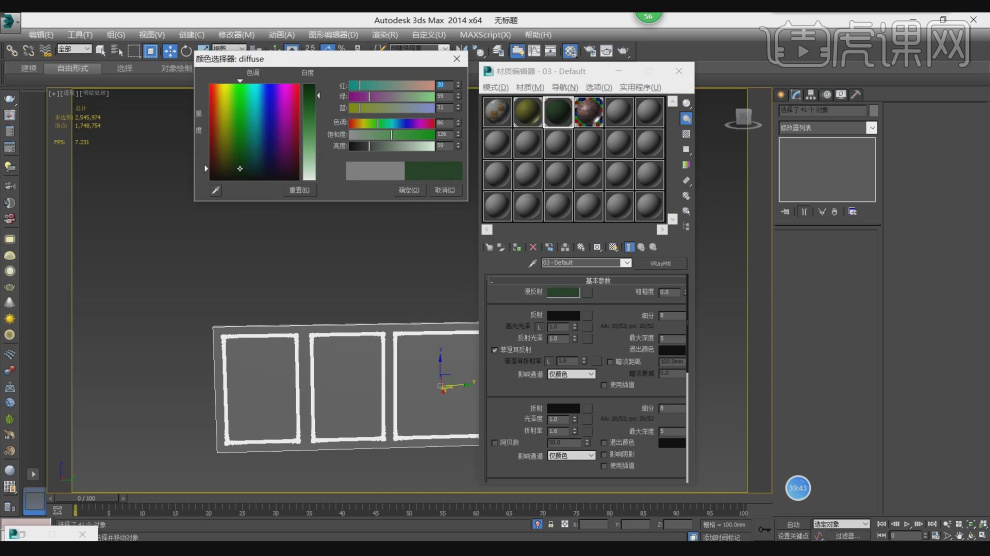
26、新建一个材质球,然后修改材质球的颜色,如图所示。
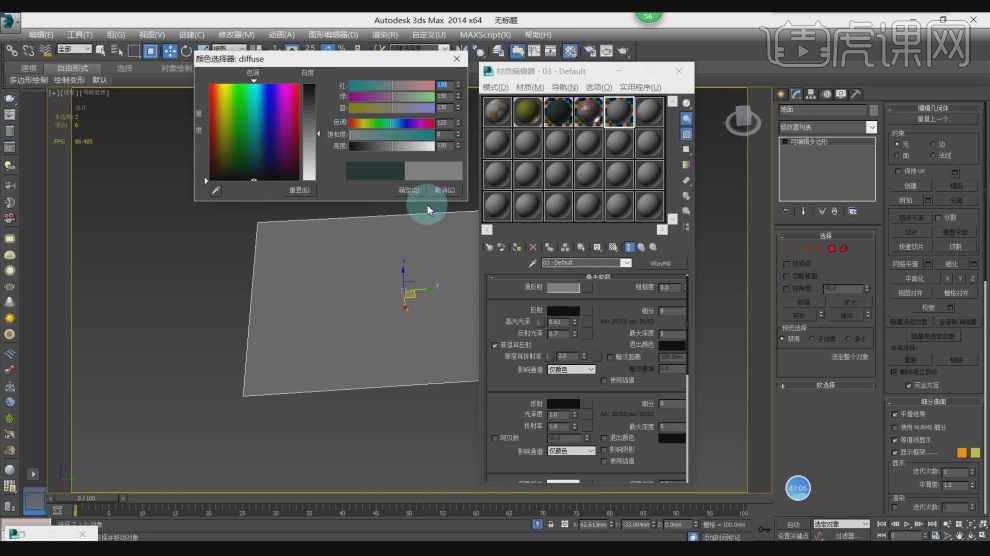
27、在下载好的素材文件中,载入一张泥水贴图,如图所示。
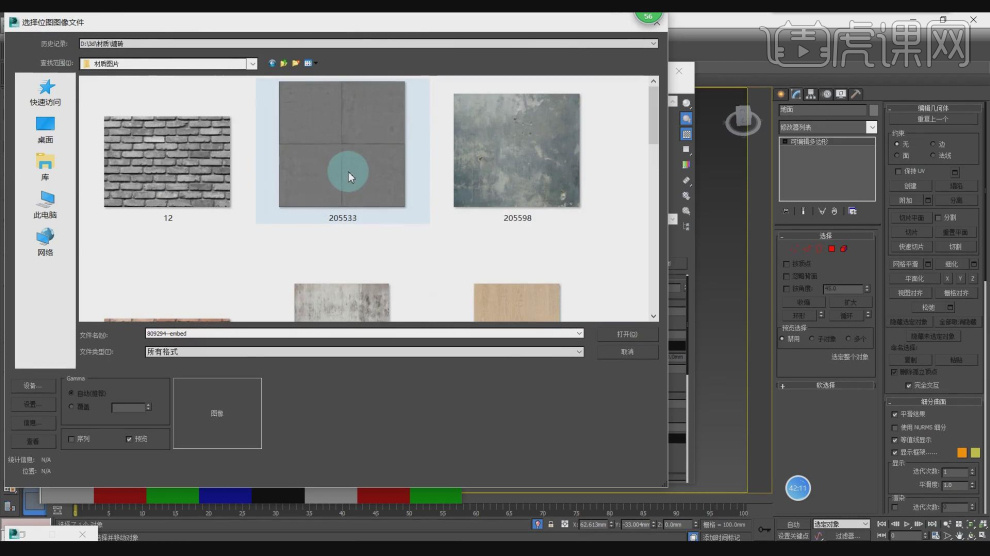
28、然后在效果器中添加一个【uvw贴图】效果,如图所示。
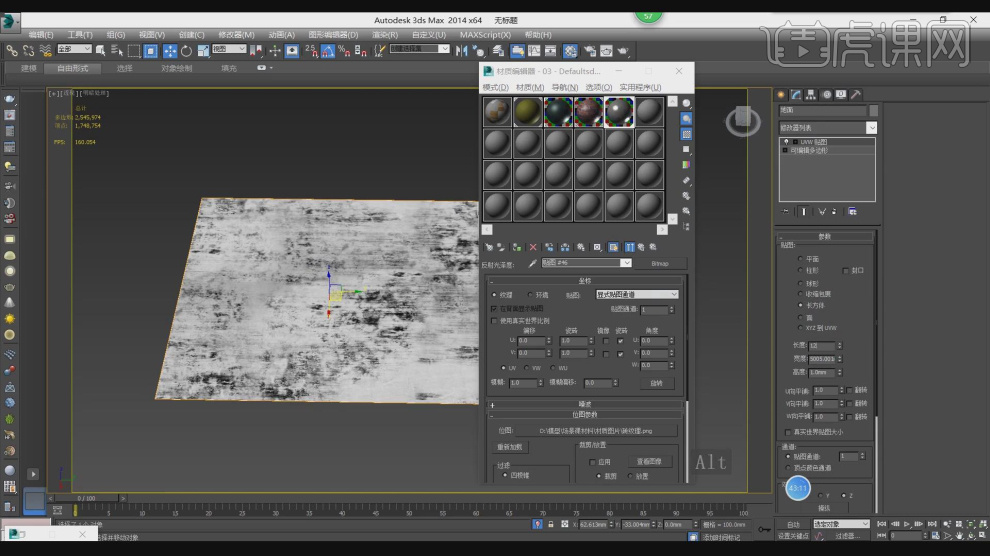
29、新建一个材质球,在颜色中增加一个【衰减】,如图所示。
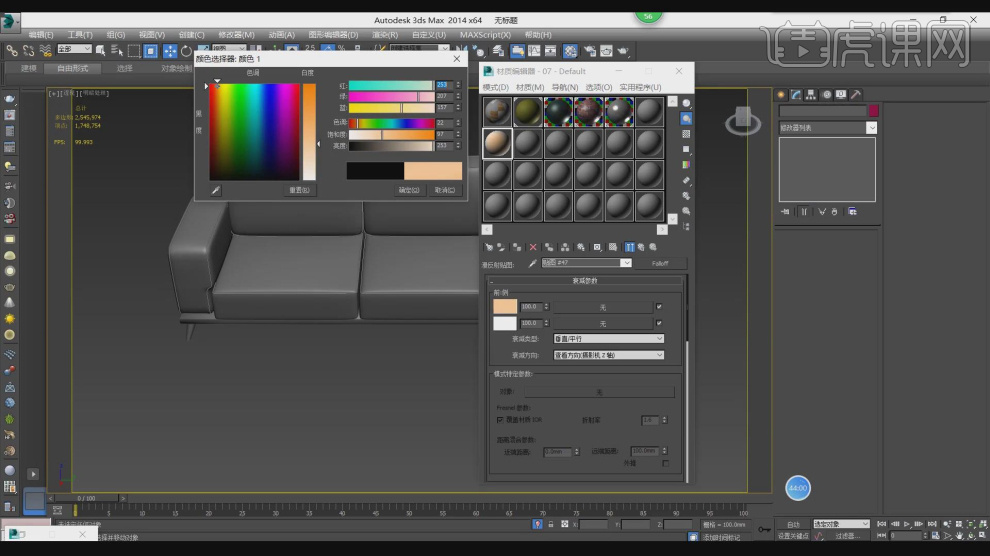
30、载入一张布纹凹凸贴图在【凹凸】通道中,如图所示。
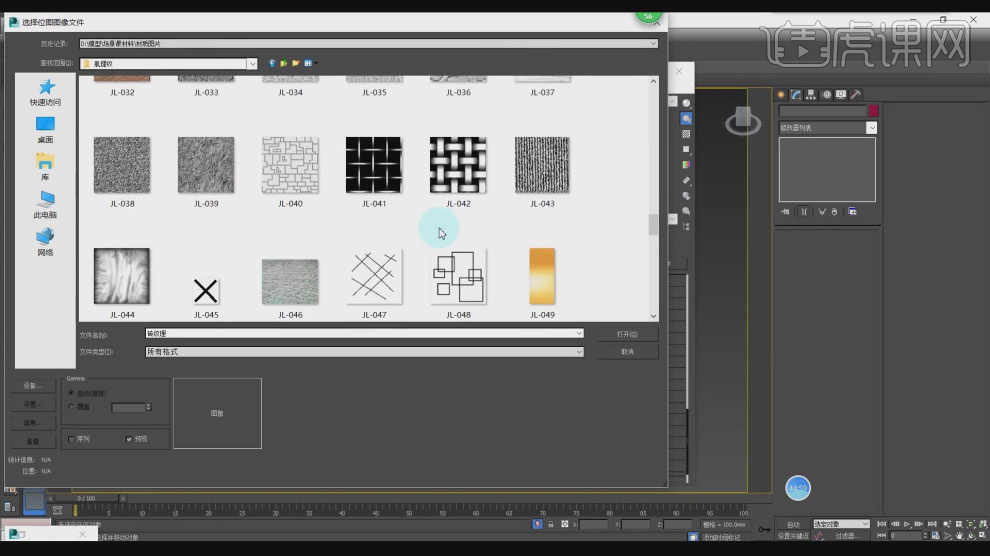
31、然后在效果器中添加一个【uvw贴图】效果,如图所示。

32、同样给沙发的其他部位添加一个【uvw贴图】效果,如图所示。

33、选择调整好的材质球,在【反射】中修改反射的数值,如图所示。

34、新建一个材质球,将反射数值增加,如图所示。

35、调整【反射光泽度和高光】的参数数值,如图所示。

36、复制调整好的材质球,修改颜色,如图所示。
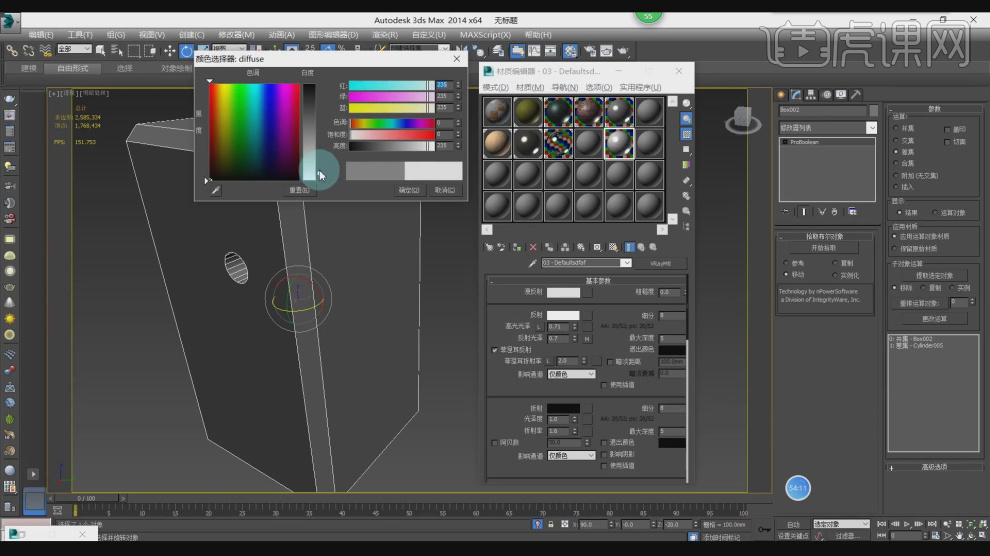
37、点击渲染,白天效果制作完成了,这里我为大家介绍一下晚上的制作方法,如图所示。
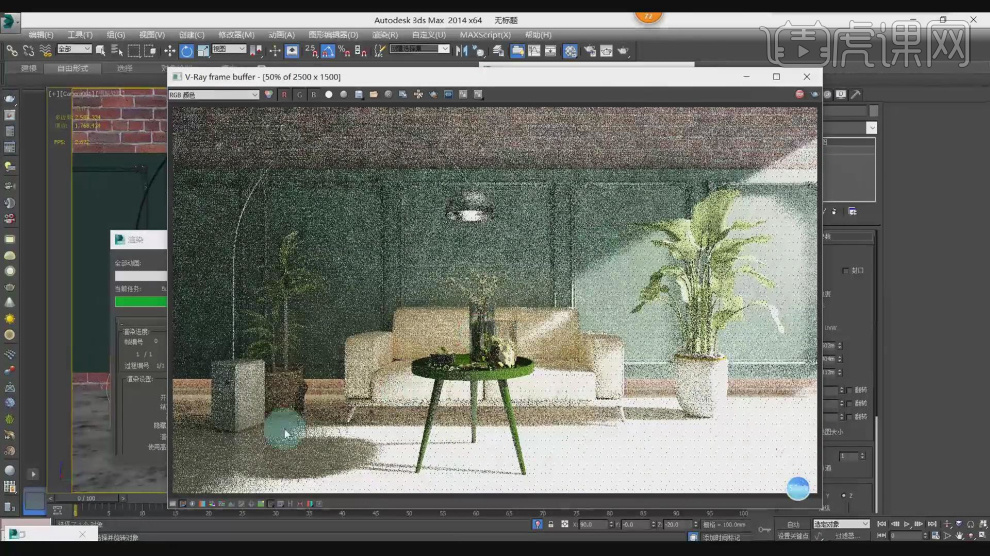
38、选择太阳文件,然后修改灯光的强度,如图所示。
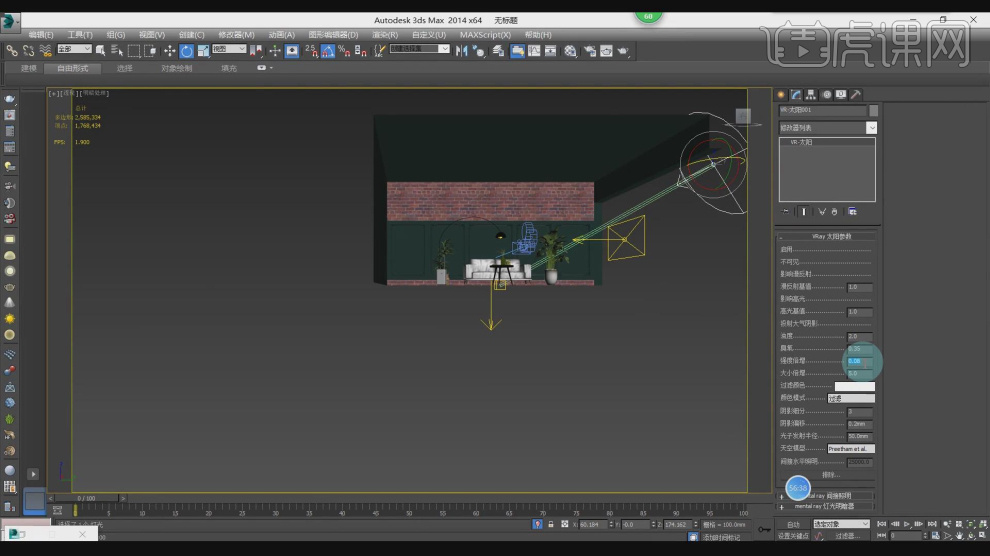
39、选择VR片光,然后修改灯光的颜色和强度,如图所示。
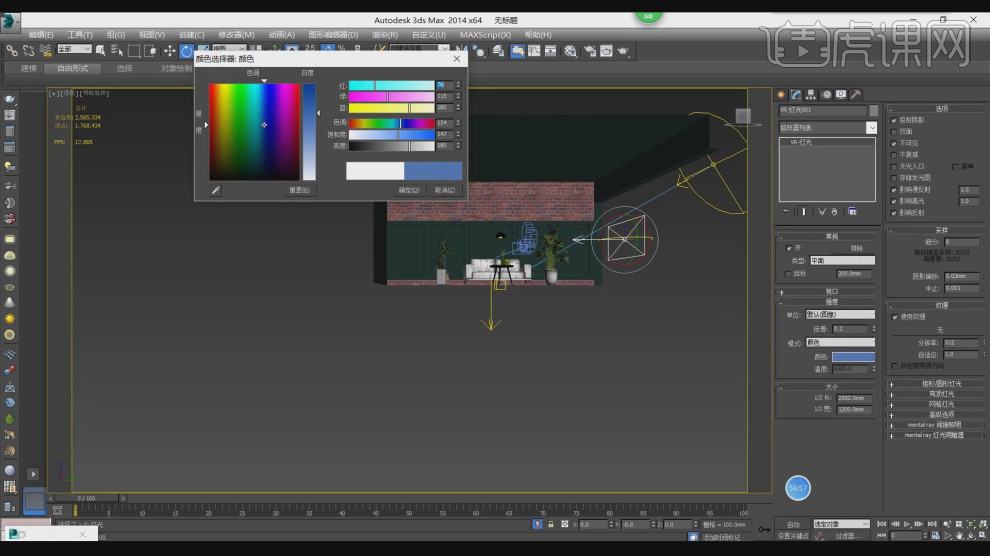
40、最终效果。






