3dmax橱柜设计
3dmax是想现在设计时常用的一种软件,一些人会使用3dmax软件进行橱柜设计,3dmax橱柜设计第一步首先要打开场景文件,下去一步就需要选择文本,使用文本当中的快捷键co进行复制与调整,下一步就是选择文本并双击文字,对文字进行进一步的调整,然后使用快捷键进行直线的绘制,绘制完成以后需要进行标注,下面让我们来详细的了解一下关于3dmax橱柜设计的知识介绍吧!

3DMAX定制家具橱柜的制图方法
1.本节课讲解【3DMAX-CAD】软件定制家具橱柜篇(CAD制图)——欧派总监教你做定制家具01,本节课中用到的素材,会放置在素材包内,请各位学员点击右侧黄色按钮自行下载安装。
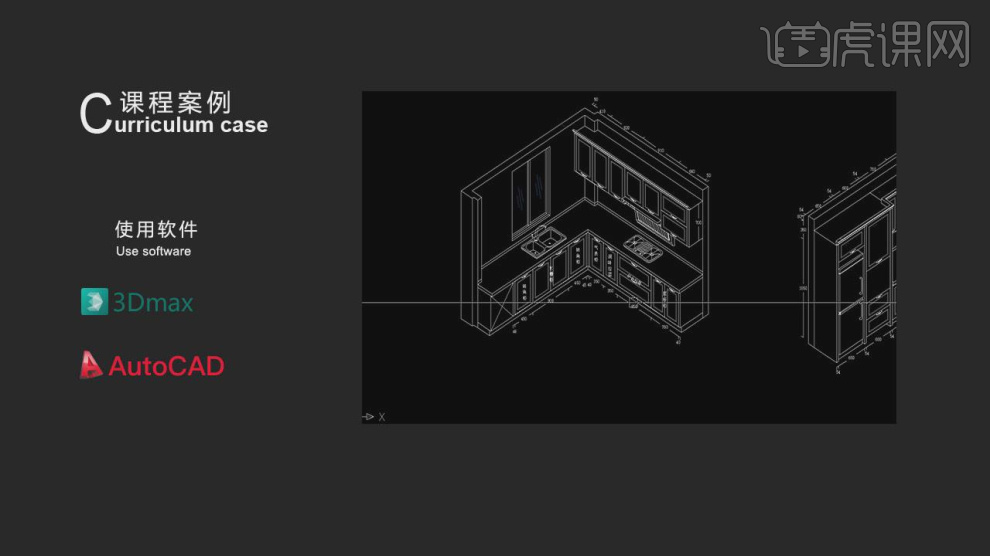
2.首先我们打开场景文件,进行一个预览查看,如图所示。
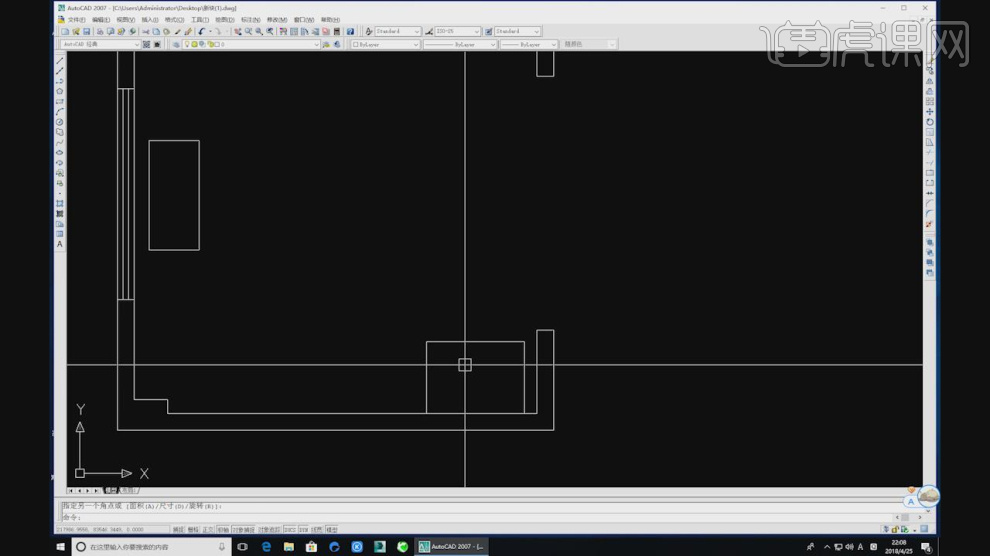
3.这里我们选择这个人进行一个绘制讲解,如图所示。
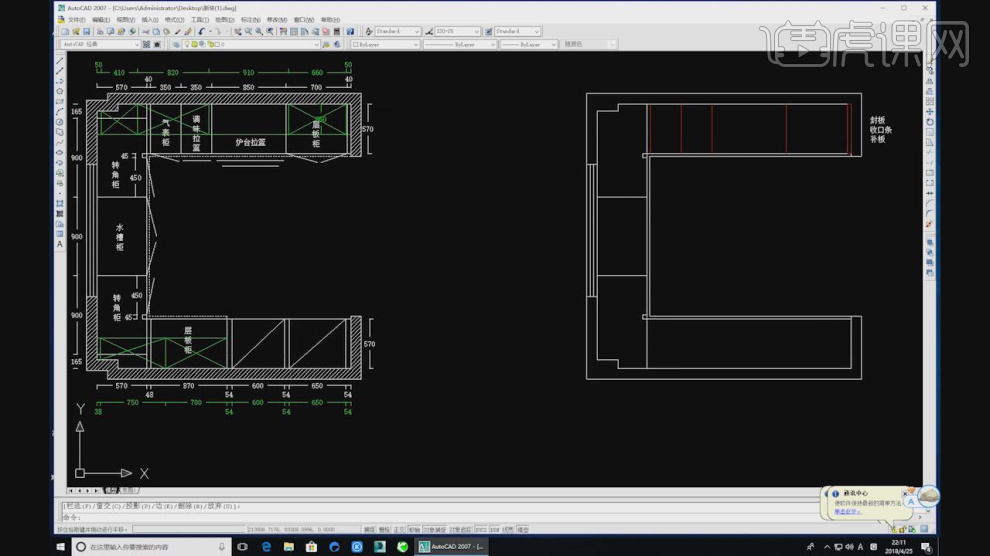
4.选择文本,使用快捷键【co】复制调整,如图所示。
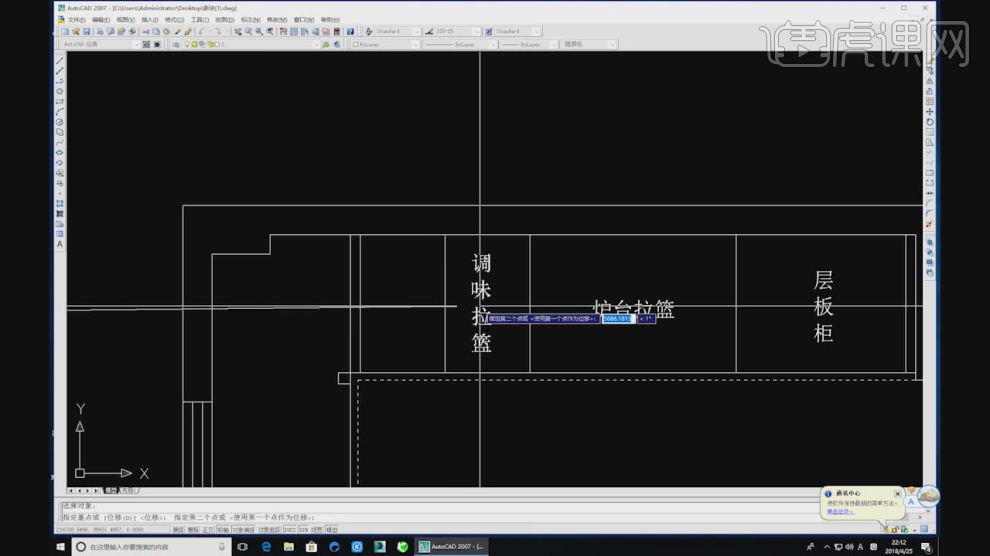
5.选择文本双击文字,使用【文本】工具进行一个调整,如图所示。
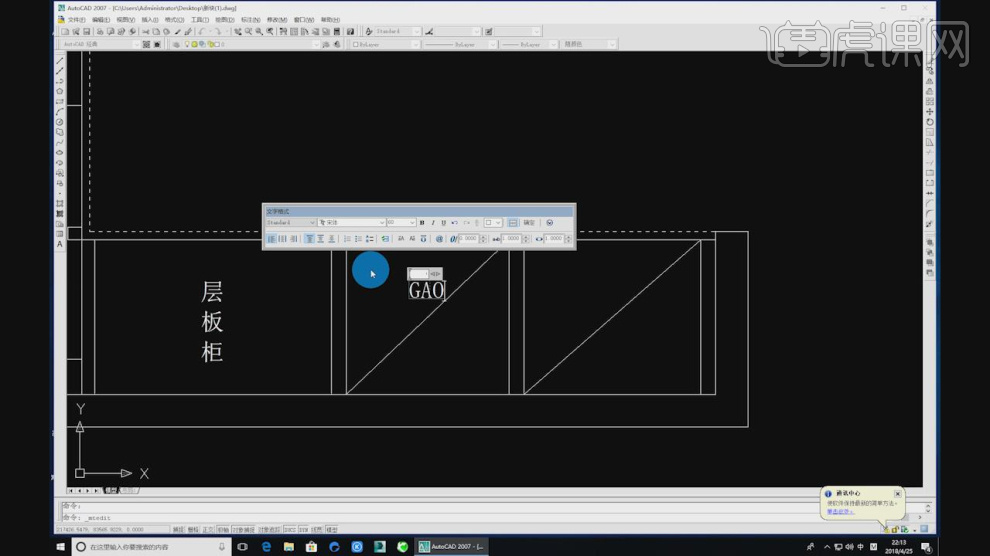
6.使用快捷键【L】进行绘制直线,如图所示。

7.然后使用快捷键【DLI】进行一个标注,如图所示。
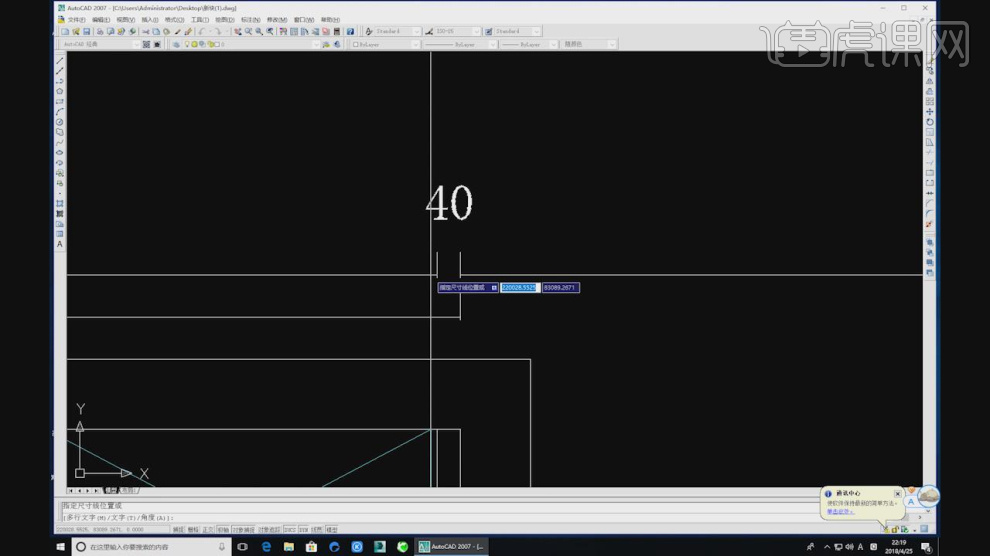
8.这里我们在CAD的三维模型中进行一个预览查看,如图所示。
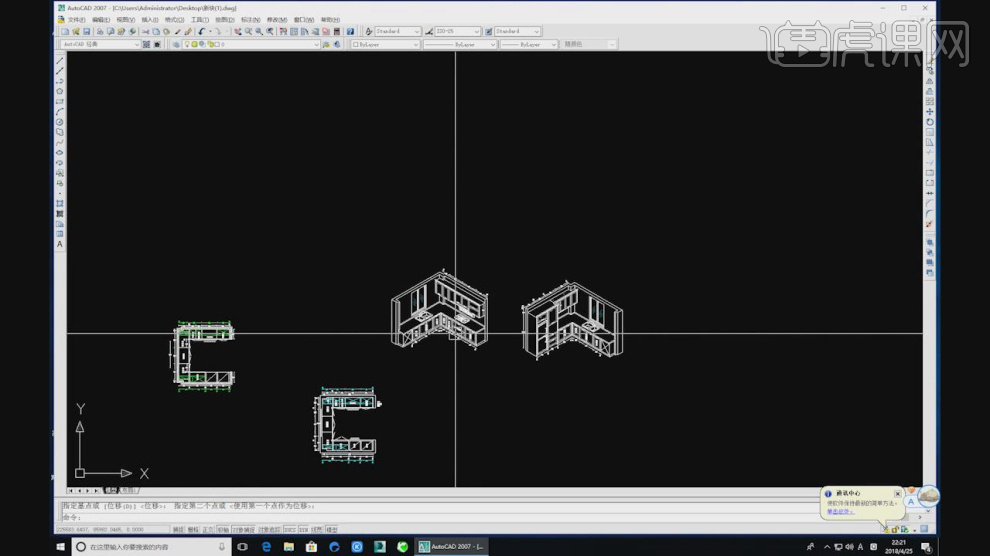
9.使用快捷键【L】进行绘制直线,如图所示。
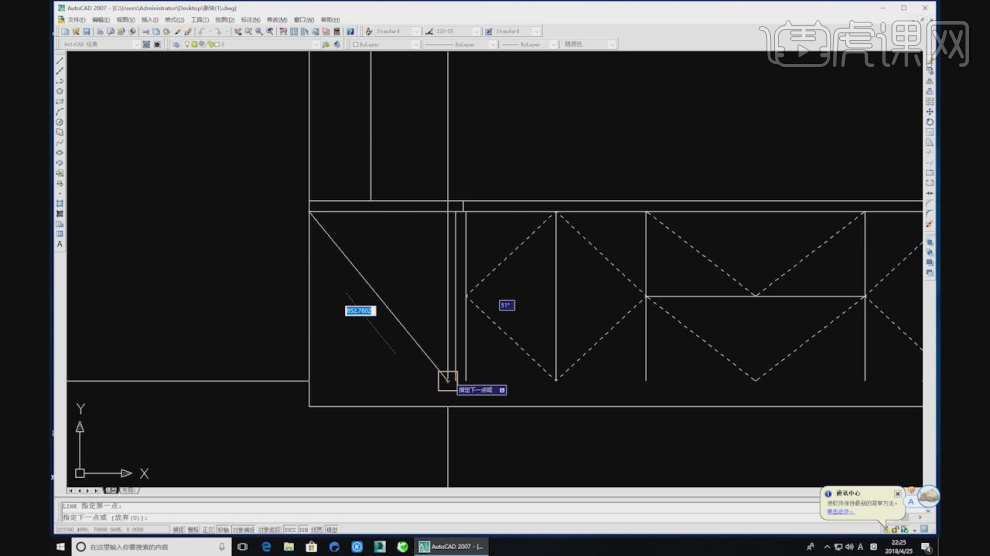
10.然后使用快捷键【DLI】进行一个标注,如图所示。
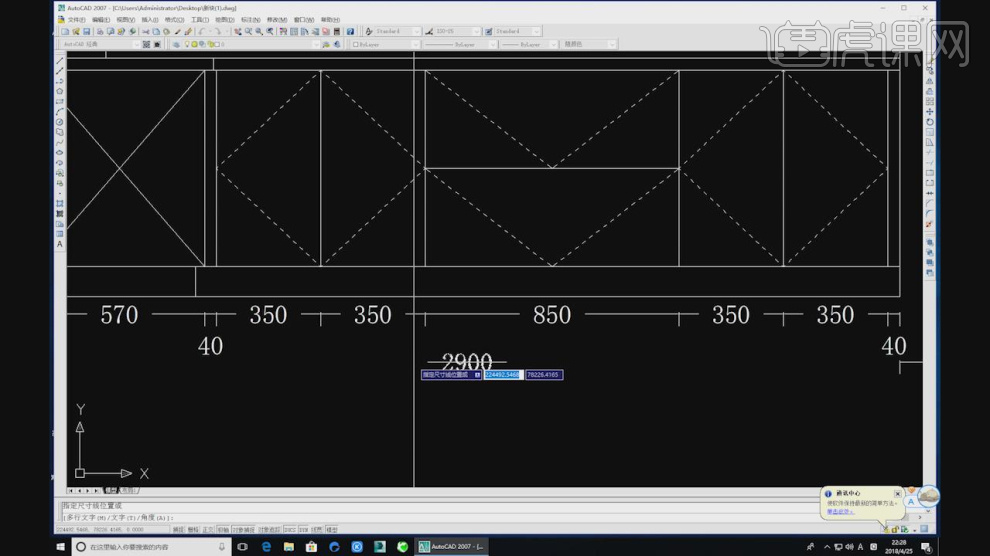
11.选择文本双击文字,使用【文本】工具进行一个调整并进行一个讲解,如图所示。

12.谢谢观看。
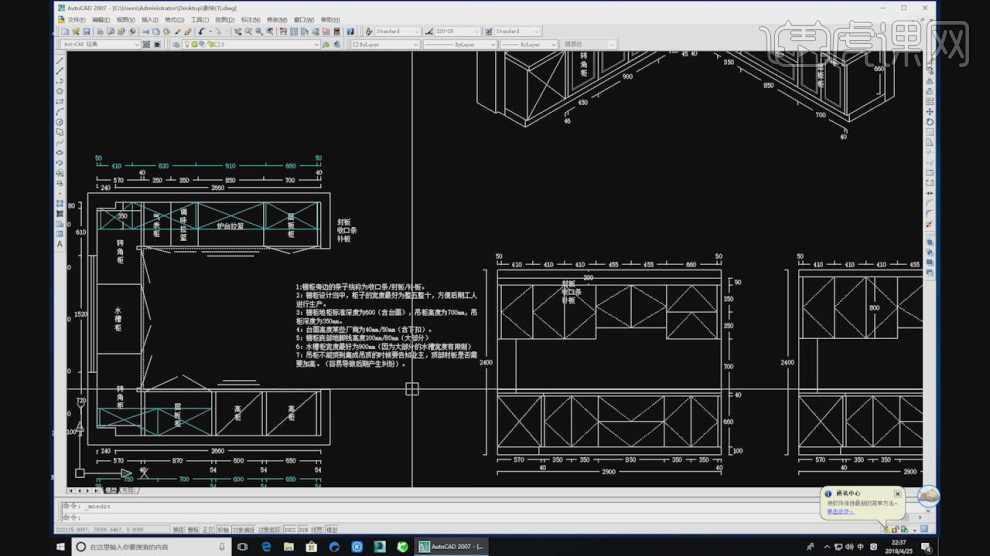
3DMAX定制家具橱柜3DMAX建模
1、本节课讲解3DMAX-定制家具橱柜篇——欧派总监教你做定制家具02 ,本节课中用到的素材,会放置在素材包内,请各位学员点击右侧黄色按钮自行下载安装。
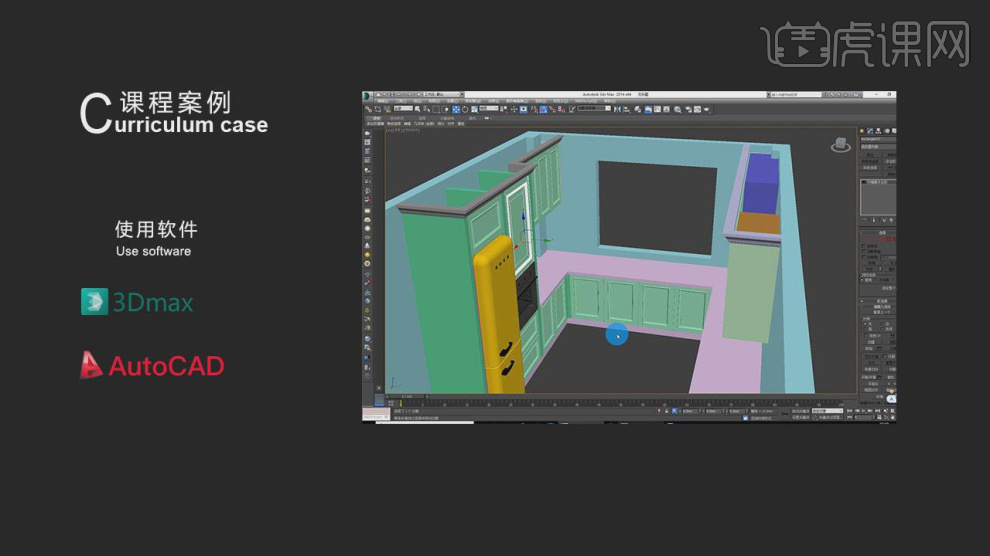
2、这里我们打开CAD文件,进行一个预览然后进行一个保存,如图所示。
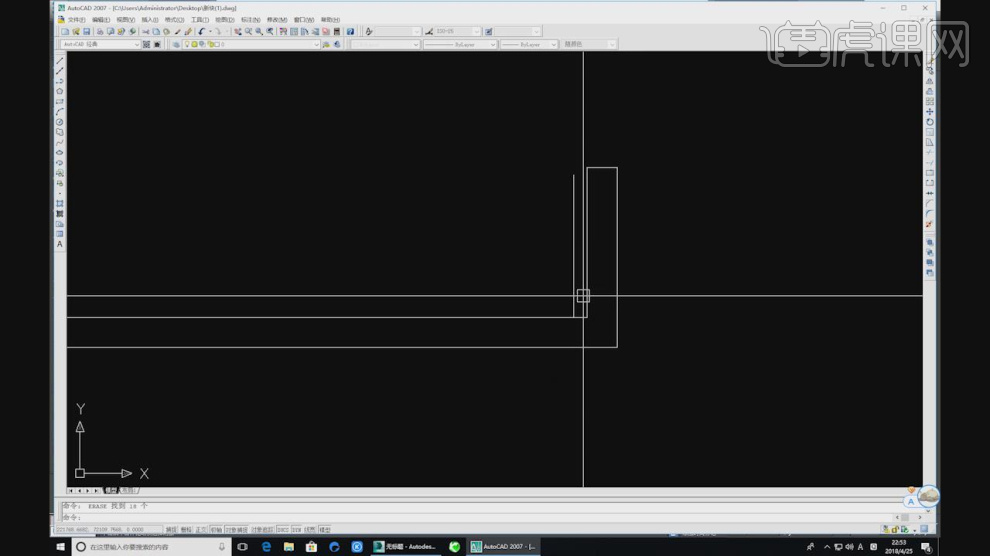
3、这里我们将CAD文件载入到max中,在【样条线】工具中,使用画笔工具绘制一个墙体路径,如图所示。
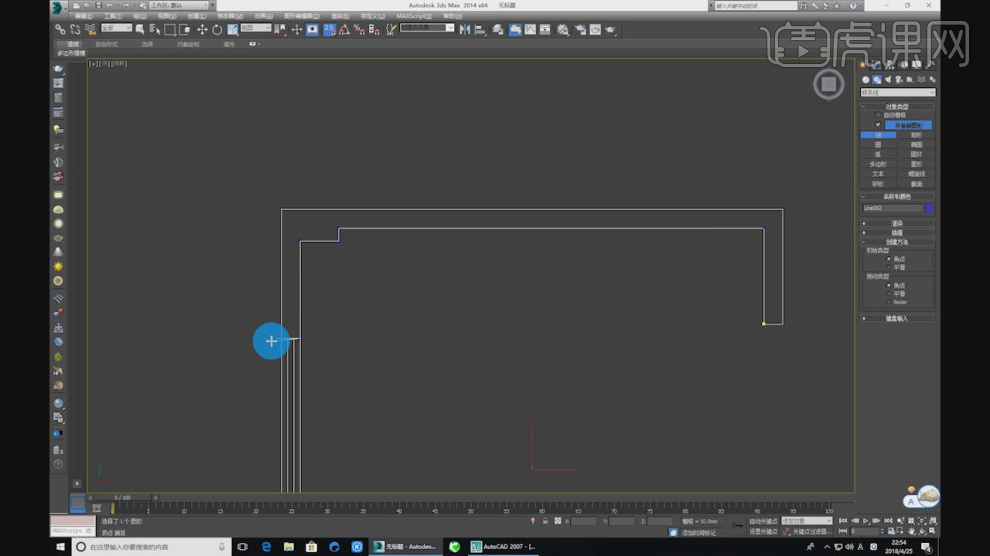
4、在【样条线】工具中,使用画笔工具绘制一个矩形,在效果器中添加一个【挤出】效果,如图所示。
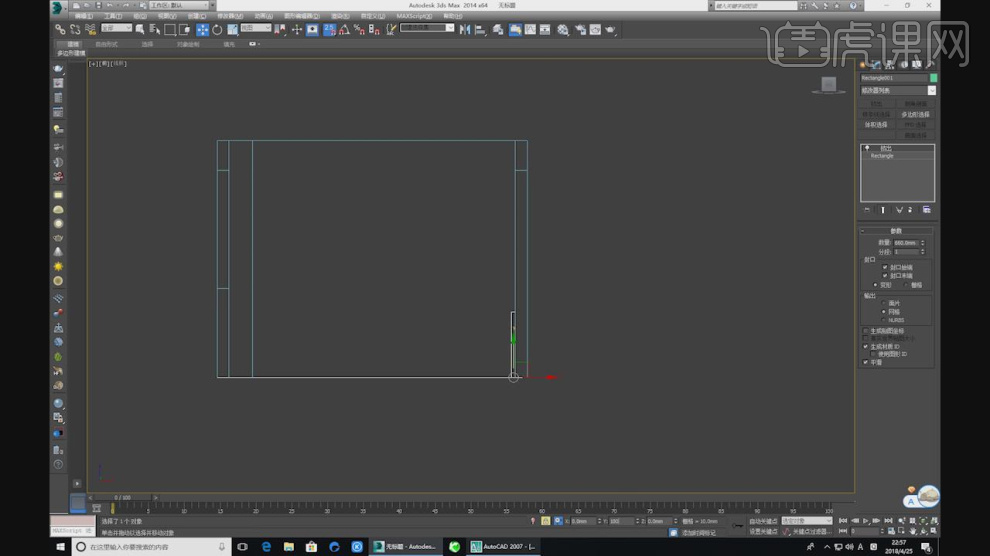
5、这里我们返回CAD,将石膏线进行一个保存,如图所示。
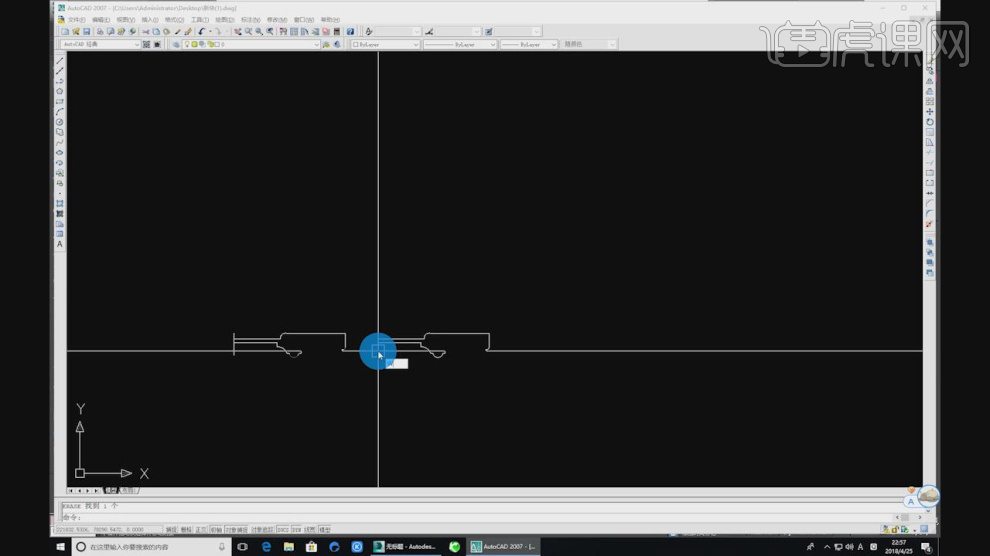
6、在【样条线】工具中,使用画笔工具绘制一个矩形,这里我们选择路径,然后在效果器中添加一个【倒角剖面】效果,在【倒角剖面】中拾取剖面,如图所示。
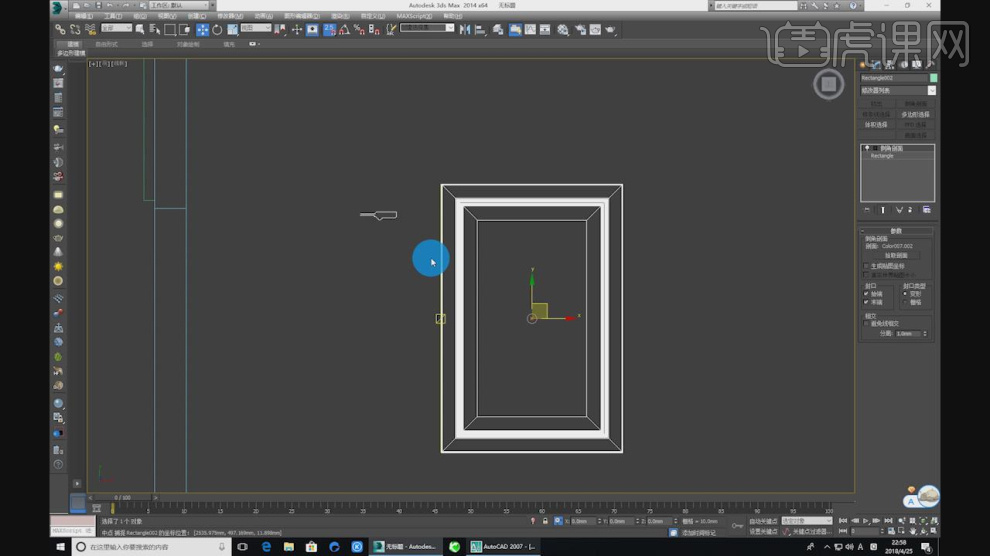
7、右键鼠标找到【转换可编辑多边形】,在【点】模式下,调整模型的形状,如图所示。
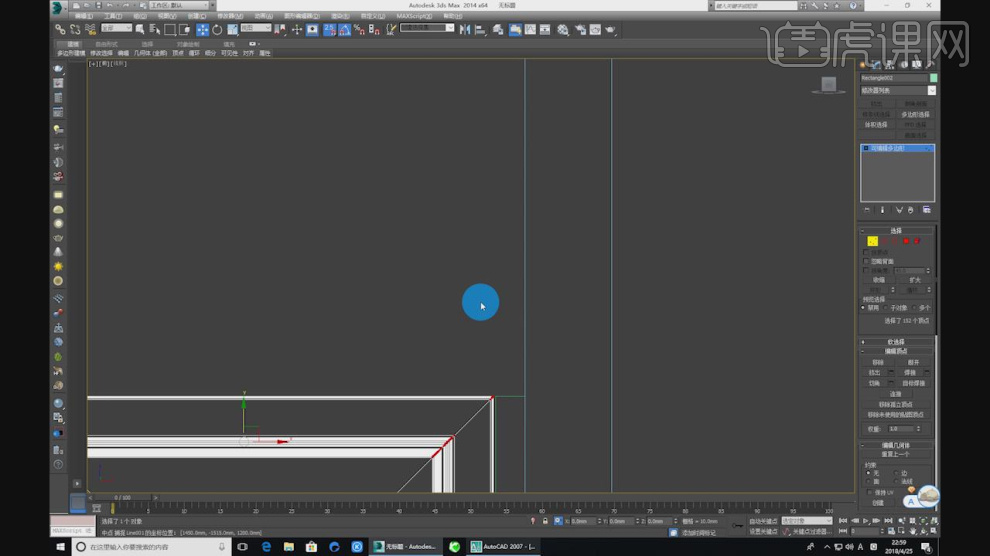
8、这里我们返回CAD进行一个参考,如图所示。

9、将制作好的模型进行一个复制,如图所示。
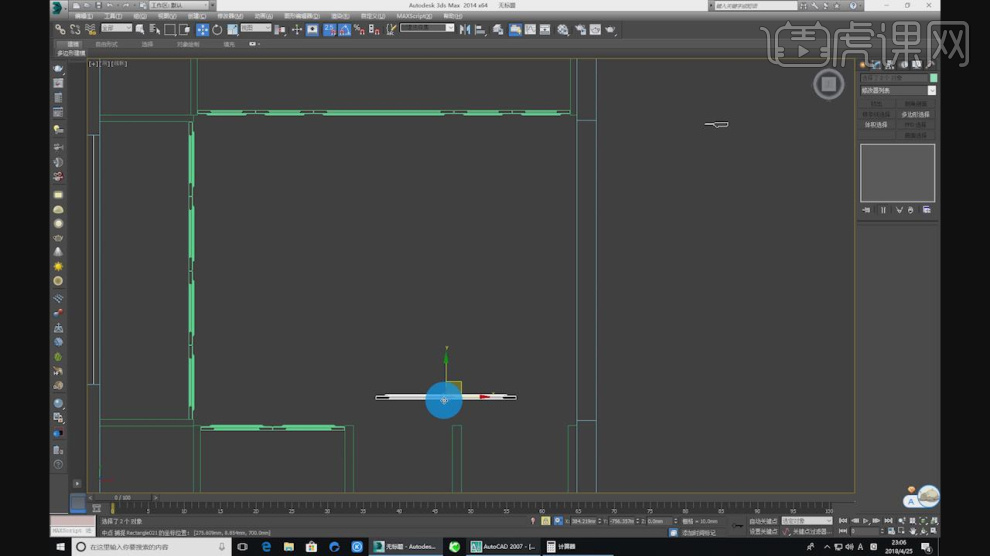
10、我们继续这里我们返回CAD进行一个参考,如图所示。
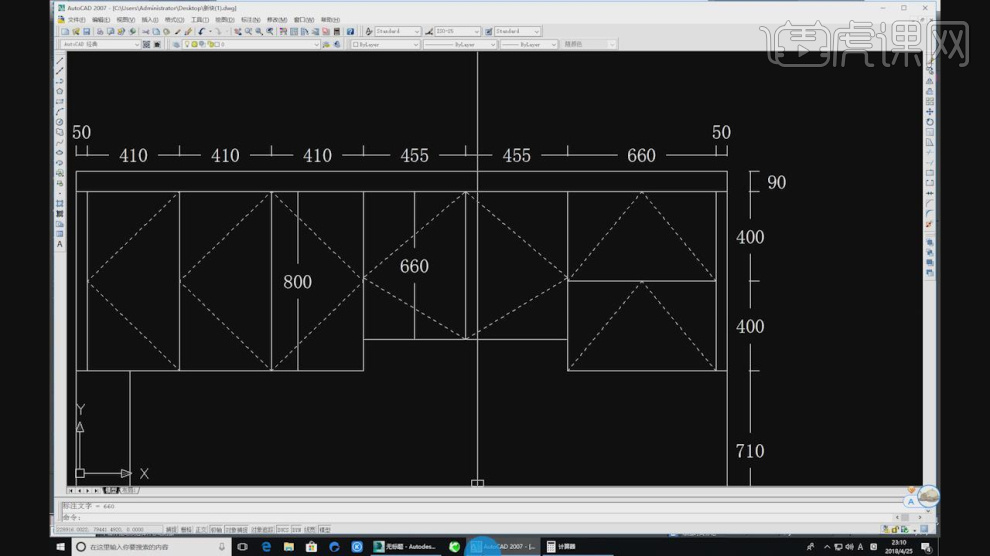
11、将制作好的模型进行一个复制,如图所示。
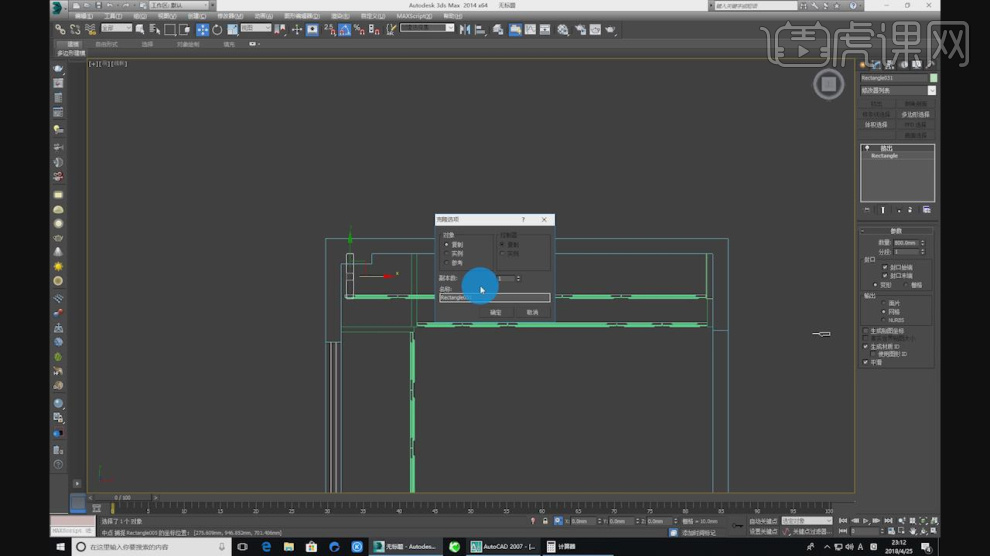
12、在【点】模式下,调整模型的形状,如图所示。
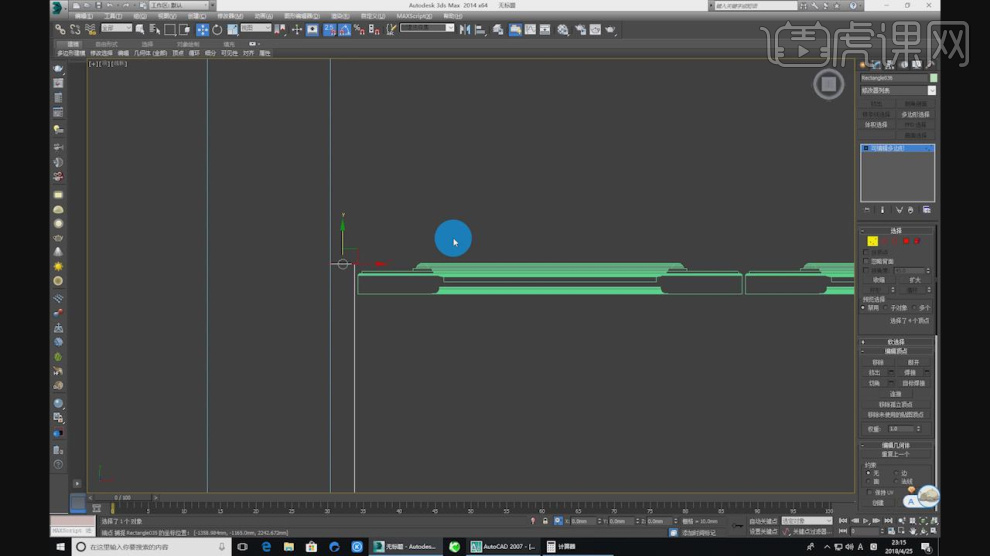
13、在【样条线】工具中,使用画笔工具绘制一个路径,如图所示。
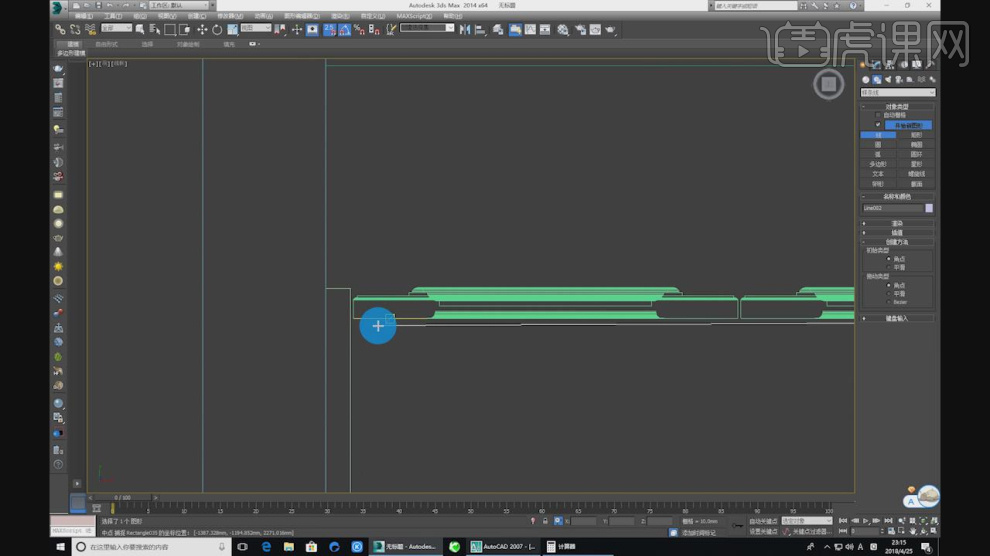
14、在效果器中添加一个【挤出】效果,如图所示。
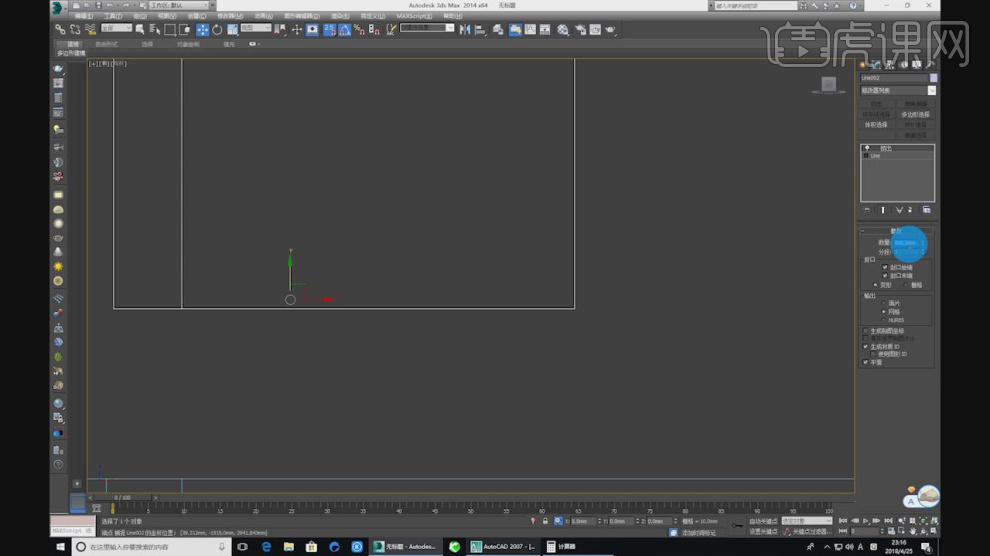
15、在【样条线】工具中,使用画笔工具绘制一个路径,如图所示。
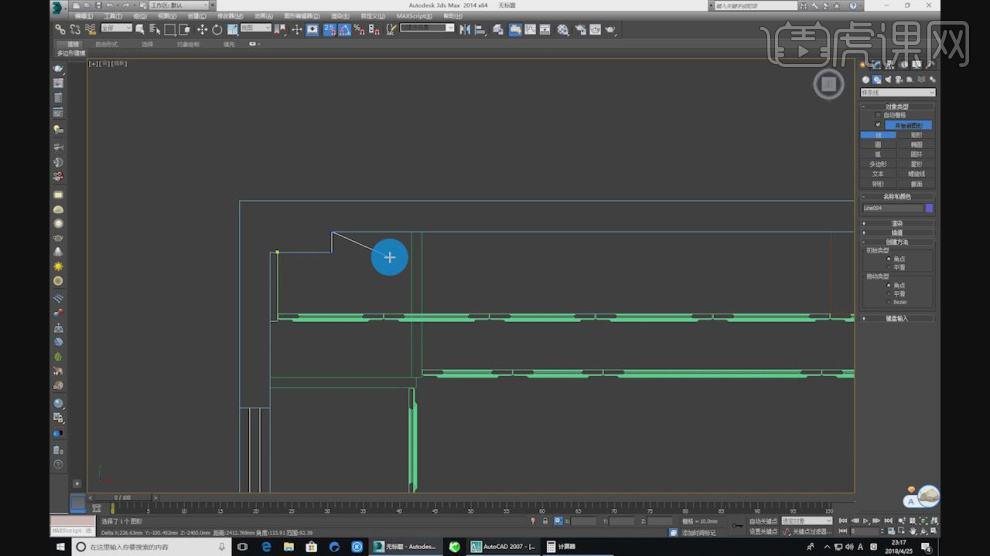
16、在效果器中添加一个【挤出】效果,如图所示。
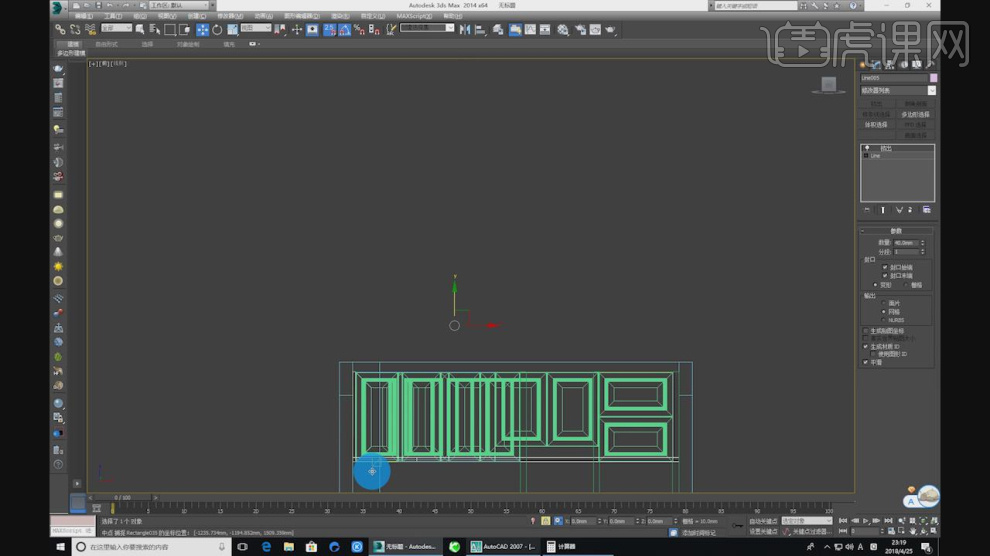
17、在【样条线】工具中,使用画笔工具绘制一个路径,如图所示。
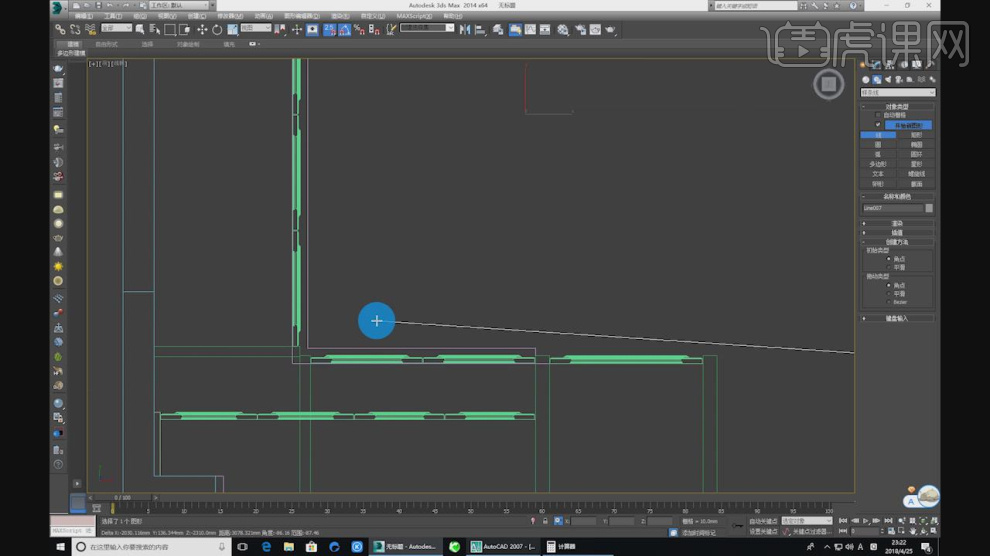
18、这里我们选择路径,然后在效果器中添加一个【倒角剖面】效果,在【倒角剖面】中拾取剖面,如图所示。
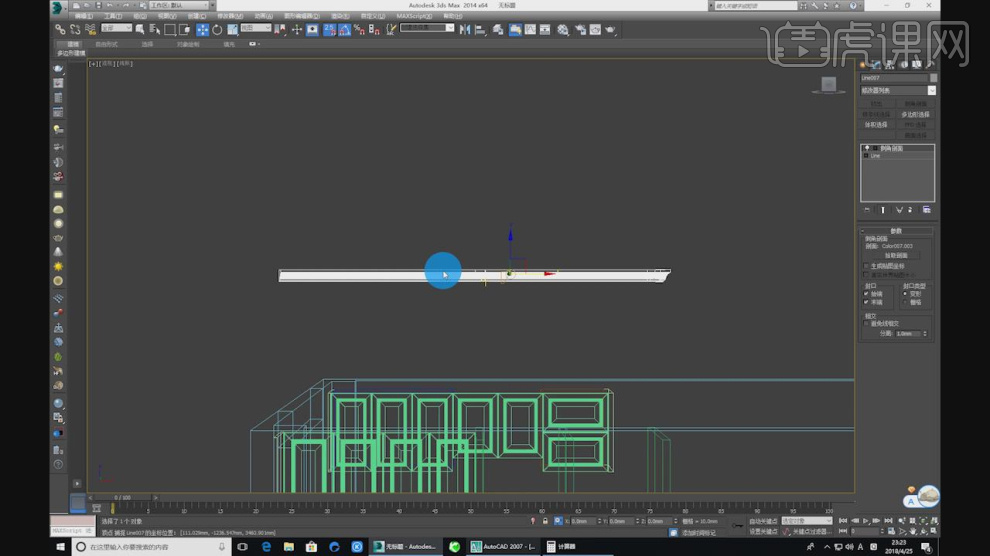
19、在【点】模式下,调整模型的形状,如图所示。
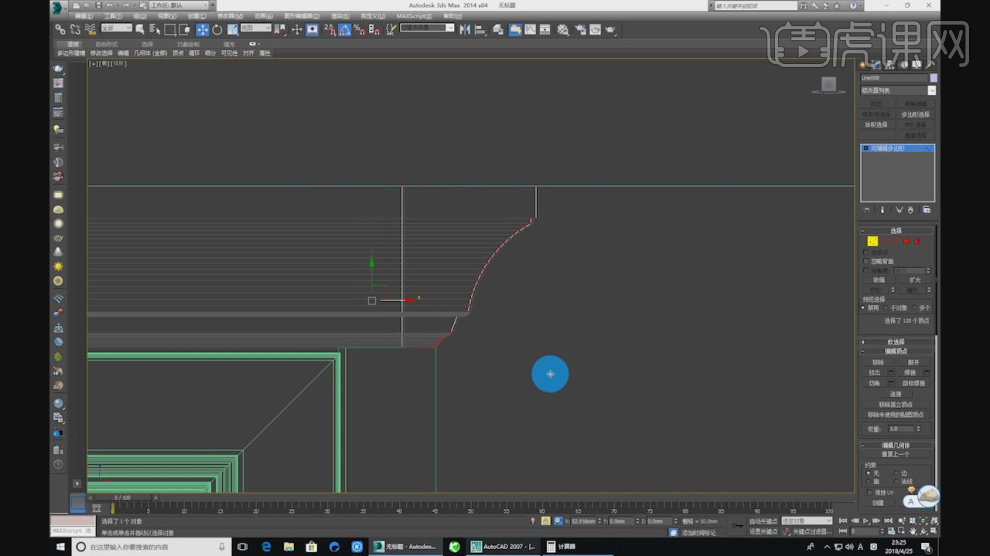
20、在【样条线】工具中,使用画笔工具绘制一个路径,如图所示。
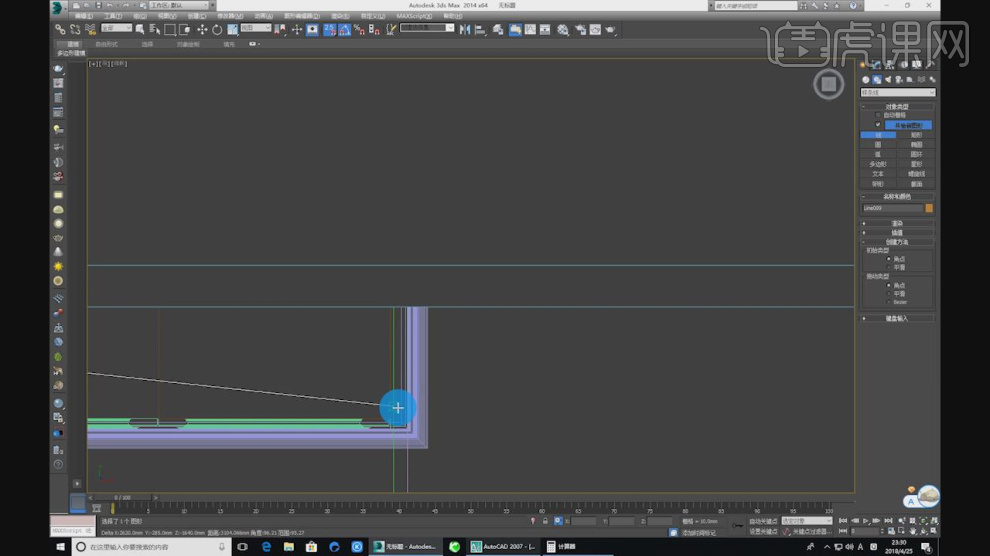
21、然后在效果器中添加一个【倒角剖面】效果,在【倒角剖面】中拾取剖面,如图所示。
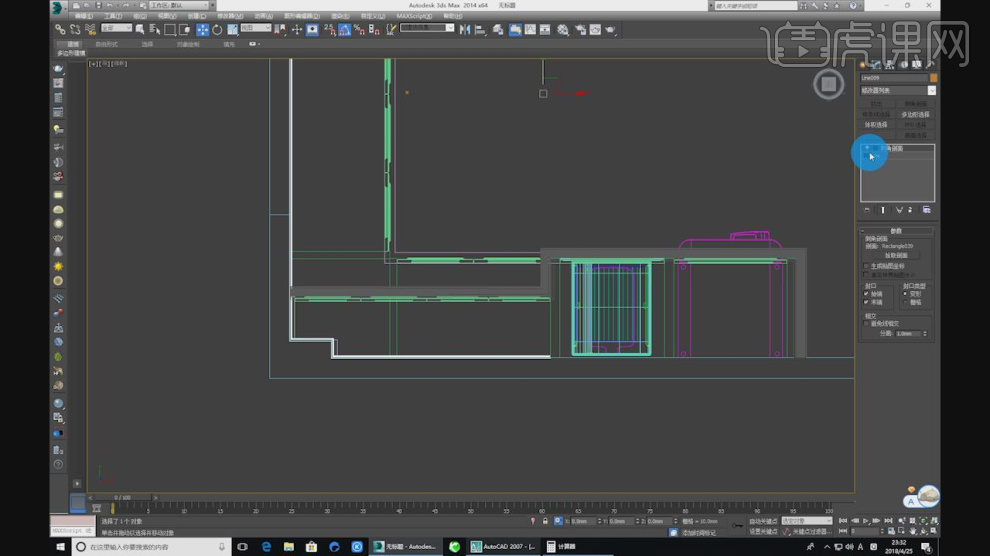
22、这里我们将准备好的路径载入进来,如图所示。
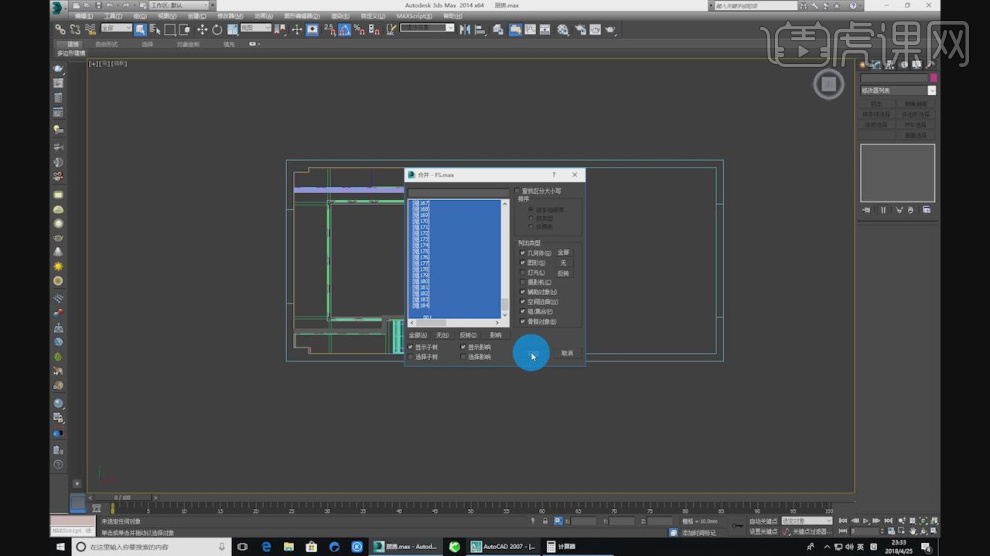
23、选择载入进来的模型进行一个摆放调整,如图所示。
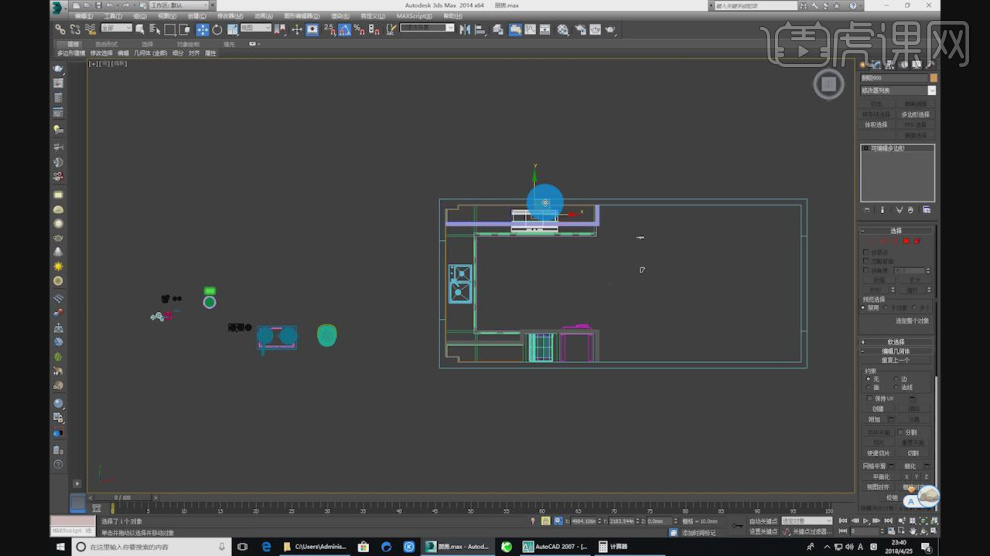
24、选择调整好的模型,开启【捕捉】继续一个位置上的摆放,如图所示。
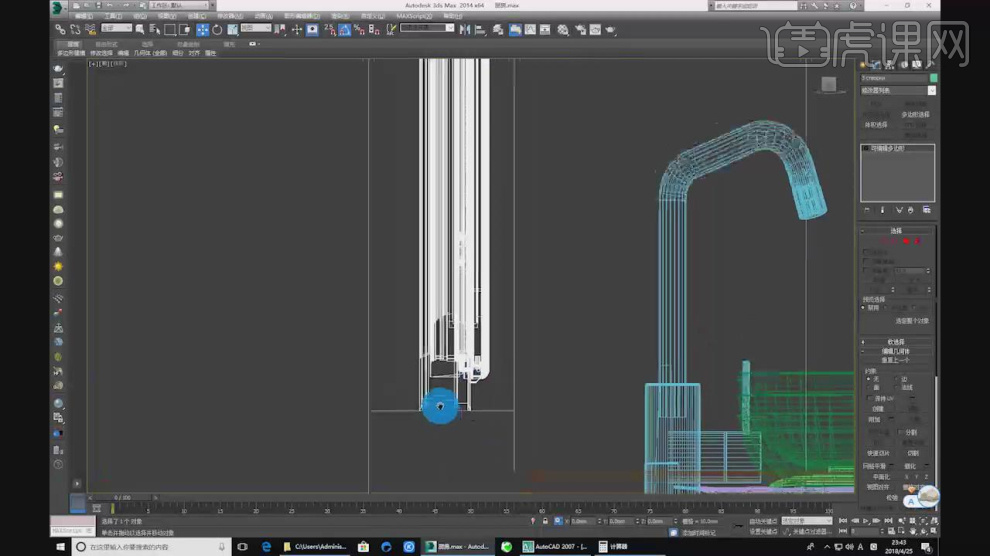
25、最终效果。

3DMAX定制家具橱柜渲染出图
1、本节课讲解3ds Max定制家具橱柜篇(渲染出图)——欧派总监教你做定制家具03,本节课中用到的素材,会放置在素材包内,请各位学员点击右侧黄色按钮自行下载安装。
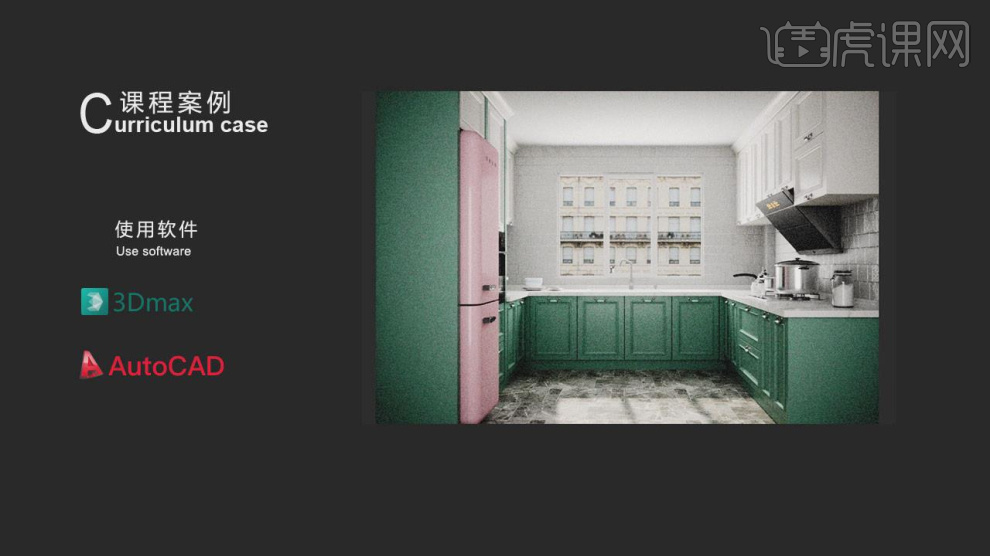
2、我们继续上节课的操作,我们创建一个摄像机,调整摄像机的位置,如图所示。
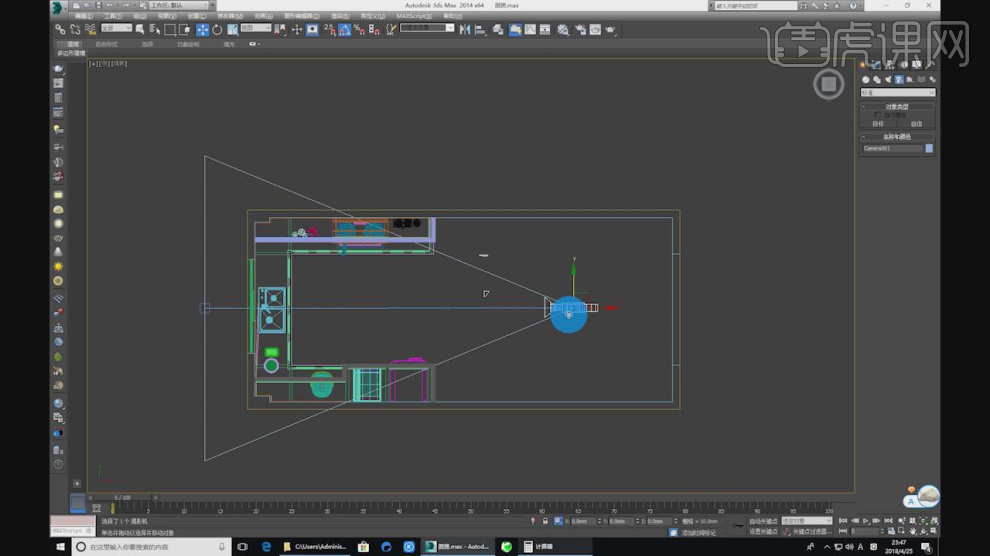
3、进入到摄像机视角进行一个调整,在渲染器设置中,进行一个调整,如图所示。

4、新建一个材质球,然后修改材质球的颜色,如图所示。

5、在【uvw贴图】效果的参数面板中调整他的数值,如图所示。

6、我们选择其他的模型,在【uvw贴图】效果的参数面板中调整他的数值,如图所示。

7、新建一个材质球,然后修改材质球的颜色,如图所示。

8、在渲染器设置中有滤镜效果,可以进行一个调整,如图所示。

9、然后我们新建一个太阳光, 调整他的高度的强度,如图所示。
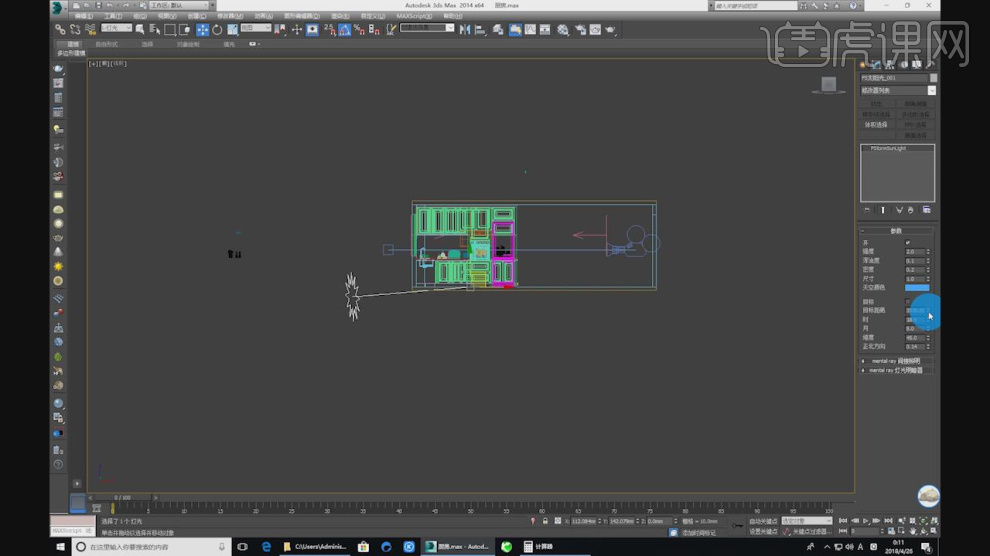
10、进入到摄像机视角来调整一下灯光的强度,如图所示。

11、这里我们将准备好的模型载入进来,并加载一张贴图文件,如图所示。
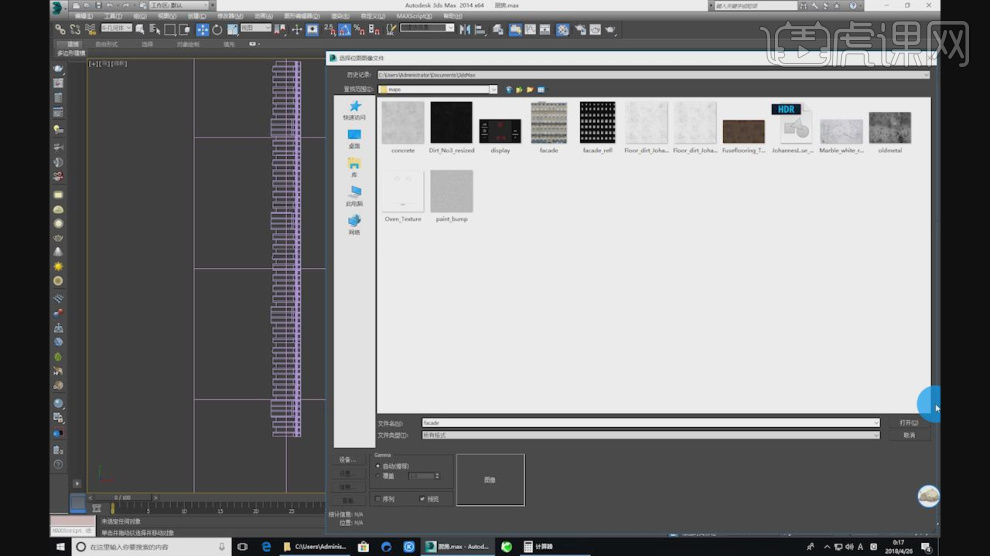
12、载入一个门把手模型进来,如图所示。

13、这里我们将调整好的门把手进行一个复制,如图所示。
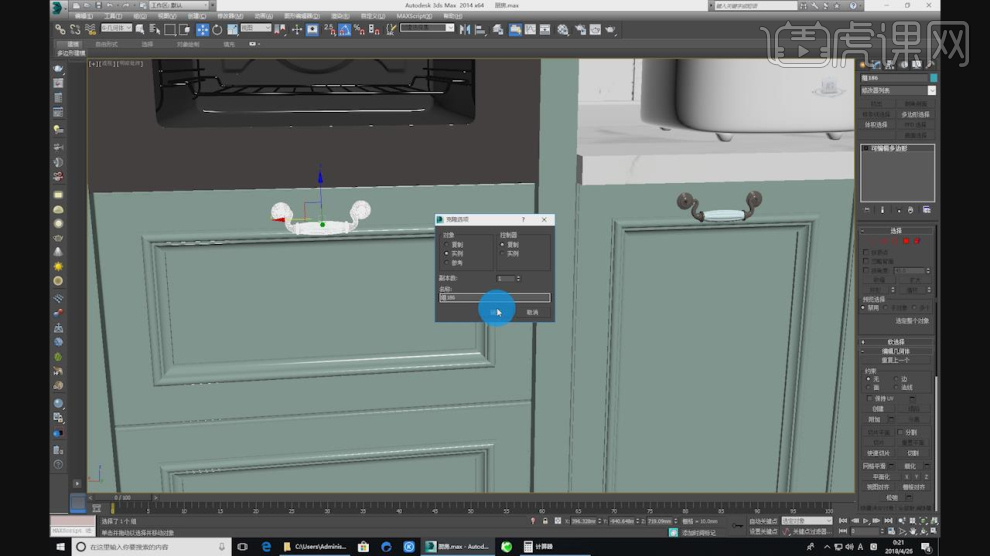
14、然后我们选择其他的柜子,进行一个复制调整,如图所示。

15、点击渲染,并根据渲染的效果进行一个调整,如图所示。

16、选择材质球,加载一张材质贴图,如图所示。
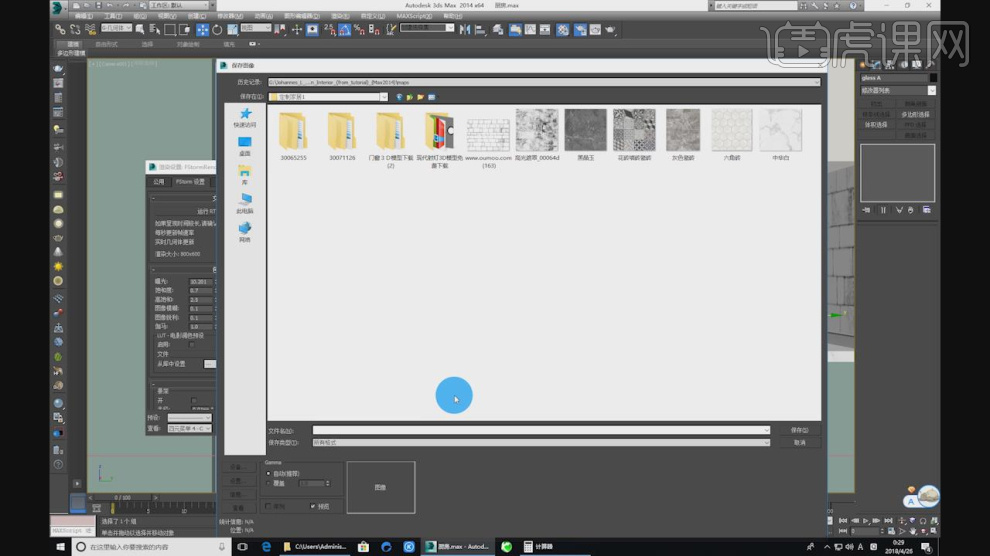
17、我们将渲染好的效果图载入到PS中,在效果器中添加一个【曲线】效果,如图所示。
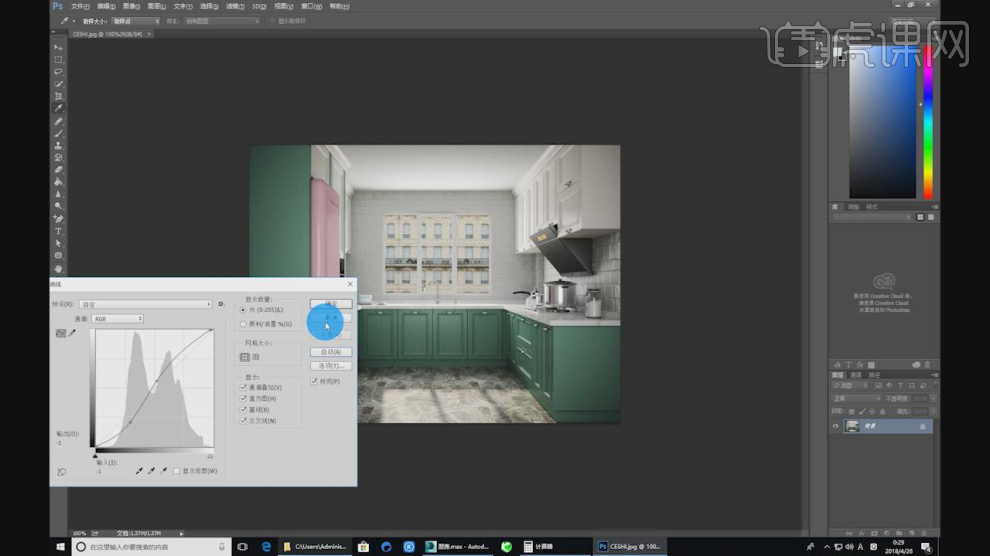
18、这里我们使用到一款滤镜插件,进行一个调整,如图所示。
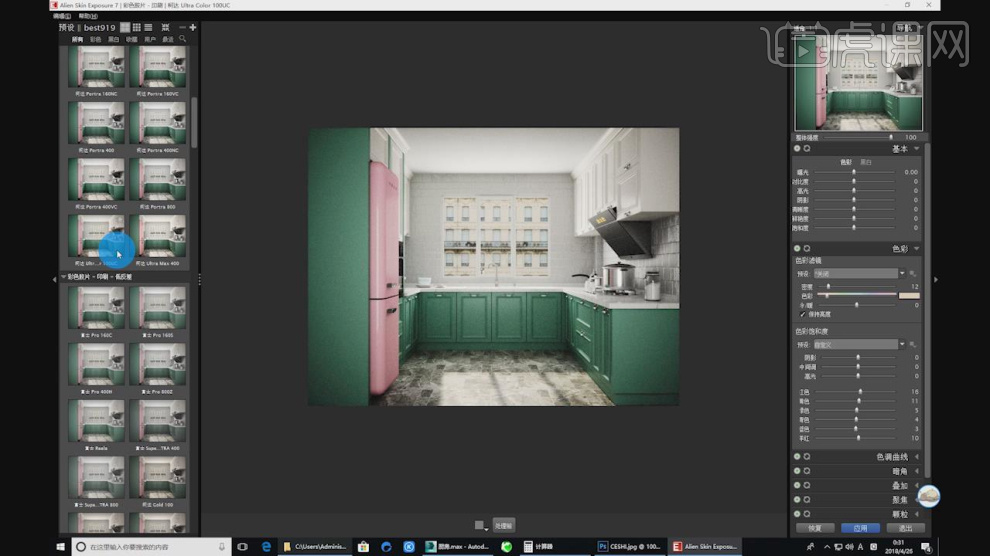
19、在效果器中添加一个【色彩平衡】效果,如图所示。
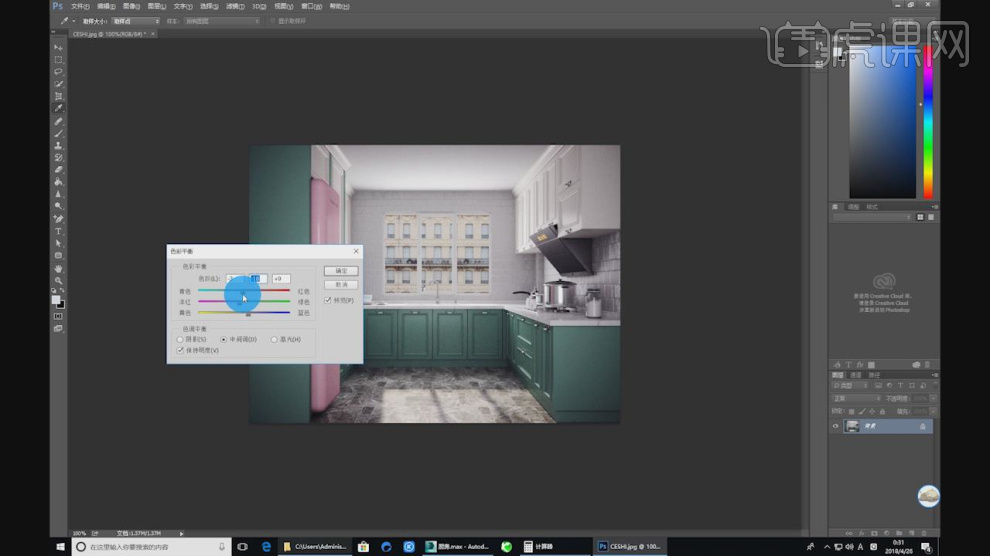
20、这里我们使用到一款【光束大师】插件,进行一个调整,如图所示。
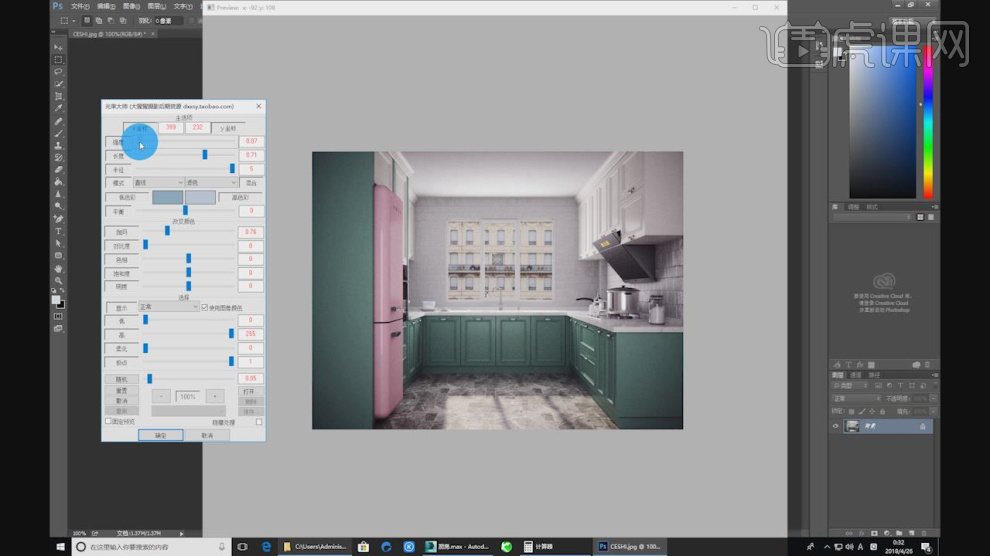
21、最终效果。
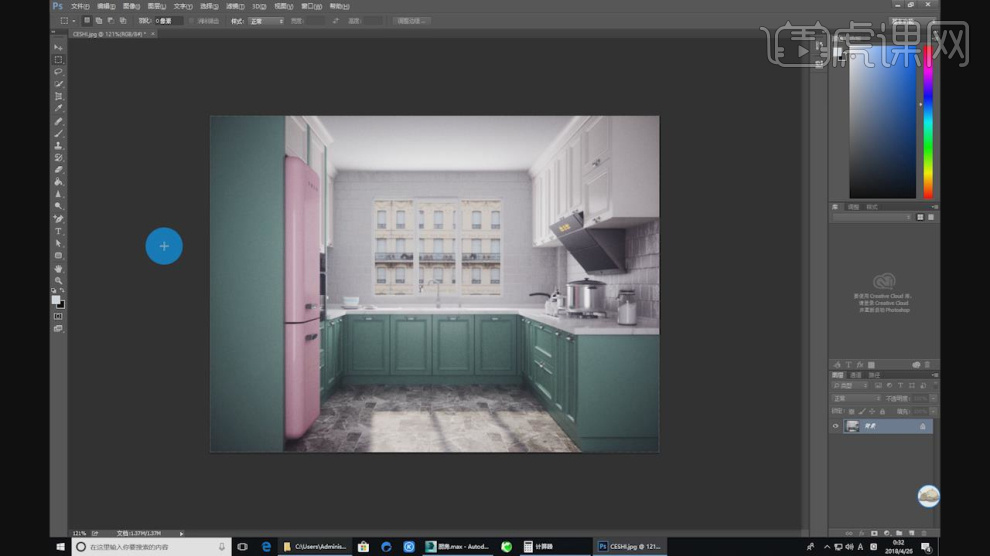
怎样用3Dsmax加Vray制作美式橱柜(一)
1、本节课讲解美式厨房场景-第一部分地板材质,本节课中用到的素材,会放置在素材包内,请各位学员点击右侧黄色按钮自行下载安装。
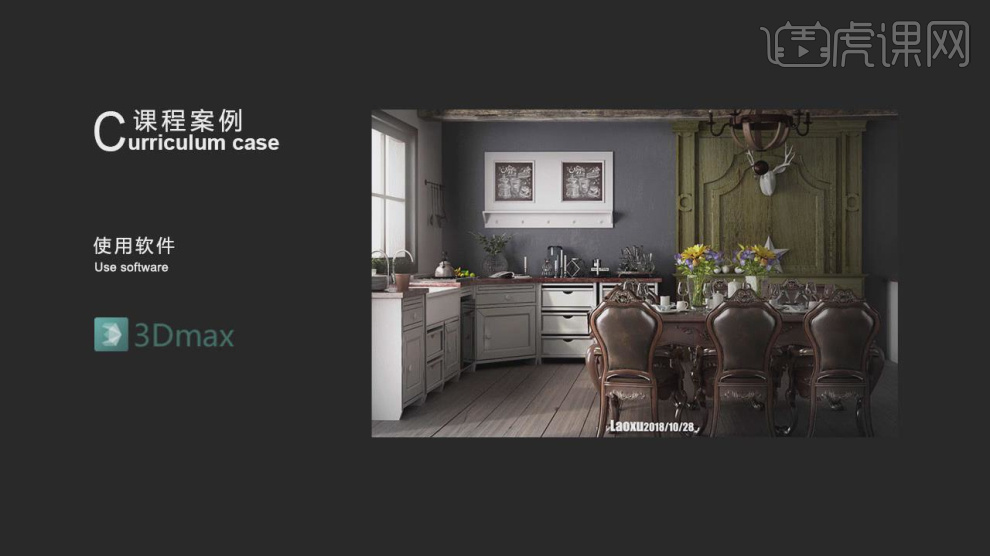
2、在【标准基本体】中新建一个【立方体】,调整大小,如图所示。

3、在【面】模式下,在效果器中添加一个【插入】效果,如图所示。
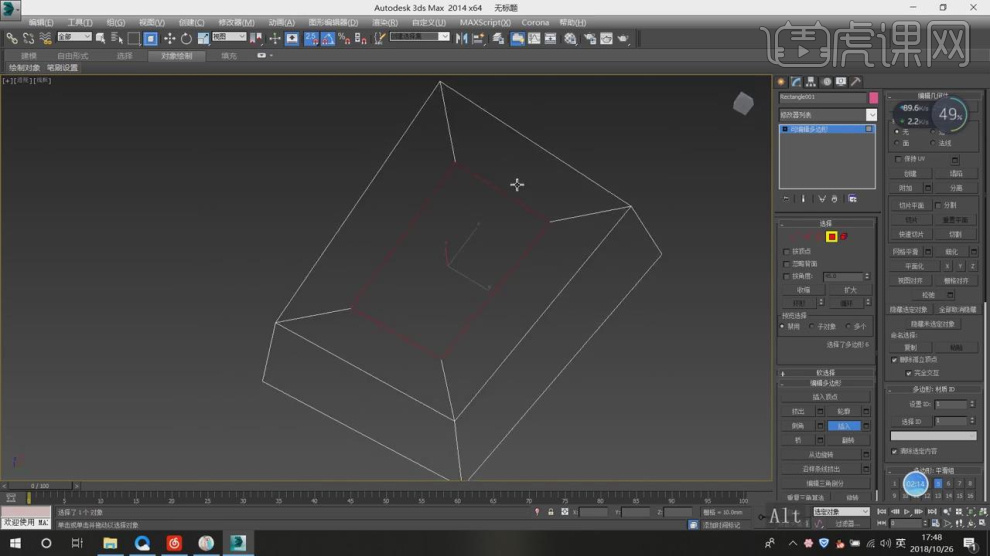
4、选择墙体,在【线】模式下,进行【连接】条线,如图所示。
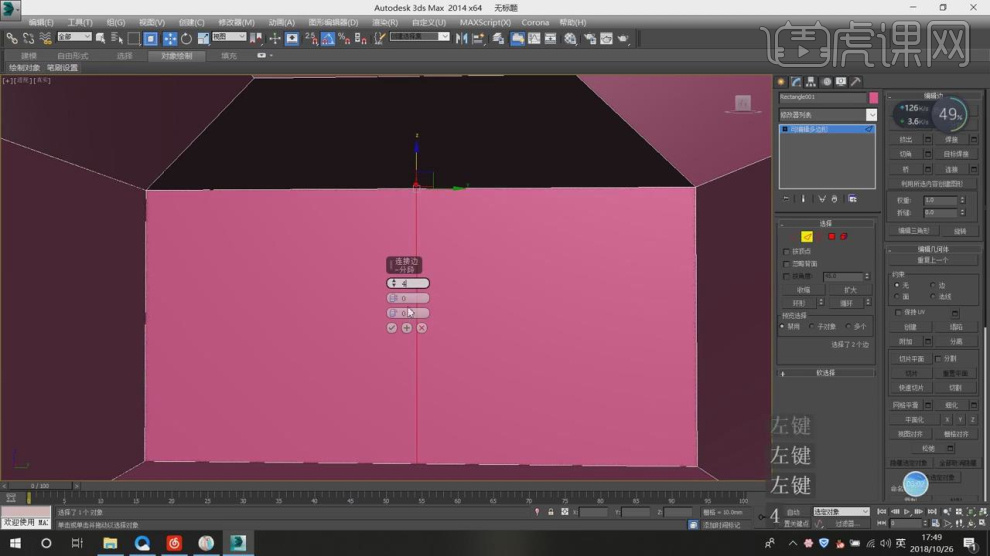
5、继续创建一个立方体,【线】模式下,进行【连接】条线,如图所示。
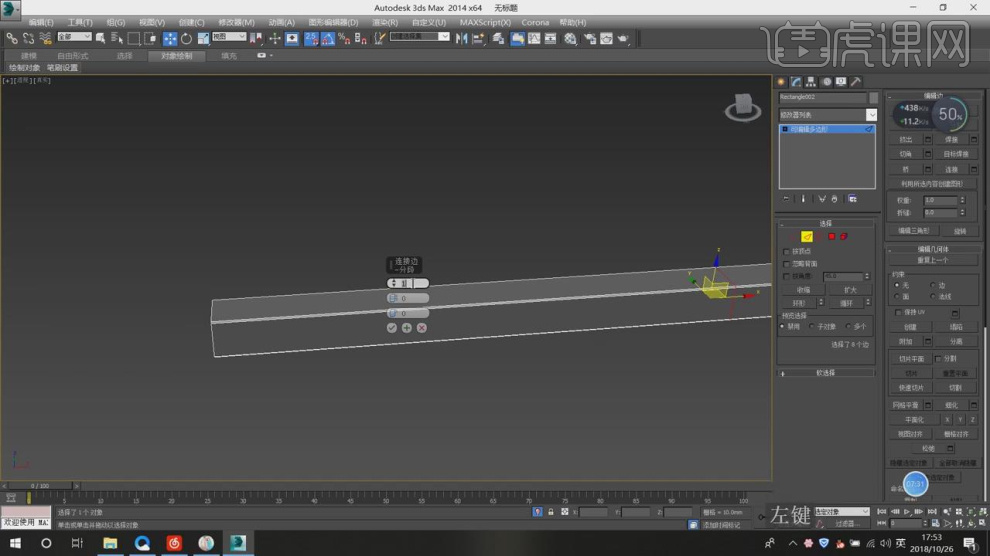
6、选择连接出来线,然后在【线】模式下,调整模型的形状,如图所示。
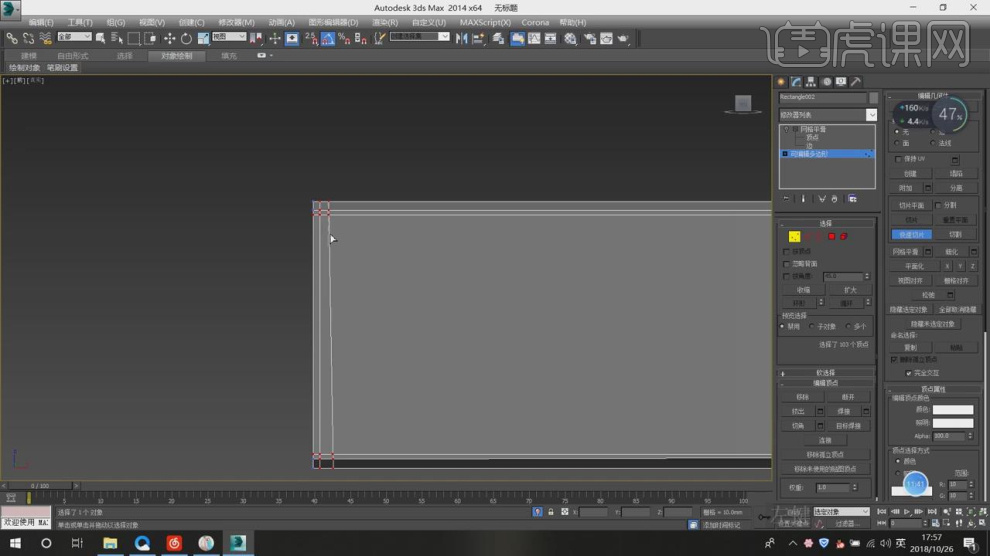
7、在【样条线】工具中,使用画笔工具绘制一个矩形,如图所示。
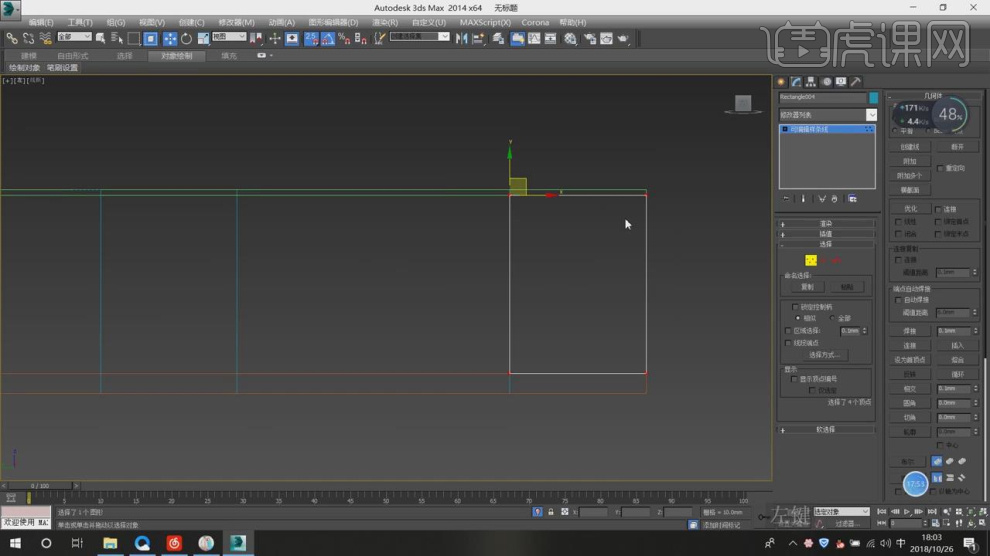
8、然后使用【轮廓】效果,进行一次轮廓,如图所示。
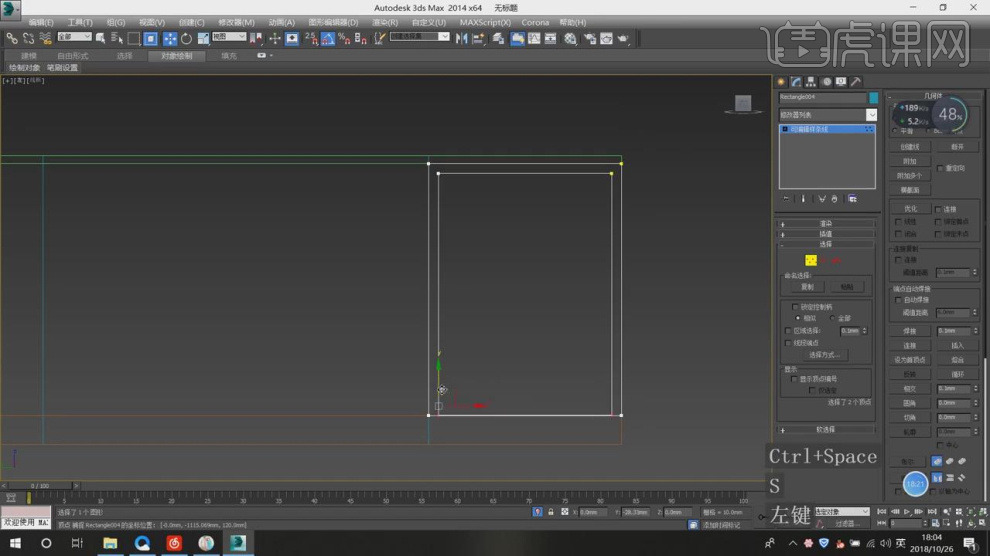
9、然后在【点】模式下,调整模型的形状,如图所示。
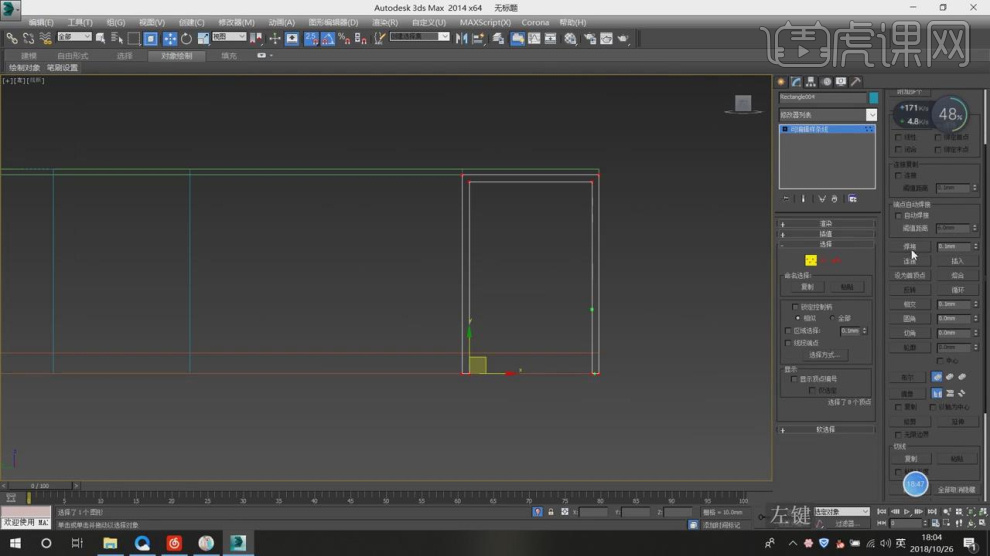
10、在【样条线】工具中,使用画笔工具绘制一个矩形,在效果器中添加一个【挤出】效果,如图所示。
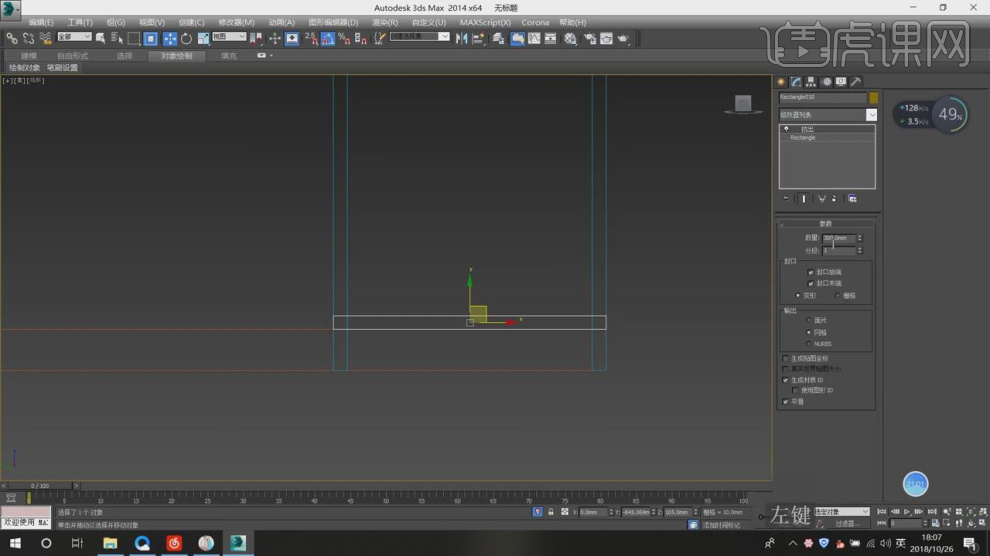
11、继续在【点】模式下,调整模型的形状,如图所示。
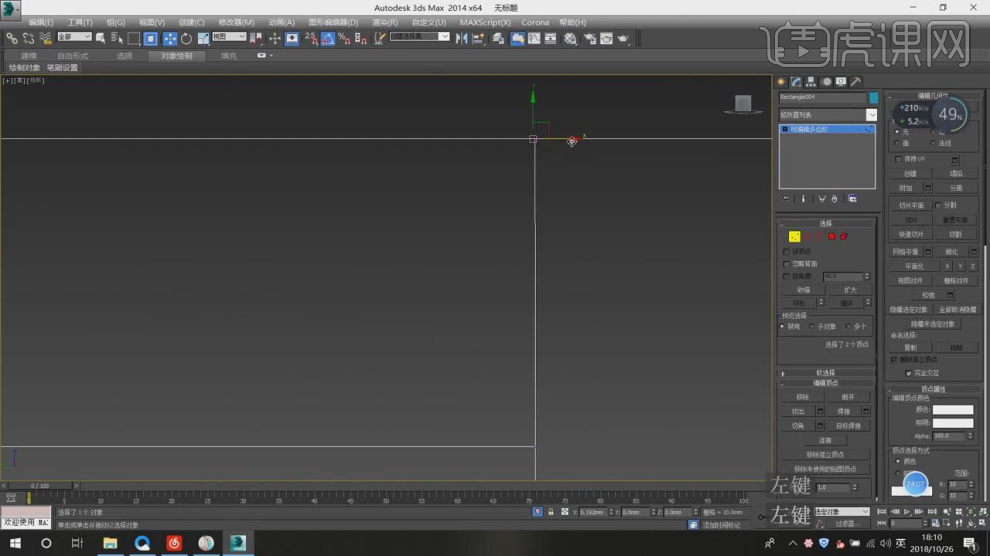
12、在【线】模式下,添加一个【切角】效果,如图所示。
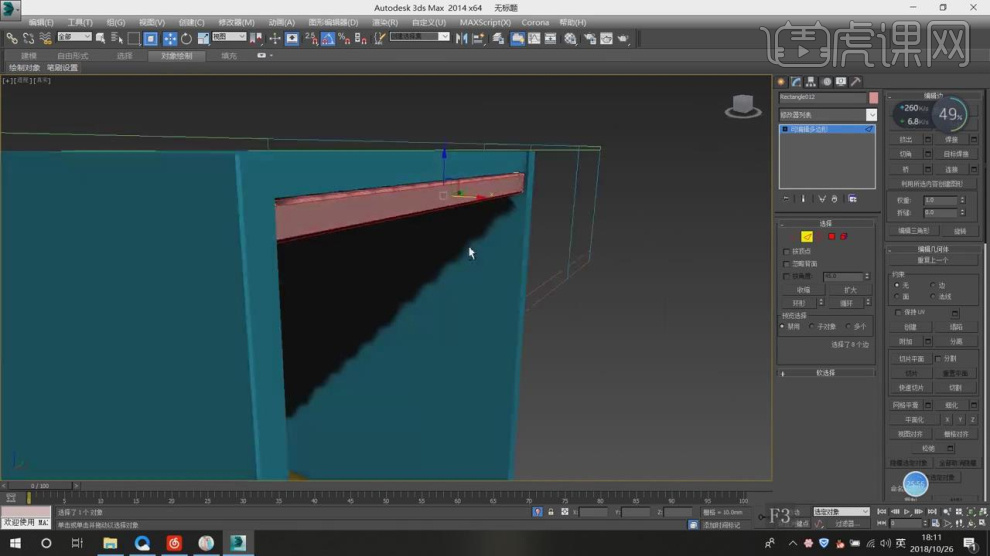
13、在【元素】层级下,对模型进行复制,如图所示。
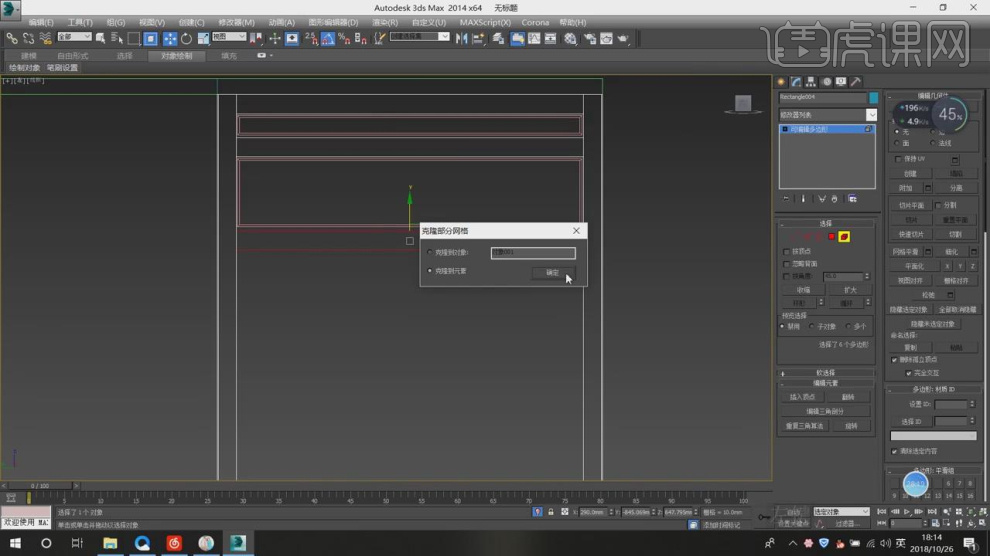
14、继续创建一个立方体,然后在【点】模式下,调整模型的形状,如图所示。
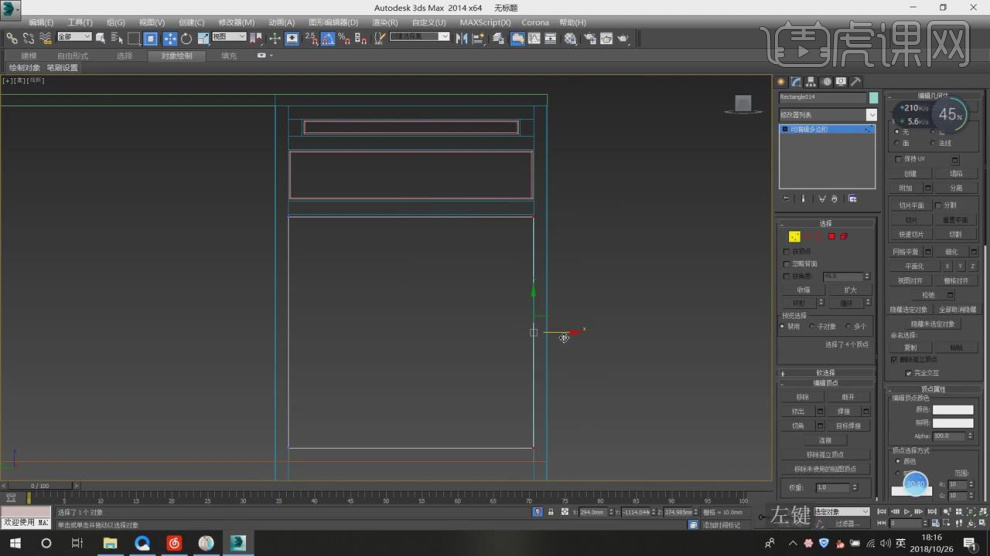
15、在【面】模式下,在效果器中添加一个【插入】效果,如图所示。

16、选择插入出来的面,在效果器中添加一个【挤出】效果,如图所示。

17、在【线】模式下,添加一个【切角】效果,如图所示。

18、在【点】模式下,调整模型的形状,如图所示。
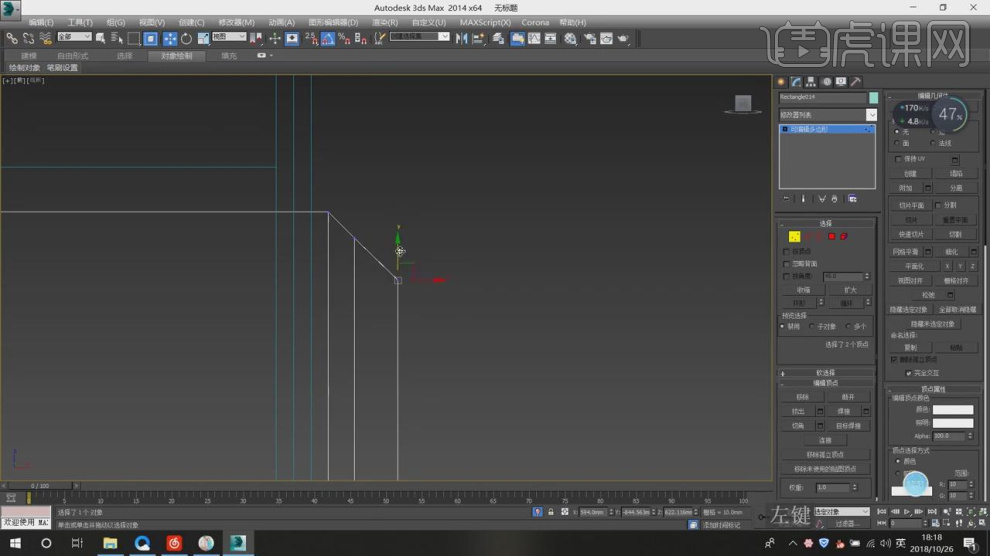
19、创建一个圆柱体,在【线】模式下,进行【连接】条线,如图所示。

20、使用【缩放】命令,调整他的形状,如图所示。
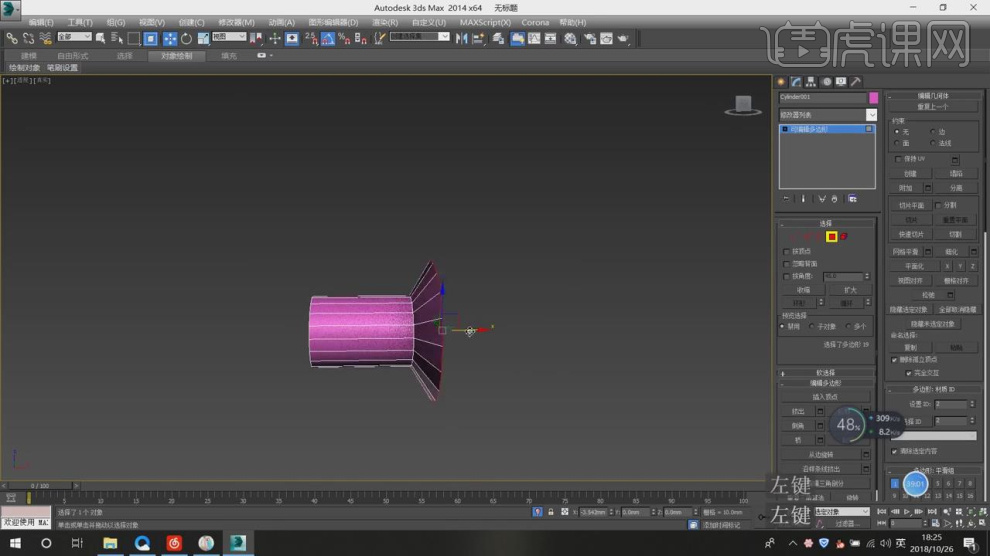
21、在【面】模式下,在效果器中添加一个【插入】效果,如图所示。
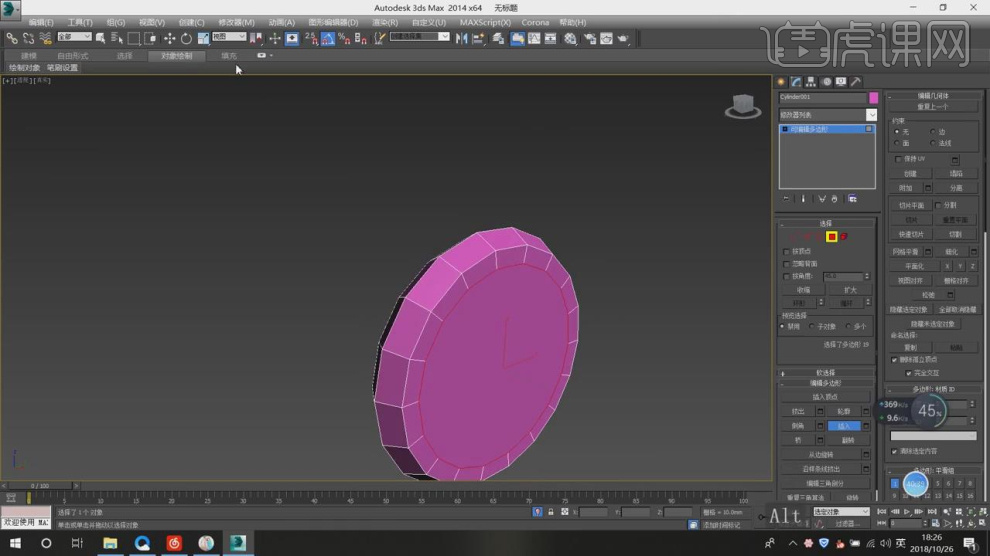
22、在效果器中添加一个【涡轮平滑】效果,如图所示。
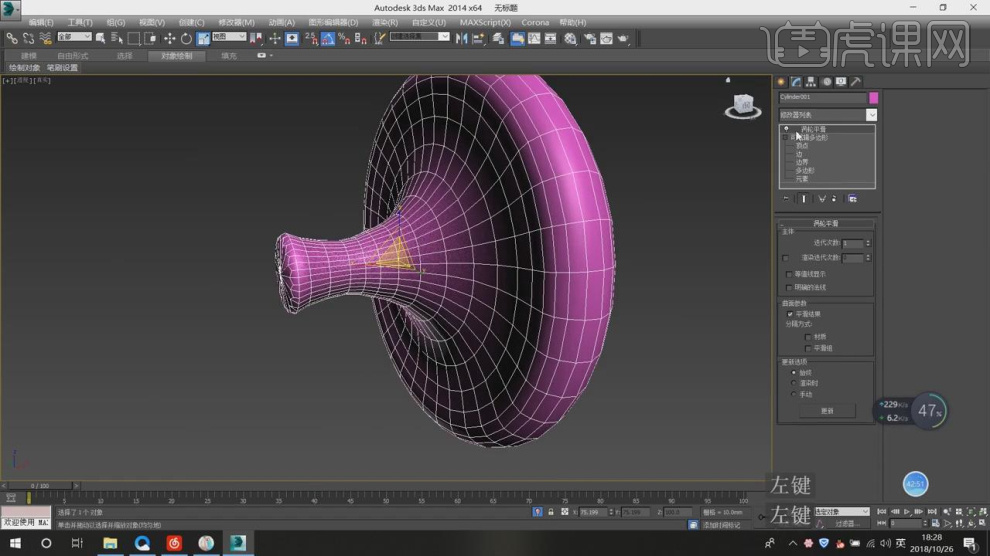
23、将调整好的柜子进行一个复制,如图所示。

24、在【样条线】工具中,使用画笔工具绘制一个矩形,然后使用【轮廓】效果,进行一次轮廓,如图所示。
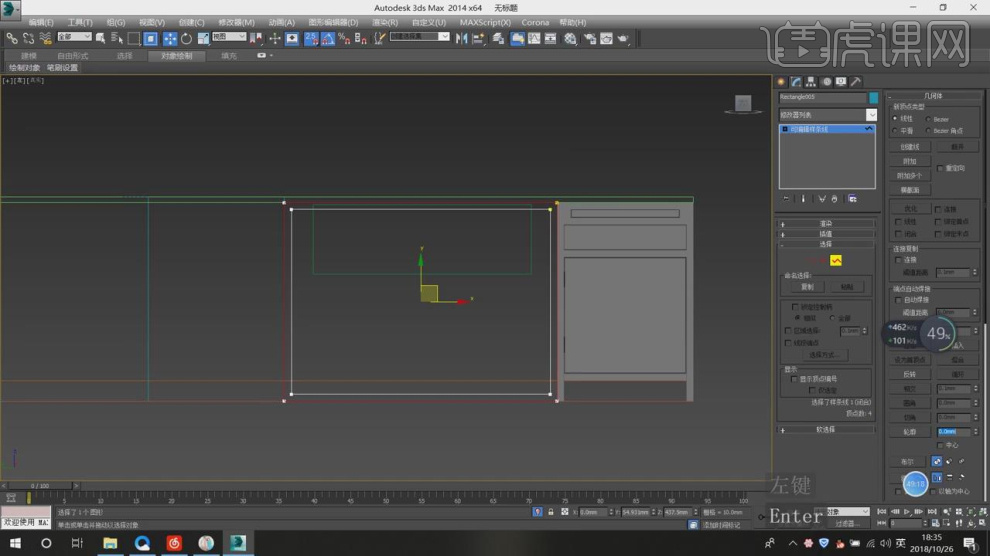
25、在线模式下,将部分的线进行一个复制,如图所示。
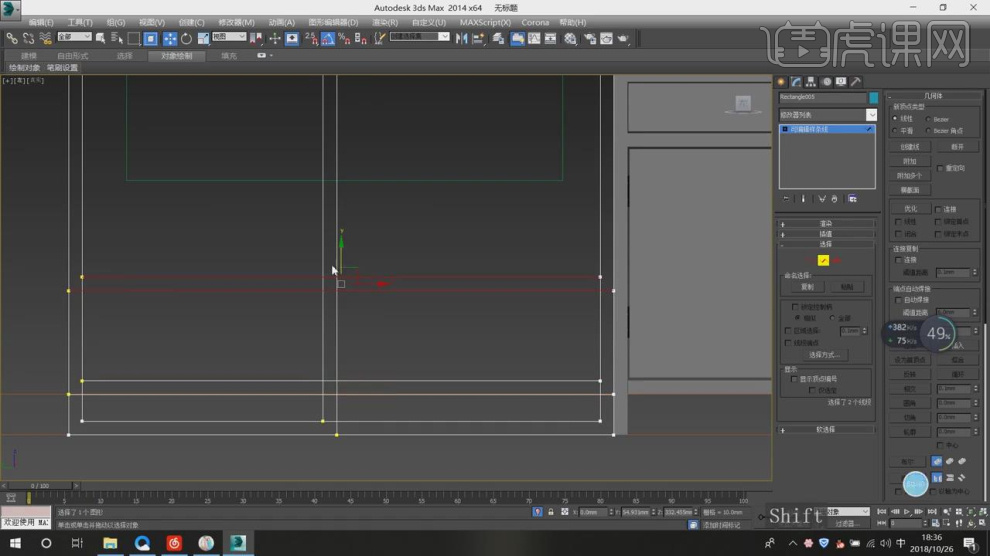
26、根据柜子做参考,在【样条线】工具中,使用画笔工具绘制一个路径,如图所示。
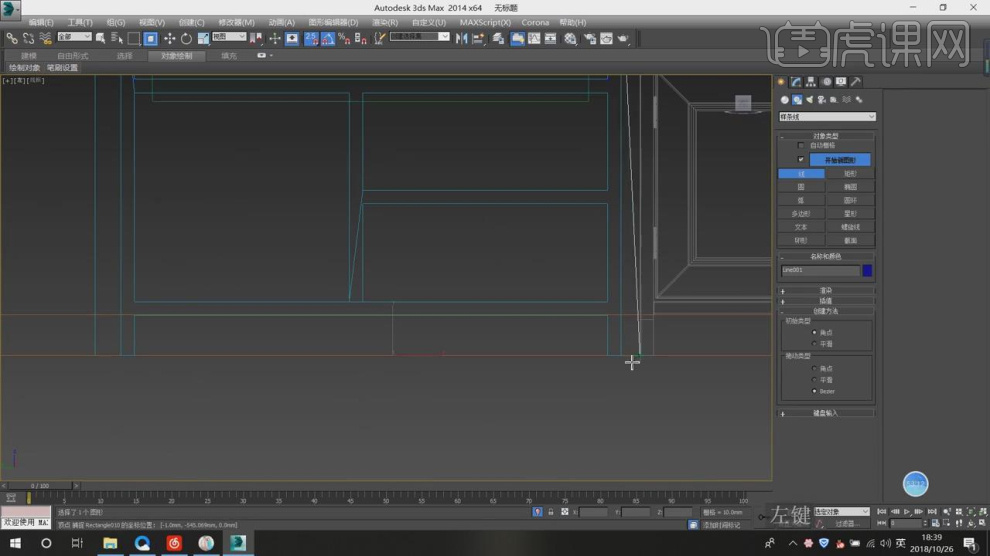
27、然后右键鼠标转换为【可编辑多边形】,如图所示。

28、在【点】模式下,调整模型的形状,如图所示。
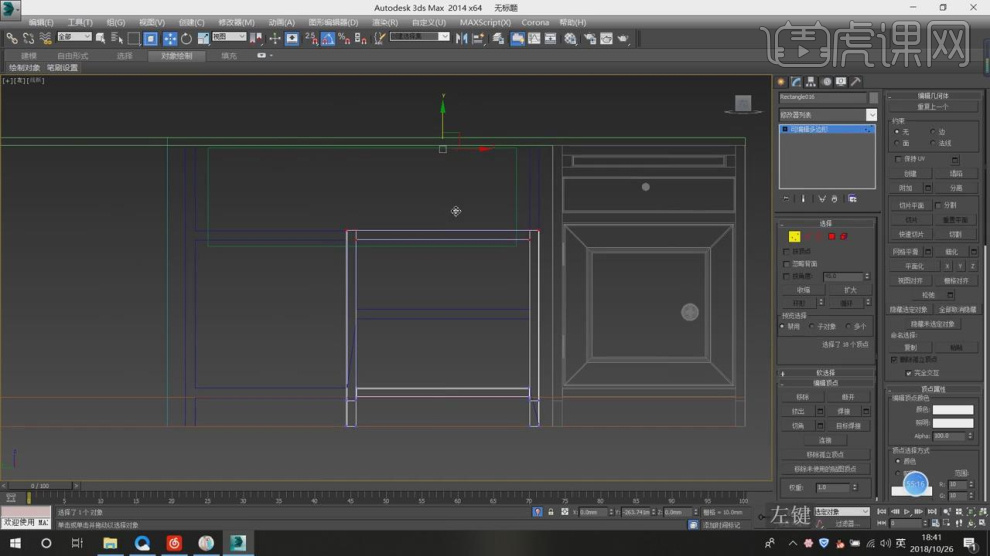
29、最终效果。

如何用3Dsmax加Vray设计美式橱柜(二)
1、本节课讲解美式厨房场景-第二部分橱柜制作,本节课中用到的素材,会放置在素材包内,请各位学员点击右侧黄色按钮自行下载安装。
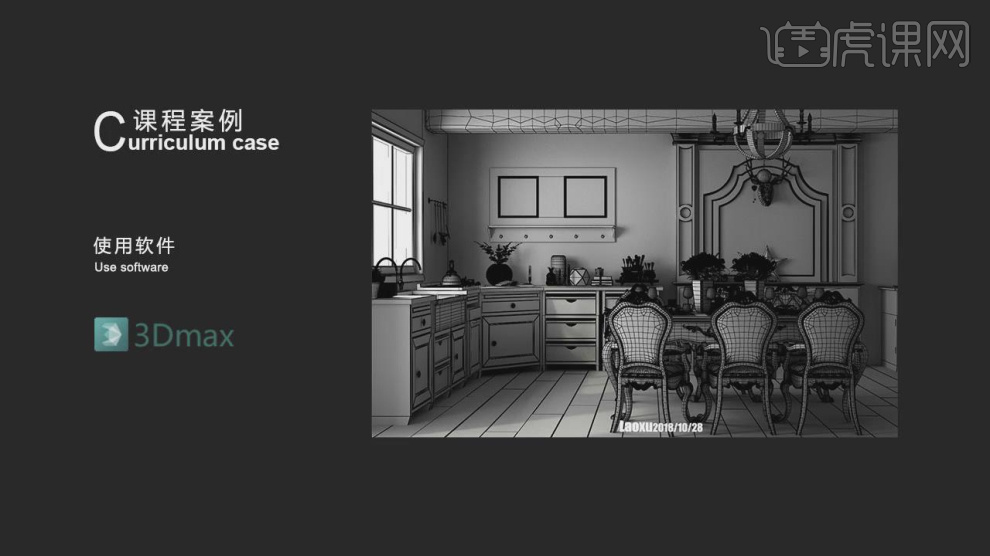
2、首先我们打开上节课的场景文件,在效果器中添加一个【挤出】效果,如图所示。
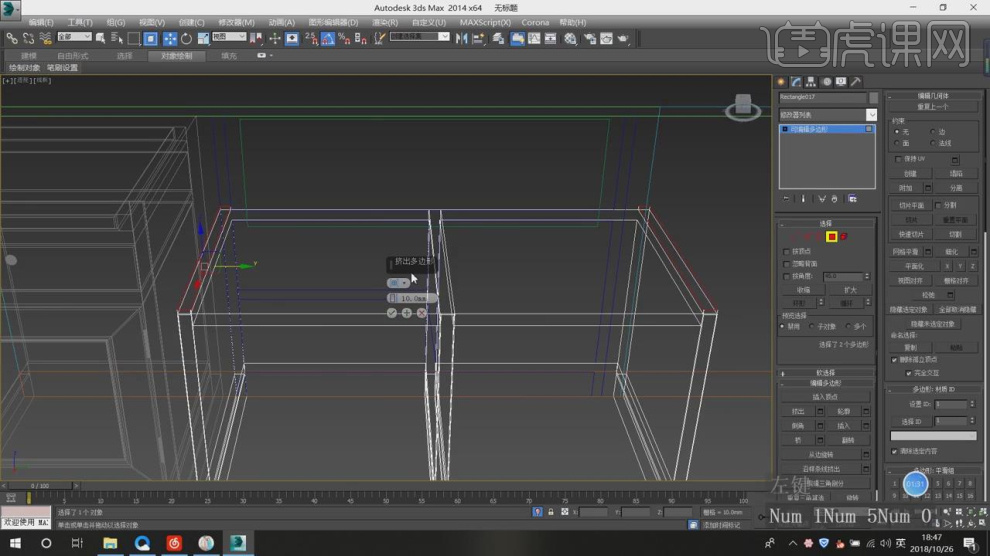
3、然后将制作好的柜门进行一个复制,如图所示。
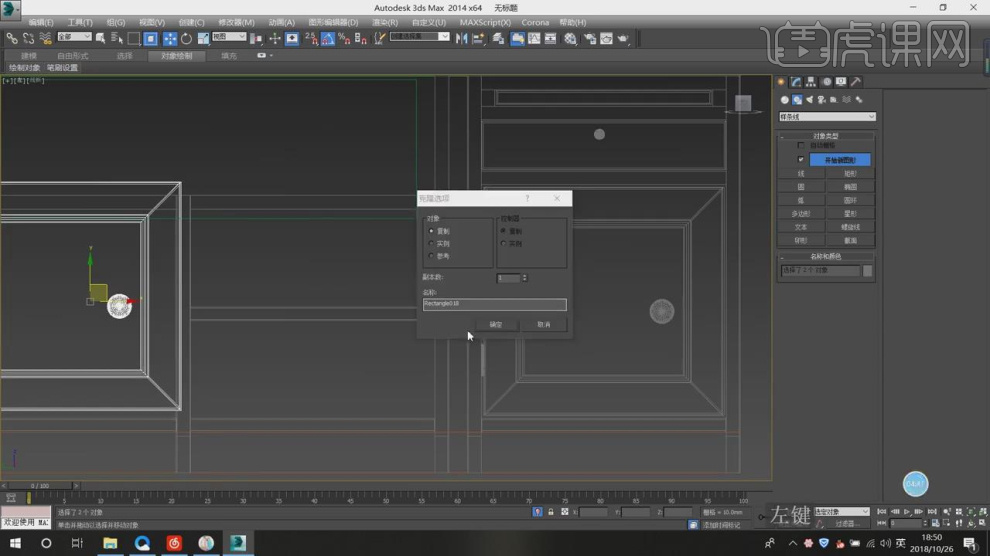
4、在【点】模式下,调整模型的形状,如图所示。
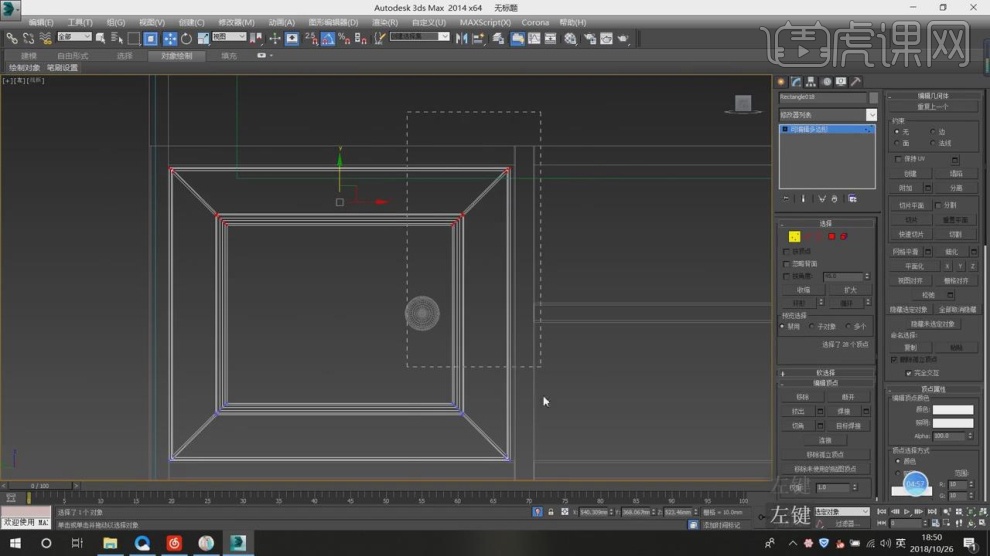
5、继续创建一个立方体,在【面】模式下,在效果器中添加一个【插入】效果,如图所示。
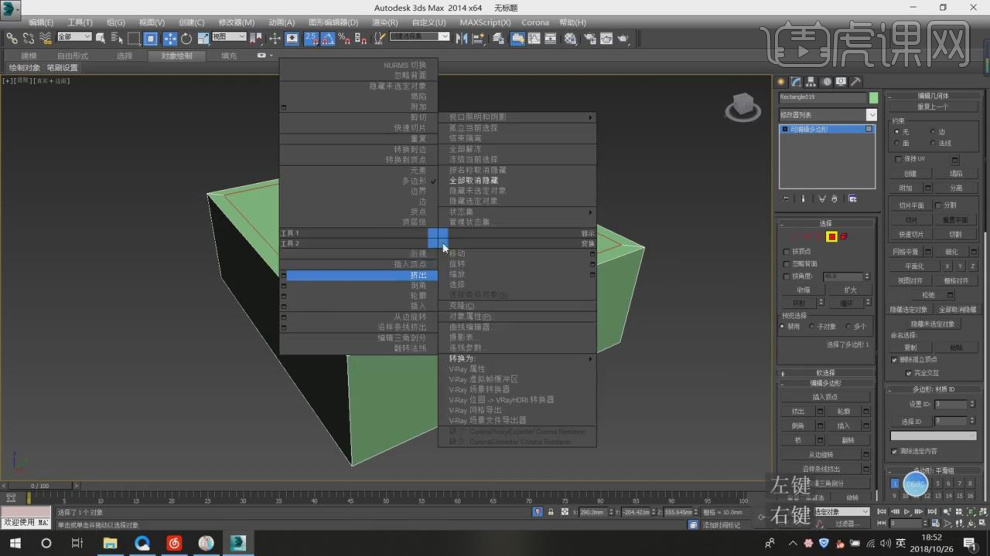
6、在效果器中添加一个【挤出】效果,输入负值,如图所示。
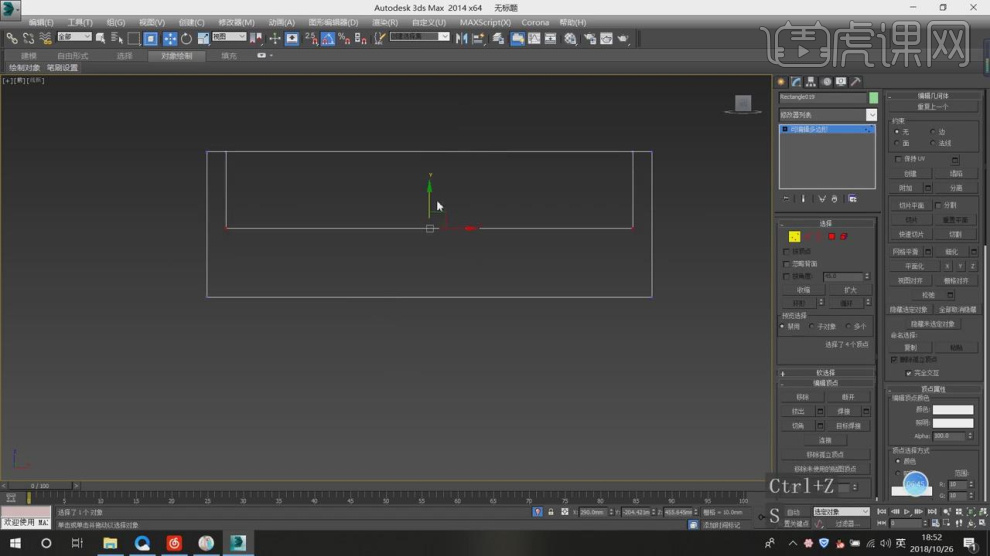
7、在【线】模式下,进行【连接】条线,并在效果器中添加一个【挤出】效果,如图所示。

8、在【样条线】工具中,使用画笔工具绘制一个路径,在效果器中添加一个【挤出】效果,如图所示。
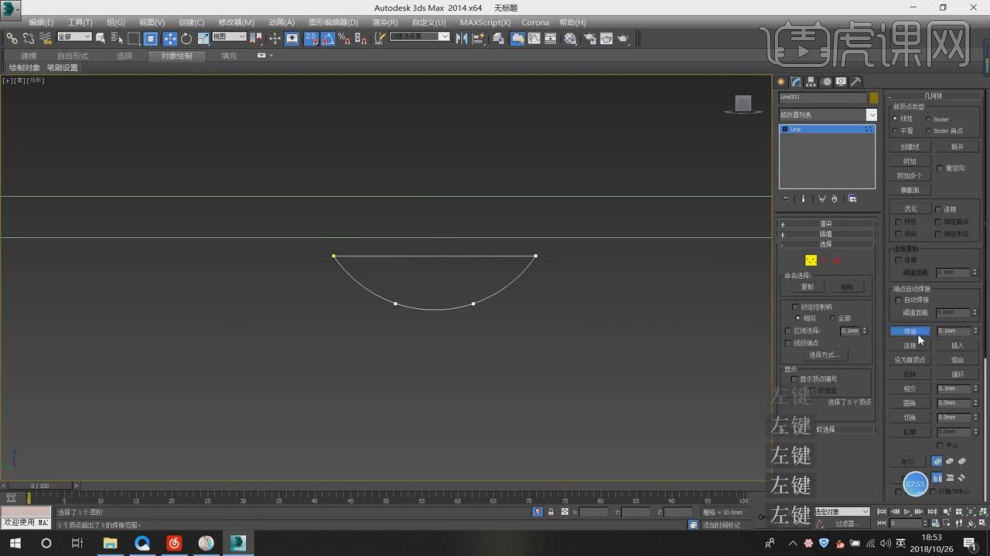
9、在效果器中添加一个【布尔】效果进行操作,进行删除,如图所示。

10、将调整好的模型进行一个复制,如图所示。
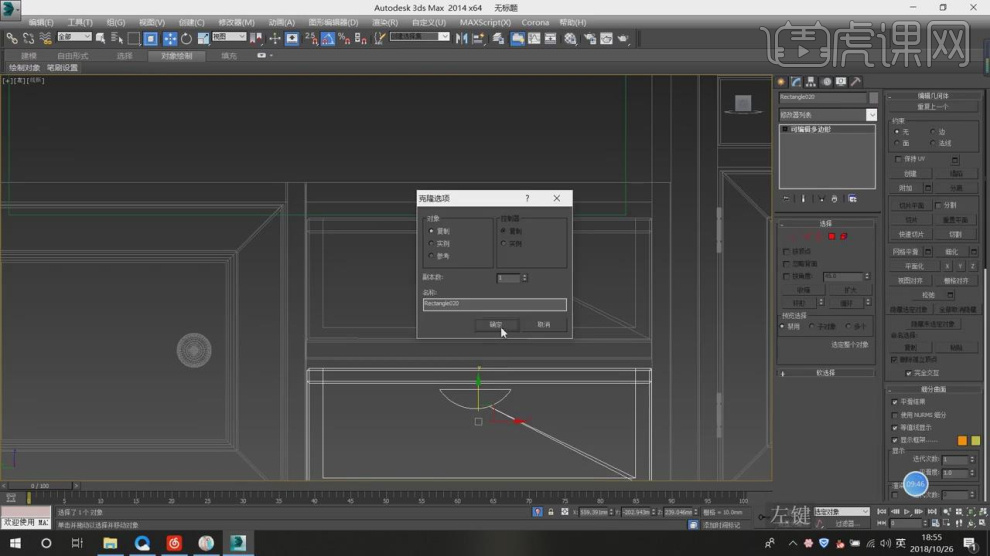
11、在【标准基本体】中新建一个【立方体】,在【面】模式下,在效果器中添加一个【插入】效果,如图所示。

12、在效果器中添加一个【挤出】效果,如图所示。
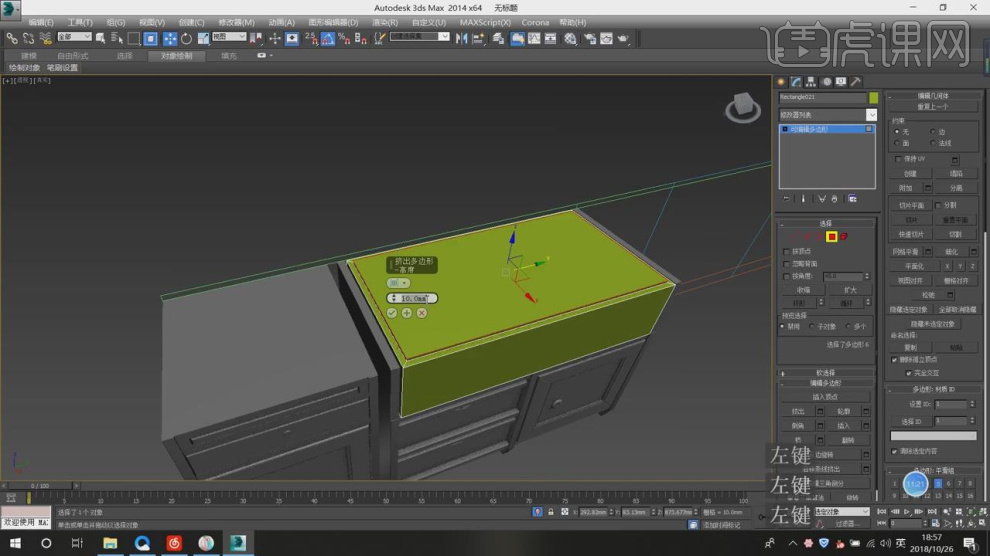
13、在【线】模式下,进行【连接】条线,如图所示。
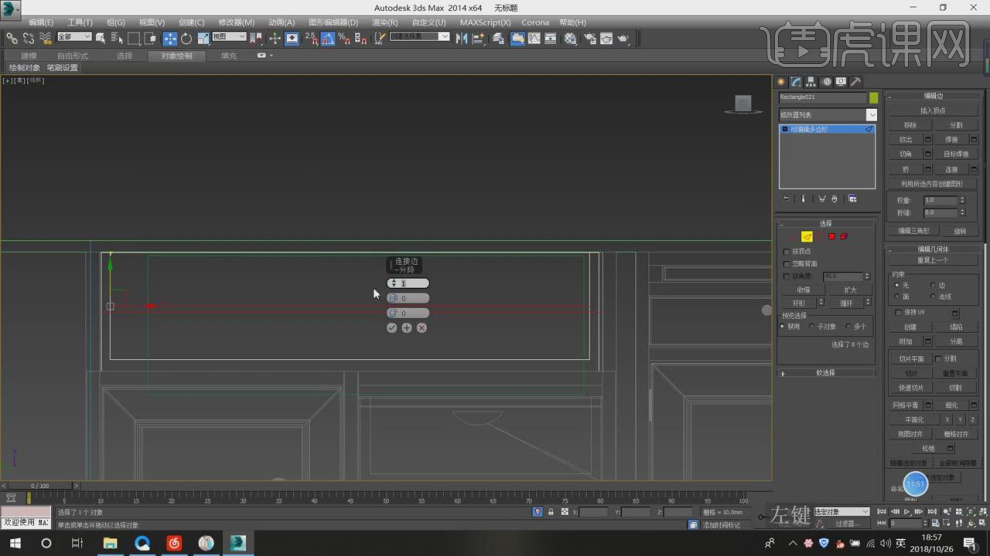
14、在【线】模式下,添加一个【切角】效果,如图所示。
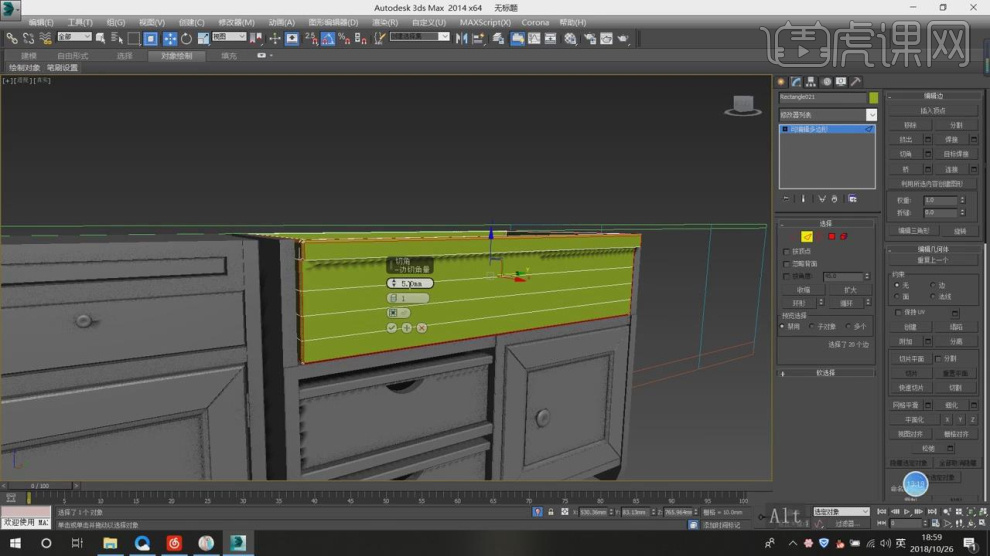
15、在效果器中添加一个【涡轮平滑】效果,如图所示。
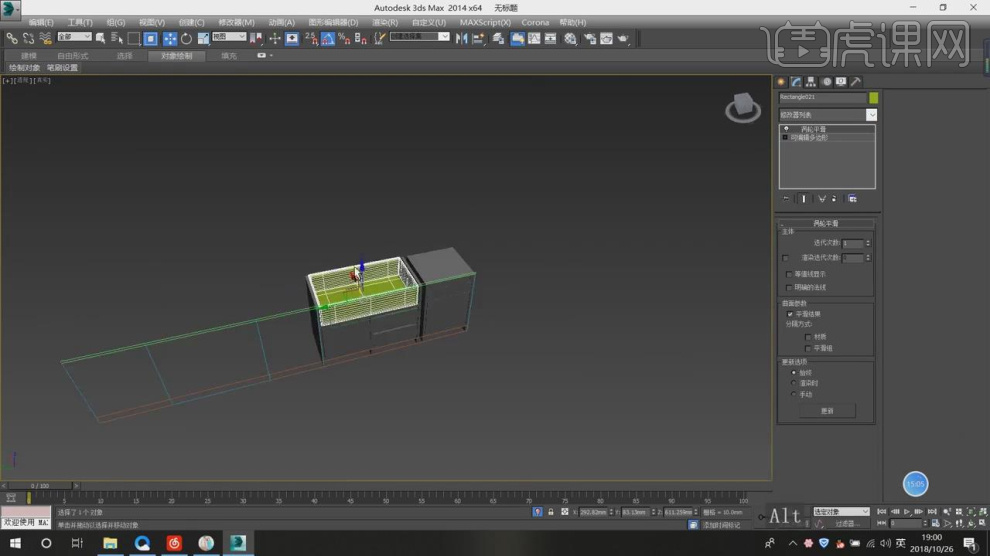
16、将调整好的模型进行复制摆放,如图所示。
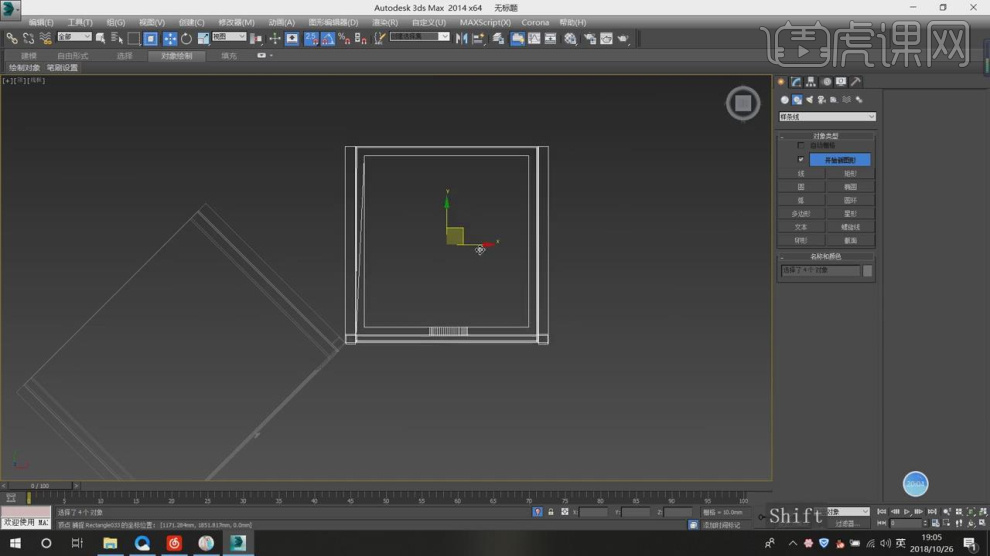
17、在【样条线】工具中,使用画笔工具绘制一个路径,并挤出,如图所示。
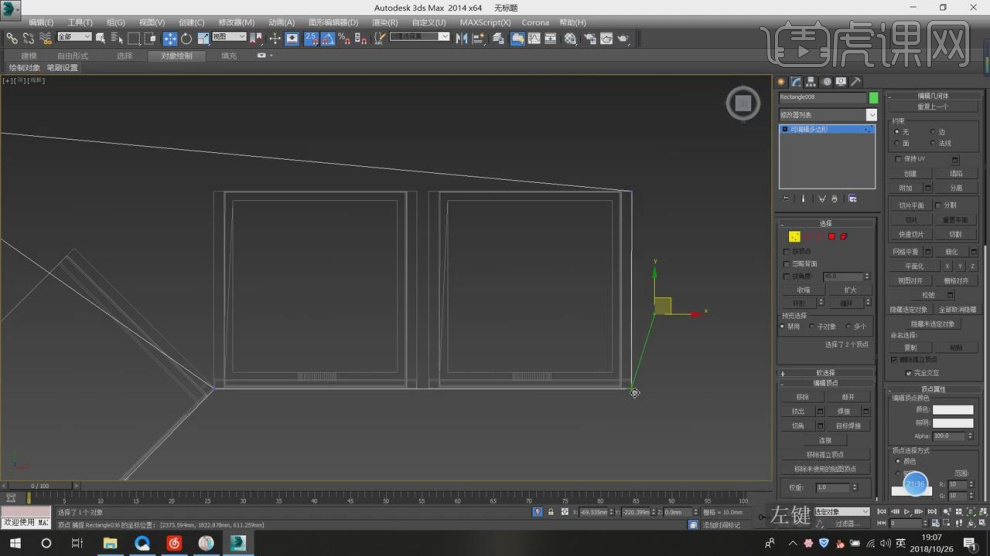
18、在【样条线】工具中,使用画笔工具绘制一个矩形,如图所示。
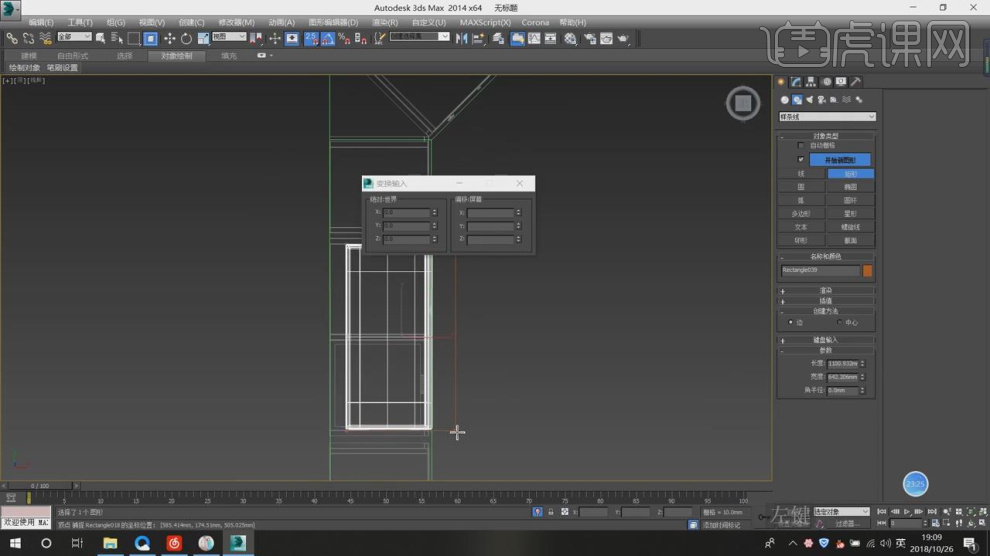
19、在效果器中添加一个【挤出】效果,如图所示。
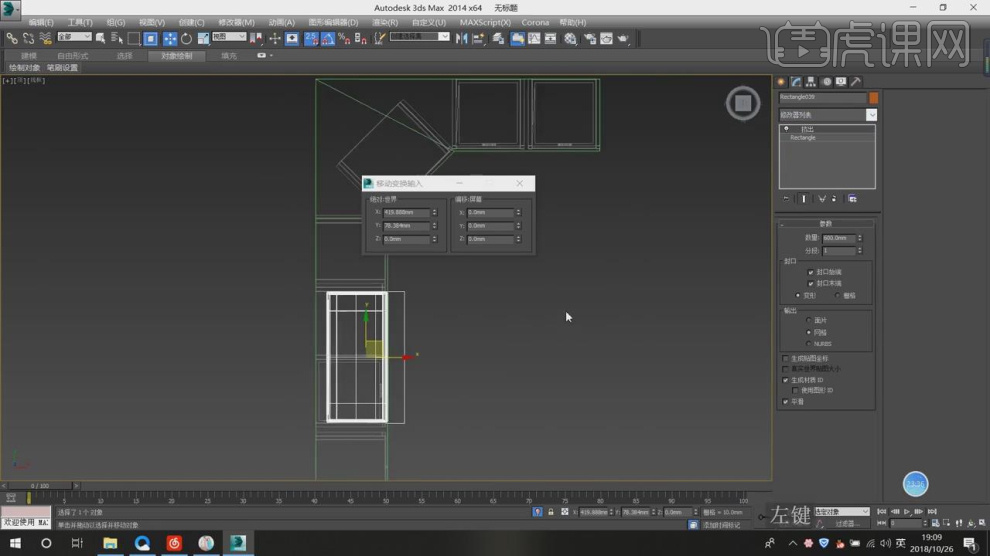
20、在效果器中添加一个【布尔】效果进行操作,进行删除,如图所示。

21、在【样条线】工具中,使用画笔工具绘制一个矩形,如图所示。
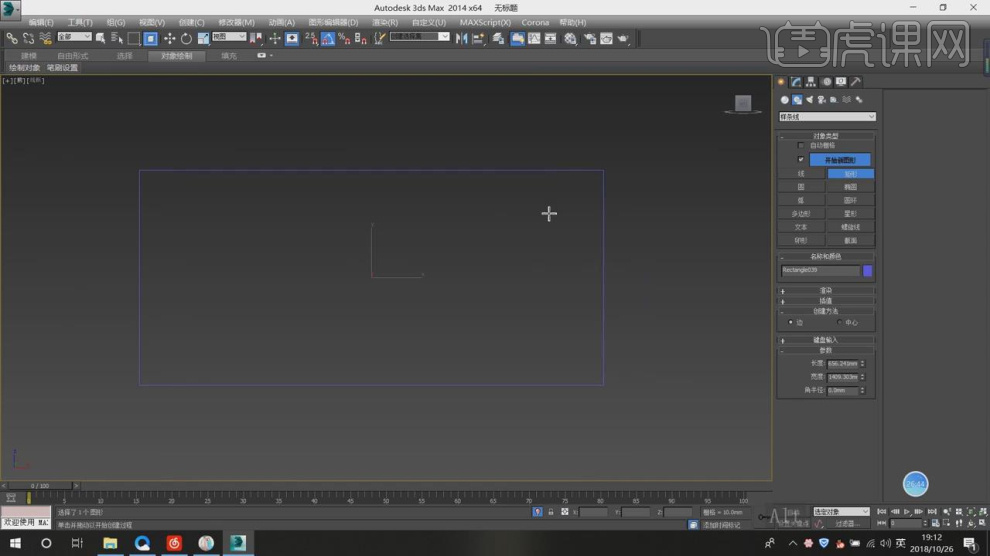
22、然后使用【轮廓】效果,进行一次轮廓,如图所示。
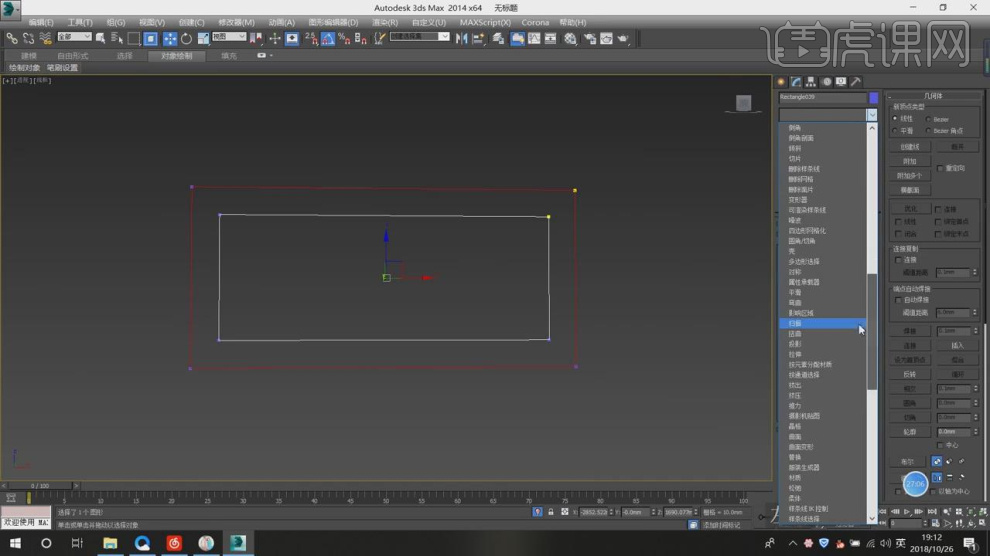
23、在【样条线】工具中,使用画笔工具绘制一个路径,如图所示。
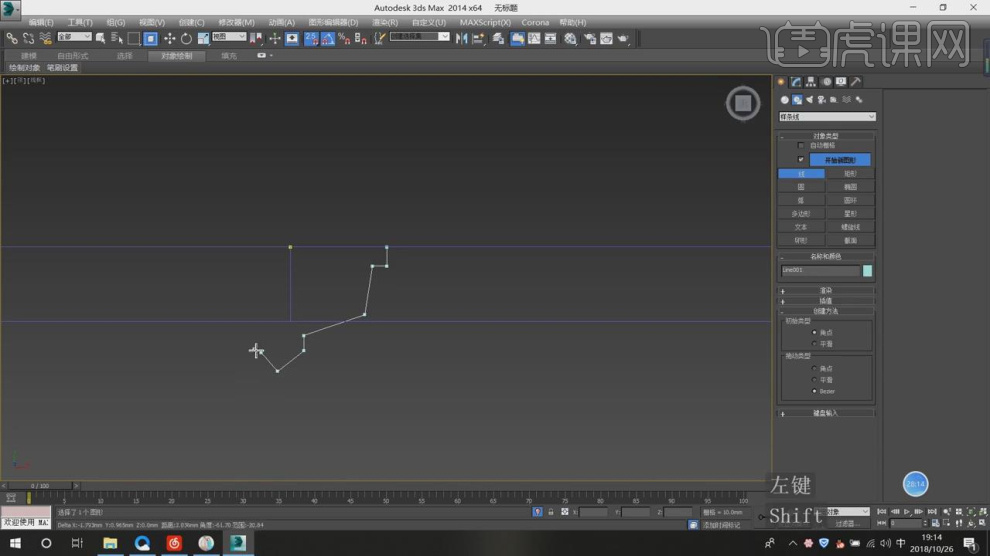
24、在效果器中添加一个【车削】效果,如图所示。
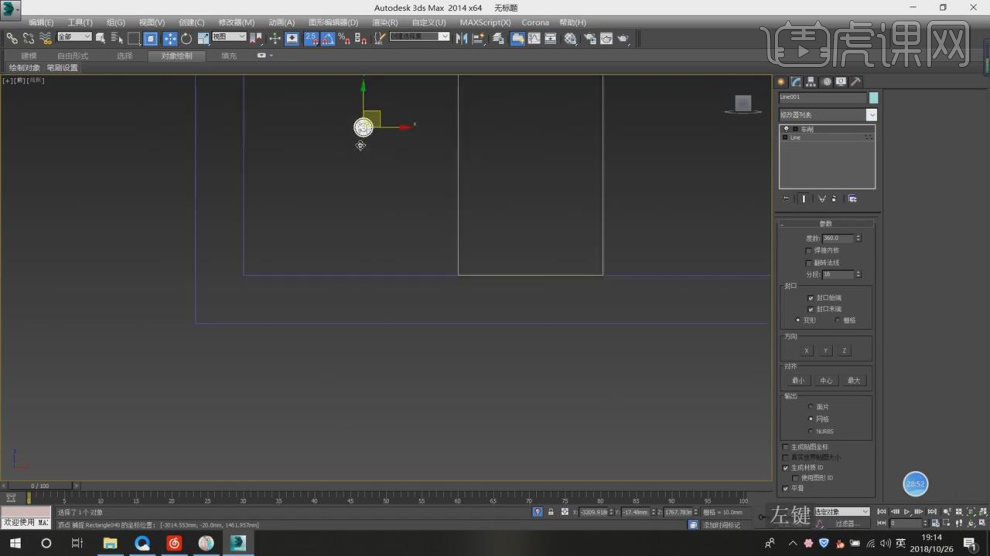
25、在【点】模式下,调整模型的形状,如图所示。
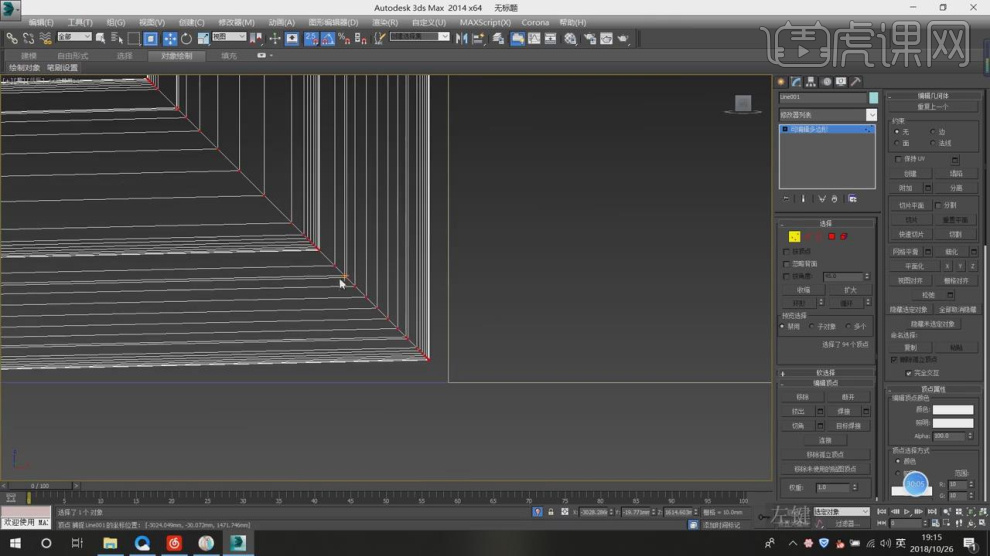
26、在【样条线】工具中,使用画笔工具绘制一个弧,如图所示。
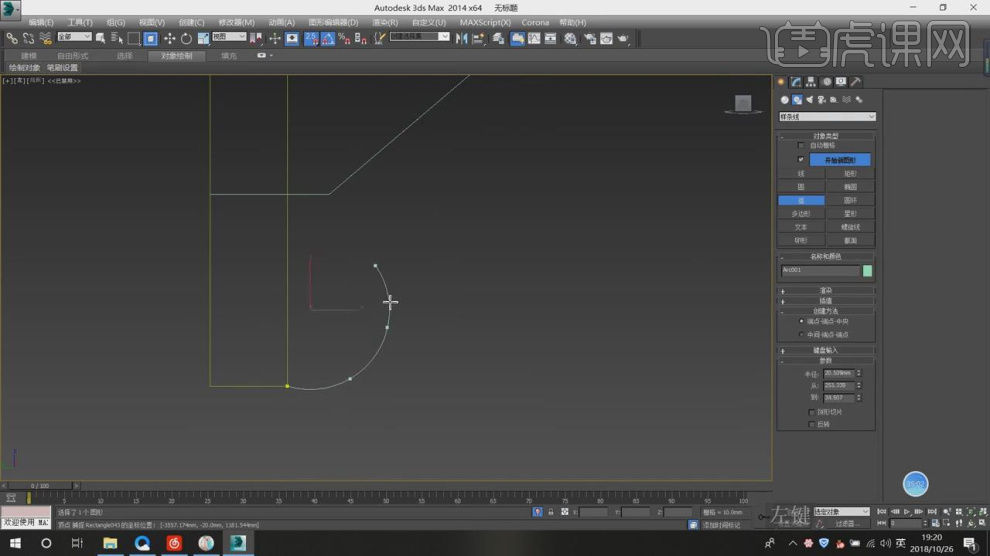
27、然后使用【轮廓】效果,进行一次轮廓,如图所示。
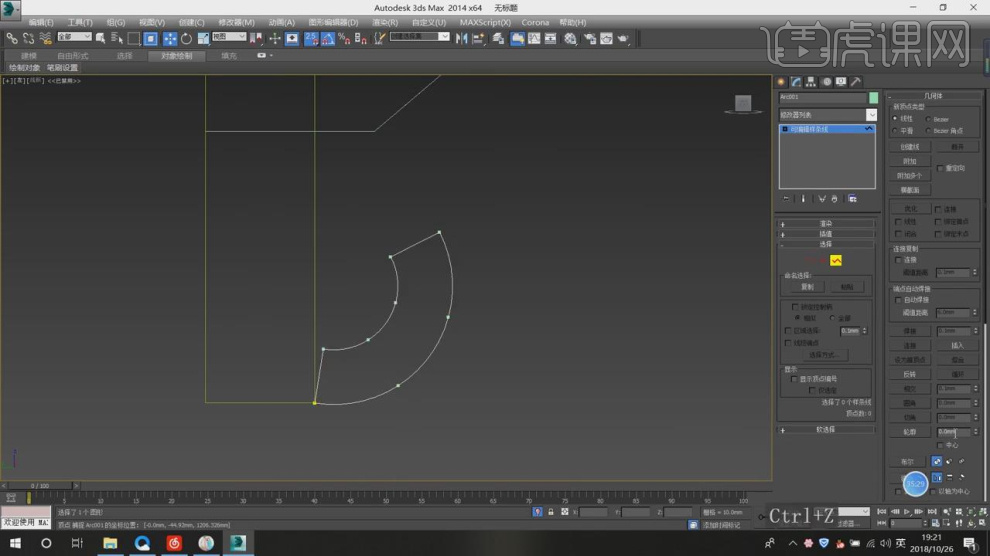
28、在【点】模式下,调整模型的形状,如图所示。
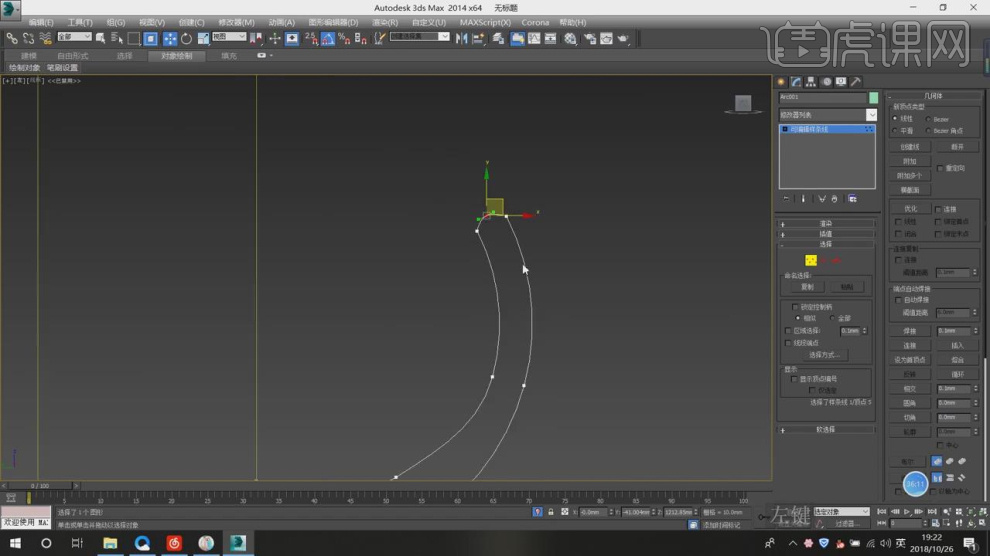
29、在效果器中添加一个【挤出】效果,如图所示。
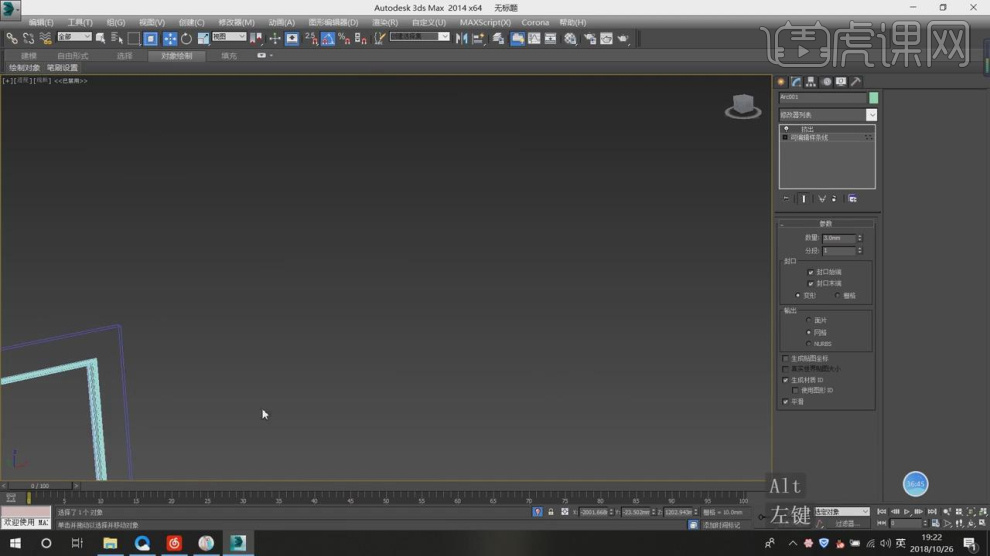
30、在效果器中添加一个【涡轮平滑】效果,如图所示。
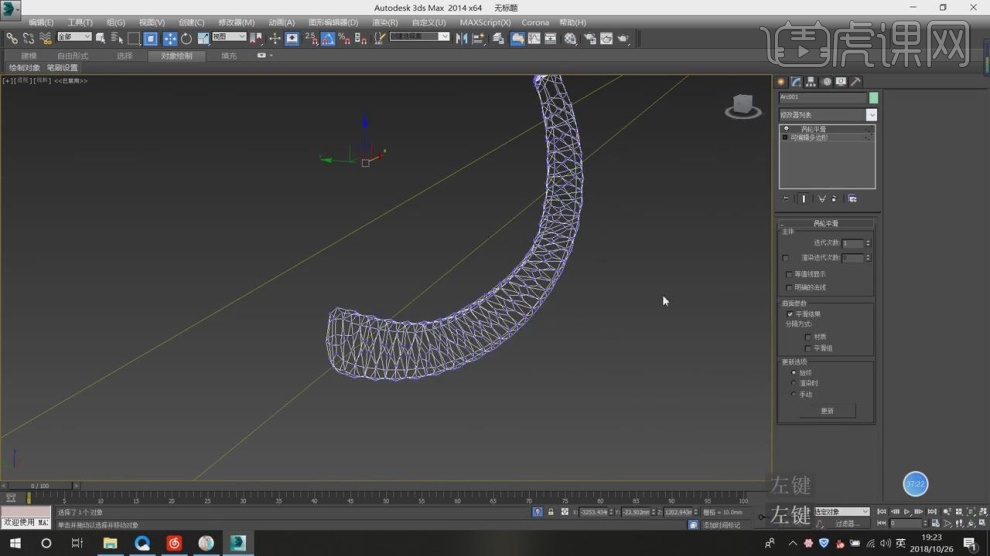
31、在【样条线】工具中,使用画笔工具绘制一个圆,并挤出,如图所示。
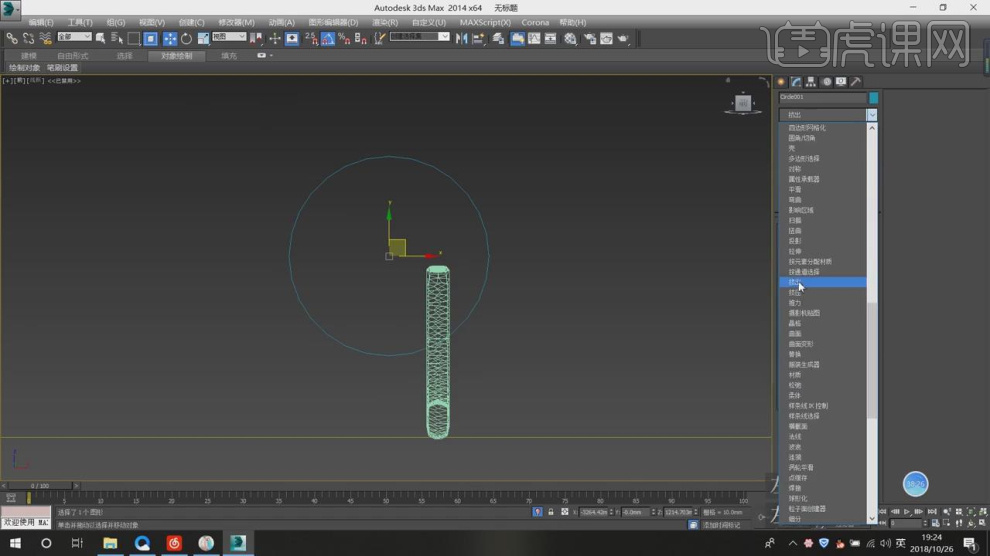
32、在【面】模式下,在效果器中添加一个【插入】效果,如图所示。
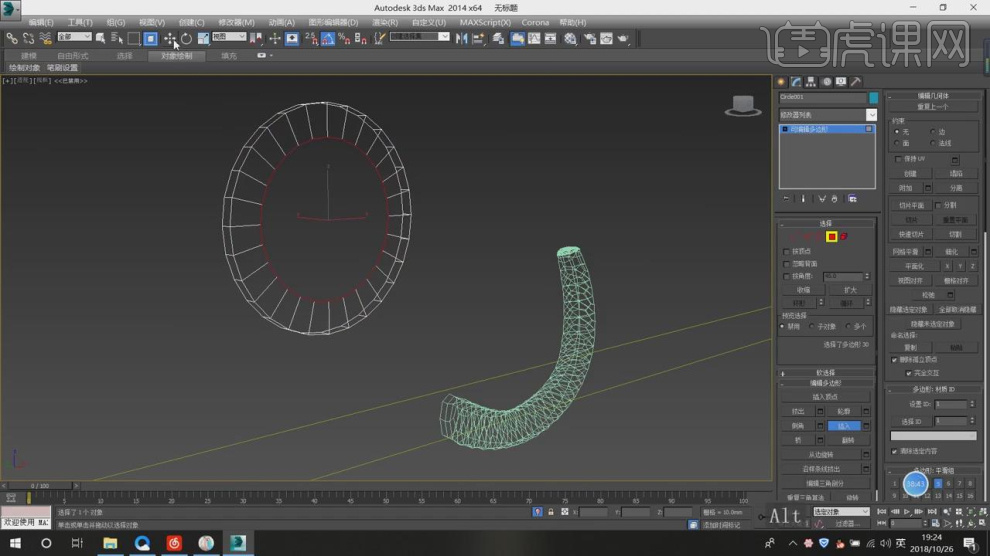
33、将调整好模型进行一个复制,如图所示。
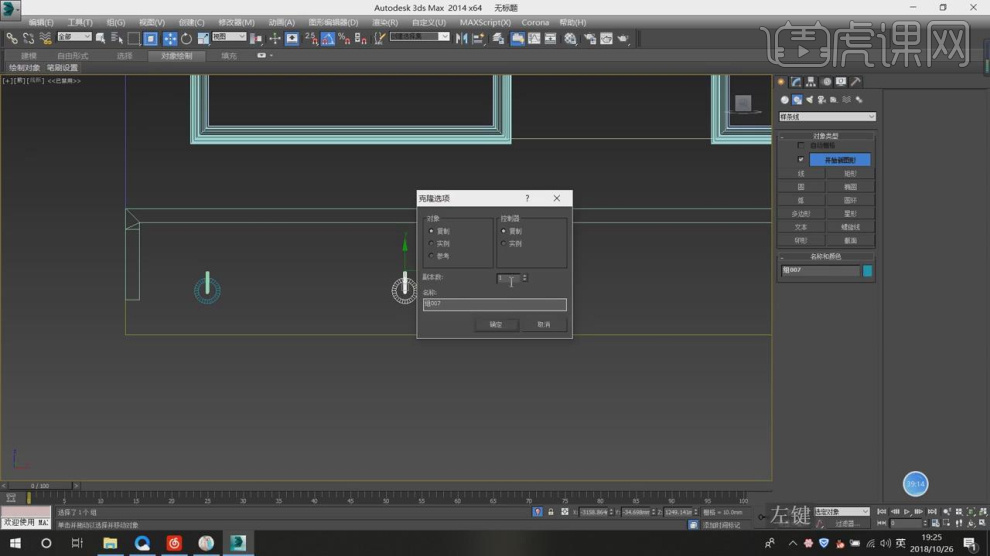
34、最终效果。






