3dmax办公室建模
3dmax是在设计房屋建模的时候经常使用到的,现在一些人也会设计办公室的建模,3dmax办公室建模设计首先需要打开3dmax软件的3d功能,然后点击文件打开我们的原始文件,先查看整体的效果,接着创建新的文件使用3dmax软件进行充值,下一步就是打开cad文件使用图层按钮进行设置,并进行颜色的修改,下面让我们来详细的了解一下关于3dmax办公室建模的知识介绍吧!

3Dsmax加PS如何设计现代简约办公室1
1.打开【3D】,点击【文件】-【打开】,打开原始文件,我们先来查看效果。
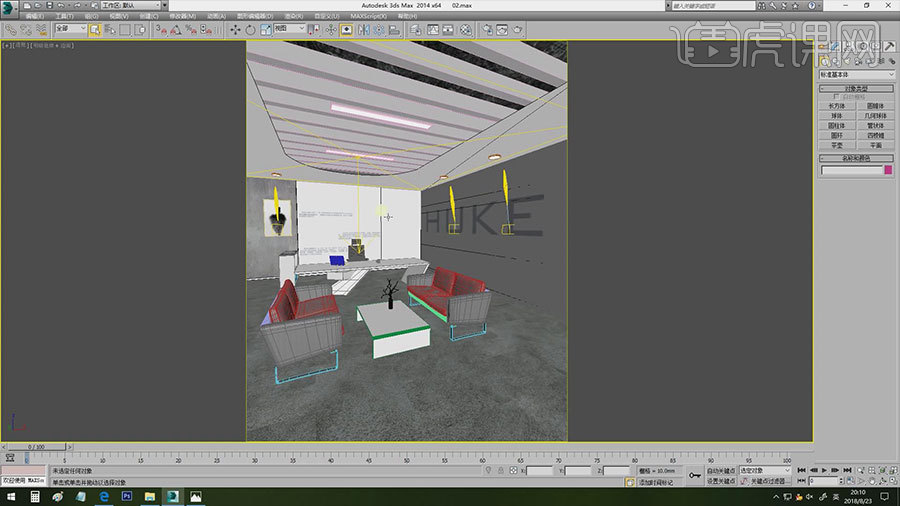
2.接着新建【文件】,将3Dmax进行【重置文件】,再打开【CAD】文件,点击【图层按钮】,新建【图层】,命名为【01导出】,颜色改为红色。再选择【红色图层】。
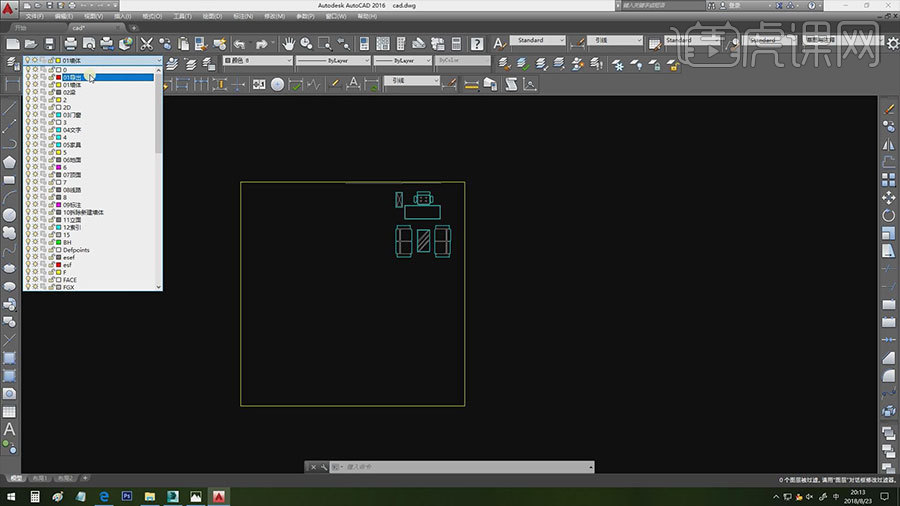
3.【PL】多段线,开始进行绘制,颜色选择【跟随图层】,只创建摄像机能照到的位置,保存。
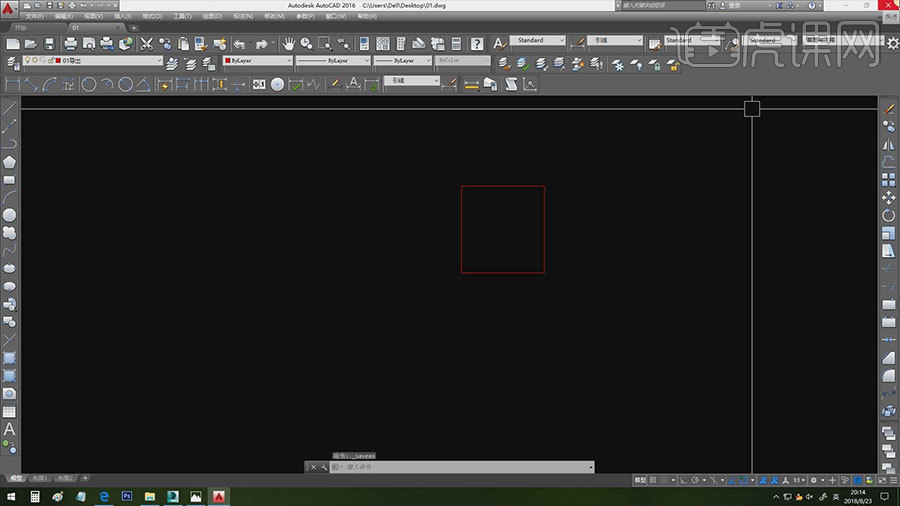
4.回到【3Dmax】,选择【导入】-【导入】,打开刚保存的文件,传入的文件单位为【毫米】,勾选【重缩放】和【焊接附近顶点】。切换至【层】,点击【无】,选择【01导出】。
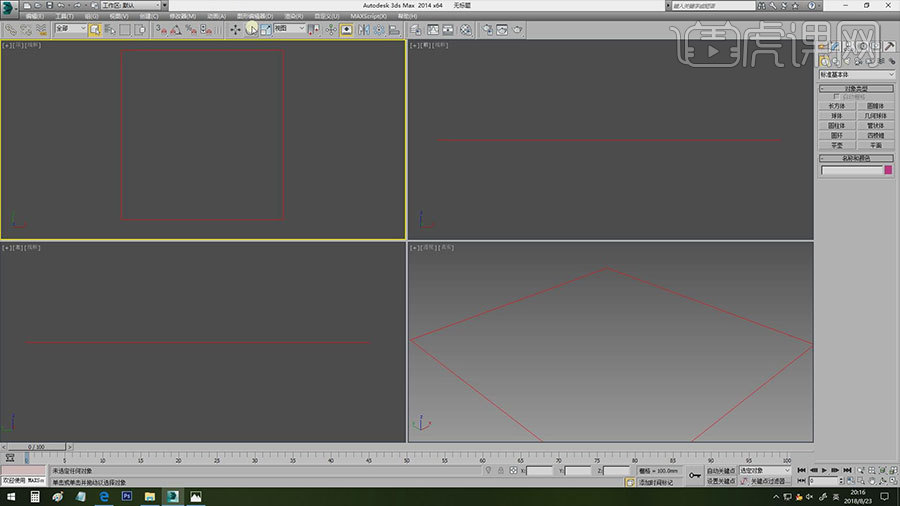
5.选择【线段】,切换至【0坐标】,切换至中心点,选择模型,右键选择【转换为可编辑多边形】。边层级,框选边,按住【Shift】往上拉伸5段高度。
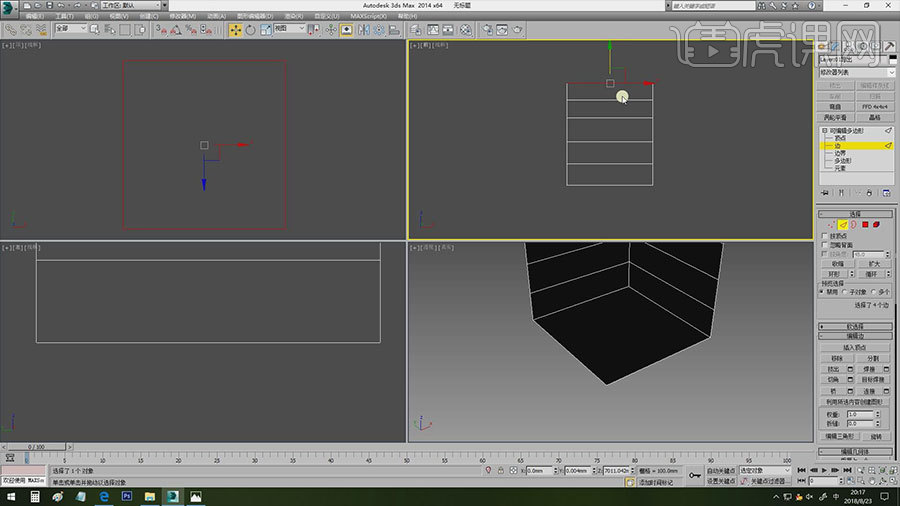
6.顶点,框选第一段线(踢脚线),Z为【80】。第二段高度为【900】。带三段(门高),高度为【2100】。第4段(窗上方),高度为【2350】。最后是房高【3000】。
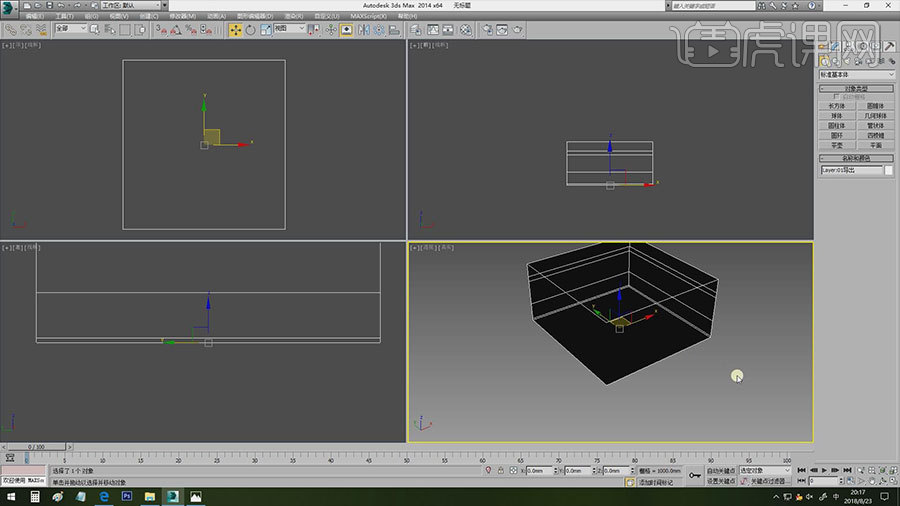
7.切换为【明暗处理】,接着加载【V-ray】渲染器,【M】材质编辑器,给模型添加一个材质球,将它更改为【V-Ray材质】,漫反射颜色改为【白色】,更改下线框颜色。
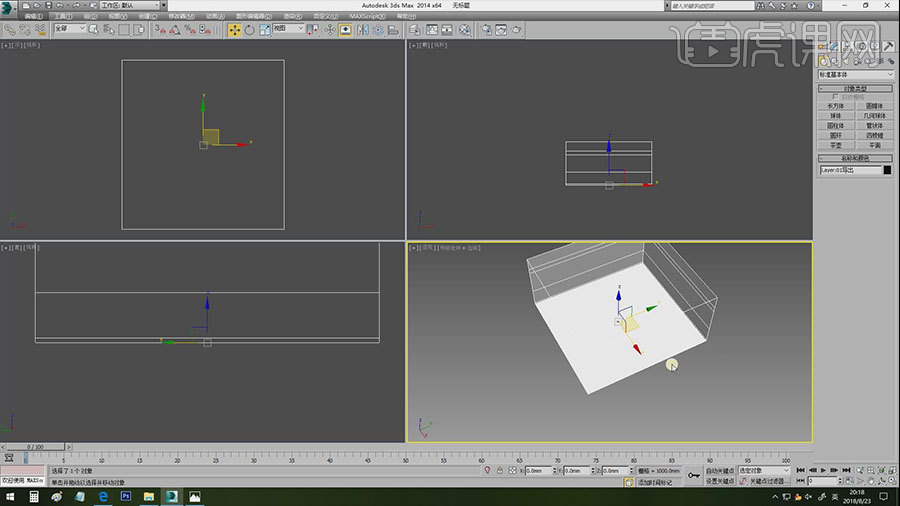
8.选择边界,选择顶部,点击【封口】。顶视图,选择【摄像机】-【目标摄像机】,调整位置,高度为【1100】,坐标点也输入【1100】。【渲染设置】,图像纵横比为【0.8】。
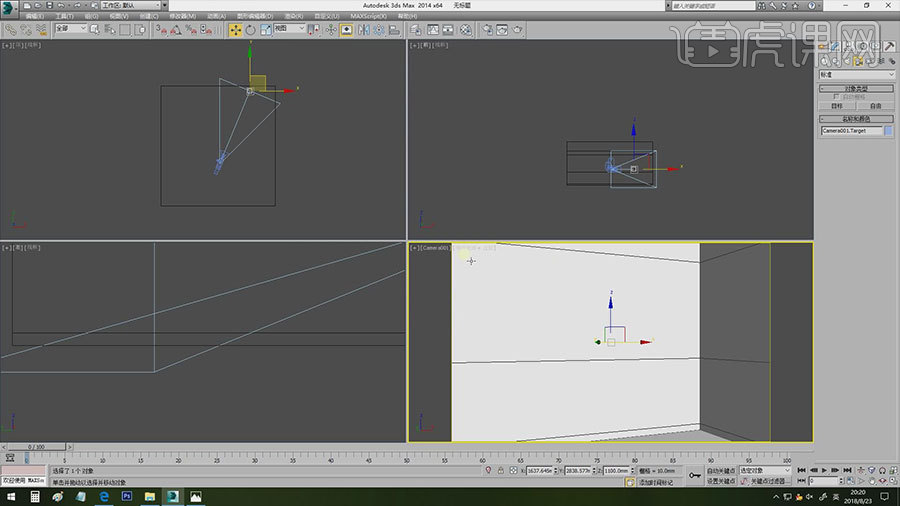
9.选择【摄像机】,备用镜头选择【24】,勾选【手动剪切】,将剪切平面拉到建筑物以外。调整如图示。
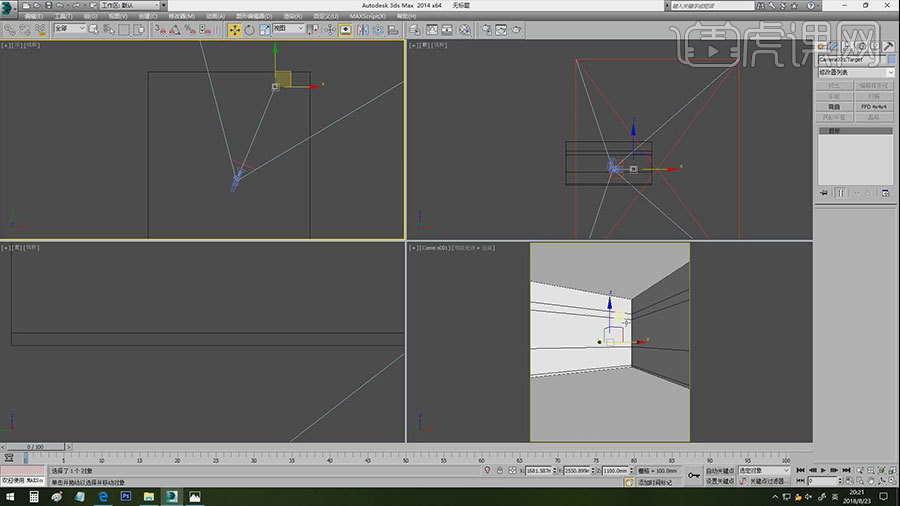
10.多边形,点击地面,选择【分离】,顶部也给分离出去。新建【VR灯光】,创建面片光。倍增器为【2】,颜色选择淡黄色,勾选【不可见】,取消【影响反射】。
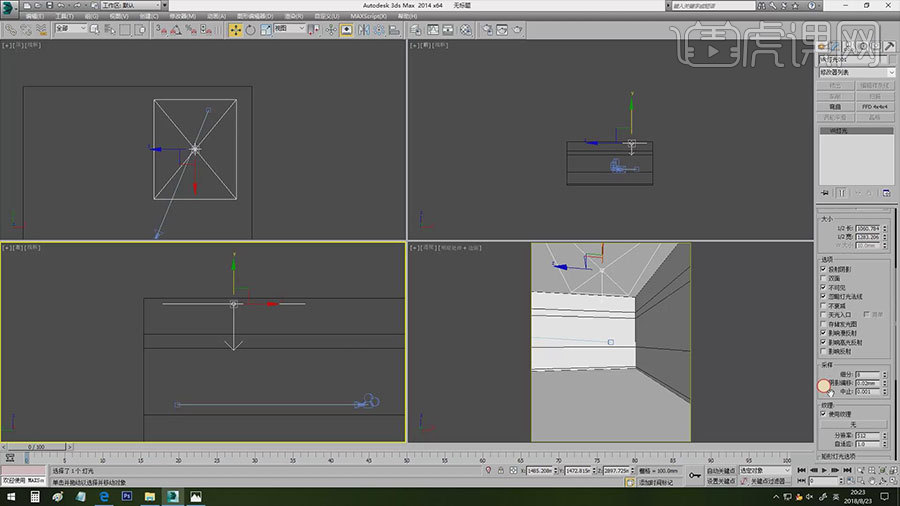
11.打开【渲染设置】,设置一个渲染灯光的参数,关闭【默认灯光】和【图像采样】,打开【天光】,颜色改为浅蓝色,颜色贴图改为【指数】,间接照明中调整如图示。
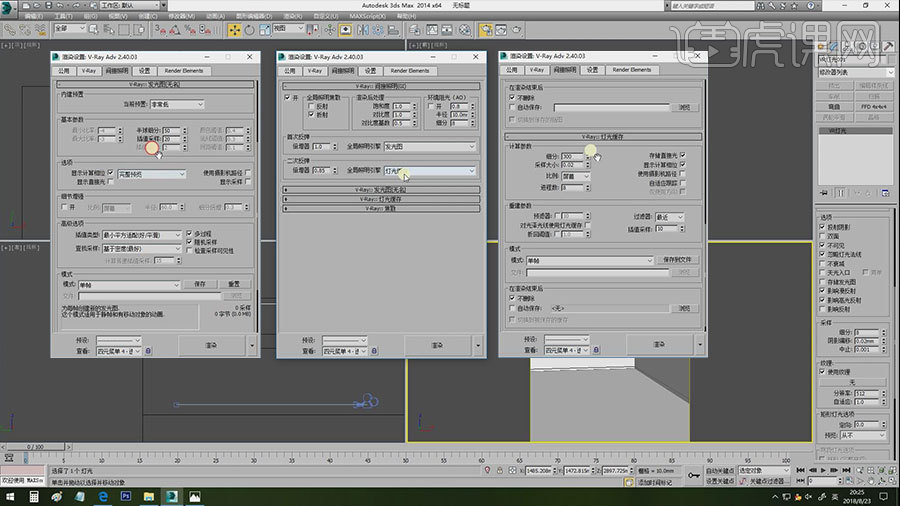
12.设置的【适应数量】为【0.97】,噪波阈值为【0.1】,区域排序为【棋盘格】。
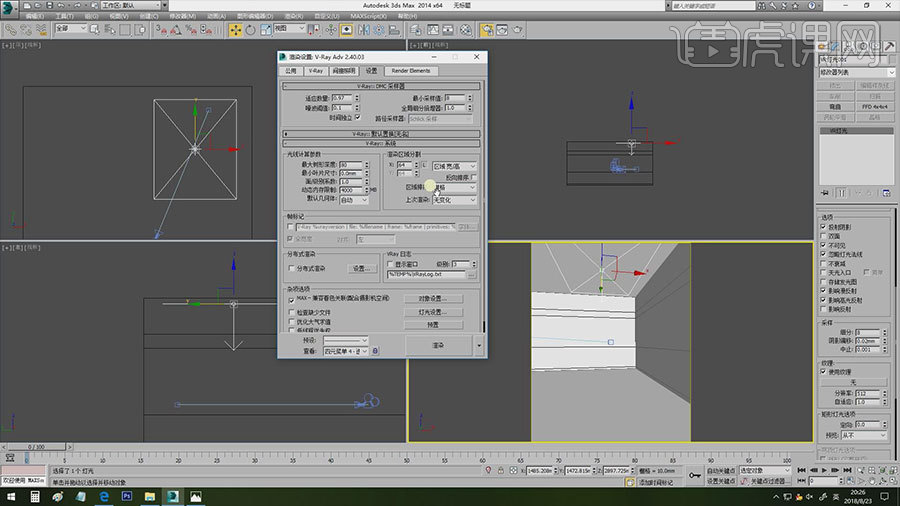
13.渲染,视口选择【摄像机视角】。【M】材质球编辑器,选择【Alt+Q】孤立出来,透视图,将材质给地面,命名为【地面】,漫反射中添加【位图】,选择【地毯特贴图】。调整【UVW贴图】。
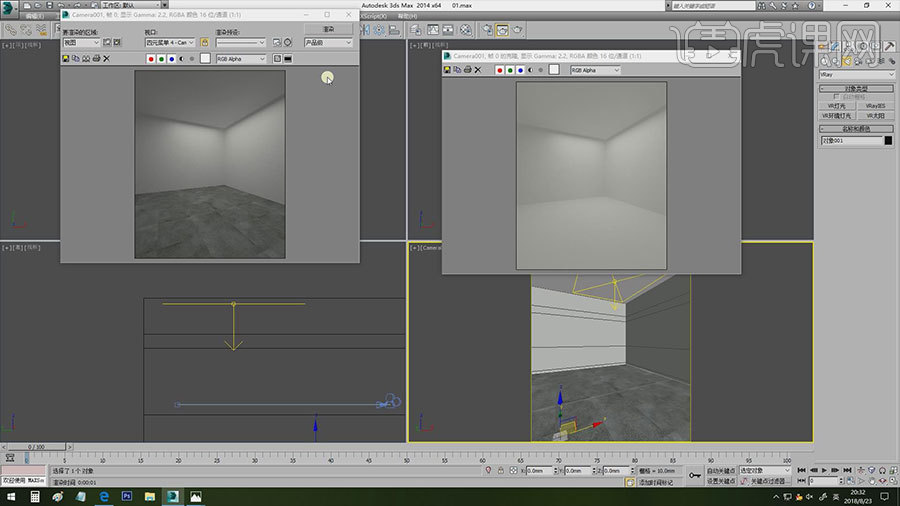
14.再次选择灯光,倍增数为【2.8】,增加灯光尺寸。光度学中添加【目标灯光】,前视图打一盏灯光,调整位置。灯光分布选择【光度学】,选择【IES贴图】,调整参数和颜色。再复制灯光,选择【实例】。
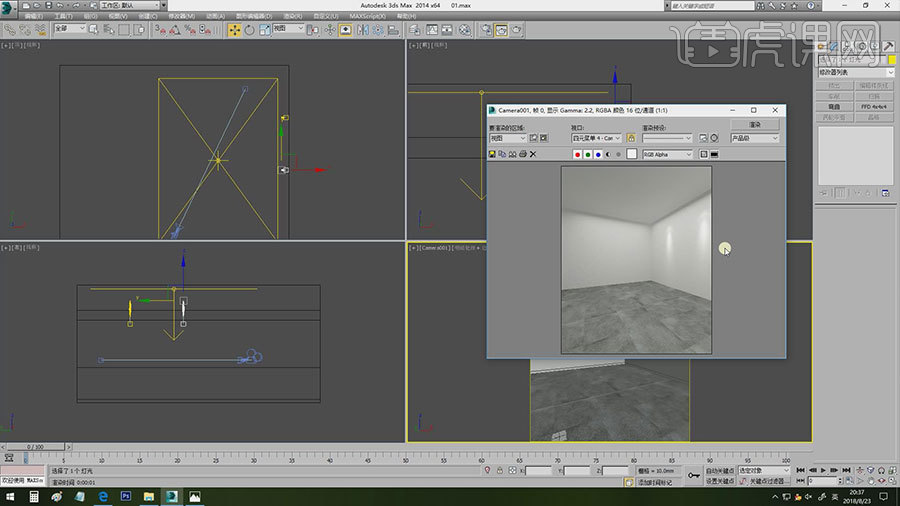
15.下节课继续。
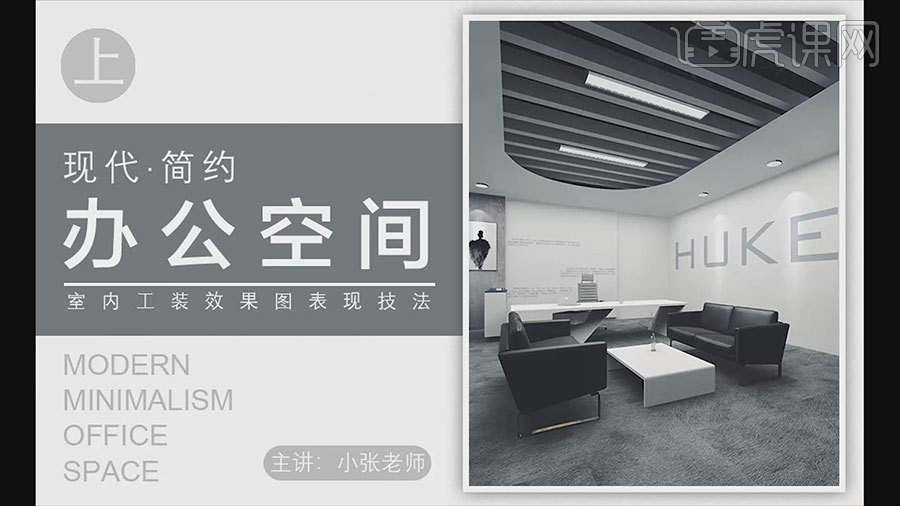
3Dsmax加PS怎么设计现代简约办公室2
1.选择模型,【多边形】按住【Ctrl】墙面,保留踢脚线,右键选择【分离】。【Alt+Q】独立显示,选择不需要的边,右键选择【删除】。
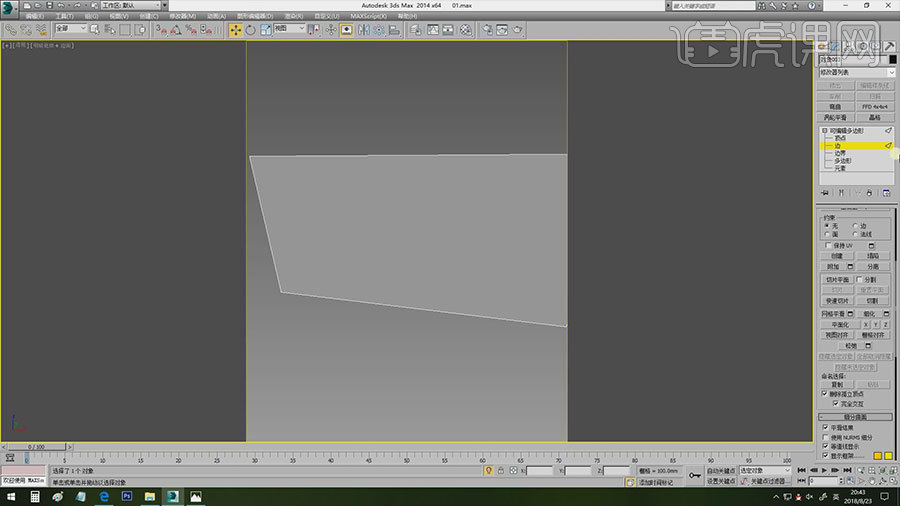
2.选择上下的两个边,右键选择【连接】,调整线段的位置。同理继续添加边,调整位置。多边形,选择前面两块面,右键选择【挤出】,挤出厚度。后面的面挤出【100】。
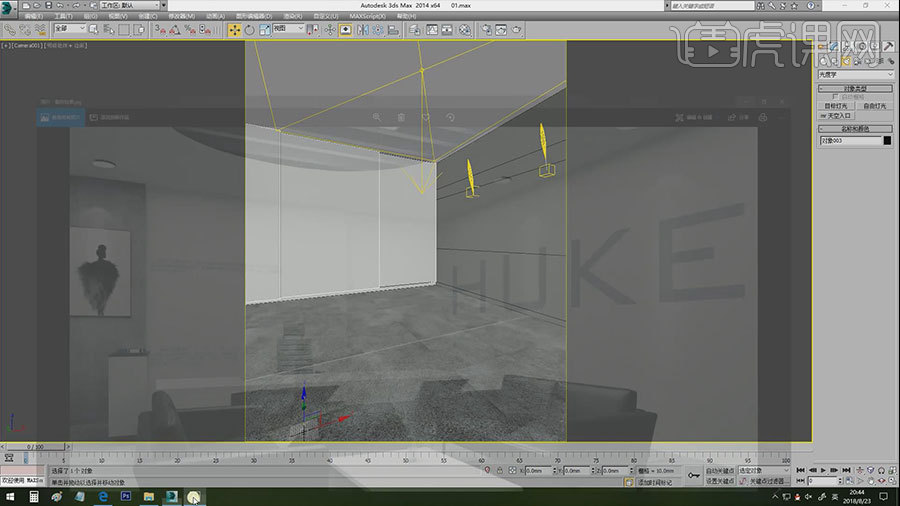
3.独立显示右侧的墙,同样的方法将它们【分离】。前面的3个面也进行【分离】。选择墙面,【M】材质编辑器,选择【材质球】,选择【V-ray材质】,漫反射中选择位图,选择【贴图】。
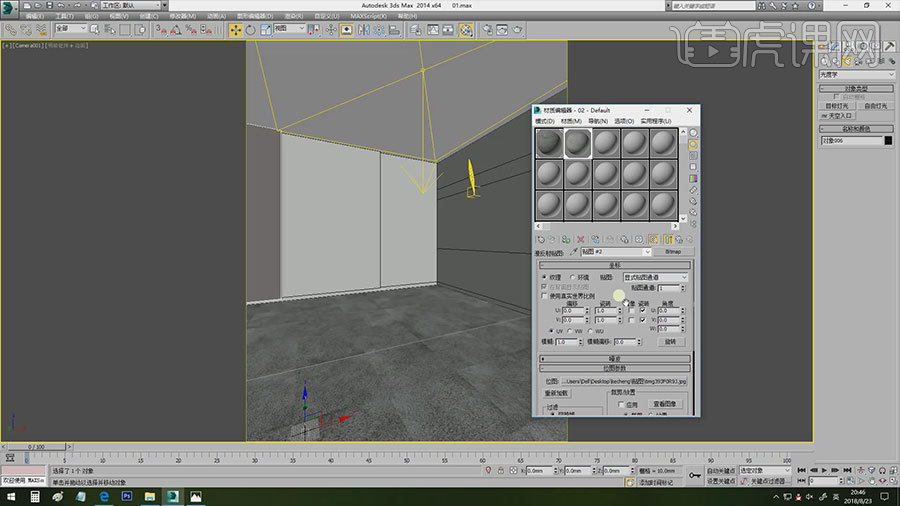
4.再加载一个【UVW贴图】,材质球切换至凹凸,直接将漫反射的参数拖拽至凹凸里,选择【实例】。
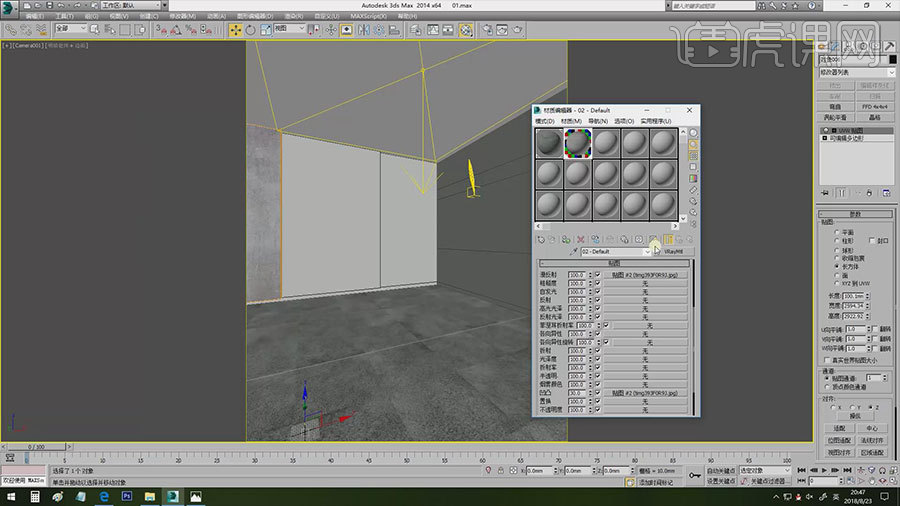
5.再复制一些IES灯光,选择实例,调整灯光角度。打开【Ps】,新建【150*150】像素,分辨率为【150】。【文字工具】粘贴文字,修改颜色。保存。
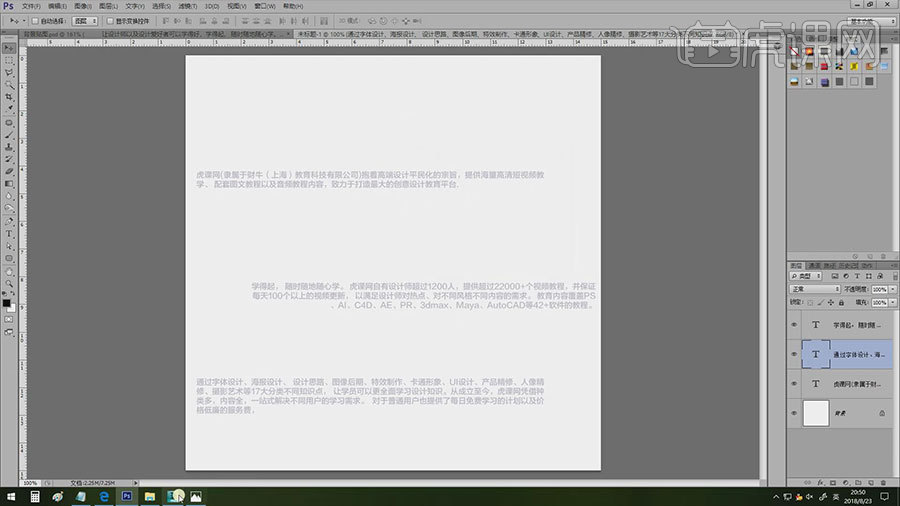
6.选择中间墙面,【M】材质编辑器,选择【材质球】,选择【V-ray材质】,漫反射中选择位图,选择【贴图】。【UVW】选择立方体,调整尺寸。接着给材质球增加【反射】,颜色为灰色,反射光泽度为【0.95】,勾选【菲涅耳反射】。
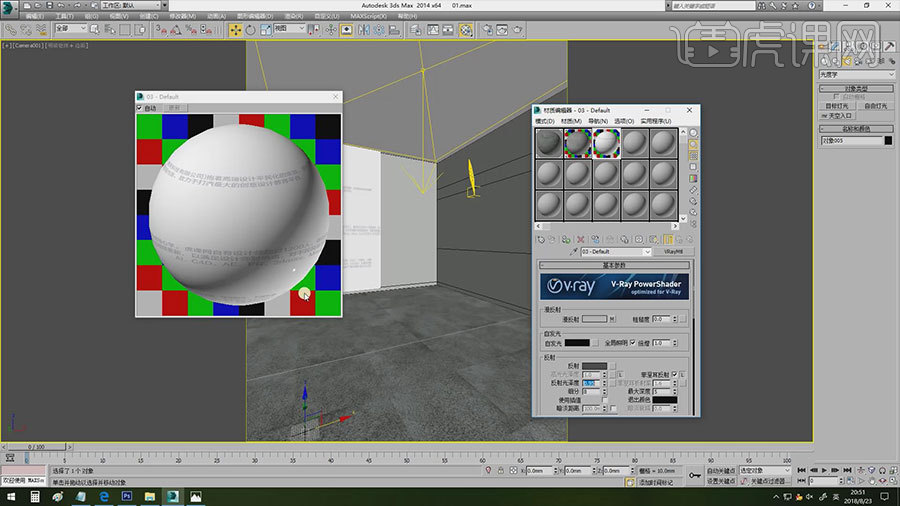
7.同样的方法给右面的墙添加【贴图】。
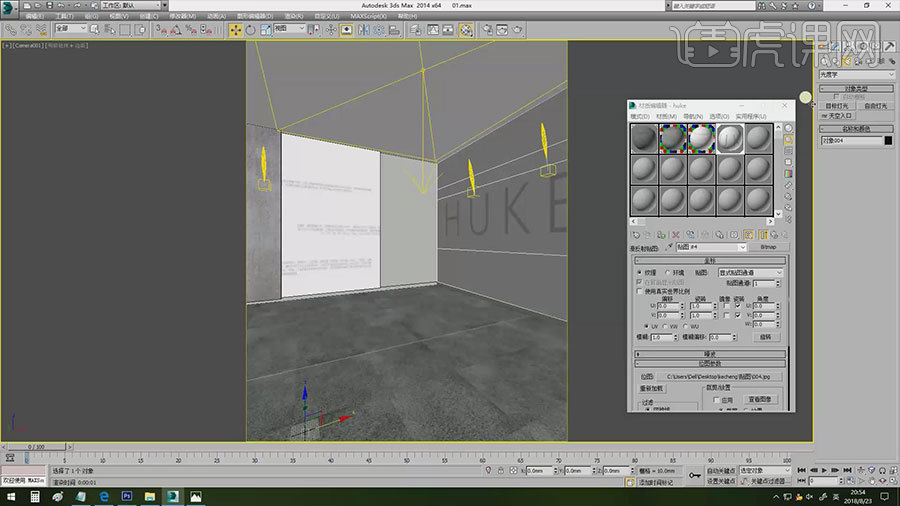
8.隐藏灯光和摄像机,选择顶面,【Alt+Q】孤立显示,边,选择前面的两条边,右键选择【连接】,调整边位置。同理继续添加边,调整位置。再选择面,进行【分离】。
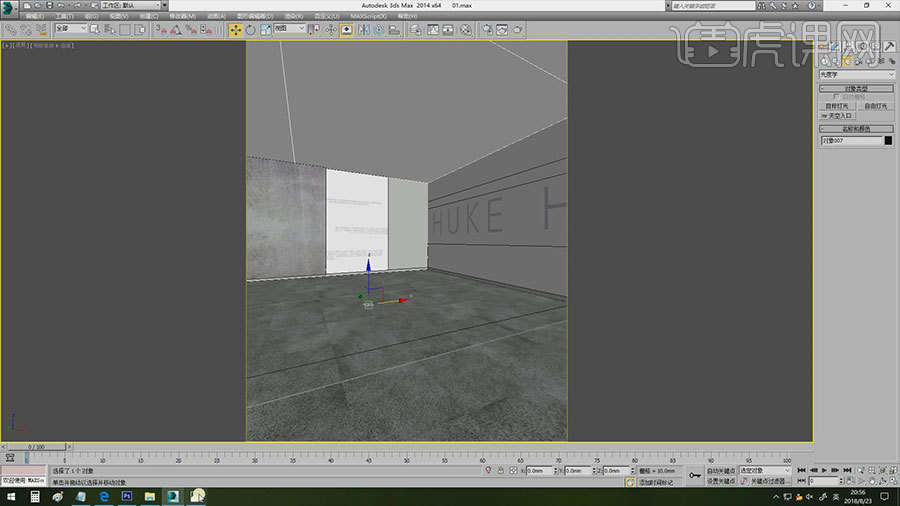
9.顶视图,创建面板,选择样条线,按住【Shift】键绘制一个矩形,上方的横线多添加几个点。,顶点,打开【对齐按钮】,将点进行对齐,调整点位置。
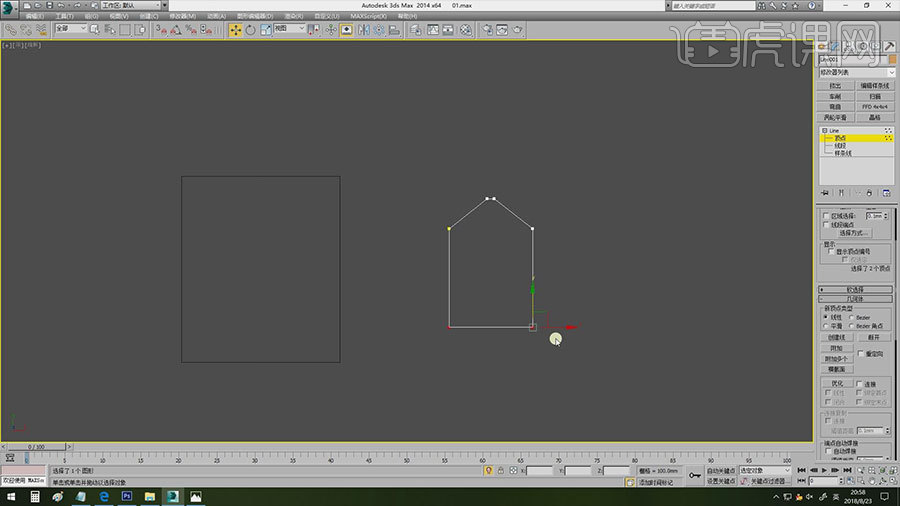
10.全选点,右键选择【Beaier角点】,调整相应的锚点,调整为圆弧形状。【挤出】高度,调整位置。将吊顶和封顶面进行孤立显示,再转为可编辑多边形,选择顶面,复合对象中选择【超级布尔】,点击【开始拾取】,另一个模型。
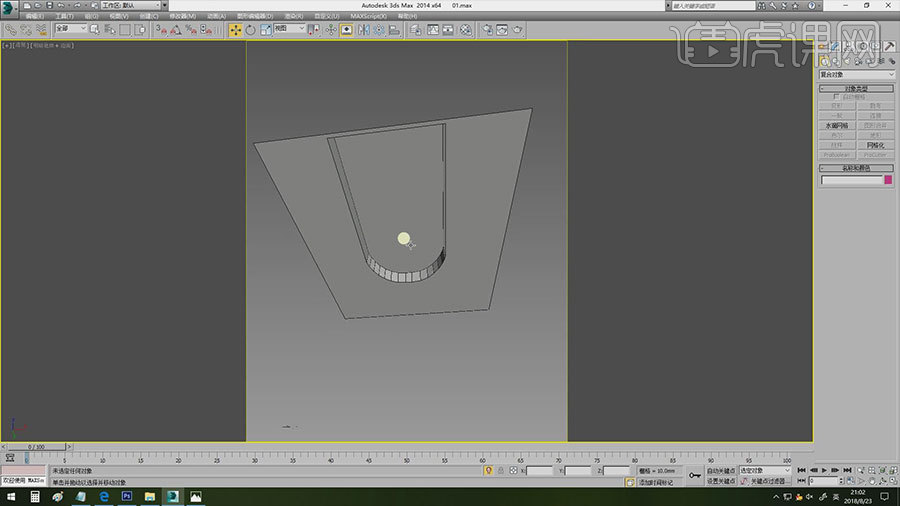
11.再转化为可编辑多边形,调整尺寸。将不同的顶面进行【分离】,同理添加【材质】,效果如图示。
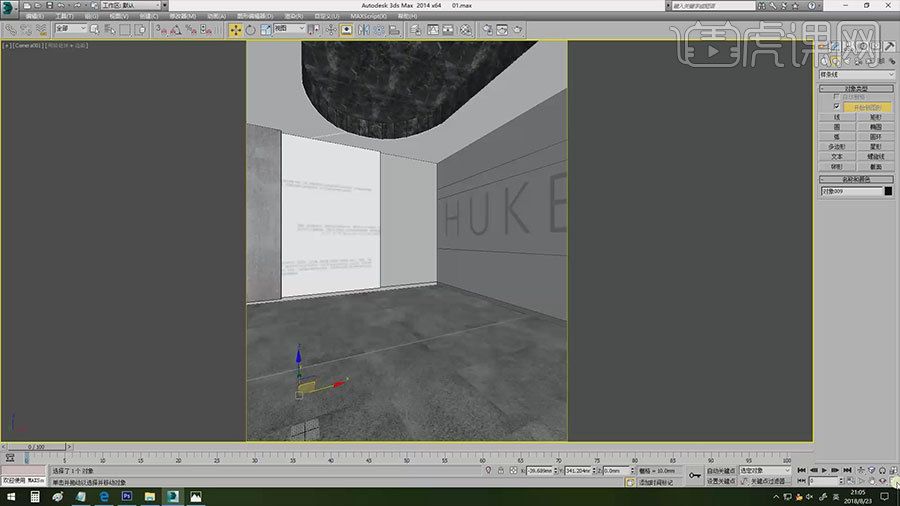
12.标准基本体中选择【长方体】,调整高度和尺寸。按住【Shift】键复制9个,选择【实例】。编组,命名为【顶部】。【M】材质编辑器,给它赋予材质。
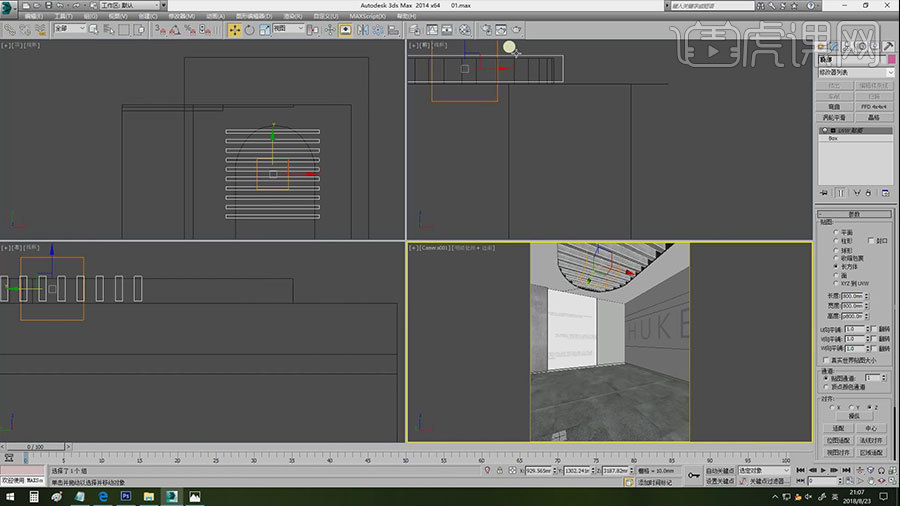
13.接着隐藏边缘模型,将天光颜色更改为【黑色】。【长方体】画一个长方体,调整高度,转为可编辑多边形。【插入】1CM,往上挤出。
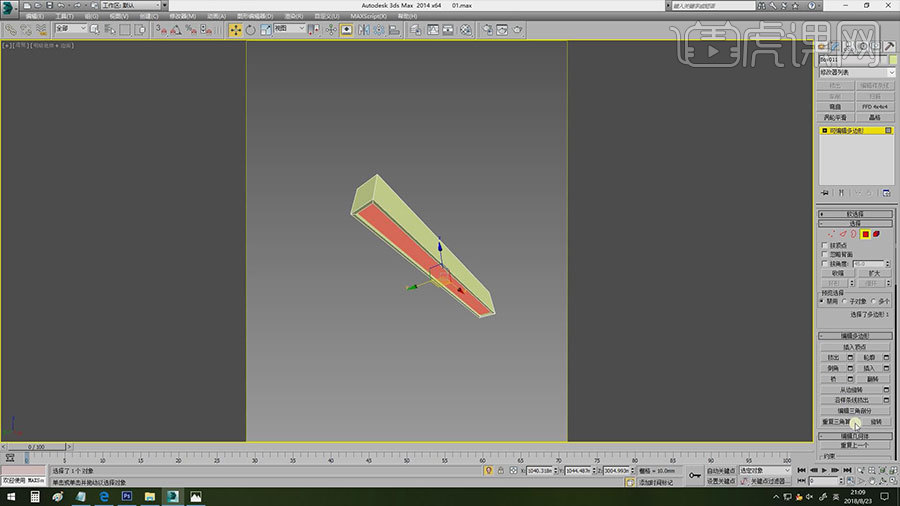
14.将里面的面【分离】,外部赋予白色材质。里面选择【灯光材质】,参数先默认。将模型编组,复制灯,选择实例。
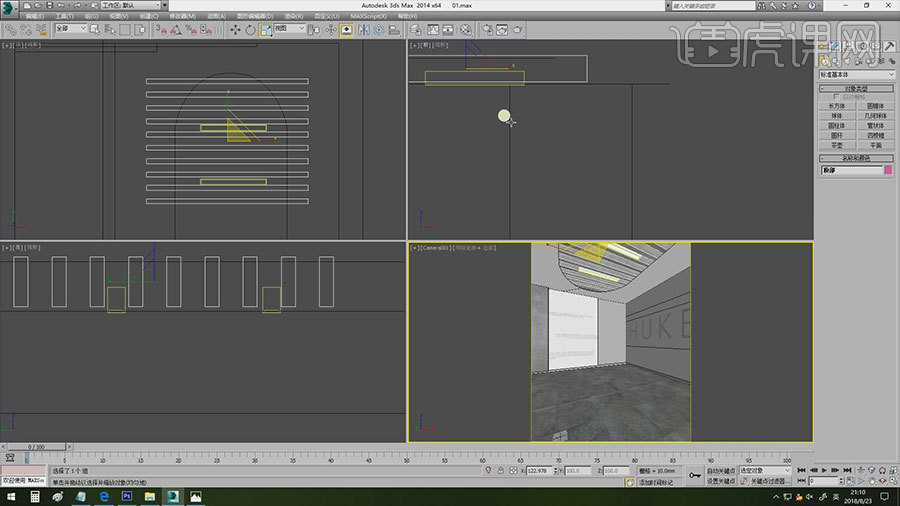
15.下节课继续。

3Dsmax加PS怎么设计现代简约办公室3
1.点击【文件】-【导入】-【合并】,导入模型素材,删除不需要的部分,【缩放工具】微调大小,再放置在合适的位置。
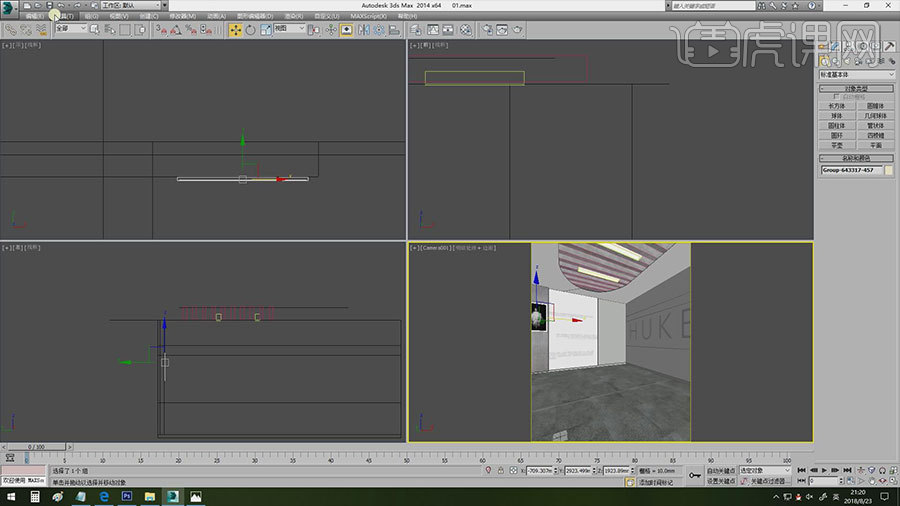
2.接着导入【沙发】和【桌椅】,调整位置。选择【桌子】,【M】材质编辑器,吸附材质,选择【V-ray标准材质】,选择白色。适当的增加反射光泽。
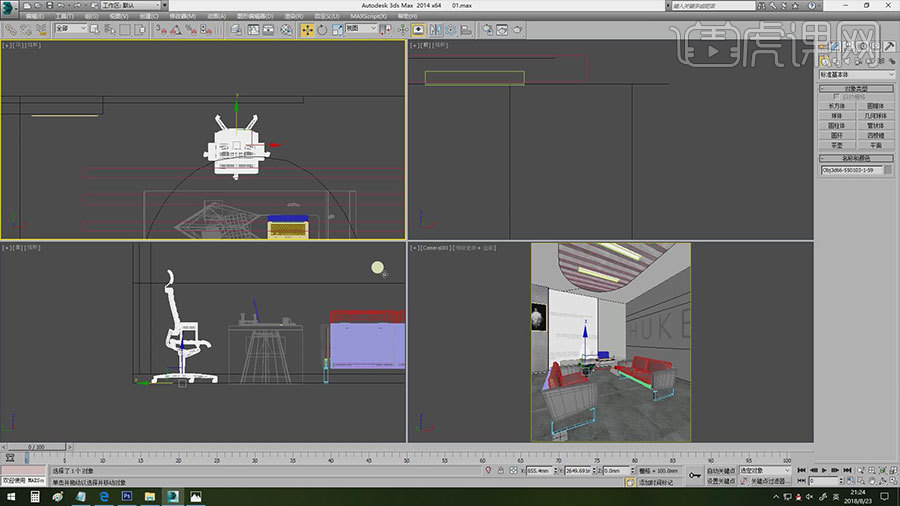
3.接着用同样的方法导入【椅子】、【灯】模型,效果如图示。
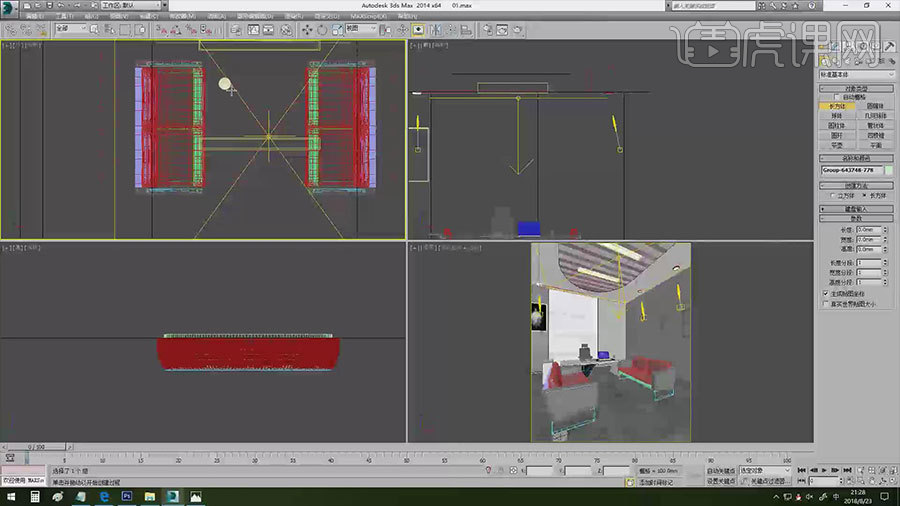
4.【长方体】建一个长方体,调整尺寸和高度。转为可编辑多边形,边,选择4个边,右键选择【连接】,调整位置。再选择8条纵边,再次进行连接,调整高度。
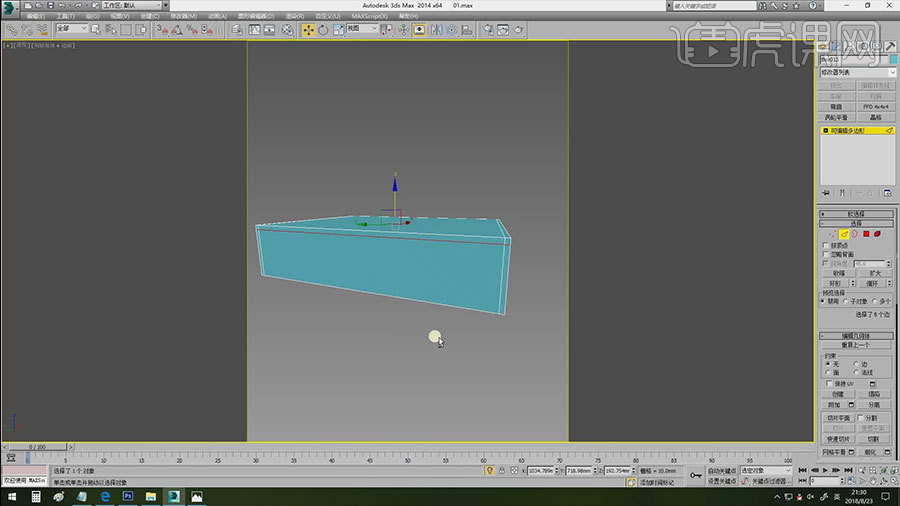
5.【多边形】选择2个面,进行【桥】。再删除下方的面。边,选择拐角的边,右键选择【切角】。
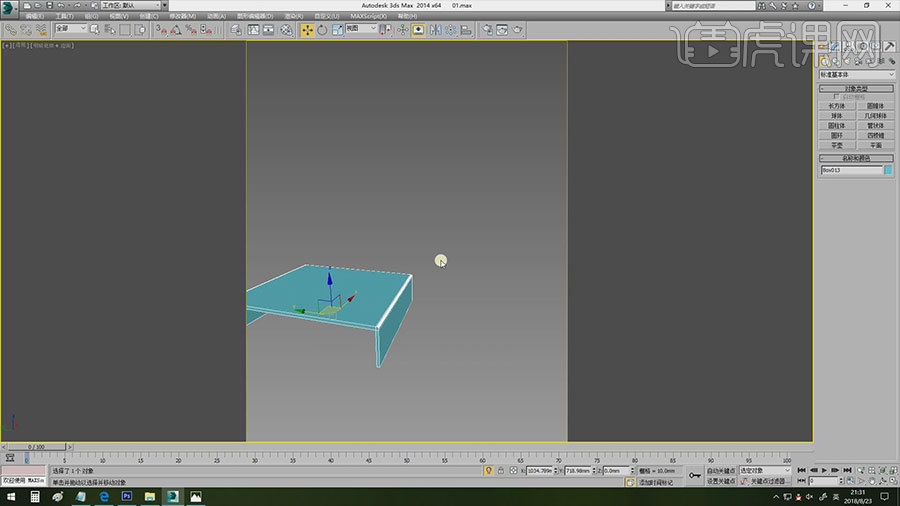
6.接着给它加载一个白色材质,适当的调整发射,提高光泽度。接着导入同样的方法导入花瓶。打开【渲染设置】,调整参数,渲染出如图示素材。
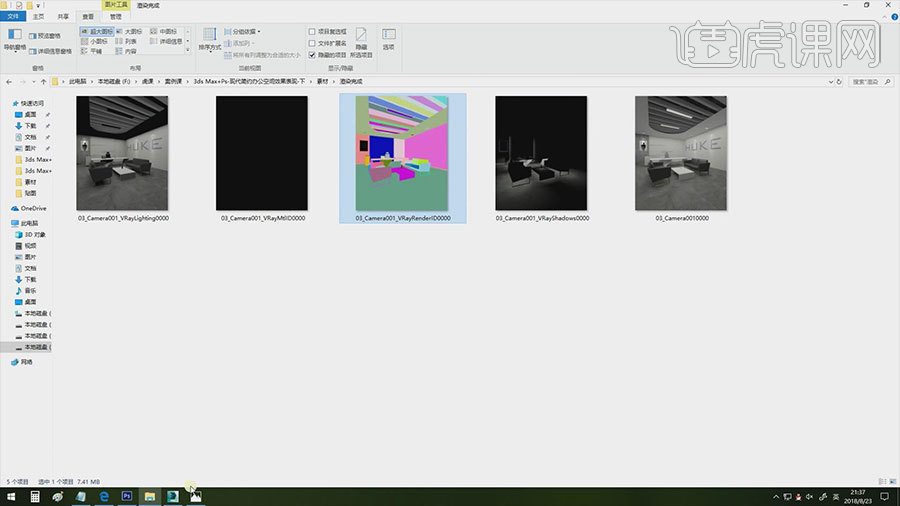
7.打开【Ps】,拖入原素材,再拖入【材质ID】。拖入【灯光场景】,【Ctrl+C】复制,回到刚刚的文件,新建【色阶】,按住【Alt】键点击蒙版,【Ctrl+V】粘贴。调整色阶。
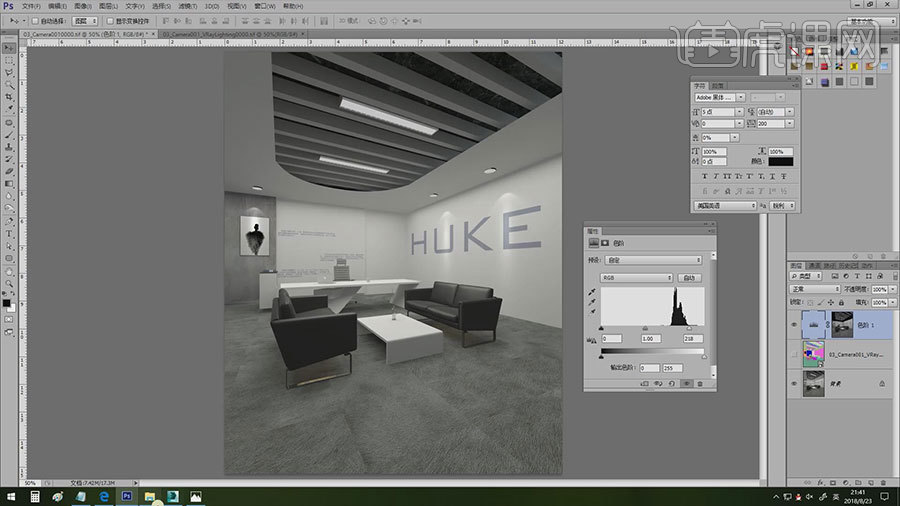
8.再拖入阴影场景,【Ctrl+C】复制,回到刚刚的文件,新建【色阶】,按住【Alt】键点击蒙版,【Ctrl+V】粘贴。调整色阶。
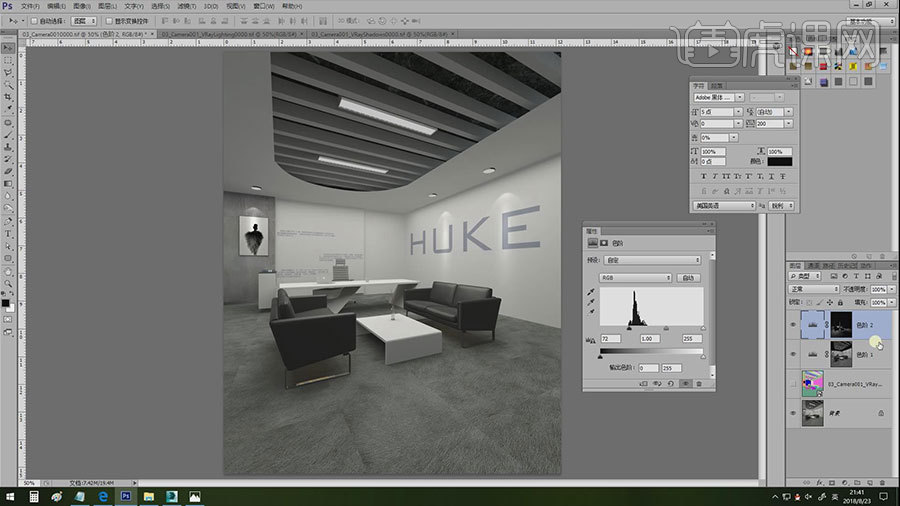
9.再整体的添加【色阶】,提亮,调整不透明度。再添加【自然饱和度】,增加自然饱和度和饱和度。
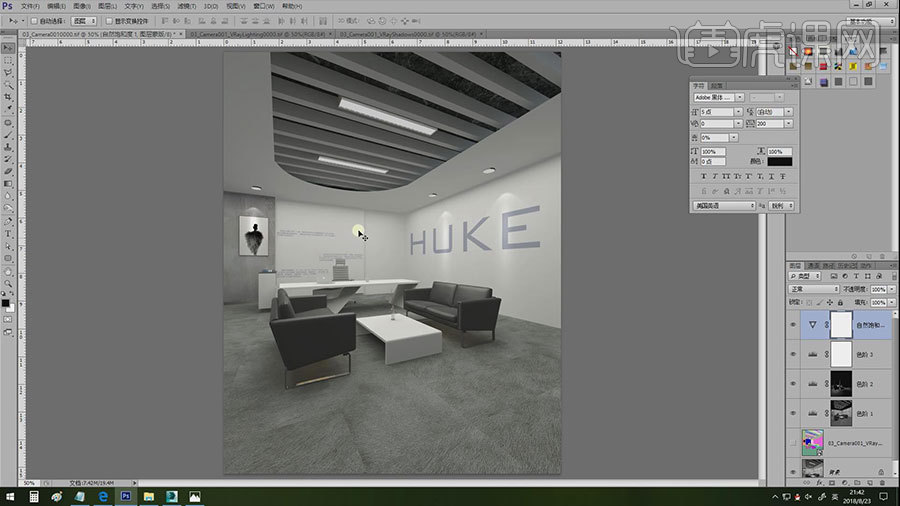
10.显示材质ID图层,【魔棒工具】选取虎课背景墙,添加【曲线】,适当的提亮。再用同样的方法给左面的墙,压暗。
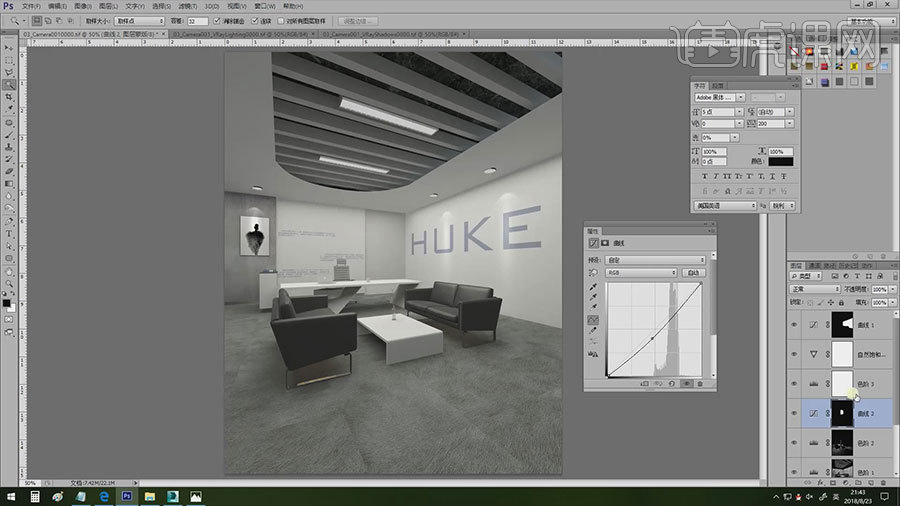
11.选择【渐变】,角度为【0】,选择浅蓝色到浅黄色渐变。模式改为【叠底】,调整不透明度。
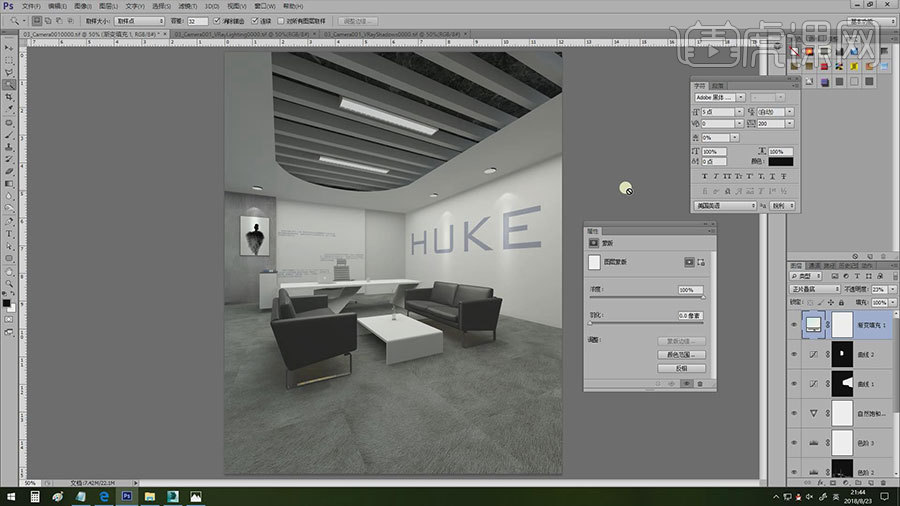
12.【Ctrl+Shift+Alt+E】盖印图层,点击【滤镜】-【锐化】-【智能锐化】。再点击【滤镜】-【镜头校正】,选择自定,增加【晕影】。
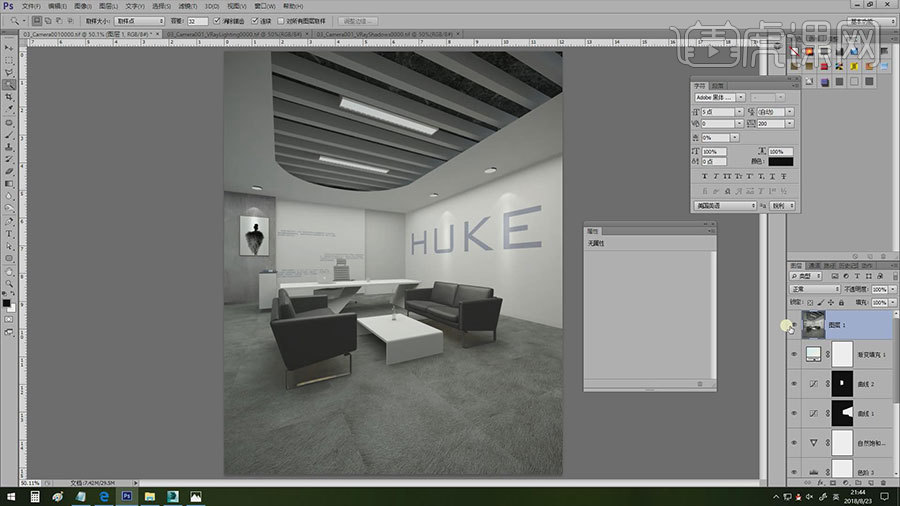
13.最终效果如图示。

3D和VR如何设计办公室灯光
1.本节课主要讲的是设计部办公室的表现,首先是对灯光的的设计,首先是里面的点光源,还有一中午以窗户外面吃的光源进行制作。

2.首先是给窗户外面添加一个VR灯光,将颜色设为蓝色,将模式选择【颜色】。
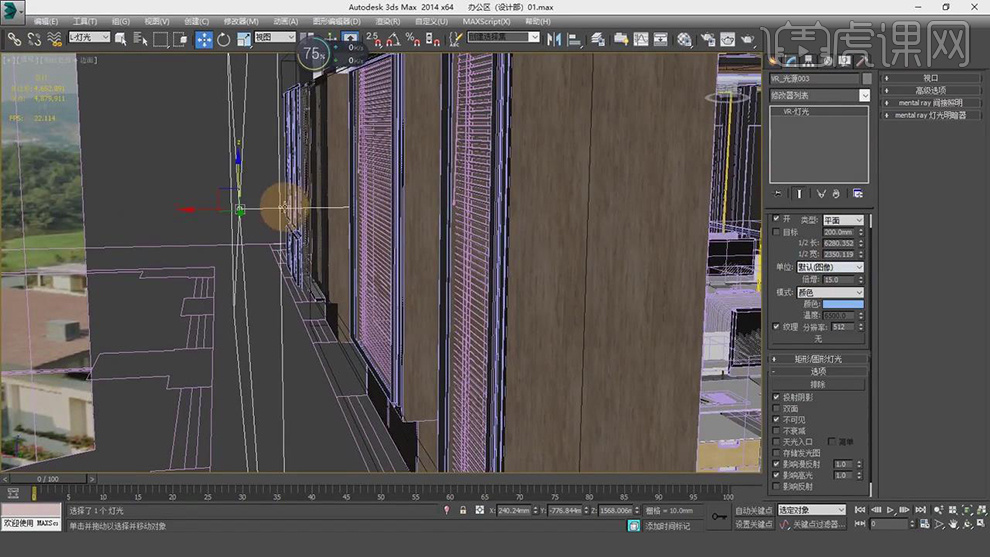
3.在添加一个VR灯光,在对长宽的数值进行调整,颜色也是浅蓝色。

4.还有一种就是【目标灯光】,在将【属性】勾选上,在调整【目标灯光】 的各参数,通过调整灯光的朝向和分布。
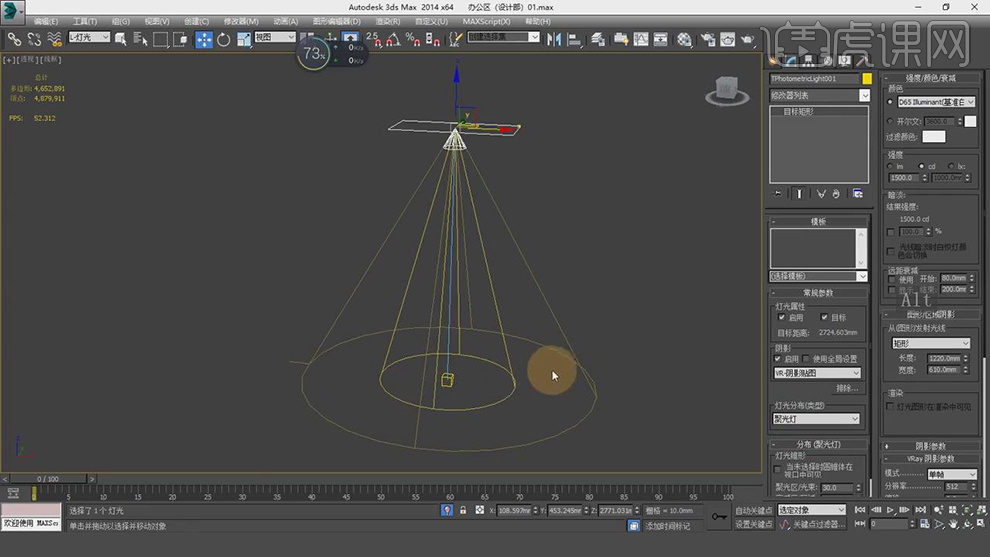
5.也可以调整不同的【目标灯光】在调整灯光的颜色。
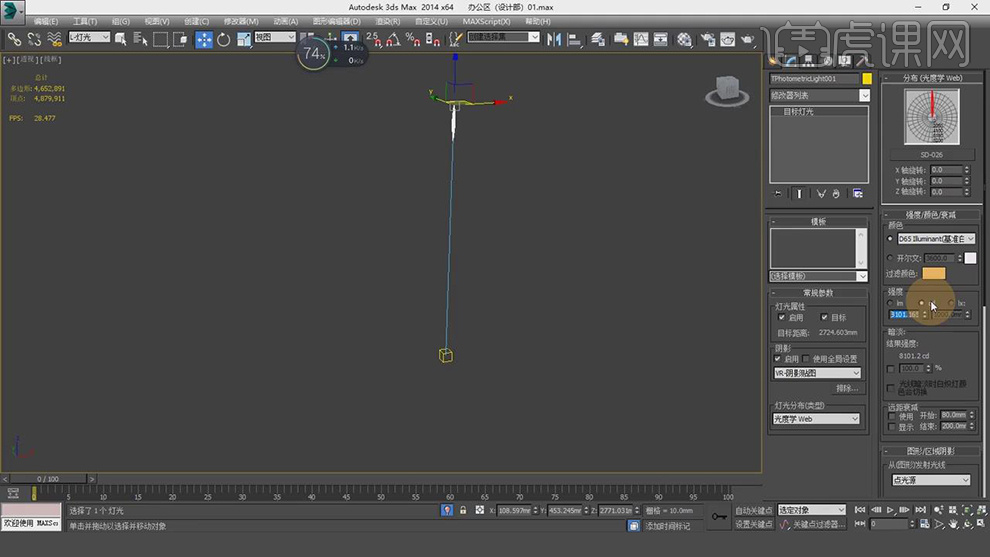
6.在将目标灯光放在筒灯的下面,在注意各灯光的光源的位置。
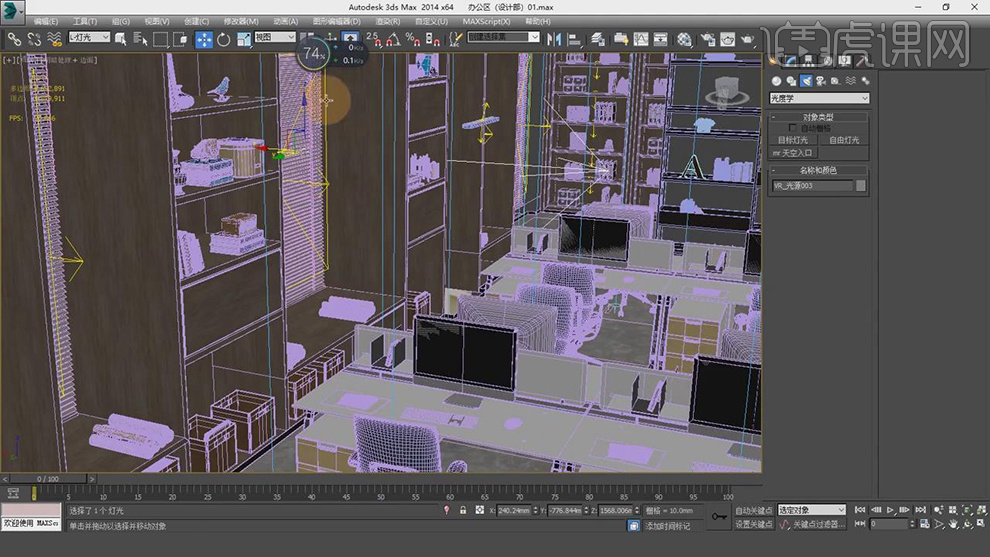
7.在对VR灯光的暗示和光的参数进行调整,根据不同材质的反射不要出现曝光的效果。
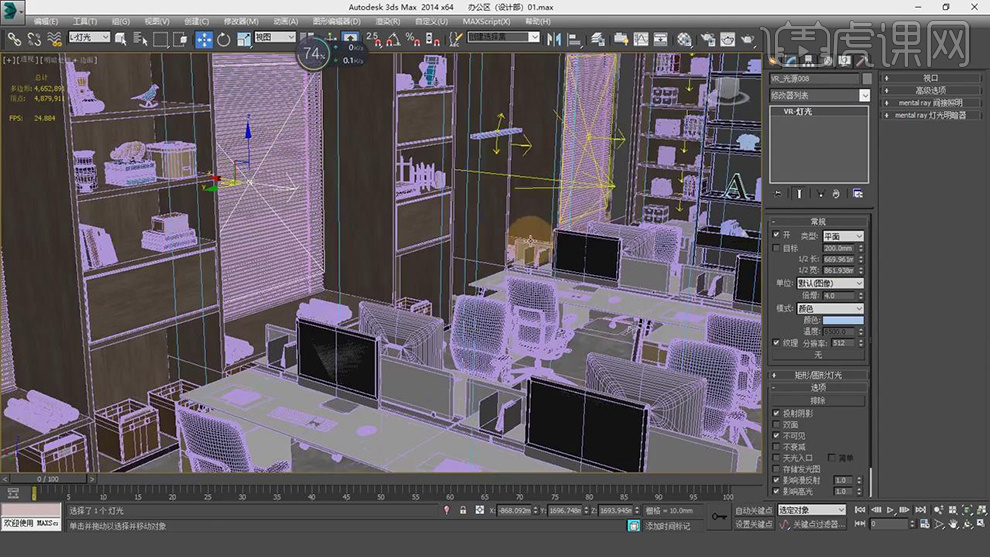
8.在对每个窗户的外面都添加上VR灯光。
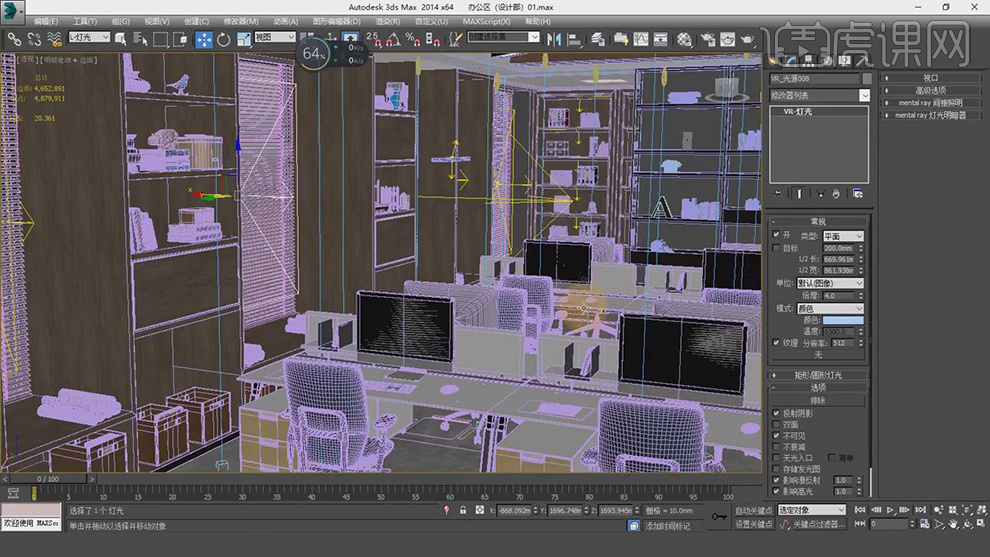
9.在给挡板的模型在添加一个VR灯光,调整灯光的颜色选择黄色,在将【模式】选择温度。

10.在给柜子的格子中间也可以在打上VR灯光。

11.在将近处的灯光提高一些,远处的灯光依次降低。

12.在将上面的灯带的对应的位置都添加上一个目标的灯光。

13.最终效果如图所示。

3D加VR怎么设计办公室材质
1、本节课讲解【3Ds Max】软件,设计部办公室 表现(三),本节课中用到的素材,会放置在素材包内,请各位学员点击右侧黄色按钮自行下载安装。
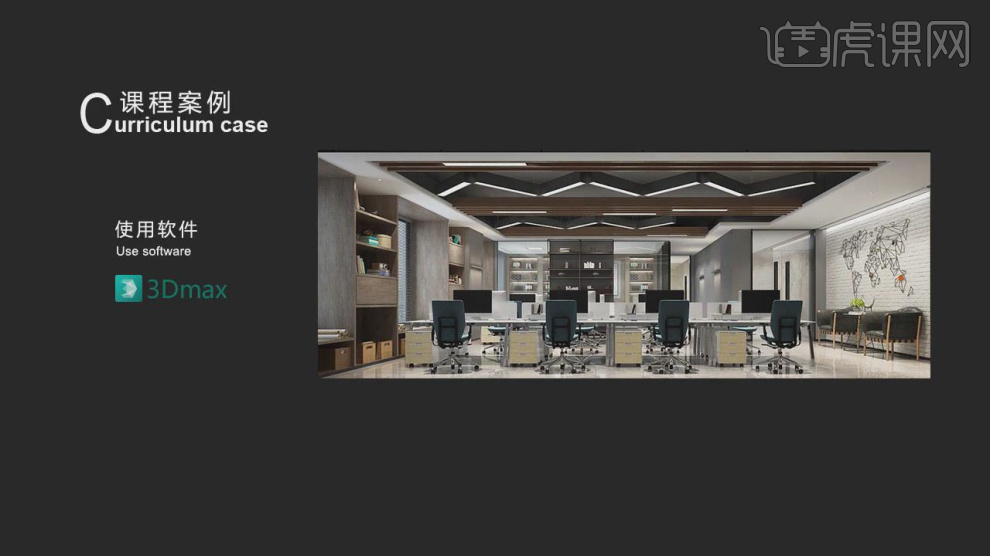
2、首先我们打开本节课的课程文件进行一个查看预览,如图所示。

3、然后新建一个材质球,修改一下材质球的颜色,如图所示。

4、选择材质球,我们调整一下【反射】的效果,如图所示。

5、使用【吸管】工具我们吸取一下场景内的木纹材质球,如图所示。
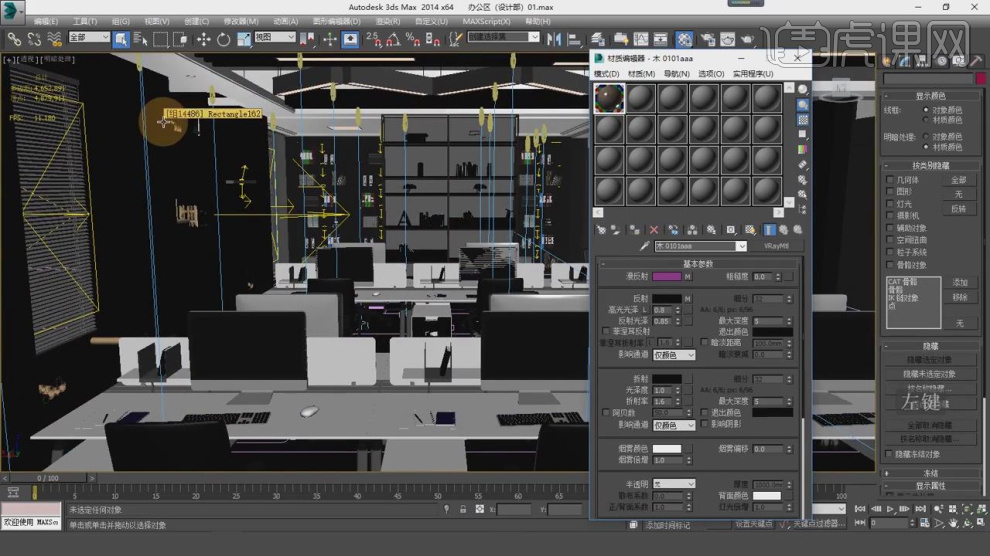
6、选择材质球,我们调整一下【反射】的效果,如图所示。

7、然后点击材质球的【贴图】面板进行一个讲解,如图所示。

8、这里我们参考这个2个材质球,讲解一下材质球的反射知识,如图所示。
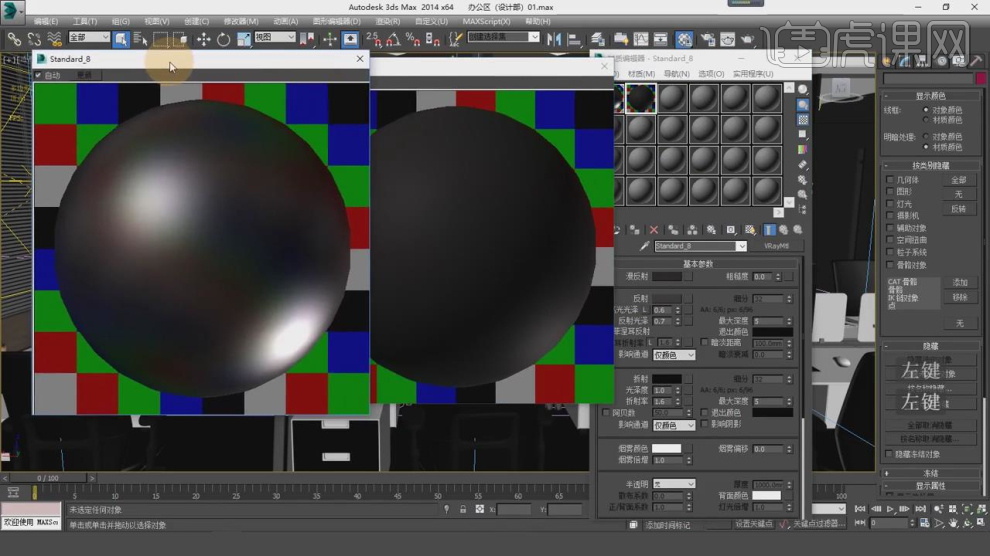
9、使用【吸管】工具我们吸取一下场景内的材质球,并查看他的【躁波】凹凸效果,如图所示。

10、使用【吸管】工具我们吸取一下场景内的地面材质球,如图所示。

11、这里我们讲解一下【衰减】效果是如何进行一个实现的,如图所示。

12、在【贴图】的参数中调整他的百分比数值,如图所示

13、然后我们调好角度,再次创建一个摄像机,如图所示。
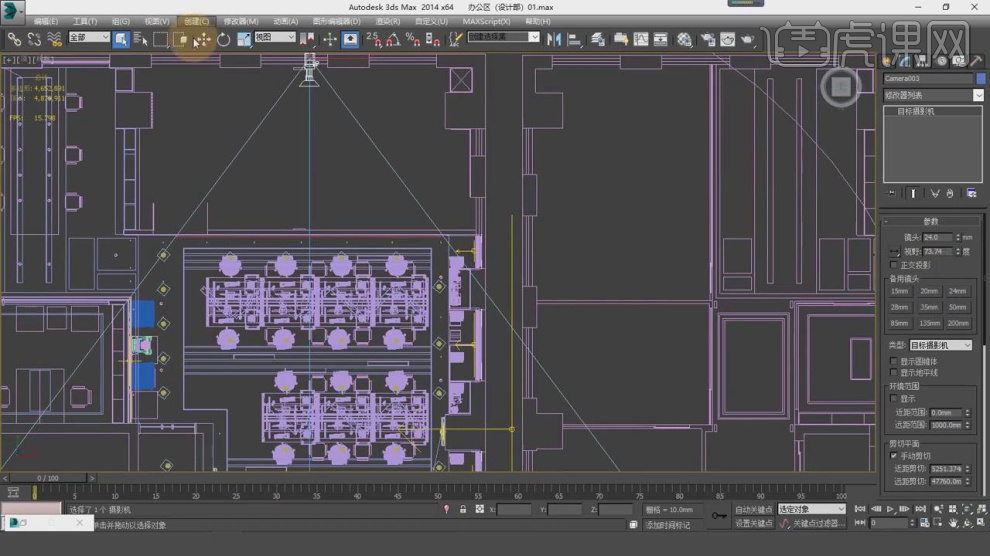
14、打开渲染器设置,进行一个调整并讲解面板的使用,当我们想渲染360度的vr效果的时候,我点击【摄像机】将类型
调整为【球体】如何将他的覆盖视野调整为360,如图所示。
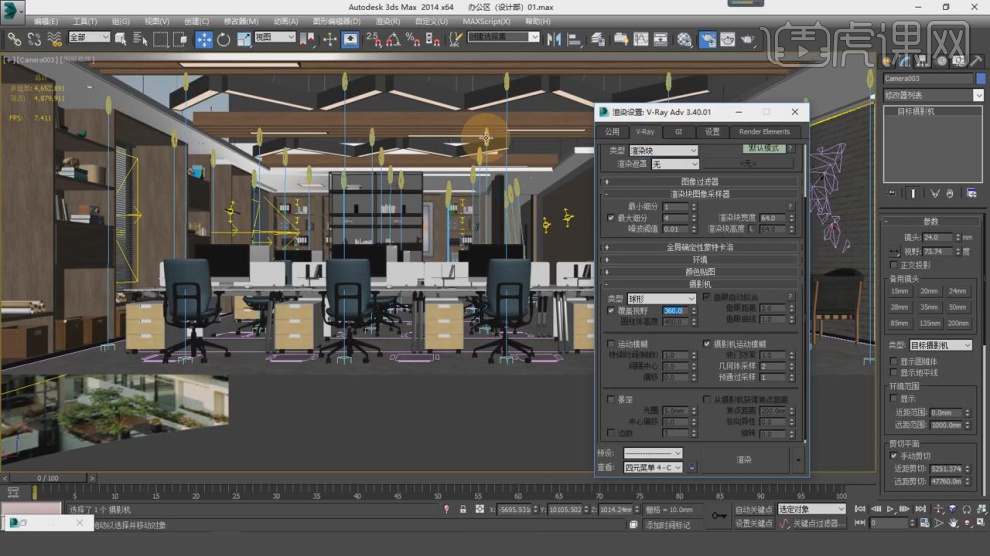
15、最终效果。






