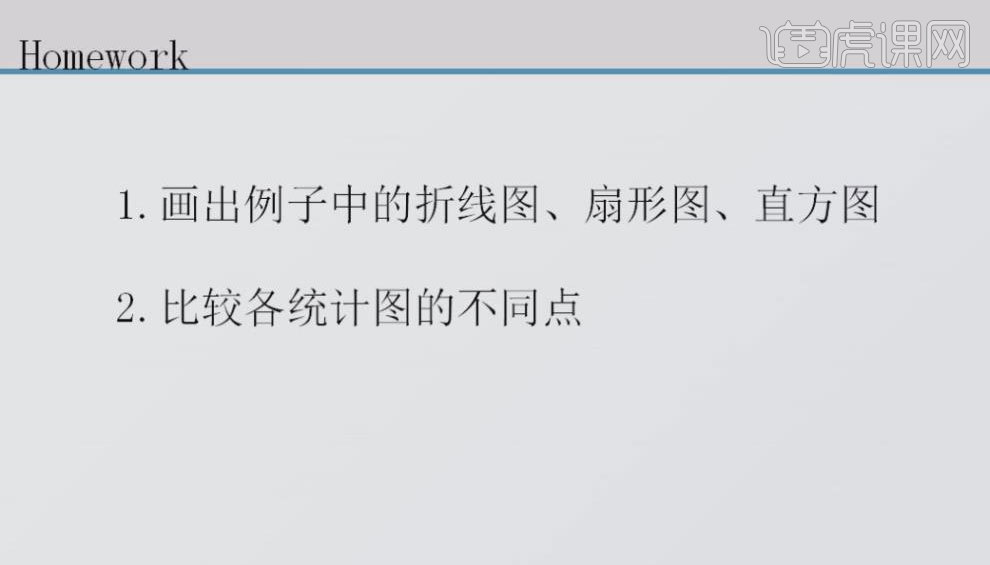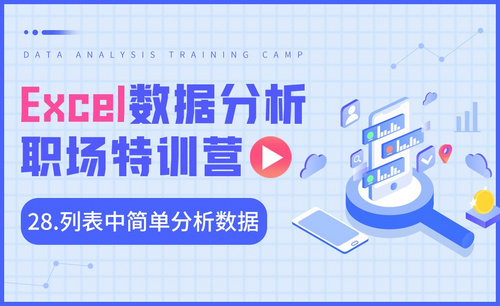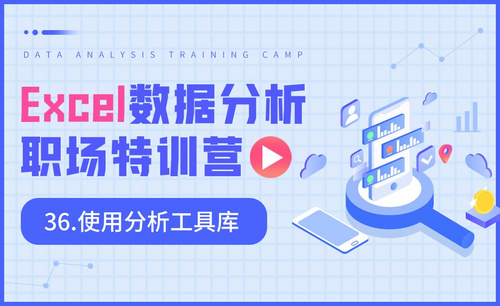excel数据分析
excel相信大家都不会陌生,这是我们在日常工作当中都需要使用到的,但是对于excel数据分析很多人都不了解,excel数据分析首先要先打开课程素材点击E2单元格进行输入公式,然后选中单元格E53就可以将需要的一部分数据计算出来,接着我们点击F2单元格,输入公式我们就可以计算出我们想要饿的数值,下一步就是进行验证,下面让我们来详细的了解一下关于excel数据分析的知识介绍吧!
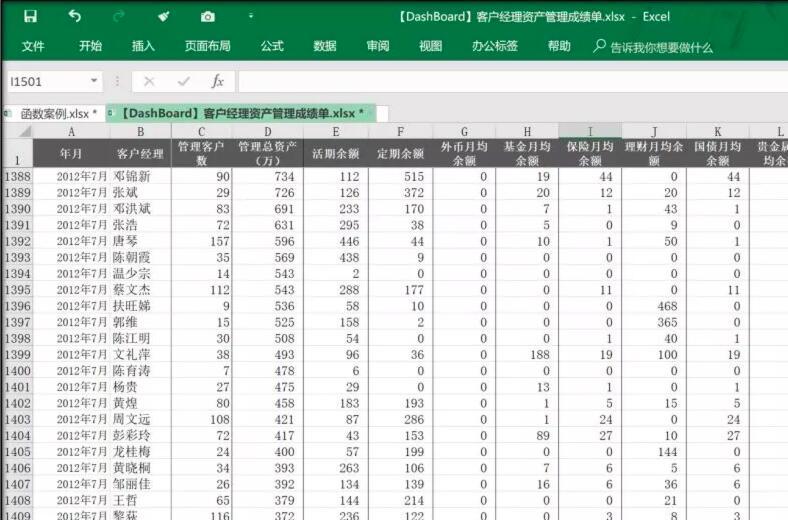
集成Excel数据分析
1.本节课我们进行讲解集成Excel数据分析,我们通过一个案例进行完成,打开课程素材单击E2单元格进行输入公式。
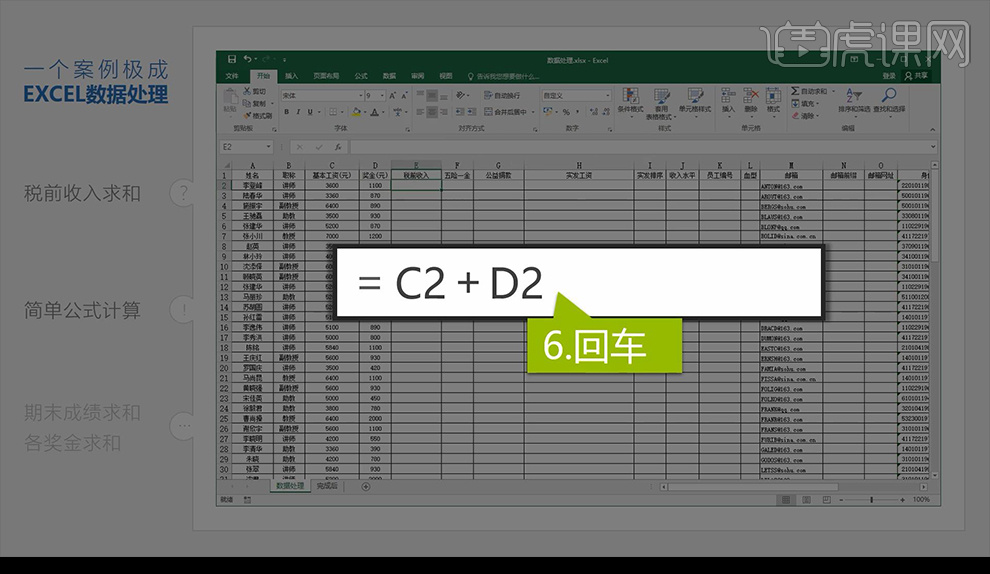
2.我们再进行选中到单元格E53,就可以将下面的数据都计算出来。
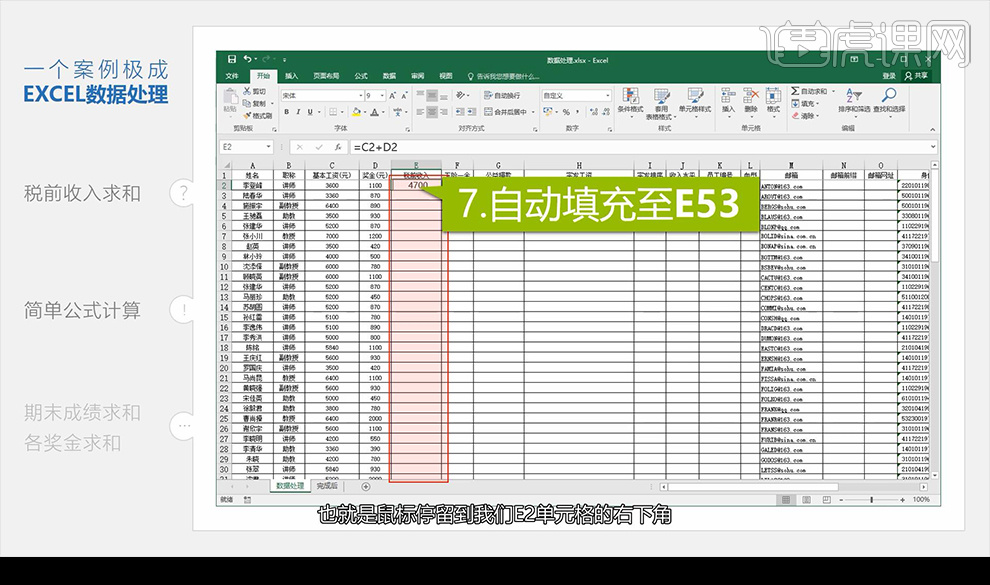
3.然后我们点击F2单元格,然后我们输入公式就可以计算出,同样向下拖拽都可以计算出我们要的数值。
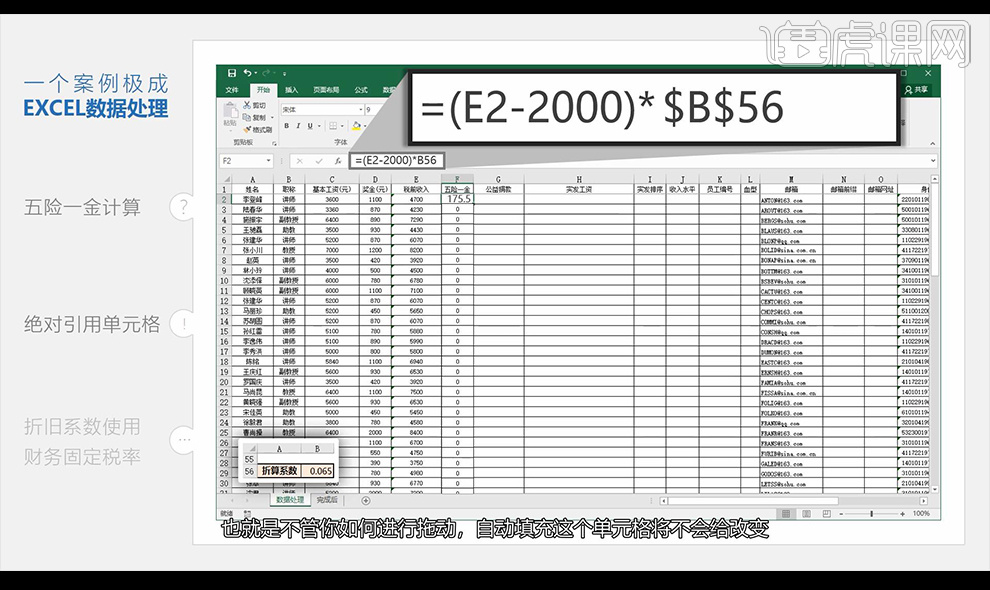
4.我们选中G2单元格点击数据选项卡点击数据验证,进行选择然后确定。
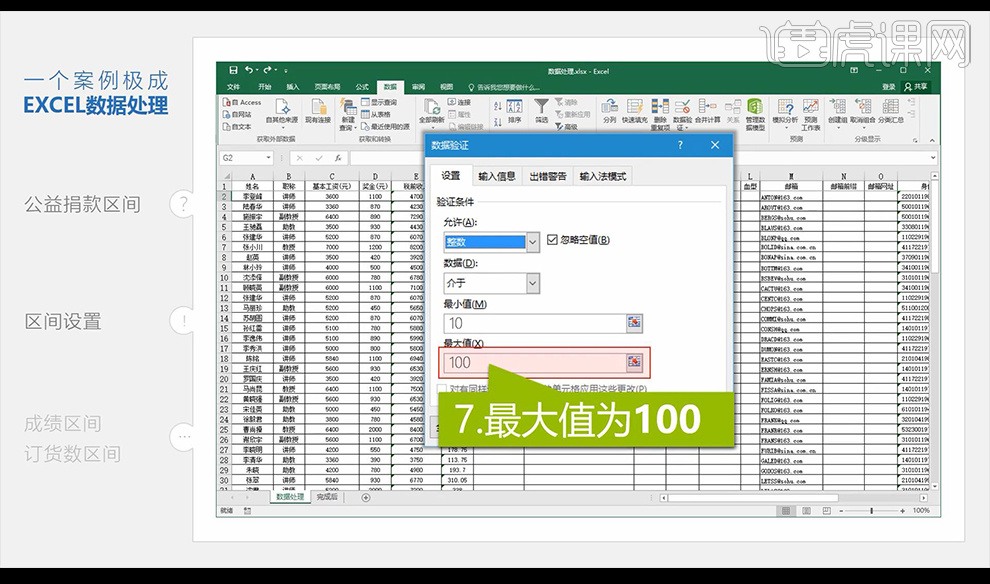
5.我们再使用相同方式进行下拉自动填充到下面需要计算的单元格。
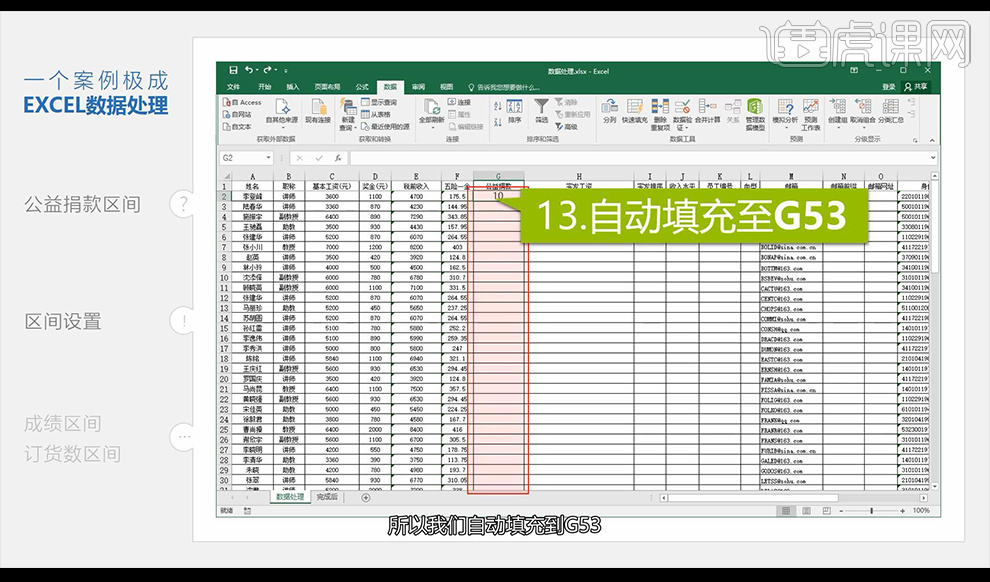
6.接下来我们计算实发工资,选中H2单元格进行输入公式。
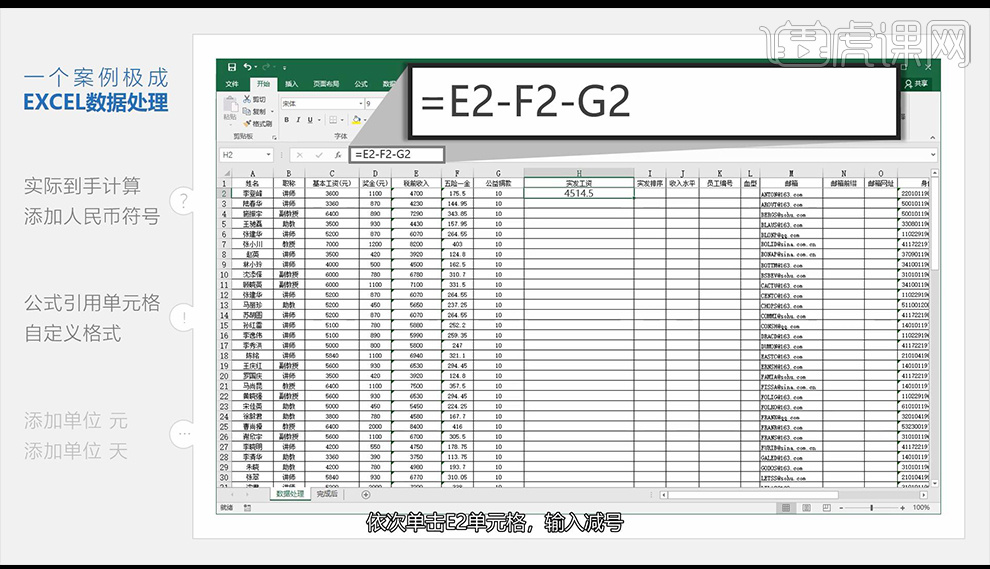
7.然后我们点击数值下拉菜单进行点击其他数字格式,调整如图所示。
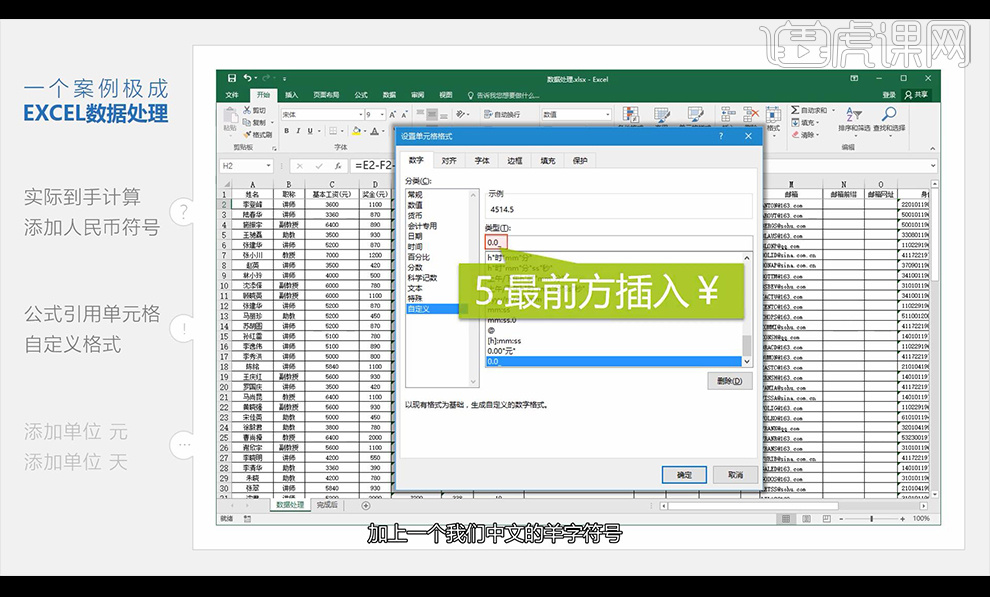
8.我们把这一列都进行填充一下,选择C54单元格,然后我们单击【公式】-【自动求和】-【最大值】自动出现一个函数。
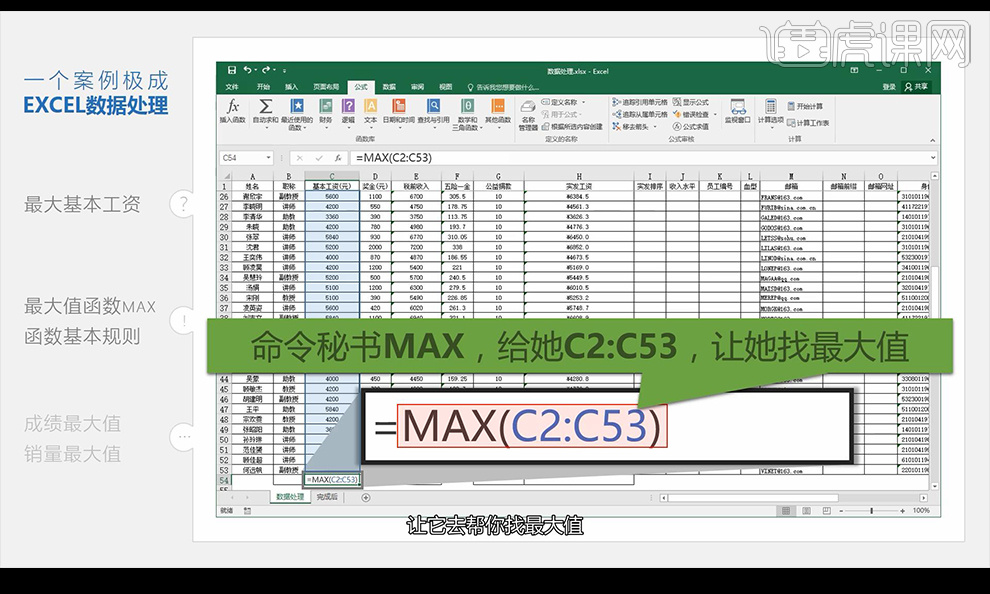
9.单击回车出现结果,以此类推我们做完最大值然后做最小值,计算谁的工资最少。
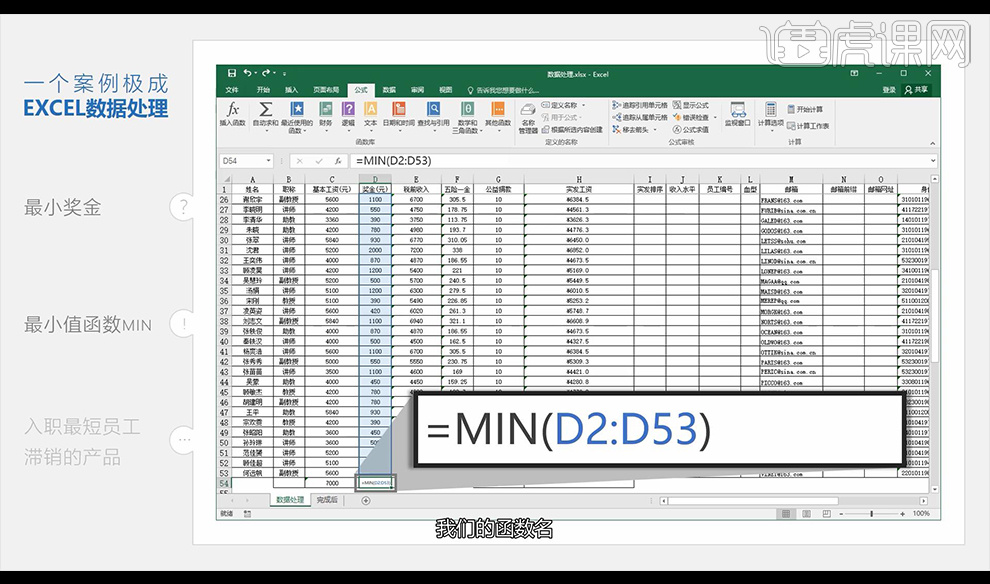
10.如果说我们计算所有人收入的平均值,选择E54单元格然后进行下拉公式选项卡然后点击【平均值】。
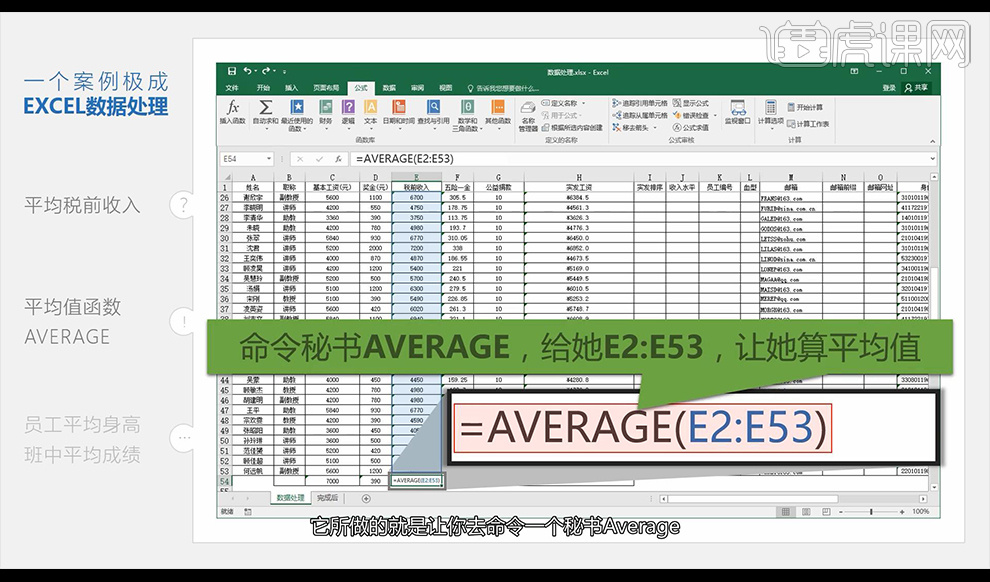
11.后续的计算各种数值都是点击公式进行计算,本节课结束。
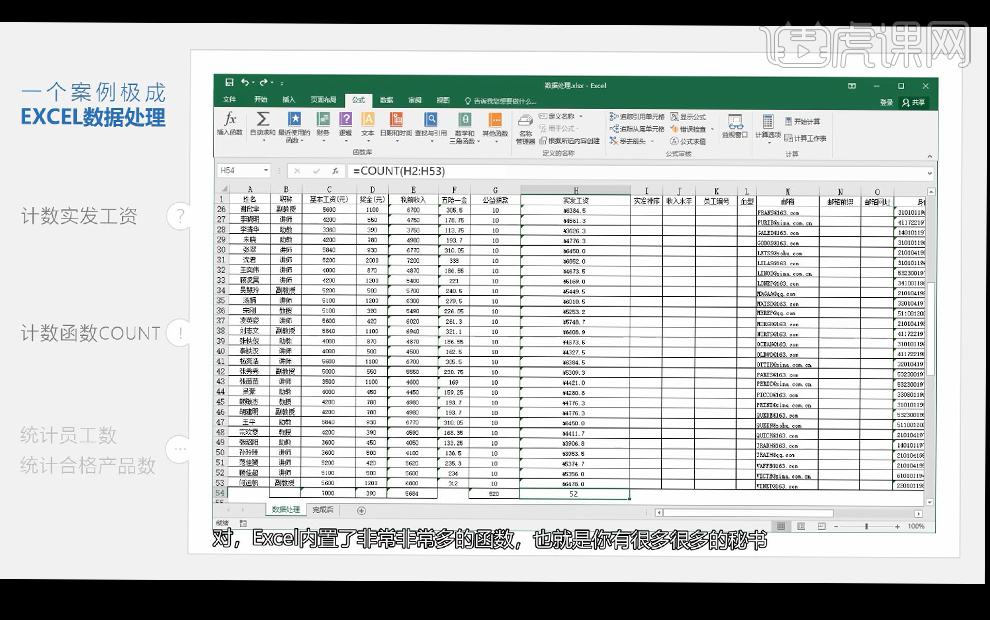
集成Excel数据分析2
1.我们打开示例文件点击【分类汇总】-【类别】-【平均值】然后点击确定。
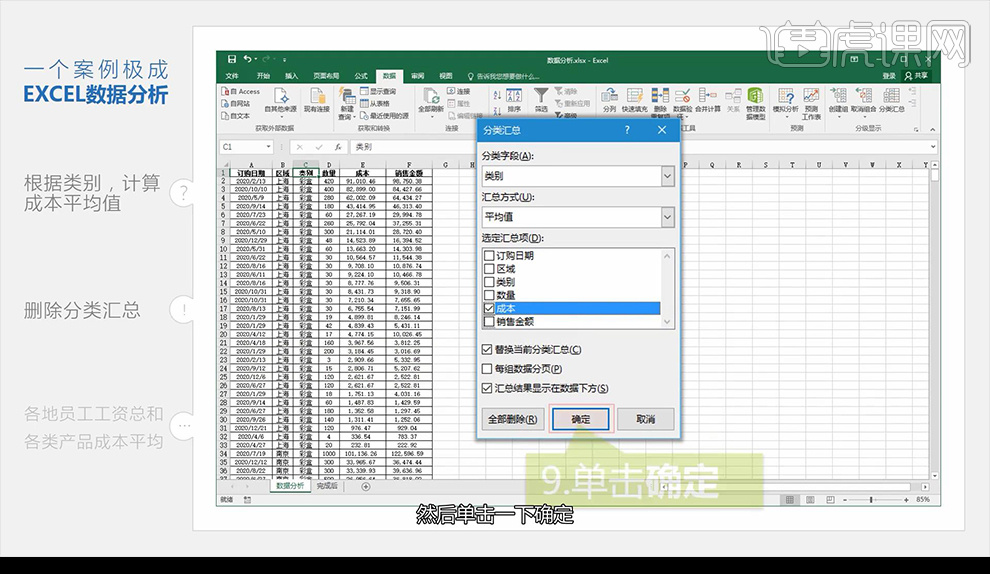
2.我们选择2复制数据区域,H638选择然后粘贴一下,发现全部都粘贴上了。
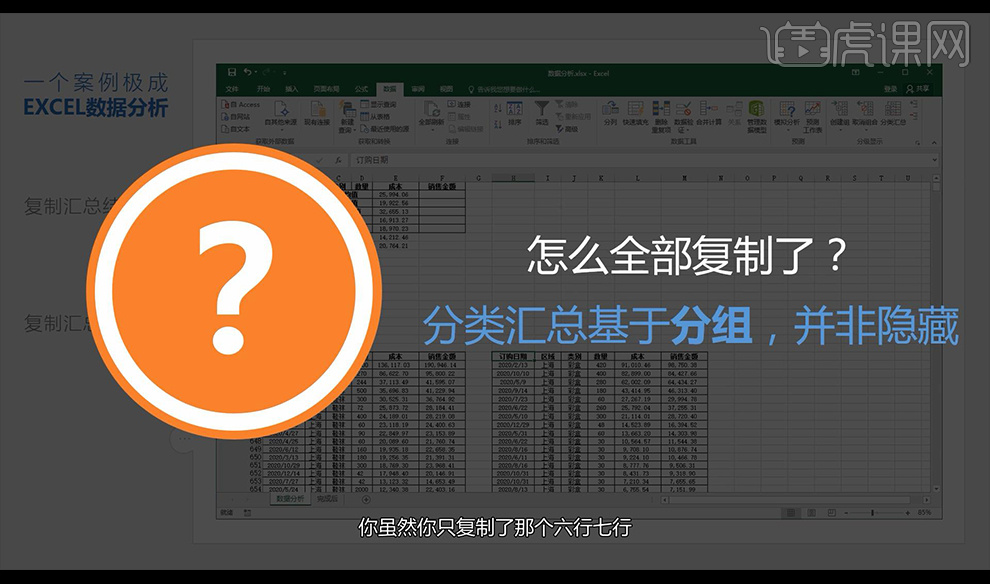
3.我们撤销,我们选择数据点击【开始】-【查找和选择】-【定位条件】进行选择。
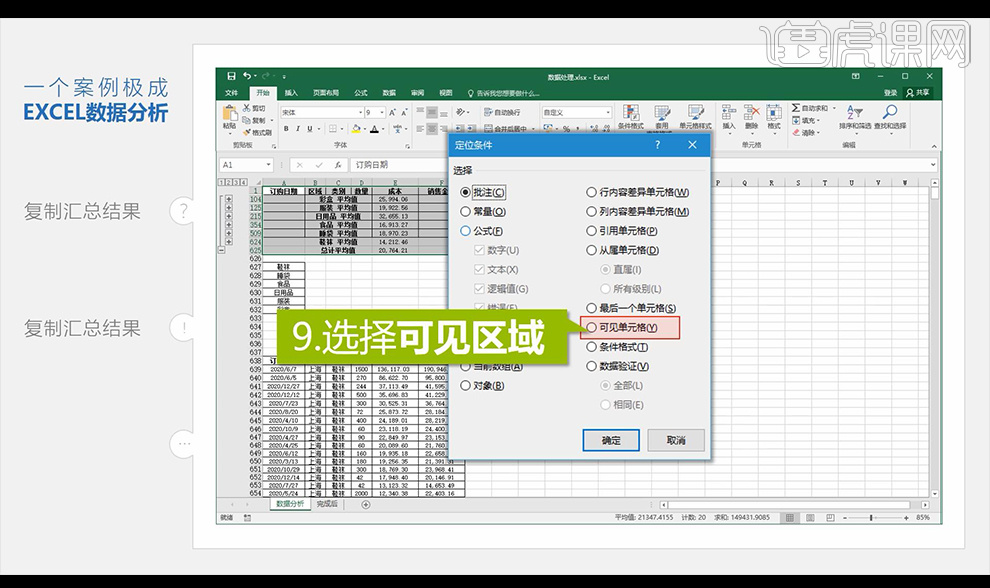
4.然后我们选择单元格进行复制,再点击A909粘贴,删除分类汇总,点击单元格点击分类汇总然后全部删除。
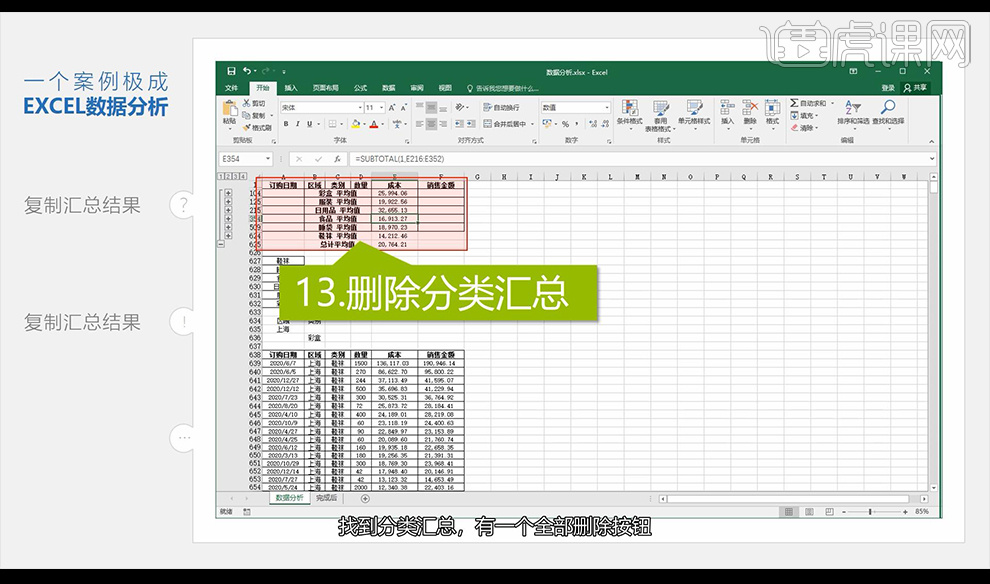
5.我们单击表格任意位置点击【插入】-【数据透视表】-【现有工作表】选择如图所示。
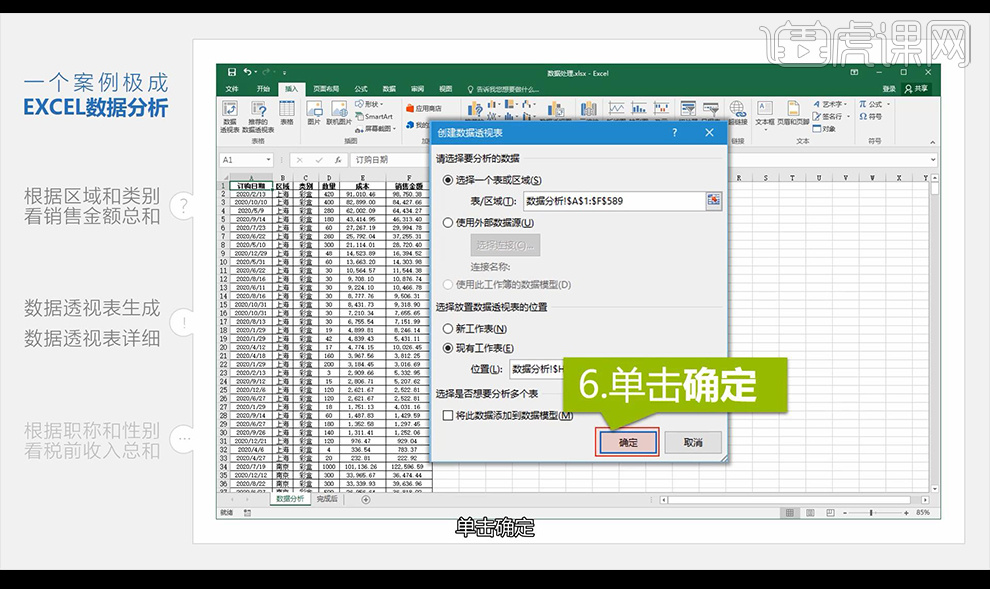
6.然后我们进行拖入我们的销售金额到我们的数据透视表,我们将格式改为货币格式,无小数位。
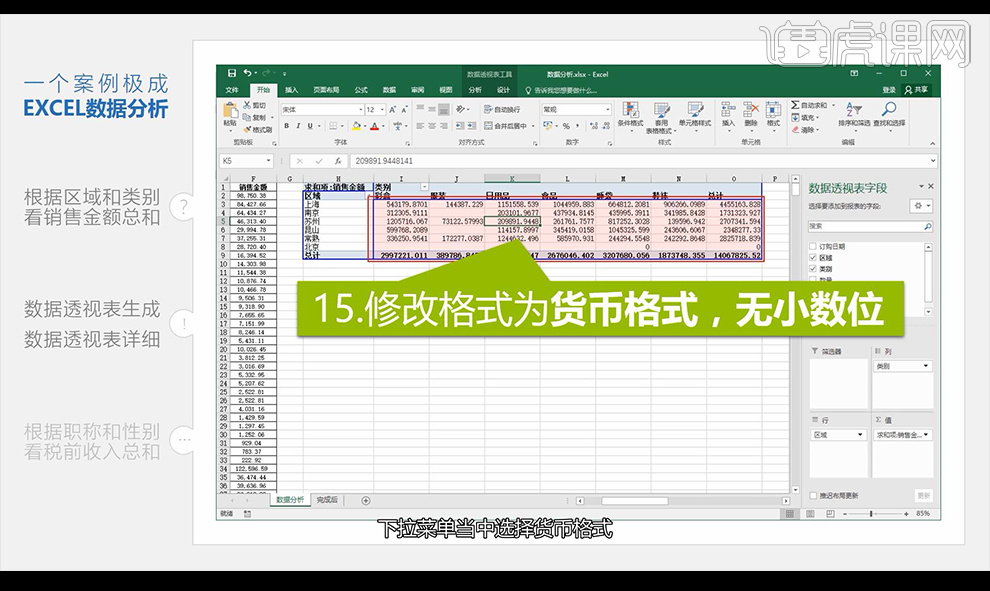
7.然后我们进行点击+号可以进行查看,双击任意单元格也可以显示数据详细明目,数据透视表跟分类汇总关系是相等的。
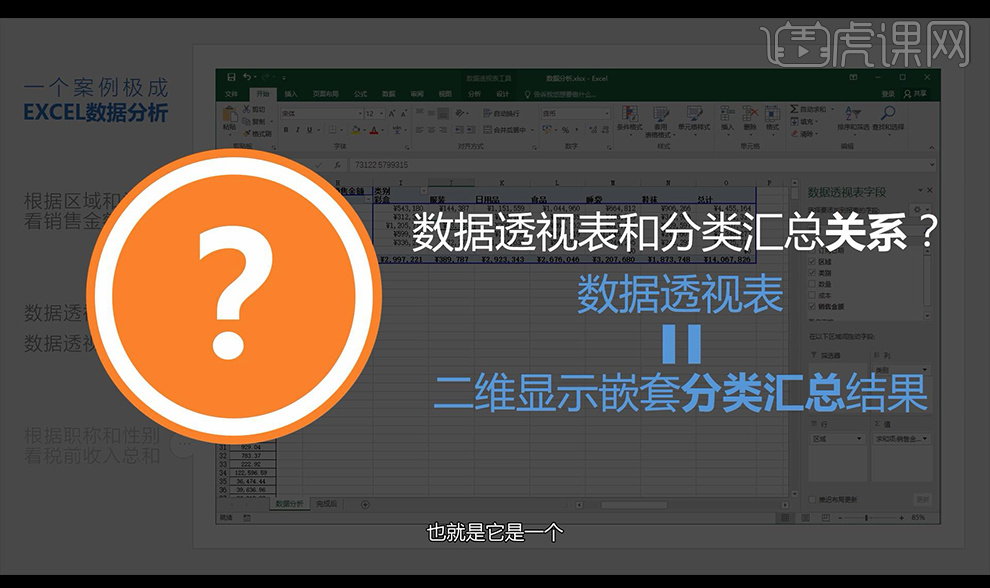
8.我们双击H1单元格,然后我们调整【值字段设置】双击最大值。
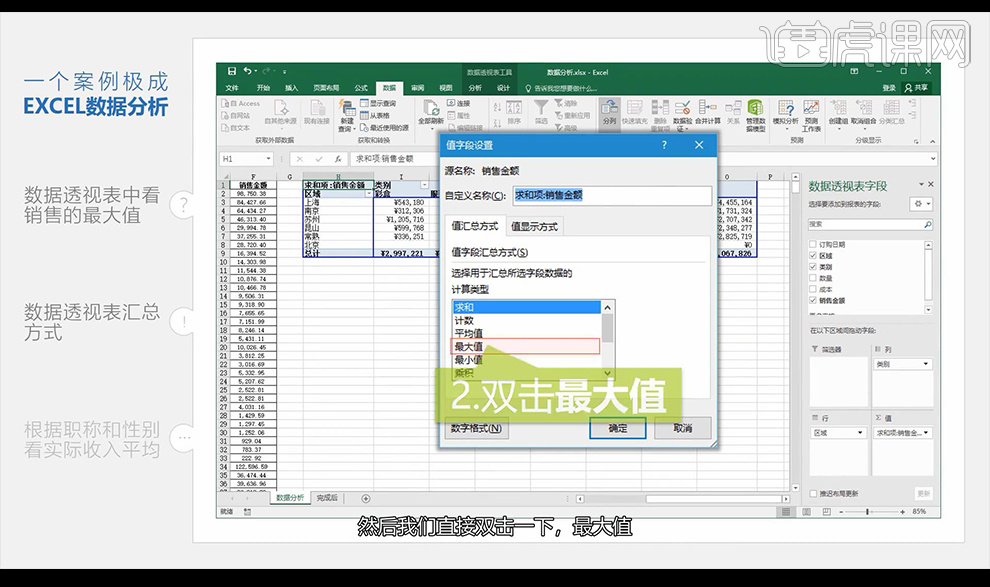
9.我们单击区域下拉箭头,点击升序完成简单排序,我们点击上海然后鼠标移动到单元格下边框,直接拖拽位置。
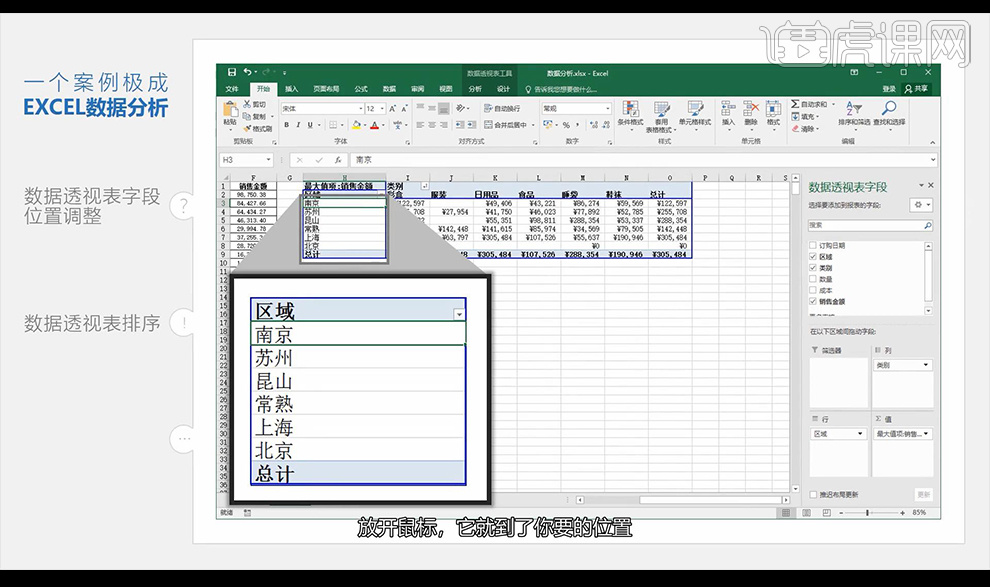
10.然后我们点击数据透视表右键点击刷新,那如何自动刷新呐,我们进行右键找到数据透视表选项点击数据然后勾选打开文件时刷新数据点击确定。
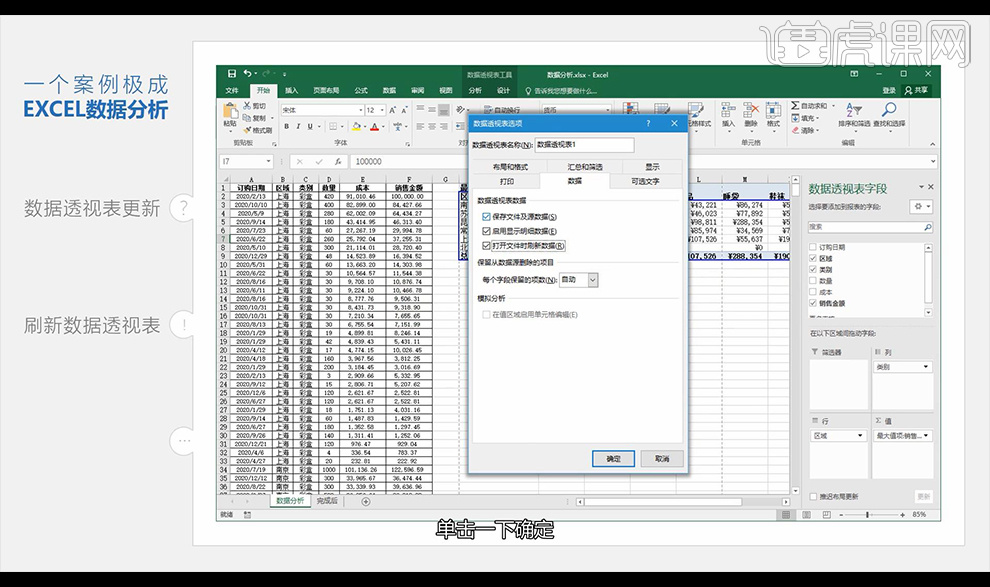
11.我们右键点击某一个行总计,然后删除总计,我们再点击数据透视表任意单元格,点击【设计】-【点击展开箭头】-【数据透视表样式浅色15】美化透视表。
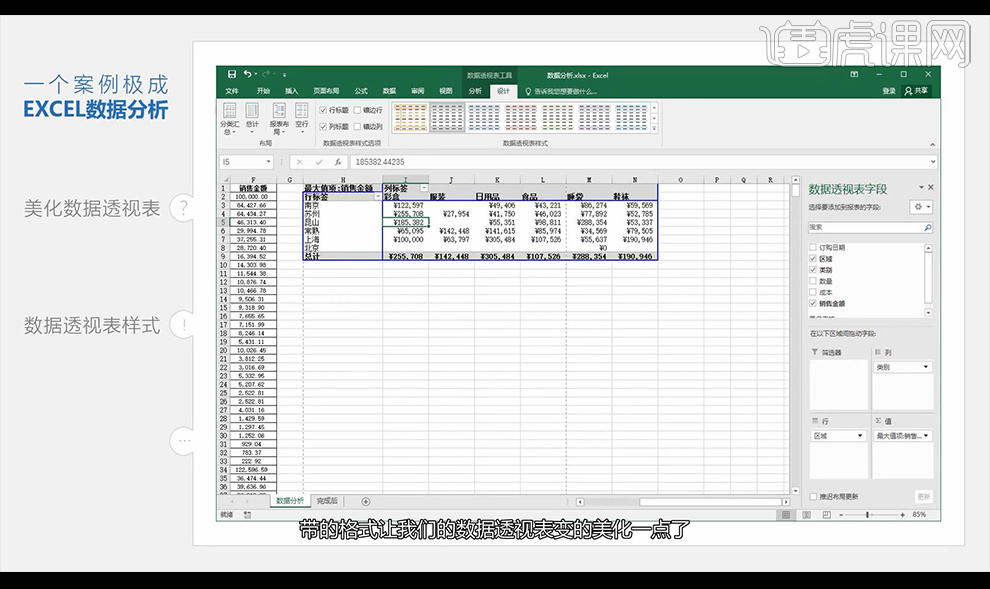
12.我们单击分析选项卡然后点击【清除】-【全部清除】,然后我们可以重新操作这个数据透视表。
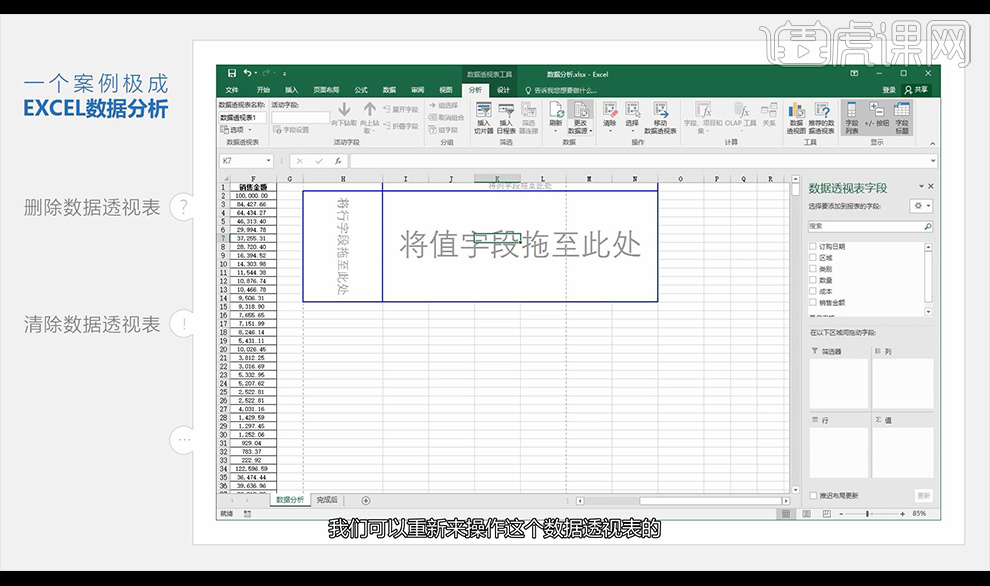
13.我们怎样删除数据透视表?全选数据透视表然后将它【Delete】就删除了。
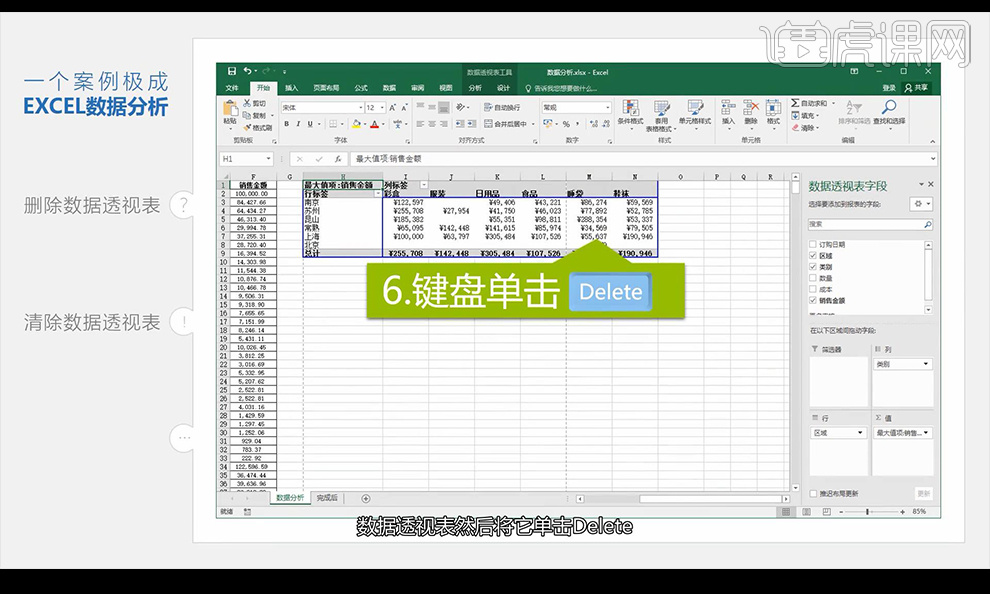
集成Excel数据分析8
1、把【B56单元格的数据修改文0.1】观察【F列的数据变化】然后【改回B56的数值】然后【右键B56单元格-设置单元格格式-保护-锁定】。
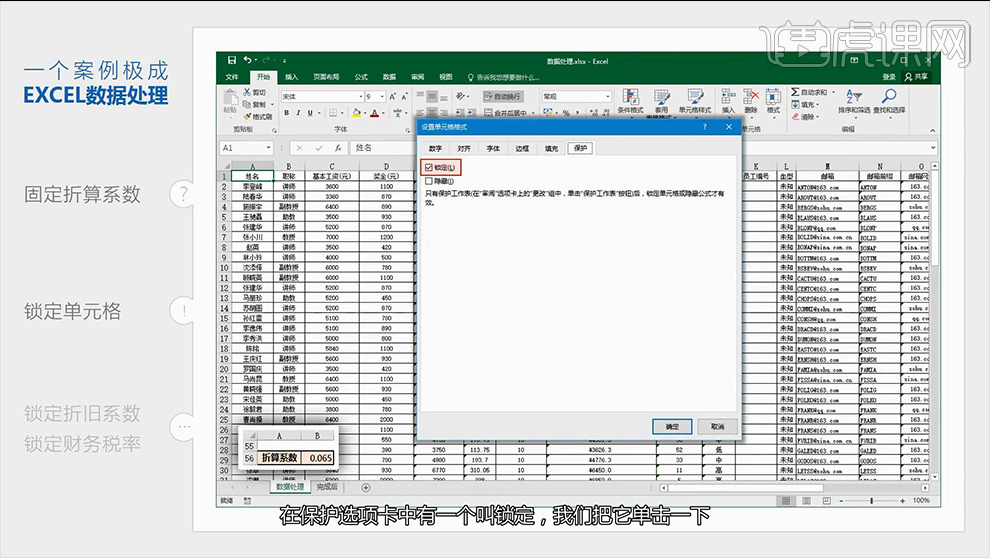
2、然后是【审阅-保护工作表】【将选定锁定单元格、选定未锁定单元格打上√】然后输入【密码】。
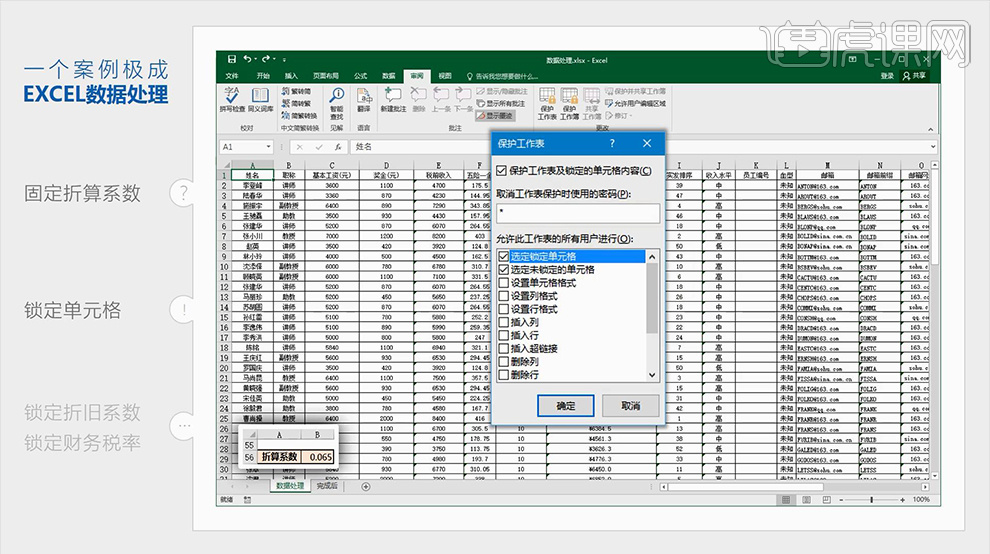
3、完成的效果不是想要的效果,然后【撤销工作表保护-输入密码】然后【全选工作表】【右键-设置单元格格式-保护-取消锁定】然后单独对【B56单元格】【重复一步操作勾选-锁定】。
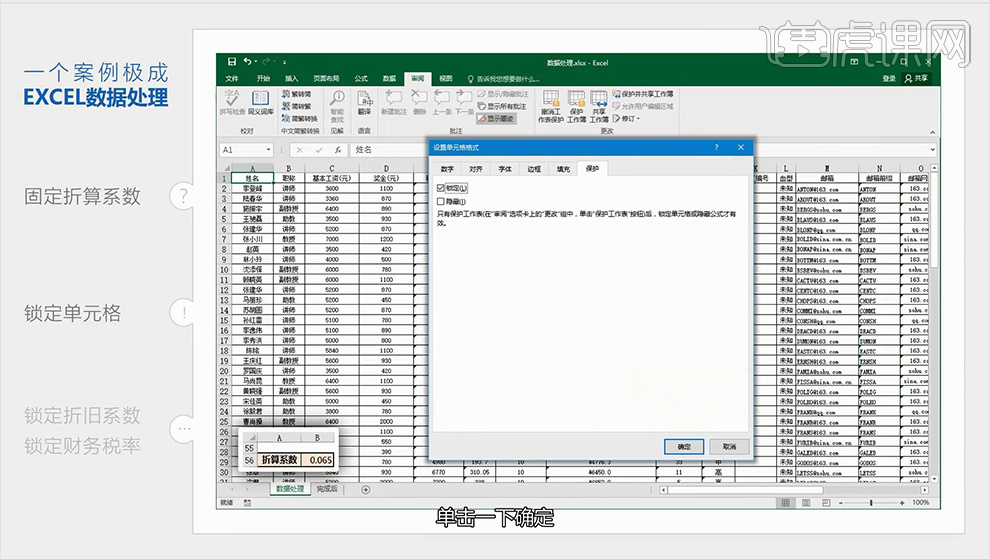
4、然后【重复步骤2的操作】。
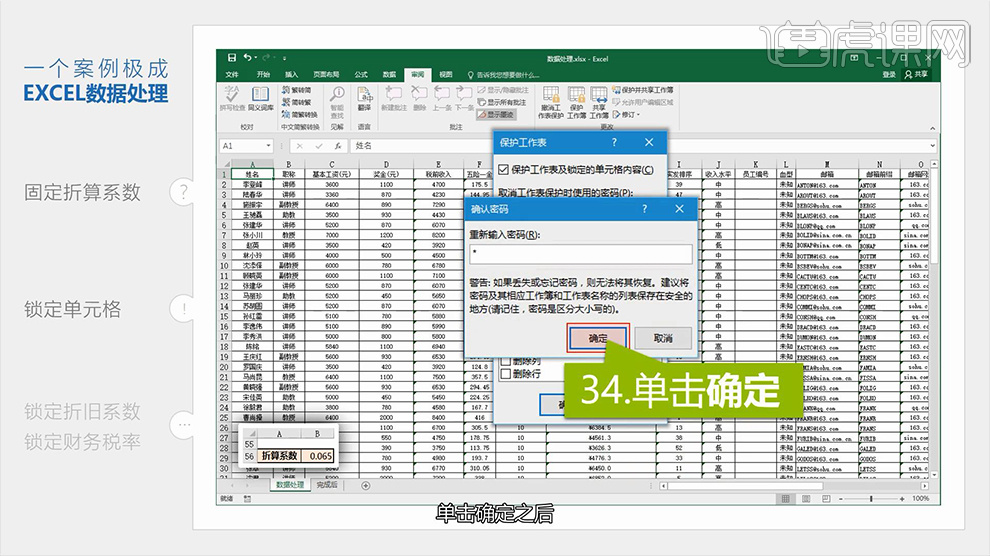
5、新建【word文档】【单击开始邮件合并-邮件合并不分布向导-信函-开始文档-使用当前文档-选择收件人-浏览-双击数据处理表格-是否体检(未体检)-确定-=下一步撰写信函-输入内容-单击右侧的其他项目-双击姓名-输入内容-预览信函-完成合并】。
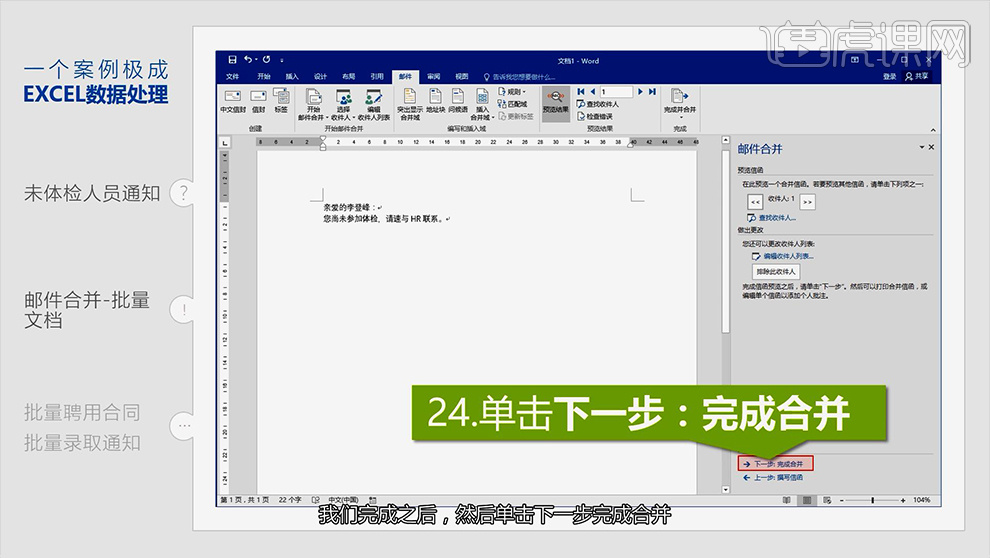
6、【部分页批量文档】:同样【新建word】单击【邮件】【开始邮件合并-邮件合并分步向导-目录-开始文档-使用当前文档-下一步选择联系人-浏览-双击数据处理文件-继续找到未体检的人-确定-下一步选择目录-输入‘亲爱的’-其他项目-双击姓名-输入文字(换行两次)-预览目录-完成合并-创建新文档】。
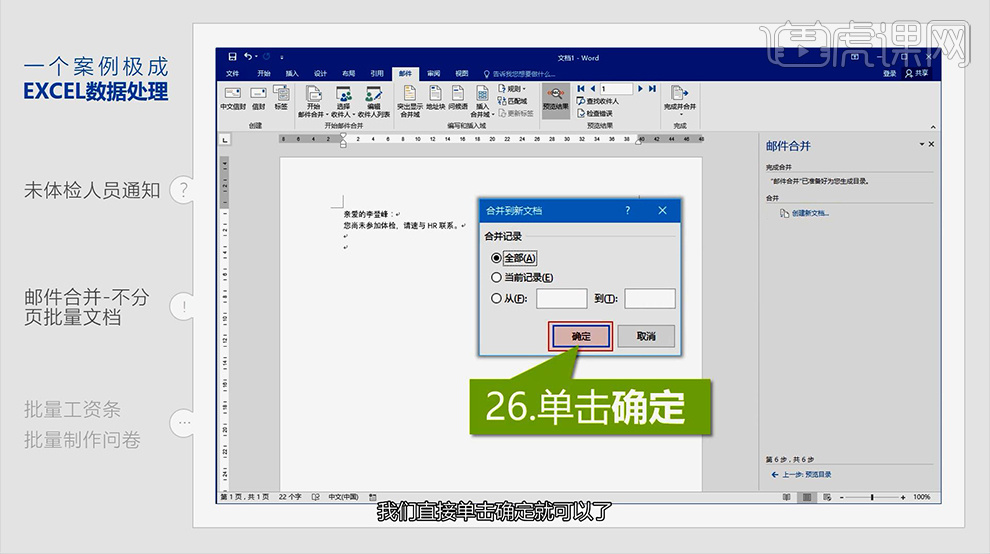
7、发送邮件时的方法大同小异,在选择【信函、目录、电子邮件的界面时】【选择电子邮件】(给已体检的人发送邮件)最后选择【电子邮箱-收件人(邮箱)-主题行输入通知】。

8、【Excel的四大板块】如图所示。
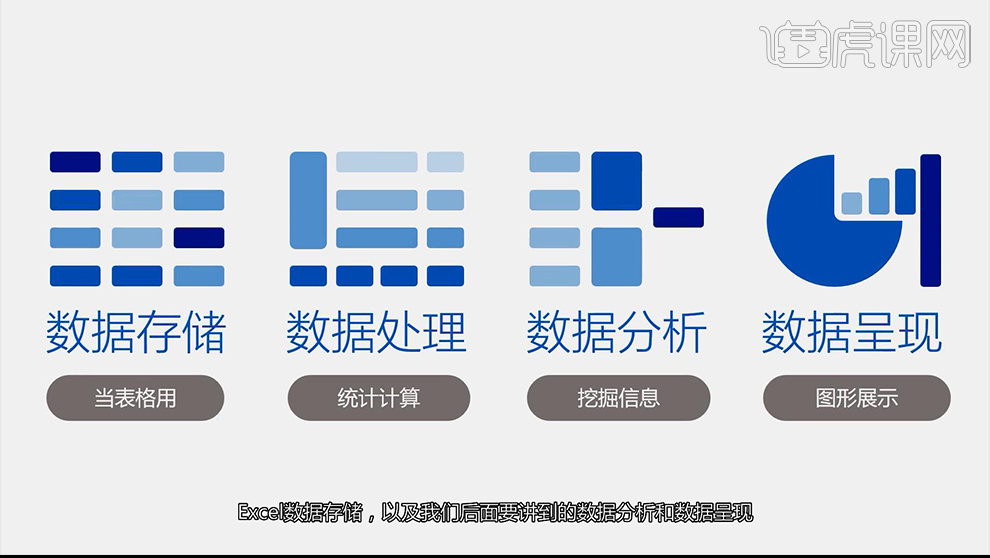
9、本节课内容到此结束。
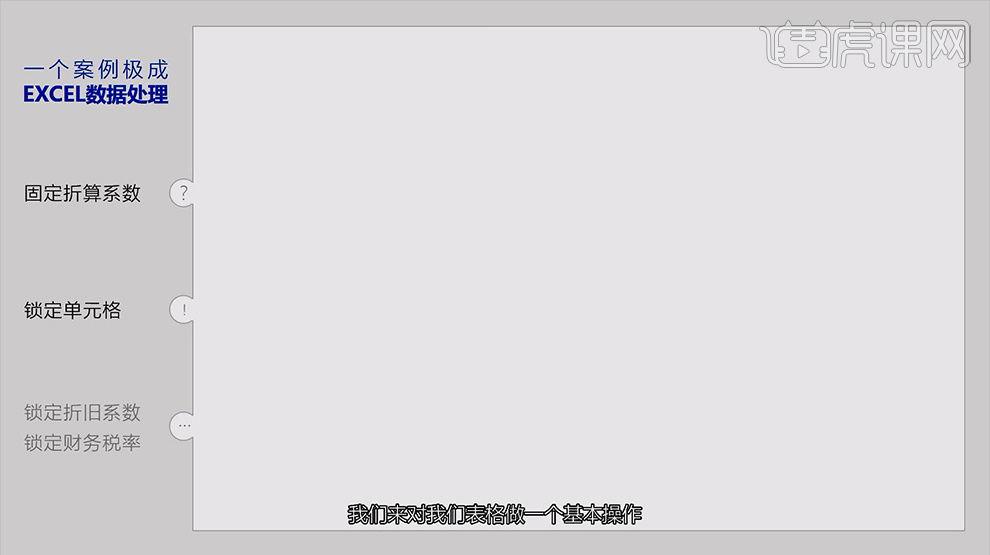
数据分析入门之数据的集中和离散
1.本节课内容为【数据趋势】,主要从三个方面进行讲解,具体如下图。
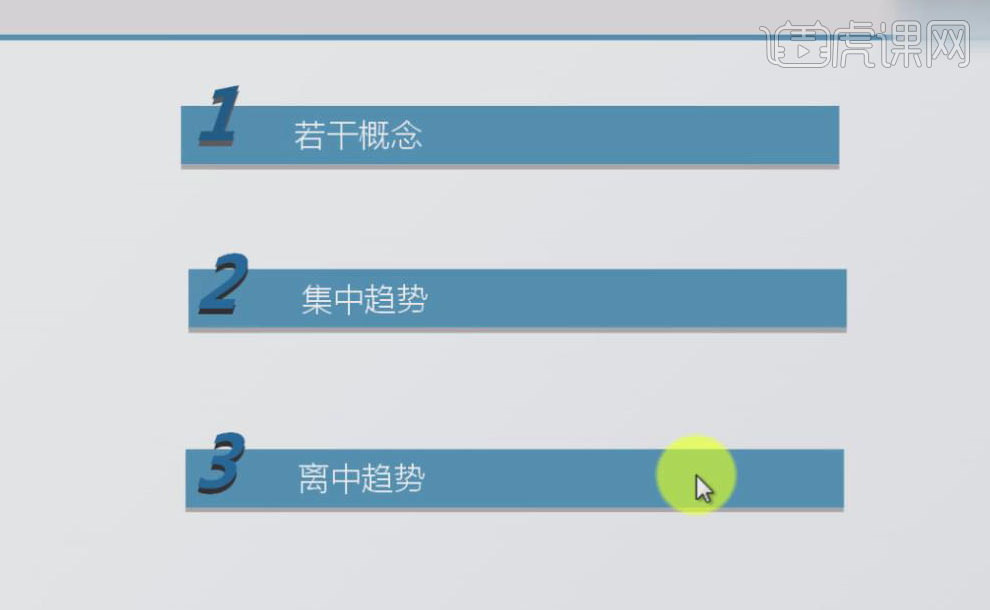
2.数据统计中的几个简单【概念】如下图,“=”表示是,“!=”表示不是。
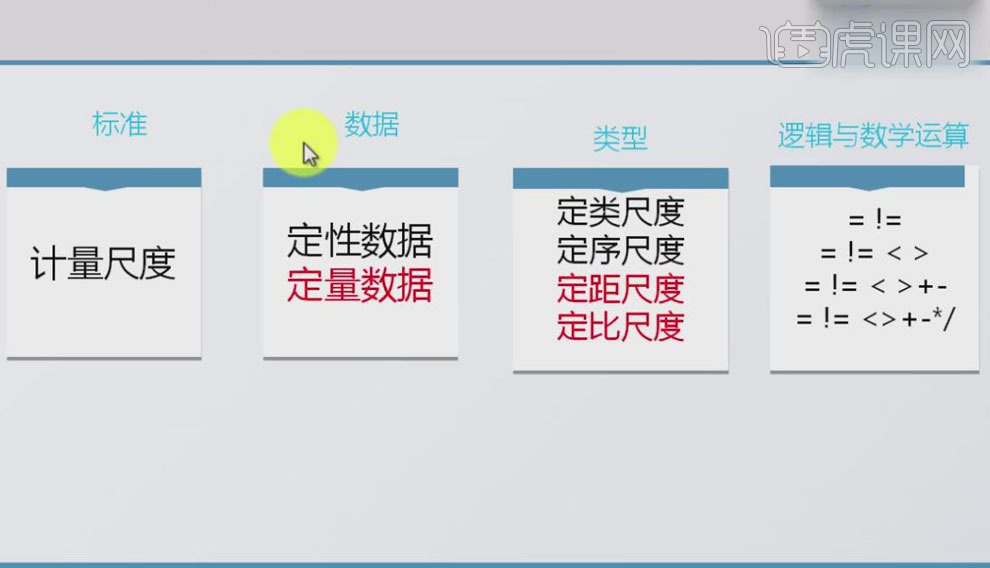
3.数据【集中趋势】指的是一组数据向某一中心值靠拢的程度,其一为【平均数】主要刻画的是这组数据大概中间的数值是多少。
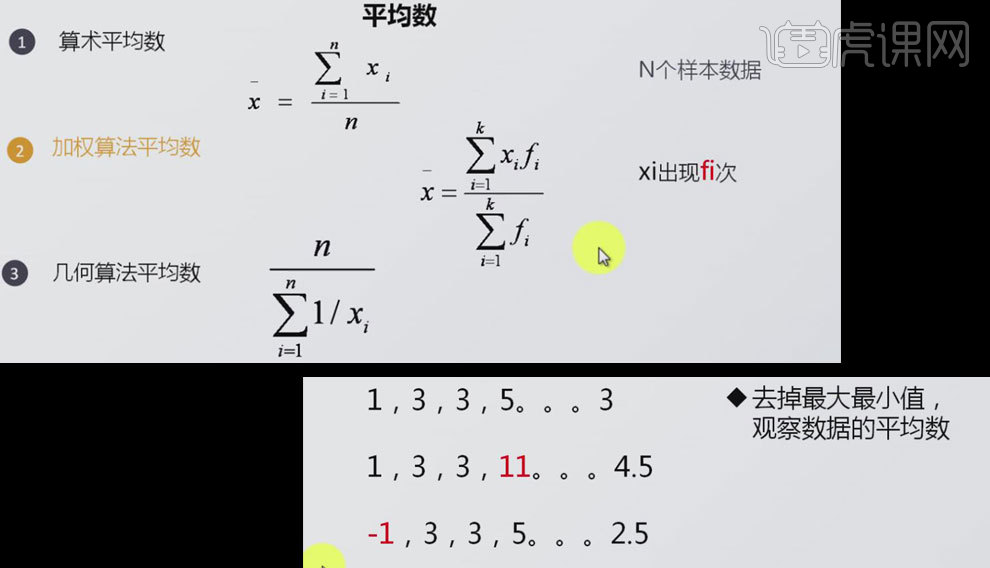
4.其二为【众数】是指这组数据中出现次数最多的数。
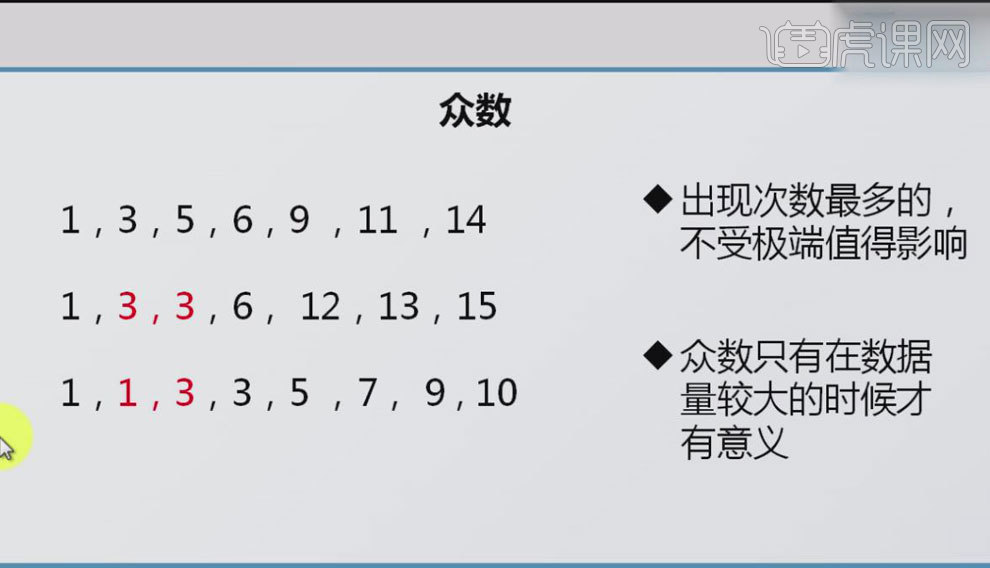
5.其三为【分位数】公式如下图,以下图数据为例,假如“P”取10%,那么“L”即为[40,50)分组中的50,N为50,Fl为2,Fp为3,Ip10。
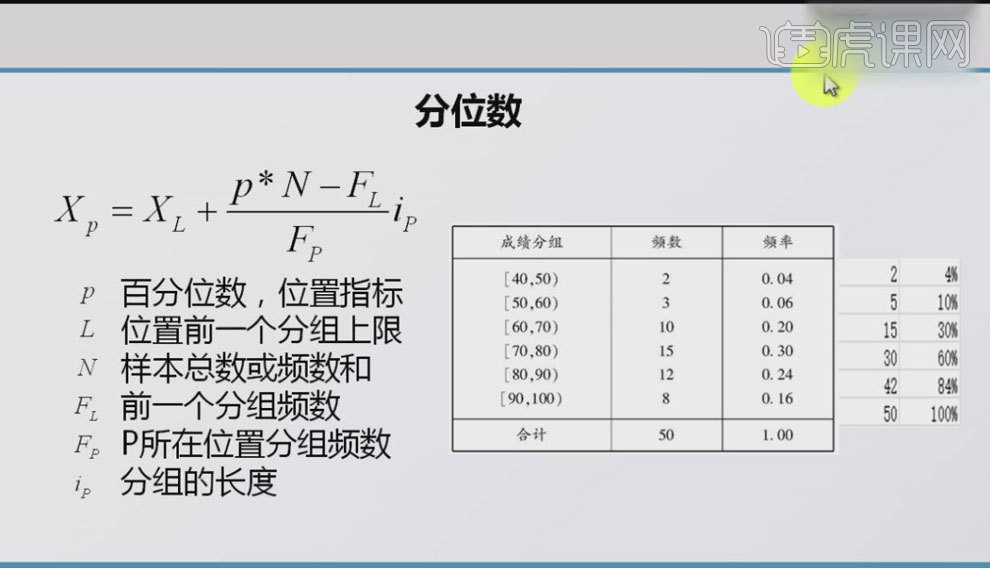
6.【分位数】主要分为三类,具体如下图。
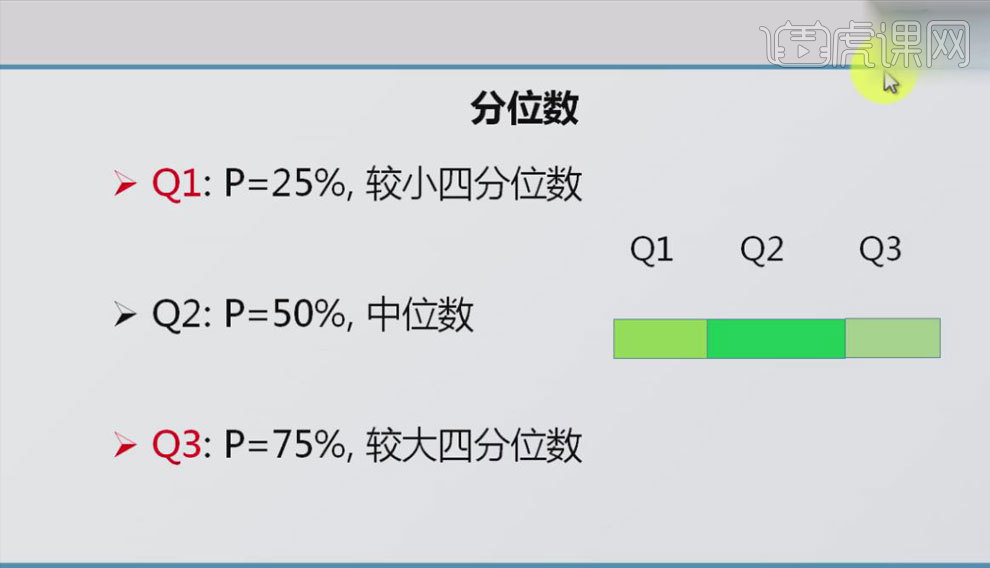
7.数据【离中趋势】指的是一个数据组的分布偏离中心的程度,其一为【极差】是指这组数据中最大的减最小的。
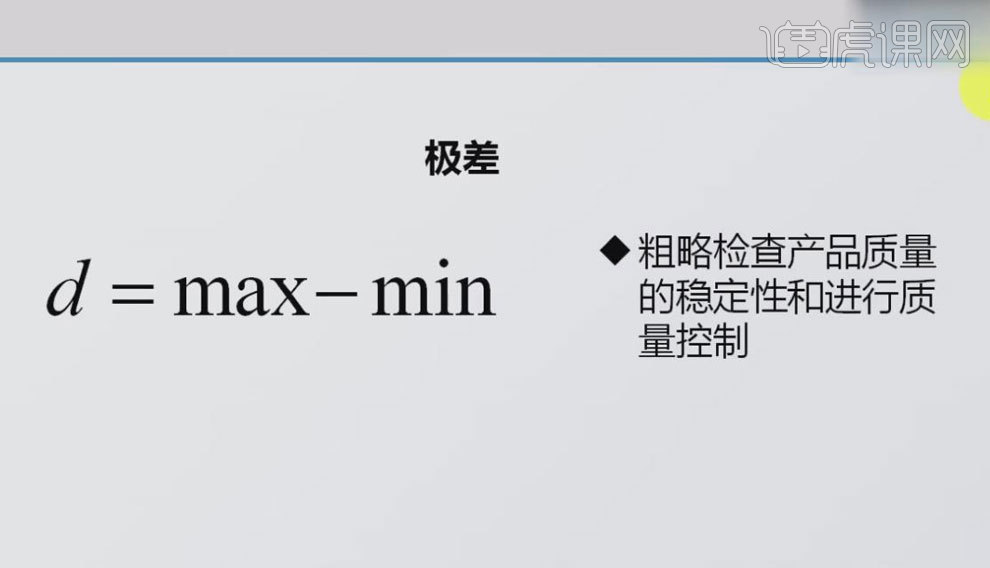
8.其二为【分位距】是分位数Q3减Q1的距离。
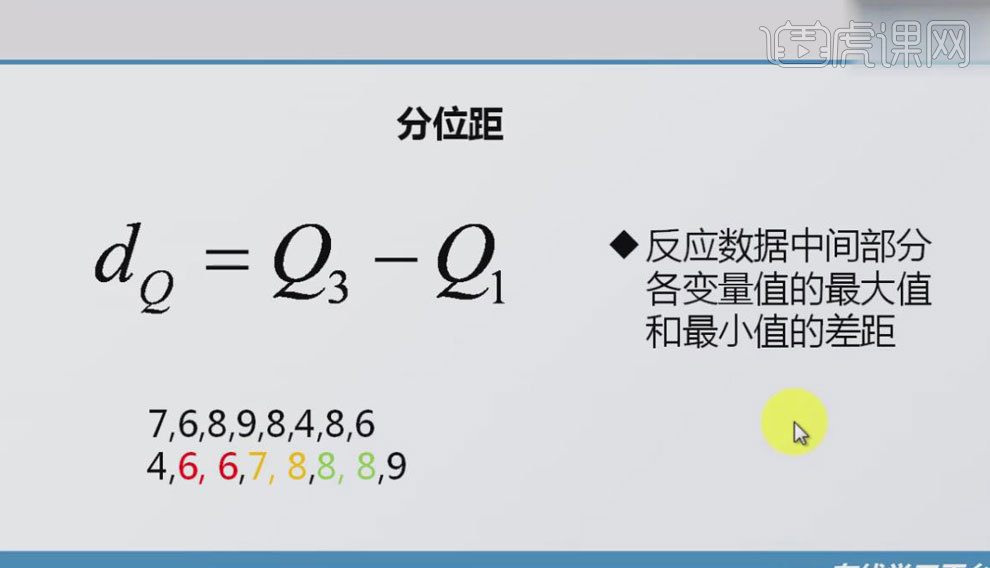
9.其三为【平均差】指的是每个样本值减去他的平均值,再做绝对值的和,再取平均。
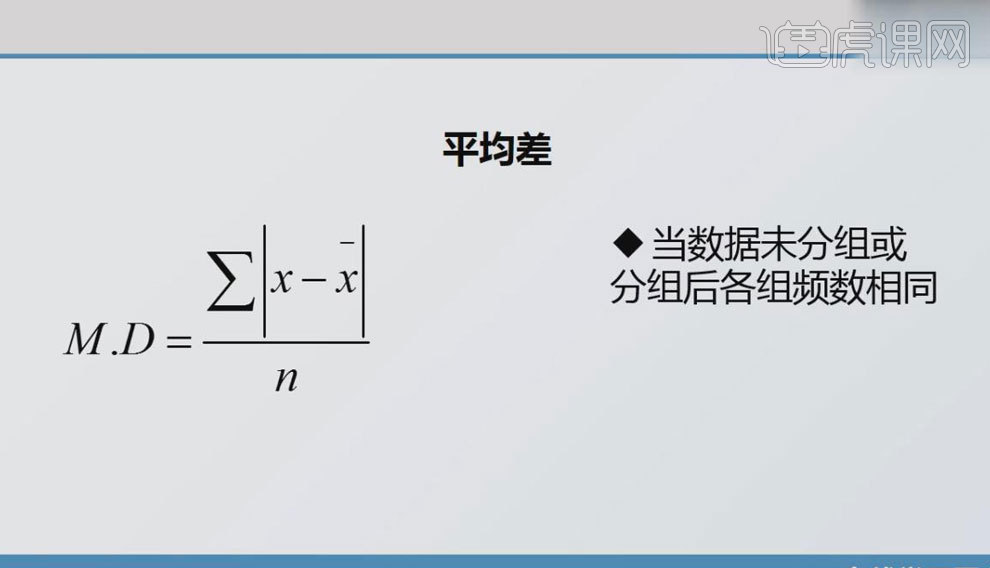
10.其四为【方差】,其公式中“X”表示每个观察值,“u”表示平均值。
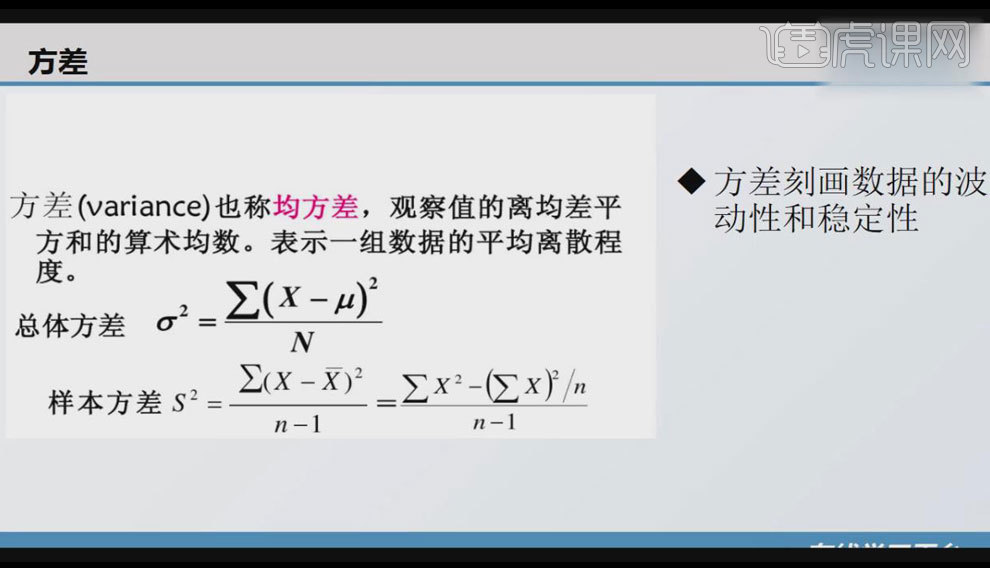
11.其五为【标准差】即方差开平方后的结果,具体如下图。
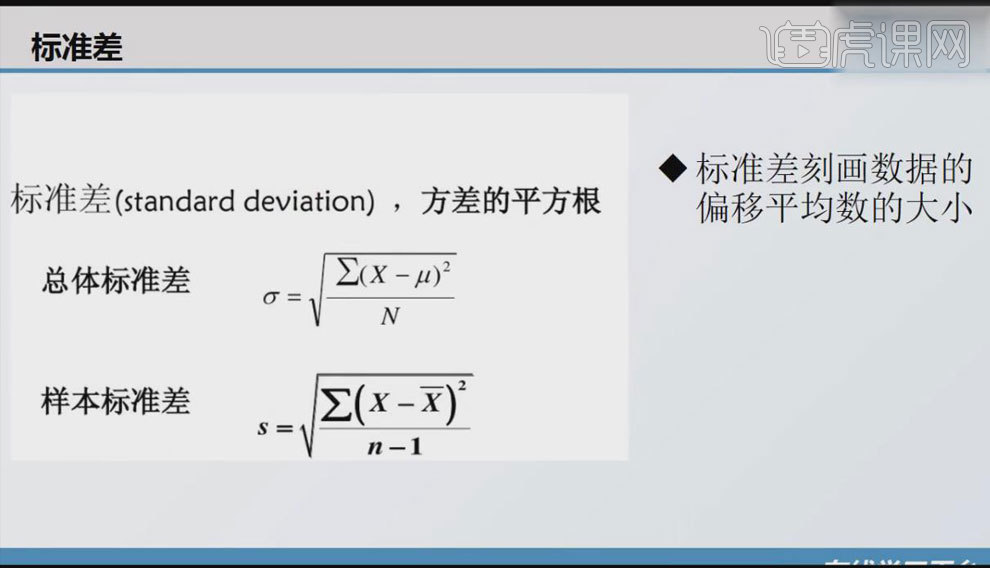
12.【离散系数】的公式、作用如下图。
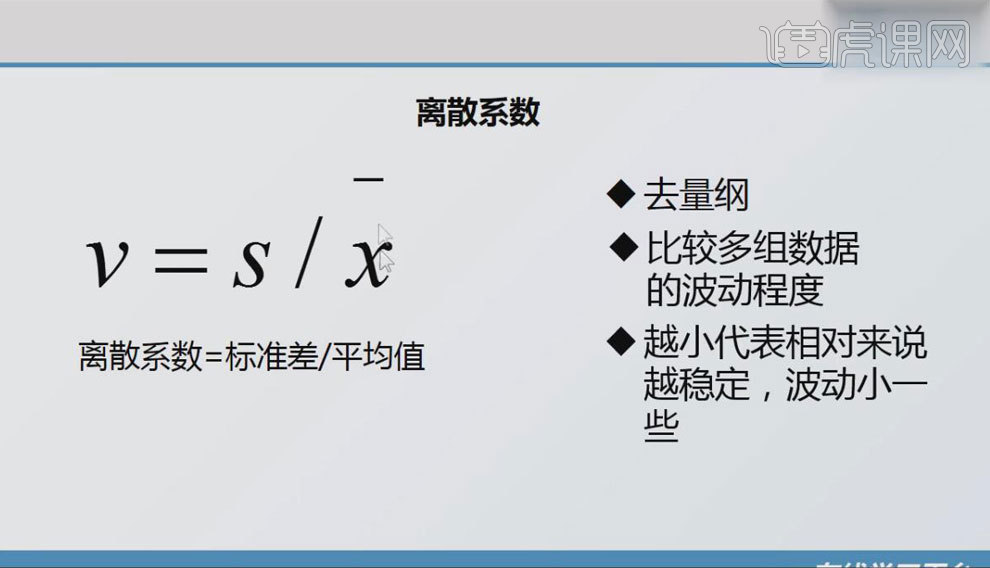
13.本节课后作业如下图。
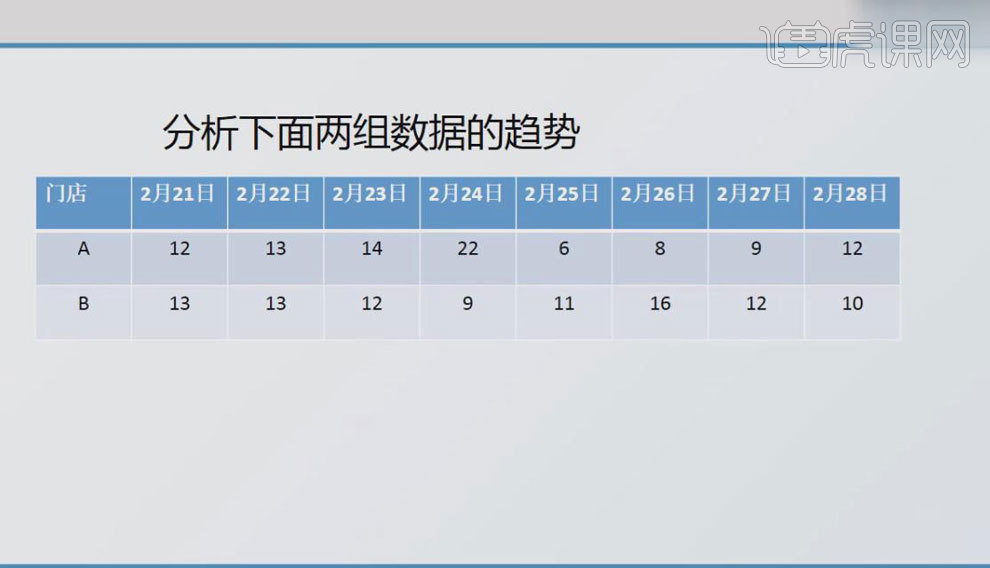
数据分析入门之数据的分布和展示
1.本节课内容为数据的【分布和展示】,主要从三个方面进行讲解,具体如下图。
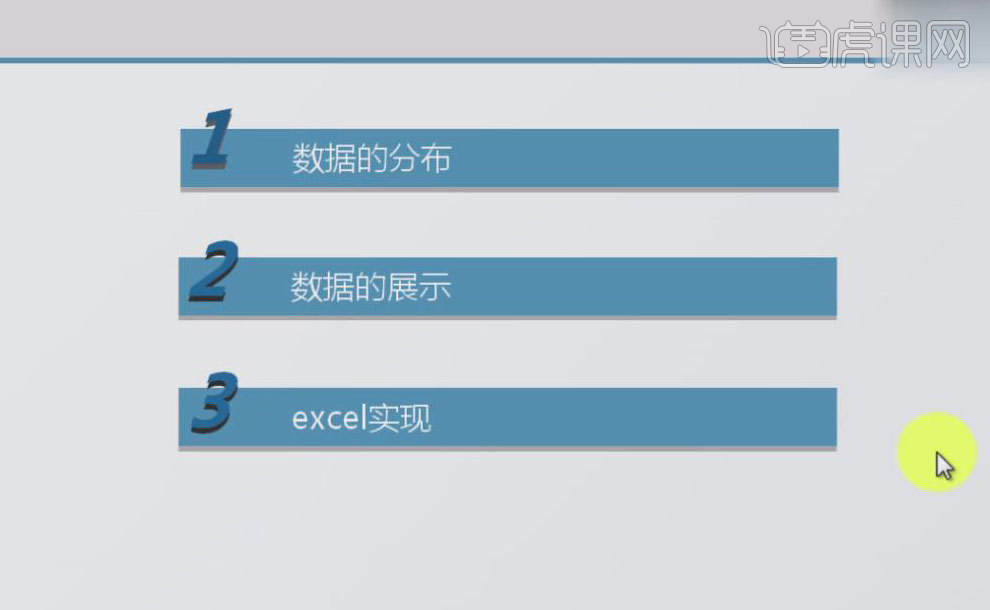
2.【数据的分布】通常指的是数字在坐标轴上的大致布局,从而根据其形体分析其特征。
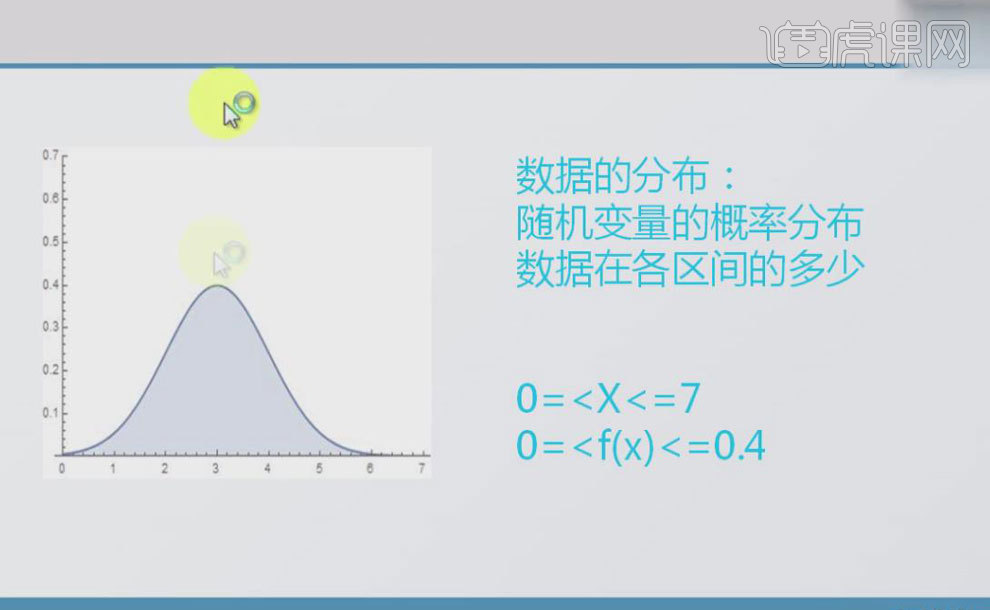
3.【数据偏态】是针对数据对称对称而言,指数据对称不分布时偏斜的方向与程度。
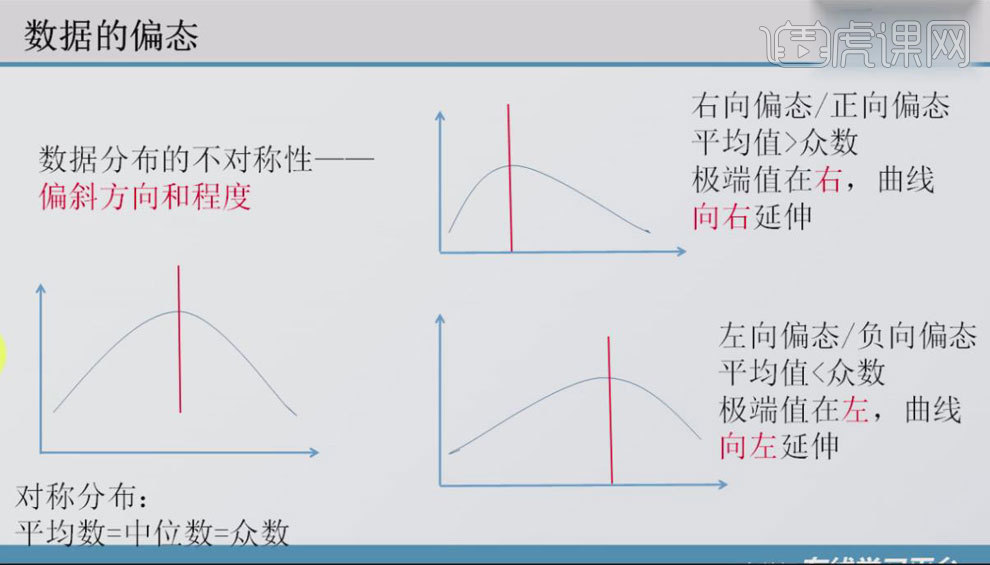
4.【偏态系数】的计算公式如下图。
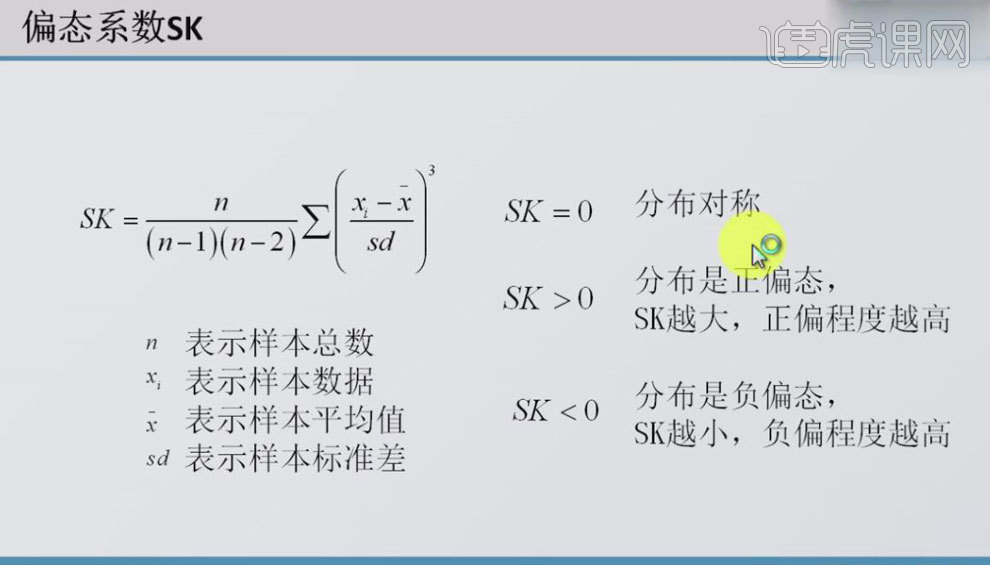
5.【数据峰度】是针对正态分布曲线的标准峰度去制定的,主要指数据中间的尖峭程度。
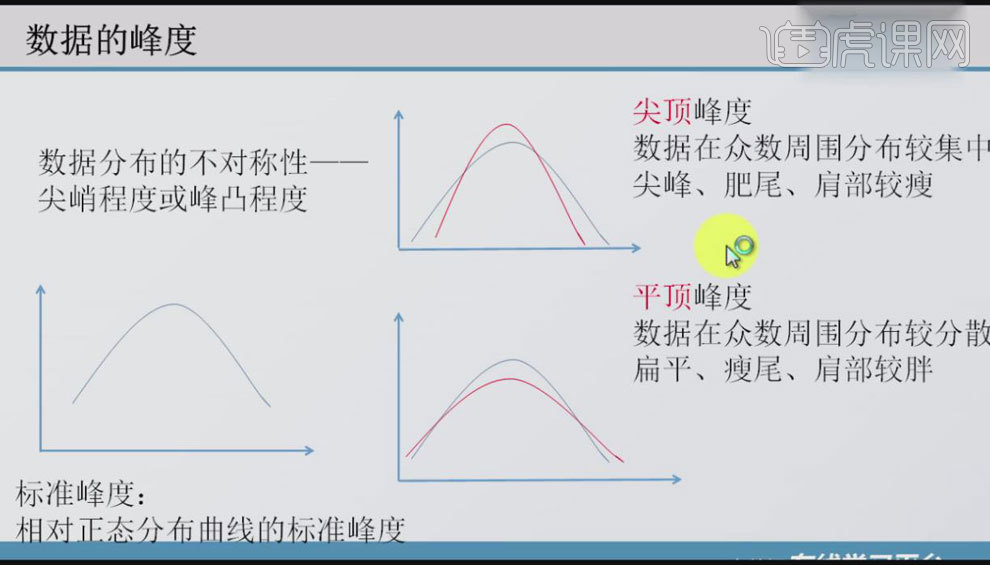
6.【峰度系数】的计算公式如下图。
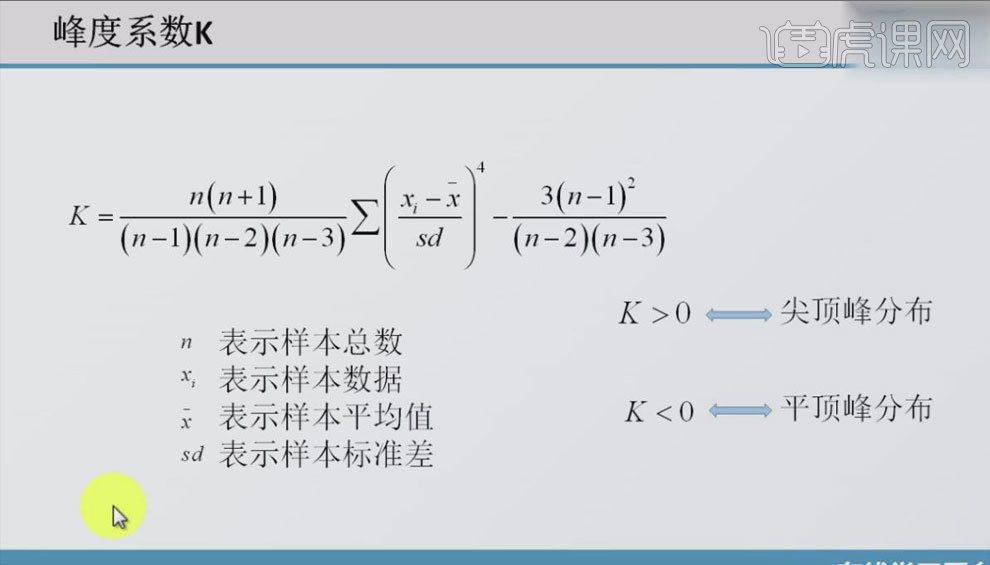
7.数据主要使用各种图形进行【展示】,其【统计图】种类如下图。
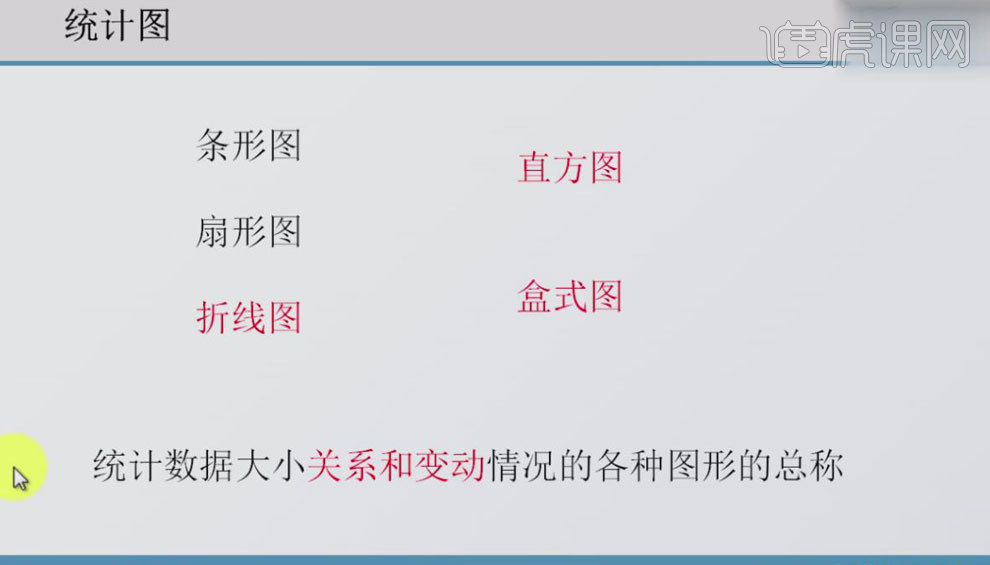
8.【条形图、扇形图、折线图】的作用、样式如下图。
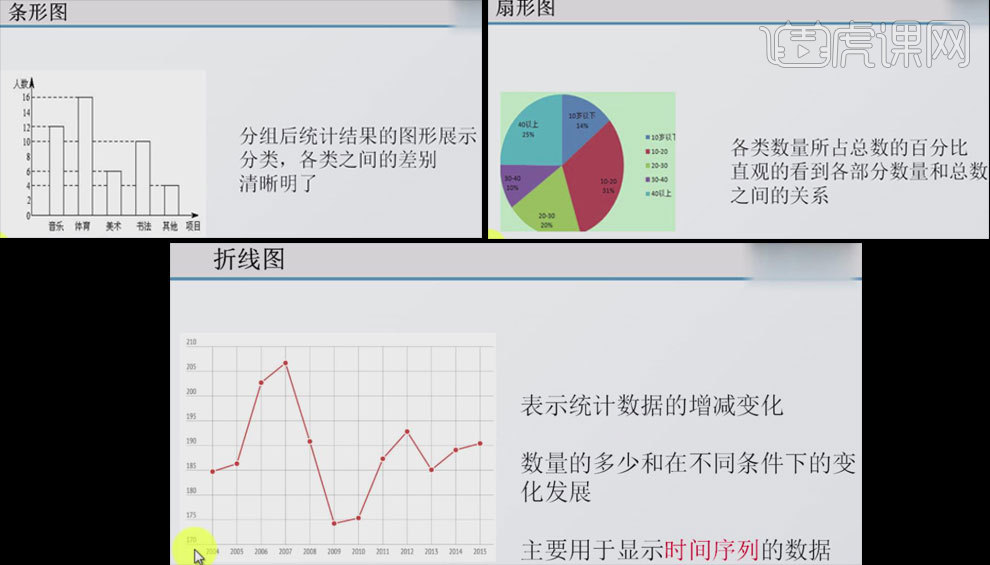
9.【直方图】的作用、样式、绘制步骤如下图。
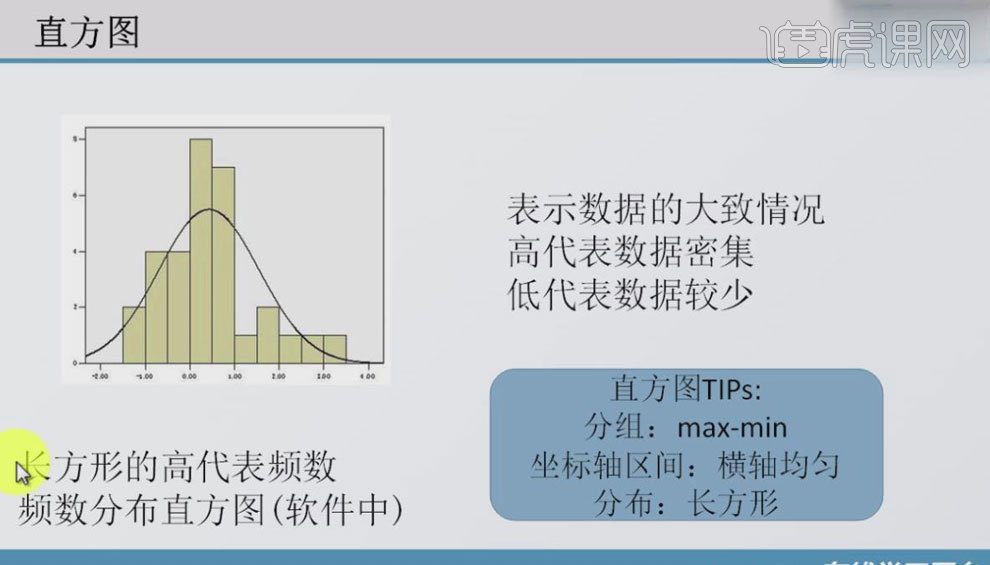
10.【盒式图】的作用、样式如下图。
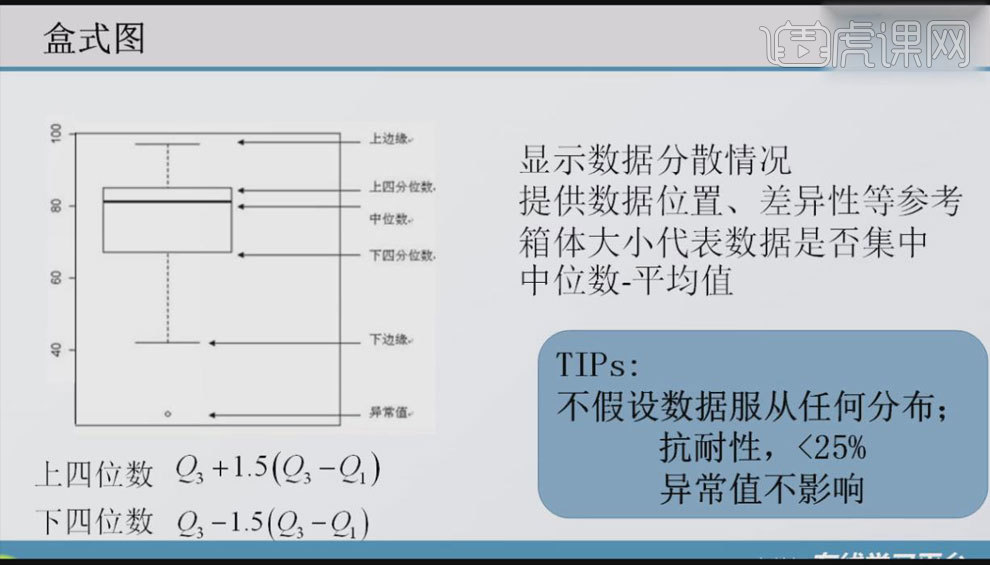
11.【Excel实现】:以图中数据为例,其准备工作如下图。
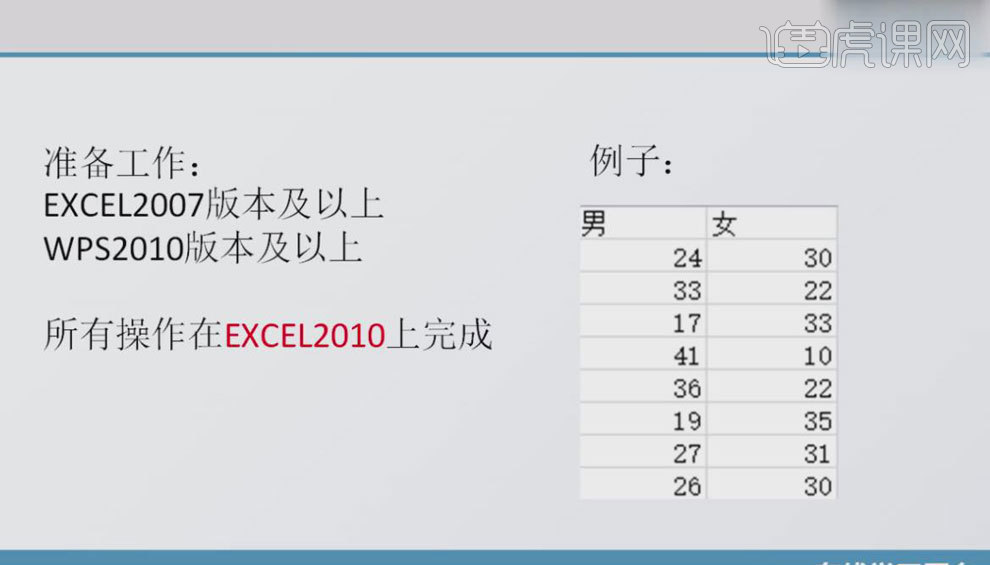
12.案例在Excel中制作步骤如下图。

13.制作盒式图需使用【Excel2016】版本,其制作步骤如下图。
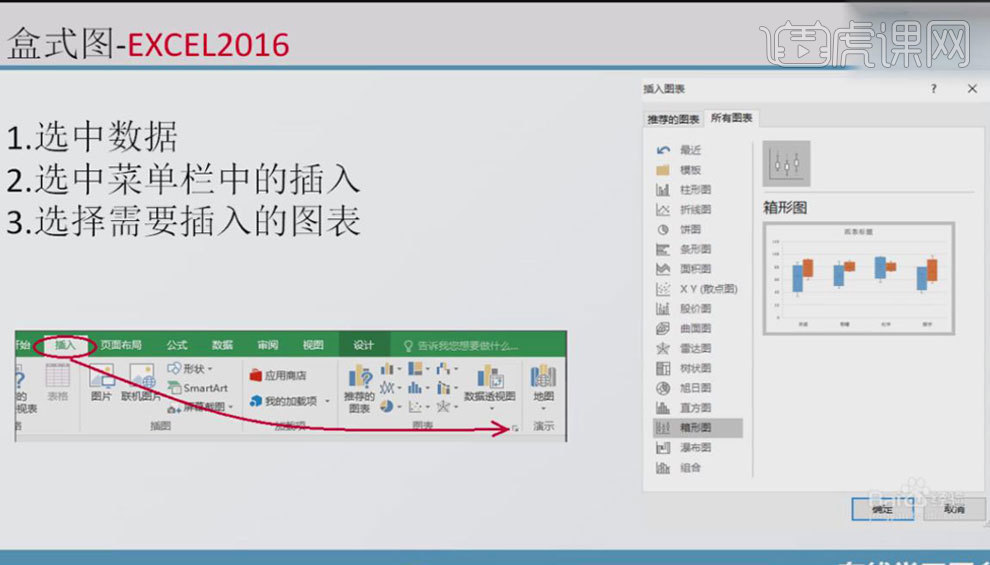
14.本节课后作业如下图。