excel数据统计
Excel怎么统计重复项次数和个数
电子办公是现在的趋势,我们也会发现在电脑的初始设置里都会安装一些基本的办公软件,excel由于灵活和方便编辑被大多数人使用,我们要想在巨大的excel表格里找出重复的数据,excel表格的统计功能可以解决这个问题。一起来学习下边的课程:excel怎么统计重复项次数和个数。
1、首先打开Excel,以图中数据为例,在C单元格内输入=countif,然后选择计数范围,如图是第一列数据。
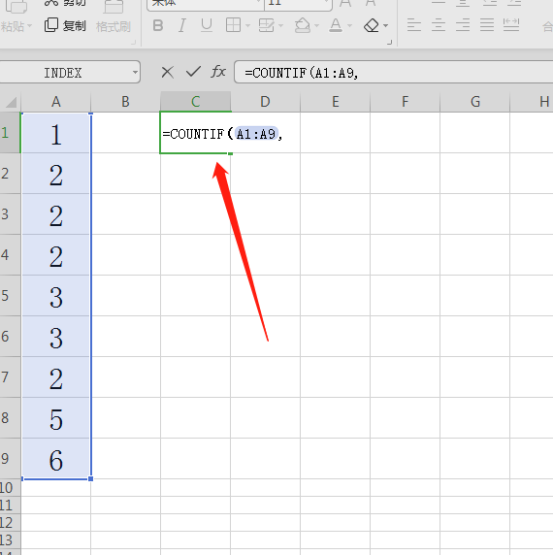
2、然后选择参数要满足的条件,假设要计算的参数是1,在公式中输入1。
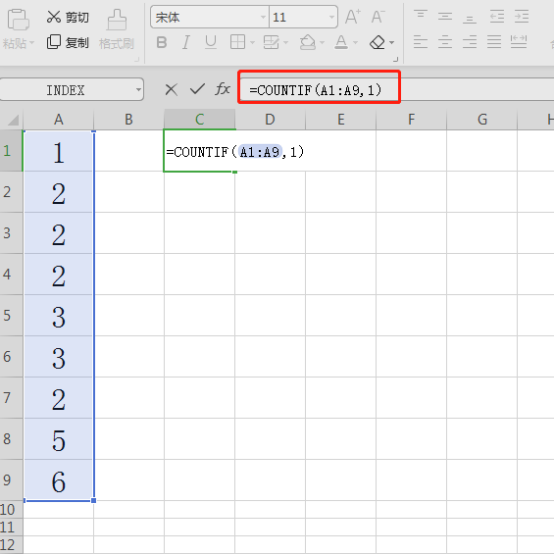
3、点击回车,如图就计算出2这个数在这列数据中出现的次数。

4、在B1单元格中如图输入公式 “=COUNTIF(A:A,A1)” 也可以直接复制写的公式到B1单元格,公式的含义是查找A列中有多少个A1单元格的值。
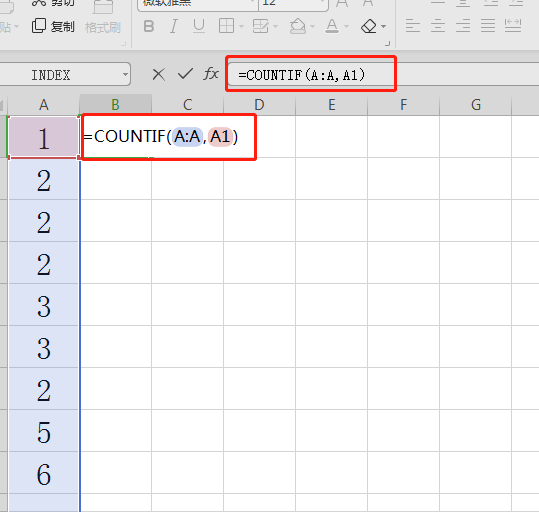
5、输入公式以后回车,将公式向下填充。
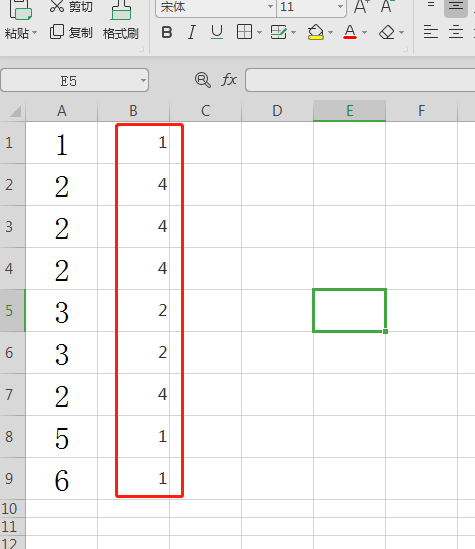
6、现在根据B列中的数值就知道A列每个数字的重复个数。
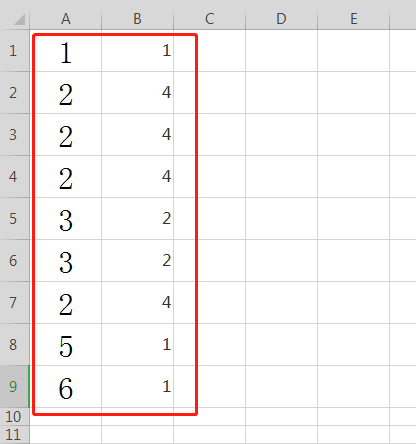
7、重复项次数和个数就都统计出来了。

excel统计重复项次数和个数的方法都分别给大家进行了展示,如果你是办公软件的新手,学完小编的课程后,自己再找些简单的数据进行操作一下,只有独立完成才算真正的掌握。
本篇文章使用以下硬件型号:联想小新Air15;系统版本:win10;软件版本:wps 2019。
excel如何统计某个范围内满足条件的个数?
我们在使用excel做数据的时候,想知道数据中满足条件的数值有多少的,不能用数一数的方法来实现,那样对于大量的数据就会很麻烦,下面我来教大家简便的算法,详细步骤就在下方,小伙伴们快来看一看!
1.首先,我们在桌面新建一个空白的excel工作表,并打开。
2.打开后输入数据,要求求出数据范围大于等于20,小于等于50的个数,(如下图所示)。
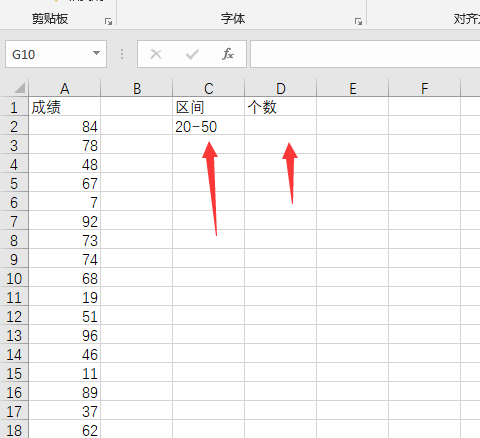
3.方法1:在D3单元格输入公式=SUMPRODUCT((A2:A25>=20)*(A2:A25<=50)),而后确定,获取符合条件的个数,个数为5,(如下图红色箭头指向所示)。
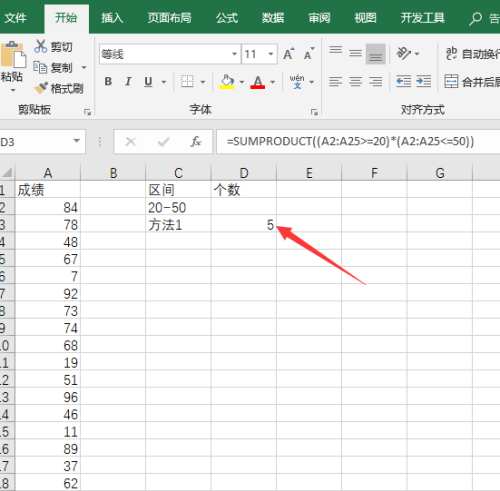
4.方法2:在D4单元格输入公式=COUNTIFS(A2:A25,">=20",A2:A25,"<=50"),这个是用的最常用的countif函数,获取符合条件区间的个数,(如图红色箭头指向所示)。
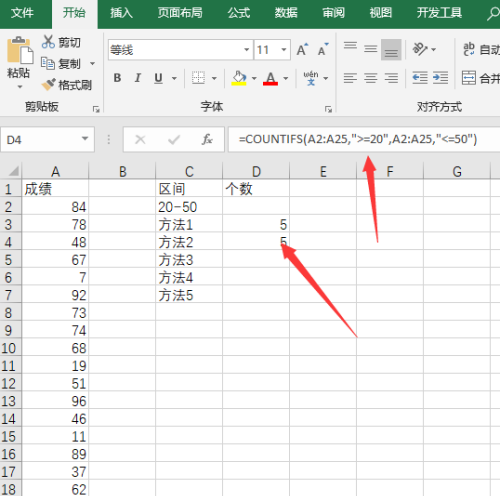
5.方法3:在D5单元格输入公式=SUM(COUNTIF(A2:A25,{">=20",">=50"})*{1,-1}),这里是用的正负抵消的方法,(如下图红色箭头指向所示)。
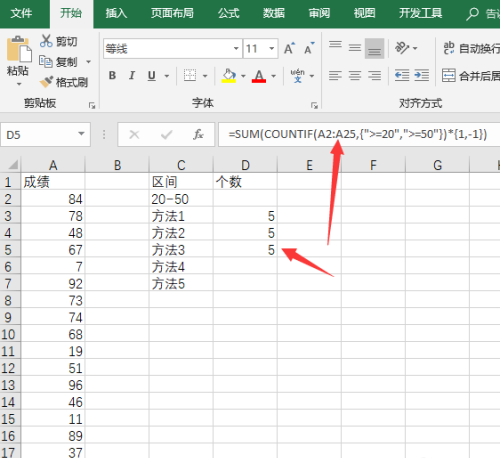
6.方法4:在D6单元格输入公式=SUM((A2:A25>=20)*(A2:A25<=50)),这里使用的是数组公式,输入公式后,必须按三键结束,就是转化为数组,(如下图红色箭头指向所示)。
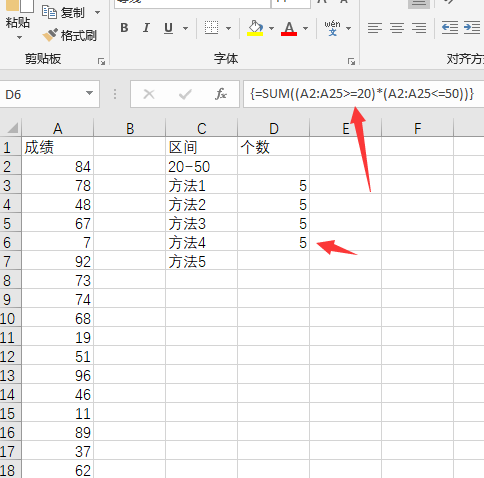
7.方法5:在D7单元格输入公式=FREQUENCY(A2:A25,{50.0001,19.9999})。这个是专用的区间函数,(如下图所示)。
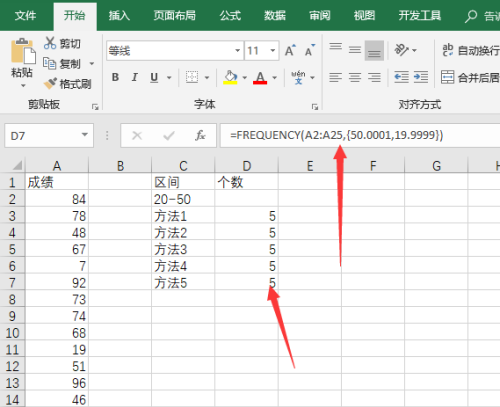
通过这5种方法,得出的结果都是正确的,用哪个都可以。小伙伴们想要熟练掌握就多重复操作几次,希望以上步骤对你有所帮助!
本篇文章使用以下硬件型号:联想小新Air15;系统版本:win10;软件版本:excel 2010。
Excel多重分类数据统计
1、本节课讲解Exel表格 财务会计-Excel多重分类数据统计,本节课中用到的素材,会放置在素材包内,请各位学员点击右侧黄色按钮自行下载安装。

2、首先我们讲解一下本节课的所会讲到的内容,如图所示。
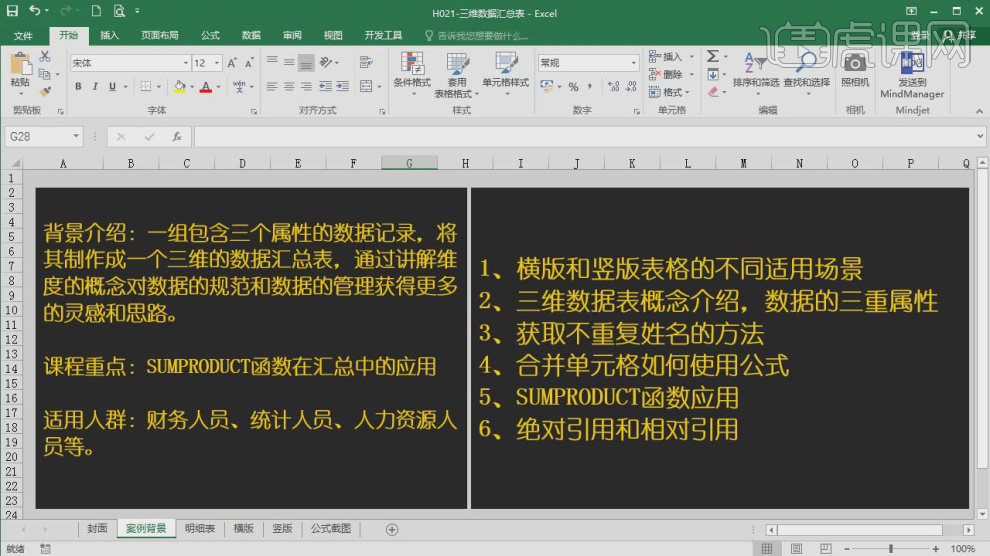
3、我们打开本节课的工程文件,如图所示。
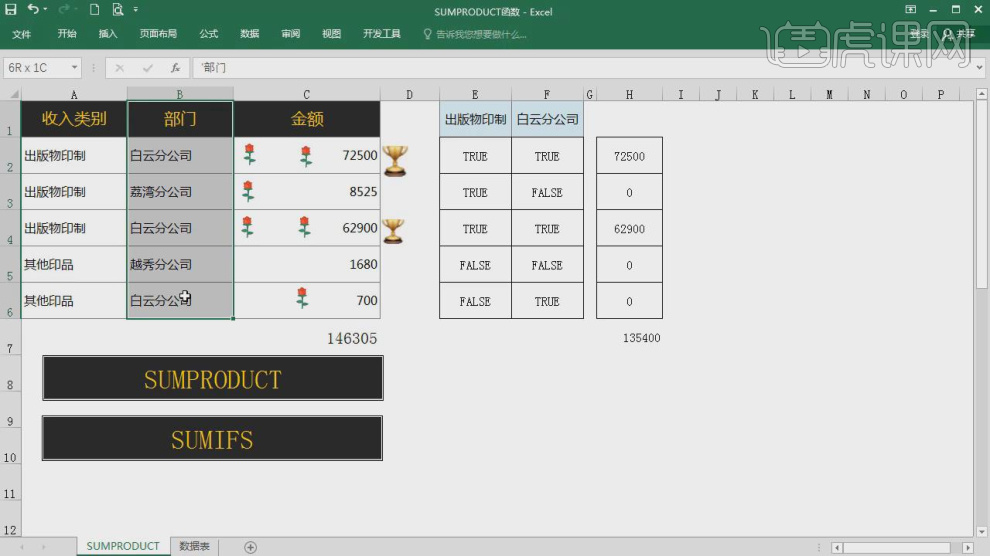
4、然后在右侧一栏中我们输入=E4*F4,如图所示。
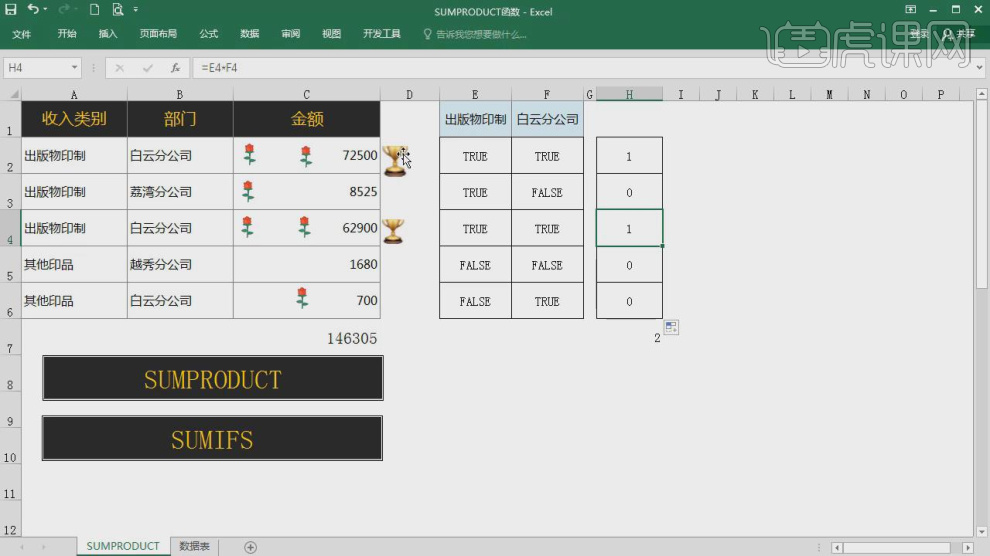
5、选择内容,将内容调整为一个E2*F2*C2,鼠标移动到十字显示模式可以进行一个拖拉,如图所示。
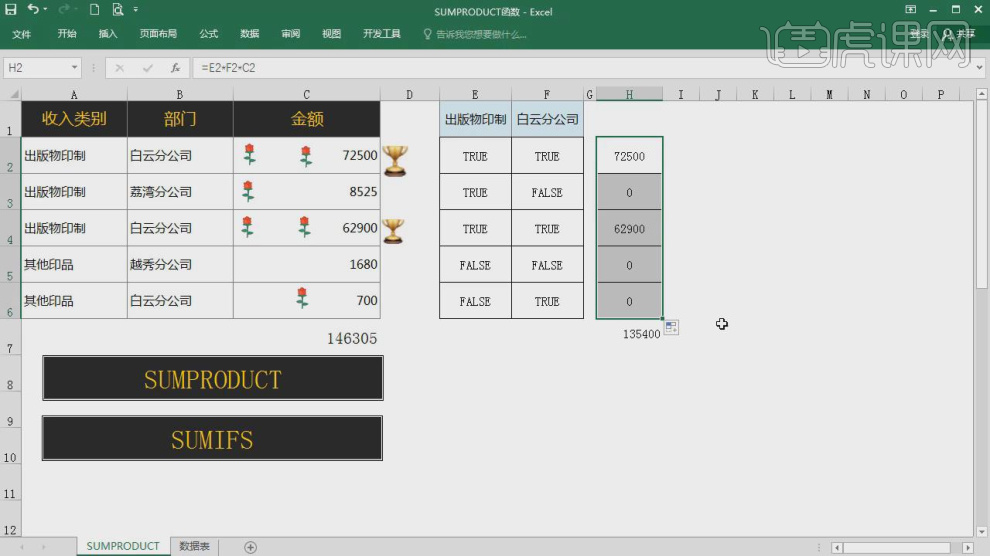
6、我们打开另外一个案例文件,如图所示。
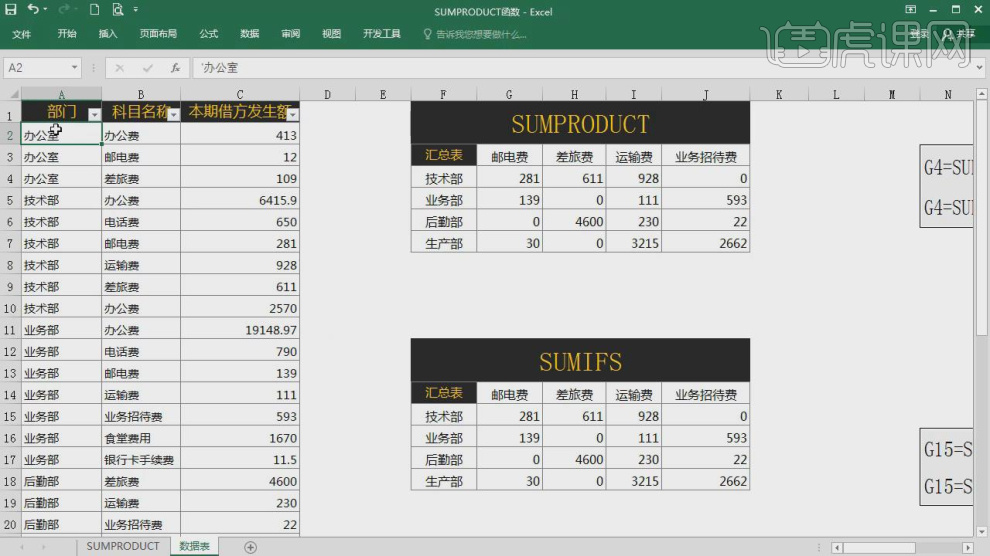
7、这里为同学们准备了一个函数的算式,如图所示。
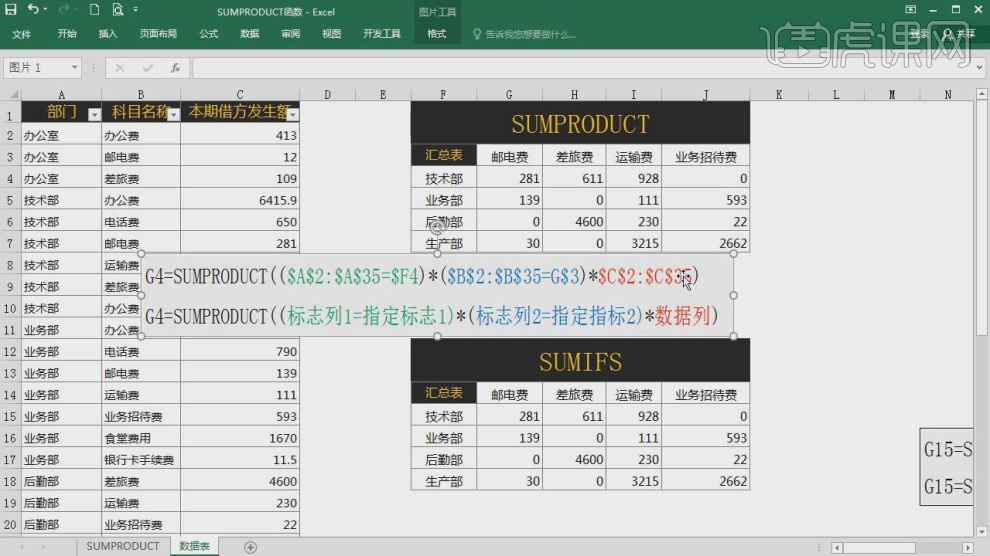
8、通过这个函数算式,为同学们进行一个讲解,如图所示。
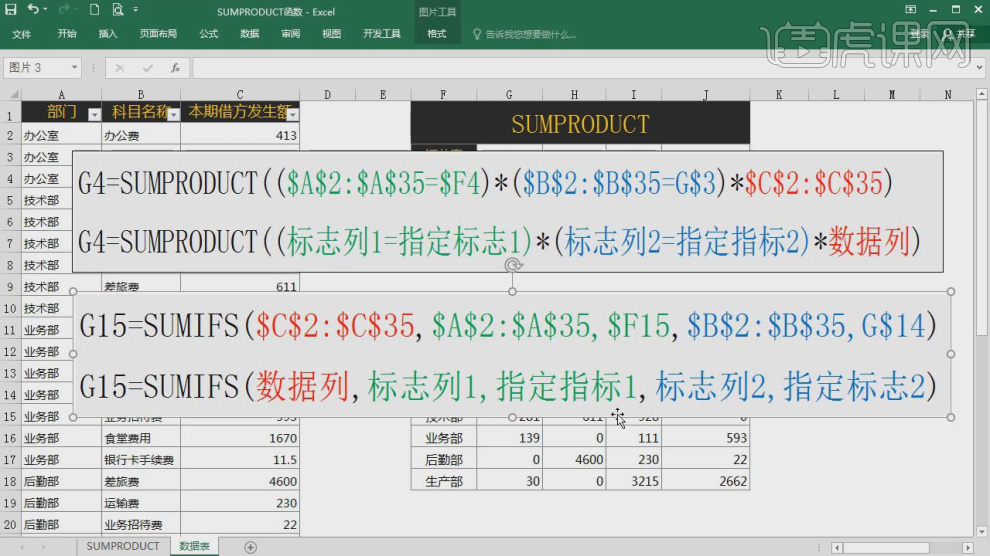
9、我们打开另外一个案例文件,如图所示。
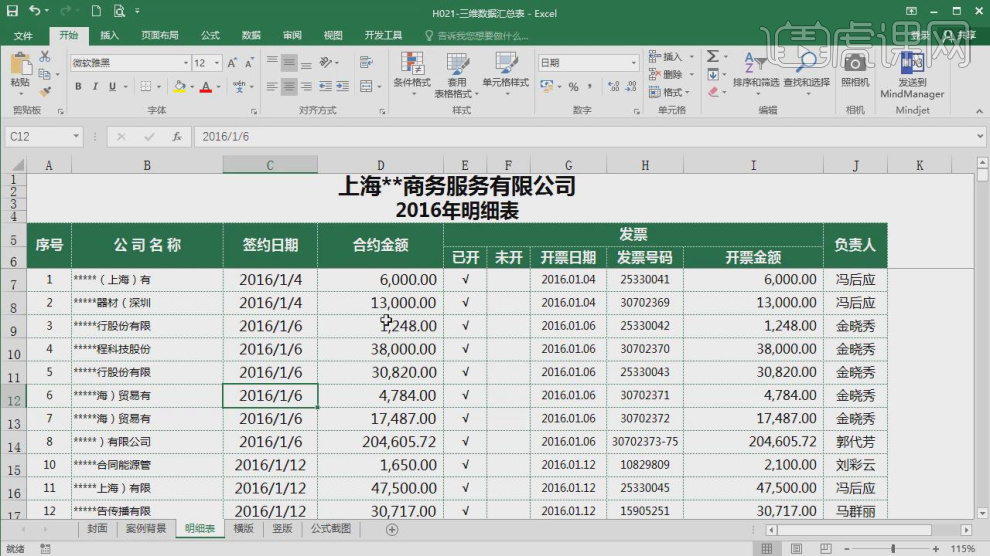
10、这里为同学们准备了一个函数的算式,如图所示。
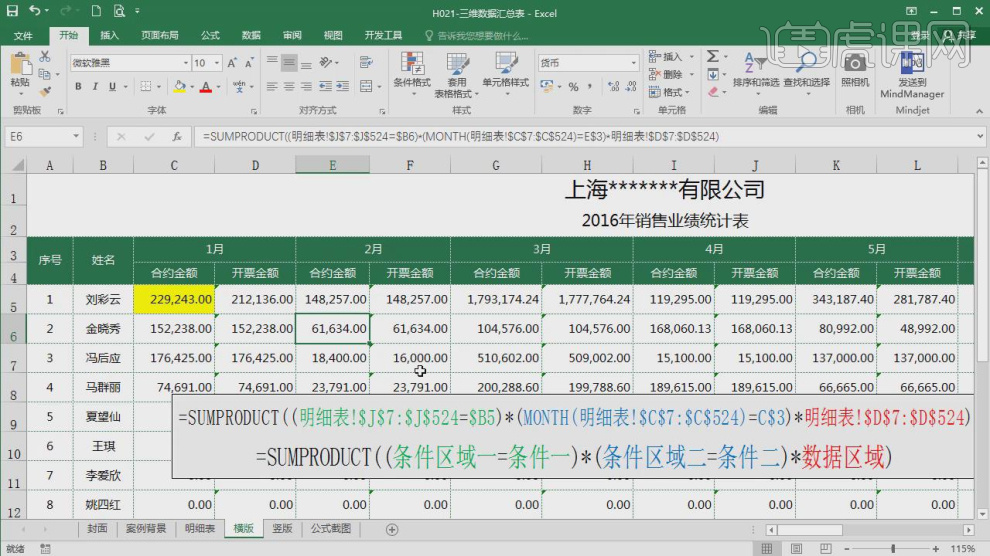
11、我们将姓名一栏进行一个复制,如图所示。
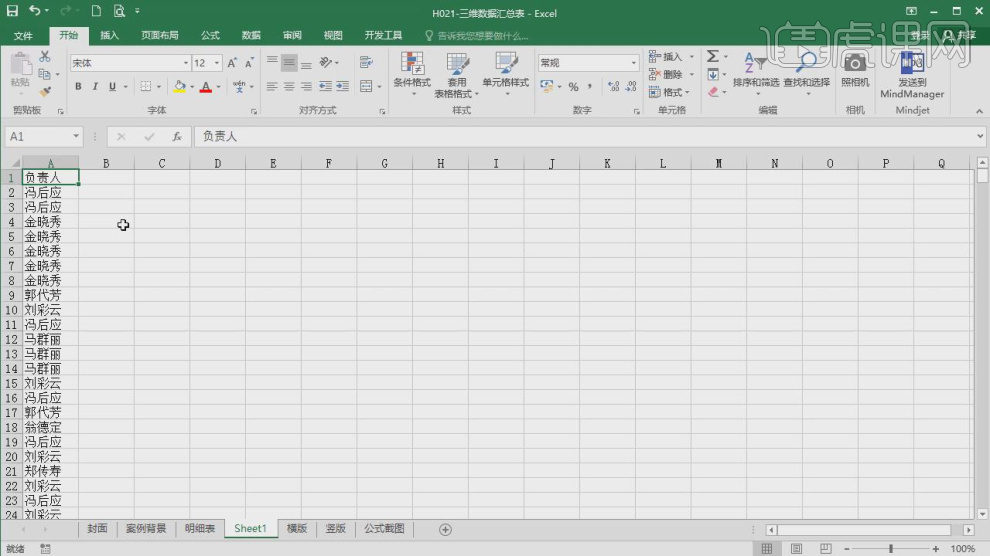
12、然后打开【高级筛选】面板输入数值,如图所示。
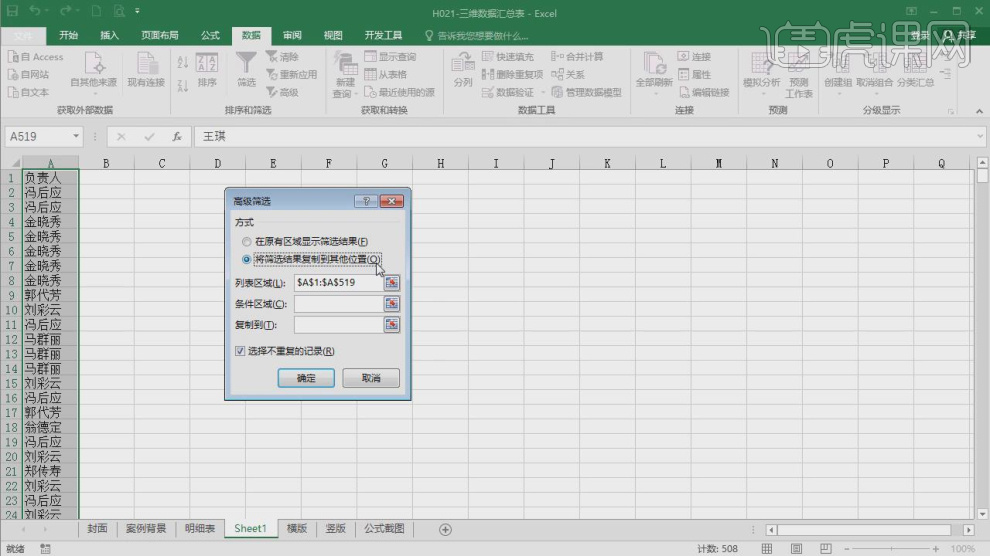
13、勾选【将筛选结果复制到其他的位置】进行一个调整,如图所示。
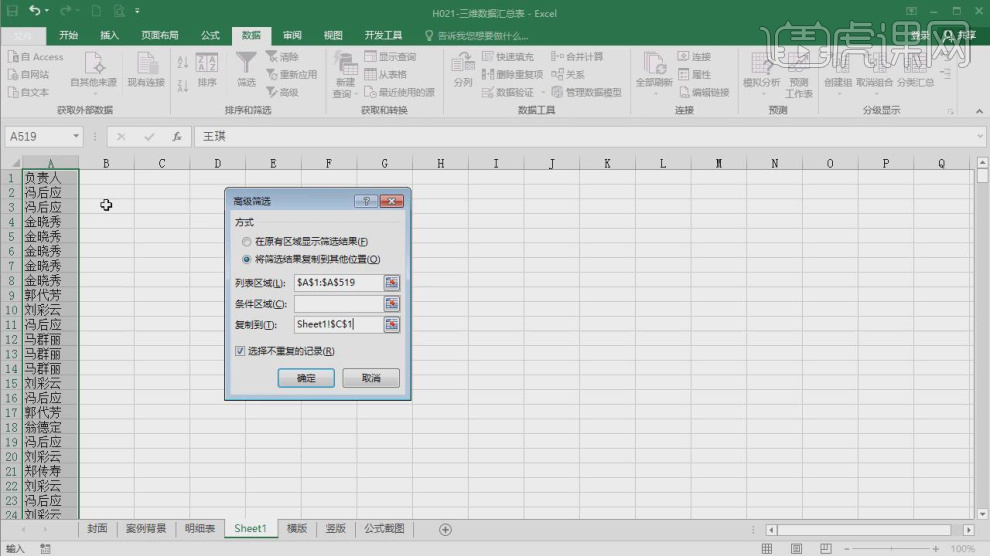
14、或者我们在【数据】面板中找到【删除重复复项】,如图所示。
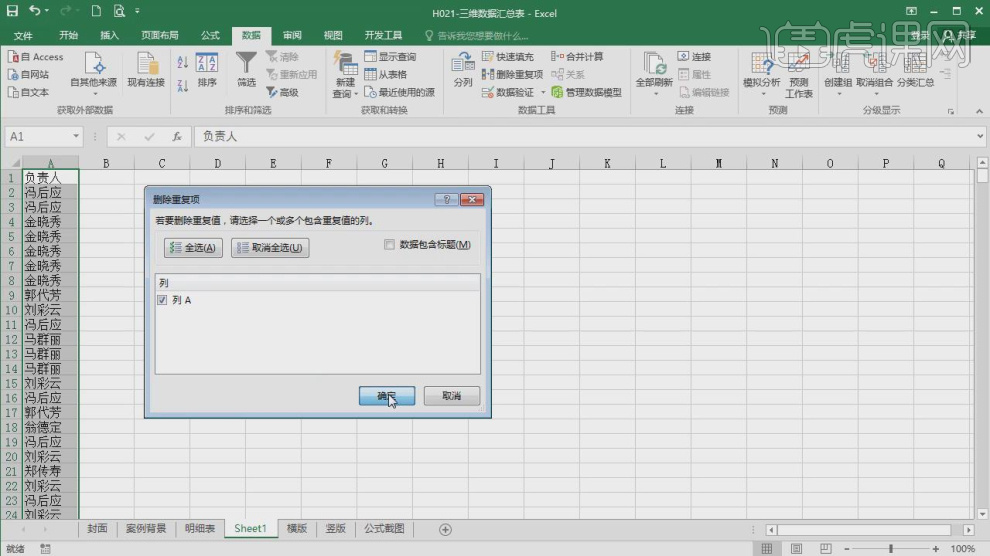
15、点击确定后,我们就把重复的数值进行了删除,如图所示。
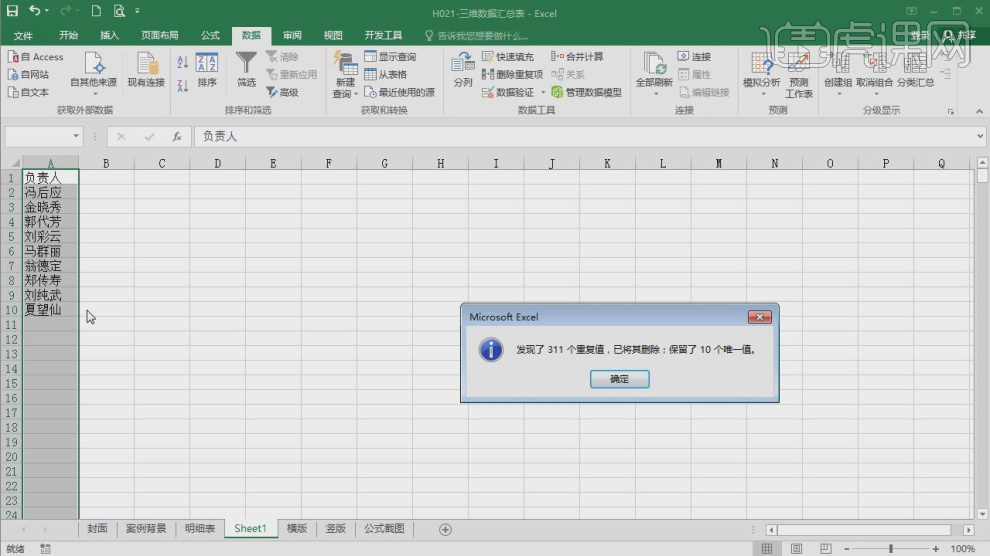
16、我们打开一个案例,右键鼠标找到【设置单元格格式】,如图所示。
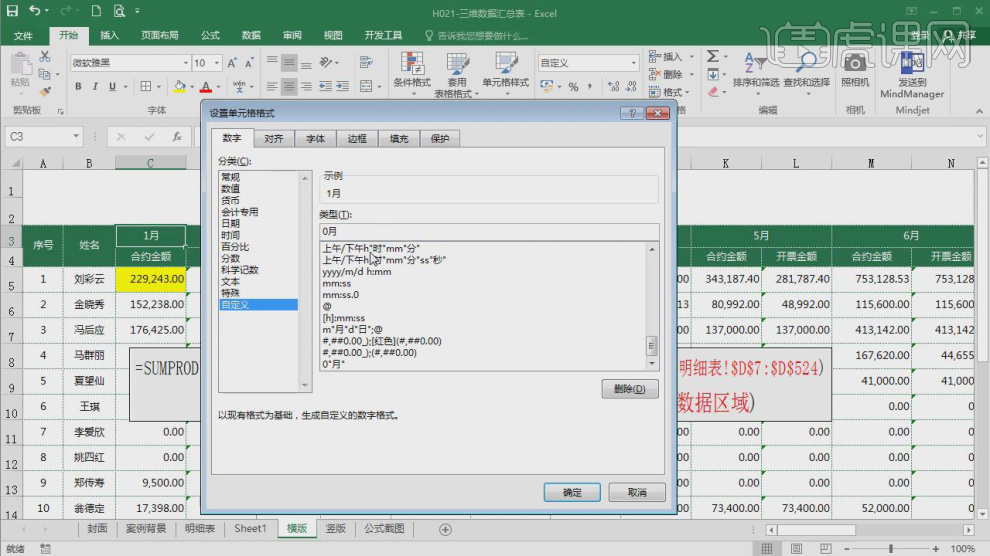
17、最后我们对讲解的内容进行一个回顾总结,如图所示。
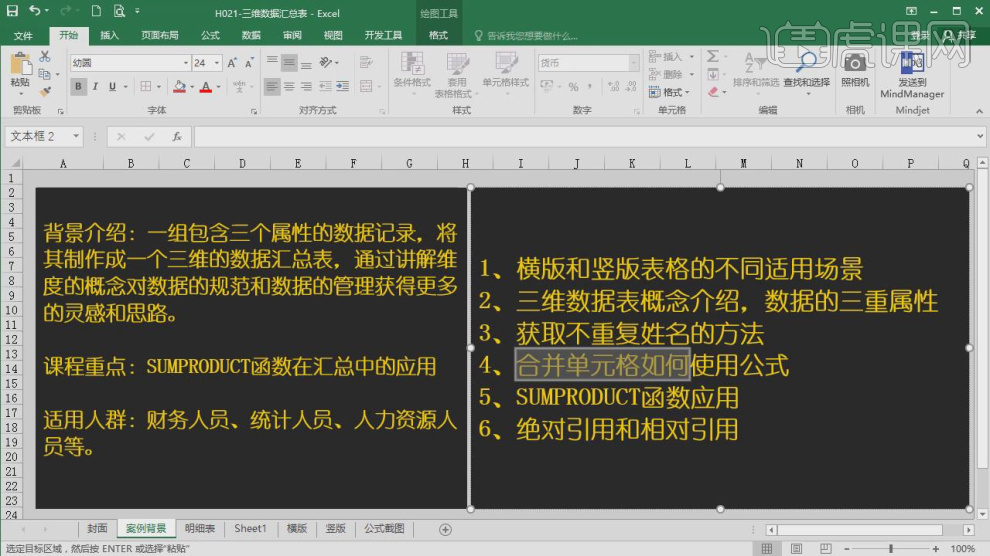
18、谢谢观看。






