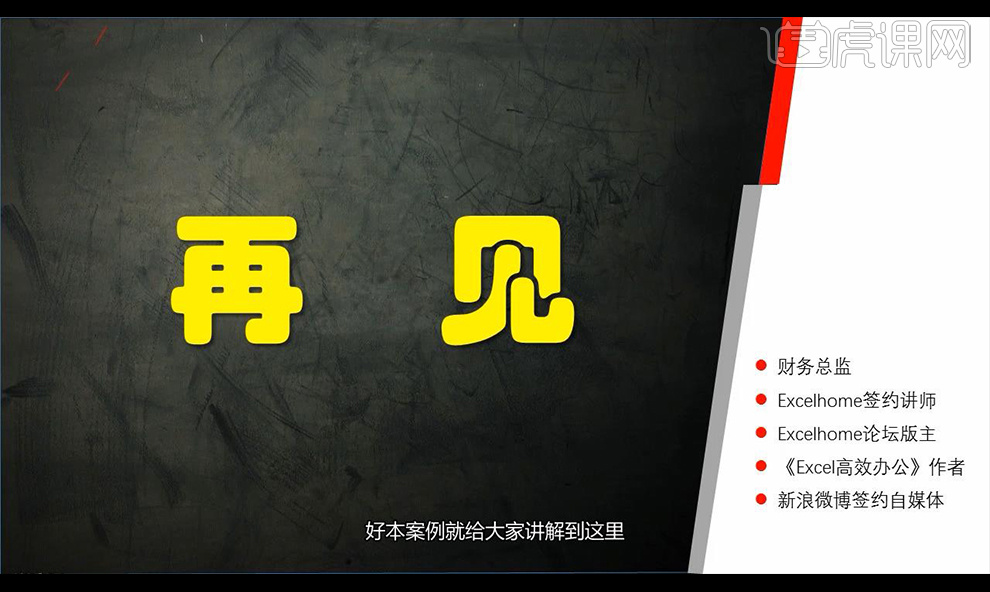财务excel
财务会计玩转Excel:项目施工进度图应用
1、首先查看本节课的【课程背景介绍、课程重点、适用人群】。
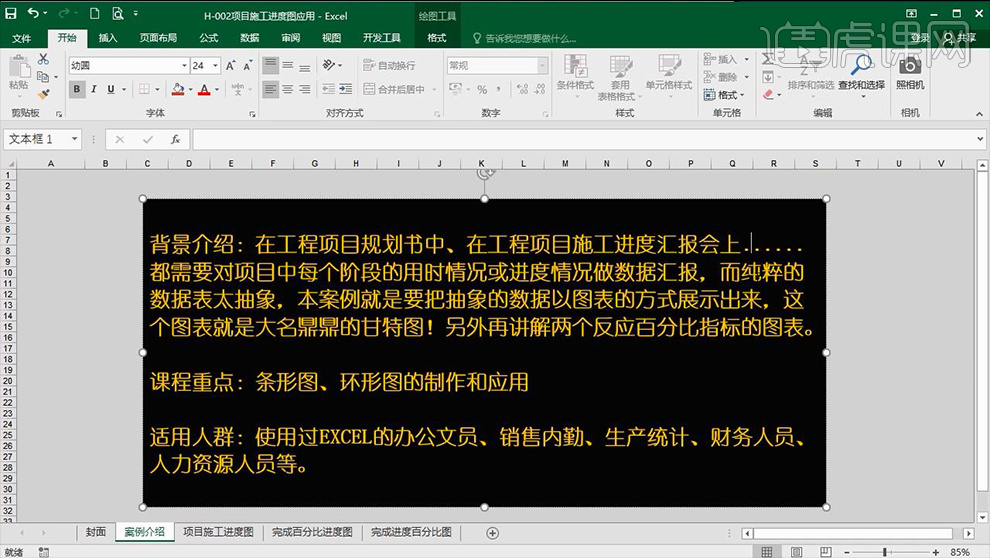
2、选中【数据过渡区作为数据源插入堆积图后】然后选中【图表的标题-在编辑栏中输入=选中A1单元格中的图标标题】。
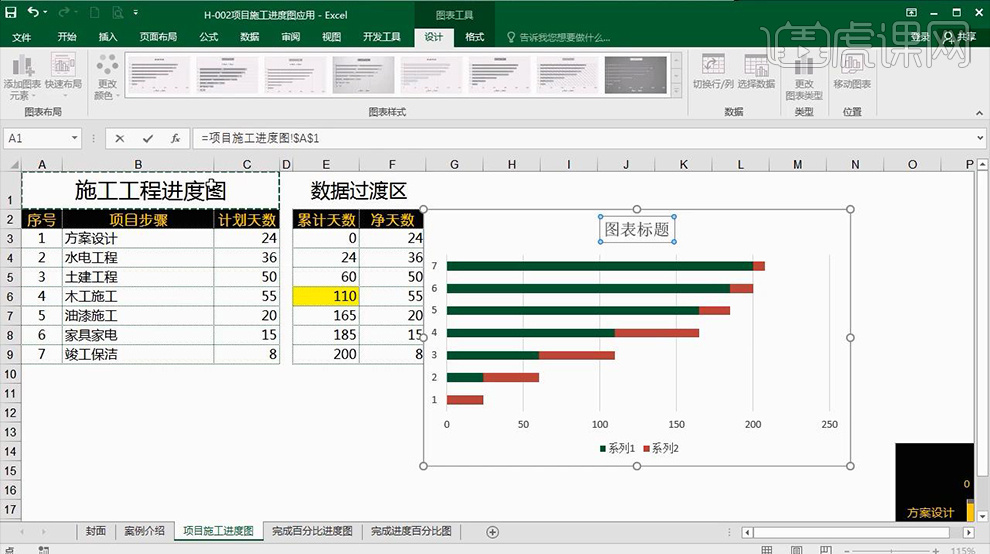
3、然后选中【绿色的部分将图标颜色改为白色】。

4、选中【图表-右键-编辑数据-水平分类轴标签-编辑-然后选中数据源】。
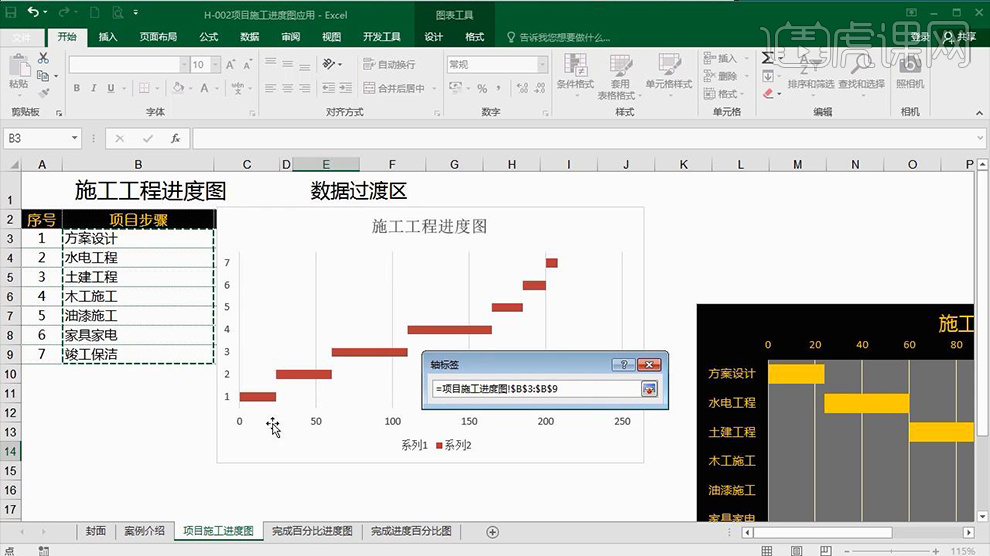
5、然后选中刚添加的【坐标轴】【右键-设置坐标轴格式勾选逆序类别】。
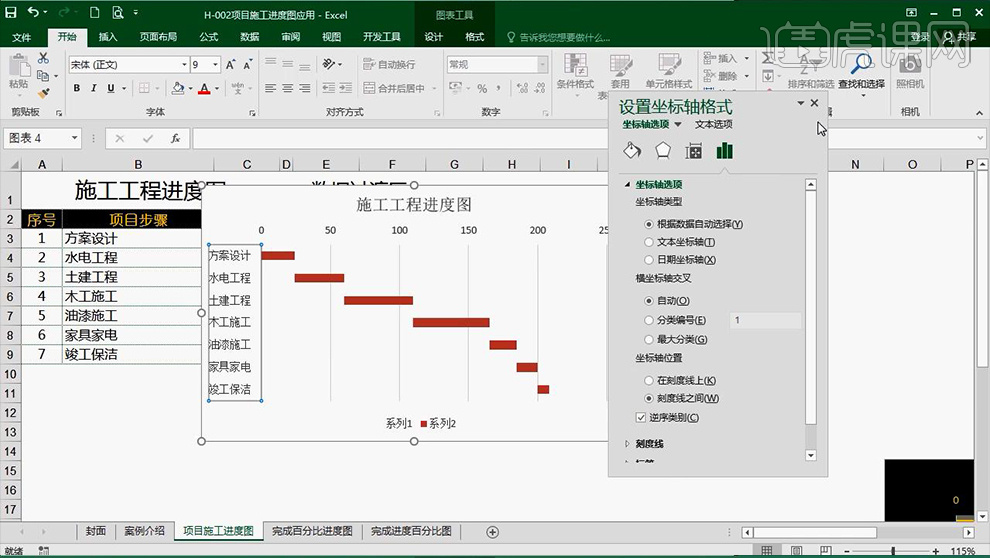
6、然后选择【图表工具-设计】根据自己的审美进行调整。
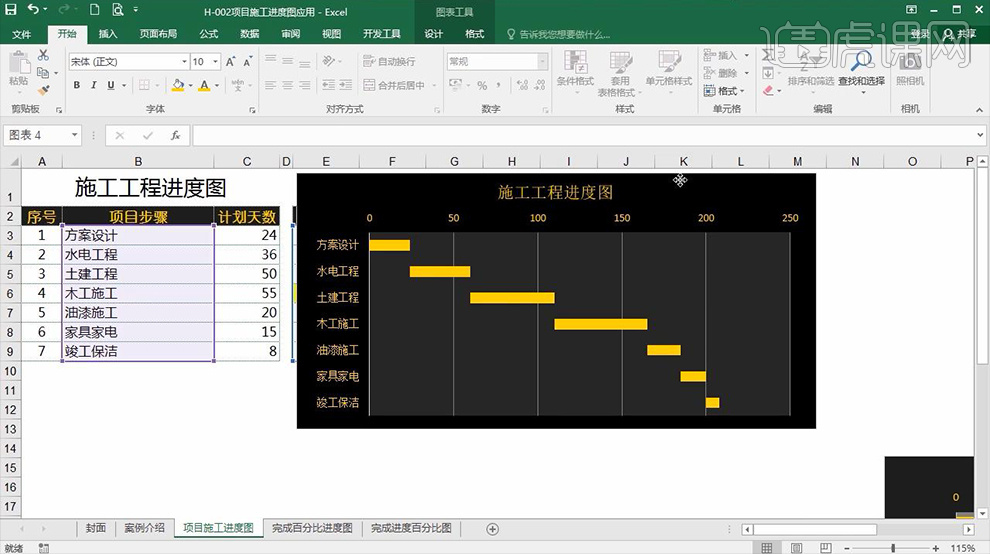
7、【百分比指标图制作方法】:选中【图表插入簇状图】选中【图表点击-行列切换】【右键-设置数据系列格式-选中绿色的条-勾选次要坐标】。
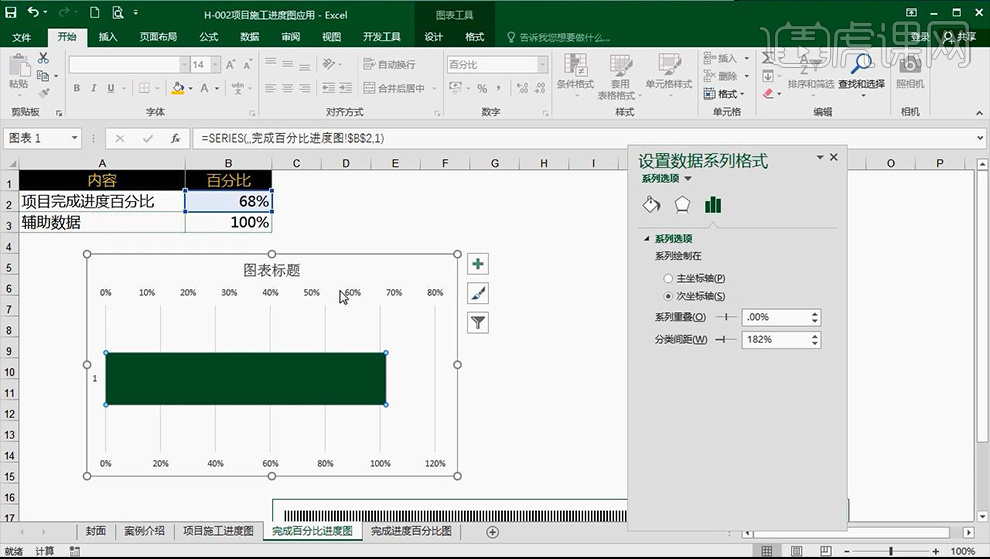
8、然后选中【上方的横轴-设置坐标轴格式-重新输入最小值0,最大值1】(下方的横轴操作方法相同)。
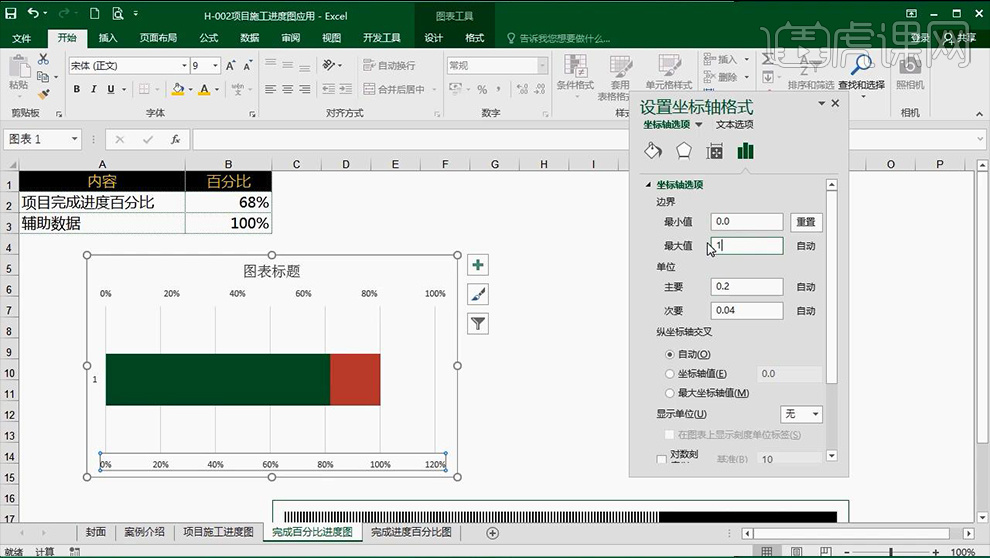
9、然后调整【宽窄度-删除辅助信息-网格选选择无线条】然后选择【两个条形将分类间距的值缩小】。

10、选择【条形图-图案填充-选择合适的进行填充】然后【右键-添加数据标签】添加百分比的参数,效果如图。
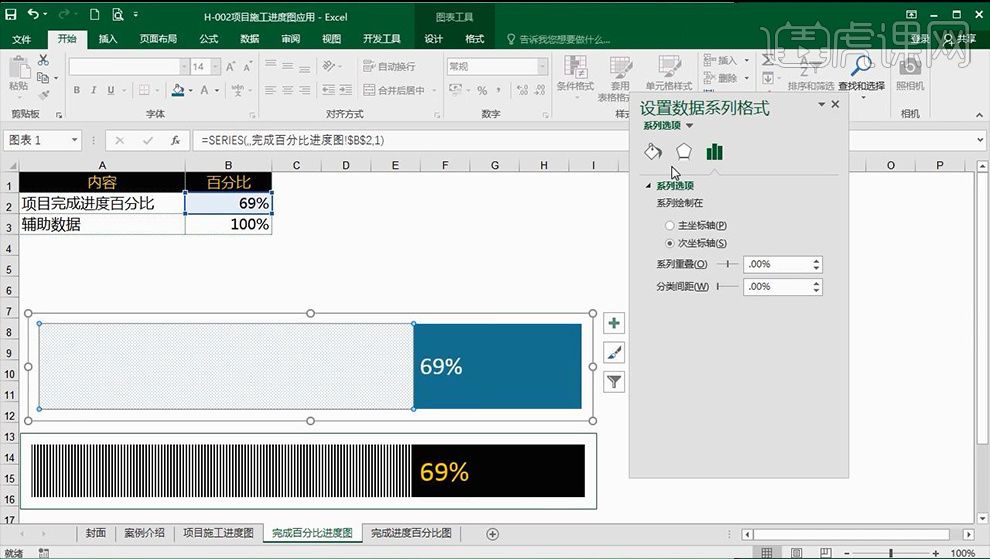
11、然后分析【环状图】用到的主要函数为【VLOOKUP函数】。
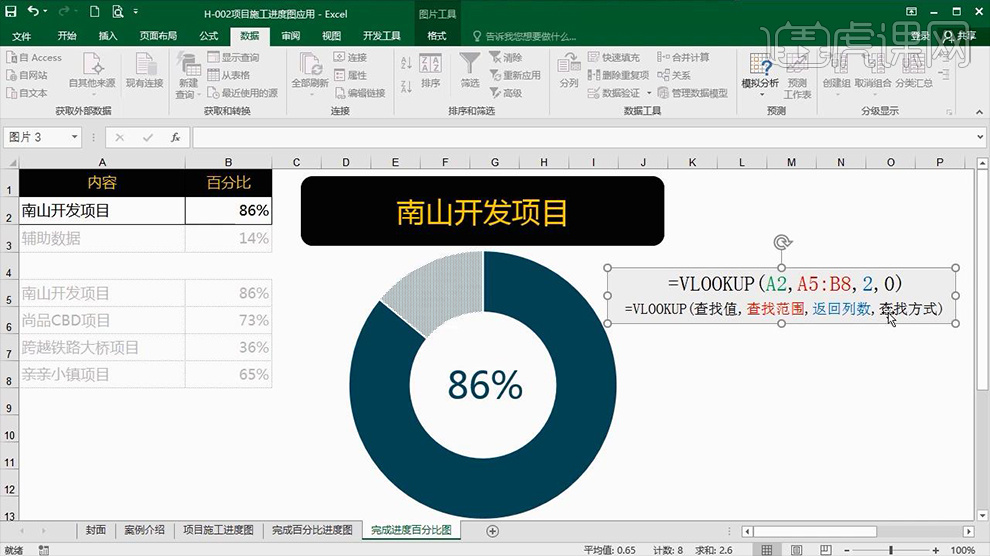
12、选择【数据-插入环形图】然后对【环形图进行美化处理】删除辅助信息,填充合适的纹理。

13、然后插入【正圆】选中【圆-在编辑栏中输入=B2单元格中的值】回车确定。【圆改成无填充无线条】即可。
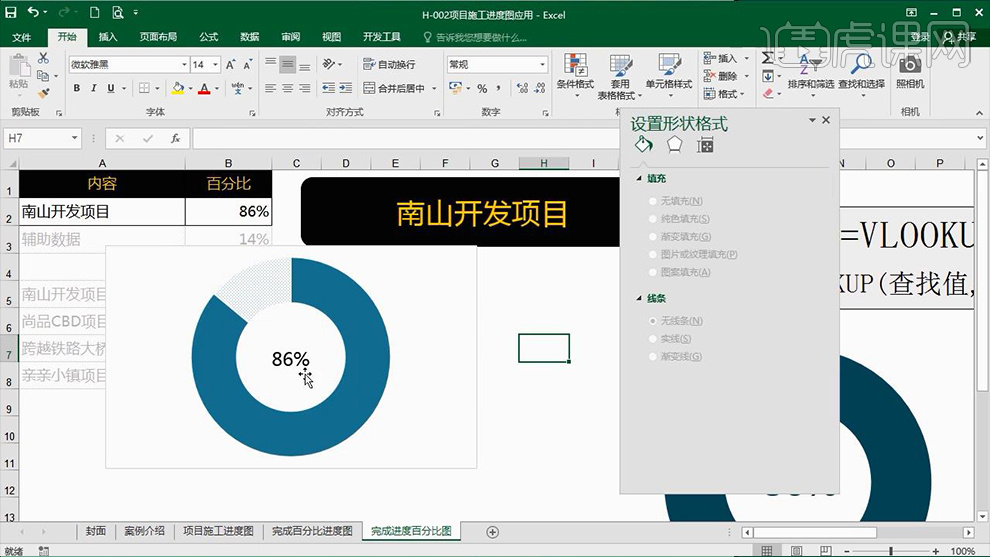
14、本节课内容到此结束。
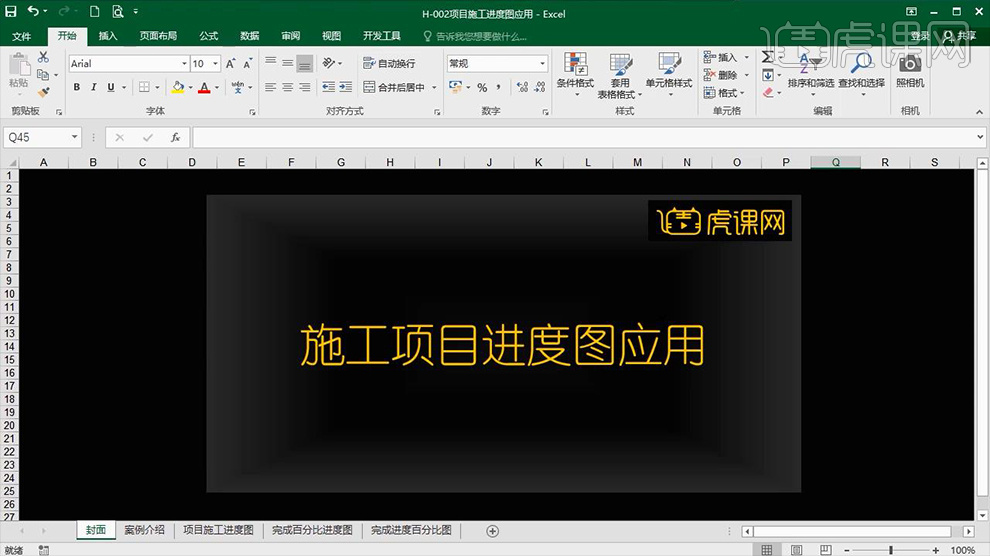
财务会计玩转Excel:增值税税负计算表
1.本节课我们进行讲解增值税税负计算表,我们先来看一下案例的背景介绍。
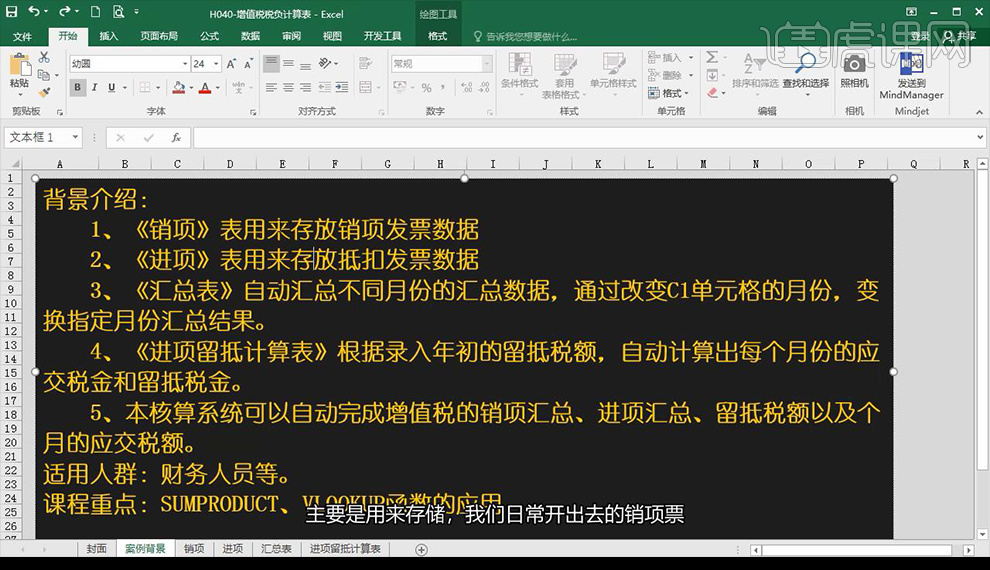
2.我们打开案例的表格,进行示例一下【SUMPRODUCT函数】【SUMIFS函数】。
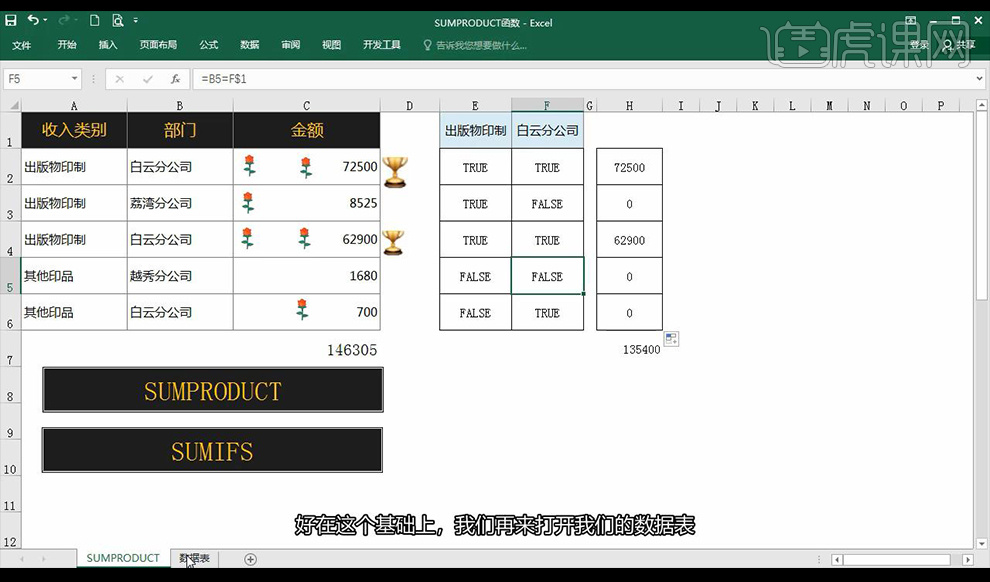
3.我们再打开数据表,对两列属性的数据做一个分类的求和,求出技术部的各种费用。

4.然后我们就要使用到我们的两个函数。
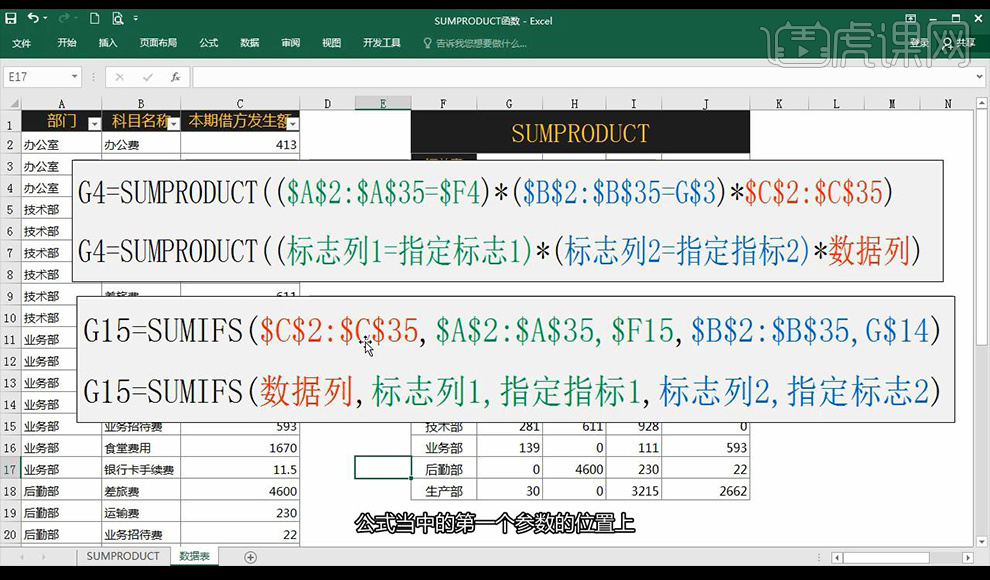
5.我们再打开一个登记表,我们看一下前面自动生成的序号,看一下公式的原理输入一个公式。
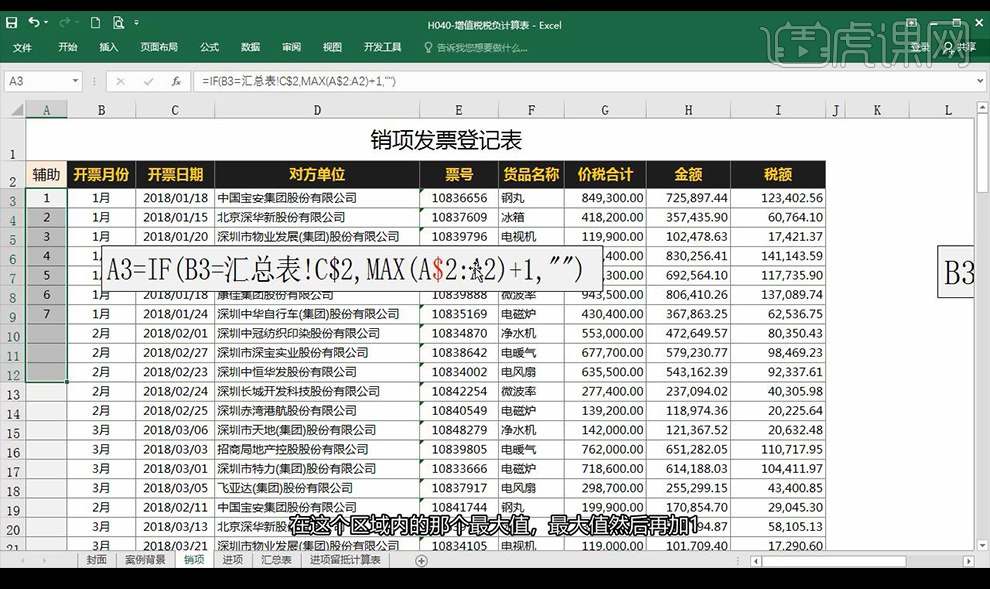
6.我们看一下辅助的序列号项,进行使用【Vlookup】来取这些记录。
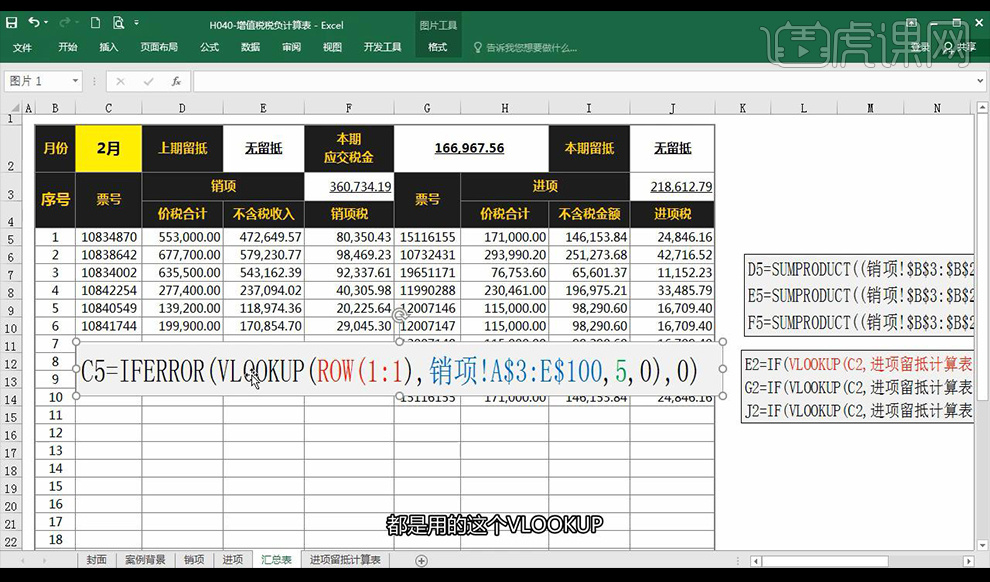
7.接下来我们在右侧输入一个公式,然后进行回车键,作用是返回第一行的行号。
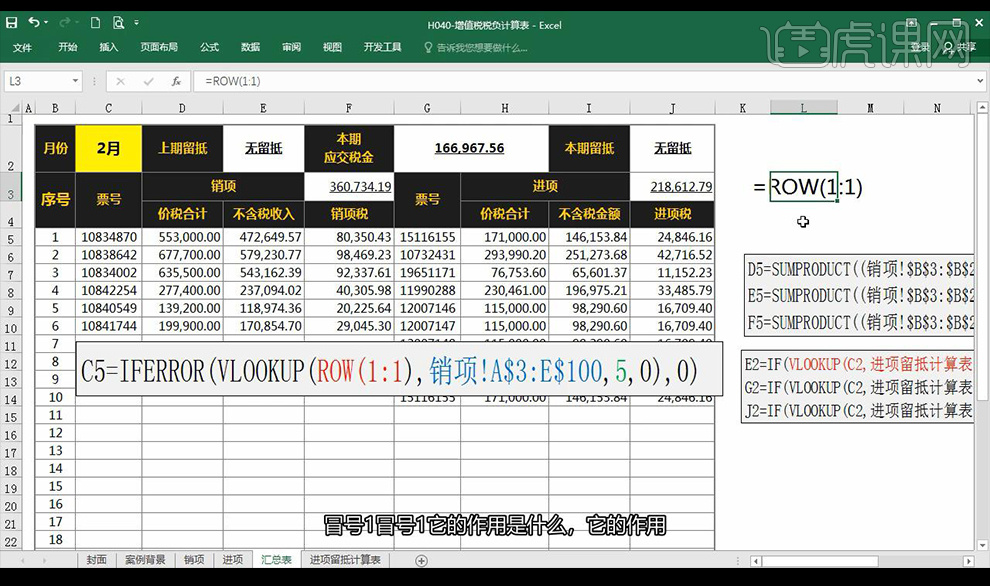
8.还有这三个公式一样使用【VLOOKUP】。
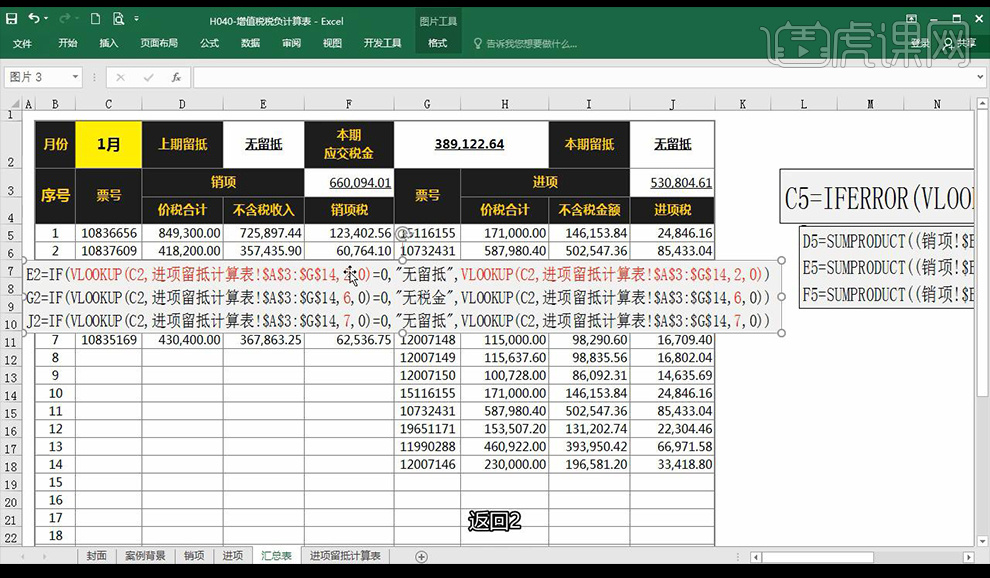
9.本节课讲解了【销项纪录】公式。
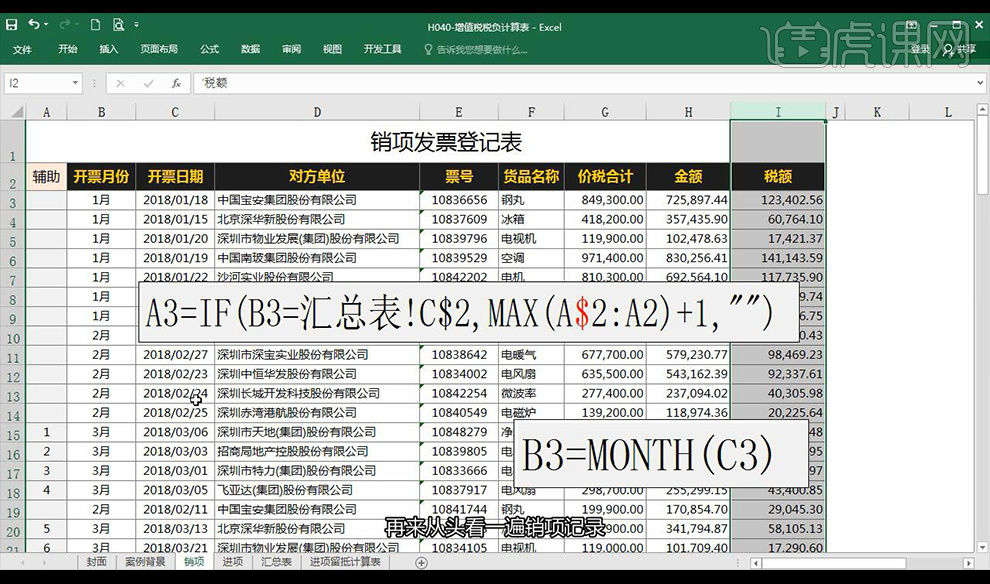
10.还讲解了【进项纪录】公式。
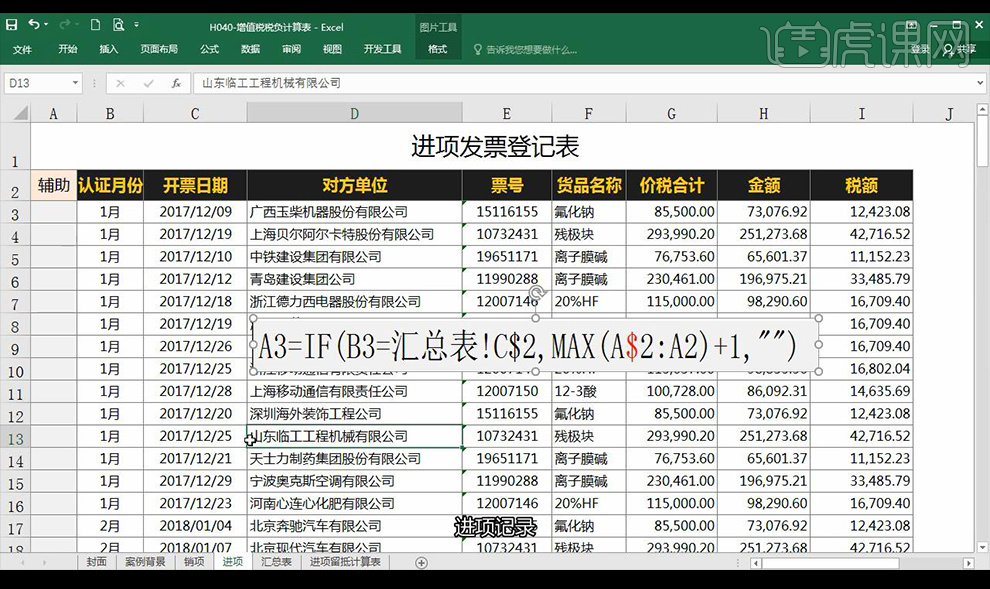
11.还有【汇总】的两个主公式。

12.本节课结束。