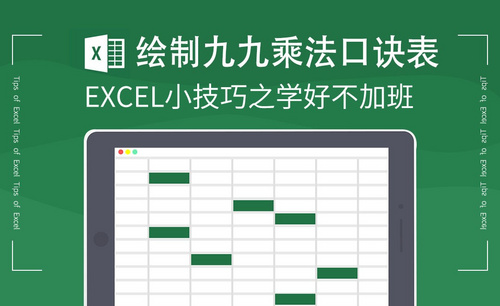excel乘法函数
Excel乘法函数如何运用?
在Excel表格中,我们常常会利用Excel公式来统计一些报表或数据等,这时就少不了要用到加、减、乘、除法,那么你知道Excel乘法函数如何运用吗?下面小编来具体讲解一下的运用方法,大家看后就会明白该如何使用了。
首先,我们打开我们电脑上面的Excel。
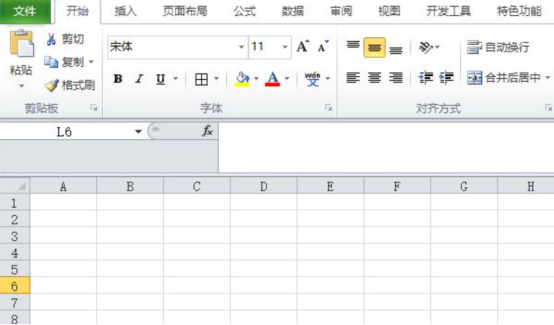
然后我们在表格中输入两个数字,之后我们点击选中图示中的那个单元格,我们打算用这两个数字来演示一下乘法的函数运用。
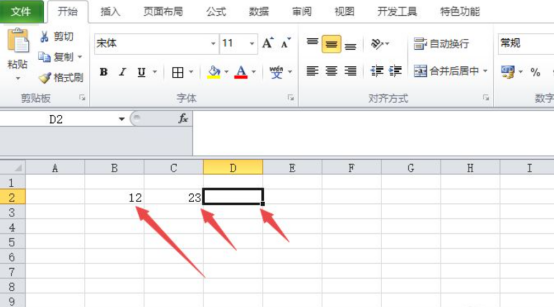
之后我们在选中的单元格中输入=B2*C2,或者我们可以输入=,然后我们点击B2单元格,之后我们输入*,*这个符号是按住Shift键,然后按小键盘上的数字8出来的,然后我们点击C2单元格,之后我们点击回车键。
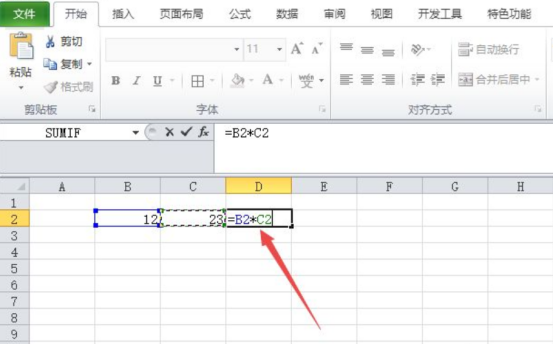
我们可以看到这样我们就算出这两个数字的相乘之积了。这个也就是基本的乘法函数的运用了。
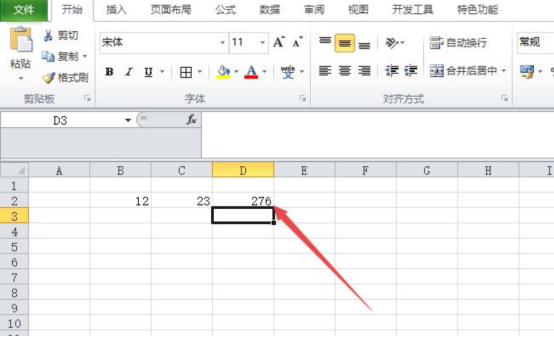
我们在下方如图所示输入另外一些数字,然后我们选中图示中的单元格。
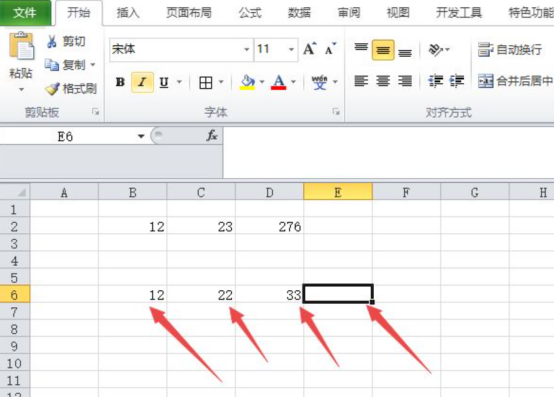
我们讲解一下混合乘法函数的运用,我们可以在后方输入=(B6+C6)*D6,这个也就是说我们先相加前面两个数,然后与后面的数相乘,需要注意的是前面相加的话,我们需要加上括号。
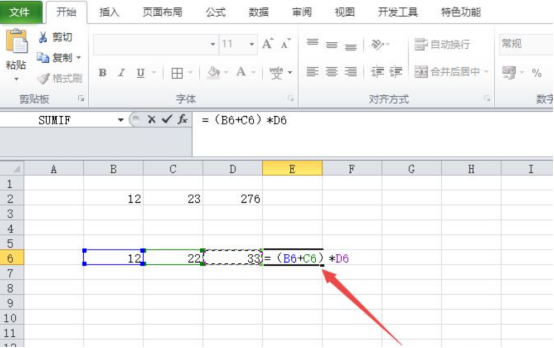
结果如图所示,这样我们也就混合进行了乘法函数的运用了。相信大家现在都会运用乘法函数了。
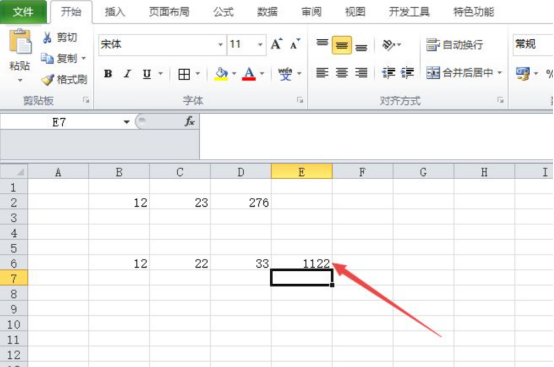
那么关于Excel乘法函数如何运用的问题,小编就介绍到这里了。你是否学会了呢?如果遇到不明白的问题,一定要及时找到解决的办法哦!因为只有这样才能提高工作和学习的效率。
本篇文章使用以下硬件型号:联想小新Air15;系统版本:win10;软件版本:Excel2019。
Excel乘法函数公式如何设置?
通过这几天跟excel表格打交道,真的是对这个excel软件佩服的是五体投地,功能真的是相当强大,不愧是工作中的小帮手,今天我们要介绍excel表格中关于excel乘法函数计算的功能。我们如何利用公式来对一些数据进行乘法计算呢?怎样快速而又方便的来算出结果呢?下面小编教大家一步一步的使用Excel乘法公式!
我们先从简单的两个单元格相乘开始,比如:A1*B1=C1的Excel乘法公式
①首先,打开表格,在C1单元格中输入“=A1*B1”乘法公式。
②输入完毕以后,我们会发现在 C1 单元格中会显示“0”,当然了,因为现在还没有输入要相乘的数据嘛,自然会显示0了。
③现在我们在“A1”和“B1”单元格中输入需要相乘的数据来进行求积,如下图,我分别在A1和B1单元格中输入10和50进行相乘,结果在C1中就会显示出来,等于“500”。
上面主要讲解了两个单元格相乘求积的方法,但是在我们平常工作中,可能会遇到更多数据相乘,下面主要说说多个单元格乘法公式运用,如:“A1*B1*C1*D1”=E1。
1、E3单元格中输入乘法公式“=A3*B3*C3*D3”。
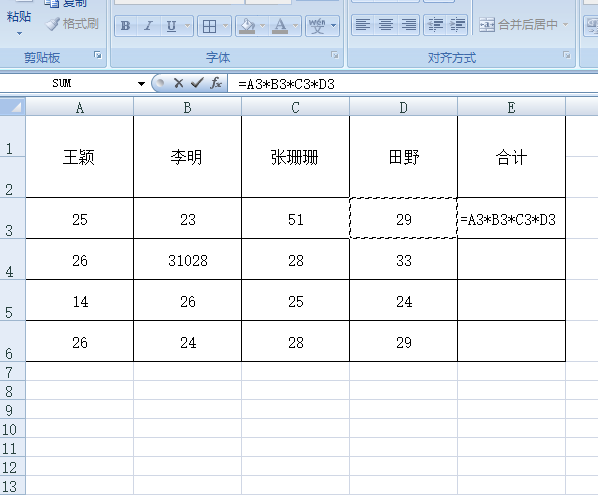
2、然后依次在A3、B3、C3、D3中输入需要相乘的数据,结果就会显示在“E3”啦!
看看图中的结果是否正确呀!其实,这个方法和上面的差不多,只不过是多了几道数字罢了。看了上面的介绍,相对excel中其他功能,excel乘法函数是不是挺简单的。