vlookup函数
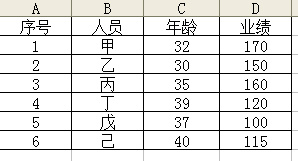
vlookup函数的用法解析
通常,我们在日常工作中,Excel是我们离不开的好帮手,它功能强大,能帮助我们处理很多繁杂的数据,提高我们的工作效率。其实,我们在工作中用到最多的就是Excel函数,那么,你们知道在Excel常用函数中,vlookup函数怎么用吗?
其实,vlookup函数的用法十分简单,vlookup函数主要用于搜索指定区域内首列满足条件的元素,确定待检测单元格在区域中的行序号,再进一步返回选定单元格的值。为了方便大家理解,我给大家准备一篇文档,希望可以帮到你们。接下来,我们就一起来看看吧!
vlookup函数操作步骤如下:
1,首先,我们需要打开电脑上的excel表格;下面,我们就以某班学生成绩表为例子来制作表格,我们的目标是找到C同学的成绩。
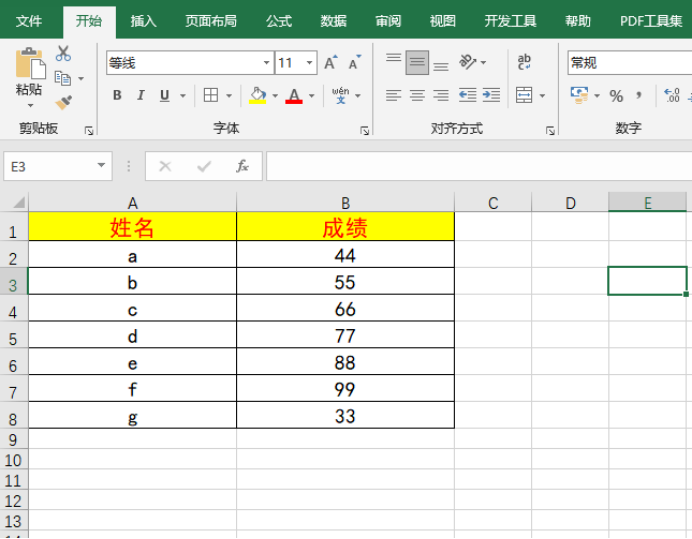
2,接着,我们选定一个要添加筛选值的空格,并点击上方的【fx】按钮。
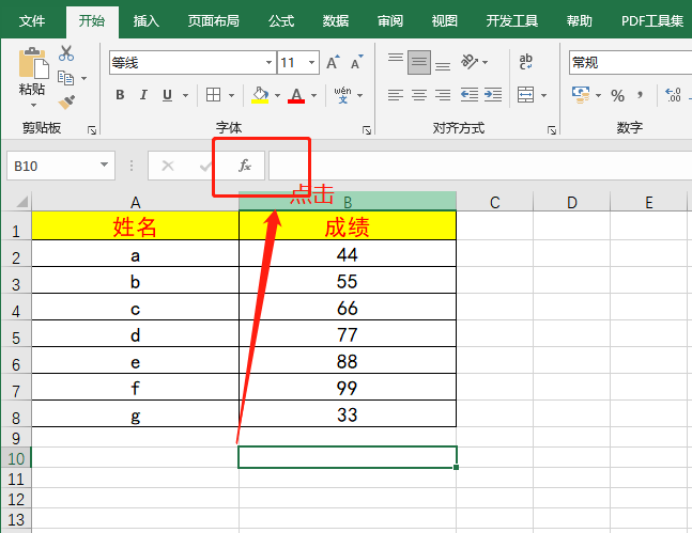
3,下一步,我们就能看到会有【插入函数】的对话框出现,我们在【查找与引用】中,找到并【vlookup函数】,并点击【确定】。
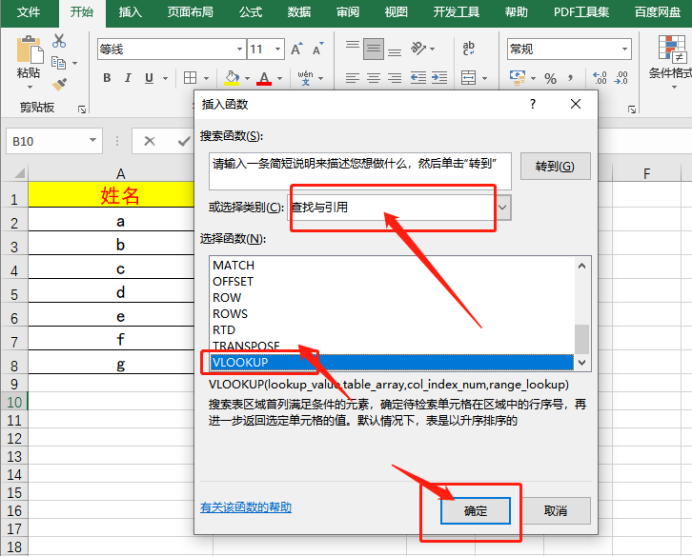
4,下一步,我们在【Lookup_value】中添加要查找的值,此处为【A4】。
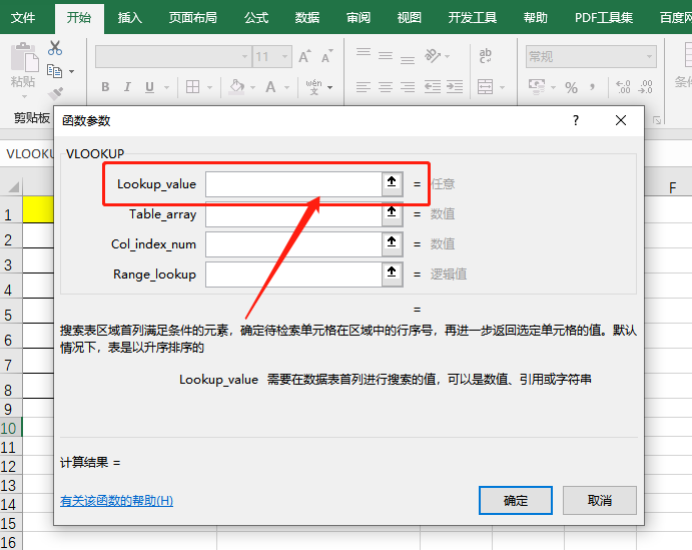
5,然后,我们在【Table_array】中添加数据查找的范围,此处为【A2:B6】。
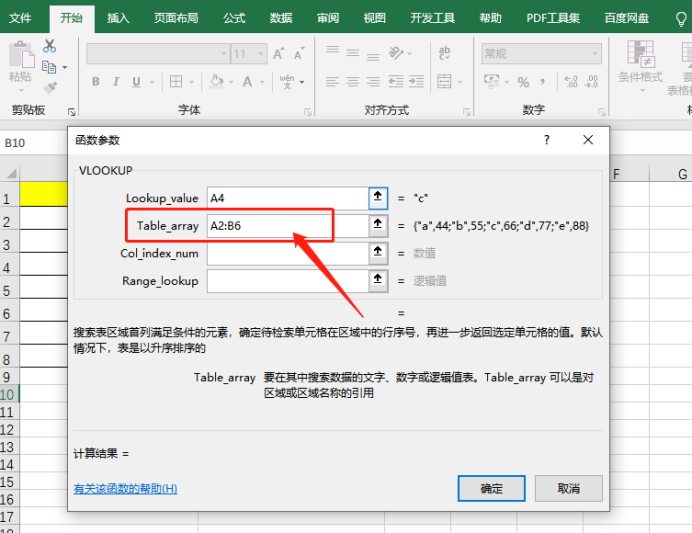
6,接着,我们在【Col_index_num】中添加整个函数返回单元格所在的列号,此处为【2】。
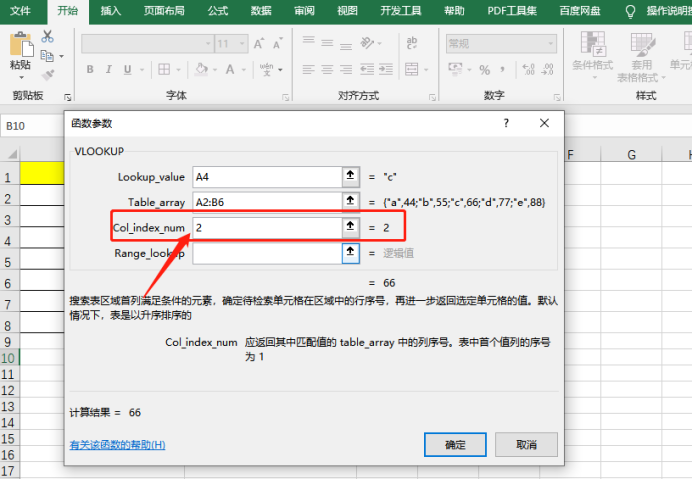
7,最后,我们在【Range_lookup】中添加精确匹配,此处为false。
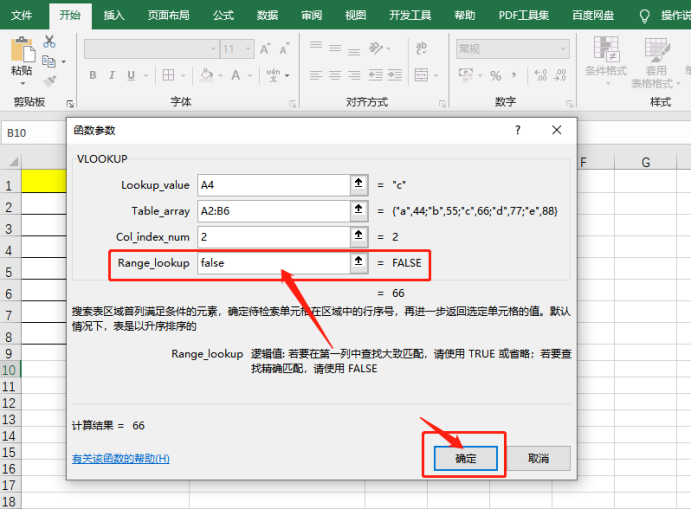
8,然后,我们点击【确定】,此时,我们会看到【空格】中已经出现了我们要查找到查找的值。
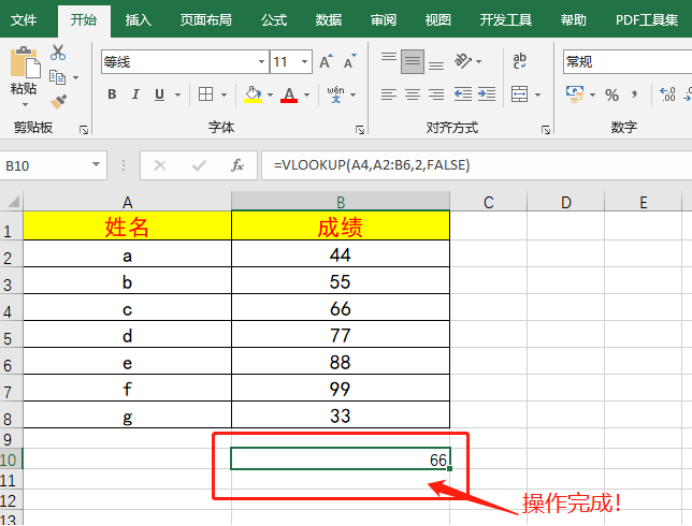
不知道看完这篇文档之后,同学们是否已经会使用vlookup这个条件查找函数了。如果,想学Excel函数的你看到这篇文章后,感兴趣的话也可以试试。其实,Excel是一个比较简单的办公软件,主要对数据进行处理,在公司财务报表中运用的比较多。而这个vlookup函数是我们在Excel中会经常使用到的,所以,希望同学们在课下多加练习哦!
本篇文章使用以下硬件型号:联想小新Air15;系统版本:win10;软件版本:Microsoft Office Excel 2019。
Excel函数公式之VLOOKUP函数的应用
函数公式有许多,但是并不是每个都很好用,以前我偏爱用index和match来实现Vlookup能完成的事情,但是当我真正知道了Vlookup这一家人之后,就决定index和match的搭配,转而使用Vlookup函数,现在我就为读者详细介绍一下Vlookup这个函数公式。
首先我们要输入公式=Vlookup(H1,条件区域,返回区域列数,精准还是近似),这里的H1就是红玫瑰的位置。
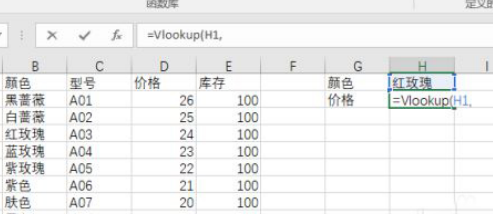
之后我们补充一下公式,这个条件区域要怎么选择呢,这个区域需要条件在第一列,就是我们的红玫瑰这个颜色的一列,必须是这个区域的开头,然后整个区域必须把返回的区域也包含在里面。
现在我们是要根据颜色返回价格,那颜色为第一个,价格要包含进入,可以作为最后一列=Vlookup(H1,B2:E12,返回区域列数,精准还是近似)。
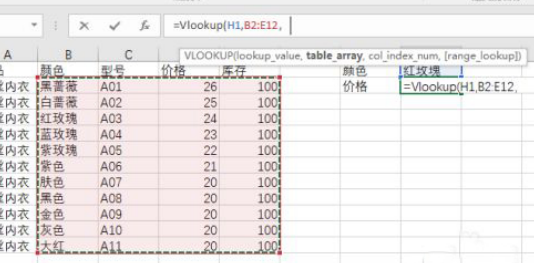
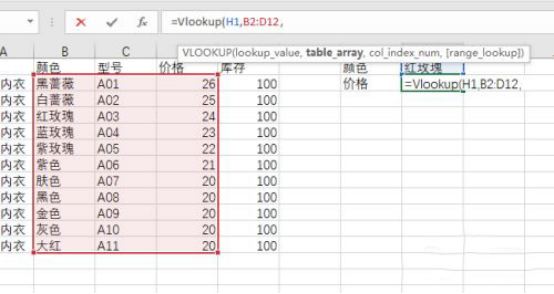
返回区域的列数,这个有些人会理解错,比如D列是在第4列,所以这里认为填4,其实我们要从我们条件区域第一列开始数,也就是颜色这一列,算过去排第三列=Vlookup(H1,B2:E12,3,精准还是近似)。
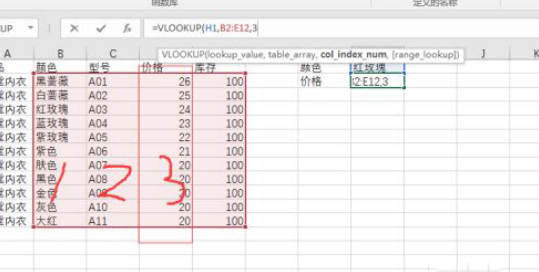
最后一个精准和近似,可以不填,默认是精准的,像我们这些文本查找文本一般默认就可以了。
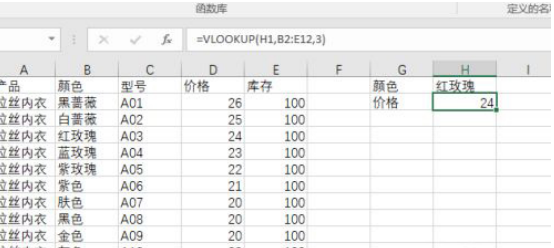
比如我们看看,用精准来找1对应的价格,结果是错误的。
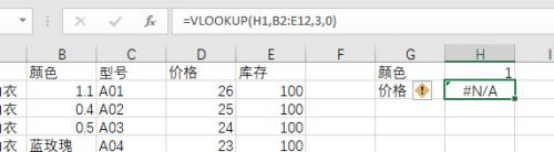
而我们用近似来的话,结果是往下取近似的值,只是往下,如果要用,需要记住这一点。
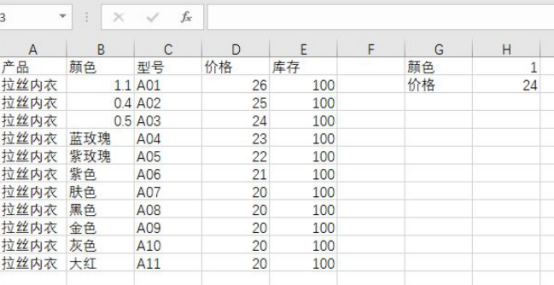
好了,以上就是小编为诸位读者整理的有关VLOOKUP函数的应用了,不知道坐在电脑前面的小伙伴们学会了没有呢?VLOOKUP函数在excel函数中也是属于比较难掌握的,不过我相信,多看这个教程几遍,小伙伴们应该就能掌握了。
本篇文章使用以下硬件型号:联想小新Air15;系统版本:win10,软件版本:execl 2010。
excel vlookup函数怎样匹配两个表的数据?
将一个excel表中的数据匹配到另一个表中,需要用到vlookup函数。简单介绍一下vlookup函数,vlookup函数是Excel中的一个纵向查找函数,vlookup是按列查找,最终返回该列所需查询列序所对应的值。
1、我们的一个班级excel表,需要在另一个表中找出相应同学的班级信息,如下图所示:
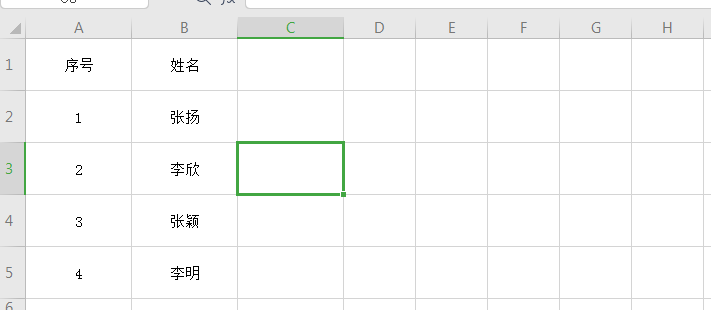
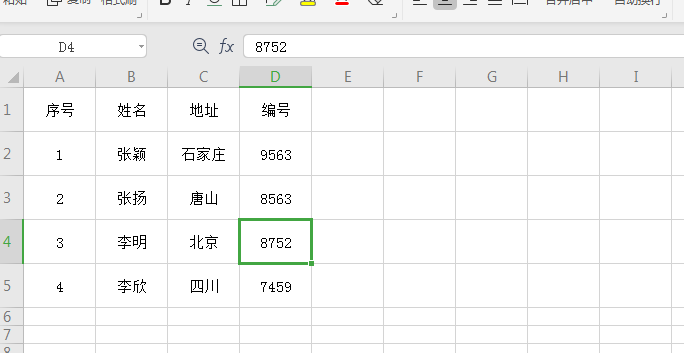
2、把光标放在要展示数据的单元格中,在单元格中输入“=vl”会自动提示出vlookup函数,双击蓝色的函数部分,单元格中出来vlookup函数。
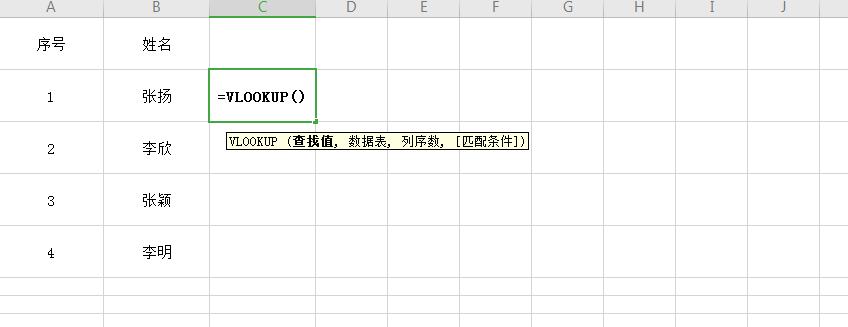
3、选择第一列中需要匹配数据的单元格,选中一个就可以,然后输入英文状态下的逗号“,”。
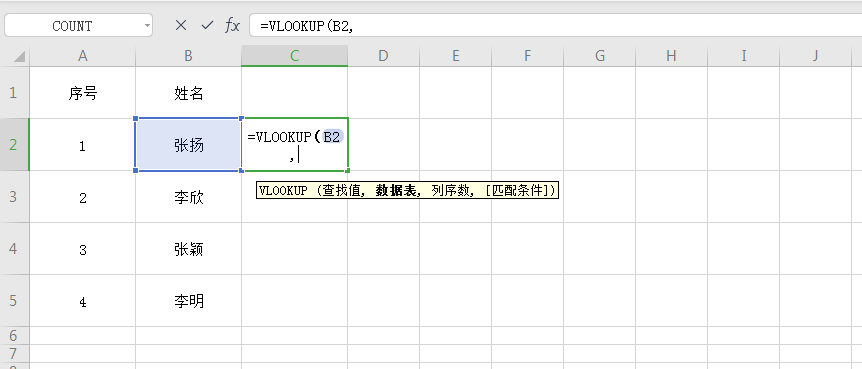
4、返回到第二张表【班级信息表-表2】,选中全部数据。因为我们要返回的是【班级信息表-表2】中第四列的班级信息,所以在公式中再输入“4,”(逗号是英文的)。(这时候会出现提示信息让我们选择“TRUE”或“FALSE”,不用选,直接按回车键就可以),如图:
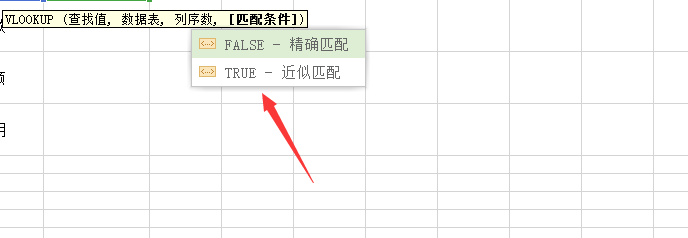
5、按回车键之后,就会展示我们需要的数据,效果如下图:
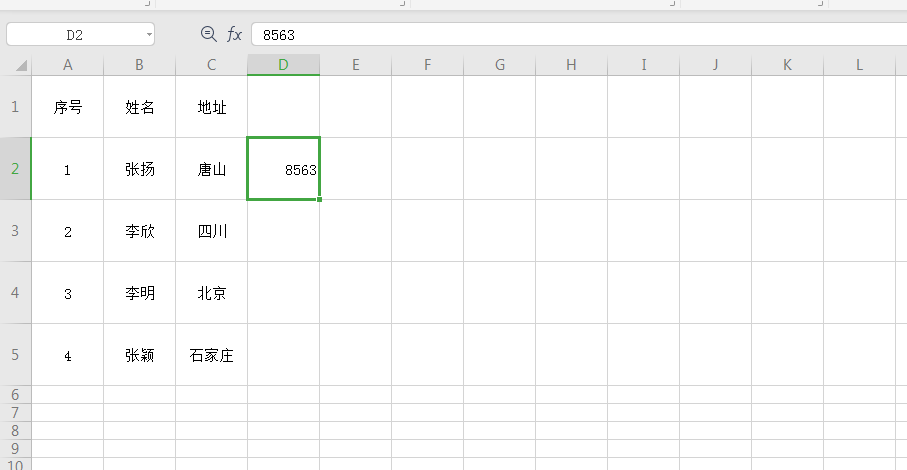
最后小编需要提醒小伙伴们两点:
1、输入的符号需要是英文状态下的,如:逗号。
2、所匹配的数据需要和当前数据不在同一个excel表,不然会匹配错误。
以上就是vlookup函数怎样匹配两个表的数据的方法介绍,希望能对大家有所帮助
本文章使用以下硬件型号:联想小新Air15;系统版本:win10;软件版本:excel 2019。
Vlookup函数怎么用?
我们在平时的工作与生活当中使用excel软件的时候,有时候为了让excel软件能够更好地为我们工作,就会使用到vlookup函数,vlookup函数可以帮助我们在很多数据中找到我们想要的答案,非常强大而且好用,如果你想要了解一下vlookup函数的使用方法,就可以参考一下小编接下来会分享给大家的一个实例。
我们先打开这个作为实例的数据表格,我们需要使用到vlookup函数的数据表格一定得至少包含两行数据,这样才能够让有数据能被引用。
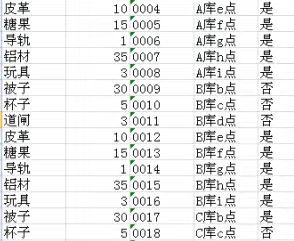
为了保证数据的唯一性,我们要采用数据加编号的形式,这样就不容易出错了。
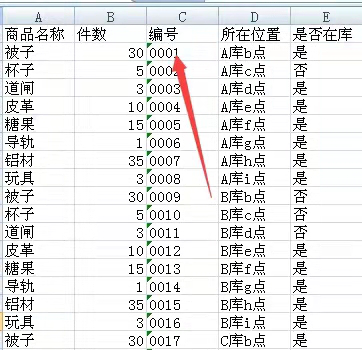
我们如果需要查找这个数据表中A库b点的被子在不在,就需要查找编号为001的商品是不是在库。我们先打开新的一页sheet2,然后用编号进行查找引用并编辑好表头、"编号"和"是否在库",注意,一定要让第一页中引用数据里的编号在前,结果在后。
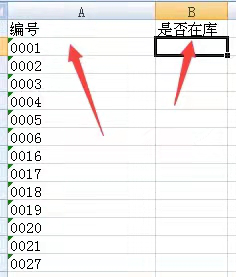
之后,我们要通过在是否在库的正下方编号对应的单元格中输入“=vlookup”来方便我们开始进行查找引用。
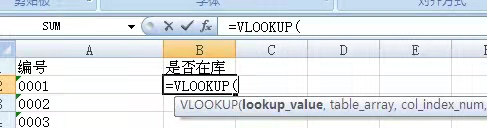
接下来,我们需要输入第一个参数,也就是编号的位置,这个就是查找编号的位置和你要引用的数据,所以我们要在这个数据表中输入编号所在的单元格后,输入英文逗号。
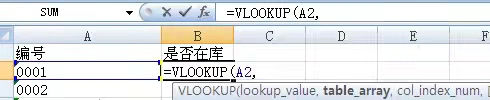
然后,输入引用数据的答案所在的区域,也就是要输入第二个参数,注意要同时包含引用数据和结果数据并在范围后输入英文逗号。
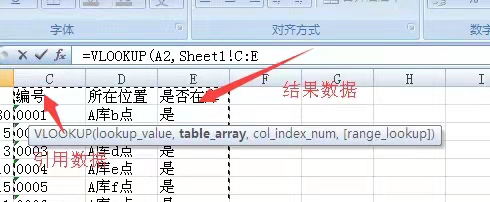
接着,输入引用数据和结果数据,有几列就输入几列。这其中,引用数据是第一列,而且也要在后面输入英文逗号。
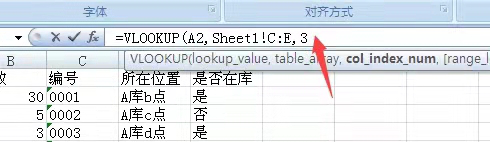
最后,我们会遇到最后一个数据来询问是不是精确查找。这时候如果是,可以输入数字0,也可以输入false,如果是模糊查找,就输入1或true,之后,按回车键,就可以看到我们需要的答案了。
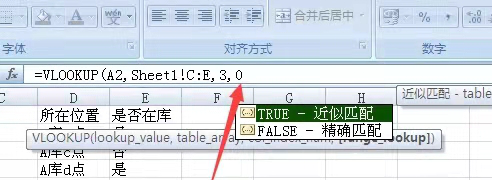
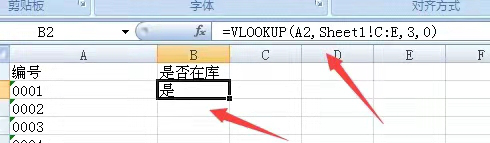
希望这个实例可以帮到大家。
本文章使用以下硬件型号:联想小新Air15;系统版本:win10;软件版本:Word 2016。
Vlookup函数怎么用
众所周知,Vlookup函数在excel表中的利用率是相当高的,有人甚至说不会Vlookup函数就不要说自己会用excel表,所以我们可想而知,Vlookup函数在我们工作中发挥着多么重要的作用,所以我们就一起了解一下Vlookup函数的使用。
VLOOKUP函数是Excel中的一个纵向查找函数,它与LOOKUP函数和HLOOKUP函数属于一类函数,整个计算机就相当于一门语言,VLOOKUP也不例外,VLOOKUP就是(查找值,查找范围,查找列数,精确匹配或者近似匹配)。
举例说明:
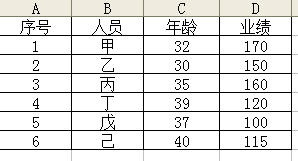
上面的截图中,想要查找到年龄为32的甲1的销售业绩,按照常规的做法是无论如何也实现不了的。那么怎么办呢?这就是我今日要讲的多值查询的方法,思路就是借助数组!
下面我们一起,一步一步地实现我们的目标。
录入公式:{=VLOOKUP(A19&B19,IF({1,0},A2:A16&B2:B16,C2:C16),2,0) }
别忘了数组公式的录入方法,是CTRL+SHIFT+ENTER结束录入。
先看返回值,然后我们一步一步地讲解:
1 我们的努力方向不是让VLOOKUP本身实现多条件查找,而是想办法重构一个数组。对于多个条件我们可以用&连接在一起,同样两列数值我们也可以连接成一列数据,然后用IF函数进行组合。
2 A19&B19 把两个条件连接在一起,把它们做为一个整体进行查找。
3 A2:A16&B2:B16,和条件连接相对应,把人员和年龄列也连接在一起,作为一个待查找的整体。
4、IF({1,0}, A2:A16&B2:B16, C2:C16) 用IF把连接后的两列与C列数据合并成一个两列的内存数组。
经过一些列数据公式的组合,我们就很容易得到我们要的结果,所以不要看上面的公式有点复杂,实际操作还是比较简单的。
电脑型号:联想小新Air15
系统版本:win10
软件版本:excel2019


