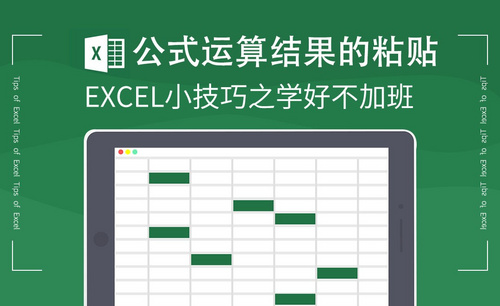excel随机数公式
电脑型号:联想小新Air15
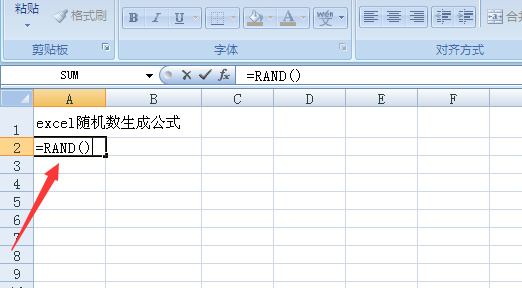
Excel随机函数怎么随机生成指定范围内的数值?
同学们好,相信大家在做excel表格的时候经常会用到比较多的Excel随机函数。比如,此列单元格只需要填入1-10的整数,或者1-100的整数等类似的问题。那么,你们知道Excel随机函数怎么随机生成指定范围内的数值呢?具体操作方法是怎样的呢?
下面,我就来为大家介绍Excel随机函数的用法。有需要的同学赶紧收藏起来吧!
步骤如下:
1、首先,我们需要打开Excel表格。然后,我们在空白单元格中填入数字;值得注意的是:数值可以在【50-200】之间的整数里随机填写。可是,如果表格数量很多,长达好几个页面,我们该怎么办呢?那么,这个时候,我们想到的就是怎么让excel自动生成指定范围内的数值,提高自己的工作效率。
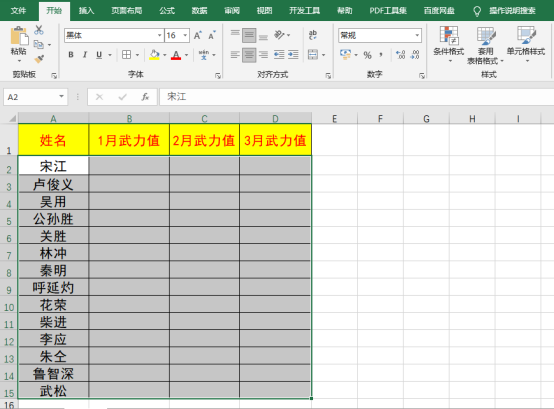
2、其实,方法很简单,我只需要利用Excel随机函数【RANDBETWEEN】就能完成设置!我们需要在B2单元格中输入函数公式【=RANDBETWEEN(50,200)】;50就是表格计算时返回的最小整数,200就是返回的最大整数。
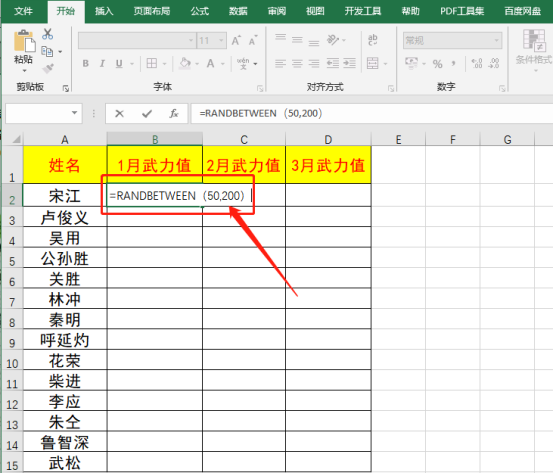
3、待B2单元格中生成数值后,我们分别【向右】【向下】拖动B2单元格,让整个表格都进行该函数的计算。这样不到1分钟的时间,我们就将表格在50-200范围内的数字填充完成。
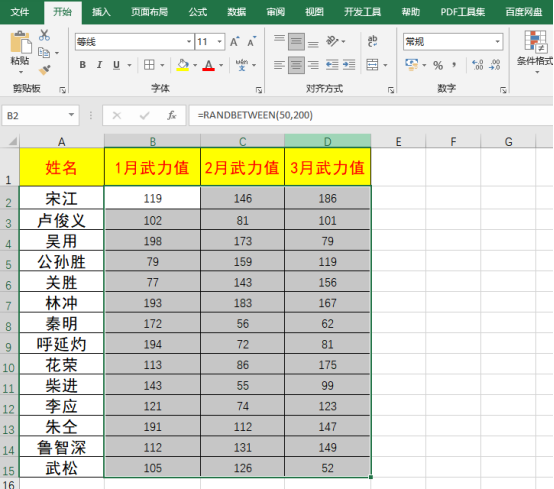
4、值得注意的是,这里随机生成的数值不是一成不变的;当再次填充时,数据会自动再填充一次。
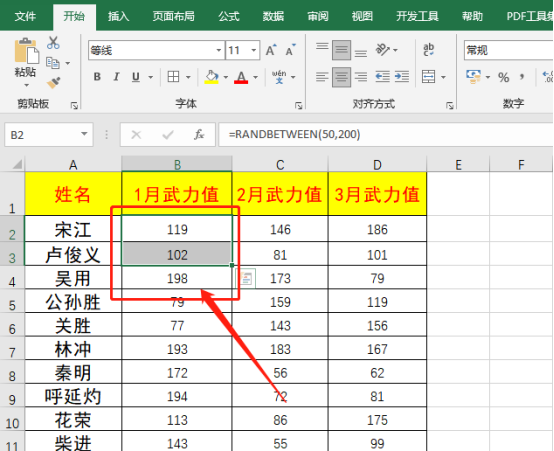
5、如随意拖动任意一个单元格,全部的表格数值将重新填充新的数值。因此,如果要固定一组数值的话,需要自己备份,或者将数值复制黏贴为【数值】。
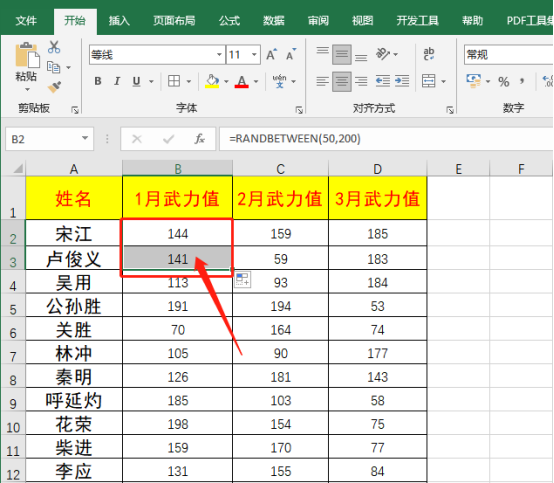
6、那么,如果我们要随机填充小数该怎么办?毕竟【RANDBETWEEN】只能对整数做返回计算,如果要随机生成小数数值,则要在RANDBETWEEN函数的基础上做除法运算。
例如,要在表格里随机生成【1.0-10】的数值,我们需要输入公式为【=RANDBETWEEN(10,100)/10】。
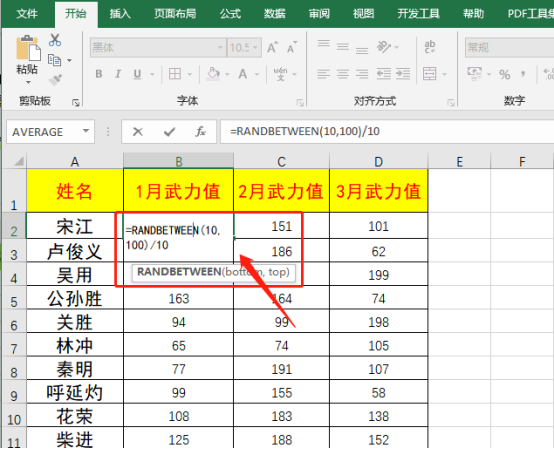
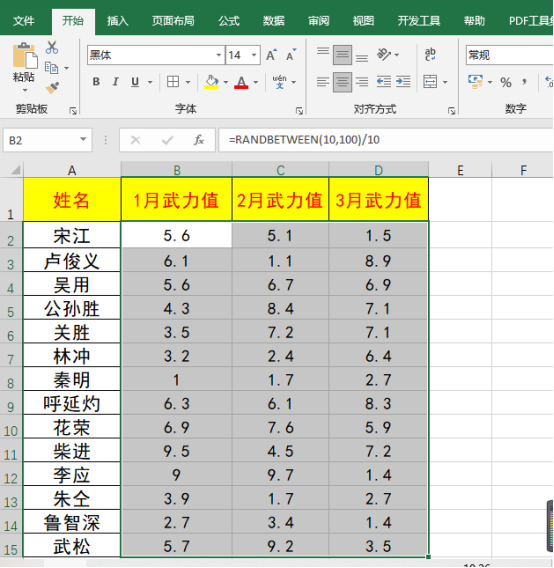
7、同理,想要随机生成带有3位小数的数值,则根据需要在RANDBETWEEN函数里除以1000即可。
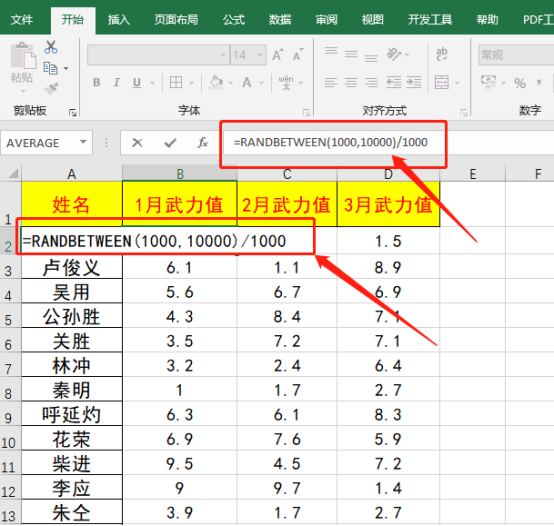
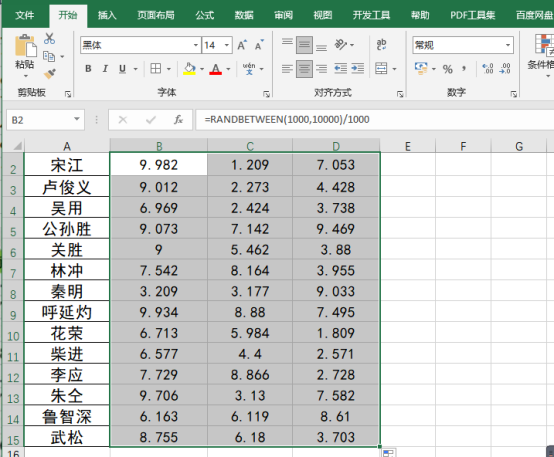
8、最后,怎么找到RANDBETWEEN函数呢?我们可以在Excel工具栏上方中的【公式】中找到;然后,我们依次点击【常用函数】-【插入函数】-【数学与三角函数】,就能看到RANDBETWEEN函数啦!
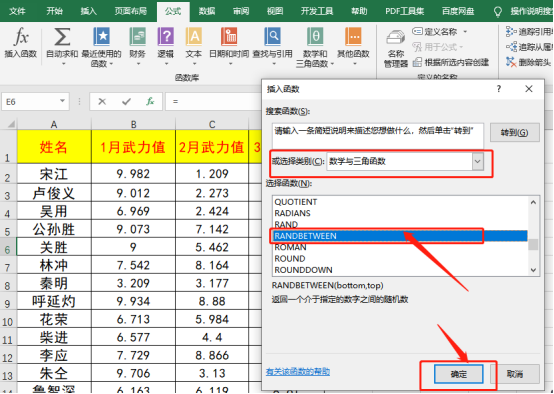
以上就是关于Excel随机函数RANDBETWEEN函数的用法了,你们学会了吗?虽然步骤看起来比较复杂,但是操作起来却非常简单,不信的话,大家不妨在课下动手操作一下!小白同学也是可以轻松掌握哦!好了,我们今天课程就到这里了,下期再见吧!
本篇文章使用以下硬件型号:联想小新Air15;系统版本:win10;软件版本:Microsoft Office Excel 2019。
如何运用excel随机数公式?
Excel的功能越来越完善和方便,有些数据我们在平时工作中接触不到,随机数听起来是不是很陌生,这个数据又是怎么生成的呢,今天我们和大家一起学习:如何运用excel随机数公式。
1、打开Excel,点击需要生成随机数的单元格。
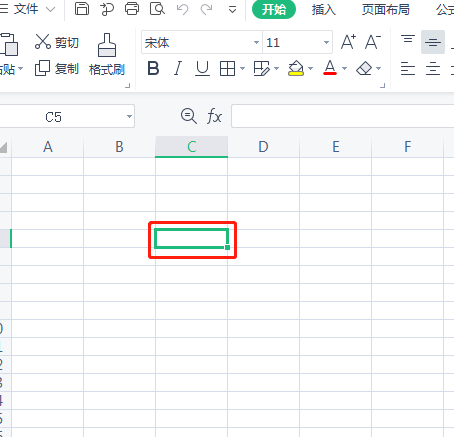
2、点击编辑栏,在编辑栏中输入“=RAND()”,按下回车键即可返回一个范围是大于0小于1的随机数字。
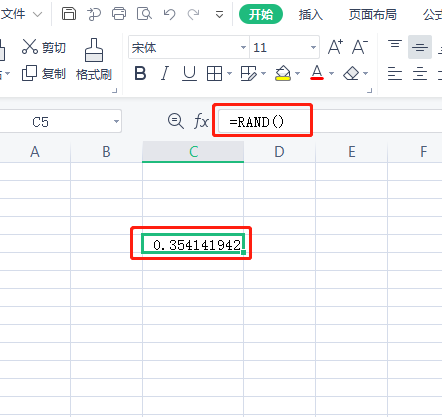
3、如果对生成的随机数有范围要求,假设随机数大于A,小于B,则输入公式“=A+RAND()*(B-A)”。
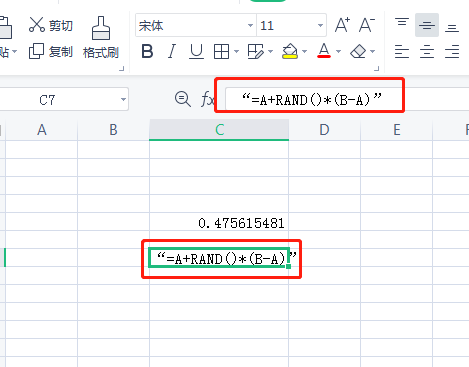
4、这里以A等于20,B等于100为例,点击需要生成随机数的单元格,点击编辑栏,在编辑栏中输入“=20+RAND()*(100-20)",按下回车键。
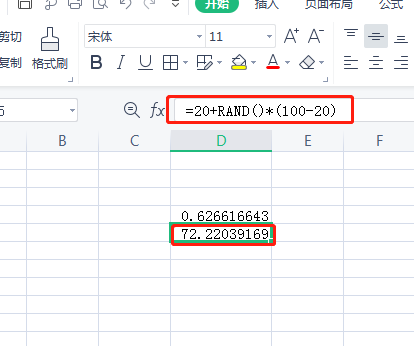
5、如果需要随机生成整数,则在需要生成随机数的单元格中输入公式“=RANDBETWEEN(A,B)”。
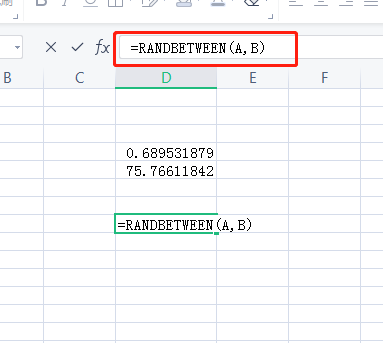
6、这里以A等于20,B等于100为例,点击需要生成随机数的单元格,点击编辑栏,在编辑栏中输入“=RANDBETWEEN(20,100)",按下回车键,通过上述方法即可在Excel中生成随机数。
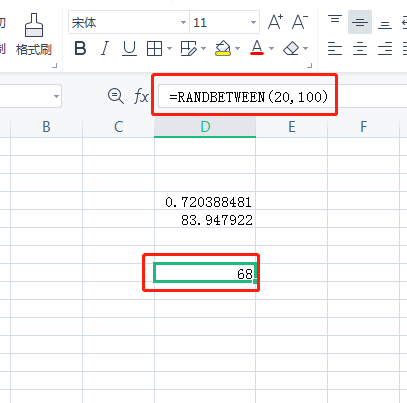
以上就是如何运用excel随机数公式,我们在下边练习时要注意,随机数说的具体要求是什么,是小数,整数还是一定区间中的数,这是个不常用的范畴,只有自己多下功夫去练习,在用到的时候才能得心应手。
本篇文章使用以下硬件型号:联想小新Air15;系统版本:win10;软件版本:WPS 2019。
excel随机函数怎如何用?
我们在日常办公中经常会用到excel来进行办公,那么你是否对excel里边的功能都已经熟练的掌握了呢?比如:excel重复筛选、excel表格中整列求和、excel随机函数等等,说道excel随机函数,那么就是在使用的时候随机插入的数,我们就会使用到随机函数,各位小伙伴们你们知道随机函数是什么吗?又怎么实现随时函数的操作呢?下面我就来教大家具体的操作步骤,小伙伴们快来认真的看一看吧!
1.首先,我们打开一个excel表格。
2.然后,找到菜单栏中的【公式】按钮,(如下图红色圈出部分所示)。
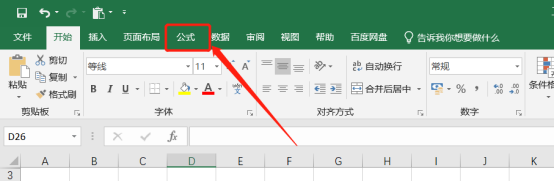
3.接下来,我们点击公式菜单栏下边的【数学和三角函数】,(如下图红色圈出部分所示)。
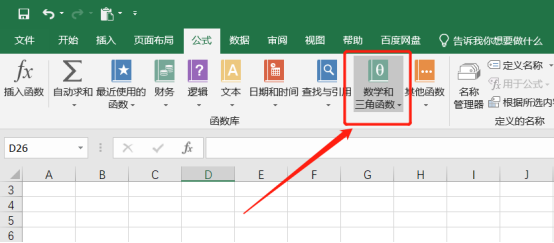
4.找到【RAND】函数,在点击【确定】按钮,(如下图红色圈出部分所示)。
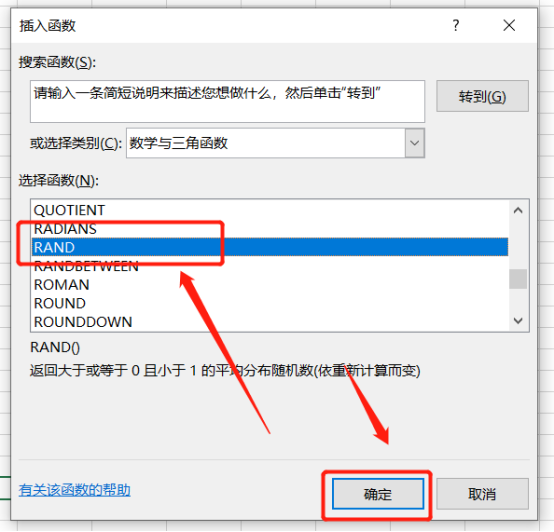
5.会弹出一个选项框,点击【确定】即可,(如下图红色圈出部分所示)。
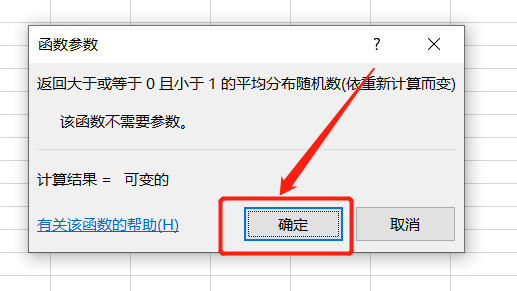
6.最后,就会生成一个随机的函数,(如下图红色圈出部分所示)。

以上的6步操作步骤就是excel随机函数的具体操作步骤,已经非常详细的给各位小伙伴们罗列出来了,步骤不是很简单,大家按照以上的操作步骤就可以成功的操作出来随机函数了。最后,希望以上的操作步骤对你有所帮助!
本篇文章使用以下硬件型号:联想小新Air15;系统版本:win10;软件版本:Micorsoft Excel 2019。
使用Excel随机数公式的小技巧
电脑型号:联想小新Air15
系统版本:win10
软件版本:WPS2019
什么是Excel随机数?经常使用excel编辑数据,那您知道什么是excel随机数公式吗?不知道的话那就看看下面这几个Excel生成随机数的技巧吧,看完下面的分享你会有所收获的。
首先我们看一下直接生成随机数公式:=RAND()
1,直接在Excel开始页面中的单元格里输入公式“=RAND()”。
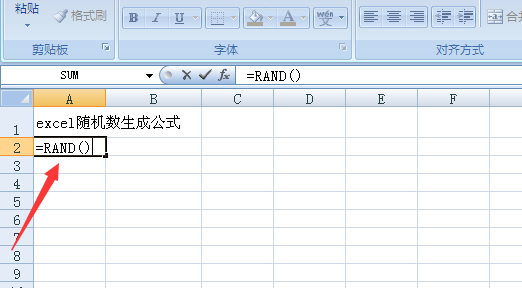
2、点击回车,随机数会自动显示在单元格中。然后我们将光标移动到单元格的右下角直到出现“+”然后下拉,就可以得出一组随机数。
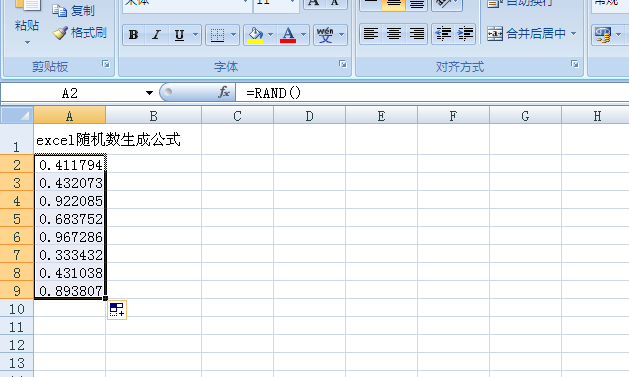
这就是根据Excel随机数公式:=RAND()得出的单元格的随机数,是不是挺简单的,但是小编建议你要把这个公式记住,这样用起来就比较方便了。
我们看上图生成的随机数的小数点后位是不是六位小数,那么你是不是遇到过需要保存固定的数位呢?比如两位小数,在我们实际工作中保留两位小数是最常用的,下面我们就学习Excel随机数保留两位小数的公式。
Excel随机数保留两位小数的公式:=ROUND(RAND(),2)
首先在A2单元格内输入公式: =ROUND(RAND(),2)
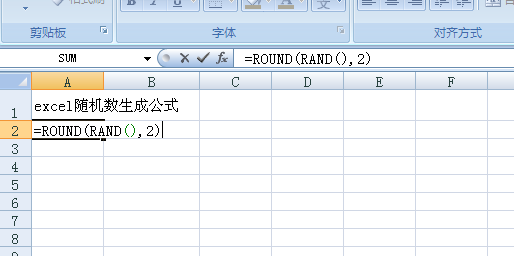
然后点击回车随机数会直接显示在单元格里,我们将光标移动到单元格的右下角直到出现“+”然后下拉,可以得出一组保留两位小数的随机数,而且你会看见出现的数值都是小数点后两位。
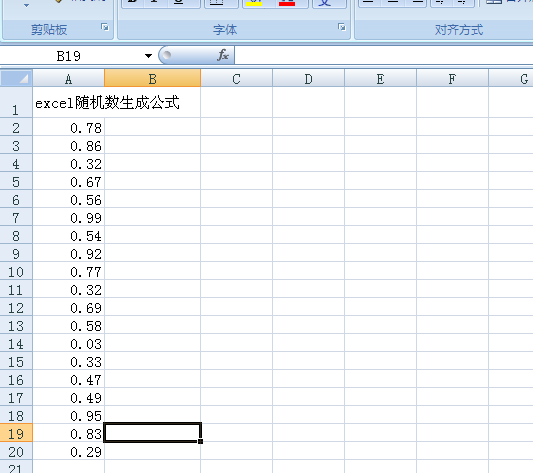
以上就是Excel生成随机数的两个小技巧,大家都学会了吗?不会的同学要在自己空闲的时候学习一下,毕竟技多不压身嘛。
Excel随机函数怎么用?
如果提到最常用的一款表格制作工具,您首先想到的是什么呢?没错,就是Excel,而在平常的Excel表格编辑中,有时候只需要用到某个随机数字(如1-10,1-100等),并不用填入某一确切数字。这时候就会用到随机函数,今天小编要介绍的就是Excel随机数函数用法,希望对大家有所帮助!
基本使用:
在单元格内输入【=RAND()】再敲击回车键,即可生成随机数。按F9可以刷新。
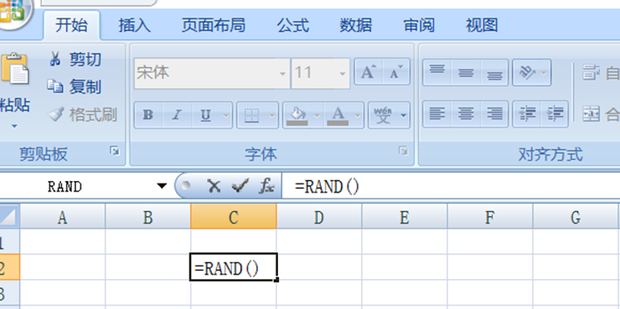
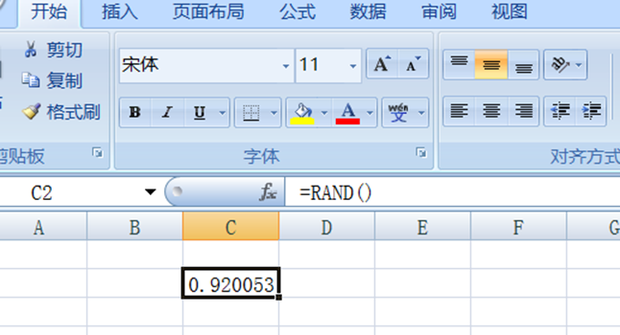
扩大100倍:
如果觉得0~1之间这个数值小了,我们也让他放大使用公式【=RAND()*100】,加上*100也就扩大100倍。
直接选择相应函数:
1.在选中单元格之后,在页面右上角找到“自动求和”,点击右侧倒三角,出现如图所示界面,双击“其他函数”。
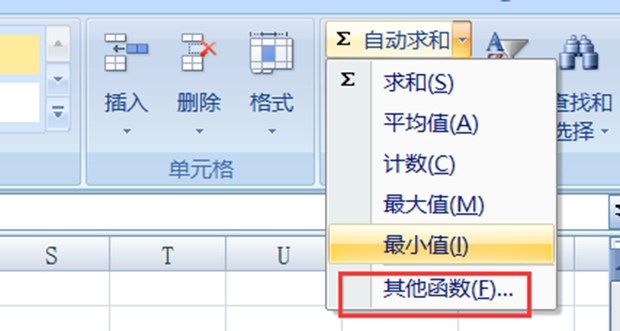
2选择类别“数学与三角函数”,也可找到上述两种函数,双击选择即可。
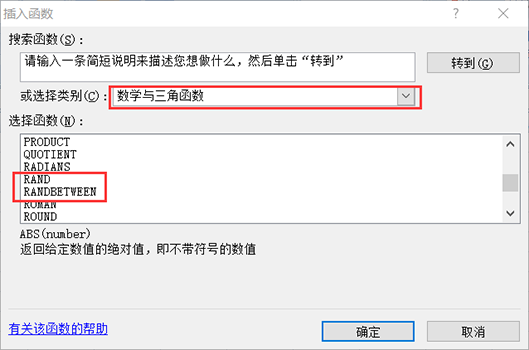
指定数值范围:
如果要给这个随机函数指定一个范围,那我们应该使用【=RAND()*(B-A)+A】。比如:我现在指定范围是随机生成10~30之间的数值,那么应该输入【=RAND()*(30-10)+10】。
指定保留小数位数:
如果觉得小数位数太多,我们也可以进行指定的。比如:我只希望随机数保留一位小数位数【=ROUND(RAND(),1)】,保留两位那就是【=ROUND(RAND(),2)】,可以根据需要自行修改。(提示:我们也可以直接使用“设置单元格格式”中的“数值”来定义小数位数)
还有一种函数为,RANDBETWEEN。
在Excel中,RANDBETWEEN()函数通常是使用来生成指定区域内的整数随机数。
函数格式:RANDBETWEEN(最小值,最大值)。
RANDBETWEEN()函数的使用方法也很简单,直接在需要生成随机数的单元格中输入:=RANDBETWEEN(最小值,最大值) 即可。
注意:函数中的逗号是英文下的逗号!
以上为您介绍的Excel随机函数的使用方法,您是否都已掌握好了呢?快快练起来吧