excel条件求和
excel条件求和公式怎么用
excel是我们最常用的数据处理软件,它有非常强大的函数功能,可以通过这些函数公式很方便的计算出大型数据的筛选。当然我们最常用的是求和公式,有些新手只会简单的求和,可对于多条件的求和就不太会了,今天小编给大家介绍的是excel条件求和公式的操作方法。
1、打开excel,找到需要求和的数据,本例实现对A1和A2l列求和。在C2中输入=SUMIF(A1:A1,"<10",A1:B1)。
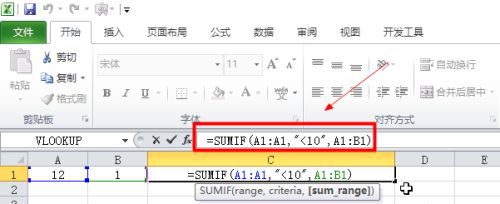
2、输入公式后回车,此时C2显示为0,这是因为公式中A1单元格数据是12,不满足条件,所以不会对A1和B1进行求和运行。
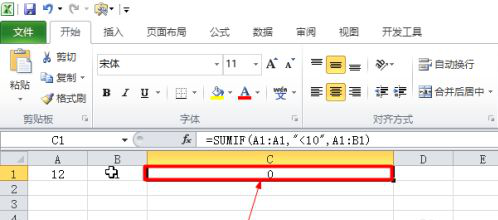
3、在第二行输入数据,让A2数据小于条件10,然后鼠标下拉C1单元格右下角圆点,进行公式填充。
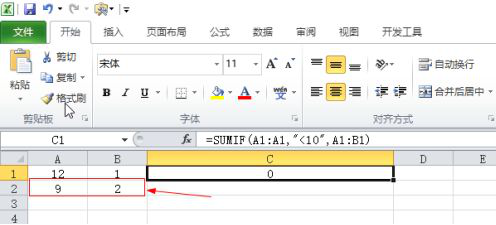
4、对C2填充公式后,可以正常对A2和B2求和,这是因为A2单元格的值符合条件。
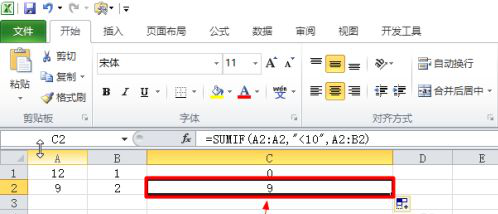
5、在第三行输入数据,让A3单元格内容为10,然后用公式对C3填充。
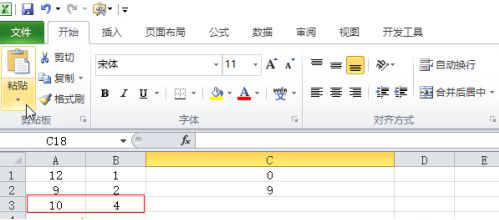
6、C3填充公式后,结果显示没有进行求和运算,若要实现同条件里的数值也进行运算,可以使用"<="符号。
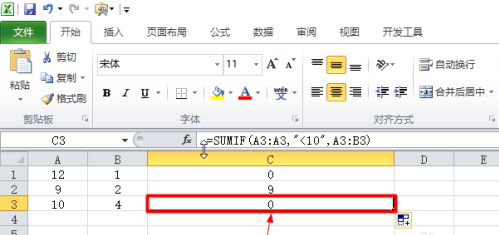
以上就是excel条件求和公式的使用方法,它的含义就是根据相应条件来筛选求和,比简单的求和公式多加几个条件而已,这些操作相对比较基础和简单,excel中还有许多强大的函数公式,有些比较复杂的需要多加操作才可。
本篇文章使用以下硬件型号:联想小新Air15;系统版本:win10;软件版本:excel2010。
excel条件求和怎么操作?
硬件型号:联想小新Air15
系统版本:win10
软件版本:Excel2019
excel作为办公过程中离不开的办公软件,如果能够学会使用不仅能提高办公效率、提升个人实力、而且可以实现办公自动化。Excel强大的数据处理能力,基础操作、函数、图表、数据透视表和VBA学习好能大大提高办公效率。
可以说excel已经成为办公一组必备的技能,学习好excel能大大提高个人的实力,为升值加薪增加资本。最近有朋友表示想知道excel条件求和如何操作,那今天小编就来介绍下。
首先打开一个实例文件。比如我们要计算销售人员的总金额。
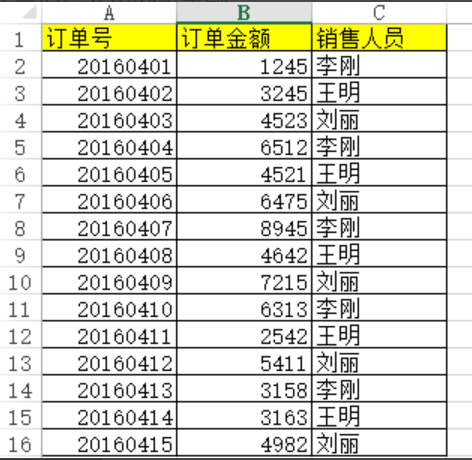
选中需要求和的单元格,点击<< span="">公式>选项卡中的<< span="">插入函数>按钮。
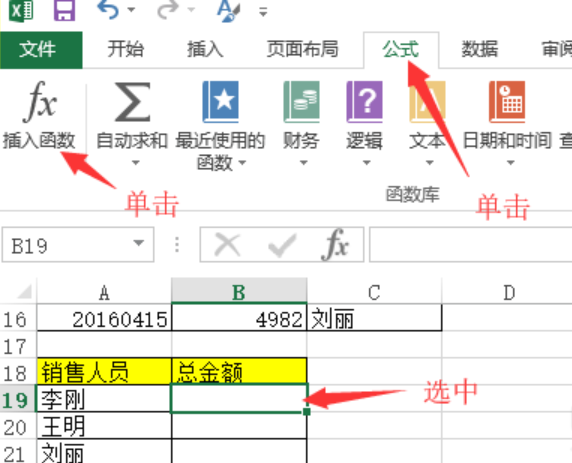
在弹出的对话框”或选择类别”的列表中选择“数学与三角函数”,“选择函数”的列表中选择“sumif”,最后单击确定。
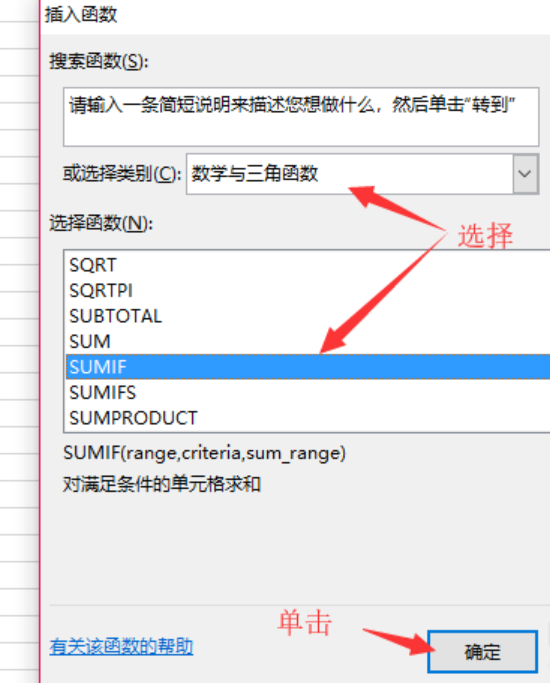
在新对话框中单击range输入框右侧的折叠按钮。
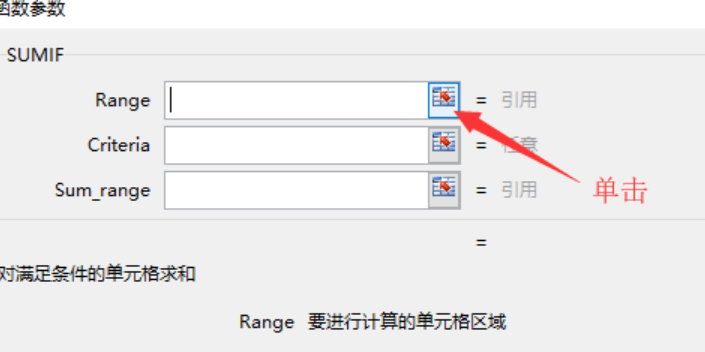
拖动鼠标左键选择需要的参数。
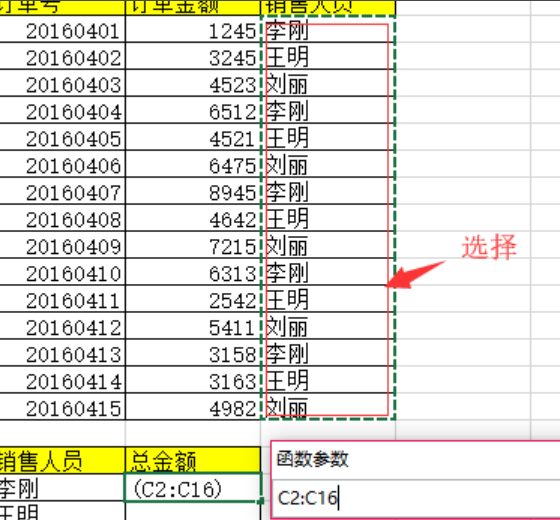
接着设置criteria和sum_range输入框里的参数并单击确定。
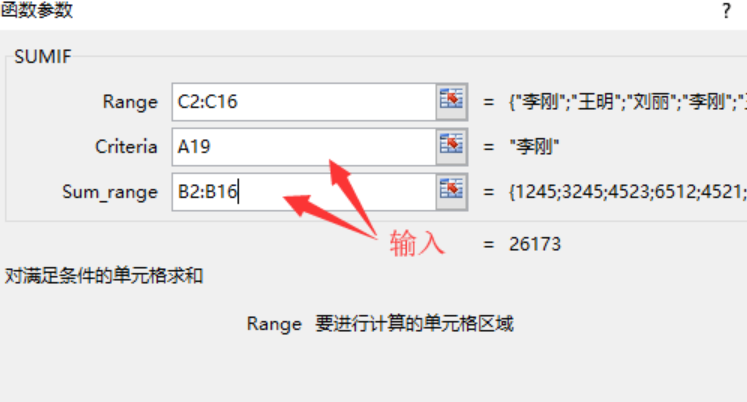
重新选中单元格,利用填充柄向下填充单元格。指定条件求和的操作就算完成了。

那以上的内容就是excel条件求和的操作方法啦!怎么样,小伙伴们看懂了吗?不过只用眼睛去看是不行的,若想学会此方法,你也可以像小编一样找一组数据动手练习一下。希望小编的方法可以帮助到你哦!


