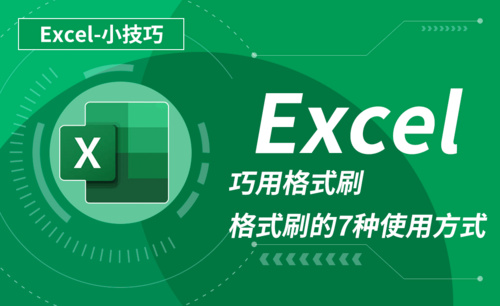excel格式刷快捷键
excel格式刷快捷键怎么操作?
excel格式刷快捷键是:“Ctrl+Shift+C”和“Ctrl+Shift+V”
人们在使用Excel表格时,经常会使用到格式刷这个工具,对于格式刷工具大家应该不陌生吧。那么格式刷快捷键大家知道吗?具体该如何操作使用呢?那么,下面大家就跟随小编一起来学习一下excel表格格式刷快捷键教程吧,供大家参考哦。
具体步骤如下:
1、首先打开我们要整理的excel文档,双击格式刷。选择要自动应用格式的其他内容。
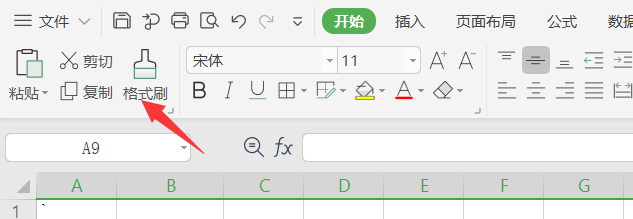
注意:这里的双击是连续的双击,不能点一次然后又点一次这样间隔着,如果有间隔的话就是取消格式刷,大家可以试试哦。格式刷的退出:再点击一次格式刷或者按Esc键就能退出格式刷的状态。
2、用格式刷对行高列宽进行复制:小编首先选择已经设置好的列宽的F列,然后双击格式刷,最后再点击小编要设置的其他列,这里点击后的列都变得与F列等宽了。
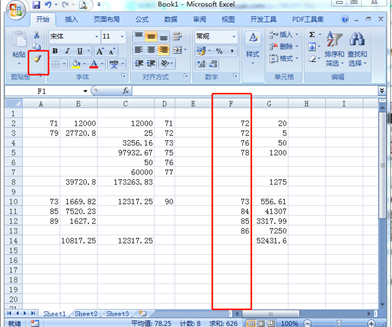
3、F4:重复上一步操作。这个快捷键在excel中是非常重要的,能够免去我们非常多的繁琐的操作。比如:小编在某个单元格中设置了底纹,那么当小编要在其他单元格中设置同样的底纹时就不需要再一个一个挨着设置,只需要选择要设置的单元格然后按F4键即可。
4、用F4键复制行高列宽:首先设置一个你需要的行高,小编这里设置的是30,然后选择其他行,点击F4,你会发现被点击的行都变宽了,并且其行高都是30。
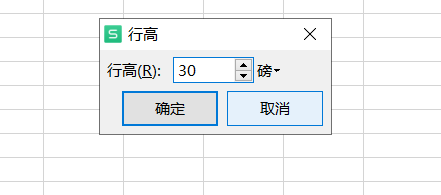
上述的方法是不是特别简单呢。在我们设置完快捷键后,在excel文档的任意地方我们只需要使用快捷键,我们日常的办公效率也会跟着有大大的提高哦。
本篇文章使用以下硬件型号:联想小新Air15;系统版本:win10;软件版本:Microsoft Office excel 2007。
Excel格式刷怎么用?有快捷键吗
电脑型号:联想小新Air15
系统版本:win10
软件版本:WPS2019
用Excel做表格时,其表格整体的的格式,都将影响着布局和美观,但有时一个个的调整又太费事,这时,您就可以用到工具——格式刷,通过格式刷能大大提高工作效率。下面就为您讲解Excel中格式刷的用法及格式刷的快捷键使用方法。
格式刷的使用方法:
1.打开EXCEL,新建一个EXCEL表格。
2.任意输入我们的内容以及设置我们的格式,例如我标注不同的颜色。
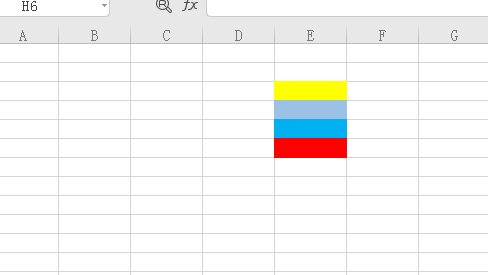
3.如果我想让表格中的其它单元格也变成颜色及同样的格式,我们选择单个颜色,比如我选择黄色,然后点击左上角的格式刷,鼠标会带着一个小刷子,你刷哪里,哪里就变得和之前选中的格式一样。
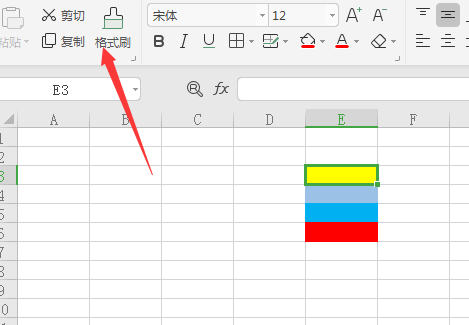
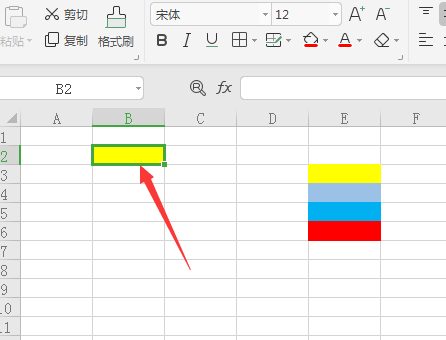
4.如果要组合其他格式一致刷,那么就一起选择,然后就实现了格式刷批量完成格式。
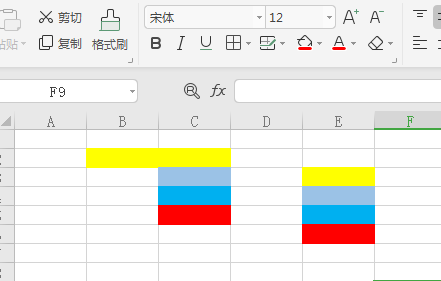
说完了格式刷的用法,那格式刷还有哪些方便功能呢?
1、双击格式刷无限次使用:点一下就只能刷一次格式,双击格式刷就可以无限次的刷格式。
2、指定内容填充颜色 要给【名字】填充颜色,选中填充好颜色的【名字】单元格,双击格式刷,用快捷键Ctrl+F查找功能,粘贴文字后,点击查找全部,再按下Ctrl+A,名字全部填充上颜色。
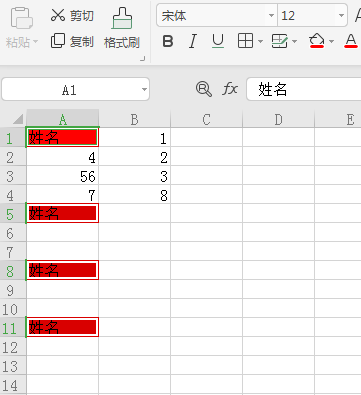
3、格式刷复制内容 选中要复制的区域,再双击格式刷,鼠标定位到要复制的区域上,接着按下回车键,就能将格式和内容复制到其他区域上。
Excel格式刷有快捷键吗?
说了这么多,怎么能少了Excel格式刷的快捷键呢?普遍为快捷键:“Ctrl+Shift+C”和“Ctrl+Shift+V”,当然根据您用的版本不同,操作上也存在一定的差异。
关于Excel格式刷的使用及快捷键,您是否学会了呢,快快操作起来吧。