wps透视表
如何创建数据透视表
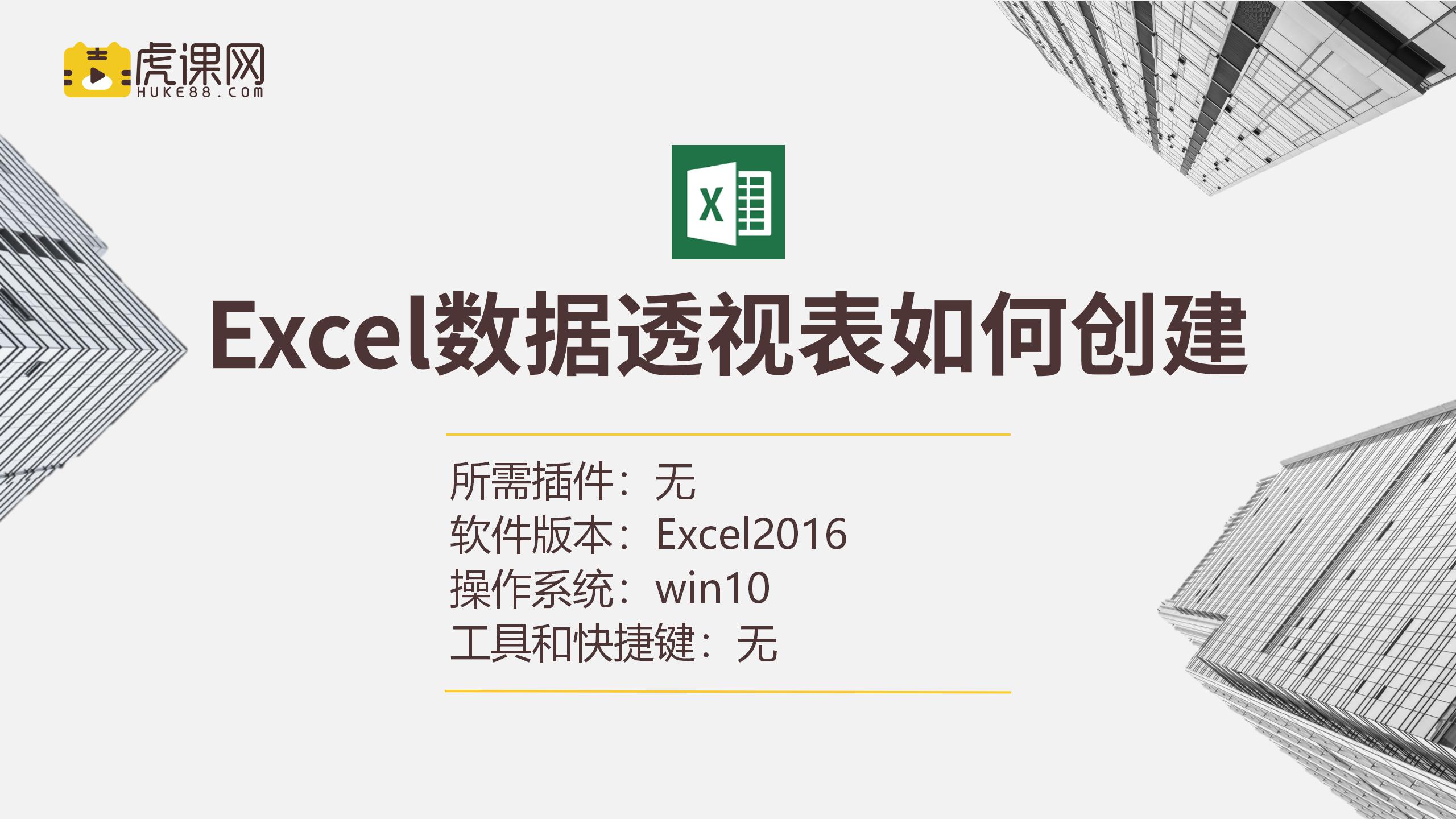
1、在【员工清单表】选中【任意一个单元格选择插入-数据透视表】然后将【省份拖动到行;计数项姓名拖动到值;姓名拖动到列】。
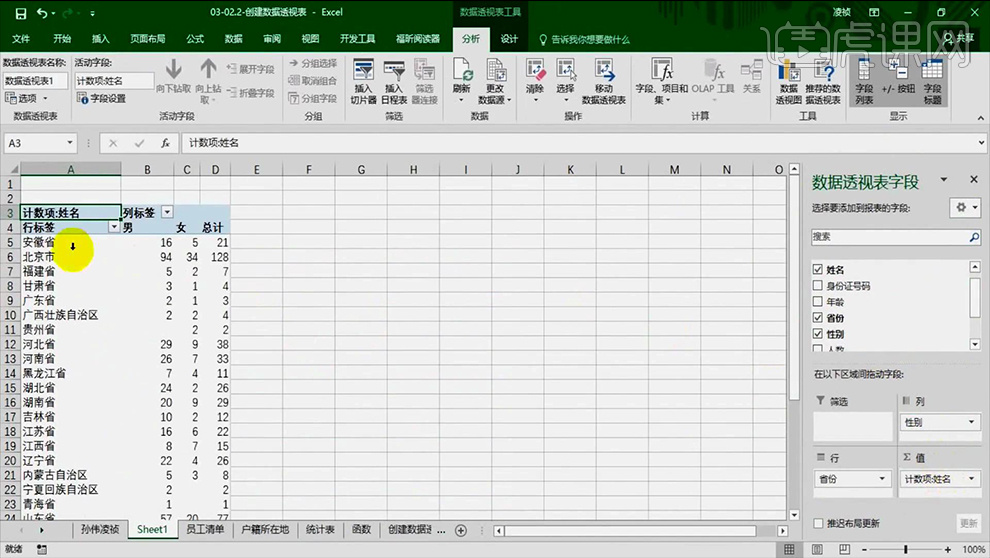
2、查看数据透视表引用的那个数据源的方法:【数据透视表工具-分析-更改数据源】。
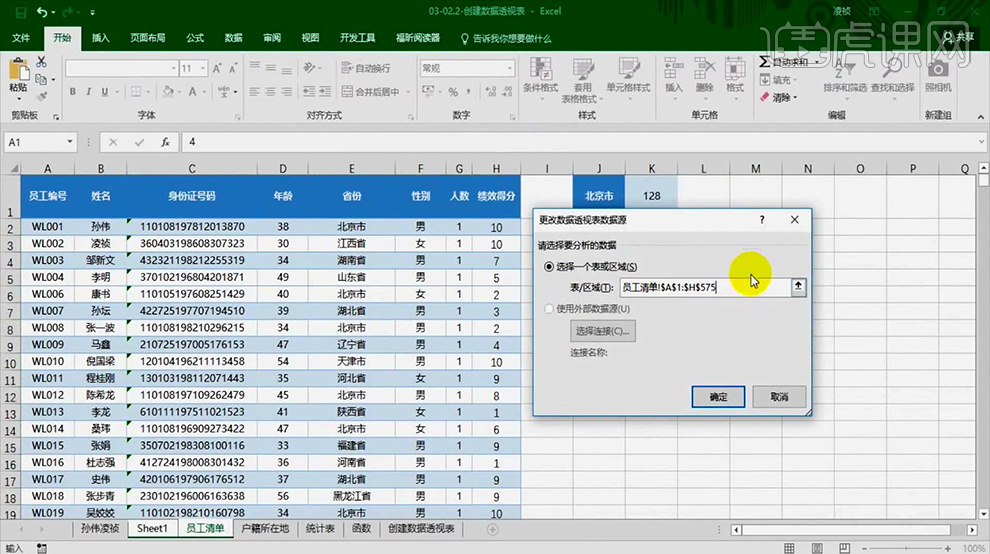
3、数据源如果是一个指定区域,数据透视表中不能及时的发生变化,分析得出【超级表】。
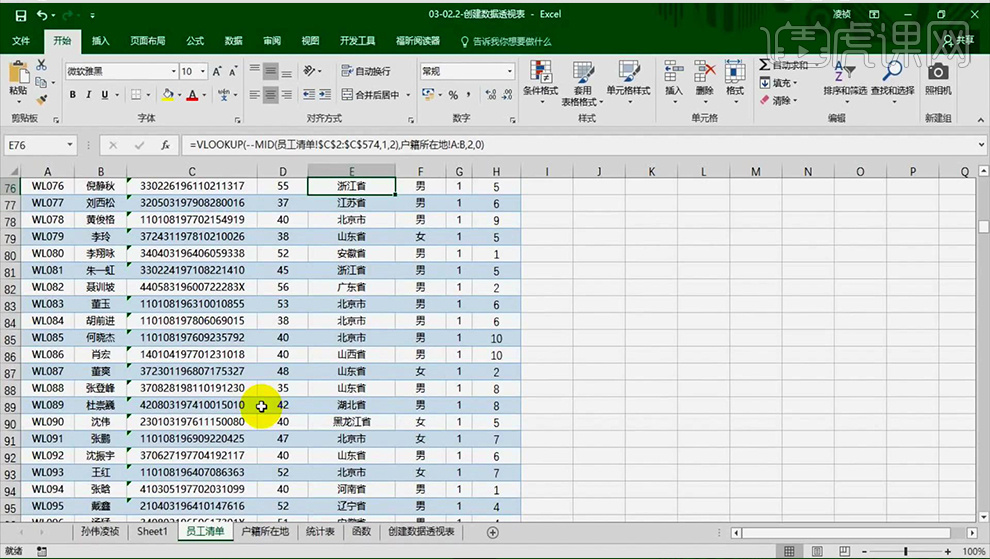
4、任意选择【单元格-开始-套用表格格式-任意选择一个-勾选包含标题行】然后在最后添加【一行数据】。
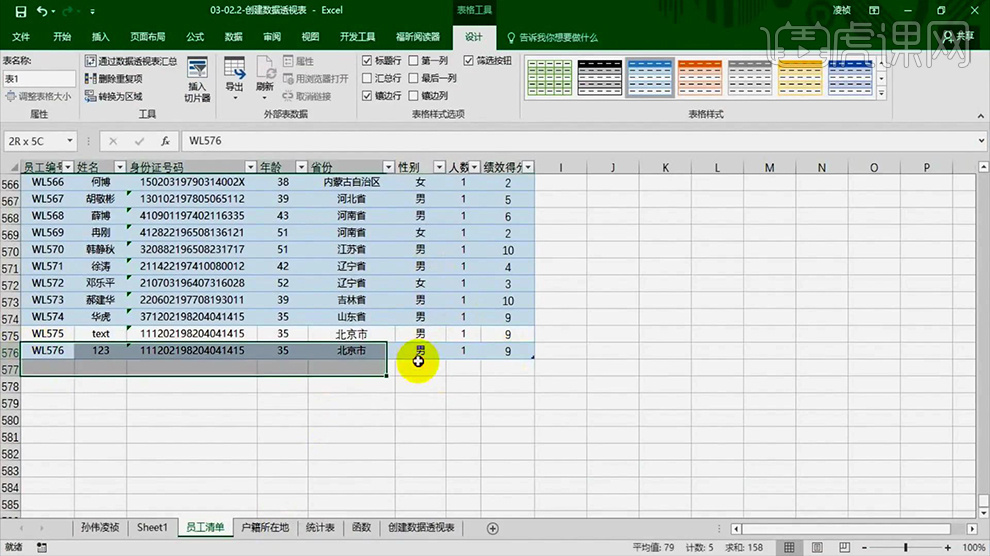
5、然后从【左上角修改表格的名称】然后回到【数据透视表对应的表格-从分析选项卡-选择更改数据源-输入表格的名称】【数据会进行有效的刷新】。
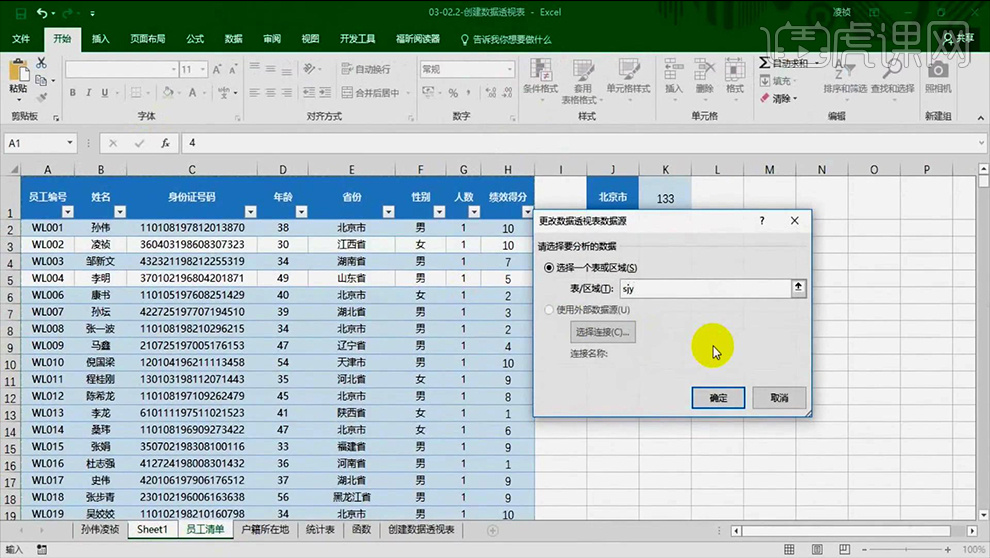
6、然后再次【在步骤4对应的表格中修改数据】回到【数据透视表中-右键-刷新】数据会发生相应的改变。
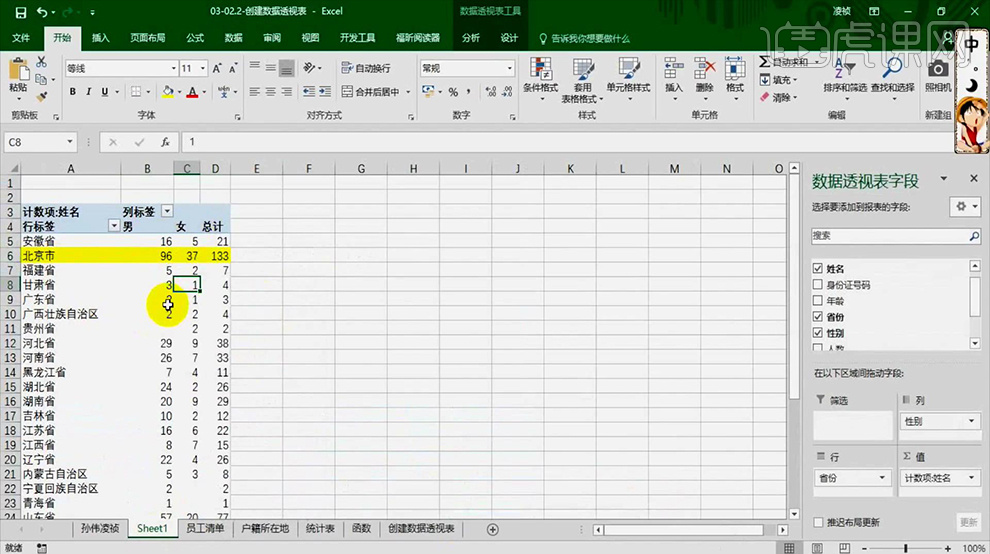
7、一些新的功能在最新的版本中才会实现,请及时更新office的版本。
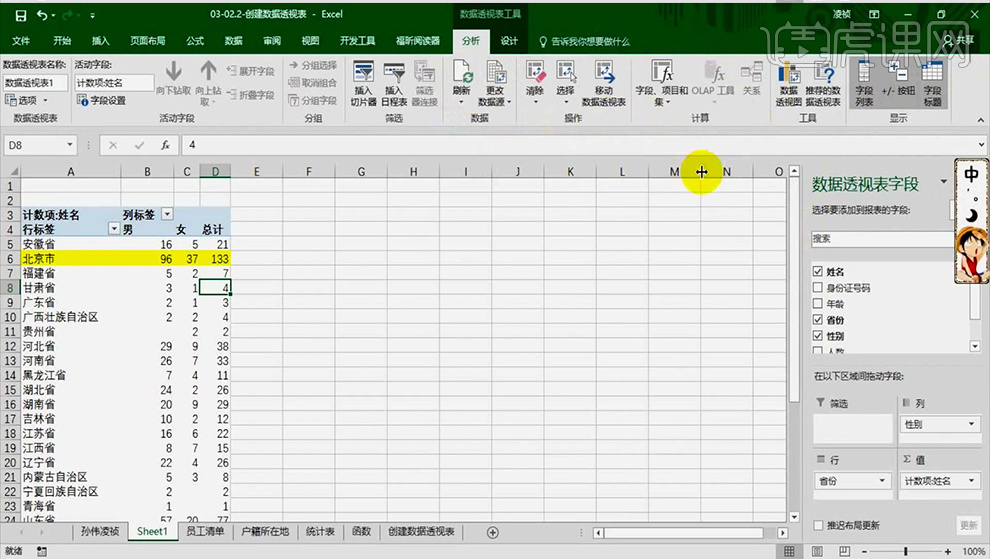
8、本节课内容到此结束。
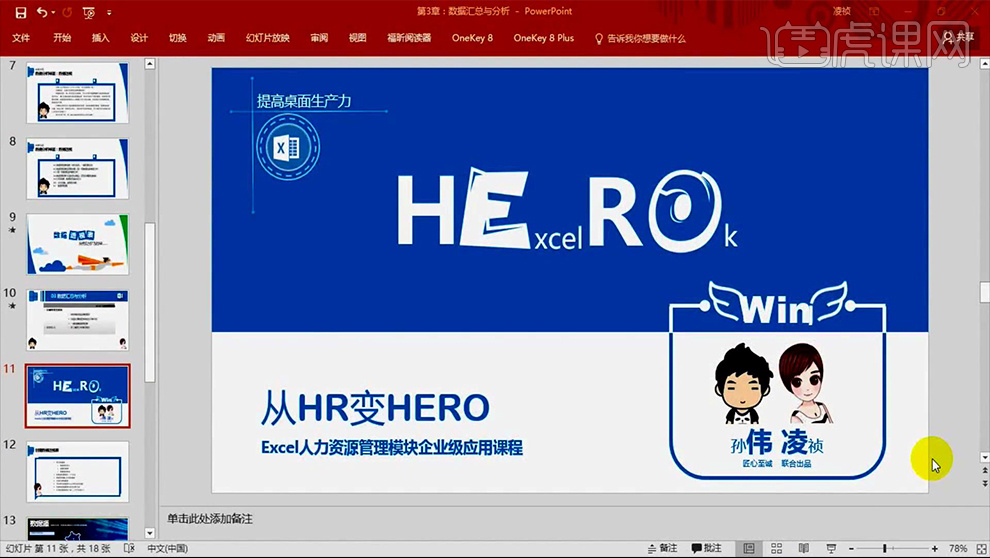
WPS透视表如何进行排序与筛选
1、本节课讲解【WPS软件基础】第4-2 透视表的排序与筛选。

2、我们概括讲解一下本节课的知识点,一共二个小点,如图所示。
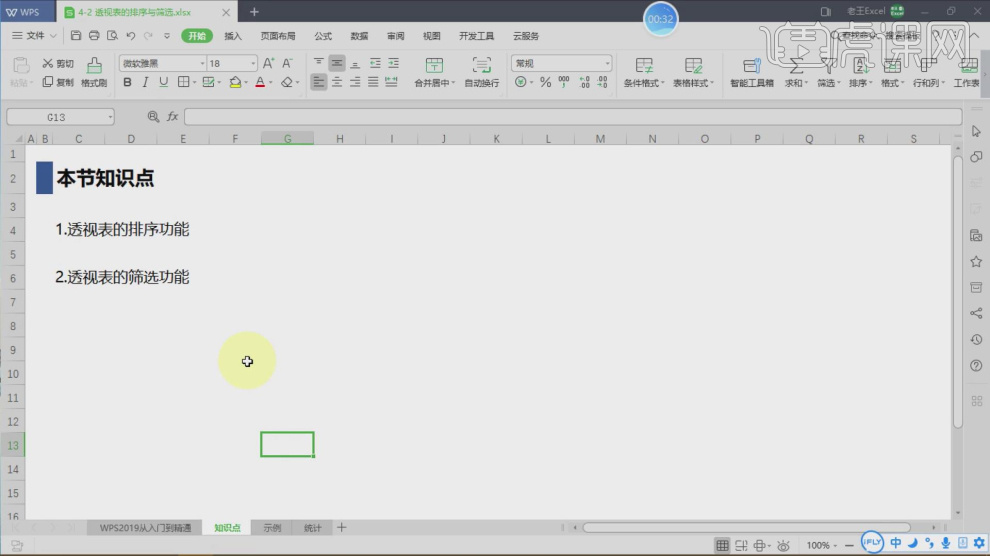
3、我们在【插入】中找到【创建数据透视表】,如图所示。
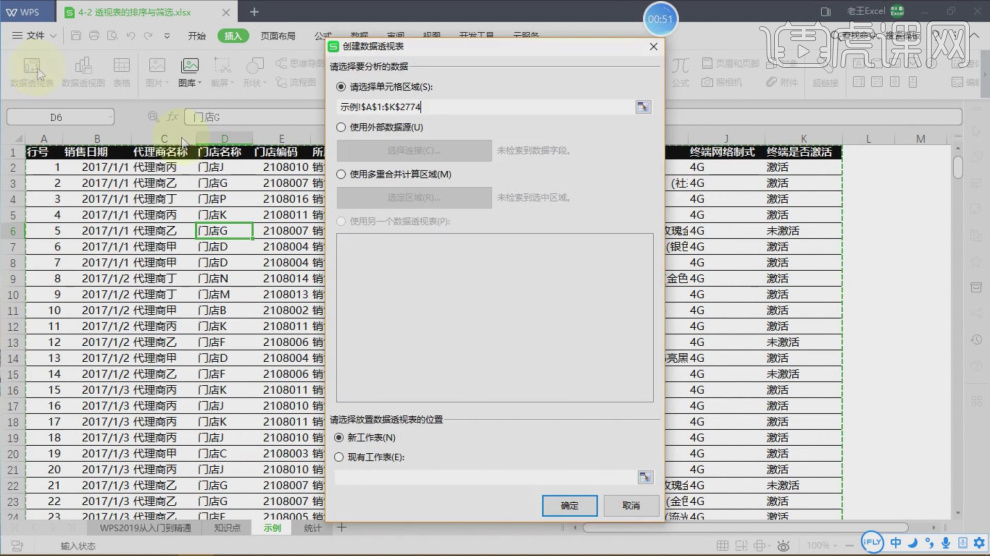
4、进入到【数据透视表】,然后在右侧我们将条件拖入到【区域】中,如图所示。
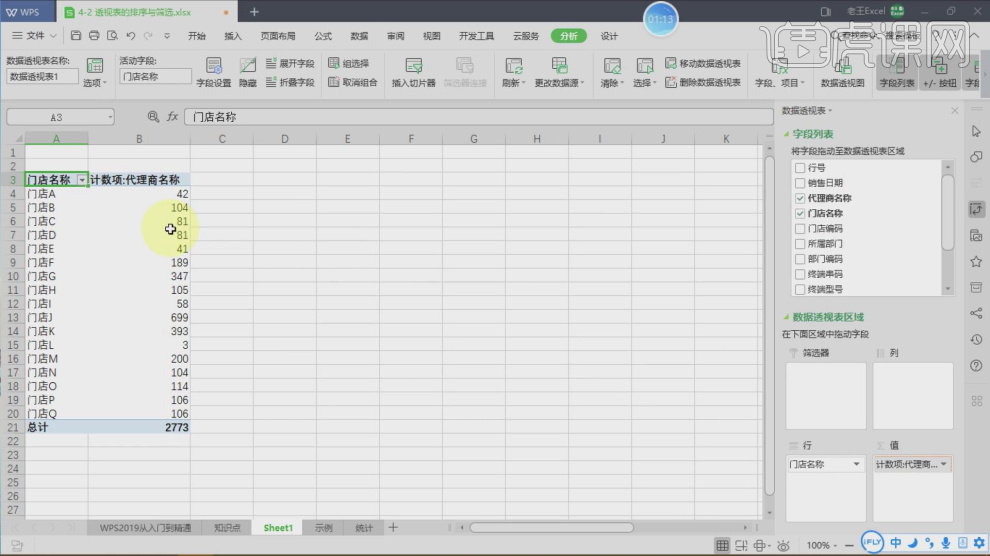
5、然后在右上方我们找到【排序】效果,如图所示。
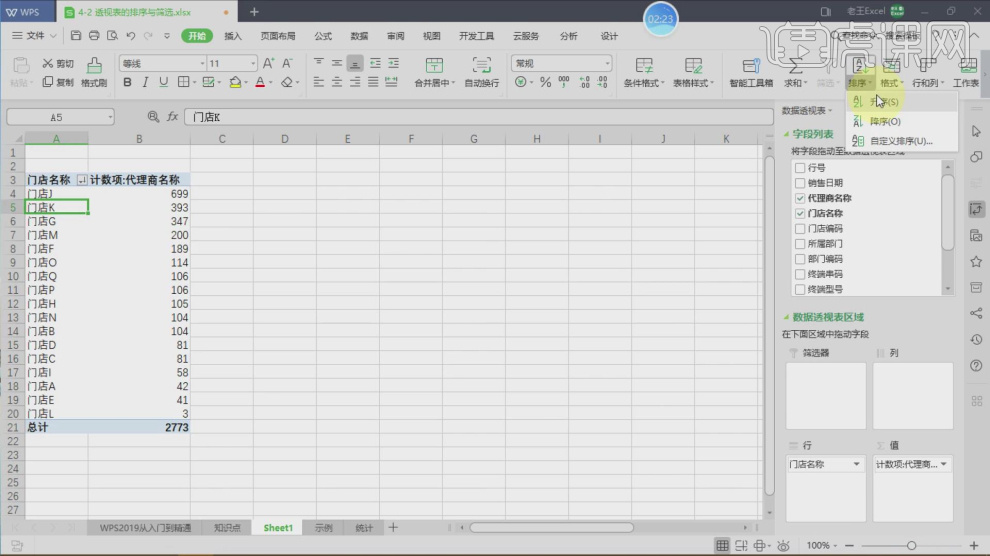
6、我们在【区域】中,可以将他的显示方式调整为【列或者行】,如图所示。
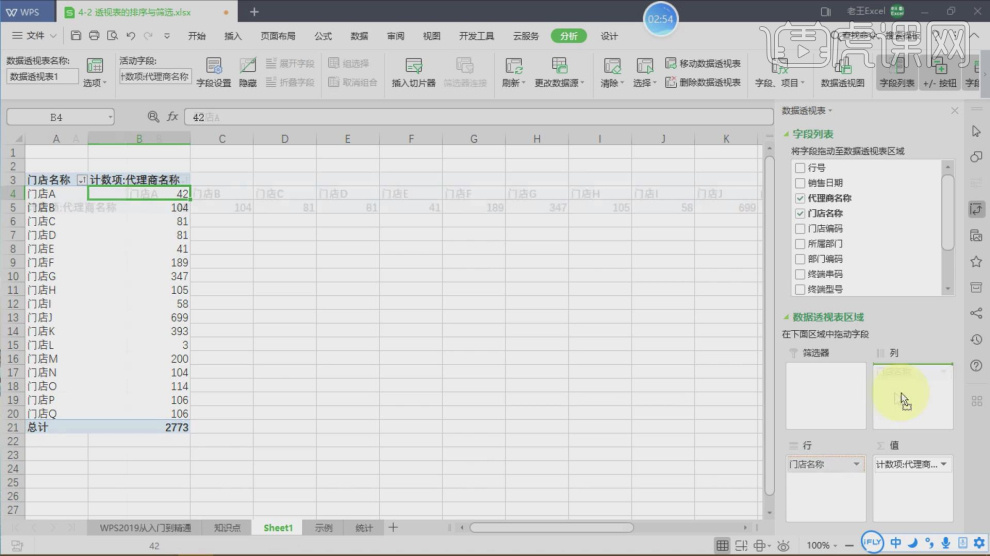
7、我们选择内容右键鼠标找到【组合】,如图所示。
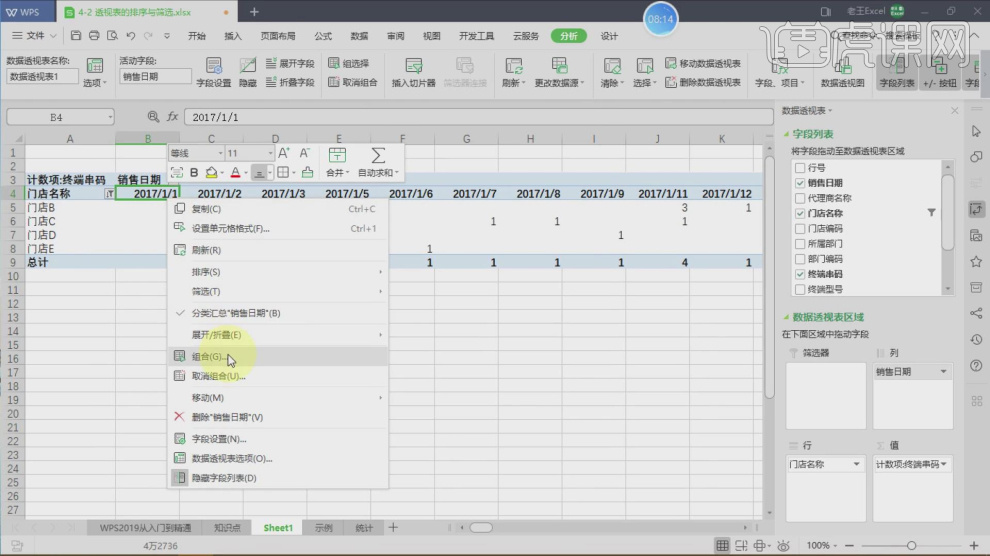
8、进入到组合界面,然后进行一个调整,如图所示。
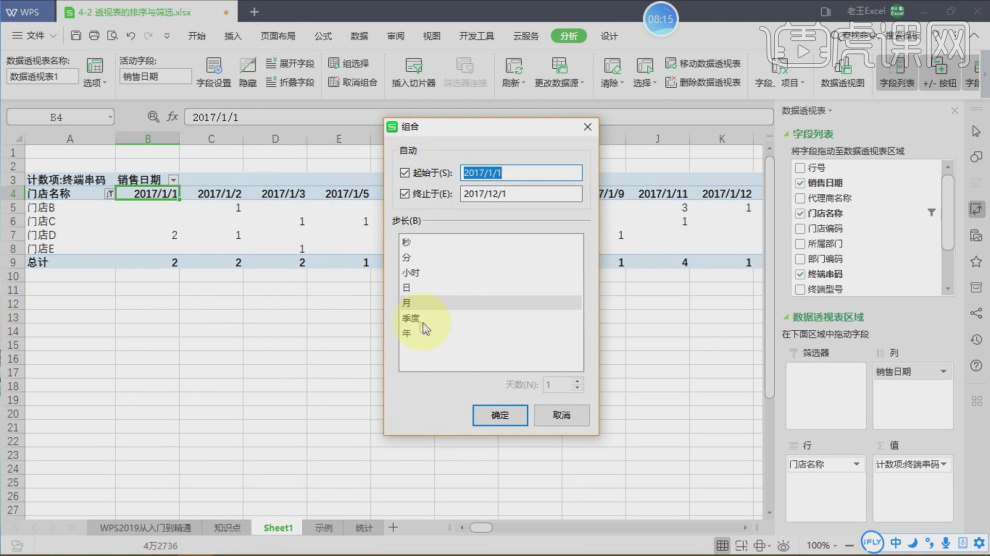
9、选择筛选,我们输入文字华为,如图所示。
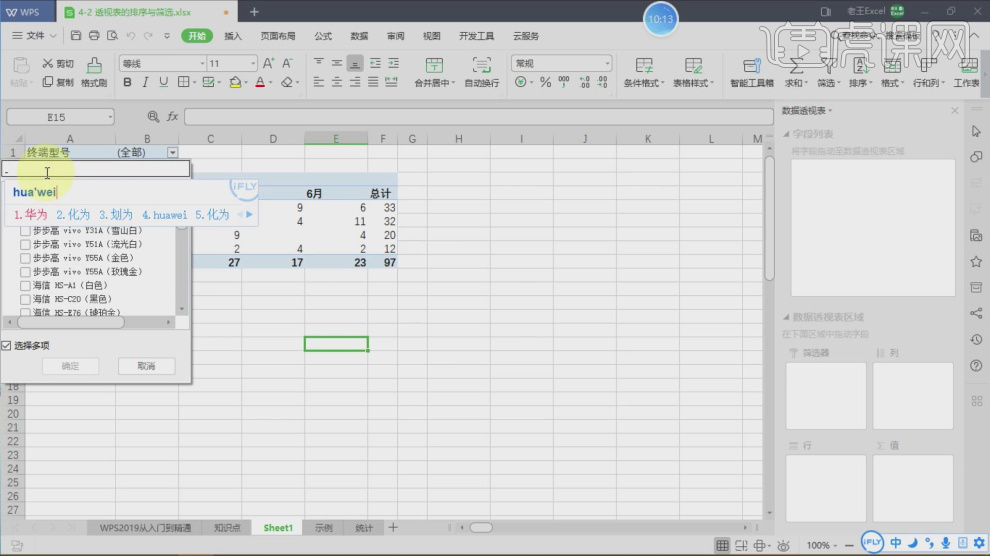
10、谢谢观看。

WPS透视表的汇总方式
1、本节课讲解【WPS软件基础】第4-3 透视表的汇总方式。

2、我们打开工程文件,这里我们对本节课讲解的内容进行一个概述,如图所示。
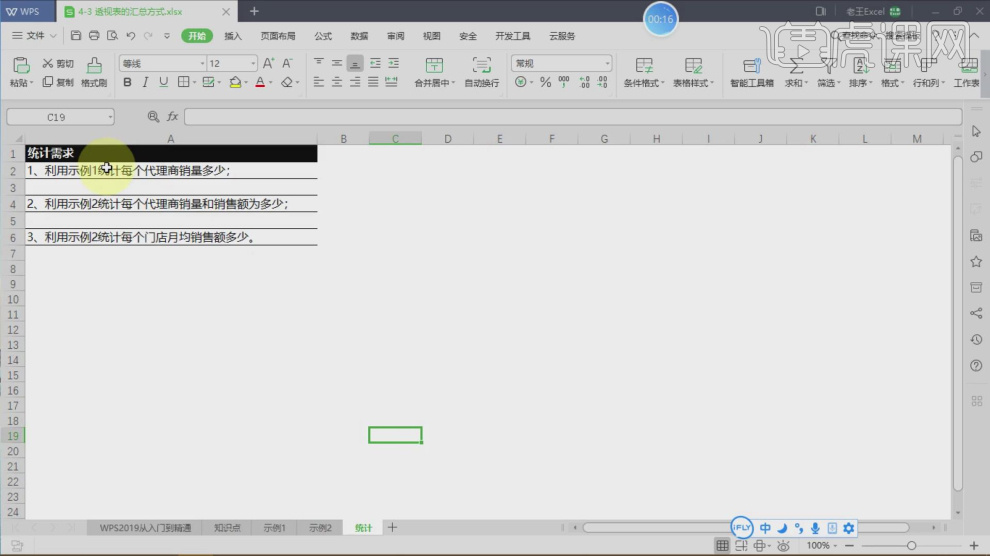
3、我们选择内容的第一栏,然后点击【筛选】效果,如图所示。
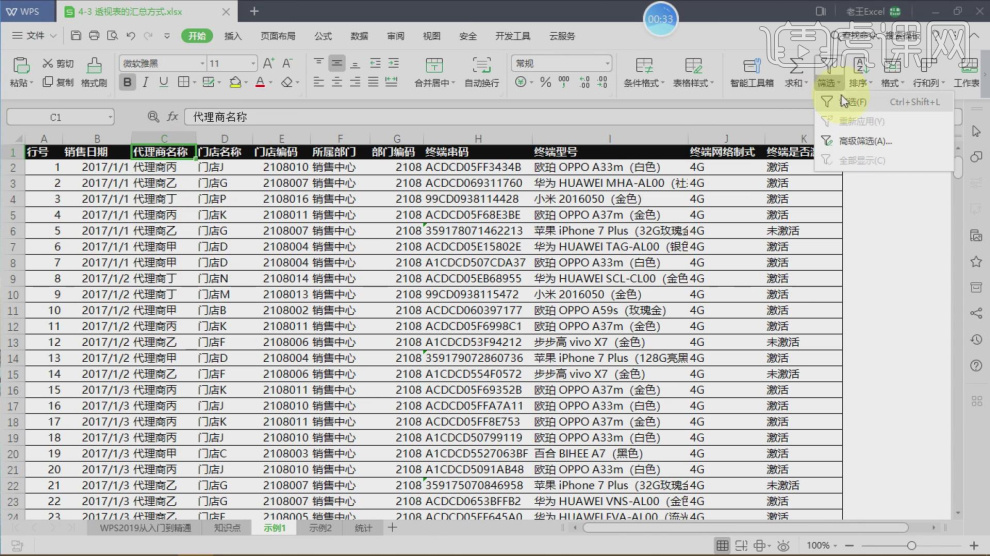
4、进入到【数据透视表】,然后在右侧我们将条件拖入到【区域】中,如图所示。
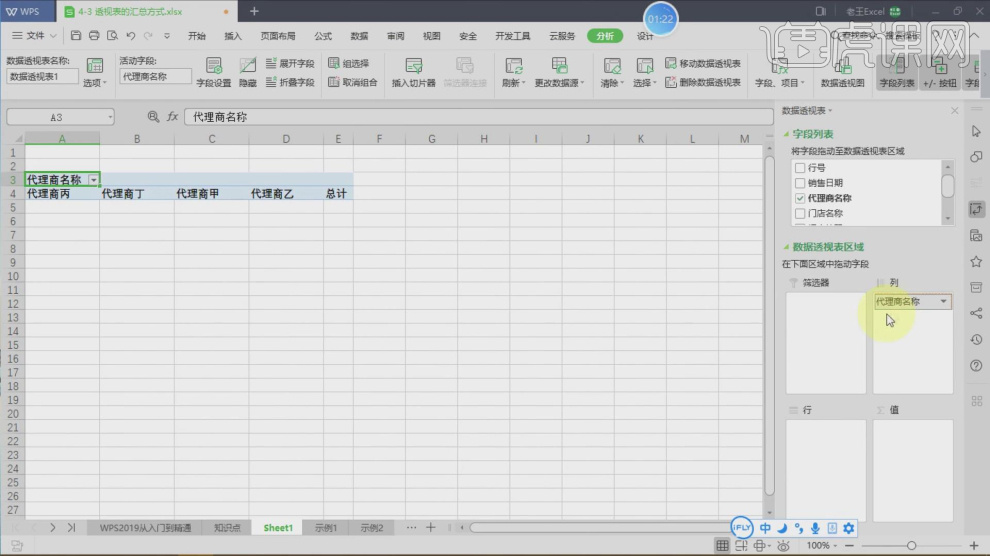
5、选择筛选,我们仅勾选条件【代理商甲】,如图所示。
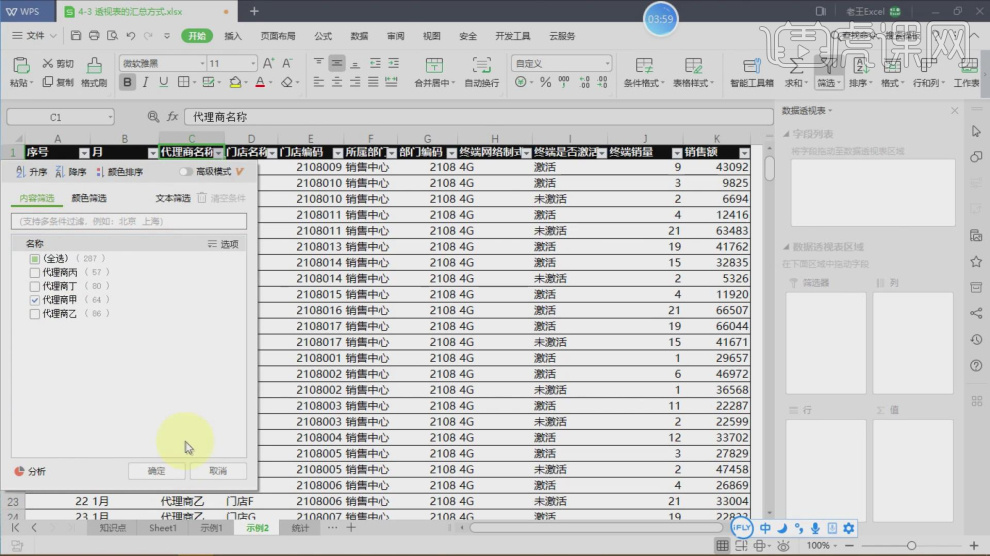
6、我们继续在右侧我们将条件拖入到【区域】中,如图所示。
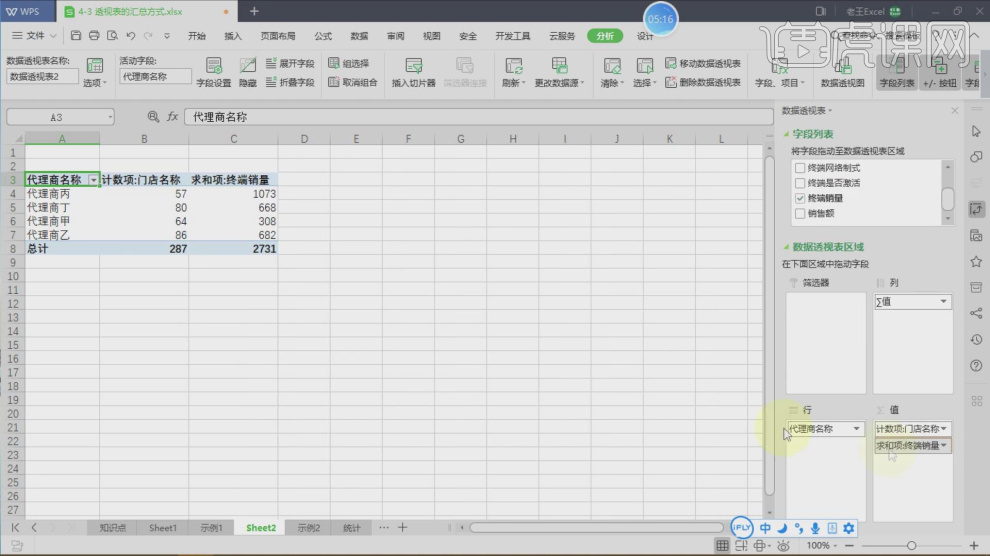
7、选择内容右键鼠标我们找到【值汇总依据】找到【求和】效果,如图所示。
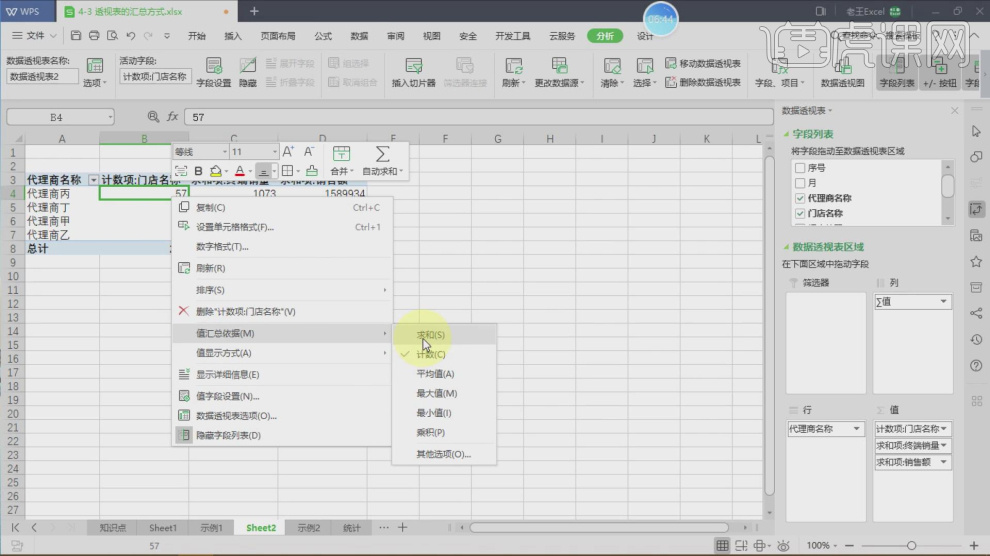
8、选择筛选,我们仅勾选条件【门店A】,如图所示。
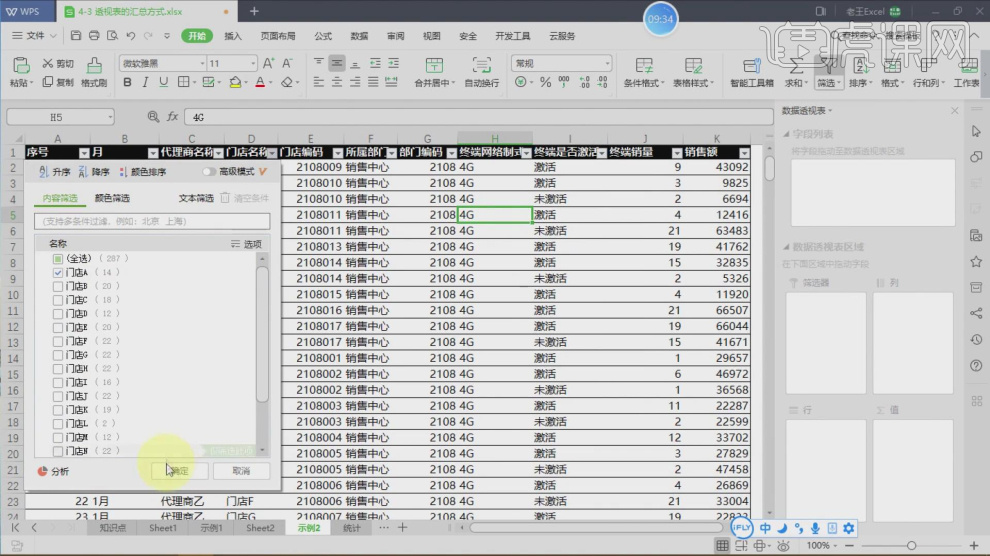
9、选择完成后,我们可以看到他显示的只有门店A的信息,如图所示。
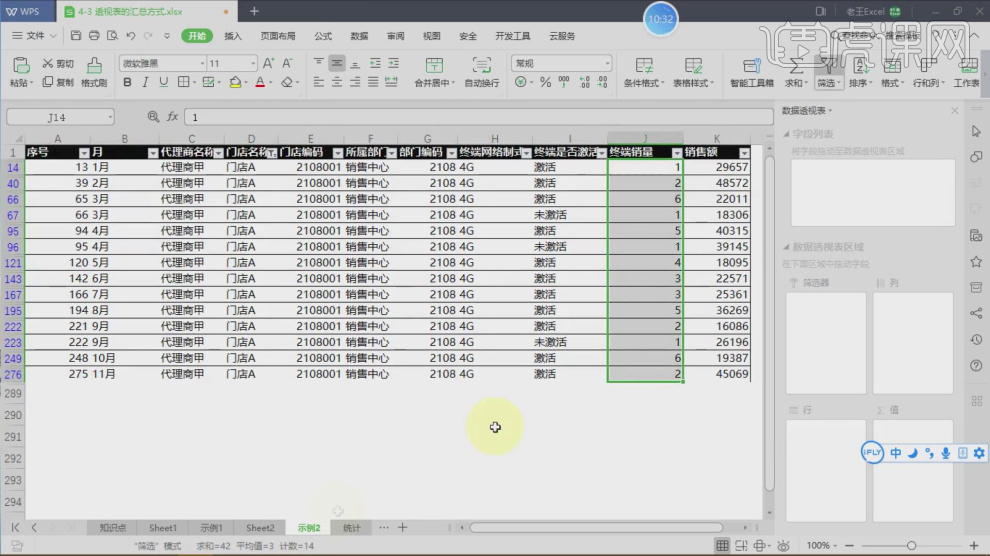
10、我们打开【值字段设置】进行一个调整,如图所示。
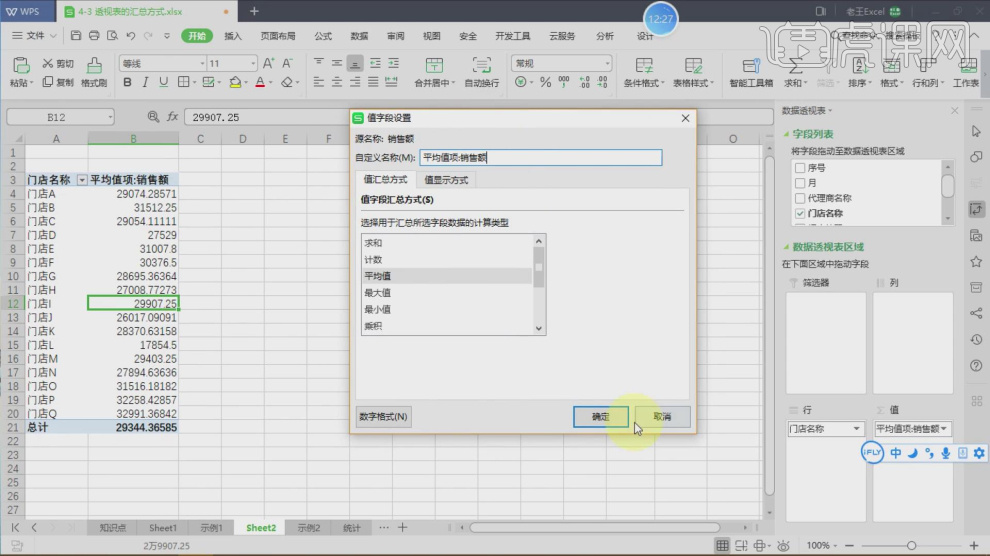
11、谢谢观看。

WPS如何进行透视表的字段分组
1、本节课讲解【WPS软件基础】第4-6 透视表的字段分组。

2、我们概括讲解一下本节课的知识点,一共三个小点,如图所示。
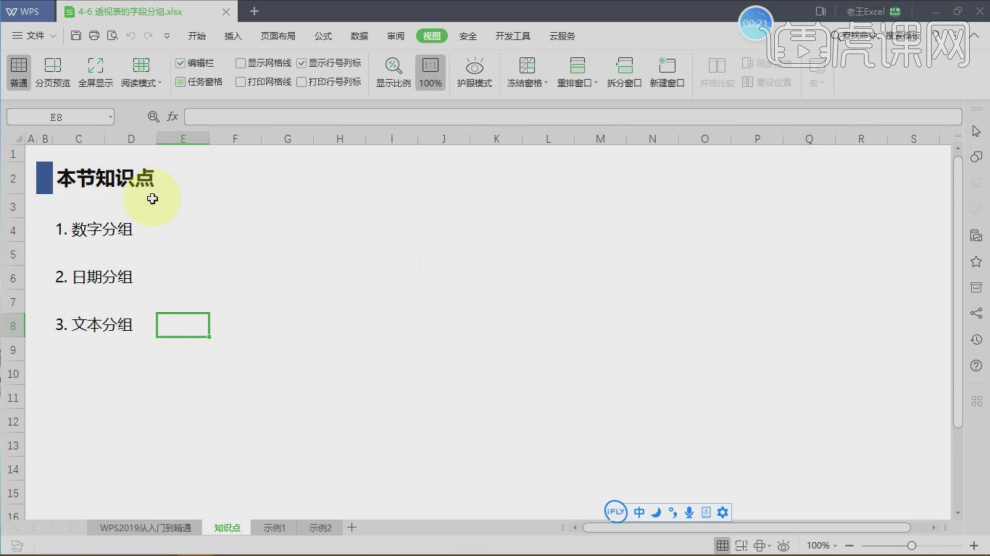
3、我们在【插入】中找到【创建数据透视表】,如图所示。
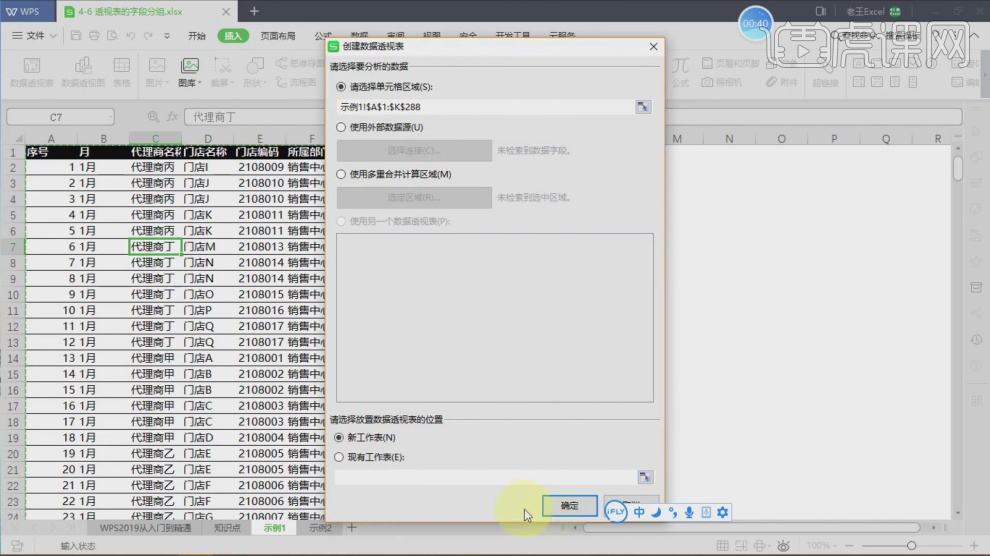
4、我们进入到透视表,然后在右侧我们将条件拖入到【区域】中,如图所示。
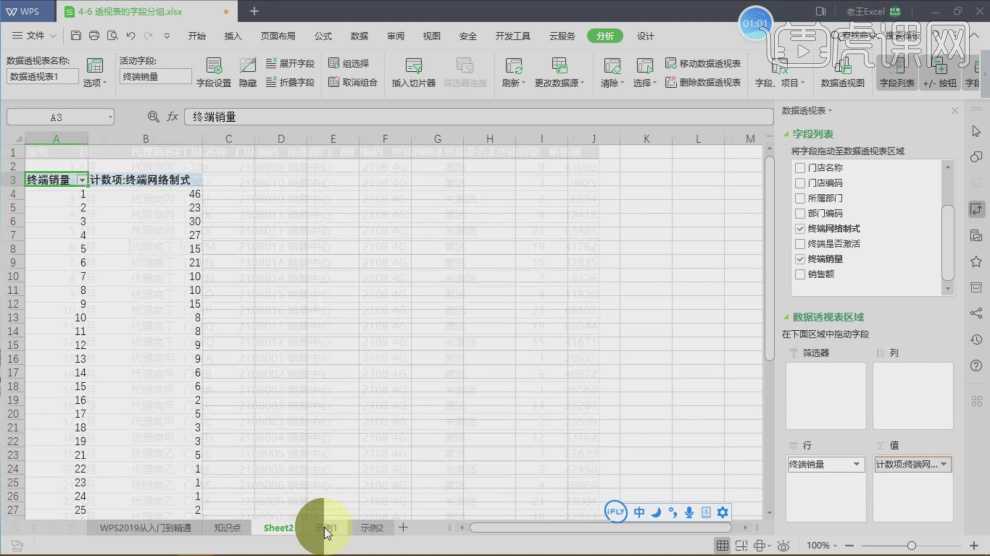
5、我们选择内容右键鼠标找到【组合】,进入到组合界面,然后进行一个调整,如图所示。
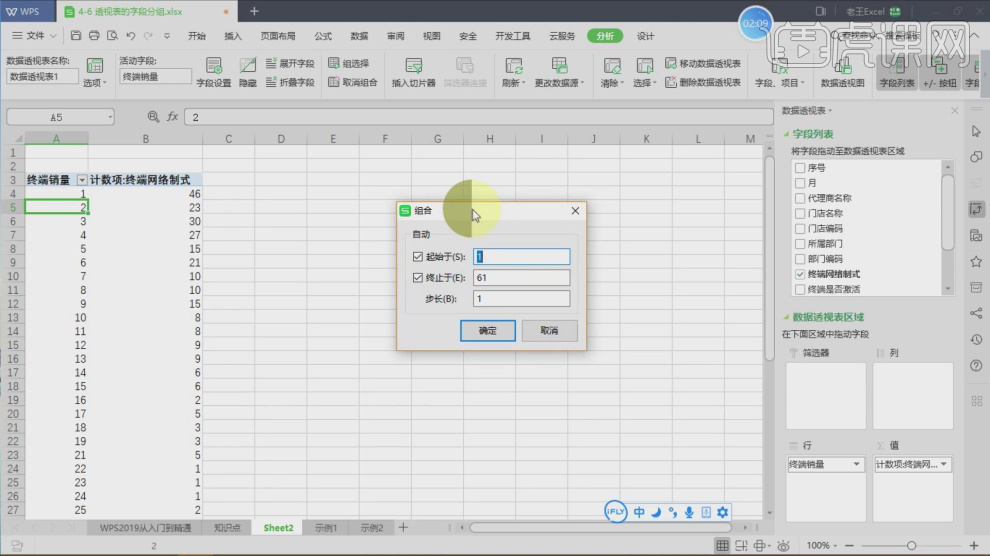
6、我们再次选择其他的内容右键鼠标找到【组合】进行一个调整,如图所示。
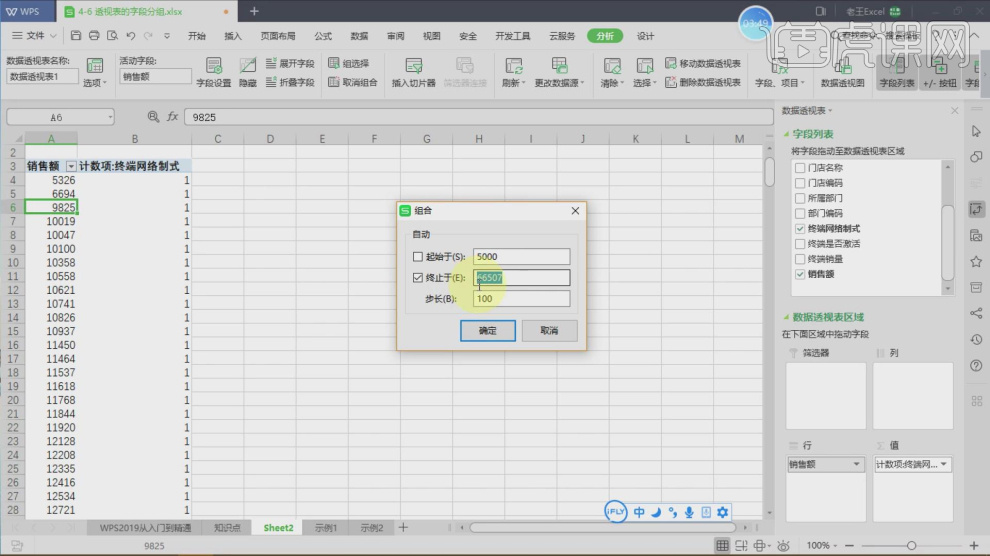
7、进入到组合界面,然后进行一个调整,如图所示。
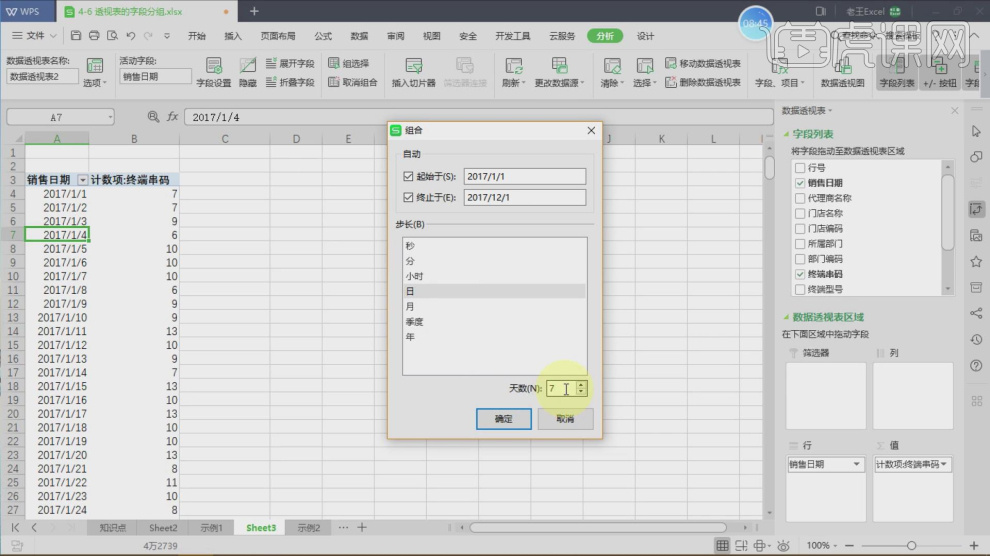
8、我们选择内容右键鼠标找到【排序】命令,如图所示。
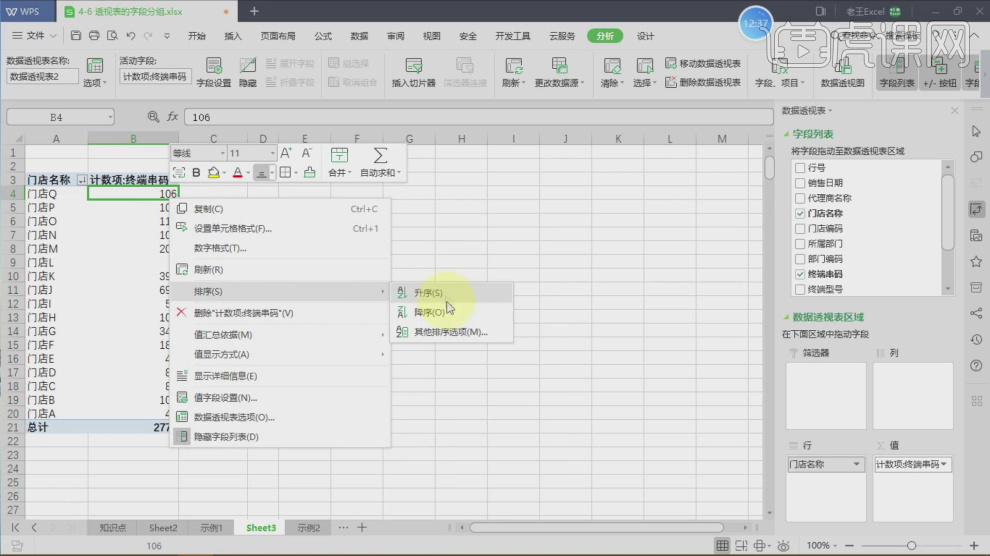
9、回顾刚刚操作的内容,我们进行一个巩固,如图所示。
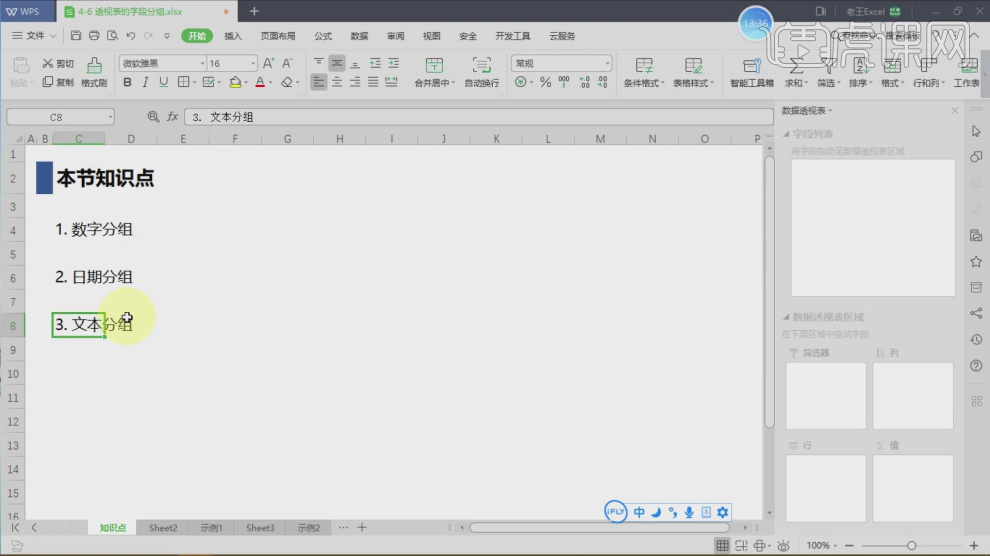
10、谢谢观看。

WPS透视表如何刷新与数据源更改
1、本节课讲解【WPS软件基础】第4-7 透视表的刷新与数据源更改。

2、我们在【插入】中找到【创建数据透视表】,如图所示。
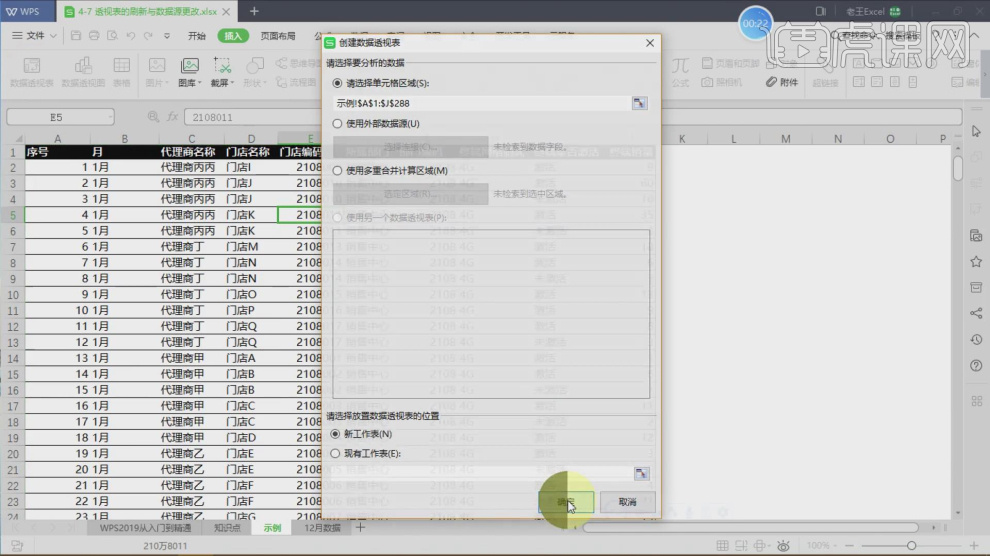
3、我们进入到透视表,然后在右侧我们将条件拖入到【区域】中,如图所示。
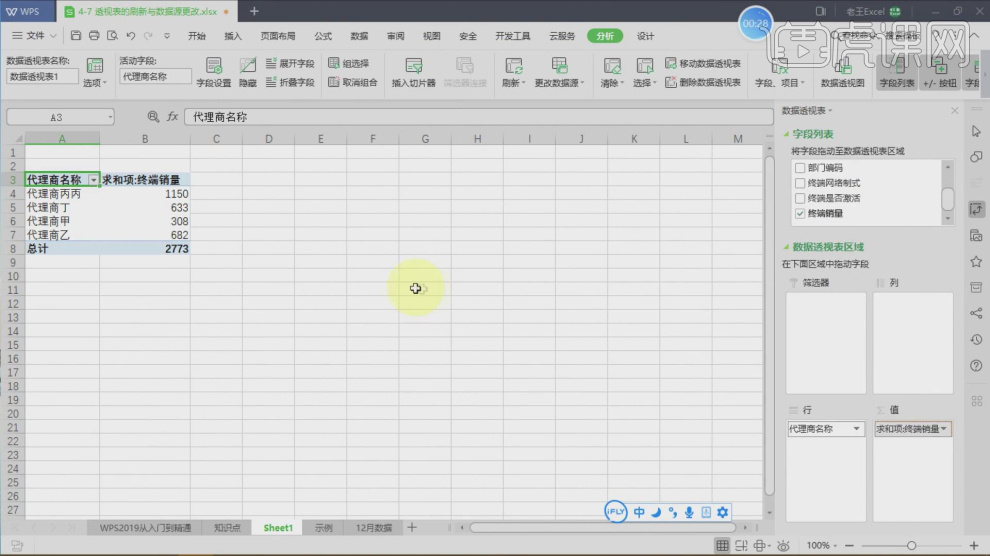
4、我们打开【替换】效果,因为内容错误了,我们将代理商丙丙替换为代理商丙,如图所示。
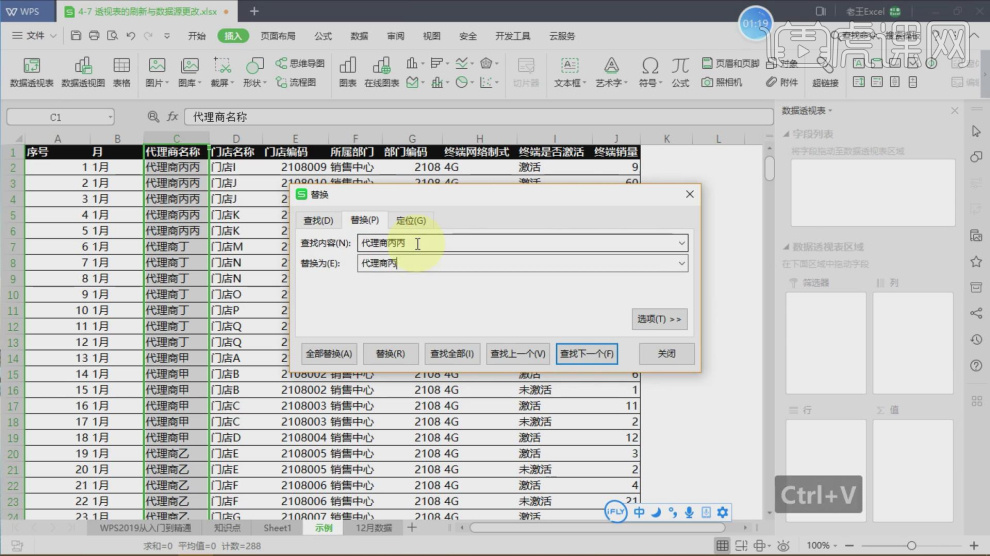
5、我们进入到【数据透视表】对内容进行一个调整,如图所示。
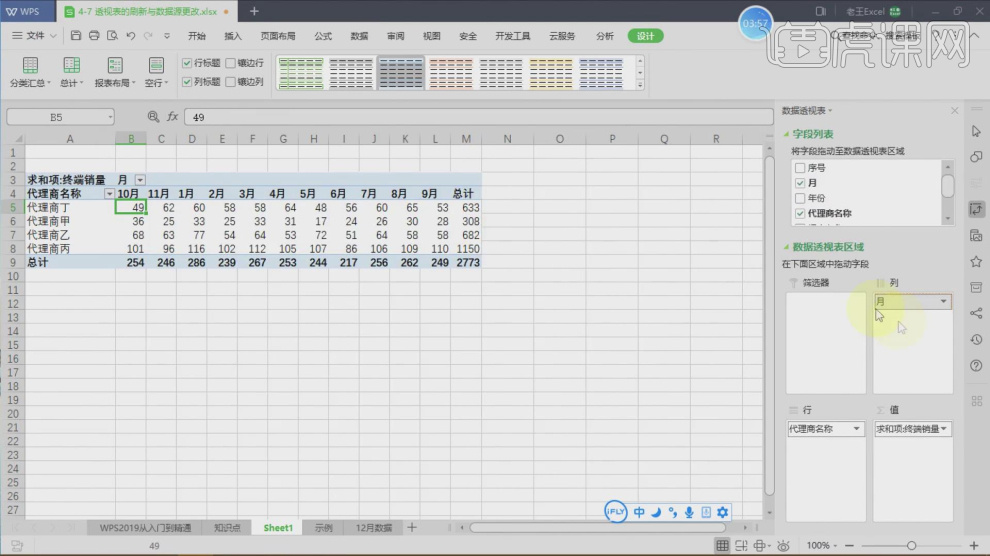
6、这里我们选择内容然后打开【更改书库透视表数据源】,如图所示。
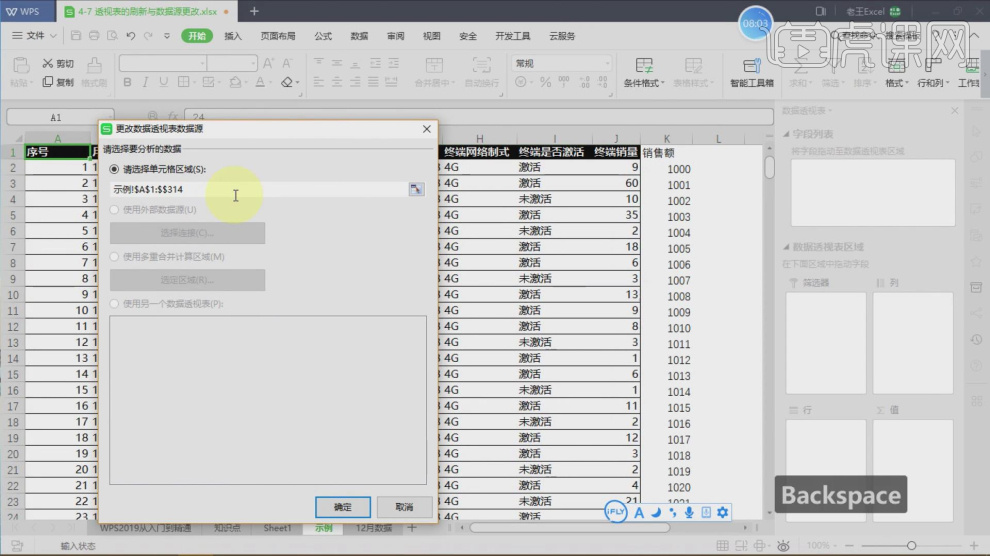
7、在右侧我们将条件拖入到【区域】中,如图所示。
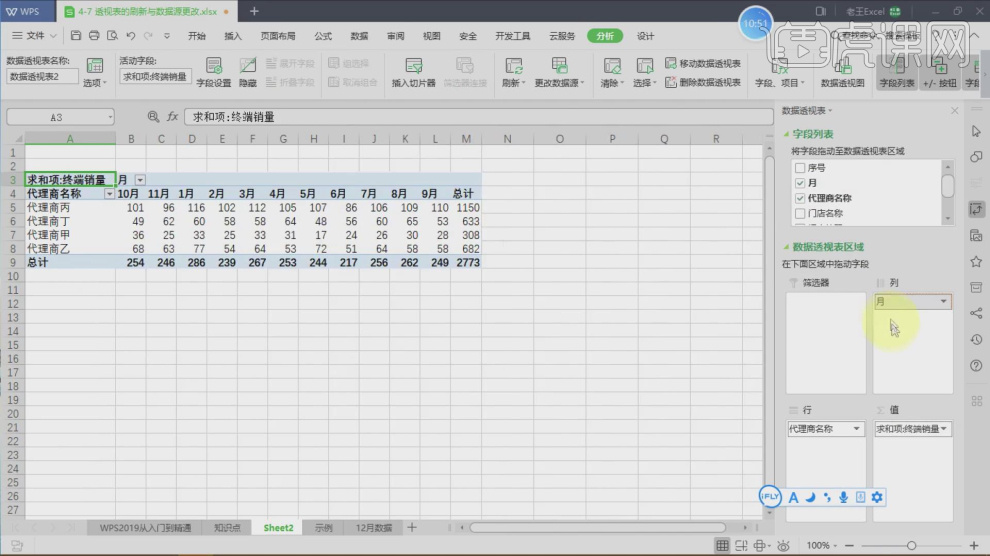
8、我们在最后一栏中输入【销售额】,可以发现表格就发生了变化,如图所示。
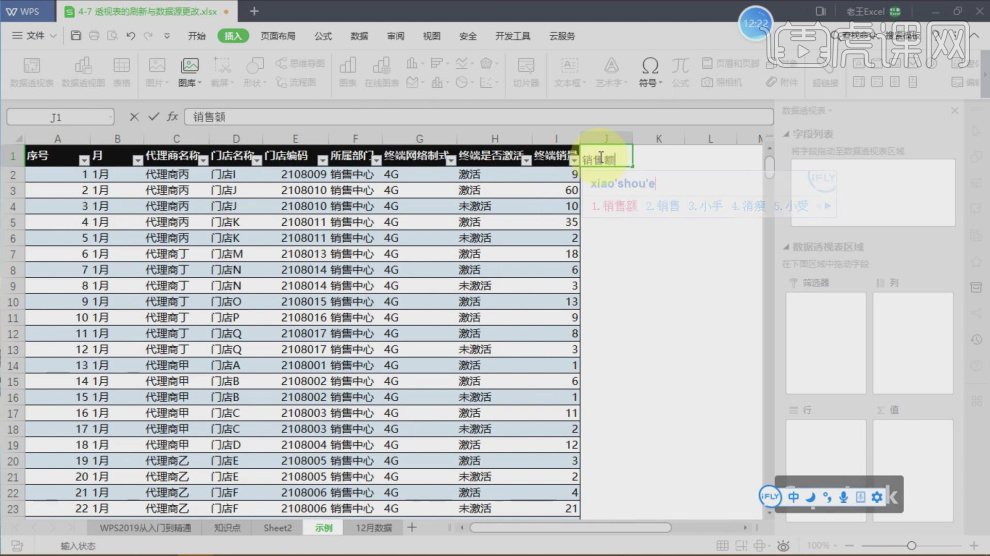
9、回顾刚刚操作的内容,我们进行一个巩固,如图所示。
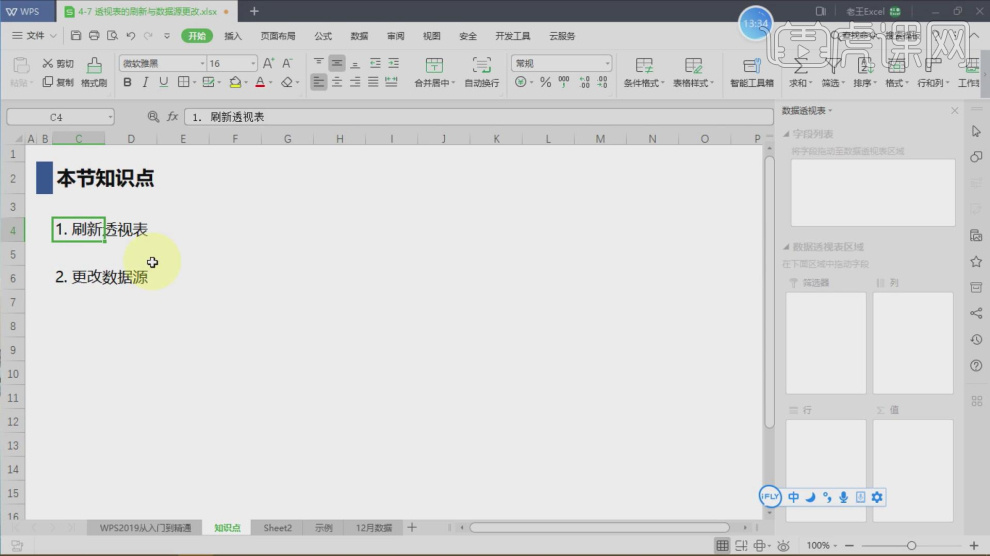
10、谢谢观看。





