c4d渲染
C4D塘圈建模渲染
1.新建文件,用【钢笔工具】新建样条线,样条线形状越丰富越好。
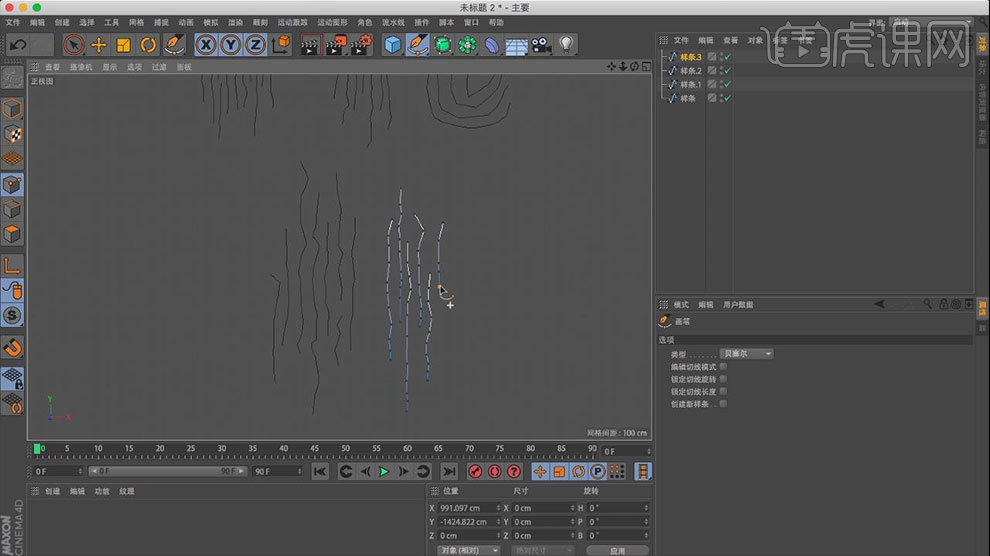
2.选择建好的样条线,再选择【网格】-【样条】-【分类片段】新建【扫描工具】,同时新建【圆环】调整半径【4】,复制一份;双击新建【材质球】,颜色为黄色,托给扫描物体。复制【扫描工具】,选择【样条线】,新建【材质球】,颜色为蓝色;同样的操作给样条添加不同颜色材质球。
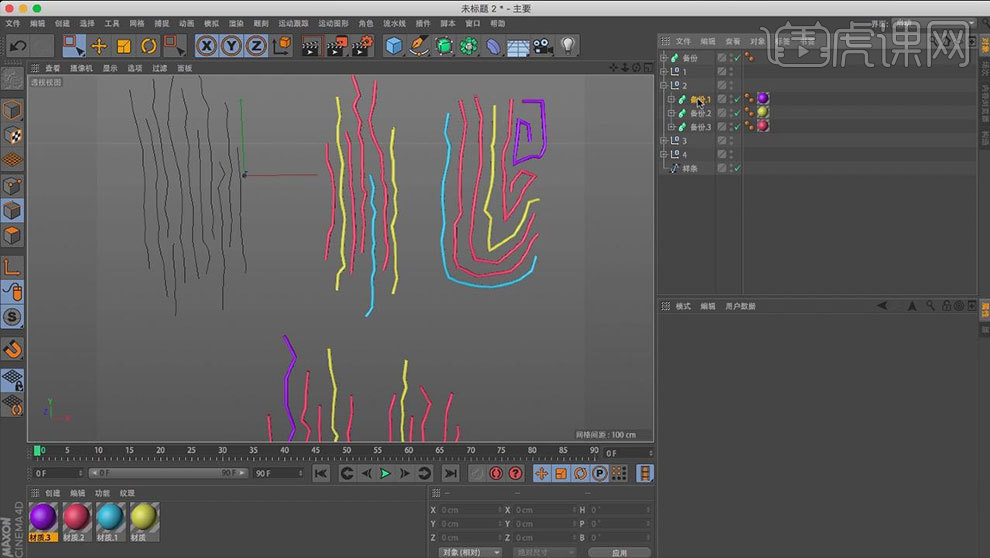
3.编排样条线,【Ctrl+左键】复制。全选所有模型,右键【连接对象+删除】合并为一个模型,新建一个【包裹】变形器,新建【圆环】,调整包裹半径【60】宽度【183】。
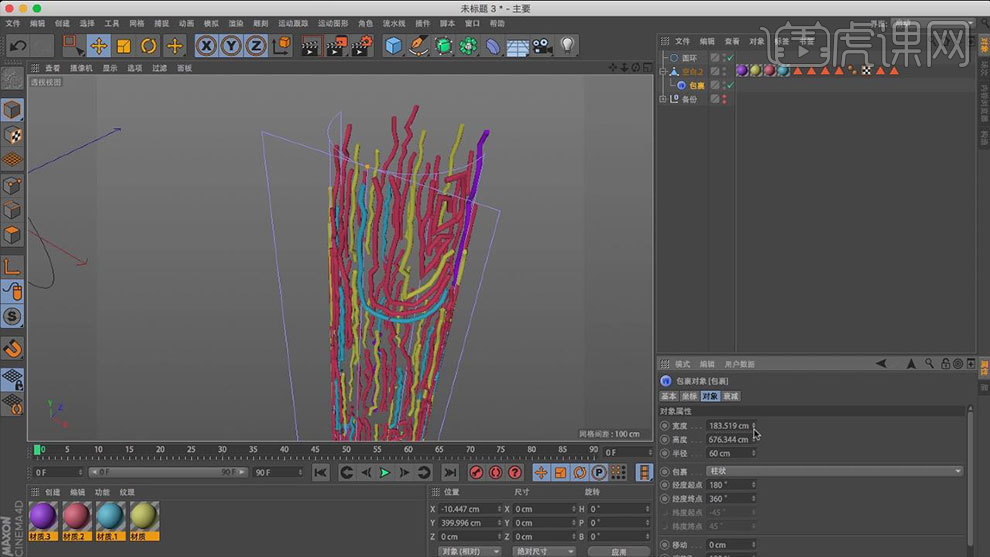
4.新建【样条约束器】将【样条约束】放在【包裹】的子集。样条拖入圆环样条线;调整参数,偏移【5%】终点【96%】,圆环半径调为【120】,对象-数量改为【7】。

5.导入【背景】(素材包中有提供),调整合适位置。新建【材质球】,颜色为【粉红色】。拖动给背景新建一个【灯光】,阴影改为【软阴影】,细节-【衰减】改为【平方倒数】复制三个灯光,分别放在【前面】、【后面】、【右面】,新复制的灯光选项调整同上。调整合适的位置,根据灯光适当调整样条。新建一个【天空模型】,勾选大气,降低太阳强度【投影】密度改为【50%】。

6.选中模型,右键添加【合成标签】,在对象缓存中勾选组一。点击【渲染】-【多通道渲染】。点击【环境吸收】+【对象缓存】;输出设置【1920*1080】分辨率【300】选择保存位置。渲染。渲染后倒入Ps中,降低【不透明度】。【通道】【Ctrl+点击缩略图】调出选区。选出RGB底图。【复制】。调整【对比度】和【饱和度】。
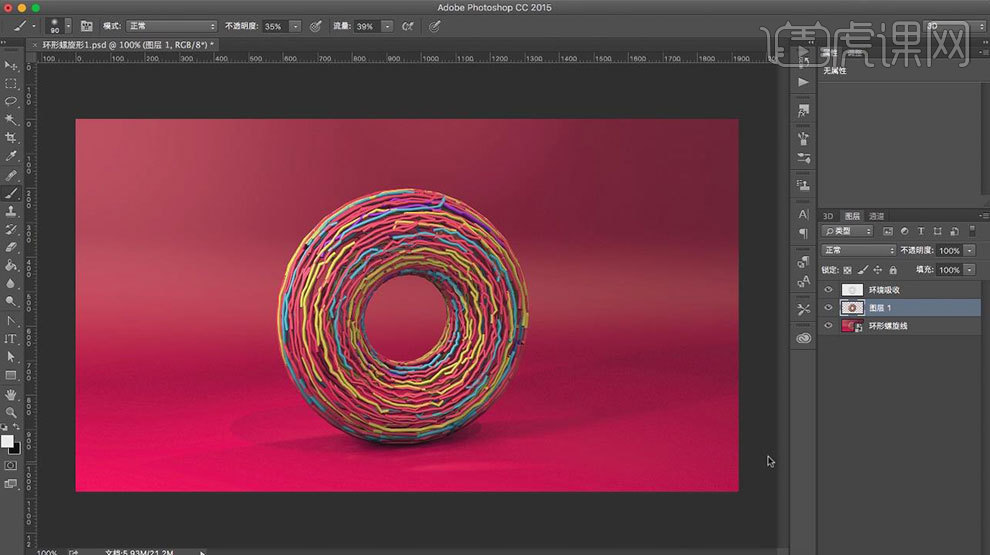
7.最终效果就完成了。
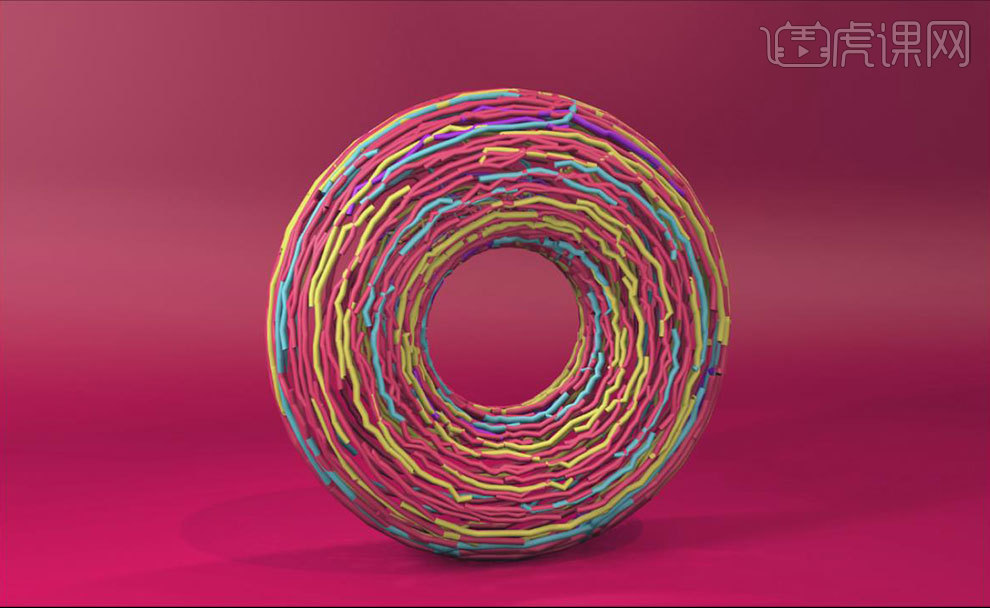
C4D汉堡建模与渲染
1、本节课讲解4021、C4D-低面美味汉堡建模与渲染,本节课中用到的素材,会放置在素材包内,请各位学员点击右侧黄色按钮自行下载安装。
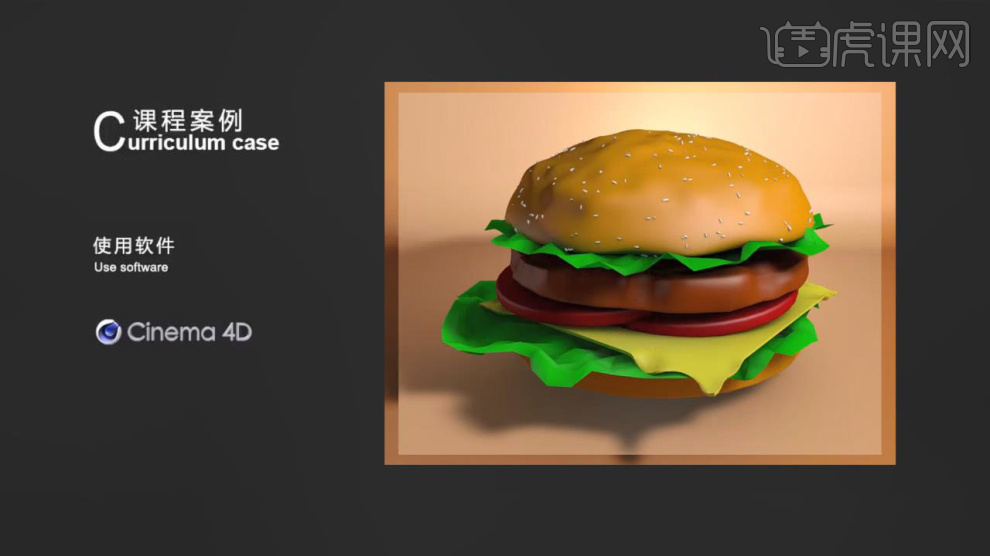
2、首先我们打开本节课的制作模型,进行一个分析讲解,如图所示。
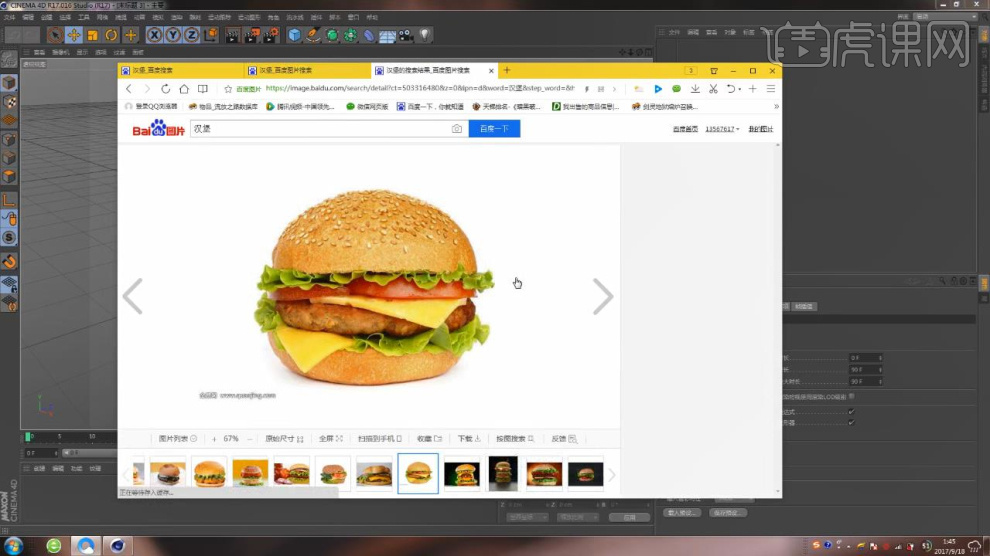
3、新建一个【几何体】对象中的【球体】调整他的大小并删除一半的面,如图所示。

4、新建一个【几何体】对象中的【圆柱体】调整他的大小并勾选【圆角】,如图所示。
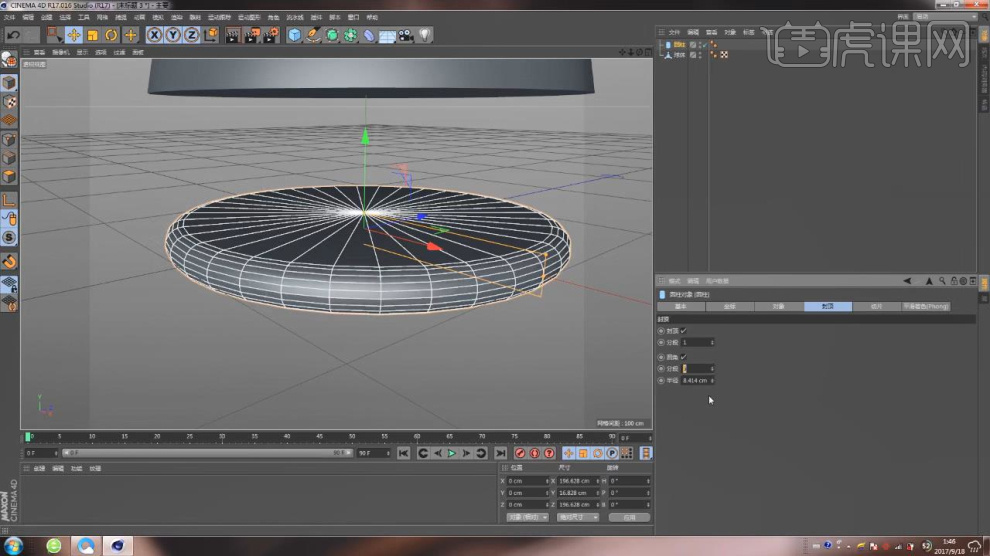
5、新建一个【几何体】对象中的【圆盘】调整他的大小,在效果器中添加一个【置换】效果,再次添加一个躁波,如图所示。

6、选择模型进入到【雕刻】模式,进行一个调整,如图所示。

7、新建一个【几何体】对象中的【圆柱体】调整他的大小,然后在到【雕刻】模式中进行一个调整,如图所示。

8、同样的操作,新建一个【几何体】对象中的【长方体】调整他的大小,然后在到【雕刻】模式中进行一个调整,如图所示。
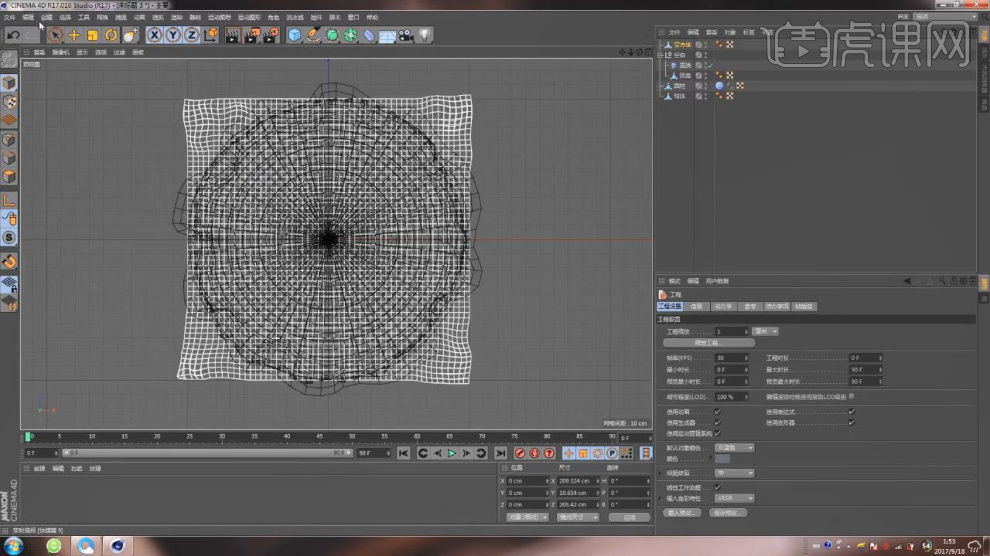
9、选择调整好的模型进行一个复制,并使用【缩放】命令调整大小,如图所示。

10、新建一个【几何体】对象中的【圆柱体】调整他的大小,如图所示。

11、新建一个【几何体】对象中的【圆柱体】调整他的大小并勾选【圆角】,如图所示。

12、新建一个材质球,然后修改材质球的颜色,如图所示。

13、选择材质球,然后修改材质球的颜色,如图所示。
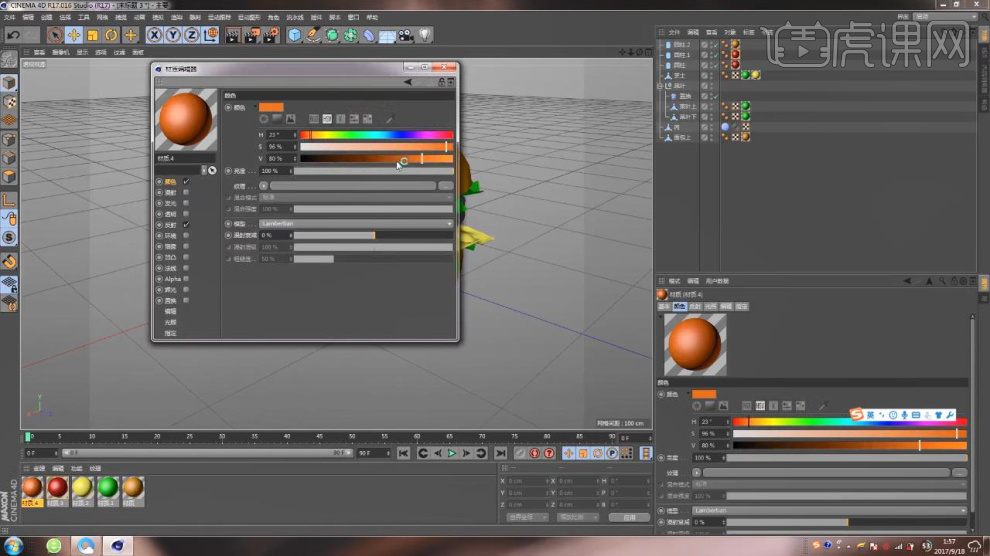
14、将材质球赋予给模型,然后在到【雕刻】模式中进行一个调整,如图所示。
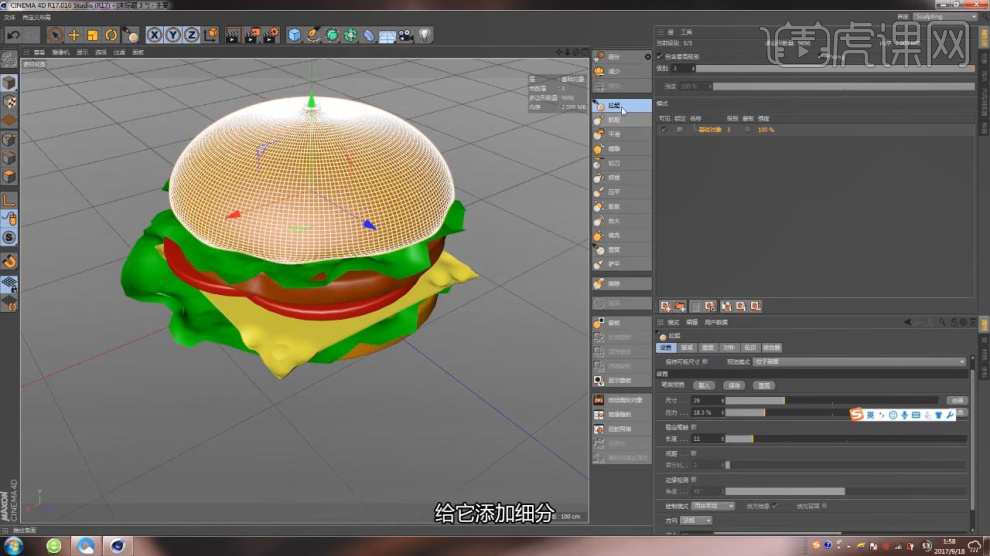
15、新建一个【几何体】对象中的【长方体】调整他的大小,如图所示。
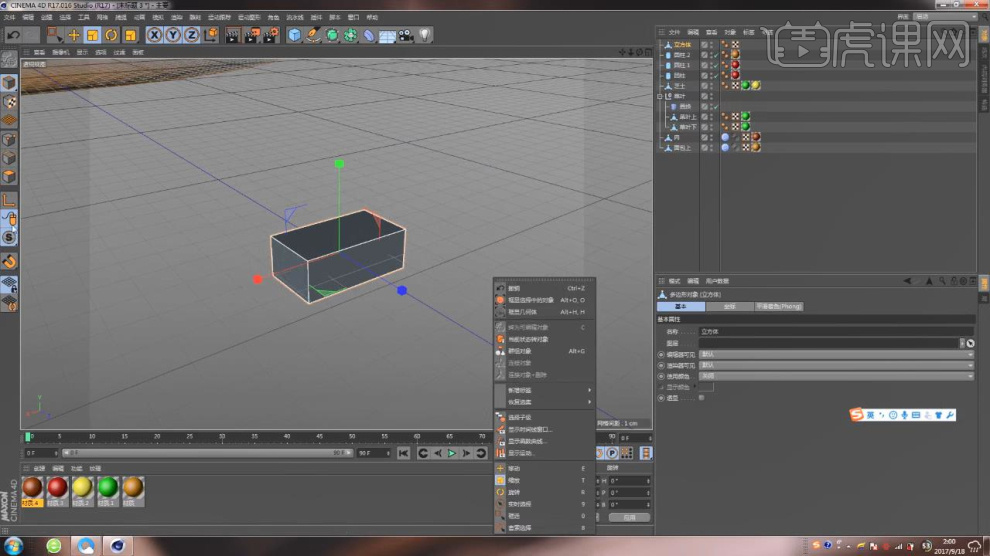
16、然后在【点】模式下,调整模型的形状,如图所示。

17、选择绘制好的模型,然后在【运动图像】中添加一个【克隆】效果,如图所示。

18、在【样条线】工具中绘制一个路径并进行一个倒角,如图所示。
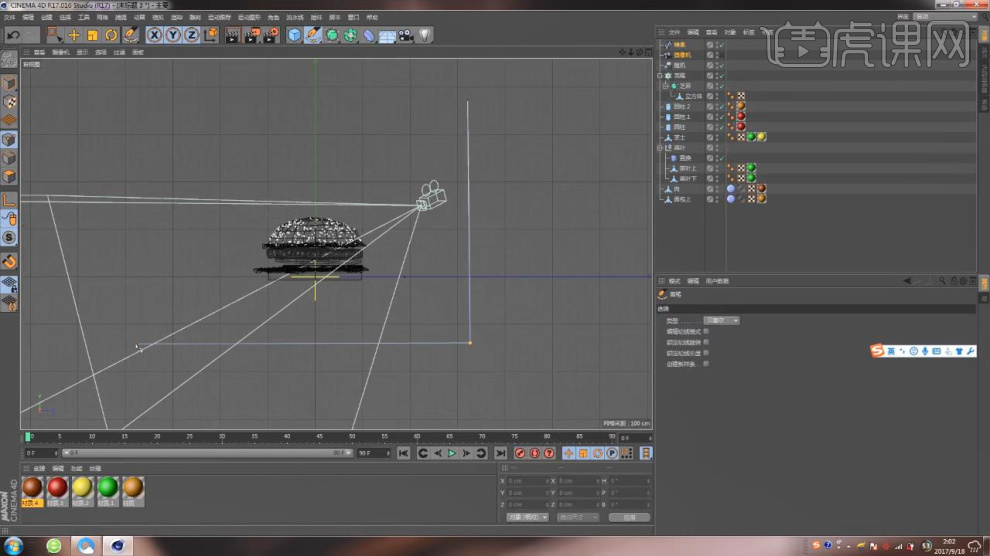
19、然后在效果器中添加一个【挤出】效果,如图所示。

20、在灯光中创建一个光源,调整灯光的位置,如图所示。

21、选择调整好的灯光,进行一个复制,如图所示。

22、打开【渲染器】设置,调整渲染参数,如图所示。
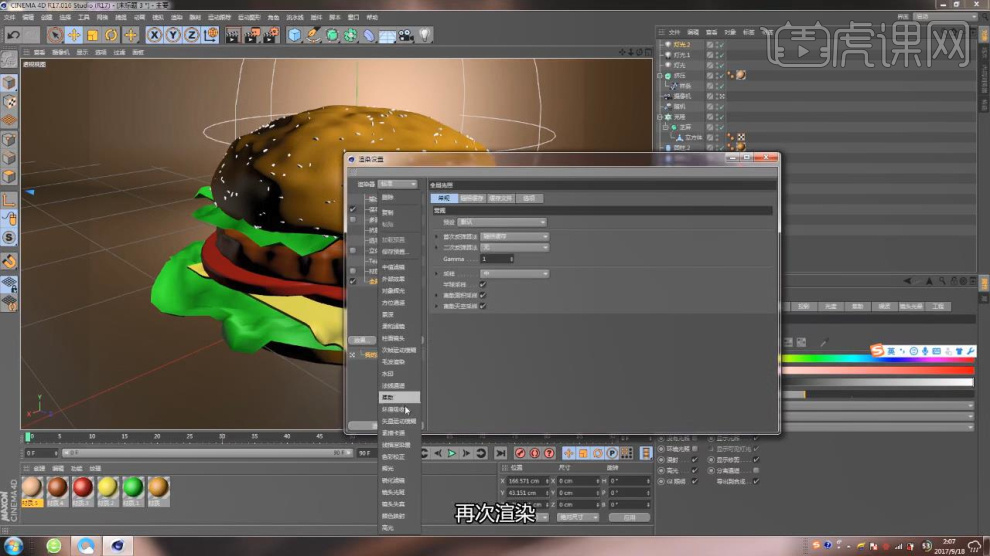
23、根据渲染的效果,在到【雕刻】模式中进行一个调整,如图所示。

24、然后我们调整一下灯光的强度,如图所示。

25、点击渲染,根据渲染的效果进行一个调整,如图所示。

26、最终效果。
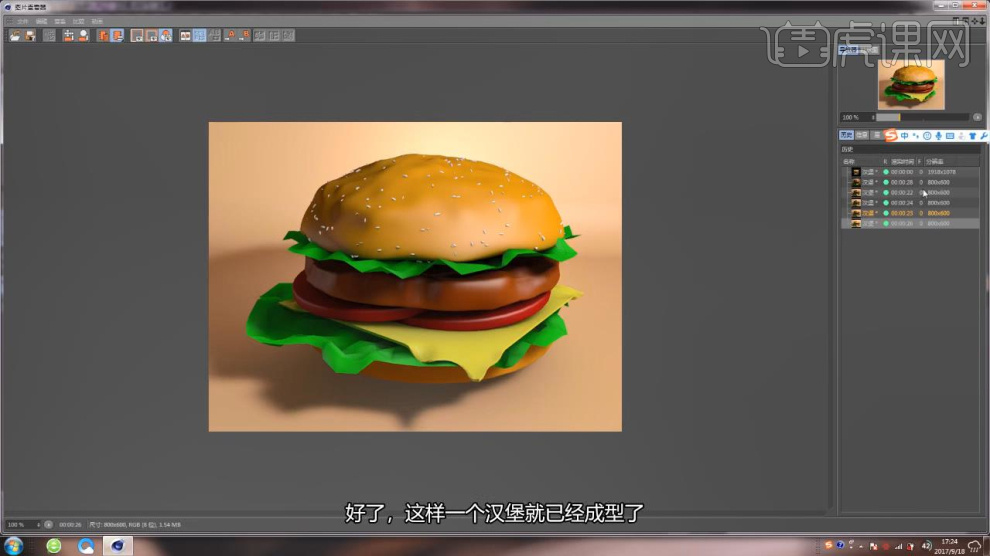
C4D茶具建模渲染
1. 打开【C4D】,新建【立方体】,调整尺寸。【C】转为可编辑对象,【Ctrl+A】全选点,右键选择【优化】。选择面,用【内部挤压】挤压出面,再按【Ctrl】键往下拖动。重复操作一次。

2. 【循环切割】切一刀,往上拖动。右键选择【倒角】,拖动。【循环切割】切一刀,选择这条边,【缩放工具】放大。添加【倒角】。

3. 选择【立方体】的对角边,添加【倒角】。新建【细分曲面】,立方体作为它的子级。点模式,【线性切割】切几刀。按住【Ctrl】键拖动复制一个,选择一半的点,移动位置。
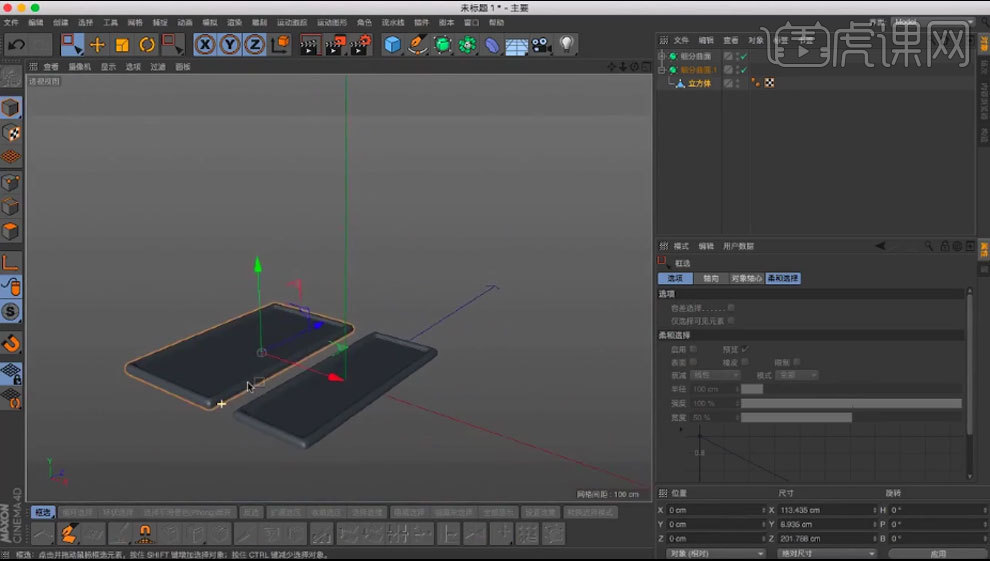
4. 新建【圆环样条】,平面为【XZ】,调整半径。新建【放样】,圆环作为它的子级。往下复制样条线,调整大小和位置。
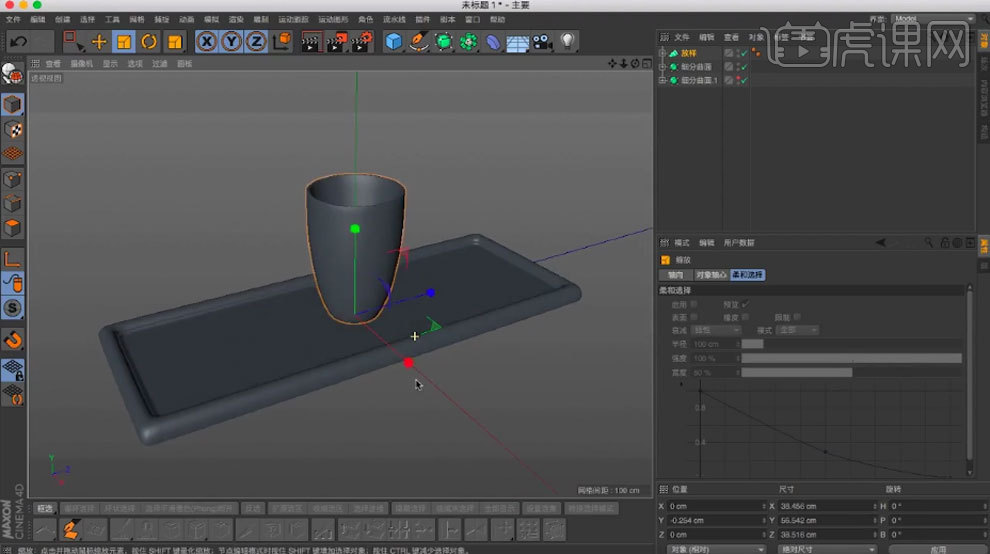
5. 新建【克隆】,放样为它的子级。模式为【线性】,数量为【3】,调整【位置.Z】。

6. 新建【圆环样条】,平面为【XZ】,调整半径。新建【放样】,圆环作为它的子级。往下复制样条线,调整大小和位置。
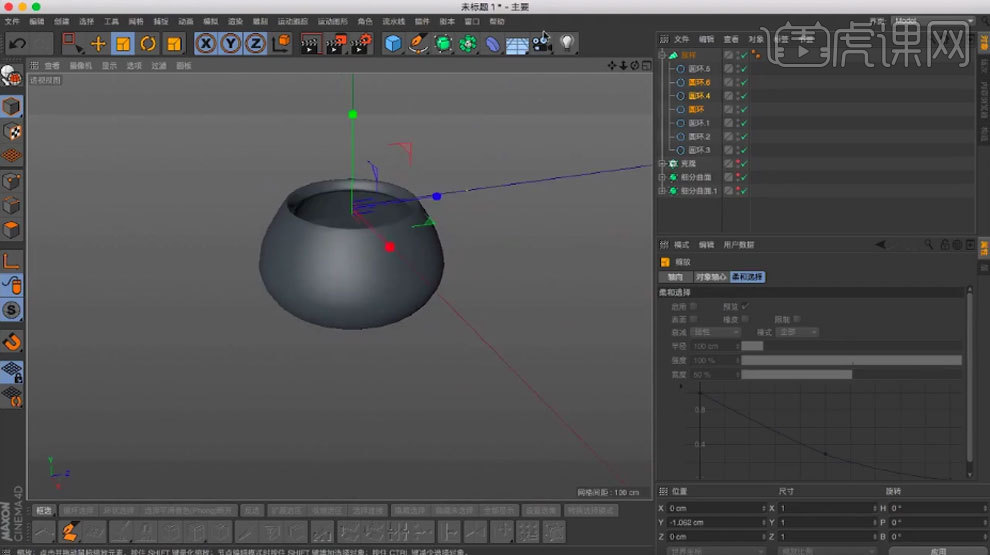
7. 复制最上面的样条线,新建【放样】,样条作为它的子级。往上复制样条线,增加半径。同理下面也制作一条,继续复制上面的样条线,调整半径。
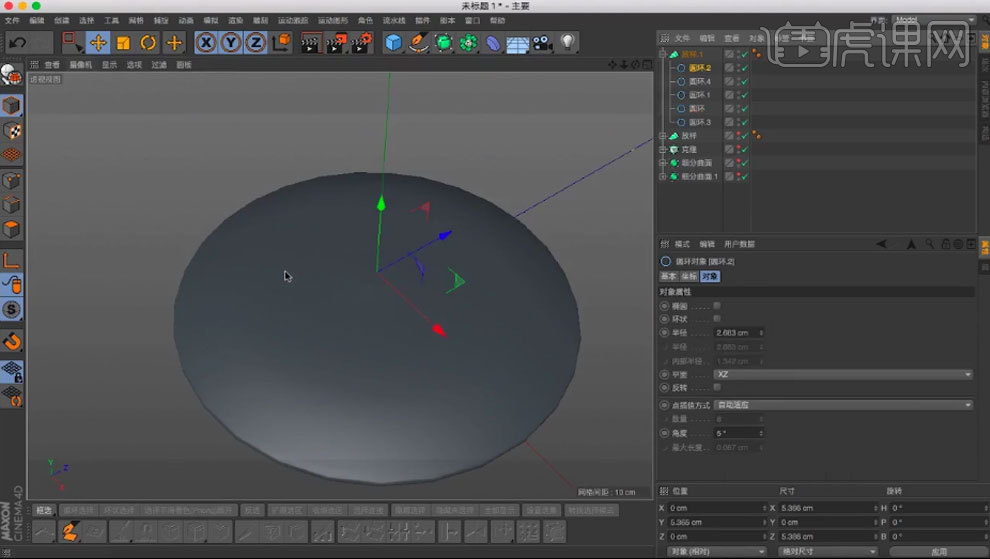
8. 新建【球体】,转为可编辑对象,调整大小。选择下面的点,沿着Y轴缩放。复制杯子的圆环,往上拖动,调整半径。使杯盖与球体斜街自然。

9.新建【矩形样条】,调整尺寸,勾选【圆角】。新建【放样】,矩形作为它的子级。同理复制调整制作杯把手。
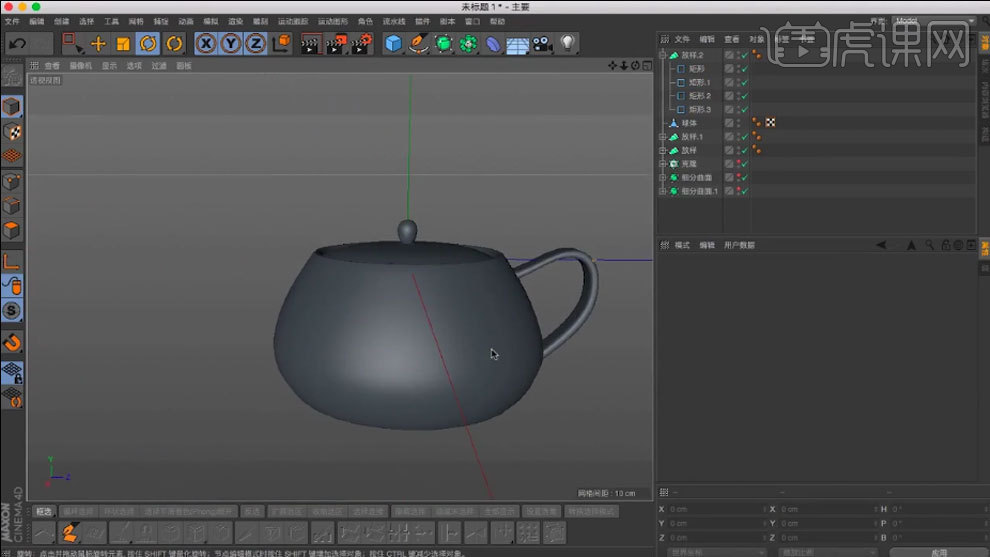
10. 同理用【圆环样条】和【放样】制作壶嘴。

11. 新建【圆盘】,调整大小,降低【旋转分段】,转为可编辑对象,【循环选择】中间的边,【缩放工具】缩小。【循环选择】中间的点,往下拖动。

12. 【循环切割】切一刀,【缩放工具】放大。右键选择【倒角】,增加【细分】,拖动。全选面,选择【挤压】,勾选【创建封顶】,往外挤压。选择底部中间的面,用【挤压】和【内部挤压】调整。新建【细分曲面】,圆盘作为它的子级。
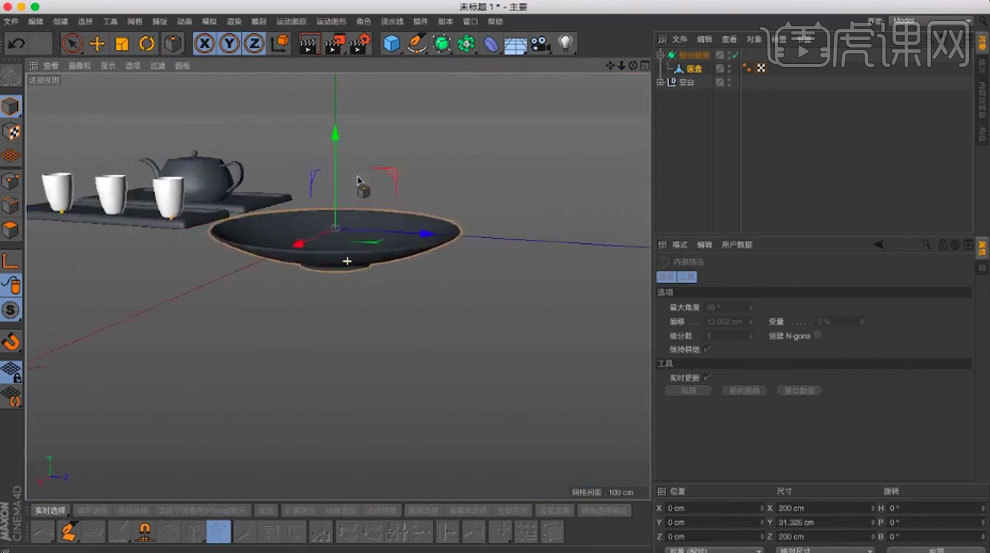
13. 用制作盘子的方法制作碗。
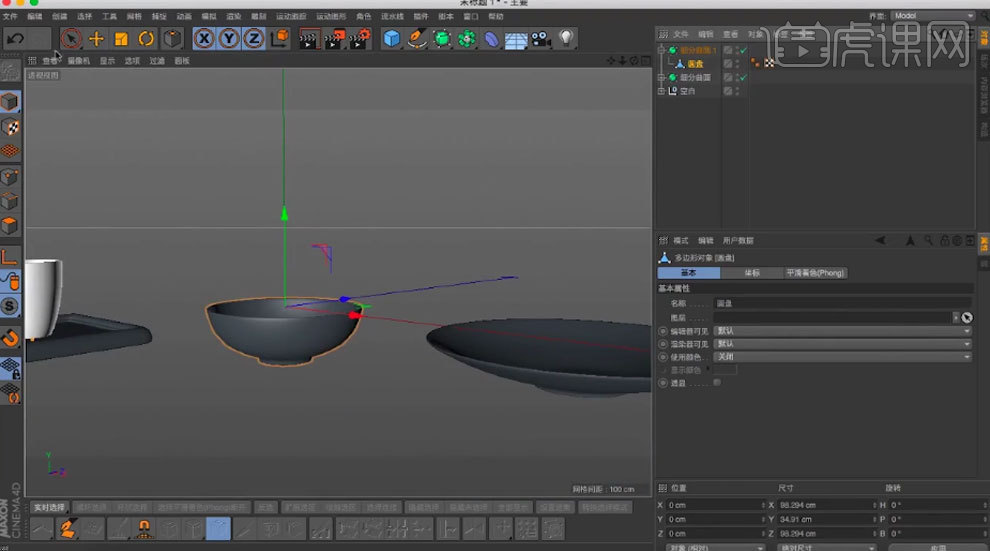
14. 新建【圆环样条】和【矩形样条】,调整尺寸。新建【放样】,圆环和矩形作为它的子级。复制几个样条线,调整大小和位置。
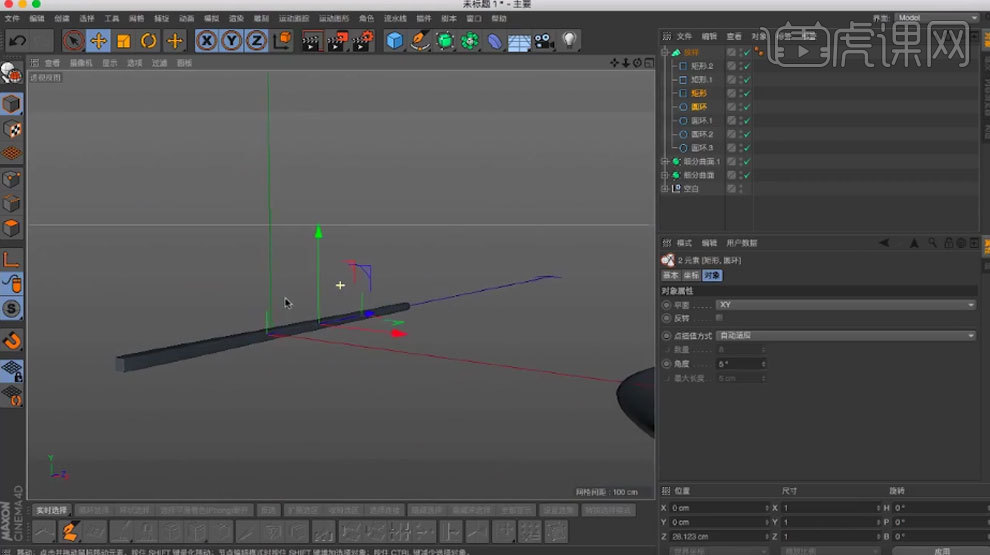
15. 新建【立方体】,调整大小。作为地面。复制2个地面模型,调整大小和位置。调整【对象】中的参数。
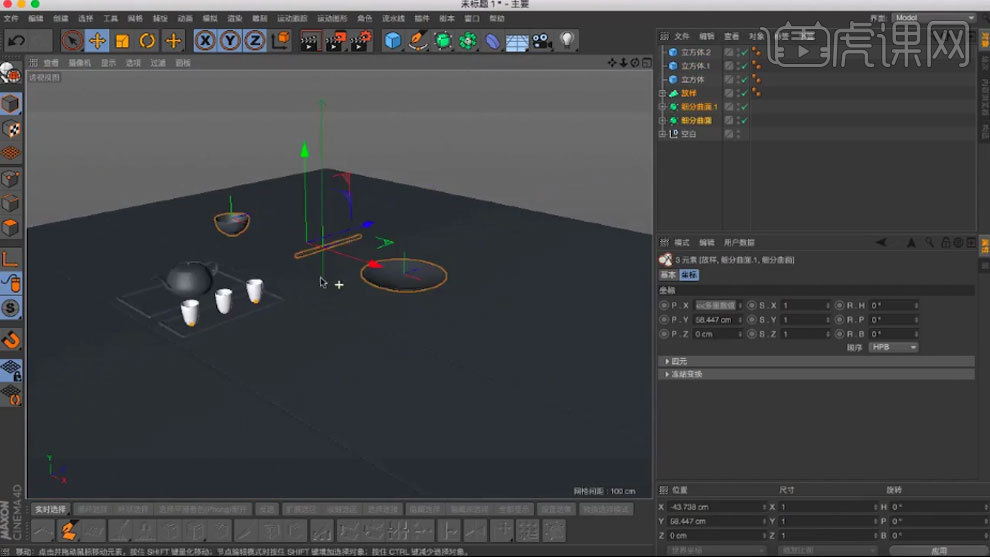
16. 复制筷子,调整位置。新建【圆柱】,调整大小。新建【克隆】,圆柱作为它的子级。克隆的位置.Y为【0】,增加【位置.Z】。增加数量。将碗,筷子和它编组,复制一份。
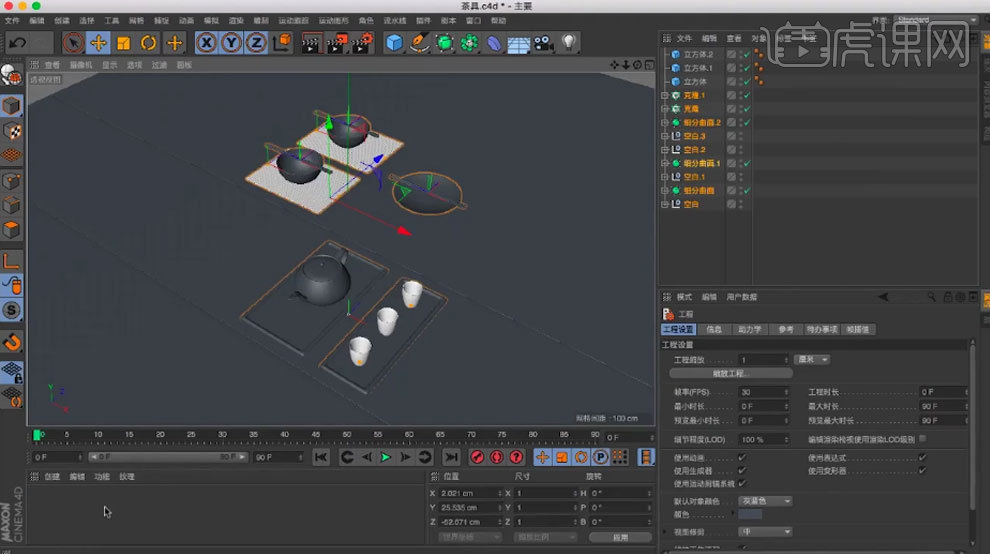
17. 新建【材质球】,颜色通道的纹理拖入【木纹】,勾选【凹凸】,拖入相同的图片。将材质给盘子。

18. 新建【材质球】,勾选凹凸,同样的拖入贴图给颜色和凹凸的纹理,调整凹凸的强度。将材质给筷子。
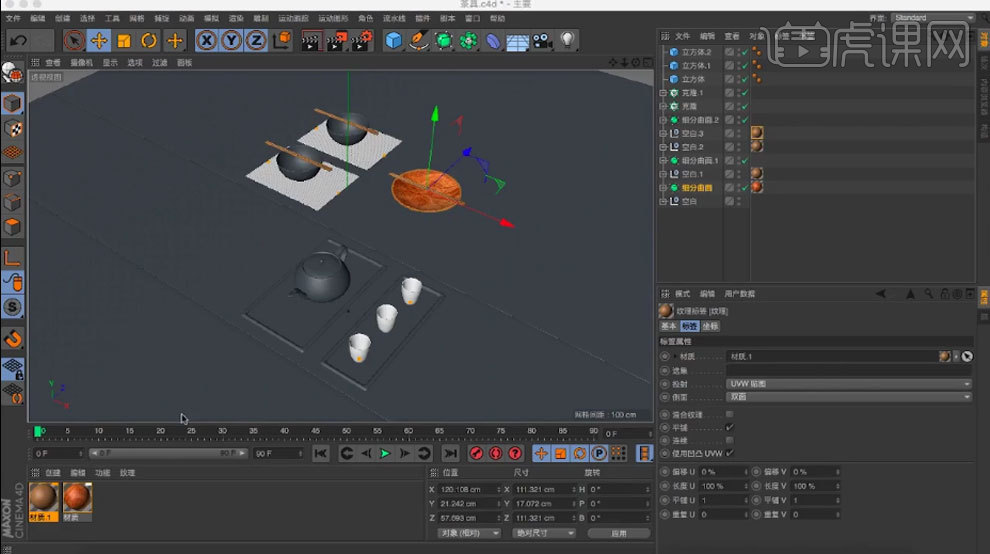
19. 新建【材质球】,颜色通道的纹理拖入【贴图】,反射通道添加【GGX】,层颜色的纹理添加【菲涅尔】,调整参数。将材质给物体。投射为【球体】,调整参数。

20. 同理继续新建【材质】,将材质给物体。

21. 打开【渲染设置】,添加【环境吸收】,调整参数。打开【内容浏览器】,双击环境光,添加到场景,调整颜色和亮度。继续添加顶光灯,调整位置。新建【柔光灯】,调整参数。复制一个,放在左侧,选择合适的视角。
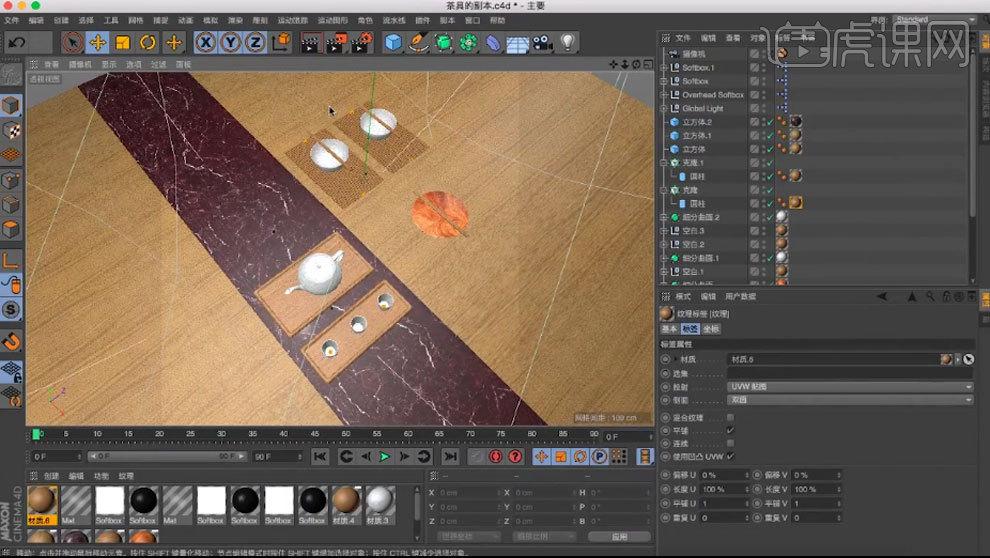
22.渲染。最终效果如图示。

C4D楼宇走廊建模渲染
1、对部分模型细节继续进行调整

2、选中所有材质球,为其添加颜色ID,在【渲染设置】中勾选【后期效果】,勾选【多通道】中的【Material ID】保存

3、随后在PS中利用ID通道对渲染出的效果图进行逐块调节至满意为止
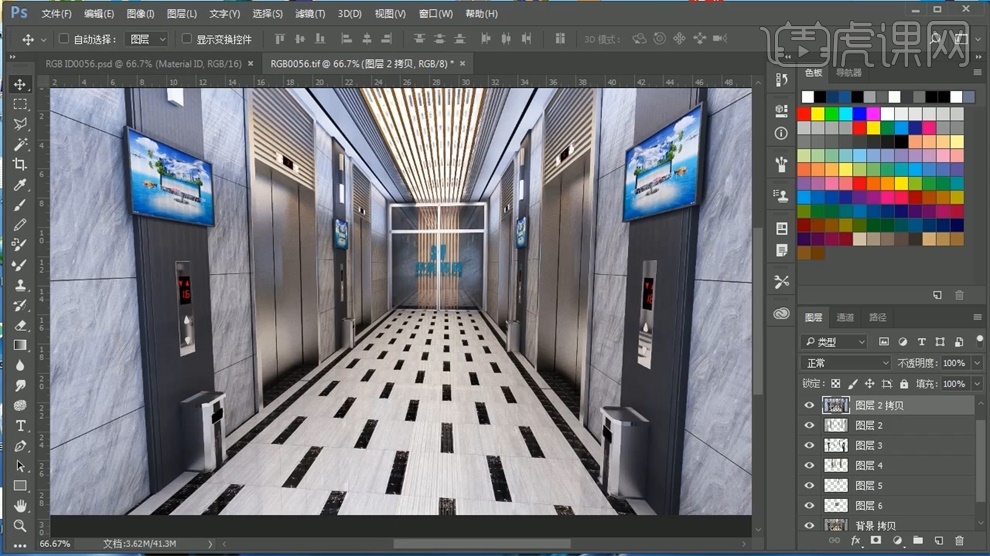
4、调节完之后保存图片如图所示,最终效果如图所示

怎样用C4D渲染汽车实景
1、继续上节课,将做好的材质赋予剩下的模型

2、新建一个【摄像机】,进入摄像机视角

3、新建一个【区域光】,调整大小和位置,选择【设置活动对象为摄像机】

4、导入背景图设置渲染参数,调整汽车位置

5、调整完之后,删除背景,勾选【Alpha通道】,渲染输出

6、打开AE,导入背景和汽车,对汽车进行【模糊】、【色阶】、【颜色校正】、【曲线】方面的调整

7、最终效果如图所示




