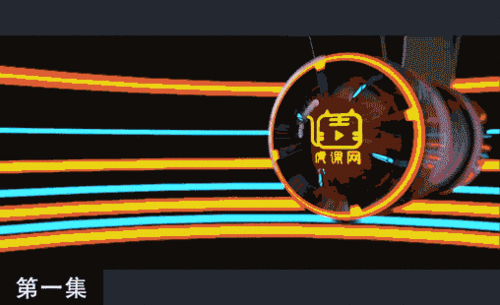c4d基础建模
C4D赛车建模04
1、调整点将车身为连接部分连接起来,画笔工具画出如图样条,为【样条】添加【挤压】,移动至如图
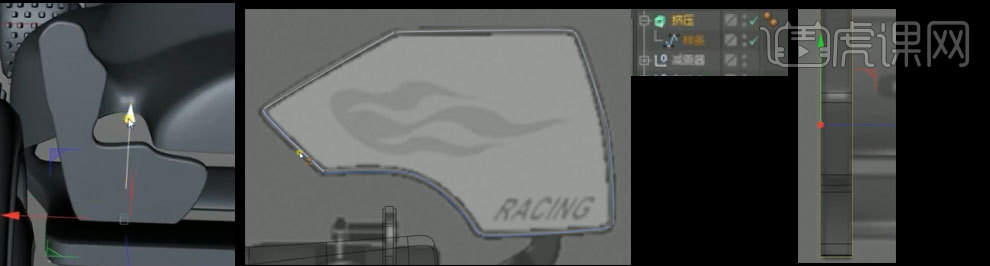
2、修改挤压封顶属性如图,复制【挤压】移动至如图,新建【圆环】调整形状至如图,挤压至如图
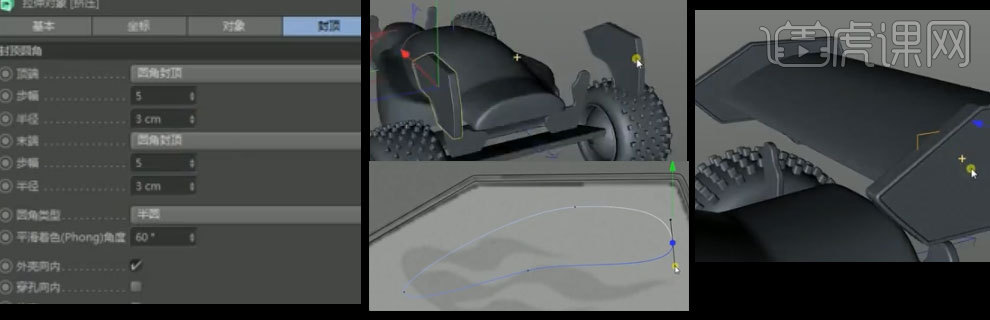
3、复制一个移动至如图,画出样条如图
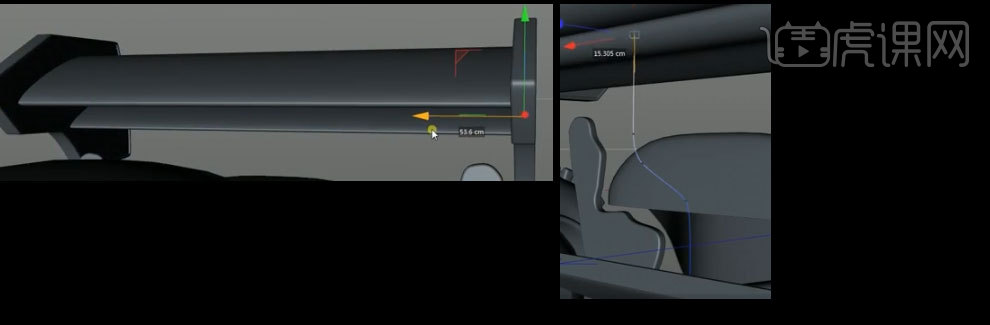
4、新建【扫描】【矩形】,将【矩形】及【样条】拖入【扫描】,移动至如图,将【连接器】,移动至如图位置
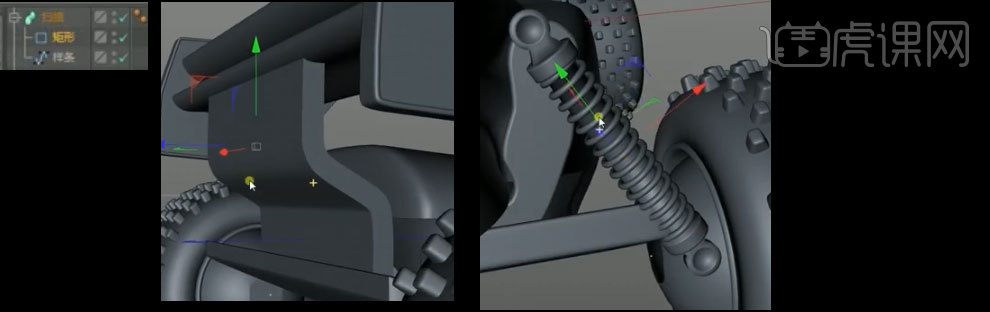
5、新建【管道】移动缩放至如图,复制螺钉移动至如图位置,同理将其他连接器部分制作完成
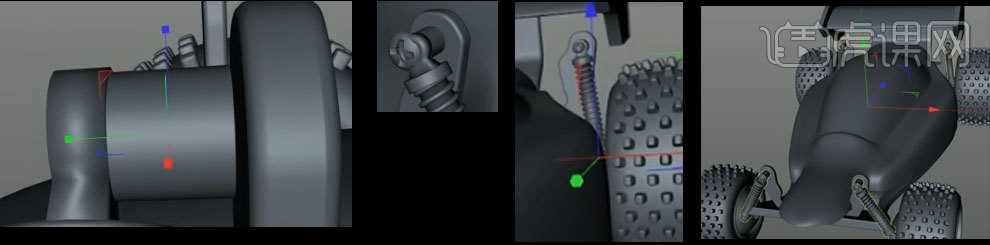
6、新建【立方体】将其【C转化为可编辑对象】移动至如图,【K+L循环切割】出如图线段,选择如图面【挤压】至如图
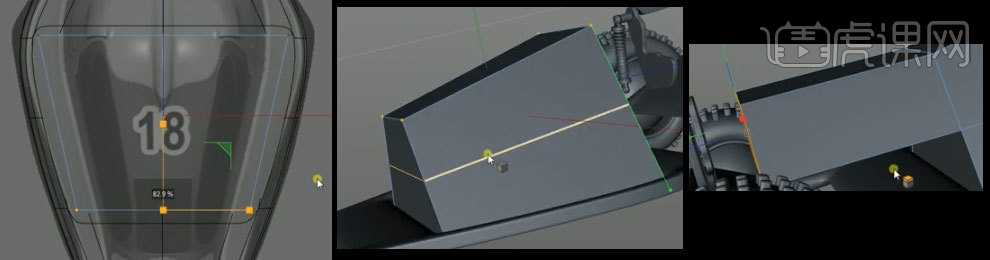
7、选择后面的面,【挤压】至如图,选择底部面如图,【内部挤压】至如图后向内拖动
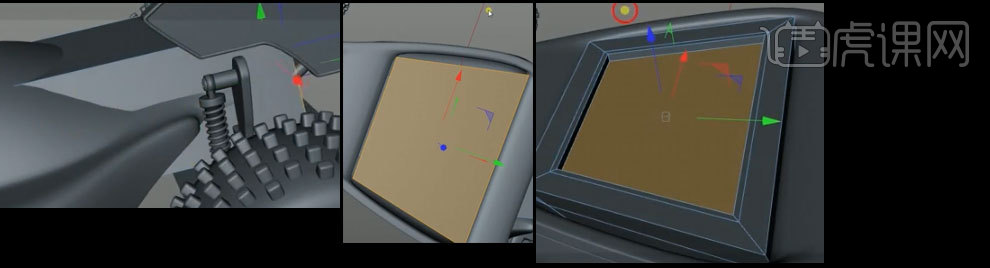
8、复制【壳体】模型,选择如图面,删除,选择如图点,调整
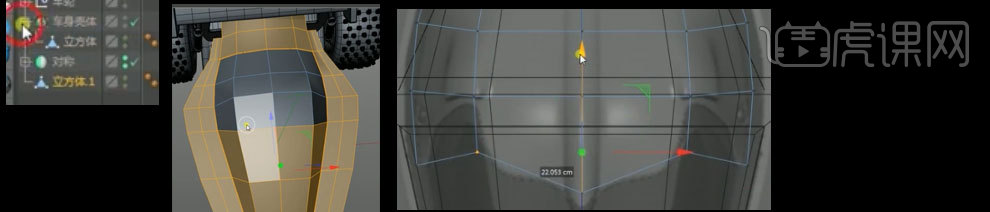
9、【K+L循环切割】切出如图线段,调整形状与参考图一致,全选点。【U+O优化】
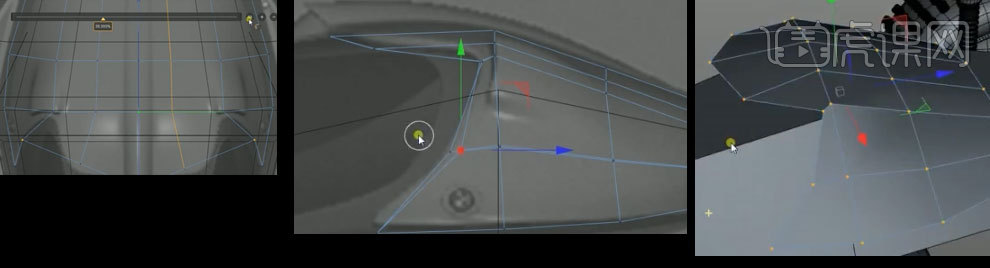
10、全选面,【挤压】至如图,选择如图边,右键【倒角】,选择如图面【挤压】
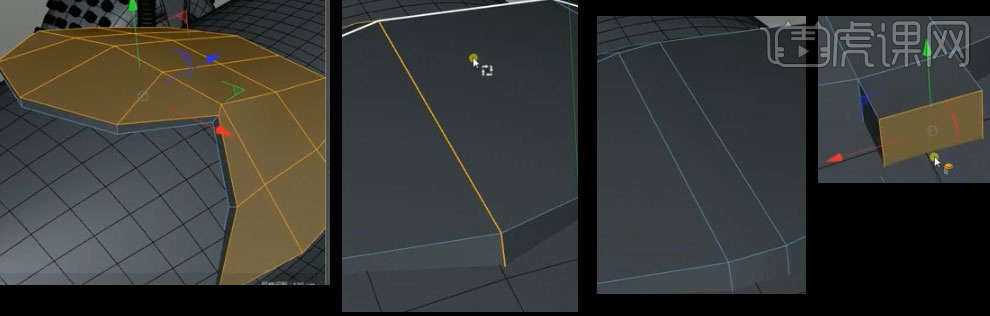
11、【K+L循环切割】出如图线段,选择如图边移动,调整形状至如图
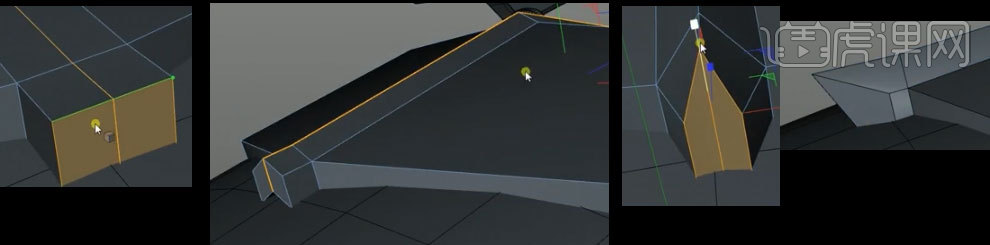
12、为其添加【细分曲面】,【K+L循环切割】切出如图结构线
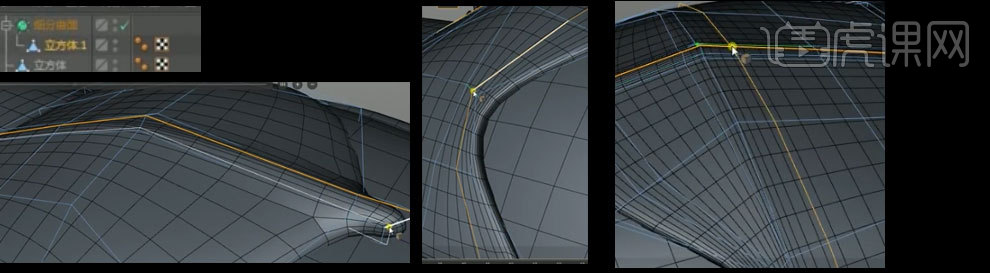
13、新建【样条】如图,点击插件如图,修改扫描属性如图
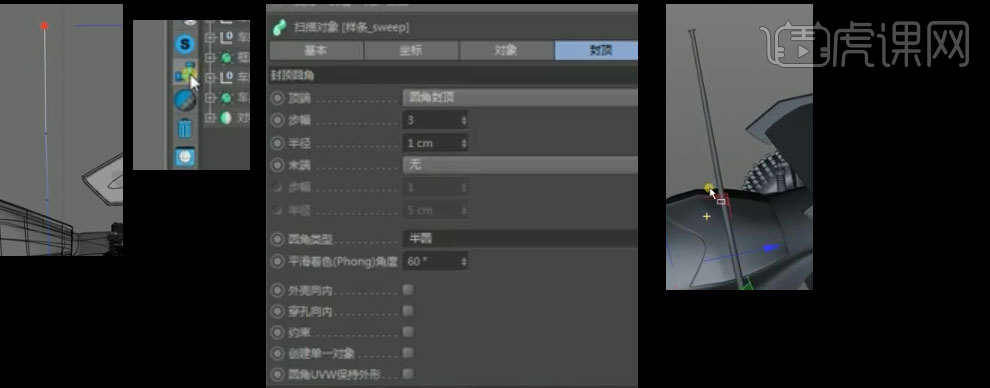
14、新建【圆弧】调整形状至如图,为其新建【放样】,复制一个圆弧,拖动放样至如图,将其【C转化为可编辑对象】,全选面,【挤压】至如图

15、选择如图面,右键【挤压】至如图,再次选择如图面,右键【挤压】
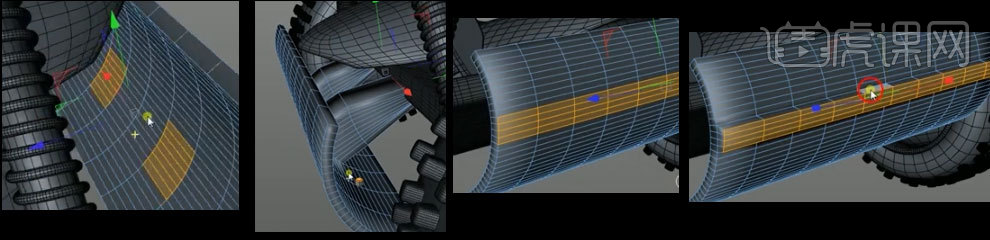
16、最终效果如图

C4D赛车建模05
1、新建【立方体】,【K+L循环切割】出切线如图,选择如图线段,右键【倒角】,再次切出线段如图
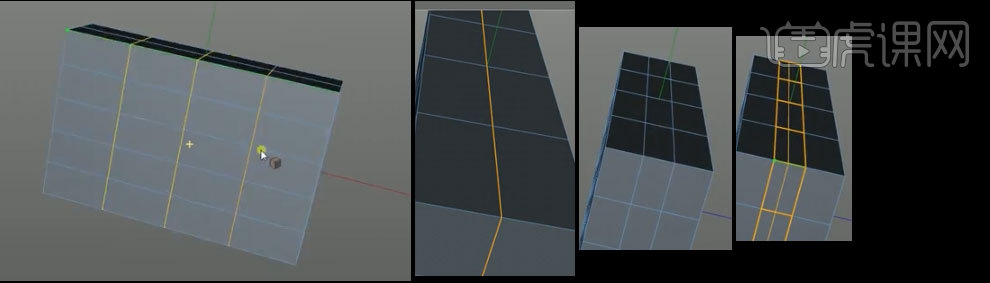
2、【K+L循环切割】出如图线段,再次选择中间线段,右键【倒角】至如图
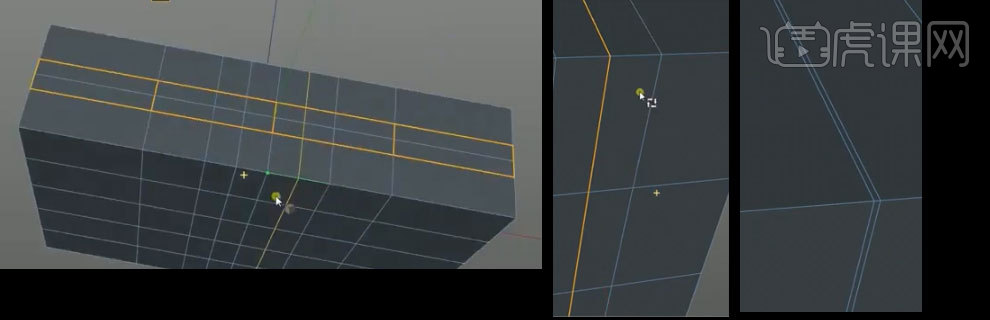
3、选择如图面,右键【内部挤压】至如图,再次右键【挤压】
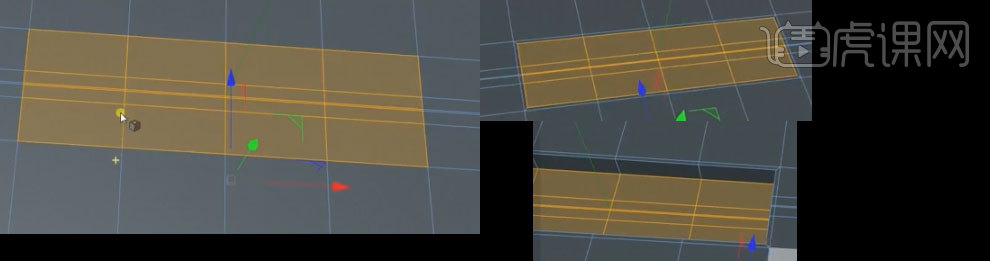
4、【U+L循环选择】如图面,【挤压】至如图,添加【细分曲面】,后【K+L循环切割】出结构线如图
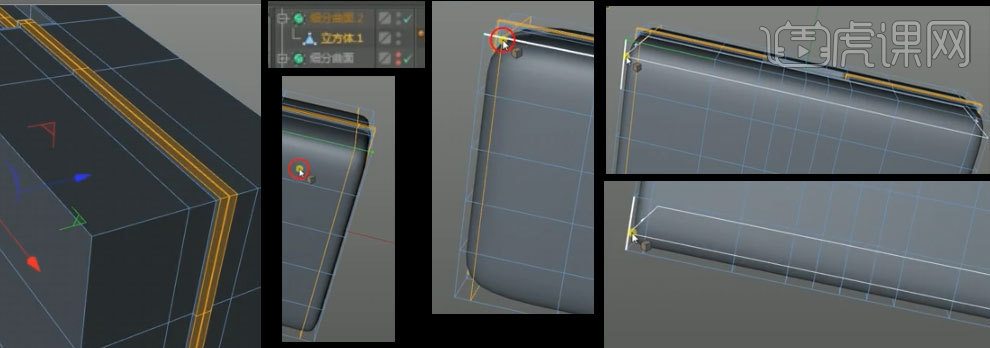
5、新建【球体】,将其【C转化为可编辑对象】,在点模式下删除一半,选择如图面,在右键【内部挤压】后【挤压】至如图,为其添加【细分曲面】
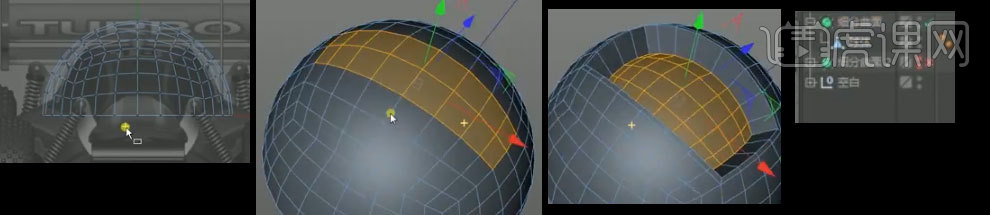
6、新建【圆柱】移动至如图,将其【C转化为可编辑对象】,调整形状至如图,为其添加【细分曲面】,移动至如图位置,复制一个旋转90度移动至如图位置
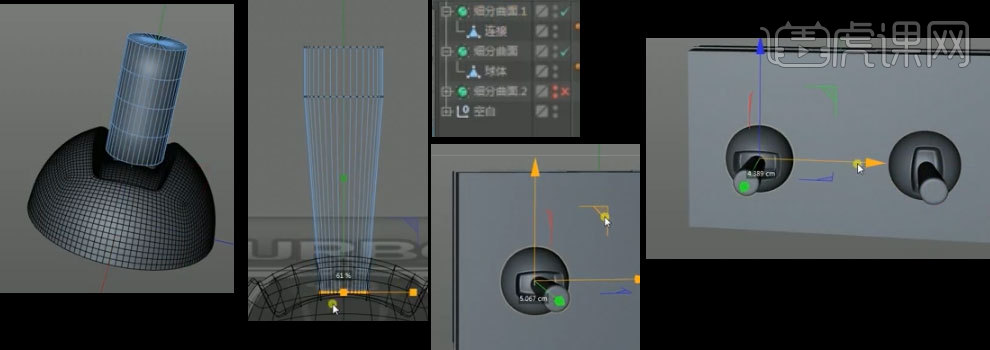
7、新建【圆盘】,调整分段至如图,移动至如图位置,将其【C转化为可编辑对象】选择如图边,向下拖动
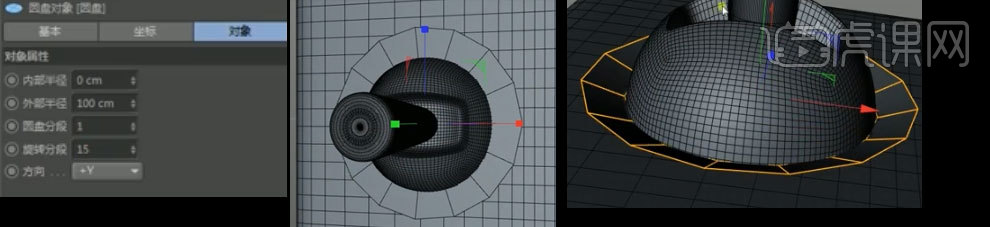
8、选择如图边,多次【挤压】至如图,选择外侧边,像下拖动至如图
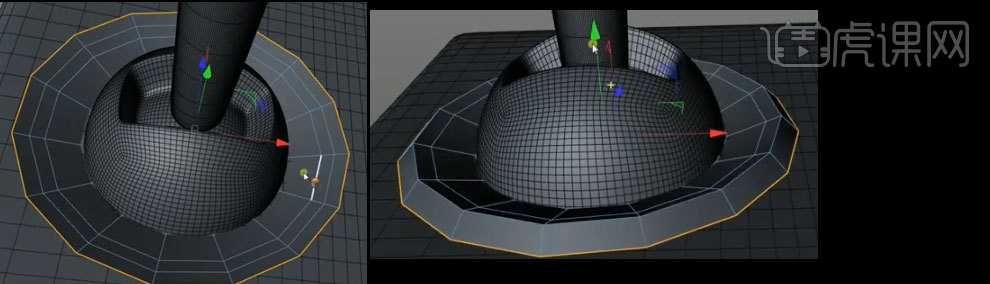
9、选择如图边,右键【挤压】至如图,选择如图边,【挤压】至如图,全选所有边,【挤压】至如图
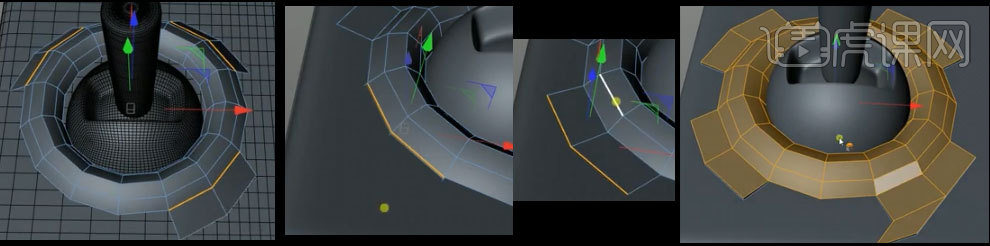
10、为其天机【细分曲面】,将圆盘复制一份移动至右边,新建【立方体】移动至如图,将其【C转化为可编辑对象】选择如图面,【内部挤压】至如图
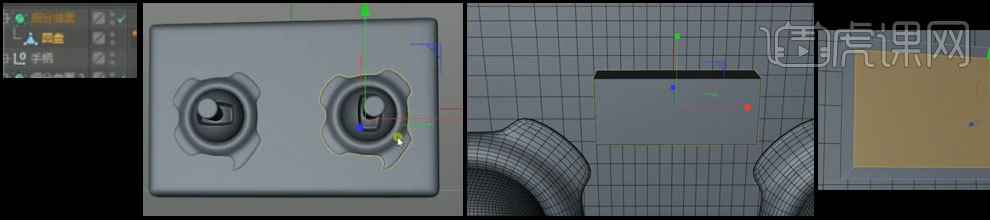
11、将连个面【桥接】,新建【立方体】移动至如图,将其【C转化为可编辑对象】,【K+L循环切割】切割出切线如图,选择如图边向上拖动
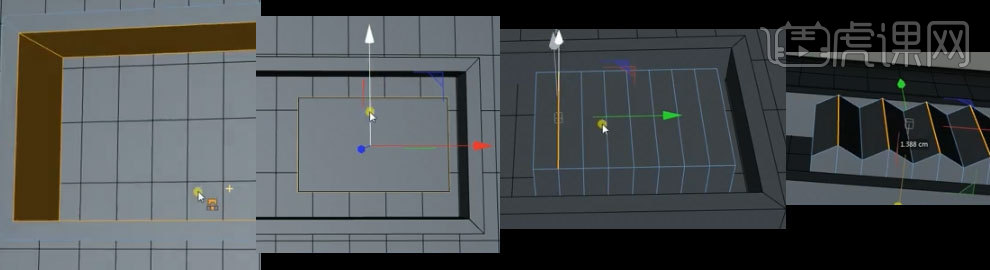
12、将方块复制一个人移动至左边,将汽车天线复制一个移动至遥控上方
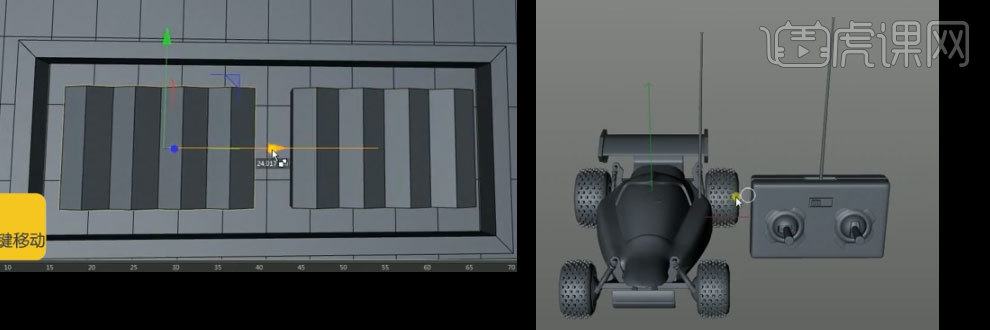
13、最终效果如图

用C4D制作片头的基础建模与动效
1、本节课讲解【C4D】软件元宵喜乐栏包片头第一部分,会放置在素材包内,请各位学员点击右侧黄色按钮自行下载安装。
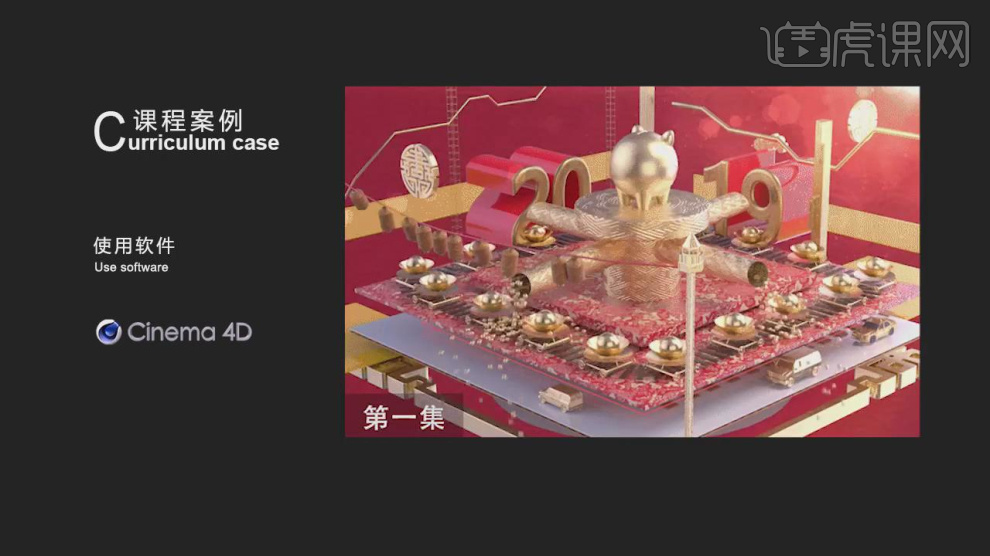
2、首先我们打开软件,新建一个【几何体】对象中的【球体】调整他的大小,如图所示。

3、新建一个【几何体】对象中的【立方体】调整他的大小,如图所示。
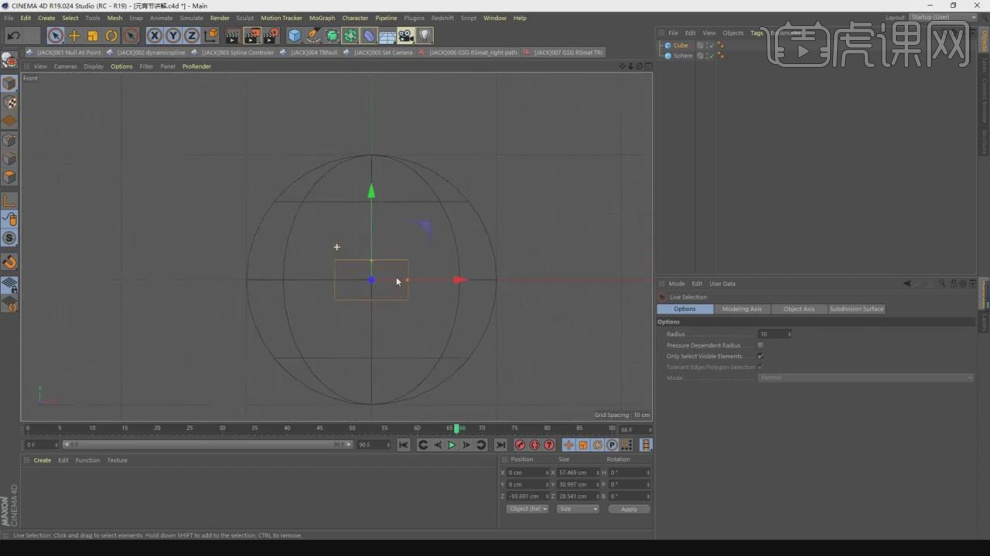
4、使用【循环切割】工具,在模型上进行切割,如图所示
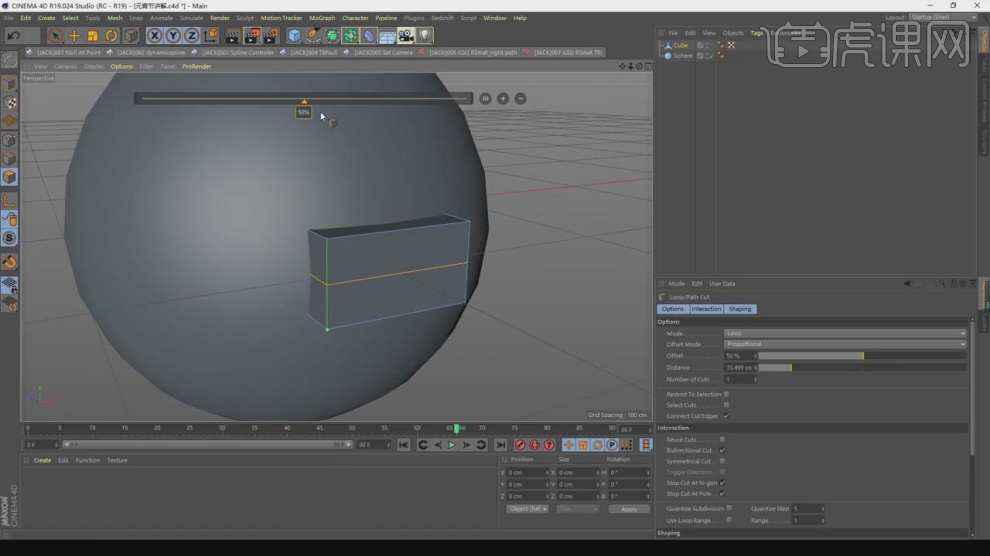
5、在【线】模式下,调整模型的形状,如图所示。
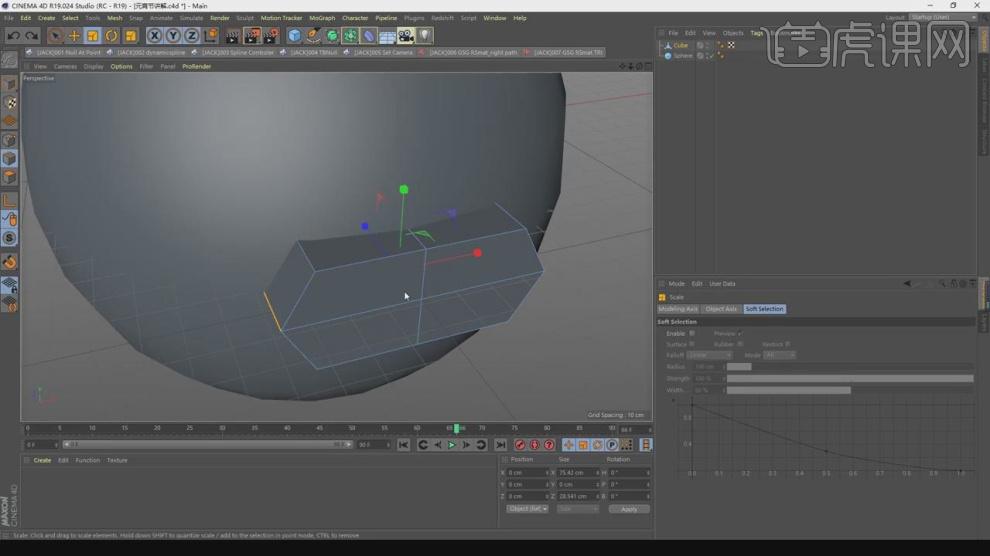
6、在效果器中添加一个【细分曲面】效果,如图所示。
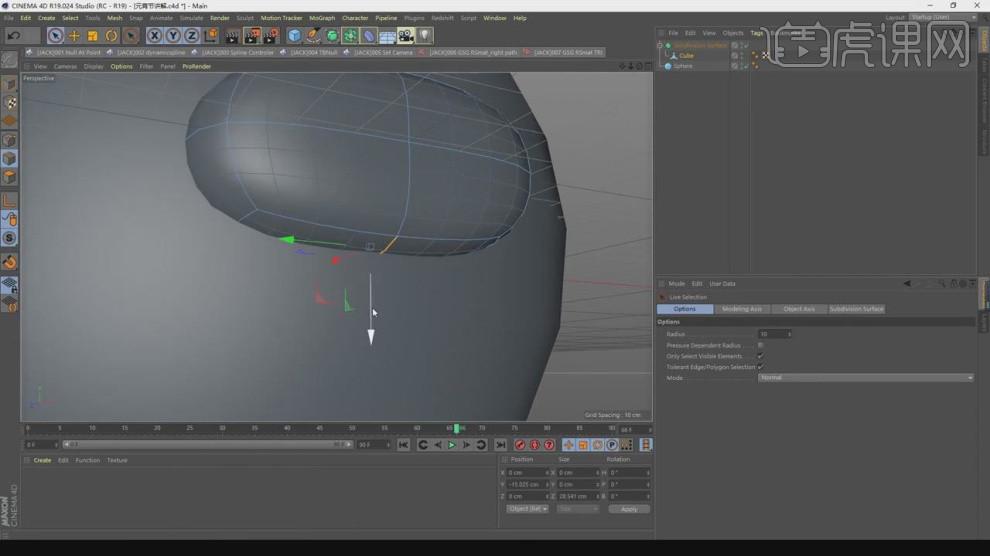
7、在【线】模式下,调整模型的形状,如图所示。
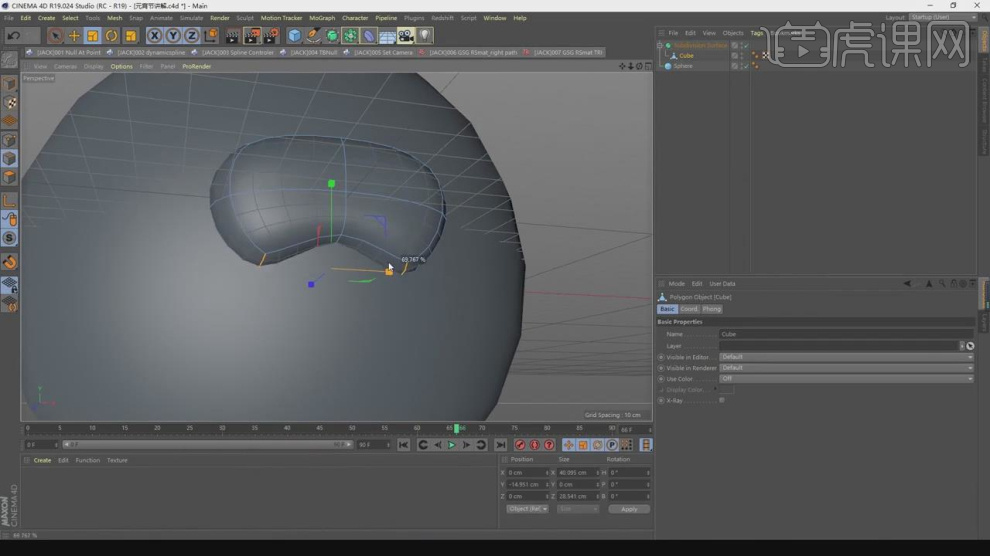
8、在【面】模式下,选择部分的面,进行一个【内部挤压】设置,如图所示。
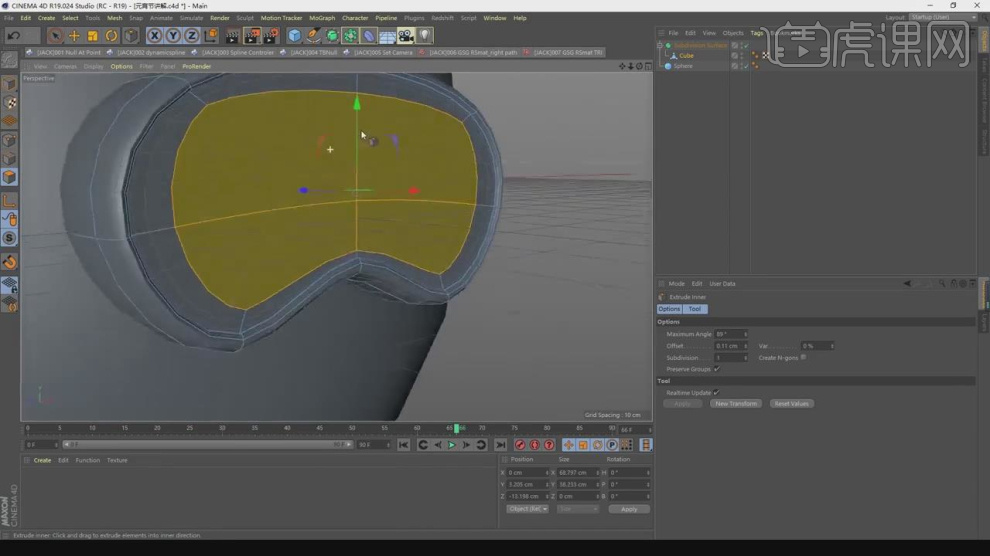
9、新建两个【几何体】对象中的【球体】调整他的大小,如图所示。
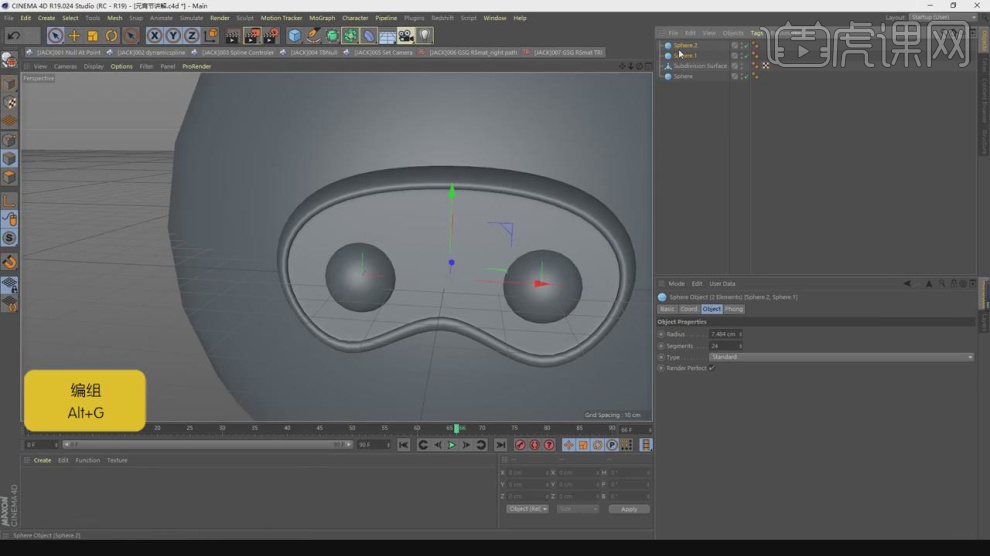
10、新建一个【几何体】对象中的【球体】调整他的大小,在效果器中添加一个【FFD】效果,如图所示。

11、新建一个【几何体】对象中的【立方体】调整他的大小,如图所示。
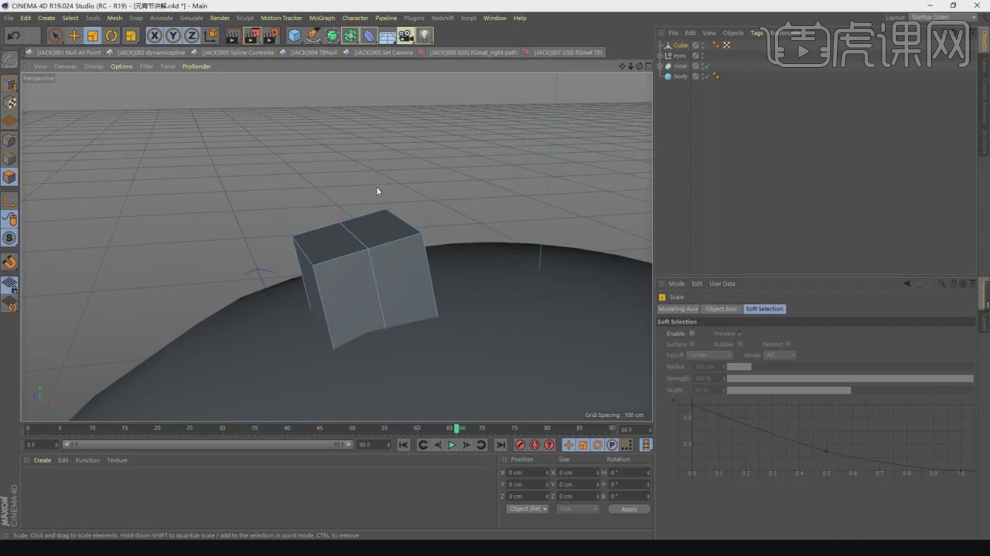
12、在【面】模式下,选择部分的面,进行一个【内部挤压】设置,如图所示。
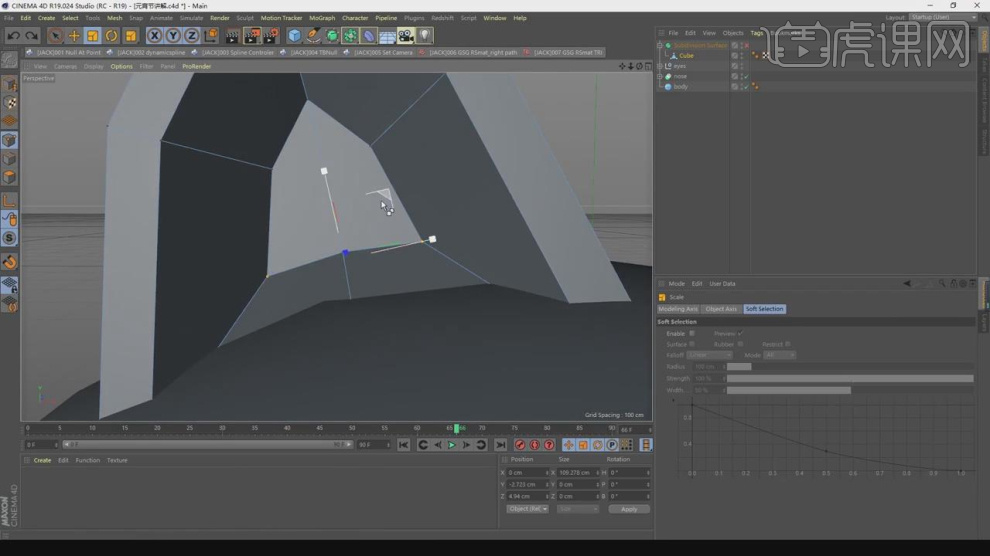
13、在效果器中添加一个【细分曲面】效果,如图所示。
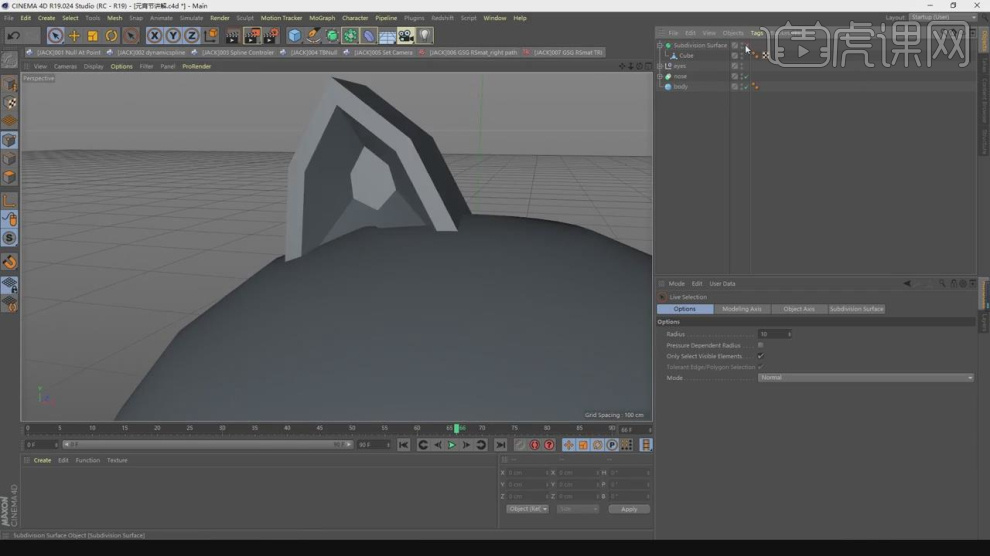
14、然后将调整好的模型进行一个复制摆放,如图所示。
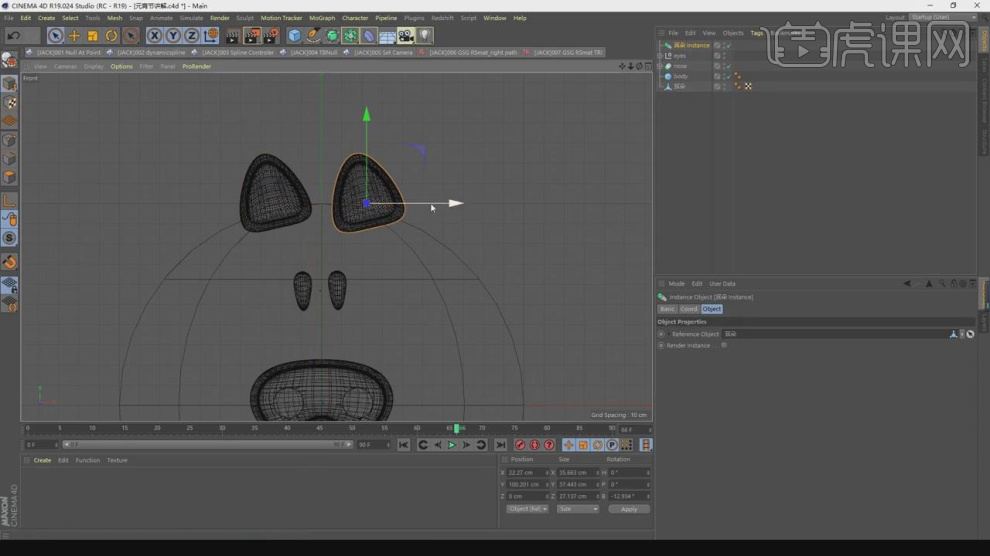
15、在【运动图像】中新建一个文本对象,并输入文字,并设置一个字体,如图所示。
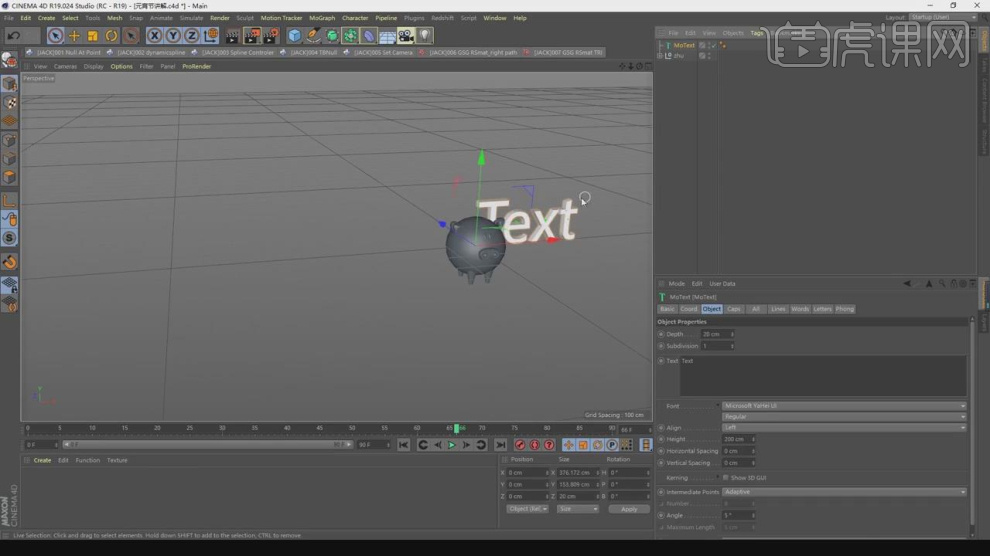
16、将调整好的文字进行一个复制并输入2019,如图所示。
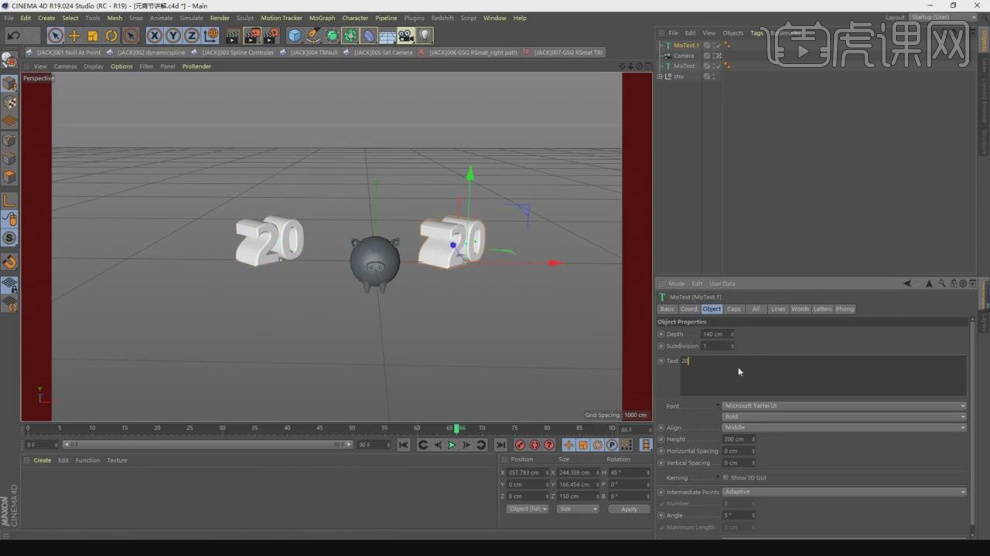
17、新建一个【几何体】对象中的【立方体】调整他的大小制作地面,如图所示。
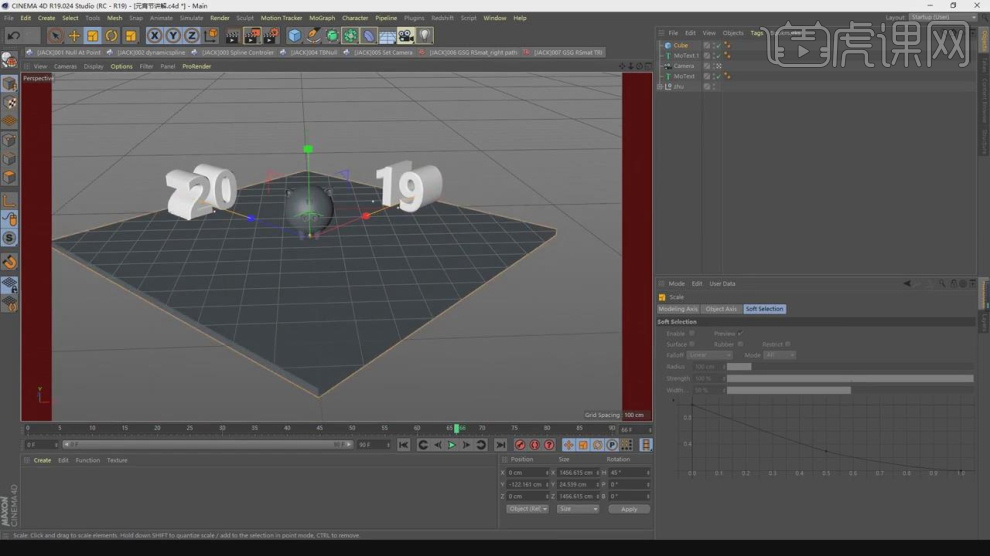
18、在【几何体】对象中找到【圆柱体】调整他的大小,如图所示。

19、新建一个【几何体】对象中的【圆柱体】调整他的大小,如图所示。

20、在【面】模式下,进行一个【旋转】调整,如图所示。

21、在【面】模式下,选择部分的面,进行一个【内部挤压】设置,如图所示。

22、然后将调整好的模型,在效果器中添加一个【克隆】效果,如图所示。

23、我们将调整好的立方体进行一个复制摆放,如图所示。

24、新建一个【几何体】对象中的【立方体】调整他的大小,如图所示。

25、新建一个【几何体】对象中的【圆柱体】调整他的分段数量,如图所示。

26、在【面】模式下,选择部分的面,进行一个【内部挤压】设置,如图所示。

27、然后我们通过内部挤压调整模型的形状,如图所示。
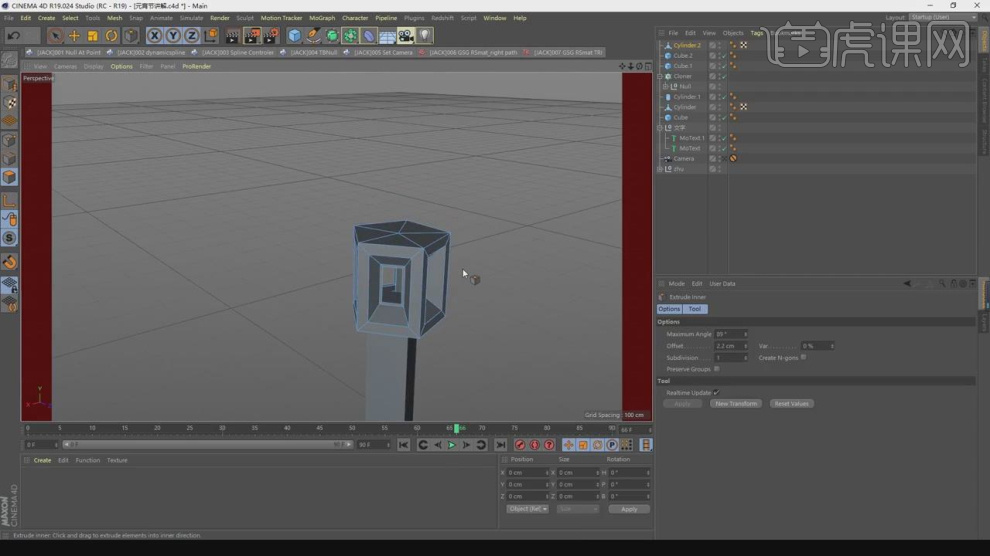
28、新建一个【几何体】对象中的【圆柱体】调整他的大小,如图所示。
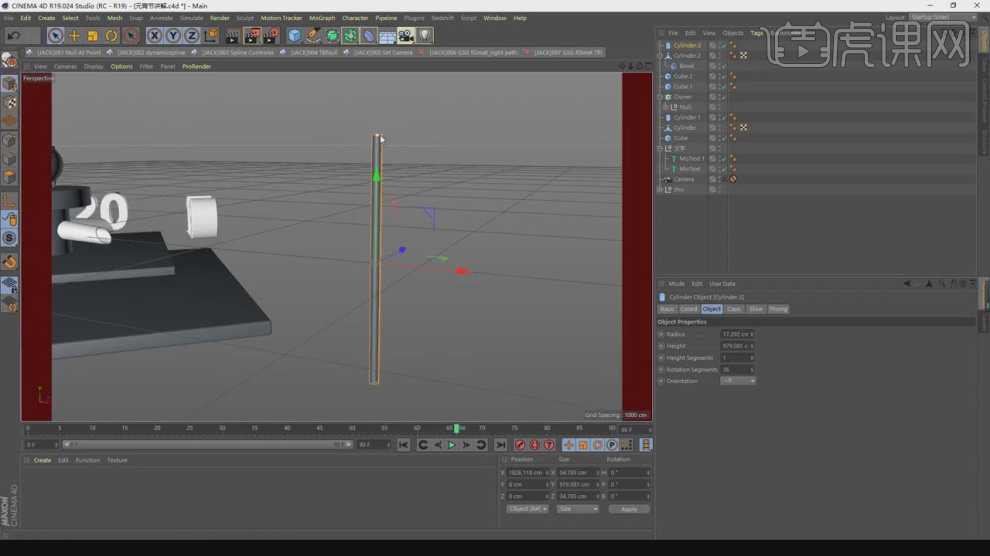
29、将调整好的圆柱体进行一个复制调整他的造型,如图所示。
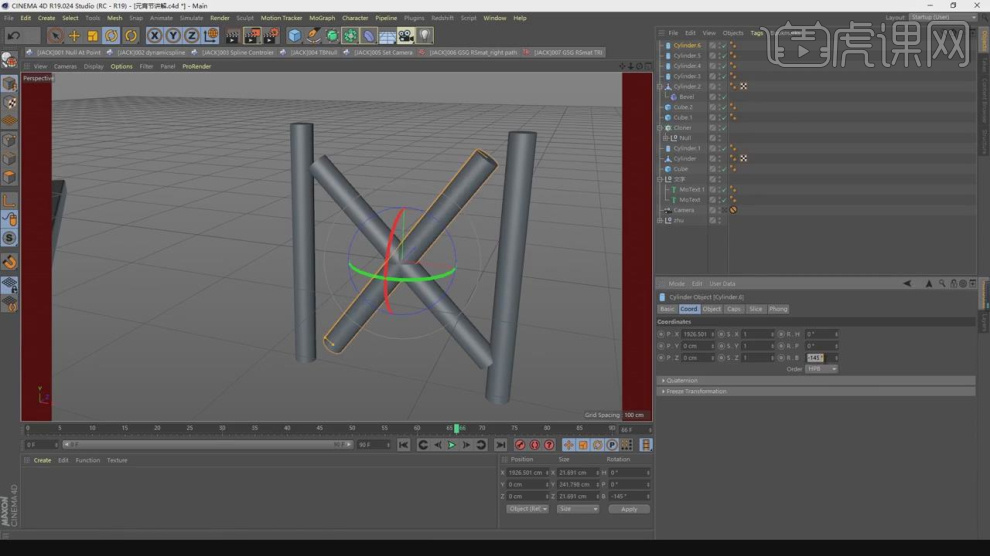
30、调整完成后,在效果器中添加一个【克隆】效果,如图所示。

31、这里我们在克隆对象中设置他的数量,如图所示。

32、我们选择摄像机,根据角度进行一个调整,如图所示。

33、最终效果。

C4D穿山列车建模
1.打开【C4D】,新建【立方体】,调整大小,修改【分段数】,按住【Shift】新建【FFD】,调整网点数值。【点模式】,正视图中,选择最右边的点,沿着【Y轴】缩放,移动调整至合适的位置。透视图中,沿着【Z轴】缩放。勾选【圆角】修改数值。

2.新建【圆柱】,方向为【+Z】,调整大小,移动至车头。按【R】键旋转,调整大小与位置。按住【Ctrl】键拖动复制一个。接着复制,调整位置。勾选【圆角】,修改【半径】。

3.新建【立方体】,调整大小与位置。勾选【圆角】,按住【Alt】键选择【克隆】,数量改为【8】,位置X改为【12】,Y改为【0】。调整立方体大小以及克隆间距。右视图中,按住【Alt】键拖动复制一份。

4.正视图中,选择【车头】,拖动复制一个,修改名字为【车厢】,删除变形器,调整大小与位置。再向上复制一个,修改名字为【车厢顶部】,调整大小与位置。按住【Shift】键给车厢顶部添加【FFD】,增加网点,框选右边的点,沿Y轴和Z轴缩放。调整位置。

5.同时选择【车厢顶部】、【车厢】、【车头】,右键选择【当前状态转化为对象】,隐藏原来的模型。选择【车头】,正视图中,按【KL】循环/路径切割,切上几刀。按【UL】循环选择,【面模式】按住【Shift】键选择刚切的两个面,【D(MT)】挤压,向内挤压。点击-【选择】-【设置选集】,修改名称为【间隙】。

6.透视图中。选择【实时选择】,选中一些面,点击-【选择】-【设置选集】。新建【材质球】,取消【反射】,颜色通道中颜色调整浅灰色,将材质赋予给车头。

7.新建【材质球】,取消【反射】,颜色通道中颜色调整浅黑色,将材质赋予给车头。把多边形选集拖到浅黑色材质球【选集】中。

8.再选择一块区域,新建【材质球】,取消【反射】,颜色通道中颜色调整浅蓝色,将材质赋予这个区域。

9.将车身白材质球赋予给车厢和车厢顶部。正视图中,按【KL】循环/路径切割,选择【头】,【面模式】切上一刀。选择【车厢】,在相对应的位置切上一刀。再切出一刀白边,透视图中,按【UL】循环选择,选中一圈。按【UF】填充选择,按住【Shift】键加选,将车身黑色材质富裕给它。同样的方法给车厢添加黑底。复制一个材质球,修改颜色为【白色】,同样的方法,赋予车厢和车头白边。
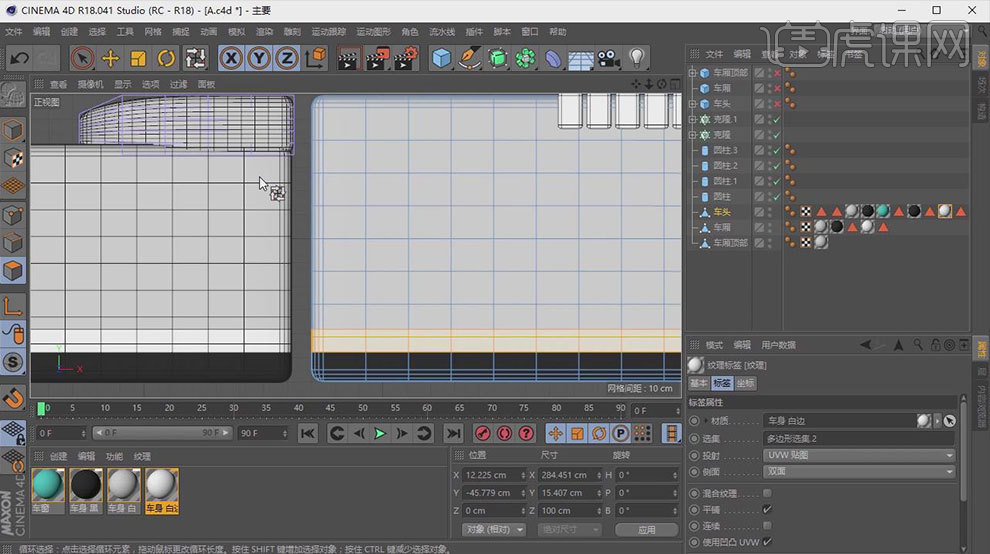
10.同样的方法再切出白边。拖动复制新的材质球,颜色通道中颜色为【蓝色】,同样的方法给车头和车厢上色。

11.选择【车头】。按【UL】循环选择。按【UF】填充选择,按住【Shift】键加选。实时工具下,按住【Ctrl】键减选,将成车身蓝材质赋予给它。将车身黑材质赋予给间隙和克隆。

12.复制一个【材质球】,颜色通道中颜色为【橙色】。复制一个【材质球】,颜色通道中颜色为【黄色】,将材质赋予给车灯。

13.正视图中,框选车头左边的点,删除。框选车厢左右边两边的点,删除。框选车厢顶右边两边的点,删除。透视视图,右键选择【封闭多边形孔洞】,将它们封闭起来。选中车头部分,调整位置。

14.新建【空白】,将这些元素作为空白的子级。给空白添加【对称】,调整位置。透视图中,选择【对称】,右键选择【当前状态转对象】。新建【立方体】,正视图中,调整大小与位置。按住【Alt】键选择【克隆】,数量改为【5】,位置X改为【34】,Y改为【0】,Z改为【0】。

15.选择【立方体】,拖动复制一个,调整大小与位置。选择立方体和克隆,右键选择【连接对象+删除】,移动至合适位置。拖动复制一份。再复制出另外一半。选择这4个【立方体】,右键选择【连接对象+删除】,将车窗材质赋予给它。

16.将对称中的车厢拖出来。给车厢新建【布尔】,将立方体拖进去。勾选【隐藏新的边】。

17.新建【材质球】,取消【反射】,颜色通道的纹理中添加【渐变】。进入【渐变】,点击渐变旁边的小三角,载入预置选择【Heat 2】,调整绿色和红色的位置。添加一个紫色,调整位置。选中车厢选集,正视图中,实时选择工具,按住【Ctrl】键减选。将材质赋予给它。

18.选择【布尔】,右键选择【当前状态转对象】。把它们放在空白里,按【NA】光影着色。最终效果如图示。

C4D如何制作电商场景基础建模
1、本节课讲解C4D-基础建模-电商,本节课中用到的素材,会放置在素材包内,请各位学员点击右侧黄色按钮自行下载安装。
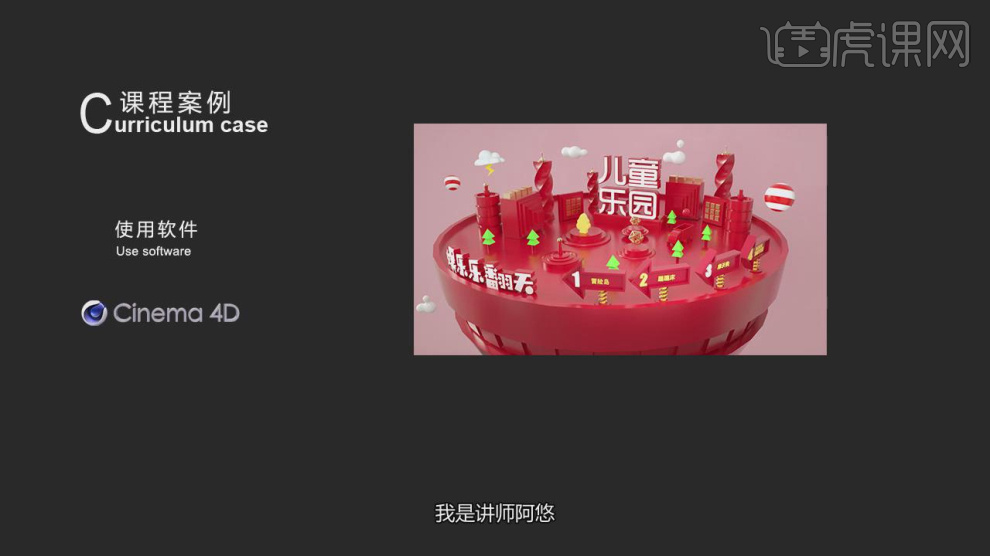
2、新建一个【几何体】对象中的【球体】,调整他的大小并删除一半的面,如图所示。
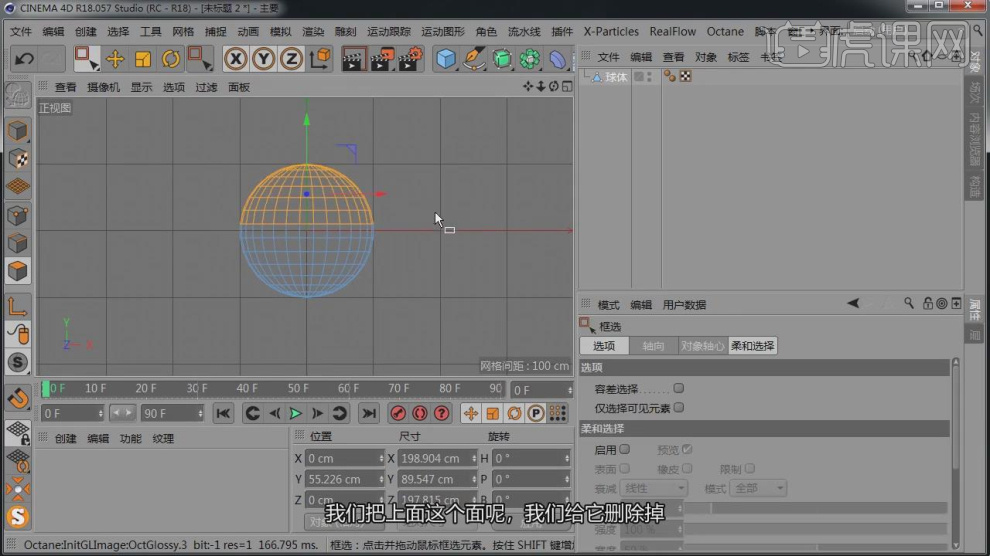
3、然后我们将顶部进行封口,如图所示。

4、使用【循环切割】工具,在模型上进行切割,如图所示。

5、在【运动图像】中新建一个文本对象,并输入文字,并设置一个字体,如图所示。

6、在【样条线】工具中绘制一个路径,如图所示。
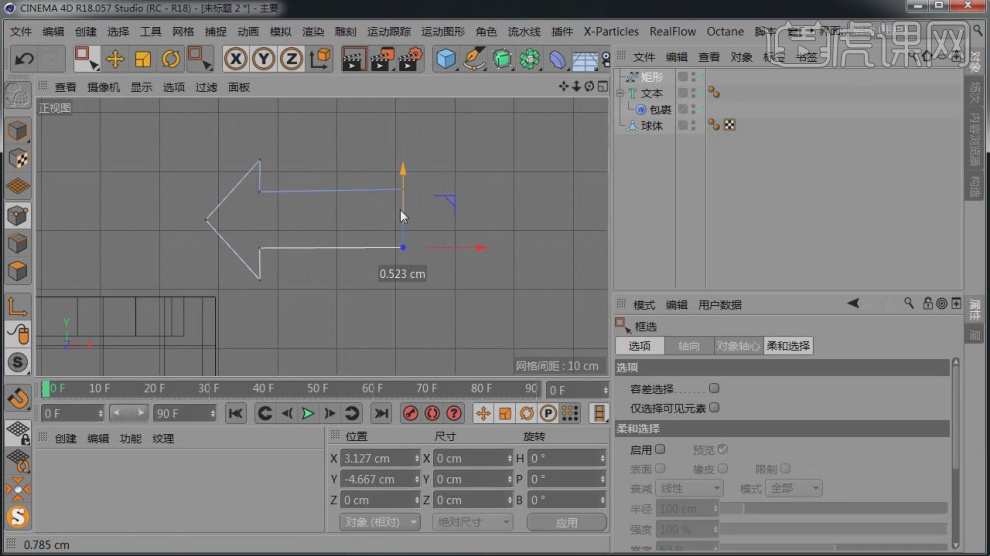
7、在效果器中添加一个【挤出】效果,如图所示。
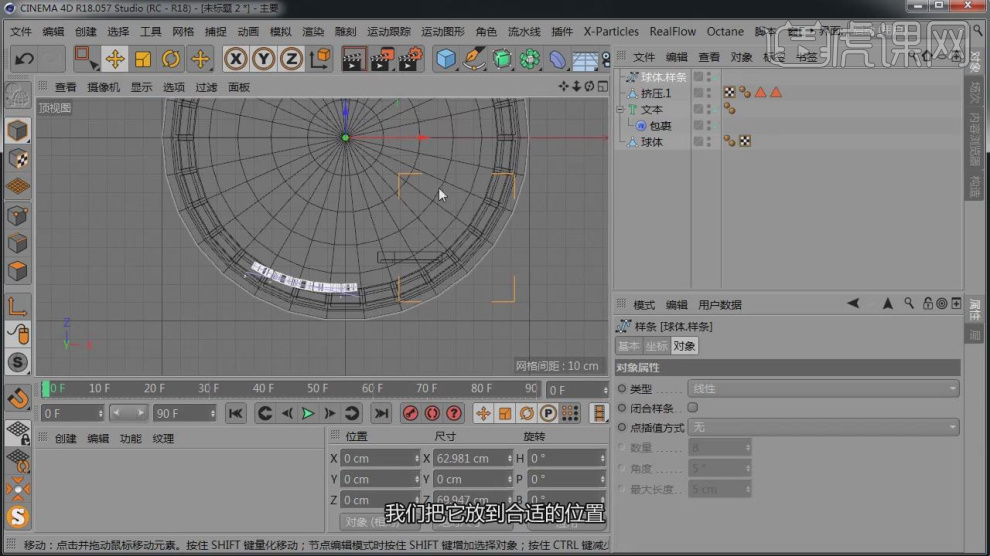
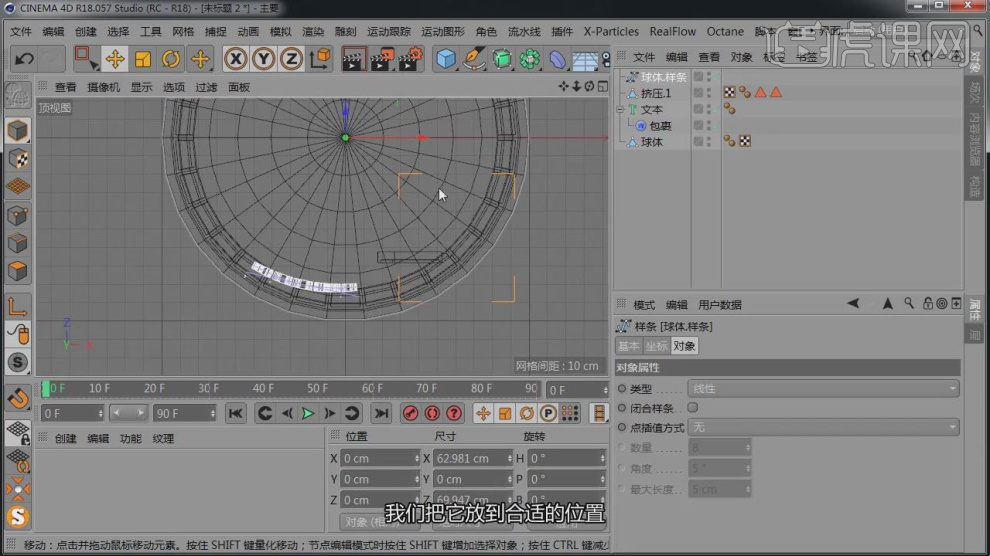
8、新建二个【几何体】对象中的【圆柱体】,调整他的大小,如图所示。
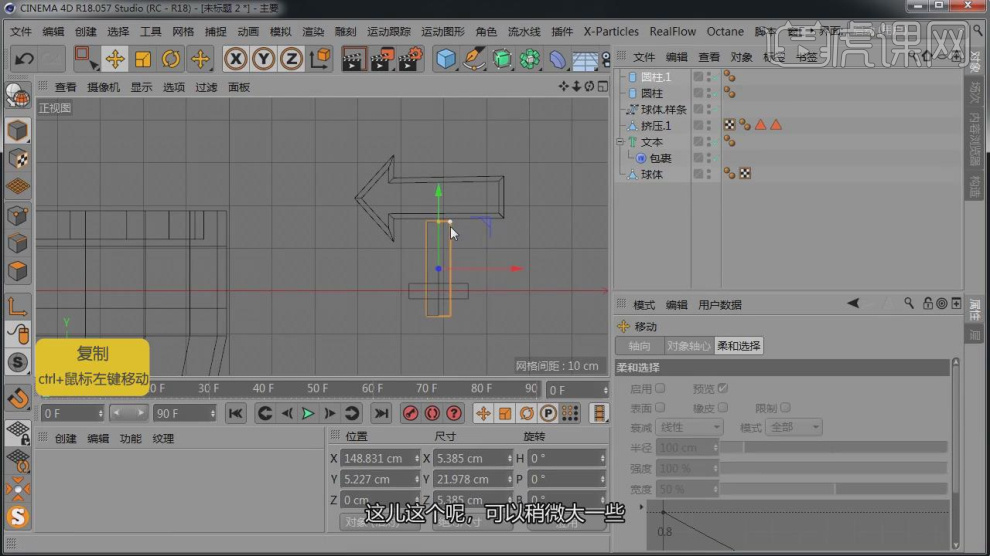
9、在【样条线】工具中新建一个螺旋线,如图所示。

10、在【样条线】工具中新建一个圆环,并在效果器中找到【扫描】效果,将圆环和螺旋线放入,如图所示。
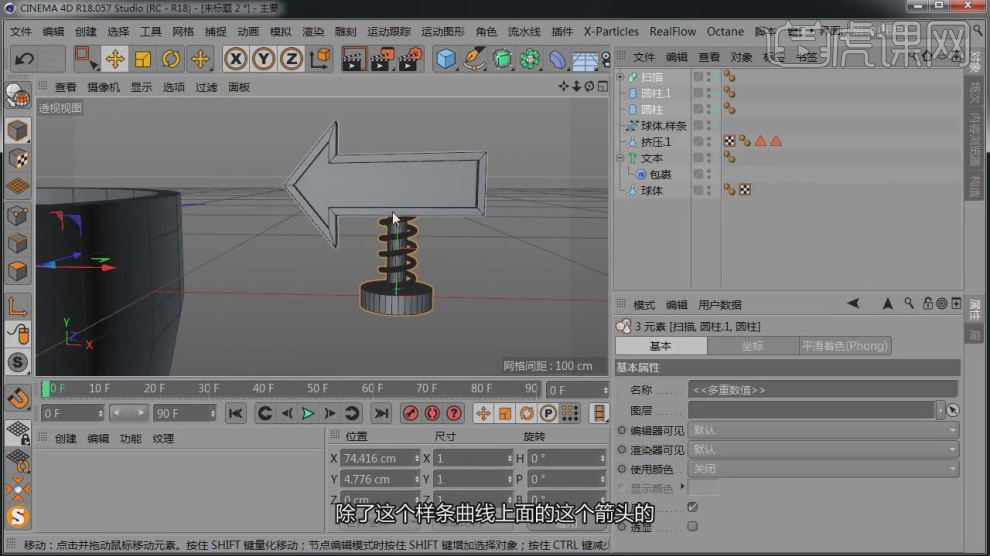
11、选择调整好的模型,在【运动图像】中添加一个【克隆】效果,如图所示。

12、新建一个【几何体】对象中的【圆柱体】,调整他的大小,如图所示。

13、然后在【面】模式下进行一个挤压,如图所示。
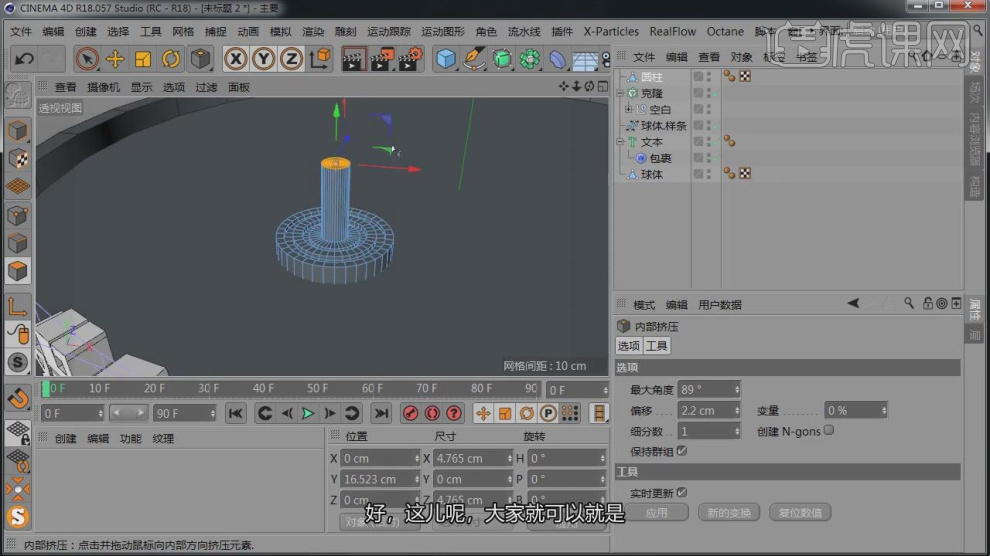
14、新建一个【几何体】对象中的【球体】,调整他的大小,如图所示。

15、新建一个【几何体】对象中的【圆柱体】,调整他的大小,如图所示。
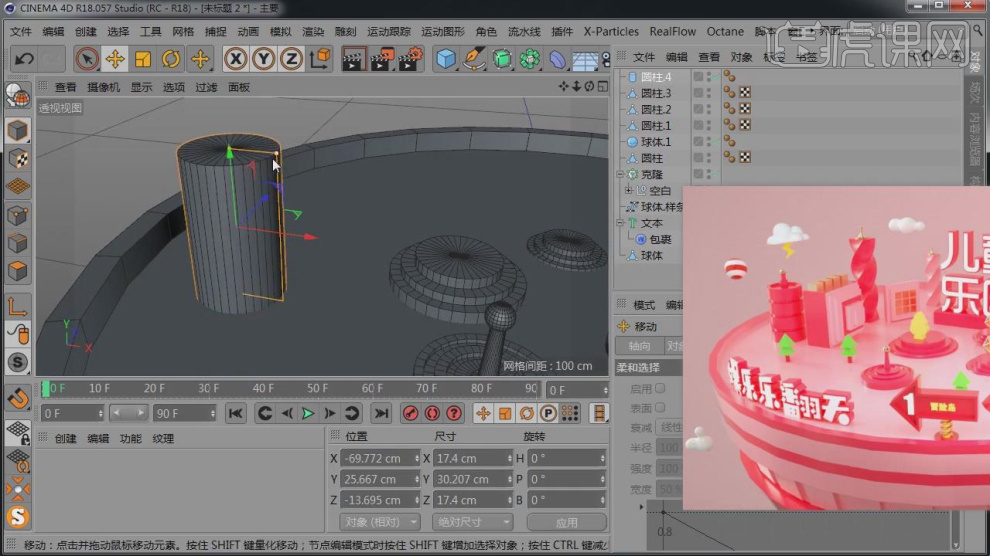
16、新建一个【几何体】对象中的【立方体】,调整他的大小,如图所示。
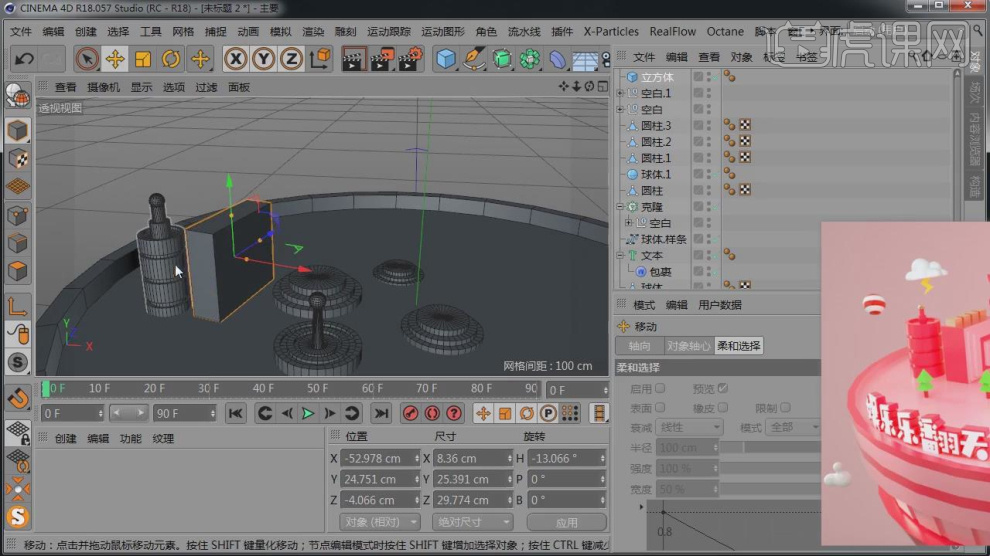
17、在【面】模式下选择部分的面,进行一个【内部挤压】,如图所示。
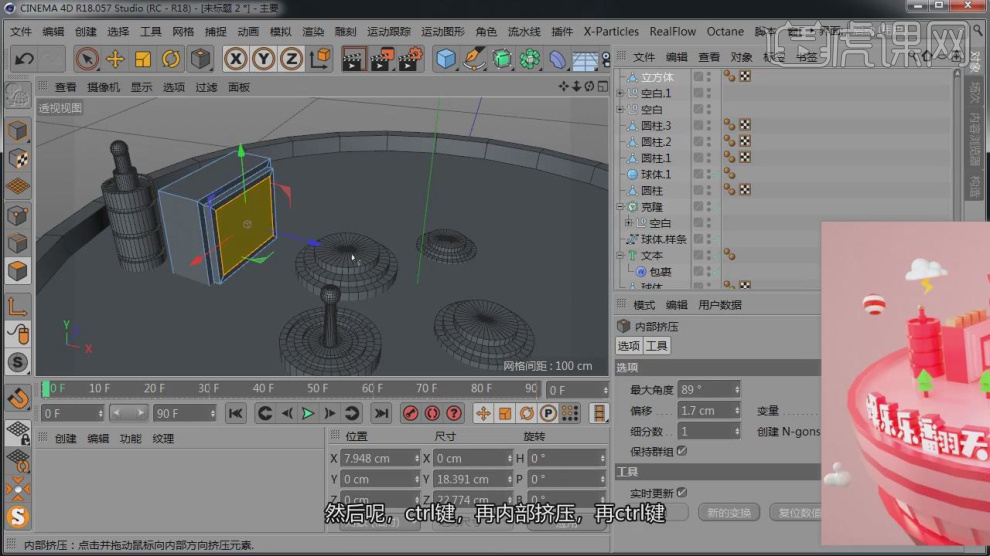
18、使用【移动+Ctrl】进行挤出,调整模型的形状,如图所示。
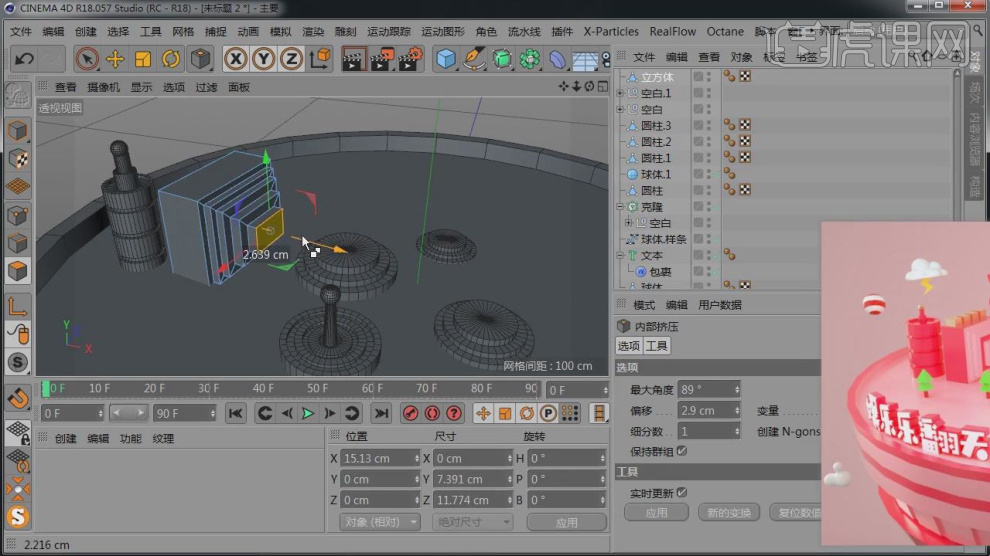
19、新建一个【几何体】对象中的【立方体】,在【运动图像】中添加一个【克隆】效果,如图所示。

20、新建一个【几何体】对象中的【立方体】,调整他的大小,如图所示。

21、在效果器中添加一个【扭曲】效果,如图所示。
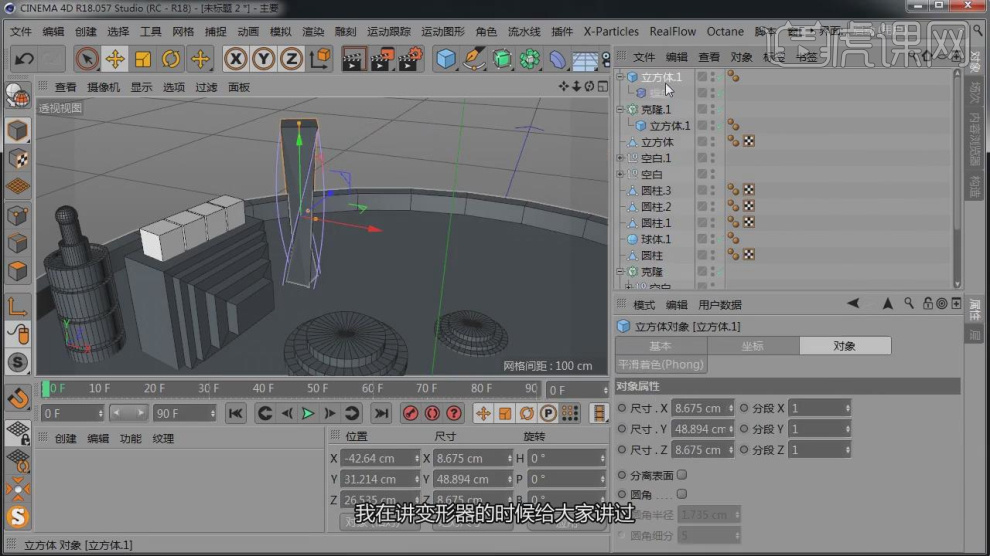
22、新建一个【几何体】对象中的【圆柱体】,调整他的大小,如图所示。

23、新建一个【几何体】对象中的【立方体】,调整他的大小,在【面】模式下选择部分的面,进行一个【内部挤压】,
如图所示。
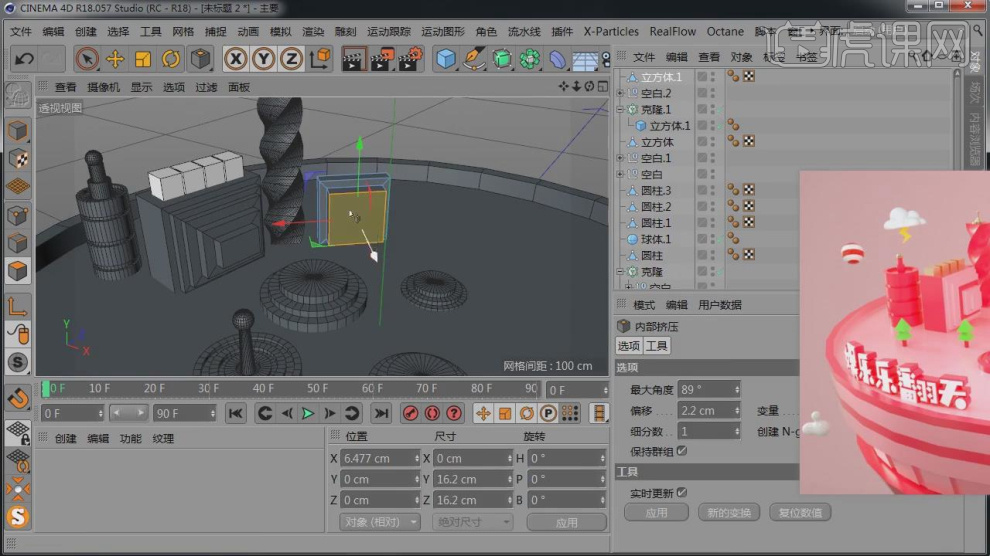
24、新建一个【几何体】对象中的【立方体】,在【运动图像】中添加一个【克隆】效果,如图所示。

25、新建一个【几何体】对象中的【立方体】,调整他的大小,并勾选【圆角】,如图所示。

26、在【运动图像】中新建一个文本对象,并输入文字,并设置一个字体,如图所示。

27、将场景内的模型进行一个复制,如图所示。

28、新建一个【几何体】对象中的【角锥】,调整他的大小,如图所示。

29、新建一个【几何体】对象中的【宝石】,调整他的大小,如图所示。

30、在效果器中添加一个【晶格】效果,如图所示。

31、新建多个【几何体】对象中的【球体】,调整他的大小,如图所示。

32、在效果器中添加一个【融球】效果,如图所示。

33、新建一个【几何体】对象中的【球体】,调整他的大小,如图所示。
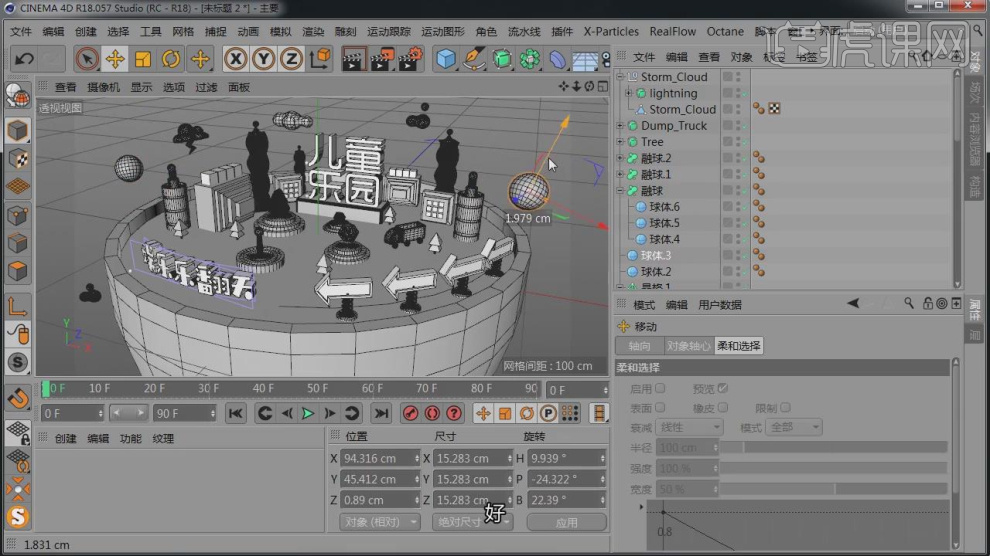
34、调整位置,并创建一个摄像机,如图所示。
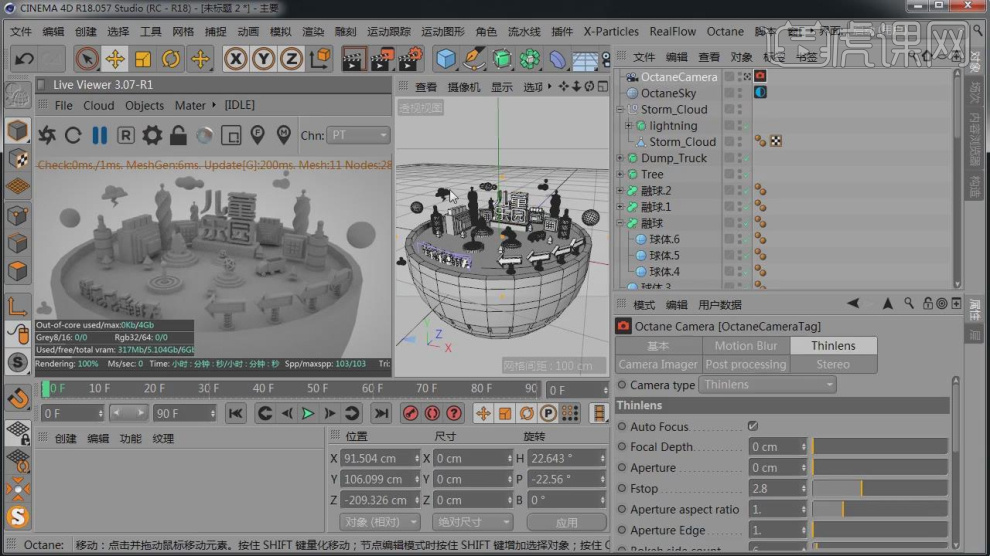
35、新建一个材质球,修改材质球的颜色,如图所示。
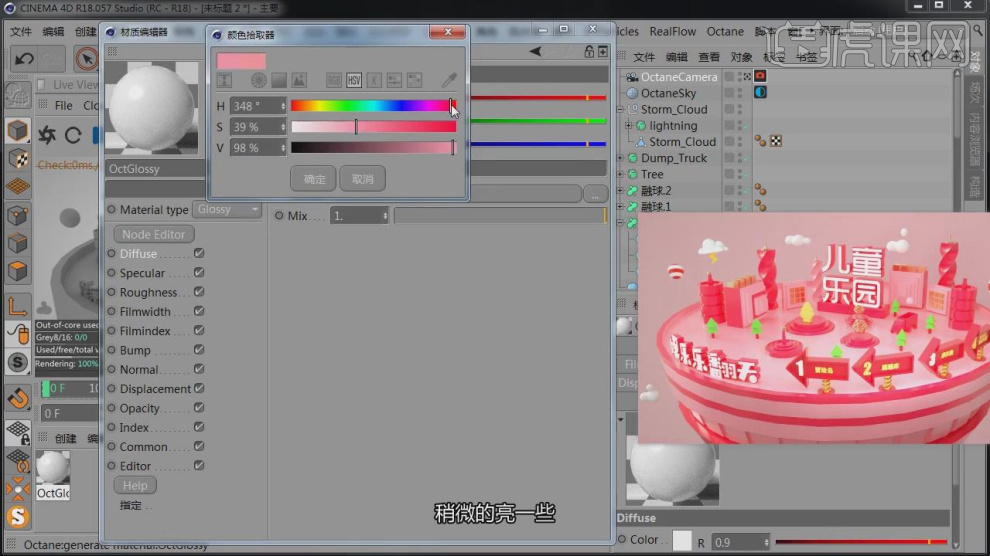
36、继续创建一个材质球,修改【镜面】的颜色,如图所示。
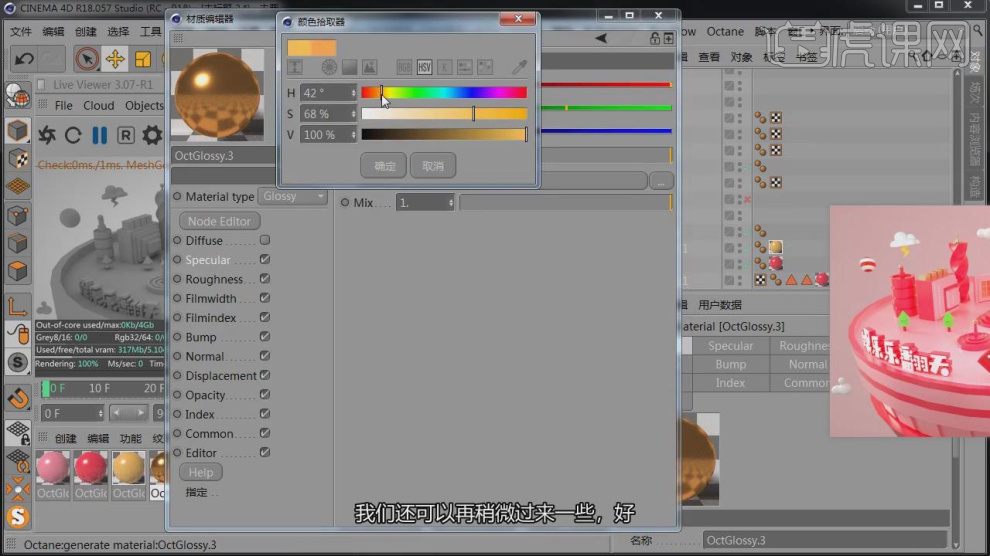
37、新建一个oc环境光,然后加载一张HDR贴图,如图所示。

38、新建一个【几何体】对象中的【平面】,调整他的大小,如图所示。
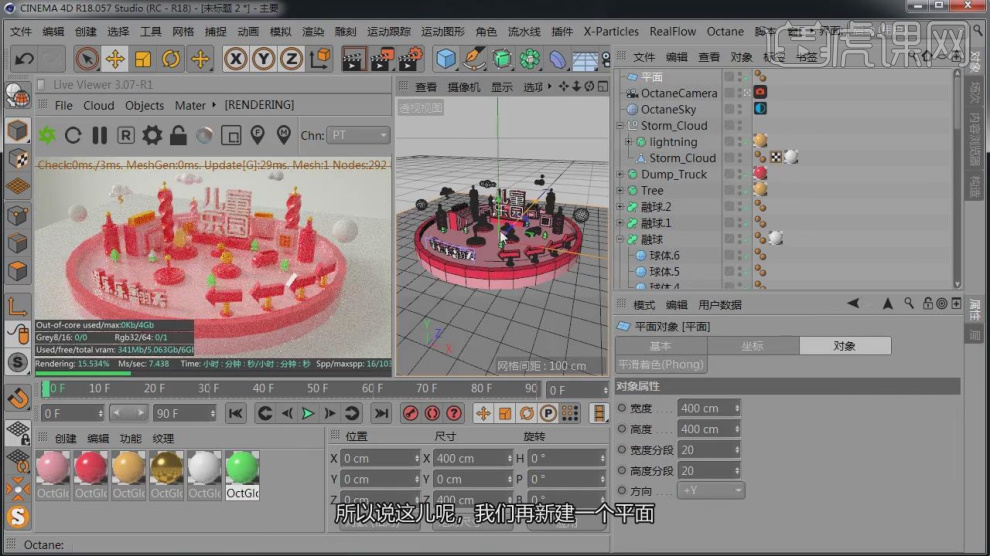
39、在面模式下选择部分的面,在选中的情况下,赋予一个材质球,如图所示

40、打开【渲染器】设置,调整渲染参数,并进行渲染保存,如图所示。
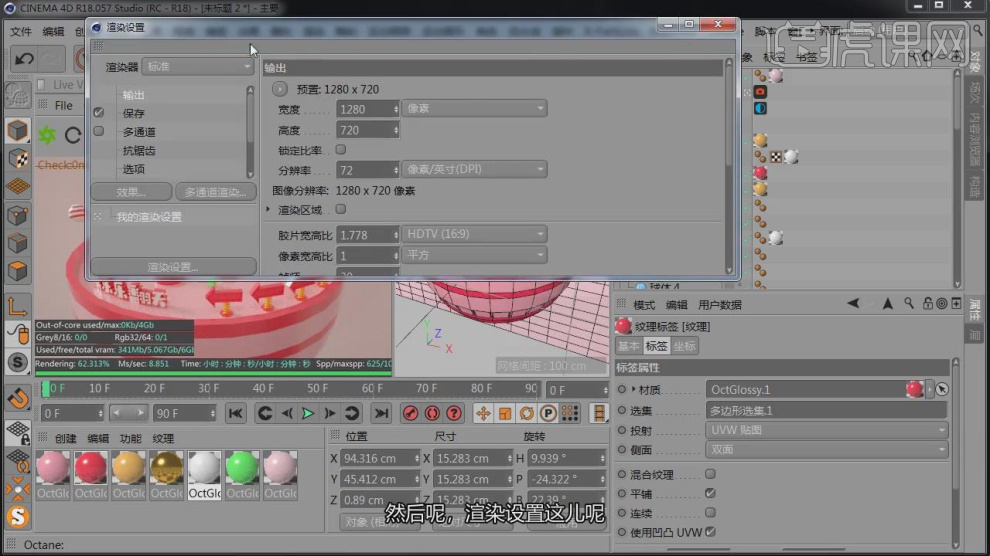
41、渲染完成后,我们可以在右侧修改他的【滤镜】,如图所示。

42、最终效果。