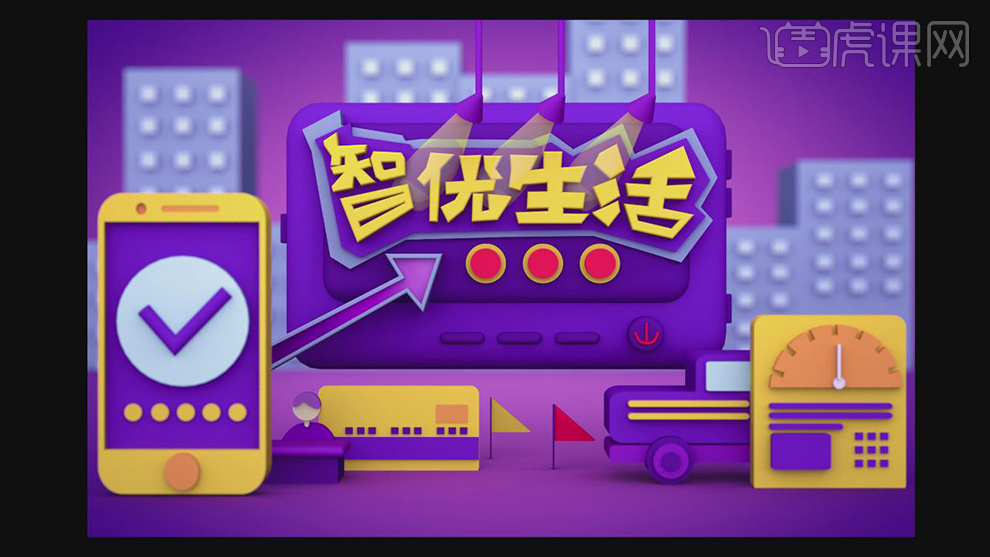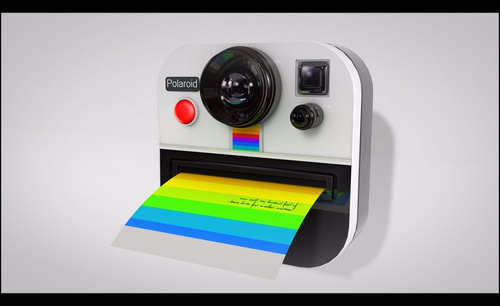c4d立体建模
c4d汽车建模的步骤详情你需知!
C4D是一款强大的制图软件,它能帮我们做出很多好看,要知道,C4D的主力优势在于Mograph和动画这块。当然,C4D中我们最常见的就是建模。今天,我来给大家分享一个C4D建模的图文教程。希望大家能够喜欢!
今天,我要分享的是关于小汽车的建模步骤,一起来看看好看的动画小汽车是怎么制作的吧!
步骤如下:
1、打开【C4D】,载入预置,双击载入。
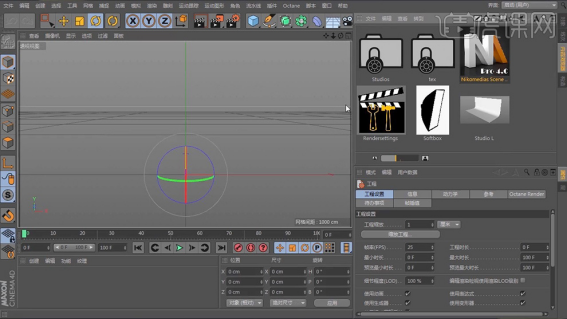
2、新建一个【立方体】,调整大小,右键选择【循环切割】,进行切割,随后框选点进行调整,预览效果如图。
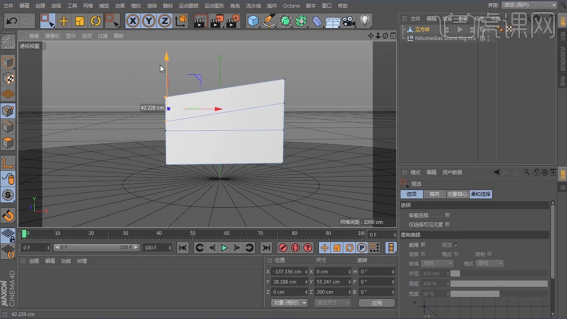
3、随后利用【挤压】工具对面进行如图操作,效果如下。

4、打开【渲染设置】,先对场景进行大致设置,参数如图。
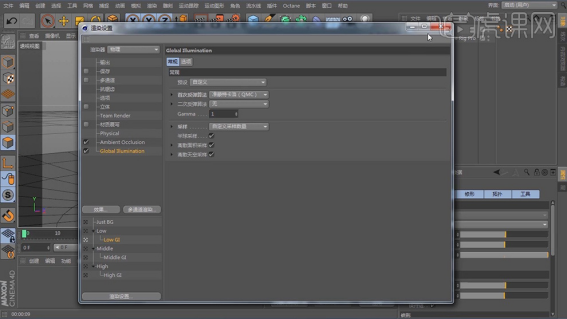
5、新建一个【圆柱】,调整至合适位置,随后为其添加【布尔】命令,注意【圆柱】和【立方体】的层关系。
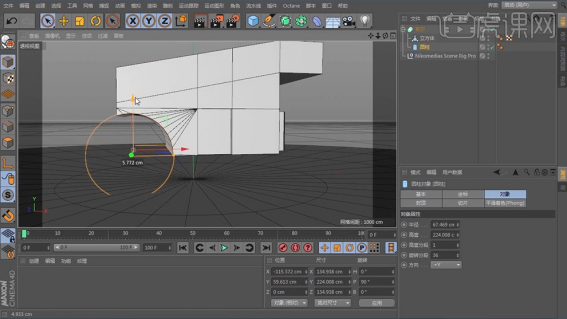
6、复制【圆柱】,调整其位置和大小,作为轮胎,为其添加【封顶】和【圆角】,参数如图。
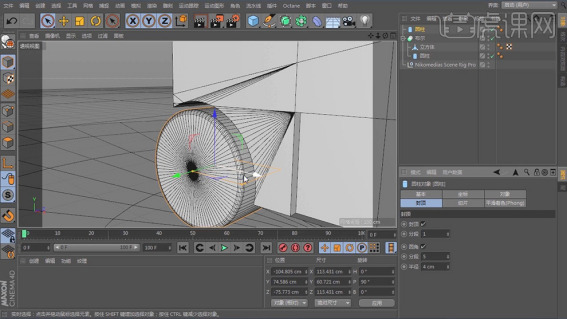
7、随后将其转为【可编辑对象】,利用【挤压】和【内部挤压】制作如图效果。
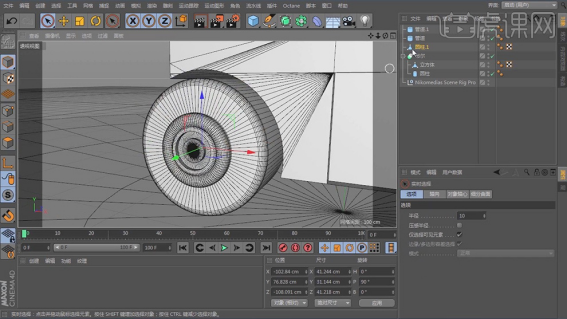
8、为其添加一个【对称】,注意对称方向,调整制作的轮胎,效果如图,随后前轮胎同理操作。

9、新建个【材质球】,颜色为黄色,其他参数如图,随后附于车体。
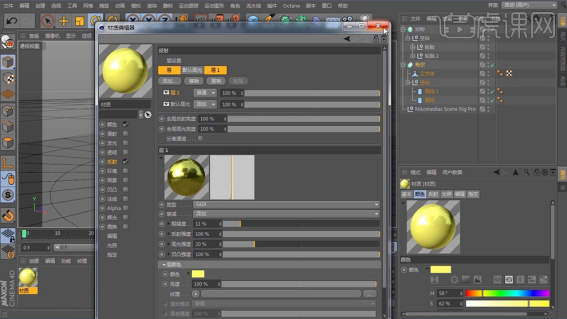
10、为场景添加一个【区域光】,调整至合适位置并为其添加一个【目标】标签。

11、为【轮胎】新建一个材质球,设置如图所示。

12、为【车窗】新建一个材质球,设置如图所示。
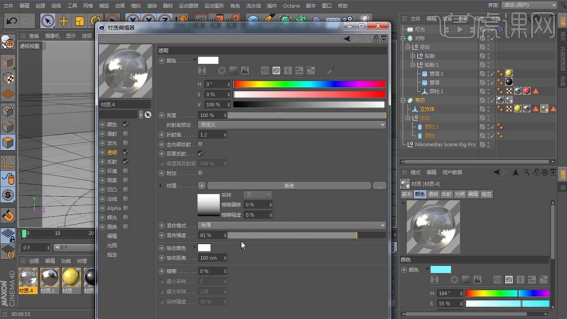
13、随后利用【挤压】工具为车体制作一些细节,并附于相应材质。

14、新建一个【立方体】,为其添加【细分曲面】命令,将其转为【可编辑对象】,将前后的面选中拖长,选择中间面右键选择【挤压】,随后添加【倒角】。
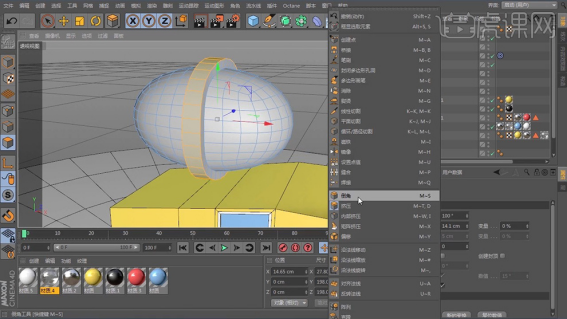
15、另建个【立方体】,道理同上,最终效果如图,随后多复制几个调整位置。

16、新建个【球体】,多复制几个,调整位置和大小,效果如图,随后为其创建材质。

17、在【右视图】中,利用【画笔】工具绘制如图样条,新建一个【圆环】,添加【扫描】命令,调整层级关系。
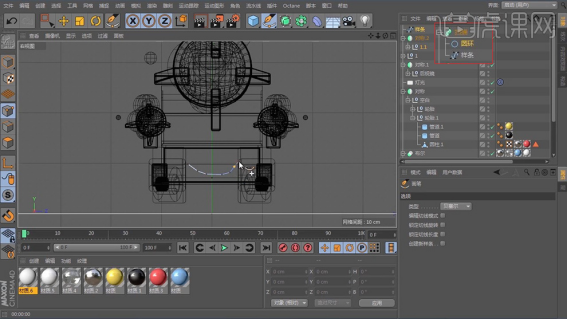
18、打开渲染设置,设置如图,点击渲染。
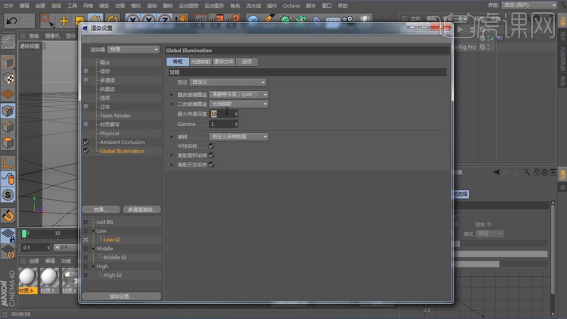
19、最终效果如图所示。

好啦!今天的建模教程到这里就结束了!教程非常简单,也没什么难点,对新手同学很友好。就是最后在渲染的时候注意一下就行啦,其他的就没有什么了!那今天就到这里了,再见!
本篇文章使用以下硬件型号:联想小新Air15;系统版本:win10;软件版本:CINEMA 4D R18。
App立体海报C4D渲染(下)
1. 首先打开【C4D】,继续上节课的制作

2. 新建立一个【材质球】,勾选颜色、漫射,选择一个自己喜欢的颜色。
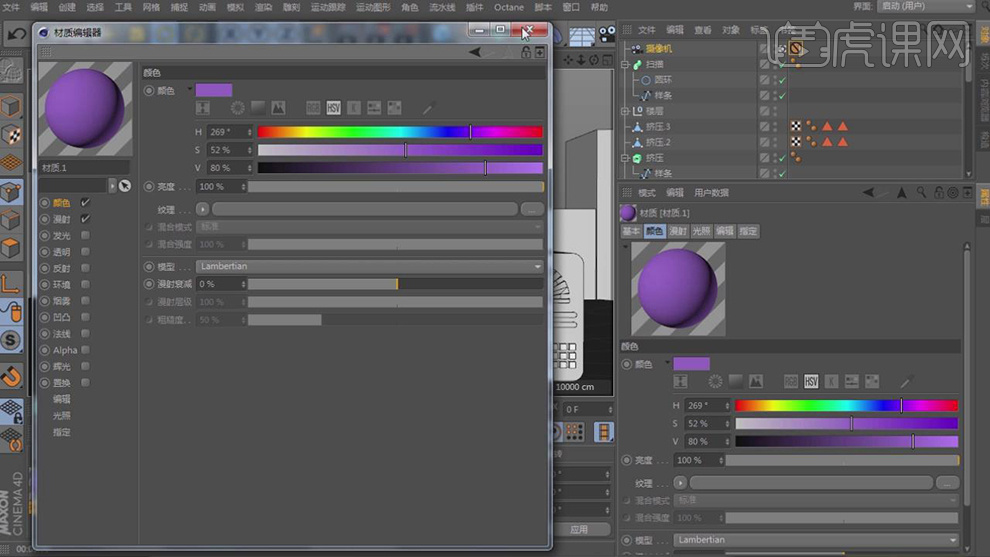
3. 渲染器勾选【物理】渲染器,在physical勾选景深。如图所示
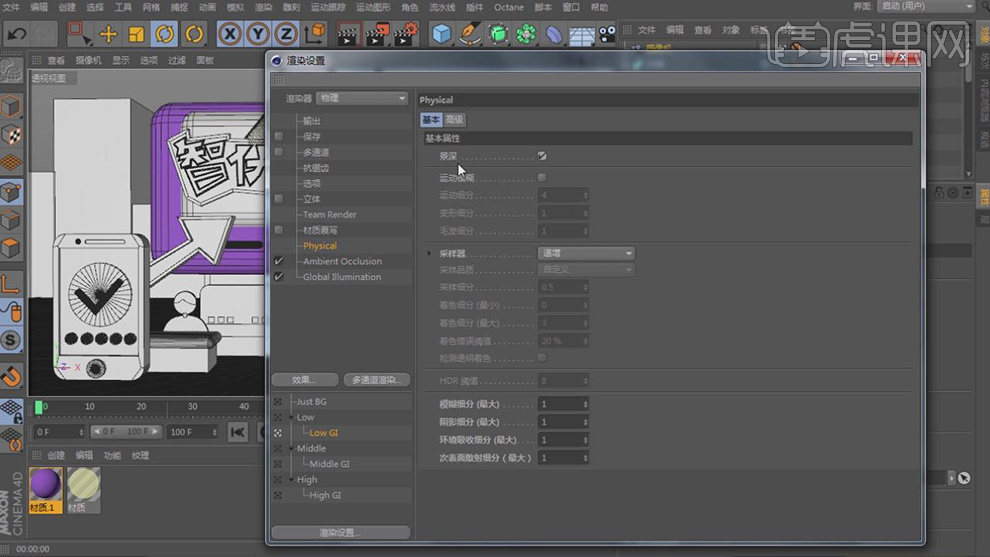
4. 创建【摄像机】在对象中的目标距离输入合适的距离。如图所示。

5. 将【材质球】复制,选择一个自己喜欢的颜色赋给其他物体。如图所示。
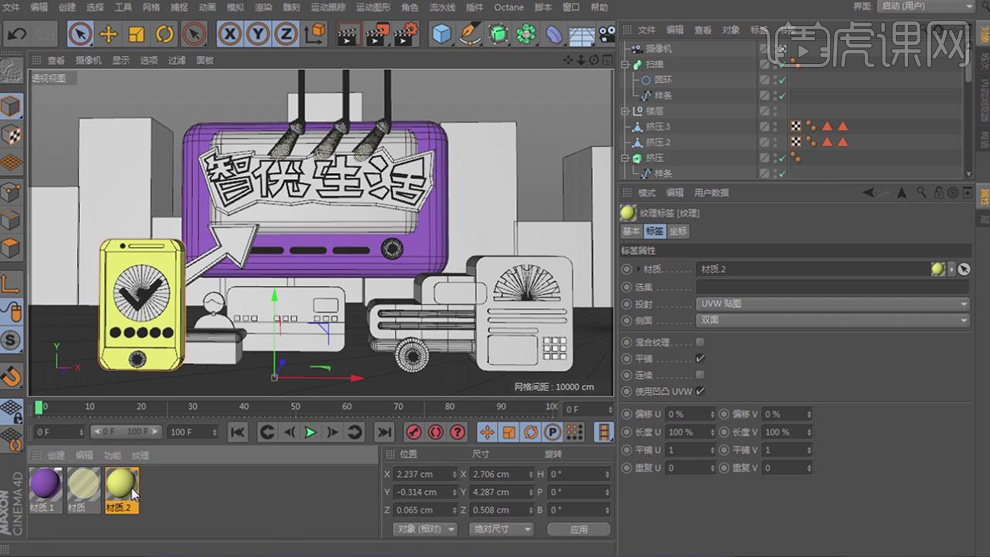
6. 将【材质球】复制,选择一个自己喜欢的颜色赋给其他物体,其中可以将一个材质球赋予给多个物体。如图所示。

7. 在颜色中选择【渐变】调整渐变的颜色,赋给自己喜欢的物体,如图所示。

8. 在【渲染器】设置中找到环境吸收,将黑色的部分改成灰色提高场景亮度。
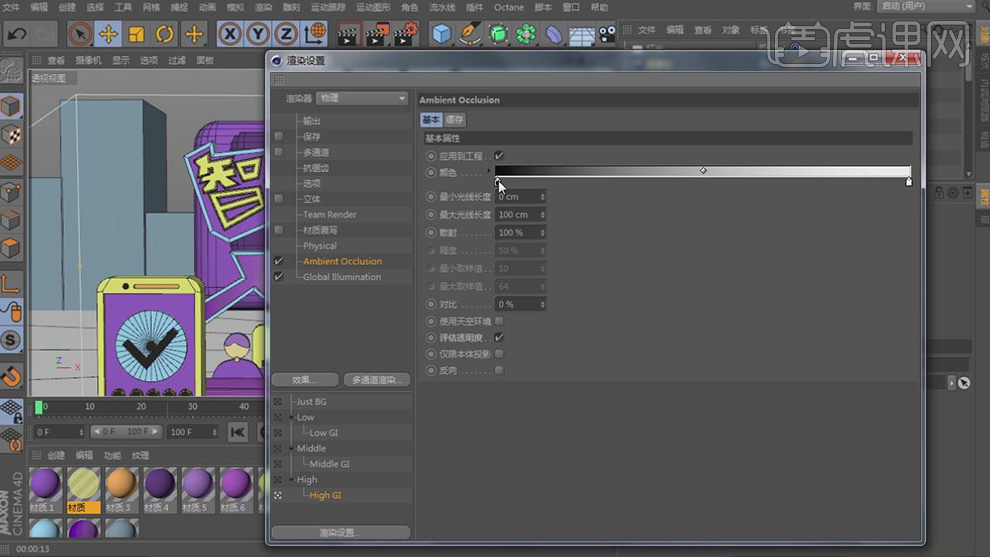
9. 在【渲染器】设置中找到全局光照,将二次反弹改为光线映射。
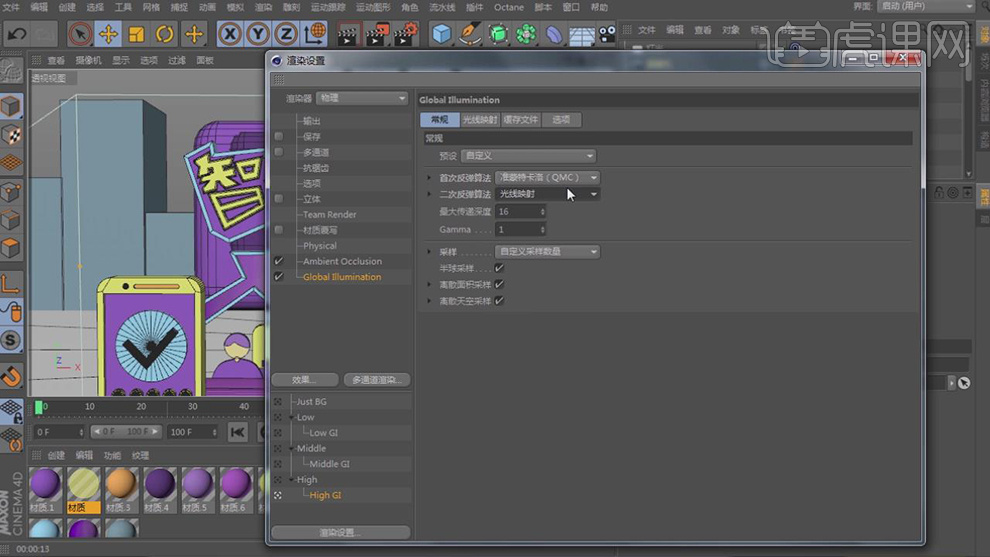
10. 在【渲染器】设置中找到输出,调高输出尺寸。
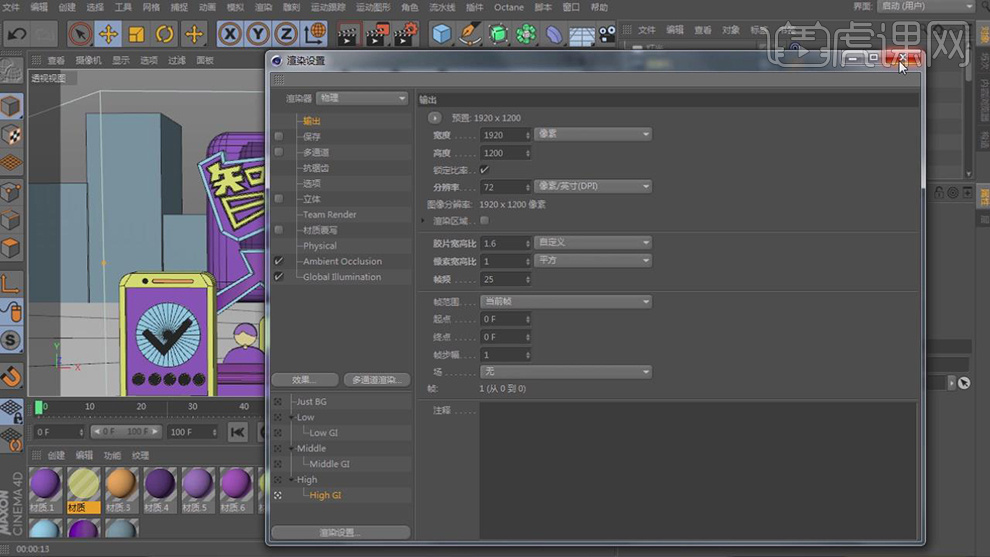
11. 最终效果。
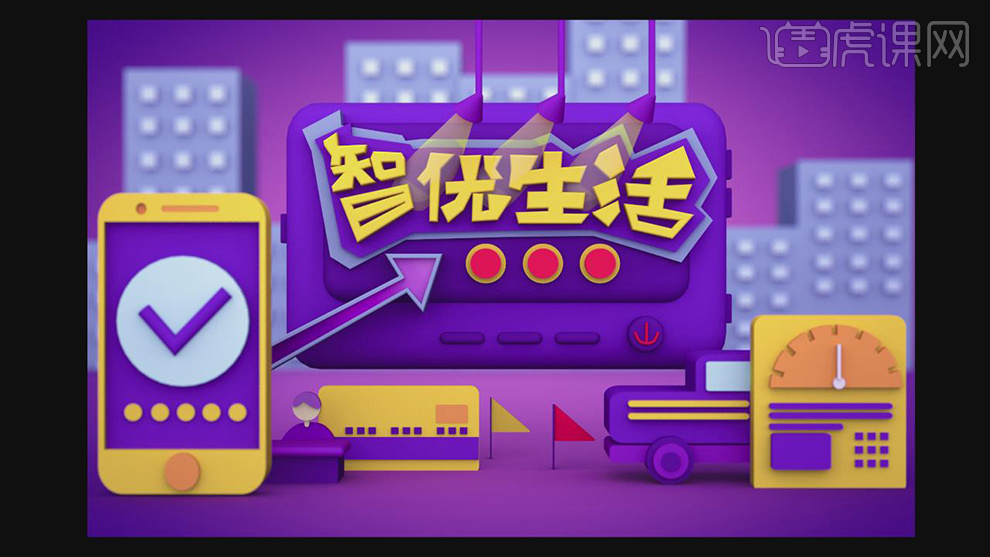
App立体海报C4D建模(上)
1. 首先将下载好的素材文件下载好,打开【C4D】,在【预设】中找到后缀为pig pro的文件如图所示。
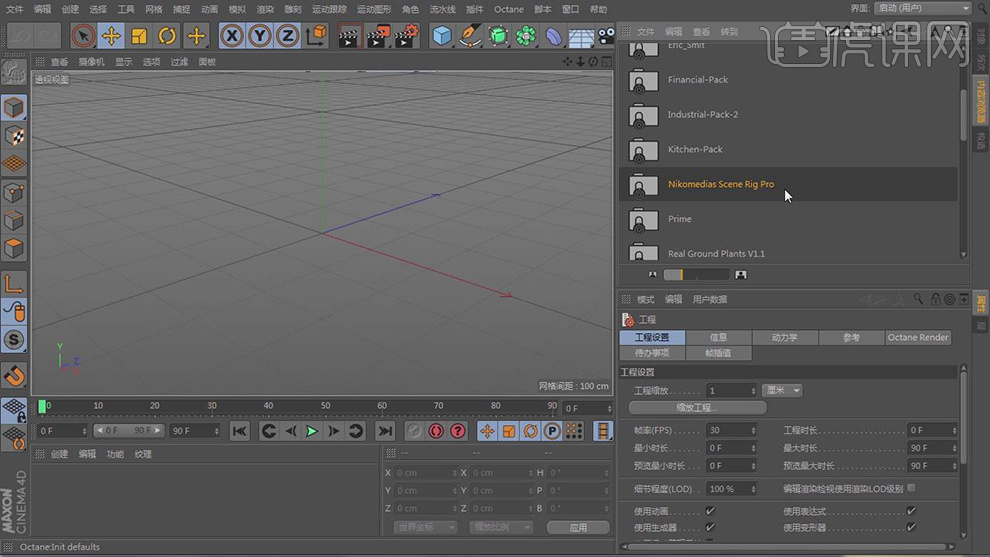
2. 双击打开【M】图标一样的文件,对画面进行调整。

3. 在【几何体】菜单中,创建一个立方体,并在【属性】勾选圆角,如图所示。

4. 再次复制一个立方体,【缩放】在中间。再次建立【圆柱】【胶囊】,如图所示。

5. 在【几何体】菜单中,创建一个圆柱体,转【可以编辑对象】删除顶部的面如图所示。

6. 在【面】级别下,右键找到【封闭多边形孔洞】对圆柱进行封顶,如图所示。

7. 在【面】级别下,右键找到【内部挤压】,挤压如图。

8. 将做好的圆柱【旋转】,再次建立一个圆柱,如图所示。
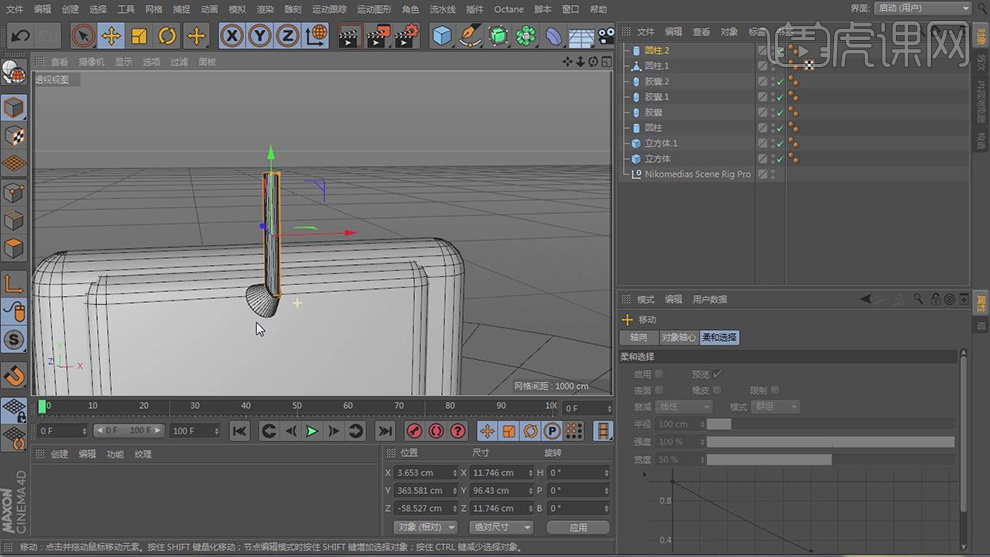
9. 将做好的灯复制三份移动至合适位置。
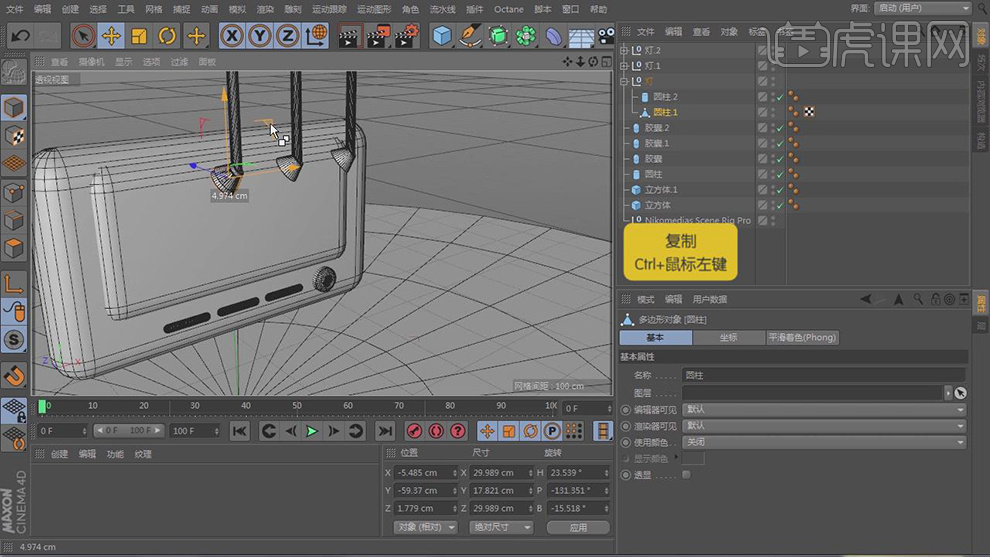
10. 再次建立一个【圆柱】,调整合适大小,如图所示。

11. 双击【材质】新建一个材质球,将【透明】【发光】勾选。赋予最后创建的圆柱体。
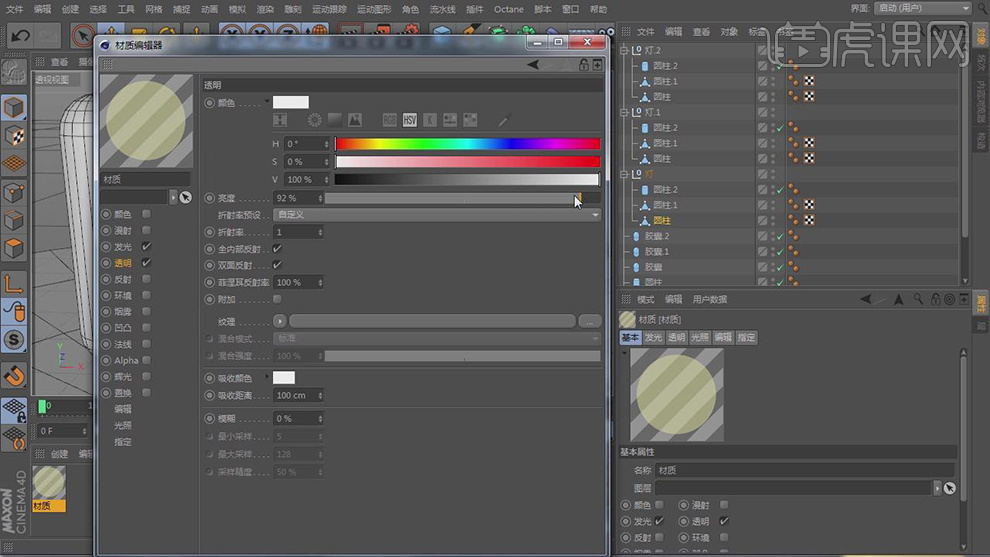
12. 在【渲染属性】打开环境吸收,如图所示。
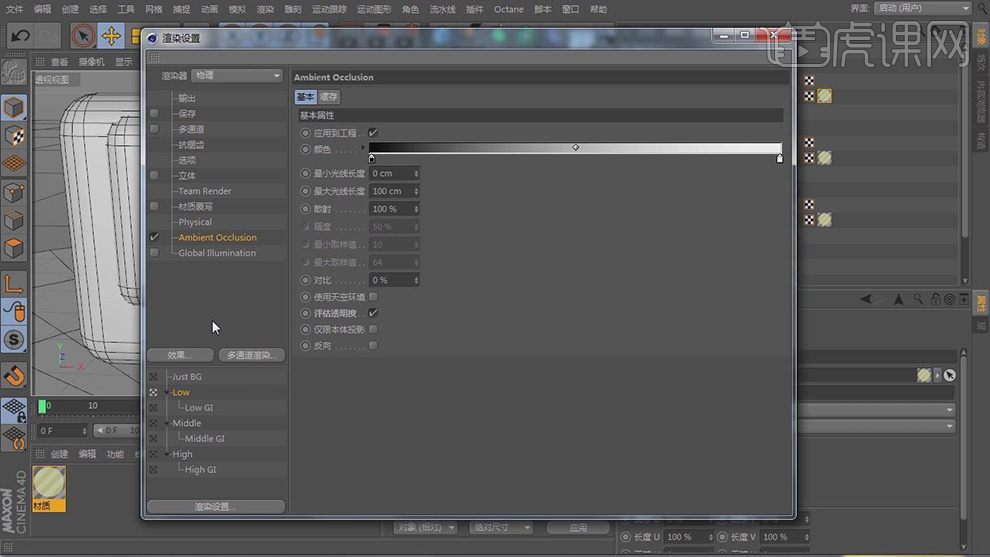
13. 在【几何体】菜单中,创建一个立方体,转【可以编辑对象】,右键【内部挤压】如图所示。
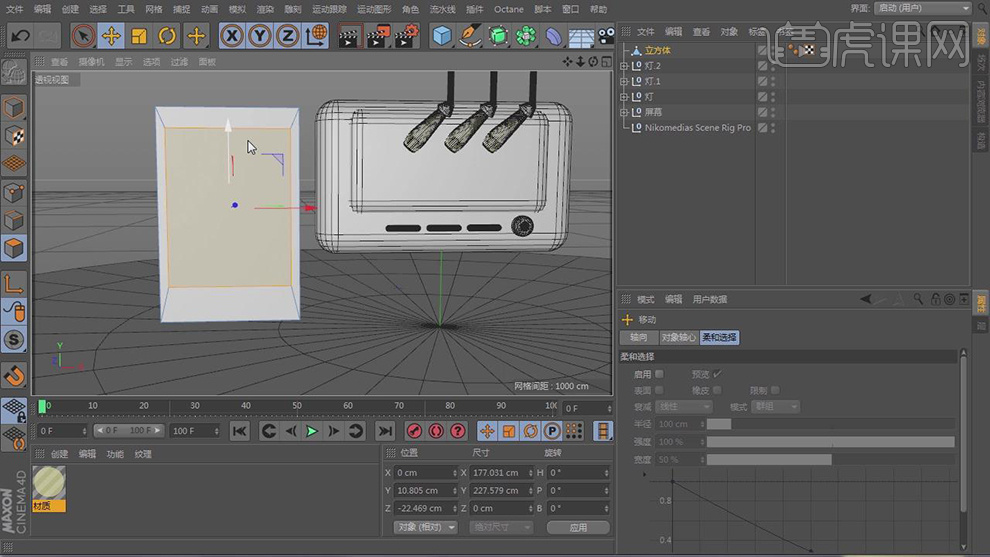
14. 选中中间的面,像内部【挤压】如图所示。
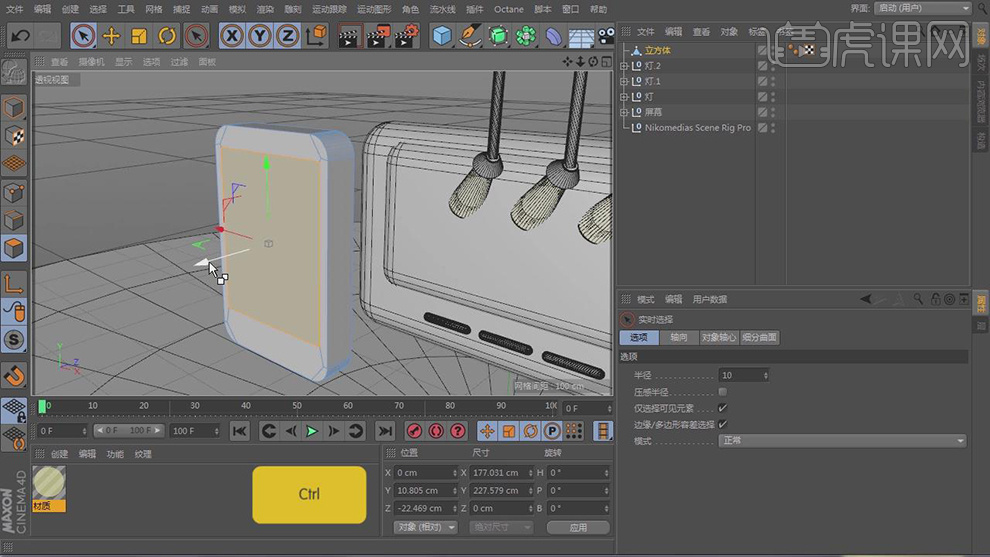
15. 在【几何体】菜单中,创建一个圆柱体,和矩形,放置顶端。如图所示

16. 在效果中找到【布尔】对手机顶部进行布尔运算,如图所示。
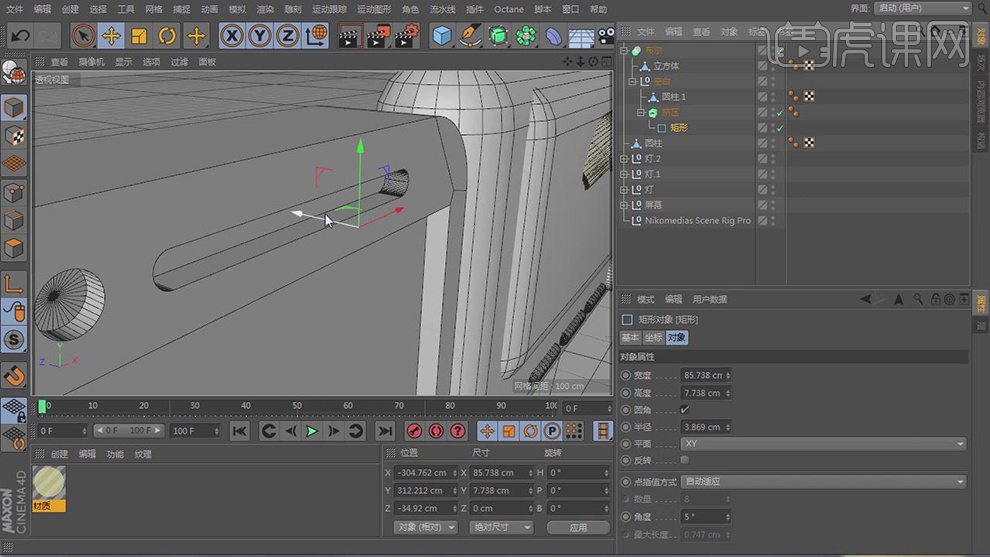
17. 在【几何体】菜单中,创建一个立方体,勾选【圆角】
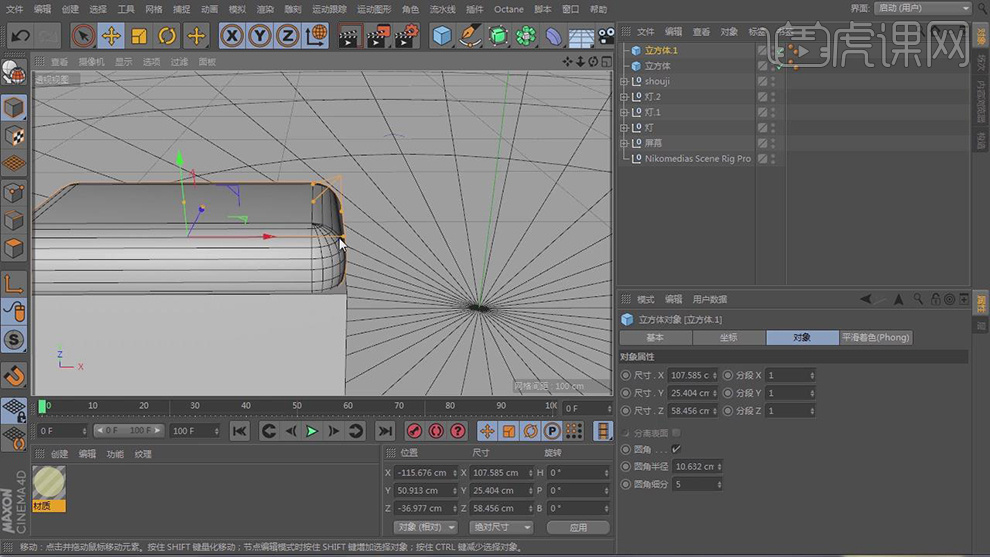
18. 在【画笔】工具,将人物勾选出来,如图所示。
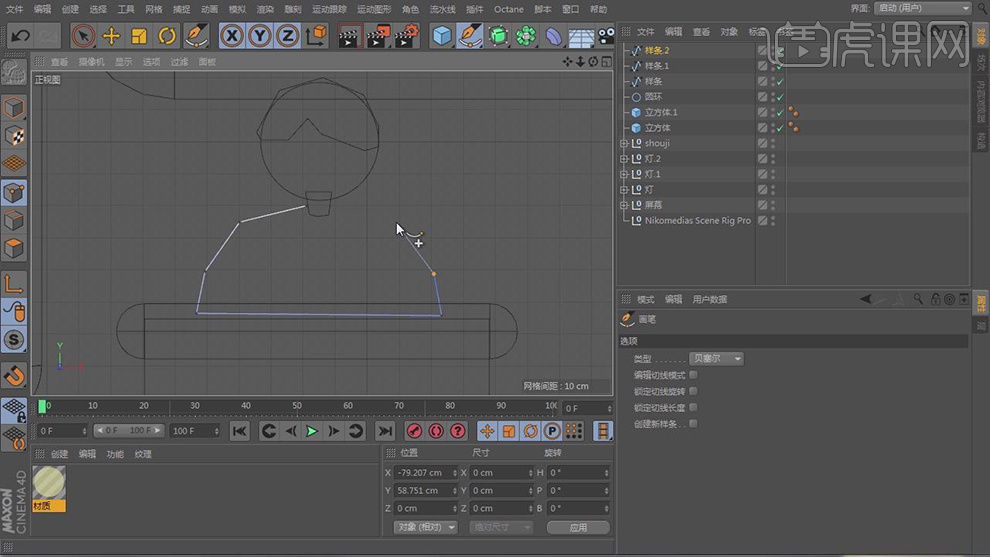
19. 使用【挤压】工具逐个将人物挤压出来。

20. 在【几何体】菜单中,创建一个立方体。并且对四个边进行【倒角】。
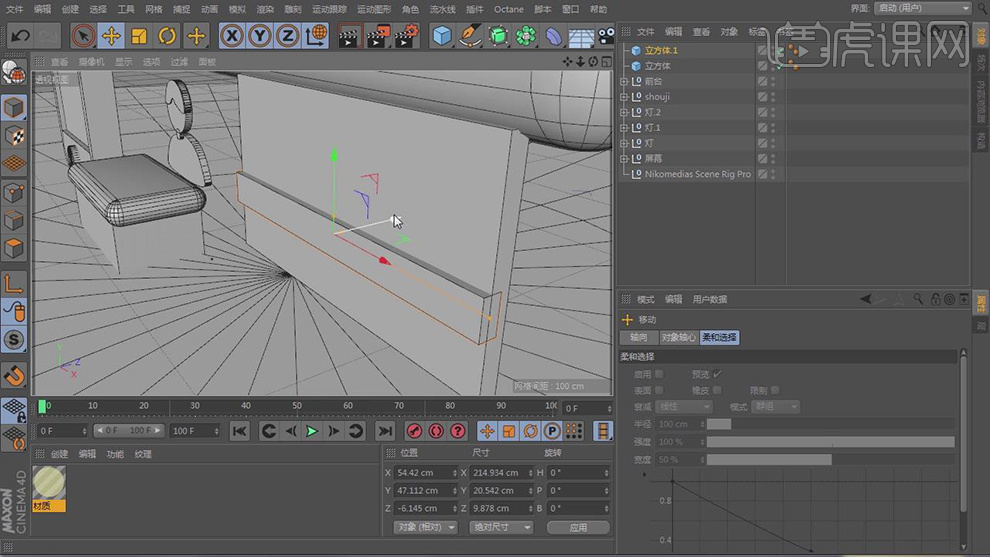
21. 按照之前做法,再次建立多个立方体,放置如图位置。勾勒出银行卡的外形。
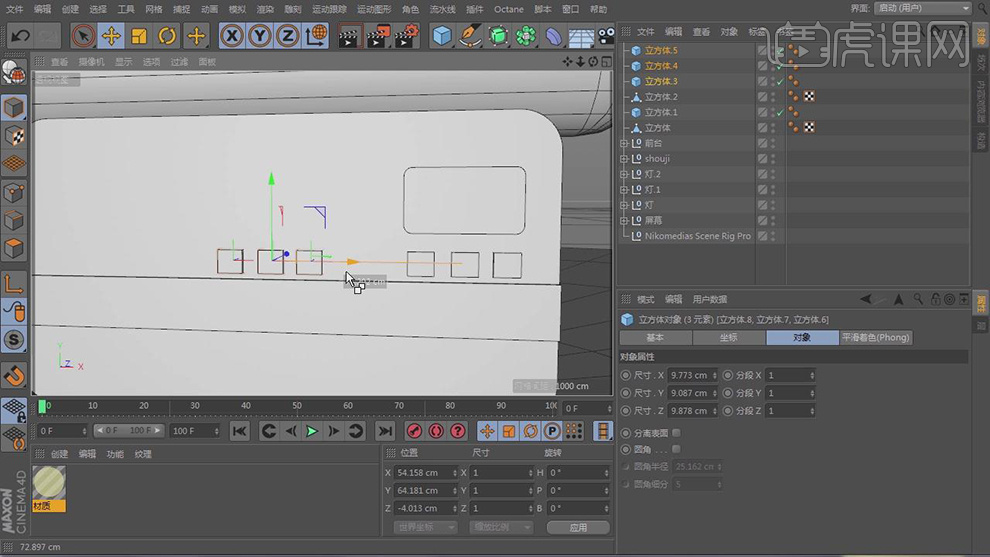
22. 在【几何体】菜单中,再次创建一个立方体。将分段改为【6】并进行圆角处理。

23. 依次复制多个制作好的立方体,并新建一个圆柱体,放置合适位置,如图所示。
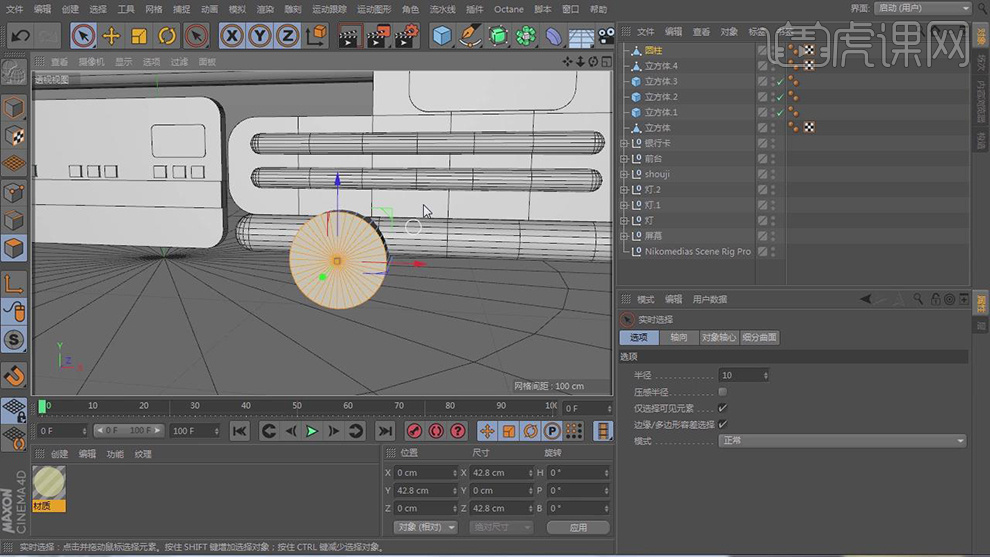
24. 将圆柱转【可以编辑对象】,右键【内部挤压】多个分段,如图所示。
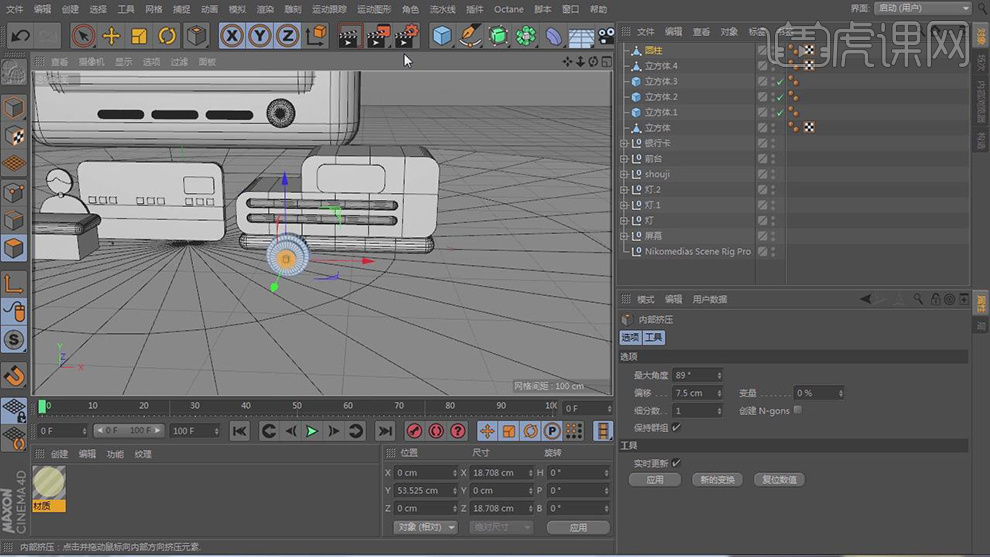
25. 在【几何体】菜单中,再次创建一个立方体。并进行圆角处理,如同再次制作2个较细小的立方体,如图所示。
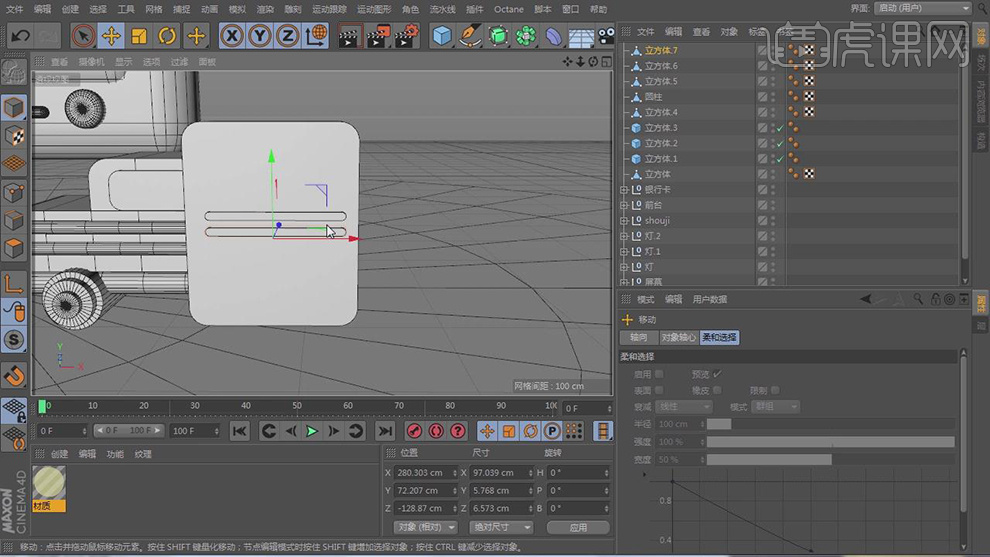
26. 在【几何体】菜单中,再次创建一个立方体,在效果中找到【克隆】,将立方体进行克隆【网格】移动至如图所示。
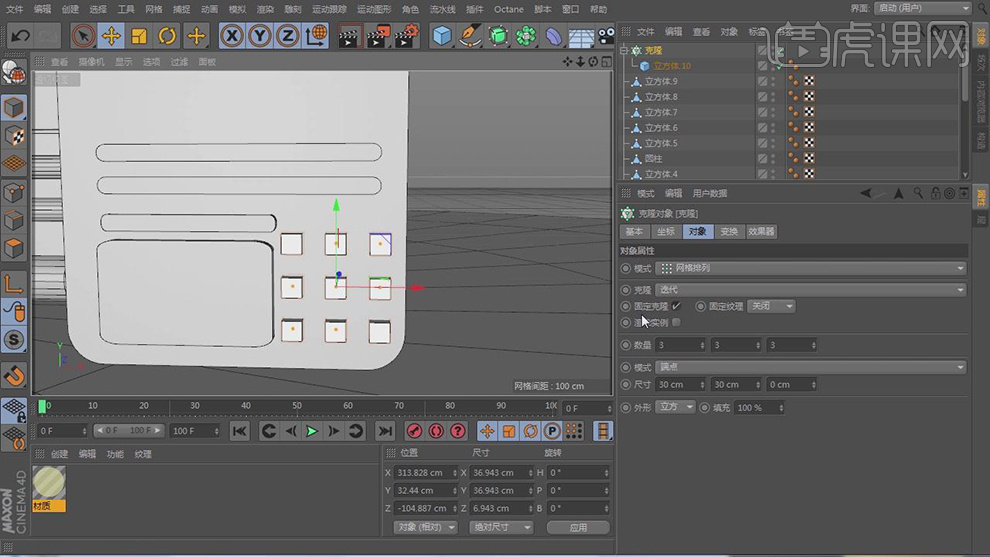
27. 在【几何体】菜单中,新建一个圆柱,再次创建一个立方体,在效果中找到【克隆】,将立方体进行克隆【放射】移动至如图所示。
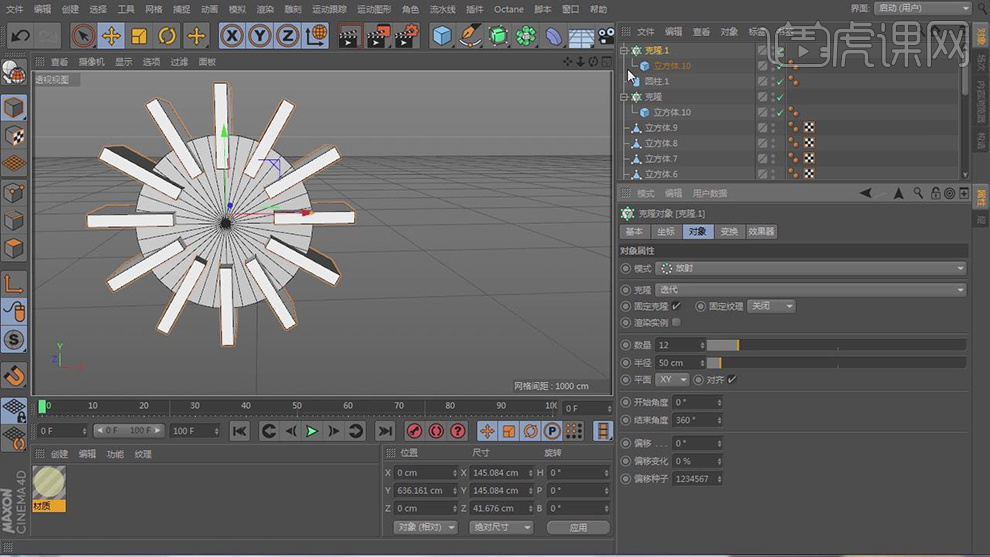
28. 使用【布尔】命令,对2个物体进行布尔运算如图所示。
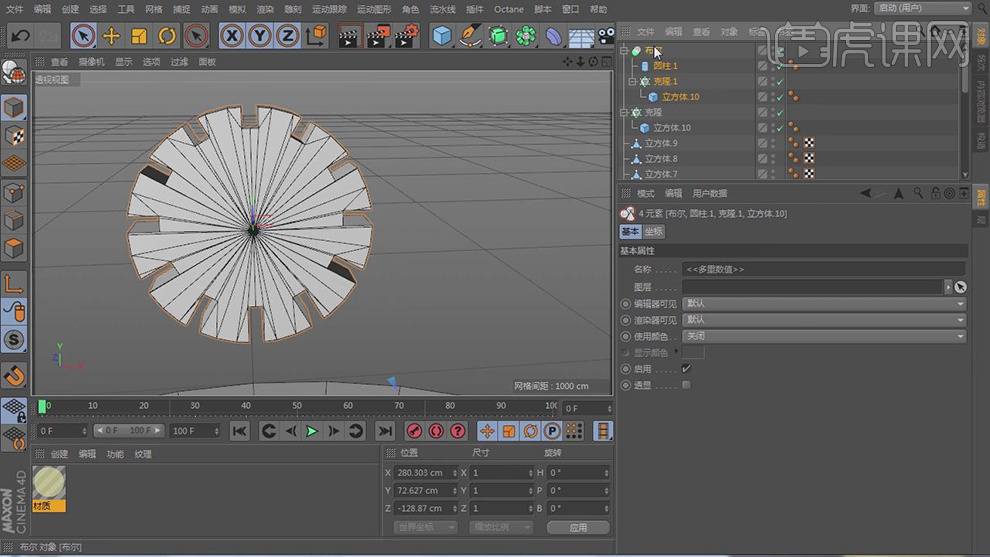
29. 将做好的对象放置合适位置,并且在【几何体】菜单中,新建一个圆柱,如图所示。
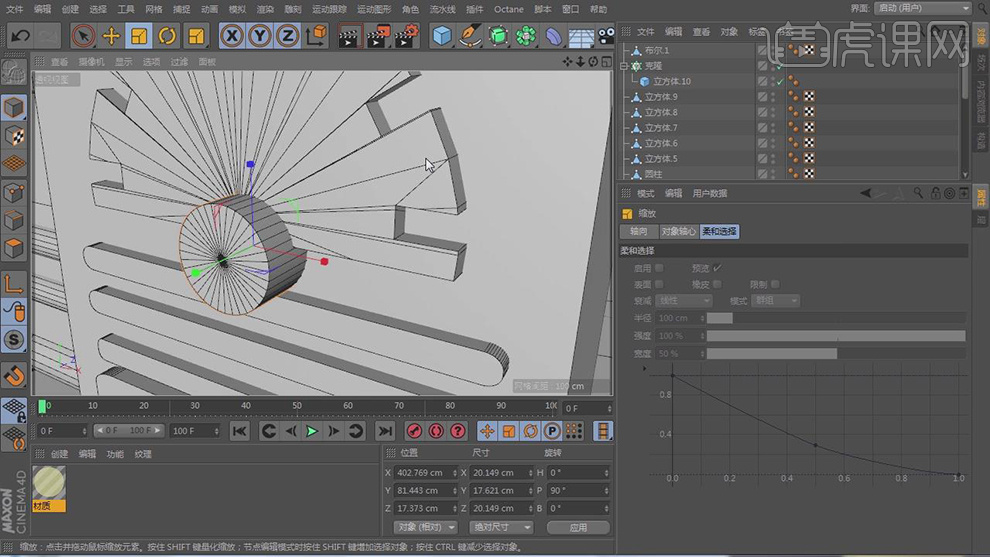
30. 使用【画笔】工具,绘制出文字,并对其进行挤压,如图所示。
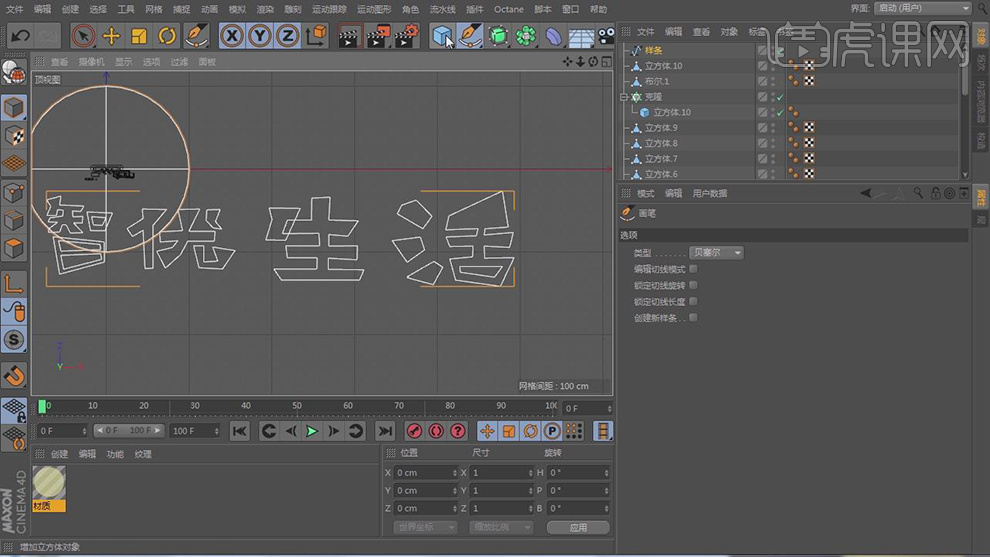
31. 使用【画笔】工具,绘制出轮廓,并对其进行挤压,如图所示。
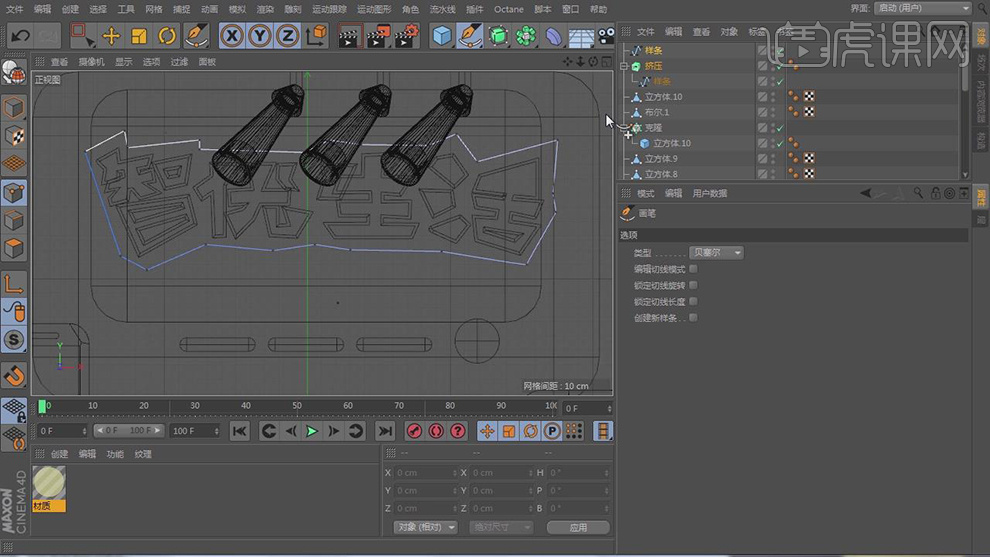
32. 使用【画笔】工具,绘制出一个箭头,并对其进行挤压,再【内部挤压】如图所示
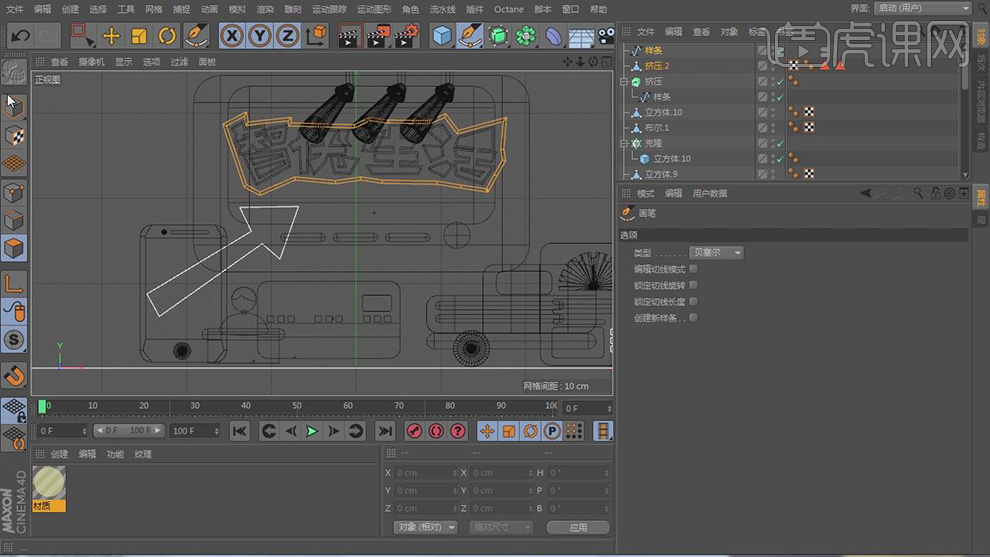
33. 在【几何体】菜单中,创建一个圆柱,放手机中间如图所示,再次建立多个立方体,放置后面充当背景。
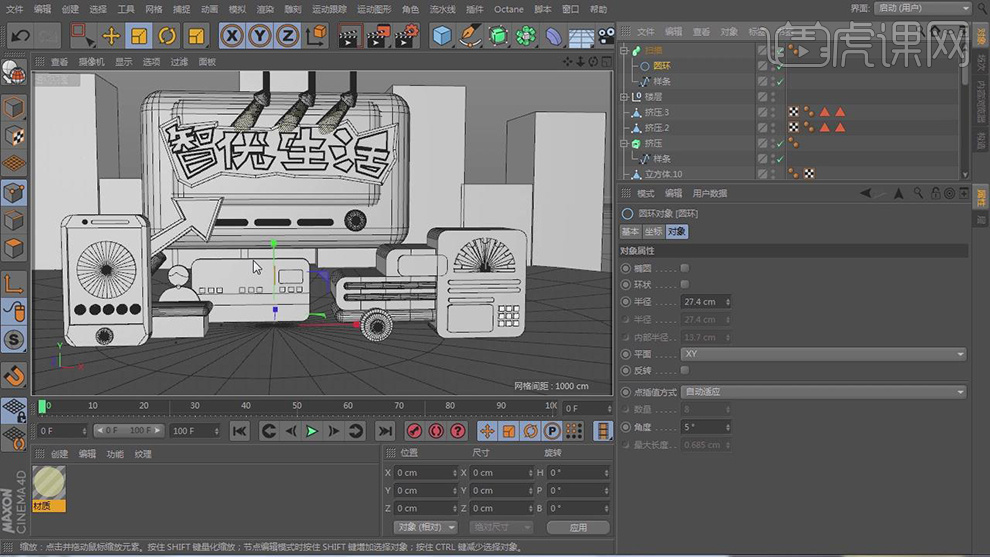
34. 最终效果图。