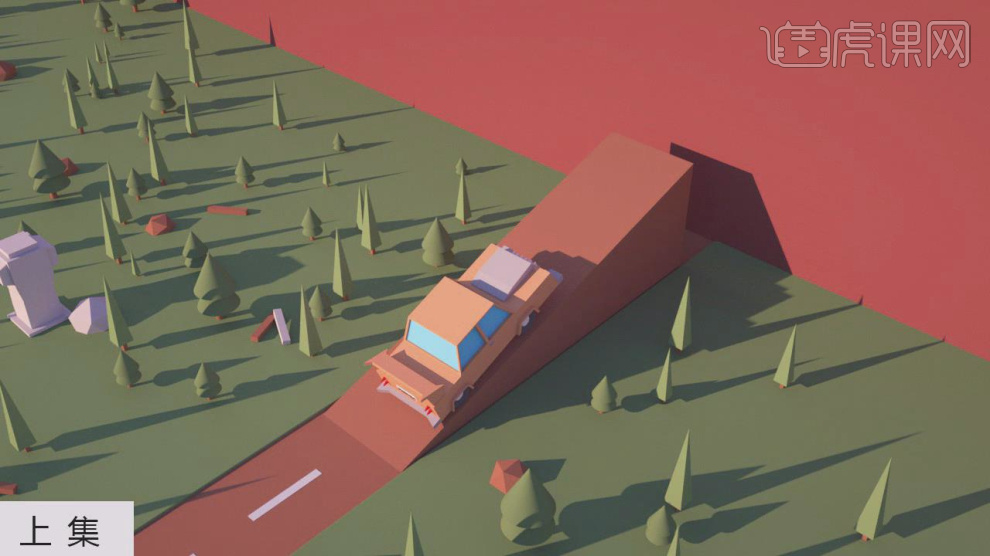c4d汽车建模
如何用C4D制作场景建模与汽车导入
1、本节课讲解C4D-奢华跑车布料剥落--场景建模与汽车导入,本节课中用到的素材,会放置在素材包内,请各位学员点击右侧黄色按钮自行下载安装。
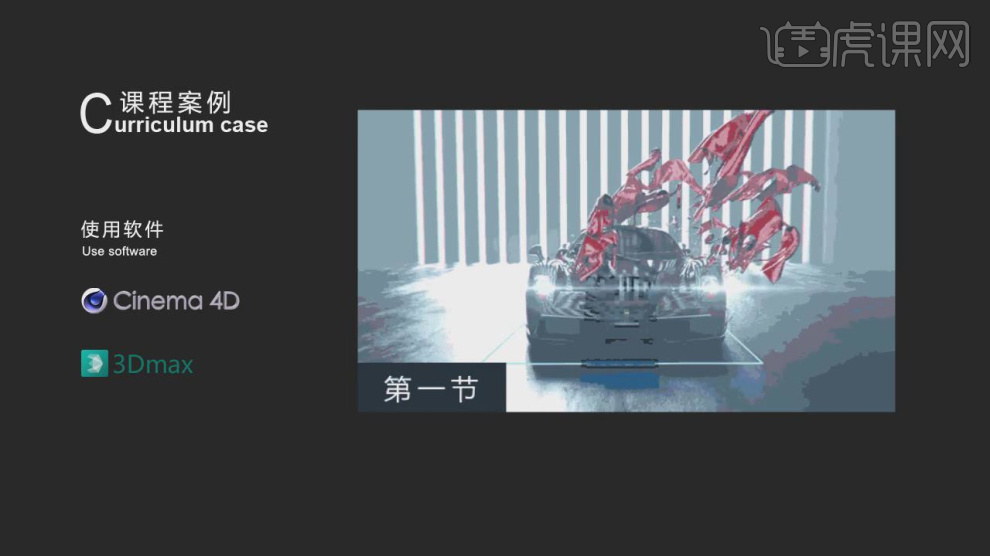
2、首先我们打开软件,然后新建一个摄像机,如图所示。
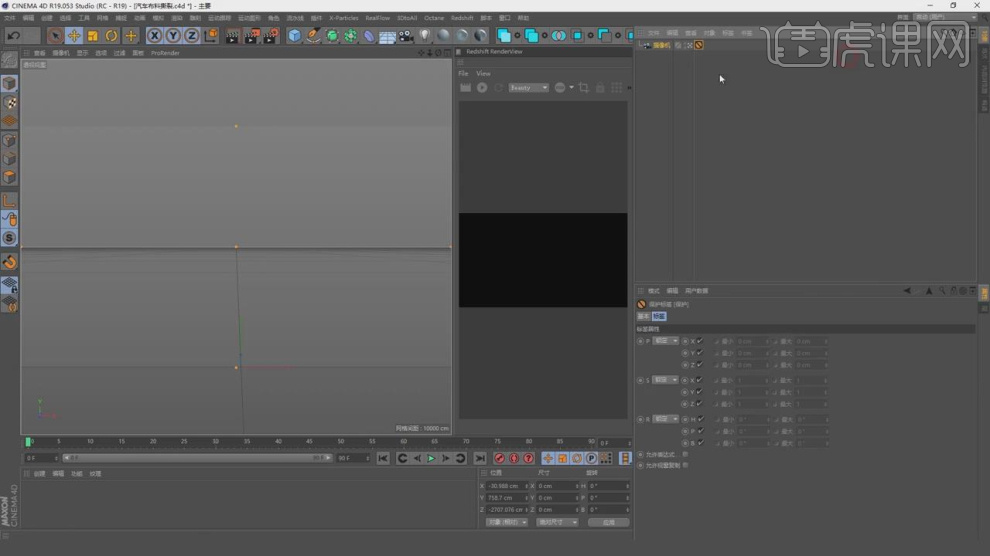
3、点击摄像机,右键鼠标找到【保护】标签,如图所示。
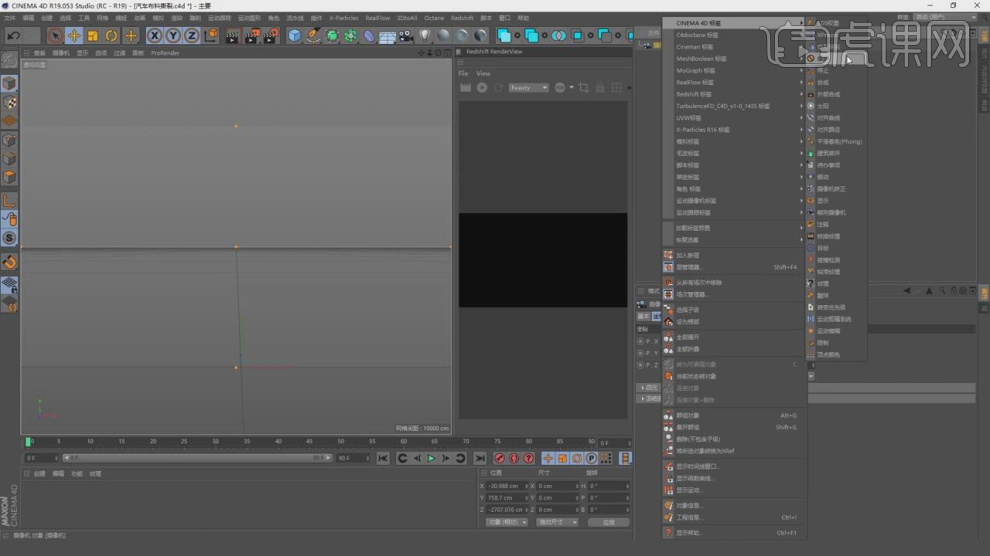
4、新建一个【几何体】对象中的【平面】,如图所示。
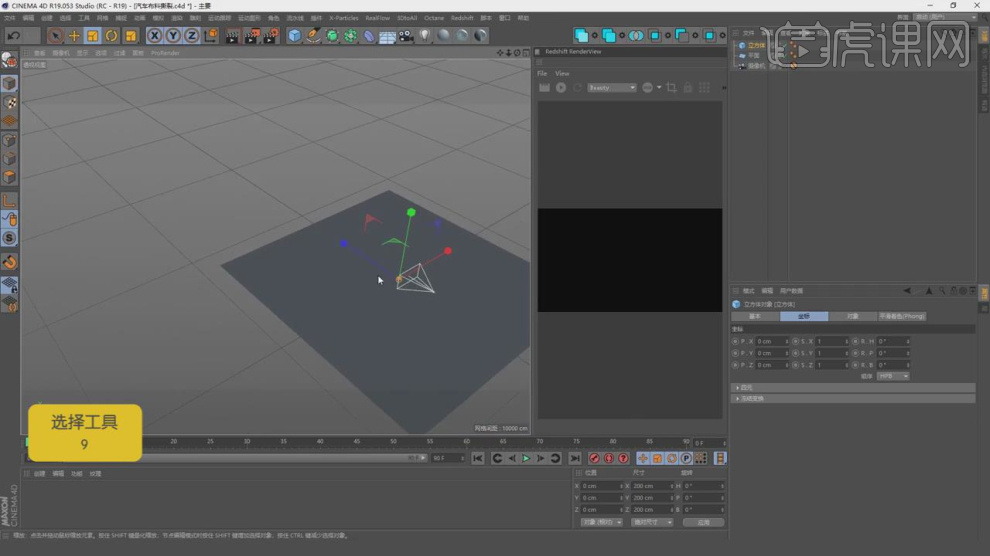
5、继续在【几何体】对象中的【立方体】,如图所示。
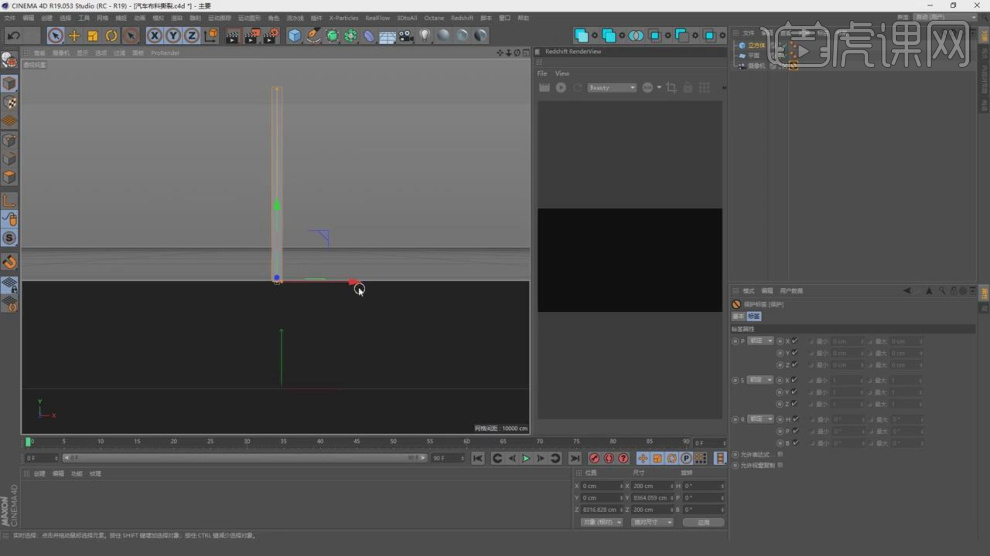
6、在【运动图像】中添加一个【克隆】效果,如图所示。
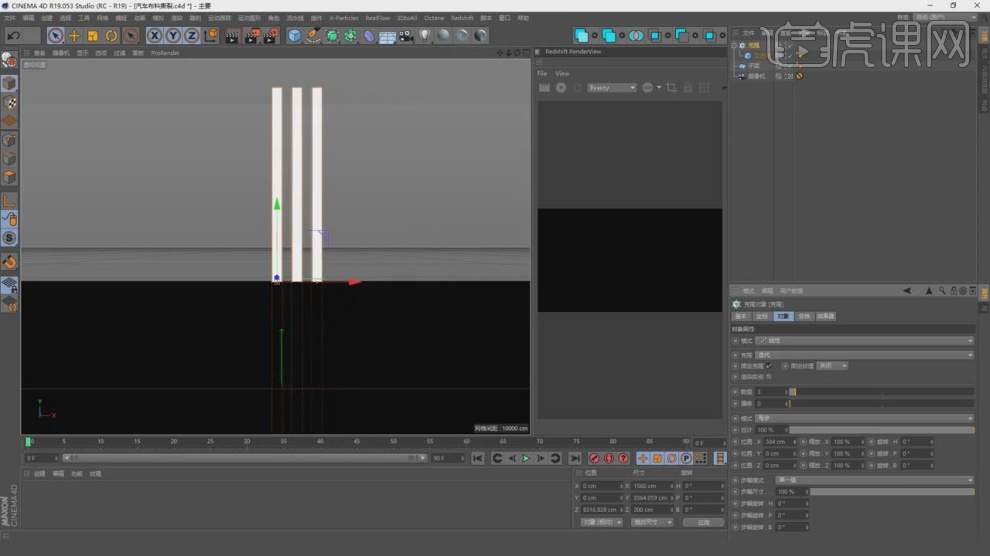
7、新建一个【几何体】对象中的【立方体】,调整大小制作墙体,如图所示。
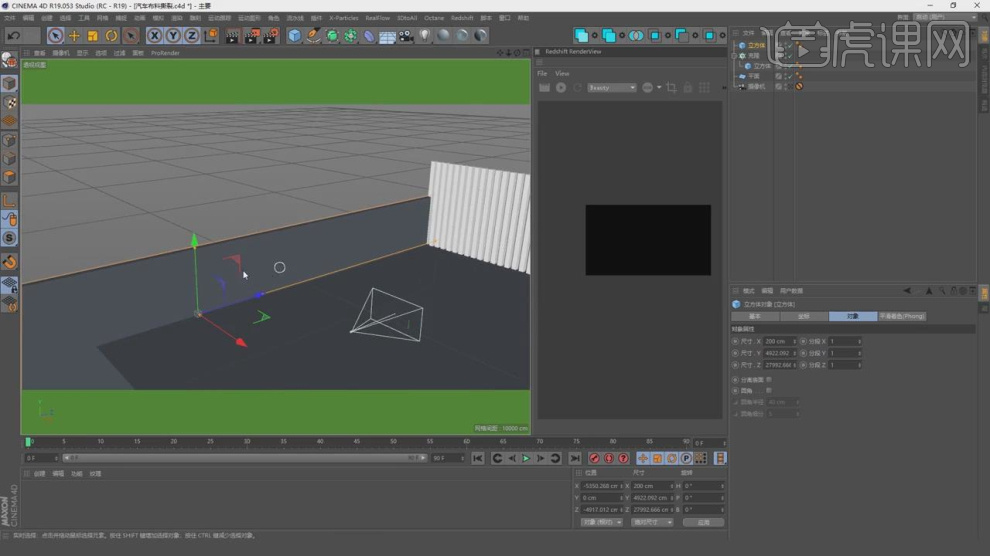
8、将克隆的模型进行复制放置在顶部,如图所示。
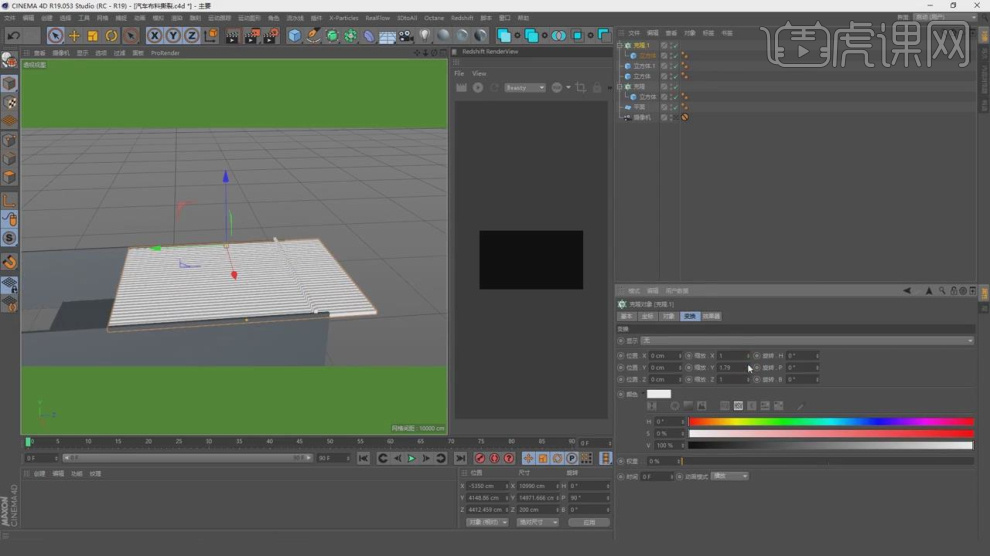
9、这里我们的模型是max软件的模型,打开软件,如图所示。
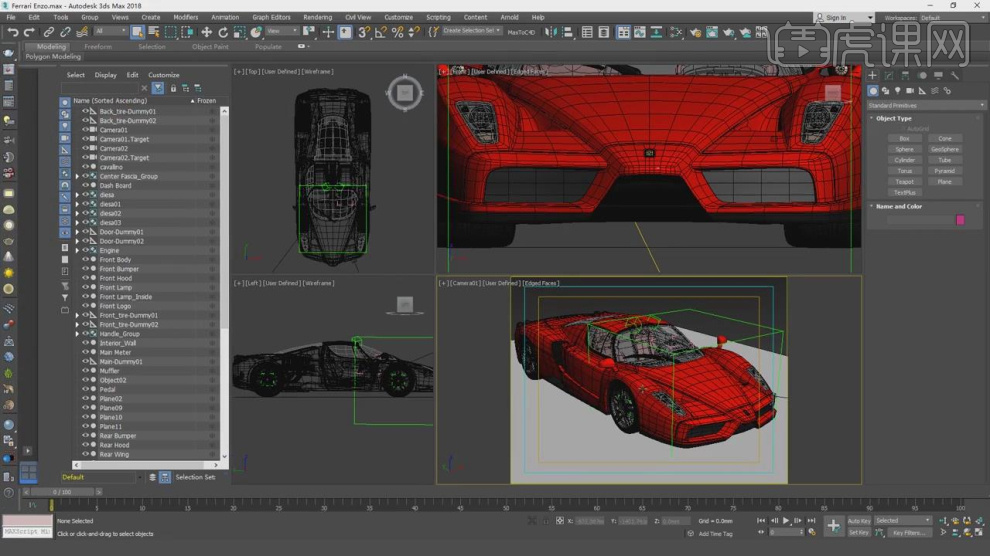
10、点击保存,将模型保存为FBX的格式,如图所示。
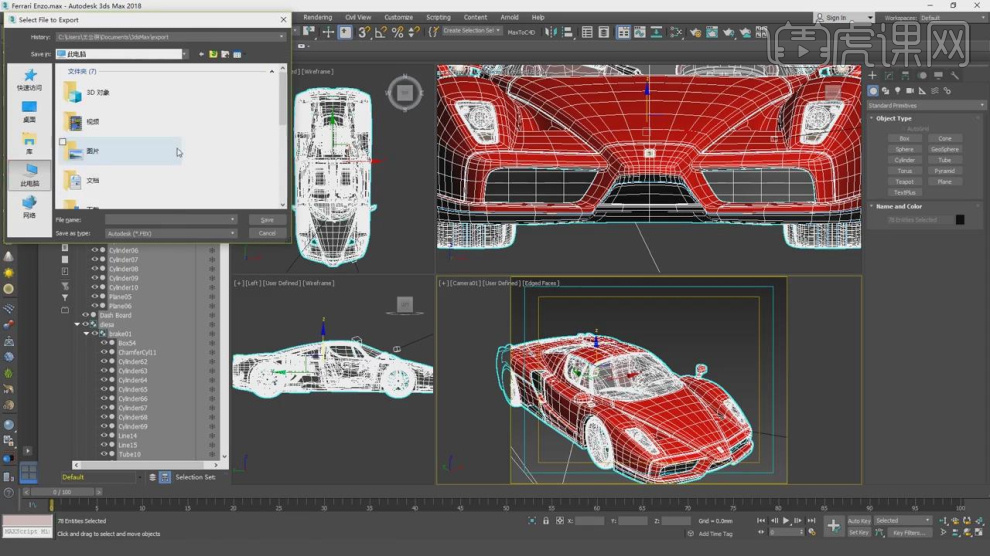
11、将保存好的模型载入到C4D软件中,如图所示。

12、这里我们将调整好的模型进行分类编组,如图所示。

13、删除所有的材质球,如图所示。

14、新建一个Redshift环境光,然后加载一张HDR贴图,如图所示。
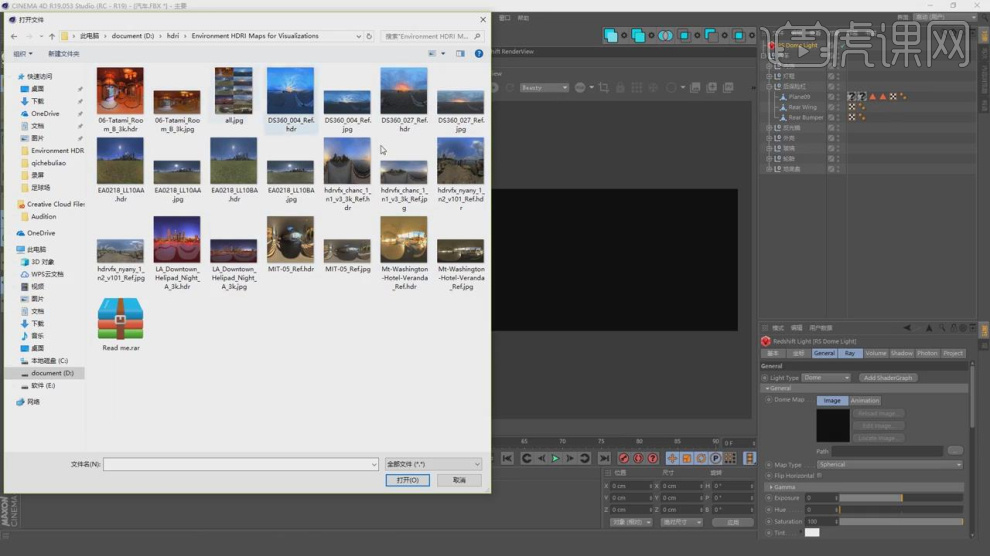
15、新建一个【几何体】对象中的【平面】,制作地面,如图所示。
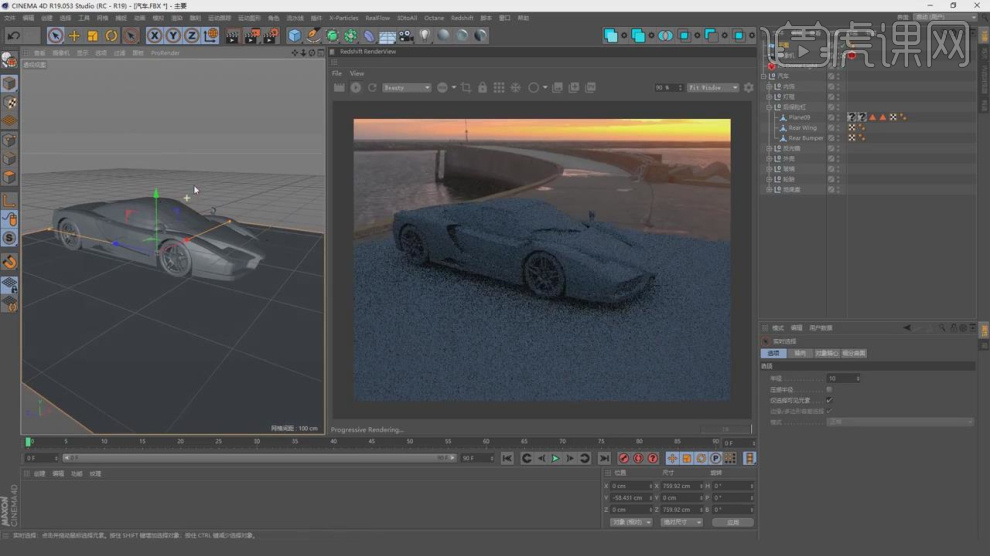
16、新建一个Redshift的预设金属材质球,如图所示。
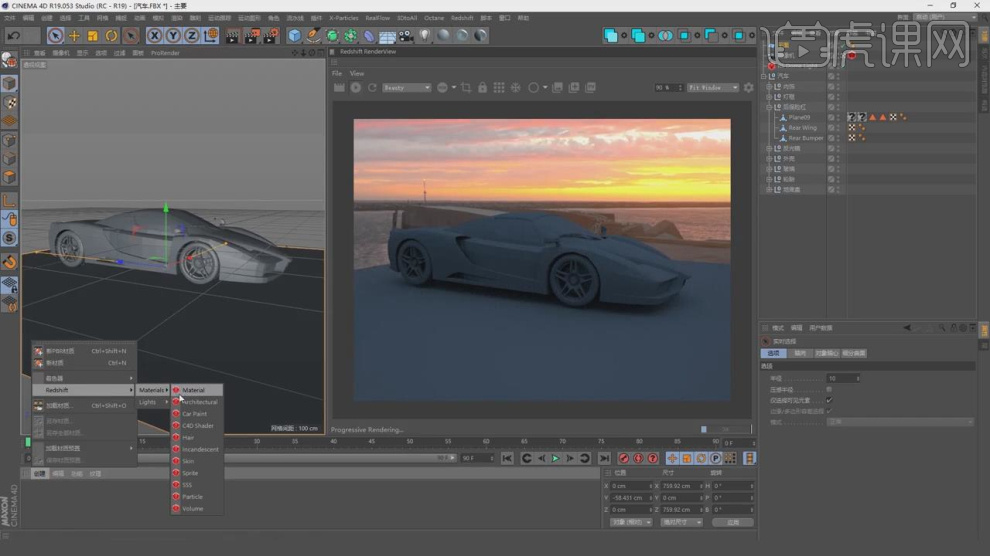
17、选择材质球,然后修改材质的参数,如图所示。
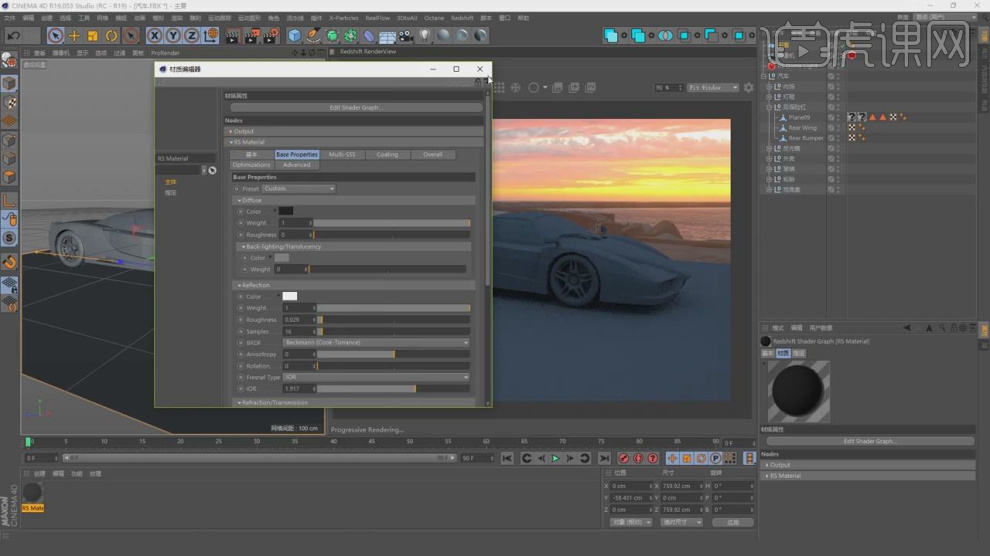
18、打开渲染器设置,调整渲染的尺寸,如图所示。
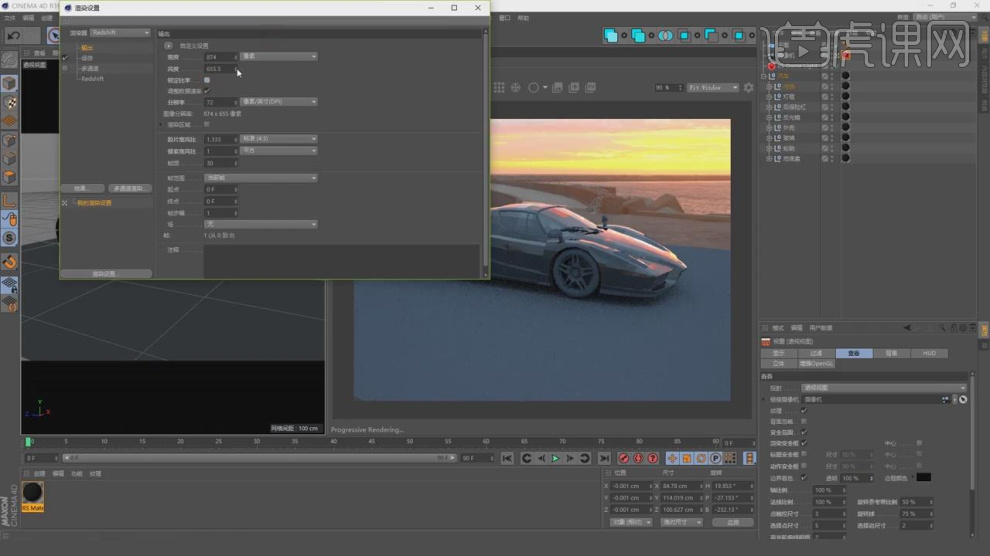
19、选择平面,右键鼠标找到【Redshift】标签,如图所示。

20、这里我们可以根据需求调整HDR的贴图,如图所示。
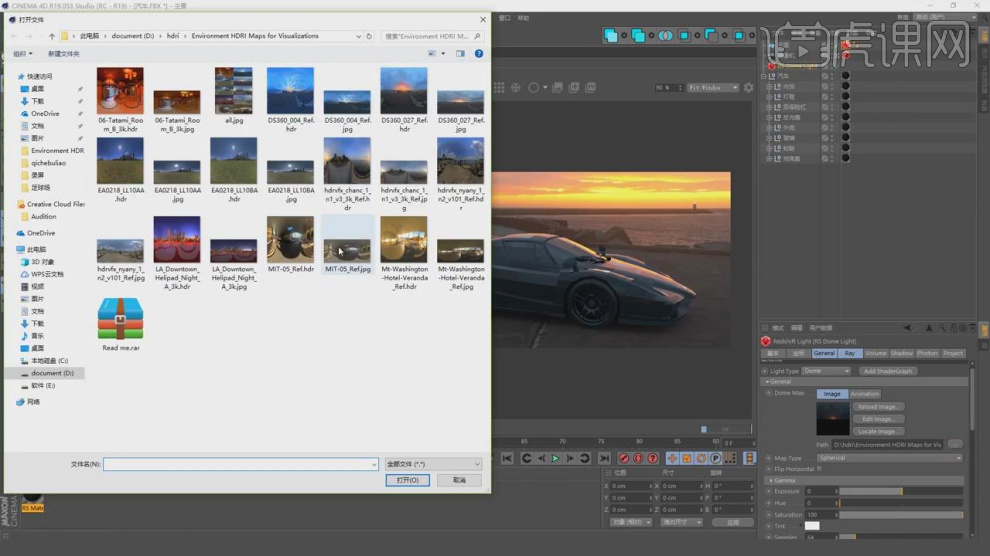
21、最终效果。
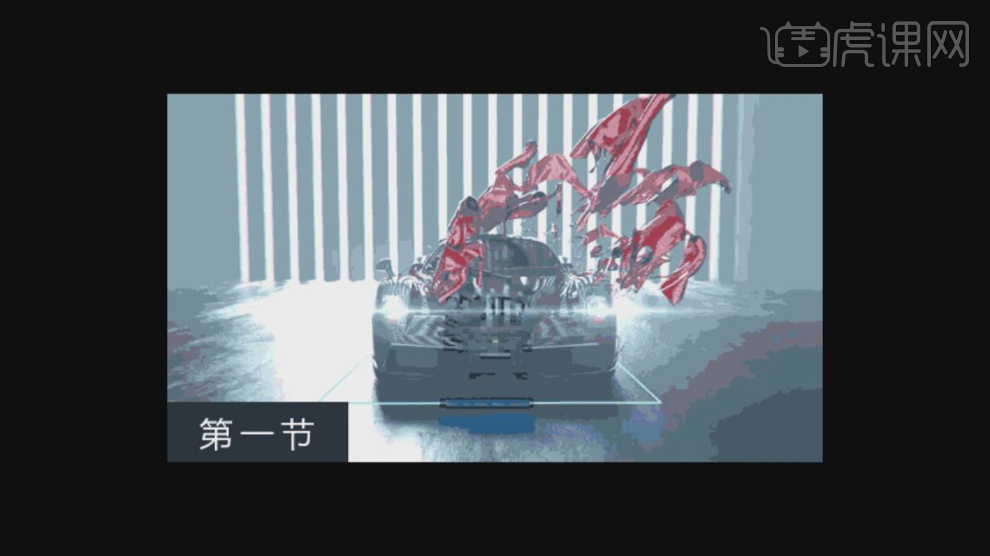
C4D如何对汽车行李箱盖建模
1、点击【配置视图】,分别将俯视图,正视图,右视图导入,将不透明度更改为70%
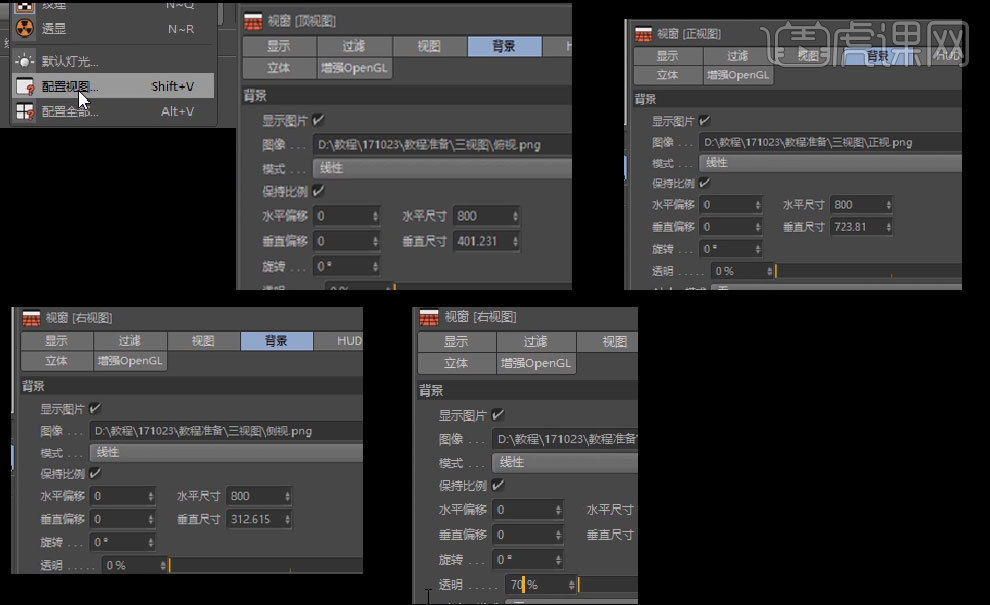
2、新建【立方体】调整【立方体】与侧视图至适应,进入顶视图调整【立方体】尺寸,在正视图中调整参考图与【立方体】一致
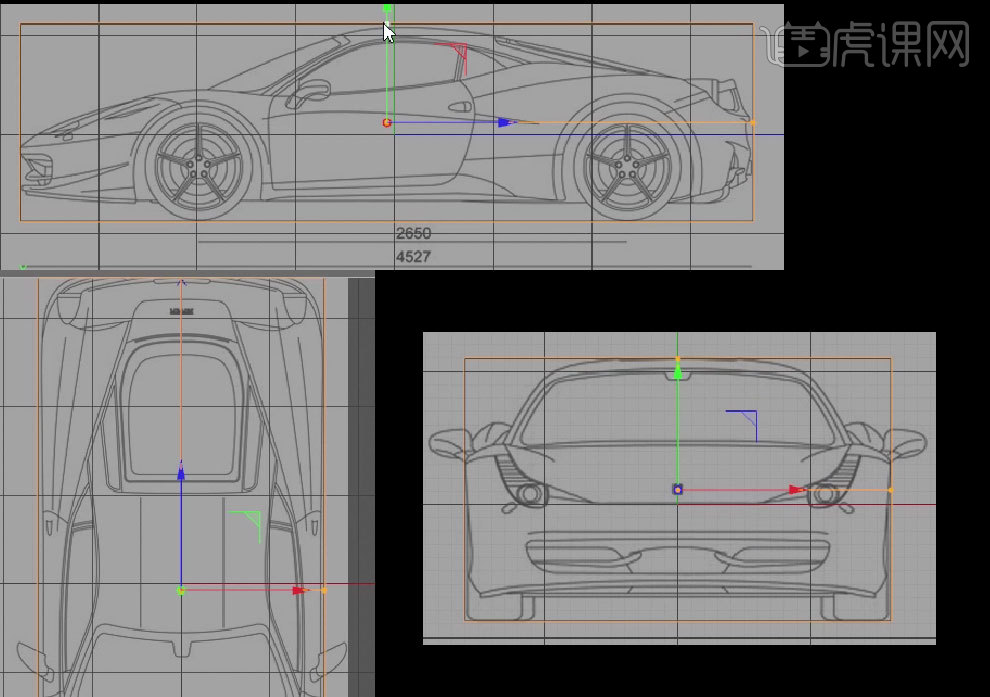
3、用【M+E多边形画笔】画出如图平面,选择如图边,摁住【CTRL】移动,复制出四个选择中间点,将{X,Y】轴归零
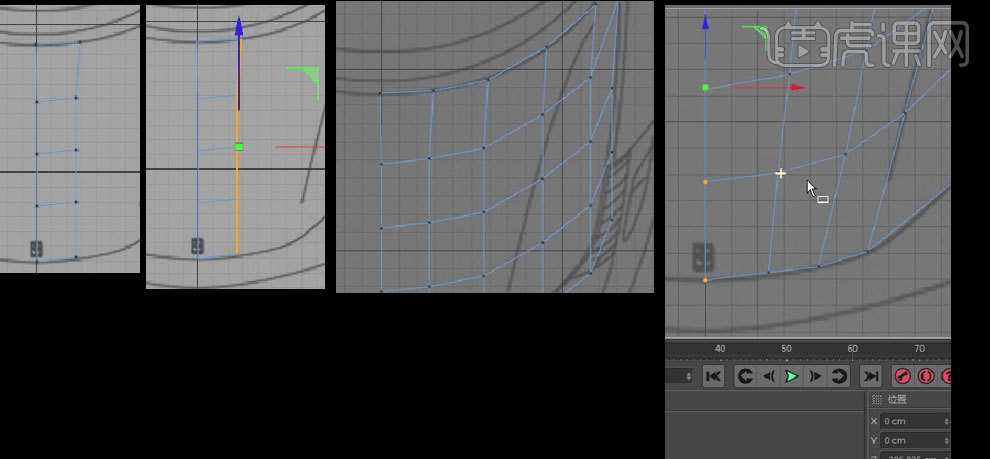
4、选择尾部点,进入侧视图移动至如图,分别细调至合适,选择点,依次调整至如图
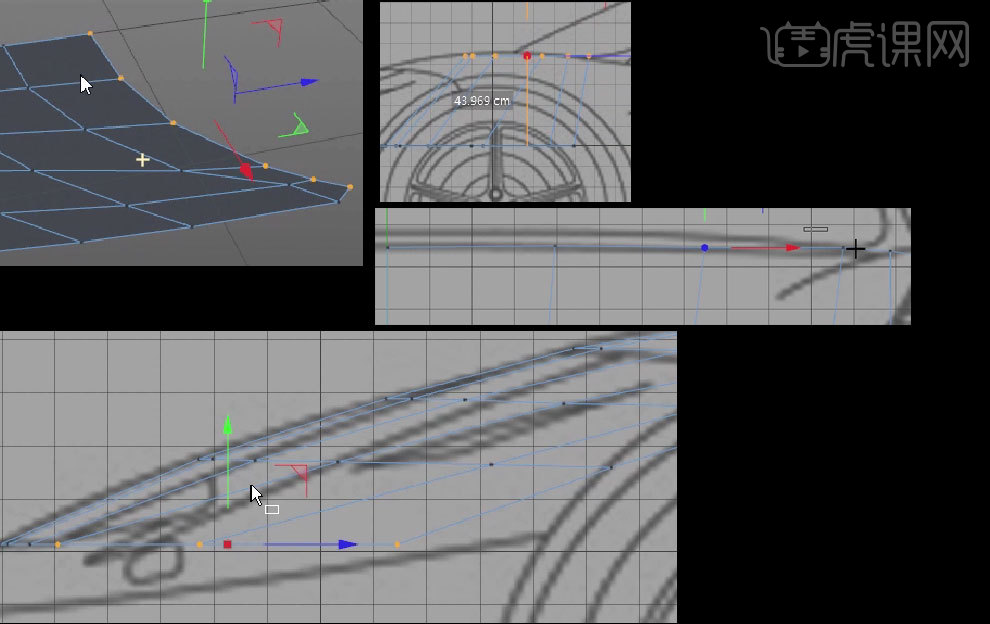
5、在四视图中调整车盖弧线如图
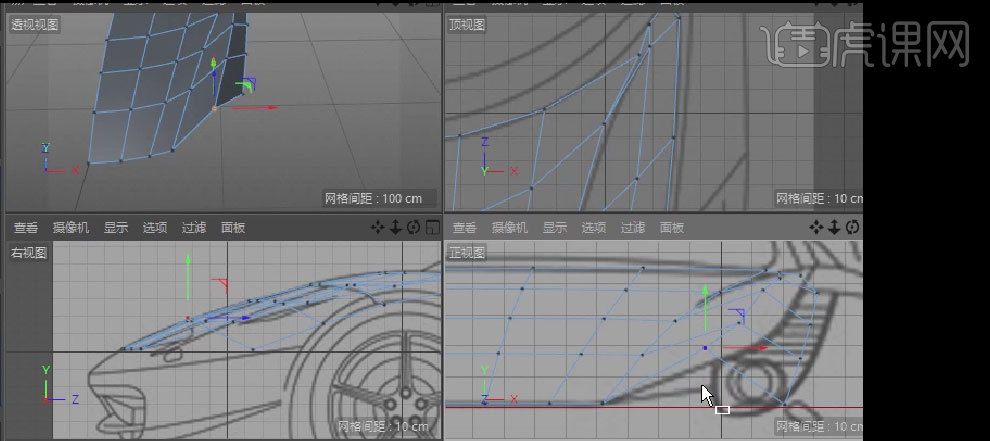
6、选择如图点,向上拖动,重命名为【行李箱盖base】,复制一个重命名为【行李箱盖real】
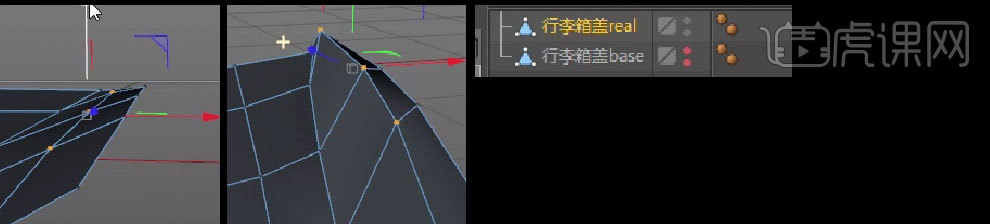
7、【K+L循环切割】出如图切线
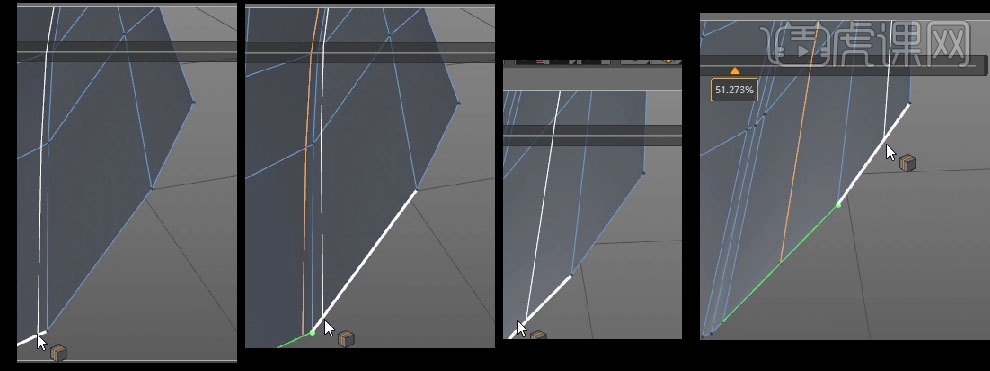
8、选择如图点,调整,再次【K+L循环切割】出如图切线,摁住【ALT】添加【对称】,及【细分曲面】
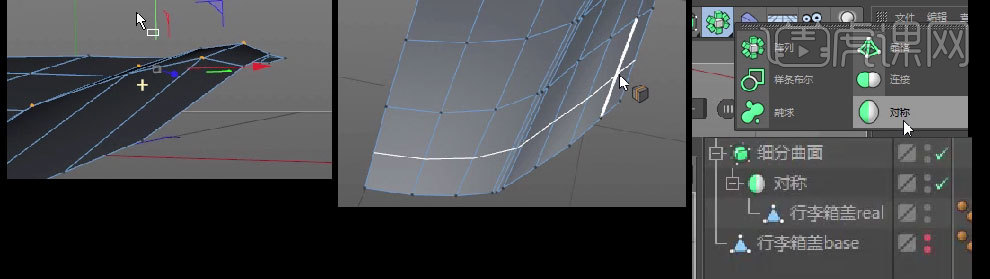
9、【K+L循环切割】出如图切线,选择中间线段,向上拖动,选择如图边,摁住{E移动工具】及【Ctrl】向下拖动至如图

10、【K+L循环切割】出如图切线,移动至如图位置

11、最终效果如图所示

C4D如何对汽车行李箱盖建模
1、点击【配置视图】,分别将俯视图,正视图,右视图导入,将不透明度更改为70%
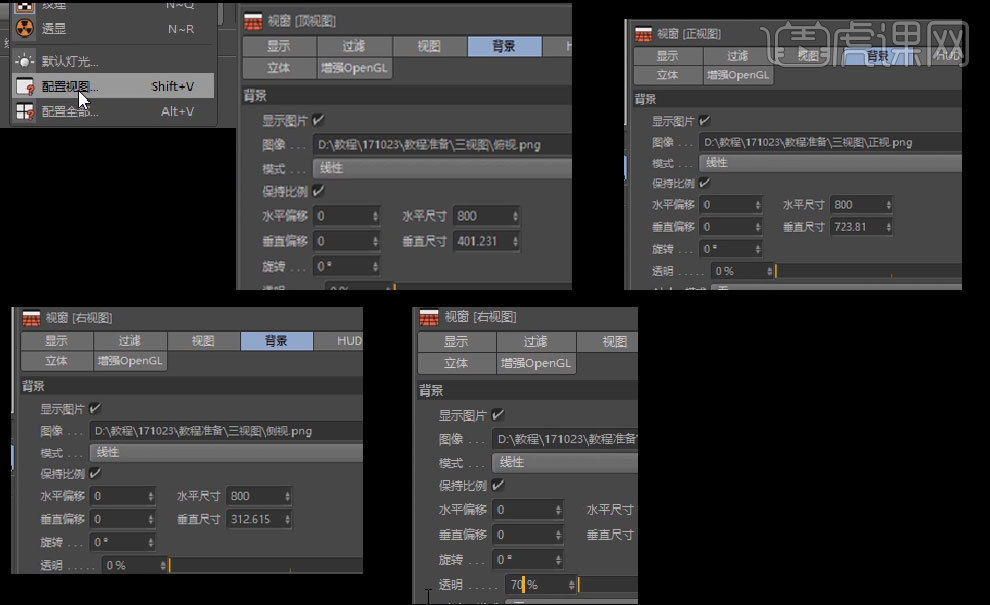
2、新建【立方体】调整【立方体】与侧视图至适应,进入顶视图调整【立方体】尺寸,在正视图中调整参考图与【立方体】一致
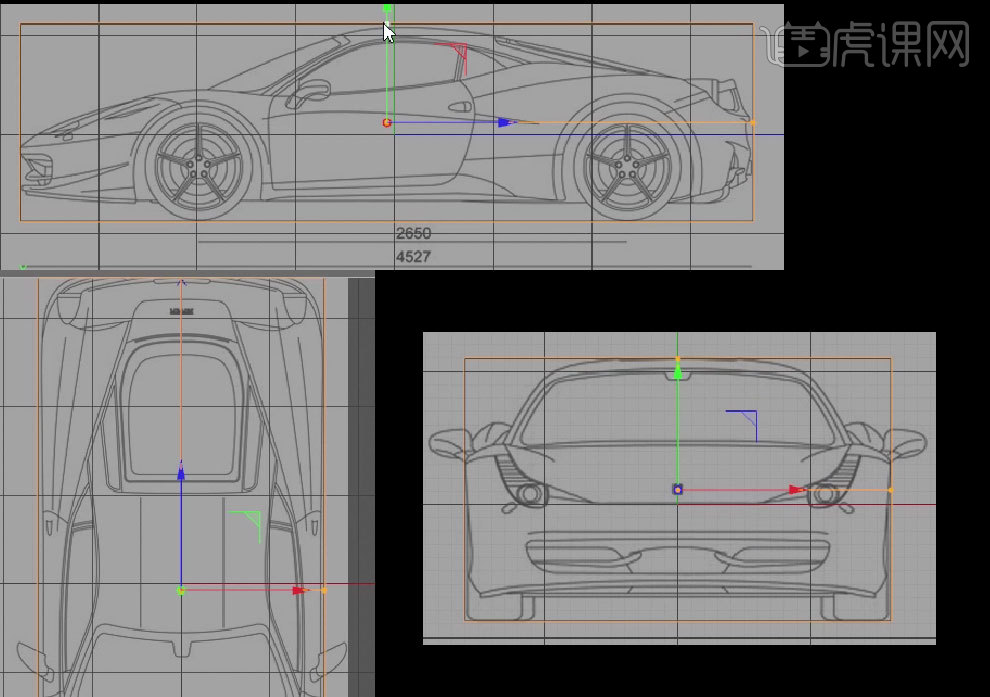
3、用【M+E多边形画笔】画出如图平面,选择如图边,摁住【CTRL】移动,复制出四个选择中间点,将{X,Y】轴归零
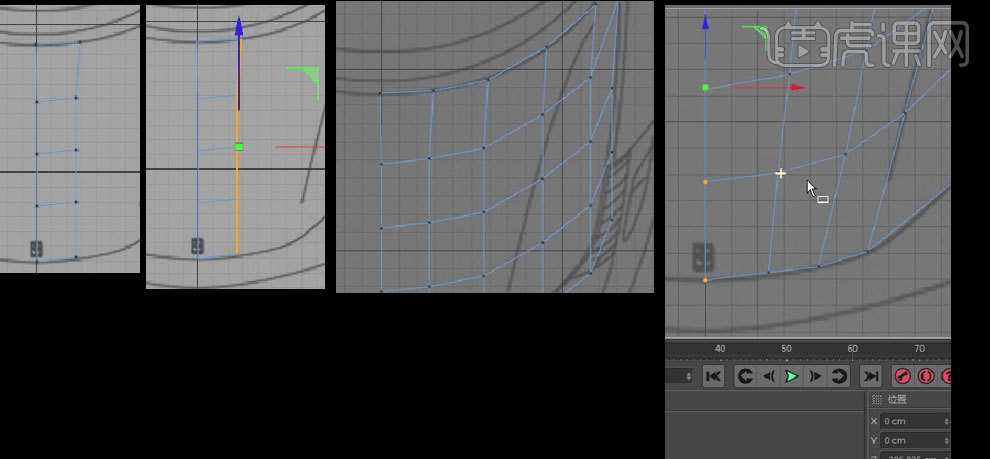
4、选择尾部点,进入侧视图移动至如图,分别细调至合适,选择点,依次调整至如图
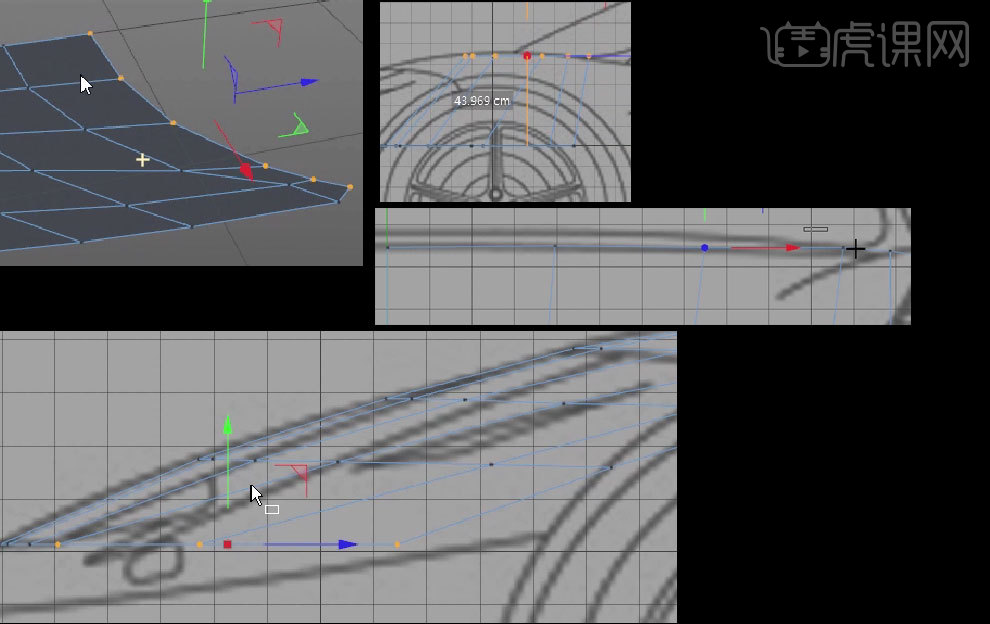
5、在四视图中调整车盖弧线如图
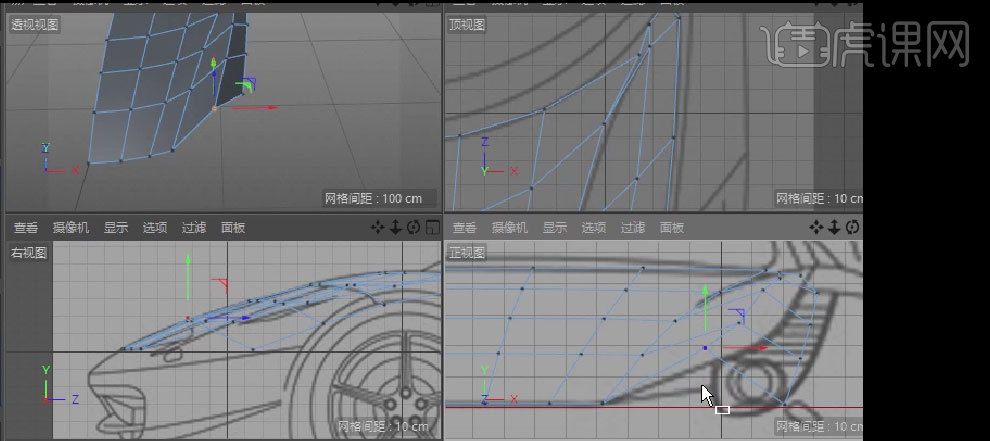
6、选择如图点,向上拖动,重命名为【行李箱盖base】,复制一个重命名为【行李箱盖real】
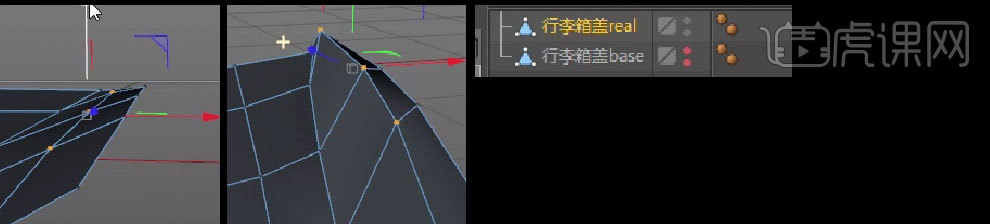
7、【K+L循环切割】出如图切线
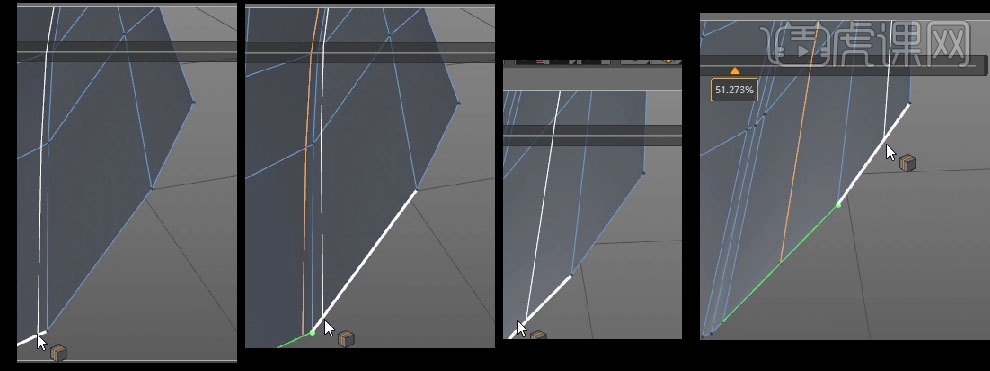
8、选择如图点,调整,再次【K+L循环切割】出如图切线,摁住【ALT】添加【对称】,及【细分曲面】
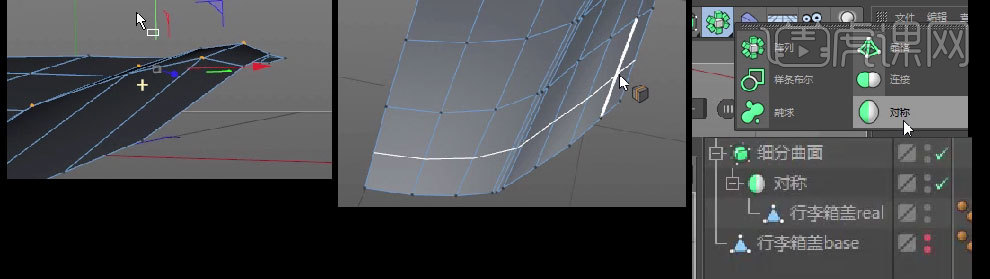
9、【K+L循环切割】出如图切线,选择中间线段,向上拖动,选择如图边,摁住{E移动工具】及【Ctrl】向下拖动至如图

10、【K+L循环切割】出如图切线,移动至如图位置

11、最终效果如图所示

C4D制作小汽车动效案例上
1、本节课讲解【C4D】软件 - 小汽车动效案例(上集),会放置在素材包内,请各位学员点击右侧黄色按钮自行下载安装。
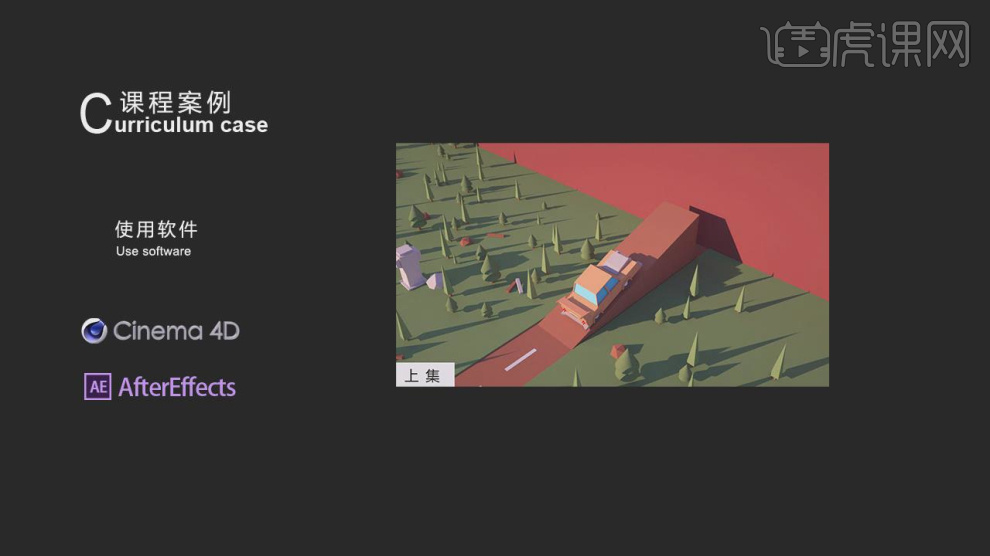
2、在讲课之前,我先为同学们讲解一下效果器的使用,如图所示。
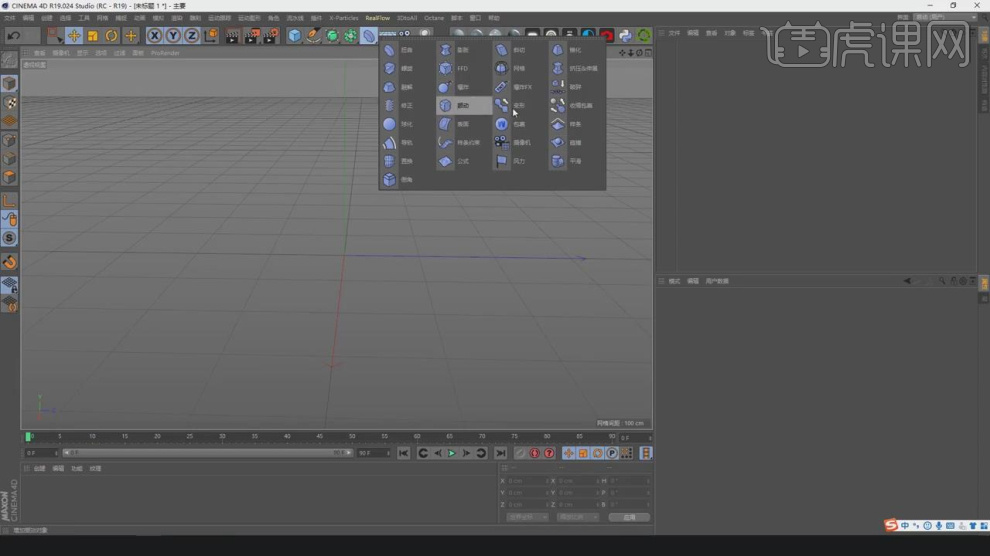
3、新建一个【几何体】对象中的【立方体】调整好大小,如图所示。
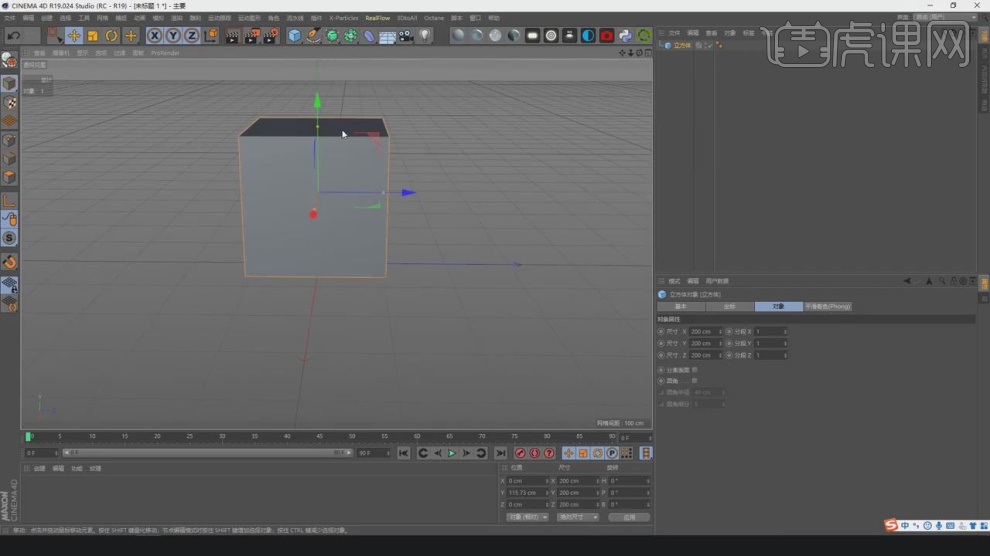
4、将调整好的立方体,进行一个塌陷【C】,如图所示。
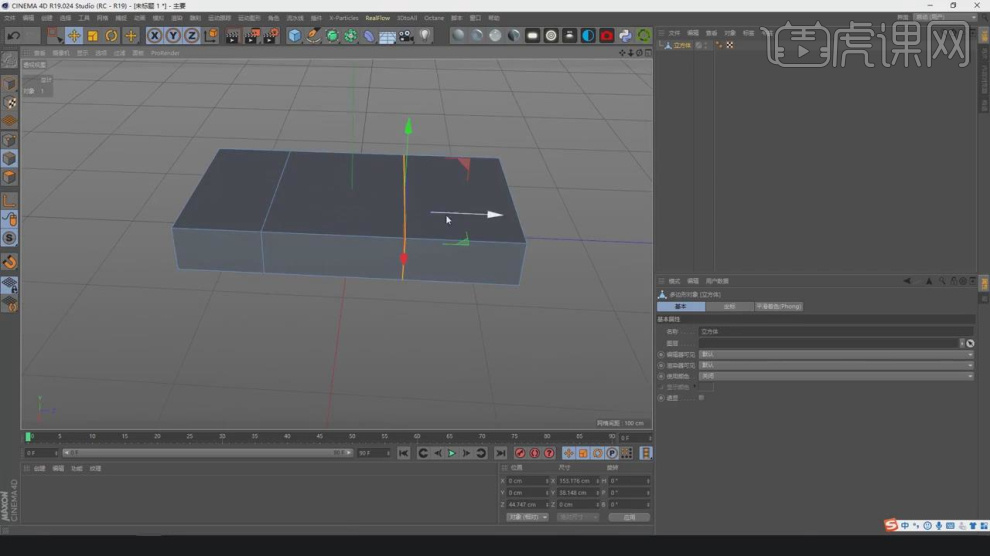
5、在【面】模式下,使用【缩放】命令进行一个挤出,如图所示。

6、在【面】模式下,选择部分的面进行一个【内部挤压】并删除,如图所示。

7、在【面】模式下,在效果器中添加一个【挤出】效果,如图所示。

8、在【面】模式下,添加一个【桥接】效果,如图所示。
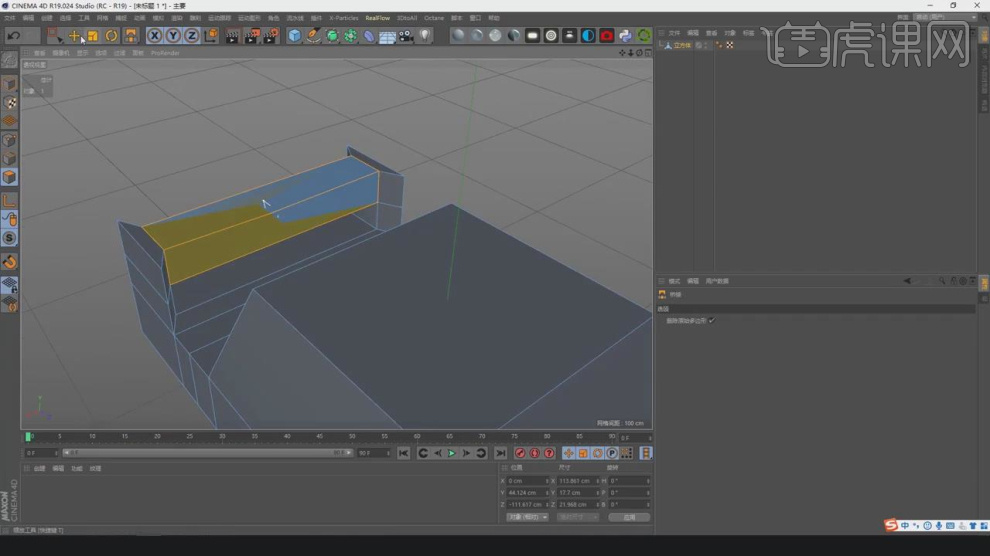
9、然后调整一下他的形状,如图所示。
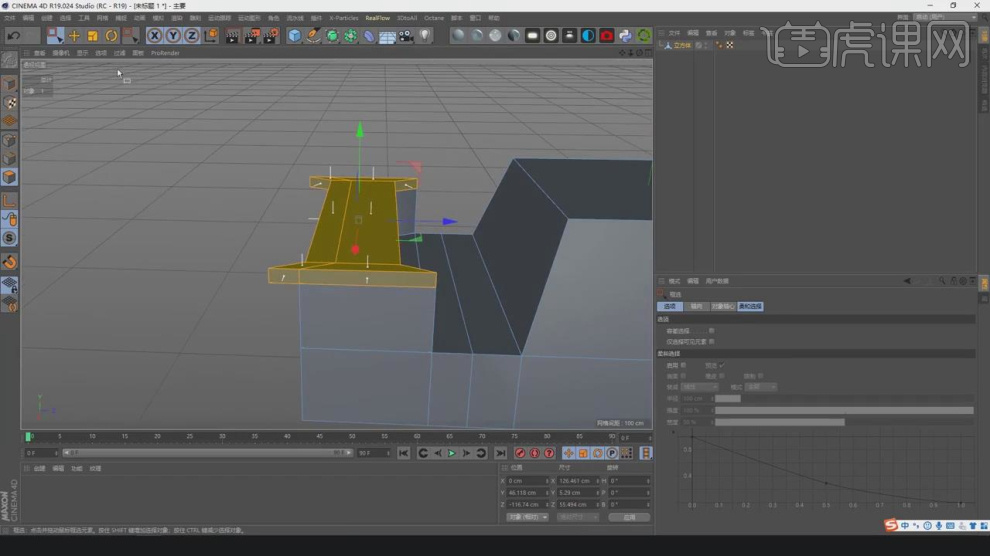
10、在【面】模式下,在效果器中添加一个【挤出】效果,如图所示。

11、新建一个【几何体】对象中的【圆柱体】调整好大小,如图所示。

12、在效果器中添加一个【克隆】效果,如图所示。
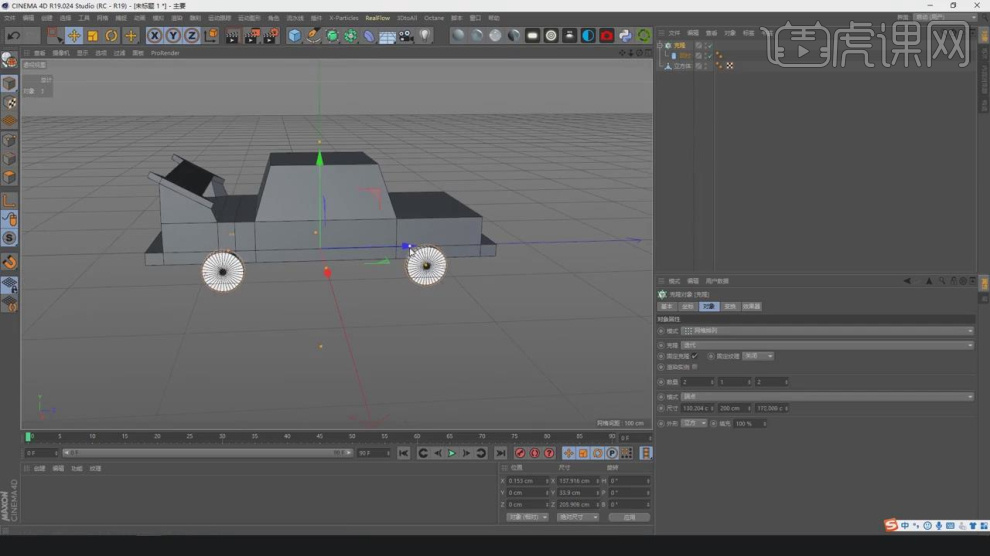
13、使用【循环切割】工具,在模型上进行切割,如图所示。
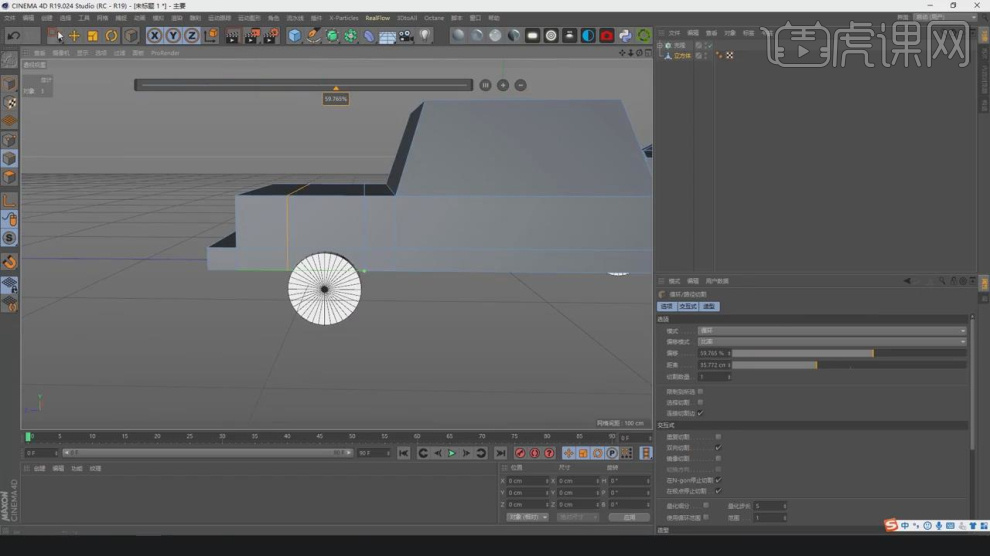
14、选择模型,在效果器中添加一个【连接器】效果,如图所示。

15、选择轮胎模型进行一个调整,如图所示。
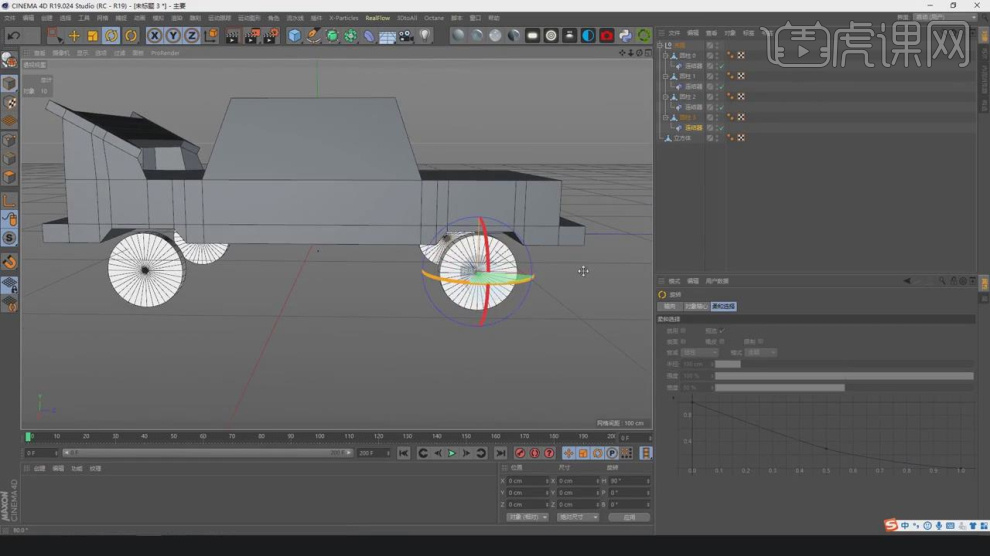
16、在效果器中添加一个【驱动器】效果,如图所示。
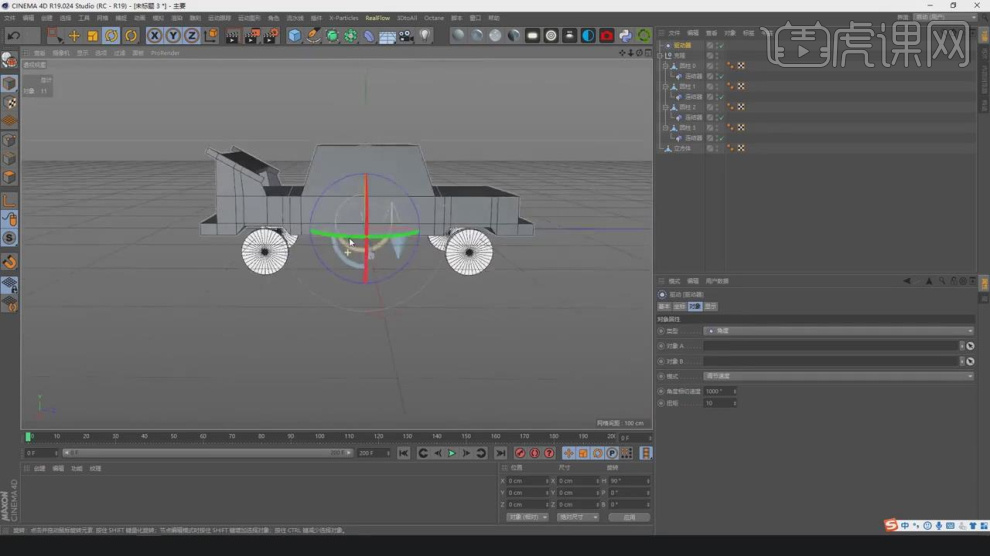
17、新建一个【几何体】对象中的【平面】调整好大小,如图所示。
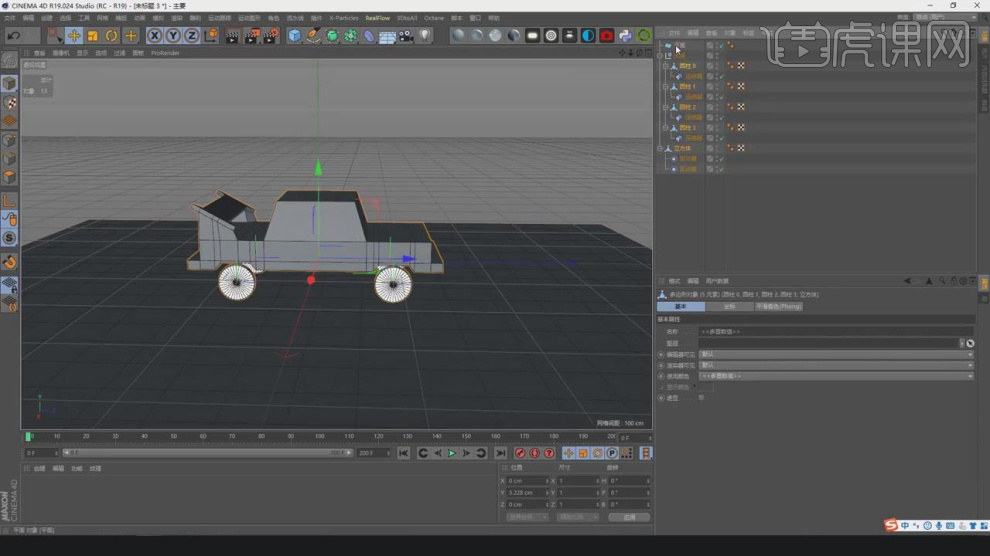
18、选择模型右键鼠标添加一个【刚体】效果,如图所示。
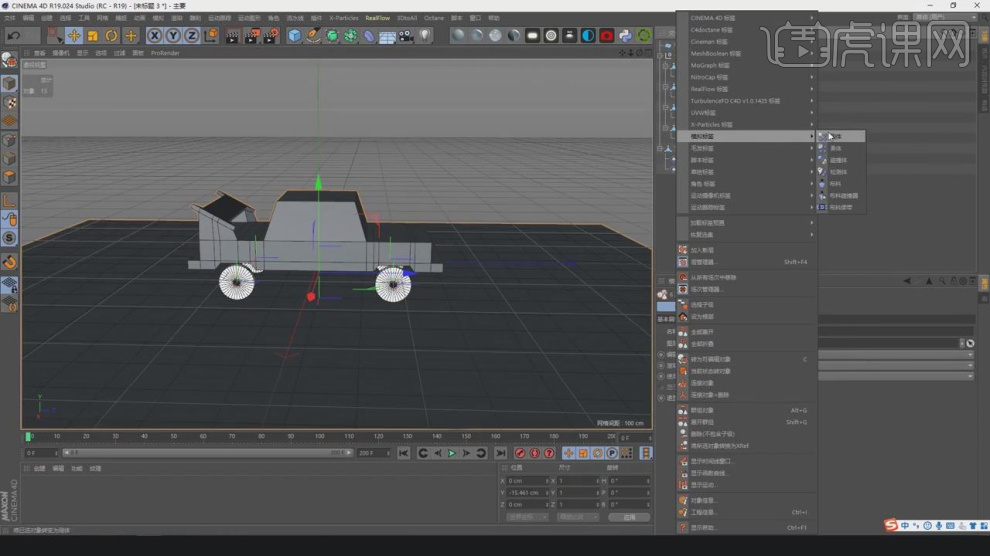
19、选择【驱动器】进行一个调整,然后点击播放查看效果,如图所示。

20、使用【循环选择】部分的面进行一个挤压调整,如图所示。

21、新建一个【几何体】对象中的【立方体】调整好大小,在【点】模式下,调整模型的形状,如图所示。
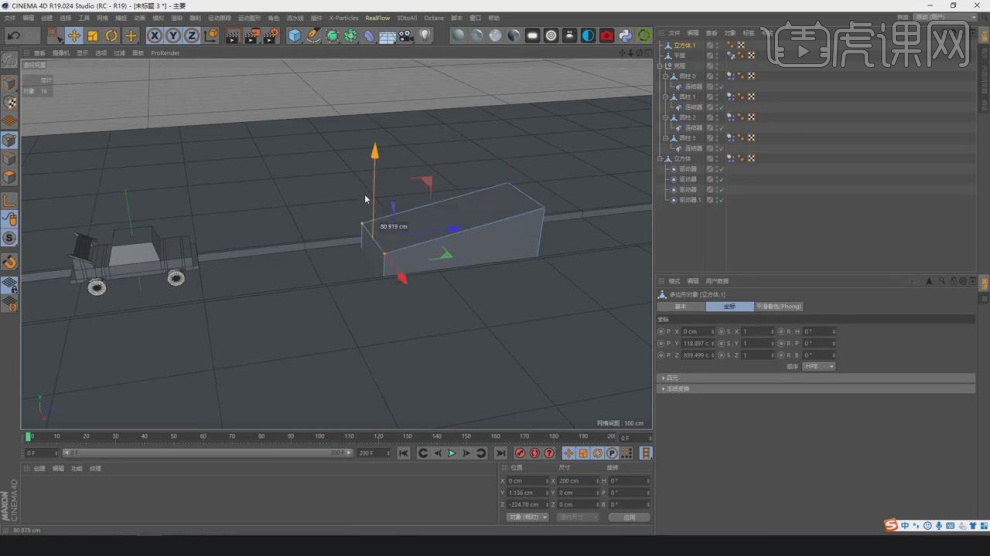
22、然后点击播放查看效果,如图所示。

23、新建一个【几何体】对象中的【立方体】调整好大小,在效果器中添加一个【克隆】效果,如图所示。

24、在【克隆】面板中调整他的数量,如图所示。
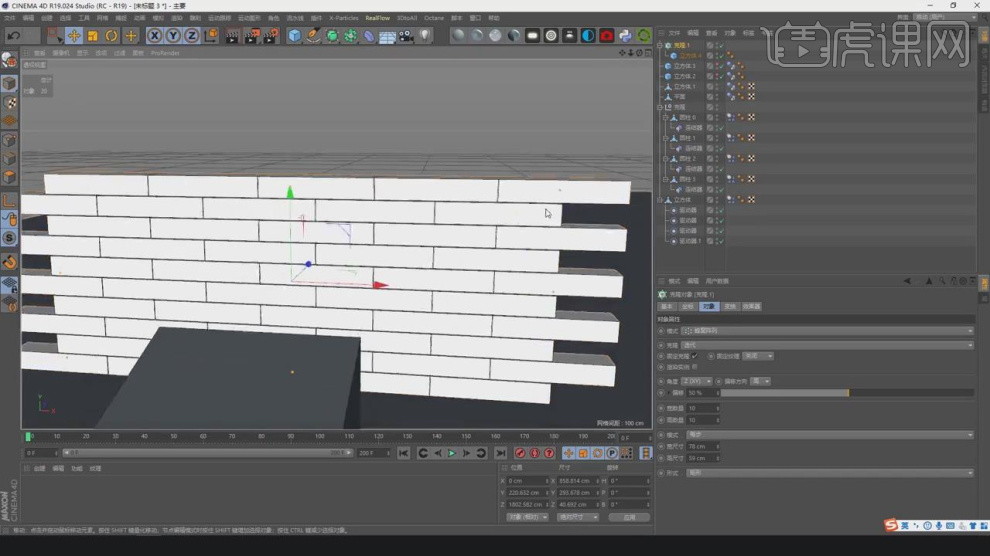
25、选择克隆右键鼠标添加一个【刚体】效果,如图所示。
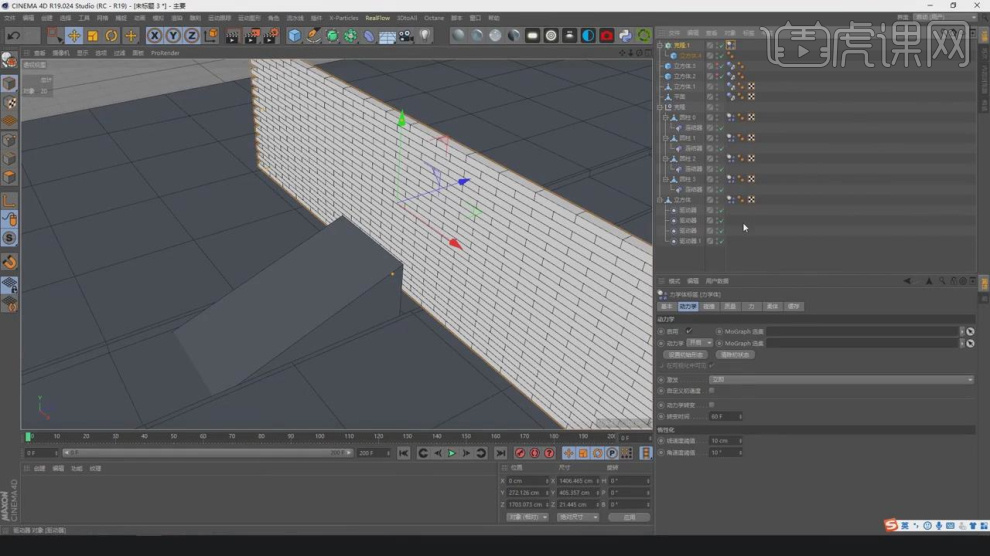
26、将他的模式调整为【应用到子级】,如图所示。
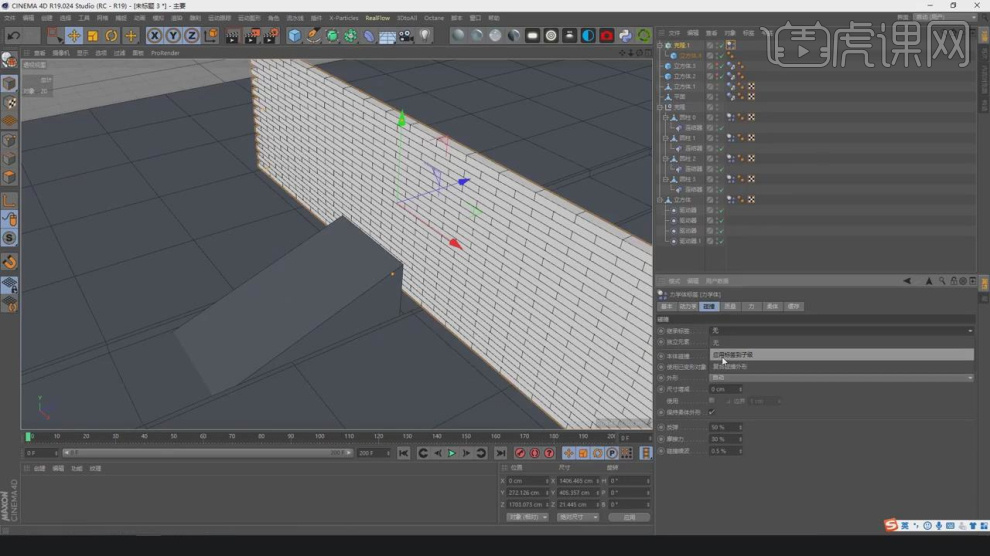
27、点击播放查看效果,如图所示。
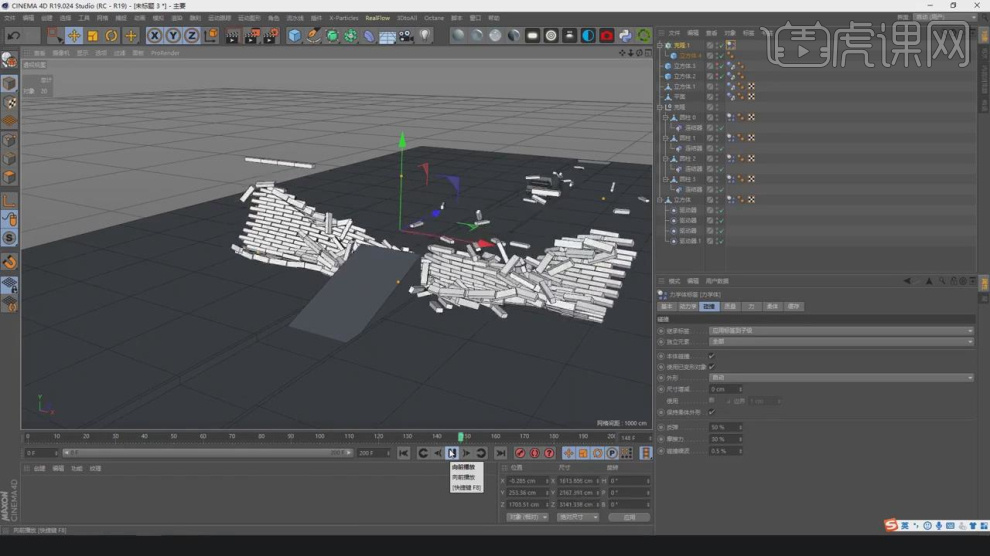
28、使用【循环切割】工具,在模型上进行切割,如图所示。

29、在【面】模式下,在效果器中添加一个【挤出】效果,如图所示。

30、新建一个【几何体】对象中的【立方体】调整好大小,如图所示。
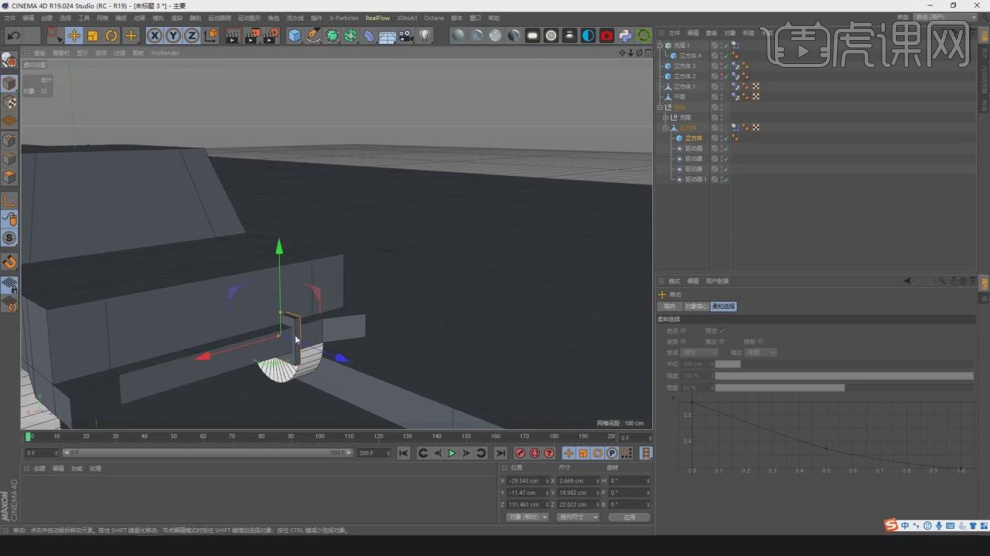
31、新建一个【几何体】对象中的【圆锥】调整好大小,
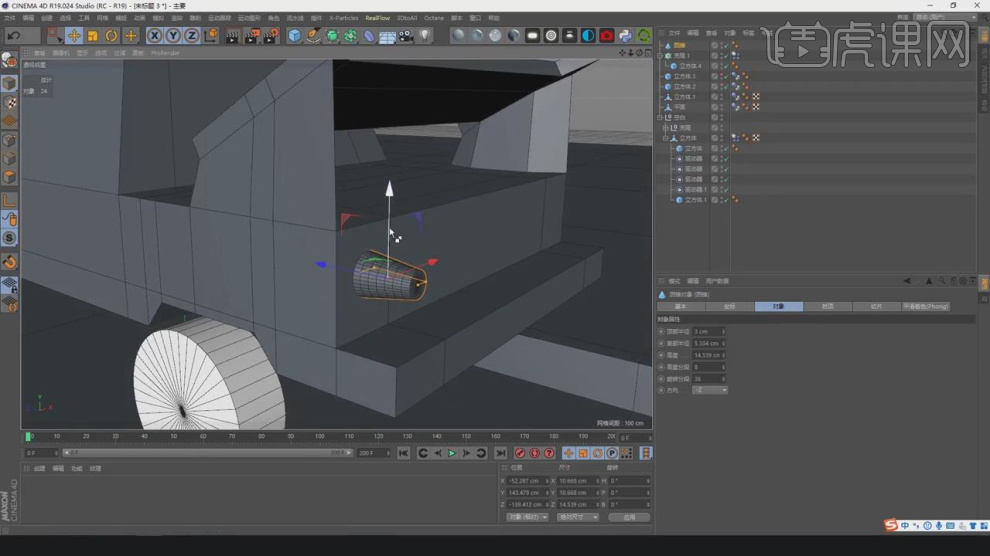
32、最终效果。
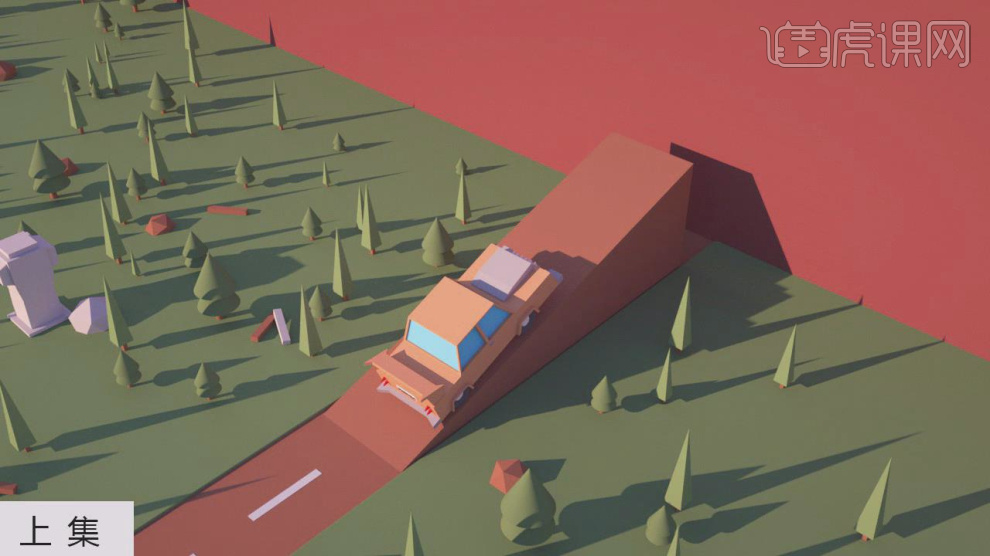
C4D制作小汽车动效案例上
1、本节课讲解【C4D】软件 - 小汽车动效案例(上集),会放置在素材包内,请各位学员点击右侧黄色按钮自行下载安装。
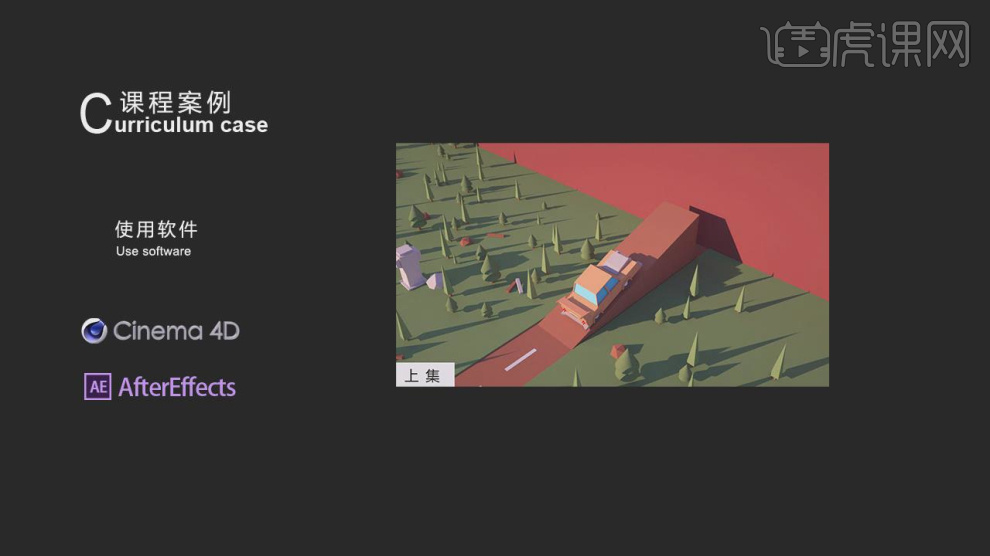
2、在讲课之前,我先为同学们讲解一下效果器的使用,如图所示。
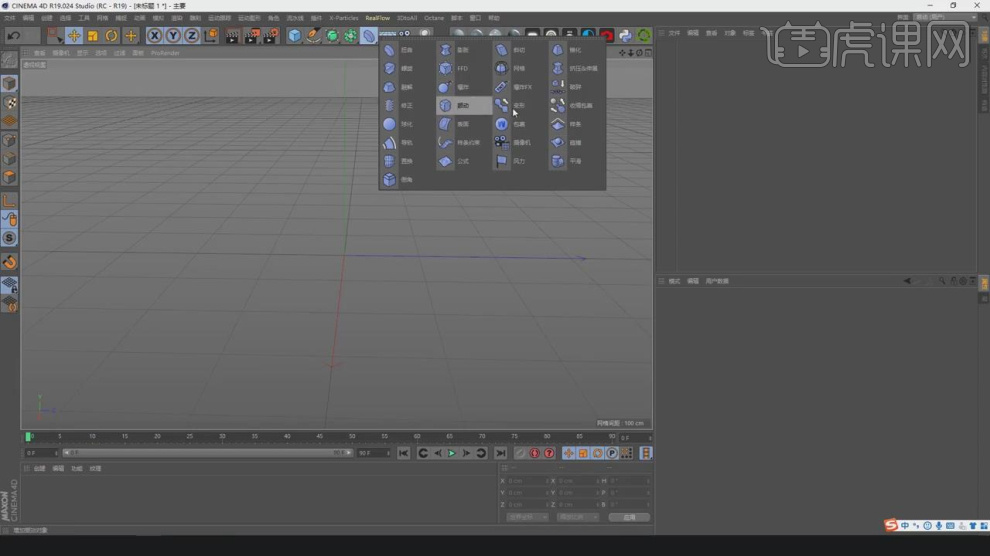
3、新建一个【几何体】对象中的【立方体】调整好大小,如图所示。
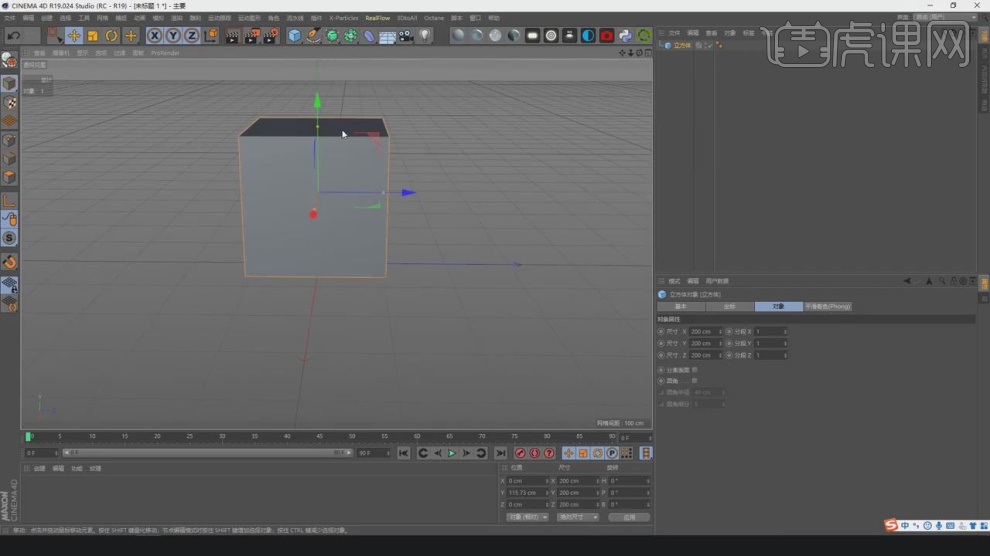
4、将调整好的立方体,进行一个塌陷【C】,如图所示。
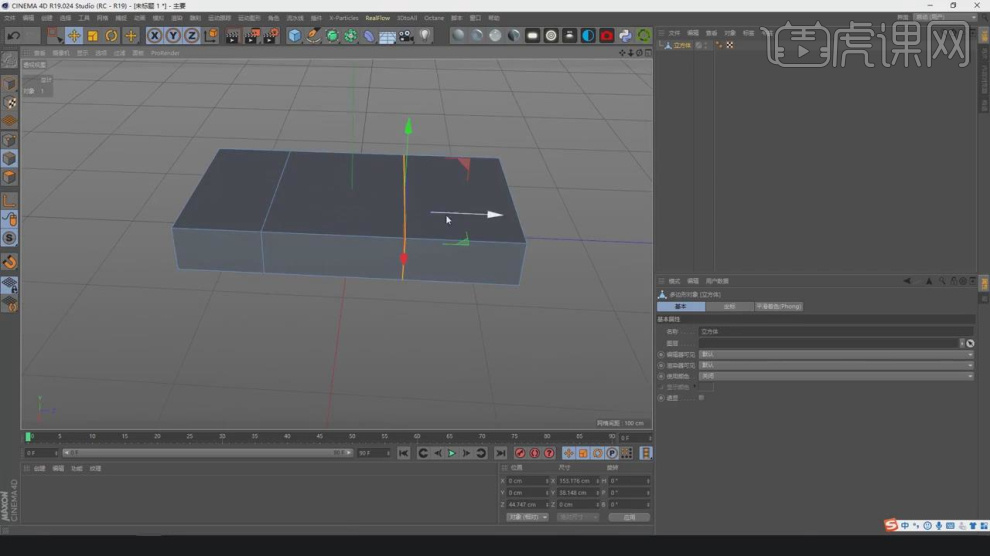
5、在【面】模式下,使用【缩放】命令进行一个挤出,如图所示。

6、在【面】模式下,选择部分的面进行一个【内部挤压】并删除,如图所示。

7、在【面】模式下,在效果器中添加一个【挤出】效果,如图所示。

8、在【面】模式下,添加一个【桥接】效果,如图所示。
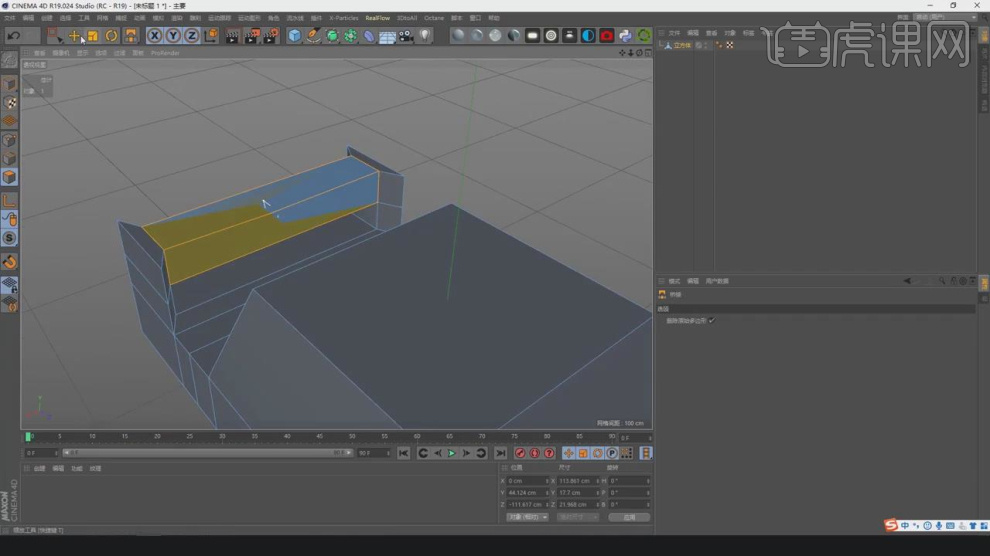
9、然后调整一下他的形状,如图所示。
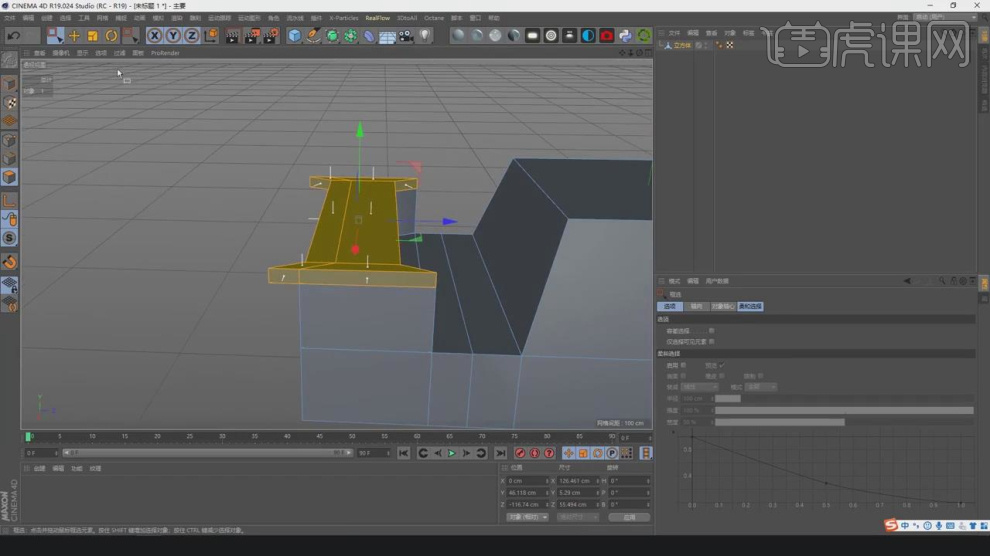
10、在【面】模式下,在效果器中添加一个【挤出】效果,如图所示。

11、新建一个【几何体】对象中的【圆柱体】调整好大小,如图所示。

12、在效果器中添加一个【克隆】效果,如图所示。
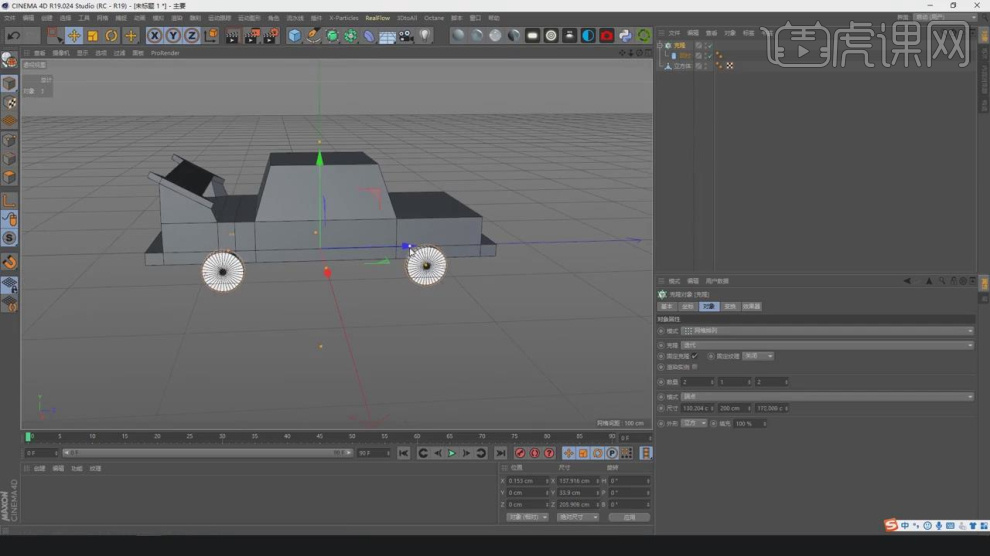
13、使用【循环切割】工具,在模型上进行切割,如图所示。
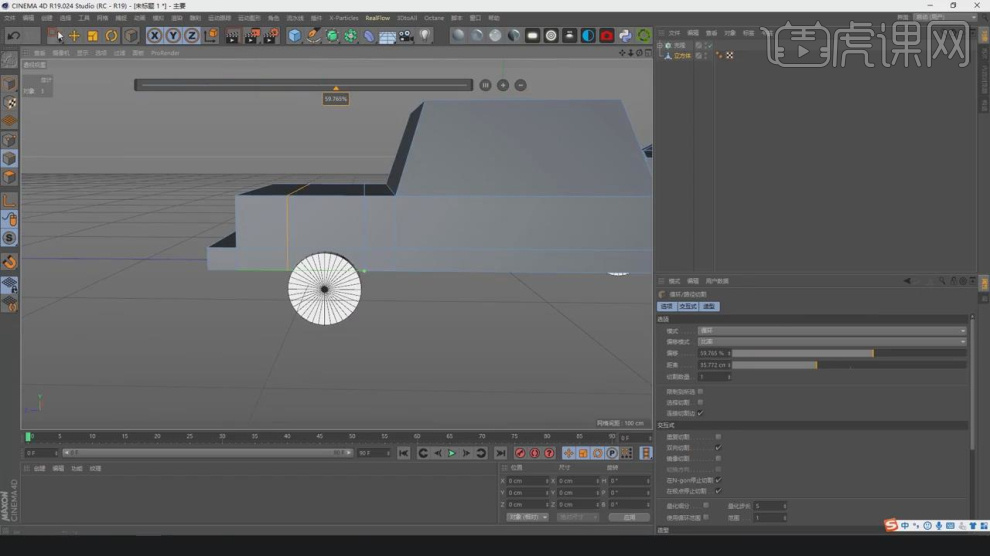
14、选择模型,在效果器中添加一个【连接器】效果,如图所示。

15、选择轮胎模型进行一个调整,如图所示。
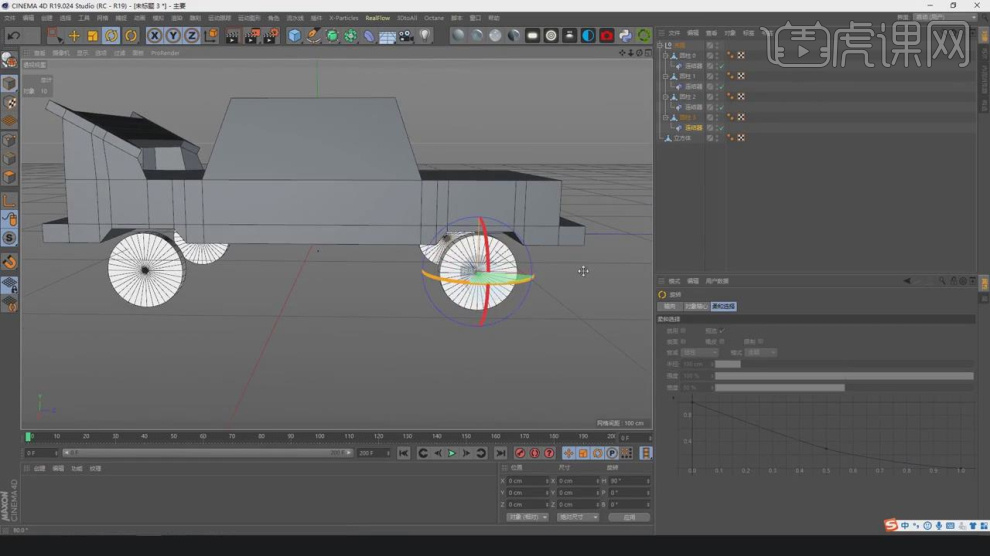
16、在效果器中添加一个【驱动器】效果,如图所示。
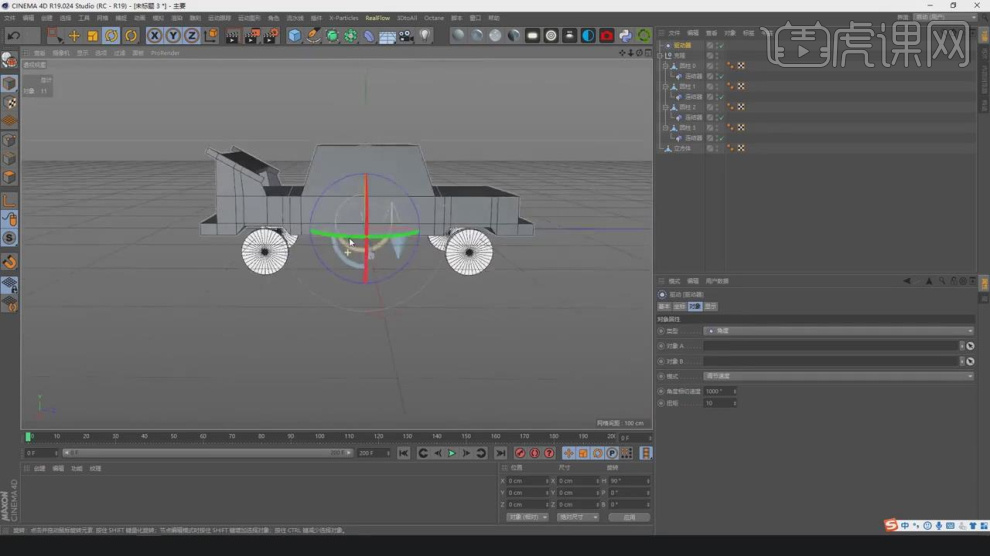
17、新建一个【几何体】对象中的【平面】调整好大小,如图所示。
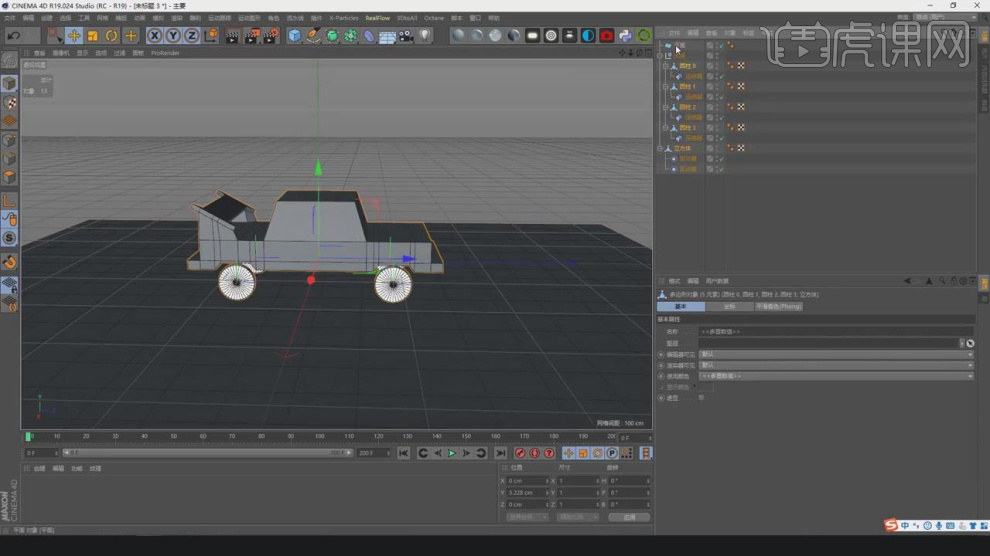
18、选择模型右键鼠标添加一个【刚体】效果,如图所示。
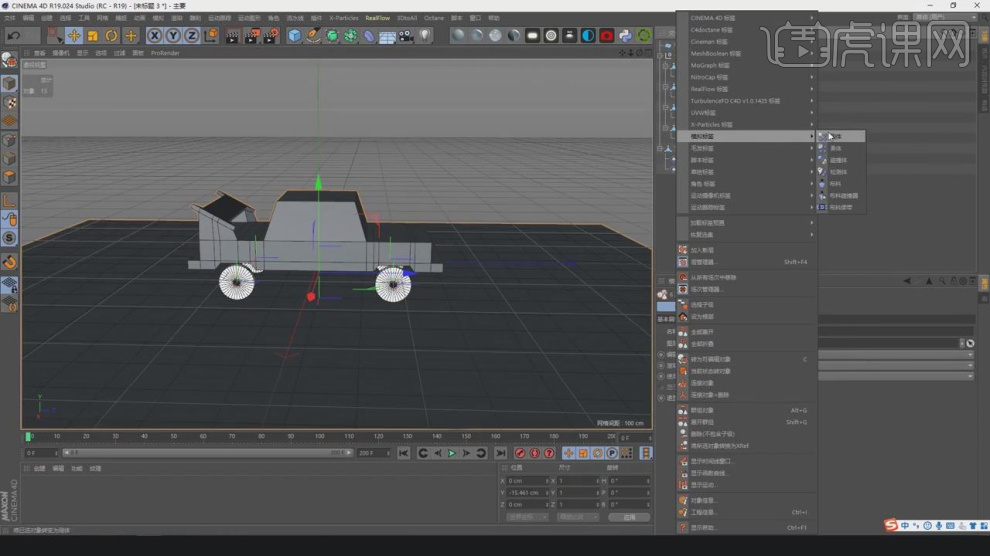
19、选择【驱动器】进行一个调整,然后点击播放查看效果,如图所示。

20、使用【循环选择】部分的面进行一个挤压调整,如图所示。

21、新建一个【几何体】对象中的【立方体】调整好大小,在【点】模式下,调整模型的形状,如图所示。
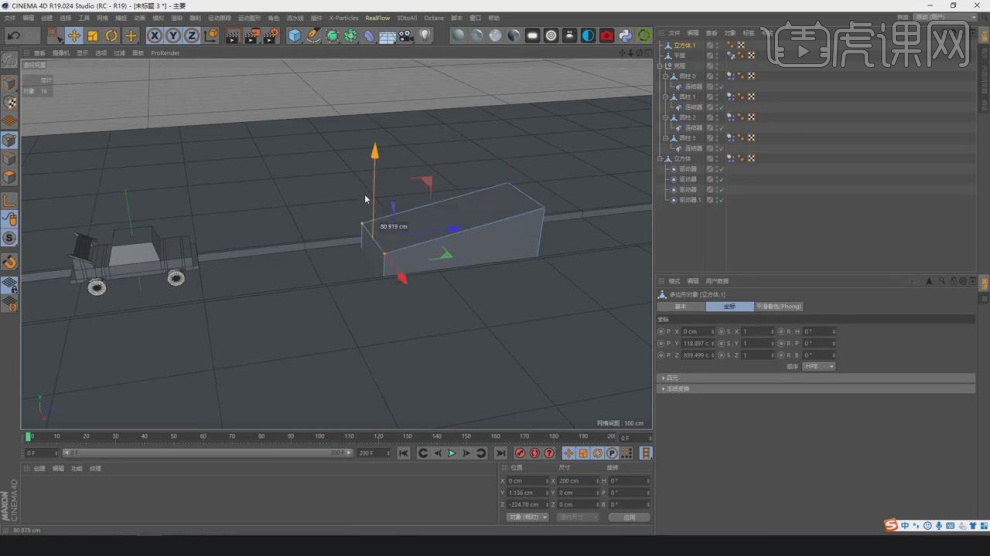
22、然后点击播放查看效果,如图所示。

23、新建一个【几何体】对象中的【立方体】调整好大小,在效果器中添加一个【克隆】效果,如图所示。

24、在【克隆】面板中调整他的数量,如图所示。
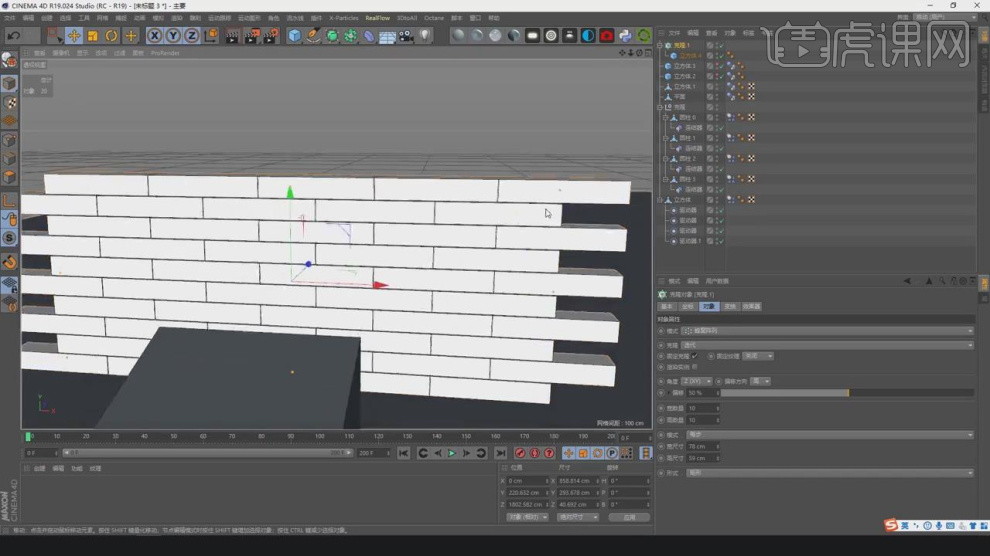
25、选择克隆右键鼠标添加一个【刚体】效果,如图所示。
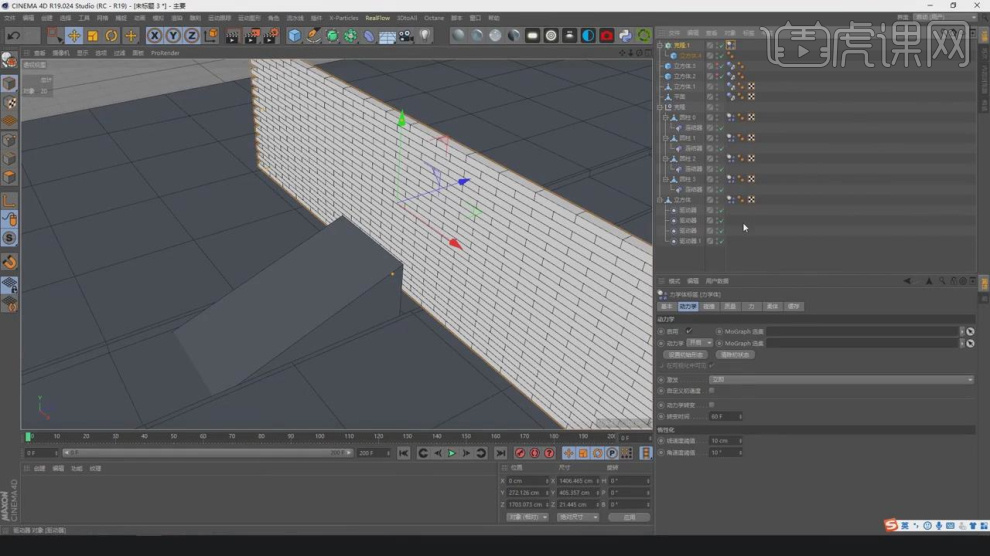
26、将他的模式调整为【应用到子级】,如图所示。
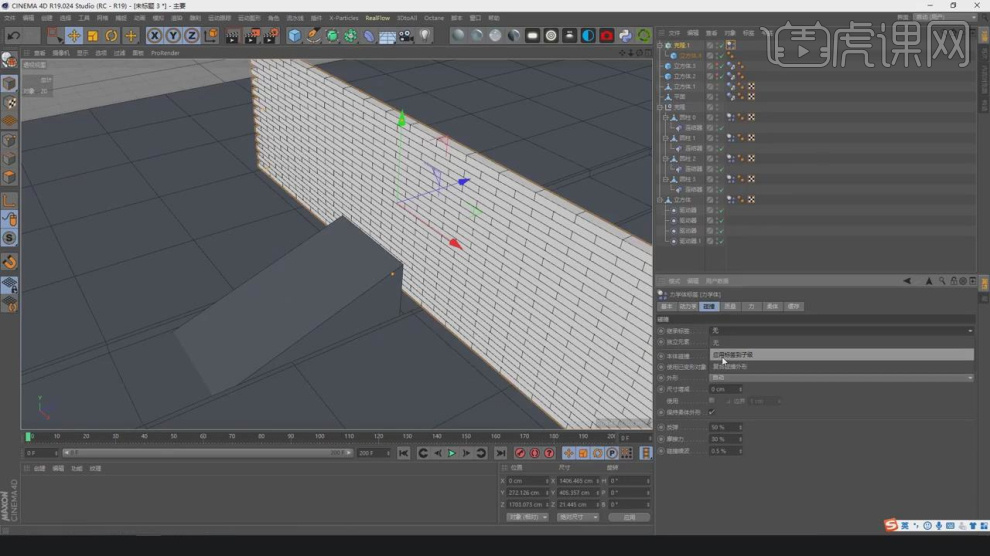
27、点击播放查看效果,如图所示。
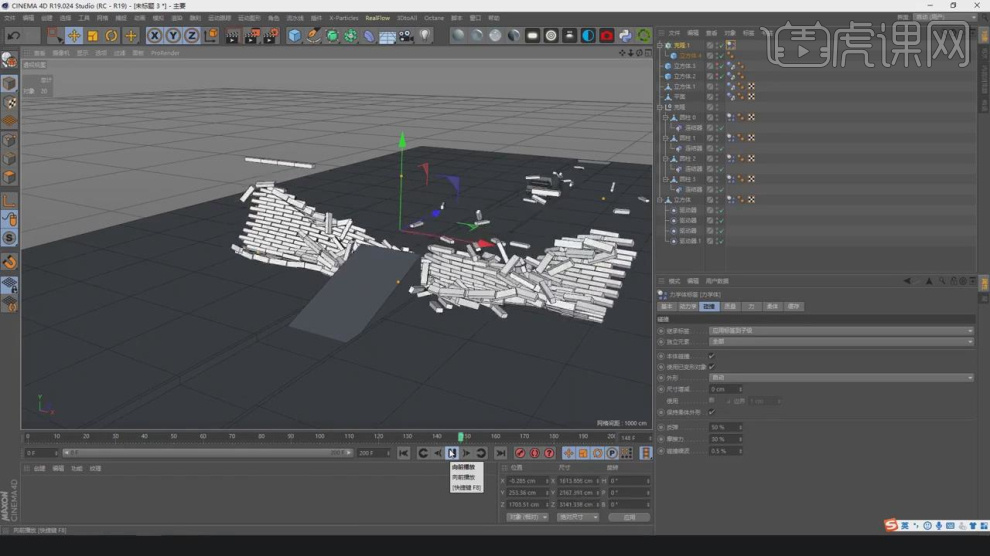
28、使用【循环切割】工具,在模型上进行切割,如图所示。

29、在【面】模式下,在效果器中添加一个【挤出】效果,如图所示。

30、新建一个【几何体】对象中的【立方体】调整好大小,如图所示。
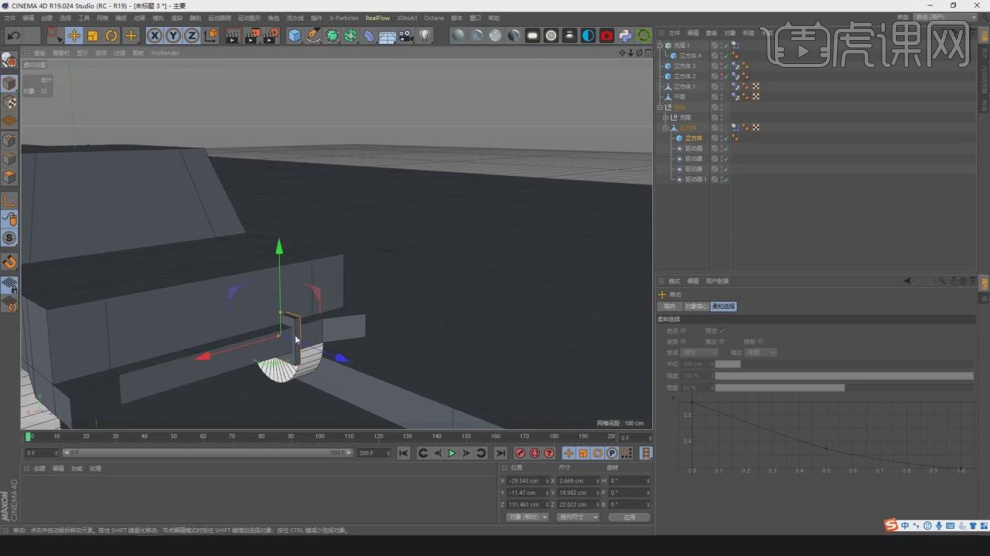
31、新建一个【几何体】对象中的【圆锥】调整好大小,
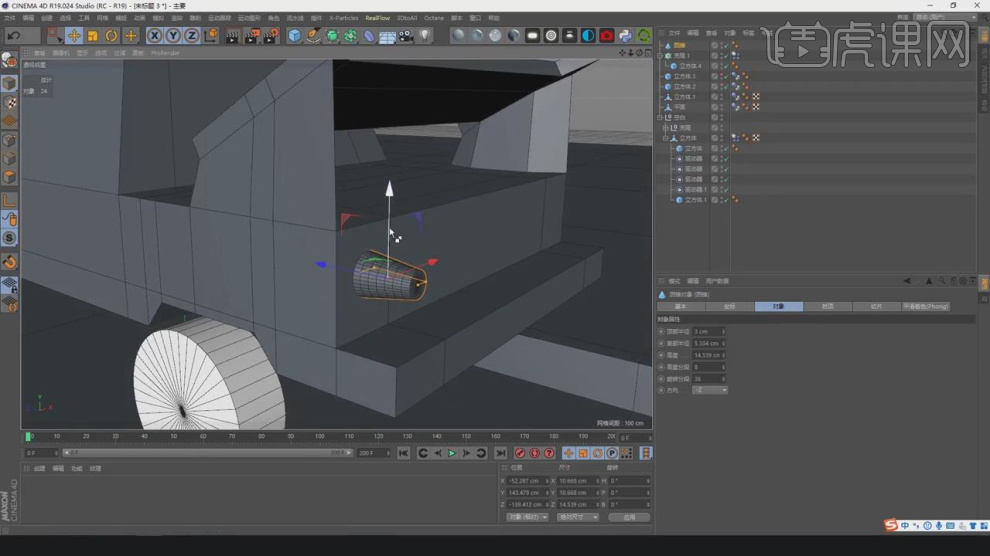
32、最终效果。