c4d客厅建模
用C4D制作古典中式风客厅建模及渲染3
1. 继续上节课的制作,将模型摆放好。新建【立方体】,转为可编辑对象,调整大小。选择面,右键选择【内部挤压】往内挤压,再右键选择【挤压】,往里挤压。

2. 新建2个【材质球】,漫射的颜色分别为黑色和灰色。将材质给模型。【Alt+G】将模型编组。新建【摄像机】,调整视角。给摄像机添加【保护标签】。

3. 打开电视机外框材质球,勾选【镜面图层5】,透明度的数量【96】,反射光泽度为【0.9】。打开内框材质球,勾选【镜面图层5】,关闭【使用菲涅尔】,透明度的数量【82】。

4. 下一个铜灯材质,勾选【镜面图层5】,类型为【Ward】, 反射光泽度为【0.86】。

5.下一个杯子材质,勾选折射,菲涅耳折射率为【1.6】,关闭追踪反射。勾选镜面图层1,高光光泽度为【0.8】。

6.下一个灯罩材质,勾选【镜面图层5】,类型为【Ward】,菲涅耳折射率为【3】,反射光泽度为【0.89】。

7. 下一个灯内罩,漫射的纹理中加载贴图,勾选【发光】,纹理中加载贴图,降低数量。

8. 下一个电视柜材质,勾选漫射图层1,纹理中加载木纹贴图,镜面图层中加载木纹贴图,调整参数。
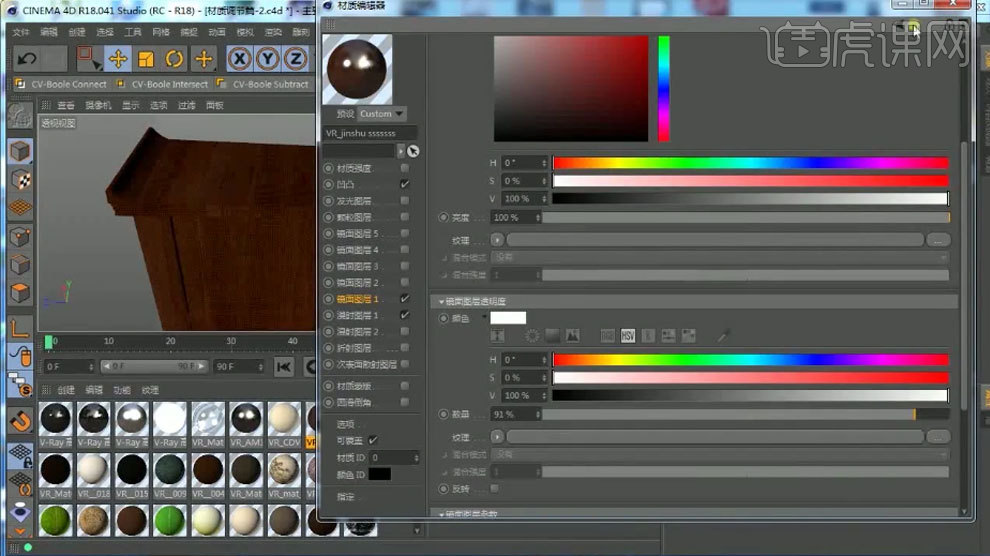
9. 下一个陶瓷材质,漫射的纹理中加载贴图。勾选【镜面图层5】,关闭【使用菲涅尔】。

10. 同理通过材质拆开物体,再调整材质参数。

11. 下一个泥土材质,勾选【镜面图层5】,高光光泽度为【0.58】。

12. 下一个盆栽材质,颜色为黑色,亮度为【80】。勾选镜面,菲涅耳折射率为【1.2】。

13.下一个树叶材质,勾选【镜面图层5】,反射光泽度为【0.88】,菲涅耳折射率为【1.2】,勾选镜面4,高光强度为【0.65】。

14. 下一个树枝材质,勾选【镜面图层5】,关闭【使用菲涅尔】,高光光泽度为【0.65】。

15. 同理继续依次查看材质,调整参数。

16. 新建【材质球】,漫射的纹理中加载字画贴图,将材质给模型。投射为【立方体】,选纹理模式和轴心模式,调整标签。
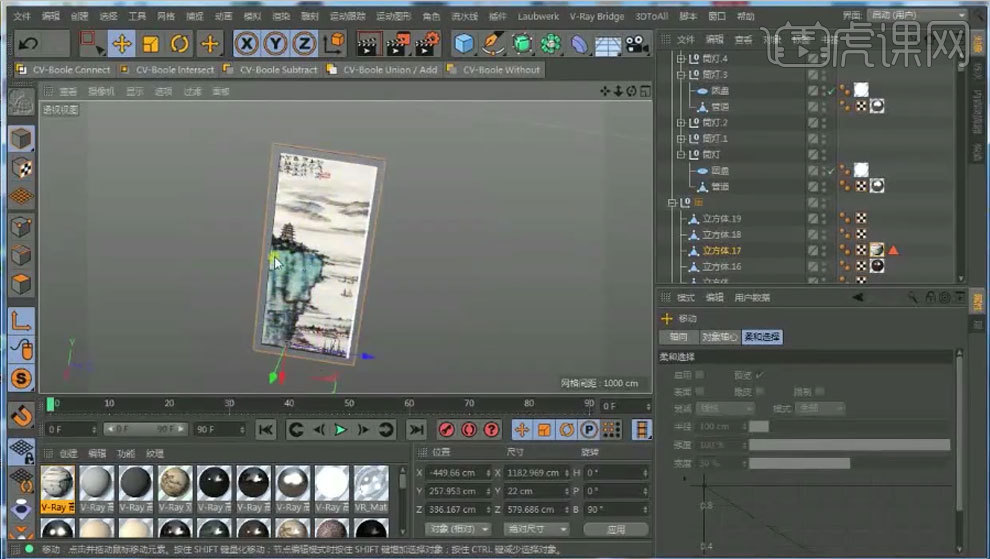
17. 同理给其它壁画制作字画。同理新建贴图材质球,将材质给模型。

18. 新建【材质球】,漫射的纹理中加载贴图,勾选【凹凸】,纹理中加载黑白贴图,调整参数。勾选【镜面图层5】,关闭【使用菲涅尔】。将材质给地面。调整下UV。

19.同理给毛毯添加材质。漫射的纹理中选择【复制着色器】。新建【置换材质球】,纹理中选择粘贴材质球,调整参数。将材质给毛毯。

20. 新建【纯色】材质球,将材质给墙体和吊顶。

21.最终效果如图示,下节课继续。

3Dsmax和CAD如何进行客厅建模渲染
1、本节课讲解雅致美式客厅建模渲染第四部分,本节课中用到的素材,会放置在素材包内,请各位学员点击右侧黄色按钮自行下载安装。
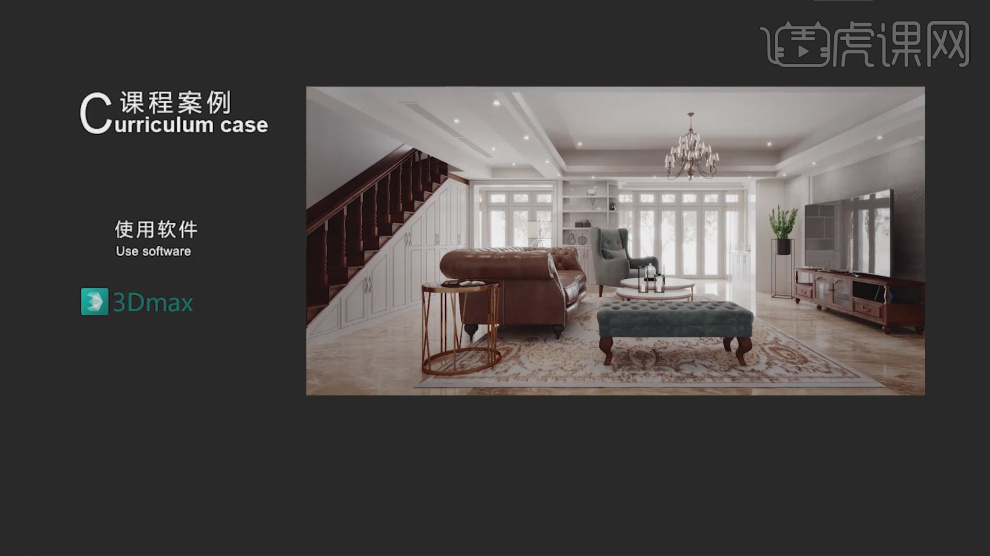
2、首先我们打开场景文件,在模型的外面,放置了许多植物,因为自己使用的电脑也承受的住,如图所示。

3、选择筒灯文件,使用【吸管】工具吸取他的材质球,如图所示。
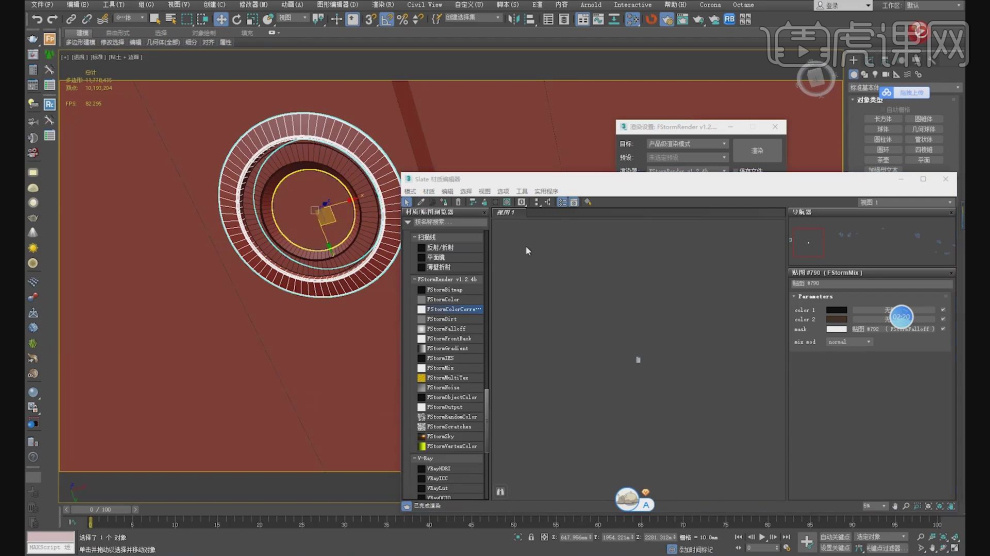
4、然后在FS的灯光中创建一个IES筒灯灯光,如图所示。
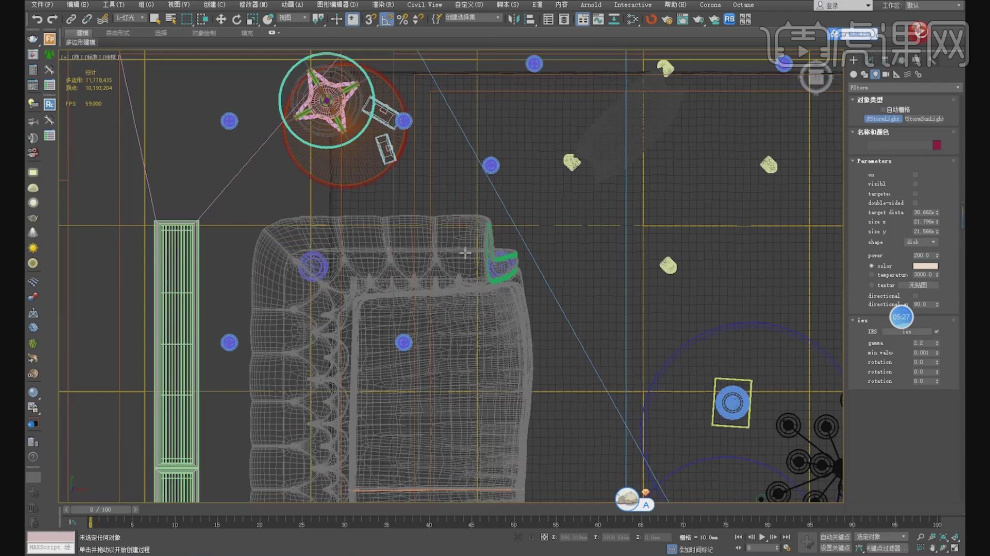
5、这里我们加载一张IES文件,如图所示。
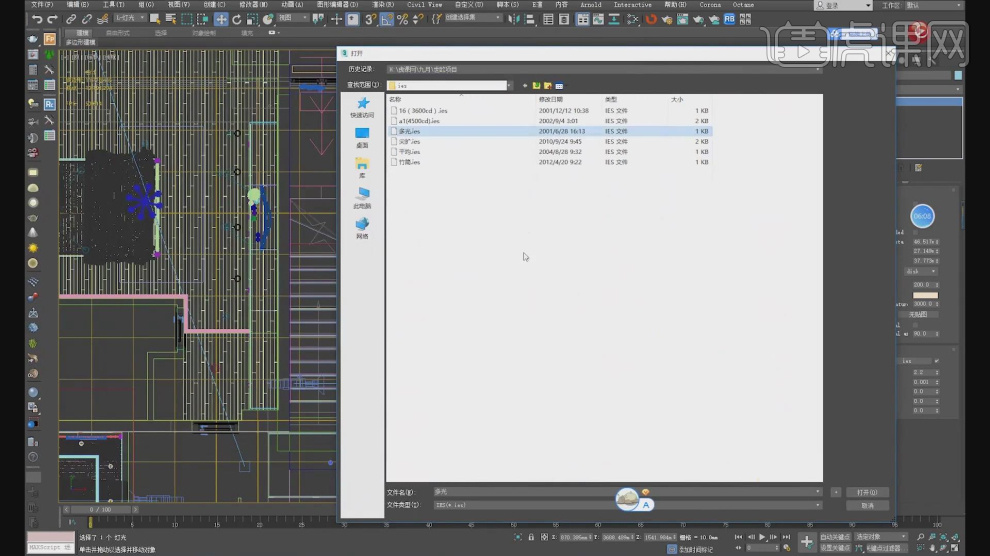
6、然后将调整好的灯光进行复制,如图所示。
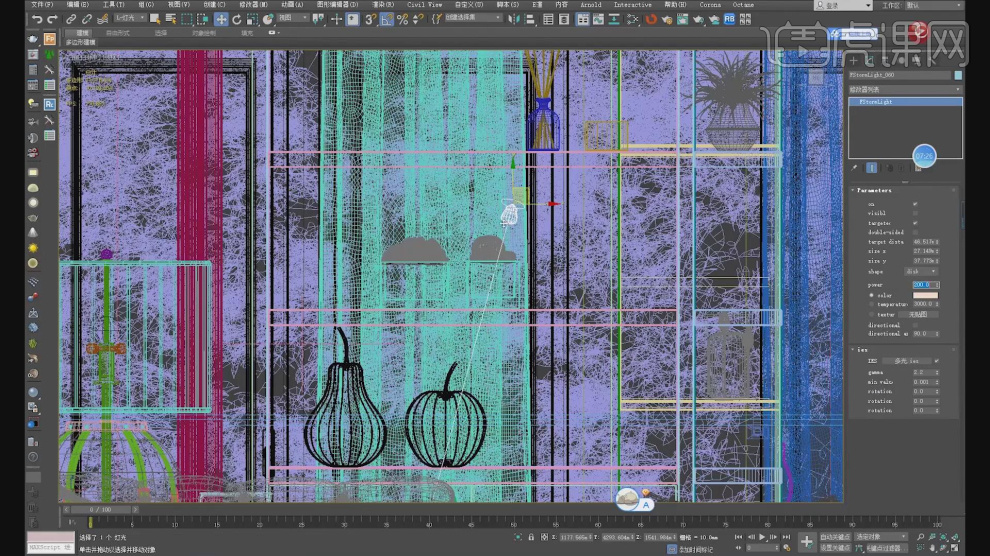
7、点击渲染,并修改参数的数值,如图所示。

8、在筒灯的参数面板中,我们调整他的照射大小参数,如图所示。

9、继续在渲染效果下,调整他的强度,如图所示。
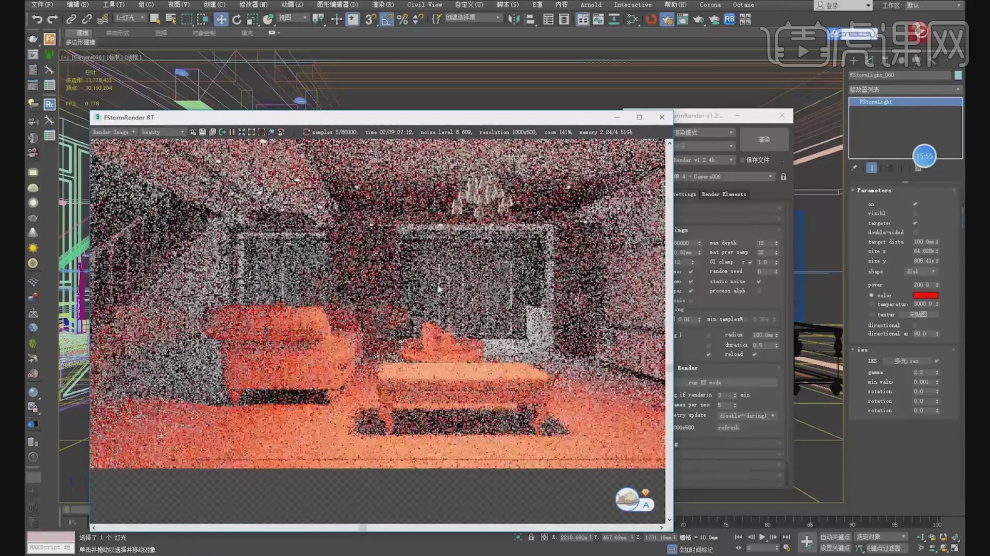
10、将调整好的灯光进行复制摆放,如图所示。
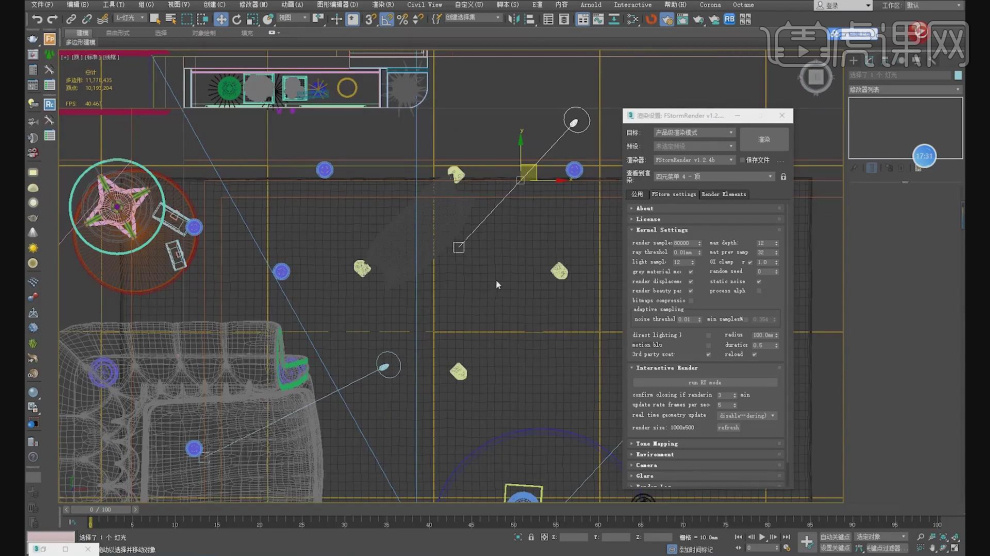
11、然后在参数面板中调整他的颜色,如图所示。
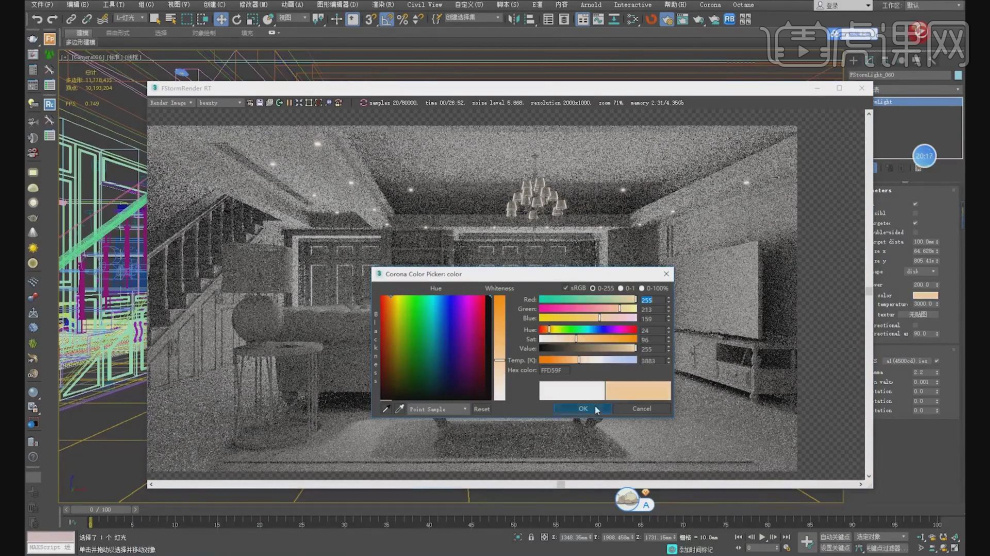
12、最终效果。
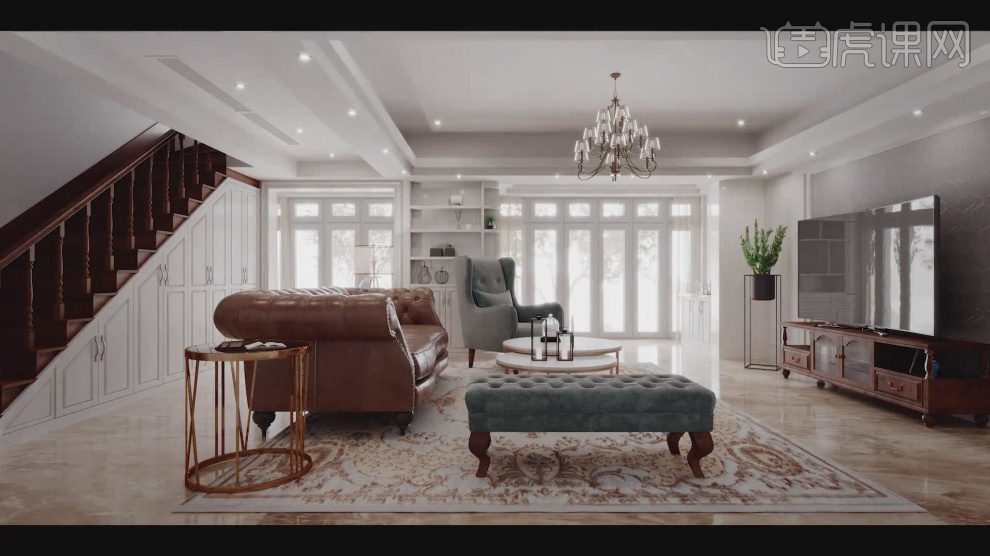
3Dsmax与CAD怎样进行客厅建模渲染
1、本节课讲解雅致美式客厅建模渲染第五部分,本节课中用到的素材,会放置在素材包内,请各位学员点击右侧黄色按钮自行下载安装。
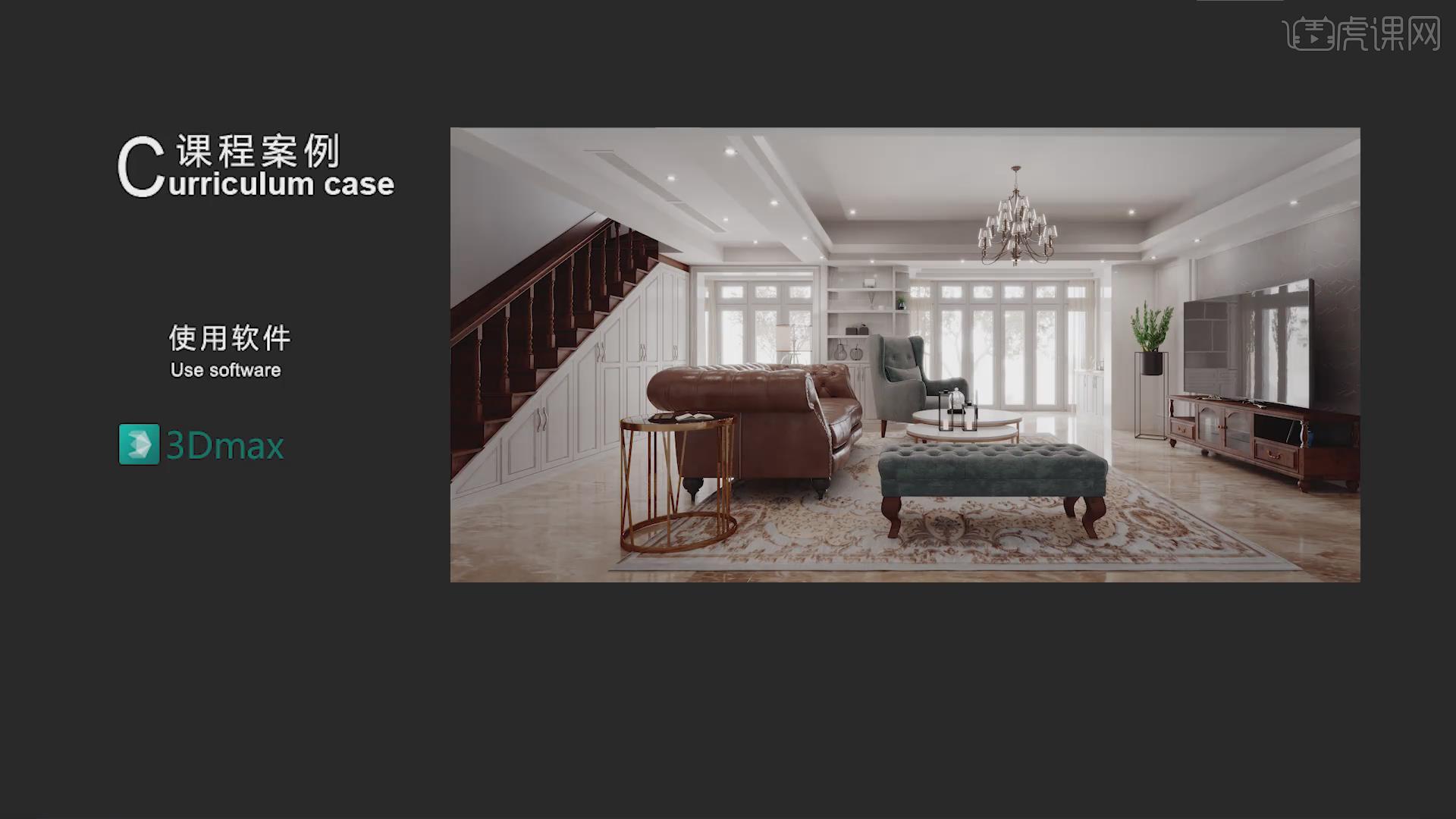
2、我们将下载好的地板插件直接拖入到场景内制作地面,如图所示。
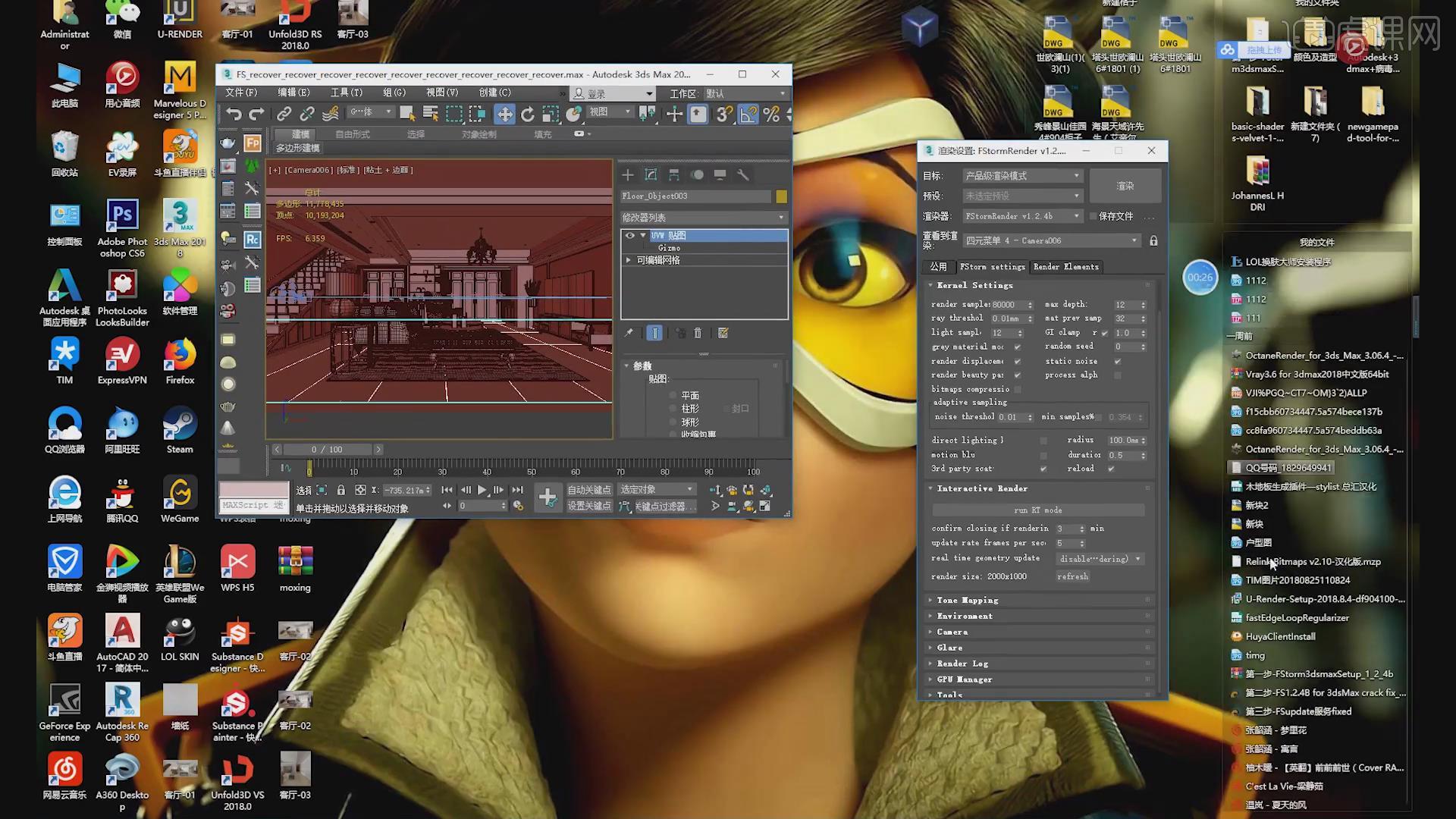
3、然后使用吸管工具吸取玻璃材质,如图所示。
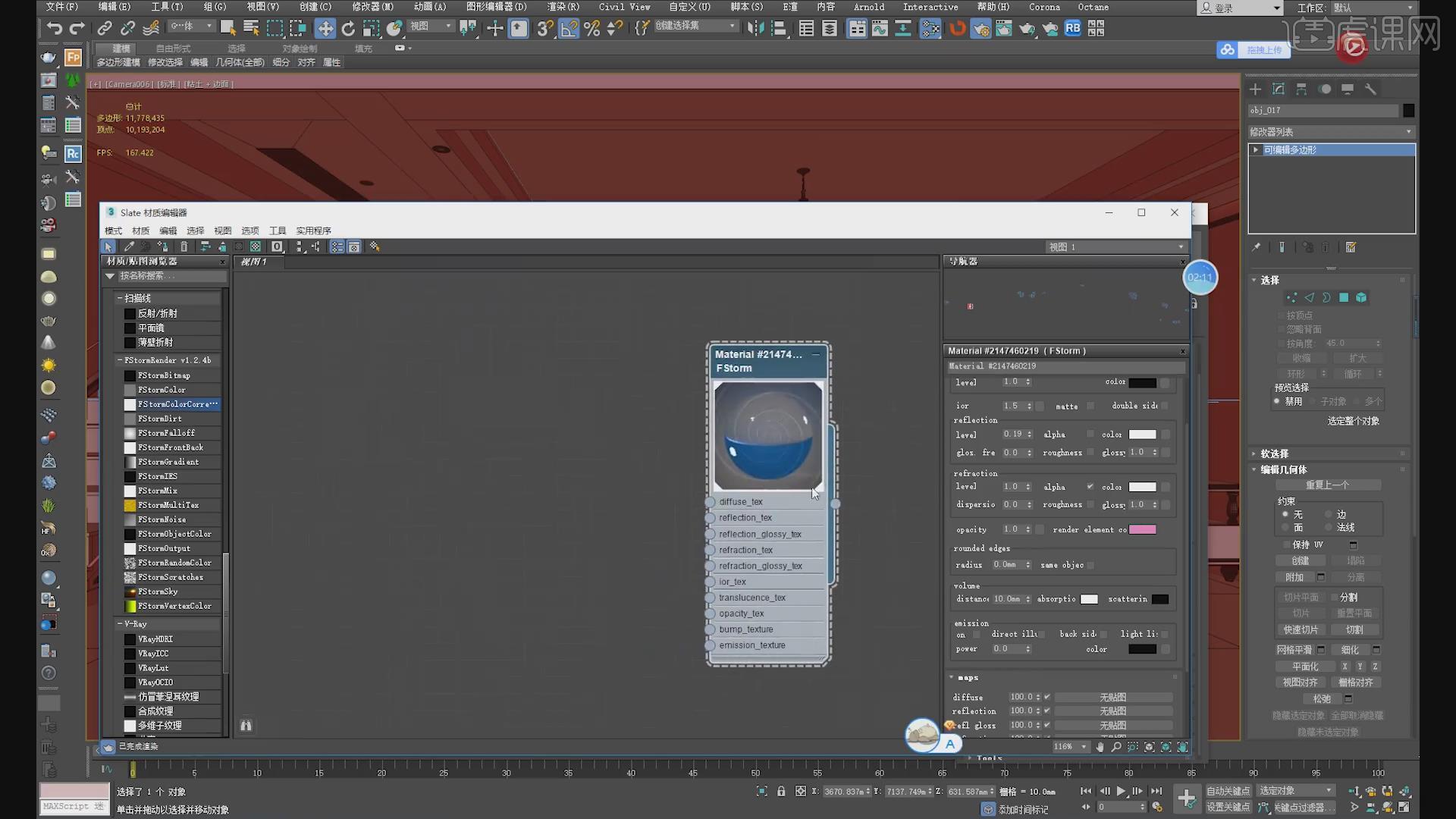
4、选择玻璃材质球,添加一个mix混合效果,如图所示。
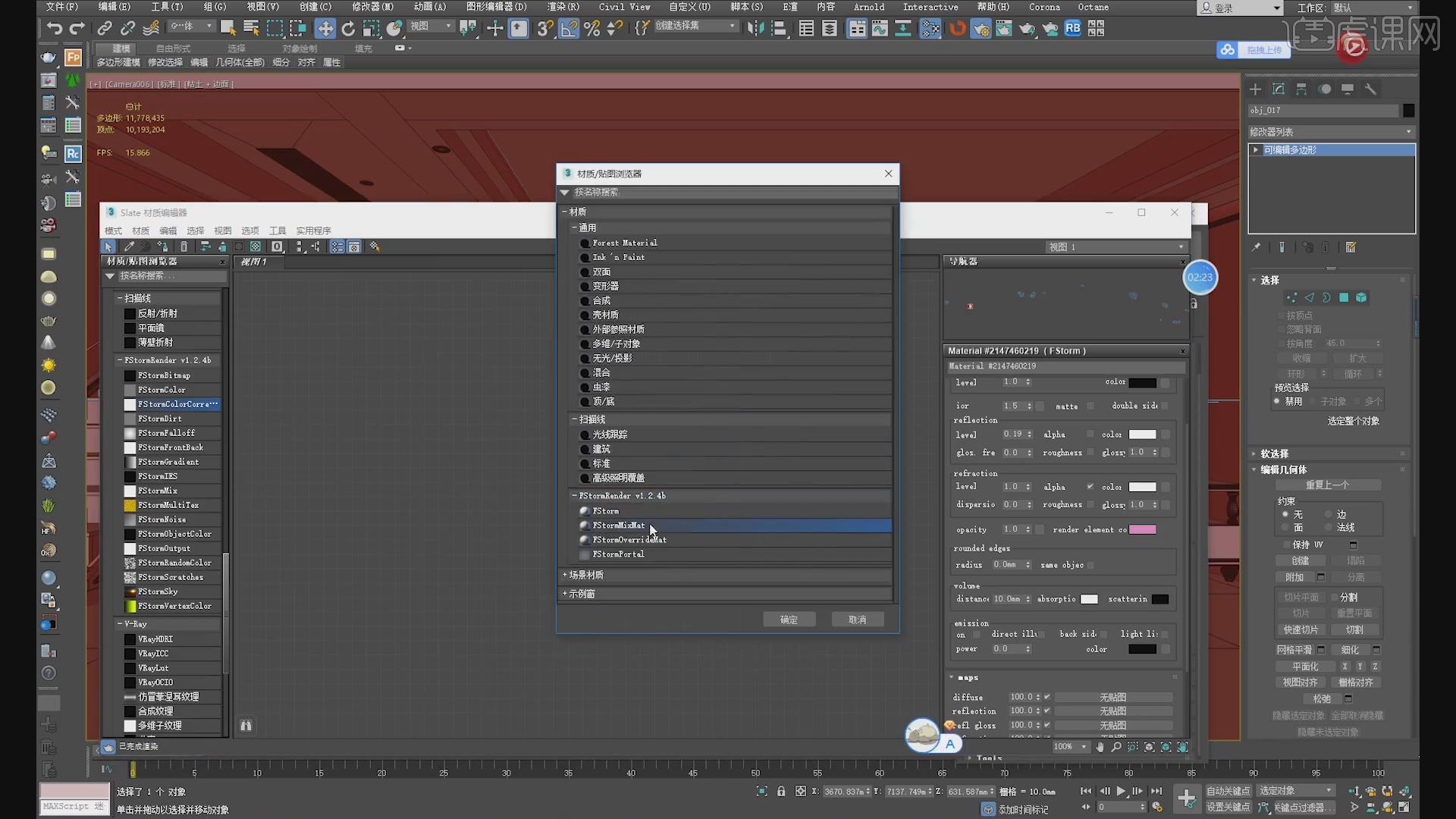
5、然后在【材质】中创建一个材质球,如图所示。
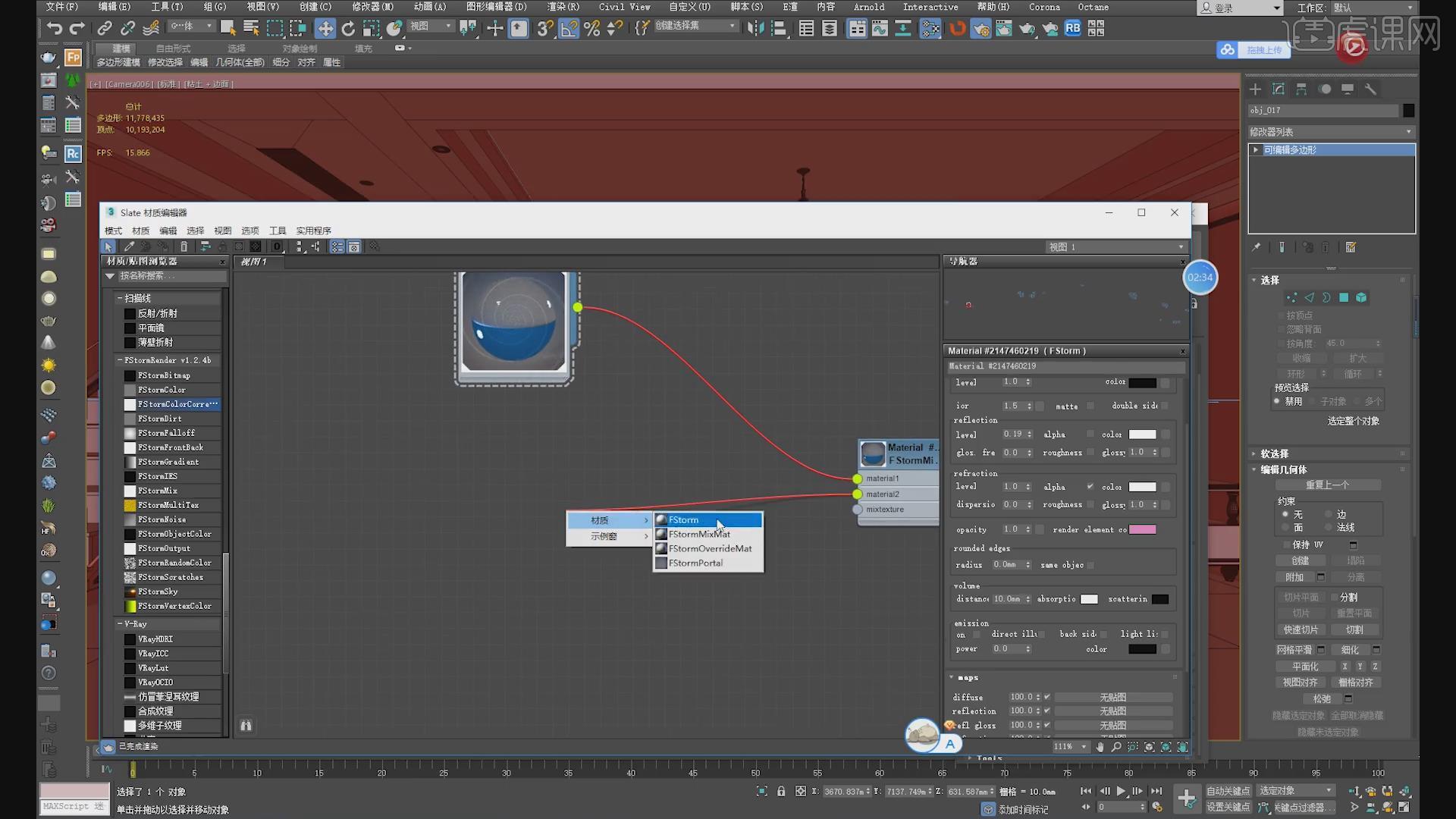
6、在下载好的素材贴图载入到【材质球】中,如图所示。
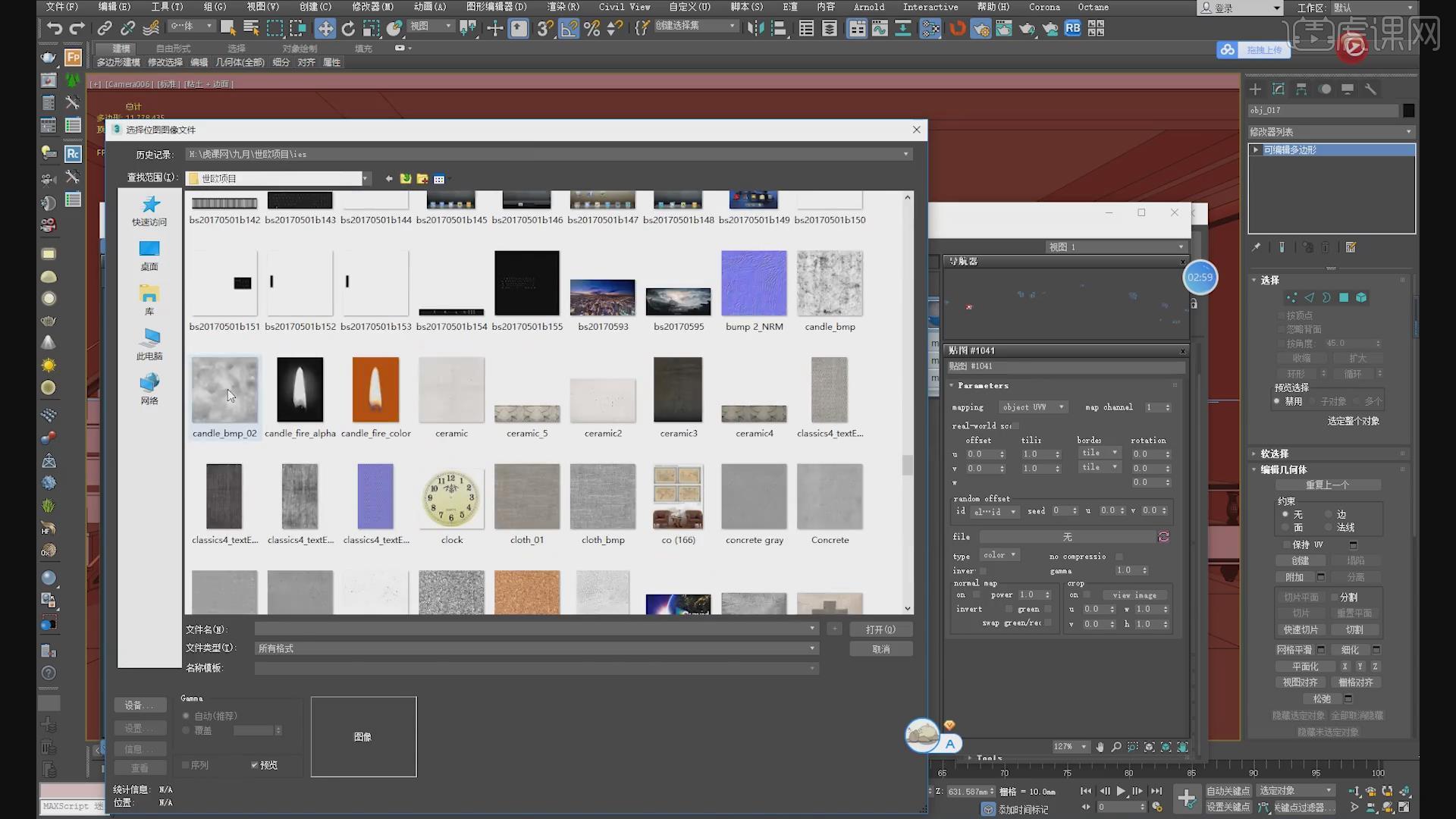
7、点击渲染,查看玻璃的效果,如图所示。
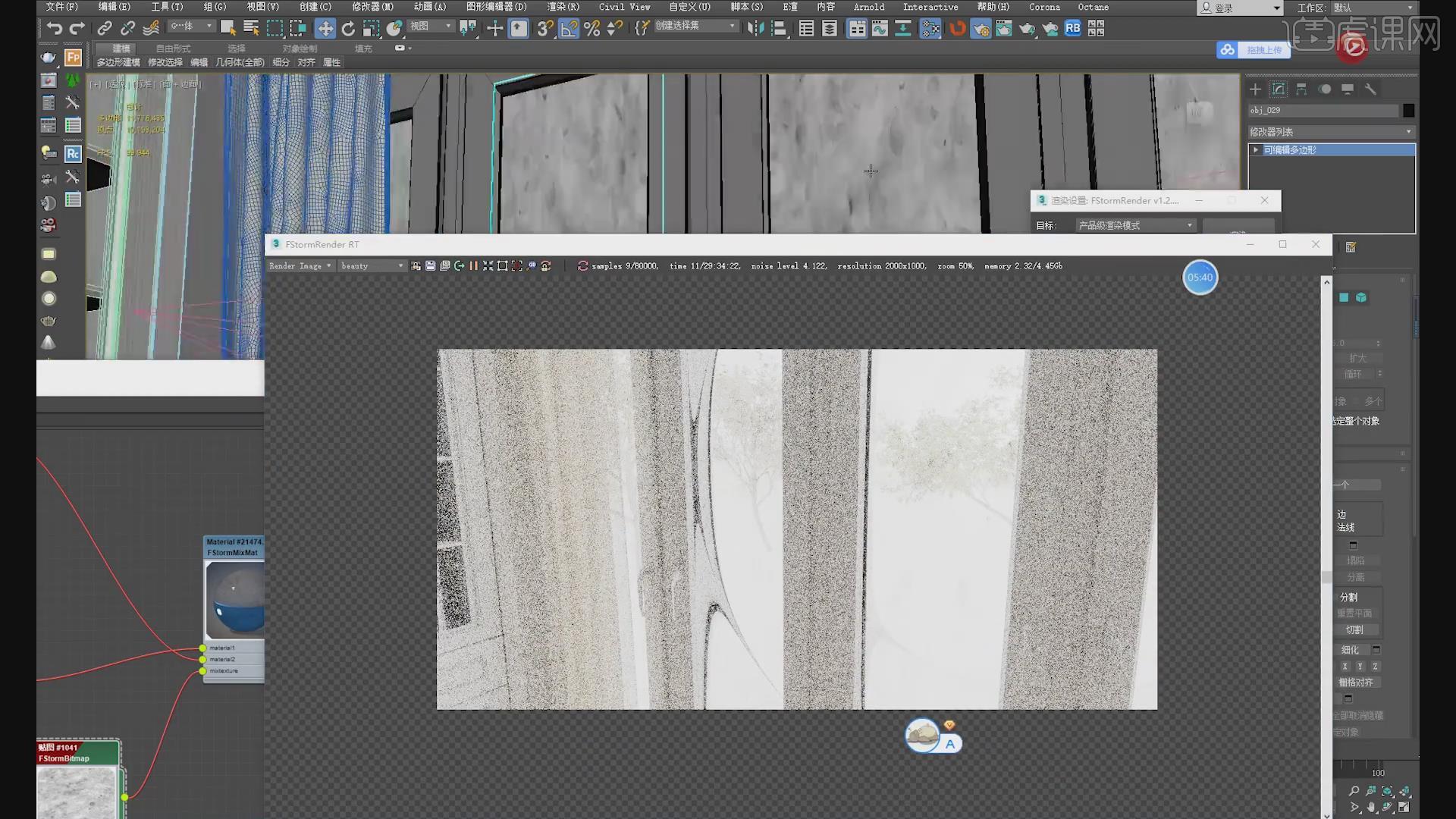
8、点击渲染,然后在渲染器的滤镜效果中,进行调整,如图所示。
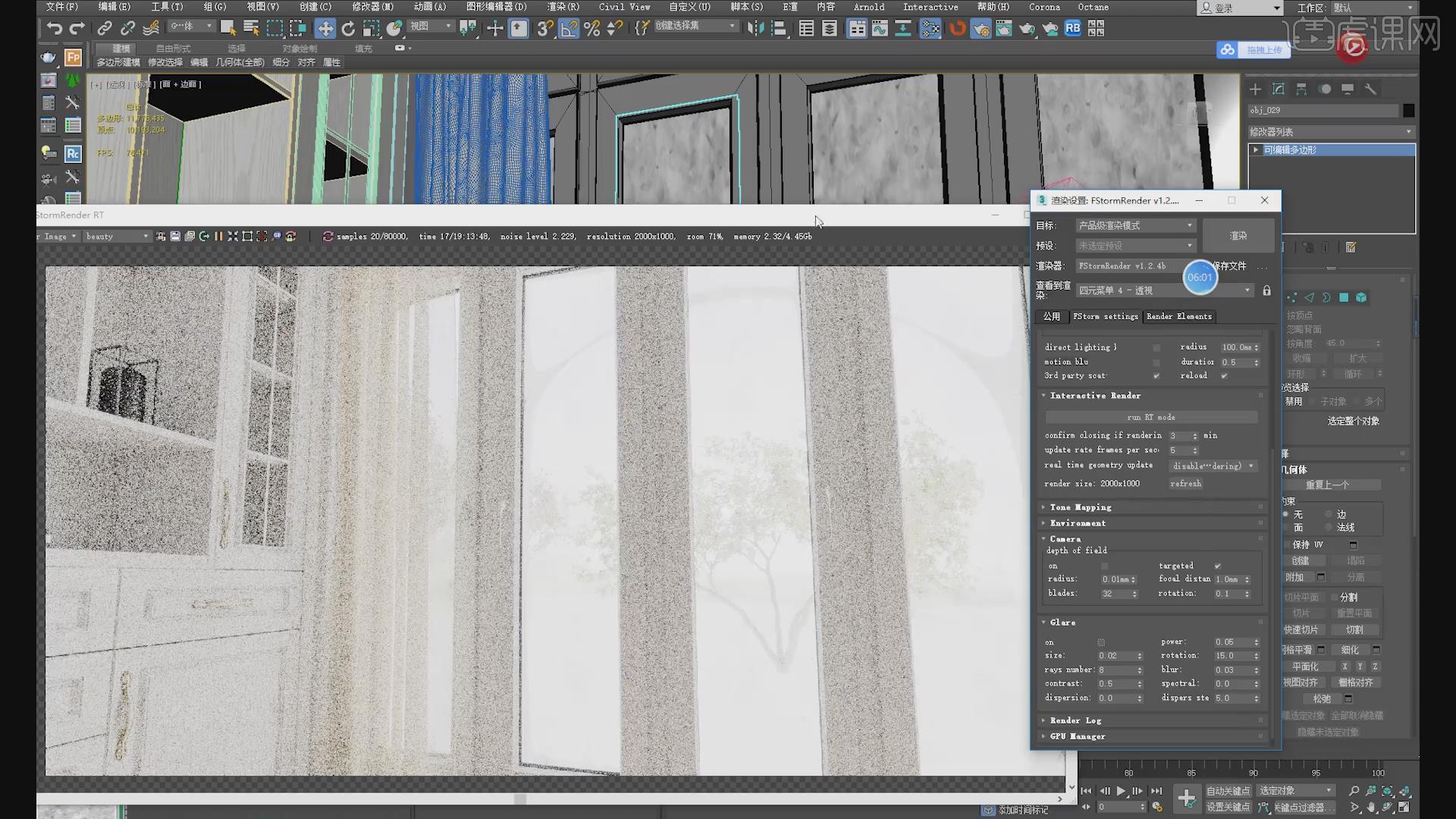
9、选择材质球,在效果中添加一个【颜色校正】效果,如图所示。
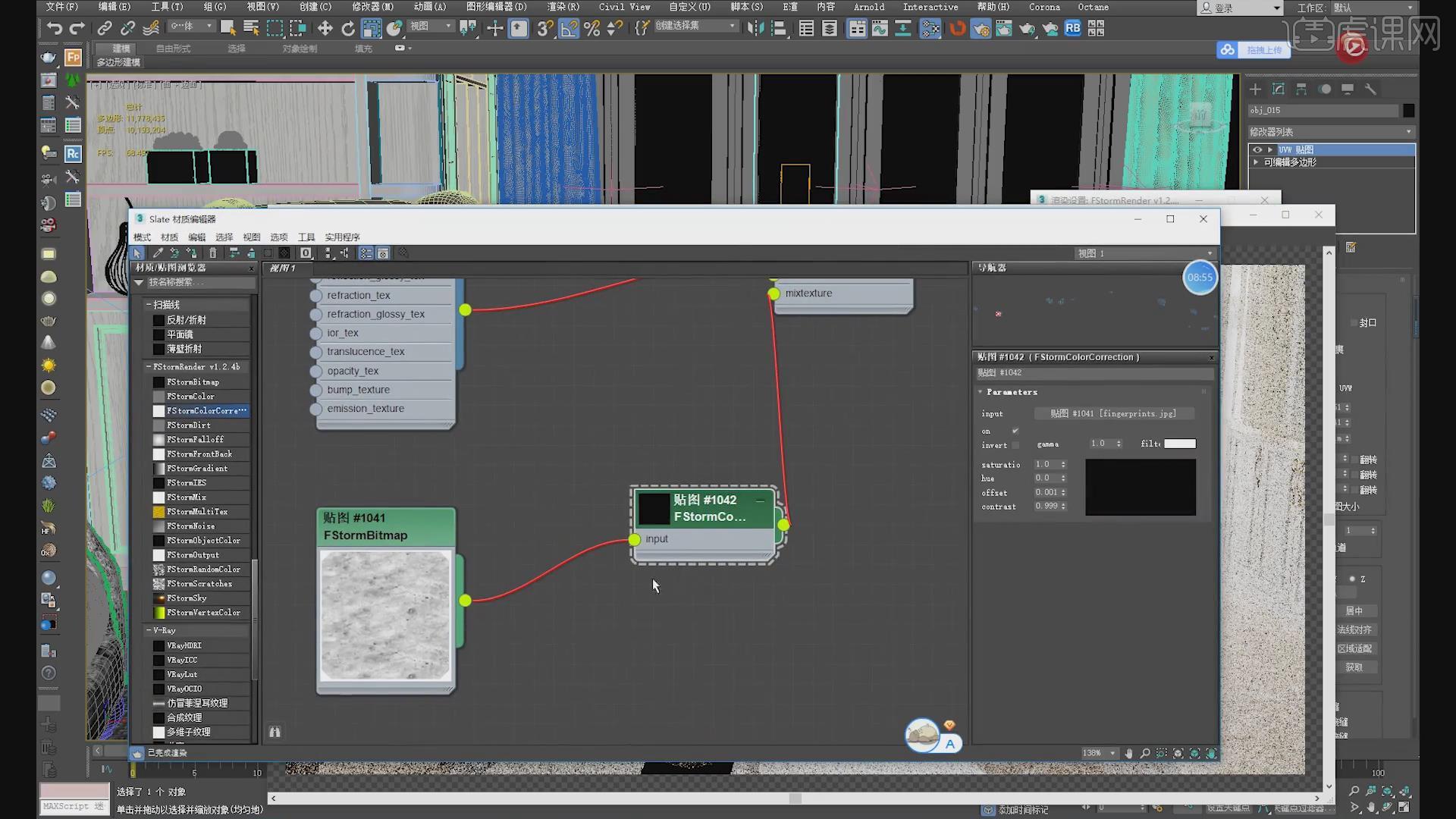
10、复制一个玻璃材质球,然后修改色板,如图所示。
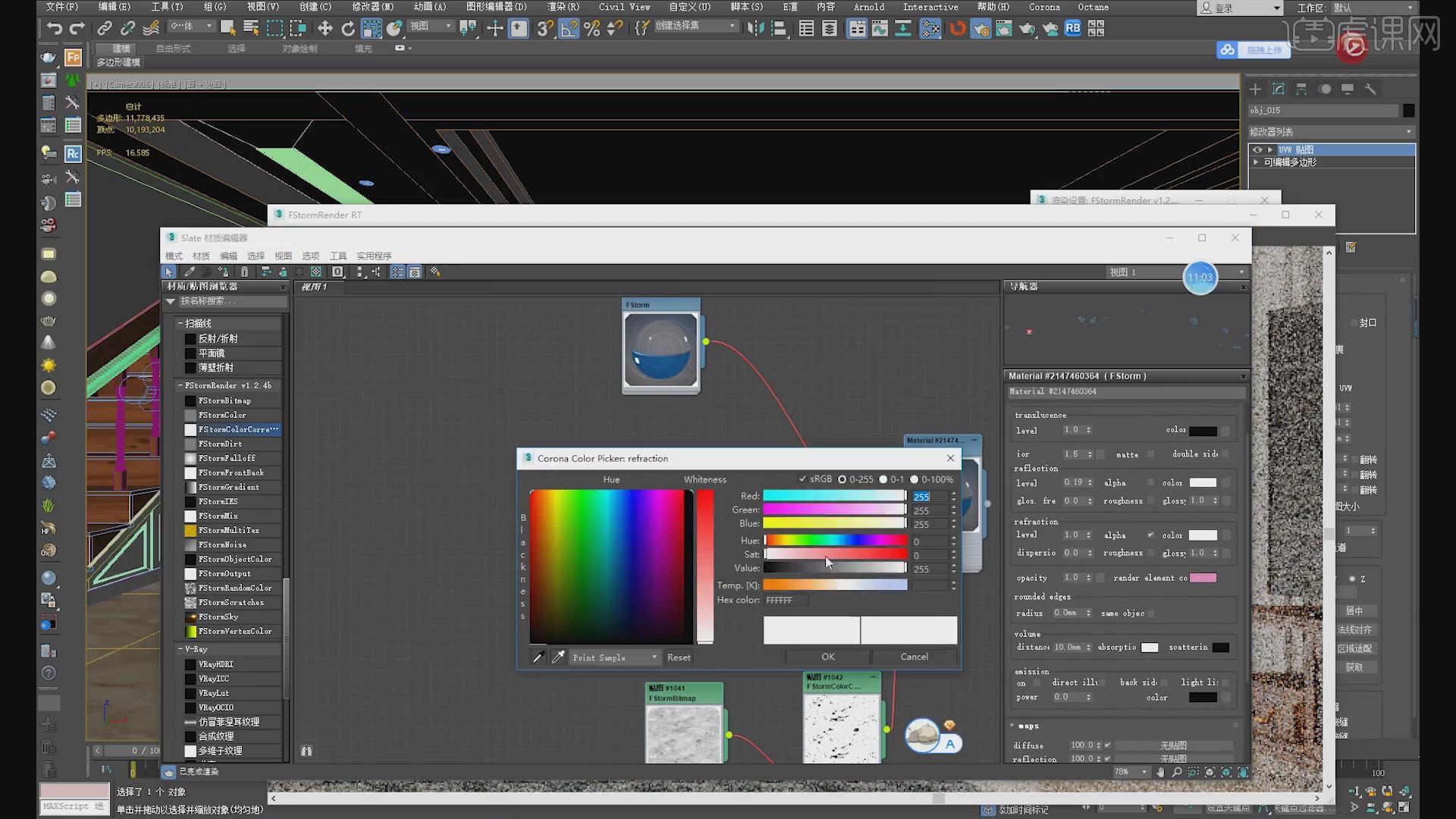
11、在材质球的参数面板中调整【gloss】的数值,如图所示。
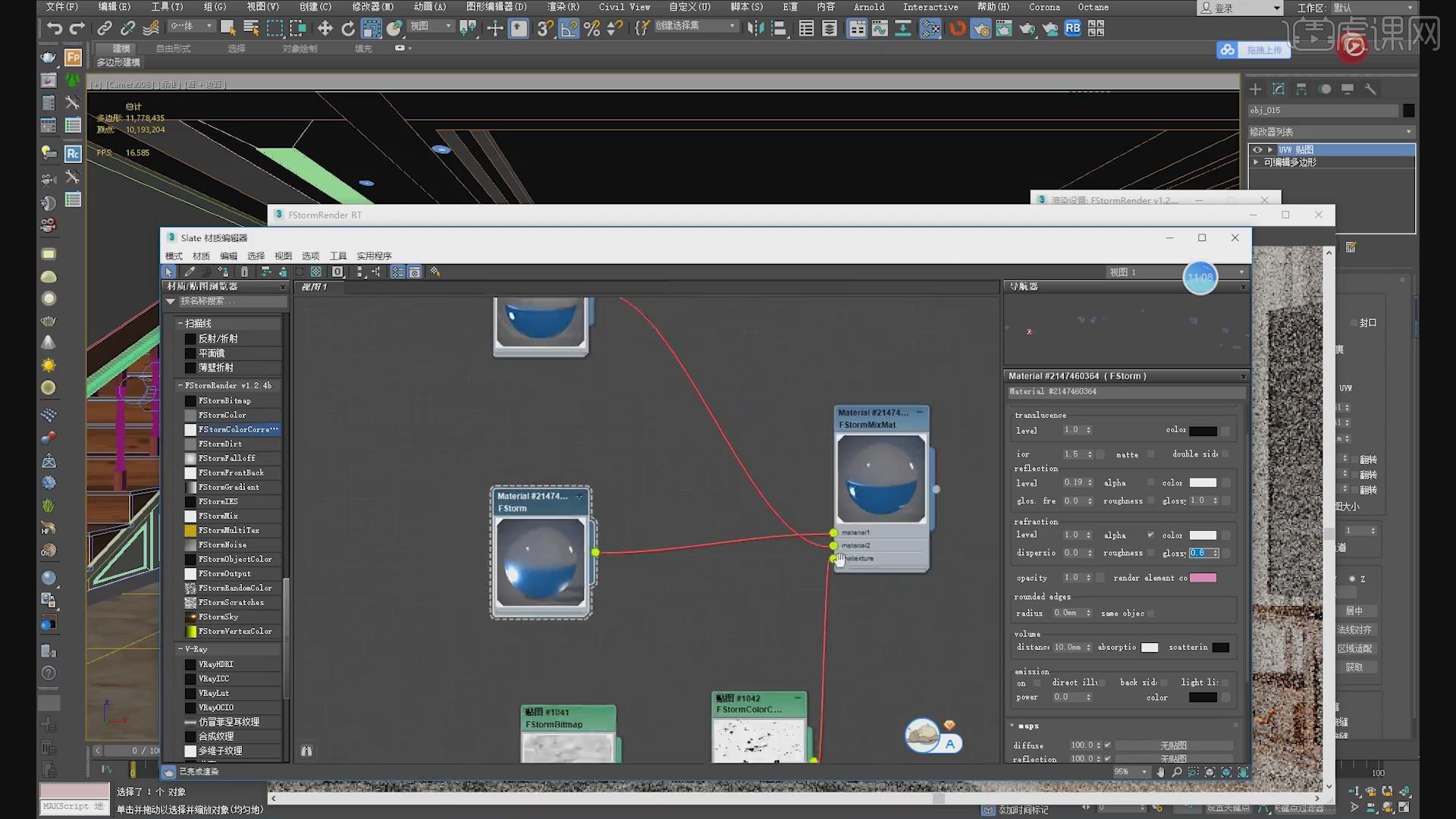
12、然后使用【吸管】工具吸取沙发的材质球,如图所示。
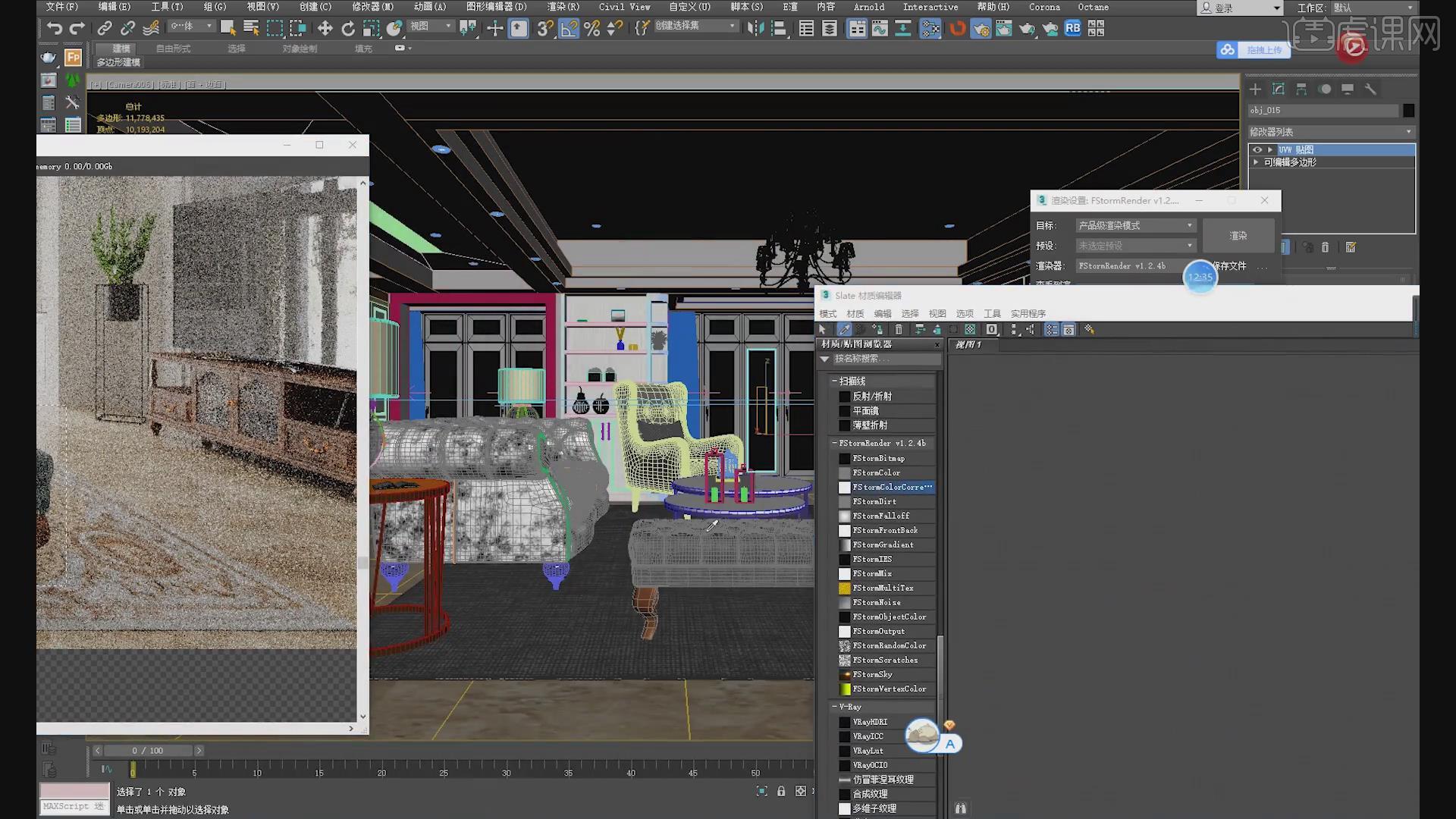
13、这里简单介绍一下这个沙发材质,如图所示。
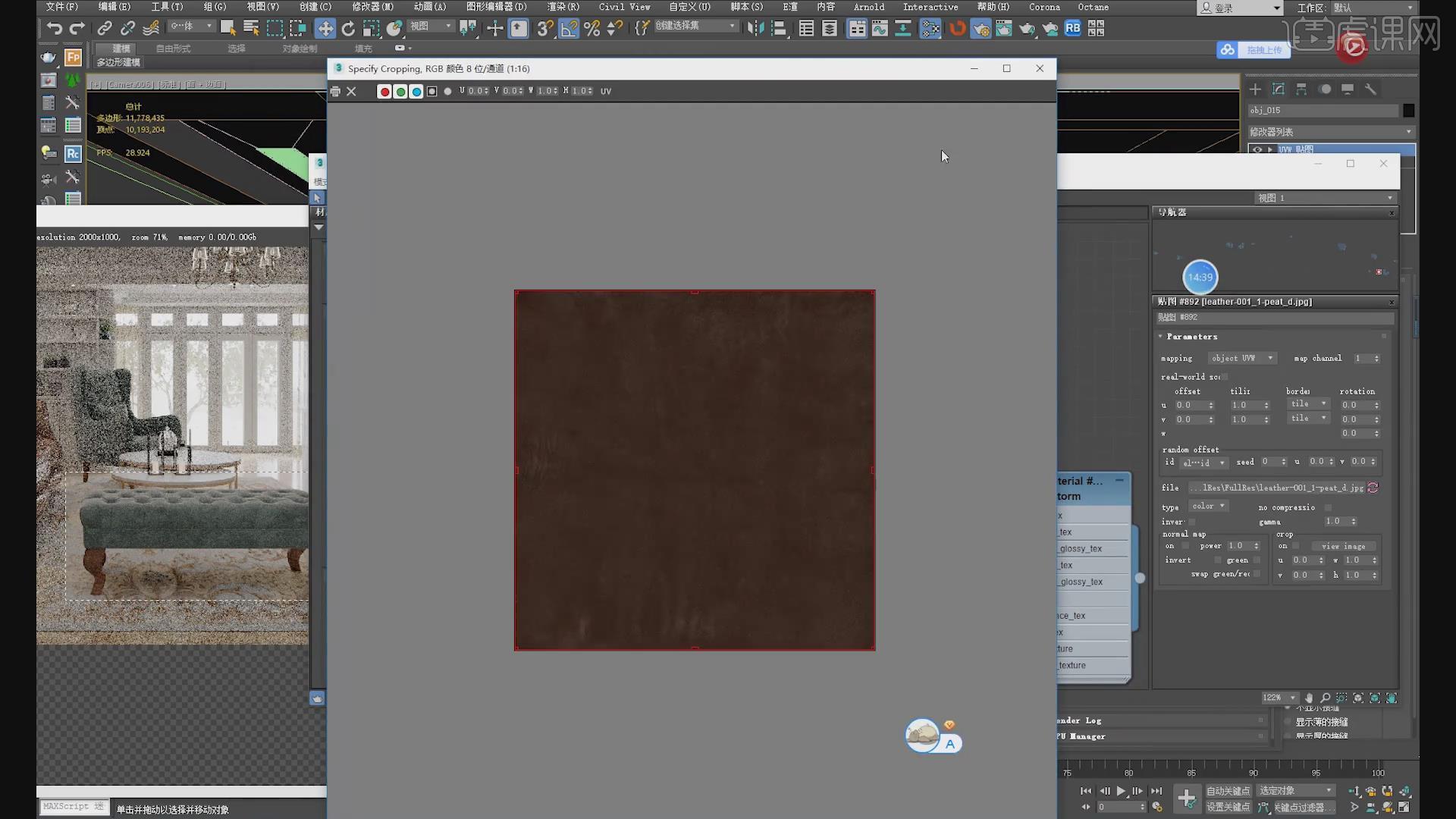
14、选择材质球,在效果中添加一个【颜色校正】效果,如图所示。
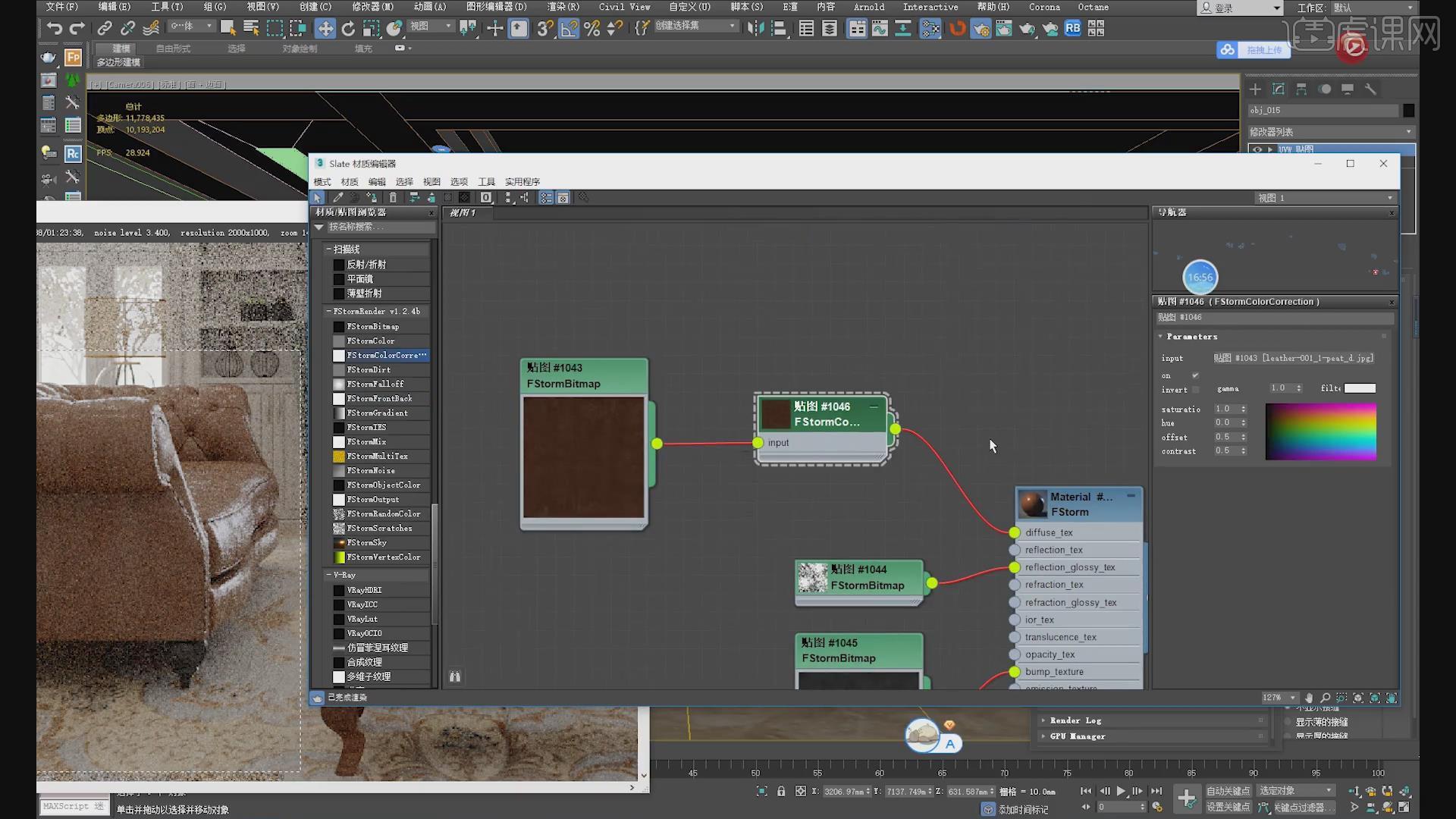
15、然后在材质球的参数面板中调整【gloss】的数值,如图所示。
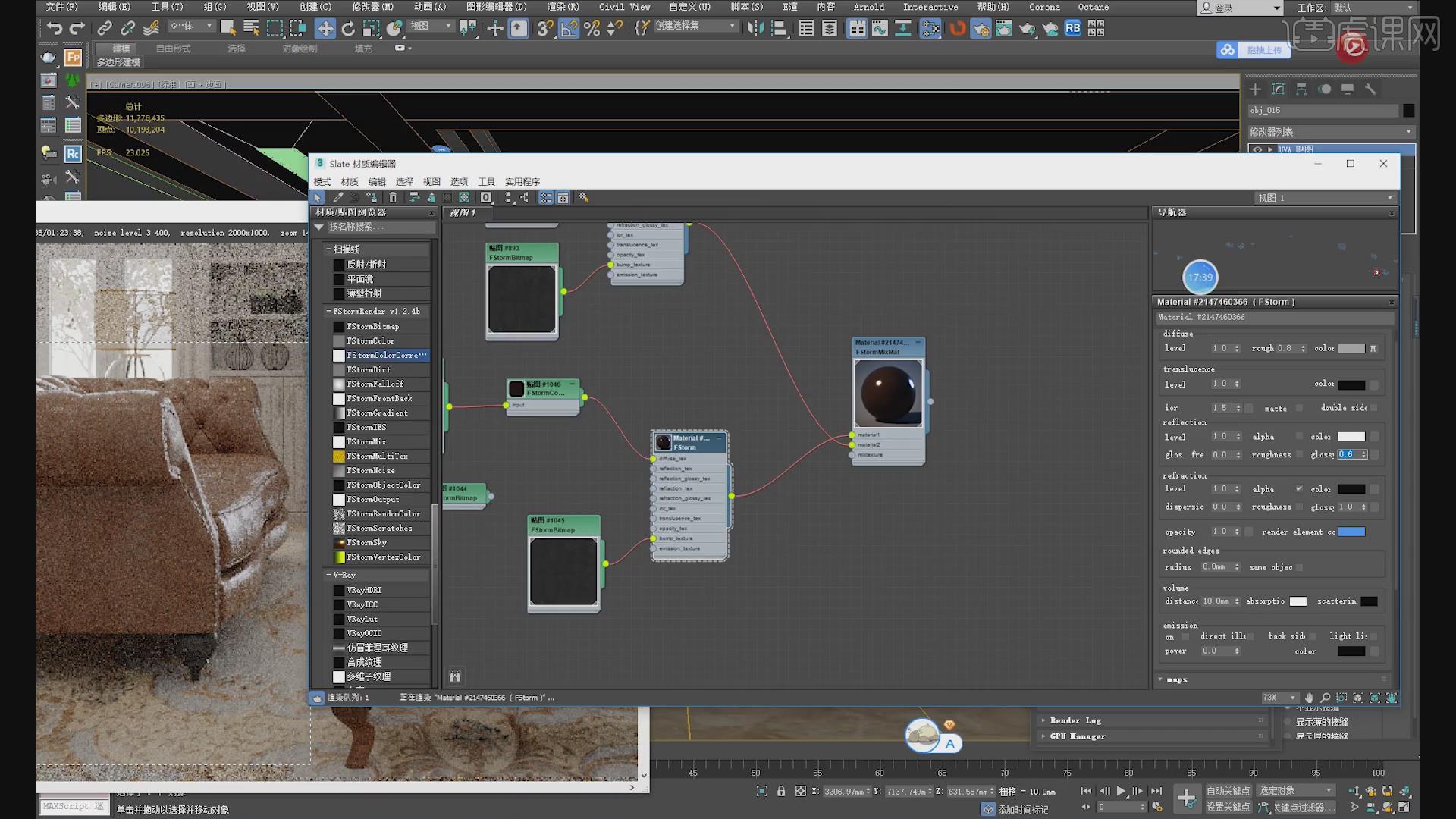
16、然后使用【吸管】工具吸取地面的材质球,如图所示。

17、这里我可以看到地面材质还是很好的,如图所示。
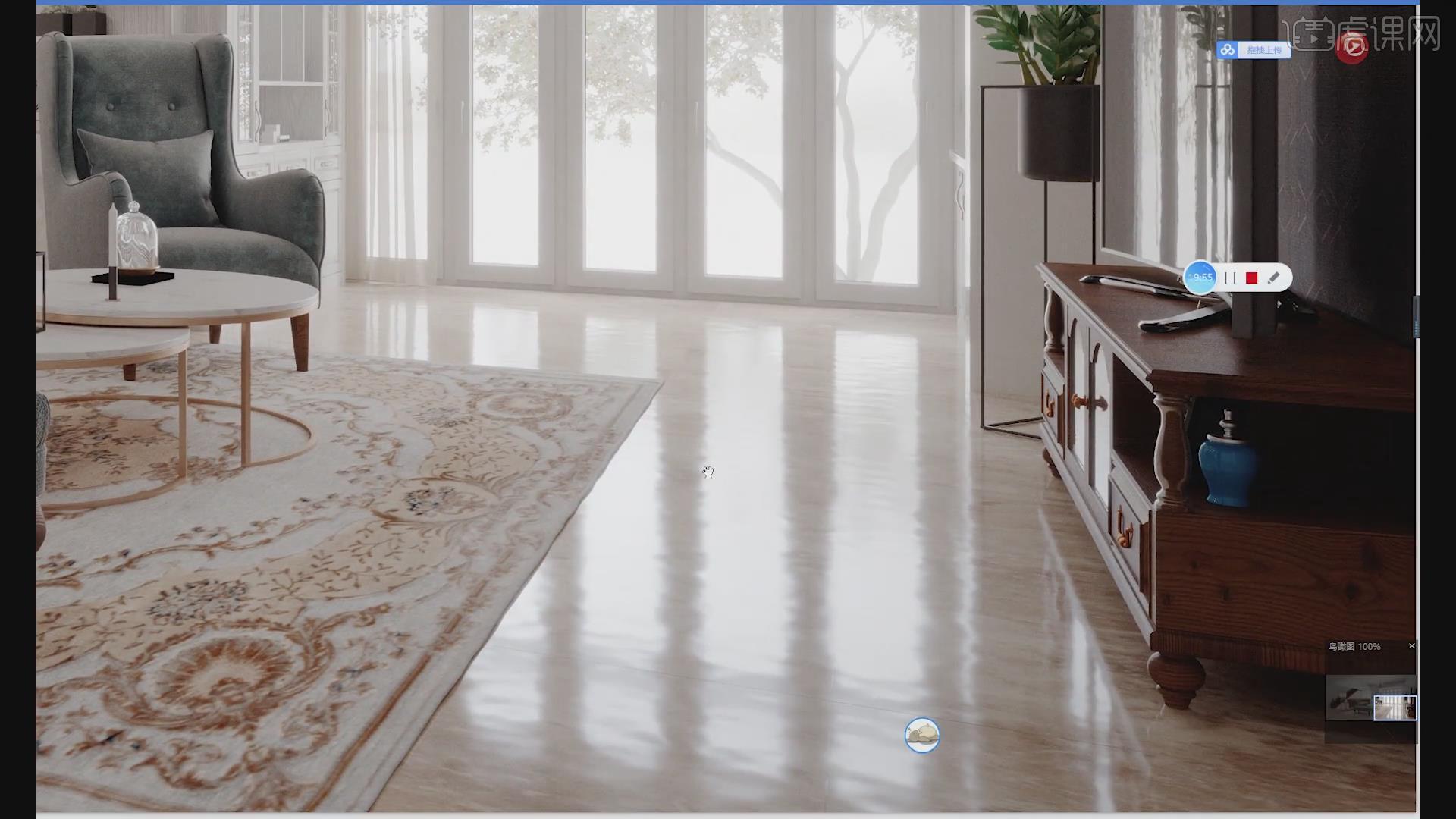
18、然后使用【吸管】工具吸取茶几的材质球,并简单介绍一下这个材质,调整他的贴图强度,如图所示。
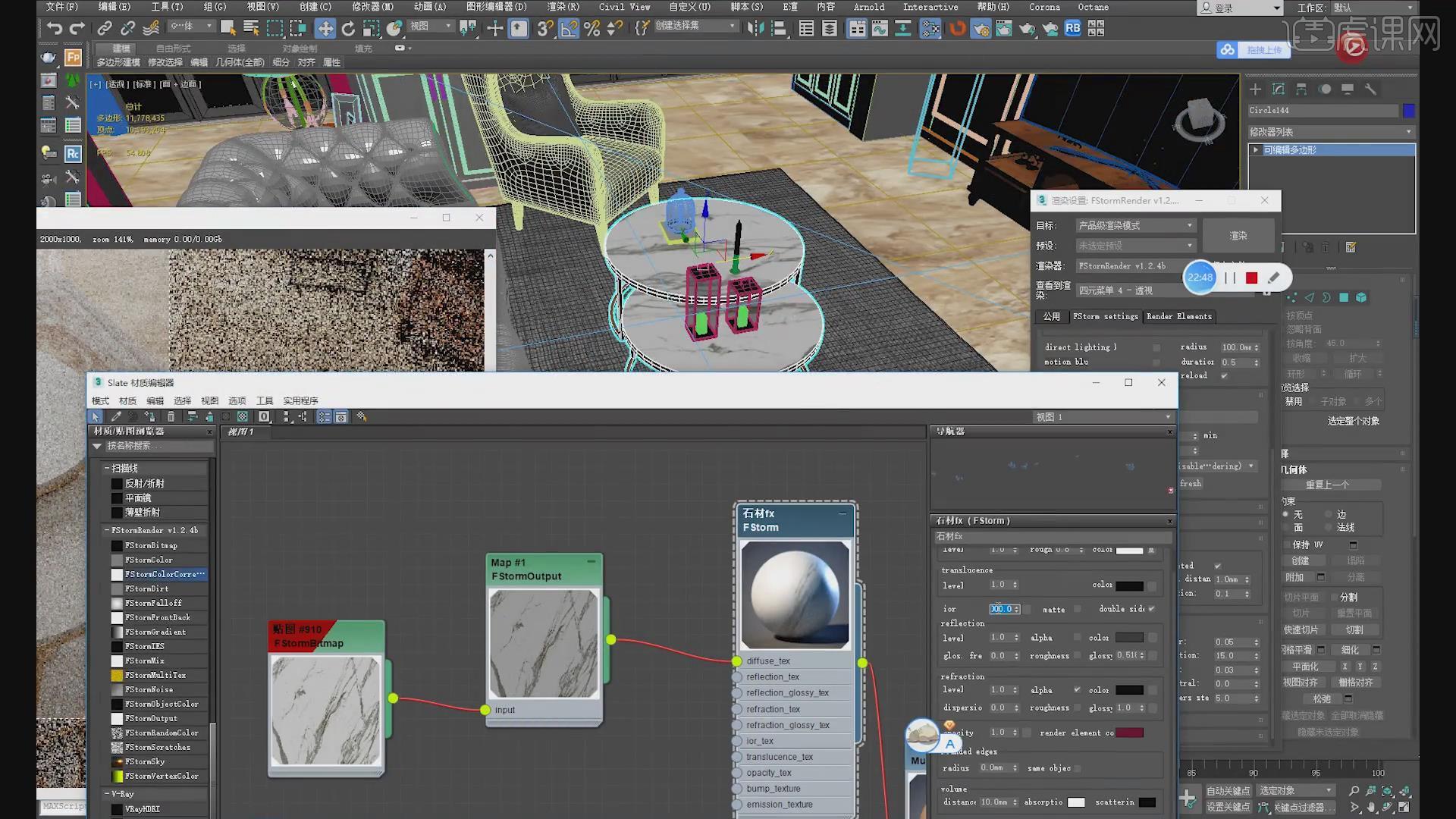
19、最终效果。
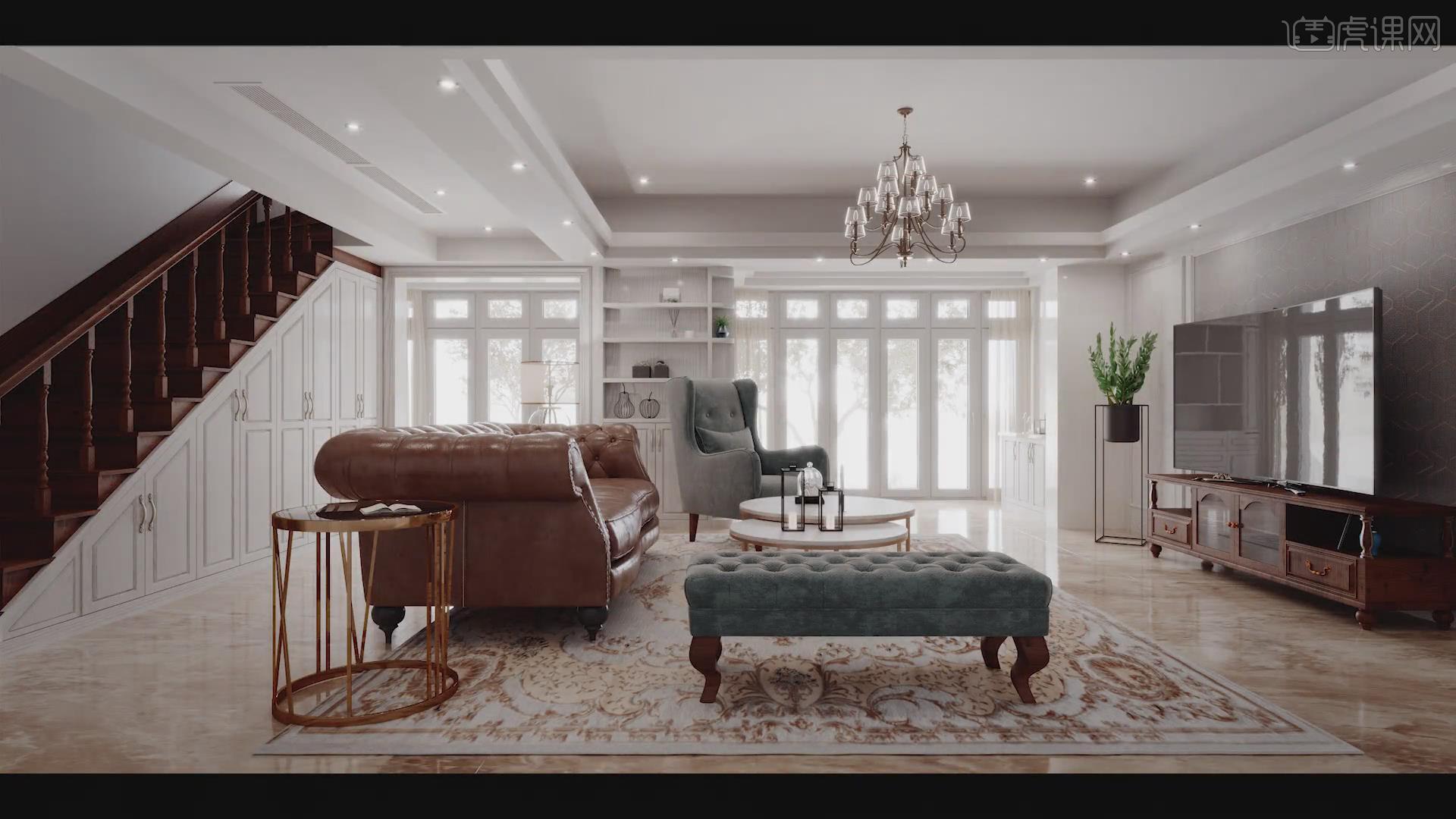
C4D客厅建模渲染
1. 打开【C4D】,打开户型图,选择【画笔】,打开【捕捉】,沿着户型图绘制样条。右键选择【创建轮廓】。按住【Alt】键新建【挤压】,高度为【3000】。

2. 新建【立方体】,调整尺寸,转为可编辑对象。新建【白色材质球】。将材质给它。按住【Ctrl】键拖动复制2个,调整角度、大小和位置。

3. 新建【矩形】,【C】转为可编辑对象,框选点,调整位置。全选点,右键选择【创建轮廓】,距离为【-50】。给它添加【挤压】,调整【厚度】。复制材质球,修改颜色。将材质给它。

4.新建【立方体】,转为可编辑对象,框选点,调整位置。再复制一个,调整尺寸。再复制一组。
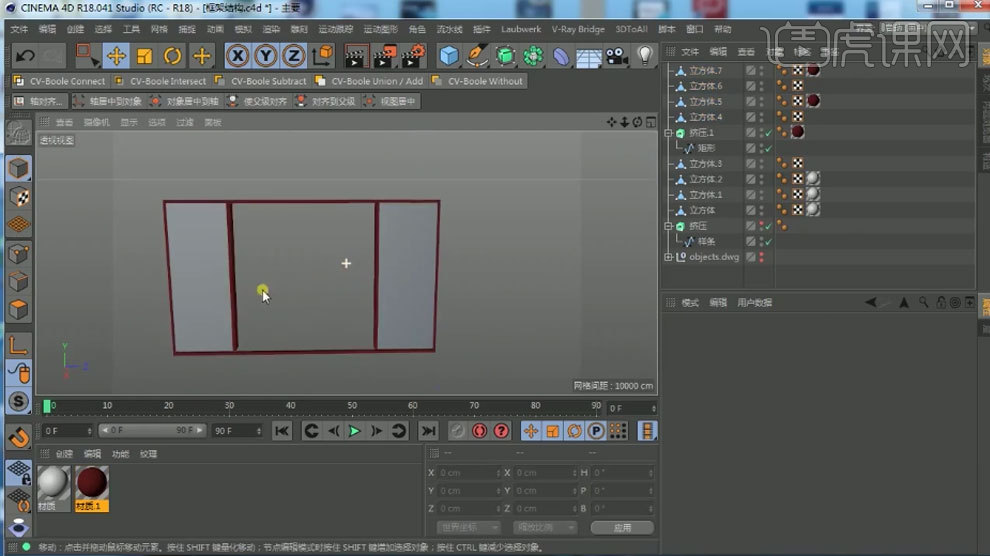
5. 复制立方体,按住【Alt】键新建【克隆】,沿着【位置.Z】克隆多个。

6. 新建【矩形】,转为可编辑对象,【M+A】创建点,调整点位置,水平和垂直对齐。
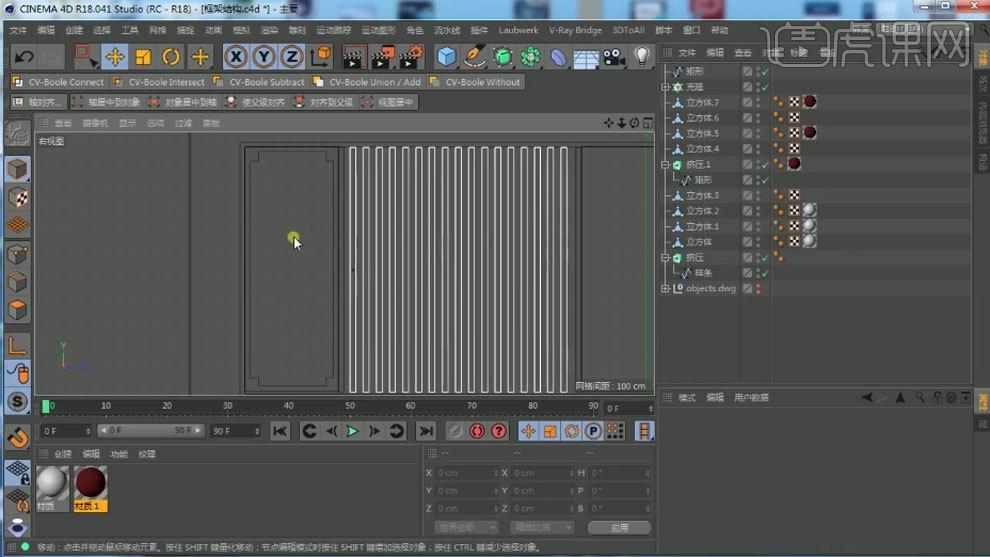
7. 打开【AI】,拖入下载的素材,用【钢笔工具】勾选需要用到的形状。保存【AI 8版本】。
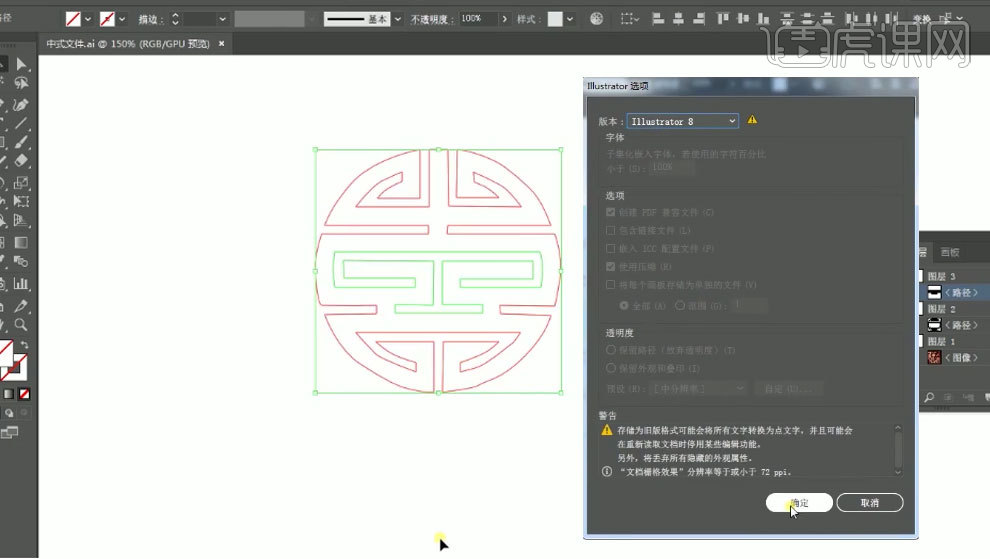
8.回到C4D,导入素材,调整大小、角度和位置。右视图,用【画笔】绘制样条,再将点水平或者垂直对齐,再复制一个,调整角度和位置。
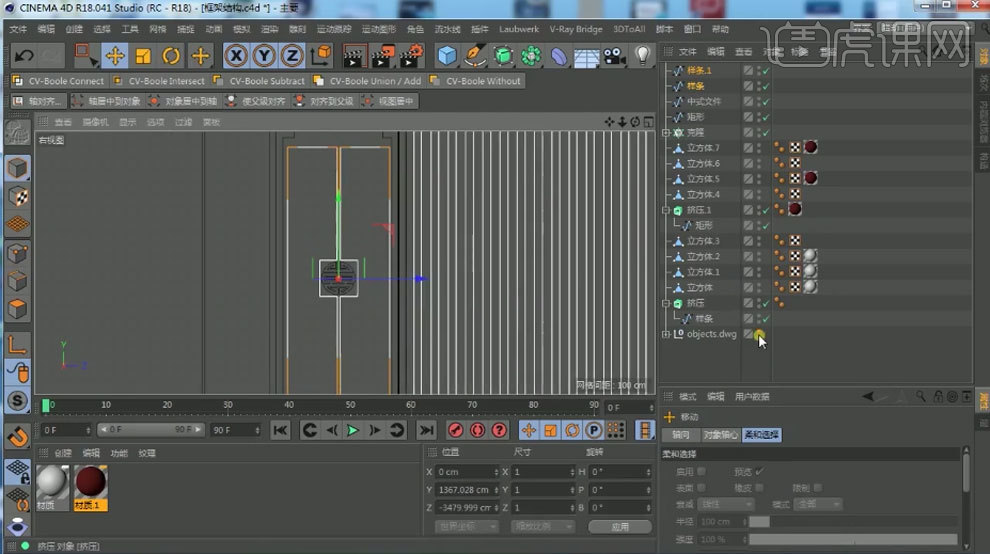
9.继续在AI里绘制形状,保存【AI 8版本】,拖入C4D,调整大小和位置。再复制多个,调整下。
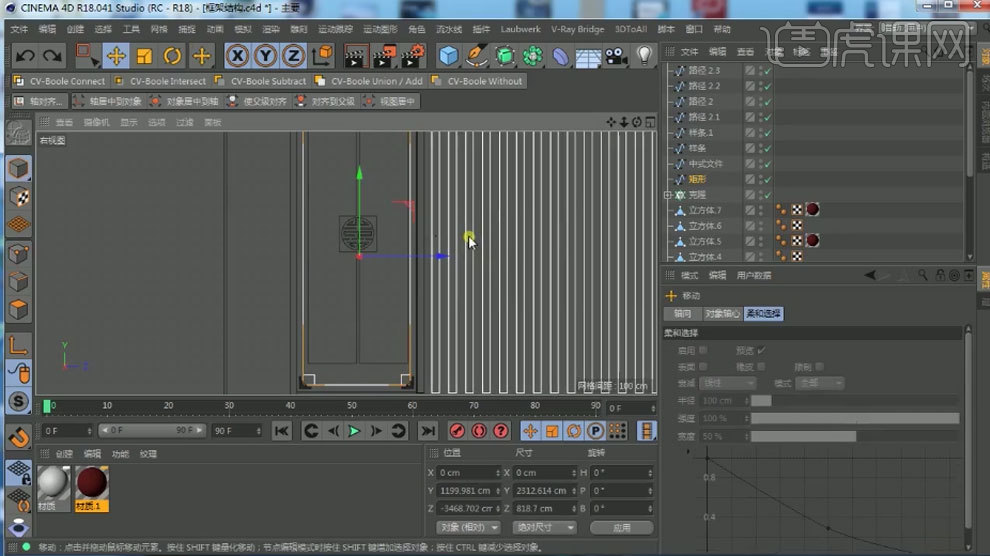
10. 再给它们分别添加【挤压】,给边框【创建轮廓】,再添加【倒角】。新建【材质球】,修改颜色。将材质给它们。

11. 给中间的装饰的封顶改为【圆角封顶】,调整半径和步幅。再复制一组,调整位置。新建【矩形】,转为可编辑对象,调整大小。

12. 正视图,导入参考图,用【画笔】绘制横截面,新建【扫描】,样条和矩形作为它的子级。调整扫描的角度。
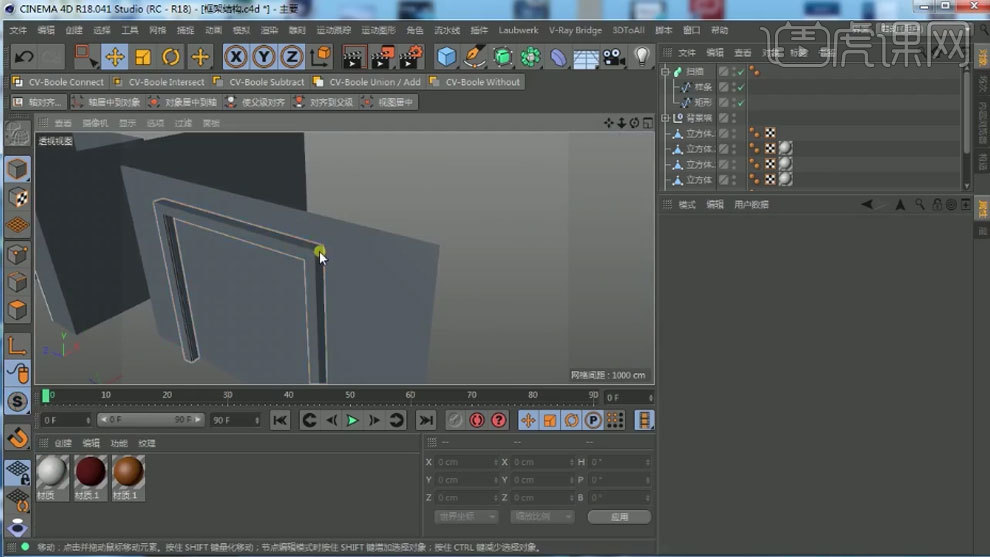
13. 复制扫描。留着备用。再将扫描【连接对象+删除】,用【循环/路径切割】切几刀,选择面,【D】挤压,往里挤压。

14. 复制立方体,转为可编辑对象,调整大小和位置。导入参考图,用【画笔】绘制样条,同理将它扫描出来。再复制一个。

15.最终效果如图示,下节课继续。

C4D古典中式风客厅建模及渲染02
1. 新建【矩形】,【C】转为可编辑对象,调整大小。新建【扫描】和【矩形】,2个矩形作为扫描的子级。调整矩形的大小。

2.按住【Ctrl】拖动复制一个吊顶,增加高度。微调矩形的大小。再【连接对象+删除】,选择面,右键选择【内部挤压】往内挤压,再右键选择【挤压】往里挤压。

3. 打开【AI】,拖入下载的素材,用【钢笔工具】勾勒出来。保存【AI8版本】。
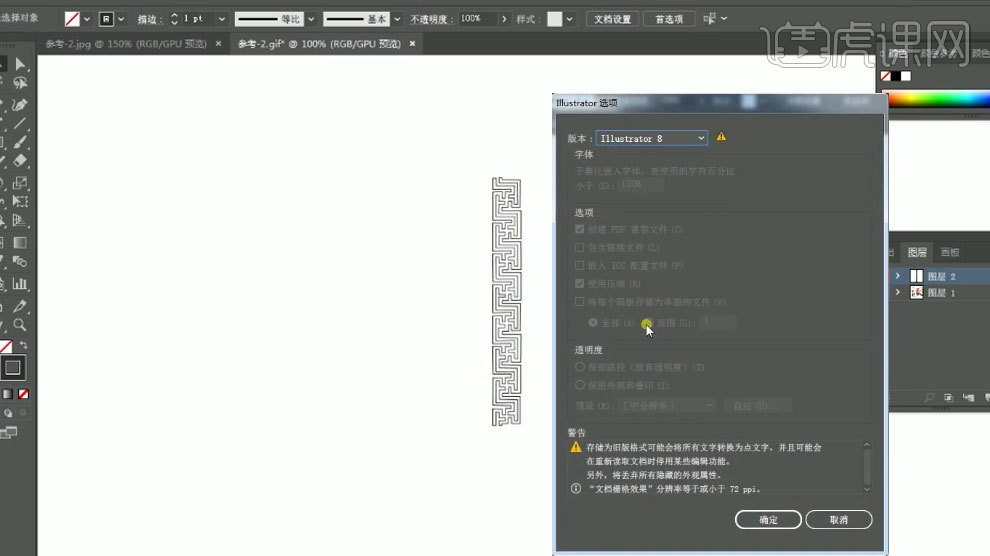
4. 回到C4D,导入AI做好的素材,再【连接对象+删除】。调整大小、角度和位置。按住【Alt】键新建【挤压】,勾选【闭合样条】。

5. 再复制多个,调整角度和位置。新建【立方体】,【C】掉,调整大小,制作地面。

6. 回到AI,继续用【钢笔工具】勾勒花纹,保存AI8版本。再导入C4D,新建2个矩形,调整大小。再用用【矩形】和【扫描】扫描出来。再添加【克隆】,沿着位置.X克隆多个。

7. 新建【布尔】,立方体和克隆作为它的子级。再复制多个,调整下。

8. 新建【立方体】,【C】掉,调整大小。新建【立方体】,同理制作吊顶和拼花。

9.最终效果如图示,下节课继续。






