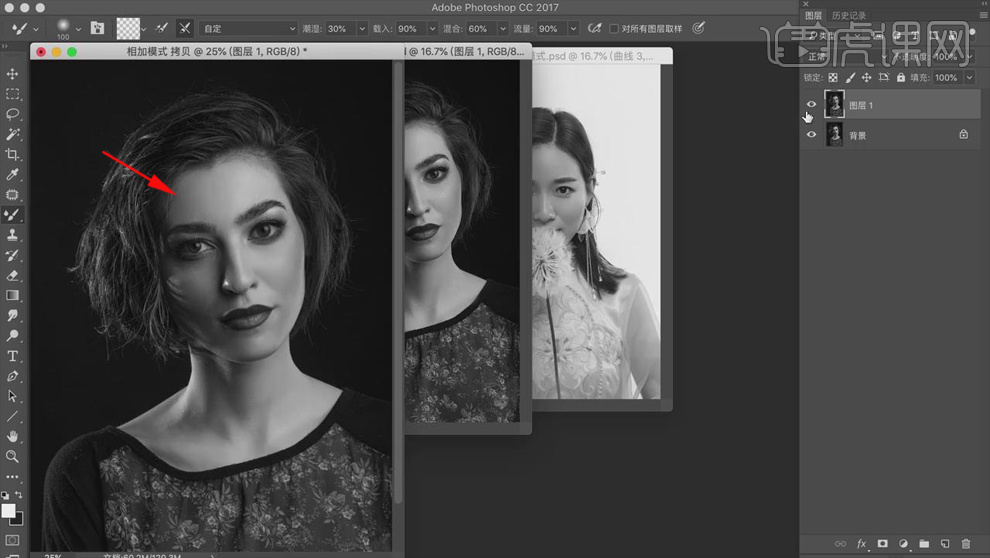ps修图
美无处不在,对于美好的事物,我们除了要具有一双能发现美的眼睛之外,还需要具有一双可以创造美的双手,比如PS工具,可以将不美好变为美好,将遗憾变为不遗憾。下面就以一张落日风景图为例,来给大家讲解ps修图教程基础知识,感兴趣不妨来一起学一学吧。
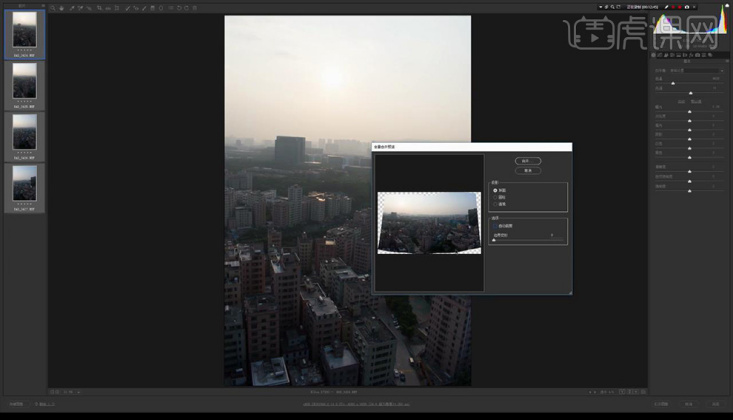
PS后期如何修图?
一张唯美的照片,不光有摄影师的功劳还有PS后期修图的功劳,通过这两种操作大家才能看到图片最终效果,PS后期修图其实在弥补摄影师拍照时欠缺的地方,小白们知道PS后期如何修图吗?如果不知道的话,下面小编就教教大家PS后期如何修图。
1、【打开】PS软件,【打开】素材文档。具体效果如图示。
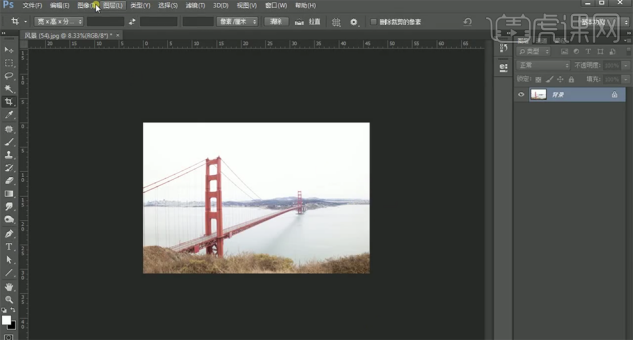
2、【复制】图层,单击【图像】-【画布大小】,调整画布尺寸大小,使用【裁剪工具】对画面进行二次构图。具体效果如图示。
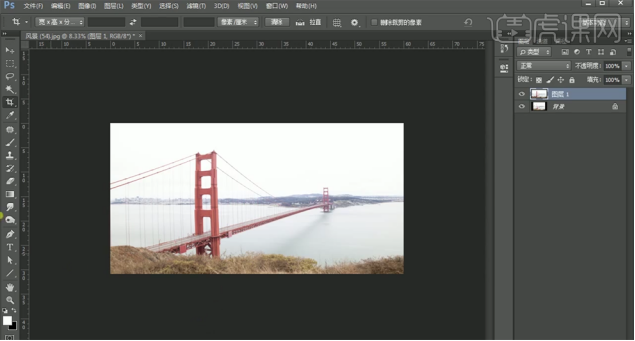
3、【拖入】天空素材,调整大小,移动至合适的位置。【图层模式】正片叠底,添加【图层蒙版】,使用【渐变工具】调整细节。具体效果如图示。
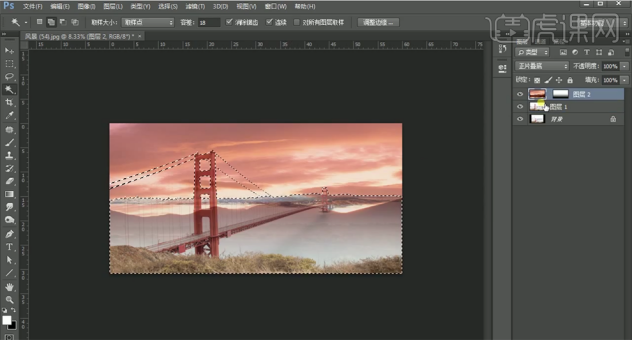
4、使用【魔棒工具】选择天空区域,按【Ctrl+Shift+I】反选,单击【滤镜】-【模糊】-【高斯模糊】,具体参数如图示。具体效果如图示。
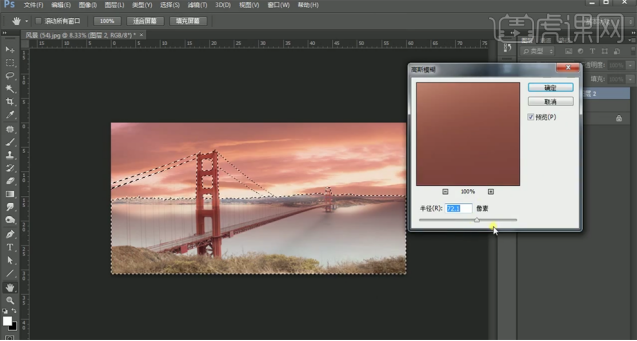
5、在图层1上方【新建】曲线图层,具体参数如图示。具体效果如图示。
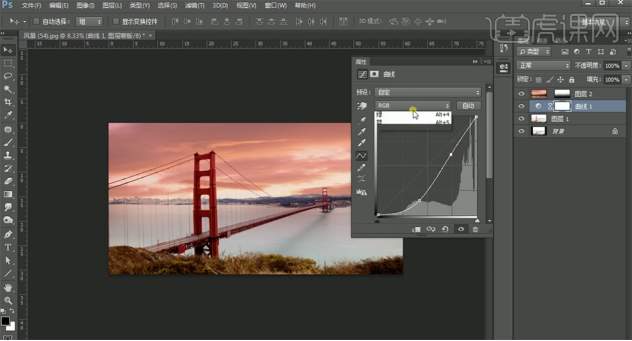
6、选择【蓝色】,具体参数如图示。具体效果如图示。
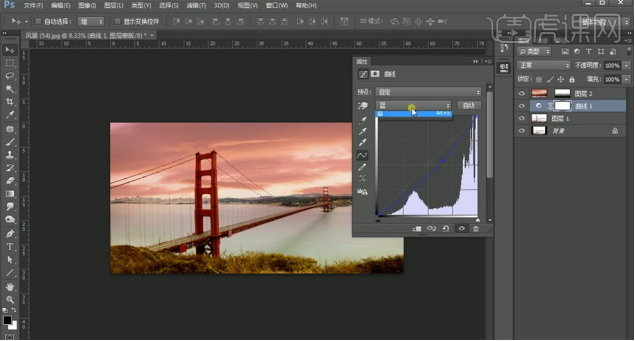
7、选择【红色】,具体参数如图示。具体效果如图示。
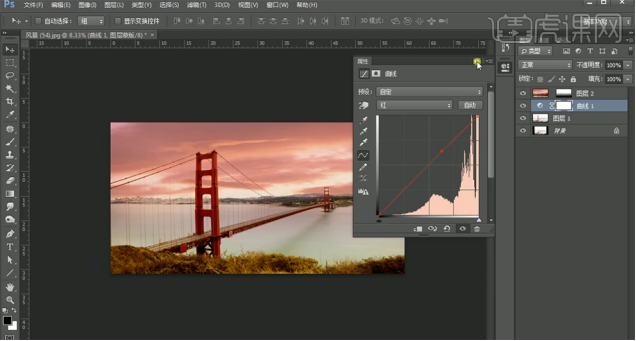
8、【拖入】云彩素材,调整大小,根据设计思路排列至合适的位置。按Alt键添加【图层蒙版】,使用【画笔工具】涂抹云彩细节。具体效果如图示。
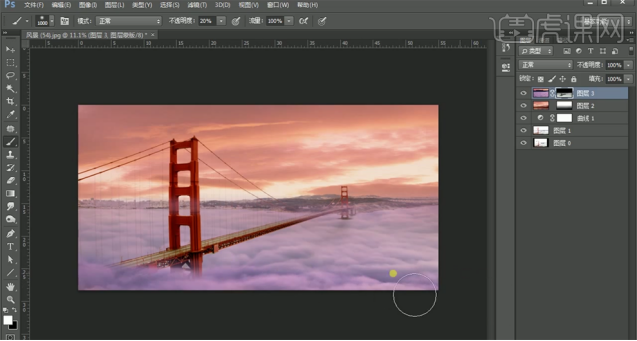
9、【新建】色相饱和度图层,单击【剪切图层】,具体参数如图示。具体效果如图示。
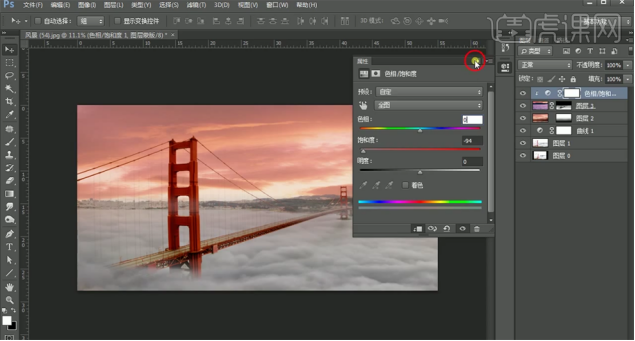
10、【新建】色彩平衡图层,单击【剪切图层】,选择【中间调】,具体参数如图示。具体效果如图示。
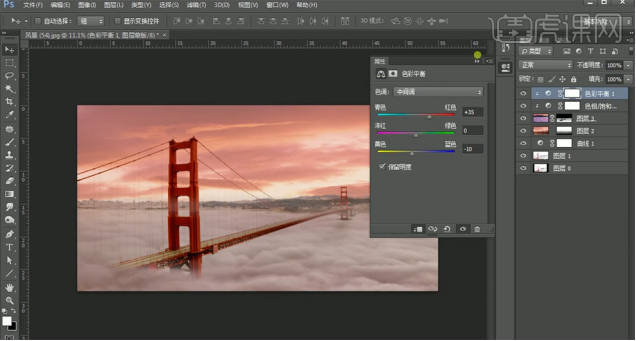
11、【新建】图层,使用【画笔工具】,选择【云雾笔刷】,调整画笔属性和大小,【颜色】白色,在画面合适的位置涂抹。具体效果如图示。
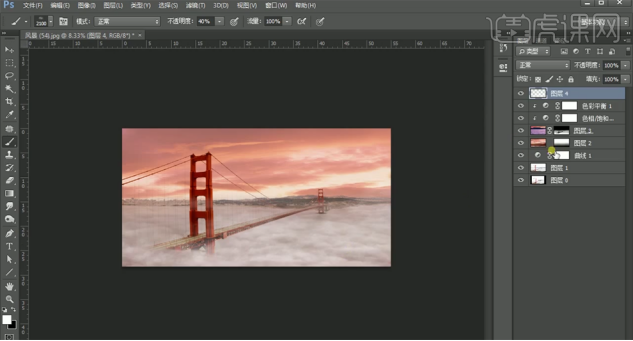
12、在图层下方【新建】色彩平衡图层,选择【中间调】,具体参数如图示。具体效果如图示。
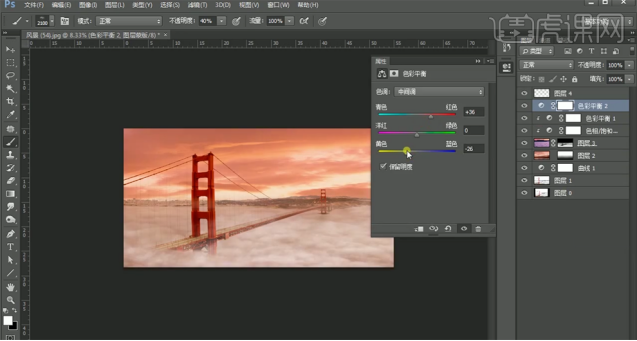
13、选择【阴影】,具体参数如图示。具体效果如图示。
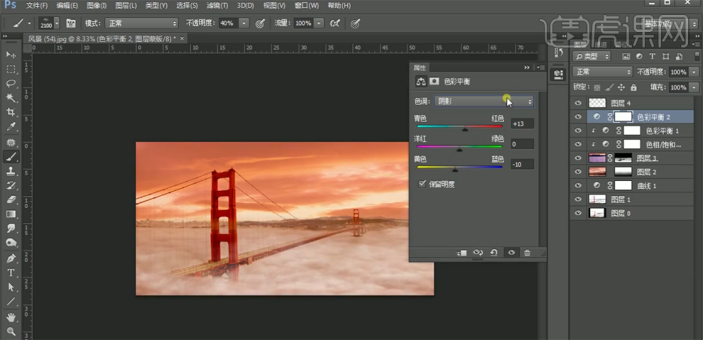
14、按【Ctrl+I】蒙版反向,使用【渐变工具】遮挡多余的部分。【禁止】图层蒙版,单击【剪切图层】,选择【高光】,具体参数如图示。具体效果如图示。
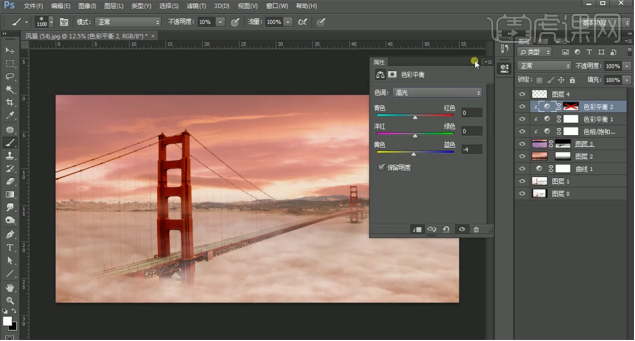
15、在顶层按【Ctrl+Alt+Shift+E】盖印图层,单击【滤镜】-【CameraRaw滤镜】,单击【基本】,具体参数如图示。具体效果如图示。
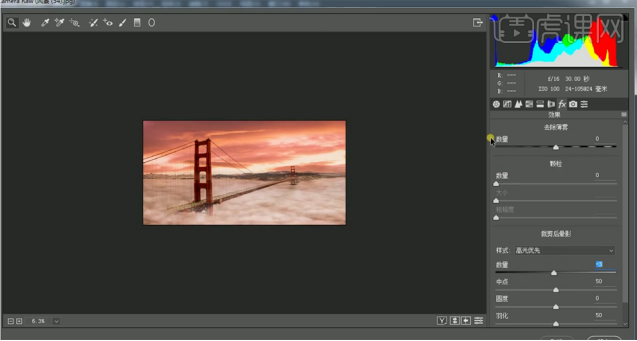
16、单击【效果】,具体参数如图示。具体效果如图示。
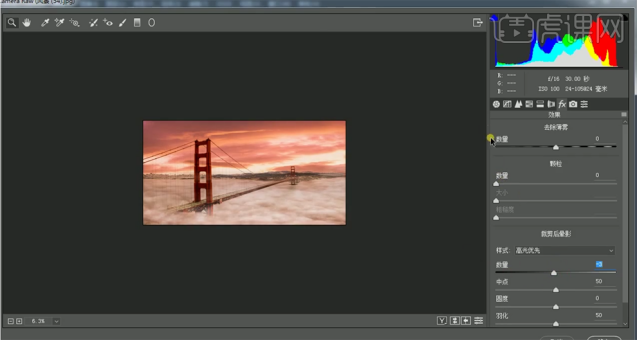
17、单击【HSL】-【明亮度】,具体参数如图示。具体效果如图示。
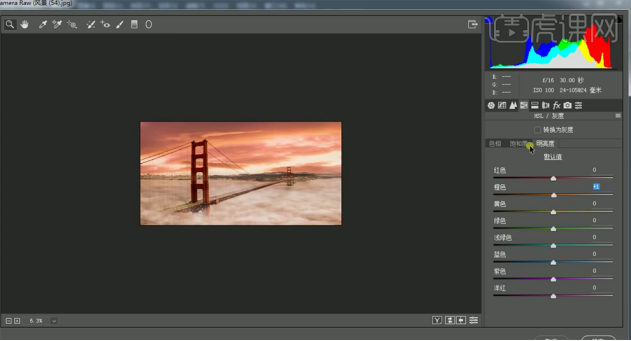
18、单击【饱和度】,具体参数如图示。具体效果如图示。
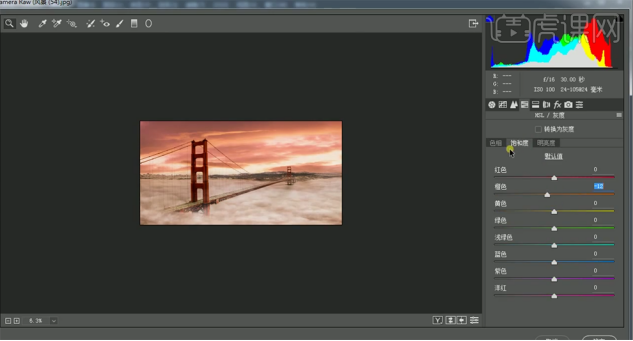
19、单击【色相】,具体参数如图示。具体效果如图示。
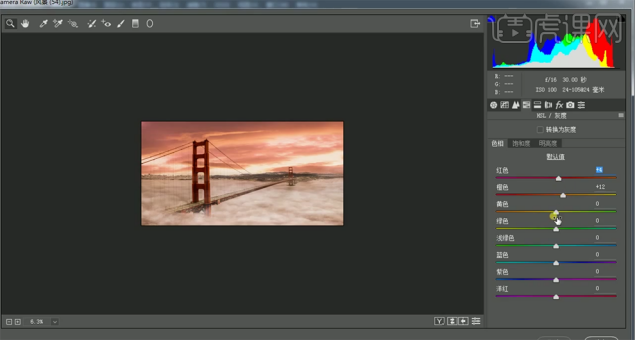
20、【新建】可选颜色图层,选择【红色】,具体参数如图示。具体效果如图示。
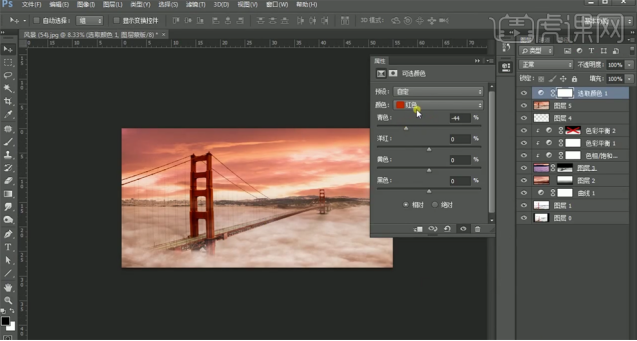
21、选择【中性色】,具体参数如图示。具体效果如图示。
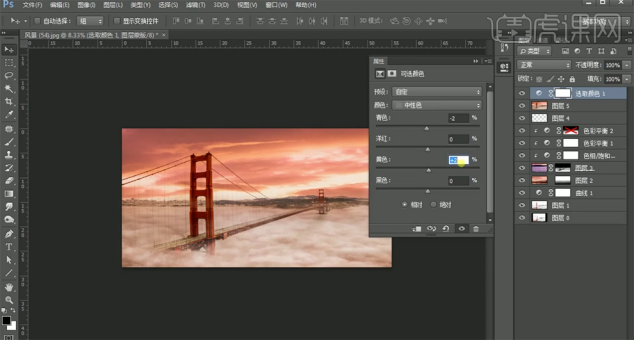
22、选择【黑色】,具体参数如图示。具体效果如图示。
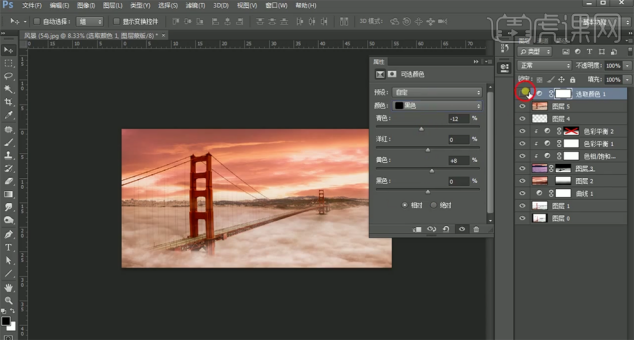
23、按【Ctrl+Alt+Shift+E】盖印图层,单击【滤镜】-【渲染】-【镜头光晕】,具体参数如图示。具体效果如图示。
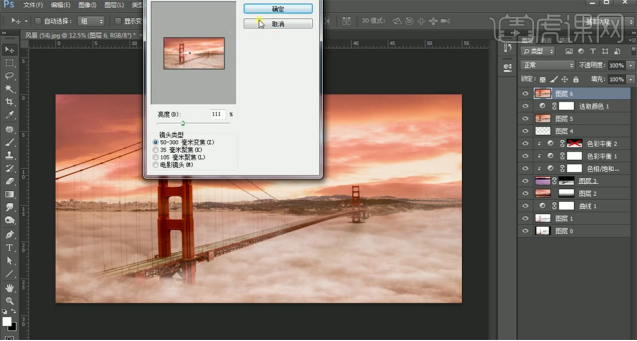
24、【图层模式】滤色,单击【滤镜】-【模糊】-【高斯模糊】,具体参数如图示。具体效果如图示。
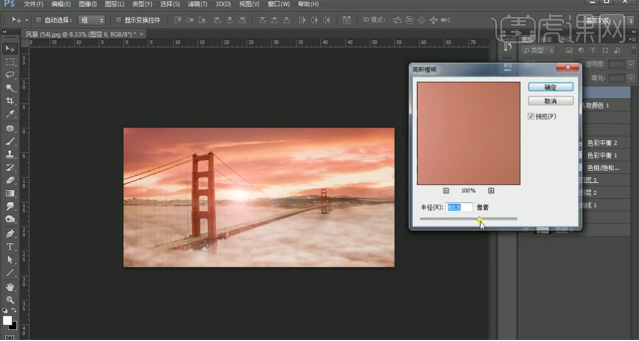
25、【新建】色彩平衡图层,单击【剪切图层】,选择【中间调】,具体参数如图示。具体效果如图示。
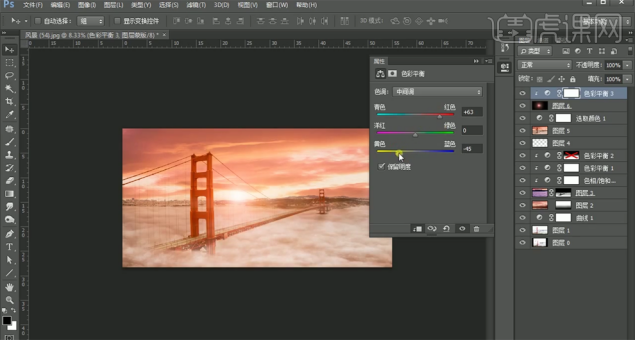
26、【选择】光晕图层,按Alt键添加【图层蒙版】,使用【径向渐变】调整光晕细节。使用【快速蒙版工具】选择调色区域,在顶层【新建】曲线图层,具体参数如图示。具体效果如图示。
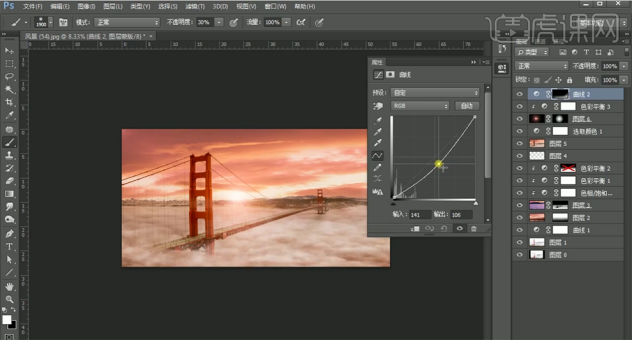
27、【新建】色阶图层,具体参数如图示。具体效果如图示。
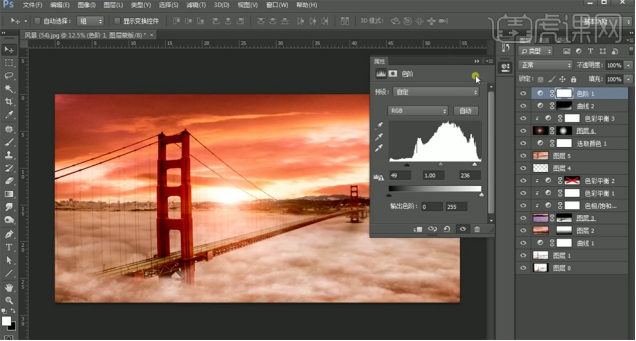
28、单击【图层蒙版】,使用【画笔工具】涂抹细节。按【Ctrl+Alt+Shift+E】盖印图层,单击【滤镜】-【NIK】-【Color Efex Pro4】,添加【古典柔焦】,具体参数如图示。具体效果如图示。
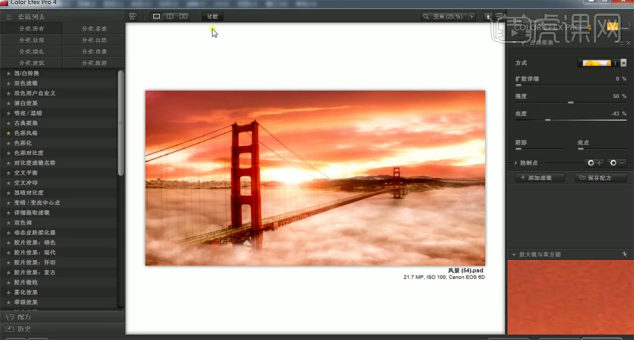
29、最终效果如图示。
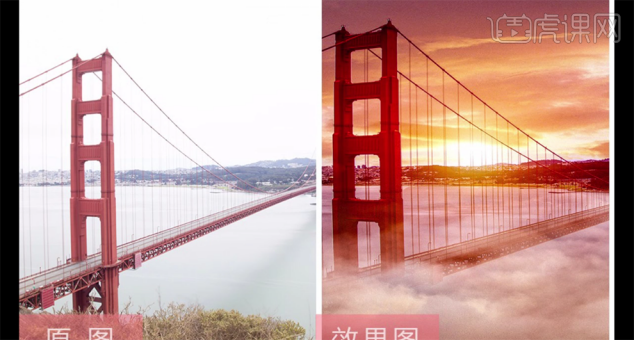
小白们这回知道PS后期如何修图了吧,对于后期修图来说,它是通过颜色,光线等参数对图片进行修理,以最完美的效果展示在大家眼前,看完了这次操作大家是不是觉得PS软件真的很神奇,我们真的要好好学习PS软件。
本篇文章使用以下硬件型号:联想小新Air15;系统版本:win10;软件版本:PS(CC2017)。
ps修图教程基础知识分享
美无处不在,对于美好的事物,我们除了要具有一双能发现美的眼睛之外,还需要具有一双可以创造美的双手,比如PS工具,可以将不美好变为美好,将遗憾变为不遗憾。下面就以一张落日风景图为例,来给大家讲解ps修图教程基础知识,感兴趣不妨来一起学一学吧。
1.使用【Br】打开拍着好的四张照片,【ctrl+A】全选,右键【合并到全景图】。
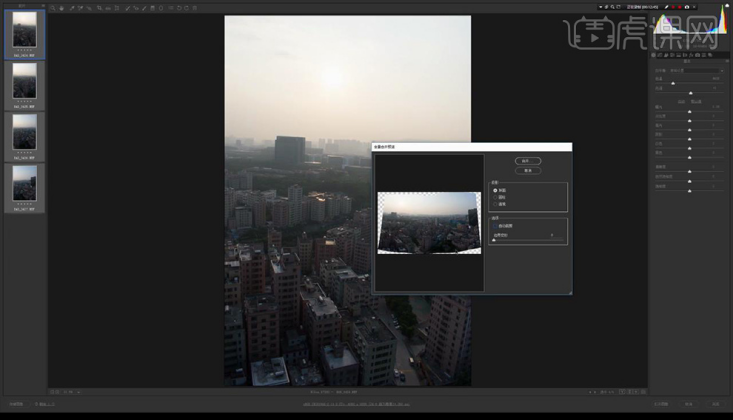
2.对拼合完成的图片进行调整右面的【基本】调整如图所示。
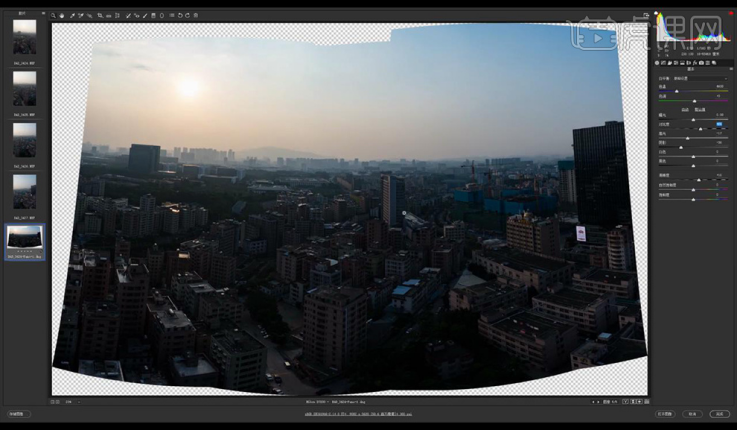
3.调整【细节】调整如图所示。
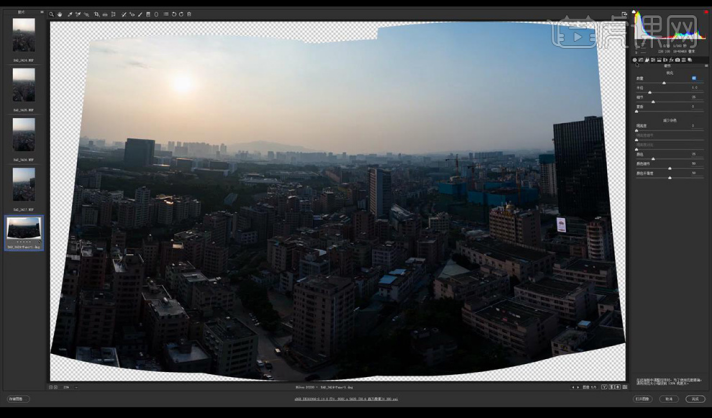
4.将图片拖入【PS】,使用【裁剪工具】将图片进行裁剪。
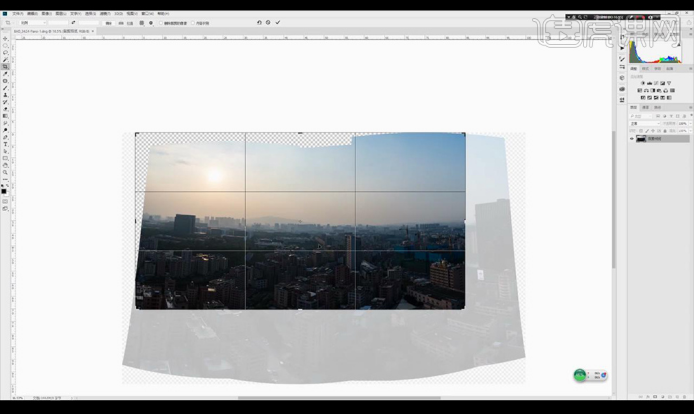
5.使用【钢笔工具】勾选没有内容的部分,【shift+F5】点击确定。
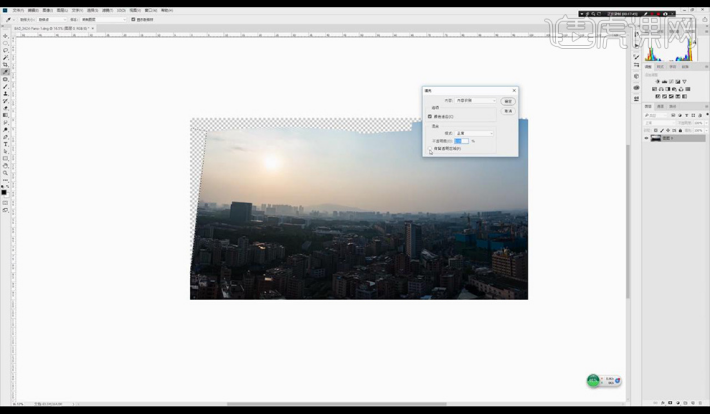
6.继续使用裁剪工具调整画布。
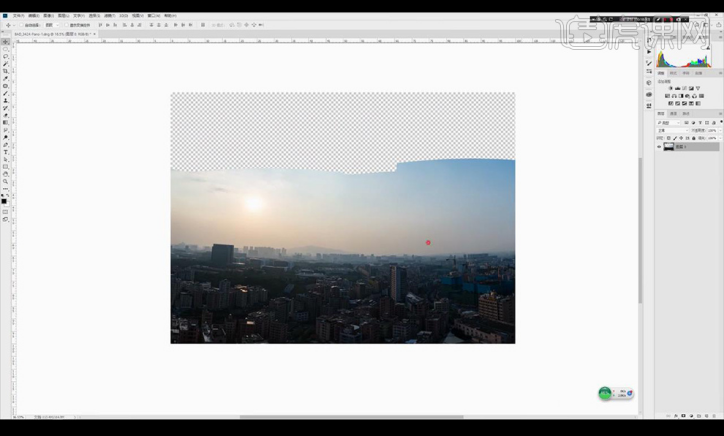
7.拖入天空素材,添加图层蒙版,使用【画笔工具】将其底部过渡融合。
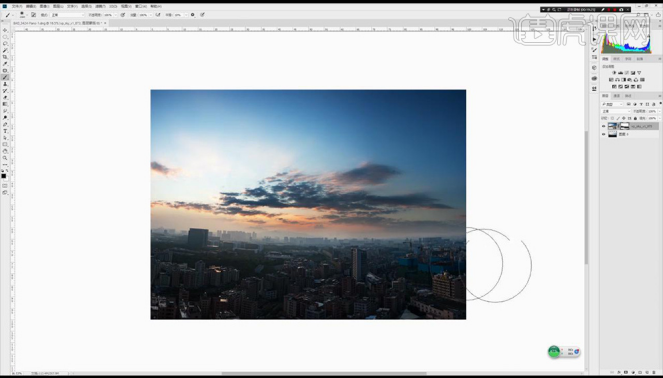
8.关闭天空素材显示,调整原图的水平。
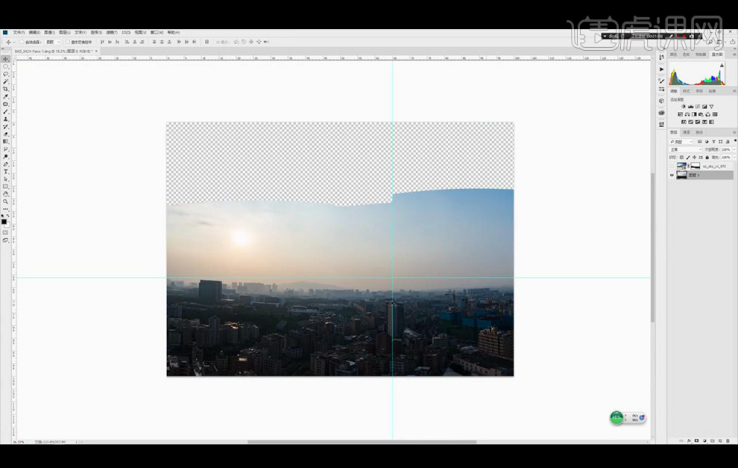
9.再使用【裁剪工具】将画布进行扩大,将原图进行扩大,显示天空也将其放大 。
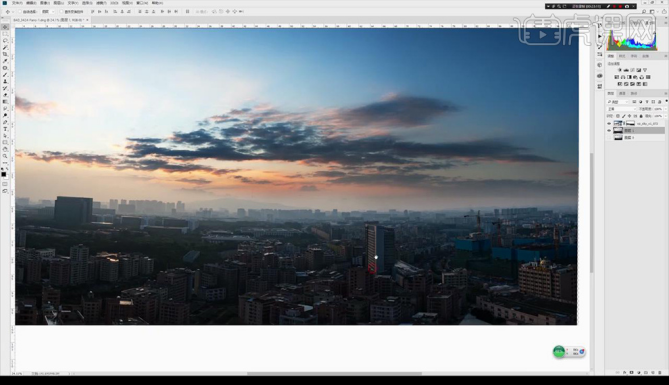
10.在原图上层建立【亮度对比度】调整如图所示。
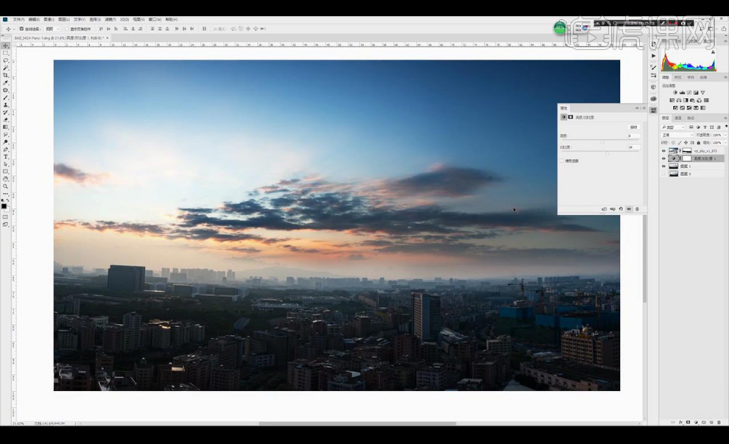
11.调整【可选颜色】-【红色】调整如图所示。
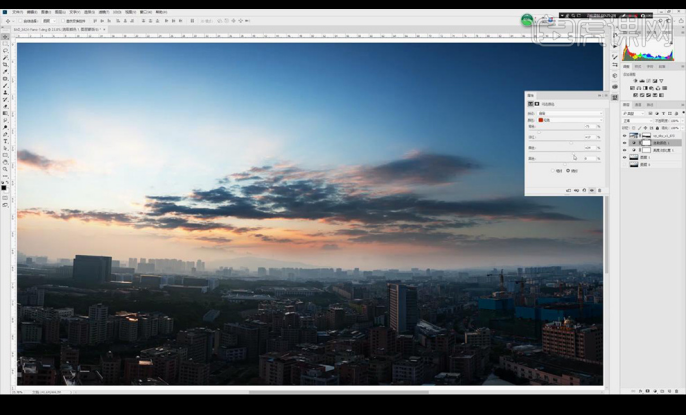
12.调整【可选颜色】-【黄色】调整如图所示。
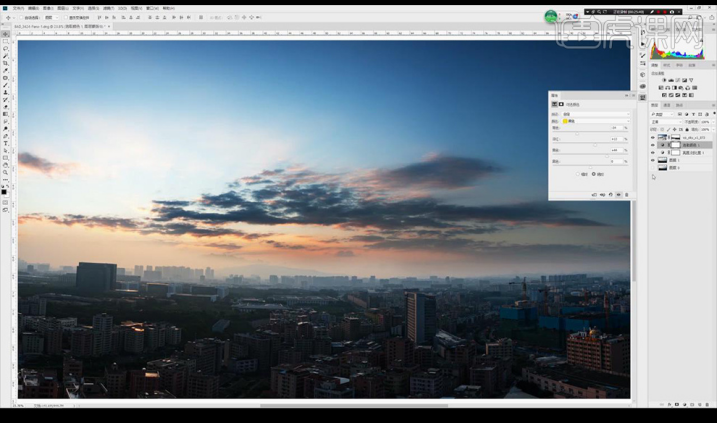
13.调整【可选颜色】-【青色】调整如图所示。
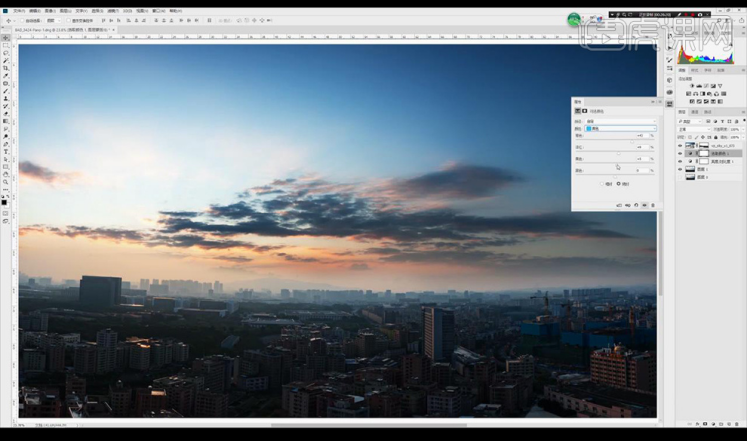
14.调整【可选颜色】-【蓝色】调整如图所示。
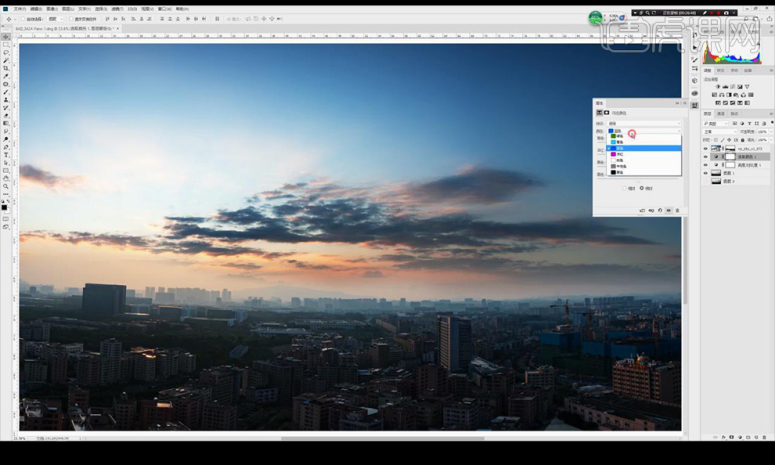
15.调整【可选颜色】-【中性色】调整如图所示。
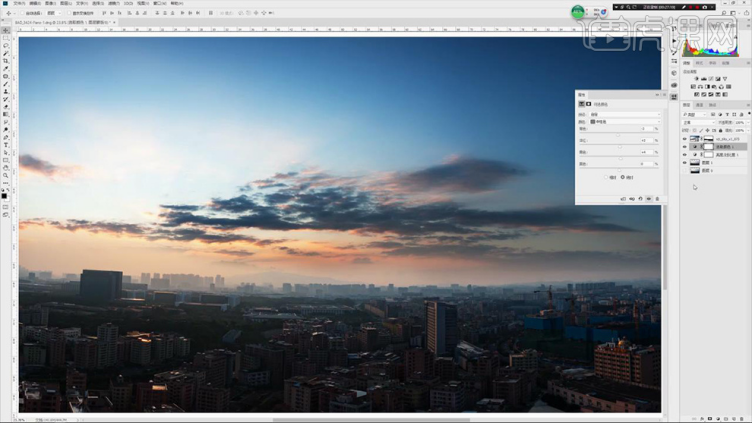
16.调整【可选颜色】-【黑色】调整如图所示。
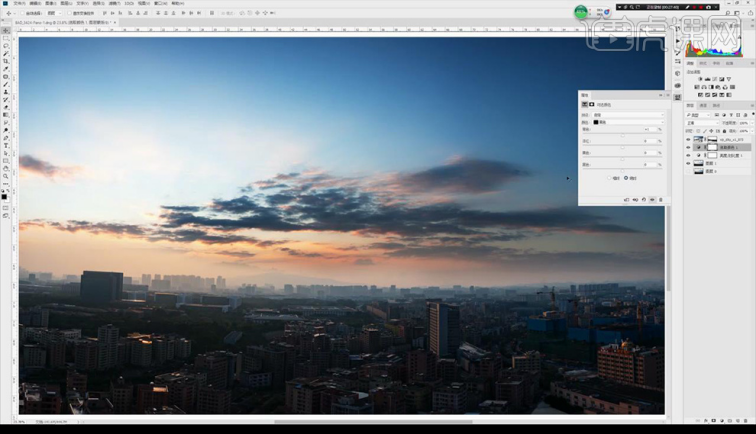
17.调整【亮度对比度】Q快速蒙版,使用【渐变工具】拉一个渐变效果。
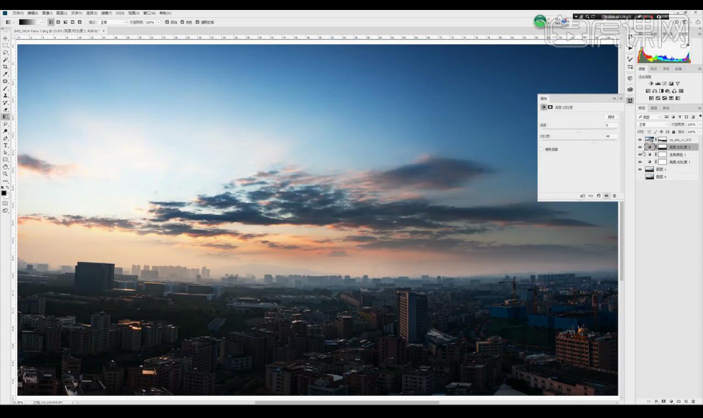
18.新建图层,添加【镜头光晕】放到图像当中,添加图层蒙版,将外边缘的去掉。
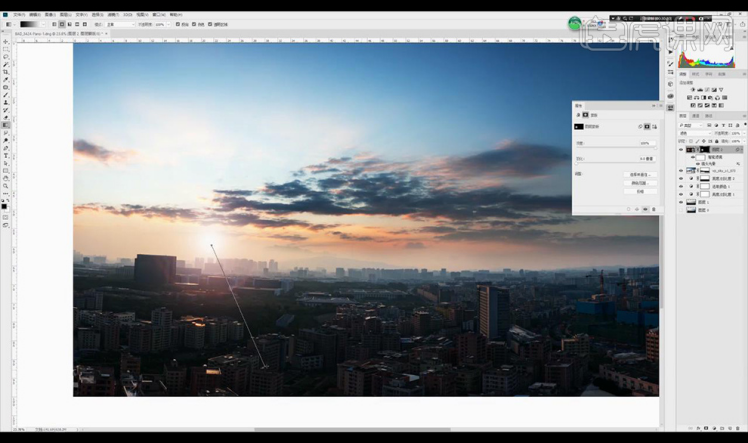
19.添加【色相饱和度】创建剪切蒙版,进行调整。
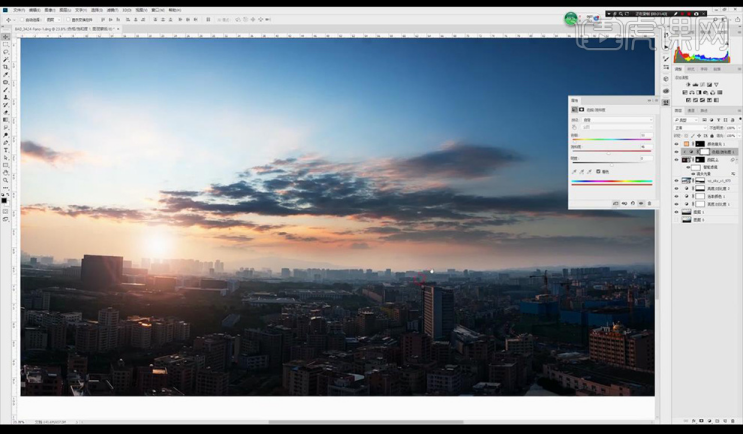
20.对原图调整【亮度对比度】【ctrl+shift+I】反向,使用【画笔工具】涂抹需要的部分。
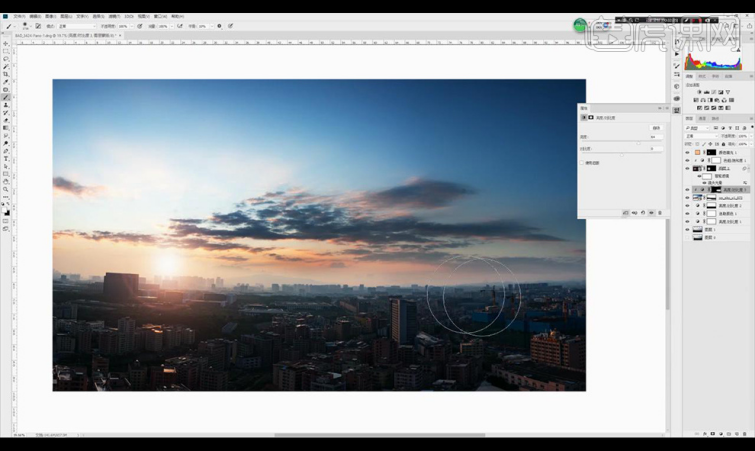
21.对原图调整【亮度对比度】【ctrl+shift+I】反向,使用【画笔工具】涂抹大楼部分。
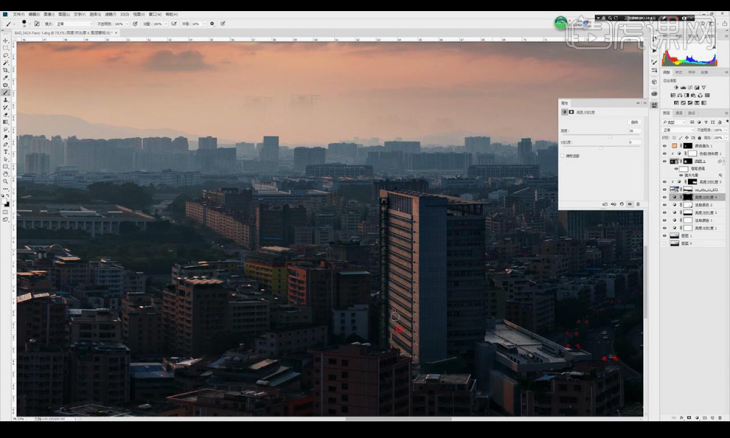
22.调整【通道混合器】调整如图所示。
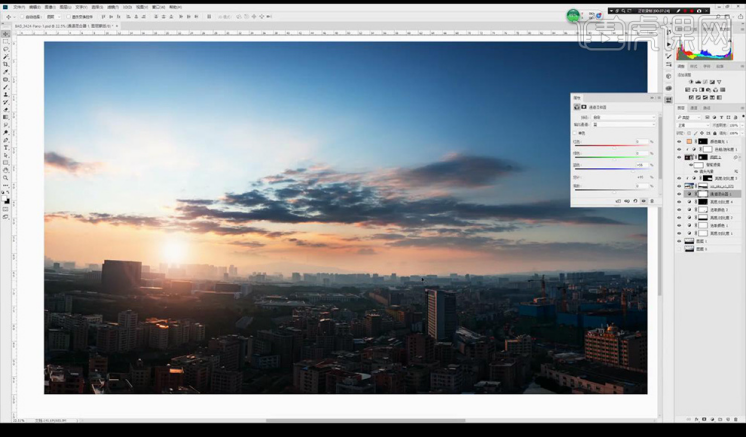
23.调整【可选颜色】调整如图所示。
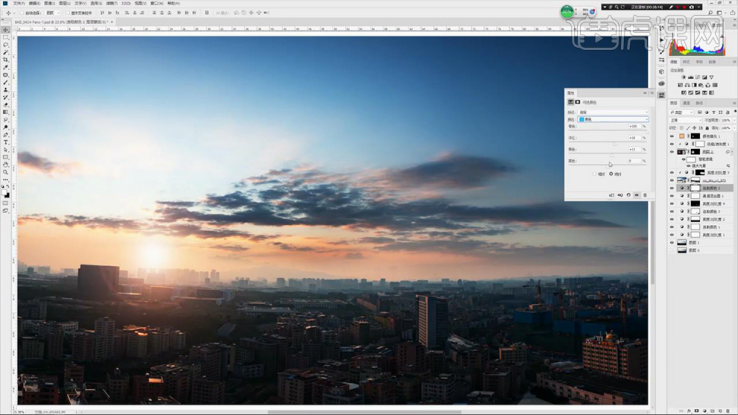
24.继续在天空的图层蒙版上进行处理融合。
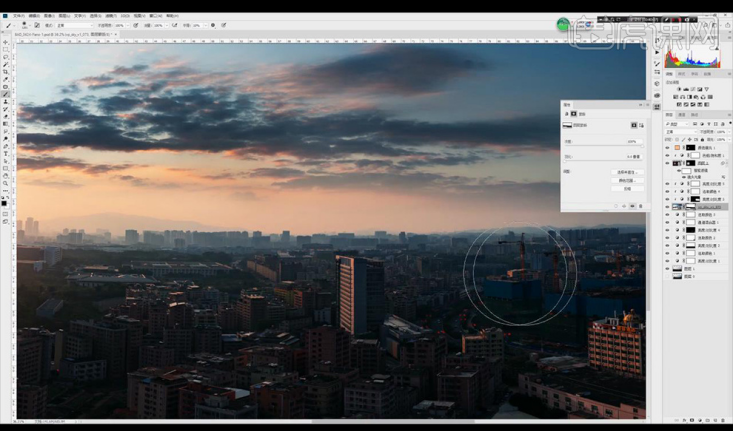
25.【ctrl+shift+Alt+E】盖印图层,转为智能对象,调整【光束大师】调整如图所示。
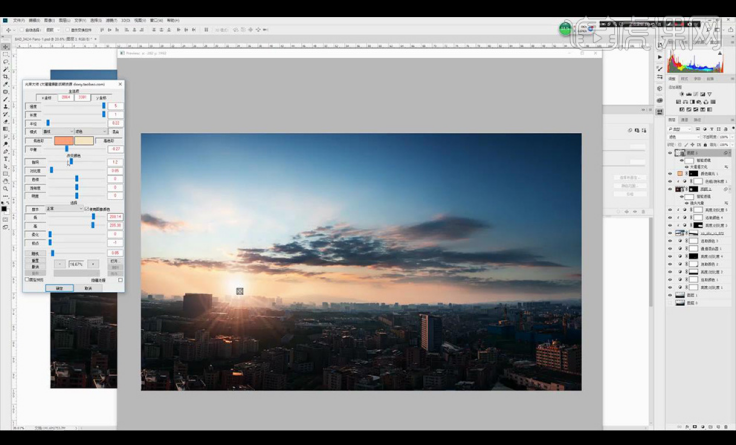
26.对原图调整【亮度对比度】【ctrl+shift+I】反向,使用【画笔工具】涂抹暗部楼房部分进行压暗。
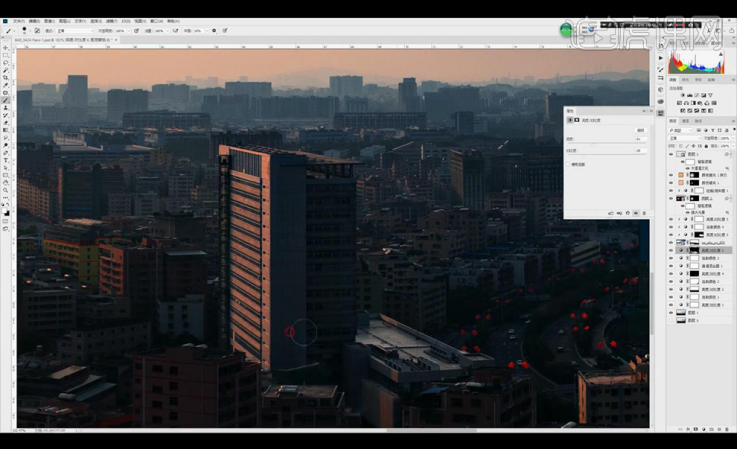
27.调整【亮度对比度】,使用【渐变工具】拉出渐变效果。
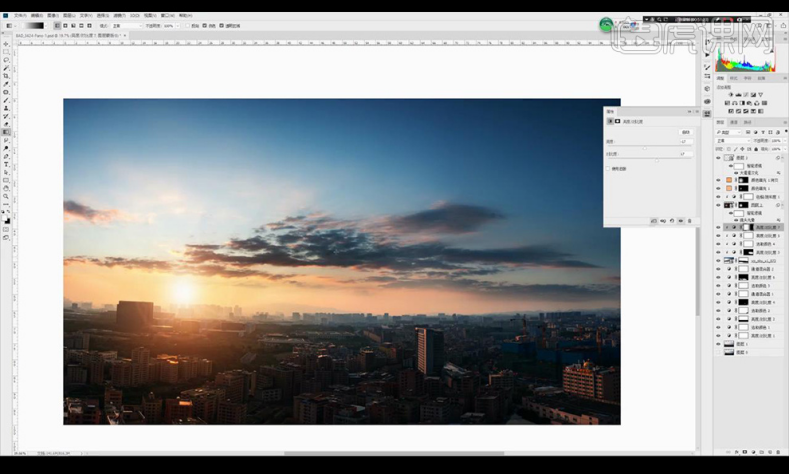
28.拖入LOGO素材进行摆放,在进行涂抹细节部分。
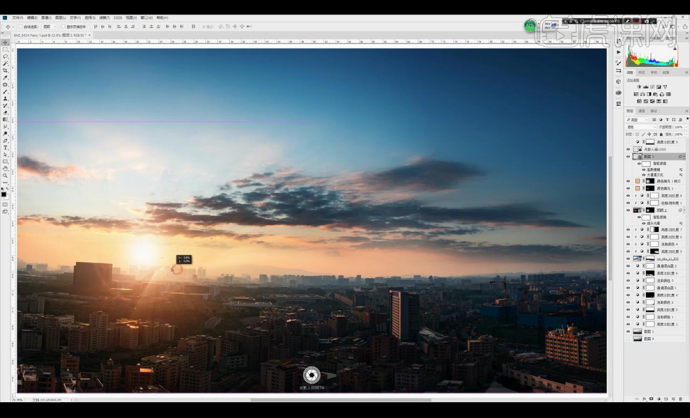
29.调整【光束大师】调整如图所示。
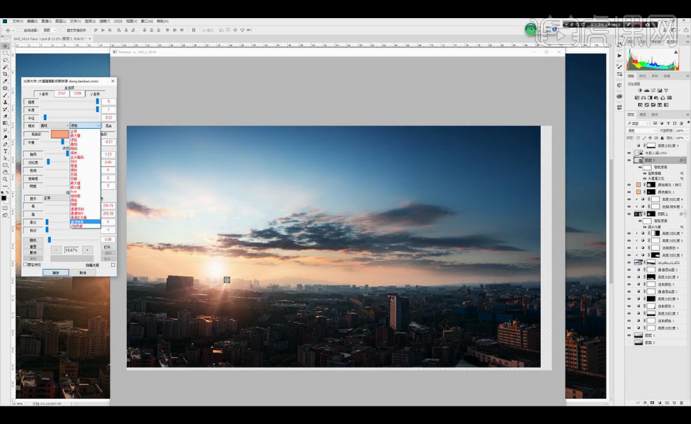
30.效果如图所示。
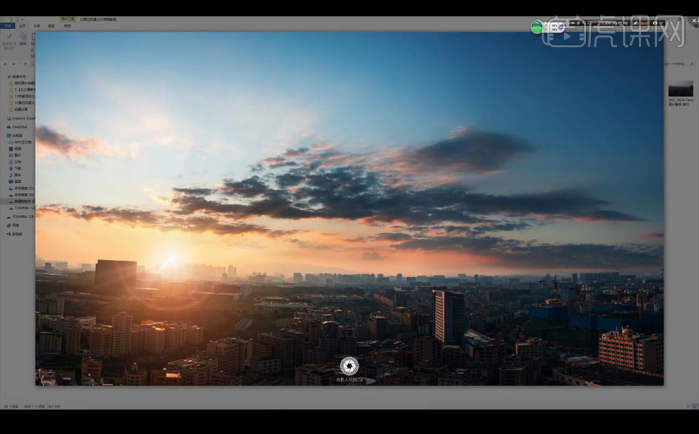
虽然现在手机像素已经很高,拍出来的画面也几乎逼近真实,但有时候肉眼可见的美与拍摄出的效果还是有点差距的,不过没关系,即使我们拍摄出的照片并不理想,但是至少我们还有PS,可以掌握更多ps修图教程基础知识,修出我们心目中的“美好”。
本篇文章使用以下硬件型号:联想小新Air15;系统版本:win10;软件版本:PS 2020。
如何使用ps修图?
硬件型号:联想小新Air15
系统版本:win10
软件版本:PS(CC2018)
随着生活水平的提高,人们对修图的要求也在不断提高。其实修图就是将图片进行一定的处理、修调,从而达到我们想要的完美效果。常用的修复工具photoshop,被我们简称为PS,现如今无论是从事营销策划的企业部门还是摄影工作室等,都会有专业的人员对图片进行ps修图。
虽然对于精通ps的人来说修图并不难,但对于刚接触ps或是初步学习的小白来说,里面可有着很多需要探索的大学问,接下来,我们就一起聊一聊与ps修图有关的内容吧!感兴趣的小伙伴不要错过哦!
1、[打开]PS软件,[打开]案例文档。具体显示如图示。
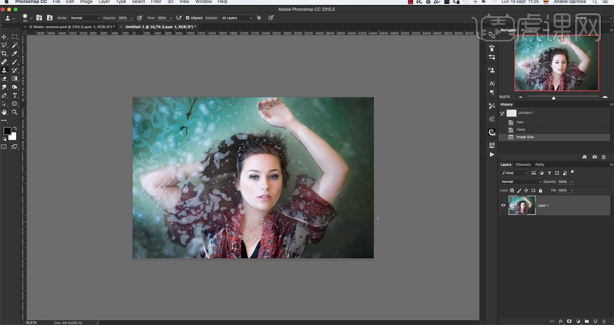
2、[复制]图层,使用[污点修复工具]和[仿制图章工具]修复画面污点细节。具体效果如图示。
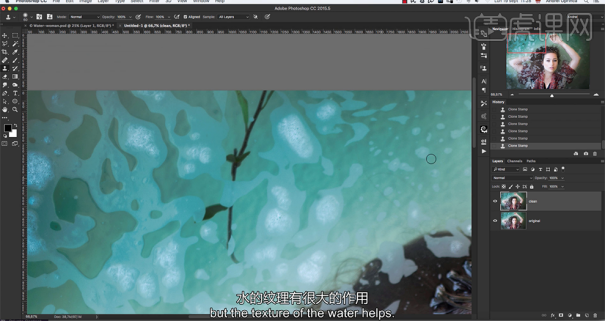
3、使用[内容感知工具],[属性]复制,套选拷贝对象区域,调整属性面板参数,拖动选区至瑕疵区域,调整角度和大小。具体操作如图示。
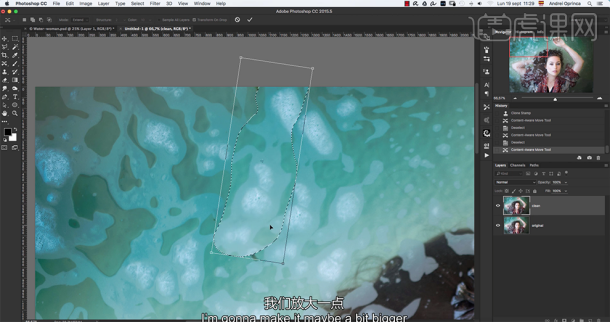
4、使用[仿制图章工具]修复边缘细节,[新建]色相饱和度图层,具体参数如图示。具体效果如图示。
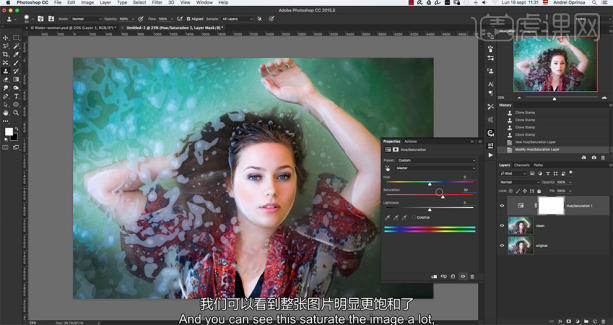
5、单击[图层蒙版],使用[画笔工具]涂抹人物皮肤区域。单击[蒙版属性],[不透明度]60%。具体效果如图示。
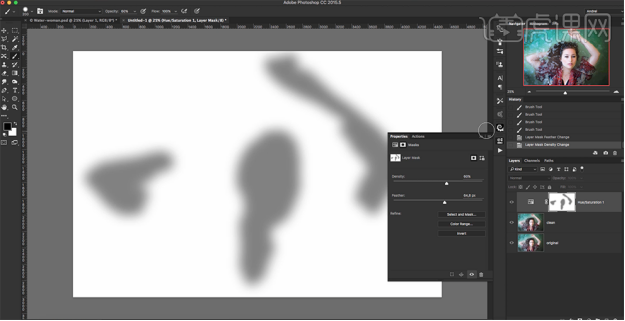
6、[新建]曲线图层,选择[红色],具体参数如图示。具体效果如图示。
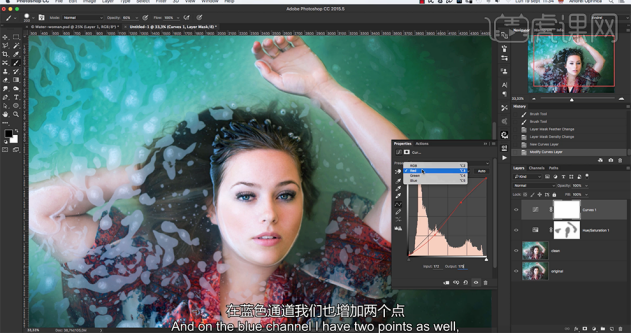
7、选择[蓝色],具体参数如图示。具体效果如图示。
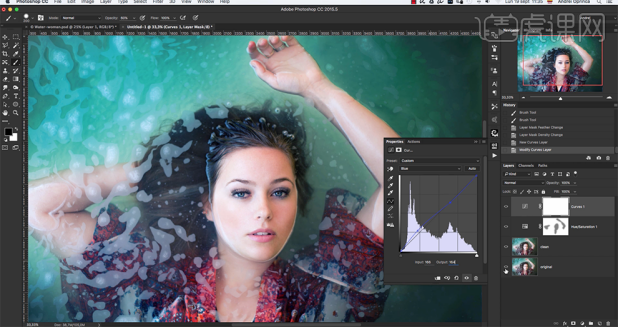
8、[复制]色相饱和度图层蒙版至曲线图层,[新建]通道混合器图层,调整图层顺序,选择[红色],具体参数如图示。具体效果如图示。
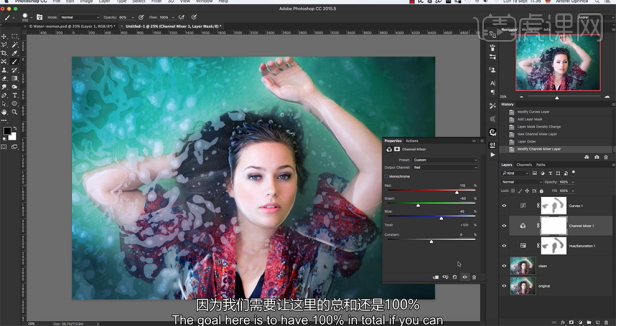
9、选择[绿色],具体参数如图示。具体效果如图示。
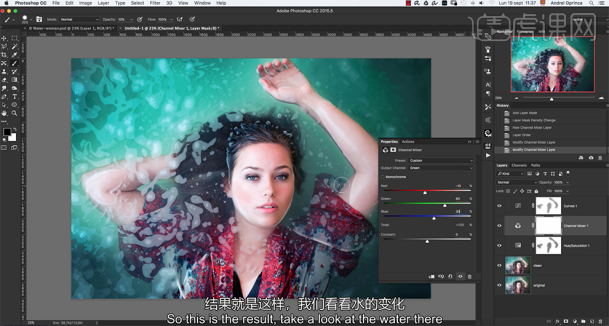
10、选择[蓝色],具体参数如图示。具体效果如图示。
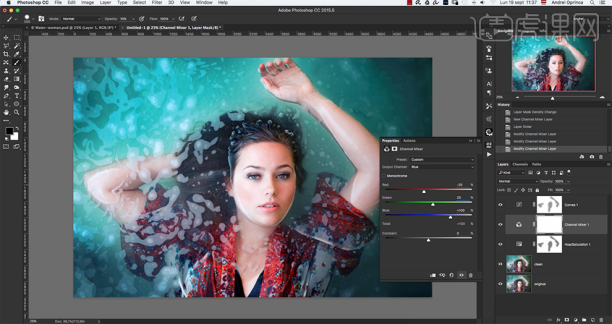
11、[复制]色相饱和度图层蒙版至通道混合器图层,在顶层按[Ctrl+Alt+Shift+E]盖印图层,右击[转换为智能对象]。单击[滤镜]-[CamearRaw滤镜]。单击[基本],具体参数如图示。具体效果如图示。

12、单击[细节],具体参数如图示。具体效果如图示。
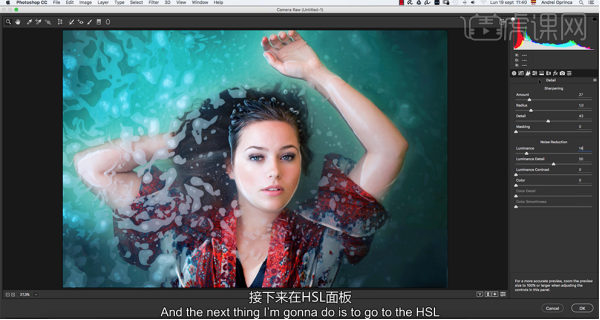
13、单击[HSL]-[色相],具体参数如图示。具体效果如图示。
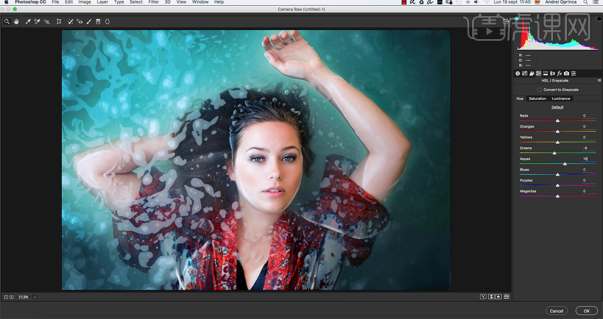
14、单击[饱和度],具体参数如图示。具体效果如图示。
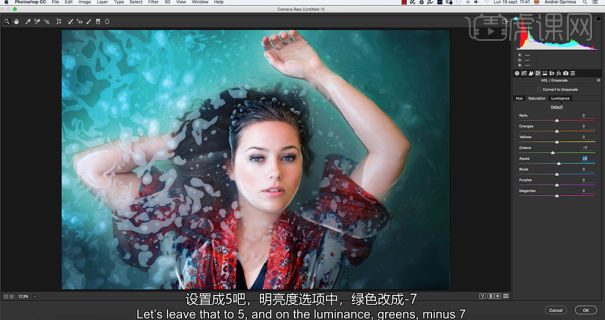
15、单击[明亮度],具体参数如图示。具体效果如图示。
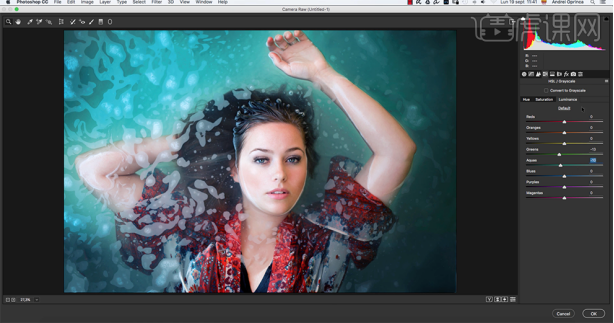
16、单击[色调分离],具体参数如图示。具体效果如图示。
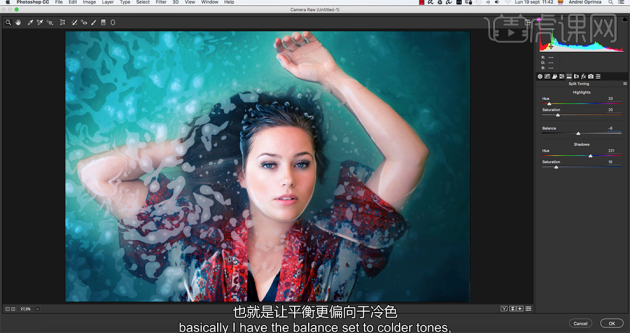
17、单击[效果],具体参数如图示。具体效果如图示。

感兴趣的小伙伴可以用PS进行尝试,按照步骤来操作。不得不说,一张优质的照片不是按一下快门就能产生的,前期拍摄与后期修图都是不可或缺的,画面不能出现多余的部门、突出画面的对比、弥补拍摄时客观环境的不足、调整色温等都是PS修图可以解决的。
PS修图修瘦的简单技巧
PS修图修瘦的简单技巧
一,准备工具
1,Photoshop Elements 2020
二,步骤
1,打开PS 2020,将准备好的图片放入图层中,菜单上方点击【专业】,如图
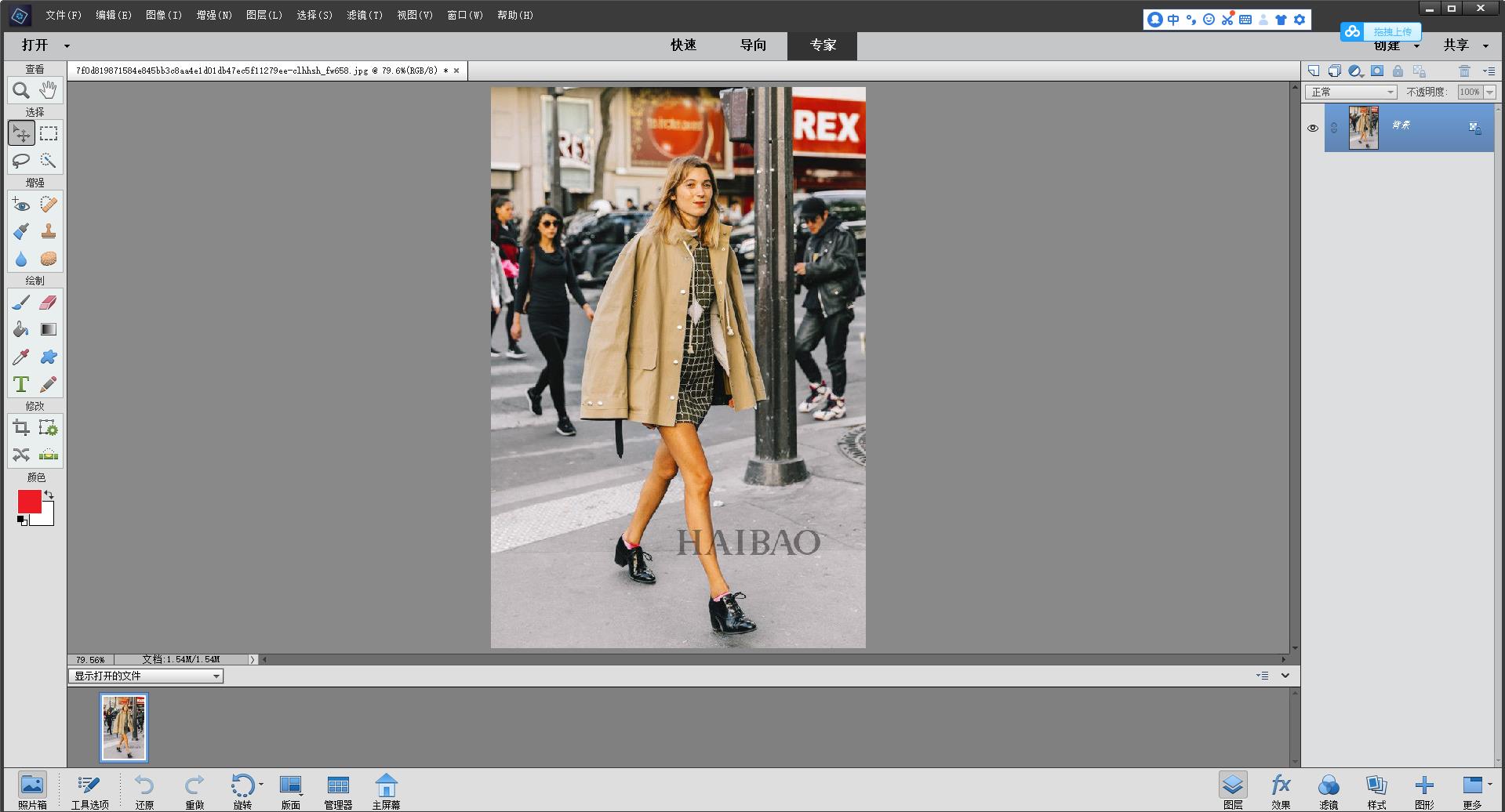
2,点击【增强】,选择【光滑皮肤】可以直接调整人物的面部以及其他路人的皮肤,如图(一键式)
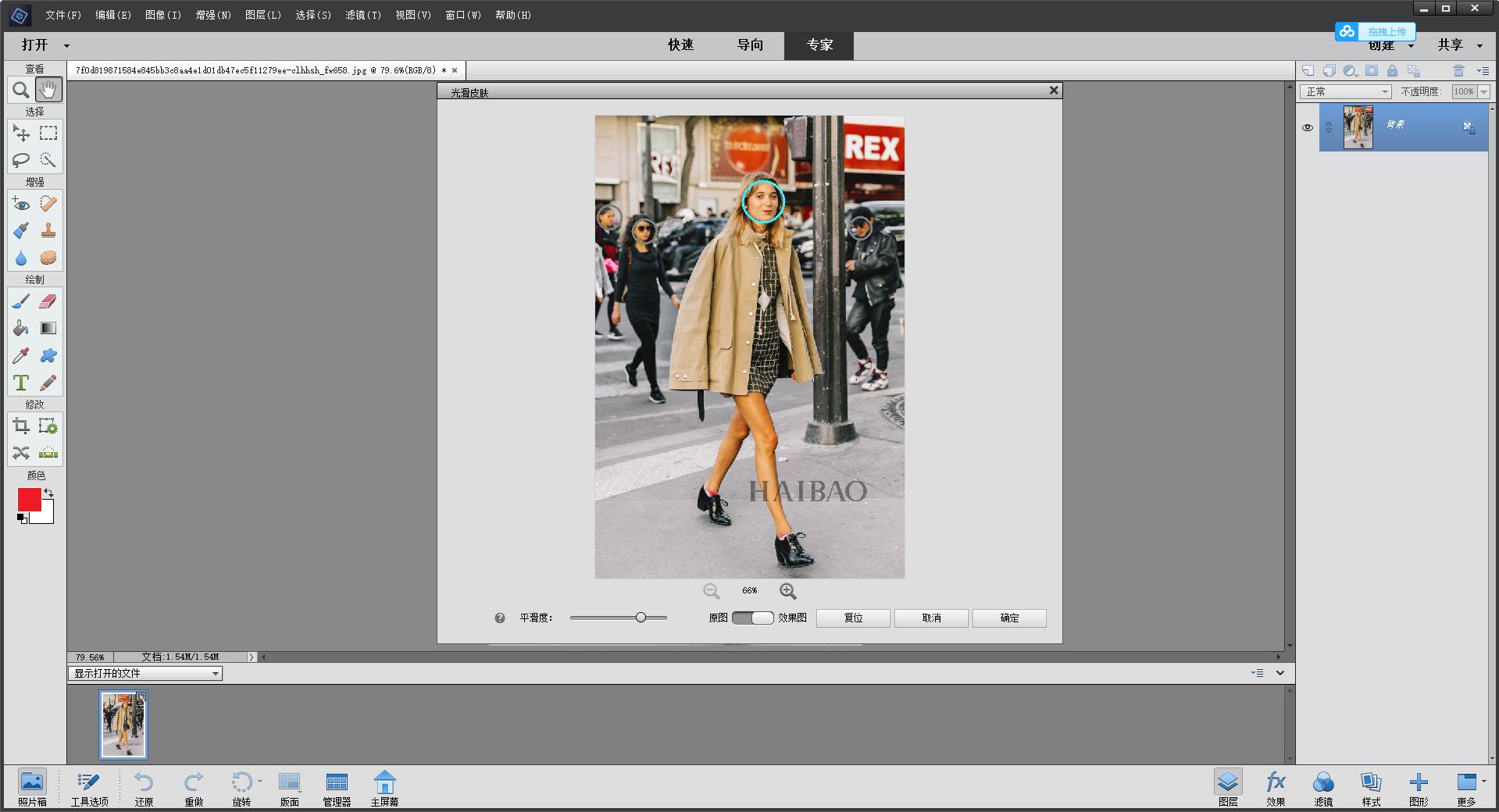
3,之后调整图片的清晰度,点击【增强】选择【调整锐化程度】,按照图片处理,如图
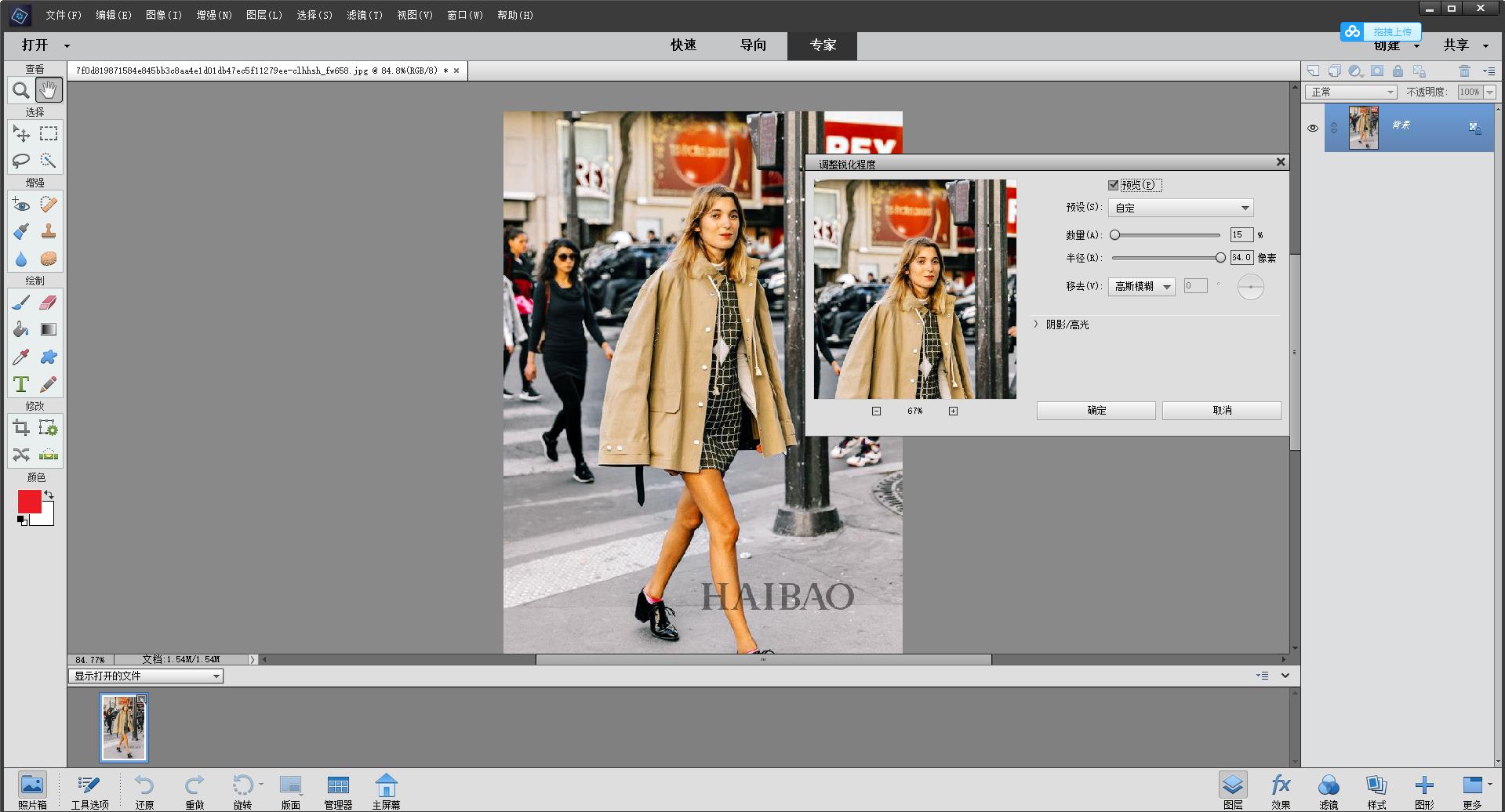
4,如果清晰度觉得不够,可以点击【增强】选择【USM锐化】,如图
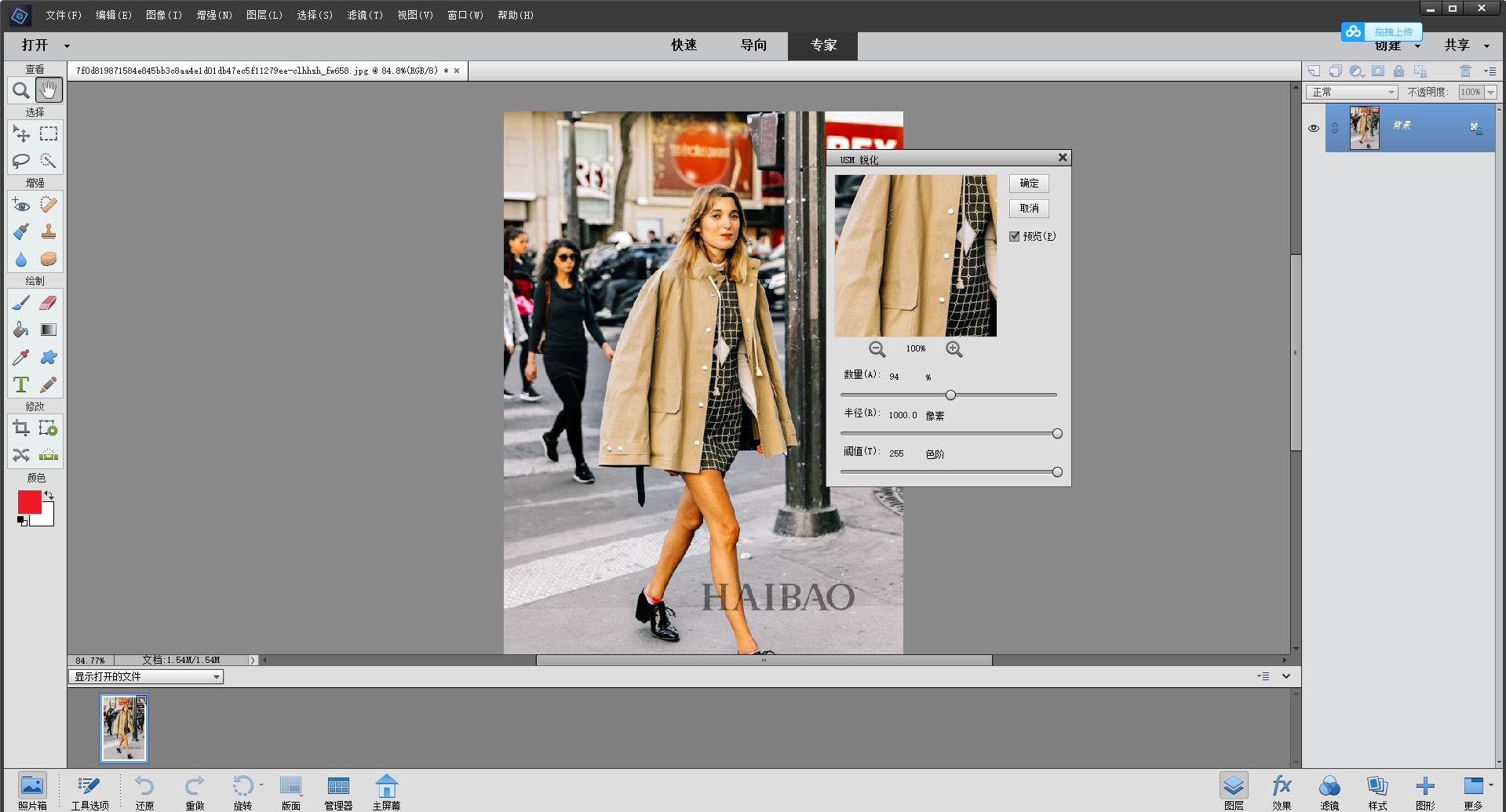
5,调整好清晰度后,点击【增强】【调整脸部特征】,选择五官并合理地进行调整、修瘦,如图
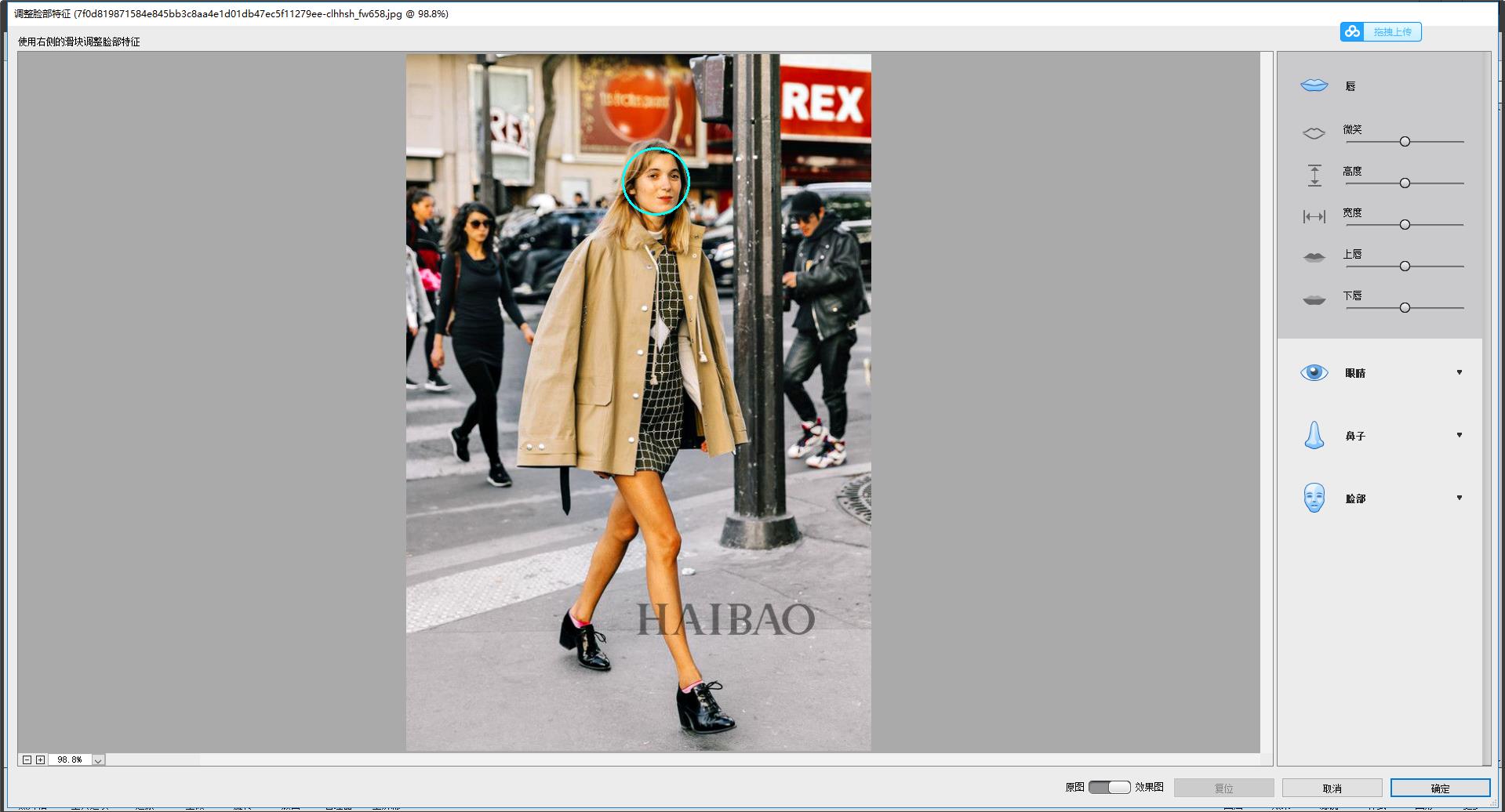
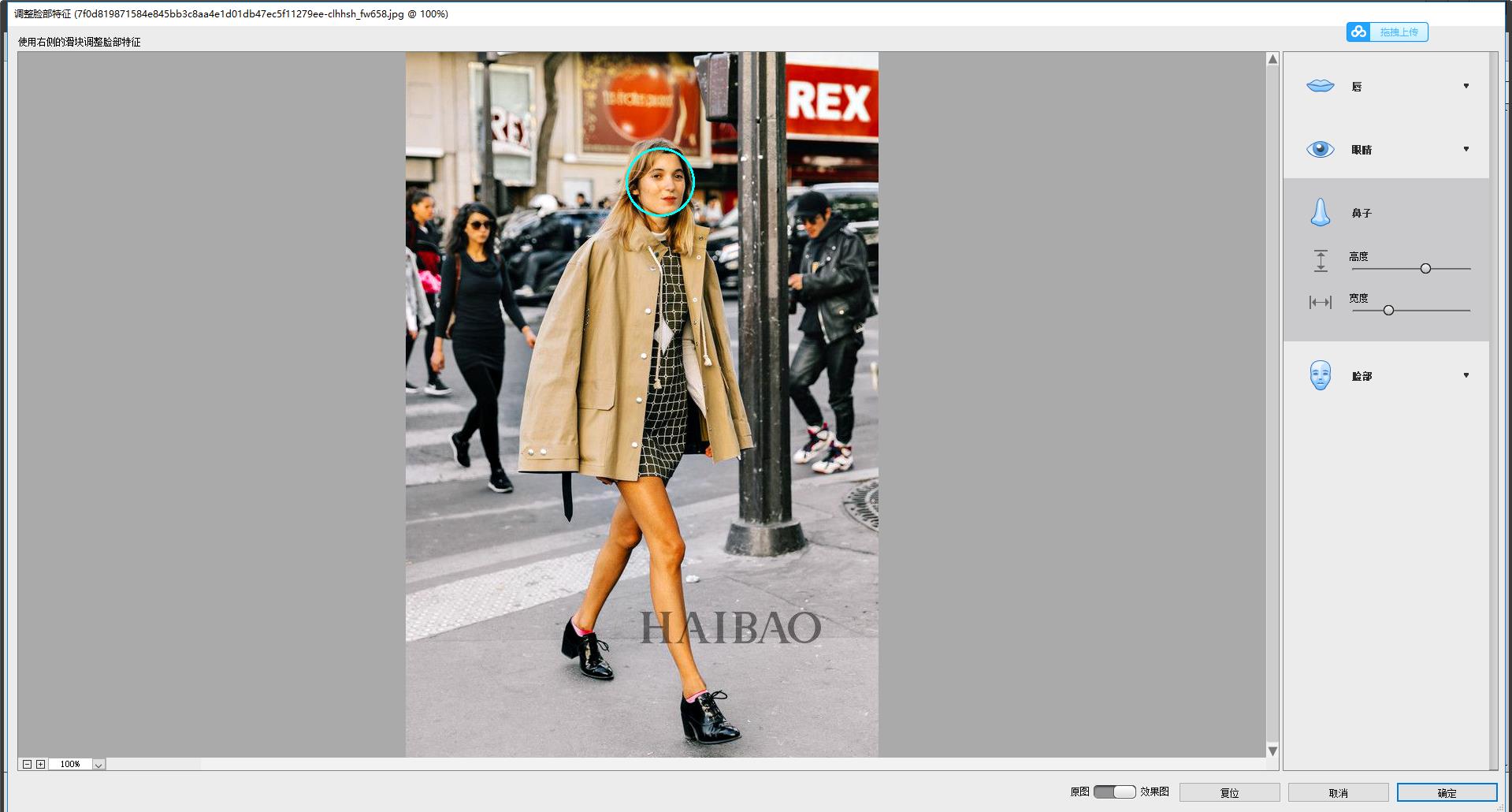
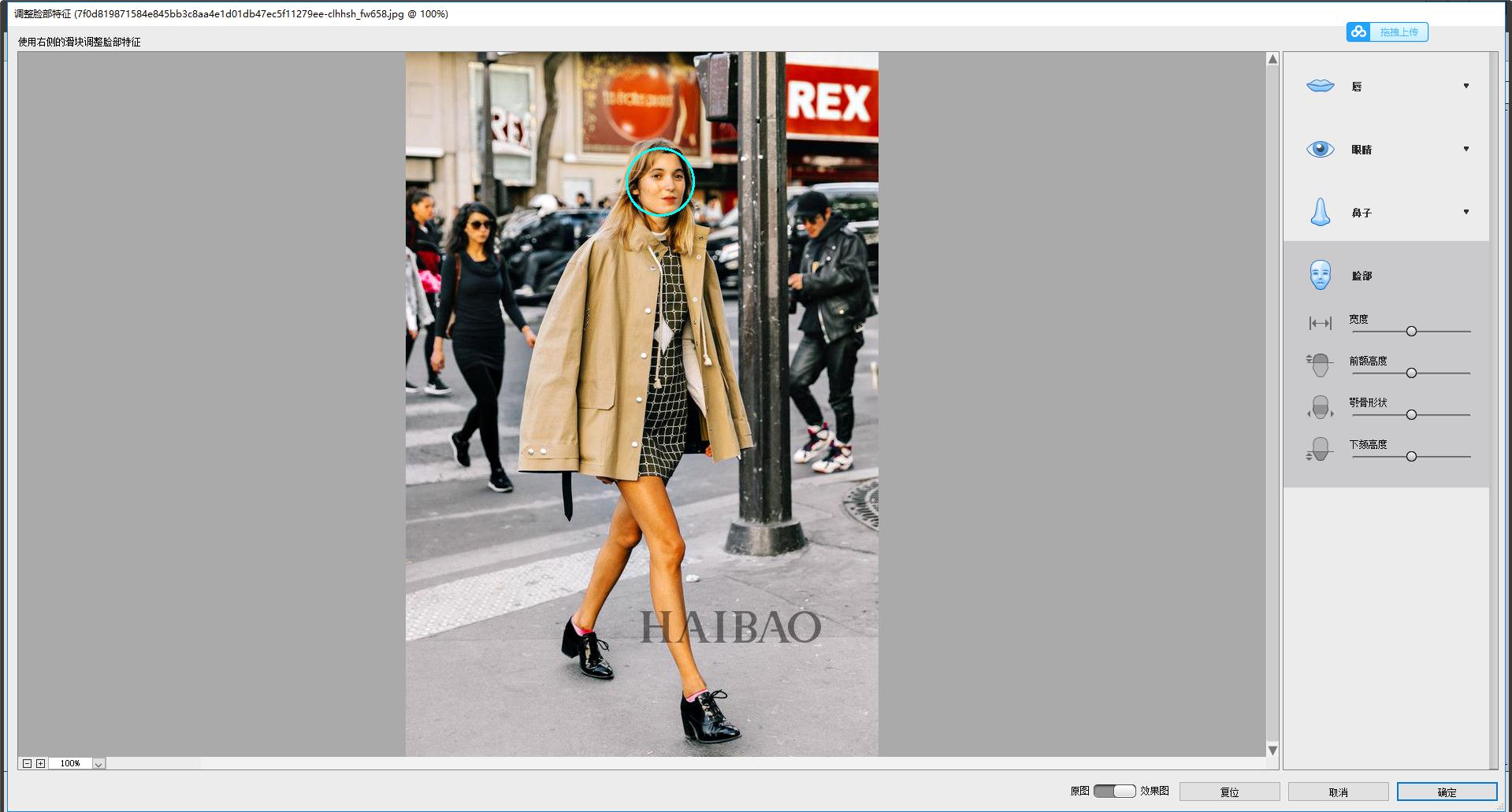
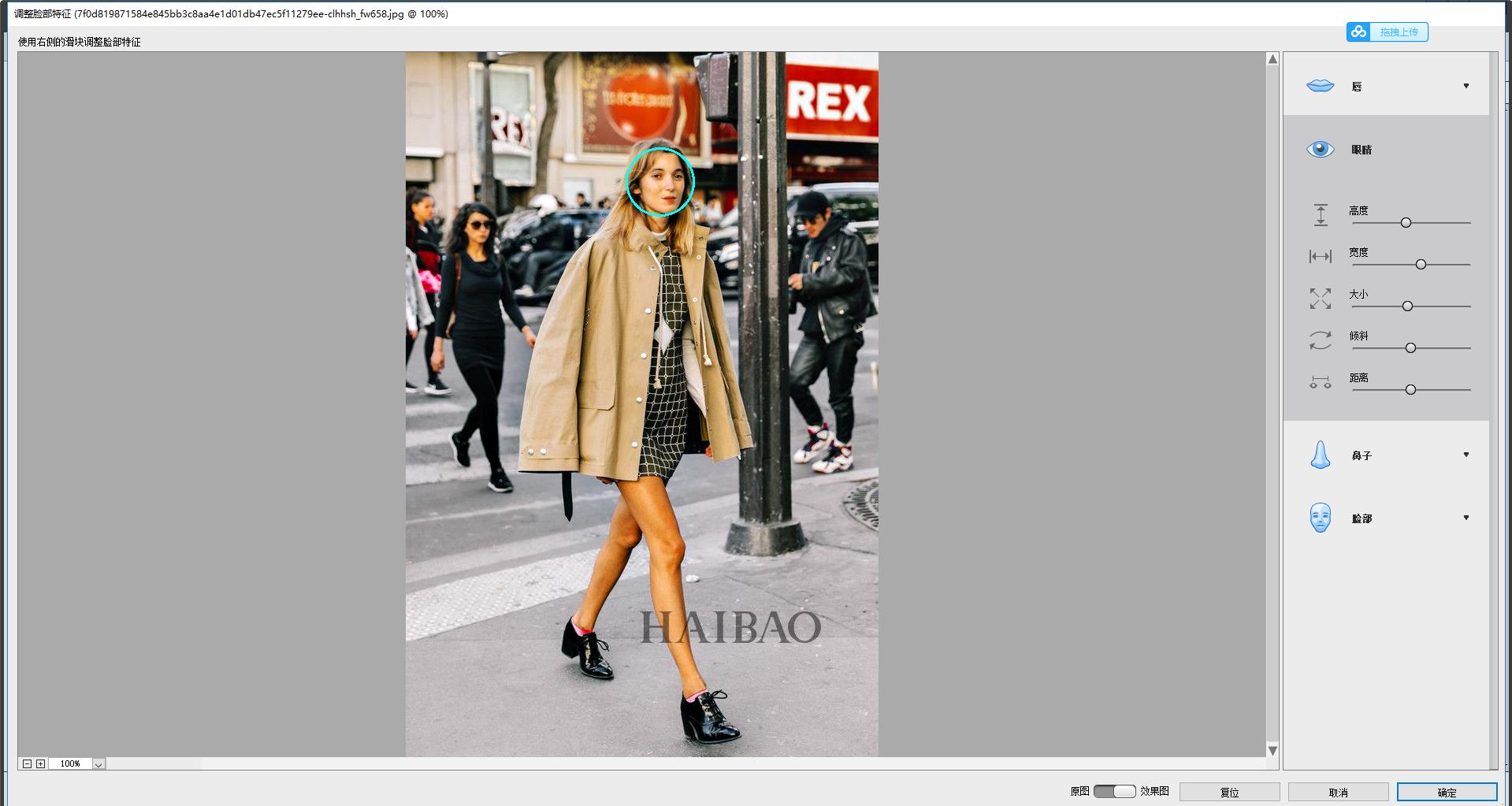
6,最后的效果如下。因为是最新版本的(图片编辑器)所以一键式的效果比较多
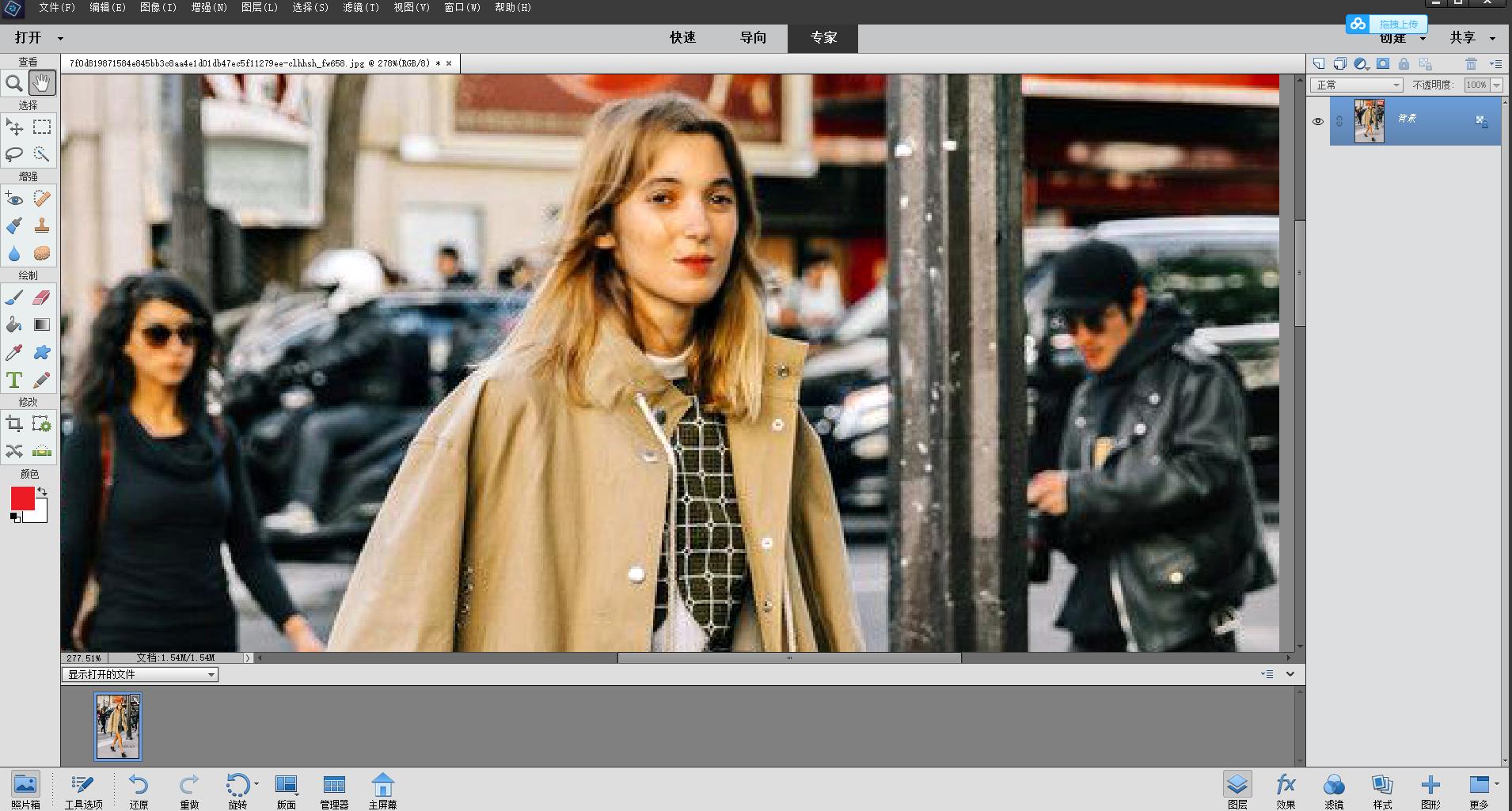
PS修图理论课之归总修图方法
本篇教程主要总结修图方法,理解人像对于修图的分类。
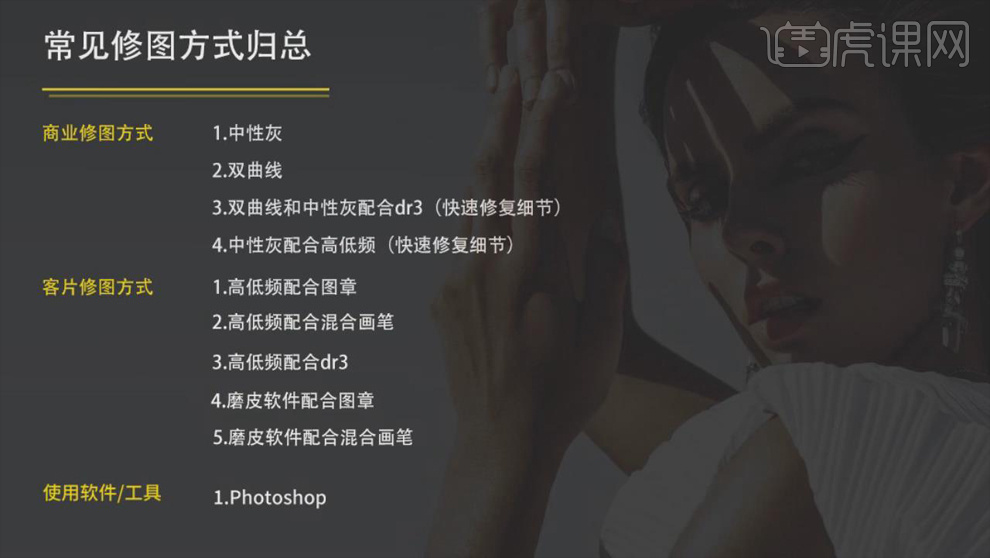
那我们开始今天的教程吧。
1.【商业修图方式】:【双曲线】和【中性灰】,能最好地保留质感,最好地保留和还原人物的细节。它的缺点就是慢,需要数位板,需要对影调有一个很强的理解。
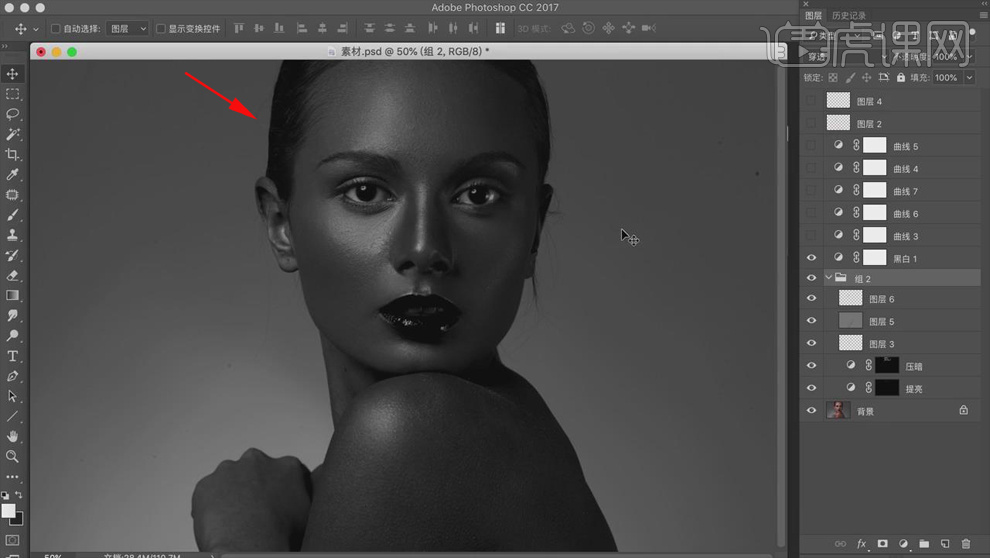
2.【双曲线和中性灰配合dr3】,使用【dr3】可以快速处理人物面部的细节,再使用【中性灰】处理大的影调。使用【dr3】的时候使用【不透明度】为70%的【画笔工具】处理需要处理的部分,它的缺点是可能会损失某些部位的细节,所以使用【dr3】尽量只擦中间调的部分。
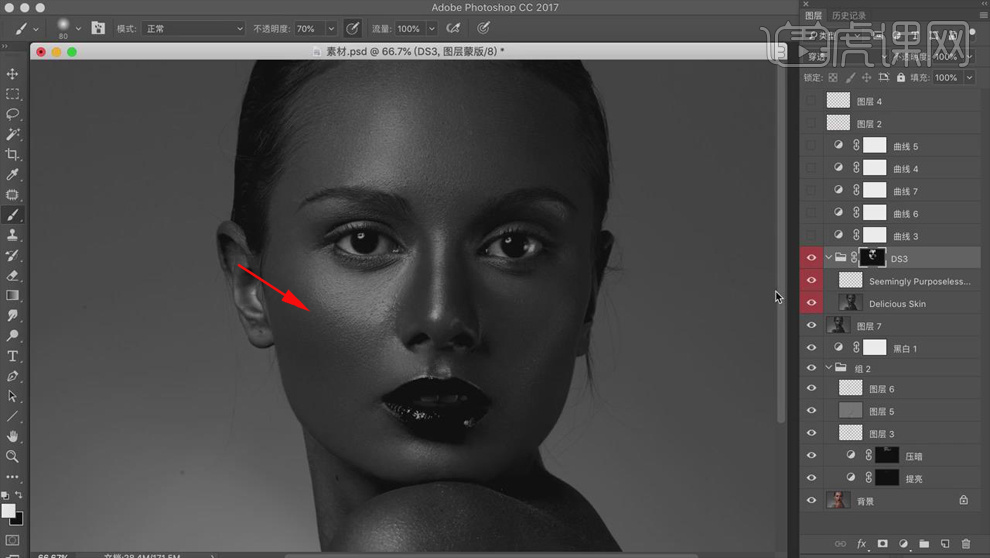
3.【中性灰配合高低频】,反向,【图层模式】线性光,选择【滤镜】-【其它】-【高反差保留】,【半径】的数值是单数而且是3的倍数。
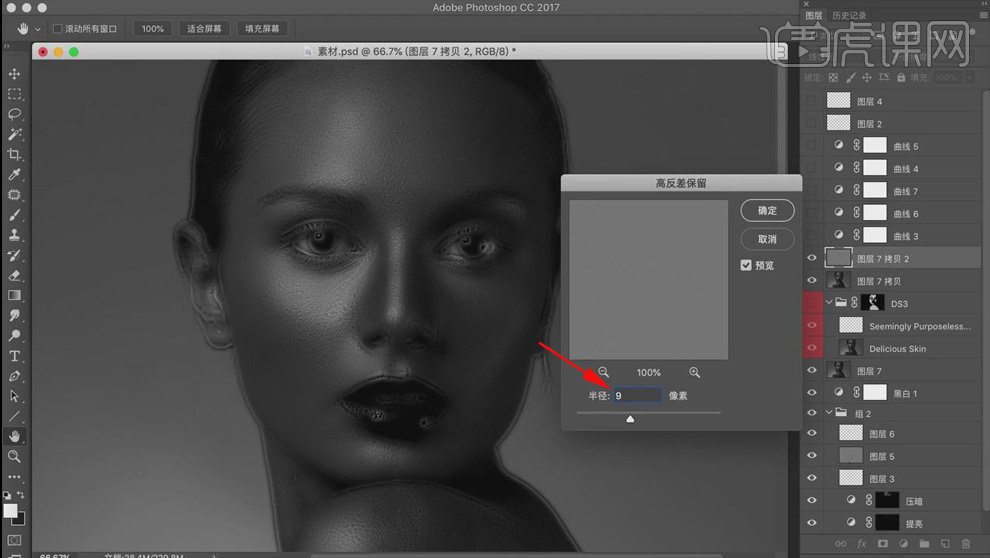
4.选择【滤镜】-【模糊】-【高斯模糊】,【半径】和高低频的数值一致,具体效果如图。
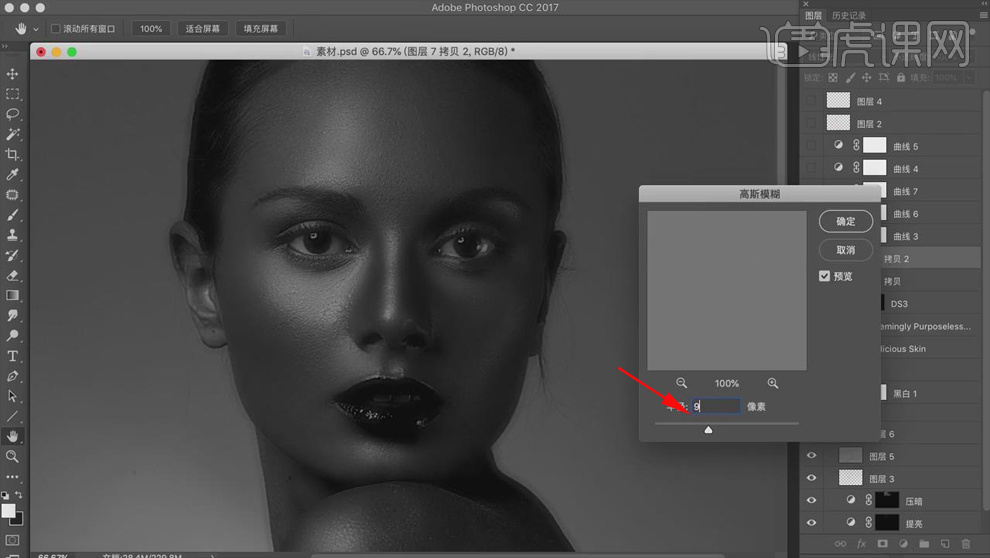
5.【添加图层蒙版】,【Ctrl+I】蒙版反向,选择【画笔工具】,【不透明度】99%,涂抹皮肤部分。
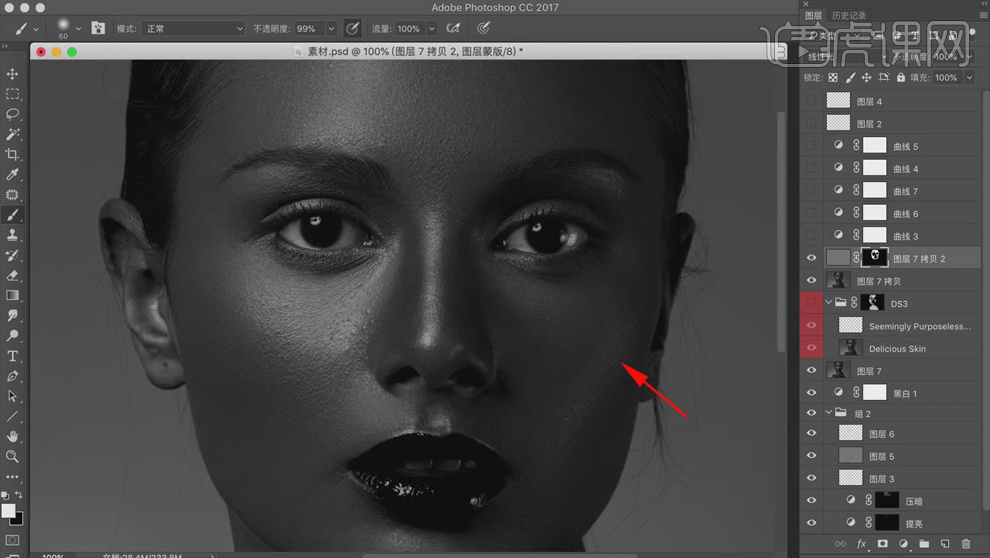
6.【客片修图方式】:【高低频配合图章】,修图效果如图所示。
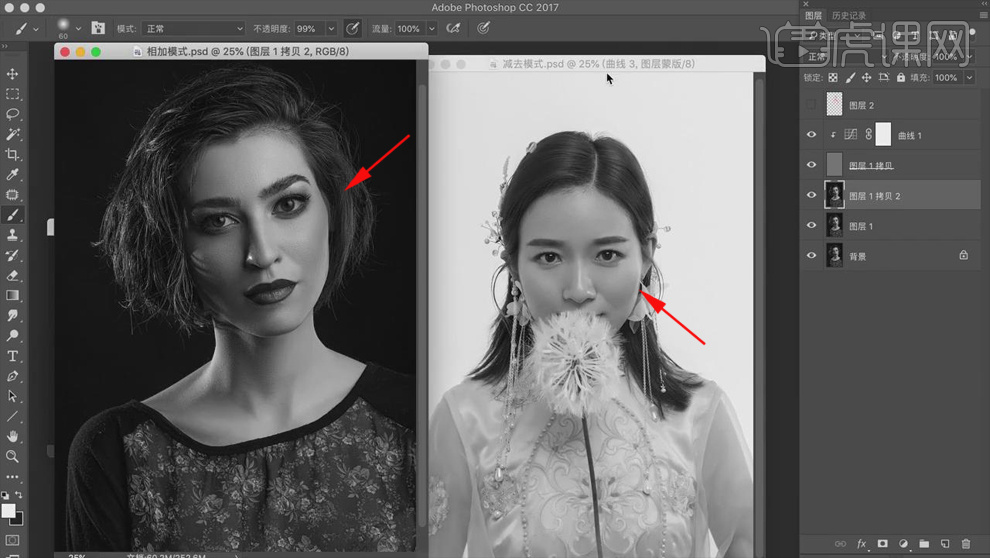
7.【高低频配合混合画笔】,在【高低频】下打开【混合画笔】,【潮湿】30%,【载入】90%,【混合】60%,【流量】90%,吸取一个点,在皮肤上随意涂抹,具体效果如图。

8.【高低频配合dr3】,选择【DR3】,点击【完美皮肤】,对人物皮肤进行磨皮处理;【添加图层蒙版】,【Ctrl+I】蒙版反向,选择【画笔工具】,【不透明度】99%,涂抹皮肤部分。
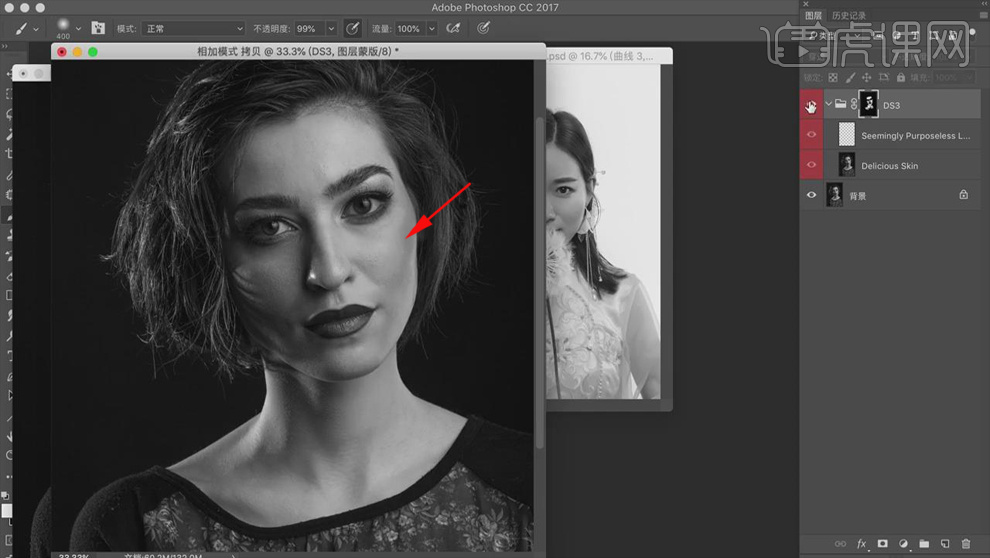
9.【Ctrl+Shift+Alt+E】盖印图层,复制两层,做【高低频】,使用【混合画笔】涂抹皮肤部分进行修图。
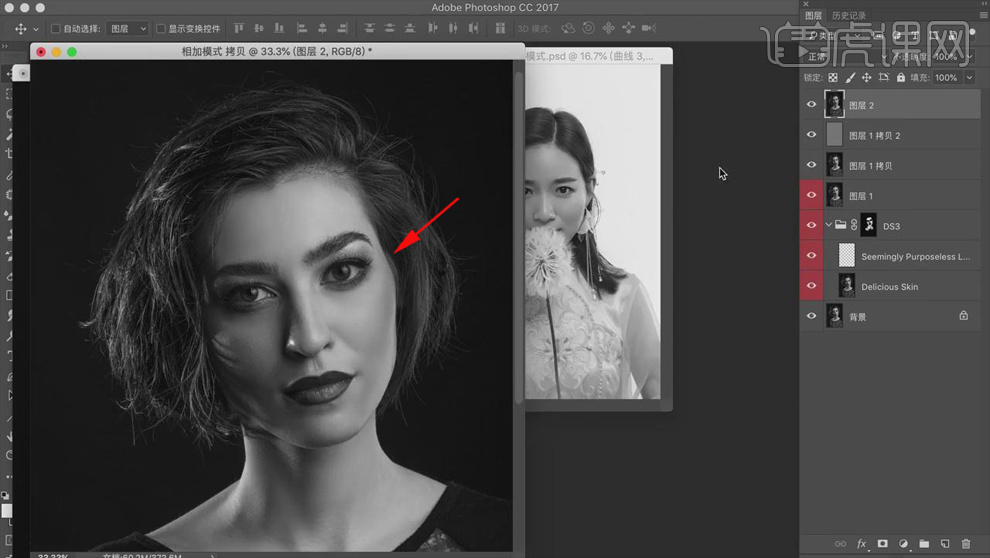
10.盖印图层,选择【修补工具】,修复不满意的皮肤部分,具体效果如图所示。
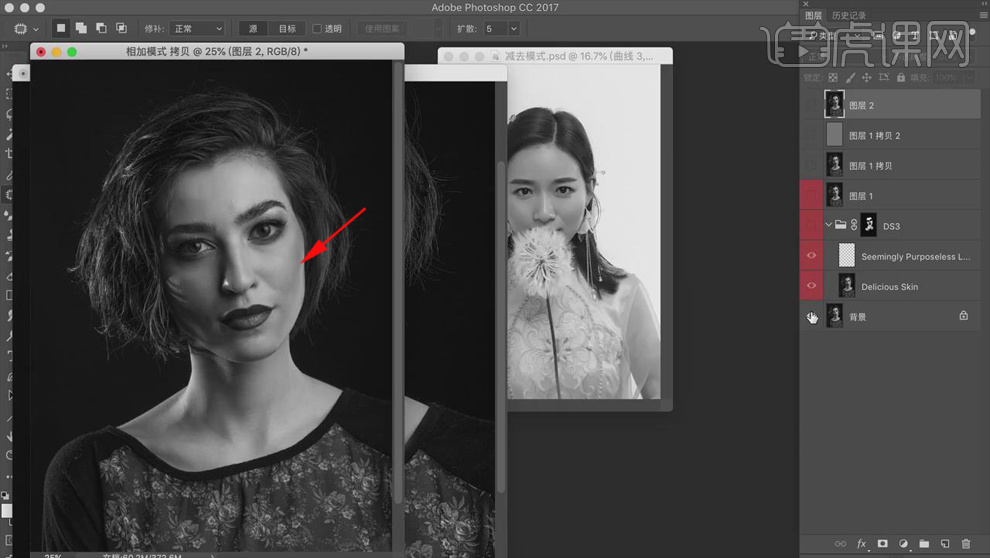
11.【磨皮软件配合图章】,复制一层,选择【磨皮插件】,对人物进行磨皮处理,使用【混合画笔】涂抹皮肤进行处理。