ps手绘
日本动漫的场景画面,既好看又真实,讲着虚构的故事,却让人有种就发生在身边的感觉,那么,如果我们想把拍摄的普通照片变成手绘样式,那么应该该怎么变呢?接下来就把PS照片转手绘的步骤为大家简单介绍一下。
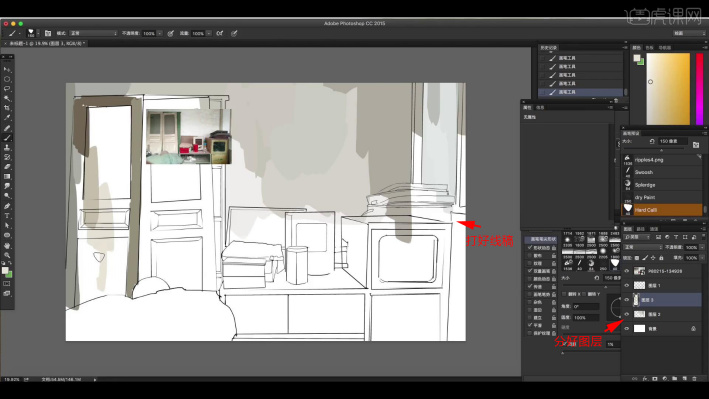
PS手绘插画步骤详情
看到好看的手绘插画是不是心里痒痒的,如果自己能做出来就好了!其实,用PS手绘插画真心不难,自己对着步骤也可以轻松完成。
今天,我给大家分享一篇关于PS手绘插画的步骤详情文档,就算小白也能轻松上手哦!废话不多说,上图!
步骤详情:
1.PS手绘插画目的是画一个春节氛围的福袋,核心知识点是体积的塑造,整体氛围的把控,使用到的工具是ps(cc2014)和数位板相结合。
2、打开软件PS,【Ctrl+N】新建一个画布,接着新建图层,使用【画笔工具】先绘制出画面的草图线条。
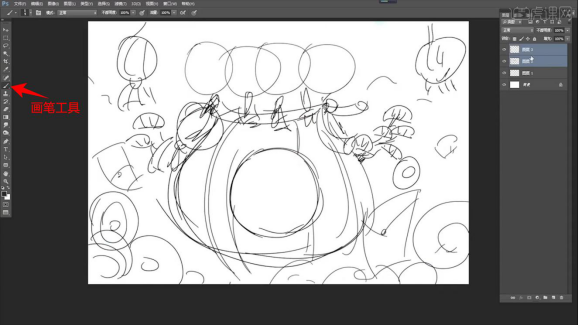
3、接着新建图层,使用【椭圆选区】工具按住【Shift】键绘制出圆形选区,调整颜色为黄色,【Alt+Delete】对选区填充颜色,【Ctrl+J】复制三层,调整好圆形的位置。
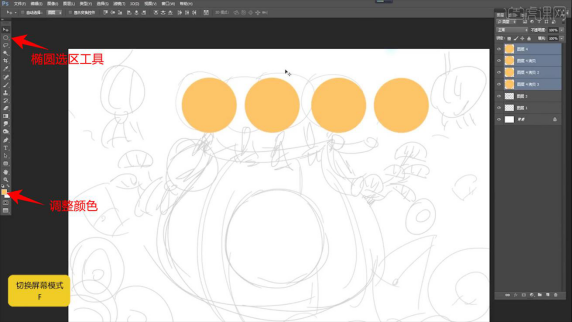
4、接着【Ctrl+J】复制一个黄色的圆形,调整颜色为红色,使用【油漆桶工具】填充红色,将【Ctrl+T】选中将圆形缩小,【Ctrl+J】复制三层,调整好圆形的位置。使用【对齐工具】将他们对齐分布。
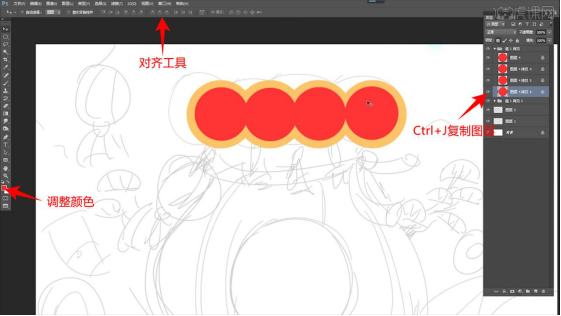
5、新建图层作为红色圆形图层组的剪切图层,使用【画笔工具】在下半部分对颜色进行加深,接着复制一组黄色的圆形,【Ctrl+E】合并图层,【Ctrl+U】调整色相饱和度,将颜色加深,将位置下移。
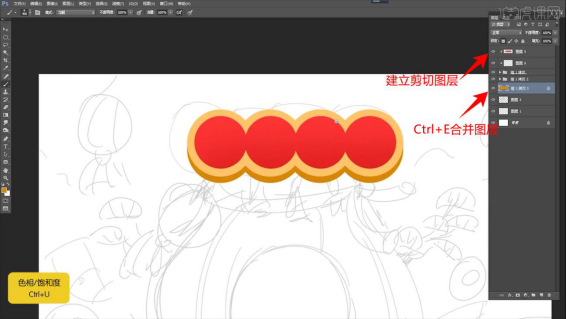
6、同样的方式复制红色的圆形,【Ctrl+E】合并图层,【Ctrl+U】调整色相饱和度,将颜色加深,位置上移一点,选中图层【Ctrl+G】合并图层。
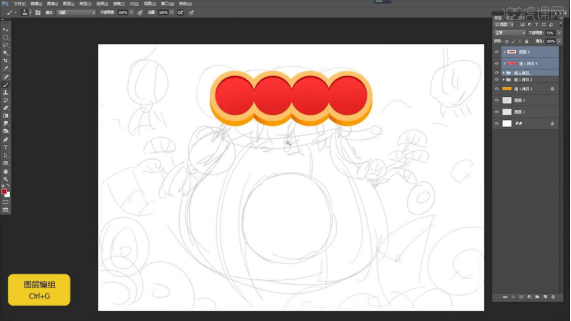
7、继续新建图层,使用【椭圆选区工具】绘制一个圆形选区,填充红色,【Ctrl+T】选中,右键选择【变形】,对圆的形状进行调整。
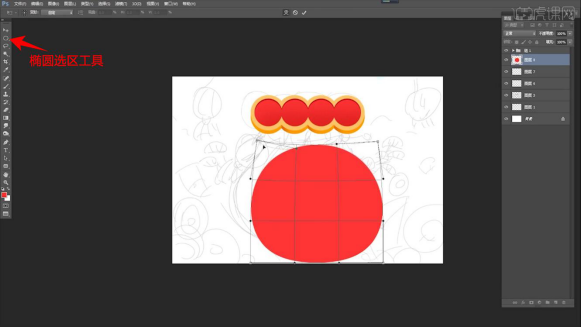
8、接着使用【画笔工具】调整颜色,绘制出福袋口的形状,新建图层作为福袋图层的剪切图层,使用【画笔工具】选择噪点的笔刷,绘制出暗部的颜色,新建图层,使用【画笔工具】选择黄色,绘制出袋口绳子的形状。
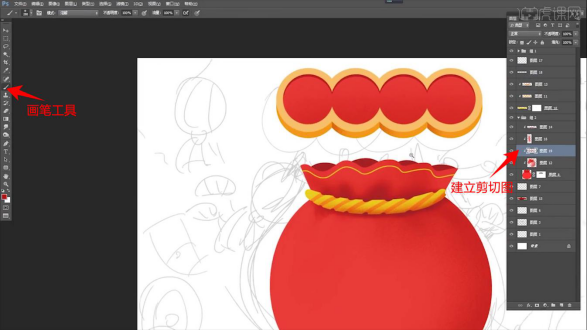
9、继续新建图层,使用【画笔工具】绘制出绳子的形状,新建图层作为绳子图层的剪切图层,图层模式选择【正片叠底】,使用【画笔工具】绘制出暗部的颜色条。
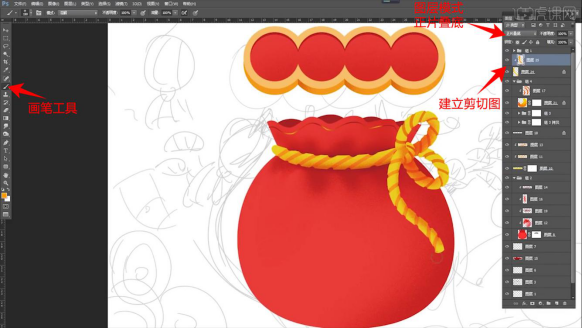
10、接着新建图层,使用【椭圆选区工具】绘制一个圆形选区,填充黄色,锁定图层的【透明像素】,使用【画笔工具】选择噪点的笔刷,绘制出上面的纹理,接着【Ctrl+J】复制两层圆形,调整圆形的颜色。
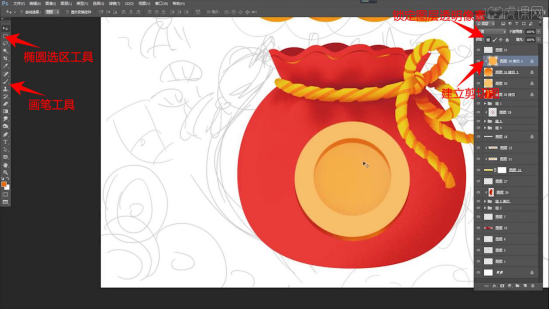
11、新建图层,使用【画笔工具】绘制出方形的形状,锁定图层的透明像素,使用【画笔工具】绘制出渐变的颜色,接着建立剪切图层,使用【画笔工具】绘制出里面的红色矩形。
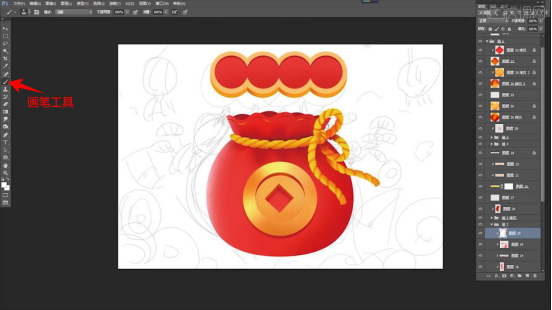
12、接着新建图层,使用【画笔工具】选择绿色,笔刷放大,绘制三个圆形作为叶子,接着使用【画笔工具】绘制出里面的暗部和纹理的颜色,使用【橡皮擦工具】擦除下半部分形状。
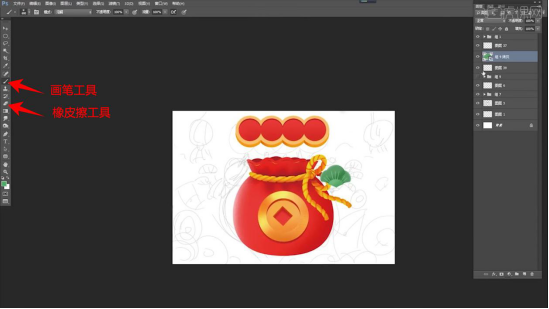
13、接着【Ctrl+J】复制几层叶子的图层,【Ctrl+T】选中调整大小和位置,接着新建图层使用【画笔工具】选择棕色,绘制出树干的形状,【Ctrl+G】编组,【Ctrl+J】复制一组,【Ctrl+T】选中右键选择【水平翻转】,调整位置。
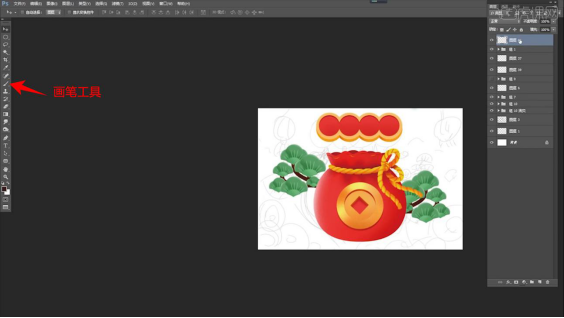
14、继续分别新建图层,使用【椭圆选区工具】和【矩形选区工具】绘制出形状选区,填充颜色,锁定图层的透明像素,使用【画笔工具】选择深一点的颜色,绘制出暗部的噪点。
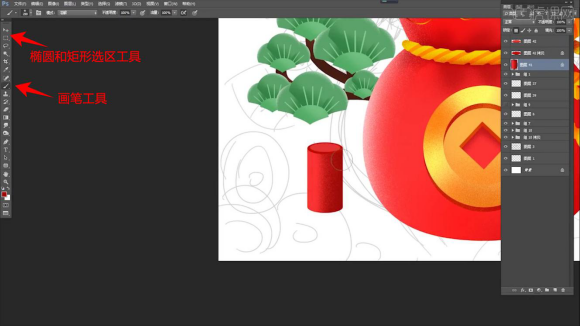
15、新建图层作为矩形图层的剪切图层,使用【画笔工具】绘制出炮竹上下的黄色,【Ctrl+J】复制几层,调整大小和位置,接着新建图层,使用【渐变工具】绘制出黄色到透明的渐变色。
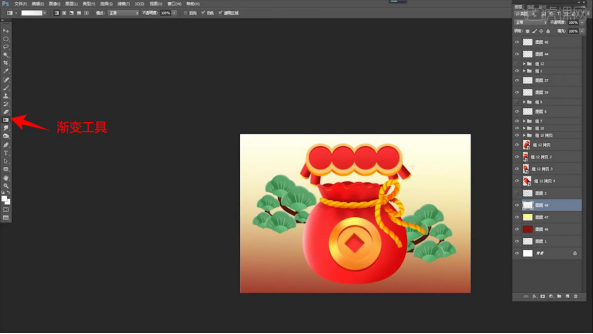
16、接着新建图层,使用【椭圆选区工具】绘制红色的圆形,使用【画笔工具】绘制出暗部的噪点,【Ctrl+J】复制对复制几层,调整位置和大小。
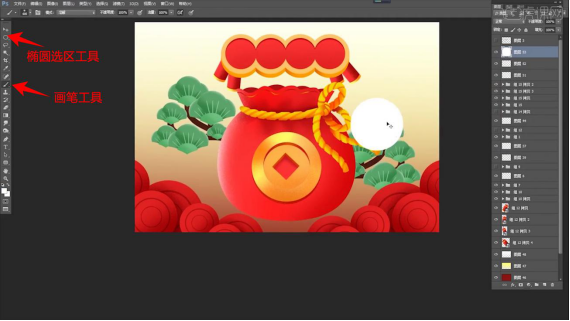
17、继续新建图层,使用【画笔工具】将笔刷放大,绘制出不同大小的圆形,拼出云的形状,锁定图层的透明像素,使用【画笔工具】绘制出黄色的颜色。
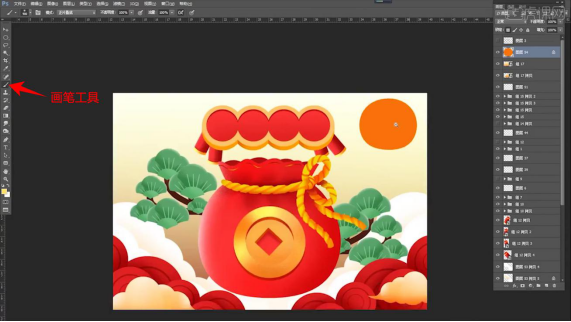
18、接着新建图层作为福袋图层的剪切图层,使用【画笔工具】绘制出福袋上祥云的形状,锁定图层的透明像素,使用【画笔工具】绘制出黄色的噪点。
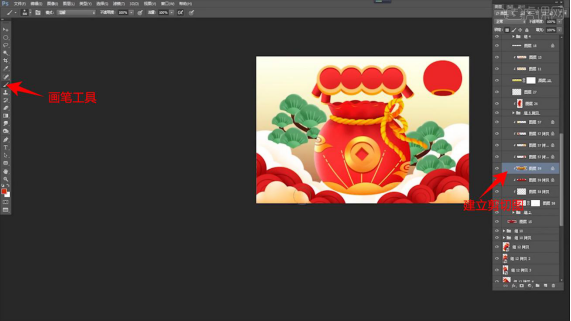
19、继续新建图层,使用【椭圆选区工具】绘制出灯笼的选区形状,填充颜色,接着新建图层作为灯笼图层的剪切图层,使用【画笔工具】绘制出结构线和暗部噪点的颜色,接着使用【画笔工具】绘制出灯笼穗的形状。
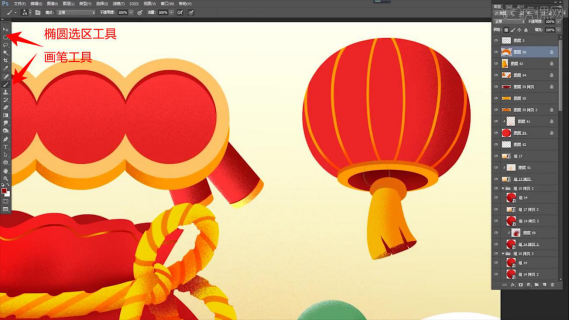
20、接着复制铜钱的图层到灯笼图层上,调整好位置,然后【Ctrl+J】复制一个灯笼,放在另外一侧,接着使用【画笔工具】绘制出画面中漂浮的彩纸的形状,使用【橡皮擦工具】对边缘擦除调整,【Ctrl+U】调整色相饱和度。
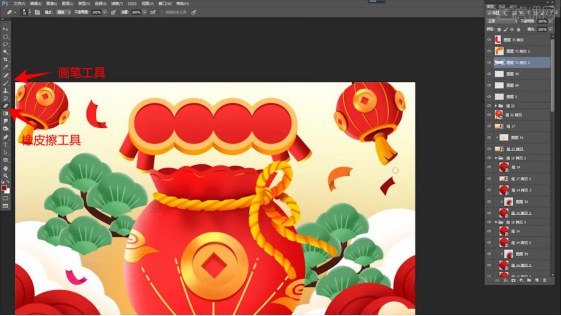
21、接着【Ctrl+J】继续复制铜钱的图层,调整在画面中的位置和旋转角度。
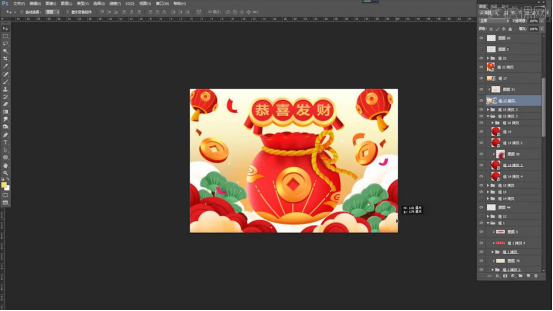
22、最终效果如图所示。

今天的介绍到这里就结束了,你们学会了吗?我们下期再见吧!
本篇文章使用以下硬件型号:联想小新Air15;系统版本:win10;软件版本:Adobe Photoshop CC 2014。
PS照片转手绘如何操作?
日本动漫的场景画面,既好看又真实,讲着虚构的故事,却让人有种就发生在身边的感觉,那么,如果我们想把拍摄的普通照片变成手绘样式,那么应该该怎么变呢?接下来就把PS照片转手绘的步骤为大家简单介绍一下。
1.打好线稿,画的时候把图层分清楚,能提升绘画的效率。
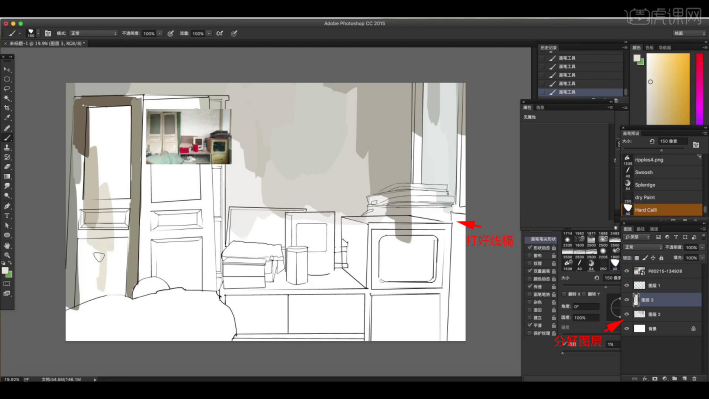
2.画之前把照片处理成你想要的颜色,然后直接在上面吸色就可以了,用块面的方法把画面进行下去。
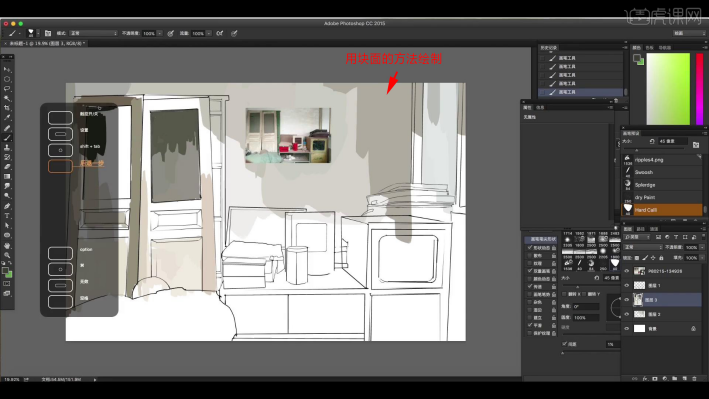
3.如何能让这种画看起来像手绘的感觉:首先要分析照片和手绘的区别在哪里,让别人看到画面里面明显的色块,而不是现实的物体,它的明暗灰,转折是非常自然的。
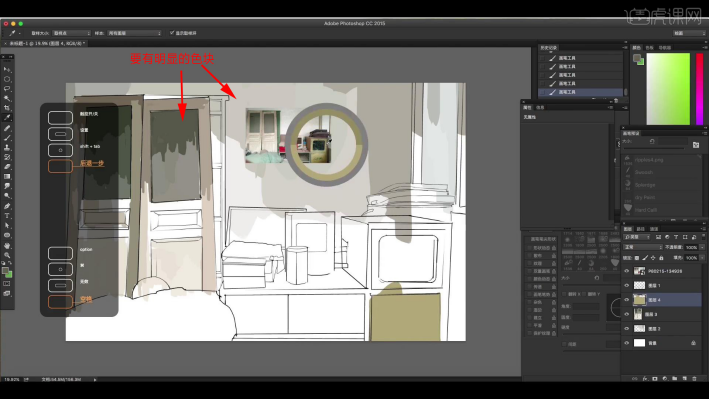
4.画面里的东西,它的明暗灰是通过色块的变化而形成的,选择照片的时候,要选择明暗灰很明显的照片。
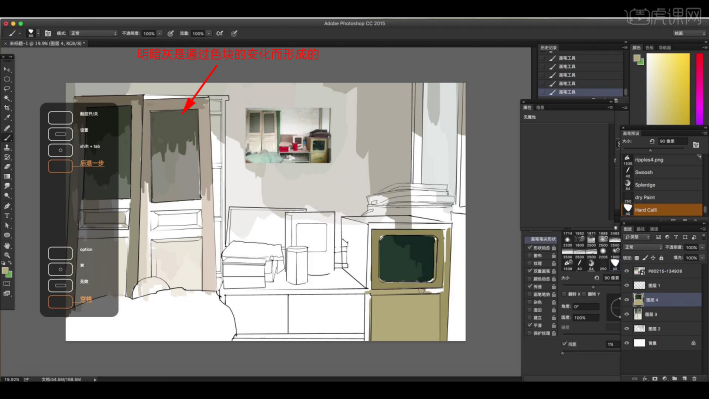
5.画的时候要注意线条的走向,一定要顺着东西的物理走向走,有时候用线就代表了一个物体它的属性。
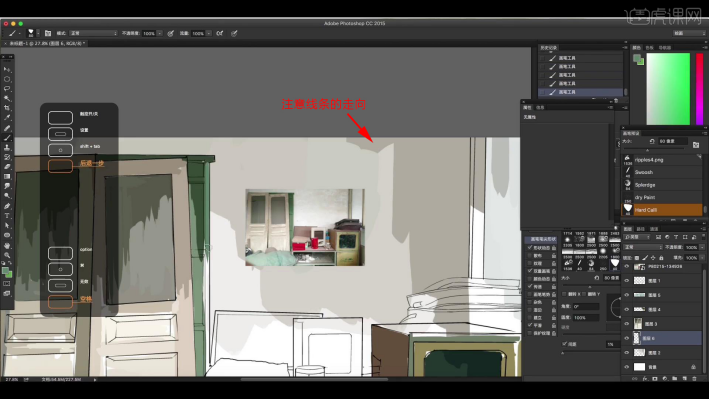
6.画的时候要分图层,每个东西之间会自然形成一种层次感,不需要刻意的去卡边。
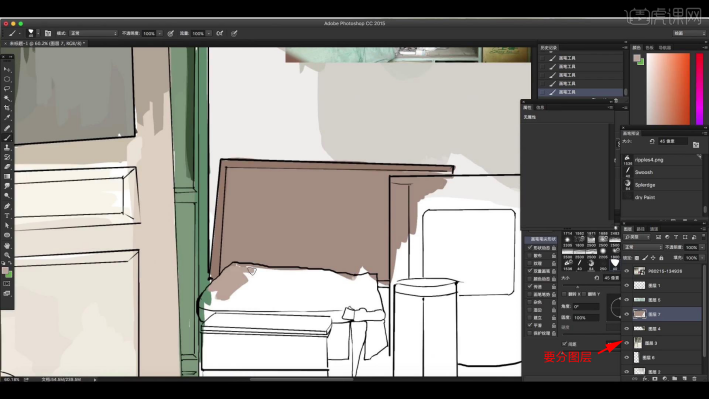
7.把整体的每一个物件的明暗灰先给它定出来,把所有东西画出来,画好之后,再去逐个进行细化的操作。
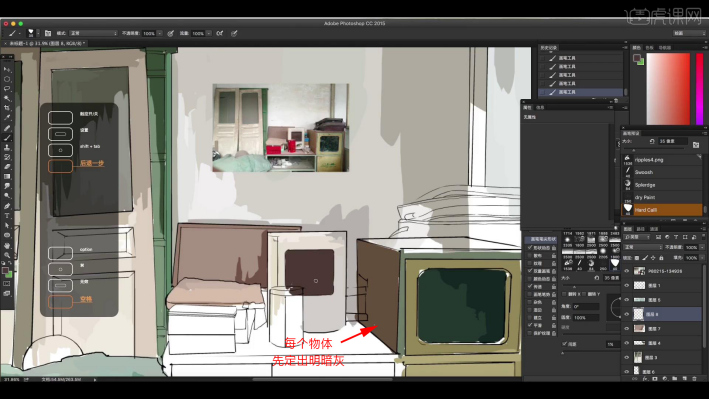
8.本来画面中是金色的反光的东西,我给它调成红色,因为画面里需要这种亮色,如果没有,就感觉整个画面过于灰,不能满足视觉效果。
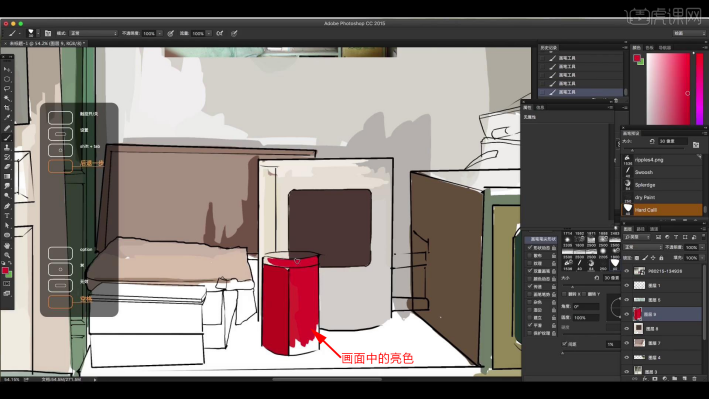
9.用色块进行铺色,会出现比较明显的手绘感,草稿的线起的也是比较直的。
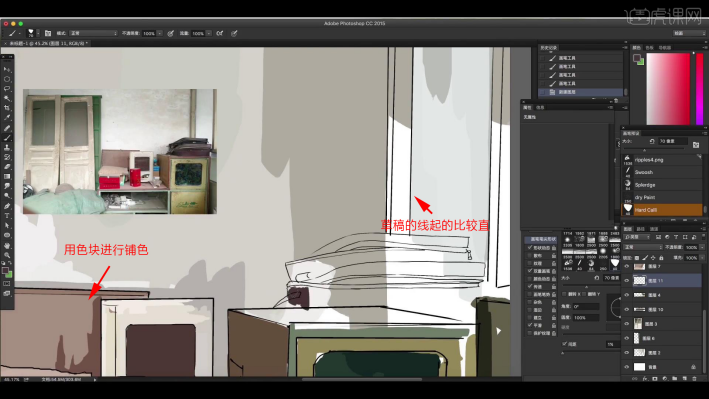
10.画的时候注意门上面的细微的变化,比如有明暗面的地方,就要去交代一下,让画面看起来更加饱满、更加有立体感。
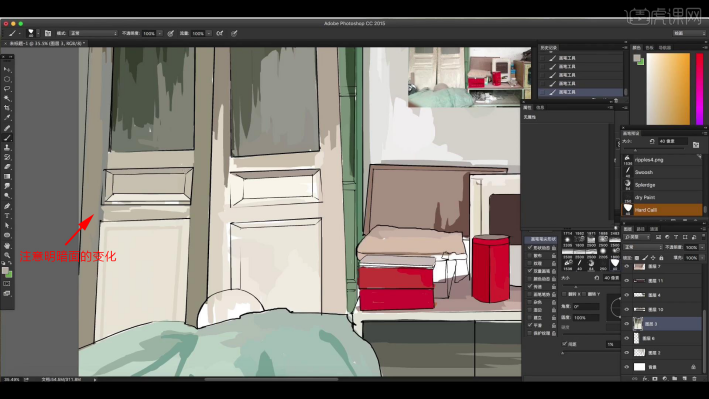
11.没技术的东西就吸色,加到画面上,需要技术的地方,就是对画面的理解,对物体转折的理解,对于光线的理解。
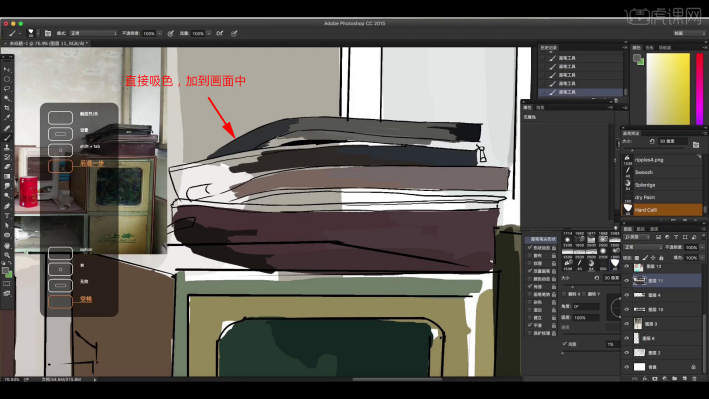
12.把画笔的【流量】开的低一些,有一个过渡的感觉,毕竟还是要去表达一下材质的不同的。
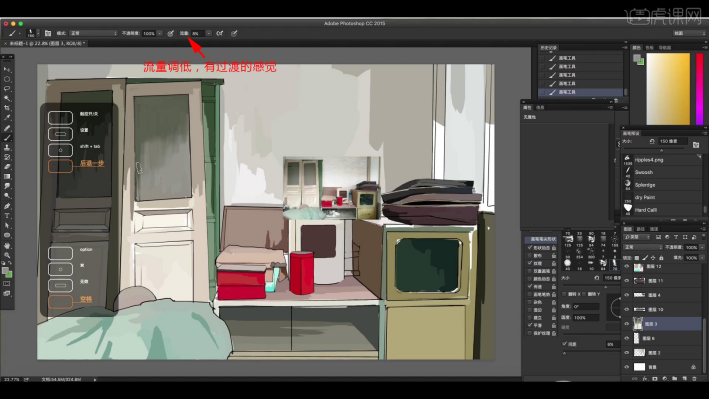
13.把墙的明暗灰分一下,让颜色更加的饱和一点,画面整体的大感觉就出来了,在画的时候,经常性的把画面开到最小,去观察画面。
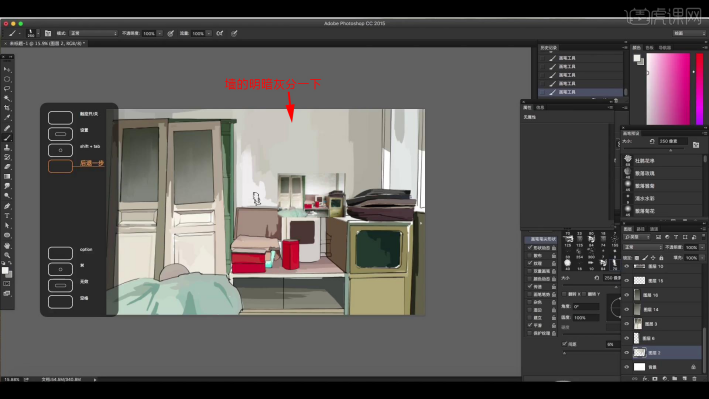
14.整体大的关系出来之后,进行物体细节的刻画,加一些暗面,进行调整。
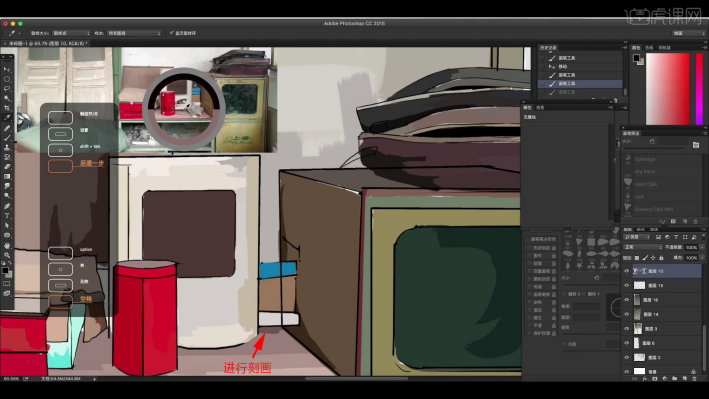
15.最终效果如图示,同学们记得上传自己的作业哦!

学会了这个PS照片转手绘方法就可以把自己喜欢的图片运用变成好看的手绘风格,这就是PS的强大之处,在把人物变成手绘风格时,需要注意的地方比较多,步骤也比较多,和转变风景相比,转换人像需要对人像的细节处理得当,才能做出好看完美的手绘图。
PS软件功能强大,但学习PS并不是那么容易,各位在学习的时候要有耐心哦。
硬件型号:联想小新Air15
系统版本:win10
软件版本:PS(CC2017)
怎样用PS手绘变型金刚
1、打开【PS】,使用【魔术棒】进行抠图,细节部分使用【钢笔工具】进行操作,然后置入【画布中】复制三层。
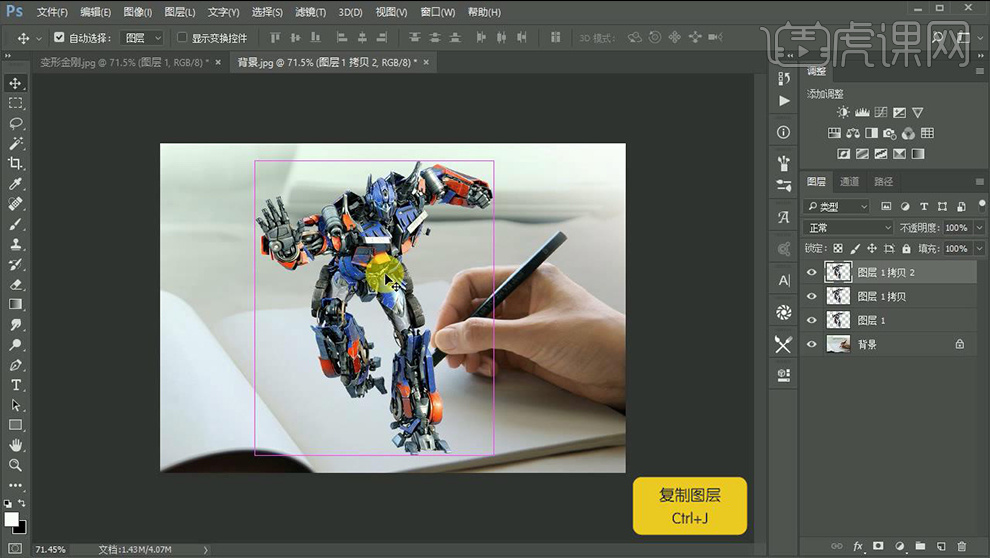
2、隐藏【下方两层】然后【CTRL+T】调整顶层的大小和角度。
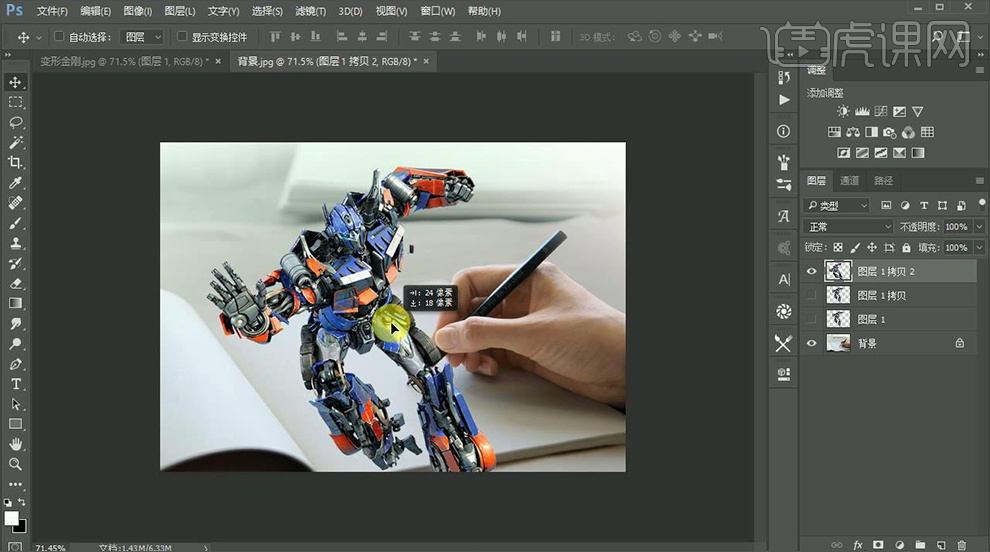
3、添加【蒙版】使用【黑色画笔】涂抹腿部。
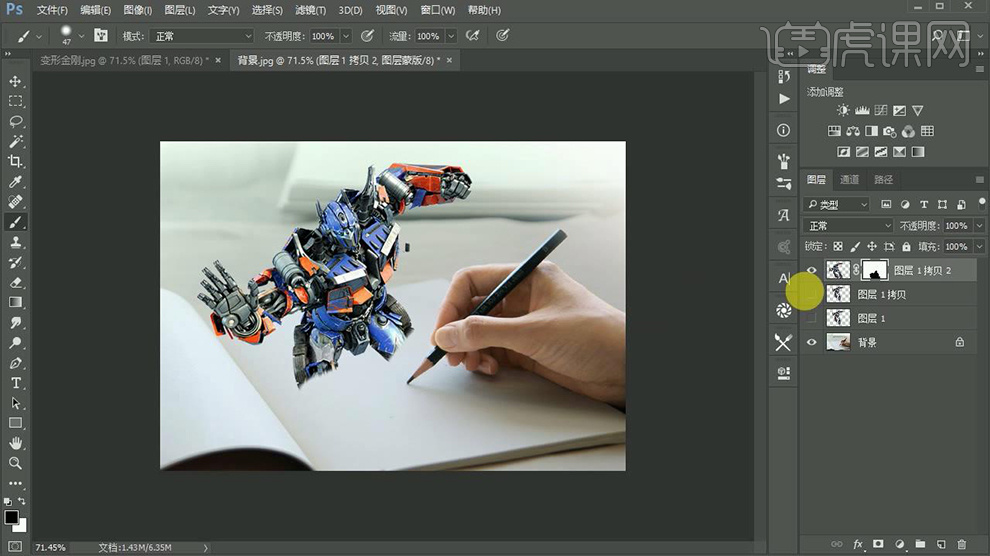
4、【隐藏最顶层】【显示下方图层】【CTRL+T】调整按住【CTRL】调整四个角,进而调整透视关系。
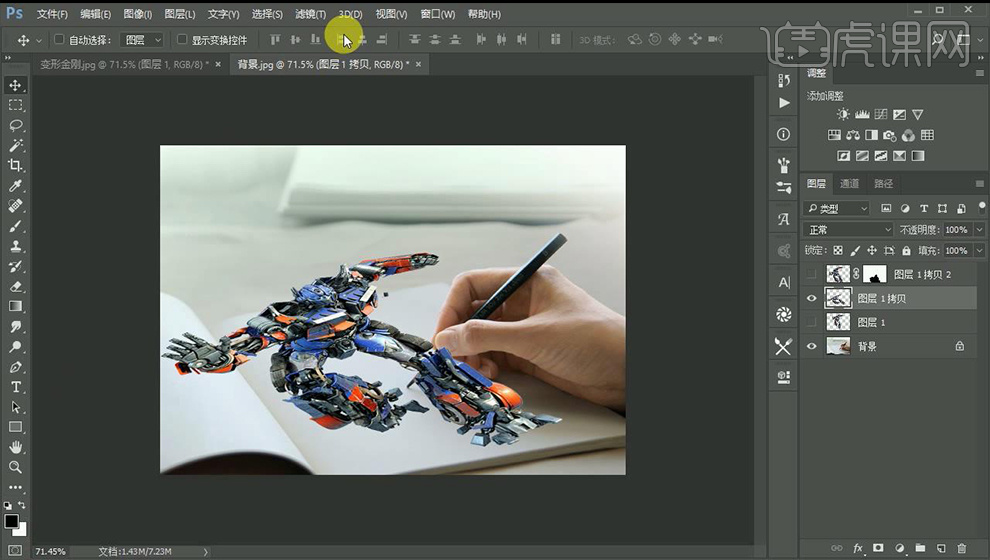
5、打开【滤镜库】参数如图所示【混合模式改为正片叠底】。
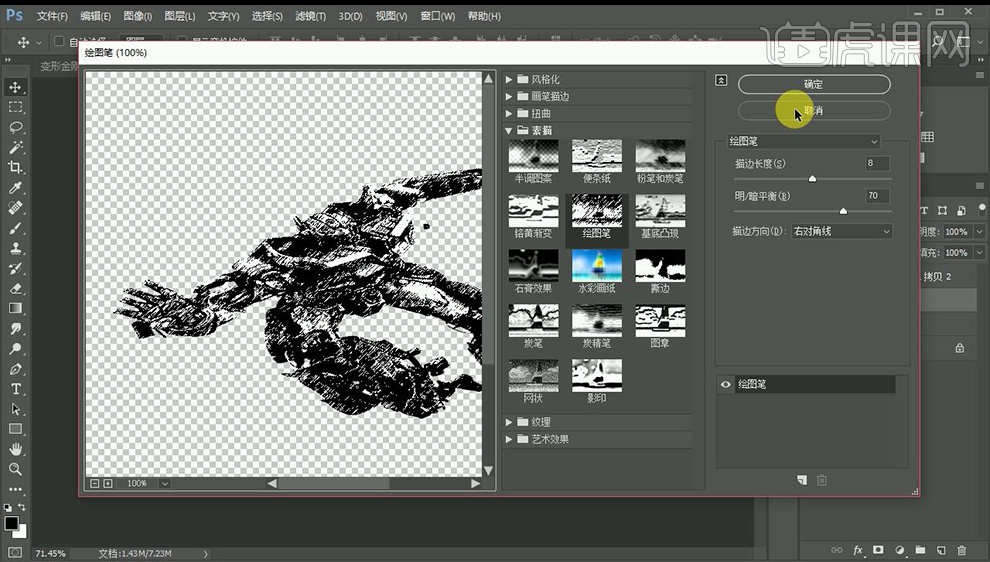
6、同样的方法添加【蒙版】使用【画笔】进行隐藏。

7、隐藏所有涂层,然后使用【钢笔工具】绘制【铅笔部分的路径,CTRL+ENTER转化为选区】。

8、显示【第二个图层】按住【ALT】单机图层中间【向下创建剪切蒙版】。

9、显示【第三层】隐藏【第二层】【CTRL+T】按住【CTRL+T】进行变形,【混合模式改为正片叠底】。
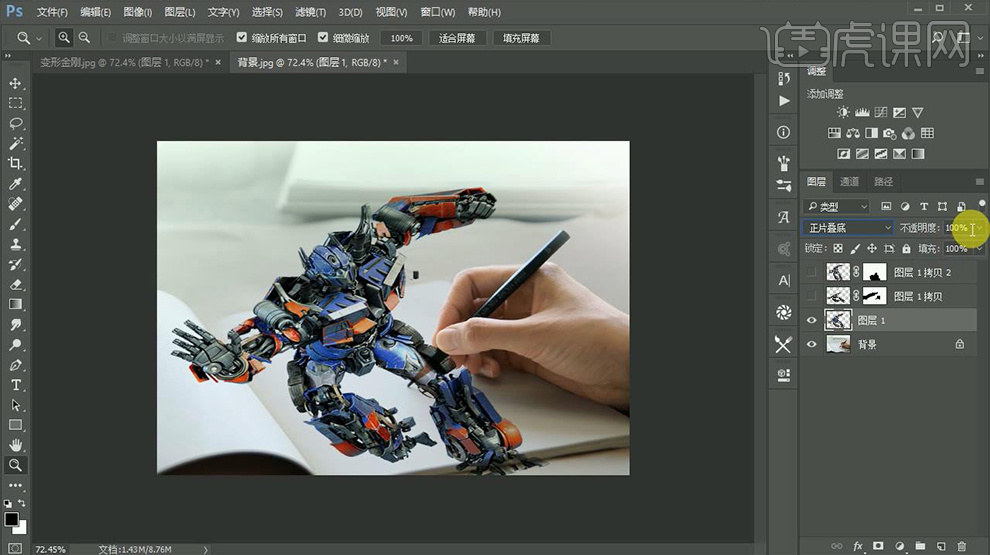
10、按住【CTRL】单击【图层缩略图生成选区】填充【黑色】填充【改为50%左右】。
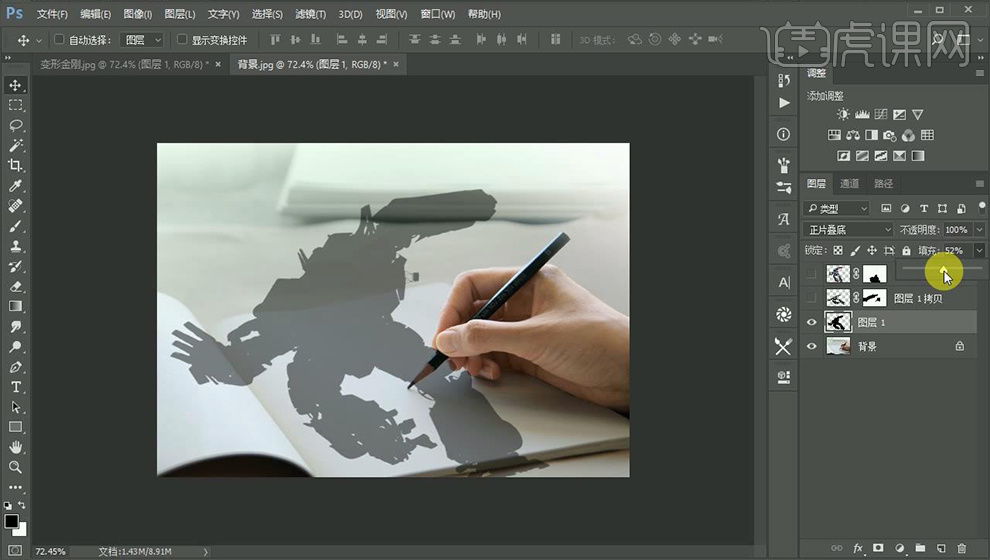
11、然后添加【高斯模糊】参数如图。
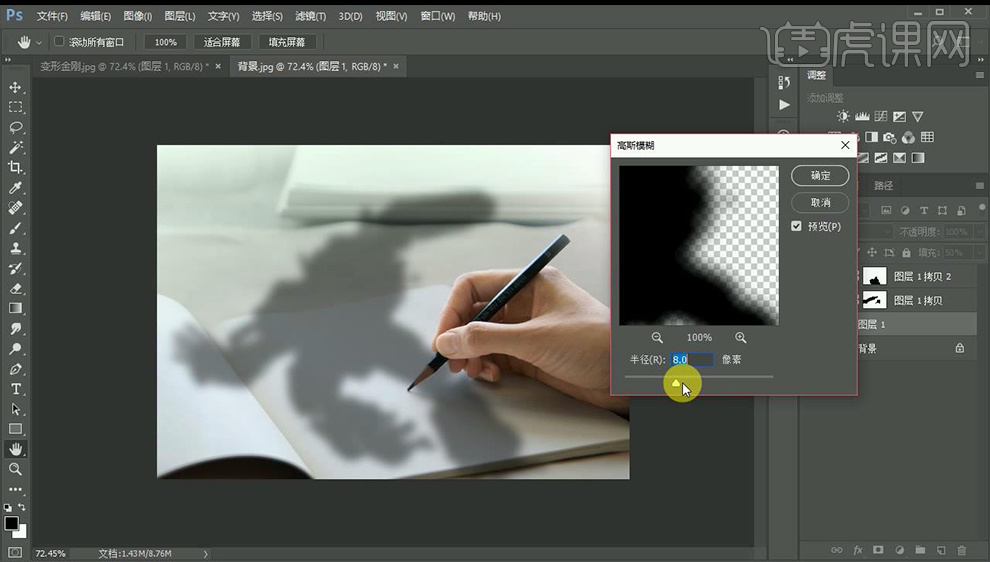
12、添加【蒙版】使用【画笔】进行涂抹。
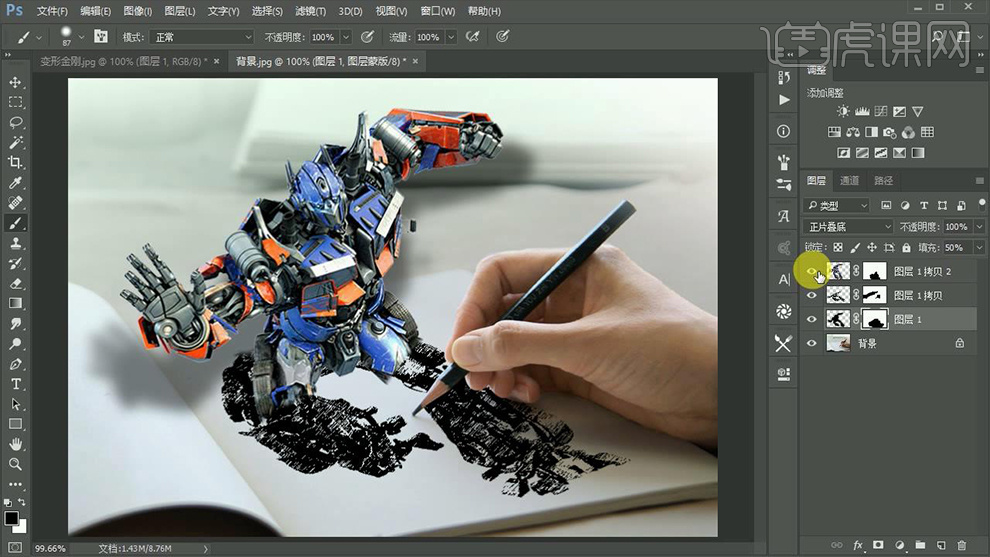
13、显示所有图层,在【蒙版上】使用【画笔】进行整体的调整。
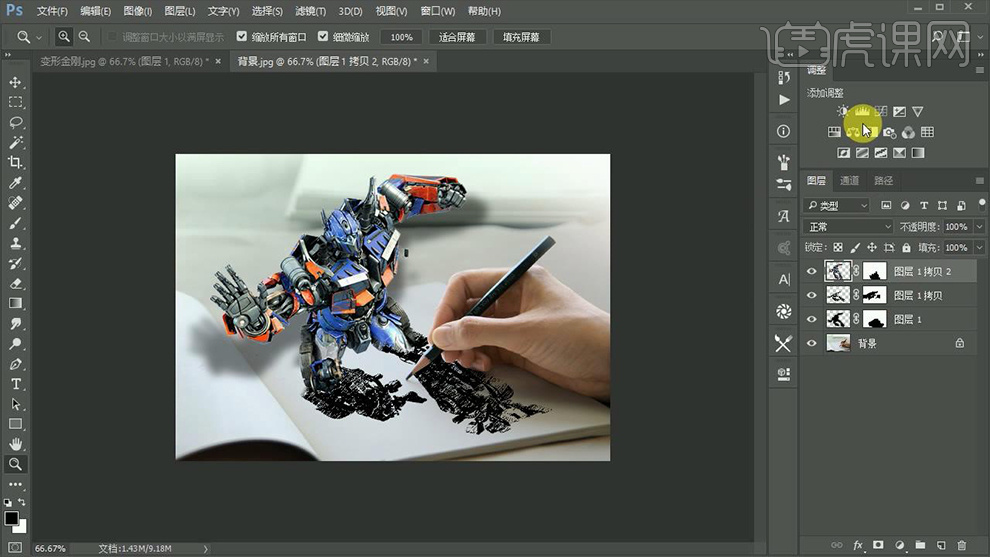
14、【添加曲线】参数如图,【新建图层-混合模式改为柔光】使用【黑色画笔】压暗四个角【降低不透明度】。
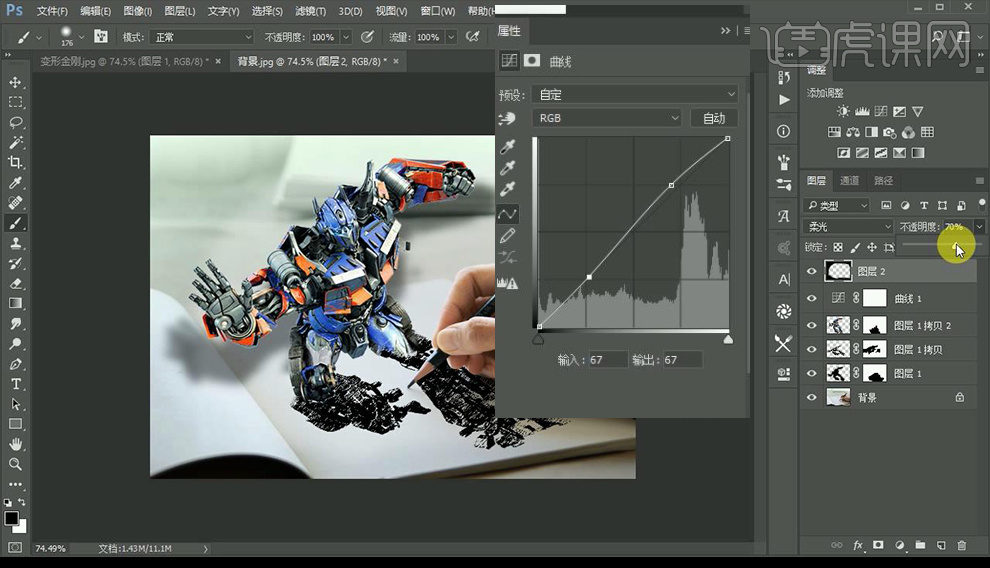
15、最终效果如图所示。

PS设计手绘风字体
1、使用【AI打开矢量图层】然后分别将【笔画】复制到【PS】,然后再图层上方【新建图层-创建剪切蒙版到下方图层】。
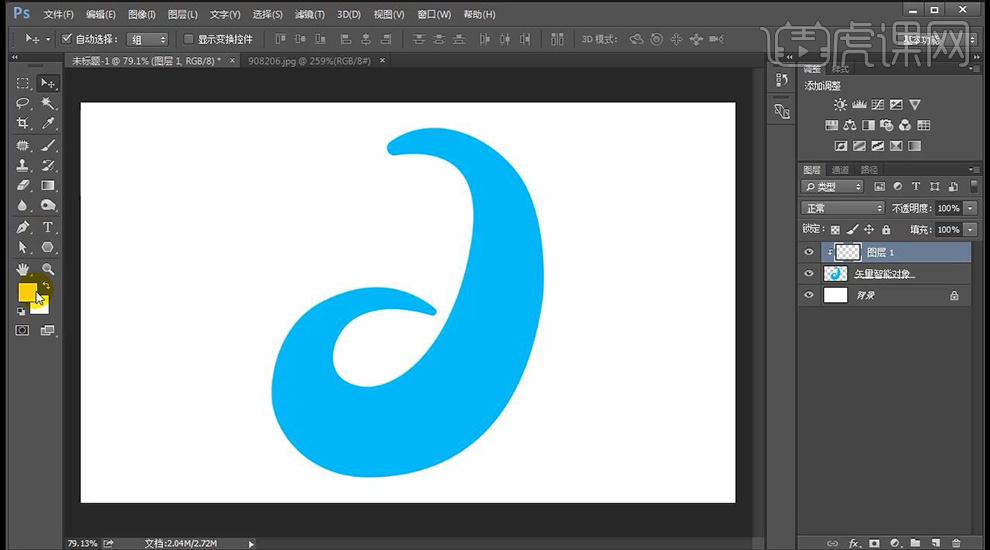
2、【栅格化图层】使用【深蓝色‘散点’画笔】然后再边缘处涂抹(亮部+暗部)过程中不断调整画笔不透明度。
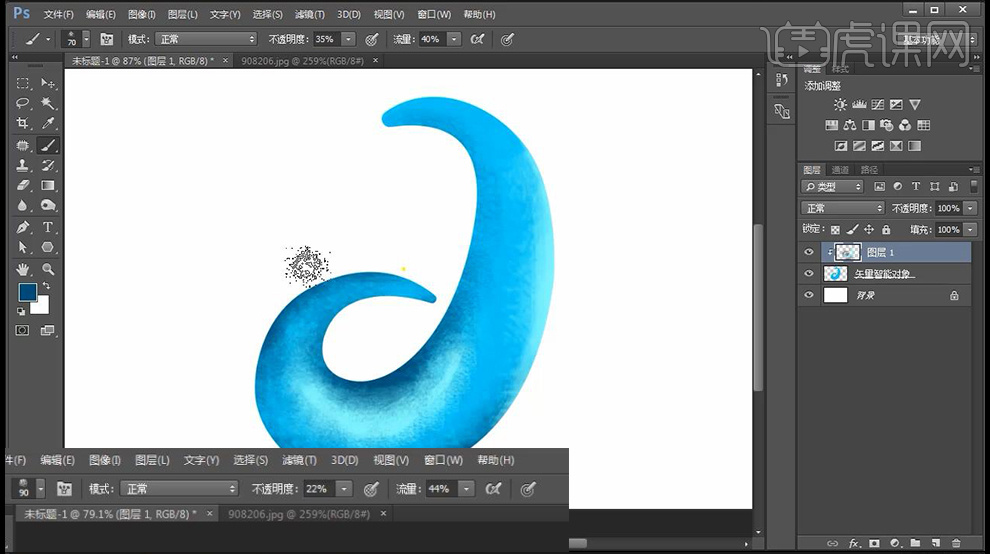
3、适当添加【黄色】丰富画面。
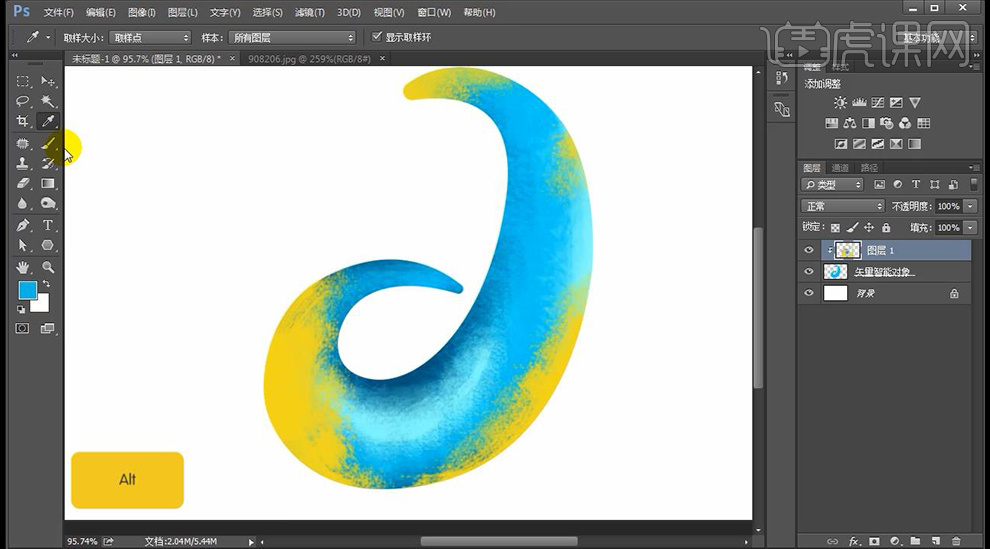
4、使用【钢笔工具-形状】绘制‘高光区域’最后【编组】调整大小。
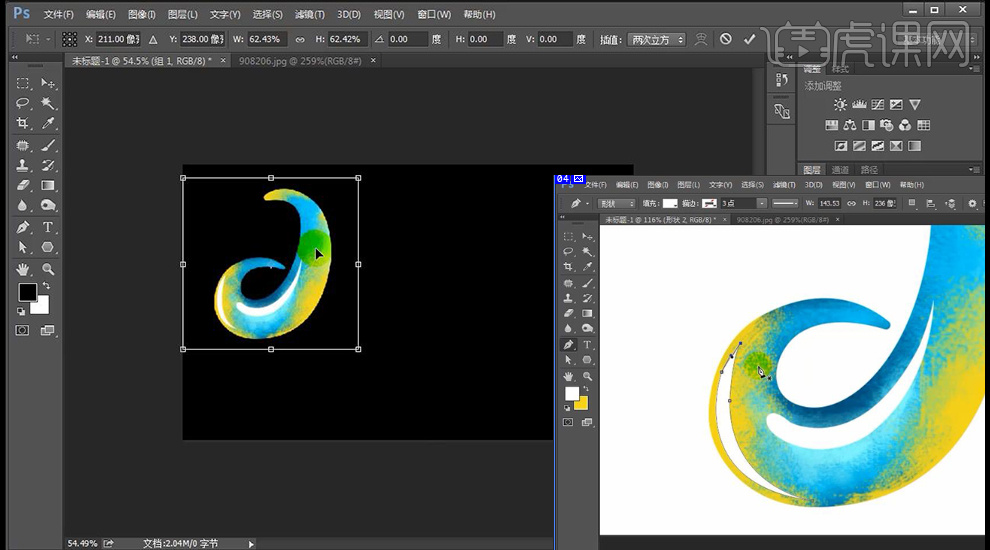
5、‘横笔画’颜色使用(暗部:暗红色,过渡色:橙色,亮部:亮黄色)。
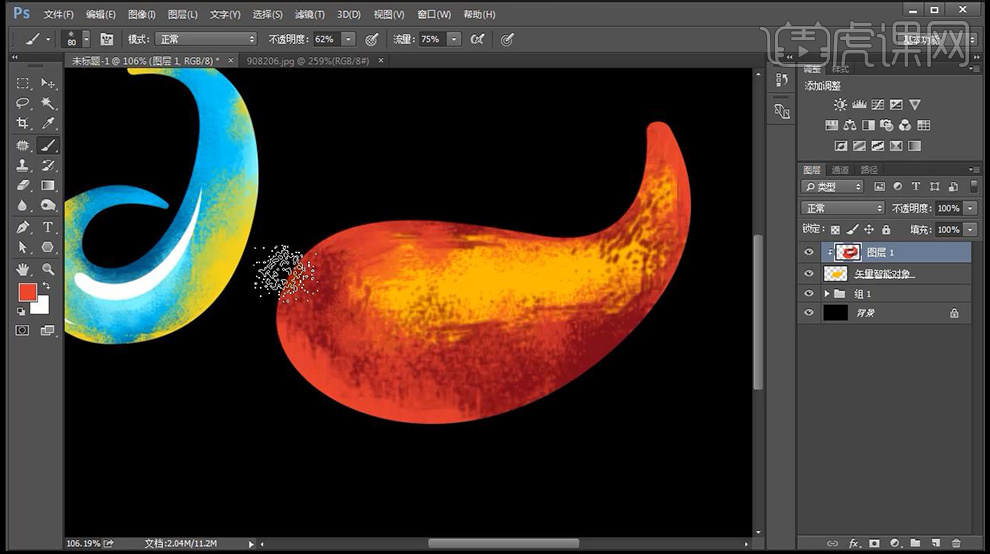
6、同理,使用【钢笔工具】绘制高光。
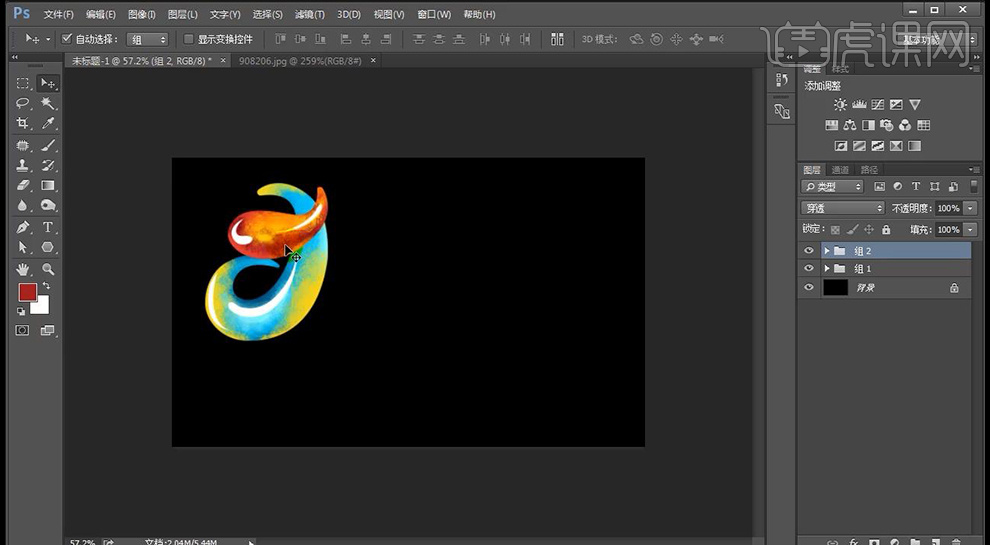
7、‘王-底部的【横】’使用颜色【暗部:暗紫色(低不透明度)过渡色:临近的暗红色,亮部:粉色】适当添加其他颜色丰富画面,同样的方法添加【高光】。
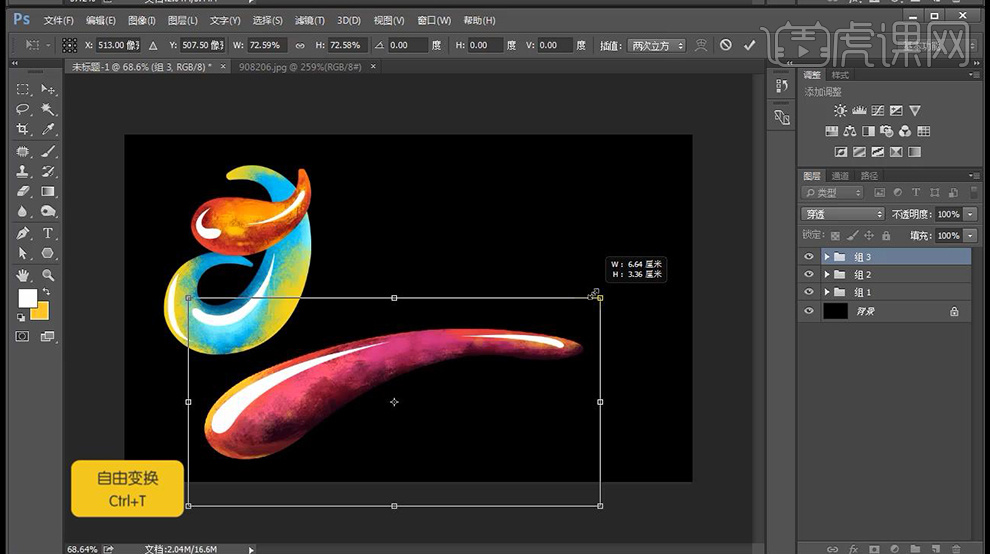
8、‘王-最上端的【横】’使用颜色【暗部:深紫色,亮部:橙色】。
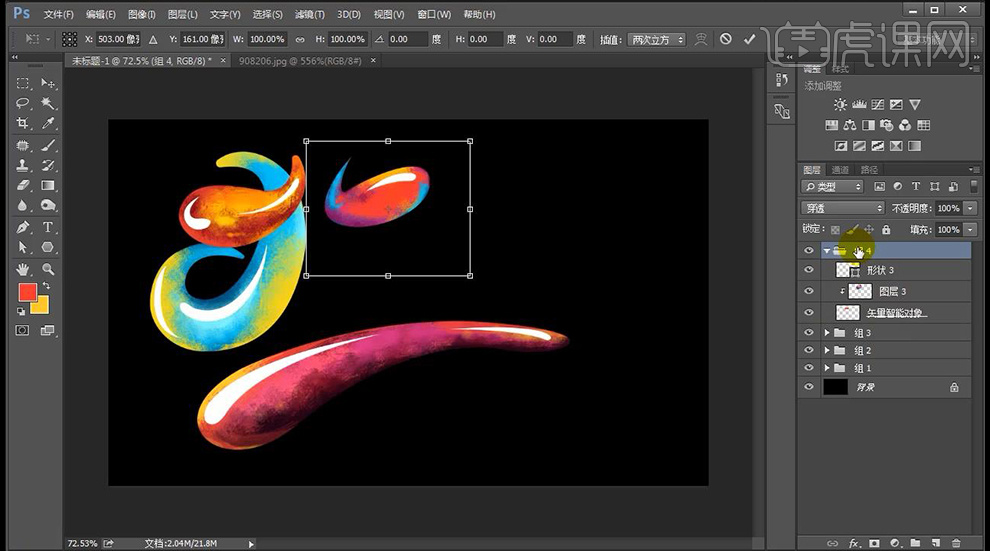
9、对笔画‘丨’吸取临近笔画的颜色进行涂抹。
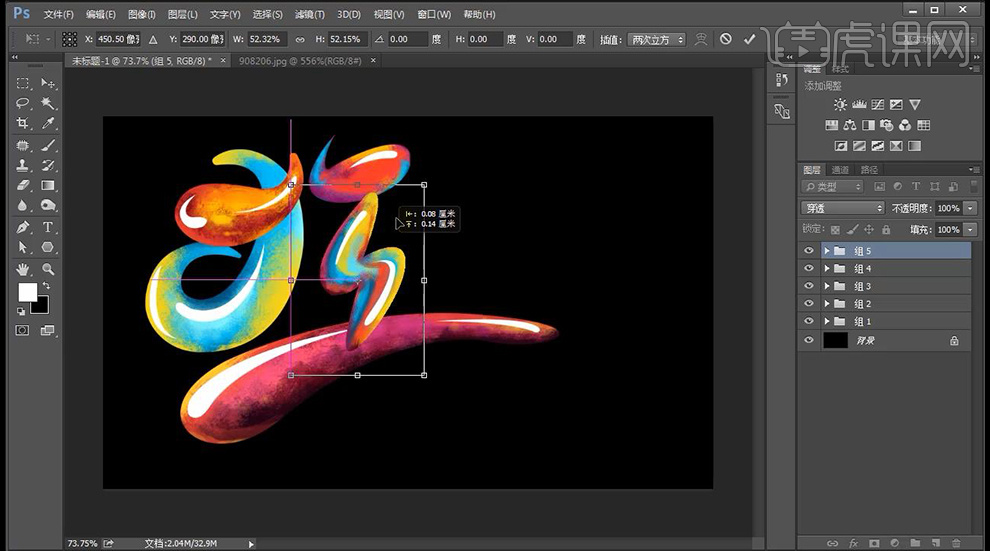
10、‘连接笔画’使用同色系的‘深蓝色、紫色’进行涂抹,适当添加其他颜色的环境光,调整大小和摆放位置。
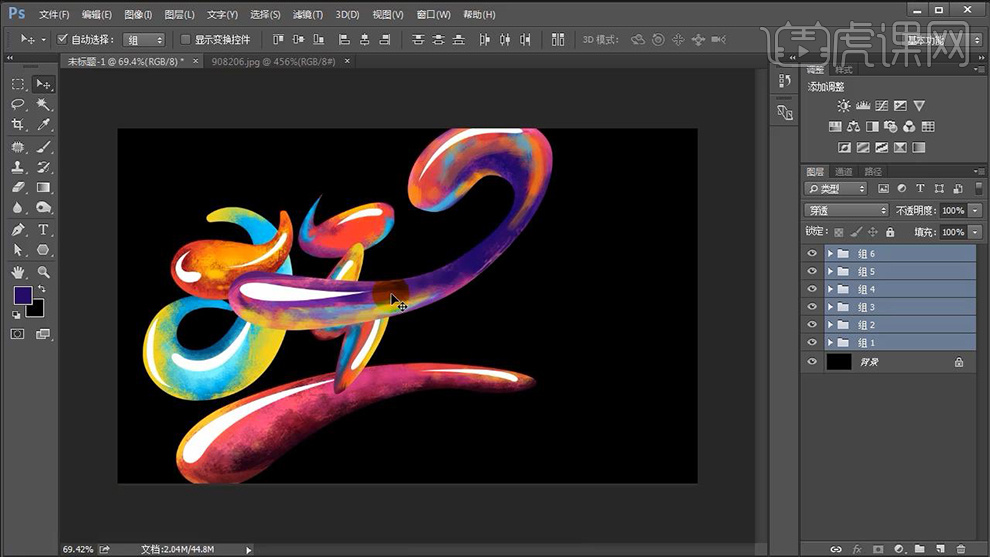
11、‘欢’字的‘笔画捺’不断吸取周围的合适颜色,多次重复涂抹。
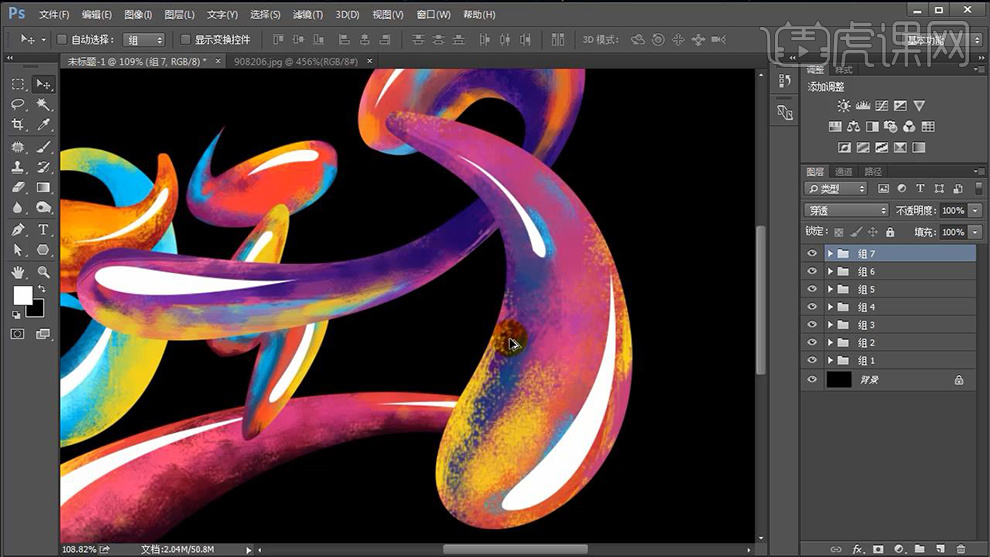
12、笔画‘捺’除使用颜色不同外,其他的操作方法同上。
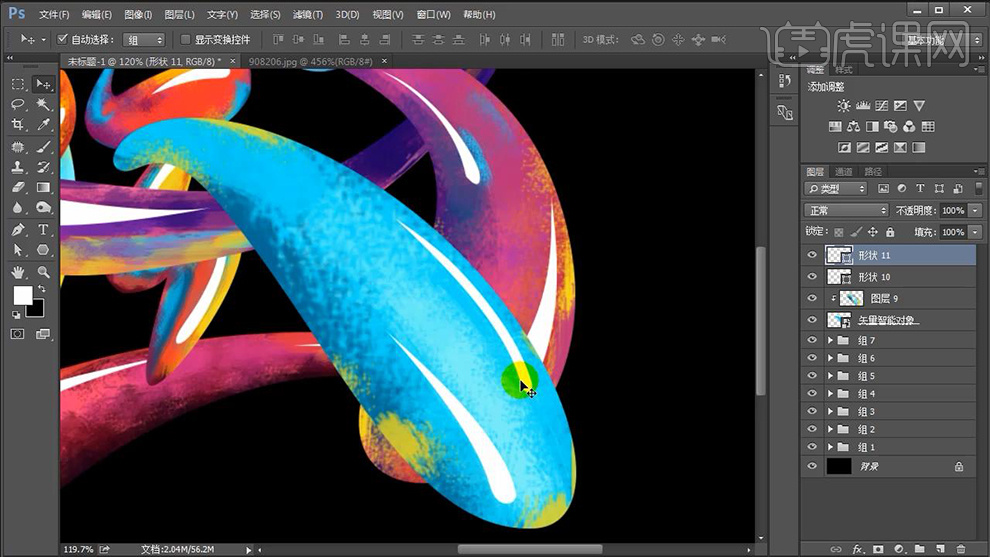
13、同理操作剩余笔画。
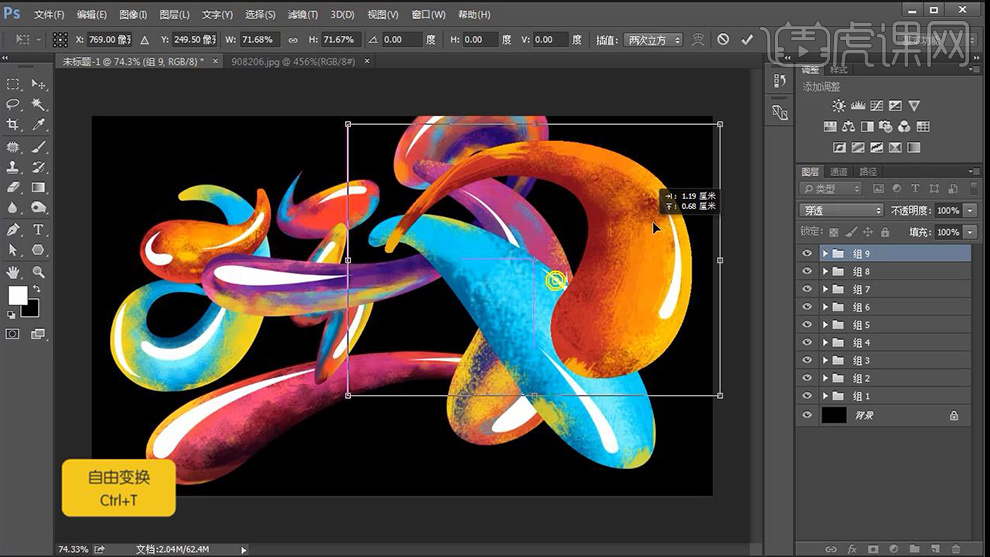
14、整体的调整大小和摆放位置、图层的前后顺序。
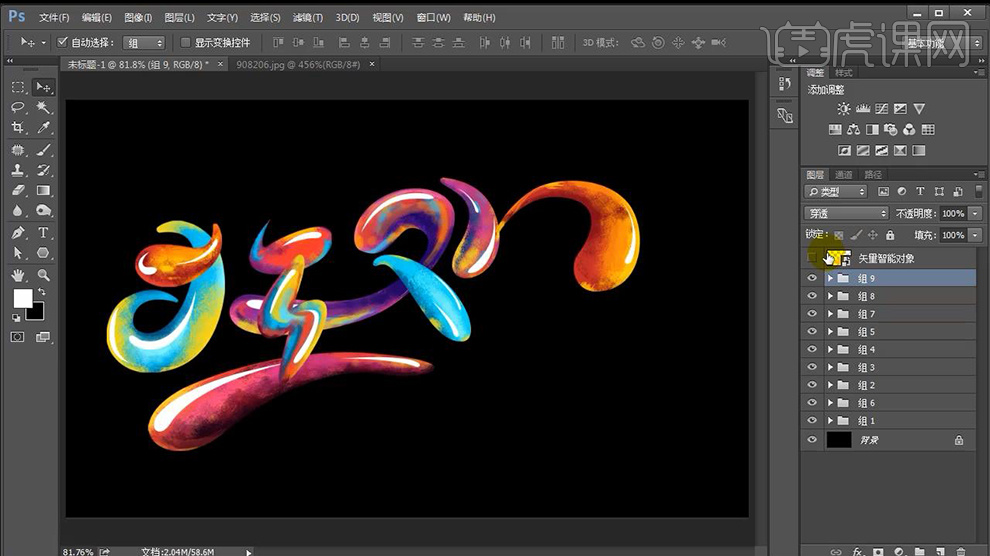
15、然后继续使用相同的操作方法,制作剩余笔画。
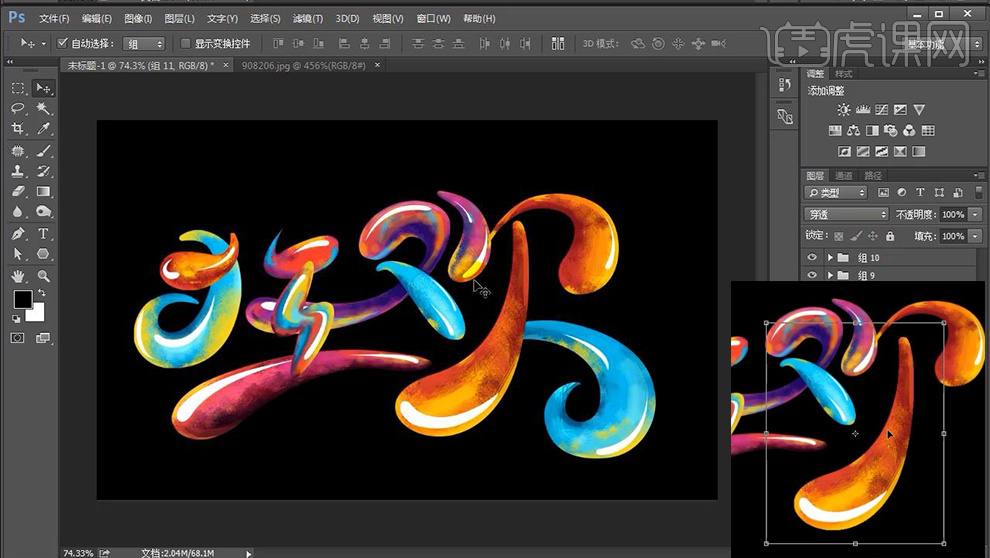
16、拖入【AI中的文件到PS】作为参考进行笔画的摆放。
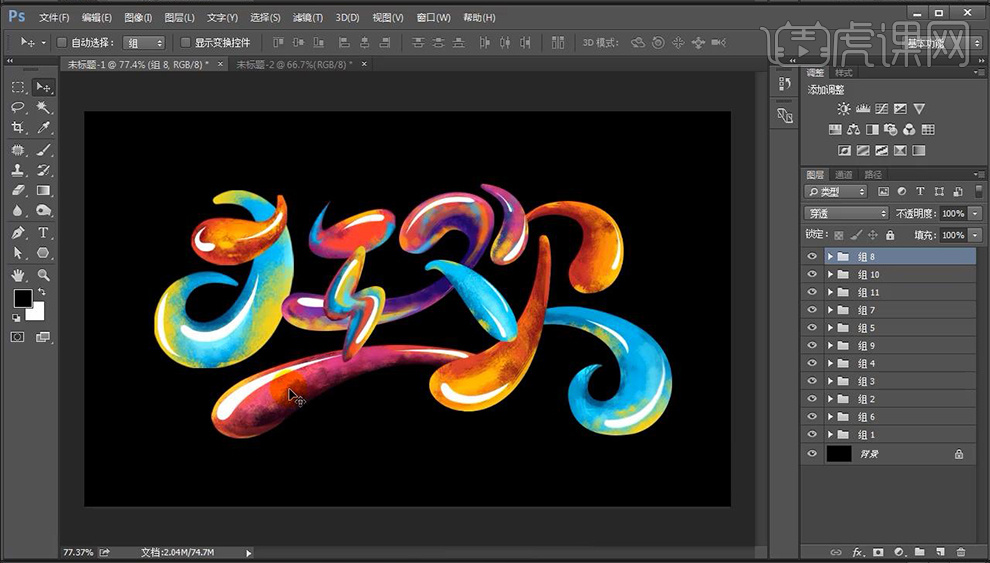
17、在两个笔画组的上方【新建图层-创建剪切】填充【灰色】【混合模式改为柔光】,使用【黑色画笔】涂抹笔画交接处。
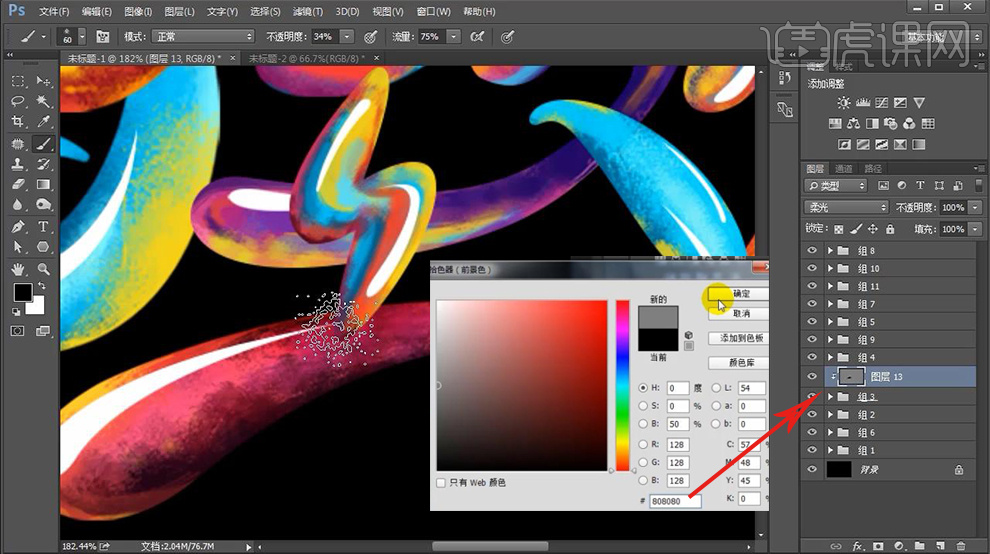
18、继续【新建图层-混合模式改为正片叠底】使用【黑色画笔】继续涂抹交接处,使过渡自然。
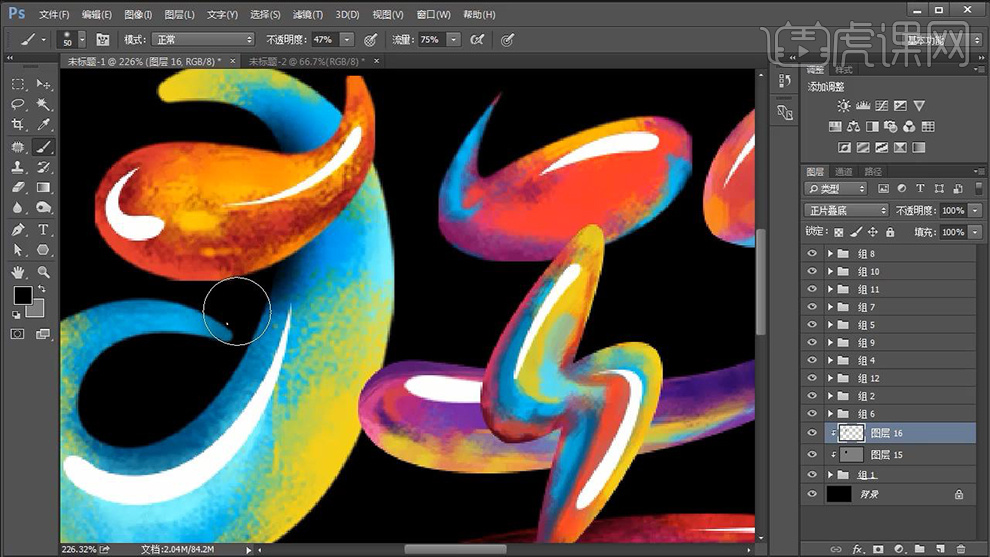
19、剩余的笔画的交接处,操作同理。
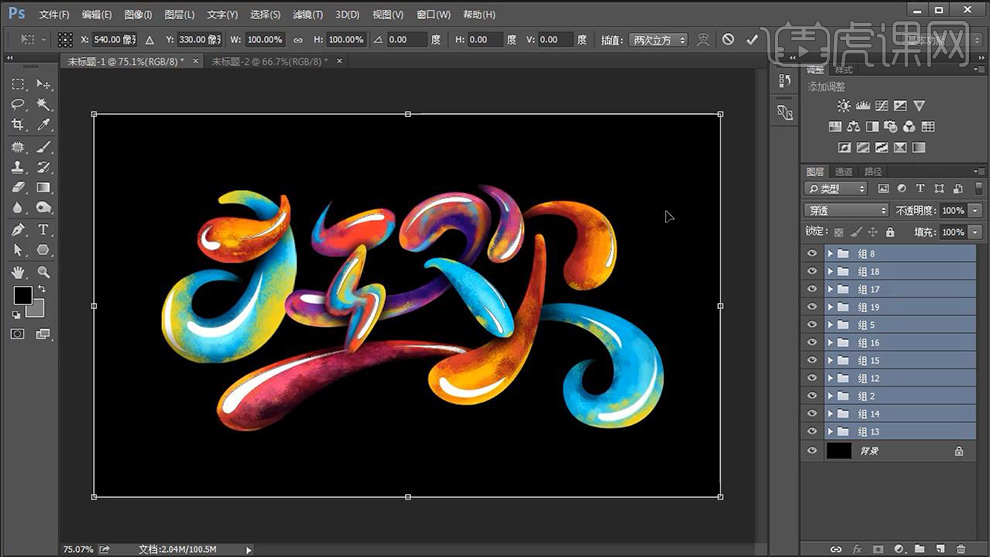
20、置入【AI中的拼音】调整好摆放位置。

21、最终效果如图所示。

怎么用PS手绘清新唯美海面板绘
1. 本节课的主要内容。
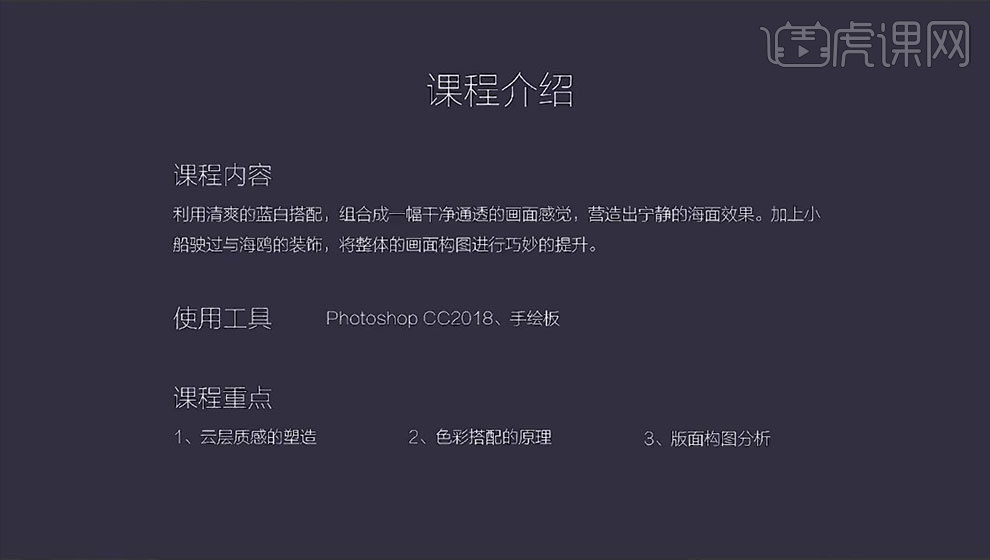
2. 打开【Ps】,新建【画布】,再新建【图层】,选择【传统漫画家画笔】,选择不同的颜色,制作渐变海面。
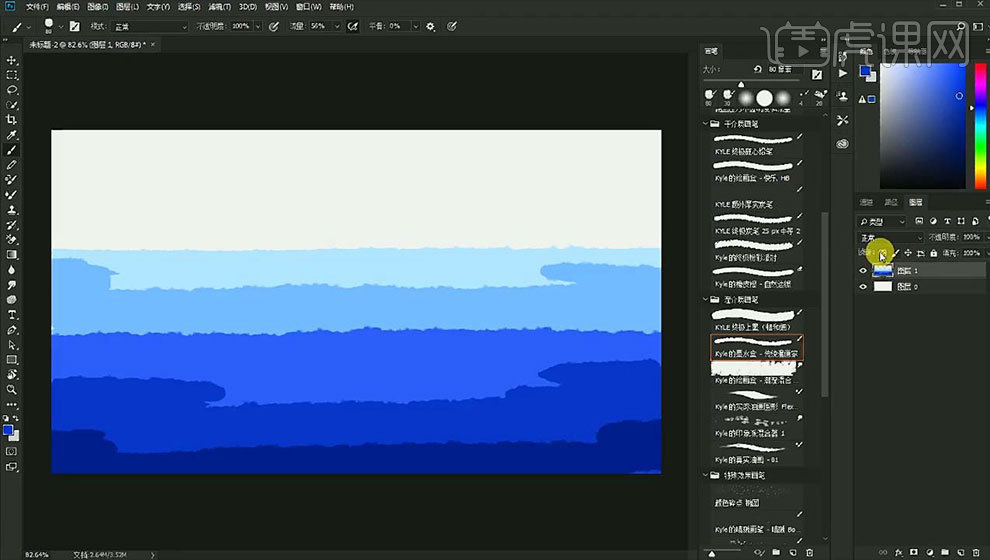
3.再点击【锁定透明像素】,选择【刮痕笔刷】将颜色进行融合。再使用【潮湿混合画笔】和【刮痕画笔】继续细化一下海面。
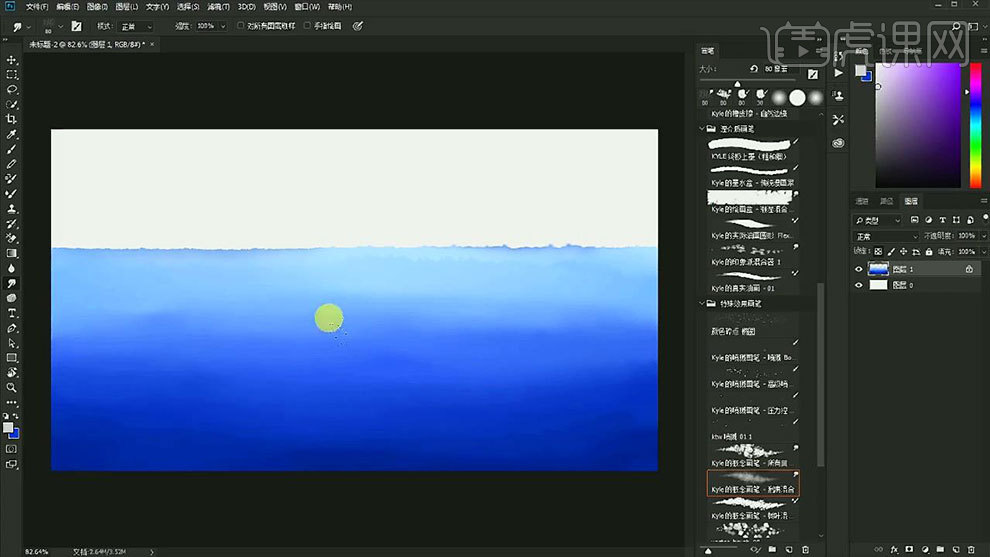 4.再选择【硬边缘压力不透明度画笔】,降低画笔的【不透明度】,来制作湖面的质感。再用【软圆压力不透明度和流量画笔】将画面的痕迹进行融合。
4.再选择【硬边缘压力不透明度画笔】,降低画笔的【不透明度】,来制作湖面的质感。再用【软圆压力不透明度和流量画笔】将画面的痕迹进行融合。
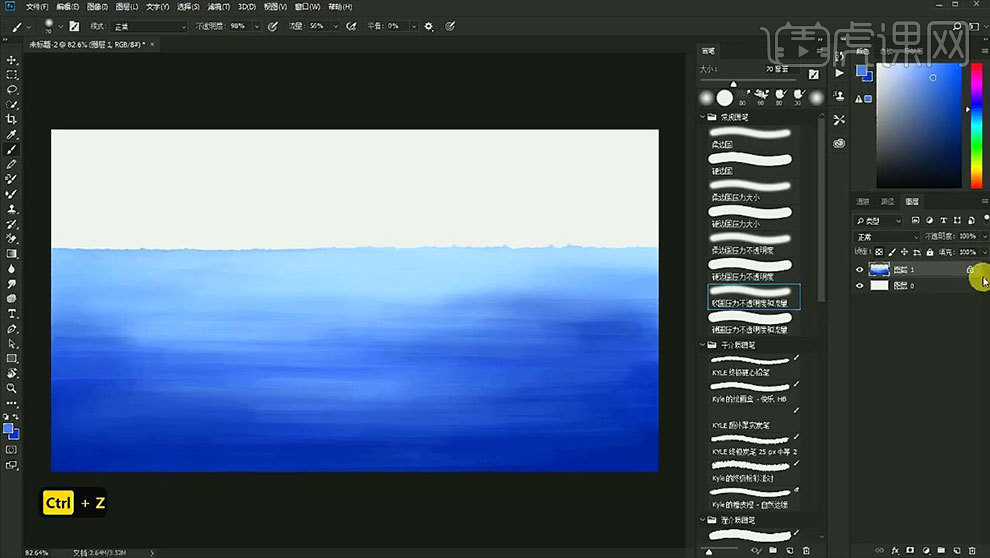
5. 解锁图层,【矩形选框工具】选取海面的上方,删除。再新建【图层】,【B】画笔工具,吸取相应的颜色,放大画笔,填充天空的颜色。再用相同的方法将天空进行塑造。
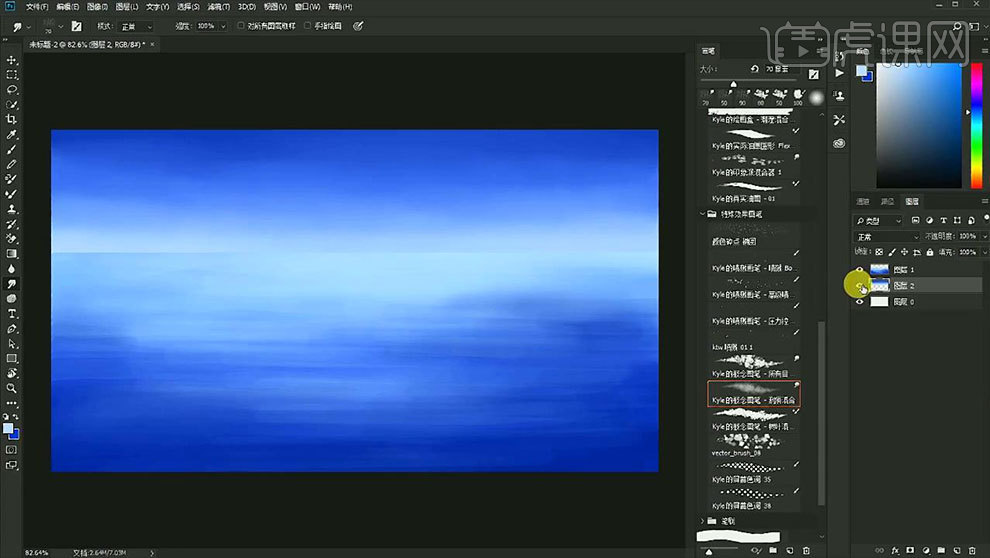
6. 新建【图层】,前景色为淡蓝色,选择【传统漫画家画笔】来绘制云彩的形状。再点击【锁定透明像素】,选择【硬边圆压力不透明度】,选择蓝色,绘制出云彩的立体感。
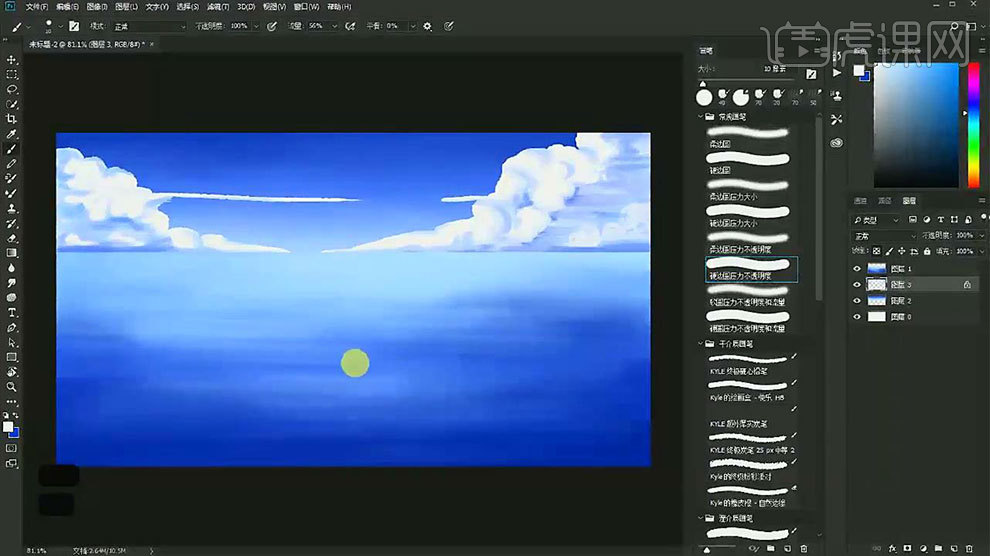
7. 再使用【软圆压力不透明度和流量画笔】将线条进行柔和,再给画面中添加一些小云朵。【矩形选框工具】选取多余的云,删除。
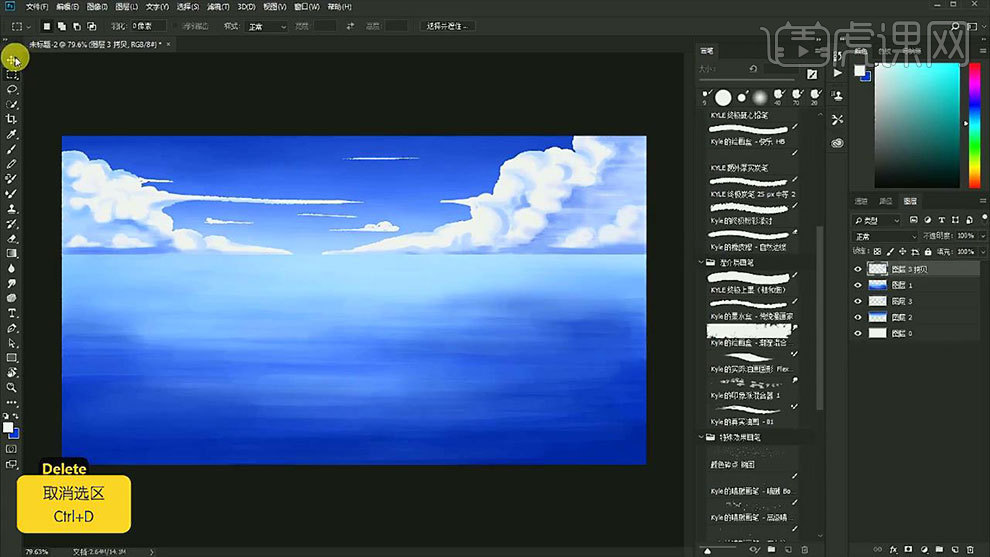
8. 再选择【云彩】,【Ctrl+J】复制,【Ctrl+T】右键选择【垂直翻转】,缺少的云朵在进行填补。混合模式改为【柔光】,添加【蒙版】,使用【黑色画笔】在云倒影下方进行涂抹,减淡效果。
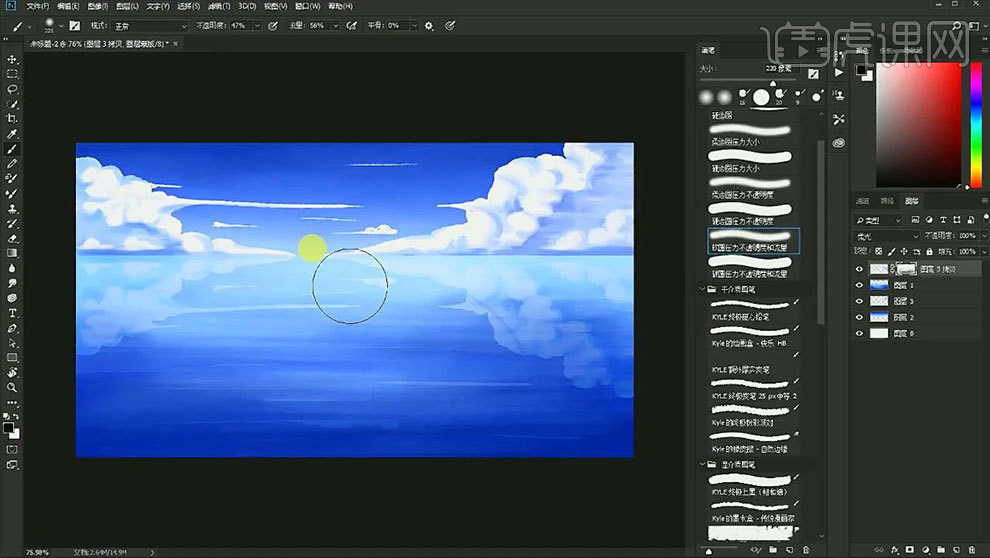
9.新建【图层】,【B】画笔工具,选择【传统漫画家】绘制海鸥的形状。按住【Alt】键拖动复制多个,调整大小和位置。
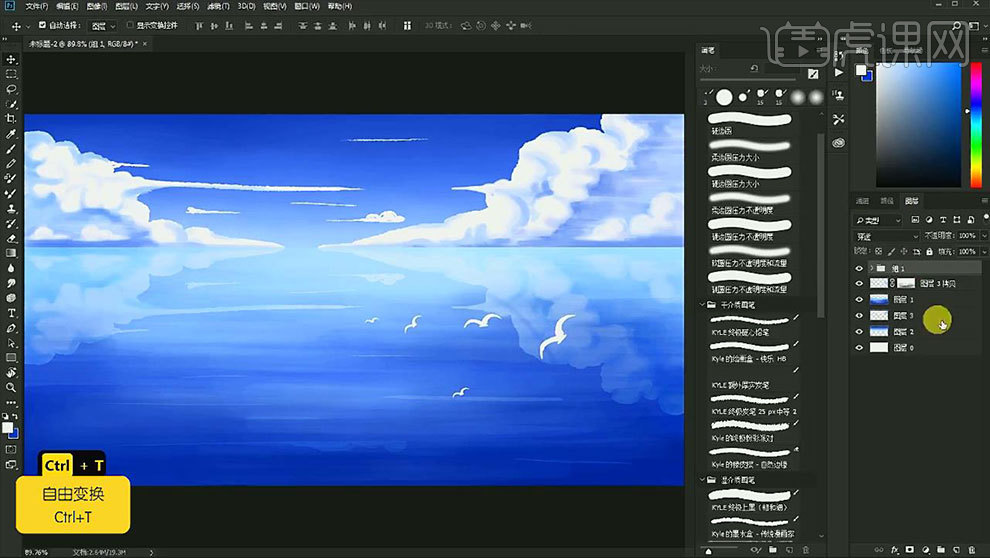
10. 新建【图层】,选择【画笔】在画面上绘制一些小点,接着再给画面中画一个小船。
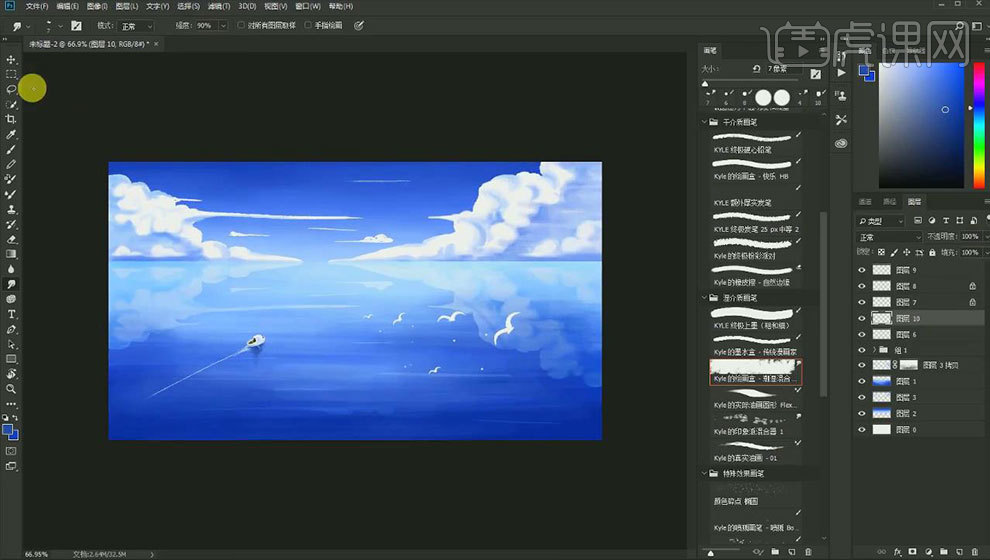
11. 新建【图层】,选择【喷溅画笔】,前景色为【白色】,缩小画笔,进行星点绘制。添加【蒙版】,选择【柔边画笔】,画笔不透明度为【30】,擦淡部分效果。
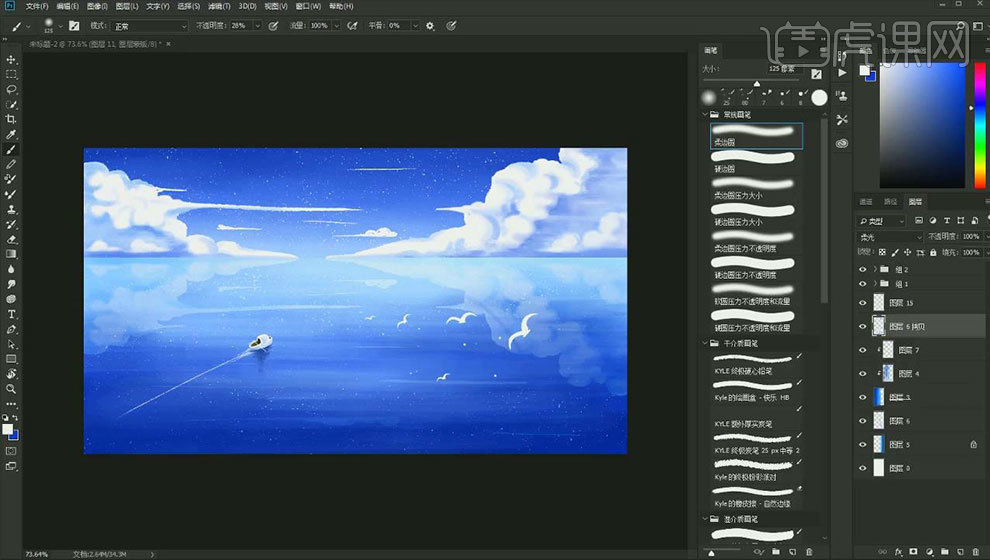
12.最终效果如图示。






