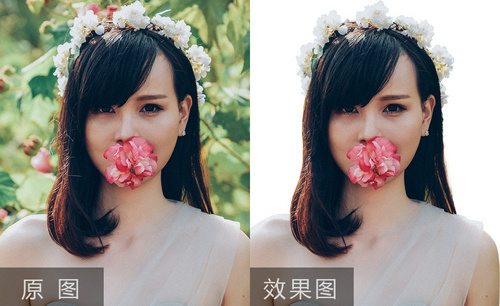ps抠图
如何用PS制作反相法让抠图更便捷
1.本课主要内容具体如图所示。
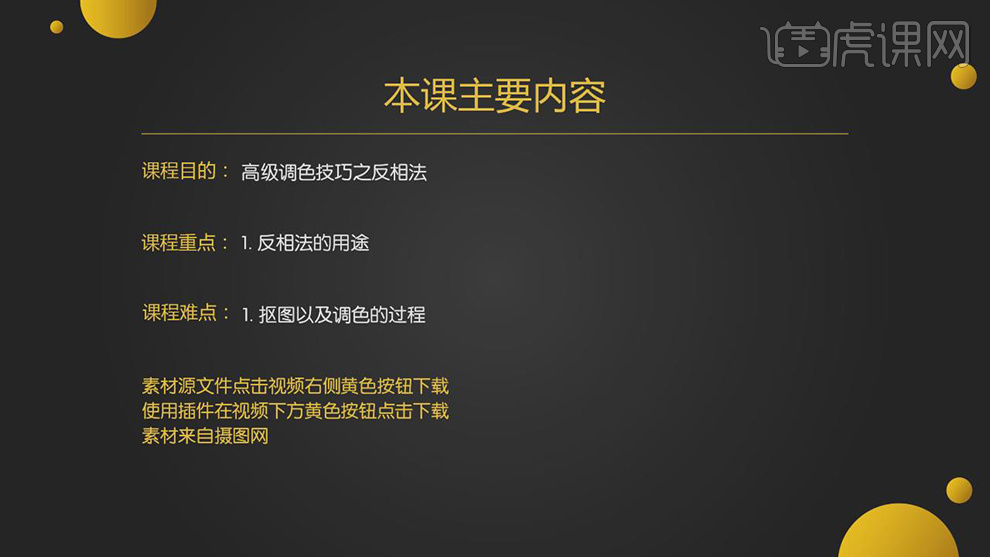
2.【打开】PS,【导入】素材,【Ctrl+A】全选图层内容,【Ctrl+C】复制,【Ctrl+V】将背景粘贴进来,调整【图层模式】正片叠底。
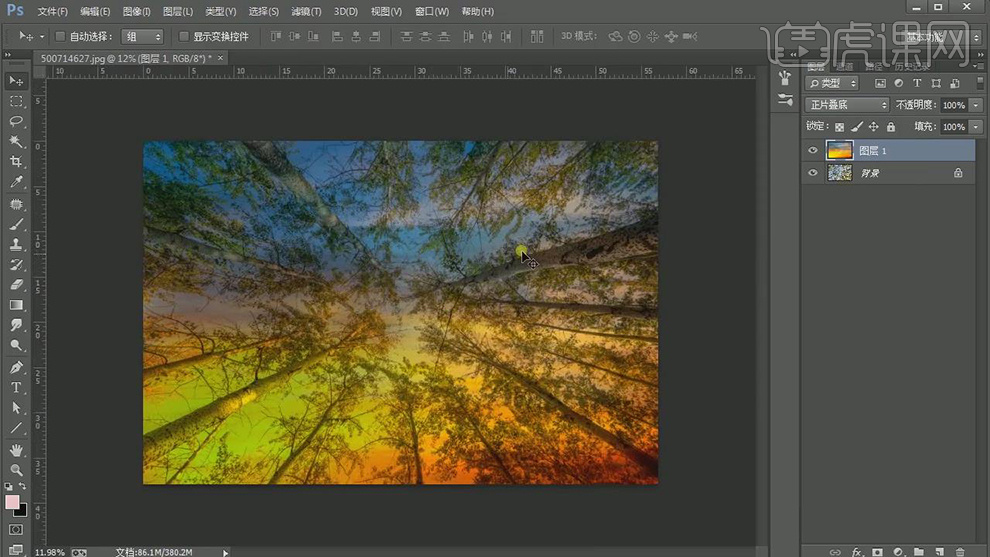
3.【Ctrl+J】复制图层,【Ctrl+I】反相,新建【黑白】调整图层,具体如图示。
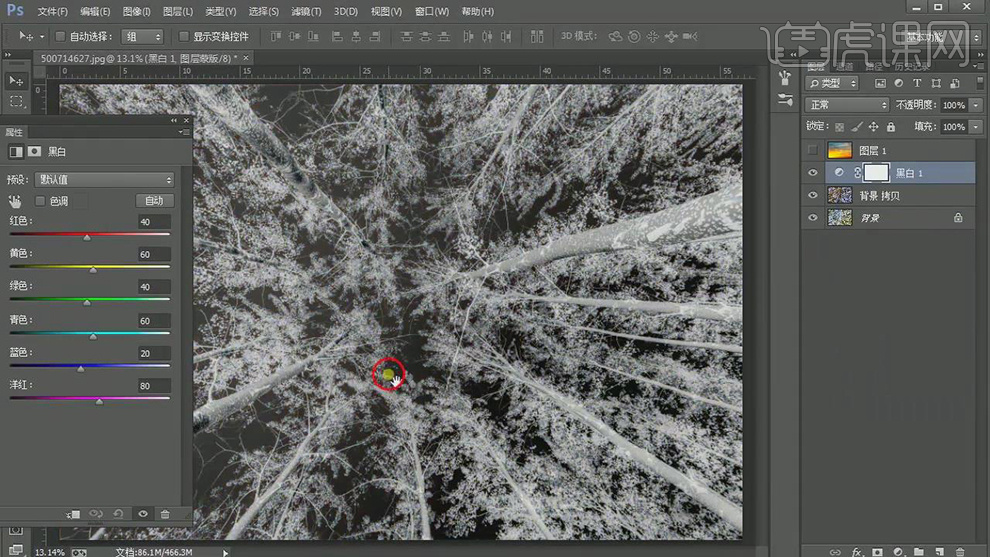
4.新建【色阶】,【吸管】吸取黑色与白色,具体如图示。
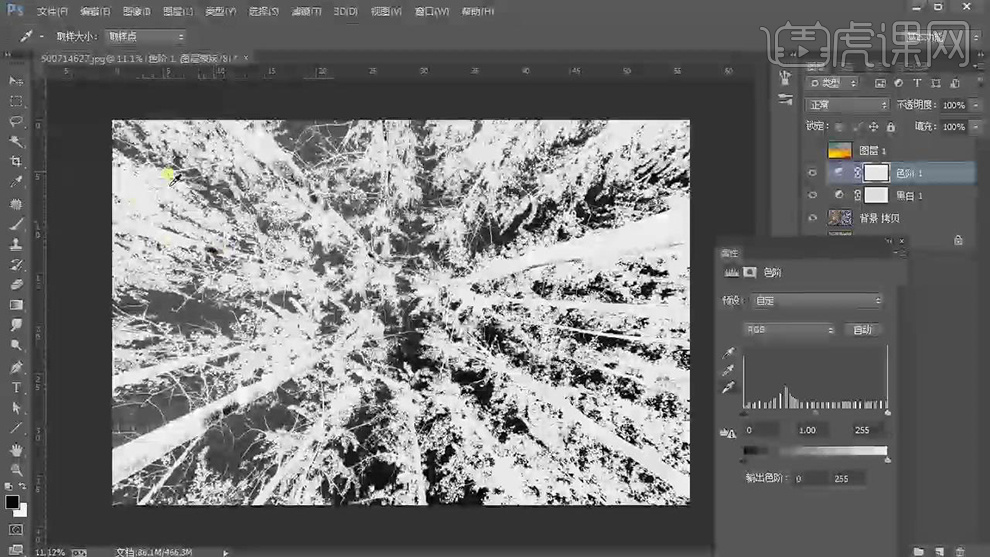
5.【通道】面板,点击【RGB】通道,【Ctrl+单击RGB缩览图】调出选区,【Ctrl+J】复制图层,具体如图示。
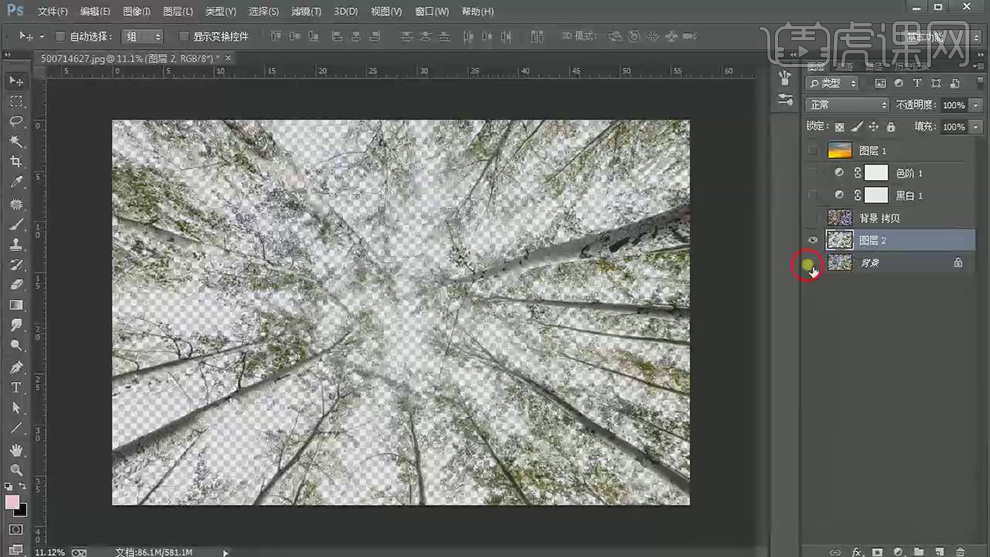
6.调整【图层模式】改为【正常】,调整【树木】图层位置,【Ctrl+J】复制图层,调整【顶端】位置,【图层模式】正片叠底,【不透明度】50%。
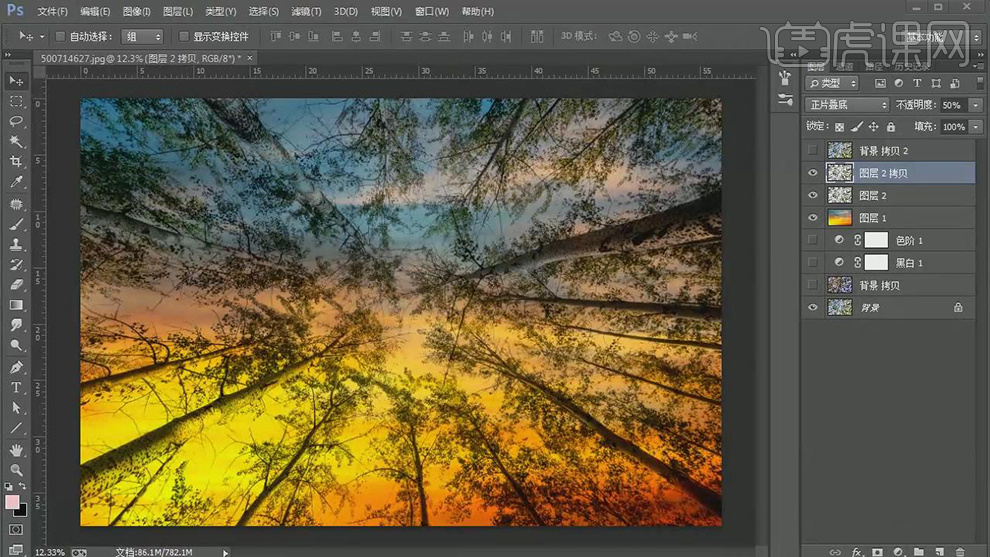
7.【打开】素材,【Ctrl+J】复制图层,【Ctrl+I】反相,新建【黑白】,新建【色阶】,【吸管】吸取黑色与白色,具体如图示。
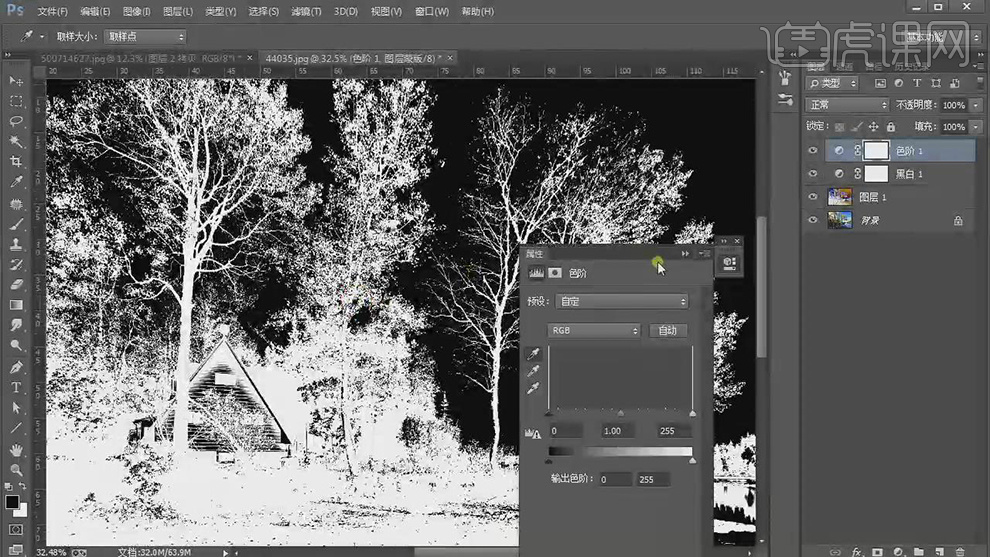
8.【通道】面板,点击【RGB】通道,【Ctrl+单击RGB缩览图】调出选区,【Ctrl+J】复制图层,调整【图层】位置,新建【图层】,填充【颜色】,调整【图层模式】正片叠底,具体如图示。
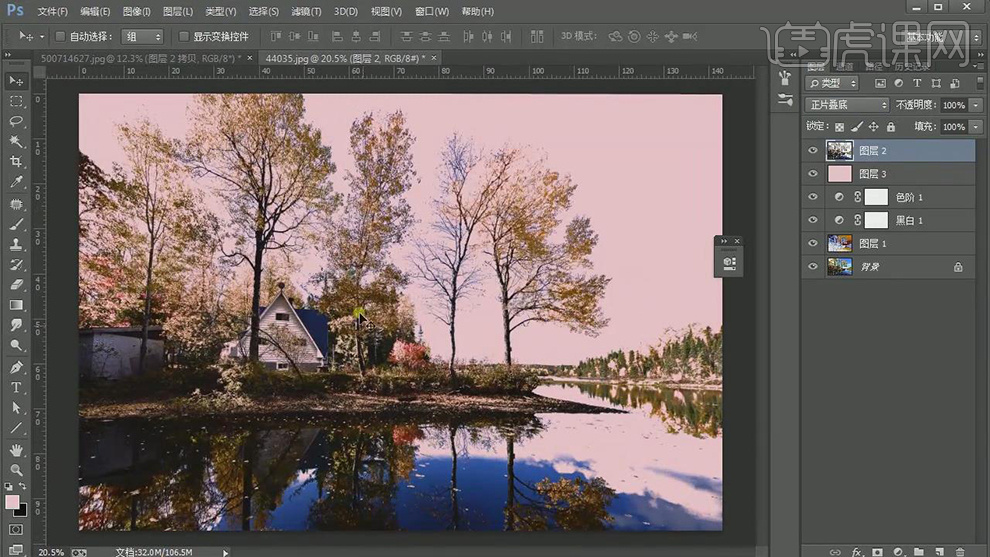
9.【导入】素材,调整【图层】位置与大小,【Ctrl+M】曲线,调整【曲线】参数,具体如图示。
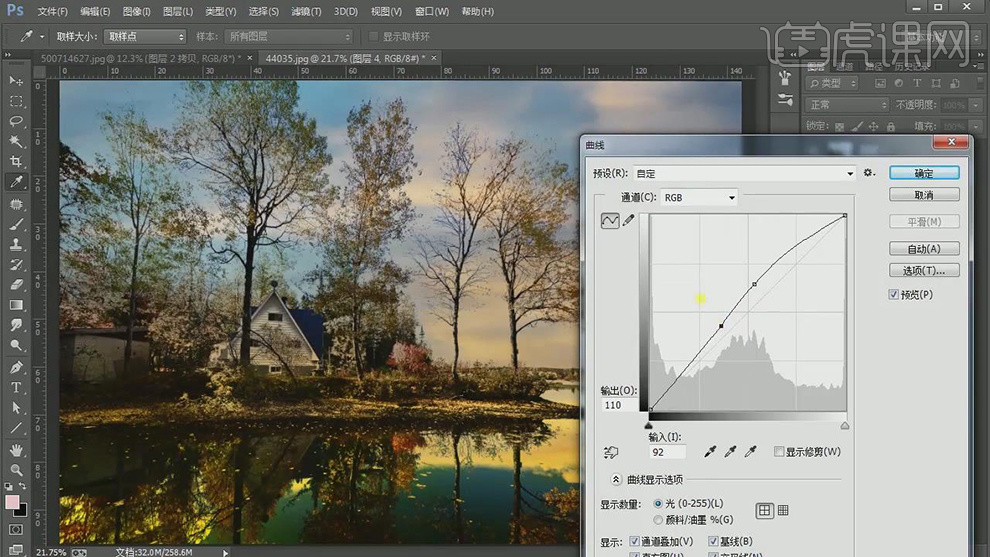
10.【打开】素材,【Ctrl+J】复制图层,【Ctrl+I】反相,调整【不透明度】10%,新建【色彩平衡】,调整【中间调】参数,具体如图示。
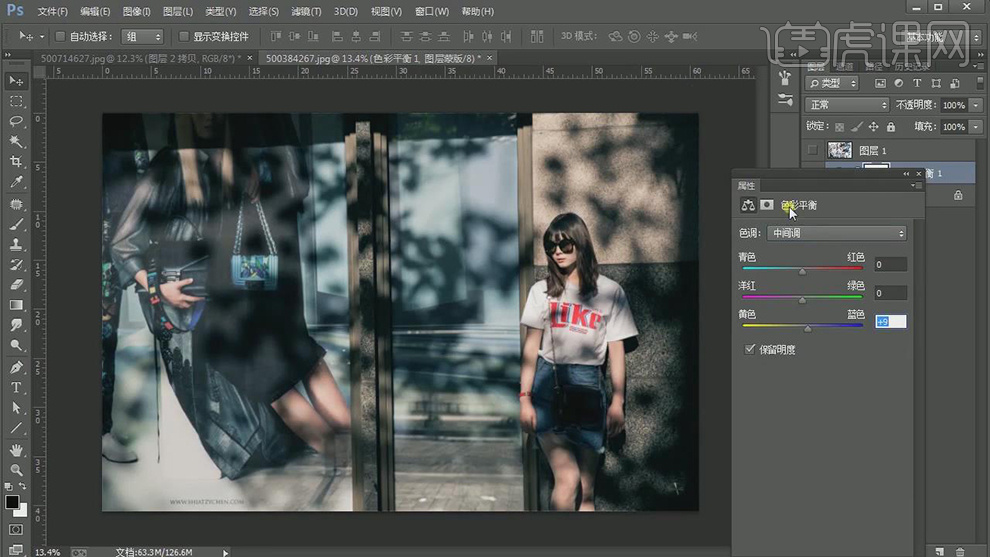
11.【色彩平衡】面板,调整【阴影】参数,具体参数效果如图示。
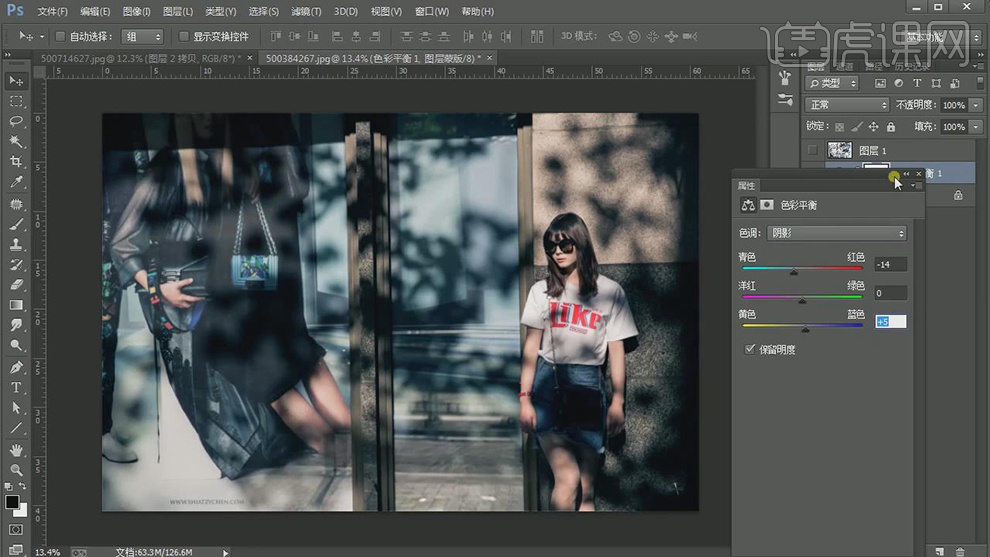
12.调整【图层】位置,新建【曲线】,调整【曲线】参数,具体如图示。
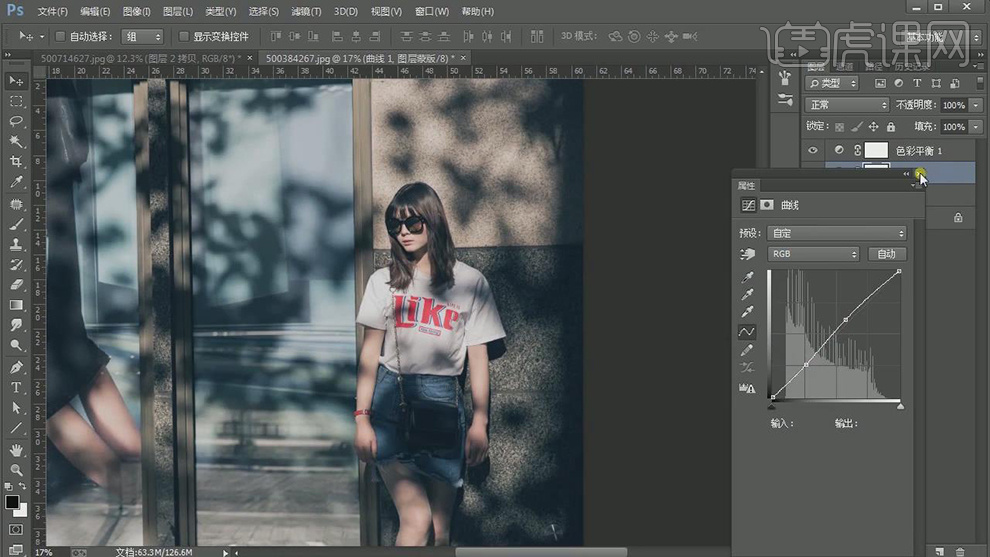
13.【打开】素材,【Ctrl+J】复制图层,【Ctrl+I】反相,调整【不透明度】10%,新建【色彩平衡】,调整【阴影】参数,具体如图示。

14.【色彩平衡】面板,调整【中间调】参数,具体参数效果如图示。

15.【滤镜】-【Camera Raw】滤镜,调整【基本】参数,具体参数效果如图示。

16.【色调曲线】面板,调整【曲线】,具体如图示。

17.新建【照片滤镜】,调整【参数】,具体如图示。
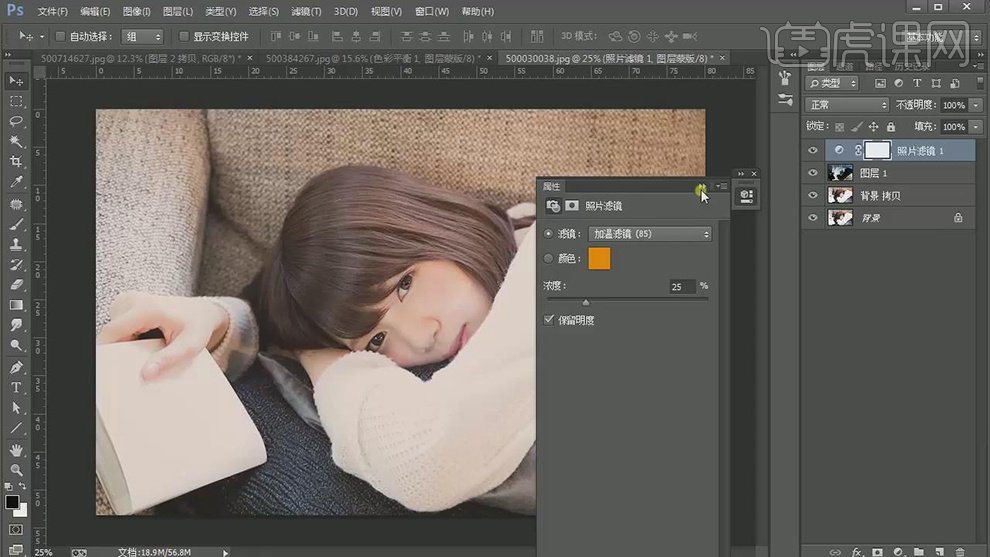
18.最终效果具体如图示。
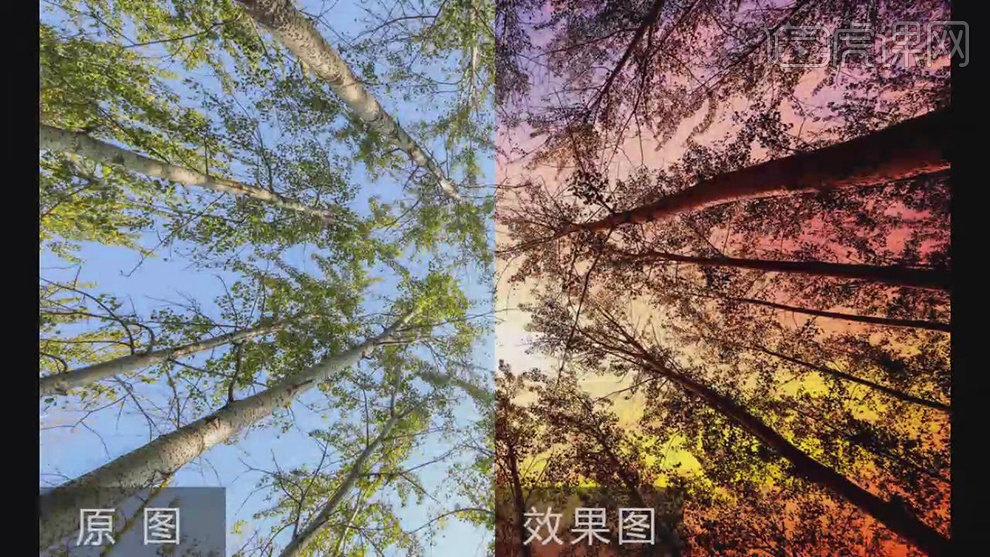
怎么用PS对镂空物体垃圾桶抠图
1、首先进行‘画面的分析’,存在的难点(镂空部分),【复制一层】【CTRL+L调整色阶】。
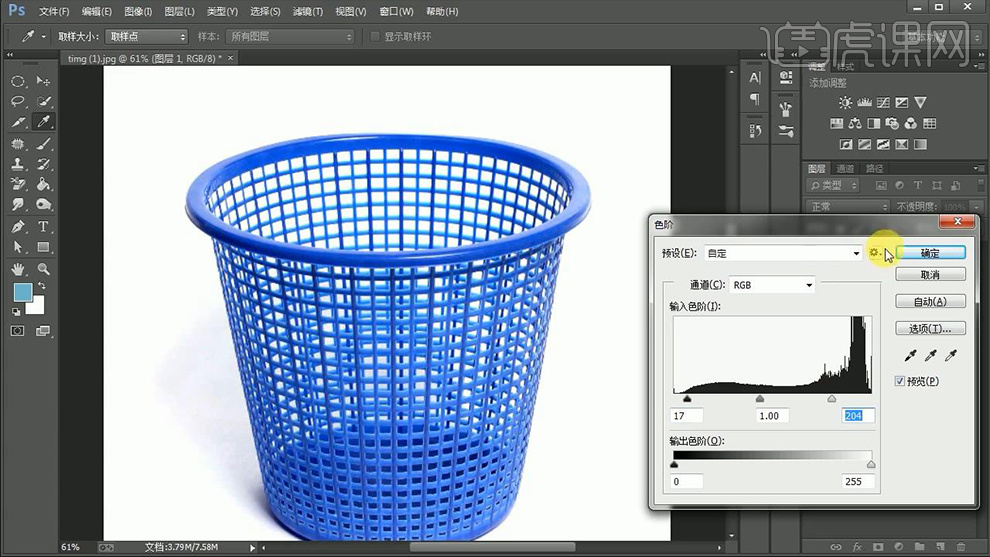
2、打开【通道面板】【复制一层红色通道】。
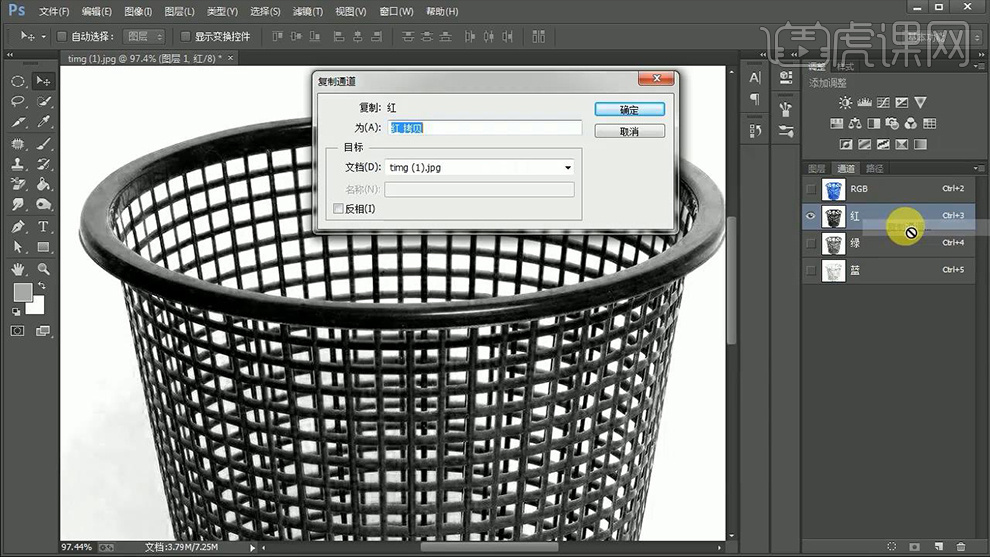
3、【CTRL+L】调整【色阶】。
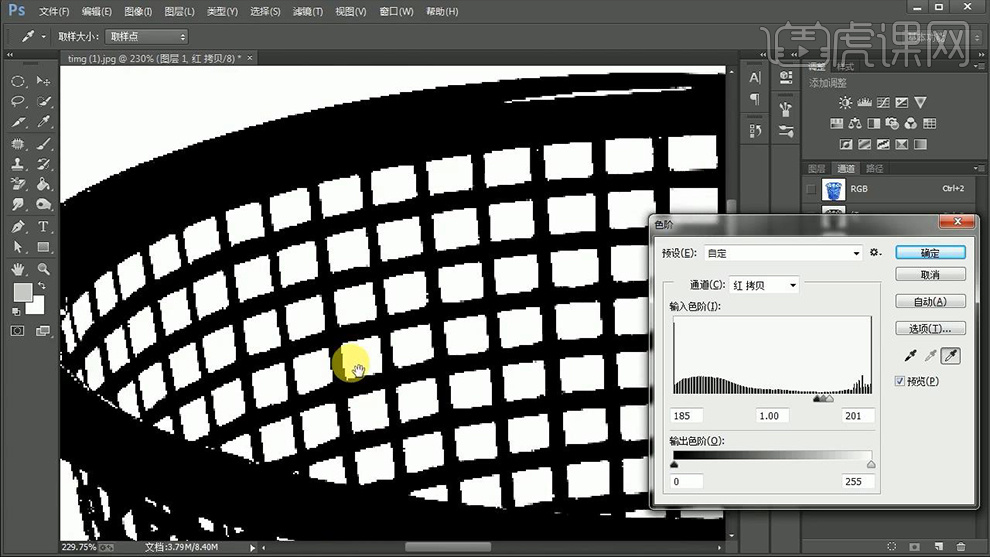
4、【CTRL+I反向】使用【白色画笔】涂抹‘产品底端+边缘’。
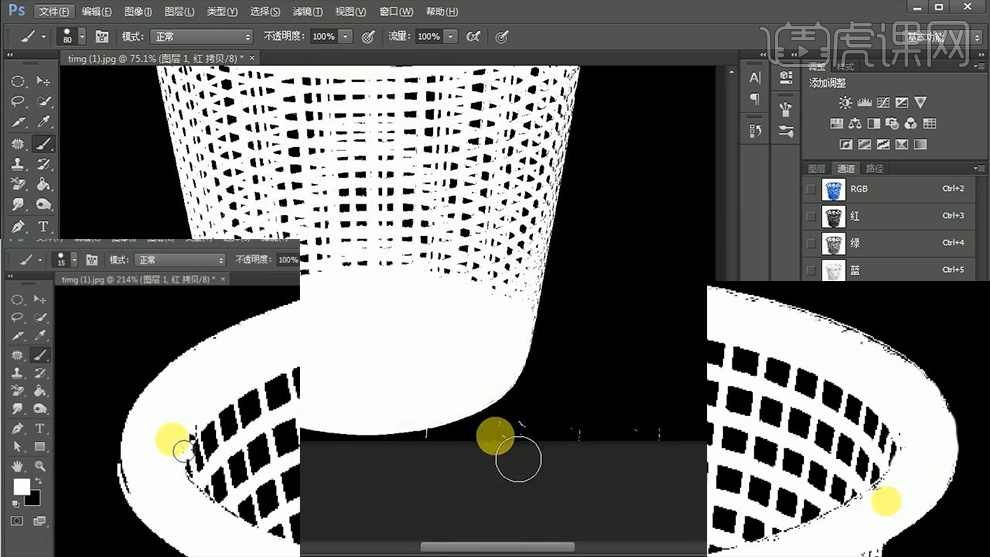
5、然后回到【图层面板(RGB图层)】添加【蒙版】,【新建图层-填充合适的颜色观察】。
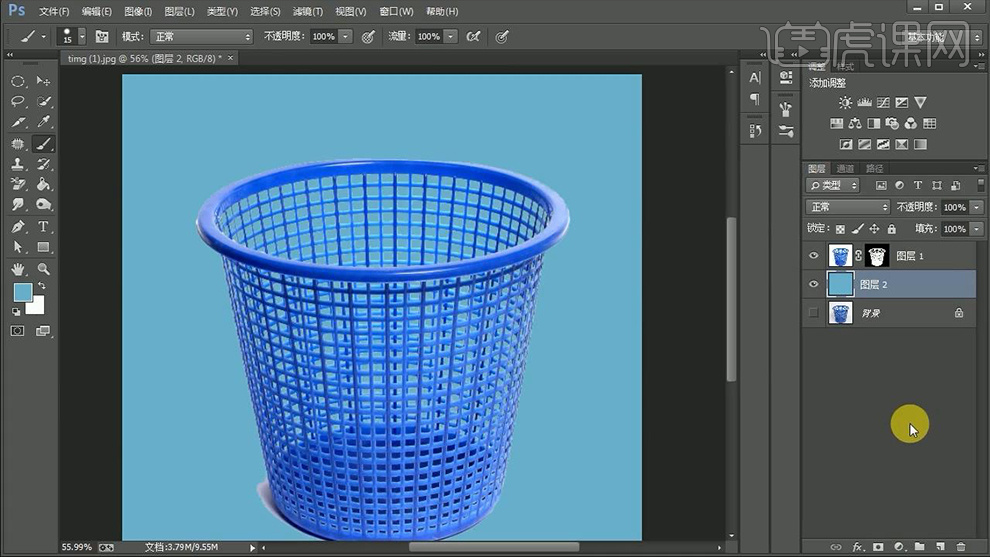
6、然后使用【钢笔工具】【勾选投影的选区(CTRL+ENTER转化为选区)】填充【白色-混合模式改为正片叠底】。

7、添加【蒙版】使用【画笔】涂抹边缘。
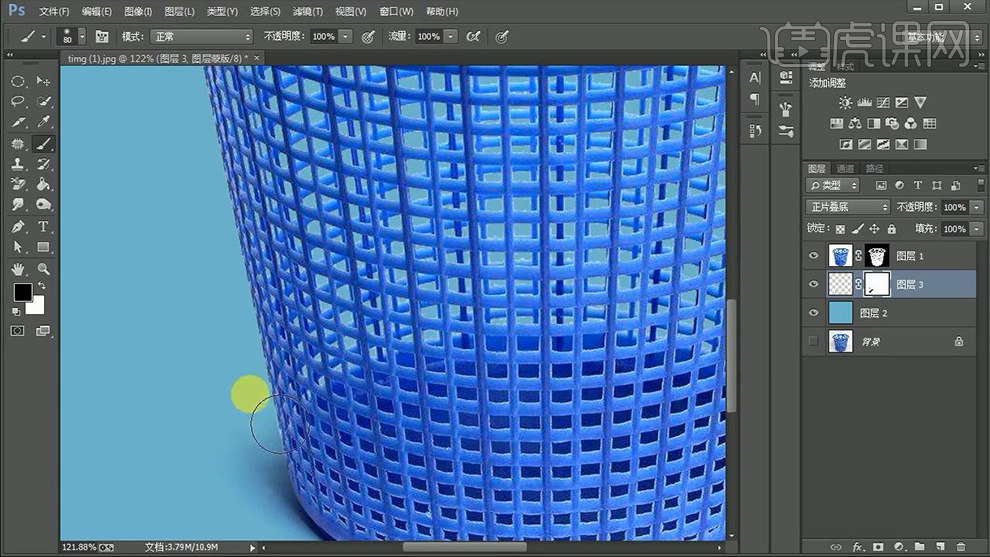
8、瑕疵部分使用【钢笔-绘制路径-CTRL+ENTER转化为选区-删除(在蒙版上填充黑色)】。
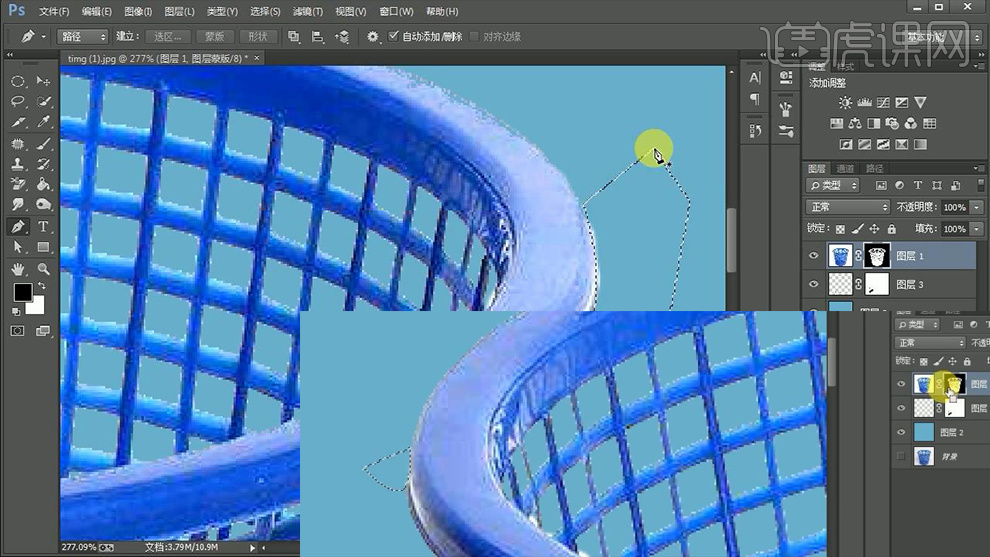
9、最终效果如图所示。

PS如何对镂空物体垃圾桶抠图
1、首先进行‘画面的分析’,存在的难点(镂空部分),【复制一层】【CTRL+L调整色阶】。
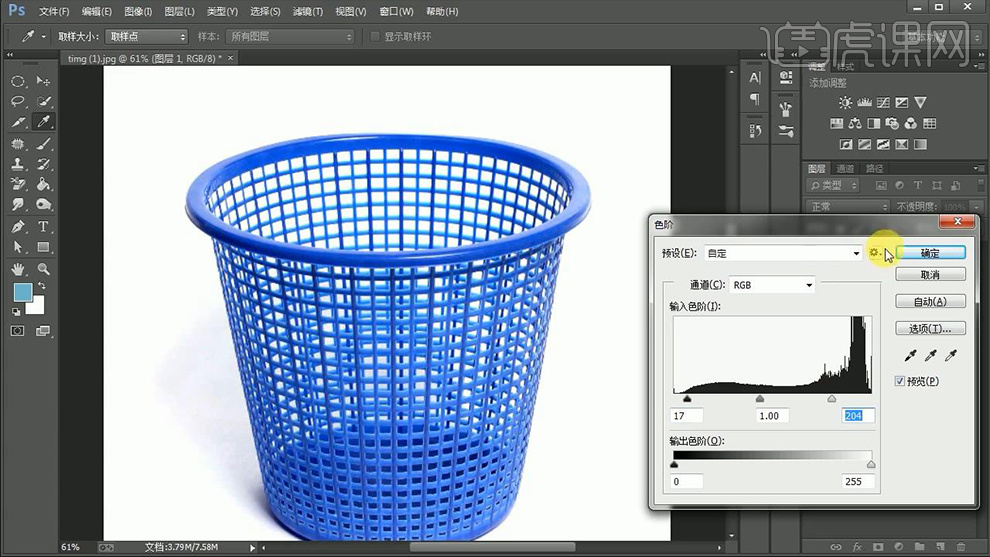
2、打开【通道面板】【复制一层红色通道】。
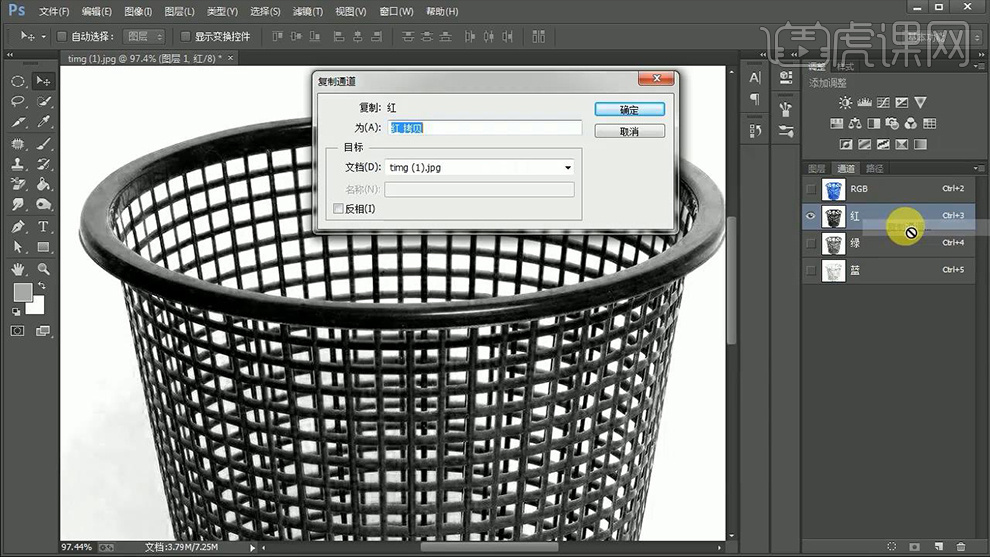
3、【CTRL+L】调整【色阶】。
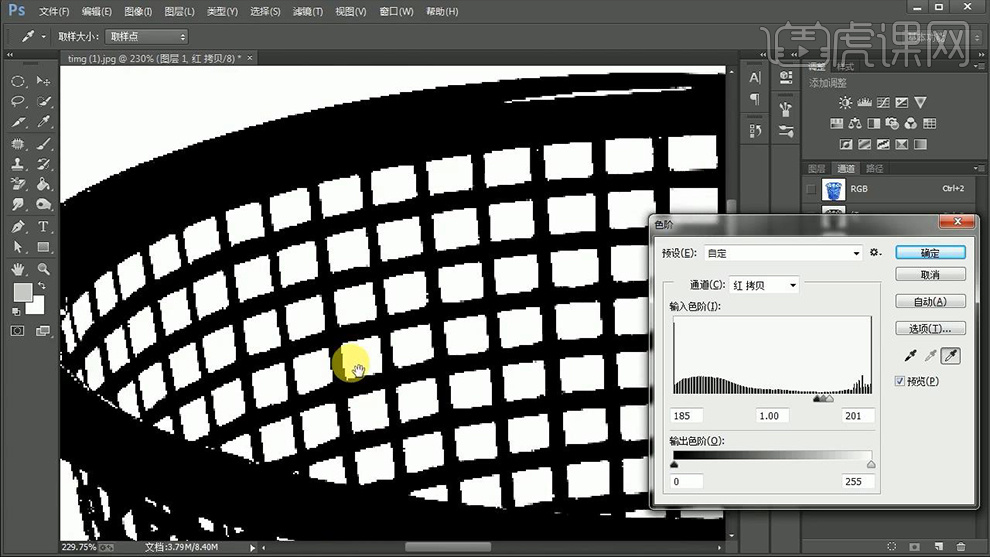
4、【CTRL+I反向】使用【白色画笔】涂抹‘产品底端+边缘’。
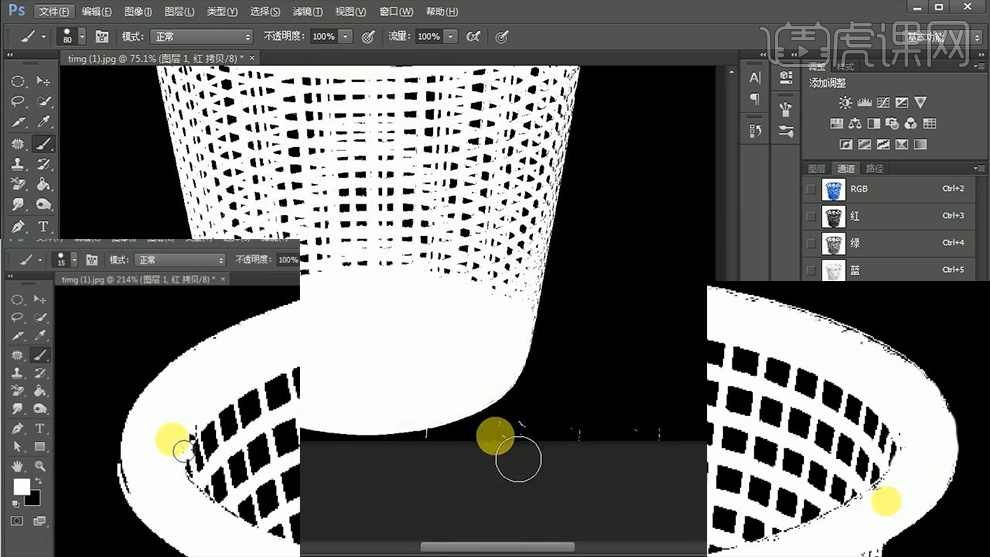
5、然后回到【图层面板(RGB图层)】添加【蒙版】,【新建图层-填充合适的颜色观察】。
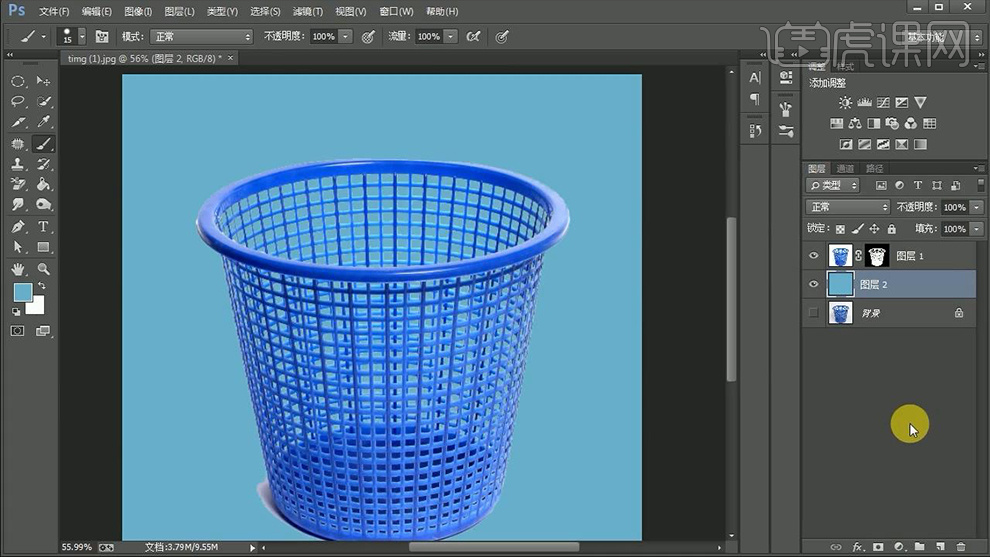
6、然后使用【钢笔工具】【勾选投影的选区(CTRL+ENTER转化为选区)】填充【白色-混合模式改为正片叠底】。

7、添加【蒙版】使用【画笔】涂抹边缘。
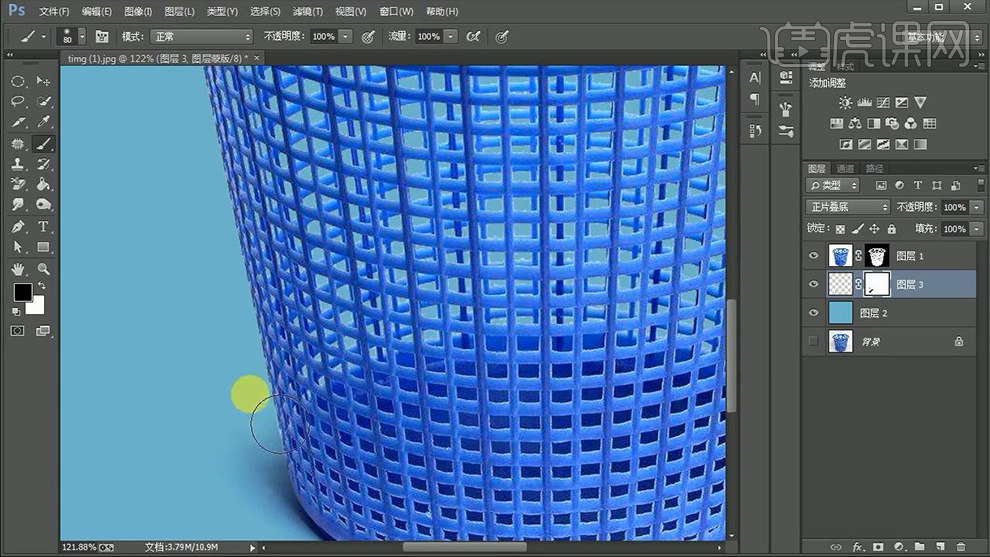
8、瑕疵部分使用【钢笔-绘制路径-CTRL+ENTER转化为选区-删除(在蒙版上填充黑色)】。
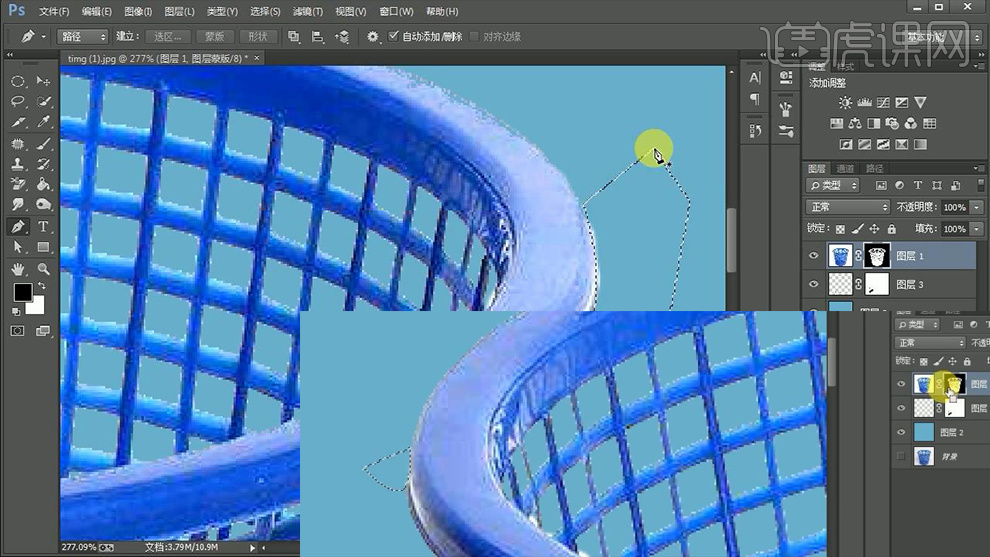
9、最终效果如图所示。