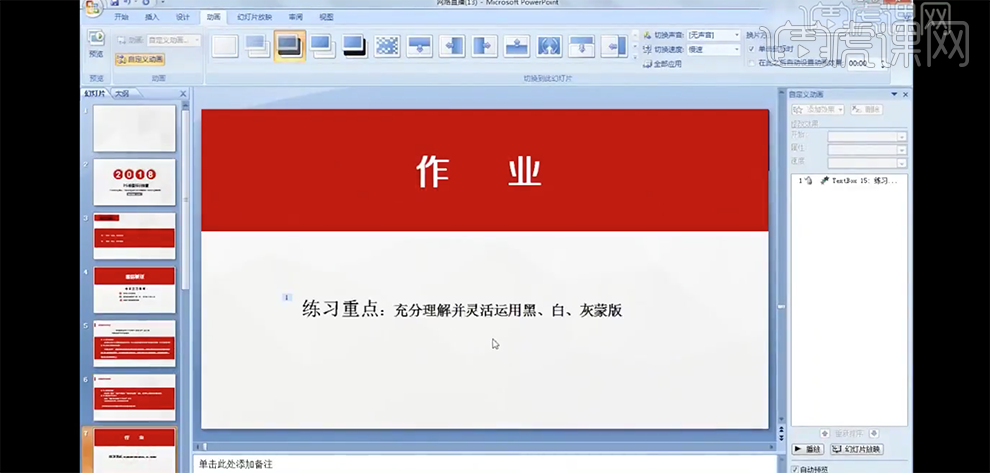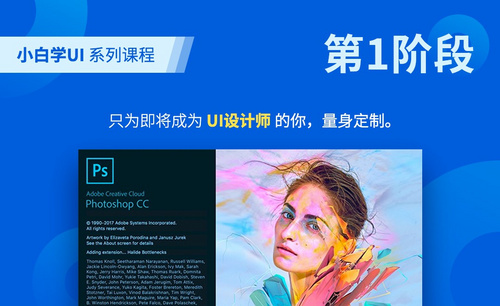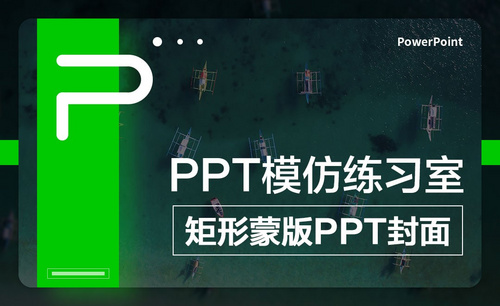ps蒙版
在PS中我们经常需要用到的一个功能就是蒙版。蒙版是什么?蒙版是合成图像的重要工具,使用它可在不破坏原始图像基础上实现特殊的图层叠加效果。蒙版还具有保护、隔离的功能,就是一种遮罩,将图像中不需要编辑的图像区域进行保护。快速建图层蒙版的方法:
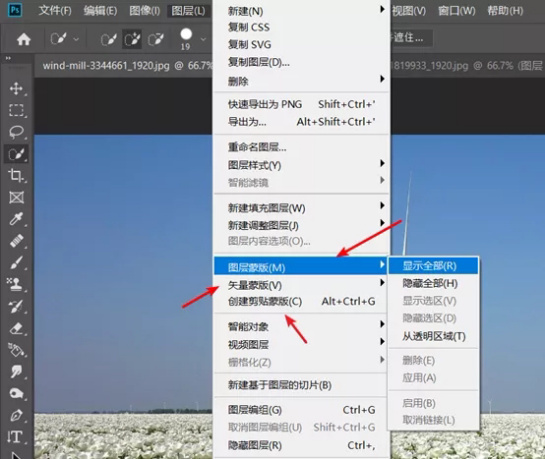
PS文字蒙版工具怎么用?
随着PS工具越来越强大,功能也越来越强。最近我也收到不少同学的来信,问的比较多的就是PS文字蒙版工具怎么用?那么,今天我在这里为大家整理一份关于PS文字蒙版的文档,希望对大家有所帮助。
有需要的朋友赶紧收藏起来吧!今天我用来演示的版本是Adobe Photoshop CC 2018,别着急,你往下看!
方法/步骤如下:
1、打开ps软件,新建一个空白文档。鼠标右键点击ps工具箱中的“文字工具框”,选择“横排文字蒙版工具”。
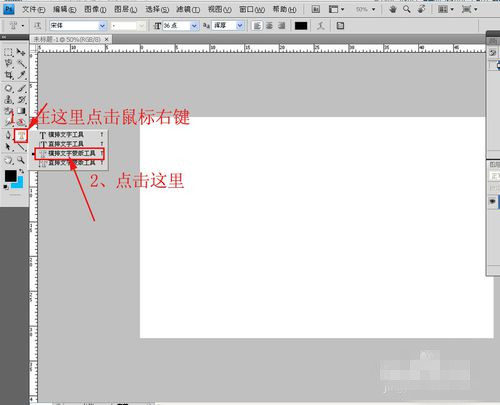
2、在ps上面属性栏中设置文字的字体、字号和颜色。
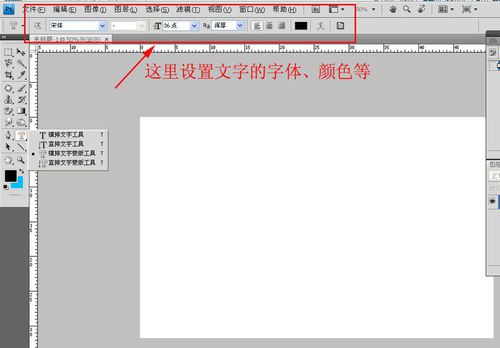
3、在空白文档中输入“我要飞得更高”。然后点击属性栏中的对号,文字变成选区。
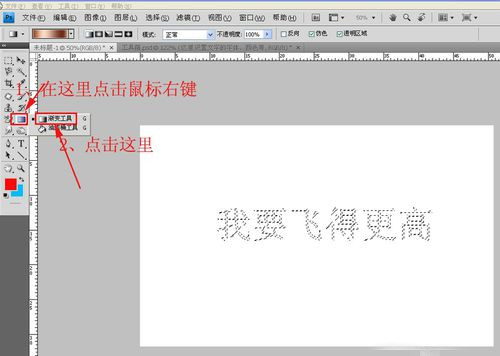
4、鼠标右键点击ps工具箱中的“渐变工具框”,选择“渐变工具”。
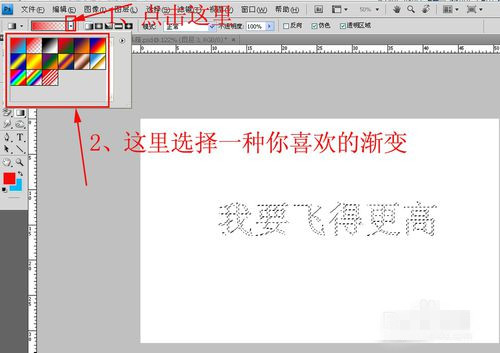
5、这时,PS上面会出现渐变工具的属性条,点击属性条里面的黑色小三角,在下拉菜单中选择你喜欢的一种渐变。
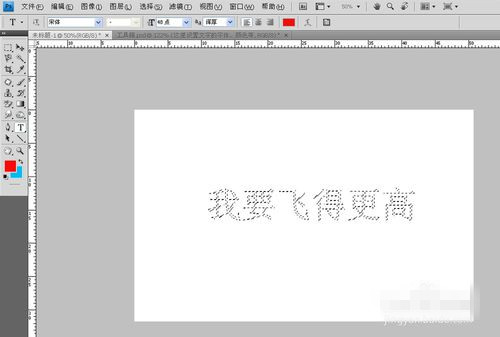
6、按住鼠标左键不放,在图片的文字上拉动,文字就出现了渐变的效果。
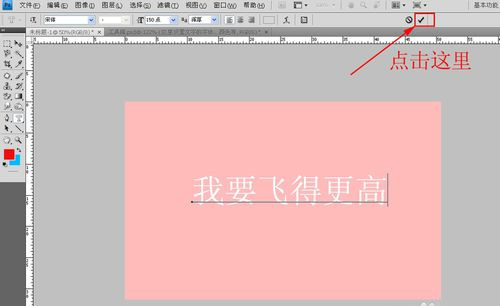
7、按住ctrl+d键,取消选区。多彩的文字就完成了。

是不是很简单呢?这就是PS中怎么做蒙版文字的介绍了,如果大家有更多的办法也可以拿出来一起分享。好了,我们今天就到这里了,我们下期再见吧!
本篇文章使用以下硬件型号:联想小新Air15;系统版本:win10;软件版本:Adobe Photoshop2014。
PS蒙版快捷键怎么用更方便?
现如今,随着网络科技的高速发展,很多工作不仅追求质量,还要求速度,也就是工作效率要高。电脑作为我们工作离不开的工具,快捷键已经成为了提高工作效率的法宝,PS作为设计工作人员经常使用的图像处理软件,那今天小编就来给大家说一说PS剪贴蒙版快捷键怎么用。想要学习小伙伴可不要错过哦!
打开图层创建剪贴蒙版,快捷键为ALT+CTRL+G,也可以按住Alt键,在两图层中间出现图标后点左键.建立剪贴蒙版后,上方图层缩略图缩进,并且带有一个向下的箭头。
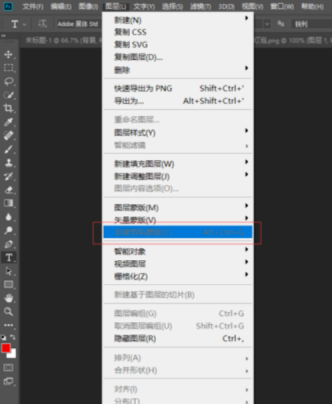
创建了剪贴蒙版以后,当你不再需要的时候,你可以执行图层释放剪贴蒙版,它的快捷键是SHIFT+CTRL+G。
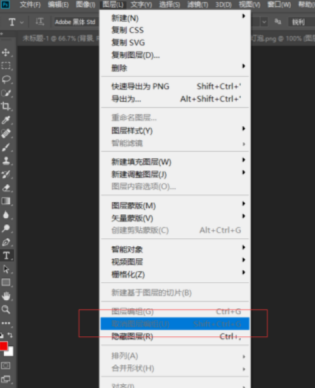
也可以点击右边图层,点击鼠标右键,在跳出来的选项框中找到并且点击创建剪贴蒙版。
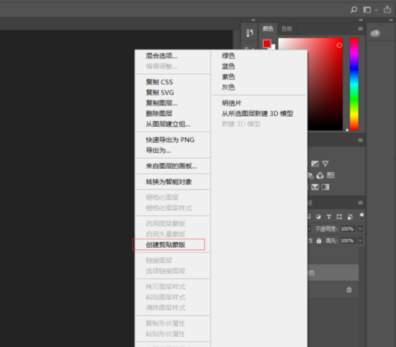
告知两个常用快捷键,将剪贴板的内容粘到当前图形中 【Ctrl】+【V】或【F4】,将剪贴板的内容粘到选框中 【Ctrl】+【Shift】+【V】 。
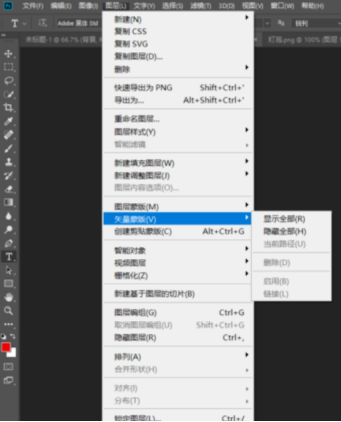
那么以上内容就是PS蒙版快捷键怎么用的方法啦!小伙伴在了解过后可以及时练习一下,这样在巩固知识的同时也清楚自己学会了多少内容。不得不说在生活中,不管从事什么方面的工作,我们都会有偶尔遇到一些问题的情况,小编也是通过不断的学习及努力,来给大家解决一些小难题,所以小伙伴们也一定要有着善于解决问题的态度,努力向前哦!
本篇文章使用以下硬件型号:联想小新Air15;系统版本:win10;软件版本:PS(CC2018)。
在PS软件里蒙版怎么用?
硬件型号:联想小新Air15
系统版本:windows10
软件版本:PSCS6
在PS软件里蒙版就是一种处理图形的工具,它可以在被处理区域里减少图像的灰色程度,将图像模糊化,蒙版覆盖起来的地方就不会被改变。它还可在被处理区域内增加图像的灰色程度,使被覆盖的区域变的更加透明。利用蒙版这一功能我们就可以改变图片的灰色透明度了。蒙版与橡皮擦工具的有所不同。橡皮擦工具是将图片指定的地方擦掉;而蒙版工具可以擦掉图片,也可以将擦掉的图片还原。我们常说的蒙版,其实就是用的最多图层蒙版了,下面小编就以图层蒙版为例简单的介绍一下其怎么用的吧!
具体操作如下:
1、打开PS软件,打开图片复制为图层2。新建一个图层1,将前景色调为红色,可以使用Alt+Delete键进行前景色填充。
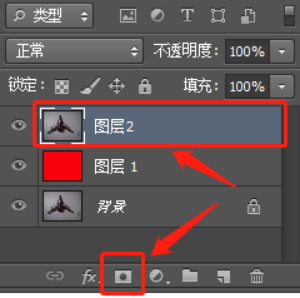
2、点击如图按钮“添加图层蒙版”。
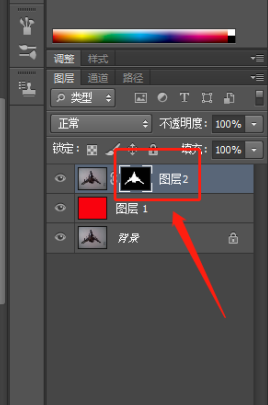
3、选择“画笔工具”将前景色填为黑色,在图层二周围拖动鼠标进行涂抹。
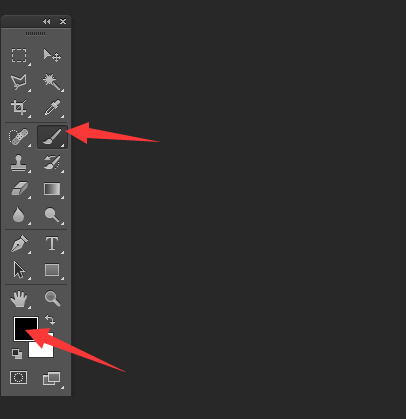
4、图像周围可以将“不透明度”和“流量”改小一些,这样图像和背景色过渡就更加融合了。
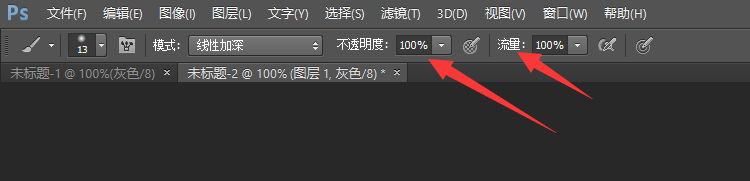
5、想要删除图层蒙版的话,鼠标放在蒙版的图标上面,点击右键,就会出现“删除图层蒙版”,点击确定,就能删除了。而图层还在,仅仅只是删了图层蒙版而已哦。
这个就是小编介绍的图层蒙版的使用方法啦。大家有没有觉得很简单呀!希望有帮助到大家哦!
PS蒙版有什么作用
在PS中我们经常需要用到的一个功能就是蒙版。蒙版是什么?蒙版是合成图像的重要工具,使用它可在不破坏原始图像基础上实现特殊的图层叠加效果。蒙版还具有保护、隔离的功能,就是一种遮罩,将图像中不需要编辑的图像区域进行保护。快速建图层蒙版的方法:
建好选区后,点击图层面板下部的蒙版按钮(默认是白色蒙版,按alt点击建黑色蒙版),默认选区外的会被遮蔽。
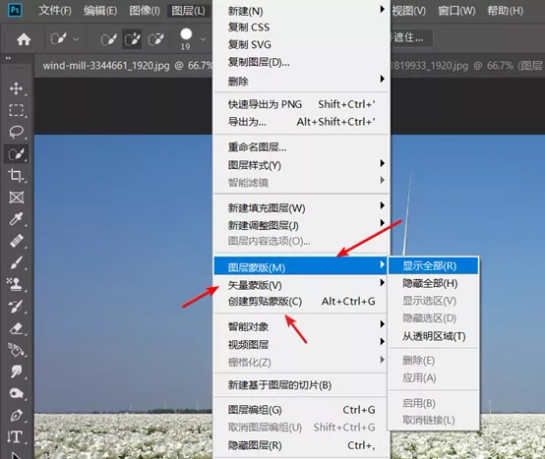
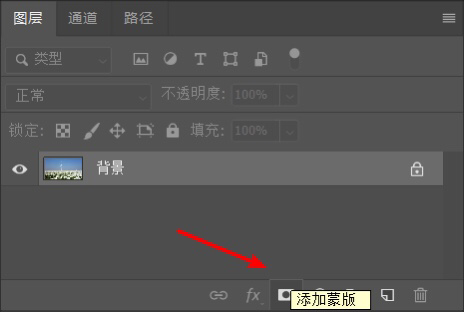
下面具体说一下四种不同的蒙版,分别是图层蒙版、矢量蒙版、剪切蒙版和快速蒙版。
图层蒙版:常将不同灰度色值转化为不同透明度,作用到所在的图层中,使图层不同部位产生相应变化(可理解为黑色对应的部分被遮蔽不见了,或理解为变透明了,灰度为半透明效果)。
矢量蒙版:矢量形状可利用路径工具随意变形;但不能使用画笔等添加像素;一般由钢笔工具或形状工具创建。
剪贴蒙版:一种特殊的图层蒙版,主要是利用下层图层的透明度进行蒙版。下方图层做好后,在上层上点右键创建剪贴蒙版。下层图层透明内容对应的上层内容会透明;蒙版相关内容保存在图层中,有透明度的梯度变化。
快速蒙版:主要用于创建、编辑和修改选区。利用工具箱中的蒙版按钮可快速在快速蒙版和标准模式间切换。用黑色画笔描要选物品边缘,再填充;切换回标准模式,则物品以外的区域形成选区。进入快速蒙版,只能用黑、白、灰三色进行编辑。黑笔涂抹,减少选取;白色反之。
PS怎么使用图层蒙版
1、本课主要讲图层蒙版,理解什么是蒙版,蒙版中的黑白灰之间的关联以及蒙版的应用。具体内容如图示。
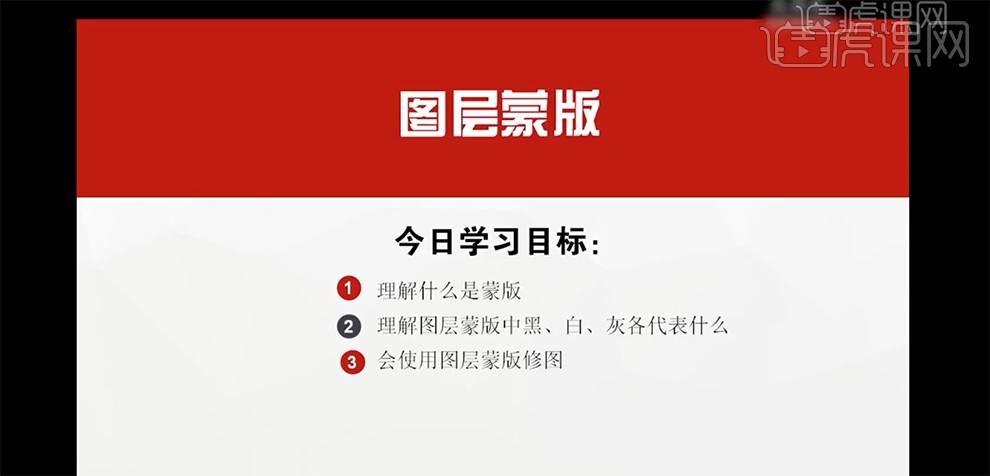
2、图层蒙版是为了用来控制图层的不透明度而增加的一种屏蔽效果。具体分析如图示。
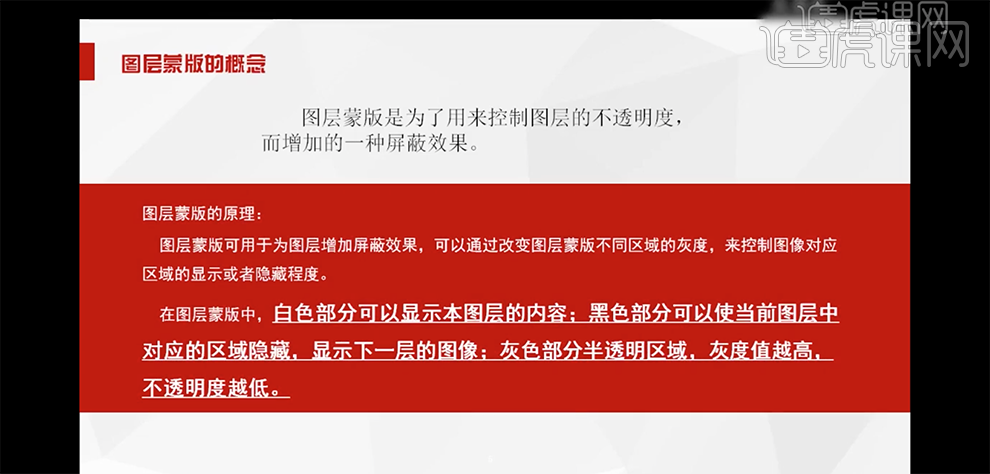
3、图层蒙版在图层下方可我单击图层蒙版按钮即可给图层添加蒙版,右击[图层蒙版]可停用,删除或是应用图层蒙版。具体分析如图示。
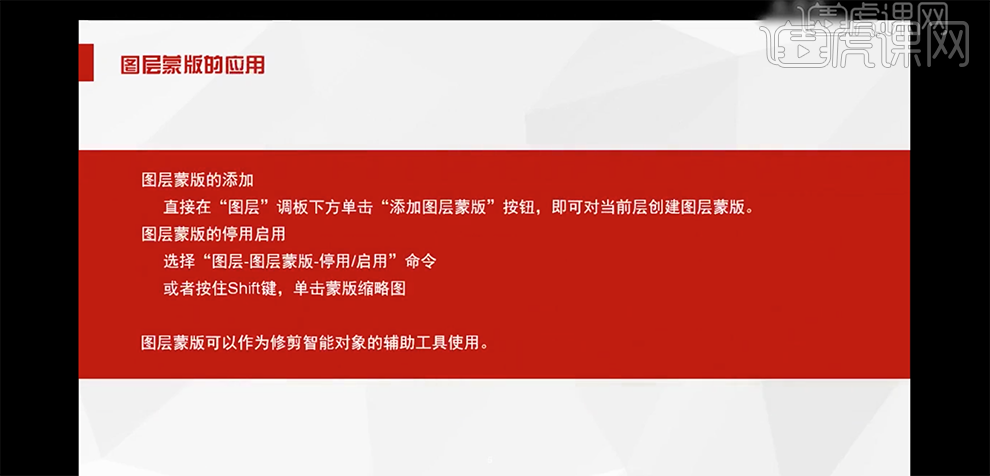
4、案例中的图片使用了图层蒙版,调和画面的氛围。具体显示如图示。
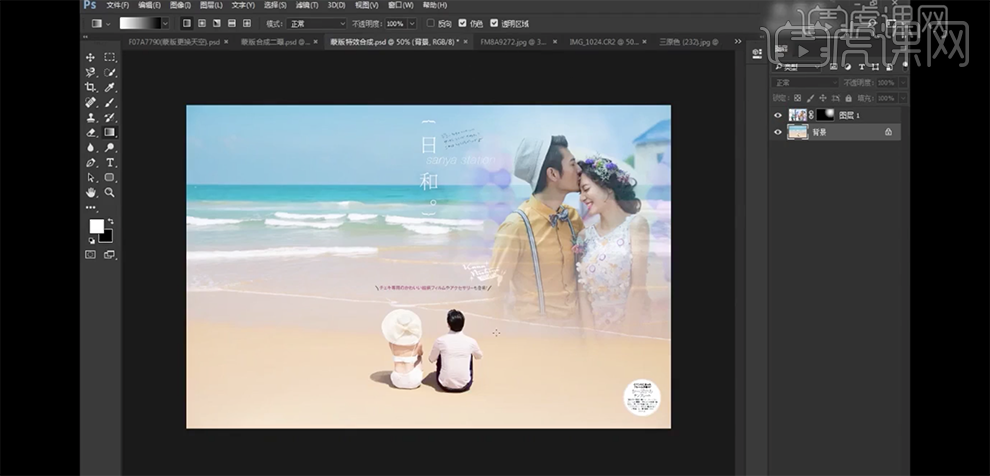
5、[打开]背景素材文档,[拖入]关联素材,调整大小,根据设计思路移动至合适的位置。具体效果如图示。
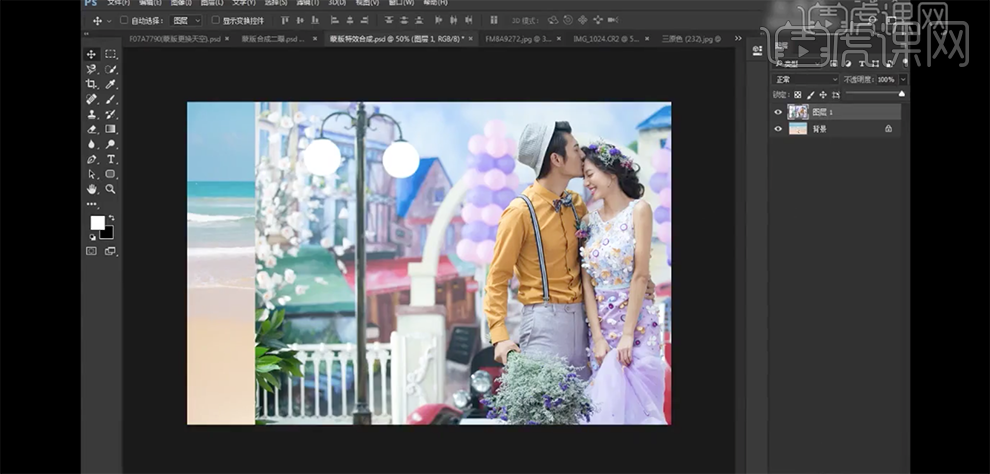
6、添加[图层蒙版],使用[渐变工具],[渐变颜色]径向渐变,拖出渐变效果。具体显示如图示。
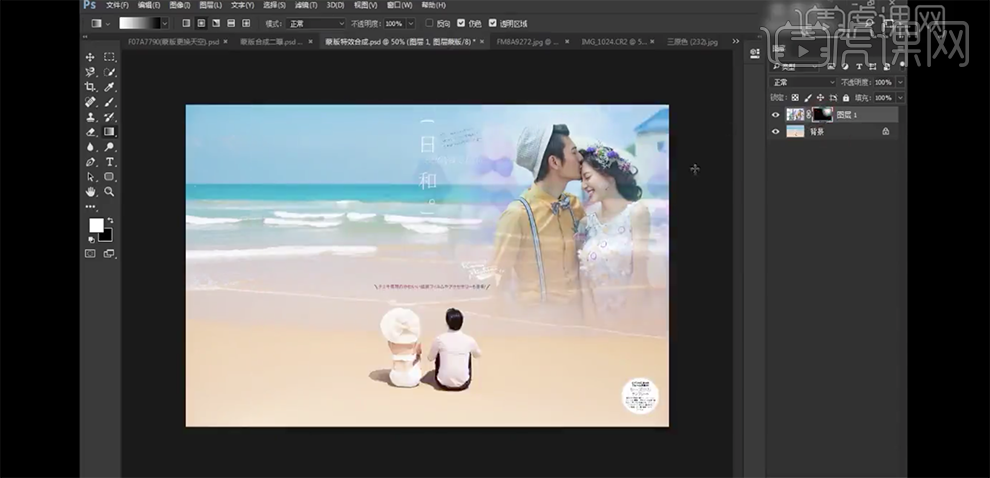
7、[拖入]另一张素材,根据设计思路调整图片大小,对画面进行构图排列。添加[图层蒙版],[填充]中性灰。具体效果如图示。
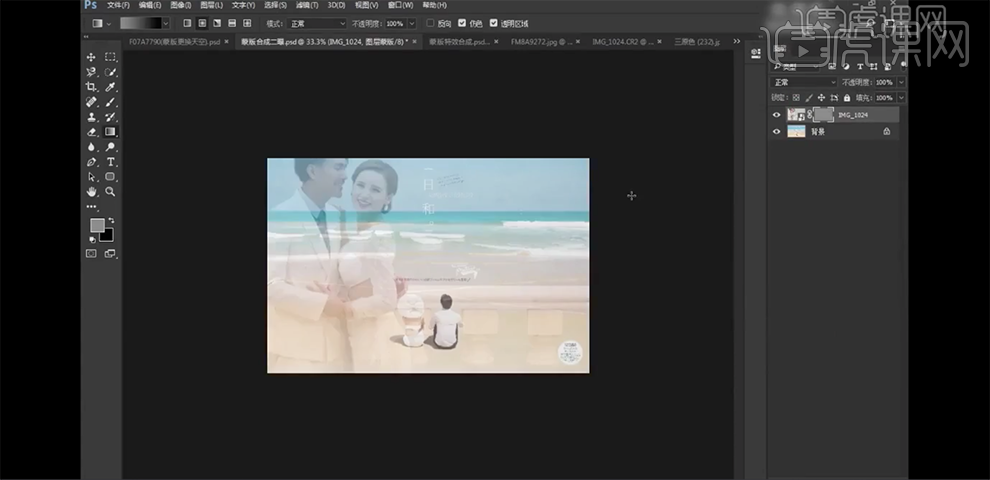
8、使用蒙版更换照片中的天空区域,根据设计思路更换不同场景的天空。具体参考如图示。
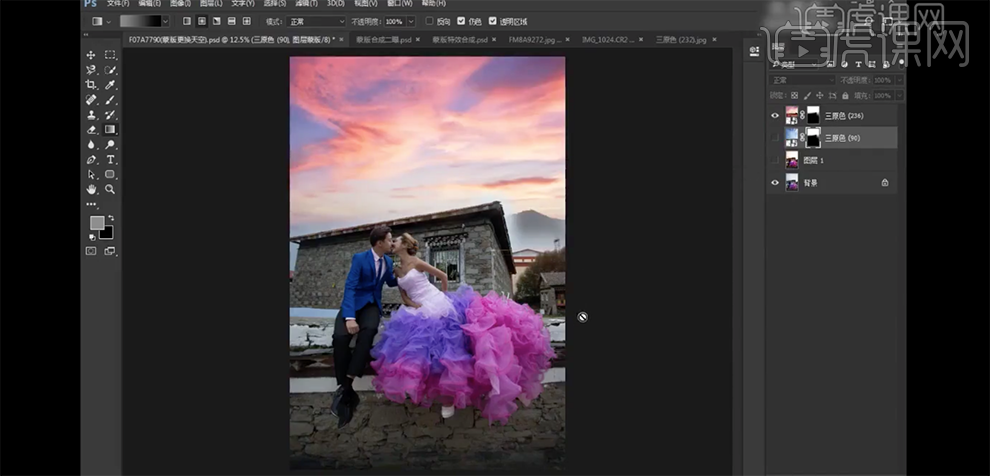
9、[拖入]天空素材,添加[图层蒙版],使用[渐变工具]遮挡多余的区域。打开[图层样式],单击[混合选项],具体参数如图示。
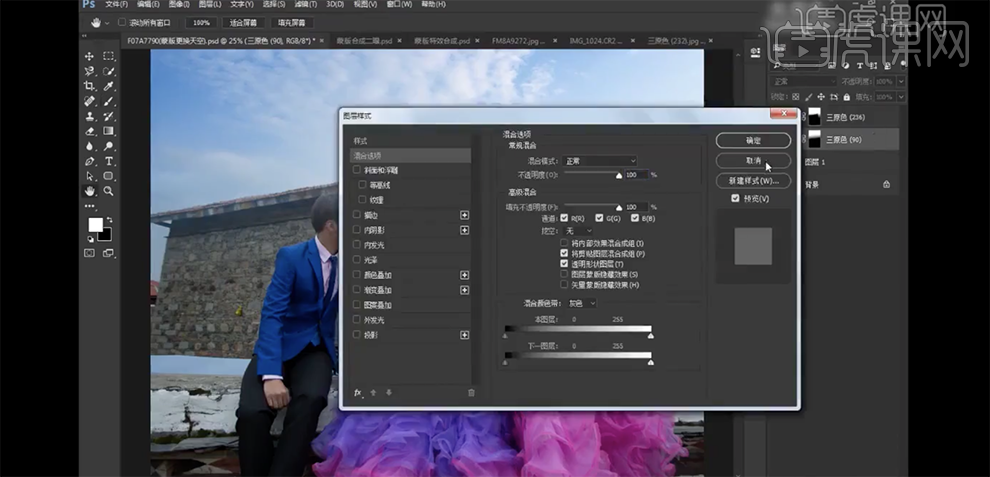
10、单击[图层蒙版],使用[画笔工具],调整画笔透明度,涂抹边缘多余的区域。具体效果如图示。
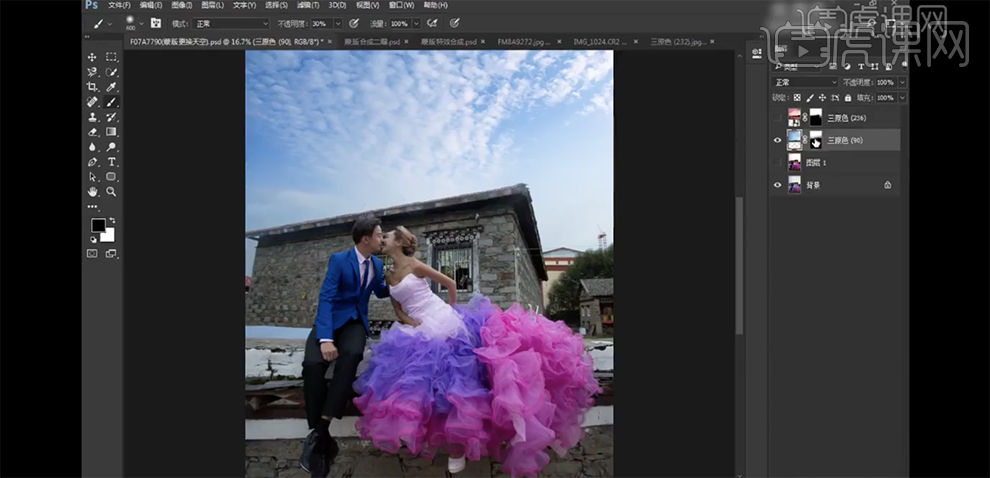
11、本课作业练习重点灵活运用黑白灰蒙版。