ps商业合成
PS怎样合成工业风机器人
1、[打开]PS软件,[新建]合适大小的画布。具体显示如图示。
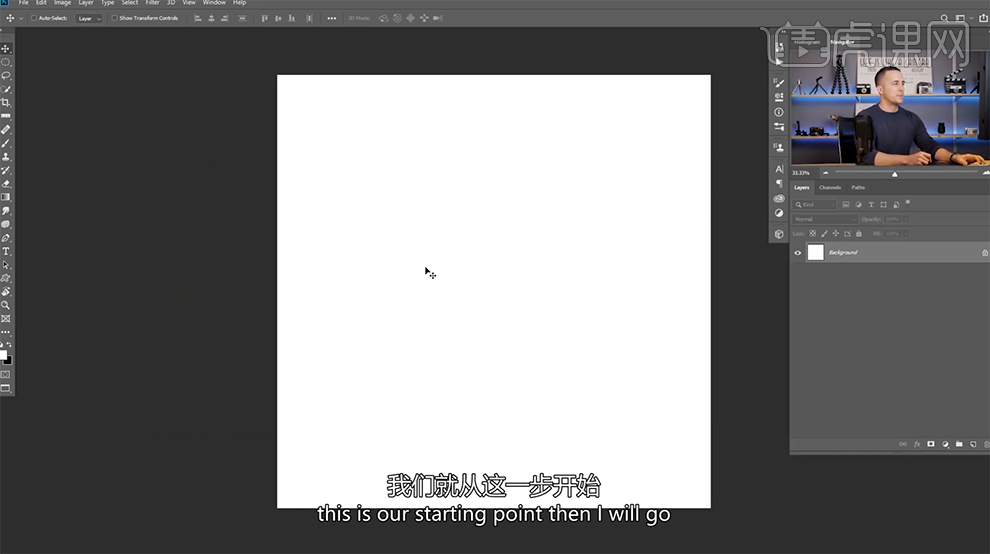
2、[拖入]桶和壶素材,调整大小,根据设计思路排列至对应位置。使用[修补工具]修复素材多余的区域,调整素材表面细节。具体效果如图示。
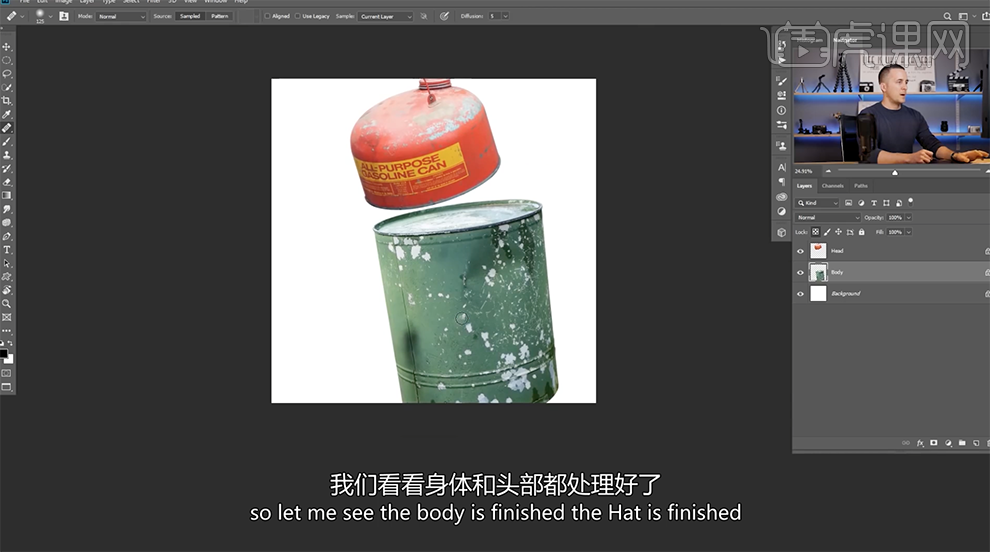
3、[拖入]眼镜素材,调整大小和图层顺序,根据设计思路排列至合适的位置。具体效果如图示。
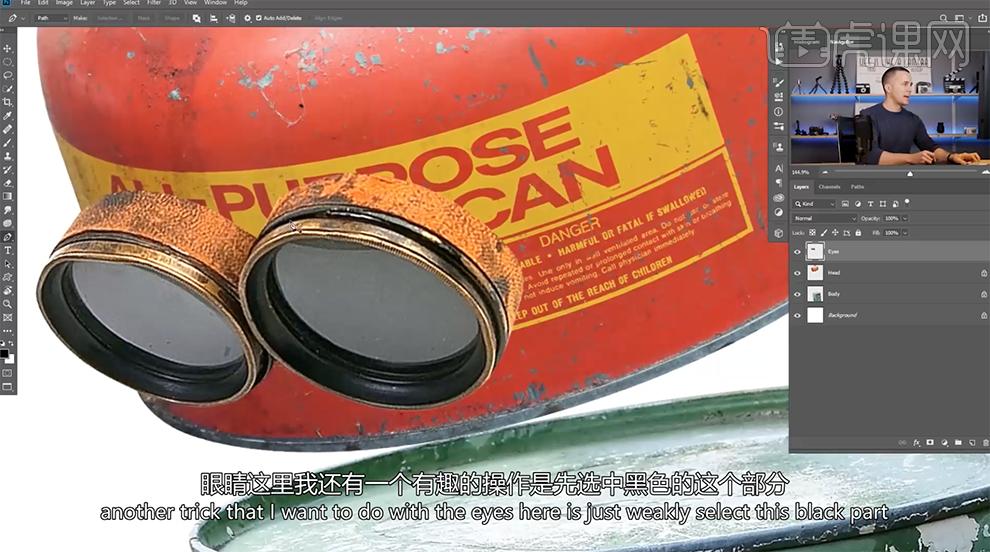
4、使用[钢笔工具]勾选镜头黑色区域路径[建立选区],按[Ctrl+J]复制图层,移动至合适的位置。按[Ctrl+T]-[变形]调整形状到合适的效果。具体效果如图示。
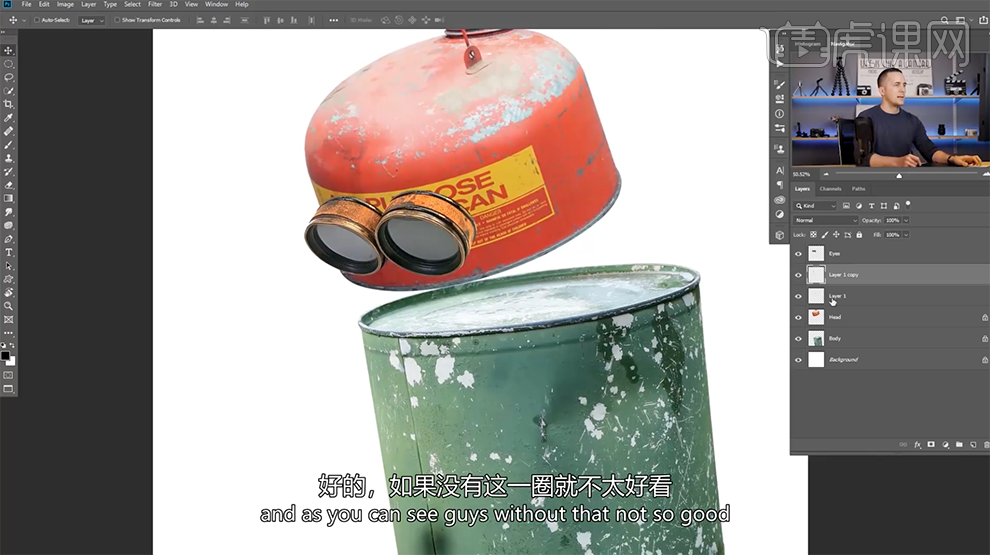
5、根据设计思路,拖入关联素材,调整大小和图层顺序,排列至对应位置,[重命名]图层。具体效果如图示。
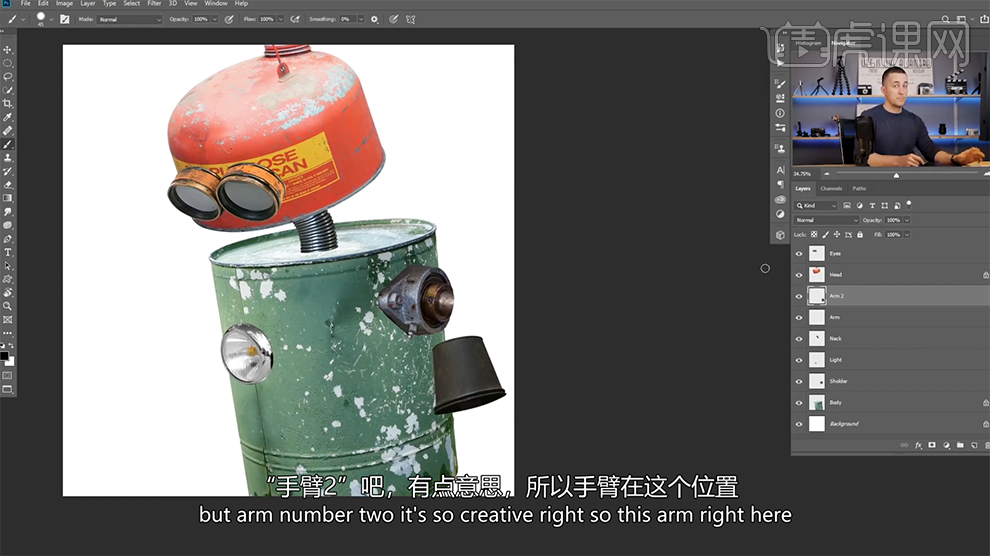
6、[新建]图层,[重命名]手臂。使用[钢笔工具],根据设计思路绘制合适的形状路径[建立选区],[填充]50%灰。[锁定]图层透明度 ,使用[画笔工具],调整画笔属性和大小,根据光影规律,选择合适的明暗颜色,涂抹明暗细节。具体效果如图示。
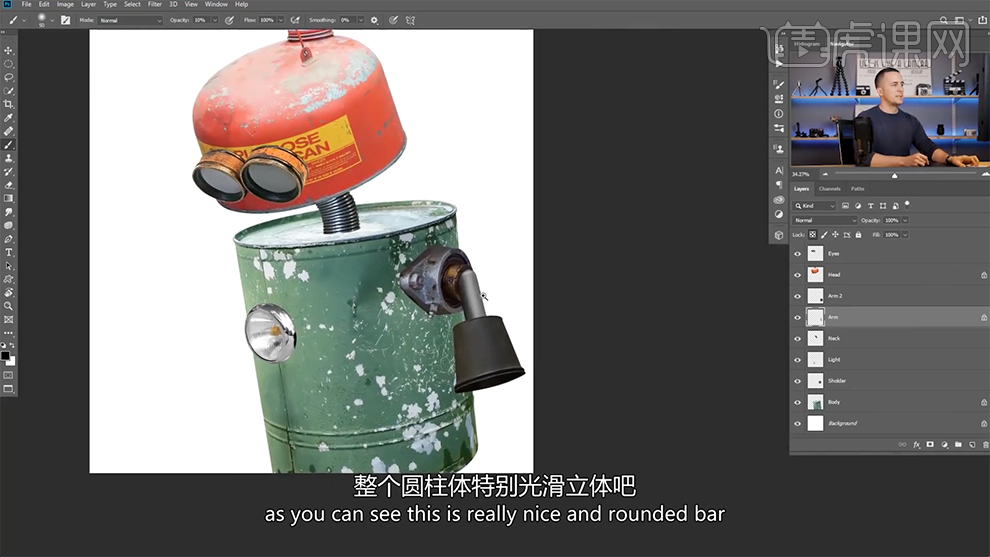
7、单击[滤镜]-[模糊-[高斯模糊],具体参数如图示。具体效果如图示。
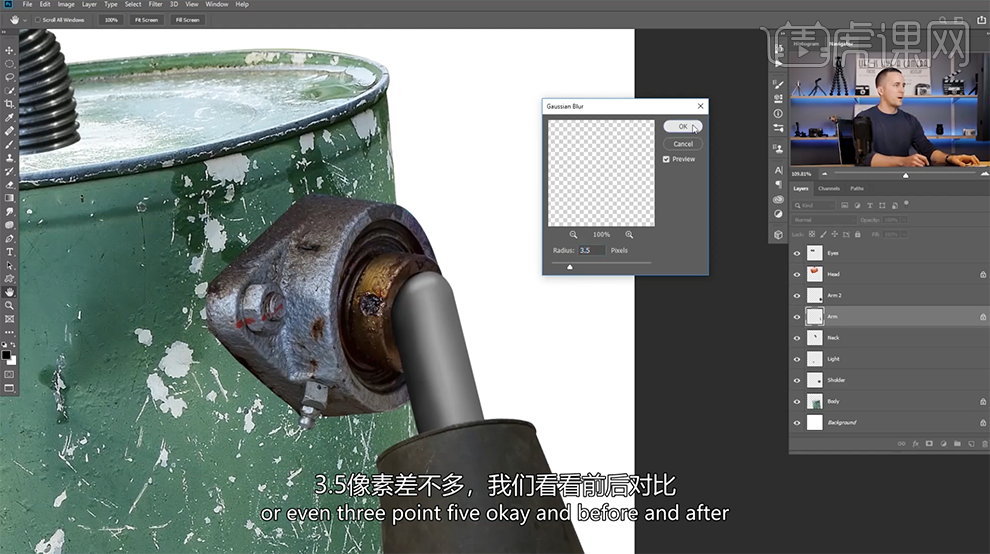
8、[拖入]纹理素材,调整图层至胳膊图层上方,按Alt键单击[创建剪切图层],按[Ctrl+T]调整大小和角度排列至合适的位置,[图层模式]叠加。具体效果如图示。
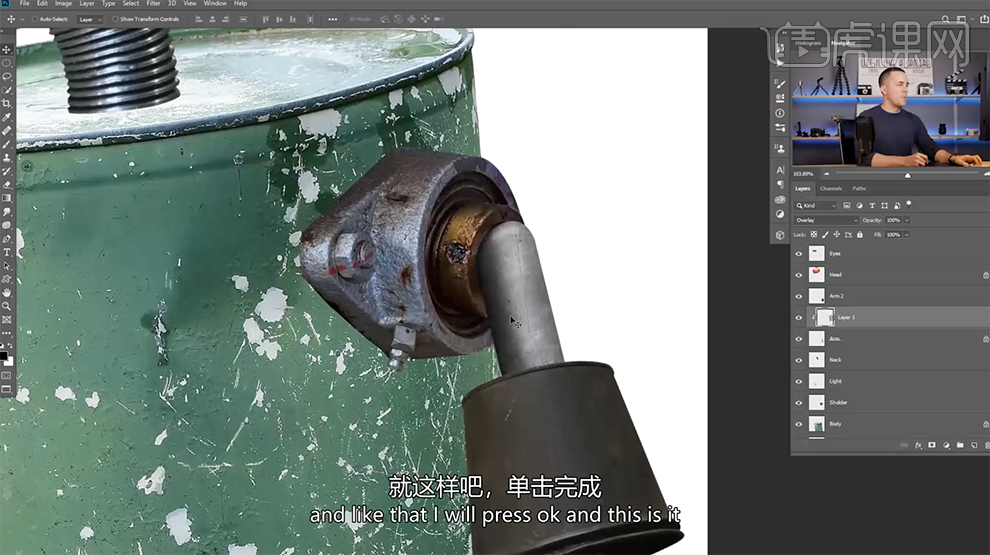
9、[拖入]准备好的另一个三角爪素材,调整大小和图层顺序排列至对应的位置。添加[图层蒙版],使用[画笔工具]涂抹多余的区域。[选择]关联图层,按[Ctrl+G]编组,[重命名]手,[复制]图组,按[Ctrl+T]-[水平翻转],移动至合适的位置。具体效果如图示。
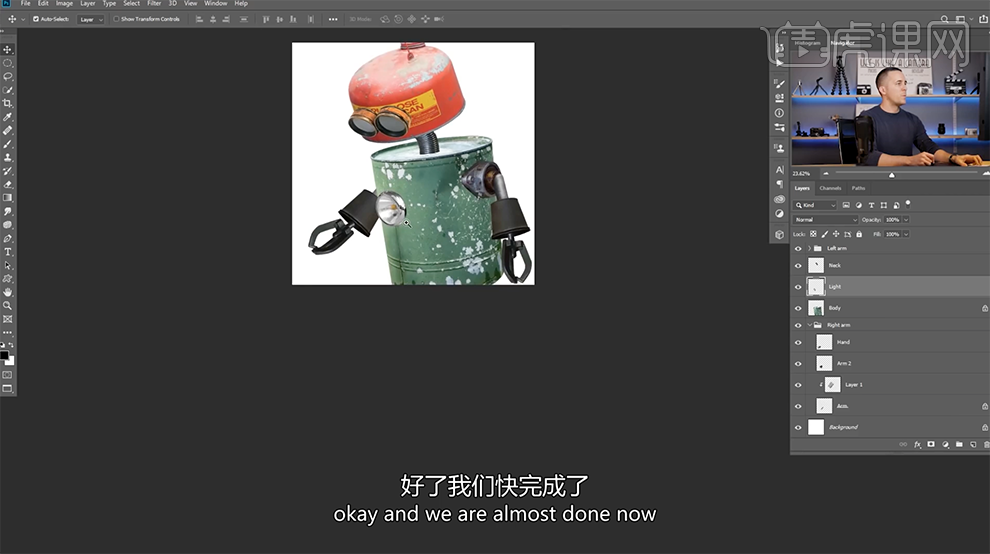
10、[复制]身体图层,调整图层至手臂2图层上方,按Alt键单击[创建剪切图层]。[图层模式]叠加,调整大小和位置细节。在手臂2图层上方[新建]曲线图层,单击[剪切图层],具体参数如图示。具体效果如图示。
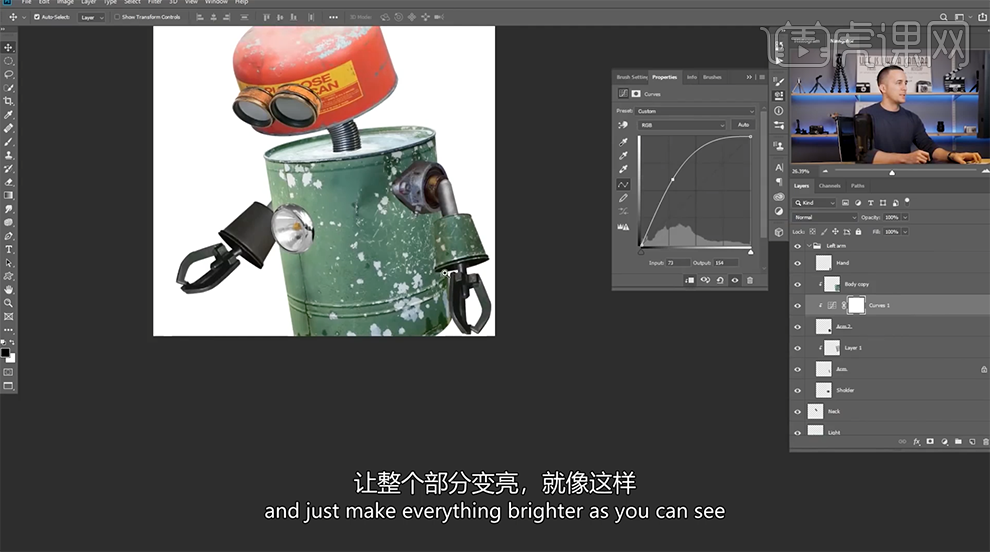
11、选择[蓝色],具体参数如图示。具体效果如图示。
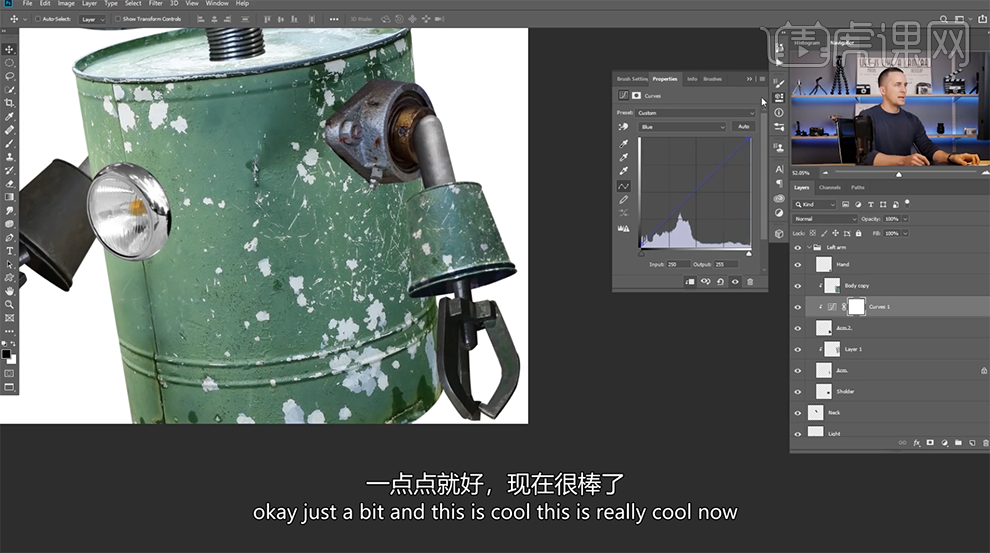
12、[选择]关联图层,按Alt键[拖动复制]至对应图层,按Alt键单击[创建剪切图层]。根据光影规律,调整曲线图层参数至合适的效果。具体效果如图示。
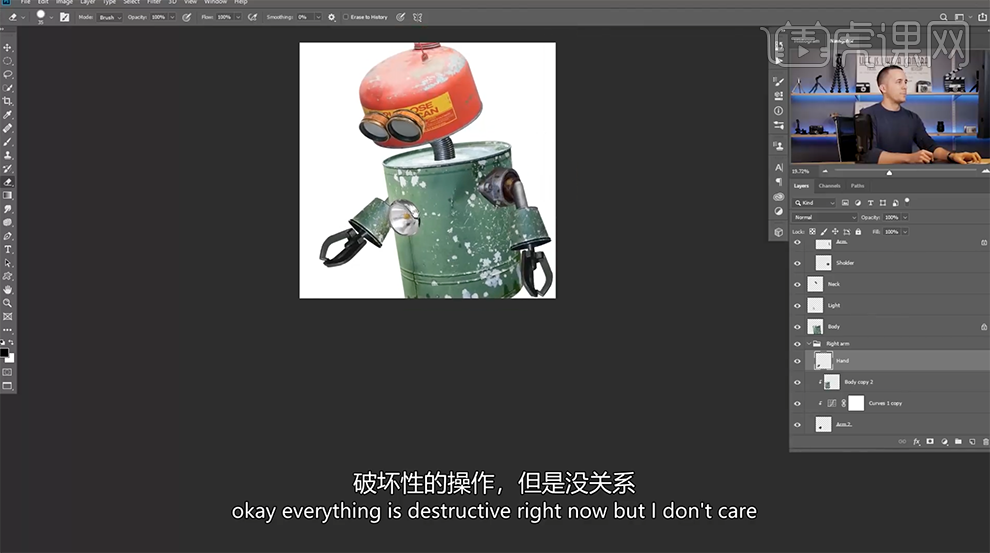
13、在眼镜图层下方[新建]图层,[图层模式]正片叠底,使用[画笔工具],[颜色]脸部红色,根据光影投射方向,调整画笔属性和大小,涂抹眼镜阴影。具体效果如图示。
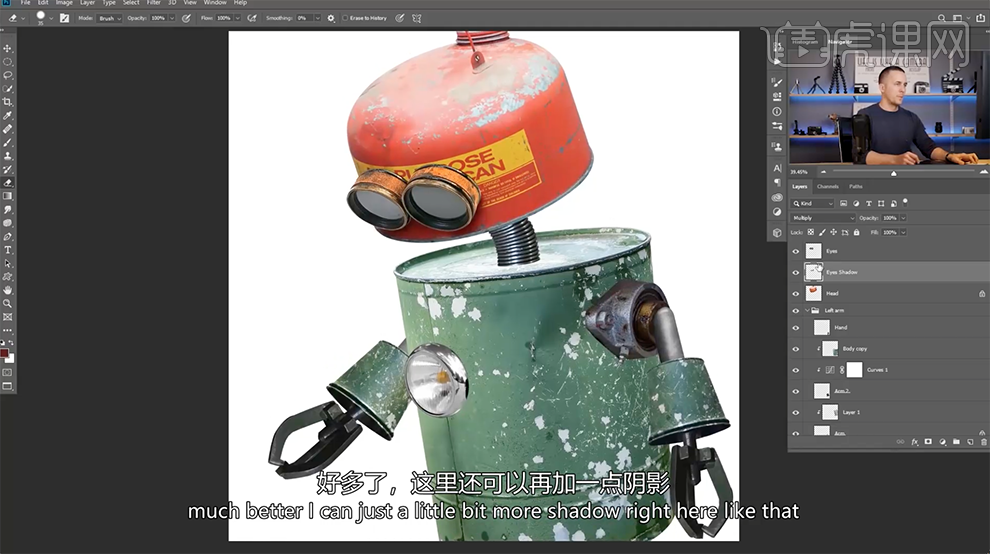
14、调整眼镜下方投影细节,按Ctrl单击头部图层[载入选区],单击[图层蒙版]。在身体图层上方[新建]图层,使用[椭圆选区]框选合适大小的选区,[填充]深绿色。按[Ctrl+T]调整大小和形状,排列至合适的位置。单击[滤镜]-[模糊]-[高斯模糊],具体参数如图示。具体效果如图示。
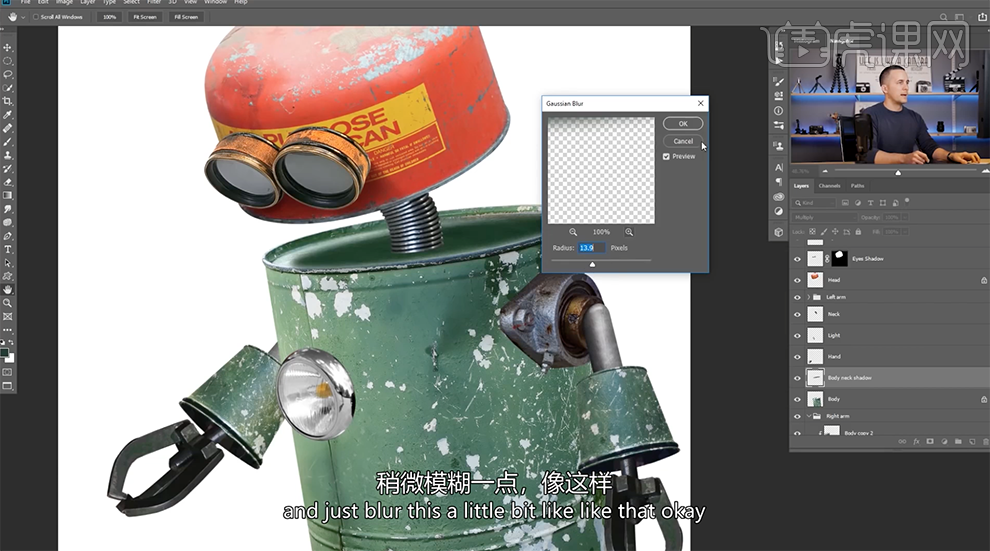
15、[不透明度]82%,按[Ctrl+T]调整投影形状细节。添加[图层蒙版],使用[画笔工具]涂抹多余的区域。[新建]图层,[图层模式]正片叠底,使用[画笔工具],[颜色]深绿,调整大小和属性,涂抹颈部投影。具体效果如图示。
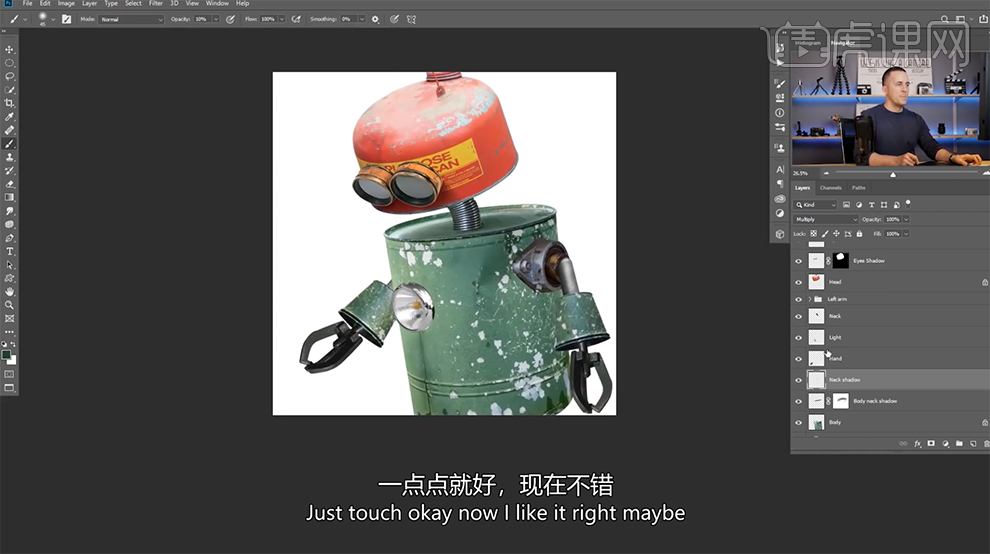
16、[重命名]图层,根据光影规律,使用相同的方法给其他区域添加合适的光影效果。在头部图层上方[新建]色相饱和度图层,单击[剪切图层],选择[红色],具体参数如图示。具体效果如图示。
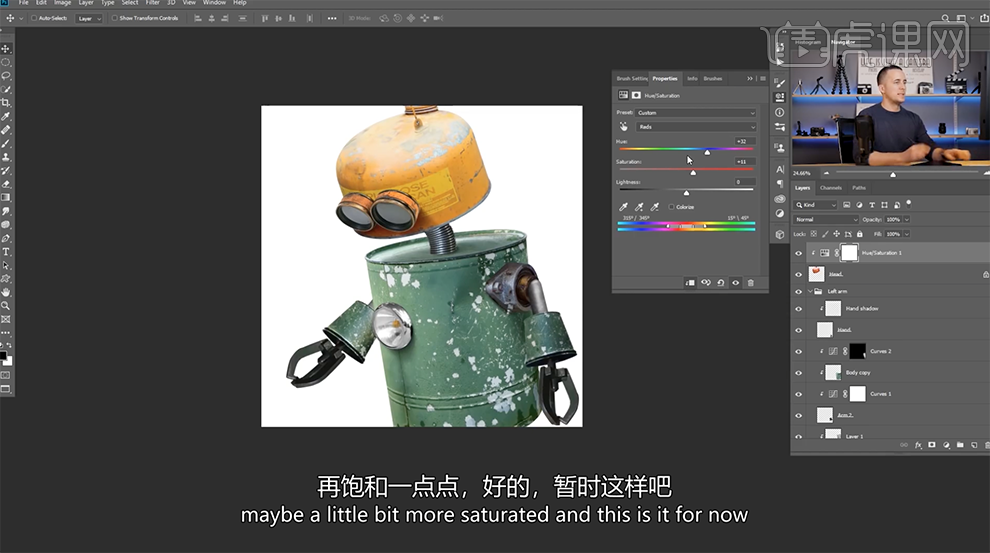
17、[新建]曲线图层,单击[剪切图层],具体参数如图示。具体效果如图示。
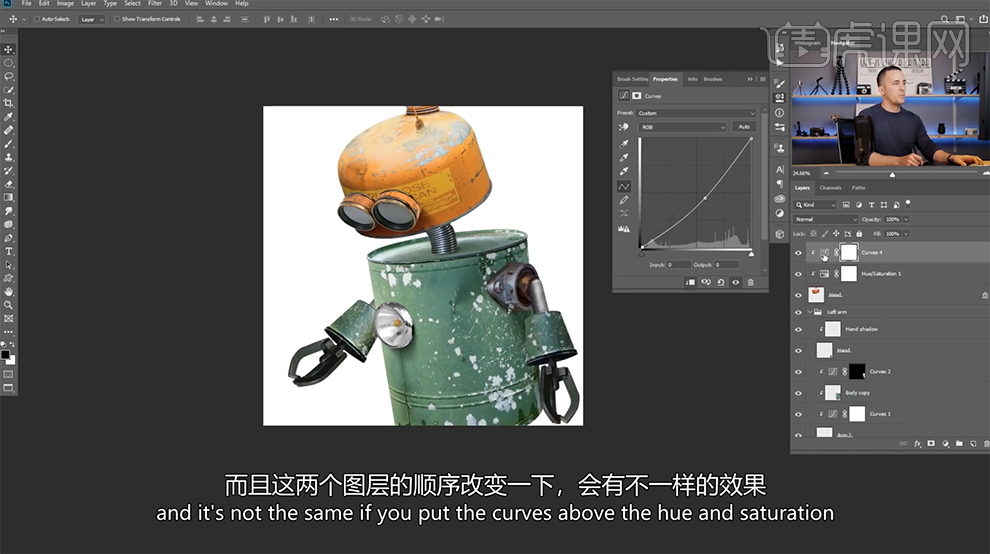
18、在眼睛图层上方[新建]色相饱和度图层,单击[剪切图层],具体参数如图示。具体效果如图示。
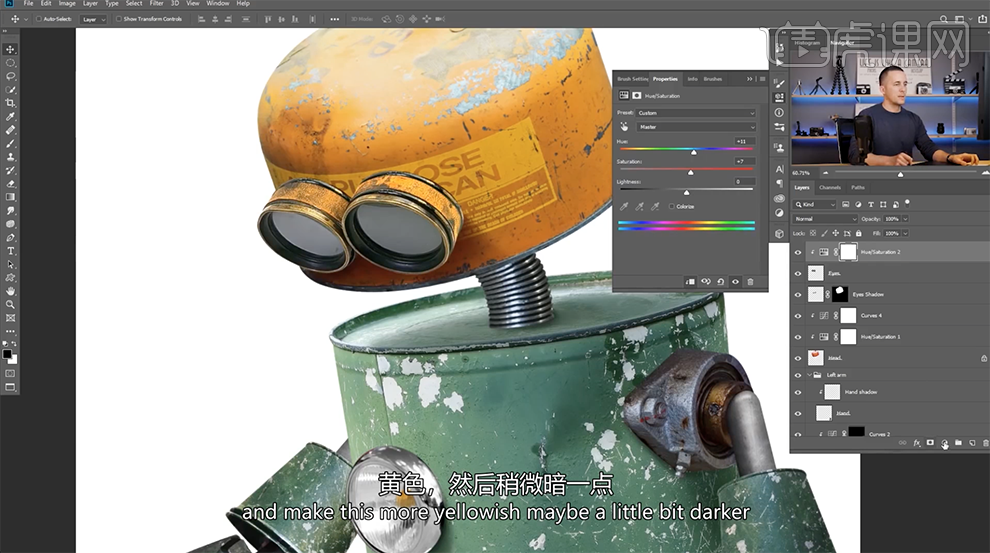
19、[新建]曲线图层,单击[剪切图层],具体参数如图示。具体效果如图示。
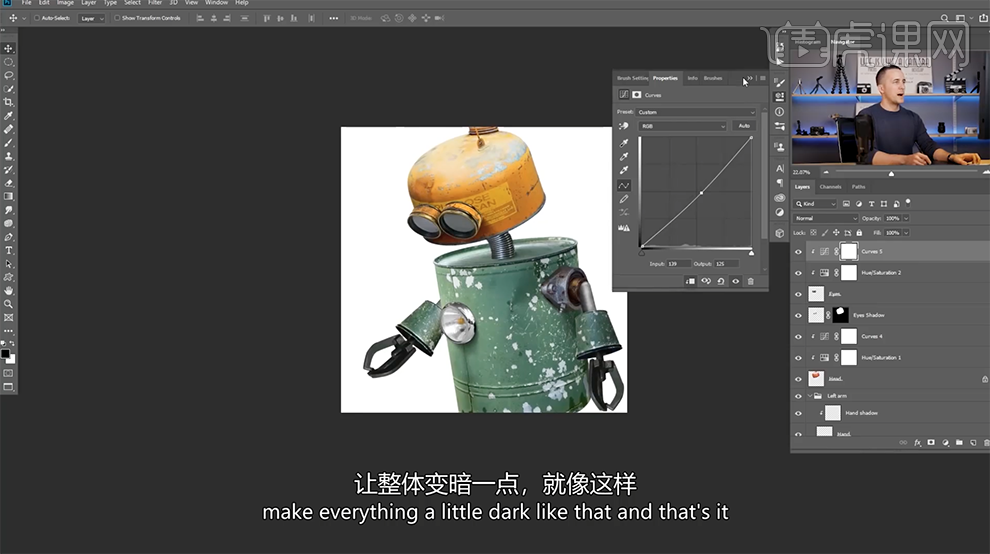
20、在身体图层上方[新建]色相饱和度图层,单击[剪切图层],具体参数如图示。具体效果如图示。
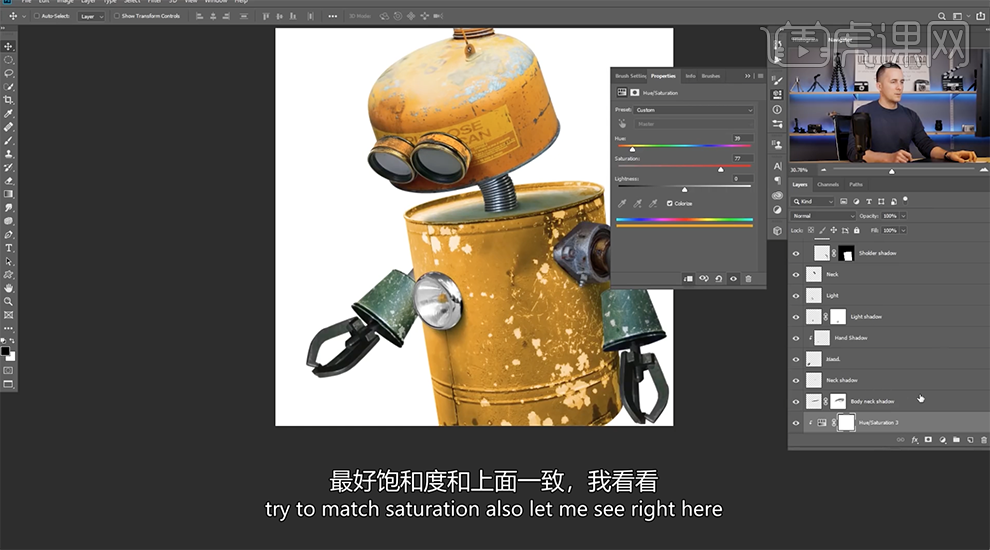
21、[新建]曲线图层,单击[剪切图层],具体参数如图示。具体效果如图示。
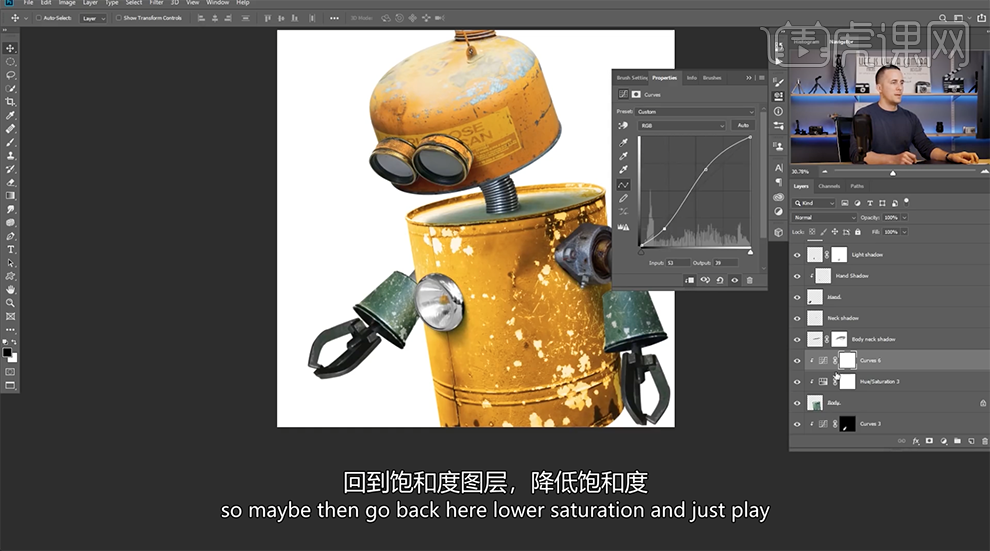
22、使用相同的方法调整手臂2图层色彩以及光影细节,[选择]关联图层,按[Ctrl+G]编组,[重命名]图组。在顶层[新建]曝光度图层,具体参数如图示。具体效果如图示。
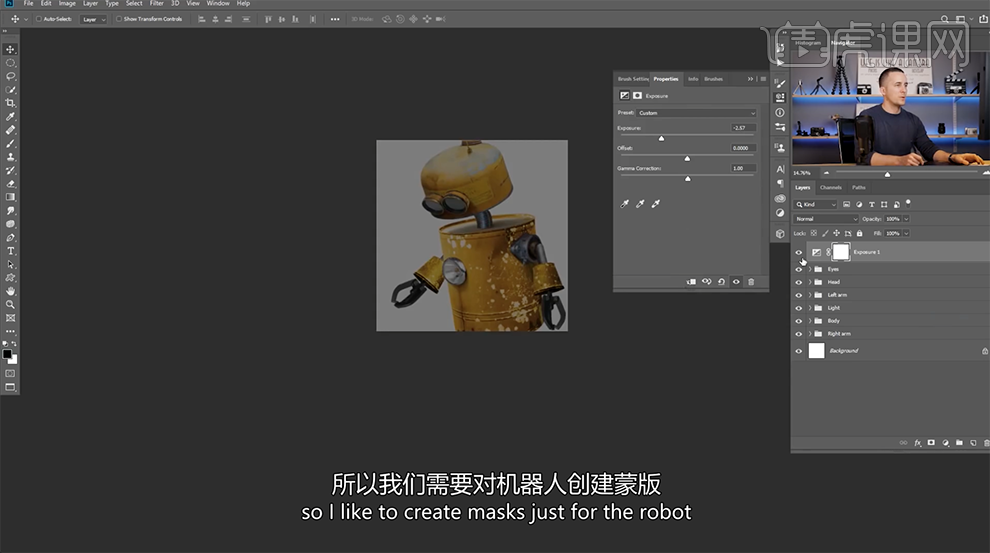
23、[隐藏]关联图层,按[Ctrl+Alt+Shift+E]盖印图层,[选择]曝光度图层,按[Ctrl+G]编组,按Ctrl单击盖印图层[载入选区],单击[图层蒙版]。[隐藏]盖印图层,[选择]曝光度图层,按[Ctrl+I]蒙版反向,根据光影规律,使用[画笔工具],调整画笔属性和大小,涂抹明暗细节。具体效果如图示。
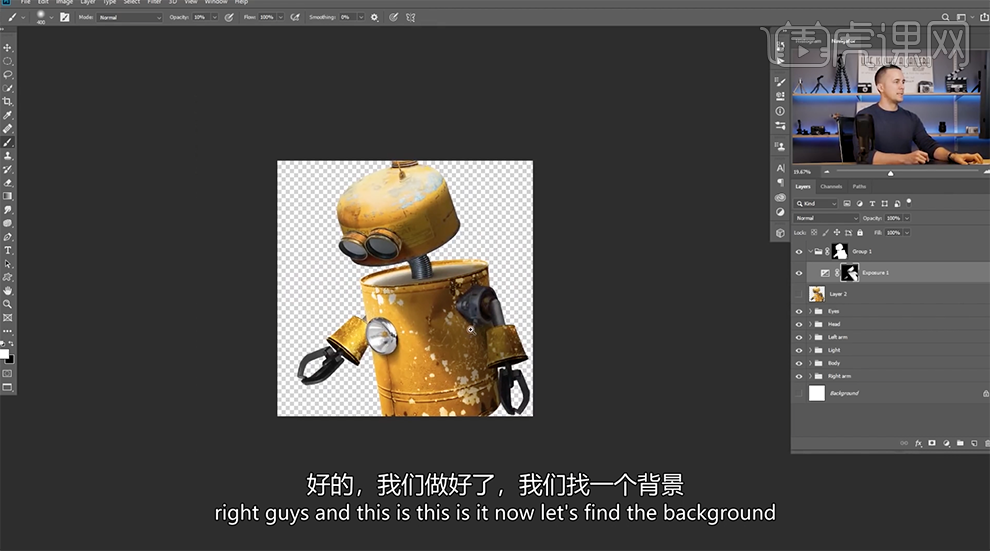
24、[拖入]准备好的背景素材,调整大小和图层顺序排列至合适的位置。单击[滤镜]-[模糊]-[高斯模糊],具体参数如图示。具体效果如图示。
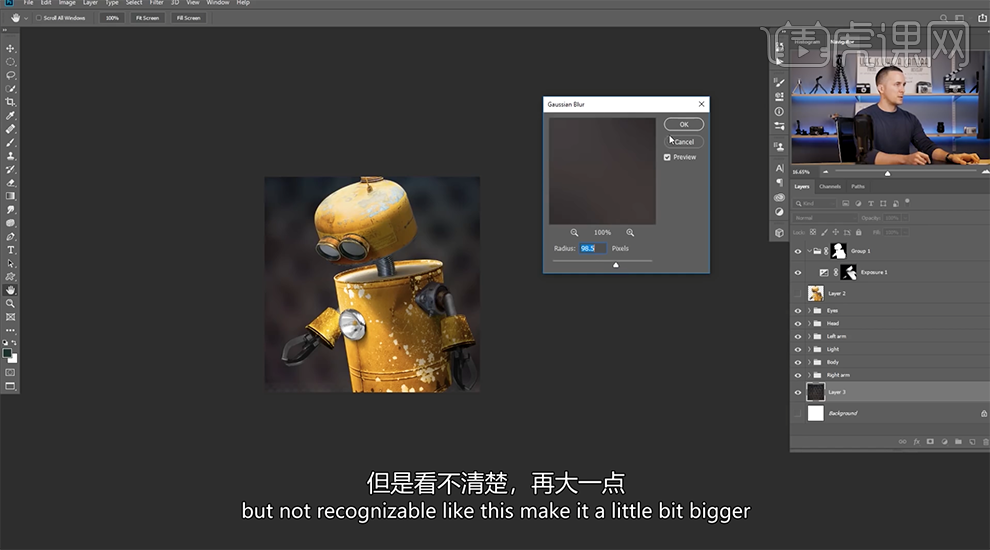
25、在眼睛图层上方[新建]图层,使用[画笔工具],[颜色]白色涂抹眼睛区域。打开[图层样式]-[外发光],具体参数如图示。具体效果如图示。
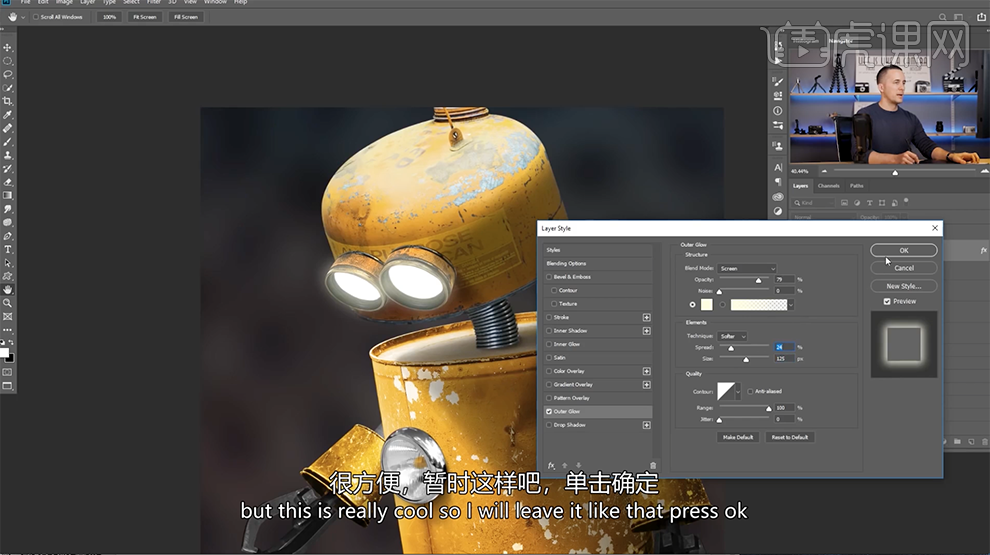
26、[新建]图层,使用[画笔工具],调整画笔属性和大小,涂抹光影区域。[添加]图层蒙版,使用[渐变工具]遮挡多余的区域。具体效果如图示。
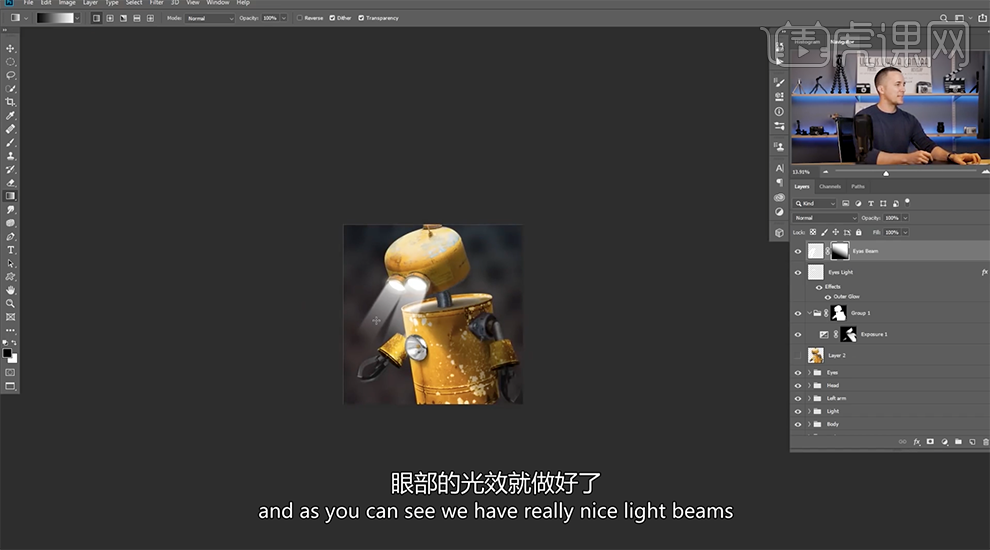
27、单击[滤镜]-[模糊]-[方框模糊],具体参数如图示。具体效果如图示。
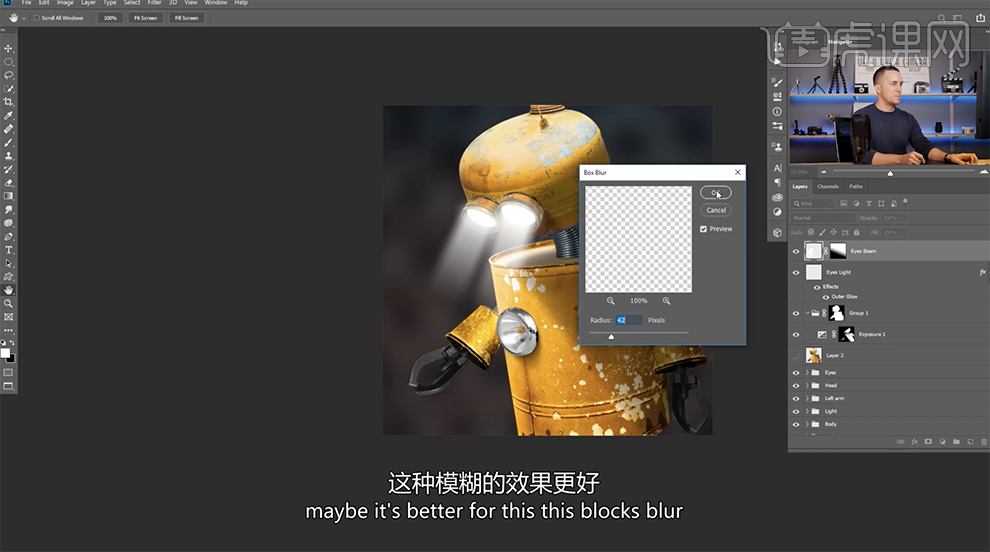
28、按[Ctrl+T]-[变形],调整至合适的形状。根据构图思路,使用相同的方法给身体添加合适的光影效果。在背景素材图层上方[新建]图层,[重命名]颗粒01,使用[画笔工具],调整画笔属性和大小,[颜色]白色。在画面合适的位置涂抹。具体效果如图示。

29、单击[滤镜]-[模糊]-[高斯模糊],具体参数如图示。具体效果如图示。
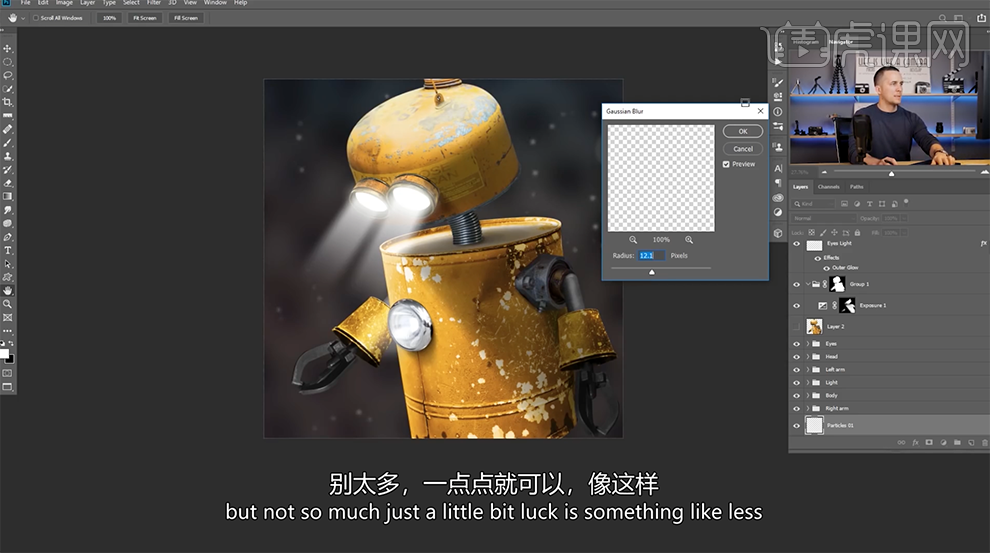
30、单击[滤镜]-[模糊]-[动感模糊],具体参数如图示。具体效果如图示。
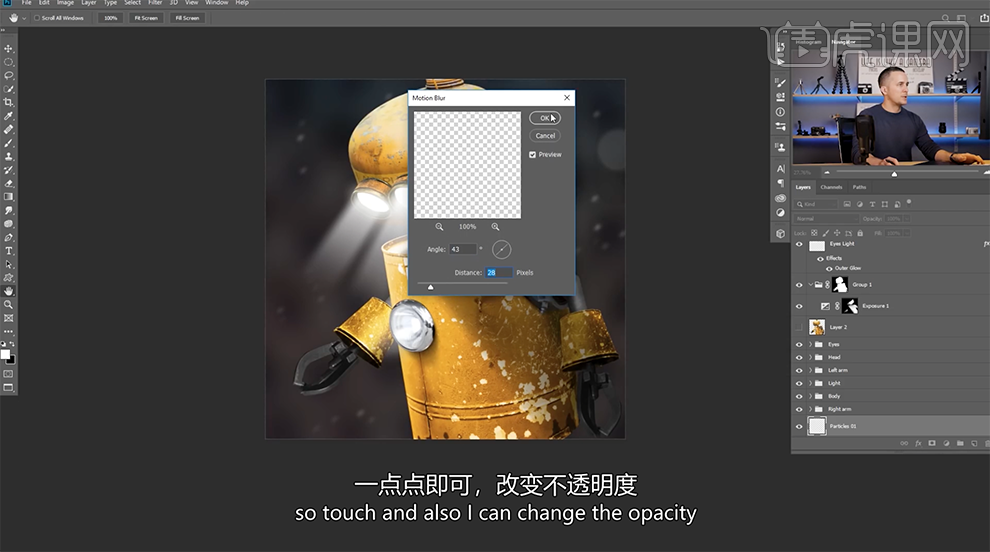
31、[新建]色相饱和度图层,单击[剪切图层],具体参数如图示。具体效果如图示。
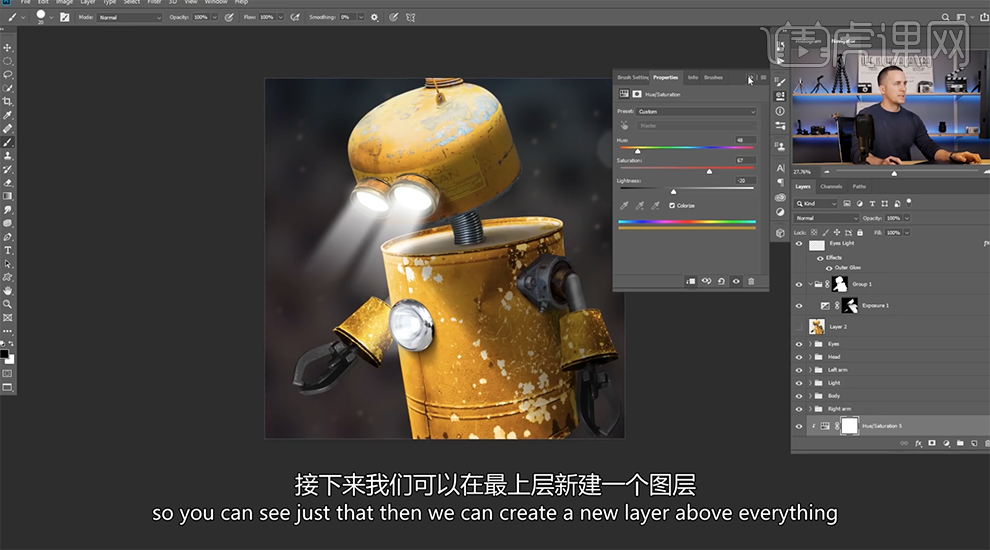
32、[新建]合适大小的画布,使用[画笔工具],[颜色]黑色,根据设计思路绘制合适的形状。单击[编辑]-[定义笔刷]-[自定义笔刷],具体操作如图示。
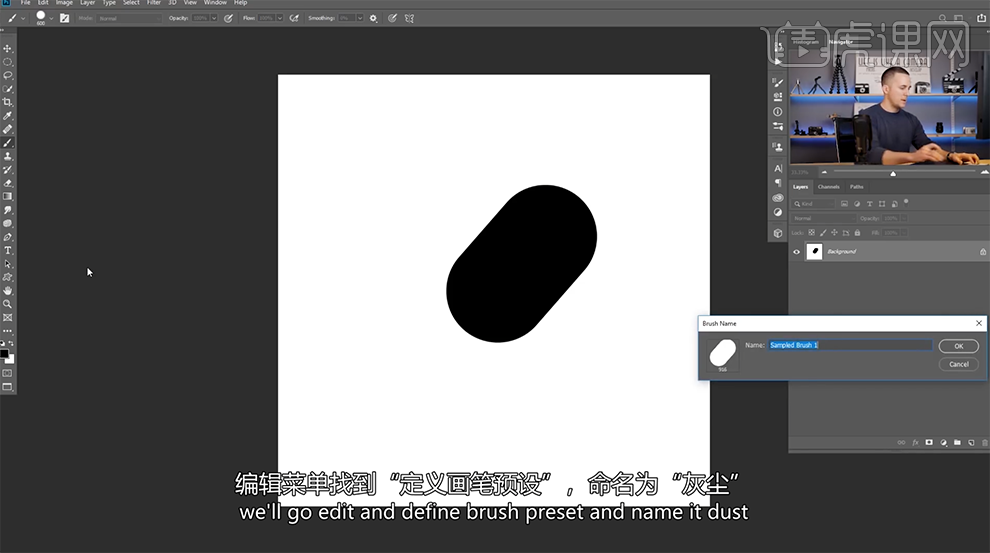
33、[返回]文档,[新建]图层,[重命名]颗粒2。使用[画笔工具],选择[自定义笔刷],调整大小和属性,[颜色]白色,根据设计思路,在画面合适的位置涂抹。单击[滤镜]-[模糊]-[动感模糊],具体参数如图示。具体效果如图示。

34、单击[滤镜]-[模糊]-[高斯模糊],具体参数如图示。具体效果如图示。
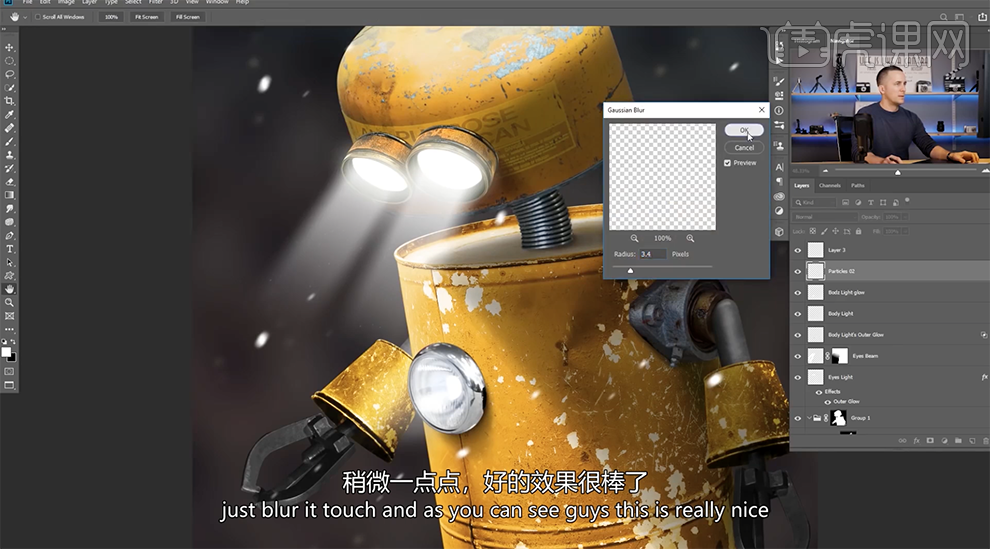
35、[新建]色相饱和度图层,单击[剪切图层],具体参数如图示。具体效果如图示。
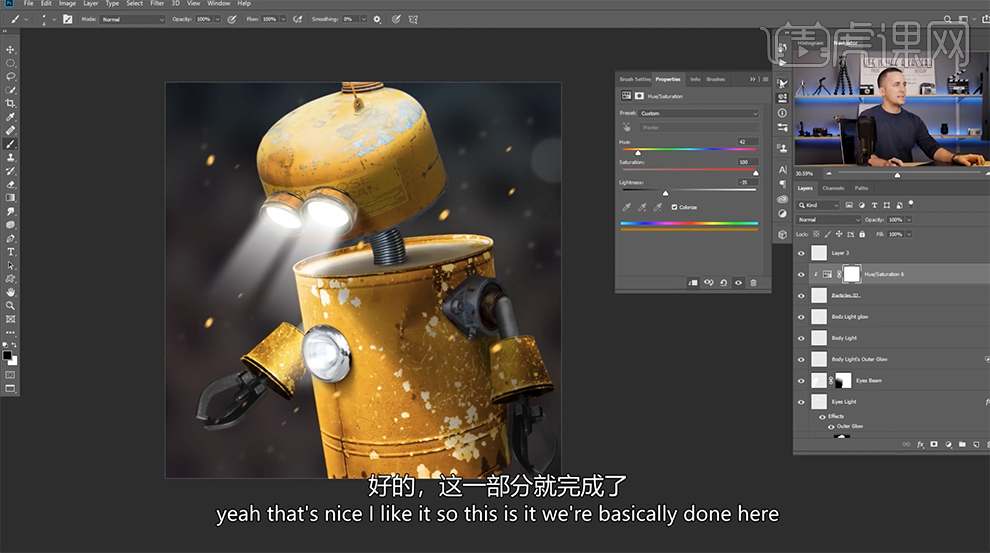
36、[隐藏]关联图层,按[Ctrl+Alt+Shift+E]盖印图层,[选择]背景图层,调整图层顺序,[选择]顶层盖印图层,使用[模糊工具],调整属性和大小,根据设计思路涂抹机器人边缘细节。具体效果如图示。
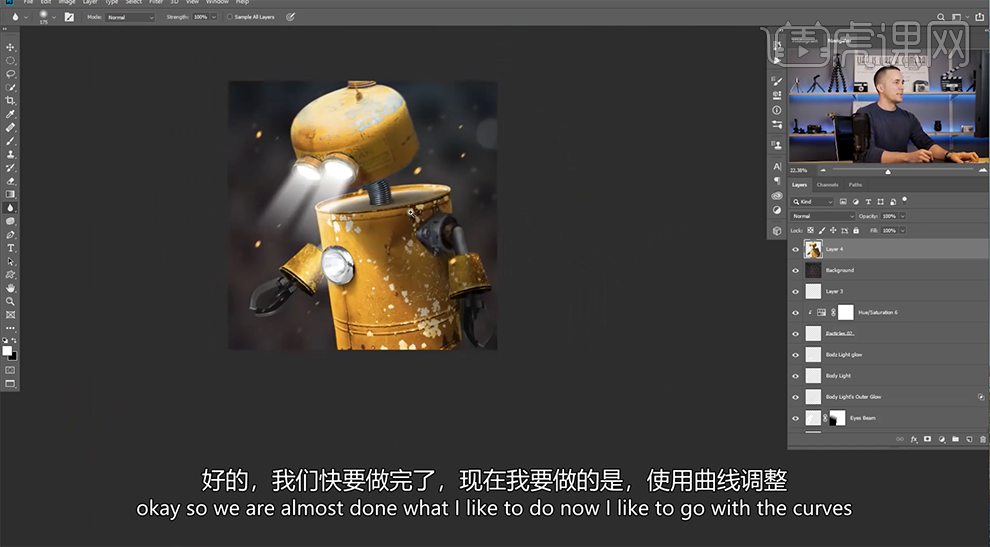
37、[新建]曲线图层,单击[剪切图层],具体参数如图示,按[Ctrl+I]蒙版反向。具体效果如图示。
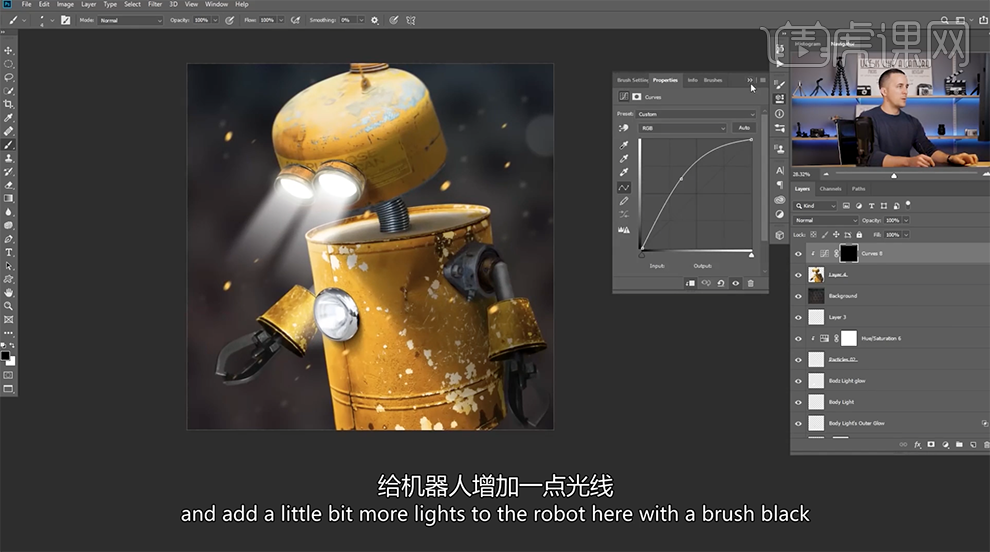
38、单击[图层蒙版],使用[画笔工具]涂抹高光细节。在背景图层上方[新建]曲线图层,单击[剪切图层],具体参数如图示,按[Ctrl+I]蒙版反向。具体效果如图示。
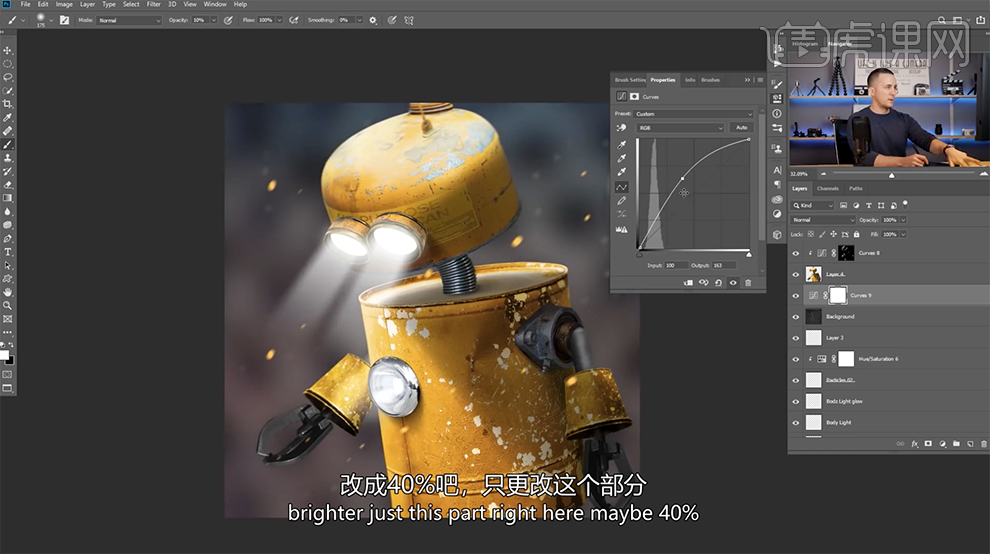
39、单击[图层蒙版],使用[画笔工具]涂抹高光细节。在顶层[新建]曲线图层,单击[剪切图层],具体参数如图示,按[Ctrl+I]蒙版反向,使用[画笔工具]涂抹画面暗部光影细节。具体效果如图示。
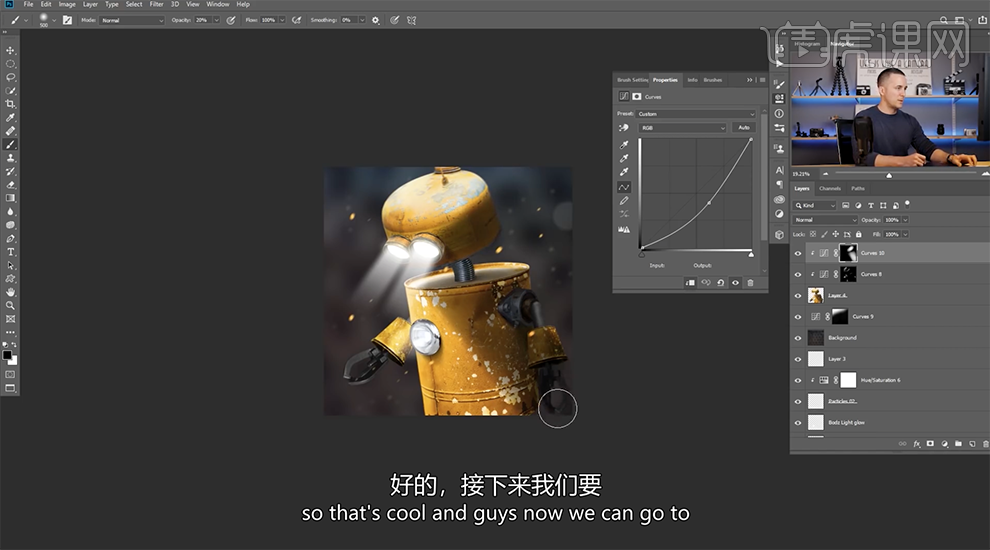
40、按[Ctrl+Alt+Shift+E]盖印图层,单击[滤镜]-[Camera Raw滤镜],单击[基本],具体参数如图示。具体效果如图示。
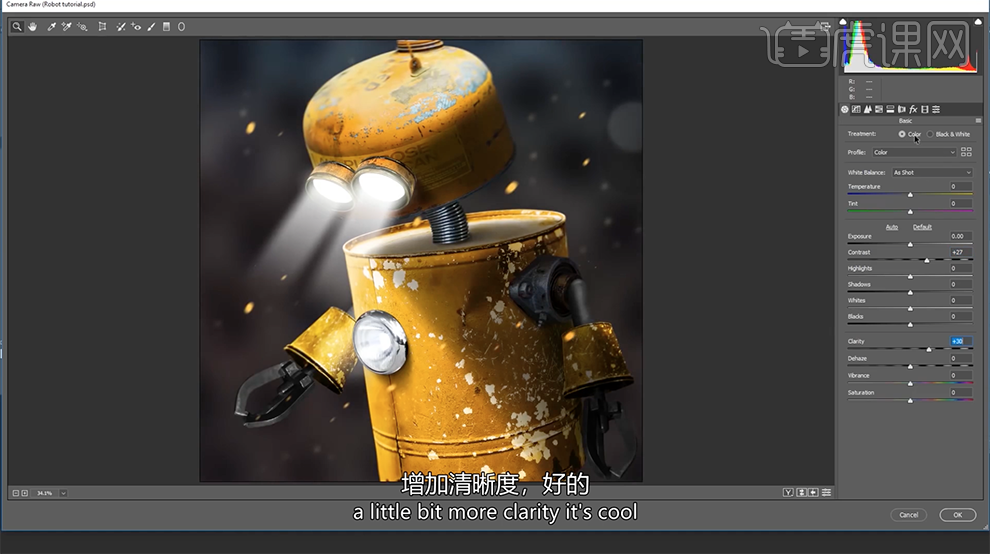
41、单击[效果],具体参数如图示。具体效果如图示。

42、单击[细节],具体参数如图示。具体效果如图示。
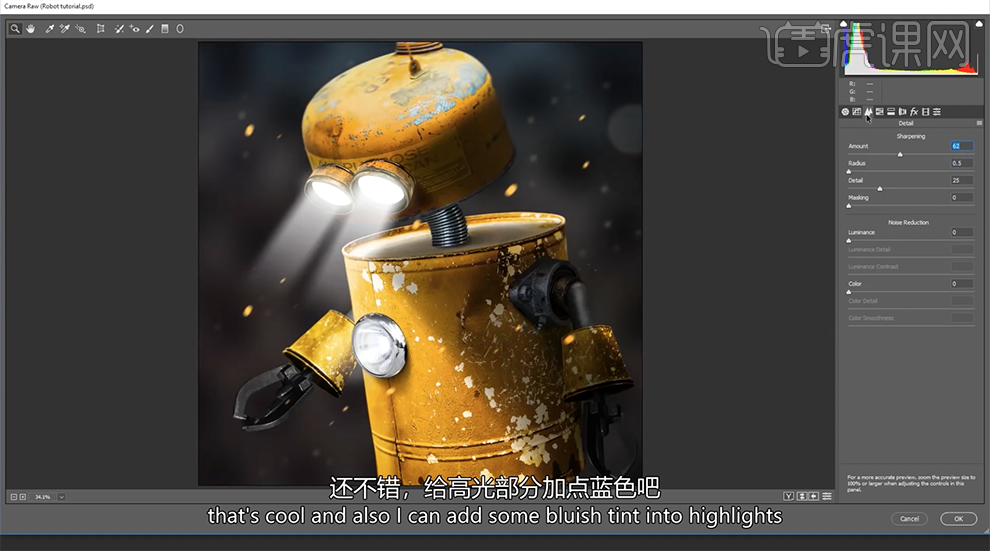
43、单击[色调分离],具体参数如图示。具体效果如图示。
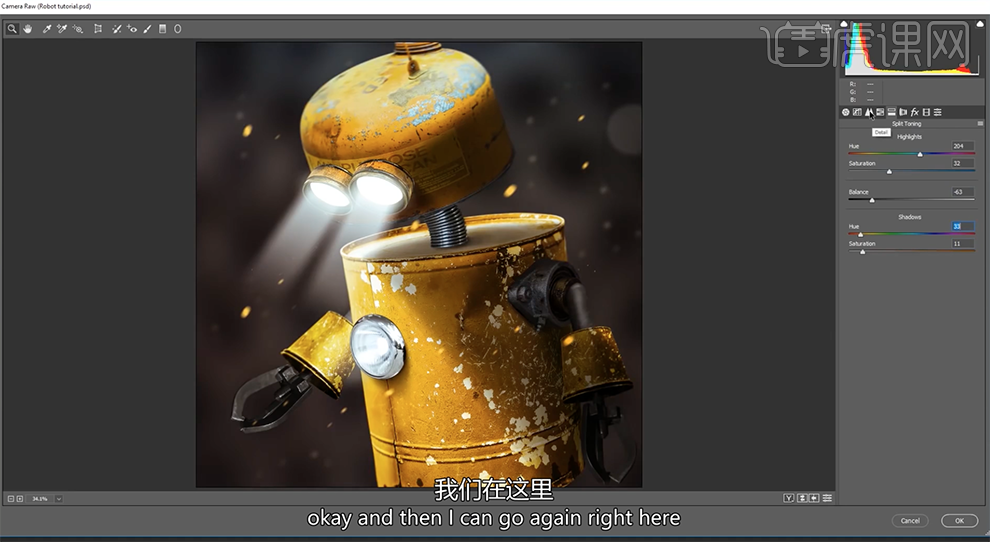
44、单击[滤镜]-[模糊]-[场景模糊],具体参数如图示。具体效果如图示。
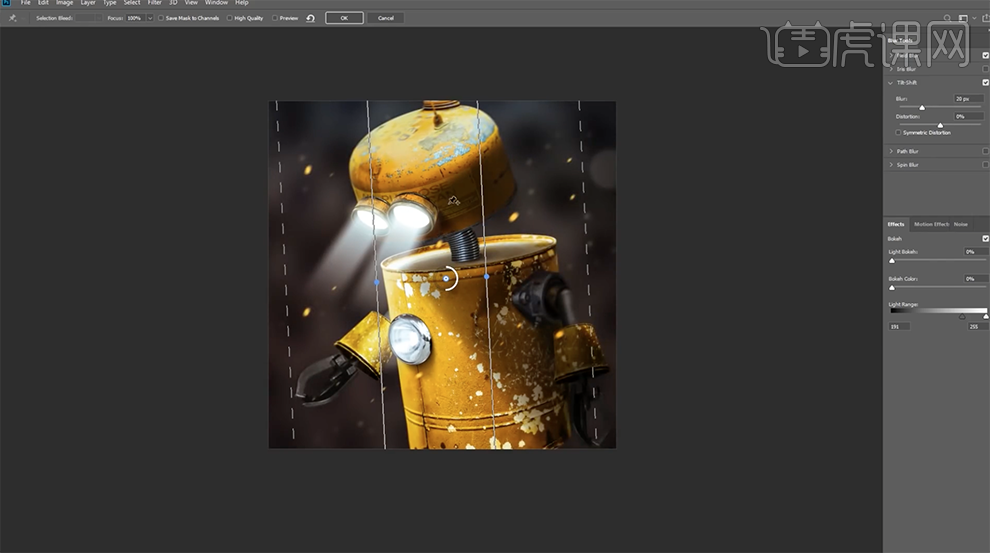
45、最终效果如图示。

怎样用PS合成隐形运动员商业广告
1.打开【Ps】。拖入【人物素材】,【Ctrl+J】复制一层。用【魔术橡皮檫工具】和【橡皮檫工具】擦掉不需要的部分。新建【图层】,【Ctrl+Delete】填充背景色白色。继续擦除不需要的部分。
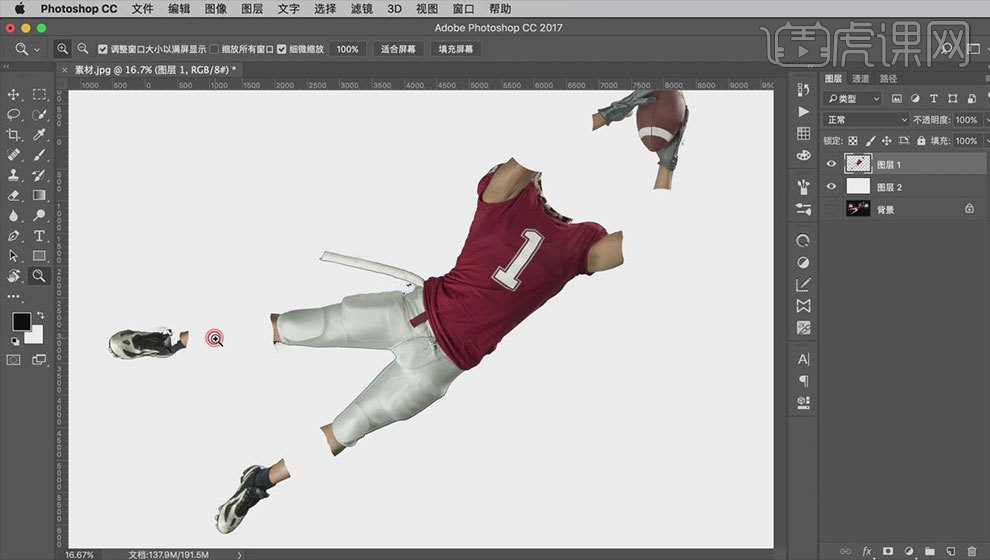
2.添加【图层蒙版】,双击进入【图层样式】,勾选【描边】,【外部描边】,大小【30】。用【画笔工具】擦除多余的看不见的点。清除【图层样式】。
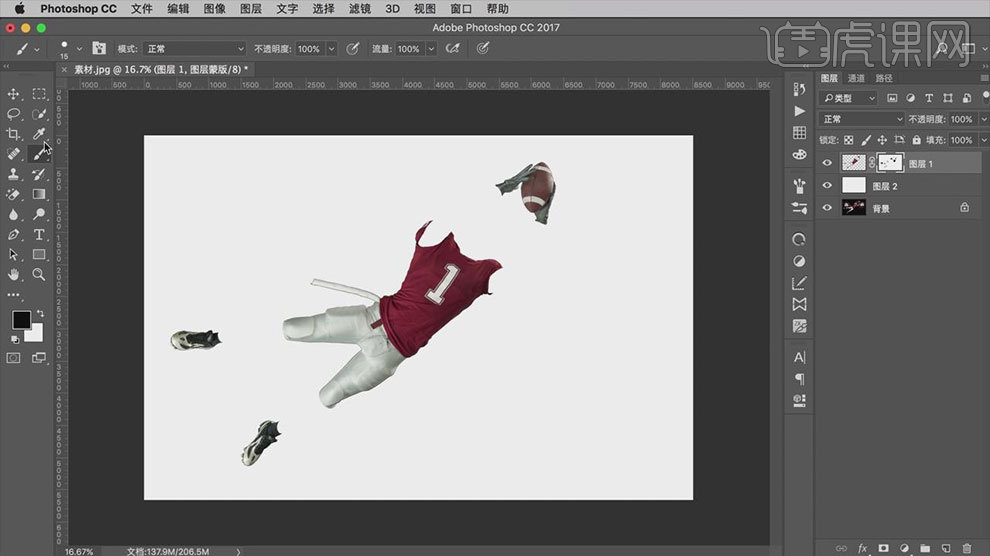
3.用【钢笔工具】将袜子,衣服、手套补充完整。填充绿色。
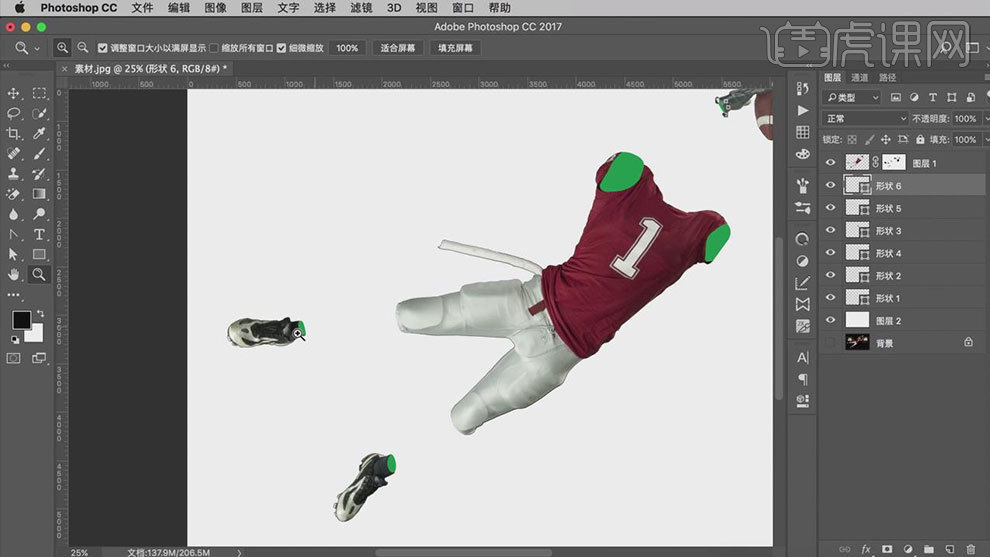
4.用【套索工具】选取旁边的物体,【Ctrl+J】复制一层,【Alt+单击图层间】创建剪切蒙版【Ctrl+T】调整位置。右键选择【变形】。【Ctrl+M】曲线,提亮。新建【图层】,创建剪切蒙版,用【画笔工具】涂抹出层次感。再新建【图层】,涂一点【白色】,混合模式为【柔光】。
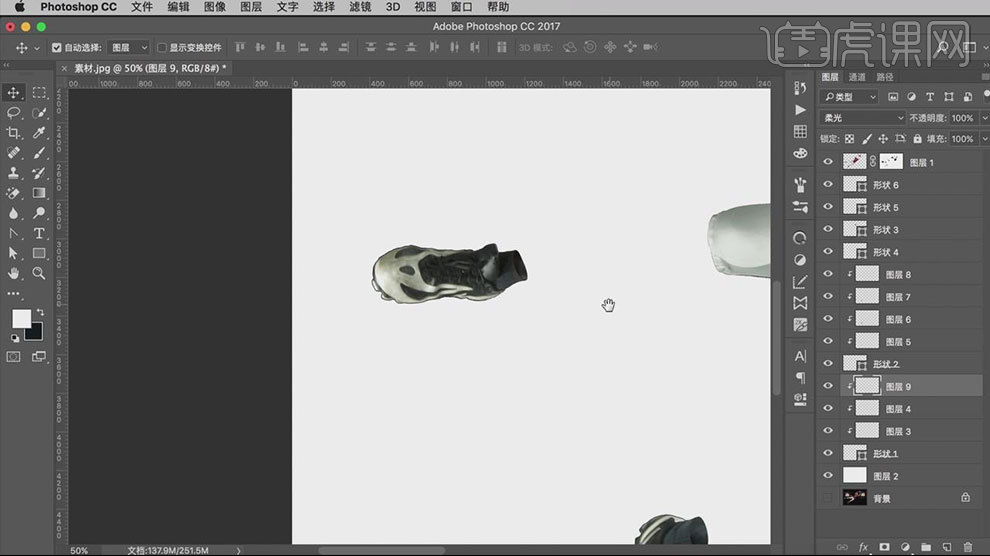
5.同样的方法制作人物的【袖子】和【手套】。
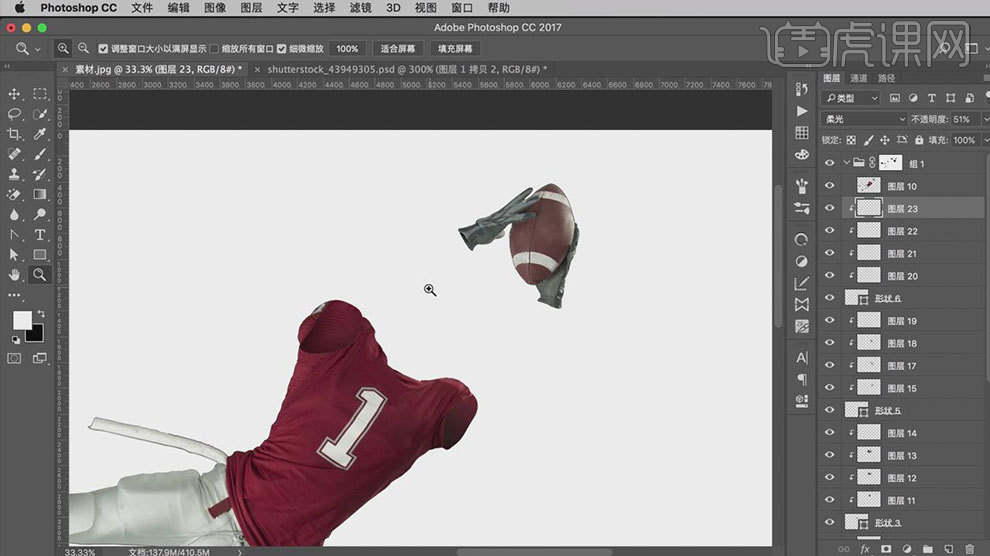
6.将它们全部选中,【Ctrl+G】编组。【Ctrl+J】复制一层,混合模式为【柔光】。再复制一个组。右键【转化为智能对象】,混合模式为【柔光】。在复制一个,【Ctrl+E】合并图层,点击-【滤镜】-【其它】-【高反差保留】。混合模式为【线性光】。降低不透明度。将它们编组。右键【转化为智能对象】。
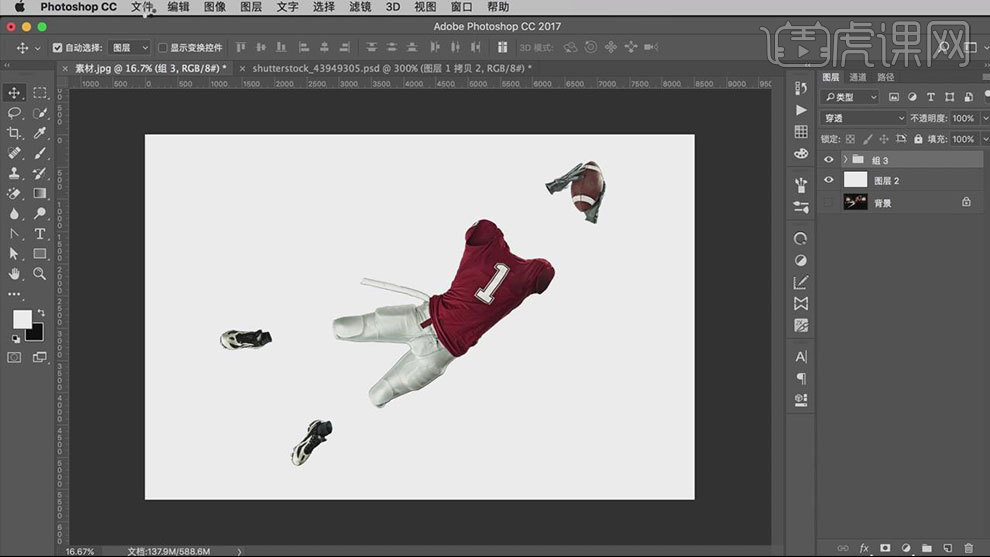
7.新建【画布】:1280*720。将人物拖进去,调整大小与位置。【矩形工具】画一个矩形,填充【红色】,旋转一下。再画一个矩形,填充【黄色】。双击进入【图层样式】,勾选【渐变叠加】。填充黄色到橙色的渐变,样式为【径向】。同样的方法给红色也添加一个渐变。
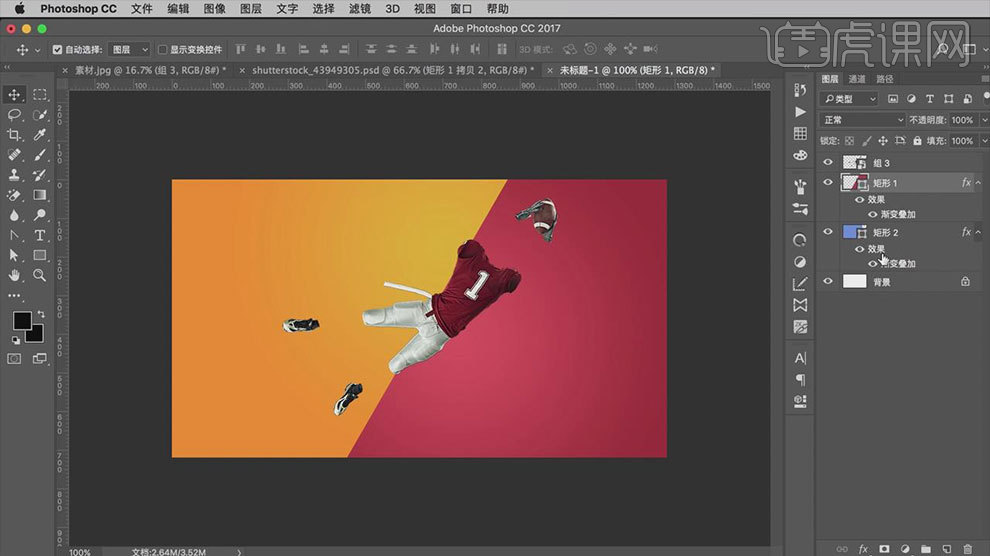
8.复制两个矩形,【Ctrl+T】右键选择【垂直翻转】,新建【图层】,画一个矩形,创建剪切蒙版。对齐。调整渐变位置。
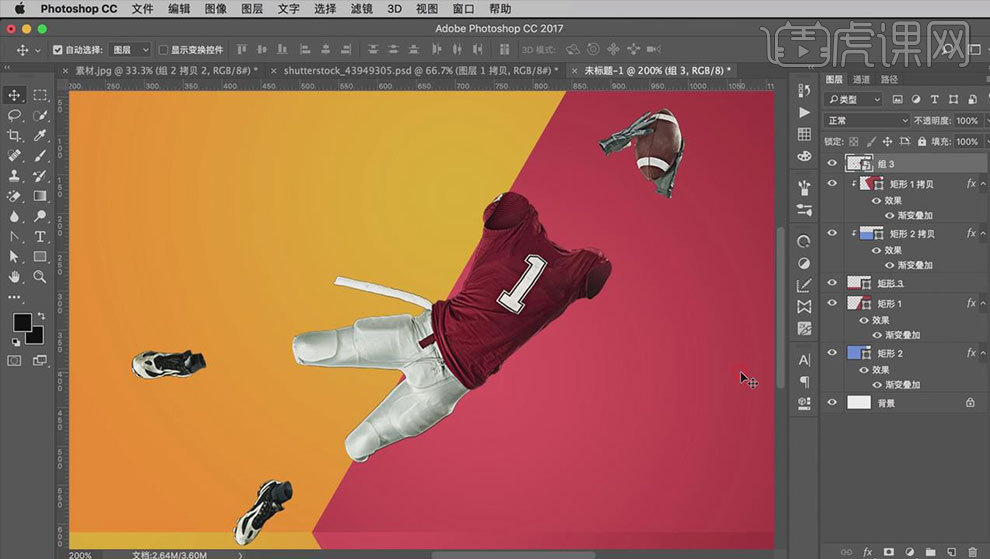
9.回到刚刚线性光那步,组2拷贝的混合模式改为【正常】,【Ctrl+L】色阶,提高亮度。【Ctrl+U】色相/饱和度。饱和度为【27】,明度为【5】。复制一层,混合模式为【柔光】,降低不透明度。

10.将人物【拖到刚新建的画布中】,调整大小与位置。编组,再复制一层。再复制一层,留着备用。【Ctrl+E】合并一层,添加【颜色叠加】,吸取橙色,调暗一些。混合模式为【正常】,水平移动。点击-【滤镜】-【模糊】-【动感模糊】。降低不透明度。右键选择【栅格化图层样式】,混合模式为【颜色加深】。添加【图层蒙版】,用【渐变工具】黑色到白色,拉两下渐变。
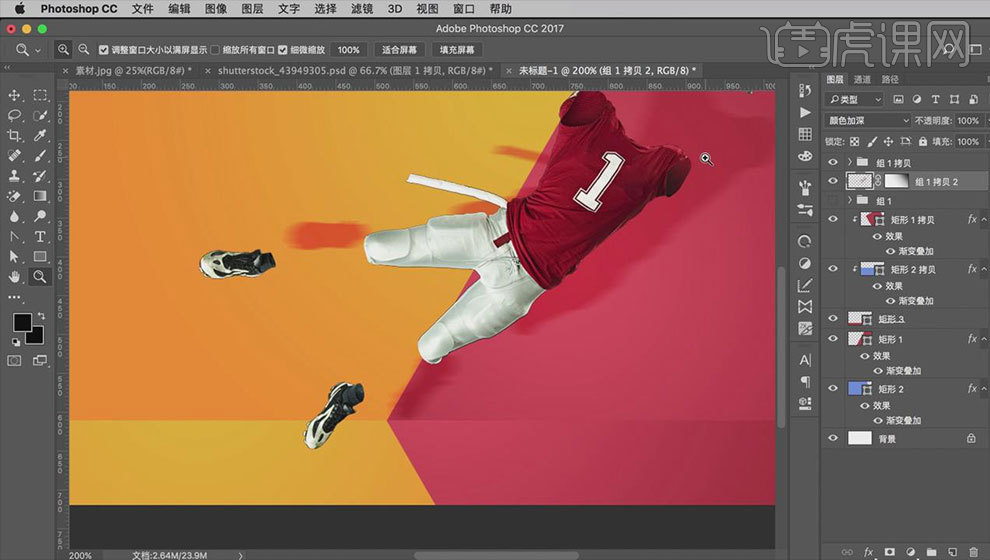
11.打开【备用层】,将人物拉成扁平形状。添加【颜色叠加】。右键选择【栅格化图层样式】,混合模式为【颜色加深】。用【钢笔工具】再画一个影子投影。,填充黑色。降低不透明度,混合模式为【柔光】。属性面板上添加【羽化值】。
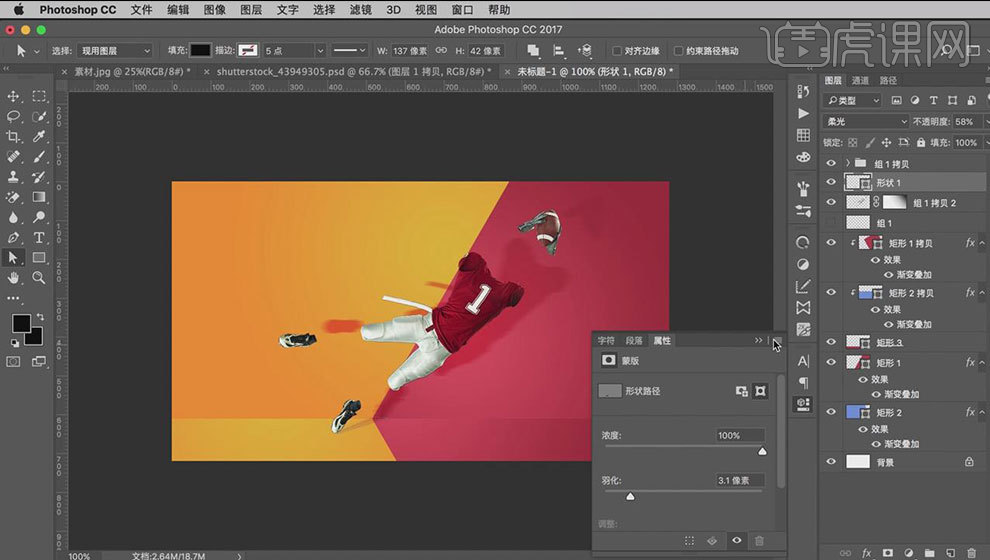
12.最终效果如图示。

怎样用PS合成沙形狮子商业汽车广告
1.打开【Ps】,新建【画布】,拖入【天空】和【地面】素材,调整大小与位置。给地面添加【图层蒙版】,用【软黑画笔】在斜街处涂抹。
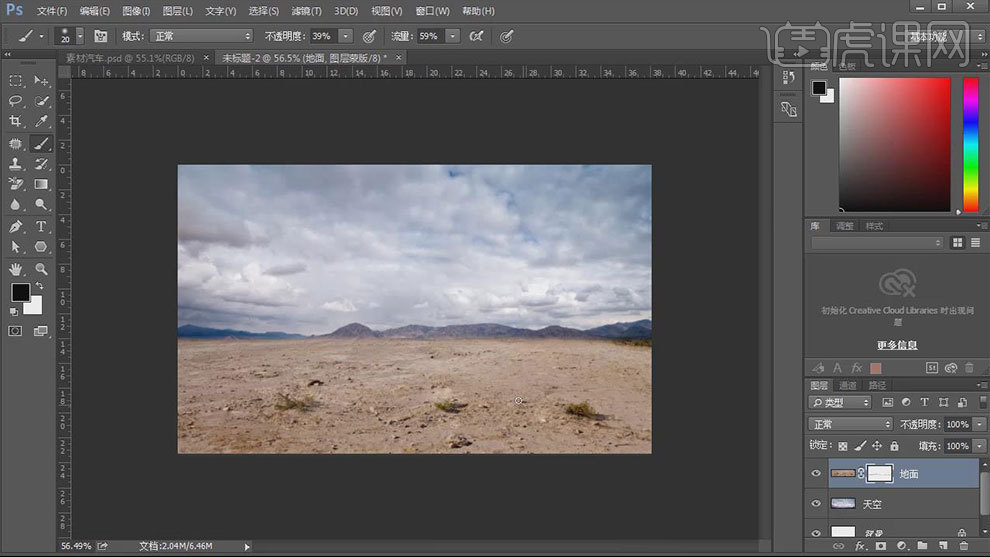
2.新建【色彩平衡】,调整地面颜色。新建【色相/饱和度】,降低饱和度。选择【色彩平衡图层】按住【Alt】键拖动复制给天空。
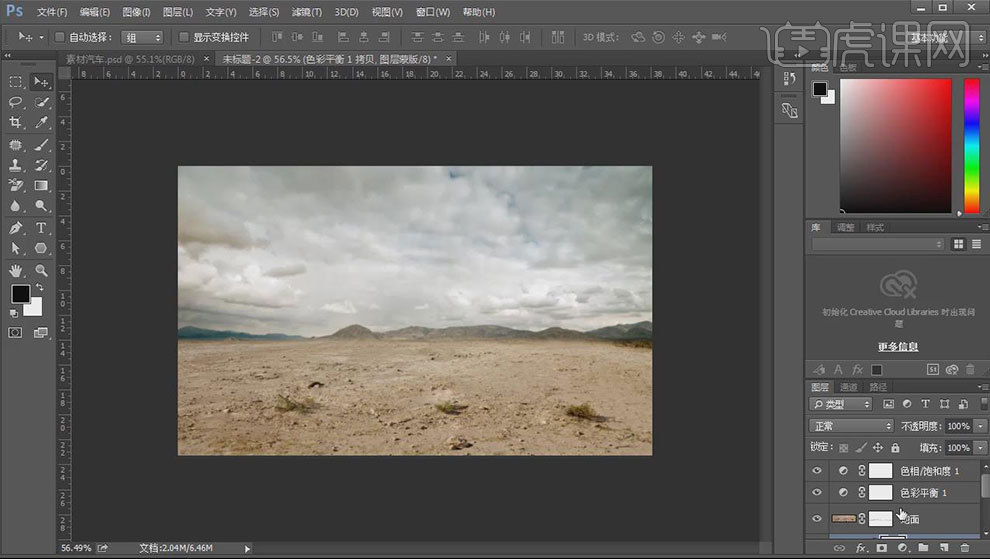
3.拖入【汽车素材】,调整大小与位置。【Ctrl+J】复制汽车。将汽车图层的混合模式改为【叠加】。再次复制一层,混合模式改为【正片叠底】,降低不透明度。给最上方汽车图层添加【图层蒙版】,用【黑色画笔】涂抹阴影。
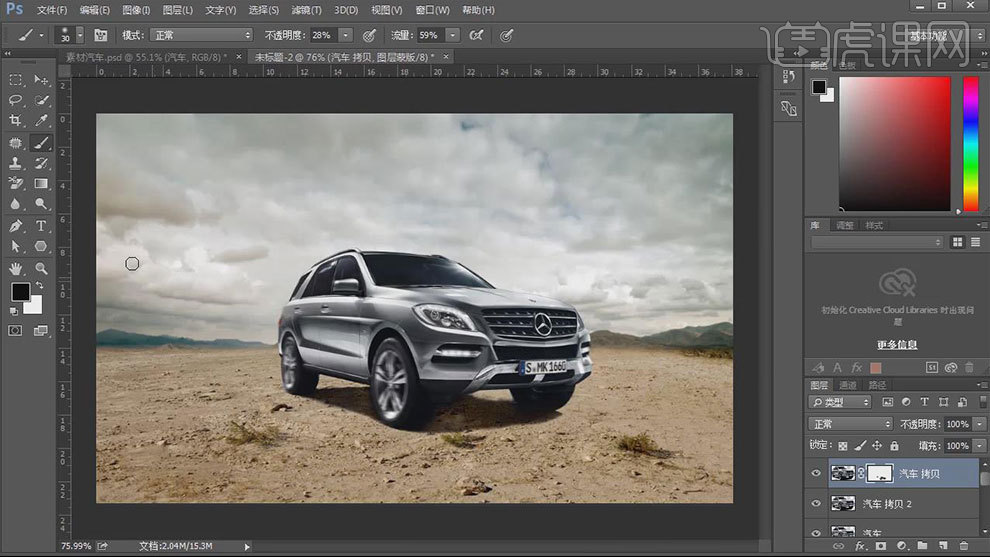
4.新建【色彩平衡】,调整汽车色调。点击-【图层】-【新建】-【图层】,模式为【柔光】。用【加深工具】和【减淡工具】加强汽车明暗对比。

5.新建【图层】,用【画笔】给汽车绘制环境光,混合模式为【柔光】。
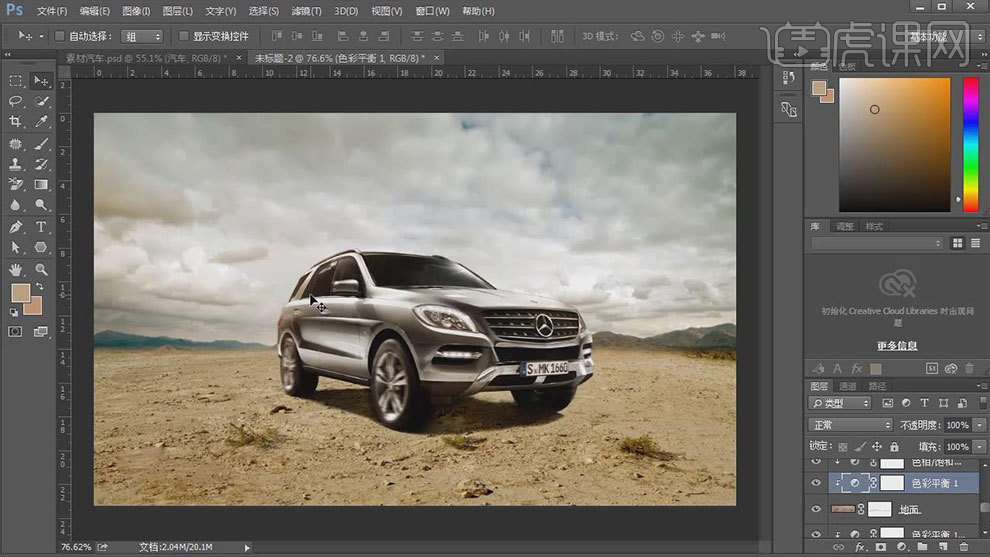
6.拖入【沙尘素材】,调整位置。按住【Alt】键拖动复制一个沙尘,缩小。添加【图层蒙版】,用【画笔工具】擦除不需要的部分。复制多个沙尘,做出沙尘的层次感和多样性。
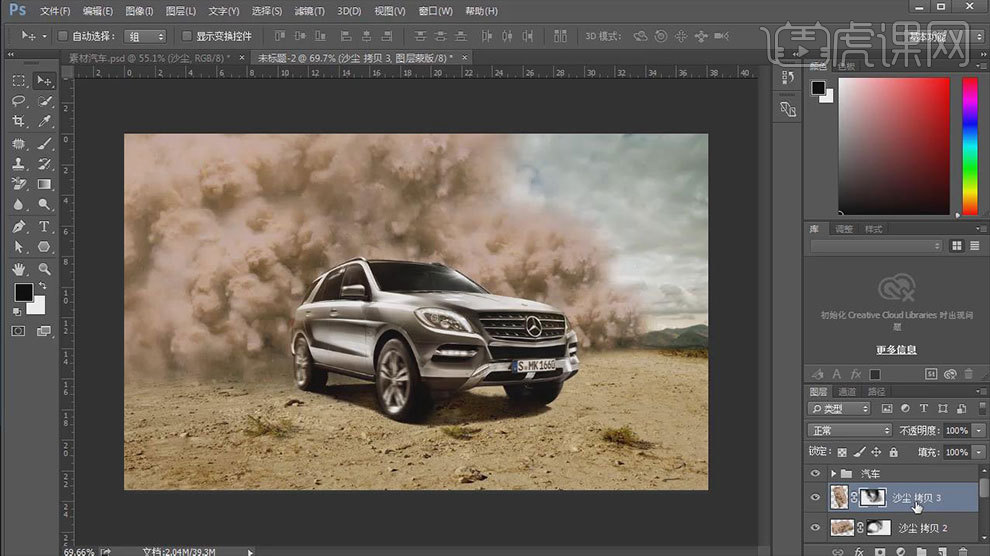
7.全选沙尘图层,复制一层,混合模式为【柔光】,编组。
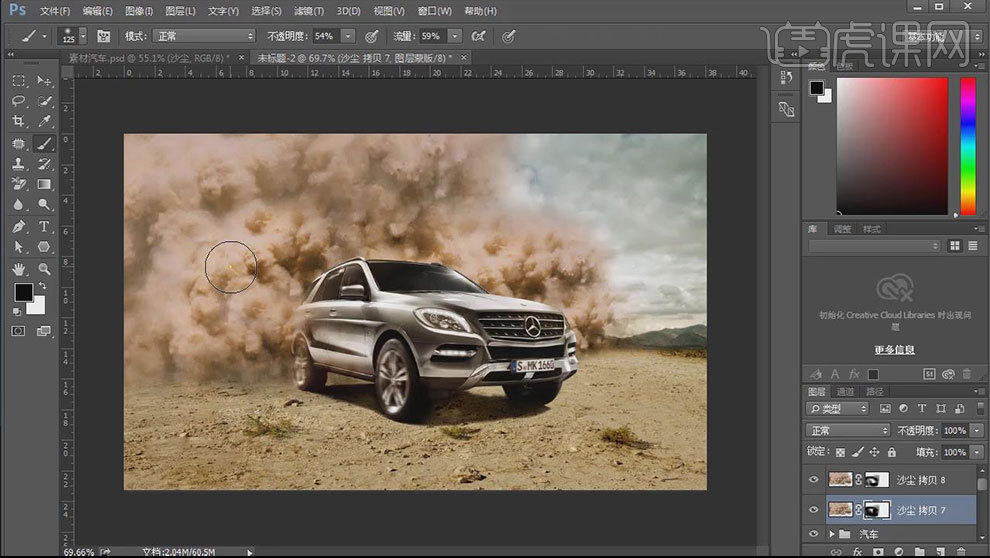
8.拖入【狮子头素材】,【Ctrl+T】右键选择【水平翻转】。调整大小与位置。添加【图层蒙版】,用【画笔工具】擦除不需要的部分。复制两个狮子头,调整方向与位置。
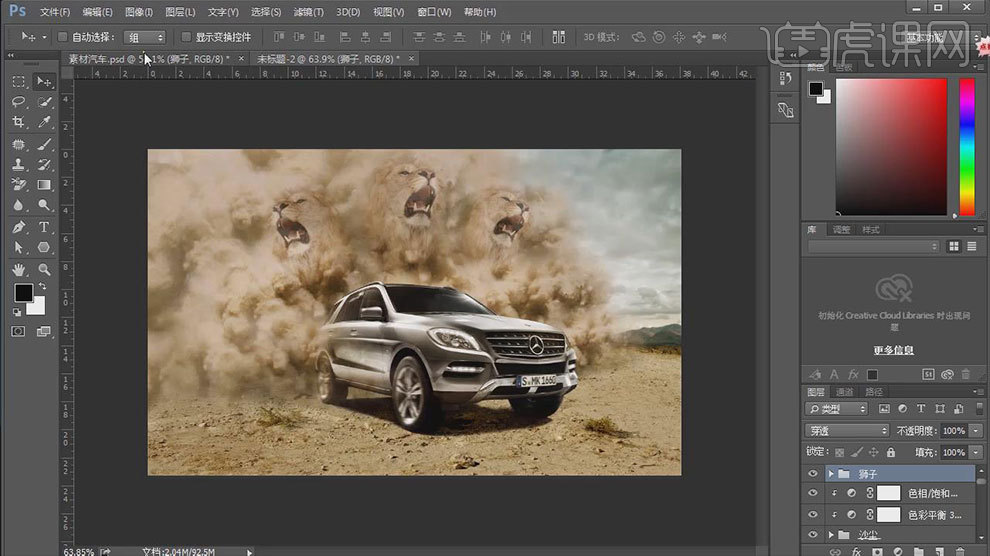
9.拖入【黑石素材】,混合模式为【正片叠底】。同样的方法擦掉不需要的部分。再复制多个,调整位置。

10.新建【图层】,【吸管工具】吸取沙尘颜色,选择【烟雾画笔】,在汽车的周围画出灰尘的效果。再用黑一点的颜色涂抹,做出层次感。
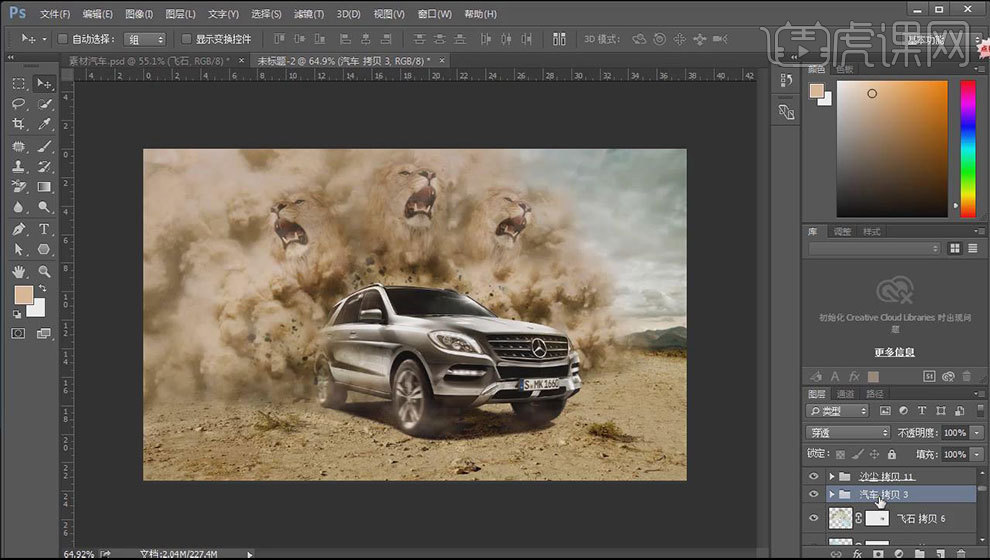
11.复制汽车组,右键选择【合并组】,点击-【滤镜】-【模糊】-【动感模糊】,添加【蒙版】,擦掉不需要的部分。
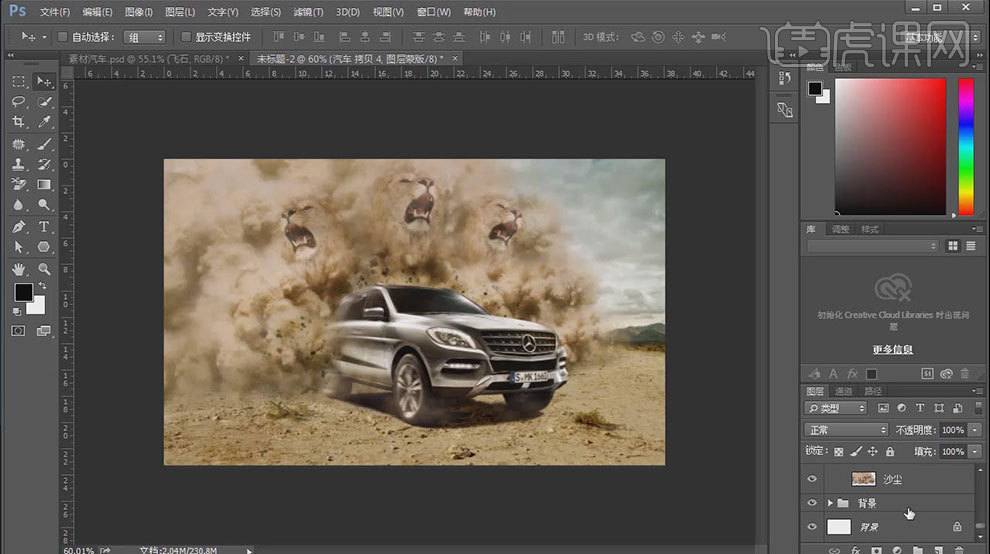
12.【Ctrl+SHIFT+Alt+E】盖印图层。复制一层,点击-【滤镜】-【模糊】-【径向模糊】,方法为【缩放】,拖入【光晕素材】,调整位置。

13.拖入【文字素材】,调整位置。选择两个盖印图层,编组并复制,右键选择合并图层。选择【Camrra 滤镜】,具体参数如图示。
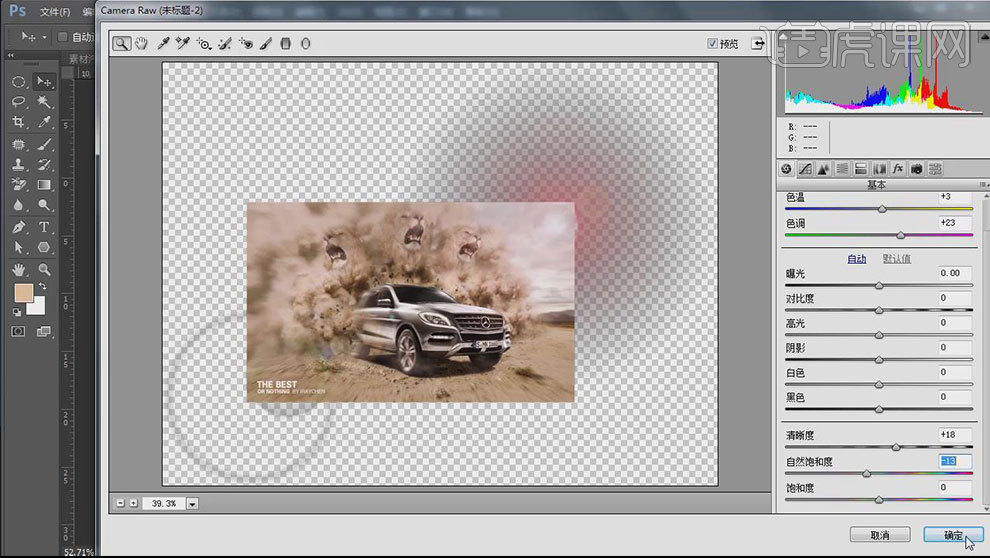
14.最终效果如图示。

怎么用PS进行净水器商业产品合成
1.打开【Ps】,新建【画布】,拖入【天空】、【海面】、【海浪】、【水的横切面】、【【产品】、【水管】、【海鸥】素材。调整好位置。选择【天空】,【Ctrl+T】自由变换,右键选择【变形】,变形为【拱形】,做一个向下的拱形,同样的方法制作海面。
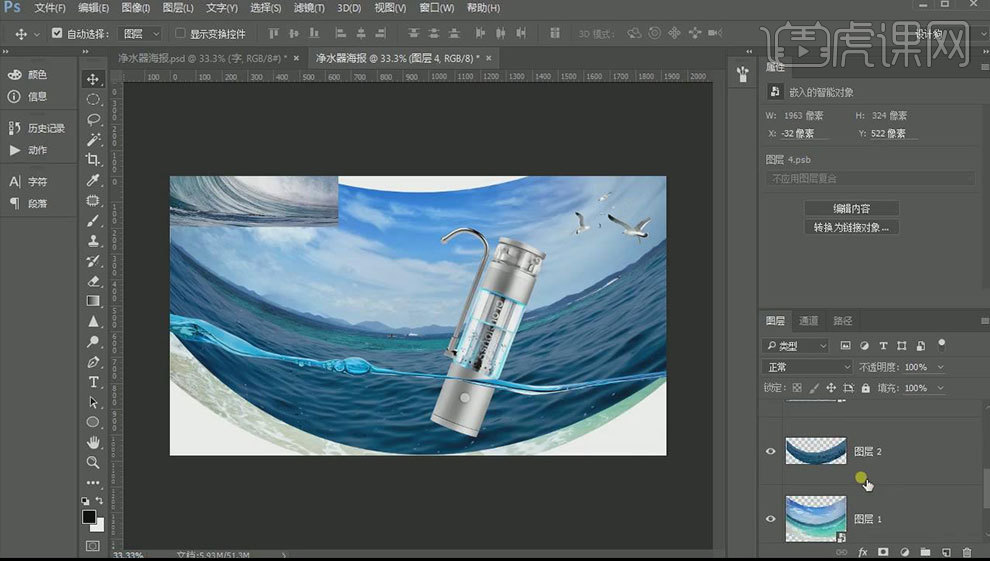
2.用【钢笔工具】沿着水的横切面勾勒出一个形状。【Ctrl+单击缩略图】调出形状选区,选择海面图层,添加【图层蒙版】。拖入【海底素材】、调整位置。剪切至形状里。拖入【水母】和【水花】素材,调整大小与位置。

3.给它们添加【图层蒙版】,用【画笔工具】将素材融合在一起。
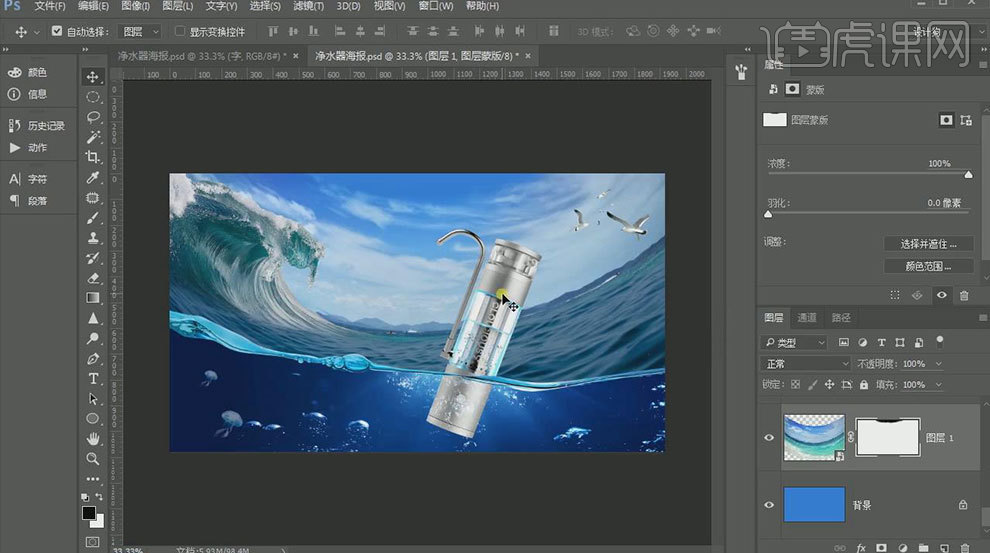
4.给天空添加【色阶】,加强对比度。打开【Camera Raw 滤镜】,给天空去掉一些杂色。添加【色相/饱和度】,调整青色和蓝色通道。添加【可选颜色】,选择【相对】,提亮天空的白色。
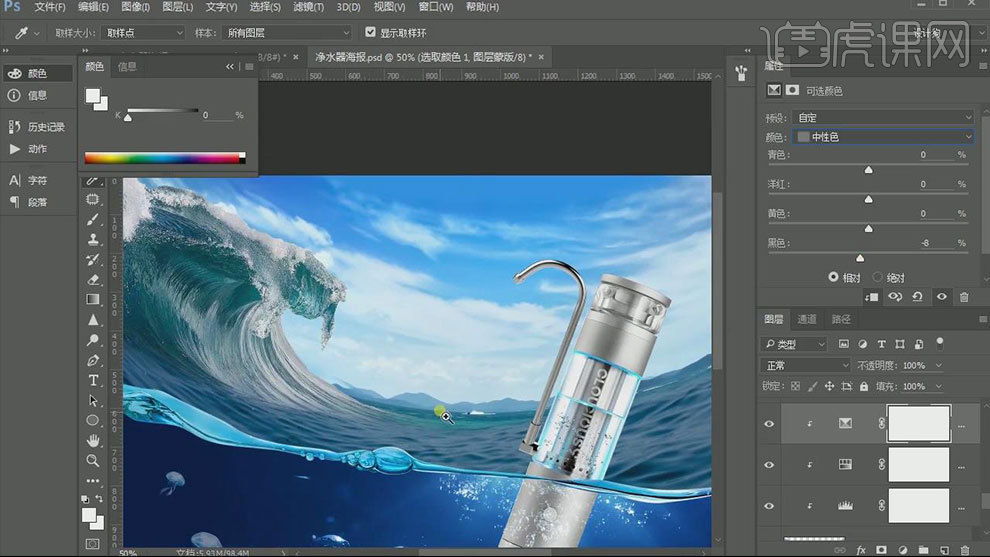
5.再添加【可选颜色】,调整青色通道。添加【曲线】,提亮暗部。【Ctrl+I】反向,用【画笔】在山上涂抹。
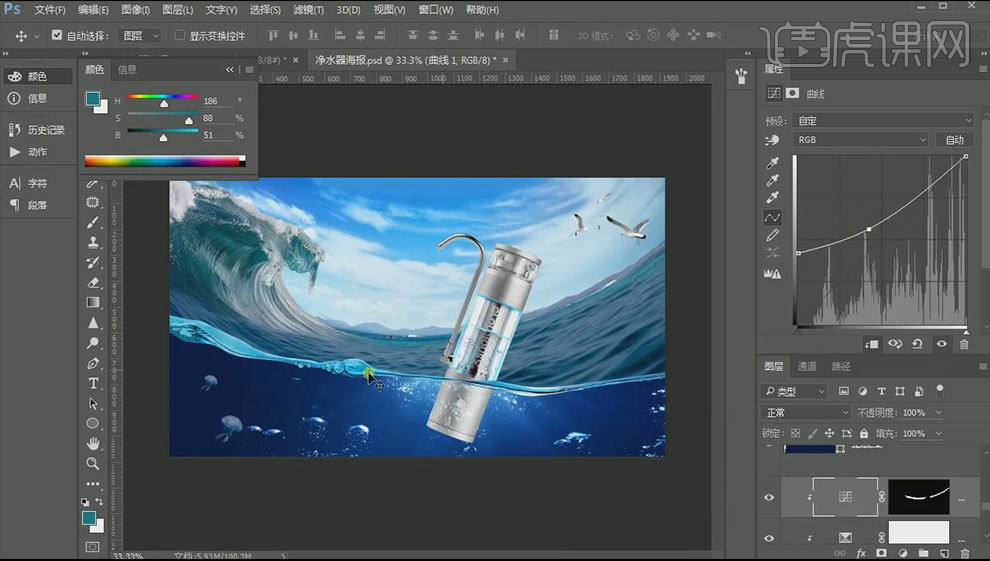
6.给海面添加【曲线】,提亮整体。添加【可选颜色】,提亮白色部分。添加【色相/饱和度】,调整青色通道。添加【色彩平衡】,调整色调偏蓝色。同样的方法去掉一些杂色。

7.给浪花添加【曲线】,提亮画面。添加【可选颜色】,加强亮调子。添加【色相/饱和度】,调整青色和蓝色通道。
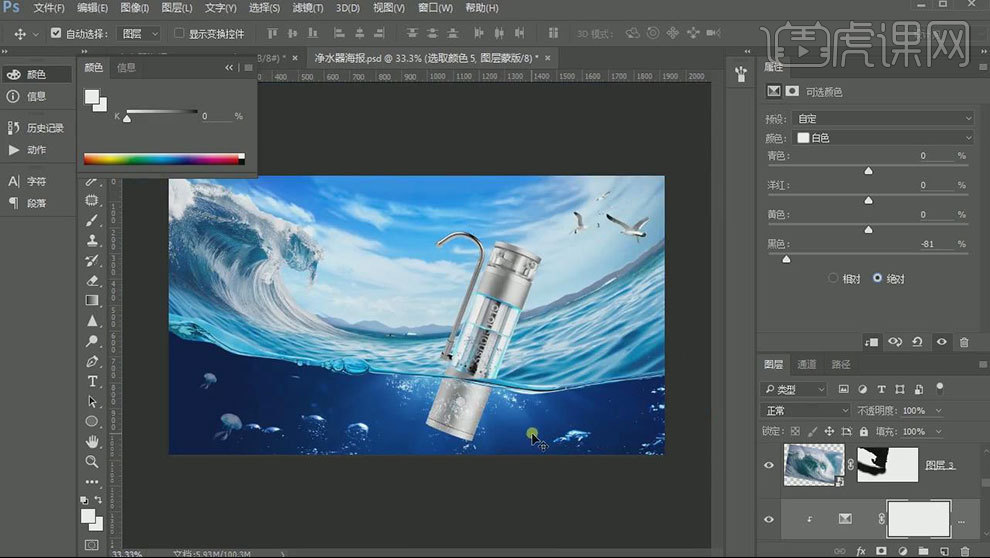
8.给海底添加【曲线】,调整明暗对比。添加【色相/饱和度】,调整蓝色通道。
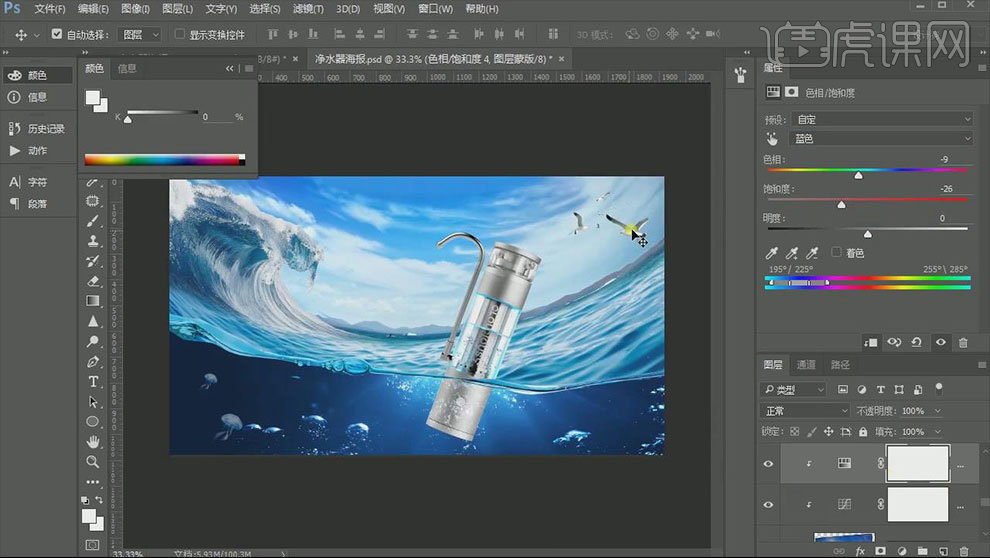
9.用【文字工具】,输入【文字】。调整大小与位置。将文字编组,命名为【主标】,再建一个组,命名文字。拖入【副标】,调整位置。去掉主标组的填充,双击进入【图层样式】,添加【斜面与浮雕】和【内阴影】,调整数值。

10.载入文字选区,新建【图层】,填充蓝色。添加【图层蒙版】,用【套索工具】,随意套出水的形状。【Ctrl+Shift+I】反选,填充黑色。调出蒙版选区,新建【剪切图层】,反选。填充亮青色,往下移动位置。做出水的亮部。
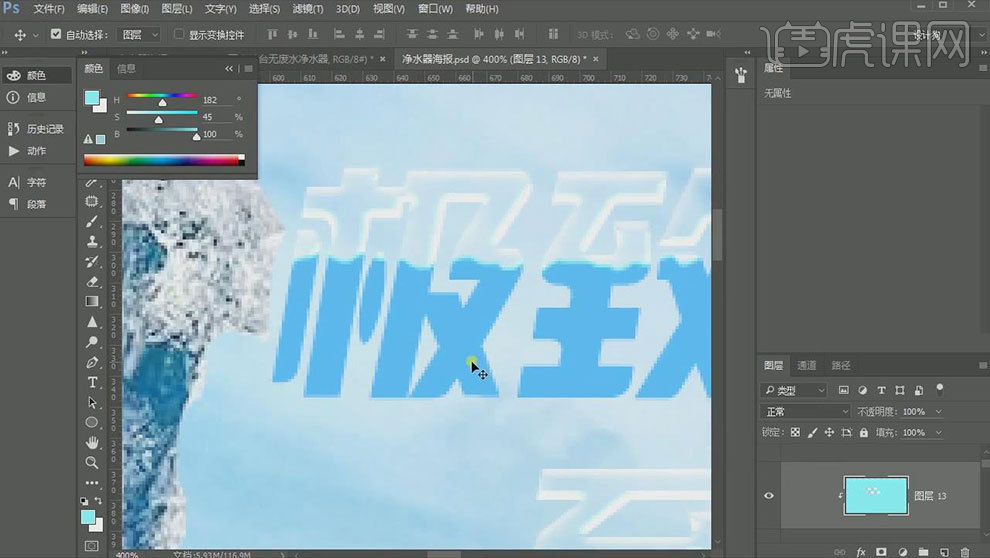
11.复制主标组,删掉图层样式,进入【图层样式】,添加【投影】,调整数值。右键选择创建图层。放在主标下面。复制主标的图层样式给它。调出文字厚度选区,填充深一点的青色,添加【蒙版】,用【画笔】擦出多余的部分。同样的方法做出水的厚度边缘。

12.拖入【流水素材】,调整位置。混合模式为【滤色】,添加【蒙版】,擦除多余的部分。调整文字的位置。给文字里面的水做样式,做出透明的感觉。
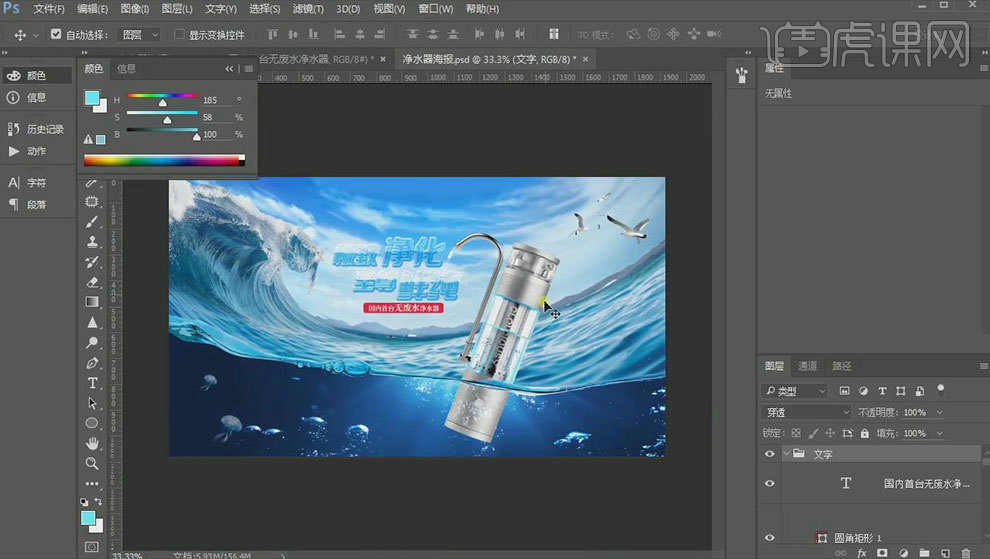
13.在浪花图层上新建【图层】,用【浪花笔刷】,调整【画笔预设】,画出浪花。添加【蒙版】擦除多余的浪花。再用【雾气笔刷】,在浪花上画出雾气,降低浪花和雾气的不透明度。
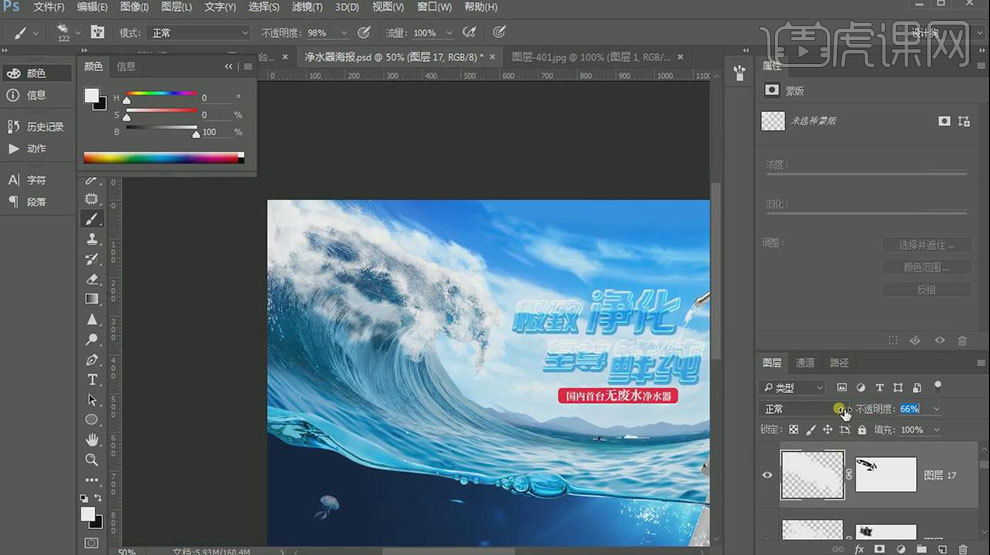
14.用【钢笔工具】在产品上面沿着水波纹勾勒出形状,【Ctrl+Enter】调出选区,给产品添加【图层蒙版】,填充黑色。在蒙版里打开【色阶】,黑色调成灰色。高斯模糊下边缘。

15.用【画笔】沿着水波纹画出一条白色边,拖入【浪花素材】,混合模式为【滤色】,添加【蒙版】,擦除多余的部分。
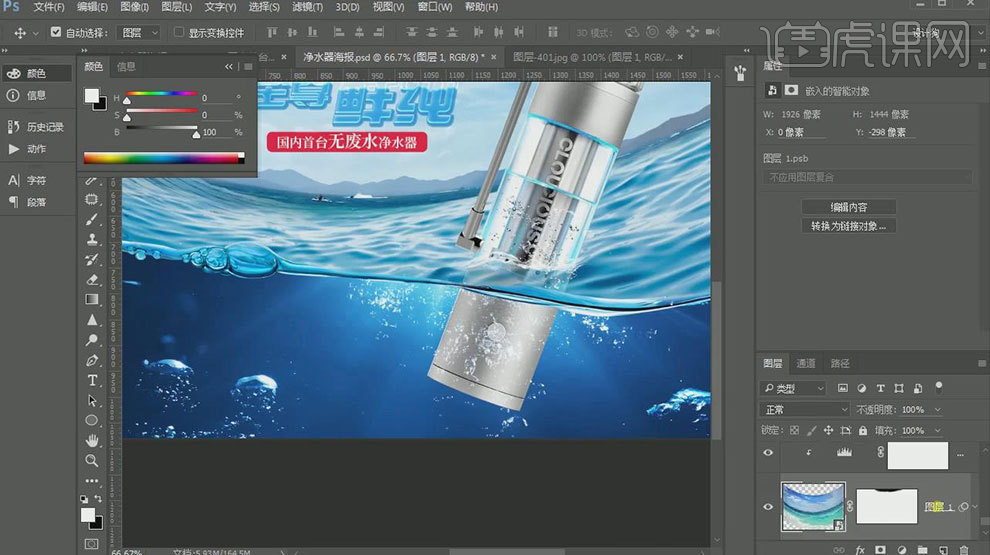
16.调出海底选区,选择产品,添加【色相/饱和度】,勾选【着色】,调整一个青蓝色。
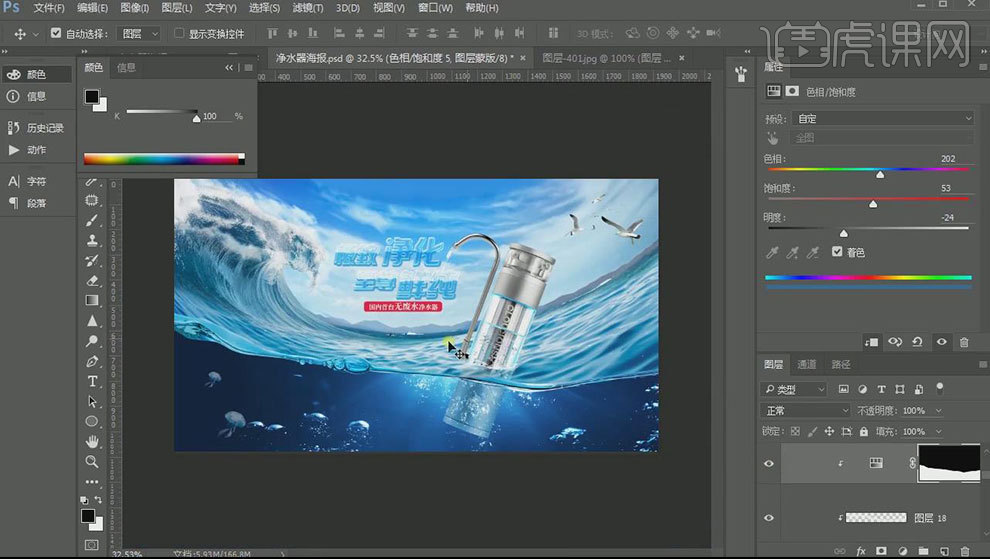
17.隐藏文字,【Ctrl+Alt+Shift+E】盖印图层,打开【Camera Raw 滤镜】,调整数值。显示文字。给文字放入点缀物体。
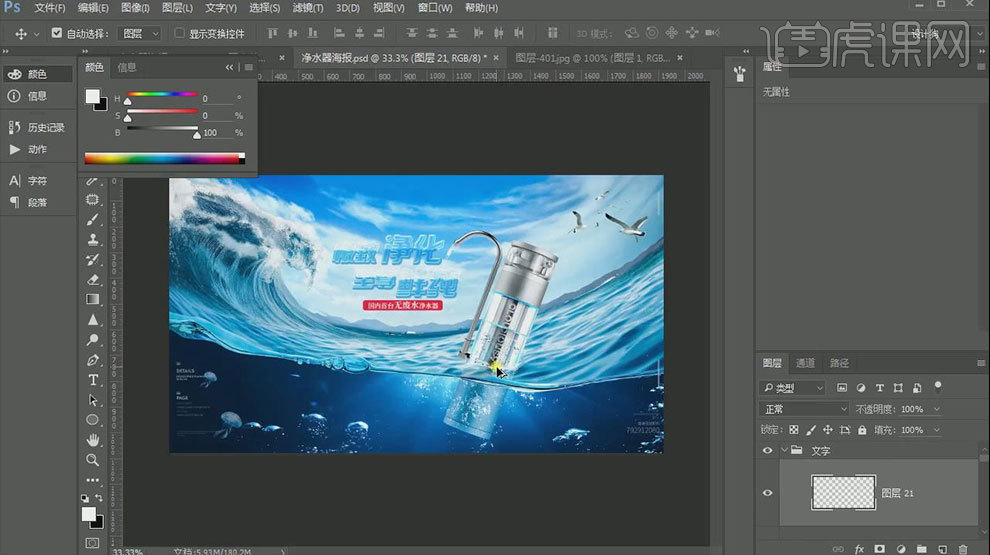
18.最终效果如图示。

PS怎样对商务皮包复古广告合成
1. 打开【Ps】,新建【1080*660】的画布。拖入【背景】和【包】素材,调整位置。

2. 包图层下方新建【图层】,用【椭圆选框工具】在下面画一个椭圆,【Alt+Delete】填充前景色:黑色。点击-【滤镜-模糊-高斯模糊】,调整半径。

3. 新建【图层】,用【椭圆选框工具】再绘制一个影子,添加高斯模糊,半径低一点。新建【图层】,用【黑色画笔】绘制接触阴影。添加【蒙版】,用【画笔】擦掉多余的部分。

4. 新建【图层】,用【钢笔工具】再绘制一个影子形状,【Ctrl+Enter】路径转为选区。用【黑色到透明渐变工具】拉出影子,降低不透明度用。添加【高斯模糊】效果。

5. 【Ctrl+J】复制一个包,点击-【滤镜-其它-高反差保留】,1像素。模式为【叠加】。【Ctrl+单击缩略图】调出包选区,新建【图层】,填充【灰色】,不透明度为在50%左右。

6. 前景色改为【黑色】,用【加深工具】涂抹包的暗部。前景色为【白色】,用【减淡工具】涂抹受光面。模式为【叠加】。
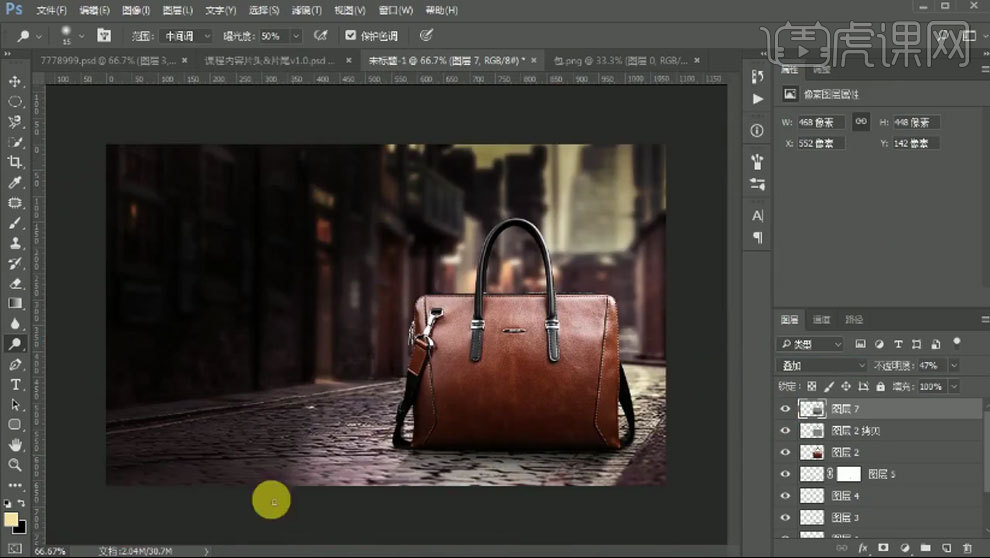
7. 拖入【红酒瓶和杯】放在包的右下角,同样的方法给它绘制影子。在下方新建【图层】,调出红酒选区,用【黑色画笔】涂抹下方,加强暗部。模式为【叠加】,降低不透明度。

8. 拖入【光效】,放在右上角,模式为【明度】。拖入【广告词】,调整位置。【Ctrl+G】将所有图层编组,【Ctrl+J】复制一层,【Ctrl+E】合并图层。

9. 点击-【滤镜-锐化-USM锐化】,调整参数。新建【图层】,填充黑色。点击-【滤镜-渲染-镜头光晕】,模式为【滤色】。【Ctrl+T】将光缩小。

10. 给整体画面添加【曲线】,提亮。添加【色阶】,给画面去下灰。添加【照片滤镜】,加温滤镜。添加【色相/饱和度】,降低明度。用【黑色画笔】在蒙版上涂抹光效处。

11.最终效果如图示。






