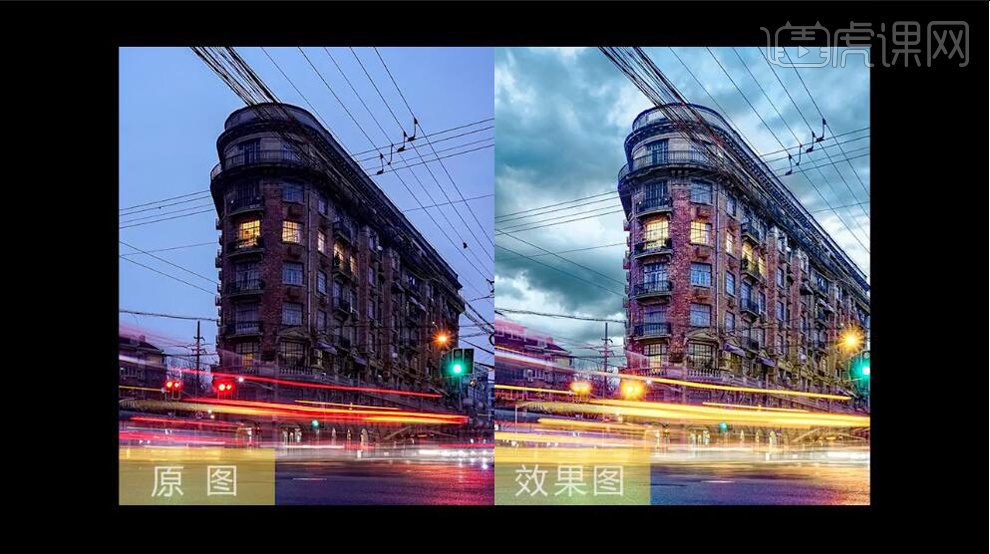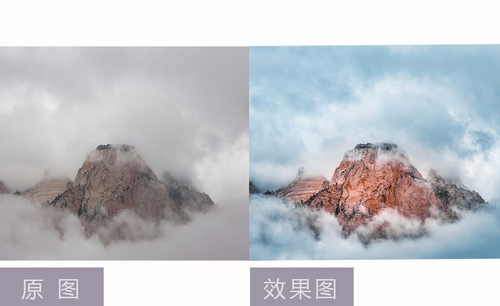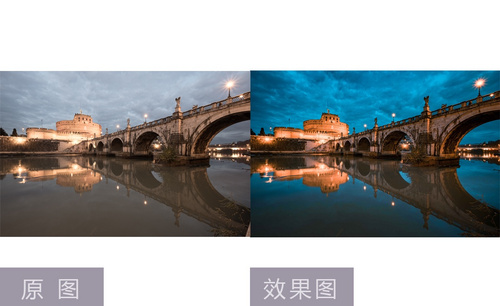ps风光调色
PS灰暗风光片色调恢复后期教程
1.打开素材,进入Camera Raw滤镜,调整【曝光度】+0.90,【高光】-100,【白色】-100,【阴影】+11,【黑色】-28,【清晰度】+18,【自然饱和度】+45。选择【色调曲线】,调整【暗调】-100,【阴影】-97,【高光】+23,【亮调】+9。

2.选择【调整画笔】,【色温】-9,【色调】-26,【饱和度】-59,进行涂抹。选择【HSL/灰度】色相【橙色】+73,【黄色】+38,【浅绿色】+67。饱和度【橙色】+65,【黄色】+61,【蓝色】-28。明亮度【蓝色】-29。
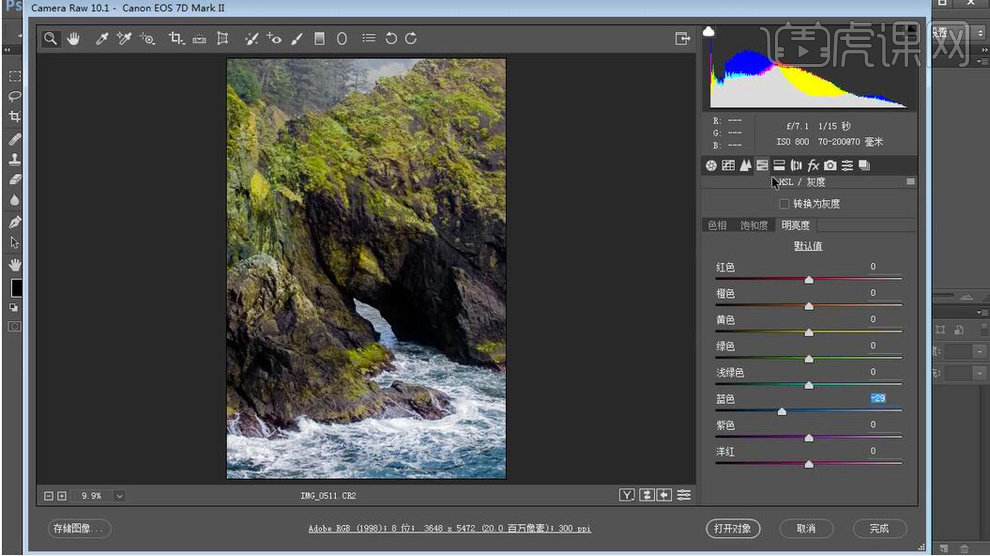
3.选择【分离色调】高光【色相】186,【饱和度】+9,打开对象。【Ctrl+0】满画布显示。【Ctrl+Alt+2】调出高光,【Ctrl+J】复制图层,【图层模式】正片叠底,【Alt+单击蒙版】,【X】切换前后背景色,选择【画笔工具】,白色画笔,进行涂抹。
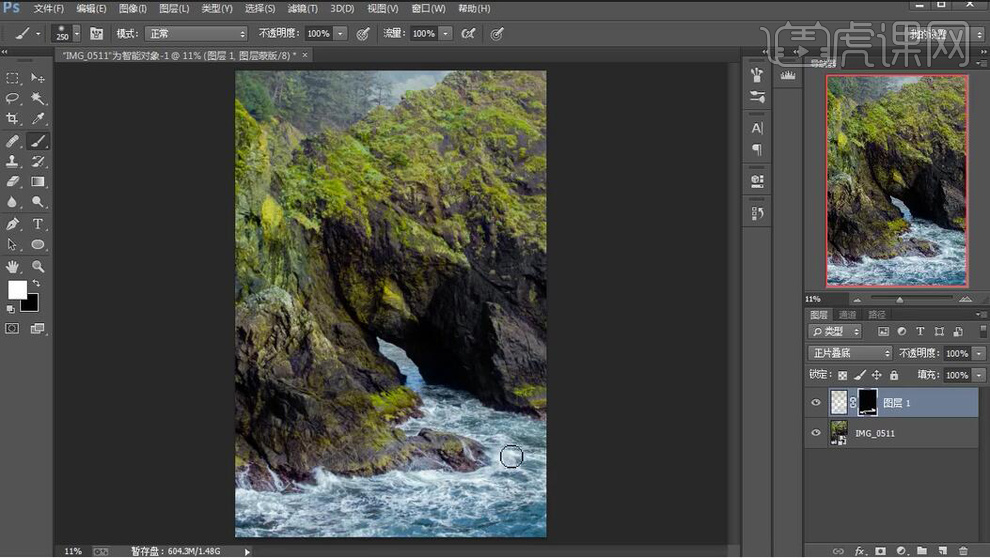
4.新建【曲线】,进行压暗调整。【Ctrl+Delete】填充黑色蒙版。选择【画笔工具】,白色画笔,进行涂抹。新建【曲线】2,进行S调整。选择【画笔工具】,黑色画笔,不透明度40%,流量50%,进行涂抹。
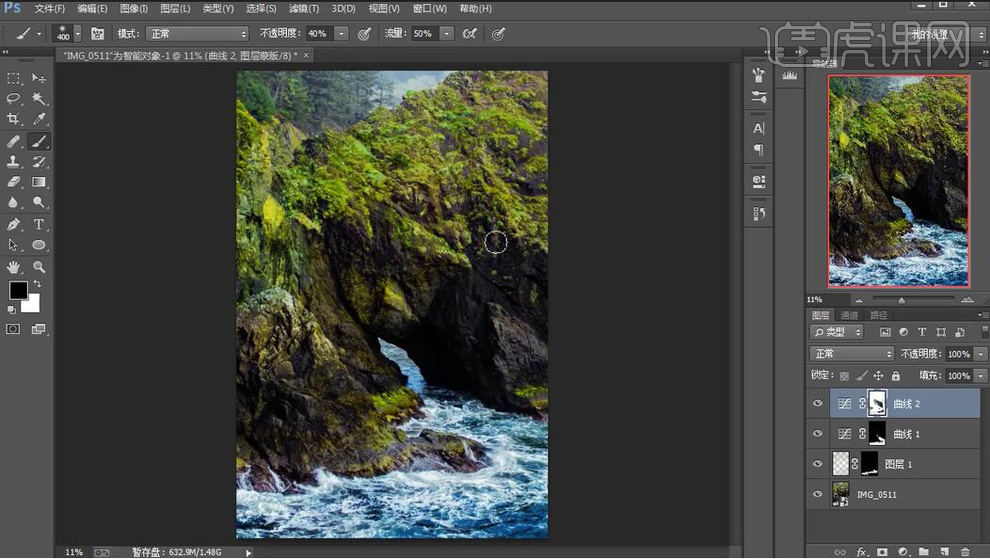
5.新建【曲线】3,RGB,蓝,红,分别进行调整。【Alt+Delete】填充前景色黑色蒙版。选择【画笔工具】,白色画笔,进行涂抹。
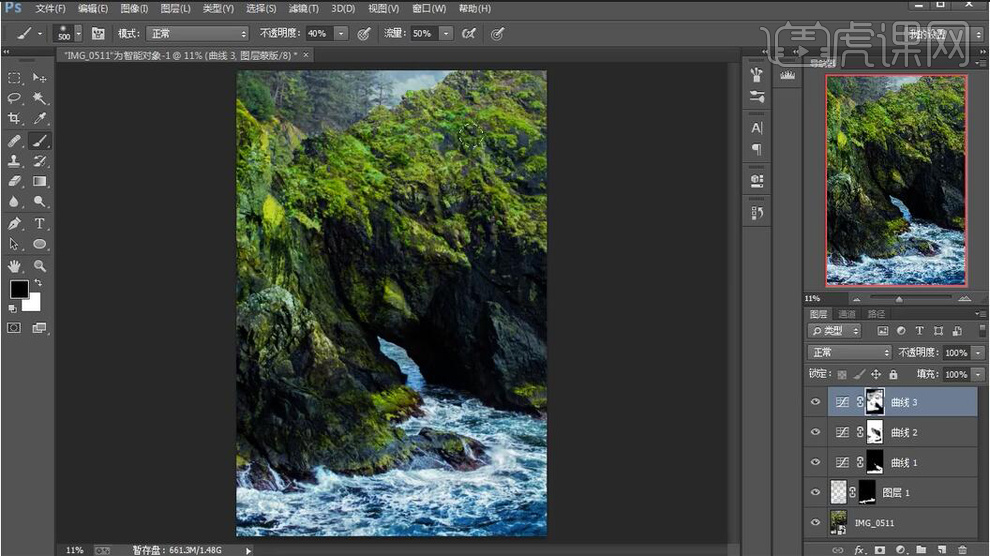
6.新建【色相/饱和度】,吸管吸取颜色,青色【饱和度】-26,【明度】-30。【Alt+Delete】填充前景色黑色蒙版。选择【画笔工具】,白色画笔,进行涂抹。图层【不透明度】66%。
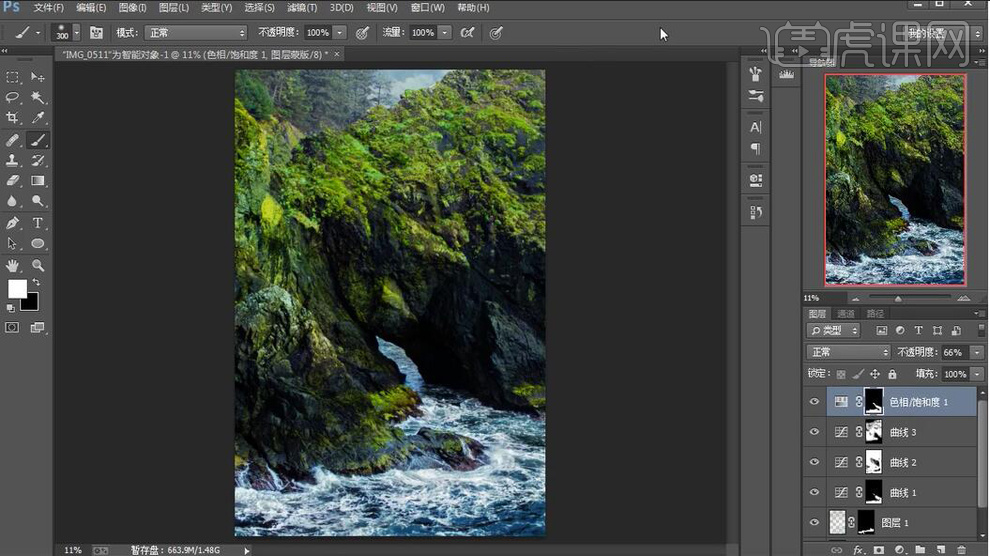
7.新建【自然饱和度】自然饱和度+30。新建【渐变映射】黑色到白色渐变。图层【不透明度】18%。新建【色阶】,调整8,1.00,235。选择【画笔工具】,黑色画笔,不透明度40%,流量50%,进行涂抹。
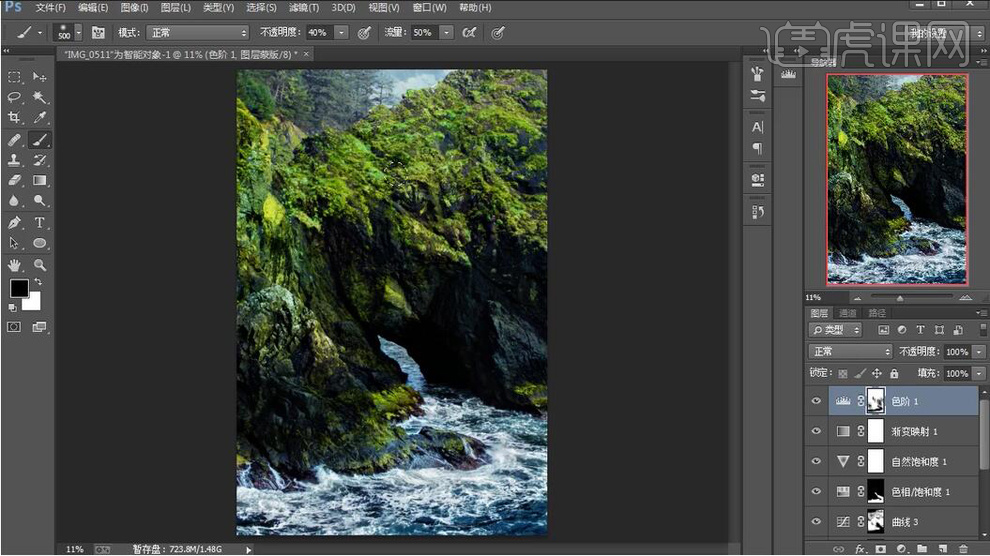
8.新建【色相/饱和度】,吸管吸取颜色,【黄色】色相+6,饱和度+13,明度-7。
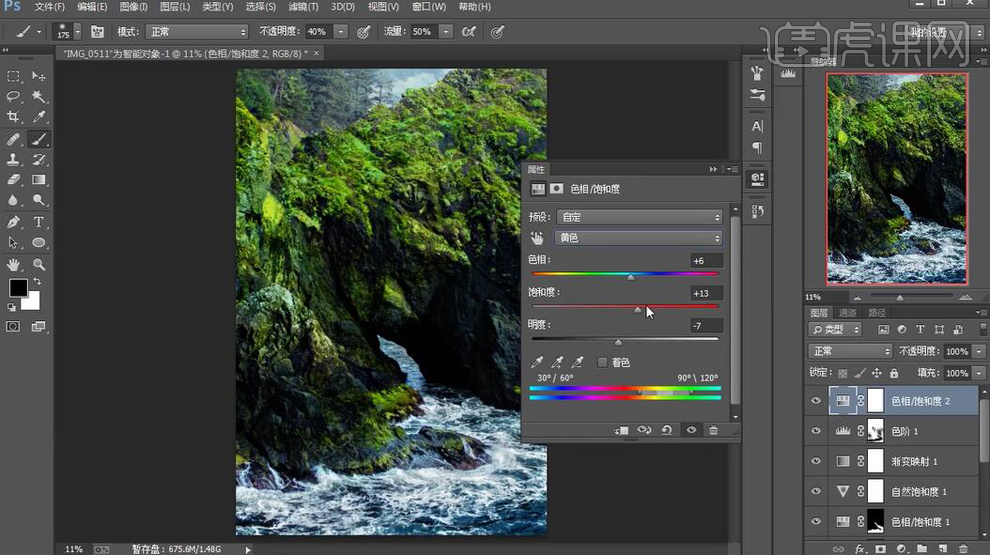
9.最终效果如图所示。

PS如何对草原逐马风光大片调色
1. 【打开】PS软件,【打开】素材图片。具体效果如图示。
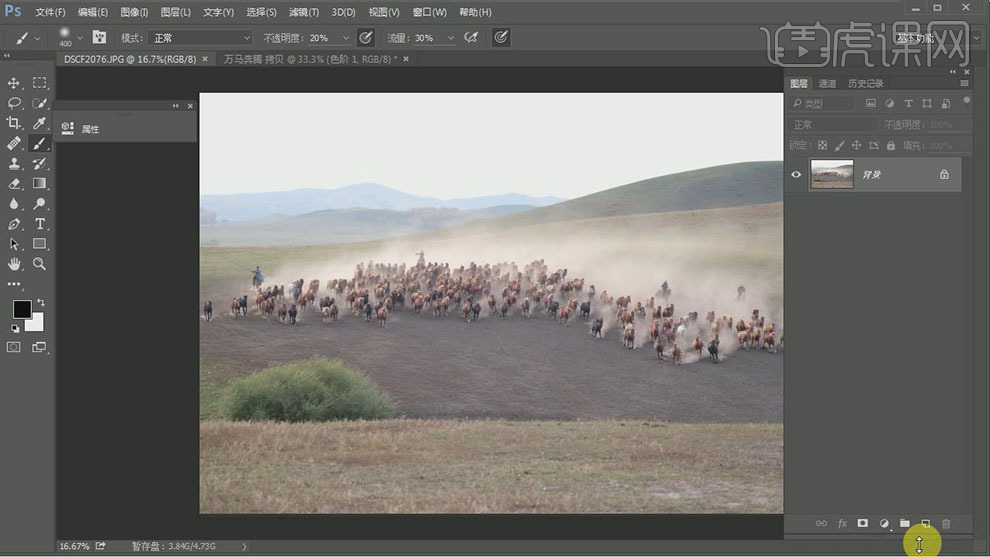
2. 按【Ctrl+J】复制图层,按C切换【裁切工具】对图片进行二次构图。【新建】图层,使用【仿制图章工具】修复画面的细节。具体效果如图示。
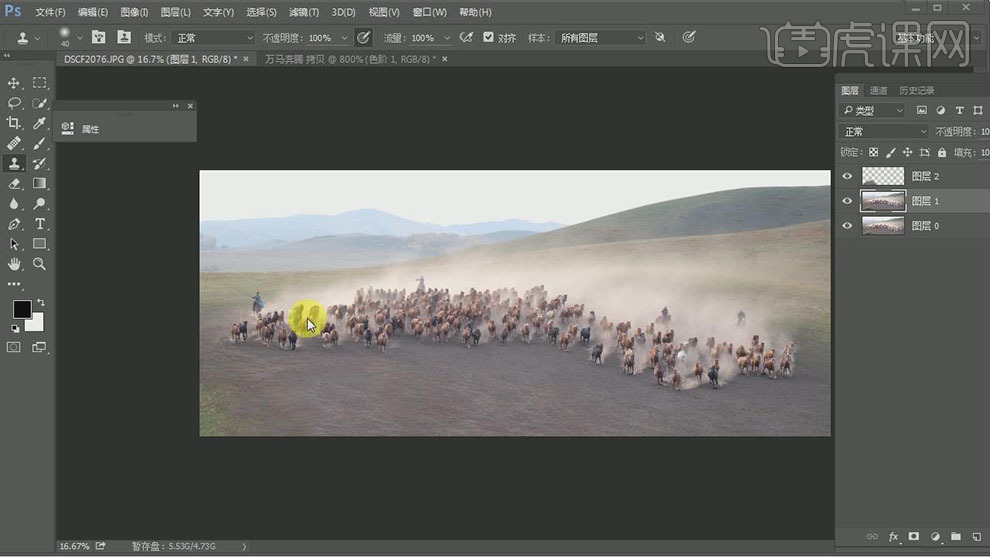
3. 按【Ctrl+Alt+Shift+E】盖印图层,使用【套索工具】套选画面的山,右击【填充】-【内容识别】。具体效果如图示。
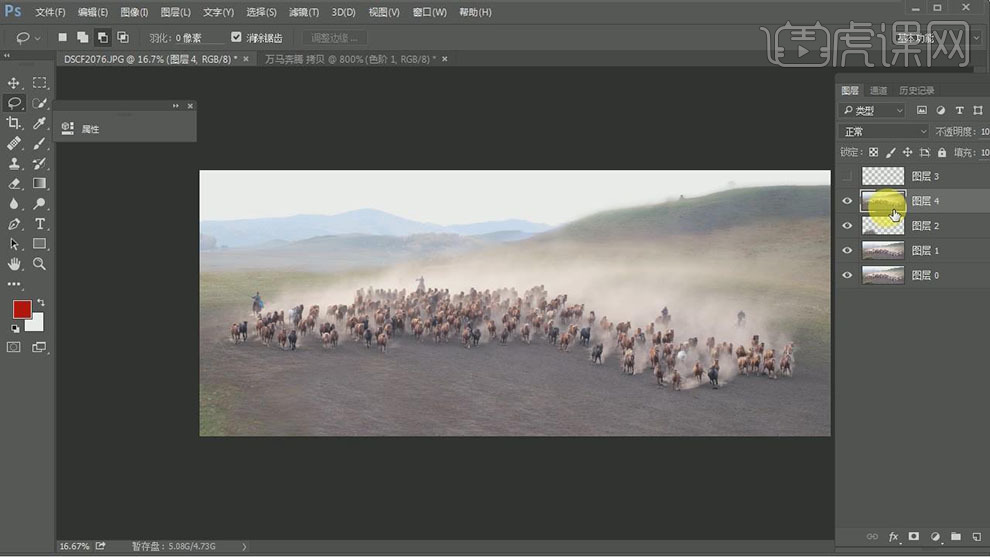
4. 【新建】图层,使用【仿制图章工具】修复画面的天空细节。具体效果如图示。
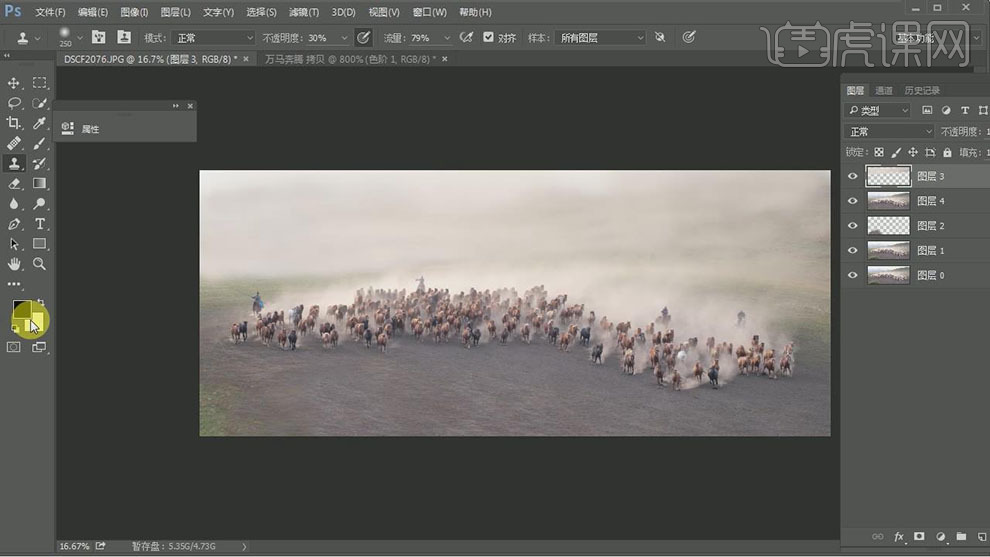
5. 【新建】图层,单击【滤镜】-【渲染】-【云彩】,按【Ctrl+Alt+2】选择高光,按【Ctrl+Shift+I】反选,按【Delete】删除选区,按【Ctrl+D】取消选区。具体效果如图示。
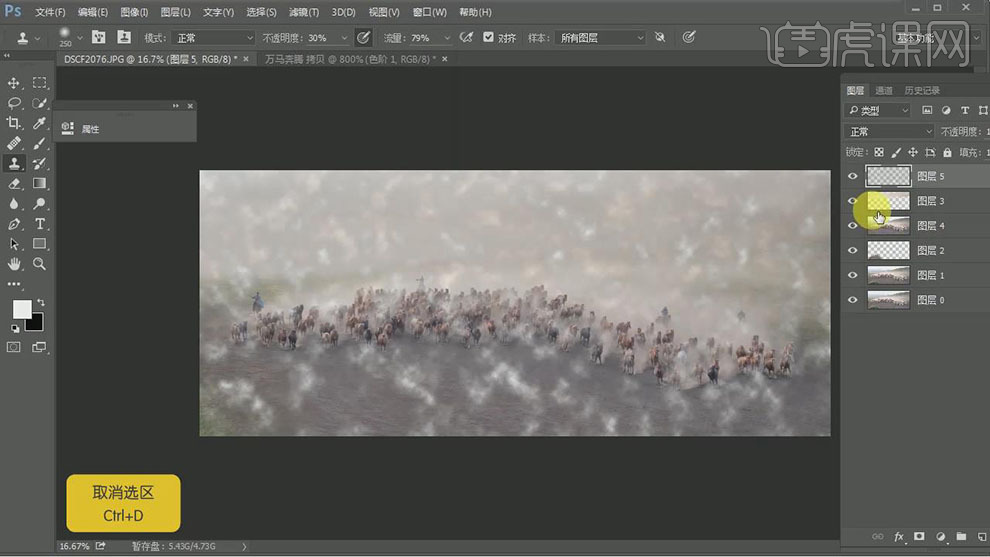
6. 使用【矩形选区工具】框选合适的云彩,按【Ctrl+C】复制,按【Ctrl+V】粘贴。【隐藏】云彩图层。按【Ctrl+T】自由变换大小,【图层模式】滤色。添加【图层蒙版】,使用【画笔工具】涂抹画面细节。具体效果如图示。
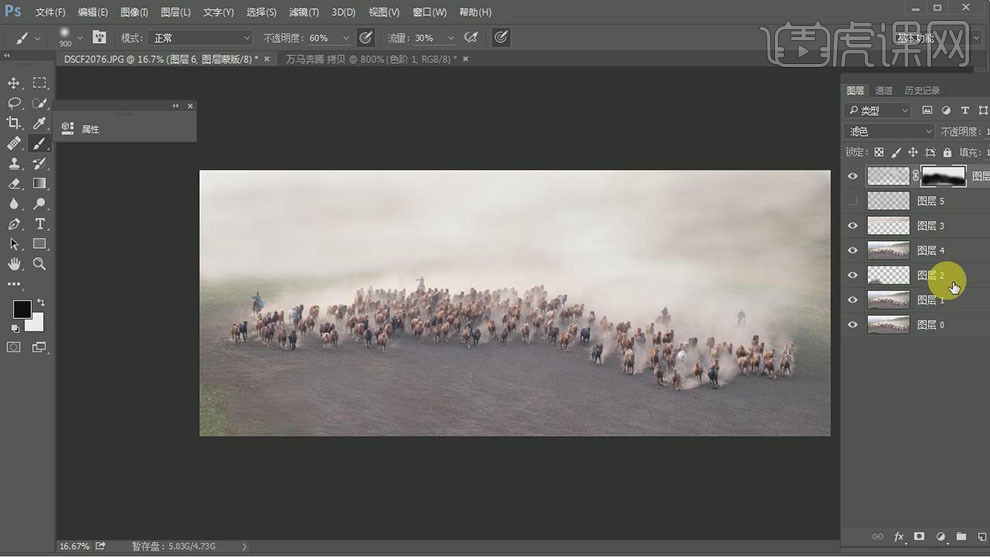
7. 【打开】云彩图层,使用相同的方法选取合适的区域并调整至合适的效果。【选择】关联图层,按【Ctrl+G】编组,【重命名】云雾。具体效果如图示。
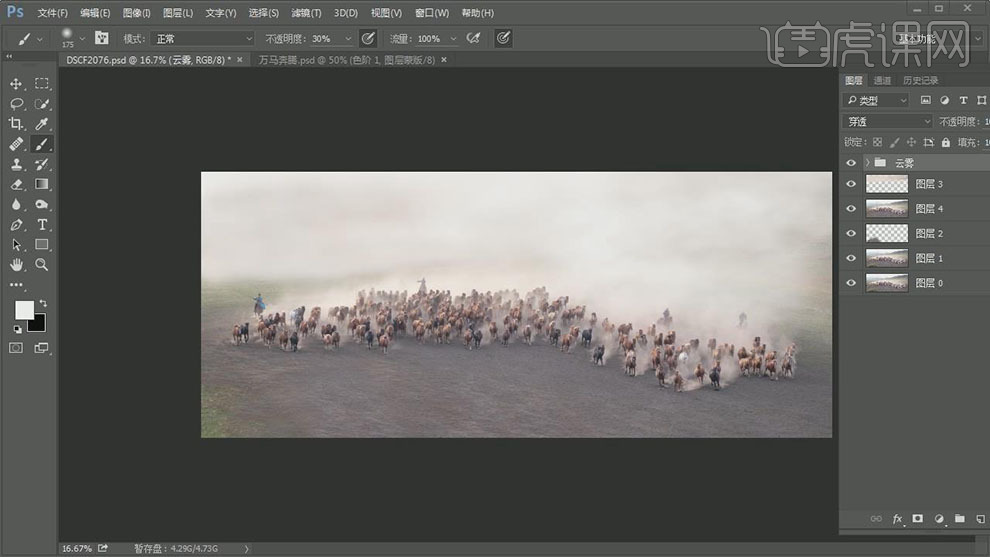
8. 按【Ctrl+Alt+Shift+E】盖印图层,按【Ctrl+Shift+U】去色,按【Ctrl+T】自由变换-【垂直翻转】,右击【透视】,移动至合适的位置,【不透明度】18%,【图层模式】叠加。具体效果如图示。
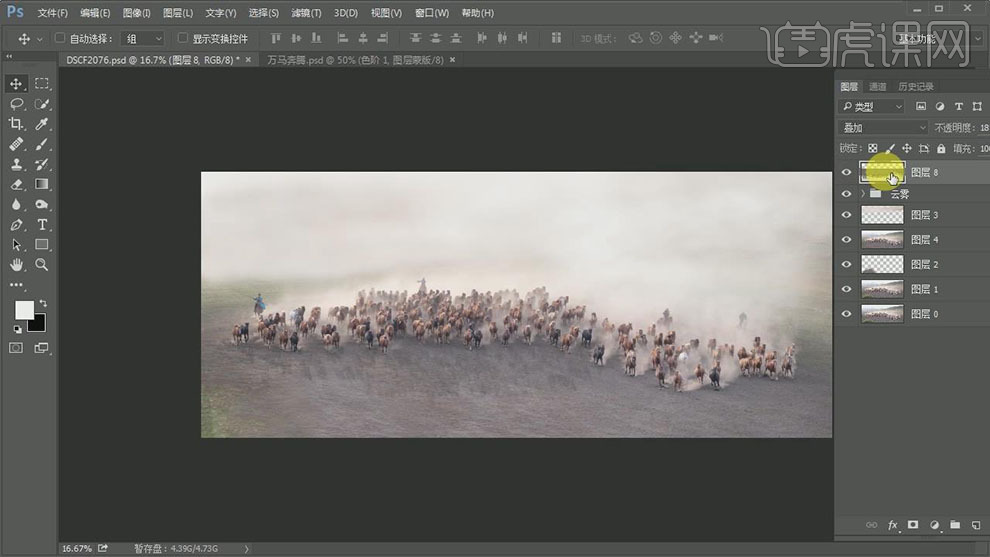
9. 添加【图层蒙版】,使用【画笔工具】,调整画笔属性,涂抹画面细节。具体效果如图示。
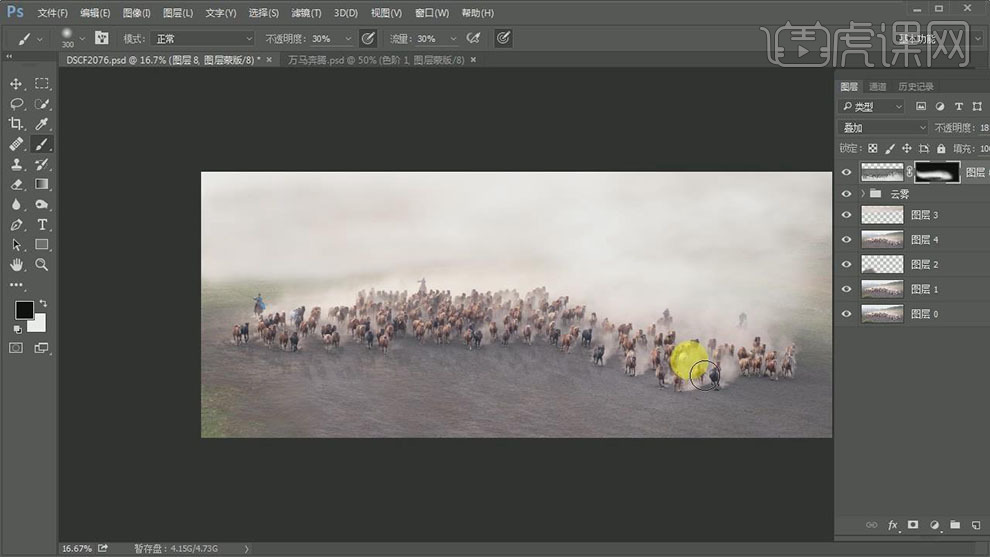
10. 按【Ctrl+J】复制图层,【删除】图层蒙版。按【Ctrl+T】自由变换,调整位置。添加【图层蒙版】,使用【画笔工具】,调整画笔属性,涂抹画面细节。具体效果如图示。
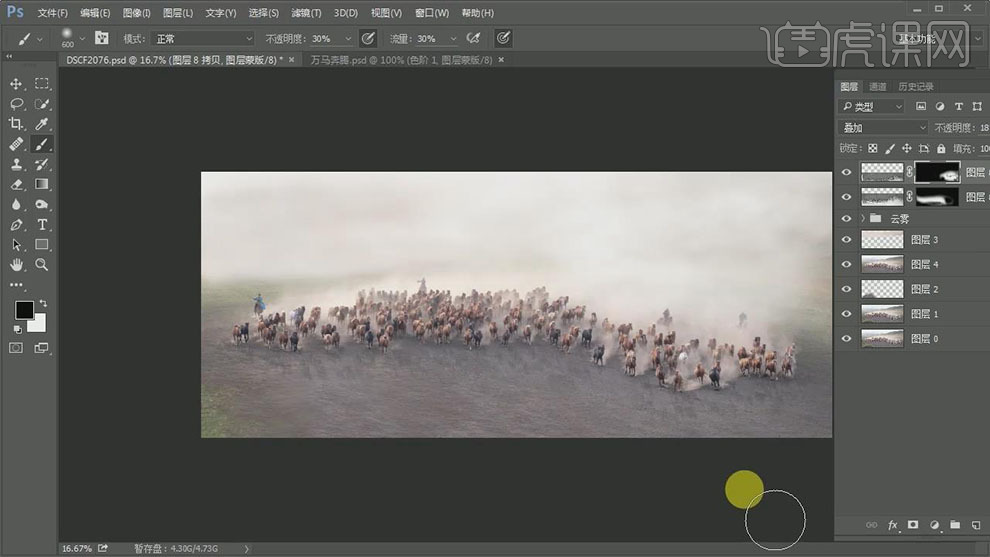
11. 使用相同的方法完善其他区域的倒影,【选择】关联图层,按【Ctrl+G】编组,【重命名】马的倒影。【新建】颜色图层,填充合适的颜色,【图层模式】柔光,【不透明度】45%。具体效果如图示。
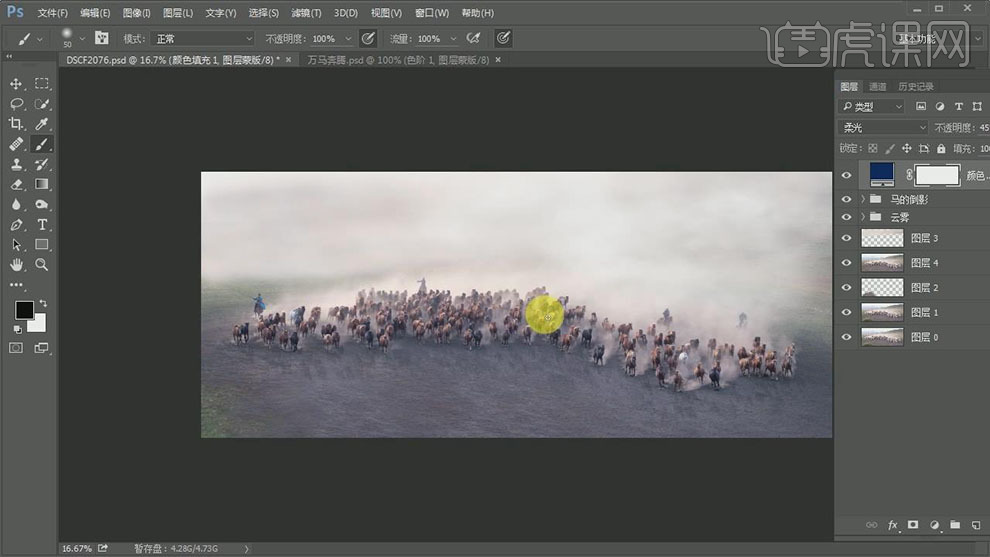
12. 按【Ctrl+I】蒙版反相,使用【画笔工具】,【颜色】白色,涂抹多余的部分。具体效果如图示。
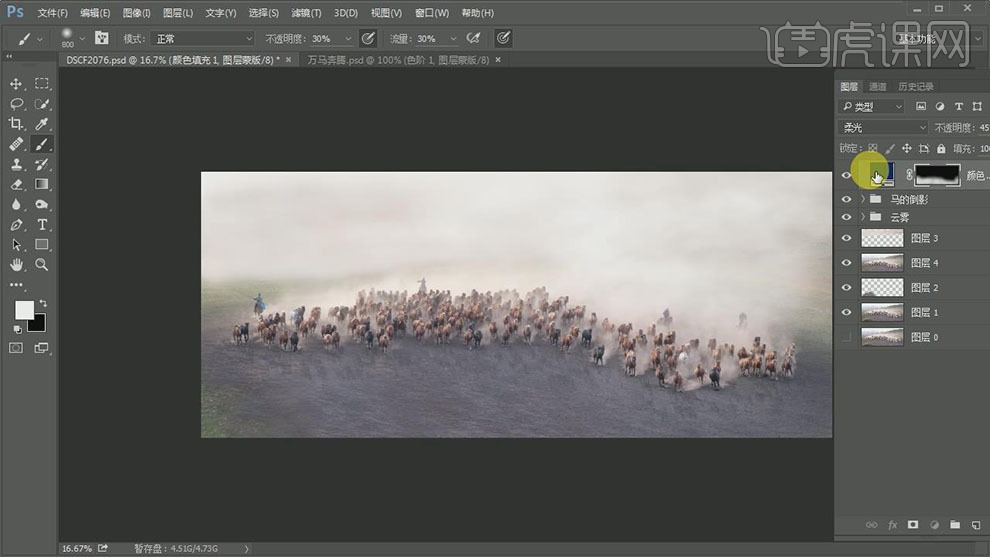
13. 按【Ctrl+Alt+Shift+E】盖印图层,单击【滤镜】-【颜色插件】,具体参数如图示。具体效果如图示。
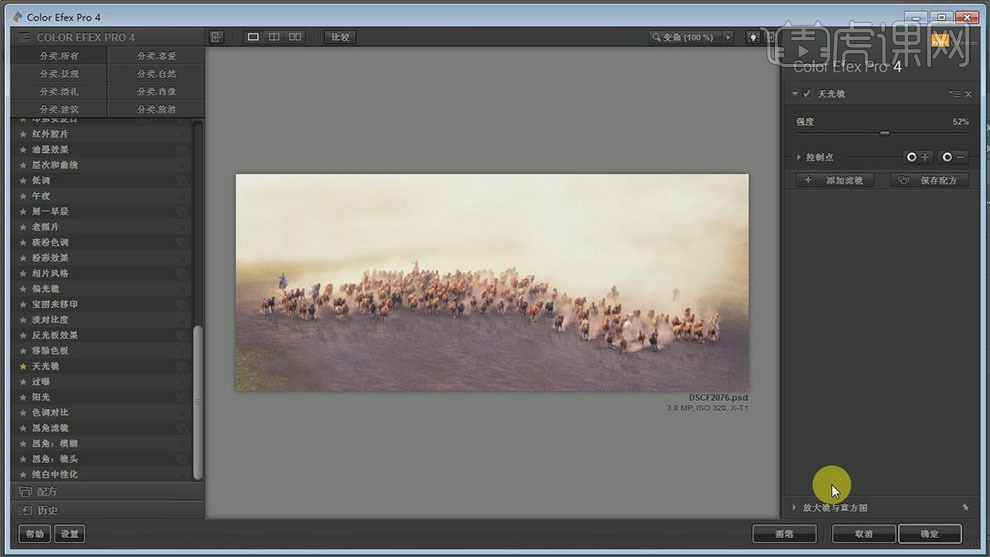
14. 按【Ctrl+Alt+2】选择高光区域,单击【图层蒙版】。具体效果如图示。
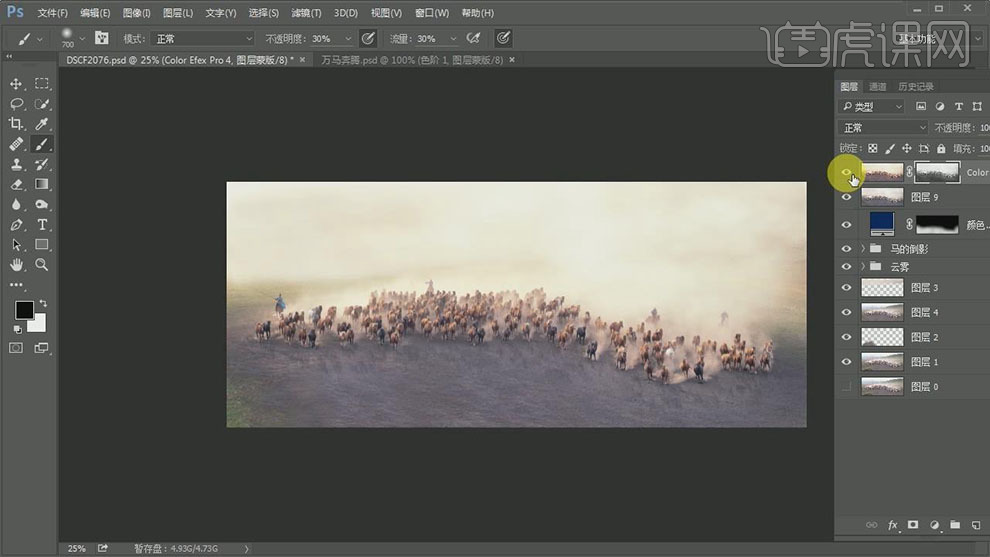
15. 按【Ctrl+Alt+Shift+E】盖印图层,单击【滤镜】-【颜色插件】,具体参数如图示。具体效果如图示。
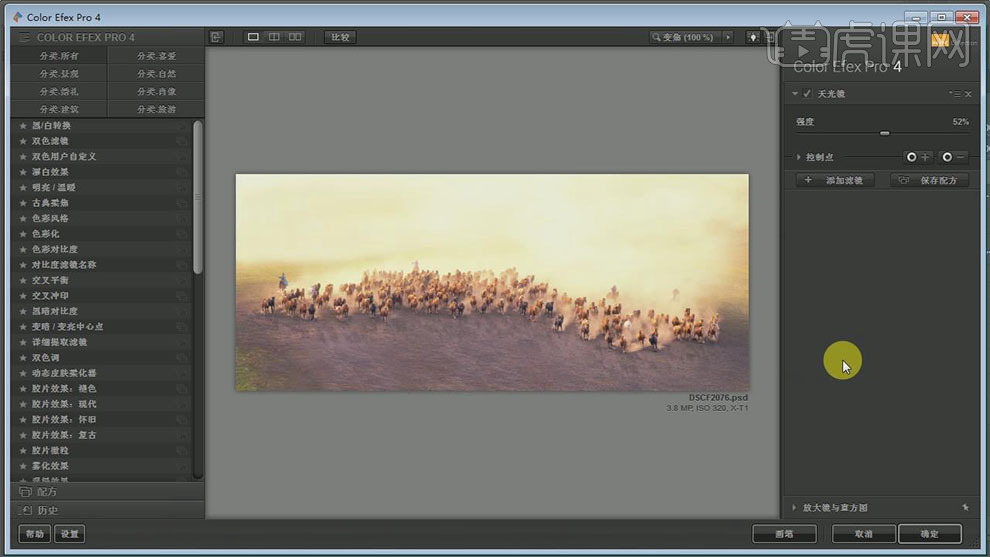
16. 按【Ctrl+Alt+2】选择高光区域,单击【图层蒙版】。具体效果如图示。
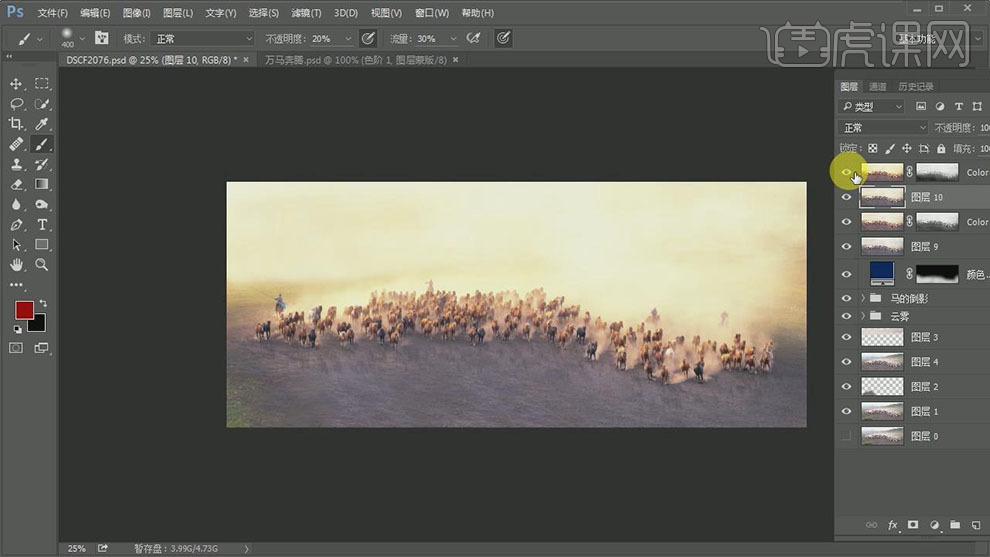
17. 【选择】关联图层,按【Ctrl+G】编组,【重命名】光影。按【Ctrl+Alt+Shift+E】盖印图层,单击【滤镜】-【模糊】-【高斯模糊】,具体参数如图示。具体效果如图示。
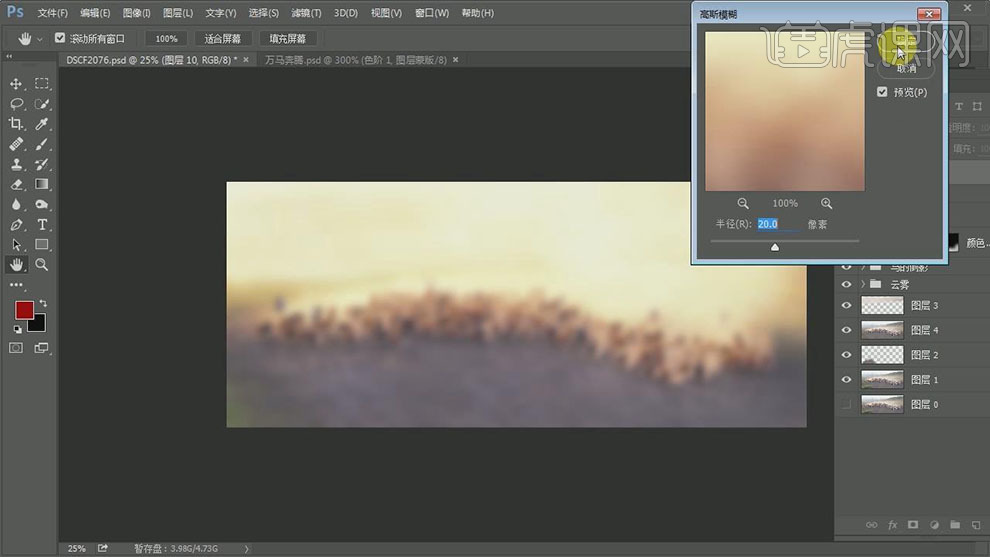
18. 添加【图层蒙版】,使用【画笔工具】,调整画笔属性,涂抹画面细节。具体效果如图示。
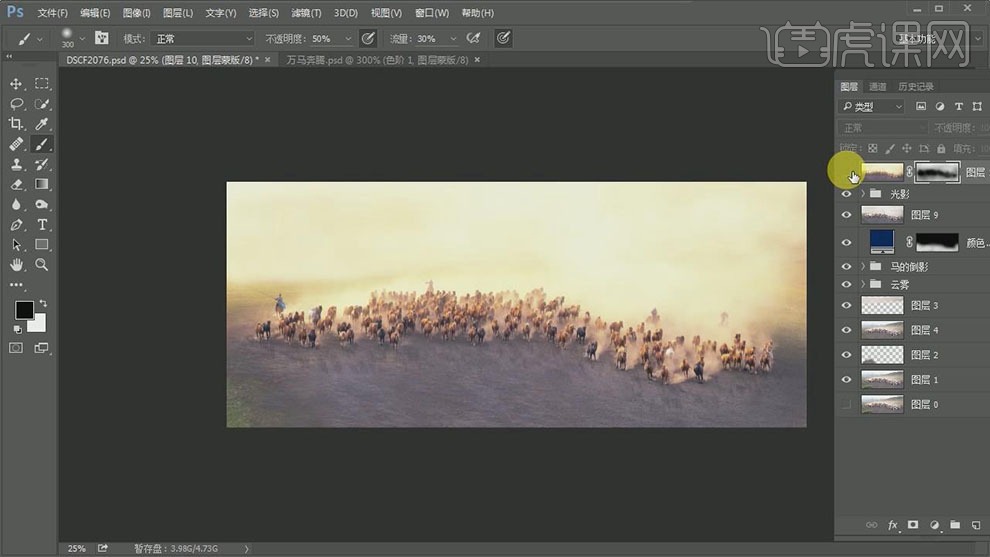
19. 【新建】色阶图层,具体参数如图示。具体效果如图示。
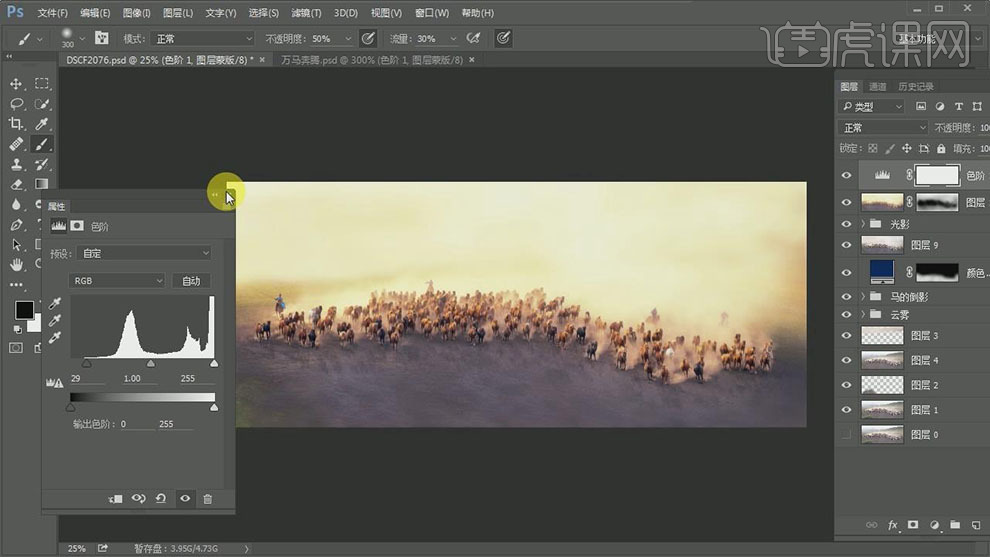
20. 按【Ctrl+Alt+2】选择高光,【新建】曲线图层,具体参数如图示。具体效果如图示。
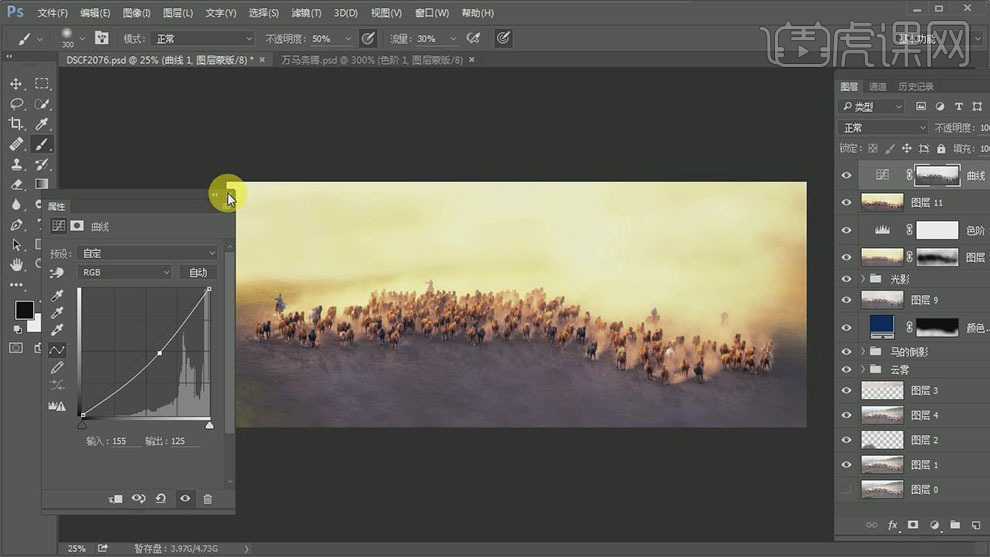
21. 按【Ctrl+Alt+Shift+E】盖印图层,单击【图像】-【调整】-【去色】。单击【滤镜】-【其他】-【高反差保留】,具体参数如图示。具体效果如图示。
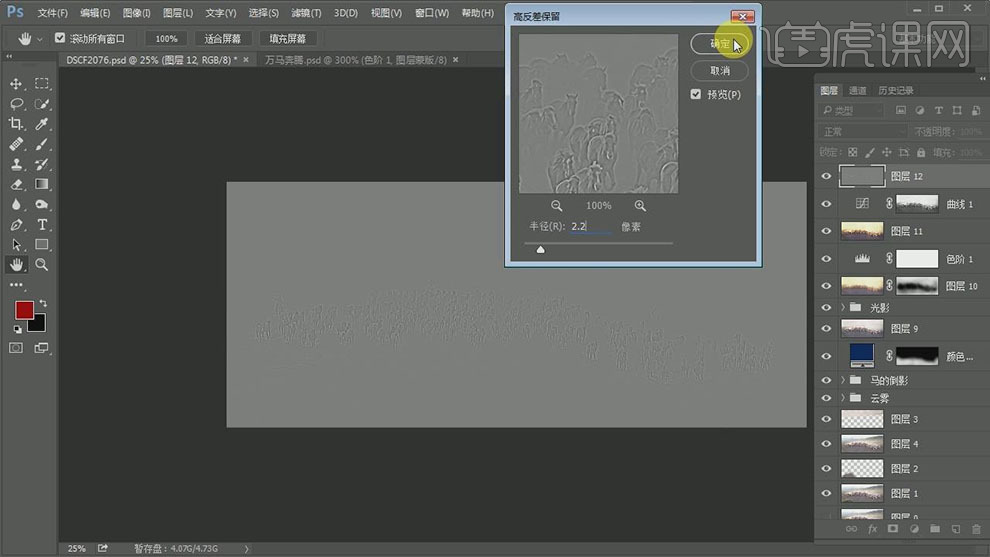
22. 【图层模式】柔光,最终效果如图示。
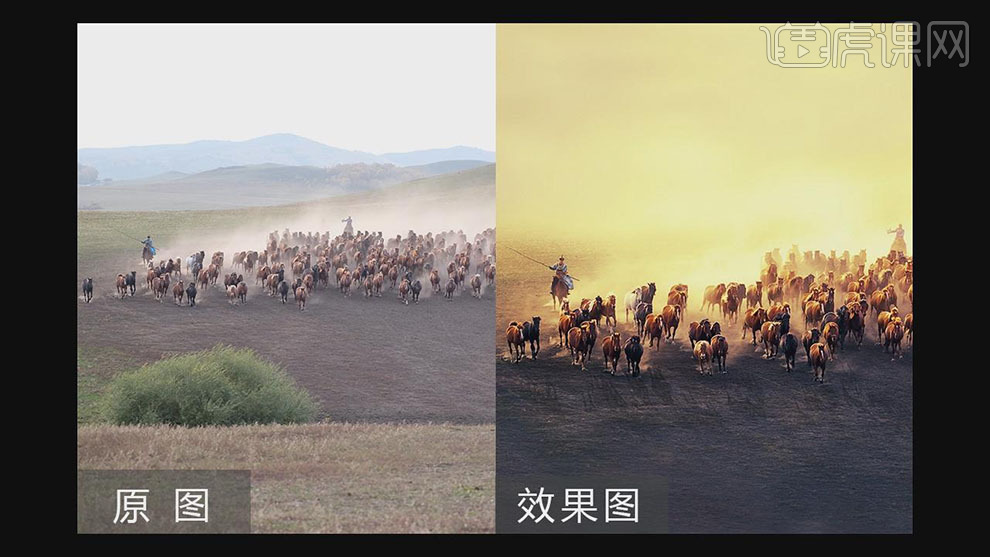
PS如何打造光影与氛围
1. 【打开】PS软件,【打开】素材图片。具体效果如图示。
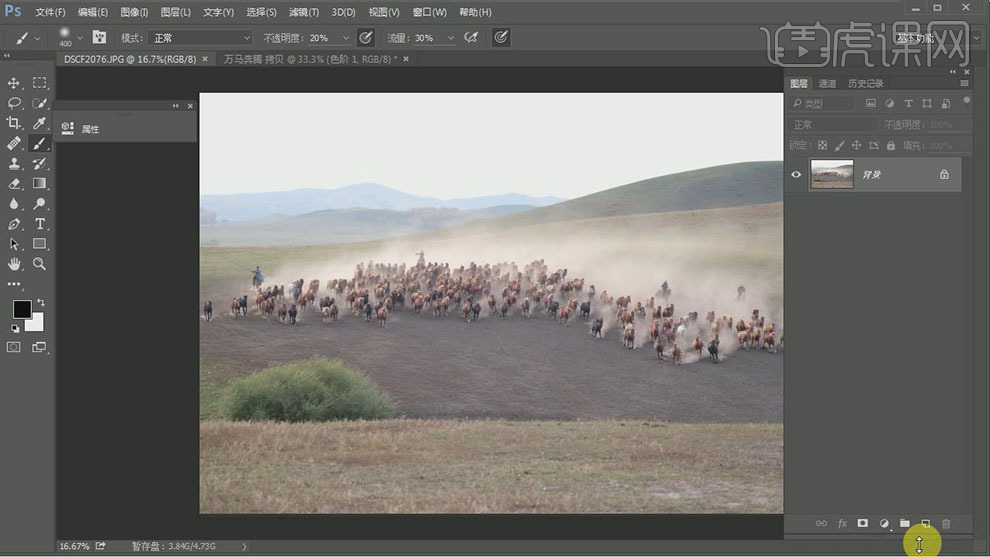
2. 按【Ctrl+J】复制图层,按C切换【裁切工具】对图片进行二次构图。【新建】图层,使用【仿制图章工具】修复画面的细节。具体效果如图示。
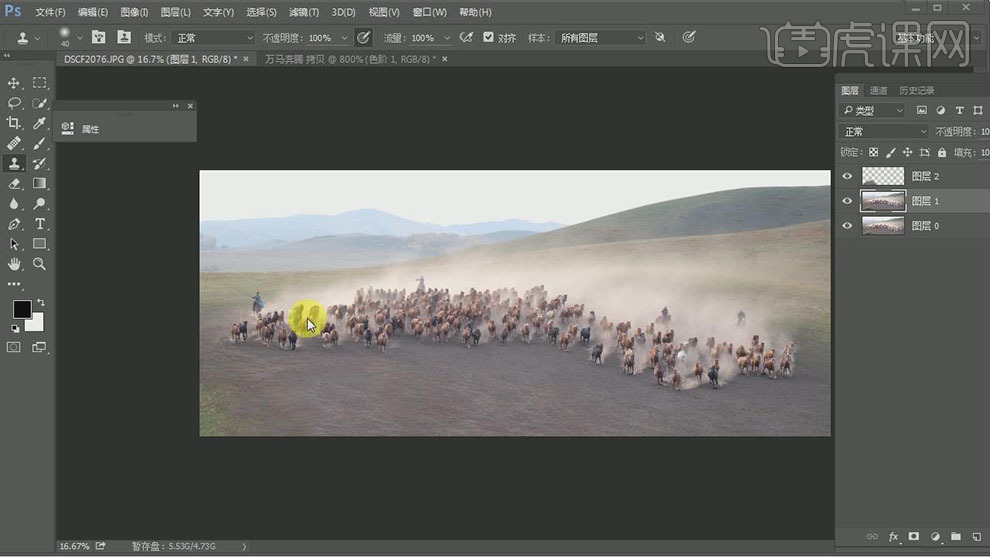
3. 按【Ctrl+Alt+Shift+E】盖印图层,使用【套索工具】套选画面的山,右击【填充】-【内容识别】。具体效果如图示。
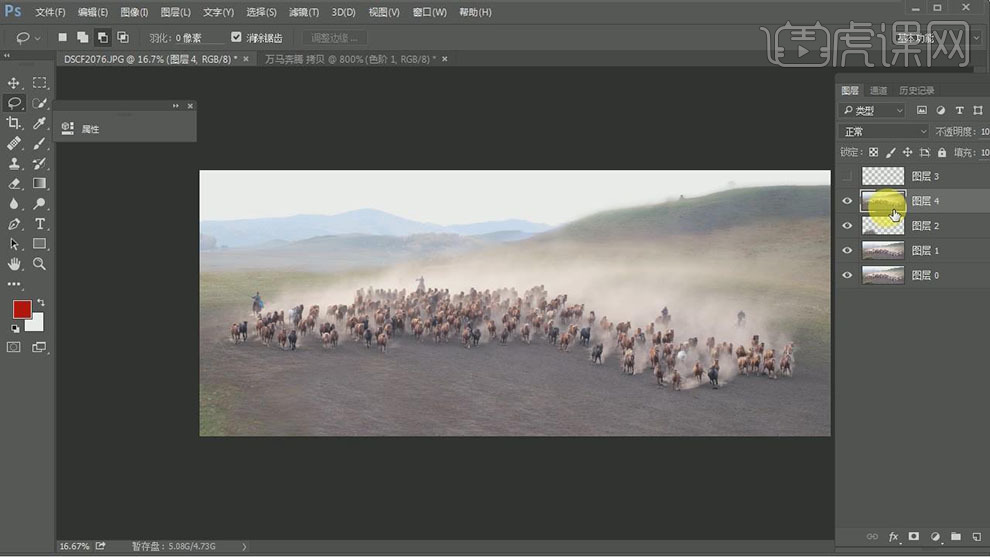
4. 【新建】图层,使用【仿制图章工具】修复画面的天空细节。具体效果如图示。
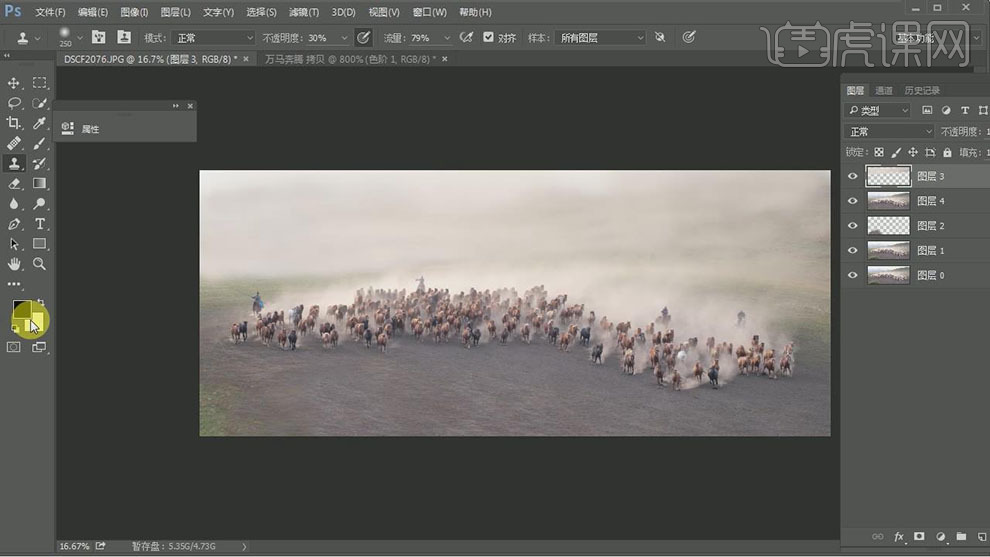
5. 【新建】图层,单击【滤镜】-【渲染】-【云彩】,按【Ctrl+Alt+2】选择高光,按【Ctrl+Shift+I】反选,按【Delete】删除选区,按【Ctrl+D】取消选区。具体效果如图示。
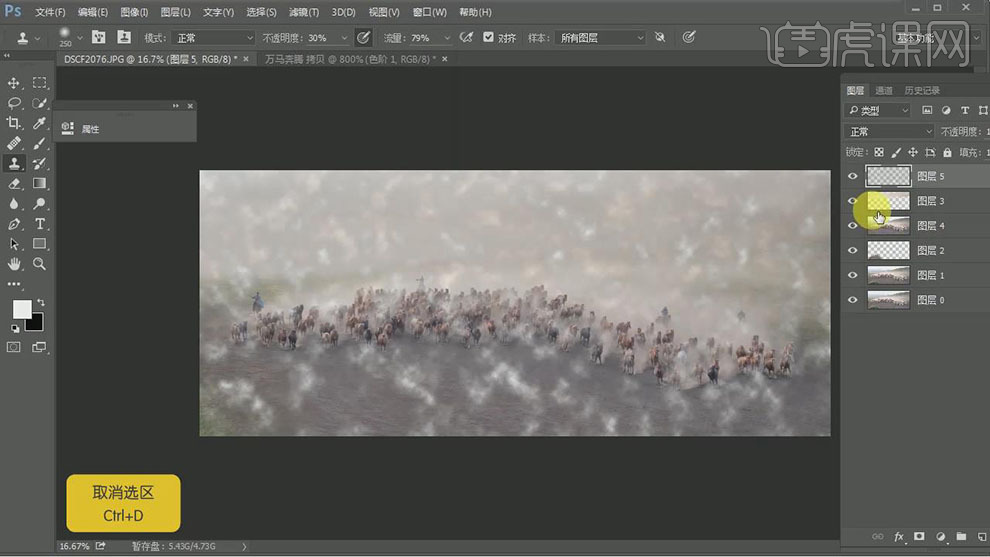
6. 使用【矩形选区工具】框选合适的云彩,按【Ctrl+C】复制,按【Ctrl+V】粘贴。【隐藏】云彩图层。按【Ctrl+T】自由变换大小,【图层模式】滤色。添加【图层蒙版】,使用【画笔工具】涂抹画面细节。具体效果如图示。
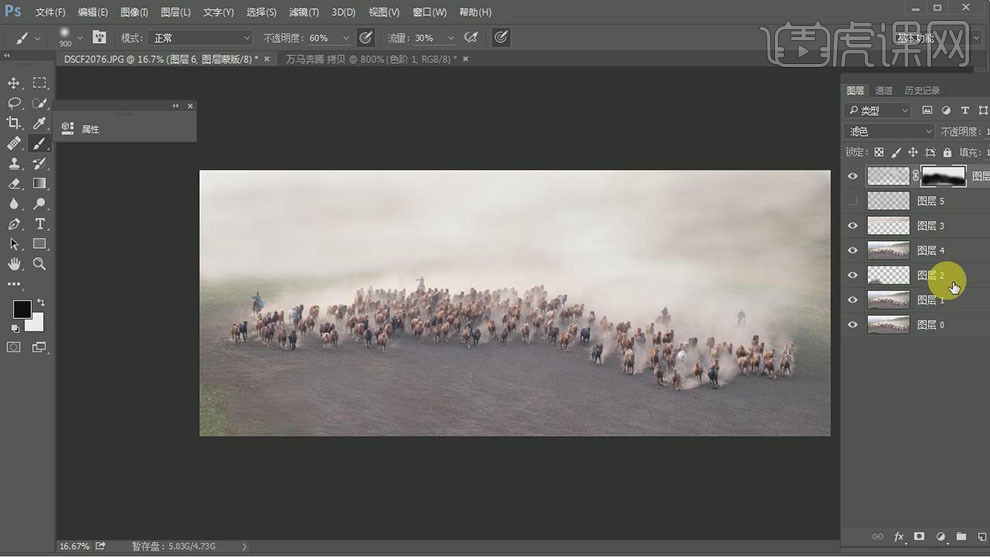
7. 【打开】云彩图层,使用相同的方法选取合适的区域并调整至合适的效果。【选择】关联图层,按【Ctrl+G】编组,【重命名】云雾。具体效果如图示。
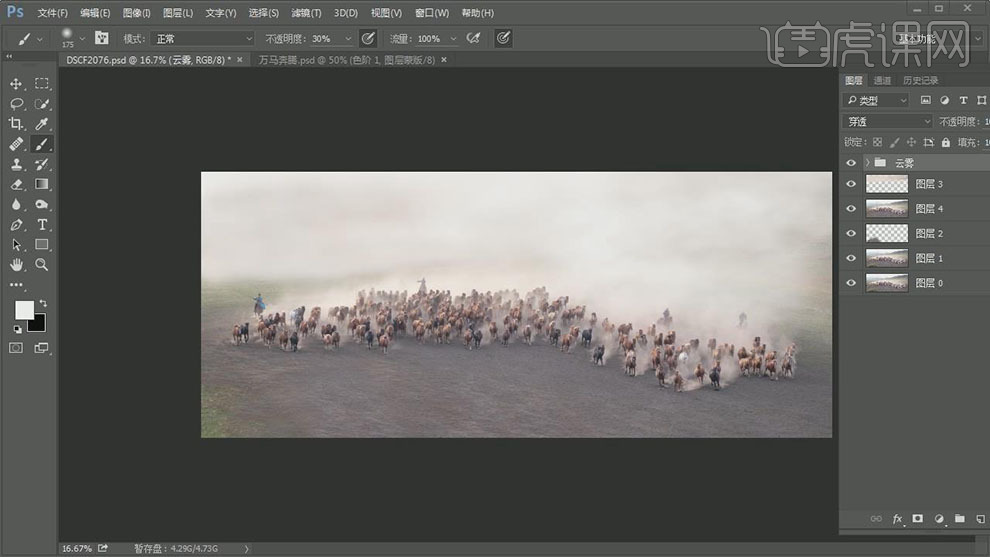
8. 按【Ctrl+Alt+Shift+E】盖印图层,按【Ctrl+Shift+U】去色,按【Ctrl+T】自由变换-【垂直翻转】,右击【透视】,移动至合适的位置,【不透明度】18%,【图层模式】叠加。具体效果如图示。
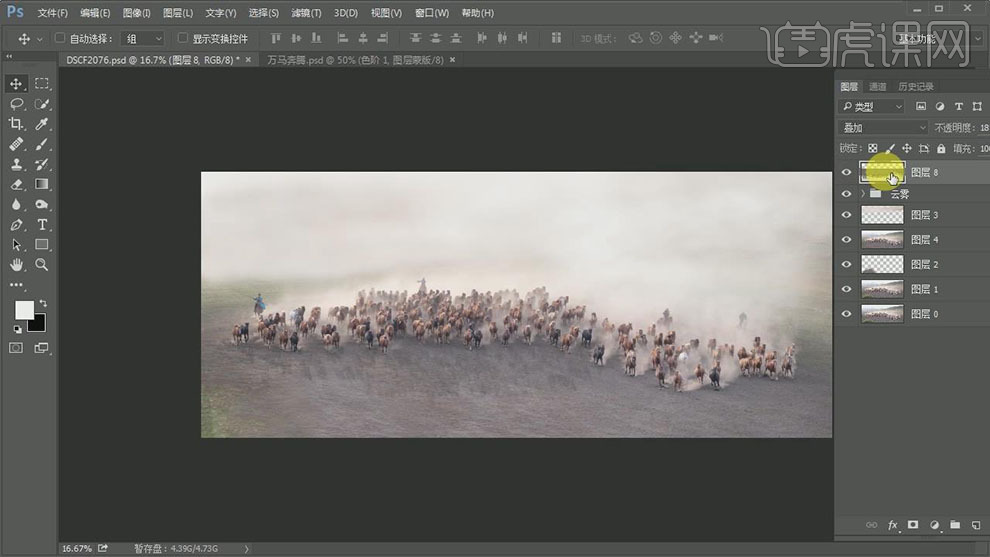
9. 添加【图层蒙版】,使用【画笔工具】,调整画笔属性,涂抹画面细节。具体效果如图示。
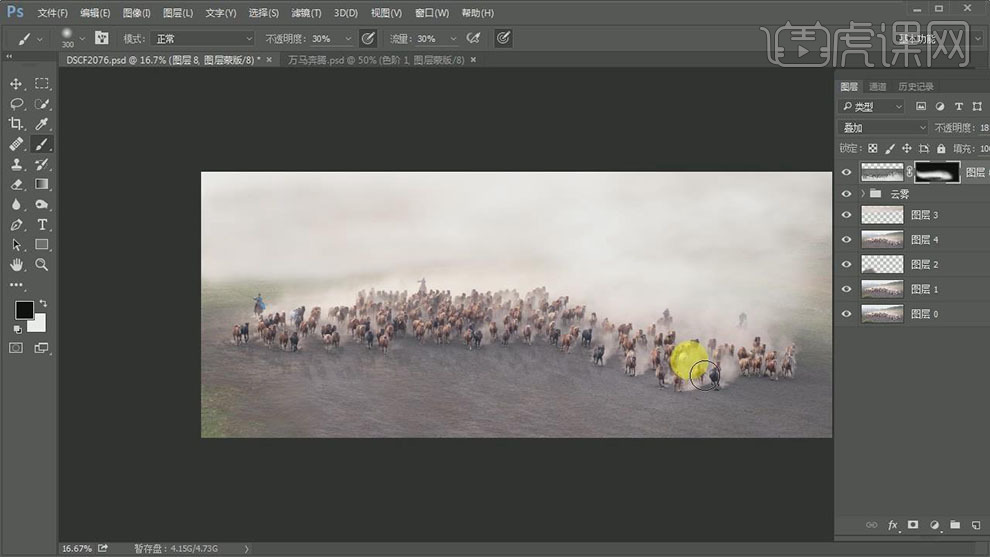
10. 按【Ctrl+J】复制图层,【删除】图层蒙版。按【Ctrl+T】自由变换,调整位置。添加【图层蒙版】,使用【画笔工具】,调整画笔属性,涂抹画面细节。具体效果如图示。
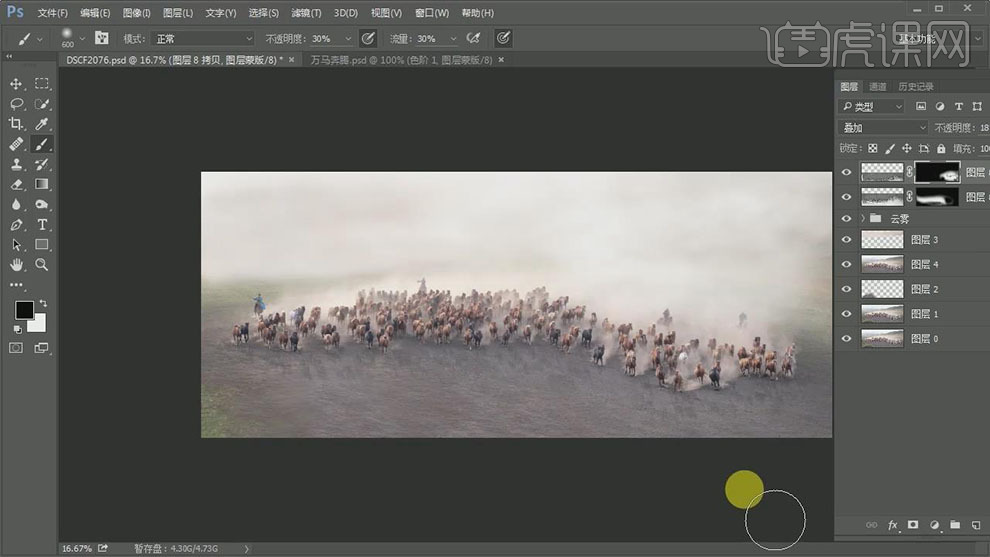
11. 使用相同的方法完善其他区域的倒影,【选择】关联图层,按【Ctrl+G】编组,【重命名】马的倒影。【新建】颜色图层,填充合适的颜色,【图层模式】柔光,【不透明度】45%。具体效果如图示。
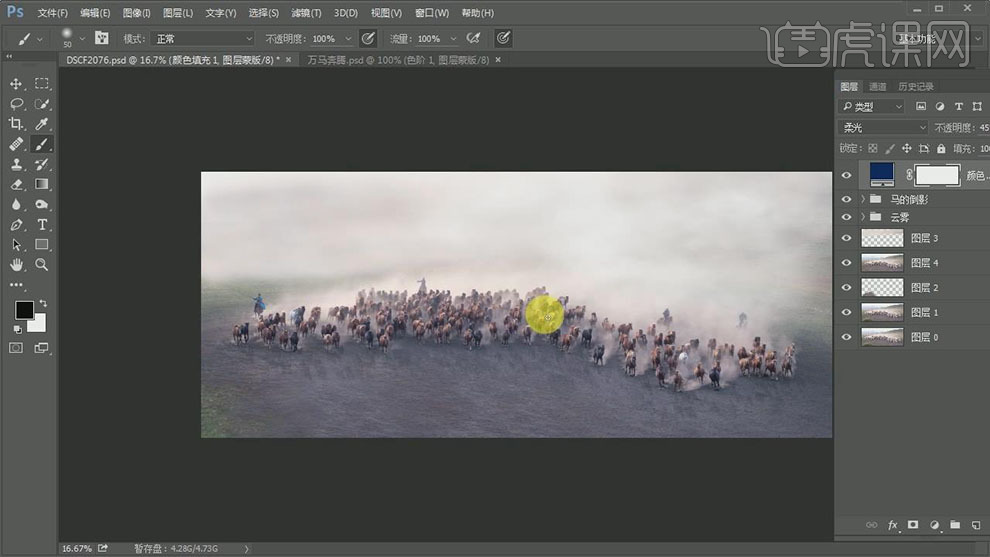
12. 按【Ctrl+I】蒙版反相,使用【画笔工具】,【颜色】白色,涂抹多余的部分。具体效果如图示。
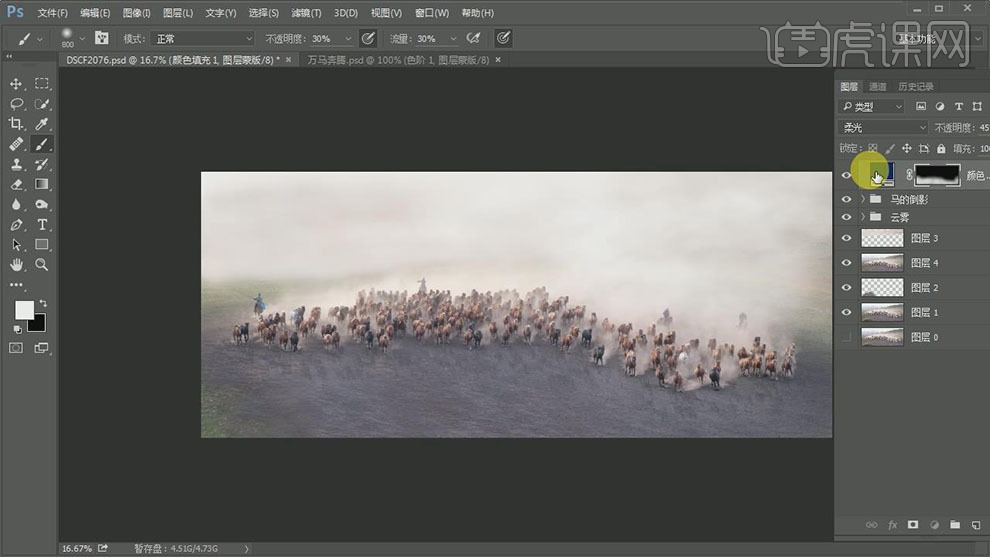
13. 按【Ctrl+Alt+Shift+E】盖印图层,单击【滤镜】-【颜色插件】,具体参数如图示。具体效果如图示。
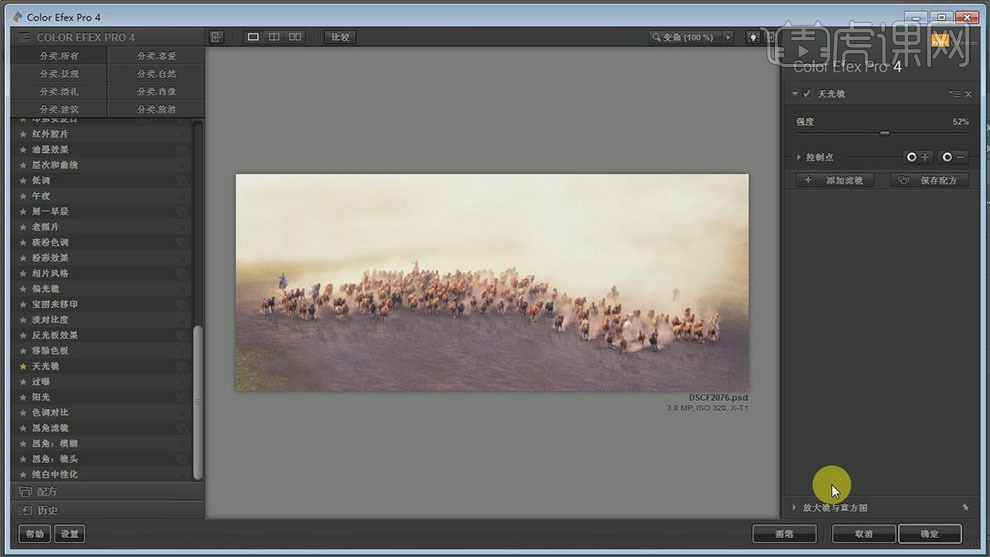
14. 按【Ctrl+Alt+2】选择高光区域,单击【图层蒙版】。具体效果如图示。
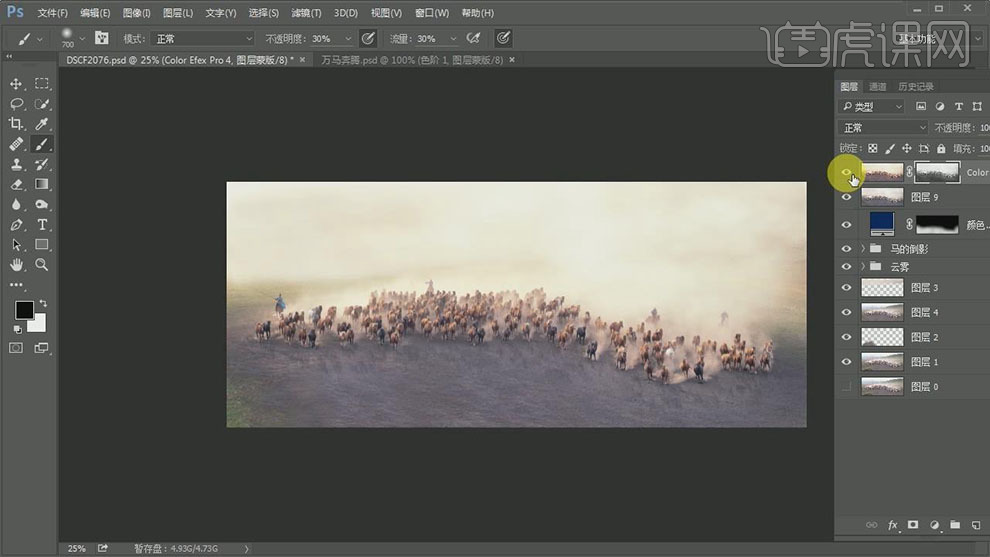
15. 按【Ctrl+Alt+Shift+E】盖印图层,单击【滤镜】-【颜色插件】,具体参数如图示。具体效果如图示。
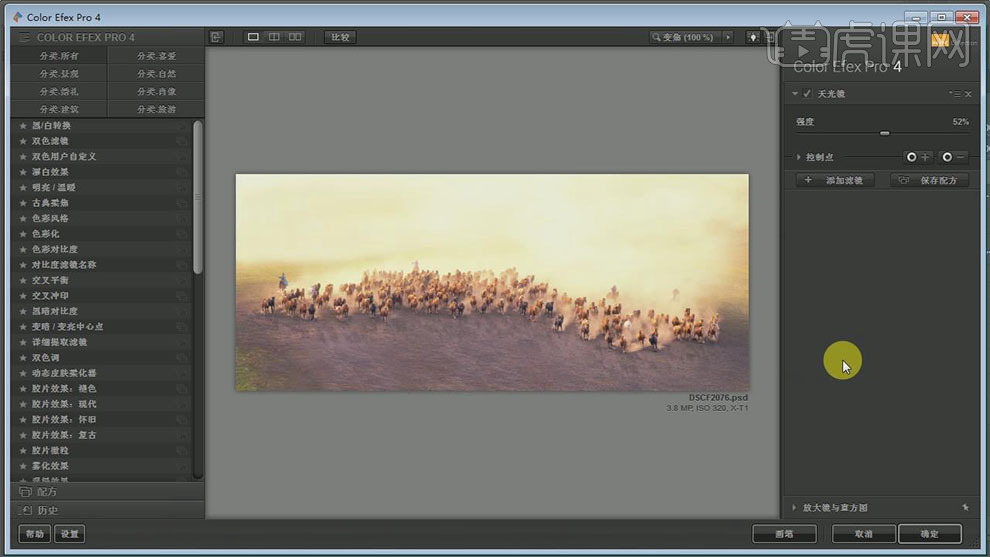
16. 按【Ctrl+Alt+2】选择高光区域,单击【图层蒙版】。具体效果如图示。
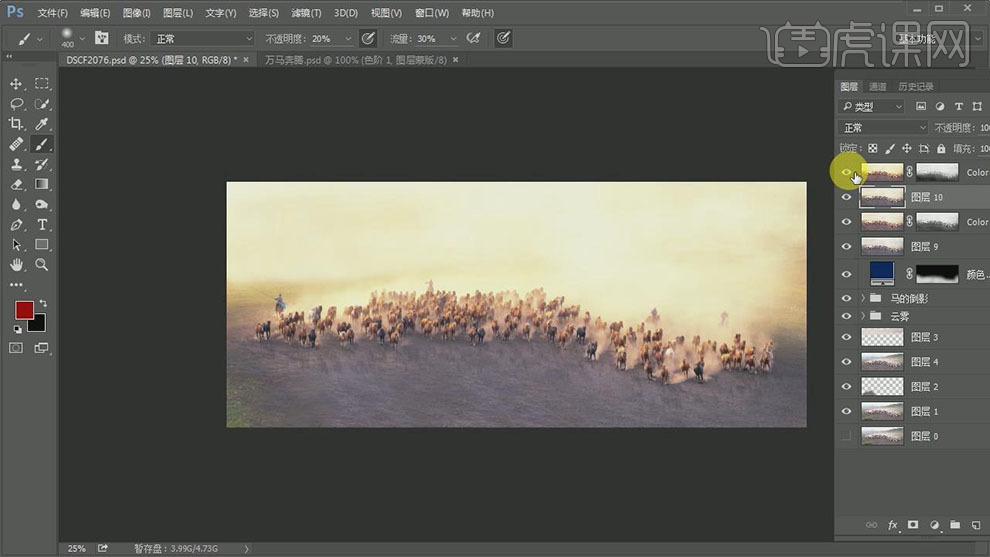
17. 【选择】关联图层,按【Ctrl+G】编组,【重命名】光影。按【Ctrl+Alt+Shift+E】盖印图层,单击【滤镜】-【模糊】-【高斯模糊】,具体参数如图示。具体效果如图示。
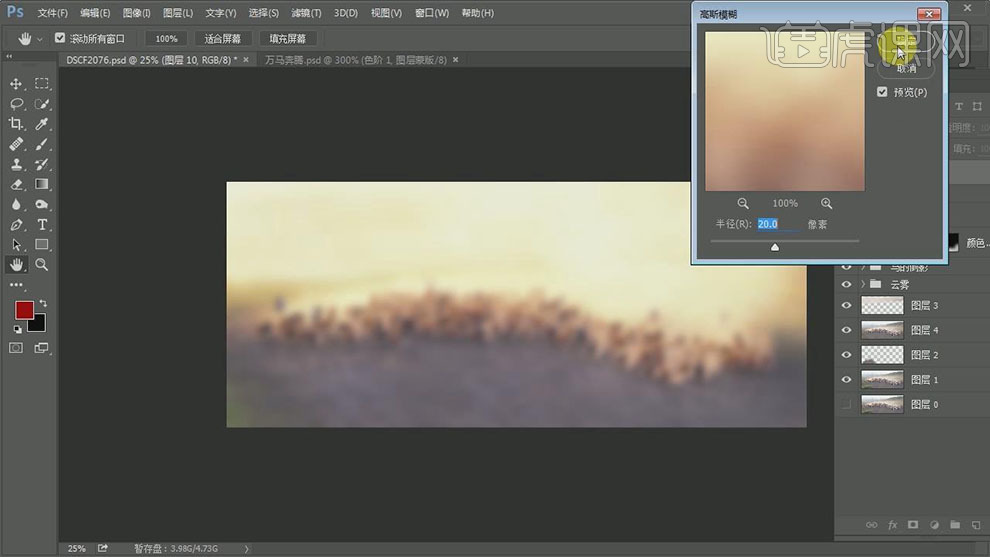
18. 添加【图层蒙版】,使用【画笔工具】,调整画笔属性,涂抹画面细节。具体效果如图示。
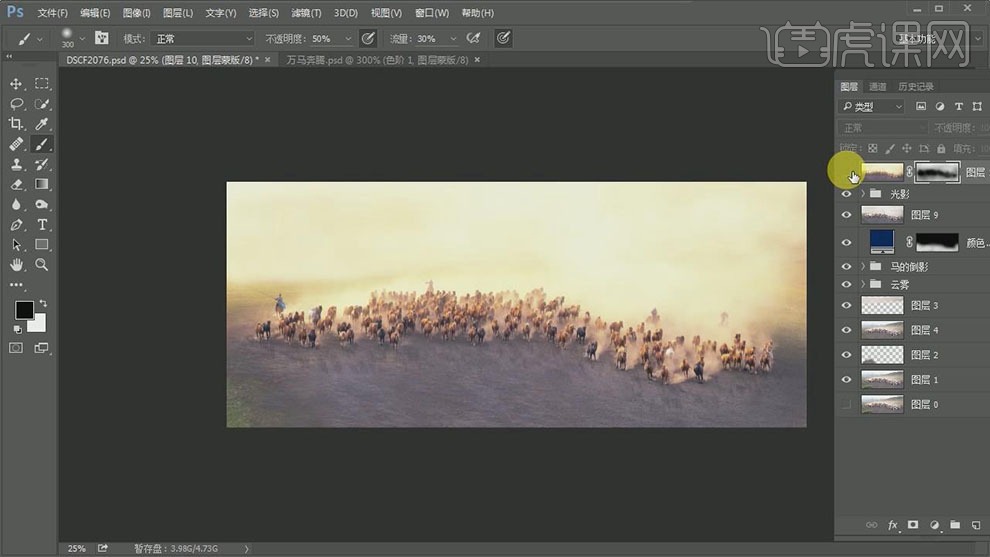
19. 【新建】色阶图层,具体参数如图示。具体效果如图示。
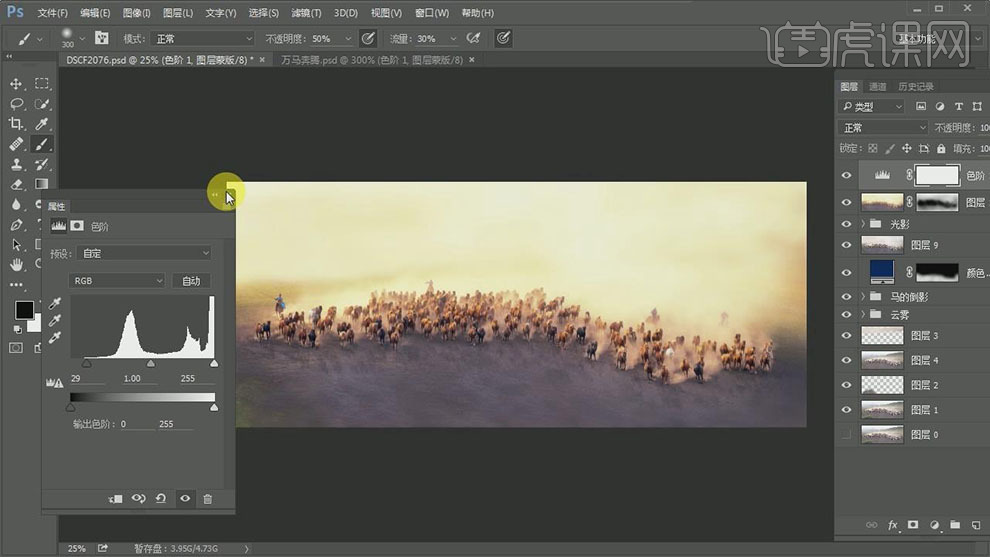
20. 按【Ctrl+Alt+2】选择高光,【新建】曲线图层,具体参数如图示。具体效果如图示。
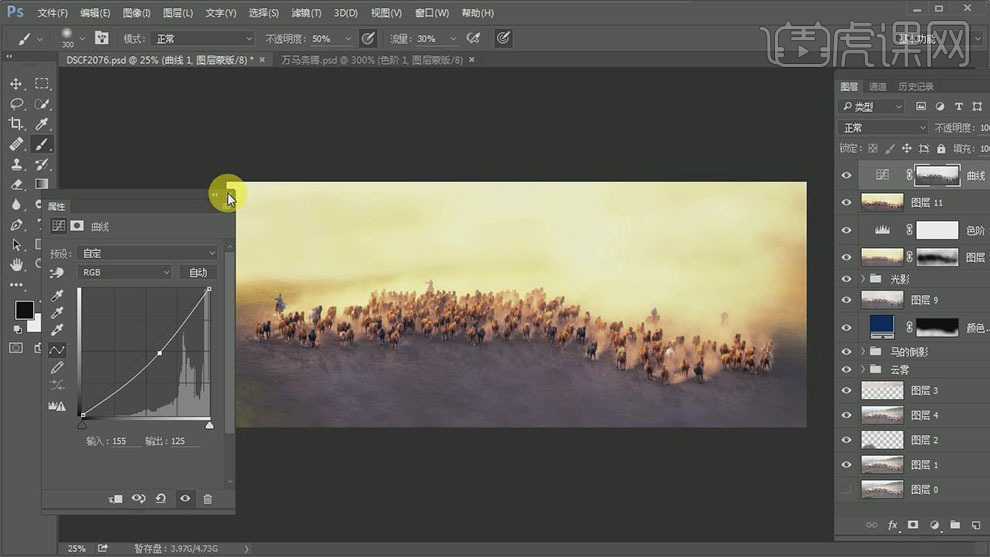
21. 按【Ctrl+Alt+Shift+E】盖印图层,单击【图像】-【调整】-【去色】。单击【滤镜】-【其他】-【高反差保留】,具体参数如图示。具体效果如图示。
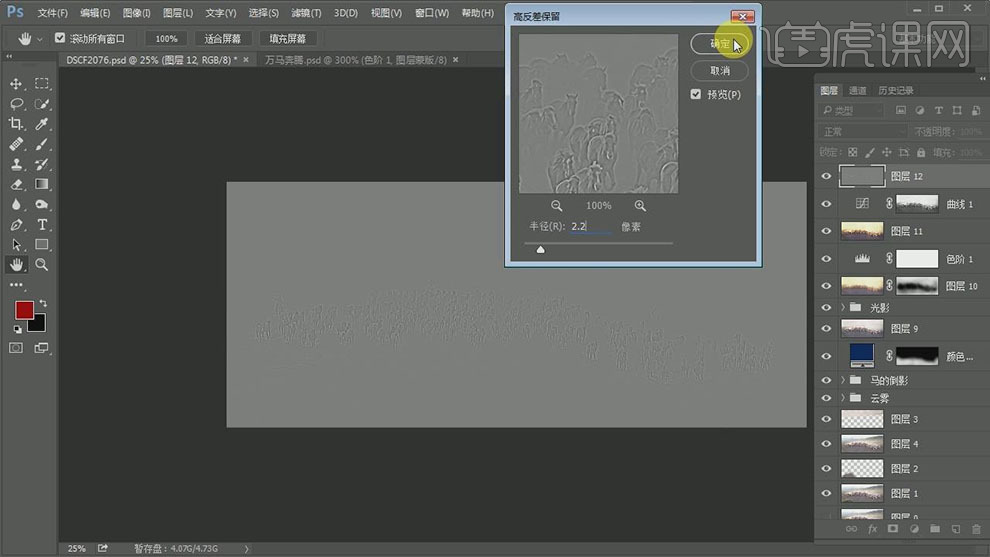
22. 【图层模式】柔光,最终效果如图示。
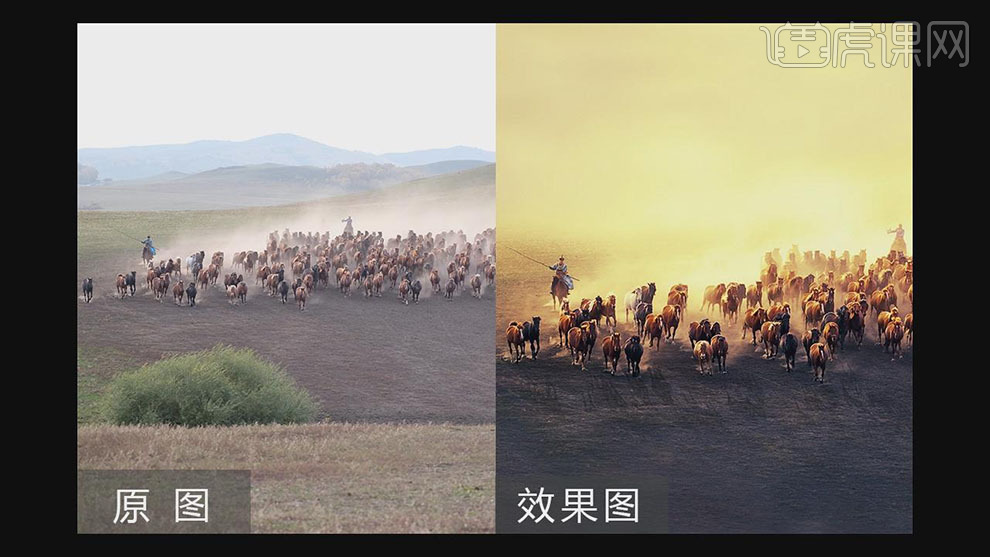
PS怎么对山脉风光图进行调色
1. 打开PS,【导入】素材,【Ctrl+J】复制图层,选择【滤镜】Camera RAW滤镜,调整【曝光】+0.65,【对比度】+24,【高光】-19,【黑色】-18,【阴影】+23,【清晰度】+40。
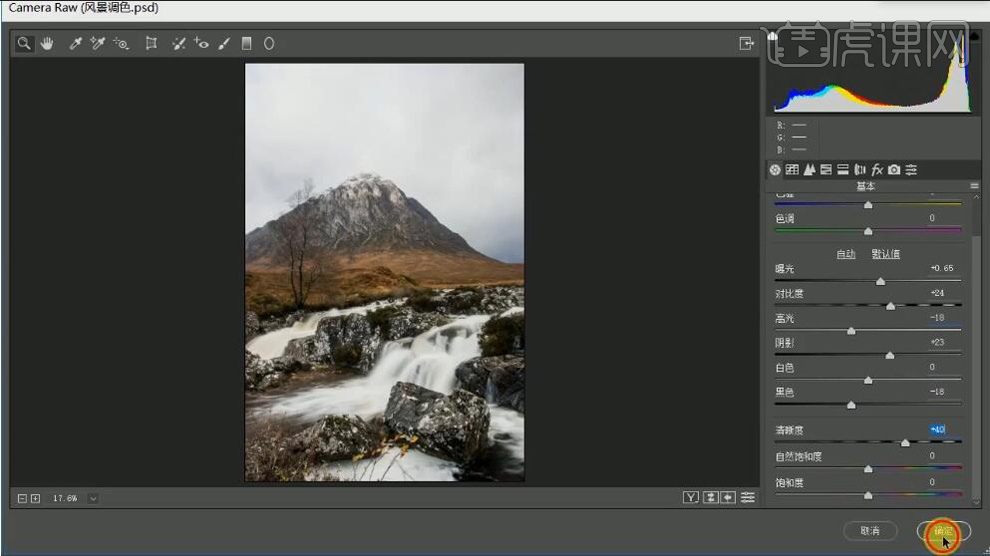
2. 新建【色彩平衡】中间调【青色】-15,【蓝色】+28。阴影【青色】-9,【蓝色】+31。高光【青色】-12,【蓝色】+19。
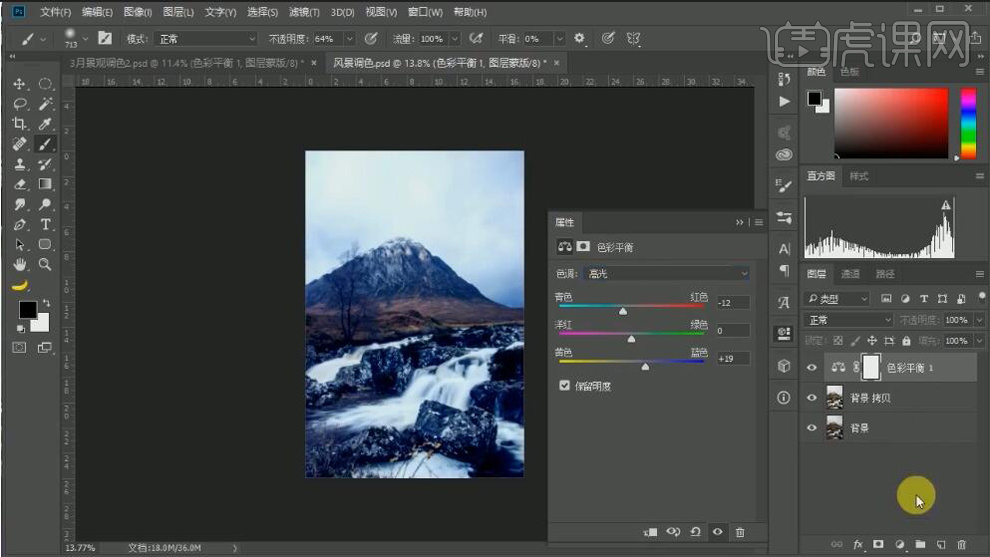
3.【Ctrl+I】蒙版反向,选择【画笔工具】,白色画笔,进行涂抹。新建【色相/饱和度】蓝色【饱和度】-24,【明度】+28。
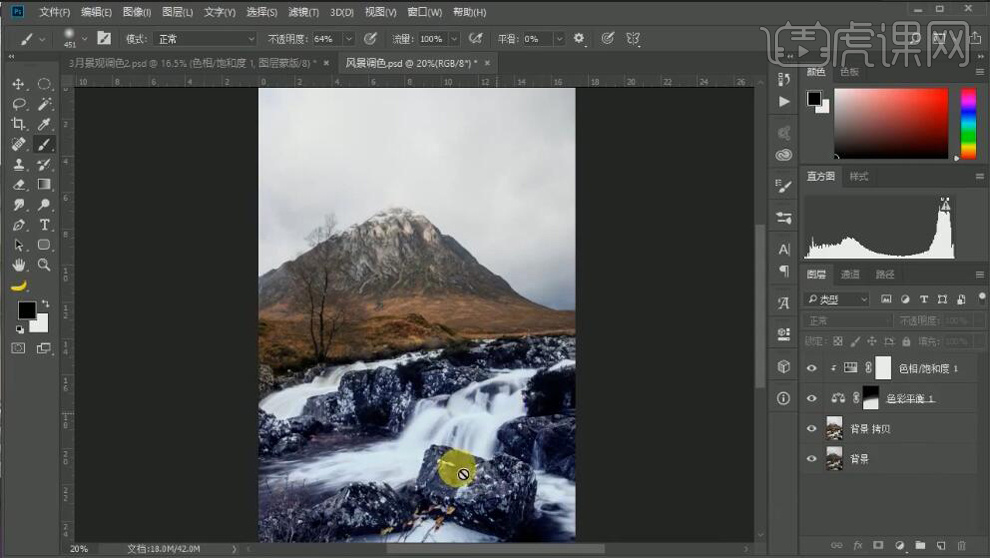
4. 新建【曲线】,进行调整。新建【曲线】,进行调整。【Ctrl+I】蒙版反向,选择【画笔工具】,白色画笔,进行涂抹。
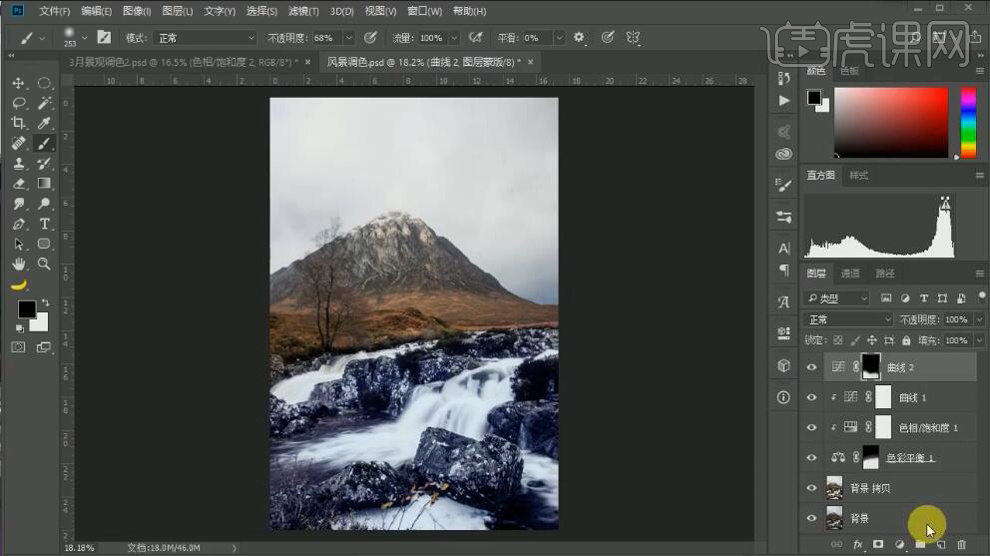
5. 新建【色相/饱和度】红色【色相】-18,【饱和度】-5。黄色【饱和度】-32,【色相】-16,【明度】+2。
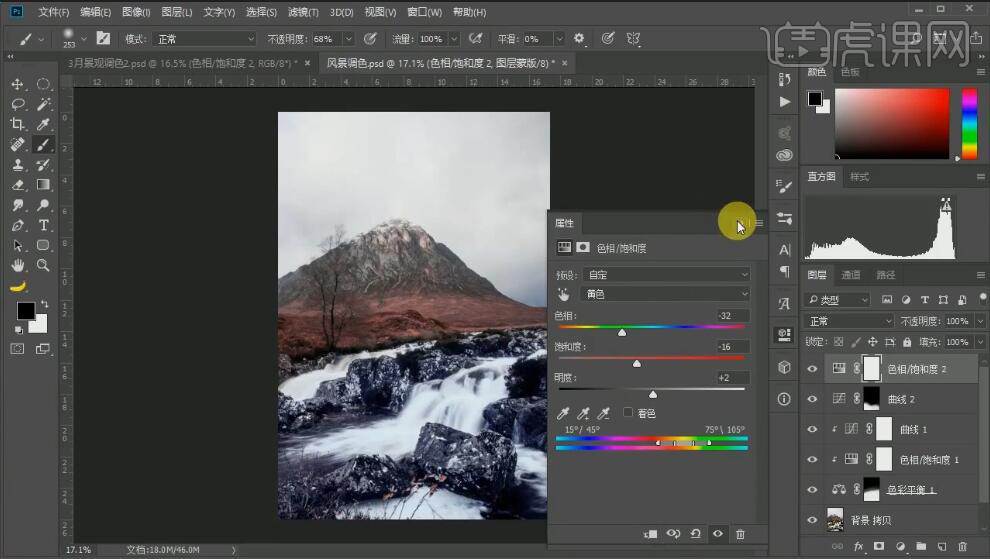
6. 新建【可选颜色】红色【青色】-10%,【洋红】+13%,【黄色】-11%,【黑色】-17%。新建【图层】,选择【渐变工具】,进行调整。新建【色相/饱和度】剪切蒙版,进行调整。
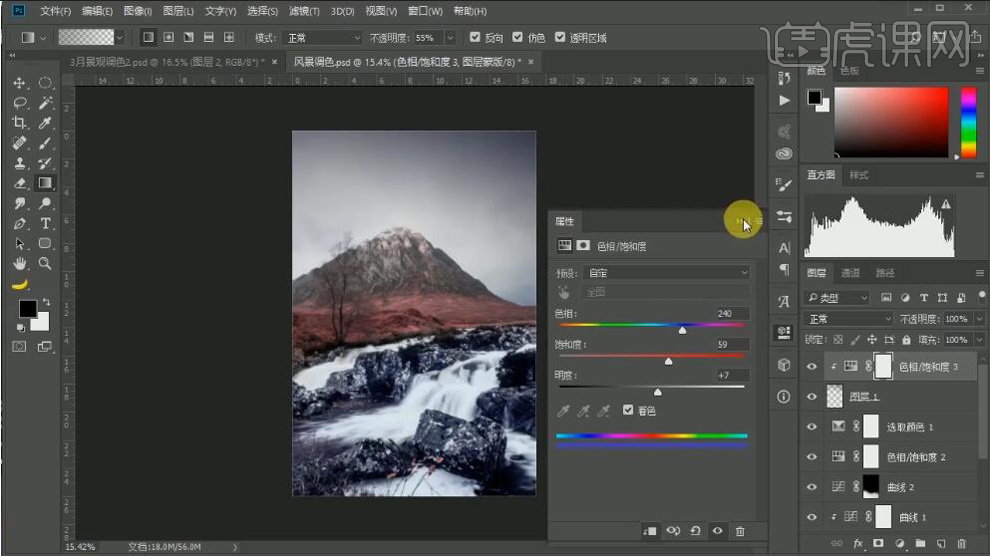
7. 导入素材,调整位置。添加【蒙版】,选择【画笔工具】,黑色画笔,不透明度56%,进行涂抹。新建【亮度/对比度】,【图层模式】叠加,【不透明度】20%。
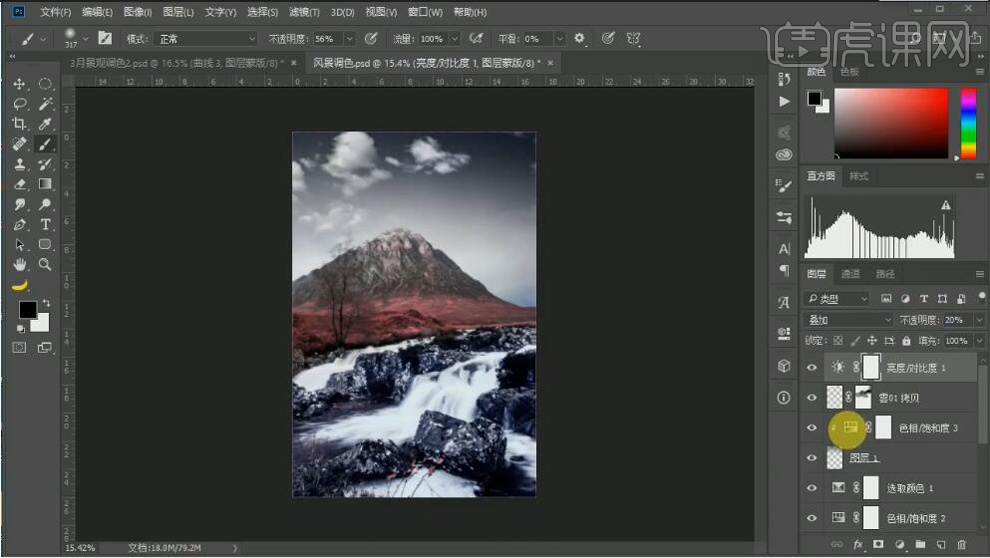
8. 新建【曲线】,进行调整。【Ctrl+Alt+Shift+E】盖印图层。选择【滤镜】锐化【USM锐化】数量64%,半径37.1。添加【蒙版】,【Ctrl+I】蒙版反向,选择【画笔工具】,白色画笔,进行涂抹。【Ctrl+Alt+Shift+E】盖印图层。
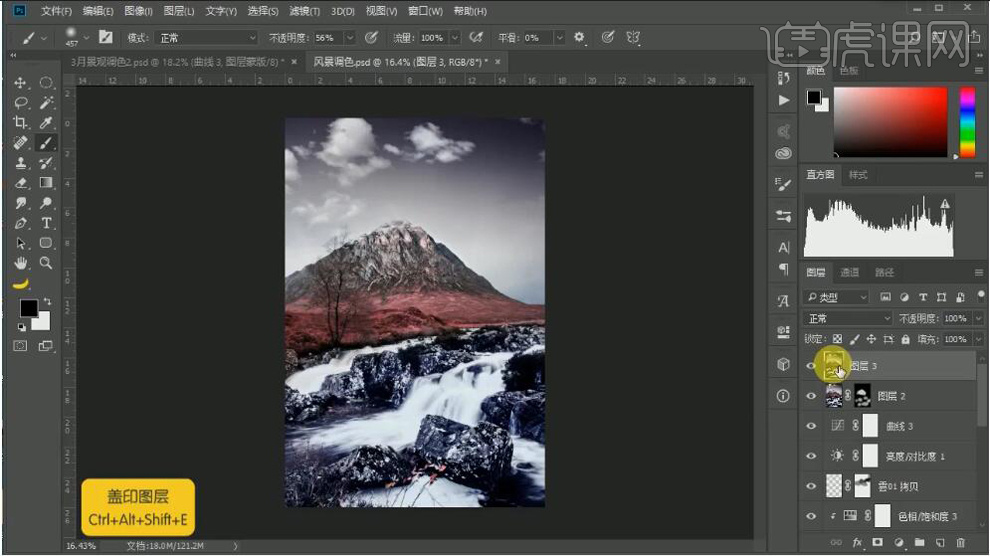
9. 选择【滤镜】模糊【高斯模糊】4.1像素。添加【蒙版】,【Ctrl+I】蒙版反向,选择【画笔工具】,白色画笔,进行涂抹。新建【色相/饱和度】蓝色【饱和度】-13,【明度】+17。
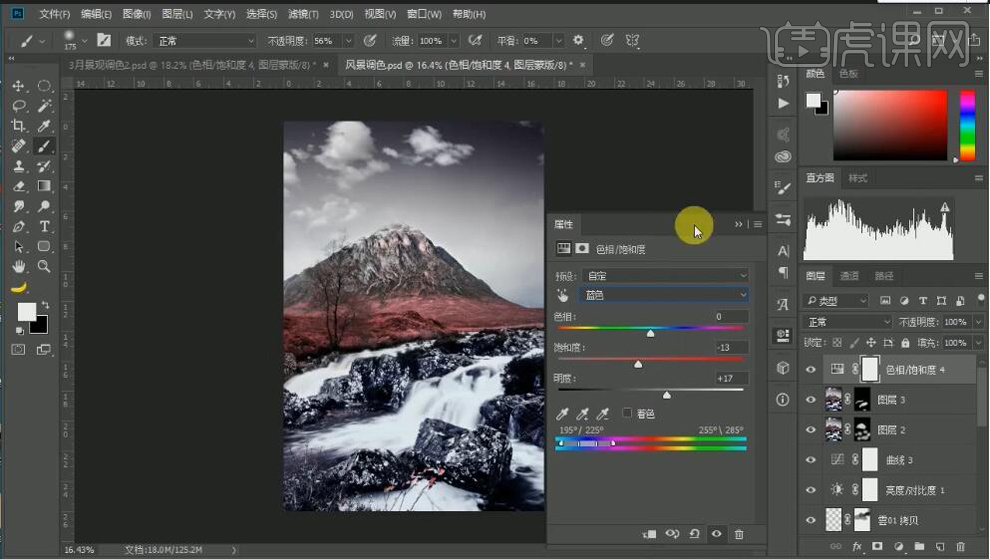
10. 新建【曲线】,进行压暗调整。【Ctrl+I】蒙版反向,选择【渐变工具】,进行调整。新建【曲线】,进行提亮调整。添加【蒙版】,【Ctrl+I】蒙版反向,选择【画笔工具】,白色画笔,进行涂抹。
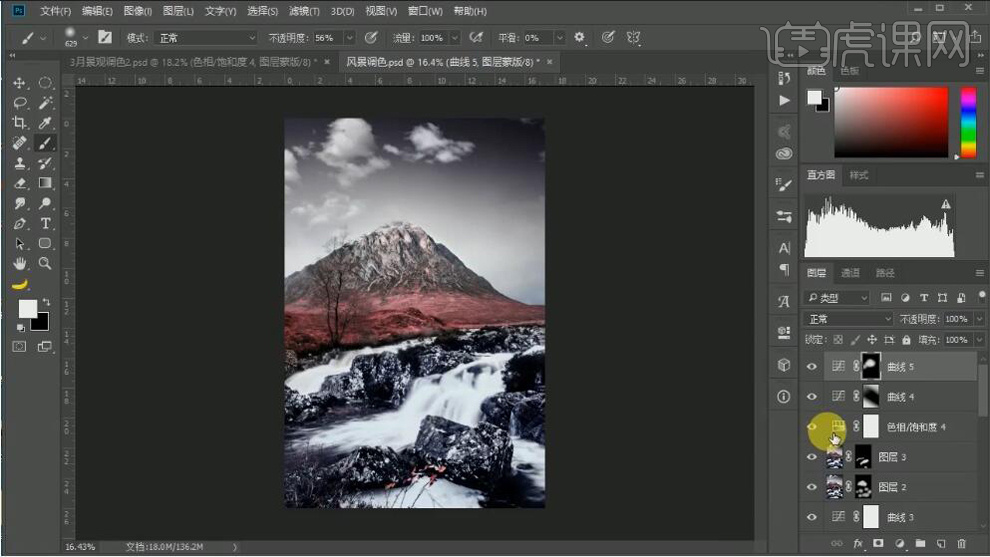
11. 新建【图层】,【Alt+Delete】填充前景色黑色,【右键】转换为智能对象,选择【滤镜】渲染【镜头光晕】进行调整。【图层模式】滤色。添加【蒙版】,选择【画笔工具】,白色画笔,进行涂抹。
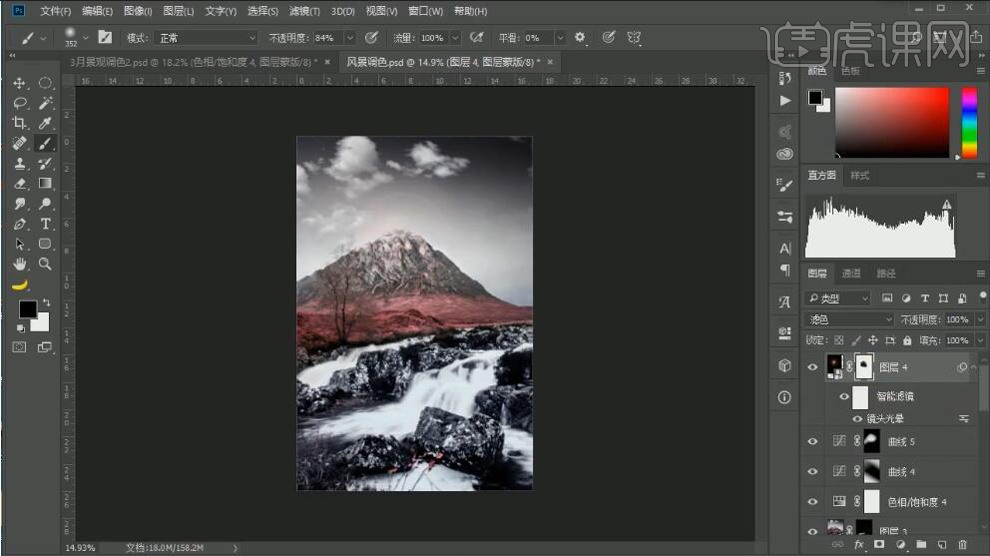
12. 新建【色彩平衡】阴影【蓝色】+14,【青色】-1。图层【不透明度】39%。新建【曲线】,进行提亮调整。导入素材,调整位置。新建【色相/饱和度】蓝色【饱和度】-20,【明度】+11。红色【饱和度】-17,【明度】+3。
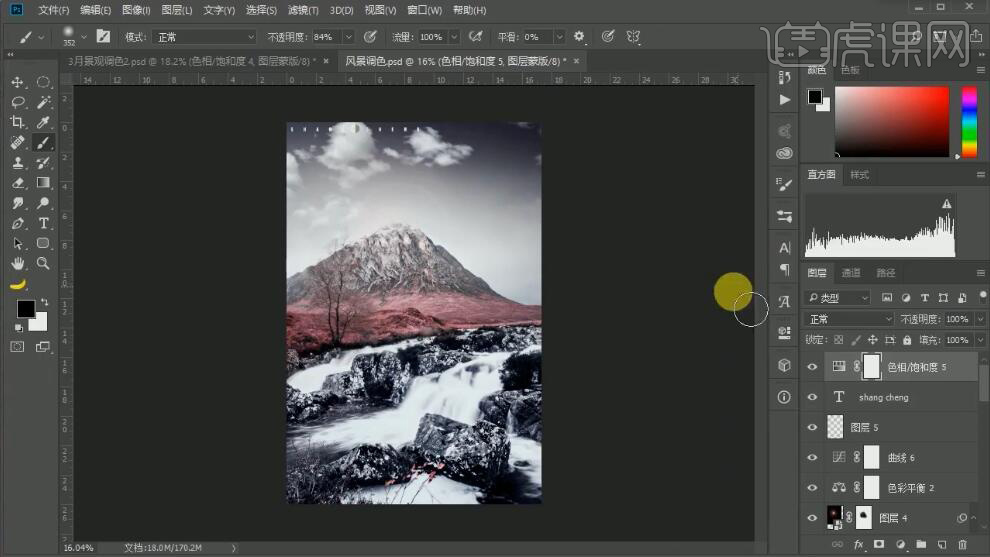
13. 最终效果如图所示。
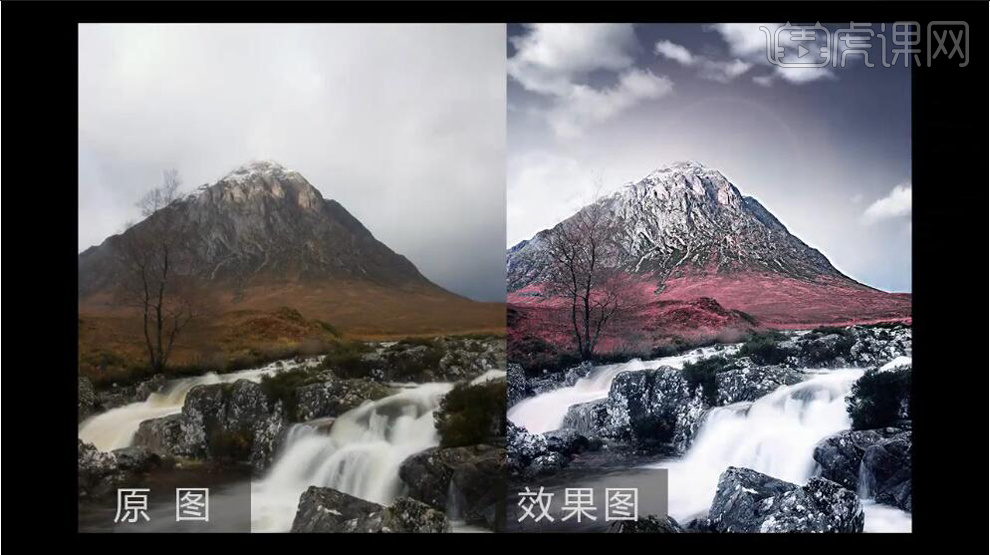
PS如何对城市风光进行调色
1. 进入PS,导入素材,【Ctrl+J】复制图层,选择【滤镜】Camera RAW滤镜,调整【色温】+13,【曝光】+0.15,【对比度】-68,【高光】-66,【阴影】+28,【白色】+8,【自然饱和度】+19,点击确定。
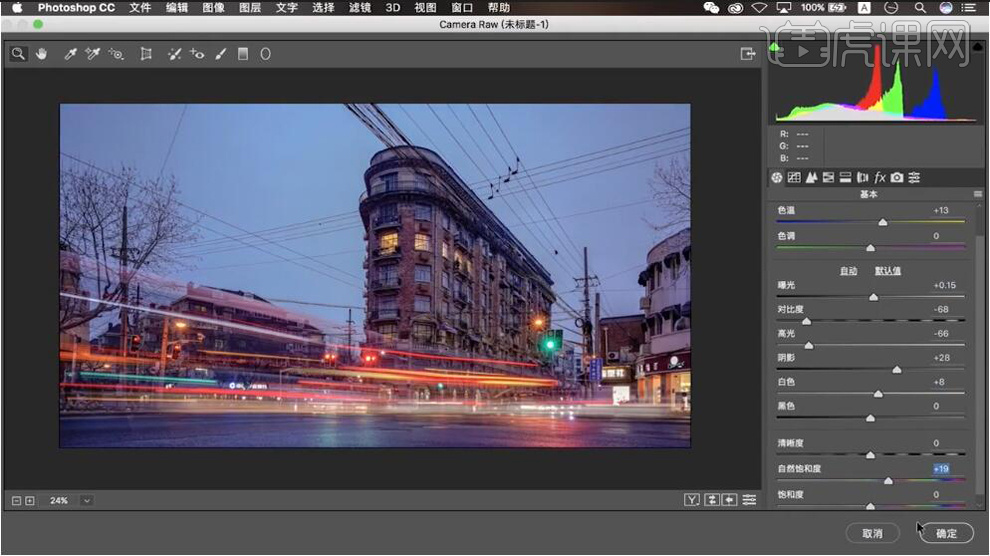
2. 进入PS,导入素材,拖入图层中。选择【通道】面板,绿色,复制绿色通道,【Ctrl+L】色阶,调整44,0.50,169。【Ctrl+M】曲线,进行调整。选择【画笔工具】,黑色画笔,进行涂抹。
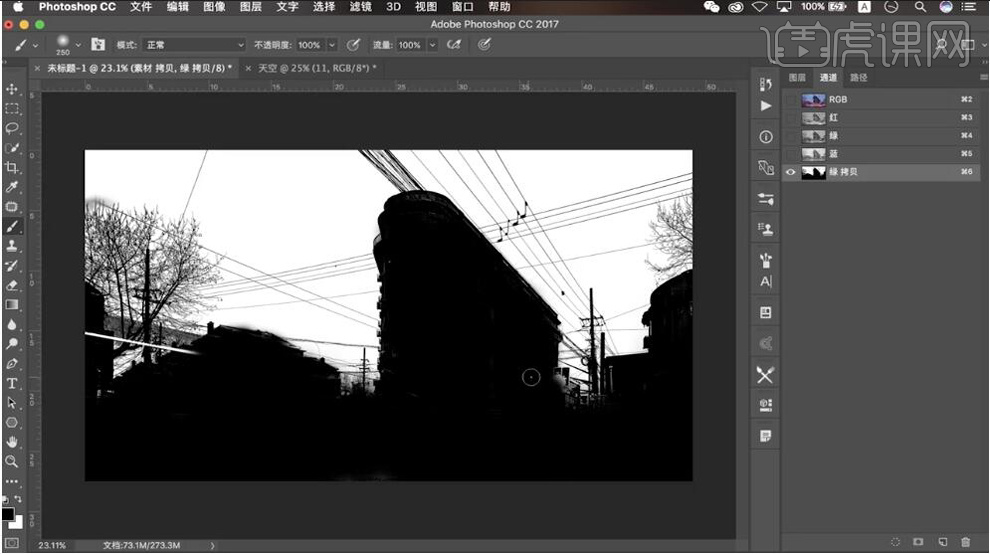
3.【Ctrl+单击缩略图】调出选区,回到RGB,回到【图层】面板,【Ctrl+J】复制图层,按【Alt+单击图层间】创建剪切蒙版,【Ctrl+Alt+Shift+E】盖印图层。
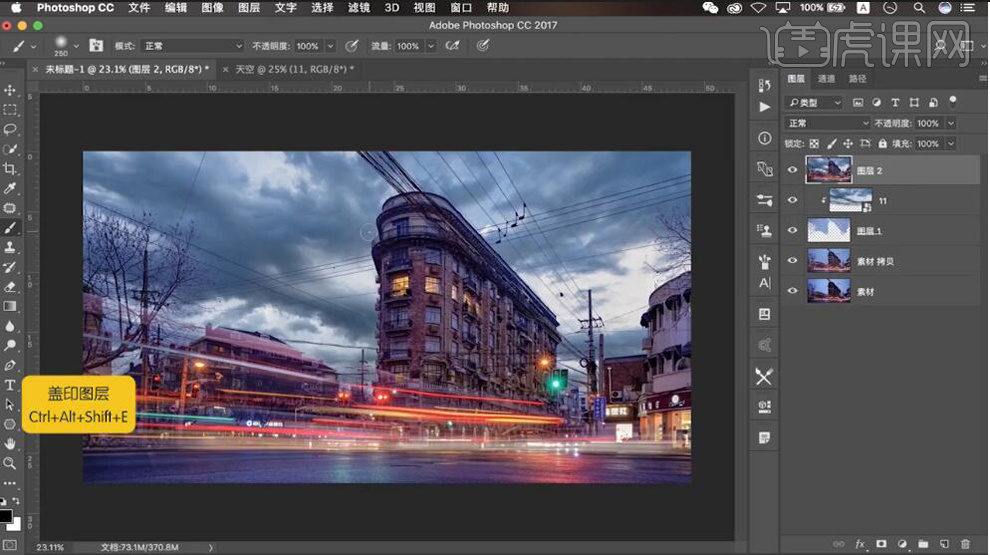
4. 新建【色彩平衡】高光【青色】-21,【蓝色】+4。阴影【黄色】-12。

5. 新建【可选颜色】红色【青色】+14%,【洋红】-39%,【黄色】+42%,【黑色】-36%。

6. 新建【色相/饱和度】蓝色【饱和度】-39。【Ctrl+I】蒙版反向,选择【画笔工具】,白色画笔,进行涂抹。【Ctrl+Alt+Shift+E】盖印图层。
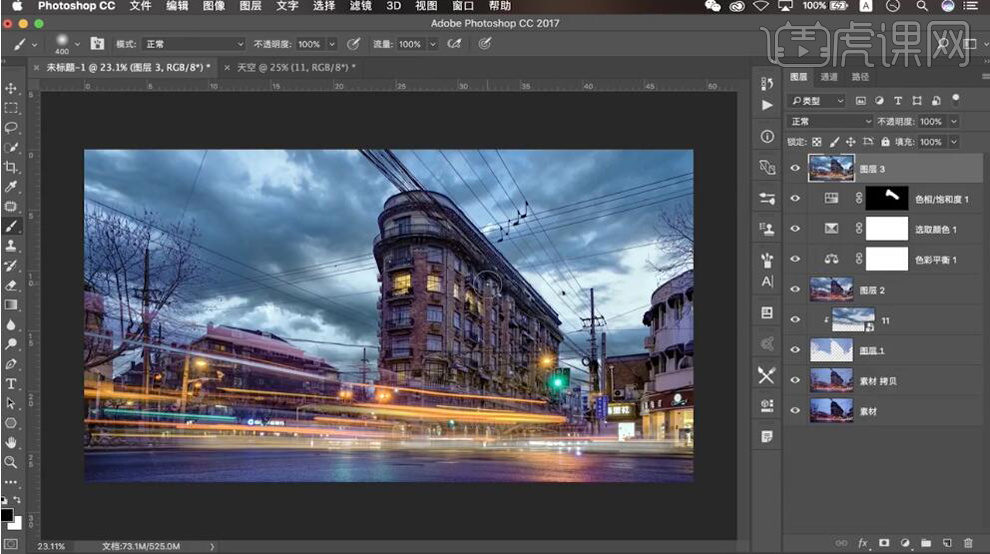
7. 选择【滤镜】Camera RAW滤镜,调整【曝光】+0.25,【对比度】+8,【高光】+7。选择【HSL/灰度】色相【蓝色】-13。明亮度【蓝色】+7,【橙色】+11。饱和度【蓝色】-5。
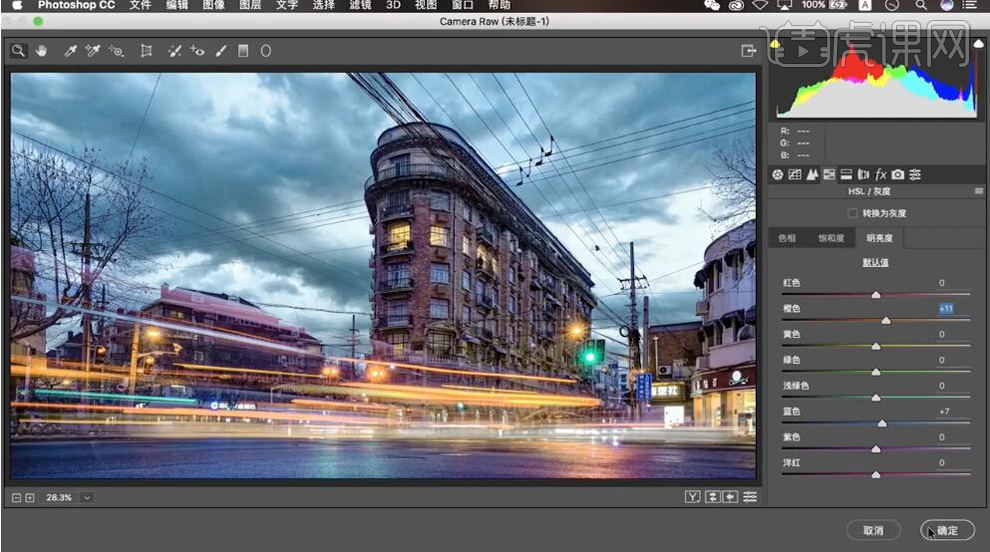
8.【Ctrl+J】复制图层,选择【滤镜】其他【高反差保留】半径1像素,【图层模式】线性光。【Ctrl+Alt+Shift+E】盖印图层。
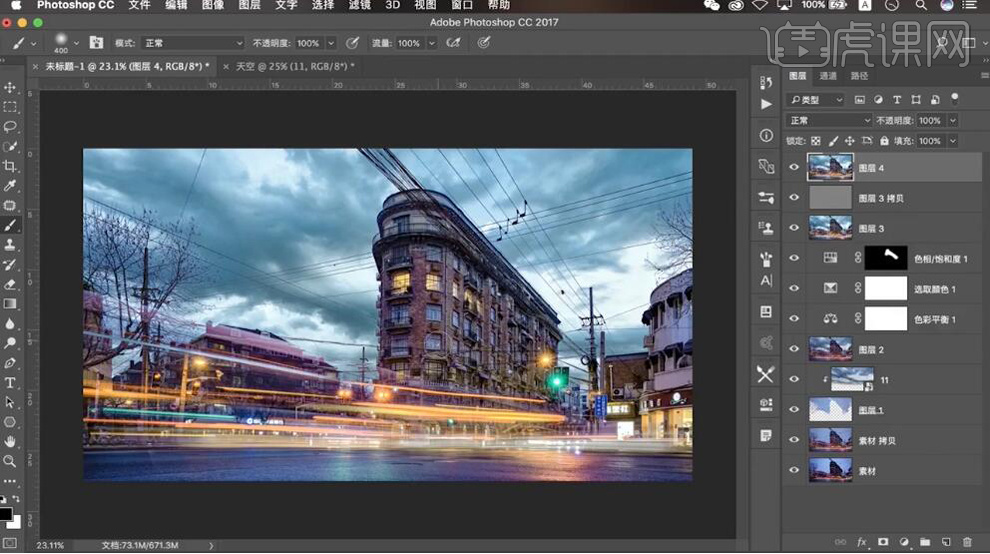
9. 最终效果如图所示。