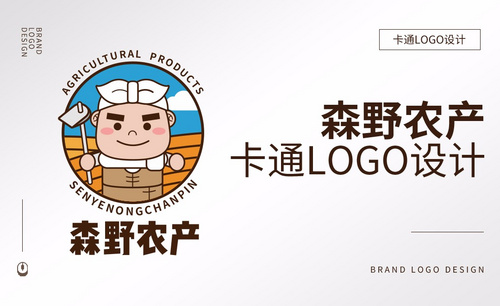ai卡通
AI怎么设计3D卡通风格宣传海报
1、【打开】AI软件,【新建】画布大小720×450pt。【矩形工具】绘制和画布同样大小的矩形,填充渐变。【渐变工具】调整渐变。
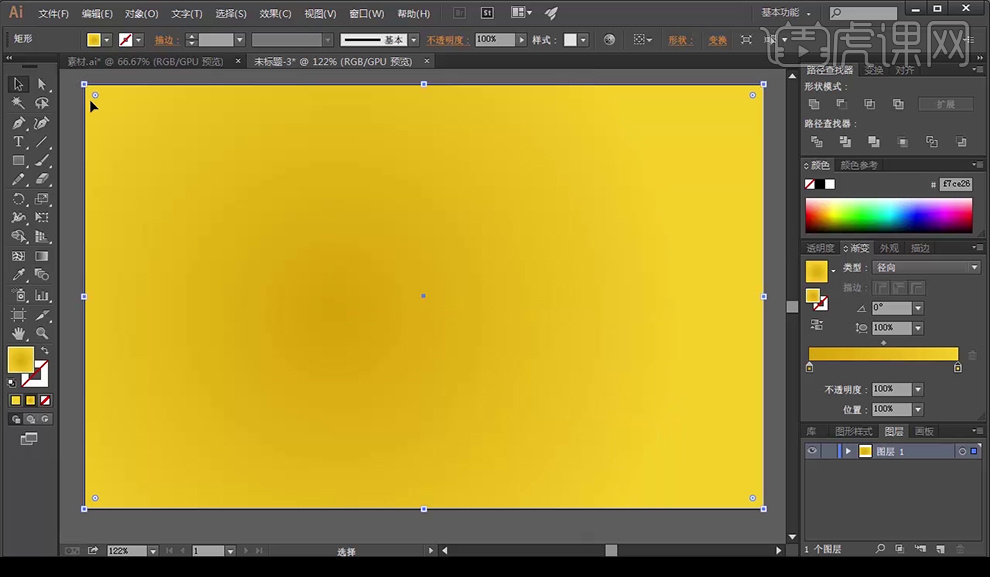
2、【椭圆工具】绘制椭圆,填充渐变,【变形工具】改变椭圆形状。按住【Alt】移动并复制,改变渐变色,使用【效果】-【模糊】-【高斯模糊】。
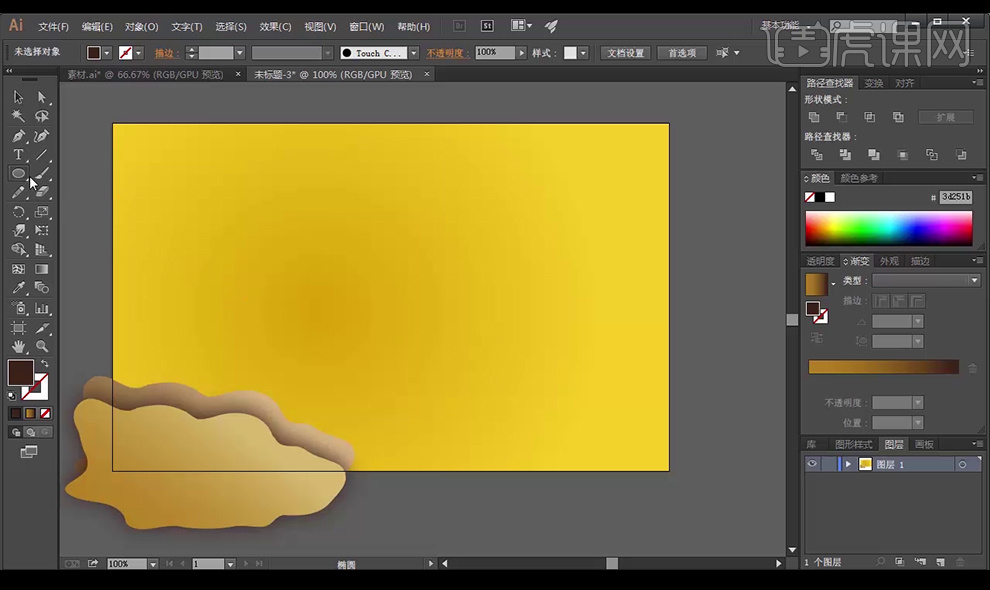
3、【矩形工具】绘制矩形,填充渐变,【渐变工具】调整,【Ctrl+[ ]】后移一层,【钢笔工具】添加锚点绘制图形,【复制】一层填充渐变,并使用【高斯模糊】,并降低【不透明度】。
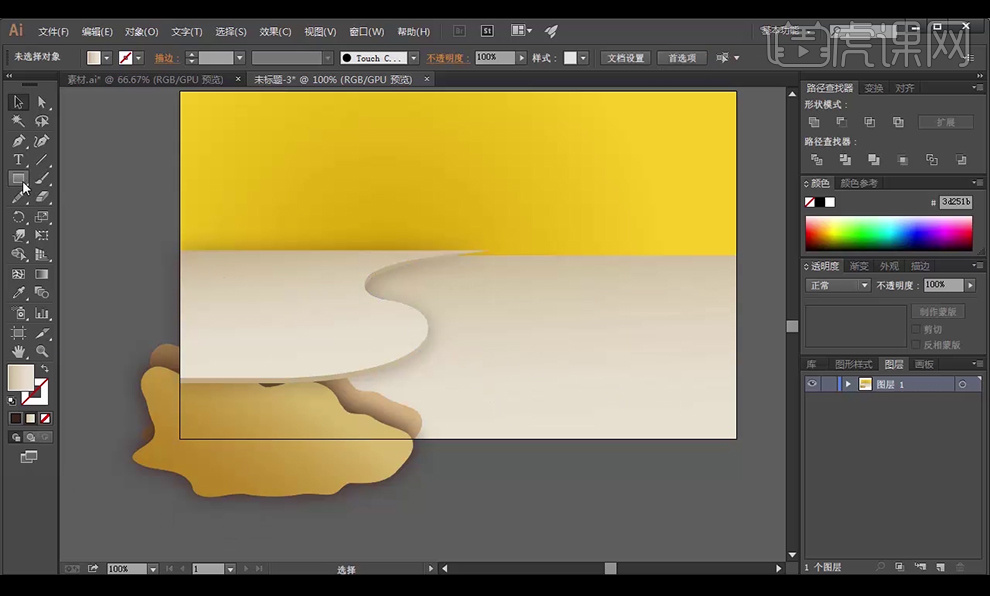
4、【椭圆工具】绘制椭圆,填充渐变色,【复制】椭圆,【渐变工具】改变渐变,图层编组并后移。
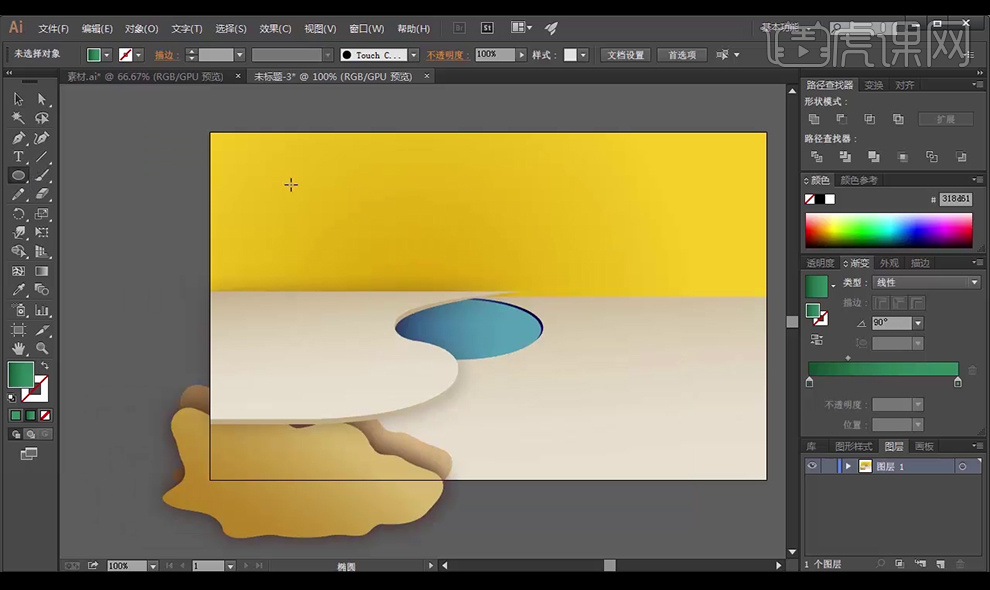
5、【椭圆工具】绘制椭圆,填充渐变,【变形工具】改变椭圆形状。【钢笔工具】绘制形状,选择两个图形【右击】-【建立剪切蒙版】。【复制】形状后【释放剪贴蒙版】,用【变形工具】改变形状后再次【建立剪贴蒙版】,改变颜色。
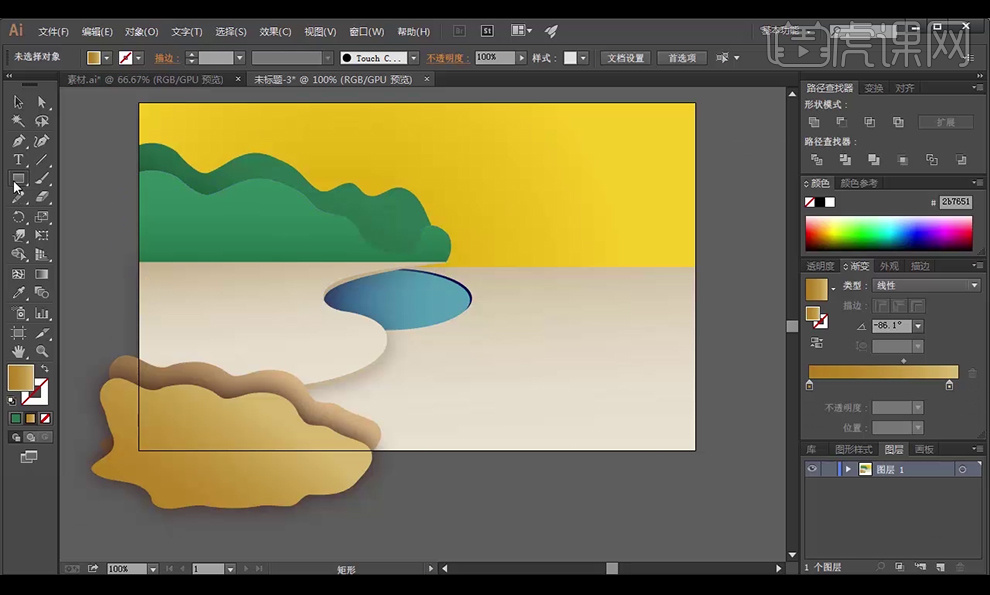
6、按上述方法,使用【钢笔工具】【变形工具】【椭圆工具】【矩形工具】继续绘制图形。
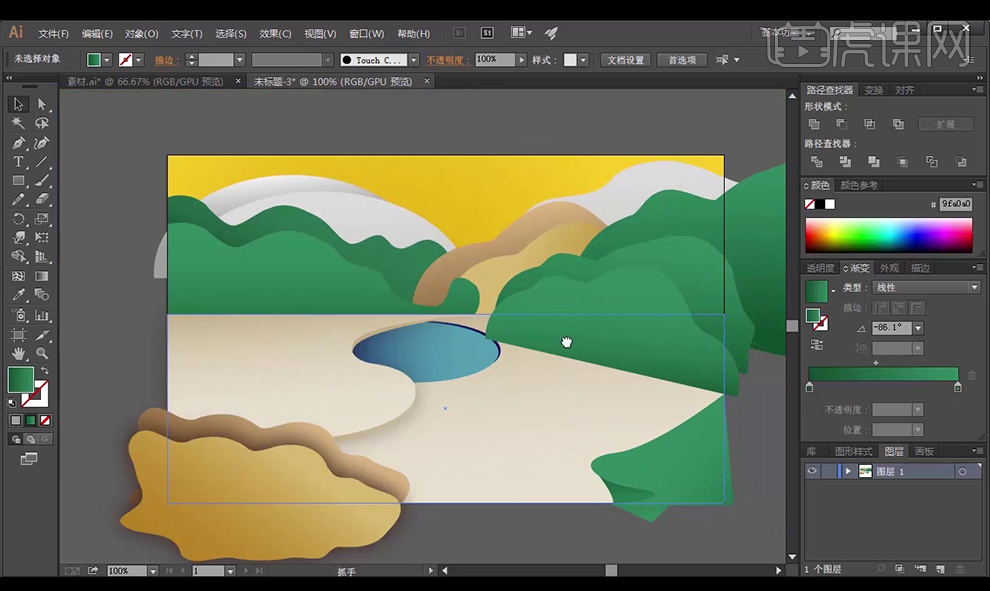
7、【拖入】素材,【钢笔工具】绘制阴影,执行【高斯模糊】。
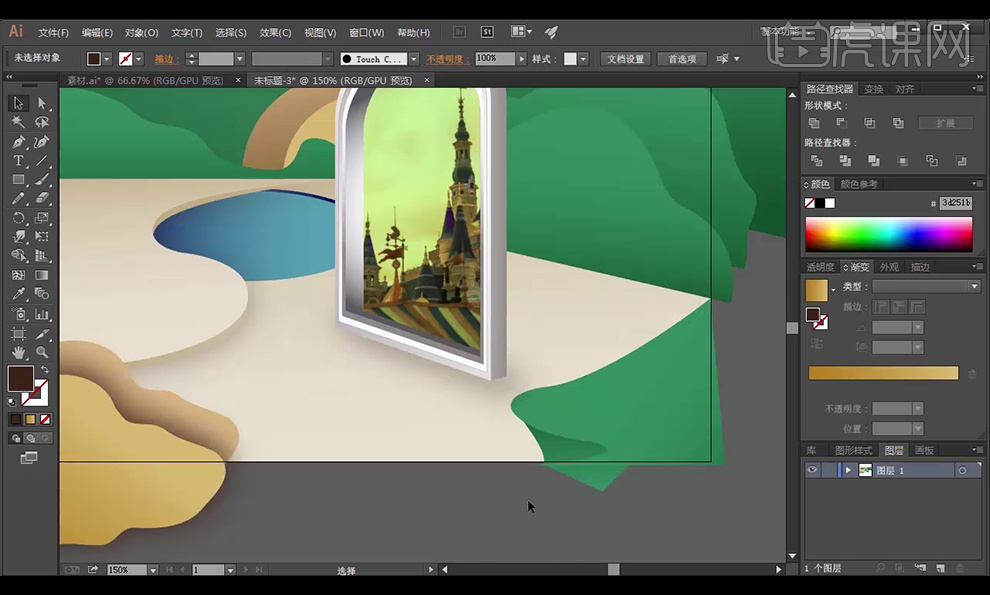
8、继续【拖入】素材,调整大小和位置。
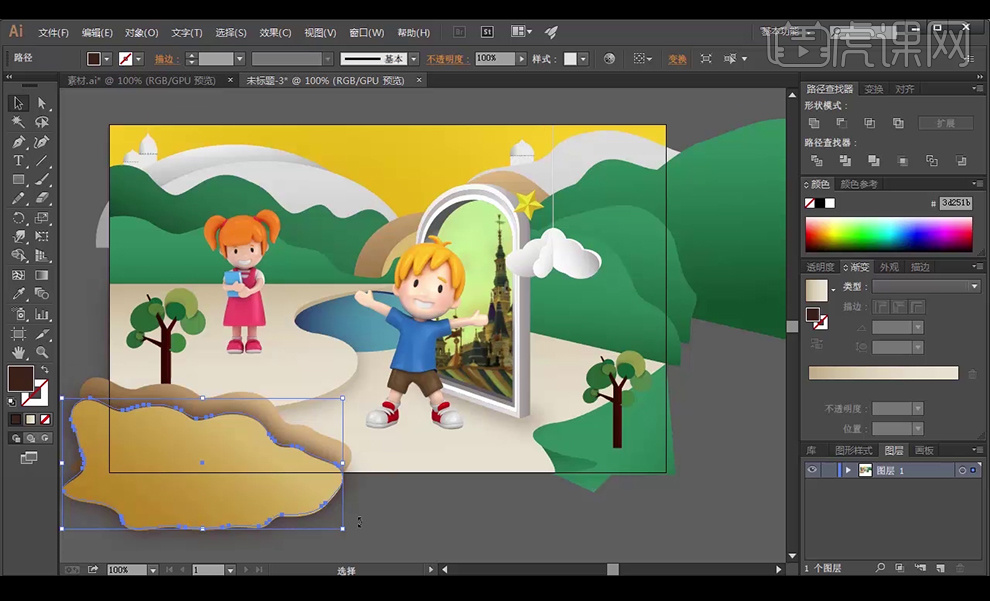
9、【椭圆工具】绘制圆形,填充渐变,【Alt】移动复制,绘制人物阴影。
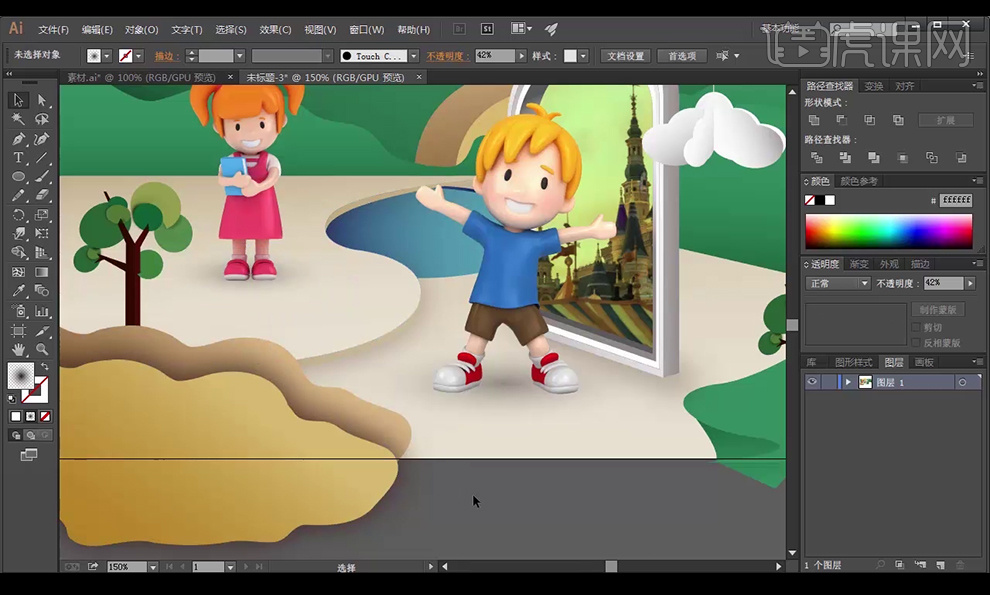
10、继续拖入迪士尼logo,最终效果如下。

如何用AI设计卡通城市2018
1.【打开】AI软件,【新建】任意大小的画布。具体效果如图示。
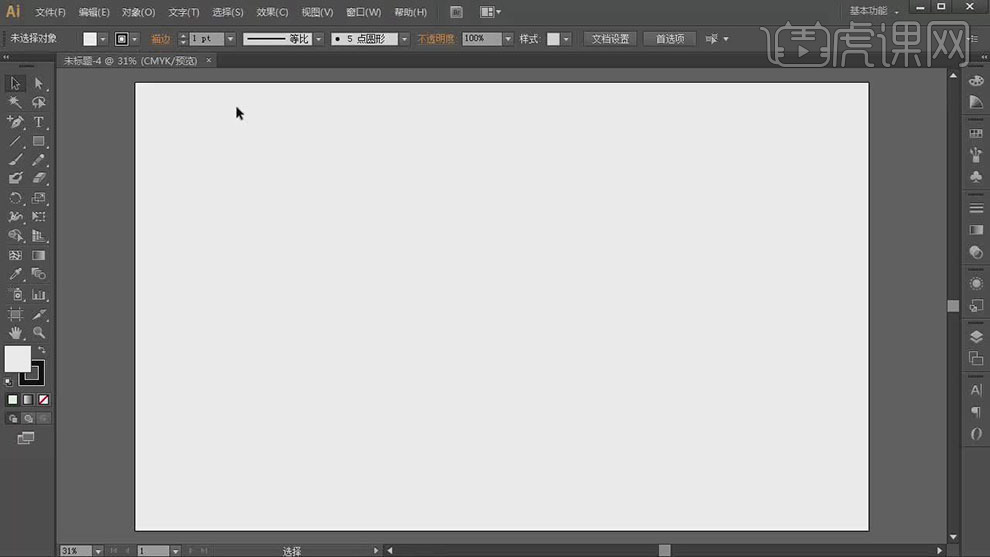
2.使用【直线工具】绘制直线,具体效果如图示。
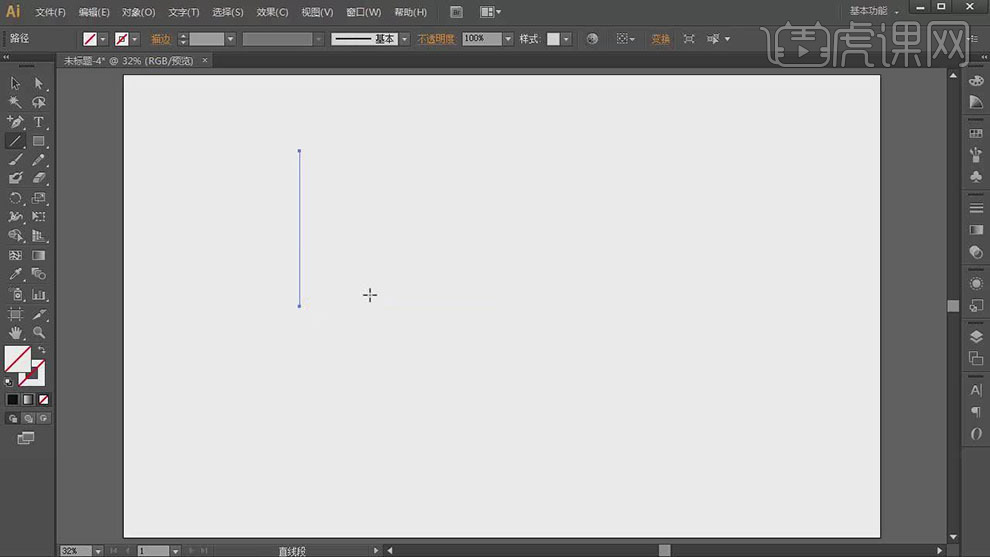
3.按Alt键【移动复制】至合适的位置,【双击】旋转工具,具体参数如图示。具体效果如图示。
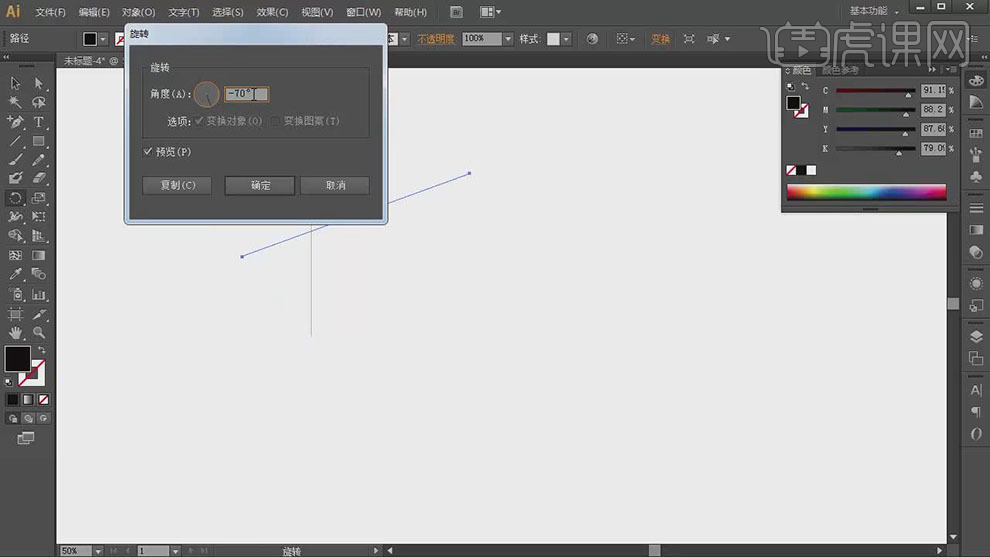
4.使用相同的方法【复制】直线,旋转合适的角度,移动直线至合适的位置。【选择】所有的直线对象,按【Ctrl+G】编组。具体效果如图示。
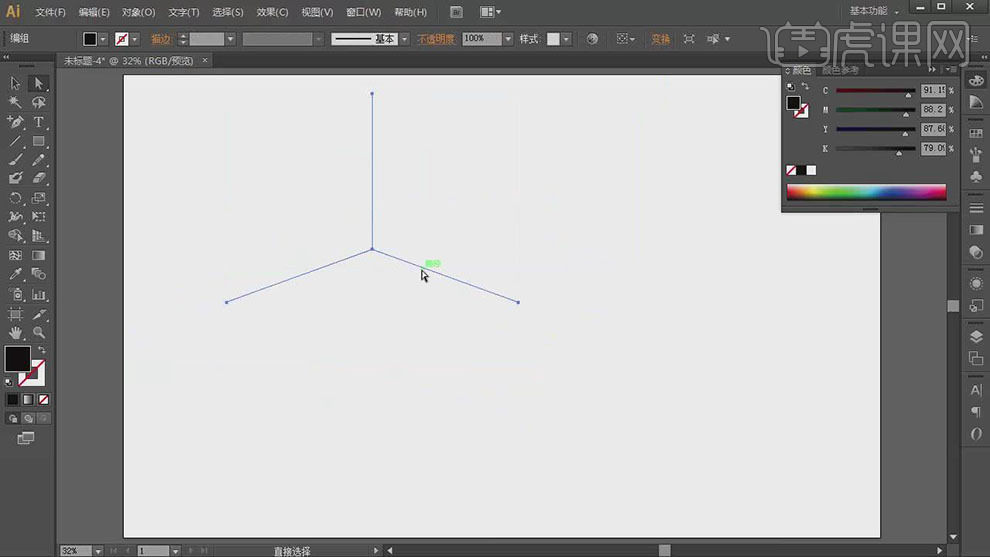
5.使用【矩形工具】绘制矩形,使用【直接选择工具】调整矩形锚点贴切直线。具体效果如图示。
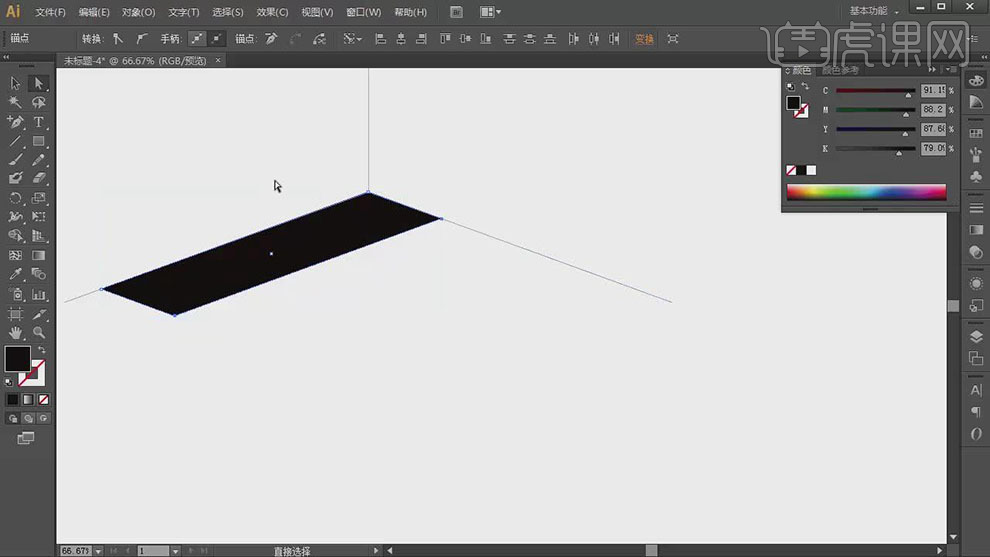
6.使用相同的方法,使用【矩形工具】绘制矩形,使用【直接选择工具】调整锚点至轴线边缘,排列至合适的位置。具体效果如图示。
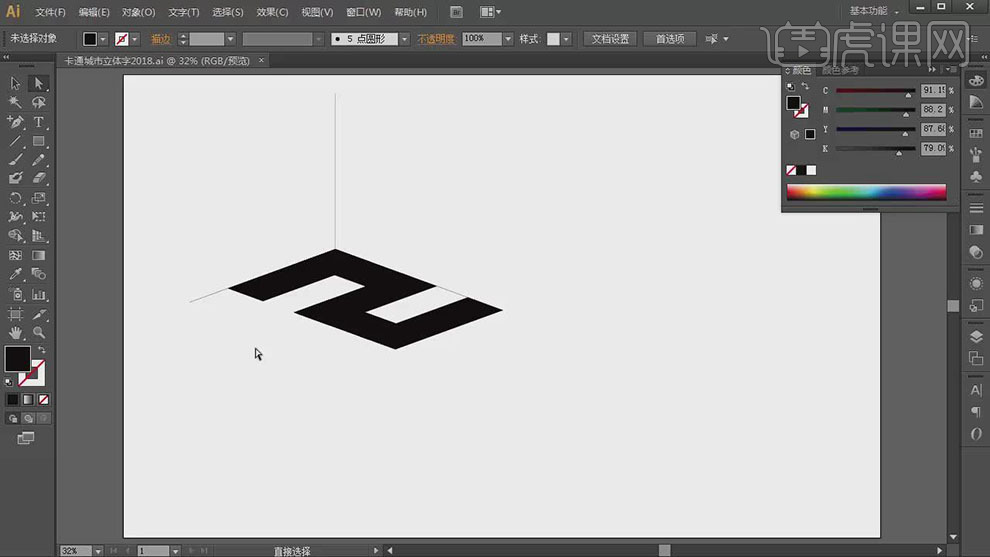
7.【选择】矩形关联对象,按【Ctrl+G】编组,【拖入】色彩组元素,【选择】矩形组,【吸取】绿色,移动至合适的位置。使用【矩形工具】绘制矩形,【填充】合适的颜色。使用相同的方法,使用【直接选择工具】调整锚点,排列至合适的位置。具体效果如图示。
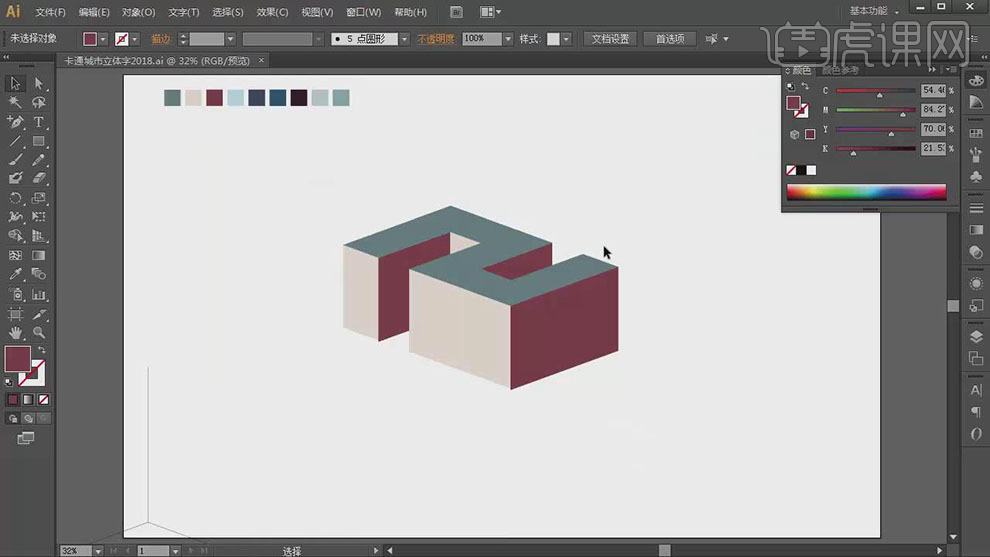
8.【选择】顶层对象,单击【路径查找器】-【联集】。按Alt键【移动复制】至合适的位置备份,【选择】顶层对象,【描边】合适的颜色,【大小】16PX,【填充】无。具体效果如图示。
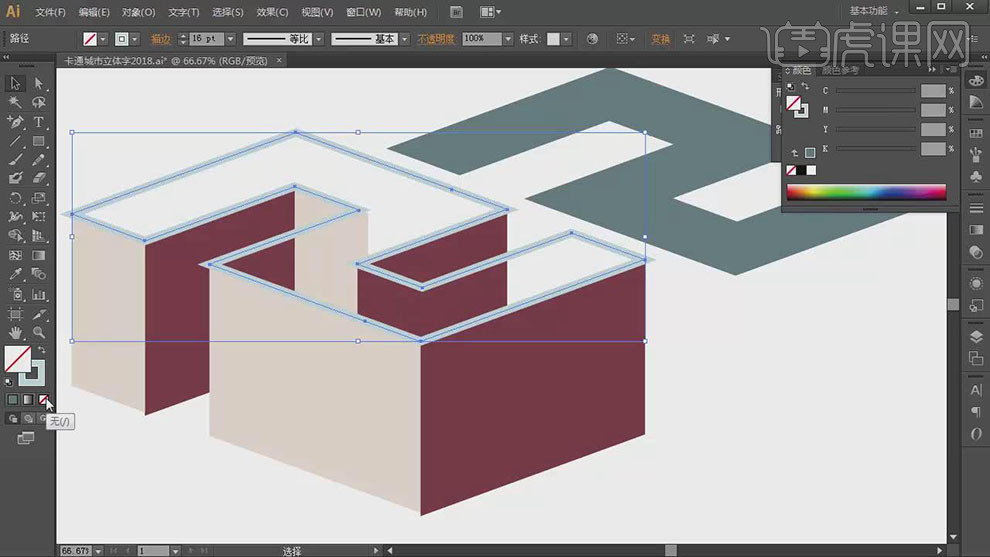
9.【选择】对象,按【Ctrl+Shift+]】置于顶层,单击【对象】-【路径】-【轮廓化描边】。【复制】绿色对象,移动至合适的位置。具体效果如图示。
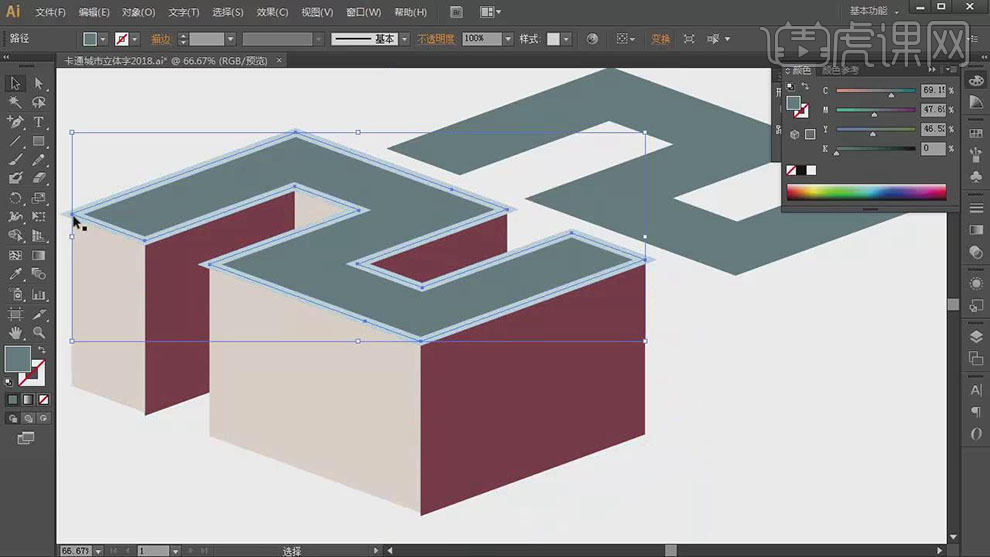
10.【选择】关联的两个形状对象,单击【路径查找器】-【交集】,【填充】合适的颜色。具体效果如图示。
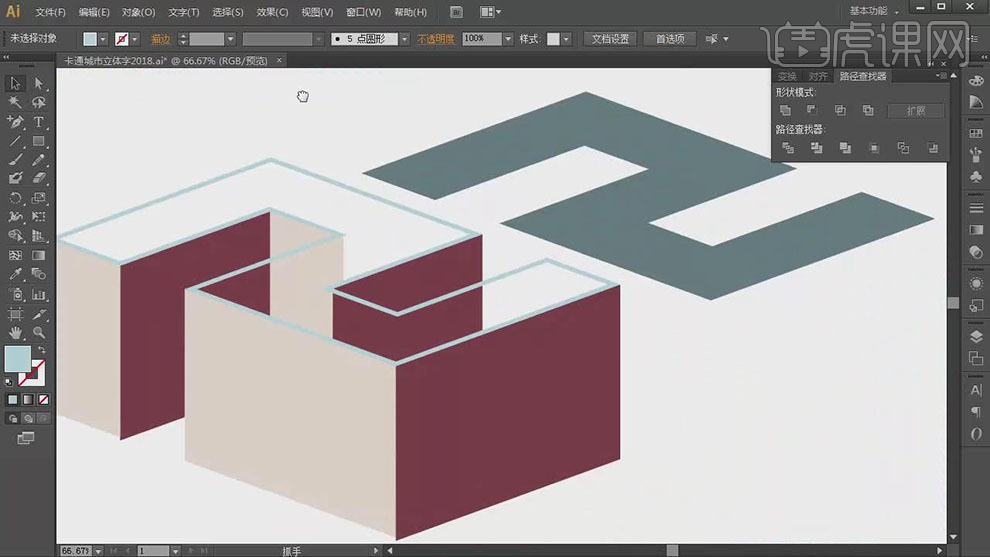
11.【复制】2次灰绿色对象,移动至合适的位置。【选择】关联图层,单击【路径查找器】-【剪去顶层】。具体效果如图示。
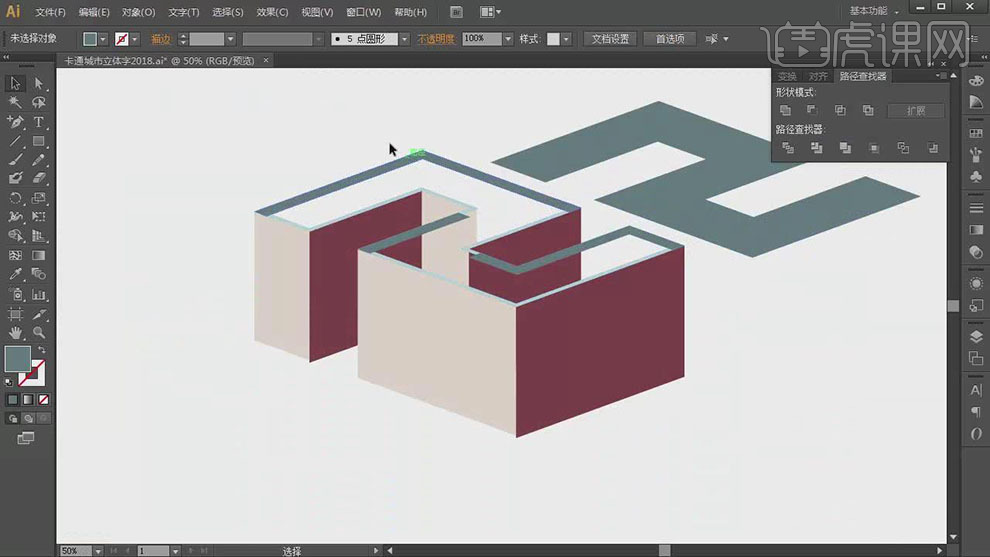
12.调整图层顺序,【选择】灰绿色对象,移动至合适的位置,【选择】深绿色对象,使用【直接选择工具】,调整锚点至合适的位置。具体效果如图示。
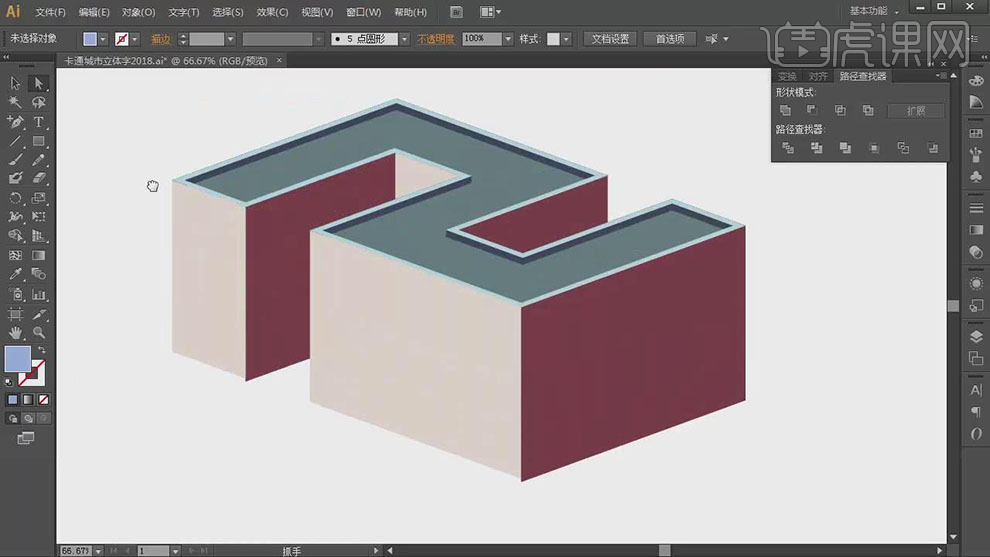
13.使用【矩形工具】绘制矩形,【填充】合适的颜色。按Alt键【移动复制】矩形,排列至画面合适的位置。具体效果如图示。
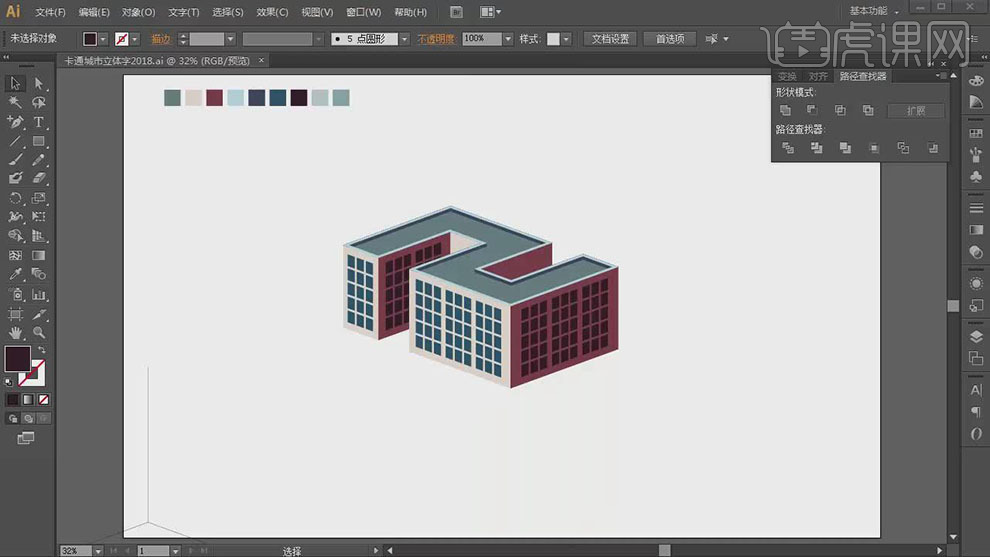
14.【复制】顶层灰绿色对象,移动至合适的位置。使用【矩形工具】绘制矩形,【填充】合适的颜色。使用【直接选择工具】根据灰绿色对象角度,调整锚点位置。【删除】多余的对象,调整矩形大小,移动至合适的位置。具体效果如图示。
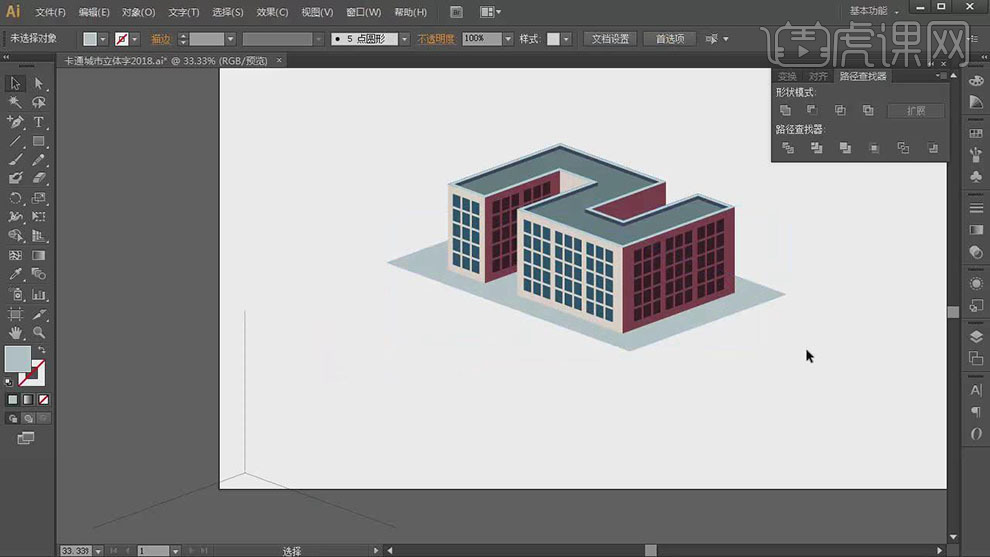
15.【复制】底座矩形,【填充】深绿色,使用【钢笔工具】添加锚点,移动至合适的位置。具体效果如图示。
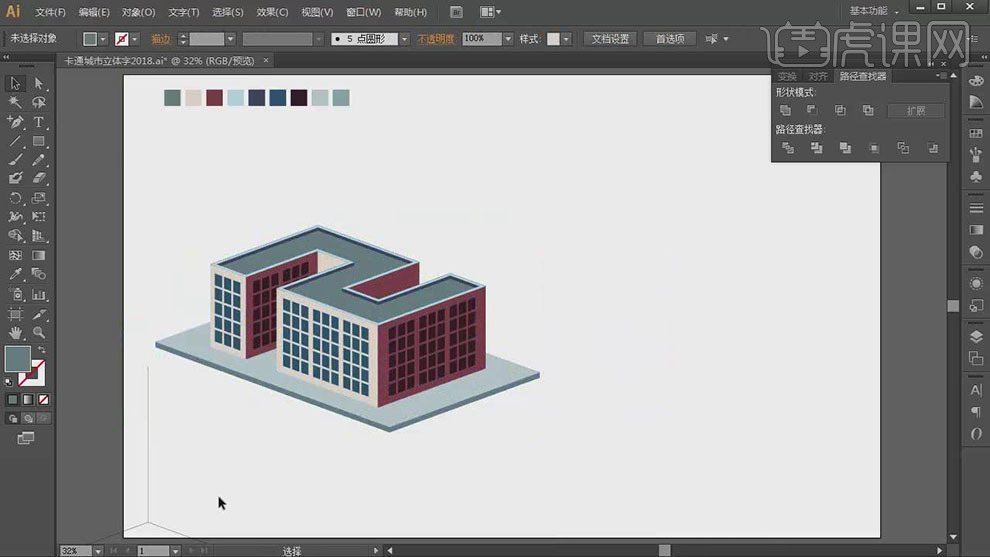
16.使用相同的方法绘制其他的立体数字形状,排列至合适的位置。具体效果如图示。
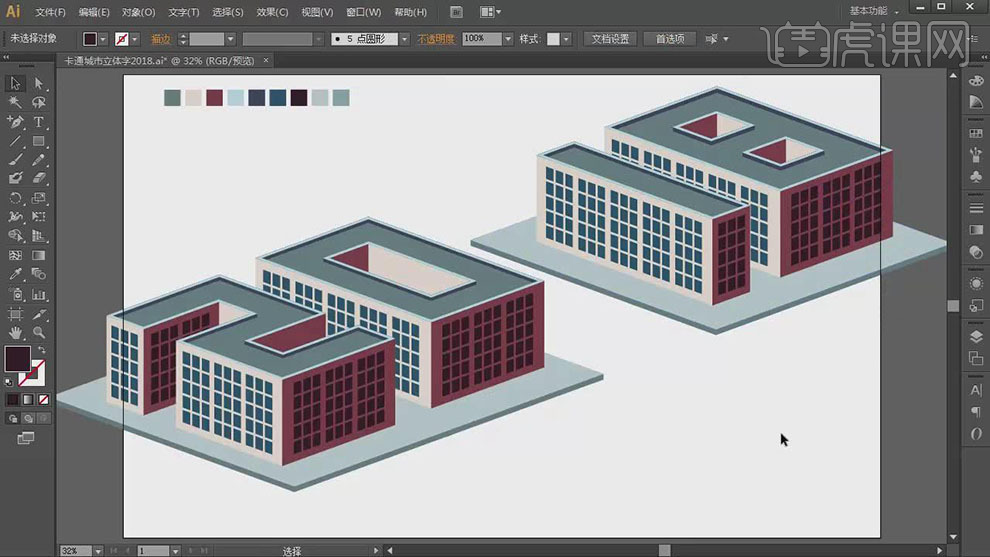
17.使用【矩形工具】绘制画布大小矩形,【填充】淡绿色,置于底层。使用【直线工具】根据文字排列绘制马路虚线,【颜色】白色,排列至画面合适的位置。具体效果如图示。
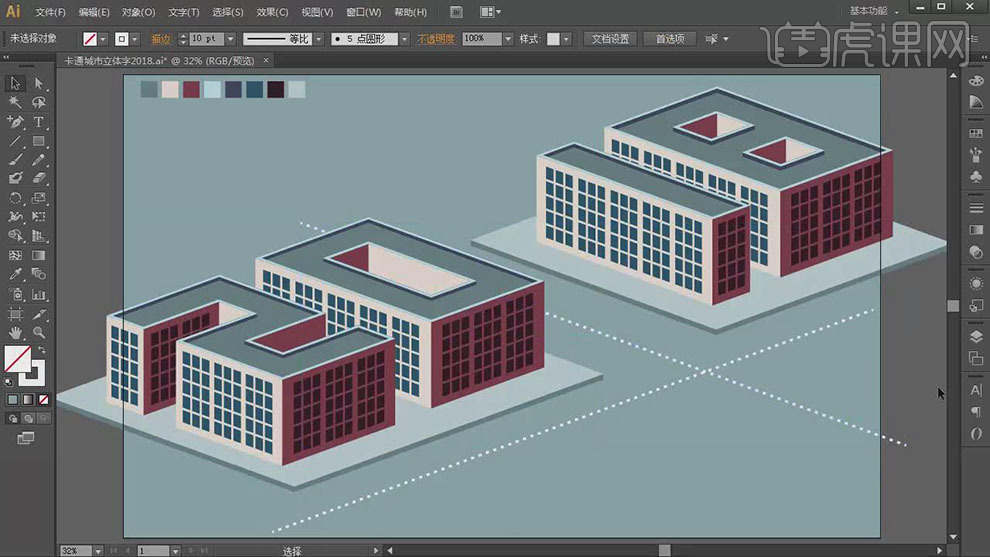
18.【拖入】树木素材,调整大小,放置合适的位置。按Alt键【移动复制】树木素材,调整大小,排列至画面合适的位置。具体效果如图示。
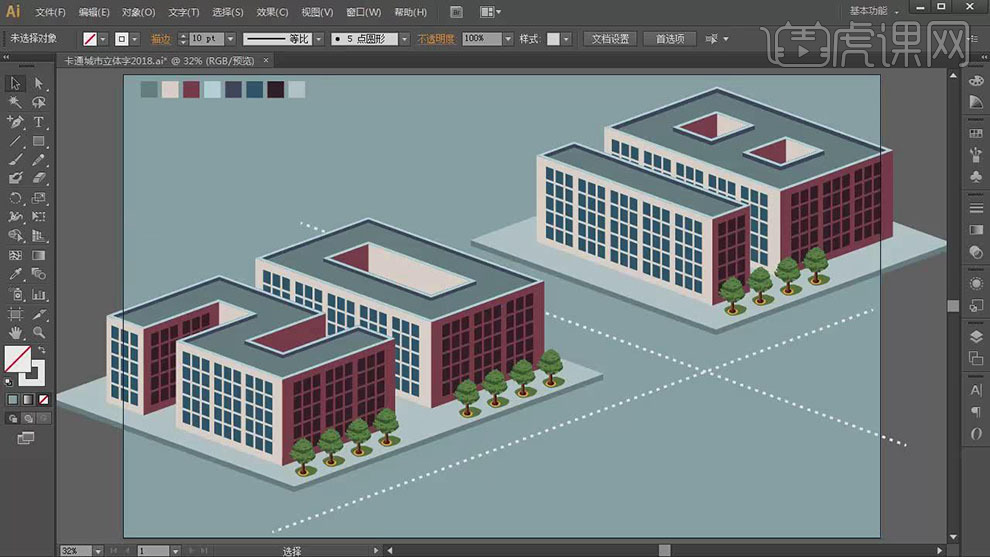
19.【拖入】汽车素材,排列至合适的位置。【复制】底座形状对象,调整大小,移动至合适的位置。具体效果如图示。
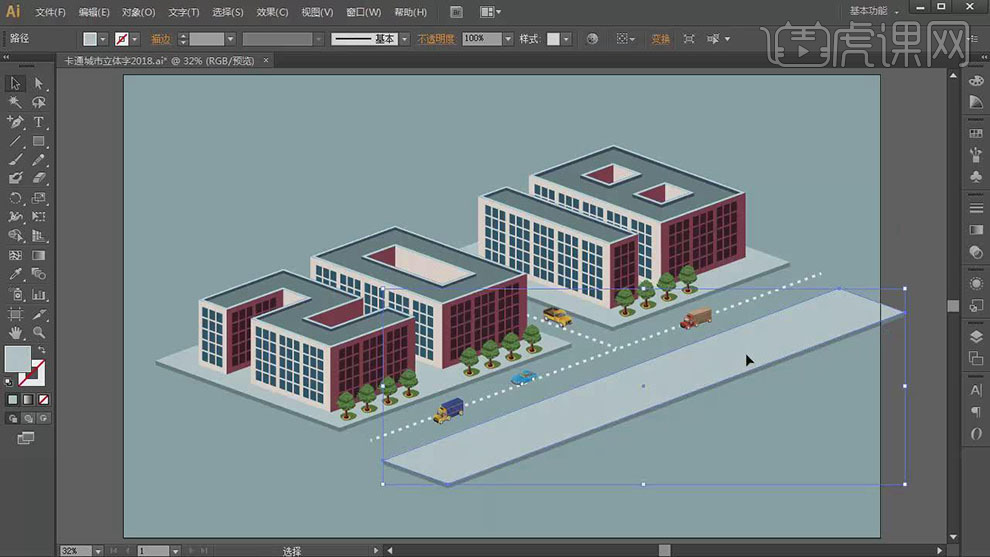
20.【复制】顶层矩形对象,调整大小,【填充】绿色。具体效果如图示。
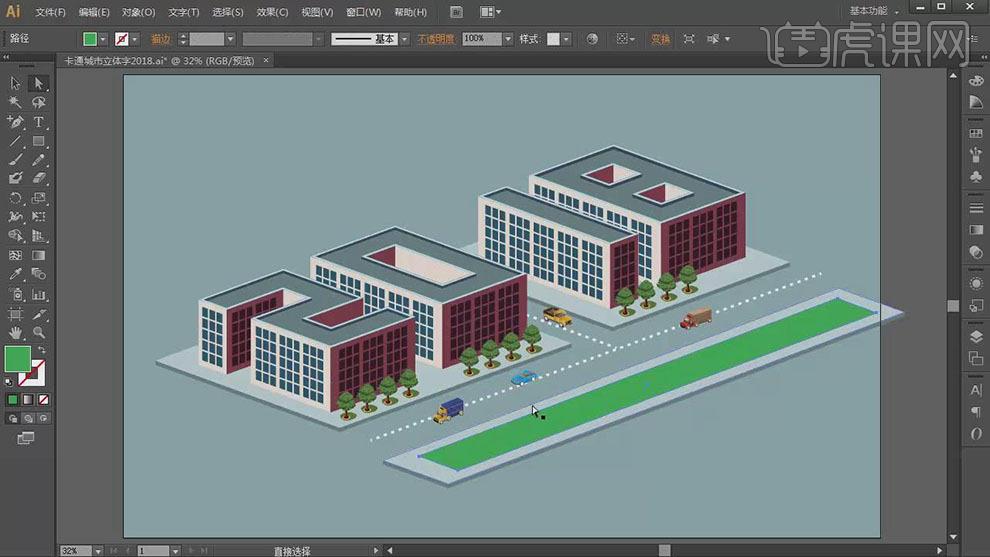
21.【复制】树木素材,排列至绿色矩形上方合适的位置。具体效果如图示。
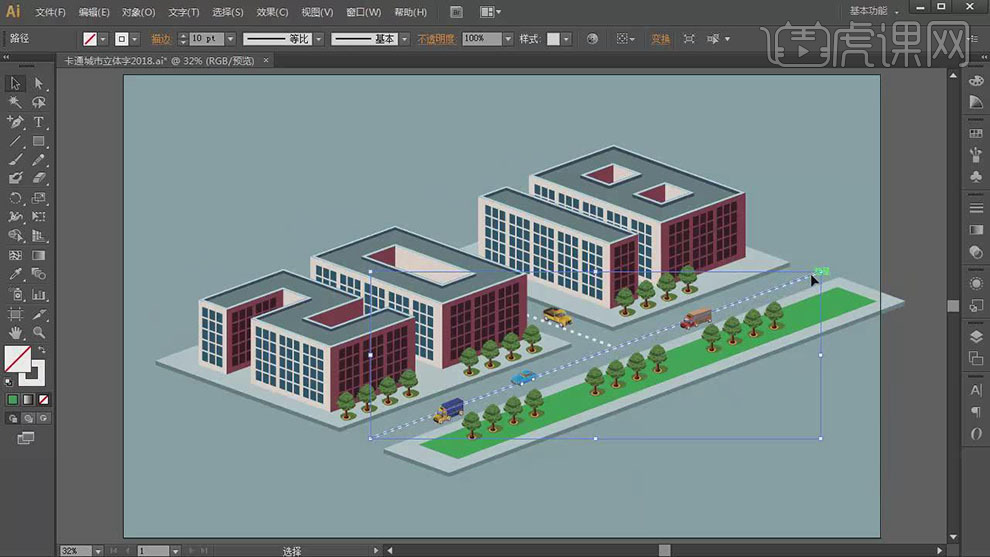
22.调整画面整体的细节,使用【文字工具】输入文字,调整大小,排列至画面合适的位置。最终效果如图示。
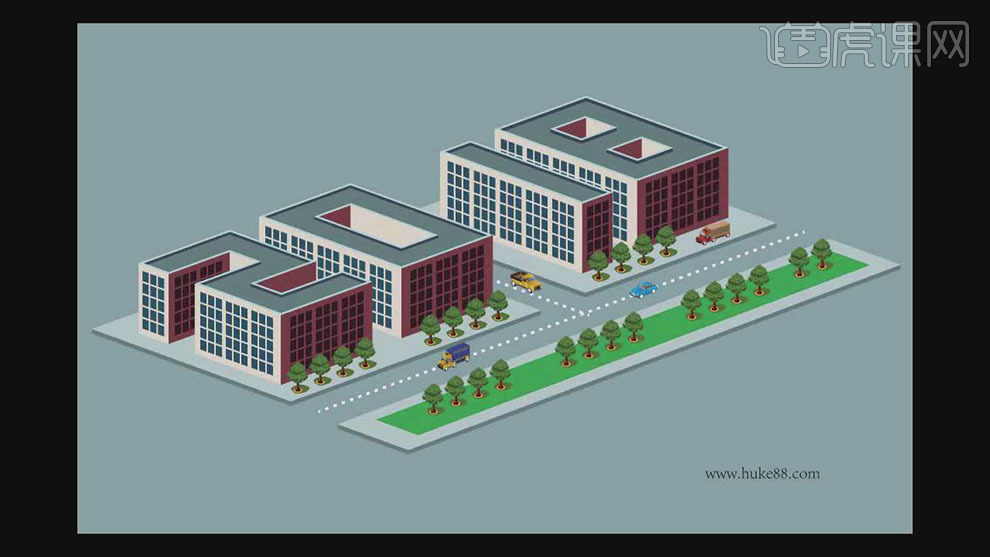
AI设计卡通HAPPY2018字体
1.打开【Ai】新建一个画板,填充颜色,用【钢笔工具】绘制【云朵】图形和【HAPPY】文字效果,进行相应设置。
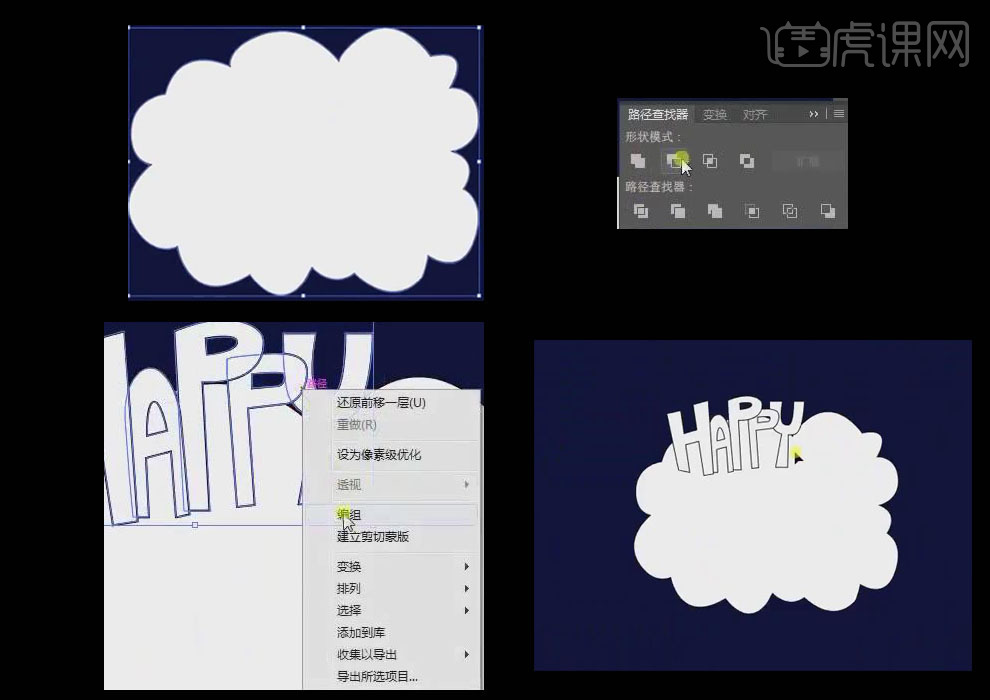
2.使用【钢笔工具】继续绘制【2018】文字和整体画面效果。
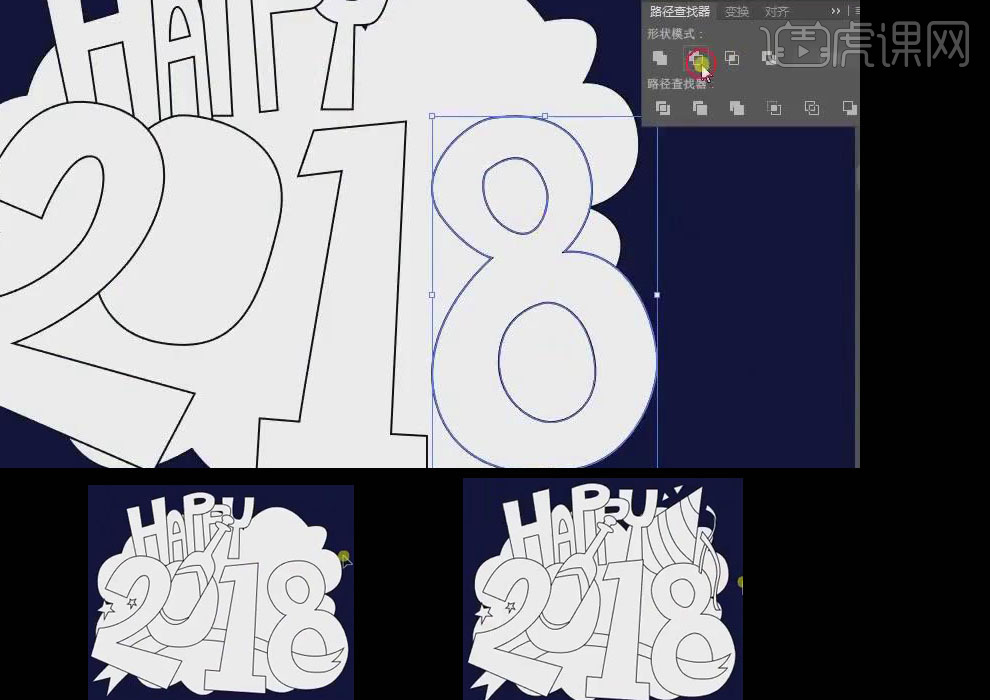
3.选择【钢笔工具】绘制【新年特惠】文字,对文字路径进行设置。
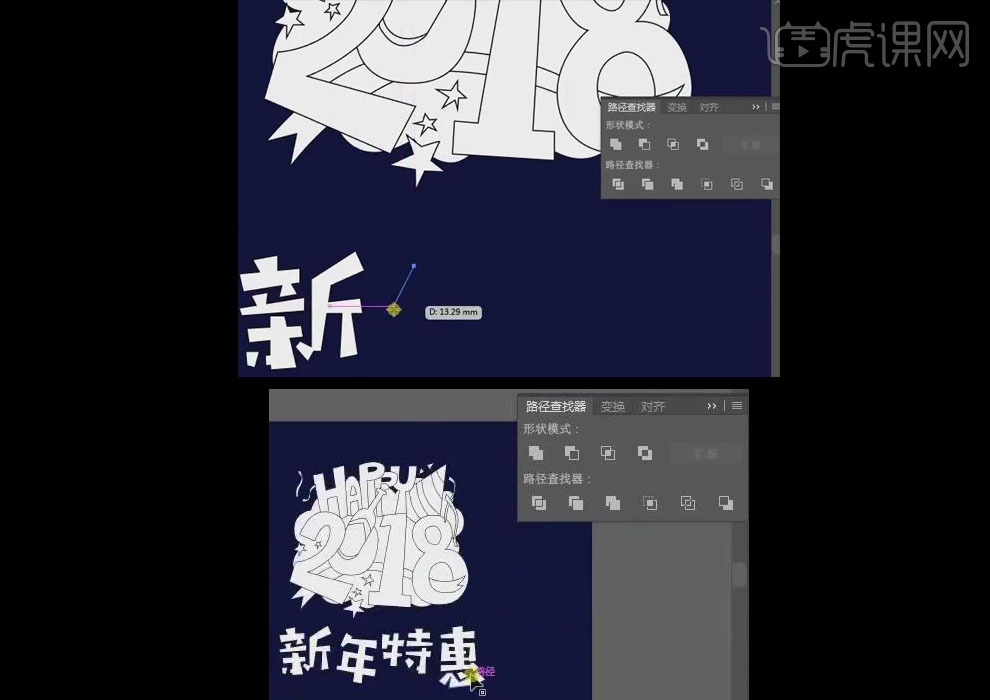
4.选择【HAPPY】文字图形,选择相应的颜色,填充黄色。
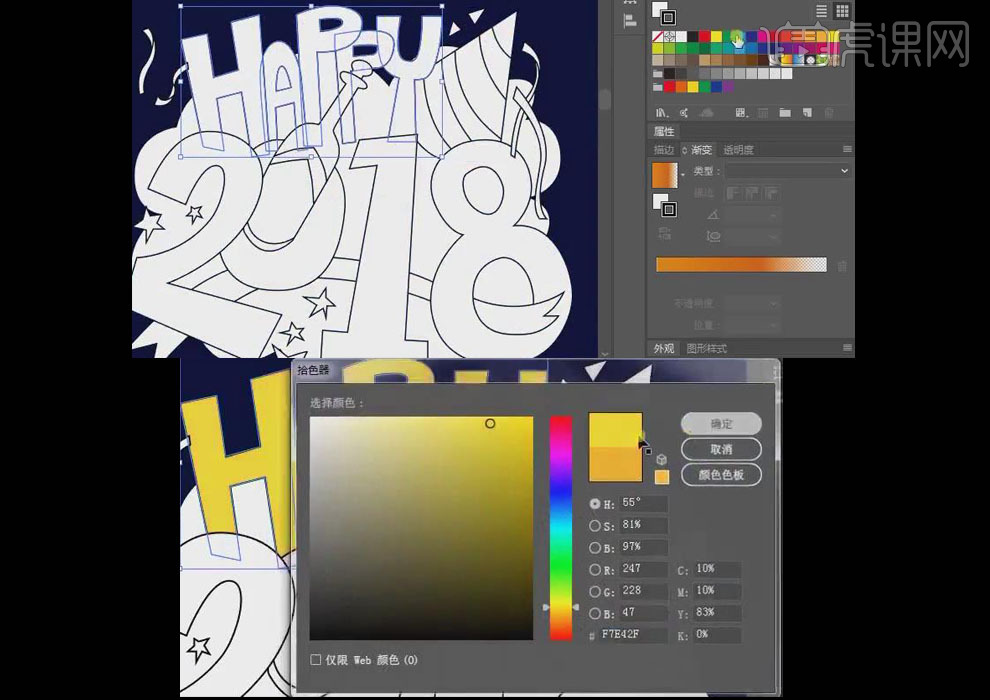
5.把相同颜色的图形同时选中,填充红色。
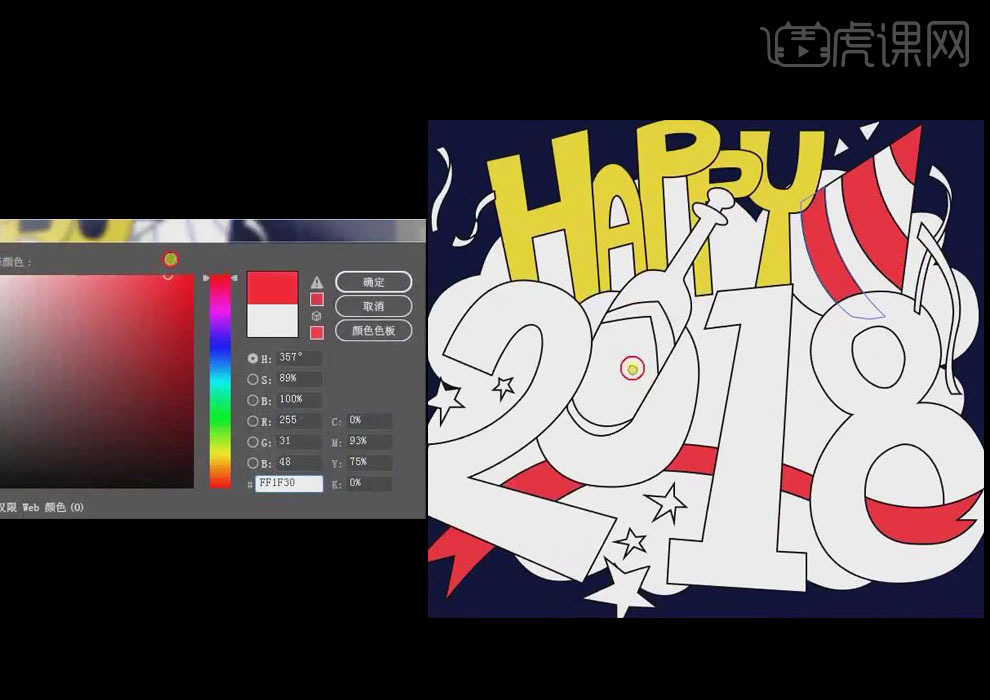
6.选中星星图形,填充为【黄色】,【2018】数字主题填充为【蓝色】。
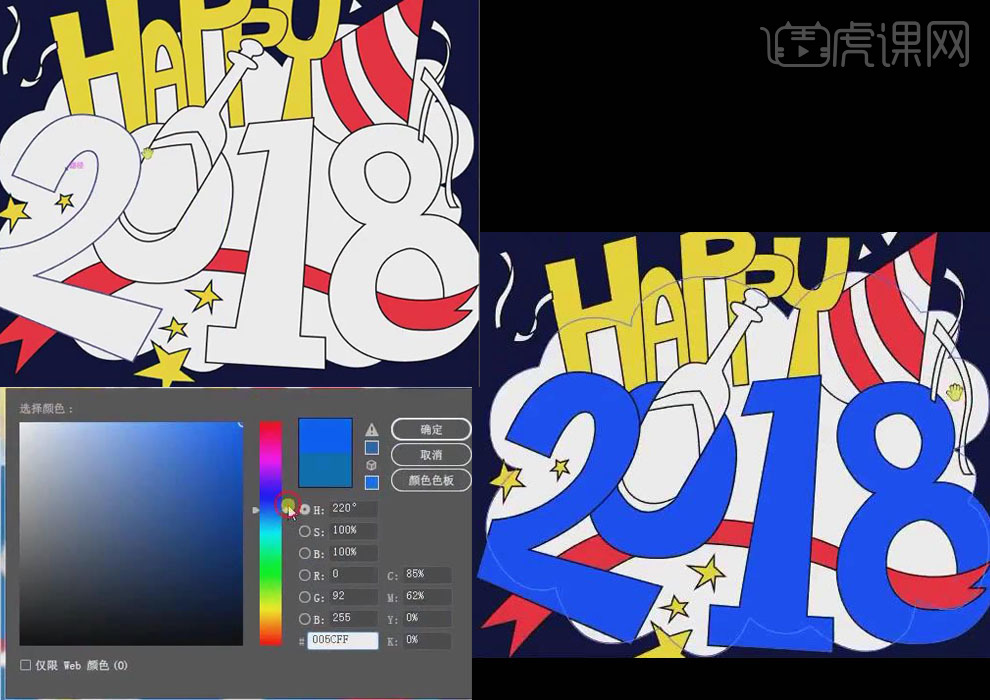
7.为【杯子】填充颜色,并另绘制一个杯子,制造高光效果。
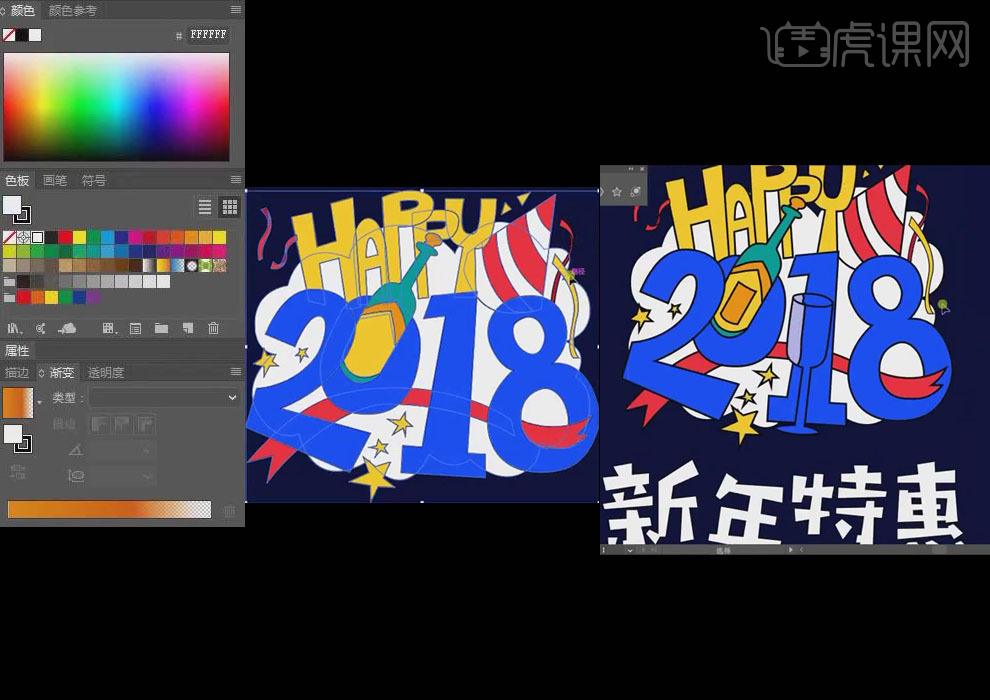
8.图形整体添加线条,是图案更加有活力。

9.绘制下方【限时购】文字和图案效果。
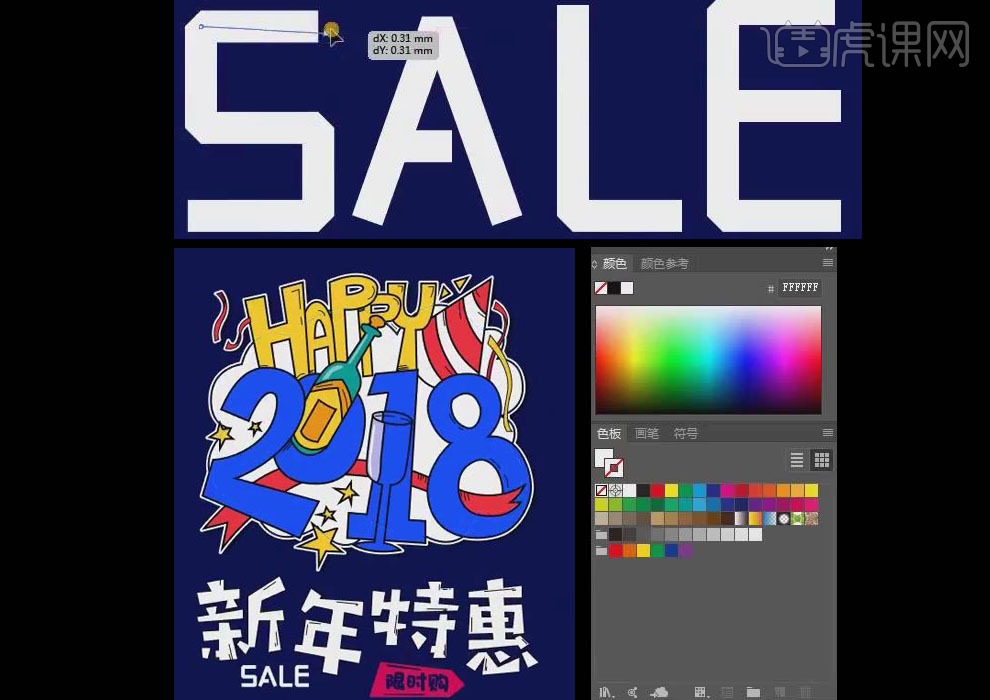
10.最后使用【钢笔工具】绘制两边装饰效果,路径为【虚线】。

11.使用【钢笔工具】绘制烟花效果,设置线条样式和颜色,并绘制出白色形状,复制多个烟花,放在适当位置,呈现最终效果。
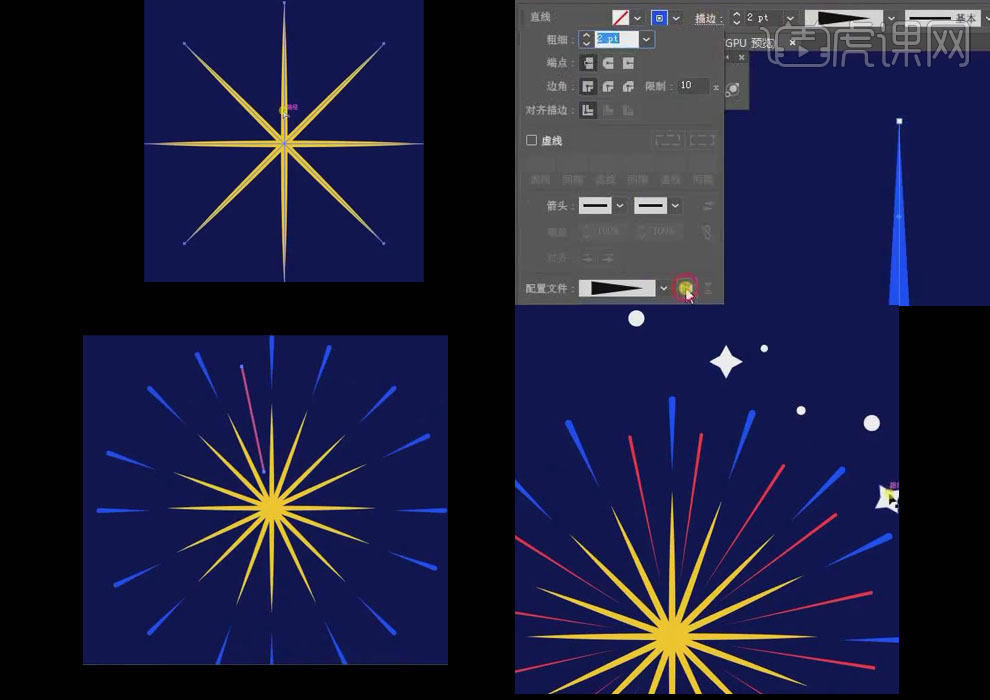
12.最终效果如图所示。

AI如何设计小熊饼干卡通风包装
1.首先我们先看一下小熊饼干包装的效果图。
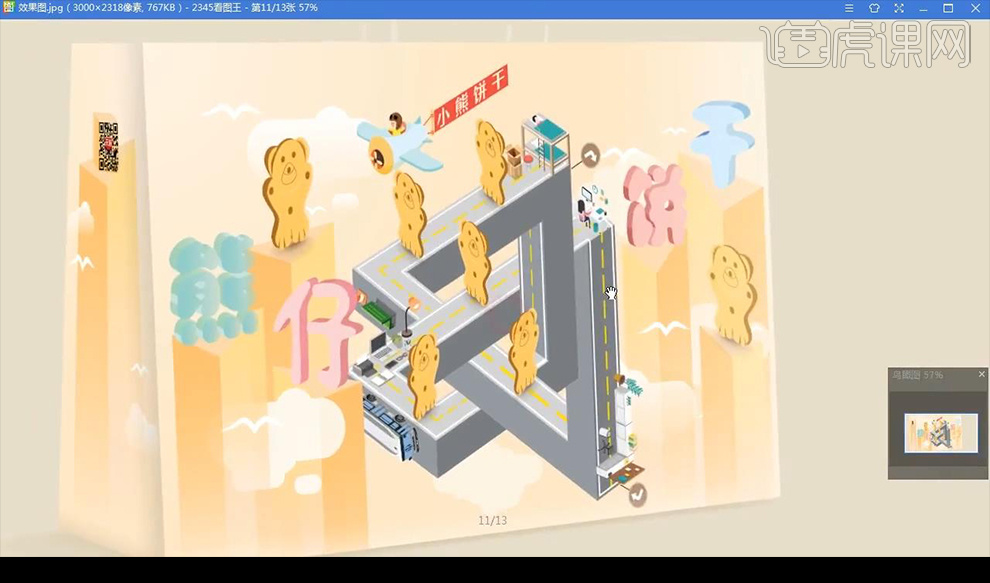
2.我们使用【AI】进行新建画板,然后我们看一下我们进行手绘的草图。
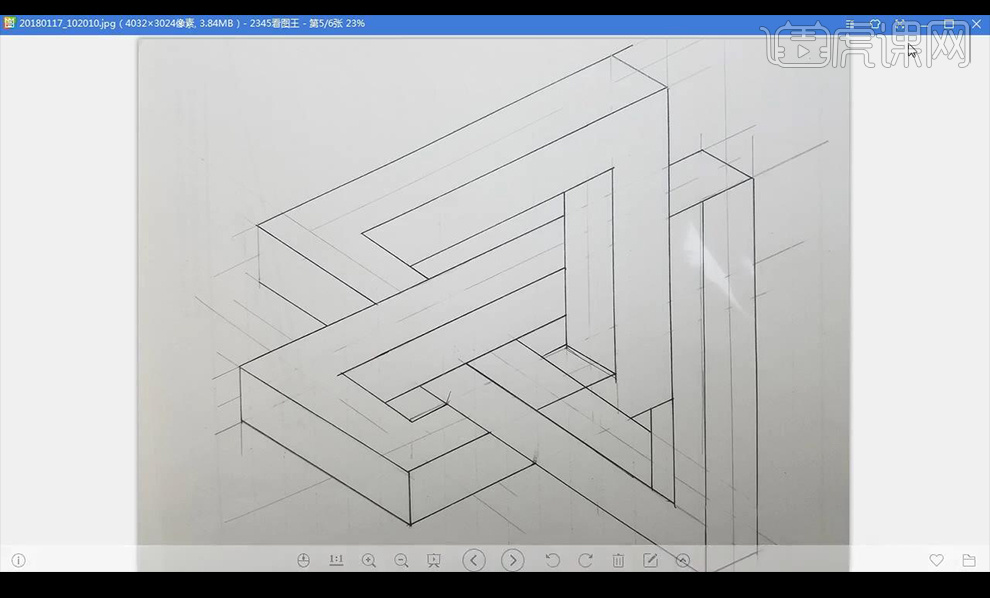
3.将我们的最终草稿进行拖入AI,然后使用【钢笔工具】进行绘制直线。
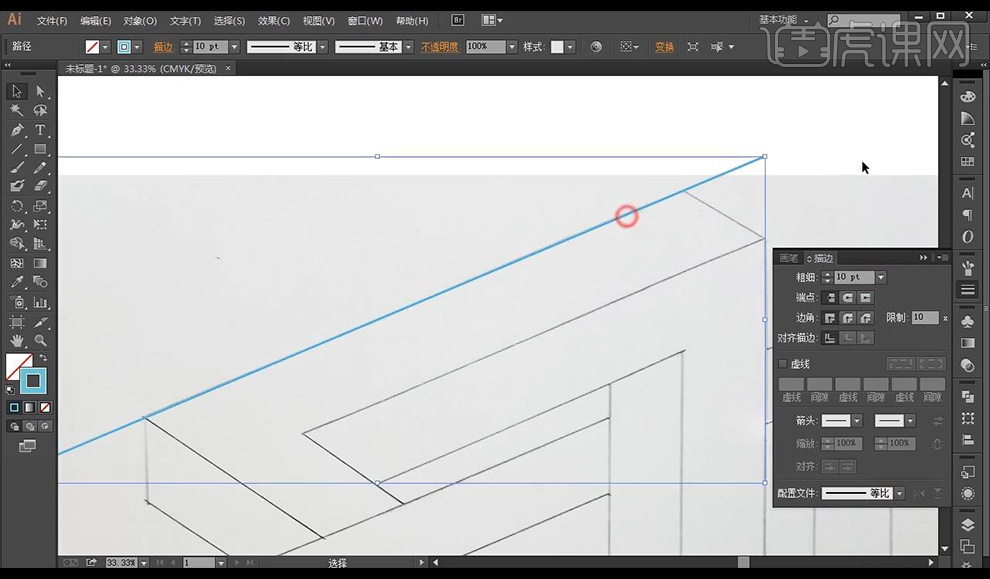
4.然后我们进行拖拽复制制作成横向线条,然后再复制一层进行调整方向然后进行复制多层。
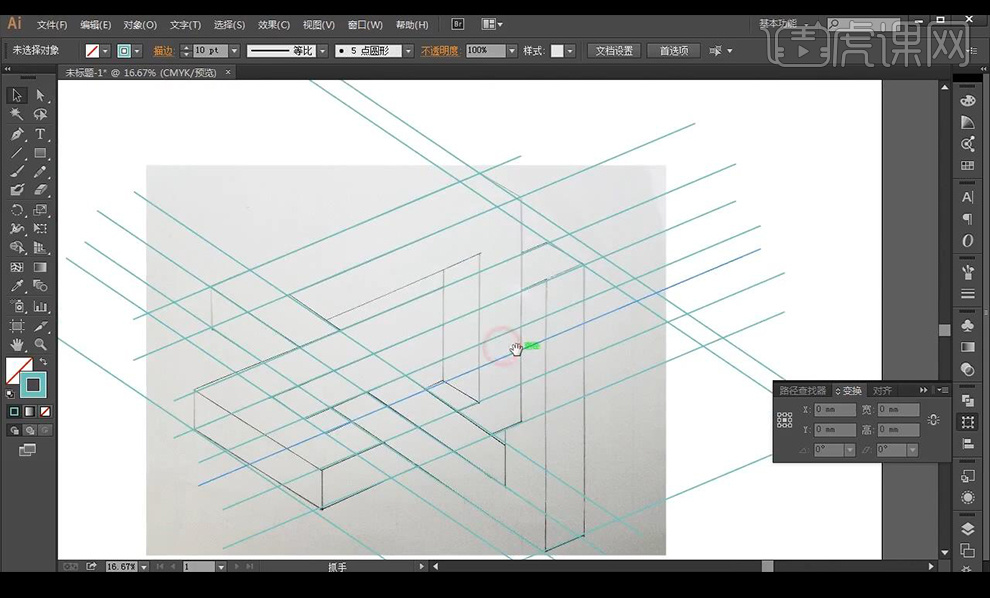
5.然后在进行复制一层调整方向然后再进行复制多层,然后全选线条之后进行调整【描边】。
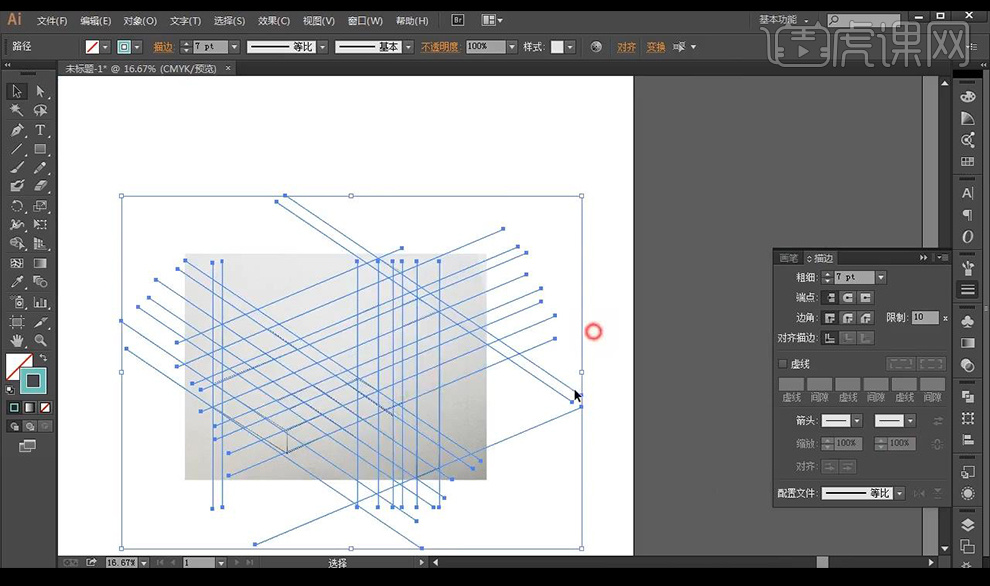
6.然后进行选择【shift+M形状生成工具】然后进行选择生成的形状。
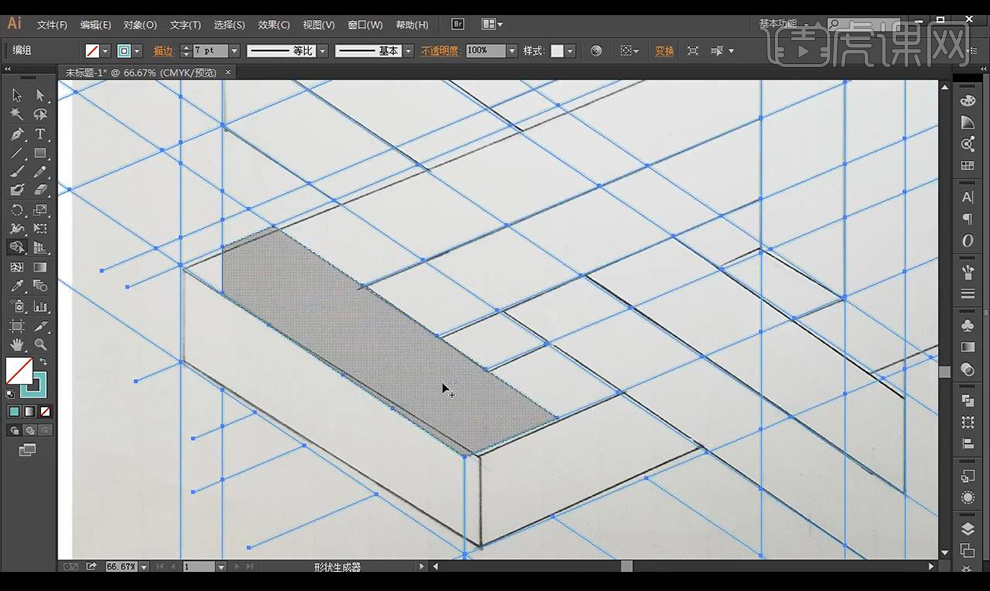
7.然后继续使用相同方式进行对整体进行生成形状如图所示。
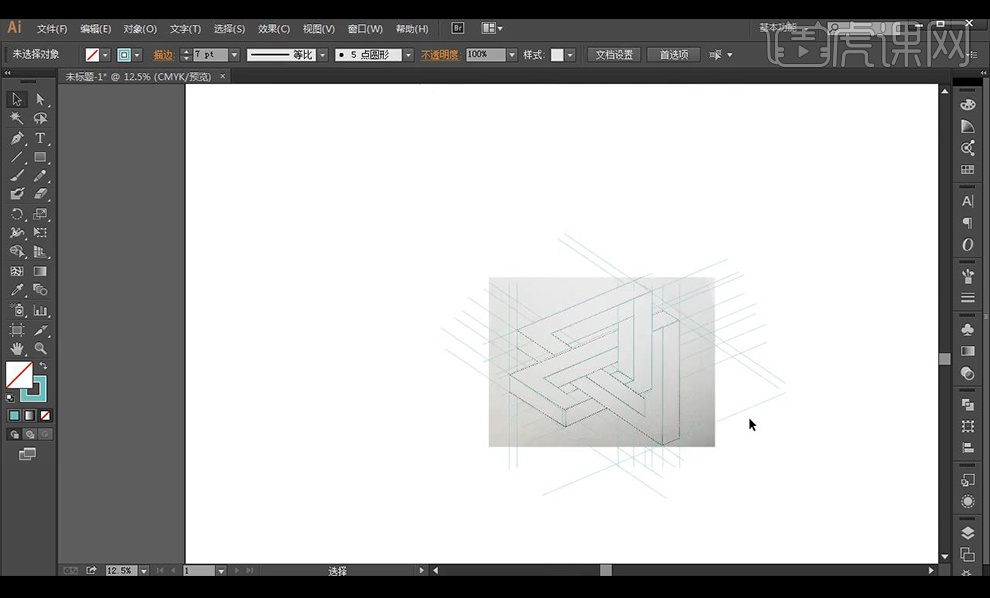
8.然后将其取消编组,然后将多余的线进行删除,剩下我们做完的形状。
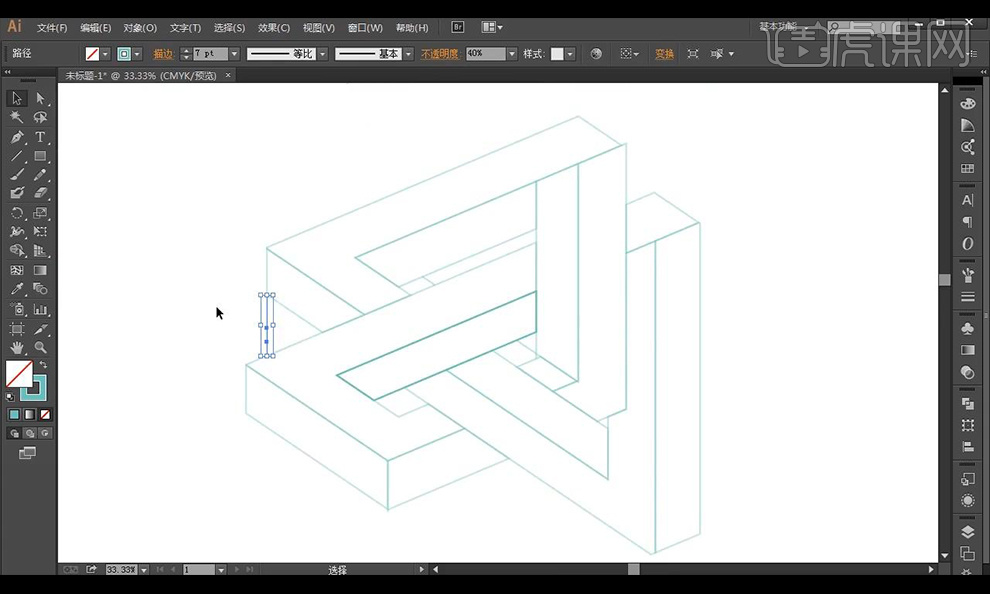
9.然后使用【钢笔工具】进行将有瑕疵的部分进行调整,将线条上多余的点进行去掉。
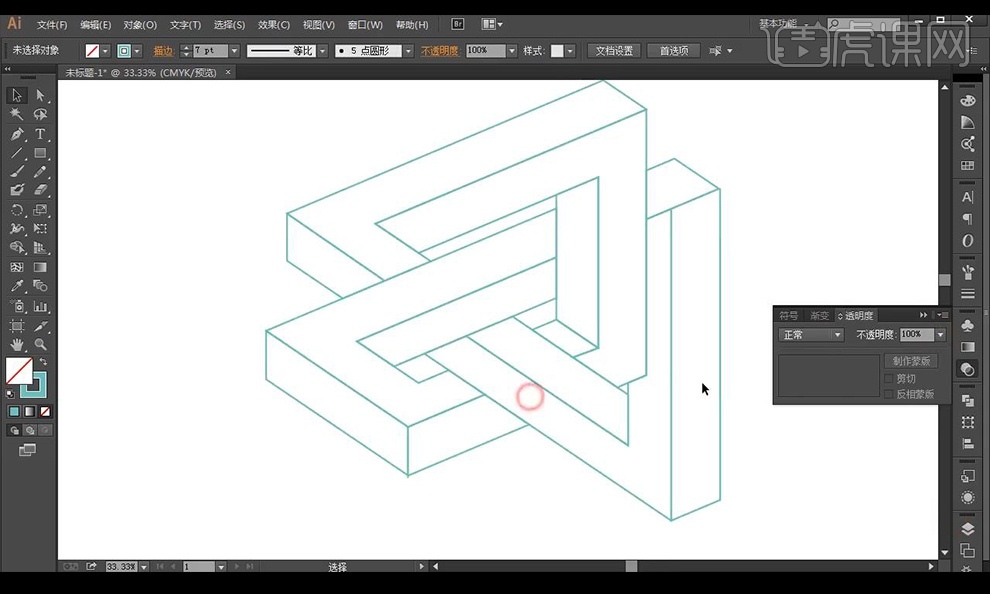
10.我们的图形制作完成,将线条替换为黑色,然后我们复制线条放在我们绘制形状的中间,【shift+Ctrl+]置于顶层】摆放如图所示。
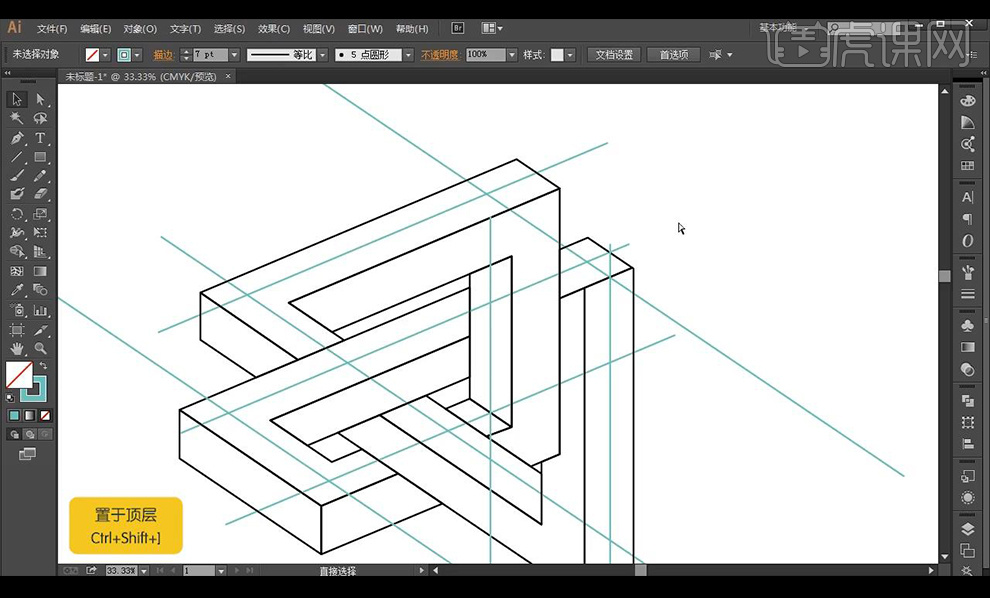
11.选择一条线使用【C 剪刀工具】进行裁切,选择一个点。
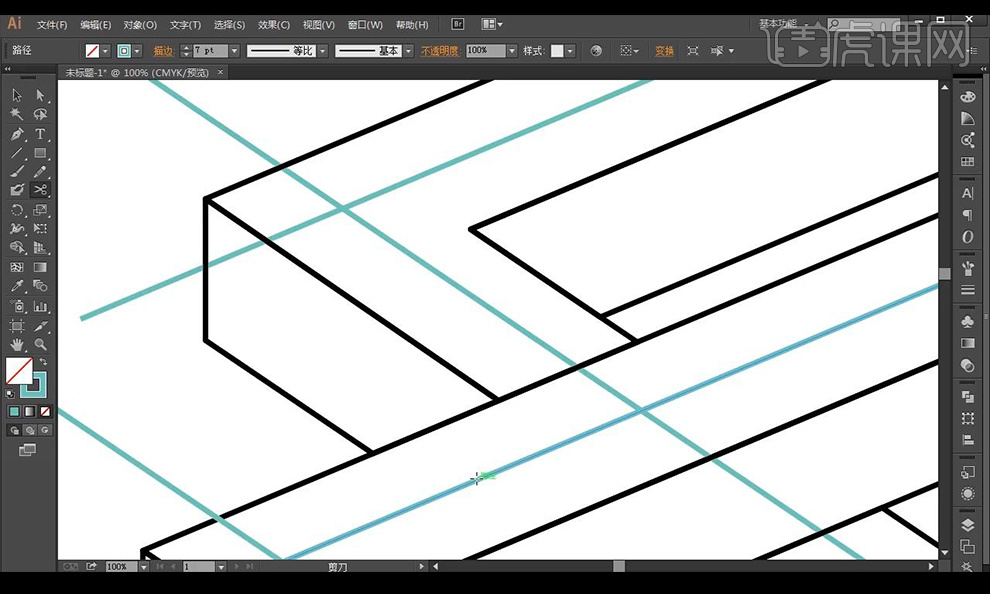
12.然后我们将所有的线进行裁切,选择裁切完的进行删除,效果如图所示。
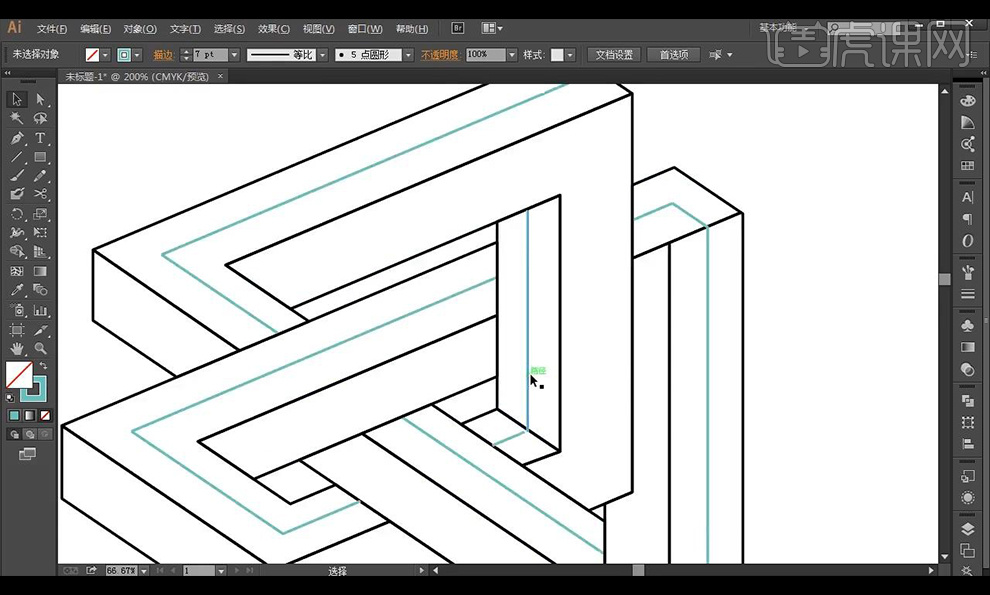
13.选择两条线条【V直接选择工具】然后进行【Ctrl+J】连接锚点,将我们的线条进行连接。
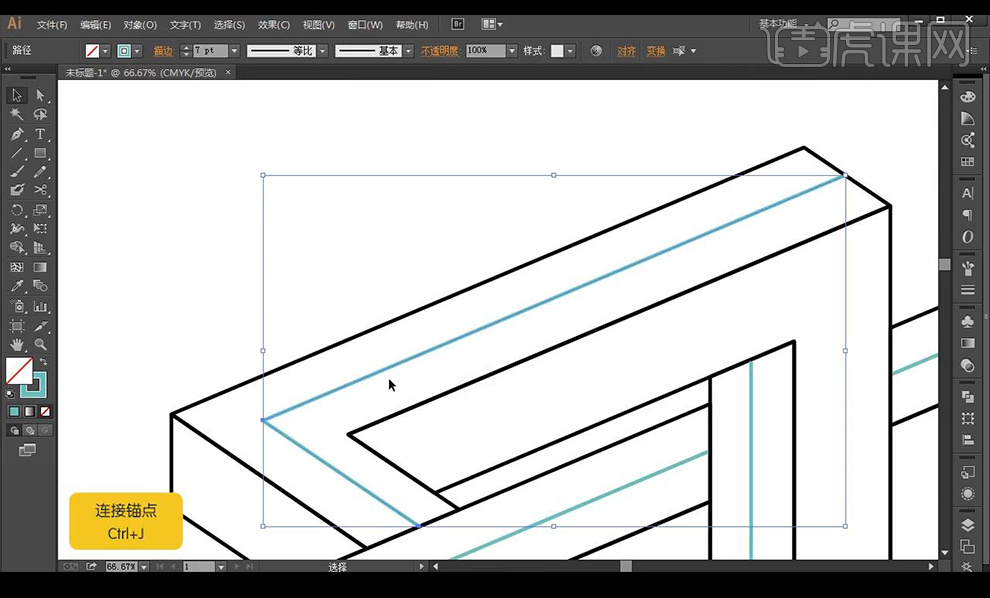
14.然后将中间的所有线进行置于顶层,点击【描边】中进行调整为【虚线】调整参数如图所示。
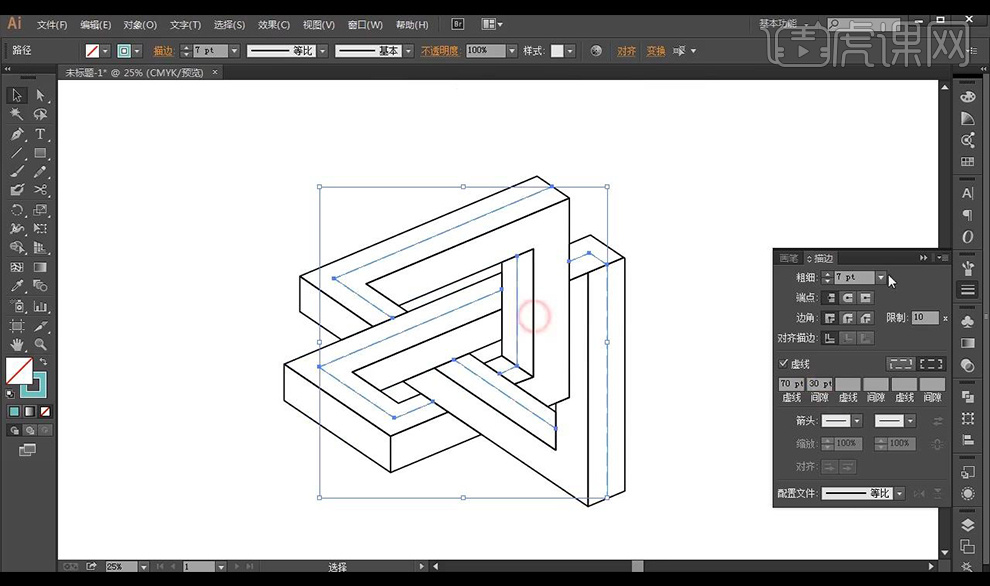
15.然后进行使用拾色器选择一个黄色,颜色参数如图。
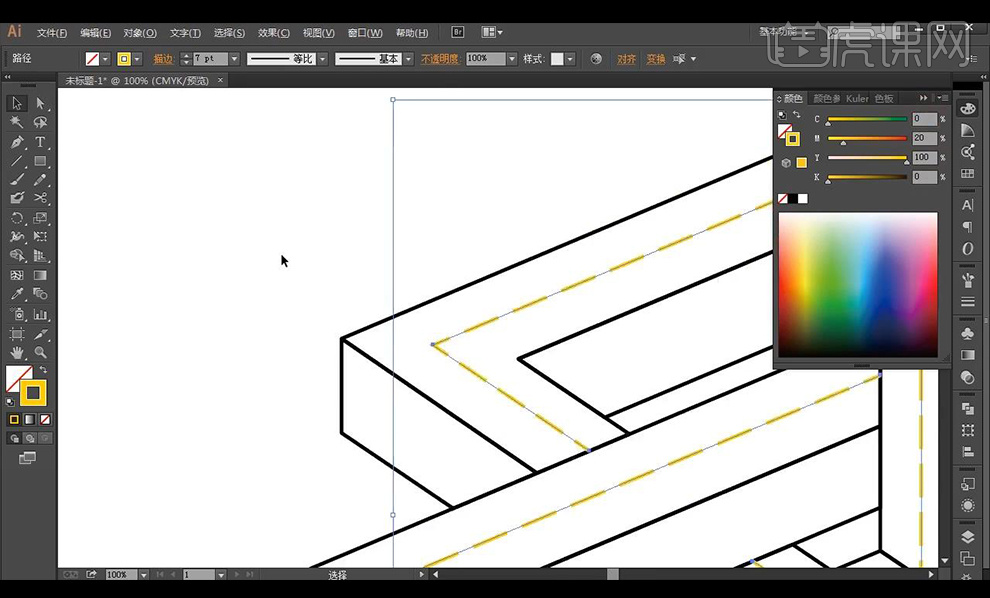
16.选择黑色线条,点击【对象】-【路径】-【偏移路径】参数如图所示,下面的形状相同处理操作。
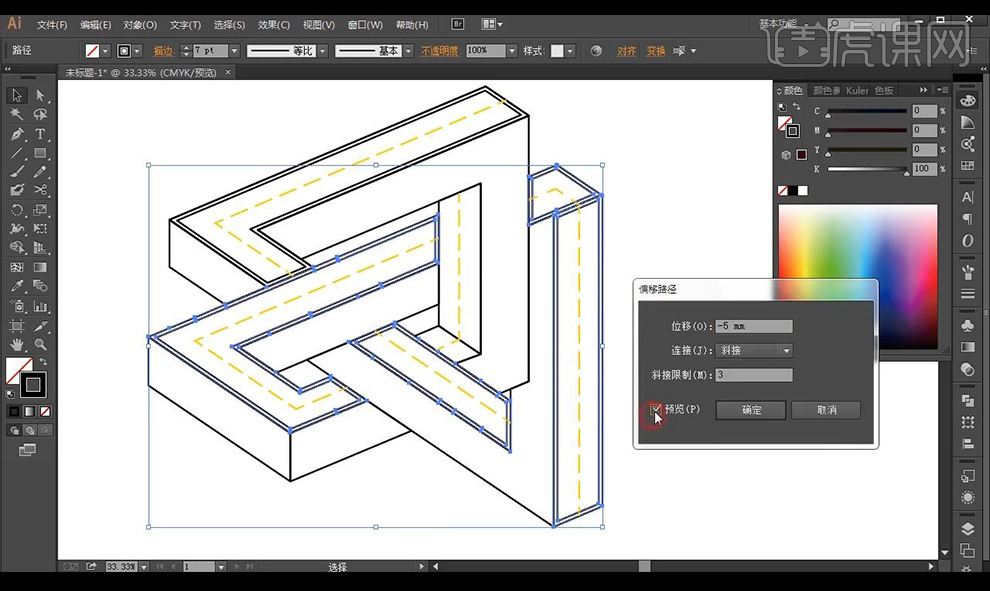
17.然后将我们制作的形状上面一层进行调整颜色为路面颜色,阴暗面颜色较重效果如图所示。
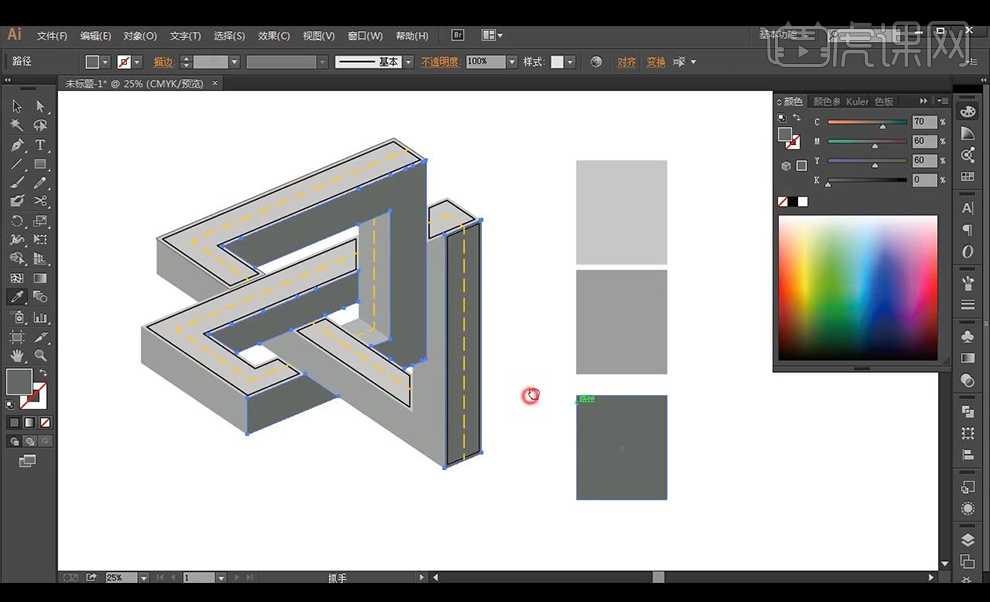
18.接下来我们进行将黑色线条部分相穿插的地方进行修改拉长,进行符合逻辑效果如图所示。
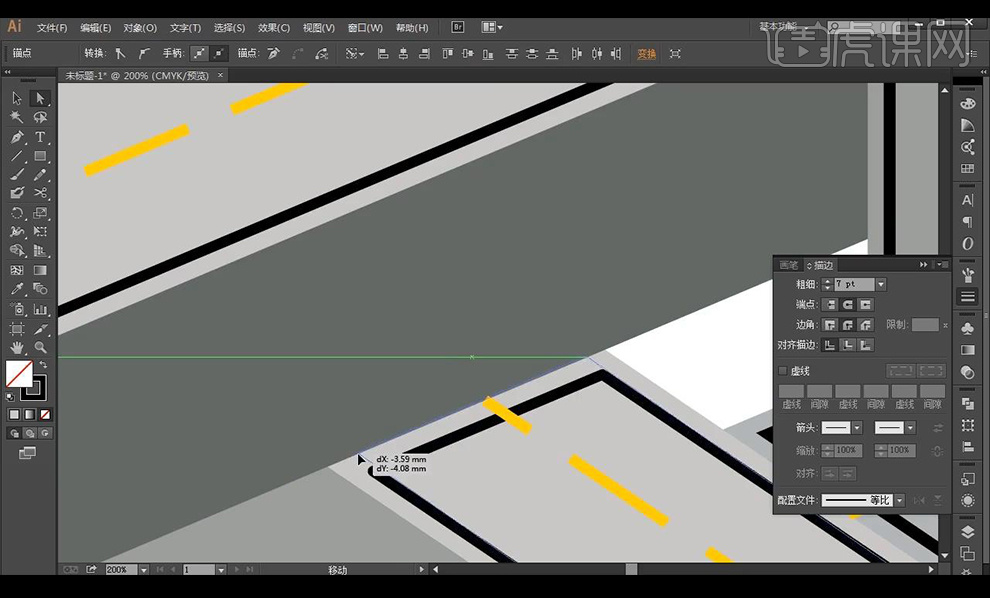
19.然后继续将所有部分的黑色线条进行调整,删除多余部分。
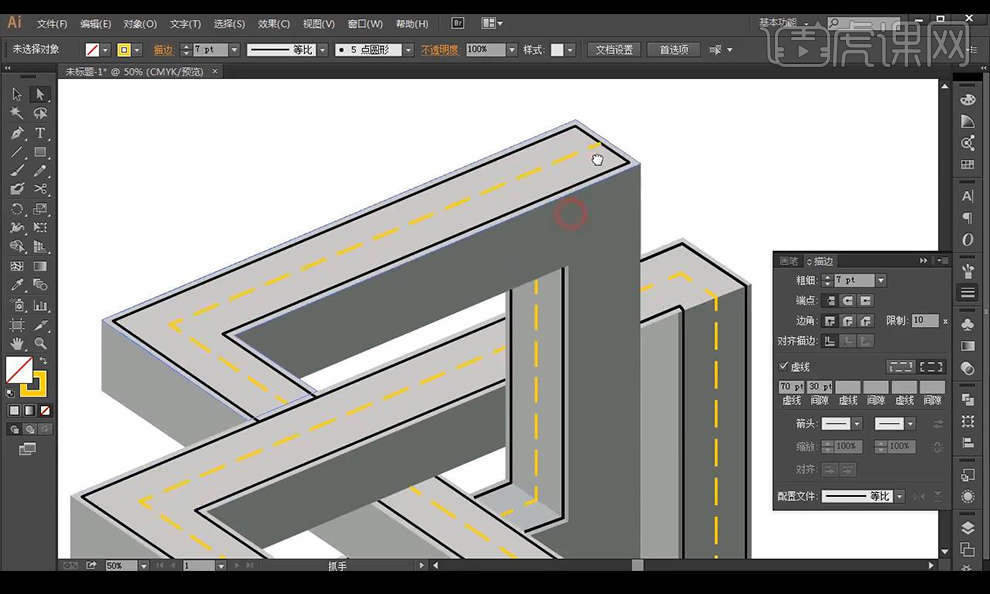
20.接下来使用【Ctrl+J连接锚点】继续进行拼接线条, 然后将上面的黑色线条进行修改为白色。
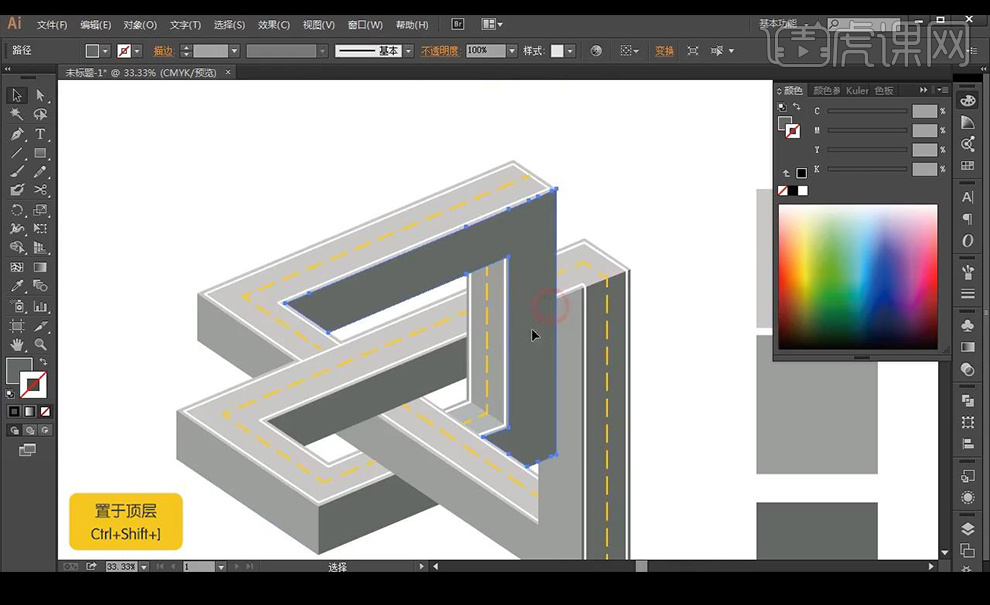
21.本节课的三维主体就制作完成了,我们下一节课继续。

AI如何设计小熊饼干卡通风包装
1.接下来我们继续上节课内容,接下来使用AI,对照小熊饼干的形状,使用【钢笔工具】进行抠选基本轮廓。
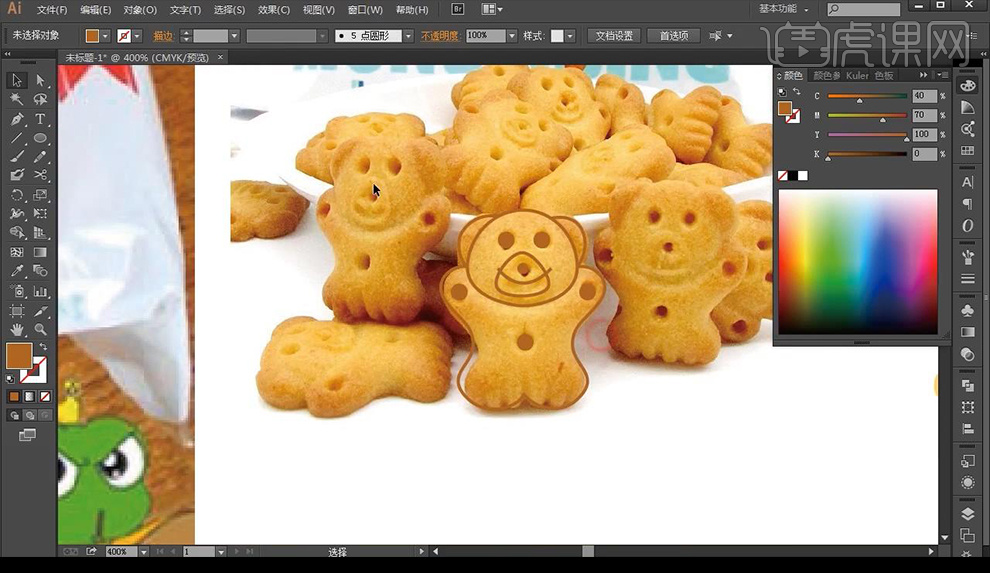
2.将绘制的形状进行复制移动出来,接下来再底部进行绘制形状当做腿的形状。
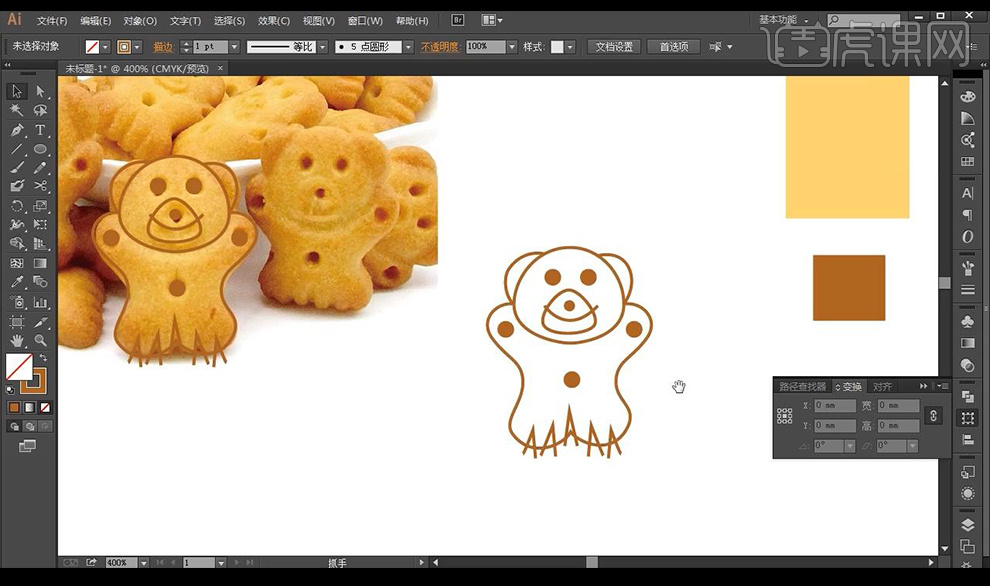
3.选中所有线段【shift+M形状生成工具】对小熊进行分区域生成形状。
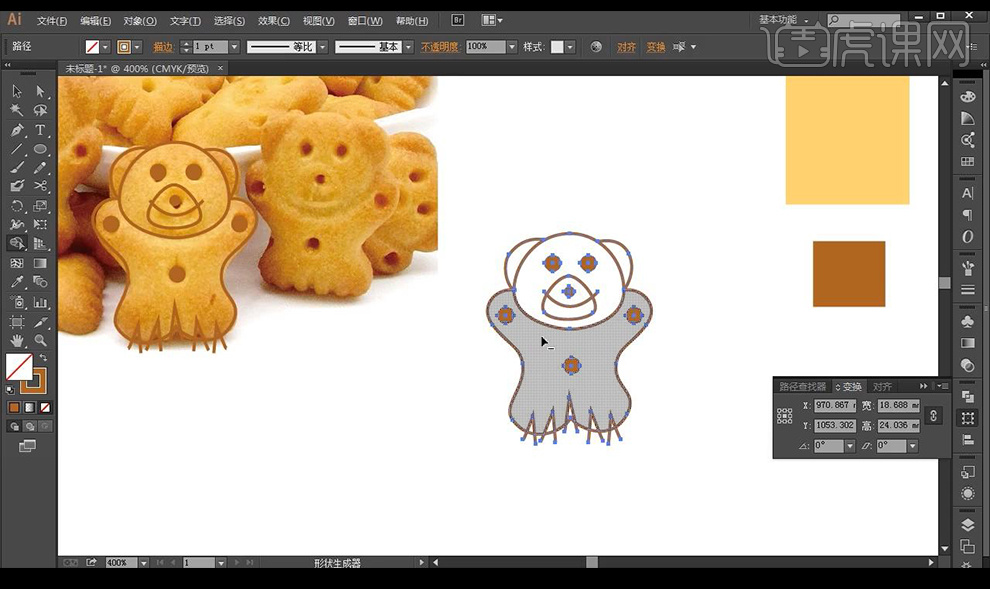
4.使用【C剪刀工具】对多余部分进行选择删除多余部分,对小熊进行填色如图所示。
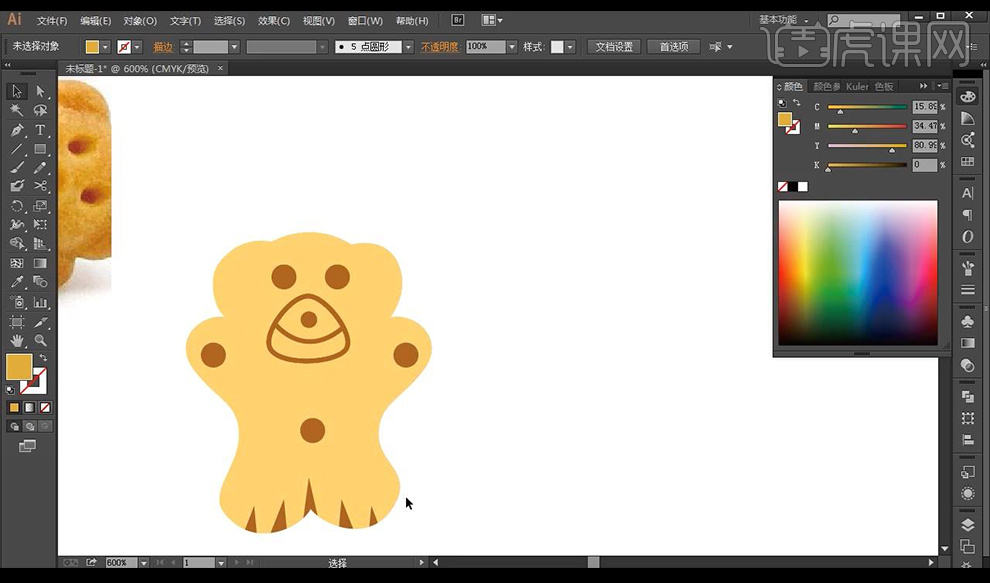
5.接下来使用【钢笔工具】进行绘制形状来体现厚度效果,先绘制耳朵部分填充眼睛深色。
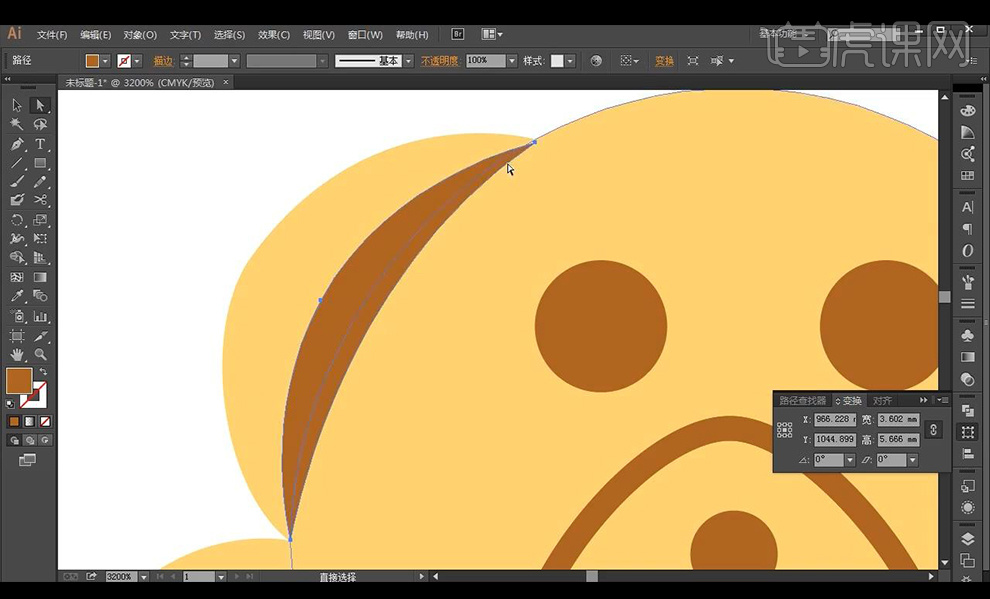
6.对身体部分进行复制一层右移,【shift+M形状生成工具】进行选中右侧厚度部分,使用【钢笔工具】进行调整。
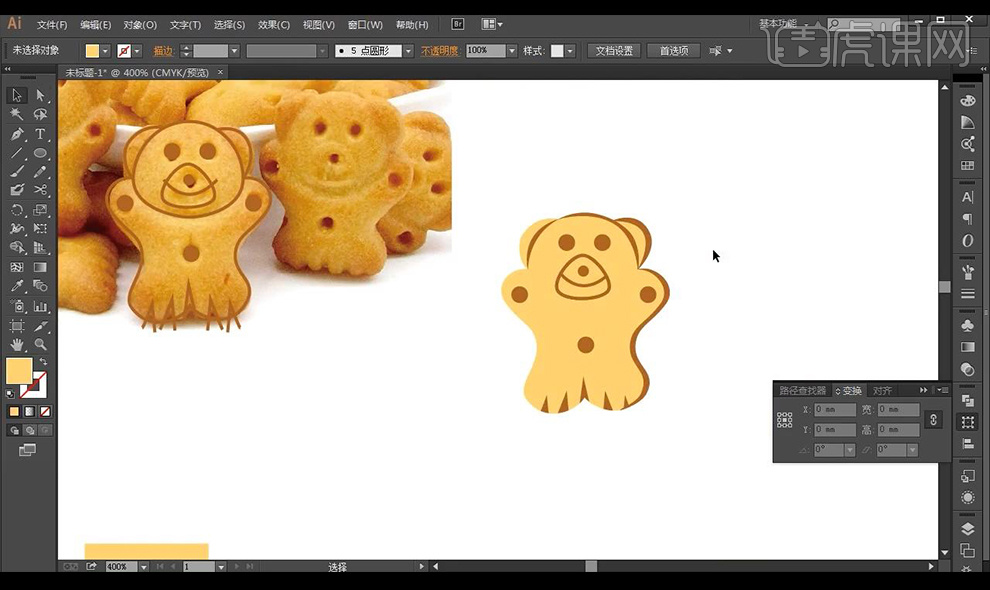
7.接下来进行复制一层身体,然后进行下移,【shift+M形状生成工具】进行选中头部跟身体厚度部分,进行选中填充渐变。
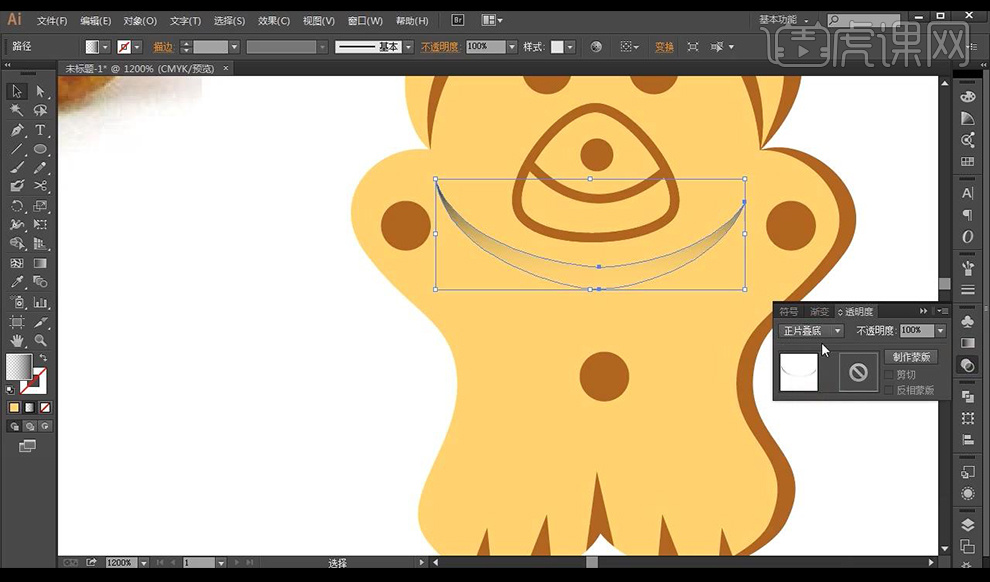
8.然后将小熊全选进行【ctrl+G】编组,将其复制到三维主体的合适位置,使用【E 自由变换工具】进行调整斜切形状。
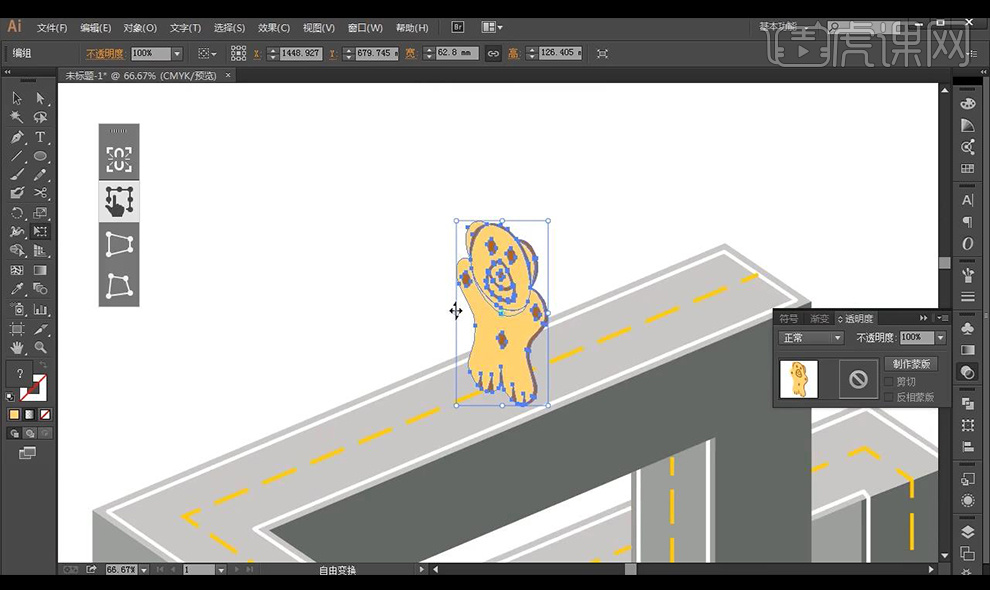
9.将我们之前准备好的卡通形象素材进行拖入摆放,调整合适位置角度。
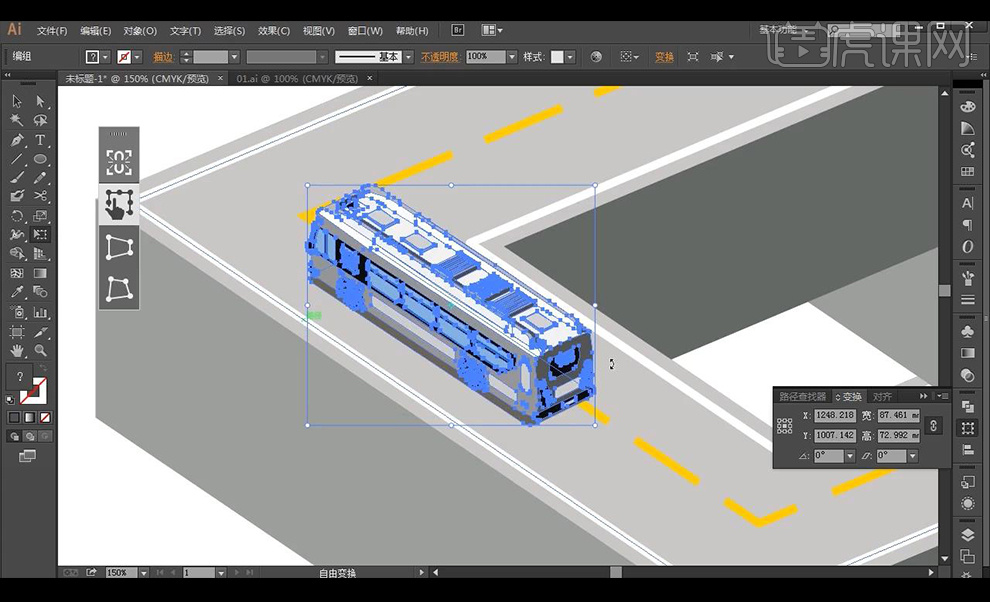
10.接下来是将小熊形状进行复制摆放,调整其他的卡通素材进行摆放如图所示。
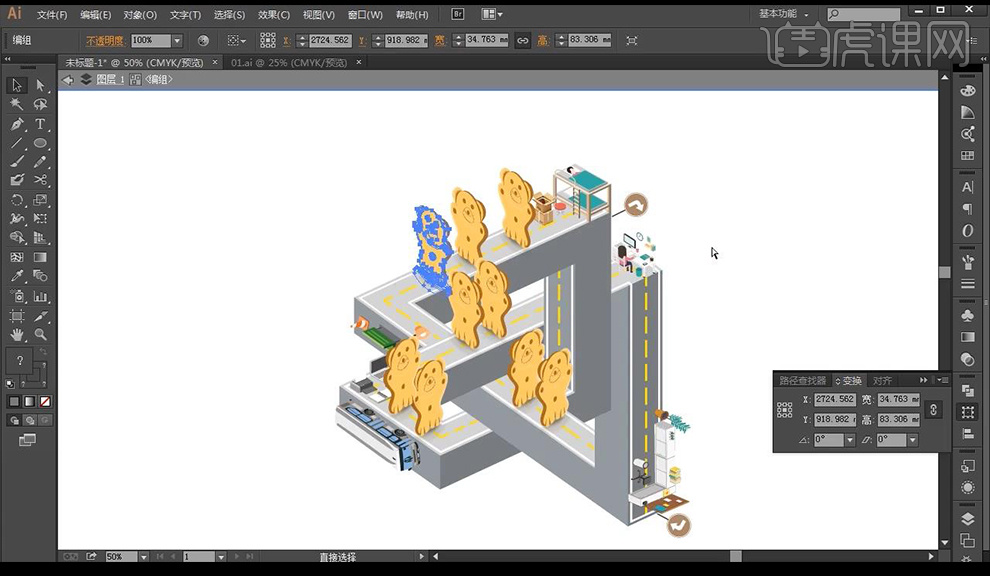
11.绘制矩形【420mm*260mm】将三维图形进行拖入摆放。
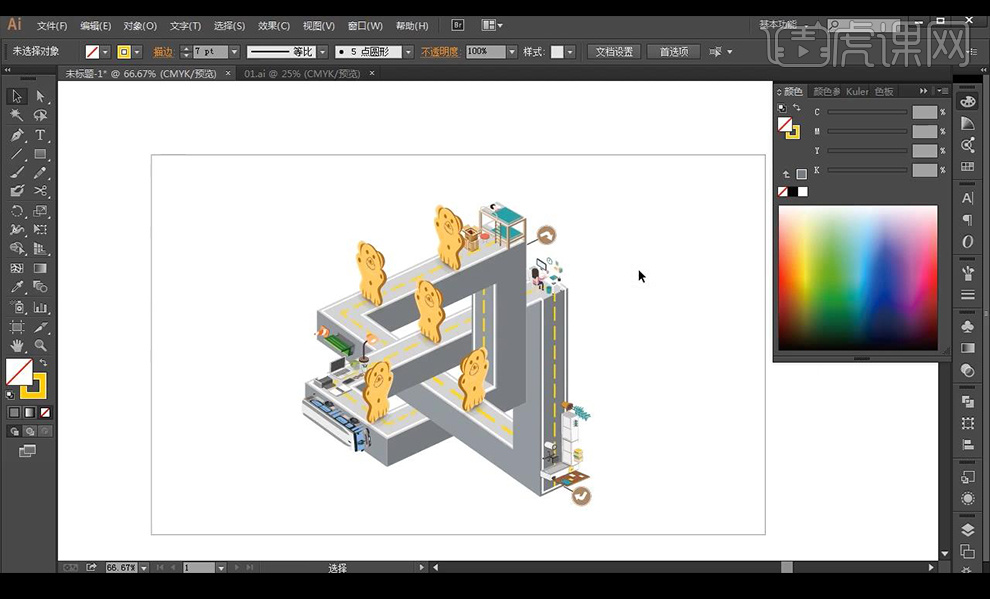
12.接下来进行绘制三角柱体形状,然后进行将每个面拉出渐变颜色。
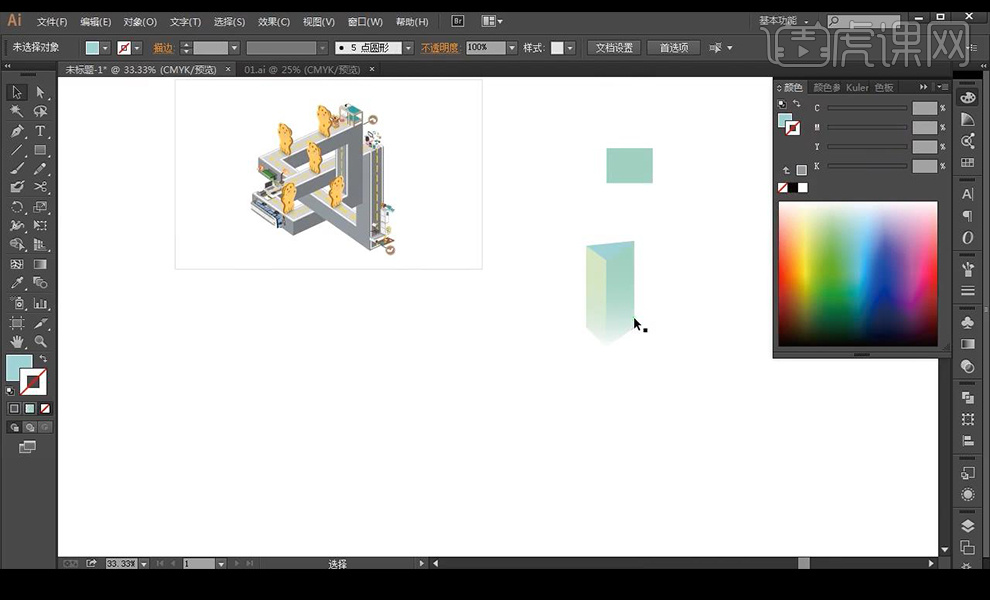
13.将柱体进行编组,然后进行复制多组进行摆放在矩形当中,进行调整大小,将矩形进行填充颜色。
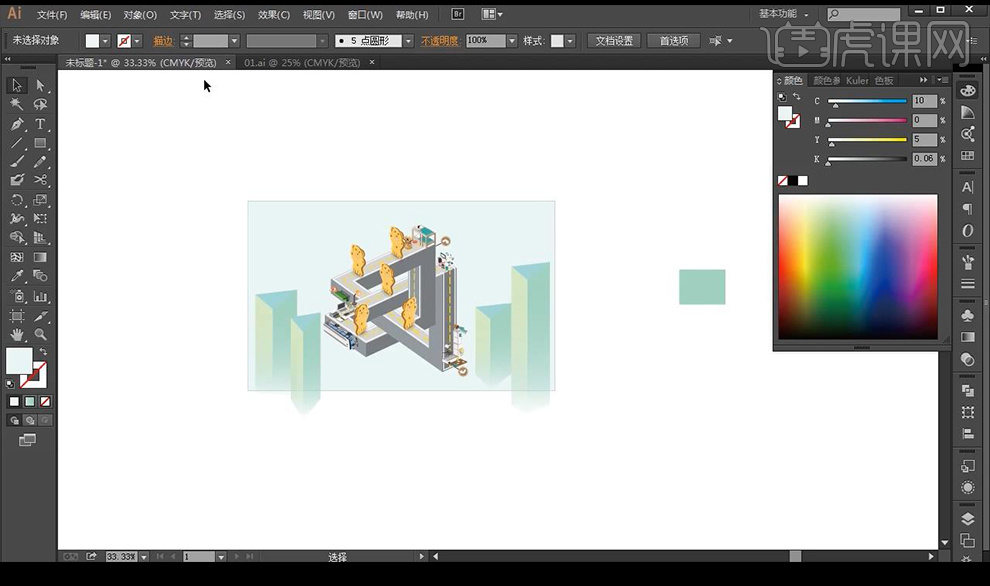
14.拖入云的素材,接下来输入文字【干】,使用字体【华文琥珀】,点击【对象】-【路径】-【轮廓化描边】。
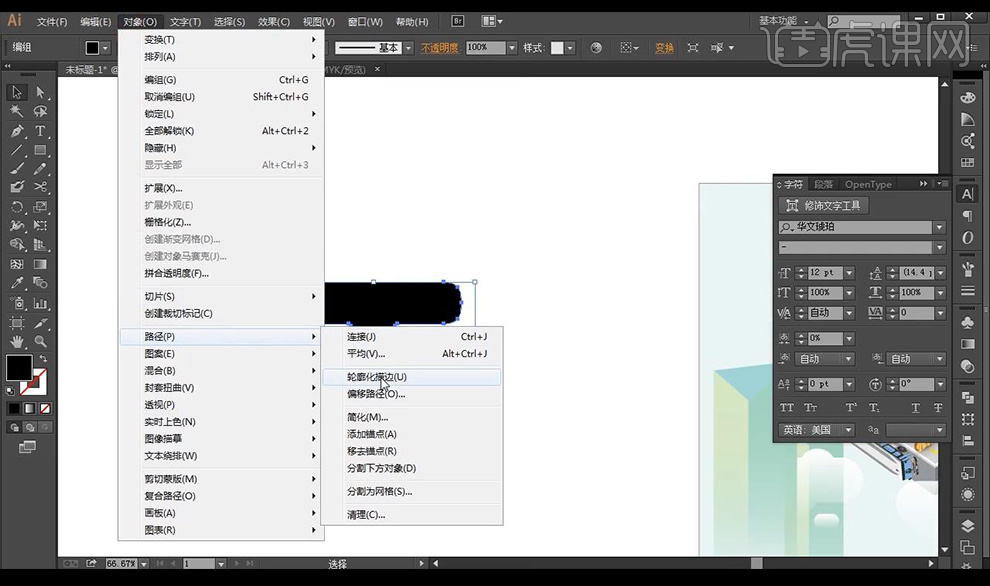
15.点击【效果】-【3D】-【凸出和斜角】,调整参数如图所示。
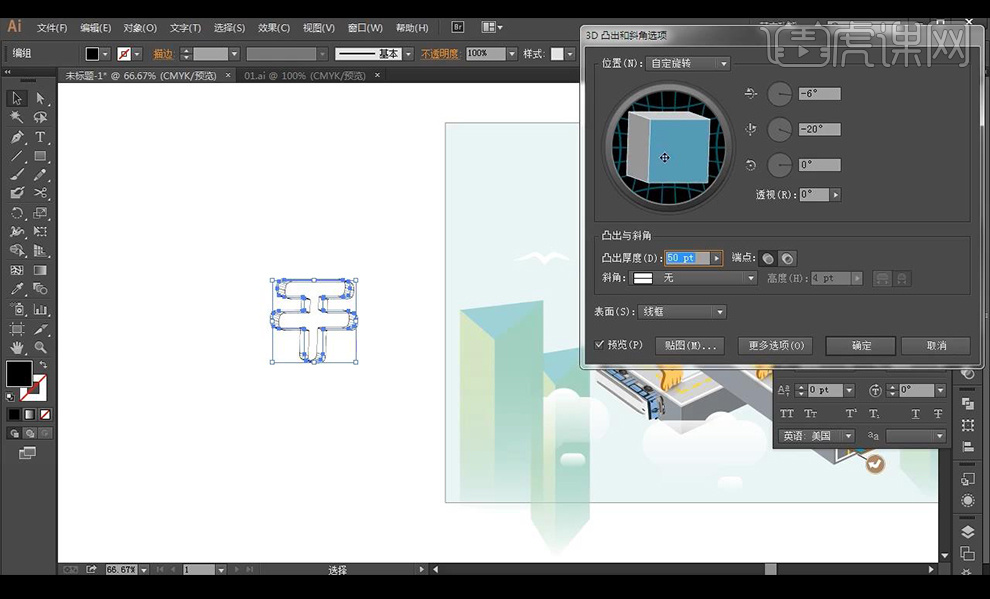
16.全选文字右键【取消编组】再右键【释放剪切蒙版】,然后进行编组,【Y 魔棒选择工具】选择中间线条删除。
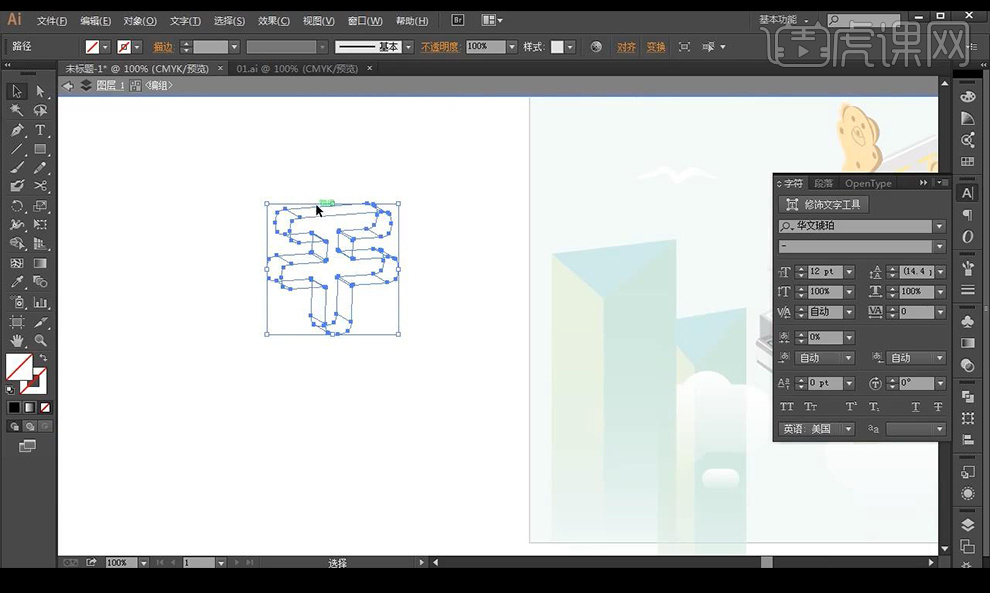
17.选择文字进行【描边】,【shift+M】进行形状生成。
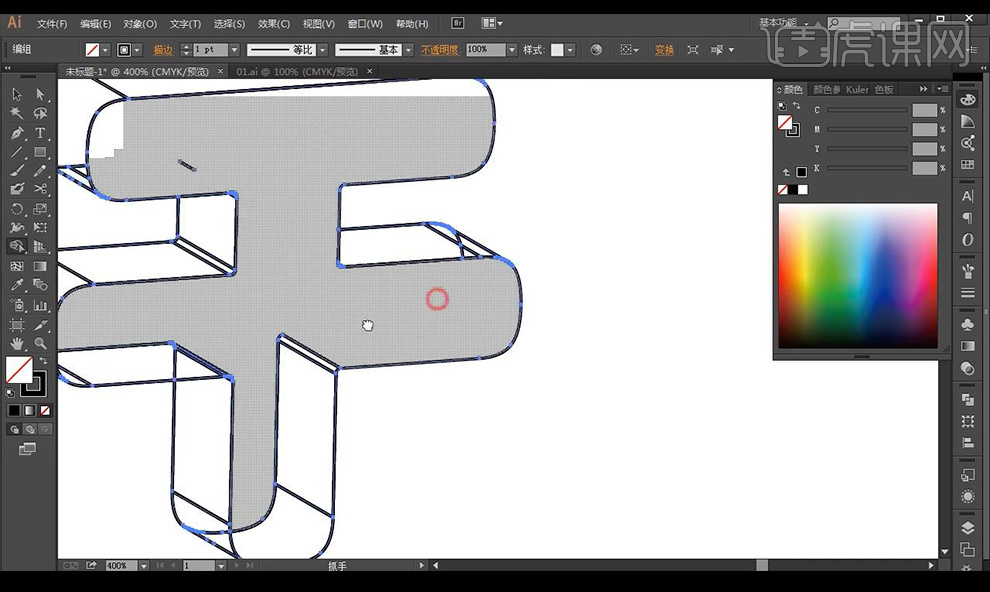
18.然后将文字的每个面进行分别填充颜色。
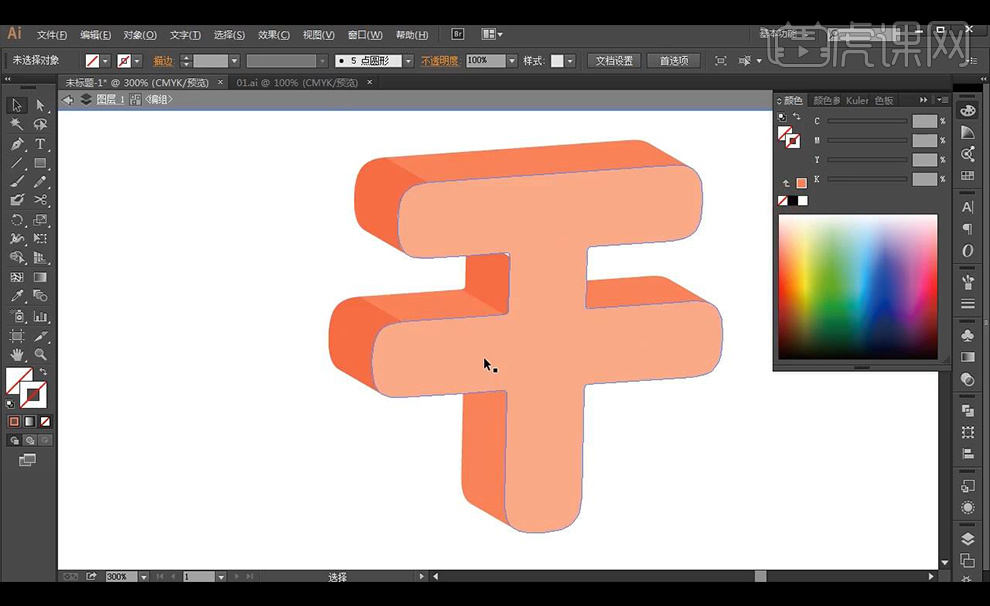
19.然后将文字进行拖入画面进行摆放,然后继续绘制其他文字,然后进行拖入二维码摆放。
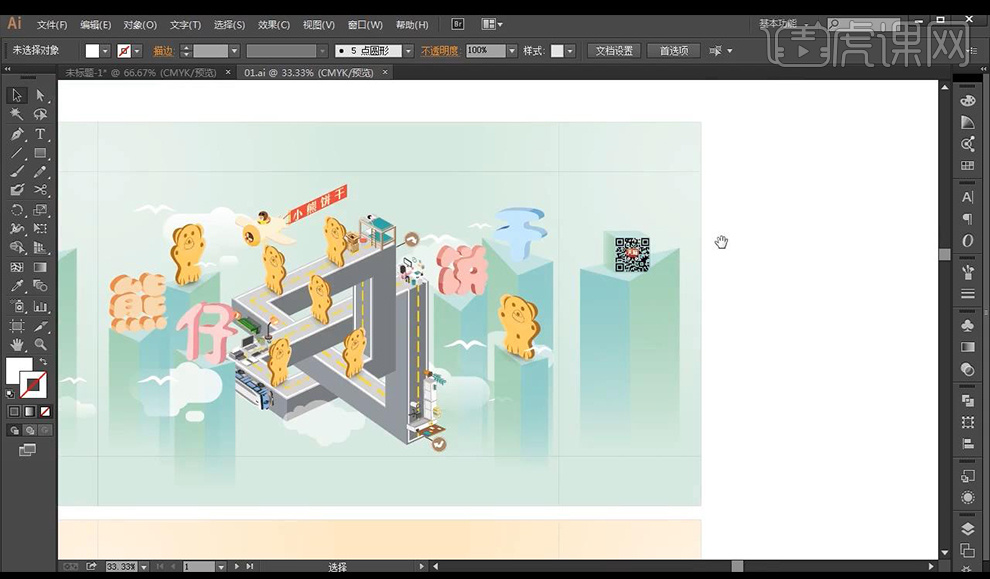
20.最终效果如图所示。