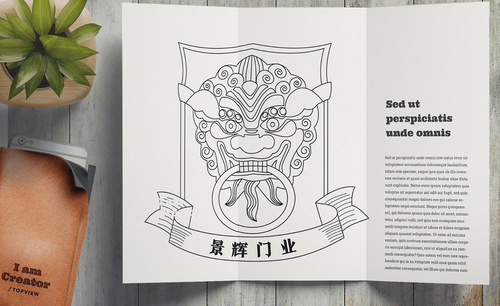ai品牌设计
用AI如何设计密室逃脱品牌logo
今日布置作业如下:
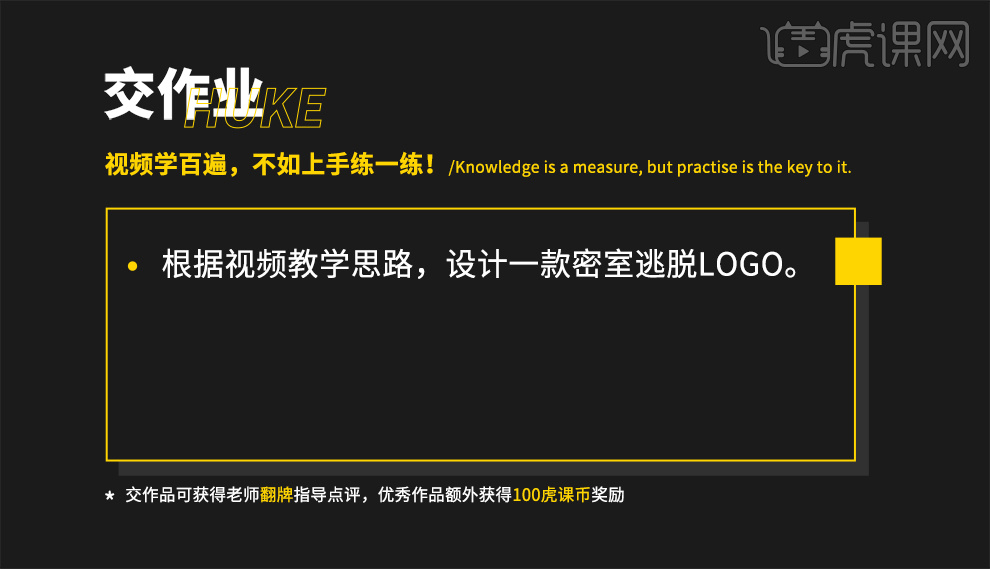
1.本课主要内容如图所示。
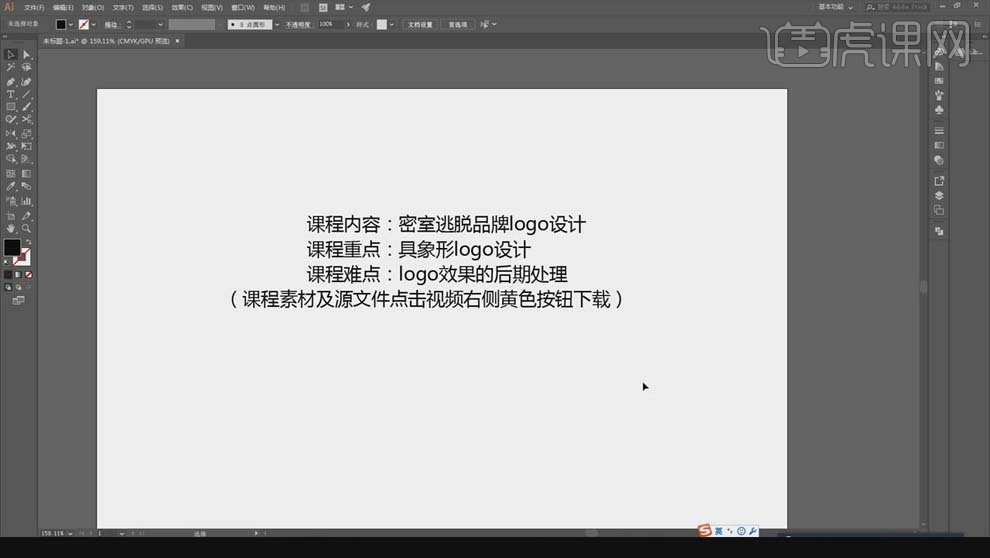
2.密室逃脱品牌LOGO设计案例如图所示。
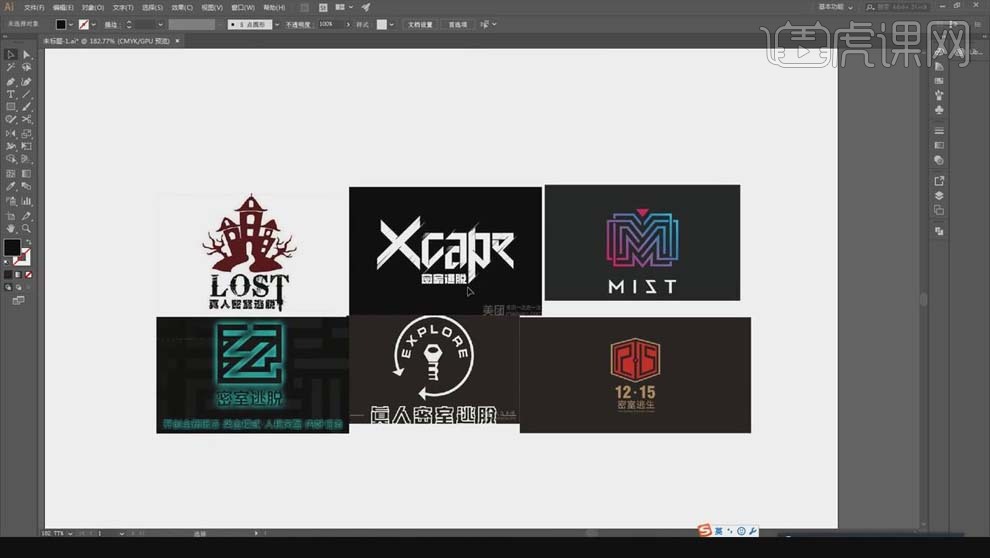
3.设计思路:密室逃脱相关最多的是迷宫,还有一个元素是钥匙,钥匙用于解谜。以钥匙为主体,中间加迷宫,做LOGO不需要设计得非常真,只需要有形状就可以。
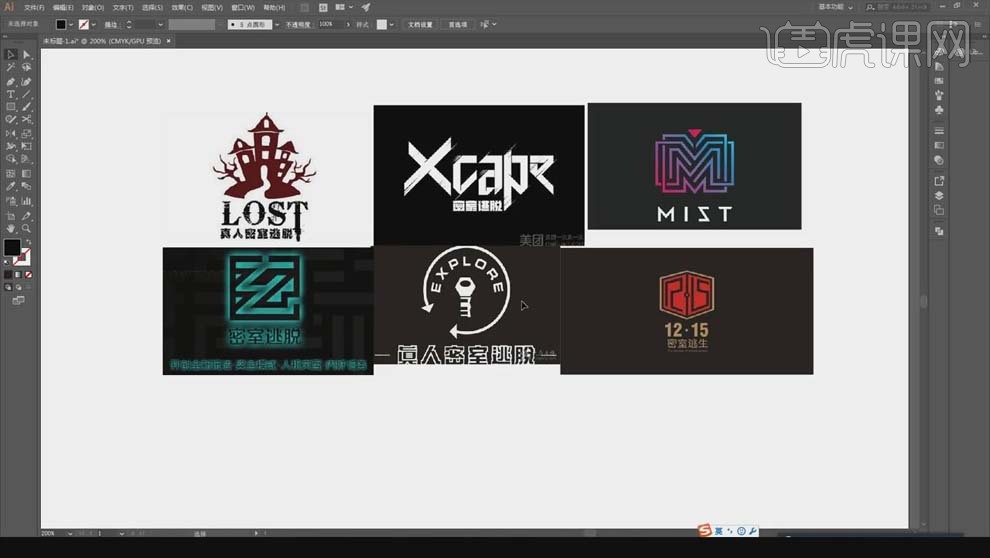
4.设计主题为【荒村】,使用【钢笔工具】大概画出一个钥匙的轮廓,具体如图所示。
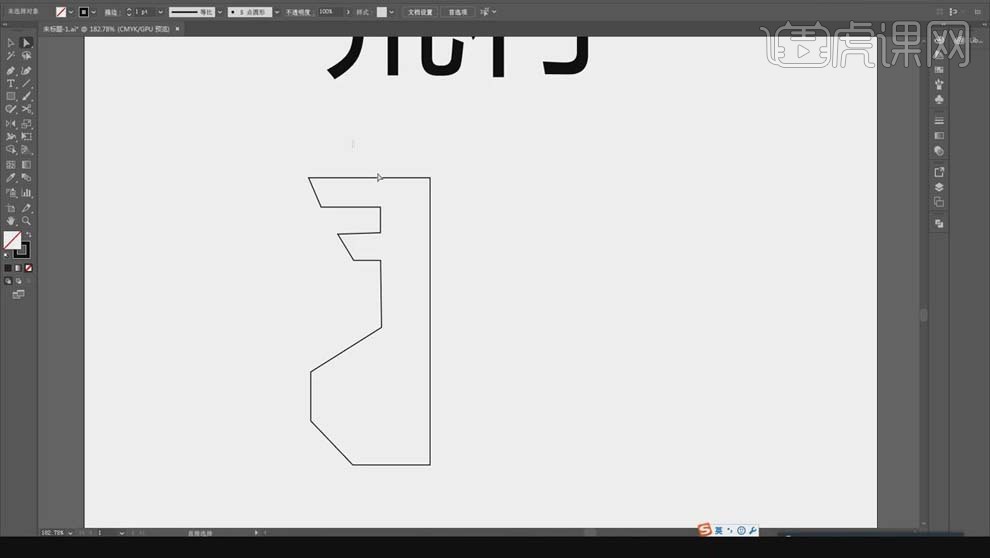
5.使用【直接选择工具】在该断开的部分加点,【Delete】删除;使用【钢笔工具】在钥匙里面加线做出迷宫的感觉,中间的距离尽量相等。
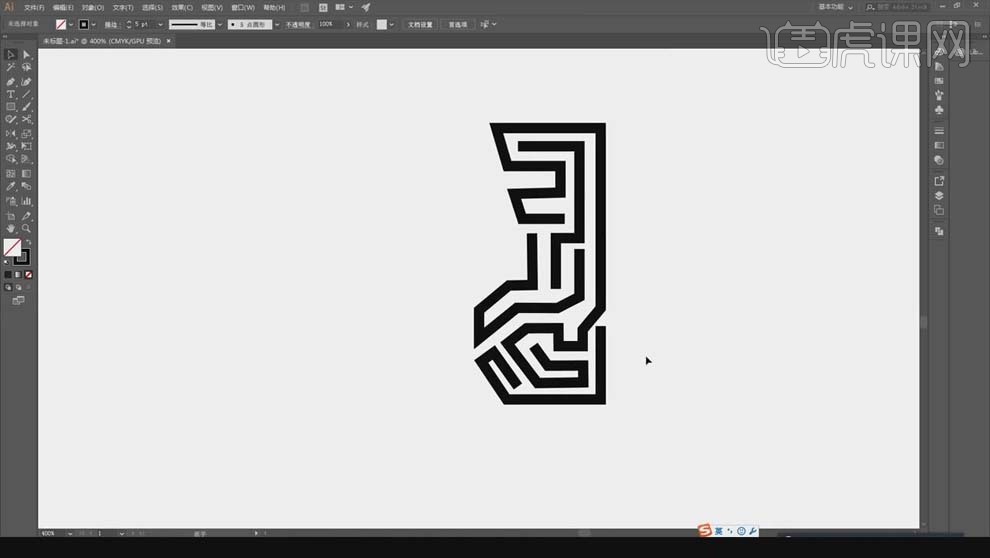
6.选择【对象】-【扩展】,使用【直接选择工具】让LOGO的笔画对齐,具体如图所示。
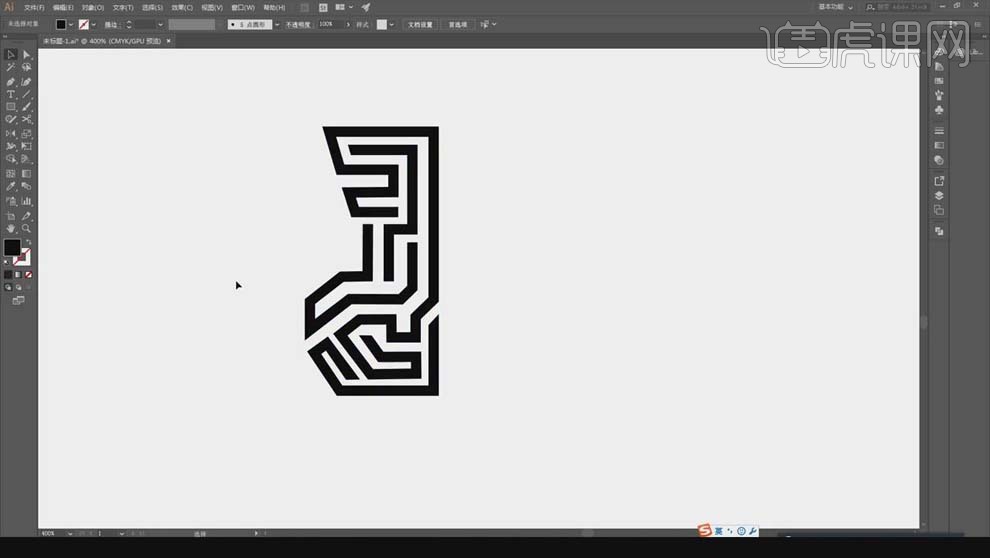
7.使用【文字工具】输入文字,选择合适的字体,【浅灰色】,【Ctrl+2】锁定所选对象,使用【矩形工具】做出文字的笔画,整体合并。
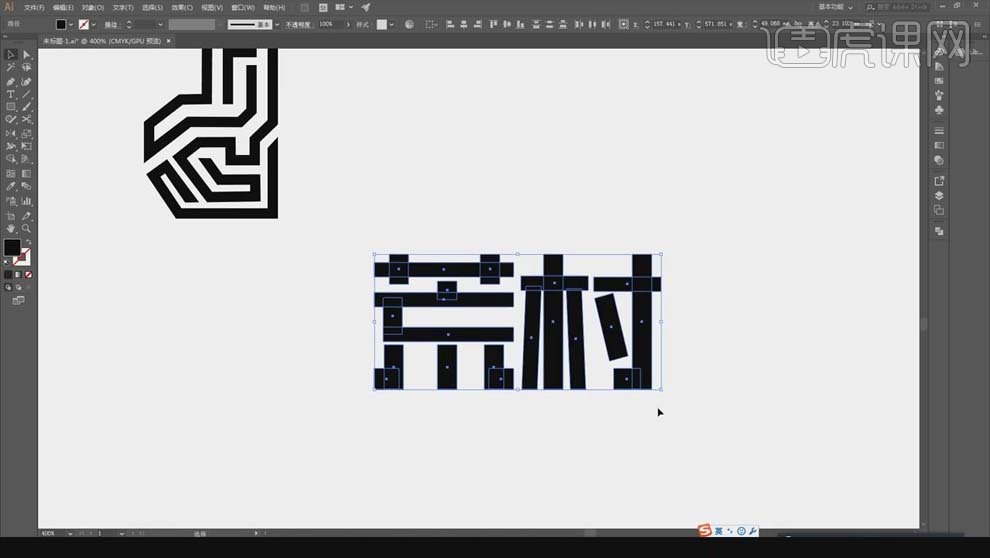
8.使用【直接选择工具】选中多余锚点,删除,给有转角的地方添加【切割】,具体效果如图所示。
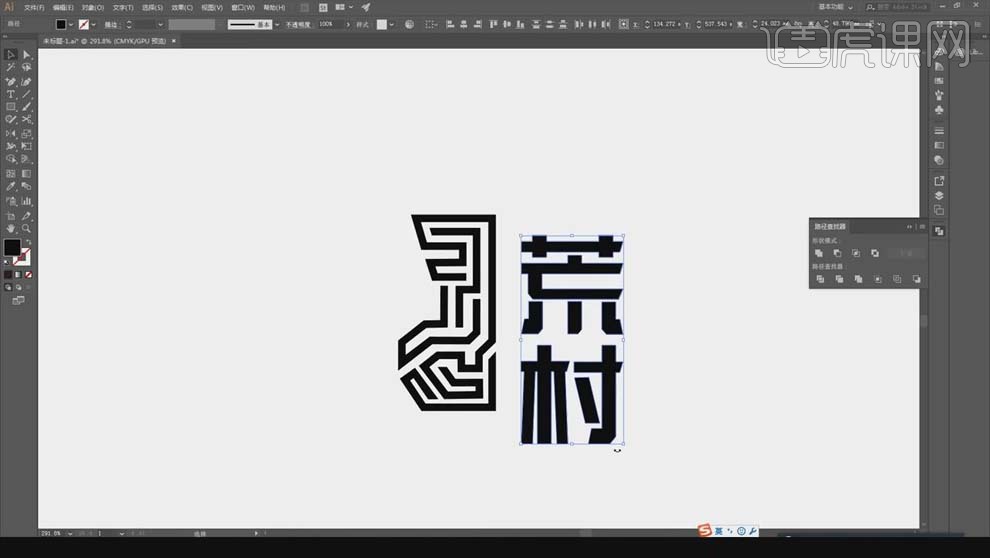
9.使用【文字工具】输入英文和副标题,选择合适的字体,右键选择【创建轮廓】,具体如图所示。
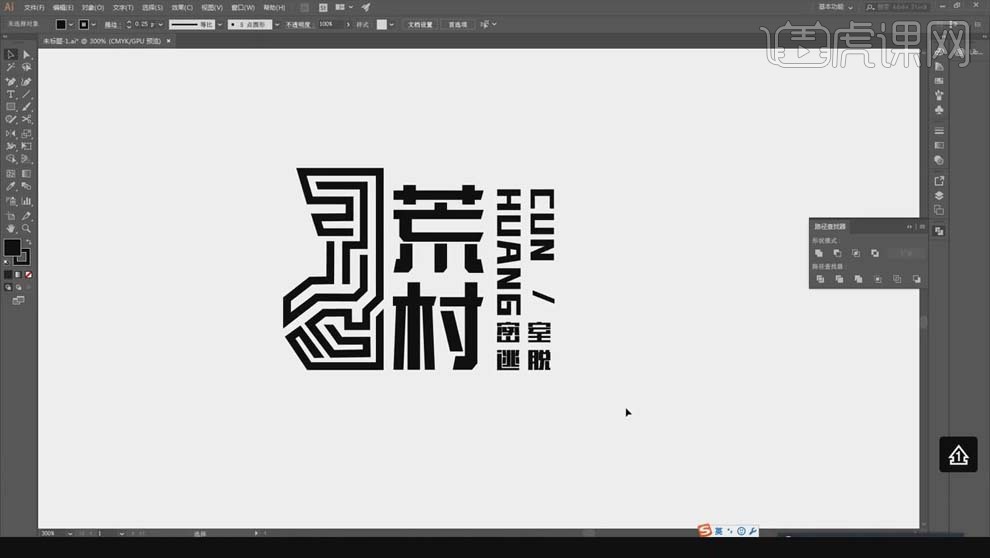
10.选中整体,选择【对象】-【扩展】,【Ctrl+8】建立复合路径。
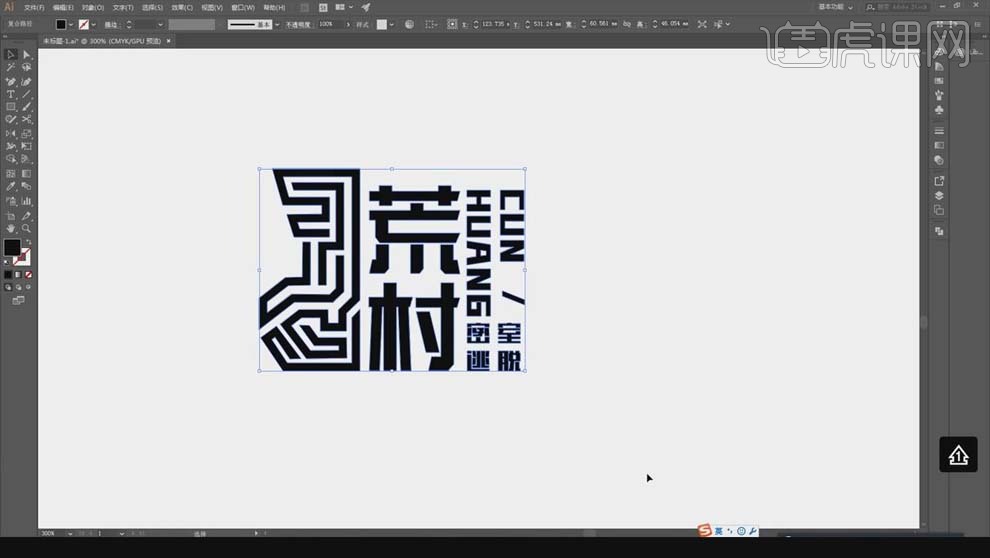
11.打开【纹理】素材,【Ctrl+G】编组;选中LOGO,锁定;将纹理放到LOGO上,各处均有分布,具体效果如图所示。
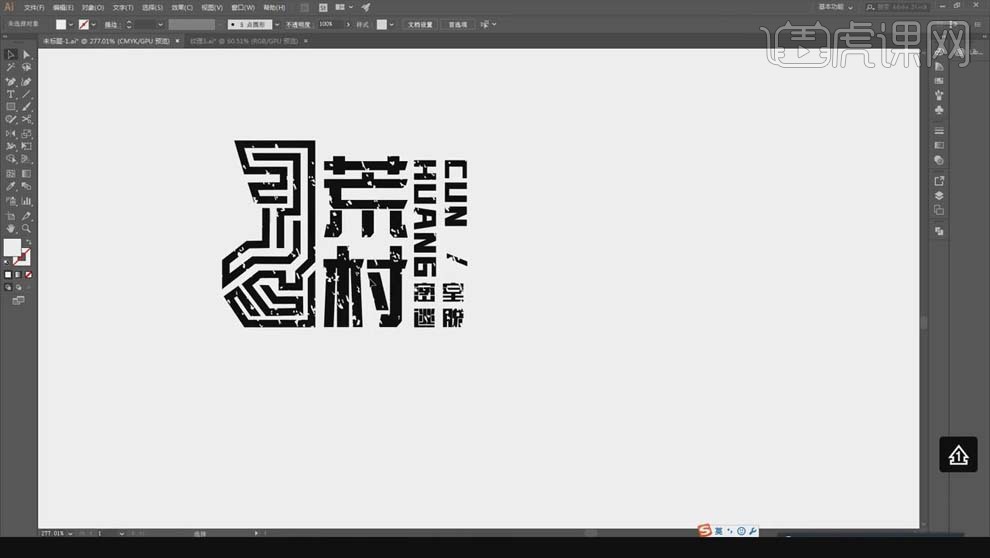
12.整体合并,【Ctrl+8】建立复合路径,【剪切】。
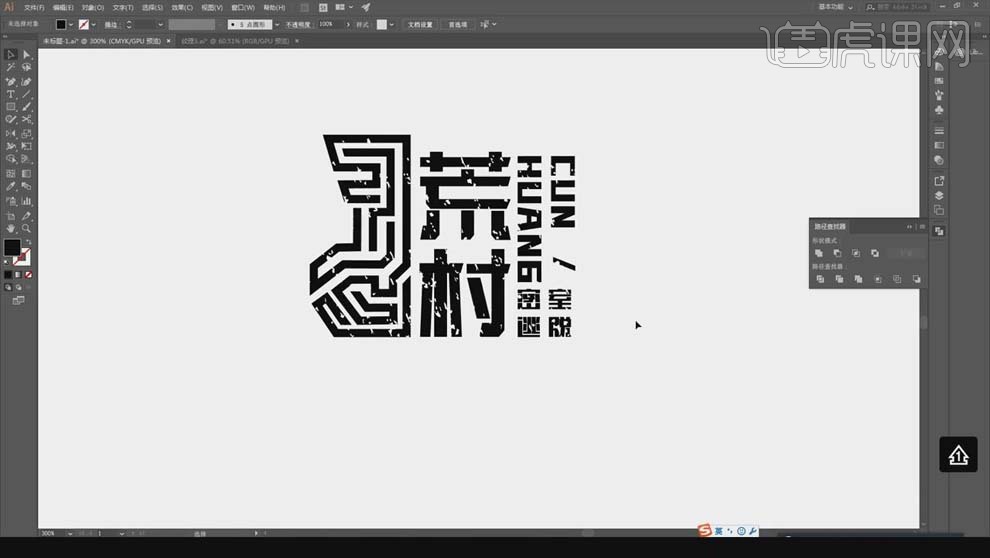
13.【Ctrl+F9】打开【渐变窗口】,整体上色,具体如图所示。
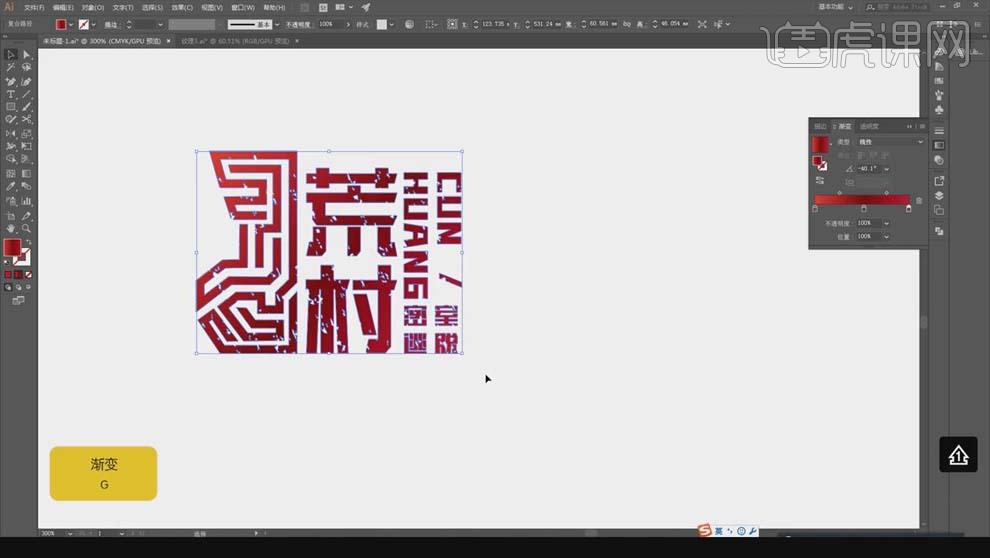
14.使用【矩形工具】绘制背景,填充【黑色】,右键选择【排列】-【置于底层】。
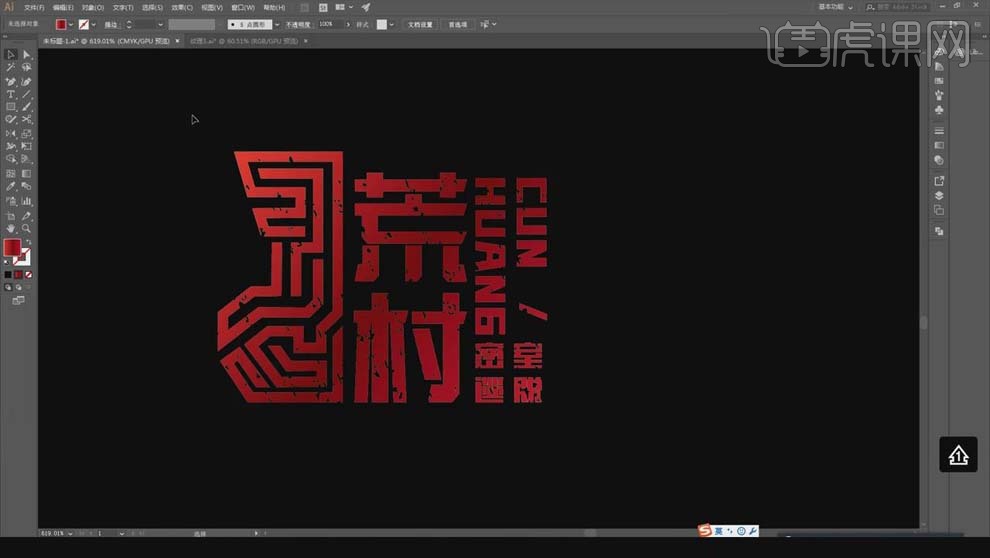
15.最终效果图如图所示。

用AI如何设计缘未茶艺馆品牌logo
1.本节课讲解场景类,茶馆类logo设计,我们先来看几个案例如图,是比较拥有意境的感觉。
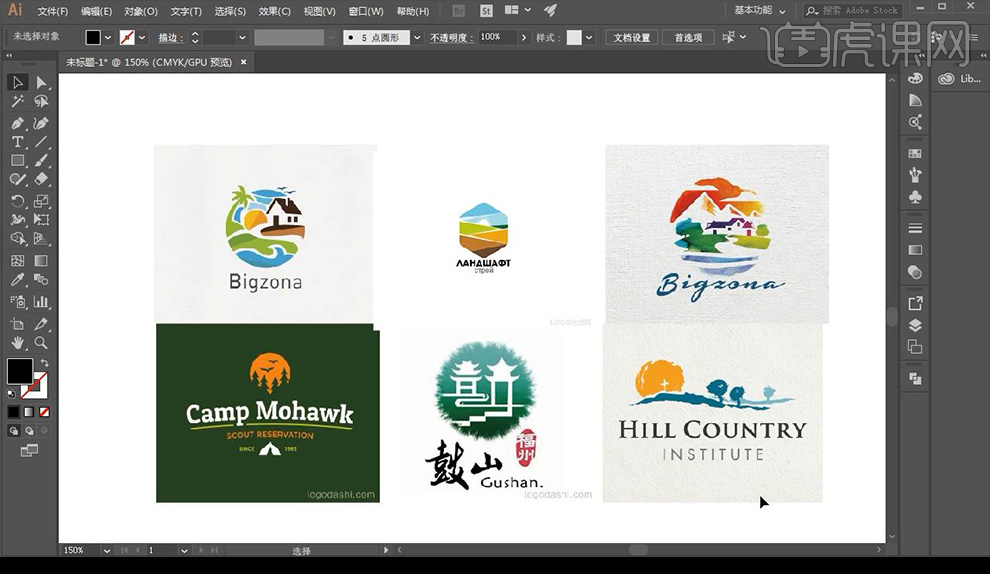
2.我们得到品名,我们先进行绘制一个多边形环然后我们使用【钢笔工具】在内部进行勾勒形状如图所示。
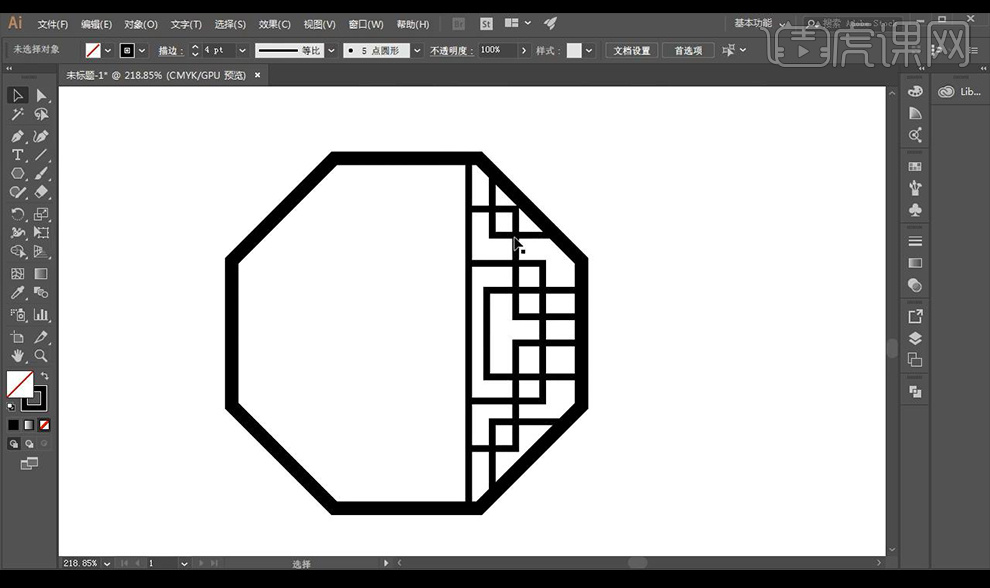
3.接下来我们进行绘制一个矩形将角改为圆角,再进行调整形状中间绘制线段。
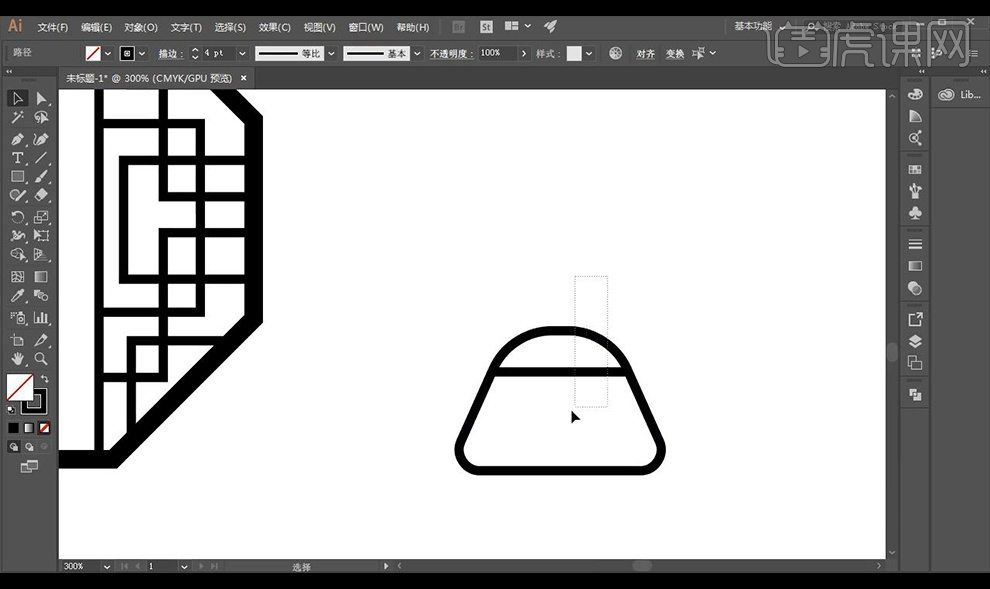
4.然后我们绘制椭圆进行在顶部,然后进行在右侧绘制矩形,再进行修改顶部形状的颜色如图所示。
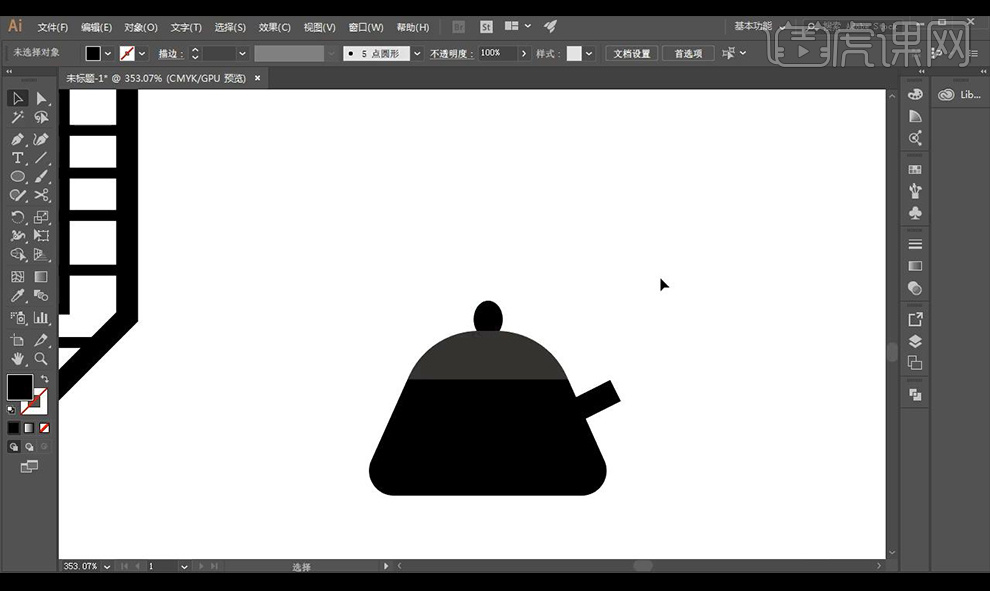
5.接下来在上方绘制圆环,将矩形调整到左侧改为圆角矩形。
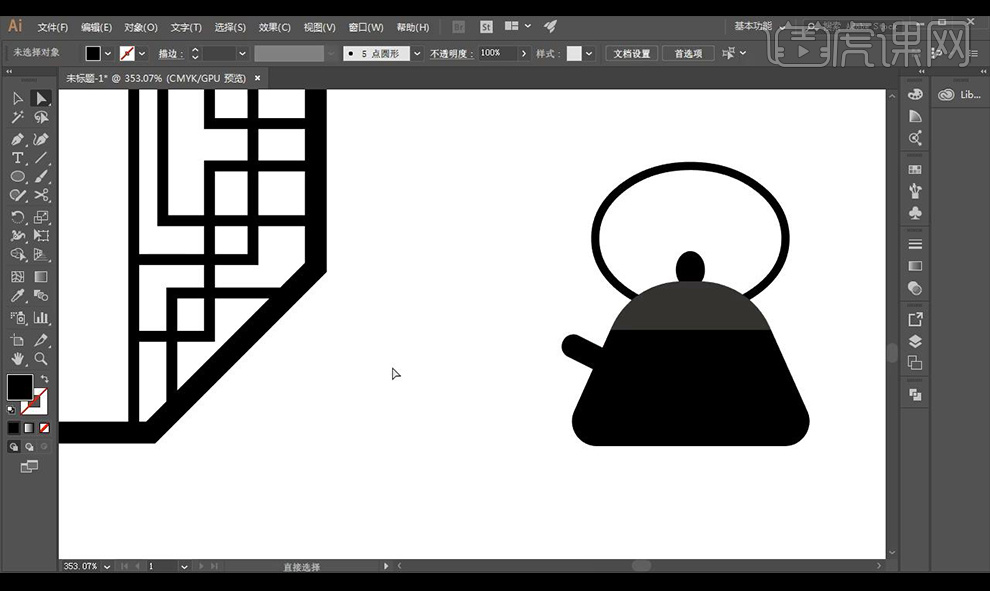
6.我们再进行绘制圆角矩形,在底部进行绘制矩形做出茶杯的形状如图所示。
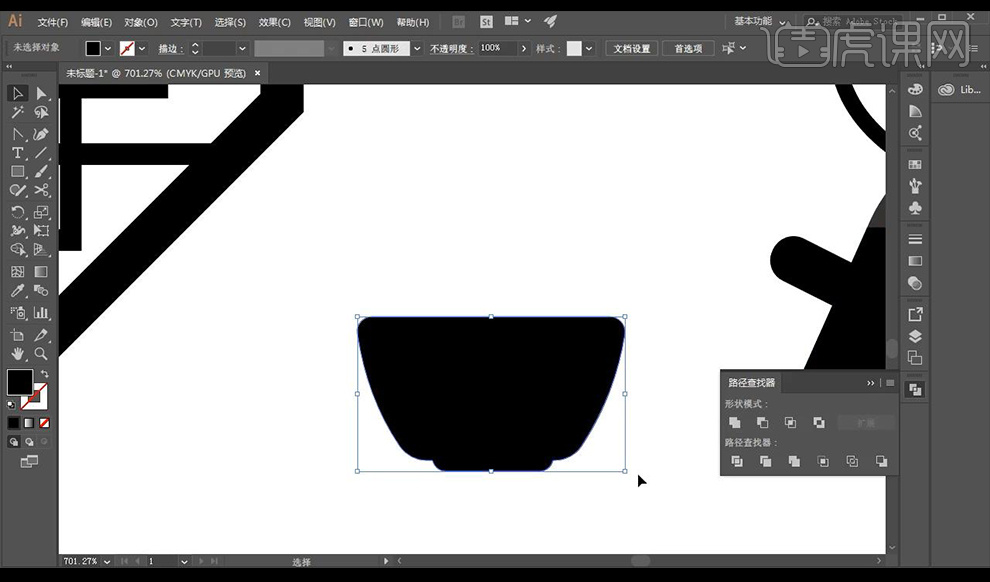
7.接下来我们进行使用【钢笔工具】绘制路径摆放到我们的形状当中。
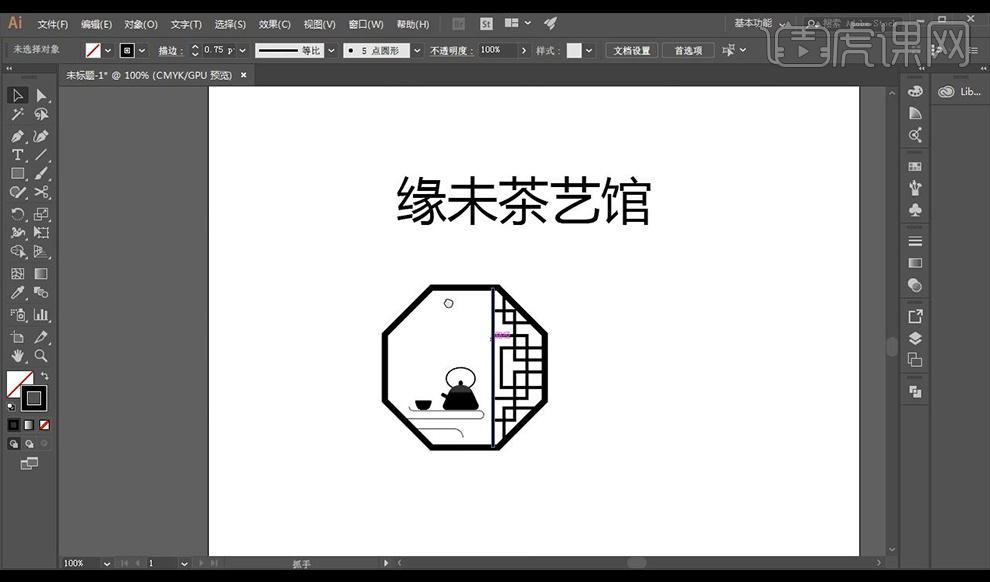
8.然后我们进行绘制绘制椭圆形压扁,接下来进行复制然后缩小进行组合成叶子的形状。
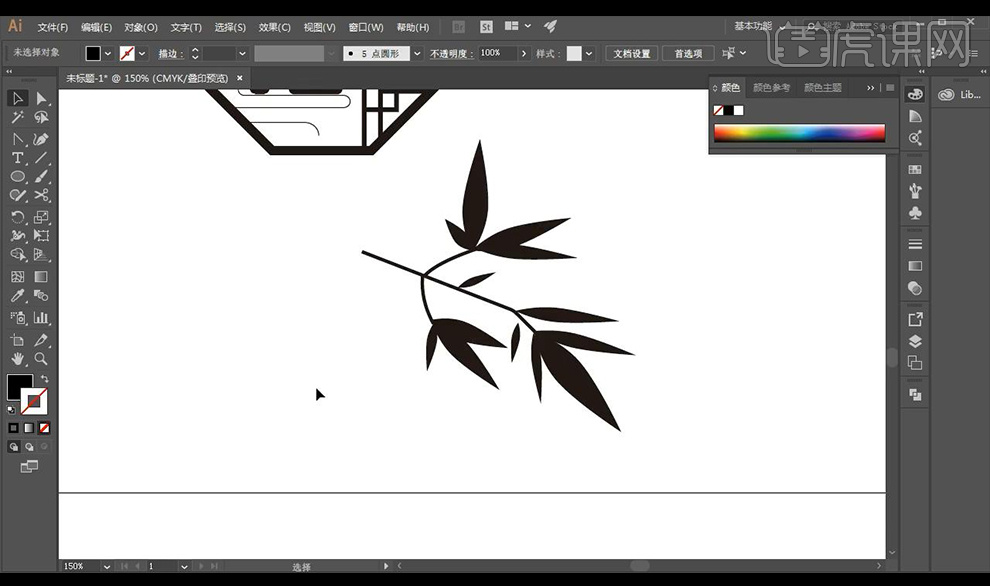
9.接下来我们进行再绘制一组然后进行摆放到里面缩小如图所示。
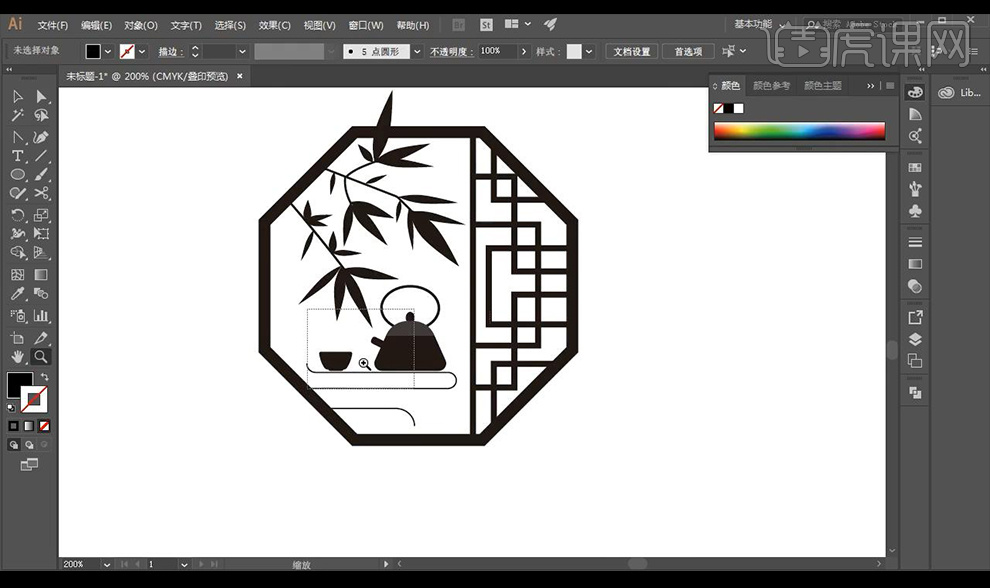
10.然后我们进行绘制一个蓝色矩形,再进行将我们的logo形状填充黄色如图所示。
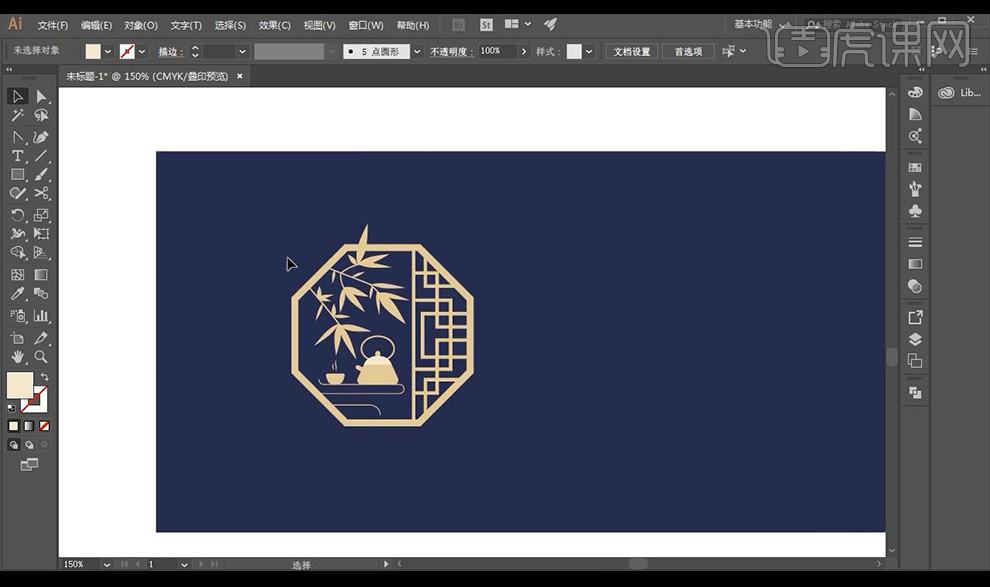
11.接下来我们进行输入品牌名称使用字体【方正颜宋简体】,输入英文文案进行装饰。

12.然后我们再进行绘制椭圆形进行填充红色,输入一个毛笔繁体【茶】字进行摆放填充背景蓝色。
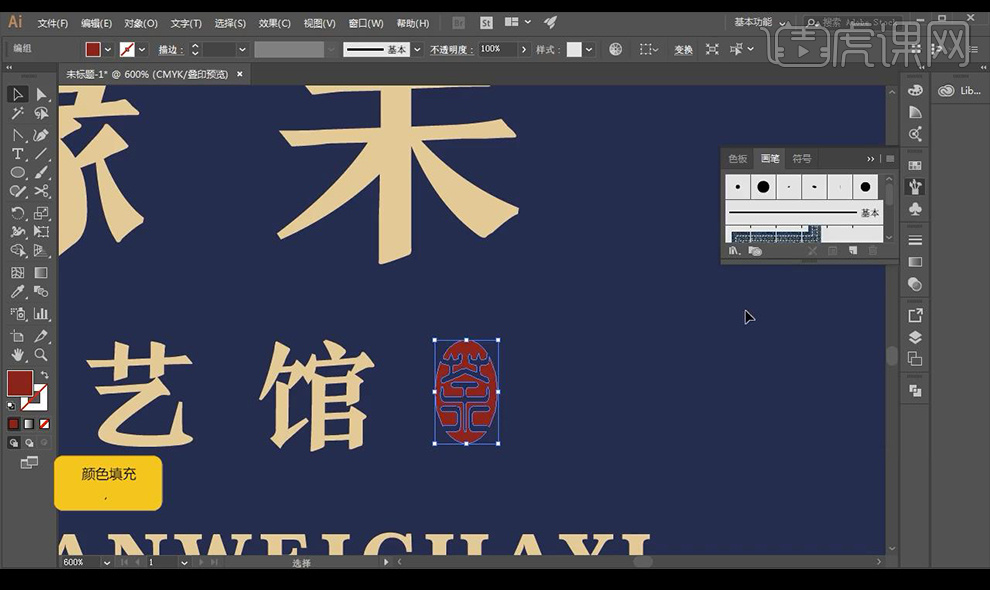
13.本节课结束。
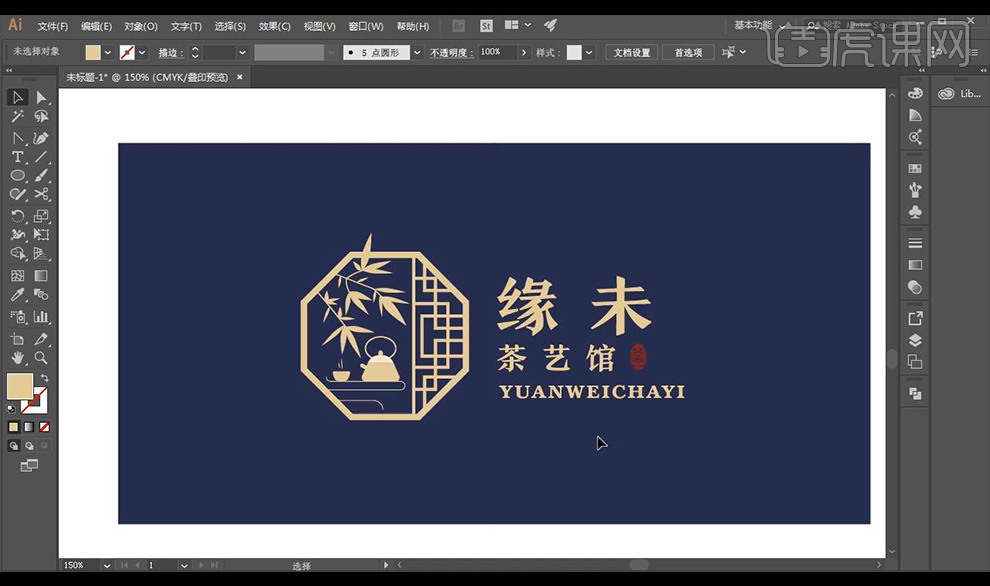
用AI设计四季烘焙品牌logo
1.本节课讲解正负形人像设计,烘焙品牌logo设计,我们先来进行看一下参考案例,都是年轻化的活力感觉,卡通形象。
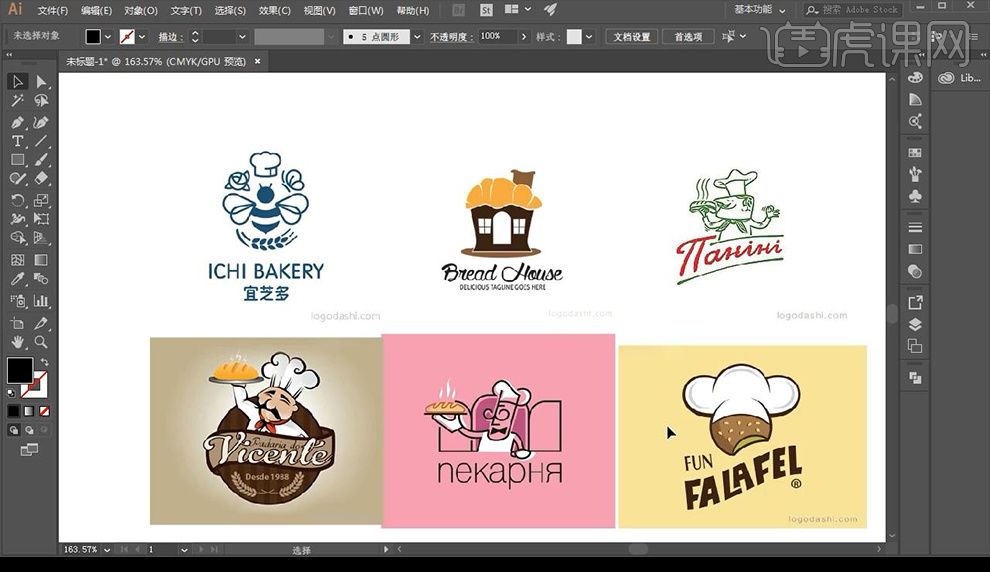
2.我们得到品名,然后我们首先绘制圆环形状,进行使用【钢笔工具】连接起来再绘制两端路径组合成眼镜。
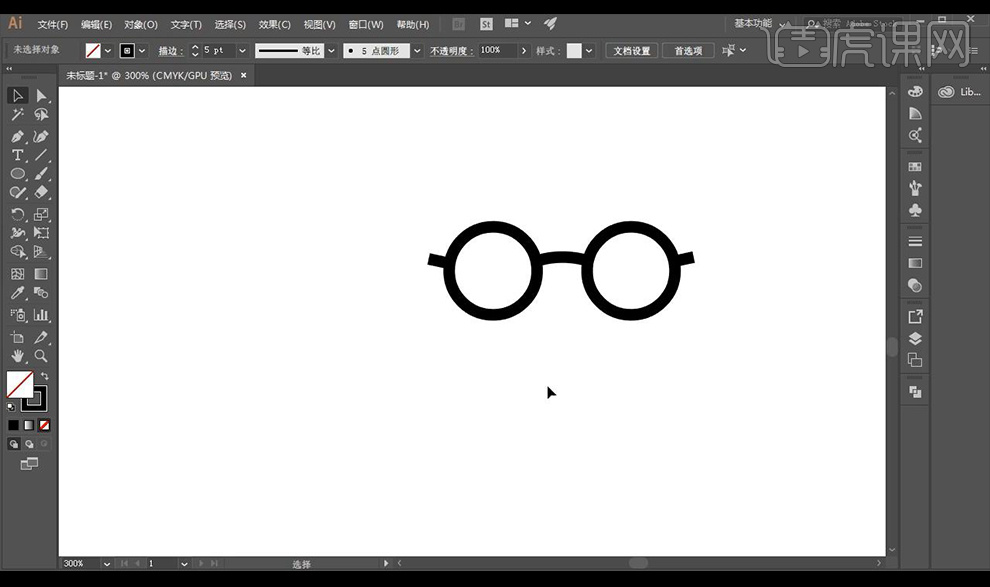
3.接下来我们使用【钢笔工具】进行勾勒胡子的形状复制水平翻转对称。
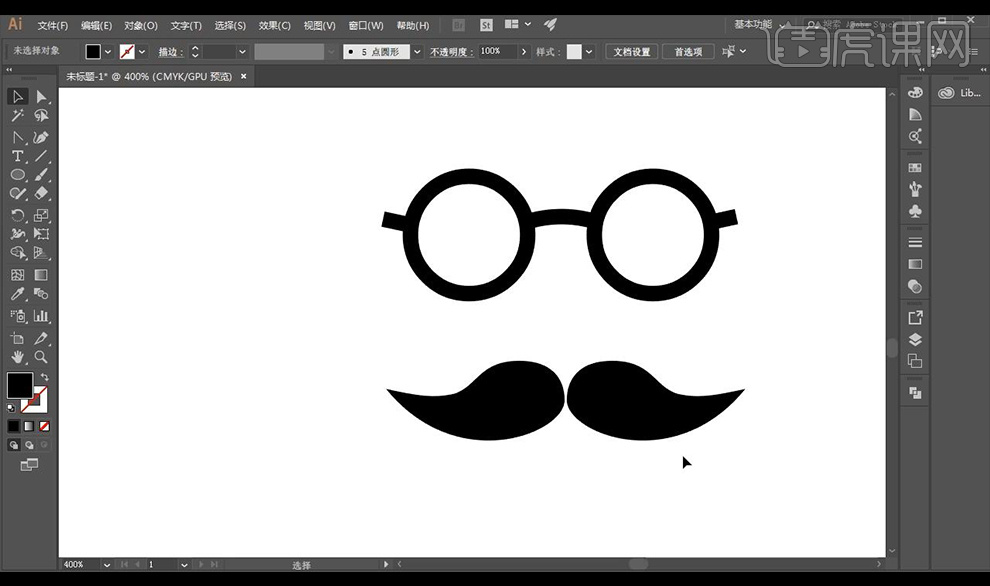
4.然后我们继续进行绘制领结的形状如图所示。
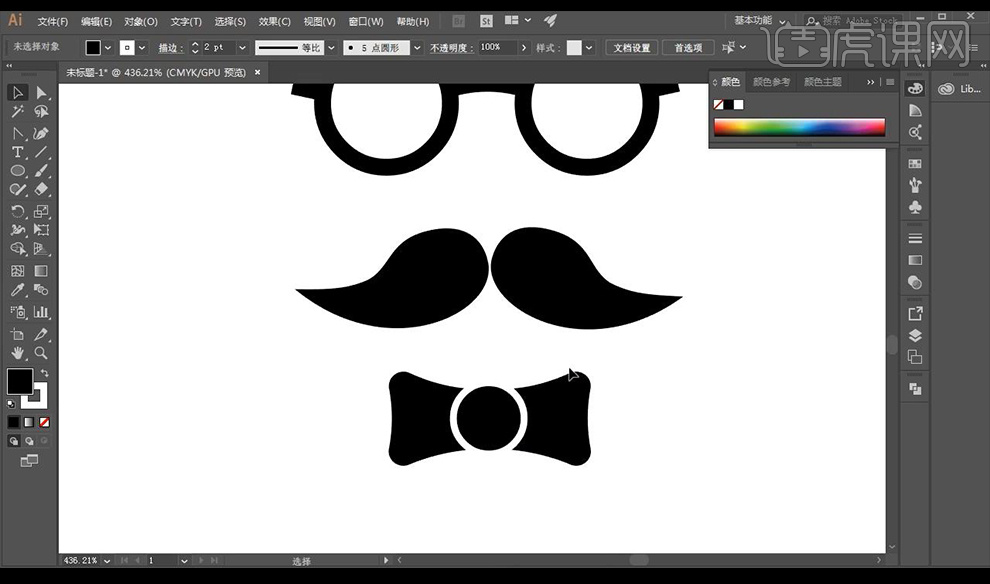
5.然后我们进行绘制形状,顶部绘制圆形组合剪切做出厨师帽的形状如图所示。
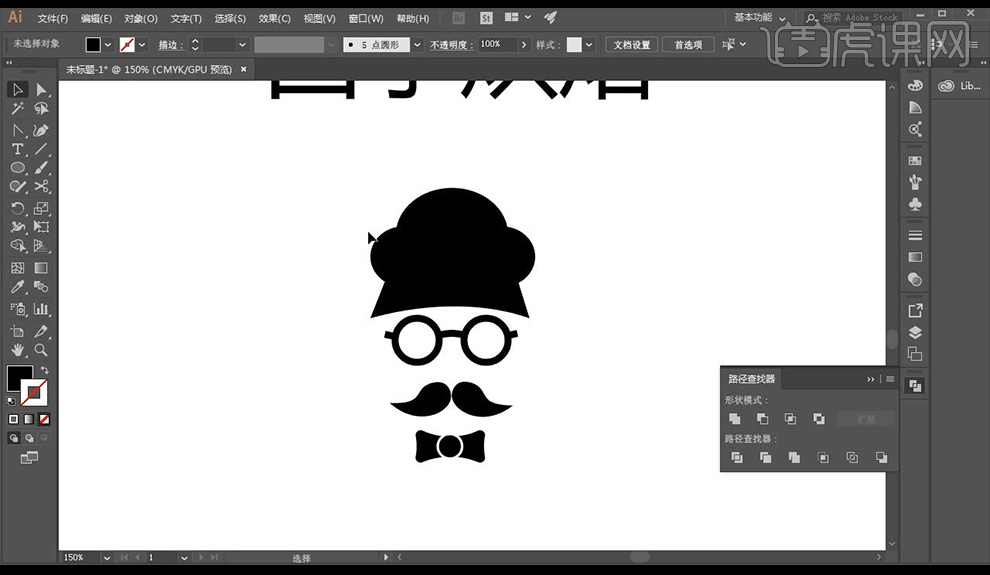
6.我们进行全选形状组合然后进行【扩展】,接下来绘制路径改变端口做出眼镜的效果。
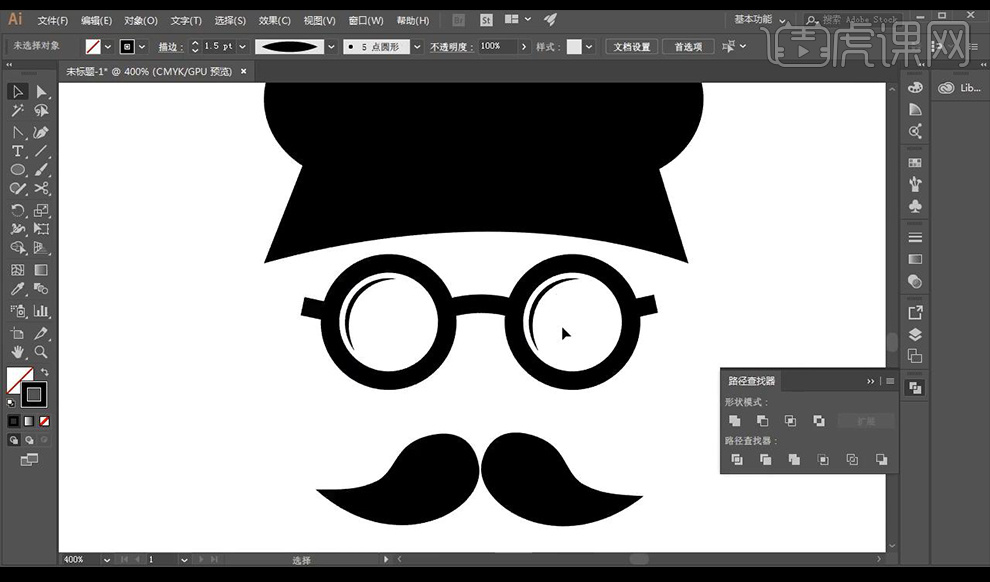
7.我们再胡子上绘制提高光,在领结上绘制圆环做装饰。
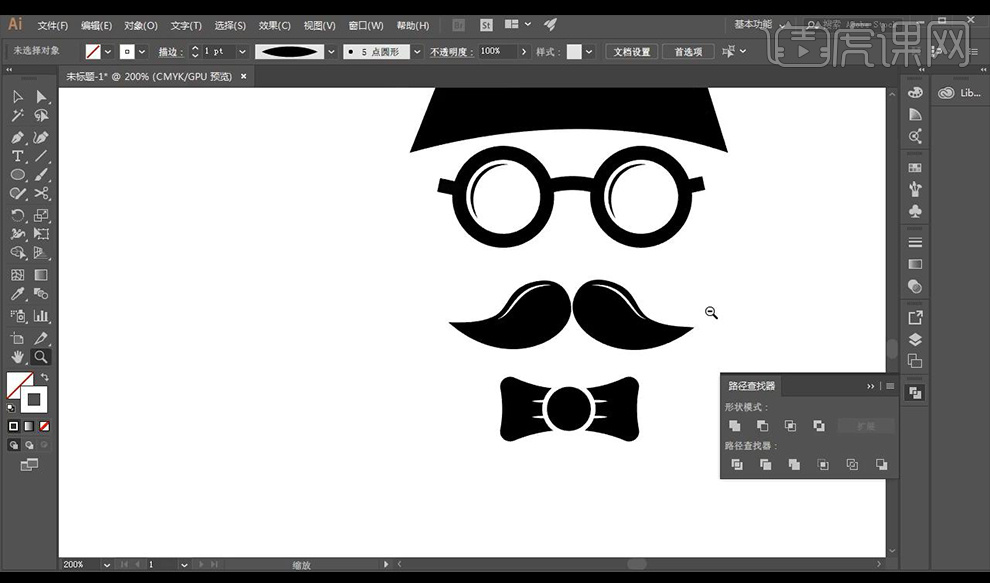
8.接下来我们绘制高光形状摆放在帽子上如图所示。
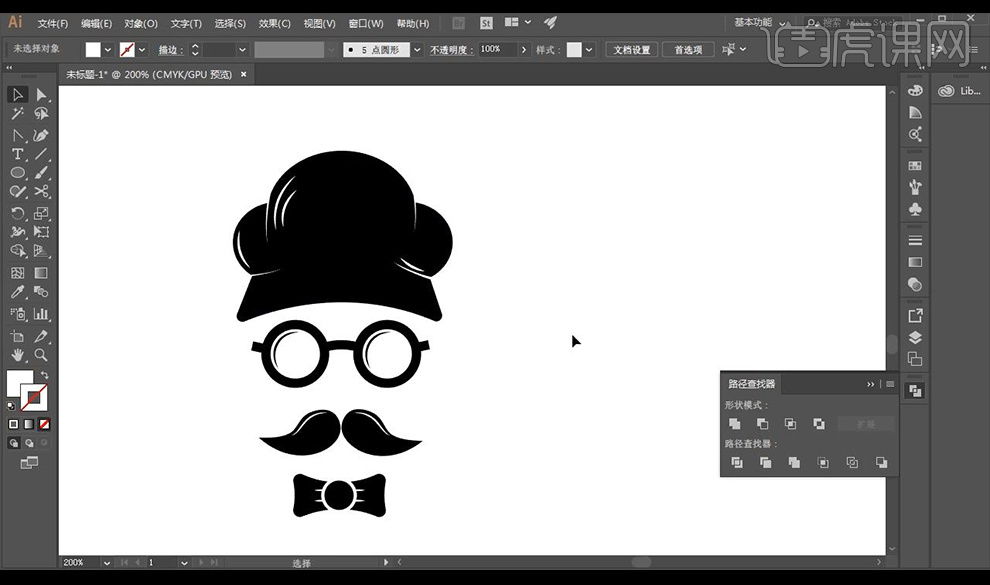
9.然后我们调整帽子细节,在两侧绘制路径做出椭圆形状组合树叶。
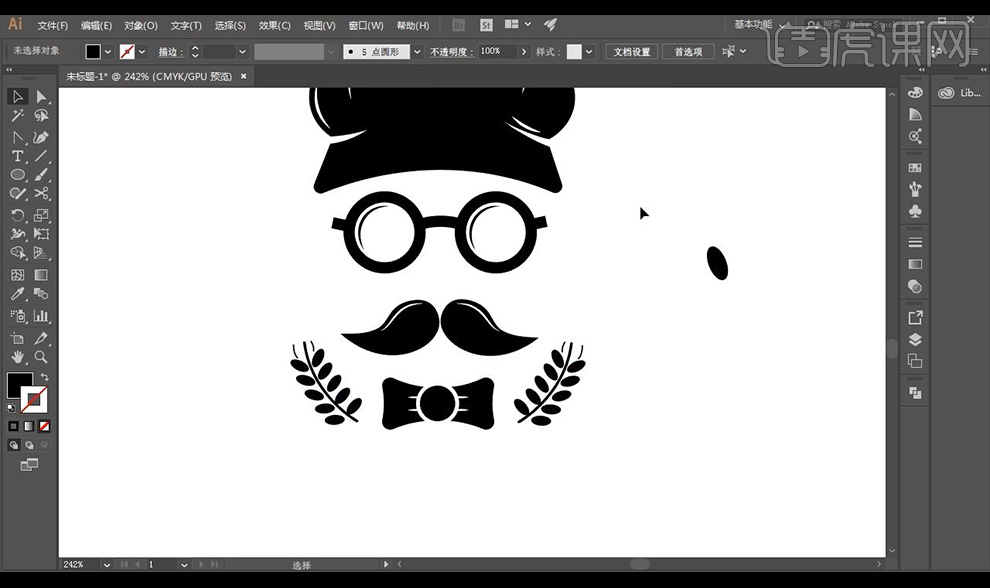
10.接下来我们绘制圆环在外侧,改变为半圆环,在路径上输入英文文案。
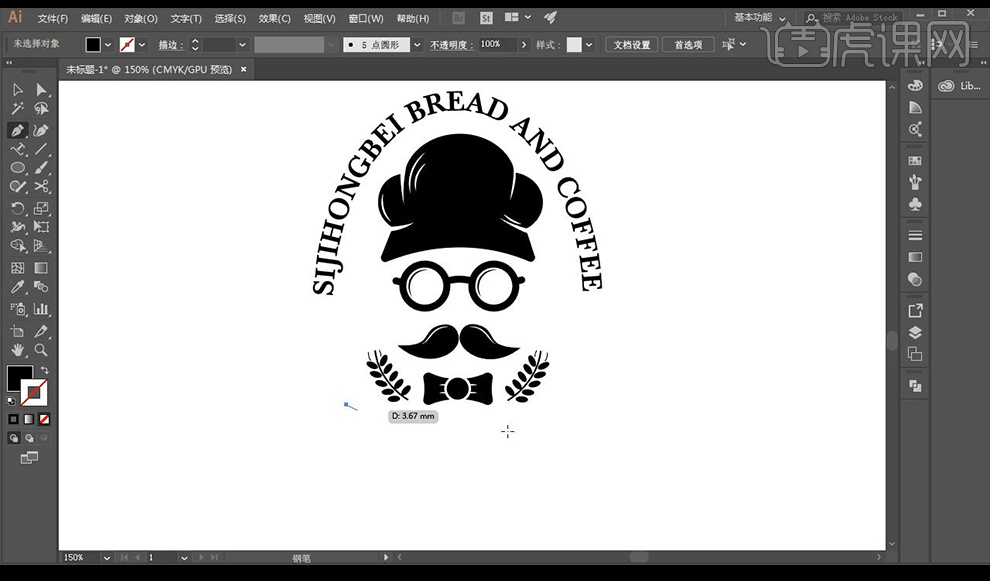
11.接下来在底部进行绘制路径,然后进行输入文案如图所示。
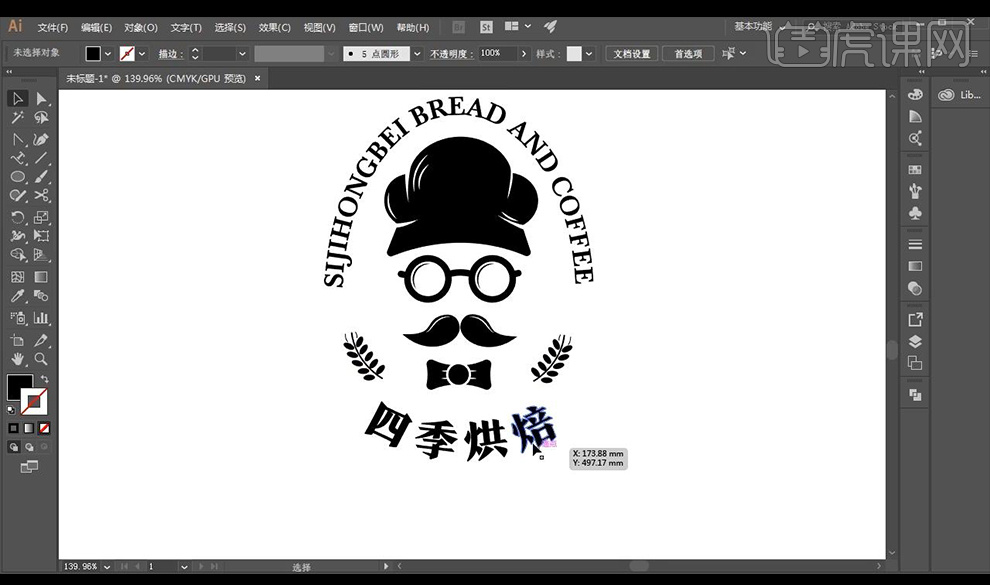
12.我们将下方文案修改为直线,背景填充浅黄色,形状改为灰色。
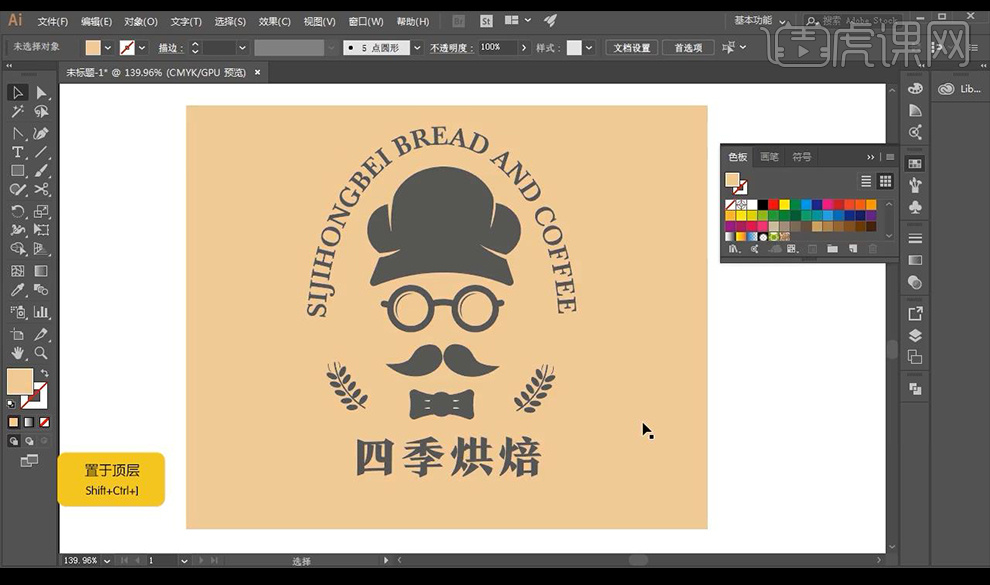
13.调整细节本节课结束。
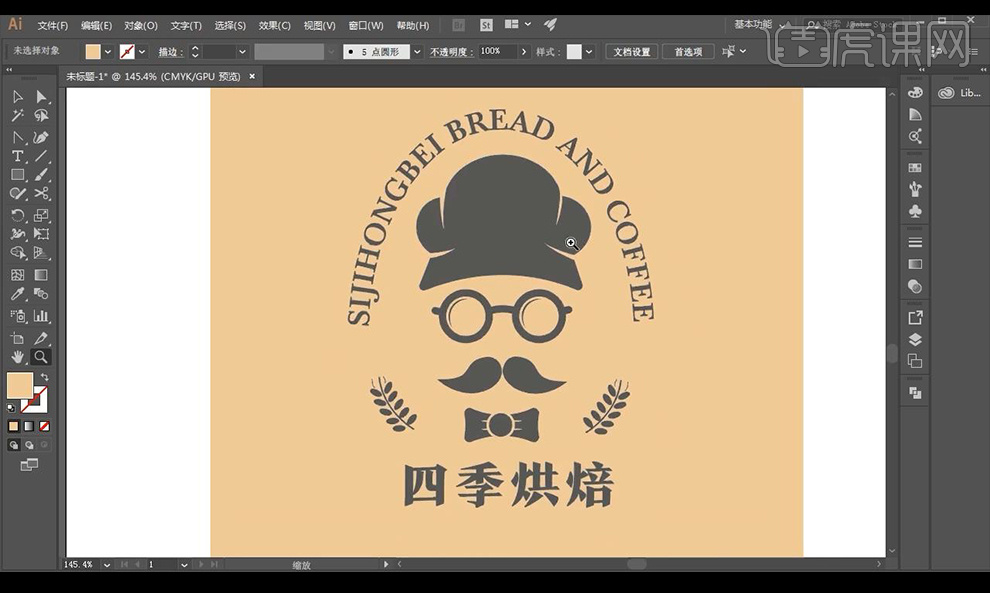
使用AI设计墨独书屋品牌logo
1.本节课我们进行讲解书屋品牌设计,我们先看一下字体的效果图。
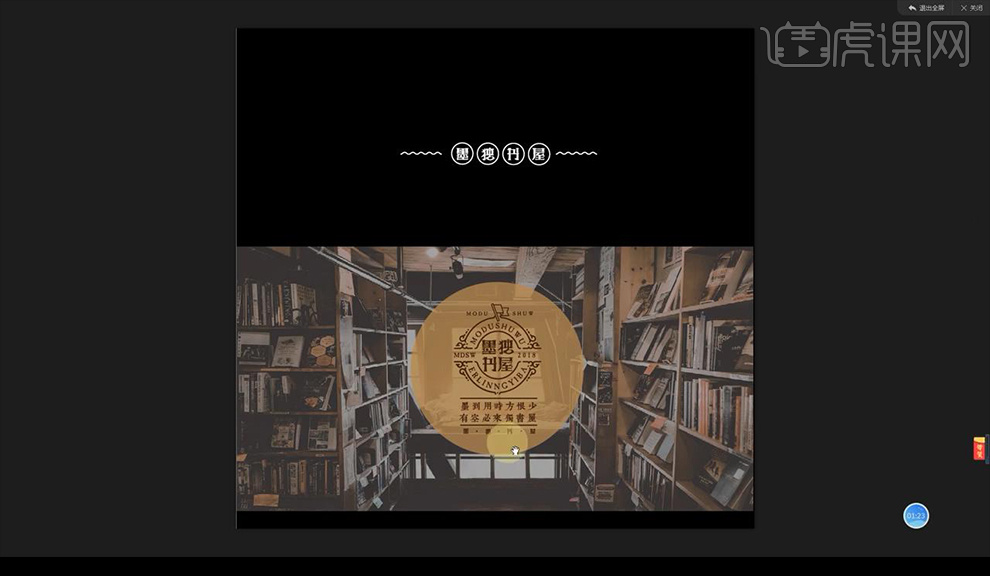
2.还有我们的一下logo应用的效果图。
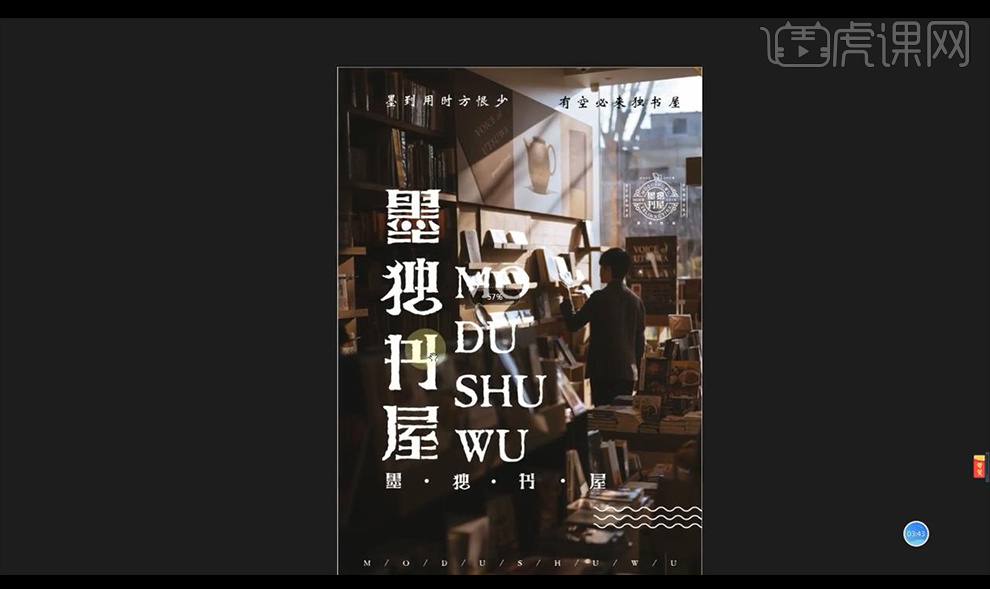
3.我们使用【AI】进行新建画板,先输入参考文字使用字体【方正粗黑宋简体】然后我们输入英文选择一个波浪纹字体。
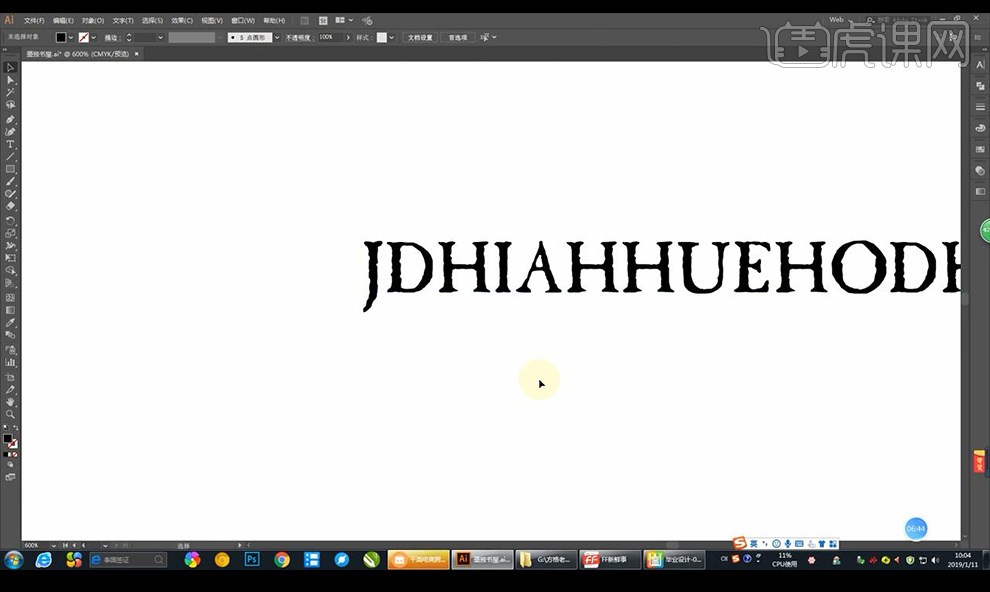
4.接下来我们进行在选择两个字体进行输入,将我们的第一个字体的文字修改为灰色。
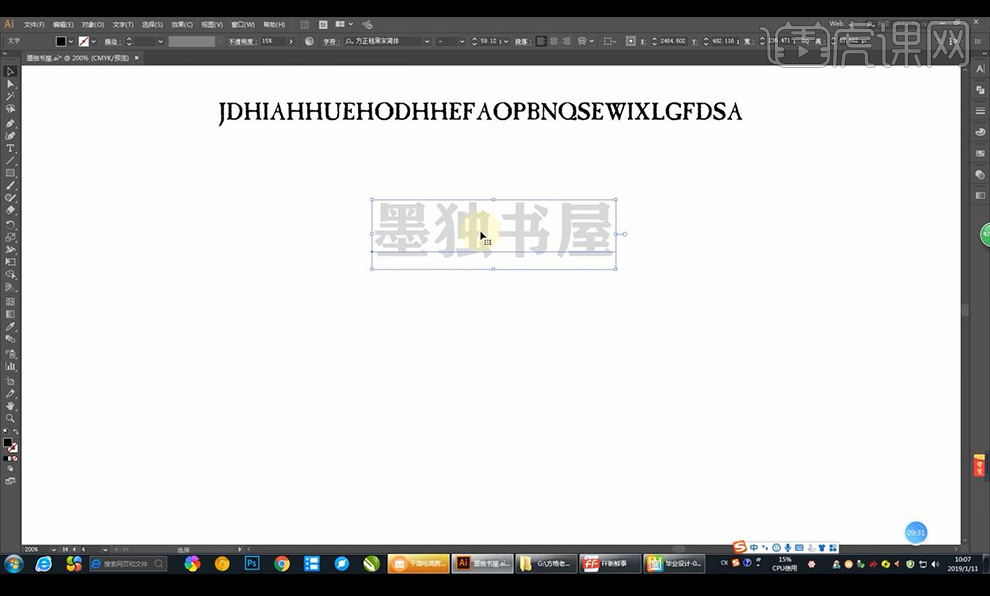
5.接下来我们通过选择上方的英文的字母,将字母的笔画需要的抠选出来。
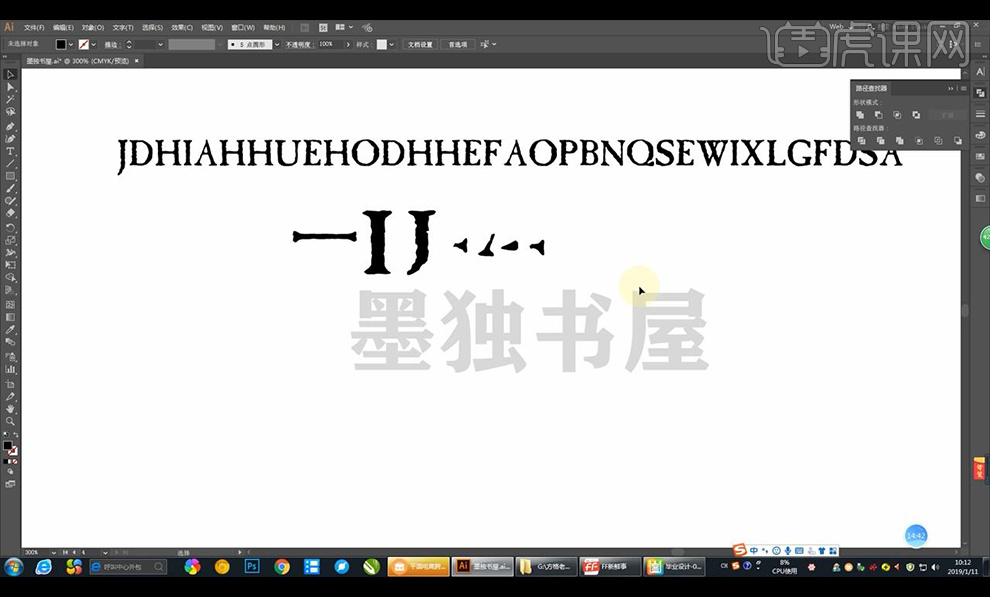
6.然后我们进行复制笔画进行组合摆放成文字【墨】如图所示。
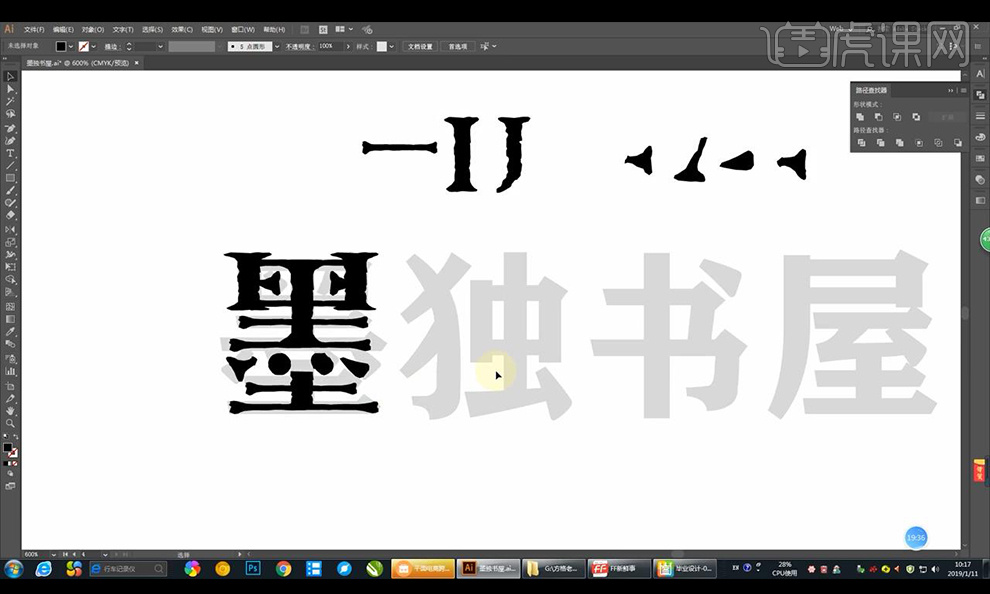
7.接下来我们使用相同的方式进行复制笔画进行组合成文字【独】如图所示。
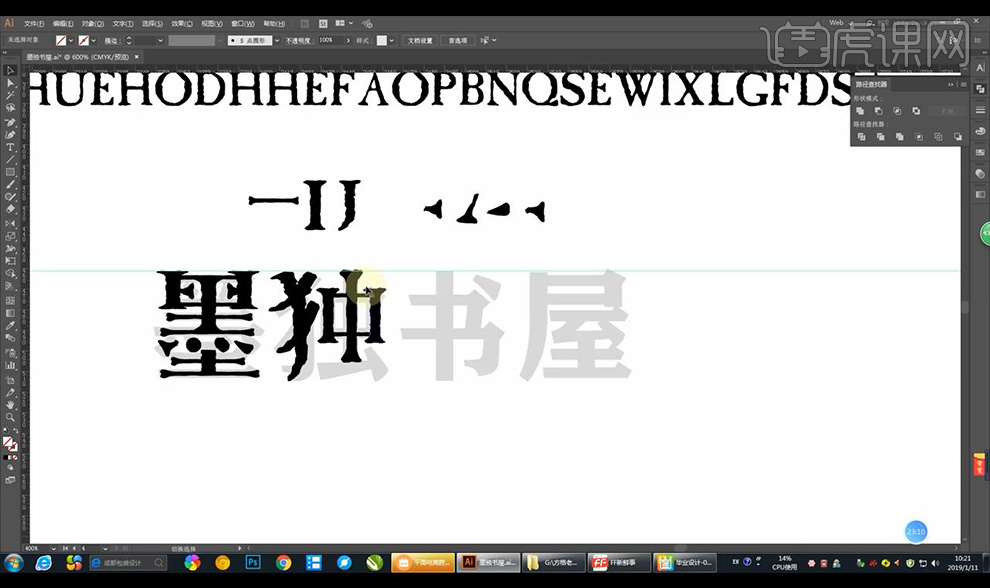
8.暂时未完成的我们等会制作,接下来进行继续组合文字【书】如图所示。
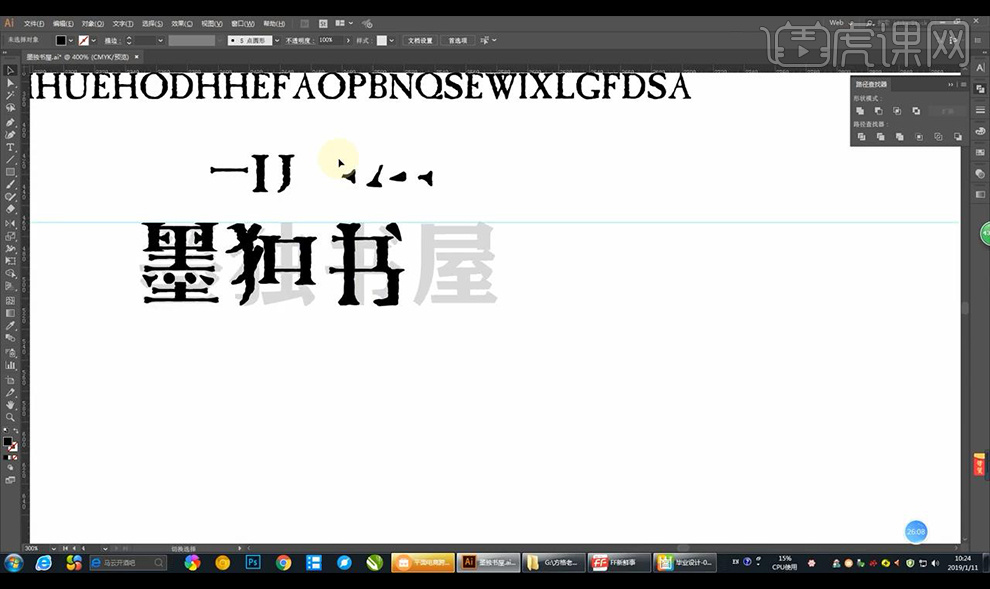
9.接下来我们进行复制笔画组合成文字【屋】效果如图所示。
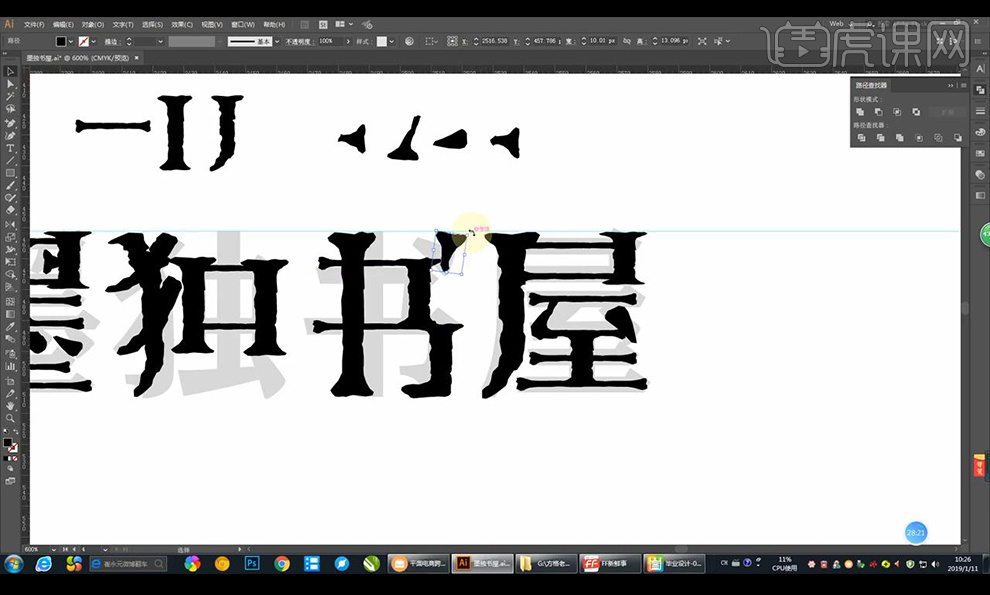
10.然后我们进行调整【独】字笔画的底部部分进行组合如图所示。
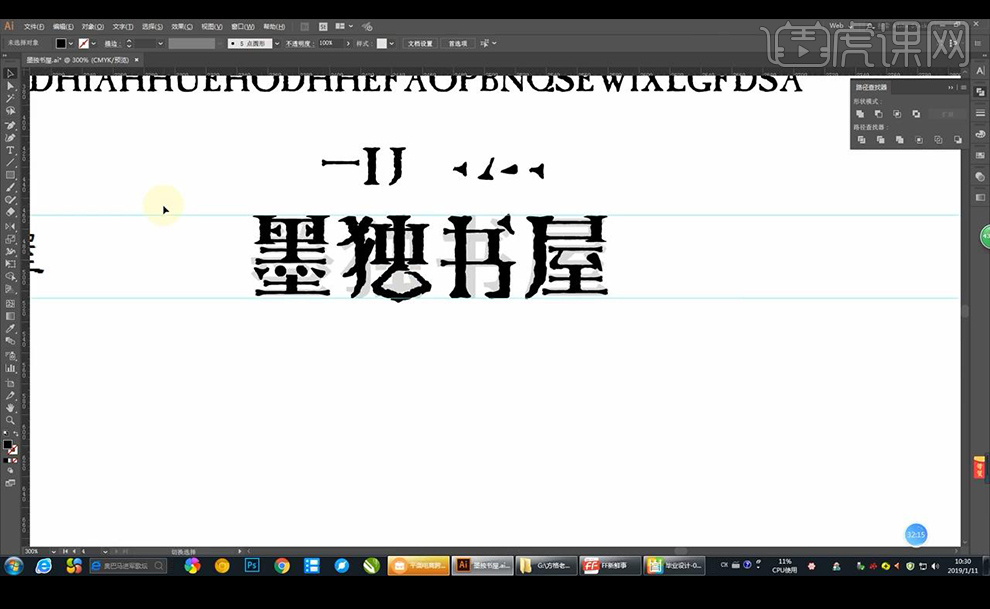
11.我们进行将做好的整体复制一组,进行绘制白色矩形摆放大笔画中间断开。
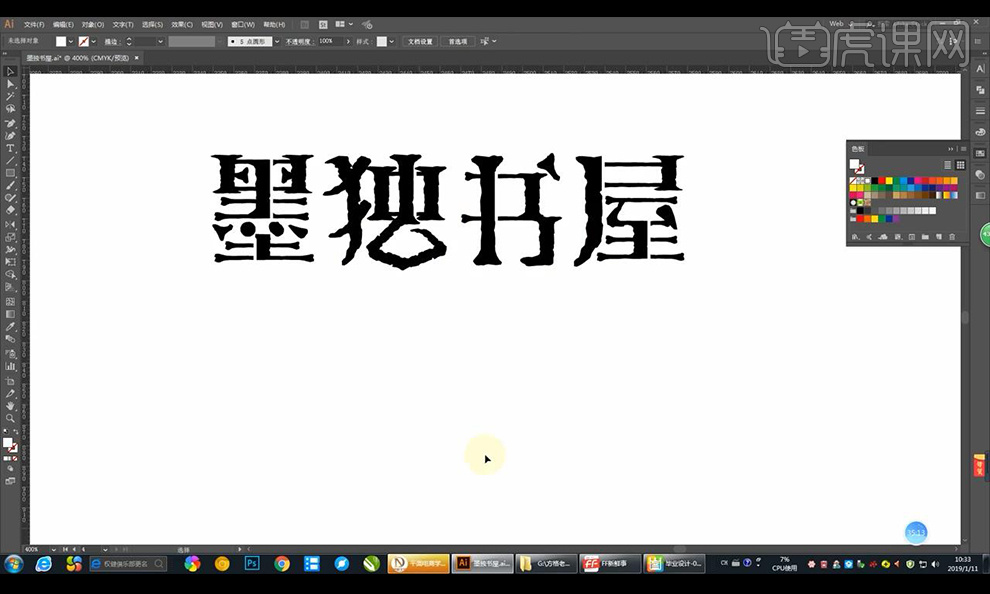
12.然后我们来看一下本节课的课程小结。
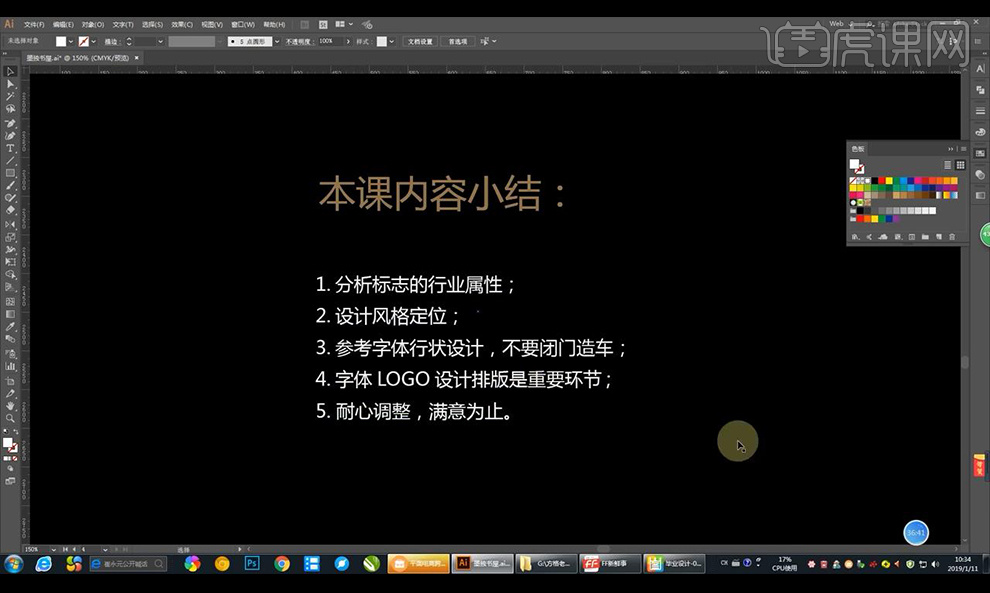
13.我们再来看一下我们的完成效果进行排版。

14.本节课结束。
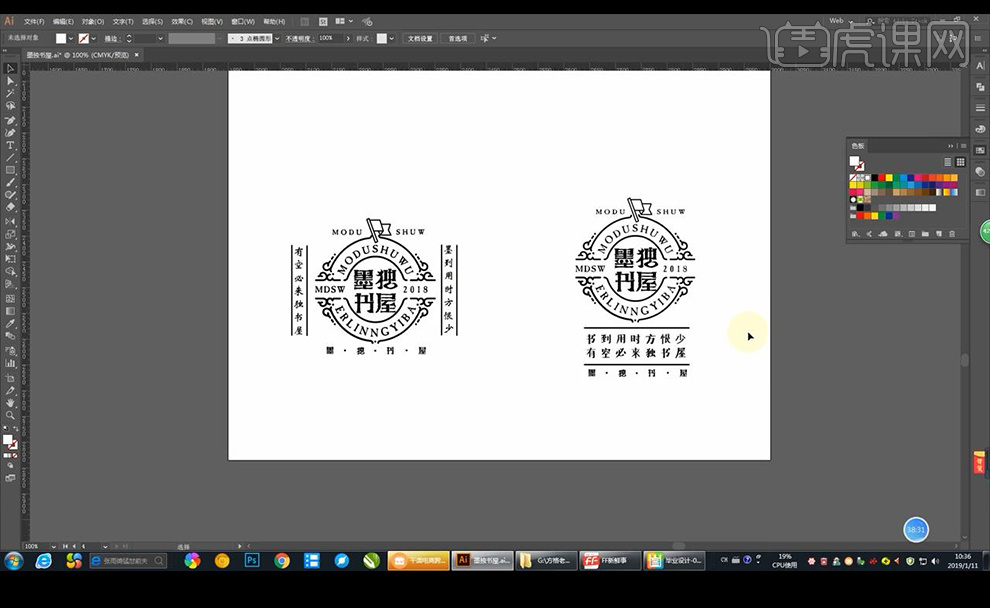
用AI设计漫艺花坊品牌logo
1.本节课讲解读【AI】软件漫艺花坊品牌logo设计,会放置在素材包内,请各位学员点击右侧黄色按钮自行下载安装。
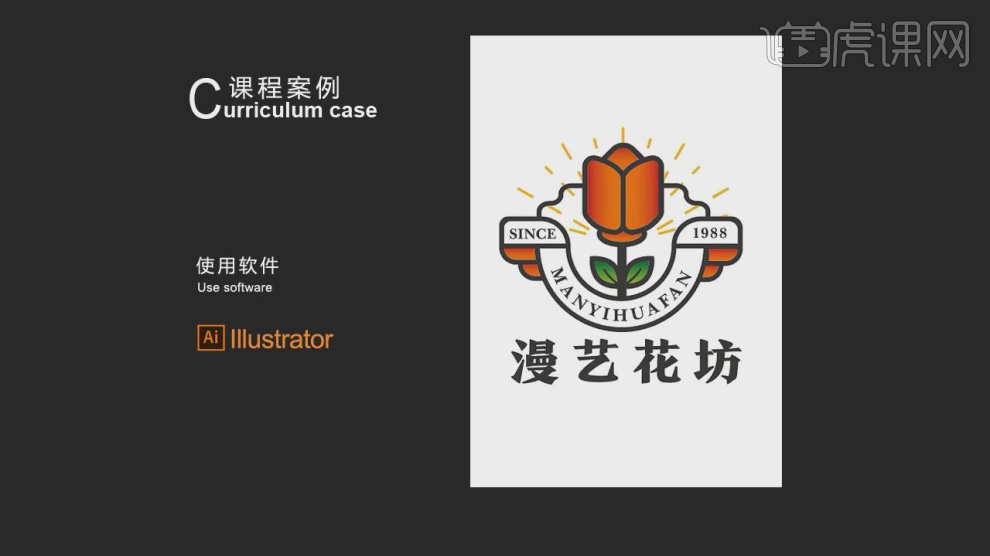
2.首先我们对本节课的主题进行一个讲解,如图所示。
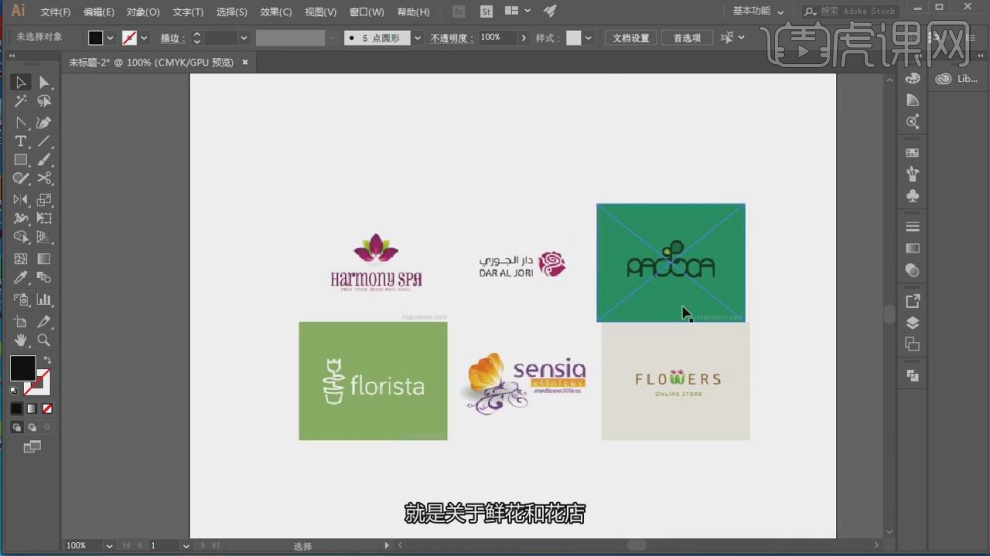
3.使用文本工具输入文字,并设置一个字体,如图所示。

4.使用【形状】工具绘制一个矩形然后进行一个倾斜处理,如图所示。
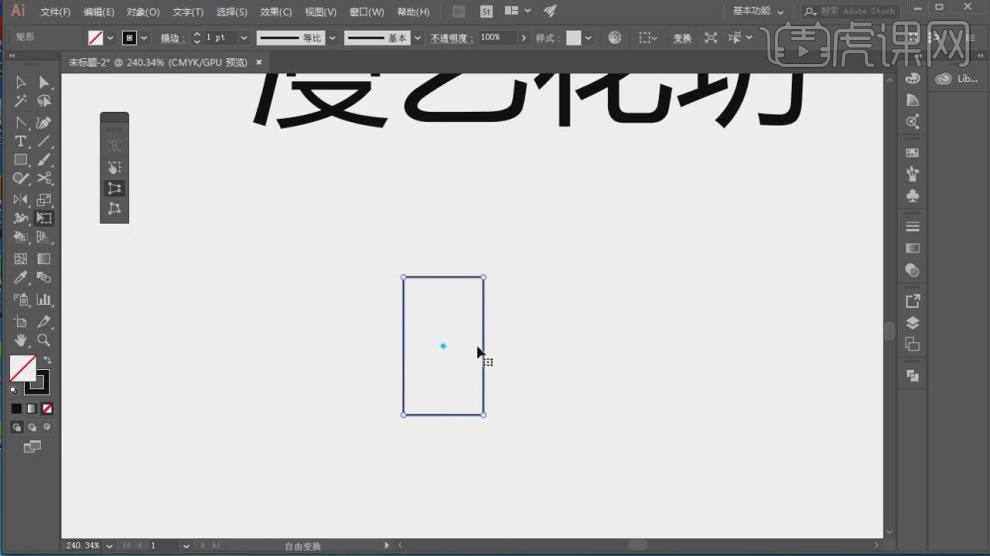
5.选择他的边缘处,设置一个圆角,如图所示。
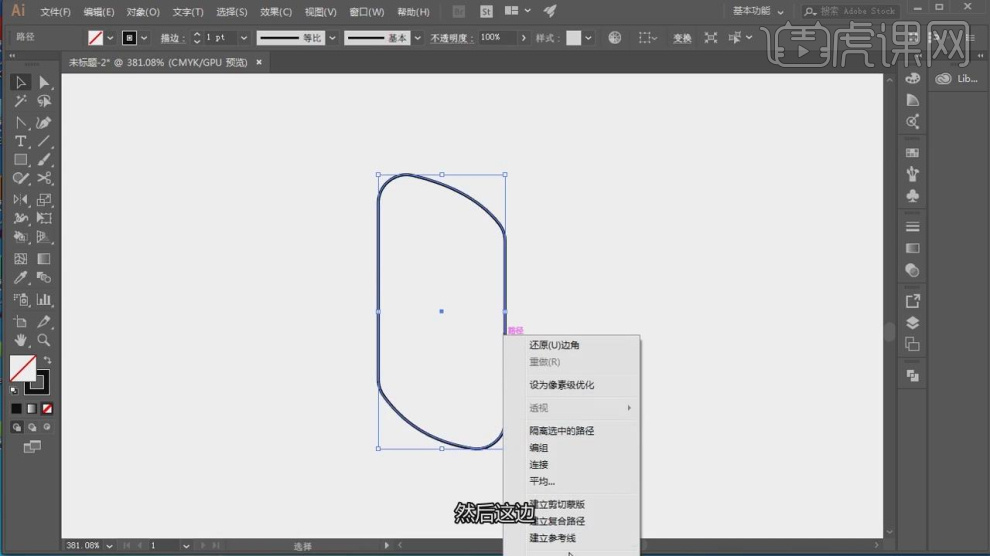
6.将绘制好的模型进行一个复制,然后继续绘制一个形状,如图所示。
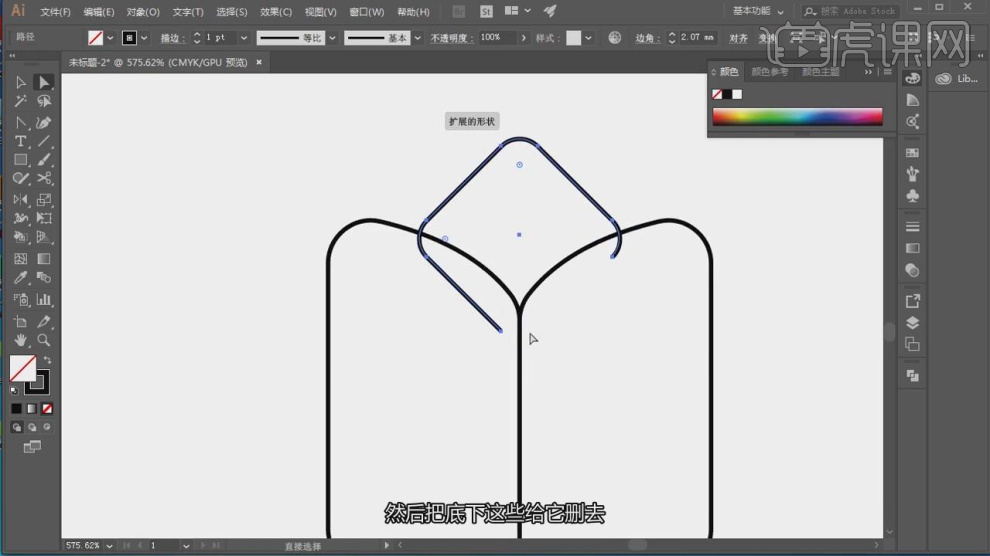
7.选择绘制好的内容进行一个删减处理,如图所示。
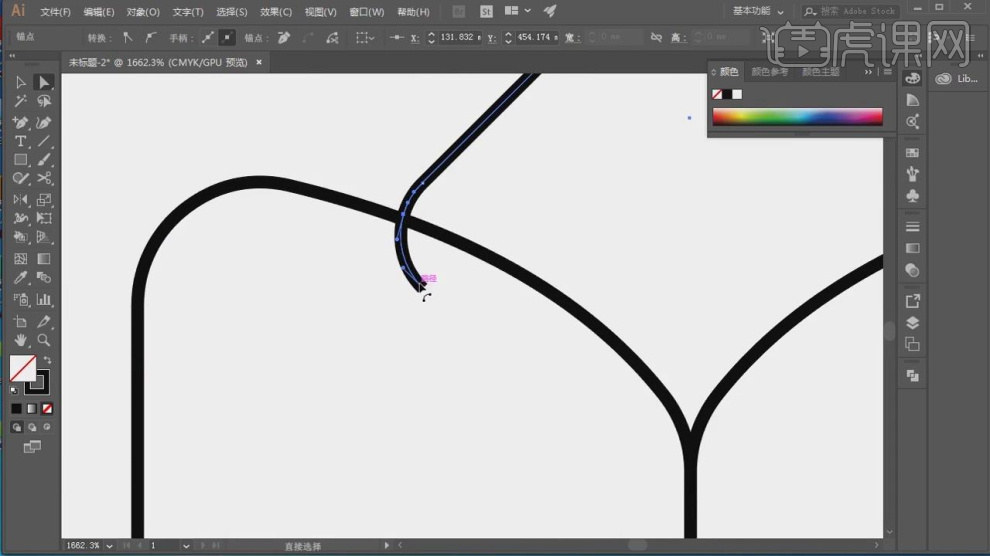
8.使用【形状】工具绘制一个椭圆形,如图所示。
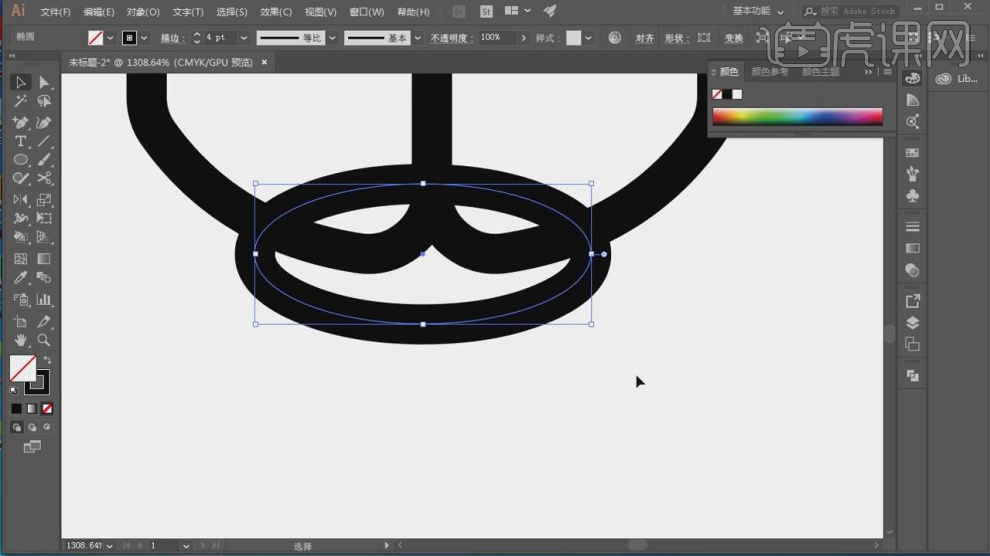
9.我们继续使用【形状】工具绘制一个椭圆形,如图所示。
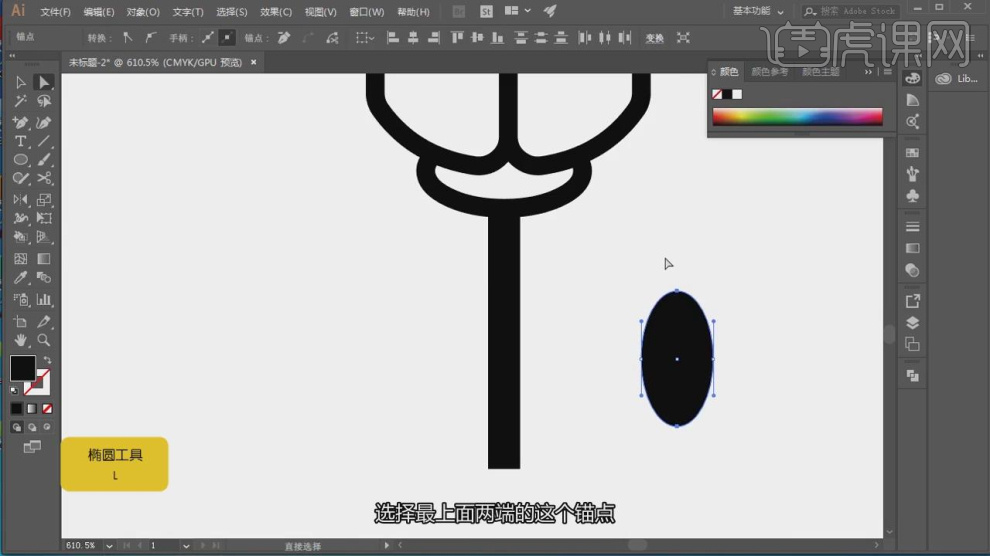
10.然后使用【选择】工具调整路径的形状,如图所示。
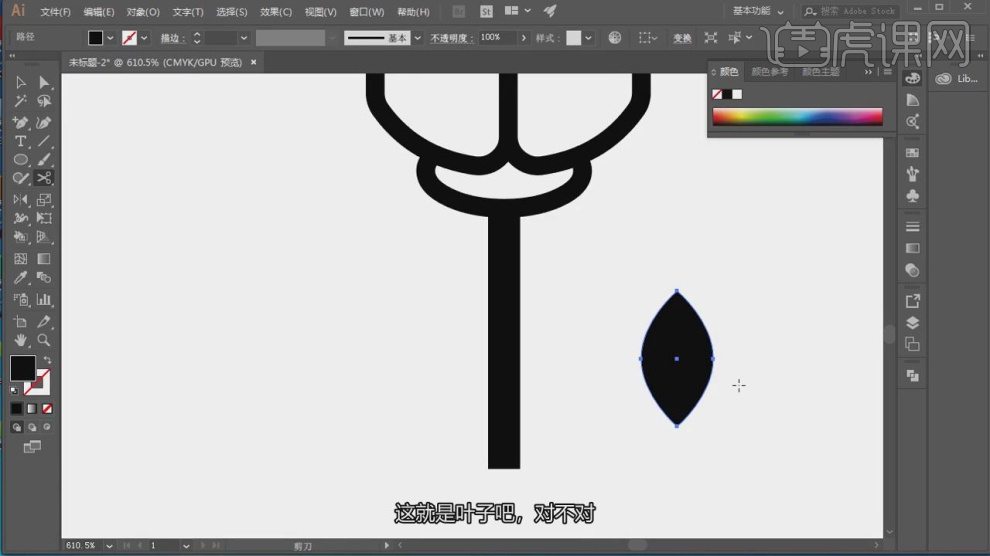
11.然后在颜色中设置一个渐变颜色,如图所示。
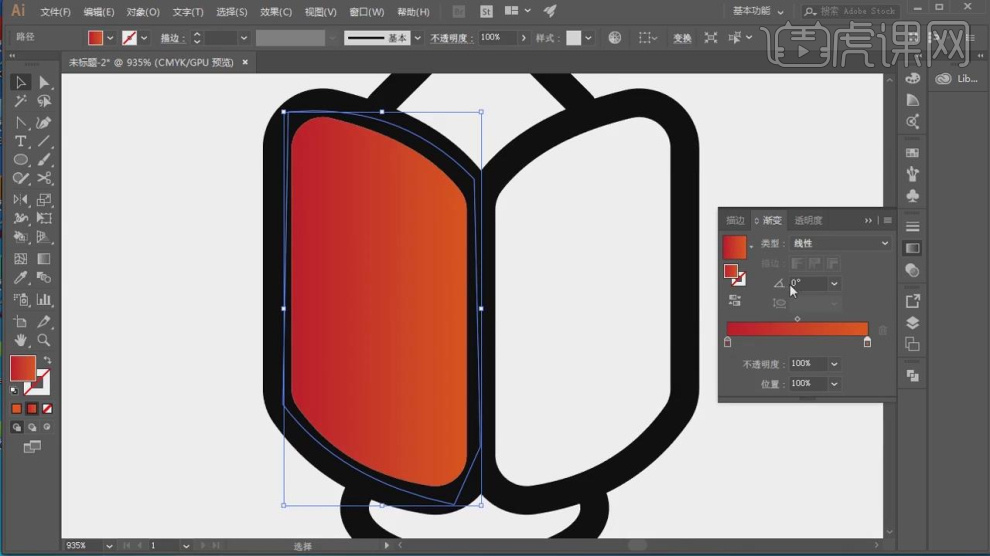
12.修改渐变的颜色再次进行一个填充,如图所示。
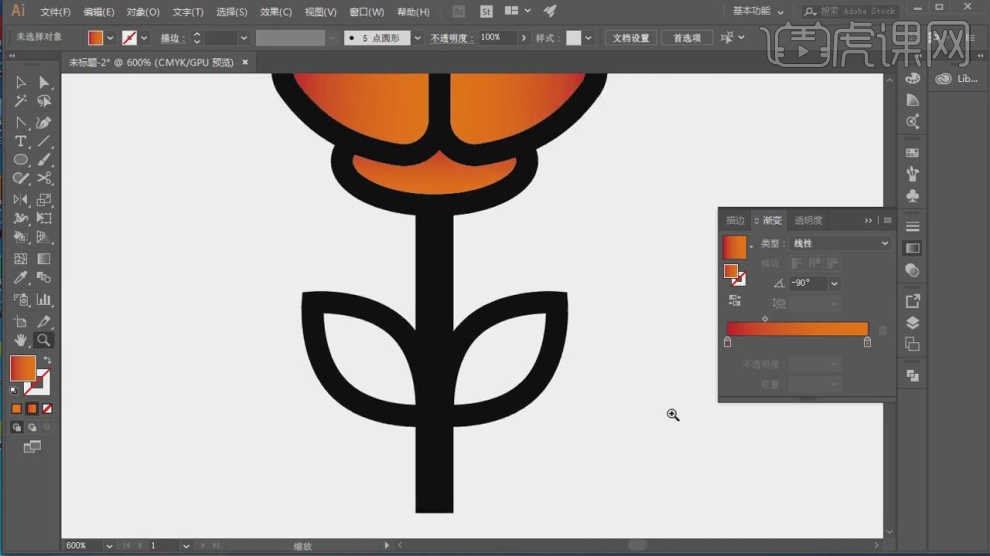
13.使用【形状】工具绘制一个圆形,并删减,如图所示。
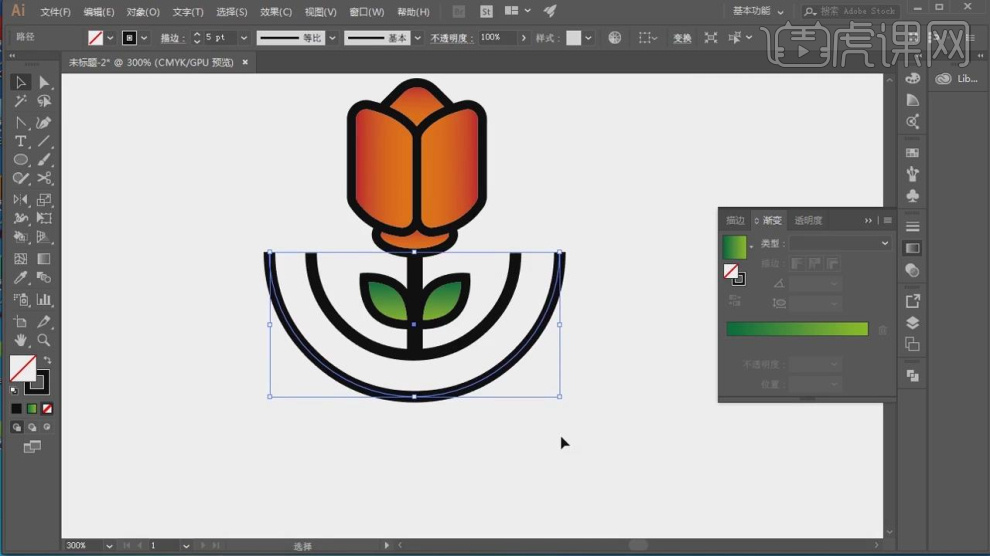
14.使用【形状】工具绘制一个矩形,如图所示。
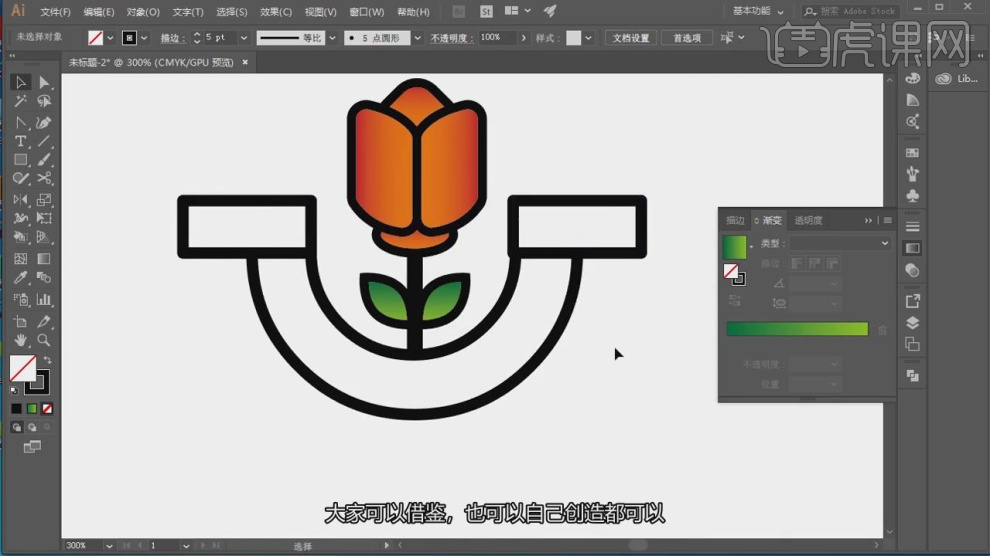
15.绘制完成后,我们再次使用【钢笔】工具绘制一个路径,如图所示。
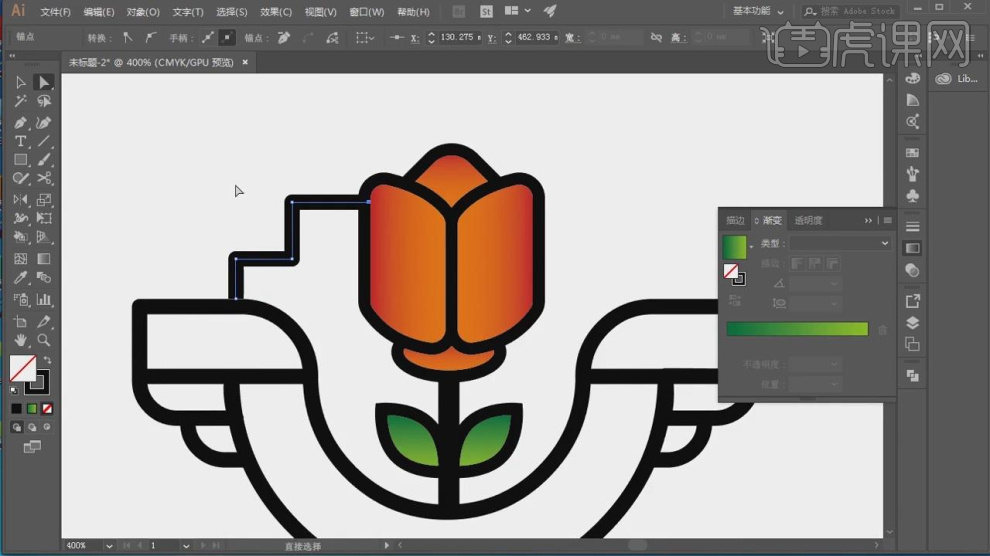
16.然后绘制一个虚线路径,在预设中调整他的虚线样式,如图所示。
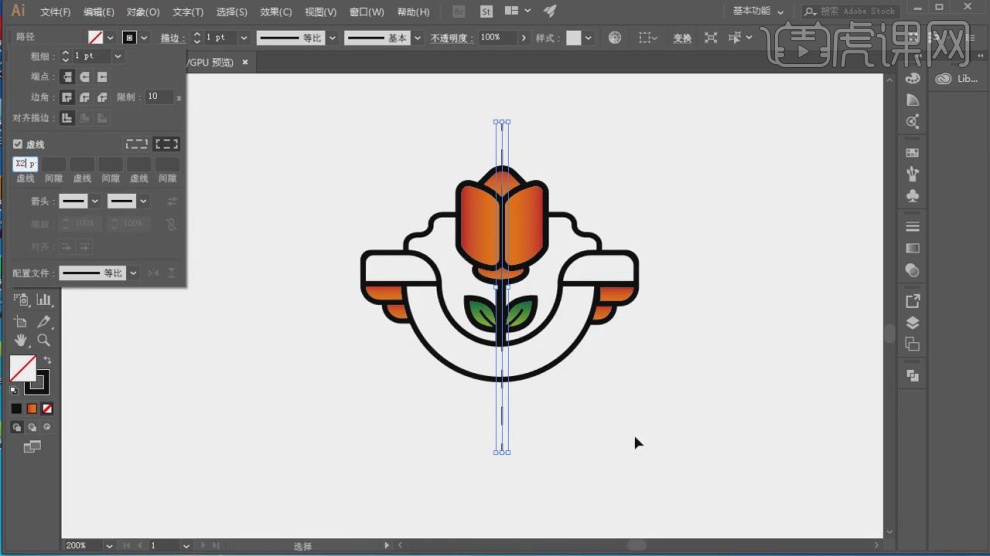
17.将绘制好的内容进行一个复制,如图所示。
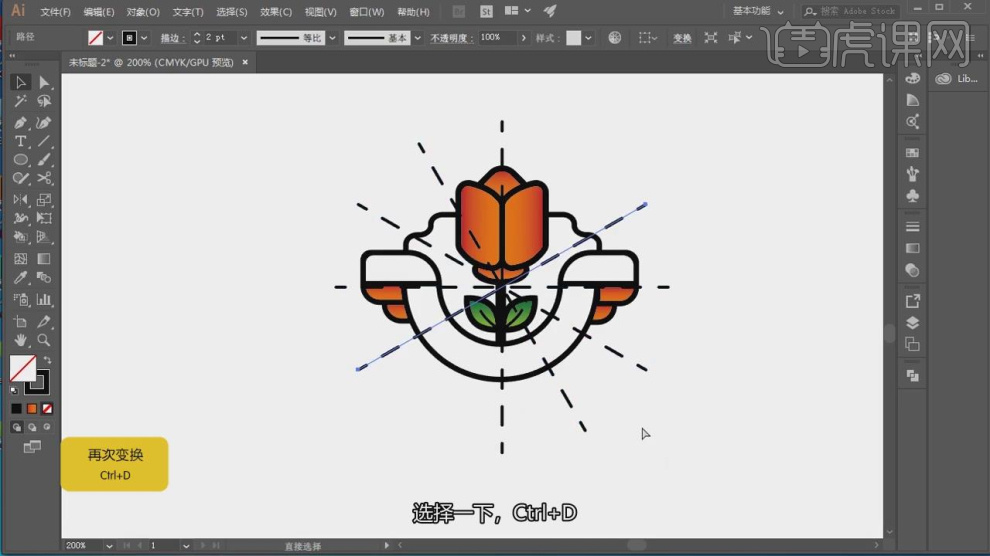
18.然后在颜色中设置一个颜色进行填充,如图所示。
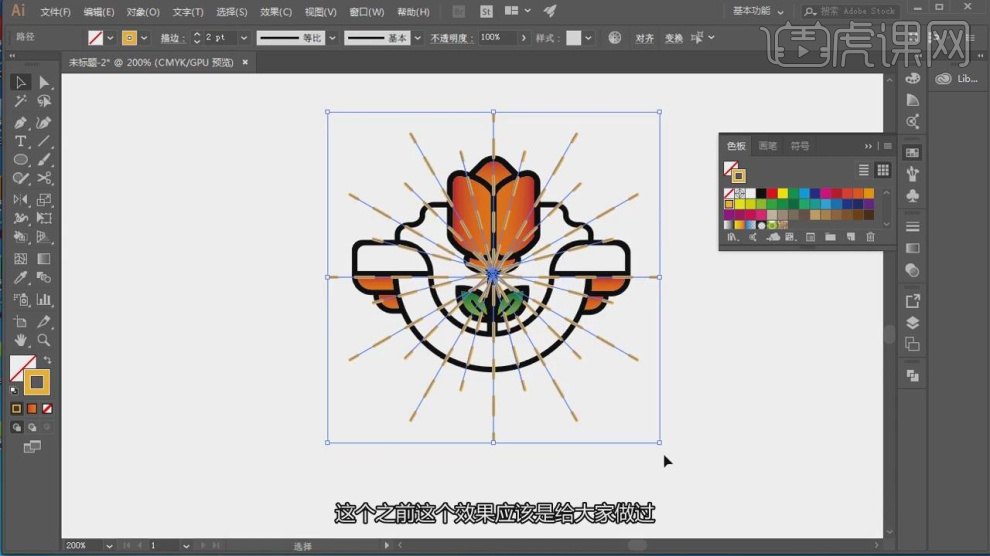
19.选择绘制好的内容,点击【路径查找器】进行调整,如图所示。
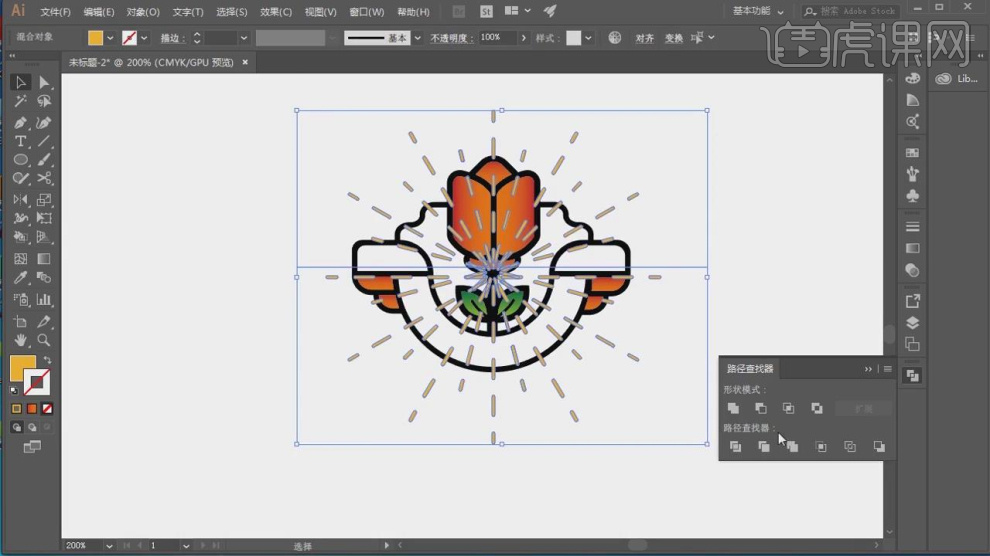
20.使用文本工具输入文字,并设置一个字体,如图所示。
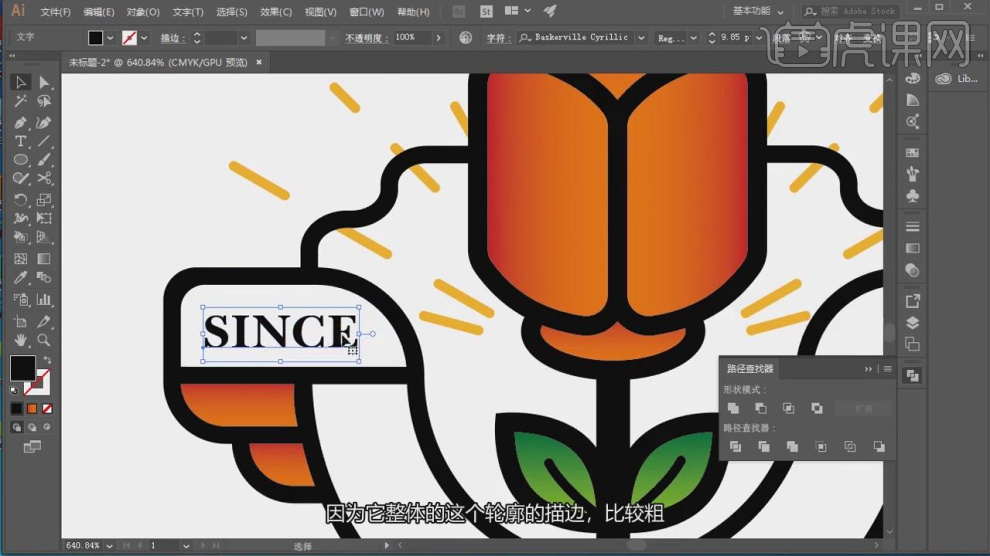
21.我们在下方绘制一个弧形,如图所示。
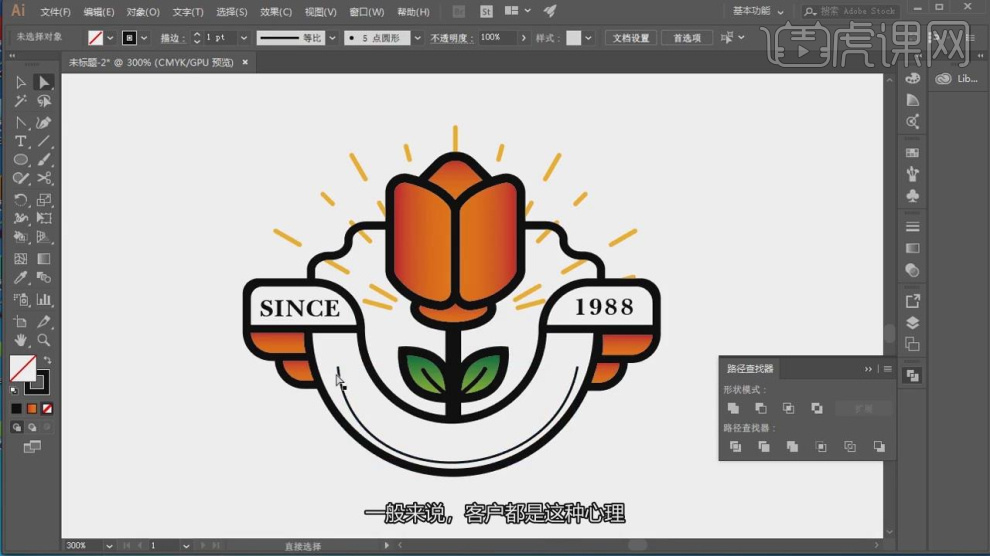
22.使用【路径文字工具】输入文字,并设置一个字体,如图所示。
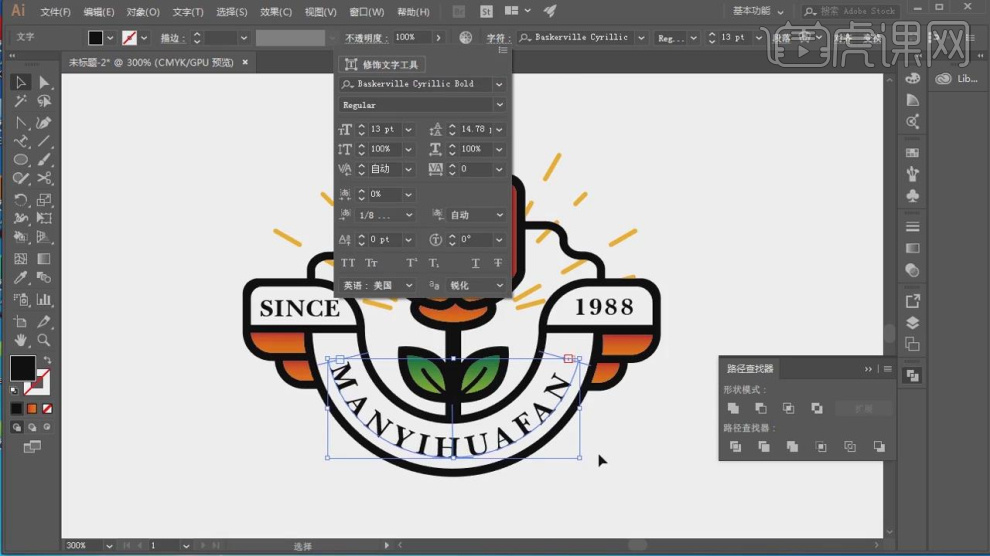
23.使用文本工具输入文字,并设置一个字体,如图所示。
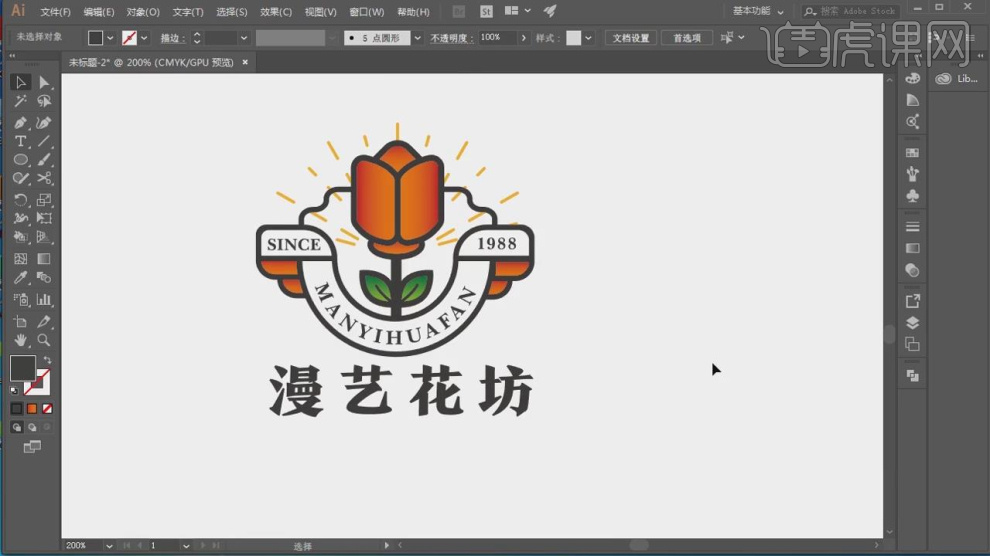
24.最终效果。