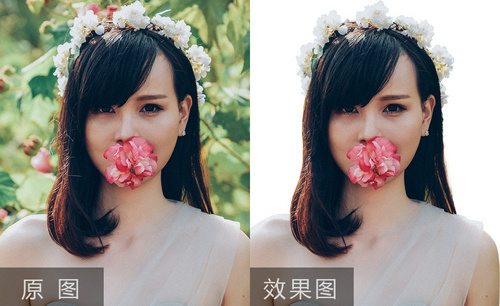ps人像抠图
PS复杂人像发丝抠图
1、本课主要讲发丝抠图。
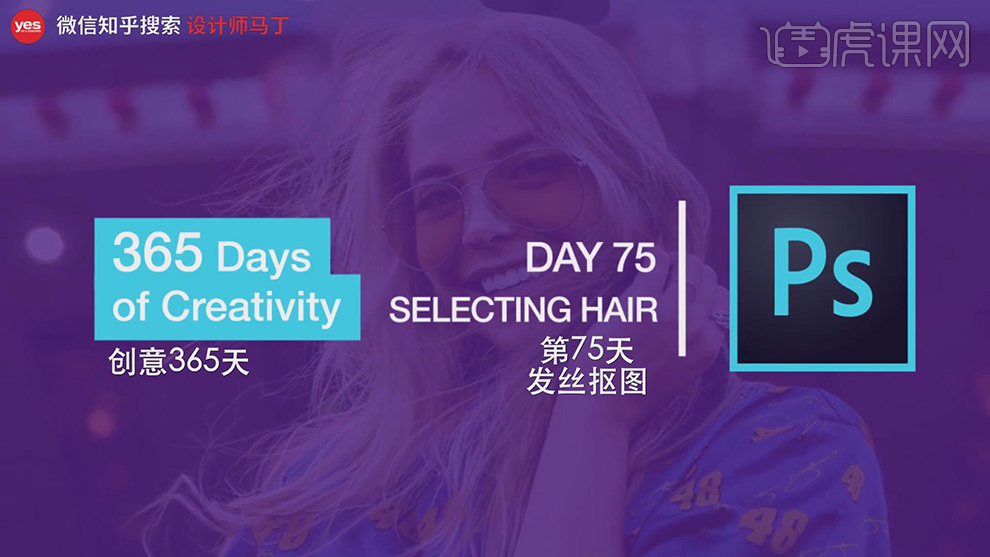
2、【打开】PS软件,【打开】案例文档。单击【选择】-【对象】,具体操作如图示。
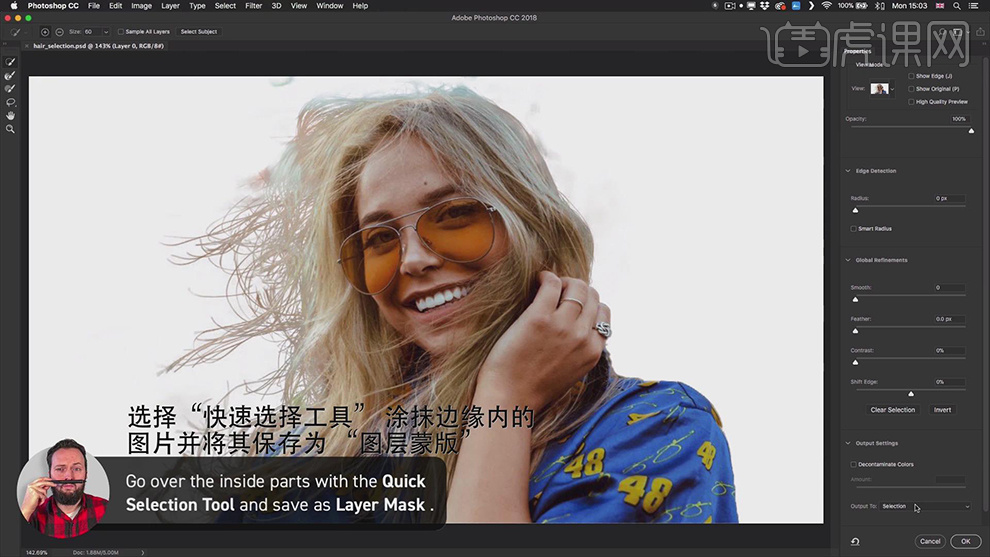
3、单击【选择并遮住】,使用【调整边缘画和工具】涂抹头发边缘细节。单击【存储选区】-【图层蒙版】,具体参数设置如图示。
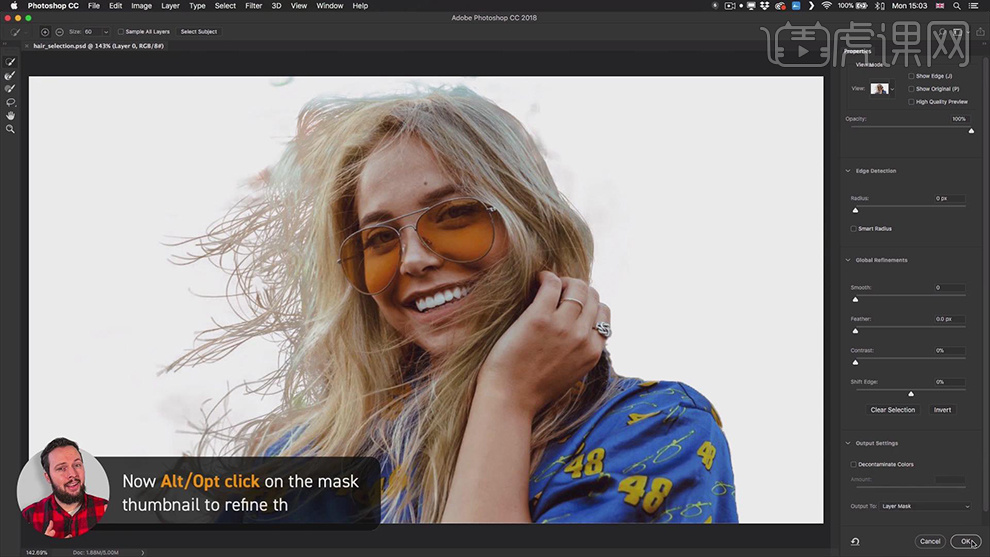
4、按Alt键单击图层蒙版,使用【画笔工具】涂抹黑色区域细节。具体显示如图示。
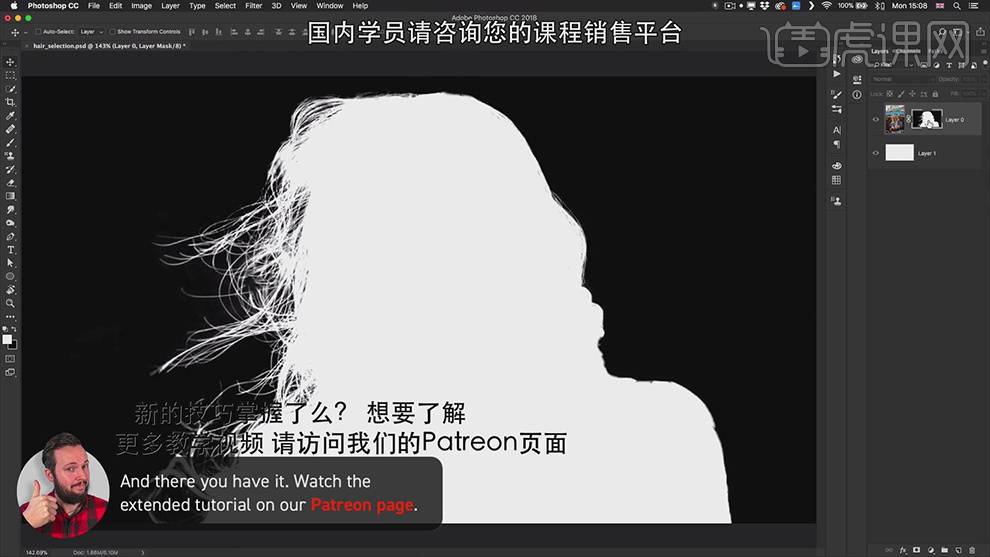
5、【打开】另一张案例素材,使用【钢笔工具】勾选人物路径,头发区域细节保留。具体操作如图示。
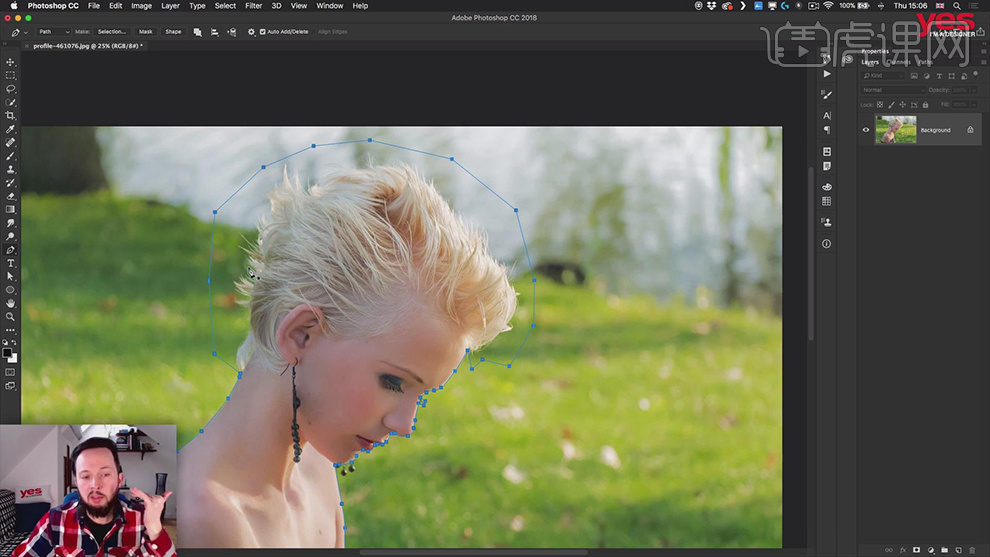
6、按Ctrl单击路径图层【载入选区】,添加【图层蒙版】。在图层下方【新建】图层,【填充】白色。【选择】人物图层,单击【选择】-【选区和蒙版】,使用【快速选取工具】按Alt键擦除头发边缘背景,具体操作如图示。
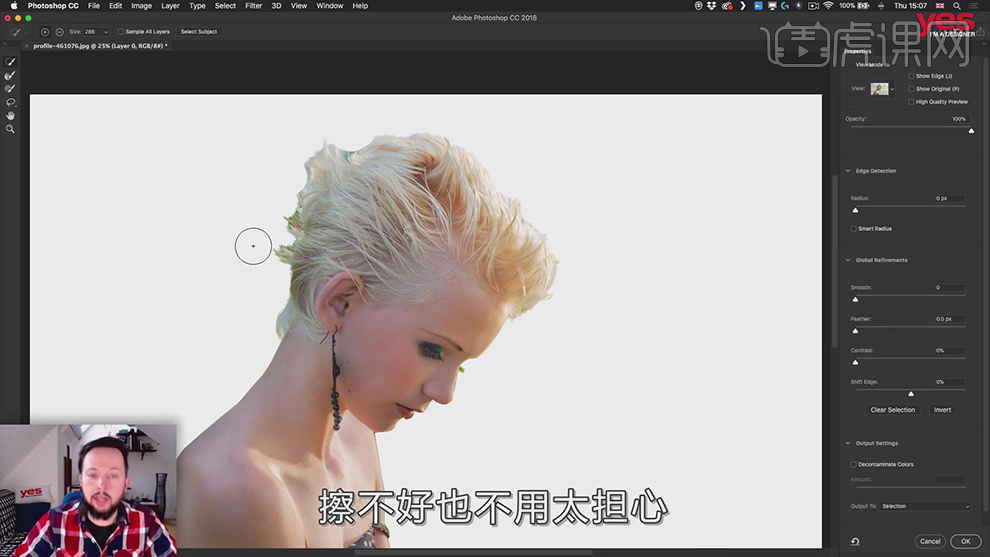
7、使用【调整边缘画笔】涂抹头发边缘细节,单击【存储为】-【图层蒙版】,具体效果如图示。
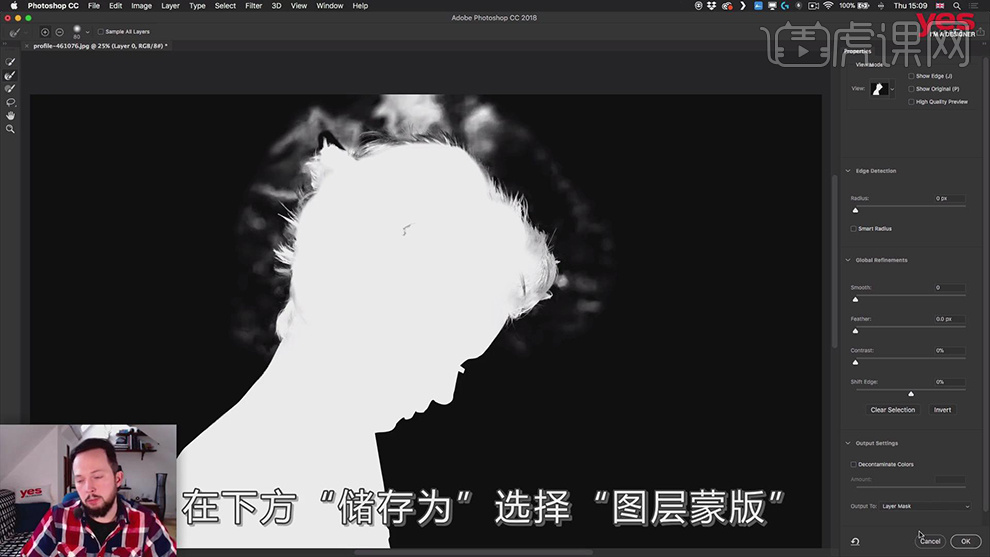
8、按Alt键单击新生成的图层蒙版,使用【减淡工具】,【模式】高光,涂抹头发边缘,使用加深工具涂抹头发内部细节 。具体效果如图示。
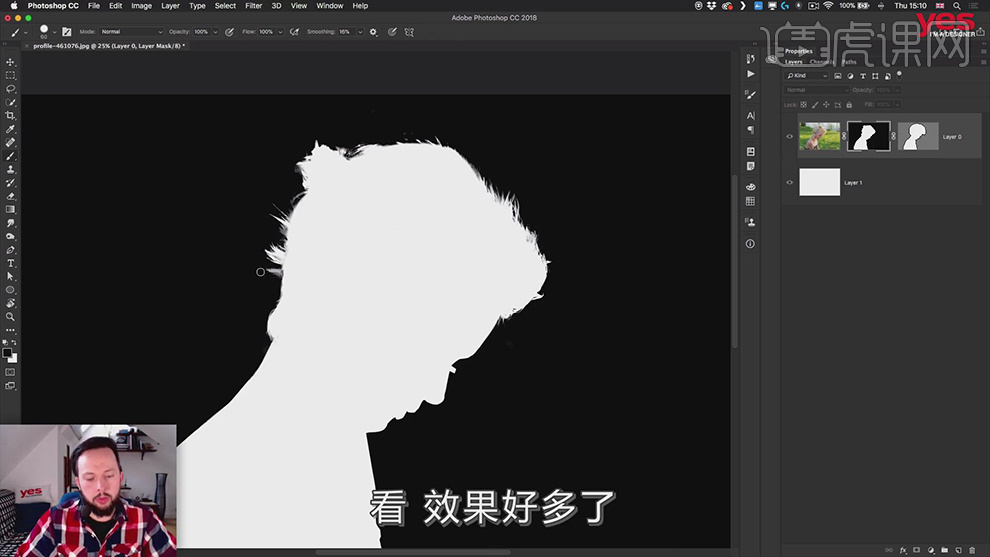
9、【新建】图层,选择【画笔工具】,根据头发的属性选择碎点画笔,调整画笔属性,具体操作如图示。
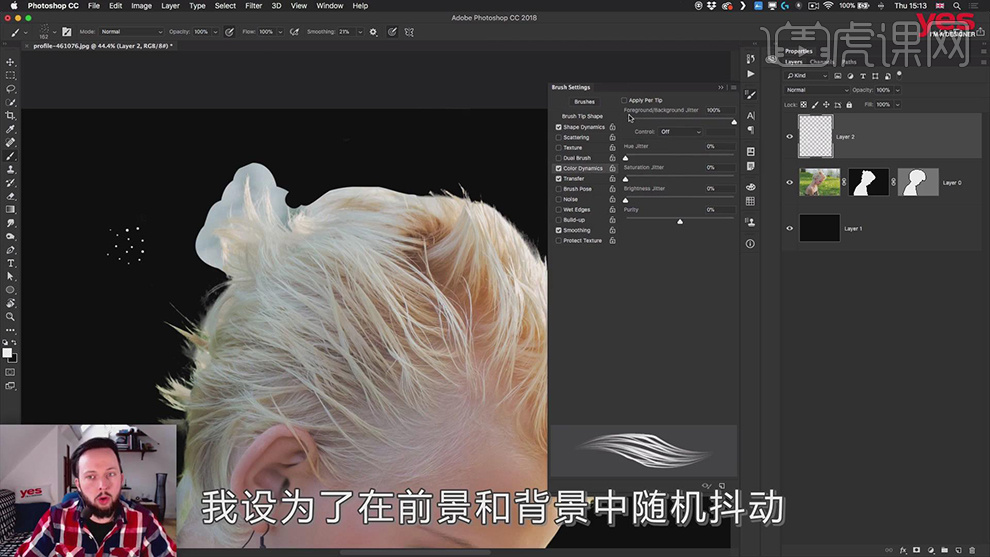
10、【选择】背景图层,【填充】黑色。【单击】新建图层,使用【画笔工具】,吸取头发颜色,使用调整好的画笔笔刷绘制头发细节。具体操作如图示。
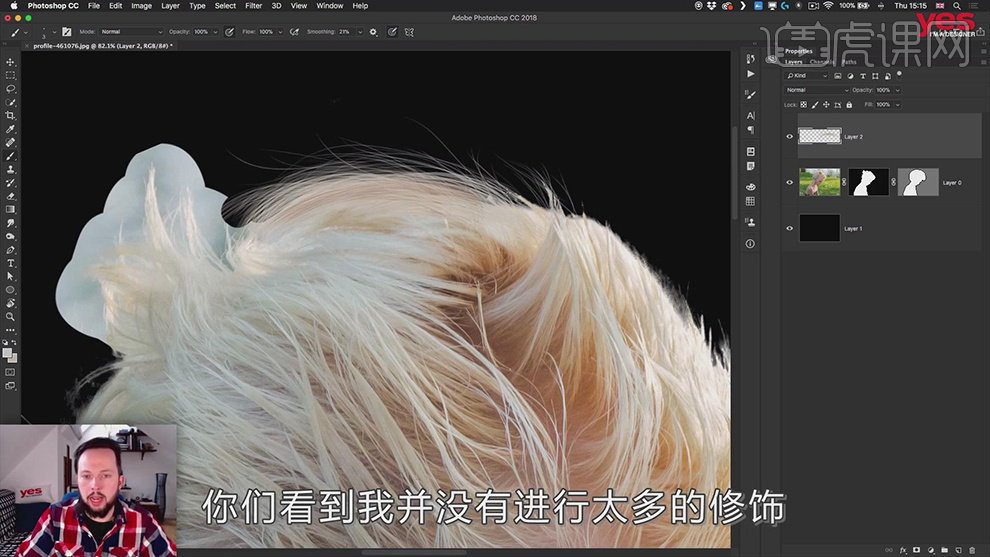
11、头发的绘制一般都使用于插画中,使用数位板更为方便操作,更多在于多练习。
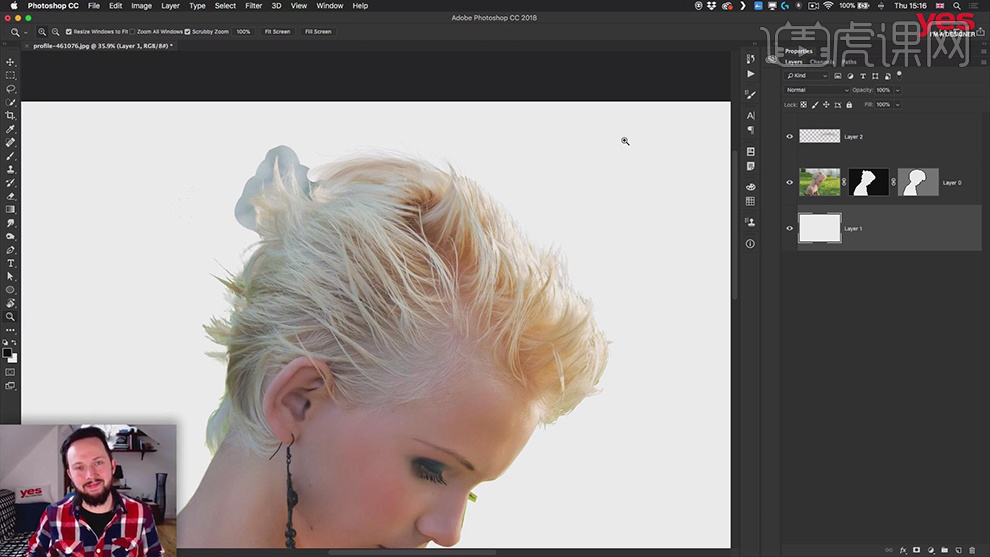
PS人像抠图教程
1、打开【PS】,拖入素材,在通道中观察各个颜色的对比。
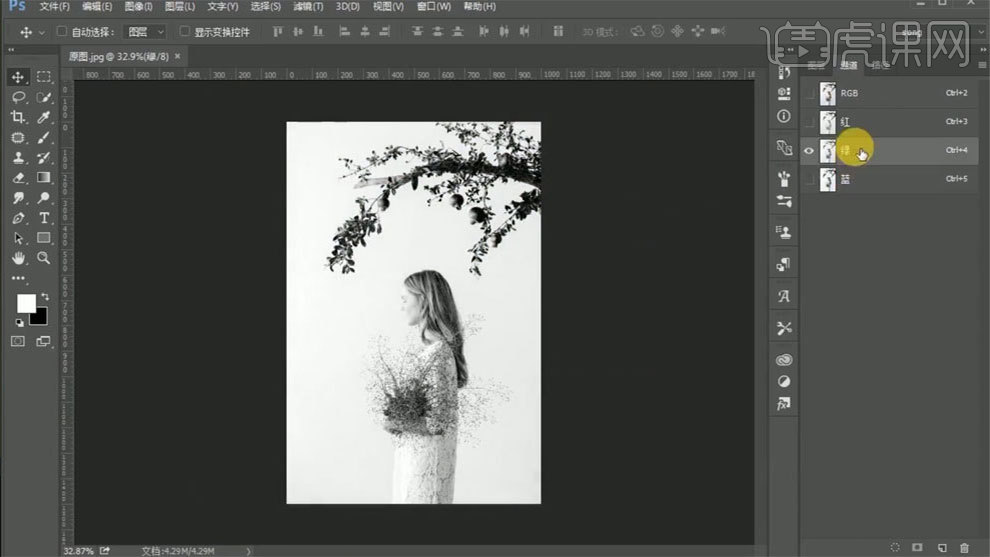
2、复制蓝色通道,使用【色阶工具】进行调整。
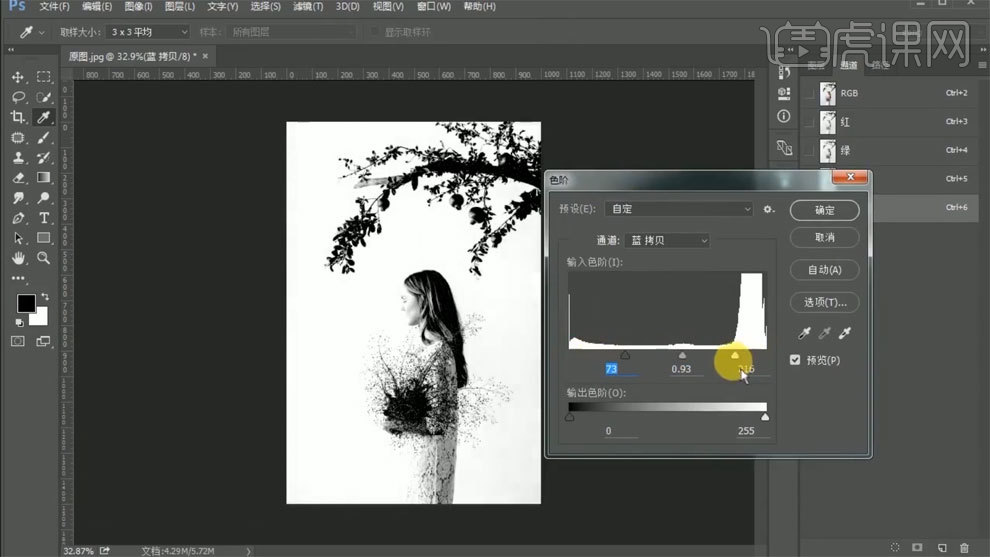
3、使用【加深工具】进行颜色加深。

4、使用【钢笔工具】勾出路径,把白色部分填充为黑色。
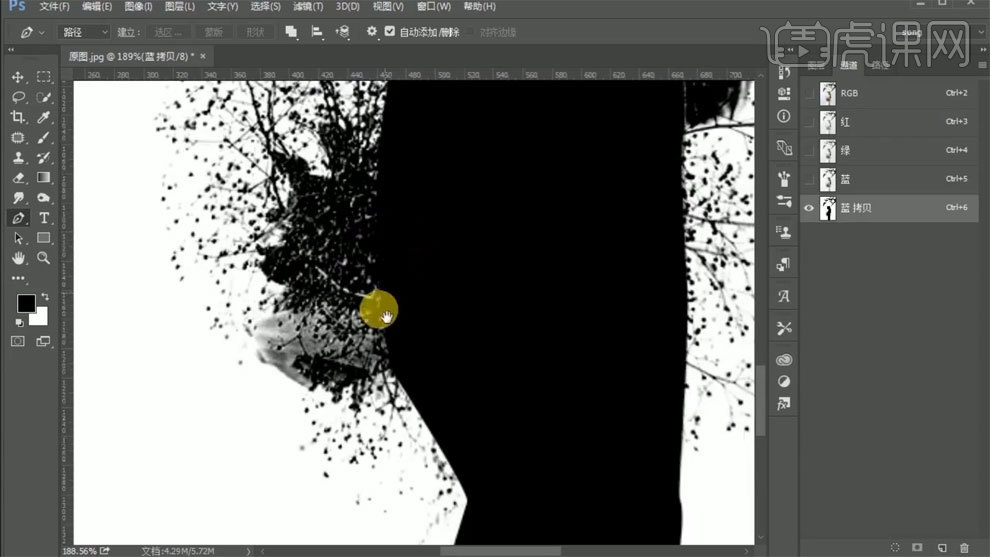
5、【Ctrl+鼠标左键】载入选区,回到原图后【Ctrl+J】从选区中新建图层。
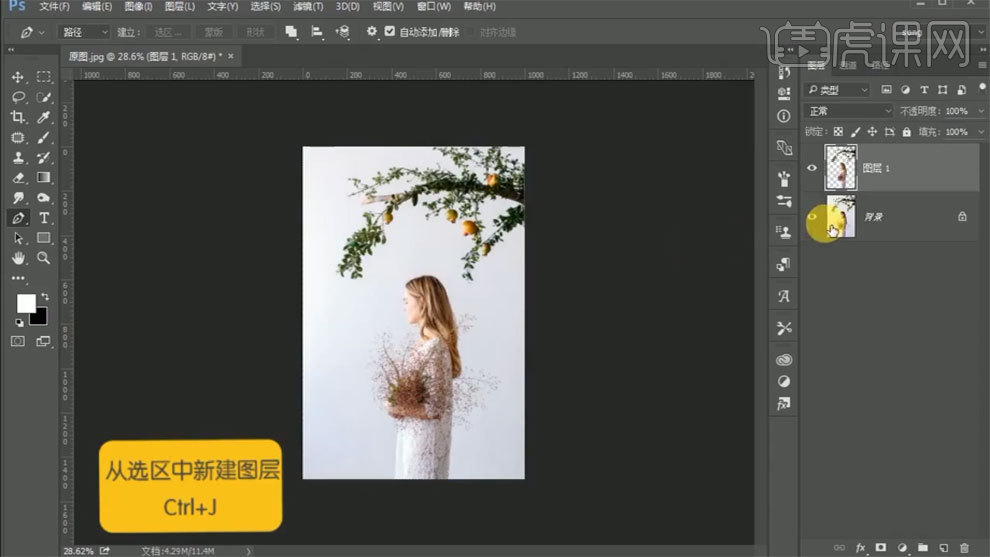
6、新建图层,填充白色。
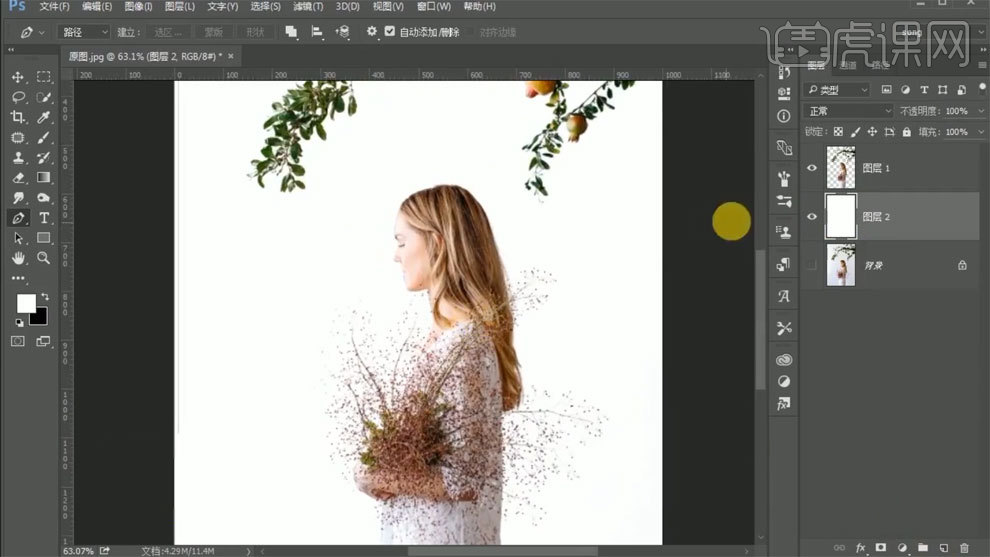
7、最终效果如图所示。
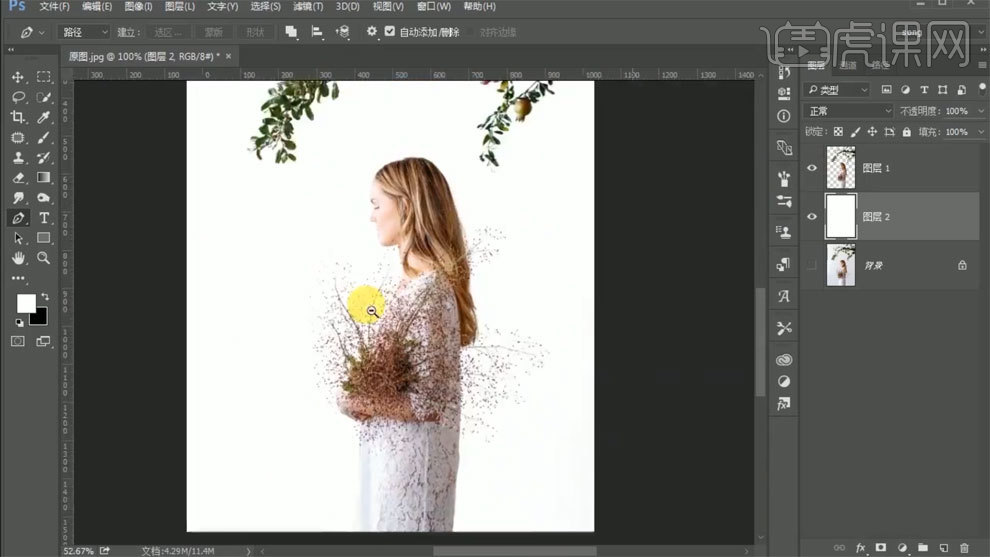
PS贺岁全家福人像抠图
1.课程主要内容如下。
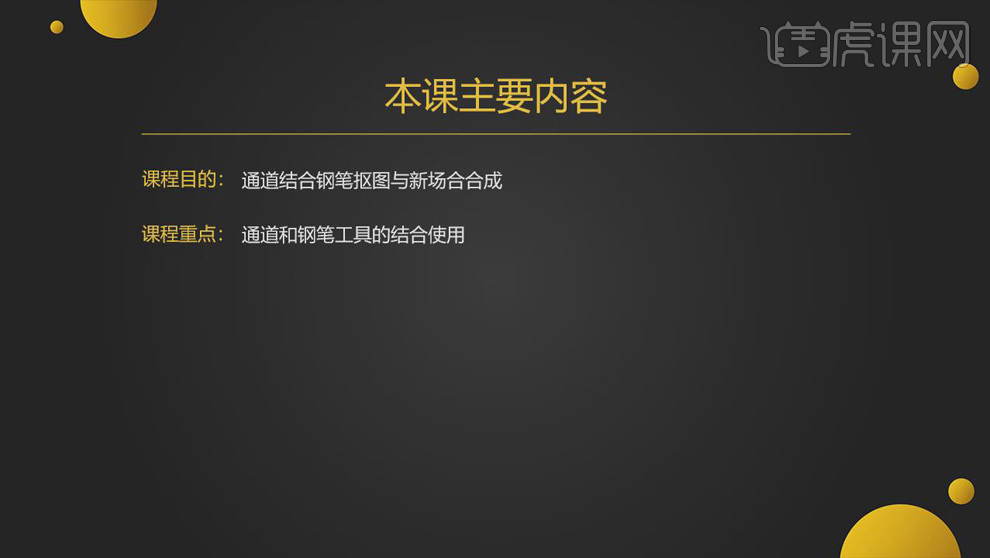
2.在【PS】中打开图片,【Ctrl+J】复制,点击【通道】,复制蓝通道;点击【图像】、【计算】;点击【图像】、【色阶】,拖动滑块调整,增强画面的黑白对比。
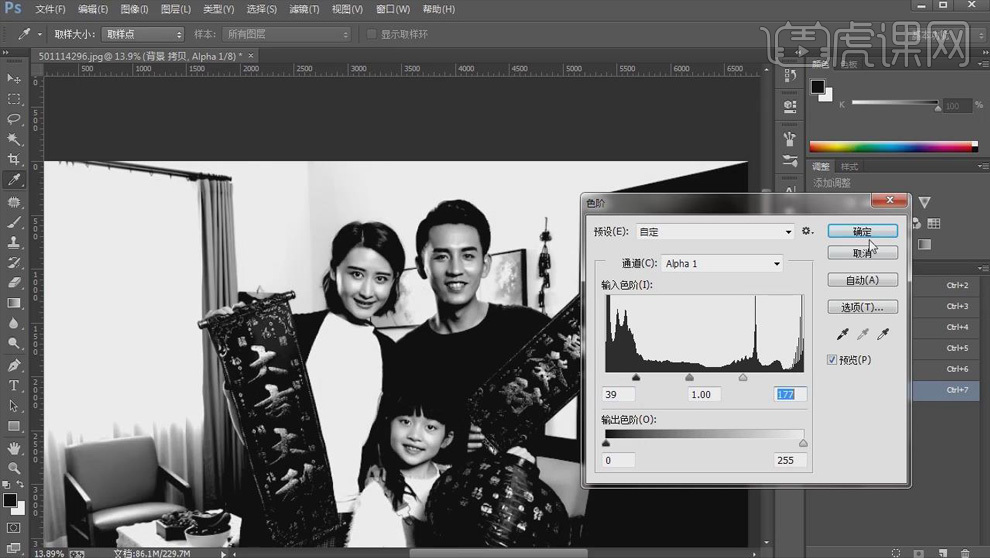
3.【Ctrl+L】再次调整色阶,拖动黑白两个滑块,增强对比;【Ctrl+I】反相,使用白色【画笔】将头发全部涂抹成白色;按【Ctrl】单击缩览图得到选区,回到爱图层面板,【Ctrl+J】复制。

4.使用【钢笔工具】绘制人物的形状路径,【Ctrl+Entre】转为选区,【Shift+F6】羽化【2px】,【Ctrl+J】复制;将人物抠出来。
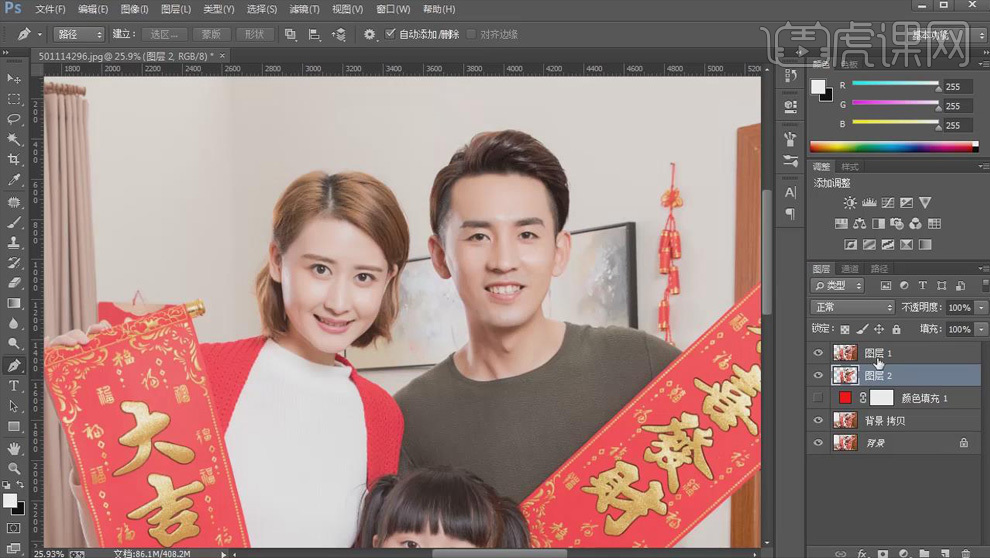
5.选择通过通道抠图复制的图层,使用【套索工具】选择人物的头发,【Ctrl+Shift+I】反选,【Delete】删除。
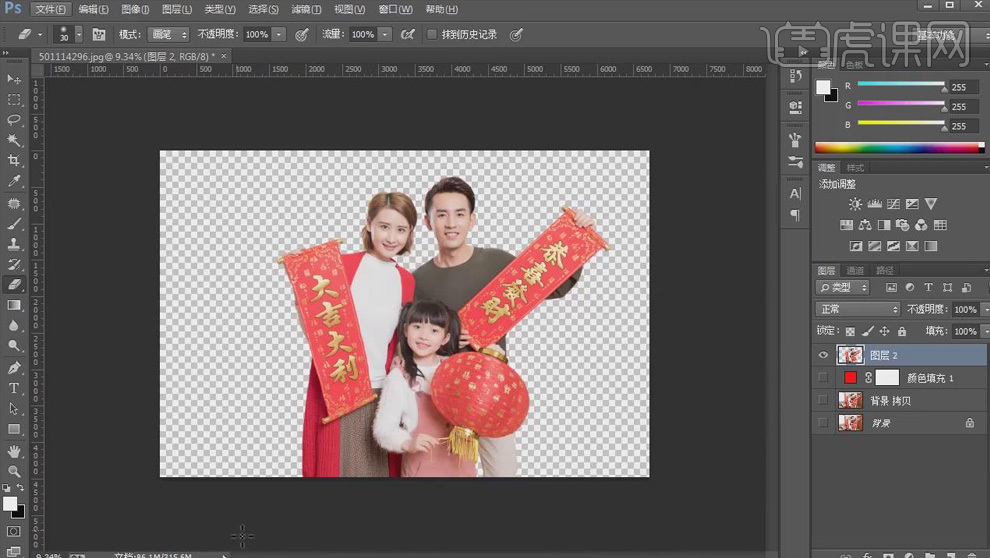
6.拖入背景图片,【Ctrl+T】调整大小和位置;使用【橡皮擦工具】,将头发边缘没抠干净的位置擦除。

7.按【Ctrl】键单击缩览图得到人物的选区,调整【色彩平衡】,【中间调】加红色和洋红;【阴影】加红色和蓝色;【高光】加黄色。调整人物的色彩。

8.【Ctrl+Shit+Alt+E】盖印图层,【高反差保留】6px,图层模式【柔光】,降低【不透明度】60%左右。
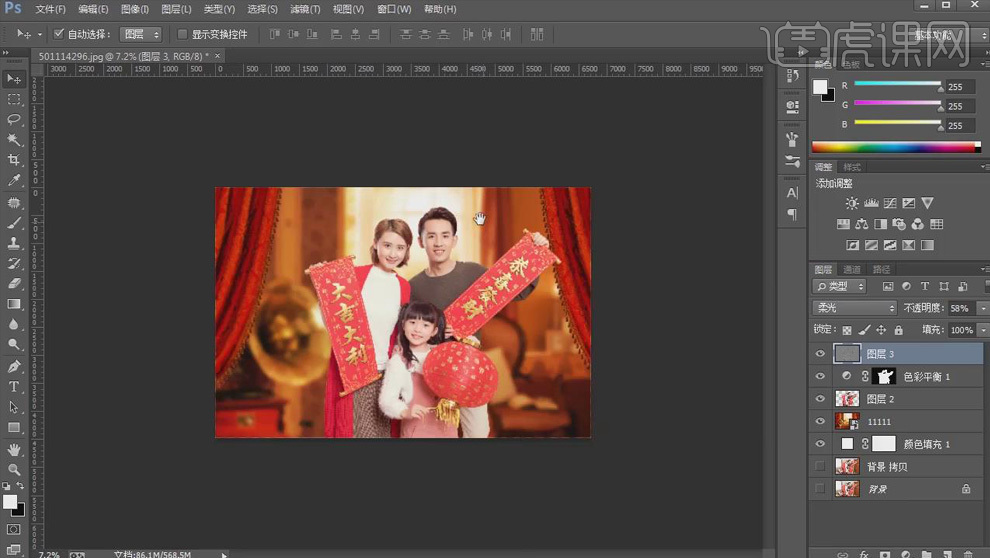
9.最终效果如图所示。

PS商务女性人像抠图教程
1.【打开】PS,【导入】素材,【Ctrl+J】复制图层,使用【钢笔工具】,进行绘制人物路径,按【Alt】可调整控制杆角度,【Ctrl+Enter】路径转换为选区,具体如图示。
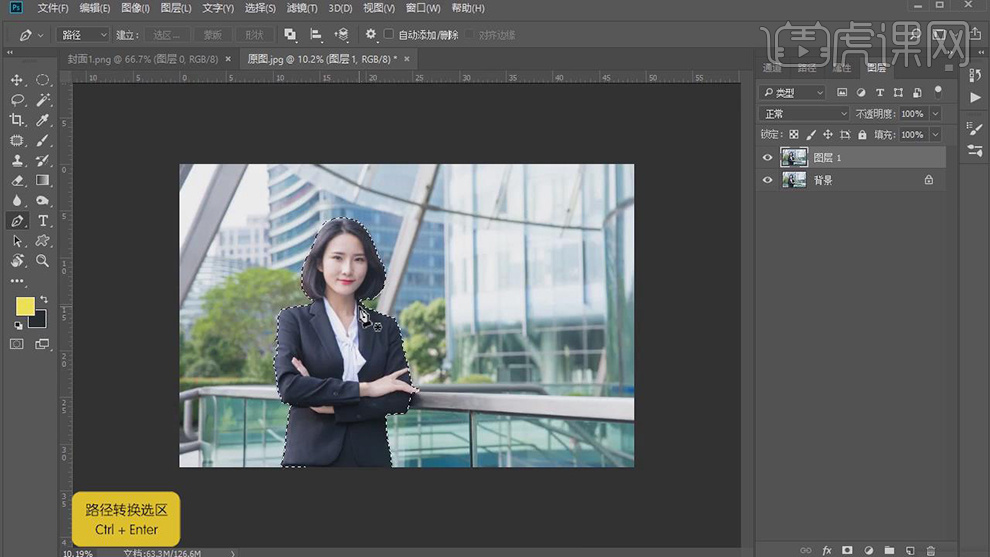
2.【Shift+F7】反选,按【shift+F6】羽化3像素,按【Delete】删除背景,具体如图示。
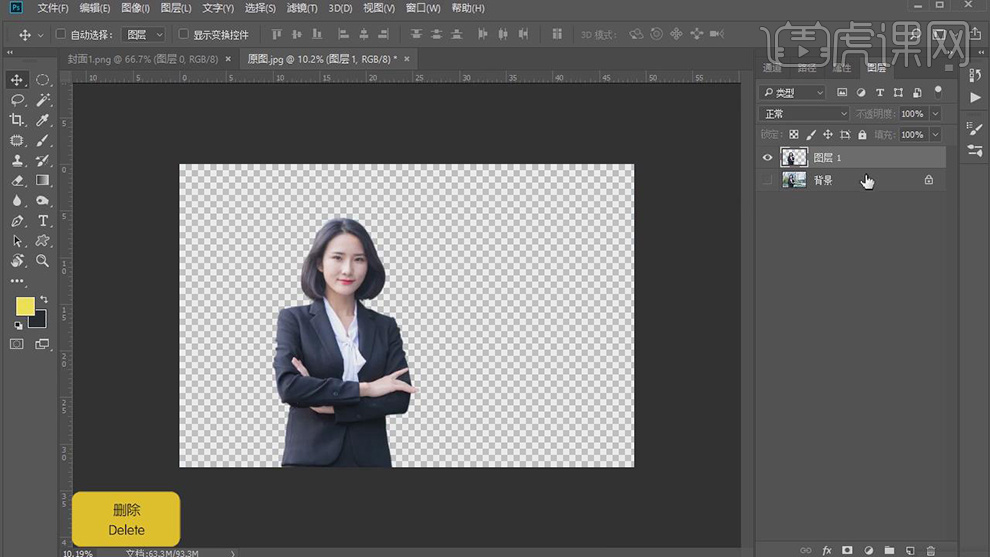
3.新建【图层】,【填充】黑色。添加【蒙版】,使用【画笔工具】,黑色画笔,不透明度50%,进行涂抹头发边缘,具体如图示。
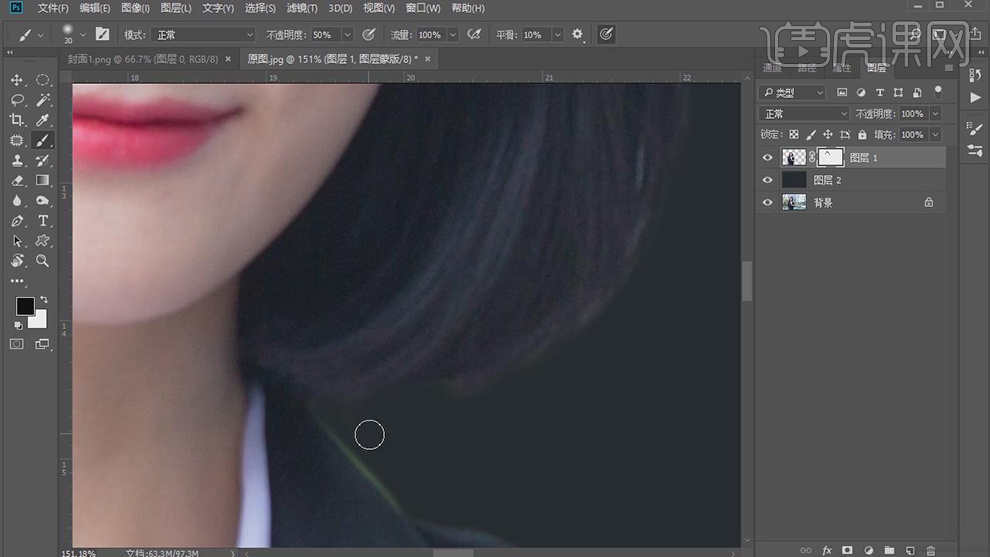
4.将【图层】填充黄色,使用【画笔工具】,黄色画笔,不透明度10%,涂抹头发,具体如图示。
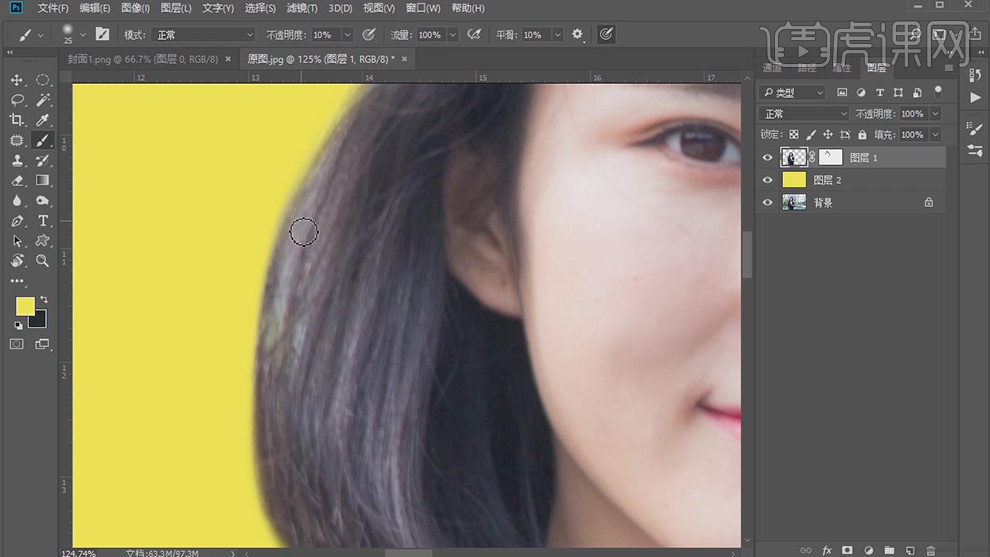
5.【隐藏】背景图层与原图层,【Ctrl+Alt+S】另存为,调整【保存类型】PNG,选择【保存位置】,具体如图示。
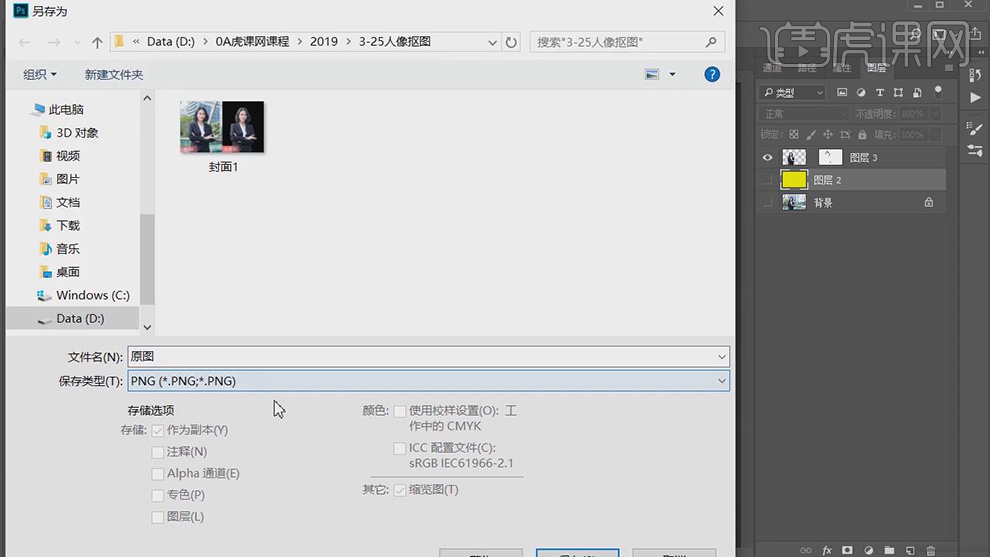
6.最终效果具体如图示。
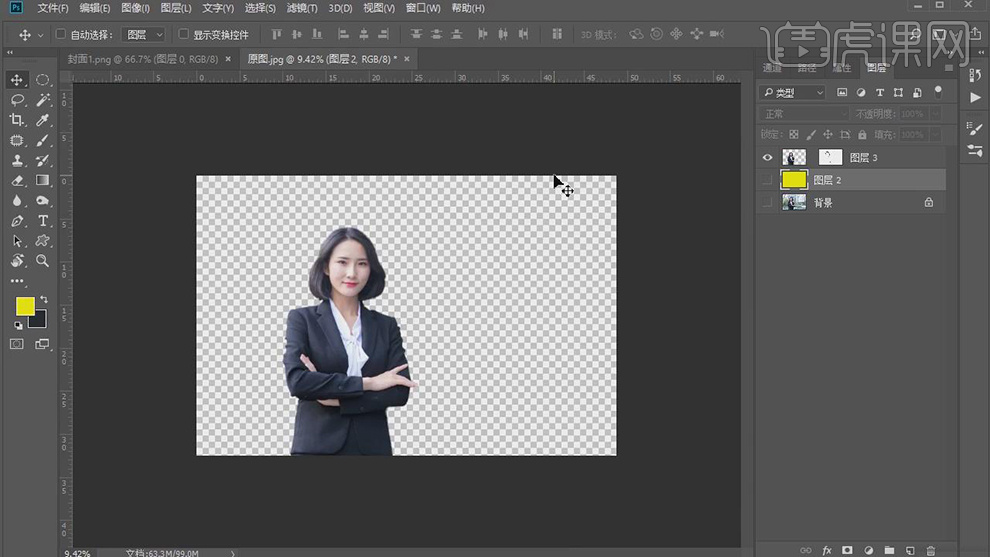
7.最终效果前后对比如图示。

PS商务女性人像抠图教程
1.【打开】PS,【导入】素材,【Ctrl+J】复制图层,使用【钢笔工具】,进行绘制人物路径,按【Alt】可调整控制杆角度,【Ctrl+Enter】路径转换为选区,具体如图示。
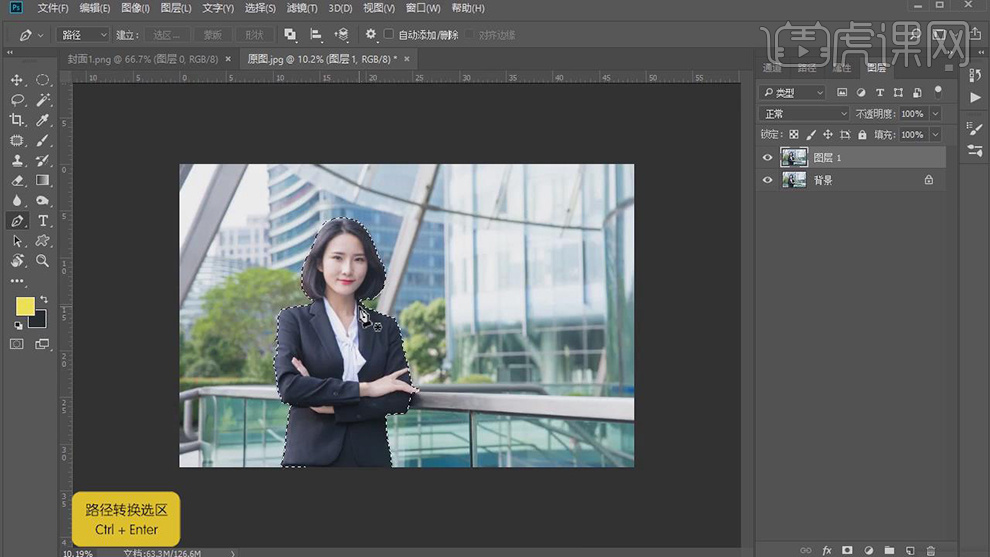
2.【Shift+F7】反选,按【shift+F6】羽化3像素,按【Delete】删除背景,具体如图示。
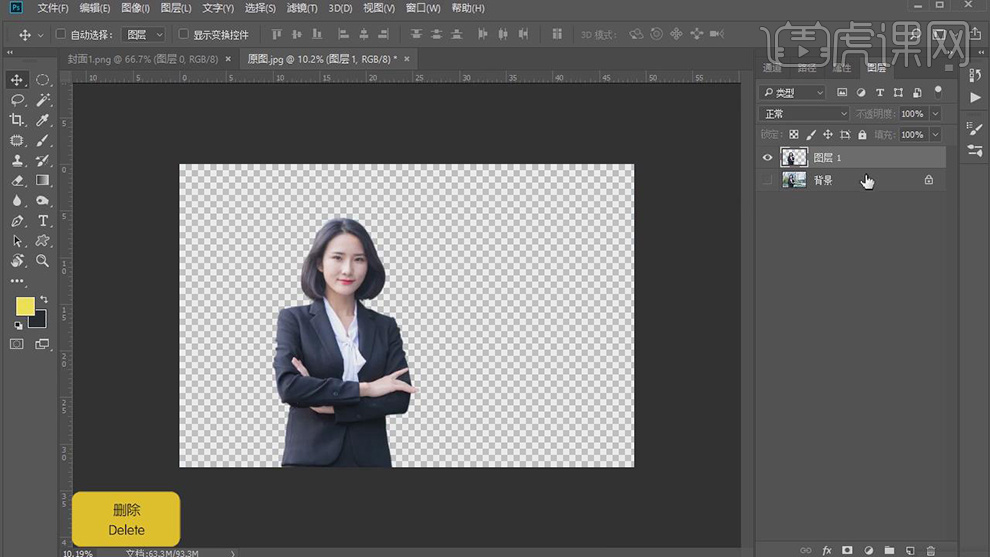
3.新建【图层】,【填充】黑色。添加【蒙版】,使用【画笔工具】,黑色画笔,不透明度50%,进行涂抹头发边缘,具体如图示。
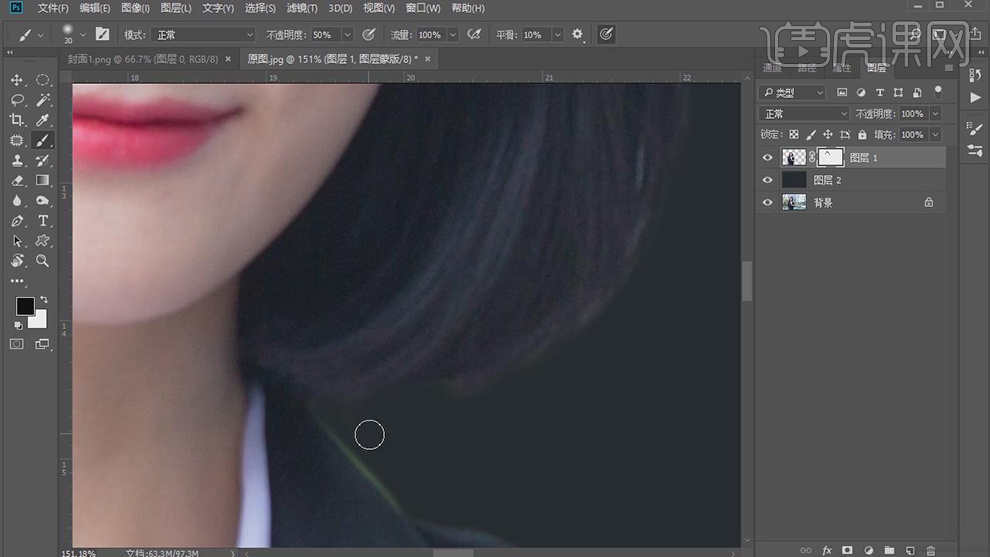
4.将【图层】填充黄色,使用【画笔工具】,黄色画笔,不透明度10%,涂抹头发,具体如图示。
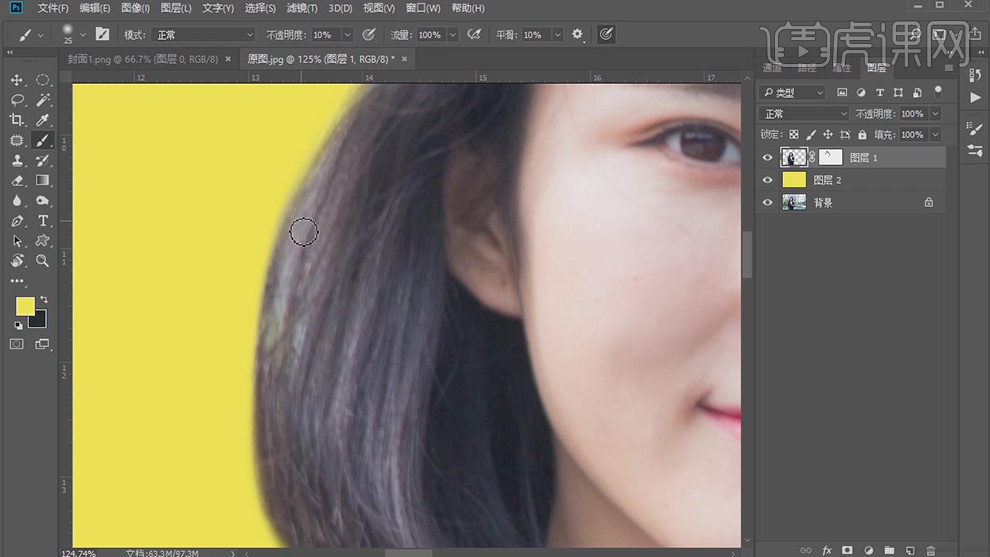
5.【隐藏】背景图层与原图层,【Ctrl+Alt+S】另存为,调整【保存类型】PNG,选择【保存位置】,具体如图示。
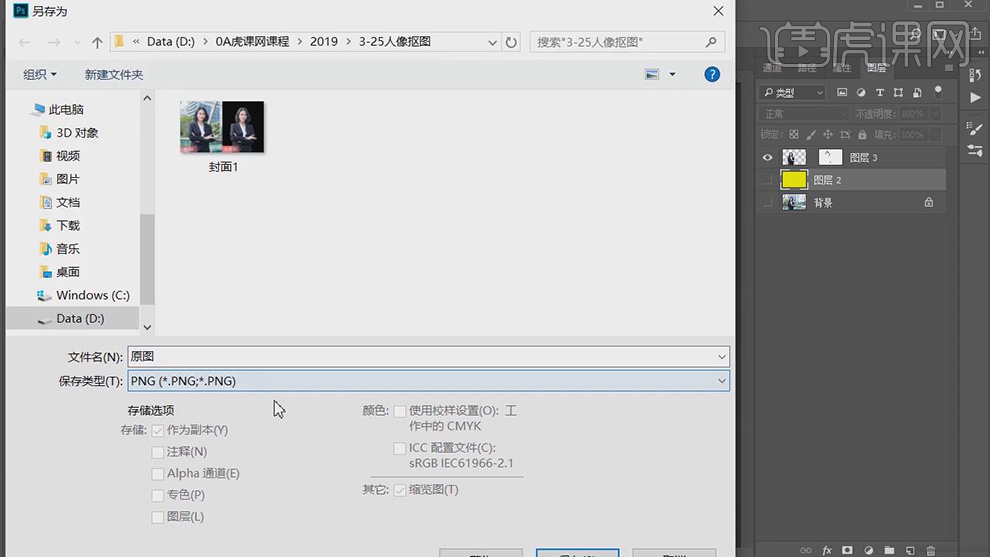
6.最终效果具体如图示。
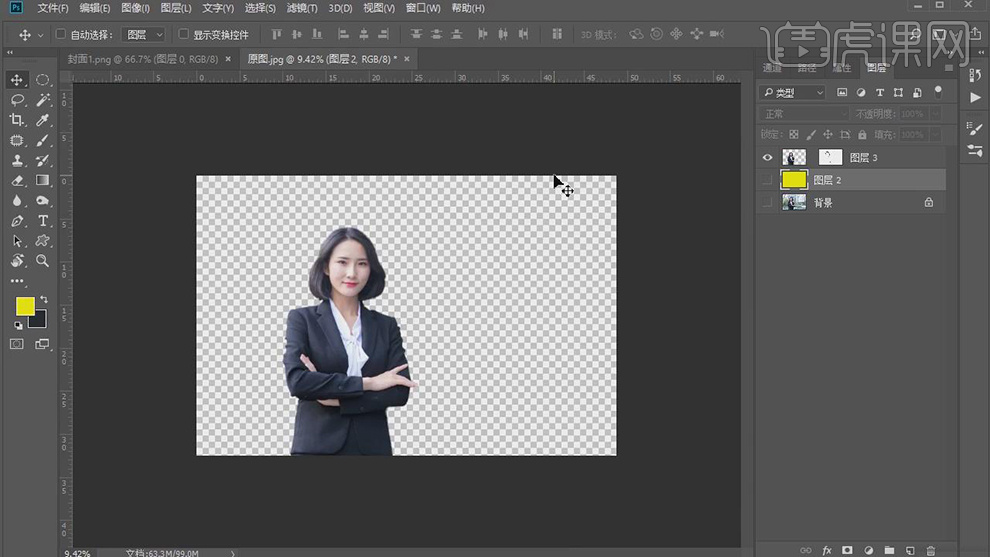
7.最终效果前后对比如图示。