ps怎么画虚线
最近有想要学习PS的小伙伴想要知道PS虚线怎么画,那么小编现在就来告诉你PS虚线的画法。

PS里怎么画虚线?
在PS里绘制图形时,大家需要学会画各种图形,这样应用起来才会顺手,绘图速度才能提高,大家在绘图时经常会画直线、矩形、圆形等常用图形,很少会画虚线,有的人总觉得PS画虚线很困难,其实学会了一点也不难,不信大家就来了解一下PS里怎么画虚线的教程吧。
1.打开ps,在ps界面上随便新建一个文件,然后在工具栏里找到钢笔路径的“矩形工具”。

2.右击“矩形工具”在旁边出来更多的选项,找到“直线工具”,点击“直线工具”选择。
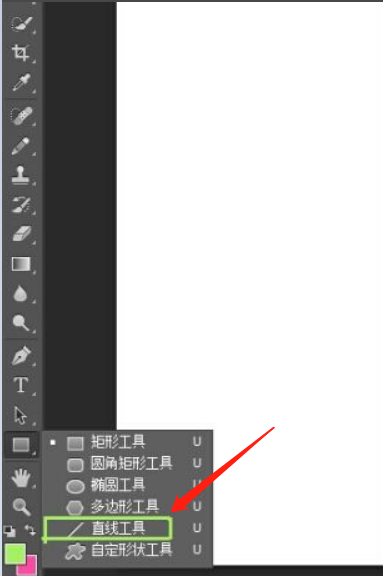
3.选择直线工具后在界面上面有直线工具的选项,点击描边选项后再弹出的选择框里选择虚线。
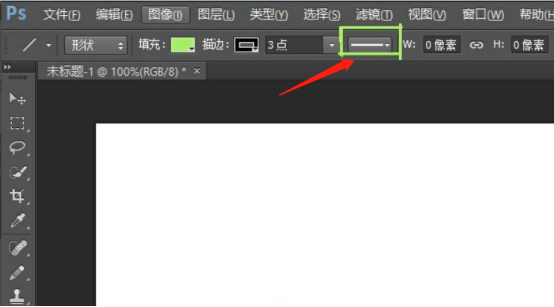
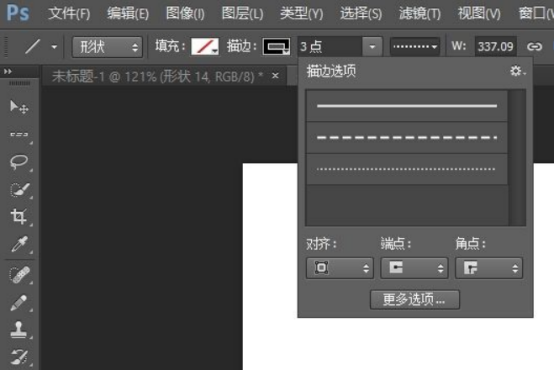
4.然后点击填充里改成无颜色,而描边调整成纯色。


5.如果前面不是选择的是“形状”先选择“形状”,然后在空白的地方用这个工具去画可以发现现在是虚线了。

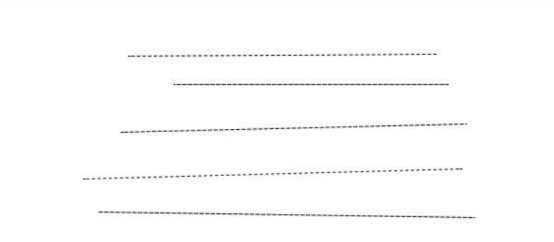
PS里怎么画虚线的方法就教给大家了,看完教程大家是不是觉得一点也不难。在画虚线过程中,根据实际需要我们可以设定虚线的粗细。我们在绘制图形时经常会接触到圆形、矩形等图形画法,很少会用到虚线,这回通过学习教程大家又学会了一个新的功能,回去以后大家一定要好好练习哟。
本篇文章使用以下硬件型号:联想小新Air15;系统版本:win10;软件版本:PS(CC2018)。
你知道PS画虚线怎么画吗?
用PS画虚线怎么画算是ps的基础操作了,因为在一些海报设计的时候我们总是要画一些虚线,所以我建议各位小伙伴们牢牢的掌握这个操作步骤吧,以后用到的时候可以随时使用。下面我来把PS画虚线怎么画的具体操作步骤分享给大家,步骤详情就在下方,小伙伴们快来认真的看一看吧!
操作步骤如下:
1.打开ps
首先我们打开ps,在ps界面上随便新建一个文件,然后在工具栏里找到钢笔路径的【矩形工具】,(如下图红色圈出部分所示)。
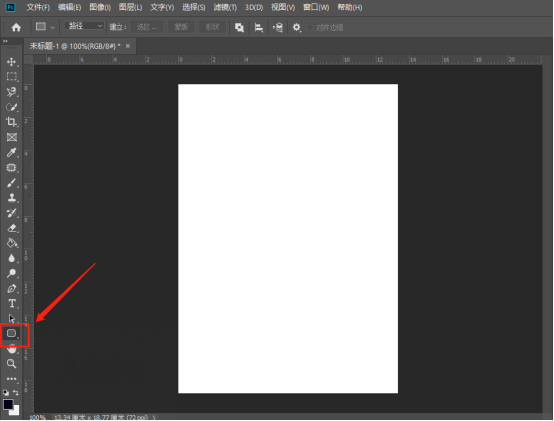
2.找到【直线工具】
然后,我们右击【矩形工具】在旁边出来更多的选项,找到【直线工具】,点击【直线工具】选择,(如下图红色圈出部分所示)。
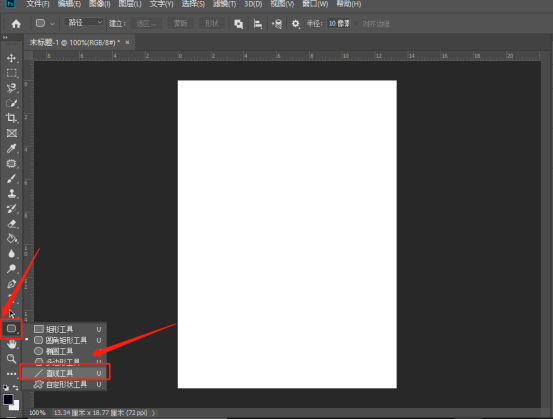
3.选择【虚线】
接下来,选择直线工具后在界面上面有直线工具的选项,点击描边选项后再弹出的选择框里选择【虚线】,(如下图红色圈出部分所示)。
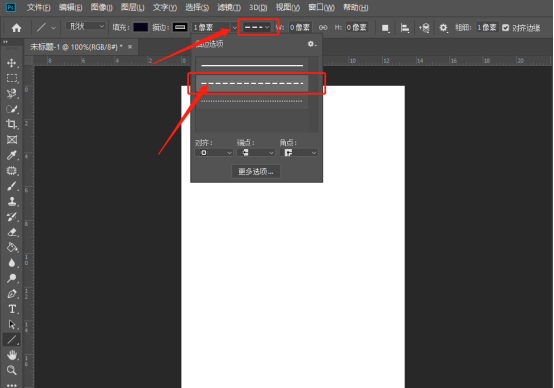
4.描边调整成纯色
然后点击填充里改成无颜色,而描边调整成纯色,(如下图红色圈出部分所示)。
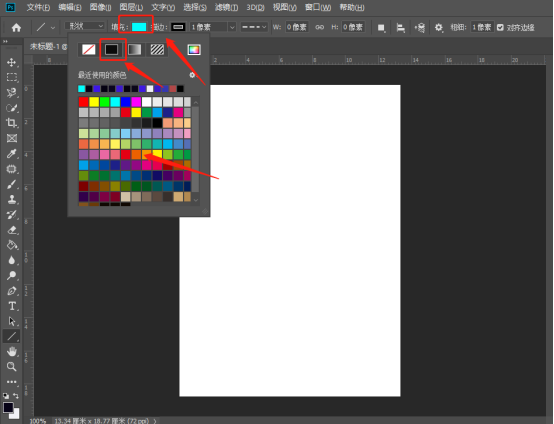
5.查看效果
最后,这就是我们使用ps画出来的虚线,(如下图所示)。
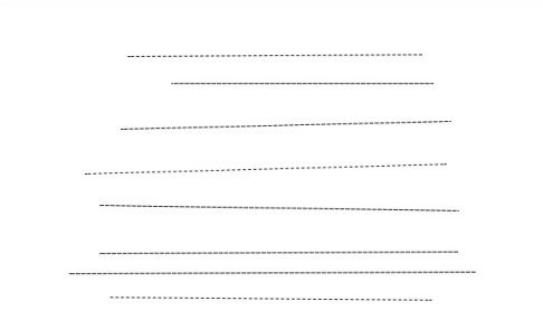
以上的5步操作步骤就是PS画虚线怎么画的具体操作步骤,已经详细的给小伙伴们罗列出来了,大家按照以上的操作步骤按步就班的进行操作就可以画出虚线了,希望以上的操作步骤对你有所帮助!
本篇文章使用以下硬件型号:联想小新Air15;系统版本:win10;软件版本:Photoshop CC2019。
PS怎么弄虚线?
如果用心留意你会发现,无论是我们正在阅读的图书封面,还是大街上看到的招帖、海报,这些具有丰富图像的平面印刷品,基本上都需要PS软件对图像进行处理,目前平面设计是PS应用最为广泛的领域。
最近就有想要学习PS的小伙伴想要知道PS怎么弄虚线,那么小编现在就来告诉你PS怎么弄虚线的方法。
打开photoshop cs6,按快捷键Ctrl+N或者是点击”打开“,选择”新建“,创建一个新的文件,在其他版本里面都一样的操作,我们使用默认的photoshop大小即可。
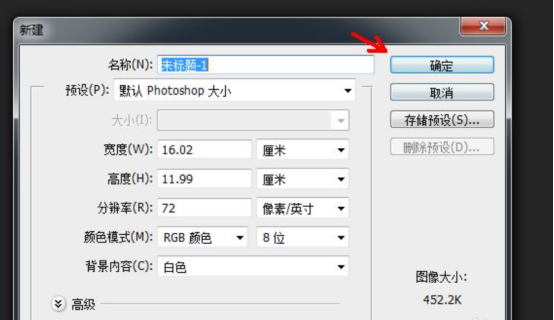
在左侧的工具面板里面选择画笔工具,在上方的画笔工具设置栏里面点击红圈所示的图标,或者是按F5。
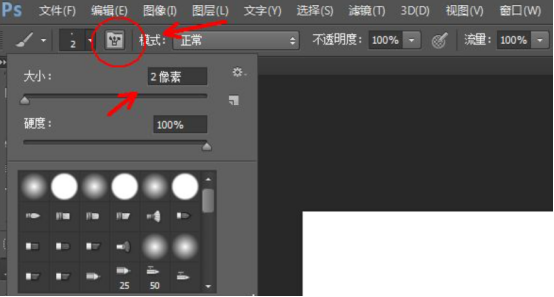
这时我们打开画笔预设的设置窗口,选择一种画笔样式,常用的尖角画笔就可以了,在画笔大小的位置输入一个较小的数值,比如这里的8像素,在间距位置拖动滑块,拉大画笔间的距离,小编使用180%。
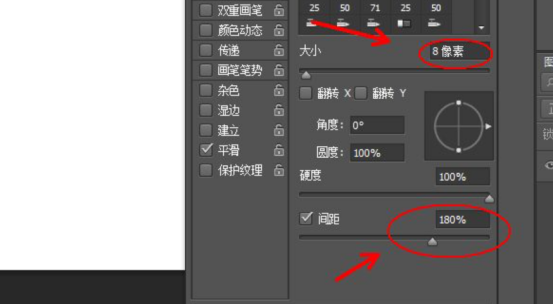
在图层上面按住shift键,然后还是使用画笔横着拖动鼠标,就会出现一串间隔的点,第一条虚线就出来了。
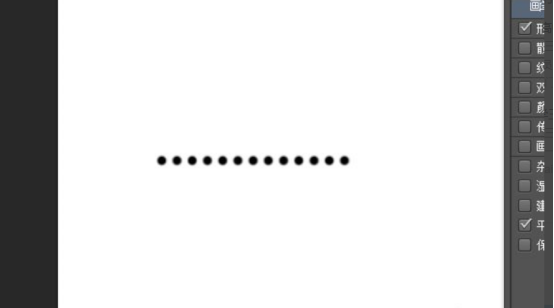
前面的虚线是有点组成的,如果我们需要横线的那种,可以复制前面的点虚线,然后按ctrl+t,拉长虚线,这样每个点就会变成类似直线了,如图所示。
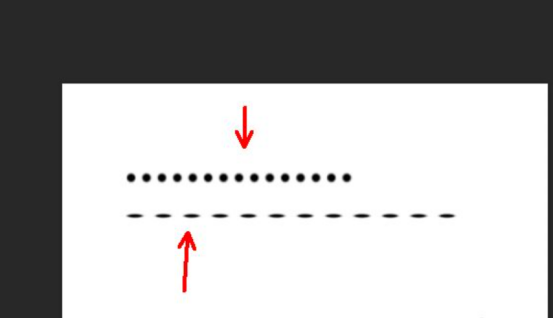
其实与其最后使用变形工具还不如一开始就将画笔的形状设置的扁平一些,在画笔预设的设置窗口里面,如图所示,拖动圆上的控制按钮,将画笔形状变的扁一些,间距还是拉大,还是画笔设置的小一些,之后在图层上直接画就可以了。
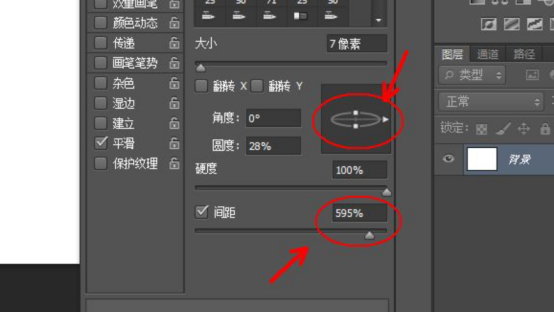
我们还可以使用钢笔工具辅助,点选钢笔工具,在图层上面画一条直线,点两下就可以了。
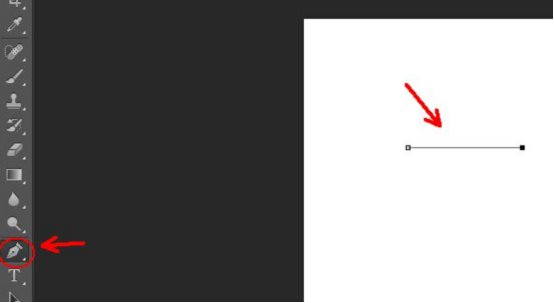
在画好的路径上面右击选择”描边路径“或者是在路径面板里面右击,在这之前画笔一定要和前面的画笔设置保持一致。
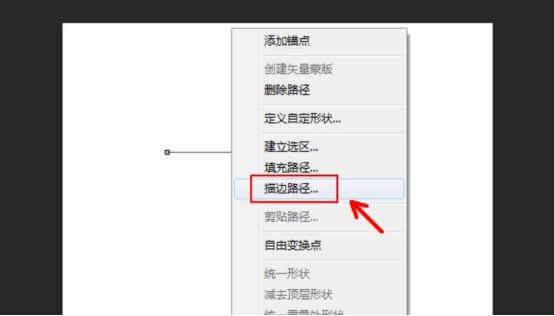
出现对话框,点击选择”画笔“,千万不要勾选模拟压力哦,点击确定。
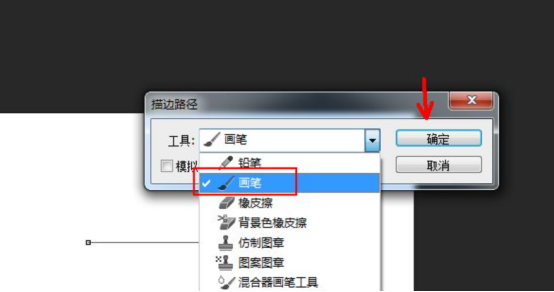
沿着直线路径出现点虚线,按enter键确认,关闭路径剩下虚线。复制这个图层,使用变形工具,横向拉长,就可以完成线性的变换了。
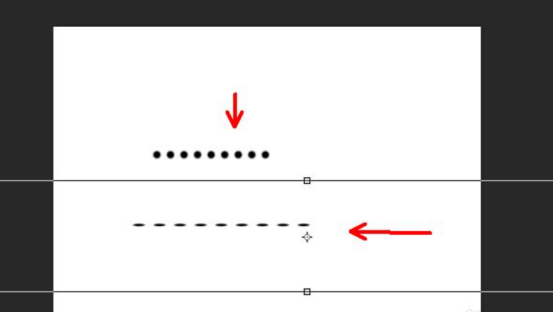
那么以上就是PS怎么弄虚线的方法啦!是不是并不难呢!你学会了吗?当然,如果还有其他的问题,也可以大胆的进行提问哦!
本篇文章使用以下硬件型号:联想小新Air15;系统版本:win10;软件版本:PS CS6。
PS虚线怎么画?
最近有想要学习PS的小伙伴想要知道PS虚线怎么画,那么小编现在就来告诉你PS虚线的画法。
1、我们现在首先来看一下如何去绘制一个虚线的线段,我们先创建一个白色的画布,使用画笔工具点击快捷键,点击画笔工具选择右键 ,就可以简单地去使用一些常规的这种画笔。比如硬边缘柔边缘去绘制的时候。它都是一条连续的,选择硬边缘看一下,它是一个连续的。
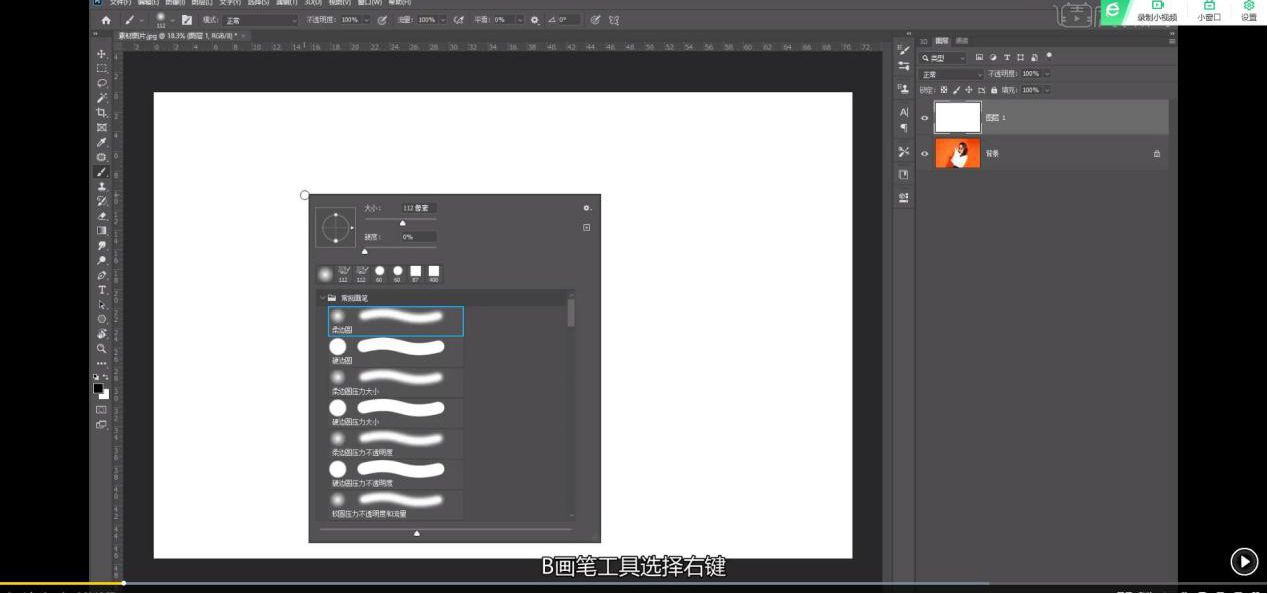
2,虚线的绘制的话,选择窗口当中有一个画笔设置,打开它之后在第一项画笔设置当中,我们主要是调节间断间距,当你将间距拉大的时候,它就自然而然的去形成了一个虚线 ,而且这个间距也是可以控制的 。
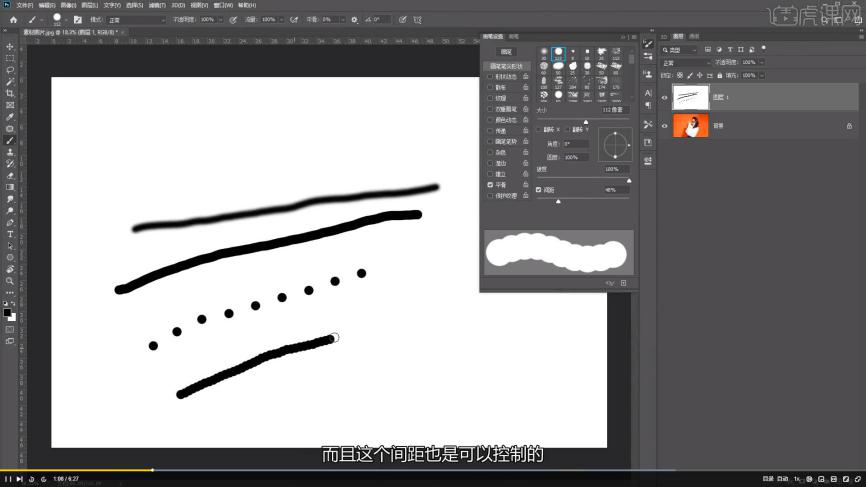
3,如果说我们要去营造一个线段的话,我们就可以去直接选择P钢笔工具 ,选择钢笔工具之后,选择路径工具,然后我们围着这个人物来画一下。 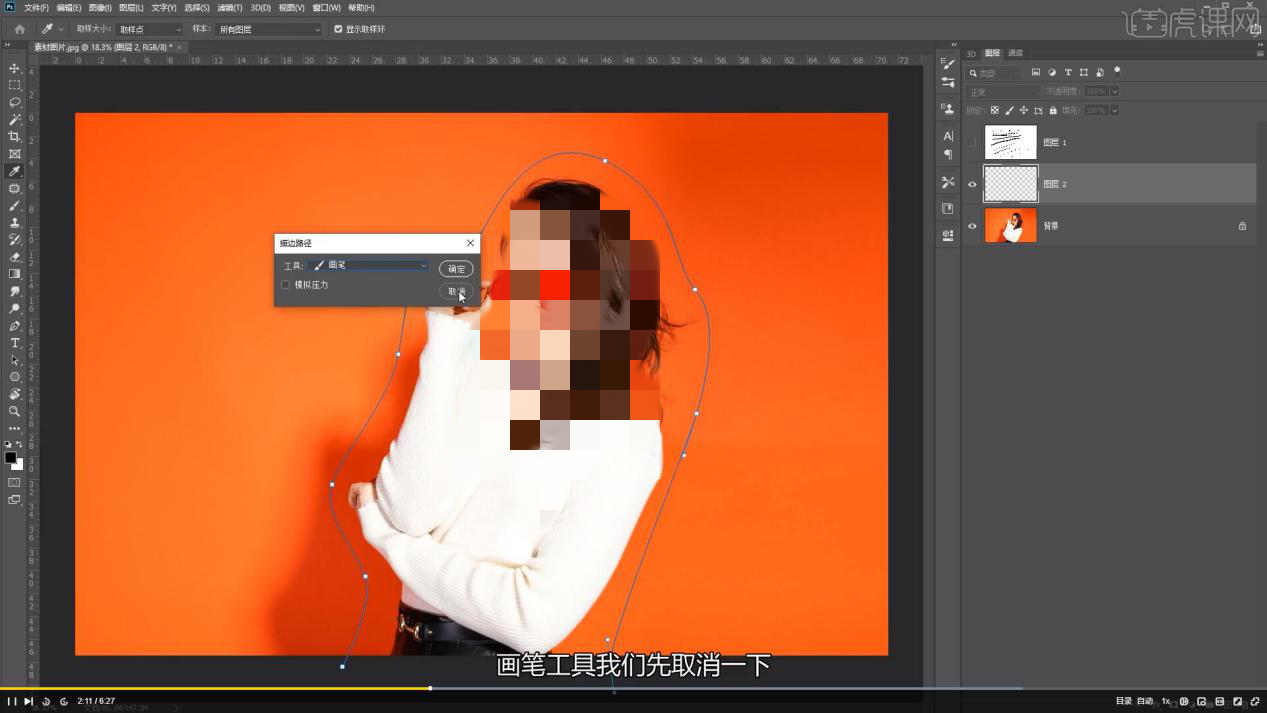
4,我们在勾画完了之后,选择右键,选择你的描边路径,这时候描边路径的工具,叫做画笔工具,画笔工具我们先取消一下,先看一下画笔工具,现在画笔工具,我选择的是方形,我给它切换成硬边缘,然后再选择一个画笔设置,看一下画笔设置,你在这里面可以去设置一下,它的一个虚线的状态。 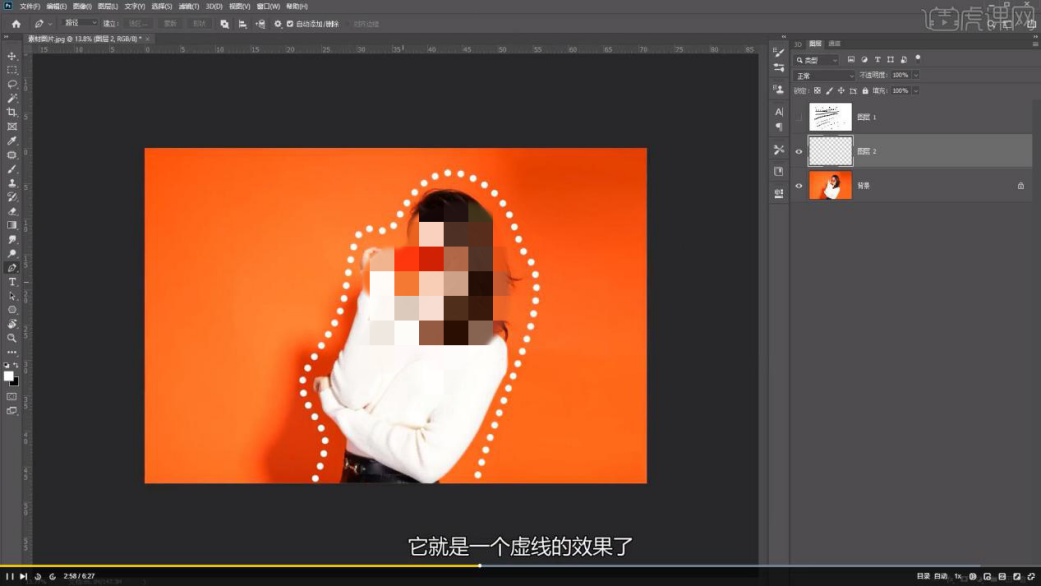
如果没有设置的话,我们直接选择P钢笔工具,右键选择描边路径,选择确定它就是一个实线段。
如果你选择画笔工具,在选择画笔设置把间断间距调整一下,包括大小我们也调整一下,这时候你再去选择P这个钢笔工具,选择你的描边路径,再看一下它就是一个虚线的效果了,这个是虚线的绘制的一个方式比较灵活。
本篇文章使用以下硬件型号:联想小新Air15;系统版本:win10;软件版本:ps (cc2017)
你知道ps怎么画虚线吗?
电脑型号:联想小新Air15
系统版本:win10
软件版本:PS(CC2017)
PS作为图像处理软件Photoshop的简称,是广大设计工作者的必备工具,可以说只要涉及到图片制作与处理方面的问题就离不开对PS的使用,虽然说其只是一个制图软件,但其中的奥秘不是看一看就能参透的,想要熟练使用PS,需要从浅到深的一步步进行学习。
那么今天,我们要说的就是ps怎么画虚线,因为虚线制作在PS中经常会用到,也是在学习PS的过程中不可或缺的课程,很多新手小白都会为此感到困惑,小编就来介绍下ps怎么画虚线。
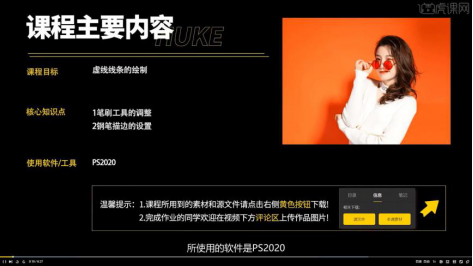
1,我们现在首先来看一下 ,如何去绘制一个 ,虚线的线段 ,我们先创建一个白色的画布 ,我们正常来说 ,使用画笔工具 ,点击快捷键 ,B画笔工具选择右键 ,就可以简单地去使用一些 常规的这种画笔 ,比如硬边缘柔边缘 ,你去绘制的时候 ,它都是一条连续的 ,选择硬边缘看一下 ,它是一个连续的。
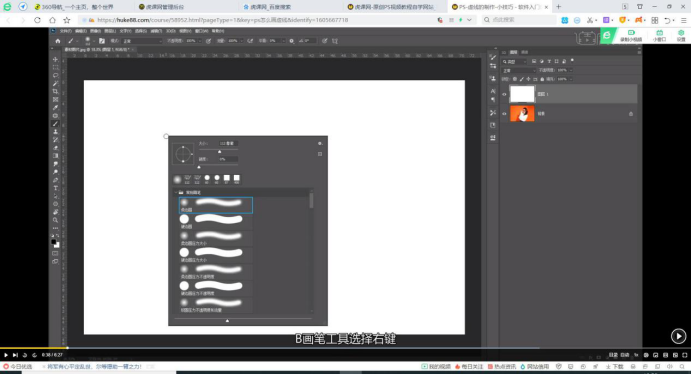
2,虚线的绘制的话 ,选择窗口当中 ,这里有一个画笔设置 ,打开它之后 ,在第一项画笔设置当中 ,我们主要是调节间断间距 ,当你将间距拉大的时候 ,它就自然而然的去形成了一个虚线 ,而且这个间距也是可以控制的 。
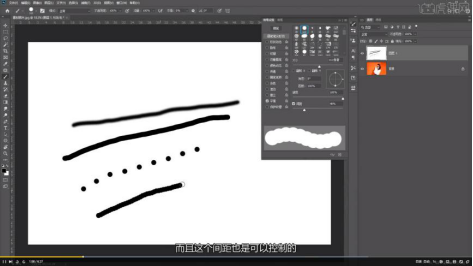
3,如果说我们要去营造一个线段的话 ,我们就可以去直接选择P钢笔工具 ,选择钢笔工具之后 ,选择路径工具 ,然后我们围着这个人物来画一下 ,
4,我们在勾画完了之后 ,选择右键 ,选择你的描边路径 ,这时候描边路径的工具 ,叫做画笔工具 ,画笔工具我们先取消一下 ,先看一下画笔工具 ,现在画笔工具 ,我选择的是方形 ,我给它切换成硬边缘 ,然后再选择一个画笔设置 ,看一下画笔设置 ,你在这里面可以去设置一下 ,它的一个虚线的状态 。
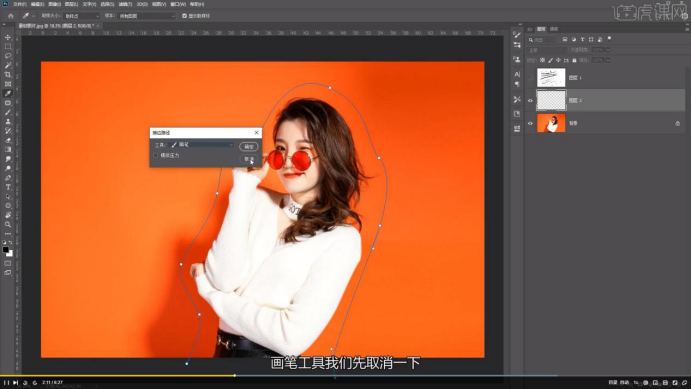
如果没有设置的话 ,我们直接选择P钢笔工具 ,右键选择描边路径 ,选择确定它就是一个实线段 。
如果你选择B画笔工具 ,在选择画笔设置 ,把间断间距调整一下 ,包括大小我们也调整一下 ,这时候你再去选择P这个钢笔工具 ,选择你的描边路径 ,再看一下 ,它就是一个虚线的效果了 ,这个是虚线的绘制的一个方式 ,比较灵活 。
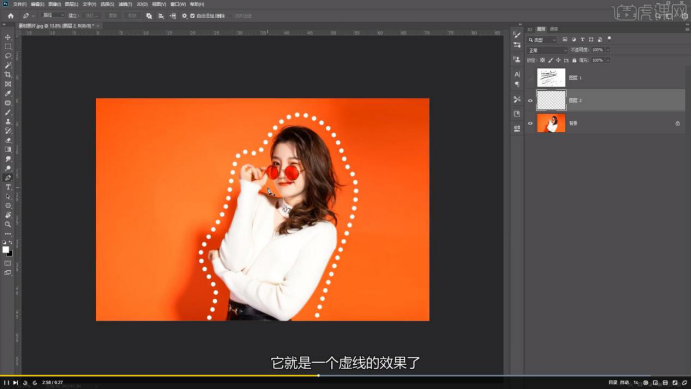
怎么样,是不是关于ps怎么画虚线的方法并不难,想要学习的小伙伴可以在自己的电脑上按照步骤进行了练习。当然,小编今天所介绍关于ps怎么画虚线的内容只是针对PS新手的初步学习内容,其实用PS画虚线还有其他的方法,比如使用路径文字等方法,但我们都懂得“心急吃不了热豆腐”的道理,一步一步进行学习,多加练习才会熟能生巧。


