pr卡
pr卡点拉镜转场制作效果
我们都知道pr是制作视频的软件,我们可以使用pr制作出很多场景的效果,来应用于不同的行业当中,它是一款功能齐全操作方便的软件。下面小编就来分享给各位小伙伴们关于pr卡点拉镜转场制作效果,具体的步骤就在下方,大家一起来学习吧!
1.打开PR,选择【文件】-【导入】,然后导入准备好的素材。
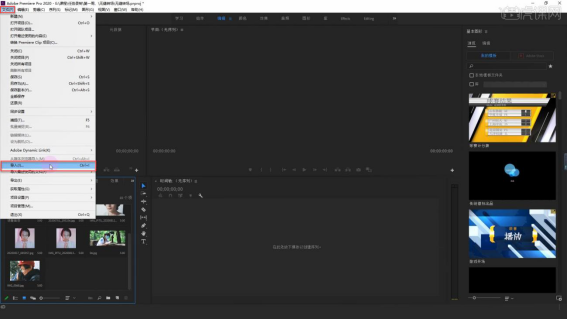
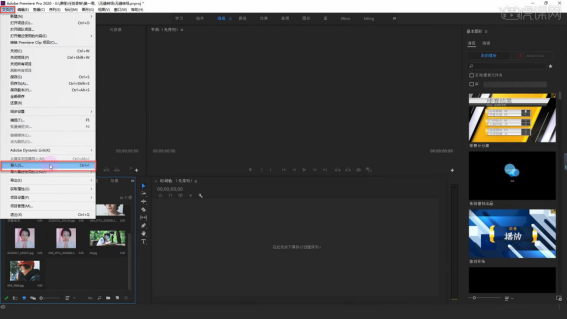
2.选择【文件】-【新建】-【序列】,在【设置】中,把【编辑模式】设置为DNX 1080p,设置好后点击确定。
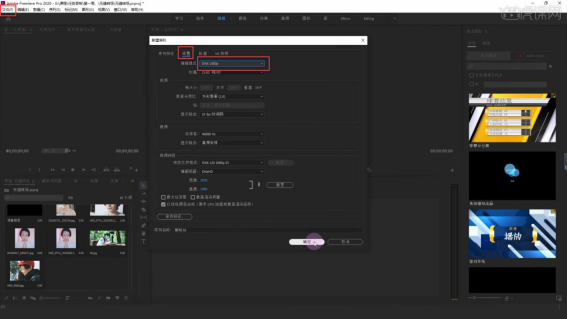
3.把素材放入序列,在序列中选中素材,然后右键选择【缩放为帧大小】,再到效果面板适当调整素材在画面的大小。
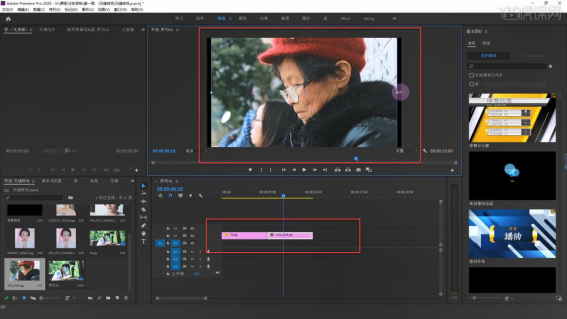
4.新建一个调整图层,给它设置6帧,同理再建立一个调整图层;选中下面的调整图层,在【效果】里搜索复制,把这个效果放入该调整图层。
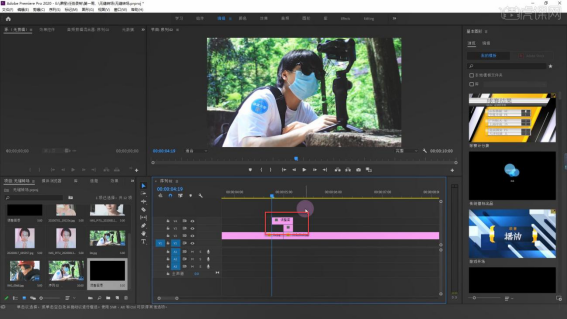
5.到【效果控件】设置【计数】的数值;然后在【效果】里搜索镜像,把这个效果放入该调整图层。
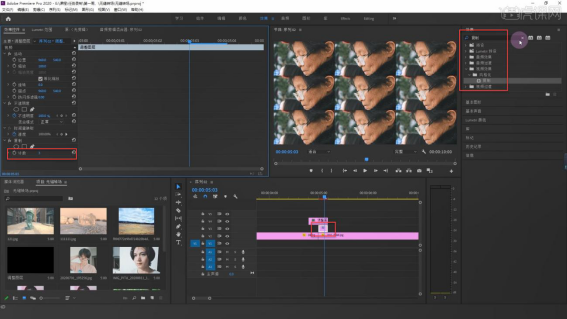
6.再到【效果控件】找到镜像,调整它的【反射角度】为+90°,然后适当调整;再按【Ctrl+C】复制镜像,按【Ctrl+V】粘贴,调整它的【反射角度】为-90°。
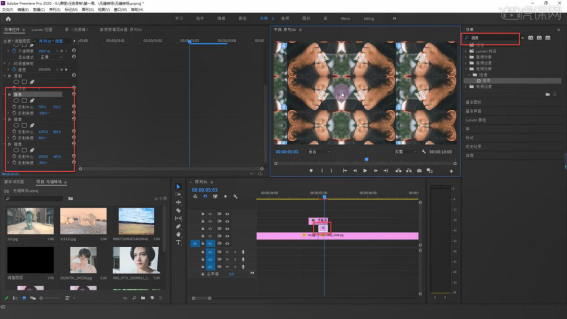
7.复制2个镜像,然后分别调整着三个镜像的【反射角度】为+90、-90、-180、;然后在【效果】里搜索变换,把这个效果放入最上面的调整图层。
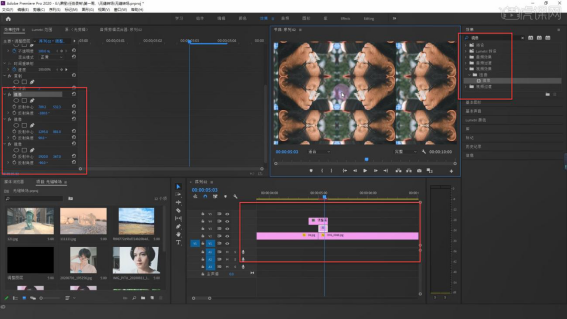
8.再到【效果控件】找到变换,在【缩放】点上关键帧,在最后一帧输入+300;然后选中这两个关键帧,鼠标右击选择【贝塞尔曲线】。
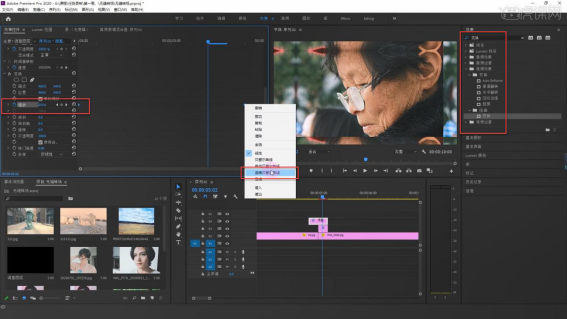
9.再打开【缩放】的下拉框,选择曲线适当调整,把速度做出来;然后将【快门角度】设置为300,得到一个运动模糊的效果。
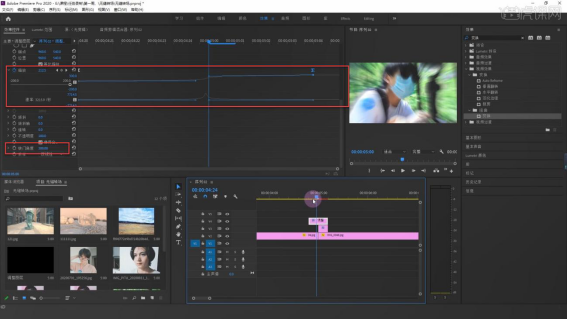
10.选中两个调整图层,按住【Alt键】移动并复制,可以把效果复制给另一个转场,推拉打转场就做好了;还可以再根据自己的情况继续添加其他效果。
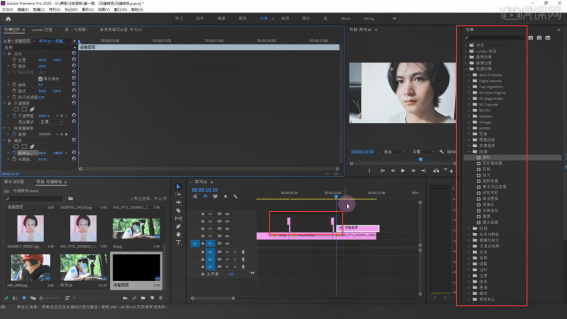
11.效果图如图所示。
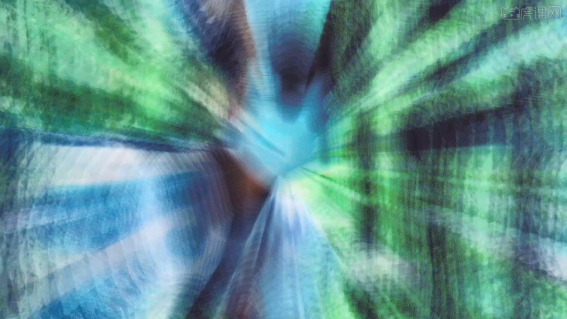
pr卡点拉镜转场制作效果的制作方法,上方就给各位小伙伴们分享完成了,大家可以自己导入到pr一个视频尝试做同样的效果,看一看能不能制作出来。最后,希望以上的操作步骤对大家有所帮助!
本篇文章使用以下硬件型号:联想小新Air15;系统版本:win10;软件版本:PR CC2020。
如何解决pr卡顿的问题
使用pr来剪辑视频的小伙伴多少都会遇到过pr卡顿的情况,因为有很多其他的因素会导致pr卡顿的问题。比如当我们的电脑配置不高的时候,在使用pr剪辑视频的时候难免就会有卡顿的情况发生。那么,你知道pr卡顿该如何解决吗?今天小编就来和大家讲一个最简单的解决pr剪辑卡顿的方法。希望正有此需要的朋友不要错过啊!
打开pr软件后在开始的界面选择新建项目,设置项目名称与保存位置来创建一个新的空白pr剪辑项目。
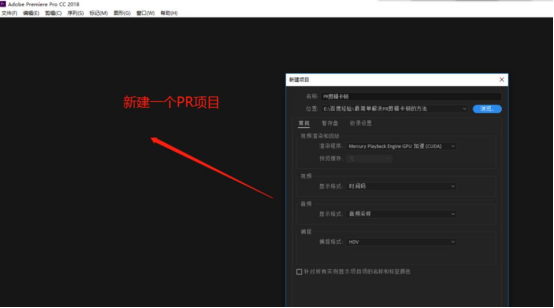
选择文件菜单中的打开命令,弹出打开窗口,选择一个比较大的视频文件导入到pr中。然后选中导入的大文件视频素材,拖到时间轴窗口单击,然后播放时间轴,由于当前这个视频文件过大在播放的时候就会比较卡顿。
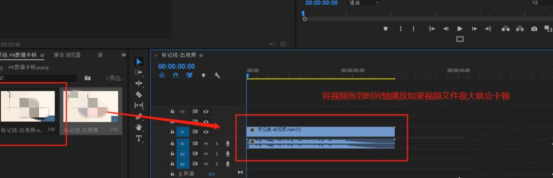
我们在预览播放窗口的下方有一个“选择回放分辨率”,这个选项的显示为完整,下面我们就来更改它。
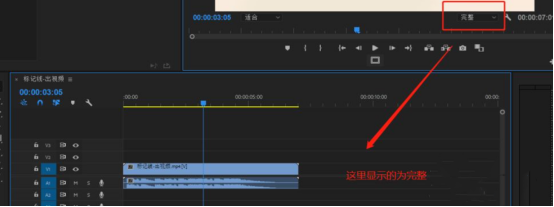
单击完整在出现的选项中选择一个比较小的分辨率,比如这里选择的为最小的一个。
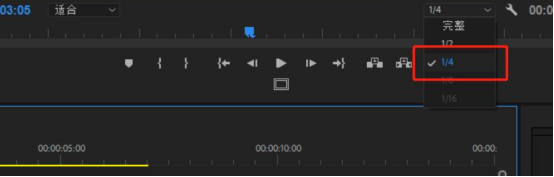
切换了回放分辨率之后在播放时间轴查看,会发现视频播放就比之前流畅了很多。
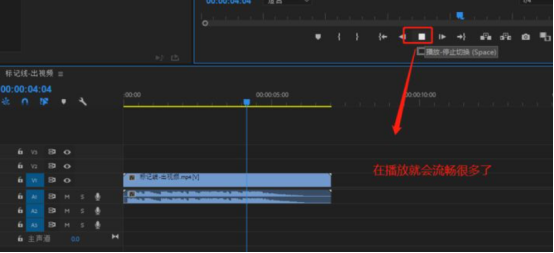
当我们在使用pr剪辑视频的时候,所用电脑配置不高而出现的pr卡顿情况,解决方法就是以上的内容啦!希望小编今天的教程能够为你带来有用的帮助哦!
本篇文章使用以下硬件型号:联想小新Air15;系统版本:win10;软件版本:PR(CC2018)。



