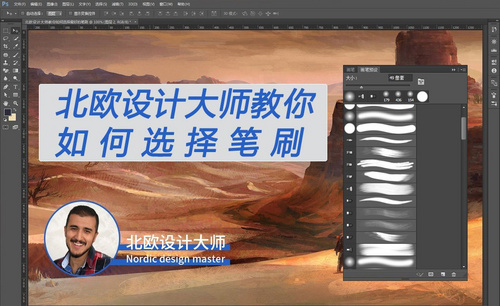ps新手入门
在ps使用中有许多小技巧可以让设计人员更快捷的工作。不过有些技巧在新手前期常常会被忽略,这些技巧虽然简单,但新手们由于不习惯用就会忘记使用。小编今天跟大家分享四个常用小技巧,希望对新手们使用ps有所帮助。

ps新手入门教程
PS是大家工作学习生活中,十分常用的图片处理软件。其功能强大,操作简单,十分适合新手入门学习。但是很多小伙伴不知道PS如何新手入门,今天我就来教各位小伙伴们关于ps新手入门教程,具体的操作步骤就在下方,小伙伴们快来认真的看一看吧!
1.首先,我们打开PS把自己的素材拖入到PS中,(如下图所示)。
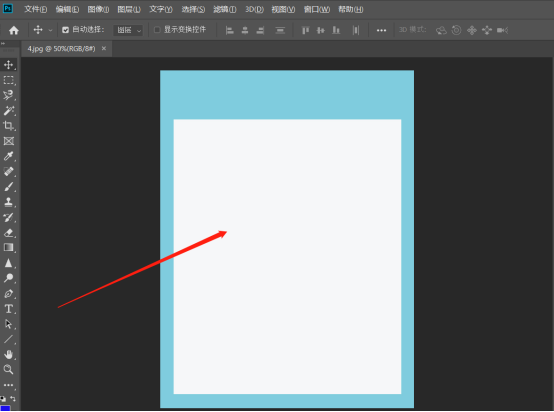
2.然后,将图片拖进操作区域之后,我们观察左方的工具栏。我主要为大家讲解画笔工具,橡皮擦工具,油漆桶工具和抠图工具,(如下图红色圈出部分所示)。
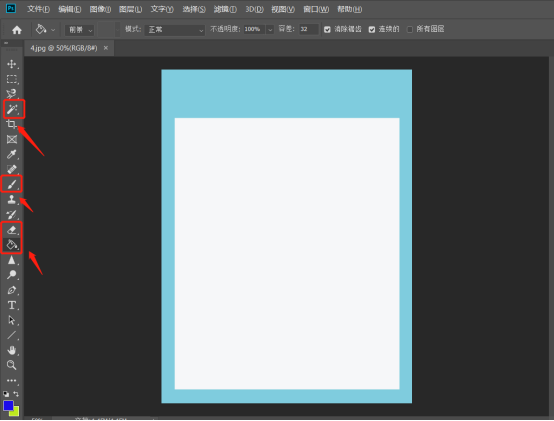
3.第一个为大家讲解【画笔工具】,画笔工具和现实中的画笔一样,当我们选定画笔工具的颜色,硬度,大小之后就可以为在画面中涂抹了,(如下图所示)。
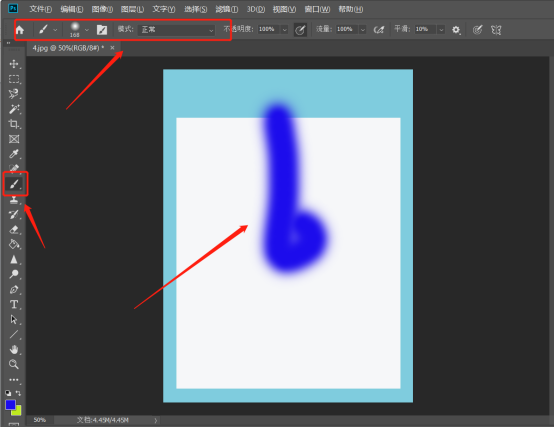
4.第二个为大家讲解【橡皮擦工具】,(如下图所示)。
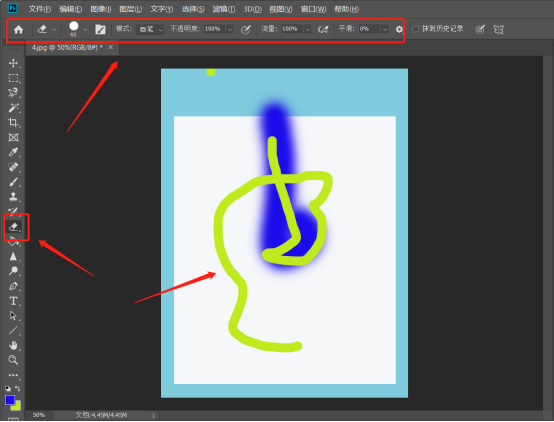
5.第三个问大家讲解【油漆桶工具】,我们可以给某个特定的形状使用油漆桶进行填充颜色,(如下图红色圈出部分所示)。
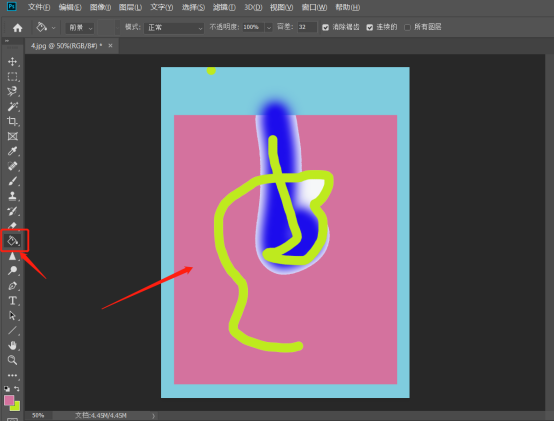
6.最后一个问大家讲解【抠图工具】,给大家讲快速抠图工具,上边可以选颜色的大小和增减区域,(如下图红色圈出部分所示)。
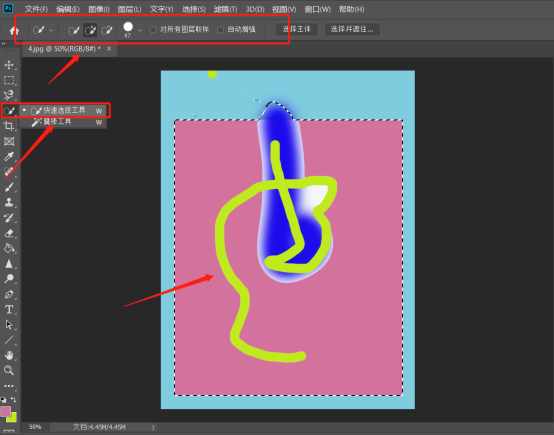
以上的操作步骤就是ps新手入门教程的具体操作步骤,大家根据上边操作就可以熟练的知道一些工具怎么使用了,可以在课下多操作几次,掌握的更熟练!
本篇文章使用以下硬件型号:联想小新Air15;系统版本:win10;软件版本:Photoshop 2019。
解答!新手怎么快速学会ps
在设计一些海报或者详情页的时候我们经常会使用到ps,那么新手怎么快速学会ps呢?今天我就来教大家一些关于PS的基础操作,熟练的掌握这些操作已经代表你掌握了一半了,具体的操作步骤就在下方,小伙伴们快来学一学吧!相信会帮到你!
1.首先,我们要学习认识ps的制作面板,(如图红色圈出部分所示)。

2.然后,使用ps大多数是用来抠图的,那么就会用到一下的工具,可以使用【磁性套索工具】和【快速选择工具】,(如图红色圈出部分所示)。
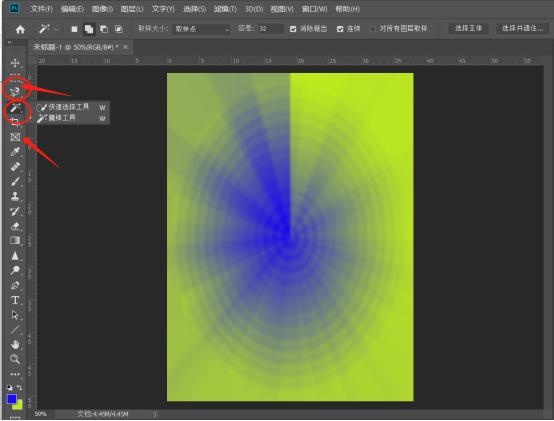
3.接下来,要知道ps中【视图】中可以找到【标尺】和【参考新】,这利于自己做的图片更精准,(如图红色圈出部分所示)。
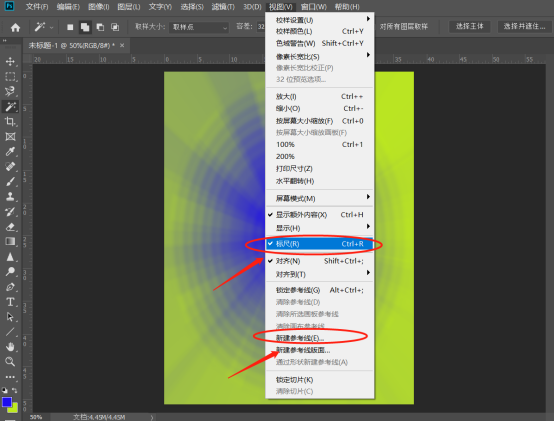
4.最后,学习认识色环的对比色,互补色,调色的操作(两个场景合成是否和谐,对颜色把控和色调的统一至关重要),(如图红色圈出部分所示)。
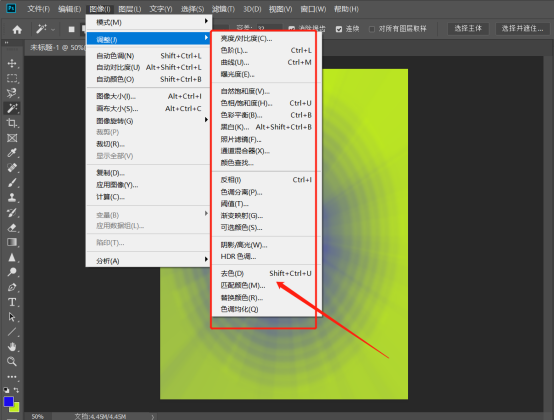
以上的4步就是我们新手怎么快速学会ps,已经详细的罗列在上方了。各位新学习PS的小伙伴们在课下把上边设计到的操作都尝试练一练,对自己学习PS非常有好处,让自己尽快的入门。最后,希望以上的操作步骤对你有帮助!
本篇文章使用以下硬件型号:联想小新Air15;系统版本:win10;软件版本:PS CC 2019。
新手常用ps技巧分享
在ps使用中有许多小技巧可以让设计人员更快捷的工作。不过有些技巧在新手前期常常会被忽略,这些技巧虽然简单,但新手们由于不习惯用就会忘记使用。小编今天跟大家分享四个常用小技巧,希望对新手们使用ps有所帮助。
1.连续复制
虽然复制,可以用ctrl+c,可以点击编辑>拷贝,可以直接用ctrl+j,用快捷键:ctrl+shift+alt+t,也可多个连续复制问题。
注意:使用ctrl+shift+alt+t这个方法进行连续复制的时候,第2个图形 ,一定要用ctrl+t进行移动变换,不然是没有效果的。
比如画横线,第2个图形用ctrl+t进行变换。
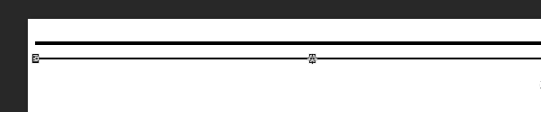
接下来,直接用快捷键ctrl+shift+alt+t,就可以连续复制了,是不是很快?
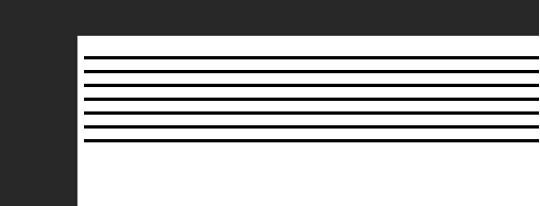
2.智能对象
一般而言,要改变图层尺寸的时候,担心影响图片质量的时候,就需要用到智能对象。
把普通图像转换为智能对象的好处是:无论怎么变换图像,丢失原始图像数据或对图像质量的损伤降低了不少。
缺点是使用了智能对象图层后,某些操作是无法使用的,比如选区功能。
选中图层,然后点击鼠标右键,在菜单列表中就可以看到转换为智能对象了。
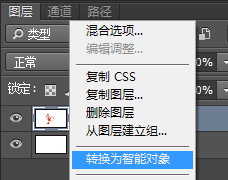
转换成智能对象后的图层缩略图右下角会带有一个类似文档的小图,如图中红框圈出的部分。
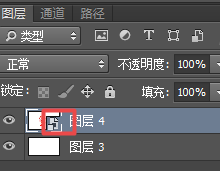
3.自定义图案
自定义图案,在很多场合都会用到,比如证件照的排版,比如某个图像很好看,日后可能会用到,又怕找不到,就可以用自定义图案,把它设置为模板。
把常用的图案设置为模板,直接使用,不用找来找去,费时费力。
说了这么多,还是不懂怎么设置自定义图案?
编辑>定义图案
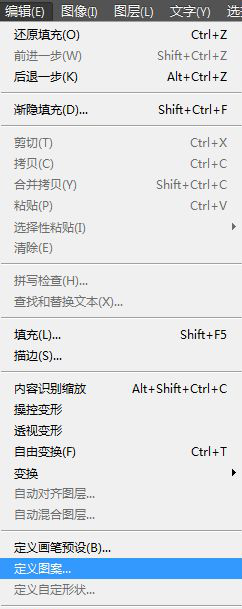
弹出图案对话框,填写图案名字。
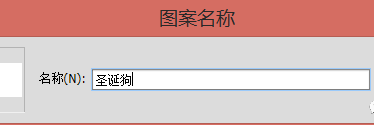
做完上面两部的时候,就可以在填充的对话框中找到刚才定义好的图案了。
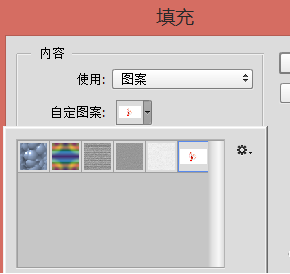
4.智能参考线
调用智能参考线,把需要调整的物体放在一起的时候,就会出现红色的参考线,智能对齐,准确方便。
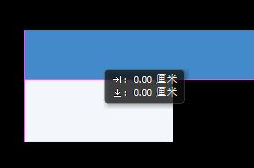
不懂智能参考线在哪设置?
执行视图>显示>智能参考线命令
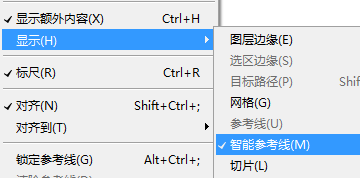
以上就是ps新手常用小技巧分享,新手们掌握这些小技巧,既方便了自己也在工作中大大提升工作效率,不熟悉的可以操作看看。

本篇文章使用以下硬件型号:联想小新Air15;系统版本:win10;软件版本:photoshop (cc2018)。
PS怎么入门?
硬件型号:联想小新Air15
系统版本:windows10
软件版本:PS CS6
随着社会的发展,根据所在行业的不同,在设计方面的工作需要更多的设计师。而PS 软件就是更多设计师爱好者喜欢的制图软件了,PS可以在婚纱摄影后期来修图、还可以做网页设计、平面设计……等等多个领域。但是对于初学者来说PS软件共能的强大还是要一步一步脚踏实地的学习,把软件里每个工具的运用方法以及软件里的图层、蒙版、通道这三个知识熟悉的掌握。这里呢小编就先带领大家先学习和认识ps的亲们。
首先呢,小编建议大家先下载、安装ps软件,这里建议装新版的ps,功能多,界面更人性化,小编电脑安装的是Photoshop cs6 ,比较接近最新版的,就是下图这个软件。
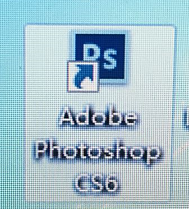
打开后就先新建画布,可以先认识一下常用工具,例如:【移动工具】【选框工具】【套索工具】【魔棒工具】【设置前景色】【设置背景色】等,左边的竖排工具栏, 熟悉一下就可以了。这里小编不建议大家买很多的教程书籍,而是更多愿意推荐大家可以通过软件教程实例来熟悉PS软件里的工具。
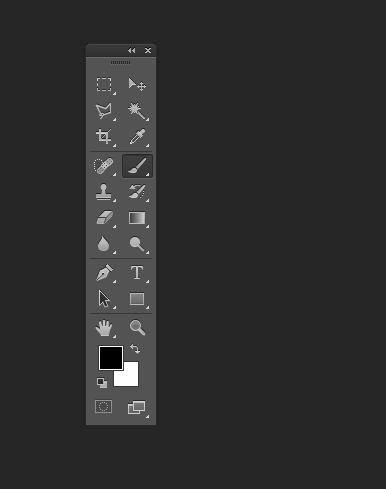
除此之外大家可以了解一些色彩知识,不论大家以后用ps做什么,色彩的搭配都是很重要的。颜色的明暗度,色彩协调度,冷暖色调的搭配。。等等都需要掌握以下。熟能生巧,一定要多练习大家可以向小编这样先熟悉颜色的颜色的过度。
生活中,在大家逛街、逛超市、看电影、坐地铁时多多观察周围的海报、广告宣传,大家可以分析一下是怎么做出来的,或者是使用软件里那个工具能做出来。其实PS 软件没有大家想的那么难,一定要多制图,要对自己有信心。决心就是力量,信心就是成功。
PS形状工具新手入门
1.我们先使用【PS】选择【形状工具】,位置如图,或者使用快捷键U。可以看到有六种工具,我们先选择【矩形工具】按【shift】就可以绘制出正方形。
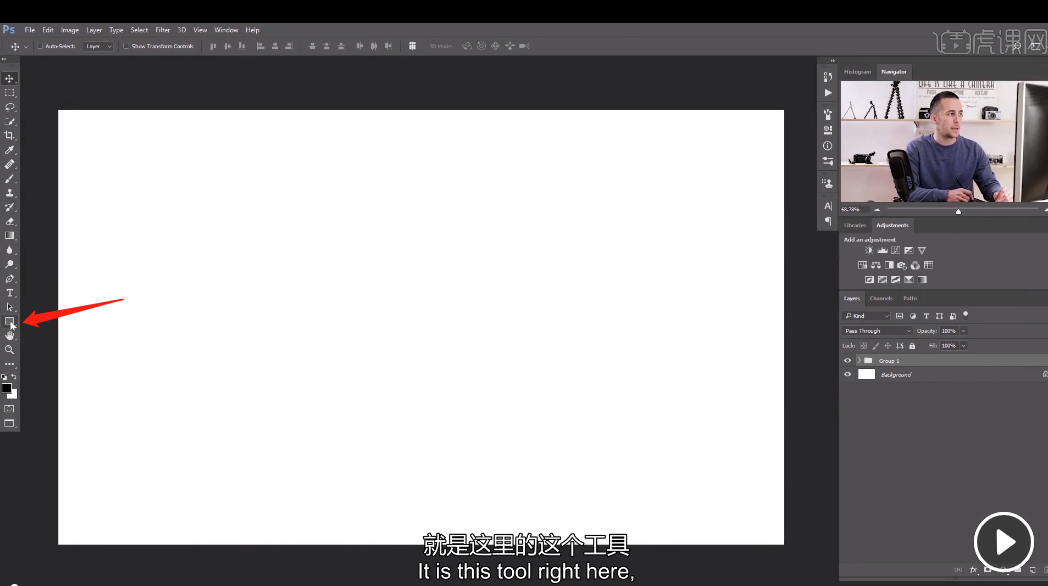
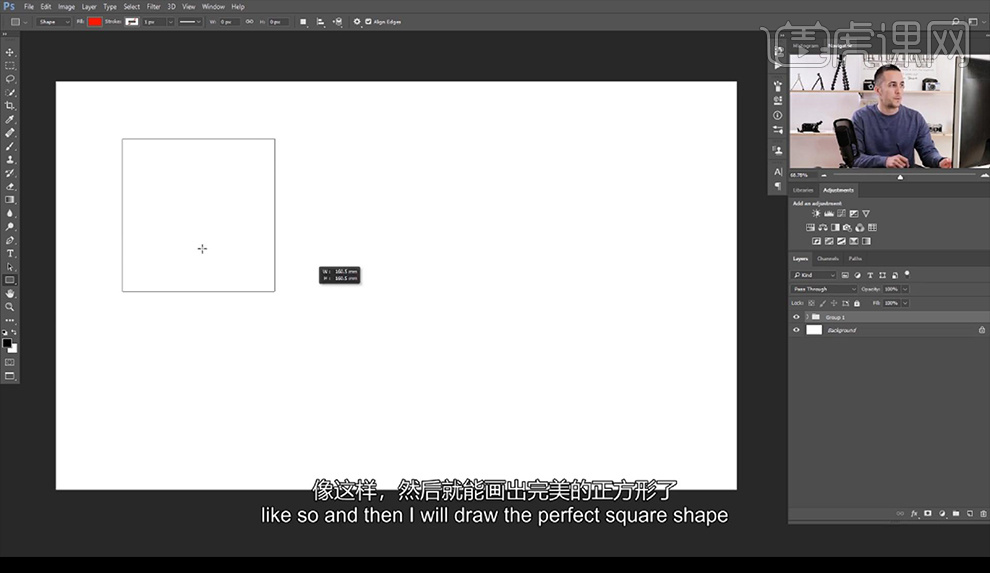
2.如果我们只是绘制矩形将不需要按,绘制后可以进行调整上方菜单效果参数进行颜色填充或者属性调整。
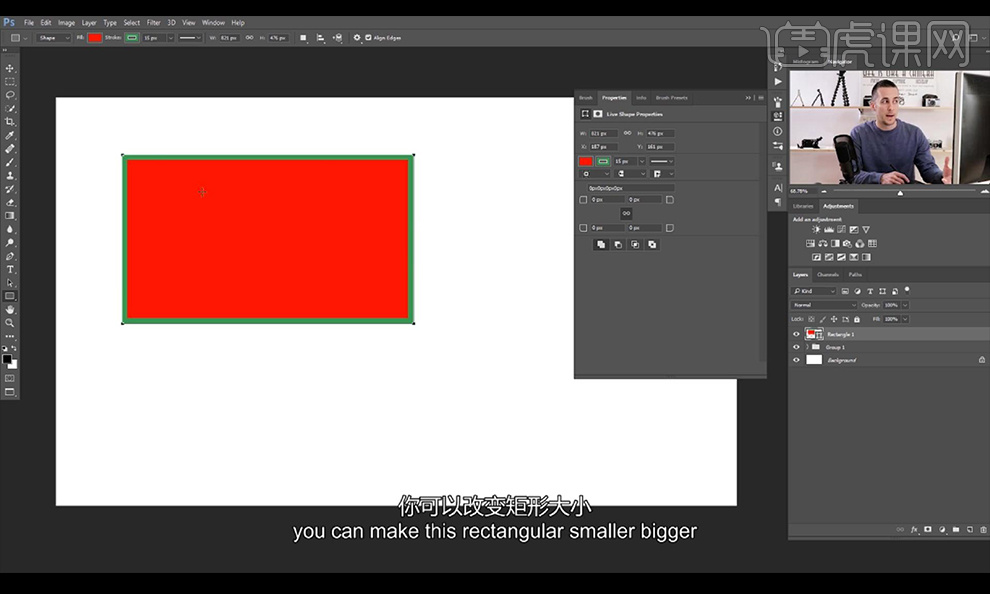
3.我们要是想要调整大小就只需要【Ctrl+T】可以随意调整大小。
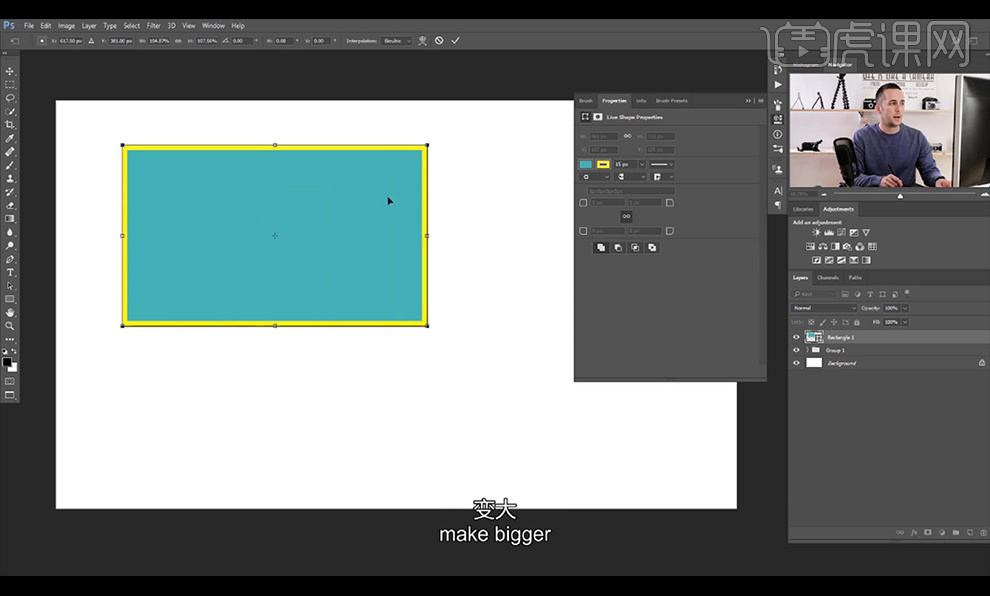
4.我们还可以进行调整上方菜单中的选项,做出描边为虚线的效果。
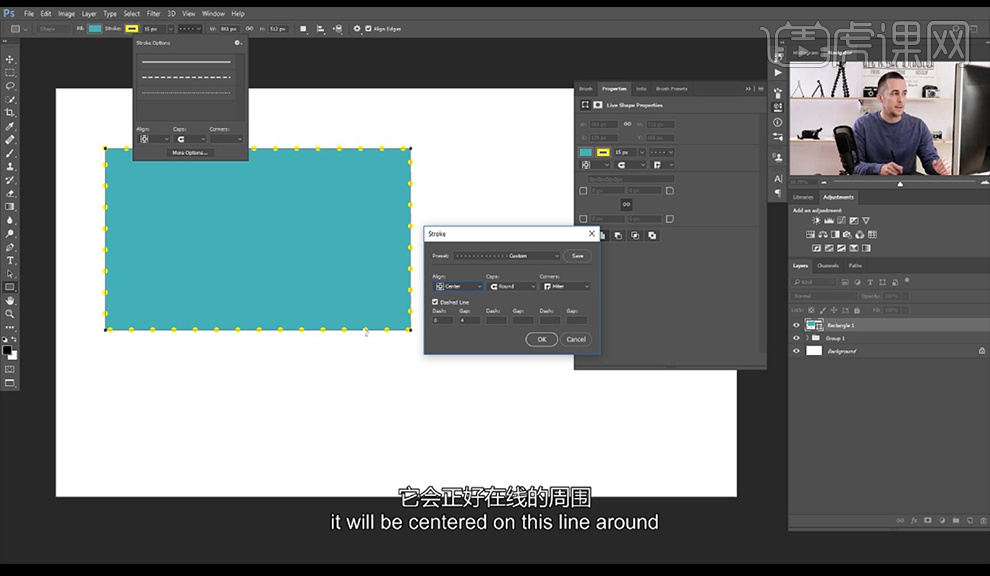
5.接下来修改为红色描边,我们调整上方菜单中的新图层选项,在我们继续绘制形状的时候会自动生成新图层上。
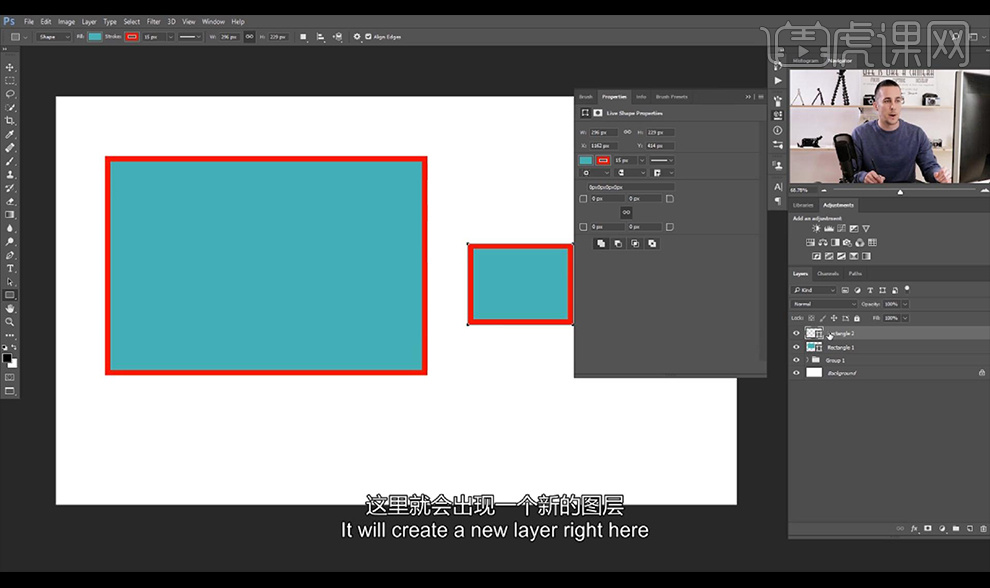
6.我们选择第二个选项【合并图层】在我们绘制形状的时候不会新建图层,会与之前的形状合二为一。
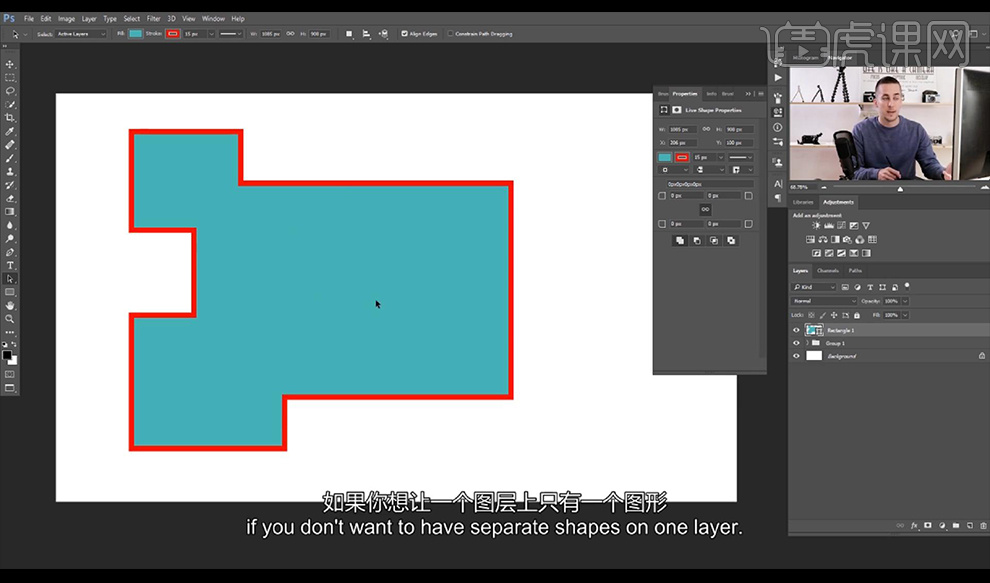
7.我们选择第三个【减去顶层】相重合的部分会被减去,顶层图形会隐藏。
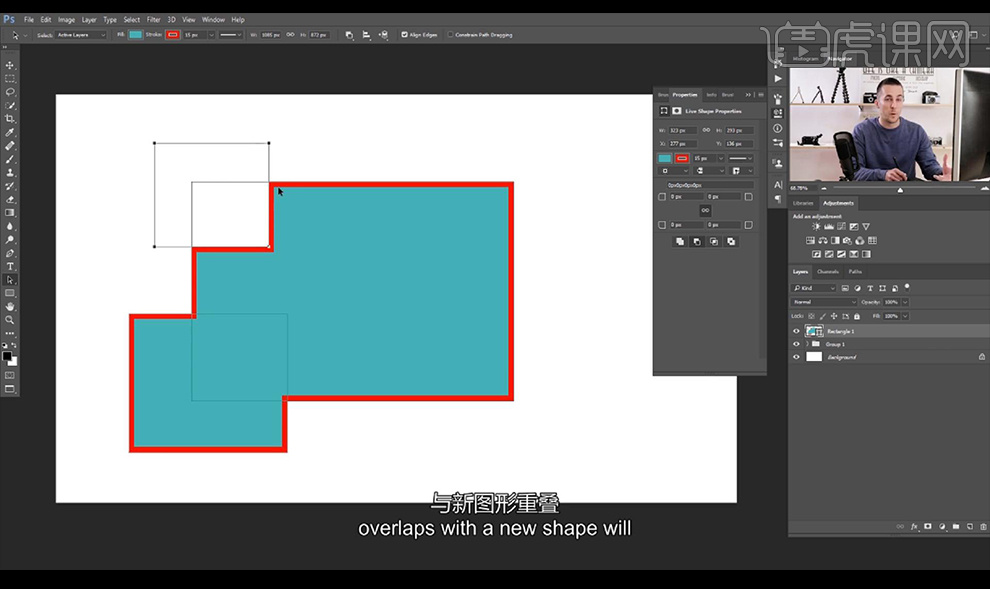
8.再进行看第四个【交叉形状选区】这个只显示两个形状相交或者重叠的部分。
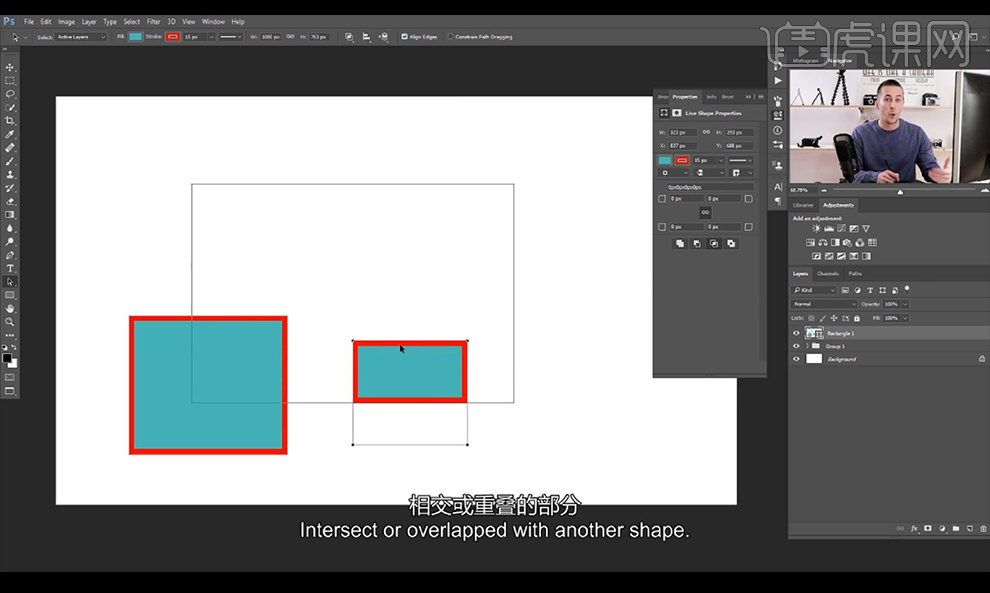
9.最后一个选项【排除重叠形状区域】重叠的部分不会显示出来。
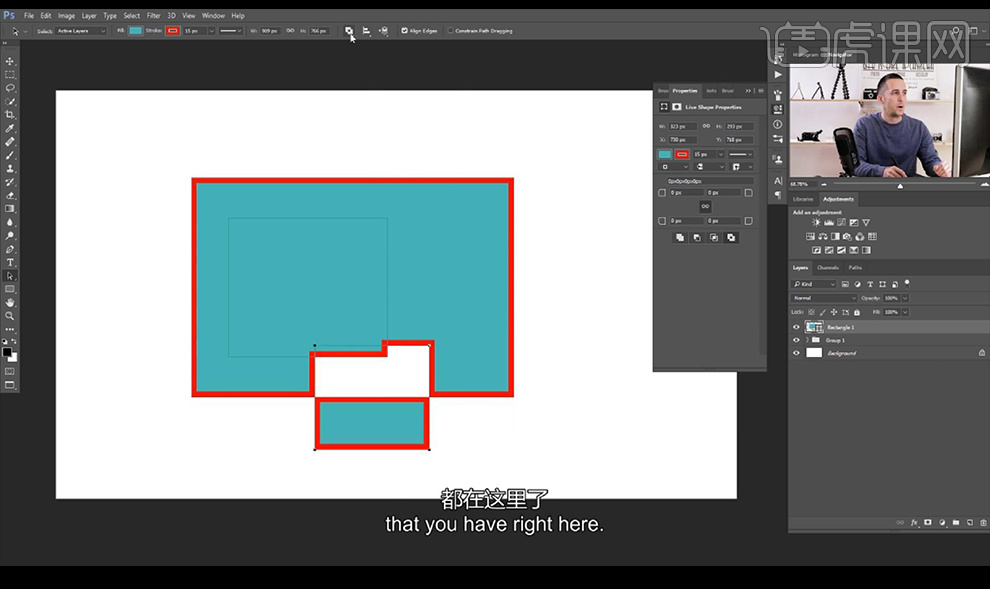
10.我们选中我们刚刚绘制的形状,可以进行选择上方菜单的【对齐】做出对齐效果。
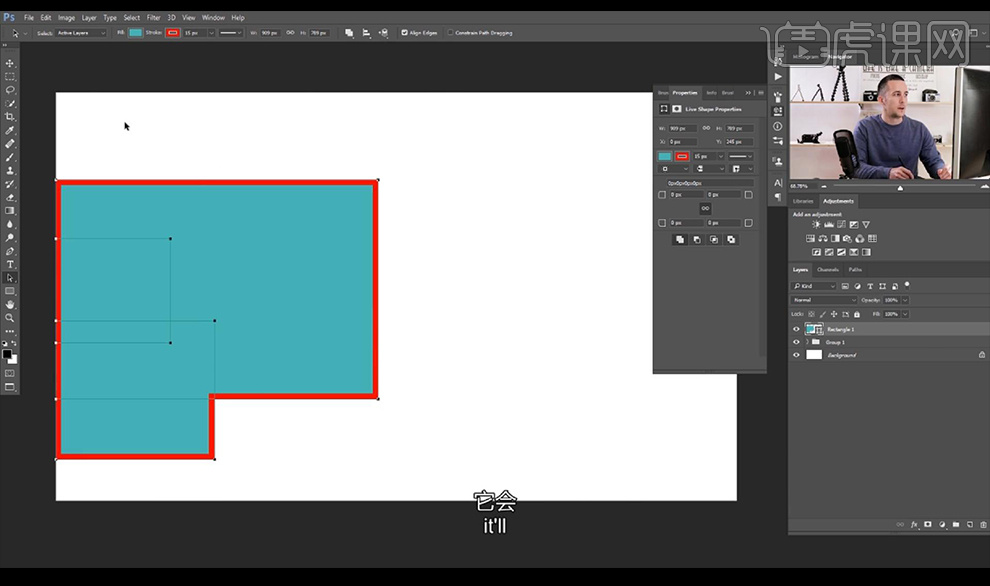
11.我们绘制一个矩形可以通过修改边角弧度做出圆角矩形的效果。
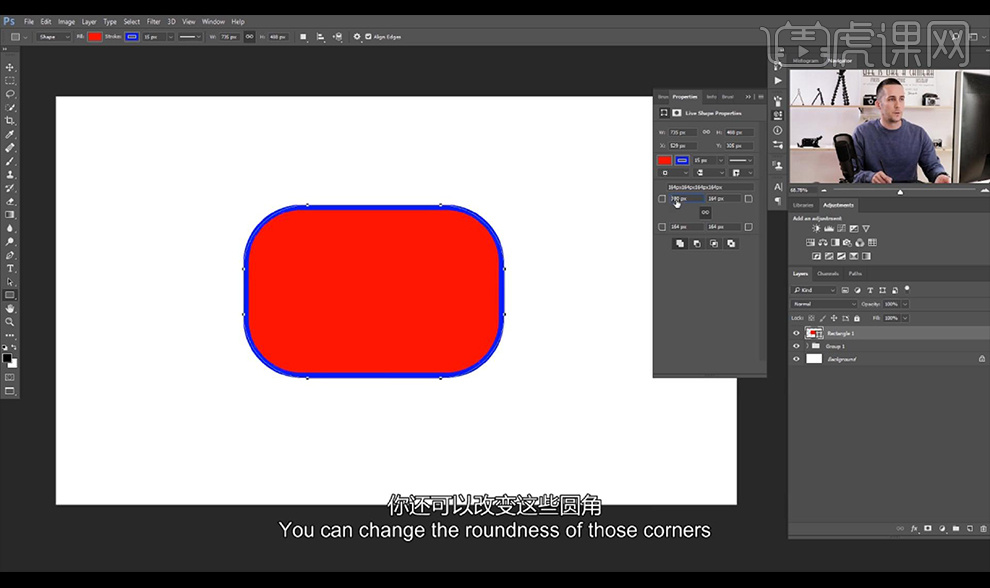
12.接下来是【圆角矩形】功能跟【矩形形状】相同,我们看第三个【椭圆工具】按【shift】绘制正圆,同样可以进行添加【描边】各种效果。
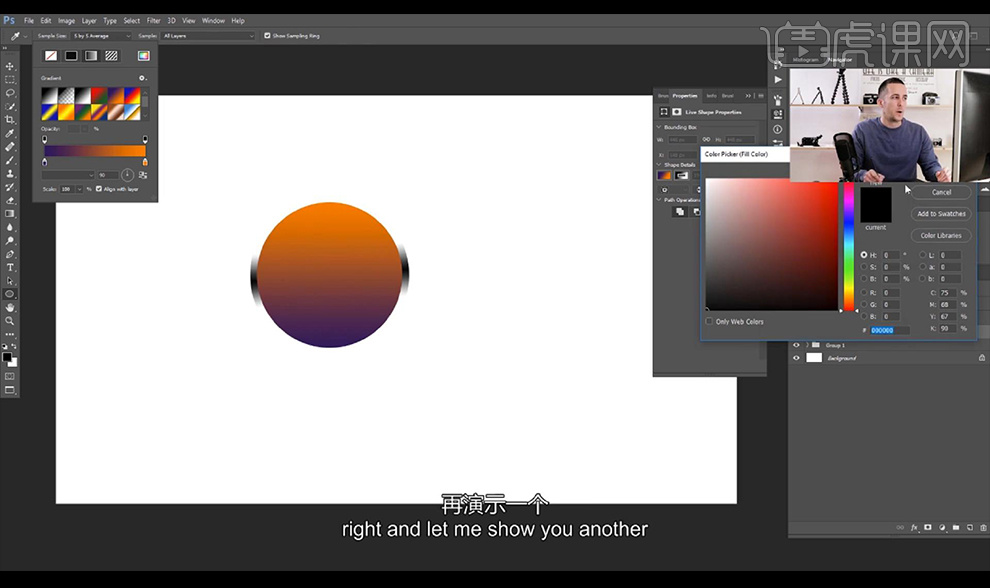
13.我们接下来看【多边形工具】进行调整边的选项做出几个角,还可以进行修改颜色描边。
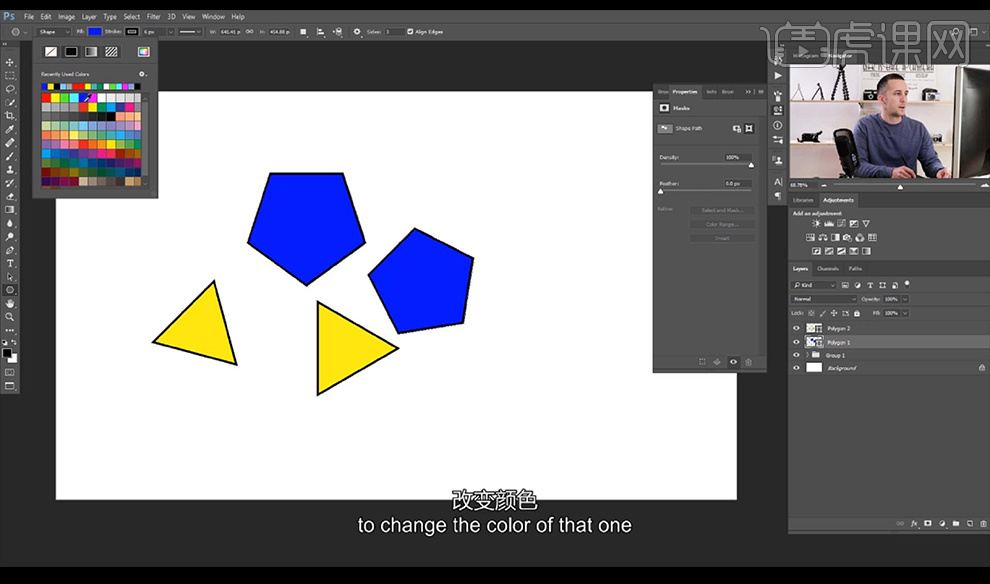
14.我们勾选了【平滑选项】就可以做出圆一点的多边形,还可以绘制星星等形状。
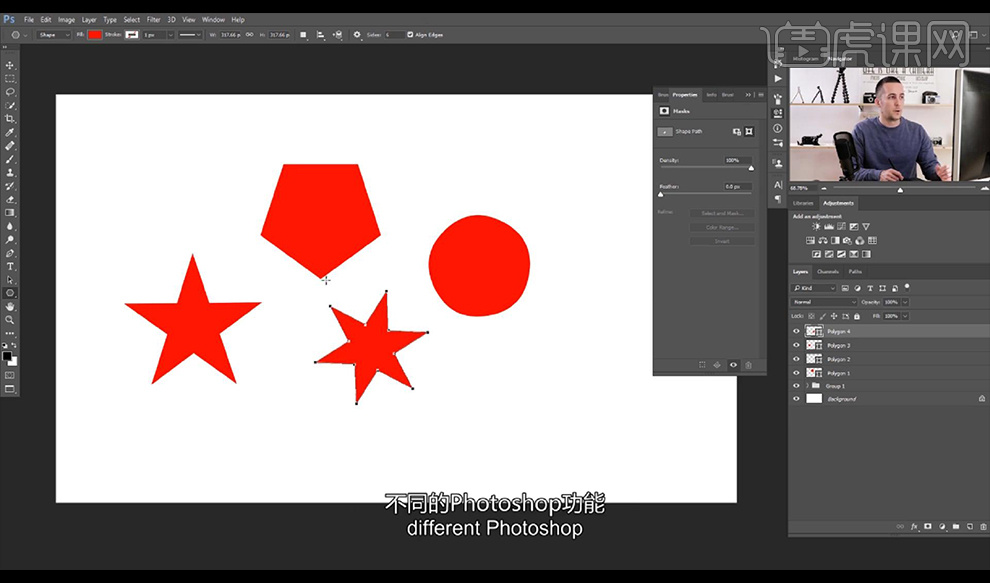
15.接下来我们进行看一下【直线工具】我们直接进行绘制直线即可,可以调整【描边】粗细做出线条的粗细效果,可以进行修改颜色。
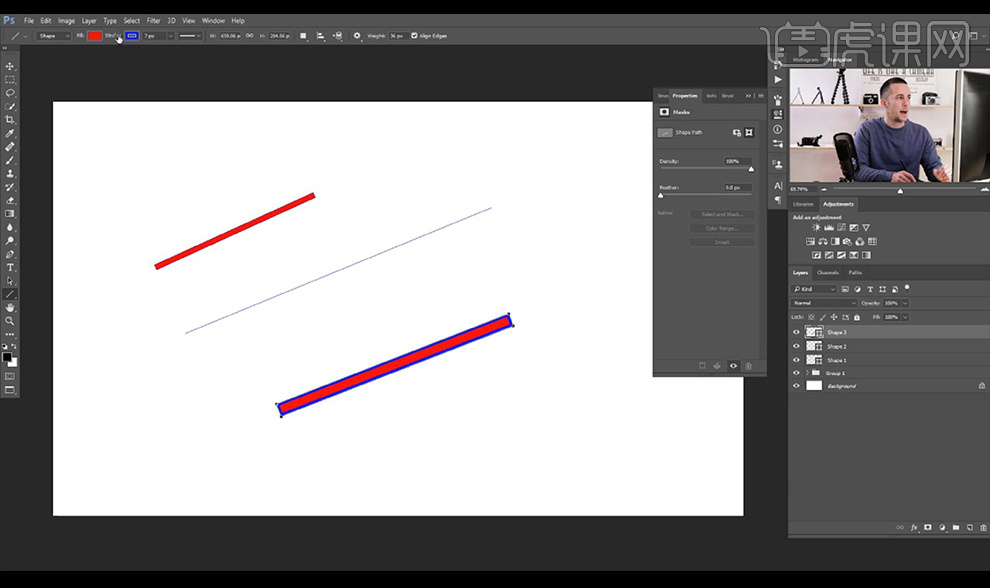
16.最后一个就是【自定义形状工具】有很多自定义的形状,我们都可以选择使用。
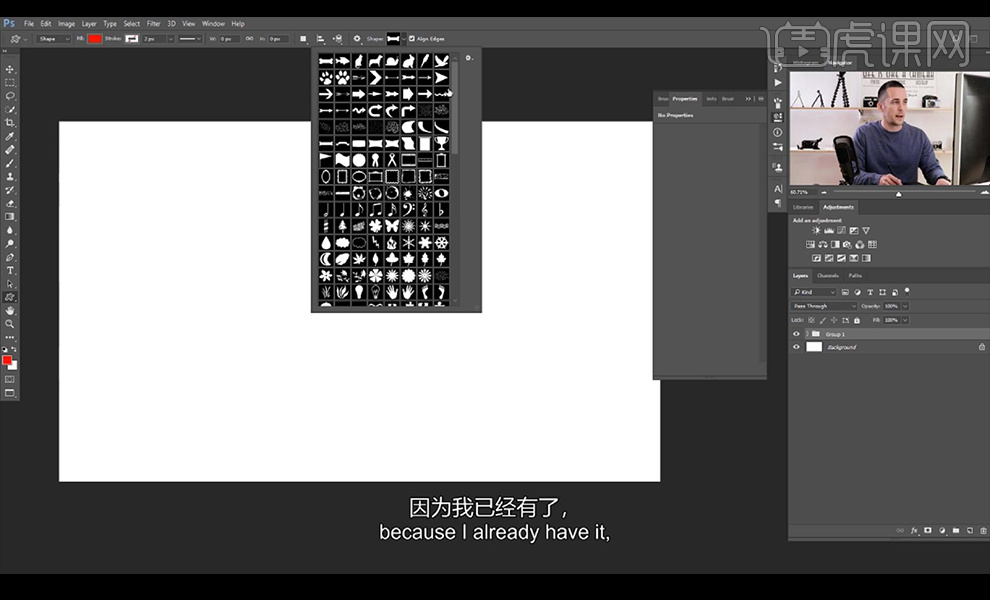
17.比如我们打开一张图,选择添加鸟和狗,可以选择鸟跟狗的形状进行绘制添加。
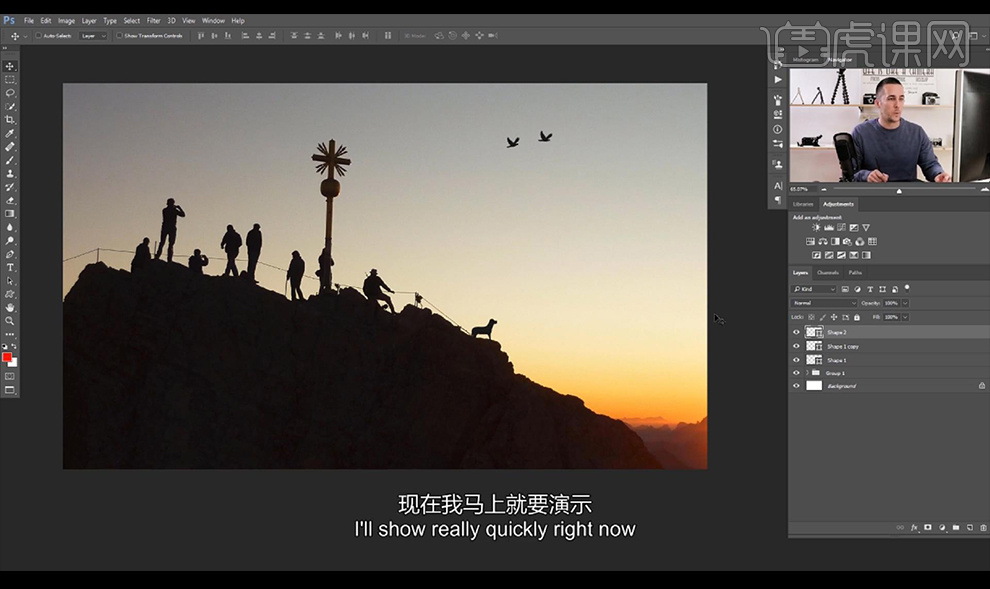
18.我们新建画布填充渐变背景色,绘制多边形形状摆放组合合并形状,然后拖入背景图创建剪切蒙版。
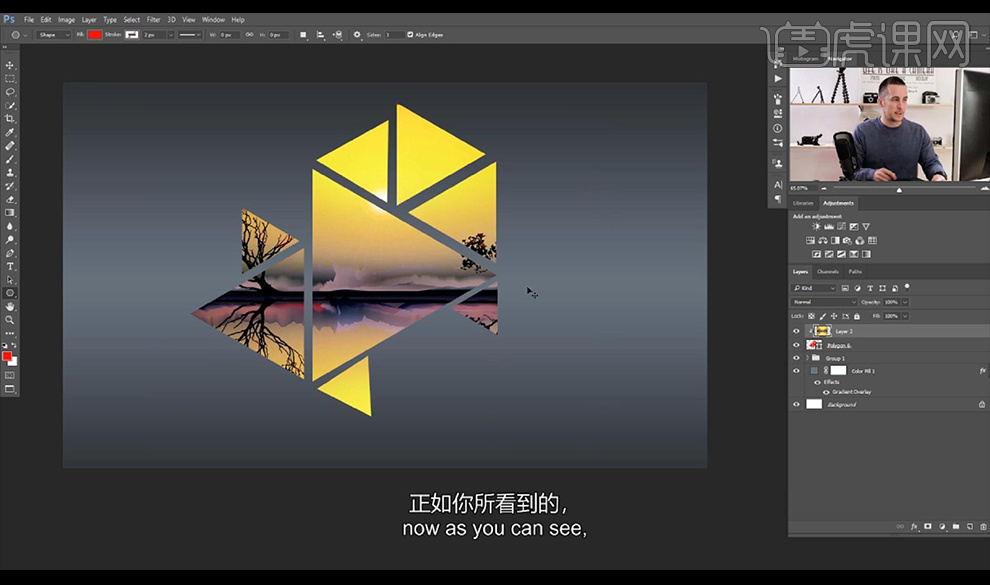
19.我们也可以进行绘制矩形创建剪切蒙版,复制矩形在外侧放大添加描边效果。
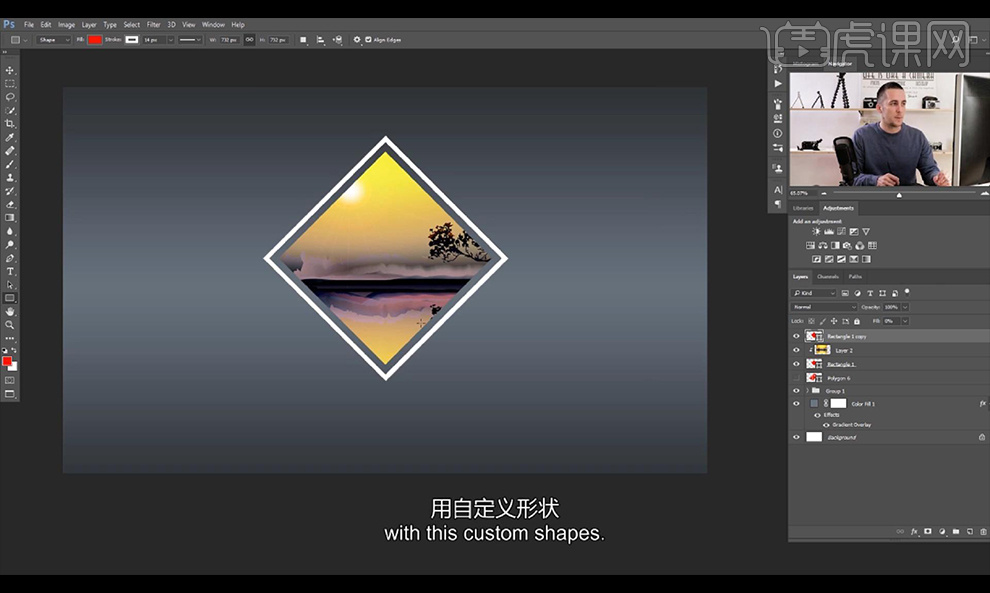
20.我们可以进行使用【钢笔工具】绘制形状点击【自定义形状】,将形状保存。
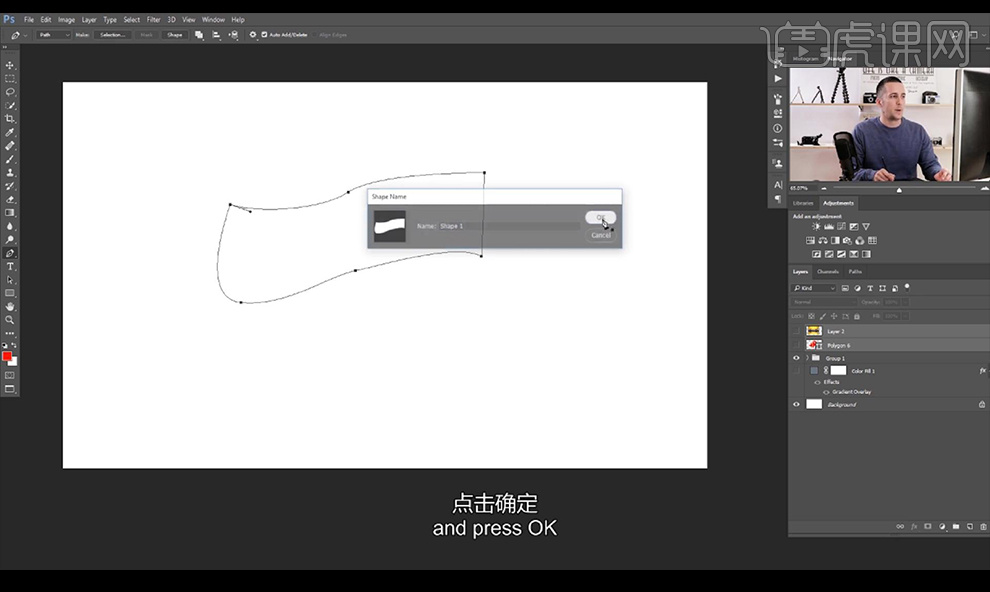
21.我们可以使用绘制我们的自定义的形状,本节课结束。
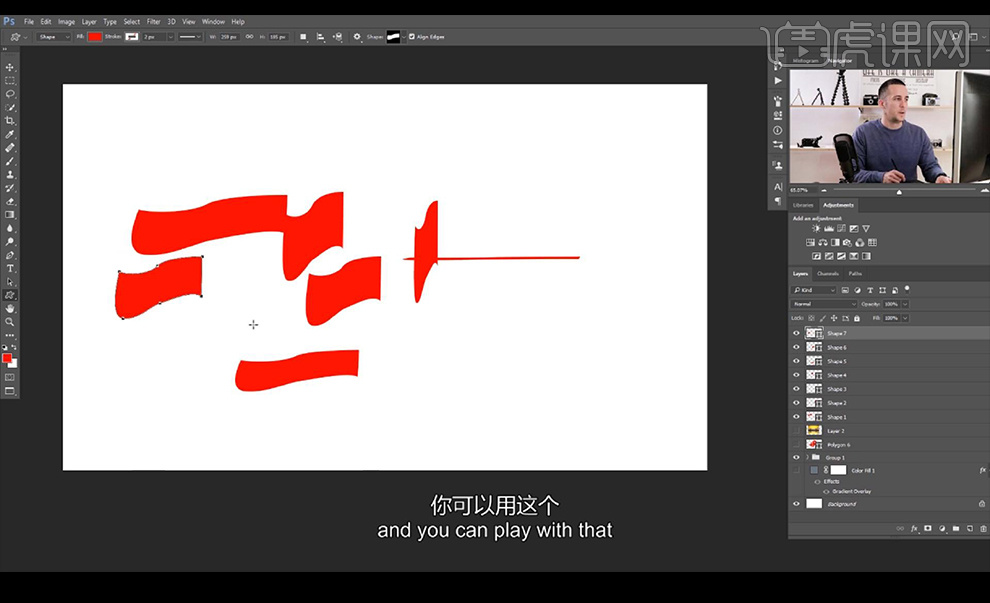
本篇文章使用以下硬件型号:联想小新Air15;系统版本:win10;软件版本:ps(cc2017)